Fortnite — одна из популярных онлайн-игр Battle Royale, разработанная Epic Games. Игра предлагает множество персонажей, игровые режимы, оружие и многое другое, включая потрясающую анимированную графику. Однако некоторые игроки на ПК испытывают Fortnite IS-BV04 Ошибка, которая появляется буквально при попытке запустить игру и говорит, что не удается установить игру или повреждены данные. Вы тоже получаете то же самое? Тогда ознакомьтесь с руководством ниже.
Хотя Epic Games официально признала проблему и упомянула, что IS-BV04 связана с ошибкой проверки сборки из-за проблемы несоответствия хешей. Теперь вы можете спросить, что это? Итак, согласно Epic Games, этот код ошибки появится, если у вас есть допустимый файл и размер файла, но хеш-значение файла неверно. Теперь эта конкретная проблема может возникнуть из-за того, что ваш жесткий диск использует неправильную файловую систему, которая требуется для установки игры, или это может быть связано с неисправной памятью.

Оглавление
-
1 Как исправить ошибку Fortnite IS-BV04: не удается установить игру или повреждены данные
- 1.1 1. Проверить жесткий диск (файловая система NTFS)
- 1.2 2. Проверить тест памяти
- 1.3 3. Обновите свой Fortnite
- 1.4 4. Ремонт Fortnite
- 1.5 5. Переустановите Fortnite
Как исправить ошибку Fortnite IS-BV04: не удается установить игру или повреждены данные
Итак, переходя к теме, Epic Games предложила два шага по устранению неполадок, которые должны правильно решить проблему. Однако, если эти действия не сработают для вас, вы также можете воспользоваться дополнительными методами, предоставленными нами. Итак, без лишних слов, давайте перейдем к делу.
1. Проверить жесткий диск (файловая система NTFS)
- Щелкните меню «Пуск» на своем ПК.
- Выберите «Этот компьютер» (проводник)> щелкните правой кнопкой мыши жесткий диск, на который вы установили программу запуска Fortnite Epic Games.
- Нажмите «Свойства»> «Проверить», отображается ли файловая система NTFS. Если да, то вы можете воспользоваться следующим методом. Если нет, то он будет в файловой системе FAT32.
- Итак, чтобы преобразовать файловую систему FAT32 в NTFS, вы можете проверьте это руководство.
- После этого перезагрузите компьютер и попробуйте запустить игру Fortnite.
2. Проверить тест памяти
Если на вашем компьютере повреждена оперативная память, может появиться этот код ошибки. Итак, проверьте следующие шаги:
- Щелкните меню Пуск.
- Введите «Windows Memory Diagnostic» и нажмите Enter, чтобы открыть его.
- Нажмите, чтобы выбрать вариант «Перезагрузить сейчас и проверить наличие проблем (рекомендуется)».
- Начнется процесс проверки, и если будут обнаружены какие-либо ошибки, вам нужно сначала изменить оперативную память, а затем снова запустить игру. (Этот процесс предназначен не только для игр. Если есть серьезные проблемы с вашей оперативной памятью, не будьте случайны и замените ее как можно раньше для повышения производительности вашего ПК)
Если ошибка игры не была устранена с помощью любого из этих двух шагов, следуйте приведенным ниже методам, которые также могут решить проблему за вас.
3. Обновите свой Fortnite
Всегда важно обновлять игру, если доступна какая-либо новая версия. Обязательно сначала проверьте наличие последнего обновления патча для вашей игры Fortnite и, если оно доступно, загрузите обновление в приоритетном порядке. Перейдите в программу запуска Epic Games и проверьте наличие обновлений. Также обратите внимание, что иногда процесс обновления может где-то зависать, и скорость загрузки становится 0,0 B / s. Но это не проблема, и пусть система загрузит обновление.
4. Ремонт Fortnite
- Выберите «Этот компьютер» (проводник)> «Открыть диск C» или любой другой диск, на который вы установили Fortnite Epic Launcher.
- Здесь мы по умолчанию предполагаем, что путь установки находится на диске C.
- Итак, перейдите в C: Program Files Epic Games Fortnite FortniteGame.
- Здесь вы увидите пару файлов или папок. Выберите папки Binaries и PersistentDownloadDir и удалите их. (НЕ УДАЛЯЙТЕ папку с содержимым)
- Перезагрузите компьютер и перейдите в программу запуска Epic Games.
- Из средства запуска перейдите в «Библиотека»> «Нажмите на меню настроек» (значок шестеренки) в игре Fortnite.
- Затем нажмите «Восстановить», чтобы начать автоматическое восстановление игры. Если есть проблема, программа запуска Epic Games устранит ее.
- После этого снова перезапустите систему Windows и запустите игру Fortnite.
5. Переустановите Fortnite
Наконец, если у вас ничего не работает, обязательно удалите и переустановите игру. Это должно сработать для вас.
- Откройте программу запуска Epic Games> нажмите «Библиотека» на левой боковой панели.
- Нажмите на меню настроек (значок шестеренки) Fortnite.
- Щелкните Удалить и подтвердите процесс.
- Дождитесь полной деинсталляции. После этого перезагрузите компьютер.
- Затем снова перейдите в программу запуска Epic Games и установите Fortnite.
Вот и все, ребята. Мы надеемся, что вы нашли это руководство по устранению неполадок весьма полезным. Если у вас есть какие-либо вопросы, дайте нам знать в разделе комментариев ниже.
Субодх любит писать контент, будь то технический или другой. Проработав год в техническом блоге, он увлекается этим. Он любит играть в игры и слушать музыку. Помимо ведения блога, он увлекается сборками игровых ПК и утечками информации о смартфонах.
Ошибка проверки сборки модуля запуска Epic Games обычно возникает при попытке запустить или установить игру. Обычно это происходит из-за того, что жесткий диск не использует формат NTFS или неисправен ОЗУ. Чтобы устранить проблему, вам потребуется выполнить ряд действий по устранению неполадок.
Epic Games – это издатель и дистрибьютор видеоигр, популярный в различных играх, таких как серии Gears of War и Fortnite. Компания имеет собственную платформу распространения игр для ПК, на которой размещен широкий спектр игр, которые игроки могут загрузить прямо на свой компьютер. Это один из лучших способов получить ваши любимые игры, поскольку он позволяет лучше управлять играми.
Содержание
- Исправление IS-BV04: ошибка проверки сборки из-за несоответствия хэша в программе запуска Epic Games
- Метод 1. Убедитесь, что ваш диск использует формат NTFS.
- Метод 2. Запустите тест памяти, чтобы исправить ошибку проверки сборки на панели запуска
- Метод 3: переустановите игру
- Также прочтите:
Исправление IS-BV04: ошибка проверки сборки из-за несоответствия хэша в программе запуска Epic Games
Одна из проблем, с которыми вы можете столкнуться при попытке запустить Fortnite или любую другую игру, – это ошибка сбоя проверки сборки. Вот что вам нужно сделать, чтобы это исправить.
Что делать в первую очередь:
- Перезагрузите компьютер, затем проверьте, возникает ли проблема по-прежнему, поскольку это может быть вызвано ошибкой.
Метод 1. Убедитесь, что ваш диск использует формат NTFS.
Одной из распространенных причин появления этого сообщения об ошибке является то, что жесткий диск использует формат FAT32. Вы можете проверить это, выполнив следующие действия.
Необходимое время: 5 минут.
Проверить формат файла, используемый HDD
- Введите «Этот компьютер» в строке поиска.
Он находится в левом нижнем углу стороне экрана после кнопки “Пуск”.

- Щелкните значок появится приложение “Этот компьютер”.
Откроется окно со всеми дисками вашего ПК.

- Щелкните правой кнопкой мыши диск, на котором вы установили игру, затем выберите “Свойства”.
Для большинства людей это обычно диск C.

- Проверить состояние файловой системы.
Его можно найти на вкладке “Общие”.

Если результат говорит NTFS, то это хорошо. Однако, если там написано FAT32, вам нужно будет преобразовать диск в формат NTFS.
- Найдите букву диска, который вы хотите преобразовать.
- Нажмите клавишу с логотипом Windows + R, чтобы открыть диалоговое окно «Выполнить».
- Введите cmd, затем нажмите Ok, чтобы открыть окно командной строки.
- В командной строке В командной строке введите convert drive:/fs: ntfs .
Где диск – это буква диска, который вы хотите преобразовать, например, если это c , введите convert c:/fs:ntfs
Метод 2. Запустите тест памяти, чтобы исправить ошибку проверки сборки на панели запуска
Возможно, проблема вызвана неисправной оперативной памятью. Вы можете запустить тест, чтобы определить, нужно ли его заменить. Перед выполнением этого теста обязательно сохраните всю работу, которую вы делаете.
- Нажмите “Пуск”.
- Введите диагностику памяти Windows и нажмите Enter.
- Выберите «Перезагрузить сейчас» и проверьте наличие проблем.
Если будут обнаружены какие-либо ошибки, вам нужно будет получить новую оперативную память, а затем снова запустить игру.
Метод 3: переустановите игру
Если проблема возникает при попытке запустить игру, это может быть вызвано испорченная игра. Попробуйте удалить, а затем переустановить это.
- Откройте программу запуска Epic Games.
- Нажмите “Библиотека” на левой боковой панели.
- Щелкните меню настроек игры.
- Щелкните Удалить и подтвердите процесс.
- Дождитесь полного удаления.
- Перезагрузите компьютер.
Снова откройте программу запуска Epic Games и установите игру.
После выполнения действий перечисленные выше, вы успешно исправите ошибку проверки сборки программы запуска Epic Games
Посетите наш канал TheDroidGuy на Youtube, чтобы увидеть больше видео по устранению неполадок.
Также прочтите:
- Destiny 2 Error Canary Quick Fix
Итак, перейдя к теме Epic Games предложила два шага по устранению неполадок, где вы должны исправить проблему должным образом. Однако, если эти шаги не будут работать для вас, вы также можете воспользоваться дополнительными методами, предоставленными нами.
1. Проверьте жесткий диск (файловая система NTFS)
- Нажмите на меню «Пуск» на вашем компьютере.
- Перейдите на этот компьютер (Проводник)> Щелкните правой кнопкой мыши на жестком диске, на котором вы установили программу запуска Fortnite Epic Games.
- Нажмите Свойства> Проверьте, показывает ли файловая система NTFS или нет. Если да, то вы можете следовать следующему методу. Если нет, то это будет в файловой системе FAT32.
- Итак, чтобы преобразовать файловую систему FAT32 в NTFS.
- После этого перезагрузите компьютер и попробуйте запустить игру Fortnite.
2. Сделайте тест памяти
Если ваш компьютер имеет поврежденную оперативную память, может появиться этот код ошибки. Итак, проверьте следующие шаги:
- Нажмите на меню Пуск.
- Введите «Диагностика памяти Windows» и нажмите Enter, чтобы открыть ее.
- Нажмите, чтобы выбрать «Перезагрузить сейчас и проверить наличие проблем (рекомендуется)».
- Начнется процесс проверки, и если будут обнаружены какие-либо ошибки, сначала вам нужно будет изменить оперативную память, а затем снова запустить игру. (Этот процесс не только для игр. Если есть серьезные проблемы с вашей оперативной памятью, не будьте случайными и замените ее как можно раньше для производительности вашего ПК)
Если ошибка игры не устранилась, выполнив одно из этих двух действий, воспользуйтесь приведенными ниже способами, которые также могут решить эту проблему.
3. Обновите игру
Всегда важно обновлять игру, если есть какая-либо новая версия. Обязательно сначала проверьте наличие последнего обновления патча для вашей игры Fortnite или другой, и если оно доступно, загрузите обновление в приоритетном порядке. Зайдите в Epic Games Launcher и проверьте наличие обновлений. Также обратите внимание, что иногда процесс обновления может зависать где-то, и скорость загрузки становится равной 0,0 Б / с. Но это не проблема, и пусть система загрузит обновление.
4. Сделайте восстановление игры
- Перейдите на мой компьютер (Проводник)> Откройте диск C или любой другой диск, на котором вы установили Fortnite Epic Launcher.
- Здесь мы по умолчанию предполагаем, что путь установки находится на диске C.
- Итак, перейдите в C: Program Files Epic Games Fortnite FortniteGame.
- Здесь вы увидите пару файлов или папок. Выберите папки Binaries и PersistentDownloadDir и удалите их. (НЕ УДАЛЯТЬ папку с содержимым)
- Перезагрузите компьютер и перейдите на панель запуска Epic Games.
- В панели запуска перейдите в «Библиотека»> нажмите «Меню настроек» (значок cog) в игре Fortnite.
- Затем нажмите «Восстановить», чтобы начать восстановление игры автоматически. Если есть проблема, программа запуска Epic Games исправит ее.
- После этого перезапустите систему Windows и запустите игру Fortnite.
5. Переустановите игру
Наконец, если у вас ничего не работает, обязательно удалите и переустановите игру. Это должно работать для вас.
- Откройте Epic Games Launcher> Нажмите «Библиотека» на левой боковой панели.
- Нажмите на меню настроек (значок шестеренки) Fortnite.
- Нажмите «Удалить» и подтвердите процесс.
- Ждите полной деинсталляции. После этого перезагрузите компьютер.
- Затем снова зайдите в панель запуска Epic Games и установите Fortnite.
Вот и все, ребята. Мы надеемся, что вы нашли это руководство по устранению неполадок довольно полезным. Если у вас есть какие-либо вопросы, сообщите нам об этом в разделе комментариев ниже.
Fortnite — одна из популярных онлайн-игр Battle Royale, разработанная Epic Games. Игра предлагает множество персонажей, игровые режимы, оружие и многое другое, включая потрясающую анимированную графику. Однако некоторые игроки на ПК испытывают Fortnite IS-BV04 Ошибка, которая появляется буквально при попытке запустить игру и говорит, что не удается установить игру или повреждены данные. Вы тоже получаете то же самое? Тогда ознакомьтесь с руководством ниже.
Хотя Epic Games официально признала проблему и упомянула, что IS-BV04 связана с ошибкой проверки сборки из-за проблемы несоответствия хешей. Теперь вы можете спросить, что это? Итак, согласно Epic Games, этот код ошибки появится, если у вас есть допустимый файл и размер файла, но хеш-значение файла неверно. Теперь эта конкретная проблема может возникнуть из-за того, что ваш жесткий диск использует неправильную файловую систему, которая требуется для установки игры, или это может быть связано с неисправной памятью.

Оглавление
-
1 Как исправить ошибку Fortnite IS-BV04: не удается установить игру или повреждены данные
- 1.1 1. Проверить жесткий диск (файловая система NTFS)
- 1.2 2. Проверить тест памяти
- 1.3 3. Обновите свой Fortnite
- 1.4 4. Ремонт Fortnite
- 1.5 5. Переустановите Fortnite
Как исправить ошибку Fortnite IS-BV04: не удается установить игру или повреждены данные
Итак, переходя к теме, Epic Games предложила два шага по устранению неполадок, которые должны правильно решить проблему. Однако, если эти действия не сработают для вас, вы также можете воспользоваться дополнительными методами, предоставленными нами. Итак, без лишних слов, давайте перейдем к делу.
1. Проверить жесткий диск (файловая система NTFS)
- Щелкните меню «Пуск» на своем ПК.
- Выберите «Этот компьютер» (проводник)> щелкните правой кнопкой мыши жесткий диск, на который вы установили программу запуска Fortnite Epic Games.
- Нажмите «Свойства»> «Проверить», отображается ли файловая система NTFS. Если да, то вы можете воспользоваться следующим методом. Если нет, то он будет в файловой системе FAT32.
- Итак, чтобы преобразовать файловую систему FAT32 в NTFS, вы можете проверьте это руководство.
- После этого перезагрузите компьютер и попробуйте запустить игру Fortnite.
2. Проверить тест памяти
Если на вашем компьютере повреждена оперативная память, может появиться этот код ошибки. Итак, проверьте следующие шаги:
- Щелкните меню Пуск.
- Введите «Windows Memory Diagnostic» и нажмите Enter, чтобы открыть его.
- Нажмите, чтобы выбрать вариант «Перезагрузить сейчас и проверить наличие проблем (рекомендуется)».
- Начнется процесс проверки, и если будут обнаружены какие-либо ошибки, вам нужно сначала изменить оперативную память, а затем снова запустить игру. (Этот процесс предназначен не только для игр. Если есть серьезные проблемы с вашей оперативной памятью, не будьте случайны и замените ее как можно раньше для повышения производительности вашего ПК)
Если ошибка игры не была устранена с помощью любого из этих двух шагов, следуйте приведенным ниже методам, которые также могут решить проблему за вас.
3. Обновите свой Fortnite
Всегда важно обновлять игру, если доступна какая-либо новая версия. Обязательно сначала проверьте наличие последнего обновления патча для вашей игры Fortnite и, если оно доступно, загрузите обновление в приоритетном порядке. Перейдите в программу запуска Epic Games и проверьте наличие обновлений. Также обратите внимание, что иногда процесс обновления может где-то зависать, и скорость загрузки становится 0,0 B / s. Но это не проблема, и пусть система загрузит обновление.
4. Ремонт Fortnite
- Выберите «Этот компьютер» (проводник)> «Открыть диск C» или любой другой диск, на который вы установили Fortnite Epic Launcher.
- Здесь мы по умолчанию предполагаем, что путь установки находится на диске C.
- Итак, перейдите в C: Program Files Epic Games Fortnite FortniteGame.
- Здесь вы увидите пару файлов или папок. Выберите папки Binaries и PersistentDownloadDir и удалите их. (НЕ УДАЛЯЙТЕ папку с содержимым)
- Перезагрузите компьютер и перейдите в программу запуска Epic Games.
- Из средства запуска перейдите в «Библиотека»> «Нажмите на меню настроек» (значок шестеренки) в игре Fortnite.
- Затем нажмите «Восстановить», чтобы начать автоматическое восстановление игры. Если есть проблема, программа запуска Epic Games устранит ее.
- После этого снова перезапустите систему Windows и запустите игру Fortnite.
5. Переустановите Fortnite
Наконец, если у вас ничего не работает, обязательно удалите и переустановите игру. Это должно сработать для вас.
- Откройте программу запуска Epic Games> нажмите «Библиотека» на левой боковой панели.
- Нажмите на меню настроек (значок шестеренки) Fortnite.
- Щелкните Удалить и подтвердите процесс.
- Дождитесь полной деинсталляции. После этого перезагрузите компьютер.
- Затем снова перейдите в программу запуска Epic Games и установите Fortnite.
Вот и все, ребята. Мы надеемся, что вы нашли это руководство по устранению неполадок весьма полезным. Если у вас есть какие-либо вопросы, дайте нам знать в разделе комментариев ниже.
Субодх любит писать контент, будь то технический или другой. Проработав год в техническом блоге, он увлекается этим. Он любит играть в игры и слушать музыку. Помимо ведения блога, он увлекается сборками игровых ПК и утечками информации о смартфонах.
На чтение 3 мин. Просмотров 174 Опубликовано 20.04.2021
Ошибка проверки сборки модуля запуска Epic Games обычно возникает при попытке запустить или установить игру. Обычно это происходит из-за того, что жесткий диск не использует формат NTFS или неисправен ОЗУ. Чтобы устранить проблему, вам потребуется выполнить ряд действий по устранению неполадок.
Epic Games – это издатель и дистрибьютор видеоигр, популярный в различных играх, таких как серии Gears of War и Fortnite. Компания имеет собственную платформу распространения игр для ПК, на которой размещен широкий спектр игр, которые игроки могут загрузить прямо на свой компьютер. Это один из лучших способов получить ваши любимые игры, поскольку он позволяет лучше управлять играми.
Содержание
- Исправление IS-BV04: ошибка проверки сборки из-за несоответствия хэша в программе запуска Epic Games
- Метод 1. Убедитесь, что ваш диск использует формат NTFS.
- Метод 2. Запустите тест памяти, чтобы исправить ошибку проверки сборки на панели запуска
- Метод 3: переустановите игру
- Также прочтите:
Исправление IS-BV04: ошибка проверки сборки из-за несоответствия хэша в программе запуска Epic Games
Одна из проблем, с которыми вы можете столкнуться при попытке запустить Fortnite или любую другую игру, – это ошибка сбоя проверки сборки. Вот что вам нужно сделать, чтобы это исправить.
Что делать в первую очередь:
- Перезагрузите компьютер, затем проверьте, возникает ли проблема по-прежнему, поскольку это может быть вызвано ошибкой.
Метод 1. Убедитесь, что ваш диск использует формат NTFS.
Одной из распространенных причин появления этого сообщения об ошибке является то, что жесткий диск использует формат FAT32. Вы можете проверить это, выполнив следующие действия.
Необходимое время: 5 минут.
Проверить формат файла, используемый HDD
- Введите «Этот компьютер» в строке поиска.
Он находится в левом нижнем углу стороне экрана после кнопки “Пуск”.

- Щелкните значок появится приложение “Этот компьютер”.
Откроется окно со всеми дисками вашего ПК.

- Щелкните правой кнопкой мыши диск, на котором вы установили игру, затем выберите “Свойства”.
Для большинства людей это обычно диск C.

- Проверить состояние файловой системы.
Его можно найти на вкладке “Общие”.

Если результат говорит NTFS, то это хорошо. Однако, если там написано FAT32, вам нужно будет преобразовать диск в формат NTFS.
- Найдите букву диска, который вы хотите преобразовать.
- Нажмите клавишу с логотипом Windows + R, чтобы открыть диалоговое окно «Выполнить».
- Введите cmd, затем нажмите Ok, чтобы открыть окно командной строки.
- В командной строке В командной строке введите convert drive:/fs: ntfs .
Где диск – это буква диска, который вы хотите преобразовать, например, если это c , введите convert c:/fs:ntfs
Метод 2. Запустите тест памяти, чтобы исправить ошибку проверки сборки на панели запуска
Возможно, проблема вызвана неисправной оперативной памятью. Вы можете запустить тест, чтобы определить, нужно ли его заменить. Перед выполнением этого теста обязательно сохраните всю работу, которую вы делаете.
- Нажмите “Пуск”.
- Введите диагностику памяти Windows и нажмите Enter.
- Выберите «Перезагрузить сейчас» и проверьте наличие проблем.
Если будут обнаружены какие-либо ошибки, вам нужно будет получить новую оперативную память, а затем снова запустить игру.
Метод 3: переустановите игру
Если проблема возникает при попытке запустить игру, это может быть вызвано испорченная игра. Попробуйте удалить, а затем переустановить это.
- Откройте программу запуска Epic Games.
- Нажмите “Библиотека” на левой боковой панели.
- Щелкните меню настроек игры.
- Щелкните Удалить и подтвердите процесс.
- Дождитесь полного удаления.
- Перезагрузите компьютер.
Снова откройте программу запуска Epic Games и установите игру.
После выполнения действий перечисленные выше, вы успешно исправите ошибку проверки сборки программы запуска Epic Games
Посетите наш канал TheDroidGuy на Youtube, чтобы увидеть больше видео по устранению неполадок.
Также прочтите:
- Destiny 2 Error Canary Quick Fix
Ошибка проверки сборки программы запуска Epic Games обычно возникает при попытке запустить или установить игру. Обычно это происходит из-за того, что жесткий диск не использует формат NTFS или неисправен ОЗУ. Вам нужно будет выполнить ряд действий по устранению неполадок, чтобы устранить проблему.
Epic Games — издатель и дистрибьютор видеоигр, пользующихся популярностью благодаря таким играм, как серия Gears of War и Fortnite. У компании есть собственная платформа для распространения игр для ПК, на которой размещен широкий спектр игр, которые игроки могут загрузить прямо на свой компьютер. Это один из лучших способов получить ваши любимые игры, поскольку он позволяет лучше управлять играми.
Исправление IS-BV04: проверка сборки не удалась из-за несоответствия хэша в программе запуска Epic Games
Одна из проблем, с которой вы можете столкнуться при попытке запустить Fortnite или любую другую игру, — это ошибка сбоя проверки сборки. Вот что вам нужно сделать, чтобы это исправить.
Что делать в первую очередь:
- Перезагрузите компьютер и проверьте, возникает ли проблема по-прежнему, так как это может быть вызвано ошибкой.
Метод 1. Убедитесь, что ваш диск использует формат NTFS
Одна из распространенных причин появления этого сообщения об ошибке — использование жесткого диска в формате FAT32. Вы можете проверить, есть ли это, выполнив следующие действия.
Необходимое время: 5 минут.
Проверьте формат файла, используемый жестким диском
- Введите «Этот компьютер» в строке поиска.
Он расположен в нижней левой части экрана после кнопки Пуск.
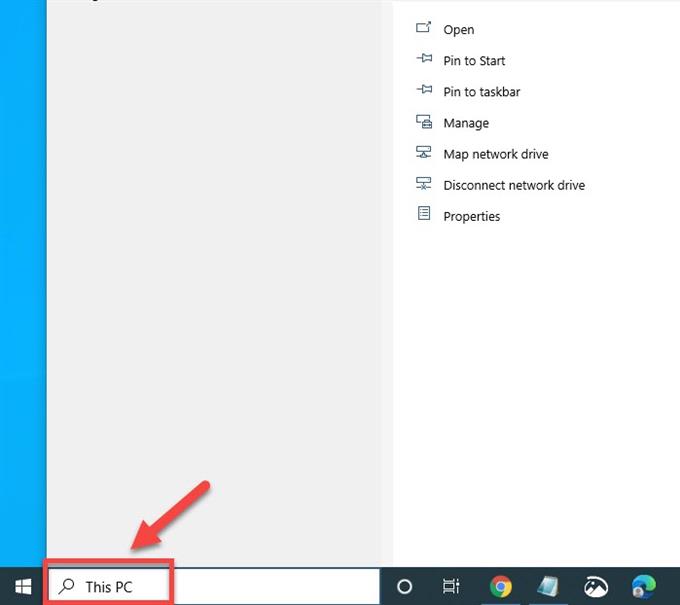
- Щелкните появившееся приложение This PC.
Откроется окно со всеми дисками вашего ПК.
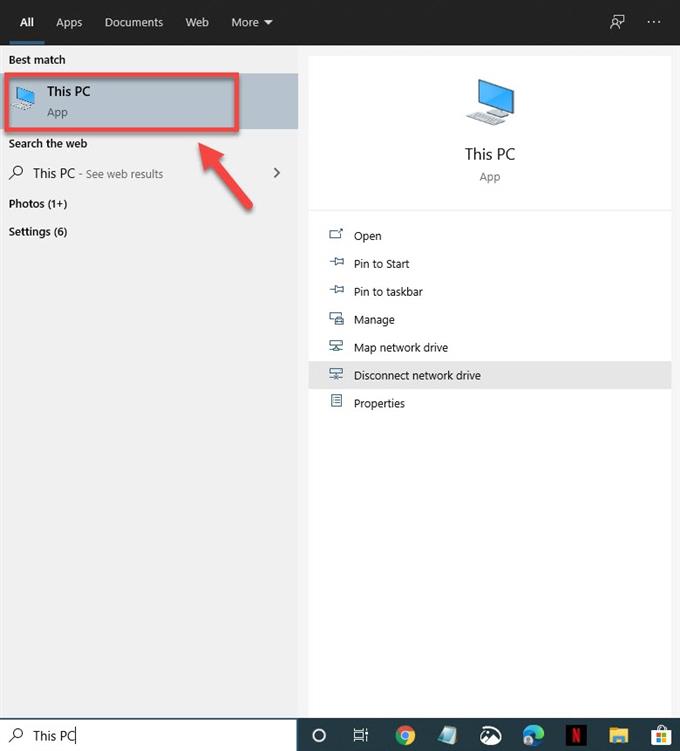
- Щелкните правой кнопкой мыши диск, на котором вы установили игру, затем щелкните свойства.
Для большинства людей это обычно диск C.
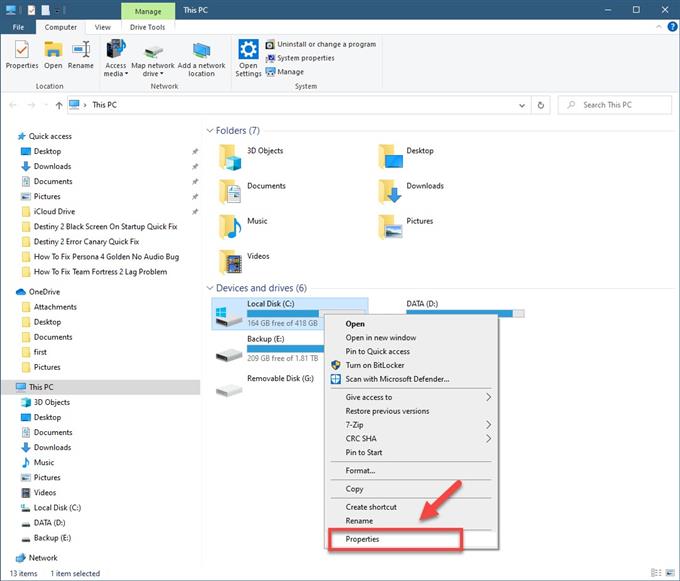
- Проверить статус файловой системы.
Это можно найти на вкладке Общие.
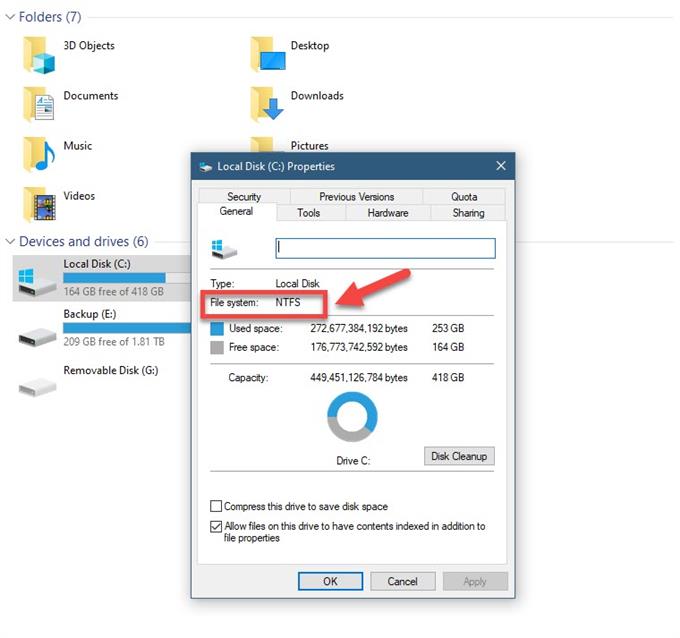
Если в результате появится NTFS, то все хорошо. Однако, если там написано FAT32, вам нужно будет преобразовать диск в формат NTFS.
- Найдите букву диска, который хотите преобразовать.
- Нажмите клавишу с логотипом Windows + R, чтобы открыть диалоговое окно «Выполнить».
- Введите cmd, затем нажмите Ok, чтобы открыть окно командной строки.
- В командной строке введите перерабатывать диск: / fs: ntfs.
куда водить машину это буква диска, который вы хотите преобразовать, например, если это c, вы бы напечатали перерабатывать c: / фс: нтфс.
Метод 2: запустите тест памяти, чтобы исправить ошибку проверки сборки на панели запуска
Возможно, проблема вызвана неисправной оперативной памятью. Вы можете запустить тест, чтобы определить, нужно ли его заменить. Обязательно сохраните всю работу, которую вы делаете, перед выполнением этого теста.
- Нажмите Пуск.
- Введите Диагностика памяти Windows и нажмите Enter.
- Выберите «Перезагрузить сейчас» и проверьте наличие проблем.
Если обнаружены какие-либо ошибки, вам нужно будет получить новую оперативную память, а затем снова попробовать запустить игру.
Метод 3: переустановите игру
Если проблема возникает при попытке запустить игру, это может быть вызвано повреждением игры. Попробуйте удалить, а затем переустановить это.
- Откройте программу запуска Epic Games.
- Нажмите на Библиотеку на левой боковой панели.
- Нажмите на меню настроек игры.
- Нажмите на Удалить и подтвердите процесс.
- Дождитесь полной деинсталляции.
- Перезагрузите компьютер.
Снова откройте программу запуска Epic Games и установите игру.
После выполнения действий, перечисленных выше, вы успешно исправите ошибку, связанную с ошибкой проверки сборки запуска Epic Games.
Посетите наш канал androidhow на Youtube, чтобы увидеть больше видео по устранению неполадок.
Fortnite allows us to explore many challenges but sometimes fails, let’s see How to Fix error code IS-BV04
What causes the IS-BV04 error in Fortnite?
Although Fortnite has been with us for some time and has achieved excellent responsiveness, unfortunately a number of players have found the possibility of encountering this error, and the most complex part of this matter is that Epic Games has recognized that this error exists.
Fortnite has been characterized by presenting us with a considerable number of challenges, where the possibility of obtaining weapons, objects, game modes and styles have been the main attraction, but the problem of error itself according to Epic Gmes is due to the possibility of have a faulty file.
Another detail that could be related to the IS-BV04 error could be the possibility of having a defective memory, or simply that our hard drive is capable of receiving a different or incorrect type of files, which simply does not allow us to access Fortnite what which implies the need to know how to correct the error code IS-BV04, and thus be able to enjoy more challenges.
Read Also:
- How to Solve Purple Lantern Puzzle in Fortnite Lantern Fest Tour
How to Fix error code IS-BV04 in Fortnite by checking hard drive?
There are some options that Epic Gmes has proposed to us, but in case you do not have it, it is simply ideal to go for the traditional methods and it is there where it will be necessary to take a look at the hard disk for it is necessary:
Verify that the hard drive supports NTFS files.
- Our task is to click start and from there to my PC.
- Then we right-click on the hard drive where we have installed the Fortnite launcher.
- We click on properties and then we check the file system that shows us if it is NTFS or not, it is possible that it could be in FAT32. (if this is necessary, it must be converted)
- We proceed to restart our PC and run the game, with this we can solve the error.
How to Fix error code IS-BV04 in Fortnite by checking memory?
It is possible to get us with the detail that the memory could be corrupt and this leads us to see ourselves in the need to know how to correct the error code IS-BV04, this is done in this way:
- We click on the start menu.
- Next we proceed to write «Windows Memory Diagnostic and press Enter to open it.
- Then we select the option Restart now and check for problems and wait.
Remember that this can not only be done for games since the memory is simply in all the functions of the computer, if for any reason it has errors it is time to change it and restart, start Fortnite and that’s it.
How to Fix error code IS-BV04 by updating Fortnite?
Already leaving the problems associated directly with our PC it is necessary to update the game, as it is probably necessary since there are some new versions that are available and if we do not have these it is possible to earn some errors, for this we will have to let the system download update and then if possible start the game again.
How to Fix error code IS-BV04 by repairing Fortnite?
Sometimes this error can be solved only with the possibility of repairing the game, for this it is necessary:
- Go to PC and locate the file explorer for this we need to open the drive where we have installed the Fortnite launcher.
- If the error is there it is necessary to go to C: Program Files Epic Games FortniteFortniteGame, where we will have the possibility to see some files or folders, at this point it is necessary to select the Binaries and PersistentDownloadDir folders and proceed to delete them leaving only the content folder.
- Then it is necessary to restart our PC and go to the game launcher, from here we will go to the library, then we will click on the game configuration menu that has the shape of a wheel.
- Finally we click on repair to start the process automatically and once solved, restart our pc again to run the game.
How to Fix error code IS-BV04 by reinstalling Fortnite?
If the problems still persist it’s time to try this solution, it’s time to reinstall the game again, and this is done this way.
- First we open the Fortnite launcher, then click on library in the left sidebar, and then proceed to click on the Fortnite configuration menu.
- Then we proceed to click on Uninstall and we will confirm the process, once completed it is time to restart our PC, go to the Epic Games launcher and install the game again.
In general terms, knowing How to Fix error code IS-BV04 leads us to check strategies that we would never think to use, but that are well worth experimenting with, Fortnite has allowed us to explore a little beyond the challenges and this is good.
Tags:
epic games, fortnite tracker, store, games online, fornite, mobile, google app store, pc games, tracker, battle pass, up
Platform(s):
PC, macOS, Nintendo Switch, PlayStation 4, Xbox One, iOS, Android
Genre(s):
Survival, battle royale, sandbox
Release date:
July 25, 2017
Other Tags
video game, gameplay, price, 60fps, steam
Other Articles Related
- How to Fix Fortnite Update Stuck on Xbox One
- How To Get the Highwire Fortnite Skin in Chapter 4 Season 2
- How to destroy objects and structures on Grind Rail in Fortnite
- How to Get Mikasa Skin in Fortnite
- How To Place Chicken Crossing Signs in Fortnite
- How To Get Robocop in Fortnite
- How To get Accolades in Fortnite
- Where to Find Every Lantern in Fortnite
- Where to Find All Specialist Characters in Fortnite Chapter 4 Season 2
- How to visit Cherry Blossom Tree Displays in Fortnite Chapter 4 Season 2
- How to Play Project Era in Fortnite
- How to Fix Fortnite Shots Not Hitting or Doing Damage
- How to Gets a New Restricted Unreal Editor in Fortnite
- How to Get Triarch Nox in Fortnite?
- How to Win in Gemstone Tycoon in Fortnite
- How to Fix Fortnite Servers Not Responding
- How to restore health in hot springs in Fortnite Chapter 4 Season 2
- How to Fix Fortnite FPS Drops
- How To Get the Thunder Shotgun In Fortnite Chapter 4 Season 2
- How to turn on Visual Sound Effects in Fortnite
- How to visit three lighthouses in a single match in Fortnite Chapter 4 Season 2
- Where to find Kinetic Blades in Fortnite
- The best soil for farming in Dwarf Fortress
- How to Make Fortnite Run Better on PC
- How to fix Fortnite stuck on connecting screen?
- How to Fix Fortnite Unable to Sprint
- How to See Ping in Fortnite
- Where to Find All Upgrade Bench in Fortnite Chapter 4 Season 2
- SnowRunner: How to get to the Island Lake garage
- Fortnite: how do i know if my account is banned
- Predator Hunting Grounds: How to play with friends
- Valorant: How to get more Agents
- Valorant: Econ Rating Gudie — Tips and tricks
- Minecraft: How to Get Netherite Ingots — Tips and tricks
Ошибка проверки сборки программы запуска Epic Games Ошибка IS-BV04
Автор:
Morris Wright
Дата создания:
2 Апрель 2021
Дата обновления:
8 Апрель 2023

Содержание
- Исправление IS-BV04: проверка сборки не удалась из-за несоответствия хэша в программе запуска Epic Games
Ошибка проверки сборки модуля запуска Epic Games обычно возникает при попытке запустить или установить игру. Обычно это происходит из-за того, что жесткий диск не использует формат NTFS или неисправен ОЗУ. Чтобы устранить проблему, вам потребуется выполнить ряд действий по устранению неполадок.
Epic Games — издатель и дистрибьютор видеоигр, пользующийся популярностью благодаря таким играм, как серия Gears of War и Fortnite. Компания имеет собственную платформу распространения игр для ПК, на которой размещен широкий спектр игр, которые игроки могут загрузить прямо на свой компьютер. Это один из лучших способов получить ваши любимые игры, поскольку он позволяет лучше управлять играми.
Одна из проблем, с которой вы можете столкнуться при попытке запустить Fortnite или любую другую игру, — это ошибка сбоя проверки сборки. Вот что вам нужно сделать, чтобы это исправить.
Что делать в первую очередь:
- Перезагрузите компьютер и проверьте, сохраняется ли проблема, так как это может быть вызвано ошибкой.
Метод 1. Убедитесь, что ваш диск использует формат NTFS.
Одной из распространенных причин появления этого сообщения об ошибке является то, что жесткий диск использует формат FAT32. Вы можете проверить это, выполнив следующие действия.
Необходимое время: 5 минут.
Проверьте формат файла, используемый жестким диском
- Введите «Этот компьютер» в строке поиска.
Он расположен в нижней левой части экрана после кнопки «Пуск».
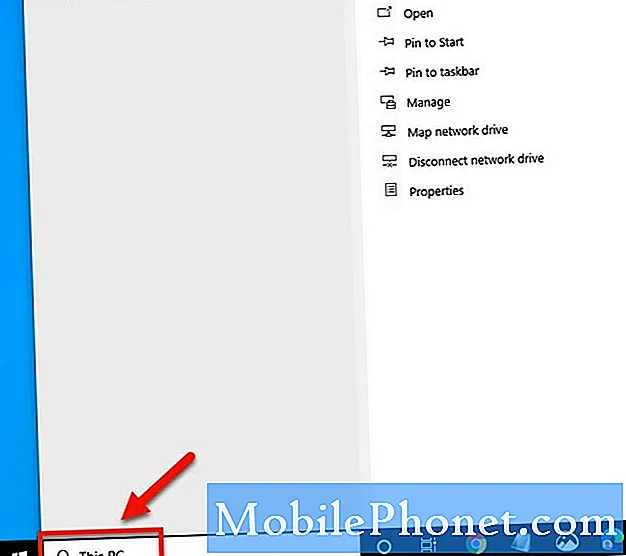
- Щелкните появившееся приложение «Этот компьютер».
Откроется окно со всеми дисками вашего ПК.
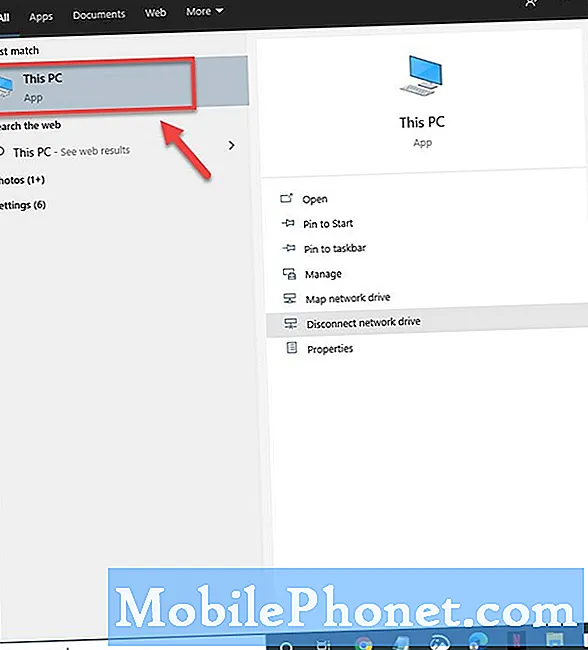
- Щелкните правой кнопкой мыши диск, на котором вы установили игру, затем щелкните Свойства.
Для большинства людей это обычно диск C.
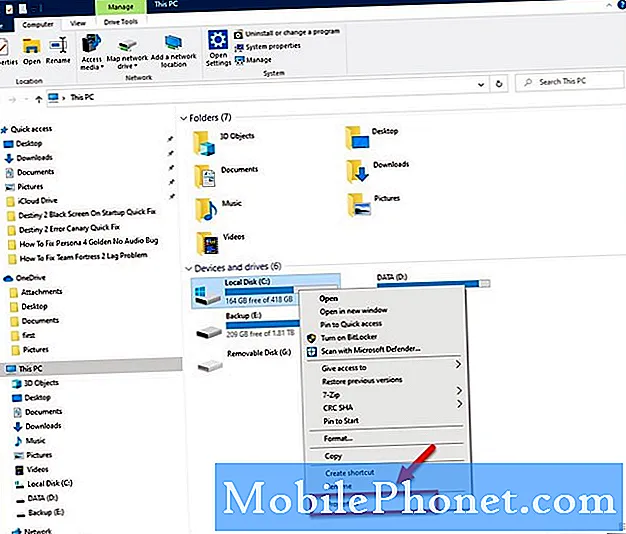
- Проверьте статус файловой системы.
Его можно найти на вкладке Общие.
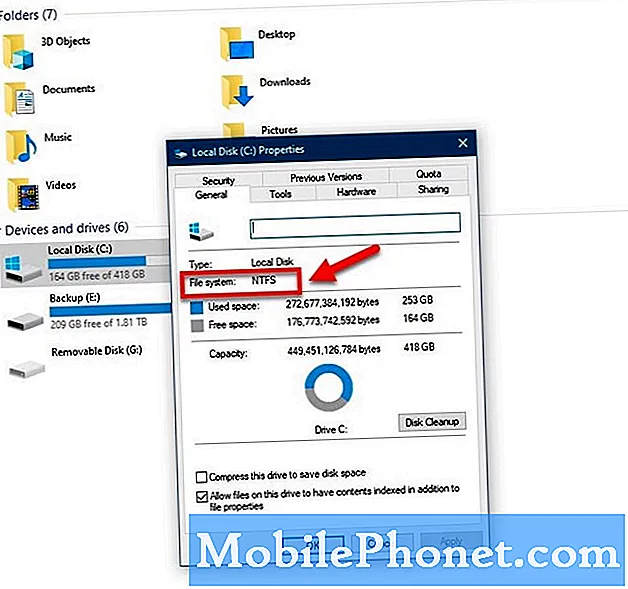
Если в результате появится NTFS, то все хорошо. Однако, если там написано FAT32, вам нужно будет преобразовать диск в формат NTFS.
- Найдите букву диска, который хотите преобразовать.
- Нажмите клавишу с логотипом Windows + R, чтобы открыть диалоговое окно «Выполнить».
- Введите cmd и нажмите Ok, чтобы открыть окно командной строки.
- В командной строке введите перерабатыватьдиск: / fs: ntfs.
где привод это буква диска, который вы хотите преобразовать, например, если это c, вы должны ввести перерабатыватьc: / фс: NTFS.
Метод 2: запустите тест памяти, чтобы исправить ошибку проверки сборки на панели запуска
Возможно, проблема вызвана неисправной оперативной памятью. Вы можете запустить тест, чтобы определить, нужно ли его заменить. Обязательно сохраните всю работу, которую вы делаете, перед выполнением этого теста.
- Щелкните Пуск.
- Введите Диагностика памяти Windows и нажмите Enter.
- Выберите «Перезагрузить сейчас» и проверьте наличие проблем.
Если обнаружены какие-либо ошибки, вам нужно будет получить новую оперативную память, а затем снова попробовать запустить игру.
Метод 3: переустановите игру
Если проблема возникает при попытке запустить игру, это может быть вызвано повреждением игры. Попробуйте удалить, а затем переустановить это.
- Откройте программу запуска Epic Games.
- Нажмите «Библиотека» на левой боковой панели.
- Щелкните меню настроек игры.
- Щелкните Удалить и подтвердите процесс.
- Дождитесь полной деинсталляции.
- Перезагрузите компьютер.
Снова откройте программу запуска Epic Games и установите игру.
После выполнения действий, перечисленных выше, вы успешно исправите ошибку проверки сборки запуска Epic Games.
Посетите наш канал на Youtube TheDroidGuy, чтобы увидеть больше видео по устранению неполадок.
Читайте также:
- Быстрое исправление ошибки Destiny 2 Canary
Are you unable to play Fortnite tonight due to the ‘IS-BV04’ error? Well, you’re not the only one experiencing problems with Fortnite right now.
Tech Support 24/7
Ask a Tech Specialist Online
Connect with the Expert via email, text or phone. Include photos, documents, and more. Get step-by-step instructions from verified Tech Support Specialists.

On this page, you will find more information about the most common causes and most relevant solutions for the Fortnite error ‘IS-BV04’. Do you need help straight away? Visit our support page.
Error information
How to solve Fortnite error IS-BV04
We’ve created a list of solutions which you can follow if you want to solve this Fortnite problem yourself. Do you need more help? Visit our support page if you need professional support with Fortnite right away.
Tech Support 24/7
Ask a Tech Specialist Online
Connect with the Expert via email, text or phone. Include photos, documents, and more. Get step-by-step instructions from verified Tech Support Specialists.

Check the server status of Epic Games
Before you restart everything, check the server status of Fortnite first. It may well be that Fortnite is struggling with a temporary outage.
Check the status of Fortnite
Have you found a solution yourself, but it is not in the list? Share your solution in the comments below.
Need more help?
Do you need more help?
Tech experts are ready to answer your questions.
Ask a question
