Обновлено: 29.01.2023
Это наиболее распространенное условие «Windows Installer Error 2503», известное как ошибка времени выполнения (ошибка). Программисты работают через различные уровни отладки, пытаясь убедиться, что Windows Installer как можно ближе к безошибочным. Поскольку разработчики программного обеспечения пытаются предотвратить это, некоторые незначительные ошибки, такие как ошибка 2503, возможно, не были найдены на этом этапе.
Почему возникает ошибка времени выполнения 2503?
Проблема с исходным кодом Windows Installer приведет к этому «Windows Installer Error 2503», чаще всего на этапе запуска. Мы можем определить, что ошибки во время выполнения ошибки 2503 происходят из:
Ошибка 2503 Crash — ошибка 2503 блокирует любой вход, и это может привести к сбою машины. Эти ошибки обычно возникают, когда входы Windows Installer не могут быть правильно обработаны, или они смущены тем, что должно быть выведено.
Утечка памяти «Windows Installer Error 2503» — ошибка 2503 утечка памяти приводит к тому, что Windows Installer постоянно использует все больше и больше памяти, увяская систему. Возможные причины из-за отказа Microsoft Corporation девыделения памяти в программе или когда плохой код выполняет «бесконечный цикл».
Ошибка 2503 Logic Error — Вы можете столкнуться с логической ошибкой, когда программа дает неправильные результаты, даже если пользователь указывает правильное значение. Это может произойти, когда исходный код Microsoft Corporation имеет уязвимость в отношении передачи данных.
Большинство ошибок Windows Installer Error 2503 являются результатом отсутствия или повреждения версии файла, установленного Windows Installer. Основной способ решить эти проблемы вручную — заменить файл Microsoft Corporation новой копией. Если ошибка Windows Installer Error 2503 возникла в результате его удаления по причине заражения вредоносным ПО, мы рекомендуем запустить сканирование реестра, чтобы очистить все недействительные ссылки на пути к файлам, созданные вредоносной программой.
Типичные ошибки Windows Installer Error 2503
Частичный список ошибок Windows Installer Error 2503 Windows Installer:
- «Ошибка программы Windows Installer Error 2503. «
- «Windows Installer Error 2503 не является приложением Win32.»
- «Извините за неудобства — Windows Installer Error 2503 имеет проблему. «
- «Windows Installer Error 2503 не может быть найден. «
- «Windows Installer Error 2503 не найден.»
- «Ошибка запуска в приложении: Windows Installer Error 2503. «
- «Windows Installer Error 2503 не выполняется. «
- «Windows Installer Error 2503 остановлен. «
- «Windows Installer Error 2503: путь приложения является ошибкой. «
Эпицентры Windows Installer Error 2503 Головные боли
Эти проблемы Windows Installer Error 2503 создаются отсутствующими или поврежденными файлами Windows Installer Error 2503, недопустимыми записями реестра Windows Installer или вредоносным программным обеспечением.
Причина ошибок 2503 и 2502
Сначала нужно определить, из-за чего появляются обозначенные ошибки при установке или удалении программ.

И здесь стоит выделить несколько причин:
- инсталлятор загружен не до конца;
- ошибка в сборке установочного пакета;
- неполадки в работе «Проводника»;
- запрет на доступ к системным компонентам.
Несмотря на то, что проблема является довольно неприятной, она поддается решению. Главное – четко следовать алгоритму, который приведен в инструкции.

Способы устранения проблемы
Поскольку ошибки 2502 и 2503 появляются по целому ряду причин, выделить только один способ устранения неполадок не получится. Так или иначе, вам придется пройти длинный путь, чтобы в конечном итоге найти оптимальный вариант решения проблемы. В связи с этим рекомендуется действовать, рассматривая сначала наиболее вероятные причины. В таком порядке выстроена инструкция, изложенная ниже.

Изменение правил доступа к папке Temp
В процессе установки или удаления приложений сторонний софт получает доступ к некоторым компонентам системы. Это стандартный процесс, который необходим для стабильного функционирования ПО. Однако компьютер может заблокировать доступ к системным компонентам, из-за чего вы и видите ошибку при инсталляции или деинсталляции приложения. Для устранения неполадок понадобится разрешить доступ к папке Temp:
- Запустите «Проводник».
- Перейдите по пути C:Windows.
- Щелкните ПКМ по каталогу Temp и откройте «Свойства».

- Во вкладке «Безопасность» измените параметры доступа для текущего профиля Windows

- Отметьте галочкой пункт «Полный доступ» и сохраните изменения.

Эти несложные действия разрешат все проблемы, связанные с запретом доступа. Однако по окончании выполнения операции не забудьте перезагрузить компьютер, иначе сохранится вероятность того, что изменения не сохранятся.
Перезапуск процесса Explorer.exe
Ошибка при установке приложения нередко бывает связана с неполадками «Проводника», на котором строится весь процесс инсталляции или деинсталляции. Решить любую проблему этого компонента помогает его перезапуск:
- Откройте «Диспетчер задач» комбинацией клавиш «Ctrl» + «Shift» + «Esc».
- Во вкладке «Процессы» найдите пункт «Windows Explorer» и щелкните по нему ПКМ.
- Нажмите на кнопку «Снять задачу».

После перезапуска ошибка должна исчезнуть. Если она продолжит появляться, прежде чем переходить к следующему способу устранения неполадок, попробуйте принудительно запустить «Проводник» через окно «Выполнить» («Win» + «R») по запросу «explorer.exe». Далее можете рассматривать альтернативные варианты.
Создание папки Installer
Также людям, столкнувшимся с ошибкой 2502 или 2503, необходимо предоставить доступ к папке Installer. Она должна быть расположена по пути C:Windows. Если ее нет – создаем новую:
- Переходим в директорию Windows.
- Щелкаем ПКМ.
- Выбираем опцию «Создать папку».
- Присваиваем каталогу имя «Installer».

Обратите внимание, что папка по умолчанию скрыта. Поэтому, возможно, необходимый для дальнейших манипуляций каталог уже лежит в директории C:Windows. Повторно создавать папку не нужно. Напротив, это может привести к возникновению новых проблем, которые не касаются процесса инсталляции приложений.
Предоставление доступа к папке Installer
Теперь непосредственно о том, как предоставить доступ к установочному каталогу. Операция выполняется в точности, как это было обозначено при рассмотрении папки Temp:
- Откройте «Проводник».
- Перейдите по пути C:Windows.
- Кликните ПКМ по иконке каталога «Installer».
- Перейдите в «Свойства».

- Во вкладке «Безопасность» выделите текущий профиль и нажмите на кнопку «Изменить».

- Предоставьте владельцу учетной записи полный доступ к указанной директории.

Далее перезагрузите компьютер, не забыв при этом нажать на кнопку «Применить», когда редактирование параметров доступа будет завершено. В противном случае приведенный выше алгоритм придется повторить.
Удаление установщика в папке Installer
Альтернативный способ решения проблемы, предполагающий удаление инсталлятора. Как правило, это EXE-файл, который имеет название «Install» или «Setup».
В процессе удаления установочного файла вы можете столкнуться с проблемой его обнаружения, так как обычно в каталоге «Install» располагается немало аналогичных данных. Поэтому в качестве дополнительного средства сортировки рекомендуется добавить «Тему». Так, отсортировав имеющиеся инсталляторы, вы найдете нужный и сможете его удалить, не повредив при этом другие важные установочные файлы.

Запуск установщика через Командную строку с правами администратора
Если после выполнения всех манипуляций при установке программ продолжает вылезать ошибка, единственным оставшимся способом устранения неполадок становится принудительный запуск инсталлятора. В этом нам поможет интерфейс командной строки. Но прежде уточните название установочного файла. Ошибка хотя бы в одном символе приведет либо к отказу в обработке запроса, либо к запуску совершенно ненужного установщика:
- Щелкните ПКМ по значку «Пуск».
- Откройте Командную строку с правами администратора. Если КС отсутствует в списке – запустите утилиту через поисковую строку Windows.

- Введите запрос формата: C:WindowsInstallerX, где вместо «X» укажите точное имя инсталлятора, включающее в себя расширение (например, «.exe»).
- Нажмите на клавишу «Enter».

После обработки запроса вы должны увидеть перед собой окно установщика. Если этого не произошло – убедитесь, что Командная строка была запущена с правами администратора, а не обычного пользователя.

Viber Desktop
Viber Android | Viber Windows (вы здесь) | Viber Club
Viber — активация на неподдерживаемых устройствах WP7/8/10
Описание: популярный мессенджер. На сегодняшний день более популярный, чем аналоги (скайп, ватсапп и майлагент)

Причина редактирования: Viber 15.8.0.1 (Repack & Portable by Elchupacabra)
минусы: из-за стикеров чуть дольше думает. Они весят караул.
при переносе на другой пс нужна переактивация так как розрабы Viber сделали для безопасности
учетной записи
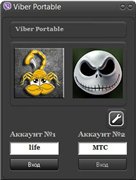
Добавьте по возможности старые версии.
На XP, версия 5.4 даже не устанавливается. (с портабл версией те же грабли)
А при переносе установленных файлов с семёрки x86 на XP x86, при запуске пишет что приложение не Win32.
А вот версия 5.0 установилась, с другими пока что не экспериментировал.
И ещё хотелось бы видеть описание рабочего метода, как запустить viber на компьютере без предустановки на телефон.
Описанные в интернете методы не работают.
настройки сохраняются в папке
C:Users<USER>AppDataRoamingViberPC
портабельна сама по себе и копированием папки
c:Users<USERNAME>AppDataLocalViber
можно запустить вайбер на другом ПК
файл viber.db в папке
c:Users<USERNAME>AppDataRoamingViberPC<tel.number>
Сам файл — база sqlite, можно открыть SQLManager
Подразумевается, что первую копию с первым номером мы уже установили (тут, я думаю, ни у кого не возникнет трудностей).
Для запуска второй копии Viber делаем следующее:
1. Создаём нового пользователя Windows.
2. Переходим под его учётную запись.
3. Устанавливаем Viber под учётной записью этого нового пользователя.
Viber устанавливается в папку: C:UsersИмя_пользователяAppDataLocalViberViber.exe
4. Возвращаемся в свою учётную запись.
5. Идём в папку, куда установился второй Viber. В зависимости от настроек безопасности, скорее всего Вам, чтобы попасть в эту папку из-под своей основной учётной записи, понадобятся права администратора.
6. Находясь в папке Viber, зажимаем Shift и кликаем правой кнопкой мыши на файл Viber.exe.
7. В появившемся контекстном меню выбираем «Запуск от имени другого пользователя».
8. После этого у вас запросят логин/пароль — вводим логин/пароль от нового пользователя, которого мы создали в п.1.
9. Активируем второй номер и пользуемся.
1. Ставим BlueStack или чего вам там нравиться
2. Ставим в эмуляторе Вайбер и FIREFOX
3. Ставим Вайбер на компе, он выдаёт QR окно не закрываем
4. Распознаём код с помощью разных онлайн конвертеров
5. В эмуляторе окрываем Лису, в её адресную строку вставляем выданную ссылку viber://, отказываемся от поисковых предложений, подтверждаем в открывшемся Вайбер активацию второго устройства

Windows 10 установка VirtualBox ошибок 2502 и 2503 ошибок решения
- Сначала зайдите в папку загрузки VirtualBox, как показано на рисунке, местоположение автора находится в папке D: / vb

Затем удерживайте win + R (win — это клавиша между ctrl и alt в левом нижнем углу), введите cmd и нажмите Enter
Если вы находитесь на диске C, вы можете напрямую перейти в каталог с файлом (щелкнуть правой кнопкой мыши по загруженному файлу и выбрать нижнее свойство, чтобы увидеть местоположение). Если вам нужно переключить диск, добавьте букву диска и введите двоеточие (например, D :), а затем cd файл Директория (пример cd D: vb)

Затем вы обнаружите, что экспортированный каталог показывает файл, как показано на рисунке, а затем установите его в соответствии с номером вашего компьютера, amd64 означает 64-разрядный, x86 означает 32-разрядный,

Затем щелкните правой кнопкой мыши изображение окна в левом нижнем углу и выберите «Командная строка» («Администратор»).


Интеллектуальная рекомендация
Улучшение алгоритма обучения Blue Bridge Cup Простое добавление (насильственный подсчет)
описание проблемы Четыре натуральных числа меньше 10 могут делить 3 или 5 (3, 5, 6, 9), а их сумма равна 23. Вычислите сумму всех натуральных чисел меньше 1000, которые могут делить 3 или 5. Затем исп.
2. Руководство по строительству предприятия Безопасность (архитектура безопасности финансовой отрасли и технологии) — Информационная безопасность в финансовой отрасли
Информационная безопасность в финансовой отрасли: .
Стратегия Стратегия Pattern
Режим стратегии стратегия, стратегия — это алгоритм, режим стратегии — это инкапсуляция алгоритма, пользователь, который использует алгоритм, и сам алгоритм разделяются и назначаются для управления ра.

совместное использование обучения awk
Один, введение в awk Основная функция языка awk — просматривать и извлекать информацию в соответствии с указанными правилами в файле или строке. После того, как awk извлекает информацию, он выполняет .
Читайте также:
- Как перекинуть видео с телефона на телефон
- Как сбросить телефон до заводских настроек lg
- Но не знала люба что подруга люда праздник весь сняла на телефон
- Easy symbian suite как пользоваться
- Действие фаервола на смартфоне блокирующего соединение

-
Проблема
-
Решение 1 (удаление)
-
Решение 2 (Установка и Удаление)
-
Решение 3 (взятое из комментариев, оставленное пользователем «Дмитрий»)
-
4 решение, на видео Youtube
-
5 решение
-
Пожалуйста, оставьте свой голос
Проблема
При попытке установить или удалить программу на Windows, вы можете получить следующие ошибки:




- Программа установки обнаружила непредвиденную ошибку при установке данного пакета. Это может указывать на проблему с этим пакетом.Код ошибки 2503.
- Программа установки обнаружила непредвиденную ошибку при установке данного пакета. Это может указывать на проблему с этим пакетом.Код ошибки 2502.
- Вызывается RunScript.
- Вызывается InstallFinalize.
Ошибки выявились с установкой Microsoft Games For Windows Live (GfWL), XSplit Broadcaster, VirtualBOX, ESET Smart security, но устанавливаются другие программы
к содержанию ↑
Решение 1 (удаление)
Для того чтобы удалить программу с этой проблемой, необходимо определить MSI-файл, который он использует.
- Нажмите Виндовс клавишу + R и откроется окошко «Выполнить».
- Введите C:WindowsInstaller и нажмите «ОК».

- Правым щелкчком Вид -> Таблица.

- Плитка отобразила колонки. Щелкните правой кнопкой мыши в любом месте на панели столбцов и нажмите «Подробнее»

- В списке найдите «тема». Нажмите «ОК».

- Щелкните на тему, чтобы отсортировать все в алфавитном порядке. Вы должны определить, какой файл является правильным.

- Откройте командную строку от имени администратора.
- Введите C:WindowsInstaller за которым следует имя файла программы, которую вы хотите удалить и “.msi”.
Например, файл 54c55 выведем так: C:WindowsInstaller54c55.msi
- Удаление программ успешно выполнит свою задачу. Вы можете закрыть окно командной строки
к содержанию ↑
Решение 2 (Установка и Удаление)
- Удерживайте Ctrl+Alt и нажмите Esc.
- Найдите “Windows Explorer” в “Процессах”, и правой клавишей завершите задачу.

- Сейчас нажмите «Новая задача» и запустите новую задачу.
- Введите “explorer.exe” без кавычек и отметьте флажок “Создать с привилегиями администратора”, затем нажмите “OK”.

Теперь вы должны свободно устанавливать/удалять, не получая ошибку.
к содержанию ↑
Решение 3 (взятое из комментариев, оставленное пользователем «Дмитрий»)
Ошибки 2502 и 2503 также можно решить добавлением прав группе «Все» полных привилегий на папку C:WindowsTEMP.
Есть другое решение если данное не помогло для Windows 10:
- Пройдите по пути C:Windows
- Найдите папку TEMP, нажмите ПКМ и выберите Свойства
- Откроется окно Свойства: TEMP , выберите вкладку Безопасность
- В списке «Группы и пользователи» по умолчанию отсутствует группа Все, надо ее добавить, чтобы данная ошибка исчезла.
- Нажмите Изменить
- Откроется окно Разрешения для группы TEMP , нажмем на кнопку Добавить
- Откроется окно Выбор: Пользователи или Группы , нажимаем на кнопку Дополнительно…
- Нажимаем на кнопку Поиск и в результатах поиска ищем в таблице пункт Все, выберите его, нажмите ОК
- Нажмите ОК
- Группа Все добавилась в список окна Разрешения для группы TEMP, выделите Все и ниже Разрешения для группы «Все» выберите флажки Полный доступ , все флажки из списка станут активны
- Нажмите ОК, окно закроется
- Нажмите ОК в окне Свойства: TEMP
к содержанию ↑
4 решение, на видео Youtube
5 решение
Один из комментаторов этого поста не смог решить ни одним из вышеприведенных способом. В его случае понадобилось сбросить Windows 10 («Вернуть компьютер в исходное состояние»)
Пожалуйста, оставьте свой голос
Плагин рейтинга создан автором этого блога. Буду очень признателен, если вы сможете его поддержать (ссылка)
p.s. Если статья была полезной и вас переполняет чувство благодарности, можете поддержать меня долларом на патреоне

Об авторе
Web Developer. I have expirience in FrontEnd, Backend, Devops.
PHP, Python, Javascript (Vue.js, React.js)
Смотреть посты

Установка и удаление программ – стандартные процессы, которые выполняются любым пользователем ПК через EXE-файл (инсталлятор или деинсталлятор). Процедура выглядит простой, поскольку владельцу устройства достаточно запустить экзешник, после чего запускается процесс инсталляции или деинсталляции. Но у некоторых людей появляется ошибка 2503 или 2502, и не ясно, как ее исправить на Windows 10.
Причина ошибок 2503 и 2502
Сначала нужно определить, из-за чего появляются обозначенные ошибки при установке или удалении программ.

И здесь стоит выделить несколько причин:
- инсталлятор загружен не до конца;
- ошибка в сборке установочного пакета;
- неполадки в работе «Проводника»;
- запрет на доступ к системным компонентам.
Несмотря на то, что проблема является довольно неприятной, она поддается решению. Главное – четко следовать алгоритму, который приведен в инструкции.

Способы устранения проблемы
Поскольку ошибки 2502 и 2503 появляются по целому ряду причин, выделить только один способ устранения неполадок не получится. Так или иначе, вам придется пройти длинный путь, чтобы в конечном итоге найти оптимальный вариант решения проблемы. В связи с этим рекомендуется действовать, рассматривая сначала наиболее вероятные причины. В таком порядке выстроена инструкция, изложенная ниже.

Изменение правил доступа к папке Temp
В процессе установки или удаления приложений сторонний софт получает доступ к некоторым компонентам системы. Это стандартный процесс, который необходим для стабильного функционирования ПО. Однако компьютер может заблокировать доступ к системным компонентам, из-за чего вы и видите ошибку при инсталляции или деинсталляции приложения. Для устранения неполадок понадобится разрешить доступ к папке Temp:
- Запустите «Проводник».
- Перейдите по пути C:Windows.
- Щелкните ПКМ по каталогу Temp и откройте «Свойства».

- Во вкладке «Безопасность» измените параметры доступа для текущего профиля Windows

- Отметьте галочкой пункт «Полный доступ» и сохраните изменения.

Эти несложные действия разрешат все проблемы, связанные с запретом доступа. Однако по окончании выполнения операции не забудьте перезагрузить компьютер, иначе сохранится вероятность того, что изменения не сохранятся.
Перезапуск процесса Explorer.exe
Ошибка при установке приложения нередко бывает связана с неполадками «Проводника», на котором строится весь процесс инсталляции или деинсталляции. Решить любую проблему этого компонента помогает его перезапуск:
- Откройте «Диспетчер задач» комбинацией клавиш «Ctrl» + «Shift» + «Esc».
- Во вкладке «Процессы» найдите пункт «Windows Explorer» и щелкните по нему ПКМ.
- Нажмите на кнопку «Снять задачу».

После перезапуска ошибка должна исчезнуть. Если она продолжит появляться, прежде чем переходить к следующему способу устранения неполадок, попробуйте принудительно запустить «Проводник» через окно «Выполнить» («Win» + «R») по запросу «explorer.exe». Далее можете рассматривать альтернативные варианты.
Создание папки Installer
Также людям, столкнувшимся с ошибкой 2502 или 2503, необходимо предоставить доступ к папке Installer. Она должна быть расположена по пути C:Windows. Если ее нет – создаем новую:
- Переходим в директорию Windows.
- Щелкаем ПКМ.
- Выбираем опцию «Создать папку».
- Присваиваем каталогу имя «Installer».

Обратите внимание, что папка по умолчанию скрыта. Поэтому, возможно, необходимый для дальнейших манипуляций каталог уже лежит в директории C:Windows. Повторно создавать папку не нужно. Напротив, это может привести к возникновению новых проблем, которые не касаются процесса инсталляции приложений.
Предоставление доступа к папке Installer
Теперь непосредственно о том, как предоставить доступ к установочному каталогу. Операция выполняется в точности, как это было обозначено при рассмотрении папки Temp:
- Откройте «Проводник».
- Перейдите по пути C:Windows.
- Кликните ПКМ по иконке каталога «Installer».
- Перейдите в «Свойства».

- Во вкладке «Безопасность» выделите текущий профиль и нажмите на кнопку «Изменить».

- Предоставьте владельцу учетной записи полный доступ к указанной директории.

Далее перезагрузите компьютер, не забыв при этом нажать на кнопку «Применить», когда редактирование параметров доступа будет завершено. В противном случае приведенный выше алгоритм придется повторить.
Удаление установщика в папке Installer
Альтернативный способ решения проблемы, предполагающий удаление инсталлятора. Как правило, это EXE-файл, который имеет название «Install» или «Setup».
В процессе удаления установочного файла вы можете столкнуться с проблемой его обнаружения, так как обычно в каталоге «Install» располагается немало аналогичных данных. Поэтому в качестве дополнительного средства сортировки рекомендуется добавить «Тему». Так, отсортировав имеющиеся инсталляторы, вы найдете нужный и сможете его удалить, не повредив при этом другие важные установочные файлы.

Запуск установщика через Командную строку с правами администратора
Если после выполнения всех манипуляций при установке программ продолжает вылезать ошибка, единственным оставшимся способом устранения неполадок становится принудительный запуск инсталлятора. В этом нам поможет интерфейс командной строки. Но прежде уточните название установочного файла. Ошибка хотя бы в одном символе приведет либо к отказу в обработке запроса, либо к запуску совершенно ненужного установщика:
- Щелкните ПКМ по значку «Пуск».
- Откройте Командную строку с правами администратора. Если КС отсутствует в списке – запустите утилиту через поисковую строку Windows.

- Введите запрос формата: C:WindowsInstallerX, где вместо «X» укажите точное имя инсталлятора, включающее в себя расширение (например, «.exe»).
- Нажмите на клавишу «Enter».

После обработки запроса вы должны увидеть перед собой окно установщика. Если этого не произошло – убедитесь, что Командная строка была запущена с правами администратора, а не обычного пользователя.
Иногда при взаимодействии с установщиками в Windows 10 могут появляться ошибки. Чаще всего встречаются коды 2503 и 2502. Причем это происходит как в моменты установки, так и при удалении. Я расскажу о причинах появления подобного рода проблемы и опишу несколько способов ее устранения.
В основном, причин возникновения ошибок с кодами 2502 и 2503 всего несколько, и они могут быть следующими:
- программа установлена в систему неправильно;
- инсталлятор загружен не до конца;
- скачан неправильный установщик.
Способы устранения проблемы
Определить причину появления ошибки с кодами 2503 и 2502 достаточно трудно. По этой причине при ее устранении рекомендую придерживаться следующей последовательности.
Изменение правил доступа к папке Temp
Возможно, дело кроется в отсутствии доступа программы к конкретной необходимой папке, в данном случае к папке Temp. Для решения мне понадобится сначала перейти к ней, введя в адресной строке C:WindowsTemp. Система может вывести уведомление, что постоянного доступа у меня к ней нет, тут нужно просто нажать на кнопку «Продолжить» с правами администратора. Можно даже не открывать ее, а нажать по иконке правой кнопкой мыши и выбрать в контекстном меню пункт «Свойства».

Открываю «Свойства» папки Temp для изменения доступа к ней
В новом открывшемся окне открываю вкладку «Безопасность». В списке «Группы и пользователи» выбираю первый пункт, это «СОЗДАТЕЛЬ-ВЛАДЕЛЕЦ», затем жму на кнопку «Изменить».

Выбираю пункт «СОЗДАТЕЛЬ-ВЛАДЕЛЕЦ» и приступаю к изменению прав доступа
Откроется еще одно окно. В разделе «Разрешения для группы «СОЗДАТЕЛЬ-ВЛАДЕЛЕЦ»» напротив пункта «Полный доступ» ставлю галочку на столбце «Разрешить». Затем принимаю изменения нажатием на кнопку ОК, то же самое делаю в окне «Свойства» и перезагружаю систему.

Ниже есть список разрешений, которые я могу предоставить. Открываю полный доступ к папке и принимаю изменения
![]() Загрузка …
Загрузка …
Перезапуск процесса Windows Explorer
Для проведения данной процедуры мне понадобится открыть «Диспетчер задач» нажатием на комбинацию Ctrl + Shift + Esc. Во вкладке «Процессы» нахожу пункт «Windows Explorer», жму по нему правой кнопкой мыши для вызова контекстного меню, а там уже выбираю пункт «Снять задачу».
В результате процесс отключится, заново запустить его я смогу через окно «Выполнить». Вызываю его нажатием на сочетание клавиш Win + I, в поле «Открыть» ввожу запрос explorer.exe и жму на кнопку ОК.
![]() Загрузка …
Загрузка …
Создание папки Installer
Этот способ подойдет в случае, если подобной папки в директории C:Windows вдруг не окажется. Сделать это очень просто – открываю «Проводник Windows» и перехожу по указанному пути. Кликаю правой кнопкой мыши по любому свободному пространству, вызвав тем самым контекстное меню. В списке открываю меню «Создать», там уже выбираю пункт «Папку». Даю ей название «Installer», сохраняю изменения и перезагружаю компьютер. Пробую снова удалить или установить приложения, должно получиться.
Обращаю внимание! Обычно эта папка скрыта от глаз пользователей. Не нужно спешить создавать ее заново, сначала рекомендую включить отображение скрытых защищенных файлов системы и проверить, есть ли она в списке.

Эта папка просто так не отображается. Прежде чем заново создавать ее, лучше включить отображение скрытых защищенных файлов системы и проверить, есть ли она
![]() Загрузка …
Загрузка …
Предоставление доступа к папке Installer
Этот способ в точности похож на один из вышеуказанных, только в этот раз надо настроить доступ к папке «Installer». Делаю абсолютно то же самое – открываю «Свойства», перехожу во вкладку «Безопасность», выбираю пункт «СОЗДАТЕЛЬ-ВЛАДЕЛЕЦ» и предоставляю полный доступ.
![]() Загрузка …
Загрузка …
Удаление установщика в папке Installer
Если проблема происходит с конкретным приложением, а в остальном все нормально, можно удалить его установщик из папки Installer. Но так как там все файлы пронумерованы, определить принадлежность к нужному ПО можно так – в список параметров сортировки добавить пункт «Тема».

С помощью этого параметра я точно узнаю, какое приложение стоит за определенным дистрибутивом
![]() Загрузка …
Загрузка …
Запуск установщика через «Командную строку» с правами администратора
Тут для начала понадобится выяснить правильное название установщика. Я описывала выше, как это сделать – добавляю в параметры сортировки «Тема», нахожу нужное приложение и копирую наименование.
С правами администратора нужно открыть именно «Командную строку». Сделать это можно через поисковик в панели задач, введя в нем соответствующий запрос.

Командную строку обязательно открываю от имени администратора, чтобы установщик точно запустился
В активной строке ввожу путь к нужной папке и название приложения с указанием формата. Выглядеть это будет примерно вот таким образом:
C:WindowsInstaller644fef3.msi
Код будет отличаться, лучше быть внимательнее в этом случае. После этого попробую заново установить или удалить проблемную программу.
![]() Загрузка …
Загрузка …
Заключение
Исправить ошибку с кодами 2503 и 2502 можно с помощью встроенных в систему средств. Для этого может быть достаточно просто перезагрузить приложение, запускающее установщики. Или же понадобится открыть доступ к некоторым важным папкам. В любом случае до радикальных методов, типа восстановления, отката или переустановки Windows, дело не должно дойти.
![]() Загрузка …
Загрузка …
Post Views: 14 621
Внутренняя ошибка 2503 — Что это?
Внутренняя ошибка 2503 чаще всего появляется в Windows 8. Она возникает, когда вы пытаетесь удалить или установить программное обеспечение в Windows 8. Сообщение с кодом ошибки может отличаться и отображаться в разных форматах, например:
Установщик обнаружил непредвиденную ошибку при установке этого пакета. Это может указывать на проблему с этим пакетом. Код ошибки 2503.
Вызывается RunScript, когда не отмечен в процессе
Установщик обнаружил непредвиденную ошибку при установке этого пакета. Это может указывать на проблему с этим пакетом. Код ошибки 2503.
Вызывается Install Finalize, когда не выполняется установка
Решения
 Причины ошибок
Причины ошибок
Некоторые из наиболее распространенных причин внутренней ошибки 2503:
- Разрешение на доступ к папке установщика Windows не предоставлено
- Вирусы
- Проблемы с установщиком Windows
Дополнительная информация и ручной ремонт
Чтобы устранить эту проблему на вашем компьютере без какой-либо профессиональной помощи, попробуйте методы DIY, приведенные ниже:
Метод 1
Внутренняя ошибка 2503 может возникнуть, если ваша учетная запись имеет ограниченные привилегии. У вас нет прав для использования или доступа к папке установщика Windows.
Отсутствие доступа к этой папке мешает вам успешно установить или удалить нужную программу на вашем компьютере. Чтобы получить доступ, вам необходимо убедиться, что у вас есть разрешение.
- Для этого перейдите в папку C: windows. Здесь найдите папку установщика, затем щелкните правой кнопкой мыши и выберите свойства.
- После этого щелкните вкладку безопасности и проверьте, есть ли у учетной записи системы и администратора разрешение на полный доступ.
- Для этого убедитесь, что для параметра системной группы выбрано «все», чтобы предоставить вам полное разрешение.
Способ 2 — перерегистрировать установщик Windows
Другой альтернативой для устранения внутренней ошибки 2503 является повторная регистрация Установщик Windows.
- Для этого перейдите в «Пуск» и нажмите «Выполнить». Теперь введите «msiexec / unreg» в поле «Выполнить» и нажмите клавишу ввода.
- Выполните те же действия и введите «msiexec / regserver» в поле и нажмите клавишу ввода. Это решит проблему.
Способ 3 — удаление вирусов
Если внутренняя ошибка 2503 вызвана вирусной инфекцией на вашем компьютере, рекомендуется загрузить антивирус и просканировать всю систему.
Вирусы печально известны системными сбоями и представляют угрозу безопасности данных. Если своевременно не удалить эти вредоносные программы, они могут повредить ваш компьютер.
Чтобы удалить все вирусы в вашей системе, запустите антивирус. Антивирус обнаруживает все вредоносные программы, включая вирусы, вредоносное ПО, рекламное и шпионское ПО. Удалите все найденные вредоносные файлы сразу.
Это поможет устранить внутреннюю ошибку 2503.
Вам нужна помощь с вашим устройством?
Наша команда экспертов может помочь

Специалисты Troubleshoot.Tech всегда готовы помочь вам!
Замените поврежденные файлы
Восстановить производительность
Удалить вредоносные программы
ПОЛУЧИТЬ ПОМОЩЬ
Специалисты Troubleshoot.Tech работают со всеми версиями Microsoft Windows, включая Windows 11, с Android, Mac и другими.
Поделиться этой статьей:
Вас также может заинтересовать
Не секрет, что Microsoft старается поддерживать актуальность Windows и старается сделать ее как можно лучше. Новое обновление Windows принесет кое-что интересное, что кому-то понравится, а кому-то не очень. Среди различных технических обновлений и обновлений безопасности Microsoft представит некоторые из них, которые будут видны каждому пользователю.
Имя
из этих функций будет компактный режим File Explorer. Эта функция представляет собой своего рода разделение содержимого в проводнике файлов, что упрощает доступ, если вы используете устройство с сенсорным экраном. Эта функция несколько странная, и хотя я могу понять логику этого шага и понять ее, я не уверен, что мне это нравится. К счастью для меня и других, кто думает так же, эту опцию пока можно отключить.
Во-вторых,
функция — это то, что я могу отстать, улучшения для виртуальных рабочих столов. Есть статья о errortools о функции виртуальных рабочих столов, и я очень надеюсь, что вы используете ее, так как это отличная функция. В любом случае, новое обновление принесет нам отдельные обои рабочего стола для каждого рабочего стола, и мы сможем расставить их по своему усмотрению.
В третьих
то, что я хотел бы затронуть, это функции анимации. У нас будут окна, которые будут медленно исчезать и изменять размер при открытии, сворачивании, развертывании и т. д. Пока мы не можем сказать, как это может повлиять и повлияет ли это на общую производительность системы. Я уверен, что это окажет какое-то влияние, но надеюсь, что оно будет сведено к минимуму. Если вы хотите читать более полезный статьи и советы о посещении различного программного и аппаратного обеспечения errortools.com в день.
Узнать больше
Код ошибки 0x80d02002? — Что это?
Код ошибки 0x80d02002 является одной из распространенных ошибок, с которыми сталкиваются пользователи Windows при обновлении до Windows 10 или установке новых обновлений Windows. Эта ошибка приводит к зависанию программы, сбоям и зависаниям системы или снижению производительности ПК. Это также может привести к возможной потере личных данных на вашем устройстве.
Некоторые из распространенных сообщений об ошибках с кодом ошибки 0x80d02002 включают в себя:
- Что-то пошло не так. Пожалуйста, повторите попытку позже. Ошибка обновления Windows dt_000 — 0x80d02002
- Обнаружены ошибки: Код 0x80d02002 Обновление Windows обнаружило неизвестную ошибку.
Обновление Windows столкнулось с проблемой. - Центр обновления Windows не может проверить наличие обновлений — 0x80d02002
- 0x80d02002 — Windows не смогла найти новые обновления. Произошла ошибка при проверке обновлений для вашего компьютера. Некоторые обновления не устанавливались.
- При установке обновлений возникли некоторые проблемы, но мы попробуем позже. Если вы продолжаете видеть это и хотите искать информацию в Интернете или обращаться в службу поддержки, это может помочь — 0x80d02002
При обновлении до Windows 10, в зависимости от состояния вашего компьютера, вы можете столкнуться с другими сообщениями об ошибках, в том числе код ошибки 0xc000021a.
Решения
 Причины ошибок
Причины ошибок
Код ошибки 0x80d02002 обычно возникает, когда пользователь обновляет свою систему, обновление до Windows 10 из Windows 7 или Windows 8 / 8.1, или устанавливает новые обновления Windows. Есть несколько причин, почему эта ошибка происходит, в том числе:
- Проблемы подключения к Интернету
- Заблокированные системные порты
- Конфликт на системном уровне
Дополнительная информация и ручной ремонт
Пытаясь исправить код ошибки 0x80d02002, вы можете использовать методы ручного ремонта для эффективного и действенного решения проблемы. Однако имейте в виду, что одна маленькая ошибка, допущенная при использовании командной строки, может привести к потере данных или поставить ваш компьютер в положение без загрузки. В таких случаях вы можете обратиться за помощью к профессионалу Windows или рассмотреть возможность использования автоматического инструмента, когда это необходимо.
Вы можете попробовать выполнить следующие ручные методы восстановления в попытке исправить код ошибки 0x80d02002:
Способ первый: сброс компонентов Windows Update
Пытаясь исправить код ошибки 0x80d02002, вы можете попробовать сбросить настройки вручную и проверить компоненты обновления Windows, выполнив следующие действия:
- Щелкните правой кнопкой мыши по значку Кнопка Пуск Затем выберите Командная строка (Администратор) из списка, чтобы открыть окно командной строки.
- Когда появится окно командной строки, введите или скопируйте и вставьте сразу все следующие команды, а затем нажмите Enter:
net stop wuauserv
net stop cryptSvc net stop bits net stop msserver ren C:WindowsSoftwareDistribution SoftwareDistribution.old ren C:WindowsSystem32catroot2 catroot2.old net start wuauserv net start cryptSvc net start bits чистый старт msiserver pause
- Выйдите из Командная строка затем проверьте, решена ли проблема.
Метод второй: проверьте правильность региона
- На Start тип экрана Регион. После этого нажмите Настройки затем нажмите
- Под Формат , выберите Английский (Великобритания).
- Выберите Языковые настройки затем нажмите Добавить язык. После этого добавьте «свой язык».
- После того, как вы добавили предпочитаемый язык, выберите его и нажмите Переместить вверх сделать его первым языком. Закройте сейчас Языковое окно.
- На Регион окно, выберите Дополнительные настройки и посмотрите, совпадают ли значения.
- Выберите Местоположение вкладка затем измените Расположение дома в «свою страну», затем нажмите
Метод третий: выполнить сканирование SFC
Проверьте, есть ли системные файлы, которые необходимо восстановить, запустив SFC Scan. Следуйте инструкциям ниже:
- Тип CMD в строке поиска, затем щелкните его правой кнопкой мыши. Выбирать Запуск от имени администратора, Это откроет Командная строка окно в повышенном режиме.
- В следующем окне выберите
- Как только появится строка Окно командной строки появляется, введите команду: ПФС / SCANNOW
- Оставь Окно командной строки откройте и дождитесь завершения процесса. Это может занять некоторое время в зависимости от того, насколько быстро или медленно работает ваше устройство.
- Когда все в порядке, появится сообщение «Защита ресурсов Windows не обнаружила никаких нарушений целостности».
Способ четвертый: отключить Skype или антивирус
Иногда Skype или ваш установленный антивирус могут конфликтовать при обновлении вашей системы. Вы можете сначала отключить антивирус или Skype при обновлении системы и включить их снова после успешного обновления системы.
Метод пятый: Загрузите мощный автоматизированный инструмент
Не можете смириться с долгим и техническим ручным процессом ремонта? Вы все еще можете исправить эту ошибку, загрузив и установив мощный автоматизированный инструмент это, безусловно, сделает работу в один миг!
Узнать больше
Что такое код ошибки 0x80004001?
0x80004001 — это код ошибки, с которым пользователи Windows сталкиваются довольно часто.
Эта ошибка обычно возникает, когда пользователи пытаются обновить старое приложение Windows или пытаются запустить определенное приложение. Когда эта ошибка появляется на экране, система автоматически перезагружается, чтобы остановить дальнейшую обработку. Ошибка приводит к появлению синего экрана после загрузки системы.
Этот синий экран известен как синий экран смерти.
Причины ошибок
В операционной системе Windows есть разные файлы, отвечающие за ее бесперебойную работу. Иногда такие проблемы, как вирусы или неправильные записи реестра, повреждают или повреждают эти файлы. Это когда появляется ошибка 0x80004001.
Проще говоря, некоторые из наиболее распространенных причин, которые вызывают ошибку 0x80004001, перечислены ниже следующим образом.
- Поврежденные или поврежденные EXE, VXD, DLL файлы Windows
- Неправильная запись файлов реестра
- Присутствие вирусы или вредоносное ПО в системе
- Поврежденные или поврежденные системные файлы
- Незавершенная установка приложения
Независимо от того, что вызывает эту ошибку, крайне важно устранить ее как можно скорее.
Дополнительная информация и ручной ремонт
Хотя существует несколько способов устранения этой ошибки, два наиболее полезных подхода перечислены ниже.
- Это решение для опытных пользователей. Запустите вашу систему и войдите в нее как администратор. Щелкните по кнопке «Пуск». Теперь выберите Все программы-> Стандартные-> Системные инструменты. Наконец, нажмите на Восстановить, В новом окне выберите опцию «Восстановить мой компьютер раньше». Теперь нажмите на Далее. Список точек восстановления будет отображаться. Выберите самую последнюю точку восстановления из этого списка и нажмите «Далее». Теперь нажмите далее в окне подтверждения еще раз. После завершения восстановления компьютер перезагрузится, и вы увидите, что ошибка больше не появляется.
- Это решение для начинающих или начинающих пользователей. Скачать утилита для исправления ошибок 0x80004001, доступная в Интернете. Установите эту программу на свой компьютер и используйте ее для поиска ошибок в вашей системе. Когда сканирование завершится, выясните, позволяет ли какая-либо функция исправлять ошибки. Если да, щелкните по нему. Теперь снова перезагрузите компьютер. Вы заметите, что вирус исчез. Рекомендуется использовать служебные программы для исправления ошибок, поскольку они сканируют систему, диагностируют ошибку и затем выполняют исправление.
Используйте один из методов, перечисленных выше, чтобы раз и навсегда избавиться от ошибки 0x80004001.
Узнать больше
Код ошибки 0x800704c7 — Что это?
Код ошибки 0x800704c7 возникает, когда пользователи Windows пытаются, но не могут обновить свою систему. Это влияет на различных пользователей Windows, в том числе тех, кто использует Windows 8 и 8.1. Этот код ошибки имеет общие признаки, такие как следующие:
- Невозможность обновить операционную систему Windows
- Окно сообщения с кодом ошибки 0x800704c7
Решения
 Причины ошибок
Причины ошибок
Код ошибки 0x800704c7 в Windows 8 часто возникает из-за плохо обслуживаемой системы. Это может произойти, когда системные файлы повреждены или отсутствуют. Это также может произойти, когда вредоносное ПО заражает вашу систему. Чтобы устранить этот код ошибки, пользователям Windows потребуется выбрать хотя бы один из методов восстановления, перечисленных ниже, и следовать приведенным инструкциям.
Дополнительная информация и ручной ремонт
Ручные методы восстановления позволяют пользователям устранять основные проблемы, вызывающие код ошибки 0x800704c7. Эти методы ремонта не очень технические. Однако вам может потребоваться помощь ИТ-специалиста, если вы считаете, что это сложно или если ваши попытки выполнить эти инструкции не помогли исправить код ошибки.
Способ первый: просканируйте вашу систему на наличие отсутствующих или поврежденных системных файлов
Средство проверки системных файлов (SFC) позволяет пользователям Windows проверять свою систему на наличие отсутствующих или поврежденных системных файлов. Эта утилита присутствует во всех системах Windows 8 и даже в других версиях операционной системы Windows. Запустите этот инструмент, выполнив следующие действия:
- Шаг первый: Перейдите в Пуск и введите Командная строка или CMD.
- Шаг второй: Запуск от имени администратора
- Шаг третий: Введите sfc / scannow.
После выполнения этих процедур проверьте, был ли устранен код ошибки, повторив попытку обновления вашей системы. Если вы не можете завершить процесс, и сообщение об ошибке повторяется, попробуйте следующий ручной метод восстановления ниже.
Способ второй: использовать мощный инструмент защиты от вредоносных программ
Различные виды вредоносных программ, включая вирусы, могут заразить вашу систему, вызывая появление кодов ошибок или даже более серьезные проблемы. Вот почему вам нужно убедиться, что на вашем устройстве установлена мощная антивирусная программа. Как только это появится в вашей системе, запустите сканирование на наличие вирусов, червей и троянских программ, чтобы устранить код ошибки 0x800704c7 в Windows 8.
Если проблема, вызывающая код ошибки 0x800704c7 на вашем устройстве, является вирусом или червем, очистка вашей системы с помощью мощной программы защиты от вредоносных программ успешно устранит код ошибки. Однако, если код ошибки остается неразрешенным после завершения этого ручного метода восстановления, перейдите к следующему способу ниже.
Способ третий: восстановить вашу систему
Восстановление системы — это простой метод, который пользователи могут использовать для разрешения кода ошибки 0x800704c7. Это позволяет пользователям восстанавливать свою систему за период времени, в течение которого на их устройство не влиял код ошибки. Если все сделано правильно, это может позволить пользователям успешно завершить процесс обновления. Следуйте инструкциям ниже.
- Шаг XNUMX. Нажмите кнопку «Пуск» и введите «Панель управления» в поле поиска.
- Шаг второй: Выберите Панель управления, затем Восстановление
- Шаг третий: выберите Восстановление системы, затем Далее
- Шаг четвертый: Выберите точку восстановления до того, как она появилась в вашей системе Windows8
- Шаг пятый: Выберите Далее, затем Готово
Метод четвертый: используйте автоматизированный инструмент
Если вы хотите всегда иметь в своем распоряжении утилиту для исправления этих Windows 8 и других связанных с ними проблем, когда они возникают, Загрузить и установить мощный автоматизированный инструмент.
Узнать больше
Автор знаменитой программной библиотеки mode-ipc, которая загружается более миллиона раз в неделю, обнаружил, что внутри нее содержится сомнительный код. Сам код ведет себя так: если он узнает, что вы находитесь в пределах России или Белоруссии, он попытается заменить содержимое всех файлов на компьютере на эмодзи-сердечко.
Важно то, что мы здесь не поддерживаем нынешнюю украинскую ситуацию и против любого насилия или войны, но мы также не поддерживаем такое поведение. Если мы посмотрим на это только с технической точки зрения, мы тогда классифицируем библиотеку mode-ipc как вредоносное ПО и вредоносный фрагмент кода, независимо от мотивов, стоящих за этим.

Итак, это так называемое ПО для протеста — это, по сути, вредоносное ПО, но не всегда оно будет протестовать при соблюдении определенных условий. Проблема в том, что компании и пользователи не должны страдать, если они не разделяют личную точку зрения автора кода. Представьте, если бы я, например, опубликовал код для удаления всех картинок с вашего компьютера, если бы мой код узнал, что вы не любите металлическую музыку. Я предполагаю, что вам не нравится металлическая музыка и война в Украине — две очень разные вещи, но источник — один и тот же, ненадежный код, который вторгается в вашу личную жизнь, чтобы служить одной цели, наказанию за несогласие с моими личными взглядами, и это не должно быть допущено.
Не все протестные программы одинаковы, некоторые не причинят вреда вашему компьютеру намеренно, они просто будут раздражать вас некоторыми сообщениями, как это делали вирусы в зачаточном состоянии, другие могут налагать какие-то санкции на разработчиков, но независимо от исхода основной принцип тот же, он действует что-то без согласия пользователя и без информирования пользователя о том, что что-то подобное может произойти.
В Интернете было много сообщений в блогах и открытых дискуссий по этому вопросу и его морали. Дискуссия по-прежнему активна с различными взглядами на ситуацию и способы ее предотвращения. Наше мнение по этому вопросу заключается в том, что профессиональные разработчики должны иметь стандарты и не причинять вреда ради личных взглядов и чувств.
В долгосрочной перспективе такое поведение и практика могут только навредить разработчикам, вовлеченным в такого рода запутанность. Зараженные библиотеки со временем перестанут использоваться, так как люди не будут им доверять, а авторы будут иметь клеймо на своем имени как импульсивные или не заслуживающие доверия.
Узнать больше
Ошибка Libmysql.dll отсутствует или не найдена в Windows, когда пользователь пытается открыть и запустить приложение. В этом руководстве мы предложим вам решения, как исправить и удалить эту досадную ошибку.
-
Проверить корзину
Некоторые приложения или чисто случайно сама libmysql.dll удаляется. Если вы не отключили корзину, перейдите к ней и проверьте, нет ли там файла случайно. Если вы найдете его, щелкните его правой кнопкой мыши, выберите «Восстановить», ошибка исчезнет.
-
Обновить драйверы
Нажмите ⊞ ОКНА + X чтобы открыть меню Windows и щелкнуть по Диспетчер устройств
В диспетчере устройств найдите устройство, на котором бдительный отметьте рядом с ним Щелкните правой кнопкой мыши и выберите Обновление драйверов
Перезагружать твой компьютер -
Запуск сканирования SFC
Нажмите ⊞ ОКНА + X , а затем выбрать командная строка (администратор)
В командной строке введите ПФС / SCANNOW и нажмите ENTER
дождитесь завершения операции и перезагрузите систему -
Переустановите приложение
если вы получаете ошибку только в одном приложении или ошибка начала появляться после установки определенного приложения, перейдите в приложения Windows, Удалить это и потом устанавливать снова. Есть вероятность, что файл был поврежден в процессе установки.
Узнать больше
Corefoundation.dll Ошибка — Что это?
Ошибка Corefoundation.dll — это код ошибки DLL, связанный с программным обеспечением Apple, таким как iTunes, MobileMe, QuickTime и т. д. Чтобы лучше понять эту ошибку, сначала вам нужно понять, что такое файл corefoundation.dll. Corefoundation.dll — это файл библиотеки динамической компоновки, который используется программными продуктами Apple. Этот файл создан Apple computer Inc и предназначен для открытия некоторых мультимедийных файлов, которые могут быть на вашем ПК. Библиотеки DLL способствуют модульности кода, эффективному использованию памяти, повторному использованию кода и уменьшению дискового пространства, позволяя операционной системе и программам загружаться и работать быстрее и занимать меньше места на диске компьютера.
Сообщения об ошибках
Эта ошибка появляется на экране при возникновении проблемы, связанной с программными продуктами Apple в вашей системе. Ошибка Corefoundation.dll отображается на экране компьютера в любом из следующих форматов:
«Программа не может запуститься, потому что на вашем компьютере отсутствует corefoundation.dll. Попробуйте переустановить программу, чтобы решить эту проблему ».
«Не удалось запустить данное приложение, так как не найден файл CoreFoundation.dll. Повторная установка приложения может решить эту проблему».
«Не удалось найти запись процедуры point_CFBundleCopyFileTypeForFileData в библиотеке динамических ссылок corefoundation.dll».
«Панель управления MobileMe не может продолжать работу, так как поддержка приложений Apple отсутствует или устарела. Чтобы устранить эту проблему, удалите и переустановите последнюю версию iTunes и панели управления MobileMe».
Хотя этот код ошибки не является фатальным, но если он не будет исправлен немедленно, он будет препятствовать вашей способности загружать и запускать программы Apple в вашей системе.
Решения
 Причины ошибок
Причины ошибок
Corefoundation.dll ошибка может быть вызвана по нескольким причинам. Вот некоторые из наиболее распространенных причин ошибки corefoundation.dll:
- Устаревшие драйверы для ПК
- Вирусная инфекция
- Поврежденные файлы реестра Windows
- Поврежденный файл corefoundation.dll
- Отсутствует файл corefoundation.dll
- Неправильно установленное стороннее программное обеспечение
Дополнительная информация и ручной ремонт
Чтобы решить эту проблему на вашем компьютере, вот некоторые из лучших, простых и быстрых способов сделать это самостоятельно, которые вы можете попробовать:
Способ 1: скачать оригинальный файл Corefoundation.dll
Если основной причиной ошибки corefoundation.dll является повреждение файла или его отсутствие, лучший способ решить эту проблему — загрузить исходный файл corefoundation.dll. Как только вы загрузите его, вставьте его в нужное место. Файлы DLL обычно находятся в следующем месте C:WindowsSystem32. Вставив его, зарегистрируйте файл, введя «regsvr corefoundation.dll» в командной строке. Когда процесс будет завершен, перезагрузите компьютер, чтобы активировать изменения. Кроме того, вы можете удалить и переустановите любое программное обеспечение Apple у вас может быть на вашем компьютере с Windows. Для этого откройте панель управления, перейдите к «Установка/удаление программы», найдите программное обеспечение Apple и удалите его.
Способ 2: обновить драйверы окна
Если код ошибки связан с устаревшими драйверами, рекомендуется как можно скорее обновить их, чтобы устранить ошибку corefoundation.dll на вашем ПК. Это можно сделать с помощью мастера обновления драйверов изнутри Диспетчер устройств. Мастер обновления драйверов проведет вас через весь процесс обновления диска, делая процесс обновления простым.
Метод 3: скачать Restoro
Если ошибка не устранена, попробуйте способ 3. Иногда причиной corefoundation.dll может быть вирусная инфекция или проблемы с реестром. Вирусы могут проникнуть на ваш компьютер по незнанию через фишинговые электронные письма и загрузки, которые могут повредить ваши DLL-файлы. Кроме того, если вы не очищаете реестр часто, в реестре могут накапливаться ненужные и устаревшие файлы, такие как файлы cookie, ненужные файлы, история Интернета и временные файлы. Эти файлы занимают много места на диске, повреждают DLL-файлы и приводят к фрагментации диска. Независимо от того, в чем проблема, Restoro — ваш универсальный помощник по ремонту ПК. Это многофункциональный и удобный инструмент для восстановления, в который встроено 6 различных сканеров, включая очиститель реестра и антивирус. Он сканирует и удаляет все типы вирусов, а также очищает и восстанавливает реестр.
Открыть чтобы загрузить Restoro и устранить ошибку corefoundation.dll сегодня же!
Узнать больше
Вас не раздражает появление всплывающего сообщения об ошибке «Не удается найти propsys.dll» или «propsys.dll не найден» при запуске компьютера или открытии определенной программы? Файл propsys.dll имеет решающее значение для операционной системы Windows. Этот файл находится в одном из следующих мест: «C:Windows», C:Program Files, C:WINDOWSsystem32 или C:Program FilesCommon Files». И ошибка propsys.dll указывает на то, что файл электронной библиотеки propsys поврежден и поврежден.Ошибка propsys.dll может привести к очень нестабильной работе операционной системы.Это также может затруднить доступ ко многим программам на вашем компьютере, привести к сбою программы и системы и снизить производительность системы , Поэтому, чтобы избежать этих системных угроз, желательно сразу исправить ошибку.
Решения
 Причины ошибок
Причины ошибок
Распространенные причины ошибки файла propsys.dll:
- Проблема с реестром
- Файл propsys.dll поврежден из-за вируса или шпионского ПО.
- Неправильное удаление программного обеспечения
- Аппаратный сбой
Сообщение об ошибке propsys.dll отображается в одной из следующих форм:
- Propsys.dll не найден
- Не удается найти [путь] propsys.dll
- Не удалось запустить это приложение, так как propsys.dll не был найден. Переустановка приложения может решить проблему
- Файл propsys.dll отсутствует
Дополнительная информация и ручной ремонт
Есть много способов исправить ошибку propsys.dll. Однако для получения оптимальных результатов от исправления необходимо сначала определить причину ошибки, а затем выбрать соответствующее решение.
- Рекомендуемое решение для проблемы с реестром
Если вы используете свою систему ежедневно, полученные в результате бесполезные/недействительные/мусорные записи могут расширить реестры. Это может привести к сбоям в работе реестра, что может привести к появлению на экране ошибки propsys.dll. Когда это происходит, рекомендуется использовать очиститель реестра, чтобы решить проблему. Очиститель реестра помогает очищать ненужные записи и восстанавливать поврежденные реестры. Для этого сначала нужно скачать инструмент для очистки реестра. Загрузите и установите программное обеспечение на свой компьютер. После загрузки нажмите кнопку запуска сканирования, чтобы запустить его. Это помогает сканировать и диагностировать системные ошибки на вашем компьютере за считанные секунды. После завершения сканирования нажмите кнопку «Исправить», чтобы устранить проблему с реестром.
- Рекомендуемое решение для повреждения и повреждения файлов
Используйте опцию «Восстановление системы», чтобы восстановить поврежденные файлы. Функция «Восстановление системы» поможет вам получить свежую копию и одновременно поможет исправить ошибку. Вот как использовать и получить доступ к функции «Восстановление системы» на вашем компьютере: Просто перейдите в меню «Пуск» и в поле поиска введите восстановление. После того, как вы наберете, он покажет вам вариант восстановления системы. Теперь выберите «выбрать другую точку восстановления». После этого вам будет представлен список точек восстановления. Выберите момент, который, по вашему мнению, произошел до ошибки propsys.dll. Подтвердите свой выбор и перезапустите. Другое альтернативное решение для повреждения файлов — запустить сканирование всей системы на наличие вирусов; повреждение может быть связано с заражением вирусом или вредоносным ПО.
- Рекомендуемое решение для сбоя оборудования
Если ошибка propsys.dll возникает из-за сбоя оборудования, рекомендуется обновить драйверы для аппаратных устройств, которые, по вашему мнению, связаны с propsys.dll. Например, если вы получаете сообщение об ошибке propsys.dll при воспроизведении 3D-видеоигры, попробуйте обновить драйвер для вашей видеокарты.
Узнать больше
Прямая замена Apple M1 Chip близка. Были некоторые версии чипов M1, такие как M1 MAX и M1 ULTRA, которые были обновлениями существующего чипа M1, но новый и предстоящий M2 — это что-то другое, и он стремится полностью заменить M1.

Выполненный по 5-нанометровому техпроцессу, с 20 миллиардами транзисторов и унифицированной пропускной способностью памяти 100 ГБ/с, он должен повысить производительность по сравнению с M1. Он имеет ту же 1-ядерную конструкцию M8 с 4 высокоэффективными ядрами и 4 высокопроизводительными.
Все ядра CPU и GPU быстрее, чем их эквиваленты M1, и Apple заявляет, что при работе M1 и M2 на одном уровне мощности M2 будет работать на 25% быстрее. В первой версии чипа основное внимание будет уделено энергоэффективности, поэтому, если вы предпочитаете быть опытным пользователем, дождитесь версии MAX или ULTRA M2.
Технические детали M2
Система M2 на кристалле, как и ее предшественник M1, сочетает в себе ЦП и ГП на одном кристалле с общей памятью для повышения производительности по сравнению с системами с отдельными ЦП и ГП. M2 пока анонсирован только для MacBook Air и 13-дюймового MacBook Pro, которые должны появиться на рынке где-то в июле этого года. Конечно, мы ожидаем, что M2 будет включен в будущие серии iPad или Mac Mini.
- Ядра процессора: 8
- Ядра GPU: До 10
- Единая память: До 24 ГБ
- Ядра нейронного движка: 16
- Количество транзисторов: 20 млрд
- Процесс: 5нм второго поколения
Узнать больше
FlightSearchApp — это расширение для браузера Google Chrome. Это расширение претендует на то, чтобы быть простым инструментом для предоставления обновлений о прибытии и отправлении рейсов, отслеживании рейсов и доступе к преобразователям часовых поясов. Однако это потенциально нежелательная программа, также известная как угонщик браузера.
Это расширение захватывает домашнюю страницу вашего браузера и поисковую систему, меняя ее на MyWay. Пока это расширение активно, вы будете видеть дополнительную рекламу, спонсорские ссылки, а иногда даже всплывающую рекламу, появляющуюся во время сеансов просмотра. Он также отслеживает ваши данные о просмотре, записывает вашу активность в Интернете, посещения веб-сайтов, клики и потенциально личную информацию. Он также добавляет панель инструментов в заголовок браузера, которая может отставать от браузера, а также уменьшать полезный размер экрана.
Несколько антивирусных сканеров пометили это расширение как угонщик браузера, и поэтому не рекомендуется хранить его на своем компьютере.
О браузере угонщиков
Взлом браузера рассматривается как постоянный риск Интернета, нацеленный на веб-браузеры. Это разновидность вредоносного программного обеспечения, которое изменяет настройки конфигурации вашего веб-браузера, так что вы будете перенаправлены на веб-сайты или веб-страницы, которые вы не собирались посещать. По сути, почти все угонщики браузеров созданы в маркетинговых или рекламных целях. Идея заключается в том, чтобы заставить пользователей посещать определенные веб-сайты, которые стремятся улучшить посещаемость и увеличить доход от рекламы. Это может показаться наивным, но большинство таких сайтов не являются законными и представляют серьезную угрозу вашей онлайн-безопасности. Некоторые угонщики браузера предназначены для внесения определенных изменений за пределы веб-браузеров, таких как изменение записей в реестре компьютера и разрешение другим вредоносным программам еще больше повредить ваш компьютер.
Как узнать, что браузер взломан?
Симптомы того, что ваш браузер имеет плохую репутацию, включают:
1. изменена домашняя страница браузера
2. Вы видите новые нежелательные избранные или закладки, добавленные, как правило, направлены на веб-сайты объявлений заполненной или порнографии
3. Изменена страница поиска по умолчанию вашего веб-браузера.
4. незапрошенные новые панели инструментов добавляются в ваш веб-браузер
5. появляется много всплывающих окон и / или ваш браузер отключен
6. Ваш веб-браузер работает нестабильно или начинает работать медленно
7. Вы не можете получить доступ к определенным веб-сайтам, в частности к антивирусным сайтам.
Как это заражает ваш компьютер
Угонщики браузера могут проникнуть в компьютер теми или иными способами, например, через общий доступ к файлам, загрузку и электронную почту. Обычно они входят в состав панелей инструментов, надстроек, BHO, плагинов или расширений браузера. Некоторые угонщики браузеров распространяются в компьютерных системах пользователей, используя метод обманного распространения программного обеспечения, известный как «связывание» (обычно через бесплатное и условно-бесплатное ПО). Угонщики браузера могут записывать нажатия клавиш пользователя для сбора потенциально ценной информации, которая приводит к проблемам с конфиденциальностью, вызывает нестабильность на компьютерах, значительно нарушает работу пользователя в Интернете и, наконец, замедляет работу компьютера до такой степени, что он становится непригодным для использования.
Советы по удалению угонщика браузера
Некоторые типы угонщиков браузера можно быстро удалить с вашего ПК, удалив вредоносные программы или любые другие недавно установленные бесплатные программы. Иногда выявление и устранение вредоносного компонента может оказаться сложной задачей, поскольку связанный с ним файл может выполняться как часть процесса операционной системы. Вдобавок ко всему, ручное удаление требует от вас выполнения многих трудоемких и сложных процедур, которые очень сложно выполнить новым пользователям компьютеров. Вы можете выбрать методы автоматического удаления угонщиков браузера, просто установив и запустив эффективную программу защиты от вредоносных программ. SafeBytes Anti-Malware — один из рекомендуемых инструментов для устранения заражений браузера угонщиками. Он помогает вам устранить все ранее существовавшие вредоносные программы в вашей системе и обеспечивает мониторинг в реальном времени и защиту от новых угроз. Используйте системный оптимизатор вместе с антивирусом, чтобы исправить различные проблемы с реестром, удалить уязвимости компьютера и повысить общую производительность вашего компьютера.
Вирус, блокирующий интернет и все антивирусные программы? Сделай это!
Каждое вредоносное ПО является плохим, и степень повреждения будет сильно различаться в зависимости от типа заражения. Некоторые вредоносные программы предназначены для вмешательства или предотвращения действий, которые вы хотите делать на своем персональном компьютере. Это может не позволить вам загружать что-либо из сети или помешать вам получить доступ к некоторым или всем веб-сайтам, особенно к сайтам защиты от вредоносных программ. Если вы читаете это сейчас, возможно, вы осознали, что заражение вредоносным ПО является настоящей причиной заблокированного вами интернет-трафика. Итак, как действовать, если вы хотите загрузить и установить программу защиты от вредоносных программ, например Safebytes? Есть несколько решений, которые вы можете попробовать обойти эту проблему.
Скачать приложение в безопасном режиме с поддержкой сети
Безопасный режим — это уникальная упрощенная версия Windows, в которой загружается лишь минимум служб, чтобы предотвратить загрузку вредоносных программ и других проблемных приложений. Если вредоносная программа настроена на немедленную загрузку при запуске ПК, переключение в этот режим может помешать ей сделать это. Чтобы запустить компьютер в безопасном режиме, нажмите клавишу «F8» на клавиатуре непосредственно перед тем, как появится экран загрузки Windows; Или после нормальной загрузки Windows запустите MSConfig, отметьте «Безопасная загрузка» на вкладке «Загрузка» и нажмите «Применить». Находясь в безопасном режиме, вы можете попытаться загрузить и установить антивирусную программу без помех со стороны вируса. После установки запустите сканер вредоносных программ, чтобы удалить стандартные заражения.
Используйте альтернативный веб-браузер для загрузки антивирусной программы.
Некоторые вредоносные программы в основном нацелены на определенные браузеры. Если это ваша ситуация, используйте другой интернет-браузер, так как он может обойти вредоносное ПО. Идеальное решение для преодоления этой проблемы — выбрать браузер, который хорошо известен своими мерами безопасности. Firefox содержит встроенную защиту от фишинга и вредоносного ПО, которая поможет вам обезопасить себя в сети.
Запустите антивирус с вашего пера
Другое решение — сохранить и запустить антивирусную программу полностью с USB-накопителя. Выполните следующие действия, чтобы запустить антивирус в пораженной компьютерной системе.
1) Загрузите антивирусное программное обеспечение на компьютер без вирусов.
2) Подключите флэш-накопитель к незараженному компьютеру.
3) Дважды щелкните загруженный файл, чтобы открыть мастер установки.
4) Выберите USB-накопитель в качестве места для сохранения файла программного обеспечения. Выполните инструкции на экране компьютера, чтобы завершить процесс установки.
5) Перенесите флешку с чистого ПК на зараженный ПК.
6) Дважды щелкните EXE-файл антивирусной программы на USB-накопителе.
7) Нажмите кнопку «Сканировать», чтобы запустить полное сканирование системы и автоматически удалить вредоносное ПО.
Особенности и преимущества SafeBytes Anti-Malware
Чтобы защитить свой компьютер или ноутбук от множества различных интернет-угроз, важно установить на свой компьютер программное обеспечение для защиты от вредоносных программ. Но с бесчисленным количеством компаний, занимающихся защитой от вредоносных программ, в наши дни трудно решить, какую из них вы должны купить для своего ПК. Некоторые из них хорошо справляются с устранением вредоносных программ, а некоторые сами по себе могут повредить ваш компьютер. При поиске инструмента для защиты от вредоносных программ приобретите тот, который обеспечивает надежную, эффективную и комплексную защиту от всех известных вирусов и вредоносных программ. Среди немногих хороших программ SafeBytes Anti-Malware является наиболее рекомендуемой программой для пользователей, заботящихся о безопасности. Антивредоносное ПО SafeBytes — это надежный инструмент, который не только обеспечивает постоянную защиту вашей системы, но и чрезвычайно прост в использовании для людей с любым уровнем подготовки. Благодаря своей передовой технологии это программное обеспечение защищает ваш персональный компьютер от инфекций, вызванных различными видами вредоносных программ и других угроз, включая шпионское ПО, рекламное ПО, вирусы, черви, трояны, клавиатурные шпионы, потенциально нежелательные программы (ПНП) и программы-вымогатели. Антивредоносное ПО SafeBytes предоставляет набор расширенных функций, которые отличают его от всех остальных. Ниже приведены некоторые из замечательных:
Защита от вредоносных программ мирового класса: Это приложение для глубокой очистки от вредоносных программ гораздо глубже, чем большинство антивирусных инструментов, для очистки вашего компьютера. Признанный критиками антивирусный движок обнаруживает и отключает трудно удаляемые вредоносные программы, которые прячутся глубоко внутри вашего компьютера.
Реагирование на угрозы в реальном времени: SafeBytes предлагает полностью автоматическую защиту в реальном времени и настроен на проверку, блокировку и устранение всех компьютерных угроз при первом столкновении. Он будет регулярно контролировать ваш компьютер на предмет активности хакеров, а также обеспечивает надежную защиту конечных пользователей с помощью брандмауэра.
Безопасный просмотр веб-страниц: SafeBytes проверяет ссылки, представленные на веб-странице, на предмет возможных угроз и информирует вас о том, безопасен ли сайт для посещения или нет, с помощью своей уникальной системы оценки безопасности.
Особенности «Быстрого сканирования»: Safebytes AntiMalware с его усовершенствованным механизмом сканирования обеспечивает сверхбыстрое сканирование, которое может быстро выявить любую активную онлайн-угрозу.
Минимальная загрузка ЦП: SafeBytes — действительно легкое приложение. Он использует очень небольшую вычислительную мощность, поскольку работает в фоновом режиме, поэтому вы можете свободно использовать свой ПК на базе Windows так, как вы действительно хотите.
24/7 онлайн-поддержка: Вы можете получить абсолютно бесплатную круглосуточную техническую поддержку от их ИТ-специалистов по любым вопросам, связанным с продуктом или проблемами компьютерной безопасности. В целом, SafeBytes Anti-Malware — это надежная программа, поскольку она имеет множество функций и может выявлять и устранять любые потенциальные угрозы. После того, как вы загрузили и установили SafeBytes Anti-Malware, вам больше не нужно беспокоиться о вредоносных программах или любых других проблемах безопасности. Если вы ищете абсолютно лучшее приложение для удаления вредоносных программ и не возражаете потратить на него немного денег, выберите SafeBytes Anti-Malware.
Технические детали и удаление вручную (для опытных пользователей)
Если вы хотите вручную избавиться от FlightSearchApp без использования автоматизированного инструмента, это можно сделать, удалив приложение из меню «Установка и удаление программ» Microsoft Windows или, в случае подключаемых модулей веб-браузера, перейдя на страницу браузера. Менеджер дополнений/расширений и его удаление. Вы даже можете сбросить домашнюю страницу и поисковых систем, а также удалить временные файлы, историю просмотров и файлы cookie. Наконец, проверьте свой жесткий диск на наличие всего следующего и очистите реестр компьютера вручную, чтобы избавиться от оставшихся записей приложений после удаления. Пожалуйста, помните, что только опытные пользователи компьютеров должны пытаться редактировать реестр вручную, потому что неправильное удаление файла приводит к серьезной проблеме или даже к сбою ПК. Кроме того, некоторые вредоносные программы способны воспроизводить себя или предотвращать удаление. Рекомендуется делать это в безопасном режиме.
файлы:
%PROGRAMFILES(x86)%FlightSearch_fo %PROGRAMFILES%FlightSearch_fo %UserProfile%Local SettingsApplication DataFlightSearchTooltab %LOCALAPPDATA%FlightSearchTooltab
Реестр:
HKEY_LOCAL_MACHINESOFTWAREMicrosoftWindows NTCurrentVersionImage File Execution Optionsmsmpeng.exe Debugger = svchost.exe HKEY_LOCAL_MACHINESOFTWAREMicrosoftWindows NTCurrentVersionImage File Execution Optionsmsseces.exe Debugger = svchost.exe HKEY_LOCAL_MACHINE SOFTWAREMicrosoftWindowsCurrentVersionUninstallfree.flightsearchapp.com HKEY_CURRENT_USERSoftwareMicrosoftWindowsCurrentVersionInternet Settings WarnOnHTTPSToHTTPRedirect = 0 HKEY_LOCAL_MACHINESOFTWAREMicrosoftWindowsCurrentVersionInternet Settings WarnOnHTTPSToHTTPRedirect = 0 HKEY_LOCAL_MACHINESOFTWAREMicrosoftWindowsCurrentVersionInternet Settings WarnOnHTTPSToHTTPRedirect = 1 HKEY_LOCAL_MACHINESOFTWAREMicrosoftWindowsCurrentVersionInternet Settings WarnOnHTTPSToHTTPRedirect = 3948550101 Windows NTCurrentVersionSystemRestore DisableSR = XNUMX HKEY_LOCAL_MACHINESOFTWAREMicrosoftWindows NTCurrentVersionПараметры выполнения файла изображенияekrn.exe Debugger = svchost.exe HKEY_LOCAL_MACHINESOFTWAREMicrosoftWindows NTCurrentVersionПараметры выполнения файла изображения Отладчик msascui.exe = svchost.exe HKEY_LOCAL_MACHINESOFTWAREMicrosoftWindowsCurrentVersionRun XNUMX HKEY_CURRE NT_USERSoftwareMicrosoftWindowsCurrentVersionRun xas HKEY_CURRENT_USERSoftwarefree.flightsearchapp.com
Узнать больше
Авторское право © 2023, ErrorTools, Все права защищены
Товарный знак: логотипы Microsoft Windows являются зарегистрированными товарными знаками Microsoft. Отказ от ответственности: ErrorTools.com не имеет отношения к Microsoft и не претендует на прямую связь.
Информация на этой странице предоставлена исключительно в информационных целях.

