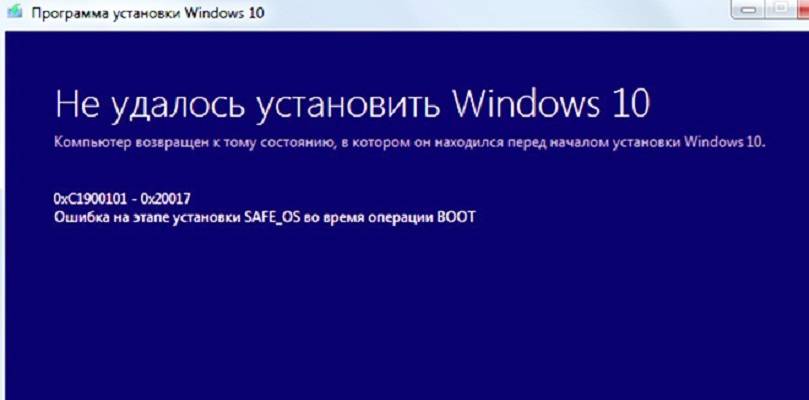Если вы попытаетесь обновить Windows 10 до следующей версии, и увидите сообщение — Ошибка 0xC1900101 — 0x20017, Ошибка установки на этапе SAFE_OS с ошибкой во время операции BOOT, тогда этот пост сможет вам помочь.

0xC1900101 — это часто встречающийся код, который t встречается на любом этапе процесса обновления; Он также называется общим кодом отката, который указывает на наличие несовместимого драйвера. Наряду с обновлением драйверов рекомендуется запустить программу установки Windows с использованием минимального набора драйверов и программ запуска, выполнив чистую загрузку перед запуском процесса обновления.
Ошибка установки на этапе SAFE_OS с ошибкой во время операции BOOT
Сбой происходит во время обновления, когда ОС не может перенести драйвер, поскольку это вызывает недопустимую операцию. Это приводит к откату операционной системы. Это сбой загрузки SafeOS, обычно вызванный драйверами или программным обеспечением для шифрования дисков сторонних производителей. На этапе SAFEOS система проверяет, что все, включая драйверы, ведет себя так, как ожидалось. Любая небезопасная операция или отсутствие подписей вызовут проблемы со стабильностью системы. Я заметил, что часто, когда вы принудительно обновляете несовместимую систему, это приводит к BSOD.
Очень важно найти драйвер, вызывающий проблему, и это довольно просто.
Windows 10
Идти к % windir% Пантера каталог, а затем найдите файлы Setuperr.log и Setupact.log и откройте их. Среди этих двух файлов Setupact.log создается специально при сбое обновления. Вам нужно будет найти ссылку на сбой в файле журнала и найти ответственный драйвер.
Windows 8 / 8.1 / 7
Microsoft предлагает посмотреть список здесь где перечислены все файлы журналов, созданные на этапе отката. Если при установке обновления Windows произошел сбой и вы успешно откатили установку на предыдущий рабочий стол операционной системы, эти файлы будут здесь, чтобы помочь вам в устранении неполадок.
Исправить ошибку установки Windows 10 0xC1900101 — 0x20017
Есть только два способа исправить это: либо обновить драйвер до совместимой версии, либо откатить проблемный драйвер. Может случиться так, что вы недавно обновили накопитель, а затем попытались его обновить. В этом случае откат поможет вам выполнить обновление. Если при обновлении возникает проблема с существующим драйвером, и вы выполняете обновление принудительно, вам следует проверить, есть ли у драйвера совместимая версия.
- Убедитесь, что все драйверы обновлены.
- Удалите проблемные драйверы
- Обновление в состоянии чистой загрузки.
Для выполнения любой из этих операций вам потребуется разрешение администратора.
1]Убедитесь, что все драйверы обновлены.
Первое, что вам нужно сделать, это обновить драйверы до версии, совместимой с версией, которую вы планируете обновить. Большинство драйверов предлагают обратную совместимость, так что это должно быть проблемой, если не указано иное. Если вы обновились, обязательно откатите драйвер до предыдущей версии.
Если вы не можете найти последнюю версию драйвера, мы рекомендуем использовать такие инструменты, как Double Driver, Driver Doctor и другие.
2]Удалите проблемные драйверы.
Если это устройства, без которых вы можете жить, и заменить их общими драйверами, вам следует это сделать. Я предлагаю это, имея в виду, что обновление важно для вас. Вы можете удалить оборудование и установить его снова, и на этот раз будет использоваться альтернативный диск вместо того, который вы скачали.
- Откройте диспетчер устройств, используя Win + X, а затем M
- Найдите оборудование, которое вызывает проблему.
- Щелкните правой кнопкой мыши и выберите Удалить устройство.
- После его удаления нажмите «Действие»> «Сканировать на предмет изменений в оборудовании».
- Устройство будет обнаружено, и Windows установит драйвер.
Если Windows устанавливает тот же драйвер, вы выбираете установку универсального драйвера, следуя этому руководству.
3]Обновление в состоянии чистой загрузки
Когда вы запускаете компьютер в режиме чистой загрузки, он запускается с использованием предварительно выбранного минимального набора драйверов и программ запуска. Поскольку драйверы не будут загружены, вы сможете выполнить обновление, но обязательно обновите или откатите драйвер после того, как все будет завершено.
Если ничего из этого не сработает, то лучше дождаться официального решения от Microsoft. Часто проблема не имеет решения, потому что она несовместима. Я помню, как выполнял принудительное обновление, и все, что у меня было, это зеленый экран смерти.
Связанные чтения:

Код ошибки 0xC1900101, 0x20017 — что это?
Код ошибки 0xC1900101, 0x20017 в Windows 10 возникает, когда пользователи Windows пытаются выполнить обновление до Windows 10, но не могут завершить процесс установки. Этот код ошибки Windows может возникать из-за проблем со сторонней антивирусной программой или проблем, связанных с драйвером или оборудованием. Когда это произойдет, пользователи получат сообщение об ошибке, и их машина автоматически вернется к исходной операционной системе на устройстве. Общие симптомы кода ошибки включают следующее:
- Код ошибки 0xC1900101-0x20017 окно сообщения
- Невозможность завершить обновление до Windows 10
Решения
 Причины ошибок
Причины ошибок
Как и многие другие коды ошибок, влияющие на пользователей Windows 10, 0xC1900101-0x20017 может возникнуть по нескольким причинам. Часто код ошибки 0xC1900101 -0x20017 затрагивает пользователей, которые пытаются обновить свою операционную систему, но имеют несовместимые драйверы или оборудование, а также антивирус или другие системы безопасности, которые препятствуют выполнению обновления. Если это сообщение об ошибке не разрешено, оно может привести к появлению других сообщений об ошибках, таких как код ошибки 0x80070652.
Дополнительная информация и ручной ремонт
Чтобы исправить этот конкретный код ошибки, влияющий на устройства с Windows 10, вам необходимо использовать хотя бы один метод ручного ремонта, упомянутый в этой статье. Методы ручного ремонта предлагают эффективные решения, поскольку они направлены на устранение основных причин, связанных с кодами ошибок Windows. Когда методы ручного ремонта реализованы правильно, пользователи обычно могут быстро преодолевать проблемы, которые вызывают коды ошибок Windows, и после этого могут получить доступ ко всем преимуществам, которые Windows предлагает своим пользователям.
Однако обратите внимание, что в некоторых случаях, когда требуются технические навыки, может возникнуть необходимость в специалисте по ремонту Windows. В таком случае, обратитесь к форумам Windows и другим ресурсам, чтобы получить помощь от сертифицированного специалиста по Windows. Кроме того, рассмотрите возможность использования автоматического инструмента, где это необходимо.
Способ первый: временно отключить или удалить стороннее программное обеспечение безопасности
Некоторые сторонние программы безопасности или антивирусные программы могут мешать процессу установки, когда пользователи Windows пытаются выполнить обновление до Windows 10. Чтобы убедиться, что это проблема, вызывающая на вашем устройстве код ошибки 0xC1900101-0x20017, временно удалите или отключите эти приложения. Вы можете легко это сделать, проверив настройки этих программ или зайдя в меню «Пуск» Windows.
После того, как вы отключили эти программы на своем устройстве, перезагрузите компьютер и попытайтесь выполнить обновление до Windows 10. Если проблема была вызвана сторонним приложением, код ошибки 0xC1900101-0x20017 больше не будет возникать, и ваша машина успешно обновится до версию Windows 10 вы пытаетесь скачать.
Однако в случае, если код ошибки 0xC1900101-0x20017 в Windows 10 повторяется в процессе установки, вам придется прибегнуть к другому способу восстановления вручную, указанному ниже.
Способ второй: отключить брандмауэр
Как и метод один, этот метод ручного ремонта может быть эффективным в борьбе с проблемами, связанными с 0xC1900101-0x20017. Это, конечно, зависит от того, является ли код ошибки несовместимой программой безопасности.
Временно отключите брандмауэр, изменив его настройки. После завершения этого шага перезагрузите компьютер и попытайтесь установить последнюю версию Windows 10. Если вы можете завершить процесс, это означает, что проблема была связана с проблемой вашего брандмауэра. Затем вы можете включить брандмауэр, который вы ранее отключили, или загрузить другую программу в качестве замены.
Однако, если код ошибки повторяется, рассмотрите возможность применения следующего метода ручного исправления в этом списке.
Метод третий: используйте командную строку для проверки поврежденных системных файлов
Командная строка может быть очень эффективной, помогая обычным, а также технически квалифицированным пользователям устранять проблемы с ПК. В случае кода ошибки 0xC1900101-0x20017 в Windows 10 откройте командную строку, используя следующие инструкции.
- Шаг первый: щелкните правой кнопкой мыши меню «Пуск»
- Шаг второй: выберите командную строку (администратор)
- Шаг третий: Введите SFC / SCANNOW
Обязательно введите команду, как написано выше, с пробелом между «sfc» и «/ scannow». Дождитесь завершения сканирования. Если есть какие-либо ошибки, связанные с системными файлами, например, если какие-либо системные файлы повреждены, повреждены или отсутствуют, ваш компьютер начнет исправлять их. После завершения процесса перезагрузите компьютер, затем повторите попытку обновления до Windows 10 через Центр обновления Windows. Если вы добились успеха, это означает, что вы исправили код ошибки 0xC1900101-0x20017. В противном случае вам может потребоваться обратиться к специалисту по ремонту Windows.
Метод четвертый: загрузка автоматизированного инструмента
Если вы хотите всегда иметь в своем распоряжении утилиту для исправления этих Windows 10 и других связанных с ними проблем, когда они возникают, Загрузить и установить мощный автоматизированный инструмент.
Вам нужна помощь с вашим устройством?
Наша команда экспертов может помочь

Специалисты Troubleshoot.Tech всегда готовы помочь вам!
Замените поврежденные файлы
Восстановить производительность
Удалить вредоносные программы
ПОЛУЧИТЬ ПОМОЩЬ
Специалисты Troubleshoot.Tech работают со всеми версиями Microsoft Windows, включая Windows 11, с Android, Mac и другими.
Поделиться этой статьей:
Вас также может заинтересовать
ExpressFiles — это программа, разработанная Express Solutions. Ряд антивирусных программ пометили эту программу как потенциально нежелательное приложение. Во многих случаях он поставляется вместе с дополнительными программами при установке.
Программа утверждает, что она предлагает пользователям простой поиск по различным популярным в настоящее время поисковым запросам. Во время нашего тестирования программное обеспечение никогда не отображало результаты поиска, независимо от поисковых слов. После установки и настройки он определяет запись реестра для автоматического запуска, которая заставляет эту программу запускаться при каждой загрузке Windows для всех входов пользователей в систему. Запланированное задание добавляется в планировщик заданий Windows, чтобы запускать программу в разное запланированное время. Программа определяет правило исключения в брандмауэре Windows, что позволяет ей без ограничений подключаться к Интернету и автоматически обновляться.
О браузере угонщиков
Что такое щенок?
Если вы когда-либо загружали бесплатное приложение или условно-бесплатное ПО, высока вероятность того, что на компьютер может быть установлена куча нежелательных приложений. PUA / PUP (потенциально нежелательное приложение / потенциально нежелательная программа) — это программа, которая поставляется в комплекте с бесплатным программным обеспечением, и вы соглашаетесь установить ее на свой ПК. Это программы, которые вам почти наверняка не нужны на вашем компьютере просто потому, что они не предоставляют никаких ценных услуг. Несмотря на то, что ПНП считаются очень вредными, они не всегда являются вирусами или вредоносными программами. Одно простое различие между ПНП и вредоносными программами заключается в распространении. Вредоносное ПО обычно удаляется путем скрытой установки, такой как загрузка с диска, в то время как ПНП устанавливается с согласия пользователя компьютера, который намеренно или неосознанно одобряет установку ПНП на свой ПК. Сказав это, нет никаких сомнений в том, что ПНП остаются плохой новостью для пользователей ПК, поскольку они могут нанести непоправимый ущерб компьютеру во многих отношениях.
Как именно выглядят нежелательные программы?
Потенциально нежелательные программы появляются в различных формах и вариантах, однако в большинстве случаев это рекламные программы, которые демонстрируют раздражающие всплывающие окна и рекламу на веб-сайтах, которые вы просматриваете. Кроме того, большинство бесплатных программ в наши дни поставляются с некоторыми нежелательными надстройками; в большинстве случаев панель инструментов интернет-браузера или модификация браузера, например угонщик домашней страницы. Они будут отслеживать ваши действия в Интернете, перенаправлять результаты поиска на опасные веб-сайты, где могут быть загружены и установлены вирусы, взломать вашу домашнюю страницу и замедлить работу вашего браузера до минимума. Потенциально нежелательные программы иногда действуют подобно компьютерным вирусам или программам-шпионам. Они могут иметь кейлоггеры, дозвонщики, угонщики браузеров и компоненты отслеживания, которые собирают сведения о системе или отслеживают привычки клиентов и передают эту информацию сторонним фирмам. Даже если ПНП на самом деле не являются вредоносными, эти программы все равно не приносят абсолютно никакой пользы вашему персональному компьютеру — они отнимают ценные системные ресурсы, замедляют работу вашего ПК, ослабляют безопасность вашего компьютера и делают вашу систему более восприимчивой к троянским программам.
Как избежать ПНП?
• Внимательно прочитайте перед тем, как принять лицензионное соглашение, так как оно может содержать пункт о ПНП. • Всегда выбирайте пользовательскую установку, если вам предлагается выбор между «Пользовательской» и «Рекомендуемой» установками — никогда не нажимайте «Далее», «Далее», «Далее» вслепую. • Иметь первоклассную антивирусную программу, такую как Safebytes Anti-Malware, которая может защитить ваш компьютер от ПНП. Как только вы устанавливаете это программное обеспечение, защита от вредоносных программ и ПНП уже включена. • Тщательно подумайте, прежде чем загружать какие-либо условно-бесплатные или бесплатные программы. Отключите или избавьтесь от панелей инструментов и расширений браузера, которые вам на самом деле не нужны. • Используйте для загрузки программ только официальные веб-сайты продукта. Держитесь подальше от порталов загрузки, поскольку большинство веб-сайтов вынуждают пользователей загружать программное обеспечение с помощью собственного менеджера загрузки, который часто связан с какими-либо ПНП.
Что делать, если вы не можете установить анти-вредоносные программы?
Все вредоносные программы — это плохо, но одни типы вредоносных программ наносят вашему компьютеру гораздо больший ущерб, чем другие. Некоторые типы вредоносных программ изменяют настройки браузера, добавляя прокси-сервер или изменяя настройки DNS компьютера. В этих случаях вы не сможете посещать некоторые или все веб-сайты и, следовательно, не сможете загрузить или установить необходимое программное обеспечение безопасности для удаления инфекции. Если вы читаете это прямо сейчас, возможно, вы уже поняли, что заражение вредоносным ПО является причиной заблокированного вами подключения к Интернету. Итак, как действовать, если вы хотите установить приложение для защиты от вредоносных программ, например Safebytes? Следуйте приведенным ниже инструкциям, чтобы удалить вредоносное ПО альтернативными методами.
Установить в безопасном режиме
ПК под управлением Windows поставляется со специальным режимом, называемым «Безопасный режим», в котором загружаются только минимально необходимые приложения и службы. Если вредоносная программа настроена на немедленную загрузку при запуске компьютера, переход в этот режим вполне может помешать ей сделать это. Чтобы войти в безопасный режим или безопасный режим с поддержкой сети, нажмите клавишу F8 во время загрузки ПК или запустите MSConfig и найдите параметры «Безопасная загрузка» на вкладке «Загрузка». Как только вы перезагрузите компьютер в безопасном режиме с подключением к сети, вы сможете загружать, устанавливать и обновлять антивирусное программное обеспечение оттуда. Сразу после установки запустите сканер вредоносных программ, чтобы избавиться от стандартных заражений.
Используйте альтернативный интернет-браузер для загрузки антивирусного программного обеспечения
Веб-вредоносное ПО может быть зависящим от среды, нацелено на конкретный веб-браузер или атаковать определенные версии веб-браузера. Если вы не можете загрузить антивирусное приложение с помощью Internet Explorer, это означает, что вирус нацелен на уязвимости IE. Здесь вам нужно переключиться на другой веб-браузер, такой как Chrome или Firefox, чтобы загрузить программу Safebytes Anti-malware.
Установите и запустите антивирус с большого пальца
Вот еще одно решение, которое создает портативное антивирусное программное обеспечение USB, которое может сканировать ваш компьютер на наличие вредоносных программ без необходимости установки. Попробуйте эти простые действия, чтобы очистить зараженный компьютер с помощью портативного средства защиты от вредоносных программ.
1) Загрузите Safebytes Anti-Malware или Microsoft Windows Defender Offline на чистый компьютер.
2) Установите перьевой диск на тот же компьютер.
3) Запустите программу установки, дважды щелкнув исполняемый файл загруженного программного обеспечения с расширением .exe.
4) Выберите букву диска USB-накопителя в качестве местоположения, когда мастер спросит вас, где именно вы хотите установить антивирус. Следуйте инструкциям по активации.
5) Теперь вставьте флэш-накопитель в поврежденный компьютер.
6) Запустите программу Safebytes Anti-malware непосредственно с флешки, дважды щелкнув значок.
7) Нажмите кнопку «Сканировать», чтобы запустить полное сканирование компьютера и автоматически удалить вирусы.
Обзор SafeBytes Anti-Malware
Если вы хотите загрузить программу защиты от вредоносных программ для своего компьютера, тем не менее, на рынке существует множество инструментов, которые следует учитывать, вы просто не можете слепо доверять кому-либо, независимо от того, является ли это бесплатным или платным программным обеспечением. Некоторые из них отлично справляются с устранением угроз, а некоторые сами разрушат ваш компьютер. Вам нужно выбрать компанию, которая разрабатывает лучшие в отрасли средства защиты от вредоносных программ и заслужила репутацию надежной компании. При рассмотрении вариантов коммерческих инструментов большинство людей выбирают известные бренды, такие как SafeBytes, и они вполне довольны этим. Антивредоносное ПО SafeBytes — это действительно мощное и очень эффективное защитное программное обеспечение, призванное помочь пользователям всех уровней компьютерной грамотности в обнаружении и удалении вредоносных угроз с их компьютеров. Используя выдающуюся систему защиты, эта утилита быстро обнаружит и избавится от большинства угроз безопасности, включая рекламное ПО, вирусы, угонщики браузера, программы-вымогатели, ПНП и трояны. Антивредоносное ПО SafeBytes выводит защиту компьютера на совершенно новый уровень благодаря расширенным функциям. Вот несколько типичных функций, присутствующих в этом программном обеспечении:
Живая защита: SafeBytes предлагает полную безопасность вашего ноутбука или компьютера в режиме реального времени. Он будет регулярно контролировать ваш компьютер на предмет активности хакеров, а также обеспечивает превосходную защиту конечных пользователей с помощью брандмауэра.
Самая надежная защита от вредоносных программ: Благодаря усовершенствованному и сложному алгоритму этот инструмент устранения вредоносных программ может эффективно обнаруживать и устранять вредоносные программы, скрывающиеся на вашем компьютере.
Особенности «Быстрого сканирования»: Высокоскоростной механизм сканирования вредоносных программ SafeBytes сводит к минимуму время сканирования и продлевает срок службы батареи. Одновременно он будет эффективно определять и удалять зараженные компьютерные файлы или любую онлайн-угрозу.
Веб-защита: SafeBytes проверяет и дает уникальный рейтинг безопасности каждому веб-сайту, который вы посещаете, и блокирует доступ к веб-страницам, которые считаются фишинговыми, тем самым защищая вас от кражи личных данных или заведомо содержащих вредоносное ПО.
Низкое использование ЦП / памяти: SafeBytes известен своим низким уровнем воздействия на ресурсы компьютера и высокой степенью обнаружения разнообразных угроз. Он работает тихо и эффективно в фоновом режиме, поэтому вы можете использовать свой компьютер на полную мощность все время.
Премиум-поддержка 24/7: SafeBytes обеспечивает круглосуточную техническую поддержку, автоматическое обслуживание и обновления для максимального удобства пользователей.
Технические детали и удаление вручную (для опытных пользователей)
Если вы хотите вручную удалить ExpressFiles без использования автоматизированного инструмента, это можно сделать, удалив программу из меню «Установка и удаление программ» Windows или, в случае расширений браузера, перейдя в диспетчер дополнений и расширений браузера. и удаление его. Вероятно, вы также захотите сбросить настройки браузера. Чтобы обеспечить полное удаление, вручную проверьте жесткий диск и реестр на наличие всего следующего и удалите или сбросьте значения соответственно. Обратите внимание, что это предназначено только для опытных пользователей и может быть затруднено из-за неправильного удаления файла, вызывающего дополнительные ошибки ПК. Кроме того, некоторые вредоносные программы способны воспроизводить или предотвращать удаление. Рекомендуется делать это в безопасном режиме.
Следующие файлы, папки и записи реестра создаются или изменяются ExpressFiles
файлы:
%APPDATAExpressFilescurrent-cloud.html %COMMONDESKTOPExpressFiles.lnk %COMMONSTARTMENUExpressFilesExpressFiles.lnk %COMMONSTARTMENUExpressFilesUninstall.lnk %PROGRAMFILESExpressFilescurrent-cloud.de.html %PROGRAMFILESExpressFilescurrent-cloud.en.html %PROGRAMFILESExpressFilescurrent-cloud.fr.html %PROGRAMFILESExpressFilescurrent-cloud.fr.html %PROGRAMFILESExpressFilescurrent-cloud.fr.html %PROGRAMFILESExpressFilescurrent-cloud.html %PROGRAMFILESExpressFilesEFupdater.exe %PROGRAMFILESExpressFilesExpressDL.exe %PROGRAMFILESExpressFilesExpressFiles.exe %PROGRAMFILESExpressFilesuninstall.exe %WINDIRTasksExpress Files Updater.job %APPDATAExpressFiles %COMMONSTARTMENUExpressFiles %PROGRAMFILESExpressFileslanguage %PROGRAMFILESExpressFiles
Реестр:
ключ ExpressFiles.exe в HKEY_LOCAL_MACHINESOFTWAREConduitAppPaths. ключ ExpressFiles в HKEY_CURRENT_USERSoftware. ключ ExpressFiles в HKEY_LOCAL_MACHINESOFTWARE. ключ ExpressFiles в HKEY_USERS.DEFAULTSoftware. HKEY_CLASSES_ROOTMagnetsshellopencommand значение $PROGRAMFILESExpressFilesExpressDL.exe в HKEY_LOCAL_MACHINESYSTEMControlSet001ServicesSharedAccessParametersFirewallPolicyStandardProfileAuthorizedApplicationsList. значение $PROGRAMFILESExpressFilesExpressDL.exe в HKEY_LOCAL_MACHINESYSTEMControlSet002ServicesSharedAccessParametersFirewallPolicyStandardProfileAuthorizedApplicationsList. значение $PROGRAMFILESExpressFilesExpressDL.exe в HKEY_LOCAL_MACHINESYSTEMControlSet003ServicesSharedAccessParametersFirewallPolicyStandardProfileAuthorizedApplicationsList. значение $PROGRAMFILESExpressFilesExpressFiles.exe в HKEY_LOCAL_MACHINESYSTEMControlSet001ServicesSharedAccessParametersFirewallPolicyStandardProfileAuthorizedApplicationsList. значение $PROGRAMFILESExpressFilesExpressFiles.exe в HKEY_LOCAL_MACHINESYSTEMControlSet002ServicesSharedAccessParametersFirewallPolicyStandardProfileAuthorizedApplicationsList. значение $PROGRAMFILESExpressFilesExpressFiles.exe в HKEY_LOCAL_MACHINESYSTEMControlSet003ServicesSharedAccessParametersFirewallPolicyStandardProfileAuthorizedApplicationsList.
Узнать больше
Ehshell.exe Ошибка приложения — что это?
Ehshell.exe — это разновидность .exe (исполняемого файла). Этот файл является важным компонентом Microsoft Media Center. По умолчанию он находится в подпапке C:Windows. Ошибка приложения Ehshell.exe — это код ошибки, который появляется, когда задачи в Media Center зависают. Ошибка приложения Ehshell.exe обычно отображается на экране в следующем формате:
«Ehshell.exe — Сервисы отладки общеязыковых сред выполнения
Приложение создало исключение, которое невозможно было обработать.
Идентификатор процесса = 0xa18 (2584), идентификатор потока = 0xa24 (2596) ».
Решения
 Причины ошибок
Причины ошибок
Ошибка приложения Ehshell.exe возникает, когда пользователи ПК выполняют повторяющиеся задачи в Media Center на Windows XP Media Center Edition. Компьютер перестает отвечать, и отображается сообщение об ошибке. Эта ошибка возникает, если пользователи выполняют одну или несколько из следующих повторяющихся задач в Media Center:
- Повторное изменение размера, восстановление и сворачивание окна Media Center
- Расписание телепередач для записи
- Повторно меняйте канал, пока Media Center находится в окне
- Повреждение файла Ehshell.exe из-за заражения вредоносным ПО или проблем с реестром.
Хотя это не является фатальной ошибкой, чтобы избежать каких-либо неудобств, рекомендуется сразу исправить ошибку.
Дополнительная информация и ручной ремонт
Чтобы исправить ошибку приложения ehshell.exe в вашей системе, вам не нужно нанимать профессионала и тратить сотни долларов на ремонт. Вот некоторые из лучших и наиболее эффективных самостоятельных методов, с помощью которых вы можете попробовать немедленно решить эту проблему на своем компьютере.
Способ 1. Установите последний пакет обновления для Microsoft Windows.
Чтобы устранить проблему, установите последний пакет обновления для Windows. Пакет обновления — это, по сути, обновление Windows, часто объединяющее ранее выпущенные обновления, которые помогают сделать Windows более надежной. Они предлагаются бесплатно на официальном сайте Microsoft. Чтобы начать работу, просто войдите на официальный сайт Microsoft и загрузите последний пакет обновлений, совместимый с вашей версией Windows. Процесс установки может занять 30 минут. И вам будет предложено перезагрузить компьютер примерно в середине процесса установки. После установки пакета обновления Windows ошибка приложения ehshell.exe будет исправлена. Если ошибка все еще сохраняется, попробуйте способ 2.
Способ 2 — сканирование на наличие вредоносных программ
Ошибка приложения Ehshell.exe также может появиться на вашем компьютере из-за заражения вредоносным ПО. Вредоносные программы, такие как вирусы, трояны и черви, намеренно дают своим вредоносным процессам похожие имена файлов .exe, поэтому вредоносное ПО трудно идентифицировать. В таком случае желательно скачать мощный антивирус и просканировать весь ПК. Запустите его, чтобы удалить все скрытые вредоносные программы в вашей системе. После удаления вредоносного ПО ошибка приложения ehshell.exe будет устранена.
Способ 3 — Очистить реестр
Иногда файлы .exe также могут быть повреждены, когда реестр перегружен ненужными и устаревшими файлами. Если это является основной причиной появления кода ошибки, рекомендуется загрузить Restoro. Это многофункциональное и удобное средство восстановления ПК, развернутое с очистителем реестра. Он удаляет все ненужные файлы, очищает и восстанавливает реестр за считанные секунды, тем самым исправляя все ошибки, связанные с реестром.
Открыть чтобы загрузить Total System Care и устранить ошибку приложения Ehshell.exe на вашем компьютере.
Узнать больше
Привет всем и добро пожаловать в учебник, как исправить Windows, когда она не запускается. Здесь мы рассмотрим некоторые распространенные проблемы и решения, чтобы помочь вам вернуть компьютер и Windows в рабочее состояние. Windows не загружается и не загружается — это раздражающая проблема, которая может даже привести к полной потере ваших данных, а также может занять много времени, если не останется другого решения, кроме чистой установки. Кроме того, если вы не разбираетесь в технологиях, эта проблема также может стоить вам, поскольку вам придется нанять профессионала, чтобы решить эту проблему за вас. Здесь, в Error Tools, мы стремимся помочь вам самостоятельно решить проблемы с ПК, ежедневно предоставляя вам учебные пособия, советы и рекомендации, а также помогая вам со всеми проблемами Windows. При всем этом давайте посмотрим, какие проблемы могут помешать загрузке вашего компьютера или Windows, и обойдем их, чтобы все вернулось в рабочее состояние.
-
Используйте инструмент для ремонта
Windows 10 поставляется с инструментом восстановления при запуске, целью которого является устранение и исправление ошибок, мешающих загрузке Windows. Однако для использования этого инструмента вам понадобится загрузочная флешка Windows 10. Вы можете создать загрузочную флешку прямо на сайте Microsoft. Когда он будет готов, подключите его и перезагрузите компьютер, выберите загрузку с USB. Когда вы находитесь на экране установки Windows, нажмите «Далее», а затем «Восстановить компьютер». Идти к устранение неполадок> Дополнительные параметры> Восстановление при запуске. При нажатии кнопки «Восстановление при загрузке» Windows загрузится, просканирует файлы на наличие проблем и, если они будут обнаружены, автоматически их исправит.
-
Ошибка 0xc00000f «Не удалось запустить Windows»
Если вы получаете эту ошибку при загрузке Windows, значит, вы испортили данные конфигурации загрузки. Чтобы исправить эту ошибку, вам также понадобится загрузочный USB с Windows 10. Сделайте его на сайте Microsoft, если у вас его нет, и перезагрузите компьютер, загрузитесь с USB, на экране настройки нажмите «Далее», а затем «Восстановить компьютер». Нажмите «Устранение неполадок», а затем в командной строке. В командной строке введите следующее:
bootrec / FixMbr
bootrec / FixBoot
bootrec / ScanOs
bootrec / RebuildBcd
выход
Перезагрузите компьютер без USB -
Загрузка в безопасный режим
В безопасном режиме для Windows загружается только его ядро без драйверов и с минимальными услугами. Если вы можете загрузиться в безопасном режиме, проблема связана с каким-то приложением или драйвером. Попробуйте выбрать вариант выборочной загрузки, чтобы устранить причину ошибки.
-
Убедитесь, что ваше оборудование подключено
Некоторая RAM или жесткий диск из сокета могут привести к тому, что Windows не сможет загрузиться, на всякий случай проверьте все соединения.
Если ничего не помогает, выполните чистую установку Windows. Причина, по которой Windows не загружается, может быть вызвана различными вирусами и вредоносными программами, а также, если в этом случае было бы лучше отформатировать и выполнить чистую установку.
Узнать больше
Обновления Windows стали обычным явлением в нашей цифровой жизни. Они часты и стали весьма необходимыми. В большинстве случаев они приносят нам качественный контент, такой как исправленная система безопасности, исправленные ошибки и даже новые функции, но время от времени само обновление может загружаться неправильно или при его установке могут возникать проблемы. Ошибка Центра обновления Windows 0x800F0825 — это одна из этих ошибок обновления, о которой, по-видимому, будет сообщено после применения обновления. Несмотря на раздражающую ошибку, она не нарушает работу системы и может быть легко устранена. Здравствуйте и приветствуем всех, сегодня мы предоставим вам решения о том, как устранить ошибку 0x800F0825 при попытке выполнить обновление Windows.
Запустите средство устранения неполадок Windows
Встроенное средство устранения неполадок Windows может очень помочь в решении этих проблем, и мы попробуем его в качестве первого решения из-за его простоты и простоты использования.
- Нажмите на НАЧАТЬ
- Нажмите на настройки

- Перейдите в Обновление и безопасность> Устранение неполадок> Дополнительное средство устранения неполадок> Центр обновления Windows
- Нажмите на Запустить средство устранения неполадок
- Следуйте инструкциям на экране и позвольте средству устранения неполадок решить проблему.
Очистить содержимое папок SoftwareDistribution и Catroot2
Папки Altho SoftwareDistribution и Catroot2 важны для процесса обновления. Может случиться так, что в них могут храниться плохо загруженные обновления или аналогичные повреждения, что приводит к возникновению этой ошибки.
- Откройте проводник и найдите эти две папки, войдите внутрь и удалите содержимое внутри них.
- Попробуйте выполнить обновление еще раз, чтобы убедиться, что проблема в повреждении папок.
Обновить вручную
Если предыдущие два решения не дали результата и ошибка все еще присутствует, то перейдите в официальный каталог обновлений Microsoft и загрузите обновление вручную. здесь. Поиск обновлений в каталоге Центра обновления Windows В поле поиска введите условия поиска. Вы можете выполнять полнотекстовый поиск по ключевому слову, статье базы знаний, бюллетеню MSRC, производителю драйвера, модели драйвера, версии драйвера, продукту и классификации. Выберите подходящую версию Windows. Выполните поиск или нажмите «Расширенный поиск», если хотите уточнить поиск. Отобразится список. Выберите обновления, которые вы хотите загрузить. Нажмите «Добавить» для каждого выбора, чтобы добавить его в корзину загрузки.
- Загрузите обновления. Вас могут попросить установить элемент управления загрузкой Active-X, чтобы иметь возможность загружать файлы с этого сайта.
- Дважды щелкните загруженные обновления, чтобы установить их.
Администраторы могут загружать обновления из Центра загрузки Майкрософт или из каталога Центра обновления Windows для развертывания на нескольких компьютерах.
Если вы используете Windows Server Update Services (WSUS) 3.0, System Center Essentials (SCE) или System Center Configuration Manager (SCCM), вы можете импортировать обновления непосредственно в эти приложения. Обновления безопасности, критические обновления, пакеты обновления, накопительные пакеты обновлений, обновления определений и критические драйверы можно настроить для автоматической синхронизации с вашим сервером. Вы по-прежнему можете импортировать эти обновления в свое приложение с помощью каталога Центра обновления Майкрософт; однако, в зависимости от того, как вы настроили WSUS, SCE и SCCM, вам может не потребоваться импортировать обновления.
Отключить защиту системы
В некоторых редких случаях антивирус или брандмауэр могут мешать как загрузке, так и выполнению определенных файлов. Если каждое предыдущее решение не помогло, временно отключите программное обеспечение безопасности и попробуйте снова запустить обновление.
Узнать больше
Как вы знаете, папка «Видео» по умолчанию находится в разделе «Этот компьютер» на вашем компьютере с Windows 10. Однако, согласно отчетам некоторых пользователей, в некоторых случаях он каким-то образом заменяется папкой «Документы». Другими словами, папки «Видео» заменяются копией папки «Документы». Из двух папок «Документы» одна папка «Документ» будет содержать все обычные файлы и подпапки, а вторая пуста. Хотя, когда вы щелкаете значок «Документы» на рабочем столе (если у вас есть ярлык), вы все равно попадаете в нужную папку «Документы». Чтобы решить эту конкретную проблему и вернуть папку «Видео» в проводник, вот несколько возможных исправлений, которые должны помочь.
Вариант 1 — запустить восстановление системы
Первое, что вы можете попытаться сделать, чтобы решить проблему, это запустить Восстановление системы. Это может помочь вам вернуться к предыдущему состоянию вашего компьютера до появления проблемы с папкой «Видео и документы».
- Нажмите клавиши Win + R, чтобы открыть диалоговое окно «Выполнить».
- После этого введите «sysdm.cpl» в поле и нажмите «Ввод».
- Затем перейдите на вкладку «Защита системы» и нажмите кнопку «Восстановление системы». Откроется новое окно, в котором вы должны выбрать предпочитаемую точку восстановления системы.
- После этого следуйте инструкциям на экране, чтобы завершить процесс, а затем перезагрузите компьютер и проверьте, устранена ли проблема.
Вариант 2 — Попробуйте восстановить настройки по умолчанию
Следующее, что вы можете сделать, это восстановить настройки по умолчанию. Как? Обратитесь к этим шагам:
- Откройте проводник и щелкните правой кнопкой мыши любую из двух папок с документами.
- После этого выберите пункт «Свойства» в контекстном меню, перейдите на вкладку «Местоположение» и нажмите «Найти цель».
- Затем скопируйте адрес и вставьте его в поле над параметром «Найти цель», а затем нажмите кнопку «Восстановить значение по умолчанию».
Вариант 3. Попробуйте изменить путь к реестру.
- Нажмите клавиши Win + R, чтобы открыть диалоговое окно «Выполнить».
- Затем введите «Regedit» в поле и нажмите «Ввод», чтобы открыть редактор реестра.
- Далее перейдите к этому пути реестра: HKEY_CURRENT_USERSoftwareMicrosoftWindowsCurrentVersionExplorerUder Shell Folders
- После этого отредактируйте путь для {35286A68-3C57-41A1-BBB1-0EAE73d76C95} под ключом «Папки оболочки пользователя», чтобы он соответствовал пути, показанному для моих видео:% USERPROFILE% видео.
- Когда вы закончите, откройте папку в разделе «Этот компьютер» со значком «Документы» и нажмите Shift + щелкните правой кнопкой мыши фон папки, а затем выберите параметр «Открыть окно PowerShell здесь», чтобы исправить имя папки «Документы». . Путь должен гласить: «C: пользователи Документы.
- Далее выполните эту команду: ri desktop.ini –сила
- Введенная вами команда удалит файлы и папки, поэтому при добавлении для документов она избавится от пустой папки «Документы».
- Теперь все, что вам осталось сделать, это найти целевое местоположение для обеих папок и проверить, не противится ли кто-нибудь местоположению имени пользователя.
- Затем удалите тот, который идет в неправильное место.
Узнать больше
Как вы знаете, служба Google Диска — это служба резервного копирования и синхронизации, предоставляемая Google. Он был запущен еще в апреле 2012 года и предоставляет пользователям возможность синхронизировать, хранить и обмениваться файлами, загружая их на серверы Google, где они остаются до тех пор, пока они не будут удалены пользователями лично, и к ним можно получить доступ в любом месте с помощью учетной записи Google, которая используется для загрузить их. Недавно многие пользователи сообщили, что им не удалось подключиться к Google Диску со своих компьютеров с Windows 10. Такого рода проблемы были замечены в середине процесса загрузки, и иногда их можно увидеть после запуска приложения. Если вы также столкнулись с той же проблемой, то вы попали в нужное место, так как этот пост поможет вам ее исправить. Существует множество возможных причин, по которым возникает такая проблема. Возможно, приложение не удалось запустить должным образом или Интернет был отключен, когда приложение собиралось запустить. Также возможно, что брандмауэр заблокировал подключение приложения к Интернету или что антивирусная программа не позволяет приложению вступить в контакт со своей базой данных. Кроме того, возможно, что учетная запись, которую вы используете на своем компьютере, не позволяет Google Диску подключаться к Интернету из-за некоторых ошибок конфигурации. Следуйте приведенным ниже советам, чтобы решить проблему с подключением к Google Диску.
Вариант 1 — настроить брандмауэр
Как уже упоминалось, брандмауэр Windows может блокировать приложение от связи с его базой данных, поэтому в этом варианте вы должны разрешить Google Диск через брандмауэр. Для этого выполните следующие действия:
- В Начальном поиске Windows введите «брандмауэр» и нажмите «Разрешить приложение или функцию через брандмауэр Windows» в результатах поиска.
- После этого вы увидите список приложений, и здесь нажмите кнопку «Изменить настройки».
- Затем прокрутите вниз и убедитесь, что установлены флажки «Общедоступный» и «Частный» для Google Диска.
- Теперь нажмите Ok, чтобы сохранить внесенные изменения, а затем попробуйте снова запустить Google Диск.
Вариант 2. Попробуйте снова запустить Google Диск.
Google Диск может не запуститься должным образом, поэтому он не может подключиться к своим серверам, поэтому вы можете попробовать запустить его снова и посмотреть, поможет ли это.
- Нажмите клавиши Ctrl + Shift + Esc, чтобы открыть диспетчер задач.
- Далее перейдите на вкладку «Процессы» и нажмите на опцию «Просмотр», расположенную вверху.
- После этого снимите флажок «Группировать по типу» и нажмите «Google Drive Sync» в списке процессов.
- Затем нажмите «Завершить задачу» и закройте диспетчер задач.
- Запустите Google Диск еще раз и посмотрите, решена ли проблема.
Вариант 3 — временно отключить сторонний антивирус
Помимо брандмауэра, антивирусные программы, особенно сторонние, также известны тем, что блокируют файловые приложения в тот момент, когда они обнаруживают угрозу для системы. Таким образом, ваша антивирусная программа может быть причиной того, что вы не можете ничего скачать на свой компьютер с Windows 10. Чтобы исправить это, вы можете попробовать отключить антивирусную программу на своем компьютере, а затем снова попробовать запустить Google Диск. Не забудьте включить их снова, так как их отключение может сделать ваш компьютер уязвимым для киберугроз.
Вариант 4 — Попробуйте создать новую учетную запись
В некоторых случаях определенная конфигурация для учетной записи пользователя может блокировать некоторые элементы приложения Google Диска. В таких случаях вы можете попытаться создать новую учетную запись, чтобы решить проблему.
- Нажмите на ключ Windows, а затем нажмите на значок для настроек.
- Оттуда нажмите кнопку «Учетные записи» и выберите на левой панели параметр «Семья и другие люди».
- Затем нажмите «Добавить кого-то еще на этот компьютер».
- После этого щелкните параметр «У меня нет данных для входа этого человека» и выберите параметр «Добавить пользователя без учетной записи Microsoft».
- Введите учетные данные для новой учетной записи, которую вы создаете, и нажмите Далее.
- После создания учетной записи, нажмите на учетную запись и затем выберите опцию «Изменить тип учетной записи».
- Нажмите на раскрывающееся меню и выберите опцию «Администратор», а затем нажмите «ОК».
- Теперь выйдите из текущей учетной записи и войдите в новую, а затем снова откройте Google Диск.
Узнать больше
Если вы не знаете, Microsoft добавила новую поддержку в Windows 10, которая теперь позволяет пользователям удаленно отключать или включать мобильную точку доступа. Функция «Мобильная точка доступа», ранее известная как «Виртуальные сети», была впервые представлена в первоначальном выпуске Windows 10. С помощью этой новой функции для удаленного включения или выключения мобильной точки доступа в Windows 10 пользователи могут просто использовать Bluetooth на своем мобильном телефоне. телефоны, чтобы выключить или включить мобильную точку доступа, даже если их компьютеры с Windows 10 находятся вне их досягаемости. Чтобы удаленно отключить или включить функцию мобильной точки доступа на компьютере с Windows 10, вы можете попробовать два варианта. Во-первых, вы можете сделать это с помощью приложения настроек Windows 10 или с помощью редактора реестра. Чтобы начать работу, обратитесь к следующим параметрам.
Вариант 1. Выключите или включите мобильную точку доступа удаленно через приложение настроек Windows 10.
- Сначала вам нужно открыть приложение настроек Windows 10 и оттуда перейти в Сеть и Интернет, а затем перейти в раздел Мобильная точка доступа.
- После этого прокрутите вниз до раздела «Включить удаленно».
- После этого убедитесь, что переключатель установлен в положение ON и что Bluetooth обоих устройств включен и сопряжен. Это должно позволить функции удаленно включать или выключать мобильную точку доступа.
Вариант 2. Выключите или включите мобильную точку доступа удаленно через редактор реестра.
Прежде чем приступить ко второму варианту, убедитесь, что сначала вы создали точку восстановления системы. После этого перейдите к следующим шагам:
- Нажмите клавиши Win + R, чтобы открыть диалоговое окно «Выполнить», введите в поле «Regedit» и нажмите Enter, чтобы открыть редактор реестра.
- Далее перейдите к этому пути реестра: ComputerHKEY_LOCAL_MACHINESOFTWAREMicrosoftWcmSvcTethering
- Оттуда найдите DWORD с именем «RemoteStartupDisabled» и установите его значение «Значение» равным «0». Это включит функцию, которая позволит вам удаленно включать или выключать мобильную точку доступа на вашем компьютере с Windows 10. Чтобы отключить его, просто установите его значение данных на «1».
Узнать больше
В предыдущих версиях Windows, изменяющих систему, шрифт был довольно простым процессом, но, похоже, Microsoft по какой-то причине не хотела, чтобы эта функция сохранялась, и на момент написания этой статьи нет возможности сделать это в стандартные параметры в Windows 10. Но не волнуйтесь, вы по-прежнему можете настроить свою Windows и выбрать, какой шрифт вы хотите видеть внутри нее во всех ее диалоговых окнах. Вы можете выбрать любой желаемый шрифт, единственное условие — он должен быть установлен в вашей системе. Это руководство потребует от вас изменить значения в реестре самой Windows, поэтому следуйте пошаговым инструкциям и всегда делайте резервную копию реестра перед его изменением, чтобы предотвратить некоторые постоянные проблемы с Windows. Все сказано, приступим.
Установка нового шрифта
Первым делом откройте блокнот, в блокноте вставьте следующий блок кода:
Редактор реестра Windows версии 5.00
[HKEY_LOCAL_MACHINE SOFTWARE Microsoft Windows NT CurrentVersion Fonts]
«Пользовательский интерфейс Segoe (TrueType)»=»»
«Segoe UI Bold (TrueType)»=»»
«Segoe UI полужирный курсив (TrueType)»=»»
«Segoe UI Курсив (TrueType)»=»»
«Подсветка пользовательского интерфейса Segoe (TrueType)»=»»
«Segoe UI Semibold (TrueType)»=»»
«Символ пользовательского интерфейса Segoe (TrueType)»=»»
[HKEY_LOCAL_MACHINE SOFTWARE Microsoft Windows NT CurrentVersion FontSubstitutes]
«Пользовательский интерфейс Segoe»=»NEW_FONT»
В которой «Пользовательский интерфейс Segoe»=»NEW_FONT» вместо NEW_FONT вам нужно написать точное имя шрифта, который вы хотите использовать в качестве системного шрифта. После того, как вы заменили системный шрифт по умолчанию на нужный, перейдите к Файл и Сохранить как, в раскрывающемся меню типа файла выберите все файлы и сохраните этот файл как .ДАВНЫМ-ДАВНО введите любое имя, которое вы хотите. Когда файл будет сохранен, закройте блокнот, щелкните правой кнопкой мыши в сохраненном файле и выберите слияние вариант. Подтвердить с помощью ДА и нажмите на OK. Перезагружать ваша система и ваша Windows теперь будут использовать выбранный вами шрифт в качестве системного шрифта по умолчанию.
Восстановление шрифта по умолчанию
Если вы хотите вернуть старый системный шрифт по умолчанию, как он был, выполните те же действия, но в свой блокнот вставьте этот код:
Редактор реестра Windows версии 5.00
[HKEY_LOCAL_MACHINE SOFTWARE Microsoft Windows NT CurrentVersion Fonts]
«Segoe UI (TrueType)» = «segoeui.ttf»
«Segoe UI Black (TrueType)» = «seguibl.ttf»
«Segoe UI Black Italic (TrueType)» = «seguibli.ttf»
«Segoe UI Bold (TrueType)» = «segoeuib.ttf»
«Segoe UI Bold Italic (TrueType)» = «segoeuiz.ttf»
«Segoe UI Emoji (TrueType)» = «seguiemj.ttf»
«Segoe UI Historic (TrueType)» = «seguihis.ttf»
«Segoe UI Italic (TrueType)» = «segoeuii.ttf»
«Segoe UI Light (TrueType)» = «segoeuil.ttf»
«Segoe UI Light Italic (TrueType)» = «seguili.ttf»
«Segoe UI Semibold (TrueType)» = «seguisb.ttf»
«Segoe UI Полужирный курсив (TrueType)» = «seguisbi.ttf»
«Segoe UI Semilight (TrueType)» = «segoeuisl.ttf»
«Segoe UI Semilight Italic (TrueType)» = «seguisli.ttf»
«Segoe UI Symbol (TrueType)» = «seguisym.ttf»
«Segoe MDL2 Assets (TrueType)» = «segmdl2.ttf»
«Segoe Print (TrueType)» = «segoepr.ttf»
«Segoe Print Bold (TrueType)» = «segoeprb.ttf»
«Segoe Script (TrueType)» = «segoesc.ttf»
«Segoe Script Bold (TrueType)» = «segoescb.ttf»
[HKEY_LOCAL_MACHINE SOFTWARE Microsoft Windows NT CurrentVersion FontSubstitutes]
«Segoe UI» = —
Перезагружать ваша система и ваша Windows вернут выбранный вами шрифт в качестве системного шрифта по умолчанию.
Узнать больше
Обновление и выключение / перезагрузка не работают. Как вы, наверное, заметили, каждый раз, когда новое обновление выпускается и загружается на ваш компьютер с Windows 10, операционная система заменяет кнопку «Перезагрузка и выключение» на «Обновить и перезапустить», а также «Обновить и завершить работу». Скорее всего, это сделано для того, чтобы вы не пропустили обновление. Однако некоторые пользователи заметили, что бывают случаи, когда эти кнопки все еще продолжают отображать одно и то же сообщение, даже если они уже выполнили необходимые операции, такие как выключение или перезагрузка своих компьютеров. Подобные случаи случаются, когда обновление не было установлено должным образом или завершилось сбоем, поэтому ваш компьютер каждый раз предлагает вам выполнить обновление и выключение. Чтобы решить эту дилемму, следуйте приведенным ниже вариантам.
Вариант 1. Попробуйте перезапустить проводник.
Перезапуск Проводника Файлов определенно может помочь вам решить множество проблем, особенно когда есть проблемы с пользовательским интерфейсом, включая этот.
- В правой части панели задач щелкните правой кнопкой мыши любое открытое место.
- Затем нажмите на диспетчер задач.
- Затем прокрутите вниз, пока не увидите Проводник Windows.
- После этого щелкните его правой кнопкой мыши и выберите «Перезагрузить».
- Если вы можете остановить его процесс, вам нужно нажать клавиши Win + R, чтобы открыть диалоговое окно «Выполнить», ввести в поле «explorer.exe» и нажать Enter, чтобы запустить проводник Windows.
Вариант 2. Попробуйте запустить средство устранения неполадок Центра обновления Windows.
Как вы знаете, в Windows 10 есть различные встроенные инструменты автоматического восстановления, которые помогают пользователям исправлять небольшие проблемы, которые раньше решались вручную. И в этом случае вам понадобится средство устранения неполадок Центра обновления Windows, чтобы решить эту проблему.
- Зайдите в настройки и нажмите «Обновление и безопасность».
- Оттуда нажмите «Устранение неполадок», нажмите «Центр обновления Windows» и выберите «Запустить средство устранения неполадок».
- После этого он попытается обнаружить и автоматически исправить общие проблемы в обновлениях Windows, которые могут быть решены самой Windows. Обратите внимание, что процесс может занять несколько минут, прежде чем он завершится, поэтому вам нужно дождаться его завершения. Как только это будет сделано, если у вас есть ожидающее обновление, которое не было реализовано системой на ранней стадии, оно сразу применит исправление и перезапустит службу Windows Update.
Вариант 3. Попробуйте настроить кнопку питания на выключение.
Если первые две опции не сработали, вы можете попробовать изменить действие кнопки питания. Чтобы сделать это, обратитесь к этим шагам:
- Перейдите в Панель управления> Электропитание.
- Оттуда выберите опцию «Выберите, что кнопки питания» с левой стороны.
- Затем установите для кнопки питания параметр «Когда я нажимаю кнопку питания» на «Завершение работы». После этого он выключит ваш компьютер без установки обновлений, но, очевидно, это только временное исправление.
Вариант 4. Немедленно выключите компьютер, не обновляя его.
- Нажмите клавиши Win + R, чтобы открыть диалоговое окно «Выполнить».
- Введите «shutdown -s -f -t 0» в поле и нажмите Enter, если вы действительно хотите выключить компьютер без промедления.
- Вы также можете нажать клавиши Ctrl + Alt + Del и выбрать Завершение работы в правом нижнем меню.
Как и третий вариант, это также временное исправление.
Вариант 5. Попробуйте запустить установщик модулей Windows.
Установщик модулей Windows — это встроенная служба в Windows 10, которая позволяет вам исправить зависшие обновления Windows на вашем компьютере. Чтобы использовать его, выполните следующие действия:
- В поле поиска Cortana введите «cmd» и в появившихся результатах поиска щелкните правой кнопкой мыши командную строку и выберите в контекстном меню параметр «Запуск от имени администратора».
- После того, как вы открыли командную строку от имени администратора, введите Конфиг SC доверенный установщик start = auto команду и нажмите Enter.
- После выполнения команды вы увидите сообщение «[SC] ChangeServiceConfig SUCCESS», отображаемое в консоли командной строки.
- Теперь выйдите из командной строки и затем проверьте, вернулись ли кнопки в нормальное состояние.
Вариант 6 — переведите ваш компьютер в состояние чистой загрузки
- Войдите на свой компьютер как администратор.
- Введите MSConfig в Начальном поиске, чтобы открыть утилиту конфигурации системы.
- Оттуда перейдите на вкладку Общие и нажмите «Выборочный запуск».
- Снимите флажок «Загрузить элементы запуска» и убедитесь, что установлены флажки «Загрузить системные службы» и «Использовать исходную конфигурацию загрузки».
- Затем щелкните вкладку «Службы» и установите флажок «Скрыть все службы Microsoft».
- Нажмите Отключить все.
- Нажмите Apply / OK и перезагрузите компьютер. (Это переведет ваш компьютер в состояние чистой загрузки. И настройте Windows на обычный запуск, просто отмените изменения.)
После перевода вашего компьютера в состояние чистой загрузки попробуйте создать точку восстановления системы и посмотрите, сохраняется ли проблема. Устранение неполадок при чистой загрузке призвано помочь вам изолировать проблему. Чтобы выполнить устранение неполадок при чистой загрузке, вы должны выполнить несколько действий (шаги приведены выше), а затем перезагружать компьютер после каждого действия. Возможно, вам придется отключить одно стороннее приложение за другим, чтобы действительно изолировать проблему. И как только вы сузили проблему, вы можете либо отключить стороннее приложение, которое вызывает проблему, либо удалить его. Обратите внимание, что после устранения проблемы вы должны переключить компьютер обратно в режим обычного запуска. Вот как это сделать:
- В меню «Пуск» перейдите в «Конфигурация системы».
- После этого перейдите на вкладку General и выберите опцию «Normal Startup».
- Затем перейдите на вкладку «Службы» и снимите флажок «Скрыть все службы Microsoft».
- Затем найдите и нажмите «Включить все», и при появлении запроса вы должны подтвердить.
- После этого перейдите в диспетчер задач, включите все программы запуска и подтвердите действие.
- Перезагрузите компьютер при появлении запроса.
Узнать больше
Если ваше программное обеспечение VPN блокирует и отключает подключение к Интернету или Wi-Fi, как только оно будет подключено, читайте дальше, так как этот пост предоставит вам исправления для решения проблемы. Такая проблема странная, но не неслыханная. Многие пользователи используют VPN для конфиденциальности и безопасности, но если это вызывает проблемы с подключением к Интернету, вам необходимо определить основную причину проблемы и устранить ее, чтобы продолжить работу в Интернете с конфиденциальностью и безопасностью. Вот несколько советов, которые вам нужно проверить, чтобы решить проблему между вашим программным обеспечением VPN и сетью.
Вариант 1. Попробуйте установить последнюю версию адаптера TAP.
Поскольку все программное обеспечение VPN использует адаптер TAP, который в основном поступает из OpenVPN, вы можете загрузить и установить драйвер адаптера TAP, чтобы решить проблему.
Вариант 2. Запустите средство устранения неполадок сетевого адаптера
- Откройте панель поиска на своем компьютере и введите «устранение неполадок», чтобы открыть параметры устранения неполадок.
- Затем прокрутите вниз и выберите параметр «Сетевой адаптер» на правой панели.
- Затем нажмите кнопку «Выполнить устранение неполадок».
- После этого ваш компьютер проверит все возможные ошибки и, если возможно, определит причину проблемы.
Вариант 3. Настройте клиентский компьютер на использование шлюза по умолчанию.
Такая проблема с подключением может возникнуть, если вы настроите VPN-подключение в качестве шлюза по умолчанию в удаленной сети. В таком случае настройки VPN переопределяют настройки шлюза по умолчанию (настройки TCP / IP). Таким образом, вам необходимо настроить клиентские компьютеры, чтобы использовать настройки шлюза по умолчанию в вашей локальной сети для интернет-трафика, а также статический маршрут в удаленной сети для трафика на основе VPN.
Вариант 4. Попробуйте использовать Google Public DNS.
Возможно, вы захотите изменить свой DNS на общедоступный DNS Google, поскольку это может помочь вам решить проблему с интернет-соединением, вызванную вашей VPN. Для этого выполните следующие действия.
- Первое, что вам нужно сделать, это щелкнуть правой кнопкой мыши значок сети на панели задач и выбрать Центр управления сетями и общим доступом.
- Затем нажмите «Изменить настройки адаптера».
- После этого выполните поиск сетевого подключения, которое вы используете для подключения к Интернету. Обратите внимание, что этот параметр может быть «Беспроводное подключение» или «Подключение по локальной сети».
- Щелкните правой кнопкой мыши свое сетевое соединение и выберите Свойства.
- Затем выберите новое окно, чтобы выбрать «Протокол Интернета 4 (TCP / IPv4)».
- После этого нажмите кнопку «Свойства» и установите флажок в новом окне для параметра «Использовать следующие адреса DNS-серверов».
- Печатать «8.8.8.8(Основной ключ) и 8.8.4.4”И нажмите OK и выйдите.
Вариант 5. Попробуйте проверить настройки программного обеспечения VPN.
Если ваше программное обеспечение VPN имеет встроенный «выключатель», он предотвращает любое использование Интернета каждый раз, когда возникает проблема с подключением к VPN-серверу, что объясняет, почему ваше интернет-соединение отключается, когда ваше программное обеспечение VPN подключено. Кроме того, вы также можете попробовать изменить протокол своего программного обеспечения VPN, поскольку все VPN поддерживают несколько протоколов. Возможно, протокол, который использует ваша VPN, заблокирован, поэтому попробуйте перейти на другой протокол и посмотреть, решит ли это проблему.
Вариант 6. Обновите драйверы сетевого адаптера.
Вы также можете обновить драйверы сетевого адаптера, выполнив следующие действия:
- Нажмите клавиши Win + R, чтобы открыть окно «Выполнить», а затем введите «devmgmt.MSC”И нажмите Enter, чтобы открыть окно диспетчера устройств.
- Под Диспетчером устройств вы увидите список драйверов. Оттуда найдите сетевые адаптеры и разверните их.
- Затем щелкните правой кнопкой мыши на каждом из сетевых драйверов и обновите их все.
- Перезагрузите компьютер и посмотрите, помогло ли это исправить ошибку BSOD.
Примечание: Если обновление сетевых драйверов не помогло исправить ошибку «Windows не удалось найти драйвер для вашего сетевого адаптера», вы также можете попробовать удалить те же самые драйверы и перезагрузить компьютер с Windows 10. После этого система сама переустановит драйверы, которые вы только что удалили. Кроме того, вы также можете загрузить и установить драйверы напрямую с веб-сайта производителя.
Чтобы переустановить драйвер сетевого адаптера, выполните следующие действия.
- Откройте Диспетчер устройств из меню Win X.
- Затем найдите драйверы устройств и щелкните их правой кнопкой мыши, чтобы открыть окно «Свойства».
- После этого перейдите на вкладку «Драйвер» и нажмите кнопку «Удалить устройство».
- Следуйте опции экрана, чтобы полностью удалить его.
- Наконец, перезагрузите компьютер. Это просто переустановит драйверы устройства автоматически.
Узнать больше
Авторское право © 2023, ErrorTools, Все права защищены
Товарный знак: логотипы Microsoft Windows являются зарегистрированными товарными знаками Microsoft. Отказ от ответственности: ErrorTools.com не имеет отношения к Microsoft и не претендует на прямую связь.
Информация на этой странице предоставлена исключительно в информационных целях.

Содержание
- 1 Как исправить ошибки 0xc1900101 в Windows 10
- 2 Как исправить ошибки Windows 10 0xC1900101
- 3 Причины ошибки 0xC1900101
- 4 Методы решения ошибки 0xC1900101(с1900101)
Как исправить ошибки 0xc1900101 в Windows 10
Если вы видите ошибки установки 0xc1900101, скорее всего, вы либо обновляетесь до Windows 10 из предыдущего выпуска, либо обновляете версию. Этот код ошибки относится к этим обновлениям и был довольно распространен в первый год выпуска Windows 10. Если вы хотите исправить ошибки установки 0xc1900101 в Windows 10, читайте дальше.
Проблема: Как исправить ошибку 0xc1900101 — 0x4000d во время установки Windows 10?
Почему я не могу обновить Windows 7 до 10? Когда я пытаюсь это сделать, установка перестает быть неполной, а затем я получаю ошибку 0xC1900101 — 0x4000D.
0xC1900101 — 0x4000D — не самая распространенная ошибка среди ошибок обновления Windows 10. Тем не менее, люди, которые используют систему Windows 7, сталкиваются с этой проблемой довольно часто, потому что по какой-то причине эта ошибка появляется в Windows 7 при обновлении до Windows 10. Самый большой риск столкнуться с ошибкой 0xC1900101 — 0x4000D — это обновление Windows с помощью USB-накопителя.
На самом деле эта ошибка очень раздражает, поскольку она не позволяет установить обновление для Windows 10. Как только обновление запускается, процесс идет гладко, но застрял в определенном проценте (обычно более 70%). Затем пользователь получает уведомление:
«Не удалось выполнить установку на этапе Second_Boot с ошибкой во время операции Migrate_Data».
Через некоторое время ошибка исчезает, и настройка продолжается. Однако, не надолго. Примерно на 90% фазы настройки конфигурации появляется ошибка 0xC1900101 — 0x4001E . В нем говорится:
Не удалось выполнить установку на этапе Second_Boot с ошибкой во время операции Pre_Oobe ».
После этого обновление Windows 10 застрянет. Существует много причин, по которым может возникнуть эта ошибка, например, несовместимость с антивирусной программой, неправильное обновление, другие несовместимости программного обеспечения и т. Д. К счастью, существует несколько методов, которые помогают исправить ошибку 0xc1900101 — 0x4000d во время установки Windows 10.
Отключить фоновые приложения.
Возможно, что программы, работающие на фоне системы во время выполнения обновления, являются виновниками ошибки 0xc1900101 — 0x4000d . Поэтому убедитесь, что вы отключили программное обеспечение, работающее в фоновом режиме, с помощью диспетчера задач.
Удалите антивирус
Средства защиты от вредоносных программ обычно вызывают проблемы, поскольку они состоят из файлов, которые могут быть несовместимы с другим программным обеспечением. Поэтому предполагается, что ошибка 0xc1900101 — 0x4000d при установке Windows 10 может быть вызвана антивирусом. Чтобы удалить его из системы:
- Перейдите на панель управления, выберите « Система и безопасность» .
- Нажмите « Центр решений Windows» .
- Hit Security и найдите свой антивирус.
- Нажмите на него и выберите « Удалить» .
- Перезагрузите компьютер.
Обновления системы
- Перейдите в меню «Пуск» — выберите « Система и безопасность» — « Обновления Windows» .
- Выберите Проверить наличие обновлений.
- Если система найдет необходимые обновления, выберите их все и нажмите « Установить обновления» .
- Перезагрузите компьютер
Проверьте систему на несовместимость
Для этого вы должны использовать инструмент «Системная готовность». Загрузите средство готовности к обновлению системы для Windows 7 для x64-систем (KB947821) и дайте ему возможность автоматически определять, какие несовместимости существуют на вашем компьютере. Если результаты не найдены, попробуйте обновить Windows 10 еще раз. Если, однако, некоторые конфликты найдены, то они должны быть исправлены в первую очередь.
Мы надеемся, что эти шаги помогли вам исправить ошибку 0xc1900101 — 0x4000d во время установки Windows 10. Пожалуйста, сообщите нам, если все сработало.
Запуск сканирования SFC
Если это не сработает, мы можем запустить System File Checker и Deployment Imaging and Service Management для проверки целостности существующей установки Windows.
- Откройте командную строку в качестве администратора.
- Введите ‘sfc / scannow’. Пусть процесс запускается и исправляются любые ошибки.
- Введите «Dism /Online /Cleanup-Image /RestoreHealth». Опять же, позвольте процессу завершить и исправить любые найденные ошибки.
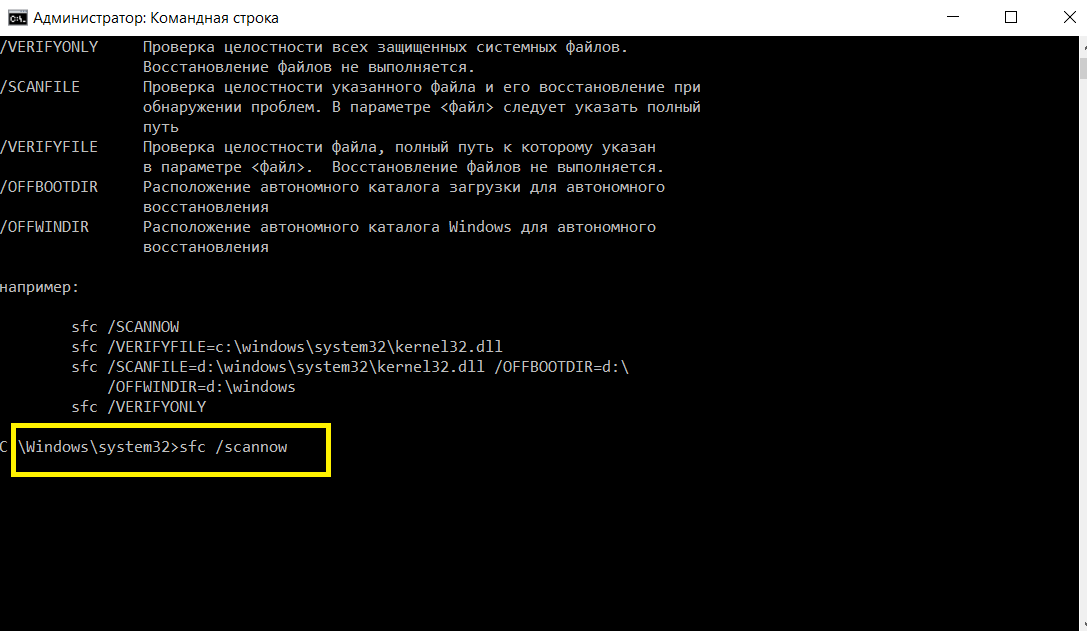
Если какой-либо из процессов обнаружит ошибки, перезагрузите и повторите обновление Windows 10. Если ни один из процессов не находит ничего плохого, вам придется выполнить чистую установку. Сделайте резервные копии всего, что вы не хотите потерять, создайте точку восстановления системы или системный образ, выполните чистую установку, а затем используйте восстановление или изображение, чтобы снова вернуться на рабочий ПК.
Как исправить ошибки Windows 10 0xC1900101
Когда вы получаете сообщение об ошибке «0xC1900101», обычно это проблема, связанная с драйвером устройства, что может быть вызвано рядом других проблем, в том числе недостаточно места для хранения, несовместимого драйвера, программного обеспечения для обеспечения безопасности, подключенных периферийных устройств, повреждения системных файлов и Больше.
Если вы видите какие-либо из этих ошибок (0xC1900101 — 0x20004, 0xC1900101 — 0x2000c, 0xC1900101 — 0x20017, 0xC1900101 — 0x30018, 0xC1900101 — 0x3000D, 0xC1900101 — 0x4000D, 0xC1900101 — 0x40017), вы можете попробовать использовать эти решения.
Убедитесь, что у вас достаточно места для хранения
Для обновления требуется не менее 16 ГБ свободного места для установки 32-разрядной версии Windows 10 или 20 ГБ для 64-разрядной версии. Вы можете обратиться к этому руководству, чтобы освободить место на вашем компьютере .
В качестве альтернативы, также возможно подключить внешний USB-накопитель с необходимым доступным пространством, которое Windows 10 может использовать во время установки.
Устранение проблем с Windows Update
Возможно также, что вы получаете одну из ошибок 0xC1900101 из-за проблемы с Центром обновления Windows. Если Центр обновления Windows работает неправильно, вы можете попытаться исправить его с помощью этих инструкций .
Используйте диспетчер устройств для проверки ошибок и установки обновлений.
Вы также должны проверить Диспетчер устройств, чтобы проверить, есть ли у какого-либо из устройств, настроенных в Windows 10, проблемы.
Откройте « Старт» .
Найдите Диспетчер устройств и щелкните результат.
- Подтвердите, есть ли какие-либо из устройств, настроенных в Windows 10, проблемы. Вы можете быстро понять это, потому что рядом с ним вы увидите желтый восклицательный знак .
- Щелкните правой кнопкой мыши устройство, которое не работает правильно, и выберите параметр « Обновить драйвер» или « Удалить» .
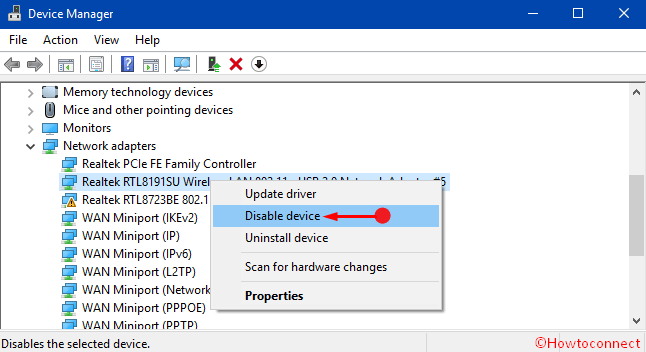
Теперь попробуйте установку и, надеюсь, процесс не должен зависеть от ошибки 0xc1900101 0x20004.
Удаление проблемных приложений
Иногда сторонние приложения могут влиять на процесс обновления и вызывать ошибку 0xC1900101. Пользователи сообщили, что основными причинами этой ошибки являются приложения, такие как Acronis True Image и Trusteer Rapport .
Если вы используете любое из этих приложений или любой другой подобный инструмент, обязательно удалите его полностью с вашего ПК и попробуйте выполнить обновление. Пользователи сообщили, что их проблема была решена после удаления проблемного программного обеспечения, поэтому обязательно попробуйте это.
Обновите BIOS
Другой способ устранить эту проблему — обновить BIOS. По словам пользователей, возможно, вы не сможете установить определенное обновление, если у вас устаревший BIOS. Несколько пользователей сообщили, что обновление BIOS устраняет проблему, поэтому вы можете попробовать это.
Имейте в виду, что обновление BIOS является потенциально опасной процедурой, которая может нанести ущерб вашему ПК. Чтобы узнать, как правильно обновить BIOS, мы рекомендуем вам ознакомиться с руководством по материнской плате для получения подробных инструкций.
Ошибка 0xC1900101 может быть серьезной, и это может помешать вам установить некоторые обновления, но вы можете исправить ее, используя наши решения.
На самом деле ошибка 0xc1900101 0x20017 при обновление до Windows 10 возникает у разного рода пользователей не часто, но все же, возникает и хоть данная ошибка весьма часто встречается и она «не свежая», все равно нет однозначного ответа, что именно происходит с ОС при обновление, что начинаются такого плана проблемы. Для того, чтоб было более понятно, поясним, что в 99% случаев, ошибка 0xc1900101 0x20017 возникает в тех ситуациях, когда пользователь пытается обновиться с более ранней версии операционной системы Windows до самой поздней (на данный момент, последняя версия ОС – это Windows 10). Все бы нечего, вот именно во время возникновения вышеназванной ошибки, пользователи ПК и ноутбуков сталкиваются с тем, что компьютер постоянно перезагружается и во время перезагрузки, производит откат в той версии операционной системы, с которой и производится обновление до «десятки». Получается в некотором роде замкнутый круг, который не позволяет полноценно работать ОС, ведь ошибка не всегда возникает сразу, зачастую, проходит 10-15 минут обновления до Windows 10 и опять появляется ошибка, что правоцирует откат системы. Таких откатов системы может быть бесчисленное множество и если вы не попытаетесь выполнить поочередно все действия, которые описаны ниже, то вам не удастся обновиться, кроме того, что вы произведете полную переустановку операционной системы. Вот не большой список причин, из-за которых, могут возникать ошибки при обновление системы до Windows 10: 1. Несовместимость со сторонним антивирусом. В данном случае, мы предлагаем вам удалить все антивирусы, даже, если вы используете только фаервол. 2. Произведите полное обновление драйверов на своем компьютере. Причем, устанавливать драйвера, лучше не только самые новые, но еще и самые стабильные. 3. Во время обновления операционной системы, лучше всего не использовать Wi-Fi соединение, так как оно может быть нестабильным и приведет к тому, что у вас будет постоянно появляться сбой системы. 4. Советуем вытащить из USB-портов все сторонние гаджеты: USB-флешки, внешние HDD, беспроводную клавиатуру, беспроводную мышку, WEB-камеры и тп. Оставьте только мышку и клавиатуру, которые имеют проводное подключение к ПК. 5. Еще один способ справится с проблемой, выглядит, как открытие командной строки, ввода в нее команду «sfc /scannow» для запуска, так называемого «средства восстановления Windows». Этот способ позволит ОС Windows самостоятельно просканировать все системные файлы и при необходимости, их восстановить. В большинстве своем, ошибка 0xc1900101 0x20017 при обновление до Windows 10 при выполнение всех вышеописанных способов, наверняка пропадет, так как с ней возможно справиться, но только для этого, необходимо найти свой – конкретный метод, который подойдет именно в вашем случае, ведь одной единой панацеи справиться с ошибкой 0xc1900101 0x20017 для всех компьютеров нет.
Windows 10 является самой последней операционной системой от Майкрософт на сегодняшний день и многие пользователи постепенно переходят на нее, но у некоторых из них возникает проблема — ошибка 0xC1900101. Явление очень неприятное, и сегодня мы подробно будем рассматривать ее.
Для начала давайте укажем, что ошибка 0xC1900101 при обновлении до Windows 10 может появляться сразу в нескольких местах: Центр обновления Windows, Media Creation Tool и при запуске исполнительного файла установки Windows 10 в системе. Помимо прочего, вид ошибки также меняется в зависимости от места появления, например, в Центре обновления Windows вы увидите c1900101, а в программе установки до Windows 10 будет отображаться 0xC1900101.
Причины ошибки 0xC1900101
- Повреждения установочных файлов операционной системы Windows 10.
- Несовместимость файлов обновления с драйверами, установленными в системе.
- Недостаточное количество места на диске пользователя.
- Наличие различных проблем с диском, связанные с ошибками файловой системы, разделами и прочим.
Это были самые распространенные причины для появления ошибки 0xC1900101. Разобравшись с причинами, давайте теперь перейдем к методам, с помощью которых вы сможете исправить эту ошибку в различных местах появления.
Методы решения ошибки 0xC1900101(с1900101)
Метод №1 Отключение или удаление антивирусного ПО
Как уже было неоднократно доказано огромным количеством пользователей, антивирусы(системные и сторонние) зачастую могут приносить множество проблем для операционной системы. Антивирусное ПО, установленное в вашей системе, могло помешать вам во время обновления до новой ОС. Например, антивирус мог заблокировать какие-то установочные файлы для обновления.
Попробуйте на время отключить любые антивирусные утилиты, которыми вы располагаете, во время установки обновления, независимо от способа этого процесса. Если ошибка все еще появляется, то можно также попробовать удалить сторонний антивирус. Некоторые антивирусы, даже с отключенной активной защитой, порой могут вмешиваться в работу системы и процессов в ней. Разумеется, Защитник Windows вы удалить не сможете. Удалив антивирус, проверьте наличие ошибки 0xC1900101.
Метод №2 Отключение периферии
Некоторые пользователи утверждают, что обновлению до ОС Windows 10 могут препятствовать периферийные устройства или внешние хранилища, подключенные к компьютеру пользователя по USB-интерфейсу. Попробуйте отключить все ненужные для системы устройства от ПК, а затем попытайтесь снова провести обновление или установку Windows 10.
Метод №3 Чистый запуск
Затруднения при переходе на новую версию ОС также могут возникать из-за каких-то служб или ПО в системе, которые, каким-то образом, несовместимы с устанавливаемыми обновлениями, что приводит к вполне очевидным конфликтам. Чтобы проверить вероятность наличия таких зловредных служб или ПО, вам нужно выполнить Чистый запуск. Сделайте следующее:
- Нажмите на клавиатуре Windows+R.
- Впишите msconfig и нажмите Enter.
- Перейдите во вкладку «Службы».
- Поставьте галочку напротив опции «Не отображать службы Майкрософт» и нажмите «Отключить все».
- Нажмите «Применить».
- Перейдите во вкладку «Автозагрузка».
- Отключите всё ПО, которое будет стоять на автозагрузке.
Перезагрузите свой компьютер, а затем попытайтесь снова обновиться до Windows 10 тем путем, который вы использовали в начале. Если на этот раз ошибки 0xC1900101 и вы смогли нормально обновиться до Windows 10(независимо от того, каким средством вы пытаетесь это совершить), то дело заключалось в какой-то службе или ПО, мешающим нормальному процессу обновления.
Метод №4 Удаление файлов установки Windows 10
Ошибка 0xC1900101 может появится в результате поврежденных файлов установки Windows 10. Вам нужно попробовать удалить эти файлы и снова повторить процесс установки. Для начала отключите свой компьютер от сети, а затем сделайте следующее:
- Нажмите на клавиатуре Windows+R.
- Впишите в пустую строку cleanmgr и нажмите Enter.
- Поставьте галочку напротив пункта «Временные файлы установки Windows», а затем нажмите на Ок, чтобы утилита по очистке диска начала свою работу.
- Далее вам потребуется пройти на системный раздел диска и удалить папки $WINDOWS.~BT или $Windows.~WS. Если вы не можете найти их, то вам нужно активировать показ скрытых папок.
Метод №5 Исправление Центра обновления
Если вы пытаетесь выполнить обновление до Windows 10 в Центре обновления, то вам нужно выполнить следующие шаги:
- Нажмите правой кнопкой мыши на Пуск и выберите «Командная строка(администратор)».
- Введите в открытую строку следующие команды:
- net stop wuauserv
- net stop cryptSvc
- net stop bits
- net stop msiserver
- ren C:WindowsSoftwareDistribution SoftwareDistribution.old
- ren C:WindowsSystem32catroot2 catroot2.old
- net start wuauserv
- net start cryptSvc
- net start bits
- net start msiserver
Как только закончите с вводом команд, закройте Командную строку и перезагрузите свою систему. На этот раз, ошибка 0xC1900101 не должна вас более тревожить. Однако, если и это решение не сработало, то всегда можно обновиться до Windows 10, используя установочный диск с самой ОС Windows 10.
Нашли опечатку? Выделите текст и нажмите Ctrl + EnterХИспользуемые источники:
- https://comhub.ru/oshibka-0xc1900101-pri-obnovlenii-windows-10/
- https://gold-nm.biz/blog/error-0xc1900101-0x20017-when-you-upgrade-to-windows-10
- https://geekhow.ru/os/windows/0xc1900101/
Процесс установки Windows 10 может быть затруднен различными ошибками, мешающими пользователям получить в свои руки новейшую ОС Microsoft.
Одной из наиболее распространенных ошибок, с которыми сталкиваются пользователи, является код ошибки 0xC1900101 — 0x20017, который кратко информирует их о том, что процесс установки завершился неудачно в фазе SAFE_OS с ошибкой во время операции BOOT.
Эта ошибка очень расстраивает, потому что она появляется, когда установка Windows 10 достигает 100%, и компьютер переходит в финальную фазу перезагрузки.
К счастью, есть несколько способов решения этой проблемы.
Когда я пытаюсь обновиться до последней версии Windows 10, на этапе перезагрузки появляется экран с вопросом о раскладке клавиатуры. После того, как я сделаю выбор, я могу вернуться к Windows, но я получаю эту ошибку относительно сбоя установки. Мой жесткий диск на самом деле состоит из четырех 30 ГБ SSD в RAID 0. Мне интересно, может ли это быть проблемой? Это не было проблемой ни для одной из предыдущих версий.
Как исправить ошибки 0xC1900101 — 0x20017 Windows 10
Решение 1. Удалите драйверы Broadcom Bluetooth и Wireless (для Windows 7, 8.1)
Эта ошибка обычно возникает из-за ошибки проверки драйвера. Для владельцев ПК с Windows 7 и 8.1 виновниками являются драйверы Bluetooth и беспроводной сети, которые не совместимы с Windows 10.
При обновлении с этих версий ОС сначала удалите два драйвера, а затем повторите попытку установки Windows 10.
- Откройте диспетчер устройств.
- Найдите свой драйвер Bluetooth в списке.
- Щелкните правой кнопкой мыши драйвер> выберите Удалить.
- Повторите процесс для драйвера беспроводной сети.
Если удаление двух драйверов не решило проблему, отключите их в BIOS:
- Перезагрузите компьютер.
- Введите BIOS во время загрузки.
- Перейдите на вкладку « Дополнительно» > «Беспроводная связь»> нажмите «Ввод».
- Параметры Внутренний Bluetooth и Внутренний Wlan должны быть видны.
- Отключите их> нажмите клавишу Esc, чтобы вернуться на главный экран> сохранить изменения.
Решение 2 — обновить или удалить поврежденные драйверы
Если вы обновляете Windows 10, выполните следующие действия, чтобы найти все проблемные драйверы:
- Перейти на локальный диск C: > Windows
- Прокрутите вниз до папки Panther > Откройте ее

3. Откройте Setuperr.log и Setupact.log, чтобы найти проблемные драйверы.

4. Удалите поврежденные драйверы.
5. Если проблема вызвана устаревшим драйвером, мы рекомендуем этот сторонний инструмент (на 100% безопасный и протестированный нами) для автоматической загрузки всех устаревших драйверов на ваш компьютер.
Решение 3 — отключите все периферийные устройства
Некоторые пользователи подтвердили, что им удалось установить Windows 10 после отключения всех периферийных устройств от их компьютеров.
Хотя это может звучать как решение третьего класса, вы должны попробовать его, поскольку оно оказалось полезным для некоторых пользователей.
Решение 4. Извлеките дополнительную оперативную память или сетевую карту.
Иногда ошибка 0XC190010 — 0x20017 вызвана дополнительной ОЗУ, поэтому вы также можете попробовать удалить один модуль ОЗУ и сделать еще одну попытку установки Windows 10.
Есть также пользователи, которые сообщили, что удаление их сетевой карты также решает проблему.
Вы должны использовать это исправление, только если вы хорошо разбираетесь в компьютерах. Если гарантия на ваш компьютер все еще действует, вам следует обратиться к профессионалу и попросить его сделать это за вас.
Код ошибки 0xC1900101 – 0x20017 чаще всего возникает при установке Windows 10, а точнее обновлении к ОС с более старых версий. Сложность его понимания заключается в том, что сбой может появляться по совершенно разным причинам. Порой дело в банальном антивирусе, который мешает инсталляции, но бывает причина и в более серьезных неполадках. Так читатель уже мог догадаться, не существует и универсального решения, придется перебирать разные подходы в надежде добиться поставленной цели. Шансы есть, и они в вашу пользу.
0xC1900101 – 0x20017 Сбой установки на этапе SAFE_OS с ошибкой во время операции BOOT
Причины
Первое, на что нужно обратить внимание, это процессор. Если речь об устаревшем ЦП Intel G3258, то вам нужно идти совершенно по другому пути. Он описан ниже. В остальных случаях, причины проблемы довольно банальны:
- некорректная работа антивируса;
- конфликт операционной системы с драйверами;
- помехи со стороны сторонних устройств;
- неполадки с данными учетной записи;
- устаревшая версия BIOS.
Что делать владельцам ЦП Intel G3258?
Подобного рода сбой может возникать и на некоторых других процессорах. У вас есть не такой большой выбор, один из рабочих вариантов – отключение второго ядра. Однако работать на одном ядре будет весьма неудобно. Поэтому мы нашли дополнительный способ.
Как убрать ошибку 0xC1900101 – 0x20017 на Intel G3258:
- Заходим в BIOS и отключаем одно ядро процессора.
- Пробуем загрузить операционную систему и завершить обновление. Высоки шансы, что все пройдет без ошибки.
- Когда Windows 10 будет загружена, переходим в раздел C:WindowsSystem32 и ищем файл mcupdate_GenuineIntel.dll.
- Переходим в «Свойства» – «Безопасность» – «Изменить» и получаем полномочия для работы с файлом. Это нужно сделать по той причине, что файл является системным и просто так с ним ничего не сделать.
- Переименовываем файл, просто добавляем слово в конец строки. Таким образом у нас получится запасная копя элемента.
- Включаем второе ядро и все должно работать.
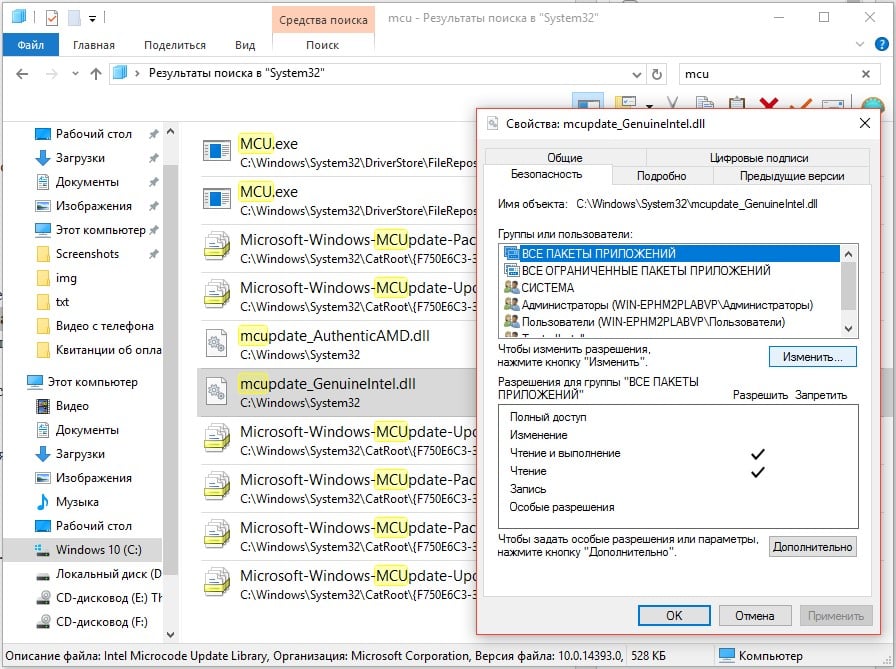
К сожалению, одного лишь отключения ядра может быть недостаточно. Нередко дополнительно приходится выполнять сброс компьютера к заводским настройкам.
Как исправить ошибку 0xC1900101 – 0x20017?
В общем-то все действия по исправлению сбоя вытекают из причин, да и многие из них являются базовыми. Мы быстро их перечислим, остановившись только на важных моментах.
Что нужно сделать:
- Отключить антивирус.
- Деактивировать внешние устройства. Только на момент установки и обновления ОС.
- Отключить все дополнительные SATA-устройства, кроме того диска, куда будет устанавливаться Windows.
- Во время обновления нужно отключить интернет.
- Обновить драйвера. Чтобы получить больше информации о работе драйверов при обновлении, нужно перейти по пути %windir%Panther и посмотреть данные в файлах Setuperr.log и Setupact.log. В Windows 7 также можно посмотреть логи в файле C:WINDOWSsetupapi.log, C:$WINDOWS.~BTSourcesPanthermiglog.xml и PreGatherPnPList.log.
- Переключиться на локальную учетную запись.
- Обновить BIOS.
- Сбросить Windows к заводским настройкам.
- Используйте для обновления Media Creation Tool.
Другие базовые проблемы тоже могут иметь место в некоторых случаях. Например, недостаток места или неправильно выбранные места чтения и записи файлов. Однако с ними большинство и сами могут разобраться. Основные причины ошибки 0xC1900101 – 0x20017, а также способы ее исправления описаны выше.
Будет благодарны за любой осмысленный комментарий, особенно тот, что поможет лучше понять природу происхождения проблемы.