Существует множество причин, по которым при обновлении или установке Windows 11 может возникнуть сообщение об ошибке, но распространенные ошибки можно исправить с помощью нескольких действий, которые можно сделать самостоятельно. Примечание. При обновлении устройство будет обновлено с более старой версии Windows, например Windows 7, Windows 8.1 или Windows 10 до Windows 11.
Прежде чем искать определенный код ошибки, воспользуйтесь советами в разделе Общие решения. Если они не помогут решить проблему с обновлением или установкой, воспользуйтесь таблицей кодов ошибок в конце этой статьи.
Общие решения
Вот несколько советов, которые помогут вам исправить ошибки обновления и установки:
Отсоедините все ненужные устройства. Это могут быть наушники, принтеры, сканеры, динамики, USB-устройства флэш-памяти и внешние жесткие диски.
Если вы используете ноутбук, подключенный к стыковочному узлу, отстыкуйте его.
Прежде чем пытаться обновить Windows, убедитесь, что на устройстве установлены все важные обновления, в том числе обновления драйверов оборудования.
Чтобы убедиться, что на устройстве установлены все обновления, просмотрите статью Центр обновления Windows: вопросы и ответы.
Используйте Защитник Windows для защиты своего устройства во время обновления — антивирусное программное обеспечение не от Майкрософт может вызывать проблемы с обновлением. Если у вас есть установочный носитель и вся необходимая информация для активации, вы можете переустановить программное обеспечение после обновления.
Чтобы удалить антивирусное приложение, перейдите в раздел Панель управленияПрограммыПрограммы и компоненты. Выберите программу и нажмите Удалить. Нажмите Да для подтверждения.
Устаревшее программное обеспечение может мешать обновлению Windows, поэтому попробуйте удалить старые или ненужные приложения.
Если вы хотите переустановить приложение позже, перед удалением убедитесь, что у вас есть установочный носитель и вся необходимая информация для активации.
Чтобы удалить программное обеспечение, перейдите в раздел Панель управленияПрограммыПрограммы и компоненты. Выберите программу и нажмите Удалить. Нажмите Да для подтверждения.
Для обновления до Windows 11 необходимо достаточно места на жестком диске для установки.
Чтобы просмотреть, сколько места на жестком диске доступно на компьютере, выберите проводник на панели задач (в Windows Explorer в Windows 7) или нажмите Windows клавишу с логотипом + E.
Затем выберите Компьютер или Этот компьютер и найдите раздел Жесткие диски или Устройства и диски. Системным считается диск, на значке которого есть логотип Microsoft Windows. Количество свободного места будет указано под диском.
Если свободное место на диске заканчивается, ознакомьтесь с советами по освобождению места на диске компьютера.
Ошибки 0xC1900101
Ошибка, начинающаяся с 0xC1900101 — это, как правило, ошибка драйвера. При отображении какого-либо из этих кодов ошибок, попробуйте сначала выполнить следующие действия, чтобы устранить проблему. Если эти действия не работают, дополнительные технические сведения см. в Windows ошибках обновления.
-
0xC1900101 — 0x2000c
-
0xC1900101 — 0x20017
-
0xC1900101 — 0x30018
-
0xC1900101 — 0x3000D
-
0xC1900101 — 0x4000D
-
0xC1900101 — 0x40017
-
Убедитесь, что на вашем устройстве достаточно свободного места. На вашем устройстве требуется не менее 16 ГБ свободного места для обновления 32-разрядной ОС или 20 ГБ для 64-разрядной ОС. Дополнительные сведения см. в этойWindows.
-
Запустите Центр обновления Windows несколько раз. Скачайте и установите все доступные обновления в Центре обновления Windows, в том числе обновления программного обеспечения, обновления для оборудования и некоторые сторонние драйверы. Чтобы устранить Windows обновления, воспользуйтесь Windows обновления 11.
-
Проверьте сторонние драйверы и скачайте все обновления. Сторонние драйверы и инструкции по установке для любого оборудования, которое вы добавили к устройству, можно найти на веб-сайте изготовителя.
-
Отключите дополнительное оборудование. Удалите все внешние устройства хранения данных и диски, док-станции и другое оборудование, подключенное к устройству, которое не нужно для основных функций.
-
Проверьте диспетчер устройств на ошибки. В поле поиска на панели задач введите диспетчер устройств. Выберите в результатах Диспетчер устройств. В появившемся окне найдите все устройства с желтым восклицательным знаком рядом (может потребоваться выбрать каждую категорию, чтобы перейти в список устройств). Нажмите и удерживайте (или щелкните правой кнопкой мыши) имя устройства и выберите один из вариантов Обновить драйверы или Удалить, чтобы исправить ошибки.
-
Удалите программы безопасности сторонних разработчиков. Убедитесь, что вы знаете как переустановить программы, а все необходимые ключи под рукой. Защитник Windows защитит ваше устройство на это время.
-
Исправьте ошибки жесткого диска. В поле поиска на панели задач введите командная строка. Выберите из списка результатов Командная строка. В появившемся окне введите chkdsk/f C: и нажмите клавишу ВВОД. Исправление ошибок на жестком диске начнется автоматически, и вам будет предложено перезапустить устройство.
Примечание: Чтобы выполнить это действие, у вас должны быть разрешения администратора.
-
Выполните корректный перезапуск в Windows. См. раздел Выполнение «чистой» загрузки в Windows.
-
Восстановление системных файлов. В поле поиска на панели задач введите командная строка. Выберите из списка результатов Командная строка. В появившемся окне введите DISM.exe /Online /Cleanup-image /Restorehealth и нажмите клавишу ВВОД. (Узнайте, как восстановить изображение Windows )
Примечание: Чтобы выполнить это действие, у вас должны быть разрешения администратора.
Другие распространенные ошибки
В следующей таблице перечислены наиболее распространенные ошибки обновления и установки, а также перечислены некоторые из них, с которых можно попытаться устранить их. Если у вас по-прежнему возникают проблемы при обновлении или установке Windows, обратитесь в службу поддержки Майкрософт.
|
Ошибка |
Что она означает и как ее исправить |
|---|---|
|
0xc1900223 |
Это означает, что возникла проблема с загрузкой и установкой выбранного обновления. Центр обновления Windows повторит попытку позже, при этом вам не потребуется выполнять никаких действий. |
|
0xC1900208 — 0x4000C |
Эта ошибка может означать, что на компьютере установлено несовместимое приложение, которое не позволяет завершить процесс обновления. Удалите все несовместимые приложения, а затем попробуйте выполнить обновление снова. |
|
0xC1900107 |
Операция очистки предыдущей попытки установки по-прежнему ожидает завершения, для продолжения обновления требуется перезагрузка системы. Перезагрузите устройство и снова запустите программу установки. Если перезапуск устройства не решил проблему, воспользуйтесь программой очистки диска для удаления временных и системных файлов. Дополнительные сведения см. в этойWindows. |
|
0x80073712 |
Файл, необходимый Центру обновления Windows, поврежден или отсутствует. Попробуйте восстановить системные файлы. В поле поиска на панели задач введите командную подсказку. Выберите из списка результатов Командная строка. В появившемся окне введите DISM.exe /Online /Cleanup-image /Restorehealth и нажмите клавишу ВВОД. |
|
0xC1900200 — 0x20008 0xC1900202 — 0x20008 |
Это может значит, что компьютер не соответствует минимальным требованиям для скачивания или установки обновления до версии Windows 11. Узнайте больше о минимальных требованиях для Windows 11. |
|
0x800F0923 |
Это может означать, что драйвер или другое программное обеспечение на компьютере несовместимы с обновлением до Windows 11. Сведения о том, как устранить эту проблему, можно найти в службе поддержки Майкрософт. |
|
0x80200056 |
Эта ошибка может означать, что процесс обновления был прерван, поскольку вы случайно перезагрузили компьютер или вышли из системы. Попробуйте снова выполнить обновление и убедитесь, что компьютер подключен к электросети и остается включенным. |
|
0x800F0922 |
Эта ошибка может означать, что вашему компьютеру не удалось подключиться к серверам Центра обновления Windows. Если вы используете VPN для подключения к рабочей сети, отключитесь от сети и выключите программное обеспечение VPN (если применимо), а затем попробуйте снова выполнить обновление. Эта ошибка также может означать, что в разделе, зарезервированном системой, недостаточно свободного места. Возможно, эту проблему удастся решить, используя стороннее программное обеспечение для увеличения размера раздела, зарезервированного системой. |
|
Ошибка: нам не удалось завершить обновления. Отмена изменений. Не выключайте компьютер. Ошибка: не удалось настроить обновления Windows. Отмена изменений. |
Это общие ошибки, которые могут возникать в случае сбоя обновления Windows. Чтобы выбрать оптимальный способ решения проблемы, необходимо определить конкретный код ошибки. Код ошибки, вызвавшей сбой обновления, можно найти в журнале обновлений. Наймете обновление, которое не было установлено, обратитесь к коду ошибки, а затем обратитесь в службу поддержки Майкрософт. Чтобы просмотреть историю обновлений в Windows 11:
|
|
Ошибка: обновление не применимо к этому компьютеру. |
Эта ошибка может означать, что на компьютере не установлены обязательные обновления. Убедитесь, что на вашем компьютере установлены все важные обновления, прежде чем пытаться выполнить обновление. |
|
0x80070070 — 0x50011 0x80070070 — 0x50012 0x80070070 — 0x60000 |
Эта ошибка может означать, что на компьютере недостаточно свободного места для установки обновления. Освободите место на диске и повторите попытку. Советы по освобождению места на диске |
|
0x80300024 |
Конечный диск, раздел или том не поддерживает указанную операцию с диском. Убедитесь, что ваш компьютер соответствует минимальным требованиям для установки Windows. |
|
0x80070002 0x20009 |
Системе не удается найти указанный файл. Если у вас есть диск, на котором не устанавливается Windows 11, удалите эти диски. |
|
0xC1900101 0x20017 0xC1900101 0x30017 |
Драйвер вызвал проблему. Отключите или удалите все сторонние антивирусные или антишпионские программы в системе. Отключите все периферийные устройства, подключенные к системе, за исключением мыши, клавиатуры и дисплея. Обратитесь к поставщику оборудования за обновленными драйверами устройств. |
|
0x8007042B 0x4000D |
Программа установки Windows непредвиденно завершена из-за другого процесса, запущенного в фоновом режиме. Во время загрузки Windows в штатном режиме автоматически запускается несколько приложений и служб, которые потом работают в фоновом режиме. К ним относятся основные системные процессы, антивирусные программы, системные служебные программы и другое ранее установленное ПО. Эти приложения и службы могут вызывать помехи при попытке обновления до последней версии Windows 11. Чтобы определить, может ли фоновая программа оказаться на связи с обновлением, может потребоваться «чистая загрузка». См. Порядок загрузки в Windows. |
|
0x800700B7 0x2000a |
Программа установки Windows непредвиденно завершена из-за другого процесса, запущенного в фоновом режиме. Удалите антивирусное или антишпионское программное обеспечение и повторите попытку обновления. |
Существует множество причин, по которым вы можете получить сообщение об ошибке при обновлении или установке Windows 10, но распространенные ошибки можно устранить с помощью нескольких простых шагов, которые можно выполнить самостоятельно. Примечание. После обновления ваше устройство переходит с предыдущей версии Windows, такой как Windows 7 или Windows 8.1, на Windows 10.
Прежде чем искать определенный код ошибки, воспользуйтесь советами в разделе Общие решения. Если они не помогут решить проблему с обновлением или установкой, воспользуйтесь таблицей кодов ошибок в конце этой статьи.
Общие решения
Вот несколько советов, которые помогут вам исправить ошибки обновления и установки:
Отсоедините все ненужные устройства. Это могут быть наушники, принтеры, сканеры, динамики, USB-устройства флэш-памяти и внешние жесткие диски.
Если вы используете ноутбук, подключенный к стыковочному узлу, отстыкуйте его.
Прежде чем пытаться обновить Windows, убедитесь, что на устройстве установлены все важные обновления, в том числе обновления драйверов оборудования.
Чтобы убедиться, что на устройстве установлены все обновления, просмотрите статью Центр обновления Windows: вопросы и ответы.
Используйте Защитник Windows для защиты своего устройства во время обновления — антивирусное программное обеспечение не от Майкрософт может вызывать проблемы с обновлением. Если у вас есть установочный носитель и вся необходимая информация для активации, вы можете переустановить программное обеспечение после обновления.
Чтобы удалить антивирусное приложение, перейдите в раздел Панель управленияПрограммыПрограммы и компоненты. Выберите программу и нажмите Удалить. Нажмите Да для подтверждения.
Устаревшее программное обеспечение может мешать обновлению Windows, поэтому попробуйте удалить старые или ненужные приложения.
Если вы хотите переустановить приложение позже, перед удалением убедитесь, что у вас есть установочный носитель и вся необходимая информация для активации.
Чтобы удалить программное обеспечение, перейдите в раздел Панель управленияПрограммыПрограммы и компоненты. Выберите программу и нажмите Удалить. Нажмите Да для подтверждения.
Чтобы установить Windows 10, необходимо достаточно свободного места на жестком диске.
Чтобы посмотреть, сколько свободного места на жестком диске компьютера, нажмите кнопку Пуск , затем в поле поиска на панели задач введите проводник (который Windows 7 называется проводник Windows).
Затем выберите Компьютер или Этот компьютер и найдите раздел Жесткие диски или Устройства и диски. Системным считается диск, на значке которого есть логотип Microsoft Windows. Количество свободного места будет указано под диском.
Если свободное место на диске заканчивается, ознакомьтесь с советами по освобождению места на диске компьютера.
Ошибки 0xC1900101
Ошибка, начинающаяся с 0xC1900101 — это, как правило, ошибка драйвера. При отображении какого-либо из этих кодов ошибок, попробуйте сначала выполнить следующие действия, чтобы устранить проблему. Если эти действия не работают, дополнительные технические сведения см. в Windows обновлении.
-
0xC1900101 — 0x2000c
-
0xC1900101 — 0x20017
-
0xC1900101 — 0x30018
-
0xC1900101 — 0x3000D
-
0xC1900101 — 0x4000D
-
0xC1900101 — 0x40017
-
Убедитесь, что на вашем устройстве достаточно свободного места. На вашем устройстве требуется не менее 16 ГБ свободного места для обновления 32-разрядной ОС или 20 ГБ для 64-разрядной ОС. Дополнительные сведения см. в этойWindows.
-
Запустите Центр обновления Windows несколько раз. Скачайте и установите все доступные обновления в Центре обновления Windows, в том числе обновления программного обеспечения, обновления для оборудования и некоторые сторонние драйверы. Для устранения Windows обновления используйте Windows обновления.
-
Проверьте сторонние драйверы и скачайте все обновления. Сторонние драйверы и инструкции по установке для любого оборудования, которое вы добавили к устройству, можно найти на веб-сайте изготовителя.
-
Отключите дополнительное оборудование. Удалите все внешние устройства хранения данных и диски, док-станции и другое оборудование, подключенное к устройству, которое не нужно для основных функций.
-
Проверьте диспетчер устройств на ошибки. Нажмите кнопку «Пуск» , а затем введите в поле поиска на панели задач диспетчер устройств. Выберите в результатах Диспетчер устройств. В появившемся окне найдите все устройства с желтым восклицательным знаком рядом (может потребоваться выбрать каждую категорию, чтобы перейти в список устройств). Нажмите и удерживайте (или щелкните правой кнопкой мыши) имя устройства и выберите один из вариантов Обновить драйверы или Удалить, чтобы исправить ошибки.
-
Удалите программы безопасности сторонних разработчиков. Убедитесь, что вы знаете как переустановить программы, а все необходимые ключи под рукой. Защитник Windows защитит ваше устройство на это время.
-
Исправьте ошибки жесткого диска. Нажмите кнопку «Пуск», а затем введите в поле поиска на панели задач командная строка. Выберите из списка результатов Командная строка. В появившемся окне введите chkdsk/f C: и нажмите клавишу ВВОД. Исправление ошибок на жестком диске начнется автоматически, и вам будет предложено перезапустить устройство.
Примечание: Чтобы выполнить это действие, у вас должны быть разрешения администратора.
-
Выполните корректный перезапуск в Windows.
Узнайте, как это сделать. -
Восстановление системных файлов. Нажмите кнопку «Пуск», а затем введите в поле поиска на панели задач командная строка. Выберите из списка результатов Командная строка. В появившемся окне введите DISM.exe /Online /Cleanup-image /Restorehealth и нажмите клавишу ВВОД. (Узнайте, как восстановить изображение Windows )
Примечание: Чтобы выполнить это действие, у вас должны быть разрешения администратора.
Другие распространенные ошибки
В следующей таблице перечислены наиболее распространенные ошибки обновления и установки, а также перечислены некоторые из них, с которых можно попытаться устранить их. Если у вас по-прежнему возникают проблемы при обновлении или установке Windows 10, обратитесь в службу поддержки Майкрософт.
|
Ошибка |
Что она означает и как ее исправить |
|---|---|
|
0xc1900223 |
Это означает, что возникла проблема с загрузкой и установкой выбранного обновления. Центр обновления Windows повторит попытку позже, при этом вам не потребуется выполнять никаких действий. |
|
0xC1900208 — 0x4000C |
Эта ошибка может означать, что на компьютере установлено несовместимое приложение, которое не позволяет завершить процесс обновления. Удалите все несовместимые приложения, а затем попробуйте выполнить обновление снова. |
|
0xC1900107 |
Операция очистки предыдущей попытки установки по-прежнему ожидает завершения, для продолжения обновления требуется перезагрузка системы. Перезагрузите устройство и снова запустите программу установки. Если перезапуск устройства не решил проблему, воспользуйтесь программой очистки диска для удаления временных и системных файлов. Дополнительные сведения см. в этойWindows. |
|
0x80073712 |
Файл, необходимый Центру обновления Windows, поврежден или отсутствует. Попробуйте восстановить системные файлы: выберите кнопку Начните и введите командную команду в поле поиска на панели задач. Выберите из списка результатов Командная строка. В появившемся окне введите DISM.exe /Online /Cleanup-image /Restorehealth и нажмите клавишу ВВОД. |
|
0xC1900200 — 0x20008 0xC1900202 — 0x20008 |
Эта ошибка может означать, что ваш компьютер не соответствует минимальным требованиям к скачиванию или установке обновления до Windows 10. Узнайте больше о минимальных требованиях для Windows |
|
0x800F0923 |
Это может означать, что драйвер или другое программное обеспечение на компьютере несовместимы с обновлением до Windows 10. Сведения о том, как устранить эту проблему, можно найти в службе поддержки Майкрософт. |
|
0x80200056 |
Эта ошибка может означать, что процесс обновления был прерван, поскольку вы случайно перезагрузили компьютер или вышли из системы. Попробуйте снова выполнить обновление и убедитесь, что компьютер подключен к электросети и остается включенным. |
|
0x800F0922 |
Эта ошибка может означать, что вашему компьютеру не удалось подключиться к серверам Центра обновления Windows. Если вы используете VPN для подключения к рабочей сети, отключитесь от сети и выключите программное обеспечение VPN (если применимо), а затем попробуйте снова выполнить обновление. Эта ошибка также может означать, что в разделе, зарезервированном системой, недостаточно свободного места. Возможно, эту проблему удастся решить, используя стороннее программное обеспечение для увеличения размера раздела, зарезервированного системой. |
|
Ошибка: нам не удалось завершить обновления. Отмена изменений. Не выключайте компьютер. Ошибка: не удалось настроить обновления Windows. Отмена изменений. |
Это общие ошибки, которые могут возникать в случае сбоя обновления Windows. Чтобы выбрать оптимальный способ решения проблемы, необходимо определить конкретный код ошибки. Код ошибки, вызвавшей сбой обновления, можно найти в журнале обновлений. Наймете обновление, которое не было установлено, обратитесь к коду ошибки, а затем обратитесь в службу поддержки Майкрософт. Просмотр журнала обновлений в Windows 8.1
Просмотр журнала обновлений в Windows 7
|
|
Ошибка: обновление не применимо к этому компьютеру. |
Эта ошибка может означать, что на компьютере не установлены обязательные обновления. Убедитесь, что на вашем компьютере установлены все важные обновления, прежде чем пытаться выполнить обновление. |
|
0x80070070 — 0x50011 0x80070070 — 0x50012 0x80070070 — 0x60000 |
Эта ошибка может означать, что на компьютере недостаточно свободного места для установки обновления. Освободите место на диске и повторите попытку. Советы по освобождению места на диске |
|
0x80300024 |
Конечный диск, раздел или том не поддерживает указанную операцию с диском. Убедитесь, что ваш компьютер соответствует минимальным требованиям для установки Windows 10. |
|
0x80070002 0x20009 |
Системе не удается найти указанный файл. Если у вас есть диск или диски, на которых вы не устанавливаете Windows 10, удалите эти диски. |
|
0xC1900101 0x20017 0xC1900101 0x30017 |
Драйвер вызвал проблему. Отключите или удалите все сторонние антивирусные или антишпионские программы в системе. Отключите все периферийные устройства, подключенные к системе, за исключением мыши, клавиатуры и дисплея. Обратитесь к поставщику оборудования за обновленными драйверами устройств. |
|
0x8007042B 0x4000D |
Программа установки Windows непредвиденно завершена из-за другого процесса, запущенного в фоновом режиме. Во время загрузки Windows в штатном режиме автоматически запускается несколько приложений и служб, которые потом работают в фоновом режиме. К ним относятся основные системные процессы, антивирусные программы, системные служебные программы и другое ранее установленное ПО. Эти приложения и службы могут создавать помехи при попытке обновления до последней версии Windows 10. Чтобы определить, мешает ли фоновая программа обновлению, может потребоваться «чистая загрузка». См. Порядок загрузки в Windows. |
|
0x800700B7 0x2000a |
Программа установки Windows непредвиденно завершена из-за другого процесса, запущенного в фоновом режиме. Удалите антивирусное или антишпионское программное обеспечение и повторите попытку обновления. |
25.09.2021
Просмотров: 7908
Разработчики компании Microsoft обещают, что Windows 11 будет получать обновления пару раз в год. Однако пока финальная версия Windows 11 не поступила в общий доступ, то версии Dev и Beta будут получать обновления чаще всего. Такие пакеты обновления могут вносить не только изменения и дополнения, но и вызывать ошибки, среди которых важно выделить 0xC1900101. Возникает такая неполадка по причине устаревших драйверов, чаще всего видеодрайвера или SATA.
Читайте также: Ошибка установки 0x80073701 на Windows 11: причины и решение
Как исправить ошибку 0xC1900101 при обновлении Windows 11?
При появлении ошибки 0xC1900101 стоит изначально проверить состояние драйверов своего ПК или ноутбука. Для этого нажимаем Win+R и вводим devmgmt.msc.
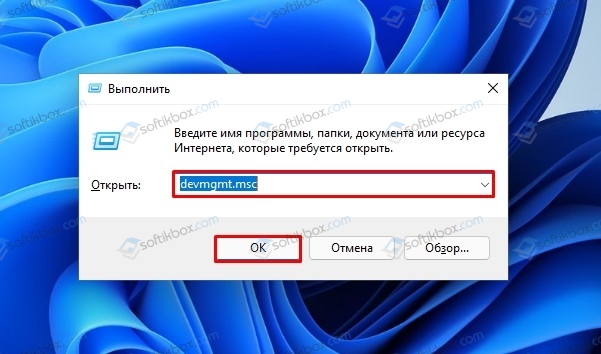
Разворачиваем ветку «Видеоадаптеры» и нажимаем правой кнопкой мыши на элементе и выбираем «Обновить драйвер».
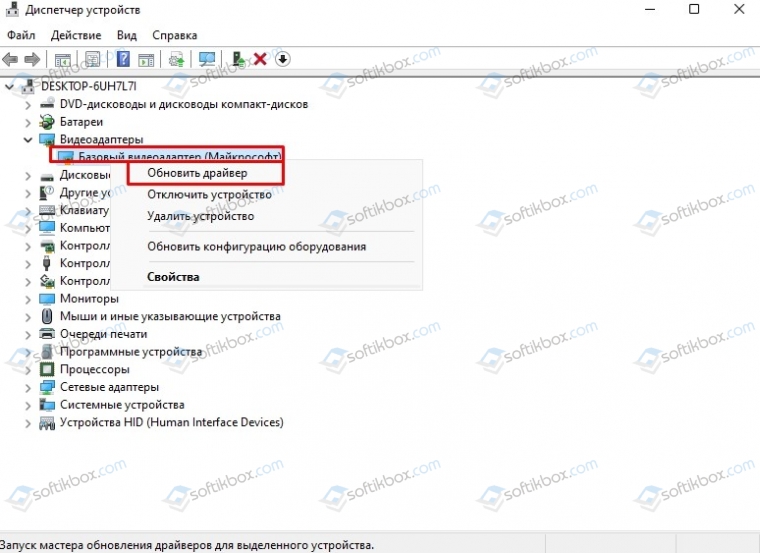
Далее выбираем «Найти драйвер на этом компьютере».
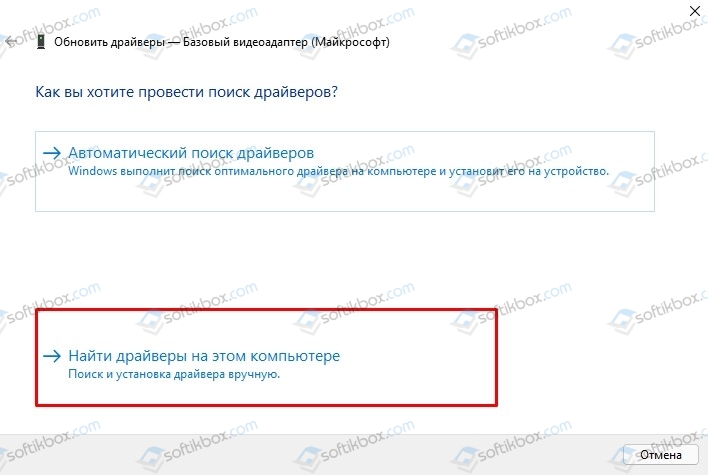
Указываем путь к ранее загруженному драйверу видеокарты.
ВАЖНО! Загружать драйвера нужно только с официальной страницы производителя видеокарты. Не нужно скачивать драйвера со сторонних сайтов. Это может навредить системе.
Если после обновления драйвера видеокарты или дисплея и перезагрузки системы ошибка 0xC1900101 не исчезла, рекомендуем по очереди обновить все драйвера (не все сразу, по очереди!!!).
ВАЖНО! На зарубежных форумах указано, что неполадка 0xC1900101 может появиться из-за неверно работающего драйвера IDE ATA/ATAPI, а не видеодрайвера. В данном случае нужно нажать правой кнопкой мыши на устройстве SATA в ветке Диспетчера устройств и выбрать «Удалить устройство».
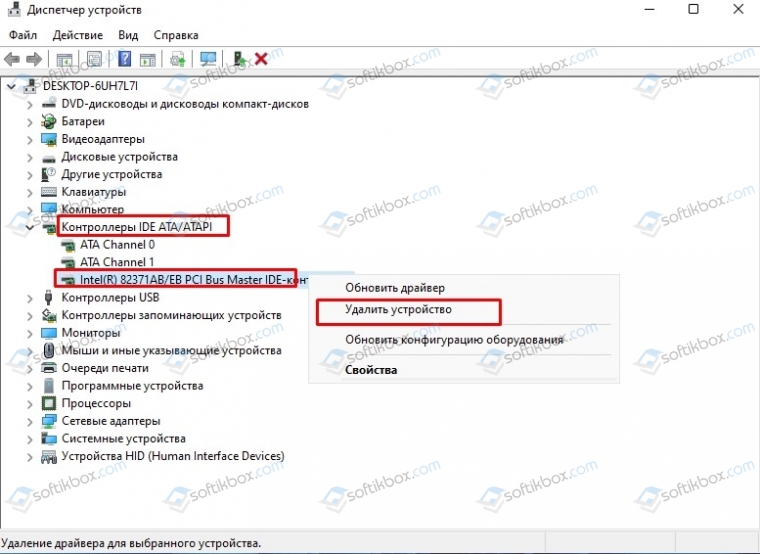
Далее подтверждаем удаление и перезагружаем ПК. При наличии нужного драйвера на ПК, система сама его подгрузит. В противном случае же нужно иметь подключение к сети Интернет, чтобы Windows 11 смогла найти актуальное ПО.
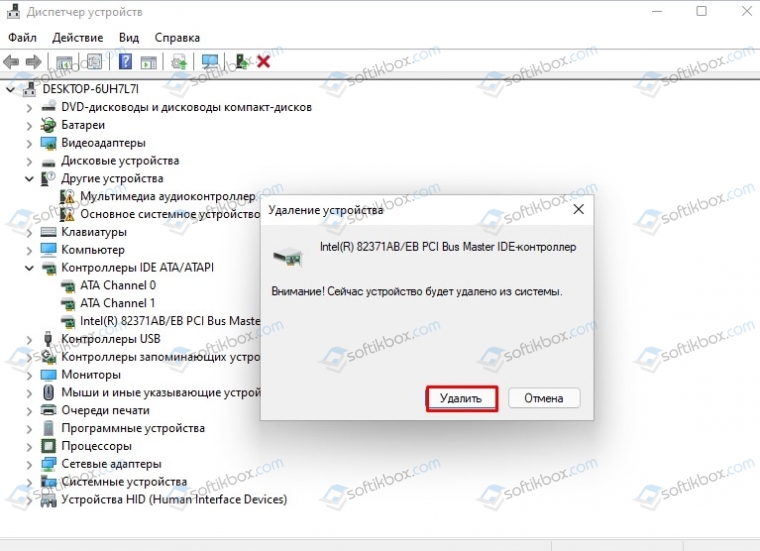
Если исправить ошибку 0xC1900101 путем обновления программного обеспечения не удалось, рекомендуем на время отключить Защитник Windows или сторонний антивирус. Возможно, программа блокирует какой-то софт или системную функцию.
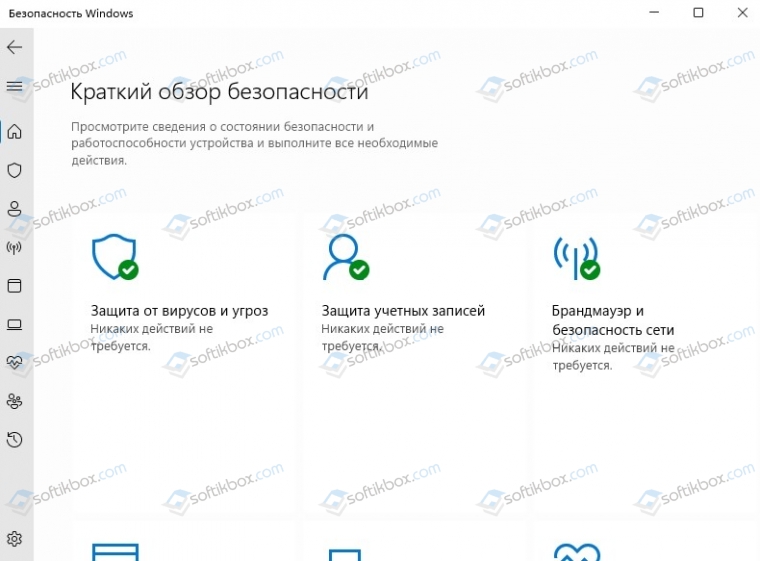
Если и дальше на вашем устройстве появляется код ошибки 0xC1900101, то попробуйте выполнить чистую загрузку и посмотреть, сможете ли вы обновить Windows 11. Для этого необходимо нажать комбинацию «Win+R» и ввести «msconfig».
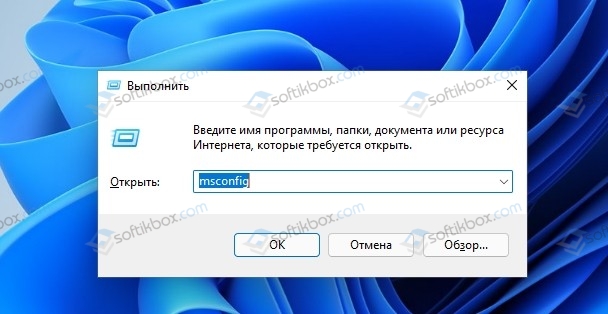
Далее переходим во вкладку «Службы» и отмечаем галочкою пункт «Не отображать службы Майкрософт». В списке останутся только службы сторонних программ. Далее выбираем «Отключить все».
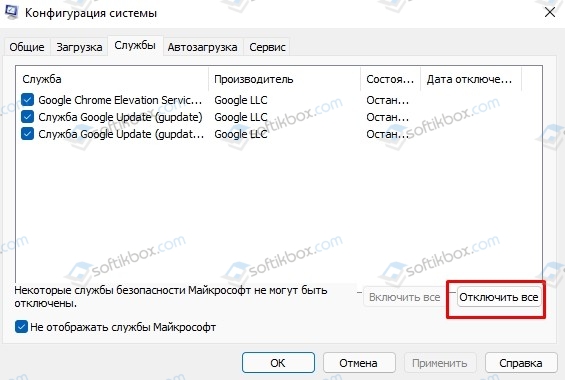
Теперь переходим во вкладку «Автозагрузка» и открываем «Диспетчер задач».
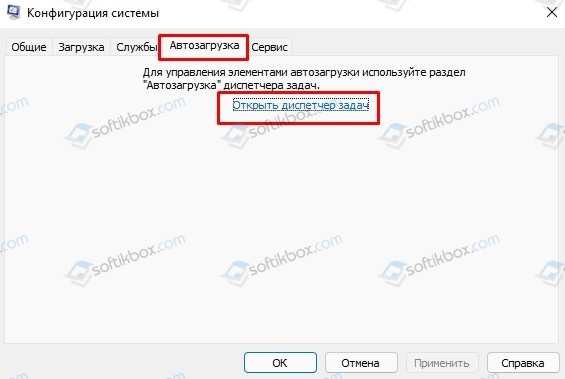
Появится небольшое окно. Выбираем программы, которые вы не хотите запускать и которые могут вызывать ошибку. Кликаем «Отключить». Далее «Применить» и «Перезагрузить компьютер».
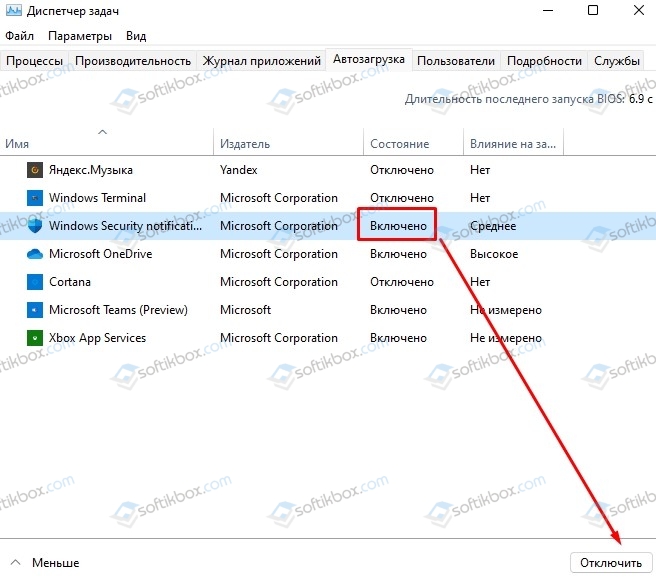
Таким способом вы выполните чистую загрузку Windows 11. Если ошибка исчезла, то проблема кроется в софте, который нужно удалить и только затем обновить Windows 11.
Если ни один из вышеперечисленных способов как исправить 0xc1900101 не помог решить проблему, рекомендуем подождать некоторое время. Возможно, возник сбой на стороне сервера Майкрософт.
0xc1900101 — это ошибка Windows, которая появляется при попытке установить новые обновления или выполнить обновление до Windows 11 с помощью Помощника по установке. Неудачная установка иногда сопровождается такими сообщениями, как «Попытка восстановить установку» и «Отмена изменений, внесенных в ваш компьютер». Также стоит отметить, что 0xc1900101 может быть представлен с разными суффиксами при использовании Помощника по установке. Вот полный список, который нам известен на данный момент:
0xC1900101 - 0x2000c
0xC1900101 - 0x20004
0xC1900101 - 0x20017
0xC1900101 - 0x30018
0xC1900101 – 0x3000D
0xC1900101 - 0x40017
0xC1900101 - 0x40021
0xC1900101 – 0x4000D
Эта проблема не имеет единой причины для своего возникновения. Вызов 0xc1900101 вызван широким спектром причин: старые драйверы, недостаточно места на диске для обновления ОС, сторонние конфликты, поврежденные системные элементы, ошибки диска и даже устаревшая прошивка BIOS. Все эти причины довольно индивидуальны и по-разному влияют на каждого человека, столкнувшегося с ошибкой. В большинстве случаев ошибка была успешно устранена с помощью простых и несложных методов. Мы надеемся, что это не будет отличаться для вас. Следуйте нашим рекомендациям ниже, чтобы попробовать каждый доступный метод, пока он не устранит ошибку 0xc1900101.

Скачать средство восстановления Windows
Скачать средство восстановления Windows

Существуют специальные утилиты для восстановления Windows, которые могут решить проблемы, связанные с повреждением реестра, неисправностью файловой системы, нестабильностью драйверов Windows. Мы рекомендуем вам использовать Advanced System Repair Pro для исправления «Ошибка Центра обновления Windows 0xc1900101» в Windows 11, Windows 10, Windows 8 или Windows 7.
1. Обеспечьте достаточно места для установки Windows 11.
Иногда причина, по которой вы не можете установить Windows 11, кроется просто в нехватке места на диске. Убедитесь, что у вас есть не менее 20 ГБ свободного места и ваш компьютер соответствует основным требованиям для установки новой Windows 11. Убедившись, что все требования соблюдены, попробуйте запустить установку еще раз. Если процесс продолжает идти не так, перейдите к другим решениям ниже.
2. Отключите / удалите стороннее ПО.
Стороннее программное обеспечение, такое как антивирус, потенциально может быть связано с проблемами совместимости. Обычно это происходит из-за настроек брандмауэра, которые блокируют доступ к определенным процессам Windows. Таким образом, мы рекомендуем вам отключить антивирус и попытаться запустить установку проблемных обновлений или Windows 11. После попытки вы можете впоследствии включить свое антивирусное программное обеспечение. Кроме того, если вы помните, что устанавливали стороннее программное обеспечение из Интернета до возникновения проблемы, попробуйте удалить это программное обеспечение и посмотрите, поможет ли оно. Мы также рекомендуем вам сканировать компьютер на наличие вредоносных или нежелательных программ, поскольку они также могут быть частью ошибки. Мы рекомендуем использовать программное обеспечение для защиты от вредоносных программ, разработанное Malwarebytes, поскольку оно исключительно хорошо обнаруживает и удаляет потенциально опасные программы. Вы можете загрузить его и получить доступ к 14-дневному периоду полноценной защиты от вредоносных программ с помощью кнопки ниже.
Скачать Malwarebytes.
3. Проверьте целостность системных файлов.
Как мы указывали в начале, поврежденные или отсутствующие системные файлы можно легко найти в списке потенциальных причин. Невозможно узнать, так ли это, без сканирования вашей системы на наличие такой проблемы. Используйте эти шаги ниже, чтобы выполнить два разных сканирования, чтобы найти и восстановить отсутствующие компоненты, если таковые имеются. Обязательно используйте оба из них в приведенной ниже последовательности, поскольку они могут по-разному влиять на решение проблемы.
SFC
- Откройте Командная строка , введя
cmdв поле поиска рядом с Меню Пуск. - Щелкните правой кнопкой мыши по Командная строка , а затем выбрать Запуск от имени администратора.
- После открытия консоли введите
sfc /scannowкоманду и нажмите Enter. - Когда процесс восстановления будет завершен, перезагрузите компьютер.
DISM
- После перезагрузки ПК откройте Командная строка снова, как мы делали в предыдущем шаге.
- Скопируйте и вставьте эту команду
DISM.exe /Online /Cleanup-image /Restorehealth. - Нажмите Enter и подождите, пока Windows завершит сканирование и исправление.
- После этого перезагрузите компьютер и попробуйте установить Windows 11 или обновить ее еще раз.
4. Просканируйте жесткий диск на наличие повреждений.
А вот и еще одна и, возможно, последняя манипуляция с использованием командной строки в этом руководстве. Давайте проверим ваш диск на возможные ошибки и исправим их, если они будут найдены.
- Откройте Командная строка так же, как мы сделали выше.
- Затем вам нужно вставить команду
chkdsk /f /r C:команду и нажмите Enter. При необходимости замените «C» на букву вашего жесткого диска. - Система выполнит сканирование на правильность конфигурации и физические ошибки, после чего автоматически исправит их.
5. Очистите ненужные системные файлы.
Может помочь удаление избыточных системных файлов. Некоторым пользователям удалось обойти ошибку 0xc1900101, удалив избыточные системные файлы на локальных дисках (резервные копии, кэшированные файлы и т. д.). Обратите внимание, что удаление копий восстановления означает, что вы не сможете использовать точки восстановления предыдущих версий для отката.
- Откройте Этот компьютер.
- Щелкните правой кнопкой мыши на основной диск и выберите Предложения.
- Найдите и нажмите на Очистка диска.
- Затем выберите Очистить системные файлы, установите все флажки и нажмите OK.
- После этого перезагрузите компьютер и повторите попытку установки.
6. Обновите драйверы
Еще одна причина, которая может плохо повлиять на обновление, — это устаревшие или поврежденные драйверы. Мы рекомендуем сканировать ваши драйверы и при необходимости обновлять их. Вы можете сделать это вручную или использовать специальную утилиту для более быстрого решения. Оба варианта обсуждаются ниже:
- Щелкните левой кнопкой мыши на Меню Пуск и выберите Диспетчер устройств.
- В идеале следует обновить все доступные устройства. Если какое-то устройство отмечено желтым треугольником, то его следует обновить в первую очередь.
- Для этого щелкните на драйвер правой кнопкой мыши, выберите Обновление ПОи следуйте инструкциям на экране.
- Позвольте Windows найти новые драйверы и загрузить их.
Драйверы являются ключом к правильной конфигурации вашей системы. Именно они обеспечивают стабильное соединение между оборудованием и вашей операционной системой. Обновление ряда драйверов вручную может быть утомительным и занимать много времени. Здесь вы можете скачать лучшую утилиту для обновления драйверов, которая возьмет на себя эту задачу — Driver Booster от IObit:

Стартовый экран Driver Booster

Результаты сканирования Driver Booster

Раздел инструментов Driver Booster
Скачать Driver Booster
7. Включите Чистый запуск Windows.
Как уже упоминалось, 0xc1900101 может быть вызвано сторонним программным обеспечением, что приводит к конфликту. Хотя мы пытались избежать этого, временно отключив антивирус и удалив недавно установленное программное обеспечение, нет никакой гарантии, что мы избавились от фактического виновника. Вы можете убедиться, что никакое стороннее программное обеспечение не влияет на собственные процессы Windows, такие как обновление, войдя в режим чистой загрузки. Этот режим позволяет пользователям загружать свою систему только встроенными службами и приложениями, чтобы предотвратить проблемы несовместимости. Вот как вы можете это сделать:
- Нажмите Windows Key + R кнопки одновременно и вставьте
msconfig. - Затем в открывшемся окне перейдите в Услуги сверху.
- Установите флажок рядом с Не отображать службы Майкрософт и нажмите на Отключить все кнопку.
- Теперь перейдите в Общие и выберите Выборочный запуск вариант. Удостоверься что Загружать системные службы — единственный выбранный вариант.
- Нажмите Применить и OK. Затем перезагрузите компьютер.
Теперь вы можете попробовать обновить систему, находясь в режиме чистой загрузки. Вне зависимости от того, удалось вам добиться того, что хотели, следует вернуть Windows к настройкам обычного запуска. Для этого просто повторите все шаги, которые вы выполнили выше, включив отключенные службы и изменив параметр запуска с Выборочный запуск в нормальная.
Итоги
Все трудности с установкой Windows 11 теперь должны быть закончены, и с ними больше не придется сталкиваться. В качестве альтернативы, если вы все еще получаете сообщение об ошибке, вы можете попробовать установить Windows 11 с загрузочного USB-устройства. Это совершенно другое и более сложное решение, чем использование традиционного Помощника по установке, но оно может быть эффективным способом решения проблемы.
Quick tutorial navigation for fixing 0xc1900101 error in Windows update:
| Workable Solutions | Step-by-step Troubleshooting |
|---|---|
| Fix 1. Check Upgrade Space | According to Microsoft, 64 GB* or greater available storage is required to install Windows 11…Full steps |
| Fix 2. Update or Re-Install Drivers | 0xC1900101 error is a driver-related problem. To fix the error, you can update or reinstall drivers…Full steps |
| Fix 3. Run SFC Scan | SFC can scan and fix all protected system files for corruption that cause 0xC1900101 error…Full steps |
| Fix 4. Run DISM Scan | If SFC failed to repair protected system files, use DISM instead, which is more powerful…Full steps |
| Fix 5. Install Windows 11 with bootable USB | When 0xC1900101 error stops you from installing Windows 11, use EaseUS Win11Builder to install Win11…Full steps |
User Case: Cannot install Windows 11 — Error 0xc1900101
«I am trying to install the new Windows 11 update from Windows Update, but I keep getting error 0xc1900101. The installation starts, and after a couple of restarts, it says:» Attempting to recover installation «, » Undoing changes made to your computer «. And then I am greeted with error 0xc1900101 on Windows Update». — A user problem in Microsoft Community
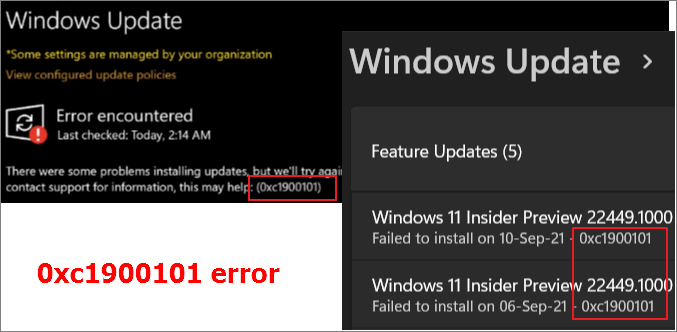
Windows 11 was officially released on October 5, 2022, and has been gaining a very high degree of attention around the world. Many people have upgraded to the new Windows 11 for the first time. (Get to know how to download Windows 11)
But as with previous Windows 10 upgrades, some people have encountered 0xc1900101 error during the upgrade process and failed to install Windows 11. In this article, we will discuss terror 0xc1900101 in Windows 11 and come up with some effective solutions to fix the issue, hoping to help you.
What Is Windows Update Error 0xc1900101
Many users cannot install Windows 11 or Windows 10 because of a series of 0xC1900101 errors, such as:
- 0xC1900101 — 0x2000c
- 0xC1900101 — 0x20004
- 0xC1900101 — 0x20017
- 0xC1900101 — 0x40017
- 0xC1900101 — 0x30018
- 0xC1900101 — 0x40021
Usually, 0xC1900101 errors are specific to driver-related issues. For example, users don’t have the latest driver update installed on their computers, some drivers are not compatible with Windows 11 or the latest Windows 10 version, your computer is missing some drives or has problematic drivers, and more.
Windows Update error 0xC1900101 can render your computer unusable, so fixing it is a top priority. Take the following methods to resolve 0xC1900101 driver errors in Windows 10 or Windows 11.
1. Ensure Enough Upgrade Space
To install or upgrade to Windows 11, your device must meet the minimum hardware requirements, including clear storage requirements. According to Microsoft, 64 GB* or greater available storage is required to install Windows 11. Additional storage space might be required to download updates and enable specific features. (Note: Upgrading to Windows 10 needs at least 16GB of storage.)
You may run into 0xC1900101 errors if you upgrade without meeting this memory requirement. So before upgrading, check your available drive space.
More information on how to free up hard drive space on Windows 11.
2. Update or Re-Install Drivers
Since 0xC1900101 error is a driver-related problem, the first approach should be to solve the driver problem. You can upgrade or reinstall your drivers.
Update Disk Drivers
Step 1. Right-click «This PC» > click «Manage». On the left panel, click «Device Manager».
Step 2. Expand Disk driver. Right-click the outdated or problematic disk driver and select «Update Driver Software…».
Step 3. On the Update Driver Software window, choose «Search automatically for updated driver software» and wait for the process to complete. After this, your computer will have the latest driver software. Try to upgrade your Windows again.

Un-install and Re-install Disk Drivers
To solve the 0xC1900101 error, you can also try to uninstall and reinstall the driver.
Right-click the target disk driver, click «Uninstall». Restart your computer and Windows will check and reinstall the driver.

Or you can go to the disk website and find the latest driver you need to download and install on your computer.
3. Run SFC Scan to Fix 0xC1900101 Error
System file error or corruption may lead to 0xC1900101 error on Windows update. You can repair damaged system files with the SFC tool. SFC, short for System File Checker, can scan and fix all protected system files for corruption.
Step 1. Right-click the Start menu, and choose Command Prompt((Admin) from the context menu.
Step 2. On the Command Prompt window, type sfc/scannow and press «Enter».

If the protected file has been corrupted or changed, the SFC scanner will repair and replace it with the correct copy from the system32dllcache folder. The SFC can even try to repair the file cache if it is found to be changed or corrupted.
4. Run DISM Scan
If SFC failed to repair protected system files, you still have another tool to figure out. Use DISM instead, which is much more powerful and capable.
Step 1. Right-click the Start menu, and choose Command Prompt((Admin).
Step 2. In Command Prompt, type DISM /Online /Cleanup-Image /RestoreHealth and press «Enter». Then, wait for the tool to repair corrupted files. When this process finishes, restart your computer and check if you can upgrade to Windows 11.
If this doesn’t work, move to the next solution to install Windows 11 by using EaseUS Windows 11 Builder (Now renamed as EaseUS OS2Go).
5. Download and Upgrade to Windows 11 with a Bootable USB Drive
If you can’t install Windows 11, you can use EaseUS Windows 11 installation software, which enables you to download and upgrade to Windows 11 easily. All you need is to prepare a USB flash drive of 4GB to download the Win11 ISO file we have prepared for you, and then you can install Windows 11 with the bootable USB drive.
Step 1. Launch OS2Go after installation, and click Windows Install Drive Creator. The obtained system information is available on the home screen, and it keeps updating all the time. Apart from Windows 11, Win11 builder also supports you to download Windows 10/8.1.
Step 2. Connect your USB flash drive to the computer. Win11 builder will automatically detect your USB device, so all you need to do is click the Create button.

Step 3. The software will empty your USB drive data if it’s a used one. Once the downloading process begins, wait there until it finished or leave for a while to do you own job.

Step 4. After successfully downloading the Windows 11 iso image file on the USB drive, start to install Windows 11 from the bootable USB drive on your computer by following the installation wizard step by step.
6. Uninstall Problematic Applications
Some users have reported that sometimes, certain third-party software can interfere with Windows upgrades and cause 0xC1900101 error.
You can uninstall your recently added applications in order and try to perform the upgrade again. If you can install Windows 11 after removing a specific program, congratulations, the problem, then, is a software conflict.
Concluding Words
Except for the above solutions, there are some other useful tips to solve the 0xC1900101 errors in Windows Update. For example, unplug all peripherals, run antivirus software to remove virus or malware, remove additional RAM or your Network card, and more.
The 0xC1900101 error on Windows 10 or Windows 11 can be tricky and it prevents you from installing the latest updates. Try to troubleshoot by using the methods in this tutorial. If you have any other problems, contact our technical support team via live chat for help.
Пользователи ОС Windows разных версий периодически сталкиваются с различными сбоями и ошибками, возникающие на разных этапах установки системы или в процессе работы. В большинстве случаев проблема носит программный характер, и решить её можно самостоятельно, не прибегая к услугам специалистов.

Одно из встречающихся явлений при обновлении Windows 7, 8 до 10 версии через Центр обновлений, посредством Media Creation Tool или с дополнительного файла setup.exe, а также во время установки пакетов обновлений на «десятке» – сбой Windows Update с1900101 или 0xC1900101. Ошибки этой группы могут возникать на разных этапах установки и сопровождаться различными кодами (0x4000d, 0x40017 и пр.), а также сообщениями с упоминанием SAFE_OS или SECOND_BOOT, при этом процесс прерывается, и завершить инсталляцию софта системе не удаётся. Решений проблемы несколько и один из вариантов подойдёт в каждом конкретном случае в зависимости от источника возникновения неприятности. Разберёмся, почему возникает сбой и как его устранить.
Причины ошибки 0xc1900101
Зависимо от места появления сбой имеет разные обличия. Так, в Центре обновлений возникает с1900101, а в официальной утилите для обновления и установки Windows 10 появляется 0xC1900101. Определить природу проблемы не всегда удаётся сразу, поэтому часто приходится пробовать несколько способов решения. Обычно ошибка 0xc1900101 при обновлении Windows 10, 1903 или при переходе с «Семёрки» или «Восьмёрки» вызвана невыполнимостью обращения программы установки к установочным файлам, которые требуются на разных этапах процесса. Таким образом, обновление может прерваться как вначале, так и под занавес процедуры.

Код ошибки 0xc1900101 и его модификации могут провоцировать такие факторы:
Решение может быть разным и напрямую зависит от провоцирующего фактора. При этом сбой часто устраняется самыми простыми способами, так что даже при наличии минимальных пользовательских навыков можно собственноручно справиться с задачей.
Методы решения ошибки 0xc1900101, с1900101
Следующие пути исправления сбоя эффективны в том или ином случае и могут помочь, если не удалось установить обновление Windows 10 по причине возникновения ошибки 0xc1900101.
Отключение или удаление антивирусного ПО
Антивирусы, брандмауэры и прочие системные или сторонние средства защиты компьютера от вредоносного софта нередко становятся причиной проблем при установке программного обеспечения, включая обновления Windows. Блокируя установочные файлы, используемые при апгрейде системы, антивирусные программы способны помешать процессу, в результате чего система выдаёт ошибку 0xc1900101.

Отключаем активную защиту всех защитных утилит и на время установки обновления Windows 10. Иногда для решения проблемы приходится деинсталлировать антивирусный софт, поскольку даже с отключённой защитой некоторые антивирусы могут помешать системным процессам. После удаления компьютеру потребуется перезагрузка, после чего можно снова приступать к установке обновлений.

В некоторых случаях препятствовать выполнению процедуры может и софт для очистки системного реестра и временных файлов. Удаляем и его при наличии.
Отключение периферийных устройств
Неудачная попытка установки системы, вследствие которой возникла ошибка 0xc1900101, могла быть вызвана наличием конфликта со сторонними драйверами. Попробуйте временно отключить периферийные устройства и внешние носители, подключённые по USB, неиспользуемые на данный момент. К компьютеру должны быть подключены только те, что необходимы сейчас для установки обновлений ОС.

Переустановка или удаление неактуальных драйверов
Устаревшие и повреждённые драйверы устройств могут вызывать проблемы в процессе работы с компьютером, вызывая всевозможные сбои и ошибки, в том числе с обновлением Windows. Переустановите или удалите неработающие драйвера оборудования. Сделать это можно вручную, загрузив с официального сайта производителя устройства либо с использованием специального софта.
Найти проблемные драйверы можно таким способом:
- Идём в папку Windows, расположенную на системном разделе диска.
- Находим каталог Panther, в котором открываем файлы Setuperr.log и Setupact.log.

- Ищем в них ошибки драйверов, после чего удаляем или переустанавливаем неработающее ПО.
Кроме выявления проблемы с помощью log.файла можно использовать и Диспетчер устройств, что будет проще для менее продвинутых пользователей. Способ предполагает следующие шаги:
- Переходим к Диспетчеру устройств (жмём ПКМ на кнопке Пуск и выбираем службу из списка).

- Просматриваем драйверы для каждого из типов оборудования.
- Если напротив видим жёлтый значок с восклицательным знаком, то драйвер устройства повреждён. Жмём на нём ПКМ и из контекстного меню выбираем нужное действие («Обновить драйверы» или «Удалить»).
Проверка свободного места на диске
Иногда причина проблемы очевидна, но пользователь её не замечает, ища сложные пути решения. Проверьте наличие свободного пространства на диске, а заодно и соответствие минимальным требованиям для установки системы аппаратного обеспечения.

Сканирование утилитой SFC
Интегрированная в Windows утилита SFC проверяет целостность системных файлов с возможностью восстановления повреждённых элементов путём замены корректными их версиями. Для запуска требуются права администратора. Выполняем следующие действия:
- Запускаем консоль «Выполнить» (Win+R).
- Вводим команду cmd в соответствующее поле.

- В открывшемся терминале вводим sfc/scannow и ждём окончания сканирования. Обнаружив повреждения, система по возможности восстановит файлы.

Чистый запуск Windows
Нередко неудачный апгрейд системы спровоцирован несовместимостью системных компонентов, служб или прочего ПО с пакетами обновлений. Чтобы исключить эту вероятность, выполняем чистый запуск Windows (процедура осуществляется только на правах администратора). В таком режиме не предполагается загрузка приложений сторонних разработчиков и данный вариант наиболее актуален для выявления проблемного, конфликтующего ПО или сторонних служб, вмешивающихся в работу системы. В Windows 10 или 8 выполняем следующие действия:
После перезагрузки устройства произойдёт чистая загрузка Windows. Теперь можно повторить процедуру установки обновления ОС и если она в этот раз удалась, значит, проблема заключалась во вмешательстве в процесс со стороны служб или приложений. Чтобы снова использовалась обычная загрузка системы, возвращаем выполненные изменения в исходное положение.
Исправление ошибки c1900101 в Центре обновлений Windows
При неудаче установки компонентов Windows 10 через ЦО и возникновении ошибки с1900101 в ходе процедуры можно попробовать устранить проблему так:
- Запускаем командную строку на правах администратора, для чего ПКМ жмём на кнопку Пуск – Командная строка (администратор);

- Вводим по очереди следующие команды:
- net stop wuauserv
- net stop cryptSvc
- net stop bits
- net stop msiserver
- ren C:WindowsSoftwareDistribution SoftwareDistribution.old
- ren C:WindowsSystem32catroot2 catroot2.old
- net start wuauserv
- net start cryptSvc
- net start bits
- net start msiserver
- Закрываем командную строку и перезагружаем компьютер.
Обычно данный способ срабатывает, и ошибка c1900101 в Центре обновления больше не появляется, но если действия не принесли нужного результата, можно попробовать обновиться, используя дистрибутив с сайта Майкрософт.

Очистка файлов установки Windows 10 и повторная загрузка
Ошибка 0xc1900101 может возникать вследствие повреждений установочных элементов. Их следует удалить, после чего повторить процедуру обновления. Выполняем следующие шаги:
Теперь можно подключиться к сети и заново запускать процедуру обновления любым удобным методом.
Обновление с помощью образа ISO Windows 10
Ещё один способ решения проблемы предполагает выполнение обновления ОС с применением образа ISO:
- Скачиваем оригинальный образ с Windows
- Монтируем его в системе.
- Отключаем устройство от интернета.
- Запускаем файл setup.exe и выполняем обновление.
Альтернативный вариант – запись образа на внешний накопитель (USB или диск), загрузка с установочной флешки/диска и выполнение обновления.
Другие способы решения проблемы
Когда вышеперечисленные методы не помогли (бывает и такое), следующие действия могут решить проблему в ряде случаев:
Стопроцентно гарантировать успех процедуры не может ни один из вышеперечисленных способов, хоть они и эффективны в большинстве ситуаций. На крайний случай, когда совсем уж ничего не помогает, припасён гарантированный вариант – чистая установка Windows 10 с загрузочного носителя с форматированием системного тома вместо обновления. Это более трудоёмкий процесс, но зато самый верный.

 кнопку. В поле поиска введите обновление, а затем в списке результатов выберите Центр обновления Windows > Просмотреть журнал обновлений.
кнопку. В поле поиска введите обновление, а затем в списке результатов выберите Центр обновления Windows > Просмотреть журнал обновлений.