Обновление операционной системы Windows с помощью функции Центра обновления Windows должно быть простым и понятным процессом. Просто зайдите в Центр обновления Windows, проверьте наличие всех доступных обновлений, а затем установите все доступные. К сожалению, в процессе обновления задействовано больше факторов, и даже незначительные проблемы с любым из этих факторов могут привести к ошибкам и, в конечном итоге, к сбою установки.
Одной из наиболее часто встречающихся ошибок обновления является код ошибки 0xC1900101 — 0x30018. Это ошибка установки обновления, которая не позволяет пользователям Windows устанавливать обновления для системы и приложений. Многие пользователи Windows сообщали о возникновении этой ошибки, особенно при установке крупного обновления ОС. Например, некоторые пользователи столкнулись с этой ошибкой еще в сборке 1903 года, в то время как другие получили эту ошибку при установке более поздних сборок Windows 10.
Эта ошибка вызывает много неудобств, поскольку пользователи Windows не могут продолжить обновление. Когда пользователи не могут установить конкретное обновление, приложения и системные процессы остаются позади, поскольку Windows вводит новые обновления. А когда система устарела, обязательно возникнут различные ошибки и системные проблемы.
Если код ошибки Windows 10 0xC1900101 — 0x30018 преследует вас и мешает вам установить какие-либо обновления, это руководство должно быть идеально подходит для вас. Мы обсудим распространенные причины появления 0xC1900101 — 0x30018 в Windows 10 и некоторые проверенные методы решения этой ошибки.
Совет для профессионалов: просканируйте свой компьютер на наличие проблем с производительностью, нежелательных файлов, вредоносных приложений и угроз безопасности.
которые могут вызвать проблемы в системе или снизить производительность.
Проблемы с бесплатным сканированием для ПК. Об Outbyte, инструкции по удалению, лицензионное соглашение, политика конфиденциальности.
Что такое код ошибки 0xC1900101 — 0x30018?
Код ошибки 0xC1900101 — 0x30018 в Windows 10 — это ошибка установки обновления, которая приводит к синему экрану смерти. Эта ошибка возникает, когда пользователи устанавливают крупное обновление операционной системы Windows. Например, несколько пользователей сообщили об этой ошибке при обновлении до другой сборки Windows 10. Эта ошибка также может появиться при обновлении компьютера со старой версии Windows (Windows 7, 8 или 8.1) до Windows 10.
Код ошибки 0xC1900101 — 0x30018 в Windows 10 обычно сопровождается этим. сообщение об ошибке:
Нам не удалось установить Windows 10
Мы вернули ваш компьютер в состояние, в котором он был до начала установки Windows 10.
0xC1900101 — 0x30018 не удалось на этапе FIRST_BOOT с ошибкой во время операции SYSPREP_SPECIALIZE.
Эта ошибка может быть вызвана целым рядом проблем, включая несовместимость программного обеспечения, поврежденные установочные файлы, проблемы с драйверами устройства, плохое подключение к Интернету или заражение вредоносным ПО. Microsoft еще не выпустила официального исправления этой ошибки, поэтому пользователи вынуждены сами заботиться о себе. Вам нужно выяснить, что вызывает ошибку, чтобы облегчить процесс устранения неполадок. Но если вы не можете определить основную причину проблемы, вы можете просто попробовать все приведенные ниже решения, чтобы узнать, какое из них работает для вас.
Как исправить 0xC1900101 — 0x30018 в Windows 10
Когда вы вы выполняете установку крупного обновления или обновления операционной системы, вам необходимо убедиться, что вы сделали необходимые приготовления, чтобы не допустить, чтобы ошибки, такие как 0xC1900101 — 0x30018, испортили весь процесс. Вот несколько основных шагов, которые необходимо выполнить перед нажатием кнопки «Обновить»:
- Временно отключите антивирус или антивирусное программное обеспечение, чтобы оно не мешало процессу обновления. Также выключите брандмауэр. Не забудьте снова включить его после устранения ошибки.
- Если возможно, переключитесь на проводное соединение. Если у вас нет кабельного соединения, попробуйте подойти ближе к маршрутизатору или модему, чтобы улучшить соединение Wi-Fi.
- Удалите все периферийные устройства компьютера, включая USB-накопители, CD / DVD, динамики, концентраторы. , и другие, кроме клавиатуры и мыши.
- Используйте программу для очистки ПК, чтобы избавиться от всех ненужных файлов, которые могут скрываться в вашей системе.
- Если вы используете портативного компьютера, убедитесь, что в нем достаточно батареи, или подключите его к зарядному устройству, чтобы он не разрядился во время установки обновления.
Если вы выполнили указанные выше действия, но все же столкнулись с этим, ошибка 0xC1900101 — 0x30018 в Windows 10, перейдите к решениям, приведенным ниже:
Решение №1: используйте средство устранения неполадок Windows.
В Windows 10 есть встроенное средство устранения неполадок, которое помогает пользователям устранять типичные проблемы, включая сбои при обновлении. Этот инструмент полезен для не очень технических пользователей Windows, потому что он упрощает весь процесс. Чтобы использовать средство устранения неполадок Windows для исправления кода ошибки 0xC1900101 — 0x30018 в Windows 10, выполните следующие действия:
Дождитесь завершения процесса, затем проверьте, была ли устранена ошибка, установив обновление еще раз.
Решение № 2. Сбросьте компоненты Центра обновления Windows.
Если что-то не так с функцией Центра обновления Windows, сброс его компонента должен помочь решить любые проблемы, связанные с ним. Для этого вам необходимо выполнить следующие инструкции:
- ren C: Windows SoftwareDistribution SoftwareDistribution.old
- ren C: Windows System32 catroot2 Catroot2.old
- net start wuauserv
- net start cryptSvc
- net start bits
- net start msiserver
Теперь функция обновления Windows должна быть сброшена, и ошибка должна быть устранена. Если нет, переходите к следующему шагу.
Решение №3: попробуйте это простое исправление реестра.
Несколько пользователей использовали это решение для исправления кода ошибки 0xC1900101 — 0x30018 в Windows 10, поэтому стоит проверить. Это решение удалило все неиспользуемые драйверы на вашем компьютере, о которых не смогла позаботиться средство очистки диска.
Для этого:
rundll32.exe pnpclean.dll, RunDLL_PnpClean / DRIVERS / MAXCLEAN
Совет: Более простой способ очистить неиспользуемые драйверы — запустить инструмент для очистки ПК. Он избавится от всех ненужных файлов и ненужных файлов на вашем компьютере, чтобы предотвратить возникновение ошибок, таких как 0xC1900101 — 0x30018.
После перезагрузки компьютера вы можете попробовать установить обновления снова.
Решение №4. Запустите инструменты SFC и DISM.
Если ошибка установки вызвана повреждением установочного файла или системного файла, запуск инструмента Проверка системных файлов (SFC) должен выполнить обманывать. Если инструмента SFC недостаточно для решения проблемы, вместо этого можно использовать служебную программу Обслуживание образов развертывания и управление ими (DISM) . Оба эти инструмента требуют запуска команд с помощью командной строки.
Чтобы запустить инструмент SFC, введите эту команду, а затем Enter
- sfc/scannow
Чтобы запустить инструмент DISM, введите следующие команды и нажмите Enter после каждой строки:
- Dism / Online / Cleanup-Image / CheckHealth
- Dism / Online / Cleanup-Image / ScanHealth
- Dism / Online / Cleanup-Image / RestoreHealth
Дождитесь завершения процессов перед повторной установкой обновлений.
Решение №5: Установите Windows с помощью Media Creation Tool.
Если вы столкнулись с этой ошибкой при обновлении операционной системы Windows 10 Используя встроенный инструмент диспетчера обновлений, вы можете установить обновления, используя вместо этого файл .ISO. Вы можете загрузить установщик через веб-сайт Microsoft.
Инструмент начнет загрузку файла ISO. Как только это будет сделано, начнется установка. Следуйте инструкциям на экране для процесса установки. Установка может занять некоторое время, и ваш компьютер будет перезагружен несколько раз, но это часть процесса.
Резюме
Получение ошибки 0xC1900101 — 0x30018 в Windows 10 может быть проблематичным, потому что вы не сможете обновляйте свою систему, пока не исправите эту ошибку. 0xC1900101 — 0x30018 — это лишь одна из многих ошибок установки, с которыми могут столкнуться пользователи Windows 10, но с этой ошибкой труднее справиться, потому что она может привести к синему экрану смерти. Если вы получили эту ошибку, вы можете попробовать любое из вышеперечисленных решений, чтобы устранить ее.
YouTube видео: 5 способов исправить код ошибки Windows 10 0xC1900101 0x30018
06, 2023
Обновление операционной системы Windows с помощью функции Центра обновления Windows должно быть простым и понятным процессом. Просто зайдите в Центр обновления Windows, проверьте наличие всех доступных обновлений, а затем установите все доступные. К сожалению, в процессе обновления задействовано больше факторов, и даже незначительные проблемы с любым из этих факторов могут привести к ошибкам и, в конечном итоге, к сбою установки.
Одной из наиболее часто встречающихся ошибок обновления является код ошибки 0xC1900101 — 0x30018. Это ошибка установки обновления, которая не позволяет пользователям Windows устанавливать обновления для системы и приложений. Многие пользователи Windows сообщали о возникновении этой ошибки, особенно при установке крупного обновления ОС. Например, некоторые пользователи столкнулись с этой ошибкой еще в сборке 1903 года, в то время как другие получили эту ошибку при установке более поздних сборок Windows 10.
Эта ошибка вызывает много неудобств, поскольку пользователи Windows не могут продолжить обновление. Когда пользователи не могут установить конкретное обновление, приложения и системные процессы остаются позади, поскольку Windows вводит новые обновления. А когда система устарела, обязательно возникнут различные ошибки и системные проблемы.
Если код ошибки Windows 10 0xC1900101 — 0x30018 преследует вас и мешает вам установить какие-либо обновления, это руководство должно быть идеально подходит для вас. Мы обсудим распространенные причины появления 0xC1900101 — 0x30018 в Windows 10 и некоторые проверенные методы решения этой ошибки.
Совет для профессионалов: просканируйте свой компьютер на наличие проблем с производительностью, нежелательных файлов, вредоносных приложений и угроз безопасности.
которые могут вызвать проблемы в системе или снизить производительность.
Проблемы с бесплатным сканированием для ПК. Об Outbyte, инструкции по удалению, лицензионное соглашение, политика конфиденциальности.
Что такое код ошибки 0xC1900101 — 0x30018?
Код ошибки 0xC1900101 — 0x30018 в Windows 10 — это ошибка установки обновления, которая приводит к синему экрану смерти. Эта ошибка возникает, когда пользователи устанавливают крупное обновление операционной системы Windows. Например, несколько пользователей сообщили об этой ошибке при обновлении до другой сборки Windows 10. Эта ошибка также может появиться при обновлении компьютера со старой версии Windows (Windows 7, 8 или 8.1) до Windows 10.
Код ошибки 0xC1900101 — 0x30018 в Windows 10 обычно сопровождается этим. сообщение об ошибке:
Нам не удалось установить Windows 10
Мы вернули ваш компьютер в состояние, в котором он был до начала установки Windows 10.
0xC1900101 — 0x30018 не удалось на этапе FIRST_BOOT с ошибкой во время операции SYSPREP_SPECIALIZE.
Эта ошибка может быть вызвана целым рядом проблем, включая несовместимость программного обеспечения, поврежденные установочные файлы, проблемы с драйверами устройства, плохое подключение к Интернету или заражение вредоносным ПО. Microsoft еще не выпустила официального исправления этой ошибки, поэтому пользователи вынуждены сами заботиться о себе. Вам нужно выяснить, что вызывает ошибку, чтобы облегчить процесс устранения неполадок. Но если вы не можете определить основную причину проблемы, вы можете просто попробовать все приведенные ниже решения, чтобы узнать, какое из них работает для вас.
Как исправить 0xC1900101 — 0x30018 в Windows 10
Когда вы вы выполняете установку крупного обновления или обновления операционной системы, вам необходимо убедиться, что вы сделали необходимые приготовления, чтобы не допустить, чтобы ошибки, такие как 0xC1900101 — 0x30018, испортили весь процесс. Вот несколько основных шагов, которые необходимо выполнить перед нажатием кнопки «Обновить»:
- Временно отключите антивирус или антивирусное программное обеспечение, чтобы оно не мешало процессу обновления. Также выключите брандмауэр. Не забудьте снова включить его после устранения ошибки.
- Если возможно, переключитесь на проводное соединение. Если у вас нет кабельного соединения, попробуйте подойти ближе к маршрутизатору или модему, чтобы улучшить соединение Wi-Fi.
- Удалите все периферийные устройства компьютера, включая USB-накопители, CD / DVD, динамики, концентраторы. , и другие, кроме клавиатуры и мыши.
- Используйте программу для очистки ПК, чтобы избавиться от всех ненужных файлов, которые могут скрываться в вашей системе.
- Если вы используете портативного компьютера, убедитесь, что в нем достаточно батареи, или подключите его к зарядному устройству, чтобы он не разрядился во время установки обновления.
Если вы выполнили указанные выше действия, но все же столкнулись с этим, ошибка 0xC1900101 — 0x30018 в Windows 10, перейдите к решениям, приведенным ниже:
Решение №1: используйте средство устранения неполадок Windows.
В Windows 10 есть встроенное средство устранения неполадок, которое помогает пользователям устранять типичные проблемы, включая сбои при обновлении. Этот инструмент полезен для не очень технических пользователей Windows, потому что он упрощает весь процесс. Чтобы использовать средство устранения неполадок Windows для исправления кода ошибки 0xC1900101 — 0x30018 в Windows 10, выполните следующие действия:
Дождитесь завершения процесса, затем проверьте, была ли устранена ошибка, установив обновление еще раз.
Решение № 2. Сбросьте компоненты Центра обновления Windows.
Если что-то не так с функцией Центра обновления Windows, сброс его компонента должен помочь решить любые проблемы, связанные с ним. Для этого вам необходимо выполнить следующие инструкции:
- ren C: Windows SoftwareDistribution SoftwareDistribution.old
- ren C: Windows System32 catroot2 Catroot2.old
- net start wuauserv
- net start cryptSvc
- net start bits
- net start msiserver
Теперь функция обновления Windows должна быть сброшена, и ошибка должна быть устранена. Если нет, переходите к следующему шагу.
Решение №3: попробуйте это простое исправление реестра.
Несколько пользователей использовали это решение для исправления кода ошибки 0xC1900101 — 0x30018 в Windows 10, поэтому стоит проверить. Это решение удалило все неиспользуемые драйверы на вашем компьютере, о которых не смогла позаботиться средство очистки диска.
Для этого:
rundll32.exe pnpclean.dll, RunDLL_PnpClean / DRIVERS / MAXCLEAN
Совет: Более простой способ очистить неиспользуемые драйверы — запустить инструмент для очистки ПК. Он избавится от всех ненужных файлов и ненужных файлов на вашем компьютере, чтобы предотвратить возникновение ошибок, таких как 0xC1900101 — 0x30018.
После перезагрузки компьютера вы можете попробовать установить обновления снова.
Решение №4. Запустите инструменты SFC и DISM.
Если ошибка установки вызвана повреждением установочного файла или системного файла, запуск инструмента Проверка системных файлов (SFC) должен выполнить обманывать. Если инструмента SFC недостаточно для решения проблемы, вместо этого можно использовать служебную программу Обслуживание образов развертывания и управление ими (DISM) . Оба эти инструмента требуют запуска команд с помощью командной строки.
Чтобы запустить инструмент SFC, введите эту команду, а затем Enter
- sfc/scannow
Чтобы запустить инструмент DISM, введите следующие команды и нажмите Enter после каждой строки:
- Dism / Online / Cleanup-Image / CheckHealth
- Dism / Online / Cleanup-Image / ScanHealth
- Dism / Online / Cleanup-Image / RestoreHealth
Дождитесь завершения процессов перед повторной установкой обновлений.
Решение №5: Установите Windows с помощью Media Creation Tool.
Если вы столкнулись с этой ошибкой при обновлении операционной системы Windows 10 Используя встроенный инструмент диспетчера обновлений, вы можете установить обновления, используя вместо этого файл .ISO. Вы можете загрузить установщик через веб-сайт Microsoft.
Инструмент начнет загрузку файла ISO. Как только это будет сделано, начнется установка. Следуйте инструкциям на экране для процесса установки. Установка может занять некоторое время, и ваш компьютер будет перезагружен несколько раз, но это часть процесса.
Резюме
Получение ошибки 0xC1900101 — 0x30018 в Windows 10 может быть проблематичным, потому что вы не сможете обновляйте свою систему, пока не исправите эту ошибку. 0xC1900101 — 0x30018 — это лишь одна из многих ошибок установки, с которыми могут столкнуться пользователи Windows 10, но с этой ошибкой труднее справиться, потому что она может привести к синему экрану смерти. Если вы получили эту ошибку, вы можете попробовать любое из вышеперечисленных решений, чтобы устранить ее.
YouTube видео: 5 способов исправить код ошибки Windows 10 0xC1900101 0x30018
01, 2023
Содержание
- Как исправить код ошибки 0xC190010, 0x30018 в Windows 10
- Решения
- Причины ошибок
- Дополнительная информация и ручной ремонт
- Как исправить ошибку Windows 10 с кодом 0x800705b4
- Исправьте ошибки SearchUI.exe в вашей Windows
- Как исправить ошибку Windows 10 8024402C
- Исправление ошибки синего экрана netio.sys в Windows
- Установка не удалась, преждевременно завершена
- Простое руководство по исправлению ошибки 115
- Исправить ложные уведомления в Центре действий
- Руководство по быстрому исправлению ошибки 0x0000007B, 0xF78524
- Ошибка на этапе установки first boot во время операции sysprep specialize windows 10
Как исправить код ошибки 0xC190010, 0x30018 в Windows 10
Пользователи при обновлении до Windows 10 с Windows 7 или Windows 8 / 8.1 или при обновлении до новой версии, сборки, пакета обновления или крупного обновления Windows 10 могут столкнуться с кодом ошибки 0xC1900101, 0x30018. Установка Windows 10 завершается сбоем, останавливается или зависает. В процессе установки он достигает определенного максимального предела (обычно 6% или 32%), затем возвращается к предыдущей версии операционной системы и отображает следующее сообщение:
Нам не удалось установить Windows 10. Мы вернули ваш компьютер в прежнее состояние, прежде чем вы начали установку Windows 10.
Решения
 Причины ошибок
Причины ошибок
При попытке исправить код ошибки 0xC1900101-0x30018 очень важно знать, что вызывает эту проблему. Наиболее вероятные причины этой ошибки:
Дополнительная информация и ручной ремонт
При устранении проблем, связанных с кодами ошибок, лучше всего использовать методы ручного ремонта. Использование этих методов помогает пользователям точно определить основные причины проблемы и постоянно применять решения для их устранения.
Хотя большинство методов ручного ремонта может выполнить любой пользователь Windows, даже не обладающий техническими возможностями, в определенных случаях требуется помощь профессионала Windows. Если вы не готовы столкнуться с рисками при реализации ручных методов самостоятельно, подумайте о том, чтобы получить помощь профессионального специалиста по Windows, или вы можете использовать мощный автоматизированный инструмент.
Исправляя код ошибки 0xC1900101-0x30018, вы можете повторить те же шаги, что и для 0xc000021a (метод первый), или вы можете попробовать сделать следующее:
ПРИМЕЧАНИЕ: Не забывайте нажимать Enter после каждой команды.
net stop wuauserv
net stop cryptSvc
чистые стоповые бит
net stop msiserver
ПРИМЕЧАНИЕ: Не забывайте нажимать Enter после каждой команды.
C: WindowsSoftwareDistribution SoftwareDistribution.old
C: WindowsSystem32catroot2 Catroot2.old
ПРИМЕЧАНИЕ: Не забывайте нажимать Enter после каждой команды.
net start wuauserv
net start cryptSvc
чистые стартовые биты
net start msiserver
Не можете смириться с долгим и техническим ручным процессом ремонта? Вы все еще можете исправить эту ошибку, загрузив и установив мощный автоматизированный инструмент это, безусловно, сделает работу в один миг!
Как исправить ошибку Windows 10 с кодом 0x800705b4
Исправьте ошибки SearchUI.exe в вашей Windows
Как исправить ошибку Windows 10 8024402C
Исправление ошибки синего экрана netio.sys в Windows
Установка не удалась, преждевременно завершена
Простое руководство по исправлению ошибки 115
Исправить ложные уведомления в Центре действий
Руководство по быстрому исправлению ошибки 0x0000007B, 0xF78524
Источник
Ошибка на этапе установки first boot во время операции sysprep specialize windows 10
Сообщения: 5
Благодарности: 2
Обновление Windows 10 Home с версии 1809 до 1903 постоянно зависает на 60%
Обновление Windows 10 Home с версии 1809 до 1903 устанавливается в системе, затем компьютер перезагружается и установка обновления продолжается. Но затем постоянно на 60% обновление зависает с ошибкой «Windows setup could not configure one or more system components», компьютер перезагружается и происходит откат обновления обратно до версии 1809.
Я нашел на англоязычном сайте похожую ошибку, но там нет решения, так же сам создал там тему
Искал в интернете по логам информацию, выяснил, что проблема возможно связана с неправильной настройкой или функционированием таких компонентов Windows (панель управления=>программы и компоненты=>включение или отключение компонентов Windows), как Net Framework 4.7 и его подкаталогов службы WCF (активация по HTTP, активация по TCP, совместное использование портов TCP) или компанента «службы IIS» (Internet Information Service).
У меня на компьютере IIS полностью отключен и не включается с сообщением об ошибке 0x800F0922 «не удалось применить требуемые изменения». В подкаталоге службы WCF активация по HTTP выключена и не включается с таким же сообщением об ошибке, а остальные подпункты включены и не выключаются так же с таким же сообщением.
Раньше я отключал «ненужные» по моему мнению службы и программы Windows, возможно удалил не те файлы или отключил что-нибудь нужное для установки обновления.
Выкладываю логи (если что-то еще понадобиться могу скинуть) (в папке Rollback ошибок нет)
CBS log последняя часть CBS log выше, касающаяся только обновления Windows (для удобства) https://yadi.sk/d/KOuKJV9mxbjQ5A
DISM log последняя часть DISM log выше, касающаяся только обновления Windows (для удобства) https://yadi.sk/d/uMyQ9sWPrW5QUQ
Setupact из папки Panther полностью https://yadi.sk/d/2SJ67WCQbI4_Jw
Ключевые отрывки из LOG файлов:
2019-07-06 13:29:19, Info CSI 00000c77 Begin executing advanced installer phase 39 index 0 (sequence 0)
Old component: [l:0]»
New component: [l:0]»
Install mode: delta
Smart installer: true
Installer ID: <79675b3f-2054-4efd-aa9d-e1830916be47>
Installer name: ‘ServiceModelReg Installer’
2019-07-06 13:29:19, Info CSI 00000c78@2019/7/6:07:29:19.859 ServiceModelReg Installer Committing with: component: 1 version: 4.0.30319 64bit: true install: true delta: false
2019-07-06 13:29:19, Info CSI 00000c79@2019/7/6:07:29:19.859 ServiceModelInstaller::ExecuteInstaller Executing WasInstaller.
2019-07-06 13:29:19, Info CSI 00000c7a@2019/7/6:07:29:19.859 InstallWasProtocol: protocolName: ‘net.tcp’
identity: ‘S-1-5-80-3579033775-2824656752-1522793541-1960352512-462907086’
bindingInformation: ‘808:*’
2019-07-06 13:29:20, Error [0x018046] CSI 00000c7f (F) Failed execution of queue item Installer: ServiceModelReg Installer (<79675b3f-2054-4efd-aa9d-e1830916be47>) with HRESULT HRESULT_FROM_WIN32(ERROR_INVALID_DATA). Failure will not be ignored: A rollback will be initiated after all the operations in the installer queue are completed; installer is reliable[gle=0x80004005]

Сообщения: 36075
Благодарности: 6523
нет однозначного указания на конкретный компонент, но похоже, что IIS и Microsoft-Windows-Foundation-Package.
Возможно, логи есть в
BTSources Rollback setupact.log
C:$Windows.
BTSources Rollback setupact.err »
Читайте также: Драйвер для веб камеры logitech c170 для windows 10
BTSourcesRecoveryPartitionBackup
Operation Started: 06.07.2019 12:01:08
Operation Ended: 06.07.2019 12:01:12
Operation Time Delta: 0:00:00:04,0000000
Completed Successfully? True
Operation Name: Mount WIM file C:$WINDOWS.
BTSourcesSafeOSwinre.wim, index 1 to C:$WINDOWS.
BTSourcesSafeOSSafeOS.Mount
Operation Started: 06.07.2019 12:01:12
Operation Ended: 06.07.2019 12:01:44
Operation Time Delta: 0:00:00:32,0000000
Completed Successfully? True
Operation Name: Enable telemetry for C:$WINDOWS.
BTSourcesSafeOSSafeOS.Mount
Operation Started: 06.07.2019 12:01:44
Operation Ended: 06.07.2019 12:01:45
Operation Time Delta: 0:00:00:01,0000000
Completed Successfully? True
Operation Name: Add [1] package C:WINDOWSSoftwareDistributionDownload215f6df44ca9d31da13029a4a9f7ad58Windows10.0-KB4506933-x64.cab
Operation Started: 06.07.2019 12:01:45
Operation Ended: 06.07.2019 12:02:42
Operation Time Delta: 0:00:00:57,0000000
Completed Successfully? True
Operation Name: Add [1] package C:WINDOWSSoftwareDistributionDownload215f6df44ca9d31da13029a4a9f7ad58Windows10.0-KB4506472-x64.cab
Operation Started: 06.07.2019 12:02:09
Operation Ended: 06.07.2019 12:02:19
Operation Time Delta: 0:00:00:10,0000000
Completed Successfully? True
Operation Name: Add [1] package C:WINDOWSSoftwareDistributionDownload215f6df44ca9d31da13029a4a9f7ad58Windows10.0-KB4506933-x64.cab
Operation Started: 06.07.2019 12:02:19
Operation Ended: 01.01.0001 0:00:00
Operation Time Delta: 0:00:00:00,0000000
Completed Successfully? False
Operation Name: Process Drivers for Migration
Operation Started: 06.07.2019 12:02:42
Operation Ended: 06.07.2019 12:03:06
Operation Time Delta: 0:00:00:24,0000000
Completed Successfully? True
Operation Name: Process External Drivers
Operation Started: 06.07.2019 12:03:06
Operation Ended: 06.07.2019 12:03:06
Operation Time Delta: 0:00:00:00,0000000
Completed Successfully? True
Operation Name: Apply Drivers
Operation Started: 06.07.2019 12:03:06
Operation Ended: 06.07.2019 12:04:02
Operation Time Delta: 0:00:00:56,0000000
Completed Successfully? True
Operation Name: Apply Drivers
Operation Started: 06.07.2019 12:03:06
Operation Ended: 01.01.0001 0:00:00
Operation Time Delta: 0:00:00:00,0000000
Completed Successfully? False
Operation Name: Add [1] package C:WINDOWSSoftwareDistributionDownload215f6df44ca9d31da13029a4a9f7ad58amd64_Microsoft-Windows-NetFx3-OnDemand-Package
10.0.18362.1
Operation Started: 06.07.2019 12:04:02
Operation Ended: 06.07.2019 12:05:49
Operation Time Delta: 0:00:01:47,0000000
Completed Successfully? True
Operation Name: Add [1] package C:WINDOWSSoftwareDistributionDownload215f6df44ca9d31da13029a4a9f7ad58amd64_Microsoft-Windows-Xps-Xps-Viewer-Opt-Package
10.0.18362.1
Operation Started: 06.07.2019 12:05:49
Operation Ended: 06.07.2019 12:06:20
Operation Time Delta: 0:00:00:31,0000000
Completed Successfully? True
Operation Name: Remove FeaturesOnDemand
Operation Started: 06.07.2019 12:06:21
Operation Ended: 06.07.2019 12:06:24
Operation Time Delta: 0:00:00:03,0000000
Completed Successfully? True
Operation Name: Apply Optional Component status
Operation Started: 06.07.2019 12:06:24
Operation Ended: 06.07.2019 12:06:54
Operation Time Delta: 0:00:00:30,0000000
Completed Successfully? True
Operation Name: Add [1] package C:WINDOWSSoftwareDistributionDownload215f6df44ca9d31da13029a4a9f7ad58Microsoft-Windows-Client-LanguagePack-Package_en-us
.esd
Operation Started: 06.07.2019 12:06:54
Operation Ended: 06.07.2019 12:14:18
Operation Time Delta: 0:00:07:24,0000000
Completed Successfully? True
Operation Name: Add [1] package C:WINDOWSSoftwareDistributionDownload215f6df44ca9d31da13029a4a9f7ad58Windows10.0-KB4501375-x64.cab
Operation Started: 06.07.2019 12:14:18
Operation Ended: 06.07.2019 12:42:21
Operation Time Delta: 0:00:28:03,0000000
Completed Successfully? True
Operation Name: Migrate framework (Full)
Operation Started: 06.07.2019 12:42:21
Operation Ended: 06.07.2019 12:44:24
Operation Time Delta: 0:00:02:03,0000000
Completed Successfully? True
Operation Name: Run sysprep specialization offline on C:$WINDOWS.
BTNewOS
Operation Started: 06.07.2019 12:44:24
Operation Ended: 06.07.2019 12:44:34
Operation Time Delta: 0:00:00:10,0000000
Completed Successfully? True
Operation Name: Offline portion of first and oobe boot apply operations
Operation Started: 06.07.2019 12:44:34
Operation Ended: 06.07.2019 13:08:28
Operation Time Delta: 0:00:23:54,0000000
Completed Successfully? True
Operation Name: Unmount the image C:$WINDOWS.
BTSourcesSafeOSSafeOS.Mount
Operation Started: 06.07.2019 13:08:28
Operation Ended: 06.07.2019 13:09:11
Operation Time Delta: 0:00:00:43,0000000
Completed Successfully? True
Operation Name: Prepare the recovery image
Operation Started: 06.07.2019 13:09:11
Operation Ended: 06.07.2019 13:10:44
Operation Time Delta: 0:00:01:33,0000000
Completed Successfully? True
Operation Name: Prepare the new OS for first boot
Operation Started: 06.07.2019 13:10:44
Operation Ended: 06.07.2019 13:10:45
Operation Time Delta: 0:00:00:01,0000000
Completed Successfully? True
Operation Name: Ensure suspended services are stopped
Operation Started: 06.07.2019 13:10:45
Operation Ended: 06.07.2019 13:10:45
Operation Time Delta: 0:00:00:00,0000000
Completed Successfully? True
Operation Name: Cleanup external drivers after installation
Operation Started: 06.07.2019 13:20:06
Operation Ended: 06.07.2019 13:20:06
Operation Time Delta: 0:00:00:00,0000000
Completed Successfully? True
Operation Name: Create file C:$WINDOWS.
BTNewOSWindowsSetupLatentAcquisitionActionList.xml on the new system
Operation Started: 06.07.2019 13:20:06
Operation Ended: 06.07.2019 13:20:06
Operation Time Delta: 0:00:00:00,0000000
Completed Successfully? True
Operation Name: Create file C:$WINDOWS.
BTNewOSProgramDataMicrosoftWindowsClipSVCGenuineTicketGenuineTicket.xml on the new system
Operation Started: 06.07.2019 13:20:06
Operation Ended: 06.07.2019 13:20:06
Operation Time Delta: 0:00:00:00,0000000
Completed Successfully? True
Operation Name: Set product key
Operation Started: 06.07.2019 13:20:06
Operation Ended: 06.07.2019 13:20:10
Operation Time Delta: 0:00:00:04,0000000
Completed Successfully? True
Operation Name: Untag Sources Folder
Operation Started: 06.07.2019 13:20:10
Operation Ended: 06.07.2019 13:20:10
Operation Time Delta: 0:00:00:00,0000000
Completed Successfully? True
Operation Name: Finalize critical boundary
Operation Started: 06.07.2019 13:20:10
Operation Ended: 06.07.2019 13:20:10
Operation Time Delta: 0:00:00:00,0000000
Completed Successfully? True
Operation Name: Validate WinRE boot driver
Operation Started: 06.07.2019 13:20:10
Operation Ended: 06.07.2019 13:20:10
Operation Time Delta: 0:00:00:00,0000000
Completed Successfully? True
Operation Name: Update Boot Code
Operation Started: 06.07.2019 13:20:10
Operation Ended: 06.07.2019 13:20:14
Operation Time Delta: 0:00:00:04,0000000
Completed Successfully? True
Operation Name: Update Boot Sector
Operation Started: 06.07.2019 13:20:14
Operation Ended: 06.07.2019 13:20:14
Operation Time Delta: 0:00:00:00,0000000
Completed Successfully? True
Operation Name: Add boot entry for C:$WINDOWS.
BTNewOSWINDOWS. Locale = ru-RU
Operation Started: 06.07.2019 13:20:14
Operation Ended: 06.07.2019 13:20:18
Operation Time Delta: 0:00:00:04,0000000
Completed Successfully? True
Operation Name: Add safe OS boot entry
Operation Started: 06.07.2019 13:20:18
Operation Ended: 06.07.2019 13:20:18
Operation Time Delta: 0:00:00:00,0000000
Completed Successfully? True
Operation Name: Prepare Safe OS boot removal
Operation Started: 06.07.2019 13:20:18
Operation Ended: 06.07.2019 13:20:18
Operation Time Delta: 0:00:00:00,0000000
Completed Successfully? True
Operation Name: Migrate boot settings
Operation Started: 06.07.2019 13:20:18
Operation Ended: 06.07.2019 13:20:18
Operation Time Delta: 0:00:00:00,0000000
Completed Successfully? True
Operation Name: Orchestrate OS switch for NewOS with safe OS SafeOS and rollback OS ExternalRollback. DelayedSwitch: 1
Operation Started: 06.07.2019 13:20:18
Operation Ended: 06.07.2019 13:20:18
Operation Time Delta: 0:00:00:00,0000000
Completed Successfully? True
Operation Name: Suspend bitlocker if needed
Operation Started: 06.07.2019 13:20:18
Operation Ended: 06.07.2019 13:20:18
Operation Time Delta: 0:00:00:00,0000000
Completed Successfully? True
Operation Name: Remove System Restore checkpoints
Operation Started: 06.07.2019 13:20:19
Operation Ended: 06.07.2019 13:20:19
Operation Time Delta: 0:00:00:00,0000000
Completed Successfully? True
Operation Name: Install Eula
Operation Started: 06.07.2019 13:20:20
Operation Ended: 06.07.2019 13:20:20
Operation Time Delta: 0:00:00:00,0000000
Completed Successfully? True
Operation Name: Boot WinPE
Operation Started: 06.07.2019 13:21:47
Operation Ended: 06.07.2019 13:21:47
Operation Time Delta: 0:00:00:00,0000000
Completed Successfully? True
Operation Name: Prepare SafeOS for rollback
Operation Started: 06.07.2019 13:21:48
Operation Ended: 06.07.2019 13:21:48
Operation Time Delta: 0:00:00:00,0000000
Completed Successfully? True
Operation Name: Set SafeOS boot entry as the default boot entry
Operation Started: 06.07.2019 13:21:48
Operation Ended: 06.07.2019 13:21:48
Operation Time Delta: 0:00:00:00,0000000
Completed Successfully? True
Operation Name: Enable Page File in SafeOS
Operation Started: 06.07.2019 13:21:48
Operation Ended: 06.07.2019 13:21:48
Operation Time Delta: 0:00:00:00,0000000
Completed Successfully? True
Operation Name: Apply EAs for D:$WINDOWS.
BTNewOS
Operation Started: 06.07.2019 13:21:48
Operation Ended: 06.07.2019 13:21:48
Operation Time Delta: 0:00:00:00,0000000
Completed Successfully? True
Operation Name: Relocate OS from D:$WINDOWS.
BTNewOS to D:
Operation Started: 06.07.2019 13:21:48
Operation Ended: 06.07.2019 13:21:50
Operation Time Delta: 0:00:00:02,0000000
Completed Successfully? True
Operation Name: Complete file operations for offline portion of first and oobe boot apply
Operation Started: 06.07.2019 13:21:50
Operation Ended: 06.07.2019 13:22:39
Operation Time Delta: 0:00:00:49,0000000
Completed Successfully? True
Operation Name: Add boot entry for D:WINDOWS. Locale = ru-RU
Operation Started: 06.07.2019 13:22:39
Operation Ended: 06.07.2019 13:22:41
Operation Time Delta: 0:00:00:02,0000000
Completed Successfully? True
Operation Name: Orchestrate OS switch for NewOS with safe OS SafeOS and rollback OS ExternalRollback. DelayedSwitch: 0
Operation Started: 06.07.2019 13:22:41
Operation Ended: 06.07.2019 13:22:41
Operation Time Delta: 0:00:00:00,0000000
Completed Successfully? True
Operation Name: Close log files
Operation Started: 06.07.2019 13:22:41
Operation Ended: 06.07.2019 13:22:41
Operation Time Delta: 0:00:00:00,0000000
Completed Successfully? True
Operation Name: Reserve disk space first boot
Operation Started: 06.07.2019 13:23:44
Operation Ended: 06.07.2019 13:23:44
Operation Time Delta: 0:00:00:00,0000000
Completed Successfully? True
Operation Name: Setup the recovery partition
Operation Started: 06.07.2019 13:23:44
Operation Ended: 06.07.2019 13:23:48
Operation Time Delta: 0:00:00:04,0000000
Completed Successfully? True
Operation Name: Prepare SysPrep run
Operation Started: 06.07.2019 13:23:48
Operation Ended: 06.07.2019 13:23:48
Operation Time Delta: 0:00:00:00,0000000
Completed Successfully? True
Operation Name: Upgrade security
Operation Started: 06.07.2019 13:23:48
Operation Ended: 06.07.2019 13:24:04
Operation Time Delta: 0:00:00:16,0000000
Completed Successfully? True
Setup Phase Info follows.
Phase Name: Downlevel
Phase Started: 06.07.2019 11:41:02
Phase Ended: 06.07.2019 13:19:55
Phase Time Delta: 01:38:53
Completed Successfully? True
Phase Name: Downlevel
Phase Started: 06.07.2019 11:55:48
Phase Ended: 01.01.0001 0:00:00
Phase Time Delta: 00:00:00
Completed Successfully? False
Phase Name: Downlevel
Phase Started: 06.07.2019 12:01:08
Phase Ended: 01.01.0001 0:00:00
Phase Time Delta: 00:00:00
Completed Successfully? False
Phase Name: Pre-Finalize
Phase Started: 06.07.2019 12:01:08
Phase Ended: 06.07.2019 13:19:55
Phase Time Delta: 01:18:47
Completed Successfully? True
Phase Name: Downlevel
Phase Started: 06.07.2019 13:19:55
Phase Ended: 01.01.0001 0:00:00
Phase Time Delta: 00:00:00
Completed Successfully? False
Phase Name: Pre-Finalize
Phase Started: 06.07.2019 13:19:55
Phase Ended: 01.01.0001 0:00:00
Phase Time Delta: 00:00:00
Completed Successfully? False
Phase Name: Finalize
Phase Started: 06.07.2019 13:19:55
Phase Ended: 06.07.2019 13:20:20
Phase Time Delta: 00:00:25
Completed Successfully? True
Phase Name: Safe OS
Phase Started: 06.07.2019 13:21:47
Phase Ended: 06.07.2019 13:22:41
Phase Time Delta: 00:00:54
Completed Successfully? True
Phase Name: Pre First Boot
Phase Started: 06.07.2019 13:23:44
Phase Ended: 06.07.2019 13:24:04
Phase Time Delta: 00:00:20
Completed Successfully? True
Phase Name: Pre SysPrep
Phase Started: 06.07.2019 13:24:04
Phase Ended: 06.07.2019 13:24:04
Phase Time Delta: 00:00:00
Completed Successfully? True
сейчас попробую еще раз выполнить и выложу результаты sfc и dism
Path :
Online : False
ImageHealthState : Healthy
RestartNeeded : False
Adblock
detector
Если вам не удалось обновить Windows 8.1 или Windows 7 до Windows 10, или если ваше обновление Windows 10 до версии 1511 не удалось с кодами ошибок 0xC1900101 – 0x30018 , этот пост может пролить свет на эту тему. ,

Сообщение, которое вы видите, может быть:
Нам не удалось установить Windows 10. Мы вернули ваш компьютер в прежнее состояние, прежде чем вы начали установку Windows 10. 0xC1900101 – 0x30018. Сбой установки на этапе FIRST_BOOT с ошибкой во время операции SYSPREP
Впервые эта проблема была замечена в августе 2015 года, когда пользователи, желающие обновить Windows 8.1 или Windows 7 до Windows 10, столкнулись с этой проблемой. Microsoft ответила на эту проблему, заявив, что:
В настоящее время мы работаем с нашими компаниями-партнерами, чтобы помочь обновлять проблемные драйверы при их идентификации. Мы понимаем, что неспособность легко идентифицировать несовместимый драйвер может быть чрезвычайно неприятной, и мы приносим извинения за неудобства.
Однако, похоже, что некоторые пользователи сталкиваются с этой проблемой, даже когда они пытаются обновить Windows 10 до версии 1511.
Средство подготовки Sysprep или подготовки системы в основном предназначено для автоматизации развертывания операционной системы Windows. Учитывая эту информацию, вот что вы можете попробовать:
1] Запустите средство проверки системных файлов и DISM, чтобы восстановить поврежденный образ системы.
2] Известно, что некоторые программы, такие как DAEMON Tools, TuneUp, Folder Locker и т.д., создают помехи. Удалите их и посмотрите, поможет ли это. Убедитесь, что вы сначала разблокировали свои папки. Также временно отключите антивирусное программное обеспечение и брандмауэр.
3] Удалите все подключенные USB-устройства – это исключает клавиатуру.
4] Если вы хорошо разбираетесь в ОС Windows, вы можете взглянуть на эти скрытые файлы журналов. Они могут предложить какое-то направление для работы:
- $ Windows. ~ BT Sources Panther
- $ Windows. ~ BT Sources Откат
5] Если ничего не помогает, если вы получили эту ошибку при использовании Центра обновления Windows, воспользуйтесь средством создания мультимедиа и посмотрите, завершит ли это установку.
Всего наилучшего!
Всем привет, никто не сталкивался с невозможностью обновления Windows ?
При попытке установить обнову, на 60% появляется ошибка — «Один или несколько компонентов Windows не удалось установить, система будет возвращена в исходное состояние», после чего компьютер перезагружается и я возвращаюсь в исходную точку
Я пробовал устанавливать через стандартную, встроенную в Windows утилиту обновления, так же «Помощник по обновлению Windows» и Windows Media Creation Tool — но итогом всех этих мытарств стал вот этот скриншот:
После чего я углубился в недра форумов Майкрософта для поиска и исправления ошибки, варианты были такие:
1. Отключить антивирус (не помогло)
2. Отключить интернет (не помогло)
3. Обновить все-все драйверы (использовал для этого сторонние утилиты, не помогло)
4. Сбросить агент центра обновления (не помогло)
5. Проверка системных ресурсов, на наличие сбоев (проблем не выявлено)
6. Отключение всех внешних устройств (отключать в целом нечего, так как у меня мониторклавиатурамышь и наушники, поэтому не делал)
7. Исправить ошибки жесткого диска (проблем не выявлено)
8. Восстановление системных файлов (не помогло)
9. Остановку служб Windows и запуск их снова (не помогло)
10. Выполнить чистую загрузку и установить чрез нее (еще не пробовал)
Никто не сталкивался с похожей проблемой? Может кто-то может подсказать решение?
Форумы майкрософта в целом безблагодатны, серебряной пули, что решит мою проблему там я к сожалению не нашел.
————————————————————————————————————————
Итак, после кучи безуспешных попыток (более 6) я наконец нашел причину, устранил проблему и успешно обновился.
При попытке обновления Windows 10 с версии 1803 на 1903 установка доходила до 60 % и прерывалась гордой, но очень непонятной ошибкой: «Windows could not configure one or more system components«, после чего происходил успешный откат в исходную точку.
Перепробовав несколько утилит и придя в конечном итоге к Windows Media Creation Tool я смог добиться чуть более внятной текстовки после очередного неудачного обновления: «Не удалось установить Windows 10 0xC1900101 — 0x30018 Ошибка на этапе установки First_Boot во время операции SYSPREP_SPECIALIZE«. Cтало ясно куда копать дальше.
Начав рыть форумы я пробовал кучу разного (частичный список того что пробовал выше), пока не наткнулся на совет использовать SetupDiag для диагностики возможной проблемы.
После очередной неудачной попытки обновиться, запустив эту утилиту, я наконец получил адекватный лог, который прямо указывал что не дает моей винде обновиться — «Error: Found AdvancedInstaller Generic failure. Component: Microsoft-Windows-IIS-HttpProtocol, Culture=neutral«
После чего осталось выяснить что с этим делать. Непродолжительное гугление подсказало, что стоит запустить панель Включения или отключения компонентов Windows (optionalfeatures.exe) и отключить в ней Службу IIS, (Internet Information Services), перезагрузиться и пробовать обновление снова.
И при попытке отключить этот компонент я поймал ошибку — 0x800F0922
Что-ж, я ожидал чего-то подобного, благо эта статья подсказала решение проблемы — загрузить компьютер в безопасном режиме переименовывать папку C:WindowsSystem32inetsrv.
После успешного переименования папки, я наконец отключил службу IIS, попробовал установить обновление вновь — и о чудо, все прошло как по маслу!
По итогу у меня смешанные чувства , но я очень рад что наконец решил эту проблему, которая мучила меня достаточно продолжительное время (да и еще эти абсолютно ненавязчивые сообщения от винды на моем рабочем столе — мол поддержка вашей версии системы заканчивается в ноябре, обновитесь уже быстрее)
Надеюсь этот способ поможет какому-нибудь страдальцу вроде меня в будущем.
Содержание
- Как исправить ошибку 0xc1900101-0x30018 при обновлении до Windows 10 Anniversary?
- Исправляем ошибку 0xc1900101-0x30018
- Метод №1 Отключите ваш антивирус или любой сторонний Брандмауэр
- Метод №2 Попробуйте обновить компьютер через проводное соединение
- Метод №3 Отключите любые присоединенные USB-устройства(не считая мыши и клавиатуры)
- Ошибка при установке windows 10 0xc1900101 0x30018
- Вопрос
- Ответы
- Все ответы
- Как исправить код ошибки 0xC190010, 0x30018 в Windows 10
- Решения
- Причины ошибок
- Дополнительная информация и ручной ремонт
- Как исправить ошибку Windows 10 с кодом 0x800705b4
- Исправьте ошибки SearchUI.exe в вашей Windows
- Как исправить ошибку Windows 10 8024402C
- Исправление ошибки синего экрана netio.sys в Windows
- Установка не удалась, преждевременно завершена
- Простое руководство по исправлению ошибки 115
- Исправить ложные уведомления в Центре действий
- Руководство по быстрому исправлению ошибки 0x0000007B, 0xF78524
- Как исправить ошибку 0xC1900101 в Windows 10?
- Причины ошибки 0xC1900101
- Методы решения ошибки 0xC1900101(с1900101)
- Метод №1 Отключение или удаление антивирусного ПО
- Метод №2 Отключение периферии
- Метод №3 Чистый запуск
- Метод №4 Удаление файлов установки Windows 10
- Метод №5 Исправление Центра обновления
- Справка по ошибкам Windows обновления и установки
- Общие решения
- Ошибки 0xC1900101
- Другие распространенные ошибки
- Общие решения
- Ошибки 0xC1900101
- Другие распространенные ошибки
Как исправить ошибку 0xc1900101-0x30018 при обновлении до Windows 10 Anniversary?
Ошибка 0xc1900101-0x30018 – это случайное событие, которое может возникать при обновлении вашей операционной системы до Windows 10 Anniversary. Точные причины, из-за которых возникает данная ошибка, все еще остаются загадкой для большинства пользователей и похоже на то, что возникать она может в разных ситуациях.
Обновление Anniversary является достаточно новым, так что эта ошибка должна быть исправлена в уже будущих обновлениях. Тем не менее, некоторые пользователи встречаются с данной ошибкой при обновлении до этого билда с ранних версий операционной системы.
Если вы пользователь, который встретился с подобной проблемой, то знаете, что существует несколько методов для исправления ошибки 0xc1900101-0x30018
Исправляем ошибку 0xc1900101-0x30018

Метод №1 Отключите ваш антивирус или любой сторонний Брандмауэр
Охранные программы на вашем компьютере довольно часто являются причинами вот таких вот проблем. Антивирусы часто делают ошибки и создают ложные тревоги. Особенно часто это происходит на Windows 10, так как та полагается на регулярные обновления, что бы поддерживать себя в форме.
Обычно самые популярное антивирусное обеспечение имеет опцию отключения активной защиты. Попробуйте нажать на иконку антивируса, которая находится в правом нижнем углу, правой кнопкой мыши и выберите отключить защиту(в зависимости от вашего антивируса).
Если же вы не хотите постоянно отключать свой антивирус, то попробуйте внести некоторые изменения в его список исключения. У разных версий антивирусов это можно сделать по разному, так что описывать здесь мало что можно. Для точных инструкций, вы можете посетить официальный сайт разработчика своего программного обеспечения.
Метод №2 Попробуйте обновить компьютер через проводное соединение
Порой ваше Интернет-соединение может сбоить, пускай даже на секунду. Именно это и может приводить к сбоям во время обновлений. Очевидно, что проводное соединение сети куда надежней, чем беспроводное. Попробуйте переключиться на кабель и попробовать обновить операционную систему снова.
Метод №3 Отключите любые присоединенные USB-устройства(не считая мыши и клавиатуры)
Сторонние драйвера довольно часто приводят к различным конфликтам в системе, особенно они вызывают много проблем у антивирусов и Брандмауэров. Все это вполне может мешать загрузке и установке обновлений для вашей операционной системы. Откровенно говоря, какие угодно драйвера в системе может встать на пути обновления Windows. Так что попробуйте отключить некоторые устройства от системы и посмотрите, удалось ли вам избавиться от ошибки 0xc1900101-0x30018.
Источник
Ошибка при установке windows 10 0xc1900101 0x30018

Вопрос


Добрый день! Столкнулся с такой ошибкой при попытке обновить 14986:
«Ошибка 0xc1900101-0x30018 на этапе установки FIRST_BOOT во время операции SYSPREP».
Помогите решить проблему, пожалуйста.
Ответы


Сразу после удаления Антивируса Касперского без проблем обновился через ЦО.
Все ответы


Подскажите, пожалуйста, перед обновлением системы у вас возникали какие нибудь ошибки во время работы компьютера?
Каким образом у вас появляется данная ошибка (обычное обновление ОС, Sysprep операция, переустановка ОС?)
На данное время у вас система в рабочем состоянии?
Попробуйте сделать, пожалуйста, DISM online helt check перед обновлением.
Посмотрите, пожалуйста, похожую тему.
Если Вам помог чей-либо ответ, пожалуйста, не забывайте жать на кнопку «Предложить как ответ» или «Проголосовать за полезное сообщение» Мнения, высказанные здесь, являются отражение моих личных взглядов, а не позиции корпорации Microsoft. Вся информация предоставляется «как есть» без каких-либо гарантий.
Источник
Как исправить код ошибки 0xC190010, 0x30018 в Windows 10
Пользователи при обновлении до Windows 10 с Windows 7 или Windows 8 / 8.1 или при обновлении до новой версии, сборки, пакета обновления или крупного обновления Windows 10 могут столкнуться с кодом ошибки 0xC1900101, 0x30018. Установка Windows 10 завершается сбоем, останавливается или зависает. В процессе установки он достигает определенного максимального предела (обычно 6% или 32%), затем возвращается к предыдущей версии операционной системы и отображает следующее сообщение:
Нам не удалось установить Windows 10. Мы вернули ваш компьютер в прежнее состояние, прежде чем вы начали установку Windows 10.
Решения
 Причины ошибок
Причины ошибок
При попытке исправить код ошибки 0xC1900101-0x30018 очень важно знать, что вызывает эту проблему. Наиболее вероятные причины этой ошибки:
Дополнительная информация и ручной ремонт
При устранении проблем, связанных с кодами ошибок, лучше всего использовать методы ручного ремонта. Использование этих методов помогает пользователям точно определить основные причины проблемы и постоянно применять решения для их устранения.
Хотя большинство методов ручного ремонта может выполнить любой пользователь Windows, даже не обладающий техническими возможностями, в определенных случаях требуется помощь профессионала Windows. Если вы не готовы столкнуться с рисками при реализации ручных методов самостоятельно, подумайте о том, чтобы получить помощь профессионального специалиста по Windows, или вы можете использовать мощный автоматизированный инструмент.
Исправляя код ошибки 0xC1900101-0x30018, вы можете повторить те же шаги, что и для 0xc000021a (метод первый), или вы можете попробовать сделать следующее:
ПРИМЕЧАНИЕ: Не забывайте нажимать Enter после каждой команды.
net stop wuauserv
net stop cryptSvc
чистые стоповые бит
net stop msiserver
ПРИМЕЧАНИЕ: Не забывайте нажимать Enter после каждой команды.
C: WindowsSoftwareDistribution SoftwareDistribution.old
C: WindowsSystem32catroot2 Catroot2.old
ПРИМЕЧАНИЕ: Не забывайте нажимать Enter после каждой команды.
net start wuauserv
net start cryptSvc
чистые стартовые биты
net start msiserver
Не можете смириться с долгим и техническим ручным процессом ремонта? Вы все еще можете исправить эту ошибку, загрузив и установив мощный автоматизированный инструмент это, безусловно, сделает работу в один миг!
Как исправить ошибку Windows 10 с кодом 0x800705b4
Исправьте ошибки SearchUI.exe в вашей Windows
Как исправить ошибку Windows 10 8024402C
Исправление ошибки синего экрана netio.sys в Windows
Установка не удалась, преждевременно завершена
Простое руководство по исправлению ошибки 115
Исправить ложные уведомления в Центре действий
Руководство по быстрому исправлению ошибки 0x0000007B, 0xF78524
Источник
Как исправить ошибку 0xC1900101 в Windows 10?
Windows 10 является самой последней операционной системой от Майкрософт на сегодняшний день и многие пользователи постепенно переходят на нее, но у некоторых из них возникает проблема – ошибка 0xC1900101. Явление очень неприятное, и сегодня мы подробно будем рассматривать ее.
Для начала давайте укажем, что ошибка 0xC1900101 при обновлении до Windows 10 может появляться сразу в нескольких местах: Центр обновления Windows, Media Creation Tool и при запуске исполнительного файла установки Windows 10 в системе. Помимо прочего, вид ошибки также меняется в зависимости от места появления, например, в Центре обновления Windows вы увидите c1900101, а в программе установки до Windows 10 будет отображаться 0xC1900101.
Причины ошибки 0xC1900101
Это были самые распространенные причины для появления ошибки 0xC1900101. Разобравшись с причинами, давайте теперь перейдем к методам, с помощью которых вы сможете исправить эту ошибку в различных местах появления.
Методы решения ошибки 0xC1900101(с1900101)
Метод №1 Отключение или удаление антивирусного ПО
Как уже было неоднократно доказано огромным количеством пользователей, антивирусы(системные и сторонние) зачастую могут приносить множество проблем для операционной системы. Антивирусное ПО, установленное в вашей системе, могло помешать вам во время обновления до новой ОС. Например, антивирус мог заблокировать какие-то установочные файлы для обновления.
Попробуйте на время отключить любые антивирусные утилиты, которыми вы располагаете, во время установки обновления, независимо от способа этого процесса. Если ошибка все еще появляется, то можно также попробовать удалить сторонний антивирус. Некоторые антивирусы, даже с отключенной активной защитой, порой могут вмешиваться в работу системы и процессов в ней. Разумеется, Защитник Windows вы удалить не сможете. Удалив антивирус, проверьте наличие ошибки 0xC1900101.
Метод №2 Отключение периферии
Некоторые пользователи утверждают, что обновлению до ОС Windows 10 могут препятствовать периферийные устройства или внешние хранилища, подключенные к компьютеру пользователя по USB-интерфейсу. Попробуйте отключить все ненужные для системы устройства от ПК, а затем попытайтесь снова провести обновление или установку Windows 10.
Метод №3 Чистый запуск
Затруднения при переходе на новую версию ОС также могут возникать из-за каких-то служб или ПО в системе, которые, каким-то образом, несовместимы с устанавливаемыми обновлениями, что приводит к вполне очевидным конфликтам. Чтобы проверить вероятность наличия таких зловредных служб или ПО, вам нужно выполнить Чистый запуск. Сделайте следующее:
Перезагрузите свой компьютер, а затем попытайтесь снова обновиться до Windows 10 тем путем, который вы использовали в начале. Если на этот раз ошибки 0xC1900101 и вы смогли нормально обновиться до Windows 10(независимо от того, каким средством вы пытаетесь это совершить), то дело заключалось в какой-то службе или ПО, мешающим нормальному процессу обновления.
Метод №4 Удаление файлов установки Windows 10
Ошибка 0xC1900101 может появится в результате поврежденных файлов установки Windows 10. Вам нужно попробовать удалить эти файлы и снова повторить процесс установки. Для начала отключите свой компьютер от сети, а затем сделайте следующее:
BT или $Windows.
WS. Если вы не можете найти их, то вам нужно активировать показ скрытых папок.
Метод №5 Исправление Центра обновления
Если вы пытаетесь выполнить обновление до Windows 10 в Центре обновления, то вам нужно выполнить следующие шаги:
Как только закончите с вводом команд, закройте Командную строку и перезагрузите свою систему. На этот раз, ошибка 0xC1900101 не должна вас более тревожить. Однако, если и это решение не сработало, то всегда можно обновиться до Windows 10, используя установочный диск с самой ОС Windows 10.
Источник
Существует множество причин, по которым при обновлении или установке Windows 11 может возникнуть сообщение об ошибке, но распространенные ошибки можно исправить с помощью нескольких действий, которые можно сделать самостоятельно. Примечание. При обновлении устройство будет обновлено с более старой версии Windows, например Windows 7, Windows 8.1 или Windows 10 до Windows 11.
Прежде чем искать определенный код ошибки, воспользуйтесь советами в разделе Общие решения. Если они не помогут решить проблему с обновлением или установкой, воспользуйтесь таблицей кодов ошибок в конце этой статьи.
Общие решения
Вот несколько советов, которые помогут вам исправить ошибки обновления и установки:
Отсоедините все ненужные устройства. Это могут быть наушники, принтеры, сканеры, динамики, USB-устройства флэш-памяти и внешние жесткие диски.
Если вы используете ноутбук, подключенный к стыковочному узлу, отстыкуйте его.
Прежде чем пытаться обновить Windows, убедитесь, что на устройстве установлены все важные обновления, в том числе обновления драйверов оборудования.
Чтобы убедиться, что на устройстве установлены все обновления, просмотрите статью Центр обновления Windows: вопросы и ответы.
Используйте Защитник Windows для защиты своего устройства во время обновления — антивирусное программное обеспечение не от Майкрософт может вызывать проблемы с обновлением. Если у вас есть установочный носитель и вся необходимая информация для активации, вы можете переустановить программное обеспечение после обновления.
Чтобы удалить антивирусное приложение, перейдите в раздел Панель управленияПрограммыПрограммы и компоненты. Выберите программу и нажмите Удалить. Нажмите Да для подтверждения.
Устаревшее программное обеспечение может мешать обновлению Windows, поэтому попробуйте удалить старые или ненужные приложения.
Если вы хотите переустановить приложение позже, перед удалением убедитесь, что у вас есть установочный носитель и вся необходимая информация для активации.
Чтобы удалить программное обеспечение, перейдите в раздел Панель управленияПрограммыПрограммы и компоненты. Выберите программу и нажмите Удалить. Нажмите Да для подтверждения.
Для обновления до Windows 11 необходимо достаточно места на жестком диске для установки.
Чтобы просмотреть, сколько места на жестком диске доступно на вашем компьютере, выберите проводник на панели задач (в Windows Explorer в Windows 7) или нажмите Windows клавишу с логотипом + E.
Затем выберите Компьютер или Этот компьютер и найдите раздел Жесткие диски или Устройства и диски. Системным считается диск, на значке которого есть логотип Microsoft Windows. Количество свободного места будет указано под диском.
Если свободное место на диске заканчивается, ознакомьтесь с советами по освобождению места на диске компьютера.
Ошибки 0xC1900101
Ошибка, начинающаяся с 0xC1900101 — это, как правило, ошибка драйвера. При отображении какого-либо из этих кодов ошибок, попробуйте сначала выполнить следующие действия, чтобы устранить проблему. Если эти действия не работают, дополнительные технические сведения см. в Windows обновлении.
Убедитесь, что на вашем устройстве достаточно свободного места. На вашем устройстве требуется не менее 16 ГБ свободного места для обновления 32-разрядной ОС или 20 ГБ для 64-разрядной ОС. Дополнительные сведения см. в этойWindows.
Запустите Центр обновления Windows несколько раз. Скачайте и установите все доступные обновления в Центре обновления Windows, в том числе обновления программного обеспечения, обновления для оборудования и некоторые сторонние драйверы. Для устранения Windows обновления используйте Windows обновления 11.
Проверьте сторонние драйверы и скачайте все обновления. Сторонние драйверы и инструкции по установке для любого оборудования, которое вы добавили к устройству, можно найти на веб-сайте изготовителя.
Отключите дополнительное оборудование. Удалите все внешние устройства хранения данных и диски, док-станции и другое оборудование, подключенное к устройству, которое не нужно для основных функций.
Проверьте диспетчер устройств на ошибки. В поле поиска на панели задач введите диспетчер устройств. Выберите в результатах Диспетчер устройств. В появившемся окне найдите все устройства с желтым восклицательным знаком рядом (может потребоваться выбрать каждую категорию, чтобы перейти в список устройств). Нажмите и удерживайте (или щелкните правой кнопкой мыши) имя устройства и выберите один из вариантов Обновить драйверы или Удалить, чтобы исправить ошибки.
Удалите программы безопасности сторонних разработчиков. Убедитесь, что вы знаете как переустановить программы, а все необходимые ключи под рукой. Защитник Windows защитит ваше устройство на это время.
Исправьте ошибки жесткого диска. В поле поиска на панели задач введите командная строка. Выберите из списка результатов Командная строка. В появившемся окне введите chkdsk/f C: и нажмите клавишу ВВОД. Исправление ошибок на жестком диске начнется автоматически, и вам будет предложено перезапустить устройство.
Примечание: Чтобы выполнить это действие, у вас должны быть разрешения администратора.
Выполните корректный перезапуск в Windows. См. раздел Выполнение «чистой» загрузки в Windows.
Восстановление системных файлов. В поле поиска на панели задач введите командная строка. Выберите из списка результатов Командная строка. В появившемся окне введите DISM.exe /Online /Cleanup-image /Restorehealth и нажмите клавишу ВВОД. (Узнайте, как восстановить изображение Windows )
Примечание: Чтобы выполнить это действие, у вас должны быть разрешения администратора.
Другие распространенные ошибки
В следующей таблице перечислены наиболее распространенные ошибки обновления и установки, а также некоторые из них можно попытаться устранить. Если у вас по-прежнему возникают проблемы при обновлении или установке Windows, обратитесь в службу поддержки Майкрософт.
Что она означает и как ее исправить
Это означает, что возникла проблема с загрузкой и установкой выбранного обновления. Центр обновления Windows повторит попытку позже, при этом вам не потребуется выполнять никаких действий.
Эта ошибка может означать, что на компьютере установлено несовместимое приложение, которое не позволяет завершить процесс обновления. Удалите все несовместимые приложения, а затем попробуйте выполнить обновление снова.
Операция очистки предыдущей попытки установки по-прежнему ожидает завершения, для продолжения обновления требуется перезагрузка системы. Перезагрузите устройство и снова запустите программу установки. Если перезапуск устройства не решил проблему, воспользуйтесь программой очистки диска для удаления временных и системных файлов. Дополнительные сведения см. в этойWindows.
Файл, необходимый Центру обновления Windows, поврежден или отсутствует. Попробуйте восстановить системные файлы. В поле поиска на панели задач введите командную подсказку. Выберите из списка результатов Командная строка. В появившемся окне введите DISM.exe /Online /Cleanup-image /Restorehealth и нажмите клавишу ВВОД.
Это может значит, что компьютер не соответствует минимальным требованиям для скачивания или установки обновления до версии Windows 11. Узнайте больше о минимальных требованиях для Windows 11.
Это может означать, что драйвер или другое программное обеспечение на компьютере несовместимы с обновлением до версии Windows 11. Сведения о том, как устранить эту проблему, можно найти в службе поддержки Майкрософт.
Эта ошибка может означать, что процесс обновления был прерван, поскольку вы случайно перезагрузили компьютер или вышли из системы. Попробуйте снова выполнить обновление и убедитесь, что компьютер подключен к электросети и остается включенным.
Эта ошибка может означать, что вашему компьютеру не удалось подключиться к серверам Центра обновления Windows. Если вы используете VPN для подключения к рабочей сети, отключитесь от сети и выключите программное обеспечение VPN (если применимо), а затем попробуйте снова выполнить обновление.
Эта ошибка также может означать, что в разделе, зарезервированном системой, недостаточно свободного места. Возможно, эту проблему удастся решить, используя стороннее программное обеспечение для увеличения размера раздела, зарезервированного системой.
Ошибка: нам не удалось завершить обновления. Отмена изменений. Не выключайте компьютер.
Ошибка: не удалось настроить обновления Windows. Отмена изменений.
Это общие ошибки, которые могут возникать в случае сбоя обновления Windows. Чтобы выбрать оптимальный способ решения проблемы, необходимо определить конкретный код ошибки.
Код ошибки, вызвавшей сбой обновления, можно найти в журнале обновлений. Наймете обновление, которое не было установлено, обратитесь к коду ошибки и обратитесь в службу поддержки Майкрософт.
Чтобы просмотреть историю обновлений в Windows 11:
Ошибка: обновление не применимо к этому компьютеру.
Эта ошибка может означать, что на компьютере не установлены обязательные обновления.
Убедитесь, что на вашем компьютере установлены все важные обновления, прежде чем пытаться выполнить обновление.
Эта ошибка может означать, что на компьютере недостаточно свободного места для установки обновления.
Освободите место на диске и повторите попытку. Советы по освобождению места на диске
Конечный диск, раздел или том не поддерживает указанную операцию с диском.
Убедитесь, что ваш компьютер соответствует минимальным требованиям для установки Windows.
Системе не удается найти указанный файл.
Если у вас есть диск, на котором не устанавливается Windows 11, удалите эти диски.
Драйвер вызвал проблему.
Отключите или удалите все сторонние антивирусные или антишпионские программы в системе. Отключите все периферийные устройства, подключенные к системе, за исключением мыши, клавиатуры и дисплея.
Обратитесь к поставщику оборудования за обновленными драйверами устройств.
Программа установки Windows непредвиденно завершена из-за другого процесса, запущенного в фоновом режиме.
Во время загрузки Windows в штатном режиме автоматически запускается несколько приложений и служб, которые потом работают в фоновом режиме. К ним относятся основные системные процессы, антивирусные программы, системные служебные программы и другое ранее установленное ПО. Эти приложения и службы могут вызывать помехи при попытке обновления до последней версии Windows 11.
Чтобы определить, может ли фоновая программа оказаться на связи с обновлением, может потребоваться «чистая загрузка». См. как выполнить чистую загрузку в Windows.
Программа установки Windows непредвиденно завершена из-за другого процесса, запущенного в фоновом режиме.
Удалите антивирусное или антишпионское программное обеспечение и повторите попытку обновления.
Существует множество причин, по которым вы можете получить сообщение об ошибке при обновлении или установке Windows 10, но распространенные ошибки можно устранить с помощью нескольких простых шагов, которые можно выполнить самостоятельно. Примечание. После обновления ваше устройство переходит с предыдущей версии Windows, такой как Windows 7 или Windows 8.1, на Windows 10.
Прежде чем искать определенный код ошибки, воспользуйтесь советами в разделе Общие решения. Если они не помогут решить проблему с обновлением или установкой, воспользуйтесь таблицей кодов ошибок в конце этой статьи.
Общие решения
Вот несколько советов, которые помогут вам исправить ошибки обновления и установки:
Отсоедините все ненужные устройства. Это могут быть наушники, принтеры, сканеры, динамики, USB-устройства флэш-памяти и внешние жесткие диски.
Если вы используете ноутбук, подключенный к стыковочному узлу, отстыкуйте его.
Прежде чем пытаться обновить Windows, убедитесь, что на устройстве установлены все важные обновления, в том числе обновления драйверов оборудования.
Чтобы убедиться, что на устройстве установлены все обновления, просмотрите статью Центр обновления Windows: вопросы и ответы.
Используйте Защитник Windows для защиты своего устройства во время обновления — антивирусное программное обеспечение не от Майкрософт может вызывать проблемы с обновлением. Если у вас есть установочный носитель и вся необходимая информация для активации, вы можете переустановить программное обеспечение после обновления.
Чтобы удалить антивирусное приложение, перейдите в раздел Панель управленияПрограммыПрограммы и компоненты. Выберите программу и нажмите Удалить. Нажмите Да для подтверждения.
Устаревшее программное обеспечение может мешать обновлению Windows, поэтому попробуйте удалить старые или ненужные приложения.
Если вы хотите переустановить приложение позже, перед удалением убедитесь, что у вас есть установочный носитель и вся необходимая информация для активации.
Чтобы удалить программное обеспечение, перейдите в раздел Панель управленияПрограммыПрограммы и компоненты. Выберите программу и нажмите Удалить. Нажмите Да для подтверждения.
Чтобы установить Windows 10, необходимо достаточно свободного места на жестком диске.
Затем выберите Компьютер или Этот компьютер и найдите раздел Жесткие диски или Устройства и диски. Системным считается диск, на значке которого есть логотип Microsoft Windows. Количество свободного места будет указано под диском.
Если свободное место на диске заканчивается, ознакомьтесь с советами по освобождению места на диске компьютера.
Ошибки 0xC1900101
Ошибка, начинающаяся с 0xC1900101 — это, как правило, ошибка драйвера. При отображении какого-либо из этих кодов ошибок, попробуйте сначала выполнить следующие действия, чтобы устранить проблему. Если эти действия не работают, дополнительные технические сведения см. в Windows обновлении.
Убедитесь, что на вашем устройстве достаточно свободного места. На вашем устройстве требуется не менее 16 ГБ свободного места для обновления 32-разрядной ОС или 20 ГБ для 64-разрядной ОС. Дополнительные сведения см. в этойWindows.
Запустите Центр обновления Windows несколько раз. Скачайте и установите все доступные обновления в Центре обновления Windows, в том числе обновления программного обеспечения, обновления для оборудования и некоторые сторонние драйверы. Чтобы устранить Windows обновления, воспользуйтесь Windows обновления.
Проверьте сторонние драйверы и скачайте все обновления. Сторонние драйверы и инструкции по установке для любого оборудования, которое вы добавили к устройству, можно найти на веб-сайте изготовителя.
Отключите дополнительное оборудование. Удалите все внешние устройства хранения данных и диски, док-станции и другое оборудование, подключенное к устройству, которое не нужно для основных функций.
Удалите программы безопасности сторонних разработчиков. Убедитесь, что вы знаете как переустановить программы, а все необходимые ключи под рукой. Защитник Windows защитит ваше устройство на это время.
Примечание: Чтобы выполнить это действие, у вас должны быть разрешения администратора.
Выполните корректный перезапуск в Windows. Узнайте, как это сделать.
Примечание: Чтобы выполнить это действие, у вас должны быть разрешения администратора.
Другие распространенные ошибки
В следующей таблице перечислены наиболее распространенные ошибки обновления и установки, а также некоторые из них можно попытаться устранить. Если у вас по-прежнему возникают проблемы при обновлении или установке Windows 10, обратитесь в службу поддержки Майкрософт.
Что она означает и как ее исправить
Это означает, что возникла проблема с загрузкой и установкой выбранного обновления. Центр обновления Windows повторит попытку позже, при этом вам не потребуется выполнять никаких действий.
Эта ошибка может означать, что на компьютере установлено несовместимое приложение, которое не позволяет завершить процесс обновления. Удалите все несовместимые приложения, а затем попробуйте выполнить обновление снова.
Операция очистки предыдущей попытки установки по-прежнему ожидает завершения, для продолжения обновления требуется перезагрузка системы. Перезагрузите устройство и снова запустите программу установки. Если перезапуск устройства не решил проблему, воспользуйтесь программой очистки диска для удаления временных и системных файлов. Дополнительные сведения см. в этойWindows.
Файл, необходимый Центру обновления Windows, поврежден или отсутствует. Попробуйте восстановить системные файлы: выберите кнопку Начните и введите командную команду в поле поиска на панели задач. Выберите из списка результатов Командная строка. В появившемся окне введите DISM.exe /Online /Cleanup-image /Restorehealth и нажмите клавишу ВВОД.
Эта ошибка может означать, что ваш компьютер не соответствует минимальным требованиям к скачиванию или установке обновления до Windows 10. Узнайте больше о минимальных требованиях для Windows
Это может означать, что драйвер или другое программное обеспечение на компьютере несовместимы с обновлением до версии Windows 10. Сведения о том, как устранить эту проблему, можно найти в службе поддержки Майкрософт.
Эта ошибка может означать, что процесс обновления был прерван, поскольку вы случайно перезагрузили компьютер или вышли из системы. Попробуйте снова выполнить обновление и убедитесь, что компьютер подключен к электросети и остается включенным.
Эта ошибка может означать, что вашему компьютеру не удалось подключиться к серверам Центра обновления Windows. Если вы используете VPN для подключения к рабочей сети, отключитесь от сети и выключите программное обеспечение VPN (если применимо), а затем попробуйте снова выполнить обновление.
Эта ошибка также может означать, что в разделе, зарезервированном системой, недостаточно свободного места. Возможно, эту проблему удастся решить, используя стороннее программное обеспечение для увеличения размера раздела, зарезервированного системой.
Ошибка: нам не удалось завершить обновления. Отмена изменений. Не выключайте компьютер.
Ошибка: не удалось настроить обновления Windows. Отмена изменений.
Это общие ошибки, которые могут возникать в случае сбоя обновления Windows. Чтобы выбрать оптимальный способ решения проблемы, необходимо определить конкретный код ошибки.
Код ошибки, вызвавшей сбой обновления, можно найти в журнале обновлений. Наймете обновление, которое не было установлено, обратитесь к коду ошибки и обратитесь в службу поддержки Майкрософт.
Просмотр журнала обновлений в Windows 8.1
Просмотр журнала обновлений в Windows 7
Выберите кнопку  Начните. В поле поиска введите обновление, а затем в списке результатов выберите Центр обновления Windows > Просмотреть журнал обновлений.
Начните. В поле поиска введите обновление, а затем в списке результатов выберите Центр обновления Windows > Просмотреть журнал обновлений.
Ошибка: обновление не применимо к этому компьютеру.
Эта ошибка может означать, что на компьютере не установлены обязательные обновления.
Убедитесь, что на вашем компьютере установлены все важные обновления, прежде чем пытаться выполнить обновление.
Эта ошибка может означать, что на компьютере недостаточно свободного места для установки обновления.
Освободите место на диске и повторите попытку. Советы по освобождению места на диске
Конечный диск, раздел или том не поддерживает указанную операцию с диском.
Убедитесь, что ваш компьютер соответствует минимальным требованиям для установки Windows 10.
Системе не удается найти указанный файл.
Если у вас есть диск или диски, на которых вы не устанавливаете Windows 10, удалите эти диски.
Драйвер вызвал проблему.
Отключите или удалите все сторонние антивирусные или антишпионские программы в системе. Отключите все периферийные устройства, подключенные к системе, за исключением мыши, клавиатуры и дисплея.
Обратитесь к поставщику оборудования за обновленными драйверами устройств.
Программа установки Windows непредвиденно завершена из-за другого процесса, запущенного в фоновом режиме.
Во время загрузки Windows в штатном режиме автоматически запускается несколько приложений и служб, которые потом работают в фоновом режиме. К ним относятся основные системные процессы, антивирусные программы, системные служебные программы и другое ранее установленное ПО. Эти приложения и службы могут создавать помехи при попытке обновления до последней версии Windows 10.
Чтобы определить, мешает ли фоновая программа обновлению, может потребоваться «чистая загрузка». См. как выполнить чистую загрузку в Windows.
Программа установки Windows непредвиденно завершена из-за другого процесса, запущенного в фоновом режиме.
Удалите антивирусное или антишпионское программное обеспечение и повторите попытку обновления.
Источник
Update Error 0xc1900101-0x30018 mostly occurs when you try to upgrade your Windows 10 operating system to the latest one. These error codes are numerous and they are quite impossible to count. In a specific post, Microsoft has listed down these potential error codes along with brief information. Although, these data are completely worthless since there are no signs of what might be causing the problem or how to actually approach the solution. In this blog post, we explain some easy and effective methods by using you will certainly get rid out of this issue.
As per the user’s report, when they try to upgrade to Windows 10, it reaches a certain maximum limit and then reverts back to the previous version of the operating system and displays the following message –
We couldn’t install Windows 10
We’ve set your PC back to the way it was right before you started installing Windows 10.
0xC1900101 – 0x30018
The installation failed in the FIRST_BOOT phase with the error during SYSPREP operation.
Here is a series of driver-related errors that frequently appear while upgrading to Windows 10 –
0xC1900101 – 0x300180xC1900101 – 0x3000D0xC1900101 – 0x200040xC1900101 – 0x4000D0xC1900101 – 0x200170xC1900101 – 0x2000c0xC1900101 – 0x40017
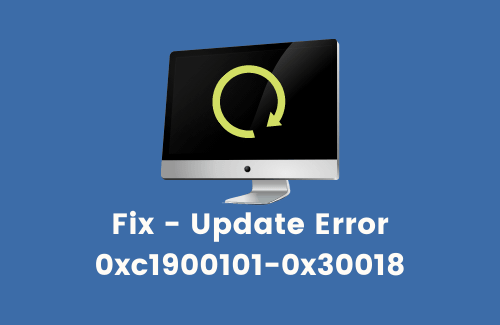
List of Contents
- Remove your antivirus
- Disconnect all peripherals
- Run SFC Utility and DISM Command
- Perform Disk Cleanup
- Reset Windows Update Components
- Use the Media Creation Tool
- Update or remove corrupted drivers
- Remove problematic applications
- Upgrade your BIOS
If you are getting an error code 0xc1900101-0x30018 while updating Windows 11/10, try out these suggestions one by one.
1] Disable/Uninstall your antivirus
Antivirus is designed to prevent malicious applications related to worms and trojans but sometimes removing these programs solves problems like Update Error 0xc1900101-0x30018. If you are experiencing the same issue, be sure to uninstall it and try to upgrade your Windows again. Here is how to do that –
- Right-click on the Start button select Apps and Features.
- Locate the application you want to remove from the programs list.
- Once you find it, select it and hit the Uninstall button.
- Click on the Uninstall button again to give your consent.
- If UAC asks for permission, click on the Yes button.
- Follow the on-screen instructions and be sure all the components of the antivirus are removed properly.
If the above procedure works, this might be a good time to switch to a different antivirus solution.
2] Disconnect all peripherals/secondary devices
Several users have asserted that they successfully make installed the latest version of Windows 10 after disconnecting all external devices from their computers. Although this may sound like a third-grade solution, nonetheless you should try it out as it has proven to be useful for some users. So, it is still worth a resolution.
3] Run SFC/DISM command-line programs
Update Error 0xc1900101-0x30018 can sometimes occur due to corrupted system files, but you can effectively get rid of this by performing the SFC scan and DISM command. To do that, you just need to do the following –
- Press Win+S together to open Windows Taskbar search.
- Type cmd, and do right-click on Command Prompt from the list.
- Select Run as administrator from the context menu.
- When UAC prompts, click on the Yes button.
- In the elevated Command Prompt, type the below command-line and hit Enter –
DISM.exe /Online /Cleanup-image /Restorehealth
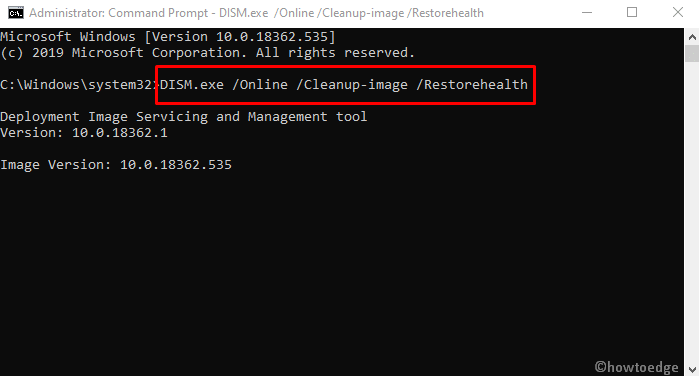
- After that, run the system file checker to scan the corrupted files.
- Open the elevated command prompt again as explained earlier.
- When UAC prompts, click on the Yes button.
sfc /scannow

- Press Enter and wait for a while.
- When the scan process completes, try to update Windows.
4] Perform Disk Cleanup
Sometimes, low storage hard drives of your device might be the reason for occurring Update Error 0xc1900101-0x30018. In order to upgrade to Windows 10, you must have at least 16GB of storage. Not meeting this requirement, you may guess why you’ve experienced this issue. To free up your hard drive space, check out the guidelines mentioned below –
- Click on the Start button, type
cleanmgr. - Select the Disk Cleanup application from the best match.
- When a popup prompts on the screen, select the C: drive and hit the OK button.
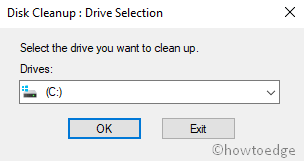
- This will start searching for the spaces that it can free up.
- Click on the “Clean up system file” button.

- Again select the C: drive and hit the OK button. It calculates how much storage can be retrieved by removing the system files.
- Mark all the check-boxes except Downloads and press the OK button.

- The process of cleaning junk files will start immediately start.
5] Reset Windows Update Components
This might be quite a lengthy process but according to the users’ report, it helps to solve various update error codes. For more information, you can also check out the solutions listed in our dedicated article. To do it, follow the instructions below –
- Click on the Start button and type cmd.
- Right-click on Command Prompt and select Run as administrator.
- When UAC prompts on the screen, hit Yes to give permission.
- Now, run the following codes sequentially and hit Enter after each one –
net stop wuauserv net stop cryptSvc net stop bits net stop msiserver rmdir %windir%SoftwareDistribution /S /Q net start wuauserv net start cryptSvc net start bits net start msiserver
5. Once over, Restart your PC to save the changes.
6] Use the Media Creation Tool
If you’re still experiencing the issue, make sure to run the Media Creation Tool as an administrator to complete the upgrade process. In order to avoid the Update Error 0xc1900101-0x30018 at hand, follow the below step one by one –
- Go to the Windows Upgrade page and download Media Creation Tool.
- Do a right-click on the downloaded tool and select Run as administrator.
- If UAC prompts on the screen, click the Yes button to give your permission.
- On the following page, Accept the Applicable notices and license terms.
- Select Upgrade this PC now and hit the Next button.
- Here you need to wait for a while as the software prepares the necessary files.
- Select Download and install updates and click Next.
- Follow the on-screen instructions until you reach the Ready to install screen.
- Click on Change what to keep.
- Select Keep personal files and apps and then click Next.
- The installation will now start, follow the guidelines to complete it.
7] Update or Remove problematic drivers
If you’re trying to upgrade from Windows 10 to the latest version, follow the below guidelines to locate and remove all the faulty drivers –
- Press Win+E together to launch the File Explorer.
- Once it opens, click on This PC and open Local Disk (C:).
- On the following page, navigate to Windows > Panther.
- Locate the Setuperr.log and Setupact.log files to identify the faulty drivers.
- Keep in mind that you can only open the files if you take ownership of them.
- Once you find the problematic drivers, uninstall them.
Note – Alternatively, navigate to the second method of this page and follow the instructions to remove the corrupted drivers.
Find and Fix Driver Issues automatically via PC Repair Tool – ‘DriverFix’.
8] Remove problematic applications
Sometimes third-party software conflicts with the upgrade process that causes the Update Error 0xc1900101-0x30018 to occur. Several users claimed that certain programs like Acronis True Image and Trusteer Rapport are the main culprit for this problem.
If you use either of these applications or any other similar tool, remove it completely from your device and then attempt to perform the upgrade process. Some users reported that their problem was fixed after removing the faulty software, so be sure to try that.
9] Upgrade your BIOS
Unfortunately, if none of the above methods work for you, then finally you need to upgrade your BIOS to get rid of Update Error 0xc1900101-0x30018. As per the reports of some users, you might not be able to install a certain update if you have outdated BIOS. If you are going to proceed with this method then be cautious while executing as even a small mistake can cause severe damage to your device. To do it, follow the instructions below carefully –
- Open Run dialog using Win+R together.
- In the search box, type msinfo32 and click on the OK button.
- When the System Information prompts, locate BIOS Version/Date in the Items column.
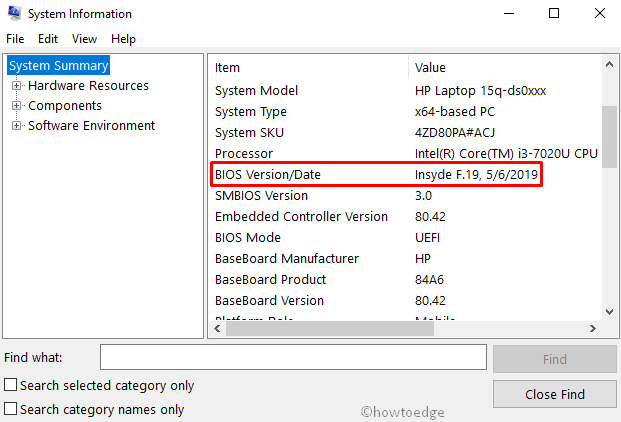
- Once you find it, note down its Value and then close the window.
- Open your web browser and navigate to the manufacturer’s website for your BIOS.
- Download the update files and install them on your PC properly.
That’s it, I hope this guide helps to address the 0xc1900101-0x30018 issue on your Windows 11 or 10 PC.
Код ошибки 0xC1900101, 0x30018? — Что это такое?
Пользователи при обновлении до Windows 10 с Windows 7 или Windows 8 / 8.1 или при обновлении до новой версии, сборки, пакета обновления или крупного обновления Windows 10 могут столкнуться с кодом ошибки 0xC1900101, 0x30018. Установка Windows 10 завершается сбоем, останавливается или зависает. В процессе установки он достигает определенного максимального предела (обычно 6% или 32%), затем возвращается к предыдущей версии операционной системы и отображает следующее сообщение:
Нам не удалось установить Windows 10. Мы вернули ваш компьютер в прежнее состояние, прежде чем вы начали установку Windows 10.
0xC1900101 — 0x30018
Ошибка установки на этапе FIRST_BOOT с ошибкой во время операции SYSPREP.
Решения
 Причины ошибок
Причины ошибок
При попытке исправить код ошибки 0xC1900101-0x30018 очень важно знать, что вызывает эту проблему. Наиболее вероятные причины этой ошибки:
- Несовместимое оборудование или драйвер
- Несовместимые программы безопасности или антивирус или несовместимое программное обеспечение
- Возможно, драйвер устройства перестал отвечать на файл setup.exe во время процесса установки.
В некоторых случаях вы можете открыть другие сообщения об ошибках при попытке обновления до Windows 10, в том числе код ошибки 8007002c.
Дополнительная информация и ручной ремонт
При устранении проблем, связанных с кодами ошибок, лучше всего использовать методы ручного ремонта. Использование этих методов помогает пользователям точно определить основные причины проблемы и постоянно применять решения для их устранения.
Хотя большинство методов ручного ремонта может выполнить любой пользователь Windows, даже не обладающий техническими возможностями, в определенных случаях требуется помощь профессионала Windows. Если вы не готовы столкнуться с рисками при реализации ручных методов самостоятельно, подумайте о том, чтобы получить помощь профессионального специалиста по Windows, или вы можете использовать мощный автоматизированный инструмент.
Исправляя код ошибки 0xC1900101-0x30018, вы можете повторить те же шаги, что и для 0xc000021a (метод первый), или вы можете попробовать сделать следующее:
- Отключите или удалите антивирусную программу перед обновлением системы.
- Убедитесь, что имя машины простое (не менее 8 символов) без специальных символов, таких как дефисы или тире.
- Перезагрузите устройство несколько раз, затем повторите попытку.
- Отключите общие USB-устройства, такие как устройство чтения смарт-карт.
- Если вы используете жесткий диск SCSI, убедитесь, что у вас есть доступные драйверы, которые вы можете использовать для хранения, такие как флэш-накопитель, и убедитесь, что он подключен. Во время установки Windows 10 выберите Пользовательский расширенный вариант и использовать Загрузить драйвер команда, чтобы иметь возможность загрузить подходящий драйвер для диска SCSI. Если это не удается, попробуйте переключиться на жесткий диск на основе IDE.
- Теперь вы можете выполнить чистую загрузку. Перезагрузите устройство и повторите попытку.
- Если вы используете файл .ISO для обновления системы, вам необходимо сначала отключиться от Интернета, прежде чем приступить к настройке. Если вы подключены к Wi-Fi или Ethernet (LAN), обязательно отключите оба подключения, после чего вы можете продолжить настройку снова.
- Если вы выполняете обновление через Центр обновления Windows, когда загрузка достигнет 100%, отключитесь от Интернета и продолжите установку.
ПРИМЕЧАНИЕ: Если это не удается, если возможно, вы можете попробовать использовать файл .ISO при обновлении.
- Переключитесь на локальную учетную запись, если устройство подключено к домену.
- Отключите все внешние устройства, подключенные к компьютеру, такие как игровые контроллеры, принтеры или USB-ключи.
Если вы используете Windows Обновление при установке Windows 10, вы можете реализовать следующее:
- Откройте приложение Окно командной строки путем нажатия Windows Key + X. Выбирать Командная строка (Администратор) из меню.
- Остановить BITS, криптографический, установщик MSI, Центр обновления Windows Services, Для этого введите или скопируйте и вставьте следующие команды по одной:
ПРИМЕЧАНИЕ: Не забывайте нажимать Enter после каждой команды.
net stop wuauserv
net stop cryptSvc
чистые стоповые бит
net stop msiserver
- Переименуйте Кошка2 и SoftwareDistribution Для этого введите или скопируйте и вставьте следующие команды по одной:
ПРИМЕЧАНИЕ: Не забывайте нажимать Enter после каждой команды.
Ren
C: WindowsSoftwareDistribution SoftwareDistribution.old
Ren
C: WindowsSystem32catroot2 Catroot2.old
- Перезапустите BITS, криптографический, установщик MSI, Центр обновления Windows Services, Для этого введите или скопируйте и вставьте следующие команды по одной:
ПРИМЕЧАНИЕ: Не забывайте нажимать Enter после каждой команды.
net start wuauserv
net start cryptSvc
чистые стартовые биты
net start msiserver
- Тип Выход в командной строке, затем закройте окно командной строки и перезагрузите компьютер.
Не можете смириться с долгим и техническим ручным процессом ремонта? Вы все еще можете исправить эту ошибку, загрузив и установив мощный автоматизированный инструмент это, безусловно, сделает работу в один миг!
Вам нужна помощь с вашим устройством?
Наша команда экспертов может помочь

Специалисты Troubleshoot.Tech всегда готовы помочь вам!
Замените поврежденные файлы
Восстановить производительность
Удалить вредоносные программы
ПОЛУЧИТЬ ПОМОЩЬ
Специалисты Troubleshoot.Tech работают со всеми версиями Microsoft Windows, включая Windows 11, с Android, Mac и другими.
Поделиться этой статьей:
Вас также может заинтересовать
Как вы знаете, каждая из версий Windows 10 оценивается по-разному, и одной из самых дорогих по сравнению с версией Windows 10 Home является Windows10 Pro. Хорошо, что Microsoft позволяет своим пользователям перейти с версии Windows 10 Home на версию Windows 10 Pro по разумной цене вместо того, чтобы снова покупать всю лицензию. Однако обновление вашего компьютера с Windows 10 не всегда так просто, и вы можете столкнуться с некоторыми ошибками на этом пути. Одна из сообщений об ошибках, с которыми вы можете столкнуться, — это сообщение об ошибке, в котором говорится: «Что-то случилось, и мы не можем начать обновление». Такая проблема возникает из-за проблем с Microsoft Store или авторизацией ключа, и для ее устранения есть несколько вариантов, которые вы можете проверить. Вы можете попробовать запустить встроенные средства устранения неполадок, такие как средство устранения неполадок Центра обновления Windows, средство устранения неполадок приложений Магазина Windows или средство устранения неполадок с учетными записями Microsoft. Вы также можете попробовать сбросить кеш Магазина Windows или перерегистрировать приложение Магазина Windows. Для получения более подробной информации обратитесь к каждому из приведенных ниже вариантов.
Вариант 1. Попробуйте запустить средство устранения неполадок с учетными записями Microsoft.
Поскольку средство устранения неполадок с учетными записями Microsoft не встроено в операционную систему Windows, вы можете загрузить это средство устранения неполадок, нажав на это ссылке.
Вариант 2. Попробуйте запустить средство устранения неполадок Центра обновления Windows.
Запуск встроенного средства устранения неполадок Центра обновления Windows также может помочь устранить ошибку «Что-то случилось, и мы не смогли запустить обновление». Чтобы запустить его, перейдите в «Настройки», а затем выберите «Устранение неполадок». Оттуда нажмите Центр обновления Windows, а затем нажмите кнопку «Запустить средство устранения неполадок». После этого следуйте следующим инструкциям на экране, и все будет хорошо.
Вариант 3. Запустите средство устранения неполадок приложения Магазина Windows.
Устранение неполадок с приложениями для Магазина Windows 10 поможет вам решить проблему в Магазине Microsoft. Это отличный встроенный инструмент от Microsoft, который помогает пользователям решать любые проблемы с приложениями. Чтобы использовать средство устранения неполадок приложений Магазина Windows, выполните следующие действия.
- Нажмите клавиши Win + I еще раз, чтобы открыть панель настроек Windows.
- Перейдите в раздел «Обновление и безопасность», а затем в раздел «Устранение неполадок».
- В разделе «Устранение неполадок» с левой стороны прокрутите вниз, чтобы найти приложения «Магазин окон».
- Затем нажмите «Запустить средство устранения неполадок» и следуйте инструкциям на экране, а затем посмотрите, устраняет ли оно проблему.
Вариант 4. Попробуйте сбросить кеш в Microsoft Store.
Как вы знаете, как и любые другие приложения, Microsoft Store также кэширует при просмотре приложений и игр, поэтому, скорее всего, кэш больше не действителен и должен быть удален. Для этого выполните следующие действия.
- Щелкните правой кнопкой мыши кнопку «Пуск» и выберите «Командная строка (администратор)».
- Затем введите команду «wsreset.ехе”И нажмите Enter. Как только вы это сделаете, команда очистит кеш для приложения Магазина Windows.
- Теперь перезагрузите компьютер, а затем попробуйте снова открыть Microsoft Store, а затем попробуйте установить приложение или обновить компьютер еще раз.
Вариант 5. Попробуйте повторно зарегистрировать приложение Microsoft Store через Windows PowerShell.
- Коснитесь комбинации клавиш Win + X или щелкните правой кнопкой мыши кнопку «Пуск» и выберите параметр Windows PowerShell (Admin).
- Если появляется запрос контроля учетных записей или контроля учетных записей, просто нажмите кнопку «Да», чтобы продолжить, и откройте окно Windows PowerShell.
- Затем введите или скопируйте и вставьте следующую команду, чтобы заново зарегистрировать приложение Microsoft Store, и нажмите «Ввод»:
powershell -ExecutionPolicy Неограниченный пакет Add-AppxPackage -DisableDevelopmentMode -Register $ Env: SystemRootWinStoreAppxManifest.xml
- Дождитесь завершения процесса и перезагрузите компьютер.
Вариант 6. Попробуйте обратиться в Microsoft.
Если ни один из вариантов не сработал, вы также можете обратиться в Microsoft за дополнительной помощью в устранении ошибки.
Узнать больше
Если вы столкнулись с ошибкой ERR_SSL_VERSION_INTERFERENCE в браузере Google Chrome, это означает, что браузер пытается загрузить веб-сайт с протоколом SSL, но не может этого сделать. Эта ошибка может возникать по многим причинам, и в этом посте вам будут представлены потенциальные исправления, которые могут помочь вам в решении проблемы. Но имейте в виду, что эти потенциальные исправления не так просты, поэтому, если вы столкнетесь с параметром, в котором вы мало что понимаете, просто перейдите к параметрам, о которых вы знаете. В браузере нет прямой ошибки ERR_SSL_VERSION_INTERFERENCE, так как есть проблемы с кэшированием данных веб-сайта локально на вашем компьютере. Кроме того, такого рода ошибки также могут появляться, когда веб-сайт неправильно закодирован или если в браузере установлены конфликтующие расширения браузера, которые мешают правильной работе веб-сайта. Обратитесь к приведенным ниже предложениям, чтобы исправить ошибку ERR_SSL_VERSION_INTERFERENCE в Chrome в Windows 10.
Вариант 1. Попробуйте очистить данные браузера.
Есть моменты, когда некоторые данные в браузере конфликтуют с загрузкой веб-сайта и вызывают ошибки, такие как ERR_CACHE_MISS. И поэтому вы можете попытаться очистить данные вашего браузера. Это может быть очень простое решение, но часто оно исправляет ошибки такого рода в Google Chrome. Следуйте инструкциям ниже, чтобы очистить данные в вашем браузере.
- Откройте браузер Google Chrome.
- После этого нажмите клавиши Ctrl + H. Это откроет новую панель, которая позволит вам удалить историю просмотров и другие данные в вашем браузере.
- Теперь установите каждый флажок, который вы видите, и нажмите кнопку Очистить данные просмотра.
- Затем перезапустите браузер Chrome и проверьте, можете ли вы сейчас открыть любой веб-сайт или нет.
Вариант 2. Попробуйте отключить TSL 1.3.
Если очистка данных браузера не устранила проблему, вы также можете попробовать отключить TSL 1.3 в Chrome. Для этого обратитесь к этим шагам:
- Откройте Google Chrome.
- Затем введите «chrome: // flags / # tls13-option» в адресной строке и нажмите «Ввод».
- После этого вы должны увидеть страницу экспериментальных функций для Google Chrome, где вы можете отключить TSL 1.3.
- После отключения TSL 1.3 перезагрузите компьютер и проверьте, устранена ли проблема.
Вариант 3 — сброс Winsock, TCP / IP и очистка кеша DNS
Сброс Winsock, TCP / IP и очистка DNS могут помочь в разрешении ошибки ERR_SSL_VERSION_INTERFERENCE, просто выполните следующие действия:
- Щелкните правой кнопкой мыши кнопку «Пуск» и выберите «Командная строка (администратор)», чтобы открыть командную строку с повышенными привилегиями.
- После этого выполните каждую из перечисленных ниже команд. И после того, как вы набрали один за другим, вы должны нажать Enter.
- Netsh сброс Winsock — введите эту команду для сброса Winsock
- Netsh Int IP resettcpip.txt сброс — введите эту команду для сброса TCP / IP
- IPCONFIG / flushdns — введите эту команду, чтобы очистить кэш DNS
- Затем перезагрузите компьютер и проверьте, устранена ли проблема.
Вариант 4. Избавьтесь от конфликтующих расширений браузера.
- Откройте Chrome и нажмите клавиши Alt + F.
- Перейдите в раздел «Дополнительные инструменты» и нажмите «Расширения», чтобы найти любые подозрительные расширения браузера или панели инструментов.
- Нажмите на корзину и выберите «Удалить».
- Перезапустите Chrome и снова нажмите клавиши Alt + F.
- Перейдите к «При запуске» и отметьте «Открыть определенную страницу или набор страниц».
- Чтобы проверить, активен ли угонщик браузера, нажмите Установить страницы, если он активен, перезапишите URL.
Вариант 5 — сбросить Google Chrome
Сброс Chrome также может помочь вам избавиться от ошибки. Сброс Chrome восстановит его настройки по умолчанию, отключив все расширения, надстройки и темы. Кроме того, будут сброшены настройки содержимого, а также удалены файлы cookie, кеш и данные сайта. Чтобы сбросить Chrome, вам нужно сделать следующее:
- Откройте Google Chrome, затем нажмите клавиши Alt + F.
- После этого нажмите на «Настройки».
- Далее, прокрутите вниз, пока не увидите опцию Advanced, как только вы ее увидите, нажмите на нее.
- После выбора опции «Дополнительно» перейдите к «Восстановить и очистить» и нажмите «Восстановить исходные настройки по умолчанию», чтобы сбросить Google Chrome.
- Теперь перезапустите Google Chrome.
Узнать больше
Mswrd632.wpc — Что это?
Mswrd632.wpc — это сообщение об ошибке Microsoft Office Word. Это сообщение об ошибке часто отображается в следующем формате:
‘Word не может запустить конвертер mswrd632.wpc’
Сообщение об ошибке mswrd632.wpc может появиться, когда пользователи компьютера пытаются открыть определенные документы MS Word, используя расширение .doc.
Решения
 Причины ошибок
Причины ошибок
Ошибка Mswrd632.wpc может возникать по нескольким причинам. Вот некоторые из распространенных причин кода ошибки mswrd632.wpc:
- Проблемы с приложением Microsoft Word
- Файл MSwrd632.wpc поврежден
- Изменения в настройках конфигурации реестра
- Проблемы с обновлениями безопасности
Иногда, когда вы пытаетесь получить доступ к файлу Word старой версии приложения MS Word после новых обновлений безопасности, вы можете столкнуться с этим кодом ошибки. Это происходит потому, что новые функции безопасности, которые вы установили в обновленной версии, блокируют доступ к старым файлам.
Дополнительная информация и ручной ремонт
Если вы не можете получить доступ к важным файлам MS Word на своем ПК из-за ошибки Mswrd632.wpc, не беспокойтесь! Хорошей новостью является то, что это легко исправить и отремонтировать. Следуя нескольким простым методам, вы можете легко решить эту проблему и получить доступ к своим файлам MS Word. Попробуйте методы, перечисленные ниже, чтобы исправить ошибку Mswrd632.wpc в вашей системе:
Способ 1. Скопируйте файл MSwrd632.wpc с другого компьютера.
Ошибка также может возникнуть, если файл MSwrd632.wpc поврежден. В такой ситуации скопируйте файл MSwrd632.wpc на свой компьютер с другого компьютера. Обычно этот файл можно найти по следующему пути C:Program FilesCommon FilesMicrosoft SharedTextConv. Однако обратите внимание, что этот метод не является безопасным и может сделать ваш компьютер уязвимым для возможного взлома системы безопасности. Сделайте это, когда ваш компьютер не подключен к Интернету.
Способ 2: отменить регистрацию текстового конвертера
Эту проблему также можно решить, отменив регистрацию преобразователя. Вот пошаговое руководство по отмене регистрации конвертера.
- Сначала перейдите в меню «Пуск» и выберите «RUN».
- Введите REGEDIT и нажмите кнопку OK.
- Затем вам нужно найти и щелкнуть подразделы реестра. Вот ключи, на которые вам нужно нажать
HKEY_LOCAL_MACHINESOFTWAREMicrosoftSharedToolsТекстовые преобразователиImportMSWord6.wpc (32-разрядная ОС Windows)
HKEY_LOCAL_MACHINESOFTWAREWow6432NodeMicrosoftSharedToolsТекстовые преобразователиImportMSWord6.wpc (64-разрядная ОС Windows)
- Выберите ключ в соответствии с вашей битовой операционной системой Windows. После этого щелкните меню «Правка», выберите опцию «Удалить» и нажмите «Да», чтобы активировать изменения.
Это изменение отменит регистрацию преобразователя текста и отключит его для сторонних приложений и для Microsoft Офис позволяя легко получить доступ к нужным файлам MS Word.
Способ 3 — скачать Restoro для решения проблем с реестром
Если ошибка связана с реестром, то лучший и наиболее эффективный способ ее исправить — скачать Restoro. Это мощная программа для очистки реестра и PC Fixer с удобным интерфейсом, совместимая со всеми версиями Windows. Он сканирует и удаляет все ошибки реестра и восстанавливает реестр за считанные секунды.
Открыть и загрузите Restoro, чтобы исправить ошибку MSwrd632.wpc прямо сейчас!
Узнать больше
Панель инструментов EasyDocMerge — это угонщик браузера для Google Chrome. Обычно такие расширения браузера устанавливаются без вашего ведома. Эти типы угонщиков браузера часто являются причиной многих проблем при работе в Интернете. Наиболее частыми проблемами являются нежелательные всплывающие окна, подчеркнутые слова, дополнительная реклама, спонсорские ссылки, которые служат для генерации веб-трафика и получения доходов от рекламных сетей путем сбора данных о просмотрах пользователей и их отправки обратно в рекламную сеть Mindspark.
После установки это расширение захватит вашу домашнюю страницу, установив для нее MyWay.com, а также изменит вашу новую вкладку на EasyDocMerge (на основе MyWay.com Search).
О браузере угонщиков
Взлом браузера — это форма нежелательной программы, обычно надстройки или расширения веб-браузера, которая затем вызывает изменения в настройках браузера. Вредоносная программа-угонщик браузера разрабатывается по разным причинам. Он перенаправляет вас на спонсируемые интернет-сайты и вставляет рекламные объявления в ваш браузер, которые помогают его создателю получать прибыль. Многие люди думают, что угонщик браузера — это всего лишь безобидный веб-сайт, но это не так. Почти каждый угонщик браузера представляет собой существующую угрозу вашей безопасности в Интернете, и важно отнести их к категории угроз конфиденциальности. Они не просто портят ваши браузеры, но злоумышленники могут даже изменять реестр компьютера, делая ваш компьютер уязвимым для различных других типов атак.
Основные признаки того, что ваш веб-браузер был угнан
Существуют различные признаки взлома веб-браузера: неожиданно изменяется домашняя страница веб-браузера; на ваши любимые страницы добавляются новые закладки, указывающие на порносайты; изменяются основные настройки веб-браузера, а нежелательные или небезопасные ресурсы добавляются в список надежных сайтов; вы увидите множество панелей инструментов в своем веб-браузере; вы видите много всплывающих окон на экране компьютера; ваш веб-браузер стал нестабильным или начал медленно работать; Невозможность перехода к определенным сайтам, особенно сайтам защиты от вредоносных программ и другим программам компьютерной безопасности.
Как они заражают компьютеры
Угонщики браузеров заражают компьютерные системы различными способами, в том числе через общий доступ к файлам, загрузку с диска или зараженное вложение электронной почты. Они также могут исходить от любого BHO, расширения, надстройки, панели инструментов или подключаемого модуля со злым умыслом. Угонщик браузера также может поставляться в комплекте с некоторым бесплатным программным обеспечением, которое вы непреднамеренно загружаете на свой компьютер, ставя под угрозу вашу интернет-безопасность. Типичными примерами угонщиков браузера являются CoolWebSearch, Conduit, Coupon Server, OneWebSearch, RocketTab, Searchult.com, Snap.do и Delta Search. Угонщики браузера могут записывать нажатия клавиш пользователя для сбора потенциально важной информации, которая приводит к проблемам с конфиденциальностью, вызывает нестабильность на компьютерах, резко нарушает работу пользователя в Интернете и, наконец, замедляет работу системы до такой степени, что она становится непригодной для использования.
Удаление
Определенный взлом браузера можно просто отменить, обнаружив и удалив соответствующее вредоносное ПО с панели управления. В некоторых случаях выявление и устранение вредоносного компонента может оказаться сложной задачей, поскольку связанный с ним файл может выполняться как часть процесса операционной системы. Вам следует рассмотреть возможность внесения исправлений вручную, только если вы технически подкованы, поскольку потенциальные риски связаны с изменением системного реестра и файла HOSTS. Установка и запуск антивирусных программ на пораженном компьютере может автоматически стереть угонщики браузера и другие вредоносные приложения. Safebytes Anti-Malware содержит современный механизм защиты от вредоносных программ, который поможет вам в первую очередь предотвратить взлом браузера и устранить любые ранее существовавшие проблемы.
Что вы можете сделать, если вирус запрещает вам скачивать или устанавливать что-либо?
Практически все вредоносные программы плохи, но одни виды вредоносных программ наносят намного больший ущерб вашему компьютеру, чем другие. Некоторые вредоносные программы находятся между вашим компьютером и подключением к Интернету и блокируют несколько или все интернет-сайты, которые вы хотели бы посетить. Это также предотвратит добавление чего-либо на свой компьютер, особенно антивирусного программного обеспечения. Если вы читаете это сейчас, возможно, вы уже поняли, что настоящая причина заблокированного подключения к Интернету — заражение вредоносным ПО. Итак, как действовать, если вам нужно установить антивирусное приложение, такое как Safebytes? Хотя эту проблему сложно обойти, есть несколько шагов, которые вы можете предпринять.
Уничтожить вирусы в безопасном режиме
Если какой-либо вирус настроен на автоматический запуск при запуске Microsoft Windows, переход в безопасный режим может заблокировать эту попытку. При загрузке ноутбука или компьютера в безопасном режиме загружаются только минимально необходимые программы и службы. Вам нужно будет сделать следующее, чтобы устранить вредоносные программы в безопасном режиме.
1) При включении / запуске нажимайте клавишу F8 с интервалом в 1 секунду. Это должно вызвать меню Advanced Boot Options.
2) Выберите Safe Mode with Networking с помощью клавиш со стрелками и нажмите ENTER.
3) Когда этот режим загружается, у вас должен быть интернет. Теперь используйте ваш браузер и перейдите по адресу https://safebytes.com/products/anti-malware/, чтобы загрузить и установить Safebytes Anti-Malware.
4) После установки программного обеспечения разрешите запуск диагностического сканирования для автоматического устранения вирусов и других угроз.
Получить программу безопасности с помощью альтернативного веб-браузера
Некоторые вредоносные программы могут быть нацелены на уязвимости определенного веб-браузера, препятствующие процессу загрузки. Лучший способ избежать этой проблемы — выбрать веб-браузер, известный своими функциями безопасности. Firefox имеет встроенную защиту от фишинга и вредоносного ПО, чтобы обеспечить вашу безопасность в сети.
Запустите антивирусное ПО с вашего USB-накопителя
Чтобы эффективно избавиться от вредоносных программ, вам нужно подойти к проблеме запуска антивирусного программного обеспечения на зараженном компьютере под другим углом. Выполните эти шаги, чтобы запустить антивирус на зараженном компьютере.
1) На компьютере без вирусов загрузите и установите Safebytes Anti-Malware.
2) Подключите флешку к чистому компьютеру.
3) Дважды щелкните значок «Настройка» антивирусной программы, чтобы запустить мастер установки.
4) Выберите флешку в качестве места назначения для сохранения файла. Следуйте инструкциям на экране, чтобы завершить процесс установки.
5) Снимите перьевой привод. Теперь вы можете использовать этот портативный антивирус на зараженной компьютерной системе.
6) Дважды щелкните по файлу EXE антивирусной программы на USB-накопителе.
7) Просто нажмите «Сканировать сейчас», чтобы запустить полное сканирование зараженного компьютера на вирусы.
Защитите свой компьютер от вирусов и вредоносных программ с помощью SafeBytes Security Suite
Сегодня антивирусная программа может защитить ваш ноутбук или компьютер от различных типов интернет-угроз. Но как выбрать лучшее из бесчисленного множества доступных программ для защиты от вредоносных программ? Как вы, возможно, знаете, существует несколько компаний и инструментов для защиты от вредоносных программ, которые вам следует рассмотреть. Некоторые из них действительно стоят ваших денег, но многие — нет. Вам нужно выбрать надежный, практичный и хорошо зарекомендовавший себя в плане защиты источников вредоносных программ. Среди немногих хороших приложений SafeBytes Anti-Malware является настоятельно рекомендуемой программой для пользователей, заботящихся о безопасности. Антивредоносное ПО SafeBytes — это мощное и высокоэффективное защитное приложение, созданное для помощи конечным пользователям с любым уровнем компьютерной грамотности в обнаружении и удалении вредоносных угроз с их компьютеров. После того, как вы установили это программное обеспечение, сложная система защиты SafeByte гарантирует, что никакие вирусы или вредоносное программное обеспечение не смогут проникнуть в ваш персональный компьютер.
SafeBytes имеет фантастические возможности по сравнению с различными другими программами защиты от вредоносных программ. Ниже перечислены некоторые из замечательных функций, включенных в программное обеспечение.
Активная защита в реальном времени: SafeBytes обеспечивает круглосуточную защиту вашего персонального компьютера, мгновенно ограничивая вторжение вредоносных программ. Он будет постоянно проверять ваш компьютер на предмет подозрительной активности и защищает ваш компьютер от несанкционированного доступа.
Защита от вредоносных программ: Safebytes создан на основе лучшего антивирусного движка в отрасли. Эти механизмы могут выявлять угрозы и избавляться от них даже на начальных этапах эпидемии вредоносного ПО.
Особенности «Быстрого сканирования»: Высокоскоростной механизм сканирования вредоносных программ SafeBytes сводит к минимуму время сканирования и продлевает срок службы батареи. Одновременно он эффективно найдет и избавится от зараженных файлов или любых интернет-угроз.
Веб-защита: SafeBytes проверяет и присваивает уникальный рейтинг безопасности каждому посещаемому вами веб-сайту и блокирует доступ к веб-страницам, которые считаются фишинговыми, тем самым защищая вас от кражи личных данных или заведомо содержащих вредоносное ПО.
Низкое использование ЦП: SafeBytes — легкое приложение. Он потребляет очень мало вычислительной мощности, поскольку работает в фоновом режиме, поэтому вы можете использовать свой компьютер под управлением Windows по своему усмотрению.
Премиум-поддержка 24/7: Профессиональные мастера к вашим услугам 24/7! Они немедленно исправят любые технические проблемы, с которыми вы можете столкнуться в своем программном обеспечении безопасности. Проще говоря, SafeBytes сформулировал эффективное решение для защиты от вредоносных программ, предназначенное для защиты вашего компьютера от различных вредоносных программ. Проблема с вредоносным ПО уйдет в прошлое, как только вы начнете использовать это программное обеспечение. Для максимальной защиты и наилучшего соотношения цены и качества вы не найдете ничего лучше, чем SafeBytes Anti-Malware.
Технические детали и удаление вручную (для опытных пользователей)
Если вы хотите вручную удалить EasyDocMerge без использования автоматизированного инструмента, это можно сделать, удалив приложение из меню «Установка и удаление программ» Microsoft Windows или, в случае подключаемых модулей браузера, перейдя в браузеры AddOn/Extension. диспетчера и удалить его. Вы, вероятно, также захотите полностью сбросить настройки браузера по умолчанию. Чтобы быть уверенным в полном удалении, найдите следующие записи реестра на своем компьютере и удалите их или сбросьте значения соответствующим образом. Однако это сложная задача, и только компьютерные специалисты могут ее безопасно выполнить. Более того, некоторые вредоносные программы способны защитить от его удаления. Настоятельно рекомендуется выполнять процесс удаления в безопасном режиме Windows.
файлы:
%UserProfile%Local SettingsApplication DataEasyDocMergeTooltab %LOCALAPPDATA%GoogleChromeUser DataDefaultExtensionsmabloidgodmbnmnhoenmhlcjkfelomgp %UserProfile%Local SettingsApplication DataGoogleChromeUser DataDefaultExtensionsmabloidgodmbnmnhoenmhlcjkfelomgp % PROGRAMFILES(x86)%EasyDocMerge_ex %PROGRAMFILES%EasyDocMerge_ex %USERPROFILE%Application DataEasyDocMerge_ex %USERPROFILE%AppDataLocalLowEasyDocMerge_ex %UserProfile%Local SettingsApplication DataEasyDocMerge_ex
Реестр:
HKEY_CURRENT_USERSoftwareAppDataLowSoftwareEasyDocMerge_ex
HKEY_CURRENT_USERSoftwareEasyDocMerge_ex
HKEY_LOCAL_MACHINESOFTWAREWow6432NodeMicrosoftInternet ExplorerLow RightsElevationPolicy5e3ee57e-7d53-458f-a124-16aab06de2d6
HKEY_LOCAL_MACHINESOFTWAREWow6432NodeMicrosoftInternet ExplorerLow RightsElevationPolicy64366ff9-336f-4002-a665-406a1d259cd3
HKEY_LOCAL_MACHINESOFTWAREWow6432NodeMicrosoftInternet ExplorerLow RightsElevationPolicy87008eb3-6282-4075-9889-62f381451926
HKEY_LOCAL_MACHINESOFTWAREWow6432NodeMicrosoftInternet ExplorerLow RightsElevationPolicy96107269-cd2e-4175-a61a-5c2e8540e8a5
HKEY_LOCAL_MACHINESOFTWAREMicrosoftInternet ExplorerLow RightsElevationPolicy2741d16e-6298-4345-8988-7979ffd45266
HKEY_LOCAL_MACHINESOFTWAREMicrosoftInternet ExplorerLow RightsElevationPolicy5e3ee57e-7d53-458f-a124-16aab06de2d6
HKEY_LOCAL_MACHINESOFTWAREMicrosoftInternet ExplorerLow RightsElevationPolicy64366ff9-336f-4002-a665-406a1d259cd3
HKEY_LOCAL_MACHINESOFTWAREMicrosoftInternet ExplorerLow RightsElevationPolicy87008eb3-6282-4075-9889-62f381451926
HKEY_CURRENT_USERSoftwareMicrosoftInternet ExplorerDOMStorageeasydocmerge.dl.tb.ask.com
HKEY_CURRENT_USERSoftwareMicrosoftInternet ExplorerSearchScopes8bf0dd5e-ea06-48db-97a4-df286e054079
HKEY_CURRENT_USERSoftwareMicrosoftInternet ExplorerApproved Extensions, value: 389672DB-CD13-4CF2-AED1-3170BC0DD6EC
HKEY_LOCAL_MACHINESOFTWAREWow6432NodeMicrosoftInternet ExplorerSearchScopes8bf0dd5e-ea06-48db-97a4-df286e054079
HKEY_CURRENT_USERSoftwareEasyDocMerge
HKEY_CURRENT_USERSoftwareMicrosoftInternet ExplorerLowRegistryDOMStorageeasydocmerge.dl.myway.com
Узнать больше
Оранжевый экран смерти Windows 10, в отличие от синего экрана ошибок, является довольно редкой ошибкой, когда виновником является аппаратное обеспечение, что в основном вызвано некоторыми проблемами с графическим процессором. Если вы в настоящее время сталкиваетесь с этой проблемой, то вы попали в нужное место, так как этот пост расскажет вам, что вы можете сделать, чтобы исправить это. От пользователей поступали сообщения о том, что оранжевый экран смерти вызван разными причинами. Некоторые пользователи сообщили, что они столкнулись с оранжевым экраном смерти при просмотре видео на YouTube, в то время как некоторые не смогли загрузиться на свои ПК с Windows 10 и столкнулись с ошибкой вместо того, чтобы говорить об ошибке FAULTY_HARDWARE_CORRUPTED_PAGE или WHEA_UNCORRECTABLE_ERROR. Кроме того, эта ошибка также может возникать, когда компьютер выходит из спящего режима или при использовании BitLocker, или при использовании второго монитора. В любом случае вы можете попробовать обновить драйверы или снизить тактовую частоту графического процессора. Вы также можете попытаться исправить проблему DRIVER_IRQL, если она вызывает ошибку или выполняет автоматическое восстановление или удаляет любое недавно установленное программное обеспечение.
Вариант 1. Обновите драйверы видеокарты.
Одна из возможных причин появления ошибки Orange Screen of Death, скорее всего, связана с драйверами графической карты на вашем компьютере. Таким образом, первое, что вы можете сделать для его решения, это обновить эти драйверы, выполнив следующие действия:
- Сначала загрузите компьютер в безопасном режиме.
- После этого нажмите клавиши Win + R, чтобы запустить Run.
- Введите MSC в поле и нажмите Enter или нажмите OK, чтобы открыть диспетчер устройств.
- После этого отобразится список драйверов устройств. Оттуда найдите адаптеры дисплея и щелкните по ним.
- После этого щелкните правой кнопкой мыши каждую запись в разделе «Видеоадаптеры» и выберите в меню пункт «Удалить устройство».
- Теперь перезагрузите компьютер.
- После перезагрузки компьютера перейдите в приложение «Настройки» и проверьте наличие обновлений в разделе «Центр обновления Windows».
Примечание: У вас также есть возможность перейти непосредственно на веб-сайт производителей ваших видеокарт, таких как NVIDIA, Intel или AMD, и перейти в раздел под названием Драйверы, а затем проверить, есть ли новое доступное обновление — если оно есть, загрузите и установите его.
Вариант 2. Попробуйте удалить недавно установленное программное обеспечение.
Если вы недавно установили программное обеспечение или два, а затем неожиданно столкнулись с этим Оранжевым Экраном Смерти, то они, скорее всего, являются виновниками. Лучшее, что вы можете сделать, — это сначала проверить системный журнал в окне просмотра событий на наличие дополнительной информации на случай, если причиной ошибки является не графический процессор, а какой-то другой драйвер или устройство. Как только вы определили виновников, удалите их и посмотрите, исправлена ли ошибка.
Вариант 3. Попробуйте отключить разгон.
Если разгон включен, возможно, вам придется отключить его, поскольку некоторые пользователи сообщали, что ошибка WHEA_UNCORRECTABLE_ERROR 0x00000124 начала появляться сразу после разгона. Чтобы отключить его, выполните следующие действия.
- Зайдите в меню «Пуск» и откройте «Настройки».
- Далее выберите «Обновление и безопасность» и перейдите на вкладку «Восстановить».
- Оттуда, нажмите «Перезагрузить сейчас» в расширенном запуске. Это перезагрузит ваш компьютер.
- В расширенном запуске перейдите в раздел «Устранение неполадок», а затем выберите «Дополнительные параметры».
- Оттуда выберите Настройки прошивки UEFU.
- Теперь нажмите на перезагрузку. Как только ваш компьютер перезагрузится, он автоматически откроет BIOS.
- В BIOS перейдите на вкладку «Дополнительно» и перейдите к «Производительности», а затем найдите «Разгон».
- Найдя разгон, убедитесь, что он отключен. Если это не так, отключите его и сохраните внесенные изменения, нажав клавишу F10.
- Запустите компьютер нормально и проверьте, исправлена ли ошибка WHEA_UNCORRECTABLE_ERROR 0x00000124.
Вариант 4. Используйте диспетчер проверки драйверов
Диспетчер проверки драйверов — это еще один инструмент в Windows, который может помочь вам решить проблемы, связанные с драйверами. И поэтому, если вы хотите исправить ошибку синего экрана Wdf01000.sys, вам нужно использовать Driver Verifier Manager:
- Введите ключевое слово «Verifier» в поле поиска Cortana для поиска Verifier в Windows 10.
- После этого выберите опцию «Создать пользовательские настройки».
- Убедитесь, что вы проверили все, кроме параметров «Проверка соответствия DDI» и «Рандомизированное моделирование низких ресурсов».
- Далее выберите опцию «Выбрать имена драйверов из списка».
- После этого вы должны выбрать все драйверы от любого неофициального или стороннего поставщика. Проще говоря, вы должны выбрать все драйверы, которые не поставляются Microsoft.
- Затем нажмите кнопку Готово.
- Откройте Командную строку от имени администратора и выполните эту команду — верификатор / запрос настроек
- Команда, которую вы только что выполнили, отобразит настройки Driver Verifier, поэтому, если вы увидите какие-либо из включенных флагов, загрузите ваш компьютер с Windows 10 в безопасном режиме.
- Снова откройте командную строку от имени администратора и выполните эту команду: верификатор / сброс
- Команда сбросит проверку драйвера. После завершения процесса перезагрузите компьютер и проверьте.
Вариант 5. Попробуйте запустить утилиту автоматического восстановления.
Вы также можете использовать автоматическое восстановление для исправления ошибки. Для этого выполните следующие действия.
- Вы можете начать с создания и загрузки с загрузочной флешки Windows 10 USB.
- После этого нажмите «Восстановить компьютер», расположенный в левом нижнем углу, когда вы находитесь на начальном экране запуска Windows.
- Затем нажмите «Устранение неполадок», а затем на другом экране нажмите «Восстановление при загрузке».
- Теперь выберите операционную систему, которую вы хотите восстановить. Как только вы это сделаете, он начнет восстанавливать вашу операционную систему. Подождите, пока процесс не будет завершен, а затем проверьте, устранена ли проблема.
Узнать больше
Если вы столкнулись с пустой страницей с сообщением об ошибке «Ошибка источника» при попытке загрузить веб-страницу, этот пост наверняка поможет вам решить эту ошибку. Как видите, эта ошибка очень редкая, и она не связана с популярной игрой, известной как Origin, где все, что вам нужно сделать, это переустановить клиент. Хотя это сообщение об ошибке встречается очень редко, при попытке загрузить веб-страницу вы увидите пустую страницу с сообщением «Ошибка источника». Чтобы исправить эту ошибку, этот пост предоставит вам некоторые потенциальные исправления, которые могут помочь. Внимательно следуйте приведенным ниже исправлениям и посмотрите, какое из них устраняет проблему.
Вариант 1. Используйте клавиши Ctrl + F5, чтобы очистить кеш браузера.
Первое, что вы можете попробовать, это выполнить «Жесткое обновление», чтобы очистить кеш ваших браузеров. Вы можете сделать это с помощью клавиш Ctrl + F5 на клавиатуре. С другой стороны, вы также можете вручную очистить кеш для Chrome, Edge и Firefox.
Вариант 2 — удалить прокси
Вы также можете попробовать удалить Прокси-сервер, так как он также может помочь вам исправить ошибку Origin. Вот как вы можете это сделать:
- Нажмите клавиши Win + R, чтобы открыть диалоговое окно «Выполнить».
- Затем введите «inetcpl.cpl» в поле и нажмите Enter, чтобы открыть Свойства Интернета.
- После этого перейдите на вкладку «Подключения» и выберите настройки локальной сети.
- Оттуда. Снимите флажок «Использовать прокси-сервер» для вашей локальной сети, а затем убедитесь, что установлен флажок «Автоматически определять настройки».
- Теперь нажмите кнопку ОК и кнопку Применить.
- Перезагрузите компьютер.
Примечание: Если вы используете стороннюю прокси-службу, вы должны отключить ее.
Вариант 3. Попробуйте очистить DNS, сбросить Winsock и TCP / IP.
Вы также можете захотеть очистить DNS и сбросить Winsock, а также сбросить TCP / IP, поскольку это может помочь в исправлении ошибки Origin. Для этого обратитесь к этим шагам:
- Нажмите кнопку «Пуск» и введите «командная строка» в поле.
- В появившихся результатах поиска щелкните правой кнопкой мыши Командную строку и выберите параметр «Запуск от имени администратора».
- После открытия командной строки необходимо ввести каждую из перечисленных ниже команд. Просто убедитесь, что после ввода каждой команды, вы нажимаете Enter
- IPCONFIG / выпуск
- IPCONFIG / все
- IPCONFIG / flushdns
- IPCONFIG / обновить
- netsh int ip set dns
- Netsh сброс Winsock
После того, как вы введете команды, перечисленные выше, кэш DNS будет очищен, и Winsock, а также TCP / IP будут сброшены.
- Теперь перезагрузите компьютер и откройте Google Chrome, затем попробуйте открыть веб-сайт, который вы пытались открыть ранее.
Вариант 4. Попробуйте использовать Google Public DNS
Возможно, вы захотите изменить текущий DNS на публичный DNS Google. Все, что вам нужно сделать, это явно изменить настройки DNS в вашей операционной системе, используя IP-адреса DNS. Вот шаги, чтобы сделать это:
- Первое, что вам нужно сделать, это щелкнуть правой кнопкой мыши значок сети на панели задач и выбрать Центр управления сетями и общим доступом.
- Затем нажмите «Изменить настройки адаптера».
- После этого выполните поиск сетевого подключения, которое вы используете для подключения к Интернету. Обратите внимание, что этот параметр может быть «Беспроводное подключение» или «Подключение по локальной сети».
- Щелкните правой кнопкой мыши свое сетевое соединение и выберите Свойства.
- Затем выберите новое окно, чтобы выбрать «Протокол Интернета 4 (TCP / IPv4)».
- После этого нажмите кнопку «Свойства» и установите флажок в новом окне для параметра «Использовать следующие адреса DNS-серверов».
- Печатать «8.8.8(Основной ключ) и 8.8.4.4”И нажмите OK и выйдите.
Узнать больше
Free Download Manager — это программа, разработанная FreeDownloadManager.ORG. По словам издателя:
Это программное обеспечение загружает файлы и конвертирует видео. Его функции включают интеграцию со всеми браузерами, поддержку загрузок из RapidShare, поддержку BitTorrent, регулировку использования трафика, возобновление прерванных загрузок и добавление поддержки BitTorrent, загрузку флеш-видео, диспетчер загрузки, портативный режим и удаленное управление.
Во время установки программа создает точку регистрации запуска в Windows, чтобы автоматически запускаться при загрузке ПК любым пользователем. Он добавляет расширение для браузера, помогающее кэшировать файлы, которые вы загружаете через браузер. Программное обеспечение предназначено для подключения к Интернету и добавляет исключение брандмауэра Windows, чтобы сделать это без помех. Он также подключается для автоматического запуска и кэширования каждой загрузки, даже если он отключен.
Это программное обеспечение поставляется в комплекте с видеопреобразователями, которые некоторые антивирусные программы помечают как вредоносные, и поэтому считается потенциально нежелательной программой.
О потенциально нежелательных приложениях
Если вы когда-либо загружали бесплатное или условно-бесплатное ПО, высока вероятность того, что на ваш компьютер может быть установлена куча нежелательных программ. Эти нежелательные приложения, официально известные как потенциально нежелательные программы (ПНП), часто поставляются в комплекте с другим программным обеспечением и устанавливаются на компьютеры пользователей без их ведома. Некоторым людям они могут не показаться компьютерными вирусами, но они могут сильно раздражать и приводить к серьезным проблемам для пользователей. Это понятно из названия — нежелательные программы — но на самом деле не представляет собой «вредоносное ПО» в традиционном смысле. Что отличает ПНП от вредоносного ПО, так это тот факт, что когда вы загружаете его, вы делаете это с вашего согласия, хотя в большинстве случаев неосознанно и против воли. Тем не менее, нет никаких сомнений в том, что ПНП продолжают быть плохой новостью для пользователей ПК, поскольку они могут быть невероятно вредными для вашего компьютера несколькими способами.
Как нежелательное программное обеспечение влияет на вас?
Нежелательные программы бывают разных форм. Обычно их можно найти в сборщиках рекламного ПО, которые, как известно, используют агрессивную и вводящую в заблуждение рекламу. Большинство сборщиков устанавливают несколько рекламных приложений от нескольких компаний, каждая из которых имеет свою собственную политику EULA. Safebytes Anti-Malware полностью устраняет эту угрозу и защищает ваш компьютер от ПНП или заражения рекламным ПО. Они также будут представлены в виде расширений веб-браузера и панелей инструментов. Мало того, что они бесполезно заполняют пространство на экране вашего компьютера, панели инструментов также могут манипулировать результатами поиска, следить за вашими действиями в Интернете, снижать эффективность вашего интернет-браузера и замедлять ваше сетевое соединение до сканирования. Потенциально нежелательные программы используют агрессивные методы распространения для проникновения на ваш компьютер. Они часто включают в себя такие вещи, как код для сбора информации, который будет собирать и отправлять вашу личную информацию другим компаниям. Из-за этой нежелательной программы ваше приложение может зависнуть, ваши средства защиты могут быть отключены, что может сделать ваш компьютер уязвимым, ваша система может быть повреждена, и этот список можно продолжать и продолжать.
Советы по предотвращению щенков
• Всегда читайте лицензионное соглашение и заявление о конфиденциальности. Не соглашайтесь, если вы точно не понимаете, что вы подтверждаете.
• Всегда выбирайте «Выборочную» или «Расширенную» установку и не нажимайте вслепую кнопку «Далее», которая позволит вам снять отметку с любых нежелательных программ.
• Установить блокировщик рекламы / всплывающих окон; Добавьте продукты для защиты от вредоносных программ, такие как Safebytes Anti-Malware. Эти приложения могут установить стену между компьютером и киберпреступниками.
• Будьте внимательны, если вы устанавливаете бесплатные программы, программы с открытым исходным кодом или условно-бесплатные. В настоящее время «бесплатное программное обеспечение» на самом деле не является бесплатным — но бессмыслица, связанная с «мусорным ПО».
• Всегда загружайте программное обеспечение из надежных источников, таких как официальные веб-сайты, вместо ненадежного совместного использования пространства. По возможности избегайте файловых хостингов.
Не удается установить Safebytes Anti-malware из-за наличия вредоносного ПО? Сделай это!
Вредоносное ПО может нанести серьезный ущерб вашему компьютеру. Некоторые типы вредоносных программ изменяют настройки браузера, включая прокси-сервер, или изменяют конфигурацию DNS компьютера. В этих случаях вы не сможете посещать некоторые или все интернет-сайты и, следовательно, не сможете загрузить или установить необходимое программное обеспечение безопасности для удаления инфекции. Если вы читаете эту статью, возможно, вы заразились вредоносным ПО, которое мешает вам установить программу обеспечения безопасности, например Safebytes Anti-Malware. Есть несколько исправлений, которые вы можете попытаться обойти с этим препятствием.
Избавьтесь от вирусов в безопасном режиме
Если вредоносная программа настроена на загрузку при запуске Windows, загрузку в безопасном режиме следует избегать. Когда вы загружаете компьютер в безопасном режиме, загружаются только минимальные необходимые программы и службы. Чтобы запустить компьютеры с Windows XP, Vista или 7 в безопасном режиме с загрузкой сетевых драйверов, выполните следующие действия.
1) Нажмите клавишу F8 непрерывно, как только ваш компьютер загрузится, однако, прежде чем появится большой логотип Windows. Это вызовет в меню «Дополнительные параметры загрузки».
2) Выберите безопасный режим с сетевым подключением с помощью клавиш со стрелками и нажмите Enter.
3) Как только вы войдете в этот режим, у вас снова должно быть подключение к Интернету. Теперь используйте свой браузер в обычном режиме и перейдите по адресу https://safebytes.com/products/anti-malware/, чтобы загрузить и установить Safebytes Anti-Malware.
4) После установки запустите полное сканирование и дайте программному обеспечению удалить обнаруженные угрозы.
Получите антивирусную программу, используя альтернативный браузер
Веб-вирусы могут быть специфичными для среды, нацелены на конкретный веб-браузер или атаковать определенные версии веб-браузера. Если вы подозреваете, что ваш Internet Explorer был захвачен компьютерным вирусом или иным образом скомпрометирован онлайн-хакерами, наиболее эффективным вариантом будет переключиться на другой браузер, например Chrome, Firefox или Safari, чтобы загрузить выбранную вами программу компьютерной безопасности. — Safebytes Anti-Malware.
Запустите антивирус с вашего пера
Вот еще одно решение, которое создает портативный антивирусный программный пакет USB, который может сканировать ваш компьютер на наличие вредоносного программного обеспечения без необходимости установки. Попробуйте эти простые шаги, чтобы очистить зараженный компьютер с помощью портативного антивируса.
1) На компьютере без вирусов загрузите и установите Safebytes Anti-Malware.
2) Вставьте перо в чистый компьютер.
3) Дважды щелкните загруженный файл, чтобы открыть мастер установки.
4) Выберите букву диска флешки в качестве места, когда мастер спросит вас, где вы хотите установить антивирус. Следуйте инструкциям, чтобы завершить процесс установки.
5) Отключите перьевой привод. Теперь вы можете использовать этот портативный антивирус на зараженной компьютерной системе.
6) Запустите Safebytes Anti-malware прямо с USB-накопителя, дважды щелкнув значок.
7) Нажмите «Сканировать сейчас», чтобы запустить сканирование зараженного компьютера на наличие вредоносных программ.
Особенности и преимущества SafeBytes Anti-Malware
Если вы хотите приобрести антивредоносное ПО для своей компьютерной системы, вам следует рассмотреть множество брендов и приложений. Некоторые из них хорошо справляются с устранением угроз вредоносных программ, в то время как некоторые сами разрушат ваш компьютер. Вы должны выбрать продукт, который имеет хорошую репутацию и обнаруживает не только вирусы, но и другие виды вредоносных программ. Среди немногих хороших программ SafeBytes Anti-Malware является настоятельно рекомендуемым программным обеспечением для пользователей, заботящихся о безопасности. Антивредоносное ПО SafeBytes — очень эффективное и простое в использовании средство защиты, созданное для пользователей с любым уровнем ИТ-грамотности. После того, как вы установили эту программу, превосходная система защиты SafeBytes позаботится о том, чтобы никакие вирусы или вредоносные программы не могли проникнуть на ваш компьютер. Антивредоносное ПО SafeBytes предоставляет набор расширенных функций, которые отличают его от всех остальных. Вот некоторые из хороших: Защита от вредоносных программ мирового класса: Safebytes создан на самом лучшем вирусном движке в отрасли. Эти механизмы могут обнаруживать и удалять угрозы даже на ранних стадиях вспышки вредоносного ПО.
Активная защита в реальном времени: SafeBytes обеспечивает полную безопасность вашей персональной машины в режиме реального времени. Он будет постоянно контролировать ваш персональный компьютер на предмет подозрительной активности и защищать ваш компьютер от несанкционированного доступа.
Быстрое многопоточное сканирование: Safebytes Anti-Malware, используя свой продвинутый механизм сканирования, обеспечивает сверхбыстрое сканирование, которое может немедленно нацелить любую активную онлайн-угрозу.
Безопасный просмотр веб-страниц: Благодаря уникальному рейтингу безопасности SafeBytes уведомляет вас о том, безопасен ли веб-сайт или нет, чтобы получить к нему доступ. Это гарантирует, что вы всегда будете уверены в своей безопасности при просмотре сетевых страниц.
Самая низкая загрузка памяти / процессора: Это легкое программное обеспечение будет работать в фоновом режиме беззвучно, и это не повлияет на эффективность вашего ПК.
Круглосуточная поддержка экспертов в режиме реального времени: Вы можете получить круглосуточную поддержку высокого уровня, если используете их платное программное обеспечение.
Технические детали и удаление вручную (для опытных пользователей)
Если вы хотите вручную удалить FreeDownloadManager без использования автоматизированного инструмента, это можно сделать, удалив программу из меню «Установка и удаление программ» Windows или, в случае расширений браузера, перейдя в диспетчер дополнений и расширений браузера. и удаление его. Вероятно, вы также захотите сбросить настройки браузера. Чтобы обеспечить полное удаление, вручную проверьте жесткий диск и реестр на наличие всего следующего и удалите или сбросьте значения соответственно. Обратите внимание, что это предназначено только для опытных пользователей и может быть затруднено из-за неправильного удаления файла, вызывающего дополнительные ошибки ПК. Кроме того, некоторые вредоносные программы способны воспроизводить или предотвращать удаление. Рекомендуется делать это в безопасном режиме.
Следующие файлы, папки и записи реестра создаются или изменяются FreeDownloadManager
файлы:
С: WINDOWSsystem32netmsg.dll С: DocumentsUserLocalTempfdminst.exe С: DocumentsUserLocalTempis-FJKMF.tmpfdminst.tmp С: WINDOWSsystem32msctfime.ime С: DocumentsUserLocalTempis-FN3E3.tmp_isetup_shfoldr.dll С: WINDOWSsystem32shfolder.dll С: DocumentsUserLocalTempis-FN3E3.tmpfdminno.dll С: DocumentsUserLocalTempis -FN3E3.tmpnsProcessW_modified.dll C:WINDOWSsystem32shell32.dll C:Documents and SettingsUserStart Menudesktop.ini C:Documents and SettingsUserStart MenuProgramsdesktop.ini C:WINDOWSRegistrationR000000000007.clb C:WINDOWSwin.ini
Реестр:
HKEY_CURRENT_USERSoftwareCodeGearLocales
HKEY_LOCAL_MACHINESoftwareCodeGearLocales
HKEY_CURRENT_USERSoftwareBorlandLocales
HKEY_CURRENT_USERSoftwareBorlandDelphiLocales
HKEY_LOCAL_MACHINESoftwareMicrosoftWindows NTCurrentVersionIMM
HKEY_USERSS-1-5-21-1547161642-507921405-839522115-1004SoftwareMicrosoftWindows NTCurrentVersionAppCompatFlagsLayers
HKEY_CURRENT_USERSOFTWAREMicrosoftCTF
HKEY_LOCAL_MACHINESoftwareMicrosoftCTFSystemShared
HKEY_LOCAL_MACHINESOFTWAREMicrosoftWindows NTCurrentVersionFontSubstitutes
HKEY_LOCAL_MACHINESoftwareMicrosoftWindowsCurrentVersion
HKEY_LOCAL_MACHINESOFTWAREMicrosoftWindows NTCurrentVersion
HKEY_CURRENT_USERSoftwareFreeDownloadManager.ORGFree Download Manager 5
HKEY_LOCAL_MACHINESoftwareMicrosoftWindowsCurrentVersionPoliciesExplorer
HKEY_CURRENT_USERSoftwareMicrosoftWindowsCurrentVersionPoliciesExplorer
HKEY_LOCAL_MACHINESOFTWAREMicrosoftWindowsCurrentVersionShellCompatibilityObjects20D04FE0-3AEA-1069-A2D8-08002B30309D
HKEY_CLASSES_ROOTHKEY_LOCAL_MACHINESoftwareClassesCLSID20D04FE0-3AEA-1069-A2D8-08002B30309DInProcServer32
HKEY_CLASSES_ROOTDriveshellexFolderExtensions
HKEY_CLASSES_ROOTDriveshellexFolderExtensionsfbeb8a05-beee-4442-804e-409d6c4515e9
HKEY_CURRENT_USERSoftwareMicrosoftWindowsCurrentVersionExplorerUser Shell Folders
HKEY_LOCAL_MACHINESoftwareMicrosoftWindowsCurrentVersionExplorerUser Shell Folders
HKEY_LOCAL_MACHINESystemCurrentControlSetControlSession Manager
HKEY_CURRENT_USERSoftwareMicrosoftWindowsCurrentVersionExplorerShell Folders
HKEY_CURRENT_USERSoftwareMicrosoftWindowsCurrentVersionExplorerMountPoints2CPCVolume
HKEY_CURRENT_USERSoftwareMicrosoftWindowsCurrentVersionExplorerMountPoints2CPCVolume475c7950-e3d2-11e0-8d7a-806d6172696f
HKEY_CURRENT_USERSoftwareMicrosoftWindowsCurrentVersionExplorerMountPoints2CPCVolume475c7952-e3d2-11e0-8d7a-806d6172696f
HKEY_CURRENT_USERSoftwareMicrosoftWindowsCurrentVersionExplorerMountPoints2475c7952-e3d2-11e0-8d7a-806d6172696f
HKEY_CURRENT_USERSoftwareMicrosoftWindowsCurrentVersionExplorerMountPoints2475c7950-e3d2-11e0-8d7a-806d6172696f
HKEY_CLASSES_ROOTDirectory
HKEY_CLASSES_ROOTDirectoryCurVer
HKEY_CLASSES_ROOTDirectory
HKEY_CURRENT_USERSoftwareMicrosoftWindowsCurrentVersionExplorer
HKEY_CURRENT_USERSoftwareMicrosoftWindowsCurrentVersionExplorer
HKEY_CURRENT_USERSoftwareMicrosoftWindowsCurrentVersionPoliciesSystem
HKEY_CURRENT_USERSoftwareMicrosoftWindowsCurrentVersionExplorerAdvanced
HKEY_CLASSES_ROOTDirectoryShellExIconHandler
HKEY_CLASSES_ROOTDirectoryClsid
HKEY_CLASSES_ROOTFolder
HKEY_CLASSES_ROOTFolderClsid
HKEY_CURRENT_USERSoftwareMicrosoftwindowsCurrentVersionExplorerAutoComplete
HKEY_LOCAL_MACHINESoftwareMicrosoftwindowsCurrentVersionExplorerAutoComplete
HKEY_CURRENT_USERSoftwareMicrosoftWindowsCurrentVersionExplorerAutoComplete
HKEY_LOCAL_MACHINESoftwareMicrosoftWindowsCurrentVersionExplorerAutoComplete
HKEY_LOCAL_MACHINESoftwareMicrosoftCOM3
HKEY_USERSS-1-5-21-1547161642-507921405-839522115-1004_Classes
HKEY_LOCAL_MACHINESoftwareClassesREGISTRYUSER
HKEY_LOCAL_MACHINESoftwareClassesHKEY_LOCAL_MACHINESoftwareClassesCLSID0BB2765-6A77-11D0-A535-00C04FD7D062
HKEY_LOCAL_MACHINESoftwareClassesHKEY_LOCAL_MACHINESoftwareClassesCLSID0BB2765-6A77-11D0-A535-00C04FD7D062TreatAs
HKEY_LOCAL_MACHINESoftwareClassesHKEY_LOCAL_MACHINESoftwareClassesCLSID0BB2765-6A77-11D0-A535-00C04FD7D062
HKEY_LOCAL_MACHINESoftwareClassesHKEY_LOCAL_MACHINESoftwareClassesCLSID0BB2765-6A77-11D0-A535-00C04FD7D062InprocServer32
HKEY_LOCAL_MACHINESoftwareClassesHKEY_LOCAL_MACHINESoftwareClassesCLSID0BB2765-6A77-11D0-A535-00C04FD7D062InprocServerX86
HKEY_LOCAL_MACHINESoftwareClassesHKEY_LOCAL_MACHINESoftwareClassesCLSID0BB2765-6A77-11D0-A535-00C04FD7D062LocalServer32
HKEY_LOCAL_MACHINESoftwareClassesHKEY_LOCAL_MACHINESoftwareClassesCLSID0BB2765-6A77-11D0-A535-00C04FD7D062InprocHandler32
HKEY_LOCAL_MACHINESoftwareClassesHKEY_LOCAL_MACHINESoftwareClassesCLSID0BB2765-6A77-11D0-A535-00C04FD7D062InprocHandlerX86
HKEY_LOCAL_MACHINESoftwareClassesHKEY_LOCAL_MACHINESoftwareClassesCLSID0BB2765-6A77-11D0-A535-00C04FD7D062LocalServer
HKEY_CLASSES_ROOTHKEY_LOCAL_MACHINESoftwareClassesCLSID0BB2765-6A77-11D0-A535-00C04FD7D062
HKEY_CLASSES_ROOTHKEY_LOCAL_MACHINESoftwareClassesCLSID0BB2765-6A77-11D0-A535-00C04FD7D062TreatAs
HKEY_LOCAL_MACHINESoftwareClassesHKEY_LOCAL_MACHINESoftwareClassesCLSID3C036F1-A186-11D0-824A-00AA005B4383
HKEY_LOCAL_MACHINESoftwareClassesHKEY_LOCAL_MACHINESoftwareClassesCLSID3C036F1-A186-11D0-824A-00AA005B4383TreatAs
HKEY_LOCAL_MACHINESoftwareClassesHKEY_LOCAL_MACHINESoftwareClassesCLSID3C036F1-A186-11D0-824A-00AA005B4383
HKEY_LOCAL_MACHINESoftwareClassesHKEY_LOCAL_MACHINESoftwareClassesCLSID3C036F1-A186-11D0-824A-00AA005B4383InprocServer32
HKEY_LOCAL_MACHINESoftwareClassesHKEY_LOCAL_MACHINESoftwareClassesCLSID3C036F1-A186-11D0-824A-00AA005B4383InprocServerX86
HKEY_LOCAL_MACHINESoftwareClassesHKEY_LOCAL_MACHINESoftwareClassesCLSID3C036F1-A186-11D0-824A-00AA005B4383LocalServer32
HKEY_LOCAL_MACHINESoftwareClassesHKEY_LOCAL_MACHINESoftwareClassesCLSID3C036F1-A186-11D0-824A-00AA005B4383InprocHandler32
HKEY_LOCAL_MACHINESoftwareClassesHKEY_LOCAL_MACHINESoftwareClassesCLSID3C036F1-A186-11D0-824A-00AA005B4383InprocHandlerX86
HKEY_LOCAL_MACHINESoftwareClassesHKEY_LOCAL_MACHINESoftwareClassesCLSID3C036F1-A186-11D0-824A-00AA005B4383LocalServer
HKEY_CLASSES_ROOTHKEY_LOCAL_MACHINESoftwareClassesCLSID3C036F1-A186-11D0-824A-00AA005B4383
HKEY_CLASSES_ROOTHKEY_LOCAL_MACHINESoftwareClassesCLSID3C036F1-A186-11D0-824A-00AA005B4383TreatAs
HKEY_LOCAL_MACHINESoftwareClassesCLSID0BB2763-6A77-11D0-A535-00C04FD7D062
HKEY_LOCAL_MACHINESoftwareClassesCLSID0BB2763-6A77-11D0-A535-00C04FD7D062TreatAs
HKEY_LOCAL_MACHINESoftwareClassesCLSID0BB2763-6A77-11D0-A535-00C04FD7D062
HKEY_LOCAL_MACHINESoftwareClassesCLSID0BB2763-6A77-11D0-A535-00C04FD7D062InprocServer32
HKEY_LOCAL_MACHINESoftwareClassesCLSID0BB2763-6A77-11D0-A535-00C04FD7D062InprocServerX86
HKEY_LOCAL_MACHINESoftwareClassesCLSID0BB2763-6A77-11D0-A535-00C04FD7D062LocalServer32
HKEY_LOCAL_MACHINESoftwareClassesCLSID0BB2763-6A77-11D0-A535-00C04FD7D062InprocHandler32
HKEY_LOCAL_MACHINESoftwareClassesCLSID0BB2763-6A77-11D0-A535-00C04FD7D062InprocHandlerX86
HKEY_LOCAL_MACHINESoftwareClassesCLSID0BB2763-6A77-11D0-A535-00C04FD7D062LocalServer
HKEY_CLASSES_ROOTHKEY_LOCAL_MACHINESoftwareClassesCLSID0BB2763-6A77-11D0-A535-00C04FD7D062
HKEY_CLASSES_ROOTHKEY_LOCAL_MACHINESoftwareClassesCLSID0BB2763-6A77-11D0-A535-00C04FD7D062TreatAs
HKEY_CLASSES_ROOTHKEY_LOCAL_MACHINESoftwareClassesCLSID3C036F1-A186-11D0-824A-00AA005B4383InProcServer32
HKEY_CLASSES_ROOTHKEY_LOCAL_MACHINESoftwareClassesCLSID0BB2763-6A77-11D0-A535-00C04FD7D062InProcServer32
HKEY_CURRENT_USERsoftwareMicrosoftWindowsCurrentVersionExplorerAdvanced
HKEY_LOCAL_MACHINEsoftwareMicrosoftWindowsCurrentVersionExplorerAdvanced
HKEY_LOCAL_MACHINESoftwareMicrosoftWindows NTCurrentVersionFontSubstitutes
HKEY_USERSS-1-5-21-1547161642-507921405-839522115-1004
HKEY_LOCAL_MACHINESOFTWAREMicrosoftWindows NTCurrentVersionLanguagePackSurrogateFallback
HKEY_CURRENT_USERSoftwareMicrosoftWindowsCurrentVersionUninstallFree Download Manager_is1
HKEY_LOCAL_MACHINESoftwareMicrosoftWindowsCurrentVersionUninstallFree Download Manager_is1
HKEY_CURRENT_USERSoftwareFreeDownloadManager.ORGFree Download ManagerSettingsCommunity
HKEY_CURRENT_USERSoftwareFreeDownloadManager.ORGFree Download ManagerSettingsNetworkBittorrent
HKEY_CURRENT_USERKeyboard LayoutToggle
HKEY_CURRENT_USERSOFTWAREMicrosoftCTFLangBarAddIn
HKEY_LOCAL_MACHINESOFTWAREMicrosoftCTFLangBarAddIn
Узнать больше
Что такое ошибка 0xc0000142?
Ошибка 0xc0000142 может происходить в любой из версий Windows и обычно происходит, когда приложение не может правильно инициализироваться.
Эта ошибка может быть критической для компьютера, поскольку она означает, что система нестабильна. Ошибка 0xc0000142 может привести к снижению производительности ПК, зависанию системы, проблемам с запуском и выключением, синему экрану и ошибкам при установке.
Решения
 Причины ошибок
Причины ошибок
Windows / Ошибка приложения 0xc0000142 может возникнуть по ряду причин.
Когда компьютер перегружен данными или когда системные файлы повреждены или отсутствуют, эта ошибка может возникнуть и приведет к проблемам с запуском и завершением работы, а также к синему экрану. Другая причина, довольно распространенная, — неправильное обслуживание компьютера.
Это приведет к медленной работе ПК, зависанию системы и ошибкам при установке. Эта ошибка отображает «не удалось инициализировать» либо в окне ошибки Windows, либо на синем экране смерти.
Дополнительная информация и ручной ремонт
Ошибка 0xc0000142 может возникнуть в любой момент, но есть много способов ее решения. Например:
1) Очистить реестр
Поврежденный реестр — одна из основных причин возникновения этой ошибки. Реестр используется Windows для хранения информации и настроек на компьютере, поэтому он имеет большую базу данных.
Эта база данных содержит электронные письма, обои, сохраненные пароли и многое другое в «ссылках на пути к файлам». Это позволяет Windows запускать общие файлы в вашей системе. очистки реестра может исправить любые ошибки в базе данных реестра.
2) Сканирование вредоносных программ
Вирусы могут привести к тому, что определенные приложения не будут работать должным образом. Следовательно, скачать сильный антивирус и выполнить глубокое сканирование в вашей системе и удалить все потенциальные инфекции и шпионские программы.
3) Переустановите приложения
Некритические приложения на компьютере — это те, которые установлены пользователем. Если ошибка 0xc0000142 отображается в любой из установленных программ, вам следует переустановить эти программы. Часто приложения имеют поврежденные или поврежденные файлы, которые могут замедлять их. Чтобы решить эту проблему, выполните следующие действия.
- От начала нажмите на панель управления
- Зайдите в «Установка и удаление программ» и удалите программы
- Перезагрузите компьютер и переустановите программу
Третий шаг не рекомендуется, если ошибка вызвана cmd.exe
4) Ремонт Windows
Если ошибка все еще отображается, несмотря на выполнение предыдущих шагов, вы можете восстановить Windows. Этот процесс позволяет Windows для сохраните все свои данные и информацию, просто заменив программные файлы и настройки новыми. Это может остановить ошибку 0xc0000142, позволяя программам беспрепятственно и эффективно использовать необходимые файлы.
Если вы не можете устранить ошибку ни на одном из этих шагов, то есть другой способ сделать это, если у вас есть компьютер, на котором работает Microsoft Internet Security and Acceleration (ISA) Server 2000. Чтобы устранить ее, выполните следующие действия:
- Убедитесь, что в Program Files и Microsoft ISA Server есть папка Clients. Служба ISA Server будет работать в этой папке
- Убедитесь, что администраторы и SYSTEM имеют полный доступ, назначенный в папке Program Files / Microsoft ISA Server / Clients.
- Убедитесь, что файл Msplat.txt находится в папке «Клиенты». Вы можете скопировать этот файл с других компьютеров ISA Server, если он отсутствует.
- Если папка «Клиенты» повреждена или отсутствует, или если вы не можете скопировать файл Msplat.tct с другого компьютера ISA Server, переустановите ISA Server 2000
Узнать больше
Эта информация о проблеме с неотвечающим скриптом чаще всего встречается в Firefox, который входит в число лучших браузеров в мире. Firefox может показать вам эти ошибки с информацией «Предупреждение: скрипт не отвечает». Впоследствии он сообщит вам, что программное обеспечение для веб-страницы, которую вы пытаетесь открыть, не отвечает или перестало реагировать. Это означает, что скрипт перестал работать и может зависнуть или зависнуть Firefox, если не будет немедленно устранен. Вы можете легко решить эту проблему.
Решения
 Причины ошибок
Причины ошибок
Прежде чем вы сможете исправить эту ошибку, вам необходимо понять ее основную причину. Самый большой риск заключается в том, что, если их не проверить, неотвечающие сценарии будут зависать в вашем браузере и на расширении вашего компьютера, что ограничивает вашу производительность. Возможно, вам придется удалить и переустановить Firefox, если проблема не устранена. Здесь перечислены несколько наиболее типичных причин неотвечающего скрипта:
- Ошибки программирования
- Помехи от других программ
- Использование устаревшей устаревшей версии программы.
Дополнительная информация и ручной ремонт
В большинстве случаев вам нужно сделать очень мало, чтобы решить эту проблему. Кроме того, многие средства, представленные здесь, не требуют помощи квалифицированного профессионального техника. Вы можете легко выполнить их и полностью устранить ошибку.
-
Если вы хотите устранить ошибку, обновите браузер и надстройки.
Обновить браузер и любые надстройки в нем очень просто. В большинстве случаев это бесплатно. К обновление вашего браузера и надстройки часто, вы эффективно устраняете риск возникновения Unresponsive Script и мешают вашей работе.
-
 Проверьте на плохо функционирующий фоновый процесс
Проверьте на плохо функционирующий фоновый процесс
Виды фоновых процедур, которые могут привести к ошибке «Не отвечающее программное обеспечение», включают код Javascript, мультимедийный плагин и расширение браузера. Вы можете остановить запуск скрипта при использовании Firefox, тем самым устранив ошибку «Не отвечает скрипт». Закрытие диалогового окна — это еще один простой способ избавиться от не отвечающей информации об ошибках скрипта. Firefox предлагает вам два варианта на случай этой неисправности. Либо «Продолжить», либо «Остановить сценарий». Какой бы вариант вы ни выбрали, вы можете быть уверены, что диалоговое окно закроется, что позволит вам продолжить просмотр.
 Окончательное решение. Свяжитесь с Firefox по поводу этих ошибок в вашем браузере. Часто эти ошибки возникают при попытке посетить определенные веб-сайты. Отметьте URL-адреса оскорбительных веб-сайтов и включите их в свое общение с Firefox. Иногда вы также можете сами связаться с владельцем веб-сайта и попросить его проверить код своего веб-сайта. Ниже приведены дополнительные меры, которые вы можете предпринять для устранения ошибки «Не отвечающий сценарий».
Окончательное решение. Свяжитесь с Firefox по поводу этих ошибок в вашем браузере. Часто эти ошибки возникают при попытке посетить определенные веб-сайты. Отметьте URL-адреса оскорбительных веб-сайтов и включите их в свое общение с Firefox. Иногда вы также можете сами связаться с владельцем веб-сайта и попросить его проверить код своего веб-сайта. Ниже приведены дополнительные меры, которые вы можете предпринять для устранения ошибки «Не отвечающий сценарий».
- Дольше ждем, пока ошибка сама себя исправит
- Блокировка оскорбительного скрипта
- Снятие виновных дополнений
- Отключение инструмента аппаратного ускорения.
Выполнив один из этих нескольких шагов, вам не придется беспокоиться об ошибке «Не отвечающий скрипт», и вы сможете продолжать наслаждаться просмотром в Firefox.
Узнать больше
Если вы запускаете сканирование System File Checker, но вместо этого получаете сообщение об ошибке, в котором говорится: «Ожидается восстановление системы, для завершения которого требуется перезагрузка, перезагрузите Windows и снова запустите SFC», не беспокойтесь, этот пост расскажет вам, как может решить проблему. Ошибку такого рода можно устранить и исправить с помощью нескольких возможных исправлений, которые будут представлены в этом посте. Вы можете попробовать перезагрузить компьютер и снова запустить проверку системных файлов, удалить ожидающий XML-файл или использовать параметр «revertpendingactions» для инструмента DISM. Для получения дополнительной информации обратитесь к каждому из вариантов, приведенных ниже.
Вариант 1. Попробуйте перезагрузить компьютер и снова запустить SFC.
Первое, что вы можете сделать, чтобы решить эту проблему, это перезагрузить компьютер и дождаться завершения отложенного процесса. После перезагрузки компьютера попробуйте снова запустить проверку системных файлов и посмотреть, исправлена ли ошибка сейчас или нет. Если нет, обратитесь к другим опциям ниже.
Вариант 2. Попробуйте удалить ожидающий XML-файл.
Следующее, что вы можете сделать, чтобы исправить проблему, это удалить ожидающий XML-файл. Как? Все, что вам нужно сделать, это перейти в это местоположение в CWindowsWinSxS и оттуда найти ожидающий XML-файл и переименовать его или удалить его. Это избавит от любых отложенных задач и создаст новую новую проверку.
Вариант 3. Попробуйте использовать параметр «revertpendingactions» для инструмента DISM.
Если два приведенных выше варианта не сработали, попробуйте использовать параметр revertpendingactions для инструмента DISM. Если вы не можете загрузиться в Windows, запустите командную строку из консоли восстановления и выполните приведенную ниже команду.
dism.exe / image: C: / cleanup-image / revertpendingactions
После выполнения команды перезагрузите компьютер и попробуйте снова запустить проверку системных файлов и посмотреть, исправила ли она проблему или нет.
Узнать больше
Авторское право © 2023, ErrorTools, Все права защищены
Товарный знак: логотипы Microsoft Windows являются зарегистрированными товарными знаками Microsoft. Отказ от ответственности: ErrorTools.com не имеет отношения к Microsoft и не претендует на прямую связь.
Информация на этой странице предоставлена исключительно в информационных целях.


