Содержание
- Ошибка 0xc0000260 при установке Windows 8 Consumer Preview на старом ноутбуке
- Что означает этот код ошибки?
- Что такое аппаратный профиль?
- Ваш процессор поддерживает бит NX? Pentium M делает.
- Ваш процессор поддерживает PAE? Pentium M на 400 МГц автобусе нет.
- Как определить точный процессор и скорость его шины?
- Дальнейшее устранение неполадок?
- 2.3.1 Значения NTSTATUS
- Ошибка 0xc0000260 при установке Windows 8 Consumer Preview на старом ноутбуке
- 2 ответа
- Что означает этот код ошибки?
- Что такое профиль оборудования?
- Поддерживает ли ваш предшественник бит NX? Pentium M делает.
- Поддерживает ли ваш процессор PAE? Pentium M на шине 400 МГц не работает.
- Как определить мой точный процессор и его скорость шины?
- Другие способы устранения неполадок?
- Ошибка 0x0000260 при установке windows 10
Ошибка 0xc0000260 при установке Windows 8 Consumer Preview на старом ноутбуке
Я пытаюсь установить Windows 8 Consumer Preview на Dell Inspiron 8600, и я получаю 0xc0000260 error .
Погуглив, я обнаружил, что другие получают эту ошибку при установке на виртуальную машину без включенной опции PAE / NX . Я уверен, что мой процессор не поддерживает ни один из них. (Это Pentium M «Banias» 1.6.)
- Я пытаюсь установить 32-битную версию.
- Я отвечаю формальным системным требованиям (1 ГГц, 2 ГБ, 16 ГБ).
- Я попытался установить из Windows 7, а также загрузку с установщика USB.
Я пропускаю какие-то другие недокументированные требования к оборудованию (например, PAE)? Есть ли другой способ установки, который я должен попробовать?


Для сторонних читателей, которые используют виртуальную машину: просто включите опцию бит PAE / NX (и ускорение 2D / 3D).
Что означает этот код ошибки?
Я пытаюсь установить Windows 8 Consumer Preview на Dell Inspiron 8600 и получаю ошибку 0xc0000260.
Перво-наперво, нам нужно выяснить, что означает этот код ошибки.
Ответ Яна Бойда объясняет, что это STATUS_INVALID_HW_PROFILE, более конкретно:
Указанная конфигурация профиля оборудования недопустима.
Что такое аппаратный профиль?
Я оставил комментарий к ответу Яна Бойда, где я резюмировал это:
Аппаратный профиль определяется Microsoft и TechNet , он определяет набор изменений в конфигурации оборудования. Конфигурация недействительна, если эти изменения не поддерживаются, что в данном случае выглядит так, что функция PAE и бит NX не поддерживаются. Windows, скорее всего, имеет тесты, чтобы увидеть, поддерживаются ли они, а не пытаться применить их вслепую.
Как вы упомянули , для Consumer Preview требуется поддержка как бита NX, так и PAE.
Ваш процессор поддерживает бит NX? Pentium M делает.
Я искал самую старую версию Intel Pentium MI, которая указана здесь .
По словам этого сайта, сами Intel, Execute Disable Bit поддерживается. ( NX = XD )
Пожалуйста, проверьте на этом сайте, поддерживает ли ваш процессор.
Ваш процессор поддерживает PAE? Pentium M на 400 МГц автобусе нет.
Википедия упоминает об этом прямо на странице расширения физических адресов :
PAE предоставляется процессорами Intel Pentium Pro и выше, включая все более поздние процессоры серии Pentium (кроме версий Pentium M с шиной 400 МГц).
Пожалуйста, проверьте на этом сайте, действительно ли ваш процессор является версией с шиной 400 МГц.
Как определить точный процессор и скорость его шины?
Что ж, пока вы можете искать это, вы также можете использовать программное обеспечение для этого. Поскольку мне кажется, что вашего процессора больше нет в списке на сайте Intel, возможно, вам потребуется проверить его таким образом.
CPUID aka CPU-Z позволяет вам определить ваш процессор, а также скорость его шины.
Он не перечисляет бит NX, но мы уже знаем по большей части, что это было поддержано.
Таким образом: Проверьте, равна ли скорость вашего автобуса 400 МГц ; если это так, ваш ноутбук, кажется, не поддерживается . 🙁
Дальнейшее устранение неполадок?
Пожалуйста, проверьте C:WindowsPanthersetupact.log и другие журналы в этой папке, чтобы увидеть, почему именно там происходит сбой, также проверьте и дайте мне знать, есть C:WindowsMEMORY.DMP ли файлы или в C:WindowsMiniDump .
Хотя я полагаю, что это поддержка PAE, есть очень маленький шанс, что это может быть что-то еще.
Я также оставил несколько советов по вашему вопросу:
Лучше всего просматривать ответы на этих форумах, а также публиковать вопросы на тех же форумах. В качестве альтернативы вы можете пойти и отправить отзыв, чтобы Microsoft еще больше узнала об этой проблеме. Включение соответствующих ответов и то, как они не помогли, привлекает еще больше внимания . 🙂
И хорошо, если это не поможет, вы можете попросить его поддержать или просто оставить позади .
Все, что я могу предложить, это MSDN:
2.3.1 Значения NTSTATUS
Указанная конфигурация профиля оборудования недопустима.
Который также содержится в ntstatus.h :
Ничто в MSDN или Windows Internals не объясняет:
- что такое аппаратный профиль
- что содержится в конфигурации аппаратного профиля
- что делает конфигурацию недействительной
- как Windows обнаруживает, что это неверно
- где Windows регистрирует недействительные элементы
- как исправить неверную конфигурацию
Наконец, есть реальный ответ — PAE / NX / SSE2 требуются для Windows 8.
Для NX требуются процессоры с поддержкой PAE в 32-разрядной версии Windows. Все 64-разрядные процессоры поддерживают NX, так как они поддерживают расширения оконного адреса (AWE). Поэтому проблема старых 32-разрядных процессоров, которые не поддерживают PAE, не имеет последствий для WOA или Windows Server (Windows Server 2012 только для 64-разрядных систем). Требование к процессору не повлияет на клиентов в современных системах или в системах, которые соответствуют требованиям логотипа для Windows 7, поскольку в этих системах есть 32-разрядные процессоры с поддержкой PAE, которые поддерживают NX и позволяют включать NX. Будет затронут только небольшой набор клиентов, у которых Windows 7 работает на очень старых 32-разрядных процессорах без поддержки PAE / NX.
Windows 8 Consumer Preview и Windows Server 2012 Beta были выпущены с требованием PAE, что затронуло небольшое количество клиентов со старым оборудованием, которое не поддерживало PAE. Многие из этих сбоев установки произошли при установке Windows 8 на неправильно настроенных виртуальных машинах (ВМ). Программа установки Windows не сможет выполнить установку с ошибкой 0xc0000260 и откатится до Windows 7.
Ошибка 0xc0000260 при установке Windows 8 Consumer Preview на старом ноутбуке
Я пытаюсь установить Windows 8 Consumer Preview на Dell Inspiron 8600, и я получаю 0xc0000260 error .
В результате поиска я обнаружил, что другие получают эту ошибку при установке на виртуальной машине без PAE / NX . Я почти уверен, что мой процессор не поддерживает ни один из них. (Это Pentium M «Banias» 1.6.)
- Я пытаюсь установить 32-разрядную версию.
- Я отвечаю формальным требованиям системы (1 ГГц, 2 ГБ, 16 ГБ).
- Я попытался установить из Windows 7, а также загрузиться с USB-установщика.
Я пропустил некоторые другие недокументированные требования к оборудованию (например, PAE)? Есть ли другой способ установки, который я должен попробовать?


2 ответа
Для сторонних читателей, использующих виртуальную машину: Просто включите опцию PAE /NX (и ускорение 2D /3D).
Что означает этот код ошибки?
Я пытаюсь установить Windows 8 Consumer Preview на Dell Inspiron 8600, и я получаю ошибку 0xc0000260.
Прежде всего, нам нужно выяснить, что означает этот код ошибки.
ответ Иана Бойда объясняет, что это STATUS_INVALID_HW_PROFILE, а именно:
Указанная конфигурация профиля оборудования неверна.
Что такое профиль оборудования?
Я оставил комментарий ответа Иана Бойда , где я резюмировал это:
Определен профиль оборудования от Microsoft и от TechNet , он определяет набор изменений в конфигурации оборудования. Конфигурация недействительна, если эти изменения не поддерживаются, что в этом случае кажется, что функция PAE и бит NX не поддерживаются. У Windows, скорее всего, есть тесты, чтобы увидеть, поддерживаются ли они, а не слепо пытаться их применять.
Как вы упомянули , для Consumer Preview, похоже, требуется поддержка NX-бит, а также PAE.
Поддерживает ли ваш предшественник бит NX? Pentium M делает.
%20%D0%92%20%D1%81%D0%BE%D0%BE%D1%82%D0%B2%D0%B5%D1%82%D1%81%D1%82%D0%B2%D0%B8%D0%B8%20%D1%81%20%D1%8D%D1%82%D0%B8%D0%BC%20%D1%81%D0%B0%D0%B9%D1%82%D0%BE%D0%BC%20%D0%BF%D0%BE%D0%B4%D0%B4%D0%B5%D1%80%D0%B6%D0%B8%D0%B2%D0%B0%D0%B5%D1%82%D1%81%D1%8F%20%D1%81%D0%B0%D0%BC%D0%B0%20Intel,%20 —-%20+:%20=%200%20=:%20+%20—- .%20( NX = XD )
Пожалуйста, проверьте на этом сайте, поддерживает ли ваш точный процессор.
Поддерживает ли ваш процессор PAE? Pentium M на шине 400 МГц не работает.
Википедия упоминает его прямо на странице Расширение физического адреса :
PAE предоставляется процессорами Intel Pentium Pro и выше, включая все более поздние процессоры Pentium (за исключением версий Pentium M с частотой 400 МГц).
Пожалуйста, проверьте на этом сайте, действительно ли ваш точный процессор является версией шины 400 МГц.
Как определить мой точный процессор и его скорость шины?
Хорошо, хотя вы можете посмотреть его, вы также можете использовать программное обеспечение для этого. Поскольку мне кажется, что ваш процессор больше не указан на сайте Intel, может потребоваться, чтобы вам нужно было проверить его таким образом.
CPUID aka CPU-Z позволяет вам определять ваш точный процессор, а также скорость его шины.
Однако он не перечисляет бит NX, но мы уже знаем, для большинства пар, который был поддержан.
Таким образом: Проверьте, равна ли ваша скорость шины 400 МГц ; если это так, ваш ноутбук, похоже, не поддерживается . (
Другие способы устранения неполадок?
Пожалуйста, ознакомьтесь с Execute Disable Bit и другими журналами в этой папке, чтобы узнать, почему именно он там не работает, также проверьте и дайте мне знать есть ли C:WindowsPanthersetupact.log или файлы в C:WindowsMEMORY.DMP .
Хотя я полагаю, что это поддержка PAE, есть очень маленький шанс, что это может быть что-то еще.
Я также оставил некоторые советы поВопрос:
Лучше всего прохождение этих ответов на форуме а также размещать вопрос на тех же форумах, вы также можете пойти и отправить отзыв , чтобы Microsoft еще больше осознавая эту проблему. В том числе соответствующие ответы и то, как они не помогли привлечь еще большее внимание . )
И хорошо, если это не поможет, вы можете попросить его поддержать или просто оставить его позади .
Ошибка 0x0000260 при установке windows 10

Помогите советом. Подобная ошибка появляется при установке Win7 на планшет Atomy S10, вместо винчестера SSD на 32 Gb, описанный Вами способ не помогает.

В рамках комментария тяжело что-то советовать ввиду отсутствия наглядной информации.
Зарегистрируйтесь и отпишитесь в теме http://forum.oszone.net/thread-230872.html
В сообщении представьте фото
1. Ошибки
2. Результатов команд
Diskpart
Sel disk 0
List part

ОГРОМЕННОЕ ЧЕЛОВЕЧЕСКОЕ СПАСИБО Вам за эту статью. всё отлично и понятно написано!) тысяча благодарностей, и всего вам доброго.

Спасибо за отзыв, рад, что информация оказалась полезной.

Не помогает. Ставлю sp1 win 7 x64 на ноутбук Asus g75 vw. Выкидывает данную ошибку

у меня после обновления BIOS настройки слетели на дефолтные и режим SATA-контроллера сбросился на IDE. после переключения контроллера SATA в режим AHCI ошибка при установке исчезла

Такая же ситуация: установка Win7 SP1 на стационарный ПК была невозможна с ошибкой 0x80300024, описанный в статье способ не помог, зато помогло переключение SATA контроллера из IDE в AHCI. Спасибо автору за статью и Николаю Щербакову за комментарий.

Николай Щербаков, спасибо! Причин, приводящих к ошибке может быть несколько, и ваше замечание (дополнение) может кому-нибудь помочь.

после выполнения команды, выхода и обновления картинки сообщение об ошибке не исчезло,хотя смещение раздела исчезло как и положено.

Helena Ka, я немного дополнил статью, что делать и как поступить. Жду вас на форуме — попробуем решить.

до прочтения вашего ответа попробовала создать новый раздел на получившемся в результате выполнения команд свободном месте, отделились 100 мб «зарезервированных системой», но на оставшийся больший раздел теперь устанавливается.. возможно стоит установить туда и успокоиться) в любом случае спасибо за статью, она самая информативная и простая из всех, что я смогла найти) позволяет делать что либо, когда впринципе не понимаешь что происходит)

Думаю, стоит, потому что так и должно быть — http://okshef.blogspot.com/2011/08/system-reserved-windows-7.html
Спасибо за отзыв, рад, что смог помочь.

сделал как описано, но ничего не помогло, и потерял разделы и данные на диске. как их теперь восстановить .

О том, что команда удаляет структуру разделов, в статье сказано. Поэтому, прежде чем ее применять, нужно переносить информацию на резервный носитель.
Если вы применили только «clean» (a не «clean all»), вероятность восстановления разделов и информации на них очень высока. Не буду повторяться, просто дам полезную ссылку: Восстановление данных c жёстких дисков (HDD) и флэш накопителей (USB)
Обратите внимание на TestDisk

случилась именно такая беда. выполнили все действия по списку и все заработало.
огромное спасибо!

Помогло только одно
Отличение дисков на EFI
Так как у меня на других дисках стоял мак
Была подобная проблема
После того как все поставите просто воткните диске обратно в комп )
Все заработает )

Решил проблему отключив аппаратно прочие жесткие диски, кроме того, на которую устанавливал систему

Вы писали. что команда CLEAN уничтожает структуру разделов, не затрагивая данные (они останутся доступными в случае необходимости их восстановления)
Я воспользовался ей, но все мои данные были стерты с диска, как мне их восстановить?!

Сергей, посмотрите ответ от 14 июля 2012 г.

В случаях, когда команда Clean не помогает, вместо нее используйте команду Clean all. Не забывайте выбрать диск, т.к. данные удаляются безвозвратно.

У меня эта ошибка появилась при попытке установить на ранее разделенный между семеркой и убунтой SSD. Причем необходимость переустановки возникла после случайного применения какого-то подозрительного менеджера осей от софтины управления жесткими дисками Paragon. Настроить ее так и не удалось, ну и чем возиться с перенастройкой grub, думаю уж лучше по такому поводу установлю свежую систему. Так вот каково же было мое удивление, когда на тот же самый диск та же самая винда отказалась устанавливаться, хотя уже там стояла двумя кликами раньше. 🙂 Уж была мысль, что диск запоролся, но все же удалось разобраться.
Описанный способ не помог, форматирование через gparted с установочного диска убунты тоже. Но прежде, чем прибегать к более серьезным средствам, пришла идея попробовать отключить все диски кроме, собственно, SSD (у меня их еще четыре). И все. Ошибки больше нет. Сейчас устанавливается еще, так что не знаю, будут ли проблемы после подключения дисков на место (если вдруг что, я дополню ниже). Но пока вроде установка идет вполне стандартно.
Итак, еще раз, альтернативный метод для тех, у кого несколько хардов и эта инструкция не помогает: ПОПРОБУЙТЕ ФИЗИЧЕСКИ ОТКЛЮЧИТЬ ВСЕ ДИСКИ, КРОМЕ НУЖНОГО.

С SSD помогло только физическое отключение дисков. Спасибо.

Ещё небольшой совет по ssd.при установке любой винды(в моем случае windows 10).вообщем тоже беда при попытке установить выдал это ошибку,все выше описанное сделал применимо к моему ssd,ничего не изменилось ошибка осталась.после этого перезагрузился,зашёл в биос и выставил в меню загрузки в приоритет ssd первым вместо основного жёсткого.все получилось,без единой записки.может кому поможет)

а я не пользуюсь штатным установщиком с тех пор как он начал переставать искать диски, или входить в полный ступор в режиме safe mode установки, на этапе disk.sys. Лучше пользоваться навороченным от cmd diskpart и imagex способом установки и развёртывания с флешки например, или windows to go, или просто с чужого компьютера разворачивать еще не настроенный под железо win.

Форматнул два диска! На одном ошибка осталась!А на другом всё хорошо.(Правдо компьютер очистил полностью драйверы качать замучился).Спасибо) А почеему на другом ошибка то осталась??

Вы форматировали или таблицу разделов удалили с помощью clean?

Я очень вам благодарен за столь подробное описание проблемы и ее решения.

Очень приятно, что информация оказалась полезной

При переустановке восьмёрки появилась данная ошибка. Ничего из вышеописанных мер не помогло, к сожалению. Но проблема разрешилась использованием команды «format» к целевому диску из консоли.

Ребята привет вам всем! Я хотел спросить если я этим способом случайно очистил не тот диск что мне надо, могу ли я восстановить файлы! Если да то каким способом? Спасибо

Можете. См. вопрос и коммент от 13-14 июля 2012

я отключил второй диcк на время установки винды и ошибка пропала, на 1 диск винда встала замечательно

Я сделал все ещё проще — поменял местами SATA разъёмы )) и как бабка пошептала. У меня стоит два харда, так вот тот на который устанавливал винду, в списке разъёмов был вторым, не знаю, что к чему, но поменяв их местами все заработало.
Оптимальным носителем дистрибутива для переустановки операционной системы является съемный USB-накопитель, но наряду с массой преимуществ, он обладает и несколькими недостатками. На любом из этапов установки ОС, начиная со скачивания и развертывания образа на флешку и до первой загрузки компьютера, может появиться ошибка при установке Windows 7. Она способна усложнить процесс переустановки операционной системы и забрать немало времени для ее решения. В предложенной статье рассмотрены часто появляющиеся неполадки, возникающие во время инсталляции Windows 7 с флешки и советы, позволяющие избежать их в будущем, будь это неполадка с поврежденным файлом — 0x7e, 0x80070570, указывающая на неполадки оборудования, или 0x0000005d – отсутствие поддержки используемого ЦП «семеркой».
Проблема 1
Наверное, самый краткий код, под которым числится одна из неполадок Windows 7, а точнее ее инсталлятора, является 0x7e.

Причиной появления такого окна с неполадкой 0x7e является повреждение указанного в нем файла (в примере, это autorun.dll). Во время декомпрессии и копирования установочных файлов, запакованных в архив формата WIM, установщик Windows, называемый Installer, проверяет контрольные суммы каждого из них. Контрольная сумма – это вычисленное по определенному алгоритму значение, которое используется для контроля точности передачи данных. Сообщение с ошибкой 0x7e возникает в случае несовпадения этой контрольной суммы, что сигнализирует о следующем:
- вы загрузили неработоспособную сборку операционной системы (автор модифицировал системный файл) – скачайте новый образ, лучше официальный от Microsoft;
- образ с установочными файлами был скачан с ошибкой – перехешируйте ISO-файл в торрент-клиенте;
- во время развертывания образа один из файлов пострадал во время записи – запишите образ заново, используя утилиту USB/DVD Download Tool.
Также код 0x7e может сигнализировать о наличии на флешке повреждённых ячеек памяти – проверьте накопитель.
Проблема 2
Второй по численности появления является ошибка с кодом 80070570.

Причинами 0x80070570 появления, как правило, являются аппаратные компоненты, а не действия пользователя.
- Поврежденные секторы на магнитных пластинах жесткого диска – при попытке выполнить запись файла инсталлятор сталкивается с тем, что винчестер отказывается записать предложенный бит в указанный сектор. Это связано с тем, что этот сектор не является работоспособным, потому выполнить запись в него невозможно.
Запустите системную программу chkdsk, которая позволит избавиться от проблем с кодом 80070570 и 0x80070241посредством командной строки.
В окне, где жмете «Установить» переместите курсор вниз и кликните «Восстановление системы».

Далее запускаем командную строку и вводим в нее chkdsk c: /f (вместо с пишем букву тома, на который инсталлируем систему).

Таким образом избежите ошибки 80070570, если виновником является HDD.
2-м фактором возникновения сообщения с кодом 80070570 является проблематичность в функционировании ОЗУ. В таком случае загрузите, например, MemTest и протестируйте ОЗУ на предмет неработоспособных ячеек.
Процедура тестирования может затянуться на несколько часов при наличии 8 и более Гб ОЗУ – имейте это ввиду.
3-я причина, из-за которой выскакивает сообщение с кодом 0х80070570 – использование изрядно устаревшего BIOS. Если Проверка ОЗУ и HDD результата не дали, задайтесь вопросом: «А когда я в последний раз обновлял BIOS и обновлял ли вообще?». Инструкций по выполнению апгрейда БИОСа в интернете полно – останавливаться на том не станем.
Помните: если раньше «семерка» с флешки устанавливалась нормально, то проблема с ошибкой 80070570 кроется в дисковой или оперативной памяти, или же использовании очень старой версии Windows 7 – загрузите образ поновее.
Проблема 3
Код 0x8007025d сигнализирует о проблемах с оперативной памятью или повреждением системных файлов при установке «семерки».

Дабы избежать ошибки 0x8007025d, в первую очередь, скачайте другой образ и запишите его с проверкой хэшей на флешку через Rufus или WinPEto USB. Если это не помогло, тестируйте оперативную память при помощи MemTest.
Лучше всего выполнять проверку такого рода, загрузившись из LiveCD, в дистрибутив которого включена эта утилита.
Проблема 4
0xc0000098 – появляется, в основном, на стареньких ноутбуках от Dell. Ввиду отсутствия новых драйверов для старого оборудования на «семерку» многие владельцы этих устройств вынуждены довольствоваться Windows XP.
Для остальных случаев выхода из положения при возникновении ошибки необходимо загрузить русский DLL Suite с генератором ключа и запустить поиск проблем. Как правило, файл ntknrlpa.exe будет фигурировать в списке проблемных. Восстанавливаем его и обязательно сканируем компьютер на наличие вредоносной программы, которая модифицировала этот файл. В итоге окно с кодом 0xc0000098 исчезнет.
Если нет возможности загрузиться в Windows для решения неполадки, вызывающей проблему с кодом 0xc0000098, используйте для этих целей командную строку или LiveCD.
Проблема 5
Сообщение с текстом «Error code 0xc0000260» возникает, в основном, во время инсталляции «семерки» или «восьмерки» на виртуальную машину с флешки.

Убирается окно с кодом ошибки 0xc0000260 посредством конфигурирования VirtualBox:
- выключаем виртуальную машину;
- активируем опцию 2D и 3D ускорения;
- при использовании 64-хбитной редакции Windows 7 включаем и поддержку VT-X.
Таким образом вы сможете избежать ошибки 0xc0000260 и без проблем инсталлировать Виндовс на виртуальную машину с флешки или образа, расположенного на жестком диске.
Проблема 6
Ошибка 0x0000005d тревожит огромную пользовательскую аудиторию давно, но информации о ней на просторах глобальной сети практически не сыскать. Однако юзеры смогли узнать от представителей Microsoft, что 0x0000005d обозначает невозможность установить Windows 7 на ПК ввиду отсутствия установленного на нем процессора в списке поддерживаемых «семеркой».

Дабы установить Виндовс 7 на компьютер, где возникает неполадка с кодом 0x0000005d придется заменить ЦП. Еще один вариант избежать появления сообщения с 0x0000005d – использование поддерживаемой процессором операционной системы.
Отныне, зная способы решения и избегания распространенных проблем во время инсталляции Windows 7, сможете быстро инсталлировать популярнейшую ОС от Microsoft на любой поддерживающей её компьютер.
Содержание
- Не могу установить windows 7: как решить основные ошибки
- Случай 1. Если не удается установить Windows 7 с флешки
- Случай 2. Если не получается установить windows 7 через BIOS
- Случай 3. Если нельзя установить windows 7 — не найден драйвер
- Какие нужно предпринять меры, чтобы установился Windows
- Системные требования
- Диск Windows 7
- Запись диска и его проверка
- Дисковод
- Настройки в BIOS
- Оперативная память и жесткий диск
- Почему Windows не устанавливается с флешки?
- БИОС не видит загрузочную флешку в меню Boot, как исправить
- Режимы загрузки UEFI и Legacy
- Отключение Secure Boot
- Как записать флешку в правильном режиме
- Если ничего не помогло
- Ошибки при установке Windows 7 с флешки
- Проблема 1
- Проблема 2
- Проблема 3
- Проблема 4
- Проблема 5
- Проблема 6
Не могу установить Windows 7! С такой проблемой зачастую сталкиваются неопытные юзеры и в поисках ее решения лезут в Интернет.
И это правильно, ведь наш материал действительно поможет вам избавиться от ряда возможных проблем.
Установка ОС windows 7 на компьютер или ноутбук – это непростой процесс, где участвует множество программных и аппаратных объектов.
Ошибка при установке Windows 7 может возникнуть в любом из них.

Содержание:

Для простоты определения «виновника» проблем с установкой, сгруппируем эти объекты в несколько обобщенных категорий:
При возникновении ошибки нужно поочередно проверять группы, сужая круг поиска неисправной категории, причины неисправности и способа решения проблемы.
В настоящее время переустановка операционной системы чаще производится с использованием USB FLASH, чем с DVD-диска.
Такая установка требует подготовки как носителя, так и специальных настроек BOIS компьютера.
Подготовка флешки заключается в разворачивании на ней загрузочного установочного образа. Для этого пригодятся программы: UltraISO, WinSetupFromUSB и т.д.
Часто ошибки при установке с флешки связаны с некорректным разворачиванием образа.

Случай 1. Если не удается установить Windows 7 с флешки

Случай 2. Если не получается установить windows 7 через BIOS
В этом случае действуем в той же последовательности, что и при проблемах с флешкой: исправен ли носитель, правильно ли работает считывающее устройство, работоспособен ли развернутый на носителе образ.
Если проблема связана с тем, что нельзя попасть в окно настройки биоса, то пробуем задать загрузочное устройство при включении компьютера с помощью функциональных клавиш.
Как правило, функция «Выбор загрузочного устройства» активируется кнопкой F8, F11, F12 или ESC, посредством меню выбора.
Важно не пропустить момент и нажимать кнопку сразу после включения компьютера.
Эта функция также может использоваться для проверки факта обнаружения USB-флешки системой.

Случай 3. Если нельзя установить windows 7 — не найден драйвер
Вероятная причина – неподдерживаемый стандартными средствами жесткий диск или носитель. Проблема стала особенно актуальной с распространением USB 3.0.
Дистрибутив Windows 7 по умолчанию не поддерживает USB 3.0.
Поэтому нужно запастись драйверами или для установки использовать неоригинальный образ, в котором эти драйвера уже присутствуют.
Найти и скачать подходящий образ можно по запросу «Windows 7 USB 3.0». При обнаружении этой ошибки система предоставляет возможность установить необходимые драйвера.


Если флешка, с которой производится установка операционной системы, выполнена в формате USB 3.0, то в BIOS нужно отключить опцию USB XHCI Controller, а для жестких дисков включить режим AHCI.

Еще одна причина возникновения ошибки отсутствия драйверов – устаревшая версия BIOS.
Преодолеть проблему помогает обновление программы BIOS. Проблема в том, что устаревший БИОС не содержит инструкций по работе с носителями большого объема.
Значит, нужен сокращенный (урезанный) установочный образ и носитель с небольшим объемом памяти.
Известны случаи, когда ошибка поиска драйвера была связана с незначительным механическим повреждением оптического носителя – диска DVD.
Проблема решается записью установочного образа на исправный носитель.
Источник
Какие нужно предпринять меры, чтобы установился Windows
Каждый пользователь, который устанавливал не один десяток раз Windows на компьютер или ноутбук своим друзьям или коллегам, встречался с проблемами, которые мешали установить Windows. Тему сегодняшней статьи я выбрал не случайно, потому что недавно такой казус случился со мной и я вспомнил, что об этой проблеме я не рассказывал на блоге. Ну что же, надо исправляться! В первую очередь надо понять, почему не устанавливается Windows 7 c флешки или дика на ваш компьютер или ноутбук (именно про данную систему пойдет речь сейчас). Хоть мы и поговорим про эту систему, все способы можно рассмотреть также и для других систем. Тем самым вы узнаете, почему не устанавливается Windows 8, XP и 7.
На самом деле нюансов может быть масса, но я постараюсь упомянуть об основных проблемах и ситуациях. И дам наводки, которые вам помогут найти выход из сложившейся ситуации. Надеюсь, что один из способов предлагаемых мною, поможет вам установить Windows 7.
Системные требования
Чтобы минимизировать степень риска зависания процесса установки, предварительно убедитесь, что ваш компьютер удовлетворяет минимальным системным требованиям. Они перечислены ниже:
• Оперативной памяти должно быть более 1 (для 32-разрядной системы) — 2 ГБ (для 64-разрядной системы).
• Процессор рекомендуется использовать минимум 1 ГГц.
• Убедитесь, что места на жестком диске хватает. Его должно быть минимум 20 ГБ.
• Ну и, конечно, видеокарта с поддержкой DirectX 9.0 и выше.
Примечание: если вы собираетесь устанавливать Windows, то вы должны знать примерные характеристики компьютера.
Могу сказать по своему опыту, когда устройство не отвечает системным требованиям системы, то установка может занять не один час, а целых 4-6 часов. И в конечном результате система может изрядно зависать, даже при загрузке компьютера. Так что не надо экспериментировать, или поменяйте компоненты компьютера или же подумайте о смене версии Windows.
Диск Windows 7
Итак, вы убедились, что компьютер удовлетворяет системным требованиям, но установка все равно не идет. Мой следующий совет посвящается тем, кто пользуется пиратским программным обеспечением, скачайте другой образ диска.
В интернете огромное количество недоработанных сборок, поэтому никто не застрахован от таких неудачных загрузок. Скачайте оригинальный дистрибутив Windows 7! Для тех кто не может найти такой диск (хотя проблем не должно возникнуть с поиском), вы можете одолжить у ваших товарищах такой дистрибутив.
Напишите мне на почту useroffcom@gmail.com и я попробую вам помочь, если вы не нашли такой дистрибутив Windows 7.
Запись диска и его проверка
Даже если образ диска нормальный, но при записи были ошибки, то это тоже повлияет на установку. Когда вы записываете нужные данные, то рекомендую ставить небольшую скорость 4x – 24x. Эту скорость вы указываете в программе, через которую записываете образ с Windows 7.
Также в программах для записей CD и DVD дисках есть хорошая, а главная нужная функция – «проверка записи» или что-то в этом духе. То есть когда вы записываете данные на диск, вы можете не только указать скорость прожигания, но и проверить данные после записи. Тем самым вы будете исключать проблему, что диск записан с ошибками.

Примечание: если ваш диск поцарапан и вы пытаетесь установить с этого диска Windows, но у вас появляются ошибки, то перезапишите этот диск.
Совет: если есть царапины на диске и они маленькие, то вы можете сделать небольшую хитрость. Когда появится ошибка, что файл не может скопироваться, то вытащите диск, проторите его и вставьте обратно. Мне иногда данная процедура помогала, когда не было под рукой пустого диска.
Дисковод
Итак, переподготовка к установке закончена. То есть вы записали нужный образ и самое главное — проверили записанные данные на ошибки. Теперь можно перейти к аппаратной части компьютера и его настройкам.
Если все выше упомянутые пункты вы сделали правильно, то первым что надо проверить – дисковод. Иногда, при установке Windows дисковод может плохо считывать данные на диске.
Сразу хочу сказать, что бывает так, что дисковод вроде бы крутит диск, но установка идет очень медленно и при этом никогда не заканчивается. Чтобы закончить установку или начать, вам надо подсоединить другой дисковод (от другого компьютера). Также можете спросить у ваших друзей переносной USB CD Rom – очень классная штука, когда нет дисковода в нетбуках и офисных компьютерах.

Настройки в BIOS
Еще одна причина, почему не устанавливается Windows 7 – неправильно настроен BIOS. Если компьютер не видит установочный диск, то вы должны проверить настройки в BIOS, чтобы CD/DVD Rom был на первом месте. То есть надо выставить приоритет загрузки. Эта процедура необходима, потому что компьютер не понимает, откуда ему загружаться, ведь раньше он начинал загрузку с жесткого диска, а теперь вам надо установить Windows и поэтому вы должны «сказать» ему, что сейчас надо начинать загрузку с диска, который вы вставляете в дисковод.
Чтобы зайти в BIOS, вам надо при включении компьютера (как только нажали на кнопку включить компьютер) нажимать непрерывно кнопку Delete, F1 или ESC. Эти кнопки почти всегда используются для входа в Bios, но иногда назначают другие клавиши. Вы можете попробовать эти кнопки или же посмотреть при загрузке компьютера их на экране.
Если ваш BIOS Phoenix AwardBIOS, то вы увидите на экране вот такие данные:

После чего вам надо выбрать Advanced BIOS Features и там найти пункт First Boot Device. Выбираете его нажатием Enter и далее указываете CDROM. Далее сохраняете изменения, нажав на клавишу F10.
Примечание: настройки производите без мышки, все операции выполняются с помощью клавиатуры.
Если ваш BIOS такой:

То вам надо перейти в раздел Boot и в нем найти 1st Boot Device. Выбираете 1st Boot Device и нажмите Enter. Поле этого указываете ваш CD привод.
Как и в предыдущем случае нажимаете кнопку F10, для того чтобы сохранить данные. Более подробно про выставления приоритетов я рассказывал в : «Как в BIOS выставить приоритеты загрузки».
Оперативная память и жесткий диск
Иногда случаются непредвиденные вещи – поломка компонентов компьютера. Вы можете проверить оперативную память и жесткий диск на всякий случай. Когда есть проблемы с жестким диском, то есть большой процент, что могут появляться ошибки при установке Windows.
Если есть эти компоненты, то можете заменить без их проверки. Если Windows удачно установится, то надо будет их проверить, чтобы точно знать, какой компонент у вас не работал.
Почему советую просто заменить эти детали на время? На тестирование нужно время, если у вас его много, то можете их тестировать сколько влезет. Но если времени нет, и надо рабочую систему уже вчера, то лучше последовать выше сказанному.
Также полное форматирование жесткого диска может повлиять на результат и можно попробовать заменить шлейф для жесткого диска и дисковода.

Как я говорил в самом начале проблем с установкой Windows 7 может быть много. Сейчас я описал возможные причины, по которым не получается установить операционную систему. Также обращайте внимание на ошибки, которые появляются во время установки. Если вы знаете ошибку, то можете найти в интернете форум или даже статью, которая описывает данную проблему.
Для тех, кто устанавливает Windows первый раз:
Источник
Почему Windows не устанавливается с флешки?
Нужно поставить Windows 7, есть флешка. При записи и загрузке установка не стартует не происходит, но в то же время любой дистрибутив Linux запускается на ура.
Писал всем что только нашёл, Ultra ISO, Rufus, WinSetupFromUsb и ещё куча софта из выдачь гугла. Даже пытался через grub монтировать ISO, но не вышло.
В чём проблема? Может нужно что-то в BIOS подкрутить? Ибо я без проблем загрузился с этой же флешки с Windows через Qemu на этом же пк.
Образ 100% рабочий и не битый.
Оценить 1 комментарий
![]()
Ибо я без проблем загрузился с этой же флешки с Windows через Qemu на этом же пк.
Значит виртуальная машина настроена не так, как ваша реальная, в части загрузки с флешки.
Могли бы назвать материнскую плату, вдруг есть известные особенности, о которых вы не догадались, а другие смогут подсказать.
Даже пытался через grub монтировать ISO, но не вышло.
![]()
![]()
4) Отформатировать раздел в ntfs.
7) Забыть о Ultra ISO, Rufus, WinSetupFromUsb и прочей чепухе.
![]()
![]()

![]()
x67: эм. какие «10 000 кнопочек», что ты несёшь?!
easyBCD и у меня стоит, и изредка используется, но она не запишет флешку.
Забудьте про эти интерфейсы с тысячью непонятных слов, аббревиатур и сокращений и трехбуквенными или простынными пояснениями. Это не богатство настроек, а расплавленные мозги авторов.
Почему нельзя было консольное приложение сделать
Консоль головного мозга!
Потому что все нормальные люди работают с визуальными объектами всю свою жизнь, а не читают простыни текстов и не вводят текстовые же команды на каждое своё действие.
Я понимаю, чувствовать себя магом, нажимая в правильной последовательности на 10 000 кнопочек клавиатуры приятно
Ввводя команды в консоль, ага. Там, где три клика мышкой, как минимум десяток нажатий кнопок.
через cmd все делается быстро и непринужденно.

какие «10 000 кнопочек», что ты несёшь?!
easyBCD и у меня стоит, и изредка используется, но она не запишет флешку
Консоль головного мозга!
Потому что все нормальные люди работают с визуальными объектами всю свою жизнь, а не читают простыни текстов и не вводят текстовые же команды на каждое своё действие.
![]()
Чем? У неё нет этой возможности.
интерфейс у нее поприятнее руфуса при бОльшем функционале
Запустил и скопировал 7-8 команд из первой статьи на первой странице гугла
Запустил непонятные команды, часто на незнакомом языке (английский знают не все, даже на уровне «простых» команд), да-да-да. Ах, так там ещё и что-то поправить нужно.
юзер на 100% будет уверен в результате.
С какой стати? И ещё вопрос, а чего ему не быть уверенным в том же 100% результате работы сторонней программы?

Этой ее возможностью я постоянно пользуюсь. У вас неверная информация.
В остальном я выразил свое мнение на этот счет, которое разительно отличается от вашего.
И естественно, никто не хочет менять своей позиции. Этим объясняется и «невозможность» записи загрузочной флешки средствами easyBCD. И невозможность найти на первой странице гугла инструкции на русском языке, в которой будут использованы только встроенные в Windows инструменты. И все остальное сюда же. Продолжать бесполезно.
![]()
x67: тебя ведь не затруднит привести пруфы, можно в виде скриншотов, лучше в виде ссылки на документацию, где прямо указано, что easyBCD записывает загрузочную флешку?
Нет, я сказал записывает, а не «делает её загрузочной»!
И невозможность найти на первой странице гугла инструкции на русском языке, в которой будут использованы только встроенные в Windows инструменты.

Нет, я сказал записывает, а не «делает её загрузочной»!
Ах, вот оно как, вот в чем проблема! Злобный вирус компьютер заразил и не позволяет теперь сделать ctrl+c, ctrl+v вручную.. Или скиллов не хватает? Ну да, тогда признаю, easyBCD всего лишь делает флешку загрузочной, однако в самой нижней вкладке там есть ссылка на другое приложение от тех же неосмарт, которое в один клик и делает флешку загрузочной и АВТОМАТИЧЕСКИ(!) копирует все необходимые файлы.
Персонализированная выдача выдаёт с головой, ага
![]()
Мне не интересно, что показывает гугл конкретно тебе, у меня своя выдача (и она лучше твоей, потому что я так сказал).
Источник
БИОС не видит загрузочную флешку в меню Boot, как исправить
При попытке запуска компьютера или ноутбука с флешки, может оказаться что BIOS просто не видит загрузочную флешку. В загрузочном Boot Menu флеш-накопитель не отображается, также нет вариантов выбрать её в самом БИОСе. Разберём все варианты решения этой проблемы.
Режимы загрузки UEFI и Legacy
Исторически так сложилось, что компьютер может загружаться в двух режимах:
Чтобы не было путаницы, BIOS и UEFI выполняют одну и ту же функцию – управляют запуском компьютера и настройкой базовых параметров системы. Но UEFI это новая версия BIOS’а. Для загрузки с UEFI флешки, управляющей программе достаточно найти в корне файловой системы некоторые системные файлы. Старым BIOS’ам обязательно нужна загрузочная запись (MBR) в ‘0’ секторе диска, при отсутствии которого запуск был невозможен.
Загрузочную флэшку можно записать в режиме совместимости UEFI (GPT), BIOS (MBR) или обоих одновременно. Поэтому, если носитель записан по типу UEFI, то загрузка на компьютере с BIOS будет невозможна, флешку нужно перезаписать под MBR, об этом будет ниже.

Вам нужно найти параметр «UEFI/Legacy Boot» и выставить значение:
После выбора верного режима ваш биос увидит самозагрузочную флешку в Boot Menu после перезагрузки.
Отключение Secure Boot
Функция материнской платы «Secure Boot» (безопасный запуск) была задумана для предотвращения запуска несанкционированных операционных систем (вирусов) при загрузке ноутбука. Всё бы ничего, но именно из-за этой функции, иногда, BIOS не может загрузиться с флешки в случаях, когда вам требуется установить Windows, Linux или просто запустить портативную ОС.
Как записать флешку в правильном режиме
Режим загрузочной флешки зависит от ISO-образа, который мы на неё запишем. Бывают образы формата Legacy, UEFI и двойные. Можно не менять режим загрузки в биосе, а просто перезаписать образ. Вам понадобится программа Rufus.
Запустите программу Rufus:

Если ничего не помогло
Источник
Ошибки при установке Windows 7 с флешки
Оптимальным носителем дистрибутива для переустановки операционной системы является съемный USB-накопитель, но наряду с массой преимуществ, он обладает и несколькими недостатками. На любом из этапов установки ОС, начиная со скачивания и развертывания образа на флешку и до первой загрузки компьютера, может появиться ошибка при установке Windows 7. Она способна усложнить процесс переустановки операционной системы и забрать немало времени для ее решения. В предложенной статье рассмотрены часто появляющиеся неполадки, возникающие во время инсталляции Windows 7 с флешки и советы, позволяющие избежать их в будущем, будь это неполадка с поврежденным файлом — 0x7e, 0x80070570, указывающая на неполадки оборудования, или 0x0000005d – отсутствие поддержки используемого ЦП «семеркой».
Проблема 1
Наверное, самый краткий код, под которым числится одна из неполадок Windows 7, а точнее ее инсталлятора, является 0x7e.

Причиной появления такого окна с неполадкой 0x7e является повреждение указанного в нем файла (в примере, это autorun.dll). Во время декомпрессии и копирования установочных файлов, запакованных в архив формата WIM, установщик Windows, называемый Installer, проверяет контрольные суммы каждого из них. Контрольная сумма – это вычисленное по определенному алгоритму значение, которое используется для контроля точности передачи данных. Сообщение с ошибкой 0x7e возникает в случае несовпадения этой контрольной суммы, что сигнализирует о следующем:
Также код 0x7e может сигнализировать о наличии на флешке повреждённых ячеек памяти – проверьте накопитель.
Проблема 2
Второй по численности появления является ошибка с кодом 80070570.

Причинами 0x80070570 появления, как правило, являются аппаратные компоненты, а не действия пользователя.
Запустите системную программу chkdsk, которая позволит избавиться от проблем с кодом 80070570 и 0x80070241посредством командной строки.
В окне, где жмете «Установить» переместите курсор вниз и кликните «Восстановление системы».

Далее запускаем командную строку и вводим в нее chkdsk c: /f (вместо с пишем букву тома, на который инсталлируем систему).

Таким образом избежите ошибки 80070570, если виновником является HDD.
2-м фактором возникновения сообщения с кодом 80070570 является проблематичность в функционировании ОЗУ. В таком случае загрузите, например, MemTest и протестируйте ОЗУ на предмет неработоспособных ячеек.
Процедура тестирования может затянуться на несколько часов при наличии 8 и более Гб ОЗУ – имейте это ввиду.
3-я причина, из-за которой выскакивает сообщение с кодом 0х80070570 – использование изрядно устаревшего BIOS. Если Проверка ОЗУ и HDD результата не дали, задайтесь вопросом: «А когда я в последний раз обновлял BIOS и обновлял ли вообще?». Инструкций по выполнению апгрейда БИОСа в интернете полно – останавливаться на том не станем.
Помните: если раньше «семерка» с флешки устанавливалась нормально, то проблема с ошибкой 80070570 кроется в дисковой или оперативной памяти, или же использовании очень старой версии Windows 7 – загрузите образ поновее.
Проблема 3
Код 0x8007025d сигнализирует о проблемах с оперативной памятью или повреждением системных файлов при установке «семерки».

Дабы избежать ошибки 0x8007025d, в первую очередь, скачайте другой образ и запишите его с проверкой хэшей на флешку через Rufus или WinPEto USB. Если это не помогло, тестируйте оперативную память при помощи MemTest.
Лучше всего выполнять проверку такого рода, загрузившись из LiveCD, в дистрибутив которого включена эта утилита.
Проблема 4
0xc0000098 – появляется, в основном, на стареньких ноутбуках от Dell. Ввиду отсутствия новых драйверов для старого оборудования на «семерку» многие владельцы этих устройств вынуждены довольствоваться Windows XP.
Для остальных случаев выхода из положения при возникновении ошибки необходимо загрузить русский DLL Suite с генератором ключа и запустить поиск проблем. Как правило, файл ntknrlpa.exe будет фигурировать в списке проблемных. Восстанавливаем его и обязательно сканируем компьютер на наличие вредоносной программы, которая модифицировала этот файл. В итоге окно с кодом 0xc0000098 исчезнет.
Если нет возможности загрузиться в Windows для решения неполадки, вызывающей проблему с кодом 0xc0000098, используйте для этих целей командную строку или LiveCD.
Проблема 5
Сообщение с текстом «Error code 0xc0000260» возникает, в основном, во время инсталляции «семерки» или «восьмерки» на виртуальную машину с флешки.

Убирается окно с кодом ошибки 0xc0000260 посредством конфигурирования VirtualBox:
Таким образом вы сможете избежать ошибки 0xc0000260 и без проблем инсталлировать Виндовс на виртуальную машину с флешки или образа, расположенного на жестком диске.
Проблема 6
Ошибка 0x0000005d тревожит огромную пользовательскую аудиторию давно, но информации о ней на просторах глобальной сети практически не сыскать. Однако юзеры смогли узнать от представителей Microsoft, что 0x0000005d обозначает невозможность установить Windows 7 на ПК ввиду отсутствия установленного на нем процессора в списке поддерживаемых «семеркой».

Дабы установить Виндовс 7 на компьютер, где возникает неполадка с кодом 0x0000005d придется заменить ЦП. Еще один вариант избежать появления сообщения с 0x0000005d – использование поддерживаемой процессором операционной системы.
Отныне, зная способы решения и избегания распространенных проблем во время инсталляции Windows 7, сможете быстро инсталлировать популярнейшую ОС от Microsoft на любой поддерживающей её компьютер.
Источник
Шаг 3.1: Ошибки при установке Windows 7 — общие и ошибки по кодам.
Содержание
Что делать, если при установке возникла ошибка?
При установке Windows 7 могут возникнуть различные проблемы: процесс может прерываться на разных этапах и на конкретных шагах (при копировании/распаковке файлов, форматировании HDD/SSD и т.д.).
Если вы не можете понять причину возникновения той или иной ошибки, обязательно начните с проверки образа вашей копии ОС на целостность.
Поврежденный образ Windows 7. Что это значит и как его опознать?
Все просто: скачиваем нужную версию, распаковываем в любое место (например, на Рабочий Стол), открываем.
Теперь нам надо просто перенести наш образ Windows 7 в окно программы, где и сравнить MD5 скачанного файла с изначально верным MD5, который обычно указывается на странице выбранной сборки-оригинала системы.
Проверяем исполняемый файл программы на целостность:
Как видно на рисунке ниже, значение из столбца Current MD5 полностью соответствует MD5 на сайте. Рисунок 1. Сверяем MD5 с оригиналом.
Следовательно, наш файл «не битый» и содержание полностью соответствует оригинальному образу установочного диска, т.е. его изначальному содержимому.
Теперь, когда мы убедились, что наш образ цел, можно повторно записать его.
Желательно на другой накопитель и с минимальной скоростью (в случае компакт диска), чтобы полностью исключить проблему с установочными файлами.
Также настоятельно рекомендуется попробовать другой образ интересующей ОС (Операционной Системы (наша Windows 7)).
Этот пункт может помочь:
- Решить ошибки с распаковкой и копированием файлов с возможно нерабочей флешки или поврежденногоCD;
- При возникновении некоторых других проблем на начальных этапах работы мастера (ошибка драйвера оптического привода, отсутствиеHDDв меню установки и др.).
Замена образа не помогла. Менее распространенные общие проблемы.
«Установка Windows 7 невозможна (стандарт GPT)»
(Непредвиденная ошибка программы установки Windows)
На новых моделях компьютеров (в основном ноутбуков) могут стоять накопители – неважно SSD или HDD – с разметкой, несовместимой с установочной программой ряда сборок 32-ух битных версий Windows.
Наиболее разумным решением в такой ситуации будет скачивание и последующая установка Windows 7 x64. Так что, если в вашем компьютере установлено больше 2ГБ оперативной памяти, рекомендуется поставить 64-х разрядную ОС. Но если вам нужна именно x32 версия системы (например, при переносе нового HDD в старый компьютер), необходимо поменять разметку диска сGPTнаMBR.
Менять разметку накопителя HDD/SSD (объемом обязательно меньше 2 ТБ) можно только после полного его форматирования. Это приведет к полной потере данных. Так что перед началом действий убедитесь, что все важные данные перенесены в резервное хранилище.
Как узнать, какая разметка стоит на вашем накопителе?
Очень просто. Для этого понадобится:
- Вызвать командную строкуCMD нажатием сочетания клавиш Shift+F10 (после ошибки в окне выбора диска для установки);
- Ввести «diskpart»→ нажать «Enter» → затем «listdisk» (см. ниже);
Рисунок 2. Работаем с консолью CMD.
ВстолбцеGPT будет указана символ звездочка «*», если соответствующий накопитель имеет GPTразметку.
Как видно на Рисунке 2, ни на одном из накопителей не стоит эта разметка, и поэтому следующие действия выполнять НЕ НУЖНО! В таком случае, проблему стоит искать в ином месте.
Но если вы все-таки увидели «звездочку» напротив интересующего накопителя – переходите к шагу 3.
- Теперь нужно по объему определить интересующий нас диск, выбрать его командой «selectdisk0»(в вашем случае это может быть другая цифра);
Рисунок 3. Ввод команд в утилиту DISKPART, открытую в командной строке (cmd.exe)
- Набрать команду «clean» (см. рис. выше), тем самым отформатировав накопитель;
- Ввести «convert mbr».
Готово. Теперь 32-ух разрядная система может быть установлена на ваш ПК.
Ошибка драйвера при установке Windows 7
Данная ошибка может быть вызвана одной из двух проблем:
- Не найден необходимый драйвер носителя;
- Не найден необходимый драйвер для дисковода оптических дисков.
Решение ошибки вида «не найден драйвер носителя»: Рисунок 3. Ввод команд в утилиту DISKPART, открытую в командной строке (cmd.exe)
Самое простое, что можно сделать в случае отсутствия драйвера носителя, это переставить флешку с Windows 7 из порта USB 3.0 (голубого цвета) в порт USB 2.0 (серо-черного цвета). Обычно после этого установка проходит без проблем.
Существует и другой способ, при котором нужно скачать драйвера вашей материнской платы (или chipset драйвер ноутбука) с официального сайта производителя и скинуть их в корень флешки в распакованном виде. Затем при повторной установке, когда возникнет данная ошибка, необходимо нажать на кнопку «Обзор» и выбрать флешку, на которой находятся распакованные файлы. Рисунок 5. Окно для выбора диска с драйверами.
Драйвера автоматически установятся (если подходят), и процесс продолжится.
Решение ошибки вида «не найден драйвер для дисковода оптических дисков»: Рисунок 6. Окно ошибки об отсутствии драйвера оптического привода.
Эта проблема может возникать, если вы используете CD-диск, с записанным на него образом системы. Основные возможные причины этой ошибки:
- Плохо записан установочный диск с Windows 7;
- DVD-привод плохо читает диск.
Поэтому, вам следует убедиться, что компакт-диск, а также сам дисковод работают исправно. Вы можете повторить попытку с другим носителем (например, рабочая USB 2.0 флешка) или можете попробовать записать другой образ системы на новый DVD диск.
При записи нового диска обратите внимание на следующие моменты:
- Обязательно проверьте установочный образ, как рассказано в главе Поврежденный образ Windows 7;
- Используйте небольшую (лучше минимальную) скорость записи диска, т.к. CD-дисковод может давать сбои на особо высоких значениях скорости «прожига».
Если вы затрудняетесь записать диск самостоятельно, подробную инструкцию можно посмотреть на нашем сайте:
- запись образа Windows 7 на диск;
- запись образа windows 7 на флешку.
Проблемы с конкретными кодами ошибок
Ошибка 0x80070570 при установке Windows 7
Данная ошибка может инициироваться в нескольких случаях:
- Неисправный образ (как проверить, см. заголовок №1);
- Проблема с подключением HDD и/или в самих накопителях;
- Проблема с планками (одна/все) оперативной памяти.
Шаг 1:
Проверьте образ Windows 7, как описано выше (Что делать, если при установке возникла ошибка?).
Шаг 2:
Первым делом обязательно проверьте все соединения и шлейфы ваших HDD и крепления SSD, предварительно отключив компьютер из розетки. Ведь SATA-кабели (особенно недорогие) имеют свойство изнашиваться, перетираться, т.е. ломаться и приходить в негодность.
Далее, если это не помогает, нужно проверить поверхность жесткого диска: сначала встроенным средством chkdsk, затем (в крайнем случае) программами Victoria или MHDD (см. пункт про проверку «железа»).
Шаг 3:
Проверьте аппаратную часть диска или компьютера, как описано в главе Быстрая проверка аппаратной части (Chkdsk, Memtest, Victoria (MHDD)).
Ошибка 0x80070017 при установке Windows 7
Диагностика этой проблемы производится точно так же, как показано на примере выше.
Но код 0x80070017 может появляться и после сбоев в работе Центра обновления на уже полностью установленной системе.
И если методы, описанные выше, для ошибки 0x80070570 не помогли, пробуем решить проблему путем перезапуска «Центр обновления» через командную консоль. Для запуска командной строки (cmd.exe), нужно выполнить следующие действия:
- Нажмите на кнопку пуск, в левом нижнем углу экрана.
- В открывшемся окне, в строке поиска введите «cmd».
- В окне отобразятся результаты поиска. Вам нужно выбрать найденную программу «cmd.exe», щелкнув по ней.
Для этого вводим последовательно команды, представленные ниже:
- net stop wuauserv ;
- CD %systemroot%SoftwareDistribution ;
- Ren Download Download.old (убедитесь, что Интернет подключен);
- net start wuauserv .
Готово. Ошибка обновления исправлена.
Ошибка 0x80070057 при установке Windows 7
Ошибка 0x8007025d или 0x8007045d при установке Windows 7
В случае возникновения этих ошибок также не стоит спешить с полной проверкой «железной» части вашего ПК. Основные методы решения этой проблемы:
- Нужно убедиться в наличии свободного пространства на будущем системном диске под установку Windows (желательно около 20 ГБ);
- Воспользоваться командой «chkdsk» с включенной опцией исправления ошибок. В большинстве случаев это решит вашу проблему. Инструкция по этому процессу находится здесь: быстрая проверка аппаратной части (Chkdsk, Memtest, Victoria (MHDD))
- отключить ненужное оборудование из системного блока (ноутбука), включая лишние HDD, периферию и т.д.
И только после этого можно приступать к полной диагностике.
Ошибка 0x80300024 или 0x80300001 при установке Windows 7
«Установка Windows не может быть выполнена в это местоположение»
Эти ошибки могут возникать в двух случаях:
- Накопитель уже содержит в себе старую копию Windows 7, и установка производится на некорректный раздел;
- Неверно установлен режим контроллераSATA в BIOS.
Метод решения ошибки для первого случая:
Необходимо удалить разделы, созданные на HDD/SSD, установить ОС на «Неразмеченное пространство» (см. на рисунке ниже): Внимание. Следующие действия включают в себя ввод команды по очистке накопителя. Убедитесь, что все важные данные перенесены в резервное хранилище. Рисунок 7. Удаление разметки на диске.
Готово. Теперь вам нужно будет заново переустановить операционную систему.
Второй случай: Необходимо обратиться к BIOS.
- Перезагрузите компьютер и войдите в BIOS.
Для этого в меню Setup нужно нажать определенную клавишу (Delete, F2, F1, F12 в зависимости от материнской платы). Подробнее, как войти в БИОС можно посмотреть здесь;
Внимание! На Вашем ПК или ноутбуке SATAControllerMode вполне может находиться в другом месте или вовсе отсутствовать.
Всю информацию нужно уточнять на форуме производителя вашей материнской платы. В большинстве случаев проблема будет решена. Иначе проверяйте аппаратную часть (см. главу Быстрая проверка аппаратной части (Chkdsk, Memtest, Victoria (MHDD))).
Ошибка 0x000000a5 при установке Windows 7 (сопровождается BSOD’ом или же синим экраном смерти)
Эта проблема преимущественно связана с BIOS или аппаратной частью компьютера и возникает в основном из-за нерабочей планки оперативной памяти (или всех сразу). Поэтому нужно:
- Обновить BIOS (инструкцию смотреть на форумах производителя вашей материнской платы);
- Проверить оперативную память на ошибки (см. главу Быстрая проверка аппаратной части (Chkdsk, Memtest, Victoria (MHDD)))
Если аппаратные проблемы не были обнаружены, попробуйте использовать другой образ установочной ОС.
Ошибка 0xc00000e9 при установке Windows 7
Эта ошибка связана с периферией компьютера. Возможно, при работе мастера установки, вы случайно задели флешку, и она на короткое время вышла из usb-порта, помешав процессу. В данной ситуации первым делом необходимо:
- Отключить лишнее оборудование в BIOS;
- Переставить загрузочный накопитель в другой разъем USB (желательно 2.0, т.е разъем USB серого цвета).
И только в случае, если проблема сохраняется, выполните проверку аппаратной части, как описано ниже.
Ошибка с кодом 0x0000000a
Образ операционной системы цел, а использование других образов не помогает. Быстрая проверка аппаратной части (Chkdsk, Memtest, Victoria (MHDD))
К этой части статьи следует переходить, только если вы:
- Убедились в целостности образа файлов системы (образ корректен, запись на другие накопители не исправила проблему);
- Выполнили все пункты касательно конкретно вашего кода ошибки, но это не дало результатов.
В такой ситуации, следующим шагом является пошаговая проверка аппаратного обеспечения компьютера, т.е. компьютерных комплектующих или «железа».
Шаг 1 – проверкаHDDс помощьюchkdsk:
- Вызываем командную строку сочетанием «Shift + F10» на любом этапе установки системы;
- Вводим команду «chkdsk с: /r»→ ожидаем полную проверку и восстановление «битых» секторов на нашем HDD;
Рисунок 8. Результаты работы команды chkdsk.
- Закрываем CMD, пробуем установить систему заново.
Если это не помогло, переходим к следующему шагу.
Шаг 2– проверка оперативной памяти:
Для начала желательно разобрать ваш компьютер (ноутбук), аккуратно снять оперативную память, продуть от пыли и поставить на место.
Если изменений не наблюдается, пробуйте запускать компьютер попеременно с одной из планок (если таковых больше одной). Окончательно сломанная планка ОЗУ попросту не даст процессу запуска дойти даже до старта BIOS материнской платы.
Не помогает? Идем дальше.
Шаг 3 – установка диагностических Victoria и Memtest на флеш-накопитель (выполняется на рабочем ПК):
Эти программы помогут установить (а Victoria, возможно, и решить) некоторые аппаратные проблемы с HDD и ОЗУ. Для начала установим их на флешку:
- Скачиваем архив с программами (ghost32 и victoria, архив прикреплен в конце этой статьи), распаковываем в любое место;
- Запускаем файл GHOST.exe от имени администратора;
Рисунок 9. Запуск приложения от имени администратора.
- Теперь выбираем пункт «From Image» по пути «Local» → «Disk»;
Рисунок 10. Выбор операции в окне программы Ghost32.
- Находим файл «victoria.gho» и открываем его в программе, предварительно вставив флешку в ПК (обязательно чистую);
- Затем указываем нашу флешку (определяем по объему) → жмем ОК»;
Рисунок 11. Выбор устройства (флешки) в окне программы Ghost32.
- Нажимаем «Yes», ждем процесса загрузки, в появившемся окне жмем «Continue».
Флешка готова. Вставляем в ПК, который выдает ошибку, загружаемся, проверяем оперативную память и HDD на ошибки и битые сектора, выбрав соответственно Memtest или Victoria.
Эти программы должны выявить проблемы с комплектующими. Программы могут помочь выявить проблемы с аппаратной частью вашего компьютера (неисправность «железа»), после чего, вам нужно будет обратиться за помощью к специалисту.
Источник
Содержание
- Не могу установить windows 7: как решить основные ошибки
- Случай 1. Если не удается установить Windows 7 с флешки
- Случай 2. Если не получается установить windows 7 через BIOS
- Случай 3. Если нельзя установить windows 7 — не найден драйвер
- Какие нужно предпринять меры, чтобы установился Windows
- Системные требования
- Диск Windows 7
- Запись диска и его проверка
- Дисковод
- Настройки в BIOS
- Оперативная память и жесткий диск
- Почему Windows не устанавливается с флешки?
- БИОС не видит загрузочную флешку в меню Boot, как исправить
- Режимы загрузки UEFI и Legacy
- Отключение Secure Boot
- Как записать флешку в правильном режиме
- Если ничего не помогло
- Ошибки при установке Windows 7 с флешки
- Проблема 1
- Проблема 2
- Проблема 3
- Проблема 4
- Проблема 5
- Проблема 6
Не могу установить Windows 7! С такой проблемой зачастую сталкиваются неопытные юзеры и в поисках ее решения лезут в Интернет.
И это правильно, ведь наш материал действительно поможет вам избавиться от ряда возможных проблем.
Установка ОС windows 7 на компьютер или ноутбук – это непростой процесс, где участвует множество программных и аппаратных объектов.
Ошибка при установке Windows 7 может возникнуть в любом из них.

Содержание:

Для простоты определения «виновника» проблем с установкой, сгруппируем эти объекты в несколько обобщенных категорий:
При возникновении ошибки нужно поочередно проверять группы, сужая круг поиска неисправной категории, причины неисправности и способа решения проблемы.
В настоящее время переустановка операционной системы чаще производится с использованием USB FLASH, чем с DVD-диска.
Такая установка требует подготовки как носителя, так и специальных настроек BOIS компьютера.
Подготовка флешки заключается в разворачивании на ней загрузочного установочного образа. Для этого пригодятся программы: UltraISO, WinSetupFromUSB и т.д.
Часто ошибки при установке с флешки связаны с некорректным разворачиванием образа.


Случай 2. Если не получается установить windows 7 через BIOS
В этом случае действуем в той же последовательности, что и при проблемах с флешкой: исправен ли носитель, правильно ли работает считывающее устройство, работоспособен ли развернутый на носителе образ.
Если проблема связана с тем, что нельзя попасть в окно настройки биоса, то пробуем задать загрузочное устройство при включении компьютера с помощью функциональных клавиш.
Как правило, функция «Выбор загрузочного устройства» активируется кнопкой F8, F11, F12 или ESC, посредством меню выбора.
Важно не пропустить момент и нажимать кнопку сразу после включения компьютера.
Эта функция также может использоваться для проверки факта обнаружения USB-флешки системой.

Случай 3. Если нельзя установить windows 7 — не найден драйвер
Вероятная причина – неподдерживаемый стандартными средствами жесткий диск или носитель. Проблема стала особенно актуальной с распространением USB 3.0.
Дистрибутив Windows 7 по умолчанию не поддерживает USB 3.0.
Поэтому нужно запастись драйверами или для установки использовать неоригинальный образ, в котором эти драйвера уже присутствуют.
Найти и скачать подходящий образ можно по запросу «Windows 7 USB 3.0». При обнаружении этой ошибки система предоставляет возможность установить необходимые драйвера.


Если флешка, с которой производится установка операционной системы, выполнена в формате USB 3.0, то в BIOS нужно отключить опцию USB XHCI Controller, а для жестких дисков включить режим AHCI.

Еще одна причина возникновения ошибки отсутствия драйверов – устаревшая версия BIOS.
Преодолеть проблему помогает обновление программы BIOS. Проблема в том, что устаревший БИОС не содержит инструкций по работе с носителями большого объема.
Значит, нужен сокращенный (урезанный) установочный образ и носитель с небольшим объемом памяти.
Известны случаи, когда ошибка поиска драйвера была связана с незначительным механическим повреждением оптического носителя – диска DVD.
Проблема решается записью установочного образа на исправный носитель.
Источник
Какие нужно предпринять меры, чтобы установился Windows
Каждый пользователь, который устанавливал не один десяток раз Windows на компьютер или ноутбук своим друзьям или коллегам, встречался с проблемами, которые мешали установить Windows. Тему сегодняшней статьи я выбрал не случайно, потому что недавно такой казус случился со мной и я вспомнил, что об этой проблеме я не рассказывал на блоге. Ну что же, надо исправляться! В первую очередь надо понять, почему не устанавливается Windows 7 c флешки или дика на ваш компьютер или ноутбук (именно про данную систему пойдет речь сейчас). Хоть мы и поговорим про эту систему, все способы можно рассмотреть также и для других систем. Тем самым вы узнаете, почему не устанавливается Windows 8, XP и 7.
На самом деле нюансов может быть масса, но я постараюсь упомянуть об основных проблемах и ситуациях. И дам наводки, которые вам помогут найти выход из сложившейся ситуации. Надеюсь, что один из способов предлагаемых мною, поможет вам установить Windows 7.
Системные требования
Чтобы минимизировать степень риска зависания процесса установки, предварительно убедитесь, что ваш компьютер удовлетворяет минимальным системным требованиям. Они перечислены ниже:
• Оперативной памяти должно быть более 1 (для 32-разрядной системы) — 2 ГБ (для 64-разрядной системы).
• Процессор рекомендуется использовать минимум 1 ГГц.
• Убедитесь, что места на жестком диске хватает. Его должно быть минимум 20 ГБ.
• Ну и, конечно, видеокарта с поддержкой DirectX 9.0 и выше.
Примечание: если вы собираетесь устанавливать Windows, то вы должны знать примерные характеристики компьютера.
Могу сказать по своему опыту, когда устройство не отвечает системным требованиям системы, то установка может занять не один час, а целых 4-6 часов. И в конечном результате система может изрядно зависать, даже при загрузке компьютера. Так что не надо экспериментировать, или поменяйте компоненты компьютера или же подумайте о смене версии Windows.
Диск Windows 7
Итак, вы убедились, что компьютер удовлетворяет системным требованиям, но установка все равно не идет. Мой следующий совет посвящается тем, кто пользуется пиратским программным обеспечением, скачайте другой образ диска.
В интернете огромное количество недоработанных сборок, поэтому никто не застрахован от таких неудачных загрузок. Скачайте оригинальный дистрибутив Windows 7! Для тех кто не может найти такой диск (хотя проблем не должно возникнуть с поиском), вы можете одолжить у ваших товарищах такой дистрибутив.
Напишите мне на почту useroffcom@gmail.com и я попробую вам помочь, если вы не нашли такой дистрибутив Windows 7.
Запись диска и его проверка
Даже если образ диска нормальный, но при записи были ошибки, то это тоже повлияет на установку. Когда вы записываете нужные данные, то рекомендую ставить небольшую скорость 4x – 24x. Эту скорость вы указываете в программе, через которую записываете образ с Windows 7.
Также в программах для записей CD и DVD дисках есть хорошая, а главная нужная функция – «проверка записи» или что-то в этом духе. То есть когда вы записываете данные на диск, вы можете не только указать скорость прожигания, но и проверить данные после записи. Тем самым вы будете исключать проблему, что диск записан с ошибками.

Примечание: если ваш диск поцарапан и вы пытаетесь установить с этого диска Windows, но у вас появляются ошибки, то перезапишите этот диск.
Совет: если есть царапины на диске и они маленькие, то вы можете сделать небольшую хитрость. Когда появится ошибка, что файл не может скопироваться, то вытащите диск, проторите его и вставьте обратно. Мне иногда данная процедура помогала, когда не было под рукой пустого диска.
Дисковод
Итак, переподготовка к установке закончена. То есть вы записали нужный образ и самое главное — проверили записанные данные на ошибки. Теперь можно перейти к аппаратной части компьютера и его настройкам.
Если все выше упомянутые пункты вы сделали правильно, то первым что надо проверить – дисковод. Иногда, при установке Windows дисковод может плохо считывать данные на диске.
Сразу хочу сказать, что бывает так, что дисковод вроде бы крутит диск, но установка идет очень медленно и при этом никогда не заканчивается. Чтобы закончить установку или начать, вам надо подсоединить другой дисковод (от другого компьютера). Также можете спросить у ваших друзей переносной USB CD Rom – очень классная штука, когда нет дисковода в нетбуках и офисных компьютерах.

Настройки в BIOS
Еще одна причина, почему не устанавливается Windows 7 – неправильно настроен BIOS. Если компьютер не видит установочный диск, то вы должны проверить настройки в BIOS, чтобы CD/DVD Rom был на первом месте. То есть надо выставить приоритет загрузки. Эта процедура необходима, потому что компьютер не понимает, откуда ему загружаться, ведь раньше он начинал загрузку с жесткого диска, а теперь вам надо установить Windows и поэтому вы должны «сказать» ему, что сейчас надо начинать загрузку с диска, который вы вставляете в дисковод.
Чтобы зайти в BIOS, вам надо при включении компьютера (как только нажали на кнопку включить компьютер) нажимать непрерывно кнопку Delete, F1 или ESC. Эти кнопки почти всегда используются для входа в Bios, но иногда назначают другие клавиши. Вы можете попробовать эти кнопки или же посмотреть при загрузке компьютера их на экране.
Если ваш BIOS Phoenix AwardBIOS, то вы увидите на экране вот такие данные:

После чего вам надо выбрать Advanced BIOS Features и там найти пункт First Boot Device. Выбираете его нажатием Enter и далее указываете CDROM. Далее сохраняете изменения, нажав на клавишу F10.
Примечание: настройки производите без мышки, все операции выполняются с помощью клавиатуры.
Если ваш BIOS такой:

То вам надо перейти в раздел Boot и в нем найти 1st Boot Device. Выбираете 1st Boot Device и нажмите Enter. Поле этого указываете ваш CD привод.
Как и в предыдущем случае нажимаете кнопку F10, для того чтобы сохранить данные. Более подробно про выставления приоритетов я рассказывал в : «Как в BIOS выставить приоритеты загрузки».
Оперативная память и жесткий диск
Иногда случаются непредвиденные вещи – поломка компонентов компьютера. Вы можете проверить оперативную память и жесткий диск на всякий случай. Когда есть проблемы с жестким диском, то есть большой процент, что могут появляться ошибки при установке Windows.
Если есть эти компоненты, то можете заменить без их проверки. Если Windows удачно установится, то надо будет их проверить, чтобы точно знать, какой компонент у вас не работал.
Почему советую просто заменить эти детали на время? На тестирование нужно время, если у вас его много, то можете их тестировать сколько влезет. Но если времени нет, и надо рабочую систему уже вчера, то лучше последовать выше сказанному.
Также полное форматирование жесткого диска может повлиять на результат и можно попробовать заменить шлейф для жесткого диска и дисковода.

Как я говорил в самом начале проблем с установкой Windows 7 может быть много. Сейчас я описал возможные причины, по которым не получается установить операционную систему. Также обращайте внимание на ошибки, которые появляются во время установки. Если вы знаете ошибку, то можете найти в интернете форум или даже статью, которая описывает данную проблему.
Для тех, кто устанавливает Windows первый раз:
Источник
Почему Windows не устанавливается с флешки?
Нужно поставить Windows 7, есть флешка. При записи и загрузке установка не стартует не происходит, но в то же время любой дистрибутив Linux запускается на ура.
Писал всем что только нашёл, Ultra ISO, Rufus, WinSetupFromUsb и ещё куча софта из выдачь гугла. Даже пытался через grub монтировать ISO, но не вышло.
В чём проблема? Может нужно что-то в BIOS подкрутить? Ибо я без проблем загрузился с этой же флешки с Windows через Qemu на этом же пк.
Образ 100% рабочий и не битый.
Оценить 1 комментарий
![]()
Ибо я без проблем загрузился с этой же флешки с Windows через Qemu на этом же пк.
Значит виртуальная машина настроена не так, как ваша реальная, в части загрузки с флешки.
Могли бы назвать материнскую плату, вдруг есть известные особенности, о которых вы не догадались, а другие смогут подсказать.
Даже пытался через grub монтировать ISO, но не вышло.
![]()
![]()
4) Отформатировать раздел в ntfs.
7) Забыть о Ultra ISO, Rufus, WinSetupFromUsb и прочей чепухе.
![]()
![]()

![]()
x67: эм. какие «10 000 кнопочек», что ты несёшь?!
easyBCD и у меня стоит, и изредка используется, но она не запишет флешку.
Забудьте про эти интерфейсы с тысячью непонятных слов, аббревиатур и сокращений и трехбуквенными или простынными пояснениями. Это не богатство настроек, а расплавленные мозги авторов.
Почему нельзя было консольное приложение сделать
Консоль головного мозга!
Потому что все нормальные люди работают с визуальными объектами всю свою жизнь, а не читают простыни текстов и не вводят текстовые же команды на каждое своё действие.
Я понимаю, чувствовать себя магом, нажимая в правильной последовательности на 10 000 кнопочек клавиатуры приятно
Ввводя команды в консоль, ага. Там, где три клика мышкой, как минимум десяток нажатий кнопок.
через cmd все делается быстро и непринужденно.

какие «10 000 кнопочек», что ты несёшь?!
easyBCD и у меня стоит, и изредка используется, но она не запишет флешку
Консоль головного мозга!
Потому что все нормальные люди работают с визуальными объектами всю свою жизнь, а не читают простыни текстов и не вводят текстовые же команды на каждое своё действие.
![]()
Чем? У неё нет этой возможности.
интерфейс у нее поприятнее руфуса при бОльшем функционале
Запустил и скопировал 7-8 команд из первой статьи на первой странице гугла
Запустил непонятные команды, часто на незнакомом языке (английский знают не все, даже на уровне «простых» команд), да-да-да. Ах, так там ещё и что-то поправить нужно.
юзер на 100% будет уверен в результате.
С какой стати? И ещё вопрос, а чего ему не быть уверенным в том же 100% результате работы сторонней программы?

Этой ее возможностью я постоянно пользуюсь. У вас неверная информация.
В остальном я выразил свое мнение на этот счет, которое разительно отличается от вашего.
И естественно, никто не хочет менять своей позиции. Этим объясняется и «невозможность» записи загрузочной флешки средствами easyBCD. И невозможность найти на первой странице гугла инструкции на русском языке, в которой будут использованы только встроенные в Windows инструменты. И все остальное сюда же. Продолжать бесполезно.
![]()
x67: тебя ведь не затруднит привести пруфы, можно в виде скриншотов, лучше в виде ссылки на документацию, где прямо указано, что easyBCD записывает загрузочную флешку?
Нет, я сказал записывает, а не «делает её загрузочной»!
И невозможность найти на первой странице гугла инструкции на русском языке, в которой будут использованы только встроенные в Windows инструменты.

Нет, я сказал записывает, а не «делает её загрузочной»!
Ах, вот оно как, вот в чем проблема! Злобный вирус компьютер заразил и не позволяет теперь сделать ctrl+c, ctrl+v вручную.. Или скиллов не хватает? Ну да, тогда признаю, easyBCD всего лишь делает флешку загрузочной, однако в самой нижней вкладке там есть ссылка на другое приложение от тех же неосмарт, которое в один клик и делает флешку загрузочной и АВТОМАТИЧЕСКИ(!) копирует все необходимые файлы.
Персонализированная выдача выдаёт с головой, ага
![]()
Мне не интересно, что показывает гугл конкретно тебе, у меня своя выдача (и она лучше твоей, потому что я так сказал).
Источник
БИОС не видит загрузочную флешку в меню Boot, как исправить
При попытке запуска компьютера или ноутбука с флешки, может оказаться что BIOS просто не видит загрузочную флешку. В загрузочном Boot Menu флеш-накопитель не отображается, также нет вариантов выбрать её в самом БИОСе. Разберём все варианты решения этой проблемы.
Режимы загрузки UEFI и Legacy
Исторически так сложилось, что компьютер может загружаться в двух режимах:
Чтобы не было путаницы, BIOS и UEFI выполняют одну и ту же функцию – управляют запуском компьютера и настройкой базовых параметров системы. Но UEFI это новая версия BIOS’а. Для загрузки с UEFI флешки, управляющей программе достаточно найти в корне файловой системы некоторые системные файлы. Старым BIOS’ам обязательно нужна загрузочная запись (MBR) в ‘0’ секторе диска, при отсутствии которого запуск был невозможен.
Загрузочную флэшку можно записать в режиме совместимости UEFI (GPT), BIOS (MBR) или обоих одновременно. Поэтому, если носитель записан по типу UEFI, то загрузка на компьютере с BIOS будет невозможна, флешку нужно перезаписать под MBR, об этом будет ниже.

Вам нужно найти параметр «UEFI/Legacy Boot» и выставить значение:
После выбора верного режима ваш биос увидит самозагрузочную флешку в Boot Menu после перезагрузки.
Отключение Secure Boot
Функция материнской платы «Secure Boot» (безопасный запуск) была задумана для предотвращения запуска несанкционированных операционных систем (вирусов) при загрузке ноутбука. Всё бы ничего, но именно из-за этой функции, иногда, BIOS не может загрузиться с флешки в случаях, когда вам требуется установить Windows, Linux или просто запустить портативную ОС.
Как записать флешку в правильном режиме
Режим загрузочной флешки зависит от ISO-образа, который мы на неё запишем. Бывают образы формата Legacy, UEFI и двойные. Можно не менять режим загрузки в биосе, а просто перезаписать образ. Вам понадобится программа Rufus.
Запустите программу Rufus:

Если ничего не помогло
Источник
Ошибки при установке Windows 7 с флешки
Оптимальным носителем дистрибутива для переустановки операционной системы является съемный USB-накопитель, но наряду с массой преимуществ, он обладает и несколькими недостатками. На любом из этапов установки ОС, начиная со скачивания и развертывания образа на флешку и до первой загрузки компьютера, может появиться ошибка при установке Windows 7. Она способна усложнить процесс переустановки операционной системы и забрать немало времени для ее решения. В предложенной статье рассмотрены часто появляющиеся неполадки, возникающие во время инсталляции Windows 7 с флешки и советы, позволяющие избежать их в будущем, будь это неполадка с поврежденным файлом — 0x7e, 0x80070570, указывающая на неполадки оборудования, или 0x0000005d – отсутствие поддержки используемого ЦП «семеркой».
Проблема 1
Наверное, самый краткий код, под которым числится одна из неполадок Windows 7, а точнее ее инсталлятора, является 0x7e.

Причиной появления такого окна с неполадкой 0x7e является повреждение указанного в нем файла (в примере, это autorun.dll). Во время декомпрессии и копирования установочных файлов, запакованных в архив формата WIM, установщик Windows, называемый Installer, проверяет контрольные суммы каждого из них. Контрольная сумма – это вычисленное по определенному алгоритму значение, которое используется для контроля точности передачи данных. Сообщение с ошибкой 0x7e возникает в случае несовпадения этой контрольной суммы, что сигнализирует о следующем:
Также код 0x7e может сигнализировать о наличии на флешке повреждённых ячеек памяти – проверьте накопитель.
Проблема 2
Второй по численности появления является ошибка с кодом 80070570.

Причинами 0x80070570 появления, как правило, являются аппаратные компоненты, а не действия пользователя.
Запустите системную программу chkdsk, которая позволит избавиться от проблем с кодом 80070570 и 0x80070241посредством командной строки.
В окне, где жмете «Установить» переместите курсор вниз и кликните «Восстановление системы».

Далее запускаем командную строку и вводим в нее chkdsk c: /f (вместо с пишем букву тома, на который инсталлируем систему).

Таким образом избежите ошибки 80070570, если виновником является HDD.
2-м фактором возникновения сообщения с кодом 80070570 является проблематичность в функционировании ОЗУ. В таком случае загрузите, например, MemTest и протестируйте ОЗУ на предмет неработоспособных ячеек.
Процедура тестирования может затянуться на несколько часов при наличии 8 и более Гб ОЗУ – имейте это ввиду.
3-я причина, из-за которой выскакивает сообщение с кодом 0х80070570 – использование изрядно устаревшего BIOS. Если Проверка ОЗУ и HDD результата не дали, задайтесь вопросом: «А когда я в последний раз обновлял BIOS и обновлял ли вообще?». Инструкций по выполнению апгрейда БИОСа в интернете полно – останавливаться на том не станем.
Помните: если раньше «семерка» с флешки устанавливалась нормально, то проблема с ошибкой 80070570 кроется в дисковой или оперативной памяти, или же использовании очень старой версии Windows 7 – загрузите образ поновее.
Проблема 3
Код 0x8007025d сигнализирует о проблемах с оперативной памятью или повреждением системных файлов при установке «семерки».

Дабы избежать ошибки 0x8007025d, в первую очередь, скачайте другой образ и запишите его с проверкой хэшей на флешку через Rufus или WinPEto USB. Если это не помогло, тестируйте оперативную память при помощи MemTest.
Лучше всего выполнять проверку такого рода, загрузившись из LiveCD, в дистрибутив которого включена эта утилита.
Проблема 4
0xc0000098 – появляется, в основном, на стареньких ноутбуках от Dell. Ввиду отсутствия новых драйверов для старого оборудования на «семерку» многие владельцы этих устройств вынуждены довольствоваться Windows XP.
Для остальных случаев выхода из положения при возникновении ошибки необходимо загрузить русский DLL Suite с генератором ключа и запустить поиск проблем. Как правило, файл ntknrlpa.exe будет фигурировать в списке проблемных. Восстанавливаем его и обязательно сканируем компьютер на наличие вредоносной программы, которая модифицировала этот файл. В итоге окно с кодом 0xc0000098 исчезнет.
Если нет возможности загрузиться в Windows для решения неполадки, вызывающей проблему с кодом 0xc0000098, используйте для этих целей командную строку или LiveCD.
Проблема 5
Сообщение с текстом «Error code 0xc0000260» возникает, в основном, во время инсталляции «семерки» или «восьмерки» на виртуальную машину с флешки.

Убирается окно с кодом ошибки 0xc0000260 посредством конфигурирования VirtualBox:
Таким образом вы сможете избежать ошибки 0xc0000260 и без проблем инсталлировать Виндовс на виртуальную машину с флешки или образа, расположенного на жестком диске.
Проблема 6
Ошибка 0x0000005d тревожит огромную пользовательскую аудиторию давно, но информации о ней на просторах глобальной сети практически не сыскать. Однако юзеры смогли узнать от представителей Microsoft, что 0x0000005d обозначает невозможность установить Windows 7 на ПК ввиду отсутствия установленного на нем процессора в списке поддерживаемых «семеркой».

Дабы установить Виндовс 7 на компьютер, где возникает неполадка с кодом 0x0000005d придется заменить ЦП. Еще один вариант избежать появления сообщения с 0x0000005d – использование поддерживаемой процессором операционной системы.
Отныне, зная способы решения и избегания распространенных проблем во время инсталляции Windows 7, сможете быстро инсталлировать популярнейшую ОС от Microsoft на любой поддерживающей её компьютер.
Источник
Наверное, сегодня не осталось ни одного пользователя, который хотя бы раз в жизни не пытался самостоятельно установить на свой компьютер операционную систему Windows 7. По сути, сложного в процессе установки ничего нет, главное, уметь вовремя нажимать на кнопки. Но почему тогда довести загрузку ОС до победного конца удается не всем и не всегда? Пожалуй, основная причина весьма банальная – появление при установке Windows 7 системного извещения об ошибке 0x80070570. Однако даже с этой проблемой можно побороться и в итоге оказаться на коне.
Что для этого потребуется? Для начала установить причину возникновения такой неполадки.
Причины появления ошибки
Как показывает практика, ошибка 0x80070570 может выскакивать при установке ОС Windows 7 в случае невозможности копирования данных на компьютер. С чем это может быть связано? Пожалуй, оправданий такого неугодного поведения системы может быть всего четыре:
- ошибки в записанном образе OS Windows 7;
- старая версия BIOS;
- проблемы с оперативной памятью;
- неполадки в работе винчестера или материнской платы.
Как определить, какая участь постигла компьютер? Кто-то скажет, действовать путем проб и ошибок. Можно и так, а лучше воспользоваться проверенным вариантом решения для каждой из проблем.
Вариант № 1: Ошибки в установочном файле
Зачастую появление ошибки 0x80070570 во время установки на компьютере Windows 7 связано с попыткой загрузки битого (нерабочего) образа операционной системы. Определить так ли это достаточно просто. Для этого берете свой установочный диск (загрузочную флешку) и с его помощью пробуете установить Windows 7 на другом ПК.
Если до момента активации система и там выдаст ошибку 0x80070570, смело отправляйте скачанный установочный файл-образ в мусор. Проблема в нем. Как избавиться в таком случае от неполадки вы, наверное, уже и сами догадались. Просто берем новую загрузочную флешку с Windows 7 и повторяем процесс установки.
«А вот и непросто! – заявят в ответ внимательные и наблюдательные читатели. – А как же быть в том случае, если на другом компьютере процесс установки ОС пошел без малейших осложнений?». Действительно! Правда, в этом-то и соль. Если так произошло, значит, с установкой Windows 7 придется повременить, так как причина появления ошибки 0x80070570 кроется где-то внутри вашего ПК. А узнать, что же она собой представляет, можно с помощью способов, изложенных ниже.
Вариант № 2: Устаревший BIOS
Одной из причин, поспособствовавших появлению ошибки 0x80070570 при установке системы Windows 7, может быть BIOS. Узнать, что проблема в нем достаточно легко: просто ответьте честно на один вопрос, а видел ли ваш компьютер 90-е и миллениум? Если ответ получился «да», спросите себя, а обновлял ли кто-то когда-нибудь на компьютере биос? Если не помните, не знаете или неуверены в своих воспоминаниях, смело скачивайте новую версию BIOS и приступайте к апгрейду своего ПК.
Что делать, если и такой способ не помог? Всплакнуть, так как придется либо потратиться на покупку нового жесткого диска или материнской платы, либо искать новое ОЗУ.
Вариант № 3: Неполадки с ОЗУ
Для того чтобы проверить, не заключается ли причина появления системного окна с ошибкой 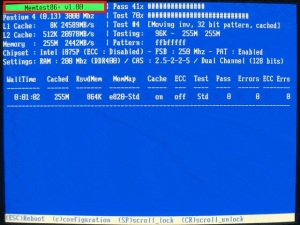 0x80070570 в оперативке, можно воспользоваться программой MemTest
0x80070570 в оперативке, можно воспользоваться программой MemTest
. Скачать ее можно с официального сайта разработчика и что самое важное, абсолютно бесплатно.
Что она дает? Всего ничего: проверяет ОЗУ на наличие ошибок. В результате чем их окажется больше, тем меньше шансов того, что оперативка оживет и Windows 7 установится, как надо.
Правда, длиться процесс проверки ОЗУ программкой MemTest может немало: от 3 до 6 часов. Стоит ли тратить на него время? Да, так как с помощью утилиты вы развеете все сомнения относительно своей оперативки. Если проблема в ней, достаточно будет заменить ее, чтобы ошибка 0x80070570 больше не беспокоила своим появлением при установке на ПК системы Windows 7.
Вариант № 4: Проблемы с жестким диском
Ошибка 0x80070570 может появиться в процессе установки Windows 7 и в результате неполадок в работе винчестера. В этом случае решение придет с запуском на компьютере Live CD и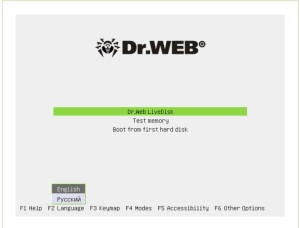 последующим форматированием винчестера. Если в вашем арсенале не оказалось такого диска, не переживайте. Заменить его можно программой Live CD & USB
последующим форматированием винчестера. Если в вашем арсенале не оказалось такого диска, не переживайте. Заменить его можно программой Live CD & USB
. Кроме того, для этой цели можно воспользоваться и программкой Dr.Web® Live Disk
или специальным патчем
, разработанным для отладки Windows 7.
Зачастую с помощью этих действий проблема решается сама собой. Что делать если чудо все-таки не случилось? Что ж остается только бежать за новым винчестером. Конечно, можно надеяться на то, что проблема в материнской плате, но случается такое крайне редко.
В целом решение проблемы с появлением во время установки ОС Windows 7 ошибки 0x80070570 нужно искать в ее причинах. Найдем источник неполадки – обнаружим и способ ее устранения. Все просто!
Оптимальным носителем дистрибутива для переустановки операционной системы является съемный USB-накопитель, но наряду с массой преимуществ, он обладает и несколькими недостатками. На любом из этапов установки ОС, начиная со скачивания и развертывания образа на флешку и до первой загрузки компьютера, может появиться ошибка при установке Windows 7. Она способна усложнить процесс переустановки операционной системы и забрать немало времени для ее решения. В предложенной статье рассмотрены часто появляющиеся неполадки, возникающие во время инсталляции Windows 7 с флешки и советы, позволяющие избежать их в будущем, будь это неполадка с поврежденным файлом — 0x7e, 0x80070570, указывающая на неполадки оборудования, или 0x0000005d – отсутствие поддержки используемого ЦП «семеркой».
Проблема 1
Наверное, самый краткий код, под которым числится одна из неполадок Windows 7, а точнее ее инсталлятора, является 0x7e.
Причиной появления такого окна с неполадкой 0x7e является повреждение указанного в нем файла (в примере, это autorun.dll). Во время декомпрессии и копирования установочных файлов, запакованных в архив формата WIM, установщик Windows, называемый Installer, проверяет контрольные суммы каждого из них. Контрольная сумма – это вычисленное по определенному алгоритму значение, которое используется для контроля точности передачи данных. Сообщение с ошибкой 0x7e возникает в случае несовпадения этой контрольной суммы, что сигнализирует о следующем:
- вы загрузили неработоспособную сборку операционной системы (автор модифицировал системный файл) – скачайте новый образ, лучше официальный от Microsoft;
- образ с установочными файлами был скачан с ошибкой – перехешируйте ISO-файл в торрент-клиенте;
- во время развертывания образа один из файлов пострадал во время записи – запишите образ заново, используя утилиту USB/DVD Download Tool.
Также код 0x7e может сигнализировать о наличии на флешке повреждённых ячеек памяти – проверьте накопитель.
Проблема 2
Второй по численности появления является ошибка с кодом 80070570.
![]()
Причинами 0x80070570 появления, как правило, являются аппаратные компоненты, а не действия пользователя.
- Поврежденные секторы на магнитных пластинах жесткого диска – при попытке выполнить запись файла инсталлятор сталкивается с тем, что винчестер отказывается записать предложенный бит в указанный сектор. Это связано с тем, что этот сектор не является работоспособным, потому выполнить запись в него невозможно.
Запустите системную программу chkdsk, которая позволит избавиться от проблем с кодом 80070570 и 0x80070241посредством командной строки.
В окне, где жмете «Установить» переместите курсор вниз и кликните «Восстановление системы».
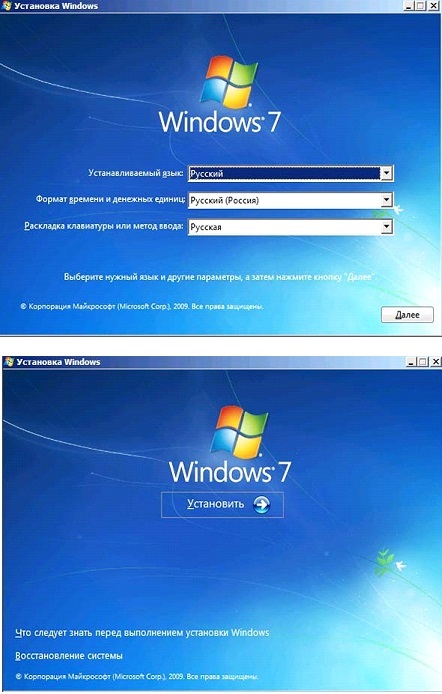
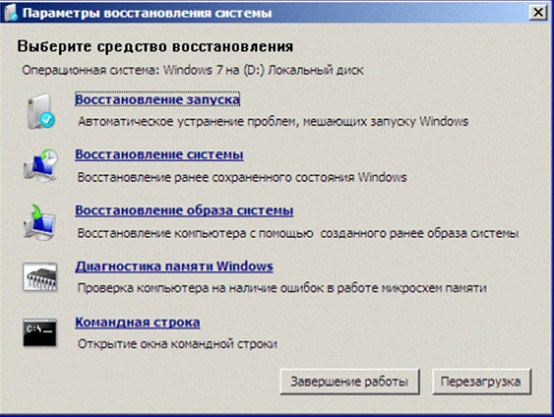
Таким образом избежите ошибки 80070570, если виновником является HDD.
2-м фактором возникновения сообщения с кодом 80070570 является проблематичность в функционировании ОЗУ. В таком случае загрузите, например, MemTest и протестируйте ОЗУ на предмет неработоспособных ячеек.
Процедура тестирования может затянуться на несколько часов при наличии 8 и более Гб ОЗУ – имейте это ввиду.
3-я причина, из-за которой выскакивает сообщение с кодом 0х80070570 – использование изрядно устаревшего BIOS. Если Проверка ОЗУ и HDD результата не дали, задайтесь вопросом: «А когда я в последний раз обновлял BIOS и обновлял ли вообще?». Инструкций по выполнению апгрейда БИОСа в интернете полно – останавливаться на том не станем.
Помните: если раньше «семерка» с флешки устанавливалась нормально, то проблема с ошибкой 80070570 кроется в дисковой или оперативной памяти, или же использовании очень старой версии Windows 7 – загрузите образ поновее.
Проблема 3
Код 0x8007025d сигнализирует о проблемах с оперативной памятью или повреждением системных файлов при установке «семерки».
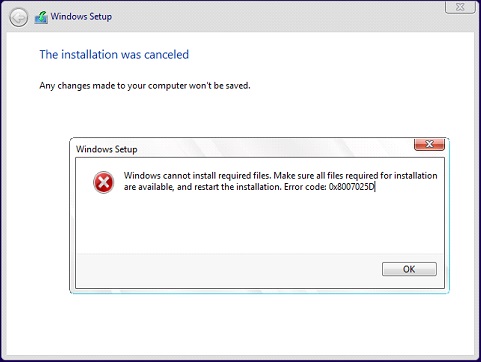
Дабы избежать ошибки 0x8007025d, в первую очередь, скачайте другой образ и запишите его с проверкой хэшей на флешку через Rufus или WinPEto USB. Если это не помогло, тестируйте оперативную память при помощи MemTest.
Лучше всего выполнять проверку такого рода, загрузившись из LiveCD, в дистрибутив которого включена эта утилита.
Проблема 4
0xc0000098 – появляется, в основном, на стареньких ноутбуках от Dell. Ввиду отсутствия новых драйверов для старого оборудования на «семерку» многие владельцы этих устройств вынуждены довольствоваться Windows XP.
Для остальных случаев выхода из положения при возникновении ошибки необходимо загрузить русский DLL Suite с генератором ключа и запустить поиск проблем. Как правило, файл ntknrlpa.exe будет фигурировать в списке проблемных. Восстанавливаем его и обязательно сканируем компьютер на наличие вредоносной программы, которая модифицировала этот файл. В итоге окно с кодом 0xc0000098 исчезнет.
Если нет возможности загрузиться в Windows для решения неполадки, вызывающей проблему с кодом 0xc0000098, используйте для этих целей командную строку или LiveCD.
Проблема 5
Сообщение с текстом «Error code 0xc0000260» возникает, в основном, во время инсталляции «семерки» или «восьмерки» на виртуальную машину с флешки.
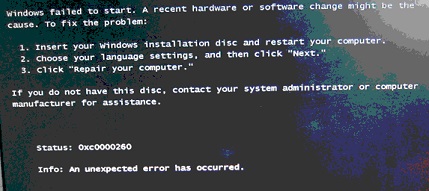
Убирается окно с кодом ошибки 0xc0000260 посредством конфигурирования VirtualBox:
- выключаем виртуальную машину;
- активируем опцию 2D и 3D ускорения;
- при использовании 64-хбитной редакции Windows 7 включаем и поддержку VT-X.
Таким образом вы сможете избежать ошибки 0xc0000260 и без проблем инсталлировать Виндовс на виртуальную машину с флешки или образа, расположенного на жестком диске.
Проблема 6
Ошибка 0x0000005d тревожит огромную пользовательскую аудиторию давно, но информации о ней на просторах глобальной сети практически не сыскать. Однако юзеры смогли узнать от представителей Microsoft, что 0x0000005d обозначает невозможность установить Windows 7 на ПК ввиду отсутствия установленного на нем процессора в списке поддерживаемых «семеркой».
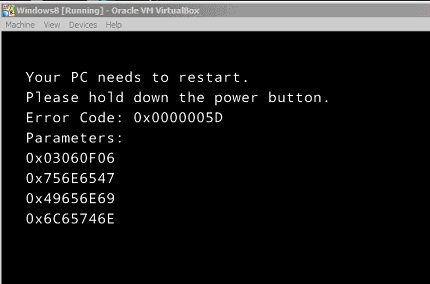
Дабы установить Виндовс 7 на компьютер, где возникает неполадка с кодом 0x0000005d придется заменить ЦП. Еще один вариант избежать появления сообщения с 0x0000005d – использование поддерживаемой процессором операционной системы.
Отныне, зная способы решения и избегания распространенных проблем во время инсталляции Windows 7, на любой поддерживающей её компьютер.
(Visited 19 284 times, 11 visits today)
Всем привет, наткнулся на интересную ошибку при установке Windows 7 на компьютер. Возможно, вы тоже сталкивались с ней. Если зашли на этот сайт, значит здесь вы найдете решение.
Итак, ошибка выглядит так: «Установка Windows не может быть выполнена в это местоположение. Ошибка 0x80300024. Вот такие вот пироги. В общем дело состоит в том, что установщик не может продолжить установку в ошибочный, по его мнению, тип раздела. Должен быть основной, но в моем случае вообще не был указан тип, помимо этого существуют логический, расширенный и дополнительный, и еще основной, в который должен быть, если его нет, то очень плохо, но мы попытаемся решить эту проблему.
Если у вас возникает эта ошибка, то для начала воспользуемся утилитой Diskpart, а потом еще кое-каким способом.
Утилита DISKPART
В установщике Windows нажимаем сочетание клавиш Shift+F10
, после чего открывается командная строка. Попробуем с помощью утилиты удалить и заново создать разделы.
Вводим первую команду:
Diskpart
– запускаем утилиту.
List disk
– выводит подключенные диски, наиболее важно, чтобы был один диск.
Sel disk 0
– тут мы выбираем нужный диск, где 0, это номер, будьте здесь внимательны.
List part
– выводит список разделов выбранного диска.
Clean
– удаляет все разделы.
Exit
– выход.
Командная строка закрылась, теперь нажимаем в установщике кнопочку обновить, для поступления новой информации о проделанной работе. По идее теперь должен быть один жесткий диск, из которого мы сейчас создадим раздел. Просто выбираете диск, нажимаете внизу кнопочку «Настройка диска»
, а потом «Создать»
.
Если после того, как вы попытались начать установку, снова ничего не произошло, а появилась ошибка, посмотрите на тип раздела, если он отличается от основного, например, расширенный или дополнительный, то можно использовать специальные утилиты, например, Acronis Disk Director. Загрузитесь с него и измените тип диска.
Отключить физические диски
Если у вас более одно жесткого диска, то на время нужно отключить остальные. Это самый простой вариант и можно было бы начать с него, но первый вариант в основном для тех, у кого только один жесткий диск. Либо, если у вас опять же только один диск, вы при появлении данной ошибки можете его физически отключить, а потом заново включить.
Вот такие методы решения ошибки существуют. Излазив весь интернет я, к сожалению, больше ничего не нашел. Если у вас есть и свои варианты, пожалуйста, поделитесь об этом в комментариях.
http://сайт/wp-content/uploads/2016/07/oshibka-0x80300024.jpg
http://сайт/wp-content/uploads/2016/07/oshibka-0x80300024-150×150.jpg
2017-04-21T18:30:45+00:00
EvilSin225
Windows 7
Проблемы
0x80300024,0x80300024 при установке windows 7,ошибка 0x80300024
Всем привет, наткнулся на интересную ошибку при установке Windows 7 на компьютер. Возможно, вы тоже сталкивались с ней. Если зашли на этот сайт, значит здесь вы найдете решение.
Итак, ошибка выглядит так: «Установка Windows не может быть выполнена в это местоположение. Ошибка 0x80300024. Вот такие вот пироги. В общем дело…
EvilSin225
Как установить Windows 7 на VirtualBox

При запуске виртуальной машины VirtualBox (далее VB) пользователь видит окно с полностью русскоязычным интерфейсом.
Напомним, что при установке приложения ярлык автоматически размещается на десктопе. Если вы впервые создаете виртуальную машину, в этой статье вы найдете подробные инструкции, которые смогут на этом этапе оказаться полезными.
Итак, в новом окне нажимаем «Создать», после чего можно выбрать название ОС и другие атрибуты. Выбирать можно из всех доступных ОС.

Переходим к следующему шагу, нажав «Next». Теперь нужно указать, какой объем ОЗУ надлежит выделить для ВМ. Для нормального ее функционирования достаточно 512 Мб, однако можно выбрать и больше.

После этого создаем виртуальный жесткий диск. Если вы ранее создавали диски, то можно использовать их. Однако в этой же статье мы остановимся на том, как они создаются.
Отмечаем пункт «Создать новый жесткий диск» и переходим к дальнейшим этапам.


Далее мы указываем тип диска. Он может быть либо динамически расширяющимся, либо с фиксированным размером.

В новом окне нужно указать, где должен находиться новый образ диска и какого он объема. Если создается загрузочный диск, содержащий ОС Windows 7, то вполне хватит объема 25 Гб (эта цифра установлена по умолчанию).

Что касается размещения, то наилучшим решением будет разместить диск за пределами системного раздела. Несоблюдение этого условия может привести к перегрузке загрузочного диска.
Если все устраивает, нажимаем «Создать».
Когда диск будет создан, в новом окне отобразятся параметры создаваемой ВМ.

Теперь нужно настроить аппаратную часть виртуалки.

В разделе «Общие» 1-я вкладка отображает ключевые сведения о созданной машине.
Откроем вкладку «Дополнительно». Здесь мы увидим опцию «Папка для снимков». Указанную папку рекомендуется поместить за пределами системного раздела, поскольку снимки отличаются большим объемом.
«Общий буфер обмена» подразумевает работу буфера обмена при взаимодействии вашей главной ОС и ВМ. Буфер может работать в 4-х режимах. В первом режиме обмен производится только из гостевой операционной системы в основную, во втором – в обратном порядке; третий вариант допускает оба направления, а четвертый отключает обмен данными. Выбираем двунаправленный вариант как наиболее удобный.
Далее активируем опцию запоминания изменений в процессе работы сменных носителей информации. Это нужная функция, поскольку она позволит системе запоминать состояние CD и DVD-приводов.
«Мини тулбар» представляет собой малую панель, позволяющую осуществлять управление ВМ. Эту консоль рекомендуем активировать в полноэкранном режиме, поскольку ее целиком повторяет главное меню рабочего окна ВМ. Наилучшее для нее место — верхняя часть окна, поскольку так не существует риска случайно нажать на одну из ее кнопок.

Переходим к разделу «Система». Первая вкладка предлагает произвести определенные настройки, которые мы рассмотрим ниже.
1. При необходимости следует скорректировать объем оперативной памяти ВМ. Вместе с тем, только после ее запуска станет до конца понятно, верно ли выбран объем.
При выборе следует отталкиваться от того, какой размер физической памяти установлен на компьютере. Если он равен 4 Гб, то для ВМ рекомендуется выделить 1 Гб – она будет функционировать без «тормозов».
2. Определим очередность загрузки. Проигрыватель флоппи-дисков (дискет) не нужен, отключаем его. 1-м в списке следует назначить CD/DVD-привод для того, чтобы иметь возможность устанавливать ОС с диска. Отметим, что это может быть как физический диск, так и виртуальный образ.

Прочие настройки приведены в справочном разделе. Они тесно связаны с конфигурацией железа вашего компьютера. Если установить настройки, не согласующиеся с ней, запуск ВМ не сможет состояться.
На закладке «Процессор» пользователь указывает, сколько ядер имеется на виртуальной «материнке». Эта опция будет доступна, если поддерживается аппаратная виртуализация AMD-V или VT-х.

Что касается опций аппаратной виртуализации AMD-V или VT-х, то перед их активацией необходимо узнать, поддерживаются ли эти функции процессором и входят ли они изначально в BIOS – часто бывает, что они отключены.

Теперь рассмотрим раздел «Дисплей». На закладке «Видео» указывается объем памяти виртуальной видеокарты. Также здесь доступна активация двухмерного и трехмерного ускорения. Первое из них желательно включить, а второй параметр не является обязательным.

В разделе «Носители» отображается все диски новой виртуалки. Также здесь можно увидеть виртуальный привод с надписью «Пусто». В него мы смонтируем образ установочного диска Windows 7.

Настраивается виртуальный привод следующим образом: кликаем по значку, расположенному справа. Открывается меню, в котором мы жмем «Выбрать образ оптического диска». Далее следует добавить образ загрузочного диска операционной системы.


Вопросы, касающиеся сети, здесь мы освещать не станем. Отметим, что сетевой адаптер изначально активен, что является предпосылкой для выхода ВМ в Internet.
На разделе СОМ подробно останавливаться нет смысла, поскольку к такого рода портам сегодня уже ничего не подсоединяется.
В разделе USB отмечаем обе доступных опции.
Зайдем в «Общие папки» и выберем те каталоги, к которым ВМ планируется предоставить доступ.
Весь процесс настройки на этом завершен. Теперь можно приступать к инсталляции ОС.
Выбираем созданную машину в списке и жмем «Запустить». Сама установка Windows 7 на VirtualBox очень похожа на обычную установку Windows.
После загрузки установочных файлов откроется окно с выбором языка.

Далее нажимаем «Установить».

Принимаем условия лицензии.

Затем выбираем «Полная установка».

В следующем окне нужно выбрать раздел диска для установки операционной системы. Раздел у нас единственный, поэтому выбираем его.

Далее следует процесс установки Windows 7.

Во время установки машина несколько раз автоматически перезагрузится. После всех перезагрузок вводим желаемое имя пользователя и компьютера.

Далее программа установки предложит придумать пароль для Вашей учетной записи.

Здесь вводим ключ продукта, если есть. Если нет, то просто жмем «Далее».

Далее следует окно Центра обновлений. Для виртуальной машины лучше выбрать третий пункт.

Выставляем часовой пояс и дату.

Затем выбираем, к какой сети отнести нашу новую виртуальную машину. Нажимаем «Домашняя».

После этих действий виртуалка автоматически перезагрузится и мы попадем на рабочий стол свежеустановленной Windows 7.

Таким образом, мы установили Windows 7 на виртуальную машину VirtualBox. Далее ее необходимо будет активировать, но это тема для другой статьи…
источник
VirtualBox: запуск Windows 7 & ошибка 0xc0000225
 Проблема замечена давно, на разных дистрибутивах Ubuntu.
Проблема замечена давно, на разных дистрибутивах Ubuntu.
Такая же проблема была и на FreeBSD.
# lsb_release -a
Distributor ID: Ubuntu
Description: Ubuntu 12.04.2 LTS
Release: 12.04
Codename: precise
ivirtual
Package: virtualbox-4.1
New: yes
State: installed
Automatically installed: no
Version: 4.1.24-82872
precise
Priority: optional
Section: contrib/misc
Maintainer: Oracle Corporation
Architecture: amd64
При первом запуске Windows 7 с подключенного .iso (образ рабочий) — появляется сообщение об ошибке:

Для решения проблемы — заходим в Settings > System виртуальной машины, и устанавливаем галочку на Enable IO APIC :

Теперь установка Windows запускается без проблем.
источник
Содержание
- virtualbox.org
- Error code: 0x0000260
- Error code: 0x0000260
- Re: Error code: 0x0000260
- Re: Error code: 0x0000260
- Re: Error code: 0x0000260
- Re: Error code: 0x0000260
- Re: Error code: 0x0000260
- virtualbox.org
- Error code: 0x0000260
- Error code: 0x0000260
- Re: Error code: 0x0000260
- Re: Error code: 0x0000260
- Re: Error code: 0x0000260
- Re: Error code: 0x0000260
- Re: Error code: 0x0000260
- virtualbox.org
- Error code: 0x0000260
- Error code: 0x0000260
- Re: Error code: 0x0000260
- Re: Error code: 0x0000260
- Re: Error code: 0x0000260
- Re: Error code: 0x0000260
- Re: Error code: 0x0000260
- Ошибка 0xc0000260 при установке Windows 8 Consumer Preview на старом ноутбуке
- 3 ответа 3
- Что означает этот код ошибки?
- Что такое аппаратный профиль?
- Ваш процессор поддерживает бит NX? Pentium M делает.
- Ваш процессор поддерживает PAE? Pentium M на 400 МГц автобусе нет.
- Как определить точный процессор и скорость его шины?
- Дальнейшее устранение неполадок?
- 2.3.1 Значения NTSTATUS
- Windows 7 устанавливается с ошибками. Причины появления ошибки. Отключить физические диски
- Причины появления ошибки
- Вариант № 1: Ошибки в установочном файле
- Вариант № 2: Устаревший BIOS
- Вариант № 3: Неполадки с ОЗУ
- Вариант № 4: Проблемы с жестким диском
- Проблема 1
- Проблема 2
- Проблема 3
- Проблема 4
- Проблема 5
- Проблема 6
- Утилита DISKPART
- Отключить физические диски
virtualbox.org
End user forums for VirtualBox
- Board index‹General‹VirtualBox on Windows Hosts
- Change font size
- Print view
- FAQ
- Login
Error code: 0x0000260
Error code: 0x0000260
by Kalallalallalal » 22. Jul 2017, 16:32
I have the latest version 2.1.24 installed on host win8.1 and have been able to install and run different versions of windows on separate machines. For example I have Win7-x64, Win8.1-x64 and WinXP all running on different machines without any problems. Today I tried to install Win7-x86 (32bit) and keep getting Error code:0x0000260
I’ve tried to change the memory and other settings but nothing worked.
Please let me know if I should provide more information to better describe the problem.
Your help is much appreciated.
Re: Error code: 0x0000260
by socratis » 23. Jul 2017, 04:30
Re: Error code: 0x0000260
by Kalallalallalal » 23. Jul 2017, 16:18
Thanks socratis, please find the log file attached with this post.
Re: Error code: 0x0000260
by mpack » 23. Jul 2017, 16:54
You have allocated 5GB RAM to a 32bit Win7 VM.
Normally, one of the defining features of 32bit Windows is that it can’t use more than 4GB RAM.
However in this case you seem to have found a version of Windows which does support >4GB using the PAE processor feature (PAE = Physical Address Extension).
Unfortunately you have PAE disabled in the VM settings. Hence the error.
I didn’t think any normal Windows 32bit edition supported >4GB RAM. Is this a server edition?
Personally I think 5GB is over the top for a 32bit Windows VM anyway, even if Windows really supports it (which I don’t think it does). I’d reduce the RAM allocation to 3GB, which should eliminate the error, but I’d also enable PAE/NX anyway to get access to the /NX bit. So that double kills the error.
Re: Error code: 0x0000260
by Kalallalallalal » 23. Jul 2017, 20:01
Re: Error code: 0x0000260
by mpack » 24. Jul 2017, 08:55
Источник
virtualbox.org
End user forums for VirtualBox
- Board index‹General‹VirtualBox on Windows Hosts
- Change font size
- Print view
- FAQ
- Login
Error code: 0x0000260
Error code: 0x0000260
by Kalallalallalal » 22. Jul 2017, 16:32
I have the latest version 2.1.24 installed on host win8.1 and have been able to install and run different versions of windows on separate machines. For example I have Win7-x64, Win8.1-x64 and WinXP all running on different machines without any problems. Today I tried to install Win7-x86 (32bit) and keep getting Error code:0x0000260
I’ve tried to change the memory and other settings but nothing worked.
Please let me know if I should provide more information to better describe the problem.
Your help is much appreciated.
Re: Error code: 0x0000260
by socratis » 23. Jul 2017, 04:30
Re: Error code: 0x0000260
by Kalallalallalal » 23. Jul 2017, 16:18
Thanks socratis, please find the log file attached with this post.
Re: Error code: 0x0000260
by mpack » 23. Jul 2017, 16:54
You have allocated 5GB RAM to a 32bit Win7 VM.
Normally, one of the defining features of 32bit Windows is that it can’t use more than 4GB RAM.
However in this case you seem to have found a version of Windows which does support >4GB using the PAE processor feature (PAE = Physical Address Extension).
Unfortunately you have PAE disabled in the VM settings. Hence the error.
I didn’t think any normal Windows 32bit edition supported >4GB RAM. Is this a server edition?
Personally I think 5GB is over the top for a 32bit Windows VM anyway, even if Windows really supports it (which I don’t think it does). I’d reduce the RAM allocation to 3GB, which should eliminate the error, but I’d also enable PAE/NX anyway to get access to the /NX bit. So that double kills the error.
Re: Error code: 0x0000260
by Kalallalallalal » 23. Jul 2017, 20:01
Re: Error code: 0x0000260
by mpack » 24. Jul 2017, 08:55
Источник
virtualbox.org
End user forums for VirtualBox
- Board index‹General‹VirtualBox on Windows Hosts
- Change font size
- Print view
- FAQ
- Login
Error code: 0x0000260
Error code: 0x0000260
by Kalallalallalal » 22. Jul 2017, 16:32
I have the latest version 2.1.24 installed on host win8.1 and have been able to install and run different versions of windows on separate machines. For example I have Win7-x64, Win8.1-x64 and WinXP all running on different machines without any problems. Today I tried to install Win7-x86 (32bit) and keep getting Error code:0x0000260
I’ve tried to change the memory and other settings but nothing worked.
Please let me know if I should provide more information to better describe the problem.
Your help is much appreciated.
Re: Error code: 0x0000260
by socratis » 23. Jul 2017, 04:30
Re: Error code: 0x0000260
by Kalallalallalal » 23. Jul 2017, 16:18
Thanks socratis, please find the log file attached with this post.
Re: Error code: 0x0000260
by mpack » 23. Jul 2017, 16:54
You have allocated 5GB RAM to a 32bit Win7 VM.
Normally, one of the defining features of 32bit Windows is that it can’t use more than 4GB RAM.
However in this case you seem to have found a version of Windows which does support >4GB using the PAE processor feature (PAE = Physical Address Extension).
Unfortunately you have PAE disabled in the VM settings. Hence the error.
I didn’t think any normal Windows 32bit edition supported >4GB RAM. Is this a server edition?
Personally I think 5GB is over the top for a 32bit Windows VM anyway, even if Windows really supports it (which I don’t think it does). I’d reduce the RAM allocation to 3GB, which should eliminate the error, but I’d also enable PAE/NX anyway to get access to the /NX bit. So that double kills the error.
Re: Error code: 0x0000260
by Kalallalallalal » 23. Jul 2017, 20:01
Re: Error code: 0x0000260
by mpack » 24. Jul 2017, 08:55
Источник
Ошибка 0xc0000260 при установке Windows 8 Consumer Preview на старом ноутбуке
Я пытаюсь установить Windows 8 Consumer Preview на Dell Inspiron 8600 и получаю 0xc0000260 error .
Погуглив, я обнаружил, что другие получают эту ошибку при установке на виртуальную машину без включенного флажка PAE/NX . Я уверен, что мой процессор не поддерживает ни один из них. (Это Pentium M «Banias» 1.6.)
- Я пытаюсь установить 32-битную версию.
- Я отвечаю формальным системным требованиям (1 ГГц, 2 ГБ, 16 ГБ).
- Я попытался установить из Windows 7, а также загрузку с установщика USB.
Я пропускаю какие-то другие недокументированные требования к оборудованию (например, PAE)? Есть ли другой способ установки, который я должен попробовать?


3 ответа 3
Для сторонних читателей, которые используют виртуальную машину: просто включите опцию бит PAE/NX (и ускорение 2D/3D).
Что означает этот код ошибки?
Я пытаюсь установить Windows 8 Consumer Preview на Dell Inspiron 8600 и получаю ошибку 0xc0000260.
Перво-наперво, нам нужно выяснить, что означает этот код ошибки.
Ответ Яна Бойда объясняет, что это STATUS_INVALID_HW_PROFILE, более конкретно:
Указанная конфигурация профиля оборудования недопустима.
Что такое аппаратный профиль?
Я оставил комментарий к ответу Яна Бойда, где я резюмировал это:
Профиль оборудования определяется Microsoft и TechNet, он определяет набор изменений в конфигурации оборудования. Конфигурация недействительна, если эти изменения не поддерживаются, что в данном случае выглядит так, что функция PAE и бит NX не поддерживаются. Windows, скорее всего, имеет тесты, чтобы увидеть, поддерживаются ли они, а не слепо пытаться их применять.
Как вы упомянули, для Consumer Preview требуется поддержка как бита NX, так и PAE.
Ваш процессор поддерживает бит NX? Pentium M делает.
Я искал самую старую версию Intel Pentium MI, которая указана здесь.
По словам этого сайта, сами Intel поддерживают Execute Disable Bit . (NX = XD)
Пожалуйста, проверьте на этом сайте, поддерживает ли ваш процессор.
Ваш процессор поддерживает PAE? Pentium M на 400 МГц автобусе нет.
Википедия упоминает об этом прямо на странице расширения физического адреса :
PAE предоставляется процессорами Intel Pentium Pro и выше, включая все более поздние процессоры серии Pentium (кроме версий Pentium M с шиной 400 МГц).
Пожалуйста, проверьте на этом сайте, является ли ваш процессор действительно версией с шиной 400 МГц.
Как определить точный процессор и скорость его шины?
Что ж, пока вы можете искать это, вы также можете использовать программное обеспечение для этого. Поскольку мне кажется, что вашего процессора больше нет в списке на сайте Intel, возможно, вам потребуется проверить его таким образом.
CPUID aka CPU-Z позволяет вам определить ваш процессор, а также скорость его шины.
Он не перечисляет бит NX, но мы уже знаем по большей части, что это было поддержано.
Таким образом: Проверьте, равна ли скорость вашего автобуса 400 МГц ; если это так, ваш ноутбук, кажется, не поддерживается . 🙁
Дальнейшее устранение неполадок?
Пожалуйста, проверьте C:WindowsPanthersetupact.log и другие журналы в этой папке, чтобы увидеть, почему именно там происходит сбой, также проверьте и дайте мне знать, есть ли C:WindowsMEMORY.DMP или файлы в C:WindowsMiniDump .
Хотя я полагаю, что это поддержка PAE, есть очень маленький шанс, что это может быть что-то еще.
Я также оставил несколько советов по вашему вопросу:
Лучше всего просматривать ответы на этих форумах, а также публиковать вопросы на тех же форумах. В качестве альтернативы вы можете пойти и отправить отзыв, чтобы Microsoft еще больше узнала об этой проблеме. Включение соответствующих ответов и то, как они не помогли, привлекает еще больше внимания . 🙂
И хорошо, если это не поможет, вы можете попробовать попросить его поддержать или просто оставить его позади .
Все, что я могу предложить, это MSDN:
2.3.1 Значения NTSTATUS
Указанная конфигурация профиля оборудования недопустима.
Который также содержится в ntstatus.h :
Ничто в MSDN или Windows Internals не объясняет:
- что такое аппаратный профиль
- что содержит конфигурация профиля оборудования
- что делает конфигурацию недействительной
- как Windows обнаруживает, что это неверно
- где Windows регистрирует недопустимые элементы
- как исправить неверную конфигурацию
Наконец, есть реальный ответ — PAE/NX/SSE2 требуются для Windows 8.
Для NX требуются процессоры с поддержкой PAE в 32-разрядной версии Windows. Все 64-разрядные процессоры поддерживают NX, так как они поддерживают адресацию оконного расширения (AWE). Поэтому проблема старых 32-разрядных процессоров, которые не поддерживают PAE, не имеет последствий для WOA или Windows Server (Windows Server 2012 только для 64-разрядных систем). Требование к процессору не повлияет на клиентов в современных системах или в системах, которые соответствуют требованиям логотипа для Windows 7, поскольку в этих системах есть 32-разрядные процессоры с поддержкой PAE, которые поддерживают NX и позволяют включать NX. Будет затронут только небольшой набор клиентов, у которых Windows 7 работает на очень старых 32-разрядных процессорах без поддержки PAE/NX.
Windows 8 Consumer Preview и Windows Server 2012 Beta были выпущены с требованием к PAE, что затронуло небольшое количество клиентов со старым оборудованием, которое не поддерживало PAE. Многие из этих сбоев установки произошли при установке Windows 8 на неправильно настроенных виртуальных машинах (ВМ). Программа установки Windows не сможет выполнить установку с ошибкой 0xc0000260 и откатится до Windows 7.
Источник
Windows 7 устанавливается с ошибками. Причины появления ошибки. Отключить физические диски
Наверное, сегодня не осталось ни одного пользователя, который хотя бы раз в жизни не пытался самостоятельно установить на свой компьютер операционную систему Windows 7. По сути, сложного в процессе установки ничего нет, главное, уметь вовремя нажимать на кнопки. Но почему тогда довести загрузку ОС до победного конца удается не всем и не всегда? Пожалуй, основная причина весьма банальная – появление при установке Windows 7 системного извещения об ошибке 0x80070570. Однако даже с этой проблемой можно побороться и в итоге оказаться на коне.
Что для этого потребуется? Для начала установить причину возникновения такой неполадки.
Причины появления ошибки
Как показывает практика, ошибка 0x80070570 может выскакивать при установке ОС Windows 7 в случае невозможности копирования данных на компьютер. С чем это может быть связано? Пожалуй, оправданий такого неугодного поведения системы может быть всего четыре:
- ошибки в записанном образе OS Windows 7;
- старая версия BIOS;
- проблемы с оперативной памятью;
- неполадки в работе винчестера или материнской платы.
Как определить, какая участь постигла компьютер? Кто-то скажет, действовать путем проб и ошибок. Можно и так, а лучше воспользоваться проверенным вариантом решения для каждой из проблем.
Вариант № 1: Ошибки в установочном файле
Зачастую появление ошибки 0x80070570 во время установки на компьютере Windows 7 связано с попыткой загрузки битого (нерабочего) образа операционной системы. Определить так ли это достаточно просто. Для этого берете свой установочный диск (загрузочную флешку) и с его помощью пробуете установить Windows 7 на другом ПК.
Если до момента активации система и там выдаст ошибку 0x80070570, смело отправляйте скачанный установочный файл-образ в мусор. Проблема в нем. Как избавиться в таком случае от неполадки вы, наверное, уже и сами догадались. Просто берем новую загрузочную флешку с Windows 7 и повторяем процесс установки.
«А вот и непросто! – заявят в ответ внимательные и наблюдательные читатели. – А как же быть в том случае, если на другом компьютере процесс установки ОС пошел без малейших осложнений?». Действительно! Правда, в этом-то и соль. Если так произошло, значит, с установкой Windows 7 придется повременить, так как причина появления ошибки 0x80070570 кроется где-то внутри вашего ПК. А узнать, что же она собой представляет, можно с помощью способов, изложенных ниже.
Вариант № 2: Устаревший BIOS
Одной из причин, поспособствовавших появлению ошибки 0x80070570 при установке системы Windows 7, может быть BIOS. Узнать, что проблема в нем достаточно легко: просто ответьте честно на один вопрос, а видел ли ваш компьютер 90-е и миллениум? Если ответ получился «да», спросите себя, а обновлял ли кто-то когда-нибудь на компьютере биос? Если не помните, не знаете или неуверены в своих воспоминаниях, смело скачивайте новую версию BIOS и приступайте к апгрейду своего ПК.
Что делать, если и такой способ не помог? Всплакнуть, так как придется либо потратиться на покупку нового жесткого диска или материнской платы, либо искать новое ОЗУ.
Вариант № 3: Неполадки с ОЗУ
Для того чтобы проверить, не заключается ли причина появления системного окна с ошибкой 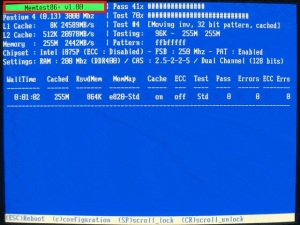 0x80070570 в оперативке, можно воспользоваться программой MemTest . Скачать ее можно с официального сайта разработчика и что самое важное, абсолютно бесплатно.
0x80070570 в оперативке, можно воспользоваться программой MemTest . Скачать ее можно с официального сайта разработчика и что самое важное, абсолютно бесплатно.
Что она дает? Всего ничего: проверяет ОЗУ на наличие ошибок. В результате чем их окажется больше, тем меньше шансов того, что оперативка оживет и Windows 7 установится, как надо.
Правда, длиться процесс проверки ОЗУ программкой MemTest может немало: от 3 до 6 часов. Стоит ли тратить на него время? Да, так как с помощью утилиты вы развеете все сомнения относительно своей оперативки. Если проблема в ней, достаточно будет заменить ее, чтобы ошибка 0x80070570 больше не беспокоила своим появлением при установке на ПК системы Windows 7.
Вариант № 4: Проблемы с жестким диском
Ошибка 0x80070570 может появиться в процессе установки Windows 7 и в результате неполадок в работе винчестера. В этом случае решение придет с запуском на компьютере Live CD и 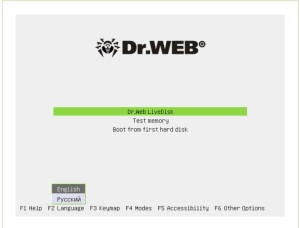 последующим форматированием винчестера. Если в вашем арсенале не оказалось такого диска, не переживайте. Заменить его можно программой Live CD & USB . Кроме того, для этой цели можно воспользоваться и программкой Dr.Web® Live Disk или специальным патчем , разработанным для отладки Windows 7.
последующим форматированием винчестера. Если в вашем арсенале не оказалось такого диска, не переживайте. Заменить его можно программой Live CD & USB . Кроме того, для этой цели можно воспользоваться и программкой Dr.Web® Live Disk или специальным патчем , разработанным для отладки Windows 7.
Зачастую с помощью этих действий проблема решается сама собой. Что делать если чудо все-таки не случилось? Что ж остается только бежать за новым винчестером. Конечно, можно надеяться на то, что проблема в материнской плате, но случается такое крайне редко.
В целом решение проблемы с появлением во время установки ОС Windows 7 ошибки 0x80070570 нужно искать в ее причинах. Найдем источник неполадки – обнаружим и способ ее устранения. Все просто!
Оптимальным носителем дистрибутива для переустановки операционной системы является съемный USB-накопитель, но наряду с массой преимуществ, он обладает и несколькими недостатками. На любом из этапов установки ОС, начиная со скачивания и развертывания образа на флешку и до первой загрузки компьютера, может появиться ошибка при установке Windows 7. Она способна усложнить процесс переустановки операционной системы и забрать немало времени для ее решения. В предложенной статье рассмотрены часто появляющиеся неполадки, возникающие во время инсталляции Windows 7 с флешки и советы, позволяющие избежать их в будущем, будь это неполадка с поврежденным файлом — 0x7e, 0x80070570, указывающая на неполадки оборудования, или 0x0000005d – отсутствие поддержки используемого ЦП «семеркой».
Проблема 1
Наверное, самый краткий код, под которым числится одна из неполадок Windows 7, а точнее ее инсталлятора, является 0x7e.
Причиной появления такого окна с неполадкой 0x7e является повреждение указанного в нем файла (в примере, это autorun.dll). Во время декомпрессии и копирования установочных файлов, запакованных в архив формата WIM, установщик Windows, называемый Installer, проверяет контрольные суммы каждого из них. Контрольная сумма – это вычисленное по определенному алгоритму значение, которое используется для контроля точности передачи данных. Сообщение с ошибкой 0x7e возникает в случае несовпадения этой контрольной суммы, что сигнализирует о следующем:
- вы загрузили неработоспособную сборку операционной системы (автор модифицировал системный файл) – скачайте новый образ, лучше официальный от Microsoft;
- образ с установочными файлами был скачан с ошибкой – перехешируйте ISO-файл в торрент-клиенте;
- во время развертывания образа один из файлов пострадал во время записи – запишите образ заново, используя утилиту USB/DVD Download Tool.
Также код 0x7e может сигнализировать о наличии на флешке повреждённых ячеек памяти – проверьте накопитель.
Проблема 2
Второй по численности появления является ошибка с кодом 80070570.
Причинами 0x80070570 появления, как правило, являются аппаратные компоненты, а не действия пользователя.
- Поврежденные секторы на магнитных пластинах жесткого диска – при попытке выполнить запись файла инсталлятор сталкивается с тем, что винчестер отказывается записать предложенный бит в указанный сектор. Это связано с тем, что этот сектор не является работоспособным, потому выполнить запись в него невозможно.
Запустите системную программу chkdsk, которая позволит избавиться от проблем с кодом 80070570 и 0x80070241посредством командной строки.
В окне, где жмете «Установить» переместите курсор вниз и кликните «Восстановление системы».
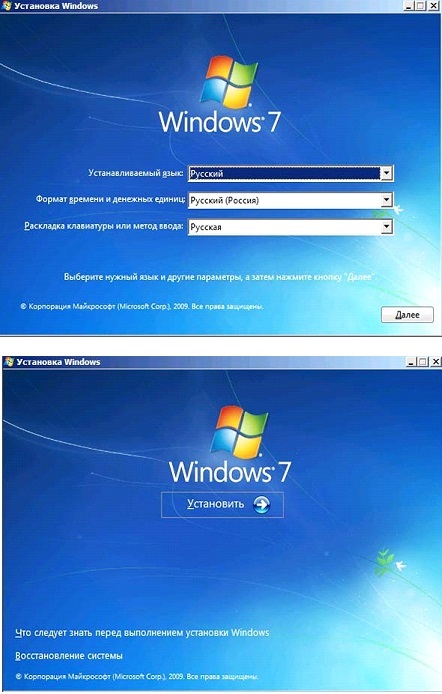
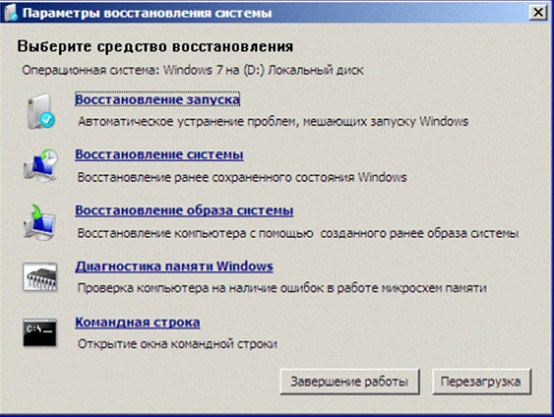
Таким образом избежите ошибки 80070570, если виновником является HDD.
2-м фактором возникновения сообщения с кодом 80070570 является проблематичность в функционировании ОЗУ. В таком случае загрузите, например, MemTest и протестируйте ОЗУ на предмет неработоспособных ячеек.
Процедура тестирования может затянуться на несколько часов при наличии 8 и более Гб ОЗУ – имейте это ввиду.
3-я причина, из-за которой выскакивает сообщение с кодом 0х80070570 – использование изрядно устаревшего BIOS. Если Проверка ОЗУ и HDD результата не дали, задайтесь вопросом: «А когда я в последний раз обновлял BIOS и обновлял ли вообще?». Инструкций по выполнению апгрейда БИОСа в интернете полно – останавливаться на том не станем.
Помните: если раньше «семерка» с флешки устанавливалась нормально, то проблема с ошибкой 80070570 кроется в дисковой или оперативной памяти, или же использовании очень старой версии Windows 7 – загрузите образ поновее.
Проблема 3
Код 0x8007025d сигнализирует о проблемах с оперативной памятью или повреждением системных файлов при установке «семерки».
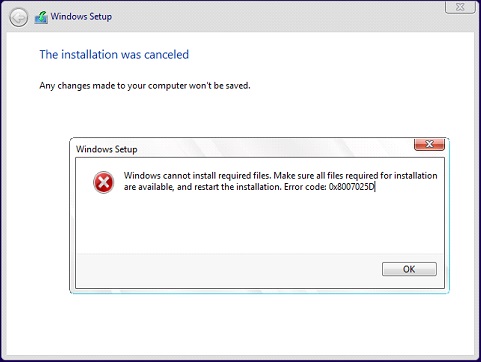
Дабы избежать ошибки 0x8007025d, в первую очередь, скачайте другой образ и запишите его с проверкой хэшей на флешку через Rufus или WinPEto USB. Если это не помогло, тестируйте оперативную память при помощи MemTest.
Лучше всего выполнять проверку такого рода, загрузившись из LiveCD, в дистрибутив которого включена эта утилита.
Проблема 4
0xc0000098 – появляется, в основном, на стареньких ноутбуках от Dell. Ввиду отсутствия новых драйверов для старого оборудования на «семерку» многие владельцы этих устройств вынуждены довольствоваться Windows XP.
Для остальных случаев выхода из положения при возникновении ошибки необходимо загрузить русский DLL Suite с генератором ключа и запустить поиск проблем. Как правило, файл ntknrlpa.exe будет фигурировать в списке проблемных. Восстанавливаем его и обязательно сканируем компьютер на наличие вредоносной программы, которая модифицировала этот файл. В итоге окно с кодом 0xc0000098 исчезнет.
Если нет возможности загрузиться в Windows для решения неполадки, вызывающей проблему с кодом 0xc0000098, используйте для этих целей командную строку или LiveCD.
Проблема 5
Сообщение с текстом «Error code 0xc0000260» возникает, в основном, во время инсталляции «семерки» или «восьмерки» на виртуальную машину с флешки.
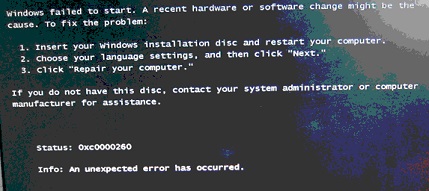
Убирается окно с кодом ошибки 0xc0000260 посредством конфигурирования VirtualBox:
- выключаем виртуальную машину;
- активируем опцию 2D и 3D ускорения;
- при использовании 64-хбитной редакции Windows 7 включаем и поддержку VT-X.
Таким образом вы сможете избежать ошибки 0xc0000260 и без проблем инсталлировать Виндовс на виртуальную машину с флешки или образа, расположенного на жестком диске.
Проблема 6
Ошибка 0x0000005d тревожит огромную пользовательскую аудиторию давно, но информации о ней на просторах глобальной сети практически не сыскать. Однако юзеры смогли узнать от представителей Microsoft, что 0x0000005d обозначает невозможность установить Windows 7 на ПК ввиду отсутствия установленного на нем процессора в списке поддерживаемых «семеркой».
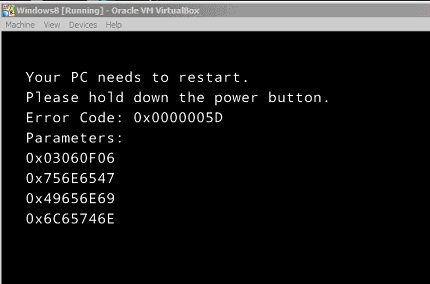
Дабы установить Виндовс 7 на компьютер, где возникает неполадка с кодом 0x0000005d придется заменить ЦП. Еще один вариант избежать появления сообщения с 0x0000005d – использование поддерживаемой процессором операционной системы.
Отныне, зная способы решения и избегания распространенных проблем во время инсталляции Windows 7, на любой поддерживающей её компьютер.
(Visited 19 284 times, 11 visits today)
Всем привет, наткнулся на интересную ошибку при установке Windows 7 на компьютер. Возможно, вы тоже сталкивались с ней. Если зашли на этот сайт, значит здесь вы найдете решение.
Итак, ошибка выглядит так: «Установка Windows не может быть выполнена в это местоположение. Ошибка 0x80300024. Вот такие вот пироги. В общем дело состоит в том, что установщик не может продолжить установку в ошибочный, по его мнению, тип раздела. Должен быть основной, но в моем случае вообще не был указан тип, помимо этого существуют логический, расширенный и дополнительный, и еще основной, в который должен быть, если его нет, то очень плохо, но мы попытаемся решить эту проблему.
Если у вас возникает эта ошибка, то для начала воспользуемся утилитой Diskpart, а потом еще кое-каким способом.
Утилита DISKPART
В установщике Windows нажимаем сочетание клавиш Shift+F10 , после чего открывается командная строка. Попробуем с помощью утилиты удалить и заново создать разделы.
Вводим первую команду:
Diskpart – запускаем утилиту.
List disk – выводит подключенные диски, наиболее важно, чтобы был один диск.
Sel disk 0 – тут мы выбираем нужный диск, где 0, это номер, будьте здесь внимательны.
List part – выводит список разделов выбранного диска.
Clean – удаляет все разделы.
Командная строка закрылась, теперь нажимаем в установщике кнопочку обновить, для поступления новой информации о проделанной работе. По идее теперь должен быть один жесткий диск, из которого мы сейчас создадим раздел. Просто выбираете диск, нажимаете внизу кнопочку «Настройка диска» , а потом «Создать» .
Если после того, как вы попытались начать установку, снова ничего не произошло, а появилась ошибка, посмотрите на тип раздела, если он отличается от основного, например, расширенный или дополнительный, то можно использовать специальные утилиты, например, Acronis Disk Director. Загрузитесь с него и измените тип диска.
Отключить физические диски
Если у вас более одно жесткого диска, то на время нужно отключить остальные. Это самый простой вариант и можно было бы начать с него, но первый вариант в основном для тех, у кого только один жесткий диск. Либо, если у вас опять же только один диск, вы при появлении данной ошибки можете его физически отключить, а потом заново включить.
Вот такие методы решения ошибки существуют. Излазив весь интернет я, к сожалению, больше ничего не нашел. Если у вас есть и свои варианты, пожалуйста, поделитесь об этом в комментариях.
Источник
Наверное не многие, но уже столкнулись с ситуацией, когда при установке новой, свеженькой Windows 8 Consumer Preview на VirtualBox (виртуальную машину) получили новую, еще свежее ошибку
Error code:0xc00000260
А все банально просто, эта ошибка указывает, что нужно включить, технологию виртуализации самой виртуальной машины.
В виртуальной машине это будет здесь
то есть свойствах виртуальной операционной системы.
После этого сообщение с ошибкой пропадет и установка будет успешная.
Содержание
- Ошибка 0xc0000260 при установке Windows 8 Consumer Preview на старом ноутбуке
- Что означает этот код ошибки?
- Что такое аппаратный профиль?
- Ваш процессор поддерживает бит NX? Pentium M делает.
- Ваш процессор поддерживает PAE? Pentium M на 400 МГц автобусе нет.
- Как определить точный процессор и скорость его шины?
- Дальнейшее устранение неполадок?
- 2.3.1 Значения NTSTATUS
- Ошибка 0xc0000260 при установке Windows 8 Consumer Preview на старом ноутбуке
- 2 ответа
- Что означает этот код ошибки?
- Что такое профиль оборудования?
- Поддерживает ли ваш предшественник бит NX? Pentium M делает.
- Поддерживает ли ваш процессор PAE? Pentium M на шине 400 МГц не работает.
- Как определить мой точный процессор и его скорость шины?
- Другие способы устранения неполадок?
- Ошибка 0x0000260 при установке windows 10
Ошибка 0xc0000260 при установке Windows 8 Consumer Preview на старом ноутбуке
Я пытаюсь установить Windows 8 Consumer Preview на Dell Inspiron 8600, и я получаю 0xc0000260 error .
Погуглив, я обнаружил, что другие получают эту ошибку при установке на виртуальную машину без включенной опции PAE / NX . Я уверен, что мой процессор не поддерживает ни один из них. (Это Pentium M «Banias» 1.6.)
- Я пытаюсь установить 32-битную версию.
- Я отвечаю формальным системным требованиям (1 ГГц, 2 ГБ, 16 ГБ).
- Я попытался установить из Windows 7, а также загрузку с установщика USB.
Я пропускаю какие-то другие недокументированные требования к оборудованию (например, PAE)? Есть ли другой способ установки, который я должен попробовать?


Для сторонних читателей, которые используют виртуальную машину: просто включите опцию бит PAE / NX (и ускорение 2D / 3D).
Что означает этот код ошибки?
Я пытаюсь установить Windows 8 Consumer Preview на Dell Inspiron 8600 и получаю ошибку 0xc0000260.
Перво-наперво, нам нужно выяснить, что означает этот код ошибки.
Ответ Яна Бойда объясняет, что это STATUS_INVALID_HW_PROFILE, более конкретно:
Указанная конфигурация профиля оборудования недопустима.
Что такое аппаратный профиль?
Я оставил комментарий к ответу Яна Бойда, где я резюмировал это:
Аппаратный профиль определяется Microsoft и TechNet , он определяет набор изменений в конфигурации оборудования. Конфигурация недействительна, если эти изменения не поддерживаются, что в данном случае выглядит так, что функция PAE и бит NX не поддерживаются. Windows, скорее всего, имеет тесты, чтобы увидеть, поддерживаются ли они, а не пытаться применить их вслепую.
Как вы упомянули , для Consumer Preview требуется поддержка как бита NX, так и PAE.
Ваш процессор поддерживает бит NX? Pentium M делает.
Я искал самую старую версию Intel Pentium MI, которая указана здесь .
По словам этого сайта, сами Intel, Execute Disable Bit поддерживается. ( NX = XD )
Пожалуйста, проверьте на этом сайте, поддерживает ли ваш процессор.
Ваш процессор поддерживает PAE? Pentium M на 400 МГц автобусе нет.
Википедия упоминает об этом прямо на странице расширения физических адресов :
PAE предоставляется процессорами Intel Pentium Pro и выше, включая все более поздние процессоры серии Pentium (кроме версий Pentium M с шиной 400 МГц).
Пожалуйста, проверьте на этом сайте, действительно ли ваш процессор является версией с шиной 400 МГц.
Как определить точный процессор и скорость его шины?
Что ж, пока вы можете искать это, вы также можете использовать программное обеспечение для этого. Поскольку мне кажется, что вашего процессора больше нет в списке на сайте Intel, возможно, вам потребуется проверить его таким образом.
CPUID aka CPU-Z позволяет вам определить ваш процессор, а также скорость его шины.
Он не перечисляет бит NX, но мы уже знаем по большей части, что это было поддержано.
Таким образом: Проверьте, равна ли скорость вашего автобуса 400 МГц ; если это так, ваш ноутбук, кажется, не поддерживается . 🙁
Дальнейшее устранение неполадок?
Пожалуйста, проверьте C:WindowsPanthersetupact.log и другие журналы в этой папке, чтобы увидеть, почему именно там происходит сбой, также проверьте и дайте мне знать, есть C:WindowsMEMORY.DMP ли файлы или в C:WindowsMiniDump .
Хотя я полагаю, что это поддержка PAE, есть очень маленький шанс, что это может быть что-то еще.
Я также оставил несколько советов по вашему вопросу:
Лучше всего просматривать ответы на этих форумах, а также публиковать вопросы на тех же форумах. В качестве альтернативы вы можете пойти и отправить отзыв, чтобы Microsoft еще больше узнала об этой проблеме. Включение соответствующих ответов и то, как они не помогли, привлекает еще больше внимания . 🙂
И хорошо, если это не поможет, вы можете попросить его поддержать или просто оставить позади .
Все, что я могу предложить, это MSDN:
2.3.1 Значения NTSTATUS
Указанная конфигурация профиля оборудования недопустима.
Который также содержится в ntstatus.h :
Ничто в MSDN или Windows Internals не объясняет:
- что такое аппаратный профиль
- что содержится в конфигурации аппаратного профиля
- что делает конфигурацию недействительной
- как Windows обнаруживает, что это неверно
- где Windows регистрирует недействительные элементы
- как исправить неверную конфигурацию
Наконец, есть реальный ответ — PAE / NX / SSE2 требуются для Windows 8.
Для NX требуются процессоры с поддержкой PAE в 32-разрядной версии Windows. Все 64-разрядные процессоры поддерживают NX, так как они поддерживают расширения оконного адреса (AWE). Поэтому проблема старых 32-разрядных процессоров, которые не поддерживают PAE, не имеет последствий для WOA или Windows Server (Windows Server 2012 только для 64-разрядных систем). Требование к процессору не повлияет на клиентов в современных системах или в системах, которые соответствуют требованиям логотипа для Windows 7, поскольку в этих системах есть 32-разрядные процессоры с поддержкой PAE, которые поддерживают NX и позволяют включать NX. Будет затронут только небольшой набор клиентов, у которых Windows 7 работает на очень старых 32-разрядных процессорах без поддержки PAE / NX.
Windows 8 Consumer Preview и Windows Server 2012 Beta были выпущены с требованием PAE, что затронуло небольшое количество клиентов со старым оборудованием, которое не поддерживало PAE. Многие из этих сбоев установки произошли при установке Windows 8 на неправильно настроенных виртуальных машинах (ВМ). Программа установки Windows не сможет выполнить установку с ошибкой 0xc0000260 и откатится до Windows 7.
Ошибка 0xc0000260 при установке Windows 8 Consumer Preview на старом ноутбуке
Я пытаюсь установить Windows 8 Consumer Preview на Dell Inspiron 8600, и я получаю 0xc0000260 error .
В результате поиска я обнаружил, что другие получают эту ошибку при установке на виртуальной машине без PAE / NX . Я почти уверен, что мой процессор не поддерживает ни один из них. (Это Pentium M «Banias» 1.6.)
- Я пытаюсь установить 32-разрядную версию.
- Я отвечаю формальным требованиям системы (1 ГГц, 2 ГБ, 16 ГБ).
- Я попытался установить из Windows 7, а также загрузиться с USB-установщика.
Я пропустил некоторые другие недокументированные требования к оборудованию (например, PAE)? Есть ли другой способ установки, который я должен попробовать?


2 ответа
Для сторонних читателей, использующих виртуальную машину: Просто включите опцию PAE /NX (и ускорение 2D /3D).
Что означает этот код ошибки?
Я пытаюсь установить Windows 8 Consumer Preview на Dell Inspiron 8600, и я получаю ошибку 0xc0000260.
Прежде всего, нам нужно выяснить, что означает этот код ошибки.
ответ Иана Бойда объясняет, что это STATUS_INVALID_HW_PROFILE, а именно:
Указанная конфигурация профиля оборудования неверна.
Что такое профиль оборудования?
Я оставил комментарий ответа Иана Бойда , где я резюмировал это:
Определен профиль оборудования от Microsoft и от TechNet , он определяет набор изменений в конфигурации оборудования. Конфигурация недействительна, если эти изменения не поддерживаются, что в этом случае кажется, что функция PAE и бит NX не поддерживаются. У Windows, скорее всего, есть тесты, чтобы увидеть, поддерживаются ли они, а не слепо пытаться их применять.
Как вы упомянули , для Consumer Preview, похоже, требуется поддержка NX-бит, а также PAE.
Поддерживает ли ваш предшественник бит NX? Pentium M делает.
%20%D0%92%20%D1%81%D0%BE%D0%BE%D1%82%D0%B2%D0%B5%D1%82%D1%81%D1%82%D0%B2%D0%B8%D0%B8%20%D1%81%20%D1%8D%D1%82%D0%B8%D0%BC%20%D1%81%D0%B0%D0%B9%D1%82%D0%BE%D0%BC%20%D0%BF%D0%BE%D0%B4%D0%B4%D0%B5%D1%80%D0%B6%D0%B8%D0%B2%D0%B0%D0%B5%D1%82%D1%81%D1%8F%20%D1%81%D0%B0%D0%BC%D0%B0%20Intel,%20 —-%20+:%20=%200%20=:%20+%20—- .%20( NX = XD )
Пожалуйста, проверьте на этом сайте, поддерживает ли ваш точный процессор.
Поддерживает ли ваш процессор PAE? Pentium M на шине 400 МГц не работает.
Википедия упоминает его прямо на странице Расширение физического адреса :
PAE предоставляется процессорами Intel Pentium Pro и выше, включая все более поздние процессоры Pentium (за исключением версий Pentium M с частотой 400 МГц).
Пожалуйста, проверьте на этом сайте, действительно ли ваш точный процессор является версией шины 400 МГц.
Как определить мой точный процессор и его скорость шины?
Хорошо, хотя вы можете посмотреть его, вы также можете использовать программное обеспечение для этого. Поскольку мне кажется, что ваш процессор больше не указан на сайте Intel, может потребоваться, чтобы вам нужно было проверить его таким образом.
CPUID aka CPU-Z позволяет вам определять ваш точный процессор, а также скорость его шины.
Однако он не перечисляет бит NX, но мы уже знаем, для большинства пар, который был поддержан.
Таким образом: Проверьте, равна ли ваша скорость шины 400 МГц ; если это так, ваш ноутбук, похоже, не поддерживается . (
Другие способы устранения неполадок?
Пожалуйста, ознакомьтесь с Execute Disable Bit и другими журналами в этой папке, чтобы узнать, почему именно он там не работает, также проверьте и дайте мне знать есть ли C:WindowsPanthersetupact.log или файлы в C:WindowsMEMORY.DMP .
Хотя я полагаю, что это поддержка PAE, есть очень маленький шанс, что это может быть что-то еще.
Я также оставил некоторые советы поВопрос:
Лучше всего прохождение этих ответов на форуме а также размещать вопрос на тех же форумах, вы также можете пойти и отправить отзыв , чтобы Microsoft еще больше осознавая эту проблему. В том числе соответствующие ответы и то, как они не помогли привлечь еще большее внимание . )
И хорошо, если это не поможет, вы можете попросить его поддержать или просто оставить его позади .
Ошибка 0x0000260 при установке windows 10

Помогите советом. Подобная ошибка появляется при установке Win7 на планшет Atomy S10, вместо винчестера SSD на 32 Gb, описанный Вами способ не помогает.

В рамках комментария тяжело что-то советовать ввиду отсутствия наглядной информации.
Зарегистрируйтесь и отпишитесь в теме http://forum.oszone.net/thread-230872.html
В сообщении представьте фото
1. Ошибки
2. Результатов команд
Diskpart
Sel disk 0
List part

ОГРОМЕННОЕ ЧЕЛОВЕЧЕСКОЕ СПАСИБО Вам за эту статью. всё отлично и понятно написано!) тысяча благодарностей, и всего вам доброго.

Спасибо за отзыв, рад, что информация оказалась полезной.

Не помогает. Ставлю sp1 win 7 x64 на ноутбук Asus g75 vw. Выкидывает данную ошибку

у меня после обновления BIOS настройки слетели на дефолтные и режим SATA-контроллера сбросился на IDE. после переключения контроллера SATA в режим AHCI ошибка при установке исчезла

Такая же ситуация: установка Win7 SP1 на стационарный ПК была невозможна с ошибкой 0x80300024, описанный в статье способ не помог, зато помогло переключение SATA контроллера из IDE в AHCI. Спасибо автору за статью и Николаю Щербакову за комментарий.

Николай Щербаков, спасибо! Причин, приводящих к ошибке может быть несколько, и ваше замечание (дополнение) может кому-нибудь помочь.

после выполнения команды, выхода и обновления картинки сообщение об ошибке не исчезло,хотя смещение раздела исчезло как и положено.

Helena Ka, я немного дополнил статью, что делать и как поступить. Жду вас на форуме — попробуем решить.

до прочтения вашего ответа попробовала создать новый раздел на получившемся в результате выполнения команд свободном месте, отделились 100 мб «зарезервированных системой», но на оставшийся больший раздел теперь устанавливается.. возможно стоит установить туда и успокоиться) в любом случае спасибо за статью, она самая информативная и простая из всех, что я смогла найти) позволяет делать что либо, когда впринципе не понимаешь что происходит)

Думаю, стоит, потому что так и должно быть — http://okshef.blogspot.com/2011/08/system-reserved-windows-7.html
Спасибо за отзыв, рад, что смог помочь.

сделал как описано, но ничего не помогло, и потерял разделы и данные на диске. как их теперь восстановить .

О том, что команда удаляет структуру разделов, в статье сказано. Поэтому, прежде чем ее применять, нужно переносить информацию на резервный носитель.
Если вы применили только «clean» (a не «clean all»), вероятность восстановления разделов и информации на них очень высока. Не буду повторяться, просто дам полезную ссылку: Восстановление данных c жёстких дисков (HDD) и флэш накопителей (USB)
Обратите внимание на TestDisk

случилась именно такая беда. выполнили все действия по списку и все заработало.
огромное спасибо!

Помогло только одно
Отличение дисков на EFI
Так как у меня на других дисках стоял мак
Была подобная проблема
После того как все поставите просто воткните диске обратно в комп )
Все заработает )

Решил проблему отключив аппаратно прочие жесткие диски, кроме того, на которую устанавливал систему

Вы писали. что команда CLEAN уничтожает структуру разделов, не затрагивая данные (они останутся доступными в случае необходимости их восстановления)
Я воспользовался ей, но все мои данные были стерты с диска, как мне их восстановить?!

Сергей, посмотрите ответ от 14 июля 2012 г.

В случаях, когда команда Clean не помогает, вместо нее используйте команду Clean all. Не забывайте выбрать диск, т.к. данные удаляются безвозвратно.

У меня эта ошибка появилась при попытке установить на ранее разделенный между семеркой и убунтой SSD. Причем необходимость переустановки возникла после случайного применения какого-то подозрительного менеджера осей от софтины управления жесткими дисками Paragon. Настроить ее так и не удалось, ну и чем возиться с перенастройкой grub, думаю уж лучше по такому поводу установлю свежую систему. Так вот каково же было мое удивление, когда на тот же самый диск та же самая винда отказалась устанавливаться, хотя уже там стояла двумя кликами раньше. 🙂 Уж была мысль, что диск запоролся, но все же удалось разобраться.
Описанный способ не помог, форматирование через gparted с установочного диска убунты тоже. Но прежде, чем прибегать к более серьезным средствам, пришла идея попробовать отключить все диски кроме, собственно, SSD (у меня их еще четыре). И все. Ошибки больше нет. Сейчас устанавливается еще, так что не знаю, будут ли проблемы после подключения дисков на место (если вдруг что, я дополню ниже). Но пока вроде установка идет вполне стандартно.
Итак, еще раз, альтернативный метод для тех, у кого несколько хардов и эта инструкция не помогает: ПОПРОБУЙТЕ ФИЗИЧЕСКИ ОТКЛЮЧИТЬ ВСЕ ДИСКИ, КРОМЕ НУЖНОГО.

С SSD помогло только физическое отключение дисков. Спасибо.

Ещё небольшой совет по ssd.при установке любой винды(в моем случае windows 10).вообщем тоже беда при попытке установить выдал это ошибку,все выше описанное сделал применимо к моему ssd,ничего не изменилось ошибка осталась.после этого перезагрузился,зашёл в биос и выставил в меню загрузки в приоритет ssd первым вместо основного жёсткого.все получилось,без единой записки.может кому поможет)

а я не пользуюсь штатным установщиком с тех пор как он начал переставать искать диски, или входить в полный ступор в режиме safe mode установки, на этапе disk.sys. Лучше пользоваться навороченным от cmd diskpart и imagex способом установки и развёртывания с флешки например, или windows to go, или просто с чужого компьютера разворачивать еще не настроенный под железо win.

Форматнул два диска! На одном ошибка осталась!А на другом всё хорошо.(Правдо компьютер очистил полностью драйверы качать замучился).Спасибо) А почеему на другом ошибка то осталась??

Вы форматировали или таблицу разделов удалили с помощью clean?

Я очень вам благодарен за столь подробное описание проблемы и ее решения.

Очень приятно, что информация оказалась полезной

При переустановке восьмёрки появилась данная ошибка. Ничего из вышеописанных мер не помогло, к сожалению. Но проблема разрешилась использованием команды «format» к целевому диску из консоли.

Ребята привет вам всем! Я хотел спросить если я этим способом случайно очистил не тот диск что мне надо, могу ли я восстановить файлы! Если да то каким способом? Спасибо

Можете. См. вопрос и коммент от 13-14 июля 2012

я отключил второй диcк на время установки винды и ошибка пропала, на 1 диск винда встала замечательно

Я сделал все ещё проще — поменял местами SATA разъёмы )) и как бабка пошептала. У меня стоит два харда, так вот тот на который устанавливал винду, в списке разъёмов был вторым, не знаю, что к чему, но поменяв их местами все заработало.
Для сторонних читателей, которые используют виртуальную машину: просто включите опцию бит PAE/NX (и ускорение 2D/3D).
Что означает этот код ошибки?
Я пытаюсь установить Windows 8 Consumer Preview на Dell Inspiron 8600 и получаю ошибку 0xc0000260.
Перво-наперво, нам нужно выяснить, что означает этот код ошибки.
Ответ Яна Бойда объясняет, что это STATUS_INVALID_HW_PROFILE, более конкретно:
Указанная конфигурация профиля оборудования недопустима.
Что такое аппаратный профиль?
Я оставил комментарий к ответу Яна Бойда, где я резюмировал это:
Профиль оборудования определяется Microsoft и TechNet, он определяет набор изменений в конфигурации оборудования. Конфигурация недействительна, если эти изменения не поддерживаются, что в данном случае выглядит так, что функция PAE и бит NX не поддерживаются. Windows, скорее всего, имеет тесты, чтобы увидеть, поддерживаются ли они, а не слепо пытаться их применять.
Как вы упомянули, для Consumer Preview требуется поддержка как бита NX, так и PAE.
Ваш процессор поддерживает бит NX? Pentium M делает.
Я искал самую старую версию Intel Pentium MI, которая указана здесь.
По словам этого сайта, сами Intel поддерживают Execute Disable Bit . (NX = XD)
Пожалуйста, проверьте на этом сайте, поддерживает ли ваш процессор.
Ваш процессор поддерживает PAE? Pentium M на 400 МГц автобусе нет.
Википедия упоминает об этом прямо на странице расширения физического адреса :
PAE предоставляется процессорами Intel Pentium Pro и выше, включая все более поздние процессоры серии Pentium (кроме версий Pentium M с шиной 400 МГц).
И версии 1,4 ГГц, и 1,8 ГГц имеют версии с шиной 400 МГц.
Пожалуйста, проверьте на этом сайте, является ли ваш процессор действительно версией с шиной 400 МГц.
Как определить точный процессор и скорость его шины?
Что ж, пока вы можете искать это, вы также можете использовать программное обеспечение для этого. Поскольку мне кажется, что вашего процессора больше нет в списке на сайте Intel, возможно, вам потребуется проверить его таким образом.
CPUID aka CPU-Z позволяет вам определить ваш процессор, а также скорость его шины.
Он не перечисляет бит NX, но мы уже знаем по большей части, что это было поддержано.
Таким образом: Проверьте, равна ли скорость вашего автобуса 400 МГц ; если это так, ваш ноутбук, кажется, не поддерживается …
Дальнейшее устранение неполадок?
Пожалуйста, проверьте C:WindowsPanthersetupact.log и другие журналы в этой папке, чтобы увидеть, почему именно там происходит сбой, также проверьте и дайте мне знать, есть ли C:WindowsMEMORY.DMP или файлы в C:WindowsMiniDump .
Хотя я полагаю, что это поддержка PAE, есть очень маленький шанс, что это может быть что-то еще.
Я также оставил несколько советов по вашему вопросу:
Лучше всего просматривать ответы на этих форумах, а также публиковать вопросы на тех же форумах. В качестве альтернативы вы можете пойти и отправить отзыв, чтобы Microsoft еще больше узнала об этой проблеме. Включение соответствующих ответов и то, как они не помогли, привлекает еще больше внимания …
![:)]()
И хорошо, если это не поможет, вы можете попробовать попросить его поддержать или просто оставить его позади …
Наверное не многие, но уже столкнулись с ситуацией, когда при установке новой, свеженькой Windows 8 Consumer Preview на VirtualBox (виртуальную машину) получили новую, еще свежее ошибку
Error code:0xc00000260
А все банально просто, эта ошибка указывает, что нужно включить, технологию виртуализации самой виртуальной машины.
В виртуальной машине это будет здесь
то есть свойствах виртуальной операционной системы.
После этого сообщение с ошибкой пропадет и установка будет успешная.
For third party readers that use a VM: Just enable the PAE/NX bit option (and 2D/3D acceleration).
What does this error code mean?
I’m attempting to install Windows 8 Consumer Preview on a Dell Inspiron 8600, and I am getting a 0xc0000260 error.
First things first, we need to figure out what that error code means.
Ian Boyd’s answer explains that this is a STATUS_INVALID_HW_PROFILE, more specifically:
The specified hardware profile configuration is invalid.
What is a hardware profile?
I left a comment on Ian Boyd’s answer where I summarized this:
A hardware profile is defined by Microsoft and by TechNet, it defines a set of changes to the hardware configuration. A configuration is invalid if those changes aren’t supported, which in this case seems to be that the PAE feature and NX bit aren’t supported. Windows most likely has tests to see whether they are supported instead of blindly trying to apply them.
As you have mentioned, the Consumer Preview appears to require support for the NX bit as well as PAE.
Does your proecessor support the NX bit? Pentium M does.
I’ve searched the oldest Intel Pentium M I could find, which is listed here.
According to that site, Intel themselves, Execute Disable Bit is supported. (NX = XD)
Please verify on that site whether your exact processor does support it.
Does your processor support PAE? Pentium M’s on a 400 Mhz bus do not.
Wikipedia mentions it right there on their Physical Address Extension page:
PAE is provided by Intel Pentium Pro and above CPUs, including all later Pentium-series processors (except the 400 MHz-bus versions of the Pentium M).
Both the 1.4 GHz and 1.8 GHz version are 400 MHz-bus versions.
Please verify on that site whether your exact processor is indeed a 400 MHz-bus version.
How do I determine my exact processor and its bus speed?
Well, while you can look it up you can also use software to approach this. As I feel like your processor is no longer listed on the Intel site, it might be required that you need to verify it this way.
CPUID aka CPU-Z allows you to determine your exact processor as well as its bus speed.
It does not list the NX bit though, but we already know for the most par that that was supported.
Thus: Check whether your bus speed is 400 Mhz; if so, your laptop seems to be not supported…
Further troubleshooting?
Please check out C:WindowsPanthersetupact.log and other logs in that folder to see why exactly it is failing there, also check out and let me know whether there is a C:WindowsMEMORY.DMP or files in C:WindowsMiniDump.
While I suppose it’s the PAE support, there is a very small chance that it could be something else.
I also left some advice on your question:
Your best bet is walking through these forum answers as well as posting a question in the same forums, alternatively you can go and send in feedback to make Microsoft even more aware of this issue. Including the relevant answers and how they didn’t help draws even more attention…
![:)]()
And well, if that doesn’t help you can try asking for it to be supported or just leave it behind…
For third party readers that use a VM: Just enable the PAE/NX bit option (and 2D/3D acceleration).
What does this error code mean?
I’m attempting to install Windows 8 Consumer Preview on a Dell Inspiron 8600, and I am getting a 0xc0000260 error.
First things first, we need to figure out what that error code means.
Ian Boyd’s answer explains that this is a STATUS_INVALID_HW_PROFILE, more specifically:
The specified hardware profile configuration is invalid.
What is a hardware profile?
I left a comment on Ian Boyd’s answer where I summarized this:
A hardware profile is defined by Microsoft and by TechNet, it defines a set of changes to the hardware configuration. A configuration is invalid if those changes aren’t supported, which in this case seems to be that the PAE feature and NX bit aren’t supported. Windows most likely has tests to see whether they are supported instead of blindly trying to apply them.
As you have mentioned, the Consumer Preview appears to require support for the NX bit as well as PAE.
Does your proecessor support the NX bit? Pentium M does.
I’ve searched the oldest Intel Pentium M I could find, which is listed here.
According to that site, Intel themselves, Execute Disable Bit is supported. (NX = XD)
Please verify on that site whether your exact processor does support it.
Does your processor support PAE? Pentium M’s on a 400 Mhz bus do not.
Wikipedia mentions it right there on their Physical Address Extension page:
PAE is provided by Intel Pentium Pro and above CPUs, including all later Pentium-series processors (except the 400 MHz-bus versions of the Pentium M).
Both the 1.4 GHz and 1.8 GHz version are 400 MHz-bus versions.
Please verify on that site whether your exact processor is indeed a 400 MHz-bus version.
How do I determine my exact processor and its bus speed?
Well, while you can look it up you can also use software to approach this. As I feel like your processor is no longer listed on the Intel site, it might be required that you need to verify it this way.
CPUID aka CPU-Z allows you to determine your exact processor as well as its bus speed.
It does not list the NX bit though, but we already know for the most par that that was supported.
Thus: Check whether your bus speed is 400 Mhz; if so, your laptop seems to be not supported…
Further troubleshooting?
Please check out C:WindowsPanthersetupact.log and other logs in that folder to see why exactly it is failing there, also check out and let me know whether there is a C:WindowsMEMORY.DMP or files in C:WindowsMiniDump.
While I suppose it’s the PAE support, there is a very small chance that it could be something else.
I also left some advice on your question:
Your best bet is walking through these forum answers as well as posting a question in the same forums, alternatively you can go and send in feedback to make Microsoft even more aware of this issue. Including the relevant answers and how they didn’t help draws even more attention…
![:)]()
And well, if that doesn’t help you can try asking for it to be supported or just leave it behind…
Windows 10
![]()
Рылянин24 мая 2012 г., 23:41
Помогите советом. Подобная ошибка появляется при установке Win7 на планшет Atomy S10, вместо винчестера SSD на 32 Gb, описанный Вами способ не помогает.
ОтветитьУдалить
![]()
Аркадий Пилипенко24 мая 2012 г., 23:58
В рамках комментария тяжело что-то советовать ввиду отсутствия наглядной информации.
Зарегистрируйтесь и отпишитесь в теме http://forum.oszone.net/thread-230872.html
В сообщении представьте фото
1. Ошибки
2. Результатов команд
Diskpart
Sel disk 0
List part
ОтветитьУдалить
![]()
Egor Bondarev18 января 2013 г., 2:11
ОГРОМЕННОЕ ЧЕЛОВЕЧЕСКОЕ СПАСИБО Вам за эту статью!!!!! всё отлично и понятно написано!) тысяча благодарностей, и всего вам доброго!!!
Удалить
![]()
Аркадий Пилипенко18 января 2013 г., 23:50
Спасибо за отзыв, рад, что информация оказалась полезной.
Удалить
![]()
Роман Замостьянин24 декабря 2013 г., 17:58
Не помогает. Ставлю sp1 win 7 x64 на ноутбук Asus g75 vw. Выкидывает данную ошибку
Удалить
![]()
Николай Щербаков14 июня 2012 г., 22:51
у меня после обновления BIOS настройки слетели на дефолтные и режим SATA-контроллера сбросился на IDE. после переключения контроллера SATA в режим AHCI ошибка при установке исчезла
ОтветитьУдалить
![]()
dk19344384315 июня 2014 г., 13:42
Такая же ситуация: установка Win7 SP1 на стационарный ПК была невозможна с ошибкой 0x80300024, описанный в статье способ не помог, зато помогло переключение SATA контроллера из IDE в AHCI. Спасибо автору за статью и Николаю Щербакову за комментарий.
Удалить
![]()
Аркадий Пилипенко14 июня 2012 г., 23:21
Николай Щербаков, спасибо! Причин, приводящих к ошибке может быть несколько, и ваше замечание (дополнение) может кому-нибудь помочь.
ОтветитьУдалить
![]()
Helena Ka20 июня 2012 г., 13:23
после выполнения команды, выхода и обновления картинки сообщение об ошибке не исчезло,хотя смещение раздела исчезло как и положено…
ОтветитьУдалить
![]()
Аркадий Пилипенко20 июня 2012 г., 17:28
Helena Ka, я немного дополнил статью, что делать и как поступить. Жду вас на форуме — попробуем решить.
ОтветитьУдалить
![]()
Helena Ka23 июня 2012 г., 16:17
до прочтения вашего ответа попробовала создать новый раздел на получившемся в результате выполнения команд свободном месте, отделились 100 мб «зарезервированных системой», но на оставшийся больший раздел теперь устанавливается.. возможно стоит установить туда и успокоиться) в любом случае спасибо за статью, она самая информативная и простая из всех, что я смогла найти) позволяет делать что либо, когда впринципе не понимаешь что происходит)
Удалить
![]()
Аркадий Пилипенко23 июня 2012 г., 16:42
Думаю, стоит, потому что так и должно быть — http://okshef.blogspot.com/2011/08/system-reserved-windows-7.html
Спасибо за отзыв, рад, что смог помочь.
Удалить
![]()
Анонимный13 июля 2012 г., 19:37
сделал как описано, но ничего не помогло, и потерял разделы и данные на диске. как их теперь восстановить ???
ОтветитьУдалить
![]()
Аркадий Пилипенко14 июля 2012 г., 18:40
О том, что команда удаляет структуру разделов, в статье сказано. Поэтому, прежде чем ее применять, нужно переносить информацию на резервный носитель.
Если вы применили только «clean» (a не «clean all»), вероятность восстановления разделов и информации на них очень высока. Не буду повторяться, просто дам полезную ссылку: Восстановление данных c жёстких дисков (HDD) и флэш накопителей (USB)
Обратите внимание на TestDisk
Удалить
![]()
triple11 августа 2012 г., 12:32
случилась именно такая беда. выполнили все действия по списку и все заработало.
огромное спасибо!
ОтветитьУдалить
![]()
Анонимный14 августа 2012 г., 21:32
Помогло только одно
Отличение дисков на EFI
Так как у меня на других дисках стоял мак
Была подобная проблема
После того как все поставите просто воткните диске обратно в комп )
Все заработает )
ОтветитьУдалить
![]()
Анонимный7 сентября 2012 г., 17:08
Решил проблему отключив аппаратно прочие жесткие диски, кроме того, на которую устанавливал систему
ОтветитьУдалить
![]()
Сергей Веселов24 сентября 2012 г., 21:05
Вы писали. что команда CLEAN уничтожает структуру разделов, не затрагивая данные (они останутся доступными в случае необходимости их восстановления)
Я воспользовался ей, но все мои данные были стерты с диска, как мне их восстановить?!
ОтветитьУдалить
![]()
Аркадий Пилипенко24 сентября 2012 г., 21:11
Сергей, посмотрите ответ от 14 июля 2012 г.
Удалить
![]()
Dmitry Gaidash4 октября 2012 г., 23:03
В случаях, когда команда Clean не помогает, вместо нее используйте команду Clean all. Не забывайте выбрать диск, т.к. данные удаляются безвозвратно.
ОтветитьУдалить
![]()
Lone Irbis24 ноября 2012 г., 1:33
У меня эта ошибка появилась при попытке установить на ранее разделенный между семеркой и убунтой SSD. Причем необходимость переустановки возникла после случайного применения какого-то подозрительного менеджера осей от софтины управления жесткими дисками Paragon. Настроить ее так и не удалось, ну и чем возиться с перенастройкой grub, думаю уж лучше по такому поводу установлю свежую систему. Так вот каково же было мое удивление, когда на тот же самый диск та же самая винда отказалась устанавливаться, хотя уже там стояла двумя кликами раньше. Уж была мысль, что диск запоролся, но все же удалось разобраться.
Описанный способ не помог, форматирование через gparted с установочного диска убунты тоже. Но прежде, чем прибегать к более серьезным средствам, пришла идея попробовать отключить все диски кроме, собственно, SSD (у меня их еще четыре). И все. Ошибки больше нет. Сейчас устанавливается еще, так что не знаю, будут ли проблемы после подключения дисков на место (если вдруг что, я дополню ниже). Но пока вроде установка идет вполне стандартно.
Итак, еще раз, альтернативный метод для тех, у кого несколько хардов и эта инструкция не помогает: ПОПРОБУЙТЕ ФИЗИЧЕСКИ ОТКЛЮЧИТЬ ВСЕ ДИСКИ, КРОМЕ НУЖНОГО.
ОтветитьУдалить
![]()
Александр Латышев5 октября 2015 г., 7:57
С SSD помогло только физическое отключение дисков. Спасибо.
Удалить
![]()
Евгений Вознесенский18 ноября 2015 г., 16:02
Ещё небольшой совет по ssd.при установке любой винды(в моем случае windows 10).вообщем тоже беда при попытке установить выдал это ошибку,все выше описанное сделал применимо к моему ssd,ничего не изменилось ошибка осталась.после этого перезагрузился,зашёл в биос и выставил в меню загрузки в приоритет ssd первым вместо основного жёсткого.все получилось,без единой записки.может кому поможет)
Удалить

Марк Мусеев30 ноября 2012 г., 7:42
а я не пользуюсь штатным установщиком с тех пор как он начал переставать искать диски, или входить в полный ступор в режиме safe mode установки, на этапе disk.sys. Лучше пользоваться навороченным от cmd diskpart и imagex способом установки и развёртывания с флешки например, или windows to go, или просто с чужого компьютера разворачивать еще не настроенный под железо win.
ОтветитьУдалить
![]()
Олег Олейников20 июня 2013 г., 14:57
Форматнул два диска! На одном ошибка осталась!А на другом всё хорошо.(Правдо компьютер очистил полностью драйверы качать замучился).Спасибо) А почеему на другом ошибка то осталась??
ОтветитьУдалить
![]()
Аркадий Пилипенко20 июня 2013 г., 22:56
Вы форматировали или таблицу разделов удалили с помощью clean?
Удалить
![]()
Nik Rodionov16 августа 2013 г., 22:11
Я очень вам благодарен за столь подробное описание проблемы и ее решения.
ОтветитьУдалить
![]()
Аркадий Пилипенко16 августа 2013 г., 23:24
Очень приятно, что информация оказалась полезной
Удалить
![]()
Константин Эманов13 сентября 2013 г., 17:30
При переустановке восьмёрки появилась данная ошибка. Ничего из вышеописанных мер не помогло, к сожалению. Но проблема разрешилась использованием команды «format» к целевому диску из консоли.
ОтветитьУдалить
![]()
Шурик23 сентября 2013 г., 3:03
Ребята привет вам всем! Я хотел спросить если я этим способом случайно очистил не тот диск что мне надо, могу ли я восстановить файлы! Если да то каким способом? Спасибо
ОтветитьУдалить
![]()
Аркадий Пилипенко23 сентября 2013 г., 7:28
Можете. См. вопрос и коммент от 13-14 июля 2012
Удалить
![]()
Староверов Артем27 октября 2013 г., 16:18
я отключил второй диcк на время установки винды и ошибка пропала, на 1 диск винда встала замечательно
ОтветитьУдалить
![]()
Генри Форд20 января 2014 г., 12:45
Я сделал все ещё проще — поменял местами SATA разъёмы )) и как бабка пошептала. У меня стоит два харда, так вот тот на который устанавливал винду, в списке разъёмов был вторым, не знаю, что к чему, но поменяв их местами все заработало.
ОтветитьУдалить
![]()
Аркадий Пилипенко20 января 2014 г., 13:45
Отлично, спасибо
Удалить
![]()
dantist7311 февраля 2014 г., 13:18
Спасибо, помогло. Первый раз с таким столкнулся( Хорошо, что есть такие люди, как Вы.
ОтветитьУдалить
![]()
Павел Волганов22 февраля 2014 г., 19:01
Спасибо, за статью. Помогло отключение 2-го диска с данными.
ОтветитьУдалить
![]()
Аркадий Пилипенко22 февраля 2014 г., 19:53
Рад, что смог быть полезен
Удалить
![]()
Magistrioda8 марта 2014 г., 18:03
Помогите пожалуйста!!! Один диск, один раздел, не форматирует не делится, не устанавливает винду, пишет такую же ошибку
ОтветитьУдалить
![]()
Ilya Kisloff2 апреля 2014 г., 12:58
Спасибо и респект!!!
ОтветитьУдалить
![]()
Шкапенко Александр Витальевич6 апреля 2014 г., 15:22
Спасибо! Все работает.
ОтветитьУдалить
![]()
Илья Минаев3 мая 2014 г., 1:26
Поставил в биосе диск, на который не ставилась винда, первым в списке, запустил установку, выдало, что он в файловой системе ntfs (хотя до этого форматировал его несколько раз в этом же окне установки). Отфармотировал его ещё раз — установка пошла.
ОтветитьУдалить
![]()
Глеб Воскобоев25 июня 2014 г., 20:03
Большое спасибо помогло физическое отключение других дисков.
Жду пока поставится потестим =)
ОтветитьУдалить
![]()
Алексей Певцов13 октября 2014 г., 19:32
Этот комментарий был удален администратором блога.
ОтветитьУдалить
![]()
Екатерина Табунова14 октября 2014 г., 18:39
Всем привет! помогите плиз!
Один диск, один раздел, не форматирует не делится, не устанавливает винду, пишет такую же ошибку
ОтветитьУдалить
![]()
Аркадий Пилипенко14 октября 2014 г., 20:48
Статью читали? Что сделали?
Удалить
![]()
Александр Семенов13 декабря 2014 г., 10:52
Этот комментарий был удален автором.
ОтветитьУдалить
![]()
Александр Семенов13 декабря 2014 г., 10:56
Помогите!ставил вин7 на ссд,что бы флешка уствноводяная была видна биос пришлось убрать режим uefi или как его там,при установке была ошибка что в статье,все сделал как вы писали,установил,потом перезагрузка,и надпись no boot device,переводил в режим uefi.не помогло,ноутбук acer aspire v3,ссд в сидироме
ОтветитьУдалить
![]()
Евгений Сниховский3 июля 2015 г., 13:38
У кого в системе стоит второй жесткий диск с таблицей разделов GPT — отключите его и проблема исчезнет
ОтветитьУдалить
![]()
Сергей Иноходцев4 сентября 2015 г., 21:32
Помогло, спасибо
Удалить
![]()
Unknown5 октября 2015 г., 13:47
Большое спасибо и мне помогло
Удалить
![]()
Виталий Климин6 января 2016 г., 16:42
спасибо, похоже это самое лучшее )))
Удалить
![]()
ex1l5 октября 2015 г., 20:48
С 10 веной тоже помогло — переключение SATA контроллера из IDE в AHCI
Спасибо всем!
ОтветитьУдалить
![]()
Unknown6 ноября 2015 г., 14:56
Добрый день, мне ничего не помогло. Как на ваш сайт выложить скриншоты?
ОтветитьУдалить
![]()
Аркадий Пилипенко6 ноября 2015 г., 21:05
Прочитайте статью со слов
Если вы не смогли решить проблему
Удалить
![]()
Виктор Коношенко8 ноября 2015 г., 13:50
Я все проделал как сказано, ошибка та же. Акрониксом разбивается, всё норм, но как захожу в установку опять пишет что пространство не занято, 1цельный объём и та же самая ошибка.
ОтветитьУдалить
![]()
Аркадий Пилипенко8 ноября 2015 г., 15:17
Давайте попробуем разобраться http://forum.oszone.net/thread-230872.html
Удалить
![]()
Пенсионер10 декабря 2015 г., 13:23
Спасибо. Всё получилось.
ОтветитьУдалить
![]()
Dan Dan21 декабря 2015 г., 15:34
не получилось(( делал как написанно!((
ОтветитьУдалить
![]()
Аркадий Пилипенко21 декабря 2015 г., 19:36
Прочтите, пожалуйста, последний абзац статьи
Удалить
![]()
Александр Биденко4 января 2016 г., 0:02
Как востановить файлы , просто ссылка в статье не рабочая.
ОтветитьУдалить
![]()
Александр Биденко4 января 2016 г., 0:05
Извиняюсь не в статье а в комментарии за 14 июля 2012г
Удалить
![]()
Аркадий Пилипенко4 января 2016 г., 13:21
Бывает, вот рабочая (на сегодняшний день): http://forum.oszone.net/thread-250381.html
Удалить
![]()
Александр Биденко4 января 2016 г., 16:46
Я не правильно выразился . была ошибка как в статье я применил команду clean и потерял всю информацию , могу ли я её вернуть ?
Удалить
![]()
Аркадий Пилипенко5 января 2016 г., 0:26
Я Вас понял. Можете. Я же дал новую ссылку на тему на oszone.net …
Удалить
![]()
Виталий Климин6 января 2016 г., 16:43
причем я решил поставить 8-ку (скорей всего тоже будет и с 10-кой), помогло только физическое отсоединение остальных дисков
ОтветитьУдалить
![]()
Виталий Климин6 января 2016 г., 16:44
пишите, если кто не смог решить эту проблему
ОтветитьУдалить
