Windows 10, Windows 7, Windows 8, Windows Server, Windows Vista, Windows XP, Программное обеспечение
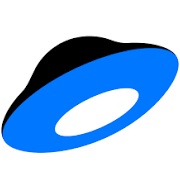 Ошибка при установке Яндекс Диск: Не удалось скачать Яндекс Диск
Ошибка при установке Яндекс Диск: Не удалось скачать Яндекс Диск
- 01.06.2020
- 39 974
- 26
- 314
- 307
- 7

- Содержание статьи
- Описание ошибки
- Исправление ошибки
- Комментарии к статье ( 26 шт )
- Добавить комментарий
Описание ошибки
При установке Яндекс Диска, скачанного с официального сайта Яндекса, может возникнуть следующая ошибка:
Не удалось скачать Яндекс Диск.
Данная ошибка возникает, когда файл установки не может скачать необходимые файлы для установки Яндекс Диска в Вашу систему. Причин может быть несколько — нестабильное или отсутствующее интернет-соединение, или же работа интернета через прокси-сервер (установщик Яндекс Диска не поддерживает работу через прокси).
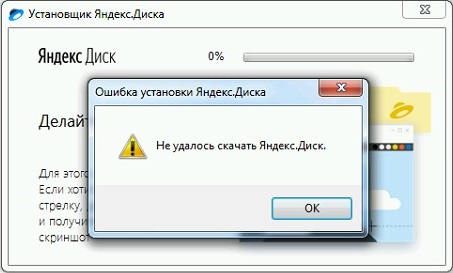
Исправление ошибки
Исправить данную ошибку можно скачав полный файл установки, который не будет ничего выкачивать с интернета. Взять его можно по этой ссылке.

Что делать, если во время установки Яндекс диска появляется ошибка скачивания?
Как установить Яндекс диск, если он не скачивается?
Облачное хранилище от Яндекс достаточно давно обрело большую популярность. Миллионы пользователей используют его для хранения личной информации и для доступа к ней из любой точки мира.
Возможны два варианта его использования: непосредственно из браузера через Web – интерфейс и через официальное приложение. Второй вариант гораздо более удобный. Но к сожалению, не редко возникает ситуация, когда приложение Яндекс диск не устанавливается. Сразу после запуска установочного файла возникает ошибка, в которой говорится, что “Не удалось скачать Яндекс диск”.
В данной статье мы расскажем что делать в такой ситуации и как установить приложение иным способом.
Оффлайн установщик
Специально для тех, у кого возникают проблемы с загрузкой Яндекс диска, разработчики создали оффлайн установщик, который в процессе установки не загружает ничего из интернета. Все необходимые файлы уже находятся в нем. Скачать его можно по ссылке ниже:
Оффлайн установщик Я. диска (327 Mb)
Его нужно скачать и запустить. Важно это сделать от имени администратора.
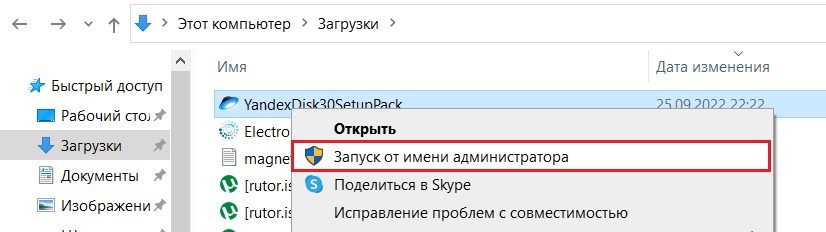
Запуск установочного файла
Далее произойдет автоматическая установка без ошибки, сообщающей о невозможности скачать Яндекс диск.
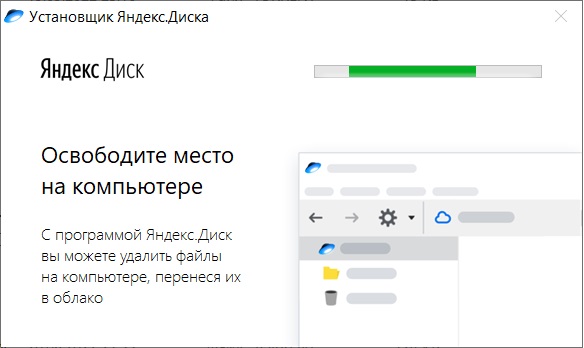
Успешная установка
Лучшая благодарность автору — репост к себе на страничку:
У вас не работает Яндекс Диск? Расскажем, почему такое происходит и как это можно исправить.
Нет подключения к сети
Это довольно распространенная причина, почему не открывается Яндекс Диск на телефоне или компьютере. Точнее, вы можете зайти в приложение на ПК или смартфоне, но вот полноценно пользоваться им не получается. А страница в браузере вообще не загружается!
Неудивительно, программа может работать только при подключении к сети – если соединение потеряно, рассчитывать не на что. Попробуйте сделать следующее:
- Перезагрузите роутер или маршрутизатор;

- Перезагрузите телефон (можно просто войти в авиарежим);
- Переключитесь с беспроводной сети на мобильную (или наоборот);
- Проверьте состояние баланса – может, вам не хватает средств;
- Убедитесь, что у вас остался трафик по подключенному тарифу (если не безлимит).
Не удалось почистить корзину? Инструкция по устранению сложностей по ссылке.
Если вы попробовали решить проблему своими силами, но у вас ничего не получилось – обратитесь в службу поддержки вашего провайдера (или мобильного оператора). А если интернет появился, но Яндекс Диск не открывается – испробуйте другие способы, о которых мы расскажем ниже!
Снизилась скорость подключения
Еще вариант, почему не работает Яндекс Диск: интернет-подключение стабильно, но скорость соединения упала. Такое бывает – и чаще всего по причинам, не зависящим от пользователя.
Что можно попробовать сделать? Закройте все вкладки, кроме окна, где открыто хранилище. Выйдите из всех приложений, которые потребляют трафик и попробуйте перезагрузить страницу.
Включена блокировка данных
Эта часть обзора актуальна для тех, кто предпочитает пользоваться хранилищем через браузер. Если у вас не открывается Яндекс Диск на компьютере, стоит проверить настройки веб-обозревателя. Возможно, у вас включена блокировка данных?
К счастью, это легко исправить! Приводим инструкцию для браузера Google Chrome
- Откройте веб-обозреватель и нажмите на три точки вверху справа;

- Перейдите к вкладке «Настройки», далее откройте раздел «Конфиденциальность и безопасность»;

- Отыщите подраздел «Настройки сайта», затем нажмите на кнопку «Файлы куки и данные сайтов»;


- Найдите и отключите параметр «Блокировать сторонние куки».

Да, если вы пользуетесь другим браузером, последовательность действий и названия пунктов меню могут меняться. Если вы не нашли нужные настройки, напишите запрос в службу поддержки.
Браузер устарел
И еще одна причина, почему не открывается Яндекс Диск на компьютере через браузер. Может быть, вы просто давно его не обновляли? Срочно пора исправить эту оплошность.
Расскажем на примере Google Chrome. В вашем веб-обозевателе могут быть другие настройки, но общая последовательность действий понятна:
- Войдите в браузер и нажмите на три точки наверху справа;

- Перейдите к разделу «Справка»;

- Выберите вкладку «О браузере»;

- Нажмите на кнопку «Обновить Chrome», если такая кнопка есть.

И запомните: крайне рекомендуется вовремя обновлять любые приложения. Это позволяет повысить стабильность их работы, обеспечивает защиту персональных данных, помогает устранить неприятные ошибки.
Проблемы с отображением страницы
Иногда причиной того, что Яндекс Диск не работает на компьютере в браузере, становятся трудности в отображении содержимого страницы. Как вы знаете, ваш веб-обозреватель сохраняет информацию о ваших действиях (кэш и куки), чтобы потом быстро загружать данные.
Иногда эта система подводит – информация обновляется, но браузер за вами «не успевает». Поэтому стоит почистить кэш и куки. Не переживайте, это никак не повлияет на сохранность ваших личных данных, вы ничего не потеряете.
Чтобы почистить куки:
- Жмите на три точки наверху справа;

- Переходите к вкладке «Настройки»;

- Открывайте раздел «Конфиденциальность…»;

- Далее ищите подраздел «Файлы куки и другие данные сайтов»;

- Жмите на кнопку «Все файлы …»;

- Выбирайте параметр «Удалить все»;

- Не забудьте подтвердить действие!
По традиции, инструкция приведена для браузера Google Chrome. Но вы можете взять эту последовательность за основу, чтобы найти соответствующие настройки в том приложении, которым пользуетесь.
Проблемы с синхронизацией
Если Яндекс Диск не открывается в Проводнике на компьютере, возможно, приложение просто никак не может синхронизироваться с настройками операционной системы?
Рассказали для вас, почему Яндекс Диск не загружает файлы.
Можем посоветовать следующее: нажмите на иконку приложения правой кнопкой мышки и выберите «Сохранить на компьютере» в выпадающем меню.
Блокировка антивирусом/фаерволом
Если у вас не открывается приложение Яндекс Диск на компьютере, стоит проверить, как работает ваше защитное ПО? К такому программному обеспечению относятся антивирусные приложения и фаерволы – встроенные или загруженные дополнительно.
Чтобы удостовериться в том, что антивирус/фаервол не блокирует работу хранилища, нужно отключить защитное ПО. Не волнуйтесь, это ненадолго – ничего страшного не случится!

После отключения проблема исчезла? значит, приложение Яндекс Диска не работает из-за антивируса/фаервола. Такое бывает довольно часто, вы не одиноки. Единственный способ решения – добавить хранилище в список программ-исключений.
Техническая ошибка
Если Яндекс Диск не работает сегодня, стоит проверить статус серверов сайта – может быть, эта ошибка возникла не только у вас? Никто не застрахован от технических сложностей, порой они происходят – поэтому советуем заглянуть на соответствующие сайты и проверить, не было ли глобального сбоя. Например, можно зайти на downdetector.com.
Теперь ясны основные причины, почему Яндекс Диск не работает сегодня – как видите, с большинством проблем вы можете справиться самостоятельно.
Содержание
- Что делать, если не открывается Яндекс Диск — частые проблемы и их решение
- Признаки ошибки
- Основные причины
- Решение проблемы
- Ошибки при загрузке
- Решение проблем с программой Яндекс.Диск
- Программа не скачивается или не устанавливается
- Не могу авторизоваться
- Не могу настроить программу
- Возникает сообщение об ошибке
- Файл не синхронизировался. Что могло произойти?
- Программа зависла в статусе «Идёт синхронизация»
- Низкая скорость синхронизации
- Программа в Windows не открывается
- Я удалил файлы в программе, и они удалились насовсем
- Решение проблем с программой Яндекс.Диск
- Программа не скачивается или не устанавливается
- Не могу авторизоваться
- Не могу настроить программу
- Возникает сообщение об ошибке
- Файл не синхронизировался. Что могло произойти?
- Программа зависла в статусе «Идёт синхронизация»
- Низкая скорость синхронизации
- Программа в Windows не открывается
- Я удалил файлы в программе, и они удалились насовсем
- Решение проблем с программой Яндекс.Диск
- Программа не скачивается или не устанавливается
- Не могу авторизоваться
- Не могу настроить программу
- Возникает сообщение об ошибке
- Файл не синхронизировался. Что могло произойти?
- Программа зависла в статусе «Идёт синхронизация»
- Низкая скорость синхронизации
- Программа в Windows не открывается
- Я удалил файлы в программе, и они удалились насовсем
- Решение проблем с программой Яндекс.Диск
- Программа не скачивается или не устанавливается
- Не могу авторизоваться
- Не могу настроить программу
- Возникает сообщение об ошибке
- Файл не синхронизировался. Что могло произойти?
- Программа зависла в статусе «Идёт синхронизация»
- Низкая скорость синхронизации
- Программа в Windows не открывается
- Я удалил файлы в программе, и они удалились насовсем
Что делать, если не открывается Яндекс Диск — частые проблемы и их решение

Облачный сервис Яндекс.Диск предназначен для хранения файлов. Установить Яндекс диск на компьютер или телефон довольно просто. Возможность пользоваться им зависит от стабильности интернет-соединения. Иногда при попытке сохранить здесь файлы или скачать их пользователи встречаются с проблемой: Яндекс Диск, ошибка соединения. Для решения проблем нужно установить конкретную причину ситуации и действовать в зависимости от нее.
Признаки ошибки
Сервис в случае ошибки выдает соответствующее сообщение. Однако понять, что канал связи нестабилен можно по некоторым косвенным признакам:

Основные причины
Если Яндекс.Диск выдаёт сообщение о том, что произошла ошибка или сервис не работает так, как должен, то наиболее часто это может происходить по следующим причинам:
Решение проблемы
В случае, если сетевой канал работает плохо, требуется выполнить следующие действия:

Антивирусная программа может тормозить работу сервиса из-за того, что она неправильно настроена. Чтобы исправить проблему, нужно:
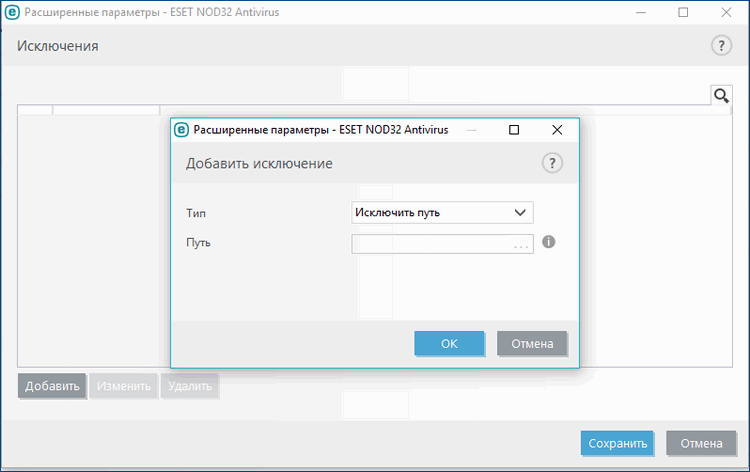
В случае, если требуется установить правильные параметры синхронизации, нужно выполнить такие действия:
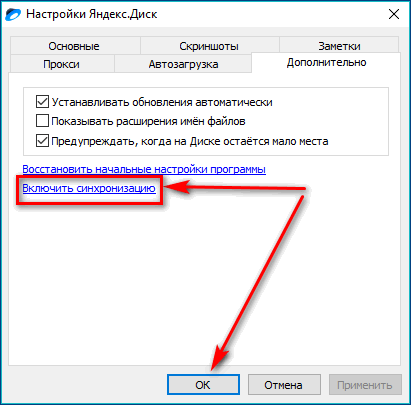
Однако возможные проблемы данными ошибками не исчерпываются.
Ошибки при загрузке
Невозможность загрузки с Яндекс.Диска или на него может произойти вследствие следующих причин:
Заключение
Нарушения при работе с облачным хранилищем требуют изучения ситуации и определения причины случившейся проблемы. В каждой ситуации имеется алгоритм действий, позволяющий исправить ситуацию. Читайте также статью «Скачать программу Яндекс Диск на компьютер Windows 10».
Источник
Решение проблем с программой Яндекс.Диск
Ниже приведены решения некоторых проблем, которые могут возникать при установке программы Яндекс.Диск или в процессе работы с программой.
Программа не скачивается или не устанавливается
Не могу авторизоваться
Установите последнюю версию программы. Убедитесь, что ввели правильный пароль от своего аккаунта на Яндексе.
Если возникает сообщение об ошибке:
Произошла ошибка. Проверьте соединение с интернетом
Программе не удалось связаться с сервером. Проверьте ваше интернет-соединение, попробуйте отключить антивирусы и файрволы. Если вы используете прокси-сервер, попробуйте отключить его.
Ошибка соединения. Проверьте настройки антивирусов и другого ПО
Проверьте ваше соединение с интернетом.
Дата и время на компьютере должны совпадать с реальными.
Попробуйте отключить проверку сертификатов в настройках антивируса.
Не могу настроить программу
Возникает сообщение об ошибке
Программе не удалось связаться с сервером. Проверьте стабильность интернет-соединения, попробуйте отключить антивирусы и файрволы.
Убедитесь, что открыты следующие порты: 443, 5222. Если вы используете прокси-серверы, попробуйте отключить их.
Ошибка чтения файла
Программа не может получить доступ к каким-либо файлам в папке Яндекс.Диска. Ошибка возникает, если файл открыт в другой программе или его название содержит недопустимые символы (не являющиеся символами Unicode).
Проверьте права доступа программы к папке Яндекс.Диска и к файлам в ней. Синхронизируемые файлы не должны быть открыты в других программах.
Сообщение означает, что вы не авторизованы в программе. Нажмите это сообщение и введите логин и пароль снова.
Место на Диске закончилось. Удалите ненужные файлы, очистите Корзину или купите дополнительное место.
Папка синхронизации недоступна
Выбранная для синхронизации папка недоступна для чтения или удалена. Проверьте, на месте ли эта папка, или выберите другую.
Вы установили программу, но не выбрали папку для синхронизации и не авторизовались в программе.
Конфликт папки синхронизации
Указанная в настройках программы папка уже используется с другой учётной записью Диска. Использовать одну и ту же папку для синхронизации с разными аккаунтами нельзя. Выберите другую папку в настройках программы.
Папка синхронизации не выбрана
Не выбрана папка, которая будет синхронизироваться с Диском. Выбрать папку можно в настройках программы.
Невозможно загрузить файл больше 50 ГБ
В папке Яндекс.Диск есть файлы объемом более 50 гигабайт. Такие файлы загрузить на Диск нельзя.
Файл не синхронизировался. Что могло произойти?
Яндекс.Диск не может загрузить файл на сервер в следующих случаях:
ваш компьютер не подключен к интернету;
в настройках Яндекс.Диска отключена синхронизация;
размер файла, который необходимо синхронизировать, больше 50 ГБ;
доступ к файлу ограничен (например, файл используется другой программой).
Программа зависла в статусе «Идёт синхронизация»
Измените длинные названия файлов в папке Яндекс.Диска на более короткие. Проверьте, есть ли у программы стабильный доступ в сеть (антивирусы и файрволы могут блокировать соединение).
Низкая скорость синхронизации
Скорость синхронизации рассчитывается с учетом экономии трафика и ресурсов системы. Также скорость может ограничиваться вашим провайдером — проверьте скорость соединения с интернетом.
Программа в Windows не открывается
Если Яндекс.Диск перестал открываться при нажатии на ярлык или на значок программы в области уведомлений, попробуйте его переустановить:
Я удалил файлы в программе, и они удалились насовсем
Когда вы удаляете файлы в программе, они попадают в Корзину и хранятся в ней 30 дней. После этого они автоматически удаляются с сервера. Восстановить удаленные с сервера файлы нельзя. Восстановить файлы из Корзины можно только в веб-интерфейсе Яндекс.Диска.
Если вы хотите удалить файл с компьютера, но сохранить на сервере, настройте выборочную синхронизацию по инструкции Выборочная синхронизация папок.
Источник
Решение проблем с программой Яндекс.Диск
Ниже приведены решения некоторых проблем, которые могут возникать при установке программы Яндекс.Диск или в процессе работы с программой.
Программа не скачивается или не устанавливается
Не могу авторизоваться
Установите последнюю версию программы. Убедитесь, что ввели правильный пароль от своего аккаунта на Яндексе.
Если возникает сообщение об ошибке:
Произошла ошибка. Проверьте соединение с интернетом
Программе не удалось связаться с сервером. Проверьте ваше интернет-соединение, попробуйте отключить антивирусы и файрволы. Если вы используете прокси-сервер, попробуйте отключить его.
Ошибка соединения. Проверьте настройки антивирусов и другого ПО
Проверьте ваше соединение с интернетом.
Дата и время на компьютере должны совпадать с реальными.
Попробуйте отключить проверку сертификатов в настройках антивируса.
Не могу настроить программу
Возникает сообщение об ошибке
Программе не удалось связаться с сервером. Проверьте стабильность интернет-соединения, попробуйте отключить антивирусы и файрволы.
Убедитесь, что открыты следующие порты: 443, 5222. Если вы используете прокси-серверы, попробуйте отключить их.
Ошибка чтения файла
Программа не может получить доступ к каким-либо файлам в папке Яндекс.Диска. Ошибка возникает, если файл открыт в другой программе или его название содержит недопустимые символы (не являющиеся символами Unicode).
Проверьте права доступа программы к папке Яндекс.Диска и к файлам в ней. Синхронизируемые файлы не должны быть открыты в других программах.
Сообщение означает, что вы не авторизованы в программе. Нажмите это сообщение и введите логин и пароль снова.
Место на Диске закончилось. Удалите ненужные файлы, очистите Корзину или купите дополнительное место.
Папка синхронизации недоступна
Выбранная для синхронизации папка недоступна для чтения или удалена. Проверьте, на месте ли эта папка, или выберите другую.
Вы установили программу, но не выбрали папку для синхронизации и не авторизовались в программе.
Конфликт папки синхронизации
Указанная в настройках программы папка уже используется с другой учётной записью Диска. Использовать одну и ту же папку для синхронизации с разными аккаунтами нельзя. Выберите другую папку в настройках программы.
Папка синхронизации не выбрана
Не выбрана папка, которая будет синхронизироваться с Диском. Выбрать папку можно в настройках программы.
Невозможно загрузить файл больше 50 ГБ
В папке Яндекс.Диск есть файлы объемом более 50 гигабайт. Такие файлы загрузить на Диск нельзя.
Файл не синхронизировался. Что могло произойти?
Яндекс.Диск не может загрузить файл на сервер в следующих случаях:
ваш компьютер не подключен к интернету;
в настройках Яндекс.Диска отключена синхронизация;
размер файла, который необходимо синхронизировать, больше 50 ГБ;
доступ к файлу ограничен (например, файл используется другой программой).
Программа зависла в статусе «Идёт синхронизация»
Измените длинные названия файлов в папке Яндекс.Диска на более короткие. Проверьте, есть ли у программы стабильный доступ в сеть (антивирусы и файрволы могут блокировать соединение).
Низкая скорость синхронизации
Скорость синхронизации рассчитывается с учетом экономии трафика и ресурсов системы. Также скорость может ограничиваться вашим провайдером — проверьте скорость соединения с интернетом.
Программа в Windows не открывается
Если Яндекс.Диск перестал открываться при нажатии на ярлык или на значок программы в области уведомлений, попробуйте его переустановить:
Я удалил файлы в программе, и они удалились насовсем
Когда вы удаляете файлы в программе, они попадают в Корзину и хранятся в ней 30 дней. После этого они автоматически удаляются с сервера. Восстановить удаленные с сервера файлы нельзя. Восстановить файлы из Корзины можно только в веб-интерфейсе Яндекс.Диска.
Если вы хотите удалить файл с компьютера, но сохранить на сервере, настройте выборочную синхронизацию по инструкции Выборочная синхронизация папок.
Источник
Решение проблем с программой Яндекс.Диск
Ниже приведены решения некоторых проблем, которые могут возникать при установке программы Яндекс.Диск или в процессе работы с программой.
Программа не скачивается или не устанавливается
Не могу авторизоваться
Установите последнюю версию программы. Убедитесь, что ввели правильный пароль от своего аккаунта на Яндексе.
Если возникает сообщение об ошибке:
Произошла ошибка. Проверьте соединение с интернетом
Программе не удалось связаться с сервером. Проверьте ваше интернет-соединение, попробуйте отключить антивирусы и файрволы. Если вы используете прокси-сервер, попробуйте отключить его.
Ошибка соединения. Проверьте настройки антивирусов и другого ПО
Проверьте ваше соединение с интернетом.
Дата и время на компьютере должны совпадать с реальными.
Попробуйте отключить проверку сертификатов в настройках антивируса.
Не могу настроить программу
Возникает сообщение об ошибке
Программе не удалось связаться с сервером. Проверьте стабильность интернет-соединения, попробуйте отключить антивирусы и файрволы.
Убедитесь, что открыты следующие порты: 443, 5222. Если вы используете прокси-серверы, попробуйте отключить их.
Ошибка чтения файла
Программа не может получить доступ к каким-либо файлам в папке Яндекс.Диска. Ошибка возникает, если файл открыт в другой программе или его название содержит недопустимые символы (не являющиеся символами Unicode).
Проверьте права доступа программы к папке Яндекс.Диска и к файлам в ней. Синхронизируемые файлы не должны быть открыты в других программах.
Сообщение означает, что вы не авторизованы в программе. Нажмите это сообщение и введите логин и пароль снова.
Место на Диске закончилось. Удалите ненужные файлы, очистите Корзину или купите дополнительное место.
Папка синхронизации недоступна
Выбранная для синхронизации папка недоступна для чтения или удалена. Проверьте, на месте ли эта папка, или выберите другую.
Вы установили программу, но не выбрали папку для синхронизации и не авторизовались в программе.
Конфликт папки синхронизации
Указанная в настройках программы папка уже используется с другой учётной записью Диска. Использовать одну и ту же папку для синхронизации с разными аккаунтами нельзя. Выберите другую папку в настройках программы.
Папка синхронизации не выбрана
Не выбрана папка, которая будет синхронизироваться с Диском. Выбрать папку можно в настройках программы.
Невозможно загрузить файл больше 50 ГБ
В папке Яндекс.Диск есть файлы объемом более 50 гигабайт. Такие файлы загрузить на Диск нельзя.
Файл не синхронизировался. Что могло произойти?
Яндекс.Диск не может загрузить файл на сервер в следующих случаях:
ваш компьютер не подключен к интернету;
в настройках Яндекс.Диска отключена синхронизация;
размер файла, который необходимо синхронизировать, больше 50 ГБ;
доступ к файлу ограничен (например, файл используется другой программой).
Программа зависла в статусе «Идёт синхронизация»
Измените длинные названия файлов в папке Яндекс.Диска на более короткие. Проверьте, есть ли у программы стабильный доступ в сеть (антивирусы и файрволы могут блокировать соединение).
Низкая скорость синхронизации
Скорость синхронизации рассчитывается с учетом экономии трафика и ресурсов системы. Также скорость может ограничиваться вашим провайдером — проверьте скорость соединения с интернетом.
Программа в Windows не открывается
Если Яндекс.Диск перестал открываться при нажатии на ярлык или на значок программы в области уведомлений, попробуйте его переустановить:
Я удалил файлы в программе, и они удалились насовсем
Когда вы удаляете файлы в программе, они попадают в Корзину и хранятся в ней 30 дней. После этого они автоматически удаляются с сервера. Восстановить удаленные с сервера файлы нельзя. Восстановить файлы из Корзины можно только в веб-интерфейсе Яндекс.Диска.
Если вы хотите удалить файл с компьютера, но сохранить на сервере, настройте выборочную синхронизацию по инструкции Выборочная синхронизация папок.
Источник
Решение проблем с программой Яндекс.Диск
Ниже приведены решения некоторых проблем, которые могут возникать при установке программы Яндекс.Диск или в процессе работы с программой.
Программа не скачивается или не устанавливается
Не могу авторизоваться
Установите последнюю версию программы. Убедитесь, что ввели правильный пароль от своего аккаунта на Яндексе.
Если возникает сообщение об ошибке:
Произошла ошибка. Проверьте соединение с интернетом
Программе не удалось связаться с сервером. Проверьте ваше интернет-соединение, попробуйте отключить антивирусы и файрволы. Если вы используете прокси-сервер, попробуйте отключить его.
Ошибка соединения. Проверьте настройки антивирусов и другого ПО
Проверьте ваше соединение с интернетом.
Дата и время на компьютере должны совпадать с реальными.
Попробуйте отключить проверку сертификатов в настройках антивируса.
Не могу настроить программу
Возникает сообщение об ошибке
Программе не удалось связаться с сервером. Проверьте стабильность интернет-соединения, попробуйте отключить антивирусы и файрволы.
Убедитесь, что открыты следующие порты: 443, 5222. Если вы используете прокси-серверы, попробуйте отключить их.
Ошибка чтения файла
Программа не может получить доступ к каким-либо файлам в папке Яндекс.Диска. Ошибка возникает, если файл открыт в другой программе или его название содержит недопустимые символы (не являющиеся символами Unicode).
Проверьте права доступа программы к папке Яндекс.Диска и к файлам в ней. Синхронизируемые файлы не должны быть открыты в других программах.
Сообщение означает, что вы не авторизованы в программе. Нажмите это сообщение и введите логин и пароль снова.
Место на Диске закончилось. Удалите ненужные файлы, очистите Корзину или купите дополнительное место.
Папка синхронизации недоступна
Выбранная для синхронизации папка недоступна для чтения или удалена. Проверьте, на месте ли эта папка, или выберите другую.
Вы установили программу, но не выбрали папку для синхронизации и не авторизовались в программе.
Конфликт папки синхронизации
Указанная в настройках программы папка уже используется с другой учётной записью Диска. Использовать одну и ту же папку для синхронизации с разными аккаунтами нельзя. Выберите другую папку в настройках программы.
Папка синхронизации не выбрана
Не выбрана папка, которая будет синхронизироваться с Диском. Выбрать папку можно в настройках программы.
Невозможно загрузить файл больше 50 ГБ
В папке Яндекс.Диск есть файлы объемом более 50 гигабайт. Такие файлы загрузить на Диск нельзя.
Файл не синхронизировался. Что могло произойти?
Яндекс.Диск не может загрузить файл на сервер в следующих случаях:
ваш компьютер не подключен к интернету;
в настройках Яндекс.Диска отключена синхронизация;
размер файла, который необходимо синхронизировать, больше 50 ГБ;
доступ к файлу ограничен (например, файл используется другой программой).
Программа зависла в статусе «Идёт синхронизация»
Измените длинные названия файлов в папке Яндекс.Диска на более короткие. Проверьте, есть ли у программы стабильный доступ в сеть (антивирусы и файрволы могут блокировать соединение).
Низкая скорость синхронизации
Скорость синхронизации рассчитывается с учетом экономии трафика и ресурсов системы. Также скорость может ограничиваться вашим провайдером — проверьте скорость соединения с интернетом.
Программа в Windows не открывается
Если Яндекс.Диск перестал открываться при нажатии на ярлык или на значок программы в области уведомлений, попробуйте его переустановить:
Я удалил файлы в программе, и они удалились насовсем
Когда вы удаляете файлы в программе, они попадают в Корзину и хранятся в ней 30 дней. После этого они автоматически удаляются с сервера. Восстановить удаленные с сервера файлы нельзя. Восстановить файлы из Корзины можно только в веб-интерфейсе Яндекс.Диска.
Если вы хотите удалить файл с компьютера, но сохранить на сервере, настройте выборочную синхронизацию по инструкции Выборочная синхронизация папок.
Источник
Содержание
- Не устанавливается Яндекс Диск — в чем проблема
- Проблемы с установкой Яндекс Диск
- Проблемы в Windows
- Требования к системе
- Вопросы с установкой
- Проблемы с MAC OS X
- Требования к системе
- Вопросы с установкой
- Проблемы с Андроид
- Требования к системе
- Вопрос с установкой
- Проблемы с IOS
- Требования к системе
- Вопрос с установкой
- Ошибка установки yandex disk
- Troubleshooting the Yandex.Disk program
- The app won’t download/install
- Trouble logging in
- I can’t set up the program
- I’m getting an error message
- A file did not sync. Why did this happen?
- The program freezes with the “Syncing” status
- Slow syncing
- The program doesn’t open in Windows
- I deleted files in the program, and they were deleted for good
- Решение ошибки установки Яндекс.Диска
- Итак, решение ошибки установки Яндекс Диска (для Windows Vista/7):
- Вариант 1
- Вариант 2
- Ньюанс во время установки Яндекс.Диска
Не устанавливается Яндекс Диск — в чем проблема

Если у вас не устанавливается Яндекс Диск, вначале нужно понять на каком этапе у вас произошел сбой.
Проблемы с установкой Яндекс Диск
Для вашей ли платформы у вас установщик. Поэтому разбирать будем четыре варианта: не получается установить на андроид и айос, на виндоус и макОС. Начнем с Windows.
Проблемы в Windows
Прежде чем разобраться, в чем же проблема, нужно разобраться какие требования предъявляет Яндекс Диск.
Требования к системе
- Операционная система не ранее виндоус; ХР SP3;
- Устойчивое интернет-соединение;
- Для установки около 20 мегабайт свободного места, для работы в зависимости от загружаемых файлов.
Как видим, требования не завышены и вполне программа может работать на каком-нибудь «старичке». С требованиями разобрались, теперь пройдемся по проблемам и попытаемся разобраться, почему появляется окно о том, что не удалось установить Яндекс Диск.
Вопросы с установкой
- Проверьте версию виндоус, она не менее ХР SP3;

- Посмотрите на стабильность соединения с инетом;
- Проверьте, в какой учетной записи находитесь, вы должны обладать правами администратора;
- Возможно вопрос в антивируснике, отключите на время установки;
- Проверьте дату и время на вашем компьютере, если надо синхронизируйте с интернетом.
Если ничего из вышеописанного вам не подходит, обратитесь к технической поддержке программы, опишите детально происходящее и ожидайте ответ.
Проблемы с MAC OS X
Тут тоже нужно разобраться с требованиями, предъявляемыми к системе.
Требования к системе
- Обязательно должен быть установлен 64-х разрядный процессор;
- Операционка не старше версии Mac OS X 10.6;
- Не менее ста мегабайт свободного места на системном диске.
С требованиями разобрались, переходим к возможным проблемам при установке.
Вопросы с установкой
- Определите версию вашей операционной системы;
- При загрузке приложения обязательно для корректной работы установите его в папку Приложения;
- Проверьте настройки антивируса, проблема может возникать из-за него.
Если вопрос не решен, вам в техподдержку.
Проблемы с Андроид 
По старой схеме разбираемся с требованиями к системе.
Требования к системе
- Версия Android не ниже 4.0;
- Устойчивое соединение с интернетом;
- Не менее 60 мегабайт свободного места на диске.
С требованиями все ясно, разбираемся с проблемами при установке.
Вопрос с установкой
- Если возможно обновите андроид;
- Используйте устойчивое соединение;
- Проверьте наличие свободного места в системе;
- Перед установкой перезагрузитесь.
Обычно после выполнения всего вышеперечисленного, вопрос пропадает, если не помогло, обратитесь к техподдержке через форму обратной связи.
Проблемы с IOS
Уточняем требования к системе.
Требования к системе
- Версия айос не ниже 9.0;
- Стабильный интернет;
- Около 140 мегабайт свободного места.
Вопрос с установкой
- Обновите систему, если позволяет гаджет;
- Перезагрузите телефон;
- Пользуйтесь устойчивым соединением;
- Проверьте наличие свободного места в системе;
Если ничего не помогло, напишите через форму обратной связи разработчикам. 
Аналогичные вопросы могут возникнуть и у владельцев Линукс и Windows Phone. Тут сразу советую обратиться в техническую поддержку для помощи в решении сложившейся ситуации.
Независимо от вида оперативной системы, вопросы с установкой однотипны и решения у них похожи. Разработчики программного обеспечения всегда готовы оказать помощь в решении проблемы, обращайтесь и вам помогут.
Источник
Ошибка установки yandex disk
 Профиль | Отправить PM | Цитировать
Профиль | Отправить PM | Цитировать
Как положено и как изъявил желание сам установщик я обратился в службу поддержки, вот переписка:
Almir
Установил диск, закачал фотки, после этого решил удалил диск, чтобы не синхронизировал на всякий случай, передумал, снова решил поставить, на моем аккаунте уже нет предложения скачать диск, скачал с другого аккаунта, при попытке установить выдает ошибку, т.е. не устанавливается, все записи почистил, и в реестре нет вроде, перезагружал, все равно не хочет больше диск устанавливать.

Что я сделал ?
И что делать ?
Yandex.Disk disk@support.yandex.ru
Пожалуйста, для начала убедитесь, что Вы устанавливаете самую свежую версию программы Яндекс.Диск.
Загрузить последнюю версию программы можно на странице http://disk.yandex.ru/download.
Кроме того, попробуйте установить программу по ссылке http://disk.yandex.ru/download/YandexDiskSetupPack.exe/, выбрав в процессе установку для всех пользователей системы.
Если указанные инструкции не помогли, нам потребуется дополнительная информация от Вас.
Пожалуйста, выполните следующее:
1. убедитесь, что программа не установлена на компьютере;
2. если программа установлена — сначала удалите её;
3. проверьте, существует ли на компьютере папка по адресу %LOCALAPPDATA%YandexYandex.Disk. Просто вставьте путь к папке в проводнике Windows и нажмите Enter, папка откроется автоматически;
4. если папка существует — удалите её вместе со всем содержимым;
5. если таковой папки на компьютере нет — создайте её самостоятельно, оставив папку пустой;
6. после этого попробуйте установить программу ещё раз.
Если и это не помогло, пожалуйста, уточните, установлены ли у Вас какие-либо другие программы от Яндекса? Если да, то какие? Возможно, из-за конфликта с другими программами установка Диска завершается с ошибкой. Также уточните, операционная система Windows установлена с самого начала или была обновлена с предыдущей версии? Меняли ли Вы права доступа к папке %LOCALAPPDATA%Yandex? Эта информация поможет нам разобраться в сложившейся ситуации и помочь Вам установить программу Яндекс.Диск на компьютер.
Прошу Вас оценить полученный ответ, перейдя по ссылке http://feedback2.yandex.ru/appraisal.xml?session
Не забудьте нажать на кнопку «Отправить».
Almir
Ничего не помогло.
%LOCALAPPDATA%YandexYandex.Disk — здесь нужно было сделать пустую папку ?:

Все равно выдает ошибку:

Где-то наверное баг сидит который не пускает прогу, но сам комп хоть и старый, но работает идеально.
Проги — яндекс.браузер и пунто, но они у меня уже давно.
Припоминаю, что уже было такое вроде (может дежавю), с яндексдиском уже имел дело до переустановки ОС несколько месяцев назад (по другим причинам)
Решил что может дело в аккаунте, т.е. конфликтом между аккаунтом с фотками и попыткой вновь создать диск, тогда как аккаунт считает, что диск уже есть на компе (а его нет, он удален)
Отключил инет — выдал ошибку:

Может придется мне аккаунт удалить вместе с фотками и возможно после этого диск установится уже с новым аккаунтом ?
Вручную фотки с компа на аккаунт я тока за месяц сумею закинуть, что я понятно делать не буду.
Жаль, что можно тока файлы, а не папки с файлами закидывать вручную. и проблем бы не было.
Не думаю, что синхронизацией пользуются особо, 90%-там это точно не надо.
«Также уточните, операционная система Windows установлена с самого начала или была обновлена с предыдущей версии? Меняли ли Вы права доступа к папке %LOCALAPPDATA%Yandex?»
Все, что я сделал, я сделал за сутки, так что, эти вопросы совершенно лишние.
Обновления Windows приходят, устанавливаю. хотя вроде уже нет поддержки.
Источник
Troubleshooting the Yandex.Disk program
This section contains solutions to a number of problems that may occur while installing or using the Yandex.Disk app.
The app won’t download/install
Trouble logging in
Install the latest version of the program. Make sure that you’ve entered your Yandex account password correctly.
If you receive any of the following error messages:
An error occurred. Please check your internet connection
The program cannot connect to the server. Please check your Internet connection and try disabling your antivirus software or firewall. This error may also be caused by a proxy server.
Connection error. Please check your antivirus or firewall settings.
Check your internet connection.
Make sure that your computer’s time and date are correct.
Try disabling certificate verification in your antivirus settings.
For the “Kaspersky lab” products, turn off the secure connection check: Settings → Advanced → Network . Uncheck the Scan encrypted connections option.
For the ESET products, disable HTTPS protocol scanning: open the settings menu under the Computer Scan tab. Advanced settings → Web and email → Web access and antiphishing protection → Scanner setup → HTTP, HTTPS . Check the Do not scan HTTPS setting.
I can’t set up the program
I’m getting an error message
The program cannot connect to the server. Please make sure that your Internet connection is stable and try disabling your antivirus or firewall.
Make sure that the following ports are open: 443, 5222. If you use a proxy server, try disabling it.
Unable to read file
The app cannot access certain files in the Yandex.Disk folder. This means that the file is either in use by another program or that the file name contains invalid (non-Unicode) characters.
Check the program’s access rights to your Yandex.Disk folder and the files it contains. Files for syncing can’t be in use by another program.
This error means that you are not logged in. Click the error message and enter your username and password.
Storage allowance reached
You have run out of storage space on Yandex.Disk. Remove unnecessary files, empty the Trash, or buy additional space.
Sync folder unavailable
The folder selected for synchronization is not accessible or has been deleted. Check that the folder is in the right place or select another folder.
Disk setup not complete
You installed the app but didn’t select a folder to sync or are not logged in to the program.
Sync folder conflict
The folder you entered in the program settings is already being used by another Yandex.Disk account. It is not possible to use the same synchronization folder with different accounts. Choose a different folder in the program settings.
Sync folder not selected
You haven’t chosen a folder to sync with the Disk. You can choose a folder in the program settings.
You can’t upload a file that is larger than 50 GB
The Yandex.Disk folder contains files larger than 50 GB. Files of this size cannot be uploaded to Disk.
A file did not sync. Why did this happen?
Yandex.Disk cannot upload files to the server in the following cases:
your computer is not connected to the internet
syncing is disabled in the Yandex.Disk settings
The file is you need to sync is larger than 50 GB.
file access is restricted (it may be in use by another program)
If the files are located in the Yandex.Drive folder and are marked with the icon in the program, but they don’t appear on other computers or in the web interface, please let us know by using the form at the bottom of the page.
The program freezes with the “Syncing” status
Shorten the file names in the Yandex.Disk folder. Check if the program has stable access to the network (antivirus apps and firewalls might block the connection).
Slow syncing
The synchronization speed is designed to conserve bandwidth and system resources. The synchronization speed may also be limited by your provider. Please check your internet connection speed.
The program doesn’t open in Windows
If Yandex.Disk doesn’t open when you click the shortcut or the program icon in the notification area, try reinstalling it:
I deleted files in the program, and they were deleted for good
When you delete files in the program, they are moved to the Trash and stored there for 30 days. They are then automatically deleted from the server. You can’t restore files deleted from the server. You can restore files from the Trash only in the Yandex.Disk web interface.
If you want to delete a file from your computer, but save it on the server, follow the instructions to set up Custom folder syncing.
Источник
Решение ошибки установки Яндекс.Диска

Что такое Яндекс.Диск, рассказано здесь. Я же расскажу об ошибке, с которой столкнулся при установке программы на Windows 7 и успешно решил.
Дело в том, что в некоторых специфичных случаях срабатывает защита DEP. При установке Яндекс.Диск при этом появляется окошко:

В подробностях написано примерно следующее:
Сигнатура проблемы:
Имя события проблемы:BEX
Имя приложения:YandexDisk32Setup.exe
Версия приложения:0.5.0.2267
Отметка времени приложения:4f7cd79e
Имя модуля с ошибкой:YandexDisk32Setup.exe
Версия модуля с ошибкой:0.5.0.2267
Отметка времени модуля с ошибкой:4f7cd79e
Смещение исключения:0001e2c0
Код исключения:c0000417
Данные исключения:00000000
Версия ОС:6.1.7601.2.1.0.256.1
Код языка:1049
Дополнительные сведения 1:00ab
Дополнительные сведения 2:00ab6e6d4899d61319420024afe00dd7
Дополнительные сведения 3:9d95
Дополнительные сведения 4:9d9530ce9ec2ce11e9ab902be0a258eb
Ознакомьтесь с заявлением о конфиденциальности в Интернете:
http://go.microsoft.com/fwlink/?linkid=104288&clcid;=0x0419
Если заявление о конфиденциальности в Интернете недоступно, ознакомьтесь с его локальным вариантом:
C:Windowssystem32ru-RUerofflps.txt
Если в Имени события проблемы написано BEX, то скорее всего проблема из-за DEP. На своем ноутбуке я решил проблему легко — отключил в BIOS. Но это решение подходит не всем, т.к. не во всяком BIOS есть настройка Execute Disable Bit. Мне повезло — на моем ноутбуке модифицированный BIOS.
Итак, решение ошибки установки Яндекс Диска (для Windows Vista/7):
Вариант 1
- Переименовываем любой .exe файл в YandexDisk32Setup.exe (для 64-битных Windows, скорее всего, в YandexDisk64Setup.exe, но я не проверял).
- Открываем Панель управления — Система — Дополнительные параметры системы — вкладка Дополнительно — верхняя кнопка Параметры — вкладка Предотвращение выполнения данных
- Указываем Включить DEP для всех программ и служб, кроме выбранных ниже
- Нажимаем Добавить… и выбираем файл YandexDisk32Setup.exe
- Затем OK, OK, перезагружаем компьютер и спокойно ставим Яндекс.Диск
Вариант 2
Способ довольно опасный, Windows может перестать загружаться. Автор статьи не несет ответственности за ваши действия!
- Пуск — ввести в поле поиска cmd
- По найденной строчке правой кнопкой — Запустить от имени администратора
- Откроется черное окно для ввода команд. Вводим команду bcdedit.exe /set nx AlwaysOff
- Должно появиться сообщение Операция успешно завершена
- Закрываем все, перезагружаем компьютер и ставим Яндекс.Диск — ошибка не появится, все установится
- Очень желательно включить DEP обратно — это полезная защита от вирусов. Для этого снова выполняем пункты 1 и 2
- Вводим другую команду для включения DEP обратно: bcdedit.exe /set nx OptIn
- Снова перезагружаем компьютер, радуемся работающему Яндекс.Диску
Ньюанс во время установки Яндекс.Диска
Обратите внимание — если вы не хотите устанавливать Яндекс.Бар и прочее, уберите галочки после установки:

Яндекс.Диск работает пока что не в штатном режиме. Функции дорабатываются, ошибки исправляются. Уверен, что скоро ошибку с DEP исправят и моя заметка потеряет актуальность. До этого момента, надеюсь, она будет помогать тем, кто столкнулся с вышеописанной проблемой.
Сам сервис мне понравился. Работает шустро, места много. Много недоработок, особенно связанных с разделением файлов на публичные (доступные всем) и личные (доступные только владельцу аккаунта Диска). Тем не менее, я рад появлению нового сервиса хранения данных.
В новой версии Яндекс.Диск 0.5.0.2344 эта ошибка уже исправлена.
Полезная ссылка — скачать Яндекс.Диск можно здесь.
Источник
Яндекс Диск – облачное хранилище, получившее особую популярность среди русскоязычных пользователей. Сервис позволяет загрузить на виртуальный диск нужный файл с программой или документом, а после отправить ссылку для загрузки другому пользователю. Однако довольно часто люди сталкиваются с ошибкой, когда при попытке что-то сохранить на экране появляется сообщение с текстом: «Не удалось сохранить на Яндекс Диск». Давайте разберёмся, что это значит, а также рассмотрим варианты устранения неполадки.
Почему не работает «Яндекс.Диск»: самые распространенные ситуации
В принципе, все основные проблемы, описываемые большинством пользователей, не так катастрофичны, как можно было изначально предположить. В основном наблюдаются сбои при попытке доступа к самому хранилищу и, как следствие, невозможность осуществления синхронизации его содержимого с папкой в «Проводнике» (если кто не знает, каталог «Яндекс.Диска» автоматически встраивается в оболочку «родного» файлового менеджера Windows, что избавляет пользователя от необходимости прямого доступа к сервису через браузер). Однако в качестве наиболее частых ситуаций, когда «Яндекс.Диск» не работает, называются следующие:
- отсутствует синхронизация и в «Проводнике», и в браузере;
- отсутствует доступ по причине некорректной авторизации;
- проблемы с интернетом;
- блокирование сервиса сторонними приложениями;
- занятие выделенных для работы хранилища портов другими программами или отсутствие открытых портов;
- невозможность сохранения отдельных файлов и папок;
- проблемы настроек самой операционной системы.
Сразу стоит обратить внимание на то, что даже переустановка Windows с последующей активацией доступа к описываемому сервису очень часто положительного эффекта не дает, несмотря даже на то, что пользователь правильно вводит зарегистрированные логин и пароль для использования хранилища. Что же можно предпринять для устранения проблем во всех вышеупомянутых случаях?
Как дать ссылку на Яндекс-Диск для загрузки файла?
Итак, прежде чем давать ссылку на файл, его, естественно, необходимо загрузить. Когда вы заходите на главную страничку своего диска, то видите все папки по умолчанию. Плюс те, что создали сами.

В верхнем левом углу видим синюю кнопку с надписью «Загрузить». Жмем ее, откроется папка проводника вашего компьютера, откуда выбираем файл. После его выбора вы увидите следующее окно, в котором проходит загрузка файла.

Когда файл будет загружен, окно его загрузки подсветится желтым. Рядом вы увидите две строчки. В одной будет прописан адрес для ссылки на файл, а во второй надпись «загрузить в соцсети».

Нас будет интересовать именно эта ссылка. Копируем ее и раздаем тем, с кем хотим поделиться файлом. Если вдруг при загрузке файла вы обнаружили вот такую картинку, где нет ссылки на файл, это значит у вас не включена эта кнопка. Рядом расположена кнопка включения, вам просто надо переключить ее.

Если же у вас файл уже размещен на диске и вам надо просто скинуть на него ссылку, то здесь так же все просто. Кликаем по файлу правой кнопкой мыши и в открывшемся меню нажимаем поделиться.

В результате у вас появиться подсвеченная синим сама ссылка, которую вы можете или скопировать и разместить, где вам надо, или же переслать. А можно напрямую воспользоваться одним из предложенных ниже вариантов размещения в соцсети.

Это можно сделать как с файлом, так и с папкой. И еще один вариант. В браузере обычно показывается иконка диска, если только вы ее включили на панели.

Нажав на этот значок, откроется вкладка со всеми имеющимися на диске файлами. Выбрав нужный, Мы увидим рядом две подписи: скачать и поделиться.
Здесь нам надо выбрать «Поделиться». Нажав на нее мы тут же увидим надпись «Ссылка скопирована в буфер обмена» и саму ссылку. Все, теперь скопированную ссылку можно вставлять куда угодно.

Устранение проблем с синхронизацией
Итак, для начала будем отталкиваться от того, что в «Яндекс.Диске» не работает синхронизация. Поскольку доступ к хранилищу осуществляется посредством специально устанавливаемого для этого апплета, первым делом необходимо проверить состояние синхронизации, используя для этого самое обычное меню, вызываемое через иконку службы в системном трее.

Если там будет указано, что синхронизация отключена, просто включите ее, нажав на соответствующую ссылку. Вполне возможно, что проблему это решит, а заодно и появится доступ к сервису через обычный «Проводник».
Следует ли удалить данные
Специально созданная корзина позволит удалить ненужные файлы, но с гарантией восстановления определенного документа. Данная функция существует для той категории, которая в будущем хочет восстановить информацию. Следует отметить, что пока данные находятся в корзине, вы не сможете воспользоваться дисками, которые перегружены. В этом случае придется полностью очистить корзину или удалить определенную часть ненужных файлов.
Для того чтобы освободить персональный компьютер, можно воспользоваться и другим методом.
При переходе в директорию загрузок, можно детально рассмотреть файлы, которые занимают определенное место. Затем, необходимо открыть опцию «пуск», перейти в панель управления и произвести процесс запуска утилита «Удалить программу».
Проверка доступа к интернету
Очень часто рядовые и начинающие пользователи, жалуясь на то, что «Яндекс.Диск» не работает, совершенно упускают из виду состояние интернет-подключения. Самое печальное состоит в том, что в трее вроде бы и видно, что подключение для выбранной сети активно, а на самом деле его может и не быть.

Первым делом попробуйте просто отключиться от Сети, а затем выполнить подключение заново. Для устранения аналогичной проблемы при использовании беспроводной связи на основе Wi-Fi такой подход может не сработать, поэтому желательно выполнить полное отключение маршрутизатора (роутера или модема) от электросети, выдержать паузу примерно в 10-15 секунд, включить устройство, дождаться его полной загрузки и проверить синхронизацию снова. Такие действия позволяют выполнить сброс настроек маршрутизатора и иногда оказываются весьма эффективными.
Почему доступ к опубликованному файлу может быть запрещен?
Доступ к опубликованному файлу на Яндекс.Диске может быть ограничен для всех, кроме владельца, при нарушении . В частности, ограничение может быть наложено за публикацию материалов, нарушающих законодательство, положения Пользовательского соглашения и (или) права и законные интересы третьих лиц (в том числе авторские права). Рекомендуем ознакомиться с в отношении ограничения прав анонимного контента.
Если вы уверены, что размещение файла не нарушает условий Пользовательского соглашения, обратитесь с запросом через форму ниже.
Обратная связь
Проверка места в хранилище
Еще одна немаловажная причина того, что «Яндекс.Диск» не работает, кроется в том, что в самом хранилище просто закончилось свободное место, и поместить в него файлы или папки не представляется возможным.

Как уже можно догадаться, в такой ситуации следует удалить все ненужное, хотя в качестве альтернативного решения можно заказать и выделение (покупку) дополнительного дискового пространства.
Проверяем, не переполнен ли диск
Необходимо удостоверится, что лимит свободного места в облаке не исчерпан:
- Откройте disk.yandex.ru в адресной строке браузера и авторизуйтесь в собственном профиле Яндекс.
- Если интернет стабилен, провайдер не блокирует доступ, автоматические DNS пускают на сайт без задержек, вероятно, что интернет стабилен и нужно искать дальше.
- В левом нижнем углу (если окно браузера открыто полностью) будет отображено количество свободного места на диске.

- Просчитайте, достаточно ли у вас места для сохранения нужных вам файлов на диск. Если нет, до удалите часть уже залитой в облачное пространство информации.
- В разделе «Файлы» выберите ненужные данные, нажмите ПКМ по одному из них и кликните «Удалить».

- Затем перейдите в «Корзина», выделите ненужные файлы и кликните «Удалить навсегда».

Блокировка со стороны защитного ПО
Особое внимание следует уделить всевозможным стационарным антивирусам и файрволам, установленным в системе. Они с большой долей вероятности могут попросту блокировать использование данного сервиса.

Для начала просто выполните отключение антивируса, установив минимальный промежуток времени, и попытайтесь войти в хранилище. Если вход окажется возможным, внесите апплет в список исключений. То же самое касается и настроек встроенного в Windows брандмауэра, который может не разрешать использование интернет-соединения этой службой. Кроме того, в том же брандмауэре, исходя из советов специалистов , неплохо бы проверить состояние портов 443 и 5222.

Если они заблокированы или не открыты вообще, создайте для этих портов новое правило и для входящих, и для исходящих подключений, после чего проверьте возможность синхронизации.
Примечание: иногда проброс портов нужно будет выполнить не в файрволе, а непосредственно на роутере.
Альтернативные варианты решения проблемы
Так как проблему довольно сложно устранить самостоятельно, то ниже приводим дополнительные методы. Возможно, что именно они помогут вам убрать ошибку:
- Попросите человека, загрузившего файл, заново добавить его на Яндекс Диск.
- Есть вероятность, что в файле присутствуют вирусы, поэтому система проверки Яндекса не позволяет его загрузить.
- Попробуйте выполнить загрузку документа через другой браузер или телефон.
Надеемся, что эти рекомендации помогли вам избавиться от ошибки.
Что делать, если не синхронизируются отдельные файлы?
Проблемы с синхронизацией или попыткой сохранения отдельных файлов и папок присутствовать тоже могут. Обычно об этом свидетельствуют сбои с указанием на ошибку чтения. В этой ситуации нужно обратить внимание на максимально допустимый размер загружаемого или синхронизируемого контента. Иногда и сами файлы могут быть открыты в другой программе, поэтому их все предварительно нужно закрыть. Очень частыми можно назвать и проблемы, когда сами файлы имеют некорректные названия, содержащие символы, не относящиеся к кодировке Unicode. В этом случае файлы или папки нужно просто переименовать, указав допустимые имена.
Как отменить загрузку
Ниже мы разберемся как отменить загрузку файла в яндекс браузере на различных устройствах.
На компьютере
- Во время загрузки файла переходим в меню загрузок яндекс браузера. Для этого нажимаем на стрелочку, направленную вниз линии, которая расположена справа в верхней части браузера.

- Затем для отмены загрузки наводим курсор мыши на файл и нажимаем на крестик. Здесь же вы можете также восстановить загрузку файла, о чем подробнее будет сказано ниже.

На Android
После того как начинается загрузка файла в яндекс браузере на андроид, появляется строка состояния. Она расположена в шторке телефона, которая выдвигается путем свайпа вверх-вниз в верхней части экрана. Именно в этой шторке вы можете отменить загрузку путем нажатия на кнопку «Отменить».

На iPhone
К сожалению, загрузка на айфон из интернета на данный момент запрещена. Это сделано в целях безопасности пользователей iOS устройств из-за большого количества вирусов и шпионских программ. Единственное, что можно сделать – это загрузить картинку из браузера, однако отменить ее загрузку будет невозможно.
Перестал работать «Яндекс.Диск» в Украине: как обойти блокировку?
Наконец, рассмотрим одну из самых острых проблем, связанных с блокированием сервиса на государственном уровне, что, в частности, наблюдается в Украине. «Яндекс.Диск» не открывается как раз по этой причине, но обойти такие ограничения можно достаточно просто. В случае входа в сервис через браузер установите для обозревателя дополнительное расширение в виде VPN-клиента. В обозревателе Opera ничего инсталлировать не нужно, поскольку клиент является встроенным, его нужно только включить. Для осуществления синхронизации в «Проводнике» такой метод не подходит, поэтому необходимо использовать программы общего назначения.

Например, достаточно неплохо в этом отношении смотрится приложение SafeIP, которое меняет внешний адрес компьютера не только в браузере, но и для всей системы в целом.
Как отключить автоматическую загрузку фото на Яндекс-Диск?
Яндекс-диск работает не только, как программа установленная на компьютере, но и приложение на телефоне. Причем, работая с приложением, можно автоматически загружать снимки на диск. Эта возможность демонстрируется каждый раз при подключении различных устройст
Активируется эта настройка сразу при установке приложения. Одновременно с этим, если вы откроете настройки программы, то во вкладке «Автозагрузка», увидите установленную галочку.

Если вам автозагрузка не нужна, то достаточно снять эту галочку в программе, или же отключить на смартфоне эту функцию в «Настройках».
Что предпринять, если ничего не помогло?
Устранить рассматриваемую нами проблему («Яндекс.Диск» не работает) в Windows 10 можно за счет поиска папки сервиса в системном разделе среди установленных программ путем создания для сервиса нового ярлыка и помещения его с заменой в каталог текущего пользователя. Но саму пользовательскую директорию нужно искать на диске «С» в папке Users.
Если же ни один из выше предложенных вариантов эффекта не дал, никто не мешает вам обратиться в службу поддержки «Яндекса», авторизовавшись в сервисе и заполнив небольшую форму для отправки с указанием персональных данных и описанием возникшей проблемы.
Итак, решение ошибки установки Яндекс Диска (для Windows Vista/7):
Вариант 1
- Переименовываем любой.exe файл в YandexDisk32Setup.exe (для 64-битных Windows, скорее всего, в YandexDisk64
Setup.exe, но я не проверял). - Открываем Панель управления – Система – Дополнительные параметры системы
– вкладка
Дополнительно
– верхняя кнопка
Параметры
– вкладка
Предотвращение выполнения данных - Указываем Включить DEP для всех программ и служб, кроме выбранных ниже
- Нажимаем Добавить…
и выбираем файл YandexDisk32Setup.exe - Затем OK, OK, перезагружаем компьютер и спокойно ставим Яндекс.Диск
Вариант 2
Способ довольно опасный, Windows может перестать загружаться. Автор статьи не несет ответственности за ваши действия!
- Пуск – ввести в поле поиска cmd
- По найденной строчке правой кнопкой – Запустить от имени администратора
- Откроется черное окно для ввода команд. Вводим команду bcdedit.exe /set {current} nx AlwaysOff
- Должно появиться сообщение Операция успешно завершена
- Закрываем все, перезагружаем компьютер и ставим Яндекс.Диск – ошибка не появится, все установится
- Очень желательно включить DEP обратно –
это полезная защита от вирусов. Для этого снова выполняем пункты 1 и 2 - Вводим другую команду для включения DEP обратно: bcdedit.exe /set {current} nx OptIn
- Снова перезагружаем компьютер, радуемся работающему Яндекс.Диску
Содержание
- Решение проблем с программой Яндекс.Диск
- Программа не скачивается или не устанавливается
- Не могу авторизоваться
- Не могу настроить программу
- Возникает сообщение об ошибке
- Файл не синхронизировался. Что могло произойти?
- Программа зависла в статусе «Идёт синхронизация»
- Низкая скорость синхронизации
- Программа в Windows не открывается
- Я удалил файлы в программе, и они удалились насовсем
- Решение проблем с программой Яндекс.Диск
- Программа не скачивается или не устанавливается
- Не могу авторизоваться
- Не могу настроить программу
- Возникает сообщение об ошибке
- Файл не синхронизировался. Что могло произойти?
- Программа зависла в статусе «Идёт синхронизация»
- Низкая скорость синхронизации
- Программа в Windows не открывается
- Я удалил файлы в программе, и они удалились насовсем
- Решение проблем с программой Яндекс.Диск
- Программа не скачивается или не устанавливается
- Не могу авторизоваться
- Не могу настроить программу
- Возникает сообщение об ошибке
- Файл не синхронизировался. Что могло произойти?
- Программа зависла в статусе «Идёт синхронизация»
- Низкая скорость синхронизации
- Программа в Windows не открывается
- Я удалил файлы в программе, и они удалились насовсем
- Решение ошибки установки Яндекс.Диска
- Итак, решение ошибки установки Яндекс Диска (для Windows Vista/7):
- Вариант 1
- Вариант 2
- Ньюанс во время установки Яндекс.Диска
- Не устанавливается Яндекс Диск — в чем проблема
- Проблемы с установкой Яндекс Диск
- Требования к системе
- Вопросы с установкой
- Требования к системе
- Вопросы с установкой
- Проблемы с Андроид
- Требования к системе
- Вопрос с установкой
- Проблемы с IOS
- Требования к системе
- Вопрос с установкой
Решение проблем с программой Яндекс.Диск
Ниже приведены решения некоторых проблем, которые могут возникать при установке программы Яндекс.Диск или в процессе работы с программой.
Программа не скачивается или не устанавливается
Не могу авторизоваться
Установите последнюю версию программы. Убедитесь, что ввели правильный пароль от своего аккаунта на Яндексе.
Если возникает сообщение об ошибке:
Произошла ошибка. Проверьте соединение с интернетом
Программе не удалось связаться с сервером. Проверьте ваше интернет-соединение, попробуйте отключить антивирусы и файрволы. Если вы используете прокси-сервер, попробуйте отключить его.
Ошибка соединения. Проверьте настройки антивирусов и другого ПО
Проверьте ваше соединение с интернетом.
Дата и время на компьютере должны совпадать с реальными.
Попробуйте отключить проверку сертификатов в настройках антивируса.
Не могу настроить программу
Возникает сообщение об ошибке
Программе не удалось связаться с сервером. Проверьте стабильность интернет-соединения, попробуйте отключить антивирусы и файрволы.
Убедитесь, что открыты следующие порты: 443, 5222. Если вы используете прокси-серверы, попробуйте отключить их.
Ошибка чтения файла
Программа не может получить доступ к каким-либо файлам в папке Яндекс.Диска. Ошибка возникает, если файл открыт в другой программе или его название содержит недопустимые символы (не являющиеся символами Unicode).
Проверьте права доступа программы к папке Яндекс.Диска и к файлам в ней. Синхронизируемые файлы не должны быть открыты в других программах.
Сообщение означает, что вы не авторизованы в программе. Нажмите это сообщение и введите логин и пароль снова.
Место на Диске закончилось. Удалите ненужные файлы, очистите Корзину или купите дополнительное место.
Папка синхронизации недоступна
Выбранная для синхронизации папка недоступна для чтения или удалена. Проверьте, на месте ли эта папка, или выберите другую.
Вы установили программу, но не выбрали папку для синхронизации и не авторизовались в программе.
Конфликт папки синхронизации
Указанная в настройках программы папка уже используется с другой учётной записью Диска. Использовать одну и ту же папку для синхронизации с разными аккаунтами нельзя. Выберите другую папку в настройках программы.
Папка синхронизации не выбрана
Не выбрана папка, которая будет синхронизироваться с Диском. Выбрать папку можно в настройках программы.
Невозможно загрузить файл больше 50 ГБ
В папке Яндекс.Диск есть файлы объемом более 50 гигабайт. Такие файлы загрузить на Диск нельзя.
Файл не синхронизировался. Что могло произойти?
Яндекс.Диск не может загрузить файл на сервер в следующих случаях:
ваш компьютер не подключен к интернету;
в настройках Яндекс.Диска отключена синхронизация;
размер файла, который необходимо синхронизировать, больше 50 ГБ;
доступ к файлу ограничен (например, файл используется другой программой).
Программа зависла в статусе «Идёт синхронизация»
Измените длинные названия файлов в папке Яндекс.Диска на более короткие. Проверьте, есть ли у программы стабильный доступ в сеть (антивирусы и файрволы могут блокировать соединение).
Низкая скорость синхронизации
Скорость синхронизации рассчитывается с учетом экономии трафика и ресурсов системы. Также скорость может ограничиваться вашим провайдером — проверьте скорость соединения с интернетом.
Программа в Windows не открывается
Если Яндекс.Диск перестал открываться при нажатии на ярлык или на значок программы в области уведомлений, попробуйте его переустановить:
Я удалил файлы в программе, и они удалились насовсем
Когда вы удаляете файлы в программе, они попадают в Корзину и хранятся в ней 30 дней. После этого они автоматически удаляются с сервера. Восстановить удаленные с сервера файлы нельзя. Восстановить файлы из Корзины можно только в веб-интерфейсе Яндекс.Диска.
Если вы хотите удалить файл с компьютера, но сохранить на сервере, настройте выборочную синхронизацию по инструкции Выборочная синхронизация папок.
Источник
Решение проблем с программой Яндекс.Диск
Ниже приведены решения некоторых проблем, которые могут возникать при установке программы Яндекс.Диск или в процессе работы с программой.
Программа не скачивается или не устанавливается
Не могу авторизоваться
Установите последнюю версию программы. Убедитесь, что ввели правильный пароль от своего аккаунта на Яндексе.
Если возникает сообщение об ошибке:
Произошла ошибка. Проверьте соединение с интернетом
Программе не удалось связаться с сервером. Проверьте ваше интернет-соединение, попробуйте отключить антивирусы и файрволы. Если вы используете прокси-сервер, попробуйте отключить его.
Ошибка соединения. Проверьте настройки антивирусов и другого ПО
Проверьте ваше соединение с интернетом.
Дата и время на компьютере должны совпадать с реальными.
Попробуйте отключить проверку сертификатов в настройках антивируса.
Не могу настроить программу
Возникает сообщение об ошибке
Программе не удалось связаться с сервером. Проверьте стабильность интернет-соединения, попробуйте отключить антивирусы и файрволы.
Убедитесь, что открыты следующие порты: 443, 5222. Если вы используете прокси-серверы, попробуйте отключить их.
Ошибка чтения файла
Программа не может получить доступ к каким-либо файлам в папке Яндекс.Диска. Ошибка возникает, если файл открыт в другой программе или его название содержит недопустимые символы (не являющиеся символами Unicode).
Проверьте права доступа программы к папке Яндекс.Диска и к файлам в ней. Синхронизируемые файлы не должны быть открыты в других программах.
Сообщение означает, что вы не авторизованы в программе. Нажмите это сообщение и введите логин и пароль снова.
Место на Диске закончилось. Удалите ненужные файлы, очистите Корзину или купите дополнительное место.
Папка синхронизации недоступна
Выбранная для синхронизации папка недоступна для чтения или удалена. Проверьте, на месте ли эта папка, или выберите другую.
Вы установили программу, но не выбрали папку для синхронизации и не авторизовались в программе.
Конфликт папки синхронизации
Указанная в настройках программы папка уже используется с другой учётной записью Диска. Использовать одну и ту же папку для синхронизации с разными аккаунтами нельзя. Выберите другую папку в настройках программы.
Папка синхронизации не выбрана
Не выбрана папка, которая будет синхронизироваться с Диском. Выбрать папку можно в настройках программы.
Невозможно загрузить файл больше 50 ГБ
В папке Яндекс.Диск есть файлы объемом более 50 гигабайт. Такие файлы загрузить на Диск нельзя.
Файл не синхронизировался. Что могло произойти?
Яндекс.Диск не может загрузить файл на сервер в следующих случаях:
ваш компьютер не подключен к интернету;
в настройках Яндекс.Диска отключена синхронизация;
размер файла, который необходимо синхронизировать, больше 50 ГБ;
доступ к файлу ограничен (например, файл используется другой программой).
Программа зависла в статусе «Идёт синхронизация»
Измените длинные названия файлов в папке Яндекс.Диска на более короткие. Проверьте, есть ли у программы стабильный доступ в сеть (антивирусы и файрволы могут блокировать соединение).
Низкая скорость синхронизации
Скорость синхронизации рассчитывается с учетом экономии трафика и ресурсов системы. Также скорость может ограничиваться вашим провайдером — проверьте скорость соединения с интернетом.
Программа в Windows не открывается
Если Яндекс.Диск перестал открываться при нажатии на ярлык или на значок программы в области уведомлений, попробуйте его переустановить:
Я удалил файлы в программе, и они удалились насовсем
Когда вы удаляете файлы в программе, они попадают в Корзину и хранятся в ней 30 дней. После этого они автоматически удаляются с сервера. Восстановить удаленные с сервера файлы нельзя. Восстановить файлы из Корзины можно только в веб-интерфейсе Яндекс.Диска.
Если вы хотите удалить файл с компьютера, но сохранить на сервере, настройте выборочную синхронизацию по инструкции Выборочная синхронизация папок.
Источник
Решение проблем с программой Яндекс.Диск
Ниже приведены решения некоторых проблем, которые могут возникать при установке программы Яндекс.Диск или в процессе работы с программой.
Программа не скачивается или не устанавливается
Не могу авторизоваться
Установите последнюю версию программы. Убедитесь, что ввели правильный пароль от своего аккаунта на Яндексе.
Если возникает сообщение об ошибке:
Произошла ошибка. Проверьте соединение с интернетом
Программе не удалось связаться с сервером. Проверьте ваше интернет-соединение, попробуйте отключить антивирусы и файрволы. Если вы используете прокси-сервер, попробуйте отключить его.
Ошибка соединения. Проверьте настройки антивирусов и другого ПО
Проверьте ваше соединение с интернетом.
Дата и время на компьютере должны совпадать с реальными.
Попробуйте отключить проверку сертификатов в настройках антивируса.
Не могу настроить программу
Возникает сообщение об ошибке
Программе не удалось связаться с сервером. Проверьте стабильность интернет-соединения, попробуйте отключить антивирусы и файрволы.
Убедитесь, что открыты следующие порты: 443, 5222. Если вы используете прокси-серверы, попробуйте отключить их.
Ошибка чтения файла
Программа не может получить доступ к каким-либо файлам в папке Яндекс.Диска. Ошибка возникает, если файл открыт в другой программе или его название содержит недопустимые символы (не являющиеся символами Unicode).
Проверьте права доступа программы к папке Яндекс.Диска и к файлам в ней. Синхронизируемые файлы не должны быть открыты в других программах.
Сообщение означает, что вы не авторизованы в программе. Нажмите это сообщение и введите логин и пароль снова.
Место на Диске закончилось. Удалите ненужные файлы, очистите Корзину или купите дополнительное место.
Папка синхронизации недоступна
Выбранная для синхронизации папка недоступна для чтения или удалена. Проверьте, на месте ли эта папка, или выберите другую.
Вы установили программу, но не выбрали папку для синхронизации и не авторизовались в программе.
Конфликт папки синхронизации
Указанная в настройках программы папка уже используется с другой учётной записью Диска. Использовать одну и ту же папку для синхронизации с разными аккаунтами нельзя. Выберите другую папку в настройках программы.
Папка синхронизации не выбрана
Не выбрана папка, которая будет синхронизироваться с Диском. Выбрать папку можно в настройках программы.
Невозможно загрузить файл больше 50 ГБ
В папке Яндекс.Диск есть файлы объемом более 50 гигабайт. Такие файлы загрузить на Диск нельзя.
Файл не синхронизировался. Что могло произойти?
Яндекс.Диск не может загрузить файл на сервер в следующих случаях:
ваш компьютер не подключен к интернету;
в настройках Яндекс.Диска отключена синхронизация;
размер файла, который необходимо синхронизировать, больше 50 ГБ;
доступ к файлу ограничен (например, файл используется другой программой).
Программа зависла в статусе «Идёт синхронизация»
Измените длинные названия файлов в папке Яндекс.Диска на более короткие. Проверьте, есть ли у программы стабильный доступ в сеть (антивирусы и файрволы могут блокировать соединение).
Низкая скорость синхронизации
Скорость синхронизации рассчитывается с учетом экономии трафика и ресурсов системы. Также скорость может ограничиваться вашим провайдером — проверьте скорость соединения с интернетом.
Программа в Windows не открывается
Если Яндекс.Диск перестал открываться при нажатии на ярлык или на значок программы в области уведомлений, попробуйте его переустановить:
Я удалил файлы в программе, и они удалились насовсем
Когда вы удаляете файлы в программе, они попадают в Корзину и хранятся в ней 30 дней. После этого они автоматически удаляются с сервера. Восстановить удаленные с сервера файлы нельзя. Восстановить файлы из Корзины можно только в веб-интерфейсе Яндекс.Диска.
Если вы хотите удалить файл с компьютера, но сохранить на сервере, настройте выборочную синхронизацию по инструкции Выборочная синхронизация папок.
Источник
Решение ошибки установки Яндекс.Диска

Что такое Яндекс.Диск, рассказано здесь. Я же расскажу об ошибке, с которой столкнулся при установке программы на Windows 7 и успешно решил.
Дело в том, что в некоторых специфичных случаях срабатывает защита DEP. При установке Яндекс.Диск при этом появляется окошко:

В подробностях написано примерно следующее:
Сигнатура проблемы:
Имя события проблемы:BEX
Имя приложения:YandexDisk32Setup.exe
Версия приложения:0.5.0.2267
Отметка времени приложения:4f7cd79e
Имя модуля с ошибкой:YandexDisk32Setup.exe
Версия модуля с ошибкой:0.5.0.2267
Отметка времени модуля с ошибкой:4f7cd79e
Смещение исключения:0001e2c0
Код исключения:c0000417
Данные исключения:00000000
Версия ОС:6.1.7601.2.1.0.256.1
Код языка:1049
Дополнительные сведения 1:00ab
Дополнительные сведения 2:00ab6e6d4899d61319420024afe00dd7
Дополнительные сведения 3:9d95
Дополнительные сведения 4:9d9530ce9ec2ce11e9ab902be0a258eb
Ознакомьтесь с заявлением о конфиденциальности в Интернете:
http://go.microsoft.com/fwlink/?linkid=104288&clcid;=0x0419
Если заявление о конфиденциальности в Интернете недоступно, ознакомьтесь с его локальным вариантом:
C:Windowssystem32ru-RUerofflps.txt
Если в Имени события проблемы написано BEX, то скорее всего проблема из-за DEP. На своем ноутбуке я решил проблему легко – отключил в BIOS. Но это решение подходит не всем, т.к. не во всяком BIOS есть настройка Execute Disable Bit. Мне повезло – на моем ноутбуке модифицированный BIOS.
Итак, решение ошибки установки Яндекс Диска (для Windows Vista/7):
Вариант 1
Вариант 2
Способ довольно опасный, Windows может перестать загружаться. Автор статьи не несет ответственности за ваши действия!
Ньюанс во время установки Яндекс.Диска
Обратите внимание – если вы не хотите устанавливать Яндекс.Бар и прочее, уберите галочки после установки:

Яндекс.Диск работает пока что не в штатном режиме. Функции дорабатываются, ошибки исправляются. Уверен, что скоро ошибку с DEP исправят и моя заметка потеряет актуальность. До этого момента, надеюсь, она будет помогать тем, кто столкнулся с вышеописанной проблемой.
Сам сервис мне понравился. Работает шустро, места много. Много недоработок, особенно связанных с разделением файлов на публичные (доступные всем) и личные (доступные только владельцу аккаунта Диска). Тем не менее, я рад появлению нового сервиса хранения данных.
В новой версии Яндекс.Диск 0.5.0.2344 эта ошибка уже исправлена.
Полезная ссылка – скачать Яндекс.Диск можно здесь.
Источник
Не устанавливается Яндекс Диск — в чем проблема

Если у вас не устанавливается Яндекс Диск, вначале нужно понять на каком этапе у вас произошел сбой.
Проблемы с установкой Яндекс Диск
Для вашей ли платформы у вас установщик. Поэтому разбирать будем четыре варианта: не получается установить на андроид и айос, на виндоус и макОС. Начнем с Windows.
Прежде чем разобраться, в чем же проблема, нужно разобраться какие требования предъявляет Яндекс Диск.
Требования к системе
Как видим, требования не завышены и вполне программа может работать на каком-нибудь «старичке». С требованиями разобрались, теперь пройдемся по проблемам и попытаемся разобраться, почему появляется окно о том, что не удалось установить Яндекс Диск.
Вопросы с установкой
Если ничего из вышеописанного вам не подходит, обратитесь к технической поддержке программы, опишите детально происходящее и ожидайте ответ.
Тут тоже нужно разобраться с требованиями, предъявляемыми к системе.
Требования к системе
С требованиями разобрались, переходим к возможным проблемам при установке.
Вопросы с установкой
Если вопрос не решен, вам в техподдержку.
Проблемы с Андроид 
По старой схеме разбираемся с требованиями к системе.
Требования к системе
С требованиями все ясно, разбираемся с проблемами при установке.
Вопрос с установкой
Обычно после выполнения всего вышеперечисленного, вопрос пропадает, если не помогло, обратитесь к техподдержке через форму обратной связи.
Проблемы с IOS
Требования к системе
Вопрос с установкой
Если ничего не помогло, напишите через форму обратной связи разработчикам. 
Аналогичные вопросы могут возникнуть и у владельцев Линукс и Windows Phone. Тут сразу советую обратиться в техническую поддержку для помощи в решении сложившейся ситуации.
Независимо от вида оперативной системы, вопросы с установкой однотипны и решения у них похожи. Разработчики программного обеспечения всегда готовы оказать помощь в решении проблемы, обращайтесь и вам помогут.
Источник
Если у вас не устанавливается Яндекс Диск, вначале нужно понять на каком этапе у вас произошел сбой.
Содержание
- Проблемы с установкой Яндекс Диск
- Проблемы в Windows
- Требования к системе
- Вопросы с установкой
- Проблемы с MAC OS X
- Требования к системе
- Вопросы с установкой
- Проблемы с Андроид
- Требования к системе
- Вопрос с установкой
- Проблемы с IOS
- Требования к системе
- Вопрос с установкой
Проблемы с установкой Яндекс Диск
Для вашей ли платформы у вас установщик. Поэтому разбирать будем четыре варианта: не получается установить на андроид и айос, на виндоус и макОС. Начнем с Windows.
Проблемы в Windows
Прежде чем разобраться, в чем же проблема, нужно разобраться какие требования предъявляет Яндекс Диск.
Требования к системе
- Операционная система не ранее виндоус; ХР SP3;
- Устойчивое интернет-соединение;
- Для установки около 20 мегабайт свободного места, для работы в зависимости от загружаемых файлов.
Как видим, требования не завышены и вполне программа может работать на каком-нибудь «старичке». С требованиями разобрались, теперь пройдемся по проблемам и попытаемся разобраться, почему появляется окно о том, что не удалось установить Яндекс Диск.
Вопросы с установкой
- Проверьте версию виндоус, она не менее ХР SP3;

- Посмотрите на стабильность соединения с инетом;
- Проверьте, в какой учетной записи находитесь, вы должны обладать правами администратора;
- Возможно вопрос в антивируснике, отключите на время установки;
- Проверьте дату и время на вашем компьютере, если надо синхронизируйте с интернетом.
Если ничего из вышеописанного вам не подходит, обратитесь к технической поддержке программы, опишите детально происходящее и ожидайте ответ.
Проблемы с MAC OS X
Тут тоже нужно разобраться с требованиями, предъявляемыми к системе.
Требования к системе
- Обязательно должен быть установлен 64-х разрядный процессор;
- Операционка не старше версии Mac OS X 10.6;
- Не менее ста мегабайт свободного места на системном диске.
С требованиями разобрались, переходим к возможным проблемам при установке.
Вопросы с установкой
- Определите версию вашей операционной системы;
- При загрузке приложения обязательно для корректной работы установите его в папку Приложения;
- Проверьте настройки антивируса, проблема может возникать из-за него.
Если вопрос не решен, вам в техподдержку.
Проблемы с Андроид
По старой схеме разбираемся с требованиями к системе.
Требования к системе
- Версия Android не ниже 4.0;
- Устойчивое соединение с интернетом;
- Не менее 60 мегабайт свободного места на диске.
С требованиями все ясно, разбираемся с проблемами при установке.
Вопрос с установкой
- Если возможно обновите андроид;
- Используйте устойчивое соединение;
- Проверьте наличие свободного места в системе;
- Перед установкой перезагрузитесь.
Обычно после выполнения всего вышеперечисленного, вопрос пропадает, если не помогло, обратитесь к техподдержке через форму обратной связи.
Проблемы с IOS
Уточняем требования к системе.
Требования к системе
- Версия айос не ниже 9.0;
- Стабильный интернет;
- Около 140 мегабайт свободного места.
Вопрос с установкой
- Обновите систему, если позволяет гаджет;
- Перезагрузите телефон;
- Пользуйтесь устойчивым соединением;
- Проверьте наличие свободного места в системе;
Если ничего не помогло, напишите через форму обратной связи разработчикам.
Аналогичные вопросы могут возникнуть и у владельцев Линукс и Windows Phone. Тут сразу советую обратиться в техническую поддержку для помощи в решении сложившейся ситуации.
Независимо от вида оперативной системы, вопросы с установкой однотипны и решения у них похожи. Разработчики программного обеспечения всегда готовы оказать помощь в решении проблемы, обращайтесь и вам помогут.
