Содержание данного документа относится к принтерам серии HP LaserJet.
При попытке печати на панели управления принтера или на компьютере отображается сообщение Установка черного картриджа или мигает индикатор внимания на принтере.
Это сообщение об ошибке указывает на то, что тонер-картридж не установлен, не является оригинальным или не распознается по какой-то причине.
Установите тонер-картридж, чтобы это сообщение не отображалось. Если тонер-картридж установлен, а сообщение отображается, выполните следующие действия для устранения этой неполадки.
Шаг 1. Используйте подлинные картриджи с тонером HP
Компания HP рекомендует использовать подлинные картриджи HP с чернилами или тонером. Компания HP не может гарантировать качество и надежность картриджей других изготовителей или перезаправленных. Если вы не используете оригинальные картриджи HP, предложенные действия могут не устранить проблему. Чтобы проверить подлинность картриджей, перейдите на сайт hp.com/go/anticounterfeit.
На сайте HP SureSupply можно проверить совместимость картриджей чернильных или с тонером, а также приобрести картриджи на замену и другие расходные материалы.
-
Если требуется, выберите свою страну/регион.
Рис. : Выбор страны/региона
-
Следуйте инструкциям на экране, чтобы заказать новые расходные материалы или проверить совместимость картриджа с принтером.
Подлинные картриджи и другие расходные материалы HP можно также приобрести в других магазинах.
Если использование оригинального тонера HP не устранило неисправность, перейдите к следующему шагу.
Шаг 2. Проверьте упаковочный материал и бумагу
Проверьте картридж с тонером и принтер на наличие упаковочных материалов и бумаги, которые могут привести к возникновению сообщения об ошибке.
Примечание.
На следующих рисунках может быть приведен принтер, отличный от вашей модели, однако действия в любом случае остаются идентичными.
-
Выключите принтер.
-
Отсоедините от принтера кабель питания.
Рис. : Отсоединение кабеля питания

-
Откройте дверцу доступа к картриджам.
Рис. : Открытие дверцу доступа к картриджам
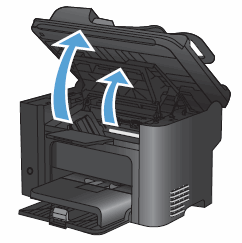
-
Найдите и извлеките любой упаковочный материал, например картон, пленку или остатки бумаги.
Рис. : Пример снятия упаковочного материала

-
Извлеките картридж с тонером.
Рис. : Извлечение картриджа с тонером

-
Найдите и извлеките любые дополнительные упаковочные материалы или остатки бумаги из области картридже с тонером.
-
Поверьте и извлеките оранжевый язычок на картридже с тонером.
Рис. : Извлеките оранжевый язычок

-
Найдите и извлеките защитную пленку с картриджа с тонером.
Чтобы извлечь защитную пленку, потяните за язычок в сторону от картриджа с тонером, затем выбросите ее.
Внимание!
Если тонер попал на одежду, удалите его сухой тканью и промойте в холодной воде. Горячая вода закрепит тонер на ткани.
Рис. : Удаление защитной пленки

-
Осторожно покачайте картридж с тонером вперед-назад для равномерного распределения тонера.
Рис. : Встряхивание картриджа с тонером
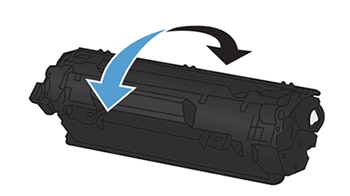
-
Установите картридж с тонером в принтер и закройте крышку картриджа.
Рис. : Установка картриджа с тонером
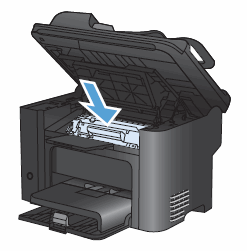
-
Подключите кабель питания и включите принтер.
Если проверка и извлечение упаковочных материалов и бумаги не устранила проблему, перейдите к следующему шагу.
Шаг 3. Проверьте, имеется ли замятая бумага
Замятая бумага или ее остатки могут привести к возникновению сообщения об ошибке. Проверка других областей в областях принтера, где может возникнуть замятие, может устранить сообщение об ошибке. Подробные инструкции по ошибке замятия бумаги на вашем принтере см. в службе поддержки клиентов HP. Введите модель принтера, затем выполните поиск по строке «замятие бумаги» на вкладке «Устранение неполадок».
Если вам не удалось найти замятие бумаги или очистка лишней бумаги не устранило проблему, перейдите к следующему шагу.
Шаг 4. Очистите электрические контакты картриджа с тонером.
Возможно, возникли неполадки соединения между картриджем с тонером и принтером. Протрите контакты картриджа с тонером (электронная метка) тканью без ворса.
-
Откройте дверцу отсека картриджа с тонером.
-
Извлеките картридж с тонером из гнезда.
-
Протрите контакты картриджа с тонером (электронная метка) в левом верхнем углу картриджа тканью без ворса.
Примечание.
Для этой цели хорошо подходят фильтры для кофе.
Рис. : Электронная метка на тонер-картридже.

-
Установите картридж с тонером в гнездо и закройте крышку отсека для картриджа.
Если очистка электронной метки не устранила неисправность, перейдите к следующему шагу.
Шаг 5. Перезапустите принтер
Иногда сообщение об ошибке сохраняется, даже если в принтере нет упаковочного материала или замятой бумаги. Перезагрузка принтера может решить проблему.
-
Включите принтер, если он еще не включен.
-
Прежде чем продолжить, дождитесь полной остановки каретки.
-
Если принтер включен, отсоедините кабель питания от разъема на задней панели принтера.
-
Отсоедините кабель питания от электрической розетки.
-
Подождите не менее 60 секунд.
-
Вставьте вилку кабеля питания в розетку.
Примечание.
Компания HP рекомендует напрямую подключать вилку кабеля питания принтера к настенной розетке.
-
Подсоедините кабель питания к разъему на задней панели принтера.
-
Включите принтер, если он не включается автоматически.
Для прогрева принтера может потребоваться некоторое время. В это время могут мигать индикаторы принтера, а каретка может перемещаться.
-
Перед выполнением следующего шага дождитесь завершения процедуры прогрева принтера и убедитесь в том, что принтер полностью остановился и не издает звуков.
Если перезагрузка принтера не устранила проблему, перейдите к следующему шагу.
Шаг 6. Замените картридж с тонером
Если предыдущие действия не помогли решить проблему, замените картридж с тонером оригинальным картриджем HP.
Если замена картриджа с тонером не устранила неисправность, перейдите к следующему шагу.
Шаг 7. Сервисное обслуживание принтера
Если сообщение об ошибке продолжает отображаться, и испробованы все описанные в данном документе действия, выполните сервисное обслуживание принтера.
Выполните сервисное обслуживание или замените устройство HP, если все предыдущие действия были выполнены.
Оплата за ремонт может взиматься для устройств с истекшим сроком гарантии.
Модератор: vetal



 Доброго времени суток, аппарат Ricoh Aficio SP 3500sf, при включении сразу же выпадает в ошибку «Ошиб.установ.картр. печ.». Картридж новый оригинал, меняли чипы (дважды на Hi Black), ставили заправленные картриджи, итог всегда эта ошибка и кроме вентилятора и АПД при включении ничего не крутится. В сервис меню можно проверить работу моторов, но проблема такая — моторы подачи, регистрации работают только при рабочем главном моторе (главный мотор работает, но чтобы проверить остальные моторы, нужно выйти из меню главного мотора,а это без его отключения не сделать). В итоге пришел на форум просить совета, возможно кто то сталкивался с этим. Спасибо.
Доброго времени суток, аппарат Ricoh Aficio SP 3500sf, при включении сразу же выпадает в ошибку «Ошиб.установ.картр. печ.». Картридж новый оригинал, меняли чипы (дважды на Hi Black), ставили заправленные картриджи, итог всегда эта ошибка и кроме вентилятора и АПД при включении ничего не крутится. В сервис меню можно проверить работу моторов, но проблема такая — моторы подачи, регистрации работают только при рабочем главном моторе (главный мотор работает, но чтобы проверить остальные моторы, нужно выйти из меню главного мотора,а это без его отключения не сделать). В итоге пришел на форум просить совета, возможно кто то сталкивался с этим. Спасибо.
P.S. мотор лазера рабочий. Пробег аппарата — 6 тыс 400 стр. Если включить без картриджа — та же самая ошибка.
-

rash4000
- Увидел чернила
-
![]()

![]() rash4000 » Вт июн 23, 2020 2:57 pm
rash4000 » Вт июн 23, 2020 2:57 pm



Goldwater писал(а):Осталось вспомнить, чем сабж видит картридж…
Проверили и прозвонили все контакты картриджа, контакты чипа с площадкой тоже отлично контактируют.
-

rash4000
- Увидел чернила
-
![]()
-
- Ricoh SP 3610 SF MFP ошибка SC545-00 «Вызовите сервис»
manik.76 в форуме Принтеры, МФУ, факсы, копиры формата A4
- 6
- 8351
Виктор Порфирьев

Пн сен 21, 2020 7:47 pm
- Ricoh SP 3610 SF MFP ошибка SC545-00 «Вызовите сервис»
-
- Ricoh SP C420DN — Не видит тонера, пишет «Добавьте тонер»
мастерчип в форуме Принтеры, МФУ, факсы, копиры формата A4
- 4
- 5933
мастерчип

Пт ноя 08, 2013 12:37 am
- Ricoh SP C420DN — Не видит тонера, пишет «Добавьте тонер»
-
- Ricoh MP2014AD Сообщение «Требуется замена картриджа печати»
Soket в форуме Принтеры, МФУ, копиры формата A3
- 3
- 2188
Soket

Пн сен 20, 2021 10:56 am
- Ricoh MP2014AD Сообщение «Требуется замена картриджа печати»
-
- Ricoh MP1500 после смены тонера на неоригинал-плохо запекает
vitin в форуме Принтеры, МФУ, копиры формата A3
- 6
- 6217
Sergey_74ru

Вт сен 27, 2016 1:34 pm
- Ricoh MP1500 после смены тонера на неоригинал-плохо запекает
-
- ricoh sp1200 / brother dcp-704 — замятие бумаги и белый лист
blohi в форуме Принтеры, МФУ, факсы, копиры формата A4
- 4
- 1059
blohi

Ср апр 21, 2021 7:28 am
- ricoh sp1200 / brother dcp-704 — замятие бумаги и белый лист
Вернуться в Принтеры, МФУ, факсы, копиры формата A4
Кто сейчас на форуме
Сейчас этот форум просматривают: нет зарегистрированных пользователей и гости: 138
Часто во время работы принтера, МФУ или любой другой оргтехники бренда Hewlett-Packard, всплывает сообщение об ошибке картриджа. Подобное не редко происходит с устройствами струйного и лазерного типов. К счастью, все современные печатающие аппараты оснащены специальной системой самодиагностики. Если она выявит какие-то отклонения от заданных стандартов в работе устройства, то сразу же об этом проинформирует. Как правило, сообщение всплывает на компьютере или штатном дисплее принтера. В этой статье мы рассмотрим несколько популярных ошибок картриджей HP. А также расскажем, как быстро устранить данные сообщения об ошибке.
Содержание
- Проблема с картриджем
- Несовместимый картридж
- Сбой в работе картриджа
- Проблема подачи чернила
Ошибка №1: Проблема с картриджем/ Cartridge Problem
Такая ошибка часто сопровождается информационной подсказкой, в которой указывается основная причина ее возникновения. Чаще всего там пишется о том, что картридж отсутствует или неисправен. Кроме того, во всплывающем сообщении может быть специальный код (например, 17.00.65) или целый набор номеров ошибок (например, 17.03.65 17.02.65 17.01.65 17.00.65). В свою очередь, если открыть драйвер принтера и посмотреть через него на уровни чернила, то Вы можете обнаружить несоответствие показателей, фактическому количеству красящего вещества. Все эти ошибки взаимосвязаны, так как ведут к одной причине – Cartridge Problem.
Если Ваш принтер HP столкнулся с подобной проблемой, то в первую очередь нужно проверить чип картриджа. Он мог загрязниться, окислиться, сместиться или поцарапаться. Возьмите ластик и очистите его от грязи, параллельно с этим, проверьте его на наличие различных дефектов. Если повреждения серьезные, тогда следует заменить чип картриджа или расходник в целом. Также стоит проверить чип или картридж на правильность установки. Особенно это касается тех случаев, в которых чип и расходник был заменен, перед появлением данной ошибки. Не нужно забывать и о контактах принтера. Проверьте, все ли с ними в порядке. Если проблему не удалось устранить, то лучше обратиться в сервисный центр за помощью.
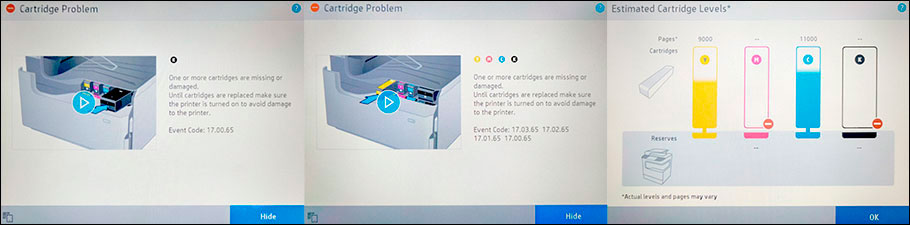
Ошибка №2: Несовместимый картридж/ Incompatible Cartridges
Такая проблема очень часто возникает у принтеров и МФУ, работающих с неоригинальными расходными материалами. Например, когда в принтер устанавливаете совместимый или перезаправленный картридж. Либо была осуществлена замена чипа картриджа HP. При появлении данной проблемы, в информационном сообщении Вы увидите надпись – «Картридж не совместим с данным принтером» и код ошибки «17.00.43». Порой такую проблему невозможно устранить каким-либо традиционным способом (помогает лишь перепрошивка принтера или перепрограммирование чипа картриджа). Однако если Вам повезло, то проверьте контакт между картриджем и принтером. Возможно, расходник банально плохо установлен. Либо Вы перепутали картриджи по цвету, во время установки. Также не будет лишним почистить контакты. Не помогло? Тогда отключите защитник HP Cartridge Protection. В иных случаях, лучше сразу обратиться в сервисный центр.
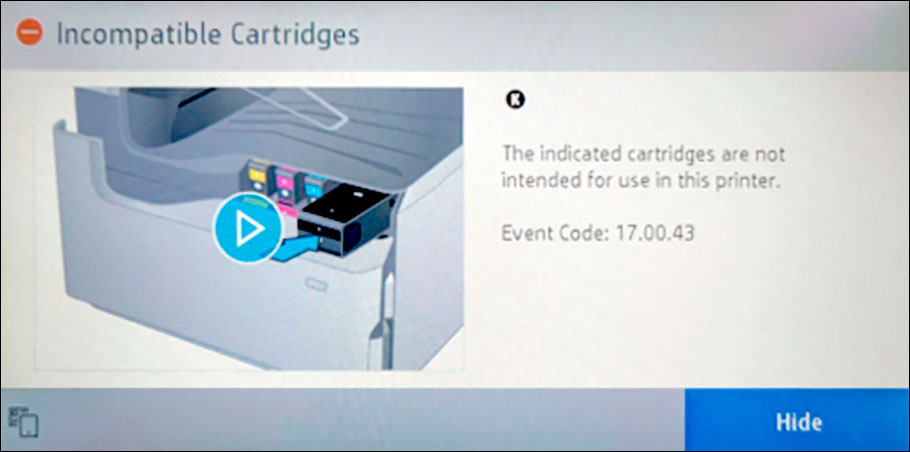
Ошибка №3: Сбой в работе картриджа/ Cartridge Failure
Еще одна распространенная проблема, которая возникает вследствие отсутствия контакта между чипом картриджа и принтера. Если подобное произошло с Вашим печатающим аппаратом, то на дисплее компьютера Вы увидите сообщение с кодом ошибки 17.00.00 или 17.02.00. Первый код указывает на проблему с картриджем для монохромной печати. Второй, указывает на неправильность установки картриджа. Снова проверяем чип на наличие грязи и различных дефектов. Чистим или меняем чип/картридж. К тому же часто в таких случаях помогает банальная переустановка картриджа (его нужно вытащить на пару минут, потом заново установить в принтер), открытие/закрытие передней крышки (в некоторых моделях – верхней крышки) или отключение принтера от электросети (желательно дать принтеру постоять 10-30 минут).
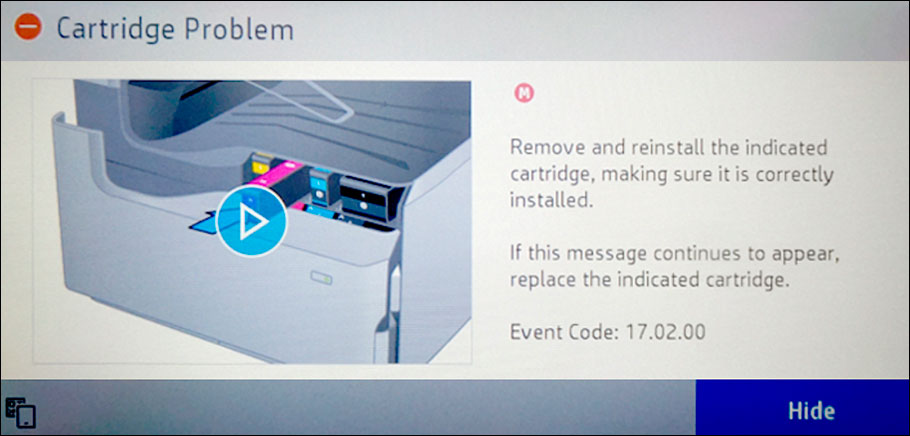
Ошибка №4: Проблема подачи чернила/ Supply System Problem
В данном случае система самодиагностики определяет ошибку, как проблему с подачей красящего вещества. В основном, она присуща оргтехнике струйного типа, в которых устанавливаются картриджи/СНПЧ с жидкими чернилами. Как правило, Supply Problem сопровождается кодом ошибки 17.02.42.В информационном сообщении Вам порекомендуют заменить картридж или обратиться в ближайший авторизированный сервисный центр HP. Однако не спешите этого делать. Мы рекомендуем Вам проверить уровень чернила в картридже или доноре СНПЧ. Возможно, заправка картриджа поможет Вам устранить данную проблему.
При наличии системы непрерывной подачи чернила, ее также нужно будет тщательно осмотреть. Если увидите в системе обильное количество воздуха, его следует откачать. Также не будет лишним дозаправить доноры СНПЧ. Только до этого момента выявите место разгерметизации и устраните его (чаще всего разгерметизация происходит на стыках). В самую последнюю очередь стоит проверить печатающую головку. Если она повреждена или забита, то ее следует восстановить или заменить. В любом случае, при отсутствии опыта рекомендуем сразу же обратиться за помощью к соответствующему мастеру.
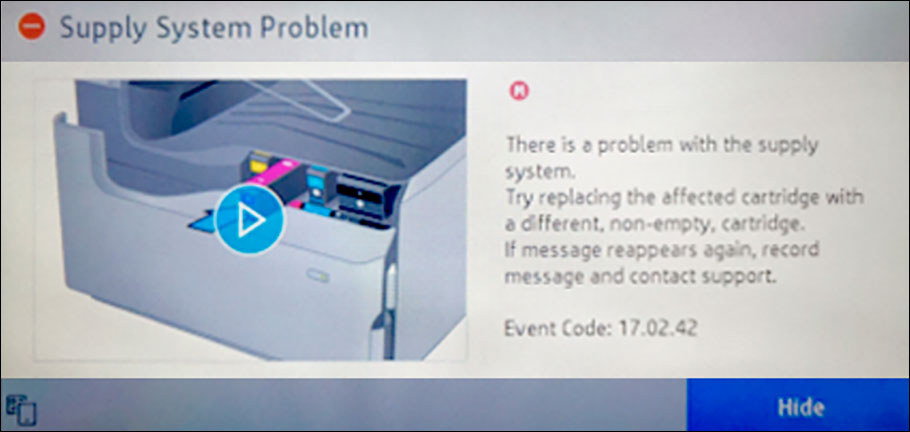
Ваше Имя:
Ваш вопрос:
Внимание: HTML не поддерживается! Используйте обычный текст.
Оценка:
Плохо
Хорошо
Введите код, указанный на картинке:

Содержание
- Исправляем ошибку с обнаружением принтерного картриджа
- Способ 1: Проверка контактов
- Способ 2: Обнуление картриджей
- Вопросы и ответы

Иногда пользователи печатного оборудования сталкиваются с тем, что принтер перестает обнаруживать чернильницу, об этом свидетельствует уведомление на компьютере или дисплее самого устройства. Практически всегда причиной возникновения данной проблемы являются сами картриджи, их аппаратные или системные сбои. Решается неисправность разными вариантами, каждый из которых требует от юзера выполнения определенных действий. Давайте детально рассмотрим доступные методы.
Исправляем ошибку с обнаружением принтерного картриджа
Некоторые пользователи сразу попробуют перезагрузить принтер или вытащить и заново вставить чернильницу. Такие действия иногда помогают, однако в большинстве случаев они не приносят никаких результатов, поэтому и следует осуществить более сложные процессы, связанные с очищением контактов и исправлением системных сбоев. Разберемся со всем по порядку.
В случае когда ваш принтер обнаруживает картридж, однако при попытке печати появляется уведомление о том, что закончилась краска, пропускайте первый способ и сразу переходите к выполнению второго.
Способ 1: Проверка контактов
Сразу хочется обратить внимание, что практически всегда ошибка возникает после заправки или замены картриджей. Если вами были приобретены новые чернильницы, сравните их контакты с теми, что расположены на самом устройстве, ведь они обязательно должны совпадать. Сделать это можно достаточно просто:
Читайте также: Замена картриджа в принтере
- Переведите держатель в состояние замены после поднятия крышки и достаньте блок картриджей.
- Переверните их и убедитесь, что контакты совпадают.


Если все нормально, рекомендуется провести очистку контактов, ведь иногда они окисляются или загрязняются после заправки. Лучше всего для этого подойдет обычный ластик или спиртовая салфетка. Просто аккуратно протрите каждый чип, затем вставляйте блок чернильниц обратно в МФУ или принтер до появления характерного щелчка.

Диагностировать следует и электрические элементы в самом девайсе. Доступ к ним вы получите сразу же после того, как достанете картридж. Убедитесь в том, что на них нет посторонних предметов, при необходимости осторожно уберите пыль и другие загрязнения чистой салфеткой.

Проверьте, насколько качественно зафиксирован блок в держателе. Малейший отход контактов может вызывать сбои в процессе печати. Если картриджи закреплены неплотно, возьмите небольшую бумажку, сложите ее в нужное количество раз и подложите между креплением и чернильницей. Таким образом вы надежно зафиксируете детали внутри устройства.

Способ 2: Обнуление картриджей
Иногда на компьютере появляется уведомление об окончании краски в картридже. В большинстве случаев такая проблема возникает после замены или заправки чернильницы, ведь устройство считает расходы не по оставшемуся объему чернил, а по количеству израсходованной бумаги. Для начала мы рекомендуем ознакомиться с уведомлением. Чаще всего там будут написаны инструкции, которые вам необходимо выполнить для продолжения печати.

Читайте также: Правильная калибровка принтера

Если приведенная разработчиками инструкция не помогла или она не отображается, ознакомьтесь со следующим руководством.
- Во многих МФУ или принтерах со встроенным дисплеем на картриджах присутствует специальная кнопка обнуления. Зажмите ее на несколько секунд, чтобы произошел автоматический сброс уровня чернил. Конечно, аппарат при этом должен быть обязательно включен.
- Далее прочтите то, что отобразится на дисплее, и выполните инструкции.


Произведите данную процедуру со всеми оставшимися в блоке чернильницами.
В том случае, когда ПЗК нет кнопки сброса, обратите внимание на саму плату соединения. Иногда на ней находится два небольших контакта, расположенных рядом друг с другом.

Возьмите плоскую отвертку и одновременно замкните их, чтобы произошел автоматический сброс уровня краски.

После этого блок можно аккуратно вставить обратно в принтер.
Обратите внимание на фотографию ниже. Там вы видите пример платы со специальными контактами и без них.

Если они отсутствуют на вашем ПЗК, процедура сброса довольно простая:
- Откройте верхнюю крышку печатающего устройства, чтобы получить доступ к блоку чернильниц.
- Извлеките оттуда необходимую в соответствии с руководством к вашей модели девайса. Последовательность действий часто изображена даже на самой крышке.
- Вставьте картридж обратно до появления характерного щелчка.



Подтвердите замену, выполнив инструкцию, отобразившуюся на дисплее, если таков имеется на вашем продукте.
Сегодня мы разобрали основные способы исправления ошибки с обнаружением картриджа в принтере. Они являются универсальными и подойдут для многих моделей подобного оборудования. Однако рассказать обо всей продукции мы не можем, поэтому если у вас остались вопросы, задавайте их в комментариях, указав свою модель устройства.
Читайте также:
Правильная чистка принтерного картриджа
Решение проблемы с застрявшей в принтере бумагой
Решение проблем с захватом бумаги на принтере
Все современные принтеры (в особенности МФУ — многофункциональные устройства печати) — довольно «капризные» машины, требующие соблюдения ряда правил эксплуатации. Одна из наиболее частых проблем, возникающих с принтерами — отказ печати по причине ошибок с картриджами (чернильница, куда заливаются чернила). В случае с печатающим оборудованием HP подобные неисправности сопровождаются следующим:
- При попытке распечатать документ тот так и остается в очереди на печать.
- Светодиодные индикаторы состояния на самом принтере мигают, либо загораются те, что оповещают об ошибке (зависит от модели устройства).
- На компьютере выдаются сообщения об ошибках типа «Проблема в работе картриджа», «Установлен несовместимый картридж», «Ошибка картриджа» и подобные (зависит от программного обеспечения).
- Также при попытке распечатать документ через сетевой принтер (если к нему есть доступ из локальной сети) могут появляться сообщения типа «Невозможно выполнить печать с сетевого принтера» и т.д.

Существует несколько основных причин сбоев в работе МФУ и принтеров HP, возникающих непосредственно по вине картриджа. Это:
- Неправильная установка картриджа — отсутствие электрического контакта между чернильницей и кареткой принтера, короткое замыкание между контактами.
- Загрязнение электрических контактов — накопилась пыль, пролились чернила и т.д.
- Застывание чернил в соплах картриджа либо их засорение — возникает по причине длительного нахождения чернильницы вне принтера в открытом виде.
- Программный сбой на компьютере (проблема с драйверами или управляющей программой) либо самом принтере (это цифровое устройство с собственным программным обеспечением).
- Несовместимый с МФУ картридж.
- Аппаратные неисправности самого картриджа либо принтера.
Приведем подробные решения перечисленных неисправностей.
Неправильная установка картриджей
Картридж — это не просто емкость для заливки чернил. Это тоже электронное устройство, отвечающее за подачу краски в объеме, требуемом для выполнения печати. Если вынуть картридж и взглянуть в нижнюю ее часть, там можно обнаружить электрические контакты. Все они должны плотно прилегать к контактной площадке самого принтера, между ними не должно быть короткого замыкания.

Переустановка картриджей, устранение мелких неисправностей
Здесь все просто — достаточно вытащить чернильницы и вставить их обратно, плотнее прижав к контактам каретки. Проводя эту операцию? важно не касаться руками медных контактов, т.к. статическое электричество, накапливающееся в наших телах, может вывести электронику из строя. Вытащив картридж, можно также продуть контакты каретки и самой чернильницы, чтобы убедиться в отсутствии пыли.
Иногда случается так, что пользователь забывает снять защитную пластиковую пленку с картриджа (актуально для вновь приобретенных чернильниц). Если она присутствует, отклеиваем ее и устанавливаем картридж на место.
Мы не станем приводить инструкцию по извлечению и установке данных устройств, т.к. для каждой отдельной модели принтера HP операция выполняется по своей схеме (можно найти в инструкции пользователя или в интернете).
Картриджи были переустановлены, но ошибка осталась
Подобное может возникать при отсутствии электрического контакта между контактными площадками — картридж просто не достает до контактов каретки. Здесь можно пойти на хитрость: достаточно подложить под чернильницу бумагу, свернутую в несколько слоев. Если не помогает, идем дальше.

Короткое замыкание
Случается и такое, что между контактами каретки застревает какой-либо мелкий металлический предмет (кусочек фольги, например). Его бывает сложно разглядеть, поэтому рекомендуем взять фонарик и лупу, затем внимательно осмотреть контакты и удалить этот предмет, если таковой там имеется.
В некоторых моделях принтеров HP контакты каретки подвижны. При неосторожной установке картриджа можно нечаянно согнуть контакты, замкнув их между собой. Проблема решается при помощи тонкого предмета, которым нужно вернуть контакты в прежнее положение.
Загрязнение электрических контактов
Отсутствие контакта между картриджем и кареткой может возникнуть по причине их загрязнения. Если на них обнаружены следы краски или большое количество пыли, следует провести процедуру очистки. Для этого:
- Извлеките картридж и поставьте его на стол контактами вверх.
- Подготовьте безворсовый материал (ватный тампон, например).
- Смачите тампон в дистиллированной (или очень чистой) воде так, чтобы он был влажным, а не промокшим.
- Удалите грязь с поверхности контактов чернильницы.
- То же самое проделайте с контактами каретки.
- По истечению 10-15 минут устанавьте картридж на место и попробуйте что-нибудь распечатать.

Застывание чернил в соплах картриджа
В некоторых случаях возникновение ошибок с картриджами может возникать по причине высыхания чернил в соплах. Это довольно мелкие каналы, которые легко засоряются даже мельчайшим твердым предметом, каковым становятся чернила при высыхании. Основная задача состоит в том, чтобы извлечь застывшую краску. Наиболее простой (но далеко не единственный) способ сделать это:
- Наливаем в небольшую емкость чистой воды (можно немного добавить спирта) либо специальную жидкость для чистки картриджей. Толща воды не должна превышать 1 см.
- Устанавливаем чернильницу в воду соплами вниз.
- Ожидаем пару часов, затем протираем сопла ватным тампоном или салфеткой, пробуем печатать.
- Данную процедуру нужно повторить, если после первой попытки ошибка так и не была устранена. Можно также увеличить время отмачивания вплоть до пары суток.
Программный сбой
Разнообразные вредоносные программы, неосторожные действия пользователей или сбои в работе операционной системы могут нарушить работу программного обеспечения, отвечающего за управление принтером с компьютера (драйверы и прикладное ПО). Если есть подозрение, что проблема заключается именно в этом, нужно полностью удалить драйвер и сопутствующие программы, а затем снова установить их.
Удаление ПО лучше выполнять прямо из установщика (находится на диске, поставляемом вместе с принтером, также можно скачать в интернете на официальном сайте HP и установить автоматически через специальную программу), выбирая соответствующий пункт прямо в начале установки. Некоторые установщики также могут предлагать восстановление драйвера — можно попробовать и этот способ.

Сам принтер также имеет собственную встроенную операционную систему, а все современные модели МФУ способны хранить у себя в памяти некоторые пользовательские настройки. Иногда сбои могут наблюдаться именно в работе ОС принтера. В таких случаях можно попробовать сбросить настройки на заводские. Обычно это выполняется с компьютера через специальную программу, что поставляется вместе с принтером. В случае с современными МФУ HP это программа «Toolbox». В качестве примера рассмотрим, как с ее помощью сбрасываются настройки:
Переходим в пункт «Параметры устройства» — «Службы» — «Восстановить».
Принтер перезагрузится со сброшенными настройками. Возможно (в редких случаях), придется заново установить драйвер.
Несовместимый с принтером (МФУ) картридж
Для каждой отдельной модели принтеров HP создаются отдельные картриджи. При использовании неоригинальной продукции или несовместимых с МФУ чернильниц возникновение рассматриваемых здесь неисправностей — обычное дело. Самый простой способ проверки вновь приобретенной продукции на оригинальность — сканирование с помощью смартфона QR-кода на упаковке из-под картриджа. Для этого потребуется скачать приложение «HP SureSupply».
Для проверки совместимости картриджа с принтером нужно перейти по ссылке www.hp.com/buy/suresupply. Здесь достаточно нажать на кнопку «Номер картриджа», вписать его в поле и нажать «Enter». На новой странице откроется информация о картридже, а под ним будет надпись «Совместимые принтеры» — там можно просмотреть весь список совместимых устройств.
Аппаратные неисправности
К сожалению, аппаратные неисправности невозможно устранить без специального оборудования и навыков в ремонте принтеров. В таких случаях нужно обратиться в ближайший сервисный центр HP. Если такового нет в городе — в любую мастерскую по ремонту компьютеров и компьютерной техники.
Hey there! @Wooders, Thanks for stopping by the HP Support Forums!
I understand you are getting cartridges installed incorrectly error on your printer.
Don’t worry I’ll try to help you out.
Did you make any changes to your printer?
Have you tried checking with a different ink cartridge?
As you mentioned you are getting cartridges installed incorrectly error on your printer.
Try the steps recommended below.
The printer might display an error if the ink cartridges are not correctly installed. Remove the ink cartridges, check them for any plastic tape, reinstall the ink cartridges, and then try to print again.
note:
HP cannot guarantee the quality of remanufactured or refilled ink cartridges. Use genuine HP ink cartridges for good print quality.
-
If the printer is off, press the Power button to turn on the printer.
-
Open the exterior door.
Figure : Open the exterior door

-
Open the ink cartridge access door.
The carriage moves to the center of the printer. Wait until the carriage is idle and silent before continuing.
Figure : Open the ink cartridge access door

-
Press down on the ink cartridge to release it, and then pull the ink cartridge out to remove it from its slot.
Figure : Remove the ink cartridge

caution:
Do not touch the copper-colored contacts or the ink nozzles. Touching these parts can result in clogs, ink failure, and bad electrical connections.
-
Remove any protective tape that still might be on the nozzles.
caution:
Do not try to remove the copper electrical strip.
Figure : Remove the plastic tape

-
Hold the ink cartridge by its sides with the nozzles toward the printer, and then insert the ink cartridge into its slot. Make sure that the ink cartridge is inserted in the correct slot.
-
The tri-color ink cartridge (
 ) goes in the slot on the left.
) goes in the slot on the left. -
The black ink cartridge (
 ) goes in the slot on the right.
) goes in the slot on the right.
Figure : Reinsert the ink cartridge

-
-
Push the ink cartridge forward into its slot until it snaps into place.
-
Repeat these steps to replace the other ink cartridge, if necessary.
-
Close the ink cartridge access door.
Figure : Close the ink cartridge access door

-
Close the exterior door.
Figure : Close the exterior door

Refer this article to further troubleshoot ink cartridge errors with your printer.
If the solution provided worked for you, please mark accepted solution for this post.
Hope to hear from you soon!
I hope you have a great day! ![]()
Please click «Accept as Solution» if you feel my post solved your issue, it will help others find the solution.
Click the «Kudos, Thumbs Up» on the bottom right to say «Thanks» for helping!
A4Apollo
I am an HP Employee
Hey there! @Wooders, Thanks for stopping by the HP Support Forums!
I understand you are getting cartridges installed incorrectly error on your printer.
Don’t worry I’ll try to help you out.
Did you make any changes to your printer?
Have you tried checking with a different ink cartridge?
As you mentioned you are getting cartridges installed incorrectly error on your printer.
Try the steps recommended below.
The printer might display an error if the ink cartridges are not correctly installed. Remove the ink cartridges, check them for any plastic tape, reinstall the ink cartridges, and then try to print again.
note:
HP cannot guarantee the quality of remanufactured or refilled ink cartridges. Use genuine HP ink cartridges for good print quality.
-
If the printer is off, press the Power button to turn on the printer.
-
Open the exterior door.
Figure : Open the exterior door

-
Open the ink cartridge access door.
The carriage moves to the center of the printer. Wait until the carriage is idle and silent before continuing.
Figure : Open the ink cartridge access door

-
Press down on the ink cartridge to release it, and then pull the ink cartridge out to remove it from its slot.
Figure : Remove the ink cartridge

caution:
Do not touch the copper-colored contacts or the ink nozzles. Touching these parts can result in clogs, ink failure, and bad electrical connections.
-
Remove any protective tape that still might be on the nozzles.
caution:
Do not try to remove the copper electrical strip.
Figure : Remove the plastic tape

-
Hold the ink cartridge by its sides with the nozzles toward the printer, and then insert the ink cartridge into its slot. Make sure that the ink cartridge is inserted in the correct slot.
-
The tri-color ink cartridge (
 ) goes in the slot on the left.
) goes in the slot on the left. -
The black ink cartridge (
 ) goes in the slot on the right.
) goes in the slot on the right.
Figure : Reinsert the ink cartridge

-
-
Push the ink cartridge forward into its slot until it snaps into place.
-
Repeat these steps to replace the other ink cartridge, if necessary.
-
Close the ink cartridge access door.
Figure : Close the ink cartridge access door

-
Close the exterior door.
Figure : Close the exterior door

Refer this article to further troubleshoot ink cartridge errors with your printer.
If the solution provided worked for you, please mark accepted solution for this post.
Hope to hear from you soon!
I hope you have a great day! ![]()
Please click «Accept as Solution» if you feel my post solved your issue, it will help others find the solution.
Click the «Kudos, Thumbs Up» on the bottom right to say «Thanks» for helping!
A4Apollo
I am an HP Employee
Что делать, если Ваш принтер ругается на сбой картриджа и отказывается продолжать печать?
 Данная проблема известна с апреля 2019 года и может возникнуть на устройствах HP OfficeJet 6950, Pro 6960, 6970, 7740, 7720, 7730, 8210, 8710, 8720, 8730, 8725, 8218, 8715, 8740 , работающих на картриджах 903 и 953. Причина — новые микропрошивки печатных устройств, в которых появился новый функционал: «система динамической защиты» от неоригинальных расходных материалов.
Данная проблема известна с апреля 2019 года и может возникнуть на устройствах HP OfficeJet 6950, Pro 6960, 6970, 7740, 7720, 7730, 8210, 8710, 8720, 8730, 8725, 8218, 8715, 8740 , работающих на картриджах 903 и 953. Причина — новые микропрошивки печатных устройств, в которых появился новый функционал: «система динамической защиты» от неоригинальных расходных материалов.
Ошибка «Сбой картриджа. Извлеките указанный картридж, затем установите его на место. Убедитесь, что он установлен правильно» может появиться в любой момент и преподнести неприятный сюрприз пользователю.
При возникновении данной ошибки принтер может ругаться как на один из картриджей, так и сразу на все.
Прежде всего стоит точно убедиться в причине возникновения ошибки. Возможные варианты:
- Если Вы установили неоригинальный картридж: совместимый, перезаправляемый или даже снпч и принтер выдал ошибку сразу же после установки.
- Принтер выдаёт ошибку для картриджей всех цветов без видимых причин. При этом до этого картриджи исправно работали.
Первым делом необходимо проверить версию прошивки в настройках принтера. Если версия прошивки 1909 или новее, то дело в динамической защите. Увы, откатить версию микропрограммы не получится и есть только одby вариант решения проблемы:
- Для устройств с картриджами №903 можно приобрести оригинальные картриджи или попробовать использовать старые, втч и стартовые и своевременно дозаправлять их. Не забыв при этом отключить слежение за уровнем чернил.
- Принтеры и мфу HP с картриджами № 953 не поддерживают перезаправку и единственным выходом станет использование оригинальных картриджей.
Важно: устройства HP, выпущенные ранее 1 декабря 2016 года не работают с системой динамической защиты даже на новых прошивках. На таких принтерах и мфу неоригинальные чипы должны работать в любом случае.
Дату выпуска можно узнать цифровому коду в серийном номере:
- 4-й символ означает год выпуска (ну, то есть 5 может означать и 2005, и 2015 – нужно из контекста делать вывод)
- 5 и 6 символы указывают на неделю года (например, начало декабря 16 года это 48-я неделя)
До выхода обновлённых версий неоригинальных чипов других вариантов для данных принтеров нет.
Если при установке перезаправляемых картриджей (ПЗК) или СНПЧ на HP Photosmart/Deskjet, принтер (МФУ) не принимает картриджи, полностью отказывается печатать, устраняйте ошибку, исходя из ее причины. Зачастую причина отказа в работе не связана с картриджами или чипами и легко устраняется.
Ниже – инструкция по решению основных проблем с устройствами, работающими на оригинальных картриджах HP 655, 178, 920, 685, 564, 934/935, 903/907. Это модели принтеров и МФУ: HP Deskjet Ink Advantage 6525, 4625, 4615, 3525, 5525, HP Photosmart 7510, C5383, D5463, C5380, C310b (CN503c), C6383, D5460, C410c, B109n, C6380, B8553, D7560, C309g, C6375, B8550, C309h, C6324, C310a, C309c, C5324, D7560, HP DeskJet 3070a, 3070, HP Photosmart 5510 B111b, B110, B110b (CN245C), 6510, B010b (CN255C), B210b, 5515, B109, B109c, B209a, 5520, B110a, C410, B209, B210b, B109q, B109g, B109r, B110d, B110e, HP OfficeJet 7000, 6000, 7500a, 6500, 6500a, HP Officejet Pro 6230, 6830, 6960, 6970, 6950 и другие.
Картриджи отсутствует либо повреждены
Картридж отсутствует
Ошибка связана с контактами в принтере или на чипе. Также это может свидетельствовать о неисправности чипа.

1-1. Выньте картриджи, значки которых указаны в сообщении (если у вас СНПЧ, то вынимаются все картриджи)
1-2. Протрите чип (даже если вы считаете, что он чист) сухой либо смоченной спиртом салфеткой либо тканью. Проверьте, правильно ли установлен чип (не смещён, не перекошен), на большинстве картриджей есть специальные выступы, к которым чипы необходимо прижать при установке.
1-3. Установите картридж. При повторении ошибки выньте и вставьте его повторно. Также попробуйте перезагрузить принтер.
1-4. Если картридж так и не определился, обратитесь за помощью к продавцу. Возможно, чип вышел из строя. Если вы делали покупку на MnogoChernil.ru, нужно оставить свои контакты здесь (гарантия на чипы HP 178/655/920, 934/935, 903/907 — 6 месяцев).
Картридж повреждён
Следующие картриджи необходимо заменить
Картридж не предназначен для данной модели принтера
Установлены устаревшие картриджи
Модель чипов картриджей не совместима с принтером либо с версией прошивки принтера.
2-1. Проверить маркировки на чипах, модель принтера и версию его микропрограммы (прошивки, firmware). Посмотреть эту информацию можно в меню драйвера на компьютере “Обслуживание принтера”

2-2. Заменить чипы на совместимые.
Иногда HP обновляет микропрограмму таким образом, что выпущенные ранее не оригинальные картриджи перестают определяться. Поэтому лучше никогда не обновляйте ПО принтера.
Используйте SETUP картриджи
Такие специальные стартовые картриджи необходимо вставлять при первом запуске принтера (они идут в комплекте с новым устройством, их нельзя купить в магазине отдельно). Однако такая ошибка может появится после сброса программного обеспечения принтера. Также бывает, что такое происходит и без каких либо вмешательств (даже при применении оригинальных картриджей HP). SETUP-картриджи необходимы для того, чтобы принтер при первом запуске правильно произвёл настройку и первичную прочистку печатающей головки. Но в большинстве случаев их можно и не использовать, отключив обязательность этой операции.
3-1. Войдите в “Support Menu” (сервисное меню принтера).
- HP Photosmart 5510/5515: назад – влево — домой — влево — назад — назад
- HP Deskjet Ink Advantage 5525: однократное нажатие в углы панели вокруг экрана: левый нижний, левый верхний, левый нижний, правый нижний, левый нижний
- HP DeskJet 3070A: назад — стоп – назад – назад
- Для большинства других моделей HP: зажмите стрелку Влево, потом нажмите “Setup” (настройка). Отпустите кнопки и на экране появится “Enter Special Key Combo”. Затем нужно одновременно нажать на две кнопки “Print Photos” (печать фото) и “Red Eye Removal” (коррекция фото). На экранчике принтера появится “Support” и отобразится версия прошивки FW rev.
3-2. Кнопками “вниз” “вверх” прокрутите меню до раздела “System Configuration Menu”, нажмите “ОК” и прокрутите до пункта “Ink Initialization Status”. Нажмите кнопку “ОК” чтобы получилось значение “Clear”. Выход из меню осуществляется многократным нажатием кнопки “Cancel”.
Замятие каретки
Замятие бумаги
Каретка картриджа не двигается
Ошибка перемещения каретки
Либо это и есть замятие бумаги, либо механическая помеха передвижению каретки, которую принтер интерпретирует по-своему (из-за малого количества датчиков он не может точно распознавать причину ошибки передвижения).

4-1. Извлеките бумагу из лотка подачи.
4-2. Откройте крышку принтера и убедитесь в отсутствии посторонних предметов (замятой бумаги, скрепок, кусочков прозрачной пленки), все находки нужно аккуратно удалить.
4-3. Проверьте наличие пробок на картриджах (если они были вставлены не до конца, то могли выскочить), убедитесь в беспрепятственном перемещении каретки покатав её из стороны в сторону. Если установлена СНПЧ, обратите внимание на то, как изгибается шлейф (он может цепляться за каретку либо ролики подачи бумаги, также может быть слишком сильно натянут).
В картриджах закончились оригинальные чернила НР
Невозможно определить уровень чернил
Установлены картриджи неизвестного производителя (не HP)
В картридже заканчиваются чернила
Гарантия НР не распространяется на картриджи других производителей
5-1. Просто нажмите “ОК” или “ПРОДОЛЖИТЬ” в появляющихся окнах-предупреждениях на компьютере или собственном экране принтера (МФУ).
Достигнута максимальная емкость службы чернил принтера
6-1. Внутри принтера переполнена емкость для сбора отработанных чернил (так называемый “памперс”). Следует обратиться в сервис.
Исправление ошибки с обнаружением принтерного картриджа

Иногда пользователи печатного оборудования сталкиваются с тем, что принтер перестает обнаруживать чернильницу, об этом свидетельствует уведомление на компьютере или дисплее самого устройства. Практически всегда причиной возникновения данной проблемы являются сами картриджи, их аппаратные или системные сбои. Решается неисправность разными вариантами, каждый из которых требует от юзера выполнения определенных действий. Давайте детально рассмотрим доступные методы.
Исправляем ошибку с обнаружением принтерного картриджа
Некоторые пользователи сразу попробуют перезагрузить принтер или вытащить и заново вставить чернильницу. Такие действия иногда помогают, однако в большинстве случаев они не приносят никаких результатов, поэтому и следует осуществить более сложные процессы, связанные с очищением контактов и исправлением системных сбоев. Разберемся со всем по порядку.
В случае когда ваш принтер обнаруживает картридж, однако при попытке печати появляется уведомление о том, что закончилась краска, пропускайте первый способ и сразу переходите к выполнению второго.
Способ 1: Проверка контактов
Сразу хочется обратить внимание, что практически всегда ошибка возникает после заправки или замены картриджей. Если вами были приобретены новые чернильницы, сравните их контакты с теми, что расположены на самом устройстве, ведь они обязательно должны совпадать. Сделать это можно достаточно просто:
- Переведите держатель в состояние замены после поднятия крышки и достаньте блок картриджей.


Если все нормально, рекомендуется провести очистку контактов, ведь иногда они окисляются или загрязняются после заправки. Лучше всего для этого подойдет обычный ластик или спиртовая салфетка. Просто аккуратно протрите каждый чип, затем вставляйте блок чернильниц обратно в МФУ или принтер до появления характерного щелчка.

Диагностировать следует и электрические элементы в самом девайсе. Доступ к ним вы получите сразу же после того, как достанете картридж. Убедитесь в том, что на них нет посторонних предметов, при необходимости осторожно уберите пыль и другие загрязнения чистой салфеткой.

Проверьте, насколько качественно зафиксирован блок в держателе. Малейший отход контактов может вызывать сбои в процессе печати. Если картриджи закреплены неплотно, возьмите небольшую бумажку, сложите ее в нужное количество раз и подложите между креплением и чернильницей. Таким образом вы надежно зафиксируете детали внутри устройства.

Способ 2: Обнуление картриджей
Иногда на компьютере появляется уведомление об окончании краски в картридже. В большинстве случаев такая проблема возникает после замены или заправки чернильницы, ведь устройство считает расходы не по оставшемуся объему чернил, а по количеству израсходованной бумаги. Для начала мы рекомендуем ознакомиться с уведомлением. Чаще всего там будут написаны инструкции, которые вам необходимо выполнить для продолжения печати.


Если приведенная разработчиками инструкция не помогла или она не отображается, ознакомьтесь со следующим руководством.
- Во многих МФУ или принтерах со встроенным дисплеем на картриджах присутствует специальная кнопка обнуления. Зажмите ее на несколько секунд, чтобы произошел автоматический сброс уровня чернил. Конечно, аппарат при этом должен быть обязательно включен.


Произведите данную процедуру со всеми оставшимися в блоке чернильницами.
В том случае, когда ПЗК нет кнопки сброса, обратите внимание на саму плату соединения. Иногда на ней находится два небольших контакта, расположенных рядом друг с другом.

Возьмите плоскую отвертку и одновременно замкните их, чтобы произошел автоматический сброс уровня краски.

После этого блок можно аккуратно вставить обратно в принтер.
Обратите внимание на фотографию ниже. Там вы видите пример платы со специальными контактами и без них.

Если они отсутствуют на вашем ПЗК, процедура сброса довольно простая:
- Откройте верхнюю крышку печатающего устройства, чтобы получить доступ к блоку чернильниц.



Подтвердите замену, выполнив инструкцию, отобразившуюся на дисплее, если таков имеется на вашем продукте.
Сегодня мы разобрали основные способы исправления ошибки с обнаружением картриджа в принтере. Они являются универсальными и подойдут для многих моделей подобного оборудования. Однако рассказать обо всей продукции мы не можем, поэтому если у вас остались вопросы, задавайте их в комментариях, указав свою модель устройства.
 Мы рады, что смогли помочь Вам в решении проблемы.
Мы рады, что смогли помочь Вам в решении проблемы.  Опишите, что у вас не получилось. Наши специалисты постараются ответить максимально быстро.
Опишите, что у вас не получилось. Наши специалисты постараются ответить максимально быстро.
Принтер HP не видит картридж — что делать?
Все современные принтеры (в особенности МФУ — многофункциональные устройства печати) — довольно «капризные» машины, требующие соблюдения ряда правил эксплуатации. Одна из наиболее частых проблем, возникающих с принтерами — отказ печати по причине ошибок с картриджами (чернильница, куда заливаются чернила). В случае с печатающим оборудованием HP подобные неисправности сопровождаются следующим:
- При попытке распечатать документ тот так и остается в очереди на печать.
- Светодиодные индикаторы состояния на самом принтере мигают, либо загораются те, что оповещают об ошибке (зависит от модели устройства).
- На компьютере выдаются сообщения об ошибках типа «Проблема в работе картриджа», «Установлен несовместимый картридж», «Ошибка картриджа» и подобные (зависит от программного обеспечения).
- Также при попытке распечатать документ через сетевой принтер (если к нему есть доступ из локальной сети) могут появляться сообщения типа «Невозможно выполнить печать с сетевого принтера» и т.д.

Существует несколько основных причин сбоев в работе МФУ и принтеров HP, возникающих непосредственно по вине картриджа. Это:
- Неправильная установка картриджа — отсутствие электрического контакта между чернильницей и кареткой принтера, короткое замыкание между контактами.
- Загрязнение электрических контактов — накопилась пыль, пролились чернила и т.д.
- Застывание чернил в соплах картриджа либо их засорение — возникает по причине длительного нахождения чернильницы вне принтера в открытом виде.
- Программный сбой на компьютере (проблема с драйверами или управляющей программой) либо самом принтере (это цифровое устройство с собственным программным обеспечением).
- Несовместимый с МФУ картридж.
- Аппаратные неисправности самого картриджа либо принтера.
Приведем подробные решения перечисленных неисправностей.
Неправильная установка картриджей
Картридж — это не просто емкость для заливки чернил. Это тоже электронное устройство, отвечающее за подачу краски в объеме, требуемом для выполнения печати. Если вынуть картридж и взглянуть в нижнюю ее часть, там можно обнаружить электрические контакты. Все они должны плотно прилегать к контактной площадке самого принтера, между ними не должно быть короткого замыкания.

Переустановка картриджей, устранение мелких неисправностей
Здесь все просто — достаточно вытащить чернильницы и вставить их обратно, плотнее прижав к контактам каретки. Проводя эту операцию? важно не касаться руками медных контактов, т.к. статическое электричество, накапливающееся в наших телах, может вывести электронику из строя. Вытащив картридж, можно также продуть контакты каретки и самой чернильницы, чтобы убедиться в отсутствии пыли.
Иногда случается так, что пользователь забывает снять защитную пластиковую пленку с картриджа (актуально для вновь приобретенных чернильниц). Если она присутствует, отклеиваем ее и устанавливаем картридж на место.
Мы не станем приводить инструкцию по извлечению и установке данных устройств, т.к. для каждой отдельной модели принтера HP операция выполняется по своей схеме (можно найти в инструкции пользователя или в интернете).
Картриджи были переустановлены, но ошибка осталась
Подобное может возникать при отсутствии электрического контакта между контактными площадками — картридж просто не достает до контактов каретки. Здесь можно пойти на хитрость: достаточно подложить под чернильницу бумагу, свернутую в несколько слоев. Если не помогает, идем дальше.

Короткое замыкание
Случается и такое, что между контактами каретки застревает какой-либо мелкий металлический предмет (кусочек фольги, например). Его бывает сложно разглядеть, поэтому рекомендуем взять фонарик и лупу, затем внимательно осмотреть контакты и удалить этот предмет, если таковой там имеется.
В некоторых моделях принтеров HP контакты каретки подвижны. При неосторожной установке картриджа можно нечаянно согнуть контакты, замкнув их между собой. Проблема решается при помощи тонкого предмета, которым нужно вернуть контакты в прежнее положение.
Загрязнение электрических контактов
Отсутствие контакта между картриджем и кареткой может возникнуть по причине их загрязнения. Если на них обнаружены следы краски или большое количество пыли, следует провести процедуру очистки. Для этого:
- Извлеките картридж и поставьте его на стол контактами вверх.
- Подготовьте безворсовый материал (ватный тампон, например).
- Смачите тампон в дистиллированной (или очень чистой) воде так, чтобы он был влажным, а не промокшим.
- Удалите грязь с поверхности контактов чернильницы.
- То же самое проделайте с контактами каретки.
- По истечению 10-15 минут устанавьте картридж на место и попробуйте что-нибудь распечатать.

Застывание чернил в соплах картриджа
В некоторых случаях возникновение ошибок с картриджами может возникать по причине высыхания чернил в соплах. Это довольно мелкие каналы, которые легко засоряются даже мельчайшим твердым предметом, каковым становятся чернила при высыхании. Основная задача состоит в том, чтобы извлечь застывшую краску. Наиболее простой (но далеко не единственный) способ сделать это:
- Наливаем в небольшую емкость чистой воды (можно немного добавить спирта) либо специальную жидкость для чистки картриджей. Толща воды не должна превышать 1 см.
- Устанавливаем чернильницу в воду соплами вниз.
- Ожидаем пару часов, затем протираем сопла ватным тампоном или салфеткой, пробуем печатать.
- Данную процедуру нужно повторить, если после первой попытки ошибка так и не была устранена. Можно также увеличить время отмачивания вплоть до пары суток.
Программный сбой
Разнообразные вредоносные программы, неосторожные действия пользователей или сбои в работе операционной системы могут нарушить работу программного обеспечения, отвечающего за управление принтером с компьютера (драйверы и прикладное ПО). Если есть подозрение, что проблема заключается именно в этом, нужно полностью удалить драйвер и сопутствующие программы, а затем снова установить их.
Удаление ПО лучше выполнять прямо из установщика (находится на диске, поставляемом вместе с принтером, также можно скачать в интернете на официальном сайте HP), выбирая соответствующий пункт прямо в начале установки. Некоторые установщики также могут предлагать восстановление драйвера — можно попробовать и этот способ.

Сам принтер также имеет собственную встроенную операционную систему, а все современные модели МФУ способны хранить у себя в памяти некоторые пользовательские настройки. Иногда сбои могут наблюдаться именно в работе ОС принтера. В таких случаях можно попробовать сбросить настройки на заводские. Обычно это выполняется с компьютера через специальную программу, что поставляется вместе с принтером. В случае с современными МФУ HP это программа «Toolbox». В качестве примера рассмотрим, как с ее помощью сбрасываются настройки:
Переходим в пункт «Параметры устройства» — «Службы» — «Восстановить».
Принтер перезагрузится со сброшенными настройками. Возможно (в редких случаях), придется заново установить драйвер.
Несовместимый с принтером (МФУ) картридж
Для каждой отдельной модели принтеров HP создаются отдельные картриджи. При использовании неоригинальной продукции или несовместимых с МФУ чернильниц возникновение рассматриваемых здесь неисправностей — обычное дело. Самый простой способ проверки вновь приобретенной продукции на оригинальность — сканирование с помощью смартфона QR-кода на упаковке из-под картриджа. Для этого потребуется скачать приложение «HP SureSupply».
Для проверки совместимости картриджа с принтером нужно перейти по ссылке www.hp.com/buy/suresupply. Здесь достаточно нажать на кнопку «Номер картриджа», вписать его в поле и нажать «Enter». На новой странице откроется информация о картридже, а под ним будет надпись «Совместимые принтеры» — там можно просмотреть весь список совместимых устройств.
Аппаратные неисправности
К сожалению, аппаратные неисправности невозможно устранить без специального оборудования и навыков в ремонте принтеров. В таких случаях нужно обратиться в ближайший сервисный центр HP. Если такового нет в городе — в любую мастерскую по ремонту компьютеров и компьютерной техники.
Hp c4583 картридж поврежден или отсутствует
Данная проблема часто встречается на принтерах HP. Если вы используете в работе утилиты от производителя, то при возникновении неполадки, в правом нижнем углу экрана появится сообщение об ошибке «картридж поврежден или отсутствует«. Ту же проблему можно диагностировать с помощью кодов, выдаваемых принтером при возникновении неполадок. На экране устройства будет указан код. Найдите его в справочном материале, и описание соответствующей ему технической проблемы.
С чем связано появление ошибки
Чаще всего, картридж повреждается, или же полностью выходит из строя. В таком случае, как вы понимаете, печать невозможна. Нередки случаи, когда проблема возникает после заправки картриджа свежими чернилами. Что делать в таком случае, будет описано ниже. Если вы пользуйтесь принтерами HP, то наверняка знаете о том, что устройства этой фирмы наотрез отказываются работать с «неродными» расходниками. При попытке монтирования такового, вы получите сообщение: «вы используйте не лицензионные расходные материалы». Многие умельцы решают это проблему манипуляциями с чипом, расположенном на картридже. Пробуют подложить материал, например бумагу, между чипом и считывающим устройством. Некоторые даже пытаются отключить чип полностью. Подобные попытке нередко приводят к выходу его из строя. Отсюда и ошибка «Картридж поврежден или отсутствует». 
Исправляем ошибку
В качестве первой рекомендации, советую провести очистку головки блока, и активных элементов принтера. Желательно использовать специальный раствор. Спирт и прочие «домашние» очистители могут привести к сгоранию микросхем (если речь идет о считывающей головки и чипе). Если это не помогло, можно попробовать следующий метод печати юстировочной страницы. Пример будет разобран на принтере HP Photosmart C 4283.
- Убедитесь что устройство находится в выключенном состоянии, но шнур питания подключен
- Нажмите и удерживайте кнопку «Отмена» (значок Х), и одновременно нажимайте кнопку включения.
- Если все верно, принтер должен запросить у вас код.
- В качестве ответа, следует нажать кнопки в такой цветовой последовательности: Голубая, Зеленая, Серая.
- Вы перейдете к следующему окну — здесь нужно нажать Голубую кнопку.
- В том случае, если все предыдущие шаги сделаны правильно, вы должны увидеть Information Menu.
- Нажатием сначала Зеленой кнопки, затем Серой, вы вызовите операцию checksum for relock data.
- Вызываем номер, нажатием Зеленой кнопки. Если он высветился на дисплее, подтверждаем операцию нажатием кнопки Отмена (Х). После того, как он пропадет с дисплея, следует снова нажать Отмена — два раза.
- На экране появится сообщение о печати юстировочной страницы, подтверждайте операцию, и дождитесь ее завершения.
Как правило, большинство проблем с картриджем, в частности ошибка «картридж поврежден или отсутствуют», пропадают.
Рекомендации
В том случае, если возникают неполадки с вашим печатающим устройством, не спешите сдавать его в ремонт, или покупать дорогостоящие расходники. Большинство проблем можно решить самостоятельно. Достаточно поискать в интернете подходящую инструкцию.
Имеем: HP Photosmart C 4283; СНПЧ; залёгший HP-141 цветной.
Картридж распечатал более 4000 страниц в цвете и залёг после изъятия для удаления воздуха из шлейфа.
Проблема решена.
1- Удерживаем кнопку отмены (Х) и нажимаем кнопку вкл. питания.
2- На предложение ввести код, нажимаем кнопки: Голубую, Зелёную, Серую.
3- Сново жмем ГОЛУБУЮ и появляется – Informathion Menu.
4- Нажимаем ЗЕЛЁНУЮ, затем СЕРУЮ, видим сообщение: checksum for relock data .
5- Нажимаем ЗЕЛЁНУЮ снова.
6- видим номер 5332 (как пример), подтверждаем отменой (Х)
7- номер пропадает, жмём отмену два раза (Х)
8- выполняем указания на дисплее о печати юстировочной страницы и картридж как новый , правда в диагностики уровня пустой, но зато был опознан и печатает.
Меню МФУ HP похожи, можно предположить что это сработает и на других моделях . Главное принцип!
Можно предположить с большой вероятностью , что именно эти действия стирают из памяти МФУ номера картриджей при диагностике :Картридж повреждён или отсутствует .Последующая печать юстировочной страницы характерна при замене картриджей на новые . А информация об уровне чернил , возможно пишется в картридж, по определению.
5 комментариев к записи “Картридж повреждён или отсутствует (Cartrige(s) not detected or missing) hp C4283”
не помогает, в упор, что то другое должно быть, по сбросу счетчиков.
Пытался очистить картридж 140 средствами самого принтера в результате получил missing… .Попробовал Ваш способ-спасибо помогло.
Первый комментарий мне помог. Открылась запись “Копирование”. Но картридж плохо печатает. Открыл крышку, черно-белый залило чернилами. Я протер, закрыл крышку, а мне снова запись, “Картридж поврежден или отсутствует”. Снова начинаю с О. Не знаю, что делать? Жалко выбрасывать,но думаю с общей помощью доделаю до конца. Спасибо всем.
Я уже где то прочитал по первому варианту, мне помогло. И я долго печатал,но вот соседка пришла, вернее попросила меня копировать где-то около 50 листов. Я скопировал ей,а потом и самому пришлось идти к другим, что бы копировать. Помогите ребята.
Вот уже сколько мучаюсь, ни как не могу. Кто ни будь отзовитесь!! Ведь молодежь хорошо с этим справляется. У меня был ученик из Монголии по фамилии Отгонбаяр. Отзовись Саша! Ты это сделаешь. Один два листа откапируит, и снова появляется ” Картридж поврежден или отсутствует”.
Внимание: воспользуйтесь интерактивным прайс-листом для определения стоимости заправки Вашего картриджа (принтера):
Для многих не секрет, что фотопринтеры HP имеют достаточно сложное устройство и логику работы. Логика работы запрограммирована в прошивке – firmware.
Некорректное взаимодействие прошивки с датчиками часто приводит к ошибках системы печати. В частности, мы уже писали о серьезных дефектах в прошивке таких принтеров в этой статье.
Однако, обнаружен метод сброса большинства ошибок в принтерах HP Photosmart, который был предоставлен самой техподдержкой Hewlett-Packard.

Итак, последовательность сброса ошибок в фотопринтерах HP Photosmart:
- Зажимаем [стрелку Влево], потом нажимаем кнопку «Настройка (Setup)», потом отпускаем – появляется меню «Enter Special Key Combo». Нажимаем OK.
- Рекомендовано, но мне это не понадобилось: Зажать обе кнопки «Печать фото (Print Photos)» и «Коррекция фотографии (Red Eye Removal)», потом отпустить их. На дисплее должно появиться «Enter Special Key Combo». После этого нажать и отпустить по очереди «Коррекция фотографии (Red Eye Removal)», «Печать фото (Print Photos)», «Коррекция фотографии (Red Eye Removal)».
- На дисплее должно появиться «Техподдержка (Support)» и отобразится версия прошивки FW rev (что-то типа R0616R).
- Теперь нажимаем [стрелку Вправо], пока не перейдем на пункт «System Configuration».
- Нажимаем OK.
- Нажимаем [стрелку Вправо], пока не дойдем до «Hardware failure status: Clear. Press OK to clear».
Если у Вас принтер работает нормально, то этого пункта в меню не будет.
Важно: не печатать после этого! После нажатия OK сообщение должно смениться на «Hardware failure status Cleared. Press Cancel to continue».
Нажимайте «CANCEL» столько раз, сколько необходимо, пока не появится сообщение «Welcome to Photosmart Express» или «Ink System Failure».
Сервис-инженер, Александр Дудкин
Не забудьте сказать автору «Спасибо», «лайкнуть» или сделать перепост:
Модератор: vetal



 Доброго времени суток, аппарат Ricoh Aficio SP 3500sf, при включении сразу же выпадает в ошибку «Ошиб.установ.картр. печ.». Картридж новый оригинал, меняли чипы (дважды на Hi Black), ставили заправленные картриджи, итог всегда эта ошибка и кроме вентилятора и АПД при включении ничего не крутится. В сервис меню можно проверить работу моторов, но проблема такая — моторы подачи, регистрации работают только при рабочем главном моторе (главный мотор работает, но чтобы проверить остальные моторы, нужно выйти из меню главного мотора,а это без его отключения не сделать). В итоге пришел на форум просить совета, возможно кто то сталкивался с этим. Спасибо.
Доброго времени суток, аппарат Ricoh Aficio SP 3500sf, при включении сразу же выпадает в ошибку «Ошиб.установ.картр. печ.». Картридж новый оригинал, меняли чипы (дважды на Hi Black), ставили заправленные картриджи, итог всегда эта ошибка и кроме вентилятора и АПД при включении ничего не крутится. В сервис меню можно проверить работу моторов, но проблема такая — моторы подачи, регистрации работают только при рабочем главном моторе (главный мотор работает, но чтобы проверить остальные моторы, нужно выйти из меню главного мотора,а это без его отключения не сделать). В итоге пришел на форум просить совета, возможно кто то сталкивался с этим. Спасибо.
P.S. мотор лазера рабочий. Пробег аппарата — 6 тыс 400 стр. Если включить без картриджа — та же самая ошибка.
-

rash4000
- Увидел чернила
-
![]()

![]() rash4000 » Вт июн 23, 2020 2:57 pm
rash4000 » Вт июн 23, 2020 2:57 pm



Goldwater писал(а):Осталось вспомнить, чем сабж видит картридж…
Проверили и прозвонили все контакты картриджа, контакты чипа с площадкой тоже отлично контактируют.
-

rash4000
- Увидел чернила
-
![]()
-
-
Ricoh SP 3610 SF MFP ошибка SC545-00 «Вызовите сервис»
manik.76 в форуме Принтеры, МФУ, факсы, копиры формата A4
- 6
- 8977
Виктор Порфирьев

Пн сен 21, 2020 7:47 pm
-
Ricoh SP 3610 SF MFP ошибка SC545-00 «Вызовите сервис»
-
-
Ricoh MP2014AD Сообщение «Требуется замена картриджа печати»
Soket в форуме Принтеры, МФУ, копиры формата A3
- 3
- 2692
Soket

Пн сен 20, 2021 10:56 am
-
Ricoh MP2014AD Сообщение «Требуется замена картриджа печати»
-
-
Ricoh SP C420DN — Не видит тонера, пишет «Добавьте тонер»
мастерчип в форуме Принтеры, МФУ, факсы, копиры формата A4
- 4
- 6254
мастерчип

Пт ноя 08, 2013 12:37 am
-
Ricoh SP C420DN — Не видит тонера, пишет «Добавьте тонер»
-
-
Ricoh MP1500 после смены тонера на неоригинал-плохо запекает
vitin в форуме Принтеры, МФУ, копиры формата A3
- 6
- 6594
Sergey_74ru

Вт сен 27, 2016 1:34 pm
-
Ricoh MP1500 после смены тонера на неоригинал-плохо запекает
-
-
Ricoh mp c3500: Дублирует часть изображения одним цветом.
SoniC в форуме Принтеры, МФУ, копиры формата A3
- 2
- 2721
SoniC

Чт июл 25, 2013 9:57 am
-
Ricoh mp c3500: Дублирует часть изображения одним цветом.
Вернуться в Принтеры, МФУ, факсы, копиры формата A4
Кто сейчас на форуме
Сейчас этот форум просматривают: нет зарегистрированных пользователей и гости: 56
Содержание данного документа относится к принтерам серии HP LaserJet.
При попытке печати на панели управления принтера или на компьютере отображается сообщение Установка черного картриджа или мигает индикатор внимания на принтере.
Это сообщение об ошибке указывает на то, что тонер-картридж не установлен, не является оригинальным или не распознается по какой-то причине.
Установите тонер-картридж, чтобы это сообщение не отображалось. Если тонер-картридж установлен, а сообщение отображается, выполните следующие действия для устранения этой неполадки.
Шаг 1. Используйте подлинные картриджи с тонером HP
Компания HP рекомендует использовать подлинные картриджи HP с чернилами или тонером. Компания HP не может гарантировать качество и надежность картриджей других изготовителей или перезаправленных. Если вы не используете оригинальные картриджи HP, предложенные действия могут не устранить проблему. Чтобы проверить подлинность картриджей, перейдите на сайт hp.com/go/anticounterfeit.
На сайте HP SureSupply можно проверить совместимость картриджей чернильных или с тонером, а также приобрести картриджи на замену и другие расходные материалы.
-
Если требуется, выберите свою страну/регион.
Рис. : Выбор страны/региона
-
Следуйте инструкциям на экране, чтобы заказать новые расходные материалы или проверить совместимость картриджа с принтером.
Подлинные картриджи и другие расходные материалы HP можно также приобрести в других магазинах.
Если использование оригинального тонера HP не устранило неисправность, перейдите к следующему шагу.
Шаг 2. Проверьте упаковочный материал и бумагу
Проверьте картридж с тонером и принтер на наличие упаковочных материалов и бумаги, которые могут привести к возникновению сообщения об ошибке.
Примечание.
На следующих рисунках может быть приведен принтер, отличный от вашей модели, однако действия в любом случае остаются идентичными.
-
Выключите принтер.
-
Отсоедините от принтера кабель питания.
Рис. : Отсоединение кабеля питания

-
Откройте дверцу доступа к картриджам.
Рис. : Открытие дверцу доступа к картриджам
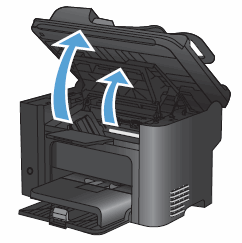
-
Найдите и извлеките любой упаковочный материал, например картон, пленку или остатки бумаги.
Рис. : Пример снятия упаковочного материала

-
Извлеките картридж с тонером.
Рис. : Извлечение картриджа с тонером

-
Найдите и извлеките любые дополнительные упаковочные материалы или остатки бумаги из области картридже с тонером.
-
Поверьте и извлеките оранжевый язычок на картридже с тонером.
Рис. : Извлеките оранжевый язычок

-
Найдите и извлеките защитную пленку с картриджа с тонером.
Чтобы извлечь защитную пленку, потяните за язычок в сторону от картриджа с тонером, затем выбросите ее.
Внимание!Если тонер попал на одежду, удалите его сухой тканью и промойте в холодной воде. Горячая вода закрепит тонер на ткани.
Рис. : Удаление защитной пленки

-
Осторожно покачайте картридж с тонером вперед-назад для равномерного распределения тонера.
Рис. : Встряхивание картриджа с тонером
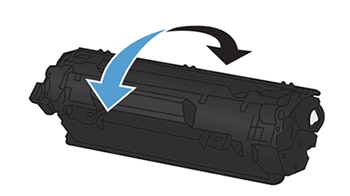
-
Установите картридж с тонером в принтер и закройте крышку картриджа.
Рис. : Установка картриджа с тонером
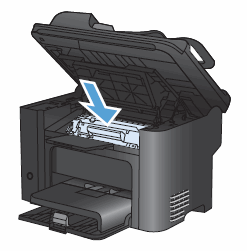
-
Подключите кабель питания и включите принтер.
Если проверка и извлечение упаковочных материалов и бумаги не устранила проблему, перейдите к следующему шагу.
Шаг 3. Проверьте, имеется ли замятая бумага
Замятая бумага или ее остатки могут привести к возникновению сообщения об ошибке. Проверка других областей в областях принтера, где может возникнуть замятие, может устранить сообщение об ошибке. Подробные инструкции по ошибке замятия бумаги на вашем принтере см. в службе поддержки клиентов HP. Введите модель принтера, затем выполните поиск по строке «замятие бумаги» на вкладке «Устранение неполадок».
Если вам не удалось найти замятие бумаги или очистка лишней бумаги не устранило проблему, перейдите к следующему шагу.
Шаг 4. Очистите электрические контакты картриджа с тонером.
Возможно, возникли неполадки соединения между картриджем с тонером и принтером. Протрите контакты картриджа с тонером (электронная метка) тканью без ворса.
-
Откройте дверцу отсека картриджа с тонером.
-
Извлеките картридж с тонером из гнезда.
-
Протрите контакты картриджа с тонером (электронная метка) в левом верхнем углу картриджа тканью без ворса.
Примечание.
Для этой цели хорошо подходят фильтры для кофе.
Рис. : Электронная метка на тонер-картридже.

-
Установите картридж с тонером в гнездо и закройте крышку отсека для картриджа.
Если очистка электронной метки не устранила неисправность, перейдите к следующему шагу.
Шаг 5. Перезапустите принтер
Иногда сообщение об ошибке сохраняется, даже если в принтере нет упаковочного материала или замятой бумаги. Перезагрузка принтера может решить проблему.
-
Включите принтер, если он еще не включен.
-
Прежде чем продолжить, дождитесь полной остановки каретки.
-
Если принтер включен, отсоедините кабель питания от разъема на задней панели принтера.
-
Отсоедините кабель питания от электрической розетки.
-
Подождите не менее 60 секунд.
-
Вставьте вилку кабеля питания в розетку.
Примечание.
Компания HP рекомендует напрямую подключать вилку кабеля питания принтера к настенной розетке.
-
Подсоедините кабель питания к разъему на задней панели принтера.
-
Включите принтер, если он не включается автоматически.
Для прогрева принтера может потребоваться некоторое время. В это время могут мигать индикаторы принтера, а каретка может перемещаться.
-
Перед выполнением следующего шага дождитесь завершения процедуры прогрева принтера и убедитесь в том, что принтер полностью остановился и не издает звуков.
Если перезагрузка принтера не устранила проблему, перейдите к следующему шагу.
Шаг 6. Замените картридж с тонером
Если предыдущие действия не помогли решить проблему, замените картридж с тонером оригинальным картриджем HP.
Если замена картриджа с тонером не устранила неисправность, перейдите к следующему шагу.
Шаг 7. Сервисное обслуживание принтера
Если сообщение об ошибке продолжает отображаться, и испробованы все описанные в данном документе действия, выполните сервисное обслуживание принтера.
Выполните сервисное обслуживание или замените устройство HP, если все предыдущие действия были выполнены.
Оплата за ремонт может взиматься для устройств с истекшим сроком гарантии.
Исправление ошибки с обнаружением принтерного картриджа
Принтер HP не видит картридж — что делать?
Все современные принтеры (в особенности МФУ — многофункциональные устройства печати) — довольно «капризные» машины, требующие соблюдения ряда правил эксплуатации. Одна из наиболее частых проблем, возникающих с принтерами — отказ печати по причине ошибок с картриджами (чернильница, куда заливаются чернила). В случае с печатающим оборудованием HP подобные неисправности сопровождаются следующим:
- При попытке распечатать документ тот так и остается в очереди на печать.
- Светодиодные индикаторы состояния на самом принтере мигают, либо загораются те, что оповещают об ошибке (зависит от модели устройства).
- На компьютере выдаются сообщения об ошибках типа “Проблема в работе картриджа”, “Установлен несовместимый картридж”, “Ошибка картриджа” и подобные (зависит от программного обеспечения).
- Также при попытке распечатать документ через сетевой принтер (если к нему есть доступ из локальной сети) могут появляться сообщения типа “Невозможно выполнить печать с сетевого принтера” и т.д.

Существует несколько основных причин сбоев в работе МФУ и принтеров HP, возникающих непосредственно по вине картриджа. Это:
- Неправильная установка картриджа — отсутствие электрического контакта между чернильницей и кареткой принтера, короткое замыкание между контактами.
- Загрязнение электрических контактов — накопилась пыль, пролились чернила и т.д.
- Застывание чернил в соплах картриджа либо их засорение — возникает по причине длительного нахождения чернильницы вне принтера в открытом виде.
- Программный сбой на компьютере (проблема с драйверами или управляющей программой) либо самом принтере (это цифровое устройство с собственным программным обеспечением).
- Несовместимый с МФУ картридж.
- Аппаратные неисправности самого картриджа либо принтера.
Приведем подробные решения перечисленных неисправностей.
Неправильная установка картриджей
Картридж — это не просто емкость для заливки чернил. Это тоже электронное устройство, отвечающее за подачу краски в объеме, требуемом для выполнения печати. Если вынуть картридж и взглянуть в нижнюю ее часть, там можно обнаружить электрические контакты. Все они должны плотно прилегать к контактной площадке самого принтера, между ними не должно быть короткого замыкания.

Переустановка картриджей, устранение мелких неисправностей
Здесь все просто — достаточно вытащить чернильницы и вставить их обратно, плотнее прижав к контактам каретки. Проводя эту операцию? важно не касаться руками медных контактов, т.к. статическое электричество, накапливающееся в наших телах, может вывести электронику из строя. Вытащив картридж, можно также продуть контакты каретки и самой чернильницы, чтобы убедиться в отсутствии пыли.
Иногда случается так, что пользователь забывает снять защитную пластиковую пленку с картриджа (актуально для вновь приобретенных чернильниц). Если она присутствует, отклеиваем ее и устанавливаем картридж на место.
Мы не станем приводить инструкцию по извлечению и установке данных устройств, т.к. для каждой отдельной модели принтера HP операция выполняется по своей схеме (можно найти в инструкции пользователя или в интернете).
Картриджи были переустановлены, но ошибка осталась
Подобное может возникать при отсутствии электрического контакта между контактными площадками — картридж просто не достает до контактов каретки. Здесь можно пойти на хитрость: достаточно подложить под чернильницу бумагу, свернутую в несколько слоев. Если не помогает, идем дальше.

Короткое замыкание
Случается и такое, что между контактами каретки застревает какой-либо мелкий металлический предмет (кусочек фольги, например). Его бывает сложно разглядеть, поэтому рекомендуем взять фонарик и лупу, затем внимательно осмотреть контакты и удалить этот предмет, если таковой там имеется.
В некоторых моделях принтеров HP контакты каретки подвижны. При неосторожной установке картриджа можно нечаянно согнуть контакты, замкнув их между собой. Проблема решается при помощи тонкого предмета, которым нужно вернуть контакты в прежнее положение.
Загрязнение электрических контактов
Отсутствие контакта между картриджем и кареткой может возникнуть по причине их загрязнения. Если на них обнаружены следы краски или большое количество пыли, следует провести процедуру очистки. Для этого:
- Извлеките картридж и поставьте его на стол контактами вверх.
- Подготовьте безворсовый материал (ватный тампон, например).
- Смачите тампон в дистиллированной (или очень чистой) воде так, чтобы он был влажным, а не промокшим.
- Удалите грязь с поверхности контактов чернильницы.
- То же самое проделайте с контактами каретки.
- По истечению 10-15 минут устанавьте картридж на место и попробуйте что-нибудь распечатать.

Застывание чернил в соплах картриджа
В некоторых случаях возникновение ошибок с картриджами может возникать по причине высыхания чернил в соплах. Это довольно мелкие каналы, которые легко засоряются даже мельчайшим твердым предметом, каковым становятся чернила при высыхании. Основная задача состоит в том, чтобы извлечь застывшую краску. Наиболее простой (но далеко не единственный) способ сделать это:
- Наливаем в небольшую емкость чистой воды (можно немного добавить спирта) либо специальную жидкость для чистки картриджей. Толща воды не должна превышать 1 см.
- Устанавливаем чернильницу в воду соплами вниз.
- Ожидаем пару часов, затем протираем сопла ватным тампоном или салфеткой, пробуем печатать.
- Данную процедуру нужно повторить, если после первой попытки ошибка так и не была устранена. Можно также увеличить время отмачивания вплоть до пары суток.
Программный сбой
Разнообразные вредоносные программы, неосторожные действия пользователей или сбои в работе операционной системы могут нарушить работу программного обеспечения, отвечающего за управление принтером с компьютера (драйверы и прикладное ПО). Если есть подозрение, что проблема заключается именно в этом, нужно полностью удалить драйвер и сопутствующие программы, а затем снова установить их.
Удаление ПО лучше выполнять прямо из установщика (находится на диске, поставляемом вместе с принтером, также можно скачать в интернете на официальном сайте HP), выбирая соответствующий пункт прямо в начале установки. Некоторые установщики также могут предлагать восстановление драйвера — можно попробовать и этот способ.

Сам принтер также имеет собственную встроенную операционную систему, а все современные модели МФУ способны хранить у себя в памяти некоторые пользовательские настройки. Иногда сбои могут наблюдаться именно в работе ОС принтера. В таких случаях можно попробовать сбросить настройки на заводские. Обычно это выполняется с компьютера через специальную программу, что поставляется вместе с принтером. В случае с современными МФУ HP это программа “Toolbox”. В качестве примера рассмотрим, как с ее помощью сбрасываются настройки:
Переходим в пункт “Параметры устройства” — “Службы” — “Восстановить”.
Принтер перезагрузится со сброшенными настройками. Возможно (в редких случаях), придется заново установить драйвер.
Несовместимый с принтером (МФУ) картридж
Для каждой отдельной модели принтеров HP создаются отдельные картриджи. При использовании неоригинальной продукции или несовместимых с МФУ чернильниц возникновение рассматриваемых здесь неисправностей — обычное дело. Самый простой способ проверки вновь приобретенной продукции на оригинальность — сканирование с помощью смартфона QR-кода на упаковке из-под картриджа. Для этого потребуется скачать приложение “HP SureSupply”.
Для проверки совместимости картриджа с принтером нужно перейти по ссылке www.hp.com/buy/suresupply. Здесь достаточно нажать на кнопку “Номер картриджа”, вписать его в поле и нажать “Enter”. На новой странице откроется информация о картридже, а под ним будет надпись “Совместимые принтеры” — там можно просмотреть весь список совместимых устройств.
Аппаратные неисправности
К сожалению, аппаратные неисправности невозможно устранить без специального оборудования и навыков в ремонте принтеров. В таких случаях нужно обратиться в ближайший сервисный центр HP. Если такового нет в городе — в любую мастерскую по ремонту компьютеров и компьютерной техники.
Исправление ошибки с обнаружением принтерного картриджа

Иногда пользователи печатного оборудования сталкиваются с тем, что принтер перестает обнаруживать чернильницу, об этом свидетельствует уведомление на компьютере или дисплее самого устройства. Практически всегда причиной возникновения данной проблемы являются сами картриджи, их аппаратные или системные сбои. Решается неисправность разными вариантами, каждый из которых требует от юзера выполнения определенных действий. Давайте детально рассмотрим доступные методы.
Исправляем ошибку с обнаружением принтерного картриджа
Некоторые пользователи сразу попробуют перезагрузить принтер или вытащить и заново вставить чернильницу. Такие действия иногда помогают, однако в большинстве случаев они не приносят никаких результатов, поэтому и следует осуществить более сложные процессы, связанные с очищением контактов и исправлением системных сбоев. Разберемся со всем по порядку.
В случае когда ваш принтер обнаруживает картридж, однако при попытке печати появляется уведомление о том, что закончилась краска, пропускайте первый способ и сразу переходите к выполнению второго.
Способ 1: Проверка контактов
Сразу хочется обратить внимание, что практически всегда ошибка возникает после заправки или замены картриджей. Если вами были приобретены новые чернильницы, сравните их контакты с теми, что расположены на самом устройстве, ведь они обязательно должны совпадать. Сделать это можно достаточно просто:
-
Переведите держатель в состояние замены после поднятия крышки и достаньте блок картриджей.

Переверните их и убедитесь, что контакты совпадают.

Если все нормально, рекомендуется провести очистку контактов, ведь иногда они окисляются или загрязняются после заправки. Лучше всего для этого подойдет обычный ластик или спиртовая салфетка. Просто аккуратно протрите каждый чип, затем вставляйте блок чернильниц обратно в МФУ или принтер до появления характерного щелчка.

Диагностировать следует и электрические элементы в самом девайсе. Доступ к ним вы получите сразу же после того, как достанете картридж. Убедитесь в том, что на них нет посторонних предметов, при необходимости осторожно уберите пыль и другие загрязнения чистой салфеткой.

Проверьте, насколько качественно зафиксирован блок в держателе. Малейший отход контактов может вызывать сбои в процессе печати. Если картриджи закреплены неплотно, возьмите небольшую бумажку, сложите ее в нужное количество раз и подложите между креплением и чернильницей. Таким образом вы надежно зафиксируете детали внутри устройства.

Способ 2: Обнуление картриджей
Иногда на компьютере появляется уведомление об окончании краски в картридже. В большинстве случаев такая проблема возникает после замены или заправки чернильницы, ведь устройство считает расходы не по оставшемуся объему чернил, а по количеству израсходованной бумаги. Для начала мы рекомендуем ознакомиться с уведомлением. Чаще всего там будут написаны инструкции, которые вам необходимо выполнить для продолжения печати.

Если приведенная разработчиками инструкция не помогла или она не отображается, ознакомьтесь со следующим руководством.
-
Во многих МФУ или принтерах со встроенным дисплеем на картриджах присутствует специальная кнопка обнуления. Зажмите ее на несколько секунд, чтобы произошел автоматический сброс уровня чернил. Конечно, аппарат при этом должен быть обязательно включен.

Далее прочтите то, что отобразится на дисплее, и выполните инструкции.

Произведите данную процедуру со всеми оставшимися в блоке чернильницами.
В том случае, когда ПЗК нет кнопки сброса, обратите внимание на саму плату соединения. Иногда на ней находится два небольших контакта, расположенных рядом друг с другом.

Возьмите плоскую отвертку и одновременно замкните их, чтобы произошел автоматический сброс уровня краски.

После этого блок можно аккуратно вставить обратно в принтер.
Обратите внимание на фотографию ниже. Там вы видите пример платы со специальными контактами и без них.

Если они отсутствуют на вашем ПЗК, процедура сброса довольно простая:
-
Откройте верхнюю крышку печатающего устройства, чтобы получить доступ к блоку чернильниц.

Извлеките оттуда необходимую в соответствии с руководством к вашей модели девайса. Последовательность действий часто изображена даже на самой крышке.

Вставьте картридж обратно до появления характерного щелчка.

Подтвердите замену, выполнив инструкцию, отобразившуюся на дисплее, если таков имеется на вашем продукте.
Сегодня мы разобрали основные способы исправления ошибки с обнаружением картриджа в принтере. Они являются универсальными и подойдут для многих моделей подобного оборудования. Однако рассказать обо всей продукции мы не можем, поэтому если у вас остались вопросы, задавайте их в комментариях, указав свою модель устройства.
Отблагодарите автора, поделитесь статьей в социальных сетях.
Невозможно распознать чернильные картриджи
 Возможные причины: – несоответствие фактического и электронного уровня чернил – картриджи не установлены «до щелчка» – проблема в чипе – установленный чип, не соответствующий рекомендуемому – картридж плохо вставлен в каретку принтера или чип на картриджах смещен, поврежден или загрязнен – батарейка от СНПЧ имеет низкий заряд.
Возможные причины: – несоответствие фактического и электронного уровня чернил – картриджи не установлены «до щелчка» – проблема в чипе – установленный чип, не соответствующий рекомендуемому – картридж плохо вставлен в каретку принтера или чип на картриджах смещен, поврежден или загрязнен – батарейка от СНПЧ имеет низкий заряд.
Варианты решения: – повторить процесс обнуления – убедиться в правильности установки картриджей (до щелчка) – убедиться в соответствии маркировки чипа заводской наклейке принтера (проверить по таблице совместимости) – вытащить картриджи из каретки и поправить, очистить или заменить чип. После этого установить картриджи заново до щелчка – замените батарейку на картриджах (если таковая имеется) и повторите действия по сбросу картриджей.
Невозможно распознать чернильные картриджи
Данная ошибка может возникать по многим причинам. Диагностировать ее легко, так как об этом сообщить драйвер устройства печати. Если на девайсе есть ЖК-дисплей, то данное сообщение высветиться и на нем. Поэтому на вопрос, что делать если принтер не распознает картридж можно давать вполне однозначные советы, после определения причин возникновения такой ошибки.

Сообщение может появиться, если уровень чернил в емкостях не соответствует уровню, указанному в драйвере. Исправить это можно проведя обнуление уровня краски. Для этого используется два способа – с помощью использования специальной программы или механически. Лучше, для верности, их совмещать. Механическим образом это производится доставанием картриджей из принтера, обнуления чипа с помощью металлического предмета и установка их обратно. Программа для обнуления сразу определит все доступные принтеры и обнулит значение уровня. Но для ее адекватной работы требуется подключение к Интернет.
Почему не удается распознать картридж после заправки причиной может быть то, что картриджи не были установлены до характерного щелчка. Здесь решение предельно простое – установить их правильно, пока не услышите щелчок, указывающий на то, что картриджи зафиксированы полностью.
Принтеру не удается распознать картридж определенно цвета если на нем установлен не тот чип. С этим разобраться сложнее, чем с предыдущей проблемой. Для различных принтеров могут использоваться различные чипы, поэтому необходимо использовать только те, которые предназначены для конкретной модели. Используя таблицу совместимости решений для экономии, вы можете определить, подходит ли чип к вашей модели. Если нет, то следует заменить их на необходимые для адекватной печати. Проверять соответствие с принтером необходимо по его заводской наклейке. Так максимально точно указана информация о том, какие чипы и картриджи использует ваш девайс.
Если невозможно распознать картриджи на Epson, Canon и принтерах других производителей после проведения первых простых диагностик, то необходимо тщательно проверить чипы на картриджах на предмет их повреждений, загрязнений или смещений. В этой ситуации исправить все можно легко применяя следующую последовательность действий – достаньте картриджи из каретки, установите их на место, очистите от грязи ластиком или замените, установите картридж обратно до щелчка.
Принтер пишет что невозможно распознать чернильные картриджи и в ситуации когда батарейка в СНПЧ имеет низкий заряд. Исправить это легко просто заменив ее. Находится она над блоком картриджей внутри устройства печати. Обычно это «таблетка» и ее хорошо видно. После этого, причина будет устранена и печать можно будет продолжить.
Если ваш принтер перестал распознавать картриджи, вы можете последовательно пройти по этим рекомендациям. С высокой вероятностью, это поможет решить проблему.
РАСХОДНЫХ
Что делать, если принтер не опознает картриджи?
Если вы купили перезаправляемые картриджи, и ваш принтер их не видит, не распознает, не определяет, горит индикатор с каплей, для начала попробуйте вывести каретку принтера в положение замены картриджей, затем необходимо вытащить тот картридж, на который ругается ваш принтер, посмотрите, не сильно ли выступает пластиковое крепление чипа снизу. Если выступает, можете срезать его канцелярским ножом и почистить чип ластиком, после этого снова установите картридж в принтер.
Многие виды перезаправляемых картриджей обнуляются, когда вы их вытаскиваете из принтера и снова ставите на место. Поэтому, если какое-то время вы печатали, и после этого принтер выдал ошибку «закончился картридж» – это нормально. Необходимо вытащить его, дозаправить и установить на место.
После замены картриджей, рекомендуем также сделать проверку дюз, если все нормально – можно печатать, если не хватает одной или нескольких дюз каких либо цветов, сделайте одну прочистку дюз, затем выключите принтер и оставьте постоять пол часика – часик в выключенном состоянии. Дело в том, что когда вы вытаскиваете картридж, в печатающую головку может попасть воздух, который в дальнейшем может мешать нормальной печати, наиболее эффективным методом устранения данной проблемы является прочистка + простой в выключенном состоянии.
Так же .
Если речь идет о перезаправляемых картриджах то самая распространенная причина – установлен не полный комплект, например в принтер установили часть перезаправляемых часть оригинальных картриджей, это неправильно, перезаправляемые картриджи работают только будучи установленными полным комплектом.
Если речь идет о СНПЧ то самая распространенная причина – не до конца вставлены картриджи. Поскольку они выполнены в виде единого блока то требуется определенное усилие чтобы установить их, они должны установится и защелкнуться.
Вставляем блок картриджей в принтер и на КАЖДЫЙ картридж нажимаем в районе пробок до тех пор, пока он не щелкнет!
Чипы картриджей запачканы чернилами. Решение: Вытащите картриджи, убедитесь, что на планке чипов нет чернил, либо каких либо других посторонних предметов, протрите планку чипов спиртом либо ластиком, после чего вставьте назад в каретку, до щелчка!
Общая рекомендация для СНПЧ и перезаправляемых картриджей:
Картриджи не до конца вставлены – соответственно, надо проверить что картриджи вставлены как надо, бывает чипы смещены – тоже надо проверить.
Чипы не определяются потому как окислились – взять резинку и протереть контакты. Резинка очень хорошо с этим справляется. Можно попробовать протереть чипы спиртом.
Еще вариант – установить оригинальные картриджи, подождать пока они определяться, потом нажать кнопку замены и не отключая принтер от сети вытащить оригиналы и установить блок картриджей СНПЧ.
Если оригинальные картриджи после всех манипуляций спокойно определяются, а перезаправляемые нет, то скорей всего необходима замена чипов на перезаправляемых картриджах или СНПЧ.
Если же какой-либо из оригинальных картриджей не определится, то необходимо попеременно вытаскивать и вставлять другие оригинальные картриджи для понятия ситуация – проблема с конкретным картриджем или определяюся картриджи без одного любого.
В очень редких случаях, возможно отсутствие контакта чипов с контактной группой принтера из-за превышения допустимой высоты пластмассового крепления чипов.
Аккуратно до основания срежьте пластмассовую напайку, выделенную на рисунке.
Повторите установку картриджей.
На некоторых СНПЧ есть питание от USB кабеля или от одной-двух батареек (для новых моделей принтеров Epson), убедитесь, что питание подается: в случае с USB кабелем на СНПЧ есть индикатор питания, в случае с батарейкой – заменить ее.
Старая версия чипа(несовместимость с вашим принтером)
Решение: Проверить на коробке СНПЧ, есть ли ваш принтер в списке совместимых устройств. Если есть, обратитесь к продавцу.
Бывает, что какой-то чип выходит из строя и тогда ничего не помогает, необходима замена планки чипов или всего комплекта чипов (если для раздельных картриджей).
Если ничего не помогло и у Вас принтер Epson S22, SX125, SX130, то смотрите тут >>
Рекомендации для принтеров Epson Expression Home и Epson Expression Premium (XP)
На серии принтеров Epson Expression Home и Epson Expression Premium (XP) бездумно вытаскивать картриджи опасно из-за более длинных контактов в печатающей голове принтера:
Стрелками показаны сломанные контакты
Статья http://kgdink.ru/remont_xp.html
Если контакты сломаны, то картриджи определяться не будут.
Для избежания данной проблемы, крайне рекомендуется перед установкой
Если принтер не опознает все картриджи сразу, но при этом при вытаскивании одного из них остальные опознает, то есть смысл посмотреть тут >>


