- Компания выполняется другая установка сообщение об ошибке может появиться при установке практически любого программного обеспечения для Windows. Поскольку может быть запущен только один процесс установки, иногда возникает такая ситуация.
- Если вы не пытаетесь одновременно установить что-либо еще, быстрые исправления должны прекратить Windows Процесс установки или перезапустить его. Больше вариантов — в статье.
- Эта статья является частью Windows Серия установщика что вы можете найти на нашем сайте. Проверьте это для подобных частей.
- Нам нравится исправлять ошибки. Вот почему вы можете посетить Windows 10 Центр устранения ошибок который заполнен многими руководствами и учебными пособиями.

Есть ли худшая вещь, чем неспособность установить стороннее приложение как, похоже, что-то еще в данный момент устанавливается в фоновом режиме?
Вот и вся проблема с ошибкой «Другая установка уже выполняется» на Windows 10, Любые решения? На самом деле больше, чем несколько.
Чтобы получить максимальную отдачу от вашего ПК, вам необходимо установить сторонние приложения. Установка приложений, как правило, простой и понятный процесс, но иногда могут возникать определенные ошибки.
Пользователи сообщили Выполняется другая установка ошибка при попытке установить определенное приложение, поэтому сегодня мы собираемся показать вам, как исправить эту ошибку на Windows 10.
Мы много писали об этой проблеме раньше. Добавьте эту страницу в закладки, если она понадобится вам позже.
1. Перезапустите Windows Услуги установщика
Windows полагается на свои службы для правильной работы, и есть служба, называемая Windows Установщик, отвечающий за установку нового программного обеспечения.
Всякий раз, когда вы пытаетесь установить новое приложение, эта служба запускается и поможет вам установить его.
Иногда определенные процессы восстановления или удаления могут запускаться автоматически в фоновом режиме, и для этого может потребоваться Windows Установщик службы для запуска.
Если вы попытаетесь установить другое программное обеспечение, пока Windows Программа установки запущена, вы столкнетесь с этой ошибкой. Один из самых простых способов решить эту проблему — открыть окно Службы и перезапустить Windows Услуги установщика.
Для этого выполните следующие действия:
- Нажмите Windows Key + R открыть диалоговое окно «Выполнить». Войти services.msc и нажмите Enter или нажмите OK кнопку.

- Появится список всех доступных сервисов. разместить Установщик Windows в списке и дважды щелкните по нему, чтобы открыть его свойства.

- Если служба запущена, нажмите Stop Кнопка, чтобы остановить это. Подождите несколько секунд, а затем нажмите Начать кнопку, чтобы запустить его снова.

- Закрой Услуги окно и проверьте, решена ли проблема.
Не могу получить доступ Windows Установщик? Все не так страшно, как кажется! Прочтите наше руководство, чтобы решить эту проблему!
2. Конец Windows Процесс установки
Как мы уже говорили ранее, Windows Служба установщика отвечает за установку новых приложений на ваш компьютер.
Windows Процесс установки связан с этой службой, и, по мнению некоторых пользователей, вы можете решить эту проблему, просто завершив процесс Msiexec с помощью диспетчера задач.
Это довольно просто, и вы можете сделать это, выполнив следующие действия:
- Нажмите Ctrl + Shift + Esc на клавиатура , чтобы открыть Диспетчер задач.
- Перейдите в Процессы вкладка и найдите Установщик Windows.
- Щелкните правой кнопкой мыши и выберите Снять задачу из меню. Часто вы увидите 32-битную и 64-битную версии Windows Установщик запущен. Если у вас несколько Windows Запущенные процессы установщика обязательно остановите их оба.

- Закрыть Диспетчер задач и попробуйте установить приложение еще раз.
Решение 3 — отключить Windows Установщик и перезагрузите компьютер.
Windows Услуги установщика — частая причина Другая установка уже выполняется ошибка, и если перезапуск службы не помогает, вы можете временно отключить ее.
Это простой процесс, и вы можете выполнить его, выполнив следующие действия:
- Откройте приложение Услуги окно. Для получения подробных инструкций о том, как это сделать, проверьте Решение 1.
- Как только появится строка Услуги окно открыто, найдите Установщик Windows сервис и дважды щелкните по нему, чтобы открыть его свойства.
- Установить Тип запуска в Запрещено и нажмите Применить и OK для сохранения изменений.
- После этого перезагрузите компьютер.
- После перезагрузки компьютера откройте Услуги снова окно
- Найдите Установщик Windows сервис и открыть его свойства.
- Установить Тип запуска в Вручную и нажмите OK и Применить для сохранения изменений.
- Закрыть Услуги окно и попробуйте выполнить установку снова.
Немногие пользователи также сообщили, что они исправили проблему, просто изменив Тип запуска of Windows Услуги установщика Автоматически, Это простая процедура, и вы можете выполнить ее, выполнив шаги, описанные выше.
4. Выполните очистку диска
Мало кто сообщил, что выполняет Очистка диска исправил проблему для них. Кажется, что Другая установка уже выполняется ошибка вызвана временными файлами, оставленными предыдущими установками.
Запустив Disk Cleanup, вы легко удалите все временные файлы, оставшиеся при более старых установках. Запуск очистки диска довольно прост, и вы можете выполнить его, выполнив следующие действия:
- Нажмите Windows Клавиша + S и введите очистка диска. Выберите Очистка диска из меню.

- Выберите системный диск, по умолчанию это должен быть C, и нажмите OK, Подождите, пока очистка диска сканирует ваш компьютер.

- После запуска очистки диска выберите все параметры и нажмите кнопку OK Кнопка для очистки вашего диска.

- Дождитесь окончания процесса и попробуйте установить программное обеспечение снова.
Для более продвинутой очистки советуем проверить некоторые из лучшие инструменты для удаления ненужных файлов что мы выбрали. Вы можете скачать бесплатные версии самых популярных по следующим ссылкам:
- Скачать CCleaner
- Скачать Wise Registry Cleaner
5. Выполните чистую загрузку
По словам пользователей, иногда Другая установка уже выполняется ошибка может появиться из-за запуска приложений или сервисов. Чтобы решить эту проблему, вам нужно выполнить чистую загрузку, и вы можете сделать это, выполнив следующие действия:
- Нажмите Windows Key + R и введите MSCONFIG, нажмите Enter или нажмите кнопку OK.

- Конфигурация системы Окно теперь появится. Перейти к Услуги меню.
- Проверьте Не отображать службы Microsoft вариант, а затем нажмите на Отключить все.

- Теперь перейдите в Стартап и нажмите Откройте диспетчер задач.

- Появится список всех доступных элементов автозагрузки. Щелкните правой кнопкой мыши каждый элемент в списке и выберите Отключить из меню.

- После отключения всех элементов автозапуска закройте Диспетчер задач.
- Вернитесь в Конфигурация системы окна и нажмите Применить и OK для сохранения изменений.
- Перезагрузите компьютер.
Когда ваш компьютер перезагрузится, проверьте, сохраняется ли проблема. Если проблема решена, это означает, что проблема возникла у стороннего приложения или службы.
Чтобы определить проблему, откройте окно «Конфигурация системы» и включите отключенные службы по очереди. Имейте в виду, что вам необходимо перезагрузить компьютер после включения службы, чтобы применить изменения.
Не забудьте повторить тот же процесс в диспетчере задач для запуска приложений.
Windows не загружается? Не паникуйте! Вот лучшие советы по устранению проблемы!
6. Проверьте ваш реестр
Иногда эта проблема может быть вызвана определенными значениями в вашем реестре, поэтому вам придется вручную редактировать эти значения.
Редактирование реестра может быть опасным процессом, поэтому мы рекомендуем экспортировать реестр и использовать его в качестве резервной копии на случай, если что-то пойдет не так. Чтобы решить эту проблему, сделайте следующее:
- Нажмите Windows Key + R и введите regedit. Нажмите OK или нажмите Enter.

- В левой панели перейдите к
HKEY_LOCAL_MACHINESOFTWAREMicrosoftWindowsInstallerInProgress
- Если вы не можете найти этот ключ, перейдите к
HKEY_LOCAL_MACHINESOFTWAREMicrosoftWindowsCurrentVersionInstaller
- На правой панели найдите По умолчанию значение и дважды щелкните по нему. Удалить значения из Значение данных поле и нажмите OK для сохранения изменений.
- Закрыть Редактор реестра.
После внесения изменений в реестр вам необходимо установить Тип запуска Установщик Windows служба для Запрещено, После этого перезагрузите компьютер и установите Тип запуска для Windows Установщик для Вручную.
Для получения подробных инструкций о том, как это сделать, проверьте Решение 3.
Не теряйте себя во всех этих технических деталях и установите редактор реестра, чтобы сделать вашу жизнь проще!
7. Удалите и переустановите Office
Пользователи сообщили Другая установка уже выполняется сообщение об ошибке при установке Microsoft Офис, Это может произойти из-за того, что при запуске установки в фоновом режиме выполнялась другая установка или обновление Office.
Чтобы устранить эту проблему, проверьте наличие значка Office на панели задач, чтобы убедиться, что установка запущена. Если Office устанавливает или обновляет, вам нужно дождаться завершения процесса.
Если на панели задач нет значка Office, необходимо удалить и переустановить Office. Чтобы удалить Office, просто выполните следующие действия:
- Скачать этот инструмент.
- После завершения загрузки запустите инструмент.
- Следуйте инструкциям, чтобы удалить Office с вашего компьютера.
- После завершения процесса удаления перезагрузите компьютер.
- После этого попробуйте снова установить Office и проверить, устранена ли проблема.
8. Удалите Java и загрузите автономный установщик
Пользователи сообщили об этом сообщении об ошибке при установке Java на их ПК. Чтобы решить эту проблему, вам нужно удалить текущую версию Java. Для этого выполните следующие действия:
- Нажмите Windows Key + I для открытия Настройки приложения.
- Выберите Приложения.
- Найдите Java в списке и нажмите Удалить кнопку, чтобы удалить его.

После того, как Java удалена с вашего ПК, вам нужно скачать автономную установку Java, После загрузки запустите его и следуйте инструкциям на экране.
9. Удалите проблемные приложения с помощью Revo Uninstaller

Другая установка уже выполняется Ошибка может быть вызвана практически любым установленным на вашем компьютере приложением. Чтобы решить эту проблему, вам нужно провести небольшое исследование и найти проблемное приложение самостоятельно.
После нахождения приложения вам необходимо использовать Revo Uninstaller или любой другой подобный инструмент. Конечно, вы также можете удалить приложение, перейдя в приложение Настройки.
Многие пользователи предлагают использовать сторонние деинсталляторы, потому что эти деинсталляторы выполнят детальную деинсталляцию.
Регулярное удаление может не удалить записи реестра или оставшиеся файлы, и именно поэтому обычно лучше использовать сторонние программы удаления, такие как Revo. После полного удаления проблемного приложения проверьте, устранена ли проблема.
Вы можете бесплатно скачать один из рекомендованных деинсталляторов по следующим ссылкам:
- Revo Uninstaller
- Деинсталлятор IoBit (Бесплатно)
10. Перерегистрируйтесь Windows монтажник
В большинстве случаев эта ошибка вызвана Windows Установщик, и одно из возможных решений — перерегистрировать Windows Установщик. Это относительно просто сделать, и вам потребуется ввести две команды в Командная строка.
Для этого выполните следующие действия:
- Нажмите Windows Ключ + X , чтобы открыть Win + X меню. Выбирать Командная строка (Администратор) из списка.

- После появления Командная строка начинается, вам нужно ввести следующие строки:
- msiexec.exe / unregister
- msiexec /regserver
- После выполнения обеих команд закройте командную строку и проверьте, устранена ли проблема.
Прочитайте наше руководство, чтобы стать экспертом в командной строке!
11. Создайте новый Windows пользователь
Если ни одно из предыдущих решений не работает, ваш Windows профиль пользователя может быть поврежден, Если это так, вам нужно создать новый профиль пользователя и использовать его вместо этого.
Создание нового Windows Учетная запись пользователя довольно проста, и вы можете сделать это, выполнив следующие действия:
- Нажмите Windows Key + I для открытия Настройки приложения.
- Выберите Аккаунты> Семья и другие люди.
- In Другие люди выбор раздела Добавить пользователя для этого компьютера.

- Выберите У меня нет данных для входа этого человека.

- Выберите Добавить пользователя без Счетом Microsoft.
- Установите имя пользователя для новой учетной записи пользователя и нажмите Далее, Если вы хотите, вы также можете защитить новую учетную запись с помощью пароля.

После создания новой учетной записи пользователя выйдите из нашей текущей учетной записи и переключитесь на новую. Проверьте, появляется ли сообщение об ошибке в новой учетной записи пользователя.
Если все в порядке, вы можете переместить ваши личные файлы в новую учетную запись и начать использовать ее в качестве основной учетной записи.
12. Исправьте ошибку «Выполняется другая установка» для Visual Studio 2015
Решение — отредактируйте свой реестр
Другая установка уже выполняется Ошибка может появиться при установке любого приложения, и пользователи сообщили, что оно появляется при установке Visual Studio 2015
Чтобы решить эту проблему, вам нужно удалить одно значение из вашего реестра. Это относительно просто, но прежде чем вносить какие-либо изменения в реестр, мы настоятельно рекомендуем вам создать резервную копию.
Таким образом вы можете устранить любые потенциальные проблемы, которые могут возникнуть после изменения реестра. Чтобы устранить эту проблему, выполните следующие действия.
- Откройте Редактор реестра, Вы можете сделать это, нажав Windows Key + R и входя regedit.
- После появления Редактор реестра начинается, перейдите к
HKEY_LOCAL_MACHINESYSTEMCurrentControlSetControlSession Manager
- В правой панели найдите PendingFileRenameOperations ценность. Щелкните правой кнопкой мыши и выберите Удалить из меню. Мы должны отметить, что удаление значений из реестра может привести к определенным проблемам, поэтому мы советуем вам создать резервную копию вашего реестра на всякий случай.

- После удаления этого значения закройте Редактор реестра.
- Попробуйте установить Visual Studio 2015 снова.
Не можете получить доступ к редактору реестра? Все не так страшно, как кажется. Ознакомьтесь с этим руководством и быстро решите проблему.
Другая установка уже выполняется ошибка помешает вам установить новое программное обеспечение. Это может быть утомительной проблемой, но мы надеемся, что вы решили ее с помощью одного из наших решений.
FAQ: узнайте больше о другой инсталляции, ошибка в процессе
- Как проверить, выполняется ли другая установка?
Лучший шанс — открыть диспетчер задач и найти общий Windows значок установки или имя, связанное с некоторым программным обеспечением, которое вы недавно установили или обновили.
- Как я могу увидеть, какие программы установлены?
Откройте меню «Пуск» и начните прокручивать длинный список установленных программ. В противном случае перейдите в Панель управления -> Программы и компоненты -> Установка и удаление программы, и там вы найдете все установленное. Список может не содержать Windows программы. Их можно найти в разделе «Приложения и функции» в приложении «Настройки».
- Как принудительно остановить установку?
Щелкните правой кнопкой мыши на панели задач и откройте диспетчер задач. Нажмите на Процессы Вкладка. Выбрать msiexec.exeщелкните правой кнопкой мыши на нем и Завершить процесс.
Чтобы получить максимальную отдачу от вашего компьютера, вам необходимо установить сторонние приложения. Установка приложений, как правило, простой и понятный процесс, но иногда могут возникать определенные ошибки. Пользователи сообщили, что при установке определенного приложения произошла ошибка установки, поэтому сегодня мы покажем вам, как исправить эту ошибку в Windows 10.
Исправлено — «Другая установка уже выполняется» в Windows 10
Решение 1. Перезапустите службу установщика Windows.
Для правильной работы Windows полагается на свои службы, и есть служба под названием Windows Installer, которая отвечает за установку нового программного обеспечения. Всякий раз, когда вы пытаетесь установить новое приложение, эта служба запускается и поможет вам установить его.
Иногда некоторые процессы восстановления или удаления могут запускаться автоматически в фоновом режиме, и для запуска может потребоваться служба установщика Windows. Если вы попытаетесь установить другое программное обеспечение во время работы установщика Windows, вы столкнетесь с этой ошибкой. Один из самых простых способов решить эту проблему — открыть окно «Службы» и перезапустить службу установщика Windows. Для этого выполните следующие действия:
- Нажмите клавиши Windows + R, чтобы открыть диалоговое окно «Выполнить». Введите services.msc и нажмите Enter или нажмите кнопку ОК .

- Список всех доступных услуг теперь появится. Найдите установщик Windows в списке и дважды щелкните его, чтобы открыть его свойства.

- Если служба запущена, нажмите кнопку « Стоп», чтобы остановить ее. Подождите несколько секунд, а затем нажмите кнопку « Пуск», чтобы запустить его снова.

- Закройте окно « Службы» и проверьте, устранена ли проблема.
Решение 2 — Завершить процесс установки Windows
Как мы уже упоминали, служба установки Windows отвечает за установку новых приложений на ваш компьютер. Процесс установщика Windows связан с этой службой, и, по мнению некоторых пользователей, вы можете решить эту проблему, просто завершив процесс Msiexec с помощью диспетчера задач. Это довольно просто, и вы можете сделать это, выполнив следующие действия:
- Нажмите Ctrl + Shift + Esc на клавиатуре, чтобы открыть диспетчер задач.
- Перейдите на вкладку « Процессы » и найдите установщик Windows .
- Щелкните правой кнопкой мыши и выберите « End Task» из меню. Часто вы увидите 32-разрядную и 64-разрядную версию установщика Windows. Если у вас запущено несколько процессов установщика Windows, обязательно остановите их обоих.

- Закройте диспетчер задач и попробуйте установить приложение еще раз.
Решение 3. Отключите службу установщика Windows и перезагрузите компьютер
Служба установщика Windows является распространенным виновником другой ошибки установки, которая уже выполняется, и если перезапуск службы не помогает, вы можете временно отключить ее. Это простой процесс, и вы можете выполнить его, выполнив следующие действия:
- Откройте окно « Службы» . Для получения подробных инструкций о том, как это сделать, проверьте Решение 1 .
- После открытия окна « Службы» найдите службу установщика Windows и дважды щелкните ее, чтобы открыть ее свойства.
- Установите для параметра « Тип запуска» значение « Отключено», нажмите « Применить» и « ОК», чтобы сохранить изменения.
- После этого перезагрузите компьютер.
- После перезагрузки компьютера снова откройте окно « Службы» .
- Найдите службу установщика Windows и откройте ее свойства.
- Установите для параметра « Тип запуска» значение « Вручную», нажмите « ОК» и « Применить», чтобы сохранить изменения.
- Закройте окно « Службы» и повторите попытку установки.
Немногие пользователи также сообщили, что они исправили проблему, просто изменив тип запуска службы установщика Windows на Автоматический . Это простая процедура, и вы можете выполнить ее, выполнив шаги, описанные выше.
Решение 4 — выполнить очистку диска
Немногие пользователи сообщили, что выполнение очистки диска решило проблему для них. Похоже, что другая установка уже выполняется. Ошибка вызвана временными файлами, оставленными предыдущими установками. Запустив Disk Cleanup, вы легко удалите все временные файлы, оставшиеся при более старых установках. Выполнить очистку диска довольно просто, и вы можете выполнить это, выполнив следующие действия:
- Нажмите Windows Key + S и введите очистку диска . Выберите Очистка диска в меню.

- Выберите системный диск, по умолчанию это должен быть C, и нажмите OK . Подождите, пока очистка диска сканирует ваш компьютер.
- После запуска очистки диска выберите все параметры и нажмите кнопку ОК, чтобы очистить диск.
- Дождитесь окончания процесса и попробуйте установить программное обеспечение снова.
Для более продвинутой очистки мы рекомендуем вам проверить некоторые из лучших инструментов для удаления ненужных файлов, которые мы выбрали. Вы можете скачать бесплатные версии самых популярных по следующим ссылкам:
- Скачать CCleaner
- Скачать Wise Registry Cleaner
Решение 5 — Выполнить чистую загрузку
По словам пользователей, иногда другая установка уже выполняется, ошибка может появиться из-за запуска приложений или служб. Чтобы решить эту проблему, вам нужно выполнить чистую загрузку, и вы можете сделать это, выполнив следующие действия:
- Нажмите Windows Key + R и введите msconfig . Нажмите Enter или нажмите ОК .

- Откроется окно « Конфигурация системы» . Перейдите на вкладку « Услуги ».
- Установите флажок Скрыть все службы Microsoft, а затем нажмите Отключить все .
- Теперь перейдите на вкладку « Автозагрузка » и нажмите « Открыть диспетчер задач» .
- Появится список всех доступных элементов автозагрузки. Щелкните правой кнопкой мыши каждый элемент в списке и выберите « Отключить» в меню.
- После отключения всех элементов автозагрузки закройте диспетчер задач .
- Вернитесь в окно System Configuration, нажмите Apply и OK, чтобы сохранить изменения.
- Перезагрузите компьютер.
Когда ваш компьютер перезагрузится, проверьте, сохраняется ли проблема. Если проблема решена, это означает, что проблема возникла у стороннего приложения или службы. Чтобы выявить проблему, откройте окно «Конфигурация системы» и включите отключенные службы одну за другой. Имейте в виду, что вам необходимо перезагрузить компьютер после включения службы, чтобы применить изменения. Не забудьте повторить тот же процесс в диспетчере задач для запуска приложений.
Решение 6 — Проверьте ваш реестр
Иногда эта проблема может быть вызвана определенными значениями в вашем реестре, поэтому вам придется вручную редактировать эти значения. Редактирование реестра может быть опасным процессом, поэтому мы рекомендуем экспортировать реестр и использовать его в качестве резервной копии на случай, если что-то пойдет не так. Чтобы решить эту проблему, сделайте следующее:
- Нажмите Windows Key + R и введите regedit . Нажмите OK или нажмите Enter .

- На левой панели перейдите к HKEY_LOCAL_MACHINE SOFTWARE Microsoft Windows Installer InProgress . Если вы не можете найти этот ключ, перейдите к HKEY_LOCAL_MACHINE SOFTWARE Microsoft Windows CurrentVersion Installer в левой панели.
- В правой панели найдите значение по умолчанию и дважды щелкните его. Удалите значения из поля Data value и нажмите OK, чтобы сохранить изменения.
- Закройте редактор реестра.
После внесения изменений в реестр необходимо установить для параметра Тип запуска службы установщика Windows значение Отключено . После этого перезагрузите компьютер и установите тип запуска для установщика Windows на « Вручную» . Для получения подробных инструкций о том, как это сделать, проверьте Решение 3 .
Решение 7 — Удалите и переустановите Office
Пользователи сообщили, что во время установки Microsoft Office уже произошла другая ошибка. Это может произойти из-за того, что при запуске установки в фоновом режиме выполнялась другая установка или обновление Office. Чтобы устранить эту проблему, проверьте значок Office на панели задач, чтобы убедиться, что установка запущена. Если Office устанавливает или обновляет, вам нужно дождаться завершения процесса.
Если на панели задач нет значка Office, необходимо удалить и переустановить Office. Чтобы удалить Office, просто выполните следующие действия:
- Загрузите этот инструмент.
- После завершения загрузки запустите инструмент.
- Следуйте инструкциям, чтобы удалить Office с вашего компьютера.
- После завершения процесса удаления перезагрузите компьютер.
- После этого попробуйте снова установить Office и проверить, устранена ли проблема.
Решение 8 — Удалите Java и загрузите автономный установщик
Пользователи сообщали об этом сообщении об ошибке при установке Java на свой ПК. Чтобы решить эту проблему, вам нужно удалить текущую версию Java. Для этого выполните следующие действия:
- Нажмите клавишу Windows + I, чтобы открыть приложение «Настройки».
- Выберите Система и перейдите на вкладку Приложения и функции .
- Найдите Java в списке и нажмите кнопку Удалить, чтобы удалить его.
После того, как Java удалена с вашего компьютера, вам необходимо загрузить автономную установку Java. После того, как вы загрузите его, запустите его и следуйте инструкциям на экране.
Решение 9. Удалите проблемные приложения с помощью Revo Uninstaller
Другая установка уже выполняется, ошибка может быть вызвана практически любым установленным на вашем компьютере приложением. Чтобы решить эту проблему, вам нужно провести небольшое исследование и найти проблемное приложение самостоятельно. После нахождения приложения вам необходимо использовать Revo Uninstaller или любой другой подобный инструмент. Конечно, вы также можете удалить приложение, перейдя в приложение Настройки.
Многие пользователи предлагают использовать сторонние деинсталляторы, потому что эти деинсталляторы выполнят детальную деинсталляцию. Регулярное удаление может не удалить записи реестра или оставшиеся файлы, и именно поэтому обычно лучше использовать сторонние программы удаления, такие как Revo. После полного удаления проблемного приложения, проверьте, решена ли проблема.
Вы можете бесплатно скачать один из рекомендованных деинсталляторов по следующим ссылкам:
- Revo Uninstaller
- Ashampoo Uninstaller
- IoBit Uninstaller (бесплатно)
Решение 10 — Перерегистрировать установщик Windows
В большинстве случаев эта ошибка вызвана установщиком Windows, и одним из возможных решений является повторная регистрация установщика Windows. Это относительно просто сделать, и вам нужно ввести две команды в командной строке. Для этого выполните следующие действия:
- Нажмите Windows Key + X, чтобы открыть меню Win + X. Выберите Командная строка (Администратор) из списка.

- Когда запускается командная строка, вам необходимо ввести следующие строки:
- msiexec.exe / отменить регистрацию
- msiexec / regserver
- После выполнения обеих команд закройте командную строку и проверьте, устранена ли проблема.
Решение 11. Создайте нового пользователя Windows
Если ни одно из предыдущих решений не работает, возможно, ваш профиль пользователя Windows поврежден. Если это так, вам нужно создать новый профиль пользователя и использовать его вместо этого. Создать новую учетную запись пользователя Windows довольно просто, и вы можете сделать это, выполнив следующие действия:
- Нажмите клавишу Windows + I, чтобы открыть приложение «Настройки» .
- Выберите Аккаунты> Семья и другие люди .
- В разделе Другие люди выберите Добавить кого-то еще на этот компьютер .

- Выберите У меня нет информации для входа этого человека .
- Выберите Добавить пользователя без учетной записи Microsoft .
- Задайте имя пользователя для новой учетной записи и нажмите « Далее» . Если вы хотите, вы также можете защитить новую учетную запись с помощью пароля.
После создания новой учетной записи пользователя выйдите из нашей текущей учетной записи и переключитесь на новую. Проверьте, появляется ли сообщение об ошибке в новой учетной записи пользователя. Если все в порядке, вы можете переместить ваши личные файлы в новую учетную запись и начать использовать ее в качестве основной учетной записи.
Исправлено — «Идет другая установка» Visual Studio 2015
Решение — отредактируйте свой реестр
Другая установка уже выполняется. Может возникнуть ошибка при установке любого приложения, и пользователи сообщили, что она появляется при установке Visual Studio 2015. Чтобы устранить эту проблему, необходимо удалить одно значение из реестра. Это относительно просто, но прежде чем вносить какие-либо изменения в реестр, мы настоятельно рекомендуем вам создать резервную копию. Таким образом вы можете устранить любые потенциальные проблемы, которые могут возникнуть после изменения реестра. Чтобы устранить эту проблему, выполните следующие действия.
- Откройте редактор реестра . Вы можете сделать это, нажав Windows Key + R и введя regedit .
- Когда редактор реестра запустится, перейдите к ключу HKEY_LOCAL_MACHINE SYSTEM CurrentControlSet Control Session Manager на левой панели.
- В правой панели найдите значение PendingFileRenameOperations . Щелкните правой кнопкой мыши и выберите « Удалить» из меню. Мы должны отметить, что удаление значений из реестра может привести к определенным проблемам, поэтому мы советуем вам создать резервную копию вашего реестра на всякий случай.

- После удаления этого значения закройте редактор реестра .
- Попробуйте установить Visual Studio 2015 снова.
Другая установка уже выполняется, ошибка не позволит вам установить новое программное обеспечение. Это может быть утомительной проблемой, но мы надеемся, что вы решили ее с помощью одного из наших решений.
Windows 10 не поддерживает одновременную установку нескольких приложений. Вы можете устанавливать одно приложение за другим, но вы не можете запускать несколько установщиков одновременно.
Это связано с тем, что при установке приложение создает каталоги и записывает в реестр. Процесс не может быть прерван или запущен параллельно другому аналогичному процессу. Шансы на ошибку были бы слишком велики.
Ошибка «Устанавливается другая программа»
Если вы пытаетесь установить приложение в Windows 10 и видите сообщение «Устанавливается другая программа… Ошибка установщика», это может означать одно из следующего;
Приложение активно устанавливается, но установка не завершена.
Приложение обновляется, удаляется или ремонтируется
Установка завершена, но сама программа установки не закрылась.
Установщик был запущен, но процесс не начался
Установщик готовится установить приложение
Установка завершена, но ожидается перезагрузка системы.
Как исправить Устанавливается другая программа
Независимо от причины ошибки, вы можете выполнить следующие исправления и устранить ее.
1. Дождитесь завершения установки.
Многие приложения будут отображать на экране индикатор выполнения по мере прохождения различных этапов установки, однако не все из них. Некоторые приложения, особенно те, которые устанавливают дополнительные библиотеки, могут делать это незаметно в фоновом режиме. Если вы видите сообщение «Другая программа устанавливается… Ошибка установщика», подождите не менее пятнадцати минут до завершения установки, а затем попробуйте установить второе приложение.
2. Выйдите из установки вручную.
Если установка приложения не завершилась после определенного времени ожидания, вы можете закрыть ее вручную. Вы должны знать, что это может привести к неправильной установке приложения или вообще к установке.
Щелкните правой кнопкой мыши панель задач и выберите Диспетчер задач из контекстного меню.
Перейдите на вкладку «Процессы».
Найдите процесс установки / EXE / MSI и выберите его.
Нажмите кнопку Завершить задачу в правом нижнем углу.
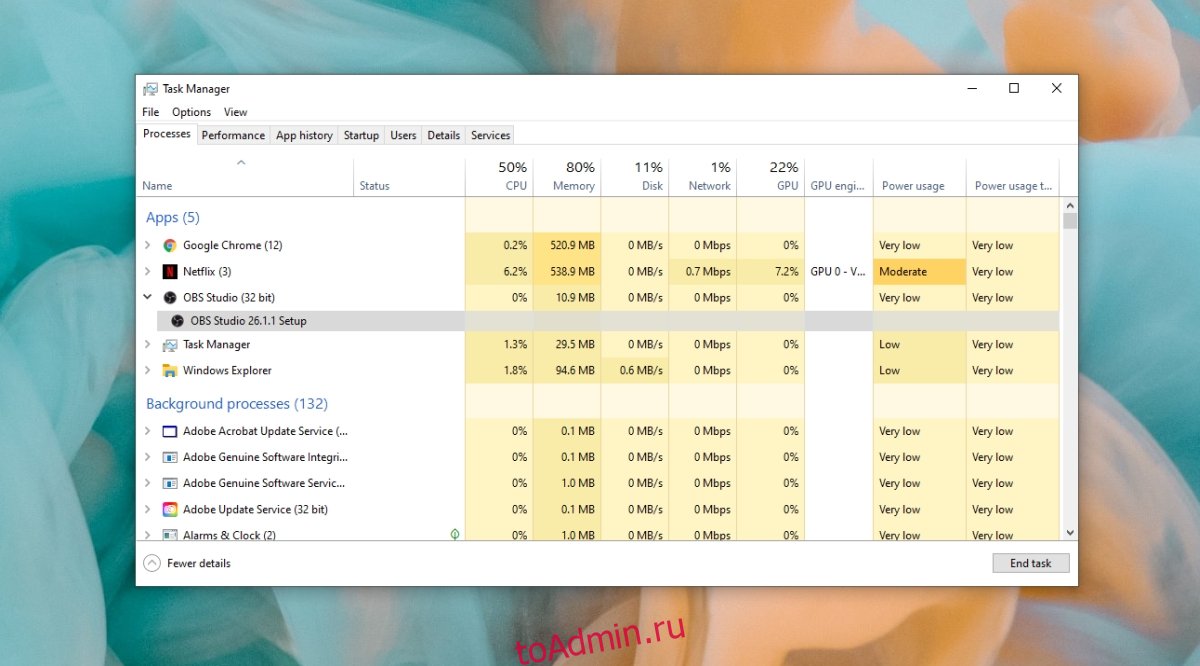
3. Извлеките установочный носитель.
Попробуйте удалить любой установочный носитель, подключенный к системе, например DVD, компакт-диск или USB-накопитель. Это, скорее всего, прервет процесс установки, но позволит вам установить второе приложение.
4. Перезагрузите систему.
Если ничего не помогает, вы можете перезагрузить систему. Когда система перезагружается, все текущие процессы завершаются, и они больше не запускаются, когда вы снова загружаетесь на рабочий стол.
5. Запустите проверку на вирусы.
Приложение, которое вы пытаетесь установить, может быть вредоносным, и это одна из причин, по которой его установка не будет завершена или почему оно блокирует установку других приложений. Запустите проверку на вирусы с помощью Защитника Windows.
Откройте Защитник Windows.
Перейдите на вкладку Защита от вирусов и угроз.
Щелкните Параметры сканирования.
Щелкните Сканировать сейчас.
Просканируйте всю систему и удалите все обнаруженные инфекции.
Примечание. Также рекомендуется сканировать вашу систему с помощью бесплатной версии MalwareBytes.
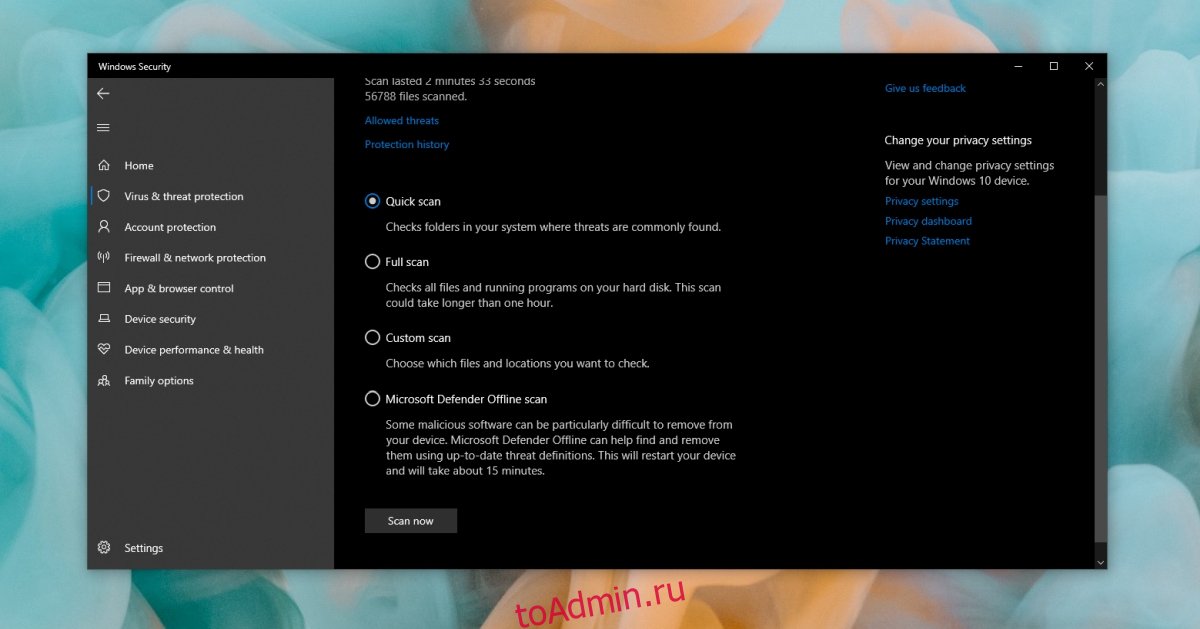
Заключение
Если у вас есть приложение, установка которого не завершается, возможно, оно повреждено. Вы можете попробовать загрузить его еще раз и запустить установщик, но есть большая вероятность, что проблема связана с самим установщиком. В этом случае мало что можно. Найдите альтернативу приложению и удалите любой компонент приложения, который мог быть установлен.
Когда вы пытаетесь удалить Avast, чтобы переустановить его или установить другой антивирус на свой компьютер, удаление не начинается, вместо этого на экране появляется диалоговое окно с сообщением «Программа установки уже запущена. Пожалуйста, попробуйте начать настройку позже »и предлагает кнопку« Просмотреть журнал »в нем, когда вы его открываете, появляется« Avast Log Viewer », и он не предоставляет никакой информации для устранения проблемы, давайте посмотрим, как это исправить. и без проблем удалите антивирус Avast.
Возможно, вам захочется узнать еще один загадочный процесс Windows, который запускает Avast
Исправление ошибки Avast «Установка уже запущена»
Что творится?
Программа instup.exe из Avast загружает и обновляет описания вирусов в фоновом режиме, вы можете увидеть этот процесс в диспетчере задач. Теперь, когда вы попытаетесь убить его, вы получите диалоговое окно «Невозможно завершить процесс» с сообщением «Операция не может быть завершена. В доступе отказано.’
Мы уже давно рассказали, что делать при запуске instup.exe, и здесь, если вы торопитесь, вместо того, чтобы следовать инструкциям, упомянутым в этом разделе, было предложено простейшее решение.

1. Откройте интерфейс пользователя Avast> Настройки> Устранение неполадок, снимите отметку «Включить модуль самозащиты Avast» и нажмите «ОК».
Прочтите: Какова цель модуля самозащиты Avast?
2. Теперь откройте диспетчер задач и завершите процесс instup.exe, если он запущен, если он не запущен, перейдите к шагу 4.
3. Сразу же появляется всплывающее окно с сообщением об обновлении описаний вирусов, поскольку последняя попытка была неудачной, игнорируйте ее, теперь удалите Avast, он будет без каких-либо проблем.
4. Вы можете удалить Avast, ошибки не будет.
Исправить Avast «HTMLayout.dll не может правильно загружаться в графический интерфейс запуска» [Обновлено]
видеоРуководство
Посмотреть видео этой статьи на YouTube можно здесь.
Вам это помогло? Вы сталкивались с этой ошибкой когда-нибудь в прошлом? Делитесь с нами в комментариях.
This issue is most likely related to Windows Installer
by Milan Stanojevic
Milan has been enthusiastic about technology ever since his childhood days, and this led him to take interest in all PC-related technologies. He’s a PC enthusiast and he… read more
Updated on December 20, 2022
Reviewed by
Vlad Turiceanu

Passionate about technology, Windows, and everything that has a power button, he spent most of his time developing new skills and learning more about the tech world. Coming… read more
- The Another installation is in progress error message can show up when installing virtually any piece of software for Windows.
- Since there can be only one installer process running, we sometimes have this situation.
- If you are not trying to install anything else simultaneously, quick fixes are to end the Windows Installer process or to restart it.
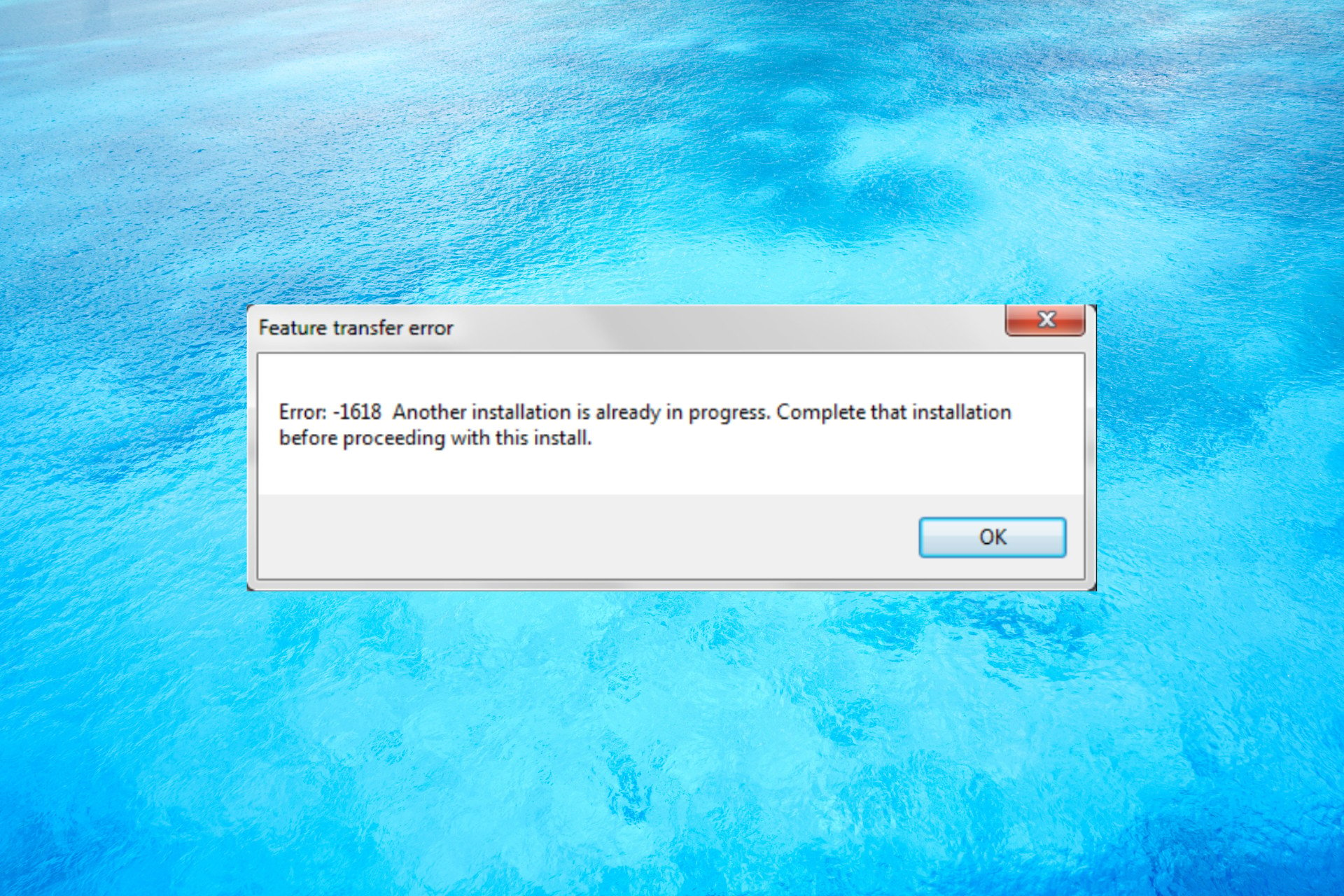
XINSTALL BY CLICKING THE DOWNLOAD FILE
This software will repair common computer errors, protect you from file loss, malware, hardware failure and optimize your PC for maximum performance. Fix PC issues and remove viruses now in 3 easy steps:
- Download Restoro PC Repair Tool that comes with Patented Technologies (patent available here).
- Click Start Scan to find Windows issues that could be causing PC problems.
- Click Repair All to fix issues affecting your computer’s security and performance
- Restoro has been downloaded by 0 readers this month.
Is there a worst thing than being unable to install a third-party application as, seemingly, something else is currently installing in the background?
That’s the whole deal with the Another installation is already in progress error on Windows 10. Any solutions? More than a few, actually.
How do I know if the installation is stuck?
The best way of knowing if another installation is in progress is to check the Windows Installer service.
What is Install in progress?
As the message clearly suggests, although you might not even see that, probably another program or update is being installed at the same time.
This issue usually occurs in Microsoft Office but it can happen with any other software. Here are some other examples of the error:
- Installation failed, another installation is already in progress
- Another installation is already in progress in Veeam
- Another installation is already in progress in Microsoft Office, Adobe, Google
- Another installation is already in progress in AutoCAD
- Another installation is in progress Epic Games
- Another installation is already in progress in Python , Java, Node JS, SCCM
- Autodesk: Another installation is in progress
- Error 1500/1618: Another installation is in progress. You must complete – another installation is already in progress. Complete that installation before proceeding (0x80070652)
- Sophos another installation is already in progress
- SCCM another installation is in progress
- Windows setup cannot be launched while another instance of setup is already running
- Another installation is in progress Windows 11, Windows 10, Windows 7
- Cannot start another instance of the installer while this instance is running
- Your machine is busy installing a program other than Visual Studio
For all these errors, you will find a suitable solution below and things are going to return to normal.
Right below, in our first solution, you will learn how to do that and even restart the service to fix this issue.
But don’t worry because here, we’re going to show you how to fix that error on Windows 10.
How do I fix Another installation is in progress?
- How do I know if the installation is stuck?
- What is Install in progress?
- How do I fix Another installation is in progress?
- 1. Restart the Windows Installer service
- 2. End the Windows Installer process
- 3. Disable Windows Installer service and restart your PC
- 4. Perform Disk Cleanup
- 5. Perform a Clean Boot
- 6. Check your Registry
- 7. Uninstall and reinstall Office
- 8. Uninstall Java and download offline installer
- 9. Re-register Windows Installer
- 10. Create a new Windows user
- 11. Fix the Another installation is in progress error for Visual Studio 2015
- How do I stop background installation?
1. Restart the Windows Installer service
- Press the Windows key + R to start Run, type services.msc, and press Enter or click OK.
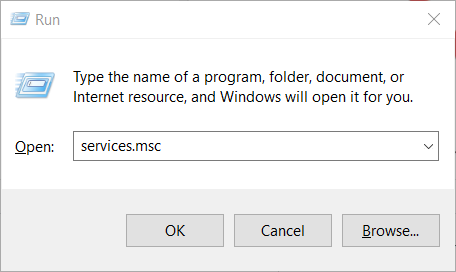
- Scroll down, find Windows Installer, and double-click on it.
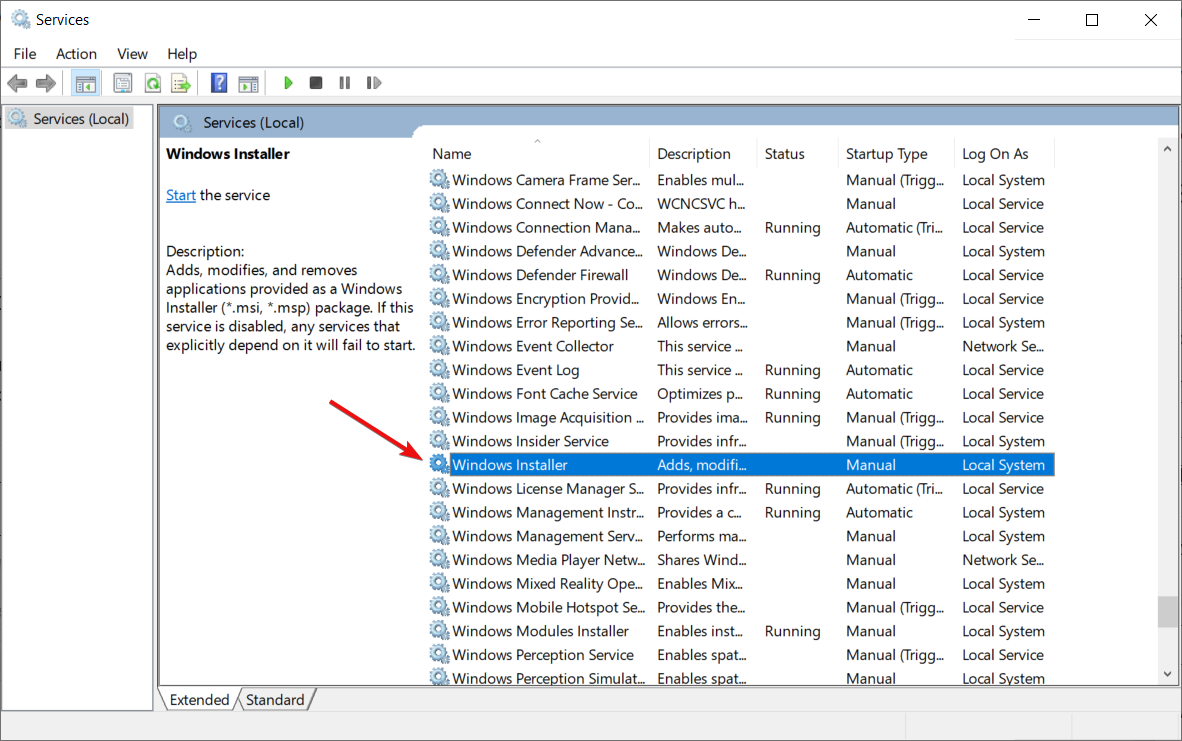
- Look at the Service status and if it reads Running, just click the Stop button below.
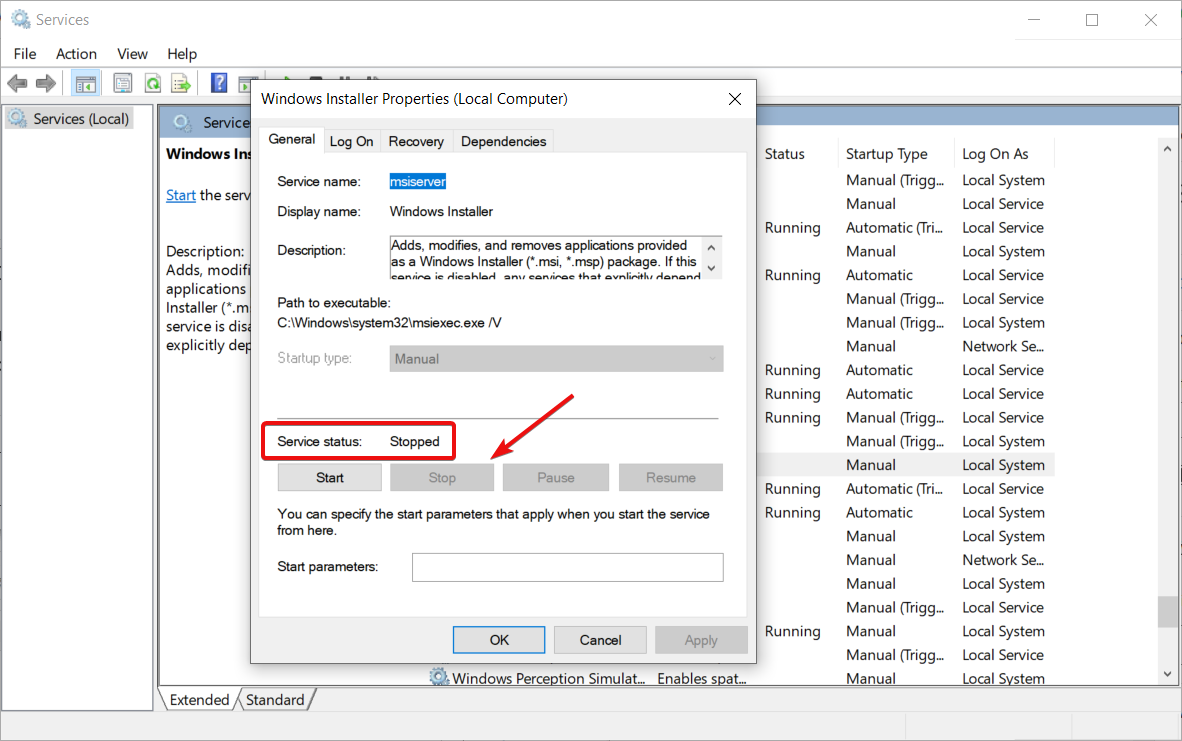
- Then, wait for a few seconds and press the Start button again.
- Close the Services window and check if the problem is resolved.
Windows relies on its services in order to run properly, and there’s a service called Windows Installer that’s in charge of installing new software.
Whenever you try to install a new application, this service will start and help you install it.
Sometimes, certain repair or uninstall processes can start automatically in the background, and it can require Windows Installer service in order to run.
If you try to install another software while Windows Installer is running, you’ll encounter this error.
One of the simplest ways to fix this problem is to open the Services window and restart the Windows Installer service just like we described in the solution above.
2. End the Windows Installer process
- Press Ctrl + Shift + Esc on your keyboard to open Task Manager.
- Navigate to the Processes tab and locate Windows Installer.
- Right-click it and choose End task from the menu. Often you’ll see a 32-bit and 64-bit version of Windows Installer running. If you have multiple Windows Installer processes running be sure to stop them both.
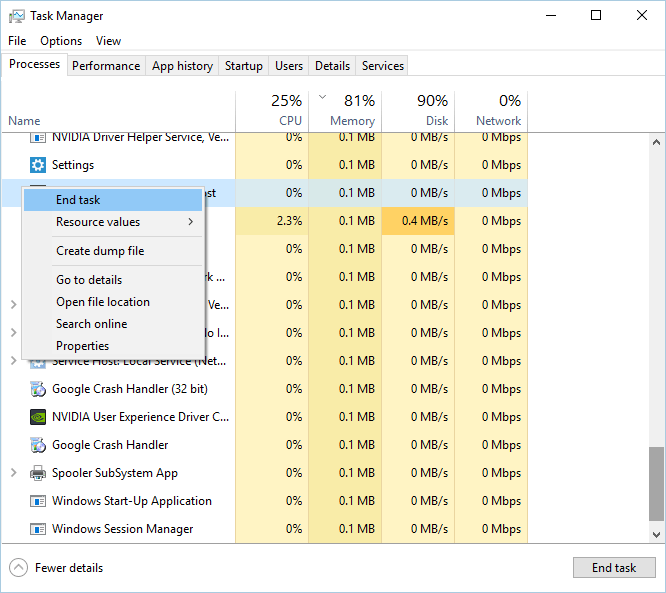
- Close Task Manager and try to install the application again.
As we previously mentioned, the Windows Installer service is in charge of installing new applications on your PC.
Windows Installer process is related to this service, and according to some users, you can fix this problem simply by ending the Msiexec process using Task Manager.
3. Disable Windows Installer service and restart your PC
- Press the Windows key + R to open the Run console, input services.msc, and press Enter or click OK.
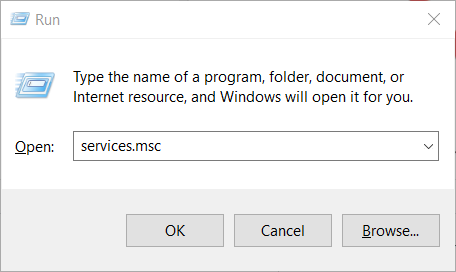
- Scroll down and double-click on Windows Installer.
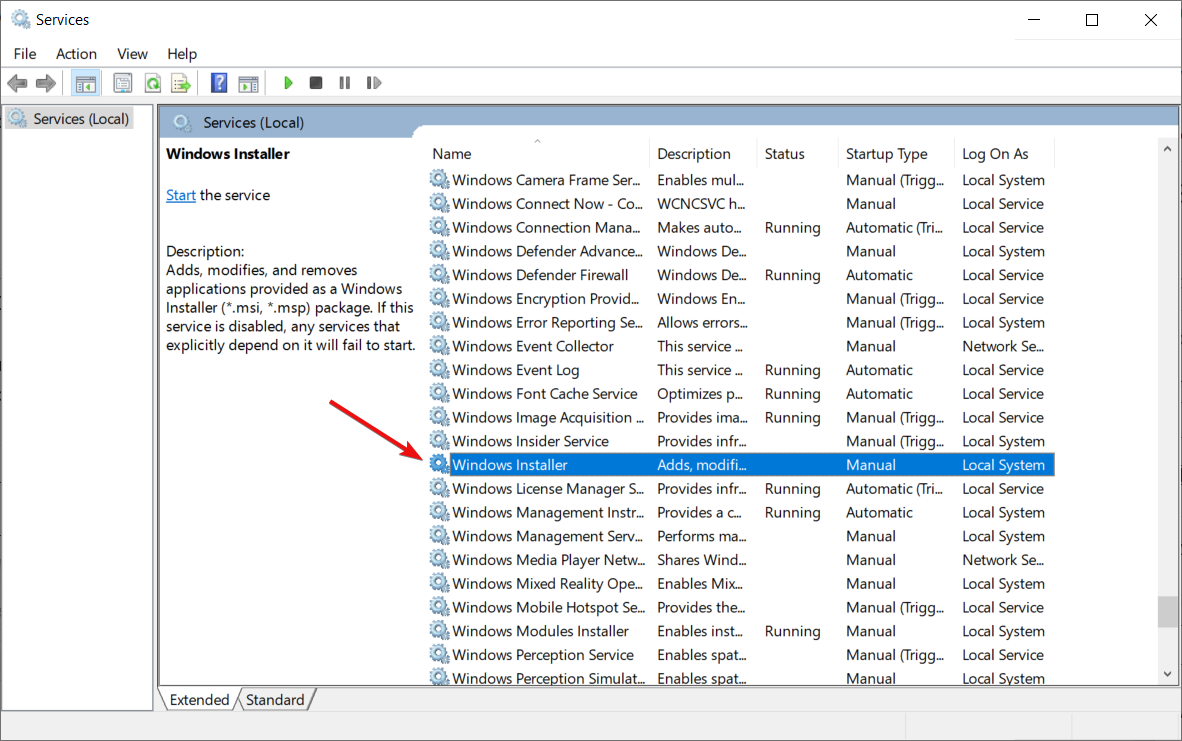
- Set the Startup Type to Disabled and click Apply and OK to save the changes.
- After doing that, restart your PC.
- After your PC restarts, open the Services window again.
- Locate Windows Installer service and open its properties.
- Set the Startup Type to Manual and click OK and Apply to save the changes.
- Close Services window and try to perform the installation again.
Windows Installer service is a common culprit for Another installation is already in progress error, and if restarting the service doesn’t help, you might want to temporarily disable it.
A few of our readers also reported that they fixed the problem simply by changing the Startup Type of Windows Installer service to Automatic just as described in our solution above.
4. Perform Disk Cleanup
- Click Start, enter disk cleanup in the search window, and select Disk Cleanup from the menu.
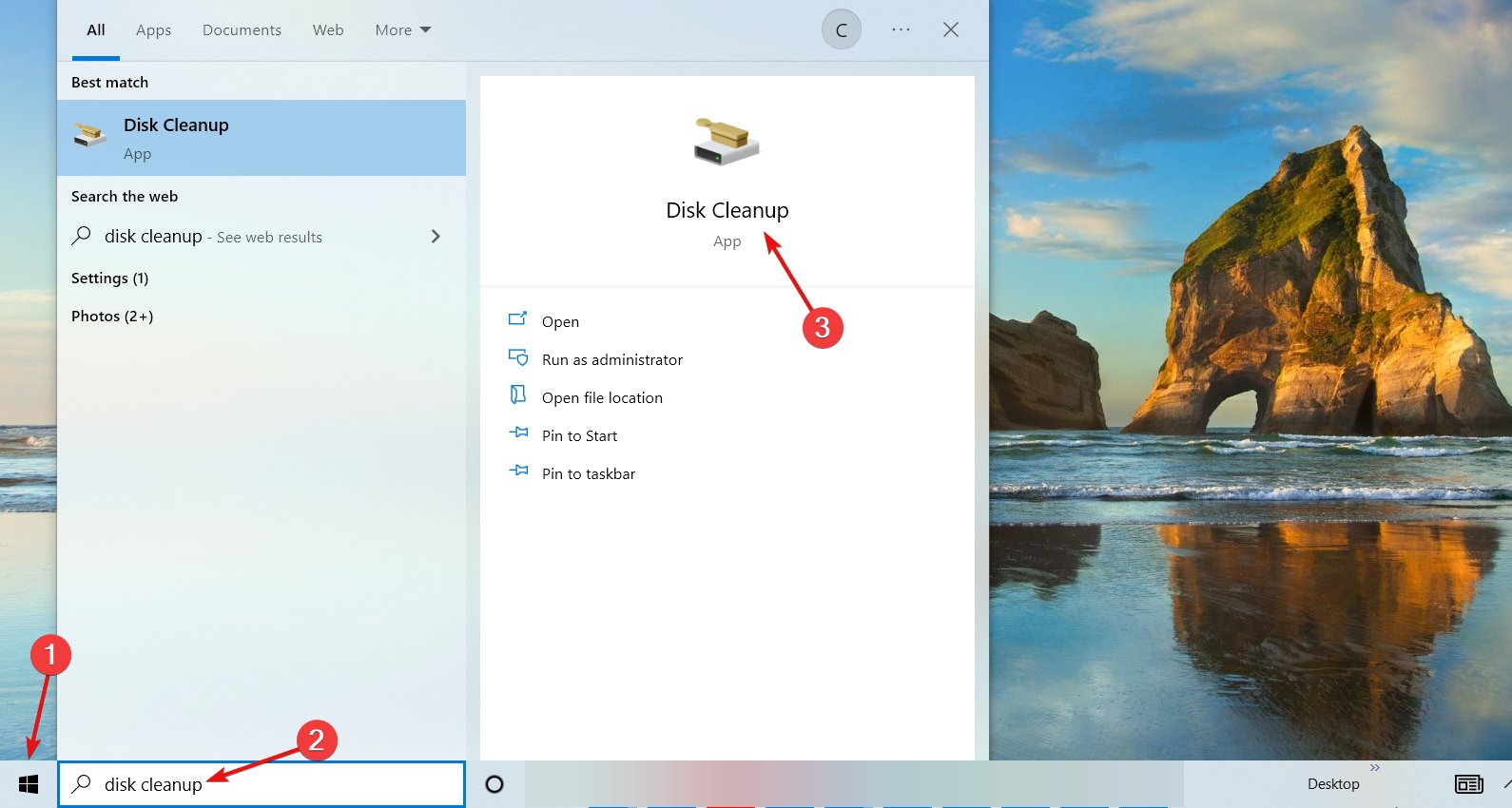
- Select the system drive, by default it should be C:, and click OK. Wait while Disk Cleanup scans your PC.
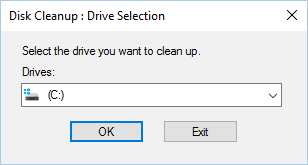
- Select all options and click the OK button to clean your disk.
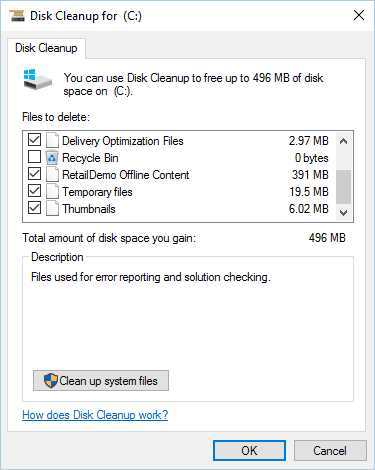
- Wait for the process to finish and try to install the software again.
Few of our readers reported that performing Disk Cleanup fixed the issue for them. It seems that Another installation is already in progress error is caused by temporary files left by previous installations.
By running Disk Cleanup you’ll easily remove any temporary files left by older installations.
For more advanced clean-up we advise you to check some of the best tools to delete junk files that we selected.
Sometimes errors can like this show up because of corrupt files, like installers in our case. This can only be resolved by finding a good version of it with no issues.
For this kind of situation, we use Restoro, a third-party software that searches your system for corrupted files and replaces them with original Windows files from its database of over 25 million folders.
Restoro does a complete scan of your PC’s issues and provides a thorough system diagnosis within a few moments. The tool fixes malfunctioning grouped and/or individual registry files that affect the performance of your device and restores compromised registry values to their default settings.
Here’s how you can perform this action:
- Download and install Restoro.
- Launch Restoro.
- Wait for it to find any system stability issues and possible malware infections.
- Press Start Repair.
- Restart your PC for all the changes to take effect.
In case the registry keys have been damaged severely, you can allow Restoro to replace them with new and healthy ones from its online repository.
The software brings your Windows Registry to an optimized state, helping your device function properly, without any errors.
⇒ Get Restoro
Disclaimer: This program needs to be upgraded from the free version in order to perform some specific actions.
5. Perform a Clean Boot
- Press Windows key + R and enter msconfig. Press Enter or click OK.
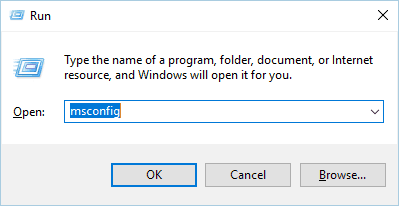
- Go to Services tab and check Hide all Microsoft services option and then click on Disable all.
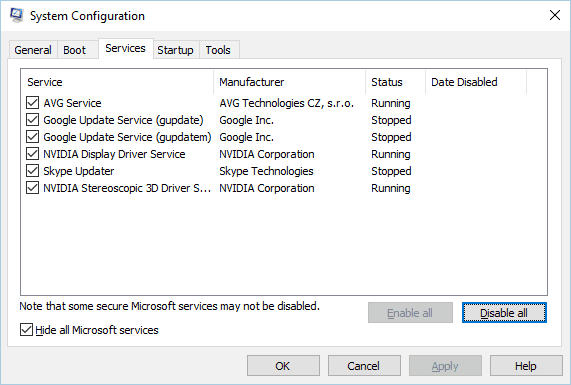
- Now go to Startup tab and click on Open Task Manager.
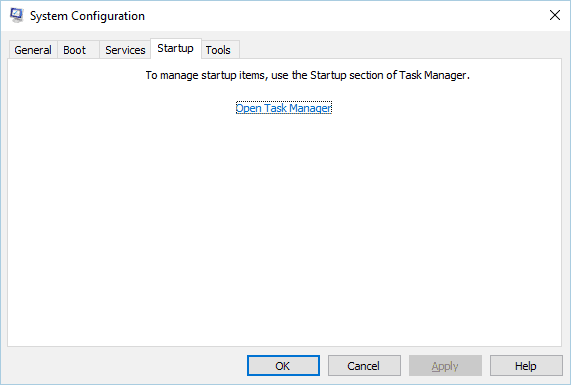
- A list of all available startup items will appear. Right-click each item on the list and choose Disable from the menu.
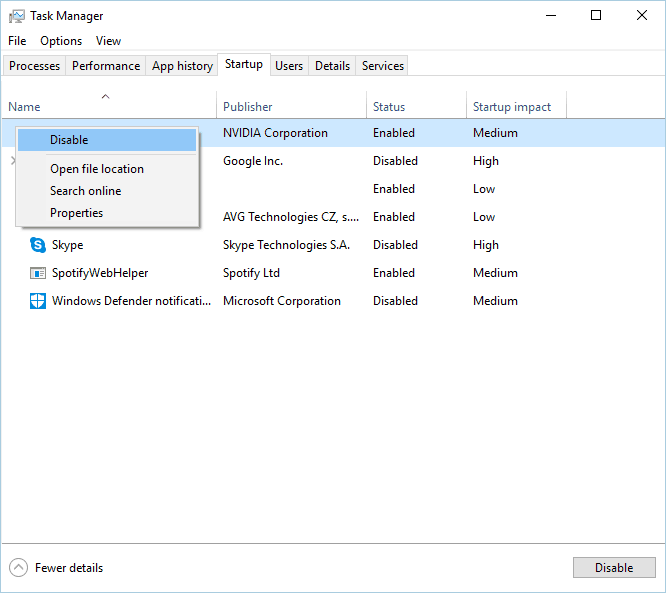
- After disabling all startup items, close Task Manager.
- Go back to System Configuration window and click Apply and OK to save the changes.
- Restart your PC.
When your PC restarts, check if the problem still persists. If the issue is resolved, it means that a third-party application or service was causing the problem.
Some PC issues are hard to tackle, especially when it comes to corrupted repositories or missing Windows files. If you are having troubles fixing an error, your system may be partially broken.
We recommend installing Restoro, a tool that will scan your machine and identify what the fault is.
Click here to download and start repairing.
To identify the problem, open System Configuration window and turn on disabled services one by one.
Keep in mind that you’ll need to restart your PC after enabling a service in order to apply changes. Be sure to repeat the same process in Task Manager for Startup applications.
6. Check your Registry
- Press Windows key + R and enter regedit, then click OK or press Enter.
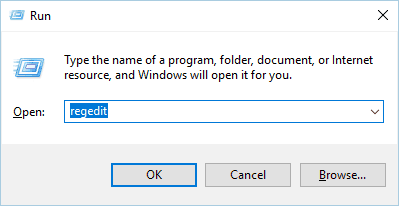
- In the left pane navigate to the following key:
HKEY_LOCAL_MACHINESOFTWAREMicrosoftWindowsInstallerInProgress - If you can’t find this key, navigate to
HKEY_LOCAL_MACHINESOFTWAREMicrosoftWindowsCurrentVersionInstaller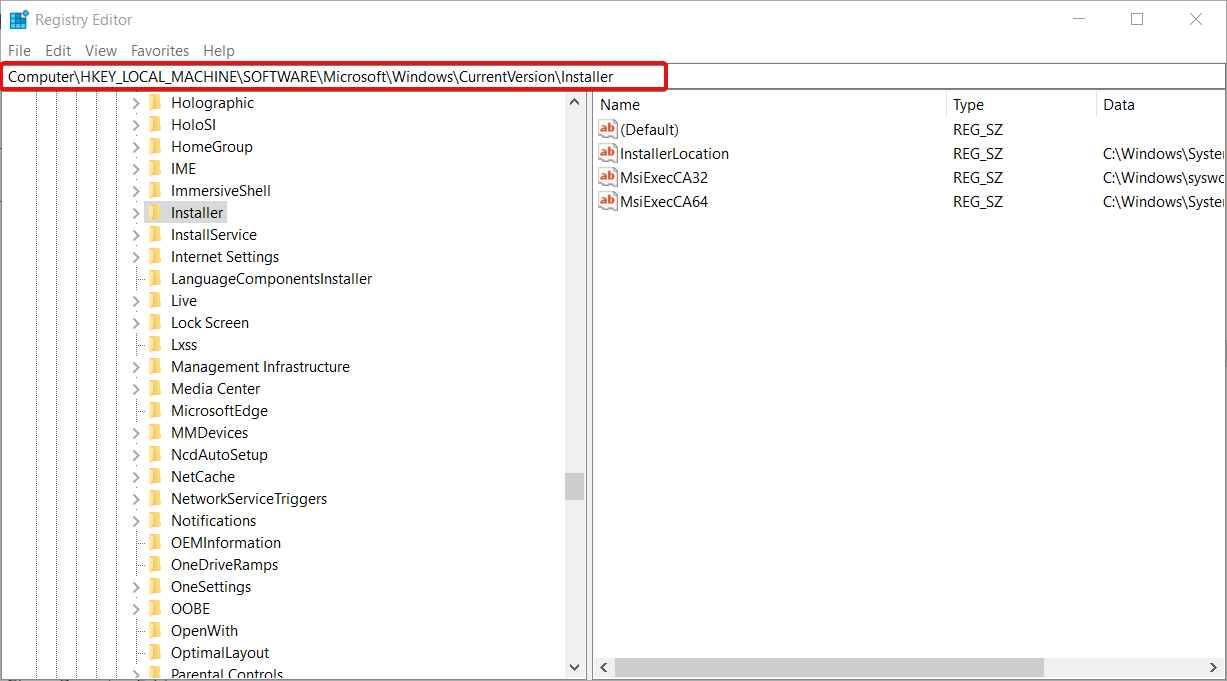
- In the right pane locate the Default value and double-click it. Delete the values from Data value field and click OK to save changes.

- Close Registry Editor.
- Set the Startup type of the Windows Installer service to Disabled just like in Solution 3.
- Restart your PC and set the Startup type for Windows Installer to Manual.
Sometimes this problem can be caused by certain values in your registry, so you’ll have to manually edit those values.
Editing your registry can be a dangerous process, so we recommend that you export your registry and use it as a backup in case anything goes wrong.
7. Uninstall and reinstall Office
- Download the Microsoft Support and Recovery Assistant.
- After the download is finished, run the tool and follow the instructions to remove Office from your PC.

- Once the uninstall process is finished, restart your computer.
- After that, try to install Office again and check if the problem is resolved.
Users reported Another installation is already in progress error message while installing Microsoft Office. This can occur because another Office installation or update was running in the background when you started the setup.
To fix this problem, check for the Office icon in the system tray to see if the installation is running. If Office is installing or updating, you’ll need to wait for the process to finish.
If there’s no Office icon in the system tray, you need to uninstall and reinstall Office.
If the problem persists, consider using a professional-level tool. Unfortunately, some apps are really difficult to uninstall completely.
They leave behind residual files that will interfere with the functionality of your system, in one way or another.
We recommend trying one of the best uninstaller software available because they are equipped with up-to-date technologies that detect and safely remove the smallest traces of any app.
8. Uninstall Java and download offline installer
- Press Windows key + I to open the Settings app.
- Choose Apps.
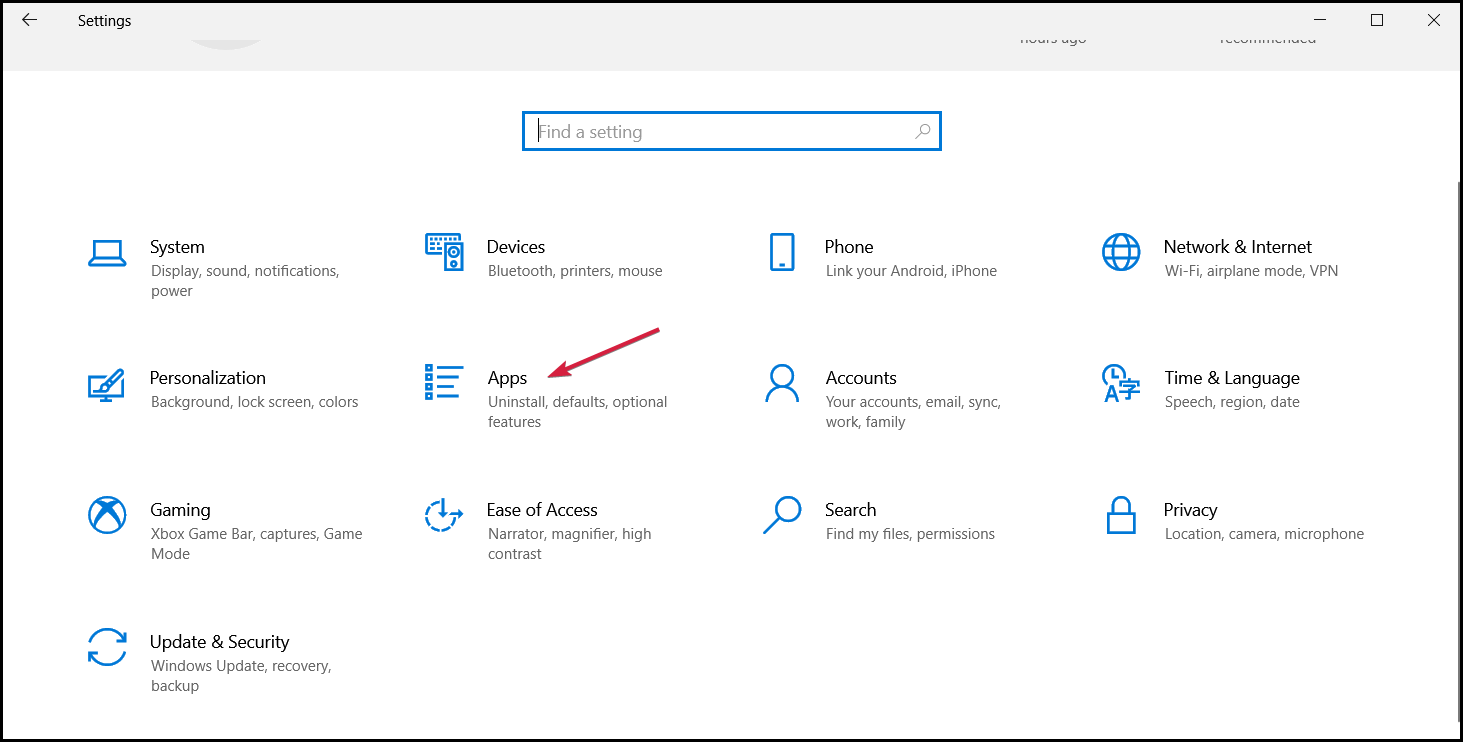
- Locate Java on the list and click the Uninstall button to remove it.
Users reported this error message while installing Java on their PC. To fix this problem you need to uninstall your current version of Java.
After Java is uninstalled from your PC, you need to download offline installation of Java. After you download it, start it and follow the instructions on the screen.
9. Re-register Windows Installer
- Press the Start button, type cmd, and select Run as administrator from the list.
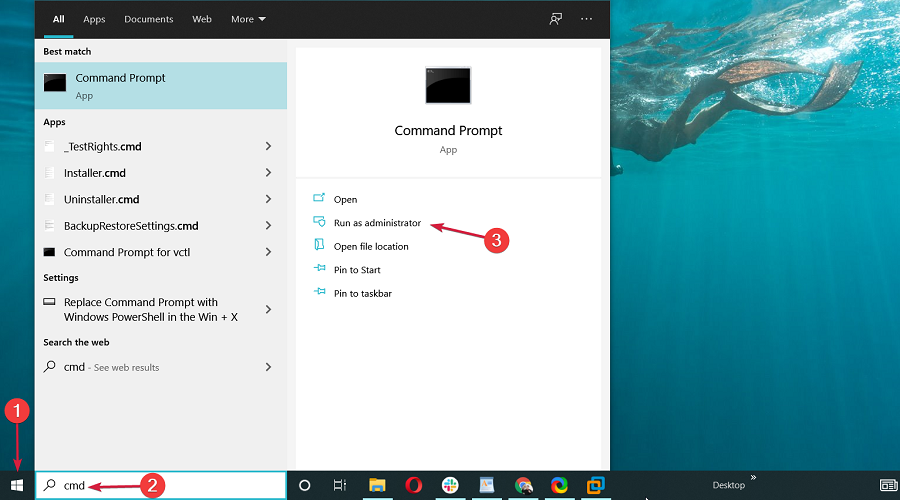
- When Command Prompt starts, you need to enter the following lines:
msiexec.exe /unregister
msiexec /regserver
- After both commands are executed, close Command Prompt and check if the problem is resolved.
In most cases, this error is caused by Windows Installer, and one potential solution is to re-register Windows Installer.
- Esent Error [Event ID 455] On Windows: Quick Fix
- The Windows Cryptographic Service Provider Reported An Error
- Windows Error Code 0xc0000185: 5 Solutions to Fix this Issue
- Time Synchronization Failed with time.windows.com: 4 Fixes
- Werfault.exe Error on Windows 10: How to Fix & Main Causes
10. Create a new Windows user
- Press Windows key + I to open the Settings app.
- Select Accounts, then click on Family & other users.

- In Other people section select Add someone else to this PC.
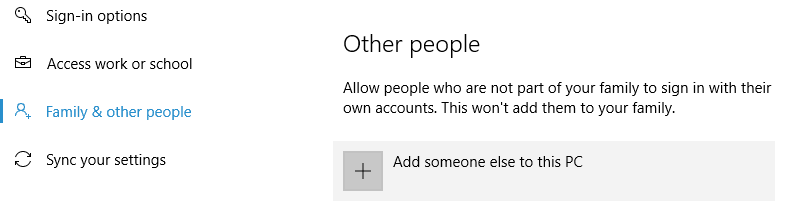
- Select I don’t have this person’s sign-in information.
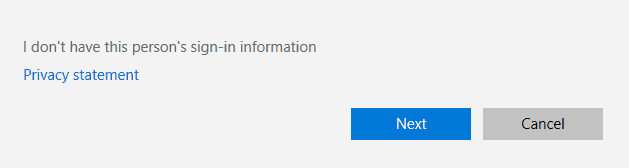
- Select Add a user without a Microsoft account.
- Set the username for the new user account and click Next. If you want, you can also protect the new account with a password.
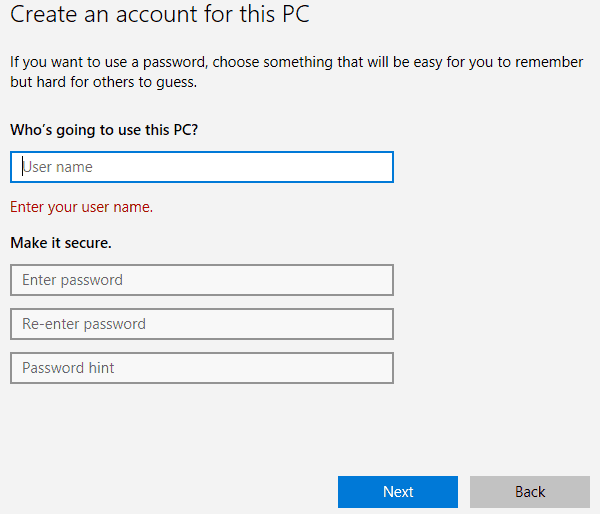
If none of the previous solutions work, your Windows user profile might be corrupted. If that’s the case, you’ll need to create a new user profile and use it instead.
After creating a new user account, log out of our current account and switch to the new one. Check if the error message appears on a new user account.
If everything is in order, you might want to move your personal files to a new account and start using it as your main account.
11. Fix the Another installation is in progress error for Visual Studio 2015
- Press the Windows key + R, type regedit, and press Enter or click OK.
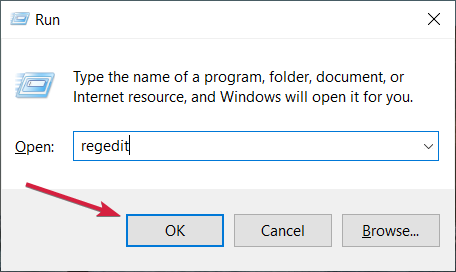
- When Registry Editor starts, navigate to the following key:
HKEY_LOCAL_MACHINESYSTEMCurrentControlSetControlSession Manager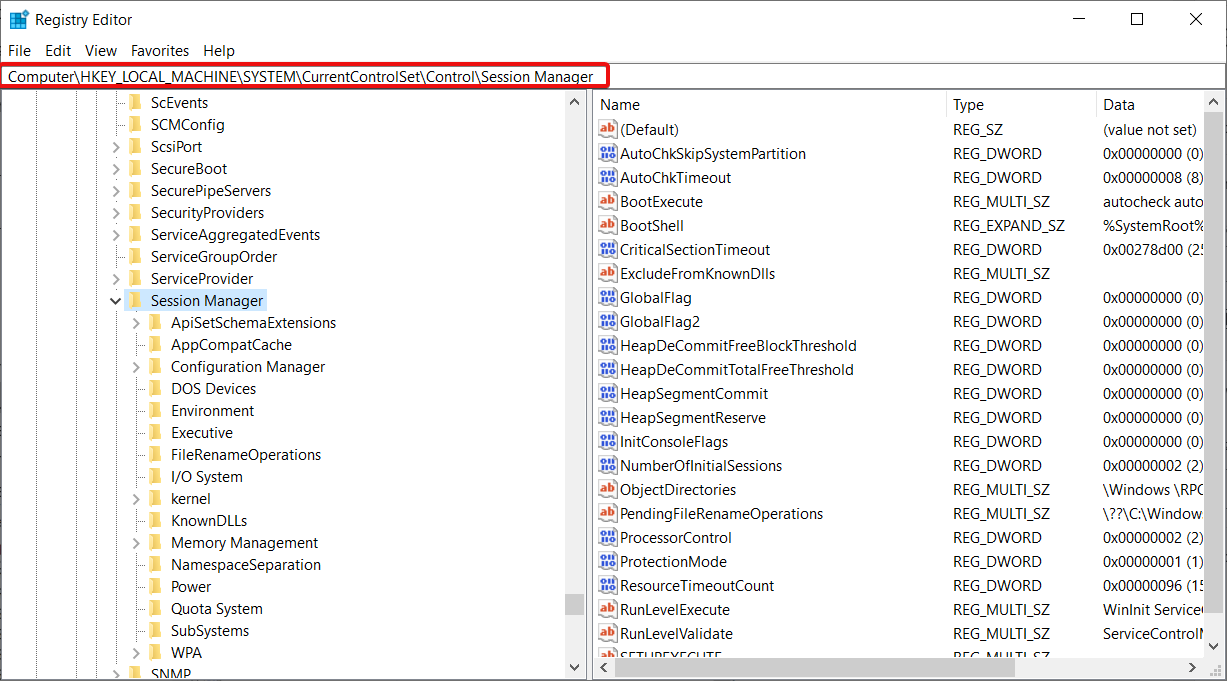
- In the right pane locate PendingFileRenameOperations value. Right-click it and choose Delete from the menu. We have to mention that deleting values from the registry can lead to certain problems, so we advise you to create a backup of your registry just in case.
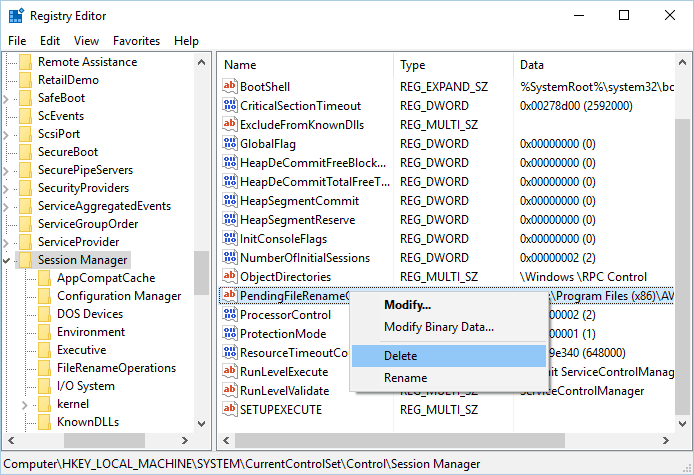
- After deleting this value, close Registry Editor.
- Try to install Visual Studio 2015 again.
Another installation is already in progress error can appear while installing any application, and users reported that it appears while installing Visual Studio 2015.
To fix this problem, you need to delete a single value from your registry. This is relatively simple, but before you make any changes to your registry, we strongly advise that you create a backup.
By doing so, you can remedy any potential issues that can occur after modifying the registry.
How do I stop background installation?
The quickest and easiest way to stop a background installation is to stop the Windows Installer service.
You have the full indications on how to do that right in Solution 1 of this guide.
Another installation is already in progress error will prevent you from installing new software. This can be a tedious problem, but we hope that you solved it by using one of our solutions.
You should also consult our guide on what to do if the Windows 11 Installation Assistant disappeared.
If you have any suggestions on how to fix this problem, we’re waiting for your input in the comments section below.
Still having issues? Fix them with this tool:
SPONSORED
If the advices above haven’t solved your issue, your PC may experience deeper Windows problems. We recommend downloading this PC Repair tool (rated Great on TrustPilot.com) to easily address them. After installation, simply click the Start Scan button and then press on Repair All.
![]()
Newsletter
This issue is most likely related to Windows Installer
by Milan Stanojevic
Milan has been enthusiastic about technology ever since his childhood days, and this led him to take interest in all PC-related technologies. He’s a PC enthusiast and he… read more
Updated on December 20, 2022
Reviewed by
Vlad Turiceanu

Passionate about technology, Windows, and everything that has a power button, he spent most of his time developing new skills and learning more about the tech world. Coming… read more
- The Another installation is in progress error message can show up when installing virtually any piece of software for Windows.
- Since there can be only one installer process running, we sometimes have this situation.
- If you are not trying to install anything else simultaneously, quick fixes are to end the Windows Installer process or to restart it.
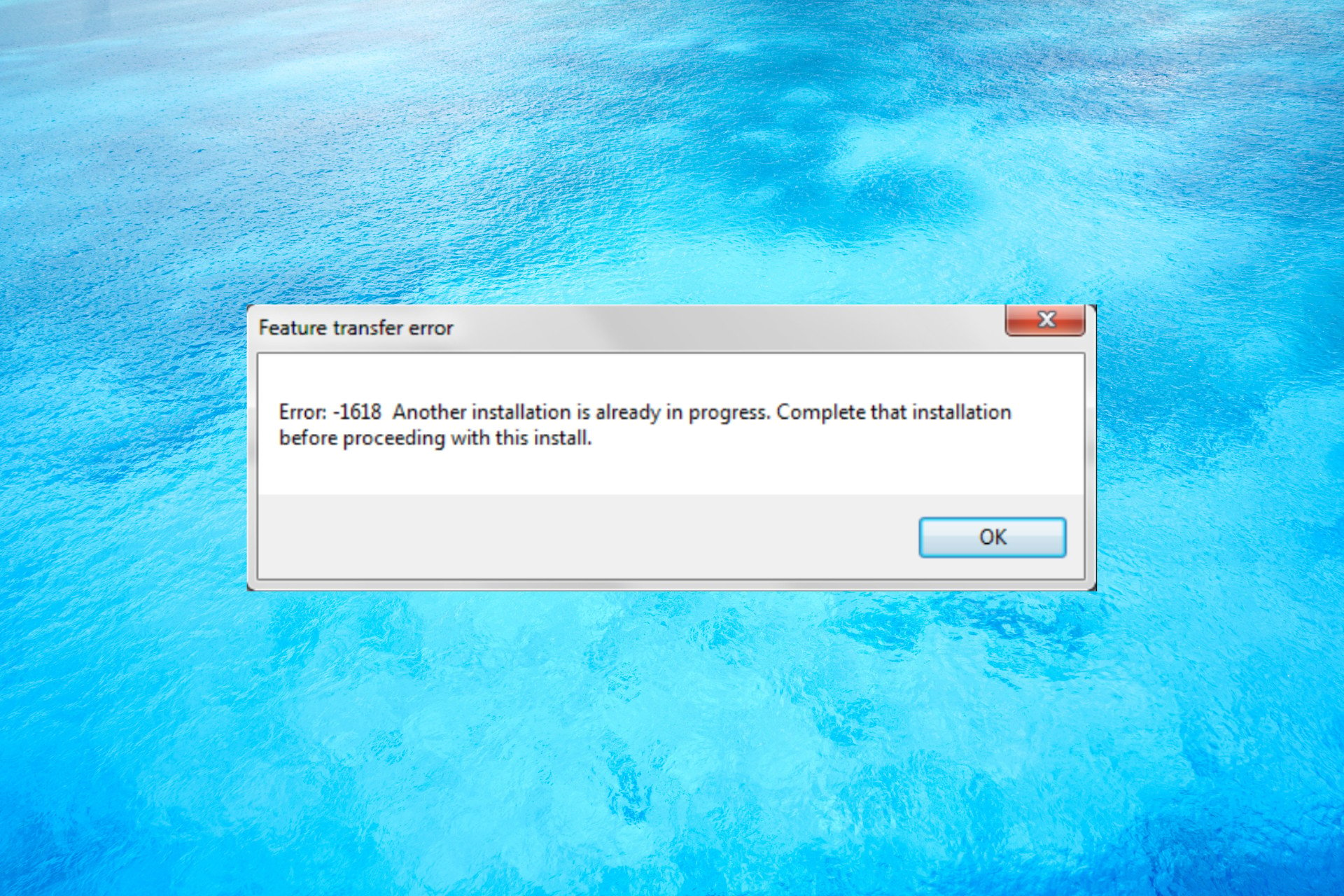
XINSTALL BY CLICKING THE DOWNLOAD FILE
This software will repair common computer errors, protect you from file loss, malware, hardware failure and optimize your PC for maximum performance. Fix PC issues and remove viruses now in 3 easy steps:
- Download Restoro PC Repair Tool that comes with Patented Technologies (patent available here).
- Click Start Scan to find Windows issues that could be causing PC problems.
- Click Repair All to fix issues affecting your computer’s security and performance
- Restoro has been downloaded by 0 readers this month.
Is there a worst thing than being unable to install a third-party application as, seemingly, something else is currently installing in the background?
That’s the whole deal with the Another installation is already in progress error on Windows 10. Any solutions? More than a few, actually.
How do I know if the installation is stuck?
The best way of knowing if another installation is in progress is to check the Windows Installer service.
What is Install in progress?
As the message clearly suggests, although you might not even see that, probably another program or update is being installed at the same time.
This issue usually occurs in Microsoft Office but it can happen with any other software. Here are some other examples of the error:
- Installation failed, another installation is already in progress
- Another installation is already in progress in Veeam
- Another installation is already in progress in Microsoft Office, Adobe, Google
- Another installation is already in progress in AutoCAD
- Another installation is in progress Epic Games
- Another installation is already in progress in Python , Java, Node JS, SCCM
- Autodesk: Another installation is in progress
- Error 1500/1618: Another installation is in progress. You must complete – another installation is already in progress. Complete that installation before proceeding (0x80070652)
- Sophos another installation is already in progress
- SCCM another installation is in progress
- Windows setup cannot be launched while another instance of setup is already running
- Another installation is in progress Windows 11, Windows 10, Windows 7
- Cannot start another instance of the installer while this instance is running
- Your machine is busy installing a program other than Visual Studio
For all these errors, you will find a suitable solution below and things are going to return to normal.
Right below, in our first solution, you will learn how to do that and even restart the service to fix this issue.
But don’t worry because here, we’re going to show you how to fix that error on Windows 10.
How do I fix Another installation is in progress?
- How do I know if the installation is stuck?
- What is Install in progress?
- How do I fix Another installation is in progress?
- 1. Restart the Windows Installer service
- 2. End the Windows Installer process
- 3. Disable Windows Installer service and restart your PC
- 4. Perform Disk Cleanup
- 5. Perform a Clean Boot
- 6. Check your Registry
- 7. Uninstall and reinstall Office
- 8. Uninstall Java and download offline installer
- 9. Re-register Windows Installer
- 10. Create a new Windows user
- 11. Fix the Another installation is in progress error for Visual Studio 2015
- How do I stop background installation?
1. Restart the Windows Installer service
- Press the Windows key + R to start Run, type services.msc, and press Enter or click OK.
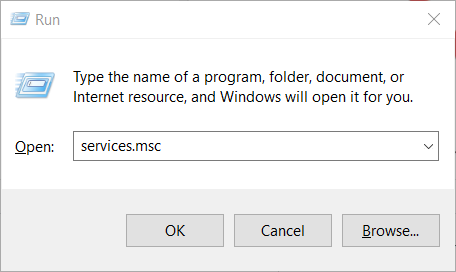
- Scroll down, find Windows Installer, and double-click on it.
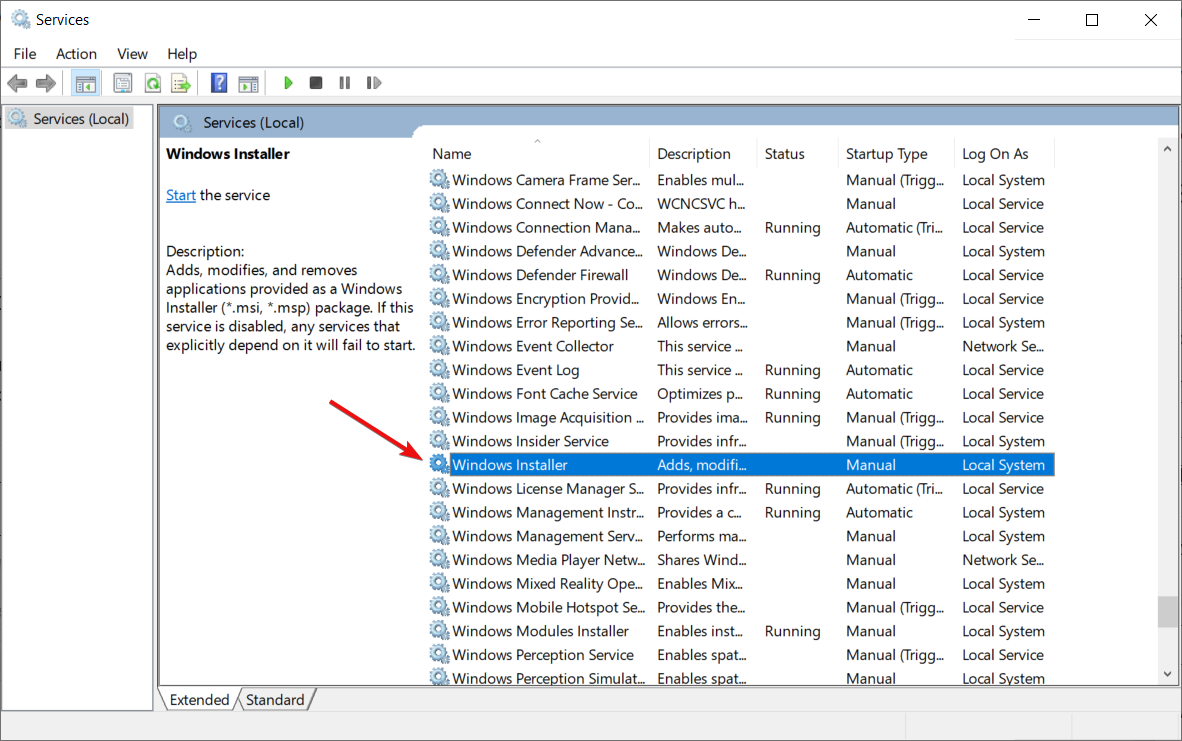
- Look at the Service status and if it reads Running, just click the Stop button below.
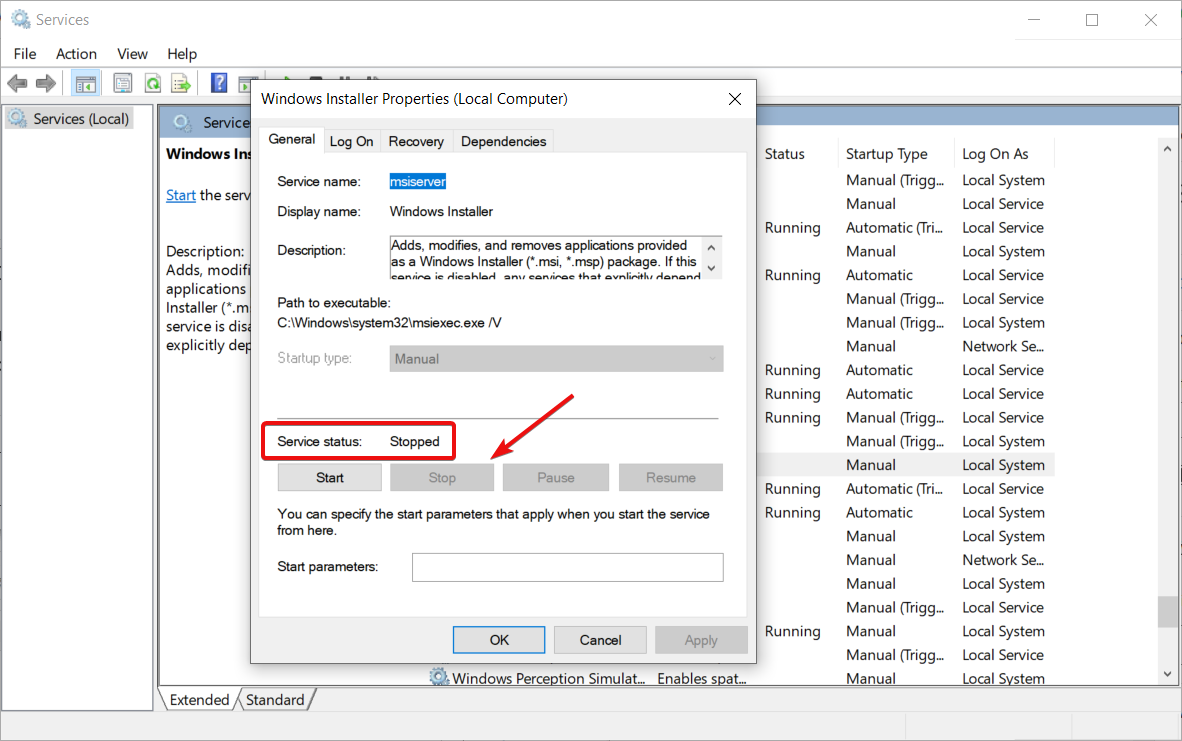
- Then, wait for a few seconds and press the Start button again.
- Close the Services window and check if the problem is resolved.
Windows relies on its services in order to run properly, and there’s a service called Windows Installer that’s in charge of installing new software.
Whenever you try to install a new application, this service will start and help you install it.
Sometimes, certain repair or uninstall processes can start automatically in the background, and it can require Windows Installer service in order to run.
If you try to install another software while Windows Installer is running, you’ll encounter this error.
One of the simplest ways to fix this problem is to open the Services window and restart the Windows Installer service just like we described in the solution above.
2. End the Windows Installer process
- Press Ctrl + Shift + Esc on your keyboard to open Task Manager.
- Navigate to the Processes tab and locate Windows Installer.
- Right-click it and choose End task from the menu. Often you’ll see a 32-bit and 64-bit version of Windows Installer running. If you have multiple Windows Installer processes running be sure to stop them both.
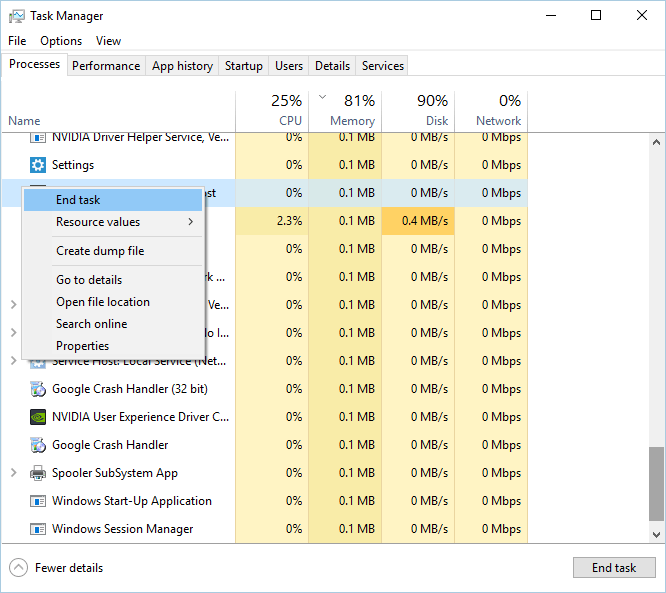
- Close Task Manager and try to install the application again.
As we previously mentioned, the Windows Installer service is in charge of installing new applications on your PC.
Windows Installer process is related to this service, and according to some users, you can fix this problem simply by ending the Msiexec process using Task Manager.
3. Disable Windows Installer service and restart your PC
- Press the Windows key + R to open the Run console, input services.msc, and press Enter or click OK.
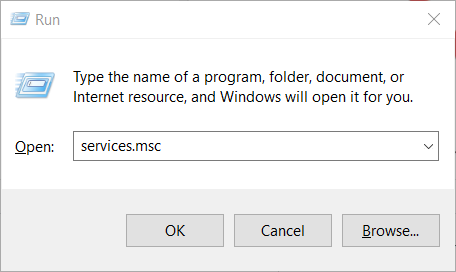
- Scroll down and double-click on Windows Installer.
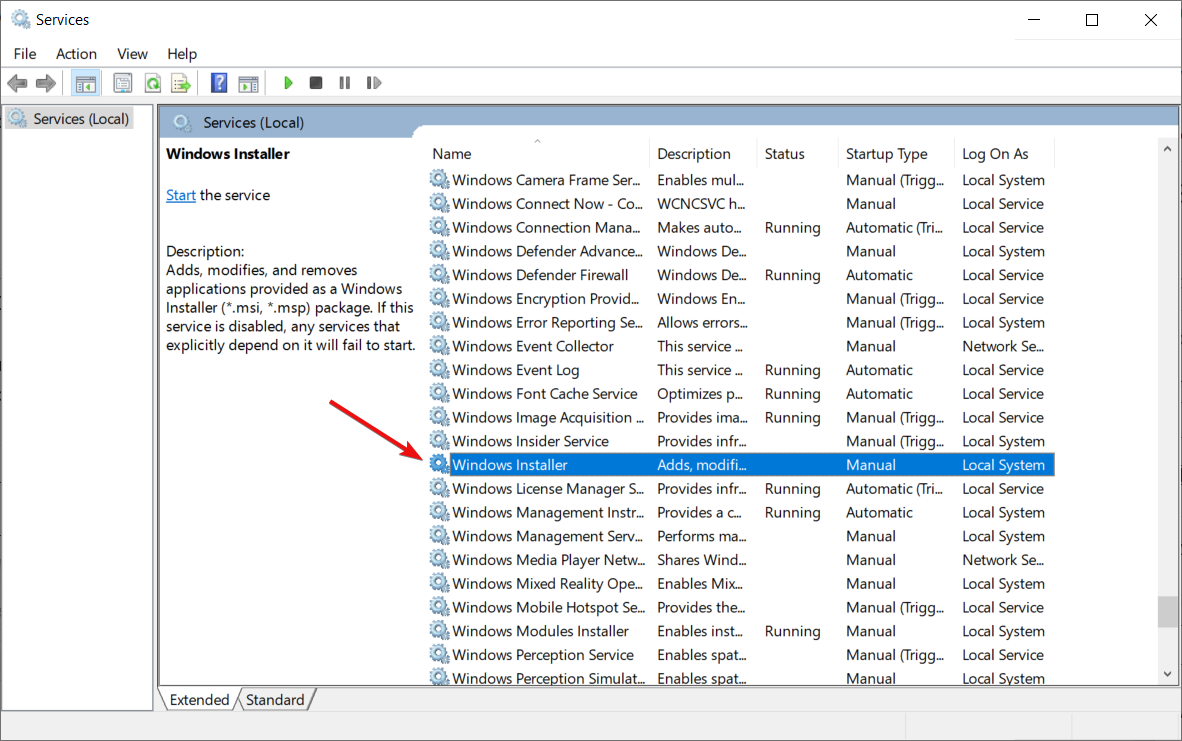
- Set the Startup Type to Disabled and click Apply and OK to save the changes.
- After doing that, restart your PC.
- After your PC restarts, open the Services window again.
- Locate Windows Installer service and open its properties.
- Set the Startup Type to Manual and click OK and Apply to save the changes.
- Close Services window and try to perform the installation again.
Windows Installer service is a common culprit for Another installation is already in progress error, and if restarting the service doesn’t help, you might want to temporarily disable it.
A few of our readers also reported that they fixed the problem simply by changing the Startup Type of Windows Installer service to Automatic just as described in our solution above.
4. Perform Disk Cleanup
- Click Start, enter disk cleanup in the search window, and select Disk Cleanup from the menu.
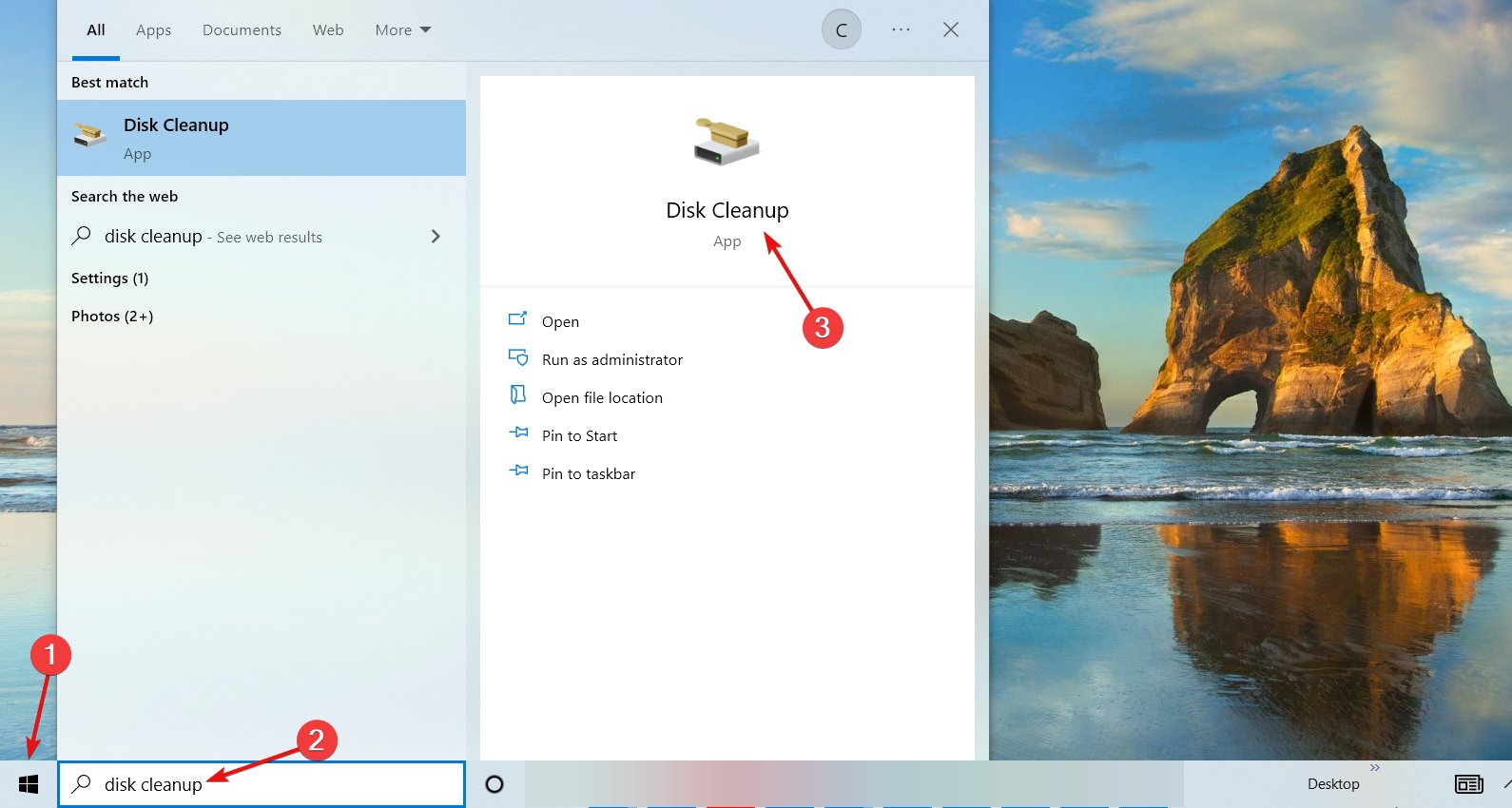
- Select the system drive, by default it should be C:, and click OK. Wait while Disk Cleanup scans your PC.
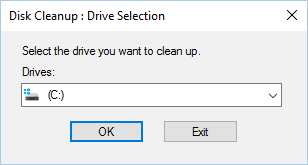
- Select all options and click the OK button to clean your disk.
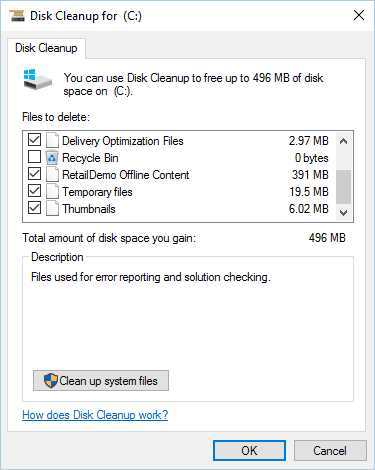
- Wait for the process to finish and try to install the software again.
Few of our readers reported that performing Disk Cleanup fixed the issue for them. It seems that Another installation is already in progress error is caused by temporary files left by previous installations.
By running Disk Cleanup you’ll easily remove any temporary files left by older installations.
For more advanced clean-up we advise you to check some of the best tools to delete junk files that we selected.
Sometimes errors can like this show up because of corrupt files, like installers in our case. This can only be resolved by finding a good version of it with no issues.
For this kind of situation, we use Restoro, a third-party software that searches your system for corrupted files and replaces them with original Windows files from its database of over 25 million folders.
Restoro does a complete scan of your PC’s issues and provides a thorough system diagnosis within a few moments. The tool fixes malfunctioning grouped and/or individual registry files that affect the performance of your device and restores compromised registry values to their default settings.
Here’s how you can perform this action:
- Download and install Restoro.
- Launch Restoro.
- Wait for it to find any system stability issues and possible malware infections.
- Press Start Repair.
- Restart your PC for all the changes to take effect.
In case the registry keys have been damaged severely, you can allow Restoro to replace them with new and healthy ones from its online repository.
The software brings your Windows Registry to an optimized state, helping your device function properly, without any errors.
⇒ Get Restoro
Disclaimer: This program needs to be upgraded from the free version in order to perform some specific actions.
5. Perform a Clean Boot
- Press Windows key + R and enter msconfig. Press Enter or click OK.
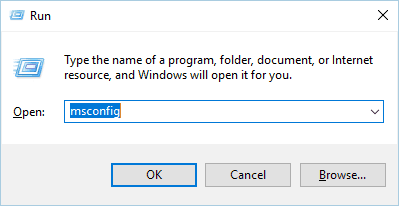
- Go to Services tab and check Hide all Microsoft services option and then click on Disable all.
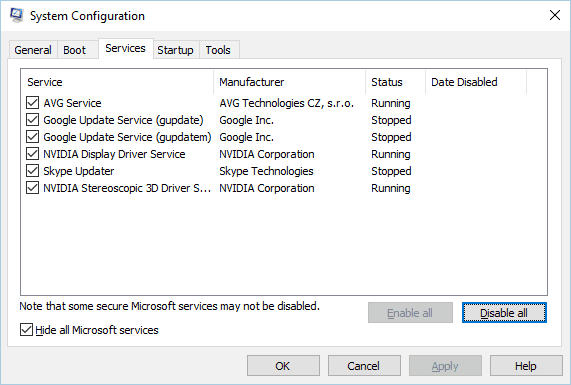
- Now go to Startup tab and click on Open Task Manager.
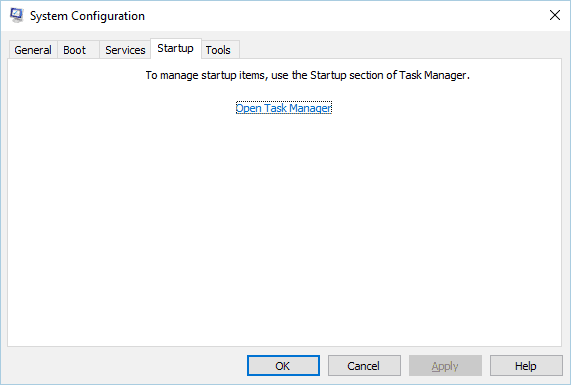
- A list of all available startup items will appear. Right-click each item on the list and choose Disable from the menu.
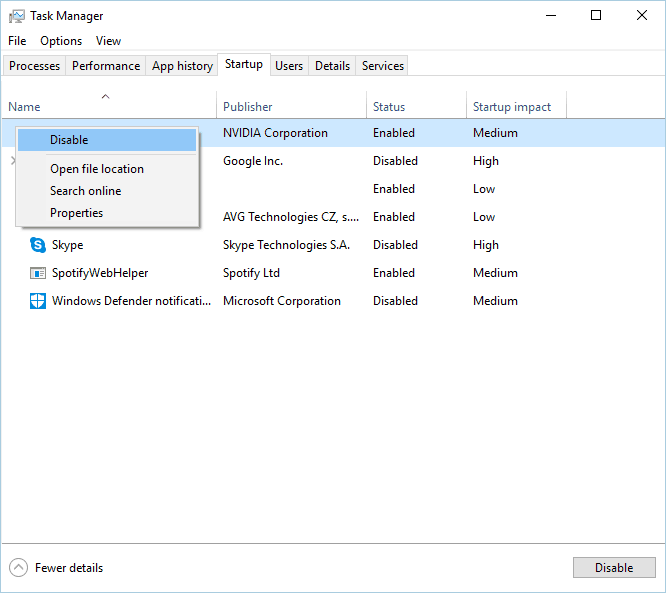
- After disabling all startup items, close Task Manager.
- Go back to System Configuration window and click Apply and OK to save the changes.
- Restart your PC.
When your PC restarts, check if the problem still persists. If the issue is resolved, it means that a third-party application or service was causing the problem.
Some PC issues are hard to tackle, especially when it comes to corrupted repositories or missing Windows files. If you are having troubles fixing an error, your system may be partially broken.
We recommend installing Restoro, a tool that will scan your machine and identify what the fault is.
Click here to download and start repairing.
To identify the problem, open System Configuration window and turn on disabled services one by one.
Keep in mind that you’ll need to restart your PC after enabling a service in order to apply changes. Be sure to repeat the same process in Task Manager for Startup applications.
6. Check your Registry
- Press Windows key + R and enter regedit, then click OK or press Enter.
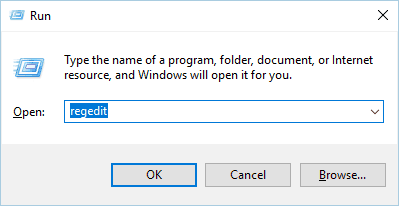
- In the left pane navigate to the following key:
HKEY_LOCAL_MACHINESOFTWAREMicrosoftWindowsInstallerInProgress - If you can’t find this key, navigate to
HKEY_LOCAL_MACHINESOFTWAREMicrosoftWindowsCurrentVersionInstaller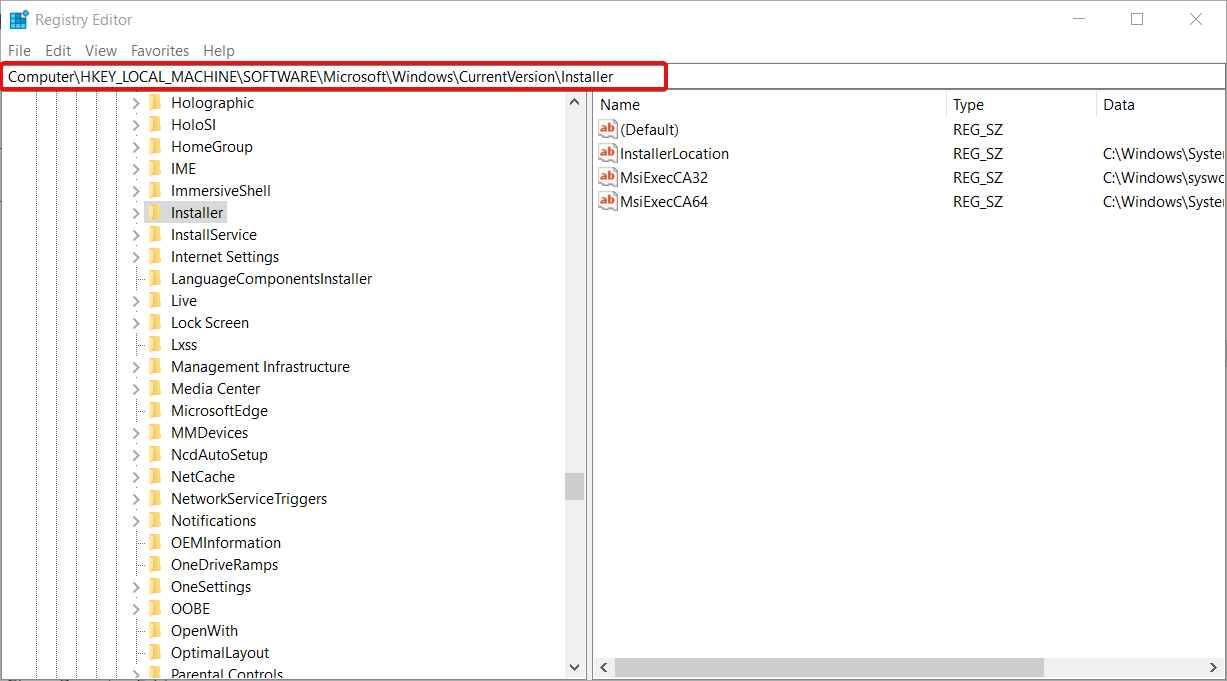
- In the right pane locate the Default value and double-click it. Delete the values from Data value field and click OK to save changes.

- Close Registry Editor.
- Set the Startup type of the Windows Installer service to Disabled just like in Solution 3.
- Restart your PC and set the Startup type for Windows Installer to Manual.
Sometimes this problem can be caused by certain values in your registry, so you’ll have to manually edit those values.
Editing your registry can be a dangerous process, so we recommend that you export your registry and use it as a backup in case anything goes wrong.
7. Uninstall and reinstall Office
- Download the Microsoft Support and Recovery Assistant.
- After the download is finished, run the tool and follow the instructions to remove Office from your PC.

- Once the uninstall process is finished, restart your computer.
- After that, try to install Office again and check if the problem is resolved.
Users reported Another installation is already in progress error message while installing Microsoft Office. This can occur because another Office installation or update was running in the background when you started the setup.
To fix this problem, check for the Office icon in the system tray to see if the installation is running. If Office is installing or updating, you’ll need to wait for the process to finish.
If there’s no Office icon in the system tray, you need to uninstall and reinstall Office.
If the problem persists, consider using a professional-level tool. Unfortunately, some apps are really difficult to uninstall completely.
They leave behind residual files that will interfere with the functionality of your system, in one way or another.
We recommend trying one of the best uninstaller software available because they are equipped with up-to-date technologies that detect and safely remove the smallest traces of any app.
8. Uninstall Java and download offline installer
- Press Windows key + I to open the Settings app.
- Choose Apps.
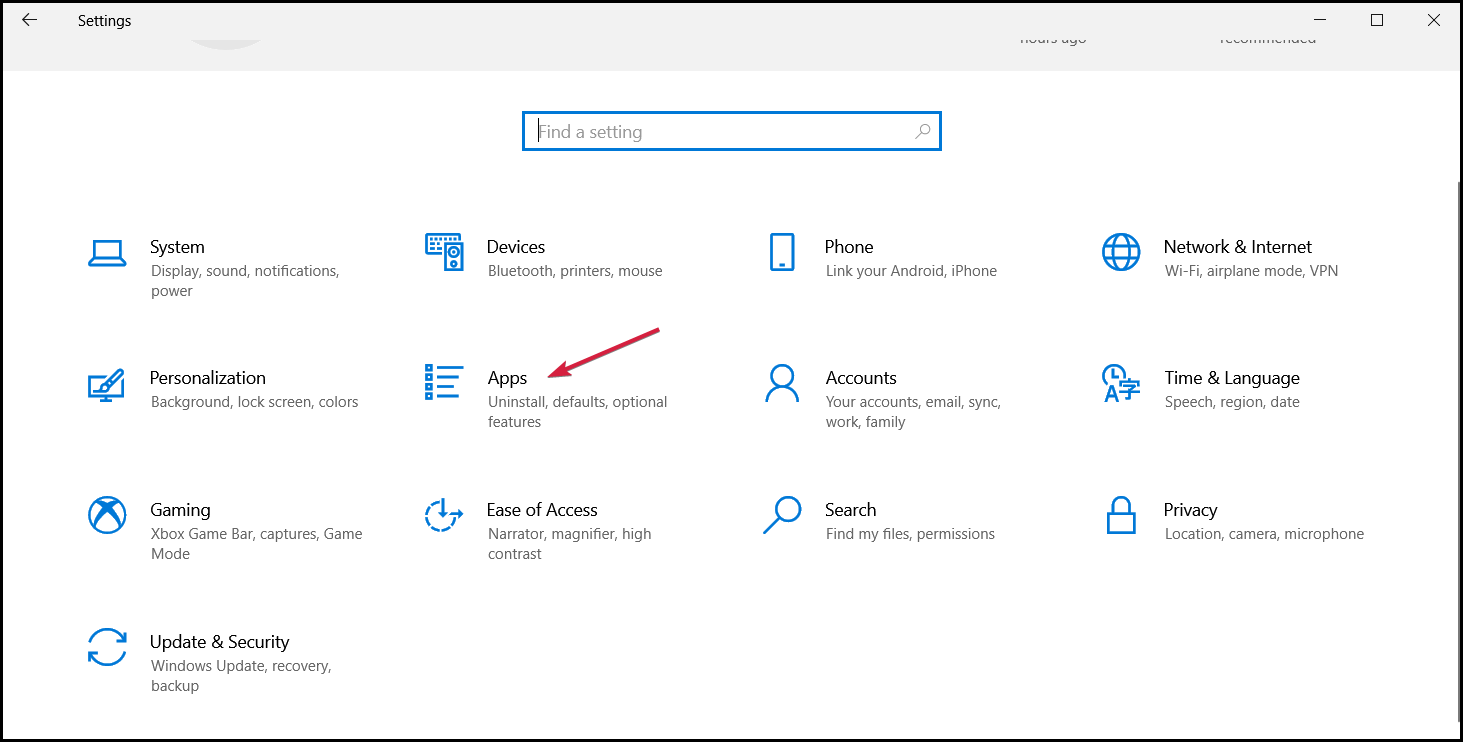
- Locate Java on the list and click the Uninstall button to remove it.
Users reported this error message while installing Java on their PC. To fix this problem you need to uninstall your current version of Java.
After Java is uninstalled from your PC, you need to download offline installation of Java. After you download it, start it and follow the instructions on the screen.
9. Re-register Windows Installer
- Press the Start button, type cmd, and select Run as administrator from the list.
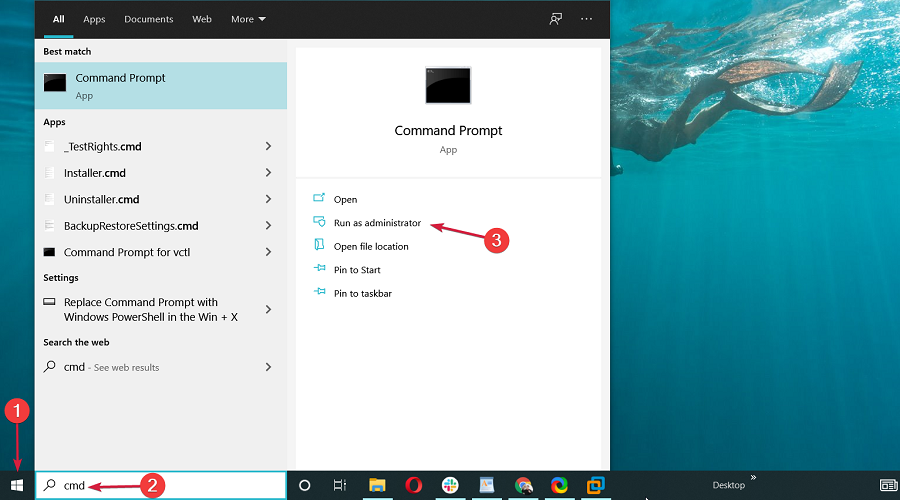
- When Command Prompt starts, you need to enter the following lines:
msiexec.exe /unregister
msiexec /regserver
- After both commands are executed, close Command Prompt and check if the problem is resolved.
In most cases, this error is caused by Windows Installer, and one potential solution is to re-register Windows Installer.
- Esent Error [Event ID 455] On Windows: Quick Fix
- The Windows Cryptographic Service Provider Reported An Error
10. Create a new Windows user
- Press Windows key + I to open the Settings app.
- Select Accounts, then click on Family & other users.

- In Other people section select Add someone else to this PC.
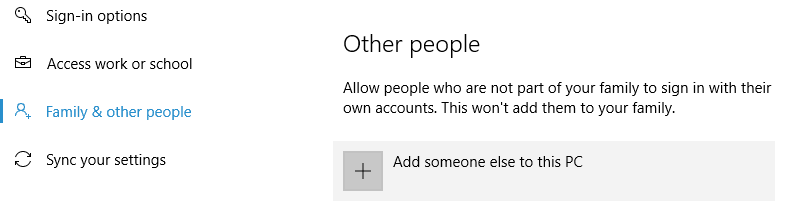
- Select I don’t have this person’s sign-in information.
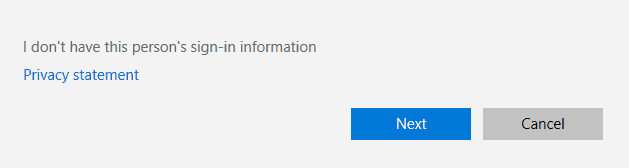
- Select Add a user without a Microsoft account.
- Set the username for the new user account and click Next. If you want, you can also protect the new account with a password.
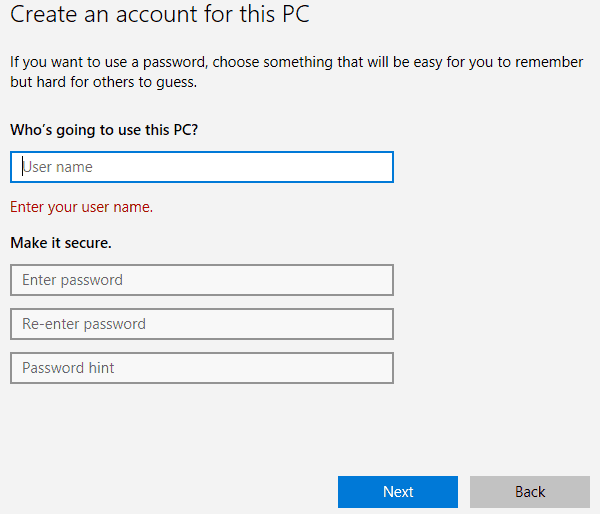
If none of the previous solutions work, your Windows user profile might be corrupted. If that’s the case, you’ll need to create a new user profile and use it instead.
After creating a new user account, log out of our current account and switch to the new one. Check if the error message appears on a new user account.
If everything is in order, you might want to move your personal files to a new account and start using it as your main account.
11. Fix the Another installation is in progress error for Visual Studio 2015
- Press the Windows key + R, type regedit, and press Enter or click OK.
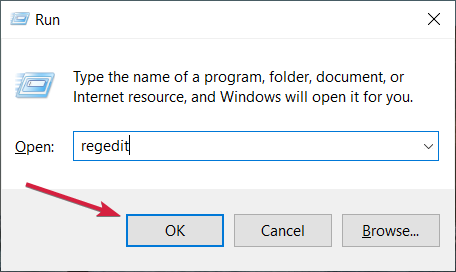
- When Registry Editor starts, navigate to the following key:
HKEY_LOCAL_MACHINESYSTEMCurrentControlSetControlSession Manager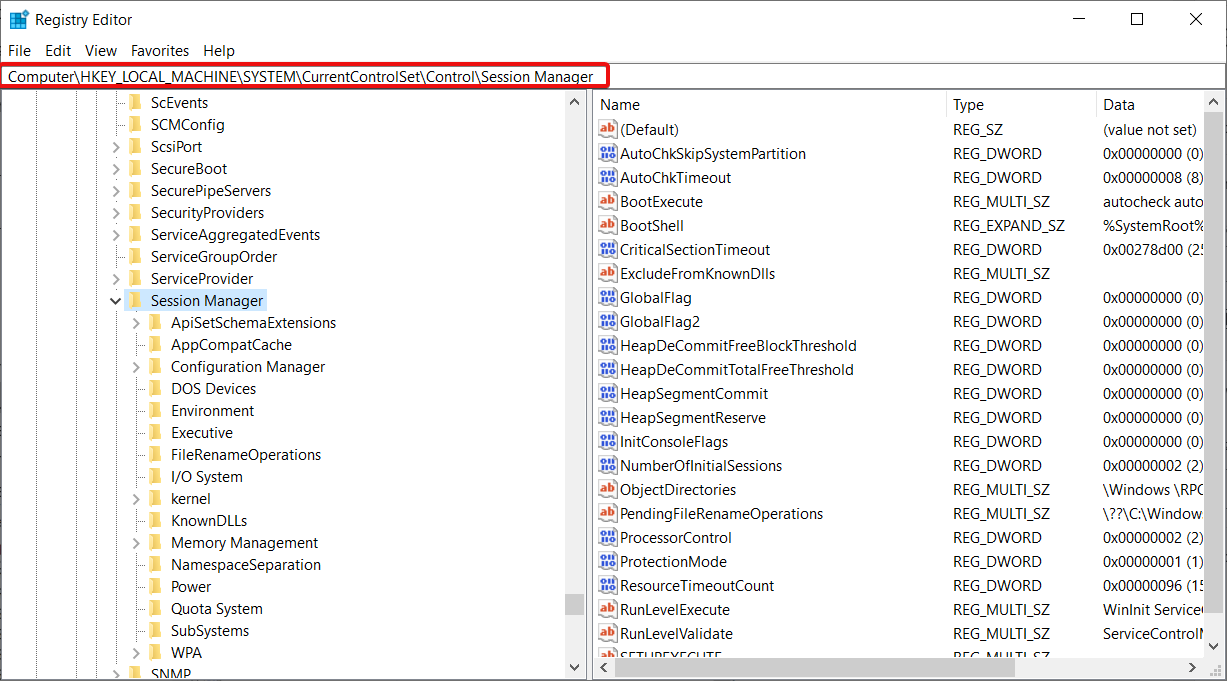
- In the right pane locate PendingFileRenameOperations value. Right-click it and choose Delete from the menu. We have to mention that deleting values from the registry can lead to certain problems, so we advise you to create a backup of your registry just in case.
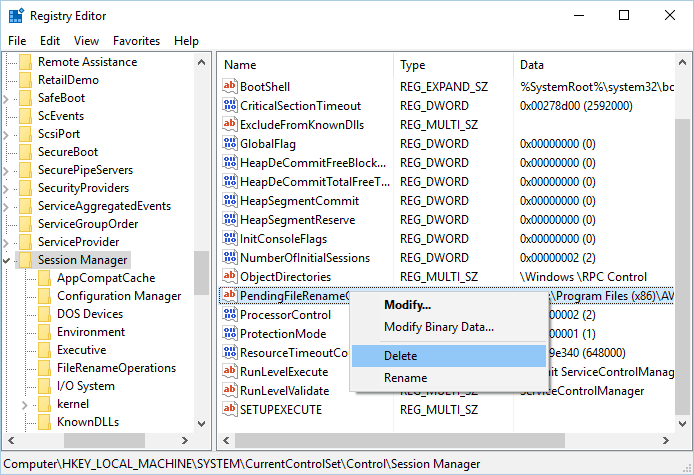
- After deleting this value, close Registry Editor.
- Try to install Visual Studio 2015 again.
Another installation is already in progress error can appear while installing any application, and users reported that it appears while installing Visual Studio 2015.
To fix this problem, you need to delete a single value from your registry. This is relatively simple, but before you make any changes to your registry, we strongly advise that you create a backup.
By doing so, you can remedy any potential issues that can occur after modifying the registry.
How do I stop background installation?
The quickest and easiest way to stop a background installation is to stop the Windows Installer service.
You have the full indications on how to do that right in Solution 1 of this guide.
Another installation is already in progress error will prevent you from installing new software. This can be a tedious problem, but we hope that you solved it by using one of our solutions.
You should also consult our guide on what to do if the Windows 11 Installation Assistant disappeared.
If you have any suggestions on how to fix this problem, we’re waiting for your input in the comments section below.
Still having issues? Fix them with this tool:
SPONSORED
If the advices above haven’t solved your issue, your PC may experience deeper Windows problems. We recommend downloading this PC Repair tool (rated Great on TrustPilot.com) to easily address them. After installation, simply click the Start Scan button and then press on Repair All.
![]()
Newsletter
- Выполняется другая установка. Сообщение об ошибке может появиться при установке практически любого программного обеспечения в Windows, Поскольку может быть запущен только один процесс установки, иногда мы имеем такую ситуацию.
- Если вы не пытаетесь установить что-то еще одновременно, быстрые исправления должны завершить Windows Процесс установки или перезапустить его. Больше опций в статье.
- Эта статья является частью Windows Установщики серии, которые вы можете найти на нашем сайте. Проверьте это, чтобы увидеть аналогичные детали.
- Нам нравится исправлять ошибки. Так что вы можете посетить Windows 10 ошибок устранения неполадок Hub который полон многих руководств и учебных пособий.
Что может быть хуже, чем неспособность установить стороннее приложение, поскольку в фоновом режиме, по-видимому, в настоящее время устанавливается что-то еще?
Вот и все с ошибкой «Другая установка уже выполняется» в Windows 10. Любое решение? На самом деле больше, чем несколько.
Чтобы получить максимальную отдачу от вашего компьютера, вам необходимо установить сторонние приложения. Установка приложения обычно является простым и понятным процессом, но иногда могут возникать ошибки.
Пользователи сообщили, что при попытке установить определенное приложение произошла другая ошибка установки, поэтому сегодня мы покажем вам, как исправить эту ошибку в Windows 10)
Как это исправить Другая установка уже выполняется Windows 10?
- Перезапустите Windows Сервис установщика
- окончательный Windows Процесс установки
- Отключить Windows Служба установки и перезагрузите компьютер
- Выполните очистку диска
- Выполните чистую загрузку
- Проверьте вашу регистрацию
- Удалите и переустановите Office
- Удалите Java и загрузите автономный установщик
- Удалите проблемные приложения с помощью Revo Uninstaller
- Перерегистрироваться Windows монтажник
- Создать новый Windows пользователь
- Исправлена ошибка «Выполняется другая установка» для Visual Studio 2015
Мы много писали на эту тему раньше. Добавьте эту страницу в закладки, если она понадобится вам позже.
1. Перезагрузите Windows Сервис установщика
Windows доверять их сервисам, чтобы функционировать должным образом, и есть сервис под названием Windows Установщик отвечает за установку нового программного обеспечения.
Каждый раз, когда вы пытаетесь установить новое приложение, эта служба запускается и помогает вам установить его.
Иногда некоторые процессы восстановления или удаления могут запускаться автоматически в фоновом режиме и могут потребовать Windows Установка службы для запуска.
Если вы пытаетесь установить другое программное обеспечение в то время как Windows Установщик работает, вы столкнетесь с этой ошибкой. Один из самых простых способов решить эту проблему – открыть окно «Службы» и перезапустить Windows Сервис установщика.
Чтобы сделать это, выполните следующие действия:
- Нажмите Windows Ключ + R открыть диалоговое окно «Выполнить». Залезай services.msc и нажмите Залезай или нажмите на Хорошо кнопка.
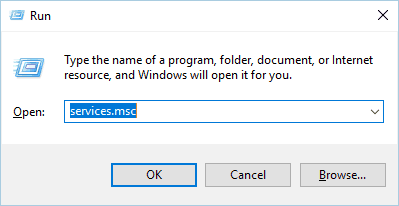
- Теперь появится список всех доступных сервисов. Чтобы найти Windows монтажник в списке и дважды щелкните, чтобы открыть его свойства.
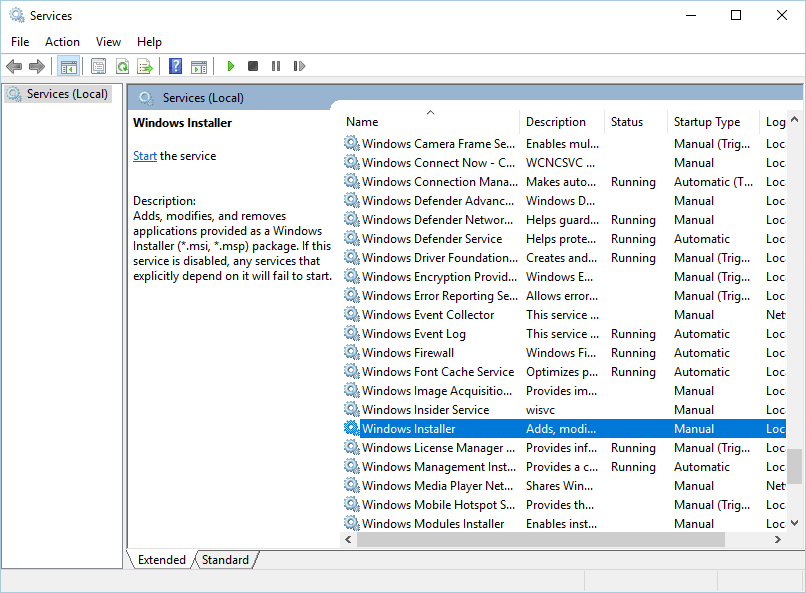
- Если служба запущена, нажмите Стоп Кнопка, чтобы остановить это. Подождите несколько секунд, а затем нажмите Начните кнопку, чтобы начать снова.
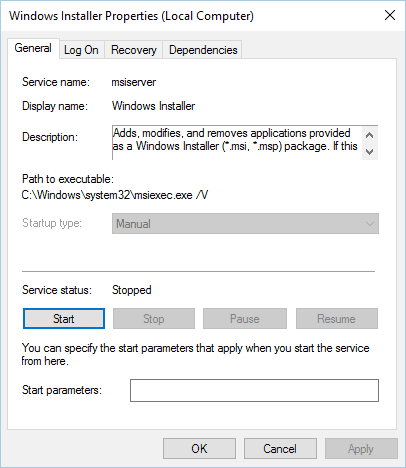
- Закройте окно «Службы» и проверьте, устранена ли проблема.
Я не могу получить доступ Windows Установщик? Все не так страшно, как кажется! Прочитайте наше руководство, чтобы решить проблему!
2. Конец Windows Процесс установки
Как мы упоминали ранее, Windows Служба установки отвечает за установку новых приложений на ваш компьютер.
Windows Процесс установки связан с этой службой, и, по мнению некоторых пользователей, вы можете решить эту проблему, просто завершив процесс Msiexec с помощью диспетчера задач.
Это довольно просто, и вы можете сделать это, выполнив следующие действия:
- Нажмите Ctrl + Shift + Esc на клавиатуре, чтобы открыть диспетчер задач.
- Перейдите к Процессы вкладка и найдите Windows монтажник,
- Щелкните правой кнопкой мыши и выберите Последнее задание из меню вы часто будете видеть 32-битную и 64-битную версию Windows Установщик работает. Если у вас есть несколько Windows Запущенные процессы установщика обязательно остановят их обоих.
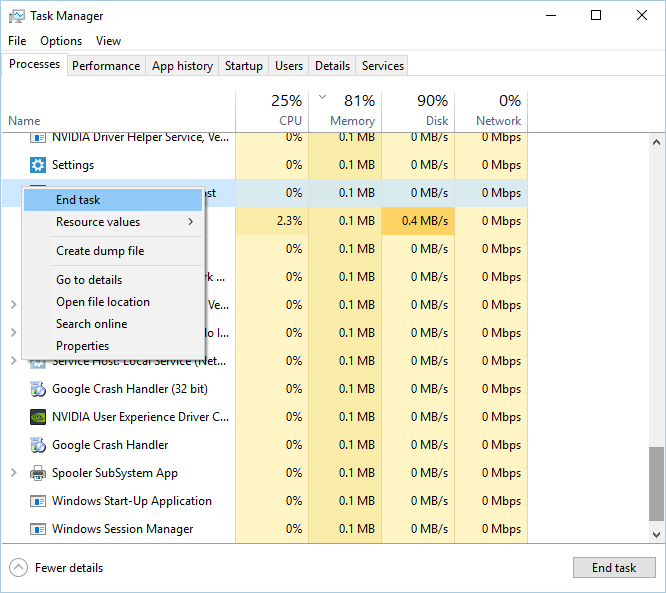
- Закройте диспетчер задач и попробуйте установить приложение еще раз.
Решение 3 – Деактивировать Windows Служба установки и перезагрузите компьютер
Windows Служба установщика является распространенным виновником другой установки, которая уже выполняется, и, если перезапуск службы не помогает, вы можете временно отключить ее.
Это простой процесс, и вы можете сделать это, выполнив следующие действия:
- Открыть Сервисы окно. Для получения подробных инструкций о том, как это сделать, см. Решение 1,
- Когда откроется окно «Службы», найдите Windows монтажник сервис и дважды щелкните, чтобы открыть его свойства.
- Установите тип запуска на Отключено и нажмите Применять а также Хорошо сохранить изменения
- После этого перезагрузите компьютер.
- После перезагрузки компьютера снова откройте окно «Службы».
- Чтобы найти Windows монтажник обслуживать и открывать свои свойства.
- Установите тип запуска на руководство и нажмите Хорошо а также Применять сохранить изменения
- Закройте окно «Службы» и повторите попытку установки.
Немногие пользователи также сообщили, что они исправили проблему, просто изменив тип запуска Windows Установщик сервиса для автоматическая, Это простая процедура, и вы можете сделать это, выполнив шаги, описанные выше.
4. Выполните очистку диска
Немногие пользователи сообщили, что очистка диска решает проблему. Похоже, что другая установка уже выполняется. Ошибка вызвана временными файлами, оставленными предыдущими установками.
Запустив Disk Cleanup, вы легко удалите временные файлы, оставшиеся после старых установок. Запуск очистки диска довольно прост, и вы можете сделать это, выполнив следующие действия:
- Нажмите Windows Key + S и введите очистку диска. выбирать Очистка диска из меню
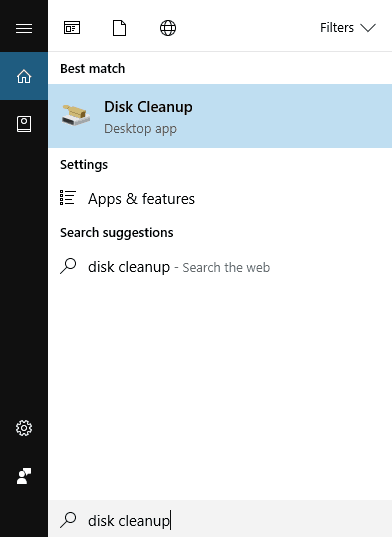
- Выберите системный диск, по умолчанию должно быть C, и нажмите Хорошо, Пожалуйста, подождите, пока Disk Cleanup сканирует ваш компьютер.
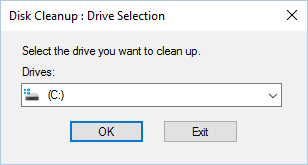
- После запуска очистки диска выберите все параметры и нажмите кнопку Хорошо Кнопка для очистки вашего диска.
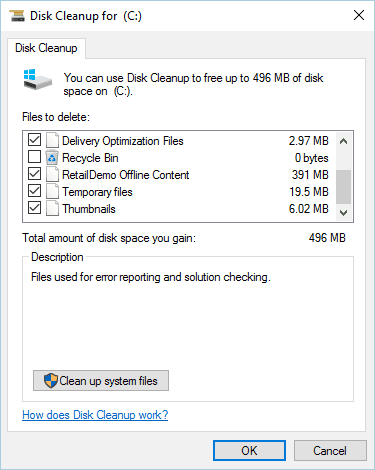
- Дождитесь окончания процесса и попробуйте установить программное обеспечение снова.
Для более сложной очистки мы рекомендуем вам выбрать некоторые из лучших утилит для удаления нежелательных файлов, которые мы выбрали. Вы можете скачать бесплатные версии самых популярных по следующим ссылкам:
5. Выполните чистую загрузку
По словам пользователей, иногда из-за запуска приложений или служб уже может появляться другая ошибка установки. Чтобы решить эту проблему, вам нужно сделать чистую загрузку, и вы можете сделать это, выполнив следующие действия:
- Нажмите Windows Ключ + R И введите MSCONFIG, Нажмите Залезай или нажмите Хорошо,
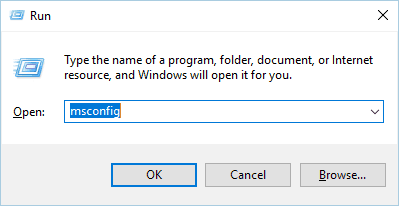
-
Откроется окно «Конфигурация системы». Идти Сервисы язык.
- Проверьте Скрыть все службы Microsoft вариант, а затем нажмите Отключить все,
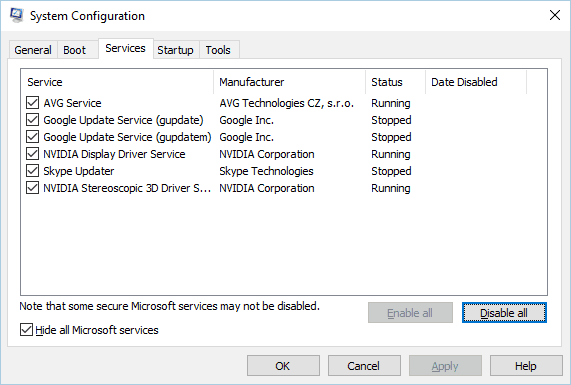
- Теперь иди в Запускать вкладка и нажмите Диспетчер задач открыт,
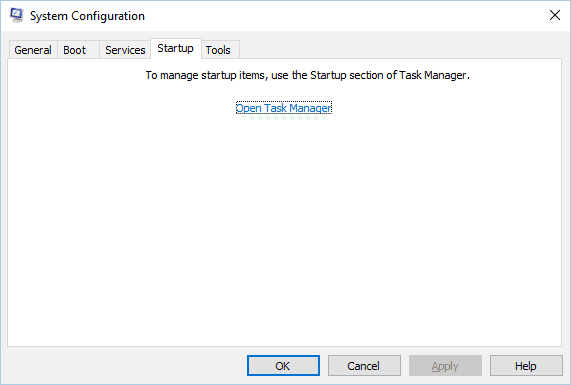
- Появится список всех доступных элементов автозагрузки. Щелкните правой кнопкой мыши по каждому элементу в списке и выберите Отключить из меню
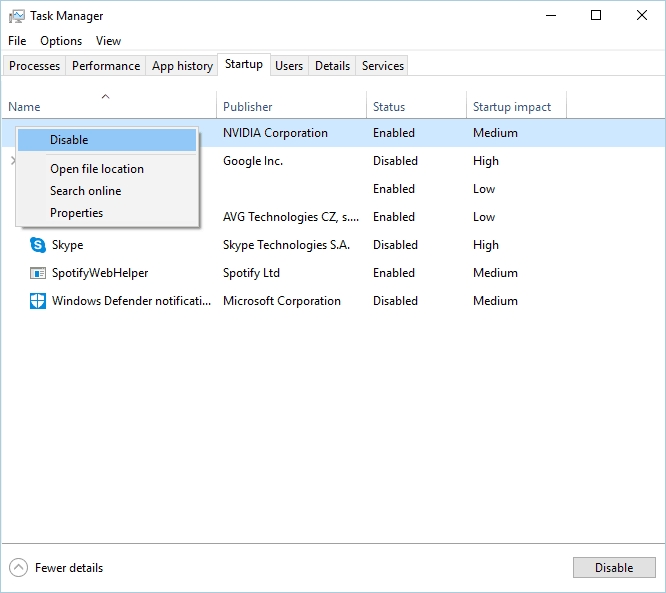
- После отключения всех элементов автозапуска закройте диспетчер задач.
- Вернитесь в окно настроек системы и нажмите Применять а также Хорошо сохранить изменения
- Перезагрузите компьютер.
Когда ваш компьютер перезагрузится, проверьте, сохраняется ли проблема. Если проблема решена, это означает, что проблема возникла у стороннего приложения или службы.
Чтобы определить проблему, откройте окно «Системные настройки» и активируйте отключенные сервисы одну за другой. Помните, что вам нужно будет перезагрузить компьютер после включения службы для применения изменений.
Обязательно повторите тот же процесс в диспетчере задач для запуска приложений.
Windows не начнется? Не паникуйте! Вот лучшие советы, чтобы решить проблему!
6. Проверьте вашу регистрацию
Иногда эта проблема может быть вызвана определенными значениями в вашем реестре, поэтому вам придется редактировать их вручную.
Редактирование реестра может быть опасным процессом, поэтому мы рекомендуем экспортировать реестр и использовать его в качестве резервной копии на случай, если что-то пойдет не так. Чтобы решить эту проблему, сделайте следующее:
- Нажмите Windows Ключ + R и введите regedit. щелчок Хорошо или нажмите Залезай,
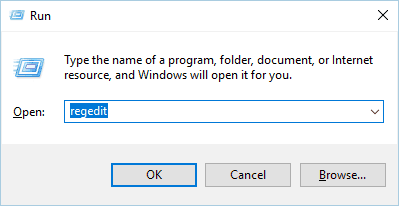
- На левой панели перейдите к
- HKEY_LOCAL_MACHINESOFTWAREMicrosoftWindowsInstallerInProgress
- Если вы не можете найти этот ключ, перейдите к
- HKEY_LOCAL_MACHINESOFTWAREMicrosoftWindowsCurrentVersionInstaller
- На правой панели найдите дефолт значение и дважды щелкните по нему. Удалите значения в поле «Значение данных» и нажмите Хорошо сохранить изменения
- Закройте редактор реестра.
После внесения изменений в реестр, вы должны настроить тип запуска Windows монтажник служба для Отключено, После этого перезагрузите компьютер и установите тип запуска на Windows Установщик для руководство,
Для получения подробных инструкций о том, как это сделать, см. Решение 3,
Не упустите все эти технические возможности и установите редактор реестра, чтобы сделать вашу жизнь проще!
7. Удалите и переустановите Office
Пользователи сообщили, что при установке Microsoft Office уже происходит сообщение об ошибке другой установки. Это может произойти из-за того, что при запуске установки в фоновом режиме выполнялась другая установка или обновление Office.
Чтобы решить эту проблему, проверьте значок Office на панели задач, чтобы увидеть, запущена ли установка. Если Office устанавливает или обновляет, вам нужно будет дождаться завершения процесса.
Если на панели задач нет значка Office, необходимо удалить и переустановить Office. Чтобы удалить Office, просто выполните следующие действия:
- скачивать этот инструмент,
- После завершения загрузки запустите инструмент.
- Следуйте инструкциям, чтобы удалить Office с вашего компьютера.
- После завершения процесса удаления перезагрузите компьютер.
- После этого попробуйте снова установить Office и проверить, решена ли проблема.
8. Удалите Java и загрузите автономный установщик
Пользователи сообщали об этом сообщении об ошибке при установке Java на свой ПК. Чтобы решить эту проблему, вы должны удалить текущую версию Java. Чтобы сделать это, выполните следующие действия:
- Нажмите Windows Ключ + я открыть приложение «Настройки».
- выбирать Приложения,
- Чтобы найти Ява в списке и нажмите на Удалить кнопку, чтобы удалить его.
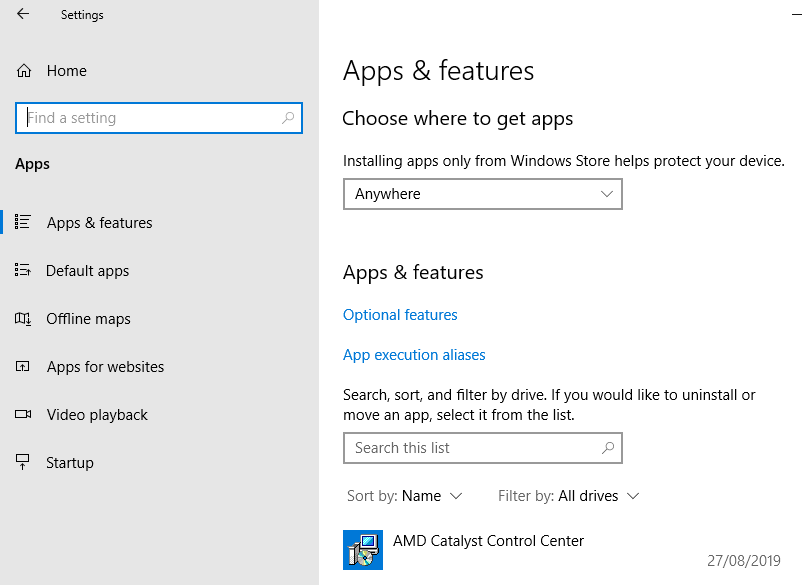
После удаления Java с вашего компьютера, вы должны скачать автономную установку Java, После загрузки запустите его и следуйте инструкциям на экране.
9. Удалите проблемные приложения с помощью Revo Uninstaller
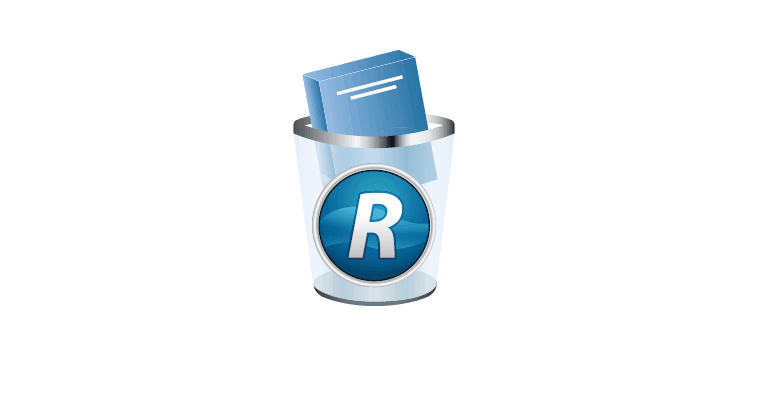
Другая установка уже выполняется. Ошибка может быть вызвана практически любым приложением, установленным на вашем компьютере. Чтобы решить эту проблему, вам нужно провести небольшое исследование и найти проблемное приложение самостоятельно.
После нахождения приложения вы должны использовать Revo Uninstaller или любой другой подобный инструмент. Конечно, вы также можете удалить приложение, перейдя в приложение Настройки.
Многие пользователи предлагают использовать сторонние деинсталляторы, потому что эти деинсталляторы будут выполнять детальное удаление.
Регулярное удаление не может удалять какие-либо записи реестра или оставшиеся файлы, поэтому обычно лучше использовать стороннее средство удаления, такое как Revo. После полного удаления проблемного приложения проверьте, устранена ли проблема.
Вы можете бесплатно скачать один из рекомендованных деинсталляторов по следующим ссылкам:
10. Перерегистрация Windows монтажник
В большинстве случаев эта ошибка вызвана Windows Установщик, и возможное решение заключается в перерегистрации Windows Установщик. Это относительно просто сделать и требует ввода двух команд в командной строке.
Чтобы сделать это, выполните следующие действия:
- Нажмите Windows Key + X чтобы открыть меню Win + X. Выберите Командная строка (администратор) из списка.
<img class = «aligncenter wp-image-72595 size-full” alt=”открыть командную строку от имени администратора” width=”262″ height=”581″ srcset=”https://applexgen.com/wp-content/uploads/2020/05/1589022005_230_REVISION-Otra-instalacion-ya-esta-en-progreso-error.png 262w, https://cdn.windowsreport.com/wp-content/uploads/2017/02/another-installation-progress-windows-10-cmd-1-135×300.png 135w, https://cdn.windowsreport.com/wp-content/uploads/2017/02/another-installation-progress-windows-10-cmd-1-95×210.png 95w, https://cdn.windowsreport.com/wp-content/uploads/2017/02/another-installation-progress-windows-10-cmd-1-54×120.png 54w, https://cdn.windowsreport.com/wp-content/uploads/2017/02/another-installation-progress-windows-10-cmd-1-63×140.png 63w” data-lazy-sizes=”(max-width: 262px) 100vw, 262px” src=”https://applexgen.com/wp-content/uploads/2020/05/1589022005_230_REVISION-Otra-instalacion-ya-esta-en-progreso-error.png”/> - Когда запускается командная строка, вы должны ввести следующие строки:
- msiexec.exe / отменить регистрацию
- msiexec / regserver
- После выполнения обеих команд закройте командную строку и посмотрите, решена ли проблема.
Прочитайте наше руководство, чтобы стать экспертом по командной строке!
11. Создать новый Windows пользователь
Если ни одно из вышеперечисленных решений не работает, ваш Windows Профиль пользователя может быть поврежден. Если это так, вам нужно создать новый профиль пользователя и использовать его вместо этого.
Создание нового Windows Учетная запись пользователя довольно проста, и вы можете сделать это, выполнив следующие действия:
- Нажмите Windows Ключ + я открыть Приложение конфигурации,
- Выбрать Аккаунты> Семья и другие,
- В разделе «Другие люди» выберите Добавить кого-то еще на этот компьютер,
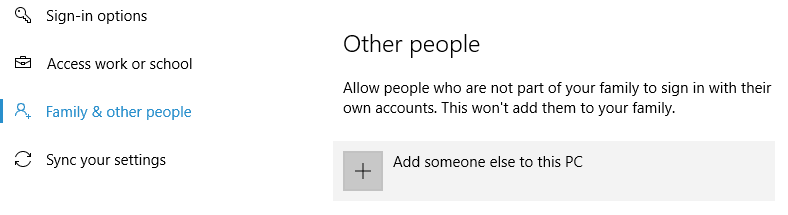
- Выбрать У меня нет информации для входа этого человека,
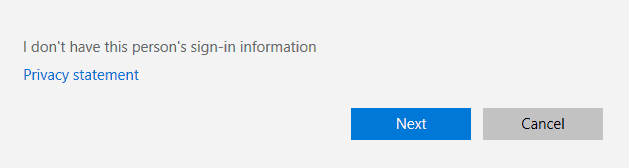
- Выбрать Добавить пользователя без учетной записи Microsoft,
- Установите имя пользователя для новой учетной записи пользователя и нажмите следующий, Если вы хотите, вы также можете защитить новую учетную запись с помощью пароля.
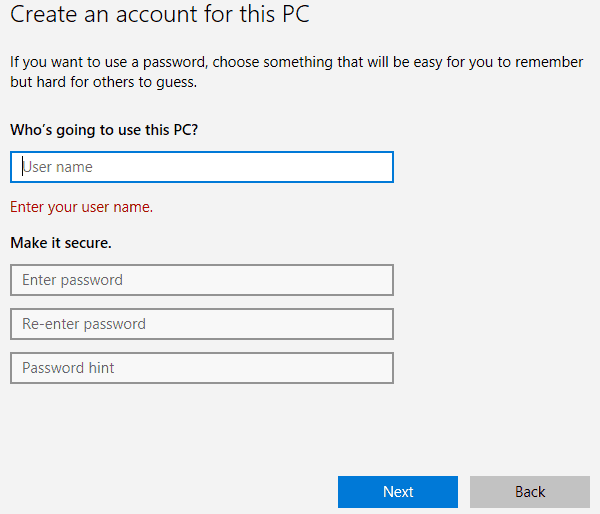
После создания новой учетной записи пользователя выйдите из нашей текущей учетной записи и переключитесь на новую. Проверьте, появляется ли сообщение об ошибке в новой учетной записи пользователя.
Если все в порядке, вы можете переместить ваши личные файлы в новую учетную запись и начать использовать ее в качестве основной.
12. Исправлена ошибка «Выполняется другая установка» для Visual Studio 2015
Решение: отредактируйте свой реестр
Другая ошибка установки, которая уже выполняется, может появиться при установке любого приложения, и пользователи сообщили, что она появляется при установке Visual Studio 2015.
Чтобы решить эту проблему, вы должны удалить одно значение из вашего реестра. Это относительно просто, но прежде чем вносить какие-либо изменения в реестр, мы настоятельно рекомендуем вам создать резервную копию.
Таким образом вы можете устранить любые потенциальные проблемы, которые могут возникнуть после изменения реестра. Чтобы решить эту проблему, выполните следующие действия:
- открыто Редактор реестра, Вы можете сделать это, нажав Windows Ключ + R и входя смерзаться,
- Когда редактор реестра запустится, перейдите к
- HKEY_LOCAL_MACHINESYSTEMCurrentControlSetControlSession Manager
- В правой панели найдите PendingFileRenameOperations ценность. Щелкните правой кнопкой мыши и выберите Удалить В меню мы должны упомянуть, что удаление значений реестра может вызвать определенные проблемы, поэтому мы рекомендуем вам на всякий случай создать резервную копию реестра.

- После удаления этого значения закройте редактор реестра.
- Попробуйте установить Visual Studio 2015 снова.
Не можете получить доступ к редактору реестра? Все не так страшно, как кажется. Пожалуйста, обратитесь к этому руководству и быстро решите проблему.
Еще одна ошибка установки, которая уже происходит, не позволит установить новое программное обеспечение. Это может быть утомительной проблемой, но мы надеемся, что вы решили ее, используя одно из наших решений.
ЧАСТО ЗАДАВАЕМЫЕ ВОПРОСЫ: узнайте больше о другой текущей установке
- Как проверить, выполняется ли другая установка?
Лучшая возможность – открыть диспетчер задач и найти общий Windows значок настроек установки или имя, относящееся к некоторому программному обеспечению, которое вы недавно установили или обновили.
- Как я могу увидеть, какие программы установлены?
Откройте меню «Пуск» и начните прокручивать длинный список установленных программ. Если нет, перейдите в Панель управления -> Программы и компоненты -> Установка и удаление программ, и вы должны найти все, что там установлено. Список может не содержать Windows Программы. Их можно найти в разделе «Приложения и функции» приложения «Настройки».
- Как принудительно остановить установку?
Щелкните правой кнопкой мыши на панели задач и откройте диспетчер задач. Нажать на Процессы язык. Выбрать msiexec.exeщелкните по нему правой кнопкой мыши и Завершенный процесс,
редактор Note: Этот пост был первоначально опубликован в феврале 2017 года и с тех пор был полностью переработан и обновлен в мае 2020 года, чтобы обеспечить свежесть, точность и полноту.
Windows 10, Windows 11, Windows 7, Windows 8, Windows Server, Windows Vista, Windows XP
 Ошибка «Уже выполняется другой процесс установки»
Ошибка «Уже выполняется другой процесс установки»
- 25.03.2022
- 808
- 0
- 3
- 3
- 0

- Содержание статьи
- Описание и решение проблемы
- Добавить комментарий
Описание и решение проблемы
Если в процессе установки, удаления, изменения или восстановления какой-либо программы у вас возникает ошибка примерно следующего содержания:
Уже выполняется другой процесс установки. Подождите немного, а затем
нажмите кнопку «Повторить». Если же вы выполняете другой процесс
установки параллельно с этой установкой, сначала завершите его, а затем
нажмите кнопку «Повторить». Если это сообщение повторяется, нажмите
кнопку «Отмена» для выхода из программы установки, а затем запустите ее
заново.
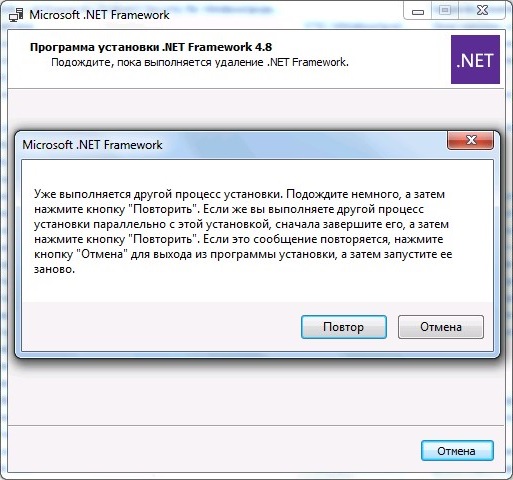
То решением данной проблем является закрытие всех имеющихся процессов msiexec.exe. Сделать это можно как через Диспетчер задач, так и через Командную строку, просто запустив её от имени администратора, и выполнив следующую команду:
taskkill /F /IM msiexec.exeПосле этого, нужно будет нажать кнопку «Повторить», после чего, ошибка должна перестать появляться.
Чтобы получить максимальную отдачу от вашего компьютера, вам необходимо установить сторонние приложения. Установка приложений, как правило, простой и понятный процесс, но иногда могут возникать определенные ошибки. Пользователи сообщили, что при установке определенного приложения произошла ошибка установки, поэтому сегодня мы покажем вам, как исправить эту ошибку в Windows 10.
Исправлено — «Другая установка уже выполняется» в Windows 10
Решение 1. Перезапустите службу установщика Windows.
Для правильной работы Windows полагается на свои службы, и есть служба под названием Windows Installer, которая отвечает за установку нового программного обеспечения. Всякий раз, когда вы пытаетесь установить новое приложение, эта служба запускается и поможет вам установить его.
Иногда некоторые процессы восстановления или удаления могут запускаться автоматически в фоновом режиме, и для запуска может потребоваться служба установщика Windows. Если вы попытаетесь установить другое программное обеспечение во время работы установщика Windows, вы столкнетесь с этой ошибкой. Один из самых простых способов решить эту проблему — открыть окно «Службы» и перезапустить службу установщика Windows. Для этого выполните следующие действия:
- Нажмите клавиши Windows + R, чтобы открыть диалоговое окно «Выполнить». Введите services.msc и нажмите Enter или нажмите кнопку ОК .

- Список всех доступных услуг теперь появится. Найдите установщик Windows в списке и дважды щелкните его, чтобы открыть его свойства.

- Если служба запущена, нажмите кнопку « Стоп», чтобы остановить ее. Подождите несколько секунд, а затем нажмите кнопку « Пуск», чтобы запустить его снова.

- Закройте окно « Службы» и проверьте, устранена ли проблема.
Решение 2 — Завершить процесс установки Windows
Как мы уже упоминали, служба установки Windows отвечает за установку новых приложений на ваш компьютер. Процесс установщика Windows связан с этой службой, и, по мнению некоторых пользователей, вы можете решить эту проблему, просто завершив процесс Msiexec с помощью диспетчера задач. Это довольно просто, и вы можете сделать это, выполнив следующие действия:
- Нажмите Ctrl + Shift + Esc на клавиатуре, чтобы открыть диспетчер задач.
- Перейдите на вкладку « Процессы » и найдите установщик Windows .
- Щелкните правой кнопкой мыши и выберите « End Task» из меню. Часто вы увидите 32-разрядную и 64-разрядную версию установщика Windows. Если у вас запущено несколько процессов установщика Windows, обязательно остановите их обоих.

- Закройте диспетчер задач и попробуйте установить приложение еще раз.
Решение 3. Отключите службу установщика Windows и перезагрузите компьютер
Служба установщика Windows является распространенным виновником другой ошибки установки, которая уже выполняется, и если перезапуск службы не помогает, вы можете временно отключить ее. Это простой процесс, и вы можете выполнить его, выполнив следующие действия:
- Откройте окно « Службы» . Для получения подробных инструкций о том, как это сделать, проверьте Решение 1 .
- После открытия окна « Службы» найдите службу установщика Windows и дважды щелкните ее, чтобы открыть ее свойства.
- Установите для параметра « Тип запуска» значение « Отключено», нажмите « Применить» и « ОК», чтобы сохранить изменения.
- После этого перезагрузите компьютер.
- После перезагрузки компьютера снова откройте окно « Службы» .
- Найдите службу установщика Windows и откройте ее свойства.
- Установите для параметра « Тип запуска» значение « Вручную», нажмите « ОК» и « Применить», чтобы сохранить изменения.
- Закройте окно « Службы» и повторите попытку установки.
Немногие пользователи также сообщили, что они исправили проблему, просто изменив тип запуска службы установщика Windows на Автоматический . Это простая процедура, и вы можете выполнить ее, выполнив шаги, описанные выше.
Решение 4 — выполнить очистку диска
Немногие пользователи сообщили, что выполнение очистки диска решило проблему для них. Похоже, что другая установка уже выполняется. Ошибка вызвана временными файлами, оставленными предыдущими установками. Запустив Disk Cleanup, вы легко удалите все временные файлы, оставшиеся при более старых установках. Выполнить очистку диска довольно просто, и вы можете выполнить это, выполнив следующие действия:
- Нажмите Windows Key + S и введите очистку диска . Выберите Очистка диска в меню.

- Выберите системный диск, по умолчанию это должен быть C, и нажмите OK . Подождите, пока очистка диска сканирует ваш компьютер.
- После запуска очистки диска выберите все параметры и нажмите кнопку ОК, чтобы очистить диск.
- Дождитесь окончания процесса и попробуйте установить программное обеспечение снова.
Для более продвинутой очистки мы рекомендуем вам проверить некоторые из лучших инструментов для удаления ненужных файлов, которые мы выбрали. Вы можете скачать бесплатные версии самых популярных по следующим ссылкам:
- Скачать CCleaner
- Скачать Wise Registry Cleaner
Решение 5 — Выполнить чистую загрузку
По словам пользователей, иногда другая установка уже выполняется, ошибка может появиться из-за запуска приложений или служб. Чтобы решить эту проблему, вам нужно выполнить чистую загрузку, и вы можете сделать это, выполнив следующие действия:
- Нажмите Windows Key + R и введите msconfig . Нажмите Enter или нажмите ОК .

- Откроется окно « Конфигурация системы» . Перейдите на вкладку « Услуги ».
- Установите флажок Скрыть все службы Microsoft, а затем нажмите Отключить все .
- Теперь перейдите на вкладку « Автозагрузка » и нажмите « Открыть диспетчер задач» .
- Появится список всех доступных элементов автозагрузки. Щелкните правой кнопкой мыши каждый элемент в списке и выберите « Отключить» в меню.
- После отключения всех элементов автозагрузки закройте диспетчер задач .
- Вернитесь в окно System Configuration, нажмите Apply и OK, чтобы сохранить изменения.
- Перезагрузите компьютер.
Когда ваш компьютер перезагрузится, проверьте, сохраняется ли проблема. Если проблема решена, это означает, что проблема возникла у стороннего приложения или службы. Чтобы выявить проблему, откройте окно «Конфигурация системы» и включите отключенные службы одну за другой. Имейте в виду, что вам необходимо перезагрузить компьютер после включения службы, чтобы применить изменения. Не забудьте повторить тот же процесс в диспетчере задач для запуска приложений.
Решение 6 — Проверьте ваш реестр
Иногда эта проблема может быть вызвана определенными значениями в вашем реестре, поэтому вам придется вручную редактировать эти значения. Редактирование реестра может быть опасным процессом, поэтому мы рекомендуем экспортировать реестр и использовать его в качестве резервной копии на случай, если что-то пойдет не так. Чтобы решить эту проблему, сделайте следующее:
- Нажмите Windows Key + R и введите regedit . Нажмите OK или нажмите Enter .

- На левой панели перейдите к HKEY_LOCAL_MACHINE SOFTWARE Microsoft Windows Installer InProgress . Если вы не можете найти этот ключ, перейдите к HKEY_LOCAL_MACHINE SOFTWARE Microsoft Windows CurrentVersion Installer в левой панели.
- В правой панели найдите значение по умолчанию и дважды щелкните его. Удалите значения из поля Data value и нажмите OK, чтобы сохранить изменения.
- Закройте редактор реестра.
После внесения изменений в реестр необходимо установить для параметра Тип запуска службы установщика Windows значение Отключено . После этого перезагрузите компьютер и установите тип запуска для установщика Windows на « Вручную» . Для получения подробных инструкций о том, как это сделать, проверьте Решение 3 .
Решение 7 — Удалите и переустановите Office
Пользователи сообщили, что во время установки Microsoft Office уже произошла другая ошибка. Это может произойти из-за того, что при запуске установки в фоновом режиме выполнялась другая установка или обновление Office. Чтобы устранить эту проблему, проверьте значок Office на панели задач, чтобы убедиться, что установка запущена. Если Office устанавливает или обновляет, вам нужно дождаться завершения процесса.
Если на панели задач нет значка Office, необходимо удалить и переустановить Office. Чтобы удалить Office, просто выполните следующие действия:
- Загрузите этот инструмент.
- После завершения загрузки запустите инструмент.
- Следуйте инструкциям, чтобы удалить Office с вашего компьютера.
- После завершения процесса удаления перезагрузите компьютер.
- После этого попробуйте снова установить Office и проверить, устранена ли проблема.
Решение 8 — Удалите Java и загрузите автономный установщик
Пользователи сообщали об этом сообщении об ошибке при установке Java на свой ПК. Чтобы решить эту проблему, вам нужно удалить текущую версию Java. Для этого выполните следующие действия:
- Нажмите клавишу Windows + I, чтобы открыть приложение «Настройки».
- Выберите Система и перейдите на вкладку Приложения и функции .
- Найдите Java в списке и нажмите кнопку Удалить, чтобы удалить его.
После того, как Java удалена с вашего компьютера, вам необходимо загрузить автономную установку Java. После того, как вы загрузите его, запустите его и следуйте инструкциям на экране.
Решение 9. Удалите проблемные приложения с помощью Revo Uninstaller
Другая установка уже выполняется, ошибка может быть вызвана практически любым установленным на вашем компьютере приложением. Чтобы решить эту проблему, вам нужно провести небольшое исследование и найти проблемное приложение самостоятельно. После нахождения приложения вам необходимо использовать Revo Uninstaller или любой другой подобный инструмент. Конечно, вы также можете удалить приложение, перейдя в приложение Настройки.
Многие пользователи предлагают использовать сторонние деинсталляторы, потому что эти деинсталляторы выполнят детальную деинсталляцию. Регулярное удаление может не удалить записи реестра или оставшиеся файлы, и именно поэтому обычно лучше использовать сторонние программы удаления, такие как Revo. После полного удаления проблемного приложения, проверьте, решена ли проблема.
Вы можете бесплатно скачать один из рекомендованных деинсталляторов по следующим ссылкам:
- Revo Uninstaller
- Ashampoo Uninstaller
- IoBit Uninstaller (бесплатно)
Решение 10 — Перерегистрировать установщик Windows
В большинстве случаев эта ошибка вызвана установщиком Windows, и одним из возможных решений является повторная регистрация установщика Windows. Это относительно просто сделать, и вам нужно ввести две команды в командной строке. Для этого выполните следующие действия:
- Нажмите Windows Key + X, чтобы открыть меню Win + X. Выберите Командная строка (Администратор) из списка.

- Когда запускается командная строка, вам необходимо ввести следующие строки:
- msiexec.exe / отменить регистрацию
- msiexec / regserver
- После выполнения обеих команд закройте командную строку и проверьте, устранена ли проблема.
Решение 11. Создайте нового пользователя Windows
Если ни одно из предыдущих решений не работает, возможно, ваш профиль пользователя Windows поврежден. Если это так, вам нужно создать новый профиль пользователя и использовать его вместо этого. Создать новую учетную запись пользователя Windows довольно просто, и вы можете сделать это, выполнив следующие действия:
- Нажмите клавишу Windows + I, чтобы открыть приложение «Настройки» .
- Выберите Аккаунты> Семья и другие люди .
- В разделе Другие люди выберите Добавить кого-то еще на этот компьютер .

- Выберите У меня нет информации для входа этого человека .
- Выберите Добавить пользователя без учетной записи Microsoft .
- Задайте имя пользователя для новой учетной записи и нажмите « Далее» . Если вы хотите, вы также можете защитить новую учетную запись с помощью пароля.
После создания новой учетной записи пользователя выйдите из нашей текущей учетной записи и переключитесь на новую. Проверьте, появляется ли сообщение об ошибке в новой учетной записи пользователя. Если все в порядке, вы можете переместить ваши личные файлы в новую учетную запись и начать использовать ее в качестве основной учетной записи.
Исправлено — «Идет другая установка» Visual Studio 2015
Решение — отредактируйте свой реестр
Другая установка уже выполняется. Может возникнуть ошибка при установке любого приложения, и пользователи сообщили, что она появляется при установке Visual Studio 2015. Чтобы устранить эту проблему, необходимо удалить одно значение из реестра. Это относительно просто, но прежде чем вносить какие-либо изменения в реестр, мы настоятельно рекомендуем вам создать резервную копию. Таким образом вы можете устранить любые потенциальные проблемы, которые могут возникнуть после изменения реестра. Чтобы устранить эту проблему, выполните следующие действия.
- Откройте редактор реестра . Вы можете сделать это, нажав Windows Key + R и введя regedit .
- Когда редактор реестра запустится, перейдите к ключу HKEY_LOCAL_MACHINE SYSTEM CurrentControlSet Control Session Manager на левой панели.
- В правой панели найдите значение PendingFileRenameOperations . Щелкните правой кнопкой мыши и выберите « Удалить» из меню. Мы должны отметить, что удаление значений из реестра может привести к определенным проблемам, поэтому мы советуем вам создать резервную копию вашего реестра на всякий случай.

- После удаления этого значения закройте редактор реестра .
- Попробуйте установить Visual Studio 2015 снова.
Другая установка уже выполняется, ошибка не позволит вам установить новое программное обеспечение. Это может быть утомительной проблемой, но мы надеемся, что вы решили ее с помощью одного из наших решений.
I keep getting the same error whenever i try to install anything from the adobe application manager:
«Installation failed- Another installer is already running, Please wait for it to finish and try agian (36)»
i dont see any other installations running, or any other instances of the application manager. anyone else having this problem? its really frustrating
- Другая установка в ходе сообщения об ошибке может появиться при установке практически в любую части программного обеспечения для Windows. Поскольку может быть запущен только один процесс установки, иногда возникает такая ситуация.
- Если вы не пытаетесь одновременно установить что-либо еще, для быстрого исправления необходимо завершить процесс установщика Windows или перезапустить его. Больше вариантов — в статье.
- Эта статья является частью серии установщиков Windows, которую вы можете найти на нашем сайте. Проверьте это на похожие штуки.
- Нам нравится исправлять ошибки. Вот почему вы можете посетить Центр устранения неполадок с ошибками Windows 10, в котором есть множество руководств и учебных пособий.

Есть ли что-то худшее, чем невозможность установить стороннее приложение, поскольку, похоже, что-то еще устанавливается в фоновом режиме?
В этом все дело. Ошибка « Другая установка уже выполняется» в Windows 10. Какие-нибудь решения? На самом деле, их больше, чем несколько.
Чтобы максимально использовать возможности вашего ПК, вам необходимо установить сторонние приложения. Установка приложений обычно является простым и понятным процессом, но иногда могут возникать определенные ошибки.
Пользователи сообщили, что при попытке установить определенные приложения выполняется еще одна ошибка, поэтому сегодня мы покажем вам, как исправить эту ошибку в Windows 10.
Как исправить. В Windows 10 уже выполняется другая установка?
- Перезапустите службу установщика Windows.
- Завершить процесс установки Windows
- Отключите службу установщика Windows и перезагрузите компьютер.
- Выполнить очистку диска
- Выполните чистую загрузку
- Проверьте свой реестр
- Удалите и переустановите Office
- Удалите Java и загрузите автономный установщик
- Удалите проблемные приложения с помощью IObit Uninstaller
- Повторно зарегистрируйте установщик Windows
- Создать нового пользователя Windows
- Исправьте ошибку «Выполняется другая установка» для Visual Studio 2015.
Мы уже много писали об этой проблеме. Добавьте эту страницу в закладки на случай, если она понадобится вам позже.
1. Перезапустите службу установщика Windows.
Windows полагается на свои службы для правильной работы, и есть служба под названием Windows Installer, которая отвечает за установку нового программного обеспечения.
Всякий раз, когда вы пытаетесь установить новое приложение, эта служба запускается и помогает вам установить его.
Иногда определенные процессы восстановления или удаления могут запускаться автоматически в фоновом режиме, и для их запуска может потребоваться служба установщика Windows.
Если вы попытаетесь установить другое программное обеспечение во время работы установщика Windows, вы столкнетесь с этой ошибкой. Один из самых простых способов решить эту проблему — открыть окно «Службы» и перезапустить службу установщика Windows.
Для этого выполните следующие действия:
- Нажмите Windows Key + R, чтобы открыть диалоговое окно «Выполнить». Введите services.msc и нажмите Enter или нажмите кнопку OK .
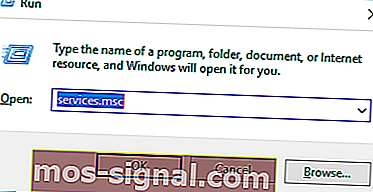
- Появится список всех доступных сервисов. Найдите установщик Windows в списке и дважды щелкните его, чтобы открыть его свойства.
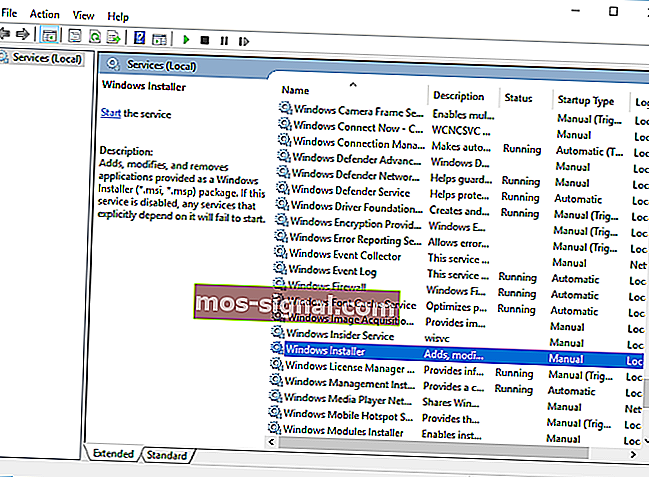
- Если служба запущена, нажмите кнопку « Стоп» , чтобы остановить ее. Подождите несколько секунд, а затем нажмите кнопку « Пуск» , чтобы запустить его снова.
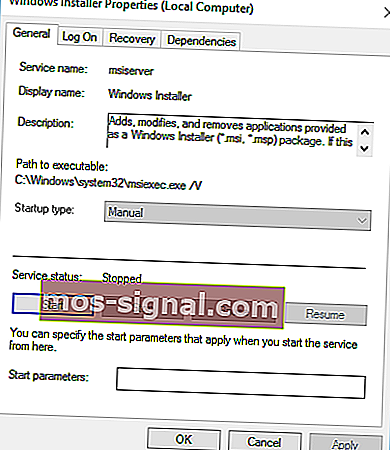
- Закройте окно « Службы» и проверьте, решена ли проблема.
Нет доступа к установщику Windows? Все не так страшно, как кажется! Прочтите наше руководство, чтобы решить эту проблему!
2. Завершите процесс установки Windows.
Как мы уже упоминали ранее, служба Windows Installer отвечает за установку новых приложений на ваш компьютер.
Процесс установки Windows связан с этой службой, и, по мнению некоторых пользователей, вы можете решить эту проблему, просто завершив процесс Msiexec с помощью диспетчера задач.
Это довольно просто, и вы можете сделать это, выполнив следующие действия:
- Нажмите Ctrl + Shift + Esc на клавиатуре, чтобы открыть диспетчер задач.
- Перейдите на вкладку « Процессы » и найдите установщик Windows .
- Щелкните его правой кнопкой мыши и выберите в меню Завершить задачу . Часто вы увидите, что работает 32-разрядная и 64-разрядная версия установщика Windows. Если у вас запущено несколько процессов установщика Windows, обязательно остановите их оба.
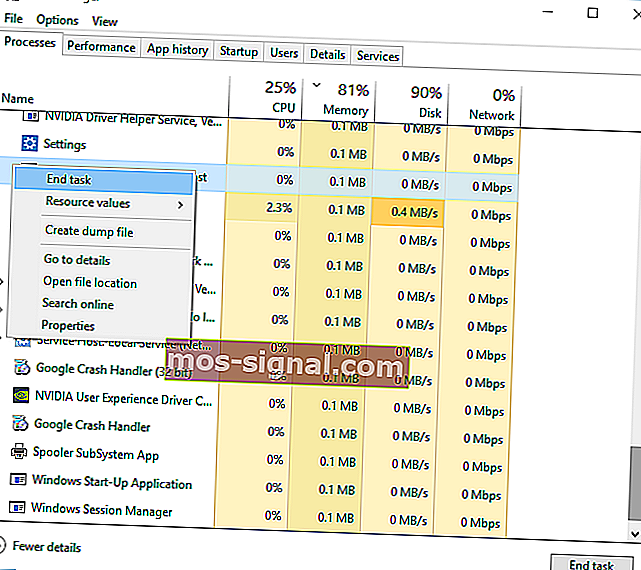
- Закройте диспетчер задач и попробуйте снова установить приложение.
Решение 3. Отключите службу установщика Windows и перезагрузите компьютер.
Служба установщика Windows является частой причиной ошибки « Другая установка уже выполняется» , и если перезапуск службы не помогает, вы можете временно отключить ее.
Это простой процесс, и вы можете выполнить его, выполнив следующие действия:
- Откройте окно « Службы» . Подробные инструкции о том, как это сделать, см. В решении 1 .
- Когда откроется окно « Службы» , найдите службу установщика Windows и дважды щелкните ее, чтобы открыть ее свойства.
- Установите для параметра « Тип запуска» значение « Отключено» и нажмите « Применить» и « ОК», чтобы сохранить изменения.
- После этого перезагрузите компьютер.
- После перезагрузки компьютера снова откройте окно « Службы» .
- Найдите службу установщика Windows и откройте ее свойства.
- Установите для параметра Тип запуска значение « Ручной» и нажмите « ОК» и « Применить», чтобы сохранить изменения.
- Закройте окно « Службы» и попробуйте снова выполнить установку.
Немногие пользователи также сообщили, что они устранили проблему, просто изменив тип запуска службы установщика Windows на автоматический . Это простая процедура, и вы можете выполнить ее, выполнив указанные выше действия.
4. Выполните очистку диска.
Немногие пользователи сообщили, что выполнение очистки диска решило проблему для них. Кажется, что уже выполняется другая установка. Ошибка вызвана временными файлами, оставленными предыдущими установками.
Запустив Disk Cleanup, вы легко удалите все временные файлы, оставшиеся от старых установок. Запустить очистку диска довольно просто, и вы можете выполнить ее, выполнив следующие действия:
- Нажмите Windows Key + S и введите очистку диска . Выберите в меню Очистка диска .
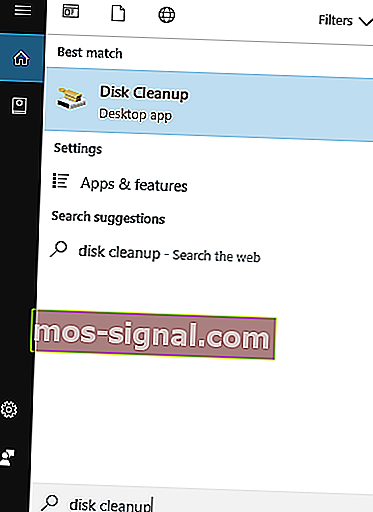
- Выберите системный диск, по умолчанию это C, и нажмите OK . Подождите, пока программа очистки диска просканирует ваш компьютер.
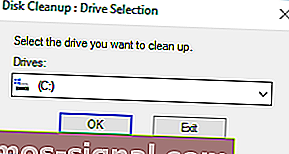
- Когда откроется окно «Очистка диска», выберите все параметры и нажмите кнопку « ОК» , чтобы очистить диск.
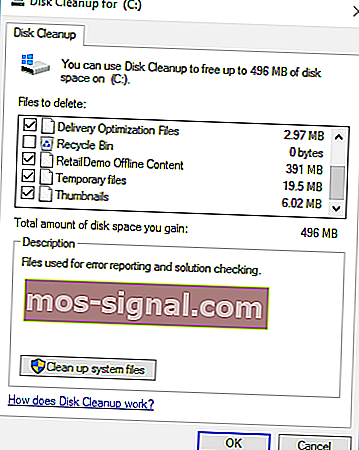
- Дождитесь завершения процесса и попробуйте снова установить программное обеспечение.
Для более продвинутой очистки мы советуем вам проверить некоторые из лучших инструментов для удаления ненужных файлов, которые мы выбрали. Вы можете бесплатно скачать самые популярные из них по следующим ссылкам:
- Скачать CCleaner
- Скачать Wise Registry Cleaner
5. Выполните чистую загрузку.
По словам пользователей, иногда уже выполняется другая установка. Ошибка может появиться из-за запуска приложений или служб. Чтобы решить эту проблему, вам необходимо выполнить чистую загрузку, и вы можете сделать это, выполнив следующие действия:
- Нажмите Windows Key + R и введите msconfig . Нажмите Enter или нажмите OK .

- Откроется окно конфигурации системы . Перейдите на вкладку Services .
- Установите флажок Скрыть все службы Microsoft, а затем нажмите Отключить все .
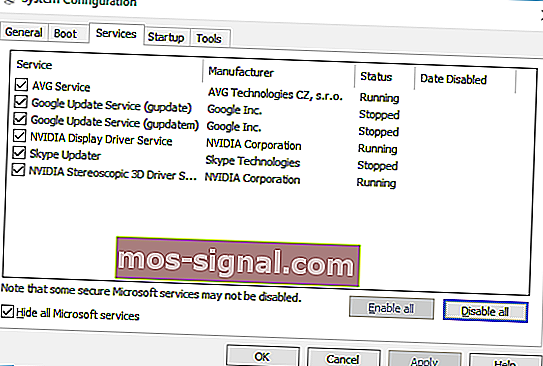
- Теперь перейдите на вкладку « Автозагрузка » и нажмите « Открыть диспетчер задач» .
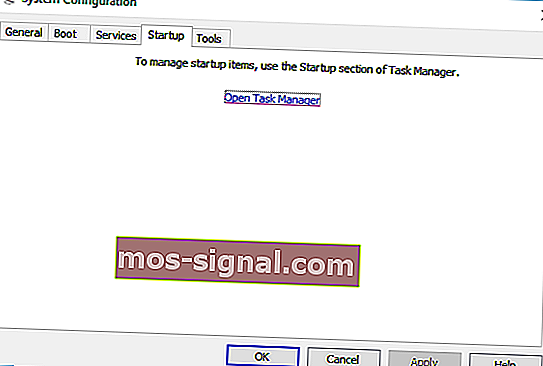
- Появится список всех доступных элементов автозагрузки. Щелкните правой кнопкой мыши каждый элемент в списке и выберите в меню « Отключить» .
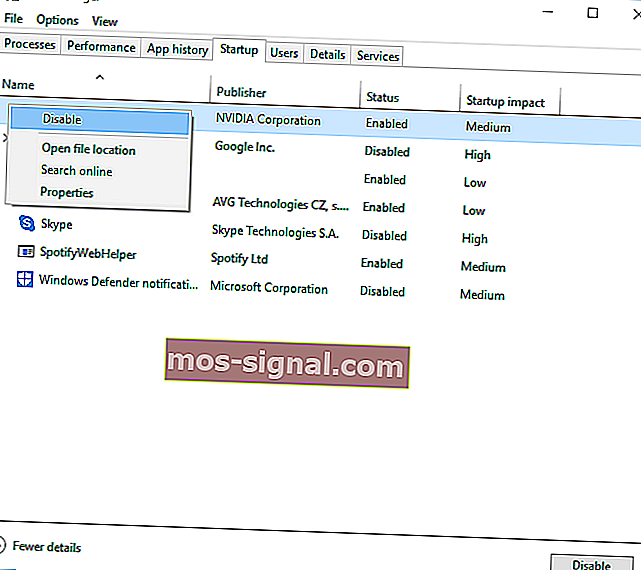
- После отключения всех элементов автозагрузки закройте диспетчер задач .
- Вернитесь в окно « Конфигурация системы» и нажмите « Применить» и « ОК», чтобы сохранить изменения.
- Перезагрузите компьютер.
После перезагрузки компьютера проверьте, сохраняется ли проблема. Если проблема решена, это означает, что причиной проблемы было стороннее приложение или служба.
Чтобы определить проблему, откройте окно «Конфигурация системы» и включите отключенные службы одну за другой. Имейте в виду, что вам потребуется перезагрузить компьютер после включения службы, чтобы изменения вступили в силу.
Не забудьте повторить тот же процесс в диспетчере задач для запускаемых приложений.
Windows не загружается? Не паникуйте! Вот лучшие советы по устранению проблемы!
6. Проверьте свой реестр.
Иногда эта проблема может быть вызвана определенными значениями в вашем реестре, поэтому вам придется вручную отредактировать эти значения.
Редактирование реестра может быть опасным процессом, поэтому мы рекомендуем вам экспортировать реестр и использовать его в качестве резервной копии на случай, если что-то пойдет не так. Чтобы решить эту проблему, сделайте следующее:
- Нажмите Windows Key + R и введите regedit . Щелкните OK или нажмите Enter .
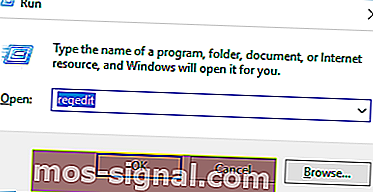
- На левой панели перейдите к
-
HKEY_LOCAL_MACHINESOFTWAREMicrosoftWindowsInstallerInProgress
-
- Если вы не можете найти этот ключ, перейдите к
-
HKEY_LOCAL_MACHINESOFTWAREMicrosoftWindowsCurrentVersionInstaller
-
- На правой панели найдите значение по умолчанию и дважды щелкните его. Удалите значения из поля Data value и нажмите OK, чтобы сохранить изменения.
- Закройте редактор реестра.
После внесения изменений в реестр, необходимо установить тип запуска в установщике Windows службы для инвалидов . После этого перезагрузите компьютер и установите тип запуска для установщика Windows вручную .
Подробные инструкции о том, как это сделать, см. В Решении 3 .
Не теряйте себя во всех этих тонкостях и установите редактор реестра, чтобы облегчить себе жизнь!
7. Удалите и повторно установите Office.
Пользователи сообщили, что уже выполняется другая установка. Сообщение об ошибке при установке Microsoft Office. Это может произойти из-за того, что при запуске установки в фоновом режиме выполнялась другая установка или обновление Office.
Чтобы решить эту проблему, проверьте значок Office на панели задач, чтобы узнать, запущена ли установка. Если Office устанавливается или обновляется, вам нужно дождаться завершения процесса.
Если на панели задач нет значка Office, вам необходимо удалить и переустановить Office. Чтобы удалить Office, просто выполните следующие действия:
- Загрузите этот инструмент.
- После завершения загрузки запустите инструмент.
- Следуйте инструкциям по удалению Office с вашего ПК.
- После завершения процесса удаления перезагрузите компьютер.
- После этого попробуйте снова установить Office и проверьте, решена ли проблема.
8. Удалите Java и загрузите автономный установщик.
Пользователи сообщали об этом сообщении об ошибке при установке Java на свой компьютер. Чтобы решить эту проблему, вам необходимо удалить текущую версию Java. Для этого выполните следующие действия:
- Нажмите Windows Key + I, чтобы открыть приложение «Настройки».
- Выберите Приложения .
- Найдите Java в списке и нажмите кнопку « Удалить» , чтобы удалить ее.
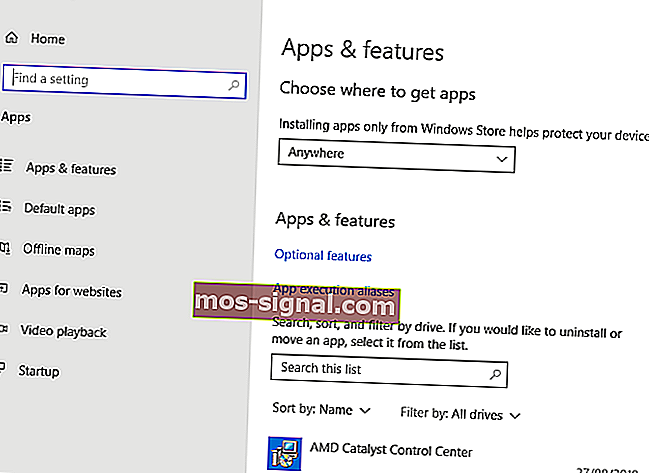
После удаления Java с вашего ПК вам необходимо загрузить автономную установку Java. После загрузки запустите его и следуйте инструкциям на экране.
9. Удалите проблемные приложения с помощью IObit Uninstaller.
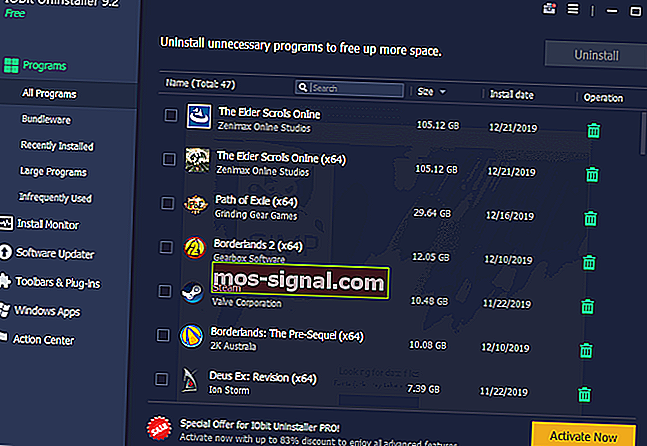
Другая установка уже выполняется. Ошибка может быть вызвана практически любым приложением, установленным на вашем ПК. Чтобы решить эту проблему, вам нужно провести небольшое исследование и самостоятельно найти проблемное приложение.
После нахождения приложения вам необходимо использовать IObit Uninstaller или любой другой аналогичный инструмент. Конечно, вы также можете удалить приложение, перейдя в приложение «Настройки».
Многие пользователи предлагают использовать сторонний деинсталлятор, потому что эти деинсталляторы выполнят детальное удаление.
IOBit отслеживает все изменения, происходящие в системе, чтобы гарантировать, что после удаления программного обеспечения все остатки также будут удалены. Это помогает не только освободить место на диске, но и обеспечить легкость компьютера. Это также снижает риск возникновения конфликтных ошибок при работе другого программного обеспечения.
Обычная деинсталляция может не удалить записи реестра или оставшиеся файлы, поэтому обычно лучше использовать сторонний деинсталлятор, такой как IObit. После полного удаления проблемного приложения проверьте, решена ли проблема.
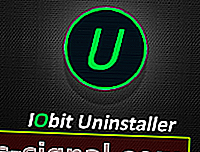
Деинсталлятор IObit
Получите IObit Uninstaller, чтобы полностью удалить нежелательное или плохо работающее программное обеспечение с вашего компьютера. Бесплатная установка
10. Повторно зарегистрируйте установщик Windows.
В большинстве случаев эта ошибка вызвана установщиком Windows, и одним из возможных решений является повторная регистрация установщика Windows. Это относительно просто сделать, и вам потребуется ввести две команды в командной строке.
Для этого выполните следующие действия:
- Нажмите Windows Key + X, чтобы открыть меню Win + X. В списке выберите Командная строка (администратор) .
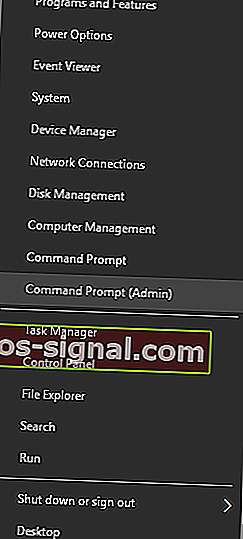
- Когда запускается командная строка , вам нужно ввести следующие строки:
- msiexec.exe / отменить регистрацию
- msiexec / regserver
- После выполнения обеих команд закройте командную строку и проверьте, решена ли проблема.
Прочтите наше руководство, чтобы стать экспертом в командной строке!
11. Создайте нового пользователя Windows.
Если ни одно из предыдущих решений не помогло, возможно, ваш профиль пользователя Windows поврежден. В этом случае вам необходимо создать новый профиль пользователя и использовать его вместо него.
Создать новую учетную запись пользователя Windows довольно просто, и вы можете сделать это, выполнив следующие действия:
- Нажмите Windows Key + I, чтобы открыть приложение «Настройки» .
- Выберите Аккаунты> Семья и другие люди .
- В разделе « Другие люди » выберите « Добавить кого-нибудь на этот компьютер» .
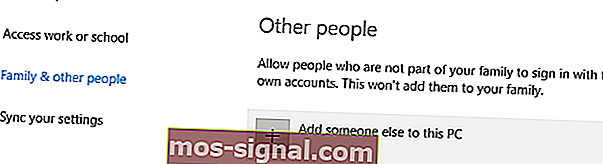
- Выберите У меня нет данных для входа этого человека .

- Выберите Добавить пользователя без учетной записи Microsoft .
- Задайте имя пользователя для новой учетной записи и нажмите Далее . При желании вы также можете защитить новую учетную запись паролем.
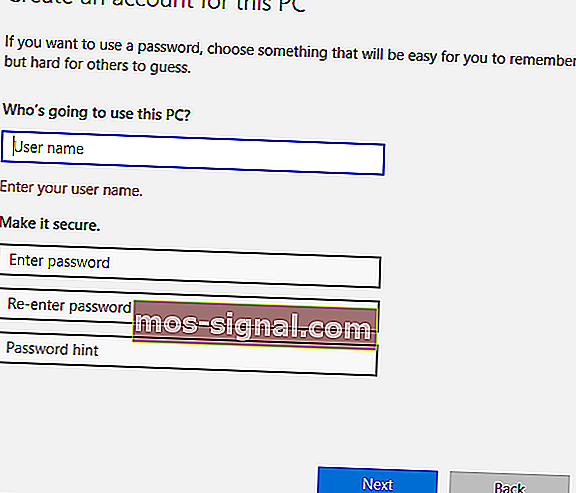
После создания новой учетной записи выйдите из нашей текущей учетной записи и переключитесь на новую. Проверьте, появляется ли сообщение об ошибке в новой учетной записи пользователя.
Если все в порядке, вы можете перенести свои личные файлы в новую учетную запись и начать использовать ее в качестве основной.
12. Исправьте ошибку «Выполняется другая установка» для Visual Studio 2015.
Решение — отредактируйте реестр
Другая установка уже выполняется. Ошибка может появиться при установке любого приложения, и пользователи сообщили, что она появляется при установке Visual Studio 2015.
Чтобы решить эту проблему, вам нужно удалить одно значение из реестра. Это относительно просто, но прежде чем вносить какие-либо изменения в реестр, мы настоятельно рекомендуем вам создать резервную копию.
Таким образом вы сможете устранить любые потенциальные проблемы, которые могут возникнуть после изменения реестра. Чтобы решить эту проблему, выполните следующие действия:
- Откройте редактор реестра . Вы можете сделать это, нажав Windows Key + R и введя regedit .
- Когда редактор реестра запустится, перейдите к
-
HKEY_LOCAL_MACHINESYSTEMCurrentControlSetControlSession Manager
-
- На правой панели найдите значение PendingFileRenameOperations . Щелкните его правой кнопкой мыши и выберите в меню « Удалить» . Следует отметить, что удаление значений из реестра может привести к определенным проблемам, поэтому мы советуем вам на всякий случай создать резервную копию реестра.
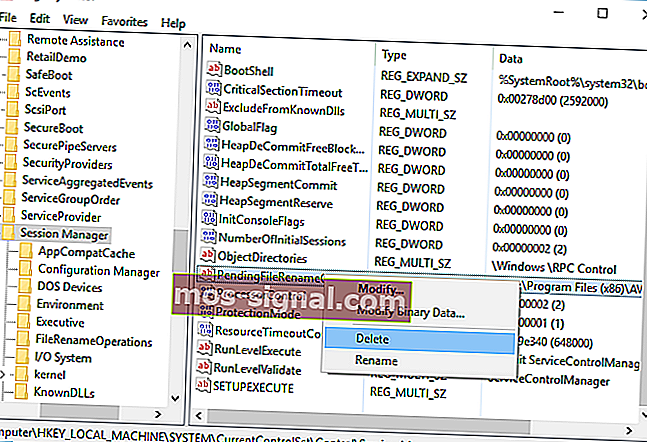
- После удаления этого значения закройте редактор реестра .
- Попробуйте снова установить Visual Studio 2015.
Нет доступа к редактору реестра? Все не так страшно, как кажется. Ознакомьтесь с этим руководством и быстро решите проблему.
Другая установка уже выполняется. Ошибка не позволит вам установить новое программное обеспечение. Это может быть утомительной проблемой, но мы надеемся, что вы решили ее с помощью одного из наших решений.
Часто задаваемые вопросы: узнать больше о другой ошибке в процессе установки
- Как вы проверяете, выполняется ли другая установка?
Лучше всего открыть диспетчер задач и найти общий значок установки Windows или имя, относящееся к некоторому программному обеспечению, которое вы недавно установили или обновили.
- Как посмотреть, какие программы установлены?
Найдите их в меню «Пуск». В противном случае перейдите в Панель управления -> Программы и компоненты -> Установка и удаление программы. В списке могут отсутствовать программы Windows. Их можно найти в разделе «Приложения и функции» в приложении «Настройки». Деинсталлятор также перечислит все установленное.
- Как принудительно остановить установку?
Щелкните правой кнопкой мыши на панели задач и откройте диспетчер задач. Щелкните вкладку » Процессы» . Выберите msiexec.exe , щелкните его правой кнопкой мыши и завершите процесс .
Примечание редактора: этот пост был первоначально опубликован в феврале 2017 года и с тех пор был полностью переработан и обновлен в мае 2020 года для обеспечения свежести, точности и полноты.
Когда вы пытаетесь удалить Avast, чтобы переустановить его или установить другой антивирус на свой компьютер, удаление не начинается, вместо этого на экране появляется диалоговое окно с сообщением «Программа установки уже запущена. Пожалуйста, попробуйте начать настройку позже »и предлагает кнопку« Просмотреть журнал »в нем, когда вы его открываете, появляется« Avast Log Viewer », и он не предоставляет никакой информации для устранения проблемы, давайте посмотрим, как это исправить. и без проблем удалите антивирус Avast.
Возможно, вам захочется узнать еще один загадочный процесс Windows, который запускает Avast
Исправление ошибки Avast «Установка уже запущена»
Что творится?
Программа instup.exe из Avast загружает и обновляет описания вирусов в фоновом режиме, вы можете увидеть этот процесс в диспетчере задач. Теперь, когда вы попытаетесь убить его, вы получите диалоговое окно «Невозможно завершить процесс» с сообщением «Операция не может быть завершена. В доступе отказано.’
Мы уже давно рассказали, что делать при запуске instup.exe, и здесь, если вы торопитесь, вместо того, чтобы следовать инструкциям, упомянутым в этом разделе, было предложено простейшее решение.

1. Откройте интерфейс пользователя Avast> Настройки> Устранение неполадок, снимите отметку «Включить модуль самозащиты Avast» и нажмите «ОК».
Прочтите: Какова цель модуля самозащиты Avast?
2. Теперь откройте диспетчер задач и завершите процесс instup.exe, если он запущен, если он не запущен, перейдите к шагу 4.
3. Сразу же появляется всплывающее окно с сообщением об обновлении описаний вирусов, поскольку последняя попытка была неудачной, игнорируйте ее, теперь удалите Avast, он будет без каких-либо проблем.
4. Вы можете удалить Avast, ошибки не будет.
Исправить Avast «HTMLayout.dll не может правильно загружаться в графический интерфейс запуска» [Обновлено]
видеоРуководство
Посмотреть видео этой статьи на YouTube можно здесь.
Вам это помогло? Вы сталкивались с этой ошибкой когда-нибудь в прошлом? Делитесь с нами в комментариях.
