На чтение 4 мин. Просмотров 164 Опубликовано 29.04.2021
Планировщик заданий – это оснастка, работающая через MMC (консоль управления Microsoft), которая позволяет автоматически выполнять рутинные задачи на выбранном компьютере. Когда вы создаете задачу в планировщике задач, он создает файл, который создается на диске вашей ОС (обычно C: ) C: Windows System32 Tasks, а также создает реестр под следующим адресом реестра HKEY_LOCAL_MACHINE SOFTWARE Microsoft Windows NT CurrentVersion Schedule TaskCache Tasks . Если задача находится в папке, она также создаст реестр в HKEY_LOCAL_MACHINE SOFTWARE Microsoft Windows NT CurrentVersion Schedule TaskCache Tree
В момент открытия MMC планировщика заданий , Windows синхронизирует реестр с файлами, находящимися в папке «Задачи», и, если он не может найти совпадения, появится сообщение об ошибке « Выбранная задача {} больше не существует. Чтобы увидеть текущие задачи, нажмите «Обновить». » появится.

Чтобы решить эту проблему, нам нужно либо удалить все задачи, либо найти поврежденную и удалить ее.
Самый простой способ – создать новую учетную запись, поскольку она удалит все задачи.
Содержание
- Метод 1: Создание новой учетной записи пользователя
- Метод 2: Найдите в планировщике задач поврежденную задачу и удалите ее из папки с файлами задачи.
- Метод 3 : Сравнить задачи из реестра и проводника и удалить те, которые не совпадают.
Метод 1: Создание новой учетной записи пользователя
Перейдите в Центр действий , нажмите Все настройки и перейдите в Учетные записи
Перейдите в Семья и другие пользователи , нажмите Добавить кого-нибудь еще на этот компьютер .
Если вы хотите, чтобы учетная запись Microsoft была привязана к вашей электронной почте, введите свой адрес электронной почты. Если вы хотите иметь локальную учетную запись:
Нажмите У меня нет информации для входа этого человека.
Выбрать Добавьте пользователя без учетной записи Microsoft и введите свою информацию.
Однако, если у вас есть несколько задач, и вы хотите избежать их потери, вы можете необходимо определить, какая задача вызывает конфликт. Для этого вам нужно будет сравнить реестр и папку задач.
Метод 2: Найдите в планировщике задач поврежденную задачу и удалите ее из папки с файлами задачи.
Откройте планировщик заданий и нажмите OK, когда появится сообщение об ошибке. Может показаться, что вы снова и снова получаете одну и ту же ошибку, но на самом деле это связано с количеством неработающих задач. Запомните, сколько раз появляется сообщение об ошибке выбранная задача «{0}». Это количество файлов задач, которые не синхронизированы с реестром.
Начните с первой папки в разделе задач Windows (Планировщик заданий (локальный) Библиотека планировщика заданий Microsoft Windows) и выберите каждую папку по очереди, пока не получите выбранную задачу «{0 }” ошибка. В этой папке находятся файлы, которые не синхронизируются с планировщиком задач..
Откройте проводник Windows, перейдите в папку с файлами задач (% systemroot% system32 Tasks Microsoft Windows ) и найдите папку что соответствует папке, в которой вы получили ошибку.
Для некоторых задач вы сможете определить, какие файлы необходимо удалить, сравнив список в Планировщике заданий со списком файлов в проводнике. Некоторые задачи будут иметь только один файл в проводнике, или, в одном случае, у меня было два файла, а первый отсутствовал. Как только планировщик задач обнаруживает эту ошибку, он больше не будет отображать задачи, поэтому синхронизация этих двух задач немного усложняется. После того, как вы определили, какие файлы существуют в папке с файлами, но не существуют в папке планировщика заданий, удалите эти файлы.
ВАЖНО – закройте и снова откройте Диспетчер задач. При обнаружении ошибки планировщик задач больше не отображает задачи, поэтому вам необходимо закрыть его и перезапустить, чтобы продолжить синхронизацию.
Продолжайте выбирать папки в планировщике задач под задачами Windows, пока вы не снова столкнитесь с ошибкой и повторите процесс определения того, какой файл существует в файловой системе, но не в Планировщике заданий.
Обратите внимание, что эта проблема может привести к тому, что MMC не сможет для загрузки оснастки «Планировщик заданий» со следующей ошибкой: MMC обнаружила ошибку в оснастке и выгружает ее . На этом этапе вы не сможете определить с помощью планировщика задач имя задачи, которая вызывает проблему, и вам придется найти ее вручную.
Метод 3 : Сравнить задачи из реестра и проводника и удалить те, которые не совпадают.
Откройте C: Windows System32 Tasks
Удерживая клавишу Windows и нажмите R , введите regedit или также введите regedit в меню “Пуск”.
Найдите папку HKEY_LOCAL_MACHINE SOFTWARE Microsoft Windows NT CurrentVersion Schedule TaskCache
Скопируйте имя задачи из Explorer , а затем найдите имя в папке TaskCache Task и папку TaskCache Tree в реестре.
Удалите любую задачу из папки проводника, которая не отображается в папке реестра, упомянутой выше.
Как только вы сможете вручную удалите любой недостающий ключ и сопоставьте все задачи, перезагрузите компьютер.
Всем привет! Сегодня столкнулся с одной интересной проблемой – «Диспетчер задач» по каким-то волшебным причинам сам по себе закрывается. Причем проблема может возникать как на Windows 10 и Windows 11, так и на более старых версиях 7, 8 и даже XP. Я собрал все что смог найти и описал решения в статье ниже. Надеюсь, она вам поможет.
Содержание
- Вариант 1: Вирусы
- Вариант 2: Откат системы
- Вариант 3: Восстановление файлов системы
- Вариант 4: Общая чистка
- Задать вопрос автору статьи
Вариант 1: Вирусы
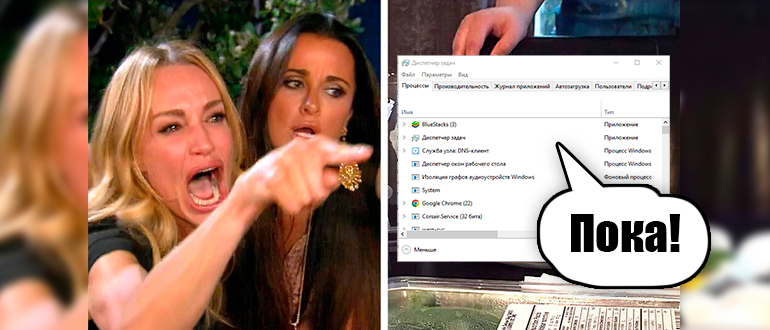
Если диспетчер задач закрывается сам через некоторое время, то это может указывать на работу некоторых вирусов. Поэтому в первую очередь просто идем и проверяем нашу систему антивирусной программой, которая у вас установлена. Находим антивирус в трее, запускаем основное меню и находим раздел, где находится кнопка сканирования. Желательно отсканировать весь компьютер и все разделы.
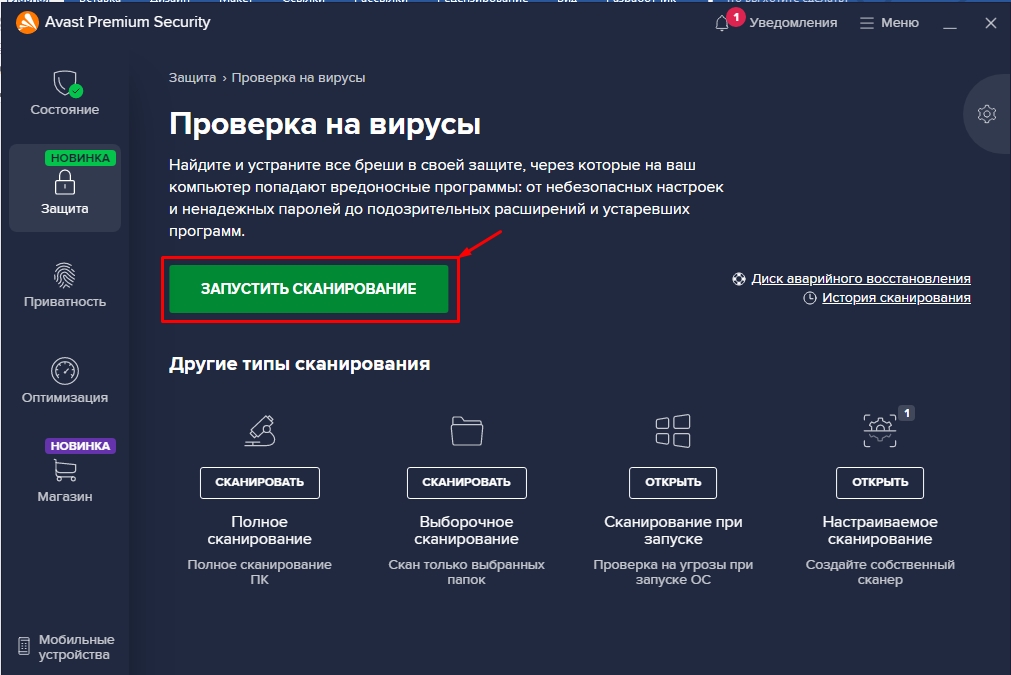
Если же у вас нет антивируса, подойдет и стандартный встроенный защитник, который с этой функцией справляется ничуть не хуже.
- Перейдите в параметры системы, нажав по кнопке «Пуск».
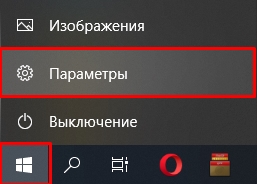
- «Обновление и безопасность»

- «Безопасность Windows» – «Защита от вирусов и угроз».
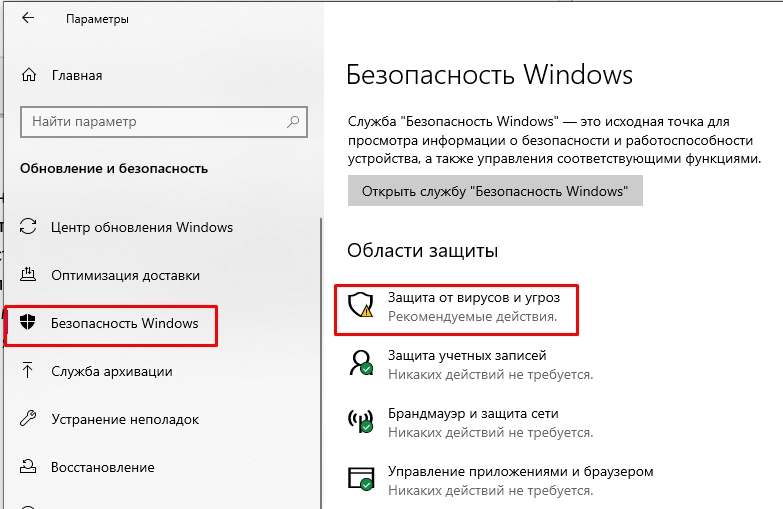
- «Параметры сканирования».
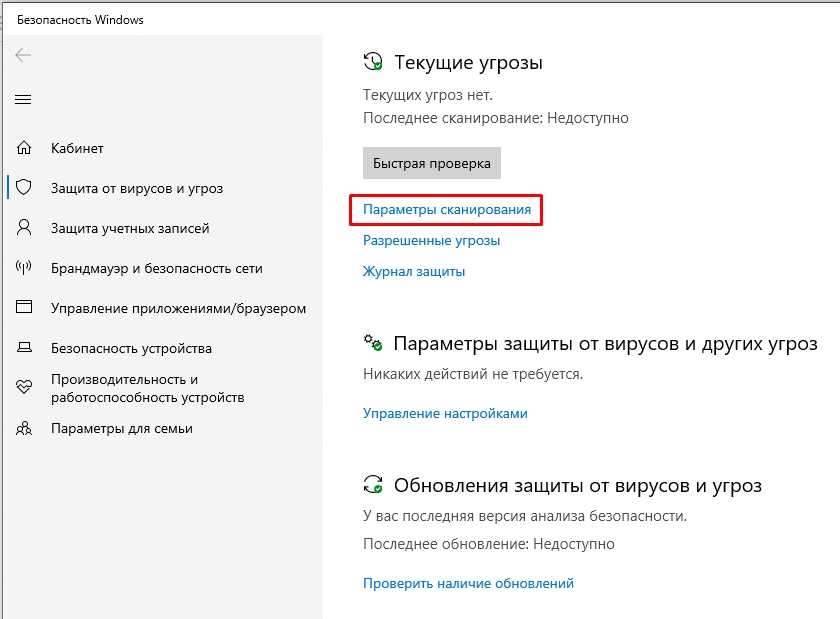
- Выполняем полное сканирование системы.
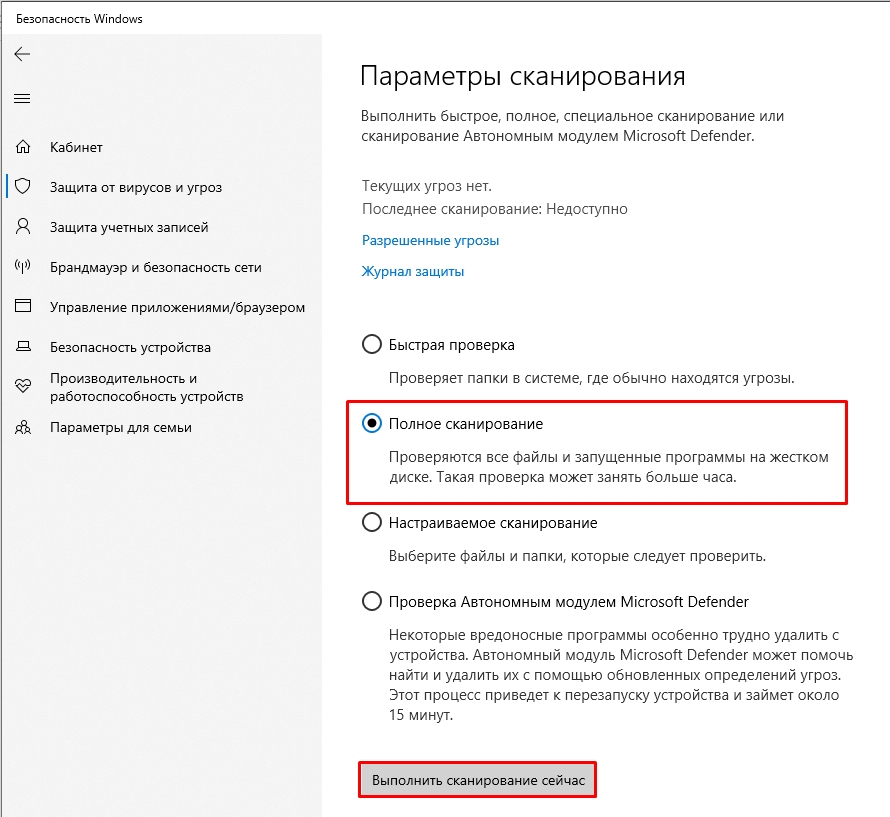
Дополнительно можно использовать переносные программы-антивирусы. Вы их можете спокойно найти в интернете:
- Zemana AntiMalware
- CrowdInspect
- Spybot Search and Destroy
- AdwCleaner
- Malwarebytes Anti-Malware
- Hitman Pro
- Web CureIt
- Kaspersky Rescue Disk
- Junkware Removal Tool
Вариант 2: Откат системы
Возможно, есть какой-то общий сбой операционной системы. Это могло произойти из-за работы каких-то программ, конфликта драйверов или вирусов. Можно попробовать выполнить общее восстановление системы до выделенной точки.
- Одновременно жмем на клавиши:
+ R
- Применяем запрос для открытия «Панели управления»:
control
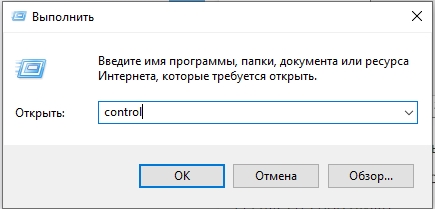
- Находим раздел восстановления.
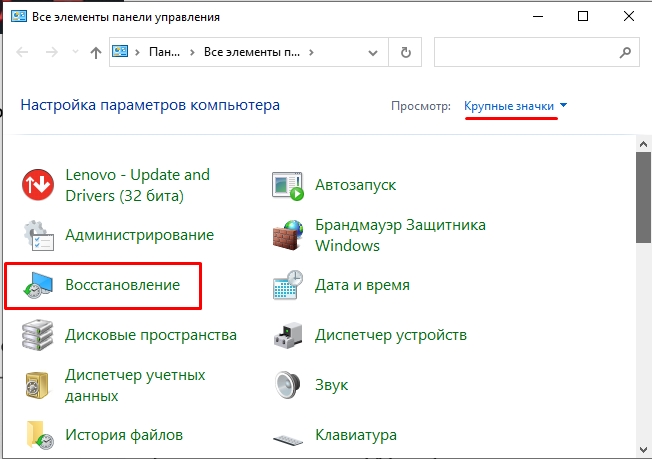
- «Запуск восстановления системы».
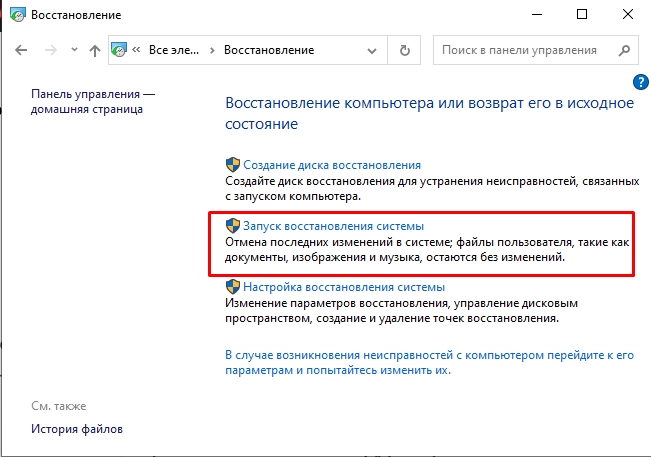
- Жмем «Далее». Теперь вам нужно выбрать самую раннюю точку (ориентируйтесь по дате). Кликаем по ней левой кнопкой мыши. Прежде чем начать восстановление перенесите важные файлы с рабочего стола в другое место. После этого компьютер будет долго перезагружаться – нужно будет подождать.
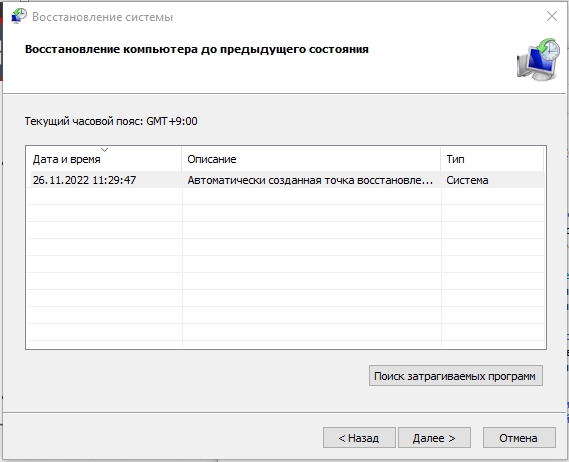
Вариант 3: Восстановление файлов системы
Откат системы не поможет, если точка восстановления была слишком ранняя и файлы уже на тот момент были повреждены. Мы можем попробовать использовать специальную функцию, которая проверяем и реанимирует поломанные системные файлы Windows. Открываем командную строку с правами администратора. И вводим команду:
sfc /scannow
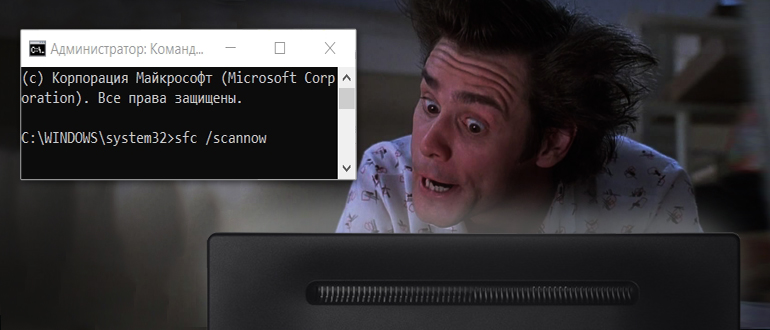
Дополнительные методы по восстановлению – читаем в этой инструкции (ссылка).
Вариант 4: Общая чистка
С операционной системой у нас, скорее всего, все нормально. Также модули и системные службы работают правильно. Но есть вероятность, что на компьютере запущены какие-то левые программы, которые мешают нормальной работе системы, именно поэтому «Диспетчер задач» сам и закрывается. Также не отменяем факт конфликта ПО. Подобное я часто наблюдал на компьютерах, которые просто до отказа забиты всяким хламом и мусором.
Читаем – как почистить систему от мусора и лишних программ.
Также советую почитать рекомендации из статьи по ускорению операционной системы (ссылка). На этом все, дорогие друзья. Если что-то было непонятно, остались вопросы, есть дополнение к статье – пишите в комментариях. Портал WiFiGiD.RU помогает всем.
На чтение 4 мин. Просмотров 2.1k. Опубликовано 03.09.2019
Пользователи обычно могут закрыть программное обеспечение и другие процессы, нажав кнопку Завершить задачу в Windows. Однако диспетчер задач не всегда завершает процессы. Некоторые пользователи заявляют, что появляется сообщение об ошибке «Невозможно завершить процесс», когда они пытаются завершить определенные процессы. Сообщение об ошибке гласит: «Операция не может быть завершена. В доступе отказано.”
Диспетчер задач не завершает необходимый процесс при возникновении этой ошибки. Следовательно, пользователи не могут закрывать не отвечающие программы или другие сервисные процессы с помощью диспетчера задач, когда появляется сообщение об ошибке «Невозможно завершить процесс». Тем не менее, есть несколько других способов, которыми пользователи могут потенциально прекратить процесс для не отвечающей программы.
Содержание
- Как исправить ошибку «Невозможно завершить процесс»
- 1. Нажмите клавишу Alt + F4.
- 2. Переключитесь на учетную запись администратора
- 3. Завершить процесс с помощью Taskkill
- 4. Завершить процесс с помощью WMIC
- 5. Проверьте альтернативных менеджеров задач
Как исправить ошибку «Невозможно завершить процесс»
- Нажмите клавишу Alt + F4
- Переключиться на учетную запись администратора
- Завершить процесс с помощью Taskkill
- Завершить процесс с помощью WMIC
- Ознакомьтесь с альтернативными менеджерами задач
1. Нажмите клавишу Alt + F4.
Alt + F4 – это удобное сочетание клавиш для закрытия не отвечающих программ. Попробуйте нажать горячую клавишу Alt + F4, чтобы принудительно закрыть не отвечающую программу, когда вы не можете закрыть ее с помощью диспетчера задач. Тогда пользователям может не понадобиться выбирать процесс программы в диспетчере задач.
2. Переключитесь на учетную запись администратора
Некоторым пользователям могут потребоваться повышенные права для выхода из определенных процессов диспетчера задач. Таким образом, эти пользователи должны будут переключиться на учетную запись администратора, прежде чем они смогут завершить процесс. Пользователи могут переключиться на встроенную учетную запись администратора Windows 10 следующим образом.
- Нажмите клавишу Windows + горячую клавишу S.
- Введите “cmd” в поле Введите здесь для поиска .
- Нажмите правой кнопкой мыши Командную строку, чтобы выбрать параметр Запуск от имени администратора .
- Введите «net user administrator/active: yes» в приглашении и нажмите клавишу возврата.

- После этого перезагрузите рабочий стол или ноутбук.
- Войдите в систему с новой учетной записью администратора.
3. Завершить процесс с помощью Taskkill
Есть несколько команд командной строки, которые могут завершить процесс, если диспетчер задач этого не делает. Пользователи могут попробовать завершить процесс с помощью Taskill. Откройте командную строку от имени администратора, как описано выше.
Затем введите «taskkill/im process-name/f» в окне подсказки и нажмите клавишу возврата. Однако пользователям нужно будет заменить «имя процесса» на фактическое имя процесса, указанное в диспетчере задач. Чтобы найти подробности процесса, щелкните правой кнопкой мыши приложение или фоновый процесс, указанный в диспетчере задач, и выберите Перейти к деталям , чтобы открыть вкладку, показанную на снимке экрана ниже. Замените «имя процесса» на процесс, указанный на этой вкладке.

4. Завершить процесс с помощью WMIC
Кроме того, команда консоли управления Windows (WMIC) может завершить требуемый процесс. Введите «wmic process, где name =« myprocessname.exe »delete» в командной строке с повышенными правами и нажмите клавишу «Return». Пользователям нужно будет заменить «myprocessname.exe» реальным процессом, проверив его на вкладке «Сведения», так же, как это требуется для команды taskill.

5. Проверьте альтернативных менеджеров задач
Существуют многочисленные сторонние альтернативы диспетчера задач, которые могут завершить процесс, для которого возникает ошибка «Невозможно завершить процесс». Некоторые сторонние утилиты диспетчера задач отображают более подробные сведения о системе и включают дополнительные параметры. Process Hacker, System Explorer и Process Explorer являются одними из наиболее заметных альтернатив диспетчера задач, которые могут прервать требуемый процесс, если TM этого не делает.
- Чтобы добавить System Explorer в Windows 10, нажмите Загрузить сейчас на веб-сайте программного обеспечения.
- Затем запустите программу установки SE для установки программного обеспечения и откройте окно System Explorer, показанное непосредственно ниже.

- Выберите Процессы слева от окна.
- Затем щелкните правой кнопкой мыши процесс и выберите Завершить процесс (или Завершить дерево процессов ).

Таким образом, существует несколько способов завершить работу программного обеспечения и служб в Windows. При возникновении ошибки «Невозможно завершить процесс» попробуйте закрыть требуемый процесс с помощью сочетания клавиш Alt + F4, команд командной строки или стороннего программного обеспечения, как описано выше.
Планировщик заданий помогает планировать (так же, как вы планируете задания) программы и сценарии.
Когда он не работает, программы и сценарии в Windows не могут быть запущены в запланированное время или через определенные промежутки времени.
Прежде чем разрешить проблему, проверьте, когда она работала в последний раз, и вносили ли вы какие-либо последние изменения в аппаратное и / или программное обеспечение на вашем компьютере.
Вот несколько решений, которые помогут вам исправить планировщик задач, когда он не работает.
Как исправить планировщик заданий в Windows 10
1. Запустите планировщик задач из командной строки
Вот как это сделать:
- Нажмите Пуск
- Введите CMD в поле поиска
- Щелкните правой кнопкой мыши Командная строка.
- Нажмите « Запуск от имени администратора».

- Когда откроется командная строка, введите net start scheduler
Он открывается? Если нет, попробуйте следующее решение.
Научитесь работать в командной строке, как настоящий техник, с нашим исчерпывающим руководством!
2. Проверьте, действительно ли запущен планировщик задач
- Нажмите Пуск
- В поле поиска введите services. ЦКМ

- Нажмите Enter
- Ищите Планировщик Задач

- Щелкните правой кнопкой мыши, затем выберите Свойства
- В списке « Тип запуска» выберите « Автоматически».

- Нажмите Пуск
- Нажмите Применить
- Нажмите Ok
3. Запустите проверку проверки системных файлов
Сканирование проверки системных файлов проверяет или сканирует все защищенные системные файлы, а затем заменяет неправильные версии подлинными и правильными версиями Microsoft.
Вот как это сделать:
- Нажмите Пуск
- Перейдите в поле поиска и введите CMD
- Выберите командную строку

- Щелкните правой кнопкой мыши и выберите « Запуск от имени администратора».

- Введите SFC / SCANNOW
- Нажмите Enter
- Перезагрузите компьютер
Если планировщик задач все еще не работает, попробуйте следующее решение.
5. Удалить поврежденную задачу
Вот как это сделать:
- Нажмите Пуск
- Введите Task Scheduler в поле поиска
- Нажмите Enter
- На левой панели щелкните Библиотека планировщика заданий.

- Выберите задачу резервного копирования в средней панели и удалите ее
Если вы не можете найти поврежденную задачу, сделайте следующее:
- Нажмите Пуск
- Введите CMD в поле поиска
- Щелкните правой кнопкой мыши на командной строке
- Нажмите « Запуск от имени администратора».
- Выполните эту команду: schtasks / query | findstr / i
После выполнения команды найдите одну из следующих ошибок:
- ОШИБКА. Образ задачи поврежден или был изменен
- ОШИБКА: задача не может быть загружена: имя задачи
Наконец, попробуйте запланировать задачу и проверьте, сохраняется ли проблема.
6. Перезапустите планировщик задач.
- Нажмите Пуск
- В поле поиска введите Services
- Щелкните правой кнопкой мыши Сервисы

- Нажмите « Запуск от имени администратора».
- Введите необходимый пароль или разрешения или нажмите «Продолжить»
- Щелкните правой кнопкой мыши службу планировщика заданий.
- Выберите Restart
7. Изменить конфигурацию сервиса
- Нажмите Пуск
- В поле поиска введите CMD
- Щелкните правой кнопкой мыши на командной строке
- Выберите « Запуск от имени администратора».

- Выберите продолжить в приглашении UAC
- В окне консоли введите SC Comfit schedule start = auto
- Если вы получите ответ [SC] ChangeServiceConfig SUCCESS , сервис будет изменен на автоматический после перезагрузки
Эти решения слишком сложны? Облегчите свою работу, установив один из инструментов планировщика задач из нашего списка!
8. Выполните чистую загрузку
Выполнение чистой загрузки для вашего компьютера уменьшает конфликты, связанные с программным обеспечением, которые могут выявить основные причины неработающего планировщика задач.
Эти конфликты могут быть вызваны приложениями и службами, которые запускаются и работают в фоновом режиме, когда вы обычно запускаете Windows.
Как выполнить чистую загрузку
Чтобы успешно выполнить чистую загрузку в Windows 10, вы должны войти в систему как администратор, а затем выполните следующие действия:
- Перейти к окну поиска
- Введите msconfig
- Нажмите Enter или Ok

- Выберите конфигурацию системы

- Вкладка «Найти сервисы »
- Установите флажок Скрыть все службы Microsoft

- Нажмите Отключить все
- Перейти на вкладку « Автозагрузка »
- Нажмите Открыть диспетчер задач
- Закройте диспетчер задач, затем нажмите Ok
- Перезагрузите компьютер
У вас будет чистая среда загрузки после того, как все эти шаги будут тщательно выполнены, после чего вы можете попробовать и проверить, не работает ли ваш планировщик заданий или проблема устранена.
9. Создайте новую учетную запись пользователя
Вы можете создать новый профиль пользователя, затем изменить настройки на привилегии администратора и проверить, сохраняется ли проблема с планировщиком задач.
Вот как вы можете создать новый профиль пользователя:
- Нажмите Пуск
- Выберите Настройки

- Выберите учетные записи

- Нажмите Добавить кого-то еще на этот ПК

- Заполните форму с именем пользователя и паролем. Ваша новая учетная запись пользователя будет создана.
- Нажмите на Изменить тип учетной записи

- Нажмите стрелку раскрывающегося списка и выберите « Администратор», чтобы установить уровень учетной записи администратора.
- Перезагрузите компьютер
- Войдите в новую учетную запись, которую вы только что создали
Если проблема исчезнет, это может означать, что ваш другой профиль пользователя поврежден. Узнайте, как это исправить, следуя нашему руководству .
Вы можете попробовать следующее в случае испорченного профиля пользователя:
- В новой учетной записи используйте ее для понижения вашей обычной учетной записи.
- Нажмите Применить или ОК
- Поднимите свою старую учетную запись до уровня администратора по умолчанию
- Промойте и повторите несколько раз, так как это поможет устранить любые искажения
- Оставьте свой аккаунт как Администратор
Проверьте, не исчезла ли проблема с планировщиком задач при использовании новой учетной записи. Если это так, то вы можете либо исправить старую учетную запись пользователя, либо перейти на новую.
10. Выполните ремонтную установку
Вот как это сделать:
- Вставьте установочный DVD-диск Windows
- Перезагрузите компьютер
- Если вас попросят загрузиться с вашего DVD-привода, сделайте это
- Выберите ваш язык
- Нажмите кнопку «Далее
- Нажмите Восстановить компьютер
- Выберите операционную систему, которую вы хотите восстановить
Windows 10 не будет установлена? Не бойтесь, у нас есть правильные решения для вас!
Отдельные шаги по устранению неполадок в планировщике задач
- Задача не выполняется так, как и когда ожидается
В этом случае убедитесь, что задача включена, и убедитесь, что триггеры на задаче установлены правильно. Проверьте историю задачи, чтобы увидеть, когда она была запущена, и проверьте ошибки.
Задача запускается, только если выполнены ее условия. Некоторые запускаются, когда в систему входит определенный пользователь, в зависимости от параметров безопасности самой задачи, поэтому убедитесь, что параметры безопасности задачи установлены правильно.
- Задача запускается, но программа работает неправильно
Если это произойдет, попробуйте запустить программу вручную (не из задачи), чтобы убедиться, что она работает правильно. Вы можете добавить параметр командной строки к пути программы.
Некоторые программы нуждаются в повышенных привилегиях для правильной работы, поэтому настройте задачу на выполнение с самыми высокими привилегиями, изменив параметры безопасности на вкладке «Общие» диалогового окна «Свойства задачи». Если программа не работает должным образом, проверьте историю задачи на наличие ошибок.
- Вы получаете сообщение об ошибке, когда задача пытается отправить электронное письмо
Если это происходит, и электронное письмо отправлено неправильно, убедитесь, что настройки для действия электронной почты в задаче установлены правильно. У действия электронной почты должно быть допустимое значение для параметров «Кому» и «От» сервера SMTP. Убедитесь, что SMTP-сервер настроен правильно .
- Задача использует 100% процессора
Если это происходит, система может стать непригодной для использования. Отключите задачу, затем измените ее триггер. Если система не отвечает из-за этой проблемы, выполните следующие действия:
- Перезапустите в безопасном режиме (планировщик задач не работает в безопасном режиме)
- В папке Windows / System32 / Tasks переименуйте файл задачи или удалите его
- Перезагрузка в обычном режиме
- Переопределить задачу
Теперь, когда ваш планировщик заданий работает, прочитайте наше руководство, чтобы научиться использовать его в полную силу!
Сообщите нам в разделе комментариев, были ли эти решения полезны.

Встроенный в Windows Планировщик заданий позволяет автоматизировать выполнение самых разных задач, начиная от запуска приложений и заканчивая выключением компьютера. Но иногда случается, что запланированное задание не выполняется, а в Журнале событий появляется запись «Планировщику заданий не удалось запустить задачу…» с кодом событий 101. В описании ошибки также указывается ее значение, которое может указывать на причины неполадки, но это уже частности.

Если брать причины ошибки в целом, то чаще всего таковыми становятся отсутствие у пользователя необходимых прав, реже неполадка вызывается сбоем в работе службы планировщика.
Предоставьте пользователю права
- Откройте командой secpol.msc оснастку управления локальными политиками безопасности, разверните узел Локальные политики Назначение прав пользователя и выберите в правой колонке политику «Вход в качестве пакетного задания».

- Откройте ее свойства двойным по ней кликом, нажмите кнопку «Добавить пользователя или группу».

- В открывшемся диалоговом окошке введите ваше имя пользователя или администратора, после чего нажмите «Проверить имена» и «OK».

- Сохраните настройки.

Проверьте статус службы Планировщика
Не исключено, что Планировщик не смог запустить задачу, потому что отвечающая за его работу служба оказалась по какой-то причине отключена.
- Откройте командой services.msc оснастку управления службами и отыщите в списке службу «Планировщик заданий». Служба должна иметь статус «Выполняется» и тип запуска «Автоматически».

- Если служба остановлена, откройте ее свойства и попробуйте запустить.
- Если опции запуска и изменения типа запуска неактивны, как в данном примере, откройте командой regedit редактор реестра, разверните ветку HKLMSYSTEMCurrentControlSetServicesSchedule, справа найдите параметр Start и измените его значение на 2 и перезагрузите компьютер.

- Также проверьте состояние служб «Брокер системных событий» и «Удаленный вызов процедур». Они должны выполняться и иметь тип запуска «Автоматически».


Наконец, убедитесь в корректности настройки самого задания, возможно, вы где-то допустили ошибку, например, не назначили выполнение задачи с повышенными правами в то время, когда такие права требуются. Как вариант, можно удалить задание и создать его заново.
Оцените Статью:




 (1 оценок, среднее: 5,00 из 5)
(1 оценок, среднее: 5,00 из 5)
![]() Загрузка…
Загрузка…
Пользователям персональных компьютеров приходится сталкиваться с разными проблемными ситуациями, решить которые иногда затруднительно самостоятельно. Однако, обнаружив ответ на проблемный вопрос, в следующий раз такие задачи уже не кажутся сложными. Завершить процесс, в котором уже нет необходимости, в большинстве случаев может даже новичок. К сожалению, иногда приходится сталкиваться с тем, что, какие бы попытки ни были предприняты, не завершается всё равно процесс в диспетчере задач.

Узнайте, что делать, если не завершается процесс в Диспетчере задач Windows
Что же делать, когда какой-то процесс «взбунтовался» и не желает подчиниться, как всё-таки осуществить его завершение, можно узнать, если ознакомиться с нашими рекомендациями. Мы поделимся нехитрыми способами, поможем вам овладеть навыками управления всеми процессами, которые запущены на вашем компьютере.
Завершение процессов
Если в процессе работы на компьютере вы стали замечать, что он заметно подвисает, значит, ему тяжело выполнять все возложенные на него задачи. Это происходит, когда вы запускаете множество процессов, а потом их просто забываете остановить.
Конечно, если не увлечься открыванием новых приложений, то с проблемой зависания компьютера удастся сталкиваться реже. Ну а если вы всё-таки очень увлечённо работали, поэтому сами не заметили, как открыли много окон, запустили на выполнение несколько программных приложений и утилит, то закрыть их простым нажатием на кнопку «Выхода», может не получиться.
Алгоритм действий
Для завершения нежелательных процессов, отказывающихся подчиняться пользователю, нужно воспользоваться помощью «Диспетчера задач». Если у вас установлен Windows 7, достаточно кликнуть правой клавишей мышки по нижней панели задач, выбрать параметр «Запустить Диспетчер задач».
Шаг 1
В открывшемся окне на первой вкладке кликните по той утилите, которая вам уже не нужна, а далее в нижней части окна выберите параметр «Снять задачу». Если процесс не совсем безнадёжен, он остановится.
Шаг 2
Можно перейти на вторую вкладку «Процессы», точно также кликнуть по той строке, которая провоцирует в конкретный момент проблемы, а затем нажать на кнопку «Завершить».

Отметьте опцию отображения всех процессов пользователей
К сожалению, даже такие советы иногда для некоторых пользователей оказываются совершенно бесполезными, поскольку всё равно не закрывается процесс в Диспетчере задач.
Если и с вами случилась такая неприятность, вы отчаялись и уже поверили, что единственным выходом из такой проблемной ситуации будет применение вынужденной перезагрузки операционной системы, мы предлагаем вам не паниковать, а ознакомиться с нашими следующими рекомендациями.
Шаг 3
Итак, не произносите фраз типа: «Не могу завершить процесс в Диспетчере задач», а лучше воспользуйтесь уникальными возможностями служебной команды taskkill. Эту команду многие готовы рассматривать в качестве мощнейшего инструмента.
Чтобы запустить такую команду, сначала, конечно же, нужно открыть командную строку, зажав одновременно две клавиши: «Win» и «R». В открывшемся маленьком окошке введите «cmd».
Шаг 4
Теперь вам нужно будет набрать «taskkill» и нажать «Enter». Однако чтобы справиться с неуправляемым процессом к этому слову следует присоединить дополнительную опцию.

В частности, можно завершить процесс при помощи команды taskkill, используя имя приложения, которое отказывается завершаться. Для этого наберите небольшую командную фразу: taskkill / IM «имя приложения». Конечно, вместо словосочетания «имя приложения» вы должны набрать тот процесс, который у вас нет мочи остановить. Например, taskkill / IM excel.exe. Если вы воспользуетесь нашим примером, то в этом случае прекратит работать табличный редактор Excel. Выбирайте ваш процесс, приносящий вам ужасные хлопоты, и прописывайте в команде его имя.
В окне процессы отображаются не только с указанием своего имени, но и идентификатора в том числе. Если вы желаете, вы можете набрать такую командную фразу: taskkill / PID 574, где число 574 будет являться идентификатором проблемного процесса.
Шаг 5
Если на компьютере имеются несколько учётных записей, при этом абсолютно понятно, что зависание возникло именно по причине незавершённых процессов одного из пользователей, можно воспользоваться и такой командной фразой: «taskkill / F / FI «USERNAME eq имя_пользователя». Понятно, что в ней придётся вам самостоятельно изменить непосредственно имя пользователя, по вине которого возникла проблема.

Воспользуйтесь новой командной фразой
Мы рекомендуем вам потренироваться с использованием таких команд. Если у вас всё получится, вы сможете уходить от вынужденных перезагрузок, которые безжалостно вредят операционной системе.
Команда «taskkill», действительно, является мощнейшим инструментом, которому не могут противостоять даже вирусы и троянцы. Такая команда успешно завершает даже их негативную и упорную «деятельность».
Итоги
Мы уверены, что, ознакомившись с изложенными нами советами, вы сможете впоследствии твёрдо говорить своим знакомым: «Я могу без проблем останавливать работу любой программы, приложения». Овладев такими практическими навыками, вы сможете ещё сильнее «подружиться» с вашим компьютером.

Когда программа Windows зависает и отказывается закрыться или завершаться, вы можете использовать диспетчер задач, чтобы убить проблемное приложение. Однако некоторые процессы не завершаются в диспетчере задач, возможно, вы заметили, что они показывают сообщение об ошибке «Невозможно завершить процесс«,« Операция не может быть завершена »или«Доступ запрещен«, Но нет четкого указания, почему. В этом случае в вашей системе может быть запущен процесс или программа безопасности, которая занимает все время ЦП или много памяти.
Итак, мы показали 3 способа принудительного выхода из программы, и прямо здесь мы собираемся показать вам, как исправить ошибку «Доступ запрещен». Во-первых, вы можете выполнить команду TASKKILL, чтобы убить задачу. Вот как:
- Введите cmd в поле поиска, затем щелкните его правой кнопкой мыши в списке результатов и выберите Запуск от имени администратора.

- Выполните команду taskkill следующим образом: taskkill / im filename.exe / t
Примечание. Замените filename.exe любым именем, которое использует программа, которую вы хотите закрыть. Параметр / t гарантирует, что все дочерние процессы также будут закрыты.
Если в очень редкой ситуации вы не знаю имя файла, но делать знать PID (идентификатор процесса), вы можете выполнить taskkill следующим образом:
taskkill / pid процессид / т
Замена, конечно, обработанный с фактическим PID программы, которую вы хотите принудительно завершить. PID запущенной программы легче всего найти на вкладке «Служба диспетчера задач».
3. Программа или приложение, которое вы принудительно завершаете с помощью команды kill, должны немедленно завершиться, и вы должны увидеть один из следующих ответов в командной строке:
УСПЕХ: отправлен сигнал завершения для обработки с PID [pid number], потомок PID [pid number]. УСПЕХ: процесс с PID [pid number] дочерний элемент PID [pid number] был прекращен.
Совет: если вы получите ОШИБКА ответ, который говорит, что процесс не может быть прекращен, и причина в том, что Доступ запрещен. В этой ситуации вам придется перезагрузить компьютер, что, к сожалению, является принудительным завершением всех запущенных программ, включая саму Windows.
Кроме того, вы можете попробовать загрузить компьютер в безопасном режиме или в безопасном режиме с подключением к сети при загрузке.
В безопасном режиме Windows запускается в основном состоянии с использованием ограниченного набора файлов и драйверов. Это может помочь вам устранить проблемы на вашем компьютере. Например, если проблема не возникает в безопасном режиме, вы будете знать, что настройки по умолчанию и базовые драйверы устройств не вызывают проблемы.
Существует две версии безопасного режима: безопасный режим и безопасный режим с загрузкой сетевых драйверов. Они очень похожи, но безопасный режим с поддержкой сети включает сетевые драйверы и службы, которые вам понадобятся для доступа к Интернету и другим компьютерам в вашей сети.
В следующих разделах описывается, как запустить компьютер в безопасном режиме.
Затем проверьте, работает ли диспетчер задач. Если все в порядке, проблема может быть вызвана вашим программным обеспечением безопасности, например антивирусом. Вы можете удалить свое программное обеспечение безопасности. Обратитесь к разделу, как удалить программу и приложение в Windows 10, чтобы узнать больше. После этого перезагрузите компьютер и проверьте.
 Доброго времени!
Доброго времени!
В ряде случаев даже самые «стабильные» и надежные программы могут перестать отзываться на какие-либо нажатия мышки/клавиатуры (т.е. попросту зависнуть).
Для решения вопроса, можно, конечно, перезагрузить ПК/ноутбук — но далеко не всегда это удобно (часть данных в др. ПО будет сброшена и не сохранится…).
Логично, что лучше всего закрыть только эту конкретно-зависшую программу. Всем известное сочетание ALT+F4 — далеко не всегда решает проблему, и, собственно, поэтому набросал небольшую заметку с несколькими способами принудительной ликвидации процесса.
Итак…
📌 Кстати!
Если ПК/ноутбук вообще не реагирует ни на одну из кнопок клавиатуры — то скорее всего зависла не только отдельно-взятая программа, но и в целом система.
Если так, то для перезагрузки/выключения устройства — зажмите кнопку питания (Power) на 4-5 сек. (разумеется, все несохраненные данные будут утеряны).
*
Способы закрыть не отвечающую программу
👉 Первый
Итак, самый очевидный и простой вариант — просто кликнуть правой кнопкой мышки по значку зависшей программы на панели задач Windows. После, во всплывшем окне достаточно будет выбрать вариант «закрыть окно».

Закрыть окно
*
👉 Второй
Если зависло полно-экранное приложение и до панели задач вы просто не можете добраться, попробуйте сочетания:
- WIN, или WIN+TAB, или ALT+TAB, или ALT+Enter — чтобы свернуть окно;
- ALT+F4, или ESC, или ALT+Q — для закрытия (выхода) из программы.

ALT+Q / клавиатура
Перечисленные «горячие» сочетания клавиш работают с подавляющем большинством ПО для Windows.
*
👉 Третий
Нажмите сочетание клавиш Ctrl+Shift+Esc (или Ctrl+Alt+Del) для вызова диспетчер задач. Далее во вкладке процессы найдите зависшую программу (процесс), кликните по ней правой кнопкой мыши и в появившемся выберите «Снять задачу». Через 3-5 сек. программа должна быть закрыта.

Ctrl+Shift+Esc или Ctrl+Alt+Del — открыть диспетчер задач
Кстати, если рабочий стол после этого стал отображаться «как-то не так» (или вообще не видно) — перезапустите процесс «Проводник» (или «Explorer» на англ.).
Примечание: также проводник можно перезапустить из командной строки, введя taskkill /F /IM explorer.exe & start explorer и нажав Enter.

Проводник — перезапустить
*
👉 Четвертый
Командная строка — универсальная штука, которая может помочь и с закрытием (ликвидацией) зависших процессов (программ). Кстати, если вы наловчитесь с ее использованием — закрывать зависшие полно-экранные приложения можно будет даже в «слепую» (когда на экране ничего не отображается).
Как это делается:
- сначала нужно открыть 👉 командную строку;
- после ввести tasklist и нажать Enter;
- на экране появится список всех процессов (следует уточнить имя процесса/программы, которую нужно закрыть);
- после ввести taskkill /IM chrome.exe /f и нажать Enter (вместо «chrome.exe» — указывается имя нужного процесса).

Убиваем процесс через командную строку
*
👉 Пятый
Если вышеприведенные варианты не увенчались успехом, можно прибегнуть к утилите Process Hacker (ссылка на SourceForge). Это бесплатное ПО, которое покажет вам все запущенные процессы, их приоритеты, занимаемую память, нагрузку и пр.
Чтобы ликвидировать (закрыть) в нем любую из запущенных программ — нужно просто ее выбрать в списке, затем нажать ПКМ по ее имени и в появившемся окне выбрать «Terminate tree» (см. пример ниже 👇).

Process Hacker 2 — закрыть дерево процессов
Стоит отметить, что Process Hacker закроет сразу всё дерево процессов, связанных с этой программой (чего не делают многие др. программы…).
*
PS
Если у вас часто начала зависать какая-либо программа (еще хуже программы) — обратите внимание на:
- версию ПО (нежелательно использовать различные бета-версии). Проверьте, совместима ли версия ПО с вашей ОС (в помощь: какая версия Windows установлена на моем компьютере);
- обновите драйвера (желательно с офиц. сайта);
- проверьте жесткий диск (если он начал «сыпаться» — подвисания будут идти постоянно);
- прогоните систему с помощью спец. «одноразовых» антивирусных продуктов;
- возможно, вашему приложению не хватает ОЗУ (посмотрите при работе ПО — сколько памяти занято в диспетчере задач).
Кроме этого, рекомендую ознакомиться с тематическими инструкциями (ссылки ниже).
👉 В помощь!
1) Вылетает или зависает игра… Что делать?
2) Зависает ноутбук: что делать? Диагностика и устранение причин зависания
3) Ошибка: Kernel-Power код 41, категория 63. Компьютер перезагружается или зависает
*
На этом пока всё…
Дополнения — всегда приветствуются!
Хорошего дня!
👋
Первая публикация: 24.04.2020
Корректировка: 28.10.2021


Полезный софт:
-

- Видео-Монтаж
Отличное ПО для создания своих первых видеороликов (все действия идут по шагам!).
Видео сделает даже новичок!
-

- Ускоритель компьютера
Программа для очистки Windows от «мусора» (удаляет временные файлы, ускоряет систему, оптимизирует реестр).
Нечасто, конечно, но иногда можно встретить ситуации, когда после закрытия программы в «Диспетчере задач» не завершается процесс, отвечающий за ее функционирование, или продолжают работать какие-то дополнительные (сопутствующие) службы приложения. При этом система в дополнение ко всему может сообщать, что пользователю для завершения определенного процесса не хватает прав (отказано в доступе). Почему так происходит и как остановить работу ненужных или зависающих программ, читайте в ниже представленном материале.
Не завершается процесс в «Диспетчере задач» (отказано в доступе). Почему?
Чтобы понять, какое именно решение по устранению возникшей проблемы использовать в каждом конкретном случае, для начала следует выяснить причины, вследствие которых они возникают. Почему же в «Диспетчере задач» не завершается процесс с указанием на отсутствие прав доступа?

Действительно, иногда это может быть связано с тем, что пользователь вошел в систему не под регистрацией администратора и пытается завершить критически важную системную службу или процесс, запущенный другим пользователем. Однако невозможность остановки работы какого-то приложения в основном связана даже не с системными процессами, а с программами, которые могли установиться на пользовательский компьютер самопроизвольно (вирусы, рекламные апплеты и т. д.). Обычно именно они могут блокировать завершение работы. Но бороться с такими проявлениями поведения и системных, и пользовательских программ или служб можно довольно просто.
Перезагрузка системы
Если не завершается процесс в «Диспетчере задач», что делать в первую очередь? Как правило, рядовые пользователи поступают достаточно просто. Если по каким-то причинам в «Диспетчере задач» Windows 10 не завершается процесс, они попросту перезагружают систему. Понятно, что полный рестарт и приводит к остановке всех служб. Но что если после перезагрузки процесс активируется снова? А ведь некоторые процессы, запускаемые вместе с системой, нельзя отследить даже в стандартном разделе автозагрузки.
Впрочем, если пользователь вошел в систему не под администраторской, а под собственной учетной записью, как уже понятно, нужно просто сменить пользователя.

Если не хотите постоянно перепрыгивать с одной записи на другую, администраторскую «учетку» можно и вовсе отключить, прописав в командной строке команду «net user Администратор active:no» (без кавычек). После этого все программы будут стартовать только с правами администратора (для некоторых приложений не будут выдаваться даже предупреждения безопасности службы контроля учетных записей UAC, которые многих пользователей несказанно раздражают).
Завершение активных процессов через командную строку
Но приведенные выше действия положительный эффект могут дать не всегда. Что же делать, если в «Диспетчере задач» не завершается процесс, который, скажем, перегружает центральный процессор или использует оперативную память слишком усердно? В такой ситуации оптимальным инструментом из тех, которые имеются в Windows-системах, станет командная консоль (cmd).

Ее необходимо запустить от имени админа (если учетная запись суперпользователя не отключена), а затем воспользоваться командой taskkill (всю информацию о дополнительных атрибутах можно просмотреть посредством ввода строки «taskkill /?».
Из всего списка нас более всего интересуют атрибуты «/F» и «/IM», которые дописываются после основной команды. Как это выглядит? Предположим, у нас в «Диспетчере задач» не завершается процесс «Гугл Хром». Команда принудительной остановки приложения будет выглядеть так: «taskkill /F /IM Chrome.exe» (опять же, без кавычек). Как уже понятно, такое решение приемлемо для исполняемых файлов программ. Если воспользоваться дополнительным ключом «/T», при вводе основной команды завершения работы выбранного приложения автоматически будут завершены и все дочерние процессы.
Остановка процессов с указанием идентификаторов
Если таким способом в «Диспетчере задач» не завершается процесс, который был выбран пользователем, например, при неправильном вводе имени исполняемого файла проблемной программы или службы, остановку процесса можно произвести с указанием идентификатора.

Его можно просмотреть в самом «Диспетчере задач», дополнительно активировав отображение столбца с ИД процесса. Основная же команда в этом случае примет такой вид: «taskkill /F PID 0000», где 0000 – определенный в «Диспетчере задач» идентификатор процесса.
Совет от Microsoft
В принципе, проблему, связанную с тем, что в «Диспетчере задач» не завершается процесс какой-то программы, можно решить, следуя советам специалистов Microsoft, которые опубликованы на странице поддержки. Суть состоит в том, чтобы загрузить с сайта специальный архив, содержащий набор инструментов PSTools, затем распаковать его на жесткий диск и переместить файл PsExec.exe или объект PsExec64.exe, в зависимости от архитектуры системы, в корень системного раздела (диска «С»), а затем через командную консоль выполнить команду «c:psexec -i -d -s taskmgr.exe» (без кавычек). После этого в «Диспетчере задач» нужно будет выполнить все необходимые действия, связанные с остановкой определенных процессов, затем закрыть «Диспетчер» и удалить исходный файл PsExec из системного раздела.
Примечание: использовать этот метод даже на сайте корпорации рекомендуется только на свой страх и риск.
Использование утилиты Process Explorer
Куда проще воспользоваться небольшим приложением Process Explorer, которое является альтернативой «Диспетчера задач», но с расширенными возможностями. Преимущество этой программы состоит в том, что устанавливать ее на жесткий диск не нужно, поскольку приложение изначально является портативным и запускается из одного исполняемого файла. После старта программы в ней достаточно выбрать искомый незавершаемый процесс или даже целое дерево процессов с дочерними апплетами, выбрав из меню ПКМ команды Kill Process или Kill Process Tree.

Кроме «убивания» ненужных процессов и задач эта утилита предоставляет еще и дополнительную информацию. Так, например, если это требуется, можно совершенно просто узнать, какой именно программой запущен тот или иной процесс.
Разблокирование доступа к файлам процесса
Наконец, если завершение определенных процессов невозможно произвести только по причине блокировки доступа к отвечающему за него файлу, очень может быть, исправить ситуацию можно будет за счет использования утилиты Unlocker.

Сначала, как уже понятно, восстанавливается доступ к исходному файлу (узнать его можно непосредственно в «Диспетчере задач», выбрав из меню ПКМ просмотр расположения файла), а затем процесс завершается обычным способом.
Проблемы вирусного воздействия
Вирусы, к сожалению, ограничивать доступ к остановке процессов и служб тоже могут. И далеко не всегда это связано напрямую с самими вирусными апплетами. Если такая ситуация наблюдается, для начала рекомендуется проверить систему каким-нибудь портативным антивирусом, а при невозможности нейтрализации угроз обратиться к программе Kaspersky Rescue Disk, при помощи которой можно загрузиться еще до старта системы со съемного носителя, а затем выполнить глубокое сканирование, которое включает в себя даже оперативную память.
Краткий итог
Вот, собственно, и все, что касается принудительного завершения процессов в «Диспетчере задач». Что касается наилучшего инструмента, самым простым выглядит альтернативный менеджер Process Explorer. Если же под рукой такой программы нет, подойдет и командная строка. Единственное условие для выполнения всех вышеописанных команд – старт самой консоли с правами администратора.
 Доброго времени!
Доброго времени!
В ряде случаев даже самые «стабильные» и надежные программы могут перестать отзываться на какие-либо нажатия мышки/клавиатуры (т.е. попросту зависнуть).
Для решения вопроса, можно, конечно, перезагрузить ПК/ноутбук — но далеко не всегда это удобно (часть данных в др. ПО будет сброшена и не сохранится…).
Логично, что лучше всего закрыть только эту конкретно-зависшую программу. Всем известное сочетание ALT+F4 — далеко не всегда решает проблему, и, собственно, поэтому набросал небольшую заметку с несколькими способами принудительной ликвидации процесса.
Итак…
📌 Кстати!
Если ПК/ноутбук вообще не реагирует ни на одну из кнопок клавиатуры — то скорее всего зависла не только отдельно-взятая программа, но и в целом система.
Если так, то для перезагрузки/выключения устройства — зажмите кнопку питания (Power) на 4-5 сек. (разумеется, все несохраненные данные будут утеряны).
*
Способы закрыть не отвечающую программу
👉 Первый
Итак, самый очевидный и простой вариант — просто кликнуть правой кнопкой мышки по значку зависшей программы на панели задач Windows. После, во всплывшем окне достаточно будет выбрать вариант «закрыть окно».

Закрыть окно
*
👉 Второй
Если зависло полно-экранное приложение и до панели задач вы просто не можете добраться, попробуйте сочетания:
- WIN, или WIN+TAB, или ALT+TAB, или ALT+Enter — чтобы свернуть окно;
- ALT+F4, или ESC, или ALT+Q — для закрытия (выхода) из программы.

ALT+Q / клавиатура
Перечисленные «горячие» сочетания клавиш работают с подавляющем большинством ПО для Windows.
*
👉 Третий
Нажмите сочетание клавиш Ctrl+Shift+Esc (или Ctrl+Alt+Del) для вызова диспетчер задач. Далее во вкладке процессы найдите зависшую программу (процесс), кликните по ней правой кнопкой мыши и в появившемся выберите «Снять задачу». Через 3-5 сек. программа должна быть закрыта.

Ctrl+Shift+Esc или Ctrl+Alt+Del — открыть диспетчер задач
Кстати, если рабочий стол после этого стал отображаться «как-то не так» (или вообще не видно) — перезапустите процесс «Проводник» (или «Explorer» на англ.).
Примечание: также проводник можно перезапустить из командной строки, введя taskkill /F /IM explorer.exe & start explorer и нажав Enter.

Проводник — перезапустить
*
👉 Четвертый
Командная строка — универсальная штука, которая может помочь и с закрытием (ликвидацией) зависших процессов (программ). Кстати, если вы наловчитесь с ее использованием — закрывать зависшие полно-экранные приложения можно будет даже в «слепую» (когда на экране ничего не отображается).
Как это делается:
- сначала нужно открыть 👉 командную строку;
- после ввести tasklist и нажать Enter;
- на экране появится список всех процессов (следует уточнить имя процесса/программы, которую нужно закрыть);
- после ввести taskkill /IM chrome.exe /f и нажать Enter (вместо «chrome.exe» — указывается имя нужного процесса).

Убиваем процесс через командную строку
*
👉 Пятый
Если вышеприведенные варианты не увенчались успехом, можно прибегнуть к утилите Process Hacker (ссылка на SourceForge). Это бесплатное ПО, которое покажет вам все запущенные процессы, их приоритеты, занимаемую память, нагрузку и пр.
Чтобы ликвидировать (закрыть) в нем любую из запущенных программ — нужно просто ее выбрать в списке, затем нажать ПКМ по ее имени и в появившемся окне выбрать «Terminate tree» (см. пример ниже 👇).

Process Hacker 2 — закрыть дерево процессов
Стоит отметить, что Process Hacker закроет сразу всё дерево процессов, связанных с этой программой (чего не делают многие др. программы…).
*
PS
Если у вас часто начала зависать какая-либо программа (еще хуже программы) — обратите внимание на:
- версию ПО (нежелательно использовать различные бета-версии). Проверьте, совместима ли версия ПО с вашей ОС (в помощь: какая версия Windows установлена на моем компьютере);
- обновите драйвера (желательно с офиц. сайта);
- проверьте жесткий диск (если он начал «сыпаться» — подвисания будут идти постоянно);
- прогоните систему с помощью спец. «одноразовых» антивирусных продуктов;
- возможно, вашему приложению не хватает ОЗУ (посмотрите при работе ПО — сколько памяти занято в диспетчере задач).
Кроме этого, рекомендую ознакомиться с тематическими инструкциями (ссылки ниже).
👉 В помощь!
1) Вылетает или зависает игра… Что делать?
2) Зависает ноутбук: что делать? Диагностика и устранение причин зависания
3) Ошибка: Kernel-Power код 41, категория 63. Компьютер перезагружается или зависает
*
На этом пока всё…
Дополнения — всегда приветствуются!
Хорошего дня!
👋
Первая публикация: 24.04.2020
Корректировка: 28.10.2021


Полезный софт:
-

- Видео-Монтаж
Отличное ПО для создания своих первых видеороликов (все действия идут по шагам!).
Видео сделает даже новичок!
-

- Ускоритель компьютера
Программа для очистки Windows от «мусора» (удаляет временные файлы, ускоряет систему, оптимизирует реестр).
Аварийно завершился рабочий процесс фонового задания
Автор buketov.av, 27 ноя 2018, 08:15
0 Пользователей и 1 гость просматривают эту тему.
Добрый день!
Имеется:
1С:Предприятие 8.3 (8.3.13.1513)
1С:Комплексная автоматизация 2 (2.4.3.170)
клиент-сервер
Ошибка:
При выполнении операции закрытия месяца «Распределение затрат и расчет себестоимости» произошла ошибка:
Аварийно завершился рабочий процесс фонового задания
линия консультаций не смогла помочь в этом вопросе
может у кого-нибудь что-то было подобное и уже известны пути решения.
заранее всем благодарен
просто как совет, попробуйте выполнить ваше закрытие не в фоновом режиме, а в обычном и под отладчиком, возможно найдете ошибку.
или еще за одно поомотрите, системные сообщения на сервере где выполнялось фоновое задание, может памяти не хватает.
если помогло нажмите: Спасибо!
варианты вылета с которыми встречался
1.неправильно на писана процедура с рекурсивным вызовом (вылет мгновенный)
2.неправильно написанные запросы (когда при объединении строк могут получаться миллионы-миллиарды строк временных таблиц)
3.на клиенте, не корректное обращение с драйверами устройств, ТСД, ККМ и др
и т.д.
если помогло нажмите: Спасибо!
вылетов нет, есть просто ошибка при закрытии месяца на расчете себестоимости, программа при этом продолжает работать. Ошибка вылетает только при обновлении — «недостаточно памяти»
Когда вы используете много приложений и одновременно работает много процессов каждого приложения, это в конечном итоге приведет к зависанию системы или снижению ее производительности, и внезапно вы получите ошибку «Приложение не отвечает». Это означает, что запущенное в данный момент приложение зависло, и вы также не сможете его закрыть. Вот тогда и появляется роль диспетчера задач, который может завершить программу за вас. Но есть много способов закрыть приложение, и в этой статье мы покажем вам, как закрыть любое приложение с помощью конечной задачи в системе Windows 11.
Метод 1: с помощью диспетчера задач
Шаг 1. Откройте диспетчер задач.
Одновременно нажмите клавиши CTRL + SHIFT + ESC на клавиатуре.
ИЛИ
Щелкните правой кнопкой мыши кнопку «Пуск» в Windows и выберите в списке «Диспетчер задач».
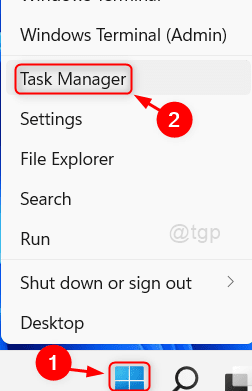
Шаг 2: в окне диспетчера задач
На вкладке «Процессы» вы можете увидеть, что в разделе «Приложения» перечислены многие приложения, которые работают в данный момент.
Чтобы закрыть любое приложение, выберите приложение и щелкните его правой кнопкой мыши (например: — Приложение «Калькулятор»).
Затем нажмите «Завершить задачу» в контекстном меню.
Это приведет к успешному закрытию приложения, если оно не отвечает.
Метод 2: с помощью сочетания клавиш
Для закрытия приложения, если диспетчер задач не отвечает / не работает, то есть сочетание клавиш.
Во-первых, выберите приложение, щелкнув его окно, и нажмите одновременно клавиши ALT + F4, пока приложение не закроется.
Это первый и самый простой способ завершить любую задачу, которая не отвечает.
Метод 3: завершить задачу из командной строки
Шаг 1. Откройте приложение командной строки от имени администратора.
Нажмите клавишу Win на клавиатуре и введите cmd.
Затем щелкните правой кнопкой мыши приложение командной строки и выберите Запуск от имени администратора.
Шаг 2. В инструменте командной строки
Чтобы увидеть все запущенные приложения, выполните следующую команду.
Введите список задач и нажмите клавишу Enter.
Шаг 3. Команда завершения задачи
Чтобы закрыть приложение, мы собираемся использовать здесь команду TASKKILL.
В качестве примера пытаемся закрыть приложение «Калькулятор» (PID = 23316).
Тип TASKKILL / PID 23316 / F
Если вам нужно закрыть много приложений, введите TASKKILL / PID 23316 1048 1592 1040 / F
где 1048, 1592, 1040 — PID других приложений, а / F — принудительно завершить приложение.
Наконец, нажмите клавишу Enter.
Примечание. — Вам необходимо проверять PID для любого приложения в командной строке каждый раз, когда вы пытаетесь запустить указанную выше команду, потому что PID изменяется при попытке перезапустить его.
Это закроет все приложения, идентификаторы PID которых указаны в команде TASKKILL.
Шаг 1. Перейдите на рабочий стол, одновременно нажав клавиши Win + D.
Затем щелкните правой кнопкой мыши на экране рабочего стола и выберите «Создать»> «Ярлык».
Шаг 2. В поле «Введите расположение элемента»
Скопируйте и вставьте следующий путь, как указано ниже.
taskkill /f /fi "status eq not responding"
Затем нажмите «Далее», чтобы продолжить.
Шаг 3. Введите соответствующее имя для ярлыка (например, ярлык TaskKill).
Затем нажмите «Готово», чтобы создать ярлык на рабочем столе.
Чтобы убить все неотвечающие приложения, просто дважды щелкните этот ярлык.
Вот и все, ребята!
Надеюсь, эта статья была информативной, и, пожалуйста, оставьте нам комментарии ниже, чтобы узнать, какой метод сработал для вас.
Спасибо за чтение.
