Содержание
- 1 Программная очистка головки
- 2 Как почистить головку принтера HP Deskjet 2050
- 3 Как почистить принтер HP при помощи штатного ПО?
- 4 Как почистить печатающий картридж принтера HP Deskjet 2050
- 5 Сброс параметров HP Deskjet 2050
- 5.1 Обнуление этого принтера состоит из 5 шагов:
- 6 Как устранить неисправности принтера HP LaserJet 2050: распространённые поломки и как с ними бороться
- 7 Как чистить картридж
- 7.1 Программно
- 7.2 Чистка руками
- 8 Как почистить печатающий картридж принтера HP Deskjet 2050
- 9 Причины возникновения засоров
- 10 Как устранить неисправности принтера HP LaserJet 2050: распространённые поломки и как с ними бороться
- 11 Сброс параметров HP Deskjet 2050
- 11.1 Обнуление этого принтера состоит из 5 шагов:
- 12 Очистка при помощи специальной жидкости
- 13 Как почистить принтер HP при помощи штатного ПО?
- 14 Очищаем головку принтера HP
- 14.1 Способ 1: Инструмент очистки в Windows
- 15 Как почистить головку принтера HP Deskjet 2050
- 16 Как устранить неисправности принтера HP LaserJet 2050: распространённые поломки и как с ними бороться
- 17 Как почистить головку струйного принтера ручным способом?
- 17.1 Промывка
- 17.2 Варианты восстановления печати струйного принтера
- 17.2.1 Размачивание
- 17.2.2 Отваривание
- 17.2.3 Отпаривание
- 17.2.4 Обработка струей горячей воды
- 17.2.5 Ультразвук
- 17.2.6 Холодная очистка
- 18 Как почистить головку принтера HP Deskjet 2050
- 19 Очищаем головку принтера HP
- 19.1 Инструмент очистки в Windows
- 19.2 Экранное меню МФУ
- 20 Сброс параметров HP Deskjet 2050
- 20.1 Обнуление этого принтера состоит из 5 шагов:
- 21 Повседневная чистка
- 22 Очистка лазерного принтера НР
- 23 Как разобрать принтер HP Deskjet 2050
Программная очистка головки
Такую возможность предоставляет программное обеспечение HP Solution Center, которое устанавливается с диска, входящего в комплект, или загружается с официального сайта. Тайваньский производитель позаботился о том, чтобы печатающую головку было легко чистить.
Вам просто нужно запустить программу с включенным принтером. В меню программы нужно перейти в «Панель управления принтером», где можно приступить к чистке картриджа. Если принтер не использовался в течение длительного времени, вы можете повторить процедуру несколько раз, пока тестовая печать не перестанет давать дефекты.

Windows также содержит аналогичную утилиту, которую можно найти на панели управления принтера, перейдя в настройки печати. Это первое, о чем следует подумать при ремонте принтера. Таким образом вы сможете очистить все модели hp, например 3535, не разбирая их.
К сожалению, этой очистки часто бывает недостаточно, поскольку сопла печатающей головки не могут быть очищены таким способом. В этом случае вам нужно будет вручную очистить печатающую головку и другие части принтера.
Принтеры HP делятся на струйные и лазерные. Принцип печати, а также методы очистки у этих принтеров разные.
Как почистить головку принтера HP Deskjet 2050
Первый шаг — использовать программный метод очистки печатающей головки. Утилиты очистки обычно встроены в драйвер и запускаются из панели управления Windows или через программное обеспечение принтера. Если это не поможет, лучше обратиться в SC.
Как почистить принтер HP при помощи штатного ПО?
Перед тем, как приступить к механической очистке головки, следует также попробовать метод, предоставленный производителем в комплекте с самим принтером: очистка картриджей с помощью встроенного программного обеспечения. В большинстве случаев проприетарный диск присутствует вместе со всей документацией к устройству, и если он отсутствует или не может быть найден, вы можете загрузить служебную программу HP Solution Center с официального сайта компании. Для автоматической очистки принтера HP Deskjet необходимо запустить программное обеспечение. Затем откройте меню и найдите там «Панель инструментов принтера», а оттуда запустите приложение очистки. По сути, это простейший профилактический способ очистки картриджа принтера HP. Если аппарат долгое время не обслуживался, можно повторить эту процедуру несколько раз.

Бывают случаи, когда этого метода недостаточно, потому что сопла печатающей головки не подвергаются воздействию во время процесса очистки. И тогда уже нужно начинать чистку головки своими руками или отнести принтер в сервис.
Как почистить печатающий картридж принтера HP Deskjet 2050
В первую очередь стоит определиться, сможете ли вы провести чистку самостоятельно или лучше обратиться в сервисный центр, ведь по незнанию вы можете сделать только хуже, поэтому стоимость ремонта может вырасти в несколько раз.
Если вы все же хотите решить проблему без помощи специалиста, следует помнить, что тонер вреден для здоровья. Ученые обнаружили, что при вдыхании пыль может вызвать одиннадцать заболеваний. Поэтому при обслуживании принтера стоит закрывать окна, чтобы тонер не разбухал при сквозняке, а также стоит использовать маску для защиты дыхательных путей.
Картридж можно очистить тремя способами:
- Химическое замачивание, при котором требуется жидкость для мытья стекол. Его необходимо высыпать в емкость на уровне 1 см. Замачивание происходит в течение суток.
- Стирка специальной клипсой — наиболее эффективный метод, но его недостаток — высокая стоимость, так как требует покупки дополнительного оборудования.
- Горячее испарение используется для ограниченных по времени приложений, где требуется быстрая очистка. Рабочая поверхность пропаривается пять секунд.
В общем, небольшой ремонт техники можно провести самостоятельно — это сэкономит деньги, время и приобретение полезных навыков. Но при серьезных поломках лучше обращаться к специалистам, ведь, как известно, скупой платит дважды.

Если вы начали замечать ухудшение качества печати, на готовых листах появляются полосы, некоторые элементы не видны или отсутствует определенный цвет, рекомендуется очистить печатающую головку. Далее мы подробнее рассмотрим, как это сделать для владельцев принтеров HP.
Сброс параметров HP Deskjet 2050
Главный недостаток принтера HP Deskjet 2050 — картриджи, а точнее их производительность. Дело в том, что используемый в нем HP 122 имеет очень низкую производительность и наполнение — не самое приятное впечатление. При заправке этих картриджей может потребоваться перезагрузка принтера для возобновления работы.
Обнуление этого принтера состоит из 5 шагов:
- Отсоедините USB-кабель от принтера. В этом случае необходимо подключить шнур питания.
- Одновременно нажмите кнопки Отмена и Цветное копирование».
- Удерживая кнопки нажатыми, выключите и снова включите.
- HP Deskjet 2050 попытается включиться, но безуспешно. Теперь вы можете отпустить обе кнопки.
- Затем запустите принтер как обычно. Его необходимо полностью сбросить.

Одновременно нажмите и удерживайте две клавиши устройства и одновременно выключите питание
Как устранить неисправности принтера HP LaserJet 2050: распространённые поломки и как с ними бороться
Если принтер печатает ерунду: случайные буквы, символы и так далее:
- Выключите аппарат, сбросьте очередь печати. Если это не помогает, перезагрузите систему.
По краям документа видны темные полосы:
- Скорее всего, необходимо заменить картридж.
Если печатаются светлые или темные участки:
- Стоит проверить состояние термопленки.
Когда светлые вертикальные полосы перекрывают изображение:
- Поможет чистка оптики лазерного блока. Если это не помогает, необходимо обновить картридж.
Если изображение на листе повернуто:
- Попробуйте отрегулировать положение направляющих лотка подачи бумаги.
Ошибка при включении питания:
- Проверьте, не застряла ли бумага в печатной машине, проблема также может быть в датчиках тракта прохождения бумаги.
Замятие одного из двух листов во время печати:
- Проверьте датчик выхода бумаги.
Картинка нанесена неправильно, пальцем стирается с листа:
- Проверьте толщину бумаги и термоэлемент.
Нижняя часть изображения размыта:
- Проверьте смазку и состояние термопленки в HP Deskjet P2050.
Принтер захватывает несколько листов одновременно:
- Попробуйте заменить бумагу или тормозную колодку тракта прохождения бумаги.
Морщинистые углы при захвате страниц:
- Проверить печку и состояние термопленки.
Как чистить картридж
Очистить можно двумя способами:
- программное обеспечение — запускается через программное обеспечение, принтер сам запускает механизмы очистки;
- ручной — используется в случае сильного высыхания и засорения.
Программную очистку можно также назвать «холодным» методом, а ручную очистку — «горячим».
Программно
Приводим инструкцию на примере принтера Canon. Перейдите в окно «Устройства и принтеры». Сначала нажмите комбинацию «Win + R», затем выполните команду «проверить принтеры».


Появится окно со списком всего оборудования, подключенного к компьютеру. Найдите свой принтер и щелкните его правой кнопкой мыши. Из доступных опций выберите «Свойства принтера».

На вкладке «Обслуживание» представлены необходимые функции очистки. Сначала рекомендуется обычная очистка, а затем — глубокая очистка.

В большинстве случаев эти действия помогают оживить печать, если картридж не работает.
Также желательно начать чистку других предметов, особенно если первые два пункта не помогли.
Для различных марок и моделей оборудования настройки, отвечающие за очистку различных элементов, можно найти в других меню или на вкладках. Если у вас есть принтер от другого производителя, обязательно посмотрите на другие вкладки. Не лишним будет изучить проприетарную программу, установленную на компьютере вместе с пакетом драйверов.
Например, есть довольно старый принтер HP DeskJet 2050A. В свойствах, отвечающих за обслуживание и очистку, нет дополнительных вкладок. Но полнофункциональный софт устанавливался с полного диска, где есть какие-то функции.

Вывод: при отсутствии настроек убедитесь, что установлены все необходимые программы для управления устройством и его обслуживания.
Чистка руками
Если вы не уверены, что сможете сделать все в точности в соответствии с приведенными ниже инструкциями, не начинайте полоскание. Неправильные действия могут полностью испортить деталь, а новый оригинальный расходный материал может стоить столько же, сколько принтер, если оборудование дешевое.
Для начала рассмотрим процесс чистки картриджа, на котором установлен PG без возможности отсоединения (марки HP и Canon).
- Подготовьте свое рабочее место. Накройте старыми ненужными газетами или тряпкой. Поверхность должна быть ровной и просторной, чтобы ничего случайно не коснуться и не бросить.
- Для чистки вам понадобится обычный медицинский шприц с иглой и пластиковой крышкой банки, которая помещается в чернильницу.
- Также вам понадобится жидкость для стирки, которую можно купить в специализированных магазинах или заказать в Интернете. Иногда можно использовать Mister Muscle или посудомоечную машину.
- Чтобы очистить деталь, приготовьте простые белые салфетки, бумажные полотенца или чистые тряпки без ворса.
- Отключите принтер от электрической розетки.
- Откройте крышку, за которой расположены картриджи. В разных моделях устройств крышка может располагаться спереди или сверху.
- По умолчанию каретка вдвигается в угол. Осторожно вытащите каретку руками и извлекайте картриджи по одному. Емкости можно удерживать защелками, которые нужно сдвинуть назад и просто потянуть к чернильнице. Или вам нужно с небольшим усилием надавить на край детали до характерного щелчка, который будет говорить о том, что картридж можно полностью вынуть.

- Сначала поставьте простой диагноз. Светлый отпечаток на папиросной бумаге указывает на то, что картридж исправен. Приложите салфетку к соплам. Если чернильная отметка четкая и не размазанная, все в порядке и промывать ее не нужно. Просушите черный и цветной картриджи салфеткой. Для последнего нормален трехцветный след (желтый, синий и красный).

Если нет цвета или оттенки очень размытые, как черный, продолжайте чистку. - Поместите картриджи на закрытую поверхность печатающей головкой вверх.
- Налейте немного очистителя в шприц (подробнее о жидкостях для очистки печатающих головок). Надеть иглу (можно и без) и по одной капнуть несколько капель на форсунки.
- Высушите поверхность головы легким нажатием. Следите за тем, чтобы ополаскиватель не попал на контакты.

- Двойная проверка смахиванием. Если след вернулся в норму, верните картридж в каретку, включите принтер и попробуйте распечатать любые документы. Также используйте метод программной очистки.
- В противном случае используйте более сложную очистку.
- Перелейте очиститель в пластиковую крышку или другую емкость подходящего размера на глубину нескольких миллиметров. Поместите картридж в жидкость соплами вниз и подождите от нескольких минут до часа. Затем все просушите и еще раз проверьте путь.

Процедуру можно проводить несколько раз. Таким же методом можно полностью промыть картридж, когда чернила высохнут. В последнем случае оставьте отмокать на целый день.
Последний вариант очистки картриджа — продуть шприцем, которым можно под давлением выдавить засохшую краску. Чтобы не повредить внутренние элементы, картридж необходимо снять или иглу укоротить хотя бы наполовину. Далее отклейте этикетку на картридже, под которой должно быть заливное отверстие. Вставьте шприц так, чтобы он прилегал как можно ближе к телу.
Если есть вентиляционное отверстие, убедитесь, что оно закрыто, так как воздух должен выходить только из сопел.
Сильно надавите на поршень шприца, чтобы быстро создать высокое давление. Посмотрите на сопла на предмет чернильных следов.
В случае неудовлетворительного результата последний вариант — замочить на ночь в крышке с моющим средством. Хотя восстановить отпечаток возможно, качество вряд ли будет таким же.
В принтерах Epson печатающая головка съемная. Постирать деталь можно несколькими способами. Сначала нужно вынуть все патроны, затем снять головку. Последний содержит ряд филе, каждое из которых отвечает за цвет. С фурнитурой и работы не требуется.
Затем вы можете промыть головку принтера в салфетке, как описано выше, с жидкостью, налитой в крышку. Также производится копка, замачивание или протяжка. Все действия сводятся к воздействию на форсунки моющим средством через штуцеры или сами форсунки. Подробнее читайте в другой нашей подробной статье.



Как почистить печатающий картридж принтера HP Deskjet 2050
В первую очередь стоит определиться, сможете ли вы провести чистку самостоятельно или лучше обратиться в сервисный центр, ведь по незнанию вы можете сделать только хуже, поэтому стоимость ремонта может вырасти в несколько раз.
Если вы все же хотите решить проблему без помощи специалиста, следует помнить, что тонер вреден для здоровья. Ученые обнаружили, что при вдыхании пыль может вызвать одиннадцать заболеваний. Поэтому при обслуживании принтера стоит закрывать окна, чтобы тонер не разбухал при сквозняке, а также стоит использовать маску для защиты дыхательных путей.
Картридж можно очистить тремя способами:
- Химическое замачивание, при котором требуется жидкость для мытья стекол. Его необходимо высыпать в емкость на уровне 1 см. Замачивание происходит в течение суток.
- Стирка специальной клипсой — наиболее эффективный метод, но его недостаток — высокая стоимость, так как требует покупки дополнительного оборудования.
- Горячее испарение используется для ограниченных по времени приложений, где требуется быстрая очистка. Рабочая поверхность пропаривается пять секунд.
В общем, небольшой ремонт техники можно провести самостоятельно — это сэкономит деньги, время и приобретение полезных навыков. Но при серьезных поломках лучше обращаться к специалистам, ведь, как известно, скупой платит дважды.
Любая оргтехника, будь то принтер, сканер или плоттер, рано или поздно требует ремонта. И вне зависимости от марки или типа оборудования ремонт начинается не со сброса настроек или замены подгузника, а с диагностики и определения причины поломки. После этого проводится профилактический ремонт — чистка и смазка механической части устройства. Узнайте, как устранить неполадки в принтере HP LaserJet 2050.

Устройство помогает в работе и делает ее более продуктивной
Причины возникновения засоров

Вы можете спросить: что такое копировальный аппарат? Особенности, характеристики
Сопла принтера могут быть забиты по нескольким причинам. Например, это происходит, если устройство активно использовалось, использовалось некачественная краска или было заправлено самостоятельно. Также стоит помнить, что перед чисткой печатающих головок вручную стоит провести несколько чисток картриджей программным методом.
Как устранить неисправности принтера HP LaserJet 2050: распространённые поломки и как с ними бороться
- Выключите аппарат, сбросьте очередь печати. Если это не помогает, перезагрузите систему.
По краям документа видны темные полосы:
- Скорее всего, необходимо заменить картридж.
Если печатаются светлые или темные участки:
- Стоит проверить состояние термопленки.
Когда светлые вертикальные полосы перекрывают изображение:
- Поможет чистка оптики лазерного блока. Если это не помогает, необходимо обновить картридж.
Если изображение на листе повернуто:
- Попробуйте отрегулировать положение направляющих лотка подачи бумаги.
Ошибка при включении питания:
- Проверьте, не застряла ли бумага в печатной машине, проблема также может быть в датчиках тракта прохождения бумаги.
Замятие одного из двух листов во время печати:
- Проверьте датчик выхода бумаги.
Картинка нанесена неправильно, пальцем стирается с листа:
- Проверьте толщину бумаги и термоэлемент.
Нижняя часть изображения размыта:
- Проверьте смазку и состояние термопленки в HP Deskjet P2050.
Принтер захватывает несколько листов одновременно:
- Попробуйте заменить бумагу или тормозную колодку тракта прохождения бумаги.
Морщинистые углы при захвате страниц:
- Проверить печку и состояние термопленки.
Сброс параметров HP Deskjet 2050
Главный недостаток принтера HP Deskjet 2050 — картриджи, а точнее их производительность. Дело в том, что используемый в нем HP 122 имеет очень низкую производительность и наполнение — не самое приятное впечатление. При заправке этих картриджей может потребоваться перезагрузка принтера для возобновления работы.
Обнуление этого принтера состоит из 5 шагов:
- Отсоедините USB-кабель от принтера. В этом случае необходимо подключить шнур питания.
- Одновременно нажмите кнопки Отмена и Цветное копирование».
- Удерживая кнопки нажатыми, выключите и снова включите.
- HP Deskjet 2050 попытается включиться, но безуспешно. Теперь вы можете отпустить обе кнопки.
- Затем запустите принтер как обычно. Его необходимо полностью сбросить.

Одновременно нажмите и удерживайте две клавиши устройства и одновременно выключите питание
Очистка при помощи специальной жидкости
Конечно, безопаснее поручить чистку печатающей головки специалисту. Но это вовсе не означает, что нельзя пытаться провести эту процедуру своими руками в целях экономии времени и денег.
Итак, для очистки печатающей головки принтера HP вам понадобятся следующие предметы:
- пластиковая тарелка с плоским дном, которую вы не прочь выбросить (одноразовая посуда или контейнеры для еды);
- толстая впитывающая ткань или марля;
- специализированный набор для чистки принтера (можно купить как в интернет-магазинах электроники, так и в офлайн-магазинах) различной степени действия: для старых загрязнений — агрессивных, для чистящих головок — нормальных.
Однако сам процесс очистки не зависит от степени загрязнения печатающей головки. Все начинается с того, что сервировочная жидкость переливается в заранее подготовленную пластиковую емкость, затем эта емкость откладывается. В дело вступает кусок тряпки или марли: он смачивается водой, и этот кусок очищает нижнюю часть печатающей головки. Следующий кусок смачивают специальной жидкостью, затем протирают всю печатающую головку по контуру сопел. При необходимости кусок марли можно заменить, таким же образом окунув в жидкость новый.
Внимание!
Нужно быть осторожным и постараться не задеть тряпкой сами форсунки. Их контакт с загрязненными жидкостями чреват засорением.
Очистка головы может длиться ровно столько, сколько нужно для окончательной очистки каждого объекта: все зависит только от начального состояния. В любом случае после протирания головки марлей с нее снимается уплотнительная резина флакона с чернилами. Вам просто нужно промыть их проточной горячей водой, а затем положить обратно. После этого начинается самое сложное и главное действие: прочистить печатающую головку напрямую, но изнутри. Помимо головки, помимо прочего, чистятся и сопла принтера. Для этого под него кладут марлю или тряпку и нагревают сервировочную жидкость примерно до 55 градусов по Цельсию. Затем с помощью специального шприца нагретая жидкость капает на штуцеры для забора чернил, пока чернила не останутся на марле, помещенной под головку. При необходимости замените марлю, и когда тряпка станет чистой, очистите принтер HP. Не так уж страшно, правда?

Как почистить принтер HP при помощи штатного ПО?
Перед тем, как приступить к механической очистке головки, следует также попробовать метод, предоставленный производителем в комплекте с самим принтером: очистка картриджей с помощью встроенного программного обеспечения. В большинстве случаев проприетарный диск присутствует вместе со всей документацией к устройству, и если он отсутствует или не может быть найден, вы можете загрузить служебную программу HP Solution Center с официального сайта компании. Для автоматической очистки принтера HP Deskjet необходимо запустить программное обеспечение. Затем откройте меню и найдите там «Панель инструментов принтера», а оттуда запустите приложение очистки. По сути, это простейший профилактический способ очистки картриджа принтера HP. Если аппарат долгое время не обслуживался, можно повторить эту процедуру несколько раз.

Бывают случаи, когда этого метода недостаточно, потому что сопла печатающей головки не подвергаются воздействию во время процесса очистки. И тогда уже нужно начинать чистку головки своими руками или отнести принтер в сервис.
Очищаем головку принтера HP
Печатающая головка — важнейший компонент любого струйного устройства. Он состоит из множества сопел, фотоаппаратов и различных карт, которые распыляют чернила на бумагу. Конечно, такой сложный механизм иногда может не работать должным образом, и чаще всего это происходит из-за засорения участков. К счастью, чистка головы — это легкий ветерок. Любой пользователь может это сделать сам.
Способ 1: Инструмент очистки в Windows
При создании программной составляющей любого принтера для него практически всегда разрабатываются специальные сервисные инструменты. Они позволяют владельцу оборудования без проблем выполнять определенные процедуры, например, проверять форсунки или картридж. В услугу также входит функция очистки головки. Ниже мы расскажем, как его запустить, но для начала вам нужно подключить устройство к ПК, включить его и убедиться, что оно исправно работает.
Далее вам необходимо сделать следующее:
- Из меню «Пуск» перейдите в Панель управления».


Найдите свое оборудование в списке, щелкните его правой кнопкой мыши и выберите «Параметры печати».

Если по какой-то причине устройство не отображается в списке, рекомендуем вам обратиться к статье по следующей ссылке. Там вы найдете подробные инструкции по устранению возникшей проблемы.

Прочтите предупреждения и инструкции в появившемся окне, затем нажмите «Выполнить».

Дождитесь завершения очистки. Во время нее не запускайте другие процессы — эта рекомендация появится в открывшемся уведомлении.

Тип меню может отличаться в зависимости от вашего принтера и модели МФУ. Наиболее распространен вариант, когда карта имеет имя «Сервис» и содержит инструмент «Очистка печатающей головки». Если найдете, смело запускайте.

Различия также касаются инструкций и предупреждений. Убедитесь, что вы прочитали текст, который должен появиться в открывшемся окне перед началом очистки.

На этом процесс очистки завершен. Теперь вы можете сделать пробную печать, чтобы убедиться, что вы получили желаемый результат. Делается это так:
- В меню «Устройства и принтеры» щелкните принтер правой кнопкой мыши и выберите «Свойства принтера».

На вкладке «Общие» найдите кнопку «Пробная печать».

Выше мы говорили о встроенных инструментах обслуживания. Если вам интересна эта тема и вы хотите дополнительно настроить параметры вашего устройства, ознакомьтесь со статьей по ссылке ниже. Предоставляет подробное руководство по правильной калибровке принтера.
Как почистить головку принтера HP Deskjet 2050
Первый шаг — использовать программный метод очистки печатающей головки. Утилиты очистки обычно встроены в драйвер и запускаются из панели управления Windows или через программное обеспечение принтера. Если это не поможет, лучше обратиться в SC.
Как устранить неисправности принтера HP LaserJet 2050: распространённые поломки и как с ними бороться
- Выключите аппарат, сбросьте очередь печати. Если это не помогает, перезагрузите систему.
По краям документа видны темные полосы:
- Скорее всего, необходимо заменить картридж.
Если печатаются светлые или темные участки:
- Стоит проверить состояние термопленки.
Когда светлые вертикальные полосы перекрывают изображение:
- Поможет чистка оптики лазерного блока. Если это не помогает, необходимо обновить картридж.
Если изображение на листе повернуто:
- Попробуйте отрегулировать положение направляющих лотка подачи бумаги.
Ошибка при включении питания:
- Проверьте, не застряла ли бумага в печатной машине, проблема также может быть в датчиках тракта прохождения бумаги.
Замятие одного из двух листов во время печати:
- Проверьте датчик выхода бумаги.
Картинка нанесена неправильно, пальцем стирается с листа:
- Проверьте толщину бумаги и термоэлемент.
Нижняя часть изображения размыта:
- Проверьте смазку и состояние термопленки в HP Deskjet P2050.
Принтер захватывает несколько листов одновременно:
- Попробуйте заменить бумагу или тормозную колодку тракта прохождения бумаги.
Морщинистые углы при захвате страниц:
- Проверить печку и состояние термопленки.
Как почистить головку струйного принтера ручным способом?
Струйные принтеры, такие как deskjet 2130, deskjet 3525, deskjet 5525 ‘, быстро теряют возможность печати при простое, но их можно восстановить, промыв печатающую головку.
Картриджи Hewlett Packard автономны, что означает, что их не так сложно чистить, но они быстро забиваются чернилами. Часто используются промывочные жидкости, которые используются для замачивания и прокачиваются шприцем через поролон.
Конструкция принтера HP позволяет использовать оба этих метода. Для черных принтеров этой компании используются пигментные чернила, а значит, стирка должна быть соответствующей. Цветные картриджи HP не содержат пигментов, поэтому их нужно промыть еще раз.
Промывка
Убедитесь, что губка пропитана чернилами до самого дна картриджа. Если этого не произойдет, картридж не будет печатать. Это основная трудность, с которой непрофессионалы не сталкиваются при чистке форсунок. Затем вы можете запустить вентиляционное сопло в HP Toolbox. Это должно снова улучшить качество печати.
Если это не помогло, промойте картридж теплой водой. Необязательно промывать картридж целиком! Просто поднесите его к крану с горячей водой на пару секунд. Необходимо намочить ту сторону, где расположены сопла, то есть место, где непосредственно выполняется печать. Затем картридж необходимо просушить негорячим воздухом из фена. Затем немедленно вставьте картридж и запустите программу очистки сопел еще несколько раз.
Вы можете попробовать очистить сопла под давлением с помощью пустого шприца без иглы. Для этого нужно закрыть все отверстия на картридже, кроме одного. Если вставить шприц и надавить на поршень, краска пройдет через сопла.
Варианты восстановления печати струйного принтера
Размачивание
Сопла картриджа замачиваются в простой воде на три дня. Погружение не должно быть больше одного миллиметра, чтобы весь картридж не пришел в негодность. После этого можно попробовать распечатать тестовые страницы. Если вы приобрели подходящую чистящую жидкость, вы также можете использовать ее.

Отваривание
Если головка принтера HP высохла, попробуйте держать ее на пару. Для этого взять картридж щипцами, подержать над паром и погрузить на 1 см кипятка на 30 секунд.
Отпаривание
В этом случае картридж выкладывается на сито, где его пропаривают 10 минут.
Важно! Эти методы можно выполнять только на ваш страх и риск! Нет никаких гарантий, что после принятия таких мер картридж продолжит работать, наоборот, срок его службы гарантированно сократится. Ремонтируя принтер своими руками, нужно понимать последствия своих действий.
Обработка струей горячей воды
Вы можете положить головки принтера под легкий душ. Кассета помещается печатающим элементом вниз. Используется горячая вода. Обычно это помогает растворить затвердевшую краску.
Ультразвук
Ультразвуковые ванны со специальным очистителем отлично справятся с затвердевшей краской. Глубина моющего средства в ванне не должна быть более 1 см. При погружении картриджа можно включить прибор для ультразвуковой очистки, обычно достаточно полминуты воздействия.
Холодная очистка
Без применения температуры и технических средств загустевшую краску с форсунок можно удалить с помощью «Мистера Мускула» и им подобных. Погружение в очищающую жидкость необходимо производить, как описано выше. Воздействие на деталь не должно длиться более 3 часов.
Если после высыхания картридж не подходит для пробной печати, вам, скорее всего, понадобится новый.
Все эти методы имеют откровенно популярный характер и не рекомендуются к применению производителями полиграфического оборудования.
Как почистить головку принтера HP Deskjet 2050
Первый шаг — использовать программный метод очистки печатающей головки. Утилиты очистки обычно встроены в драйвер и запускаются из панели управления Windows или через программное обеспечение принтера. Если это не поможет, лучше обратиться в SC.
Очищаем головку принтера HP
Пользователи часто спрашивают, как очистить головку принтера HP. Очистить сопла и сопла принтера HP очень просто. Перед запуском глобальной очистки вы можете использовать системные программы, которые могут очистить печатающие головки без какого-либо внешнего воздействия.
Инструмент очистки в Windows

исправить проблему с печатью можно с помощью стандартного встроенного приложения операционной системы. Для выполнения процедуры необходимо сделать следующее:
- В меню «Пуск» найдите раздел «Устройства и принтеры». Если раздела нет, то он может быть в разделе «панель управления».
- Найдите свой принтер в устройствах, щелкните его правой кнопкой мыши и выберите «Параметры печати», затем «Обслуживание», «Очистка» или «Глубокая очистка».
По окончании манипуляций необходимо будет распечатать тестовые страницы. Используемые головки принтера нормализуют работу.
Экранное меню МФУ

В комплект устройства не входит установочный диск с необходимым программным обеспечением. Программа позволяет проводить диагностику и чистку кассеты.
- Установите и откройте программу управления MFP на вашем компьютере.
- Выбираем разделы «настройки» и «обслуживание».
- Программа отобразит несколько вариантов. Вам нужно выбрать «очистку головки».
- По окончании процедуры следуйте инструкциям в инструкции. Программа предложит пользователю выполнить тестовую печать.
Если метод не решает проблему, вы можете попробовать другие методы очистки.
Сброс параметров HP Deskjet 2050
Главный недостаток принтера HP Deskjet 2050 — картриджи, а точнее их производительность. Дело в том, что используемый в нем HP 122 имеет очень низкую производительность и наполнение — не самое приятное впечатление. При заправке этих картриджей может потребоваться перезагрузка принтера для возобновления работы.
Обнуление этого принтера состоит из 5 шагов:
- Отсоедините USB-кабель от принтера. В этом случае необходимо подключить шнур питания.
- Одновременно нажмите кнопки Отмена и Цветное копирование».
- Удерживая кнопки нажатыми, выключите и снова включите.
- HP Deskjet 2050 попытается включиться, но безуспешно. Теперь вы можете отпустить обе кнопки.
- Затем запустите принтер как обычно. Его необходимо полностью сбросить.

Одновременно нажмите и удерживайте две клавиши устройства и одновременно выключите питание
Повседневная чистка
Инструкции, описанные выше, описывают, как чистить струйный принтер HP, в частности картриджи и печатающую головку. Но помимо ежегодного обслуживания устройство также нуждается в ежедневном уходе. Об этом мало кто задумывается. Чтобы продлить срок службы оборудования, рекомендуется не реже одного раза в неделю удалять с него пыль, чтобы она не попала внутрь. А для профилактики нужно чистить картриджи автоматическим способом, описанным в начале этой статьи. Кроме того, если ваш принтер оснащен системой непрерывной подачи чернил (СНПЧ), эта процедура поможет поддерживать его в чистоте. Тем не менее, тщательная ежегодная чистка печатающей головки и сопел остается обязательной.

Очистка лазерного принтера НР
Лазерный принтер отличается от точечного и струйного принтера. В основе действия — светочувствительный барабан с порошкообразным тонером. Электричество и тепло переносят изображение на бумагу. Лазерный принтер тоже может выдать дефект при печати и его тоже можно почистить.
Первым делом отключите принтер от сети и дайте ему остыть. Затем картридж с тонером можно извлечь и аккуратно очистить щеткой или салфеткой. Картридж также может быть аспирированным. После этого вы можете собрать принтер и сделать пробную печать. Барабан нельзя почистить самостоятельно, так как он содержит хрупкие детали. Лучше доверить это профессионалам.
Совет! Не выполняйте очистку печатающей головки слишком часто! Делайте это только тогда, когда это явно необходимо. В противном случае вы просто потратите впустую чернила и сократите срок службы печатающей головки.
Как разобрать принтер HP Deskjet 2050
Для устранения некоторых проблем нужно снять крышку устройства. Разобрать HP Deskjet 2050, как и любой другой принтер HP, не так уж и сложно. Для этого нам понадобится шестиконечная звездообразная отвертка torx. Прежде всего, нам нужно открыть крышку сканера и открутить два болта с правой стороны: один возле держателя крышки и один под ним. Значит нам нужно снять панель с клавишами и датчиками. Его можно просто снять руками, можно чем-нибудь поддеть край, но будьте осторожны — не сломайте его. Под панелью найдем еще два болта, сняв их, мы можем открыть принтер HP Deskjet 2050.
Источники
- https://kakchistim.ru/soveti/kak-pochistit-golovku-printera-hp.html
- https://hololenses.ru/kompjutery/kak-pochistit-printer-hp-deskjet-2050.html
- https://abc-import.ru/oborudovanie/8950-kak-pochistit-printer-hp-poleznye-sovety/
- https://nastroyvse.ru/devices/raznoe/neispravnosti-printera-hp-laserjet-2050.html
- https://PoPrinteram.ru/kak-pochistit-kartridzh.html
- https://mschistota.ru/texnika/kak-pochistit-printer-hp.html
- https://FB.ru/article/466840/kak-pochistit-printer-hp-poleznyie-sovetyi
- https://hozsekretiki.ru/sovety/pochistit-printer-hp.html
[свернуть]
Ниже приводится решение данной проблемы.
Знакомая многим ситуация: при загрузке большого количества печати на принтер, печать останавливается после нескольких листов и на аппарате возникает надпись «очистка…» . При этом, при печати листов по одному, такой проблемы не возникает. После проведение «очистки», принтер не возобновляет печать, а «радует» пользователя новым сообщением «ОШИБКА ПЕЧАТИ. НАЖМИТЕ ОК ДЛЯ ПРОДОЛЖЕНИЯ». Выполнение рекомендованного действия, не решает проблемы. В лучшем случае, удается напечатать еще несколько страниц. А для печати всего загруженного задания приходится действовать по такому алгоритму ни один раз. Печать большого количества листов может стать не очень забавным приключением на большую часть рабочего дня. И что же делать?
Начать следует с просмотра журнала состояний.
Скорее всего, там встретится большое количество кодов означающих «Замятие бумаги» (коды ошибок 13.0000;13.0001).
Проблема возникает в результате того, что бумага из лотка поступает позже, чем формируется изображение на ленте переноса. А отсутствие бумаги влечет уничтожение сформированного изображения, т.к переносить его попросту некуда.
Возникновение проблемы со скоростью подачи первого листа отображается в виде ошибки «замятие в лотке», а следом происходит очистка ленты.
При задержке второго и последующих листов, после очищения изображения возникает надпись «MISPRINT» или «ОШИБКА ПЕЧАТИ».
Один из методов исправления ошибки, замена бумаги. Рекомендуется использовать бумагу с плотностью 111-130 г/кв.м. Такая плотность бумаги позволяет немного снизить скорость печати, что позволяет бумаге успевать на датчик регистрации. Впрочем, замена бумаги — это лечение симптомов, а не причины проблемы.
Для полного устранения проблемы требуется заменить RM1-4426-000 Ролик подхвата HP LJ CP1210/1215/ 1510/1515/1518/1525/ 2025/ CM1312/2320/1415/ Canon MF8050Cn/8030Cn/ MF8080/8040/ MF8350Cdn/ (HP). (он может называться также ролик подхвата (захвата) / отделения / подачи бумаги).
Если нет желания или возможности заменить ролик, можно попытаться над ним поработать. Для начала ролик необходимо обработать средством для восстановления резиновых поверхностей (например, таким).
Если изменений не наступило, можно попробовать усилить прижим резиновой части ролика. Этого можно добиться подклеив несколько слоев простой изоленты на основание (муфту) ролика.
При работе с роликом следует обратить внимание, что клипса удерживающая резинку на ролике может легко сломаться. И, напоследок, не забудьте, что для снятия ролика необходимо его повернуть (через сервисное меню) в положение замены.
Введение
При печати частицы бумаги, тонера и пыли могут накапливаться внутри устройства. С течением времени их накопление может вызывать проблемы с качеством печати, в частности, тонерные пятна и застревание бумаги. Для устранения и предотвращения подобных проблем можно прочистить область картриджа, ролик захвата, а также путь подачи бумаги в принтере.
Чистка принтера НР
Используйте шаги, приведенные в следующих разделах, для чистки различных частей и областей устройства.
Чистка внешней поверхности принтера
Внешнюю поверхность устройства рекомендуется очищать при необходимости чистой влажной тканью.
Внимание!Не используйте для чистки устройства и места рядом с ним чистящие средства на основе аммиака.
Чистка области картриджа и ролика захвата
Выполните следующие действия для чистки области картриджа и ролика захвата. Накопление грязи на ролике захвата может вызывать неправильную подачу бумаги в устройство или ее полное прекращение. Очистка этой области может повысить качество печати.
-
Чтобы выключить устройство, нажмите кнопку питания (
 ).
). -
Отсоедините кабель питания от разъема на задней панели устройства.
Рис. : Отсоедините кабель питания

-
Подождите, пока устройство остынет.
-
Откройте крышку отсека картриджей и извлеките картридж.
Внимание!Для защиты картриджа от повреждений сведите к минимуму воздействие на него солнечного света. Накройте картридж листом бумаги.
Рис. : Извлеките картридж
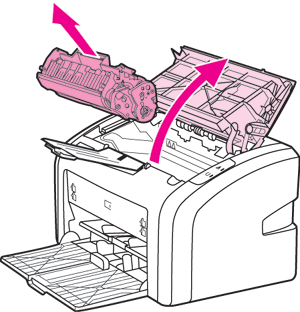
-
С помощью сухой ткани без ворса удалите загрязнения в области подачи бумаги и в гнезде картриджа.
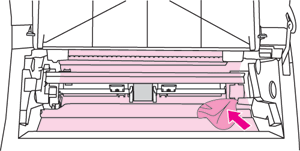
-
Найдите ролик захвата
-
Ролик захвата
Рис. : Ролик захвата
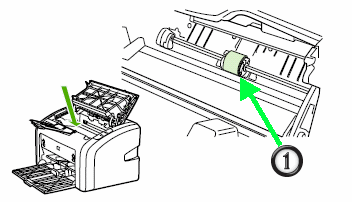
-
-
Отожмите маленькие белые зажимы по сторонам ролика захвата и поверните его в сторону передней части продукта.
Рис. : Отпустите зажимы ролика захвата.
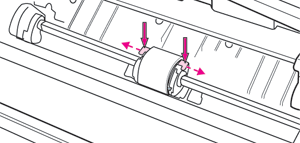
-
Аккуратно приподнимите ролик захвата и выньте его.
Рис. : Снятие подающего ролика

-
Смочите ткань без ворса в очистителе (изопропиловый спирт) и протрите захватный ролик.
Рис. : Спиртовой очиститель и чистая ткань
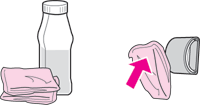
Предупреждение.Спиртовой очиститель является горючим. Держите спиртовой очиститель и ткань вдали от открытых источников огня или тепла. Перед закрытием устройства дайте спиртовому очистителю полностью высохнуть.
Примечание.
В некоторых областях Калифорнии применение изопропилового спирта (IPA) в качестве очистителя ограничено правилами контроля за загрязнением атмосферы. В этих областях Калифорнии вместо указанных способов рекомендуется использовать сухую ткань без ворса. Ткань можно при желании смочить в воде.
-
Используя сухую ткань без ворса, протрите ролик захвата, чтобы удалить отставшую грязь.
Рис. : Затем протрите ролик захвата сухой тканью.
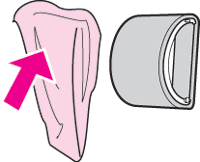
-
Дайте ролику захвата полностью высохнуть перед его установкой в устройство.
-
Установите ролик захвата в гнездо. Круглые и прямоугольные слоты на каждой стороне обеспечат правильность установки ролика.
Рис. : Установите ролик захвата

-
Поверните верхнюю часть ролика захвата от себя, пока обе стороны не встанут на место.
Рис. : Установите ролик на место

-
Установите картридж на место и закройте крышку отсека.
Рис. : Установите картридж на место
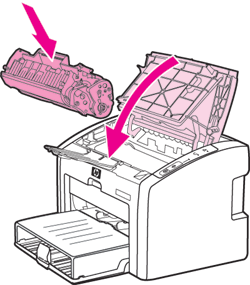
-
Повторно подключите кабель питания к разъему на задней панели устройства.
Рис. : Повторное подключение кабеля питания
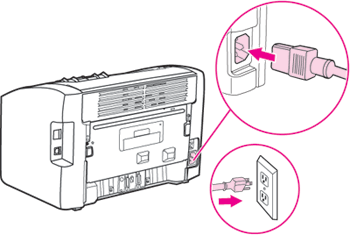
-
Нажмите кнопку питания (
 ), чтобы включить устройство.
), чтобы включить устройство.
Чистка пути подачи бумаги в принтере
При наличии тонерных пятен или точек на распечатках можно использовать утилиту очистки HP LaserJet для удаления излишних частиц бумаги и тонера, которые могут накапливаться на термофиксаторе и роликах. Очистка пути подачи бумаги может увеличить срок службы принтера.
Рис. : Тонерные пятна
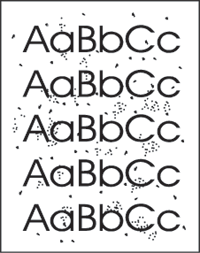
Примечание.
Для оптимальных результатов используйте прозрачный лист. При отсутствии прозрачных листов можно использовать бумагу для копировальных аппаратов с плотностью 70 — 90 г/м2 (18 — 24 ф.) с гладкой поверхностью.
-
Убедитесь, что принтер в данный момент не занят, а индикатор готовности горит.
-
Загрузите прозрачную пленку или бумагу во входной лоток.
-
Распечатайте страницу очистки.
-
Откройте диалоговое окно Свойства устройства.
-
Windows XP: Нажмите Пуск, выберите Принтеры и факсы, щелкните правой кнопкой мыши HP LaserJet 10xx и выберите Свойства.
-
Windows Vista: Щелкните значок Windows (
 ), выберите Панель управления, затем Аппаратное обеспечение и звук, далее Принтер, щелкните правой кнопкой мыши HP LaserJet 10xx и выберите Свойства.
), выберите Панель управления, затем Аппаратное обеспечение и звук, далее Принтер, щелкните правой кнопкой мыши HP LaserJet 10xx и выберите Свойства. -
Windows 2000: Нажмите Пуск, Принтеры и факсы, щелкните правой кнопкой HP LaserJet 10xx и выберите Параметры.
-
-
Нажмите вкладку Настройка.
-
В разделе Страница очистки нажмите Пуск.
-
Нажмите на кнопку OK, чтобы начать очистку.
-
Примечание.
Процесс очистки занимает приблизительно 3 минуты. Страница очистки будет периодически останавливаться в течение процесса очистки. Не выключайте принтер вплоть до завершения процесса очистки. Возможно, придется повторить процесс очистки несколько раз для тщательной очистки принтера.

В принтерах HP серий Color LaserJet CP2025, CP1515 и подобных иногда можно наблюдать следующую проблему:
Принтер нормально печатает задания по одной странице, а если в задании большее количество страниц, то после первой напечатанной страницы или через несколько страниц на дисплее появляется сообщение “ОЧИСТКА…”. Очистка производится довольно длительное время, затем появляется сообщение “ОШИБКА ПЕЧАТИ НАЖМИТЕ ОК ДЛЯ ПРОДОЛЖЕНИЯ”. После нажатия на кнопку OK машина продолжает печать, но снова останавливается через одну или несколько страниц. В итоге, печать документа с парой десятков страниц может отнять немало времени и нервов.
По сообщениям машины не очень легко догадаться, что же с ней произошло. Для тех, кто сам быстро не смог расшифровать такое поведение принтера, мы “просто оставим это здесь”.
Произошло, скорее всего, банальное ухудшение подачи бумаги из лотка, в чем можно убедиться, посмотрев в журнал состояния на странице конфигурации и увидев в нем множественные коды замятий 13.0000 или 13.0001.
Изображение на ленте переноса в обычном режиме печати начинает формироваться раньше, чем бумага из лотка доедет до датчика регистрации. Поэтому, если бумага не успевает попасть на датчик за заданный промежуток времени, машина должна очистить с ленты изображение, которое, по ее мнению, уже не попадет в нужное место на бумаге. Если это была первая страница, то машина сообщает о том, что бумага ехала из лотка слишком долго, вполне понятным сообщением “ЗАМЯТИЕ В ЛОТКЕ” и очищает ленту. Для опоздавшей второй и последующих страниц, сначала производится очистка, а затем выводится несколько неоднозначное: “ОШИБКА ПЕЧАТИ” (в английском варианте “MISPRINT”) .
Основной метод лечения проблемы, предлагаемый Интернетом – установить тип бумаги “Плотная 111-130г” по умолчанию или для конкретного лотка. В этом случае машина увеличивает паузу между страницами, несколько замедляя печать, и этого оказывается достаточно, чтобы бумага успевала на датчик регистрации вовремя. Метод вполне работоспособный, быстрый, доступный конечному пользователю, но, наверное, не очень правильный, т.к. это маскировка проблемы, а не ее устранение.
Кардинальный способ – замена ролика подачи из лотка – ROL-HP-CLJCP1215-O-RM14426. Он должен помочь в большинстве случаев.
В случаях, когда ролику еще далеко до окончания своего ресурса и он не выглядит “лысым”, его можно тщательно очистить, а если очистки оказывается недостаточно, увеличить прижим резинки ролика к бумаге подкладкой на основание ролика, например, нескольких слоев изоленты, как показано на рисунке ниже.

Несколько слоев белой изоленты усилят прижим ролика к бумаге.
Не забывайте, что для снятия ролика в этих машинах его нужно повернуть в положение замены через сервисное меню. И будьте осторожны при снятии клипсы, удерживающей резинку на ролике, она легко ломается.
-
Драйверы
2
DriverHub — обновляет драйверы автоматически. Определяет неизвестные устройства.
Полностью бесплатная. Поддерживает Windows 10, 8, 7, Vista
| Выберите ОС | Производители драйвера | Версия | Типы драйвера | Описание | Скачать |
|---|---|---|---|---|---|
|
DriverHub | 1.0 | Driver Utility | Не тратьте время на поиск драйверов — DriverHub автоматически найдет и установит их. |
Скачать 20.53 MB |
|
н/д | н/д | Другое |
HP LaserJet Cleaning Utility is primarily intended for the HP LaserJet 6P, 6MP,… больше |
Скачать 63.24 KB |
HP LaserJet Cleaning Utility драйверы помогут исправить неполадки и ошибки в работе устройства. Скачайте драйверы на HP LaserJet Cleaning Utility для разных версий операционных систем Windows (32 и 64 bit). После скачивания архива с драйвером для HP LaserJet Cleaning Utility нужно извлечь файл в любую папку и запустить его.
