Войти
Магазин
Сообщество
Поддержка
Изменить язык
Полная версия

© Valve Corporation. Все права защищены. Все торговые марки являются собственностью соответствующих владельцев в США и других странах.
Политика конфиденциальности
| Правовая информация
| Соглашение подписчика Steam
| #footer_refunds

![]()
МАГАЗИН
СООБЩЕСТВО
Информация
ПОДДЕРЖКА
Установить Steam
войти
|
язык

© 2023 Valve Corporation. Все права защищены. Все торговые марки являются собственностью соответствующих владельцев в США и других странах.
НДС включён во все цены, где он применим.
Политика конфиденциальности
|
Правовая информация
|
Соглашение подписчика Steam
О Valve
| Steamworks
| Вакансии
| Дистрибуция Steam
| Подарочные карты
Всем привет, сейчас самая распространенная ошибка стима (Steam) является «Ваш компьютер блокирует систему VAC» обычно встречается в Dota 2 или CSGO, иногда и в других играх. Сегодня мы расскажем, как можно быстро избавиться от этой проблемы и начать снова играть в любимую игру с друзьями или просто одному.
Если вам выдало такую табличку в Dota 2, CSGO (другой игре) то нужно сделать следующее:
- Закрыть табличку.
- Закрыть игру.
- Закрыть стим клиент.
- Запустить его от имени администратора. (нажать правой кнопкой по ярлыку Steam и в появившимся меню выбрать запустить программу от имени администратора)
- После такого запуска стим получает все необходимые права и дает возможность снова вам играть в игры.
Ваш компьютер блокирует систему VAC Dota 2
- Закрываем табличку
- Выходим в главное меню
- Заходим в лобби
- Выходим с лобби
- И нам снова доступен поиск игры и все круто (если не помогло, то пробовать способ выше.)
Решаем проблемы за Гейба.
Valve и баги. Баги и Valve. Компания Гейба Ньюэлла регулярно выпускает обновления для CS:GO, Dota 2 и даже TF2, но ошибок в играх от этого меньше не становится.
Одна из частых ошибок, с которой сталкиваются игроки в Кс Го – «Система VAC не смогла проверить вашу игровую сессию». Рассказываем что делать для исправления.

Как исправить ошибку
Есть сразу несколько способов решения с ошибкой VAC в Кс Го. Если первый способ не сработает, переходите к следующим.
- Очистка кэша загрузки
- Проверка целостности кэша
- Перезагрузка ПК и другие способы
Как очистить кэш загрузки
- Перейдите в настройки Steam. Для этого в левом верхнем углу Стима кликните на пункт меню «Steam» и перейдите в Настройки
- Откройте вкладку «Загрузки»
- Выберите пункт «Очистить кэш загрузки»
- Готово, в большинстве случаев очистка кэша загрузки помогает с ошибкой Вак в Кс Го

Все консольные команды Кс Го – смена рук, настройки графики, сервера и другие полезности
Как проверить целостность кэша
Если предыдущий способ не помог, то стоит попробовать проверить целостность кэша Кс Го. Вот как это делается:
- В библиотеке в Steam найдите CS:GO
- Зайдите в «Свойства» игры – нажмите ПКМ по Кс Го в списке
- Нам нужна вкладка меню под названием «Локальные файлы»
- Кликните на кнопку «Проверить целостность файлов игры…»
- Самое время проверить наличие ошибки в Кс Го

Перезагрузка ПК и другие способы
Если два предыдущих способа не помогли решить проблему с VAC-ошибкой, попробуйте следующие решения
- Перезагрузите ПК
- Выйдите из аккаунта Steam и войдите обратно
- Добавьте CS:GO или весь Steam в исключения своего антивируса
Помогли ли способы исправить ошибку «Система VAC не смогла проверить вашу игровую сессию»? Делитесь результатами (и если знаете – другими советами) в комментариях.
Как выдать себе оружие в Кс Го
Все виды оружия в Кс Го. Актуальный список с фото и названиями
На чтение 9 мин Просмотров 2.9к. Опубликовано 29.04.2021
Ошибка «Отключено от VAC» может появиться во время игры, в которой используется движок Valve Anti-Cheat (VAC), в том числе DOTA 2, Counter-Strike: Global Offensive, Team Fortress 2 и т. д. Эта ошибка появляется после того, как вас выгнали с сервера по обвинению в использовании читов. 
Если нет мошенничали, и появляется ошибка, вам следует подумать о том, чтобы прочитать эту статью, поскольку она должна помочь вам избавиться от проблемы. В статье описаны методы, которые другие люди сочли успешными, и мы надеемся, что они также помогут вам!
Содержание
- Что вызывает ошибку «Отключено от VAC: вы не можете играть на защищенных серверах» в Windows?
- Решение 1. Проверьте целостность файлов игры
- Решение 2 : Добавьте папку Steam в список исключений антивируса
- Решение 3. Обновите или откатите драйвер сетевого адаптера
- Альтернатива: откат драйвера
- Решение 4. Завершите процесс Powershell во время игры
- Решение 5. Добавьте исключение для исполняемых файлов Steam в брандмауэр Windows
- Решение 6. Активируйте данные Предотвращение выполнения (DEP) на вашем компьютере.
Что вызывает ошибку «Отключено от VAC: вы не можете играть на защищенных серверах» в Windows?
Это сообщение об ошибке должно появляться только в том случае, если вы используете читы во время игры, защищенной VAC . Однако эта проблема также затрагивает пользователей, которые не обманывают по разным причинам. Мы решили перечислить эти причины в одной статье, чтобы вы могли ее проверить!
- Некоторые файлы игры отсутствуют или повреждены – Если что-то пошло не так с вашими игровыми файлами, проблема обязательно появится, но вы всегда можете проверить их целостность с помощью полезной функции Steam.
- Ваш антивирус или брандмауэр могут блокировать Steam или игру. Антивирус и брандмауэр известны тем, что блокируют правильную работу безобидных приложений, и вам, возможно, придется добавить исключение для Steam в свой антивирус и брандмауэр Windows.
- Старый или неисправный драйвер сетевого адаптера . Пользователи сообщают, что эта проблема исчезает после установки последней версии сетевого драйвера. С другой стороны, другие пользователи начали видеть эту ошибку только после установки последней версии драйвера.
- PowerShell running – даже служба поддержки Steam утверждала, что PowerShell работает вместе с игрой. может привести к тому, что VAC сойдет с ума, и вы можете попытаться завершить процесс PowerShell только во время игры.
- Предотвращение выполнения данных . Если ваша материнская плата поддерживает DEP, вам следует включите его на своем компьютере, чтобы предотвратить отключение от VAC.
Решение 1. Проверьте целостность файлов игры
Если вы приобрели и установили игру через Steam, у вас есть доступ к отличной опции, которая позволяет вам проверить установку игры на наличие отсутствующих или поврежденных файлов, а утилита позволит вам повторно загрузить и заменить эти файлы, которые действительно могут решить многие проблемы, связанные с игрой, включая проблему «Отключено с помощью VAC». Обязательно попробуйте это!
- Запустите Steam, дважды щелкнув его значок на рабочем столе или выполнив поиск в меню «Пуск». Перейдите на вкладку Библиотека в окне Steam, расположив вкладку Библиотека в верхней части окна, и найдите проблемную игру в списке игр. у вас есть в вашей библиотеке.
- Щелкните правой кнопкой мыши запись и выберите Свойства . Перейдите на вкладку “Локальные файлы” и нажмите Проверить целостность файлов игры.

- Дождитесь, пока инструмент закончит свою работу, и вы, вероятно, увидите, что несколько файлов были загружены. После этого перезапустите игру и проверьте, по-прежнему ли вы сталкиваетесь с ошибкой «Отключено от VAC: вы не можете играть на защищенных серверах» во время игры!
Решение 2 : Добавьте папку Steam в список исключений антивируса
Антивирусные инструменты не должны мешать работе обычных, заслуживающих доверия программ, таких как Steam, но иногда они это делают, и это факт, продолжается уже много лет. Это часто происходит с бесплатными антивирусными инструментами, такими как Avast или AVG, но проблему можно решить, просто добавив Steam в список исключений, без необходимости удаления или изменения используемого антивируса.
- Откройте пользовательский интерфейс антивируса , дважды щелкнув его значок на панели задач (правая часть панели задач в нижней части окна) или выполнив поиск в меню Пуск .
- Исключения или Исключения Настройка находится в разных местах для разных антивирусных инструментов. Часто его можно легко найти, но вот несколько быстрых советов о том, как найти его в самых популярных антивирусных инструментах:
Kaspersky Internet Security : Главная >> Настройки >> Дополнительно >> Угрозы и исключения >> Исключения >> Указать доверенные приложения >> Добавить.

Avast : главная страница >> Настройки >> Общие >> Исключения.
AVG : главная >> Настройки >> Компоненты >> Веб-экран >> Исключения.

- Вы нужно будет добавить основную папку Steam в поле, которое появится, предлагая вам перейти к папке. Он должен находиться в том же каталоге, в который вы его установили (обычно это C >> Program Files >> Steam ). Если у вас есть ярлык на рабочем столе, щелкните его правой кнопкой мыши и выберите Открыть расположение файла .
- Проверьте, можете ли вы теперь играть в игру. без отключения от VAC. Если по-прежнему не работает, попробуйте перезагрузить компьютер и повторите попытку.
Решение 3. Обновите или откатите драйвер сетевого адаптера
Проблема часто может быть вызвана проблемой с драйвером, а точнее с сетевым драйвером. Есть несколько сценариев, которые могут возникнуть в отношении драйвера сетевого адаптера.. У некоторых пользователей старые, устаревшие драйверы, и ошибка появляется в новых играх, для которых требуется установка последних версий драйверов. В других случаях проблема возникает при установке последней версии драйвера. В любом случае, следуйте приведенным ниже инструкциям для обоих методов!
- Откройте меню «Пуск», введите « Диспетчер устройств » после его открытия и выберите это из списка доступных результатов. Вы также можете использовать комбинацию клавиш Windows + R , чтобы вызвать Выполнить . Введите « devmgmt.msc » в диалоговом окне и нажмите OK, чтобы запустить его.

- Поскольку это драйвер сетевого адаптера, который вы хотите обновить на своем компьютере, разверните раздел Сетевые адаптеры , щелкните правой кнопкой мыши тот, который вы используете для подключения к Интернету, и выберите Удалите устройство.

- Подтвердите все запросы, которые может попросить вас подтвердить удаление текущего драйвера сетевого устройства и дождаться завершения процесса.
- Найдите драйвер сетевого адаптера на сайте производителя. Введите необходимую информацию об устройстве и вашей операционной системе и нажмите Search .
- Должен появиться список всех доступных драйверов. Убедитесь, что вы загрузили самую последнюю версию, затем нажмите на ее имя и кнопку Загрузить . Сохраните его на свой компьютер, откройте и следуйте инструкциям на экране .

- Убедитесь, что проблема решена, и вас по-прежнему отключает VAC!
Альтернатива: откат драйвера
Для пользователей, у которых проблема начала появляться после того, как они установили последние версии драйверов для своего сетевого адаптера, есть другой метод, который они могут использовать. . Это включает откат драйвера.
Этот процесс будет искать файлы резервных копий драйвера, который был установлен до самых последних обновлений, и этот драйвер будет установлен вместо него.
- Прежде всего, вам нужно будет удалить драйвер, который вы в настоящее время установили на вашем машины.
- Откройте меню «Пуск», введите « Диспетчер устройств » после его открытия и выберите его из списка доступных результатов. Вы также можете использовать комбинацию клавиш Windows + R , чтобы вызвать Выполнить . Введите « devmgmt.msc » в диалоговом окне и нажмите OK, чтобы запустить его.

- Разверните раздел « Сетевые адаптеры ». Это отобразит все сетевые адаптеры, установленные на машине в данный момент.
- Щелкните правой кнопкой мыши сетевой адаптер, который нужно откатить, и выберите Свойства .. После открытия окна “Свойства” перейдите на вкладку Драйвер и найдите Откатить драйвер

- Если кнопка неактивна, это означает, что устройство не обновлялось недавно или у него нет файлов резервных копий, запоминающих старые драйвер.
- Если этот параметр доступен для нажатия, сделайте это и следуйте инструкциям на экране , чтобы продолжить процесс.
Решение 4. Завершите процесс Powershell во время игры
Официальная служба поддержки Steam опубликовала сообщение о том, что в некоторых случаях ошибка «Отключено от VAC : «Вы не можете играть на защищенных серверах», вызвана запущенной вместе с игрой Powershell. Не рекомендуется отключать Powershell навсегда из-за его функциональности, но вы можете завершить его процесс во время игры, выполнив следующие действия!
- Используйте Ctrl + Сочетание клавиш Shift + Esc , одновременно нажав клавиши, чтобы открыть служебную программу диспетчера задач.
- В качестве альтернативы вы можете использовать Ctrl + Alt + Del. комбинация и выберите Диспетчер задач во всплывающем синем экране, который появится с несколькими вариантами. Вы также можете найти его в меню «Пуск».

- Нажмите Подробнее в нижней левой части окна, чтобы развернуть Диспетчер задач и найти Windows PowerShell. Он должен находиться прямо под Приложения . Выделите его и выберите параметр Завершить задачу в правой нижней части окна.

- Убедитесь, что проблема решена, и вас по-прежнему отключает VAC!
Решение 5. Добавьте исключение для исполняемых файлов Steam в брандмауэр Windows
Сообщалось, что последнее обновление Steam вызывало проблемы с брандмауэром Защитника Windows. Если на вашем компьютере запущен Защитник Windows, вы можете добавить исключение для исполняемого файла Steam, чтобы он работал правильно.
- Откройте Панель управления , выполнив поиск утилиты на кнопке «Пуск» или нажав кнопку «Поиск» или кнопку «Кортана» в левой части панели задач (нижняя левая часть экрана).
- После управления Откроется панель, измените вид на крупные или мелкие значки и перейдите вниз, чтобы открыть брандмауэр Защитника Windows.

- Щелкните брандмауэр Защитника Windows и выберите Разрешить приложение или функцию через брандмауэр Windows в список опций слева. Должен открыться список установленных приложений. В нижней части окна найдите кнопку Разрешить другое приложение .. В разделе Путь выберите Обзор . Перейдите туда, где вы установили Steam (по умолчанию C: Program Files (x86) Steam), откройте папку bin и выберите SteamService. exe .

- Нажмите OK и перезагрузите компьютер, прежде чем проверять, сохраняется ли проблема «Отключено от VAC»!
Решение 6. Активируйте данные Предотвращение выполнения (DEP) на вашем компьютере.
Если ваша материнская плата способна использовать DEP, вам следует попробовать включить его, поскольку многие пользователи утверждают, что это помогло решить проблему почти мгновенно. на их компьютере. DEP – это набор технологий, которые выполняют дополнительные проверки памяти для предотвращения запуска вредоносного программного обеспечения на вашем компьютере. Его включение определенно не причинит никакого вреда, поэтому убедитесь, что вы выполнили следующие шаги!
- Щелкните правой кнопкой мыши запись This PC , которая обычно можно найти на рабочем столе или в проводнике. Выберите

- Нажмите кнопку « Расширенные настройки системы » в правой части окна и перейдите к Дополнительно в разделе Производительность нажмите Настройки и перейдите на вкладку Предотвращение выполнения данных этого окна.

- Убедитесь, что переключатель установлен на Включить DEP только для основных программ и служб Windows . Затем примените изменения, перезагрузите компьютер и проверьте, не появляется ли во время игры ошибка «Отключено от VAC: вы не можете играть на защищенных серверах»!
Попробуйте наш инструмент устранения неполадок
Выберите операционную систему
Выберите язык програмирования (опционально)
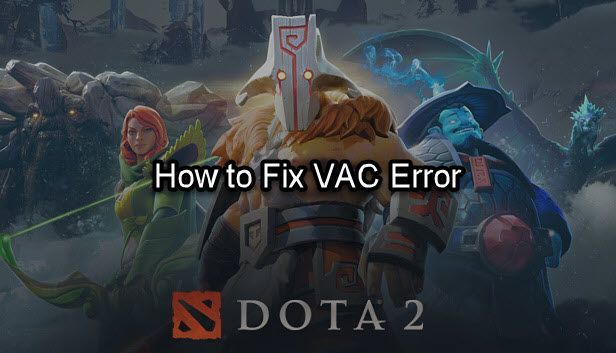
Dota 2 не позволит вам играть в игру и показать вам ошибка VAC ? Вы можете видеть сообщения об ошибках, такие как Не удалось присоединиться к сватовству , Не удалось подтвердить игровую сессию , или Не могу играть на защищенных серверах . Угадайте, вы не одиноки. Многие игроки сообщали об одних и тех же проблемах даже сейчас, в 2021 году. В этой статье мы представим несколько рабочих исправлений. Прочтите и узнайте, что они из себя представляют…
Исправления в этой статье не будут работать, если вы получите бан VAC, который нельзя снять навсегда. Для получения дополнительной информации см. Страница поддержки Steam .
Попробуйте эти исправления…
Вам не нужно пробовать их все; просто работайте вниз, пока не найдете тот, который делает свое дело!
1: Выйдите и снова войдите
2: Проверьте файлы игры
3: удалить временные файлы
4: Обновите драйверы
5. Отключите конфликтующее программное обеспечение.
6: Переустановите игру
Прежде чем мы углубимся во что-то продвинутое, убедитесь, что вы пытались перезапустить Dota 2 и свой компьютер, чтобы убедиться, что это просто разовая случайная ошибка.
Исправление 1: выйдите и снова войдите
Первое, что вы можете сделать, а также, вероятно, самое простое, что может сработать, это выйдите из своего Steam, затем войдите снова . Это помогло многим игрокам устранить ошибку VAC, так что попробовать определенно стоит!
Если это не поможет, попробуйте следующее исправление.
Если ваши игровые файлы повреждены или отсутствуют, это может вызвать ошибку VAC в Dota 2. Но хорошая новость заключается в том, что вы можете проверить свои игровые файлы через клиент Steam, и он автоматически решит проблему, если какие-либо файлы были повреждены. или отсутствует. Вот как:
- Откройте свою библиотеку Steam и найдите Dota 2. Щелкните правой кнопкой мыши игру и выберите Характеристики .
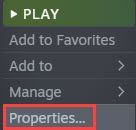
- Под ЛОКАЛЬНЫЕ ФАЙЛЫ вкладка, нажмите Проверить целостность файлов игры .
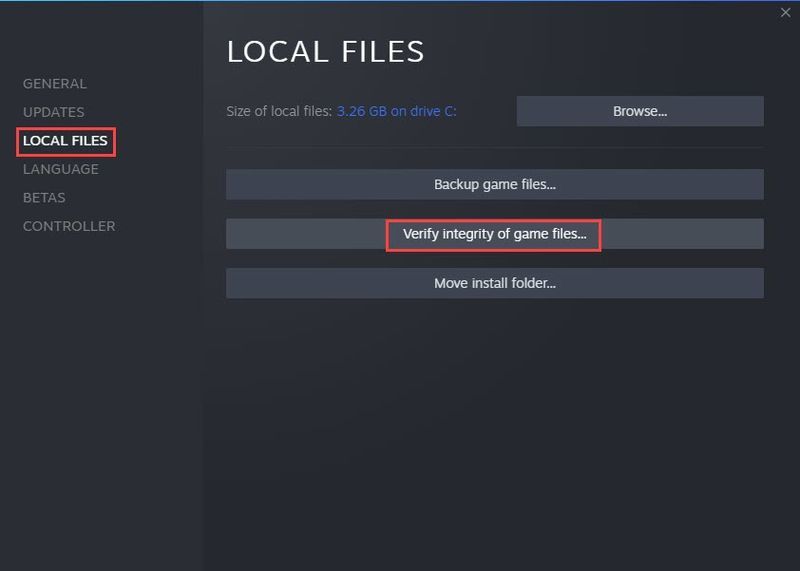
- Подождите, пока Steam завершит сканирование. Это может занять некоторое время в зависимости от размера игры.
Если проверка файлов игры не решает вашу проблему, попробуйте следующее исправление.
Исправление 3: удалить временные файлы
Временные файлы обычно автоматически удаляются, но иногда они просто остаются на вашем компьютере. Чрезмерные временные файлы могут конфликтовать с вашей игрой и вызывать ошибку VAC (и они обычно замедляют работу вашего ПК), поэтому вам следует регулярно очищать временные файлы вручную. Вот как:
- нажмите Windows logo key и р на клавиатуре, чтобы вызвать окно «Выполнить».
- Введите %temp% , затем нажмите В ПОРЯДКЕ .
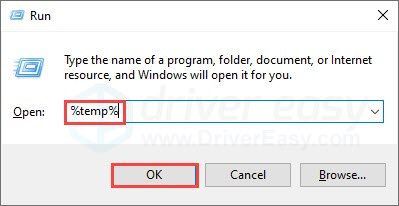
- Во всплывающем окне выберите все файлы, щелкните их правой кнопкой мыши, затем нажмите Удалить . Обычно безопасно удалить все временные файлы на вашем компьютере.
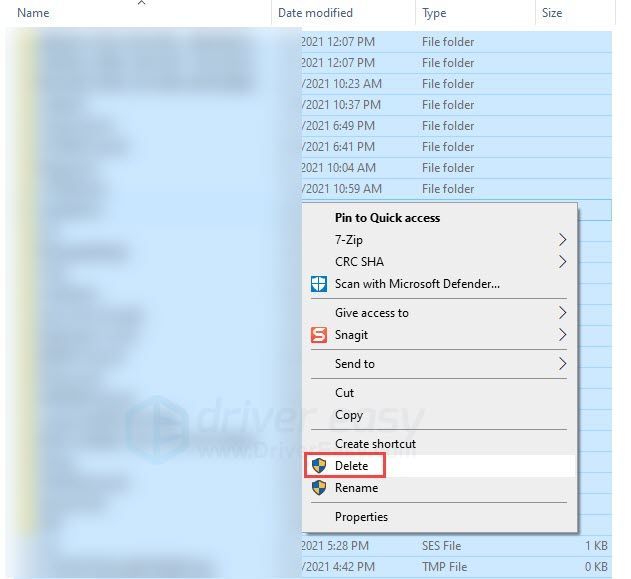
Если вы очистили все временные файлы на своем ПК, но по-прежнему получаете ошибку VAC, попробуйте следующее исправление.
Исправление 4: обновите драйверы
Если ваши драйверы устарели или неисправны, это может привести к ошибке VAC в Dota 2, особенно если проблема связана с вашим графическим драйвером. Возможно, вы захотите убедиться, что ваша версия обновлена и работает правильно.
Есть два способа поддерживать актуальность драйверов. Один из них — обновить его вручную через диспетчер устройств. Если диспетчер устройств не обновил последнюю версию, вы также можете перейти на веб-сайт производителя и найти последнюю версию правильного драйвера. Обязательно выбирайте только тот драйвер, который совместим с вашей версией Windows. (Производители видеокарт см. ниже.)
- NVIDIA
- ИНТЕЛ
- AMD
- Асус
Автоматическое обновление драйверов – Если у вас нет времени, терпения или навыков работы с компьютером, чтобы обновить драйвер вручную, вместо этого вы можете сделать это автоматически с помощью Driver Easy. Driver Easy автоматически распознает вашу систему и найдет правильные драйверы для вашего оборудования и версии Windows, а затем загрузит и установит их правильно:
- Загрузите и установите Driver Easy.
- Запустите Driver Easy и нажмите кнопку Сканировать сейчас кнопка. Затем Driver Easy просканирует ваш компьютер и обнаружит проблемные драйверы.
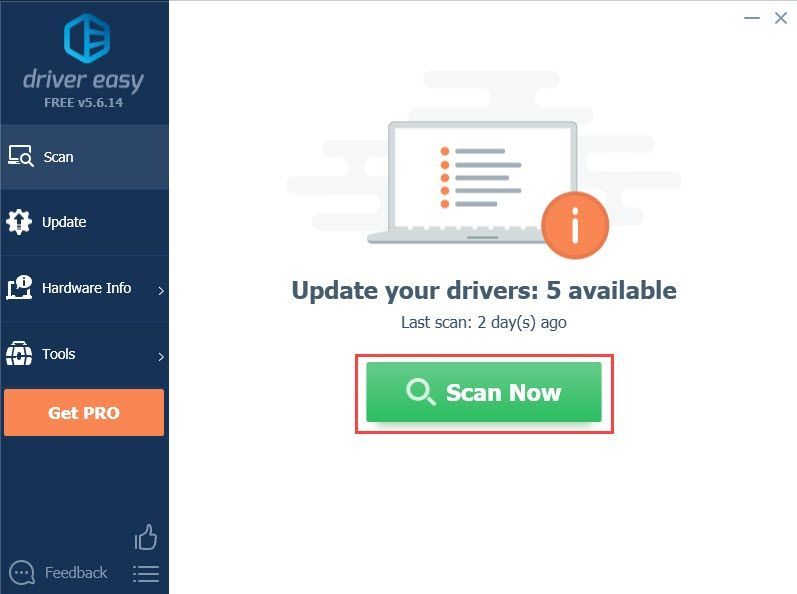
- Щелкните Обновлять кнопку рядом с помеченным драйвером, чтобы автоматически загрузить правильную версию драйвера, затем вы можете установить его вручную (вы можете сделать это с БЕСПЛАТНОЙ версией).
Или нажмите Обновить все для автоматической загрузки и установки правильной версии все драйверы, которые отсутствуют или устарели в вашей системе. (Для этого требуется версия Pro, которая поставляется с полной поддержкой и 30-дневной гарантией возврата денег. Вам будет предложено выполнить обновление, когда вы нажмете «Обновить все».)
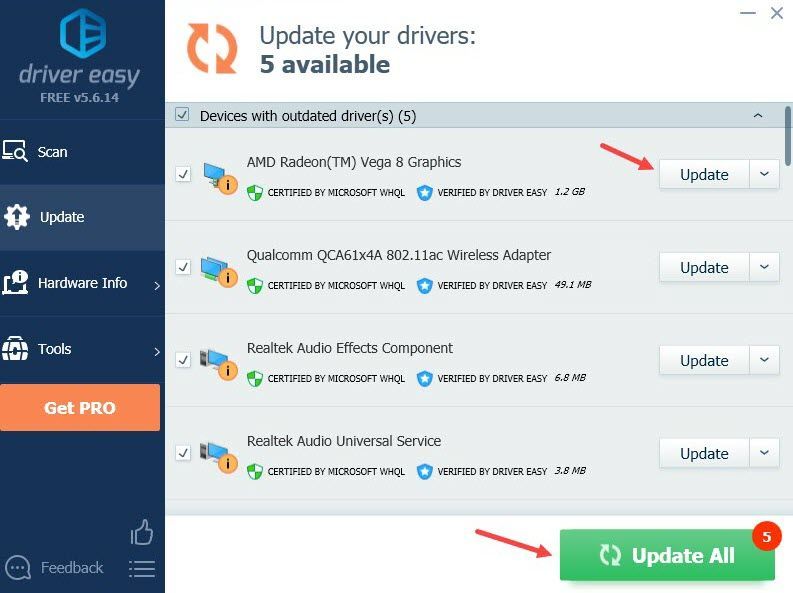
Pro-версия Driver Easy поставляется с полной технической поддержкой.
Если вам нужна помощь, обращайтесь Служба поддержки Driver Easy в support@drivereasy.com .
Перезагрузите компьютер, чтобы новые драйверы вступили в силу. Если обновление графического драйвера не решает вашу проблему, попробуйте следующее исправление.
Исправление 5: отключите конфликтующее программное обеспечение
Вы получите сообщение об ошибке VAC, если сервер VAC обнаружит использование определенного программного обеспечения и решит, что вы можете обманывать или каким-то образом создавать неудобства для других игроков. Многие программы находятся в списке VAC, включая, помимо прочего:
- Мошенническое программное обеспечение антивирус Инструменты для очистки ПК DLL-инжекторы Программное обеспечение виртуальной машины Паровые бездельники
Вы можете отключить программное обеспечение, которое может конфликтовать с сервером VAC, и попробовать запустить Dota 2, чтобы увидеть, появляется ли ошибка VAC по-прежнему. Если это не принесет вам удачи, попробуйте последнее исправление.
Исправление 6: переустановите игру
Если вы пробовали указанные выше исправления, но ничего не помогло, вам может потребоваться переустановить игру. Мы понимаем, что переустанавливать большую игру может быть неприятно, но для некоторых игроков это помогло решить проблему с VAC, и попробовать определенно стоит.
Надеюсь, эта статья была полезной! Пожалуйста, не стесняйтесь оставлять комментарии, если у вас есть какие-либо предложения или вопросы.
- Dota 2
- ошибка игры
- Стим
