В народе говорят: если тебе стало скучно – установи «десятку», и больше этой проблемы не будет. Как минимум у тех, кто регулярно запускает игры, ведь в Microsoft серьезно взялись за разработку собственных вспомогательных сервисов для геймеров. Сегодня на роль героя статьи возьмем ошибку MS Gamingoverlay Windows 10: как исправить её с минимальными усилиями и почему вообще она появляется.

Проблема возникает из-за игрового режима. Точнее, из-за сбоев в его работе, которые условно можно разбить на три группы:
- сбились дефолтные настройки ОС, и она больше не понимает, как работать с системными компонентами. Соответственно, при каждой попытке к ним обратиться у Windows начинается паника. Исправляется внесением корректировок в эти самые настройки, чтобы десятка поняла, где у нее что лежит;
- в системе включен Xbox DVR, специальный компонент, который предназначен в основном для записи игрового процесса. Это дополнение жестоко ненавидят геймеры за просадку FPS, и из-за него же выскакивает ошибка MS Gamingoverlay. Для исправления отключаем DVR;
- настройки правильные, игровой режим и запись геймплея работают, но сами файлы были по той или иной причине повреждены (например, в попытках убрать этот самый DVR варварским удалением папок, из-за действий вируса и т.д.). Правится повторной регистрацией приложений в системе, чтобы заново развернуть файлы и восстановить связи с ними.
Если любите риск, можно попробовать обновить ОС до наиболее свежего билда. Но учтите, что в свете проблем с получением ряда апдейтов (у кого-то драйвера на видео/звук отваливаются, кто-то в вечный BSOD уходит) это может привести к новым проблемам, а не решить старую.
Как исправить MS Gamingoverlay на Windows 10
Начнем с тривиального способа, когда система упорно твердит, что Вам понадобится новое приложение, и дадим ей его, чтобы открыть этот несчастный MS Gamingoverlay.
Перейдите к параметрам системы, вызвав их шестеренкой в Пуске.

Настройки прячутся в разделе приложений, а точнее в той его части, где указываются программы по умолчанию. Можно просто вбить «приложения» в поисковой строке и выбрать нужный пункт.

Дальше прокрутите подраздел и перейдите к выбору того, как обрабатываются протоколы.

И вот тут нужно очень и очень внимательно проверить две вещи. Во-первых, сам ms-gamingoverlay должен обрабатываться одноименным компонентом Xbox. Во-вторых, ms-gamebarservices должен соответствовать Xbox Game bar и никак иначе.

Если они уже указаны – выберите повторно, не помешает. Далее перезагрузитесь и возрадуйтесь, если проблема исчезла.
Отключение Xbox DVR
Если же добавки MS к игровому процессу в Windows 10 вам не нужны, то не остается иного выхода, кроме как отключить этот самый Xbox DVR вместе с Gamingoverlay на корню. Кстати, удаление Xbox Game Bar не поможет, так как все равно надо будет отключать DVR в системных настройках. Поэтому рекомендуется сначала обновить Game Bar и попробовать эти самые настройки поправить.
Точно так же перейдите в системные Параметры, только на этот раз к разделу Игры.

На открывшейся странице снимите галочку с записи, снимков и трансляции.

В зависимости от ревизии ОС выглядеть это счастье может по-разному, так что не поленитесь поснимать вредные галочки еще и в остальных вкладках раздела.
Узнайте также:
- Как настроить RDP на Windows 10,
- Как открывать RAR файлы на Windows 10.
Перерегистрация приложений
Более деликатный способ, как убрать надоедливый сбой с MS Gamingoverlay Windows 10 – заново зарегистрировать системные приложения. Пригодится, если вы активно используете DVR или если предыдущие пункты не сработали из-за проблем с файлами.
Откройте PowerShell.

Для пользователей без администраторских прав используйте поиск и затем из контекстного меню выберите старт от имени Админа.
Дальше используйте системную команду Get-AppXPackage с волшебными параметрами.

После выполнения перезагрузитесь.
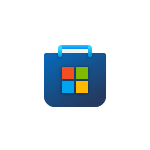 При запуске некоторых игр или программ вы можете увидеть сообщение «Вам понадобится новое приложение, чтобы открыть эту ссылку ms-gamingoverlay» в Windows 10 или его аналог «Получите приложение, чтобы открыть эту ссылку ms-gamingoverlay» в Windows 11.
При запуске некоторых игр или программ вы можете увидеть сообщение «Вам понадобится новое приложение, чтобы открыть эту ссылку ms-gamingoverlay» в Windows 10 или его аналог «Получите приложение, чтобы открыть эту ссылку ms-gamingoverlay» в Windows 11.
В этой пошаговой инструкции о том, как убрать сообщение о необходимости приложения ms-gamingoverlay для открытия ссылки и причинах, по которым оно может появляться.
Отключение ms-gamingoverlay

Самая частая причина появления сообщение о том, что вам понадобится приложение для открытия ms-gamingoverlay — включенная функция Xbox Game Bar Windows 11 и Windows 10 для записи видео в играх при одновременном отсутствии приложения Xbox Game Bar или его компонентов, например, если вы самостоятельно использовали программы для удаления встроенных приложений Windows 11/10.
Если вам не требуются функции Xbox Game Bar и требуется просто убрать сообщение о необходимости приложения для открытия ссылки ms-gamingoverlay, вы можете использовать один из следующих способов (при этом первый может не сработать, в этом случае перейдите ко второму):
- Зайдите в Параметры Windows 11 или 10, откройте раздел «Игры» и отключите функции Xbox Game Bar (интерфейс Параметров в разных версиях ОС отличается, но расположение одно).

- Запустите командную строку от имени Администратора (как это сделать) и введите команду
REG ADD "HKCUSOFTWAREMicrosoftWindowsCurrentVersionGameDVR" /v AppCaptureEnabled /t REG_DWORD /d 0 /f
Вместо командной строки вы также можете использовать редактор реестра: запустите редактор, нажав клавиши Win+R на клавиатуре и введя regedit, перейдите в раздел реестра
HKEY_CURRENT_USERSOFTWAREMicrosoftWindowsCurrentVersionGameDVR
и измените значение параметра AppCaptureEnabled на 0. При отсутствии такого параметра — создайте его (DWORD 32-бит).
Как правило, перезагрузка компьютера не требуется, а сообщения о приложении перестанут появляться при запуске, так как функции ms-gamingoverlay отключены и не будут запрашиваться.
Как убрать сообщения о приложении для ссылок ms-gamingoverlay путем исправления ошибок Xbox Game Bar
Если вы не выполняли удаления Xbox Game Bar и не хотите отключать соответствующие функции, причиной может быть одно из:
- Повреждение записей в реестре, связанных с ассоциациями файлов, например, после использования утилит для очистки реестра.
- Повреждение приложения Xbox Game Bar.
- Случайное удаление при использовании программ для очистки компьютера он ненужных файлов.
Для исправления ошибок и отключения появления сообщения о необходимости нового приложения для ссылок ms-gamingoverlay, вы можете:
- Перейти в Microsoft Store из уведомления и установить приложение Xbox Game Bar (должно автоматически найтись через поиск приложений в Microsoft Store).

- Если приложение уже установлено, в Windows 10 используйте перейдите в Параметры — Приложения — Приложения и возможности, нажмите по Xbox Game Bar и откройте «Дополнительные параметры». Используйте кнопки «Исправить» и «Сбросить».

- В Windows 11перейдите в Приложения — Установленные приложения, нажмите по трем точкам справа от Xbox Game Bar в списке приложений и выберите пункт «Дополнительные параметры». Используйте кнопки «Исправить» и «Сбросить» для сброса приложения.

- Если предыдущий метод не помог, в Windows 10 зайдите в Параметры — Приложения — Приложения по умолчанию и нажмите «Выбор стандартных приложений для протоколов». Убедитесь, что для протокола MS-GAMINGOVERLAY выбрано приложение Xbox Game Bar, если это не так — выберите его.

- В Windows 11 перейдите в Параметры — Приложения — Приложения по умолчанию, в поле поиска вверху начните вводить ms-gamingoverlay, выберите найденный пункт и, если для него установлено приложение, отличающееся от Xbox Game Bar или приложение не установлено, установите его используемым по умолчанию.
Вместо пунктов 4 и 5, вы можете выбрать приложение Xbox Game Bar в списке «Приложения по умолчанию» в Windows 11 или «Задать значения по умолчанию по приложению» в Windows 10 и установить это приложение как используемое по умолчанию для ссылок ms-gamingoverlay и ms-gamebar.

Как правило, один из предложенных методов помогает избавиться от уведомлений «Вам понадобится новое приложение, чтобы открыть эту ссылку ms-gamingoverlay» и «Получите приложение, чтобы открыть эту ссылку ms-gamingoverlay» в Windows 11 и Windows 10.
Также, если проблема возникла сравнительно недавно, а у вас на компьютере есть точки восстановления системы, можно использовать их: нажмите клавиши Win+R на клавиатуре, введите rstrui.exe и запустите восстановление системы на дату, когда проблема не наблюдалась. Подробнее: Точки восстановления Windows 11, Точки восстановления Windows 10.
Windows 10, Windows 11
- 06.12.2020
- 104 684
- 51
- 06.05.2023
- 486
- 468
- 18

- Содержание статьи
- Описание проблемы
- Установка Xbox Game Bar
- Отключение Xbox Game Bar
- Использование Параметров
- Использование Командной строки
- Комментарии к статье ( 51 шт )
- Добавить комментарий
Описание проблемы
Если при запуске приложений Windows (например, у автора данных строк это было Microsoft Solitaire Collection) появляется сообщение следующего содержания:
Вам понадобится новое приложение, чтобы открыть этот ms-gamingoverlay.

То скорее всего, причина в том, что у вас в системе отсутствует приложение Xbox Game Bar. Для того, чтобы избавиться от данного сообщения, нужно либо его установить, либо выключить его использование в настройках операционной системы.
Установка Xbox Game Bar
Если вам нужно, чтобы у вас работало приложение Xbox Game Bar, то установить его можно по этой ссылке.
Отключение Xbox Game Bar
Использование Параметров
Для отключения использования оверлея Xbox, нужно выполнить следующие действия:
- Заходим в «Параметры» (меню пуск — значок шестеренки с боку), и выбираем пункт «Игры«.

- В открывшихся свойствах «Xbox Game Bar» меняем положение переключателя «Включите Xbox Game Bar для создания игровых клипов, общения с друзьями и получения приглашений в игры«, с положения «Вкл.» в положение «Откл.«.

- Сразу после выполнения данных действий, подобное сообщение должно перестать появляться.
Использование Командной строки
Альтернативным способом отключения оверлея Xbox будет использование командной строки. Для этого, сперва её нужно запустить и выполнить в ней одну единственную команду:
REG ADD "HKCUSOFTWAREMicrosoftWindowsCurrentVersionGameDVR" /v AppCaptureEnabled /t REG_DWORD /d 0 /fНа чтение 6 мин Просмотров 1.9к. Опубликовано 29.04.2021
Сообщение об ошибке « Вам понадобится новое приложение, чтобы открыть этот оверлей ms-gaming » связано с Windows Game Bar, опцией, представленной в Windows 10, которая обеспечивает определенные игры. такие функции, как запись видео, создание снимков экрана и т. д. Сообщение появляется при использовании комбинации клавиш Windows Key + G, которая является комбинацией по умолчанию, которая открывает игровую панель. 
Пользователи часто хотят использовать эту комбинацию для других приложений, которые у них запущены, но Windows форсирует функциональность игровой панели. Есть несколько методов, которые можно использовать для решения этой проблемы, и мы надеемся, что вам повезет с одним из них!
Содержание
- Что вызывает ошибку «Вам понадобится новое приложение для открытия этого оверлея ms-gaming» в Windows 10?
- Решение 1. Отключить игровую панель
- Решение 2. Переустановите приложения Windows
- Решение 3. Отключите привязку клавиш в редакторе реестра.
Что вызывает ошибку «Вам понадобится новое приложение для открытия этого оверлея ms-gaming» в Windows 10?
Основная причина этой проблемы Дело в том, что комбинация клавиш Windows + G зарезервирована для игровой панели . Если вы хотите использовать ту же комбинацию для других целей, необходимо отключить игровую панель.
Однако, если вы удалили Xbox и игровую панель из Windows , эта ошибка появится из-за того, что Windows не будет ничего открывать при использовании указанной комбинации клавиш. В этом случае вам придется переустановить удаленные приложения для Windows 10.
Решение 1. Отключить игровую панель
Самый простой часто является лучшим, и вам определенно следует начать устранение неполадок с простого отключения игровой панели. Это удалит привязку клавиш, и вы сможете использовать эту комбинацию клавиш для других целей. Выполните следующие действия!
- Используйте комбинацию клавиш Windows + I , чтобы открыть Настройки на вашем ПК с Windows 10. Кроме того, вы можете выполнить поиск « Settings », используя панель поиска, расположенную на панели задач, или вы можете щелкнуть значок шестеренки прямо над кнопкой меню «Пуск» после его открытия
- Найдите и откройте подпункт « Gaming » в приложении «Настройки», щелкнув его один раз.

- Перейдите на вкладку Игровая панель и проверьте наличие Записывать игровые клипы, скриншоты, и трансляция с помощью игровой панели. Переместите ползунок под нижним ползунком в положение Off , а затем выйдите из настроек. Проверьте, не появляются ли те же проблемы при использовании комбинации клавиш Win + G!

Решение 2. Переустановите приложения Windows
Этот метод заменит все отсутствующие приложения Windows, которые вы, возможно, удалили некоторое время назад. Ошибка возникает из-за того, что комбинация клавиш Win + G использует приложение Xbox, установленное по умолчанию в Windows. Если вы пытались удалить различные встроенные приложения Windows, возможно, вы удалили и это приложение, и при использовании этой комбинации клавиш в Windows нечего открывать.. Этот метод займет несколько минут, но он сработал для бесчисленного количества пользователей!
- Перейдите в следующее место на вашем компьютере, открыв проводник Windows и нажав Этот компьютер :
C: Users YOURUSERNAME AppData Local Packages
- Если вы не видите папку AppData, вам может потребоваться включить параметр, позволяющий просматривать скрытые файлы и папки. Перейдите на вкладку « Просмотр » в меню проводника и установите флажок « Скрытые элементы » в разделе «Показать/скрыть». Проводник покажет скрытые файлы и запомнит этот параметр, пока вы его снова не измените.

- Удалите все файлы и папки в папке Packages. Если вы получили сообщение о том, что некоторые файлы не могли быть удалены, потому что они использовались, вы можете пропустить их. Вы также можете просто переместить файлы и папки в другое место для безопасного хранения!
- Откройте утилиту PowerShell, щелкнув правой кнопкой мыши кнопку меню «Пуск» и выбрав Windows PowerShell (Admin) в контекстном меню.

- Если вы видите Командная строка вместо PowerShell в этом месте, вы также можете найти ее в меню «Пуск» или в строке поиска рядом с ней. На этот раз не забудьте щелкнуть правой кнопкой мыши первый результат и выбрать Запуск от имени администратора .
- В консоли PowerShell введите команду, показанную ниже, и выполните обязательно нажмите Enter после его ввода.
Get-AppXPackage -AllUsers | Foreach {Add-AppxPackage -DisableDevelopmentMode -Register «$ ($ _. InstallLocation) AppXManifest.xml»}
- Пусть эта команда сделает свое дело! Переустановка всех приложений займет пару минут. Убедитесь, что сообщение об ошибке «Вам понадобится новое приложение для открытия этого оверлея ms-gaming» по-прежнему отображается.
Решение 3. Отключите привязку клавиш в редакторе реестра.
Если описанные выше методы не дают результатов или показывают другое сообщение об ошибке на каком-либо этапе, всегда есть возможность решить проблему в редакторе реестра. Это быстро и эффективно, но некоторые пользователи избегают редактирования реестра из-за проблем со стабильностью системы. Однако, если вы внимательно выполните следующие шаги, все может пойти не так, и проблема должна исчезнуть в кратчайшие сроки!
- Поскольку вы собираетесь редактировать раздел реестра, мы рекомендуем вам ознакомиться с этой статьей, которую мы опубликовали для вас, чтобы безопасно сделать резервную копию реестра и предотвратить другие проблемы. Тем не менее, ничего плохого не произойдет, если вы будете внимательно и правильно следовать инструкциям..
- Откройте окно редактора реестра , набрав «regedit» в строке поиска, в меню «Пуск» или в диалоговом окне «Выполнить», к которому можно получить доступ с помощью Клавиша Windows + комбинация клавиш R . Перейдите к следующему разделу в реестре на левой панели:
HKEY_CURRENT_USER SOFTWARE Microsoft Windows CurrentVersion GameDVR
- Щелкните этот ключ и попробуйте найти запись с именем AppCaptureEnabled . Если его там нет, создайте новую запись DWORD Value с именем NoWinKeys , щелкнув правой кнопкой мыши в правой части окна и выбрав New >> Значение DWORD (32 бита) . Щелкните его правой кнопкой мыши и выберите в контекстном меню параметр Изменить .

- В окне Редактировать в разделе Данные значения измените значение на 0 и примените внесенные вами изменения. Убедитесь, что для параметра Base выбрано значение Decimal. Подтвердите любые диалоговые окна безопасности, которые могут появиться во время этого процесса.
- Кроме того, перейдите в указанное ниже место в реестре:
HKEY_CURRENT_USER System GameConfigStore
- Найдите запись DWORD с именем GameDVR_Enabled . Если его там нет, повторите те же действия из шага 3 , чтобы создать его. Щелкните его правой кнопкой мыши и выберите

- В окне Редактировать в разделе Данные значения измените значение на 0 и примените внесенные вами изменения.
- Теперь вы можете вручную перезагрузить компьютер, нажав меню «Пуск» >> кнопка питания >> Перезагрузка и проверьте, не в чем проблема прошло. Вероятно, это немедленно решит проблему.
Решение 4. Сброс кеша Магазина Windows
Если кеш Магазина возникли некоторые проблемы, убедитесь, что вы сбросили его с помощью этой простой команды. Сброс кеша обычно решает аналогичные проблемы, потому что они возникают, когда хранилище используется чрезмерно и его кеш становится больше, чем рекомендуется. Это может вызвать проблемы с любым из приложений Windows, включая приложения Xbox и Game Bar.
- Нажмите кнопку меню «Пуск» и введите Команда « wsreset ». Как только вы введете это, первым результатом вверху будет « wsreset – Выполнить команду ».

- Щелкните по нему, чтобы сбросить кэш Магазина. Перезагрузите компьютер, чтобы применить эти изменения, и попробуйте использовать комбинацию клавиш Win + G, чтобы проверить, появляется ли по-прежнему сообщение об ошибке «Вам понадобится новое приложение, чтобы открыть этот оверлей ms-gaming»..
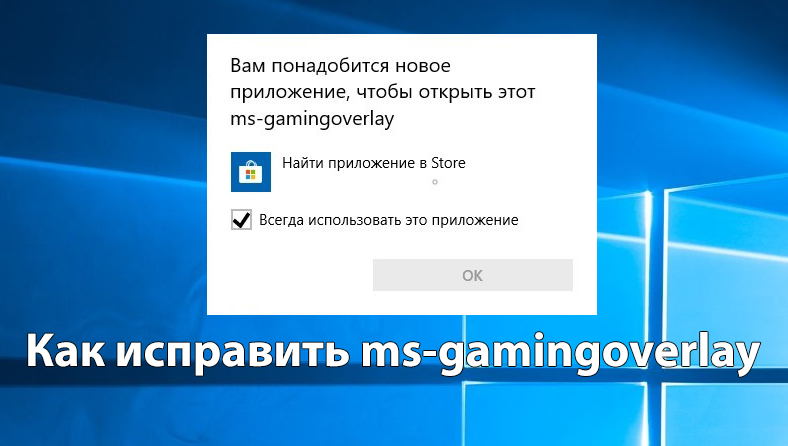
В последнее время много пользователей встретились с ошибкой Вам понадобится новое приложение, чтобы открыть этот ms-gamingoverlay в Winodws 10. После чего пользователю предлагается выбрать приложение или найти приложение в Microsoft Store. Текущая ошибка возникает например после удаления стандартного приложения Xbox или при использовании не оригинального образа системы в Windows 10.
В данной статье рассмотрим как отключить ms-gamingoverlay Windows 10. В первую очередь рекомендуем установить правильные ассоциации для программ. А также чтобы исправить ошибку можно просто отключить Xbox DVR. Способы решения проблемы рассматривались на последней сборке операционной системы Windows 10.
Перед тем как использовать наши варианты решения проблемы убедитесь что у Вас установлена последняя версия операционной системы Windows 10. При необходимости обновите систему и проверьте на наличие текущей ошибки. Установка обновлений может исправить текущую проблему путем замены битых файлов и установки новой версии.
Выбор стандартных приложений
- Откройте обновленные Параметры нажав комбинацию клавиш Win+I.
- Дальше перейдите в Приложения > Приложения по умолчанию и нажмите кнопку Выбор стандартных приложений для протоколов.
- В текущем окне убедитесь что ms-gamingoverlay ассоциирован с Xbox gaming overlay, а ms-gamebarservices с Xbox Game bar.

Даже при наличии правильных ассоциаций можете выбрать те самые приложения для протоколов и перезагрузить компьютер. После перезагрузки проблема может навсегда исчезнуть.
Отключение Xbox DVR
Одним с вариантов решения проблемы с ассоциациями ms-gamingoverlay есть полное отключение сервиса Xbox в Windows 10. Все способы отключения Xbox DVR смотрите в нашей инструкции. При желании можно использовать другие способы отключения программы Xbox.
- Убедитесь что у Вас на компьютере установлена последняя версия Xbox Game bar.
[appbox windowsstore 9nblggh537c2] - Откройте Параметры и перейдите в раздел Игры > Меню игры.
- Перетащите ползунок пункта Записывайте игровые клипы, делайте снимки экрана и транслируйте их с помощью меню игры в положение Откл.

- Дальше в меню выберите пункт DVR для игр, в котором ползунок Вести запись в фоновом режиме, пока идет игра перетяните в положение Откл.

Перерегистрация приложений
Перед восстановлением всех стандартных приложений можно проверить целостность системных файлов Windows 10.
- Запустите Windows PowerShell от имени администратора.

- Выполните следующею команду для восстановления всех стандартных приложений:
Get-AppXPackage | Foreach {Add-AppxPackage -DisableDevelopmentMode -Register «$($_.InstallLocation)AppXManifest.xml»}
После выполнения текущей команды выполняем перезагрузку компьютера. Команда восстановит приложение Xbox если Вы ранее удаляли его. Дальше можно будет перейти к выполнению предложенных выше способов.
Выводы
В данной статье мы рассмотрели как исправить и отключить ошибку ms-gamingoverlay в Windows 10. Способов решения проблемы есть несколько начиная от простых с простым отключением программы Xbox в Windows 10 и заканчивая полной переустановкой операционной системы или возвращением системы в исходное состояние. А также можно попробовать создать новую учетную запись и проверить на наличие ошибки, поскольку скорее всего её на другой учетной записи не будет.
(7 оценок, среднее: 3,57 из 5)
Администратор и основатель проекта Windd.pro. Интересуюсь всеми новыми технологиями. Знаю толк в правильной сборке ПК. Участник программы предварительной оценки Windows Insider Preview. Могу с лёгкостью подобрать комплектующие с учётом соотношения цены — качества. Мой Компьютер: AMD Ryzen 5 3600 | MSI B450 Gaming Plus MAX | ASUS STRIX RX580 8GB GAMING | V-COLOR 16GB Skywalker PRISM RGB (2х8GB).
