Многие столкнулись с разными глюками и проблемами античита Vanguard, да так что даже официалы в лице Пола Чемберлена (главы разработки античита VALORANT) решили выступить с обращением:
Мы услышали отзывы игроков о том, что Vanguard слишком усердствует😒 в обеспечении безопасности, поэтому решили несколько изменить подход к вопросу. С прошлой недели мы расширили совместимость Vanguard с другими уязвимыми приложениями. И хотя небольшое количество драйверов все еще блокируется, теперь почти все приложения, которые в прошлом конфликтовали с Vanguard, будут исправно работать, пока действует система защиты.
Присоединяйся к нам в телеграм 💸
Мы создали телеграм канал, поддержи нас 👉 Подпишись на наш канал в Telegram🙏 Мы зарабатываем на трейдинге и инвестициях в криптовалюту. Будем зарабатывать вместе!
В будущем мы постараемся выбирать решения, которые бы минимально сказывались на функционале компьютеров, чтобы Vanguard, VALORANT и тот странный RGB-драйвер могли сосуществовать в мире и гармонии.
Если же у нас это не получится, то мы скорее отключим саму игру, вместо того чтобы вмешиваться в работу других программ. Только в самых крайних случаях мы можем попытаться заблокировать работу приложения на вашем компьютере. Мы продолжаем совершенствовать Vanguard и призываем вас делиться с нами отзывами и дальше, чтобы мы могли принимать оптимальные решения.
Так что, пожалуйста, не забывайте делиться с нами своим мнением о наших мерах борьбы с читами, а мы постараемся, чтобы все (кроме читеров) остались довольны.
Решение проблем с античитом Valorant
- Гайд №1 «Не устанавливается Valorant — Проблемы с установкой игры«
- Гайд №2 «Vanguard античит Valorant — Способы решения проблем«
Ошибка 44 Valorant: «Программа Vanguard не была запущена»
Для начала перезапустите компьютер и клиент, если ошибка не исчезла, то требуется переустановка античита Vanguard. Удалите античит через Пуск/«Установка и удаление программ», а затем запустите игру снова.
Ошибка 45 Valorant: «Необходим перезапуск Vanguard»
Перезагрузите клиент Riot. Если ошибка не будет устранена, то удалите античит и перезапустите VALORANT.
Не удалось установить необходимые зависимости Valorant
Данный баг лечиться, аналогично, полным удалением античита, папки и файлов из командной строки, как описано здесь: https://play-valorant.ru/zavisimosti-valorant-oshibka/
Как удалить Vanguard Valorant
Удалить античит Valorant очень просто, для начала, отключаем его, а затем удаляем, как это сделать пошагово, мы описали ниже
Отключение Vanguard
Недавно Vanguard была немного усовершенствована. Мы получили множество ценных отзывов от игроков и добавили возможность отключать ее при помощи значка на панели задач.
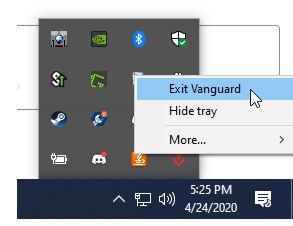
Это позволит запускать различные программы, отмеченные системой Vanguard как потенциальные угрозы.
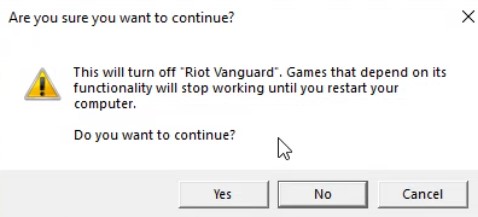
Вы не сможете запустить VALORANT, пока отключена система Vanguard, так что не забудьте снова включить ее перед входом в игру.
Удаление Vanguard
ШАГ 1
Нажмите клавишу Windows (или щелкните по значку Windows на панели задач), введите «Установка и удаление программ» и нажмите Enter.
ШАГ 2
Найдите в списке программ Riot Vanguard, щелкните по ее названию, а затем нажмите «Удалить». Действие нужно будет подтвердить во всплывающем окне.
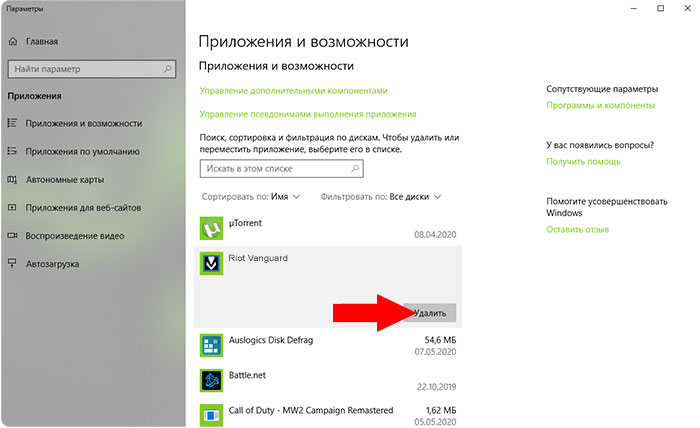 ШАГ 3
ШАГ 3
Готово! Программа Riot Vanguard успешно удалена. Теперь после рестарта и запуска клиента, античит автоматически скачается и установиться заново и ошибки пропадут.
Если не помогло, удаляем так-же остатки в Командной строке и папке, как описано здесь: https://play-valorant.ru/zavisimosti-valorant-oshibka/
Ошибки вызваные брандмауэром Windows в Valorant
Если вы столкнулись с кодом ошибки 29, то это может быть связано с проблемой взаимодействия VALORANT и брандмауэра Windows. Также осложнения могут возникнуть в связи с работой антивируса, защищающего ваш компьютер. К счастью, существует ряд шагов, которые вы можете предпринять для исправления ошибки с кодом 29.
Для начала стоит проверить, распознает ли брандмауэр Windows VALORANT и разрешает ли он работу приложения (довольно важный шаг). Вот как это сделать:
- Введите «Брандмауэр защитника Windows» в поисковой строке Windows и щелкните по нему.
- Нажмите «Разрешение работы программы через брандмауэр Windows».
- Нажмите «Изменить параметры».
- Удалите любые строки, связанные с VALORANT и клиентом Riot, а затем добавьте новую с помощью кнопки «Разрешить другое приложение».
- Выберите файл C:Riot GamesVALORANTliveVALORANT.exe, чтобы добавить его в исключения брандмауэра, и нажмите ОК.
- Поставьте флажки во всех полях напротив VALORANT в списке исключений брандмауэра и нажмите ОК в нижней части страницы.
- Повторите процесс еще раз, чтобы добавить в число исключений античит (C:Program FilesRiot Vanguardvgc.exe), а затем нажмите ОК.
- А теперь повторите его в последний раз, чтобы добавить в виде исключения программу запуска C:Riot GamesRiot ClientRiotClientServices.exe, а затем нажмите ОК.
Также может помочь запуск приложения от имени администратора или его добавление в исключения антивируса, чтобы тот не нарушал работу игры.
Если предыдущие шаги не сработали, то вы можете попробовать полностью переустановить игру, обязательно запустив установку от имени администратора. Если после выполнения указанных выше шагов вы все еще сталкиваетесь с проблемами, то можете /отправить запрос в нижней части страницы.
Вариант лечения ошибки Vanguard (сработало подробнее в комментах)
1. Удалить все файлы игры и все папки связанные с игрой и античитом в «Безопастном режиме Windows»;
2. Удалить так-же инсталлер игры;
3. Обновить все драйвера на ПК (прогами DriverHub и Driver Booster.);
4. Установил игру и античит,но так же не заходил на учетку;
5. Перезапустил комп и О ЧУДО!!!!! он заработал.
Варианты лечения ошибки Vanguard (не проверенно)
Данные варианты, собраны как рабочие у некоторых людей и не являются фактическим решением для всех.
Вариант №2 Решение проблемы с Vanguard Anti-cheat
1. Удалить антивирус и перезагрузить ПК;
2. Открыть «Конфигурация системы»;
3. Перейти во вкладку «Сервисы» и нажать «Не показывать службы Майкрософт», затем нажать «Отключить все». Если есть служба «vgc», то включить;
4. Во вкладке «Автозагрузка» нажать «Открыть диспечер задач»
5. В диспечере задач во вкладке «Автозагрузки» отключить все приложения, кроме античита, затем закрыть диспечер;
6. Вернуться в «Конфигурация системы» и нажать «OK»
7. Перезагрузить компьютер.
Присоединяйся к нам в телеграм 💸
Мы создали телеграм канал, поддержи нас 👉 Подпишись на наш канал в Telegram🙏 Мы зарабатываем на трейдинге и инвестициях в криптовалюту. Будем зарабатывать вместе!
Ты молодой и перспективный, займись своим будущем прямо сейчас, начни зарабатывать на инвестициях. Вкладывай и приумножай свой капитал и вот статья которая тебе точно поможет: Куда вложить деньги в 2020 году чтобы заработать. Правильные инвестиции помогут приумножить твой капитал уже в ближайшее время. Действуй.
🏆 Во-первых, узнайте Вашу ошибку и посмотрите популярные коды ошибок Valorant, чтобы быстрее найти решение, подходящее именно для вас.
Во-вторых поищите материалы у нас на сайте через поиск, в правом верхнем углу, ибо еще много материалов которые не вошли в эту статью, по тему ошибок, багов с античитом, вылетами и др в Валорант. Если ни одно решение вам не помогло, не отчаивайтесь, напишите нам в комментарии и ждите ответа (он придет вам на почту), так-же ожидайте Фикса от Riot (~месяц), поиграв пока в аналоги (Counter Strike и др.) купив его в магазине Steam, пополнив счет для покупки игры через карту или электронный кошелек: лучший электронный кошелек в 2020 — 2021 году
Вариант №3 Отключаем брандмауэр Windows для запуска Valorant
Если кто-то найдет рабочий метод лечения данной ошибки, пожалуйста напишите его в комментариях, мы его добавим, он поможет таким-же как Вы.
Если вы играете в Valorant, то наверняка сталкивались с проблемами анти-чита от Riot — Vanguard. У него есть спектр ошибок, о которых нужно знать. Ещё мы расскажем, как справиться с ошибкой, чтобы быстрее зайти в игру.
Запуск Valorant Vanguard
Первая проблема, которая может возникнуть у пользователя — это запуск Riot Vanguard. По умолчанию он включается сразу после запуска компьютера, если вы не меняли этого пункта у него в настройках.
Если вы просто испытываете проблемы с запуском Riot Vanguard, то обратитесь к диспетчеру задач (CTRL + Alt + Delete). Найдите в списке процессов Vanguard, а после этого отключите все его действующие процессы. После этого в любом случае придется перезагружать компьютер. Когда ПК снова включится, то Riot Vanguard должен запуститься без проблем. Если же этого не происходит, то придется решать проблему другими способами.
Ошибки с Riot Vanguard
Сразу стоит сказать, что ничего серьезного в плане ошибок нет. Крайний способ решения любой проблемы — это переустановка игры. А вот самый серьезный способ решения проблемы с самой игрой (если она даже после переустановки не работает, как и Riot Vanguard) — это техническая поддержка пользователей.
Ошибка 44
Она просто сообщает вам, что программа анти-чита не была запущена. Для решения этой проблемы потребуется перезагрузить компьютер, предварительно выключив анти-чит полностью.
Справа, внизу, около часов на экране, кликаем на стрелочку, у вас открывается бар запущенных приложений. Находим Vanguard, кликаем на него правой кнопкой мыши и закрываем. Либо можно сделать то же самое через Диспетчер Задач. Если это не помогло, то:
- Зайдите в: «Пуск — Установка и удаление программ».
- Найдите Riot Vanguard.
- Удалите его.
- Запустите игру снова.
После этого игра скачает анти-чит, а ошибка должна пропасть.
Ошибка 45
Аналогично такая же ошибка, но она в прямом смысле решается простым перезапуском игры. Если после этого ошибкка осталась, то придется переустановить Vanguard.
Valorant программа Vanguard не запущена
Та же самая 44 ошибка, но игроки отмечали, что эта надпись появляется в тот же момент, когда игра только-только запускается, а сигналов об ошибке нет.
Не удалось установить необходимые зависимости
С этой ошибкой придется немного повозиться. Она не решается простой переустановкой игры или перезагрузкой компьютера.
- Сперва нам нужно выключить Riot Vanguard. Около часов в Windows кликаем на стрелочку, находим Riot Vanguard. Кликаем по нему правой кнопкой мыши и нажимаем на «Exit Vanguard».
- Теперь идем в Пуск — Установка и удаление программ — находим Riot Vanguard — удаляем его.
- Открываем Пуск, в поиске вводим «cmd», либо с помощью сочетания клавиш Win + R.
- Вводим туда фразу «sc delete vgc». Нажимаем Enter.
- Теперь запускаем Valorant. Ждем, пока он немного обновиться и скачает анти-чит заново.
Готово! Теперь ошибки с отсутствием зависимостей точно не будет. С другой стороны, новоиспеченный анти-чит может познакомить вас с новыми проблемами, но ответы для их решения вы точно найдете на нашем сайте
Также предлагаем вам ознакомиться со статьей про коды ошибок в Valorant. Всегда полезно знать, почему у вас появилась та или иная ошибка:
Обновите все драйвера
Иногда Riot Vanguard не запускается из-за того, что у вас на компьютере есть устаревшие драйвера. Причем это может быть старый драйвер для аудиокарты, для поддержки вентиляторов на корпусе и так далее. Порой уточнить это невозможно.
Мы рекомендуем вам узнать модель своей материнской планы (легче всего через бесплатную версию AIDA64), а после этого найти её в интернете и скачать все последние драйвера.
Важно! По хорошему, лучше переустанавливать все драйвера хотя бы раз в полгода. Производитель материнской платы заботится о том, что у пользователей постоянно был прирост к производительности
Другой вопрос — драйвера видеокарты. Игра запустится даже без них, но потенциал видеокарты не будет раскрыт. Как следствие, вы будете играть с 15-30 FPS. Поэтому, если у вас видеокарта от NVIDIA, скачайте себе GeForce Experience. Если у вас карточка от AMD, то качайте AMD Catalyst. Желательно не ставить у них автозапуск, поскольку обе программы потребляют оперативную память из-за достаточно громоздкого оверлея.
Как удалить Riot Vanguard
Уже описали это выше, но повторим.
- С помощью «Установка и удаление программ». Находим в списке Riot Vanguard и удаляем. Игра автоматически скачает программу сама после следующего запуска.
- С помощью cmd (командной строки). Открываем её на Win + R. Вписываем туда «sc delete vgc». Дополнительно, перед этим, придется кликнуть по значку вангуарда внизу экрана и нажать «More» — «Uninstall Vanguard».
Готово! Не бойтесь удалять эту программу, потому что без неё Valorant не запустится. Следовательно, лаунчер сам скачает её.

Ошибка 128 является одной из самых распространенных проблем для игроков Valorant. Данная ошибка возникает в том случае, если системное или стороннее ПО вмешивается в работу античита Vanguard либо его службы «VGC». Изначально некорректная установка Vanguard — еще одна причина для появления ошибки 128 при запуске Valorant. Ошибки VAN 128 & VAN 6 могут возникать в том случае, если вы лично, либо какая-то программа на вашем компьютере использовали следующую команду:
BCDEDIT /set nointegritychecks ON
В этом случае необходимо откатить изменения, произведённые вами, либо программой, чтобы VALORANT мог работать корректно.
Также ошибка может возникать из-за установленной программы КриптоПро CSP (CryptoPro Cloud CSP). В этом случае необходимо также откатить изменения, совершённые командой, указанной выше, либо отключить или полностью удалить КриптоПро с компьютера.
Начнём с отключения:
- В Windows проходим в раздел «Панель управления» → «Программы и компоненты».
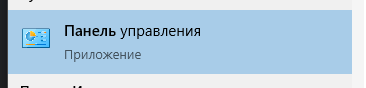
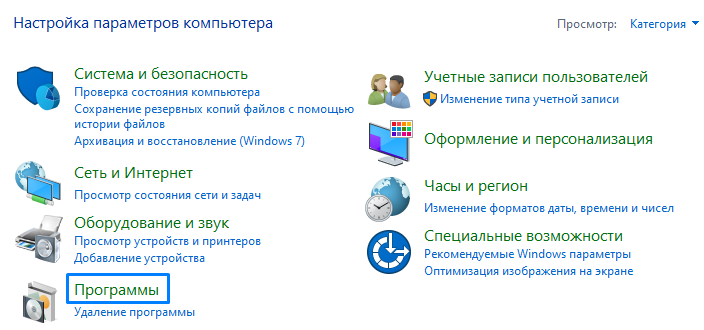
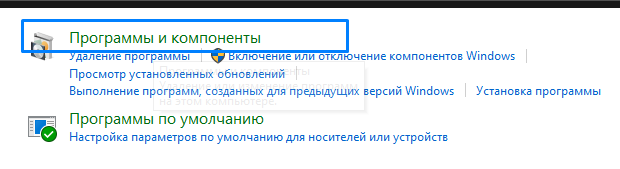
- Найдите в списке установленных приложений «КриптоПро CSP» и нажмите на кнопочку «Изменить»;
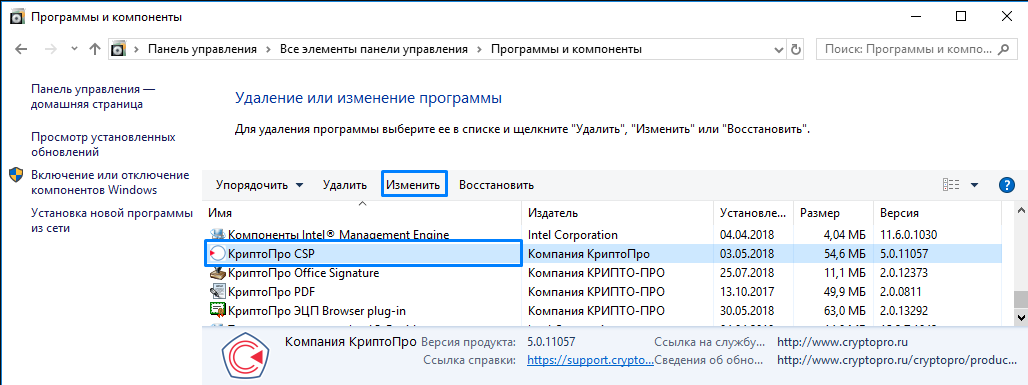
- Откроется окно мастера установки. Просто нажмите «Далее»;
- Выберите параметр «Изменить»;
- В открывшемся списке необходимо найти компонент «Совместимость с продуктами Microsoft» и установить параметр «Данный компонент будет недоступен»;
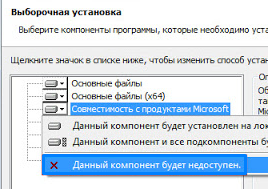
- Перезагрузите ПК.
В случае если отключение программы не помогло, то остаётся только один выход — удалить программное обеспечение с вашего компьютера. Сделать это можно из того же раздела «Программы и компоненты» в Windows.
Видео по решению проблемы с VAN 128 и VAN 6
Устали от Valorant? Попробуйте игру Привет Сосед. Сайт: https://hello-neighbor.net/. Это приключенческая стратегия, в ходе которой игроку придется бродить по опасному дому. Она подойдет для любителей хоррора и запутанных историй. На каждом углу подстерегают ловушки и таинственные предметы, а злобный сосед бродит неподалеку!
Как исправить ошибку 128 в Valorant?
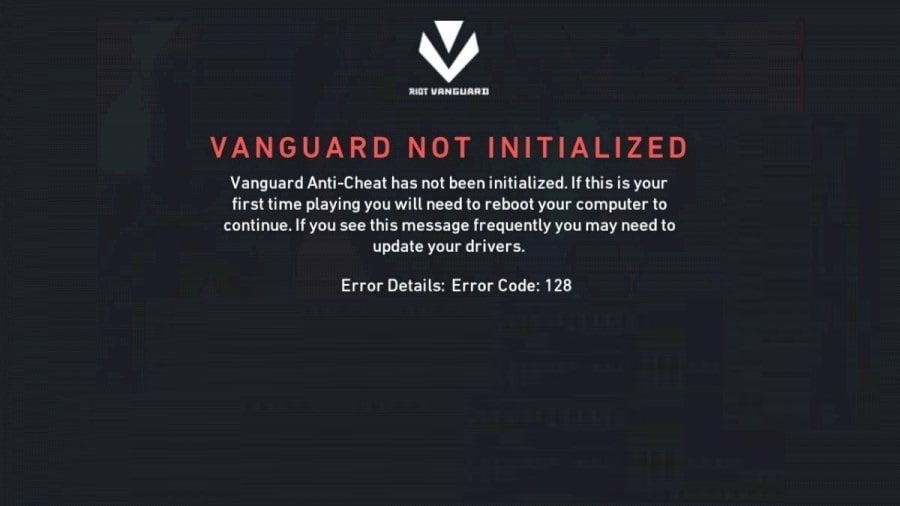
Метод №1 Отключение тестового режима Windows
Тестовый режим — особый режим работы ОС Windows для разработчиков ПО, которые работают над созданием новых драйверов, не имеющих соответствующих подписей. Тестовый режим позволяет пользователям запускать в своей системе драйвера без подписей, которые могут входить в конфликт с античитом Vanguard. Чтобы отключить тестовый режим, вам нужно сделать следующее:
- Вызовите Командную строку (Win+R→cmd→Ctrl+Shift+Enter).
- Выполните следующий ряд команд:
- bcdedit -set TESTSIGNING OFF
- bcdedit -set NOINTEGRITYCHECKS OFF
- Откройте Valorant, после чего перезагрузите компьютер.
Попробуйте запустить Valorant и проверьте, была ли устранена ошибка 128.

Метод №2 Автоматический тип запуска служб
Подобная ошибка также может возникать в том случае, если служба «VGC» не запускает драйвер антивируса Vanguard при загрузке операционной системы Windows. Вот что вам нужно сделать:
- Вызовите Командную строку.
- Выполните команды:
- sc config vgc start= demand
- sc config vgk start= system
- Откройте Valorant и перезагрузите ПК.
- Снова открываем Командную строку.
- Вводим следующие команды:
- sc query vgc
- sc query vgk
- Если проверка службы показала ошибку, вам нужно заняться полной переустановкой Valorant и антивируса Vanguard. Если же проверка выдала вам «vgc», то в таком случае необходимо заняться ручным запуском Vanguard. Вызовите Командную строку и выполните:
- net start vgc
Проверьте, была ли устранена ошибка 128 в Valorant.

Метод №3 Восстановление файлов Valorant
Мало кто об этом знает, но в Valorant есть функция, благодаря которой можно восстанавливать поврежденные игровые файлы.
- Перейдите по этой ссылке и скачайте установщик Valorant.
- Запустите установщик и кликните на «Дополнительные настройки».
- Выберите директорию, в которой установлена Valorant, например, D:Riot GamesVALORANT.
- Нажмите кнопку «Установить», после чего вы увидите сообщение «Восстановление».
- После окончания восстановления файлов запустите Valorant.
Если дело действительно заключалась в поврежденных игровых файлах, то ошибка 128 должна исчезнуть после выполнения вышеуказанных шагов.
Метод №4 Проверка драйверов
В Windows присутствует особая утилита, благодаря которой можно найти в своей системе драйвера без подписей и избавиться от них при необходимости. Возможно, вся проблема как раз заключается в подобном драйвере.
- Выполните Win+R→sigverif.
- Нажмите на кнопку «Начать».
- Подождите окончания процедуры сканирования драйверов в системе.
- Поищите информацию в сети по найденный драйверам, чтобы понять, что они собой представляют.
- Отталкиваясь от полученной информации, удалите или обновите проблемные драйвера.
Еще раз запустите Valorant, чтобы проверить, была ли устранена ошибка 128.
Метод №5 Включение предотвращения выполнения данных
Предотвращение выполнения данных — это служба, которая используется многими античитами для защиты игр от хакерских DLL-инжекторов. Крайне полезная служба, однако некоторые люди отключают ее (по каким-то своим причинам), что вводит в ступор античит Vanguard, вследствие чего тот не дает игроку запустить Valorant, показывая ошибку 128. Чтобы включить службу предотвращения выполнения данных, вам нужно сделать следующее:
- Вызовите перед собой Командную строку.
- Выполните в ней команду bcdedit.exe /set {current} nx OptIn.
- Перезапустите ПК для запуска службы ПВД.
Если вам так и не удалось избавиться от ошибки 128 в Valorant, то мы рекомендуем вам обратиться в техническую поддержку Riot Games. Возможно, вам смогут помочь непосредственно сами разработчики.
Вопрос
Проблема: как исправить ошибку Vanguard Anti-Cheat в Valorant?
Привет. Я начал играть в Valorant, и примерно через 5 минут после запуска игра перестала работать, и я получаю сообщение «Vanguard Anti-Cheat обнаружил ошибку». Как я мог это исправить?
Решенный ответ
Valorant — это бесплатный командный тактический шутер от первого лица, разработанный и изданный Riot Games для Microsoft Windows. Он был выпущен совсем недавно и уже получил высокую оценку среди геймеров. Игроки могут выбирать из множества различных режимов — стандартный режим длится 24 раунда, и первая команда, которая выиграет 13 раундов, побеждает в матче. Режим Spike Rush длится 7 раундов, и первая команда, выигравшая 4 раунда, побеждает.
Но, как всегда, во время игры неизбежны ошибки. Геймеры начали получать ошибку Vanguard Anti-Cheat, в которой говорится:
Vanguard Anti-Cheat обнаружил ошибку. Пожалуйста, перезапустите клиент, чтобы восстановить работу античита
Ошибка обычно возникает из-за проблем с Riot Vanguard — античит-программным обеспечением, которое призвано защитить Valorant от хакеров и прицельных злоумышленников.[1] Valorant уже ранее подвергался критике за это программное обеспечение, поскольку было обнаружено, что оно работает на драйвере ядра,[2] который позволяет получить доступ к компьютерной системе. Игроки были обеспокоены тем, что Riot Games и Tencent,[3] мог шпионить за игроками. Однако в Riot Games заверили, что драйвер не отправляет им никакой информации, и запустили программа вознаграждения за ошибки, предлагающая вознаграждение за отчеты, демонстрирующие уязвимости в программном обеспечении.
Геймеры обычно сталкиваются с сообщением об ошибке при попытке запустить игру при запуске Vanguard. автоматически в фоновом режиме, и игра не запускается, когда античитерская программа не запущена правильно.

Наиболее вероятная причина, по которой вы получаете эту ошибку, заключается в том, что какой-то процесс в вашей системе мешает работе программного обеспечения. Vanguard сканирует вашу систему на наличие взломов или вредоносных файлов, которые могут нарушить целостность игры. риск, поэтому он может вызвать ложное срабатывание, особенно если у вас есть стороннее антивирусное программное обеспечение установлен. Кроме того, само программное обеспечение Vanguard могло быть повреждено.
Поскольку существует множество потенциальных причин этой проблемы, мы предлагаем использовать инструмент для ремонта. ReimageСтиральная машина Mac X9 которые могут сканировать вашу систему автоматически, чтобы избежать перебора всех решений. Это программное обеспечение может идентифицировать поврежденные компоненты системы, исправлять BSOD и проблемы с реестром, освобождать место, и повысить производительность машины, чтобы вы могли получить от своего устройства больше, пока игры.
Если вы хотите начать с ручных решений ошибки Vanguard Anti-Cheat в Valorant, вы можете начать здесь. Обязательно выполните все шаги внимательно:
Решение 1. Запускаем игру от имени администратора
Исправить это сейчас!Исправить это сейчас!
Для восстановления поврежденной системы необходимо приобрести лицензионную версию Reimage Reimage.
Первое, что вам следует сделать, это убедиться, что никакой фоновый процесс не мешает работе службы Vanguard:
- Открыть Стартовое меню и искать Valorant
- Нажать на Запуск от имени администратора вариант

- Если это устранило ошибку, ищите Valorant снова в Стартовое меню и выберите Откройте расположение файла вариант.
- Щелкните правой кнопкой мыши Valorant ярлык и перейдите к Характеристики
- Переключитесь на Совместимость вкладка и отметьте Запустите эту программу от имени администратора
- Ударил Применять и В ПОРЯДКЕ
Решение 2. Переустановите Vanguard
Исправить это сейчас!Исправить это сейчас!
Для восстановления поврежденной системы необходимо приобрести лицензионную версию Reimage Reimage.
- Перейти к Настройки на вашем ПК после выхода Valorant полностью
- Перейти к Программы меню
- Находить Riot Vanguard и нажмите Удалить

- Затем запустите Valorant клиент, который должен подсказать Авангард переустановить
Решение 3. Отключить сторонний антивирус
Исправить это сейчас!Исправить это сейчас!
Для восстановления поврежденной системы необходимо приобрести лицензионную версию Reimage Reimage.

Если в вашей системе установлено какое-либо стороннее антивирусное программное обеспечение, вы должны попробовать отключить его, а затем дать игре шанс. Если Vanguard правильно запустится с отключенным антивирусным ПО, станет очевидно, что проблема была вызвана вашим антивирусом. В таком сценарии, если вы хотите продолжить использование антивирусного программного обеспечения, вы можете просто внести процесс Vanguard в белый список.
Решение 4. Разрешить приложения через брандмауэр Защитника Windows
Исправить это сейчас!Исправить это сейчас!
Для восстановления поврежденной системы необходимо приобрести лицензионную версию Reimage Reimage.
Брандмауэр может блокировать службу Vanguard или игру, поэтому попробуйте разрешить службы Valorant и Vanguard через брандмауэр Защитника Windows:
- Открыть Стартовое меню и искать Брандмауэр Защитника Windows
- Когда Брандмауэр Защитника Windows окно открыто, щелкните Разрешить приложение или функцию через брандмауэр Защитника Windows вариант
- Нажать на Изменить настройки кнопка

- Выберите Разрешить другое приложение
- Щелкните значок Просматривать кнопка
- Откройте Valorant.exe файл
- Щелкните значок Добавлять кнопка для добавления приложения в белый список
- Отметьте Частный и Общественные коробки перед ним
- Нажать на Разрешить другое приложение кнопку еще раз, а затем нажмите Просматривать

- Перейти к C: Program Files Riot Vanguard vgc.exe и откройте это
- Щелкните значок Добавлять кнопку и отметьте Общественные и Частный флажки
- Сделайте то же самое для Клиентские службы Riot перейдя в Клиент Riot папка
- Нажмите В ПОРЯДКЕ внизу Брандмауэр Защитника Windows окно
Решение 5. Изменить настройки службы VGC
Исправить это сейчас!Исправить это сейчас!
Для восстановления поврежденной системы необходимо приобрести лицензионную версию Reimage Reimage.
Vanguard, похоже, полагается на службу под названием VGC, поэтому попробуйте изменить настройки. Имейте в виду, что вам придется делать это каждый раз, когда вы захотите поиграть в игру, поскольку ее нужно запускать вручную:
- Нажмите Windows + R и введите services.msc в Бегать коробка
- Прокрутите список вниз и найдите услугу с названием VGC
- Щелкните правой кнопкой мыши и перейдите к Характеристики
- Измените тип запуска на руководство

- Под Восстановление вкладка изменить Первая неудача и последующие неудачи к Перезапустите службу
- Примените все, затем начните VGC
- Держать Услуги окно открыть и запустить Valorant как администратор
Решение 6. Отключите технологию виртуализации Intel
Исправить это сейчас!Исправить это сейчас!
Для восстановления поврежденной системы необходимо приобрести лицензионную версию Reimage Reimage.

Технология виртуализации Intel в основном используется для виртуализации. Если у вас процессор Intel, попробуйте отключить его в конфигурации BIOS. Процесс может отличаться в зависимости от вашей материнской платы.
Исправляйте ошибки автоматически
Команда ugetfix.com делает все возможное, чтобы помочь пользователям найти лучшие решения для устранения их ошибок. Если вы не хотите бороться с методами ручного ремонта, используйте автоматическое программное обеспечение. Все рекомендованные продукты были протестированы и одобрены нашими профессионалами. Инструменты, которые можно использовать для исправления ошибки, перечислены ниже:
Предложение
сделай это сейчас!
Скачать Fix
Счастье
Гарантия
сделай это сейчас!
Скачать Fix
Счастье
Гарантия
Совместим с Майкрософт ВиндоусСовместим с OS X По-прежнему возникают проблемы?
Если вам не удалось исправить ошибку с помощью Reimage, обратитесь за помощью в нашу службу поддержки. Сообщите нам все подробности, которые, по вашему мнению, нам следует знать о вашей проблеме.
Reimage — запатентованная специализированная программа восстановления Windows. Он диагностирует ваш поврежденный компьютер. Он просканирует все системные файлы, библиотеки DLL и ключи реестра, которые были повреждены угрозами безопасности.Reimage — запатентованная специализированная программа восстановления Mac OS X. Он диагностирует ваш поврежденный компьютер. Он просканирует все системные файлы и ключи реестра, которые были повреждены угрозами безопасности.
Этот запатентованный процесс восстановления использует базу данных из 25 миллионов компонентов, которые могут заменить любой поврежденный или отсутствующий файл на компьютере пользователя.
Для восстановления поврежденной системы необходимо приобрести лицензионную версию Reimage инструмент для удаления вредоносных программ.

Нажмите
Условия использования Reimage | Политика конфиденциальности Reimage | Политика возврата денег за товар | Нажмите
Чтобы оставаться полностью анонимным и не допустить, чтобы интернет-провайдер и правительство от шпионажа на вас, вы должны использовать Частный доступ в Интернет VPN. Это позволит вам подключаться к Интернету, оставаясь полностью анонимным, за счет шифрования всей информации, предотвращения трекеров, рекламы, а также вредоносного контента. Самое главное, вы остановите незаконную слежку, которую за вашей спиной проводят АНБ и другие правительственные учреждения.
Непредвиденные обстоятельства могут произойти в любой момент при использовании компьютера: он может выключиться из-за отключения электроэнергии, Может возникнуть синий экран смерти (BSoD) или случайные обновления Windows могут произойти на машине, когда вы ушли на несколько минут. минут. В результате ваши школьные задания, важные документы и другие данные могут быть потеряны. К восстанавливаться потерянные файлы, вы можете использовать Восстановление данных Pro — он ищет копии файлов, которые все еще доступны на вашем жестком диске, и быстро их извлекает.
Вышедший 2 июня 2020 года многопользовательский шутер Valorant моментально завладел вниманием геймеров. Однако, несмотря на участие в проекте со стороны большого количества бета-тестеров, игра все еще нуждается в основательной доработке. В этой статье мы расскажем, что делать, если работа программы останавливается из-за такой проблемы как «В ходе работы Vanguard Anti-Cheat произошла ошибка подключения». Она может возникнуть уже через 5 минут после начала игры и очень мешает ее продолжению.

Содержание
- Что делать, если случилась ошибка Vanguard Anti-Cheat
- Каким образом настроить автоматический запуск Vanguard Anti-Cheat
- В 10-й Windows можно следующим образом попробовать решить ошибку подключения, произошедшую в ходе работы Vanguard Anti-Cheat:
- В некоторых случаях инструкцию можно сократить, и она по-прежнему будет работать. Попробуйте сделать следующее:
- Другой вариант решения проблемы с Vanguard Anti-Cheat:
Что делать, если случилась ошибка Vanguard Anti-Cheat
Античит Вангард нужен для того, чтобы дать людям возможность спокойно наслаждаться игрой, не сталкиваясь с любителями побеждать обманным путем. В программу входит драйвер vgk.sys. После его установки пользователю придется перезагрузить компьютер. Если при старте системы программа Vanguard не запускается, она не сочтет ваше устройство доверенным.

Работоспособность конкретного метода по исправлению ошибки зависит от типа ОС. В некоторых случаях может помочь убрать рассматриваемое нами уведомление можно с помощью обновления операционной системы и переустановки самой игры.
Для этого:
- Зайдите в «Параметры» через кнопку «Пуск»;
- Откройте окно «Приложения»;
- Через поле поиска найдите и выберите Valorant;
- Нажмите «Удалить»;
- Отправляйтесь на официальный сайт игры по этой ссылке https://playvalorant.com/ru-ru/;
- Авторизуйтесь и скачайте игру;
- Загрузите обновления для своей операционной системы;
- Установите их, последовав указаниям создателей сборки.
Если этот простой способ не помог, переходите к следующему. Возможно, Вангард не включается одновременно с игрой.
Читайте также: Произошла ошибка при распаковке: Невозможно записать данные на диск.
Каким образом настроить автоматический запуск Vanguard Anti-Cheat
Для начала вызовите командную строку:
- Воспользовавшись комбинацией клавиш Win+R, вбив cmd в строку поиска Windows;


- Нажмите «Выполнить» в «Программы» — «Стандартные».
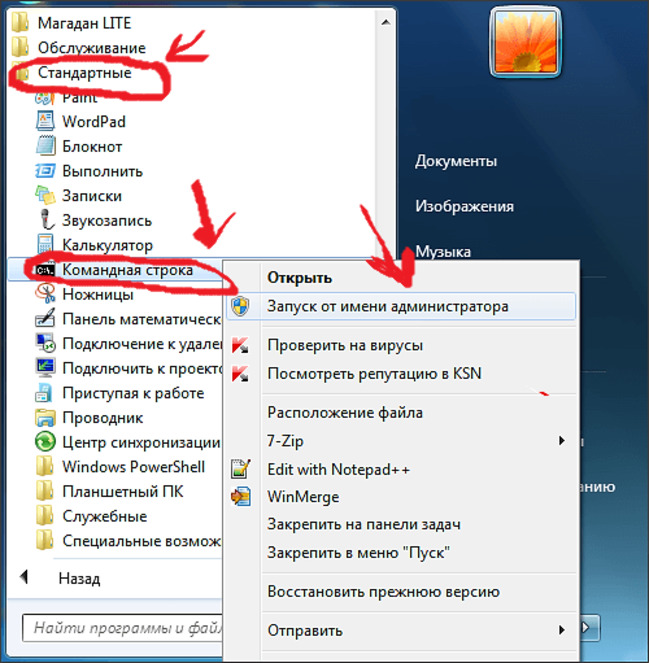
В открывшееся поле ввода впишите «services.mgc». Откроется окно под названием «Службы». Найдите в списке многочисленных программ «vgc» и откройте контекстное меню, кликнув по этому пункту правой клавишей мыши.
В появившемся списке выберите пункт «Свойства». Откроется окно с настройками. Щелкните по вкладке «Совместимость» и исправьте тип запуска с «Вручную» на «Автоматически». В конце нужно будет перезагрузить компьютер.
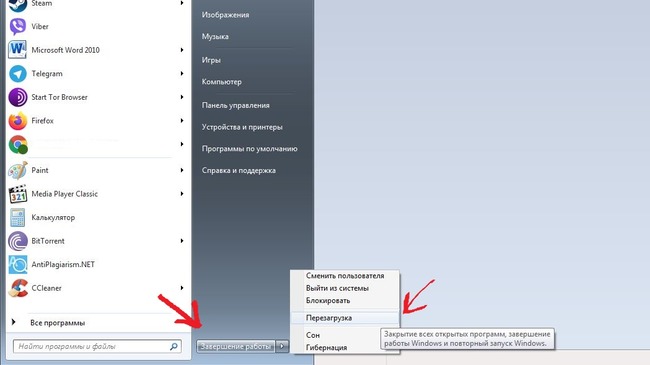
В 10-й Windows можно следующим образом попробовать решить ошибку подключения, произошедшую в ходе работы Vanguard Anti-Cheat:
- Настройте параметры безопасности, добавив Valorant.exe, VGC.exe и папки с данными в список исключений для вашего антивируса и Windows Defender.
- Удалите игру. Зайдите в «Параметры», затем в «Приложения и возможности». В строке поиска напишите Riot и удалите Vanguard. После этого введите также Valorant, чтобы стереть с компьютера и его тоже. Эти действия необходимо произвести, даже после чистки устройства при помощи утилиты вроде CCleaner.

- Зайдите через файловый менеджер на тот диск, на котором хранится игра. Вбейте в поиск Riot и Valorant и удалите все обнаруженные объекты. Подчистите также в меню «Загрузки» память о старых скачиваниях.
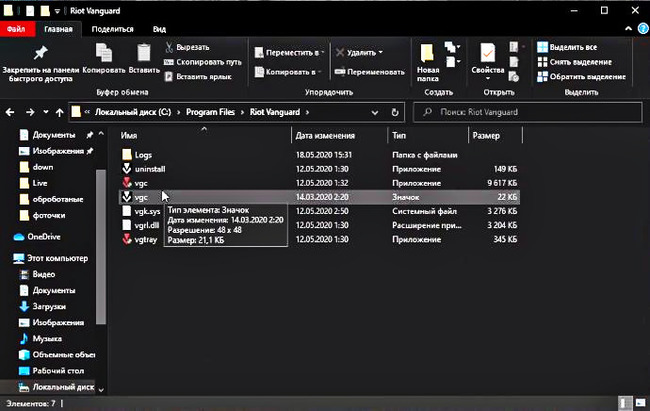
- Установите игру, но не включайте. Вместо этого зайдите в «Службы». Проверьте наличие файла vgc, содержащего античит. Если вы его не устанавливали, сделайте это.
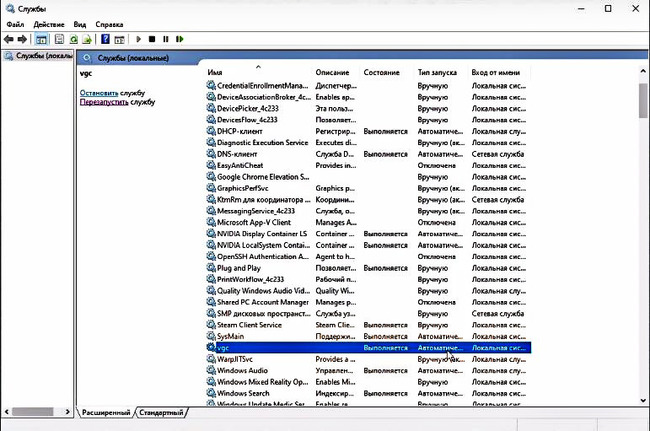
- Правой кнопкой мыши нажмите на файл и выберите в предложенном окошке пункт «Свойства». Настройте тип запуска. Вместо «Вручную» поставьте «Автоматически». Примените изменения. Чтобы они вступили в силу, компьютер нужно будет перезагрузить.
- Зайдите в «Свойства» Valorant. На вкладке «Совместимость» нужно поставить галочку в строке «Запускать от имени администратора».
- Зайдите в папку «Riot Vanguard» и выберите файл vgtray. Проверьте, чтобы в его «Свойствах» тоже стояла галочка в той же графе.
Обязательно очистите корзину, реестр и перезагрузите компьютер. Попробуйте также обновить драйвера, это поможет исправить ошибку «В ходе работы Vanguard Anti-Cheat произошла ошибка подключения».
В некоторых случаях инструкцию можно сократить, и она по-прежнему будет работать. Попробуйте сделать следующее:
- Откройте диспетчер задач и оборвите все процессы, связанные с игрой.
- Кликните правой кнопкой мыши по кнопке Windows. Перед вами откроется окно с меню. Выберите пункт «Выполнить».

- Пропишите в поле для ввода «services.msc».
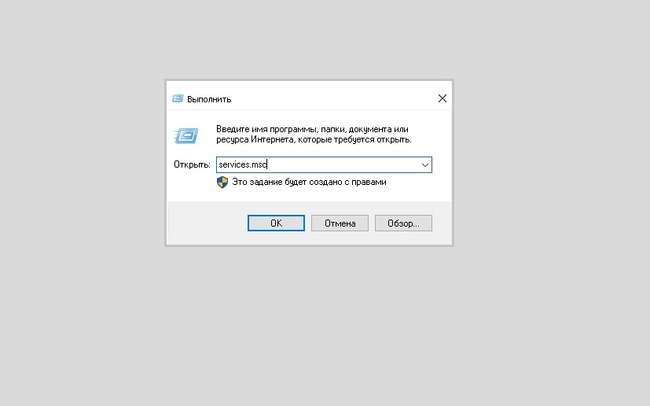
- Откроется окно «Службы». Правой клавишей мыши щелкните по строчке «vgc».
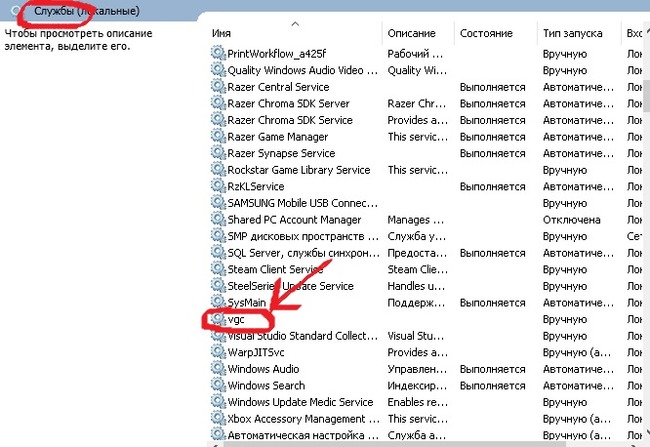
- Во всплывшем меню выберите опцию «Свойства».
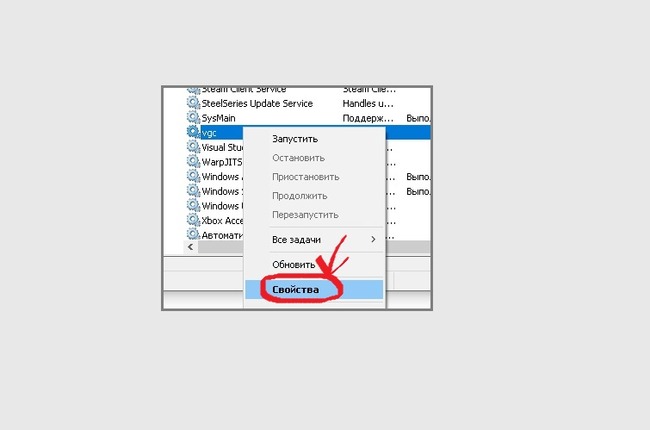
- Откроется окно, в котором нужно будет изменить ручной тип запуска на автоматический. Затем нажмите на кнопку «Применить».
- В левом части окна вы найдете клавишу «Запустить службу». Щелкните по ней.
Другой вариант решения проблемы с Vanguard Anti-Cheat:
- Откройте «Проводник»;
- Зайдите в папку с игрой и проследуйте по пути «liveShooterGameBinariesWin64»;
- Правой клавишей мыши выберите файл Valorant-Win64-Shipping и вызовите «Свойства»;
- На вкладке «Совместимость» поставьте галочки напротив пунктов «Отключить оптимизацию во весь экран» и «Запуск от имени администратора»;
- Кликните по клавише «Применить»;
- Отключите антивирусные программы.
Если совсем останавливать работу антивируса нежелательно, переведите его в режим игры. Можно также попробовать отключить фильтрацию трафика.
Можно также попробовать включить DEP. Чтобы это сделать, нужно перейти в Свойства системы.
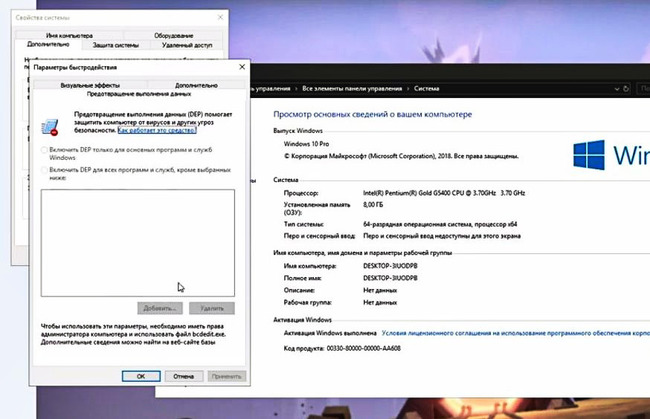
Если возможность это сделать заблокирована, вызовите командную строку. Вставьте туда затем следующее: bcdedit.exe /set nx AlwaysOn.
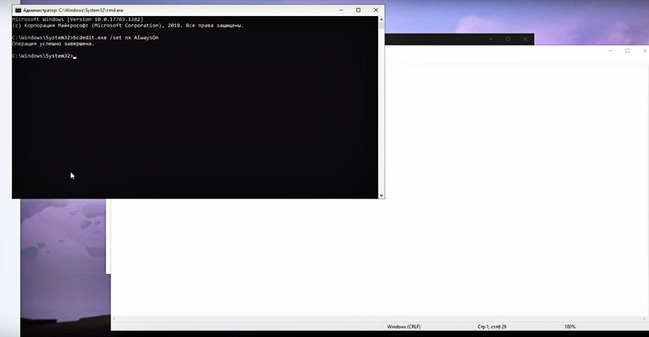
Если уведомление «В ходе работы Vanguard Anti-Cheat произошла ошибка подключения» не исчезло, попробуйте написать в службу поддержки. Однако, скорее всего, ответа придется ждать еще очень долго.
Будет также полезно почитать статью: Unicode directory path not supported ошибка в CS:GO как исправить.
Опубликовано 09 июля 2020 Обновлено 13 октября 2020

