Содержание
- При запуске игр обнаружен исправленный загрузчик Windows
- Как устранить ошибку «Обнаружен исправленный загрузчик Windows» в Windows 10
- 1: перезагрузите компьютер
- 2: введите действительный ключ продукта
- 3: Сканирование на наличие вредоносных программ
- 4: исключить игру из сканирования AV
- 5: ремонт игры
- 6: переустановите Windows 10
- Ошибка остановки Windows 0xC0000102 файл состояния поврежден
- Симптомы
- Причина
- Решение
- Шаг 1. Создание и доступ к ремонту VM
- Шаг 2. Ремонт или замена поврежденного файла
- Шаг 3. Включить коллекцию серийной консоли и сброса памяти
- Шаг 4. Восстановление VM
При запуске игр обнаружен исправленный загрузчик Windows
Помимо программного обеспечения Denuvo для защиты от несанкционированного доступа, все больше и больше игровых студий внедряют различные инструменты для защиты от читов, когда EAC (Easy Anti-Cheat) возглавляет группу. В наиболее вероятном сценарии пользователи вряд ли будут знать, что этот сервис работает в фоновом режиме. Тем не менее, в некоторых случаях отображаются специфические ошибки, такие как « исправлен загрузчик Windows, обнаружен ». Это подразумевает, что вы используете пиратскую версию системы, которая нарушает условия соглашения игры.
Мы предоставили несколько решений для этой боли, но дело в том, что вы не сможете удалить эту услугу. Если вы регулярно сталкиваетесь с этой ошибкой, ознакомьтесь с приведенным ниже списком решений.
Как устранить ошибку «Обнаружен исправленный загрузчик Windows» в Windows 10
- Перезагрузите компьютер
- Введите действительный ключ продукта
- Сканирование на наличие вредоносных программ
- Исключить игру из AV-сканов
- Ремонт игры
- Переустановите Windows 10
1: перезагрузите компьютер
Самое простое решение из всех. Но, похоже, довольно плодотворно. А именно, после перезагрузки системы многие затронутые пользователи устранили ошибку и смогли получить доступ к играм, покрытым Steam и EAC (Easy Anti-Cheat). Теперь этот инструмент может блокировать программное обеспечение с помощью пиратской активации, но, поскольку эта ошибка возникает в действительной Windows 10, мы, вероятно, рассматриваем какую-то ошибку.
- ЧИТАЙТЕ ТАКЖЕ: Обновление Windows 10 от апреля вызывает перезагрузку или сбой цикла на твердотельных накопителях Intel
Итак, просто закройте все и перезагрузите компьютер. После этого следует устранить проблему с EAC и «обнаружение исправленного загрузчика». С другой стороны, если вам по-прежнему трудно начинать игры и ошибка не устранена, перейдите к следующим шагам.
2: введите действительный ключ продукта
Основываясь на различных отчетах, эта ошибка может возникать, даже если у вас нет активированной версии Windows 10. Поэтому крайне важно, чтобы как игровой сегмент, так и общий опыт, сразу активировали ее. Мы не рекомендуем использовать нелегальные активаторы или загрузчики для Windows 10. Это может вызвать много проблем и может привести к полной поломке вашего ПК, особенно если у вас подлинная установка.
- Читайте также: нужен ли мне ключ продукта для Windows 10, 8.1? Вот ответ
Если, с другой стороны, у вас есть действующий ключ активации, но по какой-то причине система не активирована, выполните следующие действия:
- Нажмите Пуск правой кнопкой мыши и откройте Настройки .
- Выберите Обновление и безопасность .

- Нажмите Активация под левой панелью.

- Активируйте Windows 10 вручную (вставив лицензионный ключ).
3: Сканирование на наличие вредоносных программ
Вредоносное ПО – это еще одна вещь, которая может спровоцировать эту и подобные ошибки. Прежде чем двигаться дальше, убедитесь, что ваша система полностью чиста. Защита в реальном времени, которую обеспечивает ваш антивирус, может оказаться недостаточной, поэтому мы рекомендуем выполнить глубокое сканирование.
Эта функция доступна в Защитнике Windows или любом стороннем антивирусном решении, которое вы можете использовать. Мы настоятельно рекомендуем некоторые антивирусы, специально предназначенные для Windows 10. Обязательно проверьте список здесь.
- Читайте также: Защитник Windows – лучший бесплатный антивирус для Windows 8.1, 10 для меня
Между тем, вот как выполнить углубленное сканирование с помощью Защитника Windows:
- Откройте Защитник Windows в области уведомлений панели задач.
- Выберите Защита от вирусов и угроз .

- Нажмите Запустить новое расширенное сканирование .

- Выберите Автономное сканирование Защитника Windows и нажмите Сканировать сейчас .

- Ваш компьютер перезагрузится и начнется процедура сканирования.
4: исключить игру из сканирования AV
Вредоносные программы действительно опасны. Однако EAC – это больше, чем кажется на первый взгляд. Тем более, что некоторые считают услугу Easy-Anti-Cheat серой областью соответствующего игрового программного обеспечения. Некоторые даже утверждают, что этот сервис сам по себе вредоносный, но мы не будем так говорить.
Это действительно немного навязчиво и делает некоторые вещи, которые не совсем приветствуются сообществом. Примером являются частые скриншоты и отслеживание вашей активности в фоновом режиме. Иногда это пересекает линию, и безопасность блокирует это.
- ЧИТАЙТЕ ТАКЖЕ: что делать, когда антивирус блокирует файлы EXE против вашей воли
Теперь, если вы действительно хотите игру, несмотря на EAC, мы предлагаем создать исключение для этого программного обеспечения.Таким образом, ваш антивирус позволит, и вы сможете наконец-то поиграть в игру. По нашему опыту, EAC вообще не опасен, и у нас никогда не было с этим проблем.
Вот как создать исключение для EAC в Защитнике Windows:
- Откройте Защитник Windows в области уведомлений.
- Выберите Защита от вирусов и угроз .

- Выберите Настройки защиты от вирусов и угроз .

- Прокрутите вниз и в разделе Исключения нажмите Добавить или удалить исключения .

- Выберите папку в раскрывающемся меню и выберите папку EasyAntiCheat . Это должно быть где-то среди файлов игры.
5: ремонт игры
Переустановка игры также может помочь. Мы знаем, что это означает длительную и раздражающую процедуру, но кажется, что с вашей игрой что-то не так. Теперь, если вы используете Steam, вы можете избежать переустановки игры с помощью инструмента проверки целостности. Этот инструмент проверяет и проверяет состояние установочных файлов и, если есть признаки повреждения, он соответственно заменяет их.
- ЧИТАЙТЕ ТАКЖЕ: как прикрепить игры Steam к стартовому экрану Windows 10, 8.1?
Чтобы проверить целостность установочных файлов с помощью клиента Steam, выполните следующие действия:
- Откройте Библиотеку Steam.
- Нажмите правой кнопкой мыши на игру и откройте Свойства .
- Выберите вкладку « ЛОКАЛЬНЫЕ ФАЙЛЫ ».
- Нажмите « ПРОВЕРИТЬ ЦЕЛОСТНОСТЬ ИГРОВЫХ ФАЙЛОВ ».

6: переустановите Windows 10
Наконец, и это последнее средство, вы можете переустановить систему. Мы не рекомендуем делать это, но если вы уже предприняли некоторые шаги, вызывающие проблемы в процессе, это последнее, что приходит мне в голову. Конечно, в большинстве случаев вы устраните ошибку с помощью некоторых из предыдущих шагов. Это последний доступный вариант.
- ЧИТАЙТЕ ТАКЖЕ: как переустановить Windows 10
Если вы не знаете, как переустановить Windows 10, обязательно ознакомьтесь с нашим подробным объяснением здесь. Не забудьте, что вы можете переместить файлы игры на дополнительный раздел и запустить его оттуда после переустановки системы. Таким образом, вы сэкономите немного времени.
Это оно. Не забудьте поделиться своими проблемами с разработчиками игр, если это необходимо. Кроме того, не стесняйтесь делиться альтернативными решениями или оставлять вопросы в разделе комментариев ниже.
Ошибка остановки Windows 0xC0000102 файл состояния поврежден
В этой статье данная статья содержит меры по устранению проблем, при которых операционная система Windows (ОС) сталкивается с ошибкой остановки 0xC0000102, которая не позволяет виртуальной машине Azure (VM) от загрузки.
Симптомы
При использовании диагностики загрузки для просмотра экрана VM на экране отображается сообщение о том, что код ошибки оси 0xC0000102 во время запуска.


Причина
Ошибка 0xC0000102 является STATUS_FILE_CORRUPT_ERROR, что означает, что поврежденный файл препятствует правильному запуску вашего VM. Существует две возможные причины для этого кода ошибки:
- Файл, отображаемый в сообщении об ошибке, поврежден.
- Структура диска стала поврежденной и нечитаемой.
Решение
Если у вас есть последнее резервное копирование VM, вы можете попытаться восстановить VM из резервного копирования, чтобы устранить проблему загрузки.
Чтобы устранить эту проблему, выполните следующие действия:
- Создание и доступ к VM для ремонта
- Ремонт или замена поврежденного файла
- Включить серийную коллекцию демпинга консоли и памяти
- Восстановление VM
При столкновении с этой ошибкой гостевая ОС не работает. Для устранения этой проблемы в автономном режиме будут устраняться неполадки.
Шаг 1. Создание и доступ к ремонту VM
- Выполните шаги 1-3 из обзора процесса ремонта VM для подготовки VM-восстановления.
- Используйте подключение удаленного рабочего стола к VM Repair.
Шаг 2. Ремонт или замена поврежденного файла
Восстановление поврежденного файла
Откройте повышенный запрос CMD и запустите chkdsk на диске:
Замена поврежденного файла
Используйте диагностику загрузки, чтобы просмотреть снимок экрана VM. Обратите внимание на файл, отображаемый в ошибке.
Чтобы заменить поврежденный двоичный код, необходимо предпринять следующие действия:
Просмотрите расположение двоичного файла, отображаемого на скриншоте.
Обратите внимание на версию файла. (Щелкните правой кнопкой мыши Свойства и выберите вкладку Details.)

Переименуй файл . СТАРЫЙ. Например, файл, показанный на изображении выше, будет переименован из windowssystem32driverscng.sys _ в __ windowssystem32driverscng.sys.old_**.
Восстанови этот файл из внутреннего репозитория.
Запустите сеанс CMD и найдите том с каталогом Windows.
Просмотрите windowswinsxs и найдите двоичный файл, отображаемый на скриншоте:
г. Следующая команда перечислит все различные версии указанного файла, который содержит VM, и даст вам историю пути этого компонента. Вы должны выбрать самую недавнюю версию из списка и перейти к копированию этого файла в папку путь, описанный на скриншоте.
Шаг 3. Включить коллекцию серийной консоли и сброса памяти
Перед восстановлением VM рекомендуется включить коллекцию сброса памяти и серийную консоль. Для этого запустите следующий скрипт:
Откройте сеанс командной команды с повышенными уровнями (запустите в качестве администратора).
Список данных магазина BCD и определение идентификатора загрузочного погрузщика, который вы будете использовать на следующем шаге.
Для VM поколения 1 введите следующую команду и обратите внимание на указанный идентификатор:
В команде замените букву раздела на прикрепленном диске, содержаном папку загрузки.

Для VM поколения 2 введите следующую команду и обратите внимание на указанный идентификатор:
- В команде замените букву раздела системы EFI.
- Может быть полезно запустить консоль управления диском, чтобы определить соответствующий раздел системы, помеченный как раздел системы EFI.
- Идентификатор может быть уникальным GUID или он может быть bootmgr по умолчанию.
Запустите следующие команды, чтобы включить серийную консоль:
- В команде замените букву папки BCD.
- В команде замените идентификатор, найденный на предыдущем шаге.
Убедитесь, что свободное пространство на диске ОС больше размера памяти (ram) на VM.
- Если на диске ОС недостаточно места, необходимо изменить расположение, в котором будет создан файл сброса памяти. Вместо создания файла на диске ОС его можно передать на любой другой диск данных, присоединенный к VM, который имеет достаточно свободного пространства. Чтобы изменить расположение, замените %SystemRoot% на букву диска (например, F: ) диска данных в перечисленных ниже командах.
- Введите команды ниже (предлагаемая конфигурация сброса):
Ульй реестра нагрузки с разбитого диска ОС:
Включить в ControlSet001:
Включить в ControlSet002:
Разгрузить диск с разбитой ОС:
Шаг 4. Восстановление VM
Чтобы восстановить VM, используйте шаг 5 команд ремонта VM.
Содержание
- Что делать если вар тандер выдает ошибку
- Если у вас не запускается War Thunder из-за некорректного обновления Steam.
- Ошибка записи и чтения на диск в игре War Thunder, решение проблемы.
- Решение проблем с запуском онлайн-игры War Thunder
- Если не запускается War Thunder-решения основных ошибок клиента
- Низкий FPS, War Thunder тормозит, фризит или лагает
- War Thunder вылетает в случайный момент или при запуске
- Отсутствует DLL-файл или ошибка DLL
- Распространённые сетевые ошибки
- Не вижу друзей / друзья в War Thunder не отображаются
- Создателю сервера нужно открыть порты в брандмауэре
- Ошибка DirectX в War Thunder
- Ошибка 0xc000007b в War Thunder
- Ошибка «Недостаточно памяти»
- Звук в War Thunder отсутствует или пропадает в заставках
- Появляется чёрный экран в War Thunder
- Появляется цветной экран
- Изображение в War Thunder мерцает
- Не работает мышь, клавиатура или контроллер
- Смотрите также:
- Если у вас не запускается War Thunder из-за некорректного обновления Steam.
- Ошибка записи и чтения на диск в игре War Thunder, решение проблемы.
Что делать если вар тандер выдает ошибку

Разработчик: Gaijin Entertaiment
сайт игры: warthunder.ru
Если у вас не запускается War Thunder возможны несколько причин ошибки вашего клиента игры. Основные из них связаны с вышедшим недавно обновлением Steam версии и приводит к бесконечному зависанию, ниже приведены варианты решения этой проблемы.
Следующей глобальной ошибкой когда War Thander отказывается запускаться и обновляться возможно связана с вашим антивирусным программным обеспечением подробнее в статье мы рассмотрим примеры решений основных проблем.
Если у вас не запускается War Thunder из-за некорректного обновления Steam.
Если у вас установлен клиент Steam-версии и у при обновлении через лаунчер игра зависает и не включается вам стоит попробовать применить следующие действия по порядку:
- Отключить антивирусную программу и фаерволл, перезагрузить компьютер и убедиться ещё раз что антивирус отключён.
- Найти в корневой папке с игрой по адресу: steamsteamappscommonwarthunder все файлы с расширением yup : ( например-warthunder.yup,warthunder_old.yup и т.п)
- Далее стоит проверить в папке steamsteamappscommonwarthunderlauncher_upd наличие последнего обновлённого лаунчера, если такого нет-скачиваем последнюю версию с сайта, и копируем и вносим его в папку: steamsteamappscommonwarthunderlauncher_upd
- Нажимаем на перемещённый лаунчер или уже установленный установить игру, выбираем папку с установленным клиентом по адресу: steamsteamappscommonwarthunder
- Запускаем файл launcher.exe из корневой папки игры, и после исправления битых файлов и обновления запускаем игру.
Это наиболее частая ошибка при запуске War Thunder из-за обновления Steam.
Если приведённые выше советы не помогают запустить скачанный со Стима, просто удалите данный клиент и загрузите новый с официального сайта игры.

Ошибка записи и чтения на диск в игре War Thunder, решение проблемы.
Следующей причиной по которой не запускается клиент игры Вар Тандер является ошибка записи или чтения на диск при обновлении игры, выложенная на скриншоте выше. Полное удаление и установка заново клиента как правило не приводят к положительному результату. Обычно связанные проблемы могут приводить к сбою инициализации клиента и для того что бы исправить их следует по порядку сделать ряд несложных действий по исправлению:
- Сперва отключите антивирусную программу и фаерволл на вашем компьютере и перезагрузите. После включения ещё раз убедитесь что антивирус отключён. Как правило в 50% случаях это помогает.
- Если ошибка продолжает возникать внесите папку с игрой в список исключений вашего антивируса.
- С последним обновлением появилась проблема с видеодрайверами AMD, стоит обновить до последней версии для вашего ПК.
- Для слабых компьютеров стоит снизить в настройках игры разрешение графики, с оперативной памятью на 2 гб стоит выставить значения ниже средних.
- Не забывайте проконтролировать свободное место на жёстком диске с установленной игрой, рекомендуется чтобы его было не меньше 1/5 от общего объёма.
- Если у вашей видеокарты в настройках стоит разгон или максимальное разрешение, верните рекомендуемые настройки и перезагрузите систему, с новыми драйверами это помогает исправить ошибку с запуском War Thunder.
- Запустите launcher.exe из корневой папки игры от имени администратора. Лаунчер проведет сканирование папок, загрузит и обновит битые файлы.
- Проверьте не включена ли у вас в автозагрузке программа Yet Another Cleaner. Во многих случаях простое отключение этой проги помогает решить данную проблему.

Особенностью данной ошибки которую заметили многие игроки является установка клиента с официального сайта игры, если все перечисленные решения проблемы не помогли, попробуйте скачать клиент на одном из торрентов и заново установить игру, как ни странно это тоже помогает решить ошибку когда не запускается Вар Тандер. Надеемся наши советы помогут вам в проблеме с запуском и установкой игры, удачи в боях и быстрого роста.
game will de close
do you want to send dump to developers? it takes few sekonds. please be patient and do not close the game during the sending prokes.
submission will be processed automatically after you press (yes) button
Если разрабатываемая и издаваемая компанией Gaijin Entertainment популярная многопользовательская военная игра War Thunder при запуске сваливается с ошибкой Fatal Error, а играть страсть как хочется, значит, необходимо действовать. И самое правильное в этом деле — определить направление действий и грамотно рассчитать точки приложения сил.

Приводим 10 вариантов решения проблем с запуском War Thunder.
1. Первый и самый важный шаг — обновление установленных в операционной системе драйверов графического адаптера (видеокарты). Технология простая: скачиваем с сайта производителя устройства актуальную версию драйвера, устанавливаем его, после чего в обязательном порядке перезагружаем компьютер. Драйверы для видеокарт Nvidia можно найти по ссылке nvidia.ru/download, для ATI — по адресу support.amd.com.
2. Выполните переустановку клиентского приложения игры.
3. С сайта Microsoft скачайте и установите свежую версию набора библиотек DirectX.
4. Если первые три перечисленные операции не привели к успеху, то попробуйте произвести очистку кеша игрового приложения и файлов локального профиля. Для этого закрываем игровой клиент War Thunder и, используя права администратора в ОС Windows, очищаем содержимое директорий C:Usersимя_пользователяAppDataLocalWarThunderCache и C:Usersимя_пользователяDocumentsMy GamesWarThunderSaves. После проведённых операций повторно заходим в игровой клиент и проверяем устранение проблемы.
5. Проведите проверку целостности файлов, модулей и библиотек War Thunder. Для этого откройте клиентское приложение игры, щёлкните по значку настроек в правом верхнем углу и далее по клавише «Проверить файлы».
6. Активируйте параметр VSync в настройках карт Nvidia. Для этого кликните правой кнопкой по панели управления nVidia и перейдите в меню «Управление параметрами 3D -> Вертикальная синхронизация».
7. Минимизируйте настройки графики в лаунчере игры, чтобы уменьшить нагрузку на GPU. Вполне возможно, что неполадки кроются в высокой нагрузке на процессор графического адаптера.
8. Включите поддержку старых видеокарт. Для этого в лаунчере игры нажимаем на кнопку с шестерёнкой и ставим галочку напротив соответствующей функции.

9. Добавьте папку с установленной игрой War Thunder, а также исполняемые файлы laucnher.exe и aces.exe, в исключения установленного на компьютере антивируса.
10. Воспользуйтесь тестовой бета-версией игры: в лаунчере поставьте галочку «Использовать версию в разработке».
Источник
Решение проблем с запуском онлайн-игры War Thunder
Если разрабатываемая и издаваемая компанией Gaijin Entertainment популярная многопользовательская военная игра War Thunder при запуске сваливается с ошибкой Fatal Error, а играть страсть как хочется, значит, необходимо действовать. И самое правильное в этом деле — определить направление действий и грамотно рассчитать точки приложения сил.

Приводим 10 вариантов решения проблем с запуском War Thunder.
1. Первый и самый важный шаг — обновление установленных в операционной системе драйверов графического адаптера (видеокарты). Технология простая: скачиваем с сайта производителя устройства актуальную версию драйвера, устанавливаем его, после чего в обязательном порядке перезагружаем компьютер. Драйверы для видеокарт Nvidia можно найти по ссылке nvidia.ru/download, для ATI — по адресу support.amd.com.
2. Выполните переустановку клиентского приложения игры.
3. С сайта Microsoft скачайте и установите свежую версию набора библиотек DirectX.
4. Если первые три перечисленные операции не привели к успеху, то попробуйте произвести очистку кеша игрового приложения и файлов локального профиля. Для этого закрываем игровой клиент War Thunder и, используя права администратора в ОС Windows, очищаем содержимое директорий C:Usersимя_пользователяAppDataLocalWarThunderCache и C:Usersимя_пользователяDocumentsMy GamesWarThunderSaves. После проведённых операций повторно заходим в игровой клиент и проверяем устранение проблемы.
5. Проведите проверку целостности файлов, модулей и библиотек War Thunder. Для этого откройте клиентское приложение игры, щёлкните по значку настроек в правом верхнем углу и далее по клавише «Проверить файлы».
6. Активируйте параметр VSync в настройках карт Nvidia. Для этого кликните правой кнопкой по панели управления nVidia и перейдите в меню «Управление параметрами 3D -> Вертикальная синхронизация».
7. Минимизируйте настройки графики в лаунчере игры, чтобы уменьшить нагрузку на GPU. Вполне возможно, что неполадки кроются в высокой нагрузке на процессор графического адаптера.
8. Включите поддержку старых видеокарт. Для этого в лаунчере игры нажимаем на кнопку с шестерёнкой и ставим галочку напротив соответствующей функции.

9. Добавьте папку с установленной игрой War Thunder, а также исполняемые файлы laucnher.exe и aces.exe, в исключения установленного на компьютере антивируса.
10. Воспользуйтесь тестовой бета-версией игры: в лаунчере поставьте галочку «Использовать версию в разработке».
Источник
Если не запускается War Thunder-решения основных ошибок клиента
18 февраля 2013, 21:42  Навигация по пунктам FAQ
Навигация по пунктам FAQ
Низкий FPS, War Thunder тормозит, фризит или лагает
Современные игры крайне ресурсозатратные, поэтому, даже если вы обладаете современным компьютером, всё-таки лучше отключить лишние/ненужные фоновые процессы (чтобы повысить мощность процессора) и воспользоваться нижеописанным методами, которые помогут избавиться от лагов и тормозов.
- Запустите диспетчер задач и в процессах найдите строку с названием игры (War Thunder). Кликайте ПКМ по ней и в меню выбирайте «Приоритеты» , после чего установите значение «Высокое» . Теперь остаётся лишь перезапустить игру.
- Уберите всё лишнее из автозагрузки. Для этого все в том же диспетчере задач нужно перейти во вкладку «Автозагрузка» , где нужно отключить лишние процессы при запуске системы. Незнакомые приложения лучше не трогать, если не знаете, за что они отвечают, иначе рискуете испортить запуск системы.
- А также рекомендуем в настройках, связанных с энергопотреблением, установить «Максимальную производительность» . То же касается и видеокарты: нужно установить максимальную производительность в настройках графического процессора (это можно сделать в «Управлении параметрами 3D» ), а в фильтрации текстур выбирайте параметр «Качество» .
- Если ваша видеокарта от Nvidia по возрасту не старше серии графических процессоров GTX 10, тогда частоту кадров вполне реально поднять за счёт ускорения работы с видеокартой. Для реализации задуманного опять-таки нужно открыть «Панель управления» Видеокарты, перейти в уже знакомую вкладку «Управление параметрами 3D» и выбрать в списке с программами игру, после чего отыскать «Вертикальный синхроимпульс» и кликнуть по нему, чтобы в меню выставить параметр «Быстро» .
- Следует удалить временные папки, ненужные файлы и кэш. На просторах интернета можно найти кучу самых разных программ, которые помогают это сделать. Мы рекомендуем воспользоваться для этого программой BleachBit или CCleaner .
- В конце концов, перейдите на простое оформление, чтобы компьютер не нагружался ресурсоёмкими эффектами. К примеру, можно смело отключать встроенные отладчики, индексирование поиска и многое другое.
War Thunder вылетает в случайный момент или при запуске
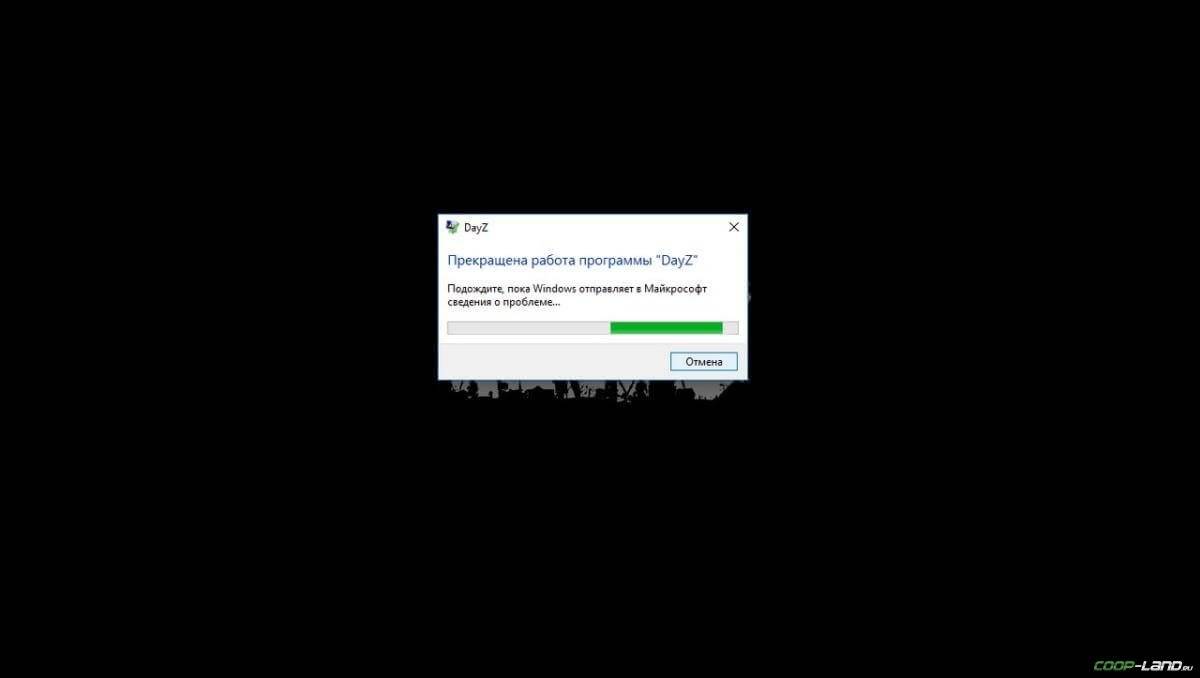 Ниже приведено несколько простых способов решения проблемы, но нужно понимать, что вылеты могут быть связаны как с ошибками игры, так и с ошибками, связанными с чем-то определённым на компьютере. Поэтому некоторые случаи вылетов индивидуальны, а значит, если ни одно решение проблемы не помогло, следует написать об этом в комментариях и, возможно, мы поможем разобраться с проблемой.
Ниже приведено несколько простых способов решения проблемы, но нужно понимать, что вылеты могут быть связаны как с ошибками игры, так и с ошибками, связанными с чем-то определённым на компьютере. Поэтому некоторые случаи вылетов индивидуальны, а значит, если ни одно решение проблемы не помогло, следует написать об этом в комментариях и, возможно, мы поможем разобраться с проблемой.
- Обязательно следует проверить, не возникает ли конфликтов у War Thunder с другими приложениями на компьютере. Например, многие игроки часто ругаются на утилиту под названием MSI AfterBurner , поэтому, если пользуетесь такой или любой другой похожей, отключайте и пробуйте запустить игру повторно.
- Вполне возможно, что игра отказывается адекватно работать из-за Windows Defender (он же «Защитник» ) или из-за антивируса. Поэтому вам следует зайти в опции и добавить .exe-файл запуска War Thunder в исключения, или сразу отключить антивирус вместе с Защитником (они также могли удалить какой-нибудь жизненно важный файл для игры, который нужно восстановить).
Отсутствует DLL-файл или ошибка DLL
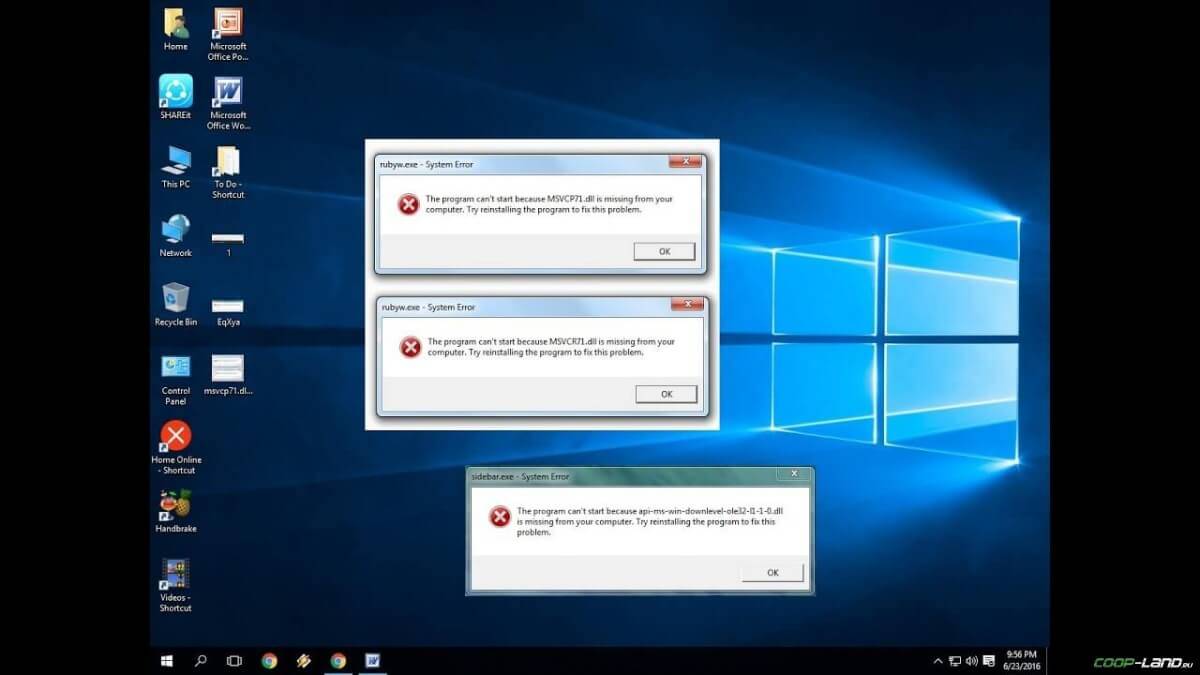 Для начала следует объяснить, как вообще возникают ошибки, связанные с DLL-файлами: во время запуска War Thunder обращается к определённым DLL-файлам, и если игре не удаётся их отыскать, тогда она моментально вылетает с ошибкой. Причём ошибки могут быть самыми разными, в зависимости от потерянного файла, но любая из них будет иметь приставку «DLL» . Для решения проблемы необходимо отыскать и вернуть в папку пропавшую DLL-библиотеку. И проще всего это сделать, используя специально созданную для таких случаев программу DLL-fixer – она отсканирует вашу систему и поможет отыскать недостающую библиотеку. Конечно, так можно решить далеко не любую DLL-ошибку, поэтому ниже мы предлагаем ознакомиться с более конкретными случаями. Ошибка d3dx9_43.dll, xinput1_2.dll, x3daudio1_7.dll, xrsound.dll и др. Все ошибки, в названии которых можно увидеть «d3dx» , «xinput» , «dxgi» , «d3dcompiler» и «x3daudio» лечатся одним и тем же способом – воспользуйтесь веб-установщиком исполняемых библиотек DirectX . Ошибка MSVCR120.dll, VCRUNTIME140.dll, runtime-x32.dll и др. Ошибки с названием «MSVCR» или «RUNTIME» лечатся установкой библиотек Microsoft Visual C++ (узнать, какая именно библиотека нужна можно в системных требованиях).
Для начала следует объяснить, как вообще возникают ошибки, связанные с DLL-файлами: во время запуска War Thunder обращается к определённым DLL-файлам, и если игре не удаётся их отыскать, тогда она моментально вылетает с ошибкой. Причём ошибки могут быть самыми разными, в зависимости от потерянного файла, но любая из них будет иметь приставку «DLL» . Для решения проблемы необходимо отыскать и вернуть в папку пропавшую DLL-библиотеку. И проще всего это сделать, используя специально созданную для таких случаев программу DLL-fixer – она отсканирует вашу систему и поможет отыскать недостающую библиотеку. Конечно, так можно решить далеко не любую DLL-ошибку, поэтому ниже мы предлагаем ознакомиться с более конкретными случаями. Ошибка d3dx9_43.dll, xinput1_2.dll, x3daudio1_7.dll, xrsound.dll и др. Все ошибки, в названии которых можно увидеть «d3dx» , «xinput» , «dxgi» , «d3dcompiler» и «x3daudio» лечатся одним и тем же способом – воспользуйтесь веб-установщиком исполняемых библиотек DirectX . Ошибка MSVCR120.dll, VCRUNTIME140.dll, runtime-x32.dll и др. Ошибки с названием «MSVCR» или «RUNTIME» лечатся установкой библиотек Microsoft Visual C++ (узнать, какая именно библиотека нужна можно в системных требованиях).
Распространённые сетевые ошибки
 *Друзей можно найти в этом разделе .
*Друзей можно найти в этом разделе .
Не вижу друзей / друзья в War Thunder не отображаются
Неприятное недоразумение, а в некоторых случаях даже баг или ошибка (в таких случаях ни один способ ниже не поможет, поскольку проблема связана с серверами). Любопытно, что с подобным сталкиваются многие игроки, причём неважно, в каком лаунчере приходится играть. Мы не просто так отметили, что это «недоразумение», поскольку, как правило, проблема решается простыми нижеописанными способами:
- Конкретно для «Стима» существует ещё один максимально простой способ решения проблемы: выбираете любой понравившийся раздел «Библиотека» или «Сообщество» , после чего переходите на открытой вкладке в . И далее в разделе с друзьями, в выпадающем меню поставьте галочку напротив пункта «В сети» (или переставьте статус, но вернитесь к тому, где вы в сети).
Создателю сервера нужно открыть порты в брандмауэре
Многие проблемы в сетевых играх связаны как раз с тем, что порты закрыты. Нет ни одной живой души, друг не видит игру (или наоборот) и возникают проблемы с соединением? Самое время открыть порты в брандмауэре, но перед этим следует понимать как «это» работает. Дело в том, что программы и компьютерные игры, использующие интернет, для работы требуют не только беспроблемный доступ к сети, но и вдобавок открытые порты. Это особенно важно, если вы хотите поиграть в какую-нибудь сетевую игру. Часто порты на компьютере закрыты, поэтому их следует открыть. Кроме того, перед настройкой нужно узнать номера портов, а для этого для начала потребуется узнать IP-адрес роутера. Как узнать IP-адрес в Windows 7, 8, 10?
- Открываете окошко с командной строкой (открывается командой «cmd» в Пуске).
- Прописываете команду «ipconfig» (без кавычек).
- IP-адрес отобразится в строчке «Основной шлюз» .
 Как узнать номера портов в Windows 7, 8, 10?
Как узнать номера портов в Windows 7, 8, 10?
- Открываете командную строку с помощью команды «cmd» в Пуске.
- Вновь прописываете команду «ipconfig » без кавычек.
- Запускаете команду «netstat -а» , после чего отобразится полный список с номерами портов.
 Как открыть порты в брандмауэре?
Как открыть порты в брандмауэре?
- Необходимо перейти в настройки брандмауэра: . Также можно воспользоваться сочетанием клавиш «Win+R» , после чего в окошке ввести команду «firewall.cpl» (этот способ лучше тем, что актуален для любой версии ОС Windows, так что если нет кнопочки «Пуск» , используйте его).
- В открывшемся окне с правила следует выбрать то, где написано «Для порта» , жмёте «Далее» .
- В следующем окне необходимо определиться с протоколом: 1 – «TCP» , 2 – «UPD» . В поле ниже выбирайте пункт «Определённые локальные порты» и вписываете свои порты. Если вдруг портов будет несколько, тогда необходимо перечислить их либо используя запятую, либо указывая диапазон этих портов, используя тире. Жмёте «Далее» .
Ошибка DirectX в War Thunder
 Ошибки, связанные с DirectX, могу возникать конкретно при запуске War Thunder. Не удивляйтесь, если одна игра работает адекватно, а другая выдаёт ошибку. Подобных ошибок, как правило, довольно много, поэтому мы собрали наиболее распространённые среди пользователей. Так что если у вас вдруг появилось сообщение «DirectX Runtime Error» , «DXGI_ERROR_DEVICE_RESET» , «DXGI_ERROR_DEVICE_HUNG» или же «DXGI_ERROR_DEVICE_REMOVED» , воспользуйтесь ниже описанными инструкциями по устранению данных ошибок.
Ошибки, связанные с DirectX, могу возникать конкретно при запуске War Thunder. Не удивляйтесь, если одна игра работает адекватно, а другая выдаёт ошибку. Подобных ошибок, как правило, довольно много, поэтому мы собрали наиболее распространённые среди пользователей. Так что если у вас вдруг появилось сообщение «DirectX Runtime Error» , «DXGI_ERROR_DEVICE_RESET» , «DXGI_ERROR_DEVICE_HUNG» или же «DXGI_ERROR_DEVICE_REMOVED» , воспользуйтесь ниже описанными инструкциями по устранению данных ошибок.
- В случае если используете видеокарту от Nvidia, тогда попробуйте включить «Режим отладки» в панели управления видеокартой.
- Часто причиной ошибки служит перегретая видеокарта, поэтому для проверки её работоспособности рекомендуем воспользоваться программой FurMark . Если это оказалось действительно так, тогда следует понизить частоту видеокарты.
- Если вдруг столкнулись с другими ошибками, тогда рекомендуем переустановить DirectX, но перед этим лучше на всякий случай удалить старую версию (при этом обязательно удалите в папке перед переустановкой все файлы начиная с «d3dx9_24.dll» и заканчивая «d3dx9_43.dll» ).
Ошибка 0xc000007b в War Thunder
 В худшем случае ошибка 0xc000007b или «This application was unable to start correctly» связана с повреждёнными системными файлами ОС, а в лучшем – с драйверами видеокарт от Nvidia. Обычные способы решения проблемы:
В худшем случае ошибка 0xc000007b или «This application was unable to start correctly» связана с повреждёнными системными файлами ОС, а в лучшем – с драйверами видеокарт от Nvidia. Обычные способы решения проблемы:
- И напоследок следует попробовать удалить софт, который конфликтует с видеодрайвером. Обычно к такому лишнему софту относятся программы, улучшающие графику.
Второй способ – бесплатная программа Dependency Walker 64bit:
- После установки Dependency Walker 64bit , запускайте утилиту и переходите по следующему адресу: (в некоторых случаях после это появляется окно с ошибками, но на него не стоит обращать внимания, просто закройте окно). Переключитесь на раздел «Module» , крутите до конца ошибки, смотрите на значения в столбиках.
- Как только проблемный файл найден, остаётся перейти на официальный сайт dll-files.com и скачать там уже 64-битную версию файла DLL. Находите, скачиваете, помещаете его в папку «C:Windowssystem32» и в корневую папку War Thunder, после чего проверяете работоспособность.
Ошибка «Недостаточно памяти»
Возникает ошибка, связанная с недостатком памяти, практически по десятку причин. Конечно, наиболее распространённые – это либо нехватка оперативной памяти «железа», либо маленький размер файла подкачки. В последнем случае, даже если вы ничего настраивали, всё запросто мог испортить сторонний софт или банальное отключение файла подкачки.
- Возможно, что определённая программа или даже несколько, вызывают утечку памяти или завёлся вирус. Для проверки и возможного решения проблемы откройте диспетчер задач, после чего необходимо отсортировать всё, что есть по потреблению памяти.

Звук в War Thunder отсутствует или пропадает в заставках
Чаще всего проблема связана с высоким звуковым разрешением в параметрах Windows, а именно – с частотой разрядности и дискретизации. Поэтому избавиться от проблемы можно лишь одним способом – понизить это разрешение. 
- В открывшемся меню необходимо выбрать пункт «Звуки» ;
- Следом необходимо выбрать устройство (это могут быть либо динамики, либо наушники) и нажать на «Свойства» ;
- Перейти на соседнюю вкладку «Дополнительно» ;
- Отыщите меню под названием «Формат по умолчанию» , чтобы задать значение, но оно должно быть ниже текущего;
- Нажмите «Применить» , откройте War Thunder и проверьте результат проделанной работы.
Проблему, которая связана с отсутствием звука в заставках, решить первым способом не получится, поэтому сделайте следующее:
- В меню отыщите функцию под названием «Пространственный звук» , чтобы отключить;
- Остаётся лишь перезапустить War Thunder и проверить результат.
И главное, не забывайте определить, где именно отсутствует звук – везде на компьютере или только в игре. Существуют и другие маловероятные, но вполне возможные причины отсутствия звука: звуковая карта слишком старая, поэтому не поддерживает DirectX; неправильные настройки; неправильно установленные драйверы для звуковой карты или какая-нибудь специфическая ошибка в операционной системе. В таких случаях обязательно пишите в комментариях, а мы постараемся помочь исправить ошибки! 
Появляется чёрный экран в War Thunder
Появление чёрного экрана часто связано с конфликтом видеодрайверов и ПО. И реже всего с определёнными файлами War Thunder. Впрочем, существует довольно много других причин, связанных с появлением «чёрного экрана смерти». Первым делом при появлении проблемы следует обновить видеодрайвер. Многие пренебрегают этим совсем, но мы настоятельно рекомендуем сделать это, потому что для многих современных игр следом выходят и важные обновления, которые помогают запустить ту или иную игру.
- Драйверы установлены/обновлены, но War Thunder всё равно отказывается работать нормально? Тогда нужно проверить ПО, установлены ли вообще необходимые библиотеки? В первую очередь проверьте наличие библиотек Microsoft Visual C++ и .Net Framework , а также наличие «свежего» DirectX .
- И напоследок – проблема, вероятнее всего, может быть связана с технической составляющей «железа». Видеоадаптер может перегреваться, как и мосты на материнской плате, что влечёт за собой уменьшенное энергопотребление видеокарты. Мы не будем вдаваться в детальные технические подробности, поэтому просто рекомендуем в обязательном порядке почистить свою машину от пыли и также поменять термопасту!

Появляется цветной экран
Появление цветастого экрана часто связано с тем, что используются сразу две видеокарты. Если в материнской плате присутствует встроенный графический процессор, но играете на дискретном, игра в любом случае запустится на встроенном. Поэтому и возникают «цветные» проблемы, поскольку монитор подключён по умолчанию к дискретной видеокарте. Не менее часто цветной экран появляется в том случае, если появились проблемы с выводом изображения. Подобное вызывает самые разные причины, но существуют две наиболее распространённые: 1 – стоят устаревшие драйвера; 2 – ваша видеокарта не поддерживается. Поэтому рекомендуем обновить в первую очередь драйвера.
Изображение в War Thunder мерцает
Как правило, проблема связана с перегретой видеокартой. Первым делом следует проверить провода, вдруг они перекрыли вентиляторы системы охлаждения, но если там полный порядок, тогда самое время сбросить разгон видеокарты: нужно войти в приложение MSI Afterburner (или подобное) и нажать на «Reset» .
Не работает мышь, клавиатура или контроллер
Чаще всего, если такие проблемы и возникают, то строго на стороне игрока. В процессе подключения нового девайса ОС моментально пытается установить необходимый пакет драйверов, но проблема в том, что он стандартный, а значит, будет совместим далеко не с каждым устройством, поэтому проверьте наличие необходимых драйверов. Кроме того, на управление могут повлиять вирусы, так что обязательно проверьте систему. И напоследок, как вариант, следует попробовать удалить все зарегистрированные компьютером USB-устройства. Нельзя трогать только то обеспечение, которое связано с основными девайсами (геймпад, клавиатура, мышь, беспроводной адаптер), после чего обязательно перезагрузите компьютер. Вполне возможно, что произошёл конфликт и из-за этого управление не работает.
Существует огромное количество и других игровых ошибок, которые так или иначе оказывают прямое влияние на запуск War Thunder. Мы стараемся собрать полезную базу и рассчитываем, что вы будете не только делиться материалом с друзьями, но и решением ошибок!
Смотрите также:
Умные решения Как пользоваться Remote Play Together и добавить сетевой режи …  Новости, Заметки Project xCloud против Google Stadia: Microsoft уверенно лидир …
Новости, Заметки Project xCloud против Google Stadia: Microsoft уверенно лидир …  Гайды Все концовки The Dark Pictures Anthology: Man of Medan: как и …
Гайды Все концовки The Dark Pictures Anthology: Man of Medan: как и …  Новости, Грядущие Aima Wars: Steampunk & Orcs выйдет в декабре – в ней открытый …
Новости, Грядущие Aima Wars: Steampunk & Orcs выйдет в декабре – в ней открытый …
Главная Гайды и дополнения к играм
Жанр: клиентские, MMO Action
Разработчик: Gaijin Entertaiment
сайт игры: warthunder.ru
Если у вас не запускается War Thunder возможны несколько причин ошибки вашего клиента игры. Основные из них связаны с вышедшим недавно обновлением Steam версии и приводит к бесконечному зависанию, ниже приведены варианты решения этой проблемы.
Следующей глобальной ошибкой когда War Thander отказывается запускаться и обновляться возможно связана с вашим антивирусным программным обеспечением подробнее в статье мы рассмотрим примеры решений основных проблем.
Если у вас не запускается War Thunder из-за некорректного обновления Steam.
Если у вас установлен клиент Steam-версии и у при обновлении через лаунчер игра зависает и не включается вам стоит попробовать применить следующие действия по порядку:
- Отключить антивирусную программу и фаерволл, перезагрузить компьютер и убедиться ещё раз что антивирус отключён.
- Найти в корневой папке с игрой по адресу: steamsteamappscommonwarthunder все файлы с расширением yup : ( например-warthunder.yup,warthunder_old.yup и т.п)
- Далее стоит проверить в папке steamsteamappscommonwarthunderlauncher_upd наличие последнего обновлённого лаунчера, если такого нет-скачиваем последнюю версию с сайта, и копируем и вносим его в папку: steamsteamappscommonwarthunderlauncher_upd
- Нажимаем на перемещённый лаунчер или уже установленный установить игру, выбираем папку с установленным клиентом по адресу: steamsteamappscommonwarthunder
- Запускаем файл launcher.exe из корневой папки игры, и после исправления битых файлов и обновления запускаем игру.
Это наиболее частая ошибка при запуске War Thunder из-за обновления Steam.
Если приведённые выше советы не помогают запустить скачанный со Стима, просто удалите данный клиент и загрузите новый с официального сайта игры.
Вам будут интересны популярные онлайн игры из этой категории:
- WORLD OF TANKS
- ARMORED WARFARE: ПРОЕКТ АРМАТА
- METAL WAR ONLINE
- WORLD OF WARSHIPS
- WARFRAME
Ошибка записи и чтения на диск в игре War Thunder, решение проблемы.
Следующей причиной по которой не запускается клиент игры Вар Тандер является ошибка записи или чтения на диск при обновлении игры, выложенная на скриншоте выше. Полное удаление и установка заново клиента как правило не приводят к положительному результату. Обычно связанные проблемы могут приводить к сбою инициализации клиента и для того что бы исправить их следует по порядку сделать ряд несложных действий по исправлению:
- Сперва отключите антивирусную программу и фаерволл на вашем компьютере и перезагрузите. После включения ещё раз убедитесь что антивирус отключён. Как правило в 50% случаях это помогает.
- Если ошибка продолжает возникать внесите папку с игрой в список исключений вашего антивируса.
- С последним обновлением появилась проблема с видеодрайверами AMD, стоит обновить до последней версии для вашего ПК.
- Для слабых компьютеров стоит снизить в настройках игры разрешение графики, с оперативной памятью на 2 гб стоит выставить значения ниже средних.
- Не забывайте проконтролировать свободное место на жёстком диске с установленной игрой, рекомендуется чтобы его было не меньше 1/5 от общего объёма.
- Если у вашей видеокарты в настройках стоит разгон или максимальное разрешение, верните рекомендуемые настройки и перезагрузите систему, с новыми драйверами это помогает исправить ошибку с запуском War Thunder.
- Запустите launcher.exe из корневой папки игры от имени администратора. Лаунчер проведет сканирование папок, загрузит и обновит битые файлы.
- Проверьте не включена ли у вас в автозагрузке программа Yet Another Cleaner. Во многих случаях простое отключение этой проги помогает решить данную проблему.
Особенностью данной ошибки которую заметили многие игроки является установка клиента с официального сайта игры, если все перечисленные решения проблемы не помогли, попробуйте скачать клиент на одном из торрентов и заново установить игру, как ни странно это тоже помогает решить ошибку когда не запускается Вар Тандер. Надеемся наши советы помогут вам в проблеме с запуском и установкой игры, удачи в боях и быстрого роста.
Если разрабатываемая и издаваемая компанией Gaijin Entertainment популярная многопользовательская военная игра War Thunder при запуске сваливается с ошибкой Fatal Error, а играть страсть как хочется, значит, необходимо действовать. И самое правильное в этом деле — определить направление действий и грамотно рассчитать точки приложения сил.
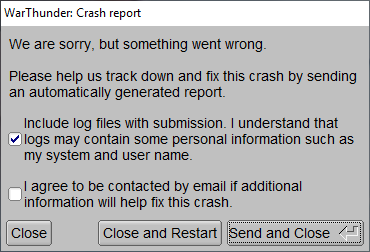
Приводим 10 вариантов решения проблем с запуском War Thunder.
1. Первый и самый важный шаг — обновление установленных в операционной системе драйверов графического адаптера (видеокарты). Технология простая: скачиваем с сайта производителя устройства актуальную версию драйвера, устанавливаем его, после чего в обязательном порядке перезагружаем компьютер. Драйверы для видеокарт Nvidia можно найти по ссылке nvidia.ru/download, для ATI — по адресу support.amd.com.
2. Выполните переустановку клиентского приложения игры.
3. С сайта Microsoft скачайте и установите свежую версию набора библиотек DirectX.
4. Если первые три перечисленные операции не привели к успеху, то попробуйте произвести очистку кеша игрового приложения и файлов локального профиля. Для этого закрываем игровой клиент War Thunder и, используя права администратора в ОС Windows, очищаем содержимое директорий C:Usersимя_пользователяAppDataLocalWarThunderCache и C:Usersимя_пользователяDocumentsMy GamesWarThunderSaves. После проведённых операций повторно заходим в игровой клиент и проверяем устранение проблемы.
5. Проведите проверку целостности файлов, модулей и библиотек War Thunder. Для этого откройте клиентское приложение игры, щёлкните по значку настроек в правом верхнем углу и далее по клавише «Проверить файлы».
6. Активируйте параметр VSync в настройках карт Nvidia. Для этого кликните правой кнопкой по панели управления nVidia и перейдите в меню «Управление параметрами 3D -> Вертикальная синхронизация».
7. Минимизируйте настройки графики в лаунчере игры, чтобы уменьшить нагрузку на GPU. Вполне возможно, что неполадки кроются в высокой нагрузке на процессор графического адаптера.
8. Включите поддержку старых видеокарт. Для этого в лаунчере игры нажимаем на кнопку с шестерёнкой и ставим галочку напротив соответствующей функции.
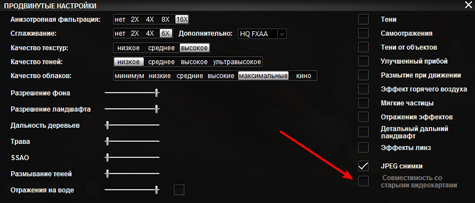
9. Добавьте папку с установленной игрой War Thunder, а также исполняемые файлы laucnher.exe и aces.exe, в исключения установленного на компьютере антивируса.
10. Воспользуйтесь тестовой бета-версией игры: в лаунчере поставьте галочку «Использовать версию в разработке».
Источник
Многие пользователи ПК и геймеры сообщают, что столкнулись с ошибкой запуска 20006 или кодом ошибки: 20006 (не удается создать службу, ошибка StartService: 1058).
Эта ошибка возникает, когда они устанавливают игры, в том числе Ghost Recon, Warface, Fortnite, Robocraft и т. д.
Поскольку система AntiCheat не может быть обнаружена, эта проблема возникает часто. Давайте обсудим, что такое ошибка StartService Failed 1058, прежде чем мы перейдем к решениям.
Что такое ошибка StartService Failed 1058?
Ошибка 1058 или код ошибки: 20006 (не удается создать службу StartService failed: 1058) обычно возникает при первой установке игры.
Другой сценарий, в котором появляется эта ошибка, — это когда служба на вашем компьютере внезапно перестает работать. Это также происходит, когда вы пытаетесь открыть программу или запустить службу.
Если ошибка StartService Failed 1058 возникает после установки игры, это происходит из-за того, что игра не может найти систему AntiCheat.
Другая возможная проблема AntiCheat вызывает код ошибки 30005, и она решена так же, поэтому читайте дальше, чтобы узнать, как это сделать.
EasyAntiCheat — это приложение для борьбы с читерством в игре, которое поставляется со Steam и другими игровыми приложениями. Другими словами, система AntiCheat гарантирует, что хрупкость или режимы не повлияют на игру.
Вы также можете столкнуться с системной ошибкой 1058, когда служба перестает работать, потому что она отключена.
Основная причина этой ошибки — внезапное прекращение обслуживания из-за внутренних конфликтов или изменения настроек.
Как исправить ошибку «Не удается создать службу (ошибка StartService 1058)»?
1. Перезапустите службу
- Нажмите кнопку меню «Пуск» и введите «Службы» в поле поиска.
- Откройте «Службы» и найдите службу «Центр обновления Windows», затем дважды щелкните «Центр обновления Windows».

- Если служба отключена, откройте Тип запуска и выберите параметр Автоматически.

- Нажмите Применить.

- После этого выберите «Пуск», чтобы запустить службу.

- Нажмите ОК.
- Если служба запускается, проблема решена. Если нет, щелкните вкладку Зависимости.

- Найдите все службы, упомянутые в поле, и нажмите OK.
- Откройте каждую из вышеперечисленных служб и нажмите кнопку «Пуск», чтобы запустить их все.
Первое, что вы можете сделать, чтобы исправить код ошибки 20006 — StartService Failed 1058, — это открыть приложение «Службы» на своем компьютере.
После включения отключенной службы она должна запуститься немедленно. Если это не так, вы должны выполнить шаги, описанные выше.
2. Используйте инструмент для ремонта ПК
Если вышеупомянутое решение не работает, вы можете использовать инструмент для восстановления ПК, чтобы исправить все, что не так с операционной системой вашего компьютера.
Outbyte PC Repair Tool — одна из лучших доступных программ для ремонта ПК. Этот инструмент просканирует ваш компьютер, особенно системные файлы, на наличие ошибочных или отсутствующих данных.
Этот инструмент эффективен в большинстве ситуаций и помогает максимально использовать возможности компьютера, повышая его производительность.
3. Установите систему EasyAnti-Cheat
- Нажмите Windowsклавишу + E, чтобы запустить проводник.
- Перейдите в C:WindowsSysWOW64 и скопируйте EasyAntiCheat.exe.

- Вставьте файл EasyAntiCheat.exe в папку C:WindowsSystem.
- Если вы не можете найти файл, найдите его в проводнике и поместите в нужную папку или загрузите со специального веб-сайта.

Наиболее распространенное решение — убедиться, что исполняемый системный файл EasyAntiCheat находится там, где он должен быть.
4. Отключить антивирус
- Нажмите клавишу +, чтобы открыть приложение «Настройки». WindowsI
- В меню слева выберите «Безопасность Windows», затем нажмите «Открыть безопасность Windows».

- Теперь выберите Защита от вирусов и угроз.

- Выберите Параметры защиты от вирусов и угроз.

- Отключите Постоянную защиту. При желании вы также можете отключить все остальные параметры на этой странице.
Хотя это не является распространенным явлением, некоторые пользователи сообщают, что их файл EasyAntiCheat.exe помещен в карантин антивирусом. Отключение антивируса и запуск игры может доказать, проблема это или нет.
Мы показали вам, как отключить Защитника Windows, но если у вас есть сторонний антивирус, откройте меню его настроек и отключите его в меню безопасности.
Что вызывает ошибку Fortnite 1058?
Как мы уже говорили ранее, если игровая чит-система не установлена или не включена правильно, это приведет к возникновению ошибки 1058.
Однако другие причины могут помешать вам играть в Fortnite и столкнуться с ошибкой 1058.
Неполные установочные файлы и отсутствующие файлы Windows могут привести к появлению ОШИБКИ ЗАПУСКА START SERVICE FAILED: 1058.
Вы можете переустановить игру или необходимые системные файлы, чтобы устранить ошибку, или сторонние инструменты восстановления ПК, чтобы отсканировать и исправить отсутствующие файлы Windows.
Если вы столкнулись с ошибкой 1058, StartService Failed: 1058, вышеупомянутые решения помогут вам исправить ошибку и включить службу или запустить игру, что создаст вам проблемы.
Сообщите нам, какое решение вы использовали для решения проблемы «Не удается создать службу (ошибка StartService: 1058)» в разделе комментариев ниже.
На чтение 5 мин. Просмотров 324 Опубликовано 28.04.2021
Fortnite – это игра-стрелялка в стиле королевской битвы, главная цель которой – выжить. Это определенно одна из самых популярных игр, но многие до сих пор жалуются, что не могут нормально играть. 
Код ошибки Fortnite 20006 появляется при запуске игры. Это ошибка запуска, а исполняемый файл игры даже не запускается. Следующее сообщение гласит: «Не удалось запустить игру. Код ошибки: 20006 (Невозможно создать службу (сбой StartService: 193)) ». Проблема обычно связана с инструментом EasyAntiCheat, который использует игра. Следуйте приведенным ниже методам, чтобы решить проблему!
Содержание
- Что вызывает код ошибки Fortnite 20006?
- Восстановите службу EasyAntiCheat
- Решение 2. Проверьте установку игры
- Решение 3. Переименуйте драйвер EasyAntiCheat
Что вызывает код ошибки Fortnite 20006?
Код ошибки Fortnite 20006 почти всегда возникает либо из-за отсутствия службы EasyAntiCheat на вашем компьютере, либо из-за того, что служба не работает, устарела или просто не отвечает при запуске игры. Epic Games не хочет, чтобы вы входили в игру, если вас заранее не проверили на читерство и взлом.
Кроме того, некоторые из ваших игровых файлов могли быть повреждены или отсутствовать, и это может легко исправить, проверив игру из модуля запуска Fortnite. Поврежденные файлы могут сбить с толку игру и заставить думать, что у вас есть чит, хотя на самом деле это не так.
Восстановите службу EasyAntiCheat
Это служба Anti-Cheat, используемая игрой для распознавания читеров и хакеров. Он активно сканирует вашу установку на предмет того, что может дать вам несправедливое преимущество перед вашими оппонентами. Однако иногда эта служба выходит из строя, и вам может потребоваться отремонтировать ее самостоятельно, чтобы избавиться от кода ошибки Fortnite 20006.
- Вы можете найти основной исполняемый файл игры с помощью нажав кнопку меню Пуск или кнопку поиска рядом с ним и набрав Fortnite. В любом случае щелкните исполняемый файл правой кнопкой мыши и выберите в появившемся контекстном меню опцию «Открыть файл».
- Папка по умолчанию для установки – C >> Program Files> > Epic Games >> Fortnite , но это также зависит от архитектуры вашего компьютера. Вы также можете выполнить поиск Fortnite, щелкнув меню «Пуск» или кнопку поиска, щелкнув правой кнопкой мыши первую запись и выбрав «Открыть расположение файла».

- В любом случае, войдя в папку Fortnite, перейдите в FortniteGame >> Binaries >> Win64 (или Win32 в зависимости от вашей ОС ) >> EasyAntiCheat. Внутри вы должны увидеть файл EasyAntiCheat_Setup.exe. Щелкните правой кнопкой мыши файл « EasyAntiCheat_setup.exe » в папке и выберите параметр «Запуск от имени администратора» в появившемся контекстном меню.
- Подтвердите все запросы UAC. что файл хочет внести изменения в ваш компьютер и ждать, пока откроется его окно.

- Убедитесь, что Fortnite выбран в списке игр, и нажмите кнопку Repair Service ниже. Вскоре после этого должно появиться сообщение« Установлено успешно ». попробуйте перезапустить игру и проверить, появляется ли по-прежнему код ошибки Fornite 20006!
Решение 2. Проверьте установку игры
Игра недоступна в Steam, и у вас нет доступа к полезной функции под названием «Проверка целостности файлов игры». К счастью, Epic Games решила включить эту функцию в свой клиент Fortnite, который обычно выполняет ту же работу. Он просто сканирует вашу установку игры на предмет отсутствия или повреждения игровых файлов и повторно загружает их, чтобы исправить вашу игру. Обязательно попробуйте это ниже!
- Вы должны открыть основной исполняемый файл игры, нажав кнопку меню «Пуск» или кнопку поиска рядом с ним и набрав Fortnite. В любом случае, вправо – нажмите на исполняемый файл и выберите e параметр «Открыть» в появившемся контекстном меню.
- Папка по умолчанию для установки – C >> Program Files >> Epic Games >> Fortnite , но это также зависит от архитектуры вашего компьютера. Вы также можете выполнить поиск Fortnite, щелкнув меню «Пуск» или кнопку поиска и щелкнув первую запись.
- Щелкните значок шестеренки рядом с текстом запуска в окне запуска Fortnite, которое должно открыть новое меню . Нажмите “Подтвердить” в меню и дождитесь, пока программа запуска завершит проверку файлов игры.

- Процесс должен займет около 10 минут. Проверьте, не были ли повторно загружены какие-либо файлы, и перезапустите Fortnite, чтобы убедиться, что код ошибки Fortnite 20006 все еще отображается.
Переименование или удаление файла EasyAntiCheat.sys в папке System32 на вашем компьютере может быть правильным решением, поскольку игра перезагрузится, как только вы ее снова откроете. Если его драйвер поврежден, даже ремонт или переустановка инструмента могут работать некорректно. Этот метод прост в исполнении и может уберечь вас от дальнейших проблем.
- Перейдите в это место на вашем компьютере C >> Windows >> System32 , перейдя к нему после запуска проводника Windows. Сначала щелкните «Этот компьютер» или «Мой компьютер» на левой боковой панели, чтобы найти и открыть локальный диск C.
- Если вы не можете просмотреть папку Windows, вам может потребоваться включить эту опцию. что позволяет вам видеть скрытые файлы и папки. Перейдите на вкладку « Просмотр » в верхнем меню проводника и установите флажок « Скрытые элементы » в разделе «Показать/скрыть» меню. Проводник покажет скрытые файлы и запомнит эти настройки, пока вы их снова не измените.

- Найдите файл EasyAntiCheat.sys в папке System32, щелкните его правой кнопкой мыши и выберите Переименовать . Измените его имя на что-нибудь вроде EasyAntiCheat.old.sys и нажмите клавишу Enter, чтобы подтвердить изменения. Перезапустите Fortnite и проверьте, не появляется ли по-прежнему ошибка 20006 при запуске!
EsyAntiCheat при запуске с любой игрой появляется ошибка Error 20006 [StarService failed]
EsyAntiCheat при запуске абсолютно любой игры, выдается ошибка Error 20006, и нигде нет никакой информации по этому поводу, переустановка античита не помогла. В технической поддержке не отвечают, иногда если отключить интернет в момент загрузки античита то можно пропустить его запуск, что дает понять всю надежность сего творения.
17318 просмотров
больше 5 лет назад

2 ответа


![]()
Здравствуйте, здесь я думаю ситуация вполне исправима, так как все таки эта обычная ошибка которая происходит внутри этого продуманного античита.
Сейчас я вам скину несколько рекомендаций (чисто из личного опыта), после чего вы должны сказать что пробовали из этого сделать, хорошо? А там дальше я вам уже дам некоторые инструкции которые будут зависеть от вашего ответа.
1.Установили ли вы обновления Windows? (да-да, может прозвучать глупо, но это нужно сделать, поверьте мне).
2.Проверка целостности файлов, в играх в которых появляется ошибка, к примеру Paladins , что-то исправила?
3.Пробовали ли вы копировать файлы EAC в директорию sysWOW64, с полной заменой и перезаписью старых?
4.Есть вероятность что в этом виноват антивирус, полностью отключите его до следующей загрузки системы.
5.Можно так же попытаться провести чистку системы и реестра при помощи CCleaner — думаю это будет весьма актуально в вашем случае.
Если что, отвечайте просто в комментарии под моим ответом, буду ждать вашего обратного сообщения.
Ответ дан
больше 5 лет назад

![]()
Здравствуйте, здесь можно легко убедится, проблемы с самим античитом, либо он конфликтует с вашим программным обеспечением (софтом) который установлен на компьютере.
Для того чтобы это узнать, попробуйте просто добавить нового пользователя Windows и выдать ему полные привилегии администратора как у вас. Зайдите через него и вы увидите перед собой дефолтную тему и никаких запущенных в ДП дополнительных приложений или программ,
все только корневое и системное.
Вообщем запустите Steam и попробуйте войти в любую игру где у вас это происходит — если ситуация не изменится тогда уже проблемы в анти чите, и я думаю пофиксить это будет не сложно.
Ответ дан
больше 5 лет назад

Помогаю найти игру, исправить ошибки, вылеты, фризы, лаги и проседания FPS.
Fortnite может не запускаться из-за ошибки 20006. Существует несколько способов решения проблемы, но обо всем по порядку.
Содержание
- Описание ошибки
- Причина проблемы
- Способы решения ошибки 20006
- Восстановление EAC
- Проверка целостности игровых файлов
- Переустановка драйвера EAC
Описание ошибки
При старте Фортнайт появляется экран загрузки, но поверх него отображается ошибка с кодом 20006: “Не удается создать службу (StartService failed: 2)” или “Cannot create service (StartService failed: 2)”. После чего игра не запускается.
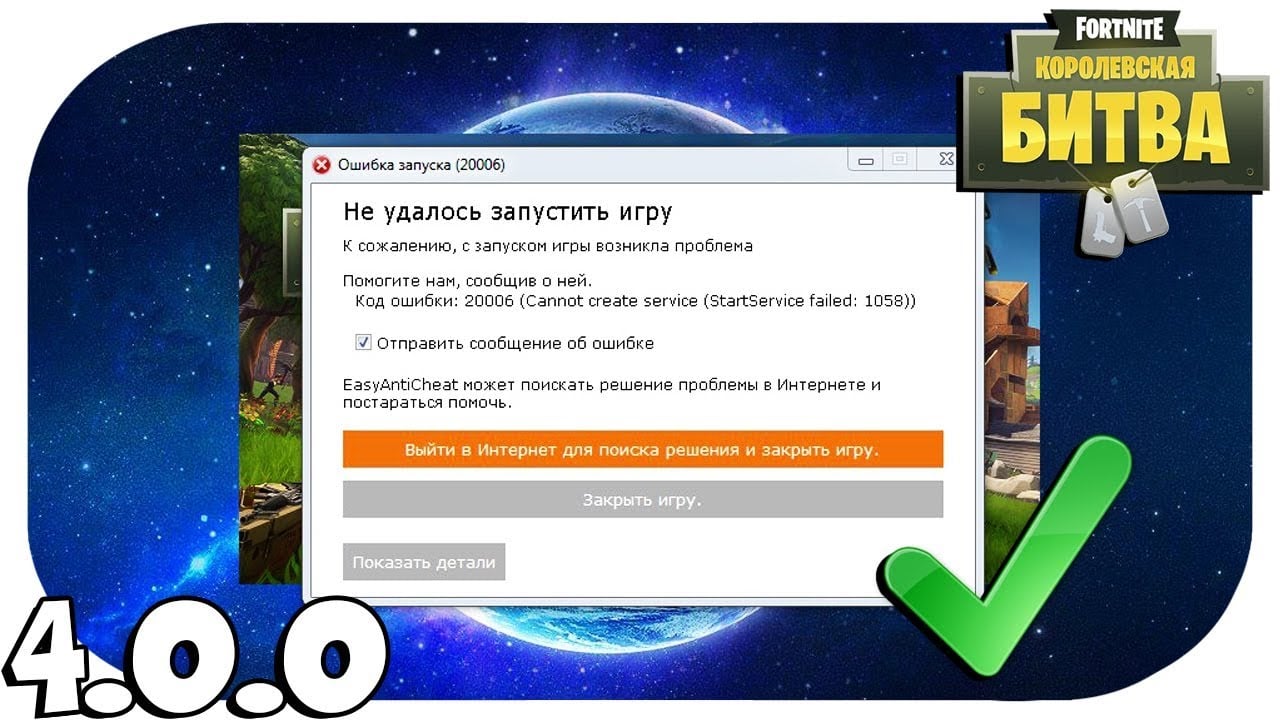
Причина проблемы
Всему виной EasyAntiCheat (EAC) – система борьбы с читерами, которая почему-то не запускается. Fortnite не будет работать без античита и поэтому выдает ошибку. Неполадке часто предшествует обновление игрового клиента.
Все действия направлены на исправление неизвестной проблемы с античитом. Обязательно в начале проверьте, что и игра, и клиент “Epic Games” отключены.
Восстановление EAC
Действуйте следующим образом:
- Откройте папку, где установлена игра. Если вы изменяли настройки по умолчанию, то это “C:Program FilesEpic GamesFortniteFortniteGame”.
- Далее перейдите в директорию с EAC. Она находится во внутренней папке: “BinariesWin64EasyAntiCheat”. Если у вас 32-битная ОС, то вместо Win64 будет директория Win32.
- В конечной папке отыщите файл “EasyAntiCheat_Setup.exe” и запустите его от имени администратора. Правый клик мышкой по иконке => выбор соответствующего пункта из контекстного меню.
- Откроется приложение. По центру убедитесь, чтобы в строчке указана игра “Fortnite”. Далее клик на “Repair Service” – эта кнопка находится чуть ниже. По истечении пары секунд появится оповещение “Installed Successfully”.
- Закрывайте окна и пробуйте запустить игру
Проверка целостности игровых файлов
Для этого выполняйте следующие действия:
- Запуск “Epic Games Store” от имени администратора. Для этого – правый клик мышкой на иконке и выбор соответствующей строчки в выпадающем списке.
- В окне клиента перейдите на раздел с Фортнайт. С правой стороны от “Запустить” клик на иконку шестеренки.
- В новом окне клик на “Проверить”. Начнется анализ игровых файлов, что обычно длится до 10-15 минут.
- По окончании пробуйте запускать “Fortnite”.
Переустановка драйвера EAC
Последовательно делайте следующее:
- Убедитесь, что в ОС включено отображение скрытых файлов. В Windows 10 это делается так: в любой папке выбираете вверху вкладку “Вид”, в ней раздел “Параметры”. Появится новое окно, в нем переходите на вкладку “Вид”, а чуть ниже в окне ищите строчку “Скрывать защищенные …” и снимаете с нее отметку. Еще чуть ниже ставите галочку в строке “Показывать скрытые … “. После – клик внизу на “ОК” и “Применить”.
- Откройте директорию “C:WindowsSystem32″. Отыщите в ней файл “EasyAntiCheat.sys”. Его можно удалить, переместить, переименовать. Главное, чтобы в этой папке не было файла с таким названием.
- Запустите Fortnite. Клиент “увидит”, что недостает важных файлов и самостоятельно догрузит их.
Для каждого способа в конце рекомендуется выйти из своего игрового профиля и снова зайти в него. Также для надежности стоит перезагрузить ПК.
In games like Fortnite, Far Cry 5, For Honor, Rust, Scum, and anything else that runs Easy Anti-Cheat, it’s possible to get an Error Code 20006 … StartService failed: 1058 (or alternatively a 1072 error). These errors are extremely annoying and both result in you not being able to play the game you want to.
That is… Not without doing what we’re about to walk you through.
The full error will likely read as “Error Code: 20006 (Cannot create service (StartService failed: 1058)).” Or at the very least something similar to that – the 1058 tells us that EAC has been disabled and needs to be re-enabled. Another possibility is a 1072 error which indicates that EAC has been “flagged for deletion”.
The error you get will dictate the steps you need to follow. Luckily, neither problem is insanely difficult to fix and should only take a few minutes (maybe 10-15) at most.
On this page, you’ll find 3 possible routes to take:
- If your error was a 1058, start at Option A and if that doesn’t work then Option B definitely will.
- If your error was a 1072, skip both A and B and jump right to Option C. Once you’re done with C, go back and do Option B.
Note: This will not work if you’ve been banned for cheating. It’s a fix for those who are running into the aforementioned errors with EAC itself.

A.) Fixing Error Code 20006 (Error 1058)
As I mentioned previously, a 1058 error generally tells us that the program has been disabled. Often, you can quickly figure this out by opening Services, right-clicking the program and opening “Properties”. In the Properties window under “Startup type” you’ll either see “Disabled”, “Automatic”, “Automatic (delayed)”, or “Manual”. For EAC’s sake, we want it to be either “Automatic” or “Automatic (delayed)” if you’re worried about it impacting your startup times.
But, we’ll come back around to that with a proper set of steps further down.
First, make sure that Easy Anti-Cheat is not being blocked or disabled by your anti-virus/firewall. To do that, open your firewall, find the permissions section, find EAC, then make sure it’s not blocked.
Note: If you want to be extra-vigilant, you can set up an exclusion for EAC’s root folder (it should be “C:Program Files (x86)EasyAntiCheat”). To go the extra mile you could also set up exclusions for the EAC folders that any EAC-enabled game will have in its root folder.
Not blocked? Okay, let’s keep going.
The next step is reinstalling/repairing Easy Anti-Cheat. It might be that the current install is corrupted for the one game you want and a quick repair will fix the problem. Wouldn’t that be nice?
You can choose to repair/reinstall EAC from 1 of 2 locations. Either from EasyAntiCheat folder found within your game’s install folder; or from the EasyAntiCheat folder in Program Files (likely C:Program Files (x86)EasyAntiCheat). Once you’ve located the folder all you have to do is run the EAC install executable and choose “Repair” in the new window that pops up.
Here’s a good walkthrough on how you can reinstall or repair Easy Anti-Cheat:
In the video, he uses Fortnite as an example, but the same method will work with any of the 70+ games that run EAC.
Hopefully, that works and gets you gaming. If it doesn’t, you might want to try temporarily turning off your antivirus and trying the reinstall again, or reboot your PC; or try both.
If you’re met with yet another error upon trying to reinstall or repair then we have more work to do! On to the next set of steps!
B.) Reinstalling/repairing didn’t work
If none of the above worked, chances are EAC has been disabled by something else. Why or what? I haven’t quite figured that part out yet. But, the simple solution is to turn it back on. However, doing that isn’t easy (or possible) unless you know where to find the right settings.
To turn EAC back on:
- Open “Services” – Open the Start menu and type “Services” on Windows 10
- Find “EasyAntiCheat” within Services then right-click it and select “Properties”
- In the Properties window, find “Startup type” and change it from “Disabled” to “Automatic” (or Automatic (delayed) if you’re worried about bootup performance)
- Click “Apply” and close both the Properties and Services windows.
- Launch your game
Following those steps should hopefully get you back to gaming within no time. However, if it happened once it will likely happen again the next time you restart your PC. Keep that in mind.e
C.) Fixing Error 1072: Marked for deletion
If you ran into a problem around Step 3 while trying to turn EAC back on and you received an error that said EAC has been “scheduled for deletion”, then you’re going to have to follow one more set of steps…
Alternatively, if you noticed the 1072 error right away, you should start from this point as the previous steps will not work without first doing this.
Luckily, it’s easy to do and should only take a couple of minutes at most.

Our next set of steps involves either removing or editing a “DeleteFlag” that you’ll find within the EAC registry folder.
To remove the DeleteFlag:
- Open Regedit – Open the Start menu and type “Regedit” on Windows 10
- Navigate to “ComputerHKEY_LOCAL_MACHINESYSTEMCurrentControlSetServicesEasyAntiCheat” (if you copy and paste that into regedit, it should bring you to the right spot)
- Right click “DeleteFlag” and select “Modify, then change the Value data from “1” to “0”
- Restart your PC
- Attempt to turn EAC back on again (previous set of steps)
- If EAC turns on without a hitch, boot your game!

With any luck, now you should be able to turn EAC back on and boot your game(s) without an issue. If you’ve tried before restarting your PC and it doesn’t work, try a quick reboot before you panic too much.
Games that run Easy Anti-Cheat
There are a ton of games that run EAC, the last time this guide was updated (September 2nd, 2018) there was a total of 77. If one of your EAC protected games is giving you the 20006 error, then anything else in your library running EAC will as well.
So, if you’re curious how many of your games are EAC protected, here’s the full list of games that currently utilize it. More are added all the time so I’ll try to keep this list as relevant and up to date as possible.
- 7 Days to Die
- Absolver
- Ar:piel
- Audition TH
- Battalion 1944
- Block N Load
- Cabal Online
- Combat Arms
- Combat Arms: Line of Sight
- Crossout
- Cuisine Royale
- Darkfall: Rise of Agon
- Darwin Project
- Days of War
- Dead by Daylight
- Death Field: The Battle Royale of Disaster
- Dirty Bomb
- Dragon Ball Fighter Z
- Dragon Ball Xenoverse 2
- Dragonica: Lavalon Awakens
- Dying Light: Bad Blood
- Empyrion
- Far Cry 5
- Fear the Wolves
- For Honor
- Fortnite Battle Royale
- Fractured Lands
- Friday the 13th
- Gigantic
- Hide & Hold Out
- Hunt: Showdown
- Hurtworld
- Infestation: Survivor Stories
- Infestation: World
- Insurgency: Sandstorm
- Intershelter
- iRacing
- Ironsight
- Lifeless
- Luna
- Magicka: Wizard Wars
- Memories of Mars
- Miscreated
- Naruto To Boruto: Shinobi Striker
- Next Day
- Offensive Combat: Redux!
- Onward VR
- Paladins
- Post Scriptum
- Ragnarok
- Realm Royale
- Reign of Kings
- Rend
- RF Online
- Rising Storm 2: Vietnam
- Robocraft
- Robocraft Royale
- Rockshot
- Rust
- SCUM
- Sky Noon
- Smite
- Squad
- Sword Art Online: Fatal Bullet
- Tales Runner TH
- The Culling
- Tom Clancy’s Ghost Recon: Wildlands
- Total War: Arena
- War of the Roses
- War of the Vikings
- War Rock
- Warface
- Warhammer 40,000: Eternal Crusade
- Warhammer: Vermintide 2
- Watch Dogs 2
- Worlds Adrift
- Yulgang TH
Conclusion
I hope this was able to help you fix Easy Anti-Cheat’s Error Code 20006. Whether you’re playing Fortnite, Squad, or For Honor, this is a seriously annoying problem to run into and can be even more painful to solve… Without the proper help, that is!
If none of the steps listed above worked for you, get in touch with EAC’s support directly and they will be able to help you further.
If you have your own potential fix that you feel could help people out, feel free to post it in the comments!
Код ошибки Fortnite 20006 появляется при запуске игры. Это ошибка запуска, и исполняемый файл игры при этом даже не запускается.
Следующее сообщение звучит так: «Не удалось запустить игру. Код ошибки: 20006 (Невозможно создать службу (Ошибка службы StartService: 193))».

Что вызывает Fortnite Error Code 20006
Обычно проблема связана с EasyAntiCheat, который используется в видеоигре. Код ошибки Fortnite 20006 практически полностью связан с отсутствующей на вашем компьютере службы анти-чит. То есть: если вы не были предварительно проверены на мошенничество и взлом игры – Epic Games попросту не запустит тайтл.
Кроме того, некоторые из ваших игровых файлов могли быть повреждены или вообще отсутствовать, что также негативно отражается на запуске Fortnite. Чтобы разрешить этот сбой пользователи рекомендуют следовать указанным методам.
Отремонтируйте сервис EasyAntiCheat
Анти-чит-сервис используется для распознавания мошенников и хакеров. Он активно сканирует ваши настройки на предмет чего-либо, что может дать игроку несправедливое преимущество перед оппонентами. Однако иногда эта служба выходит из строя, поэтому может потребоваться чинить ее самостоятельно, чтобы избавиться от кода ошибки Fortnite 20006.
Ваши действия:
- Откройте папку, в которой установлена игра. По умолчанию (если вы не изменяли настройки) путь следующий:

- Затем перейдите в раздел, где размещен EAC. Вам нужна внутренняя папка: В том случае если вы пользуетесь 32-битной ОС, вместо Win64 — прописано Win32.

- Найдите в корневой папке «EasyAntiCheat_Setup.exe». Потом правой кнопкой мышки кликните по ярлыку и откройте этот файл от имени админа.
- После того как откроется данное приложение посмотрите, чтоб в строке была указана видеоигра «Fortnite».
- Чуть ниже нажмите «Repair Service». Через несколько секунд должно появиться уведомление «Installed Successfully».
Теперь закройте окна — попробуйте запустить приложение.
Проверка целостности игровых файлов
Во многих случаях при появлении ошибки Fortnite Launcher Error 20006: Create StartService Failed: 193 причина в сбоях игровых файлов. Чтобы это исправить вам нужно пройти следующий путь:
- Запустите с правами администратора «Epic Games Store». ПКМ, выберите соответствующий пункт:

- Справа от кнопки «Запустить» в клиенте нажмите на шестеренку, где надо перейти в раздел Фортнайт.
- В открывшемся окне кликните на «Проверить».

Анализ игровых файлов занимает около 15 минут. Поэтому обязательно дождитесь полного завершения процедуры и ничего не делайте. По окончании запустите «Fortnite».
Переустановка драйвера EAC
Драйвера достаточно часто являются причиной многочисленных сбоев в играх и различных приложениях. Ошибка 20006 в Фортнайт не исключение. Чтобы решить проблему вам необходимо осуществить такую последовательность действий:
- Убедитесь, что у вас в операционной системе включено отображение всех скрытых файлов. Для проверки Windows10: выберите вверху абсолютно любой вкладки «Вид», далее раздел «Параметры».

- Появится окно, в котором нужно перейти во вкладку «Вид». Далее «Дополнительные параметры». Если на «Скрывать защищенные …» стоит галочка, то ее надо снять. А в «Показывать скрытые …» наоборот поставить. Затем «ОК» / «Применить».

- Откройте «Мой компьютер» «Диск C:WindowsSystem32». Найдите файл под названием «EasyAntiCheat.sys», который нужно переименовать, переместить, удалить. Суть – в данной папке не должен встречаться одноименный файл.
- При запуске Fortnite, если нет каких-либо важных файлов или драйверов – клиент самостоятельно их обнаружит, догрузит с официальных источников.
Важно: для каждого из способов в конце требуется выйти из игрового профиля, а потом опять зайти. Для надежности также рекомендуется перезагрузить компьютер.
Активация службы EasyAntiCheat
Если имеет место ошибка: Fortnite Launcher Error 20006: Create StartService Failed: 193 – значит обязательная для стабильной работы служба анти-чита в вашей системе, вероятнее всего отключена. Помочь решить проблему может изменение статуса ее запуска. Включить EasyAntiCheat можно таким образом:
- Нажмите «CTRL + SHIFT + ESC», чтобы открыть диспетчер задач.
- Перейдите на вкладку «Службы» и щелкните правой кнопкой мыши на любом месте.
- Нажмите опцию «Открыть сервисы».
- В новом окне «Службы» вам надо найти «EasyAntiCheat».
- Щелкните правой кнопкой мыши «EasyAntiCheat» и выберите «Свойства»
- В середине вкладки «Общие» вы должны увидеть «Тип запуска». Если в поле рядом с ним написано «Отключено» нажмите на это поле, чтобы открыть раскрывающееся меню, и измените его на «Автоматический (отложенный запуск)».
- В правом нижнем углу вы увидите поле с надписью «Применить». Нажмите на нее, чтобы настройки вступили в силу.
Исправление реестра
Вам нужно зайти в реестр и поставить кавычки вокруг imagepath. Многие пользователи именно таким образом исправили ошибку 20006.
- Нажмите клавиши Windows + R, которые должны открыть программу «Выполнить».
- Оттуда, введите «regedit». Нажмите ОК (или Enter).

- В открывшемся редакторе реестра перейдите в раздел HKEY_LOCAL_MACHINE SYSTEM CurrentControlSet Servic es EasyAntiCheat.

- Нажмите на карту EasyAntiCheat.
- Щелкните правой кнопкой мыши «ImagePath» и нажмите «Изменить». Затем поместите (двойные кавычки) вокруг всего, что есть.
Закройте и пробуйте запустить игру.
Здравствуйте
Вот все известные варианты решения проблем с EAC:
Убедитесь, что Ваша Windows 10, 11 обновлена до актуальной версии — 21Н1 и выше, при этом не является пиратской «сборкой»
Убедитесь, что при запуске игры, Вы запускаете только updater.exe от имени администратора, при этом все остальные лаунчеры закрыты, и не имеют в свойствах ярлыков запуск от имени администратора. RAGEMP должен самостоятельно запустить все лаунчеры.
Если используете GTA5RP Launcher, его также нужно запускать от имени администратора.
Удалите стороннее антивирусное ПО (Kaspersky, Avast, Iobit, Eset, Malvarebytes, 360 security и т.п.), сторонние файрволы, Adguard, Wallpaper engine, Lightshot, MSI Afterburner, MSI Mystic light и аналогичные, для управления подсветкой и блокировки рекламы. Добавьте папки с GTAV и RAGEMP в исключения защитника Windows. Отключите защиту в реальном времени. Отключите, либо удалите ПО от Razer если установлено. Также Process Lasso и Park Control, Memreduct, Advanced system care и подобные. Также отключите Xbox game bar и его оверлей, повтор xbox, оверлей дискорд, удалите betterdiscord, отключите оверлей стим и прочие оверлеи, кроме geforce experience/AMD Relive
Завершите процессы античитов других игр, либо удалите данные игры.
Убедитесь, что наш лаунчер и мультиплеер RAGE установлены адекватно, например в c:GamesRAGEMP, а не в папку с игрой, документы, onedrive, на рабочий стол и т.п. При этом в настройках нашего лаунчера, не должен быть указан путь до GTA V.
Скачайте данный файл, распакуйте, и скопируйте его в папку RAGEMP/EasyAntiCheat, после чего запустите его.
https://dropmefiles.com/BppR6 Пароль указан на сайте, при загрузке.
В папке RAGEMP, удалите ragemp_v, config.xml, multiplayer.dll, multiplayerL.dll, запустите updater.exe от имени администратора, EACLauncher.exe от имени администратора, дождитесь полного запуска, затем кликайте на нужный сервер.
Удалите, затем снова установите Rockstar games launcher на диск С: по стандартному пути установки (Должно получиться C:Program FilesRockstar GamesLauncher), сделайте полную проверку файлов GTA V, войдите в GTA online. Если использовали модификаций (Redux, reshade, ENB, «замененки», проверка файлов может не помочь)
GTA V, разумеется, должна быть чистой, без модификаций, включая Redux, Reshade, SweetFX, «замененки», «оптимизации» не иметь файла commandline в папке с игрой.
Переустановите драйверы видеокарты начисто, удалив их через утилиту DDU в безопасном режиме — Display Driver Uninstaller Download version 18.0.4.8 (guru3d.com)
Далее установите с сайта Nvidia, либо AMD, Driver booster и подобное ПО использовать нельзя.
Выполните восстановление целостности Вашей Windows 10 (Для Windows 11 аналогично), с помощью DISM — DISM /Online /Cleanup-Image /RestoreHealth, как указано в данной теме — https://forum.gta5rp.com/threads/faq-proverka-celostnosti-windows-10.248742/
Не забудьте перезагрузить ПК. Проверьте обновления системы, актуальная версия — 21Н1 и выше. Если результата нет, остается радикальный метод — переустановка Windows, используя образ с сайта Microsoft. Использовать пиратские сборки, корпоративную версию Windows не следует.
Дополнительных вариантов предложить не сможем.
- Partition Wizard
- Partition Manager
- How to Fix Anti Cheat Error Code 20006 Fortnite (3 Fixes)
By Vicky | Follow |
Last Updated December 02, 2020
Lots of Fortnite players run into “Couldn’t start the game. Error code: 2006 (Cannot create service (StartService failed: 193))”. Why does this error show up? How to get rid of it? Read the post where MiniTool answers the two questions.
Fortnite Error Code 20006
Since 2017, Fortnite has become a worldwide phenomenon and it has 350 million players across the world as of May 2020. However, lots of players reported that they received Fortnite error code 20006 when launching the game. The screenshot of the error is below.
Two Main Causes of Fortnite Error Code 20006
Why does error code 20006 appear? There are two main culprits:
- The EasyAntiCheat service on your computer is missing, broken, outdated, or responsive.
- Some of the game files have gone corrupt or missing.
Further reading:
EasyAntiCheat is required by Fortnite and some other online games. When players are playing games on their computers, EasyAntiCheat beings to monitor the computers to stop cheats from working in the first place. When a problem is found, players can be banned from playing the game online.
How to Get Rid of Fortnite Error Code 20006?
In terms of the two causes of Fortnite error code 20006, the feasible solutions are:
- Repairing the EasyAntiCheat service;
- Renaming or removing the EasyAntiCheat.sys file;
- Verifying Fortnite’s installation.
Fix 1: Repair the EasyAntiCheat Service
Step 1: Locate the Fortnite game installation folder on your computer. The default location is CProgram FilesEpic GamesFortnite.
Step 2: Open the Fortnite folder and go to the path: FortnitegameBinariesWin64 or Win32EastAntiCheat.
Step 3: Find EasyAntiCheat_setup.exe and right-click the file to select Run as administrator. A few seconds later, a new window pops up.
Step 4: Inside the window, select Fortnite from the dropdown list and then click the Repair Service button below.
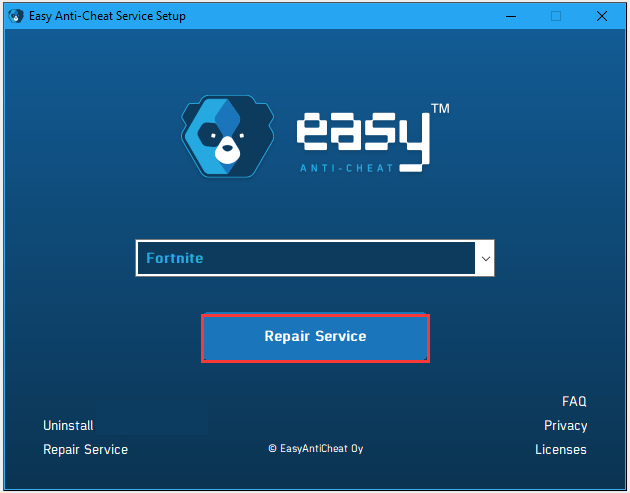
Step 5: Relaunch Fortnite after you receive the “Installed Successfully” message.
Fix 2: Rename or Remove the EasyAntiCheat.sys File
If repairing the EasyAntiCheat service is useless, you can try renaming or removing the EasyAntiCheat.sys file. This fix is harmless as the game will automatically re-download the required file with the latest updates when you open it.
Step 1: Open File Explorer and make sure the Hidden items option has been checked under the View tab.
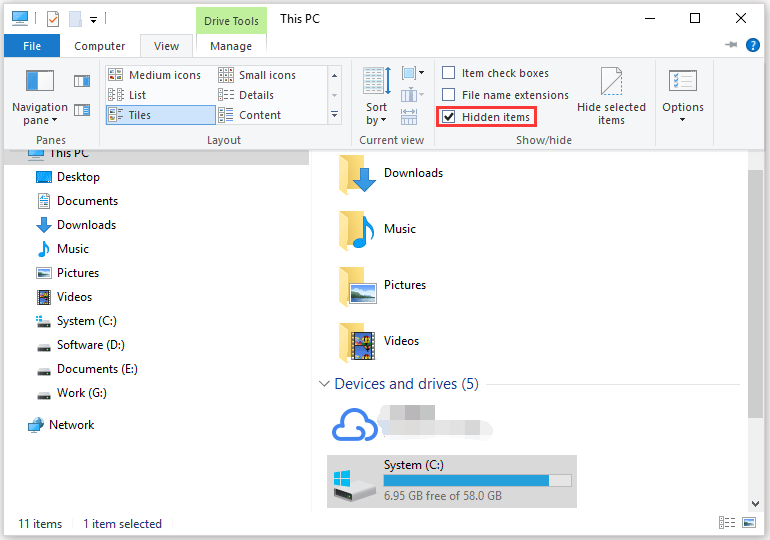
Step 2: Follow the path: CWindowsSystem32.
Step 3: Find the EasyAntiCheat.sys file and rename it. You can change the name to EasyAntiChear.old.sys.
Step 4: Run the game again and see if the error code 20006 has been gotten solved.
How to Recover Deleted/Lost Files on PC Easily in Seconds (2020)
Fix 3: Verify Fortnite’s Installation
When game files are corrupt or missing, you can try verifying the game. To verify Fortnite, follow the tutorial below.
Step 1: Enter the Epic Games Launcher.
Step 2: Move to the FORTNITE tab.
Step 3: Click the settings icon next to the Launch text and then click the Verify option.
Step 4: Wait for the launcher to complete verifying the game files. When the process comes to an end, you can open the game again and see if “Fortnite error code 20006” persists on your computer.
About The Author
![]()
Position: Columnist
Vicky is a website editor who has been writing tech articles since she was graduated from university. Most of her articles talk about Windows PC and hard disk issues. Some of her articles also touch on YouTube usage and issues.
During her spare time, she likes to spend time reading, watching videos, and sitting on her Yoga mat to relax.
- Partition Wizard
- Partition Manager
- How to Fix Anti Cheat Error Code 20006 Fortnite (3 Fixes)
By Vicky | Follow |
Last Updated December 02, 2020
Lots of Fortnite players run into “Couldn’t start the game. Error code: 2006 (Cannot create service (StartService failed: 193))”. Why does this error show up? How to get rid of it? Read the post where MiniTool answers the two questions.
Fortnite Error Code 20006
Since 2017, Fortnite has become a worldwide phenomenon and it has 350 million players across the world as of May 2020. However, lots of players reported that they received Fortnite error code 20006 when launching the game. The screenshot of the error is below.
Two Main Causes of Fortnite Error Code 20006
Why does error code 20006 appear? There are two main culprits:
- The EasyAntiCheat service on your computer is missing, broken, outdated, or responsive.
- Some of the game files have gone corrupt or missing.
Further reading:
EasyAntiCheat is required by Fortnite and some other online games. When players are playing games on their computers, EasyAntiCheat beings to monitor the computers to stop cheats from working in the first place. When a problem is found, players can be banned from playing the game online.
How to Get Rid of Fortnite Error Code 20006?
In terms of the two causes of Fortnite error code 20006, the feasible solutions are:
- Repairing the EasyAntiCheat service;
- Renaming or removing the EasyAntiCheat.sys file;
- Verifying Fortnite’s installation.
Fix 1: Repair the EasyAntiCheat Service
Step 1: Locate the Fortnite game installation folder on your computer. The default location is CProgram FilesEpic GamesFortnite.
Step 2: Open the Fortnite folder and go to the path: FortnitegameBinariesWin64 or Win32EastAntiCheat.
Step 3: Find EasyAntiCheat_setup.exe and right-click the file to select Run as administrator. A few seconds later, a new window pops up.
Step 4: Inside the window, select Fortnite from the dropdown list and then click the Repair Service button below.
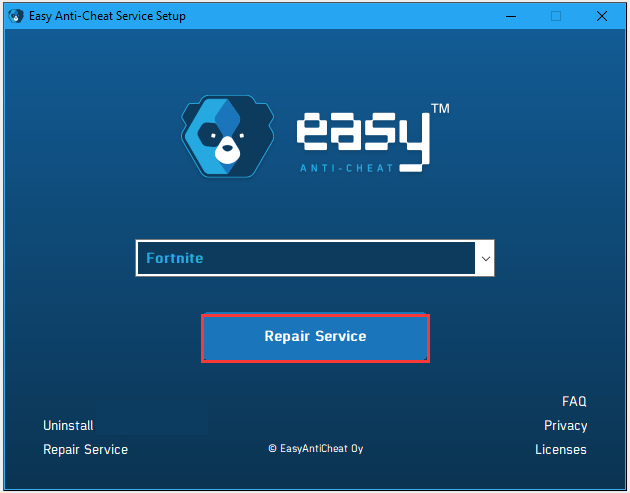
Step 5: Relaunch Fortnite after you receive the “Installed Successfully” message.
Fix 2: Rename or Remove the EasyAntiCheat.sys File
If repairing the EasyAntiCheat service is useless, you can try renaming or removing the EasyAntiCheat.sys file. This fix is harmless as the game will automatically re-download the required file with the latest updates when you open it.
Step 1: Open File Explorer and make sure the Hidden items option has been checked under the View tab.
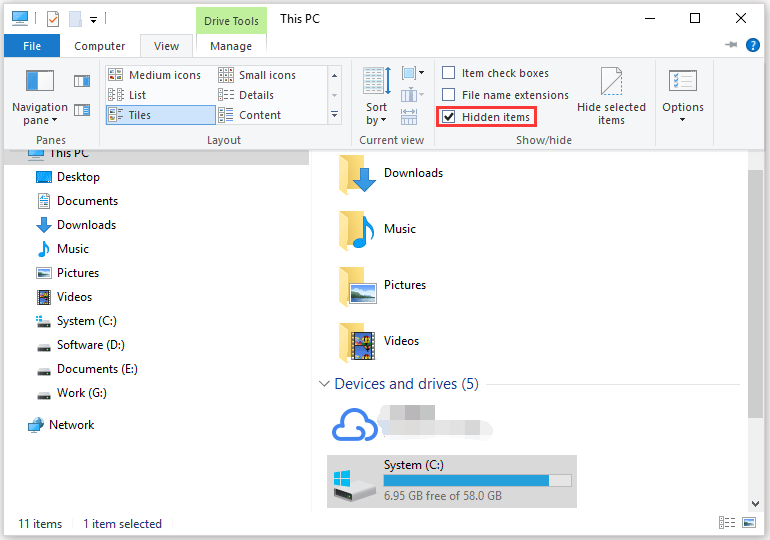
Step 2: Follow the path: CWindowsSystem32.
Step 3: Find the EasyAntiCheat.sys file and rename it. You can change the name to EasyAntiChear.old.sys.
Step 4: Run the game again and see if the error code 20006 has been gotten solved.
How to Recover Deleted/Lost Files on PC Easily in Seconds (2020)
Fix 3: Verify Fortnite’s Installation
When game files are corrupt or missing, you can try verifying the game. To verify Fortnite, follow the tutorial below.
Step 1: Enter the Epic Games Launcher.
Step 2: Move to the FORTNITE tab.
Step 3: Click the settings icon next to the Launch text and then click the Verify option.
Step 4: Wait for the launcher to complete verifying the game files. When the process comes to an end, you can open the game again and see if “Fortnite error code 20006” persists on your computer.
About The Author
![]()
Position: Columnist
Vicky is a website editor who has been writing tech articles since she was graduated from university. Most of her articles talk about Windows PC and hard disk issues. Some of her articles also touch on YouTube usage and issues.
During her spare time, she likes to spend time reading, watching videos, and sitting on her Yoga mat to relax.
Rust – поистине уникальный пример того, как надо делать игры в жанре “Survival shooter”. Ежемесячные обновления, незамедлительные хот-фиксы – разработчики стараются все дыры в игре залатывать с наименьшей задержкой, а обновления выходят стабильно в заранее указанные даты. Напомним, что все ГЛОБАЛЬНЫЕ обновления Rust получает каждый первый четверг месяца, в 19:00 по Британскому летнему времени (BST – British Summer Time), или в 21:00 по Московскому времени.
Безусловно, все ошибки невозможно залатать, особенно в короткие сроки. Да и не будем забывать, что в некоторых ошибках вины разработчиков нет – иногда можно смело обвинить Easy Anti-Cheat, который пусть и не идеально, но свою роль выполняет.
Содержимое статьи
- 1 Что за ошибка и почему появляется
- 2 Способы устранения ошибки 20006 Rust
- 2.1 Восстановление античита
- 2.2 Автоматический запуск античита
- 2.3 Проверка целостности файлов игры
Что за ошибка и почему появляется
В появлении ошибки при запуске игры Rust с кодовым наименованием 20006 целиком и полностью виноват используемый игрой Easy Anti-Cheat, разработанный компанией Epic Games. Причиной возникновения данной ошибки является то, что античит не может корректно запуститься, в следствии чего игра не может запустить игрока даже в главное меню. Напомним, что перед запуском игры Rust всегда ОБЯЗАТЕЛЬНО запустится Easy Anti-Cheat, а уже после него начнётся запуск игры. Если античит не запускается корректно, появится ошибка запуска 20006.
Проблема схожа и с ошибкой запуска 30005, причиной появления которой также является античит, неспособный корректно запуститься. Более подробно об ошибке 30005 Вы можете узнать из отдельного материала.
Способы устранения ошибки 20006 Rust
Восстановление античита
Решить ошибку 20006 при запуске Rust может восстановление Easy Anti-Cheat.
Для начала необходимо открыть корневую папку с игрой Rust:
Открываем клиент Steam, переходим в библиотеку с играми.
Находим игру Rust, нажимаем правой кнопкой мыши по названию.
Открываем свойства, после чего переходим в раздел «Локальные файлы». Нас интересует кнопка «Просмотреть локальные файлы».
Нажимаем на неё, после чего попадаем в папку с игрой.
Ищем папку «Easy Anti-Cheat», открываем её.
Далее запускаем программу «Easy Anti-Cheat». В открывшемся окне нажимаем на кнопку «Помощь в восстановлении».
Античит сам всё сделает, от Вас требуется только нажать на соответствующую кнопку. После этого пробуйте запустить игру Rust, и, если всё получилось — наслаждаемся геймплеем.
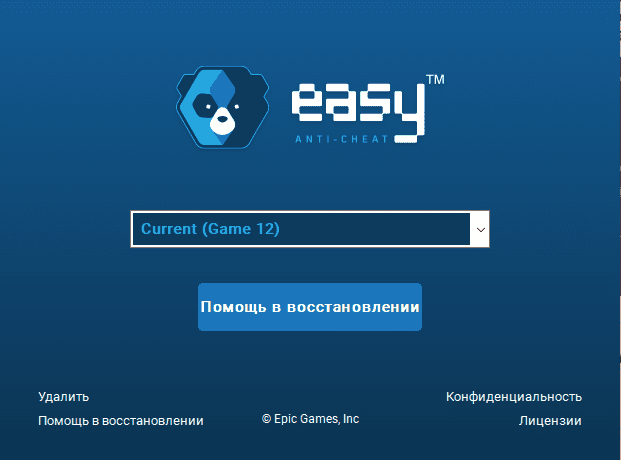
Автоматический запуск античита
Возможно, код ошибки 20006 сможет решить запуск античита не в автоматическом режиме запуска. Попробуем перевести его на запуск «Вручную».
- Для этого нам понадобится окно «Выполнить». Для запуска этого окна нажимаем на клавиши Win+R;
- В открывшееся окно мы вбиваем следующую команду — services.msc;
- Нажимаем Enter, попадаем в окно «Службы». Нам необходимо найти службу с названием «EasyAntiCheat».
- Двойным кликом открываем свойства службы, ищем тип запуска. Меняем его на «Автоматически». Нажимаем применить, закрываем окна. Пробуем подключиться к серверу.
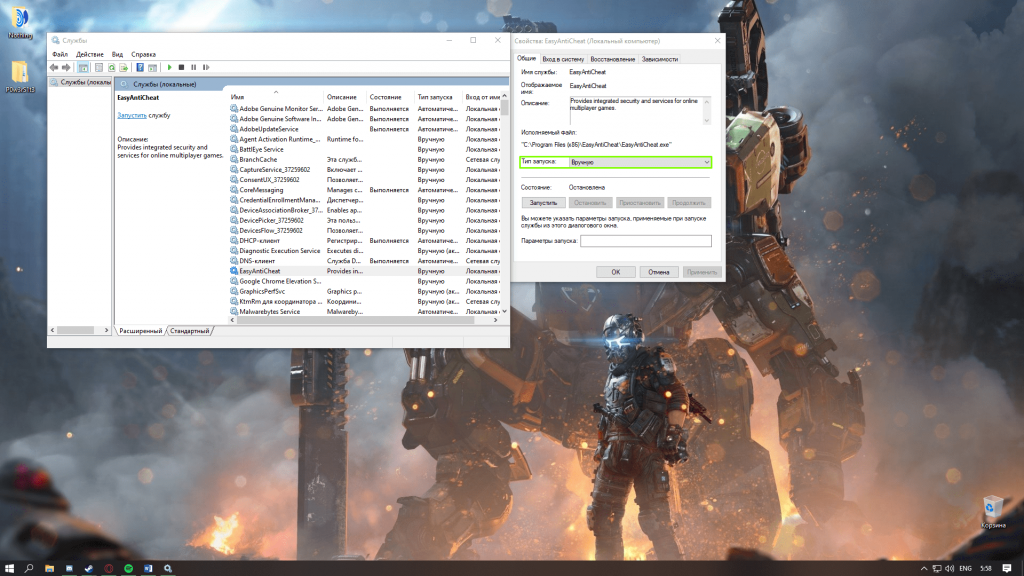
Проверка целостности файлов игры
- Нелишним будет и проверка целостности файлов игры Rust. Для этого вернёмся в клиент Steam, а в библиотеке найдём игру Rust;
- Нажимаем по игре правой кнопкой мыши, открываем свойства. Переходим в раздел «Локальные файлы», где ищем кнопку «Проверить целостность файлов»;
- Нажимаем по этой кнопке, ждём окончания проверки. Если Steam не выявил никаких проблем – значит с файлами всё хорошо. Нашлись битые файлы – они будут переустановлены.
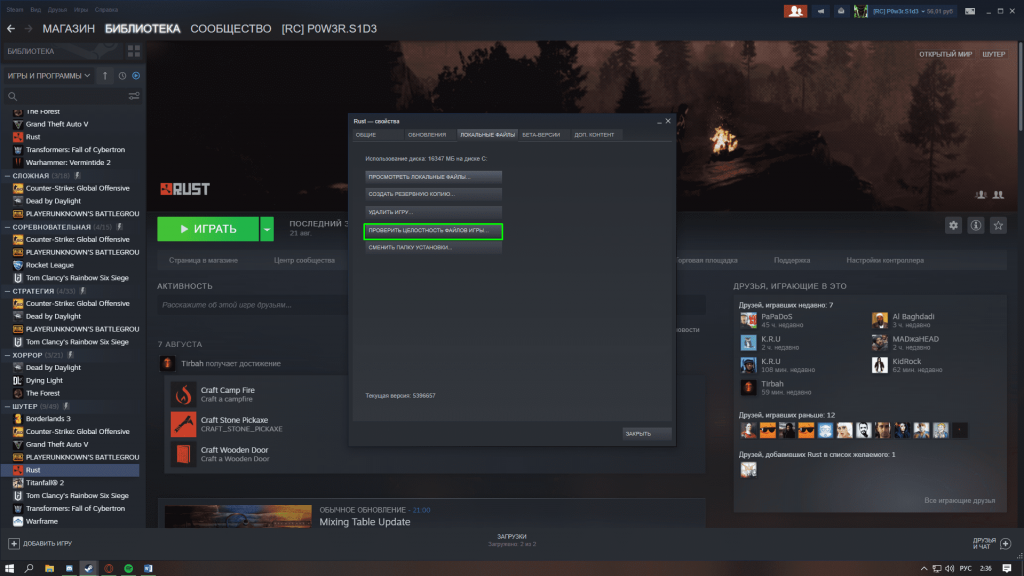
![]() Загрузка…
Загрузка…
Многие пользователи ПК и геймеры сообщают, что столкнулись с ошибкой запуска 20006 или кодом ошибки: 20006 (не удается создать службу, ошибка StartService: 1058).
Эта ошибка возникает, когда они устанавливают игры, в том числе Ghost Recon, Warface, Fortnite, Robocraft и т. д.
Поскольку система AntiCheat не может быть обнаружена, эта проблема возникает часто. Давайте обсудим, что такое ошибка StartService Failed 1058, прежде чем мы перейдем к решениям.
Что такое ошибка StartService Failed 1058?
Ошибка 1058 или код ошибки: 20006 (не удается создать службу StartService failed: 1058) обычно возникает при первой установке игры.
Другой сценарий, в котором появляется эта ошибка, — это когда служба на вашем компьютере внезапно перестает работать. Это также происходит, когда вы пытаетесь открыть программу или запустить службу.
Если ошибка StartService Failed 1058 возникает после установки игры, это происходит из-за того, что игра не может найти систему AntiCheat.
Другая возможная проблема AntiCheat вызывает код ошибки 30005, и она решена так же, поэтому читайте дальше, чтобы узнать, как это сделать.
EasyAntiCheat — это приложение для борьбы с читерством в игре, которое поставляется со Steam и другими игровыми приложениями. Другими словами, система AntiCheat гарантирует, что хрупкость или режимы не повлияют на игру.
Вы также можете столкнуться с системной ошибкой 1058, когда служба перестает работать, потому что она отключена.
Основная причина этой ошибки — внезапное прекращение обслуживания из-за внутренних конфликтов или изменения настроек.
Как исправить ошибку «Не удается создать службу (ошибка StartService 1058)»?
1. Перезапустите службу
- Нажмите кнопку меню «Пуск» и введите «Службы» в поле поиска.
- Откройте «Службы» и найдите службу «Центр обновления Windows», затем дважды щелкните «Центр обновления Windows».

- Если служба отключена, откройте Тип запуска и выберите параметр Автоматически.

- Нажмите Применить.

- После этого выберите «Пуск», чтобы запустить службу.

- Нажмите ОК.
- Если служба запускается, проблема решена. Если нет, щелкните вкладку Зависимости.

- Найдите все службы, упомянутые в поле, и нажмите OK.
- Откройте каждую из вышеперечисленных служб и нажмите кнопку «Пуск», чтобы запустить их все.
Первое, что вы можете сделать, чтобы исправить код ошибки 20006 — StartService Failed 1058, — это открыть приложение «Службы» на своем компьютере.
После включения отключенной службы она должна запуститься немедленно. Если это не так, вы должны выполнить шаги, описанные выше.
2. Используйте инструмент для ремонта ПК
Если вышеупомянутое решение не работает, вы можете использовать инструмент для восстановления ПК, чтобы исправить все, что не так с операционной системой вашего компьютера.
Outbyte PC Repair Tool — одна из лучших доступных программ для ремонта ПК. Этот инструмент просканирует ваш компьютер, особенно системные файлы, на наличие ошибочных или отсутствующих данных.
Этот инструмент эффективен в большинстве ситуаций и помогает максимально использовать возможности компьютера, повышая его производительность.
3. Установите систему EasyAnti-Cheat
- Нажмите Windowsклавишу + E, чтобы запустить проводник.
- Перейдите в C:WindowsSysWOW64 и скопируйте EasyAntiCheat.exe.

- Вставьте файл EasyAntiCheat.exe в папку C:WindowsSystem.
- Если вы не можете найти файл, найдите его в проводнике и поместите в нужную папку или загрузите со специального веб-сайта.

Наиболее распространенное решение — убедиться, что исполняемый системный файл EasyAntiCheat находится там, где он должен быть.
4. Отключить антивирус
- Нажмите клавишу +, чтобы открыть приложение «Настройки». WindowsI
- В меню слева выберите «Безопасность Windows», затем нажмите «Открыть безопасность Windows».

- Теперь выберите Защита от вирусов и угроз.

- Выберите Параметры защиты от вирусов и угроз.

- Отключите Постоянную защиту. При желании вы также можете отключить все остальные параметры на этой странице.
Хотя это не является распространенным явлением, некоторые пользователи сообщают, что их файл EasyAntiCheat.exe помещен в карантин антивирусом. Отключение антивируса и запуск игры может доказать, проблема это или нет.
Мы показали вам, как отключить Защитника Windows, но если у вас есть сторонний антивирус, откройте меню его настроек и отключите его в меню безопасности.
Что вызывает ошибку Fortnite 1058?
Как мы уже говорили ранее, если игровая чит-система не установлена или не включена правильно, это приведет к возникновению ошибки 1058.
Однако другие причины могут помешать вам играть в Fortnite и столкнуться с ошибкой 1058.
Неполные установочные файлы и отсутствующие файлы Windows могут привести к появлению ОШИБКИ ЗАПУСКА START SERVICE FAILED: 1058.
Вы можете переустановить игру или необходимые системные файлы, чтобы устранить ошибку, или сторонние инструменты восстановления ПК, чтобы отсканировать и исправить отсутствующие файлы Windows.
Если вы столкнулись с ошибкой 1058, StartService Failed: 1058, вышеупомянутые решения помогут вам исправить ошибку и включить службу или запустить игру, что создаст вам проблемы.
Сообщите нам, какое решение вы использовали для решения проблемы «Не удается создать службу (ошибка StartService: 1058)» в разделе комментариев ниже.
In games like Fortnite, Far Cry 5, For Honor, Rust, Scum, and anything else that runs Easy Anti-Cheat, it’s possible to get an Error Code 20006 … StartService failed: 1058 (or alternatively a 1072 error). These errors are extremely annoying and both result in you not being able to play the game you want to.
That is… Not without doing what we’re about to walk you through.
The full error will likely read as “Error Code: 20006 (Cannot create service (StartService failed: 1058)).” Or at the very least something similar to that – the 1058 tells us that EAC has been disabled and needs to be re-enabled. Another possibility is a 1072 error which indicates that EAC has been “flagged for deletion”.
The error you get will dictate the steps you need to follow. Luckily, neither problem is insanely difficult to fix and should only take a few minutes (maybe 10-15) at most.
On this page, you’ll find 3 possible routes to take:
- If your error was a 1058, start at Option A and if that doesn’t work then Option B definitely will.
- If your error was a 1072, skip both A and B and jump right to Option C. Once you’re done with C, go back and do Option B.
Note: This will not work if you’ve been banned for cheating. It’s a fix for those who are running into the aforementioned errors with EAC itself.

A.) Fixing Error Code 20006 (Error 1058)
As I mentioned previously, a 1058 error generally tells us that the program has been disabled. Often, you can quickly figure this out by opening Services, right-clicking the program and opening “Properties”. In the Properties window under “Startup type” you’ll either see “Disabled”, “Automatic”, “Automatic (delayed)”, or “Manual”. For EAC’s sake, we want it to be either “Automatic” or “Automatic (delayed)” if you’re worried about it impacting your startup times.
But, we’ll come back around to that with a proper set of steps further down.
First, make sure that Easy Anti-Cheat is not being blocked or disabled by your anti-virus/firewall. To do that, open your firewall, find the permissions section, find EAC, then make sure it’s not blocked.
Note: If you want to be extra-vigilant, you can set up an exclusion for EAC’s root folder (it should be “C:Program Files (x86)EasyAntiCheat”). To go the extra mile you could also set up exclusions for the EAC folders that any EAC-enabled game will have in its root folder.
Not blocked? Okay, let’s keep going.
The next step is reinstalling/repairing Easy Anti-Cheat. It might be that the current install is corrupted for the one game you want and a quick repair will fix the problem. Wouldn’t that be nice?
You can choose to repair/reinstall EAC from 1 of 2 locations. Either from EasyAntiCheat folder found within your game’s install folder; or from the EasyAntiCheat folder in Program Files (likely C:Program Files (x86)EasyAntiCheat). Once you’ve located the folder all you have to do is run the EAC install executable and choose “Repair” in the new window that pops up.
Here’s a good walkthrough on how you can reinstall or repair Easy Anti-Cheat:
In the video, he uses Fortnite as an example, but the same method will work with any of the 70+ games that run EAC.
Hopefully, that works and gets you gaming. If it doesn’t, you might want to try temporarily turning off your antivirus and trying the reinstall again, or reboot your PC; or try both.
If you’re met with yet another error upon trying to reinstall or repair then we have more work to do! On to the next set of steps!
B.) Reinstalling/repairing didn’t work
If none of the above worked, chances are EAC has been disabled by something else. Why or what? I haven’t quite figured that part out yet. But, the simple solution is to turn it back on. However, doing that isn’t easy (or possible) unless you know where to find the right settings.
To turn EAC back on:
- Open “Services” – Open the Start menu and type “Services” on Windows 10
- Find “EasyAntiCheat” within Services then right-click it and select “Properties”
- In the Properties window, find “Startup type” and change it from “Disabled” to “Automatic” (or Automatic (delayed) if you’re worried about bootup performance)
- Click “Apply” and close both the Properties and Services windows.
- Launch your game
Following those steps should hopefully get you back to gaming within no time. However, if it happened once it will likely happen again the next time you restart your PC. Keep that in mind.e
C.) Fixing Error 1072: Marked for deletion
If you ran into a problem around Step 3 while trying to turn EAC back on and you received an error that said EAC has been “scheduled for deletion”, then you’re going to have to follow one more set of steps…
Alternatively, if you noticed the 1072 error right away, you should start from this point as the previous steps will not work without first doing this.
Luckily, it’s easy to do and should only take a couple of minutes at most.

Our next set of steps involves either removing or editing a “DeleteFlag” that you’ll find within the EAC registry folder.
To remove the DeleteFlag:
- Open Regedit – Open the Start menu and type “Regedit” on Windows 10
- Navigate to “ComputerHKEY_LOCAL_MACHINESYSTEMCurrentControlSetServicesEasyAntiCheat” (if you copy and paste that into regedit, it should bring you to the right spot)
- Right click “DeleteFlag” and select “Modify, then change the Value data from “1” to “0”
- Restart your PC
- Attempt to turn EAC back on again (previous set of steps)
- If EAC turns on without a hitch, boot your game!

With any luck, now you should be able to turn EAC back on and boot your game(s) without an issue. If you’ve tried before restarting your PC and it doesn’t work, try a quick reboot before you panic too much.
Games that run Easy Anti-Cheat
There are a ton of games that run EAC, the last time this guide was updated (September 2nd, 2018) there was a total of 77. If one of your EAC protected games is giving you the 20006 error, then anything else in your library running EAC will as well.
So, if you’re curious how many of your games are EAC protected, here’s the full list of games that currently utilize it. More are added all the time so I’ll try to keep this list as relevant and up to date as possible.
- 7 Days to Die
- Absolver
- Ar:piel
- Audition TH
- Battalion 1944
- Block N Load
- Cabal Online
- Combat Arms
- Combat Arms: Line of Sight
- Crossout
- Cuisine Royale
- Darkfall: Rise of Agon
- Darwin Project
- Days of War
- Dead by Daylight
- Death Field: The Battle Royale of Disaster
- Dirty Bomb
- Dragon Ball Fighter Z
- Dragon Ball Xenoverse 2
- Dragonica: Lavalon Awakens
- Dying Light: Bad Blood
- Empyrion
- Far Cry 5
- Fear the Wolves
- For Honor
- Fortnite Battle Royale
- Fractured Lands
- Friday the 13th
- Gigantic
- Hide & Hold Out
- Hunt: Showdown
- Hurtworld
- Infestation: Survivor Stories
- Infestation: World
- Insurgency: Sandstorm
- Intershelter
- iRacing
- Ironsight
- Lifeless
- Luna
- Magicka: Wizard Wars
- Memories of Mars
- Miscreated
- Naruto To Boruto: Shinobi Striker
- Next Day
- Offensive Combat: Redux!
- Onward VR
- Paladins
- Post Scriptum
- Ragnarok
- Realm Royale
- Reign of Kings
- Rend
- RF Online
- Rising Storm 2: Vietnam
- Robocraft
- Robocraft Royale
- Rockshot
- Rust
- SCUM
- Sky Noon
- Smite
- Squad
- Sword Art Online: Fatal Bullet
- Tales Runner TH
- The Culling
- Tom Clancy’s Ghost Recon: Wildlands
- Total War: Arena
- War of the Roses
- War of the Vikings
- War Rock
- Warface
- Warhammer 40,000: Eternal Crusade
- Warhammer: Vermintide 2
- Watch Dogs 2
- Worlds Adrift
- Yulgang TH
Conclusion
I hope this was able to help you fix Easy Anti-Cheat’s Error Code 20006. Whether you’re playing Fortnite, Squad, or For Honor, this is a seriously annoying problem to run into and can be even more painful to solve… Without the proper help, that is!
If none of the steps listed above worked for you, get in touch with EAC’s support directly and they will be able to help you further.
If you have your own potential fix that you feel could help people out, feel free to post it in the comments!
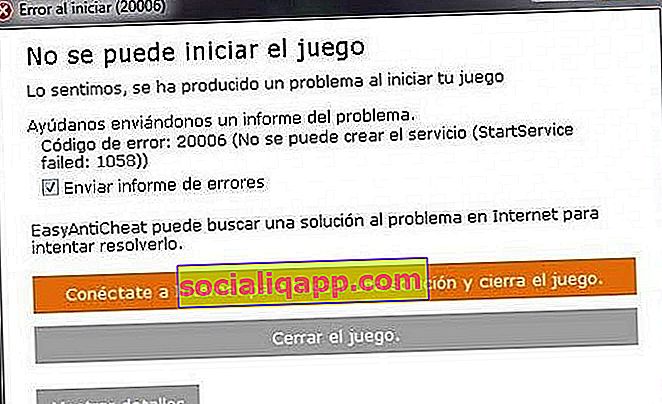
При попытке открыть на нашем ПК некоторые игры, такие как Fortnite, Dragon Ball FighterZ или For Honor , иногда возникают сбои при запуске. Одна из наиболее известных — это код ошибки 20006 (невозможно создать службу (сбой StartService: 1058)).
Помимо ошибки 20006 (1058) существуют другие похожие варианты, такие как код ошибки 20006 (1072) и (193). Все эти ошибки связаны с программой EasyAntiCheat , и ниже мы попытаемся объяснить, как мы можем решить их наиболее быстрым и эффективным способом.

Easy Anti-Cheat — это приложение, используемое для предотвращения жульничества игроков в видеоиграх . Если мы не знали этого до сих пор, мы должны знать, что он действительно популярен и что он реализован на хорошо известных платформах, таких как Steam или UPlay от Ubisoft. Мы также можем найти эту систему защиты в таких играх, как Ghost Recon, Watch Dogs 2, Naruto to Boruto: Shinobi Striker или Smite , среди многих других.
Если нас забанили за читерство в игре с EasyAntiCheat, мы вряд ли сможем решить эту проблему, но если у нас есть ошибка, подобная упомянутым выше, мы можем решить ее, выполнив несколько тестов.
Как исправить код ошибки 20006 (сбой StartService: 1058) и другие
Ошибка загрузки, указывающая на то, что игра не может быть запущена ( код ошибки 20006 (Служба не может быть создана (сбой StartService)) означает, что EAC (Easy Anti-Cheat) отключен или поврежден .
Чтобы повторно активировать античитерскую систему EAC, нам просто нужно перейти по пути, где находится папка Easy Anti-Cheat, найти файл EasyAntiCheat_Setup.exe и запустить его. Папка обычно находится внутри папки с игрой « C: / Program Files (x86) » в подпапке « Binaries / win64 / EasyAntiCheat ».
В открывшемся установочном файле выберите игру, которая доставляет нам проблемы, и нажмите кнопку « Ремонт сервиса » . Это должно исправить и повторно активировать службу, тем самым решив проблему.
Инструмент для сервисного ремонта — наиболее распространенное решение. Однако это может не решить нашу проблему. Вот другие возможные альтернативы, которые мы можем использовать.
Альтернатива # 2: переустановите Easy Anti-Cheat
Рядом с кнопкой «Восстановить службу» в меню конфигурации Anti-Cheat мы найдем параметр, который позволяет нам удалить службу. После удаления мы можем переустановить его и решить проблему.
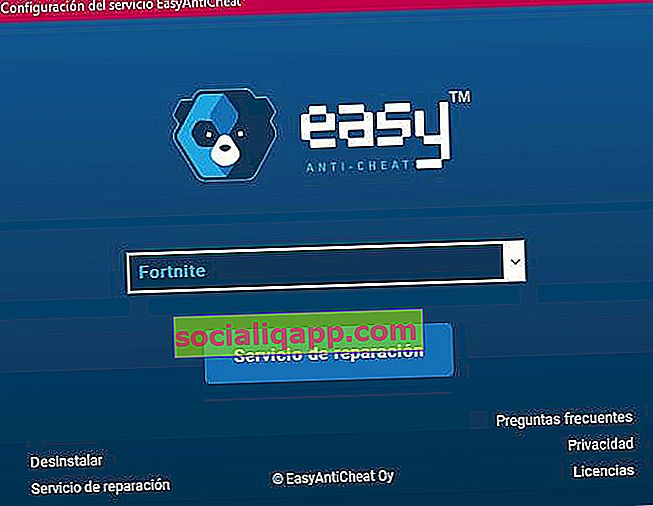 Он не особо выделяется, но в левом нижнем углу есть возможность удалить службу.
Он не особо выделяется, но в левом нижнем углу есть возможность удалить службу.
Если мы играем через лаунчер Epic Games Store, также желательно зайти в библиотеку, нажать на настройки, чтобы «проверить» игру .
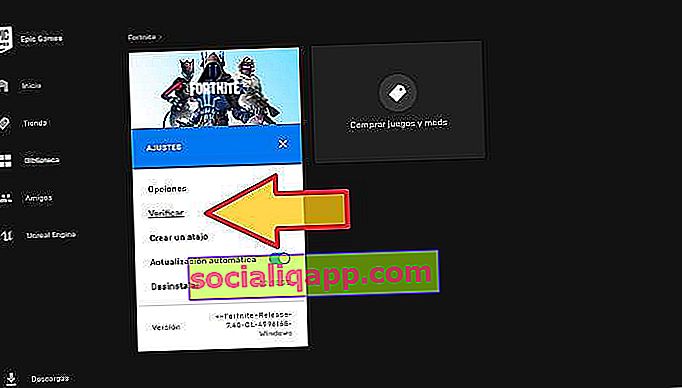
Альтернатива # 3: проверьте расположение папки EasyAntiCheat
Не удается запустить игру: код ошибки 20006 (невозможно создать службу (сбой StartService: 193)). Этот вариант ошибки может быть вызван ошибкой в папке, в которой установлен EAC.
То есть может оказаться, что папка, в которой находится файл EasyAntiCheat_Setup.exe, не находится в той же папке с игрой.
Переместите папку в игре. Например, в Fortnite Battle Royale путь должен быть в « Fortnite FortniteGame Binaries Win64 EasyAntiCheat ».
Наконец, откройте EasyAntiCheat_Setup.exe, удалите службу и переустановите ее.
Альтернатива # 4: пересобрать драйвер EAC
Еще одним решением может быть возврат к общему драйверу EasyAntiCheat.
- Для этого переходим в C: / Windows / system32 / drivers.
- Находим файл EasyAntiCheat.sys и переименовываем его в sys_old .
- Перезапускаем игру.
Наконец, также рекомендуется закрыть и снова войти в игру.
Альтернатива # 5: обратиться к базе знаний Easy Anti-Cheat
На официальном сайте Easy Anti-Cheat мы найдем базу знаний со справочными руководствами по всем играм, в которых используется его античит-система. Мы можем ознакомиться с ним ЗДЕСЬ .
Это очень интересный источник информации, поскольку он предлагает индивидуальные решения для каждой игры.
Альтернатива # 6: конфликт совместимости с версией Windows
Это последнее решение учитывает возможный конфликт между 32-битной и 64-битной версиями Windows. Это может произойти, если у нас есть компьютер с 64-разрядной версией Windows или Windows Server 2012 R2 или выше.
Когда установлено приложение Easy Anti-Cheat, система генерирует службу Windows, указывающую на путь C: Windows System32 EasyAntiCheat.exe. Однако, если установщик обнаруживает, что это 64-разрядная система, он по ошибке помещает ее в папку C: Windows SysWOW64.
Чтобы исправить это, нам просто нужно зайти в папку SysWOW64 и переместить файл EasyAntiCheat.exe в C: Windows System32.
Как видите, есть несколько вещей, которые мы можем попробовать решить с кодом ошибки 20006 (ошибки 1058, 1072 и 193) в компьютерных играх в Steam и на других платформах. Если вам известен какой-либо другой метод или альтернатива, которая решает проблему, не стесняйтесь поделиться им в области комментариев.
У вас установлен Telegram ? Получайте лучшие посты каждого дня на нашем канале . Или, если хотите, узнайте обо всем на нашей странице в Facebook .
Обновлено: 24.06.2023
aces.exe
File corrupted! This program has been manipulated and maybe
it’s infected by a Virus or cracked. This file won’t work anymore.
перевод для тех, у кого по английскому 2
Файл aces.exe поврежден! Эта программа была манипулирована и, возможно, заражена вирусом или взломана. Этот файл больше не будет работать.
Саша Бобылёв Мыслитель (9277) тебе в переводе все написано! переустанавливай
Либо антивирь удалил, либо файл заражен, либо произошла ошибка при установке. Переустанавливай.
Файл испорчен — либо замени его, либо запусти лончер и пусть он чекнет файлы, что нужно — перекачает заново и заменит сам. После этого игра будет работать.


Ещё больше улучшений
К этому выпуску мы как всегда подготовили большой набор полезных исправлений и игровых улучшений. Обязательно почитайте полный список, который мы приготовили в отдельном патчноуте — там много интересного.
Кнопки лайка нет. Можете просто похвалить разработчиков за проделанную работу в комментариях.
Вернули полётные данные в интерфейс повторов
В вышедшем обновлении «Точно в цель» у нас сломался интерфейс повторов. Не очень критично — пропали только данные о скорости, высоте и прочие характеристики, которые обычно выводятся в левом верхнем углу при управлении самолётом.
Приносим наши извинения всем тем, кто заметил эту ошибку, а также тем, кто просто негодует, узнав о ней сейчас. Всё исправили.
Исправления характеристик, моделей повреждения и вооружения авиации
- Buccaneer S.1 — исправлен порядок сброса шести 1000-фунтовых бомб (репорт).
- J35A Draken — исправлена ошибка, из-за которой в некоторых случаях после отрыва крыла в воздухе оставались висеть его части (репорт).
- F6F-5N, F-86K, CL-13 Mk.4, P-47D-30 (Китай) — в карточку самолёта добавлено полное имя.
- Як-38, Як-38М, F-8E, F-5C — исправлено отображение иконок в меню подвесного вооружения.
- Исправлена возможность тормозить при посадке с оторванными шасси.
Исправления характеристик, моделей повреждения и вооружения наземной техники
- М60 AMBT — исправлены ошибки с отображением физически достоверных гусениц при их повреждении (репорт).
- Pansarbil M/40 — исправлен приоритет пересаживания членов экипажа (репорт).
- M247 — уточнена кратность прицела командира (репорт).
- Strv 103 (A,C,0) — исправлена ошибка с вертикальным наведением при ведении огня в виде из бинокля (репорт 1, репорт 2).
- Убрано отображение сектора обзора на карте экрана выбора техники после потери танка в танковом бою.
Другие исправления
- Исправлено падение производительности в танковых боях при взгляде на копии уничтоженных танков.
- Жёлтая рамка выбранной точки возрождения на карте больше не перекрывается маркерами.
- В повторах воздушных боёв возвращена информация HUD в левом верхнем углу экрана (репорт).
Патчноут отражает только ключевые изменения и может не включать полный список улучшений. Изменения, направленные на развитие War Thunder, производятся регулярно и могут не требовать выхода обновления.

В этой рубрике мы подробнее рассказываем о работе над улучшениями и исправлениями в игре. Сведения обо всех обновлениях, которые выходят в War Thunder, вы можете найти в разделе обновлений.
Убрали тормоза при жёсткой посадке

Не падение FPS, а буквально — тормоза, которые оставались действующими и эффективными, даже если шасси вашего самолёта из-за жёсткого приземления остались где-то в начале посадочной полосы.
Теперь при разрушении стоек шасси тормозная система откажет и придётся рассчитывать только на износостойкость фюзеляжа. Мягких посадок вам.
Остовы танков воровали FPS

Но не все остовы. Эта проблема воспроизводилась только с копиями одной и той же уничтоженной машины. В боях, очевидно, такое могло произойти при использовании игроками «дублёров» или в комнате полигона без ограничения возрождений. Так или иначе — фикс выпущен и просадки FPS исправлены.
War Thunder
30 Apr, 2016 @ 11:04pm
so i have been having a problem with my game. Everytime i go to start it up from the start menu it ends up giving me a error that reads as follows, «File corrupted! This program has been manipulated and maybe it’s infected by a Virus or cracked. This file wont work anymore.»
30 Apr, 2016 @ 11:04pm
1 May, 2016 @ 5:16am
Load Steam
From the Library section, right-click on the game and select Properties from the menu.
Select the Local files tab and click the Verify integrity of game cache. button.
Steam will verify the game’s files — this process may take several minutes.
Once the process is completed, the Check Window will automatically exit.
Important: One or more files may fail to verify.
This is normal for most Steam games. The files that fail to verify are local configuration files that should not be replaced as part of this process. You can safely ignore this message.
Warning:
Do not run the verification process while performing other system-intensive processes, such as defragmenting your hard drive or scanning for viruses.
Do not run this process for multiple games at the same time.
Scan your war thunder folder for viruses
Reinstall game
1 May, 2016 @ 8:23am
Load Steam
From the Library section, right-click on the game and select Properties from the menu.
Select the Local files tab and click the Verify integrity of game cache. button.
Steam will verify the game’s files — this process may take several minutes.
Once the process is completed, the Check Window will automatically exit.
Important: One or more files may fail to verify.
This is normal for most Steam games. The files that fail to verify are local configuration files that should not be replaced as part of this process. You can safely ignore this message.
Warning:
Do not run the verification process while performing other system-intensive processes, such as defragmenting your hard drive or scanning for viruses.
Do not run this process for multiple games at the same time.
Scan your war thunder folder for viruses
Reinstall game
26 Aug, 2018 @ 12:00pm
Load Steam
From the Library section, right-click on the game and select Properties from the menu.
Select the Local files tab and click the Verify integrity of game cache. button.
Steam will verify the game’s files — this process may take several minutes.
Once the process is completed, the Check Window will automatically exit.
Important: One or more files may fail to verify.
This is normal for most Steam games. The files that fail to verify are local configuration files that should not be replaced as part of this process. You can safely ignore this message.
Warning:
Do not run the verification process while performing other system-intensive processes, such as defragmenting your hard drive or scanning for viruses.
Do not run this process for multiple games at the same time.
Scan your war thunder folder for viruses
Reinstall game
_86d8dc74fa1a6041fa19fe5d0f6ae483.jpg)
Исправления характеристик, моделей повреждения и вооружения флота
- VAS 201 — исправлены характеристики торпеды W.200/450X5,75 (максимальная дистанция хода увеличена до 8 км).
- HMS Armada — исправлено застревание 40-мм орудия в верхней точке наведения.
Немного доработали маркер возрождения
К прошлому выпуску «Починили» мы перерисовали маркеры зон возрождения, чтобы его было лучше видно на любых картах и в любых режимах War Thunder. А в этом вносим небольшой фикс, который исправляет перекрытие рамки выбора маркерами других респаунов. Например, аэродрома, над которым стоят воздушные респы бомбардировщиков и штурмовиков.
Читайте также:
- Как включить национальную озвучку в world of tanks
- Rdr 2 другие приложения как убрать
- Как установить ведьмак 3 на нинтендо свитч
- Soldier of fortune 2 системные требования
- Call of duty black ops 2 системные требования
