Содержание
- Как убрать “Ваши параметры безопасности не разрешают скачивание этого файла”?
- Почему появляется “Ваши параметры безопасности не разрешают скачивание этого файла”?
- Как отключить защиту от скачивания файлов в Internet Explorer?
- [Решение] Ваши параметры безопасности не разрешают скачивание этого файла
- Содержание
- Измените настройки безопасности браузера IE
- Сбросьте настройки браузера IE
- Добавить комментарий
- Подробнее
- & # 8220; Текущие настройки безопасности не позволяют загружать этот файл & # 8221; в Windows 10
- Ошибка «Текущие настройки безопасности не позволяет загружать этот файл» в Windows 10, как это исправить?
- Исправлено – «Текущие настройки безопасности не позволяют загружать этот файл»
- Исправление – «Текущие настройки безопасности не позволяют загружать этот файл» pdf
- Исправлено – «Текущие настройки безопасности не позволяют загружать этот файл» FTP
- Windows server 2019 ваши параметры безопасности не разрешают скачивание этого файла
- Ошибка «Текущие настройки безопасности не позволяет загружать этот файл» в Windows 10, как это исправить?
- Ваши параметры безопасности не разрешают скачивание этого файла
- Dragonid
Как убрать “Ваши параметры безопасности не разрешают скачивание этого файла”?
Сообщение данного содержания могут увидеть пользователи браузера от компании Microsoft – Internet Explorer, причем любой версии. Появляется оно при попытке скачать абсолютно любой файл с любого сайта.
В данной статье мы расскажем почему оно появляется, а также что нужно сделать, чтобы убрать его и спокойно скачать требуемый файл.
Почему появляется “Ваши параметры безопасности не разрешают скачивание этого файла”?
Все дело в том, что в Internet Explorer присутствует встроенная защита, которая блокирует возможность скачивания файлов дабы не занести на компьютер вирусы и вредоносные программы.
Защита защитой, конечно, но если нельзя скачать вообще ни один файл, причем с гарантированно проверенного и безопасного сайта, например со skype.com, то такая защита вам вряд ли нужна. Ее можно отключить. Хотя бы временно. Скачать то, что нужно и снова включить.
Как отключить защиту от скачивания файлов в Internet Explorer?
Вне зависимости от версии IE отключение защиты выполняется везде одинаково.

Вход в свойства браузера через верхнее меню internet explorer
Если в вашем браузере не отображается строка с пунктами меню, то нужно нажать на любом свободном месте в верхней части браузера и в открывшемся меню поставить галочку “Строка меню”.

Включение верхней стоки меню в internet explorer
В открывшемся окне переходим на вкладку “Безопасность”, выделяем зону “Интернет” и нажимаем кнопку “Другой”.
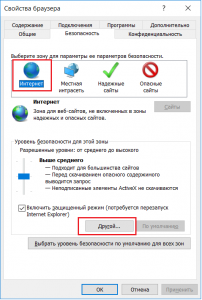
Установка параметров безопасности в Internet Explorer
Откроется окно с параметрами безопасности, где вам нужно найти раздел “Загрузка”-> “Скачивание файла” и поставить переключатель в положение “Включить”.
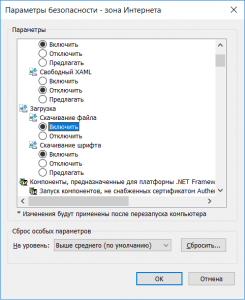
Включение опции скачивания файлов в Internet Explorer
Осталось лишь сохранить сделанные настройки нажатием во всех открытых окнах “Ок” и перезапустить браузер.
Теперь вы можете смело скачивать файлы через Internet Explorer. Сообщение “Ваши параметры безопасности не разрешают скачивание этого файла” больше появляться не будет.
Источник
[Решение] Ваши параметры безопасности не разрешают скачивание этого файла
Если при загрузке файла Вы получили сообшение «Ваши параметры безопасности не разрешают скачивание этого файла», то попробуйте следующие решения, чтобы исправить эту проблему.
Содержание
Измените настройки безопасности браузера IE
Следуйте инструкциям ниже:
Если данное решение не решает проблему, попробуйте следующий вариант.
Сбросьте настройки браузера IE
Добавить комментарий
Используя наш веб-сайт, вы соглашаетесь на использование файлов cookie.
Подробнее
Cookies are short reports that are sent and stored on the hard drive of the user’s computer through your browser when it connects to a web. Cookies can be used to collect and store user data while connected to provide you the requested services and sometimes tend not to keep. Cookies can be themselves or others.
There are several types of cookies:
So when you access our website, in compliance with Article 22 of Law 34/2002 of the Information Society Services, in the analytical cookies treatment, we have requested your consent to their use. All of this is to improve our services. We use Google Analytics to collect anonymous statistical information such as the number of visitors to our site. Cookies added by Google Analytics are governed by the privacy policies of Google Analytics. If you want you can disable cookies from Google Analytics.
However, please note that you can enable or disable cookies by following the instructions of your browser.
Источник
& # 8220; Текущие настройки безопасности не позволяют загружать этот файл & # 8221; в Windows 10
Обеспечение безопасности вашего компьютера от сетевых угроз является приоритетом, но иногда ваши настройки безопасности могут мешать вашей работе. Пользователи Windows 10 сообщили, что Текущие настройки безопасности не позволяют загружать этот файл на их ПК, и, поскольку эта ошибка не позволяет вам скачивать файлы, важно знать, как это исправить.
Ошибка «Текущие настройки безопасности не позволяет загружать этот файл» в Windows 10, как это исправить?
Исправлено – «Текущие настройки безопасности не позволяют загружать этот файл»
Решение 1. Изменить параметры Интернета
Иногда эта ошибка может возникать из-за ваших параметров Интернета, но вы можете легко решить эту проблему, выполнив следующие простые шаги:
Как видите, иногда только один параметр может помешать загрузке файлов, но вы можете легко это исправить, следуя инструкциям выше.
Решение 2. Сброс настроек Internet Explorer
Антивирусное программное обеспечение важно, потому что оно защищает вас от вредоносных файлов, но иногда ваш антивирус может вызывать проблемы такого типа. Многие антивирусные инструменты проверяют файлы перед их загрузкой, чтобы защитить вас от злонамеренных пользователей, но иногда это может вызвать появление этой проблемы. Чтобы решить эту проблему, вы можете временно отключить антивирус и проверить, устраняет ли это проблему. Если проблема все еще существует, вы можете попробовать удалить стороннее антивирусное программное обеспечение и проверить, решает ли это проблему.
Решение 4. Изменить настройки почты
Решение 5. Разблокируйте этот файл
Если вы изменили настройки безопасности Интернета, вы можете столкнуться с текущими настройками безопасности, которые не позволяют загружать этот файл на вашем компьютере с Windows 10. Один из самых быстрых способов решить эту проблему – сбросить уровень безопасности по умолчанию. Для этого выполните следующие действия:
После выключения контроля учетных записей проверьте, решена ли проблема. Помните, что отключение этой функции представляет небольшую угрозу безопасности, но если вы не загружаете вредоносные файлы и не используете антивирусное программное обеспечение, у вас не должно возникнуть никаких проблем.
Решение 8. Добавьте сайт в зону надежных сайтов
В Свойствах Интернета доступно несколько зон, одна из которых – Надежные сайты. Чтобы устранить проблему с загрузкой файлов и настройками безопасности, рекомендуется добавить веб-сайт, с которого вы загружаете файлы, в зону надежных сайтов. Для этого выполните следующие действия:
Немногие пользователи сообщили, что добавление сайта загрузки в зону надежных сайтов решает проблему для них, поэтому обязательно попробуйте это решение.
Решение 10. Экспорт ключей реестра с рабочего компьютера
Пользователи сообщили, что им удалось решить эту проблему, экспортировав ключи реестра с рабочего компьютера или из другой учетной записи на том же компьютере. Если вы хотите, чтобы этот процесс работал, мы предлагаем экспортировать эти ключи из учетной записи пользователя, у которой нет этой проблемы. При необходимости, вы даже можете создать новую учетную запись пользователя только для этой цели.Если эта проблема затрагивает все учетные записи пользователей, вы можете перенести необходимые ключи реестра с другого компьютера, работающего в той же версии Windows 10. Чтобы экспортировать ключи реестра, выполните следующие действия:
После добавления ключа в реестр проверьте, решена ли проблема.
Исправление – «Текущие настройки безопасности не позволяют загружать этот файл» pdf
Исправлено – «Текущие настройки безопасности не позволяют загружать этот файл» FTP
Источник
Windows server 2019 ваши параметры безопасности не разрешают скачивание этого файла
Обеспечение безопасности вашего компьютера от сетевых угроз является приоритетом, но иногда ваши настройки безопасности могут мешать вашей работе. Пользователи Windows 10 сообщили, что текущие настройки безопасности не допускают ошибки загрузки этого файла на их ПК, и, поскольку эта ошибка не позволяет загружать файлы, важно знать, как ее исправить.
Ошибка «Текущие настройки безопасности не позволяет загружать этот файл» в Windows 10, как это исправить?
Иногда эта ошибка может возникать из-за ваших параметров Интернета, но вы можете легко решить эту проблему, выполнив следующие простые шаги:



Как видите, иногда только один параметр может помешать загрузке файлов, но вы можете легко это исправить, следуя инструкциям выше.
Решение 2. Сброс настроек Internet Explorer


Решение 3. Временно отключите антивирусное программное обеспечение.
Антивирусное программное обеспечение важно, потому что оно защищает вас от вредоносных файлов, но иногда ваш антивирус может вызывать проблемы такого типа. Многие антивирусные инструменты проверяют файлы перед их загрузкой, чтобы защитить вас от злонамеренных пользователей, но иногда это может вызвать появление этой проблемы. Чтобы решить эту проблему, вы можете временно отключить антивирус и проверить, устраняет ли это проблему. Если проблема все еще существует, вы можете попробовать удалить стороннее антивирусное программное обеспечение и проверить, решает ли это проблему.
Решение 6. Установите уровень безопасности по умолчанию

Некоторые пользователи также предлагают использовать параметр Сбросить все зоны до уровня по умолчанию, поэтому вы можете попробовать это сделать.



После выключения контроля учетных записей проверьте, решена ли проблема. Имейте в виду, что отключение этой функции представляет небольшой риск для безопасности, но если вы не загружаете вредоносные файлы и не используете антивирусное программное обеспечение, у вас не должно возникнуть никаких проблем.
Решение 8. Добавление сайта в зону надежных сайтов


Немногие пользователи сообщили, что добавление сайта загрузки в зону надежных сайтов решает проблему для них, поэтому обязательно попробуйте это решение.
Решение 9. Запустите командную строку
Немногие пользователи сообщили, что они успешно исправили текущие параметры безопасности, которые не позволяют загружать этот файл, просто запустив одну команду в командной строке. Для этого выполните следующие действия:

Пользователи сообщили, что им удалось решить эту проблему, экспортировав ключи реестра с рабочего компьютера или из другой учетной записи на том же компьютере. Если вы хотите, чтобы этот процесс работал, мы рекомендуем экспортировать эти ключи из учетной записи пользователя, у которой нет этой проблемы. При необходимости, вы даже можете создать новую учетную запись пользователя только для этой цели. Если эта проблема затрагивает все учетные записи пользователей, вы можете перенести необходимые ключи реестра с другого компьютера, работающего в той же версии Windows 10. Чтобы экспортировать ключи реестра, выполните следующие действия:


После добавления ключа в реестр проверьте, решена ли проблема.

Текущие настройки безопасности не позволяют загружать этот файл, ошибка может помешать вашей работе, но вы можете решить эту проблему в большинстве случаев, просто изменив настройки Интернета. Если это не сработает, не стесняйтесь попробовать любое другое решение из этой статьи.
ЧИТАЙТЕ ТАКЖЕ:
Источник
Ваши параметры безопасности не разрешают скачивание этого файла
В серверных операционных системах семейства Microsoft Windows при работе с Internet Explorer по протоколу HTTP или FTP, при попытке загрузить какой-либо файл может возникнуть ошибка: «Текущая настройка безопасности не допускает загрузку этого файла». Это связано с параметрами безопасности Internet Explorer.
В этой статье вы узнаете, как убрать данное ограничение

Перейдите на вкладку «Безопасность», выберите «Интернет» и в разделе «Уровень безопасности для этой зоны» нажмите на кнопку «Другой…».

В появившемся окошке найдите в списке пункт «Загрузка файла» и выберите опцию «Включить» и нажимаем «ОК».

После в появившемся окне нажимаем Да и закрываем «Свойства браузера».

В некоторых случая может потребоваться полный перезапуск Internet Explorer.
После этого, вы больше не увидите данную ошибку при попытке скачивания.
![]()
Dragonid
Меня зовут Владимир, и я являюсь разработчиком сайта и YuoTube-канала «Помощь с компьютером». Моя цель помогать всем у кого возникают проблемы или вопросы, связанные с ПК. Я стараюсь развиваться всесторонне и люблю получать новые знания. Знать всё невозмо Смотреть все записи автора Dragonid
Источник
Cookies are short reports that are sent and stored on the hard drive of the user’s computer through your browser when it connects to a web. Cookies can be used to collect and store user data while connected to provide you the requested services and sometimes tend not to keep. Cookies can be themselves or others.
There are several types of cookies:
- Technical cookies that facilitate user navigation and use of the various options or services offered by the web as identify the session, allow access to certain areas, facilitate orders, purchases, filling out forms, registration, security, facilitating functionalities (videos, social networks, etc..).
- Customization cookies that allow users to access services according to their preferences (language, browser, configuration, etc..).
- Analytical cookies which allow anonymous analysis of the behavior of web users and allow to measure user activity and develop navigation profiles in order to improve the websites.
So when you access our website, in compliance with Article 22 of Law 34/2002 of the Information Society Services, in the analytical cookies treatment, we have requested your consent to their use. All of this is to improve our services. We use Google Analytics to collect anonymous statistical information such as the number of visitors to our site. Cookies added by Google Analytics are governed by the privacy policies of Google Analytics. If you want you can disable cookies from Google Analytics.
However, please note that you can enable or disable cookies by following the instructions of your browser.
На чтение 9 мин. Просмотров 1.2k. Опубликовано 03.09.2019
Обеспечение безопасности вашего компьютера от сетевых угроз является приоритетом, но иногда ваши настройки безопасности могут мешать вашей работе. Пользователи Windows 10 сообщили, что Текущие настройки безопасности не позволяют загружать этот файл на их ПК, и, поскольку эта ошибка не позволяет вам скачивать файлы, важно знать, как это исправить.
Содержание
- Ошибка «Текущие настройки безопасности не позволяет загружать этот файл» в Windows 10, как это исправить?
- Исправлено – «Текущие настройки безопасности не позволяют загружать этот файл»
- Исправление – «Текущие настройки безопасности не позволяют загружать этот файл» pdf
- Исправлено – «Текущие настройки безопасности не позволяют загружать этот файл» FTP
Ошибка «Текущие настройки безопасности не позволяет загружать этот файл» в Windows 10, как это исправить?
Исправлено – «Текущие настройки безопасности не позволяют загружать этот файл»
Решение 1. Изменить параметры Интернета
Иногда эта ошибка может возникать из-за ваших параметров Интернета, но вы можете легко решить эту проблему, выполнив следующие простые шаги:
- Нажмите Windows Key + S и введите настройки Интернета . Выберите в меню Свойства обозревателя .

- Перейдите на вкладку Безопасность . Выберите Интернет и нажмите кнопку Пользовательский уровень .

- Список настроек появится. Прокрутите вниз до раздела Загрузки и включите Загрузка файлов и Загрузка шрифтов .

- Необязательно: В разделе Разное установите флажок Подсказка для запуска приложений и небезопасных файлов и запуска программ и файлы в IFRAME .
- После этого нажмите ОК , чтобы сохранить изменения.
Как видите, иногда только один параметр может помешать загрузке файлов, но вы можете легко это исправить, следуя инструкциям выше.
Решение 2. Сброс настроек Internet Explorer
Настройки Internet Explorer могут иногда мешать загрузке файлов и вызывать текущие настройки безопасности, не позволяющие появлению ошибки загрузки этого файла . Чтобы устранить эту проблему, необходимо сбросить настройки Internet Explorer, выполнив следующие действия:
- Откройте Свойства обозревателя и перейдите на вкладку Дополнительно .
- Находясь на вкладке Дополнительно , найдите раздел настроек Сбросить Internet Explorer и нажмите кнопку Сбросить .

- Откроется диалоговое окно подтверждения. Установите флажок Удалить личные настройки , если хотите удалить историю просмотров, файлы cookie, пароль и другие данные. Нажмите кнопку Сбросить .

- После завершения процесса сброса перезапустите браузер и проверьте, решена ли проблема.
- Читайте также: хакеры могут использовать безопасный режим в Windows для запуска атак безопасности
Решение 3. Временно отключите антивирусное программное обеспечение .
Антивирусное программное обеспечение важно, потому что оно защищает вас от вредоносных файлов, но иногда ваш антивирус может вызывать проблемы такого типа. Многие антивирусные инструменты проверяют файлы перед их загрузкой, чтобы защитить вас от злонамеренных пользователей, но иногда это может вызвать появление этой проблемы. Чтобы решить эту проблему, вы можете временно отключить антивирус и проверить, устраняет ли это проблему. Если проблема все еще существует, вы можете попробовать удалить стороннее антивирусное программное обеспечение и проверить, решает ли это проблему.
Решение 4. Изменить настройки почты
Пользователи сообщили, что не могут загрузить файлы XPS на свой ПК, но вы можете легко решить эту проблему, изменив один параметр. Чтобы устранить эту проблему, просто перейдите в настройки Почта , выберите Инструменты> Параметры и снимите флажок Не разрешать сохранение или открытие вложений, которые потенциально могут быть вирусами . Похоже, что Windows видит документы XPS потенциально опасными по неизвестной причине, но после отключения этой опции проблема должна быть полностью решена.
Решение 5. Разблокируйте этот файл
По словам пользователей, иногда некоторые файлы не могут быть запущены просто потому, что они заблокированы вашим ПК. Это может быть полезно, если вы случайно загрузили вредоносный файл, но эта опция также заблокирует все не вредоносные файлы. Чтобы устранить эту проблему, нужно щелкнуть правой кнопкой мыши проблемный файл и выбрать в меню параметр Свойства . Когда откроется окно «Свойства», найдите параметр Разблокировать и нажмите его. После этого проблема должна быть полностью решена. Имейте в виду, что вам придется повторять этот процесс для каждого загруженного файла.
Решение 6. Установите уровень безопасности по умолчанию .
Если вы изменили настройки безопасности Интернета, вы можете столкнуться с текущими настройками безопасности, которые не позволяют загружать этот файл на вашем компьютере с Windows 10. Один из самых быстрых способов решить эту проблему – сбросить уровень безопасности по умолчанию. Для этого выполните следующие действия:
- Откройте Свойства обозревателя и перейдите на вкладку Безопасность .
- Выберите Интернет-зона и нажмите кнопку По умолчанию уровень .

- Перезапустите браузер и попробуйте снова загрузить файл.
Некоторые пользователи также предлагают использовать параметр Сбросить все зоны до уровня по умолчанию , поэтому вы можете попробовать это сделать.
- ЧИТАЙТЕ ТАКЖЕ: QR-коды BSOD для Windows 10 Anniversary Update могут представлять угрозу безопасности
Решение 7. Отключение контроля учетных записей .
Контроль учетных записей – это полезная функция Windows, которая не позволяет запускать определенные команды, требующие прав администратора. Благодаря этой функции вредоносные приложения не смогут вносить какие-либо изменения в вашу систему, если вы их не допустите. Мы можем понять, почему эта функция так полезна, но иногда эта функция может мешать вашей работе и вызывать определенные проблемы. Чтобы исправить ошибку Текущие параметры безопасности, не позволяющую загрузить этот файл , попробуйте отключить функцию контроля учетных записей, выполнив следующие действия:
- Нажмите Windows Key + S и введите учетные записи пользователей . Выберите в меню Аккаунты пользователей .

- Когда откроется окно Учетные записи пользователей , нажмите Изменить контроль учетных записей настройки .

- Полностью опустите ползунок до значения Никогда не уведомлять и нажмите ОК , чтобы сохранить изменения.

После выключения контроля учетных записей проверьте, решена ли проблема. Помните, что отключение этой функции представляет небольшую угрозу безопасности, но если вы не загружаете вредоносные файлы и не используете антивирусное программное обеспечение, у вас не должно возникнуть никаких проблем.
Решение 8. Добавьте сайт в зону надежных сайтов
В Свойствах Интернета доступно несколько зон, одна из которых – Надежные сайты. Чтобы устранить проблему с загрузкой файлов и настройками безопасности, рекомендуется добавить веб-сайт, с которого вы загружаете файлы, в зону надежных сайтов. Для этого выполните следующие действия:
- Откройте Свойства обозревателя .
- Перейдите на вкладку Безопасность и выберите Надежные сайты . Нажмите кнопку Сайты .

- Когда откроется окно Надежные сайты , введите имя сайта, с которого вы пытаетесь загрузить этот файл, и нажмите Добавить. . Для дополнительной безопасности вы можете установить флажок Требовать подтверждение сервера (https 🙂 для всех сайтов в этой зоне . Нажмите Закрыть .

- После этого нажмите Применить и ОК , чтобы сохранить изменения.
Немногие пользователи сообщили, что добавление сайта загрузки в зону надежных сайтов решает проблему для них, поэтому обязательно попробуйте это решение.
Решение 9. Запустите командную строку .
Немногие пользователи сообщили, что они успешно исправили ошибку Текущие параметры безопасности, не позволяющую загрузить этот файл , просто запустив одну команду в командной строке. Для этого выполните следующие действия:
- Нажмите Windows Key + X , чтобы открыть меню Win + X , и выберите Командная строка (Admin) из списка.

- Когда откроется Командная строка , введите regsvr32 urlmon.dll и нажмите Enter .
- После выполнения команды закройте Командную строку и проверьте, решена ли проблема.
- Читайте также: загрузите и установите Microsoft Security Essentials в Windows 10
Решение 10. Экспорт ключей реестра с рабочего компьютера
Пользователи сообщили, что им удалось решить эту проблему, экспортировав ключи реестра с рабочего компьютера или из другой учетной записи на том же компьютере. Если вы хотите, чтобы этот процесс работал, мы предлагаем экспортировать эти ключи из учетной записи пользователя, у которой нет этой проблемы. При необходимости, вы даже можете создать новую учетную запись пользователя только для этой цели.Если эта проблема затрагивает все учетные записи пользователей, вы можете перенести необходимые ключи реестра с другого компьютера, работающего в той же версии Windows 10. Чтобы экспортировать ключи реестра, выполните следующие действия:
- Перейдите на исправную учетную запись ПК или пользователя, нажмите Ключ Windows + R и введите regedit . Нажмите Enter или нажмите ОК .

- Когда откроется редактор реестра, перейдите на HKEY_CURRENT_USER Software Microsoft Windows CurrentVersion Internet Settings Zones на левой панели.
- Нажмите правую кнопку Зоны и выберите в меню пункт Экспорт . Выберите место сохранения и введите имя файла реестра, например, working_zones.reg . Нажмите кнопку Сохранить .

- Закройте Редактор реестра и вернитесь к проблемному ПК/пользователю.
- Откройте Редактор реестра на проблемной учетной записи пользователя/ПК и перейдите по адресу HKEY_CURRENT_USER Software Microsoft Windows CurrentVersion Internet Settings Zones и экспортируйте его. Вы будете использовать этот файл в качестве резервной копии на случай, если что-то пойдет не так.
- Переименуйте ключ Zones в Zones_error или удалите его и закройте Редактор реестра . Теперь найдите файл working_zones.reg , который вы создали в Шаг 3 , и запустите его. Это добавит экспортированный ключ в ваш реестр.
После добавления ключа в реестр проверьте, решена ли проблема.
Исправление – «Текущие настройки безопасности не позволяют загружать этот файл» pdf
Решение. Включите параметр «Разрешить запуск активного содержимого в разделе« Мой компьютер »» .
Пользователи сообщили, что получают Текущие параметры безопасности, запрещающие загрузку этого файла при попытке просмотреть или загрузить файлы .pdf. Один из простых способов решения этой проблемы – изменить настройки Интернета, выполнив следующие действия:
- Откройте Свойства обозревателя .
- Перейдите на вкладку Дополнительно . Появится список настроек.
- В разделе Безопасность установите флажок Разрешить запуск активного содержимого в файлах на моем компьютере .

- Нажмите Применить и ОК , чтобы сохранить изменения.
Исправлено – «Текущие настройки безопасности не позволяют загружать этот файл» FTP
Решение. Добавьте веб-сайт в зону надежных сайтов .
Многие веб-мастера и веб-разработчики используют FTP для загрузки файлов на сервер, но иногда могут возникать проблемы такого типа. Чтобы решить эту проблему, сначала необходимо добавить веб-сайт, который вы пытаетесь установить FTP-соединение, в зону Надежные сайты . Мы уже объясняли, как это сделать в одном из наших предыдущих решений, поэтому обязательно ознакомьтесь с ним. После добавления веб-сайта на доверенные сайты запустите Internet Explorer и перейдите по следующему URL-адресу: ftp: // username: password@ftp.your_website_name.com/ . После этого вы должны увидеть список всех доступных файлов. Просто щелкните правой кнопкой мыши файл, который вы хотите загрузить, и выберите параметр Копировать в папку , и вы сможете скачать его без проблем.
Текущие настройки безопасности не позволяют загружать этот файл . Ошибка может помешать вашей работе, но вы можете решить эту проблему в большинстве случаев, просто изменив настройки Интернета. Если это не сработает, попробуйте любое другое решение из этой статьи.
Содержание
- Windows 10 блокирует установку программ, издатель неизвестен, что делать?
- Windows 10 блокирует установку программ издатель неизвестен или по цифровой подписи, решение проблемы
- Windows 10 блокирует установку программ — отключаем контроль учетных записей
- Windows 10 блокирует установку программ из интернета, с диска HDD
- Как убрать “Ваши параметры безопасности не разрешают скачивание этого файла”?
- Почему появляется “Ваши параметры безопасности не разрешают скачивание этого файла”?
- Как отключить защиту от скачивания файлов в Internet Explorer?
- Ошибка «Администратор заблокировал выполнение этого приложения» в Windows 10
- Это приложение заблокировано в целях защиты
- Запуск заблокированного приложения через командную строку
- Отключение блокировки приложения через «Свойства»
- Удаление подписи с заблокированного приложения
- Отключение блокировки приложений в Windows 10
- Как исправить ошибку «Невозможно запустить это приложение на вашем ПК»?
- Суть проблемы
- Ошибка «Невозможно запустить это приложение на вашем ПК»
- СПОСОБ 1: Использовать свою учетную запись с правами администратора
- СПОСОБ 2: «32-разрядное» или «64-разрядное» приложение
- Отключить фильтр «SmartScreen» в «Windows 10»
- ВАРИАНТ 1: Отключение фильтра «SmartScreen» в «Windows 10» с помощью «Центр безопасности Защитника Windows»
- ВАРИАНТ 2: Отключение фильтра «SmartScreen» в «Windows 10» с помощью редактора реестра
Windows 10 блокирует установку программ, издатель неизвестен, что делать?
Привет, друзья. Продолжаем уходить от «рекомендуемых настроек» безопасности Windows10. Только что установленная (или обновленная) «десятка» иногда любит удивлять пользователей возникающими неудобствами. Довольно частая проблема — система блокирует установку некоторых программ и приложений, которые кажутся ей потенциально опасными.

Параметры легко и быстро изменяются, нет ничего сложного. Предполагается, что на компьютере с антивирусом все в порядке и его фильтры настроены правильно. Обычно вредоносное ПО хороший антивирус удаляет в карантин сразу. Но если у вас в антивирусной программе запрещен запуск неизвестных программ, то сначала разбираемся с антивирусом, далее читаем материал.
Windows 10 блокирует установку программ издатель неизвестен или по цифровой подписи, решение проблемы
Microsoft заключает договоры с издателями программного обеспечения, если считает их надежными. Надежность подтверждается цифровой подписью. При установке программы система проверяет наличие сертификата цифровой подписи в своих базах и если он отсутствует в базе то издатель «неизвестен» или подпись недействительна.
Делается это в целях безопасности, но в действительности многие издатели оборудования не заморачиваются цифровыми подписями. Рекомендуемые настройки иногда блокируют установку и запуск программ, например, если включен максимальный контроль учетных записей.

Windows 10 блокирует установку программ — отключаем контроль учетных записей
При запуске программы от имени администратора появляется окно с запросом на разрешение запуска, а ниже в «Подробно» есть ссылка «Настройка записей таких уведомлений». Нужно отключить эту настройку на самый нижний уровень:

Можно пойти по другому пути «Панель управления» — «Система и безопасность»- «Центр безопасности и обслуживания»:

С каждым годом проблемных программ становиться все меньше и эта настройка в большинстве случаев проблему снимает. Однако ее не стоит отключать совсем, один раз выключение надолго контроля учетных записей сильно меня подвело. Я уже рассказывал о том как поймал вирус шифровальщик, специально отключив эту настройку.
Так что будьте внимательны при отключении настроек безопасности — они в ряде случаев мне реально помогали.
Windows 10 блокирует установку программ из интернета, с диска HDD
Наиболее частая проблема у пользователей «десятки» возникает при установке программ скаченных из интернета. Встроенный в систему браузер Microsoft Edge имеет свой фильтр SmsrtScreen и когда пользователь запускает в нём исполняемый файл, этот фильтр блокирует его.
Отключаем в настройках «Центра безопасности защитника Windows» этот фильтр с самого строгого режима на средний:

Для поклонников «легких» браузеров будет так же не лишним пройтись по настройкам Internet Explorer, некоторые важные настройки безопасности берутся из него:

Возможно, у вас для Интернета выставлен высший уровень защиты (как у опасных сайтов):

Нужно в этом случае переключить его на средний или пока отключить на самый низкий уровень:

Во вкладке «Дополнительно» так же может найтись решение проблемы — можно сбросить настройки на рекомендуемые или снять галочки:

Еще можно попробовать при загрузке нажимать F7 или F8 пока не попадете в «меню восстановления». Быстро войти в него помогает выключение компьтера в момент загрузки. В появившимся окне выберите режим загрузки компьтера «Отключить обязательную проверку подписи драйверов»:
Источник
Как убрать “Ваши параметры безопасности не разрешают скачивание этого файла”?
Сообщение данного содержания могут увидеть пользователи браузера от компании Microsoft – Internet Explorer, причем любой версии. Появляется оно при попытке скачать абсолютно любой файл с любого сайта.
В данной статье мы расскажем почему оно появляется, а также что нужно сделать, чтобы убрать его и спокойно скачать требуемый файл.
Почему появляется “Ваши параметры безопасности не разрешают скачивание этого файла”?
Все дело в том, что в Internet Explorer присутствует встроенная защита, которая блокирует возможность скачивания файлов дабы не занести на компьютер вирусы и вредоносные программы.
Защита защитой, конечно, но если нельзя скачать вообще ни один файл, причем с гарантированно проверенного и безопасного сайта, например со skype.com, то такая защита вам вряд ли нужна. Ее можно отключить. Хотя бы временно. Скачать то, что нужно и снова включить.
Как отключить защиту от скачивания файлов в Internet Explorer?
Вне зависимости от версии IE отключение защиты выполняется везде одинаково.

Вход в свойства браузера через верхнее меню internet explorer
Если в вашем браузере не отображается строка с пунктами меню, то нужно нажать на любом свободном месте в верхней части браузера и в открывшемся меню поставить галочку “Строка меню”.

Включение верхней стоки меню в internet explorer
В открывшемся окне переходим на вкладку “Безопасность”, выделяем зону “Интернет” и нажимаем кнопку “Другой”.
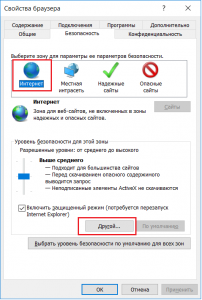
Установка параметров безопасности в Internet Explorer
Откроется окно с параметрами безопасности, где вам нужно найти раздел “Загрузка”-> “Скачивание файла” и поставить переключатель в положение “Включить”.
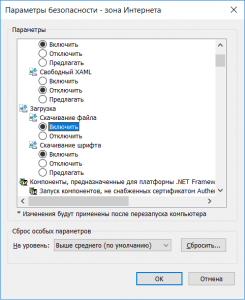
Включение опции скачивания файлов в Internet Explorer
Осталось лишь сохранить сделанные настройки нажатием во всех открытых окнах “Ок” и перезапустить браузер.
Теперь вы можете смело скачивать файлы через Internet Explorer. Сообщение “Ваши параметры безопасности не разрешают скачивание этого файла” больше появляться не будет.
Источник
Ошибка «Администратор заблокировал выполнение этого приложения» в Windows 10
В операционной системе Windows 10 внедрено большое количество средств защиты, которые сделали ее более безопасной чем предыдущие версии Windows. Но, в некоторых случаях защитные механизмы могут срабатывать на вполне безопасные программы и блокировать их запуск или установку.
В этой статье мы рассмотрим ошибку от «Контроля учетных записей пользователей», сопровождающуюся следующим сообщением:
В английской локализации Windows 10 эта ошибка звучит так:
В статье мы рассмотрим причины появления данной ошибки в Windows 10 и несколько способов ее устарнения.
Это приложение заблокировано в целях защиты
Данная ошибка может возникать в разных ситуациях. Чаще всего, такие проблемы встречаются при запуске программ, скачанных с ненадежных сайтов, но она также может появляться и при попытке запуска программ, скачанных с официального сайта разработчика или скопированных с официального диска с драйверами. При этом, несмотря на упоминание администратора, ошибка может появляться даже на личном компьютере, где пользователь является единственным администратором.

Основная причина появления ошибки «Это приложение заблокировано в целях защиты» – это недействительная цифровая подпись программы. При обнаружении недействительной подписи контроль учетных записей Windows 10 предполагает, что программа была изменена злоумышленниками, например, подверглась заражению вирусами. Хотя на самом деле файл может быть вполне безопасным.
Ниже мы рассмотрим несколько простых способов обхода этой блокировки и запуска подобных программ. Но, использовать эти способы стоит только в том случае, если вы на 100% уверены, что получили файл из надежного источника и он безопасен.
Запуск заблокированного приложения через командную строку
Если вы получаете ошибку «Администратор заблокировал выполнение этого приложения», то самый простой способ обойти блокировку и запустить приложение, это командная строка. Для этого нужно выполнить следующие действия:
В результате нужная вам программа сразу запустится с правами администратора, без проверки со стороны контроля учетных записей Windows 10. Более подробно об этом способе запуска приложений можно почитать в нашей статье «Как запустить программу через командную строку».
Отключение блокировки приложения через «Свойства»
Еще один простой способ отключения блокировки приложений – это свойства программы. Для этого нужно выполнить следующее:
После этого программа должна начать запускаться. Но, этот способ срабатывает не всегда. В некоторых случаях в свойствах программы нет опции « Разблокировать » либо ее включение не помогает решить проблему.
Удаление подписи с заблокированного приложения
Как уже было сказано, основной причиной появления ошибки «Это приложение заблокировано в целях защиты» — это недействительная подпись программы. Поэтому мы можем обойти блокировку просто удалив подпись с exe-файла. После этого неподписанную программу можно будет без проблем запустить. Для этого нужно сделать следующее:
После этого заблокированное администратором приложение должно открыться без проблем.
Отключение блокировки приложений в Windows 10
Если описанные выше способы вам не помогли, то можно попробовать отключить блокировку приложений в Windows 10. После этого любые приложения с недействительными подписями будут запускаться без появления ошибки «Администратор заблокировал выполнение этого приложения».
После внесения данных настроек, заблокированное администратором приложение должно начать запускаться в штатном режиме. Если этого не произошло, то также можно попробовать «Отключить Smartscreen».
После запуска и установки заблокированного приложения настройки указанные выше настройки лучше вернуть в исходное состояние. Иначе ваш компьютер окажется уязвимым к вредоносному программному обеспечению.
Источник
Как исправить ошибку «Невозможно запустить это приложение на вашем ПК»?

Читайте, как исправить проблему с запуском приложения на ПК. Рассмотрим причины ошибки и способы её устранения.Некоторое время назад сложно было представить, каких успехов добьется развитие компьютерной техники в будущем. Уменьшаются размеры существующих персональных компьютеров со значительным увеличением их мощности, скорости и производительности.
Суть проблемы
Создаются переносные и мобильные устройства, обладающие характеристиками, сопоставимыми со стационарными компьютерами, но обладающие неограниченными возможностями в плане мобильности и функциональности. Одним из слагаемых успеха является развитие разнообразного программного обеспечения, применяемого для всех видов устройств.
Если ранее существовали большие корпорации, занимающиеся разработкой и продвижением программ и приложений, то на сегодняшний день, появилось достаточно большое количество небольших компаний, также осуществляющих подобные разработки.
Создание новых языков программирования и увеличение функциональности стандартных языков позволило стать разработчиком практически любому пользователю, обладающему начальной компьютерной грамотностью. Поэтому список разработанных приложений и программ, предлагаемый к загрузке и установке, значительно вырос. Каждый разработчик старается представить свое приложение, и количество таких предложений очень огромно. Разные приложения и программы решают разные задачи и наделены различными функциями: от самых простых («новый вид часов», «обновленный календарь», «улучшенный ежедневник», «список закладок браузера» и т.д.) до требовательных и сложных («создание, обработка и редактирование видеопотока», «проектирование «3D» объектов» и т.д.).
Большинство приложений требуют пройти регистрацию для получения расширенных возможностей. Поэтому личная информация пользователя попадает на сторонние сервера. В век компьютерных технологий такая информация привлекает значительное количество мошенников, желающих заполучить ее для использования в злонамеренных целях. Развитие возможностей компьютерных устройств ведет за собой увеличение риска получения доступа к личной информации пользователя третьими лицами. Поэтому вопрос защиты и безопасности данных пользователя выходит на первый план. Ведь конечный пользователь не всегда может определить, является ли программа или приложение, которое он пытается установить, или страница в сети Интернет, которую он желает открыть – защищенной и безопасной с точки зрения сохранения информации.
Корпорация «Microsoft» является крупнейшим производителем программного обеспечения для персональных компьютеров и мобильных устройств. В ее последней версии операционной системы «Windows10» были значительно увеличены возможности по защите персональных данных пользователей и повышены критерии безопасности всей системы.
Одним из главных способов получения новых приложений является сеть Интернет. Неудивительно, что разработчики «Windows10» также уделили этому вопросу свое внимание. Существует огромное количество сайтов, предлагающих к установке различные приложения и программы. И операционная система «Windows10» умеет на раннем этапе определять и, в случае опасности, предупреждать пользователя или сразу блокировать вредоносное приложение или программу.
Для этих целей разработчики «Microsoft» в операционной системе «Windows10» усовершенствовали фильтр «SmartScreen». Главной задачей этого фильтра является защищать конечного пользователя от приложений непроверенных разработчиков. «SmartScreen» помогает выявлять ранее обнаруженные вредоносные программы, приложения или сайты, созданные в злонамеренных целях, и принимает взвешенные решения о блокировке доступа к ним, запрете скачивания, установки или использования на вашем персональном компьютере или другом устройстве.
На первом этапе фильтр «SmartScreen» анализирует все приложения, программы и веб-страницы с целью выявления подозрительных из них. Далее фильтр будет сверять подозрительные приложения и страницы со списком таких программ и сайтов. И в случае совпадения фильтр «SmartScreen» незамедлительно заблокирует скачивание или установку такого приложения, о чем пользователь получит мгновенное сообщение.
Фильтр «SmartScreen» является достаточно полезной функцией операционной системы «Windows10» и ее использование уместно и обосновано. Однако, частые сообщения об ошибках или предупреждения при работе с приложением или сайтом, которому вы доверяете, может вызвать некоторые неудобства. В таком случае фильтр «SmartScreen» легко отключить, если вы знаете, что приложение, о котором идет речь, безопасно.
Фильтр показывает различные виды предупреждений и сообщений об ошибках, большинство из которых вы можете устранить самостоятельно. Обычно это только вопрос необходимости предоставления дополнительных разрешений или входа в учетную запись с правами администратора.
Но то же самое нельзя утверждать о сообщении типа “Это приложение не может быть запущено на вашем компьютере”, создаваемым фильтром «SmartScreen». Оно просто предлагает вам связаться с разработчиком приложения для консультации и ничего более. Также ошибка может появиться для приложений, которые уже ранее запускались без каких-либо проблем, но по какой-то причине перестали это делать. В этом случае вы можете исправить ошибку «Это приложение не может работать на компьютере» в «Windows 10» следующим образом.
Ошибка «Невозможно запустить это приложение на вашем ПК»
Если вы видите такое сообщение, то это значит что произошла ошибка совместимости. Приложение, которое вы пытаетесь установить, несовместимо с установленной у вас операционной системой «Windows 10». Возможно, вы также увидите эту ошибку, если для приложения требуются специальные разрешения для запуска, которых нет у обычного пользователя. Эта ошибка появляется только при попытке установить приложение, а не возникает при его запуске. Если приложение уже установлено в вашей системе, то запуск его не приведет к возникновению такой ошибки. Существует два способа исправить такую ошибку.

СПОСОБ 1: Использовать свою учетную запись с правами администратора
Когда вы увидите такое сообщение об ошибке, то возможно, что вы вошли в систему компьютера под учетной записью, не обладающей правами администратора. Для этого проверьте, под какой учетной записью вы находитесь в системе компьютера. И если вы не используете учетную запись с правами администратора, то переключитесь на нее, и попробуйте заново установить приложение. Если проблему устранить не получилось, то перейдите к следующему возможному решению ниже.
СПОСОБ 2: «32-разрядное» или «64-разрядное» приложение
Если вы используете «32-разрядную» версию операционной системы «Windows 10» и пытаетесь установить «64-разрядную» версию приложения, то вы увидите такую ошибку. Аналогично, если вы пытаетесь установить «32-разрядное» приложение на «64-разрядной» версии операционной системы «Windows 10», вы увидите ту же ошибку. В этом случае действительно существует только одно возможное решение – вам предстоит найти правильную версию необходимого приложения и установить его.
Отключить фильтр «SmartScreen» в «Windows 10»
Иногда, появление сообщения об ошибке «Невозможно запустить это приложение на вашем ПК» может оказаться ложным. Поэтому, если вы попробовали оба вышеупомянутых решения, но все еще видите перед собой эту ошибку, а вам, несмотря на предупреждение, все равно необходимо запустить приложение, то, как вариант, попробуйте отключить фильтр «SmartScreen». В данном руководстве мы предложим вам три варианта отключения фильтра, поскольку он применяется для всей системы «Windows 10», для приложений из магазина «Microsoft Store» и для браузера «Microsoft Edge».
ВАРИАНТ 1: Отключение фильтра «SmartScreen» в «Windows 10» с помощью «Центр безопасности Защитника Windows»
В первом варианте вам необходимо открыть «Центр безопасности Защитника Windows». Это можно сделать несколькими способами.
Способ 1: Откройте окно приложения «Параметры» одним из трех предложенных методов:
Нажмите сочетание клавиш «Windows + X» или щелкните правой кнопкой мыши по кнопке «Пуск» на «Панели задач» в левом нижнем углу рабочего стола, и в открывшемся меню выберите раздел «Параметры».

Используя полосу прокрутки, опустите бегунок вниз и выберите из списка страниц приложения раздел «Обновление и безопасность».

В левой панели меню выберите раздел «Безопасность Windows», а в правой панели нажмите на кнопку «Открыть Центр безопасности Защитника Windows».

Заглавное окно «Центр безопасности Защитника Windows» будет открыто.

В боковом меню окна выберите вкладку «Управление приложениями и браузерами». Вы попадете на страницу настройки параметров фильтра «SmartScreen Защитника Windows» для приложений и браузеров.
На странице вы сможете выполнить отключение в разделах «Проверка приложений и файлов», «SmartScreen для Microsoft Edge» и «SmartScreen для приложений из Microsoft Store». Переведите индикатор в соответствующих разделах в положение «Выключить».

Появиться всплывающее сообщение от службы контроля учетных записей «Windows»: «Разрешить этому приложению вносить изменения на вашем устройстве?», нажмите кнопку «Да» и изменения вступят в силу.
ВАРИАНТ 2: Отключение фильтра «SmartScreen» в «Windows 10» с помощью редактора реестра
Примечание: Важно помнить, что все действия с реестром вы выполняете на свой страх и риск. Любые действия с реестром могут повлечь за собой необратимые последствия. «Windows 10» может начать работать с ошибками, могут перестать запускаться определенные приложения или программы, или может полностью выйти из строя операционная система или возникнут трудности при ее первоначальной загрузке. Настоятельно рекомендует вам перед началом работы с реестром сохранить его резервную копию. Для этого в окне «Редактор реестра» в ленте главного меню нажмите на вкладку «Файл» и выберите раздел «Экспорт». Система предложит вам озаглавить файл резервной копии реестра и выбрать место для его хранения. Выбирайте такое название для копии реестра, чтобы вы могли всегда вспомнить, когда она была сохранена. Лучшим вариантом для названия будет дата его создания, например, «02-04-2018». Затем нажмите кнопку «Сохранить». Теперь вы сможете воспользоваться сохраненной резервной копией реестра в любое время в случае необходимости.
Вновь откройте диалоговое окно «Выполнить», применяя любой из вышеперечисленных методов (например, нажмите вместе сочетание клавиш «Windows + R» для быстрого доступа к окну «Выполнить»). В поле командной строки введите команду вызова редактора реестра «regedit» и нажмите кнопку «ОК» для выполнения команды.

Нажмите кнопку «Да» в предупреждающем сообщении службы контроля учетных записей «Windows»: «Разрешить этому приложению вносить изменения на вашем устройстве?», и откройте окно «Редактор реестра».

В левой панели окна перейдите к следующему разделу реестра:
HKEY_LOCAL_MACHINE SOFTWARE Policies Microsoft Windows System
Вы также можете воспользоваться другим способом для ввода указанного раздела реестра. Просто скопируйте и вставьте его в адресную строку окна редактора реестра под главной лентой меню. Так вы избежите возможных ошибок при выборе раздела реестра, так как в левой панели находится много похожих директорий, а этот способ позволяет быть уверенным в правильности введенного адреса.

Нажмите правой кнопкой мыши на любом пустом пространстве в правой части окна, отметьте в открывшемся однострочном меню раздел «Создать» и во вложенном меню выберите раздел «Параметр DWORD (32 бита)».

Присвойте созданному параметру «DWORD» имя «EnableSmartScreen». Дважды щелкните по нему или нажмите на нем правой кнопкой мыши и в открывшемся меню выберите раздел «Изменить».

В окне «Изменение параметра DWORD (32 бита)» установите в графе «Значение» цифру «0» (данное значение будет задано по умолчанию). Нажмите кнопку «ОК» или клавишу «Enter» на клавиатуре и сохраните внесенные изменения параметра.

Теперь закройте окно «Редактор реестра» и перезагрузите ваш персональный компьютер. После запуска системы фильтр «SmartScreen» будет отключен.
Полную версию статьи со всеми дополнительными видео уроками читайте в нашем блоге.
Источник
by Milan Stanojevic
Milan has been enthusiastic about technology ever since his childhood days, and this led him to take interest in all PC-related technologies. He’s a PC enthusiast and he… read more
Updated on March 25, 2021
- The internet setings are very important for protection or a good browsing experience even if you have an antivirus or a firewall installed. In our guide you will learn how to change them.
- If you don’t know how to tune up your computer you are not alone. Check out our optimization and cleaning hub for a complete set of guides.
- You might want more information about Microsoft Security Essentials and we wrote more about it in the Microsoft Security Essentials hub.
- Errors in Windows are a common thing but we have a very comprehensive category for Windows 10 errors. Check it out!
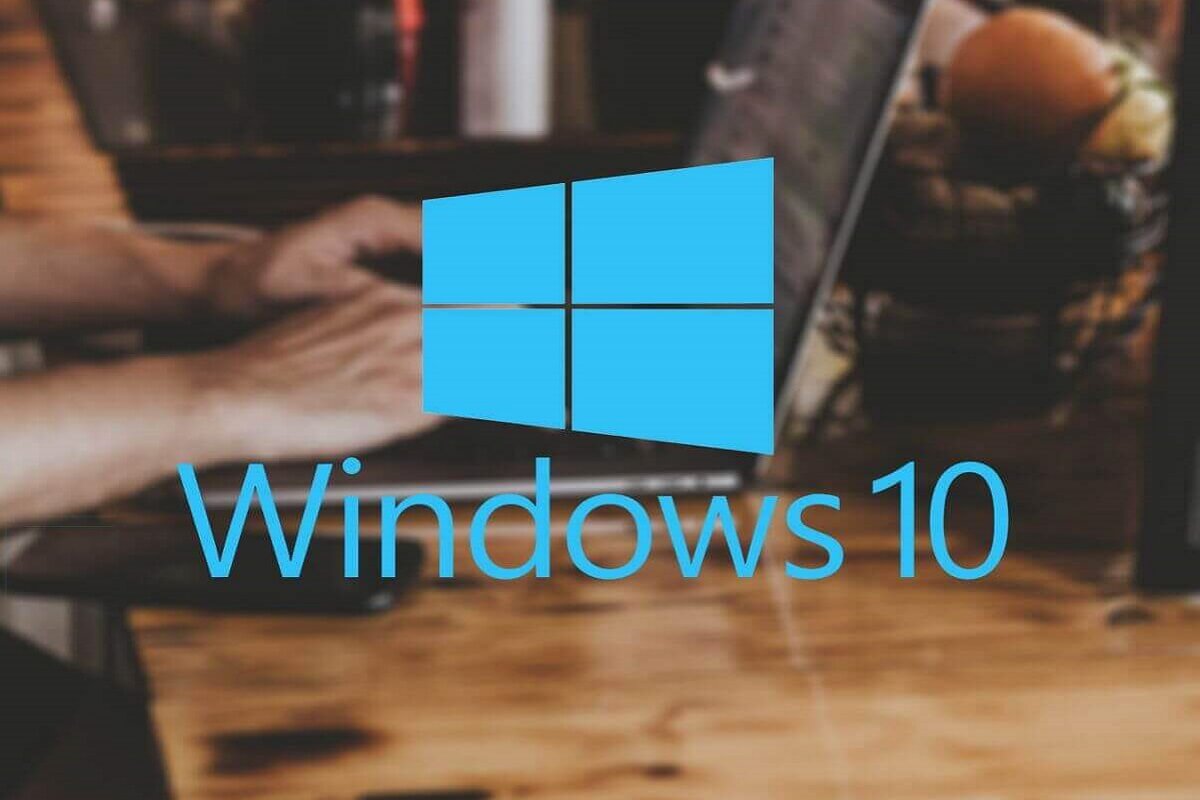
XINSTALL BY CLICKING THE DOWNLOAD FILE
Fortect is a tool that does not simply cleans up your PC, but has a repository with several millions of Windows System files stored in their initial version. When your PC encounters a problem, Fortect will fix it for you, by replacing bad files with fresh versions. To fix your current PC issue, here are the steps you need to take:
- Download Fortect and install it on your PC.
- Start the tool’s scanning process to look for corrupt files that are the source of your problem
- Right-click on Start Repair so the tool could start the fixing algorythm
- Fortect has been downloaded by 0 readers this month.
Keeping your PC safe from online threats is a priority, but sometimes your security settings can interfere with your work.
Windows 10 users reported Current security settings do not allow this file to be downloaded error on their PC, and since this error will prevent you from downloading files, it’s crucial to know how to fix it.
Current security settings do not allow this file to be downloaded, how to fix it?
1. Change Internet options
- Press Windows Key + S and enter internet options. Select Internet Options from the menu.
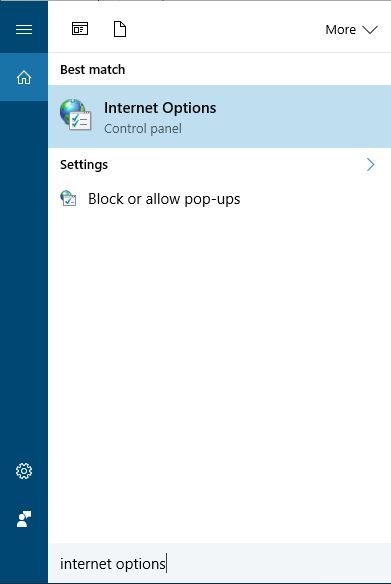
- Go to Security tab. Select Internet and click the Custom level button.
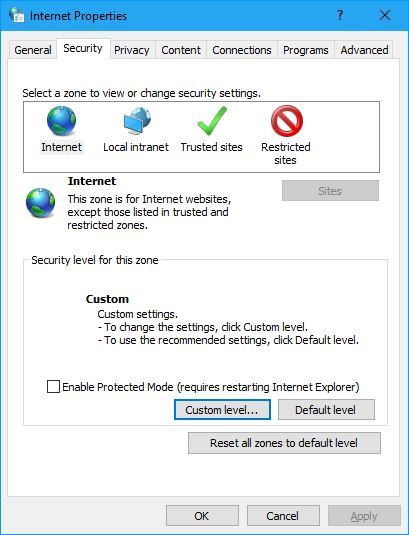
- A list of settings will appear. Scroll down to the Downloads section and enable File download and Font download.
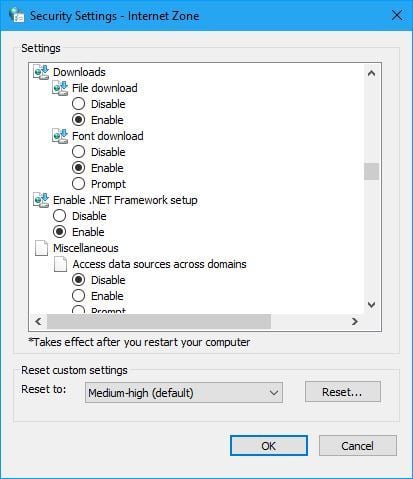
- Optional: In the Miscellaneous section check the Prompt option for Launching applications and unsafe files and Launching programs and files in an IFRAME.
- After doing that, click OK to save changes.
As you can see, sometimes just one setting can prevent you from downloading files, but you can easily fix that by following the instructions above.
2. Reset Internet Explorer settings
- Open Internet Options and go to the Advanced tab.
- While you’re in the Advanced tab, locate Reset Internet Explorer settings section and click the Reset button.
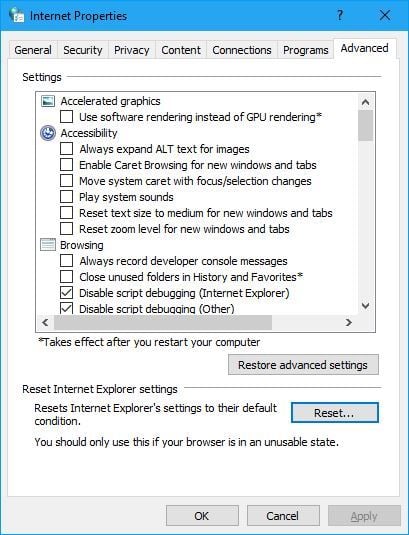
- A confirmation dialog will appear. Check the Delete personal settings option if you want to delete your browsing history, cookies, password, and other data. Click the Reset button.
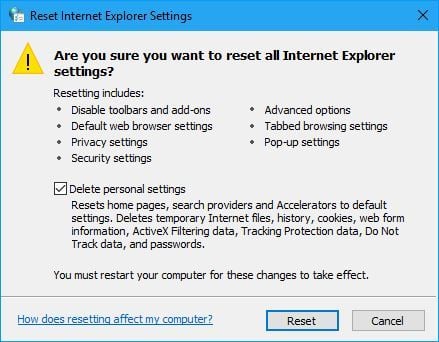
- After the reset process is completed, restart your browser and check if the problem is resolved.
3. Temporarily disable your antivirus software
Antivirus software is important because it protects you from malicious files, but sometimes your antivirus can cause these types of problems to appear.
Many antivirus tools will scan files before you download them in order to protect you from malicious users, but that can sometimes cause this problem to appear.
To fix this problem, you might want to temporarily disable your antivirus and check if that fixes the problem. If the problem still exists, you might want to try removing your third-party antivirus software and check if that solves the issue.
4. Change your mail settings
Users reported that they are unable to download XPS files on their PC, but you can easily fix that problem by changing one setting.
To fix this problem, simply go to Mail settings, select Tools > Options and uncheck Do not allow attachments to be saved or opened that could potentially be a virus.
It seems that Windows sees XPS documents as potentially dangerous for some unknown reason, but after disabling this option the problem should be completely resolved.
Read our complete guide about handling XPS files in Windows 10
5. Unblock this file
According to users, sometimes certain files can’t run simply because they are blocked by your PC. This might be useful if you download a malicious file by accident, but this option will block all non-malicious downloaded files as well.
To fix this issue, you need to right-click the problematic file and select the Properties option from the menu. When the Properties window opens, look for the Unblock option and click it.
After doing that, the problem should be completely resolved. Keep in mind that you’ll have to repeat this process for every downloaded file.
6. Set the security level to default
- Open Internet Options and go to Security tab.
- Select Internet Zone and click the Default level button.
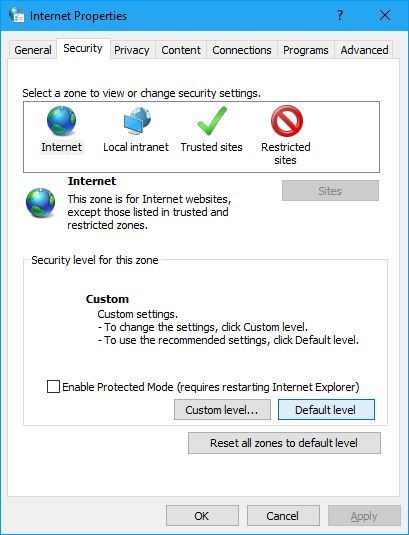
- Restart your browser and try to download the file again.
Some users are also suggesting to use Reset all zones to the default level option, so you might want to try that as well.
7. Disable User Account Control
- Press Windows Key + S and enter user accounts. Select User Accounts from the menu.
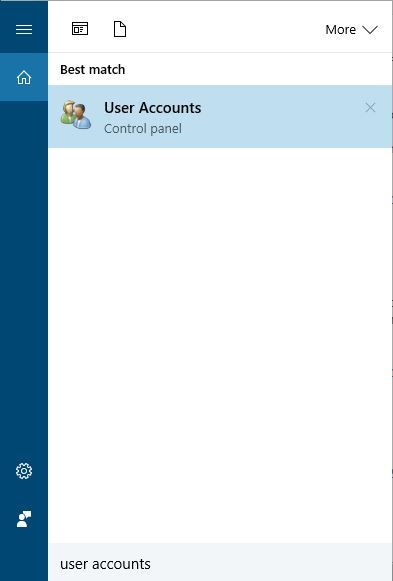
- When the User Accounts window opens, click on Change User Account Control settings option.
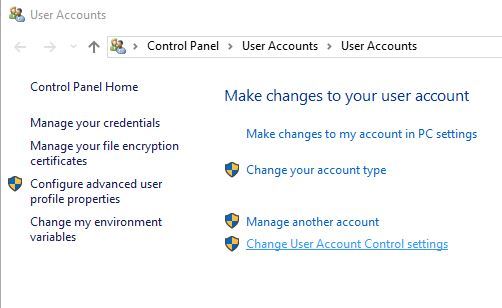
- Lower the slider all the way down to Never notify and click OK to save changes.
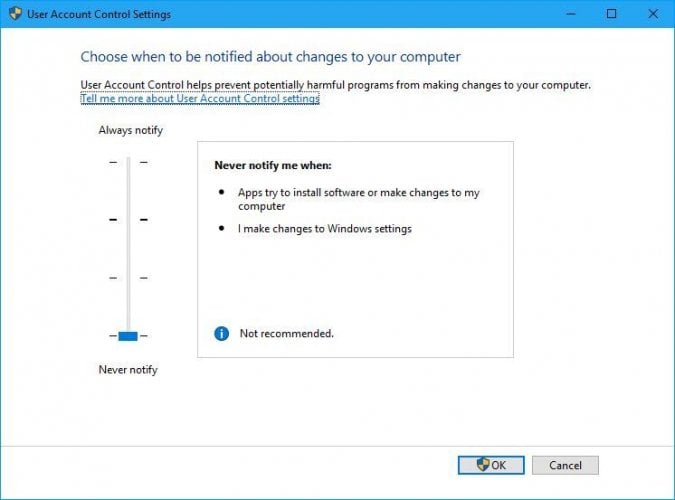
After turning off the User Account Control check if the problem is resolved.
Bear in mind that turning this feature off poses a slight security risk, but as long as you don’t download any malicious files and you have your antivirus software running, you shouldn’t have any problems.
Some PC issues are hard to tackle, especially when it comes to missing or corrupted system files and repositories of your Windows.
Be sure to use a dedicated tool, such as Fortect, which will scan and replace your broken files with their fresh versions from its repository.
User Account Control is a useful feature of Windows that prevents you from running certain commands that require administrator privileges.
Thanks to this feature malicious applications won’t be able to perform any changes to your system unless you allow them. We can see why this feature is so useful, but sometimes this feature can interfere with your work and cause certain problems to appear.
8. Add the site to Trusted sites zone
- Open Internet Options.
- Go to Security tab and select Trusted sites. Click the Sites button.
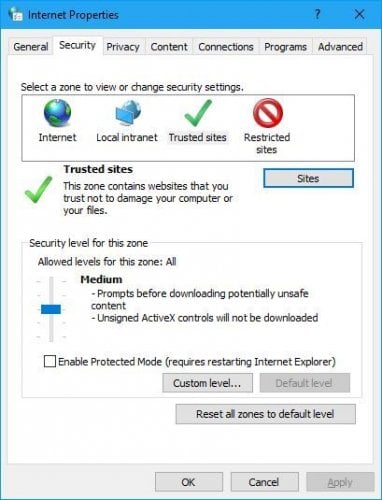
- When Trusted sites window opens, enter the name of the site from which you’re trying to download this file and click Add. For extra security, you can check Require server verification (https:) for all sites in this zone option. Click Close.
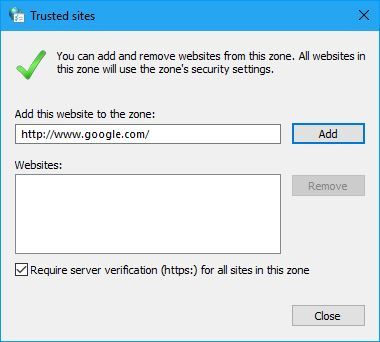
- After that, click Apply and OK to save changes.
Few users reported that adding the download site to the Trusted sites zone fixes the problem for them, so be sure to try this solution.
9. Run Command Prompt
- Press Windows Key + X to open Win + X menu and select Command Prompt (Admin) from the list.
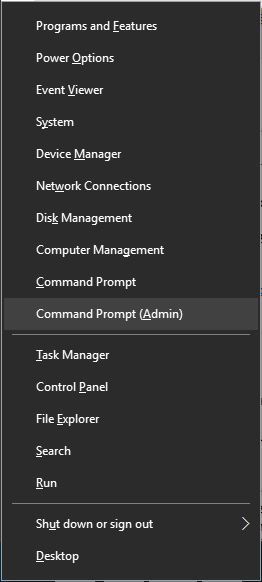
- When Command Prompt opens, enter regsvr32 urlmon.dll and press Enter.
- After the command is executed, close Command Prompt and check if the problem is resolved.
10. Export registry keys from a working computer
- Go to the healthy PC or user account, press Windows Key + R and enter regedit. Press Enter or click OK.
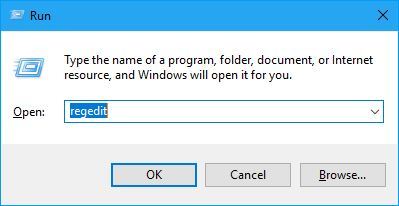
- When Registry Editor opens, go to HKEY_CURRENT_USERSoftwareMicrosoftWindowsCurrentVersionInternet SettingsZones key in the left pane.
- Right-click Zones key and choose the Export option from the menu. Select the save location and enter the name for the registry file, for example, working_zones.reg. Click the Save button.
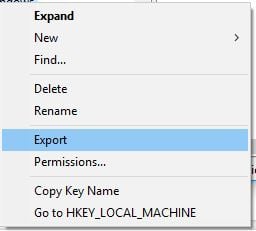
- Close Registry Editor and switch back to problematic PC / user.
- Open Registry Editor on a problematic user account / PC and go to HKEY_CURRENT_USERSoftwareMicrosoftWindowsCurrentVersionInternet SettingsZones key and export it. You’ll use this file as a backup in case anything goes wrong.
- Rename the Zones key to Zones_error or delete it and close the Registry Editor. Now locate working_zones.reg file that you created in Step 3 and run it. This will add the exported key to your registry.
After adding the key to your registry, check if the problem is resolved.
Users reported that they managed to fix this problem by exporting registry keys from a working computer or from another user account on the same computer.
If you want this process to work, we suggest exporting these keys from a user account that doesn’t have this problem. If necessary, you can even create a new user account just for this purpose.
If all user accounts are affected by this problem, you can transfer the necessary registry keys from a different computer that runs on the same version of Windows 10.
If you’re not happy with how Command Prompt looks, read our guide about how to customize it to your own desire
11. Enable Allow active content to run in My computer option
- Open Internet Options.
- Go to Advanced tab. A list of settings will appear.
- In the Security section check Allow active content to run in files on My Computer.
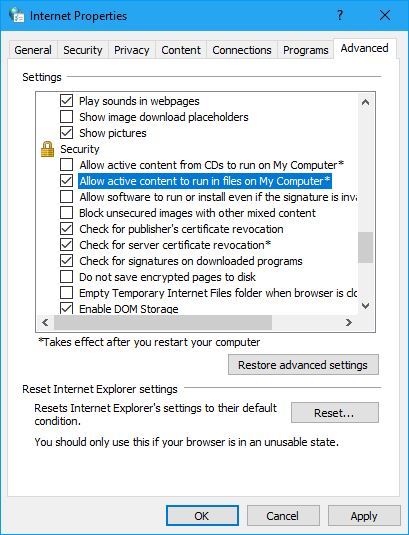
- Click Apply and OK to save changes.
We provided the solution above in case you are getting the Current security settings do not allow this file to be downloaded message while trying to view or download .pdf files.
11. Add the website to the Trusted sites zone
Many webmasters and web developers user FTP to upload files to the server, but sometimes this type of problem can appear.
To fix this problem, first, you need to add the website that you’re trying to establish an FTP connection to the Trusted sites zone. We already explained how to do that in one of our previous solutions so be sure to check it out.
After adding the website to the Trusted sites, start Internet Explorer and go to the following url: ftp://username:[email protected]_website_name.com/.
After doing that, you should see the list of all available files. Simply right-click the file that you want to download and select Copy to Folder option and you should be able to download it without any problems.
Current security settings do not allow this file to be downloaded error can interfere with your work, but you can fix this problem in most cases simply by changing your Internet Options. If that doesn’t work, feel free to try any other solution from this article.
- How do I unhide my toolbar?
If you don’t see the toolbar in Internet Explorer just hit the F10 button. Then, in the View option, you can select the Toolbars option and check the one you want to unhide.
- How do I turn on Internet Explorer?
Go to Control Panel, then click on the Programs and Features option. On the left side of the screen click on the Turn Windows features on or off and check the box corresponding to the Internet Explorer program from the list. You need to restart the computer for the settings to change.
Still experiencing issues?
SPONSORED
If the above suggestions have not solved your problem, your computer may experience more severe Windows troubles. We suggest choosing an all-in-one solution like Fortect to fix problems efficiently. After installation, just click the View&Fix button and then press Start Repair.
![]()
Не работает загрузка файлов через Internet Explorer

При использовании различных версий браузера Internet Explorer в ОС Windows, можно столкнуться с проблемами при загрузке файлов из интернета, т.к. в некоторых случаях его настройки блокируют загрузку этих файлов. Можно увидеть подобное сообщение:
Текущая настройка безопасности не допускает загрузку этого файла

В данной статье мы рассмотрим способы решения этой проблемы для различных версий Internet Explorer.
Не работает загрузка файлов через Internet Explorer 8
Если не работает загрузка файлов через Internet Explorer 8, то включить этот функционал можно, выполнив следующую настройку:
- В меню Internet Explorer выбрать пункт Сервис — Свойства обозревателя (если верхнее меню не отображается, то достаточно нажать клавишу Alt , чтобы оно появилось).

- Переключиться на вкладку Безопасность.

- Если отмечен пункт «Включить режим защиты«, то снять отметку с этого пункта, сохранить настройки, закрыть все экземпляры IE и запустить браузер заново.
- Снова открыть пункт Сервис — Свойства обозревателя.
- Выделить зону Интернет и нажать кнопку Другой.

- Прокрутить список Параметры до раздела Загрузка. Отметить пункт Загрузка файла — Включить.

- Нажать ОК во всех окнах настройки параметров для сохранения изменений.
Не работает загрузка файлов через Internet Explorer 11
Для включения загрузки файлов в Internet Explorer 11 нужно сделать следующие действия:
- В верхней панели Internet Explorer нажать на иконку шестеренки и в выпадающем меню выбрать пункт «Свойства браузера«.

- Перейти на вкладку «Безопасность«.

- В верхней части окна выбрать пункт «Интернет», и в нижней части окна нажать на кнопку «Другой».

- В открывшемся списке параметров нужно найти раздел «Загрузка — Скачивание файла«, и выбрать пункт «Включить«.

- Нажать кнопки «ОК», для закрытия всех ранее открытых окон и применения изменений.
Сброс настроек
В том случае, если предложенные выше инструкции не сработали, можно попытаться сделать сброс настроек на настройки по-умолчанию. Делается это следующим образом Сервис — Свойства обозревателя — Дополнительно — Сброс. 
Альтернативным вариантом является редактирование реестра (например, в случаях, когда доступа к настройкам безопасности в браузере IE нет доступа по каким-либо причинам. Запускаем regedit, открываем следующий путь
ищем там параметр 1803 (тип REG_DWORD) и устанавливаем ему значение 0 (0 — загрузка файлов разрешена). После этого перезапускаем браузер и проверяем.
Теперь при попытке загрузить файл через браузер будет выдаваться обычное диалоговое окно для выбора параметров сохранения файлов.
Источник
Отключение защищенного просмотра и блокировки файлов, скачанных из интернета в Windows
Встроенная система блокировки Windows препятствует просмотру файлов и документов скачанных из интернета? Ниже мы приведем основные способы отключения подобных блокировок.
Содержание:
Встроенные функции безопасности Windows, вроде блокировок скачанных файлов, предупреждений и других достаточно навязчивых уведомлений, требующих постоянного подтверждения от пользователя, сильно мешают комфорту использования системой, а также банально тратят на себя лишнее время.
Стоит отметить, что подобная система безопасности позволяет избегать заражения компьютера вредоносными программами, но актуальность такой защиты сразу вызывает сомнения после установки качественного антивирусного софта. Это обусловлено тем, что антивирусные программы проверяют данные при скачивании или при запуске, минимизируя шансы на заражение системы. В то же время функция блокировки файлов будет постоянно выдавать окна с предупреждениями, которые требуют подтверждения при помощи специальной кнопки.
Типичным примером навязчивой блокировки является «Защищенный просмотр» , который автоматически активируется для всех офисных документов и файлов, скачанных из сети.
Окно блокировки выглядит следующим образом:
Важно! Защищенный просмотр является встроенной мерой безопасности, которая позволяет просматривать потенциально вредоносные файлы, но в то же время предотвращает распространение заражения по другим данным. Отключать данные функции рекомендуется если Вы точно уверены в безопасности скачанных файлов или в своем антивирусном ПО.
Помимо бесполезных сообщений, функция защищенного просмотра может наносить вред документам, искажая некоторые символы или вовсе делая его нечитаемым. С данными проблемами нередко сталкивались пользователи старых версий офисного пакета от Microsoft.
К счастью, любой пользователь Windows может выполнить ручное отключение некоторых назойливых функций системы защиты.
Блокировка скачанных файлов является одной из функций, которые можно отключить в Windows. Помимо неё, присутствует еще большой набор подобных функций, отключение которых поможет ускорить работу и повысить удобство использования Windows. Чтобы ознакомиться с этим, рекомендуем прочитать статью «Функции, которые можно отключить в Windows 10».
Отключение защищенного просмотра в Microsoft Office
Функционал Microsoft Office позволяет оставить общую блокировку для скачанных файлов из интернета, но в то же время отключить режим защищенного просмотра при помощи внутренних настроек компонентов офисного пакета.
Ниже будет продемонстрировано отключение функции через внутренние настройки безопасности MS Office.
Шаг 1. В открытом MS Word или любой другой программе офисного пакета, выбираем пункт «Файл» (находится в левом верхнем углу) и в открывшемся меню переходим в «Параметры» .
Шаг 2. В открывшемся окне переходим в пункт «Центр управления безопасностью» и в правом окне нажимаем по кнопке «Параметры центра управления безопасностью…» .
Шаг 3. В следующем окне выбираем пункт «Защищенный просмотр» и меню справа убираем галочки с необходимых пунктов. Для полного отключения уведомлений, следует убрать все галочки и подтвердить действие кнопкой «Ок» .
После перезапуска программы изменения вступят в силу. Также подобные функции доступны и в других программах Microsoft Office.
Выключение блокировки при помощи редактора групповой политики
Функция редактора групповой политики позволяет бороться со многими всплывающими элементами и оповещениями операционной системы. Также через редактор можно полностью отключить блокировки скачанных файлов. Отметим, что для работы с редактором групповой политики пользователь должен обладать правами администратора системы .
Для отключения необходимо:
Шаг 1. Нажимаем правой кнопкой мышки по «Пуск» , выбираем пункт «Выполнить» и в открывшемся окне вводим команду «gpedit.msc» , подтверждаем команду кнопкой «Ок» .
Шаг 2. В открывшемся окне следует перейти по пути «Конфигурация пользователя» , «Административные шаблоны» , «Компоненты Windows» , «Диспетчер вложений» . В окне справа следует найти пункт «Не хранить сведения о зоне происхождения…» и нажать по нему дважды левой кнопкой мыши .
Шаг 3. Находясь в меню настроек следует выбрать пункт «Включено» и подтвердить действие кнопкой «Применить» .
Шаг 4. Помимо этого, можно вручную прописать типы файлов, которые не будут попадать под блокировку системой защиты. Для этого по тому же самому пути следует найти пункт «Список включений для файлов с низким уровнем риска» , нажать по нему дважды левой кнопкой мыши и в открывшемся окне выбрать пункт «Включено» , после чего в окне «Параметры» прописать нужные типы файлов. В нашем случае блокировку будут миновать .doc;.gif;.jpeg; . Не забываем подтвердить действие при помощи кнопки «Применить» .
После перезагрузки операционной системы, навязчивые сообщения, защищенный просмотр и другие блокировки скачанных файлов перестанут беспокоить.
Если по каким-то причинам данный способ оказался неэффективным, следует прибегнуть к отключению блокировки при помощи редактора реестра.
Отключение блокировки при помощи редактора реестра
Способ отключения блокировок скачанных файлов через редактор реестра, сможет подойти для тех пользователей, у которых установлены старые версии Windows, где функция редактора групповой политики еще не была реализована.
Чтобы сделать это необходимо проследовать таким шагам:
Шаг 1. Нажимаем правой кнопкой мыши по «Пуск» и выбираем пункт «Выполнить» . В открывшемся окне вводим команду «regedit» и подтверждаем действие кнопкой «Ок» .
Шаг 2. Переходим по пути «КомпьютерHKEY_CURRENT_USERSoftwareMicrosoftWindowsCurrentVersionPoliciesAttachments» в окне справа нажимаем правой кнопкой мышки по пустому месту, открываем пункт «Создать» и выбираем «Параметр DWORD 32 бита» . Переименовываем новосозданный параметр на «SaveZoneInformation» .
Шаг 3. Теперь достаточно дважды кликнуть по параметру и установить его значение равным единице и подтвердить действие кнопкой «Ок» .
Аналогично с предыдущим способом можно не полностью отключать работу блокировщика скачанных файлов и добавить исключения для определенных типов файлов.
Чтобы сделать это, следует перейти в «КомпьютерHKEY_CURRENT_USERSoftwareMicrosoftWindowsCurrentVersionPoliciesAssociations» и в окне справа создать строковый параметр.
Это можно сделать, если нажать в по пустому месту ПКМ и в открывшемся меню выбрать пункты «Создать» и «Строковый параметр» . Присваиваем имя параметра «LowRiskFileTypes» .
Кликаем дважды левой кнопкой мыши на новосозданный параметр и в открывшемся окне под графой «Значение:» прописываем нужные расширения файлов. В нашем случае это .doc;.gif;.jpeg . После выполнения указанных действий следует подтвердить редактирование кнопкой «Ок» .
Чтобы изменения вступили в силу, следует перезагрузить компьютер .
Источник
Параметры безопасности интернета не позволили открыть файл: эффективные способы избавиться от ошибки раз и навсегда
Иногда пользователи операционной системы Windows видят ошибку «Параметры безопасности интернета не позволили открыть файл».
Это может происходить при попытке открыть абсолютно любой файл или запустить любую программу, либо же при попытке открыть какие-то определенные файлы и программы.
К примеру, достаточно часто такая ошибка возникает при попытке работы с настройками даты и времени. В любом случае, есть несколько способов решения этой проблемы, и мы разберем все из них.

Содержание:
Решаем проблему с помощью редактора реестра
В этом случае решение проблемы заключается в том, чтобы выполнить следующие действия:
- Открыть окно выполнения программ. Сделать это можно либо с помощью одновременного нажатия на кнопки «Win» и «R», либо с помощью нажатия на пункт «Выполнить» в меню «Пуск» (или меню Windows в зависимости от версии ОС). В появившееся окно следует ввести команду на открытие редактора реестра – «regedit» и нажать кнопку «ОК» в том же окне или же Enter на клавиатуре.
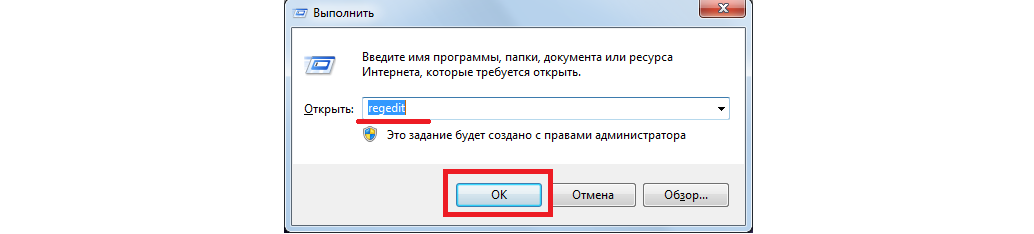
Открытие окна выполнения программ и ввод команды для запуска редактора реестра.
- Там последовательно нужно перейти в такие папки: «HKEY_CURRENT_USER» , «Software» , «Microsoft» , затем «Windows» , «CurrentVersion» , «Internet Settings» и, наконец, «Zones» . Делается это в панели слева.
- В открытой папке вы увидите папку с названием «0». Над ней будет еще одна. Ее название может быть самым разным, чаще всего она называется просто «L» , как в нашем примере, или вроде того. В любом случае эту папку нужно удалить. Для этого кликните на нее и нажмите кнопку «Delete» на клавиатуре. В открывшемся окне нужно нажать «Да» , тем самым дав согласие на удаление папки.
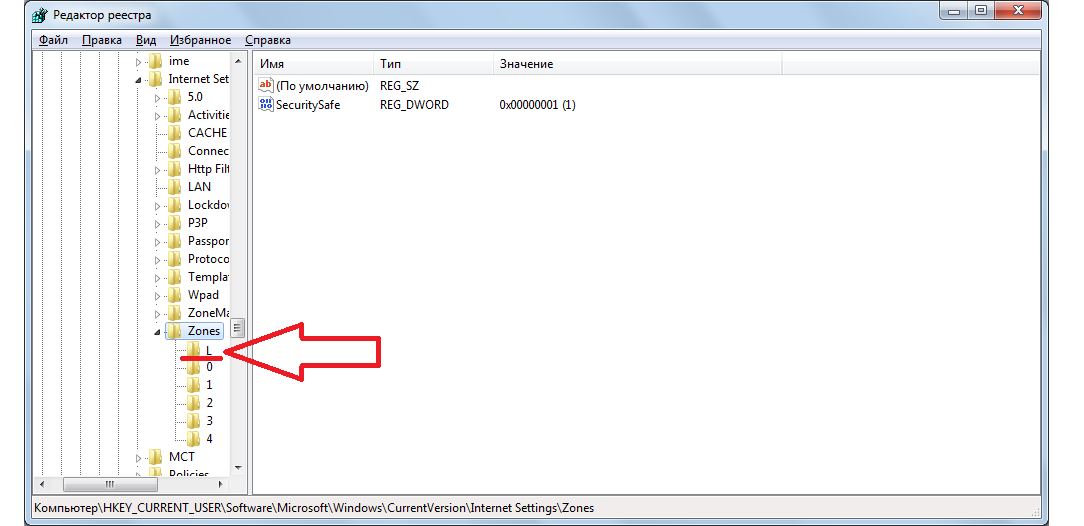
Открытие редактора реестра и папки «Zones»
Если после этого ошибка все равно возникает, переходим к следующему способу.
Полезная информация:
Обратите внимание на утилиту DNSCrypt. Она представляет собой инструмент, повышающий безопасность использования Интернета. Принцип действия программы основан на шифровании DNS-трафика между пользователем и провайдером.
Используем свойства обозревателя
Этот способ предполагает, что пользователь отключает ограничения, которые добавил сам браузер (внутренний браузер Windows). Именно из-за него иногда возникает рассматриваемая ошибка.
Так вот, чтобы снять эти ограничения, стоит сделать вот что:
- Открыть «Панель управления» . В Windows 7 сделать это можно через меню «Пуск» , в других версиях можно воспользоваться поиском. В панели управления следует найти «Центр управления сетями и общим доступом» .
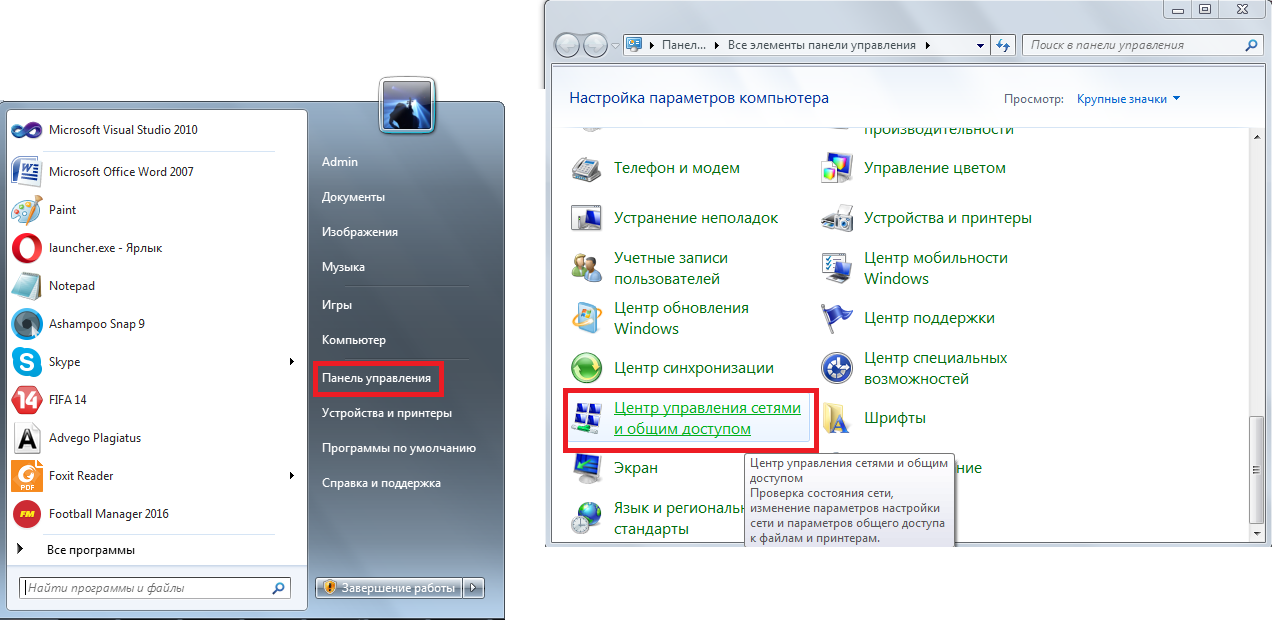
Открытие «Центра управления сетями…» в Windows 7
- В открывшемся окне нужно нажать на надпись «Свойства браузера» . Она находится слева внизу. На том месте также может быть написано «Свойства обозревателя» или что-то вроде того. В любом случае, по смыслу можно будет понять, что это такое.
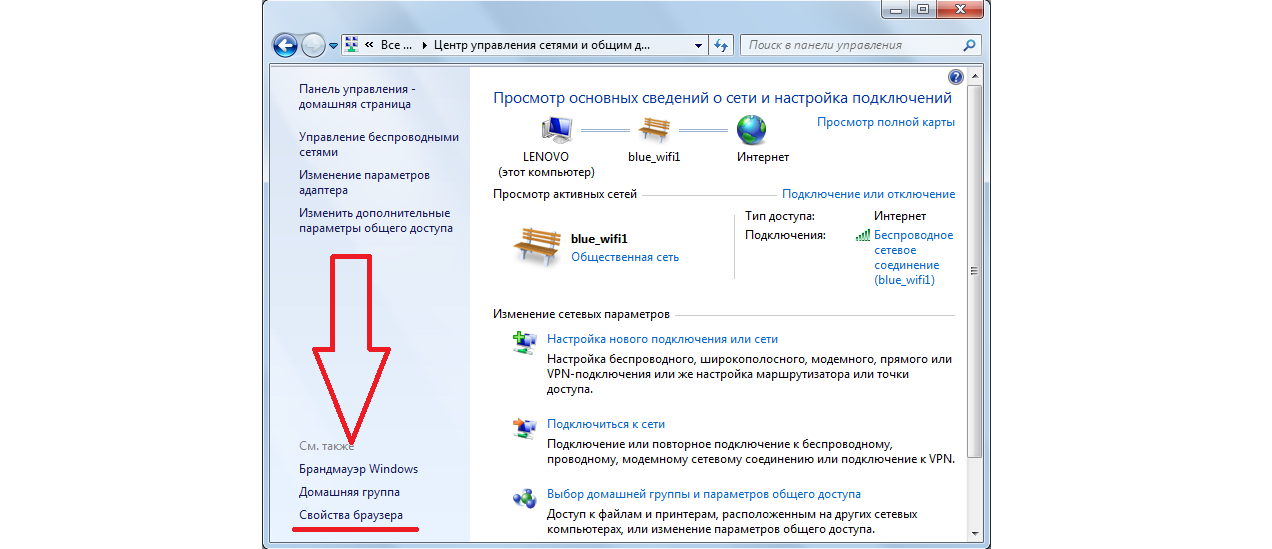
«Свойства браузера» в «Центре управления сетями…»
- Дальше перейдите на вкладку «Дополнительно» . В этом окне будет показано множество настроек, а ниже – кнопка полного сброса настроек. Собственно, она так и называется – «Сброс…» . Нажмите на нее, чтобы сбросить все настройки вместе с теми, которые касаются ограничений на открытие каких-либо файлов.
- В следующем окне нужно поставить галочку напротив надписи «Удалить личные настройки» и нажать кнопку «Сброс» . Все настройки будут возвращены к изначальному состоянию. Когда этот процесс будет окончен, закройте все окна и перезагрузите компьютер. Если ошибка исчезнет, проблема решена, а если нет, переходите к следующему шагу.
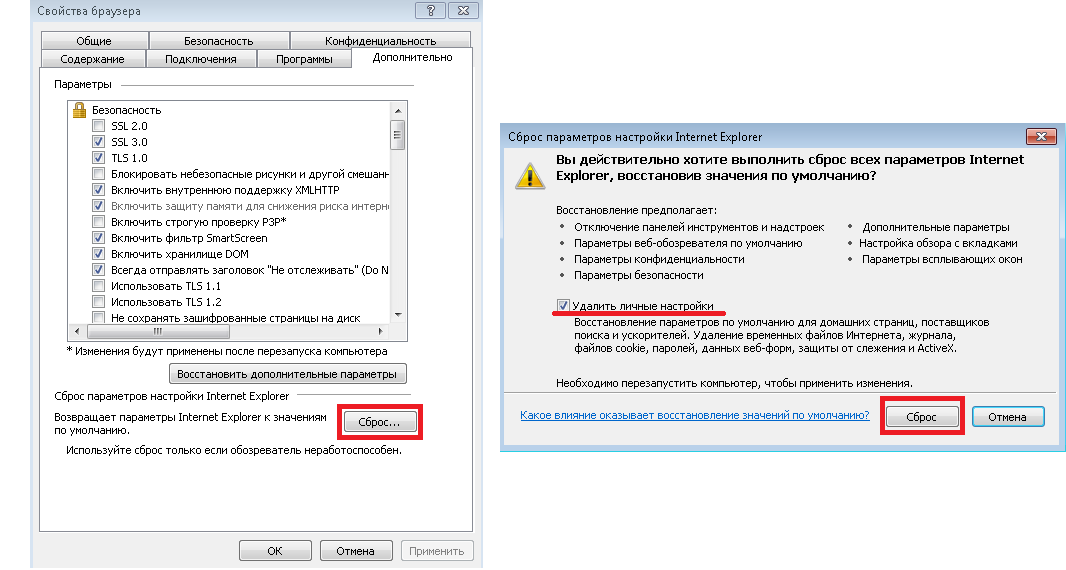
Окно сброса настроек браузера
- Выполните действия 1 и 2 настоящего списка, то есть снова откройте окно свойств браузера. Перейдите на вкладку «Безопасность» .
- В окне выбора зон для настройки нажмите на иконку «Опасные сайты» . Внешний вид этого окна немного поменяется. Нажмите на кнопку «Другой…» в блоке уровня безопасности.
- В открывшемся окне поставьте везде отметки напротив надписей «Включить» . Также нажмите на кнопку «Сбросить…» в блоке сброса особых параметров. После этого нажмите «ОК» и снова выполните действия 3 и 4 этого списка.
Вам это может быть интересно:
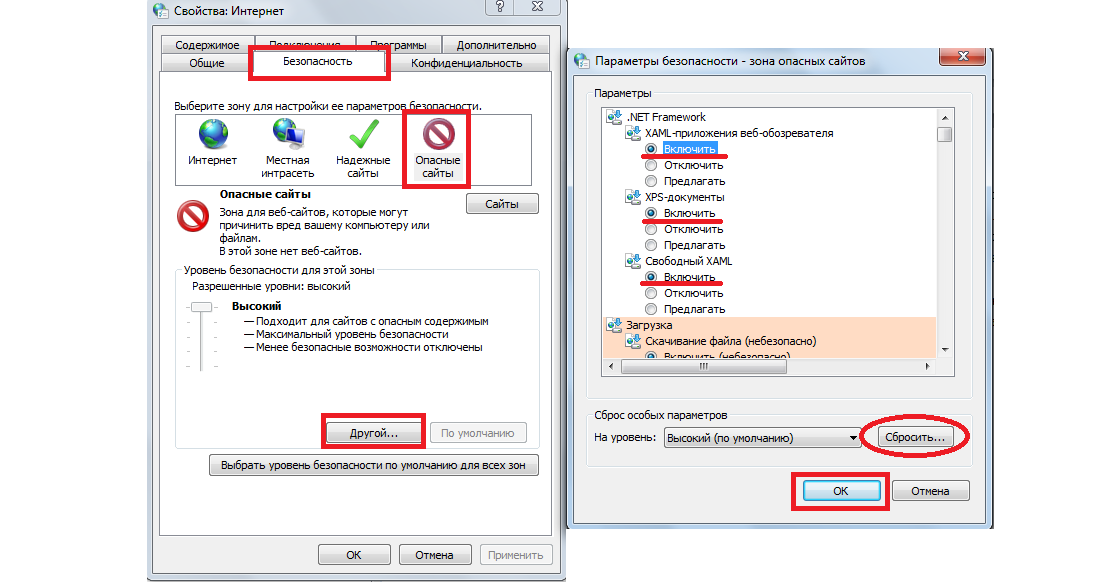
Окна параметров безопасности обозревателя
- Попробуйте перезагрузить компьютер и снова воспользоваться файлом или программой, которая раньше не открывалась.
Если проблема не решилась, значит, проблема не в ограничениях браузера и не в реестре.
Скорее всего, рассматриваемая ошибка возникает из-за работы встроенного защитника Windows или же какого-либо вируса. Что делать в таких случаях, рассмотрим далее.
Отключаем защитник Windows
Вполне возможно, проблема в том, что защитник Windows не дает запускать те или иные файлы или программы. Поэтому будет логично отключить эту программу.
В разных версиях эта задача выполняется по-разному. К примеру, в Виндовс 7 это делается вот так:
- Открываем «Панель управления» (через меню «Пуск») и запускаем программу «Защитник Windows» .
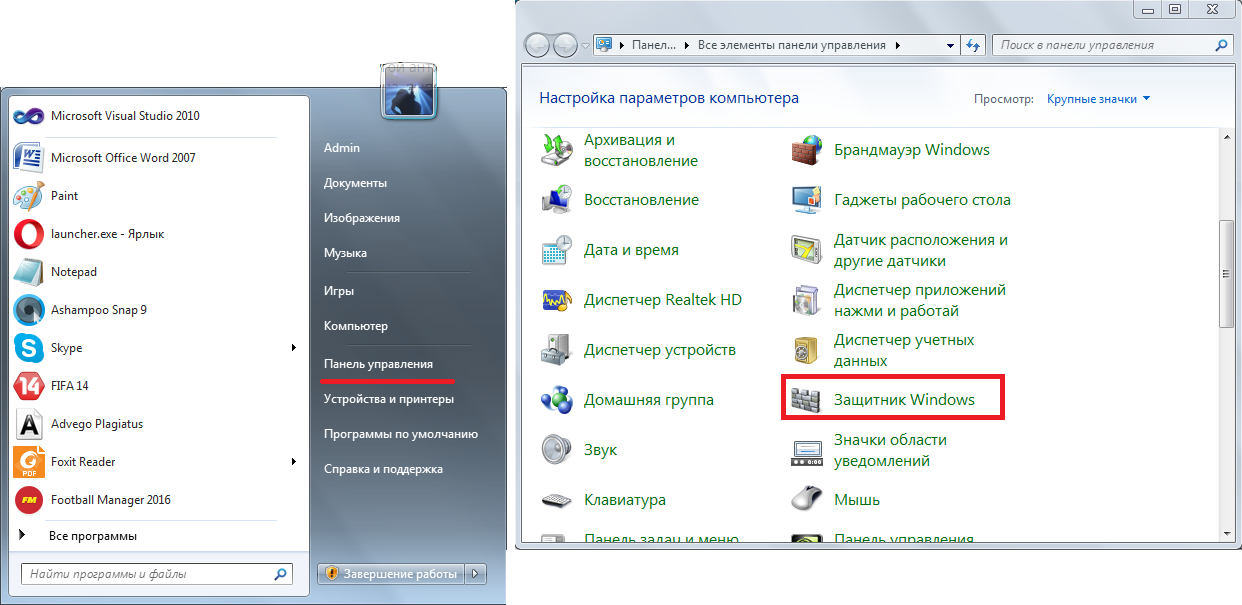
Открытие защитника Windows в Виндовс 7
- Откроется, собственно, сама программа. Там необходимо нажать на кнопку «Параметры» .
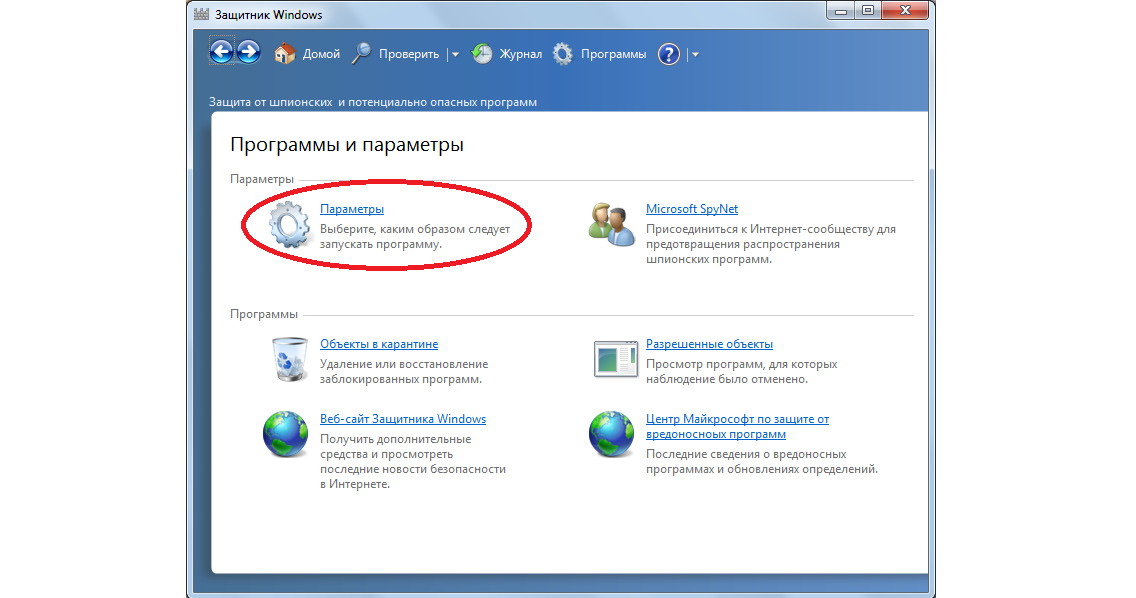
Окно защитника Windows
- На панели слева нужно нажать на раздел «Защита в реальном времени» . Откроются нужные нам настройки. Здесь останется просто убрать галочку с пункта «Использовать защиту в режиме реального времени». Дальше нужно нажать на кнопку «Сохранить» внизу открытого окна.
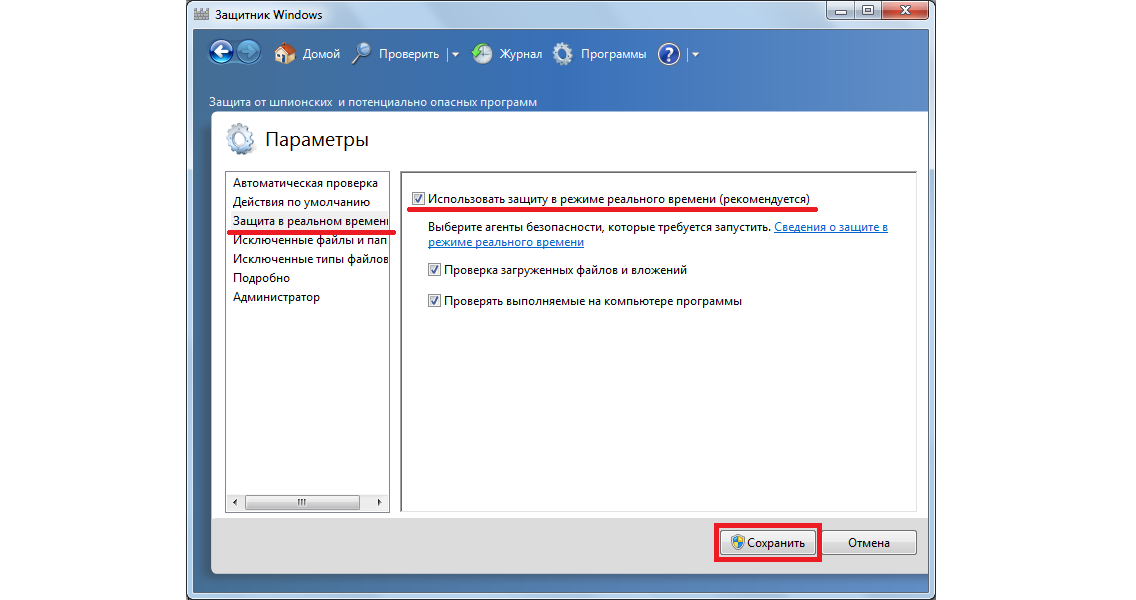
Отключение защитника Windows в Виндовс 7
В Windows 8.1 процедура выглядит практически также, только в самом окне защитника необходимо перейти на вкладку «Параметры» сверху, затем – в раздел «Администратор» слева и убрать галочку с пункта «Включить приложение» .
После этого нужно снова нажать на кнопку «Сохранить изменения» внизу и перезагрузить компьютер.
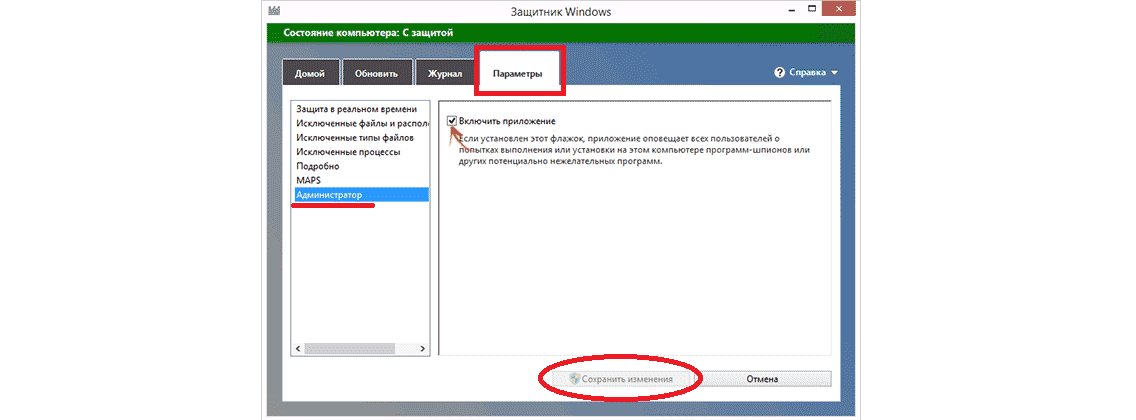
Отключение защитника Windows в Виндовс 8.1
Что касается Windows 10, то там следует перейти в окно «Параметры» (в меню «Пуск» ), затем «Обновление и безопасность».
Слева будет пункт «Защитник Windows» . В открывшемся окне необходимо поставить переключатель в положение «Выкл.» .
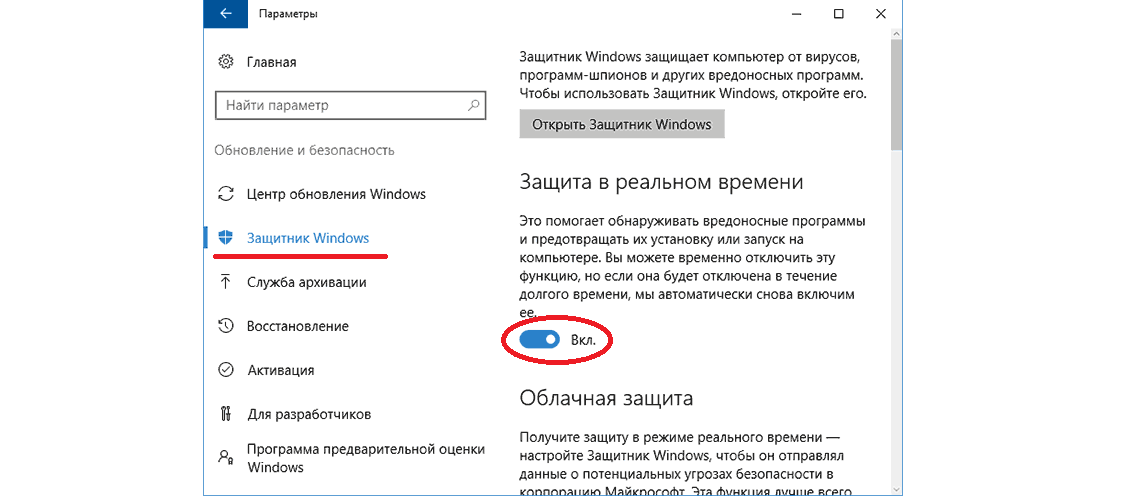
Отключение защитника Windows в Виндовс 10
Читайте также:
Если ничего не помогает
Бывает так, что ни один из вышеописанных способов не помогают. Хотя такое весьма маловероятно. Тогда придется прибегнуть к очень агрессивным методам.
Первый из них заключается в том, чтобы откатить систему до состояния, в котором все было хорошо. Для этого нужно сделать следующее:
- Открыть меню «Пуск» , затем перейти в раздел «Все программы» и последовательно открыть папки с названием «Стандартные» , а затем и «Служебные» .
- Запустить программу «Восстановление системы» .
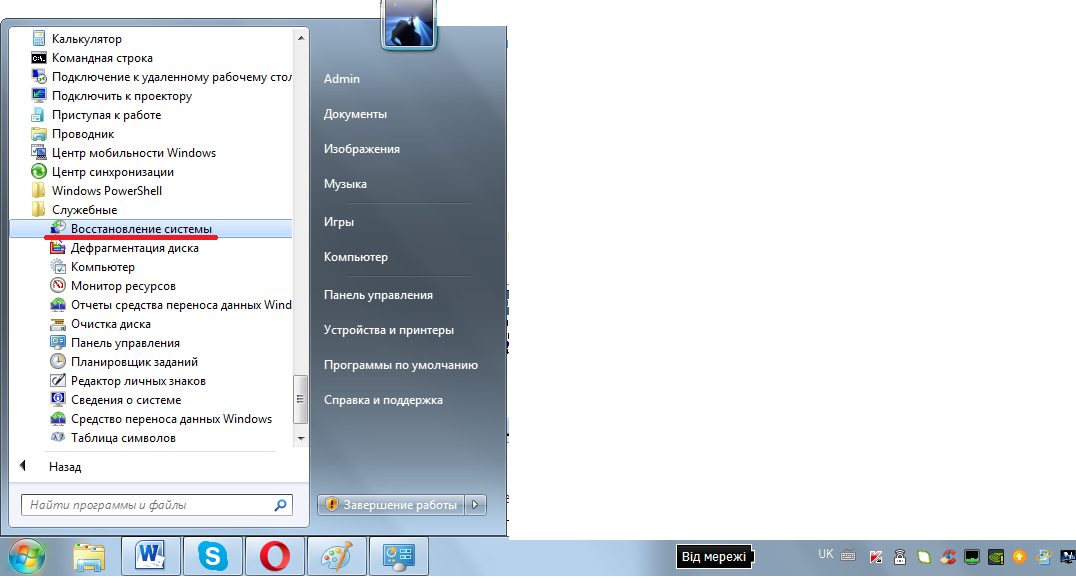
Пункт «Восстановление системы» в меню «Пуск».
- Дальше откроется окно выбора точки восстановления. Нажмите на ту, которая наиболее соответствует времени, когда файлы открывались безо всяких проблем. Нажмите «Далее» , а в следующем окне – «Готово» .
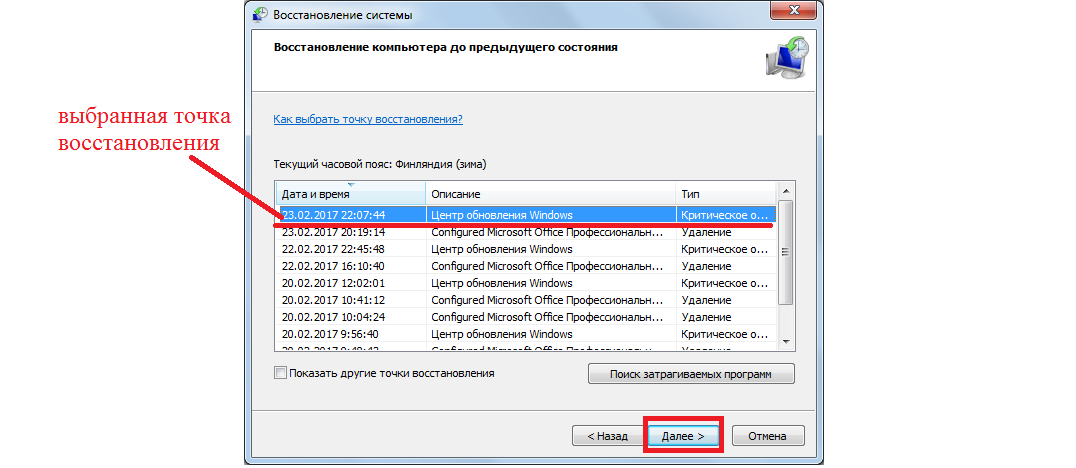
Выбор точки восстановления для отката системы
Дальше начнется восстановление системы до выбранной точки.
Наконец, если и это не поможет, придется просто переустанавливать операционную систему. К сожалению, другого выхода нет.
Ниже представлено видео о переустановке Windows.
Параметры безопасности интернета не позволили открыть файл: эффективные способы избавиться от ошибки раз и навсегда
Параметры безопасности интернета не позволили открыть файл: эффективные способы избавиться от ошибки раз и навсегда
Источник
