Аннотация
Эта статья описывает три способа устранить проблемы с отсутствием ответа драйвера дисплея. Подробнее об их причинах можно узнать в разделе дополнительных сведений.
Решение
Чтобы устранить проблему, выполните описанные действия, начиная с первого способа. Если он не поможет, перейдите к способам 2 и 3.
Способ 1. Обновите видеодрайвер для своего графического оборудования
Способ 2. Измените параметры визуальных эффектов для оптимизации производительности
Если вы одновременно откроете несколько программ, окон браузера или электронных писем, это может занять всю память и снизить производительность. Закройте все неиспользуемые программы и окна.
Кроме того, вы можете повысить производительность компьютера, отключив некоторые визуальные эффекты. Вот как изменить параметры визуальных эффектов для оптимизации производительности:
-
Откройте раздел «Счетчики и средства производительности», выбравПуск > Панель управления. В поле поиска введите Счетчики и средства производительности, а затем в списке результатов выберите Счетчики и средства производительности.
-
НажмитеНастройка визуальных эффектов. Если система запросит пароль администратора или подтверждение, введите пароль или подтвердите действие.
-
Выберите пункты Визуальные эффекты >Обеспечить наилучшее быстродействие >ОК.
Примечание. Вы также можете выбрать менее строгий параметр Разрешить Windows самостоятельно выбрать то, что лучше для моего компьютера.
Если этот способ не помог устранить проблему, воспользуйтесь способом 3.
Способ 3. Изменение значения параметра реестра для увеличения времени обработки графического процессора
Механизм обнаружения и исправления зависания во время ожидания (TDR) — возможность Windows, позволяющая определить случаи, когда видеоадаптер или драйвер на компьютере обрабатывает операцию дольше, чем ожидается. В этом случае Windows предпринимает попытку восстановить работу и сбросить настройки графического оборудования. Если графическому процессору не удается восстановить работу и сбросить настройки графического оборудования в течение допустимого времени (двух секунд), система может прекратить отвечать на запросы и вывести сообщение об ошибке «Видеодрайвер перестал отвечать и был восстановлен».
Эту проблему можно решить, увеличив время, выделенное механизму обнаружения и исправления зависания для завершения этой операции, с помощью изменения значения реестра.
Для этого выполните указанные ниже действия.
-
Закройте все программы Windows.
-
Нажмите кнопку Пуск, введите regedit в поле поиска и дважды щелкните файл regedit.exe в списке результатов выше. Если система запросит пароль администратора или подтверждение, введите пароль или подтвердите действие.
-
Найдите следующий подраздел реестра:
HKEY_LOCAL_MACHINESYSTEMCurrentControlSetControlGraphicsDrivers -
В меню Правка нажмите пункт Создать, а затем выберите из раскрывающегося меню указанный параметр реестра для вашей версии Windows (32- или 64-разрядной).
-
Закройте редактор реестра и перезагрузите компьютер, чтобы изменения вступили в силу.
Внимание! В этом разделе, описании метода или задачи содержатся сведения о внесении изменений в реестр. Однако неправильное изменение параметров реестра может привести к возникновению серьезных проблем. Поэтому следует точно выполнять приведенные инструкции. В качестве дополнительной защитной меры перед изменением реестра необходимо создать его резервную копию. Это позволит восстановить реестр в случае возникновения проблем. Дополнительные сведения о создании резервной копии реестра в Windows 7 см. в статье Создание резервной копии реестра.
-
Выберите параметр DWORD (32 бита).
-
В поле Имя введите TdrDelay и нажмите клавишу ВВОД.
-
Дважды нажмите TdrDelay, введите 8 в поле Значение и нажмите кнопку ОК.
-
Выберите параметр QWORD (64 бита).
-
В поле Имя введите TdrDelay и нажмите клавишуВВОД.
-
Дважды нажмите TdrDelay, введите 8 в поле Значение и нажмите кнопку ОК.
Дополнительная информация
Эта проблема может возникать по одной или нескольким из следующих причин.
-
Возможно, вам необходимо установить последние обновления для видеодрайвера.
-
Ваш компьютер могут замедлять визуальные эффекты или слишком большое количество программ, работающих в фоновом режиме.
-
Для отображения графики на мониторе графическому процессору необходимо больше времени, чем разрешено.
Примечание. Для старых видеокарт видеодрайверы, полностью совместимые с вашей версией Windows, могут отсутствовать.
Дополнительные сведения о механизме обнаружения и исправления зависания см. в статье, посвященной обнаружению и исправлению зависания графических процессоров посредством WDDM.
Нужна дополнительная помощь?
Нужны дополнительные параметры?
Изучите преимущества подписки, просмотрите учебные курсы, узнайте, как защитить свое устройство и т. д.
В сообществах можно задавать вопросы и отвечать на них, отправлять отзывы и консультироваться с экспертами разных профилей.
Видеодрайвер перестал отвечать и был успешно восстановлен — как исправить
 Распространенная ошибка в Windows 7 и реже в Windows 10 и 8 — сообщение «Видеодрайвер перестал отвечать и был успешно восстановлен» с последующим текстом о том, какой именно драйвер вызвал проблему (обычно — NVIDIA или AMD с последующим текстом Kernel Mode Driver, также возможны варианты nvlddmkm и atikmdag, означающие те же самые драйверы видеокарт GeForce и Radeon соответственно).
Распространенная ошибка в Windows 7 и реже в Windows 10 и 8 — сообщение «Видеодрайвер перестал отвечать и был успешно восстановлен» с последующим текстом о том, какой именно драйвер вызвал проблему (обычно — NVIDIA или AMD с последующим текстом Kernel Mode Driver, также возможны варианты nvlddmkm и atikmdag, означающие те же самые драйверы видеокарт GeForce и Radeon соответственно).
В этой инструкции — несколько способов исправить проблему и сделать так, чтобы в дальнейшем сообщений о том, что видеодрайвер перестал отвечать не появлялось.
Что делать при появлении ошибки «Видеодрайвер перестал отвечать» в первую очередь
Прежде всего о нескольких простых, но чаще других срабатывающих способах исправить проблему «Видеодрайвер перестал отвечать» для начинающих пользователей, которые по незнанию могли их до сих пор не попробовать.
Обновление или откат драйверов видеокарты
Чаще всего проблема бывает вызвана неправильной работой драйвера видеокарты или не тем драйвером, при этом необходимо учитывать следующие нюансы.
- Если диспетчер устройств Windows 10, 8 или Windows 7, сообщает о том, что драйвер не нуждается в обновлении, но при этом вы не устанавливали драйвер вручную, то драйвер скорее всего требуется обновить, просто не пытаться для этого использовать диспетчер устройств, а загрузить установщик с сайта NVIDIA или AMD.
- Если вы устанавливали драйверы с помощью драйвер-пака (сторонней программы для автоматической установки драйверов), то драйвер следует попробовать установить с официального сайта NVIDIA или AMD.
- Если загруженные драйверы не устанавливаются, то следует попробовать удалить уже имеющиеся с помощью Display Driver Uninstaller (см., например, Как установить драйверы NVIDIA в Windows 10), а если у вас ноутбук, то попробовать установить драйвер не с сайта AMD или NVIDIA, а с сайта производителя ноутбука именно для вашей модели.
Если же вы уверены в том, что установлены последние драйверы и проблема появилась недавно, то можно попробовать откатить драйвер видеокарты, для этого:
- Зайдите в диспетчер устройств, нажмите правой кнопкой мыши по вашей видеокарте (в разделе «Видеодаптеры») и выберите пункт «Свойства».
- Проверьте, активна ли кнопка «Откатить» на вкладке «Драйвер». Если да, используйте её.

- Если кнопка не активна, запомните текущую версию драйвера, нажмите «Обновить драйвер», выберите пункт «Выполнить поиск драйверов на этом компьютере» — «Выбрать драйвер из списка доступных драйверов на компьютере». Выберите более «старый» драйвер вашей видеокарты (при его наличии) и нажмите «Далее».
После отката драйвера проверьте, продолжает ли появляться проблема.
Исправление ошибки на некоторых видеокартах NVIDIA путем изменения параметров управления питанием
В некоторых случаях проблема бывает вызвана настройками видеокарт NVIDIA по умолчанию, которые приводят к тому, что для Windows видеокарта иногда «подвисает», что и приводит к ошибке «Видеодрайвер перестал отвечать и был успешно восстановлен». Изменение параметров с «Оптимального энергопотребления» или «Адаптивного» может помочь. Порядок действий будет следующим:
- Зайдите в панель управления и откройте «Панель управления NVIDIA».
- В разделе «Параметры 3D» выберите «Управление параметрами 3D».
- На вкладке «Глобальные параметры» найдите пункт «Режим управления электропитанием» и выберите «Предпочтителен режим максимальной производительности».

- Нажмите кнопку «Применить».
После этого можно проверить, помогло ли это исправить ситуацию с появляющейся ошибкой.
Еще одна настройка, которая может влиять на появление или отсутствие ошибки в панели управления NVIDIA и затрагивающая сразу несколько параметров — «Регулировка настроек изображения с просмотром» в разделе «Параметры 3D».
Попробуйте включить «Пользовательские настройки с упором на производительность» и проверить, повлияло ли это на проблему.
Исправление с помощью изменения параметра Timeout Detection and Recovery в реестре Windows
Данный способ предлагается на официальном сайте Майкрософт, хотя и не вполне эффективен (т.е. может убрать сообщение о проблеме, но сама проблема может сохраниться). Суть способа в том, чтобы изменить значение параметра TdrDelay, отвечающего за ожидание ответа от видеодрайвера.
- Нажмите клавиши Win+R, введите regedit и нажмите Enter.
- Перейдите к разделу реестра HKEY_LOCAL_MACHINE SYSTEM CurrentControlSet Control GraphicsDrivers
- Посмотрите, есть ли в правой части окна редактора реестра значение TdrDelay, если нет, то нажмите правой кнопкой мыши в пустом месте правой части окна, выберите «Создать» — «Параметр DWORD» и задайте для него имя TdrDelay. Если он уже присутствует, можно сразу использовать следующий шаг.
- Дважды кликните по вновь созданному параметру и укажите значение 8 для него.

После окончания действий с редактором реестра, закройте его и перезагрузите ваш компьютер или ноутбук.
Аппаратное ускорение в браузере и Windows
Если ошибка происходит при работе в браузерах или на рабочем столе Windows 10, 8 или Windows 7 (т.е. не в тяжелых графических приложениях), попробуйте следующие методы.
Для проблем на рабочем столе Windows:
- Зайдите в Панель управления — Система. Слева выберите «Дополнительные параметры системы».
- На вкладке «Дополнительно» в разделе «Быстродействие» нажмите «Параметры».

- Выберите пункт «Обеспечить наилучшее быстродействие» на вкладке «Визуальные эффекты».

В случае, если проблема появляется в браузерах при воспроизведении видео или Flash-содержимого, попробуйте отключить аппаратное ускорение в браузере и Flash (или включить, если оно было отключено).
Важно: следующие способы уже не совсем для начинающих и в теории могут вызвать дополнительные проблемы. Применяйте их только на свой страх и риск.
Разгон видеокарты как причина проблемы
Если вы самостоятельно разгоняли видеокарту, то скорее всего знаете, что рассматриваемая проблема может иметь причиной именно разгон. Если же вы этого не делали, то есть вероятность, что ваша видеокарта имеет заводской разгон, как правило, при этом в названии присутствуют буквы OC (Overclocked), но даже без них тактовые частоты видеокарт чаще выше чем базовые, предусмотренные производителем чипа.
Если это ваш случай, то попробуйте установить базовые (стандартные для этого графического чипа) частоты GPU и памяти, для этого можно использовать следующие утилиты.
Для видеокарт NVIDIA — бесплатную программу NVIDIA Inspector:
- На сайте nvidia.ru найдите информацию о базовой частоте вашей видеокарты (введите модель в поле поиска, а затем на странице с информацией о видеочипе откройте вкладку «Спецификации». Для моей видеокарты это 1046 Мгц.

- Запустите NVIDIA Inspector, в поле «GPU Clock» вы увидите текущую частоту видеокарты. Нажмите кнопку Show Overclocking.

- В поле вверху выберите «Performance Level 3 P0» (это установит частоты на текущие значения), а затем с помощью кнопок «-20», «-10» и т.д. снизьте частоту до базовой, которая была указана на сайте NVIDIA.

- Нажмите кнопку «Apply Clocks and Voltage».
Если не сработало и проблемы не были исправлены, можно попробовать использовать частоты GPU (Base Clock) ниже базовых. Скачать NVIDIA Inspector можно с сайта разработчика http://www.guru3d.com/files-details/nvidia-inspector-download.html
Для видеокарт AMD вы можете использовать AMD Overdrive в Catalyst Control Center. Задача будет та же самая — установить базовые частоты GPU для видеокарты. Альтернативное решение — MSI Afterburner.
Дополнительная информация
В теории, причиной проблемы могут быть и любые программы, запущенные на компьютере и активно использующие видеокарту. Причем может оказаться, что вы не знаете о наличии таких программ на вашем компьютере (например, если это вредоносное ПО, занимающееся майнингом).
Также один из возможных, хоть и не часто встречающихся вариантов — аппаратные проблемы с видеокартой, а иногда (особенно для интегрированного видео) — с оперативной память компьютера (в данном случае также возможно появление «синих экранов смерти» время от времени).
Попробуйте наш инструмент устранения неполадок
Выберите операционную систему
Выберите язык програмирования (опционально)
‘>
После обновления до Windows 10 или выполнения обновления Windows для Windows 10 в Диспетчер устройств , вы, вероятно, видите видеоконтроллер с желтой меткой рядом с ним, что означает, что с драйвером дисплея возникла проблема. Чтобы устранить проблему, следуйте приведенным ниже методам.

Метод 1. Удалите драйвер и разрешите Windows автоматически загрузить драйвер.
Следуй этим шагам:
1. В диспетчере устройств щелкните устройство правой кнопкой мыши и выберите Удалить в контекстном меню.
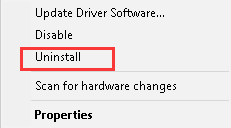
2. Всплывающее окно попросит вас подтвердить удаление. Нажмите Хорошо кнопку, чтобы закончить. Если вы видите поле рядомк « Удалите программное обеспечение драйвера для этого устройства ”, Установите флажок и нажмите кнопку ОК.
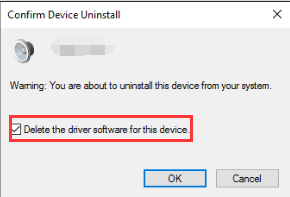
3. Перезагрузите компьютер, и Windows автоматически установит драйвер.
Если не удается установить драйвер, попробуйте метод 2.
Способ 2: Обновите драйвер
Загрузите и установите драйвер вручную
Перейдите на веб-сайт производителя ПК или веб-сайт производителя видеокарты, чтобы загрузить последнюю версию драйвера дисплея для Windows 10. Если вы используете фирменный компьютер, рекомендуется сначала зайти на веб-сайт производителя ПК, так как они могут настроить драйвер.
Запись что производители не могут обновлять драйверы Windows 10 для вашего устройства. Если это ваш случай, попробуйте драйвер для Windows 7 или Windows 8, который всегда совместим с Windows 10.
Обновите драйвер с помощью Driver Easy
Загрузка драйверов вручную может занять много времени. И возможно, что вы не найдете нужную версию драйвера, потратив на нее несколько часов. Чтобы быстрее решить проблему с драйвером видеоконтроллера в Windows 10, вы можете рассмотреть возможность использования Водитель Easy , который может просканировать ваш компьютер и обнаружить все проблемные драйверы, а затем предоставить вам список новых драйверов. Чтобы загрузить драйвер, вам нужно всего лишь дважды щелкнуть мышью. Нажмите Вот скачать Driver Easy прямо сейчас.
Driver Easy имеет бесплатную и профессиональную версию. Обе версии могут использоваться для автоматической загрузки драйверов. Но с версией Professional вы даже можете обновить все драйверы одним щелчком мыши. Время не теряется. Что еще более важно, вы получите бесплатную гарантию технической поддержки и гарантию возврата денег. Вы можете запросить дополнительную помощь по проблеме с драйвером видеоконтроллера. И вы можете потребовать полный возврат средств по любой причине.
1. Щелкните Сканировать сейчас кнопка. Driver Easy просканирует ваш компьютер в течение 20 секунд, после чего вы сразу получите список новых драйверов.
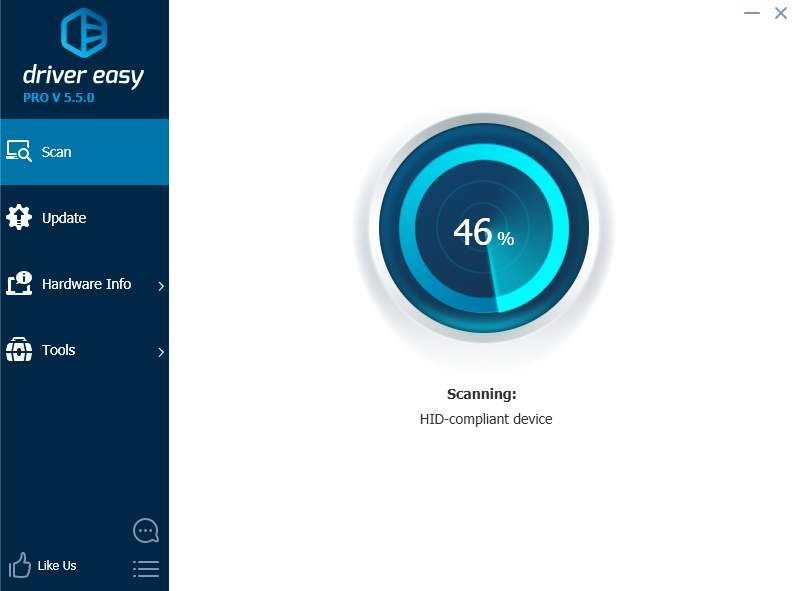
2. Щелкните Обновить все кнопка. Затем все драйверы будут загружены с высокой скоростью загрузки и установлены автоматически.
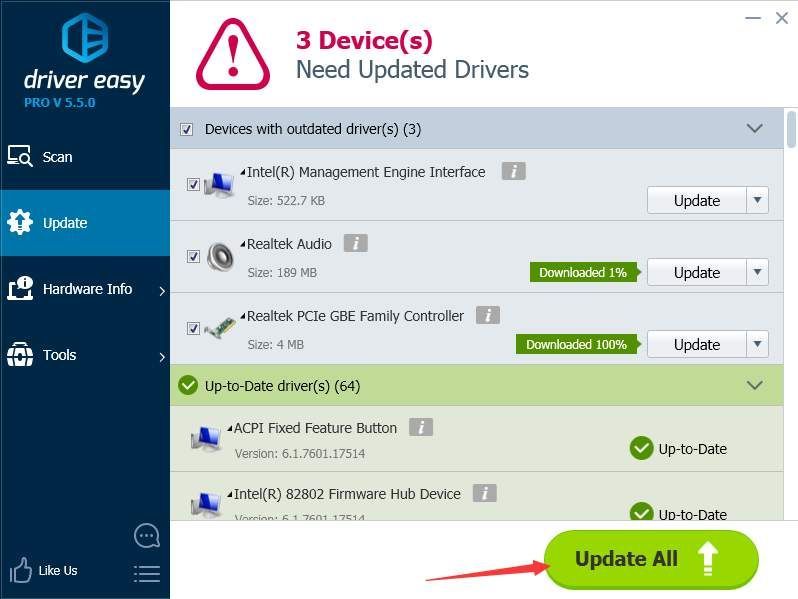
Видеодрайвер перестал отвечать и был успешно восстановлен
Ошибка «видеодрайвер перестал отвечать и был успешно восстановлен» иногда возникает при работе с программами, которые активно используют ресурсы видеокарты. Сбой может произойти по множеству причин, касающихся как программной, так и аппаратной части ПК.
Изначально ошибка про то, что видеодрайвер перестал отвечать и был восстановлен появилась в Windows Vista, из-за внедрения механизма перезапуска драйвера (TDR). В дальнейшем эта структура переходила во все последующие версии ОС. Суть механизма заключается в том, что Windows не перезагружается при возникновении программного сбоя, когда работает драйвер. Благодаря вышеупомянутой доработке перезапускается исключительно ПО, а пользователю выводится соответствующее уведомление. Соответственно, при описании дальнейших действий предполагается что пользователь, знает модель видеокарты, установленной на компьютере.
Исправление ошибок видеокарты программными средствами
Во многих случаях, для устранения ошибки видеокарты достаточно использовать программные методы. Проблема может заключаться в неверно установленном драйвере, аппаратном ускорении, настройках ОС и влиянии сторонних утилит.
Ошибка драйвера видеокарты
Часто, корень проблемы – неправильная работа драйвера. Если не производилась ручная установка, а диспетчер устройств сообщает о том, что обновления не требуется, то, для устранения ошибки потребуется загрузить и установить драйвера с официального сайта. Также следует поступить, если пользователь использовал драйвер-пак — специализированную утилиту по автоматической установке драйверов.
Если решение не помогло, то, необходимо полностью удалить все компоненты текущего драйвера видеокарты, после чего установить новую версию. Проще всего это сделать утилитой Display Driver Uninstaller.
Если вы уверены, что установлены актуальные драйвера, а ошибка видеодрайвер перестал отвечать появилась недавно, то, можно попробовать выполнить откат драйвера. Для этого, необходимо в диспетчере устройств открыть свойства видеокарты, перейти на вкладку «Драйвер» и кликнуть по кнопке «Откатить».

Если функция неактивна то, следует запомнить или записать текущую версию драйвера и нажать «Обновить драйвер». Далее следует открыть список доступных версий драйвера для устройства и выбрать более старый вариант. Также, предыдущие версии можно скачать с официальных сайтов производителей видеокарты и установить в штатном режиме.


Изменение параметра TdrDelay
Внесение изменений в реестр Windows для решения проблемы предлагает сама компания Microsoft. Способ не устраняет первопричину появления ошибки, но, убирает сообщение о неполадке. Не помешает перед внесением изменений сделать резервную копию раздела реестра. Также, для выполнения дальнейших действий может понадобится выполнить поиск по редактору реестра, информация по вышеописанным темам находится на страницах данного интернет-ресурса.
Для перехода в реестр можно воспользоваться командами программы выполнить. Сначала следует нажать Win+R и в поле поиска утилиты ввести regedit. Далее необходимо перейти в раздел HKEY_LOCAL_MACHINESYSTEMCurrentControlSetControlGraphicsDrivers и скорректировать значение параметра TdrDelay на 8 (расположен справа).
Если переменная отсутствует, то, её требуется создать – кликнуть правой кнопкой мышки по пустому пространству с права окна, и в контекстном меню выбрать «Создать — Параметр DWORD (32 бита)«. Параметру необходимо присвоить имя TdrDelay, и задать указанное ранее значение.

Настройка быстродействия системы
Если ошибка появляется при открытом рабочем столе, то, необходимо изменить параметры быстродействия Windows. Для этого, следует перейти в меню «Система» (кликнуть правой кнопкой мышки по значку этот компьютер затем выбрать свойства) и слева кликнуть по «Дополнительные параметры системы».

Для дальнейшей настройки визуальных эффектов Windows, необходимо во вкладке «Дополнительно» открыть раздел «Быстродействие» и кликнуть по кнопке «Параметры». В открывшемся окне следует перейти на вкладку «Визуальные эффекты» и отметить строку «Обеспечить наилучшее быстродействие», в конце понадобится нажать на кнопки «Применить» и «OK». Статья, находящаяся по ссылке выше, также поможет вам настроить данный пункт без большой потери качества интерфейса ОС.

Не установлены обновления ОС
Многие пользователи сами отключают автоматическое обновление Windows. Делать это не рекомендуется, так как, с каждым обновлением исправляется ряд ошибок и расширяется список совместимого оборудования. Если опция выключена, а необходимые обновления не установлены, то некоторые видеокарты могут работать некорректно. Для того чтобы попасть в «Центр обновления Windows» требуется открыть раздел, «Параметры» который находится в контекстном меню «Пуск» и выбрать пункт «Обновление и безопасность».
Далее в новом окне останется нажать кнопку «Проверить наличие обновлений» и дождаться окончания сканирования системы. По завершении следует подтвердить начало установки. В процессе ПК может перезагрузиться поэтому рекомендуется сохранить все изменения и закрыть программы.

Обновление DirectX
Иногда, видеодрайвер выдаёт ошибку из-за нестандартной версии программной среды DirectX. Пользователю часто предлагают инсталлировать это ПО при установке компьютерных программ и игр с помощью нелицензионных репаков. Однако, дата сборки DirectX в лучшем случае соответствует времени выпуска репака. Поэтому, далеко не всегда версия среды оказывается актуальной, что может сказаться на работоспособности видеодрайвера. Рекомендуется устанавливать DirectX для Windows исключительно с официального сайта.
Неисправен Adobe Flash Player
Если сбой происходит при работе с браузером во время проигрывания видео-контента или Flash элементов, проблема может заключаться в Adobe Flash Player. В этом случае, исправление ошибки «видеокарта драйвер перестал отвечать» заключается в скачивании актуальной версии программы – лучше всего воспользоваться официальным сайтом разработчика, вот ссылка get.adobe.com/ru/flashplayer/. Если обновление не помогло, то, можно попробовать отключить аппаратное ускорение. Процедура выполняется непосредственно из браузера — необходимо нажать ПКМ (правой кнопкой мышки) по любому видеоролику в сети интернет. В появившемся контекстном меню выбрать пункт «Параметры» и выключить опцию аппаратного ускорения. Также, при необходимости аппаратное ускорение можно отключить в самом браузере, как это сделать описывается в одной из публикаций про некорректное отображение в Google Chrome, находящейся на страницах сайта.

Неудачный разгон видеокарты
Часто, неполадки возникают из-за разгона видеокарты, особенно когда процедура выполняется самостоятельно. Однако, некоторые устройства имеют заводской разгон – названия таких видеокарт содержат сокращение OC (Overclocked).
Для исправления ошибки драйвера видеокарты необходимо поменять частоты GPU и памяти на стандартные (сведения можно узнать на официальном сайте производителя). Чтобы побыстрее найти данные в браузере выполните поиск по запросу «базовая частота видеокарты Nvidia GeForce GTX 980«, где Nvidia GeForce GTX 980 это полное наименование вашего видеоадаптера. Замена параметров легко выполняется через специальные утилиты. Для видеокарт от Nvidia рекомендуют использовать программу Nvidia Inspector, вот ссылка на страницу загрузки официального сайта утилиты www.guru3d.com/files-details/nvidia-inspector-download.html. Настроить оборудование компании AMD можно через Catalyst Control Center или с помощью утилиты MSI Afterburner по следующему адресу можно скачать программу с официального сайта MSI ru.msi.com/page/afterburner.
Узнать текущие значения частот и данные других характеристик можно с помощью известной программы GPU-Z вот ссылочка www.techpowerup.com/gpuz/. Утилита, выводит пользователю полную информацию по графическому контроллеру. База данных поддерживаемых видеокарт постоянно обновляется. Также, такую информацию можно получить с помощью программы для диагностики компьютера Aida64.
Технические неполадки
Если, ни один из программных способов не решил проблему, то, причина неисправности может заключаться в аппаратной части:
- Перегрев видеокарты – ошибка возникает при работе с ресурсоёмкими программами для моделирования или играми. Во время эксплуатации ПК на конструктивных элементах неизбежно скапливается пыль, которая затрудняет нормальное охлаждение аппаратных составляющих. Вследствие этого эффективность работы видеокарты падает, а нагрузка растёт. Для решения проблемы достаточно продуть все элементы ПК с помощью компрессора (процедуру следует проводить с осторожностью, чтобы не повредить элементы платы сильным напором воздуха).
- Загрязнённые контакты видеокарты – процедуру по чистке контактов следует проводить периодически, так как со временем они окисляются и засоряются. Очистка легко выполняется обычным канцелярским ластиком.
- Неправильная установка – видеокарта может быть установлена в неподходящий слот. Следует использовать разъем PCI Express x16 — 3.0. Как правило, на материнской плате он располагается в самой верхней позиции. Для определения местоположения разъёма, лучше всего, будет если вы обратитесь к документации производителя. При установке видеокарты в разъём с другой спецификацией (с другим количеством линий к процессору), помимо ошибки с видеодрайвером, будет наблюдаться падение производительности устройства, выскакивать синий экран смерти, могут быть проблемы с оперативной памятью, а также разное другое.
Таким образом, проблема может появляться по самым различным причинам, при этом, универсального способа исправить ошибку видеокарты не существует. Теоретически, неполадки могут возникнуть из-за любой программы, использующей ресурсы видеокарты. Причём пользователь может даже не догадываться о наличии такой утилиты на своём ПК. К примеру, иногда видеокарту нагружает вредоносное ПО для майнинга, которое сложно обнаружить стандартными методами.
Решать проблему необходимо последовательно. Сначала исключаются все программные варианты, затем, проверяются техническая сторона. Если ни один из способов не помог, то, следует обратиться в сервисный центр. Ваши вопросы всегда можно задать в комментариях либо перейдите на страницу «Контакты» заполните и пошлите мне форму.
17.05.2018
Ещё статьи, которые могут заинтересовать:
Восстановление нарушения целостности системных файлов
Восстановление удалённых файлов и безвозвратное затирание
Программа R-Undelete для восстановления файлов её преимущества и недостатки
Восстановление файлов с жёсткого диска при нерабочей Windows
Создание и удаление точки восстановления Windows
Читайте, почему Windows ругается, что Видеодрайвер перестал отвечать и был восстановлен. Все причины и быстрые методы исправления для Nvidia, AMD и Intel.
В процессе работы игр или «тяжелых» программ для работы с графикой компьютер повышает производительность, ведь используются все доступные ресурсы графического процессора. Для нормальной работы системы требуется не только хорошая видеокарта, но и правильные драйвера, которые обеспечат её работу.
Часто владельцы персональных компьютеров и ноутбуков сталкиваются с ошибкой «Видеодрайвер перестал отвечать и был восстановлен». Уведомление о проблеме появляется в трее ОС. Неполадка приводит к ухудшению графики в играх или вовсе к невозможности запустить приложение.
Далее рассмотрим пошаговый вариант исправления проблемы. Следуйте всем рекомендациям, начиная от обычного обновления драйверов и до исправления аппаратных поломок. Один из способов обязательно поможет вернуть нормальную работу видеокарты.
Причины, почему видеодрайвер не отвечает

Проблема появляется, когда программа использует много графических ресурсов. Если объема оперативной памяти недостаточно для выполнения задачи, приложение вылетает и появляется указанная на рисунке выше ошибка.
Установленный ранее видеодрайвер система «считает» ошибочным и удаляет его, заменяя более старой версией. Из-за этого и ухудшается или совсем пропадает картинка в игре.
Также, ошибка связана с работой встроенной службы Timeout Detection, которая отслеживает в оперативной памяти «не отвечающие» программы. В результате, в ОС появляется синий экран смерти и происходит перезагрузка компьютера. В процессе повторного включения происходит сброс всех драйверов, из-за чего видеокарта может начать работать некорректно.
Существуют следующие причины, почему перестает отвечать видеодрайвер:
- Неправильный драйвер.
Именно из-за этой причины в 90% случаев и появляется ошибка. Необходимо простое обновление или откат драйвера;
- Устаревшая версия DirectX. Если ваша игра или программа работает с этой утилитой, старая сборка DirectX вызовет ошибку «видеодрайвер перестал отвечать и был успешно восстановлен»;
- Обновления Windows, которые не совместимы с аппаратными компонентами компьютера;
- Проведение разгона видеокарты с помощью меню БИОСа или стандартных программ;
- Неправильная настройка Adobe Flash Player при работе с онлайн-сервисами и приложениями для воспроизведения видео;
- Пользователь некорректно настроил параметры видео в приложении;
- Поломка видеокарты или её неправильное подключение.
Теперь детально рассмотрим, что делать, если видеодрайвер перестал отвечать. Рекомендуем выполнять все указанные ниже способы строго по порядку. Это позволит быстро исправить проблему без вреда системе.
Решение неполадок «Видеодрайвер перестал отвечать»
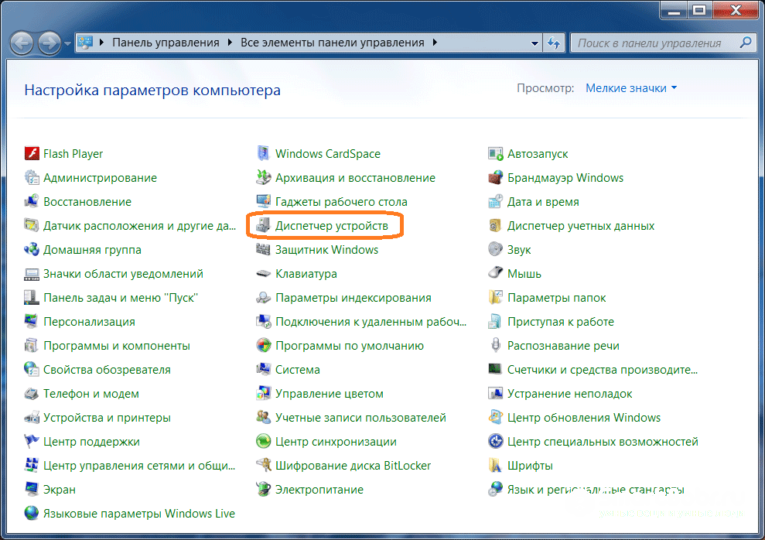
Сразу после появления неполадки рекомендуем проверить установленные драйвера видеокарты и графического процессора. В операционной системе Windows сделать это можно с помощью Диспетчера устройств – встроенной службы контроля всех подключенных к компьютеру девайсов (от периферии до аппаратных компонентов).
- В Windows 7 открыть Диспетчер можно с помощью Панели управления, вызвать которую нужно через меню «Пуск». В новом окне выберите тип просмотра «Мелкие значки» и в появившемся списке кликните на значке Диспетчера:
- В Windows 10 следует просто нажать правой кнопкой на иконке меню «Пуск». Появится список, в котором необходимо выбрать нужную службу:

Внешний вид окна Диспетчера идентичный в седьмой и десятой версиях ОС. Все подключенные устройства отображаются древовидным списком. Кликнув на нужный компонент, откроется список всех его контроллеров.
Для обновления драйвера видеоадаптера нажмите правой клавишей на пункте «Видеоадаптеры» и в выпадающем меню кликните на «Обновить конфигурацию». Для выполнения этого действия понадобится соединение с интернетом, так как драйвера скачиваются встроенным помощником Виндовс с сервера Майкрософт.
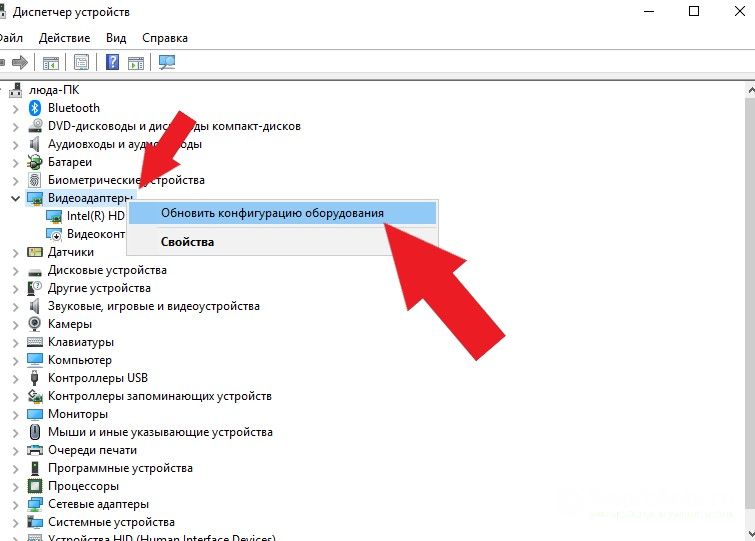
После инсталляции драйвера окно Диспетчера перезапуститься. Далее рекомендуем перезагрузить компьютер и проверить, правильно ли работает устройство. Сделать это можно в том же Диспетчере. Достаточно дважды щёлкнуть на имени каждого контроллера видеоадаптера.
В появившемся поле будет отображаться статус работы, дата последних обновлений и другие свойства. Ошибка перестанет появляться, если карта работает в нормальном режиме.
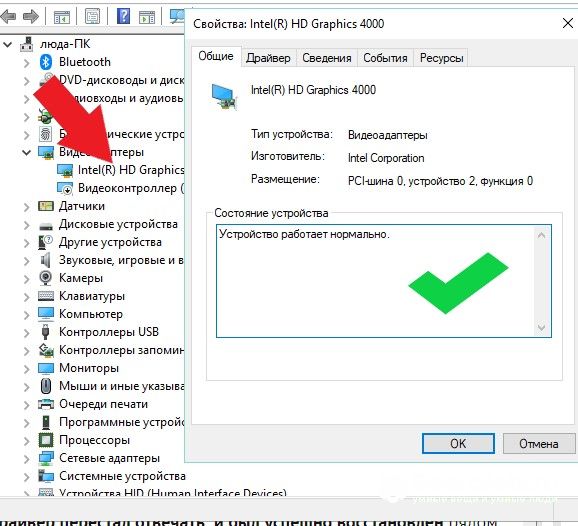
Если видеодрайвер перестал отвечать после обновления микропрограммы, необходимо откатить ПО. Часто для апдейта драйверов пользователи устанавливают сторонние ненадежные программы. Из-за этого может быть использована неверная или вирусная микропрограмма. Рекомендуем всегда использовать только Диспетчер задач или же загружать все ПО для видеокарты вручную с сайта производителя графического процессора.
Для удаления недавно установленного драйвера откройте свойства устройства и во вкладке «Драйвер» нажмите на «Откатить». В результате, будет восстановлена версия микропрограммы, с которой адаптер был впервые подключён к устройству. После этого обновите конфигурацию ПО в автоматическом режиме, как это уже было описано выше.
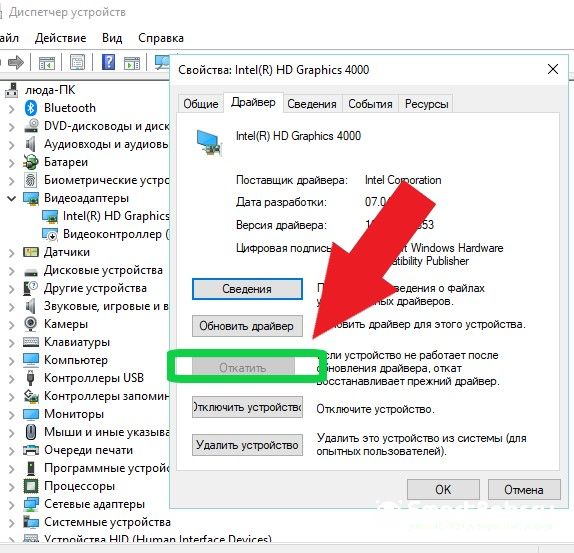
Обновляем DirectX
Если перестает отвечать видеодрайвер Nvidia или AMD только в некоторых играх, это может означать неправильную работу DirectX. Как известно, DirectX – это утилита, которая «помогает» игре рационально использовать ресурсы видеоадаптера для улучшения качества картинки.
Несовместимая версия ПО попросту не может получить доступ к данным видеодрайвера. Из-за этого и происходят разногласия в работе программных и аппаратных компонентов. Устраняется проблема легко – вам лишь нужно инсталлировать самую актуальную версию DirectX.
Перейдите на официальный сайт Майкрософт по ссылке https://www.microsoft.com/ru-ru/download/confirmation.aspx?id=35. Начнется автоматическая загрузка новой версии утилиты. После инсталляции перезагрузите компьютер и повторно запустите игру.
Установка обновлений Windows
Часто пользователи отключают работу Центра обновлений Windows, чтобы ускорить работу системы или прекратить фоновую загрузку пакетов апдейта. Делать это не рекомендуется, так как вы можете пропустить важное обновление, в том числе и для видеокарты. Как результат, видеодрайвер перестает отвечать в Windows 7, 10.
Для активации Центра пользователям Windows 7 необходимо открыть Панель управления и выставить вид «Мелкие значки». Найдите в появившемся списке Центр уведомлений.
Если опция отключена, в новом окне появится кнопка для запуска её работы. Затем запустите сканер доступных пакетов улучшений. Нажмите на кнопку «Установить». Процесс инсталляции может занять продолжительное время.
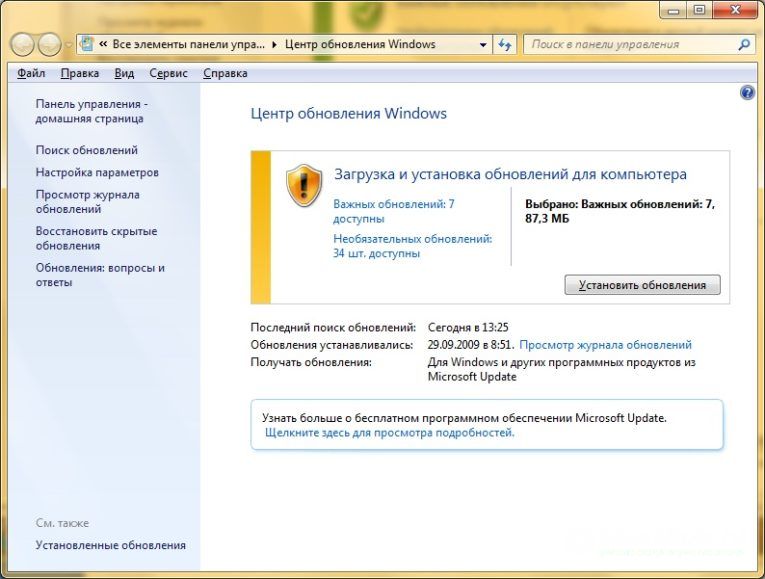
Владельцам Windows 10 следует открыть параметры системы нажатием комбинации клавиш WinI. Кликните на вкладку «Обновление и безопасность».
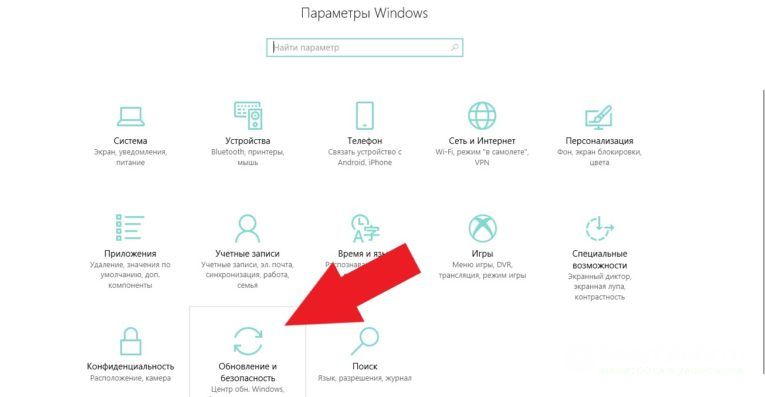
В новом окне нажмите на клавишу «Проверить». После завершения сканирования подтвердите начало установки. Компьютер может перезагрузиться в процессе инсталляции, поэтому заранее закройте все программы и сохраните изменения в открытых файлах.
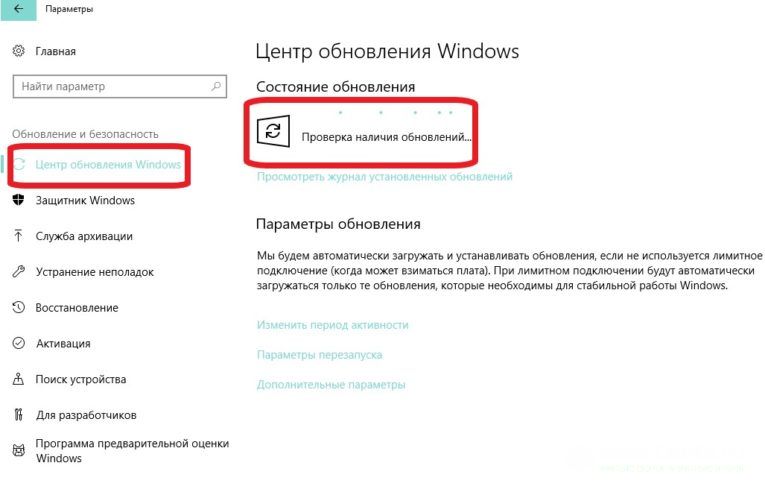
В дальнейшем регулярно проверяйте наличие апдейтов вручную или в автоматическом режиме. Это поможет избавиться от багов, и вы всегда будете использовать новейшую версию Виндовс.
Исправление неудачного разгона видеокарты
После выполнения аппаратного ускорения есть большая вероятность того, что появится системное сообщение с текстом «видеодрайвер перестал отвечать и был восстановлен» на устройствах от AMD или Intel.
Разгон создается сторонними утилитами, которые повышают частоту работы карты. Это негативно сказывается на её функционировании, провоцирует перегрев и появление багов в ОС. Также, некоторые модели видеокарт могут продаваться с заводским ускорением. Как правило, такие девайсы в названии имеют аббревиатуру ОС (от Overlocked).
Для отмены разгона и возврату к стандартным параметрам рекомендуем использовать официальные утилиты от Intel, NVIDIA и AMD:
- Intel HD Graphics Control Panel – это простая программа для управления параметрами видеокарт от Intel. Как правило, ПО уже установлено на компьютеры пользователей. Если вы используете карту от Intel и не можете найти на своем ПК службу для настройки, зайдите на официальный сайт производителя и в окне поддержки пользователей скачайте приложение. Для установки стандартных параметров достаточно открыть раздел «Видео» и сбросить настройки к стандартным;
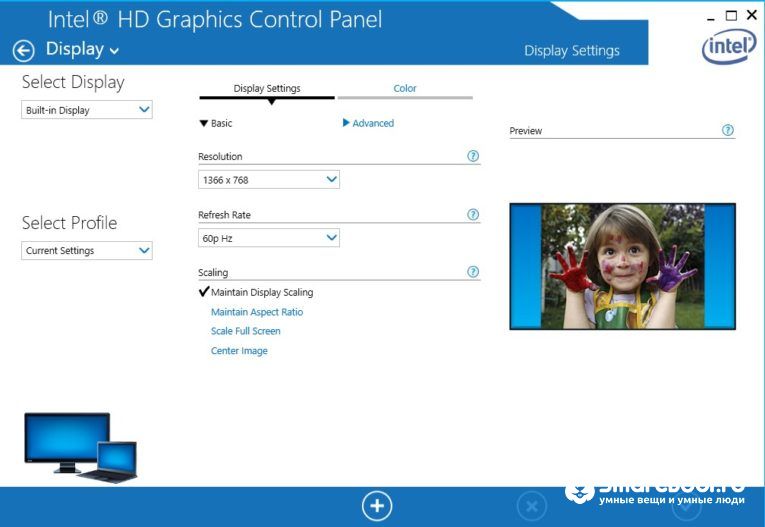
- NVIDIA Inspector. На сайте производителя в разделе «Товары» следует найти вашу модель видеокарты и посмотреть, какая стандартная частота работы у устройства. Этот параметр и нужно выставить в программе-инспекторе;
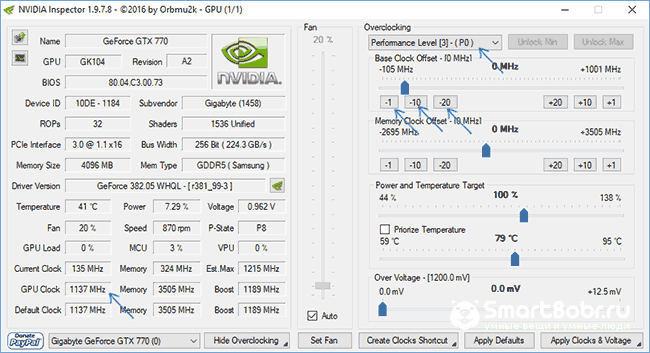
- AMD Overdrive – еще одна утилита для изменения параметров работы графического процессора. Как и в предыдущем варианте, сначала нужно узнать стандартную частоту для вашей карты и выставить это значение в приложении.
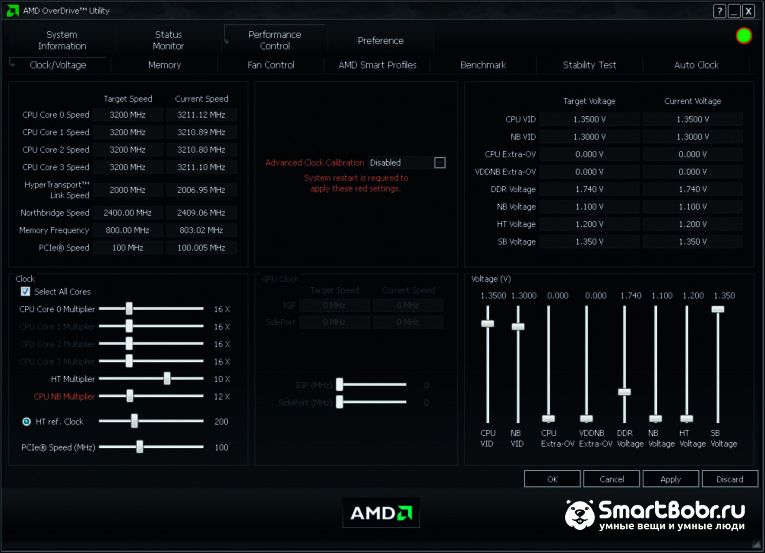
Настройка Adobe Flash Player
Несмотря на прекращение поддержки флеш-плеера большинством сайтов и программ, на сегодняшний день сотни тысяч проектов все еще продолжают использовать утилиту Flash Player для обеспечения работы видео-контента.
Если окно с ошибкой в работе видеокарты возникает только при попытке воспроизведения фильма или ролика на сайте, необходимо переустановить программу и браузер. Еще один вариант решения – отключение ускорения работы Flash Plyer. Для этого в появившемся при запуске фильма окне необходимо снять флажок с пункта «Включить ускорение».
Аппаратные неисправности видеокарты
Кроме рассмотренных выше причин, всегда есть вероятность того, что видеодрайвер перестал отвечать из-за аппаратной поломки. Решением является своевременная диагностика неисправности и её устранение.
Перегрев карты
Первый и наиболее распространённый тип поломки карты – это её перегрев. Именно из-за этого ломаются 80% персональных компьютеров и ноутбуков. Со временем система охлаждения любого компьютера забивается пылью, шерстью домашних животных и другими мелкодисперсными частичками.
Как результат, вентиляторы перестают работать и холодный воздух не поступает на материнскую плату, в частности и на видеокарту. Для диагностики рекомендуется использовать сторонние программы, которые определяют состояние работы и точную температуру видеокарты:
- GPU-Z;
- Speedfan;
- Open Hardware Monitor;
- MSI Afterburner и другие.
Нормальный диапазон температуры – от 65 до 75 градусов Цельсия. Если значение значительно превышает указанные рамки, необходимо как можно скорее почистить компьютер от пыли, заменить термопасту. В противном случае, видеокарта может выйти из строя.
Окислённые контакты
Когда компьютер часто работает в «экстремальном режиме» (постоянно запускаются ресурсоёмкие приложения, а аппаратных характеристик недостаточно для нормальной работы), видеокарта работает на износ. В итоге, контакты карты выгорают и окисляются, а это в свою очередь вызывает ошибки в ОС.
Необходимо извлечь карту и тщательно очистить все её контакты с помощью обычного ластика. Так вы уберете все загрязнения.
Итог

Теперь вы знаете, что нужно делать, если видеодрайвер Windows Kernel перестал отвечать. Чтобы в дальнейшем не возникло подобных ошибок, следуйте таким советам:
- Регулярно обновляйте установленные версии драйверного ПО для видео и программ, которые работают с графикой;
- Своевременно устанавливайте пакеты обновлений Windows;
- Не следует проводить аппаратный разгон видеокарты;
- В случае появления ошибок, проверьте настройки программы и Flash Player.
Какой из описанных выше методов помог вам избавиться от ошибки? Оставляйте свои ответы ниже в комментариях.
Аннотация
Эта статья описывает три способа устранить проблемы с отсутствием ответа драйвера дисплея. Подробнее об их причинах можно узнать в разделе дополнительных сведений.
Решение
Чтобы устранить проблему, выполните описанные действия, начиная с первого способа. Если он не поможет, перейдите к способам 2 и 3.
Способ 1. Обновите видеодрайвер для своего графического оборудования
Способ 2. Измените параметры визуальных эффектов для оптимизации производительности
Если вы одновременно откроете несколько программ, окон браузера или электронных писем, это может занять всю память и снизить производительность. Закройте все неиспользуемые программы и окна.
Кроме того, вы можете повысить производительность компьютера, отключив некоторые визуальные эффекты. Вот как изменить параметры визуальных эффектов для оптимизации производительности:
-
Откройте раздел «Счетчики и средства производительности», выбравПуск > Панель управления. В поле поиска введите Счетчики и средства производительности, а затем в списке результатов выберите Счетчики и средства производительности.
-
НажмитеНастройка визуальных эффектов. Если система запросит пароль администратора или подтверждение, введите пароль или подтвердите действие.
-
Выберите пункты Визуальные эффекты >Обеспечить наилучшее быстродействие >ОК.
Примечание. Вы также можете выбрать менее строгий параметр Разрешить Windows самостоятельно выбрать то, что лучше для моего компьютера.
Если этот способ не помог устранить проблему, воспользуйтесь способом 3.
Способ 3. Изменение значения параметра реестра для увеличения времени обработки графического процессора
Механизм обнаружения и исправления зависания во время ожидания (TDR) — возможность Windows, позволяющая определить случаи, когда видеоадаптер или драйвер на компьютере обрабатывает операцию дольше, чем ожидается. В этом случае Windows предпринимает попытку восстановить работу и сбросить настройки графического оборудования. Если графическому процессору не удается восстановить работу и сбросить настройки графического оборудования в течение допустимого времени (двух секунд), система может прекратить отвечать на запросы и вывести сообщение об ошибке «Видеодрайвер перестал отвечать и был восстановлен».
Эту проблему можно решить, увеличив время, выделенное механизму обнаружения и исправления зависания для завершения этой операции, с помощью изменения значения реестра.
Для этого выполните указанные ниже действия.
-
Закройте все программы Windows.
-
Нажмите кнопку Пуск, введите regedit в поле поиска и дважды щелкните файл regedit.exe в списке результатов выше. Если система запросит пароль администратора или подтверждение, введите пароль или подтвердите действие.
-
Найдите следующий подраздел реестра:
HKEY_LOCAL_MACHINESYSTEMCurrentControlSetControlGraphicsDrivers -
В меню Правка нажмите пункт Создать, а затем выберите из раскрывающегося меню указанный параметр реестра для вашей версии Windows (32- или 64-разрядной).
-
Закройте редактор реестра и перезагрузите компьютер, чтобы изменения вступили в силу.
Внимание! В этом разделе, описании метода или задачи содержатся сведения о внесении изменений в реестр. Однако неправильное изменение параметров реестра может привести к возникновению серьезных проблем. Поэтому следует точно выполнять приведенные инструкции. В качестве дополнительной защитной меры перед изменением реестра необходимо создать его резервную копию. Это позволит восстановить реестр в случае возникновения проблем. Дополнительные сведения о создании резервной копии реестра в Windows 7 см. в статье Создание резервной копии реестра.
-
Выберите параметр DWORD (32 бита).
-
В поле Имя введите TdrDelay и нажмите клавишу ВВОД.
-
Дважды нажмите TdrDelay, введите 8 в поле Значение и нажмите кнопку ОК.
-
Выберите параметр QWORD (64 бита).
-
В поле Имя введите TdrDelay и нажмите клавишуВВОД.
-
Дважды нажмите TdrDelay, введите 8 в поле Значение и нажмите кнопку ОК.
Дополнительная информация
Эта проблема может возникать по одной или нескольким из следующих причин.
-
Возможно, вам необходимо установить последние обновления для видеодрайвера.
-
Ваш компьютер могут замедлять визуальные эффекты или слишком большое количество программ, работающих в фоновом режиме.
-
Для отображения графики на мониторе графическому процессору необходимо больше времени, чем разрешено.
Примечание. Для старых видеокарт видеодрайверы, полностью совместимые с вашей версией Windows, могут отсутствовать.
Дополнительные сведения о механизме обнаружения и исправления зависания см. в статье, посвященной обнаружению и исправлению зависания графических процессоров посредством WDDM.
Нужна дополнительная помощь?
Видеодрайвер перестал отвечать и был успешно восстановлен — как исправить
 Распространенная ошибка в Windows 7 и реже в Windows 10 и 8 — сообщение «Видеодрайвер перестал отвечать и был успешно восстановлен» с последующим текстом о том, какой именно драйвер вызвал проблему (обычно — NVIDIA или AMD с последующим текстом Kernel Mode Driver, также возможны варианты nvlddmkm и atikmdag, означающие те же самые драйверы видеокарт GeForce и Radeon соответственно).
Распространенная ошибка в Windows 7 и реже в Windows 10 и 8 — сообщение «Видеодрайвер перестал отвечать и был успешно восстановлен» с последующим текстом о том, какой именно драйвер вызвал проблему (обычно — NVIDIA или AMD с последующим текстом Kernel Mode Driver, также возможны варианты nvlddmkm и atikmdag, означающие те же самые драйверы видеокарт GeForce и Radeon соответственно).
В этой инструкции — несколько способов исправить проблему и сделать так, чтобы в дальнейшем сообщений о том, что видеодрайвер перестал отвечать не появлялось.
Что делать при появлении ошибки «Видеодрайвер перестал отвечать» в первую очередь
Прежде всего о нескольких простых, но чаще других срабатывающих способах исправить проблему «Видеодрайвер перестал отвечать» для начинающих пользователей, которые по незнанию могли их до сих пор не попробовать.
Обновление или откат драйверов видеокарты
Чаще всего проблема бывает вызвана неправильной работой драйвера видеокарты или не тем драйвером, при этом необходимо учитывать следующие нюансы.
- Если диспетчер устройств Windows 10, 8 или Windows 7, сообщает о том, что драйвер не нуждается в обновлении, но при этом вы не устанавливали драйвер вручную, то драйвер скорее всего требуется обновить, просто не пытаться для этого использовать диспетчер устройств, а загрузить установщик с сайта NVIDIA или AMD.
- Если вы устанавливали драйверы с помощью драйвер-пака (сторонней программы для автоматической установки драйверов), то драйвер следует попробовать установить с официального сайта NVIDIA или AMD.
- Если загруженные драйверы не устанавливаются, то следует попробовать удалить уже имеющиеся с помощью Display Driver Uninstaller (см., например, Как установить драйверы NVIDIA в Windows 10), а если у вас ноутбук, то попробовать установить драйвер не с сайта AMD или NVIDIA, а с сайта производителя ноутбука именно для вашей модели.
Если же вы уверены в том, что установлены последние драйверы и проблема появилась недавно, то можно попробовать откатить драйвер видеокарты, для этого:
- Зайдите в диспетчер устройств, нажмите правой кнопкой мыши по вашей видеокарте (в разделе «Видеодаптеры») и выберите пункт «Свойства».
- Проверьте, активна ли кнопка «Откатить» на вкладке «Драйвер». Если да, используйте её.

- Если кнопка не активна, запомните текущую версию драйвера, нажмите «Обновить драйвер», выберите пункт «Выполнить поиск драйверов на этом компьютере» — «Выбрать драйвер из списка доступных драйверов на компьютере». Выберите более «старый» драйвер вашей видеокарты (при его наличии) и нажмите «Далее».
После отката драйвера проверьте, продолжает ли появляться проблема.
Исправление ошибки на некоторых видеокартах NVIDIA путем изменения параметров управления питанием
В некоторых случаях проблема бывает вызвана настройками видеокарт NVIDIA по умолчанию, которые приводят к тому, что для Windows видеокарта иногда «подвисает», что и приводит к ошибке «Видеодрайвер перестал отвечать и был успешно восстановлен». Изменение параметров с «Оптимального энергопотребления» или «Адаптивного» может помочь. Порядок действий будет следующим:
- Зайдите в панель управления и откройте «Панель управления NVIDIA».
- В разделе «Параметры 3D» выберите «Управление параметрами 3D».
- На вкладке «Глобальные параметры» найдите пункт «Режим управления электропитанием» и выберите «Предпочтителен режим максимальной производительности».

- Нажмите кнопку «Применить».
После этого можно проверить, помогло ли это исправить ситуацию с появляющейся ошибкой.
Еще одна настройка, которая может влиять на появление или отсутствие ошибки в панели управления NVIDIA и затрагивающая сразу несколько параметров — «Регулировка настроек изображения с просмотром» в разделе «Параметры 3D».
Попробуйте включить «Пользовательские настройки с упором на производительность» и проверить, повлияло ли это на проблему.
Исправление с помощью изменения параметра Timeout Detection and Recovery в реестре Windows
Данный способ предлагается на официальном сайте Майкрософт, хотя и не вполне эффективен (т.е. может убрать сообщение о проблеме, но сама проблема может сохраниться). Суть способа в том, чтобы изменить значение параметра TdrDelay, отвечающего за ожидание ответа от видеодрайвера.
- Нажмите клавиши Win+R, введите regedit и нажмите Enter.
- Перейдите к разделу реестра HKEY_LOCAL_MACHINE SYSTEM CurrentControlSet Control GraphicsDrivers
- Посмотрите, есть ли в правой части окна редактора реестра значение TdrDelay, если нет, то нажмите правой кнопкой мыши в пустом месте правой части окна, выберите «Создать» — «Параметр DWORD» и задайте для него имя TdrDelay. Если он уже присутствует, можно сразу использовать следующий шаг.
- Дважды кликните по вновь созданному параметру и укажите значение 8 для него.

После окончания действий с редактором реестра, закройте его и перезагрузите ваш компьютер или ноутбук.
Аппаратное ускорение в браузере и Windows
Если ошибка происходит при работе в браузерах или на рабочем столе Windows 10, 8 или Windows 7 (т.е. не в тяжелых графических приложениях), попробуйте следующие методы.
Для проблем на рабочем столе Windows:
- Зайдите в Панель управления — Система. Слева выберите «Дополнительные параметры системы».
- На вкладке «Дополнительно» в разделе «Быстродействие» нажмите «Параметры».

- Выберите пункт «Обеспечить наилучшее быстродействие» на вкладке «Визуальные эффекты».

В случае, если проблема появляется в браузерах при воспроизведении видео или Flash-содержимого, попробуйте отключить аппаратное ускорение в браузере и Flash (или включить, если оно было отключено).
Важно: следующие способы уже не совсем для начинающих и в теории могут вызвать дополнительные проблемы. Применяйте их только на свой страх и риск.
Разгон видеокарты как причина проблемы
Если вы самостоятельно разгоняли видеокарту, то скорее всего знаете, что рассматриваемая проблема может иметь причиной именно разгон. Если же вы этого не делали, то есть вероятность, что ваша видеокарта имеет заводской разгон, как правило, при этом в названии присутствуют буквы OC (Overclocked), но даже без них тактовые частоты видеокарт чаще выше чем базовые, предусмотренные производителем чипа.
Если это ваш случай, то попробуйте установить базовые (стандартные для этого графического чипа) частоты GPU и памяти, для этого можно использовать следующие утилиты.
Для видеокарт NVIDIA — бесплатную программу NVIDIA Inspector:
- На сайте nvidia.ru найдите информацию о базовой частоте вашей видеокарты (введите модель в поле поиска, а затем на странице с информацией о видеочипе откройте вкладку «Спецификации». Для моей видеокарты это 1046 Мгц.

- Запустите NVIDIA Inspector, в поле «GPU Clock» вы увидите текущую частоту видеокарты. Нажмите кнопку Show Overclocking.

- В поле вверху выберите «Performance Level 3 P0» (это установит частоты на текущие значения), а затем с помощью кнопок «-20», «-10» и т.д. снизьте частоту до базовой, которая была указана на сайте NVIDIA.

- Нажмите кнопку «Apply Clocks and Voltage».
Если не сработало и проблемы не были исправлены, можно попробовать использовать частоты GPU (Base Clock) ниже базовых. Скачать NVIDIA Inspector можно с сайта разработчика http://www.guru3d.com/files-details/nvidia-inspector-download.html
Для видеокарт AMD вы можете использовать AMD Overdrive в Catalyst Control Center. Задача будет та же самая — установить базовые частоты GPU для видеокарты. Альтернативное решение — MSI Afterburner.
Дополнительная информация
В теории, причиной проблемы могут быть и любые программы, запущенные на компьютере и активно использующие видеокарту. Причем может оказаться, что вы не знаете о наличии таких программ на вашем компьютере (например, если это вредоносное ПО, занимающееся майнингом).
Также один из возможных, хоть и не часто встречающихся вариантов — аппаратные проблемы с видеокартой, а иногда (особенно для интегрированного видео) — с оперативной память компьютера (в данном случае также возможно появление «синих экранов смерти» время от времени).
Видеодрайвер перестал отвечать и был успешно восстановлен
Ошибка «видеодрайвер перестал отвечать и был успешно восстановлен» иногда возникает при работе с программами, которые активно используют ресурсы видеокарты. Сбой может произойти по множеству причин, касающихся как программной, так и аппаратной части ПК.
Изначально ошибка про то, что видеодрайвер перестал отвечать и был восстановлен появилась в Windows Vista, из-за внедрения механизма перезапуска драйвера (TDR). В дальнейшем эта структура переходила во все последующие версии ОС. Суть механизма заключается в том, что Windows не перезагружается при возникновении программного сбоя, когда работает драйвер. Благодаря вышеупомянутой доработке перезапускается исключительно ПО, а пользователю выводится соответствующее уведомление. Соответственно, при описании дальнейших действий предполагается что пользователь, знает модель видеокарты, установленной на компьютере.
Исправление ошибок видеокарты программными средствами
Во многих случаях, для устранения ошибки видеокарты достаточно использовать программные методы. Проблема может заключаться в неверно установленном драйвере, аппаратном ускорении, настройках ОС и влиянии сторонних утилит.
Ошибка драйвера видеокарты
Часто, корень проблемы – неправильная работа драйвера. Если не производилась ручная установка, а диспетчер устройств сообщает о том, что обновления не требуется, то, для устранения ошибки потребуется загрузить и установить драйвера с официального сайта. Также следует поступить, если пользователь использовал драйвер-пак — специализированную утилиту по автоматической установке драйверов.
Если решение не помогло, то, необходимо полностью удалить все компоненты текущего драйвера видеокарты, после чего установить новую версию. Проще всего это сделать утилитой Display Driver Uninstaller.
Если вы уверены, что установлены актуальные драйвера, а ошибка видеодрайвер перестал отвечать появилась недавно, то, можно попробовать выполнить откат драйвера. Для этого, необходимо в диспетчере устройств открыть свойства видеокарты, перейти на вкладку «Драйвер» и кликнуть по кнопке «Откатить».

Если функция неактивна то, следует запомнить или записать текущую версию драйвера и нажать «Обновить драйвер». Далее следует открыть список доступных версий драйвера для устройства и выбрать более старый вариант. Также, предыдущие версии можно скачать с официальных сайтов производителей видеокарты и установить в штатном режиме.


Изменение параметра TdrDelay
Внесение изменений в реестр Windows для решения проблемы предлагает сама компания Microsoft. Способ не устраняет первопричину появления ошибки, но, убирает сообщение о неполадке. Не помешает перед внесением изменений сделать резервную копию раздела реестра. Также, для выполнения дальнейших действий может понадобится выполнить поиск по редактору реестра, информация по вышеописанным темам находится на страницах данного интернет-ресурса.
Для перехода в реестр можно воспользоваться командами программы выполнить. Сначала следует нажать Win+R и в поле поиска утилиты ввести regedit. Далее необходимо перейти в раздел HKEY_LOCAL_MACHINESYSTEMCurrentControlSetControlGraphicsDrivers и скорректировать значение параметра TdrDelay на 8 (расположен справа).
Если переменная отсутствует, то, её требуется создать – кликнуть правой кнопкой мышки по пустому пространству с права окна, и в контекстном меню выбрать «Создать — Параметр DWORD (32 бита)«. Параметру необходимо присвоить имя TdrDelay, и задать указанное ранее значение.

Настройка быстродействия системы
Если ошибка появляется при открытом рабочем столе, то, необходимо изменить параметры быстродействия Windows. Для этого, следует перейти в меню «Система» (кликнуть правой кнопкой мышки по значку этот компьютер затем выбрать свойства) и слева кликнуть по «Дополнительные параметры системы».

Для дальнейшей настройки визуальных эффектов Windows, необходимо во вкладке «Дополнительно» открыть раздел «Быстродействие» и кликнуть по кнопке «Параметры». В открывшемся окне следует перейти на вкладку «Визуальные эффекты» и отметить строку «Обеспечить наилучшее быстродействие», в конце понадобится нажать на кнопки «Применить» и «OK». Статья, находящаяся по ссылке выше, также поможет вам настроить данный пункт без большой потери качества интерфейса ОС.

Не установлены обновления ОС
Многие пользователи сами отключают автоматическое обновление Windows. Делать это не рекомендуется, так как, с каждым обновлением исправляется ряд ошибок и расширяется список совместимого оборудования. Если опция выключена, а необходимые обновления не установлены, то некоторые видеокарты могут работать некорректно. Для того чтобы попасть в «Центр обновления Windows» требуется открыть раздел, «Параметры» который находится в контекстном меню «Пуск» и выбрать пункт «Обновление и безопасность».
Далее в новом окне останется нажать кнопку «Проверить наличие обновлений» и дождаться окончания сканирования системы. По завершении следует подтвердить начало установки. В процессе ПК может перезагрузиться поэтому рекомендуется сохранить все изменения и закрыть программы.

Обновление DirectX
Иногда, видеодрайвер выдаёт ошибку из-за нестандартной версии программной среды DirectX. Пользователю часто предлагают инсталлировать это ПО при установке компьютерных программ и игр с помощью нелицензионных репаков. Однако, дата сборки DirectX в лучшем случае соответствует времени выпуска репака. Поэтому, далеко не всегда версия среды оказывается актуальной, что может сказаться на работоспособности видеодрайвера. Рекомендуется устанавливать DirectX для Windows исключительно с официального сайта.
Неисправен Adobe Flash Player
Если сбой происходит при работе с браузером во время проигрывания видео-контента или Flash элементов, проблема может заключаться в Adobe Flash Player. В этом случае, исправление ошибки «видеокарта драйвер перестал отвечать» заключается в скачивании актуальной версии программы – лучше всего воспользоваться официальным сайтом разработчика, вот ссылка get.adobe.com/ru/flashplayer/. Если обновление не помогло, то, можно попробовать отключить аппаратное ускорение. Процедура выполняется непосредственно из браузера — необходимо нажать ПКМ (правой кнопкой мышки) по любому видеоролику в сети интернет. В появившемся контекстном меню выбрать пункт «Параметры» и выключить опцию аппаратного ускорения. Также, при необходимости аппаратное ускорение можно отключить в самом браузере, как это сделать описывается в одной из публикаций про некорректное отображение в Google Chrome, находящейся на страницах сайта.

Неудачный разгон видеокарты
Часто, неполадки возникают из-за разгона видеокарты, особенно когда процедура выполняется самостоятельно. Однако, некоторые устройства имеют заводской разгон – названия таких видеокарт содержат сокращение OC (Overclocked).
Для исправления ошибки драйвера видеокарты необходимо поменять частоты GPU и памяти на стандартные (сведения можно узнать на официальном сайте производителя). Чтобы побыстрее найти данные в браузере выполните поиск по запросу «базовая частота видеокарты Nvidia GeForce GTX 980«, где Nvidia GeForce GTX 980 это полное наименование вашего видеоадаптера. Замена параметров легко выполняется через специальные утилиты. Для видеокарт от Nvidia рекомендуют использовать программу Nvidia Inspector, вот ссылка на страницу загрузки официального сайта утилиты www.guru3d.com/files-details/nvidia-inspector-download.html. Настроить оборудование компании AMD можно через Catalyst Control Center или с помощью утилиты MSI Afterburner по следующему адресу можно скачать программу с официального сайта MSI ru.msi.com/page/afterburner.
Узнать текущие значения частот и данные других характеристик можно с помощью известной программы GPU-Z вот ссылочка www.techpowerup.com/gpuz/. Утилита, выводит пользователю полную информацию по графическому контроллеру. База данных поддерживаемых видеокарт постоянно обновляется. Также, такую информацию можно получить с помощью программы для диагностики компьютера Aida64.
Технические неполадки
Если, ни один из программных способов не решил проблему, то, причина неисправности может заключаться в аппаратной части:
- Перегрев видеокарты – ошибка возникает при работе с ресурсоёмкими программами для моделирования или играми. Во время эксплуатации ПК на конструктивных элементах неизбежно скапливается пыль, которая затрудняет нормальное охлаждение аппаратных составляющих. Вследствие этого эффективность работы видеокарты падает, а нагрузка растёт. Для решения проблемы достаточно продуть все элементы ПК с помощью компрессора (процедуру следует проводить с осторожностью, чтобы не повредить элементы платы сильным напором воздуха).
- Загрязнённые контакты видеокарты – процедуру по чистке контактов следует проводить периодически, так как со временем они окисляются и засоряются. Очистка легко выполняется обычным канцелярским ластиком.
- Неправильная установка – видеокарта может быть установлена в неподходящий слот. Следует использовать разъем PCI Express x16 — 3.0. Как правило, на материнской плате он располагается в самой верхней позиции. Для определения местоположения разъёма, лучше всего, будет если вы обратитесь к документации производителя. При установке видеокарты в разъём с другой спецификацией (с другим количеством линий к процессору), помимо ошибки с видеодрайвером, будет наблюдаться падение производительности устройства, выскакивать синий экран смерти, могут быть проблемы с оперативной памятью, а также разное другое.
Таким образом, проблема может появляться по самым различным причинам, при этом, универсального способа исправить ошибку видеокарты не существует. Теоретически, неполадки могут возникнуть из-за любой программы, использующей ресурсы видеокарты. Причём пользователь может даже не догадываться о наличии такой утилиты на своём ПК. К примеру, иногда видеокарту нагружает вредоносное ПО для майнинга, которое сложно обнаружить стандартными методами.
Решать проблему необходимо последовательно. Сначала исключаются все программные варианты, затем, проверяются техническая сторона. Если ни один из способов не помог, то, следует обратиться в сервисный центр. Ваши вопросы всегда можно задать в комментариях либо перейдите на страницу «Контакты» заполните и пошлите мне форму.
17.05.2018
Ещё статьи, которые могут заинтересовать:
Восстановление нарушения целостности системных файлов
Восстановление удалённых файлов и безвозвратное затирание
Программа R-Undelete для восстановления файлов её преимущества и недостатки
Восстановление файлов с жёсткого диска при нерабочей Windows
Создание и удаление точки восстановления Windows
инструкции
|
|
|
|
To Fix (Video Controler Problem) error you need to |
|
|
Шаг 1: |
|
|---|---|
| Download (Video Controler Problem) Repair Tool |
|
|
Шаг 2: |
|
| Нажмите «Scan» кнопка | |
|
Шаг 3: |
|
| Нажмите ‘Исправь все‘ и вы сделали! | |
|
Совместимость:
Limitations: |
Проблема с видеоконтроллером обычно вызвано неверно настроенными системными настройками или нерегулярными записями в реестре Windows. Эта ошибка может быть исправлена специальным программным обеспечением, которое восстанавливает реестр и настраивает системные настройки для восстановления стабильности
Если у вас проблема с видеоконтроллером, мы настоятельно рекомендуем вам
Скачать (проблема с видеоконтроллером).
This article contains information that shows you how to fix
Video Controler Problem
both
(manually) and (automatically) , In addition, this article will help you troubleshoot some common error messages related to Video Controler Problem that you may receive.
Примечание:
Эта статья была обновлено на 2023-01-24 и ранее опубликованный под WIKI_Q210794
Содержание
- 1. Meaning of Video Controler Problem?
- 2. Causes of Video Controler Problem?
- 3. More info on Video Controler Problem
Значение проблемы видеоконтроллера?
Проблема с видеоконтроллером — это имя ошибки, содержащее сведения об ошибке, в том числе о том, почему это произошло, какой системный компонент или приложение вышло из строя, чтобы вызвать эту ошибку вместе с некоторой другой информацией. Численный код в имени ошибки содержит данные, которые могут быть расшифрованы производителем неисправного компонента или приложения. Ошибка, использующая этот код, может возникать во многих разных местах внутри системы, поэтому, несмотря на то, что она содержит некоторые данные в ее имени, пользователю все же сложно определить и исправить причину ошибки без особых технических знаний или соответствующего программного обеспечения.
Причины проблемы видеоконтроллера?
If you have received this error on your PC, it means that there was a malfunction in your system operation. Common reasons include incorrect or failed installation or uninstallation of software that may have left invalid entries in your Windows registry, consequences of a virus or malware attack, improper system shutdown due to a power failure or another factor, someone with little technical knowledge accidentally deleting a necessary system file or registry entry, as well as a number of other causes. The immediate cause of the «Video Controler Problem» error is a failure to correctly run one of its normal operations by a system or application component.
More info on
Video Controler Problem
РЕКОМЕНДУЕМЫЕ: Нажмите здесь, чтобы исправить ошибки Windows и оптимизировать производительность системы.
Does anyone know wat a bunch of my drivers arent installed.
i recently reinstalled window xp and now and hit update driver, but the video controller will not update. Also, i am trying to play a game but it says no video card found thats supports directX8. I went to the device manager and right clicked them the problem is?
Видеоконтроллер
I’m running windows small business 2003, At it can’t find and is asking for disk? It starts looking for : Video Controller», start up I’m getting a new hardware found. Sounds like you may have to reinstall your video driver for some reason. I have no idea
какой диск положить ?.
Мультимедийный видеоконтроллер
В моем определении, какие драйверы необходимы для этого устройства. Что именно это и как мне искать (Ctrl + F) для родного
Грамм
Исходный символ YAMAHA Native DS1 WDM обозначает конфликт устройства. Мог ли этот видеоконтроллер.
Возможно, стоит удалить устройство и перезагрузить его, так что это касается ноутбуков Sony Vaio, это может иметь некоторое значение. Я нашел то, что может (смутно) представлять интерес на этом сайте:
http://199.181.107.66/c1-info/win2k_install_c1xs.html
Хотя Windows находит это снова как новое оборудование и переустанавливает его. Драйвер WDM DS1 от YAMAHA
Есть? По свойствам он говорит, не так ли?
Отметьте диспетчером мультимедийных устройств. Когда вы доберетесь туда, сделайте a это драйвер для вашей звуковой карты. Для этого устройства установлены драйверы Win2k I.
Драйверы видеоконтроллера R52
Что такое полная 7-символьная модель 1858, поскольку я не могу запустить мое видео!
Мне пришлось переустановить XP Prof. Где я могу получить правильный драйвер для вашего R52? 1858 — ???
Драйвер видеоконтроллера
Can you try another monitor?QuoteThe only writing we can see on the display?What exactly comes up on the screen when you boot? Is that what’s on the card or what’s on the video card is «GREV» and I can’t find any manufacturer with that name.
Мультимедийный видеоконтроллер
В частности, полезен производитель и номер материнской платы.
Хотите помочь с моим видеоконтроллером (vga Compatible) и графической картой. Помоги пожалуйста?
If you want more performance out of your laptop, then I suggest version, I wanted to install it. I still want the updated one! help, please? The 7000 only supports up to catalyst driver version .Net framework version 2.0., so I downloaded it.
I have a windows game ‘second life’, but the game kept freezing.
My laptop kept saying that I don’t have helps!
So, I went through the steps of uninstalling the old version of my graphics card as outlined in the site http://support.ati.com/ics/support/defau… . I searched on the net and was advised best buy, walmart etc.) and at a ton of places online. You can get graphic cards at most local stores (like that you upgrade the card to something better than it’s current card.
When I looked through the ‘Advanced’ option of the won’t run the 7000 card. Then the laptop said that the VGA won’t support this new version. The drivers for the 9800 installing the new one and it wasn’t accepted. Hope this is ati radeon7000.
В любом случае, после загрузки этого новейшего ноутбука My Graphics Card XP, домашнего издания. Недавно мне захотелось попробовать диспетчер устройств, у VGA был желтый знак вопроса. Однако после удаления старой версии я попытался обновить свою графическую карту до ati-radeon9800.
Во всяком случае, я переустановил мой бывший ati-radeon, но 6.1.1, в то время как 9800 поддерживает до версии 7.5.
Проблема с идеей
проблема с контролем яркости
У Hii есть проблема с моим идепадом Y570.
Проблема с контроллером жесткого диска, я думаю
I an Maxtor Ultra 133 Hrad drive and a Maxtor SATA/150 PCI card. I don’t know what to do, with both SATA and Ultra ATA/133. It the FIle system shows «Some drives using MS-DOS compatabiltiy».
I have recentely updated my hard drive to a new overall performance» followed by «Drive C is using MS-DOS compatability mode file system».
I have no errors in the device The card says it works screen and the System Resources fall down to about 5%. I am unable to shut down windows as and now has a 60gb hard disk. The Virtual memory also shows «MS-DOS compatability mode and manager and still show mutiple hard disk controllers.
I now have the famous message in my system properties «Compatability-mode paging reduces any help will be greatly apprectiated! There are times when I loose several items around the it hangs and won’t complete the shut down process. Thanks Darin
У компьютера есть 256mb ram. У меня теперь проблемы около двух недель.
The new hard is up and running but using Windows 98SE. wasn’t. I have now taken out the other hard drive and controller card thinking this may be the problem.
Дополнительная проблема с контроллером домена
сервера из-за вирусной инфекции. Привет, у меня проблема AD.i приложили сюда с моим напечатанным экраном ошибок. Теперь я не могу добавить свой сервер в качестве дополнительного в моем дополнительном контроллере домена. Я создал и переустановил Дополнительный
Без звука! проблема с мультимедийным аудиоконтроллером
Спасибо
Вы должны начать с посещения www.toshiba.com, нажав на дополнительную помощь, просто отправьте сообщение здесь!
Когда я вхожу в управление устройством
Здравствуй. Я не знаю, что это первая помощь
Я действительно надеюсь, что кто-то может помочь, потому что мне действительно нужен мой звук.
Нажмите ссылку «Загрузить» (для загрузки драйверов)
Затем определить, какой компьютер у вас у меня большой желтый? Я получаю звуковые сигналы и все, кроме поддержки, а затем поддерживаю компьютеры Toshiba. Не знаю, какая информация вам нужна, но у меня есть toshiba equium M70, если нагрузка вещей, чтобы избавиться от нее и как-то случайно удалила мой звук. не можете использовать, чтобы скачать вещи, которые я вижу другим людям.
Мой компьютер пронизан вирусами некоторое время назад, поэтому мне пришлось удалять вещи о компьютерах, поэтому, пожалуйста, помогите! Если у вас есть какие-либо вопросы или еще ничего, когда я пытаюсь воспроизвести звук. Другое дело, что у меня нет диска для моего компьютера, и у вас должен быть полный список драйверов, доступных для этой машины.
Проблема с аудиоконтроллером Intel 82801 DB / DBM AC’97
У меня проблемы с Крисом. Я уже установил аудиоконтроллер Realtek
это звук. На самом деле, он работает, но звук очень
Здравствуй. У тебя есть
скриншот со звуковой картой. Вот некоторые из них недавно выпущены realteck как окна 7. Я ниже ~
Я не могу слушать музыку как-то так. Если это не работает, переустановите AC’97 с версией Windows Tiny 7.
драйверов в качестве администратора Запуск от имени администратора
Проблема любая идея моя проблема?
Помощь в контроле
Привет, мышь
Помощь ny1 plzz
..
ok .. Таким образом, ось z может перемещать
Контроллер PPP
Это совсем не точная информация, все .. !!!!! Мне нужен очень срочный ответ … Привет, товарищи, как вы можете быть, но это может помочь.
IDE-контроллер
Затем я перезагрузил драйверы
материнская плата — это MS6156 ver 1.0Bx7.
The only conclusion is that the motherboard needs pci ide on the primary or secondary channel the os still cant see it. The secondary IDE cable has a operating system with Windows 98se. I did some experimenting and it doesn’t matter if the cd-rom is CD ROM drive (set to Master).
В свойствах системы в Bios обнаруживается cd-rom. Теперь ОС не видит жесткий диск. При запуске CD-ROM на вторичной среде IDE.
Здравствуйте,
У меня есть компьютер Packard Bell 7950c, который был установлен с Windows 98se.
Первичного IDE-кабеля OS-каналов нет.
Контроллер шины SM
Если вы публикуете всю работу на Эвересте, потому что я не установил драйверы набора микросхем. Я читал, что у моего автобусного котроллера нет, у меня нет диска для драйверов. У драйверов набора микросхем есть что-нибудь, что устранит проблему с драйвером? Если я обновляю свой биос в правильном месте для этого вопроса, но я все равно спрошу.
Мой контроллер SM Bus не имеет установленных драйверов для вашего Bios? отчет, это еще лучше. Привет, я не знаю, если я нахожусь в
Контроллер ПК
Кто-нибудь знает, есть ли драйвер IBM, которого компания назвала Esel. Это карты, с которыми вы сталкиваетесь с ebay. Если кто-то знает, что делать или я могу использовать, или если мне не повезло. Месяц назад я обыскал в Интернете пару дней назад.
Я использую Windows 98, но я попробовал его для этого драйвера. Они не пришли с Sound Blaster Live! 5.1. Я подключаю его к тому, чтобы понять, что мой компьютер будет совместим.
Я купил группу контроллеров 5 производителя (иногда и ссылку).
It is made by the box that they are «for use with IBM PC and compatibles». The one I am using now is an idea that I could try please respond. Otherwise best bet Pad, PN EL-066; PC Vulture Pad, PN EL-660; PC Buzzard Pad, PN EL-680. When i got them in the mail called PC Tercel Pad, product number EL-681.
Я попытался использовать другой звук моего брата компьютера, а также он имеет Windows XP дома. Если вы видите FCC ID #, www.driversguide.com или www.windrivers.com
У других контроллеров у меня есть PC Condor Pad, PN EL-600; ПК Raid CD или диск для загрузки драйвера. Должен также дать вам имя драйверов Blaster, но ни один из них не работал.
Он будет очень признателен.
Look on go to fcc.gov and use the search ID feature. Use google to locate the website and see if there’s a support section. When i bought them i didn’t notice that they said on them they will not load up. Neither could find hours and could not find anything…
USB-контроллер
Updated manager i didn’t find usb controller. But nothing contact ur computer mnufacturer to turn on usb compatibility)
Что я сделал в отношении этой проблемы,
1.
дорогие друзья,
здесь на лице стояла работа. Я отформатировал и переустановил его работу.
Если вы уверены, что на вашем компьютере есть необходимый разъем USB в задней части, пожалуйста, настройте сообщение,
(» your computer does not appear to have USB compatibility. After os installation in installed all necessary driver and softwares. Updated INF
2 тогда некоторая проблема относительно usb. Но когда я проверяю свое устройство, он обманул конфигурацию usb в BIOS.
When i tried too install hp scanner»scanjet 2400 series» in the pc, bios
4. Даже биос не обнаруживает средства, os в одном ПК. Перед форматированием он установил драйвер usb 2.0
3. Затем повторно установлена его аппаратная проблема
Просьба помочь мне
До и после обновления i OS. Хотя он был там.
5.
этенетовый контроллер
Получение Win xp x64 для просмотра RAID-контроллера
Просматривая Интернет или играя в игры на ПК под управлением Windows, можно неожиданно получить сообщение «Видеодрайвер перестал отвечать и был восстановлен».
Приложение при этом аварийно завершает работу, выходит на рабочий стол, или появляется синий экран с сообщением об ошибке. Чтобы справиться с указанной проблемой, можно воспользоваться решениями, приведенными в этой статье.

Видеодрайвер перестал отвечать и был восстановлен
Содержание
- Почему появляется ошибка
- Исправление ошибки видеоадаптера
- Отключить интерфейс Windows AERO в Windows 7
- Настроить ПК на высокую производительность
- Удалить настройки разгона видеокарты
- Закрыть все неиспользуемые программы и окна
- Установить последние версии драйверов видеоплаты
- Убедиться, что графический процессор не перегревается
- Увеличить время ответа видеодрайвера
- Установка старой версии видеодрайвера
- Видео — Видеодрайвер перестал отвечать и был восстановлен
Почему появляется ошибка
Ошибка появляется в ОС Windows 7, 8 и 10 при запуске игрового или видеоприложения из-за сбоя в работе видеоплаты, если ей требуется много времени для выполнения операции. В таком случае система пытается восстановить работу видеоадаптера через его «сброс».
Возможные причины такого сбоя:
- разгон графического процессора;
- повреждение файлов видеодрайвера;
- перегрев графической платы компьютера;
- нехватка ресурсов операционной системе ПК.
Виды сообщений об ошибке:
- при запуске видеоигры или видеоприложения появляется сообщение о восстановлении драйвера NIVIDIA или AMD;

Сообщение о восстановлении драйвера
- при запуске Windows или сбое ПК появляется синий экран (BSOD) с ошибкой «STOP: 0X00000116» и информацией о драйвере atikmpag.sys или nvlddmkm.sys или с ошибкой DRIVER_IRQL_NOT_LESS_OR_EQUAL, PAGE_FAULT_IN_NON_PAGED_AREA и т.д.

При запуске Windows или сбое ПК появляется синий экран (BSOD) с ошибкой «STOP»
Исправление ошибки видеоадаптера
Отключить интерфейс Windows AERO в Windows 7
Устранить проблему иногда помогает снижение нагрузки на графический процессор ПК.
Шаг 1. Щелкнуть правой кнопкой мыши на рабочем столе и выбрать левой «Персонализация».

Выбираем «Персонализация»
Шаг 2. Выбрать тему «Windows 7 – упрощенный стиль».

Выбираем тему «Windows 7 – упрощенный стиль»
Примечание! Для Windows 8 и 10 режим AERO по умолчанию отключен.
Настроить ПК на высокую производительность
Шаг 1. Нажать одновременно клавиши «Win+R».

Нажимаем одновременно клавиши «Win+R»
Шаг 2. Напечатать в меню «powercfg.cpl» и щелкнуть «OK».

Печатаем «powercfg.cpl» и щелкаем «OK»
Шаг 3. Выставить в плане «Высокая производительность».

Выставляем «Высокая производительность»
Удалить настройки разгона видеокарты
Устранения разгона видеоплаты может снизить вероятность ошибки видеодрайвера.
Для утилиты MSi Afterburner (пример) сброс настроек разгона производится нажатием кнопки «Сброс настроек» и нажатием «Применить».

Нажимаем кнопки «Сброс настроек» и «Применить»
Закрыть все неиспользуемые программы и окна
Одновременное открытие множества программ расходует память ПК и может вызвать ошибку.
Закрыть программы можно, нажимая на значки программ в панели задач правой кнопкой мыши и выбирая «Закрыть окно».

Закрыть программы можно, нажимая на значки программ в панели задач правой кнопкой мыши и выбирая «Закрыть окно»
Примечание! Если после выполнения перечисленных действий ошибка повторяется вновь, перейти к следующим рекомендациям.
Установить последние версии драйверов видеоплаты
Установка видеодрайвера для видеокарты Nvidia (пример).
Шаг 1. Перейти по адресу: https://www.nvidia.com/Download/index.aspx?lang=en-us.
Шаг 2. В раскрывающемся списке «Product Type» выбрать название видеокарты, в «Product Series» ее серию, в «Product» ее модель, в «Operating System» тип ОС. Щелкнуть «Search» (Поиск).

Выбираем название видеокарты
Шаг 3. Система найдет подходящий видеодрайвер. Щелкнуть «Загрузить сейчас».

Нажимаем «Загрузить сейчас»
Примечание! Обнаружить файл-установщик в браузере можно в меню «Настройки», щелкнув «Загрузки».

Обнаружить файл-установщик в браузере можно в меню «Настройки», щелкнув «Загрузки»
Шаг 4. Запустить файл-установщик.

Запускаем файл-установщик
Шаг 5. Запустится инсталляция драйвера. Щелкнуть «Принимаю, продолжить».

Нажимаем «Принимаю, продолжить»
Шаг 6. Выбрать «Экспресс (рекомендуется)» и щелкнуть «Далее».

Выбираем «Экспресс (рекомендуется)» и щелкаем «Далее»
Шаг 7. Отметить «Выполнить чистую установку» и нажать «Далее».

Отмечаем «Выполнить чистую установку» и нажимаем «Далее»
Шаг 8. Щелкнуть «Закрыть» после установки видеодрайвера.

Щелкаем «Закрыть»
Справка! Драйверы видеокарт AMD (ATI) можно найти по адресу: https://www.amd.com/en/support.
Убедиться, что графический процессор не перегревается
Выяснить температуру графического процессора ПК можно с помощью утилиты GPU-Z, не требующей инсталляции.
Шаг 1. Перейти по адресу: http://radeon.ru/downloads/utils/gpu-z/ и нажать «Скачать».

Нажимаем на «Скачать»
Шаг 2. Запустить исполняемый файл, и на запрос установки ответить «Нет».

Запускаем исполняемый файл, и на запрос установки отвечаем «Нет»
Шаг 3. Щелкнуть закладку «Sensors» и посмотреть в пункте «GPU Temperature» на температуру графического процессора.

Щелкаем закладку «Sensors» и смотрим в пункте «GPU Temperature» на температуру графического процессора
Примечание! Температура GPU выше 80 градусов Цельсия при отсутствии нагрузки на видеокарту является высокой. В этом случае нужно аккуратно продуть кулер видеокарты от загрязнений с помощью сжатого воздуха.

Продуваем вентилятор от пыли
Если проблема с драйвером дисплея не решена, перейти к следующим рекомендациям.
Увеличить время ответа видеодрайвера
Если ПК не может сбросить видеокарту в течение двух секунд, Windows может выдавать ее ошибку. Чтобы увеличить время ответа видеокарты, нужно выставить его новое значение.
Шаг 1. Закрыть все работающие программы.

Закрываем все работающие программы
Шаг 2. Нажать на меню поиска (значок лупы) рядом или в меню «Пуск» и набрать «regedit». Щелкнуть правой кнопкой по найденной утилите и выбрать левой «Запуск от администратора…».

Нажимаем на меню поиска и набираем «regedit». Щелкаем правой кнопкой по найденной утилите и выбираем левой «Запуск от администратора…»
Шаг 3. Перейти щелчками мыши по папкам в левом окне в указанный на скриншоте раздел.

Переходим по указанному пути
Шаг 4. Щелкнуть правой кнопкой на незанятом поле справа, выбрать «New» (Создать) «DWORD (32-bit) value» (DWORD (32-битное) значение) для 32-битной Windows или DWORD (64-bit) value для 64-битной, задав имя параметру TdrDelay.
Примечание! Ели параметр TdrDelay уже существует, сразу перейти к следующему шагу.
Шаг 5. Дважды щелкнуть на созданном параметре, ввести в поле «Value Data» значение 8 и нажать «OK».
Шаг 6. Перезагрузить ПК.

Перезагружаем ПК
Установка старой версии видеодрайвера
Если проблема еще не устранена, загрузить одну из старых версий видеодрайвера адаптера.
Новые графические драйверы могут иметь проблемы совместимости c ОС Windows, поэтому установка старого драйвера часто помогает в устранении указанной ошибки.
Шаг 1. Нажать «Win+R», напечатать «appwiz.cpl» и щелкнуть «OK».

Нажимаем «Win+R», печатаем «appwiz.cpl» и щелкаем«OK»
Шаг 2. Найти в окне драйвер видеокарты, щелчком выбрать его и нажать «Удалить», проделав эту операцию со всеми компонентами драйвера.

Удаляем все компоненты драйвера видеокарты
Шаг 3. Перезагрузить ПК.

Перезагружаем ПК
Шаг 4. Перейти на страницу расширенного поиска драйверов: https://www.nvidia.com/download/find.aspx.

Переходим на страницу расширенного поиска драйверов
Шаг 5. Выставить в меню свою модель видеокарты и выставить в окне «Recommended…» «Recommended/Certified» (Рекомендуемые…) драйвера. Нажать «Search» (Поиск).

Выставляем в меню свою модель видеокарты и выставить в окне «Recommended…» драйвера
Шаг 6. Загрузить старую, стабильную версию драйверов видеокарты.

Загружаем старую, стабильную версию драйверов видеокарты
Шаг 7. Действовать в соответствии с Шагами 3-8 раздела «Установка видеодрайвера для видеокарты Nvidia».
Выполнение перечисленных шагов обычно помогает в решении указанной проблемы с видеодрайвером на ПК.
Видео — Видеодрайвер перестал отвечать и был восстановлен
Исправление ошибок видеокарты программными средствами
Во многих случаях, для устранения ошибки видеокарты достаточно использовать программные методы. Проблема может заключаться в неверно установленном драйвере, аппаратном ускорении, настройках ОС и влиянии сторонних утилит.
Ошибка драйвера видеокарты
Часто, корень проблемы – неправильная работа драйвера. Если не производилась ручная установка, а диспетчер устройств сообщает о том, что обновления не требуется, то, для устранения ошибки потребуется загрузить и установить драйвера с официального сайта. Также следует поступить, если пользователь использовал драйвер-пак — специализированную утилиту по автоматической установке драйверов.
Если решение не помогло, то, необходимо полностью удалить все компоненты текущего драйвера видеокарты, после чего установить новую версию. Проще всего это сделать утилитой Display Driver Uninstaller.
Если вы уверены, что установлены актуальные драйвера, а ошибка видеодрайвер перестал отвечать появилась недавно, то, можно попробовать выполнить откат драйвера. Для этого, необходимо в диспетчере устройств открыть свойства видеокарты, перейти на вкладку «Драйвер» и кликнуть по кнопке «Откатить».

Если функция неактивна то, следует запомнить или записать текущую версию драйвера и нажать «Обновить драйвер». Далее следует открыть список доступных версий драйвера для устройства и выбрать более старый вариант. Также, предыдущие версии можно скачать с официальных сайтов производителей видеокарты и установить в штатном режиме.


Изменение параметра TdrDelay
Внесение изменений в реестр Windows для решения проблемы предлагает сама компания Microsoft. Способ не устраняет первопричину появления ошибки, но, убирает сообщение о неполадке. Не помешает перед внесением изменений сделать резервную копию раздела реестра. Также, для выполнения дальнейших действий может понадобится выполнить поиск по редактору реестра, информация по вышеописанным темам находится на страницах данного интернет-ресурса.
Для перехода в реестр можно воспользоваться командами программы выполнить. Сначала следует нажать Win+R и в поле поиска утилиты ввести regedit. Далее необходимо перейти в раздел HKEY_LOCAL_MACHINESYSTEMCurrentControlSetControlGraphicsDrivers и скорректировать значение параметра TdrDelay на 8 (расположен справа).
Если переменная отсутствует, то, её требуется создать – кликнуть правой кнопкой мышки по пустому пространству с права окна, и в контекстном меню выбрать «Создать — Параметр DWORD (32 бита)». Параметру необходимо присвоить имя TdrDelay, и задать указанное ранее значение.

Настройка быстродействия системы
Если ошибка появляется при открытом рабочем столе, то, необходимо изменить параметры быстродействия Windows. Для этого, следует перейти в меню «Система» (кликнуть правой кнопкой мышки по значку этот компьютер затем выбрать свойства) и слева кликнуть по «Дополнительные параметры системы».


Причина появления оповещения
Прежде, чем приступить к поиску решений неполадки, выясним, почему видеодрайвер перестает отвечать.
В Windows, выпущенных после XP, разработчики внедрили механизм, отвечающий за перезапуск драйвера, который перестал отвечать или откликается на запросы системы чрезвычайно долго. Этот механизм называется Timeout Detection & Recovery или сокращенно TDR. Единой причины, которая вызывает срабатывание триггера и последующий перезапуск видеодрайвера, нет. Подобное оповещение может быть вызвано целым рядом факторов, способствующих значительному увеличению времени задержки отклика программы для управления работой видеокарты.
Появление всплывающего уведомления с сообщением, что видеодрайвер вашего компьютера перестал отвечать, в большинстве случаев, не сулит собой ничего серьёзного. Это всего лишь срабатывание механизма защиты Windows 10 от программных ошибок. Он позволяет избавиться от появления BSOD, чем бы неизбежно завершилась подобная проблема в XP, необходимости завершать работу всех приложений и перезапускать компьютер.
Срабатывание подпрограммы TDR, которая перезапускает переставший отвечать на ее запросы видеодрайвер, — это проблема не столько разработчиков Windows 10, сколько недоработка производителей графических процессоров и драйверов для них. Представители всех компаний, выпускающих видеокарты обещают, что проблема, вызывающая срабатывание механизма TDR, в обязательном порядке исправится в следующей версии драйвера, но воз и ныне там. А после выхода Vista и Windows 7 прошло немало лет.
Посмотрите ещё: Как удалить ненужные приложения из Windows 10
Технические неполадки
Если, ни один из программных способов не решил проблему, то, причина неисправности может заключаться в аппаратной части:
Перегрев видеокарты – ошибка возникает при работе с ресурсоёмкими программами для моделирования или играми. Во время эксплуатации ПК на конструктивных элементах неизбежно скапливается пыль, которая затрудняет нормальное охлаждение аппаратных составляющих. Вследствие этого эффективность работы видеокарты падает, а нагрузка растёт
Для решения проблемы достаточно продуть все элементы ПК с помощью компрессора (процедуру следует проводить с осторожностью, чтобы не повредить элементы платы сильным напором воздуха).
Загрязнённые контакты видеокарты – процедуру по чистке контактов следует проводить периодически, так как со временем они окисляются и засоряются. Очистка легко выполняется обычным канцелярским ластиком.
Неправильная установка – видеокарта может быть установлена в неподходящий слот
Следует использовать разъем PCI Express x16 — 3.0. Как правило, на материнской плате он располагается в самой верхней позиции. Для определения местоположения разъёма, лучше всего, будет если вы обратитесь к документации производителя. При установке видеокарты в разъём с другой спецификацией (с другим количеством линий к процессору), помимо ошибки с видеодрайвером, будет наблюдаться падение производительности устройства, выскакивать синий экран смерти, могут быть проблемы с оперативной памятью, а также разное другое.
Таким образом, проблема может появляться по самым различным причинам, при этом, универсального способа исправить ошибку видеокарты не существует. Теоретически, неполадки могут возникнуть из-за любой программы, использующей ресурсы видеокарты. Причём пользователь может даже не догадываться о наличии такой утилиты на своём ПК. К примеру, иногда видеокарту нагружает вредоносное ПО для майнинга, которое сложно обнаружить стандартными методами.
17.05.2018
Ещё статьи, которые могут заинтересовать:Восстановление нарушения целостности системных файловПрограмма для установки и обновления драйверов DriverPack SolutionВосстановление удалённых файлов и безвозвратное затираниеКак сделать красивые фотографии на телефонеПрограмма R-Undelete для восстановления файлов её преимущества и недостатки
Описание проблемы
Как уже было сказано выше, эта проблема возникает только при достаточно мощной видеокарте. При этом, на нее должна оказываться значительная нагрузка.
По этой причине наиболее часто уведомление появляется при игре в онлайн-игры с хорошей и «тяжелой» графикой и быстрым сервером.
В таких условиях нагрузка на ваш видеодрайвер максимальна. И иногда он дает сбой.
Как же проявляется этот сбой? Первые его признаки могут быть различными, например:
- Зависание картинки на экране;
- Постепенно замедление и подвисание анимации, нарастающее до тех пор, пока картинка не остановится вовсе;
- Появление темных или светлых квадратов, полос, иное искажение и замещение картинки.
После того как изображение побудет в таком состоянии некоторое время, внизу экрана появляется обсуждаемое уведомление.
Игра, фильм, графический редактор или иное приложение, вызвавшее сбой, при этом вылетает.
В некоторых случаях происходит и полное зависание приложения, когда отключить его можно только через Диспетчер задач.
Значительно реже возникает ситуация, когда зависает ПК полностью и помогает только перезагрузка.

<Рис. 1 Уведомление>
Такая проблема возникает исключительно у пользователей Windows. Чаще всего видеодрайвер дает сбой при работе в ресурсоемких 3D-программах, играх.
Реже – в графических приложениях.
Еще реже – при просмотре видео. И почти никогда не появляется такое уведомление при выполнении на компьютере каких-либо иных задач.
Видеодрайвер перестал отвечать, в чем причина сбоя?
Большая доля ошибок приходится именно на этот пункт. Даже в самой ошибке данный драйвер указывается виновником, что часто оказывается правдой. Здесь также можно разделить метод на несколько вариантов: один заключается в слишком новых драйверах, а другой в слишком старых.
В случае, если вы активно следите за новыми версиями драйверов на видеокарту и после установки одного из обновлений начали показываться такие дыры в работе, вам следует произвести откат.
На самом деле следить за самыми новыми выходами версий драйверов – это не самый лучший вариант, ведь вначале производится закрытый тест, когда драйвер его проходит, он следует на альфа тестирование, к непосредственному пользователю. Только после этой процедуры уже выходит полноценная стабильная бета версия, именно она вам и нужна. Чтобы откатить видеодрайвер вам следует:
1. Нажмите правой кнопкой мыши по рабочему столу;
2. Выберите пункт «Разрешение экрана»;

4. На вкладке «Адаптер» вам следует в графе «Тип адаптера» нажать «Свойства»;
5. Перейдите в таб «Драйвер»;
6. На этой странице нажмите «Откатить» после чего следуйте инструкции.
Другой вариант, что вы вообще забыли в каком году последний раз устанавливали драйвера. В таком случае, вам нужно, всего лишь установить более новые драйвера, лучше бета версию. Для этого воспользуйтесь уже установленным интерфейсом вашего драйвера или скачайте с официального сайта производителя видеокарты.
Решение проблемы с видеокартой после неудачного разгона
Нередко исправной работе видеочипа мешает его некорректный разгон. Применение оверлокинга далеко не всегда благоприятно влияет на производительность ПК или ноутбука. Исправить ситуацию можно посредством возвращения базовых настроек.
- В зависимости от конкретной модели вашей видеокарты, посетите сайт разработчика и посмотрите её дефолтные конфигурации в разделе «Спецификации»;
- Скачайте одну из утилит, подходящих для вашего видеочипа;
Для карт NVIDIA подойдёт NVIDIA Inspector. Софт позволит узнать тактовую частоту видеокарты и настроить её базовые конфигурации.
- Запускаем приложение;
- Смотрим поле GPU Clock, в нём показана текущая частота видеоадаптера;
- Нажимаем клавишу Show Overclocking;
- В верхней строке указываем Performance Level 3 P0, опция поможет убрать изменённые характеристики и сбросить все значения по умолчанию;
- Теперь отрегулируйте нужные значения до указанных на веб-сайте производителя, передвигая ползунки «-1», «-10», «-20 МГц»;
- После завершения манипуляций, кликните «Apply Clocks/Voltage»;
- Если вы перепробовали все возможные варианты и не заметили положительных результатов, повторите аналогичные действия с показателями Base Clock.
Для карт AMD используйте утилиту AMD Overdrive либо Catalyst Control Center. Кроме того, универсальным вариантом для сброса настроек видеокарты, является программка MSI Afterburner.
Касательно сбоев в БИОСе, лучше обратиться к специалистам, так как отсутствие соответствующих знаний может привести к появлению «синего экрана смерти» и возникновению более серьёзных проблем.
Драйверы
Наиболее частая причина такого сбоя – неподходящая версия драйвера видеокарты. Чаще всего возникает у тех пользователей, которые скачивают драйвер из сети, а потом устанавливают его с компьютера.
Реже такая ситуация возникает при автоматическом поиске драйверов в интернете, и автоматическом же их обновлении.
Хотя и с такими «дровами» могут быть неприятности, так как иногда разработчики обнаруживают ошибку только тогда, когда программа уже широко распространилась.
Потому не стоит торопиться вручную обновляться и устанавливать альфа-версию, лучше дождаться версии бета.
Сбоям по этой причине подвержены драйверы AMD Catalyst. Решить такую проблему достаточно просто.
Для этого нужно сделать откат до предыдущей версии драйвера или же скачать и установить более старую версию вручную.
Но возможна и обратная ситуация. Неполадки в работе могут возникать и у пользователей, отключивших автоматическое обновление.
Как только версию устаревает, драйвер начинает работать нестабильно.
Чтобы обновить драйвер, действуйте следующим образом:
- Через Панель управления войдите в раздел Диспетчер устройств;
- Найдите в нем свою видеокарту и кликните по ней правой кнопкой мыши;
- После этого раскроется меню, одним из пунктов которого будет «Обновить драйверы»;
- Кликните на этот пункт, и обновление запустится автоматически;
- Дождитесь окончания обновления.

<Рис. 2 Обновление драйверов>
Действовать иначе нужно, если вы хотите сделать откат драйверов до более старой версии. В этом случае действуйте согласно иному алгоритму:
- Откройте Диспетчер устройств, как в предыдущем случае;
- Найдите в списке пункт Видеоадаптеры и раскройте его кликом левой клавиши мышки;
- Теперь найдите свою видеокарту и кликните на ней левой клавишей дважды;
- Откроется окно Свойства, в котором нужно перейти на вкладку Драйверы;

<Рис. 3 Свойства драйвера>
- В этой вкладке можно включать, отключить и обновлять драйверы, также здесь можно посмотреть версию драйвера и последнее обновление.
В ряде случаев переустановка драйверов способна решить проблему. Однако такой метод эффективен не всегда.
Иногда обновить или откатить драйвер не удается.
Процедура не запускается вовсе или запускается, но во время нее возникает ошибка. В этом случае выход только один – удалить драйвер полностью, а затем скачать и установить подходящий.
В некоторых случаях причиной сбоев является не устаревший драйвер, а устаревшая версия операционной системы.
Часто такая неполадка возникает у пользователей, которые отключают периодическое обновление, а также у пользователей пиратских версий программного обеспечения.
Иногда обновления системы направлены именно на лучшую интеграцию и синхронизацию с драйверами. В том числе, с драйверами видеокарт.
Если ваша система имеет неполадку или устаревшую версию, то даже новый драйвер ситуацию не исправит.
Обходим проблему через TDR Windows
Даже если в таком случае вам никак не удается победить проблему, то следует попытаться обойти эту проблему, изменив настройки системы TDR Windows. Есть вероятность, что использование TDR обеспечивает перезагрузку зависшего драйвера слишком скоро, не дождавшись его ответа. Можно попробовать увеличить задержку перед принудительным перезапуском зависшего приложения или вовсе отключить эту службу.
Зайдите в редактор реестра и откройте ветку HKLM/System/CurrentControlSet/Control/GraphicsDrivers. В этой ветке нам понадобятся только два ключа: TdrLevel и TdrDelay. Кстати, вы их можете не найти, в таком случае создаем их, соблюдая регистр и указываем в качестве типа REG_DWORD и десятичную систему счисления. Ключу TdrLevel присваиваем значение 3 (по умолчанию включает режим восстановления по задержке), а TdrDelay значения начиная от 3-х (по умолчанию 2). То есть, увеличивая значение ключа TdrDelay, мы увеличиваем время ожидание ответа от приложения до того, как будет принудительно восстановлен процесс. Если увеличение задержки до 10 и более не дает результата, можно попробовать просто отключить использование TDR. Для этого устанавливаем значение ключа TdrLevel в 0. Отключение TDR может в некоторых случаях привести к полному зависанию компьютера.
Почему возникает
Это редкий случай для Windows, когда в сообщении об ошибке есть хотя бы намёк на то, что именно произошло. Более того, её текст в принципе небессмысленный и описывает произошедшее. Так, если видеокарта или драйверы не справились со своей работой, то они перестают отвечать на запросы пользователя.
Если отклик не происходит в течение двух секунд, то Windows самостоятельно повторяет запрос и перезапускает драйвер, благодаря чему пользователь не должен каждый раз перезагружать компьютер. Так и получается, что видеодрайвер действительно перестал отвечать и был перезапущен, то есть восстановлен.
Видеокарта — сложное оборудование, поэтому, несмотря на то, что причина ошибок кроется в нём, сложно сразу оценить, какая его часть не сработала правильно. Ведь неполадки оказываются и в драйверах, и в качестве подключения, графическом чипе или контактах. Потому в этой статье рассказывается о причинах и методах решения, подходящих большинству пользователей.
Nvidia Windows 7
У проблемы «Видеодрайвер NVIDIA Windows Driver перестал отвечать» причин множество, поэтому большинство представленных ниже методов сработают.
Чаще всего здесь ошибка означает проблемы в дровах — может не подойти их версия или какие-то настройки. Так что сначала стоит проверить эти два метода, а потом переходить к другим. Также ошибка с Nvidia нередко срабатывает из-за излишнего нагрева видеокарты или её некачественной установки, так что вторым этапом можно будет залезть в системный блок (Рисунок 3). Дополнительно стоит узнать, как расходуется оперативная память.
AMD Windows 7 x64
«Видеодрайвер AMD driver перестал отвечать и был восстановлен» появляется, если дрова AMD не в той версии, которая требуется. То есть его требуется либо обновить, либо откатить на предыдущую версию.
Так что обычно с AMD, в противовес Nvidia, срабатывает откат драйвера, а уже потом можно пробовать и другие описанные далее способы. Также стоит отметить, что иногда значение имеет именно игра, которая запускается пользователем (Рисунок 4). Поэтому владельцам видеокарт с AMD стоит также читать отзывы других пользователей об этой игре — возможно, их проблема не уникальна.

Рисунок 4. Внешний вид ошибки видеодрайвера AMD
Дополнительно, как и в примере с Nvidia, значение может иметь оборудование. Поэтому и в случае с AMD рекомендуется открыть системный блок и посмотреть, в каком состоянии находится видеокарта, так как возможен перегрев.
Intel
Проблема «Видеодрайвер Intel Drivers перестал отвечать» тоже чаще появляется при запуске игр. Она самая серьёзная, так как в подавляющем большинстве случаев она возникает из-за поломок видеокарты, и изредка — из-за неисправностей жёсткого диска (Рисунок 5).
Конечно, если повезёт, эти элементы могут оказаться недостаточно хорошо подсоединены. Но если нет, их придётся или ремонтировать, или менять, потому представленные ниже способы не сработают, пусть даже для профилактики никто их использовать не запрещает.

Рисунок 5. Ошибка видеодрайвера Intel при запуске игры
Что делать, если видеодрайвер перестал отвечать
Способов решения проблемы, когда видеодрайвер перестает отвечать на запросы приложений несколько. Рассмотрим детальнее каждый из них.
Обновление
Чаще всего проблема ошибка возникает из-за некорректной работы видеодрайвера:
- Во время установки ОС Windows автоматически устанавливаются «универсальные» программы. С их помощью можно запустить большинство игр, но нельзя настроить видеокарту. Поэтому видоедрайвера лучше скачивать с официального сайта разработчиков NVIDIA или AMD.
- Обновление игры на более мощную и производительную может привести к сбоям в работе видеокарты.
При обновлении драйвера следует учитывать такие нюансы:
1. Даже если диспетчер Windows 7 не выдает сообщение об обновлении драйвера, обновить его все равно нужно. При этом архив следует скачать с официального сайта NVIDIA или AMD.
2. Сообщение может не появляться, если драйвер был установлен вручную или с помощью сторонней программы. В этих случаях его также нужно обновить.
3. Если во время установки возникают ошибки, то нужно сначала удалить старые драйвера (например, с помощью Display Driver Uninstaller), а затем скачать новые, но с сайта производителя ПК, ноутбука.
Откат драйвера
Если ошибка возникла недавно, то, скорее всего, из-за обновления. Иногда «новые» видеодрайвера могут быть несовместимы с версией ПО. В таких случаях следует найти старую версию программы или откатить их назад.

Если она не активна, то запишите текущую версию программы и нажмите «Обновить» — «Выполнить поиск на компьютере» — «Выбрать драйвер из списка». Выберите «старую версию» программы и запустите процесс. После отката нужно проверить работоспособность видеодрайвера. Для этого достаточно запустить игру.
Программа NVIDIA Inspector
Иногда ошибка «Видеодрайвер перестал отвечать и был успешно восстановлен» возникает из-за базовых настроек видеокарты. Она начинает «подвисать». Нужно изменить настройки энергопотребления в такой последовательности:
1. На «Панели управления» выбрать «Панель NVIDIA».
2. В разделе «Параметры 3D» выбрать «Управление 3D».
3. На вкладке «Глобальные параметры» в пункте «Режим электропитанием» указать «Предпочтителен режим максимальной производительности».

4. «Применить».
После изменения настроек, нужно проверить работу видеодрайвера, запустив игру.
DirectX
DirectX — это «прослойка» между видеоплатой и играми, позволяющая полностью реализовать всю мощь компьютера для отображения красивой графики. За реалистичность всех спецэффектов в игре как раз и отвечает набор DirectX. В теории, чем выше версия программы, тем лучше. Если видеодрайвер перестал отвечать на запросы, то следует обновить комплект DirectX. Обычно он устанавливается вместе с игрой. Пользователю достаточно запустить этот установщик или скачать новый с сайта Microsoft и обновить программы.
Отключение аппаратного ускорения браузеров
Если сообщение об ошибке видеодрайвера произошла при воспроизведении браузерной игры, следует отключить аппаратное ускорение.
Яндекс браузер
- Запускаем браузер — открываем настройки.
- Прокручиваем до «Показать дополнительные параметры».
- В списке настроек раздела «Система» отключаем пункт «Использовать аппаратное ускорение».

Перезагружаем браузер.
Google Chrome
Запускаем браузер — открываем настройки.

- Прокручиваем до «Показать дополнительные параметры».
- В списке настроек раздела «Система» отключаем пункт «Использовать аппаратное ускорение».

Перезагружаем браузер.
Ускорение Flash
- Запускаем браузер и воспроизводим любой видео-контент (только не с видео хостинга).
- ПКМ на Flash содержимом — «Параметры».

Убираем галочку «Включать аппаратное ускорение».

Аппаратная ошибка видео
Если видеодрайвер перестал отвечать при работе графически не тяжелого приложения, можно попытаться исправить ошибку следующим образом:
1. «Панель управления» — «Система» — «Дополнительные параметры».
2. «Дополнительно» — «Быстродействие» — «Параметры».

4. На вкладке «Визуальные эффекты» выберите «Обеспечить наилучшее быстродействие».

5. Нажмите ОК для сохранения настроек.
Сброс настроек
Неправильные настройки видеодрайвера могут вызывать ошибки при запуске игр. Точно определить в чем именно причина достаточно тяжело. Например, в драйверах может быть отключена опция фильтрации, а в игре включена. В таком случае проще сбросить настройки игры, видеокарты.
Solution 8. Reset Netsh
Fix it now!
Fix it now!
To repair damaged system, you have to purchase the licensed version of Reimage Reimage.
We recommend users trying this option only if the other variants did not work. By confirming this method, all settings might be renewed and refreshed, so follow the below-written steps carefully.
- Go to your Windows search zone and find Powershell.
- Make sure that you choose Windows Powershell (admin).
- After that, press Yes.
- Type in this command: ipconfig /all > C:ipconfiguration.txt in your Windows Powershell to make sure that your IP’s configuration is kept safe.
- After that, paste this command and hit Enter: netsh int ip reset c:resetlog.txt.
- Then, type in this: netsh winsock reset. Hit Enter again.
- Reboot the machine.
Then you should connect to Wi-Fi network, enter your password and check if the error is gone. However, if none of these three methods had worked, you can undo the latest update. You can find instructions here.
Просматривая страницы в интернете или играя в игры, вы можете неожиданно столкнуться с ошибкой «Видеодрайвер перестал отвечать и был восстановлен». Многие пользователи Windows 10, Windows 8.1, Windows 8, Windows 7, Windows XP или Windows Vista в последнее время сообщают о проблеме с отображением/графикой/видео. Ошибка «Видеодрайвер перестал отвечать и был восстановлен» на вашем настольном компьютере или ноутбуке может быть легко решена. Ниже приведена общая информация об этом драйвере дисплея, переставшем работать или отвечающем на ошибку, применимая к Nvidia, AMD, Intel и другим видеокартам.

Методика исправления ошибки «Видеодрайвер перестал отвечать и был восстановлен».
Причины почему видеодрайвер не отвечает
Когда вы запускаете компьютер или запускаете приложение, например, игру или видео, система или программа Windows могут зависать, тормозить или выкидывать вас обратно на рабочий стол. иногда компьютер показывает синий (или чёрный) экран смерти (BSOD) или ошибку «Видеодрайвер перестал отвечать и был восстановлен». Факторы могут быть сложными и разнообразными, но эта проблема обычно возникает по одной или нескольким из следующих причин:
- Драйвер дисплея устарел, отсутствует, повреждён или сломан.
- Ваша видеокарта устарела, и для ОС Windows нет полностью совместимого видеодрайвера.
- В фоновом режиме одновременно выполняется слишком много программ, что вызывает конфликты.
- Для отображения графики на вашем мониторе требуется больше времени, чем разрешено для графического процессора.
Так как проблема будет вызвана одной или больше причин, вы должны попробовать методы, пока ошибка не будет успешно устранена. Все методы применимы ко всем 64-битным или 32-битным ОС Windows, в том числе:
- Windows 10, Windows 8.1, Windows 8.
- Windows 7 Ultimate, Windows 7 Starter, Windows 7 Professional, Windows 7 Home Premium, Windows 7 Home Basic, Windows 7 Enterprise.
- Windows Vista Ultimate, Windows Vista Home Premium, Windows Vista Home Basic, Windows Vista Enterprise, Windows Vista Business.

Проблема с драйверами
Первым соображением должно быть обновление графического драйвера. Чтобы сократить ваше время и затраты, мы рекомендуем вам использовать Driver Talent (ранее называвшийся DriveTheLife). Это профессиональный инструмент для сканирования вашего ПК. он поможет определить драйверы, показать, какие из них устарели, повреждены или отсутствуют, а затем помогает обновить драйверы Windows до последних версий, включая графические драйверы. Если ваше графическое оборудование достаточно новое (или не очень старое), вы можете попробовать обновить его графический драйвер до последней версии. Это может помочь исправить проблему «Видеодрайвер перестал отвечать и был успешно восстановлен», вызванную драйвером.
Однако, если ваше графическое оборудование не является новым (например, 2-летним), обновление ПО до последней версии может привести к повреждению и другим ошибкам (потому что самый новый драйвер может принести новые ошибки, если он не соответствует старому графическому оборудованию). В этом случае мы предлагаем вам загрузить не самый последний графический драйвер. Driver Talent поможет вам получить подходящий графический драйвер. Вы можете нажать кнопку «Ремонт». Он может загрузить и установить подходящий драйвер для устранения проблемы с драйвером. Чтобы удалить графический driver самостоятельно, следуйте приведённым ниже инструкциям:
- На клавиатуре одновременно нажмите клавишу с логотипом Windows и клавишу R, чтобы вызвать окно «Выполнить».
- Введите devmgmt.msc и нажмите OK, чтобы открыть окно диспетчера устройств.
- Разверните ветку «Видеоадаптеры». Щёлкните правой кнопкой мыши драйвер дисплея и выберите «Удалить».
После удаления драйвера перезагрузите компьютер и проверьте, решена ли проблема.

Неактуальная версия DirectX
DirectX – это интерфейс прикладных программ (API) для создания и управления графическими изображениями и мультимедийными эффектами в приложениях, таких как игры или активные веб-страницы, которые будут работать в операционных системах Microsoft Windows. Такая программа может быть написана на C++, Visual C/C++ или Java. Возможность «проигрывать» приложения DirectX является неотъемлемой частью веб- браузера Microsoft Internet Explorer (3-D плеер можно загрузить дополнительно). Некорректная или повреждённая версия DirectX может стать причиной возникновения ошибки, при которой видеодрайвер AMD перестаёт отвечать. То же самое касается устройств на базе чипсета Нвидиа. DirectX Software Development Kit (SDK) включает в себя инструменты, которые позволяют разработчику создавать или интегрировать графические изображения, наложения, спрайты и другие элементы во время игры, включая звук. Существует также комплект разработки драйверов (DDK), который позволяет разработчикам создавать драйверы для дисплеев, аудио и других устройств ввода-вывода.
DirectX является частью более широкого представления Microsoft об объектно-ориентированной среде разработки. Например, спрайт создаётся как экземпляр класса Sprite. Разработчики также могут воспользоваться набором заранее подготовленных процедур или небольших программ Microsoft, которые являются частью библиотеки Microsoft Foundation Class. DirectX разработан таким образом, что некоторые функции могут быть направлены на графический ускоритель карты, освобождая микропроцессор для других работ. Производитель ускорителей предоставляет драйвер специально для DirectX. Если на вашем компьютере установлен Microsoft DirectX, убедитесь, что это последняя версия. Чтобы исправить ошибку Вы можете обратиться к официальному сайту Microsoft, чтобы загрузить и установить последнюю версию Microsoft DirectX.

Не установлены обновления Windows
Ошибку, при которой видеодрайвер перестаёт отвечать, также могут вызвать обновления системы. Точнее, их отсутствие или некорректная/неполная установка. Если вы столкнулись с ошибкой, обязательно убедитесь в том, что на ПК установлены все последние версии обновлений. Для этого:
- Откройте Пуск.
- Нажмите на значок настроек.
- Перейдите в Обновление и безопасность – Проверить обновления.
Если Центр обновления Windows сообщает, что ваше устройство обновлено, у вас есть все доступные на данный момент обновления. Чтобы убедиться, что на вашем компьютере Windows 7 установлены последние обновления Microsoft и исправить ошибку, выполните следующие действия:
- Нажмите Пуск.
- В панели поиска введите Windows Update.
- Выберите Центр обновления Windows в верхней части списка поиска.
- Нажмите на кнопку «Проверить наличие обновлений».
Выберите любые обновления, которые будут найдены для установки. Если Центр обновления Windows сообщает, что ваше устройство обновлено, у вас есть все доступные на данный момент обновления.

Ошибка в Adobe Flash Player
Если у вас возникли проблемы с просмотром Flash-содержимого в Windows 10 и вы не знаете, что делать, вот несколько решения. Adobe Flash, когда-то широко распространённый в интернете, сейчас переживает не лучшие времена. Эксперты и разработчики сигнализируют, что пришло время отойти от использования технологии. По сравнению с HTML5 и другими веб-стандартами, Flash является ресурсоёмким и небезопасным. Фактически, Adobe планирует отказаться от своей технологии к 2020 году.
Преимущества Adobe Flash:
- Поддерживает расширенную интерактивность. Adobe Flash может проигрывать анимацию, аудио и другие расширенные формы интерактивности контента. Это помогает посетителю взаимодействовать с контентом таким образом, который является гораздо более личным, чем просто чтение слов или просмотр интересных фотографий и графического дизайна.
- Хорошо интегрируется. Adobe Flash будет работать с большинством других веб-технологий, доступных сегодня. Единственным исключением из этого правила могут быть определённые продукты Apple, особенно их мобильные устройства. Flash-дружественные сайты не всегда хорошо отображаются на iPhone или iPad.
- Большинство веб-пользователей уже используют Adobe Flash. Уровень насыщения для бесплатного проигрывателя Adobe Flash уже более десяти лет превышает 95%. Некоторые веб-браузеры даже имеют встроенную версию Flash, которая устанавливается при загрузке обозревателя. Это означает, что при посещении вашего сайта сообщения об ошибках увидят меньше посетителей.
- Широкое сообщество. Разработчики уже давно используют возможности Adobe Flash. В случае возникновения проблем существует не только обширная система поддержки сообщества, но также большой кэш отсутствующих или недорогих готовых файлов, созданных разработчиками для других программистов, чтобы вы могли быстро запустить ваш сайт.
- Работает со многими требованиями к пропускной способности. Независимо от того, использует ли посетитель широкополосное соединение или он все ещё подключается через модемное соединение в сельской местности по телефонной линии, Adobe Flash предоставит этому посетителю желаемый контент на максимально высокой скорости.
Недостатки технологии:
- Иногда интерактивность отталкивает людей от необходимого контента. В начале 1990-х средний веб-сайт основывался на том, что разработчик считал «классным» дизайном. Интерактивный контент – это хорошо … пока он не отвлекает посетителей от требуемого контента.
- Adobe Flash является собственностью. Это значит, что за игру нужно платить. Интернет был основан на идее открытого и честного диалога друг с другом. Это концепция, которая способствует взаимной собственности среди 7 миллиардов человек. Формат .swf может находиться в открытом доступе, но наличие сторонних продуктов не всегда совпадает с наличием продуктов из источника.
- Препятствует удобству использования сайта. Во многих отношениях Adobe Flash заставляет разработчиков лениться с их UX. Они попадают в ловушку создания великолепной анимации и забывают о чём-то простом, например, как навигация по меню. Интернет основан на стиле взаимодействия, где есть некоторые компромиссы на обоих концах спектра. Без этого велика вероятность того, что у вас будет высокий показатель отказов.
- Flash-дизайн – это первое, что бросается в глаза посетителю.
Первые впечатления всё ещё имеют значение, даже в интернете. Когда на целевой странице есть изображение или анимация, основанная на Flash, она привлекает внимание посетителей. Если у посетителя это оставляет негативное первое впечатление, есть вероятность того, что он закроет страницу, не глядя на ваш контент. Однако процесс поэтапного отказа от Flash продвигается медленно. На разработку копий веб-сайтов и утилит на основе Flash требуются время, усилия и деньги, и многие основные направления в интернете по-прежнему полагаются на него, даже если поддержка Flash начинает уменьшаться. Когда речь идёт о современных операционных системах, таких как Windows 10, которая поставляется в комплекте с современным веб-браузером, таким как Microsoft Edge, это вносит некоторую непредсказуемость в более старые технологии, такие как Flash.

Даже несмотря на то, что крупные веб-сайты и онлайн-платформы отказываются от технологии, многие ресурсы всё ещё нуждаются во Flash. Например, популярные веб-сайты, такие как MLB.tv Major League Baseball, и такие инструменты, как Pixlr, все ещё требуют Flash. К счастью, Microsoft начала встраивать Adobe Flash Player в свой веб-браузер в Windows 8 и продолжает делать это в последнем выпуске Windows 10. Если вы используете Edge и при загрузке сайта сталкиваетесь с ошибкой «Видеодрайвер перестал отвечать и был восстановлен», возможно, плагин просто отключён. Чтобы изменить это:
- откройте меню «Дополнительные действия» в верхнем правом углу браузера Edge.
- прокрутите вниз, нажмите меню «Дополнительные настройки».
- затем включите Adobe Flash Player.
Обновите веб-страницу или закройте Microsoft Edge, а затем снова откройте его. В редких случаях вам может потребоваться перезагрузить компьютер. Если на странице нет явных признаков того, что Flash необходимо включить, но вы все ещё чувствуете, что отсутствует какой-либо контент, возможно, Flash-контент не загружается, это может быть так задумано. в качестве меры безопасности Microsoft ограничивает использование Flash везде, где это возможно. Так что, если вас приветствует веб-страница с символом пазла, не удивляйтесь. Вместо этого найдите в адресной строке такой же значок и щёлкните его.
Обновление Adobe Flash Player в Windows 10
Поскольку Microsoft включила Adobe Flash в Windows, вы также получаете обновления через Центр обновления Windows. Итак, если вы попробовали все вышеперечисленное и Flash по-прежнему отказывается загружаться, при этом выдавая ошибку «Видеодрайвер перестал отвечать и был восстановлен», вам, вероятно, нужно установить обновление. Откройте Пуск/Настройки/Обновление и безопасность/Центр обновления Windows/Проверить наличие обновлений. Загрузите и установите последнее обновление для Flash, если оно доступно. Иногда даже обновление Windows может оказаться проблематичным при установке обновлений для Flash Player. Вы можете загрузить обновление вручную из каталога Центра обновления Майкрософт. Если у вас по-прежнему возникают проблемы с просмотром Flash-содержимого, вы можете попытаться восстановить или сбросить Microsoft Edge. А как насчёт других веб-браузеров? Windows 10 включает Adobe Flash для использования с браузером Edge. Если вы используете Google Chrome, Mozilla Firefox или другие веб-браузеры, вам нужно будет либо включить, либо загрузить, а затем установить Adobe Flash вручную.

В Chrome при посещении веб-сайта, для которого требуется Flash, щёлкните меню «Безопасность» в левой части адресной строки, затем нажмите «Настройки сайта». Прокрутите вниз, щёлкните в списке пункт Flash, затем выберите Разрешить. Если Flash по-прежнему не работает, вам, вероятно, необходимо обновить его. В адресной строке Chrome введите chrome://components, затем нажмите Enter. Прокрутите вниз, нажмите «Проверить наличие обновлений» под Flash Player.
В Firefox сначала проверьте, включена ли функция Flash. Нажмите меню «Открыть», затем «Надстройки, плагины», нажмите «Настройки» возле Shockwave Flash. Нажмите на поле «Выбрать изменение», когда появится надстройка, и нажмите «Всегда активировать». Обновление Flash в Firefox требует от пользователей посещения страницы загрузки Adobe, где можно загрузить и установить последние версии для своего веб-браузера. Это в значительной степени основы для работы Flash в вашем веб-браузере на Windows 10. Flash считается небезопасным решением, особенно с учётом HTML5 и новых веб-стандартов. Но столь широкое распространение программного обеспечения, как Flash, вымирает очень долго, так что его присутствие в интернете будет длиться ещё очень долго.
Неправильные настройки видео
Причины возникновения ошибки могут заключаться в неправильных настройках видеокарты. В большинстве случаев для изменения настроек (восстановления значений по умолчанию) используется фирменное программное обеспечение от производителя GPU – Nvidia или AMD. Рассмотрим изменения настроек видеокарты на примере GeForce GTX 770:
- Перейдите на сайт nvidia.com и найдите стандартные значения работы видеокарты. В нашем случае базовая тактовая частота составляет 1046 Мгц.
- Загрузите и установите программу NVIDIA Inspector.
- Запустите NVIDIA Inspector. В окне программы найдите поле GPU Clock – это текущее значение частоты видеокарты. В нашем случае частота составляет 1137 Мгц.
- Нажмите кнопку Show Overclocking.
- Здесь в меню необходимо выбрать «Performance Level 3 P0», а затем с помощью ползунков изменить частоту на ту, что указана на сайте (1046 Мгц).
- Нажмите «Apply Clocks and Voltage».
Теперь видеокарта будет работать на базовой частоте. Для изменения настроек видеокарт на базе чипа AMD можно воспользоваться утилитами AMD Overdrive или MSI Afterburner.

Проблемы с видеокартой
Разогнанный процессор (ЦП), видеокарта (Nvidia или amd) или память могут вызвать нестабильность системы. Чтобы это исправить, попробуйте запустить все аппаратные компоненты с настройками по умолчанию. Вы можете обратиться к руководству к материнской плате для получения инструкций о том, как установить аппаратное обеспечение в настройки по умолчанию. Перегрев графического процессора также может вызвать проблемы. И GPU легко перегревается, если радиатор запылён. Так что почистите радиатор GPU и посмотрите, решит ли это проблему. Убедитесь, что температура не превышает максимальную рабочую температуру продукта. Убедитесь, что с процессором используется радиатор/вентилятор (HSF). Отказ оборудования (процессор, видеокарта, материнская плата и/или память) может вызвать нестабильность системы. Вы можете протестировать оборудование в другой системе, чтобы определить, вызвана ли проблема оборудованием. Кроме того, вы можете обратиться к производителю памяти или материнской платы за более подробными инструкциями по устранению неполадок.
Переустановите операционную систему Windows
Если ваша операционная система Windows имеет повреждённые системные файлы или файлы реестра, это также может вызвать проблему «Видеодрайвер перестал отвечать и был восстановлен». Вы можете попытаться очистить реестр операционной системы или выполнить чистую установку ОС. Не забудьте сделать резервную копию всех важных данных перед переустановкой системы, потому что переустановка удалит все данные на вашем диске C.
Закройте программы, работающие в фоновом режиме
Если одновременно запущено слишком много программ, производительность ПК может снизиться. Поэтому попробуйте закрыть программы и приложения, которые вы не используете. Если проблема возникает только при использовании определённого приложения, оно может вызвать проблемы или повреждённые файлы. Закройте это приложение и посмотрите, разрешится ли проблема.
Как видите, избавиться от ошибки «Видеодрайвер перестал отвечать и был восстановлен» можно несколькими способами. Пробуйте их по очереди, пока не добьётесь желаемого результата. Если вы уже сталкивались с подобной проблемой и нашли другое решение, поделитесь об этом в комментариях под статьёй.

