Вы можете позволить приложениям использовать различные функции телефона, например камеру или список контактов. В приложении появится запрос, и вы сможете разрешить или отклонить доступ. Кроме того, вы можете изменить разрешения в настройках телефона, выбрав нужное приложение или тип разрешения.
Важно! Некоторые действия, описанные в этой статье, можно выполнить только в Android 11 и более поздних версиях ОС. Как узнать версию Android?
Как изменить разрешения для приложений
- Откройте настройки телефона.
- Нажмите Приложения.
- Выберите нужное приложение. Если его нет в списке, нажмите Показать все приложения, а затем выберите нужное.
- Выберите Разрешения.
- Откроется список разрешений приложения.
- Чтобы изменить настройки определенного разрешения, нажмите на него и выберите Разрешить или Запретить.
Для разрешений на доступ к местоположению, камере и микрофону могут быть следующие варианты:
- Разрешить в любом режиме (только для местоположения) – приложение получает доступ к геоданным, даже когда оно не активно.
- Разрешить только во время использования приложения – разрешение действует, пока вы пользуетесь приложением.
- Всегда спрашивать – приложение будет запрашивать разрешение каждый раз, когда вы им пользуетесь. Разрешение будет действовать, пока вы не закроете приложение.
- Запретить – приложение не сможет пользоваться разрешением даже во время работы.
Как поменять разрешение определенного типа
Вы можете проверить, у каких приложений есть те или иные разрешения (например, доступ к Календарю).
- Откройте настройки телефона.
- Нажмите Конфиденциальность
Разрешения.
- Выберите тип разрешения.
- Откроется список всех приложений, которым был предоставлен или запрещен доступ к этому разрешению.
- Чтобы изменить настройки разрешения, нажмите на приложение.
Типы разрешений
Ниже указано, какие существуют разрешения и какие возможности они дают приложениям:
- Датчики на теле. Получать данные о состоянии организма.
- Календарь. Использовать календарь, установленный по умолчанию.
- Список вызовов. Просматривать и изменять журнал звонков.
- Камера. Использовать камеру, чтобы делать снимки и записывать видео.
- Контакты. Просматривать список контактов.
- Местоположение. Получать данные о местоположении устройства. Подробнее о настройке геолокации на устройстве Android….
- Микрофон. Записывать аудио.
- Устройства Bluetooth поблизости. Находить устройства Bluetooth и подключаться к ним. Подробнее о том, как находить и настраивать устройства поблизости…
- Телефон. Совершать вызовы и управлять ими.
- Физическая активность. Получать данные о разных видах физической активности, например ходьбе, езде на велосипеде и других действиях, а также считать количество шагов.
- SMS. Отправлять текстовые сообщения и просматривать входящие.
- Хранилище. Получать доступ к фотографиям и другим файлам на телефоне.
- Файлы и медиаконтент. Получать доступ к фотографиям, мультимедиа и другим файлам на телефоне.
Как включить автоматическое удаление разрешений для неиспользуемых приложений
- Откройте настройки телефона.
- Нажмите Приложения.
- Выберите нужное приложение.
- Если его нет в списке, нажмите Показать все приложения, а затем выберите нужное.
- В разделе «Настройки неиспользуемых приложений» включите параметр Приостановить работу в неактивный период.
Как запретить доступ к камере или микрофону на устройстве
- Откройте настройки телефона.
- Выберите Конфиденциальность.
- Отключите параметр Доступ к камере или Доступ к микрофону.
Ресурсы по теме
- Как скачивать приложения на устройства Android
Эта информация оказалась полезной?
Как можно улучшить эту статью?
Несмотря на то, что каждое приложение, которое вы устанавливаете на смартфон, является самодостаточным, иногда ему нужно выходить за пределы своей изолированной среды, и тогда программа запрашивает разрешения Андроид. Без данных о местоположении, навигатор не сможет определить вашу геолокацию, а запрет на доступ к контактам сделает WhatsApp и любой другой мессенджер бесполезным. Однако нельзя бездумно предоставлять права приложениям. Сначала узнайте об их особенностях, после чего разбирайтесь, как управлять разрешениями.

Задумайтесь, правильно ли вы предоставили разрешения приложениям
Какие бывают разрешения приложений
Существует несколько десятков разрешений телефона, которые может запрашивать то или иное приложение. Условно они подразделяются на 3 категории:
- конфиденциальность;
- настройки смартфона;
- специальный доступ.
За конфиденциальность отвечают разрешения Андроид. Приложение не может их получить самостоятельно, а потому спрашивает вас. Давайте разберемся, какую опасность скрывает предоставление прав этой группы.
| Разрешение | Функция | Потенциальная угроза |
|---|---|---|
| Календарь | Доступ к календарю вашего смартфона | Случайное удаление встреч из календаря или передача информации третьим лицам |
| Камера | Доступ к камере с возможностью съемки фото и видео | Съемка фото и видео без вашего ведома |
| Контакты | Доступ к номерам, сохраненным в телефоне | Передача данных третьим лицам, а также взлом привязанных аккаунтов |
| Местоположение | Определение вашей геолокации | Используется как инструмент слежки |
| Микрофон | Запись звука | Еще один инструмент слежки, фиксирующий все, что происходит вокруг вас |
| Список вызовов | Ознакомление со списком звонков, включая номера, а также длительность разговора | Та же, что и при выдаче разрешения на доступ к контактам |
| Телефон | Совершение звонков и управление ими | Исходящие вызовы без вашего участия на платные или просто подозрительные номера |
| Файлы и медиаконтент | Доступ к вашим фотографиям и другим файлам | Кража личных фото, видео и документов |
| Физическая активность | Данные о количестве пройденных шагов | Не представляет серьезной угрозы, но может использоваться как дополнение к информации о местоположении |
| SMS | Отправка и чтение сообщений | Та же, что и при выдаче разрешения на доступ к телефону |
⚡ Подпишись на Androidinsider в Дзене, где мы публикуем эксклюзивные материалы
Все разрешения Андроид затрагивают персональные данные пользователя, а потому их нужно выдавать только тем приложениям, которым вы доверяете. Всегда пытайтесь построить взаимосвязь и спросить себя, к примеру, зачем программе доступ к контактам, и для чего ей может понадобиться совершение звонков.

Разрешения первого типа предоставляются только с вашего согласия, поэтому есть смысл задуматься
Вторая группа разрешений касается функций смартфона и обычно не требует вмешательства пользователя в процесс:
- настройки системы;
- состояние Wi-Fi;
- состояние Bluetooth;
- ярлыки рабочего стола;
- экран блокировки;
- всплывающие окна;
- постоянные уведомления.
Повышенную опасность здесь представляет только доступ к настройкам системы. Приложение, получившее такое разрешение, запросто может вывести ваш смартфон из строя. Поэтому советую его отозвать. Выдача или отзыв остальных прав влияет только на автономность смартфона.
❗ Поделись своим мнением или задай вопрос в нашем телеграм-чате
Последняя группа — специальный доступ. Управление такими правами выполняется через отдельный раздел, поэтому об этой категории мы поговорим позже, когда начнем разбираться, как включить разрешения приложений.
Как дать разрешение приложению
При первом запуске приложение само попросит вас выдать ему необходимые разрешения. Как правило, на экране появляется диалоговое окно, где вы можете дать программе добро на доступ к определенному компоненту смартфона.
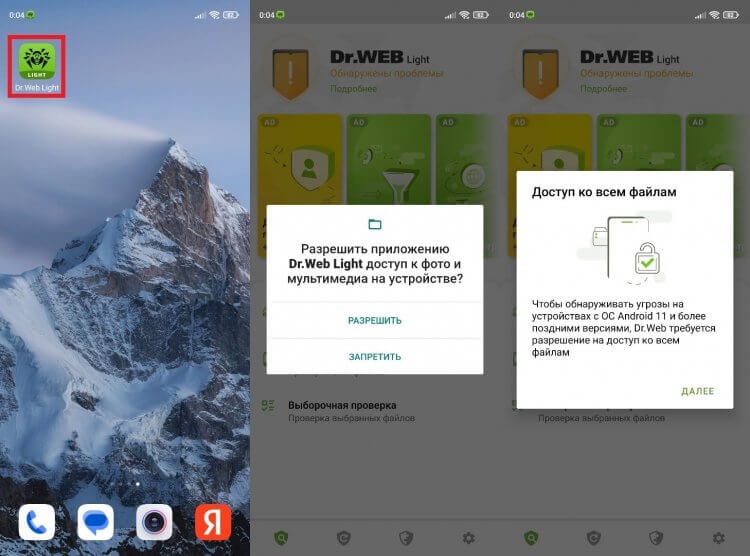
Основные разрешения можно предоставить сразу после запуска приложения
Это касается только разрешений Андроид, которые я приводил в таблице. Все остальные нужно настраивать вручную, для чего предлагаю действовать по инструкции:
- Откройте настройки телефона.
- Перейдите в раздел «Приложения», а затем — «Разрешения».
- Выберете нужную категорию разрешений.
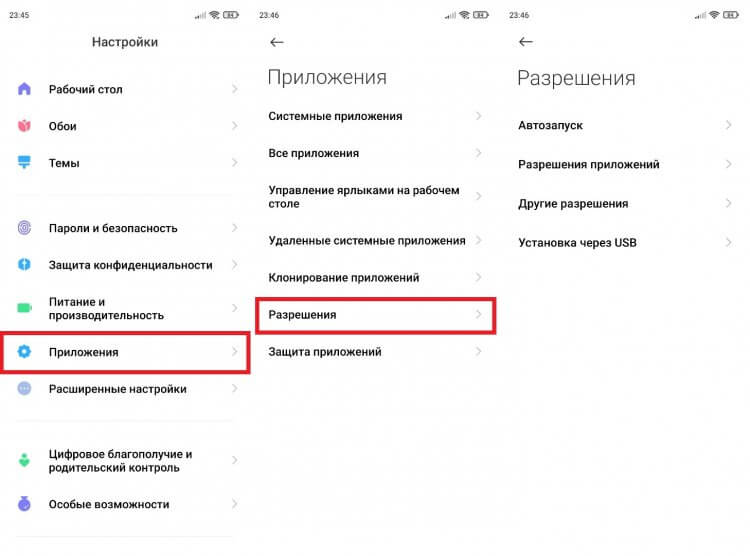
Здесь вы сможете настроить разрешения для всех приложений
Во вкладке «Автозапуск» представлены программы, которые самостоятельно открываются после включения устройства. Советую отключить все приложения, так как это никак не повлияет на их функциональность, зато продлит время работы телефона от одного заряда.
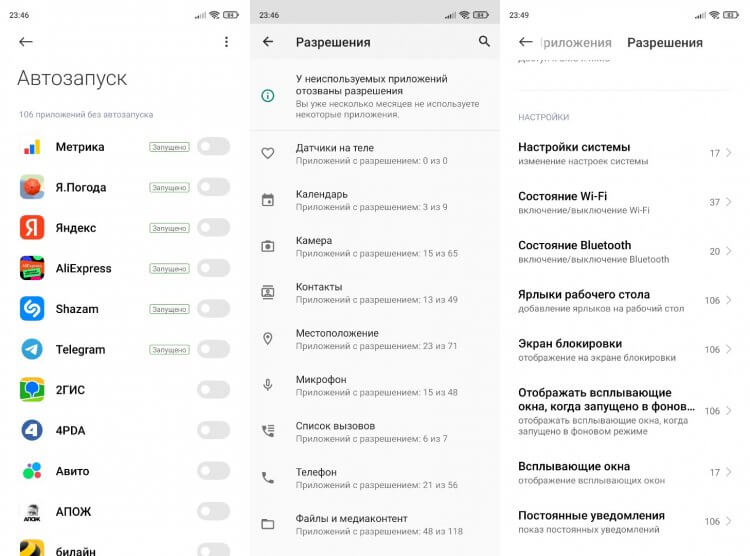
Это лишь основные разрешения, которые можно настроить
🔥 Загляни в телеграм-канал Сундук Али-Бабы, где мы собрали лучшие товары с АлиЭкспресс
Во вкладке «Разрешения приложений» можно отрегулировать права, касающиеся вашей конфиденциальности (доступ к камере, микрофону и так далее). В разделе «Другие разрешения» ищите настройки, которые влияют на автономность устройства (например, включение и выключение Bluetooth). Меняйте их таким образом, чтобы соблюсти баланс между комфортом и автономностью. Не стоит разрешать приложению показывать уведомления, если они вам не нужны.
Также вы можете настроить разрешения для каждого приложения по отдельности, сделав следующее:
- Откройте настройки смартфона.
- Перейдите в раздел «Приложения», а потом — «Все приложения».
- Выберете нужную программу.
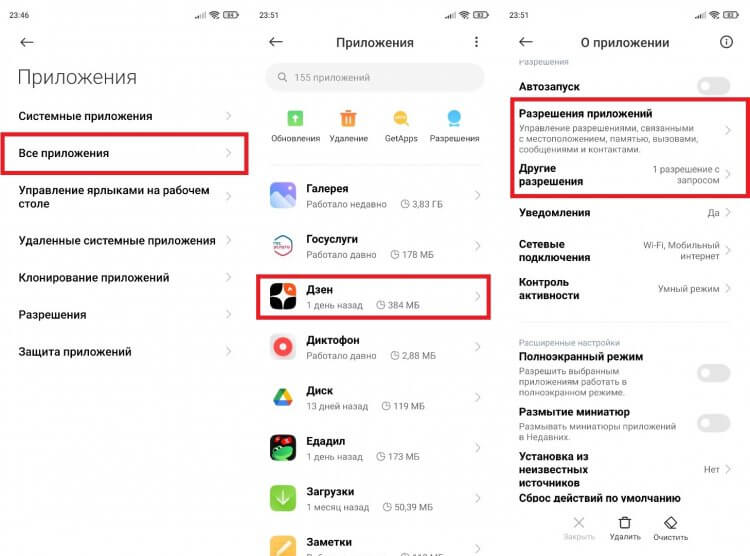
Управлять разрешениями можно по отдельности в настройках каждого приложения
Здесь вы увидите переключатель автозапуска и уже знакомые разделы «Разрешения приложений» и «Другие разрешения». Кроме того, в настройках присутствует пункт «Сетевые подключения», позволяющий, в частности, запретить программе использовать мобильный интернет.
⚡ Подпишись на Androidinsider в Пульс Mail.ru, чтобы получать новости из мира Андроид первым
Разрешение на установку приложений
Отдельно стоит поговорить о разрешении приложений на установку из неизвестных источников, поскольку оно относится к скрытой группе прав специального доступа. Будьте внимательны, если меняете настройки, представленные здесь. Давать разрешение на установку приложений нужно только проверенным программам:
- Откройте настройки телефона.
- Используя поисковую строку, найдите «Специальный доступ».
- Перейдите в раздел «Внешние источники».
- Выберете нужную программу.
- Активируйте опцию «Разрешить установку из этого источника».
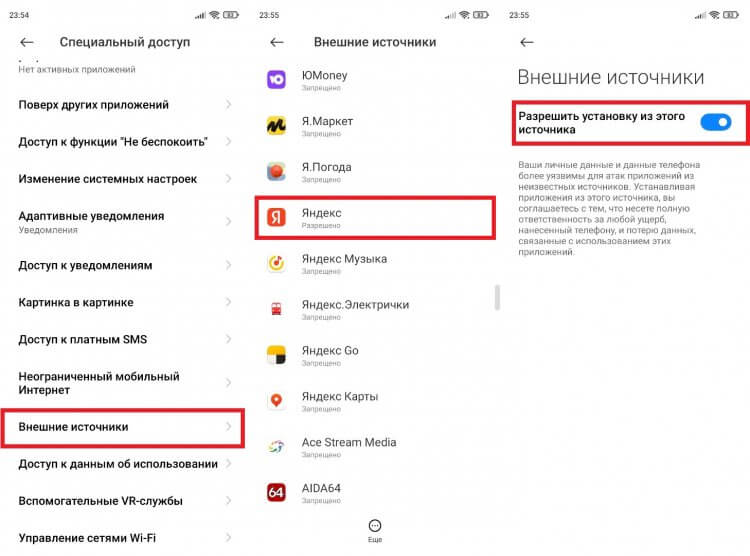
Это разрешение предоставляется через другой раздел настроек
В заключение пару слов о других настройках специального доступа. Обратите внимание на пункты «Доступ ко всем файлам», «Изменение системных настроек» и «Доступ к данным об использовании». В первом случае разрешение должно быть выдано только файловому менеджеру, а изменение системных настроек и передачу данных об использовании лучше заблокировать сразу для всех приложений. Остальные разрешения оставляю на ваше усмотрение, так как они не представляют опасности ни для пользователя, ни для смартфона.
Наконец-то Google сделал это. Android 6.0 Marshmallow включает в себя новый iOS стиль, добавляющий управление разрешениями Android приложений. Вы также можете вручную отменить разрешения любого приложения — даже, разработанные для старых версий Android.
Вам не нужен root доступ, кастомная прошивка или переходить на iPhone, чтобы сделать это. Теперь в этой мобильной операционной системе есть управление разрешениями Android приложений.
Новая система разрешения приложений Android
Приложения для Android 6.0 теперь будут спрашивать разрешения, когда они в них нуждаются. Например, вместо того, чтобы дать разрешение на доступ к камере при установке приложения, Вам будет предложено разрешить доступ к камере при первом запуске этого приложения.
Вы можете вручную управлять разрешениями для приложений, даже если приложения были выпущены для старых версий Android и они не запрашивают доступ при первом запуске.
Управление разрешениями Android приложения
Для этого Вам потребуется Android 6.0 Marshmallow или более новая версия на Вашем устройстве.
Откройте «Настройки», нажмите на пункт «Приложения», который находится в разделе «Устройство».

Вы увидите список всех приложений, установленных на Вашем Android устройстве. Нажмите на приложение в списке, чтобы просмотреть дополнительную информацию. На экране информации о приложении Вы увидите пункт «Разрешения», в котором перечислены все разрешения, к которым приложение имеет доступ. Нажмите на «Разрешения».
Вы также можете быстро перейти к информации о приложении, нажав и удерживая иконку приложения, перетащить ее на ярлык «О приложении», который появится вверху экрана. Этот ярлык может отсутствовать на некоторых устройствах, так как производители и операторы могут использовать различный интерфейс.

Вернемся к разрешениям. Здесь будут отображаться различные разрешения, например, контакты, телефон, SMS и другие. Приложения для старых версий Android автоматически получат все требуемые разрешения при установке, но Вы можете выключить разрешения по желанию.

При отключении какого-либо разрешения, появится предупреждение о том, что данное приложение было разработано для старых версий Android, и отключение может привести к сбою.
Старые приложения не рассчитаны на эту функцию, и они, как правило, просто предполагают, что имеют доступ к любым функциям, которые им требуются. В большинстве случаев после отключения разрешений приложения работают стабильно. В некоторых случаях отключение разрешения может привести к сбою, в этом случае просто включите разрешение снова. Например, если Вы отключение разрешение на доступ к камере для приложения, которое предназначено для фотографирования, то приложение больше не сможет делать фотографии. Вы не получите сообщение о том, что необходимо снова дать разрешение на работу с камерой. Поэтому управление разрешениями Android это полезная, но, в некотором роде, опасная функция.
В любом случае, если после отключения разрешения приложение работает не так как надо, то Вы всегда можете вернуться в это меню и снова выдать разрешение.

Вы также можете зайти в меню, которое располагается в правом верхнем углу на данном экране, и нажать «Все разрешения». Здесь можно увидеть все разрешения, которые выданы приложению. Android скрывает некоторые разрешения. Как видите, управление разрешениями Android приложений распространяется не на все категории.
Имейте ввиду, что при обновлении приложение может получить разрешение не спрашивая Вас об этом. Например, если некоторое приложение может использовать чтение контактов и Вы разрешите использовать «Телефон», то после обновления приложение может получить разрешение на телефонный вызов, что в последствие может стоить Вам потерянных денег. Так как телефонный вызов является частью разрешения «Телефон», то дополнительных запросов на разрешение совершать звонки не будет. Вы можете просмотреть, что означают каждые разрешения на сайте Google.

Просмотр и управление разрешениями Android для всех приложений
Для просмотра и управления разрешениями для всех приложений сразу, откройте Настройки и перейдите в Приложения. В правом верхнем углу нажмите на иконку шестеренки и нажмите на пункт «Разрешения приложений».

Вы увидите список разрешений и количество приложений, которые имеют доступ к этим разрешениям. Категории включают в себя SMS, Календарь, Камера, Контакты, Местоположение, Микрофон, Нательные датчики, Память, Телефон и некоторые дополнительные разрешения.

Для просмотра приложений, использующих категорию разрешений, нажмите на нее. Например, чтобы увидеть какие приложения имеют доступ к данным календаря, нажмите на «Календарь». Чтобы запретить приложению доступ к календарю, отключите его на данном экране.

При отключении разрешения Вы увидите предупреждение о том, что приложение было разработано для старых версий Android.
Как обычно, некоторые шаги и названия могут различаться на разных устройствах. Производители часто меняют интерфейс своих устройств, и некоторые опции могут быть в других местах.


Иногда при установке приложения совершенно непонятно, зачем ему выдавать все эти разрешения при первом запуске. И в Android есть своя система управления подобными разрешениями. Правда, её не всегда бывает достаточно, и может понадобиться установить специальное приложение.
Bouncer

Одно из лучших приложений для управления разрешениями. Здесь множество полезных фишек, и в нём легко разобраться. С помощью Bouncer можно выдать временные разрешения для любого Android-приложения, чтобы избежать их недобросовестного использования.
Вы можете всегда разрешать определённые действия, забрать разрешения или даже запланировать их выдачу. Ещё можно забирать разрешения сразу же после закрытия соответствующего приложения.
Скачать ($1.99)
GlassWire

Вообще, это фаервол, а не управлятор разрешениями. Но ведь приложения могут сливать лишние данные в сеть, правильно? GlassWire отслеживает сетевую активность приложений и даже может её полностью запретить.
Скачать (бесплатно, есть встроенные покупки)
Privacy Dashboard

Это приложение во многом повторяет возможности встроенной панели управления разрешениями из Android 12. Поэтому если у вас совсем старый Android, то можете попробовать Privacy Dashboard.
Оно отслеживает использование всех приложений и их разрешений и сохраняет их в виде специального отчёта. Вы всегда можете быстро понять, какое приложение чем занимается на устройстве.
Скачать (бесплатно, есть донат)
App Permission Manager

Ещё одно приложение для управления разрешениями с удобным, но трудным для восприятия (только поначалу) интерфейсом. Оно сообщит вам обо всех выданных разрешениях с указанием степени риска утечки личных данных — от нулевого до самого высокого.
Можно легко просмотреть разрешения каждого приложения и отозвать ненужные.
Скачать
App Permission & Tracker

С его помощью можно увидеть все выданные разрешения для всех приложений и отключить лишние. Также можно увидеть отслеживающие трекеры и информацию, которую собирает то или иное приложение.
Скачать (бесплатно, есть платная премиум-версия)
Встроенная панель управления разрешениями

Как я писал в начале статьи, начиная с Android 12, у вас есть встроенная возможность управлять разрешениями. Для этого перейдите в Настройки > Конфиденциальность > Панель управления разрешениями.
Теги:
android
Bouncer
GlassWire
Privacy Dashboard
App Permission Manager
App Permission & Tracker
Неприкосновенность конфиденциальных данных и сохранение в безопасности частной жизни владельцев устройств на базе Андроид напрямую зависят от установленных приложений, если быть точнее – разрешений, которые им предоставляются.
Многие пользователи, которые присваивают новым приложениям на Андроиде те или иные разрешения, могут войти в замешательство, не имея достаточных знаний в тех или иных понятиях и процессах. Почему же приложение, не выполняющее соответствующие задачи, запрашивает доступ к камере, телефонной книжке и даже к быстрым сообщениям? Ответ явно неоднозначен.
Предлагаем упомянуть скандал, который возник в прошлом году, связанный с разрешениями для Facebook Messenger. Если обращать внимание на все разрешения, которые запрашивает данная программа, можно прийти к выводу, что она без вашего ведома может управлять личной жизнью.
Как оказалось позже, корень проблемы состоял в тонкостях архитектуры программ для Андроид, поскольку различные по предназначению приложения запрашивают крайне похожие разрешения. Для функционирования, например, фонарика, нужно получить разрешение на фото и видеосъёмку без соответствующего подтверждения со стороны пользователя. Суть заключается в том, что диод LED, который используется в роли фонарика, является неотъемлемой часть схемы камеры смартфона. Если программа имеет доступ к фонарику, значит для неё открыта также фото- и видеосъёмка, из-за чего и появляется запрос данных разрешений.
Впрочем, корыстные создатели приложений также включают в список разрешений и те, которые позволяют рассчитывать на прибыль благодаря донату (внутренним покупкам). Подобные случаи могут быть достаточно рискованными, если у вас не стоит пароль на проведение покупок в Маркете. Получать разрешения для таких функций как история программ, телефонная книга, идентификация местоположения, свойственны для клиентов социальных сетей, браузеров, навигаторов. Но они ни в коем случае не должны присутствовать в играх, или же, как обозначалось ранее, в «фонариках».
Наибольшую осторожность проявляйте по отношению к бесплатным приложениям, поскольку они могут передавать личные данные третьим персонам или же «напичканы» рекламой от и до. Рекомендуется тщательно исследовать требуемые разрешения при установке программ, чтобы не стать жертвой с обманом. Также помните тот факт, что потраченный доллар на приложение — более мудрый шаг, чем предоставление дюжины разрешений другим бесплатным альтернативам.
Не устанавливайте приложения, которые не представляют особой важности для вас. Найдите время, чтобы внимательно ознакомиться со всеми требуемыми разрешениями, это поможет добиться максимальной минимизации рисков.
Personalize your Android settings to protect your privacy
Updated on August 6, 2022
What to Know
- Fastest method: Tap Settings > Privacy > Permission Manager > tap the permission > tap app.
- Or, tap Settings > Apps & notifications > Advanced > Permission Manager > tap the permission > app name.
- Alternatively, go to Settings > Apps & notifications, tap an app, then tap Permissions.
This article explains how to access and manage Android permissions, and how to control the information Google collects from you. Instructions apply to Android 12 through Android 8.0 (Oreo).
How to Access Permission Settings
There are three ways to navigate to the permission manager. The first option is by going to the Advanced settings under Apps & notifications.
-
Open Settings.
-
Tap Privacy > Permission manager.
-
Tap a permission, such as Calendar or Camera, to allow or deny permissions by app.
-
Select an app, then choose a permission setting.
Get to Permissions Settings By Viewing All Apps
Another method is by going to your all apps page in settings.
-
Open Settings.
-
Tap Apps > See all apps to get the full list.
-
Tap an app, then tap Permissions to view that information.
-
As above, you’ll see an Allowed and Not Allowed section. Tap an item to change the permissions. Tap See all apps with this permission to see an overview.
How to View Special App Access
Android also has special app access settings. You’d rarely need to play around with these, and some are available in an app’s settings. These include Tap & pay (mobile payments) and Unrestricted data.
-
Open Settings.
-
Tap Apps.
-
Scroll down and tap Special app access.
In older versions of Android, tap Advanced > Special app access.
-
You’ll see a list of lesser-known permissions such as Battery optimization, Device admin apps, Do Not Disturb access, and Picture-in-picture.
-
Tap a permission to see which apps have it turned on, then tap an app to toggle the permission on or off.
How to Limit Activity Tracking From Google
Google tracks a lot of your activity, some of it to provide you better service or suggestions based on places you’ve visited, websites you’ve navigated to, YouTube videos you’ve watched, as well as personalized ads. It’s easy to limit or turn off these permissions if you prefer.
-
Open Settings > Privacy.
-
Tap Google location history.
In older versions of Android, tap Advanced > Google location history.
-
Choose a Google account if prompted.
-
Under Location History, tap Turn off.
Scroll down and tap See All Activity Controls to see all of Google’s activity tracking.
In the Activity Controls, you can also enable or disable Google’s ability to collect web and app activity, location history, and YouTube history.
For example, scroll down to Ad personalization and tap Go to Ad Settings to see an explanation of how Google personalizes ads, including personal information you’ve added to your Google account. You can also see which companies serve you ads based on website visits.
To turn off this feature, tap the Ad personalization slider > Turn off.
FAQ
-
How do I turn on location services on Android?
To turn on location services on Android, go to Settings > Location and move the slider to On. Tap an app to change individual location permissions.
-
How do I turn on the microphone on my Android?
To turn on the microphone on Android, go to Settings > Privacy > Permission manager or App permissions > Microphone. Choose an app to set microphone permissions.
-
How do I find hidden apps on Android?
To find hidden apps on Android, go to Settings > See all apps. It will say how many apps you have (for example, See all 57 apps).
Thanks for letting us know!
Get the Latest Tech News Delivered Every Day
Subscribe
Personalize your Android settings to protect your privacy
Updated on August 6, 2022
What to Know
- Fastest method: Tap Settings > Privacy > Permission Manager > tap the permission > tap app.
- Or, tap Settings > Apps & notifications > Advanced > Permission Manager > tap the permission > app name.
- Alternatively, go to Settings > Apps & notifications, tap an app, then tap Permissions.
This article explains how to access and manage Android permissions, and how to control the information Google collects from you. Instructions apply to Android 12 through Android 8.0 (Oreo).
How to Access Permission Settings
There are three ways to navigate to the permission manager. The first option is by going to the Advanced settings under Apps & notifications.
-
Open Settings.
-
Tap Privacy > Permission manager.
-
Tap a permission, such as Calendar or Camera, to allow or deny permissions by app.
-
Select an app, then choose a permission setting.
Get to Permissions Settings By Viewing All Apps
Another method is by going to your all apps page in settings.
-
Open Settings.
-
Tap Apps > See all apps to get the full list.
-
Tap an app, then tap Permissions to view that information.
-
As above, you’ll see an Allowed and Not Allowed section. Tap an item to change the permissions. Tap See all apps with this permission to see an overview.
How to View Special App Access
Android also has special app access settings. You’d rarely need to play around with these, and some are available in an app’s settings. These include Tap & pay (mobile payments) and Unrestricted data.
-
Open Settings.
-
Tap Apps.
-
Scroll down and tap Special app access.
In older versions of Android, tap Advanced > Special app access.
-
You’ll see a list of lesser-known permissions such as Battery optimization, Device admin apps, Do Not Disturb access, and Picture-in-picture.
-
Tap a permission to see which apps have it turned on, then tap an app to toggle the permission on or off.
How to Limit Activity Tracking From Google
Google tracks a lot of your activity, some of it to provide you better service or suggestions based on places you’ve visited, websites you’ve navigated to, YouTube videos you’ve watched, as well as personalized ads. It’s easy to limit or turn off these permissions if you prefer.
-
Open Settings > Privacy.
-
Tap Google location history.
In older versions of Android, tap Advanced > Google location history.
-
Choose a Google account if prompted.
-
Under Location History, tap Turn off.
Scroll down and tap See All Activity Controls to see all of Google’s activity tracking.
In the Activity Controls, you can also enable or disable Google’s ability to collect web and app activity, location history, and YouTube history.
For example, scroll down to Ad personalization and tap Go to Ad Settings to see an explanation of how Google personalizes ads, including personal information you’ve added to your Google account. You can also see which companies serve you ads based on website visits.
To turn off this feature, tap the Ad personalization slider > Turn off.
FAQ
-
How do I turn on location services on Android?
To turn on location services on Android, go to Settings > Location and move the slider to On. Tap an app to change individual location permissions.
-
How do I turn on the microphone on my Android?
To turn on the microphone on Android, go to Settings > Privacy > Permission manager or App permissions > Microphone. Choose an app to set microphone permissions.
-
How do I find hidden apps on Android?
To find hidden apps on Android, go to Settings > See all apps. It will say how many apps you have (for example, See all 57 apps).
Thanks for letting us know!
Get the Latest Tech News Delivered Every Day
Subscribe
На экране настроек вы можете перейти в «Настройки»> «Приложения»> «Приложения и функции», щелкнуть приложение и нажать «Дополнительные параметры». Прокрутите вниз, и вы увидите разрешения, которые приложение может использовать в разделе «Разрешения для приложений». Включите или выключите разрешения приложения, чтобы разрешить или запретить доступ.
Как дать приложению разрешение?
Изменить разрешения приложения
- На телефоне откройте приложение «Настройки».
- Коснитесь Приложения и уведомления.
- Коснитесь приложения, которое хотите изменить. Если вы не можете его найти, сначала нажмите «Просмотреть все приложения» или «Информация о приложении».
- Коснитесь Разрешения. Если вы разрешили или запретили какие-либо разрешения для приложения, вы найдете их здесь.
- Чтобы изменить параметр разрешения, коснитесь его, затем выберите «Разрешить» или «Запретить».
Как мне изменить разрешения приложения на моем компьютере?
Если вам необходимо изменить информацию, к которой приложение может получить доступ на вашем компьютере, выполните следующие действия:
- Открыть настройки.
- Нажмите на приложения.
- Щелкните Приложения и функции.
- Выберите нужное приложение.
- Щелкните ссылку Дополнительные параметры. …
- В разделе «Разрешения приложения» включите или выключите тумблеры, чтобы решить, к какой информации приложение может получить доступ.
30 апр. 2018 г.
Почему приложения запрашивают так много разрешений?
Системы iOS от Apple и Android от Google эволюционировали, чтобы содержать очень надежные режимы разрешения данных, и, как правило, приложения запрашивают ваше разрешение на доступ к вашим данным, потому что они нуждаются в нем для той или иной функции.
Какие разрешения нужны приложениям?
Большинству приложений потребуются только те функции, которые необходимы для работы, но некоторые приложения могут запрашивать невероятное количество разрешений перед использованием.
…
Вот типы разрешений, на которые следует обратить внимание при загрузке нового приложения:
- Датчики тела. …
- Календарь. …
- Камера. …
- Контакты. …
- Место нахождения. …
- Микрофон. …
- Телефон. …
- SMS (текстовые сообщения).
9 окт. 2019 г.
Щелкните правой кнопкой мыши папку пользователя и выберите в контекстном меню пункт «Свойства». Перейдите на вкладку «Совместное использование» и в открывшемся окне нажмите «Расширенный общий доступ». При появлении запроса введите пароль администратора. Установите флажок «Поделиться этой папкой» и нажмите «Разрешения».
Как заставить программу перестать запрашивать администратора?
Вы сможете сделать это, отключив уведомления UAC.
- Откройте панель управления и перейдите в раздел «Учетные записи пользователей» и «Учетные записи пользователей семейной безопасности» (вы также можете открыть меню «Пуск» и ввести «UAC»)
- Отсюда вы должны просто перетащить ползунок вниз, чтобы отключить его.
23 мар. 2017 г.
Как получить разрешение администратора от приложения?
Зайдите в настройки вашего телефона и нажмите «Безопасность». Вы увидите «Администрирование устройства» как категорию безопасности. Щелкните по нему, чтобы увидеть список приложений, которым предоставлены права администратора. Щелкните приложение, которое хотите удалить, и подтвердите, что хотите деактивировать права администратора.
Безопасно ли давать приложениям разрешения?
«Нормальный» vs.
(например, Android позволяет приложениям получать доступ к Интернету без вашего разрешения.) Однако опасные группы разрешений могут предоставлять приложениям доступ к таким вещам, как история звонков, личные сообщения, местоположение, камера, микрофон и многое другое. Поэтому Android всегда будет просить вас одобрить опасные разрешения.
Должен ли я отключить разрешения приложений?
Включение или отключение разрешений
Вы можете в любое время изменить разрешения, к которым приложения могут получить доступ, в главном приложении настроек на вашем устройстве. Имейте в виду, что отключение разрешений может привести к потере функциональности приложений на вашем устройстве.
Опасны ли разрешения для приложений?
Для разработчиков Android разрешения делятся на 2 группы: обычные и опасные. Обычные разрешения считаются безопасными и часто разрешаются по умолчанию без вашего явного разрешения. Опасные разрешения — это те, которые могут представлять риск для вашей конфиденциальности.
Что представляют собой опасные разрешения в Android?
Опасные разрешения — это разрешения, которые потенциально могут повлиять на конфиденциальность пользователя или работу устройства. Пользователь должен явно согласиться на предоставление этих разрешений. К ним относятся доступ к камере, контактам, местоположению, микрофону, датчикам, SMS и хранилищу.
Могут ли приложения украсть мои фотографии?
Фактический ответ — НЕТ. Вы можете дать приложению разрешение на чтение и запись в вашу Галерею. Но возможность загрузить это изображение куда-нибудь ВЫКЛЮЧИТЬ ваше устройство — это совершенно другое разрешение. Вам необходимо разрешить приложению отправлять данные с вашего устройства без взаимодействия с пользователем.
Какое нормальное разрешение в андроиде?
Нормальные разрешения
Эти разрешения позволяют получить доступ к данным и действиям, выходящим за пределы изолированной программной среды вашего приложения. Однако данные и действия представляют очень небольшой риск для конфиденциальности пользователя и работы других приложений.
Вы можете позволить приложениям использовать различные функции устройства, например камеру или список контактов. В приложении появится запрос, и вы сможете разрешить или отклонить доступ. Кроме того, вы можете изменить разрешения в настройках устройства, выбрав нужное приложение или тип разрешения.
Важно! Некоторые действия, описанные в этой статье, можно выполнить только в Android 11 и более поздних версиях ОС. Как узнать версию Android?
Как изменить разрешения для приложений
- Откройте на устройстве приложение «Настройки».
- Нажмите Приложения.
- Выберите нужное приложение. Если его нет в списке, нажмите Показать все приложения, а затем выберите нужное.
- Выберите Разрешения.
- Откроется список разрешений приложения.
- Чтобы изменить настройки определенного разрешения, нажмите на него и выберите Разрешить или Запретить.
Можно предоставить следующие варианты доступа к камере, микрофону и данным о местоположении:
- Всегда (применимо только для доступа к данным о местоположении) – разрешение действует все время, даже когда приложение не используется.
- Разрешить только во время использования приложения – разрешение действует, пока вы пользуетесь приложением.
- Всегда спрашивать – приложение будет запрашивать разрешение каждый раз, когда вы им пользуетесь. Разрешение будет действовать, пока вы не закроете приложение.
- Запретить – приложение не сможет пользоваться разрешением даже во время работы.
Как поменять разрешение определенного типа
Вы можете проверить, у каких приложений есть те или иные разрешения (например, доступ к Календарю).
Типы разрешений
Ниже указано, какие существуют разрешения и какие возможности они дают приложениям:
- Нательные датчики – доступ к данным о состоянии организма.
- Календарь – доступ к вашему календарю.
- Список вызовов – просмотр списка вызовов на телефоне и создание записей в нем.
- Камера – съемка фото и видео.
- Контакты – доступ к списку контактов.
- Files – доступ ко всем файлам на вашем устройстве.
- Местоположение – доступ к данным о местоположении вашего устройства. Подробнее о настройке геолокации на устройстве Android….
- Микрофон – запись аудио.
- Музыка и аудио – доступ к музыке и другим аудиофайлам на устройстве.
- Устройства поблизости – поиск устройств поблизости, подключение к ним и определение их относительного местоположения. Подробнее о том, как находить и настраивать устройства поблизости…
- Уведомления – отправление уведомлений.
- Телефон – совершение вызовов и управление ими.
- Фото и видео – доступ к фото и видео на вашем устройстве.
- Физическая активность – доступ к данным о вашей физической активности, включая количество пройденных шагов и продолжительность прогулок и поездок на велосипеде.
- SMS – отправка и просмотр SMS-сообщений.
Как включить автоматическое удаление разрешений для неиспользуемых приложений
- Откройте на устройстве приложение «Настройки».
- Нажмите Приложения.
- Выберите нужное приложение.
- Если его нет в списке, нажмите Показать все приложения, а затем выберите нужное.
- В разделе «Настройки неиспользуемых приложений» включите параметр Приостановить работу в неактивный период.
Как запретить доступ к камере или микрофону на устройстве
Ресурсы по теме
- Как скачивать приложения на устройства Android
При первом запуске приложения на Андроид 6 появляются всплывающие сообщения о предоставлении разрешений для данного положения. Их можно предоставить или отклонить.
Отклонение разрешений не фатально, и для их повторного предоставления или отключения достаточно войти в Настойки/Приложения/Все приложения + нажать на иконку нужного приложения в окне О приложении нажать на Разрешения, включить или отключить требуемые разрешения. Теперь это просто и удобно, и не требует перезагрузок и прочих танцев со сторонними приложениями.
Для старших версий разрешения принимаются при установке. Для того, чтобы их отклонить потребуются рут-права, приложение Експозед(устанавливается через ЕкспозедИнсталер, собственного интерфейса не имеет) и модуля к нему ПермишонМастер, он позволяет включать и выключать разрешения приложений.
На чтение 12 мин. Просмотров 331 Опубликовано 10.03.2021
Содержание
- 1 Что это за предупреждение в Xiaomi?
- 2 Что делать, если вы не имеете необходимых разрешений в MIUI
- 3 Заключение
- 4 Почему система выдает предупреждение
- 5 Что делать, если нет необходимых разрешений
- 6 Другие способы устранения неполадки
- 7 Что это за предупреждение в Xiaomi?
- 8 Что делать, если вы не имеете необходимых разрешений в MIUI
- 9 Заключение
- 10 Как очистить кэш приложения «Календарь» на Xiaomi
- 11 Удаление последней версии
- 12 Как восстановить права Календаря на Xiaomi
Владельцы телефонов от Xiaomi периодически сталкиваются с небольшими проблемами. Они могут появляться по разным причинам, но самая распространенная — обновление прошивки. Обычно появляется сообщение при открытии разделов погода или календарь: «Вы не имеете необходимых разрешений Xiaomi». В статье будет рассказано о причинах и средствах исправления проблемы.
Что это за предупреждение в Xiaomi?
«You have disabled a required permission» — одно из системных предупреждений, которые могут появляться после сброса настроек доступа. Занимаясь настройками приватности, пользователь может случайно удалить опции одного из приложений. Разрешения играют важную роль в работе любого смартфона на базе андроид.

Судя по сообщениям от пользователей, подобный вопрос стоит достаточно остро. Неисправностям подвергаются все версии «Андроид» и MIUI. Самый известный пример, когда при открытии редактора фотографий телефон просил дать доступ к галерее или камере.
Календарь не работает по многим причинам. Стоит назвать наиболее частые:
- Непреднамеренный сброс системных настроек MIUI 10. В таком случае нужно заново раздать разрешения.
- Аппарат только куплен и не обновляется.
- Произведено плановое обновление прошивки. После подобной операции все разрешения и сохранения автоматически стираются.
Что делать, если вы не имеете необходимых разрешений в MIUI
Несмотря на всю сложность, проблема имеет простое решение. В качестве примера стоит взять проблемный «Календарь». Что сделать:
- Открыть меню настроек.
- Из появившегося списка выбрать пункт «Все приложения».

- Найти приложение, в данном случае «Календарь».
- После нажатия, на экране появится вся информация о программе, в том числе список имеющихся разрешений.
- Пользователь сам решает, каким функциям открыть доступ. Конечно, опции отслеживания местоположения или отправки смс вызывают массу вопросов, но рекомендуется активировать все.
- Владельцы аккаунтов в Mi Pay могут присоединить платежные данные к мобильному устройству, предоставив определенные права.
Большинство проблем решается подобным способом. Однако некоторые пользователи жалуются, что даже полная активация возможностей не исправила проблему. Рекомендуется сделать следующее:
- Зайти в раздел приложения и удалить все имеющиеся настройки и обновления. Это должно решить проблему, ведь большинство багов возникает именно из-за обновлений прошивки. В случае с другими программами последовательность действий не меняется.
- Известны случаи, когда корнем проблемы являлась сторонняя программа. Рекомендуется повторно пройтись по списку имеющегося ПО и удалить подозрительные доступы. Не лишним будет установка бесплатного антивируса.
- Обязательно проверить разделы «Конфиденциальность» и «Администраторы устройства». В целях безопасности рекомендуется снять галочки с неизвестных приложений или процессов.
Заключение
Теперь пользователи знают, что делать, если не открывается календарь. Решение займет буквально 5 минут. Чтобы не оказываться в подобной ситуации постоянно, необходимо следить за выходом новых обновлений.
Многие владельцы смартфонов от китайского производителя Xiaomi после обновления своего устройства не могут зайти в календарь. Причина этому – отсутствие необходимых разрешений. Причем проблема также касается и доступа к галерее, погоде и прочим системным приложениям. Рассмотрим подробнее, как разблокировать календарь на андроиде Сяоми самостоятельно.
Содержание
Почему система выдает предупреждение
Меняя настройки доступа к какому-либо приложению на своем Сяоми Редми вы можете увидеть системное предупреждение «Вы не имеете необходимых разрешений». Разрешения устанавливаются на все без исключения программы на Андроиде.
В последних версиях Android, включая прошивку MIUI, проблема с запретами стала острее.
Владельцы смартфонов Xiaomi Redmi Note и версии Plus не смогли зайти в календарь, галерею или приложение погоды.
Ранее они по случайности нажали «нет», когда система спрашивала разрешение на доступ. Причиной этому также мог стать один из факторов:
- Был приобретен новый аппарат Сяоми и все настройки необходимо подстраивать под себя.
- Был произведен сброс базовых настроек MIUI. В этом случае система просит заново назначить разрешения.
- Была обновлена прошивка телефона. В следствии этого некоторые настройки могли банально слететь.
Если вас мучает вопрос, почему я не могу зайти в календарь на Ксяоми, внимательно изучите все способы изменения настроек. Все они будут описаны ниже.
Что делать, если нет необходимых разрешений
В первую очередь попробуйте перезагрузить телефон. Это помогает удалить из памяти устройства лишние сохраненные файлы.
Ежедневная перезагрузка очищает память смартфона, вследствие чего удаляются баги, и он начинает работать быстрее.
Чтобы разблокировать доступ к программе, необходимо дать на это разрешение в настройках самого Ксиаоми. Посмотрим, как это делается, на примере «Календаря»:
- Нажмите на «Настройки».
- Далее откройте «Все приложения».
- Перед вами открывается список всех приложений на смартфоне, найдите «Календарь».
- Прокрутить страницу ниже и найдите строку «Разрешения приложений».
- Сдвиньте все ползунки направо, включая доступ к SIM-карте и местоположению.
- Если вы пользуетесь аккаунтом Mi Pay, задайте и это разрешение.
После всех этих манипуляций календарь будет запускаться в штатном режиме.
Однако некоторые пользователи утверждают, что даже полный список активированных разрешений не избавляет их от проблемы.
Читайте также
«FaceID» от «Xiaomi»: новый прорыв или неудавшаяся пародия? Снятие блокировки со смартфона при помощи сканирования лица – следующий этап в развитии мобильных технологий. После…
Если у вас все также не открывается календарь на Сяоми, проверьте следующее:
- Заново откройте настройки календаря и удалите все скаченные ранее обновления. Это должно убрать имеющиеся баги и работа приложения будет возобновлена. Это применяется ко всем программам, установленным на вашем смартфоне.
- Просмотрите связанные с приложением программы. Возможна разблокировка нужна именно в их настройках, а не в самом телефоне.
- Зайдите в расширенные настройки на правах администратора. Там откройте «Конфиденциальность», далее – «Администратор устройства». Просмотрите открывшийся список и уберите галочки доступа с неизвестного софта.
Еще одна возможная причина, о которой бы хотелось поговорить подробнее – энергосберегающий режим.
Он также влияет на открытие календаря и других программ. Чтобы снять запрет, вам необходимо:
- Открыть «Настройки».
- Далее выберите «Батарея и производительность».
- Найдите в списке строчку «Экономия энергии».
- В открывшемся окне нажмите «Выбор функций», затем «Системные».
- В списке установленных на смартфоне программ найдите «Календарь».
- Установите режим «Нет ограничений».
После этого, когда вы активируете режим энергосбережения на Xiaomi, календарь будет запускаться без проблем.
Другие способы устранения неполадки
Если вы испробовали все описанные выше способы, но на вашем Сяоми все равно не работает календарь, попробуйте другие более радикальные способы:
- Установите другое приложение. В фирменном магазине Play Market вы найдете массу альтернативных программ. Единственный минус – не все они синхронизируются с аккаунтом Google. Это значит, что сохраненные в нем события не перенесутся в телефонный календарь.
- Обновите прошивку на своем телефоне на новую версию MIUI. Это особенно актуально для старых смартфонов. На новых устройствах как правило устанавливается последняя версия ПО.
Если ни одно из действий не помогло, вам остается только осуществить полный сброс всех настроек до заводских.
Читайте также
Беспроводной дисплей «Xiaomi»: удобно, но работает не всегда Несмотря на тенденцию к увеличению диагоналей мониторов современных телефонов, они все еще слишком малы для…
Самый простой метод – нажать в настройках «Восстановление и сброс». Если вы хотите выполнить hard reset, придется предварительно разблокировать загрузчик. Делается это так:
- Установите на Сяоми прошивку «Еженедельная Global Developer».
- Зарегистрируйте смартфон в системе Mi, создав собственный аккаунт.
- Откройте настройки и выполните привязку аппарата к личному кабинету Mi.
- Включите раздел «Меню разработчика».
После этого зайдите системное меню Xiaomi, зажав клавишу питания на 10 секунд.
После выбора языка нажмите «Wipe and Reset», далее «Wipe User Data». Подтвердите действие и подождите полного сброса настроек. В конце перезагрузите аппарат.
Узнать подробнее о приложении «Календарь» на телефонах Xiaomi можно из обзорного видеоролика на платформе YouTube:
Если ваш смартфон Сяоми пишет, что у вас нет разрешений, вследствие чего не открывается календарь, не спешите бежать в ремонтную мастерскую. В большинстве случаев проблема решается снятием ограничений в настройках телефона или после их полного сброса.
Все просто: приложению не хватает разрешений, которые вам и нужно предоставить. Правда, ситуация несколько странная и явно зависит от версии прошивки. Дело в том, что приложение должно запросить у вас разрешение прямо на экране смартфона, например:
Вы его предоставляете и пользуетесь приложением. Однако в некоторых случаях приложение просто сворачивается и выдает вот такую надпись:
Если вы видите сообщение как во втором случае, поступить нужно так. Откройте настройки.
Далее — «Все приложения».
Находите нужное приложение, пусть тот же «Календарь».
На странице приложения нажимаете «Разрешения приложений».
Предоставляете все разрешения. Правда, зачем тому же календарю доступ к телефону, непонятно, но в некоторых случаях не хватает именно этого разрешения.
После предоставления разрешений приложение должно открыться. Также поступаете с приложением «Погода» или «Галерея».
Очень многие владельцы Xiaomi, после выхода обновлений, либо после покупки нового смартфона, получают предупреждение “Вы не имеете необходимых разрешений”. Такое сообщение пишет при попытке открыть Календарь, Погоду, Галерею и прочие системных приложений. В статье мы разберемся, что это за необходимые разрешения и как исправить ситуацию.
Что это за предупреждение в Xiaomi?
“Вы не имеете необходимых разрешений” – это системное предупреждение от MIUI, которое возникает из-за сброса настроек “Разрешений” (опций того или иного доступа). Такие разрешения устанавливаются для всех без исключения приложений на Андроиде.
Сбой в Xiaomi – Вы не имеете необходимых разрешений
В последних версиях Андроид (и MIUI включительно) вопрос с разрешениями стал достаточно остро. Вы наверняка часто сталкивались с ситуацией, когда при открытии условного фоторедактора, вам требовалось дать этому приложению доступ к Галерее, Камере, файлам мультимедиа.
Появление блокировки в том же Календаре, может быть вызвано несколькими факторами:
- Был произведен сброс настроек MIUI. Из-за чего требуется вновь назначить разрешения.
- Куплен новый аппарат, на котором необходимо опять же назначить все с нуля.
- Вы произвели банальное плановое обновление прошивки, после чего могли слететь определенные установки.
Что делать, если вы не имеете необходимых разрешений в MIUI
Итак, для решения подобного сбоя, вам нужно просто дать все разрешения блокируемой программе. Давайте разберемся на примере проблемного “Календаря”.
- Открывайте “Настройки” на вашем Сяоми.
- Далее идем в пункт “Все приложения”.
Откройте именно “Все приложения”
- Отыскиваем там “Календарь” и открываем его.
- Ниже есть пункт “Разрешения приложений” – переходим в него.
Все разрешения для Календаря
- Активируем ползунки на всех без исключения пунктах. Конечно не совсем ясно, зачем “Календарю” требуется доступ к местоположению или SMS, но все же – активируйте все.
Настройка разрешений Календаря
- Если у вас активен аккаунт Mi Pay, то нужно задать и это разрешение (смотрите ниже строку “Еще”).
Для большинства случаев, данных действий хватает. Однако очень часто пользователи жалуются, что даже такой полный пакет доступов не решает проблему. В таком случае проверьте следующее:
- Там же, в сведениях календаря, удалите его обновления и примените “Очистить”. Скорее всего это точно решит проблему, так как баг стал появляться массово и, видимо, связан с апдейтами.
Удалите обновления и очистите Календарь
- В случае с другими программками (Галерея, Погода, Камера) выполняйте те же действия.
- Бывает момент, когда такую ситуацию вызывает стороннее приложение. Постарайтесь пройтись по списку загруженных вами программ и снять у них лишние доступы.
- Отдельный момент – в расширенных настройках ищите пункт “Конфиденциальность”, там открываем “Администраторов устройства”. Там просмотрите список и снимите галочки доступа с неизвестного софта.
Заключение
Содержание:
В редких случаях владельцы смартфонов Xiaomi (Redmi) сталкиваются с проблемой работоспособности приложения «Календарь». Эта программа входит в прошивку MIUI, она тщательно тестируется производителем и потому вероятность того, что она будет содержать ошибку крайне мала.
Но либо пользователь не разрешил календарю необходимые права доступа, либо само приложение создало ошибочный кэш и перестало запускаться на Xiaomi – в любом случае решение проблемы одно и сейчас я покажу что нужно сделать.
Прежде, чем приступать к восстановлению работоспособности календаря попробуйте перезагрузить Xiaomi. В 70% случаев это снимет проблемы и всё начнёт работать, как новое.
Как очистить кэш приложения «Календарь» на Xiaomi
Календарь, как и любое другое приложение на Android, записывает временные данные в кэш, с котором в последствии оперирует для обеспечения собственной работоспособности.
Иными словами, это временные файлы, которые возможно удалить без повреждения самой программы и без нарушения его функционирования.
Для этого войдите в настройки, найдите пункт «Приложения». Теперь выберите «Все приложения». Найдите в списке «Календарь». Обратите внимание на кнопки в нижней части экрана, найдите «Очистить», нажав на которую появится всплывающее меню, где нажмите «Очистить кэш».
Перезагрузите телефон.
Вернуться к содержанию
Удаление последней версии
Крайне маловероятно, но, всё же, реальный сценарий восстановления работы программы – удаление обновлений.
Для этого нажмите на кнопку «Удалить обновления». Эта команда удалит новую версию и восстановит прежнюю, которая была работоспособной.
Не волнуйтесь, в будущем вам снова придёт уведомление о необходимости установить последнюю версию.
Вернуться к содержанию
Как восстановить права Календаря на Xiaomi
Каждое приложение на Xiaomi при первом запуске спрашивает у пользователя разрешение на различные операции. Если вы не согласны и не дадите согласие, программа не сможет работать, т.к. операционная система запретит ему совершать требуемые операции во имя безопасности.
Поэтому вам необходимо восстановить права на следующие действия:
- Календарь
- Контакты
- Хранилище
Эти три разрешения необходимо вернуть. Для этого в свойствах приложения нажмите на строку «Разрешения приложений». Появится список тех действий, которые требует для себя программа. Нажав на каждое из них, убедитесь, что они разрешены и находятся в разделе «Разрешено». После чего перезагрузите Xiaomi.
Теперь календарь должен запуститься нормально.
Вернуться к содержанию
Используемые источники:
- https://240mm.ru/tehnologii/vy-ne-imeete-neobhodimyh-razresheniy-v-xiaomi-kalendar-chto-delat/
- https://club-mi.ru/sovety/ne-rabotaet-kalendar
- https://fansitemi.ru/xiaomi-pishet-vyi-ne-imeete-neobhodimyih-razresheniy-pri-otkryitii-kalendarya-galerei-pogodyi-chto-delat/
- https://igrolevel.ru/vi-ne-imeete-neobhodimih-razresheniy-xiaomi-kalendar/
- https://mi-check.ru/ne-rabotaet-kalendar-xiaomi/
Перейти к контенту

Причина появления уведомления
Надпись «Вы не имеете необходимых разрешений» — это оповещение MIUI, которое возникает в случае проблем с доступом приложения к системным службам и процессам.
Для корректной работы такой доступ должны иметь все программы, установленные на смартфоне Xiaomi.
Неполадка может быть вызвана различными причинами:
- после сброса настроек или обновления прошивки MIUI иногда необходимо разрешить доступ вновь;
- на новом устройстве также нужно разрешить необходимые требования.
При отсутствии одного или нескольких разрешений программа не сможет запуститься.
Как дать разрешение приложениям (Диктофон, Погода и прочие)
Чтобы решить эту проблему, разрешите необходимый список для конкретного приложения.
- Зайдите в «Настройки».
- Выберите раздел «Все приложения».
- Найдите в списке проблемную программу (например, Диктофон) и нажмите на нее.
- Выберите пункт «Разрешения приложений».
- Включите доступ всем службам смартфона, которые будут перечислены.
- Повторите алгоритм для всех проблемных утилит.
Как правило, после этих действий проблема с запуском исчезнет, а уведомление больше не будет показываться. Если же все осталось по-прежнему, то стоит попробовать следующее:
- в том же меню найдите на нижней панели кнопку «Очистить» и очистите кэш и обновления. Это помогает решить проблему, поскольку сброс зачастую связан с обновлениями.
- Иногда какая-то сторонняя утилита может наложить запрет на использование других утилит. Поищите её в списке и отключите от ненужных процессов.
Иногда сторонний софт прописывает себя в администраторы устройства и запрещает доступ другим программам.
Чтобы исправить это, зайдите в «Настройки» – «Расширенные настройки» – раздел «Конфиденциальность», пункт «Администраторы устройства». Изучите список и уберите галочки с неизвестных служб.
( 3 оценки, среднее 3.67 из 5 )
