Вы можете позволить приложениям использовать различные функции устройства, например камеру или список контактов. В приложении появится запрос, и вы сможете разрешить или отклонить доступ. Кроме того, вы можете изменить разрешения в настройках устройства, выбрав нужное приложение или тип разрешения.
Важно! Некоторые действия, описанные в этой статье, можно выполнить только в Android 11 и более поздних версиях ОС. Как узнать версию Android?
Как изменить разрешения для приложений
- Откройте на устройстве приложение «Настройки».
- Нажмите Приложения.
- Выберите нужное приложение. Если его нет в списке, нажмите Показать все приложения, а затем выберите нужное.
- Выберите Разрешения.
- Откроется список разрешений приложения.
- Чтобы изменить настройки определенного разрешения, нажмите на него и выберите Разрешить или Запретить.
Можно предоставить следующие варианты доступа к камере, микрофону и данным о местоположении:
- Всегда (применимо только для доступа к данным о местоположении) – разрешение действует все время, даже когда приложение не используется.
- Разрешить только во время использования приложения – разрешение действует, пока вы пользуетесь приложением.
- Всегда спрашивать – приложение будет запрашивать разрешение каждый раз, когда вы им пользуетесь. Разрешение будет действовать, пока вы не закроете приложение.
- Запретить – приложение не сможет пользоваться разрешением даже во время работы.
Как поменять разрешение определенного типа
Вы можете проверить, у каких приложений есть те или иные разрешения (например, доступ к Календарю).
Типы разрешений
Ниже указано, какие существуют разрешения и какие возможности они дают приложениям:
- Нательные датчики – доступ к данным о состоянии организма.
- Календарь – доступ к вашему календарю.
- Список вызовов – просмотр списка вызовов на телефоне и создание записей в нем.
- Камера – съемка фото и видео.
- Контакты – доступ к списку контактов.
- Files – доступ ко всем файлам на вашем устройстве.
- Местоположение – доступ к данным о местоположении вашего устройства. Подробнее о настройке геолокации на устройстве Android….
- Микрофон – запись аудио.
- Музыка и аудио – доступ к музыке и другим аудиофайлам на устройстве.
- Устройства поблизости – поиск устройств поблизости, подключение к ним и определение их относительного местоположения. Подробнее о том, как находить и настраивать устройства поблизости…
- Уведомления – отправление уведомлений.
- Телефон – совершение вызовов и управление ими.
- Фото и видео – доступ к фото и видео на вашем устройстве.
- Физическая активность – доступ к данным о вашей физической активности, включая количество пройденных шагов и продолжительность прогулок и поездок на велосипеде.
- SMS – отправка и просмотр SMS-сообщений.
Как включить автоматическое удаление разрешений для неиспользуемых приложений
- Откройте на устройстве приложение «Настройки».
- Нажмите Приложения.
- Выберите нужное приложение.
- Если его нет в списке, нажмите Показать все приложения, а затем выберите нужное.
- В разделе «Настройки неиспользуемых приложений» включите параметр Приостановить работу в неактивный период.
Как запретить доступ к камере или микрофону на устройстве
Ресурсы по теме
- Как скачивать приложения на устройства Android
Что делать, если не воспроизводится видео на Android?
Проблема с воспроизведением видео на устройствах Андроид решается в зависимости от того, где находится видеофайл. Это может быть карта памяти и внутренняя память устройства, либо видео в интернете, воспроизводимое через браузер.
Не воспроизводится видео с памяти устройства (либо с microSD карты)
Такое бывает в том случае, если формат видеофайла не поддерживается встроенными в систему Андроид кодеками, ведь стандартный плеер на Android поддерживает лишь самые распространенные форматы. Чтобы решить эту проблему, порой достаточно лишь скачать и установить плеер MX Player
через магазин приложений Google Play.

В большинстве случаев этого достаточно, однако, если видео все равно не воспроизводится, стоит попробовать загрузить из Плей Маркета дополнительные кодеки для MX Player.
В случае, если видео воспроизводится, но с задержками, возможно, устройству не хватает мощности, чтобы справиться с воспроизведением Full HD ролика. В таком случае рекомендуется скачать видеофайл с меньшим битрейтом, и с более низким разрешением, либо “пережать” видео самостоятельно с помощью компьютера и специальной программы.
Не воспроизводится видео онлайн через браузер
Чаще всего с такой проблемой сталкиваются пользователи, у которых на устройстве не установлен Flash. В современных версиях Android технология flash не поддерживается, к тому же, если пользователю удастся установить Flash, браузер Google Chrome все равно не будет воспроизводить видео с использованием этой технологии.

Для обхода этого ограничения необходимо загрузить и установить любой браузер, поддерживающий Flash. Это может быть UC Browser, Firefox, Dolphin Browser, Maxthon Browser. Рассмотрим на примере UC Browser. Скачиваем и устанавливаем браузер через Плей Маркет.

Запускаем браузер, и заходим на страницу с онлайн видео, которое не воспроизводилось ранее. UC Browser тут же предложит установить flash-плагин, на что необходимо дать свое согласие, нажав “Установить”
.

Пойдет процесс установки плагина.

После установки достаточно открыть этот плагин через UC Browser.

Теперь можно смело открывать страницу, содержащую онлайн видео, и нажать на треугольный значок “Play”
, который даст команду браузеру воспроизвести видео.

После этого необходимо подождать несколько секунд, после чего браузер начнет воспроизведение видео во внешнем приложении (плеере).
Удаление K-Lite Codec Pack
Со скачиванием и установкой K-Lite Codec Pack мы уложились всего лишь в каких-то 20 шагов. С удалением кодеков все намного проще. Тут потребуется всего лишь несколько шагов. О том, как удалять программы стандартными средствами Windows можете почитать в данной статье.
Итак, приступим:
- Перейдите в меню Пуск в Панель управления, затем в раздел «Удаление программ». Там найдите в списке K-Lite Codec Pack, кликните по нему левой клавишей мыши (1), затем на кнопку «Удалить» (2).

- Появится окно-подтверждение. Нажмите на кнопку «Да».

- Начнется процесс удаления компонентов K-Lite Codec Pack.

- Во время удаления могут появляться сообщения о неполадках в некоторых записях реестра. Будет предложено их удалять. Нажимайте кнопку «Да».

- После удаления появится сообщение о завершении удаления всех компонентов K-Lite Codec Pack. Нажмите «ОК», чтобы закрыть данное окно.

На этом я завершаю свою статью. Надеюсь, теперь вы сможете рассказывать своим друзьям и знакомым, почему не показывает видео на компьютере и как решить эту проблему с помощью кодеков для Windows. На все вопросы я отвечаю в комментариях. Также рекомендую подписаться на мой канал на YouTube: https://www.youtube.com/c/ComplanetaRu
Что такое кодек?
Кодек на самом деле является аббревиатурой кодер-декодер. Название на самом деле говорит само за себя: это метод для кодирования и декодирования данных, в частности сжатых данных. Кодеки принимают данные (в данном случае видеоданные) и либо сжимают, чтобы его можно было сохранить, либо распаковывают, чтобы его можно было просмотреть.
Однако кодеки отличаются от контейнеров и форматов файлов. Например, AVI часто ошибочно принимают за кодек, когда речь идет просто о типе видеофайла.
Почему мое видео не воспроизводится?
В большинстве случаев причина появления сообщения об ошибке при попытке воспроизведения видеофайла на устройстве Android заключается в том, что кодек мультимедийного файла не поддерживается медиаплеером. Другая возможная причина заключается в том, что аудиокодек не поддерживается. Вы можете подумать, что ваш медиаплеер произвольно решает воспроизводить и не воспроизводить файлы одного и того же типа, но контейнер может содержать несколько кодеков, которые ваш телефон может не поддерживать.
Как я могу воспроизводить «неподдерживаемые медиа-файлы» на моем смартфоне?
Как упоминалось выше, одна из наиболее вероятных причин, по которым вы получаете «не удается открыть файл», «неподдерживаемый аудиокодек» или «ошибка неподдерживаемого видеофайла», заключается в том, что текущий медиаплеер не поддерживает кодек вашего видео. Самым простым решением является переключение с видео-плеера по умолчанию и загрузка нового. Вот два наиболее универсальных проигрывателя Android, которые мы рекомендуем:
VLC для Android
Если вы когда-либо использовали VLC на своем ПК, вы знаете, что это один из самых удобных и надежных медиаплееров. То же самое относится и к приложению VLC для Android. Он включает в себя все кодеки без необходимости дополнительных загрузок. Он обеспечивает поддержку сжатого видео DivX и XviD, а также различных форматов — MKV, MP4, AVI, MOV, Ogg, FLAC, TS, M2TS, Wv и AAC. Для тех, кто любит смотреть иностранные фильмы или аниме, вы будете рады узнать, что VLC также поддерживает многодорожечный звук и субтитры. Мало того, приложение легкое, бесплатное и не имеет противной рекламы. Это один из лучших, если не самый лучший, медиаплеер для Android.

MX Player
Это еще один легкий и простой в использовании мультимедийный проигрыватель Android. Так же, как VLC, MX Player поддерживает несколько файлов (.avi, mpeg, mp4, wmv, divx, xvid и другие), а также различные форматы субтитров, включая .txt, .sub, .srt, .idx и другие. Он также предлагает элементы управления жестами, такие как пролистывание вниз для уменьшения яркости, прокрутка назад и вперед, перемещение текста субтитров и многое другое. Интерфейс приложения довольно простой, и для некоторых это огромный плюс. В бесплатной версии MX Player есть реклама, но если вы можете с этим смириться, это отличный плеер, который поддерживает большинство форматов видеофайлов, о которых вы только можете подумать. Если нет, есть также версия без рекламы, доступная за 5,99 $.

Какой ваш любимый видеоплеер? Дайте нам знать об этом в комментариях.
Не воспроизводится видео на Андроиде [что делать?]
Вопрос от пользователя
Подскажите пожалуйста, у меня смартфон не воспроизводит часть видеороликов: как онлайн, так и просто с SD-карты. Пробовала смотреть эти видео на своем стареньком телефоне — с ним все OK.
Думаю, может быть это из-за того, что у меня на новом версия Android 9.0, а на старом 6.0. Что скажите?
Мало вводных (было бы неплохо увидеть ссылку на видео, которое показывается, а которое нет) , и, кстати, вероятнее всего версия Андроид тут не причем.
Почему может не воспроизводится видео на телефоне
По поводу Flash Player
Если речь идет об онлайн видео — то очень вероятно, что отсутствие возможности воспроизвести некоторые ролики в сети (а возможно и игры, и ряд элементов сайтов) связано с отключением Flash Player. Например, мобильная версия браузера Chrome для Андроид — вообще идет без Flash Player (и уже давно), и включить его нельзя.
Как альтернативу, порекомендовал бы попробовать браузеры Dolphin или UC Browser (ссылка на Google Play). Они пока еще воспроизводят подобное видео (прим.: для которых нужен Flash Player). К тому же, например, в UC Browser есть встроенная «библиотечка» самых популярных видео (наверняка вы сможете там найти большую часть того, что хотели просмотреть).
UC Browser — каталог видео
Формат и кодек, которым сжаты видео
Как вы понимаете, каждое видео сжато определенным кодеком (иначе никакой пропускной способности сети не хватило бы. ).
Так вот, если видео не открывается, нет изображения при просмотре (либо при попытке открыть его появляется ошибка «не удается воспроизвести видео») — вероятно, что:
- формат видео не поддерживается. Например, не каждый телефон сможет воспроизвести FLV или MKV форматы;
- отсутствует нужный кодек (часто при этом у воспроизводимого видео либо нет звука, либо изображения (просто черный экран)).
Решить подобную проблему можно двумя путями:
- перед копированием видео на телефон — прогнать их через спец. конвертер на компьютере. Например, в «Видео-Мастер»(как пользоваться) есть готовые шаблоны для самых разных телефонов. Выбрав один из них — программа достаточно быстро конвертирует видео, которое точно будет воспроизводится;

Для какого устройства подготовить файлы / Видео-Мастер
установить на телефон спец. проигрыватель файлов, в который уже встроены все самые популярные кодеки (например, BS Player, MX-Player или VLC). Правда, сразу же стоит сделать отметку: что это не панацея от «всех» проблем (например, если видео очень высокого разрешения — далеко не каждый телефон сможет «потянуть» его и тут без конвертирования никак. ).

Трансляция / VLC проигрыватель
Если видео открылось, но сильно тормозит, зависает
Достаточно популярная разновидность проблемы. Обычно, телефон начинает зависать или сильно тормозить при попытках открыть 4K (FullHD) видео (особенно, если аппарат достаточно «слабый»/старый).
Решение в этом случае будет аналогичное — перекодирование видео в формат MP4 с приемлемым битрейтом и разрешением (для вашего аппарата).
В помощь!
Как конвертировать видео в MP4 (который поддерживает большинство ТВ, ПК и мобильных гаджетов: iPhone, iPad, Samsung, PSP, HTC) — https://ocomp.info/kak-konvertirovat-video-v-mp4.html
Медленное интернет-подключение / Альтернатива
Если для просмотра онлайн-видео не хватает скорости вашего канала (например, ввиду каких-то тех. работ у провайдера) — наблюдаются «подвисания», частые паузы в 1-2 сек. (буферизация), и пр.
Как альтернативный вариант, можно порекомендовать в этом случае сначала загрузить видео в память телефона, а затем смотреть. Сделать это можно с помощью старых добрых торрент-программ ☝ (кстати, не все знают, что на телефоне можно также использовать торренты).
К тому же, с помощью торрент-трекеров всегда можно найти аналог того видео, которое у вас не воспроизводится (только в другом качестве и сжатое отличным кодеком!).
В помощь!
Как настроить и использовать торрент на Андроиде (или как скачивать торрент-файлы с телефона) — https://ocomp.info/torrent-na-androide.html
Очистка кэша браузера
В некоторых случаях невозможность браузера отобразить страничку с видео и картинками связана с ошибками кэша. Чаще всего при этой проблеме верстка страницы разъезжается, а вместо блока с видео отображается «неведомо что».
Чтобы очистить кэш в Chrome (например), достаточно войти в настройки, открыть вкладку личных данных и нажать по пункту очистки истории (см. скриншоты ниже). Рекомендуется удалять весь кэш и историю полностью.

Chrome — очистить кэш
Сброс настроек телефона
Если вместо блока с видео у вас отображаются рекламные предложения, всплывают навязчивые окна (даже на тех сайтах, где их раньше не было) — вполне вероятно ваш Андроид заражен вирусом (или рекламным ПО). Это тоже может быть одной из причин невозможности смотреть видео, картинки и пр.
В помощь!
В ряде случаев удалить полностью вирусы и рекламное ПО с телефона удается только с помощью сброса (так называемого HARD Reset — т.е. возвращение аппарата к заводским предустановкам). Важно : при этой операции все файлы, контакты и пр. информация с телефона будет удалена, заранее сохраните всё, что нужно.
В помощь!
Как сбросить настройки Андроид до заводских (т.е. удалить все данные с телефона, планшета) — https://ocomp.info/kak-sbrosit-nastroyki-android.html
Дополнения по теме приветствуются!
Лучшие плееры для Андроида
Чтобы в дальнейшем у вас не возникало проблем с воспроизведением роликов с локального устройства, мы перечислили несколько плееров, которые на данный момент считаются одними из лучших. Рекомендуем использовать один из представленных вариантов и тогда большинство проблем обойдут вас стороной. Еще при выборе плеера советуем руководствоваться рейтингом ТОП-5 видеоплееров для Андроид.
MX Player
В Google Play это сейчас самый популярный и универсальный плеер, поддерживающий практически все форматы, как аудио, так и видео. Поддерживается также и декодирование на многоядерных устройствах, что в разы повышает производительность. Основное отличие приложения – это возможность масштабирования роликов, поддержка субтитров, умная система блокировки и многие другие фишки. На момент написания этого материала у плеера было более 7 миллионов оценок, в основном крайне положительные.
Не поддерживается видеокодек на андроид
MX Player 1.8.13 Pro GP MX Player 1.8.13 Patch Pro NEON AC3/DTS MX Player 1.8.13 Ftee GPх86 MX Player 1.8.13 Free GP MX Player 1.8.12 оф. сайт Free/Pro tegra2, tegra3, neon, x86 MX Player 1.8.12 Crack AC3, DTS, Armv7 Neon, x86 MX Player 1.8.12 Free GP Arm v7, neon, tegra3 MX Player 1.8.12 Pro GP
MX Player 1.8.11 Clone mod Pro MX Player 1.8.11 Free GP Arm v7, neon, tegra3 MX Player 1.8.11 Pro GP MX Player 1.8.10 оф. сайт Free/Pro neon, x86, tegra2, tegra3 MX Player 1.8.10 arm v7, neon MX Player 1.8.10 Tegra 2 MX Player 1.8.10 Crack AC3-DTS
MX Player 1.8.9 оф. сайт Free/Pro tegra2, tegra3, x86, v7 neon MX Player 1.8.9 АС3 (6+)
MX Player 1.8.8 оф. сайт Pro neon, x86, tegra2, tegra3 MX Player 1.8.8 Patch АС3, neon, x86 MX Player 1.8.8 Mod AC3 MX Player 1.8.8 Pro neon tegra3 AC3
Не воспроизводится видео на Андроид: как исправить
На планшетах и телефона с ОС Android часто бывает, что не воспроизводится видео. Проблема встречается при просмотре записей онлайн и с внутренней памяти аппарата. Пользователи сталкиваются с такими случаями: сразу после записи на камеру файла нет в галерее или при воспроизведении на дисплее ничего не отображается, но звук есть.

Современные устройства с операционной системой Андроид способны читать практически все форматы медиа. К примеру, смартфон теперь воспроизводит флэш без установки дополнительного программного обеспечения (плагинов, плееров). Бывает, сторонняя программа, работающей на фоне, мешает проигрывателю.
Android не воспроизводит видео
Android не воспроизводит видео. Давайте разберем довольно распространенную проблему: что делать, если не воспроизводится видео на Android? Некоторые устройства на базе Android по умолчанию поддерживают самые популярные форматы видео, в том числе и Flash. Но иногда для воспроизведения видео требуется установка дополнительных плагинов и проигрывателей медиафайлов.
Не воспроизводится скачанное видео
Если вы скачали фильм, сериал или другое видео на свое устройство, а вместо воспроизведения плеер выдает ошибку, значит дело именно в предустановленном медиаплеере. К примеру, он может не поддерживать такие форматы, как AVI, MKV или FLV, которые являются самыми распространенными. Либо нет необходимых для воспроизведения кодеков, и тогда видео может воспроизводиться без звука, или наоборот — звук может быть, а вместо видео — черный экран. Проблема решается установкой стороннего плеера.
Не работает видео онлайн на Андроид телефоне или планшете
Существует много причин этому. На старых моделях устройств возможно отсутствие плагина Флэш. Это одна из причин. На разных сайтах используют различные способы воспроизведения. Одни поддерживаются определенным гаджетом, другие — нет. Часто неполадка встречается на версиях ОС 4.4 Kitkat и более ранних.
Установка браузера
Лучший метод для решения этой проблемы для ОС ниже версии 4.4-4.0 — установка дополнительного браузера, поддерживающего плагин Флэш, из магазина Гугл.
Для операционных систем от 5 версии не гарантировано, что способ решит неполадку. Однако стоит попробовать. Для современных Android существуют различные методы: установка дополнительного проигрывателя, настройка дисплея и так далее. Вот список приложений-браузеров, поддерживающих Flash:
- Dolphin Browser;
- UC веб-браузер;
- Maxthon;
- Opera (в отличие от мобильного варианта программы, браузер «Opera» лучше поддерживает большинство плагинов).
После загрузки и установки проверьте, будет ли отображаться видео. Вероятно, проблема исчезнет. Особенно это касается сайтов, использующих Flash. Такое ПО, как UC, Dolphin, Maxthon менее распространенное, потому что его скачало меньшее количество людей. Однако эти программы поддерживают плагины, необходимые для воспроизведения медиа.
Советуем попробовать способ. Возможно эти программы понравятся вам больше, чем стандартный вариант от Android. Некоторые работают быстрее, имеют больше функций. Вдобавок поддерживают многие плагины, необходимые для просмотра медиа в Интернете.
Установка Flash
Еще один рабочий метод для ранних версий операционной системы Андроид — скачать, установить Flash на телефон или планшет. Но учитывайте, что после Android 4.0 система не поддерживает плагин, найти его в официальном магазине от Гугл невозможно. Дело в том, что программа не нужна для современных устройств. Скачайте apk-файл с проверенного сайта, чтобы не заразить смартфон вирусами.
Не открывает видео онлайн
На девайсах под управлением Android версии 2.0-4.4, проблема возникала из-за отсутствия встроенного в браузер Flash-плеера. Возможные причины, почему не воспроизводится видео на Андроиде в интернете:
- запись временно недоступна на сервере;
- низкая скорость интернета, из-за чего ролик не загружается.
Проблема с браузером
В 2021 году это решается обновлением обозревателя:
- Зайдите в «Play Маркет».

- Проследуйте в «Еще».

- Выберите «Мои приложения и игры».

- Во вкладке «Обновления» рядом с обозревателем нажмите «Обновить».

Или замените встроенный браузер на альтернативный:
- Откройте «Play Маркет».
- Выберите строку поиска.

- Введите «US Browser» или «Браузер Opera».
- Рядом с первым приложением в выдаче нажмите «Установить».

- Попробуйте запустить видео онлайн.
Обратите внимание! Скачать официально Flash-плеер невозможно: оно отсутствует в магазине от Google и на фирменном сайте.
Не работает видео в YouTube
Когда не включаются ролики YouTube, обновите приложение как описано выше или:
- Откройте «Настройки».

- Пройдите во вкладку «Приложения».

- Проследуйте «Все приложения».

- Найдите и откройте видеохостинг.

- Тапните по «Очистить кэш».

Рекомендуем: Как восстановить на телефоне удаленные файлы
Не воспроизводится видео, но есть звук на телефоне или планшете
Если раньше все работало, но внезапно перестали проигрываться медиафайлы онлайн, в галереи (записанное ранее на камеру), приложении «Youtube», дополнительных проигрывателях, но звук есть, то предлагаем следующие решения неисправности.
К этому пункту относятся:
- изменения настроек дисплея — цветокоррекция, режим чтения, повышенная контрастность и пр.;
- приложения, перекрывающие основной экран.
Настройка дисплея в системе, установка сторонних программ
Если на телефон устанавливались приложения для устранения голубых оттенков, изменения соотношения цветов (красного, зеленого, голубого), температуры цветопередачи, изменялись настройки контрастности при помощи стороннего ПО, то причина возможно в этом.
Некоторые встроенные настройки, к примеру, инверсия цветов или повышенный контраст, изменения цветового баланса, тона, насыщенности часто мешают видео воспроизводиться. Чтобы отключить функции, перейдите во вкладу специальных возможностей, что находится в меню настроек.

Отключите все функции, влияющие на цветопередачу дисплея и перезапустите устройство. Возможно причиной проблемы является баг.
Приложения поверх других окон
Ко второму пункту относятся программы, которые перекрывают дисплей. Например, замененные рабочие столы, новые блокировки экрана. Это особенно актуально для Андроид 6.0 и выше. Из-за таких приложений вместо видео пользователь наблюдает черный экран. При этом звук присутствует. Также стоит упомянуть программы, устанавливающие пароли на приложения. Удалите все похожие приложения. К ним тоже относятся следующие: родительский контроль, дополнительные элементы управления, установленные виджеты, программы, создающие всплывающие окна и другие элементы оформления.
Отключите наложения следующим способом:
- Зайдите в список настроек. Проведите от верха до середины экрана, нажмите на соответствующую иконку, либо найдите ее в меню.
- Зайдите в раздел «Приложения».
- Нажмите на кнопку в виде шестерни (в некоторых устройствах — «Далее» или «Еще»), расположенную в углу.
- Перейдите в пункт «Поверх других окон».
- Выключите ненужные наложения.
Обратите внимание, что не все вышеописанные программы отключаются таким образом. Некоторые придется удалить.
Чтобы проверить, есть ли среди установленных программа, перекрывающая дисплей, войдите в безопасный режим. Когда активна эта функция все сторонние приложения отключаются. Работают только необходимые для системы. Если видео идет, значит нужно удалить ПО или отключить его в настройках.
Использование программы MX Player
MX Player – утилита, которая уже многие годы является обязательной для большинства пользователей Андроид-девайсов. И это неудивительно, поскольку ее настройки позволяют адаптировать работу с любым видеоформатом. Бесплатно установить программу из Google Play можно практически на любое устройство.
Со своим стандартным набором кодеков MX Player справляется с воспроизведением почти всех форматов. Если же видео на Андроид не работает даже после установки программы, зайдите в настройки MX Player, перейдите в раздел «Декодер» и поставьте галочки напротив HD+декодер и для локального, и для сетевого потока данных. Кроме того, вы можете установить дополнительный пакет кодеков. Для этого достаточно прокрутить страницу с настройками в самый низ и выбрать необходимые варианты софта.
Не воспроизводится видео на Андроид планшетах и телефонах: несовместимость формата
Еще одна распространенная причина — проигрыватель не поддерживает формат. Даже современные приложения не способны читать все расширения. Такая ситуация часто встречается при скачивании фильма на устройство с интернета. Если на компьютере открывается, то нет гарантии, что на Android устройстве будет работать.
Принцип воспроизведения на ОС Андроид такой же, как и на Windows. Для видео используются различные кодеки, способные распознать и открыть различные форматы. Иногда невозможно открыть файл целиком, в других случаях работает только звук или видео.
Решение — установить сторонний проигрыватель, поддерживающий много кодеков. Два самых распространенных среди Андроид пользователей — VLC и MX Player. Скачайте их из Google Play. Оба поддерживают примерно одинаковое количество кодеков, так что выбирайте любой.
VLC for Android
Программа очень популярная — более 100 миллионов установок. Интерфейс лаконичный и приятный, пользователь легко разберется. После установке откройте любое видео. Если проблема не решилась, сделайте это:
- Зайдите в настройки приложения.
- Выберите пункт «Аппаратное ускорение».
- Включите или отключите декодирование.
- Откройте видео еще раз.

MX Player
Еще более популярная программа — более 500 миллионов загрузок. После установки сделайте следующее:
- Зайдите в настройки.
- Нажмите на пункт «Декодер».
- Включите «HW+ декодер».
Для этого приложения доступны дополнительные кодеки. Их можно скачать в Play Market. Одним из самых распространенных дополнений является «ARMv7 Neon». Также существует платная версия программы
Эти способы решат проблему с воспроизведением видео. Если инструкция не помогла — обратитесь в сервисный центр. Возможны неполадки с аппаратным ускорением или системой.
Как установить кодеки для Windows K-Lite Codec Pack?
Итак, файл установки у нас уже скачан. Теперь можно переходить к установке кодеков. Учтите, что у вас должны быть права Администратора. Для более короткой установки можете воспользоваться режимом «Basic».
- Перейдите в папку с сохраненным файлом установки и запустите его двойным кликом левой клавиши мыши.
Установочный файл
- Выберите один из двух режимов установки. Я рекомендую режим «Advanced» (1), в нем можно будет отменить установку ненужных программ, если таковые были «вшиты» разработчиками. Затем нажмите на кнопку «Next >».

- На данном этапе установке вам будет предложено выбрать предпочитаемые проигрыватели для аудио и видео (1), настройки для этих проигрывателей (2), предпочитаемые аудио и видео декодеры (3), компоненты для установки и прочие настройки (4). Вы можете ничего не трогать и оставить настройки по умолчанию. После того, как настройки выполнены, нажмите на кнопку «Next >» (5).

- Выберите папку для установки компонентов K-Lite Codec Pack (1). Лучше оставить по умолчанию. Затем нажмите кнопку «Next >» (2).

- Окно выбора кодеков для установки. Здесь вы сможете выбрать, какой конкретно кодек установить под определенные нужны. Лучше оставлять по умолчанию, чтобы не сделать хуже. Нажмите на кнопку «Next >».

- Далее вам будет предложено выбрать имя папки в меню Пуск (1). Вы можете нажать на галочку «Не создавать папку в меню Пуск» (2), если не хотите, чтобы программа отображалась в меню Пуск. Затем нажмите на кнопку «Next >» (3).

- В следующем окне появится еще один список опций. Здесь вы сможете настроить отображение иконок, отображение системных иконок при воспроизведении файлов, регистрацию в системе поддерживаемых форматов Windows Media Player, прочие твики, настройки обновлений. Если не знаете, для чего нужен тот или иной пункт, то лучше оставляйте значение по умолчанию. После настройки нажмите кнопку «Next >».

- Следующая страница настроек касается проигрывателя Media Player Classic. Если вы им пользоваться не будете, то смело жмите кнопку «Next». Остальные могут выставить настройки так, как показано на скриншоте ниже. Это наиболее оптимальные настройки. Остальные настройки вы сможете выполнить уже после установки всех компонентов K-Lite Codec Pack. После настройки нажимайте кнопку «Next >».
ЧИТАТЬ ТАКЖЕ: AdwCleaner — убийца нежелательных приложений

- Далее вы можете выбрать настройки для субтитров. На скриншоте показаны настройки для русского и английского языка. Когда фильм будет на английском, будут появляться русские субтитры, если у плеера будет возможность скачать их. После настройки нажмите на кнопку «Next >».

- На данном шаге вам будет предложено выбрать ассоциации для файлов. Оставляйте как есть и нажимайте «Next >».

- Далее настраиваются расширения файлов, которые будут открываться по умолчанию проигрывателем Media Player Classic. Здесь я рекомендую проставить только видео файлы. Аудиофайлы удобнее открывать в других проигрывателях, например, AIMP. Нажимаем «Next >».

- Окно с аудио настройками. Настраиваем по своему вкусу и возможностям компьютера и нажимаем «Next >».

- Следующее окно с настройками позволяет установить для каждого формата стандартную иконку K-Lite Codec Pack. Можете выбрать все или отдельные иконки, затем нажмите «Next >».

- Мы подошли к финальному окну выбора настроек. Здесь будет отображена вся информация об устанавливаемых компонентах. Если вы захотите что-то изменить, то самое время сделать это при помощи кнопки «< Back» (1). Если же вам уже надоело настраивать K-Lite Codec Pack, нажмите на кнопку «Install» (2) для запуска процесса установки.

- Процесс установки займет некоторое время. Дождитесь его окончания.

- По окончании установки появится окно. Нажмите на кнопку «Finish», чтобы закрыть мастер установки.

Если вам не нравится плеер, который идет в сборнике кодеков, то вы всегда можете скачать любой другой проигрыватель. Сторонний проигрыватель точно также будет использовать все установленные кодеки для воспроизведения видеофайлов.
Наконец-то Google сделал это. Android 6.0 Marshmallow включает в себя новый iOS стиль, добавляющий управление разрешениями Android приложений. Вы также можете вручную отменить разрешения любого приложения — даже, разработанные для старых версий Android.
Вам не нужен root доступ, кастомная прошивка или переходить на iPhone, чтобы сделать это. Теперь в этой мобильной операционной системе есть управление разрешениями Android приложений.
Новая система разрешения приложений Android
Приложения для Android 6.0 теперь будут спрашивать разрешения, когда они в них нуждаются. Например, вместо того, чтобы дать разрешение на доступ к камере при установке приложения, Вам будет предложено разрешить доступ к камере при первом запуске этого приложения.
Вы можете вручную управлять разрешениями для приложений, даже если приложения были выпущены для старых версий Android и они не запрашивают доступ при первом запуске.
Управление разрешениями Android приложения
Для этого Вам потребуется Android 6.0 Marshmallow или более новая версия на Вашем устройстве.
Откройте «Настройки», нажмите на пункт «Приложения», который находится в разделе «Устройство».

Вы увидите список всех приложений, установленных на Вашем Android устройстве. Нажмите на приложение в списке, чтобы просмотреть дополнительную информацию. На экране информации о приложении Вы увидите пункт «Разрешения», в котором перечислены все разрешения, к которым приложение имеет доступ. Нажмите на «Разрешения».
Вы также можете быстро перейти к информации о приложении, нажав и удерживая иконку приложения, перетащить ее на ярлык «О приложении», который появится вверху экрана. Этот ярлык может отсутствовать на некоторых устройствах, так как производители и операторы могут использовать различный интерфейс.

Вернемся к разрешениям. Здесь будут отображаться различные разрешения, например, контакты, телефон, SMS и другие. Приложения для старых версий Android автоматически получат все требуемые разрешения при установке, но Вы можете выключить разрешения по желанию.

При отключении какого-либо разрешения, появится предупреждение о том, что данное приложение было разработано для старых версий Android, и отключение может привести к сбою.
Старые приложения не рассчитаны на эту функцию, и они, как правило, просто предполагают, что имеют доступ к любым функциям, которые им требуются. В большинстве случаев после отключения разрешений приложения работают стабильно. В некоторых случаях отключение разрешения может привести к сбою, в этом случае просто включите разрешение снова. Например, если Вы отключение разрешение на доступ к камере для приложения, которое предназначено для фотографирования, то приложение больше не сможет делать фотографии. Вы не получите сообщение о том, что необходимо снова дать разрешение на работу с камерой. Поэтому управление разрешениями Android это полезная, но, в некотором роде, опасная функция.
В любом случае, если после отключения разрешения приложение работает не так как надо, то Вы всегда можете вернуться в это меню и снова выдать разрешение.

Вы также можете зайти в меню, которое располагается в правом верхнем углу на данном экране, и нажать «Все разрешения». Здесь можно увидеть все разрешения, которые выданы приложению. Android скрывает некоторые разрешения. Как видите, управление разрешениями Android приложений распространяется не на все категории.
Имейте ввиду, что при обновлении приложение может получить разрешение не спрашивая Вас об этом. Например, если некоторое приложение может использовать чтение контактов и Вы разрешите использовать «Телефон», то после обновления приложение может получить разрешение на телефонный вызов, что в последствие может стоить Вам потерянных денег. Так как телефонный вызов является частью разрешения «Телефон», то дополнительных запросов на разрешение совершать звонки не будет. Вы можете просмотреть, что означают каждые разрешения на сайте Google.

Просмотр и управление разрешениями Android для всех приложений
Для просмотра и управления разрешениями для всех приложений сразу, откройте Настройки и перейдите в Приложения. В правом верхнем углу нажмите на иконку шестеренки и нажмите на пункт «Разрешения приложений».

Вы увидите список разрешений и количество приложений, которые имеют доступ к этим разрешениям. Категории включают в себя SMS, Календарь, Камера, Контакты, Местоположение, Микрофон, Нательные датчики, Память, Телефон и некоторые дополнительные разрешения.

Для просмотра приложений, использующих категорию разрешений, нажмите на нее. Например, чтобы увидеть какие приложения имеют доступ к данным календаря, нажмите на «Календарь». Чтобы запретить приложению доступ к календарю, отключите его на данном экране.

При отключении разрешения Вы увидите предупреждение о том, что приложение было разработано для старых версий Android.
Как обычно, некоторые шаги и названия могут различаться на разных устройствах. Производители часто меняют интерфейс своих устройств, и некоторые опции могут быть в других местах.
Несмотря на то, что каждое приложение, которое вы устанавливаете на смартфон, является самодостаточным, иногда ему нужно выходить за пределы своей изолированной среды, и тогда программа запрашивает разрешения Андроид. Без данных о местоположении, навигатор не сможет определить вашу геолокацию, а запрет на доступ к контактам сделает WhatsApp и любой другой мессенджер бесполезным. Однако нельзя бездумно предоставлять права приложениям. Сначала узнайте об их особенностях, после чего разбирайтесь, как управлять разрешениями.

Задумайтесь, правильно ли вы предоставили разрешения приложениям
Какие бывают разрешения приложений
Существует несколько десятков разрешений телефона, которые может запрашивать то или иное приложение. Условно они подразделяются на 3 категории:
- конфиденциальность;
- настройки смартфона;
- специальный доступ.
За конфиденциальность отвечают разрешения Андроид. Приложение не может их получить самостоятельно, а потому спрашивает вас. Давайте разберемся, какую опасность скрывает предоставление прав этой группы.
| Разрешение | Функция | Потенциальная угроза |
|---|---|---|
| Календарь | Доступ к календарю вашего смартфона | Случайное удаление встреч из календаря или передача информации третьим лицам |
| Камера | Доступ к камере с возможностью съемки фото и видео | Съемка фото и видео без вашего ведома |
| Контакты | Доступ к номерам, сохраненным в телефоне | Передача данных третьим лицам, а также взлом привязанных аккаунтов |
| Местоположение | Определение вашей геолокации | Используется как инструмент слежки |
| Микрофон | Запись звука | Еще один инструмент слежки, фиксирующий все, что происходит вокруг вас |
| Список вызовов | Ознакомление со списком звонков, включая номера, а также длительность разговора | Та же, что и при выдаче разрешения на доступ к контактам |
| Телефон | Совершение звонков и управление ими | Исходящие вызовы без вашего участия на платные или просто подозрительные номера |
| Файлы и медиаконтент | Доступ к вашим фотографиям и другим файлам | Кража личных фото, видео и документов |
| Физическая активность | Данные о количестве пройденных шагов | Не представляет серьезной угрозы, но может использоваться как дополнение к информации о местоположении |
| SMS | Отправка и чтение сообщений | Та же, что и при выдаче разрешения на доступ к телефону |
⚡ Подпишись на Androidinsider в Дзене, где мы публикуем эксклюзивные материалы
Все разрешения Андроид затрагивают персональные данные пользователя, а потому их нужно выдавать только тем приложениям, которым вы доверяете. Всегда пытайтесь построить взаимосвязь и спросить себя, к примеру, зачем программе доступ к контактам, и для чего ей может понадобиться совершение звонков.

Разрешения первого типа предоставляются только с вашего согласия, поэтому есть смысл задуматься
Вторая группа разрешений касается функций смартфона и обычно не требует вмешательства пользователя в процесс:
- настройки системы;
- состояние Wi-Fi;
- состояние Bluetooth;
- ярлыки рабочего стола;
- экран блокировки;
- всплывающие окна;
- постоянные уведомления.
Повышенную опасность здесь представляет только доступ к настройкам системы. Приложение, получившее такое разрешение, запросто может вывести ваш смартфон из строя. Поэтому советую его отозвать. Выдача или отзыв остальных прав влияет только на автономность смартфона.
❗ Поделись своим мнением или задай вопрос в нашем телеграм-чате
Последняя группа — специальный доступ. Управление такими правами выполняется через отдельный раздел, поэтому об этой категории мы поговорим позже, когда начнем разбираться, как включить разрешения приложений.
Как дать разрешение приложению
При первом запуске приложение само попросит вас выдать ему необходимые разрешения. Как правило, на экране появляется диалоговое окно, где вы можете дать программе добро на доступ к определенному компоненту смартфона.
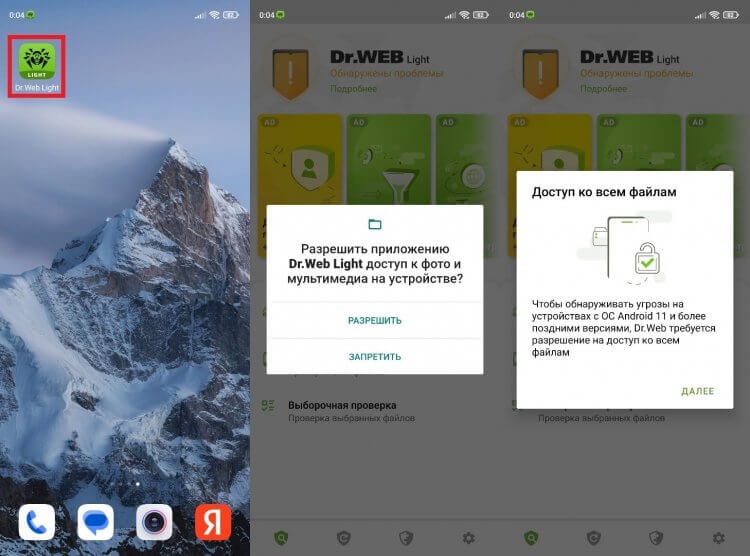
Основные разрешения можно предоставить сразу после запуска приложения
Это касается только разрешений Андроид, которые я приводил в таблице. Все остальные нужно настраивать вручную, для чего предлагаю действовать по инструкции:
- Откройте настройки телефона.
- Перейдите в раздел «Приложения», а затем — «Разрешения».
- Выберете нужную категорию разрешений.
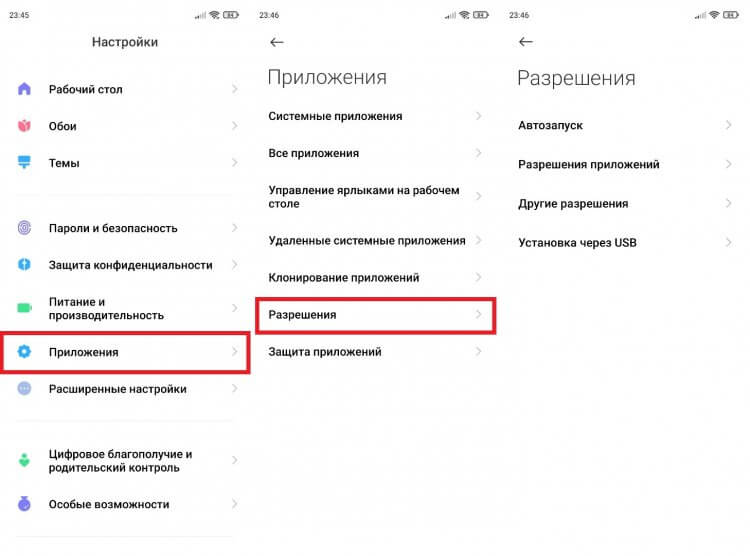
Здесь вы сможете настроить разрешения для всех приложений
Во вкладке «Автозапуск» представлены программы, которые самостоятельно открываются после включения устройства. Советую отключить все приложения, так как это никак не повлияет на их функциональность, зато продлит время работы телефона от одного заряда.
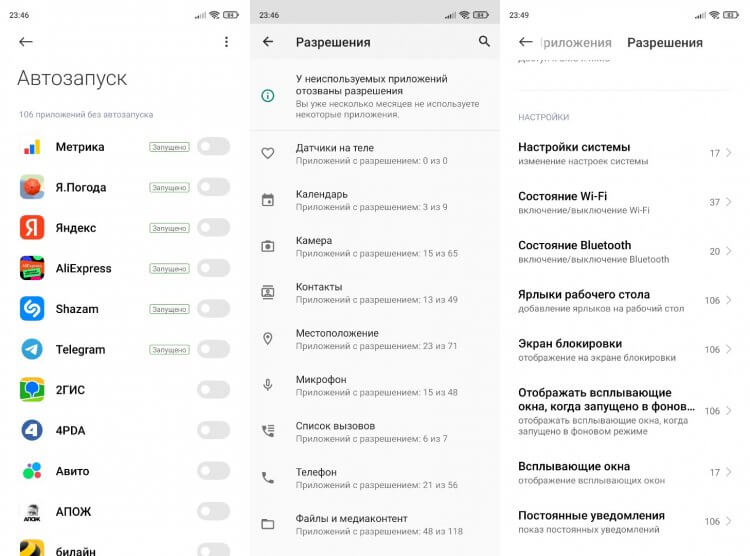
Это лишь основные разрешения, которые можно настроить
🔥 Загляни в телеграм-канал Сундук Али-Бабы, где мы собрали лучшие товары с АлиЭкспресс
Во вкладке «Разрешения приложений» можно отрегулировать права, касающиеся вашей конфиденциальности (доступ к камере, микрофону и так далее). В разделе «Другие разрешения» ищите настройки, которые влияют на автономность устройства (например, включение и выключение Bluetooth). Меняйте их таким образом, чтобы соблюсти баланс между комфортом и автономностью. Не стоит разрешать приложению показывать уведомления, если они вам не нужны.
Также вы можете настроить разрешения для каждого приложения по отдельности, сделав следующее:
- Откройте настройки смартфона.
- Перейдите в раздел «Приложения», а потом — «Все приложения».
- Выберете нужную программу.
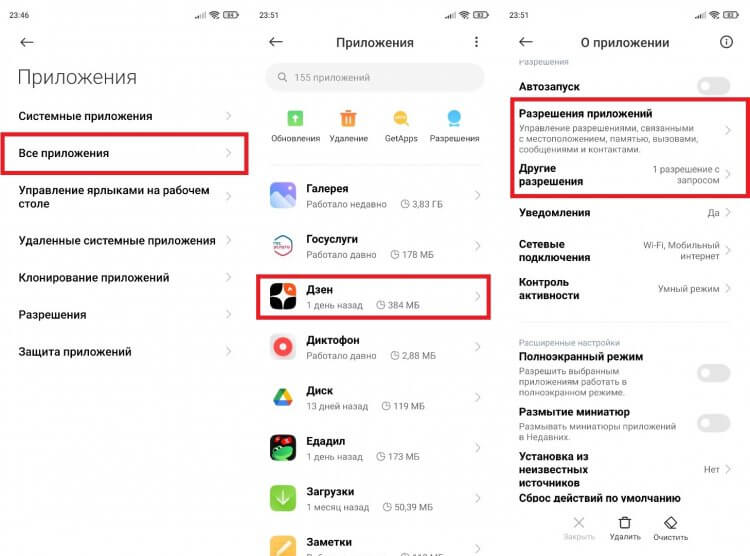
Управлять разрешениями можно по отдельности в настройках каждого приложения
Здесь вы увидите переключатель автозапуска и уже знакомые разделы «Разрешения приложений» и «Другие разрешения». Кроме того, в настройках присутствует пункт «Сетевые подключения», позволяющий, в частности, запретить программе использовать мобильный интернет.
⚡ Подпишись на Androidinsider в Пульс Mail.ru, чтобы получать новости из мира Андроид первым
Разрешение на установку приложений
Отдельно стоит поговорить о разрешении приложений на установку из неизвестных источников, поскольку оно относится к скрытой группе прав специального доступа. Будьте внимательны, если меняете настройки, представленные здесь. Давать разрешение на установку приложений нужно только проверенным программам:
- Откройте настройки телефона.
- Используя поисковую строку, найдите «Специальный доступ».
- Перейдите в раздел «Внешние источники».
- Выберете нужную программу.
- Активируйте опцию «Разрешить установку из этого источника».
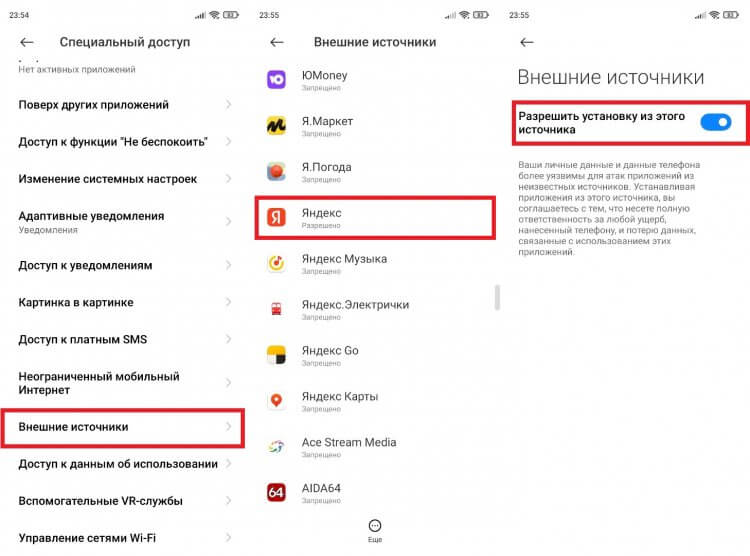
Это разрешение предоставляется через другой раздел настроек
В заключение пару слов о других настройках специального доступа. Обратите внимание на пункты «Доступ ко всем файлам», «Изменение системных настроек» и «Доступ к данным об использовании». В первом случае разрешение должно быть выдано только файловому менеджеру, а изменение системных настроек и передачу данных об использовании лучше заблокировать сразу для всех приложений. Остальные разрешения оставляю на ваше усмотрение, так как они не представляют опасности ни для пользователя, ни для смартфона.
Пытаясь воспроизвести видео на одном из сайтов, пользователь может столкнуться с сообщением о необходимости установки разрешения для работы модуля Adobe Flash Player. Этот материал призван помочь пользователю, что делать для решения проблемы “Для работы модуля Adobe Flash Player необходимо разрешение”, в нём я расскажу, почему возникает данная дисфункция, и как получить разрешение для работы Adobe Flash Player на вашем ПК.
- Почему необходимо разрешение для работы флеш плеера
- Как разрешить работу модуля Adobe Flash Player
- Заключение
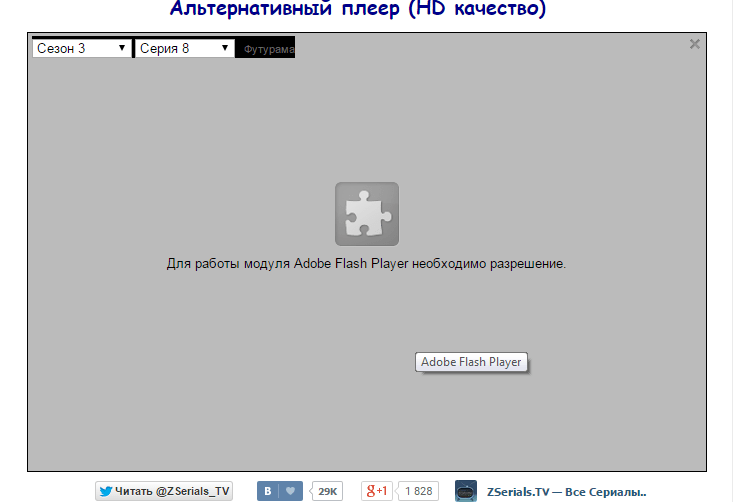
Почему необходимо разрешение для работы флеш плеера
Напомню читателям, что Adobe Flash Player – это продукт компании Adobe System, позволяющий воспроизводить фильмы, анимацию и другой визуальный видео контент с помощью вашего браузера.
Соответственно, рассматриваемая мной дисфункция в работе модуля возникает при попытке воспроизвести какое-либо видео на различных сайтах (в частности, в социальной сети «Вконтакте»), добавить фотографии и осуществить прочие действия со соответствующими медиа.

Всплеск фиксации проблемы “Для работы модуля Adobe Flash Player необходимо разрешение” наблюдался в середине 2015 года, когда создатели популярного браузера Mozilla (а затем и других браузеров) полностью отключили поддержку Adobe Flash Player в своих веб-навигаторах. Причинами данного решения являлись множество уязвимостей указанного модуля, которые, к тому же, активно использовались хакерами. Соответственно, доступ к флеш плеер у пользователей был заблокирован, и система требовала включения данной программы вручную.
Ныне же проблема спала, большая часть уязвимостей в Adobe Flash Player закрыты, при этом специалисты Adobe всё чаще призывают разработчиков отказываться от использования Flash в своих продуктах в пользу более надёжного стандарта HTML5.
Также замечу, что в последнее время описываемая проблема с разрешением наиболее часто фиксируется у пользователей Яндекс браузера.
Как разрешить работу модуля Adobe Flash Player
Чтобы исправить проблему с работой Флеш Плеера нужно сделать следующее:
- Установите самую свежую версию Adobe Flash Player (вот https://www.adobe.com/ru/products/flashplayer/end-of-life.html;
- Обновите ваш браузер до самой последней версии;
- Запустите модуль Flash вручную. Для этого нажмите правую клавишу мыши на фразе о необходимости разрешения для Флеш Плеер, и выберите из списка предложенных вариантов «Запустить модуль».
- Если же вы не хотите всякий раз запускать модуль собственноручно, тогда наберите в адресной строке вашего браузера chrome://plugins/ (или about:plugins). Найдите в списке Adobe Flash Player, если он отключён – включите его, нажав на соответствующее обозначение, а потом и поставьте галочку рядом с опцией «Запускать всегда».
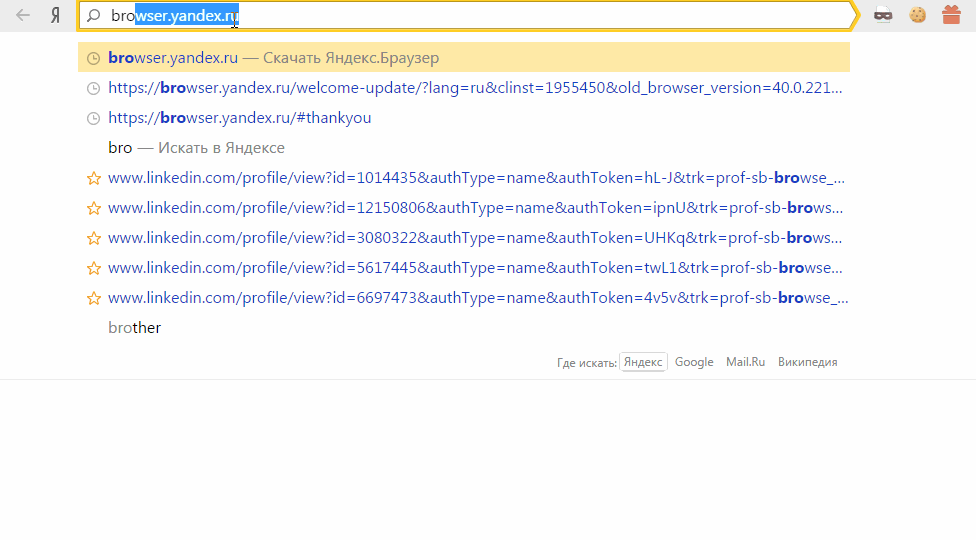
Как это выглядит визуально можно посмотреть на видео:
Кроме того, если вы ранее инсталлировали флеш плеер отдельно, у вас в списке плагинов браузера могут находиться две версии Adobe Flash Player – один от Chrome с размещением в Program Files, а другой системный. Потому, после набора команды «chrome://plugins», нажмите на опцию «Подробнее» справа сверху, и ознакомьтесь со списком используемых вашим браузером флеш плееров. Если у вас там их два, то попробуйте отключить один из них, нажав на «Отключить», а потом попытайтесь вновь воспроизвести нужное вам видео. Если ситуация не изменилась и вы не знаете что делать “Для работы модуля Adobe Flash Player необходимо разрешение”, попробуйте выключить доныне активный плеер, и включить другой флеш плеер, а потом проверьте ситуацию с воспроизводством видео.
- Проверьте ваш компьютер на наличие вредоносных программ. Скачайте надёжную антивирусную программу и проверьте ваш ПК на наличие зловредов (к примеру, Dr.Web CureIt!, Trojan Remover, AdwCleaner и др.). После осуществления проверки перезагрузите ваш компьютер, и попытайтесь воспроизвести требуемое видео вновь;
- Попробуйте другой браузер. В данном случае смена браузера может быть достаточно эффективным инструментом по борьбе с рассматриваемой дисфункцией.
Заключение
В большинстве случаев ошибка с разрешением работы модуля Adobe Flash Player фиксировалась летом прошлого года, ныне же поток её появлений уже спал. А те пользователи, которые встретились с ней недавно в ВК или Яндекс браузере, могут воспользоваться приведёнными мною советами, и исправить проблему разрешения работы Adobe Flash Player на своих ПК.
На чтение 4 мин Просмотров 12к. Опубликовано 12.02.2019 Обновлено 17.04.2022
Довольно обидно увидеть ошибку «не удается открыть файл» или «неподдерживаемый аудиокодек», особенно, когда вы скинули фильм дома, а пытаетесь посмотреть его в поезде. Так как же исправить ошибку неподдерживаемого видеофайла? Читайте дальше, и мы покажем решение.
Содержание
- Что такое кодек?
- Что такое контейнер?
- Почему мое видео не воспроизводится?
- Как я могу воспроизводить «неподдерживаемые медиа-файлы» на моем смартфоне?
- VLC для Android
- MX Player
Что такое кодек?
Кодек на самом деле является аббревиатурой кодер-декодер. Название на самом деле говорит само за себя: это метод для кодирования и декодирования данных, в частности сжатых данных. Кодеки принимают данные (в данном случае видеоданные) и либо сжимают, чтобы его можно было сохранить, либо распаковывают, чтобы его можно было просмотреть.
Однако кодеки отличаются от контейнеров и форматов файлов. Например, AVI часто ошибочно принимают за кодек, когда речь идет просто о типе видеофайла.
Что такое контейнер?
Обычно контейнер также называется форматом файла. Он заботится о хранении, транспортировке и представлении (пока кодек готовит файл для этих действий). Контейнеры позаботятся о синхронизации аудио и видео. Контейнер является частью файла, который определяет тип файла. Проще говоря — если у вас есть файл mrandroid.mp4, MP4 является контейнером.
Почему мое видео не воспроизводится?
В большинстве случаев причина появления сообщения об ошибке при попытке воспроизведения видеофайла на устройстве Android заключается в том, что кодек мультимедийного файла не поддерживается медиаплеером. Другая возможная причина заключается в том, что аудиокодек не поддерживается. Вы можете подумать, что ваш медиаплеер произвольно решает воспроизводить и не воспроизводить файлы одного и того же типа, но контейнер может содержать несколько кодеков, которые ваш телефон может не поддерживать.
Как я могу воспроизводить «неподдерживаемые медиа-файлы» на моем смартфоне?
Как упоминалось выше, одна из наиболее вероятных причин, по которым вы получаете «не удается открыть файл», «неподдерживаемый аудиокодек» или «ошибка неподдерживаемого видеофайла», заключается в том, что текущий медиаплеер не поддерживает кодек вашего видео. Самым простым решением является переключение с видео-плеера по умолчанию и загрузка нового. Вот два наиболее универсальных проигрывателя Android, которые мы рекомендуем:
VLC для Android
Если вы когда-либо использовали VLC на своем ПК, вы знаете, что это один из самых удобных и надежных медиаплееров. То же самое относится и к приложению VLC для Android. Он включает в себя все кодеки без необходимости дополнительных загрузок. Он обеспечивает поддержку сжатого видео DivX и XviD, а также различных форматов — MKV, MP4, AVI, MOV, Ogg, FLAC, TS, M2TS, Wv и AAC. Для тех, кто любит смотреть иностранные фильмы или аниме, вы будете рады узнать, что VLC также поддерживает многодорожечный звук и субтитры. Мало того, приложение легкое, бесплатное и не имеет противной рекламы. Это один из лучших, если не самый лучший, медиаплеер для Android.

VLC для Android
MX Player
Это еще один легкий и простой в использовании мультимедийный проигрыватель Android. Так же, как VLC, MX Player поддерживает несколько файлов (.avi, mpeg, mp4, wmv, divx, xvid и другие), а также различные форматы субтитров, включая .txt, .sub, .srt, .idx и другие. Он также предлагает элементы управления жестами, такие как пролистывание вниз для уменьшения яркости, прокрутка назад и вперед, перемещение текста субтитров и многое другое. Интерфейс приложения довольно простой, и для некоторых это огромный плюс. В бесплатной версии MX Player есть реклама, но если вы можете с этим смириться, это отличный плеер, который поддерживает большинство форматов видеофайлов, о которых вы только можете подумать. Если нет, есть также версия без рекламы, доступная за 5,99 $.

MX Player
Какой ваш любимый видеоплеер? Дайте нам знать об этом в комментариях.
Неприкосновенность конфиденциальных данных и сохранение в безопасности частной жизни владельцев устройств на базе Андроид напрямую зависят от установленных приложений, если быть точнее – разрешений, которые им предоставляются.
Многие пользователи, которые присваивают новым приложениям на Андроиде те или иные разрешения, могут войти в замешательство, не имея достаточных знаний в тех или иных понятиях и процессах. Почему же приложение, не выполняющее соответствующие задачи, запрашивает доступ к камере, телефонной книжке и даже к быстрым сообщениям? Ответ явно неоднозначен.
Предлагаем упомянуть скандал, который возник в прошлом году, связанный с разрешениями для Facebook Messenger. Если обращать внимание на все разрешения, которые запрашивает данная программа, можно прийти к выводу, что она без вашего ведома может управлять личной жизнью.
Как оказалось позже, корень проблемы состоял в тонкостях архитектуры программ для Андроид, поскольку различные по предназначению приложения запрашивают крайне похожие разрешения. Для функционирования, например, фонарика, нужно получить разрешение на фото и видеосъёмку без соответствующего подтверждения со стороны пользователя. Суть заключается в том, что диод LED, который используется в роли фонарика, является неотъемлемой часть схемы камеры смартфона. Если программа имеет доступ к фонарику, значит для неё открыта также фото- и видеосъёмка, из-за чего и появляется запрос данных разрешений.
Впрочем, корыстные создатели приложений также включают в список разрешений и те, которые позволяют рассчитывать на прибыль благодаря донату (внутренним покупкам). Подобные случаи могут быть достаточно рискованными, если у вас не стоит пароль на проведение покупок в Маркете. Получать разрешения для таких функций как история программ, телефонная книга, идентификация местоположения, свойственны для клиентов социальных сетей, браузеров, навигаторов. Но они ни в коем случае не должны присутствовать в играх, или же, как обозначалось ранее, в «фонариках».
Наибольшую осторожность проявляйте по отношению к бесплатным приложениям, поскольку они могут передавать личные данные третьим персонам или же «напичканы» рекламой от и до. Рекомендуется тщательно исследовать требуемые разрешения при установке программ, чтобы не стать жертвой с обманом. Также помните тот факт, что потраченный доллар на приложение — более мудрый шаг, чем предоставление дюжины разрешений другим бесплатным альтернативам.
Не устанавливайте приложения, которые не представляют особой важности для вас. Найдите время, чтобы внимательно ознакомиться со всеми требуемыми разрешениями, это поможет добиться максимальной минимизации рисков.
Обновлено 28.09.2018: В Android 8 (Oreo) разрешения приложений устроены иначе, в том числе добавилась отдельная группа разрешений «Специальный доступ». Подробнее об этом читайте в посте «Разрешения приложений в Android 8».
В Android есть очень хороший защитный механизм — система разрешений для приложений. По сути, это набор действий, которые система разрешает приложению выполнять. Дело в том, что по умолчанию все приложения в Android работают в изолированной среде — так называемой «песочнице». И для того чтобы сделать что-либо с чем-то, так сказать, общественным, им надо получить разрешение.
Разрешения эти разделены на несколько категорий, но нас интересуют только две из них — «Обычные» и «Опасные». В группу «Обычные» входят такие вещи, как доступ в Интернет, создание ярлыков, подключение по Bluetooth и так далее. Эти разрешения выдаются приложениям без обязательного согласия пользователя, то есть система вас ни о чем не спрашивает.
А вот для того, чтобы получить одно из «опасных» разрешений, приложение обязательно должно спросить владельца устройства, согласен ли он его выдать. Чем же опасны «опасные» разрешения и стоит ли выдавать их приложениям? Давайте разберемся.
Опасные разрешения
В категорию «Опасные» входят девять групп разрешений, которые так или иначе связаны с безопасностью данных пользователя. В свою очередь, каждая из групп содержит несколько разрешений, которые может запрашивать приложение.
Если одно из разрешений в данной группе пользователь уже одобрил, все остальные разрешения из той же группы приложение получит автоматически — без нового запроса пользователю. Например, если приложение уже успело запросить и получить разрешение на чтение SMS, то впоследствии оно автоматически получит разрешение и на отправку SMS, и на прием MMS, и на все остальные разрешения из данной группы.
Календарь
- Просмотр событий в календаре (READ_CALENDAR).
- Изменение уже имеющихся в календаре событий и добавление новых (WRITE_CALENDAR).
Чем опасно: Если вы активно пользуетесь электронным ежедневником, то доступ к нему позволит узнать все о том, чем вы занимались в прошлом, занимаетесь сегодня и собираетесь заниматься в будущем, — настоящая находка для шпиона. Также какое-нибудь криво написанное приложение может нечаянно стереть важные встречи из календаря.
Камера
- Использование камеры (CAMERA) — возможность делать фотографии и записывать видео.
Чем опасно: Приложение сможет в любой момент сделать фото или записать видео, не предупреждая вас об этом.
Контакты
- Чтения контактов (READ_CONTACTS).
- Изменение имеющихся или добавление новых контактов (WRITE_CONTACTS).
- Доступ к списку аккаунтов (GET_ACCOUNTS).
Чем опасно: Позволяет приложению заполучить всю вашу адресную книгу — этим данным будут очень рады спамеры и мошенники. Также разрешает доступ к списку всех учетных записей, с помощью которых вы входите в приложения на данном устройстве, — Google, «Яндекс», Facebook, «ВКонтакте» и так далее.
Местоположение
- Доступ к примерному местоположению (ACCESS_COARSE_LOCATION) — на основе данных о базовых станциях мобильной сети и точках доступа Wi-Fi.
- Доступ к точному местоположению (ACCESS_FINE_LOCATION) — на основе данных GPS.
Чем опасно: Позволяет приложению следить за всеми вашими перемещениями. Например, жулики могут узнать, что вы уехали в отпуск, и попробовать наведаться к вам домой.
Микрофон
- Запись звука с микрофона (RECORD_AUDIO).
Чем опасно: Приложение сможет вести аудиозапись всего, что происходит рядом со смартфоном. Всех ваших разговоров. Не только по телефону.
Телефон
- Чтение состояния телефона (READ_PHONE_STATE), в том числе вашего телефонного номера, данных сотовой сети, статуса исходящих звонков и так далее.
- Совершение звонков (CALL_PHONE).
- Чтение списка вызовов (READ_CALL_LOG).
- Изменение списка вызовов (WRITE_CALL_LOG).
- Добавление голосовой почты (ADD_VOICEMAIL).
- Использование IP-телефонии (USE_SIP).
- Управление исходящими звонками (PROCESS_OUTGOING_CALLS), в том числе просмотр номера, на который вы в данный момент звоните, возможность завершить звонок или переадресовать его на другой номер.
Чем опасно: Выдавая приложению разрешение данной группы, вы позволяете ему совершать практически любые действия, которые касаются голосовой связи. Приложение сможет узнать, когда и кому вы звонили. Или позвонить куда угодно за ваш счет, в том числе на «очень платные» номера.
Сенсоры
- Доступ к данным от датчиков состояния здоровья (BODY_SENSORS), таким как пульсомер.
Чем опасно: Разрешает приложению следить за тем, что происходит с вашим телом, используя информацию от датчиков соответствующей категории, если они у вас есть и вы ими пользуетесь (встроенные в смартфон датчики движения не входят в эту категорию).
SMS
- Отправка SMS (SEND_SMS).
- Просмотр SMS в памяти смартфона (READ_SMS).
- Прием SMS (RECEIVE_SMS).
- Прием WAP push-сообщений (RECEIVE_WAP_PUSH).
- Прием входящих MMS (RECEIVE_MMS).
Чем опасно: Позволяет приложению получать и читать все ваши текстовые сообщения. А также отправлять SMS (разумеется, за ваш счет) — например, чтобы подписать вас на какую-нибудь платную «услугу».
Память
- Чтение из памяти или карты памяти (READ_EXTERNAL_STORAGE).
- Запись в память или на карту памяти (WRITE_EXTERNAL_STORAGE).
Чем опасно: Предоставляет приложению возможность читать, изменять и удалять любые ваши файлы, хранящиеся в памяти смартфона.
Горячая десятка лучших настроек безопасности для #Android: http://t.co/CdGLktHgsR pic.twitter.com/SlzWAfkyAg
— Kaspersky (@Kaspersky_ru) November 7, 2014
Как настроить разрешения приложений
Стоит внимательно относиться к запрашиваемым приложением разрешениям. Если игра или приложение для обработки фотографий запрашивают доступ к вашему текущему местоположению, это, скорее всего, ненормально — таким приложениям данная информация ни к чему. А вот навигационному приложению GPS действительно нужен — но, в свою очередь, совершенно незачем давать ему доступ к контактам или SMS, например.
Если права, которые запрашивает приложение, выглядят слишком подозрительно, лучше такое приложение вовсе не устанавливать
В случае если права, которые запрашивает приложение, выглядят слишком подозрительно, лучше такое приложение вовсе не устанавливать. Или можно просто не разрешить ему доступ к тем функциям и данным, которыми вы не хотите делиться.
В Android версии 6 и новее приложения выводят запрос пользователю в тот момент, когда им требуется то или иное из «опасных» разрешений. Если вы не согласны разрешать приложению доступ, то вы можете просто нажать кнопку «Отклонить». Правда, в том случае, если приложение действительно нуждается в том или ином разрешении, могут возникнуть ошибки в его работе.

Запрос приложением разрешений на работу со звонками на устройстве Android 6.0.1
Кроме того, список выданных разрешений можно в любой момент проверить и изменить в настройках операционной системы. Чтобы это сделать, перейдите в Настройки —> Приложения.
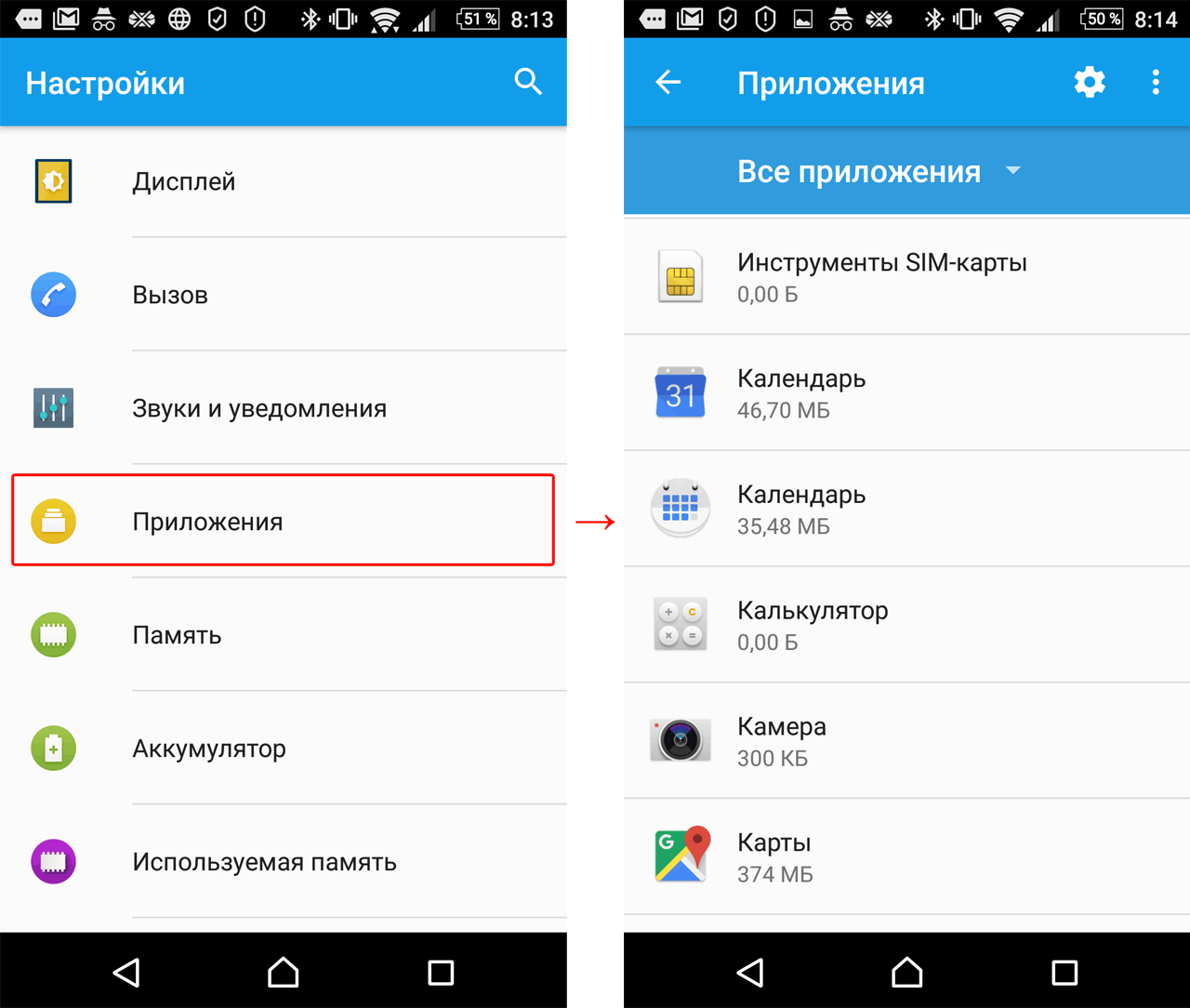
Дальше есть два варианта. Во-первых, можно посмотреть все разрешения, выданные конкретному приложению: для этого нажмите на название интересующего вас приложения и выберите пункт Разрешения.

Во-вторых, можно посмотреть на полный список приложений, которые запрашивали или могут запросить одно из «опасных» разрешений. Например, узнать, какие приложения были бы не прочь запросить у вас доступ к контактам и каким он уже разрешен, а также запретить это тем из них, которым вы не доверяете. Для этого нажмите на шестеренку в правом верхнем углу и выберите пункт Разрешения приложений.
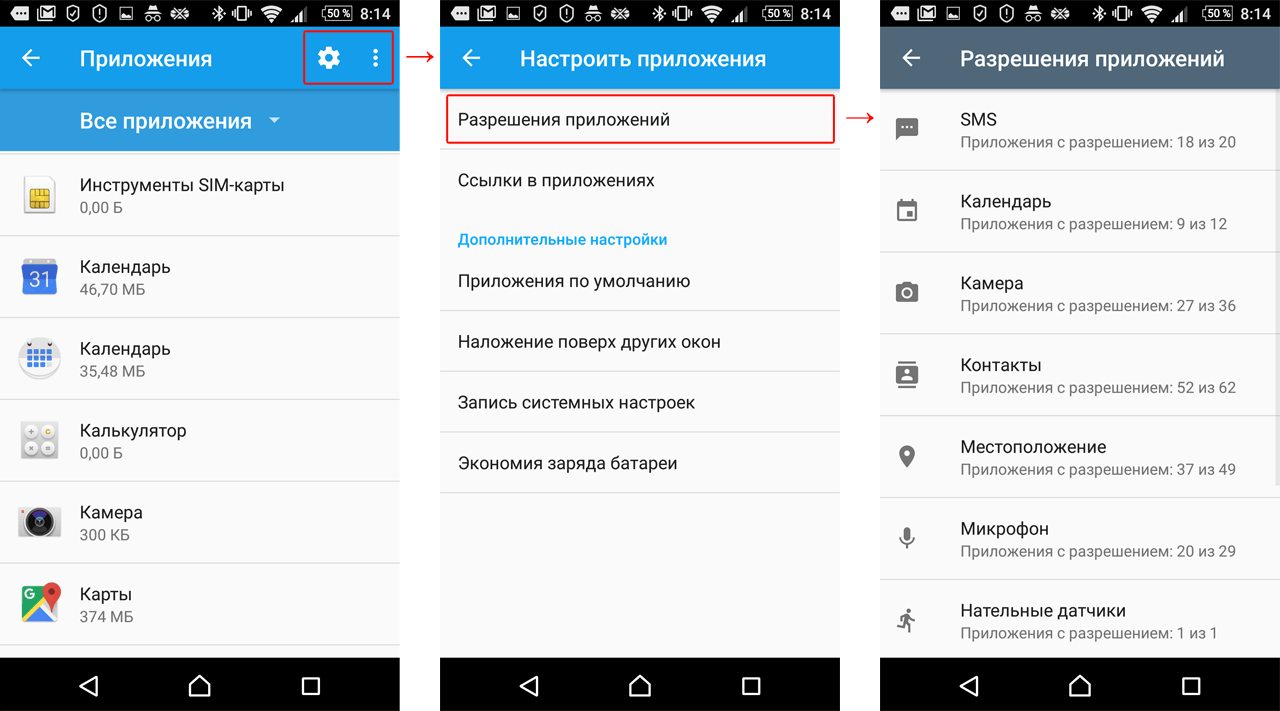
Таким образом, приложению, чтобы, например, отправить SMS, необходимо будет спросить у пользователя один раз разрешение, после чего пользователь сможет в любой момент отказать приложению в этом праве, просто передвинув кружок в настройках.
Особые права
Помимо разрешений, которые входят в категорию «Опасные», в Android есть еще несколько прав приложений, о которых стоит знать. Если какое-либо приложение запрашивает такие права, это повод как следует задуматься и проверить, не попался ли вам троянец.
Специальные возможности (Accessibility)
Наличие этих прав в приложении позволяет ему упростить использование приложения или устройства для пользователей с ограничениями, такими как слабое зрение или проблемы со слухом. Но в то же время система Android устроена таким образом, что тот же набор возможностей оказывается очень удобным инструментом для вредоносных приложений.
Обладая этими правами, троянцы могут перехватывать данные из других приложений, в том числе вводимый пользователем текст. Кроме того, используя эти возможности, зловреды могут даже покупать приложения в Google Play Store.
Приложение для работы с SMS по умолчанию
Многие троянцы пытаются стать приложением для работы с SMS по умолчанию, ведь это позволяет им не только читать SMS, но и скрывать их от пользователя, даже в современных версиях Android. Например, это может понадобиться троянцам для того, чтобы перехватывать одноразовые коды для подтверждения банковских транзакций.
Объясняем, почему вам не стоит верить оценкам и отзывам в Google Play: https://t.co/wlnDtq1kn1 pic.twitter.com/8Plj6GryoN
— Kaspersky (@Kaspersky_ru) August 30, 2016
Права на отображение своего окна поверх других приложений
Обладая этими правами, троянцы могут показывать свои фишинговые окна поверх других приложений, например мобильных банков или социальных сетей. Вам кажется, что вы вводите свои логин и пароль в окно настоящего приложения — а на самом деле это происходит в фальшивом окне, созданном троянцем, и данные учетной записи утекают к злоумышленникам.
Права администратора устройства
Обладая этими правами, приложение может среди прочего сменить пароль, заблокировать камеру или даже удалить все данные с устройства. Многие троянцы запрашивают эти права, так как приложение, которое является администратором устройства, гораздо сложнее удалить.
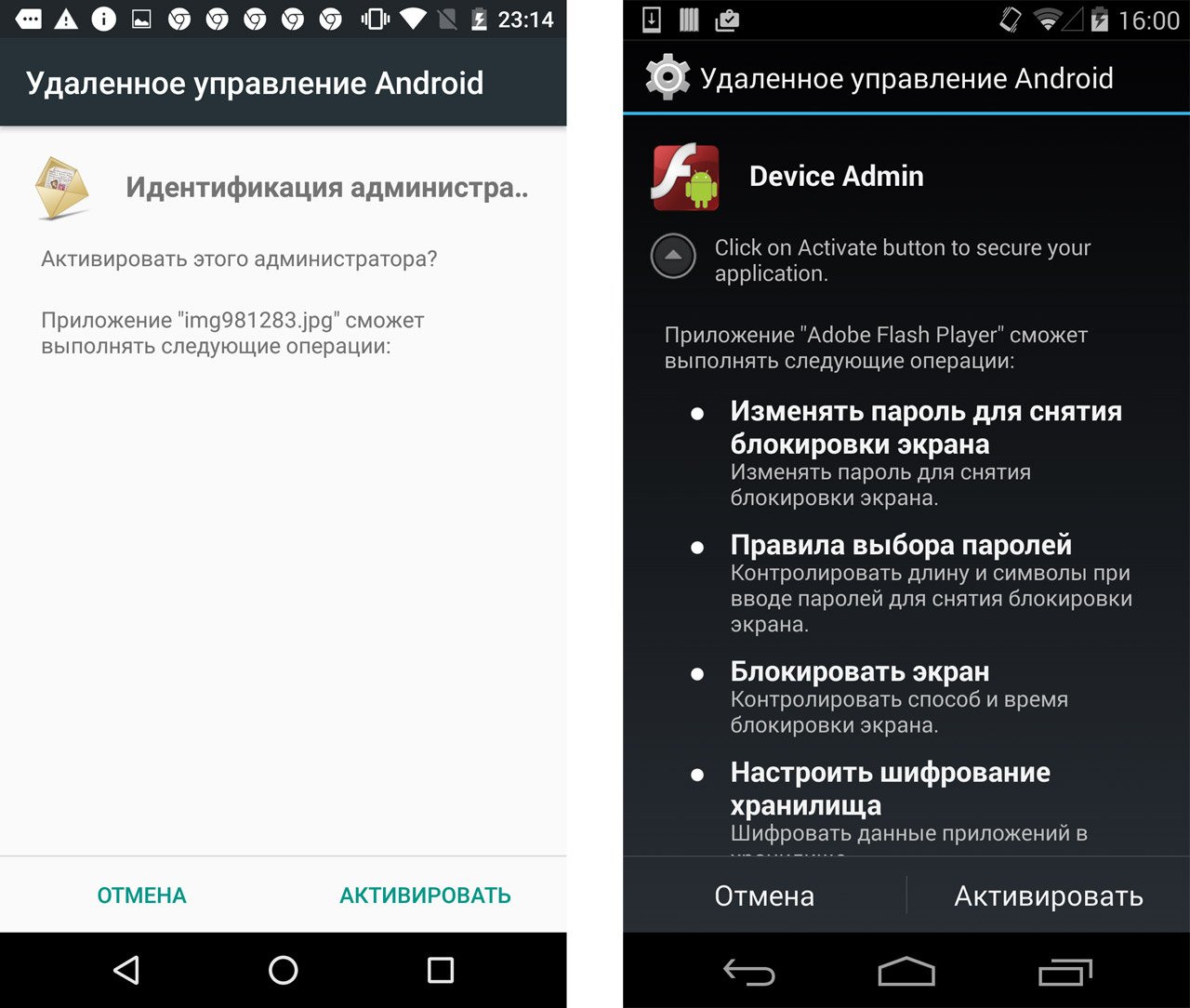
Примеры запроса приложением прав администратора
Права суперпользователя
Это самые опасные права. В штатном режиме получение приложением таких прав в Android не предусмотрено, но некоторые троянцы умеют сами получать права суперпользователя, эксплуатируя уязвимости в системе. Самое неприятное, что наличие у приложения прав суперпользователя обесценивает все остальные защитные механизмы: воспользовавшись этими правами, зловред может совершить любое действие в системе, вне зависимости от того, какие ему выданы разрешения.
Стоит отметить, что даже новая система работы с разрешениями, появившаяся в Android 6, не защищает от зловредов, она лишь предоставляет пользователю возможность предотвратить потерю данных или денег. Например, троянец Gugi настойчиво запрашивает у пользователя права на перекрытие других приложений, обосновывая это необходимостью работы с окнами. Получив же эти права, троянец блокирует работу устройства своим окном до тех пор, пока не получит все остальные необходимые ему права.
Заключение
Не всем приложениям стоит разрешать делать на смартфоне все, что они хотят. А некоторые разрешения лучше вообще не давать — благо Android 6 и новее это позволяет.
Тем не менее бывают такие приложения, которым действительно нужно очень много разных прав. Например, антивирусным программам, чтобы нормально работать, иметь возможность сканировать систему и проактивно защищать от угроз, требуется не только разрешение на доступ к файлам, но и еще много чего.
Однако слепо раздавать разрешения нельзя даже тем приложениям, которым вы доверяете. Просто перед тем, как дать эти разрешения, подумайте, действительно ли они нужны данному конкретному приложению.
Эту статью стоит открыть хотя бы ради иллюстрации. Кажется, это лучшая картинка вообще из всех, что мы делали: https://t.co/MGBp2oS4kg pic.twitter.com/X0zyEYhIM9
— Kaspersky (@Kaspersky_ru) October 10, 2016
Такая бдительность, правда, не защищает от того, что какой-нибудь зловред получит права сам через уязвимости в системе. Поэтому важно не только правильно настроить разрешения для сравнительно «мирных» приложений, охотящихся за вашими личными данными, но и иметь средство для обнаружения гораздо более опасных «буйных» зловредов — не забудьте установить на ваше Android-устройство надежный антивирус.
Обновлено 28.09.2018: В Android 8 (Oreo) разрешения приложений устроены иначе, в том числе добавилась отдельная группа разрешений «Специальный доступ». Подробнее об этом читайте в посте «Разрешения приложений в Android 8».
ИСПРАВЛЕНИЕ: Windows Media Player не может получить доступ к файлу
Большое количество людей столкнулось с ошибкой. Проигрыватель Windows Media не может получить доступ к сообщению об ошибке файла при попытке воспроизведения аудиофайла на ПК с Windows 10.
Эта проблема может стать чрезвычайно неприятной, чтобы иметь дело с ежедневно. Вы не сможете воспроизводить мультимедиа с помощью проигрывателя Windows Media.
В сегодняшней статье мы рассмотрим некоторые из лучших способов устранения неполадок, чтобы исправить проигрыватель Windows Media и снова заставить его работать идеально. Читайте дальше, чтобы узнать, как это сделать.
Примечание. Обратите внимание, что методы, представленные в этой статье, не будут применяться ко всем экземплярам. Для некоторых пользователей эти методы полностью решили проблему, поэтому их стоит попробовать.
Попробуйте это исправить Windows Media Player не может получить доступ к файлам ошибок
1. Предоставьте полное разрешение для папки, в которой находится файл
- Перейдите в папку, содержащую аудиофайл, который нельзя открыть в проигрывателе Windows Media.
- Щелкните правой кнопкой мыши папку -> выберите Свойства.
- Внутри окна Свойства -> выберите вкладку Безопасность .
- Нажмите на Edit -> нажмите Add.
- Введите всех в поле и нажмите ОК.

- Установите флажок рядом с Полным контролем.
- Нажмите Apply -> нажмите Ok.
2. Отключить улучшения звука
- Нажмите на поле поиска Cortana -> введите Панель управления -> выберите первый вариант сверху.
- Выберите Звук.
- Нажмите на колонки.

- Выберите вкладку « Дополнительно » и снимите флажок рядом с параметром « Включить улучшения звука».
Ваш проигрыватель Windows Media не синхронизирует всю вашу музыку? Попробуйте эти методы, чтобы исправить это
Проигрыватель Windows Media не может получить доступ к файлу с Sharepoint

- Загрузите кодировщик Microsoft Expressions 4.
- Установите и откройте программное обеспечение Encoder .
- Выберите опцию Transcoding Project .
- Нажмите на кнопку « Импорт» в нижней левой части экрана.
- Перейдите к местоположению вашего файла и выберите его.
- Измените настройки вывода из правого меню.
- Нажмите Encode, чтобы начать процесс.
- Когда процесс кодирования будет завершен, вы получите файл в выходной папке, упомянутой выше.
- Снова загрузите его в SharePoint и проверьте, сохраняется ли проблема.
Проигрыватель Windows Media не может получить доступ к файлу в Internet Explorer

- Откройте Windows Media Player.
- Нажмите на Инструменты в верхнем меню.
- Выберите « Параметры» -> перейдите в область « Подключение к Интернету» (переопределяет другие команды) -> установите флажок.
- Нажмите Применить, чтобы сохранить настройки и проверить, не устранила ли это вашу проблему.
Вывод
В сегодняшней статье об исправлении мы рассмотрели некоторые из наиболее распространенных вариантов устранения неполадок, связанных с ошибкой, когда проигрыватель Windows Media не может получить доступ к файлу.
Мы хотели бы знать, помогло ли вам это руководство каким-либо образом. Если вы хотите сообщить нам, пожалуйста, не стесняйтесь использовать раздел комментариев ниже.
ЧИТАЙТЕ ТАКЖЕ:
- Проигрыватель Windows Media не может перейти вперед [БЫСТРОЕ ИСПРАВЛЕНИЕ]
- Проигрыватель Windows Media не может записать некоторые файлы [ИСПРАВЛЕНО ЭКСПЕРТОМ]
- Как исправить проблемы с зеленым экраном проигрывателя Windows Media [FULL FIX]
Внушительная диагональ экранов с поддержкой технологий HDR и Dolby Vision превратила современные смартфоны в одно из лучших устройств для просмотра видео. Но, увы, с этим порой возникают проблемы. Вы наверняка сталкивались с ситуацией, когда не работает видео на телефоне. И, если не хотите, чтобы подобное повторилось вновь, давайте разберемся, как нужно действовать при возникновении проблем с воспроизведением.
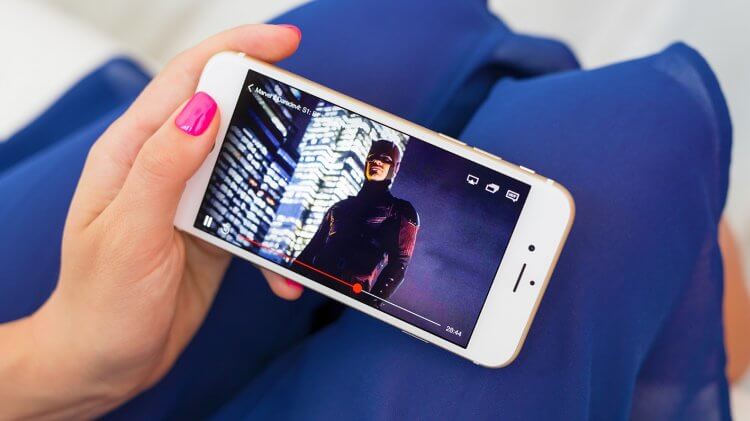
Зачастую видео воспроизводится некорректно, а иногда не работает вовсе
Содержание
- 1 Почему не воспроизводится видео
- 2 Что делать, если не воспроизводится видео на Андроид
- 2.1 Не воспроизводится видео в Галерее
- 2.2 Не воспроизводится видео в браузере
- 2.3 Не воспроизводится видео в Ютубе
- 3 Что делать, если видео на телефоне без звука
Почему не воспроизводится видео
Существует много причин, почему не работает видео. Все их перечислить невозможно, но вот главные факторы, препятствующие корректному воспроизведению ролика:
- файл поврежден или загружен не до конца;
- отсутствие кодеков, необходимых для воспроизведения видео;
- проблемы, связанные с работой приложения (неправильная сборка, устаревшая версия и так далее);
- ошибка в работе операционной системы.
Сюда можно добавить немало причин, объясняющих, почему не воспроизводится видео в интернете. Но каждый сценарий просмотра индивидуален. Поэтому без лишних промедлений предлагаю рассмотреть несколько способов, как сделать, чтобы видео воспроизводилось.
Что делать, если не воспроизводится видео на Андроид
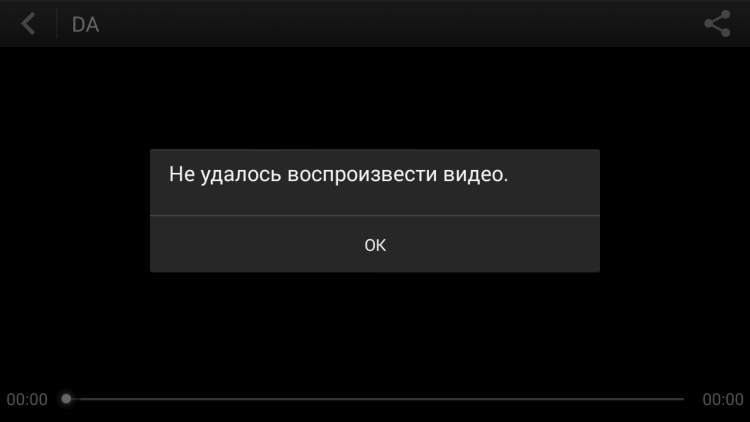
Ошибка воспроизведения видео зачастую сопровождается сообщением
Обратимся к способам решения, когда не воспроизводится видео в режиме офлайн-просмотра, то есть при попытке открыть загруженный тем или иным способом на телефон видеофайл. Самая распространенная причина возникновения проблемы заключается в том, что файл скачан не до конца. Поэтому сначала убедитесь в целостности видео, попробовав его воспроизвести на другом устройстве.
⚡ Подпишись на Androidinsider в Дзене, где мы публикуем эксклюзивные материалы
Вторая по частоте причина, почему не воспроизводится видео, — отсутствие необходимых кодеков. Чтобы исправить ошибку, необходимо установить хороший видеоплеер для телефона. Подходящий вариант вы сможете найти в нашей подборке даже в том случае, если видео с Айфона не воспроизводится на Андроиде.
Также не поленитесь внимательно осмотреть настройки текущего проигрывателя. Возможно, вам стоит изменить декодер видео с HW на HW+, и тогда воспроизведение заработает.
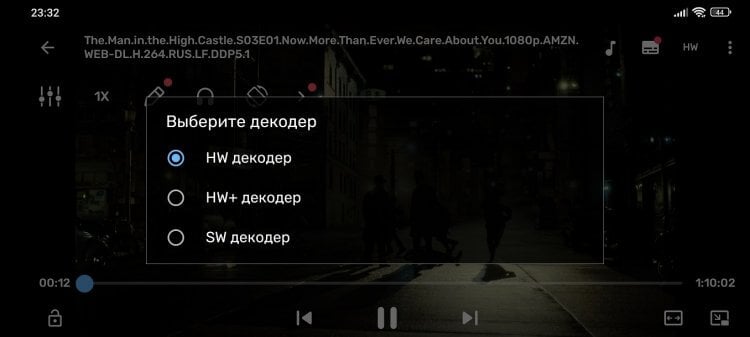
Обычно изменение декодера помогает раз и навсегда решить проблему
И последнее, что касается просмотра скачанных роликов. Если ни одна из изложенных выше рекомендаций вам не поможет, попробуйте исправить видео через приложение Repair Video & Fix corrupt или Video Repair Tool:
- Запустите программу.
- Нажмите кнопку «Advanced Repair», а затем — «Select Corrupt Video».
- Выберите ролик, с просмотром которого возникают сложности.
- Выберите корректное видео после нажатия на кнопку «Select Working Video».
- Нажмите «Video Repair».
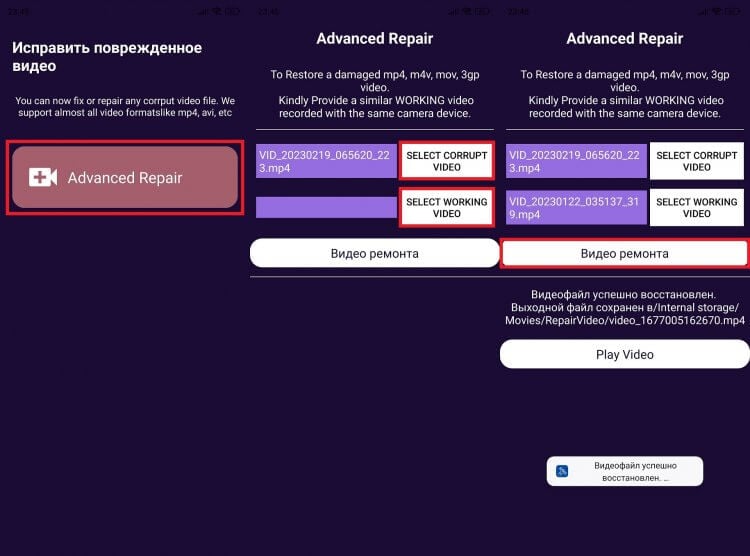
Существуют специальные приложения для исправления видео
Программа выполнит конвертацию видео под один из поддерживаемых форматов, что позволит решить проблему с воспроизведением. Но, как я уже говорил ранее, неполадки возникают не только с проигрыванием роликов, скачанных из интернета. Поэтому далее обратим внимание на частные случаи, когда не работает видео на Андроиде.
🔥 Загляни в телеграм-канал Сундук Али-Бабы, где мы собрали лучшие товары с АлиЭкспресс
Не воспроизводится видео в Галерее
Иногда проблема дает о себе знать при попытке посмотреть ролик, снятый на камеру смартфона. Ее причина — неполадки приложения Галерея, которое по умолчанию используется для работы с видеофайлами. В этой ситуации необходимо сделать следующее:
- Открыть настройки смартфона.
- Перейти в раздел «Приложения», а потом — «Все приложения».
- Выбрать «Галерею».
- Нажать кнопку «Закрыть».
- Если ошибка останется — нажать «Очистить кэш».
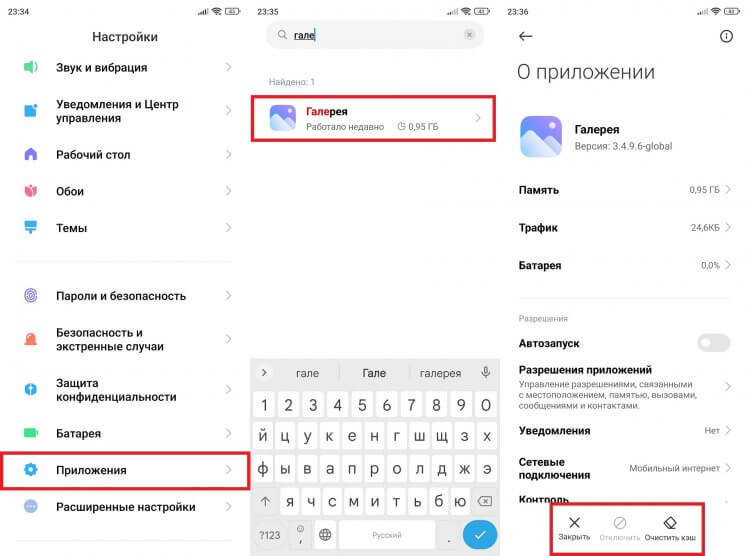
Если не воспроизводится видео, снятое на телефон, то с высокой долей вероятности виновато приложение, которое вы используете для просмотра
Также не забудьте убедиться в целостности файла, попробовав запустить его на другом устройстве. Если подтвердится, что неполадки затрагивают только ваш смартфон, то установите стороннее приложение для просмотра фотографий.
❗ Поделись своим мнением или задай вопрос в нашем телеграм-чате
Не воспроизводится видео в браузере
Сложности часто возникают и при воспроизведении потокового видео через браузер. В этой ситуации важно понимать, почему плохо работает интернет. Не исключено, что проблема связана именно с нестабильным подключением к сети.
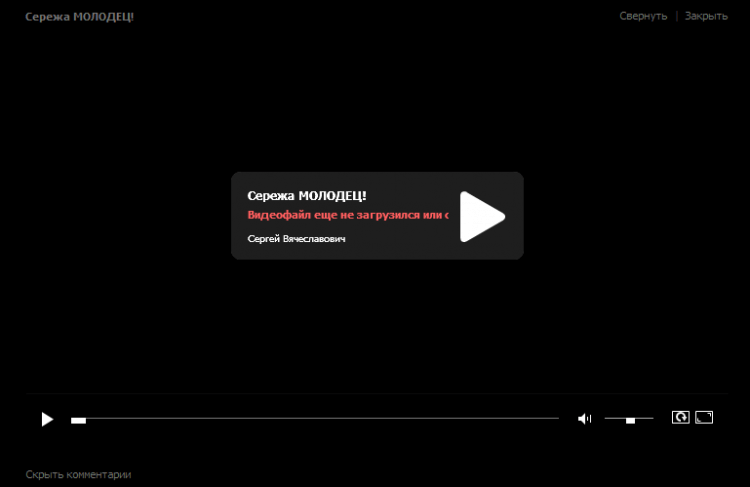
Причиной возникновения ошибки может стать некорректный файл видео, загруженный на сайт
Разумеется, неполадки бывают вызваны некорректной работой сайта, на котором вы смотрите ролики. Проверьте его на другом устройстве. И, если, к примеру, на компьютере все работает, установите Adobe Flash Player на телефон. Этот способ поможет реанимировать видео на сайте, который так и не перешел на плеер HTML5. А еще можно скачать быстрый браузер на Андроид. С ним проблем будет намного меньше.
Не воспроизводится видео в Ютубе
Мы уже рассказывали, что делать, если не работает YouTube. Сложности с воспроизведением видео — одна из проблем видеохостинга, для решения которой необходимо воспользоваться несколькими рекомендациями:
- убедитесь в стабильности интернет-соединения;
- измените разрешение видео;
- проверьте наличие обновлений YouTube;
- очистите кэш приложения и перезапустите его.
Также администрация видеохостинга напоминает, что в случае, если у вас не воспроизводится видео в Ютубе на Андроид, одной из вероятных причин является блокировка ролика или запрет автора на его просмотр.
Что делать, если видео на телефоне без звука

Не забудьте проверить настройки звука на телефоне
Если с картинкой все в порядке, но не работает звук видео, то чаще всего причиной возникновения проблемы тоже становится отсутствие кодеков. Скачайте другой проигрыватель на Андроид или попробуйте изменить декодер через настройки используемого плеера.
⚡ Подпишись на Androidinsider в Пульс Mail.ru, чтобы получать новости из мира Андроид первым
В случае с потоковым видео устранить неполадки помогает перезапуск приложения и очистка его кэша. А еще мы выпускали текст с рассказом о том, почему нет звука на Андроиде. Прочитайте его. Там вы найдете еще несколько способов исправления ошибок.
Что делать, если не воспроизводится видео на Android?
Проблема с воспроизведением видео на устройствах Андроид решается в зависимости от того, где находится видеофайл. Это может быть карта памяти и внутренняя память устройства, либо видео в интернете, воспроизводимое через браузер.
Не воспроизводится видео с памяти устройства (либо с microSD карты)
Такое бывает в том случае, если формат видеофайла не поддерживается встроенными в систему Андроид кодеками, ведь стандартный плеер на Android поддерживает лишь самые распространенные форматы. Чтобы решить эту проблему, порой достаточно лишь скачать и установить плеер MX Player
через магазин приложений Google Play.

В большинстве случаев этого достаточно, однако, если видео все равно не воспроизводится, стоит попробовать загрузить из Плей Маркета дополнительные кодеки для MX Player.
В случае, если видео воспроизводится, но с задержками, возможно, устройству не хватает мощности, чтобы справиться с воспроизведением Full HD ролика. В таком случае рекомендуется скачать видеофайл с меньшим битрейтом, и с более низким разрешением, либо “пережать” видео самостоятельно с помощью компьютера и специальной программы.
Не воспроизводится видео онлайн через браузер
Чаще всего с такой проблемой сталкиваются пользователи, у которых на устройстве не установлен Flash. В современных версиях Android технология flash не поддерживается, к тому же, если пользователю удастся установить Flash, браузер Google Chrome все равно не будет воспроизводить видео с использованием этой технологии.

Для обхода этого ограничения необходимо загрузить и установить любой браузер, поддерживающий Flash. Это может быть UC Browser, Firefox, Dolphin Browser, Maxthon Browser. Рассмотрим на примере UC Browser. Скачиваем и устанавливаем браузер через Плей Маркет.

Запускаем браузер, и заходим на страницу с онлайн видео, которое не воспроизводилось ранее. UC Browser тут же предложит установить flash-плагин, на что необходимо дать свое согласие, нажав “Установить”
.

Пойдет процесс установки плагина.

После установки достаточно открыть этот плагин через UC Browser.

Теперь можно смело открывать страницу, содержащую онлайн видео, и нажать на треугольный значок “Play”
, который даст команду браузеру воспроизвести видео.

После этого необходимо подождать несколько секунд, после чего браузер начнет воспроизведение видео во внешнем приложении (плеере).
Удаление K-Lite Codec Pack
Со скачиванием и установкой K-Lite Codec Pack мы уложились всего лишь в каких-то 20 шагов. С удалением кодеков все намного проще. Тут потребуется всего лишь несколько шагов. О том, как удалять программы стандартными средствами Windows можете почитать в данной статье.
Итак, приступим:
- Перейдите в меню Пуск в Панель управления, затем в раздел «Удаление программ». Там найдите в списке K-Lite Codec Pack, кликните по нему левой клавишей мыши (1), затем на кнопку «Удалить» (2).

- Появится окно-подтверждение. Нажмите на кнопку «Да».

- Начнется процесс удаления компонентов K-Lite Codec Pack.

- Во время удаления могут появляться сообщения о неполадках в некоторых записях реестра. Будет предложено их удалять. Нажимайте кнопку «Да».

- После удаления появится сообщение о завершении удаления всех компонентов K-Lite Codec Pack. Нажмите «ОК», чтобы закрыть данное окно.

На этом я завершаю свою статью. Надеюсь, теперь вы сможете рассказывать своим друзьям и знакомым, почему не показывает видео на компьютере и как решить эту проблему с помощью кодеков для Windows. На все вопросы я отвечаю в комментариях. Также рекомендую подписаться на мой канал на YouTube: https://www.youtube.com/c/ComplanetaRu
Что такое кодек?
Кодек на самом деле является аббревиатурой кодер-декодер. Название на самом деле говорит само за себя: это метод для кодирования и декодирования данных, в частности сжатых данных. Кодеки принимают данные (в данном случае видеоданные) и либо сжимают, чтобы его можно было сохранить, либо распаковывают, чтобы его можно было просмотреть.
Однако кодеки отличаются от контейнеров и форматов файлов. Например, AVI часто ошибочно принимают за кодек, когда речь идет просто о типе видеофайла.
Почему мое видео не воспроизводится?
В большинстве случаев причина появления сообщения об ошибке при попытке воспроизведения видеофайла на устройстве Android заключается в том, что кодек мультимедийного файла не поддерживается медиаплеером. Другая возможная причина заключается в том, что аудиокодек не поддерживается. Вы можете подумать, что ваш медиаплеер произвольно решает воспроизводить и не воспроизводить файлы одного и того же типа, но контейнер может содержать несколько кодеков, которые ваш телефон может не поддерживать.
Как я могу воспроизводить «неподдерживаемые медиа-файлы» на моем смартфоне?
Как упоминалось выше, одна из наиболее вероятных причин, по которым вы получаете «не удается открыть файл», «неподдерживаемый аудиокодек» или «ошибка неподдерживаемого видеофайла», заключается в том, что текущий медиаплеер не поддерживает кодек вашего видео. Самым простым решением является переключение с видео-плеера по умолчанию и загрузка нового. Вот два наиболее универсальных проигрывателя Android, которые мы рекомендуем:
VLC для Android
Если вы когда-либо использовали VLC на своем ПК, вы знаете, что это один из самых удобных и надежных медиаплееров. То же самое относится и к приложению VLC для Android. Он включает в себя все кодеки без необходимости дополнительных загрузок. Он обеспечивает поддержку сжатого видео DivX и XviD, а также различных форматов — MKV, MP4, AVI, MOV, Ogg, FLAC, TS, M2TS, Wv и AAC. Для тех, кто любит смотреть иностранные фильмы или аниме, вы будете рады узнать, что VLC также поддерживает многодорожечный звук и субтитры. Мало того, приложение легкое, бесплатное и не имеет противной рекламы. Это один из лучших, если не самый лучший, медиаплеер для Android.

MX Player
Это еще один легкий и простой в использовании мультимедийный проигрыватель Android. Так же, как VLC, MX Player поддерживает несколько файлов (.avi, mpeg, mp4, wmv, divx, xvid и другие), а также различные форматы субтитров, включая .txt, .sub, .srt, .idx и другие. Он также предлагает элементы управления жестами, такие как пролистывание вниз для уменьшения яркости, прокрутка назад и вперед, перемещение текста субтитров и многое другое. Интерфейс приложения довольно простой, и для некоторых это огромный плюс. В бесплатной версии MX Player есть реклама, но если вы можете с этим смириться, это отличный плеер, который поддерживает большинство форматов видеофайлов, о которых вы только можете подумать. Если нет, есть также версия без рекламы, доступная за 5,99 $.

Какой ваш любимый видеоплеер? Дайте нам знать об этом в комментариях.
Не воспроизводится видео на Андроиде [что делать?]
Вопрос от пользователя
Подскажите пожалуйста, у меня смартфон не воспроизводит часть видеороликов: как онлайн, так и просто с SD-карты. Пробовала смотреть эти видео на своем стареньком телефоне — с ним все OK.
Думаю, может быть это из-за того, что у меня на новом версия Android 9.0, а на старом 6.0. Что скажите?
Мало вводных (было бы неплохо увидеть ссылку на видео, которое показывается, а которое нет) , и, кстати, вероятнее всего версия Андроид тут не причем.
Почему может не воспроизводится видео на телефоне
По поводу Flash Player
Если речь идет об онлайн видео — то очень вероятно, что отсутствие возможности воспроизвести некоторые ролики в сети (а возможно и игры, и ряд элементов сайтов) связано с отключением Flash Player. Например, мобильная версия браузера Chrome для Андроид — вообще идет без Flash Player (и уже давно), и включить его нельзя.
Как альтернативу, порекомендовал бы попробовать браузеры Dolphin или UC Browser (ссылка на Google Play). Они пока еще воспроизводят подобное видео (прим.: для которых нужен Flash Player). К тому же, например, в UC Browser есть встроенная «библиотечка» самых популярных видео (наверняка вы сможете там найти большую часть того, что хотели просмотреть).
UC Browser — каталог видео
Формат и кодек, которым сжаты видео
Как вы понимаете, каждое видео сжато определенным кодеком (иначе никакой пропускной способности сети не хватило бы. ).
Так вот, если видео не открывается, нет изображения при просмотре (либо при попытке открыть его появляется ошибка «не удается воспроизвести видео») — вероятно, что:
- формат видео не поддерживается. Например, не каждый телефон сможет воспроизвести FLV или MKV форматы;
- отсутствует нужный кодек (часто при этом у воспроизводимого видео либо нет звука, либо изображения (просто черный экран)).
Решить подобную проблему можно двумя путями:
- перед копированием видео на телефон — прогнать их через спец. конвертер на компьютере. Например, в «Видео-Мастер»(как пользоваться) есть готовые шаблоны для самых разных телефонов. Выбрав один из них — программа достаточно быстро конвертирует видео, которое точно будет воспроизводится;

Для какого устройства подготовить файлы / Видео-Мастер
установить на телефон спец. проигрыватель файлов, в который уже встроены все самые популярные кодеки (например, BS Player, MX-Player или VLC). Правда, сразу же стоит сделать отметку: что это не панацея от «всех» проблем (например, если видео очень высокого разрешения — далеко не каждый телефон сможет «потянуть» его и тут без конвертирования никак. ).

Трансляция / VLC проигрыватель
Если видео открылось, но сильно тормозит, зависает
Достаточно популярная разновидность проблемы. Обычно, телефон начинает зависать или сильно тормозить при попытках открыть 4K (FullHD) видео (особенно, если аппарат достаточно «слабый»/старый).
Решение в этом случае будет аналогичное — перекодирование видео в формат MP4 с приемлемым битрейтом и разрешением (для вашего аппарата).
В помощь!
Как конвертировать видео в MP4 (который поддерживает большинство ТВ, ПК и мобильных гаджетов: iPhone, iPad, Samsung, PSP, HTC) — https://ocomp.info/kak-konvertirovat-video-v-mp4.html
Медленное интернет-подключение / Альтернатива
Если для просмотра онлайн-видео не хватает скорости вашего канала (например, ввиду каких-то тех. работ у провайдера) — наблюдаются «подвисания», частые паузы в 1-2 сек. (буферизация), и пр.
Как альтернативный вариант, можно порекомендовать в этом случае сначала загрузить видео в память телефона, а затем смотреть. Сделать это можно с помощью старых добрых торрент-программ ☝ (кстати, не все знают, что на телефоне можно также использовать торренты).
К тому же, с помощью торрент-трекеров всегда можно найти аналог того видео, которое у вас не воспроизводится (только в другом качестве и сжатое отличным кодеком!).
В помощь!
Как настроить и использовать торрент на Андроиде (или как скачивать торрент-файлы с телефона) — https://ocomp.info/torrent-na-androide.html
Очистка кэша браузера
В некоторых случаях невозможность браузера отобразить страничку с видео и картинками связана с ошибками кэша. Чаще всего при этой проблеме верстка страницы разъезжается, а вместо блока с видео отображается «неведомо что».
Чтобы очистить кэш в Chrome (например), достаточно войти в настройки, открыть вкладку личных данных и нажать по пункту очистки истории (см. скриншоты ниже). Рекомендуется удалять весь кэш и историю полностью.

Chrome — очистить кэш
Сброс настроек телефона
Если вместо блока с видео у вас отображаются рекламные предложения, всплывают навязчивые окна (даже на тех сайтах, где их раньше не было) — вполне вероятно ваш Андроид заражен вирусом (или рекламным ПО). Это тоже может быть одной из причин невозможности смотреть видео, картинки и пр.
В помощь!
В ряде случаев удалить полностью вирусы и рекламное ПО с телефона удается только с помощью сброса (так называемого HARD Reset — т.е. возвращение аппарата к заводским предустановкам). Важно : при этой операции все файлы, контакты и пр. информация с телефона будет удалена, заранее сохраните всё, что нужно.
В помощь!
Как сбросить настройки Андроид до заводских (т.е. удалить все данные с телефона, планшета) — https://ocomp.info/kak-sbrosit-nastroyki-android.html
Дополнения по теме приветствуются!
Лучшие плееры для Андроида
Чтобы в дальнейшем у вас не возникало проблем с воспроизведением роликов с локального устройства, мы перечислили несколько плееров, которые на данный момент считаются одними из лучших. Рекомендуем использовать один из представленных вариантов и тогда большинство проблем обойдут вас стороной. Еще при выборе плеера советуем руководствоваться рейтингом ТОП-5 видеоплееров для Андроид.
MX Player
В Google Play это сейчас самый популярный и универсальный плеер, поддерживающий практически все форматы, как аудио, так и видео. Поддерживается также и декодирование на многоядерных устройствах, что в разы повышает производительность. Основное отличие приложения – это возможность масштабирования роликов, поддержка субтитров, умная система блокировки и многие другие фишки. На момент написания этого материала у плеера было более 7 миллионов оценок, в основном крайне положительные.
Не поддерживается видеокодек на андроид
MX Player 1.8.13 Pro GP MX Player 1.8.13 Patch Pro NEON AC3/DTS MX Player 1.8.13 Ftee GPх86 MX Player 1.8.13 Free GP MX Player 1.8.12 оф. сайт Free/Pro tegra2, tegra3, neon, x86 MX Player 1.8.12 Crack AC3, DTS, Armv7 Neon, x86 MX Player 1.8.12 Free GP Arm v7, neon, tegra3 MX Player 1.8.12 Pro GP
MX Player 1.8.11 Clone mod Pro MX Player 1.8.11 Free GP Arm v7, neon, tegra3 MX Player 1.8.11 Pro GP MX Player 1.8.10 оф. сайт Free/Pro neon, x86, tegra2, tegra3 MX Player 1.8.10 arm v7, neon MX Player 1.8.10 Tegra 2 MX Player 1.8.10 Crack AC3-DTS
MX Player 1.8.9 оф. сайт Free/Pro tegra2, tegra3, x86, v7 neon MX Player 1.8.9 АС3 (6+)
MX Player 1.8.8 оф. сайт Pro neon, x86, tegra2, tegra3 MX Player 1.8.8 Patch АС3, neon, x86 MX Player 1.8.8 Mod AC3 MX Player 1.8.8 Pro neon tegra3 AC3
Не воспроизводится видео на Андроид: как исправить
На планшетах и телефона с ОС Android часто бывает, что не воспроизводится видео. Проблема встречается при просмотре записей онлайн и с внутренней памяти аппарата. Пользователи сталкиваются с такими случаями: сразу после записи на камеру файла нет в галерее или при воспроизведении на дисплее ничего не отображается, но звук есть.

Современные устройства с операционной системой Андроид способны читать практически все форматы медиа. К примеру, смартфон теперь воспроизводит флэш без установки дополнительного программного обеспечения (плагинов, плееров). Бывает, сторонняя программа, работающей на фоне, мешает проигрывателю.
Android не воспроизводит видео
Android не воспроизводит видео. Давайте разберем довольно распространенную проблему: что делать, если не воспроизводится видео на Android? Некоторые устройства на базе Android по умолчанию поддерживают самые популярные форматы видео, в том числе и Flash. Но иногда для воспроизведения видео требуется установка дополнительных плагинов и проигрывателей медиафайлов.
Не воспроизводится скачанное видео
Если вы скачали фильм, сериал или другое видео на свое устройство, а вместо воспроизведения плеер выдает ошибку, значит дело именно в предустановленном медиаплеере. К примеру, он может не поддерживать такие форматы, как AVI, MKV или FLV, которые являются самыми распространенными. Либо нет необходимых для воспроизведения кодеков, и тогда видео может воспроизводиться без звука, или наоборот — звук может быть, а вместо видео — черный экран. Проблема решается установкой стороннего плеера.
Не работает видео онлайн на Андроид телефоне или планшете
Существует много причин этому. На старых моделях устройств возможно отсутствие плагина Флэш. Это одна из причин. На разных сайтах используют различные способы воспроизведения. Одни поддерживаются определенным гаджетом, другие — нет. Часто неполадка встречается на версиях ОС 4.4 Kitkat и более ранних.
Установка браузера
Лучший метод для решения этой проблемы для ОС ниже версии 4.4-4.0 — установка дополнительного браузера, поддерживающего плагин Флэш, из магазина Гугл.
Для операционных систем от 5 версии не гарантировано, что способ решит неполадку. Однако стоит попробовать. Для современных Android существуют различные методы: установка дополнительного проигрывателя, настройка дисплея и так далее. Вот список приложений-браузеров, поддерживающих Flash:
- Dolphin Browser;
- UC веб-браузер;
- Maxthon;
- Opera (в отличие от мобильного варианта программы, браузер «Opera» лучше поддерживает большинство плагинов).
После загрузки и установки проверьте, будет ли отображаться видео. Вероятно, проблема исчезнет. Особенно это касается сайтов, использующих Flash. Такое ПО, как UC, Dolphin, Maxthon менее распространенное, потому что его скачало меньшее количество людей. Однако эти программы поддерживают плагины, необходимые для воспроизведения медиа.
Советуем попробовать способ. Возможно эти программы понравятся вам больше, чем стандартный вариант от Android. Некоторые работают быстрее, имеют больше функций. Вдобавок поддерживают многие плагины, необходимые для просмотра медиа в Интернете.
Установка Flash
Еще один рабочий метод для ранних версий операционной системы Андроид — скачать, установить Flash на телефон или планшет. Но учитывайте, что после Android 4.0 система не поддерживает плагин, найти его в официальном магазине от Гугл невозможно. Дело в том, что программа не нужна для современных устройств. Скачайте apk-файл с проверенного сайта, чтобы не заразить смартфон вирусами.
Не открывает видео онлайн
На девайсах под управлением Android версии 2.0-4.4, проблема возникала из-за отсутствия встроенного в браузер Flash-плеера. Возможные причины, почему не воспроизводится видео на Андроиде в интернете:
- запись временно недоступна на сервере;
- низкая скорость интернета, из-за чего ролик не загружается.
Проблема с браузером
В 2021 году это решается обновлением обозревателя:
- Зайдите в «Play Маркет».

- Проследуйте в «Еще».

- Выберите «Мои приложения и игры».

- Во вкладке «Обновления» рядом с обозревателем нажмите «Обновить».

Или замените встроенный браузер на альтернативный:
- Откройте «Play Маркет».
- Выберите строку поиска.

- Введите «US Browser» или «Браузер Opera».
- Рядом с первым приложением в выдаче нажмите «Установить».

- Попробуйте запустить видео онлайн.
Обратите внимание! Скачать официально Flash-плеер невозможно: оно отсутствует в магазине от Google и на фирменном сайте.
Не работает видео в YouTube
Когда не включаются ролики YouTube, обновите приложение как описано выше или:
- Откройте «Настройки».

- Пройдите во вкладку «Приложения».

- Проследуйте «Все приложения».

- Найдите и откройте видеохостинг.

- Тапните по «Очистить кэш».

Рекомендуем: Как восстановить на телефоне удаленные файлы
Не воспроизводится видео, но есть звук на телефоне или планшете
Если раньше все работало, но внезапно перестали проигрываться медиафайлы онлайн, в галереи (записанное ранее на камеру), приложении «Youtube», дополнительных проигрывателях, но звук есть, то предлагаем следующие решения неисправности.
К этому пункту относятся:
- изменения настроек дисплея — цветокоррекция, режим чтения, повышенная контрастность и пр.;
- приложения, перекрывающие основной экран.
Настройка дисплея в системе, установка сторонних программ
Если на телефон устанавливались приложения для устранения голубых оттенков, изменения соотношения цветов (красного, зеленого, голубого), температуры цветопередачи, изменялись настройки контрастности при помощи стороннего ПО, то причина возможно в этом.
Некоторые встроенные настройки, к примеру, инверсия цветов или повышенный контраст, изменения цветового баланса, тона, насыщенности часто мешают видео воспроизводиться. Чтобы отключить функции, перейдите во вкладу специальных возможностей, что находится в меню настроек.

Отключите все функции, влияющие на цветопередачу дисплея и перезапустите устройство. Возможно причиной проблемы является баг.
Приложения поверх других окон
Ко второму пункту относятся программы, которые перекрывают дисплей. Например, замененные рабочие столы, новые блокировки экрана. Это особенно актуально для Андроид 6.0 и выше. Из-за таких приложений вместо видео пользователь наблюдает черный экран. При этом звук присутствует. Также стоит упомянуть программы, устанавливающие пароли на приложения. Удалите все похожие приложения. К ним тоже относятся следующие: родительский контроль, дополнительные элементы управления, установленные виджеты, программы, создающие всплывающие окна и другие элементы оформления.
Отключите наложения следующим способом:
- Зайдите в список настроек. Проведите от верха до середины экрана, нажмите на соответствующую иконку, либо найдите ее в меню.
- Зайдите в раздел «Приложения».
- Нажмите на кнопку в виде шестерни (в некоторых устройствах — «Далее» или «Еще»), расположенную в углу.
- Перейдите в пункт «Поверх других окон».
- Выключите ненужные наложения.
Обратите внимание, что не все вышеописанные программы отключаются таким образом. Некоторые придется удалить.
Чтобы проверить, есть ли среди установленных программа, перекрывающая дисплей, войдите в безопасный режим. Когда активна эта функция все сторонние приложения отключаются. Работают только необходимые для системы. Если видео идет, значит нужно удалить ПО или отключить его в настройках.
Использование программы MX Player
MX Player – утилита, которая уже многие годы является обязательной для большинства пользователей Андроид-девайсов. И это неудивительно, поскольку ее настройки позволяют адаптировать работу с любым видеоформатом. Бесплатно установить программу из Google Play можно практически на любое устройство.
Со своим стандартным набором кодеков MX Player справляется с воспроизведением почти всех форматов. Если же видео на Андроид не работает даже после установки программы, зайдите в настройки MX Player, перейдите в раздел «Декодер» и поставьте галочки напротив HD+декодер и для локального, и для сетевого потока данных. Кроме того, вы можете установить дополнительный пакет кодеков. Для этого достаточно прокрутить страницу с настройками в самый низ и выбрать необходимые варианты софта.
Не воспроизводится видео на Андроид планшетах и телефонах: несовместимость формата
Еще одна распространенная причина — проигрыватель не поддерживает формат. Даже современные приложения не способны читать все расширения. Такая ситуация часто встречается при скачивании фильма на устройство с интернета. Если на компьютере открывается, то нет гарантии, что на Android устройстве будет работать.
Принцип воспроизведения на ОС Андроид такой же, как и на Windows. Для видео используются различные кодеки, способные распознать и открыть различные форматы. Иногда невозможно открыть файл целиком, в других случаях работает только звук или видео.
Решение — установить сторонний проигрыватель, поддерживающий много кодеков. Два самых распространенных среди Андроид пользователей — VLC и MX Player. Скачайте их из Google Play. Оба поддерживают примерно одинаковое количество кодеков, так что выбирайте любой.
VLC for Android
Программа очень популярная — более 100 миллионов установок. Интерфейс лаконичный и приятный, пользователь легко разберется. После установке откройте любое видео. Если проблема не решилась, сделайте это:
- Зайдите в настройки приложения.
- Выберите пункт «Аппаратное ускорение».
- Включите или отключите декодирование.
- Откройте видео еще раз.

MX Player
Еще более популярная программа — более 500 миллионов загрузок. После установки сделайте следующее:
- Зайдите в настройки.
- Нажмите на пункт «Декодер».
- Включите «HW+ декодер».
Для этого приложения доступны дополнительные кодеки. Их можно скачать в Play Market. Одним из самых распространенных дополнений является «ARMv7 Neon». Также существует платная версия программы
Эти способы решат проблему с воспроизведением видео. Если инструкция не помогла — обратитесь в сервисный центр. Возможны неполадки с аппаратным ускорением или системой.
Как установить кодеки для Windows K-Lite Codec Pack?
Итак, файл установки у нас уже скачан. Теперь можно переходить к установке кодеков. Учтите, что у вас должны быть права Администратора. Для более короткой установки можете воспользоваться режимом «Basic».
- Перейдите в папку с сохраненным файлом установки и запустите его двойным кликом левой клавиши мыши.
Установочный файл
- Выберите один из двух режимов установки. Я рекомендую режим «Advanced» (1), в нем можно будет отменить установку ненужных программ, если таковые были «вшиты» разработчиками. Затем нажмите на кнопку «Next >».

- На данном этапе установке вам будет предложено выбрать предпочитаемые проигрыватели для аудио и видео (1), настройки для этих проигрывателей (2), предпочитаемые аудио и видео декодеры (3), компоненты для установки и прочие настройки (4). Вы можете ничего не трогать и оставить настройки по умолчанию. После того, как настройки выполнены, нажмите на кнопку «Next >» (5).

- Выберите папку для установки компонентов K-Lite Codec Pack (1). Лучше оставить по умолчанию. Затем нажмите кнопку «Next >» (2).

- Окно выбора кодеков для установки. Здесь вы сможете выбрать, какой конкретно кодек установить под определенные нужны. Лучше оставлять по умолчанию, чтобы не сделать хуже. Нажмите на кнопку «Next >».

- Далее вам будет предложено выбрать имя папки в меню Пуск (1). Вы можете нажать на галочку «Не создавать папку в меню Пуск» (2), если не хотите, чтобы программа отображалась в меню Пуск. Затем нажмите на кнопку «Next >» (3).

- В следующем окне появится еще один список опций. Здесь вы сможете настроить отображение иконок, отображение системных иконок при воспроизведении файлов, регистрацию в системе поддерживаемых форматов Windows Media Player, прочие твики, настройки обновлений. Если не знаете, для чего нужен тот или иной пункт, то лучше оставляйте значение по умолчанию. После настройки нажмите кнопку «Next >».

- Следующая страница настроек касается проигрывателя Media Player Classic. Если вы им пользоваться не будете, то смело жмите кнопку «Next». Остальные могут выставить настройки так, как показано на скриншоте ниже. Это наиболее оптимальные настройки. Остальные настройки вы сможете выполнить уже после установки всех компонентов K-Lite Codec Pack. После настройки нажимайте кнопку «Next >».
ЧИТАТЬ ТАКЖЕ: AdwCleaner — убийца нежелательных приложений

- Далее вы можете выбрать настройки для субтитров. На скриншоте показаны настройки для русского и английского языка. Когда фильм будет на английском, будут появляться русские субтитры, если у плеера будет возможность скачать их. После настройки нажмите на кнопку «Next >».

- На данном шаге вам будет предложено выбрать ассоциации для файлов. Оставляйте как есть и нажимайте «Next >».

- Далее настраиваются расширения файлов, которые будут открываться по умолчанию проигрывателем Media Player Classic. Здесь я рекомендую проставить только видео файлы. Аудиофайлы удобнее открывать в других проигрывателях, например, AIMP. Нажимаем «Next >».

- Окно с аудио настройками. Настраиваем по своему вкусу и возможностям компьютера и нажимаем «Next >».

- Следующее окно с настройками позволяет установить для каждого формата стандартную иконку K-Lite Codec Pack. Можете выбрать все или отдельные иконки, затем нажмите «Next >».

- Мы подошли к финальному окну выбора настроек. Здесь будет отображена вся информация об устанавливаемых компонентах. Если вы захотите что-то изменить, то самое время сделать это при помощи кнопки «< Back» (1). Если же вам уже надоело настраивать K-Lite Codec Pack, нажмите на кнопку «Install» (2) для запуска процесса установки.

- Процесс установки займет некоторое время. Дождитесь его окончания.

- По окончании установки появится окно. Нажмите на кнопку «Finish», чтобы закрыть мастер установки.

Если вам не нравится плеер, который идет в сборнике кодеков, то вы всегда можете скачать любой другой проигрыватель. Сторонний проигрыватель точно также будет использовать все установленные кодеки для воспроизведения видеофайлов.
