Мы можем видеть имена сетей Wi-Fi, если мы находимся в диапазоне. Однако некоторые сети настроены как скрытые и не видны до тех пор, пока мы не сделаем их видимыми. Это сделано для того, чтобы предотвратить использование Wi-Fi нежелательными пользователями и злоумышленниками. В этой статье мы увидим, что мы можем сделать, если не можем подключиться к скрытой сети в Windows 11/10.
Скрытые сети Wi-Fi обеспечивают лучшую безопасность, но некоторые пользователи жалуются, что Windows не может подключиться к скрытой сети. Если вы столкнулись с этой проблемой, вы можете выполнить решения, упомянутые ниже.
- Вручную подключитесь к скрытой сети SSID
- Выключите Bluetooth, а затем подключитесь к сети.
- Временно включите трансляцию SSID
- Забудьте о беспроводной сети
- Выберите скрытую сеть из списка сетей
Давайте начнем
1]Вручную подключитесь к скрытой сети SSID
В Windows 11/10 мы можем вручную подключиться к скрытой сети SSID — но убедитесь, что ваш адаптер Wi-Fi включен, а пользователи находятся в зоне действия этой скрытой сети. Также вы должны знать точное название сети, тип безопасности и пароль скрытой сети. После того, как вы собрали всю необходимую информацию, выполните шаги, указанные ниже.
- Нажимать Окна + я чтобы открыть Настройки.
- Нажмите «Сеть и Интернет».
- Теперь перейдите на вкладку Wi-Fi и нажмите «Управление известными сетями».
- В правой части окна нажмите кнопку «Добавить сеть».
- Теперь напишите имя сети, выберите тип безопасности и введите пароль сети WiFi.
- Установите флажок Подключаться, даже если эта сеть не вещает.
- Нажмите на кнопку сохранения.
Надеюсь, теперь вы сможете подключиться к скрытой сети в Windows 11/10.
2]Выключите Bluetooth
Bluetooth — это технология, с помощью которой вы можете без проводов подключиться к любому устройству. Если нам нужно подключить устройства Bluetooth, такие как беспроводные наушники, к компьютеру, то Bluetooth должен быть включен. По умолчанию Bluetooth отключен. Очень вероятно, что вы включили Bluetooth и забыли о нем. Технически вы должны быть в состоянии подключиться к сети, даже если Bluetooth включен, но из-за какой-то ошибки это не работает.
В этом случае мы рекомендуем отключить Bluetooth в быстрых настройках, а затем подключиться к скрытой сети, ввести SSID, а затем ввести пароль для подключения к сети. Надеюсь, это поможет.
3]Временно включите трансляцию SSID
Если пользователи не могут подключиться к скрытой сети, им следует временно включить функцию широковещательной рассылки SSID. Однако, если на вашем маршрутизаторе отключен SSID, то он не может отправлять имя беспроводной сети в сеть, и теперь он становится невидимым для пользователей. Вы можете вручную войти в режим переднего плана маршрутизатора, а затем внести изменения, но вам следует обратиться за помощью к своему интернет-провайдеру.
4]Забудьте о беспроводной сети
Если мы заставим наш компьютер забыть предыдущие сетевые подключения и удалить их из списка подключений Windows, это позволит нам повторно подключиться к сети. Таким образом, эта проблема может быть решена и позволит вам снова выйти в интернет. Чтобы забыть сеть в Windows 11, выполните предписанные действия.
- Нажимать Окна + я открыть Настройки приложение.
- В левой части экрана нажмите на Сеть и интернет а затем нажмите на опцию Wi-Fi.
- Теперь нажмите на Управление известными сетями.
- Здесь выберите конкретную сеть Wi-Fi и нажмите кнопку «Забыть».
После завершения этого процесса вручную подключитесь к скрытой сети и проверьте, решает ли это проблему.
5]Обновите сетевые драйверы
Затем мы рекомендуем вам обновить сетевые драйверы, так как ваш компьютер не сможет подключиться к скрытой сети или возникнет какая-либо другая проблема, если ваши драйверы устарели. Когда ваш драйвер устареет, возникнет несовместимость между драйвером и другим программным обеспечением, отвечающим за подключение к скрытой сети. Существуют различные способы обновления сетевых драйверов, вы можете получить бесплатный инструмент обновления драйверов, чтобы сделать то же самое, или загрузить последнюю версию с веб-сайта производителя. Вы также можете обновить драйвер с помощью драйверов Windows и дополнительных обновлений.
Как вручную подключиться к скрытой сети в Windows 11/10?
Подключиться к скрытой сети в Windows 11/10 довольно просто, все, что вам нужно, это перейти в «Быстрые настройки», затем нажать «WiFi», найти скрытую сеть, ввести SSID, а затем пароль. Наконец, нажмите «Подключиться», и вы сможете подключиться к скрытой сети.
Скрытые сети Wi-Fi обеспечивают немного лучшую безопасность, но многие пользователи сообщают, что Windows не может подключиться к скрытой сети. Поскольку это может быть проблемой, в этой статье мы рассмотрим следующие вопросы:
- Windows 10 не будет автоматически подключаться к скрытой сети — мы покажем вам, как найти скрытые сети Wi-Fi в Windows 10.
- Не могу подключиться к скрытой сети Windows 10, 11, 7
- Как найти SSID скрытой сети — мы покажем вам, как подключиться, даже если эта сеть не транслирует свое имя (SSID).
- Как подключить скрытый WiFi на ноутбуке Windows 10
Итак, что делать, если скрытая сеть не может подключиться к этой сети? Иногда, чтобы подключиться к скрытой сети, нужно настроить ее вручную.
Кроме того, вам также необходимо изменить настройки маршрутизатора и отключить трансляцию SSID, чтобы завершить настройку скрытой сети Wi-Fi.
Есть несколько способов обнаружить скрытую сеть, но лучший из них — ввести правильный SSID и пароль. Вы также можете попробовать стороннее приложение, чтобы решить проблему со скрытой сетью Wi-Fi.
Подключить компьютер к скрытой сети в Windows 10 может быть довольно сложно, потому что шаги, которые вам нужно выполнить, не так просты.
В предыдущих версиях Windows пользователи просто нажимали кнопку «Подключиться к скрытой сети», вводили имя SSID и пароль, а скрытая сеть оставалась в списке доступных сетей.
Однако в Windows 10 ситуация иная, потому что ОС фактически делает скрытую сеть WiFi похожей на все другие скрытые сети.
Другими словами, Windows 10 отображает список скрытых сетей и больше не подключается автоматически к знакомым сетям.
1. Вручную подключитесь к скрытой сети SSID
- Перейдите в Центр управления сетями и общим доступом.

- Выберите имя вашего скрытого соединения Wi-Fi.

- В поле «Статус Wi-Fi» > нажмите «Свойства беспроводной сети».

- Установите флажок Подключаться, даже если сеть не транслирует свое имя.

Иногда для подключения к скрытой беспроводной сети необходимо внести несколько изменений в сетевое подключение. Для этого выполните шаги, описанные выше.
Этот быстрый обходной путь должен решить вашу проблему со скрытой сетью Wi-Fi, и ваш компьютер должен автоматически подключаться к вашей сети по умолчанию.
2. Выключите Bluetooth
- Нажмите Windows Key + I, чтобы открыть приложение «Настройки».
- Когда откроется приложение «Настройки», перейдите в раздел «Устройства».

- Теперь выберите Bluetooth в меню слева и отключите Bluetooth на правой панели.

После этого Bluetooth будет отключен, и вы сможете без проблем подключиться к скрытой сети Wi-Fi.
Если вы хотите быстро отключить Bluetooth, вы можете сделать это прямо из Центра уведомлений. Для этого просто выполните следующие действия:
- Нажмите Windows Key + A, чтобы открыть Центр уведомлений.
- Теперь найдите Bluetooth и нажмите, чтобы отключить его.

Если удалить устройство Bluetooth не удалось, вы также можете попробовать отключить Bluetooth из диспетчера устройств. Для этого просто выполните следующие действия:
- Откройте Win + X меню, нажав Windows Key + X. Теперь выберите Диспетчер устройств из списка.

- Когда откроется Диспетчер устройств, найдите свое устройство Bluetooth, щелкните его правой кнопкой мыши и выберите в меню Отключить устройство.

- Появится диалоговое окно подтверждения. Нажмите Да для подтверждения.

После отключения Bluetooth попробуйте подключиться к скрытой беспроводной сети и проверьте, решена ли проблема.
3. Временно включите трансляцию SSID
- Щелкните правой кнопкой мыши значок сети на панели задач и выберите «Открыть настройки сети и Интернета».

- Когда появится новое окно, прокрутите его до конца и нажмите «Центр управления сетями и общим доступом».

- Появится окно Центра управления сетями и общим доступом. Нажмите «Настроить новое подключение или сеть».

- Теперь выберите «Вручную подключиться к беспроводной сети» и нажмите «Далее».

- Введите необходимую информацию, такую как имя сети, тип безопасности и ключ безопасности. Имейте в виду, что вам необходимо ввести правильную информацию, иначе вы не сможете найти и получить доступ к своей сети.
- Кроме того, обязательно включите параметры Подключаться, даже если сеть не транслируется, и Запускать это подключение автоматически. Когда вы закончите, нажмите Далее, чтобы продолжить.

После того, как вы введете необходимую информацию, проверьте, сохраняется ли проблема. Если проблема все еще присутствует, вам необходимо войти в свой маршрутизатор и временно включить функцию трансляции SSID.
Затем подключитесь к беспроводной сети и снова отключите трансляцию SSID.
Если скрытая сеть не может подключиться к этой сети, вы можете решить проблему, просто временно включив трансляцию SSID.
Прежде чем сделать это, обязательно вручную добавьте скрытое сетевое подключение на свой компьютер.
4. Проверьте параметры управления питанием
- Откройте Диспетчер устройств.
- Найдите свой сетевой адаптер в списке и дважды щелкните его, чтобы открыть его свойства.
- Перейдите на вкладку «Управление питанием» и снимите флажок «Разрешить компьютеру отключать это устройство для экономии энергии».
- Теперь нажмите OK, чтобы сохранить изменения.

После внесения этих изменений ваш компьютер сможет без особых проблем подключаться к скрытой сети.
По словам пользователей, для подключения к скрытой сети необходимо предотвратить переход сетевого адаптера в спящий режим. Это несложно, и вы можете изменить этот параметр, выполнив шаги, описанные выше.
5. Забудьте о беспроводной сети
- Откройте список доступных сетей.
- Там вы должны увидеть Скрытая сеть в списке.
- Выберите его и нажмите «Забыть».

Если у вас возникли проблемы с подключением к скрытой беспроводной сети, вы можете решить проблему, просто забыв о сети.
После этого вручную подключитесь к скрытой сети и проверьте, решает ли это проблему. Это всего лишь обходной путь, но, по словам пользователей, он работает, поэтому мы рекомендуем вам попробовать его.
6. Выберите скрытую сеть из списка сетей.
- Щелкните значок Wi-Fi на панели задач.
- Появится список доступных сетей. Выберите «Скрытая сеть» и установите флажок «Подключаться автоматически».
- Теперь нажмите кнопку Подключить.
- Введите имя (SSID) скрытой сети. Обязательно введите правильное имя, иначе вы не сможете подключиться к скрытой сети.
- Теперь введите пароль для этой сети и нажмите «Далее».
- Когда вас спросят, хотите ли вы сделать свой компьютер доступным для обнаружения в сети, нажмите «Да».
- Не забывайте выбирать «Да», только если вы используете домашнюю сеть, которой доверяете.
По словам пользователей, вы можете подключиться к скрытой сети Wi-Fi, просто выбрав ее из списка сетей. После этого вы сможете без проблем подключиться к скрытой сети.
7. Проверьте, доступны ли скрытые сети
Есть несколько способов проверить наличие скрытых сетей, и если вы не можете подключиться к этой скрытой сети, вы можете попробовать использовать стороннее приложение.
Есть много инструментов, которые могут помочь вам в этом, и если вы хотите найти скрытые сети, обязательно попробуйте NetStumblerm Kismet или NetSurveyor.
Скрытые сети могут быть полезны, поскольку они могут быть скрыты от общественности, но любой пользователь, обладающий необходимой информацией, может легко получить к ним доступ.
Как видите, при попытке подключения к скрытой сети могут возникнуть определенные проблемы, но мы надеемся, что вам удалось решить их с помощью одного из наших решений.
To fix a Wifi hidden network problem, turn on Broadcasting & grab the SSID 📶
by Sonia Martin
Sonia is a tech enthusiast that fell in love with Windows after having experienced working on a different OS. Being above all, a down-to-earth kind of person, she… read more
Updated on February 6, 2023
Reviewed by
Alex Serban

After moving away from the corporate work-style, Alex has found rewards in a lifestyle of constant analysis, team coordination and pestering his colleagues. Holding an MCSA Windows Server… read more
- If you’re wondering how to connect to a hidden network in Windows 10, you’re in the right place.
- This OS version no longer has a direct option to do so. Hence, you might want to disable Bluetooth in order to fix the Wifi hidden network problem.
- If you can’t connect to this network because it’s a hidden network, you may need to temporarily turn on SSID broadcasting.
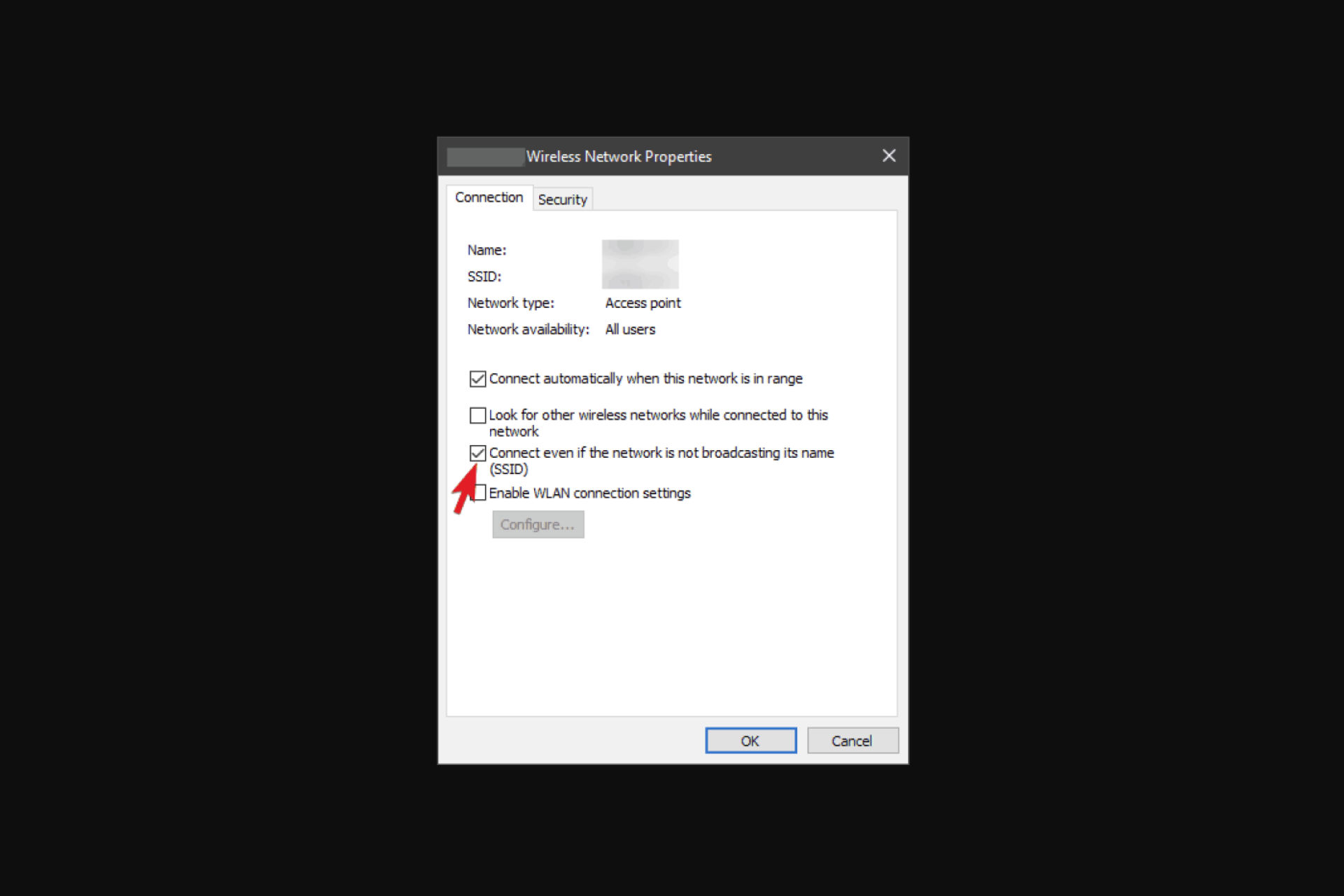
XINSTALL BY CLICKING THE DOWNLOAD FILE
This software will simplify the process by both searching and updating your drivers to prevent various malfunctions and enhance your PC stability. Check all your drivers now in 3 easy steps:
- Download Outbyte Driver Updater.
- Launch it on your PC to find all the problematic drivers.
- Afterward, Click Update & Apply Selected to get the latest driver versions.
- OutByte Driver Updater has been downloaded by 0 readers this month.
Hidden WiFi networks offer slightly better security, but many users reported Windows can’t connect to a hidden network. Since this can be a problem, in this article we’re going to cover the following issues:
- Windows 10 won’t connect to hidden network automatically – We’ll show you how to find hidden WiFi networks on Windows 10.
- Can’t connect to hidden network Windows 10, 11, 7
- How to find SSID of hidden network – We’ll show you how to connect even if this network is not broadcasting its name (SSID).
- How to connect hidden WiFi in laptop Windows 10
So, what if the hidden network can’t connect to this network? Sometimes, in order to connect to a hidden network, you need to manually set it up.
In addition, you also need to change your router settings and turn off SSID broadcasting to complete the hidden WiFi network setup.
There are several ways to discover a hidden network, but the best one is to enter the correct SSID and password. You may also want to try a third-party application to fix the Wifi hidden network problem.
Connecting your PC to a hidden network in Windows 10 can be quite tricky because the steps you need to follow are not so straightforward.
In previous Windows versions, users simply clicked on the Connect to a hidden network option, typed the SSID name and the password, and the hidden network remained on the list of available networks.
However, the situation is different in Windows 10 because the OS is actually making the hidden WiFi network look like all the other hidden networks.
In other words, Windows 10 displays a list of hidden networks and no longer connects automatically to familiar networks.
- Why can’t I connect to hidden network?
- How do I fix the hidden Wifi network?
- 1. Manually connect to the hidden SSID network
- 2. Turn off your Bluetooth
- 3. Temporarily turn on SSID broadcasting
- 4. Check your power management options
- 5. Forget the wireless network
- 6. Select the hidden network from the list of networks
- 7. Check if there are any hidden networks available
1. Manually connect to the hidden SSID network
- Go to Network and Sharing Center.
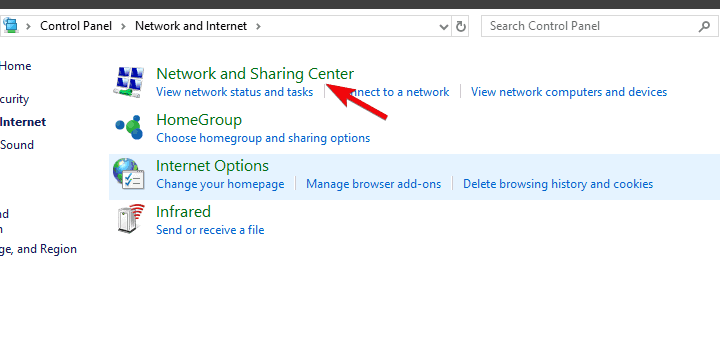
- Select the name of your hidden Wi-Fi connection.

- On the Wi-Fi Status box > click on Wireless Properties.
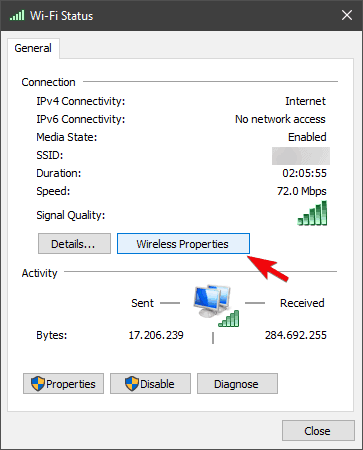
- Check the box Connect even if the network is not broadcasting its name.
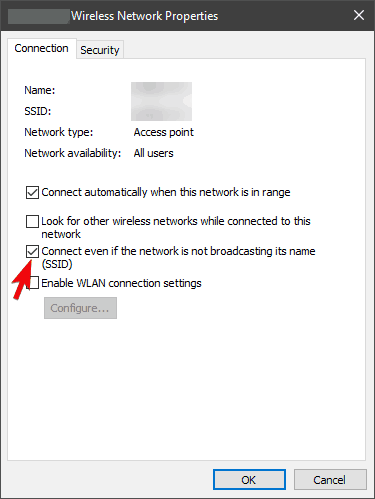
Sometimes in order to connect to the hidden wireless network, you need to make a few changes to your network connection. To do that, follow the steps described above.
This quick workaround should fix your Wifi hidden network problem, and your computer should automatically connect to your default network.
2. Turn off your Bluetooth
- Press Windows Key + I to open the Settings app.
- When the Settings app opens, navigate to the Devices section.
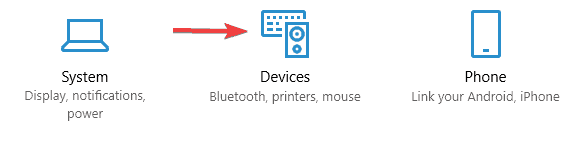
- Now, select Bluetooth from the menu on the left and disable Bluetooth from the right pane.
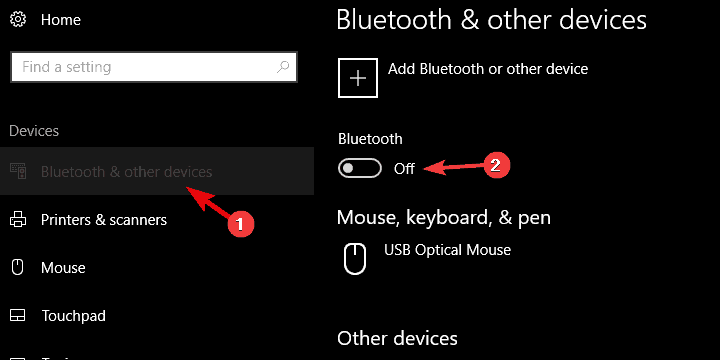
After doing that, the Bluetooth will be disabled and you should be able to connect to a hidden WiFi network without any issues.
If you want to quickly disable Bluetooth, you can do it right from the Action Center. To do that, simply follow these steps:
- Press Windows Key + A to open the Action Center.
- Now locate Bluetooth and click to disable it.
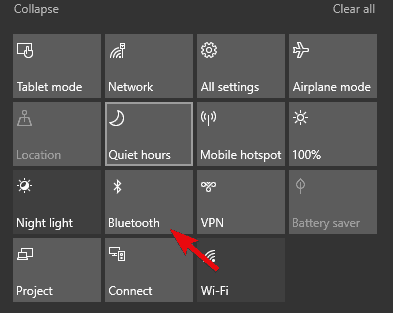
If removing the Bluetooth device failed, you can also try to disable Bluetooth from Device Manager. To do that, just follow these steps:
- Open Win + X menu by pressing Windows Key + X. Now select Device Manager from the list.
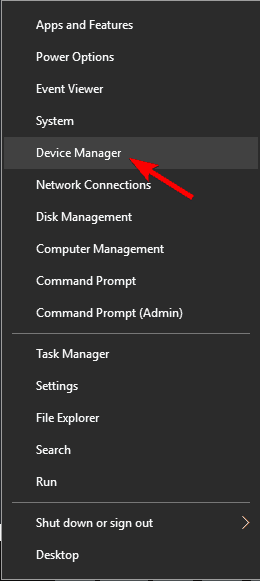
- When Device Manager opens, locate your Bluetooth device, right-click it and choose Disable device from the menu.
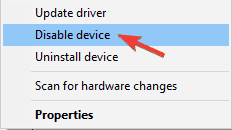
- A confirmation dialog will now appear. Click on Yes to confirm.
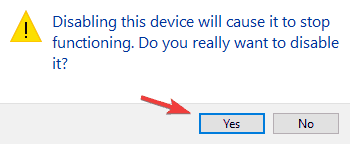
Outdated drivers are the main reason for errors & system issues. If some of your drivers are missing or needs updating, an automated tool like OutByte Driver Updater can solve these problems in just a couple of clicks. Plus, it’s also lightweight on your system!
Once the Bluetooth is disabled, try to connect to a hidden wireless network and check if the problem is resolved.
3. Temporarily turn on SSID broadcasting
- Right-click the network icon in your Taskbar and choose Open Network & Internet settings.
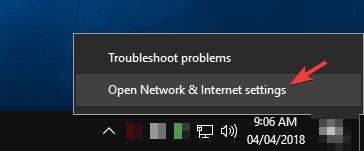
- When the new window appears, scroll all the way down and click on Network and Sharing Center.
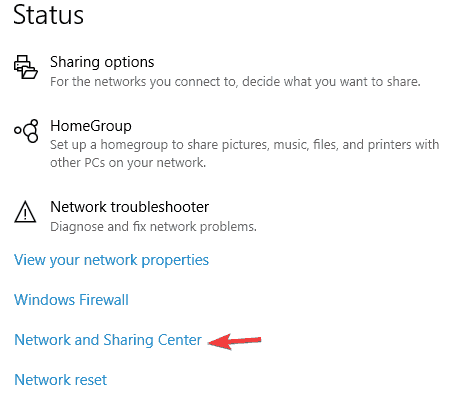
- Network and Sharing Center window will now appear. Click on Set up a new connection or network.
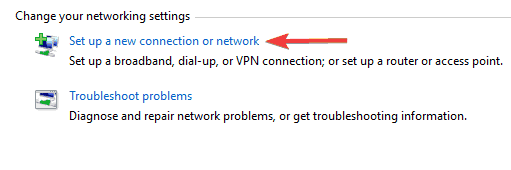
- Now select Manually connect to a wireless network and click Next.

- Enter the required information such as Network name, Security type, and Security Key. Keep in mind that you need to enter the correct information or else you won’t be able to find and access your network.
- Also, be sure to enable Connect even if the network is not broadcasting and Start this connection automatically options. Once you’re done, click Next to proceed.
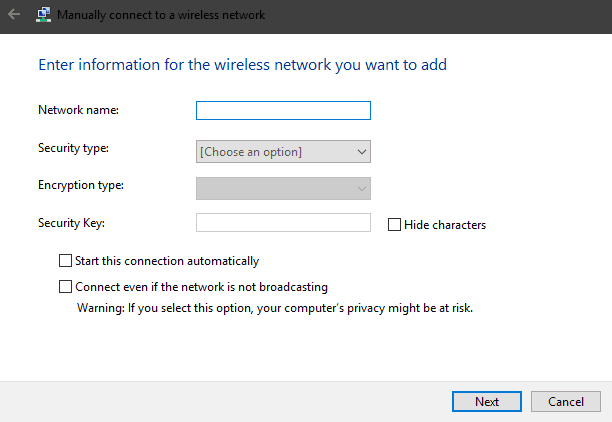
After you enter the necessary information, check if the problem still persists. If the problem is still present, you need to log in to your router and temporarily turn on the SSID broadcasting feature.
Then, connect to your wireless network and turn off SSID broadcasting once again.
If a hidden network can’t connect to this network, you might be able to fix the problem simply by temporarily turning on SSID broadcasting.
Before you do that, be sure to manually add a hidden network connection on your PC.
- Fix: Error saving wireless profile on Windows PC
- Fix: Unable to connect to Wi-Fi after update [Windows 10/11]
- Fix: WiFi Doesn’t Have a Valid IP Configuration [Windows 10]
4. Check your power management options
- Open Device Manager.
- Locate your network adapter on the list and double-click it to open its properties.
- Navigate to the Power Management tab and uncheck Allow the computer to turn off this device to save power option.
- Now click OK to save changes.
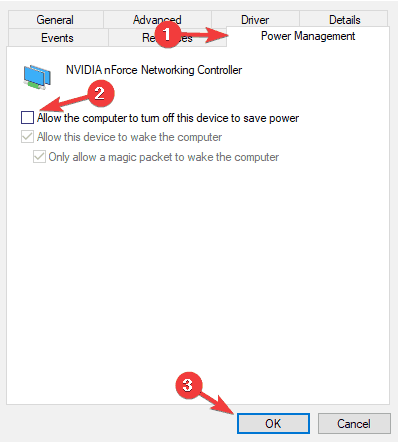
After making these changes, your PC should be able to connect to a hidden network without too many issues.
According to users, in order to connect to a hidden network, your network adapter should be prevented from going to sleep. This isn’t hard, and you can change this setting by following the steps described above.
5. Forget the wireless network
- Open the list of available networks.
- There you should see Hidden network on the list.
- Select it and click on Forget.
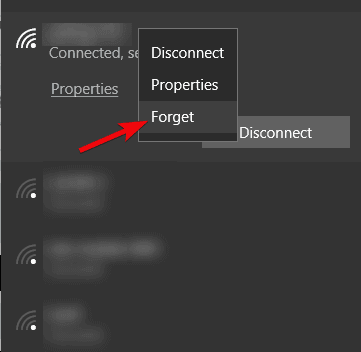
If you’re having problems connecting to a hidden wireless network, you might be able to fix the problem simply by forgetting the network.
After doing that, manually connect to the hidden network and check if that solves the problem. This is just a workaround, but it works according to users, so we encourage you to try it out.
6. Select the hidden network from the list of networks
- Click the Wi-Fi icon on your Taskbar.
- A list of available networks will now appear. Select Hidden Network and check the Connect automatically option.
- Now click the Connect button.
- Enter the name (SSID) of the hidden network. Be sure to enter the correct name or else you won’t be able to connect to the hidden network.
- Now enter the password for that network and click Next.
- When asked whether you want to make your PC discoverable on the network, click Yes.
- Keep in mind to select Yes only if you’re using a home network that you trust.
According to users, you can connect to a hidden WiFi network simply by selecting it from the list of networks. After doing that, you should be able to connect to a hidden network without any issues.
7. Check if there are any hidden networks available
There are several ways to check for hidden networks, and if you can’t connect to this hidden network, you might want to try using a third-party application.
There are many tools that can help you with that, and if you want to locate hidden networks, be sure to try NetStumblerm Kismet or NetSurveyor.
Hidden networks can be useful since they can hide from the public, but any user that has the required information can easily access them.
As you can see, certain issues can occur while trying to connect to a hidden network, but we hope that you managed to solve them using one of our solutions.
![]()
by Madalina Dinita
Madalina has been a Windows fan ever since she got her hands on her first Windows XP computer. She is interested in all things technology, especially emerging technologies… read more
Updated on March 26, 2021

XINSTALL BY CLICKING THE DOWNLOAD FILE
This software will keep your drivers up and running, thus keeping you safe from common computer errors and hardware failure. Check all your drivers now in 3 easy steps:
- Download DriverFix (verified download file).
- Click Start Scan to find all problematic drivers.
- Click Update Drivers to get new versions and avoid system malfunctionings.
- DriverFix has been downloaded by 0 readers this month.
Connecting your computer to a hidden Wi-Fi network in Windows 10 can be quite tricky because the steps you need to follow are no longer that straightforward. In previous Windows versions, users simply clicked on the “Connect to a hidden network” option, typed the SSID name and the password, and the hidden network remained on the list of available networks.
In Windows 10, the situation is different because it appears that the OS is actually hiding the hidden Wi-Fi network users have connected to, by making it look like all the other hidden networks. In other words, Windows 10 displays a list of hidden networks and no longer connects automatically to familiar networks.
Hidden Wi-Fi networks offer slightly better security, but many users reported issues while connecting to a hidden Wi-Fi network on Windows 10. Since this can be a problem, in this article we’re going to cover the following issues:
- How to find hidden WiFi networks on Windows 10 – There are many ways to find a hidden network, but the best one is to just scan for available networks and the hidden network should be listed as such.
- Connect to hidden WiFi network Windows 10, 8, 7 – Connecting to a hidden network can be a bit tricky, and in order to do that, you need to know all the necessary information such as the name of the network and its password.
- Hidden WiFi network setup – Sometimes in order to connect to a hidden network, you need to manually set it up. In addition, you also need to change your router settings and turn off SSID broadcasting.
- Discover hidden WiFi network – There are several ways to discover a hidden network, but the best one is to enter the correct SSID and password. If you’re a more advanced user, you might want to try using a third-party application to detect a hidden network.
Solution 1 – Manually connect to the hidden SSID network
Hidden Wi-Fi networks have their advantages, and they require few extra steps in order to connect to them. However, these networks don’t offer additional security, and any user that knows the network’s name and password can connect to it.
- READ ALSO: Fix: Error saving Wireless profile
Sometimes in order to connect to the hidden wireless network, you need to make few changes to your network connection. To do that, follow these steps:
- Go to Network and Sharing Center.
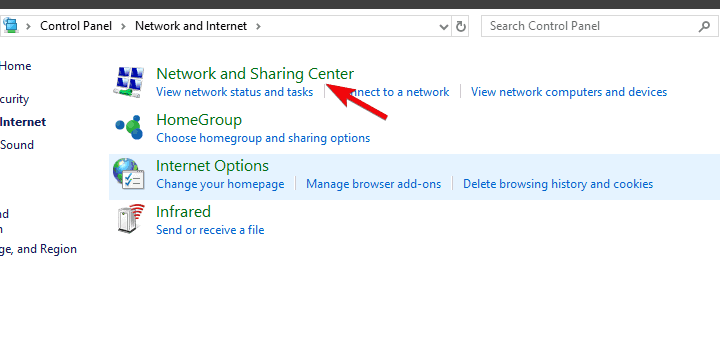
- Select the name of your hidden Wi-Fi connection.

- On the Wi-Fi Status box > click on Wireless Properties.
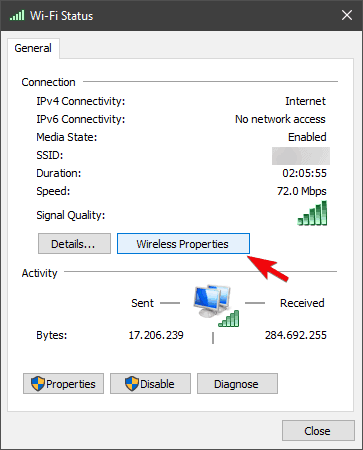
- Check the box Connect even if the network is not broadcasting its name.
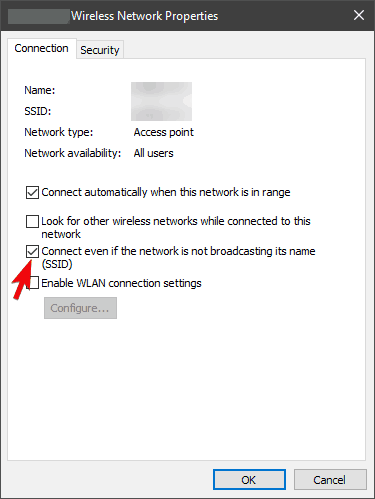
This quick workaround should fix your problem, and your computer should automatically connect to your default hidden Wi-Fi network.
Solution 2 – Turn off your Bluetooth
If you have issues connecting to a hidden Wi-Fi network, you can fix the problem simply by disabling Bluetooth on your device. To do that, you just need to do the following:
- Press Windows Key + I to open the Settings app.
- When Settings app opens, navigate to Devices section.
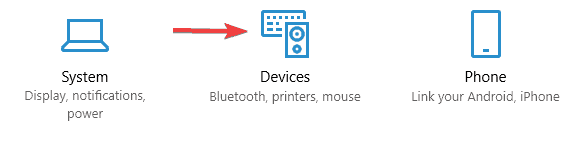
- Now select Bluetooth from the menu on the left and disable Bluetooth from the right pane.
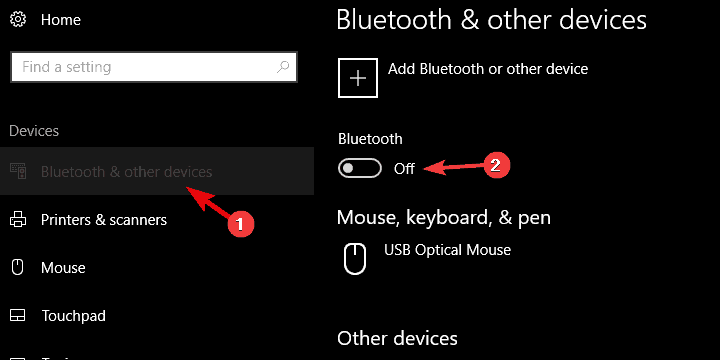
After doing that, the Bluetooth will be disabled and you should be able to connect to a hidden Wi-Fi network without any issues.
If you want to quickly disable Bluetooth, you can do it right from the Action Center. To do that, simply follow these steps:
- Press Windows Key + A to open the Action Center.
- Now locate Bluetooth and click to disable it.
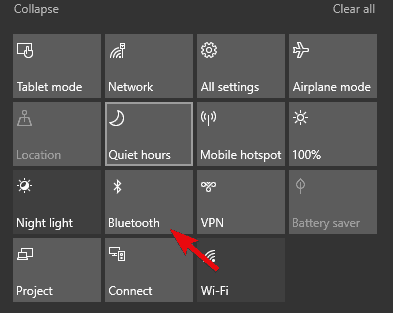
If these two methods don’t work, you can also try to disable Bluetooth from Device Manager. To do that, just follow these steps:
- Open Win + X menu by pressing Windows Key + X. Now select Device Manager from the list.
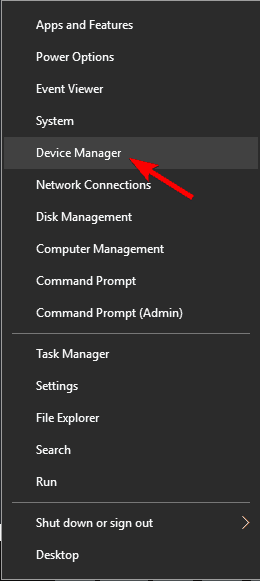
- When Device Manager opens, locate your Bluetooth device, right click it and choose Disable device from the menu.
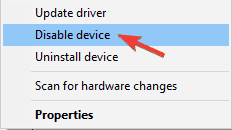
- A confirmation dialog will now appear. Click on Yes to confirm.
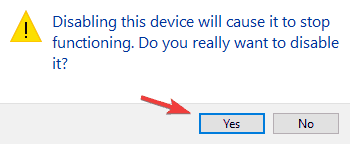
Once the Bluetooth is disabled, try to connect to a hidden wireless network and check if the problem is resolved.
Solution 3 – Temporarily turn on SSID broadcasting
Some PC issues are hard to tackle, especially when it comes to corrupted repositories or missing Windows files. If you are having troubles fixing an error, your system may be partially broken.
We recommend installing Restoro, a tool that will scan your machine and identify what the fault is.
Click here to download and start repairing.
If you’re having problems connecting to a hidden Wi-Fi network, you might be able to fix the problem simply by temporarily turning on SSID broadcasting. Before you do that, be sure to manually add a hidden network connection on your PC. To do that, just follow these steps:
- Right-click the network icon in your Taskbar and choose Open Network & Internet settings.
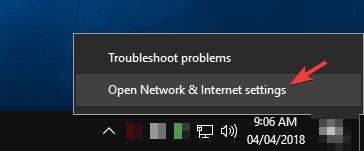
- When the new window appears, scroll all the way down and click on Network and Sharing Center.
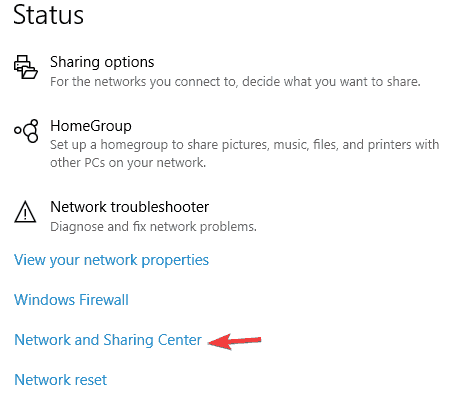
- Network and Sharing Center window will now appear. Click on Set up a new connection or network.
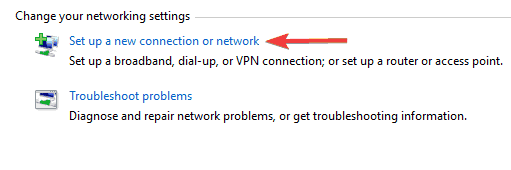
- Now select Manually connect to a wireless network and click Next.

- Enter the required information such as Network name, Security type, and Security Key. Keep in mind that you need to enter the correct information or else you won’t be able to find and access your network. Also, be sure to enable Connect even if the network is not broadcasting and Start this connection automatically options. Once you’re done, click Next to proceed.
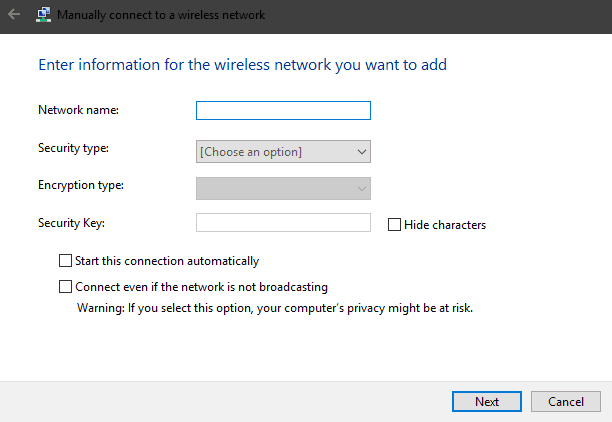
- READ ALSO: Fix: Netgear Wireless adapter problems in Windows 10
After you enter the necessary information, check if the problem still persists. If the problem is still present, you need to log in to your router and temporarily turn on SSID broadcasting feature. After doing that, connect to your wireless network. Now go back to your router’s configuration page and turn off SSID broadcasting once again.
After doing that, you should remain connected to the hidden Wi-Fi network and everything should work without any problems.
Solution 4 – Check your power management options
According to users, in order to connect to a hidden network, your network adapter should be prevented from going to sleep. This isn’t hard, and you can change this setting by following these steps:
- Open Device Manager.
- Locate your network adapter on the list and double-click it to open its properties.
- Navigate to Power Management tab and uncheck Allow the computer to turn off this device to save power option. Now click OK to save changes.
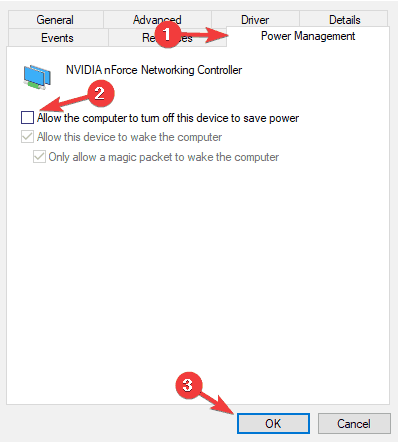
After making these changes, your PC should be able to connect to a hidden network without too many issues.
Solution 5 – Forget the wireless network
If you’re having problems connecting to a hidden wireless network, you might be able to fix the problem simply by forgetting the network. To do that, just follow these simple steps:
- Open the list of available networks.
- There you should see Hidden network on the list. Select it and click on Forget.
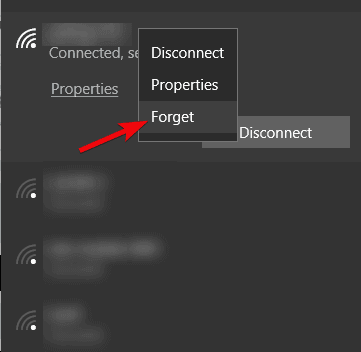
After doing that, manually connect to the hidden network and check if that solves the problem. This is just a workaround, but it works according to users, so we encourage you to try it out.
Solution 6 – Just select the hidden network from the list of networks
According to users, you can connect to a hidden Wi-Fi network simply by selecting it from the list of networks. To do that, just follow these steps:
- Click the Wi-Fi icon on your Taskbar.
- List of available networks will now appear. Select Hidden Network and check Connect automatically option. Now click the Connect button.
- Enter the name (SSID) of the hidden network. Be sure to enter the correct name or else you won’t be able to connect the hidden network.
- Now enter the password for that network and click Next.
- When asked whether you want to make your PC discoverable on the network, click Yes. Keep in mind to select Yes only if you’re using a home network that you trust.
After doing that, you should be able to connect to a hidden network without any issues.
Solution 7 – Check if there are any hidden networks available
There are several ways to check for hidden networks, and if you can’t connect to your hidden network, you might want to try using third-party application in order to find a hidden network. There are many tools that can help you with that, and if you want to locate hidden networks, be sure to try NetStumblerm Kismet or NetSurveyor.
Hidden networks can be useful since they can hide themselves from the public, but any user that has the required information can easily access them. As you can see, certain issues can occur while trying to connect to a hidden network, but we hope that you managed to solve them using one of our solutions.
RELATED STORIES YOU NEED TO CHECK OUT:
- Fix: Wi-Fi doesn’t have valid IP configuration on Windows 10
- Fix: Unable to Connect to Wi-Fi After Updates in Windows 8.1/ Windows 10
- Microsoft removes Wi-Fi Sense feature in Windows 10 due to low usage
![]()
Newsletter
by Madalina Dinita
Madalina has been a Windows fan ever since she got her hands on her first Windows XP computer. She is interested in all things technology, especially emerging technologies… read more
Updated on March 26, 2021

XINSTALL BY CLICKING THE DOWNLOAD FILE
This software will keep your drivers up and running, thus keeping you safe from common computer errors and hardware failure. Check all your drivers now in 3 easy steps:
- Download DriverFix (verified download file).
- Click Start Scan to find all problematic drivers.
- Click Update Drivers to get new versions and avoid system malfunctionings.
- DriverFix has been downloaded by 0 readers this month.
Connecting your computer to a hidden Wi-Fi network in Windows 10 can be quite tricky because the steps you need to follow are no longer that straightforward. In previous Windows versions, users simply clicked on the “Connect to a hidden network” option, typed the SSID name and the password, and the hidden network remained on the list of available networks.
In Windows 10, the situation is different because it appears that the OS is actually hiding the hidden Wi-Fi network users have connected to, by making it look like all the other hidden networks. In other words, Windows 10 displays a list of hidden networks and no longer connects automatically to familiar networks.
Hidden Wi-Fi networks offer slightly better security, but many users reported issues while connecting to a hidden Wi-Fi network on Windows 10. Since this can be a problem, in this article we’re going to cover the following issues:
- How to find hidden WiFi networks on Windows 10 – There are many ways to find a hidden network, but the best one is to just scan for available networks and the hidden network should be listed as such.
- Connect to hidden WiFi network Windows 10, 8, 7 – Connecting to a hidden network can be a bit tricky, and in order to do that, you need to know all the necessary information such as the name of the network and its password.
- Hidden WiFi network setup – Sometimes in order to connect to a hidden network, you need to manually set it up. In addition, you also need to change your router settings and turn off SSID broadcasting.
- Discover hidden WiFi network – There are several ways to discover a hidden network, but the best one is to enter the correct SSID and password. If you’re a more advanced user, you might want to try using a third-party application to detect a hidden network.
Solution 1 – Manually connect to the hidden SSID network
Hidden Wi-Fi networks have their advantages, and they require few extra steps in order to connect to them. However, these networks don’t offer additional security, and any user that knows the network’s name and password can connect to it.
- READ ALSO: Fix: Error saving Wireless profile
Sometimes in order to connect to the hidden wireless network, you need to make few changes to your network connection. To do that, follow these steps:
- Go to Network and Sharing Center.
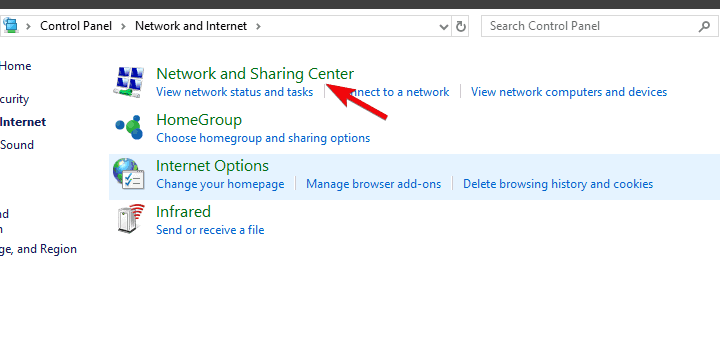
- Select the name of your hidden Wi-Fi connection.

- On the Wi-Fi Status box > click on Wireless Properties.
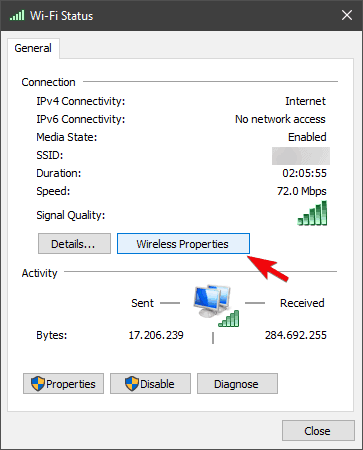
- Check the box Connect even if the network is not broadcasting its name.
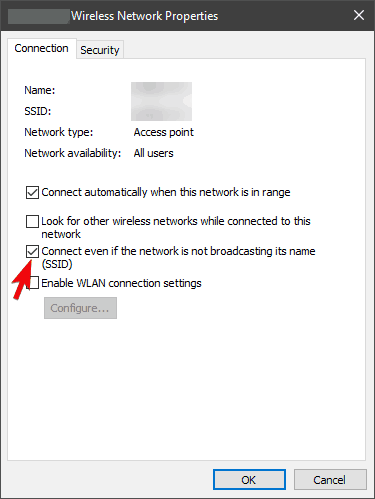
This quick workaround should fix your problem, and your computer should automatically connect to your default hidden Wi-Fi network.
Solution 2 – Turn off your Bluetooth
If you have issues connecting to a hidden Wi-Fi network, you can fix the problem simply by disabling Bluetooth on your device. To do that, you just need to do the following:
- Press Windows Key + I to open the Settings app.
- When Settings app opens, navigate to Devices section.
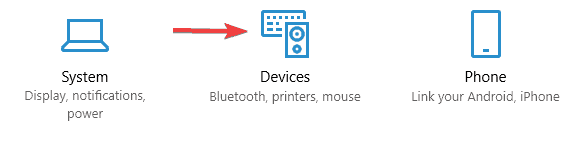
- Now select Bluetooth from the menu on the left and disable Bluetooth from the right pane.
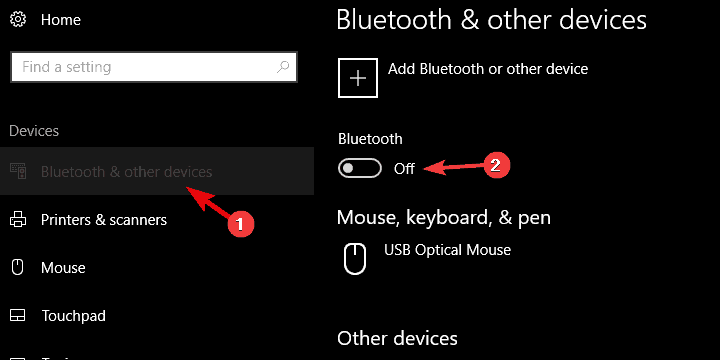
After doing that, the Bluetooth will be disabled and you should be able to connect to a hidden Wi-Fi network without any issues.
If you want to quickly disable Bluetooth, you can do it right from the Action Center. To do that, simply follow these steps:
- Press Windows Key + A to open the Action Center.
- Now locate Bluetooth and click to disable it.
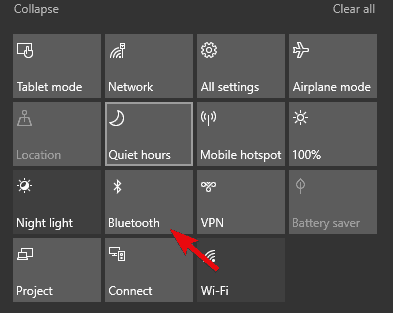
If these two methods don’t work, you can also try to disable Bluetooth from Device Manager. To do that, just follow these steps:
- Open Win + X menu by pressing Windows Key + X. Now select Device Manager from the list.
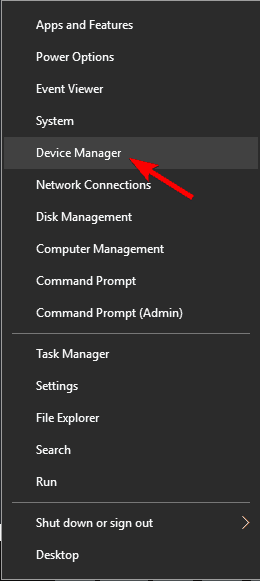
- When Device Manager opens, locate your Bluetooth device, right click it and choose Disable device from the menu.
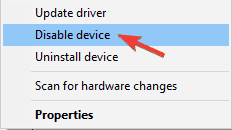
- A confirmation dialog will now appear. Click on Yes to confirm.
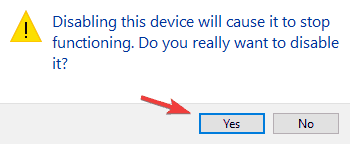
Once the Bluetooth is disabled, try to connect to a hidden wireless network and check if the problem is resolved.
Solution 3 – Temporarily turn on SSID broadcasting
Some PC issues are hard to tackle, especially when it comes to corrupted repositories or missing Windows files. If you are having troubles fixing an error, your system may be partially broken.
We recommend installing Restoro, a tool that will scan your machine and identify what the fault is.
Click here to download and start repairing.
If you’re having problems connecting to a hidden Wi-Fi network, you might be able to fix the problem simply by temporarily turning on SSID broadcasting. Before you do that, be sure to manually add a hidden network connection on your PC. To do that, just follow these steps:
- Right-click the network icon in your Taskbar and choose Open Network & Internet settings.
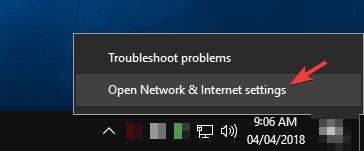
- When the new window appears, scroll all the way down and click on Network and Sharing Center.
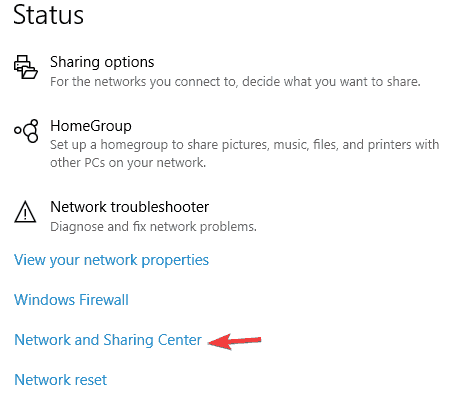
- Network and Sharing Center window will now appear. Click on Set up a new connection or network.
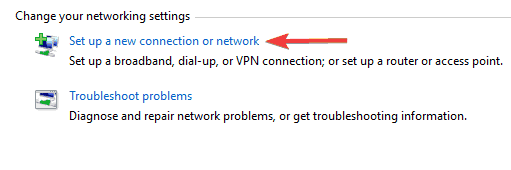
- Now select Manually connect to a wireless network and click Next.

- Enter the required information such as Network name, Security type, and Security Key. Keep in mind that you need to enter the correct information or else you won’t be able to find and access your network. Also, be sure to enable Connect even if the network is not broadcasting and Start this connection automatically options. Once you’re done, click Next to proceed.
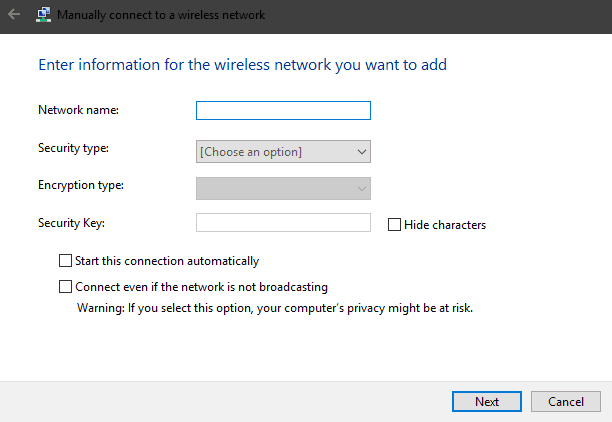
- READ ALSO: Fix: Netgear Wireless adapter problems in Windows 10
After you enter the necessary information, check if the problem still persists. If the problem is still present, you need to log in to your router and temporarily turn on SSID broadcasting feature. After doing that, connect to your wireless network. Now go back to your router’s configuration page and turn off SSID broadcasting once again.
After doing that, you should remain connected to the hidden Wi-Fi network and everything should work without any problems.
Solution 4 – Check your power management options
According to users, in order to connect to a hidden network, your network adapter should be prevented from going to sleep. This isn’t hard, and you can change this setting by following these steps:
- Open Device Manager.
- Locate your network adapter on the list and double-click it to open its properties.
- Navigate to Power Management tab and uncheck Allow the computer to turn off this device to save power option. Now click OK to save changes.
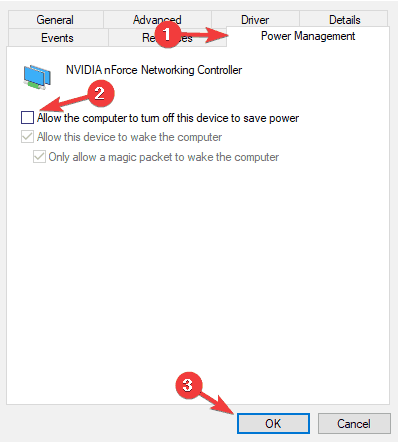
After making these changes, your PC should be able to connect to a hidden network without too many issues.
Solution 5 – Forget the wireless network
If you’re having problems connecting to a hidden wireless network, you might be able to fix the problem simply by forgetting the network. To do that, just follow these simple steps:
- Open the list of available networks.
- There you should see Hidden network on the list. Select it and click on Forget.
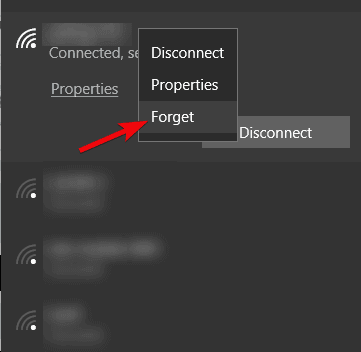
After doing that, manually connect to the hidden network and check if that solves the problem. This is just a workaround, but it works according to users, so we encourage you to try it out.
Solution 6 – Just select the hidden network from the list of networks
According to users, you can connect to a hidden Wi-Fi network simply by selecting it from the list of networks. To do that, just follow these steps:
- Click the Wi-Fi icon on your Taskbar.
- List of available networks will now appear. Select Hidden Network and check Connect automatically option. Now click the Connect button.
- Enter the name (SSID) of the hidden network. Be sure to enter the correct name or else you won’t be able to connect the hidden network.
- Now enter the password for that network and click Next.
- When asked whether you want to make your PC discoverable on the network, click Yes. Keep in mind to select Yes only if you’re using a home network that you trust.
After doing that, you should be able to connect to a hidden network without any issues.
Solution 7 – Check if there are any hidden networks available
There are several ways to check for hidden networks, and if you can’t connect to your hidden network, you might want to try using third-party application in order to find a hidden network. There are many tools that can help you with that, and if you want to locate hidden networks, be sure to try NetStumblerm Kismet or NetSurveyor.
Hidden networks can be useful since they can hide themselves from the public, but any user that has the required information can easily access them. As you can see, certain issues can occur while trying to connect to a hidden network, but we hope that you managed to solve them using one of our solutions.
RELATED STORIES YOU NEED TO CHECK OUT:
- Fix: Wi-Fi doesn’t have valid IP configuration on Windows 10
- Fix: Unable to Connect to Wi-Fi After Updates in Windows 8.1/ Windows 10
- Microsoft removes Wi-Fi Sense feature in Windows 10 due to low usage
![]()
Newsletter
Привет! Сегодня я поведаю о характерной для Windows 7 ошибке «Windows не удалось подключиться к…» какой-то сети Wi-Fi. Подобная ошибка присутствует во всем семействе ОС Windows, но местами имеет разные формулировки. Главное – что решение этой проблемы есть, и оно довольно простое. Эту статью и посвятим решению такой проблемы. Поехали!
Есть вопросы? Сомнения? Плохое настроение? Ниже доступны комментарии – обязательно напиши туда чего-нибудь! Для XP и Windows 10 у нас есть отдельные статьи по этой проблеме.
Содержание
- Как это выглядит?
- Причина ошибки
- Решение проблемы
- Если не помогло
- Задать вопрос автору статьи
Как это выглядит?
Сначала вы пытаетесь подключиться к доступной сети (скорее всего ранее вы уже подключались успешно к ней). А на выходе получаем вот такое:

При этом сигнал есть, сеть видна, даже пытается подключиться, но итог – никакой. У вас так же выглядит «Windows не удалось подключиться к Название Wi-Fi сети»? Если все так – идем дальше.
Причина ошибки
Одна из главных причин возникновения такой ошибки – смена настроек сети на роутере (пароль или шифрование).
Т.е. если ваш компьютер или ноутбук будет пытаться подключаться к ней по сохраненному ранее паролю, который уже не подходит, то и будет вылетать такая проблема. Решить очень просто – забыть старую сеть и подключиться заново. Как это сделать, будет в следующем разделе.
Прежде чем приступать к настройкам, настоятельно рекомендую перезагрузить роутер и компьютер – как правило это помогает.
Решение проблемы
Самое простое решение – удаляем сохраненную сеть и подключаемся заново.
А теперь для несведущих предлагаю пошаговую инструкцию:
- Центр управления сетями (в трее возле часов щелкните правой кнопкой мыши по значку Wi-Fi и выберете этот пункт) – Управление беспроводными сетями:


- Откроется список сохраненных беспроводных сетей. Ищем здесь нашу проблемную точку доступа, щелкаем по ней правой кнопкой и нажимаем «Удалить».

- Подтверждаем удаление:

Все! Далее повторите попытку подключения к сети, заново введите пароль от нее, и все должно пройти успешно.

Если не помогло
Способ выше обычно помогает в 90% случаев. Если не помогло – прочитайте рекомендации ниже и попробуйте найти что-то подходящее. Помните, что ошибка возникает обычно из-за изменения параметров подключения беспроводной сети, а вот почему это произошло – нужно выяснить только вам. Вот еще причины того, почему Windows 7 иногда не подключается к Wi-Fi:
- Еще раз перезагрузите роутер и компьютер – вдруг в этот раз точно поможет?
- В окне, где вываливается ошибка, есть еще один пункт – «Устранение неполадок». Этот пункт запустит автодиагностику сети самой Windows. Во многих случаях его пошаговый мастер устранения неполадок справляется с проблемами, или по крайне мере указывает на их возможные проблемы. Попробуйте!

- Перенастройте беспроводную сеть на своем роутере – поменяйте название сети SSID (для всех устройств будет выглядеть как новая сеть), ее пароль и шифрование (WPA2-AES, вдруг раньше стояло что-то неправильное), режим работы (оптимально АВТО, а не конкретные режимы b, g, n, т.к. некоторые старые модели могут не поддерживать новые стандарты). Если совсем не разбираетесь – сбрасываем настройки роутера на заводские и настраиваем интернет заново (инструкции по вашей модели можно найти и на нашем сайте WiFiGid).
- И напоследок в командной строке можно выполнить стандартный скрипт по сбросу сетевых настроек:
route -f
ipconfig /flushdns
netsh int ip reset
netsh int ipv4 reset
netsh int tcp reset
netsh winsock reset
Советы выше помогут и в том случае, если Windows 7 не может подключиться к скрытой сети – но как правило это уже другая история.
Вот и вроде бы и все. Возможны и другие причины, но их рекомендуется сразу же указывать в комментариях. Но основные моменты именно по этой ошибке в статье были раскрыты.
FAQ
Подключение к скрытой сети Wi-Fi
Скрытая сеть Wi-Fi не будет отображаться в списке подключений Wi-Fi, как показано ниже.

Если вы хотите подключиться к скрытой сети Wi-Fi в Windows 10, пожалуйста, выполните шаги ниже.
1. Нажмите на иконку 

2. Выберите “Параметры сети и Интернет”

3. Следуйте шагам для завершения настройки.
3.1. Кликните на ”Центр управления сетями и общим доступом”

3.2. Нажмите “Создание или настройка нового подключения сети”

3.3. Выберите “Подключение к беспроводной сети вручную”

3.4. Нажмите “Далее”
3.5. Введите имя сети/тип безопасности и шифрования/ключ безопасности.

3.6. Поставьте галочку рядом с “Подключаться, даже если сеть не производит широковещательную передачу”

3.7. Нажмите “Далее”.
4. Подключение отобразится в списке доступных подключений, как показано на примере ниже.

Если вы не смогли подключиться к Wifi, пожалуйста, обратитесь к статье ниже FAQ.
https://www.asus.com/ru/support/faq/1015536
- Категория
Настройки Windows/ Система - Тип
Product Knowledge
Эта информация была полезной?
Yes
No
- Приведенная выше информация может быть частично или полностью процитирована с внешних веб-сайтов или источников. Пожалуйста, обратитесь к информации на основе источника, который мы отметили. Пожалуйста, свяжитесь напрямую или спросите у источников, если есть какие-либо дополнительные вопросы, и обратите внимание, что ASUS не имеет отношения к данному контенту / услуге и не несет ответственности за него.
- Эта информация может не подходить для всех продуктов из той же категории / серии. Некоторые снимки экрана и операции могут отличаться от версий программного обеспечения.
- ASUS предоставляет вышеуказанную информацию только для справки. Если у вас есть какие-либо вопросы о содержании, пожалуйста, свяжитесь напрямую с поставщиком вышеуказанного продукта. Обратите внимание, что ASUS не несет ответственности за контент или услуги, предоставляемые вышеуказанным поставщиком продукта.
Давайте сначала разберемся, что такое скрытая Wi-Fi сеть. А затем, я покажу как подключится к скрытой Wi-Fi сети в Windows 10, 8, 7, на Android-смартфоне или планшете, а так же на iPhone и iPad.
Скрытой считается Wi-Fi сеть, имя (SSID) которой не транслируется. Это значит, что название беспроводной сети не будет отображаться в списке доступных для подключения на компьютере, телефоне, планшете, или другом устройстве. Вы когда на своем устройстве открываете список доступных сетей, то можете видеть там кроме своей сети, соседние Wi-Fi сети с разными именами. Если сеть скрыта, то ее в списке не будет. А чтобы к ней подключится, нужно указать не только пароль, но и ее имя.
Если ваш компьютер увидит в радиусе скрытую Wi-Fi сеть (или несколько), то в списке доступных появится сеть с названием «Скрытая сеть», или «Другие сети». Вы так же можете скрыть беспроводную сеть в настройках своего роутера. Как это сделать на примере роутера TP-Link я писал в статье: как на роутере Tp-Link сделать Wi-Fi сеть невидимой. Это дополнительная защита. Как я уже писал выше, чтобы подключится к такому Wi-Fi, нужно кроме пароля указать еще и имя сети.
Обновление: подробную инструкцию по подключению к скрытой Wi-Fi сети в Windows 11 можно посмотреть здесь.
Подключаемся к скрытой Wi-Fi сети в Windows 10
Сам процесс практически ничем не отличается от обычного подключения к Wi-Fi в Windows 10. Откройте список доступных сетей и нажмите на «Скрытая сеть». Если хотите, чтобы компьютер подключался к этой сети автоматически, то оставьте галочку возле «Подключатся автоматически». Если такого пункта у вас нет, то попробуйте создать сеть вручную, об этом я напишу ниже. Так же хорошо бы убедится, что такая сеть есть.

Вводим имя Wi-Fi сети.

Вводим пароль и нажимаем «Далее».

Если вы все указали верно, то Windows 10 подключится к скрытой Wi-Fi сети.

Вот собственно и все.
Подключение Windows 7 и Windows 8 к Wi-Fi со скрытым SSID
Если у вас установлена Windows 7, или Windows 8, то проще всего создать новое подключение к беспроводной сети вручную. Это можно сделать и в «десятке».
Зайдите в «Центр управления сетями и общим доступом» и нажмите на «Создание и настройка нового подключения или сети».

Дальше выбираем «Подключение к беспроводной сети вручную».

В следующем окне задаем такие параметры:
- Имя Wi-Fi сети.
- Выбираем тип безопасности. Скорее всего WPA2-Personal.
- Указываем «Ключ безопасности» (пароль).
- Если хотите, чтобы компьютер подключался к этой сети автоматически, оставьте включенным пункт «Запускать это подключение автоматически».
- Поставьте галочку возле «Подключаться, даже если сеть не производит широковещательную передачу».
Вот так:

Ноутбук подключится к сети и запомнит ее.
Как подключится к скрытой Wi-Fi сети на iPhone и iPad (iOS)
Если у вас планшет или телефон от Apple, то подключится к скрытой Wi-Fi сети там очень просто. Я покажу на примере iPhone. На iPad все точно так же.
- Заходим в настройки, и переходим в раздел «Wi-Fi».
- Дальше нажимаем на пункт «Другая…».
- Указываем имя сети, выбираем «Безопасность» (скорее всего WPA2), и указываем пароль.

Вот так просто можно подключить свой iPhone, или iPad к беспроводной сети со скрытым SSID.
Подключаем Android-смартфон или планшет к скрытому Wi-Fi
Сам процесс подключения может немного отличатся, в зависимости от версии Android, устройства и производителя (оболочки).
Нужно сначала зайти в настройки, в раздел «Wi-Fi».

Дальше нажмите на меню (скорее всего в виде трех точек), и выберите «Добавить сеть».

Вводим имя сети, выбираем «Защита» – WPA/WPA2 PSK, и вводим пароль от сети. Дальше нужно нажать на «Сохранить».

Ваш телефон, или планшет на Android подключится к скрытому Wi-Fi. При условии, что вы все указали правильно.
Независимо от того, какое устройство вы хотите подключить к скрытому Wi-Fi, нужно создать новую беспроводную сеть, указать ее название, тип безопасности и пароль.
Если у вас остались какие-то вопросы, то оставляйте их в комментариях к этой статье.
У меня проблема с ноутбуком HP, который я только что купил. Сетевым адаптером является Intel Dual Band Wireless-AC 8265.
У меня проблема в том, что при загрузке компьютера сетевой адаптер не подключается автоматически к моей домашней сети, которая не передает свой SSID. Если я показываю SSID, все работает как надо; Тем не менее, мне нужно скрыть SSID. Со скрытым SSID, если я загружаю компьютер и у меня нет подключения, я могу закрыть крышку ноутбука, снова открыть ее, и у меня будет подключение к сети.
В настоящее время у меня установлена последняя версия драйвера, предлагаемого HP (Драйверы Intel для беспроводных локальных сетей v19.1.0.4 Rev.P, 205,1 МБ, 1 августа 2016 г.). Поскольку у меня были проблемы с драйвером, который был в комплекте с ноутбуком, я решил обновить его до этого, но это, очевидно, не решило проблему. Я также попробовал драйвер, предлагаемый Intel, который тоже не работал, поэтому я решил придерживаться драйвера HP, так как слышал, что проблемы с сетевым подключением, как правило, решаются с помощью собственных драйверов HP.
Я открыт для предложений по пробованию различных решений, чтобы заставить его работать как надо. Однако, если это невозможно, я надеялся, что кто-нибудь поможет мне с временным исправлением. Есть ли команда (команды) оболочки, которая может быть выполнена для сетевого адаптера, независимо от того, что делает закрытие и открывание крышки? Я думал, что смогу сделать из этого скрипт и автоматически запускать его при запуске.
РЕДАКТИРОВАТЬ: По мере устранения неполадок, я понимаю, что беспроводное соединение не работает, когда я перезагружаю ноутбук, независимо от того, работало ли оно при перезагрузке. Если я «выключить», а затем включить ноутбук, беспроводное соединение работает.
Привет! Сегодня я поведаю о характерной для Windows 7 ошибке «Windows не удалось подключиться к…» какой-то сети Wi-Fi. Подобная ошибка присутствует во всем семействе ОС Windows, но местами имеет разные формулировки. Главное – что решение этой проблемы есть, и оно довольно простое. Эту статью и посвятим решению такой проблемы. Поехали!
Есть вопросы? Сомнения? Плохое настроение? Ниже доступны комментарии – обязательно напиши туда чего-нибудь! Для XP и Windows 10 у нас есть отдельные статьи по этой проблеме.
Как это выглядит?
Сначала вы пытаетесь подключиться к доступной сети (скорее всего ранее вы уже подключались успешно к ней). А на выходе получаем вот такое:

При этом сигнал есть, сеть видна, даже пытается подключиться, но итог – никакой. У вас так же выглядит «Windows не удалось подключиться к Название Wi-Fi сети»? Если все так – идем дальше.
Первая задача при неработающем Wi-Fi – определить, поступает ли сигнал на роутер. Подавляющее большинство таких устройств оснащается индикаторами-светодиодами. Необходимо отыскать среди иконок на корпусе роутера значок, отвечающий за индикацию внешнего сигнала. Эта иконка может иметь обозначения вида:
· ADSL
· WAN
· Ethernet
· 3G/4G
Если соответствующий светодиод моргает или горит ровным светом, значит – интернет есть, а проблема в другом сегменте – можно переходить к следующему разделу статьи. Не горит ни один значок? Значит, перестал работать роутер. Проверьте его электропитание, подключите устройство к другой электрической розетке.
Если индикатор не горит, то это означает, что на него не поступает внешний сигнал (при этом сеть вполне работоспособна, но – без доступа к интернету). В таком случае следует выключить роутер, включить его через несколько секунд, затем – подождать 1-2 минуты для того, чтобы устройство полностью загрузилось и попыталось «поймать» сигнал от провайдера. Также рекомендуется проверить надёжность соединения кабелей с роутером (в случае мобильного интернета – работоспособность SIM-карты): если физическое подключение нарушено, то роутер не раздаёт интернет.
Не помогли перезагрузка и проверка кабеля – сделали всё, а интернет не работает? Надо звонить в техподдержку провайдера: проблема не в ваших устройствах. А вы вовремя заплатили за услуги?
Причина ошибки
Одна из главных причин возникновения такой ошибки – смена настроек сети на роутере (пароль или шифрование).
Т.е. если ваш компьютер или ноутбук будет пытаться подключаться к ней по сохраненному ранее паролю, который уже не подходит, то и будет вылетать такая проблема. Решить очень просто – забыть старую сеть и подключиться заново. Как это сделать, будет в следующем разделе.
Прежде чем приступать к настройкам, настоятельно рекомендую перезагрузить роутер и компьютер – как правило это помогает.
Неполадки маршрутизатора
Когда внешний сигнал точно «слышен» на роутере, но компьютер не может «поймать» интернет по беспроводной сети, следует проверить наличие сети с ещё одного устройства – например, со смартфона/планшета, либо с другого ПК. Если не работают и мобильные гаджеты, то проблема заключается в маршрутизаторе (другое название роутера). Если же подключение на другом устройстве работоспособно, то следует перейти к следующему разделу статьи – неполадкам ПК.
Роутер, по сути, небольшой компьютер с собственным процессором, памятью и миниатюрной операционной системой – прошивкой. Время от времени с ним возникают неполадки – как у любого компьютера. Когда перестал работать именно роутер, для начала попробуйте перезагрузить точку доступа и подождать пару минут. Зачастую этого действия достаточно для возобновления работы Wi-Fi.

Нужно войти в панель управления роутером. Для этого в адресную строку любого браузера введите адрес: 192.168.1.1 (у некоторых моделей слегка другой адрес: 192.168.0.1). Узнать адрес роутера, как правило, можно в инструкции устройства, а иногда он напечатан на корпусе точки доступа. Браузер поинтересуется логином-паролем (обычно это пара admin/admin).
Кстати, если компьютер запрашивает авторизацию, то это значит, что роутер лишь не раздаёт интернет, зато сам вайфай работает. Если запрос логина и пароля не появляется, это значит, что беспроводная сеть отсутствует полностью. Попробуйте сделать так: подключиться к маршрутизатору проводным способом – в его комплект входит короткий сетевой кабель. Один конец нужно вставить в порт на компьютере, другой – в порт работающего роутера. После этого снова ввести в браузер адрес 192.168.1.1.
Появилось сообщение «ошибка аутентификации»? Попробуйте ввести пароль и логин заново: латинскими буквами, без использования заглавных; логин и пароль можно также узнать в инструкции. Когда всё введено верно, откроется главная страница панели управления.
Хотя дизайн и язык интерфейса у каждого производителя роутеров различны, есть общие принципы работы с панелью управления. Мы рассмотрим решение проблем с Wi-Fi на примере девайса TP-Link.

Решение проблемы
Самое простое решение – удаляем сохраненную сеть и подключаемся заново.
А теперь для несведущих предлагаю пошаговую инструкцию:
- Центр управления сетями (в трее возле часов щелкните правой кнопкой мыши по значку Wi-Fi и выберете этот пункт) – Управление беспроводными сетями:

- Откроется список сохраненных беспроводных сетей. Ищем здесь нашу проблемную точку доступа, щелкаем по ней правой кнопкой и нажимаем «Удалить».

- Подтверждаем удаление:

Все! Далее повторите попытку подключения к сети, заново введите пароль от нее, и все должно пройти успешно.

Как исправить ошибку «Не удается подключиться к службе» Виндовс
Чтобы устранить ошибку нам необходимо попытаться восстановить системные файлы. Не рекомендуется использовать для этого сторонние программы, так как вы можете только усугубить ситуацию. Для решение этой проблемы мы задействуем системную утилиту DISM.
- Найдите в меню «Пуск» через поисковую строку внизу окна командную строку. Нажмите на нее ПКМ и запустите с правами администратора.
- В ней напишите следующую команду: DISM.exe /Online /Cleanup-Image /RestoreHealth.
- Дождитесь завершения проверки и восстановления файлов.

Утилита DISM сканирует вашу файловую систему и обнаруживает отсутствующие или поврежденные файлы. После этого посылает запрос на официальный сайт Майкрософт, чтобы получить нужные файлы по сети. Когда файлы будут скачаны, утилита установит их и выдаст сообщение об успешно завершенной операции. При этом у вас должен быть подключенный Интернет.
Если не помогло
Способ выше обычно помогает в 90% случаев. Если не помогло – прочитайте рекомендации ниже и попробуйте найти что-то подходящее. Помните, что ошибка возникает обычно из-за изменения параметров подключения беспроводной сети, а вот почему это произошло – нужно выяснить только вам. Вот еще причины того, почему Windows 7 иногда не подключается к Wi-Fi:
- Еще раз перезагрузите роутер и компьютер – вдруг в этот раз точно поможет?
- В окне, где вываливается ошибка, есть еще один пункт – «Устранение неполадок». Этот пункт запустит автодиагностику сети самой Windows. Во многих случаях его пошаговый мастер устранения неполадок справляется с проблемами, или по крайне мере указывает на их возможные проблемы. Попробуйте!

- Перенастройте беспроводную сеть на своем роутере – поменяйте название сети SSID (для всех устройств будет выглядеть как новая сеть), ее пароль и шифрование (WPA2-AES, вдруг раньше стояло что-то неправильное), режим работы (оптимально АВТО, а не конкретные режимы b, g, n, т.к. некоторые старые модели могут не поддерживать новые стандарты). Если совсем не разбираетесь – сбрасываем настройки роутера на заводские и настраиваем интернет заново (инструкции по вашей модели можно найти и на нашем сайте WiFiGid).
- И напоследок в командной строке можно выполнить стандартный скрипт по сбросу сетевых настроек:
route -f ipconfig /flushdns netsh int ip reset netsh int ipv4 reset netsh int tcp reset netsh winsock reset
Советы выше помогут и в том случае, если Windows 7 не может подключиться к скрытой сети – но как правило это уже другая история.
Вот и вроде бы и все. Возможны и другие причины, но их рекомендуется сразу же указывать в комментариях. Но основные моменты именно по этой ошибке в статье были раскрыты.
Драйвер беспроводного адаптера
С ошибкой подключения к Wi-Fi в частных случаях можно столкнуться при наличии проблем с драйвером беспроводного адаптера. Если с ошибкой мы столкнулись сразу же после переустановки Windows, но при этом адаптер видится системой, и она сама установила на него драйвер, возможно, этот драйвер необходимо обновить. Если у нас есть альтернативное проводное подключение к Интернету, либо же на диске компьютера хранятся файлы установки драйвера адаптера, можем зайти в диспетчер устройств, двойным кликом по адаптеру вызвать окно его свойств.

Во вкладке «Драйвер» нам нужно жать «Обновить драйвер». Затем мы указываем либо автоматический поиск для обновления по Интернету, либо поиск драйверов на нашем компьютере, если у нас на диске есть файлы установки драйвера адаптера. Если к Wi-Fi стало невозможно подключиться в какой-то момент в давно работающей Windows 10, можно попробовать, наоборот, откатить драйвер адаптера.

Иногда бывает так, что система автоматически вместе с системными обновлениями обновляет драйверы на устройства компьютера, однако в процессе работы устройств с обновлёнными драйверами возникают те или иные проблемы.
Какие ещё применяются методы борьбы с ошибкой
Кроме вышеперечисленных способов иногда проблему можно решить через Центр управления сетями и общим доступом:
- Переходим к Панели управления и среди списка выбираем данную службу.
- В блоке слева выбираем раздел «Изменения параметров адаптера».
- Жмём ПКМ на ярлыке подключения по локальной сети, выбираем «Свойства».
- В списке компонентов, использующихся соединением, ставим галочку в пункте «Клиент для сетей Microsoft» (если пункт не отмечен).
- Сохраняем изменения и перезагружаемся.

Если причина ошибки не была выявлена, а консольные команды не возымели нужного результата, есть возможность исправить ситуацию при помощи опции возврата системы в точку восстановления. Для выполнения этих манипуляций она должна быть создана ранее, чтобы Windows смогла вернуться в «прошлое», когда никаких проблем ещё не возникало. Воспользоваться функцией на Windows 10 можно перейдя к разделу «Восстановление» в Центре безопасности и обслуживания (идём сюда через Панель управления, для каждой версии системы наименование службы может отличаться, но суть остаётся та же). Процесс не затрагивает пользовательские данные, но лучше перенести важные данные на съёмный носитель, после чего запускаем процесс.

Если все принятые меры оказались безрезультатны, можно также обратиться к утилите, позволяющей автоматизировать процедуру исправления ошибок. Например, можно установить и использовать Microsoft Fix It, скачав инструмент с официального ресурса Microsoft.

Вышеописанные способы устранения ошибки с текстом «Не удаётся подключиться к службе Windows» обычно справляются с поставленной задачей, но в тяжёлых случаях эффективен будет только крайний метод борьбы со сбоями и ошибками всех мастей в виде переустановки системы.
Не подключается служба на гаджетах
В Windows 7 появились всеми любимые гаджеты, но Майкрософт прекратил их поддержку и в однажды вместо привычного гадежета, например, погода, будет отображаться сообщение что не удалось подключиться к службе.
В некоторых случаях помогает простой перезапуск приложения, но со временем он может перестать работать совсем. Для этого жмем на крестик в углу, потом нажимаем правой кнопкой мышки на любом свободном месте рабочего стола и выбираем Гаджеты, потом перетаскиваем «Погоду на рабочий стол». Также для решения проблем можно сменить город на другой и потом снова вернуть текущее местоположение.
Можно попробовать реанимировать погодный гаджет. Сначала нужно закрыть приложение (нажать на крестик в углу гаджета). Далее заходим в Мой компьютер, открываем диск С, выбираем папку «Пользователи» , в ней щелкаем на папке с именем пользователя и последовательно открываем: AppData-Local-Microsoft-Windows Live-Services-Cache .
Папка AppData может не отображаться. Чтобы она стала видимой в Windows 7, нажимаем Ctrl+C и в появившемся верхнем меню выбираем «Сервис» . Далее выбираем вкладку «Свойства папки» и выбираем «Показывать скрытые файлы и папки» . В Windows 8 это можно сделать в верхнем меню, выбрав вкладку Вид. Это должно решить проблему возникновения ошибки.
Диагностика сети
Начнем с настроек в операционной системе.
Выполним диагностику сетей. Кликаем мышкой по значку беспроводной сети в трее, выбираем нужную и нажимаем «Подключение». Введите пароль, если она защищена.
Когда появится окошко с ошибкой, нажмите в нем на кнопочку «Устранение неполадок». Windows выполнит поиск проблем, и предложит варианты их решения. Просто следуйте рекомендациям. В некоторых случаях это помогает, и ноутбук успешно подключается к Wi-Fi.
Если диагностика выдаст сообщение: шлюз, установленный по умолчанию, не доступен, прочтите в отдельной статье, как можно решить проблему.

![]()
Если скрыть SSID и попытаться подключиться к WiFi — получаю ошибку
Кликните здесь для просмотра всего текста
Если в свойствах подключения убрать галочку «подключаться автоматически, если сеть в радиусе действия», то в списке WiFi сетей станет отображаться моя скрытая сеть с нулевым уровнем сигнала
Кликните здесь для просмотра всего текста
При этом отображается пункт «другие сети» — видимо это и есть срытая сеть
Кликните здесь для просмотра всего текста
Галочка «Подключаться, даже если сеть не ведёт вещания своего имени (SSID)» установлена.
Система Windows 7 x64 Professional
Маршрутизатор Mikrotik hapAC
Адаптер TP-LINK TL-WN781ND
Если включить вещание SSID и обновить список сети уровень сигнала возрастёт до 100%. Затем даже если скрыть SSID Windows будет нормально подключаться к этой сети до перезагрузки.
В настройках маршрутизатора изменил параметр band с «2GHz-only-N» на «2GHz-G/N». Теперь подключается.
Привет! Сегодня я поведаю о характерной для Windows 7 ошибке «Windows не удалось подключиться к…» какой-то сети Wi-Fi. Подобная ошибка присутствует во всем семействе ОС Windows, но местами имеет разные формулировки. Главное – что решение этой проблемы есть, и оно довольно простое. Эту статью и посвятим решению такой проблемы. Поехали!
Есть вопросы? Сомнения? Плохое настроение? Ниже доступны комментарии – обязательно напиши туда чего-нибудь! Для XP и Windows 10 у нас есть отдельные статьи по этой проблеме.
Содержание
- Как это выглядит?
- Причина ошибки
- Решение проблемы
- Если не помогло
- Задать вопрос автору статьи
Как это выглядит?
Сначала вы пытаетесь подключиться к доступной сети (скорее всего ранее вы уже подключались успешно к ней). А на выходе получаем вот такое:

При этом сигнал есть, сеть видна, даже пытается подключиться, но итог – никакой. У вас так же выглядит «Windows не удалось подключиться к Название Wi-Fi сети»? Если все так – идем дальше.
Причина ошибки
Одна из главных причин возникновения такой ошибки – смена настроек сети на роутере (пароль или шифрование).
Т.е. если ваш компьютер или ноутбук будет пытаться подключаться к ней по сохраненному ранее паролю, который уже не подходит, то и будет вылетать такая проблема. Решить очень просто – забыть старую сеть и подключиться заново. Как это сделать, будет в следующем разделе.
Прежде чем приступать к настройкам, настоятельно рекомендую перезагрузить роутер и компьютер – как правило это помогает.
Решение проблемы
Самое простое решение – удаляем сохраненную сеть и подключаемся заново.
А теперь для несведущих предлагаю пошаговую инструкцию:
- Центр управления сетями (в трее возле часов щелкните правой кнопкой мыши по значку Wi-Fi и выберете этот пункт) – Управление беспроводными сетями:


- Откроется список сохраненных беспроводных сетей. Ищем здесь нашу проблемную точку доступа, щелкаем по ней правой кнопкой и нажимаем «Удалить».

- Подтверждаем удаление:

Все! Далее повторите попытку подключения к сети, заново введите пароль от нее, и все должно пройти успешно.

Если не помогло
Способ выше обычно помогает в 90% случаев. Если не помогло – прочитайте рекомендации ниже и попробуйте найти что-то подходящее. Помните, что ошибка возникает обычно из-за изменения параметров подключения беспроводной сети, а вот почему это произошло – нужно выяснить только вам. Вот еще причины того, почему Windows 7 иногда не подключается к Wi-Fi:
- Еще раз перезагрузите роутер и компьютер – вдруг в этот раз точно поможет?
- В окне, где вываливается ошибка, есть еще один пункт – «Устранение неполадок». Этот пункт запустит автодиагностику сети самой Windows. Во многих случаях его пошаговый мастер устранения неполадок справляется с проблемами, или по крайне мере указывает на их возможные проблемы. Попробуйте!

- Перенастройте беспроводную сеть на своем роутере – поменяйте название сети SSID (для всех устройств будет выглядеть как новая сеть), ее пароль и шифрование (WPA2-AES, вдруг раньше стояло что-то неправильное), режим работы (оптимально АВТО, а не конкретные режимы b, g, n, т.к. некоторые старые модели могут не поддерживать новые стандарты). Если совсем не разбираетесь – сбрасываем настройки роутера на заводские и настраиваем интернет заново (инструкции по вашей модели можно найти и на нашем сайте WiFiGid).
- И напоследок в командной строке можно выполнить стандартный скрипт по сбросу сетевых настроек:
route -f
ipconfig /flushdns
netsh int ip reset
netsh int ipv4 reset
netsh int tcp reset
netsh winsock reset
Советы выше помогут и в том случае, если Windows 7 не может подключиться к скрытой сети – но как правило это уже другая история.
Вот и вроде бы и все. Возможны и другие причины, но их рекомендуется сразу же указывать в комментариях. Но основные моменты именно по этой ошибке в статье были раскрыты.
