Содержание
- Руководство по установке и конфигурации для Intel® Optane™ памяти
- Руководство по поиску и устранению Intel® Optane™ памяти
- Поиск и устранение неисправностей на уровне BIOS
- Поиск и устранение неисправностей на уровне ОС
- Сбор данных
- Дополнительные ресурсы
- Что такое Intel Optane в SSD накопителях и для чего это нужно
- Содержание
- Содержание
- Что такое 3D XPoint и в чем отличие от классической NAND-памяти
- Преимущества и недостатки технологии
- Сценарии использования и перспективы в будущем
Тип материала Установка и настройка
Идентификатор статьи 000025569
Последняя редакция 04.05.2021
Узнайте о требованиях к установке, в том, чтобы включить и сконфигурировать ускорение системы с Intel® Optane™ памяти.
Убедитесь, что ваша система Intel® Optane™ системной памяти.
Нажмите или вопрос для получения информации:
Каковы требования к программному и аппаратным средствам для ускорения системы с Intel® Optane™ памяти?
Выполните все требования для готовности системы к Intel® Optane™ памяти.
Ускоряемый диск должен содержать:
Нет. Ускорение системы с Intel® Optane™ памяти поддерживается только в 64-битной операционной системе Windows 10. Драйверы, поддерживаюные и управляемые этим томом, не поддерживаются ни в каких других операционных системах.
При попытке установить другую ОС, например Windows 7, том памяти Intel® Optane™ и может привести к потере данных.
Почему я получаю сообщение о том, что на моем диске нет места для Intel® Optane™ памяти или что размер раздела не может быть размером?
Для ускорения работы диска должно быть не менее 5 МБ непрерывного пространства. Устройства сохраняют место для хранения метаданных, используемых для парного хранения дисков. Если вы получите эту ошибку, определите:
В Intel® Rapid Storage Technology (Intel® RST) версии 16.x или новее можно включить ускорение системы на некоторых процессорах/микросхемах. Найдите полную информацию. В более ранних версиях драйвера Intel® RST только загрузочный диск для ускорения системы.
Могу ли я включить ускорение системы Intel® Optane™ памяти с накопителем PCIe* NVMe*?
Установка Моей Windows 10 находится в разделе MBR (Master Boot Record). Могу ли я по-прежнему включить ускорение системы?
Нет. Раздел GPT (GUID Partition Table) должен быть на основном загрузочного диска, для ускорения. Возможно, она работает в разделе MBR, так как во время установки операционной системы в системной BIOS установлен режим устаревшей загрузки, а не UEFI. Также не использовался загрузочный носиттель UEFI.
Для устранения проблемы вы можете преобразовать текущий раздел из записи загрузки (MBR) в GPT, выполнив следующие действия.
Или вы можете переустановить ОС после подтверждения настройки системной BIOS с правильными настройками, указанными в Руководстве по установке.
Вы можете отключить ускорение системы с помощью Intel® Optane™ или пользовательского интерфейса Intel® RST памяти. Некоторые поставщики материнской платы предоставляют эту возможность через BIOS. Для получения дополнительной информации Intel® Optane™ руководство по установке памяти или руководство по видеосвязи.
Следует Intel® Optane™ установку операционной системы на ускоряемом диске (диск повышенной емкости) или Intel® Optane™ памяти?
Вы всегда должны установить операционную систему на ускоряемом диске (емкость выше). Модуль Intel® Optane™ памяти полностью стерт при включенном ускорении системы.
Источник
Руководство по поиску и устранению Intel® Optane™ памяти
Тип материала Поиск и устранение неисправностей
Идентификатор статьи 000055140
Последняя редакция 28.09.2021
Intel® Optane™ является решением для ускорения системы, которое использует носитель Intel® Optane™ памяти вместе с драйвером Технология хранения Intel® Rapid (Intel® RST) для повышения производительности системы.
В этом руководстве основное внимание уделяем поиску и устранению Intel® Optane™ памяти.
Перед включением Intel® Optane™ памяти необходимо выполнить две основные конфигурации. Первый из них работает на уровне BIOS, а второй — на уровне ОС. Аналогичным образом процесс поиска и устранения неисправностей должен быть ориентирован на эти две части.
Поиск и устранение неисправностей на уровне BIOS
Поиск и устранение Intel® Optane™ на уровне BIOS может отличаться у разных поставщиков, поскольку они не имеют одинаковых настроек, местоположений и конфигураций. Они также могут иметь специальные функции, которых нет у других поставщиков. Вы можете обратиться в службу поддержки Intel за помощью в отношении настроек и проблем BIOS. Однако помните, что по указанным причинам поддержка ограничена. Лучше всего обратиться к поставщику за помощью в конфигурации BIOS.
Перечисленные ниже поставщики сертифицируют Intel® Optane™ системные платы с поддержкой памяти. Посетите веб-сайт для получения конкретной модели системной платы:
Нажмите или название темы для получения информации:
Первой деталью проверки является версия BIOS. Возможно, текущая версия BIOS не включает поддержку модуля, особенно драйвер UEFI для загрузки Intel® RST версии 15.x или новее, используемый перед загрузкой ОС.
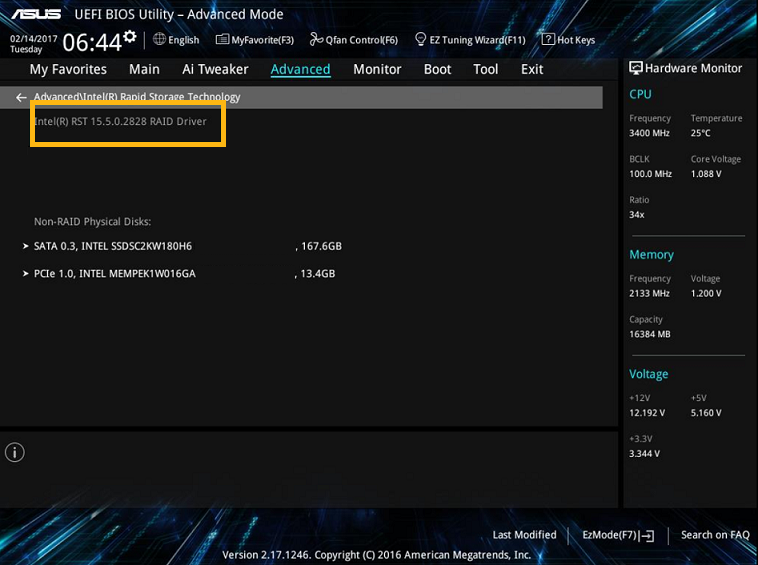
Обратитесь к производителю вашей системной платы, чтобы подтвердить, что вы используете последнюю версию BIOS. Возможно также, что используемая системная плата не поддерживает Intel® Optane™ памяти. В любом случае эта информация должна быть подтверждена непосредственно у поставщика системной платы.
Другой возможной причиной проблем является порт M.2, используемый для подключения Intel® Optane™ памяти, в который входит SATA. Обычно некоторые порты M.2 и SATA используют линии передачи данных, поэтому одновременно можно использовать только один порт. Также может быть возможно, что в системной плате есть только один порт M.2, предназначенный для поддержки модуля.
Перед продолжением поиска и устранения проблем с модулем рассмотрите любой из этих сценариев, поскольку аппаратное подключение некорректно.
| Примечание | Аппаратное подключение памяти Intel® Optane™ системной платы зависит от поставщика, а также от любых настроек. Обратитесь к поставщику системной платы и проконсультируйтесь с руководством вашей системной платы, чтобы узнать, как правильно подключить модуль. |
Настройки BIOS
Перед использованием Intel® Optane™ необходимо правильно сконфигурировать BIOS. Настройки BIOS различаются для разных поставщиков. Однако есть некоторые общие настройки, которые можно проверить и подтвердить в BIOS вашей системной платы:
Даже если Intel® Optane™ память еще не включена, она должна отображаться в BIOS как любое другое устройство, подключенное к системной плате. Убедитесь, что используемый порт M.2 правильный, и что с другими портами SATA конфликтов нет. Если модуль не отображается, модуль может быть поврежден.
Важно сначала проверить эту деталь, так как она может сэкономить время во время процесса поиска и устранения неисправностей.
Как проверить, Intel® Optane™ памяти отображается в BIOS
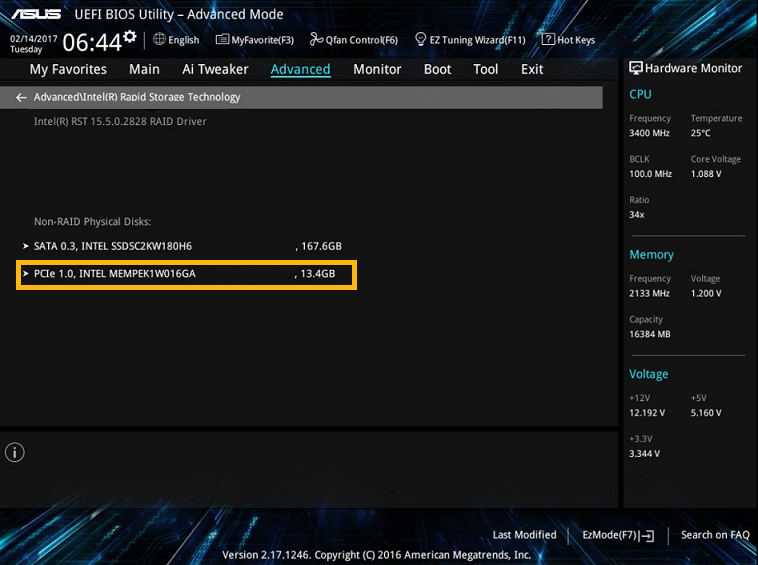
Сброс модуля в заводские настройки
| Примечание | Этот процесс может вызвать проблемы с данными. Сделайте резервную копию данных перед продолжением этого процесса. |
В зависимости от поставщика и версии BIOS можно восстановить Intel® Optane™ в заводские настройки. Этот параметр пригодится в случае, если модуль ранее был сопряжен с диском SATA, а затем удален из системы без предварительного выключения в приложении.
Местоположение или доступность этого параметра в BIOS зависит от поставщика. В общем случае она может быть расположена в разделе Периферийныеустройства, расположенного в разделе технологии хранения Intel® Rapid. В этом разделе Intel® Optane™ память должна быть указана в системе вместе с другими подключеными дисками. Здесь или после ввода параметра памяти Intel® Optane™ параметр сброса памяти или что-то подобное.

Специальные инструкции поставщика
Как упоминалось ранее, конфигурация BIOS зависит от поставщика. Вышеуказанная информация может использоваться для общих поисков и устранения неисправностей, однако для конкретных настроек обратитесь к поставщику системной платы. Вы также можете ознакомиться со списком ниже, используя специальные руководства по настройкам, разработанные некоторыми поставщиками:
Поиск и устранение неисправностей на уровне ОС
Поиск и устранение Intel® Optane™ памяти на уровне ОС обычно связано с настройкой в системе диска SATA, ускоряемого модулем.
Intel® Optane™ поддерживается только в 64-® Windows®. Даже если другие настройки правильно настроены, если версия ОС другая, модуль не может быть установлен. Версию ОС можно проверить, выполнив следующие действия:
Диски могут использовать два типа форматов: Базовый и Динамический. Единственный поддерживаемый тип формата — Обычный,так что если диск отформатирован как Dynamic, Intel® Optane™ память не поддерживает его.
Аналогичным образом существует два возможных стиля разделов, которые можно сконфигурировать как MBR или GPT. Единственный поддерживаемый раздел — GPT,поэтому если диск отформатирован как MBR, Intel® Optane™ память не поддерживает его.
Как проверить тип формата и стиль раздела
Существует несколько способов проверки текущего типа формата и стиля разделов дисков в вашей системе. Ниже приведены два метода проверки.
Способ #1: управление дисками
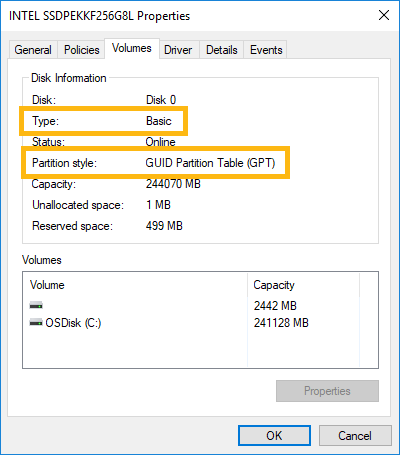
Способ #2: Diskpart
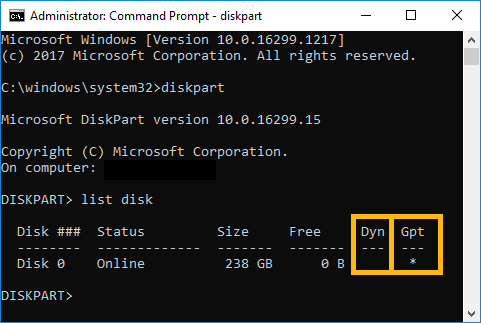
Как изменить стиль раздела
| Примечание | Этот процесс может вызвать проблемы с данными. Сделайте резервную копию данных перед продолжением этого процесса. |
Стиль раздела определяется во время установки ОС на диске или при инициализации диска после его форматирования. Это означает, что для изменения стиля разделов диск должен быть отформатирован (рекомендуемый низкоуровневый формат). Поэтому перед выполнением этого действия настоятельно рекомендуется выполнить резервное копирование данных.
Низкоуровневое форматирование может выполняться после информации, приведенной в разделе Когда необходимо запустить низкоуровневое форматирование или безопасное уничтожение данных на твердотельных накопителях и инструментах Intel® и инструментах для использования.
Иначе можно использовать инструмент Windows*, который можно использовать для преобразования без необходимости отформатирования диска. Инструмент называется MBR2GPT. EXE. Процесс использования MBR2GPT. Описание EXE в статье Microsoft*.
Одно из требований для подключения Intel® Optane™ памяти к диску SATA заключается в резервации части неуловимого пространства в конце загрузочного диска. Это неуловимая площадь должна содержать не менее 5 МБ. Он должен быть расположен в самом конце других разделов, как показано ниже.
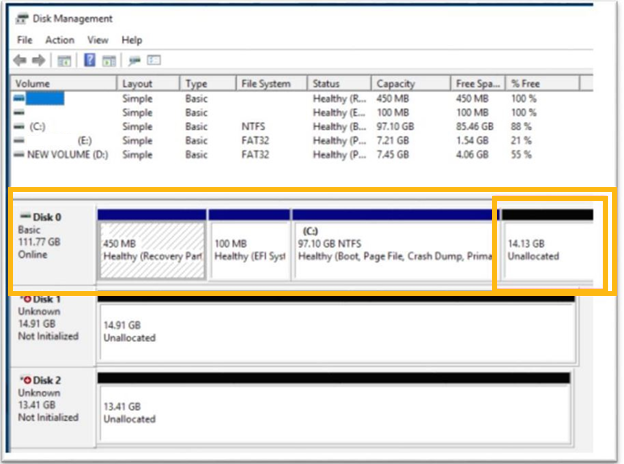
Как зарезервировать неуловимые пространства
| Примечание | Этот процесс может вызвать проблемы с данными. Сделайте резервную копию данных перед продолжением этого процесса. |
Есть различные способы зарезервировать часть пространства диска как неуловимую. Рекомендуется зарезервировать это место во время установки ОС. Таким образом, во время установки ОС все будет корректно установлено.
Другой способ заключается в создании этого пространства из программы Управления дисками следующим образом:
Есть также сторонние инструменты, которые могут помочь создать это пространство на диске. Для получения дополнительной информации см. статью «Неподдерживаемая системная версия диска: Ошибка невозможности изменения последнего раздела».
Intel® RST драйвера
Intel® Optane™ памяти требуется Intel® RST драйвера, и его необходимо распознать правильно. Этот драйвер может быть установлен как при установке пользовательского Intel® Optane™ памяти, так и Технология хранения Intel® Rapid (Intel® RST).
Эти два приложения используются для управления и настройки Intel® Optane™ памяти. Оба приложения включают драйвер RST и тома RAID, поэтому можно использовать оба приложения. Однако предлагается Intel® RST расширенных функций, поддерживаемых драйверами Intel® RST и томами RAID.
Если драйвер Intel® RST не установлен, вы можете увидеть Intel® Optane™ памяти в системе. Однако его не удается настроить, так как он не распознается должным образом. Проверьте в Диспетчере устройств, Intel® Optane™ ли память распознается корректно.
| Примечание | После Intel® Optane™ включена и в паре с диском SATA она не будет видна в Диспетчере устройств. |
Чтобы открыть Диспетчер устройств, нажмите в меню клавишу Windows + xи выберите параметр Диспетчера устройств.
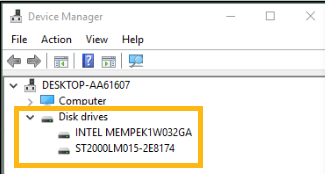
Установка драйвера Intel® RST драйвера
Драйвер Intel® RST будет установлен после установки одного из этих двух приложений:
Если вы получили ошибку, препятствуя установке приложения, убедитесь, что в вашей системе нет ни одного из этих двух приложений, ни любой уже установленной старой версии. Если это так, удалите его и установите новую версию.
| Примечание | Последнюю версию обоих приложений можно загрузить из пользовательского интерфейса Технология хранения Intel® Rapid (Intel® RST) и драйвера |
Данные в Intel® Optane™ памяти
Intel® Optane™ памяти — это устройство, которое соединится с накопителем SATA и ускоряет его. Это означает, что сам модуль не должен иметь в себе каких-либо разделов или томов. Перед включением необходимо удалить все пространство модуля.
Управление дисками можно использовать для проверки пространства модуля и его неуловимого удаления. Чтобы открыть управление дисками, нажмите в меню клавишу Windows + xи выберите опцию Управление дисками. Вы сможете видеть все диски в вашей системе, включая Intel® Optane™ памяти.
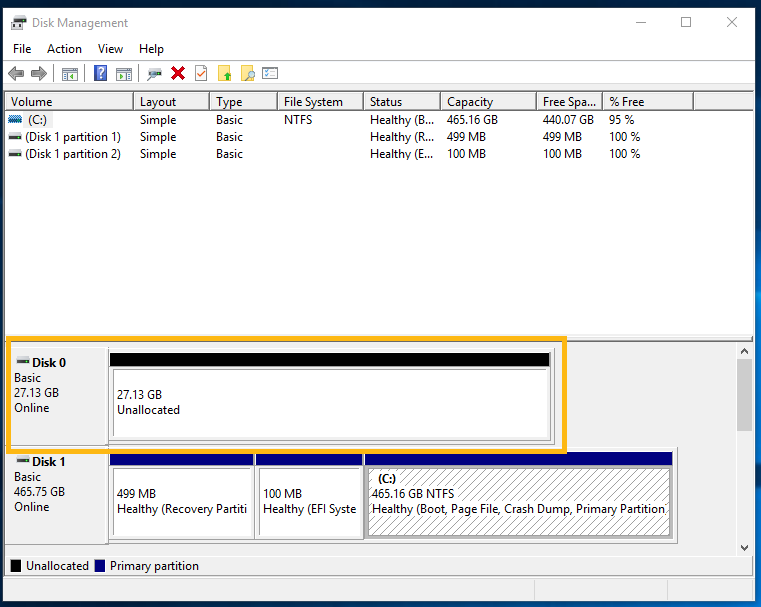
Очистка Intel® Optane™ памяти
| Примечание | Этот процесс может вызвать проблемы с данными. Сделайте резервную копию данных перед продолжением этого процесса. |
Если Intel® Optane™ памяти есть разделы или в общем случае она имеет какие-либо данные по какой-либо причине (например, метаданные из предыдущей конфигурации), вы можете очистить данные модуля из Diskpart, выполнив следующие действия:
Сбор данных
Вы всегда можете обратиться в службу поддержки Intel за помощью в Intel® Optane™ памяти. Для ускорения решения проблемы и процесса поиска и устранения неисправностей мы рекомендуем вам предоставить следующую информацию.
Важно знать текущие настройки BIOS для идентификации любого неверного конфигурации. Вы можете сделать снимки экрана настроек BIOS и отправить их в службу поддержки. Проверьте выше настройки BIOS, чтобы узнать, какую информацию необходимо сделать на снимках экрана.
Вы можете сделать снимки экрана настроек BIOS, нажав F12 или кнопку «Печатный экран». Для этого потребуется флэш-память USB, подключенная к компьютеру, так как изображения будут сохранены там автоматически.
Есть различные источники информации, которые можно предоставить группе поддержки для ускорения процесса поиска и устранения неисправностей. Следующие источники описаны ниже.
Информация о системе
Для подтверждения того, что система соответствует требованиям и сконфигурирована корректно (например, режим UEFI, диск SATA, версия ОС), необходимо создать текстовый файл в вашей системе. Этот файл можно сгенержать с помощью Intel® System Support Utility (SSU).
Это приложение просканирует вашу систему и сообщит о системной информации, о системной плате, о подсистеме хранения данных и о другой информации о вашей системе. Это приложение позволит вам экспортировать информацию в текстовом файле, который вы можете отправить в службу поддержки.
| Примечание | Программа Intel® System Support Utility (SSU) не будет собирать персональные данные в вашей системе. |
Управление дисками
В разделе Управление дисками вы можете узнать, какие диски распознает ваша система, их разделы и позиции на диске. Эта информация используется для определения правильности формата вашего диска SATA или его отсутствие 5 МБ неуловимого пространства в конце. Эта информация также может быть использована для определения Intel® Optane™ распознается ли память в системе корректно.
Чтобы открыть управление дисками, нажмите в меню клавишу Windows + xи выберите опцию Управление дисками. Сделайте снимок экрана этого окна и поделитесь им с командой поддержки.
Выход с диска
Diskpart — это другой инструмент Windows, который может отслеживать диски в вашей системе, в том числе Intel® Optane™ памяти, если он еще не установлен в паре с любым диском. Вы можете легко увидеть здесь, если на дисках используется правильный стиль раздела. Вы можете сделать снимок экрана информации, показанной в Diskpart, и отправить ее в службу поддержки.
Чтобы открыть Diskpart и получить информацию о дисках, выполните следующие действия:
Если вы получите ошибки во время включения Intel® Optane™ памяти или во время установки приложения, есть журналы, которые вы можете предоставить группе поддержки. Эти файлы журнала могут включать коды ошибок, которые могут использоваться для идентификации конкретных проблем и узких вариантов их устранения.
Помимо журналов и снимков экрана, которые вы можете предоставить, также полезно предоставить подробное описание проблемы, например:
Такая информация может быть использована объединением поддержки для определения возможных причин и сужении процесса поиска и устранения неисправностей до этих возможных вариантов.
Дополнительные ресурсы
Есть дополнительные ресурсы, которые вы можете проверить, обращались в службу поддержки Intel. Эти ресурсы включают информацию о известных кодах ошибок и рекомендуемые процессы для их устранения. Вы можете ознакомиться с ними ниже:
Источник
Что такое Intel Optane в SSD накопителях и для чего это нужно


Содержание
Содержание
Впервые появившись несколько лет назад, накопители Intel Optane до сих пор остаются неизвестными общей массе рядовых пользователей. Фактически они являются единственными накопителями, использующими не традиционную NAND-память, а память 3D XPoint. В чем же их исключительность? Разбираемся в этом материале.
Что такое 3D XPoint и в чем отличие от классической NAND-памяти

Технология NAND-памяти, по которой выпускают флэш-накопители и SSD-накопители с конца 80-х годов, по сути, не имела конкурентов эти годы. Постепенно «быстрые» накопители становились все дешевле и дешевле, а принципиально новых технологий не появлялось. Несколько лет назад компания Intel совместно с Micron представила новый тип памяти — энергонезависимую 3D XPoint. В чем же их отличие?
Работа NAND-памяти основывается на хранении данных в ячейках памяти, которые представляют собой транзисторы с плавающим затвором. Для записи на управляющий затвор ячейки подается напряжение, после чего электроны притягиваются вверх. А чтобы стереть данные из ячейки памяти, напряжение подается с противоположной стороны: управляющий затвор заземляется, а электроны направляются от плавающего затвора к каналу.
Из-за подачи напряжения перезапись со временем изнашивает структуру ячейки, что не лучшим образом сказывается на выносливости NAND-памяти. Также немаловажным фактором выступает количество бит хранимых в ячейке.

Главным отличием 3D XPoint от NAND-памяти является то, что к каждой ячейке 3D XPoint реализован индивидуальный доступ. Такой подход не требует управляющего контроллера, экономит энергию и значительно упрощает операции с ячейками. Различия имеются также в структуре массива ячеек. В 3D XPoint они реализованы в виде трехмерной решетчатой структуры. Ячейки находятся между проводниками, которые образовывают строки и столбцы.

Такая структура позволяет располагать ячейки в несколько слоев, что предполагает более плотную компоновку, нежели у NAND — в 8–10 раз. Ну и фактор, который нельзя обойти вниманием — после того как ячейка 3D XPoint получила некоторые данные, она продолжит хранить эти данные даже после отключения питания.
На практике это выглядит так: вечером вы поработали с проектами, Optane сохранил в кэш данные проекта, утром при первом включении ПК они загрузятся еще быстрее. Единственным ограничением выступает емкость накопителя, чем более сложные задачи вы решаете, тем больше места потребуется (для исключения перезаписи предыдущих данных в кэше), а с ним у Optane не все так просто. Далее этот нюанс будет рассмотрен подробнее.
Преимущества и недостатки технологии
Для современных NVME накопителей на NAND-памяти характерны очень высокие скорости чтения/записи при линейных операциях. Этот сценарий реализуется при большом количестве запросов одновременно. Но слабой стороной общей массы этих накопителей является работа с мелкоблочными файлами. Например, копирование множества файлов небольшого размера — изображений, музыки и заметок. При бытовых задачах этот нюанс выливается в мизерную разницу загрузки операционной системы, игр и стандартных программ, по сравнению с простым SATA SSD накопителем.
В свою очередь Intel Optane избавляет нас от этого явного недостатка. Он обладает высокой скоростью работы с мелкоблочкой и позволяет значительно сократить время загрузки операционной системы и программ, по сравнению с NAND-памятью. Фактически он был создан как отдельное устройство для кэша, значительно ускоряющее системы даже с обычными HDD-дисками. С этим связан его скромный объем, который может составлять смешные по нынешним меркам 16 ГБ.
Преимуществом Optane является легкая перезаписываемостьданных, которые хранятся в ячейке. Переключение ячейки памяти из состояния логической единицы в нуль и в обратном направлении происходит напрямую. В то время как NAND-память требует для перезаписи нескольких стадий: воздействие высокого напряжения для стирания, для перезаписи той же ячейки нужно очистить ее заново. Optane позволяет это делать без дополнительных шагов и обладает высокой устойчивостью к перезаписи. К явным недостаткам этой технологии можно отнести цену. Она высокая. Очень высокая.
За стоимость устройства объемом 118 ГБ, можно легко приобрести накопитель NVME PCI-Ex4 с NAND-памятью объемом в 2 ТБ. Еще одним нюансом, не красящим Optane, является его несовместимость со старыми платформами. Если у платформы отсутствует поддержка технологии Optane, то устройство будет использоваться как обычный накопитель, теряя свои главные плюсы. А малый объем в этом случае, сведет на нет весь смысл покупки.
Сценарии использования и перспективы в будущем
Прежде чем приобретать Intel Optane стоит понять его главное назначение. Модели в формате M.2 с небольшим объемом — дополнение к вашей системе хранения в виде буферной памяти.
Приобретать Intel Optane 3D Xpoint как единственный накопитель нет смысла.
Конечно, вы можете приобрести его только для операционной системы и пары программ, но за нужный объем, в который влезут эти данные, придется выложить круглую сумму. Также можно встретить устройства с интерфейсом U.2 и в виде дискретных устройств, подключаемых к слоту PCI. Они высокопроизводительные, надежны и подойдут для установки ОС и софта. Но сфера их применения больше подходит к серверным задачам и узкоспециализированным рабочим задачам, нежели домашним.
Intel Optane в виде буферной памяти выступит отличным дополнением к HDD, которому требуется ускорение файлового хранилища без переустановки операционной системы. На него будут загружаться данные с HDD, к которым происходит частый доступ, что значительно повысит отзывчивость системы при сохранении объема для хранения файлов. В большой степени это касается ноутбуков, которые зачастую имеют слот под HDD и один свободный слот M.2. Связка Optane+SSD тоже не лишена смысла, если вы хотите ускорить выполнение определенных задач.
Перспективы этой технологии очень радужные. 3D Xpoint позволяет еще более плотно компоновать ячейки и явно не ограничена текущими характеристиками. Основным сдерживающим фактором пока остается цена.
Но многие помнят, что аналогичная история была при появлении первых NVME PCI-E накопителей, которые тоже поначалу стоили внушительно. Еще один фактор — монополизм Intel. Соперники хоть и работают над развитием этой технологии, но в продаже пока не встретить подобных Optane устройств. Так что Intel Optane по праву занимает свое исключительное место в разнообразной массе SSD-накопителей представленных на рынке.
Источник
После обновления Windows 1903, как сообщается, многие пользователи жаловались на ошибку закрепления памяти Intel в Windows 10. И, как и любая другая ошибка, она также заставляет людей сбивать с толку и беспокоиться о производительности и сбоях их систем. Память Intel Optane была представлена для повышения скорости отклика Windows 10 за счет отслеживания использование вашего файла, приложения и документа, но столкновение с такой ошибкой как-то не очень удобно для любого из нас.
Сегодня мы здесь, чтобы предоставить вам некоторые решения, которые вы можете использовать в случае возникновения ошибки закрепления памяти Intel Optane. Но прежде чем мы перейдем к решениям, давайте сначала обсудим, что такое память Intel Optane? И что такое «ошибка закрепления памяти Intel Optane»? И его первопричины. Давайте начнем.
Оглавление
- 1 Что такое память Intel Optane?
- 2 Что такое «ошибка закрепления памяти Intel Optane»?
- 3 Каковы причины «ошибки закрепления памяти Intel Optane» в Windows 10?
- 4 Советы по устранению ошибки закрепления памяти Intel Optane в Windows 10
- 4.1 РЕШЕНИЕ 1. Удалите приложение памяти Intel Optane.
- 4.2 РЕШЕНИЕ 2: Сброс и восстановление расширения проводника Intel Optane Pinning
- 4.3 РЕШЕНИЕ 3: Удалить драйвер
Что такое память Intel Optane?
Память Intel Optane, впервые представленная Intel в 2017 году вместе с памятью 7-го поколения, представляет собой интеллектуальную технологию, которая отслеживает ваши различные часто используемые программы, включая приложения, документы, файлы, изображения, видео, аудио, для их хранения даже после выключения система. Это кажется полезным, когда вы используете старый и медленный механический драйвер. По словам Intel, это новый шаг в области памяти, поскольку он помогает в быстром доступе к данным. Это увеличивает скорость отклика вашего ПК / ноутбука и сокращает ваше время благодаря немедленным результатам.
Что такое «ошибка закрепления памяти Intel Optane»?

Теперь, когда технология была внедрена для удобства пользователя, определенные триггеры ошибок могут иногда сильно раздражать их. «Ошибка закрепления памяти Intel Optane», похоже, связана с технологией хранения Intel Rapid и показывает следующий результат: «Закрепление памяти Intel Optane. Невозможно загрузить DLL «xxxxxxxxxxx»: указанный модуль не может быть найден, исключение из HRESULT 0X8007007 ».
Некоторые пользователи сказали, что они получили эту ошибку после недавнего обновления Windows или время от времени случайным образом.
Каковы причины «ошибки закрепления памяти Intel Optane» в Windows 10?
Всплывающее окно «Ошибка закрепления памяти Intel Optane» может возникать из-за проблемы совместимости, которая возникла после значительного обновления ОС Windows. После обновления функции Windows v1903 были также обновлены последние драйверы Intel из более ранней версии. 17.5.0.1071 к более новым версиям в системах вместе со службой закрепления Intel Optane. Расширение. Из-за этого возникло несовпадение версий или проблема совместимости, и в результате выдает ошибку и оставляет ваше устройство наполовину установленным. Таким образом, чтобы решить эту проблему, нам нужно попробовать несколько быстрых и эффективных решений.
Советы по устранению ошибки закрепления памяти Intel Optane в Windows 10
Теперь, когда мы выяснили основную причину возникновения этой ошибки, мы должны перейти к ее исправлению.
РЕШЕНИЕ 1. Удалите приложение памяти Intel Optane.
Это решение является одним из самых простых и быстрых, поэтому мы поместили его под номером один в нашем списке. Здесь вы можете удалить проблемное приложение, которое было установлено во время обновления Windows. Давайте ноу-хау:
- Во-первых, чтобы открыть параметр «Настройка», нажмите Windows + I, откроется окно настройки.
- Теперь в строке поиска введите «Приложения» и нажмите Enter. Вы скоро попадете в список установленных приложений вашей системы.
- Здесь перейдите к «Расширениям Intel R Optane Pinning Explorer Extensions».
- Теперь перейдите на вкладку «Удалить» и следуйте инструкциям по удалению расширения.
- Наконец, перезагрузите систему, чтобы полностью удалить расширение.

Вы также можете следить за этим процессом:
- Перейдите в панель управления и найдите вкладку «Программы и компоненты», затем найдите там «Приложения».
- После этого найдите любое программное обеспечение Intel Optane или в основном «Intel Optane memory or storage Management», а затем дважды щелкните его, чтобы удалить.
РЕШЕНИЕ 2: Сброс и восстановление расширения проводника Intel Optane Pinning
Откройте программу и функцию.
- Во-первых, нажмите Windows + R вместе, чтобы открыть диалоговое окно «Выполнить».
- В пустом текстовом поле введите «Appwiz.cpl» и нажмите OK.
- Просмотрите список программ и найдите «Расширение проводника Intel Optane Pinning».
- Найдя, щелкните его правой кнопкой мыши, чтобы открыть короткое контекстное меню.
- Теперь выберите «Восстановить» в контекстном меню.
- Наконец, когда процесс восстановления будет завершен, перезагрузите компьютер / ноутбук.
РЕШЕНИЕ 3: Удалить драйвер
Если какое-либо из упомянутых выше решений не работает для вас, попробуйте удалить драйвер, выполнив следующие действия:
- Во-первых, нажмите Windows + R вместе и в новом текстовом пространстве введите «devmgmt.msc», а затем нажмите OK, чтобы открыть диспетчер устройств (консоль управления устройствами).
- Теперь перейдите по списку устройств, найдите файл с именем «Программные компоненты», а затем разверните его.
- Найдите расширение оболочки Intel Pinning, щелкните его правой кнопкой мыши и в коротком контекстном меню выберите «Удалить устройство».
- Здесь появится диалоговое окно с флажком «Удалить программное обеспечение драйвера для этого устройства». Отметьте его и продолжите, нажав кнопку «Удалить».

После этого вы должны перезагрузить вашу систему.
Все это было для «Как устранить ошибку закрепления памяти Intel Optane в Windows 10». В приведенном выше руководстве мы постарались включить всю полезную и актуальную информацию об ошибке закрепления. Мы предложили три различных решения, которые помогут вам устранить ошибку за несколько простых и быстрых шагов. Мы также постарались объяснить весь процесс наиболее естественным образом, чтобы каждый мог пройти через них.
В общем, мы надеемся, что вы найдете все упомянутые выше решения полезными. Если ошибка по-прежнему будет повторяться в будущем, попробуйте отключить модуль Intel Optane в BIOS вашей системы перед обновлением Windows в следующий раз. Если у вас есть какие-либо вопросы или отзывы, напишите комментарий в поле для комментариев ниже.
The browser version you are using is not recommended for this site.
Please consider upgrading to the latest version of your browser by clicking one of the following links.
- Safari
- Chrome
- Edge
- Firefox
Мы немедленно приостановили все деловые операции в России. Это следует за нашим предыдущим решением приостановить все поставки клиентам в России и Беларуси.
О LENOVO
+
О LENOVO
-
Наша компания
-
Новости
-
Контакт
-
Соответствие продукта
-
Работа в Lenovo
-
Общедоступное программное обеспечение Lenovo
КУПИТЬ
+
КУПИТЬ
-
Где купить
-
Рекомендованные магазины
-
Стать партнером
Поддержка
+
Поддержка
-
Драйверы и Программное обеспечение
-
Инструкция
-
Инструкция
-
Поиск гарантии
-
Свяжитесь с нами
-
Поддержка хранилища
РЕСУРСЫ
+
РЕСУРСЫ
-
Тренинги
-
Спецификации продуктов ((PSREF)
-
Доступность продукта
-
Информация об окружающей среде
©
Lenovo.
|
|
|
|
Содержание
- Поиск и включение поиска и устранения неисправностей для Intel® Optane™ной памяти
- Как я могу активировать память Intel® Optane, как исправить сообщение об ошибке: нет совместимого диска?
- Устранение проблем обнаружения, связанных с памятью Intel® Optane™
- Установка устройств памяти Intel® Optane™ и управление ими
- Руководство по установке и конфигурации памяти Intel® Optane™
Поиск и включение поиска и устранения неисправностей для Intel® Optane™ной памяти
Тип материала Поиск и устранение неисправностей
Идентификатор статьи 000025197
Последняя редакция 16.09.2020
Используйте следующие вопросы для поиска и устранения проблем обнаружения, включения и повторного включения, которые могут встретиться с Intel® Optane™ной памятью.
| Примечание: | Если вы получили подробные сообщения об ошибке, проверьте список кодов ошибок. |
Нажмите или вопрос, чтобы получить подробную информацию:
Готова ли память Intel Optane к системной плате?
- Проверьте веб-сайт производителя системной платы. Ваша система должна соответствовать аппаратным требованиям и указывает, что она готова к памяти Intel Optane.
- Ознакомьтесь с требованиями к Intel® Optane™ памяти.
BIOS имеет актуальную версию BIOS? Проверьте страницу поддержки и загрузки для системной платы. Убедитесь в том, что вы используете новейшую версию BIOS UEFI, рекомендованную поставщиком аппаратного обеспечения. Была ли система Windows® 10 64-бит установлена в режиме UEFI BIOS?
- Проверьте один из следующих флажков:
- MSINFO32. exe в разделе « Сводная информация о системе » ≫ режиме BIOS.
- Консоли управления дисками (дискмгмт. msc) загрузочный диск должен иметь раздел EFI. Можно также щелкнуть правой кнопкой мыши >свойства >тома » ≫ « проверить стиль раздела ». Должен быть таблицей разделов GUID (GPT).
- Если операционная система (ОС) не установлена в режиме UEFI для раздела GPT, выполните следующие действия:
- Резервное копирование данных
- Правильные настройки UEFI BIOS
- Форматировать диск
- Переустановите операционную систему или используйте mbr2gpt. exe , если используется ос Windows® 10 Creators Update *
| Примечание | Если ускорение работы вторичного диска/диска данных (поддерживается только с выбранными процессорами, наборами микросхем и драйверами), диск также должен иметь раздел GPT. |
Является ли формат базового диска диском Basic? Ускорение работы дисков с типом ‘ Dynamic ‘ (как показано в оснастке управления дисками). Поддерживается ли диск для ускорения? Жесткий диск SATA, SSHD, твердотельный накопитель и твердотельный накопитель PCIe * NVMe * Intel® серии 6 с Intel® QLC 3D NAND 1 поддерживаются диски с поддержкой ускорения. Это диск, установленный на порте набора микросхем Intel®? Установлен ли модуль памяти Intel® Optane™ на поддерживающем разъеме?
- См. документацию к системной плате и руководство пользователя.
- Проверьте наличие возможных проблем с совместным доступом к полосе. В некоторых системных платах некоторые порты или гнезда могут быть отключены при установке твердотельного накопителя NVMe * M. 2 (память Intel Optane используется с интерфейсом NVMe).
Использовалась ли ранее память Intel Optane? Была ли она отключена должным образом перед внесением существенных изменений в операционную систему (ОС)?
Память Intel Optane становится скрытой после включения. Если она не была выключена перед переустановкой ОС или переключением компьютера, она останется скрытой. Для устранения проблемы выполните одно из следующих действий:
- Выполните низкоуровневое форматирование (безопасное стирание данных) модуля памяти Intel Optane.
- Восстановите не Optane с помощью меню Intel RST в BIOS UEFI.
1 ТВЕРДОТЕЛЬный накопитель Intel® PCIe * NVMe * с Intel® QLC 3D NAND поддерживается для ускорения с помощью Intel® RST драйвера/программного обеспечения версии 17.5.2.1024. Для ускорения не поддерживаются другие накопители PCIe NVMe.
Как я могу активировать память Intel® Optane, как исправить сообщение об ошибке: нет совместимого диска?
Проверено. Это решение проверено нашими клиентами с целью устранения ошибки, связанной с этими переменными среды
Тип материала Установка и настройка
Идентификатор статьи 000031460
Последняя редакция 20.02.2020
Данные были потеряны при первой активации, а теперь при попытке активировать его с помощью по Intel® Optane по выводится сообщение об ошибке «нет совместимого диска». Опция Enable (включить) отображается серым цветом.
Intel® Optane™ серии памяти
Как решить эту проблему:
Если у вас возникли проблемы с включением памяти Intel® Optane и получения сообщения об ошибке «No Compatible Disk» после выполнения всех действий, описанных в руководстве по установке, выполните следующие действия:
- Проверьте работу системы управления дисками и убедитесь, что операционная система имеет формат GPT (таблица разделов GUID). Для проверки:
- Нажмите правой кнопкой мыши на кнопку « Пуск » Windows * (в левом нижнем углу экрана).
- Выберите « Управление дисками».
- Перейдите на нужный диск, щелкните его правой кнопкой мыши и выберите « Свойства».
- Нажмите на тома и посмотрите тип раздела (GPT или MBR). Если диск находится в MBR (Главная загрузочная запись), вы можете узнать, как преобразовать его в GPT без потери данных.
- Убедитесь, что в памяти Intel® Optane нет разделов. Обратитесь к правильным указаниям, чтобы очистить ИТ.
- Кроме того, вы можете найти дополнительные рекомендации по устранению проблем обнаружения и включения.
- И наконец, получите доступ к по Intel® Optane и попробуйте снова активировать память.
Выявление & дополнительной информации:
ИНФОРМАЦИЯ, ПРИВЕДЕННАЯ В ЭТОЙ СТАТЬЕ, ИСПОЛЬЗОВАЛАСЬ НАШИМИ ПОКУПАТЕЛЯМИ, НО НЕ ТЕСТИРОВАЛАСЬ, ПОЛНОСТЬЮ РЕПЛИЦИРОВАНА ИЛИ ПРОВЕРЕНА КОРПОРАЦИЕЙ INTEL. ОТДЕЛЬНЫЕ РЕЗУЛЬТАТЫ МОГУТ ОТЛИЧАТЬСЯ. ДЛЯ всех разнесения и использования контента на этом сайте действуют положения и условия использования сайта.
Устранение проблем обнаружения, связанных с памятью Intel® Optane™
Тип материала Поиск и устранение неисправностей
Идентификатор статьи 000025194
Последняя редакция 05.10.2020
Во время ускорения работы системы могут возникнуть проблемы обнаружения модулей в следующих случаях:
- Intel® Optane™ приложения с поддержкой памяти
- Программное управление Windows® 10 (например, диспетчер устройств)
Далее описаны некоторые наиболее распространенные симптомы. Объясняются причины и рекомендуемые действия по их устранению.
| Примечание |
|
Симптом 1: Модуль не обнаружен ни в Windows * (например, в диспетчере устройств в разделе «дисковые накопители»), ни в приложении памяти Intel® Optane™. Но она обнаружена в системной BIOS
Это может произойти из-за того, что модуль по-прежнему содержит старые данные из более раннего тома. В этом случае необходимо выполнить сброс.
Рекомендуемые действия по разрешению
Вариант 1: Выполните сброс устройства с помощью Intel® RST или Intel® Optane™ приложения памяти и управления системой хранения данных.
- Удалите приложение Intel® Optane™ памяти, если оно установлено.
- Установитеприложение технологии хранения Intel Rapid «SetupRST» или приложение «Intel® Optane™ памяти и управления хранилищами» из приложения MS Store*.
- Откройте приложение.
- Выберите/выделите устройство и нажмите параметр ‘ очистить метаданные ‘.
- Перезагрузите систему.
Вариант 2: Выполните сброс устройства с помощью BIOS.
- Введите системную BIOS.
- Найдите технология хранения Intel® Rapid страницу.
- Выберите модуль Intel® Optane™ памяти.
- Выберите ‘ Reset to non-Optane ‘ или ‘ unсцепление ‘ (если том не был правильно отключен).
- Кроме того, для удаления всех разделов выполните следующие действия:
- Открытые Командная строка (Admin).
- Введите » DiskPart » и нажмитеВвод.
- ВведитеList Disk и нажмитеEnter.
- Обратите внимание на номер индекса диска для модуля Intel® Optane™ памяти.
- ВведитеSELECT Disk # и нажмитеEnter.
- ВведитеОчистить все. После завершения работы курсора вы вернетесь назад; Будьте в пациентах.
Чтобы вновь включить ускорение, обязательно убедитесь в том, что все настройки и процедуры BIOS определены производителем вашей системы. Teh Руководство по установке также могут использоваться ссылки.
| Примечание | Для замены режима SATA или режима загрузки требуется переустановка ОС |
Симптом 2: Диспетчер устройств Windows * и средство управления дисками обнаруживают модуль, но приложения памяти, Поддерживаемые Intel® Optane™ памяти, не поддерживают эту функцию.
Это может быть связано с неправильной конфигурацией системной BIOS. Приложения Windows могут обнаружить устройства, так как драйвер Microsoft NVMe * был загружен. Однако если устройство было неправильно настроено (переназначено), которое будет контролироваться драйвером Intel® RST, программное обеспечение не определит его.
Подтверждение включения повторного сопоставления включено для порта PCIe-M. 2, содержащего данный модуль. Местоположение и название этого параметра в BIOS могут различаться. обратитесь к руководству пользователя системы для получения нужного поля вашей системы.
Если настройки верны и проблема не устранена, проверьте следующие настройки в системной BIOS:
Установка устройств памяти Intel® Optane™ и управление ими
Тип материала Установка и настройка
Идентификатор статьи 000023989
Последняя редакция 01.03.2021
Память Intel® Optane™ — это решение для ускорения работы системы, которое можно использовать для повышения быстродействия на поддерживаемых платформах Intel с помощью программного обеспечения технологии хранения Intel® Rapid.
Информация, которая может помочь в управлении устройствами памяти Intel® Optane™, содержится в следующих руководствах:
- Требования к платформе
- Действия по настройке новой системы для установки или модернизации
- Управление с помощью приложений, поддерживающих память Intel® Optane™, и драйверов технологии хранения Intel® Rapid
- Советы по поиску и устранению неисправностей
| Примечание |
|
Руководство пользователя и инструкции по установке памяти Intel® Optane™ серии M (PDF) 
Размер: 3,45 МБ
Дата: февраль 2021 г.
Версия: 2
Руководство пользователя и инструкции по установке памяти Intel® Optane™ серии H (PDF) 
Размер: 2,44 МБ
Дата: февраль 2021 г.
Версия: 1
Примечание. Для просмотра файлов в формате PDF необходим Adobe Acrobat Reader*
Руководство по установке и конфигурации памяти Intel® Optane™
Тип материала Установка и настройка
Идентификатор статьи 000025569
Последняя редакция 11.03.2021
Узнайте о требованиях к установке, в том, чтобы включить и сконфигурировать ускорение системы с® памяти Intel™ Optane.
Убедитесь, что ваша система® с™ памяти.
Нажмите или вопрос для получения информации:
Каковы требования к программному и аппаратным средствам для ускорения системы с® памяти Intel® Optane™?
Выполните все требования для готовности системы для работы с памятью Intel® Optane™.
Ускоряемый диск должен содержать:
- Раздел GPT
- Сектора с форматом 512B
- 64-® Windows® в конце загрузочного тома не менее 5 МБ непрерывного невыгрузочного пространства
| Примечание |
|
Я включил ускорение системы на моем загрузочного диска Windows® 10 и создал том™ памяти Intel® Optane. Могу ли я установить ОС Windows 7* на том памяти Intel® Optane™ сейчас?
Нет. Ускорение системы с® памяти Intel™ Optane™ поддерживается только в 64-битной операционной системе Windows 10. Драйверы, поддерживаюные и управляемые этим томом, не поддерживаются ни в каких других операционных системах.
При попытке установить другую ОС, например Windows 7, том памяти Intel® Optane™ не может быть™ и может привести к потере данных.
Почему я получаю сообщение о том, что на моем диске нет места для® памяти Intel® Optane™ или что размер моего раздела не может быть размером?
Для ускорения работы диска должно быть не менее 5 МБ непрерывного пространства. Устройства сохраняют место для хранения метаданных, используемых для парного хранения дисков. Если вы получите эту ошибку, определите:
- Если ваша система имеет в конце ускоряемого диска блоки разделов
- Если ваш диск не имеет достаточной свободной емкости для поддержки ускорения системы.
Для получения дополнительной информации см. Неподдерживаемая системная диск: Ошибка невозможности невозможности последнего раздела. Могу ли я использовать память Intel® Optane™ для ускорения работы вторичного диска вместо основного загрузочного диска?
Драйвер технологии хранения Intel® Rapid (Intel® RST) версии 16.x или новее позволяет включить ускорение системы на некоторых процессорах/микросхемах. Найдите полную информацию. В более ранних версиях драйвера Intel® RST можно выбрать только загрузочный диск для ускорения системы.
Могу ли я включить ускорение системы с® Intel™ Optane* с диском PCIe* NVMe*?
Ускорение системы может быть включено с помощью жестких дисков SATA/SSD/SSHD или intel® SSD-накопителей серии 660p/665p PCIe NVMe .
Установка Моей Windows 10 находится в разделе MBR (Master Boot Record). Могу ли я по-прежнему включить ускорение системы?
Нет. Раздел GPT (GUID Partition Table) должен быть на основном загрузочный диск, который вы хотите ускорить. Возможно, она работает в разделе MBR, так как во время установки операционной системы в системной BIOS установлен режим устаревшей загрузки, а не UEFI. Также не использовался загрузочный носиттель UEFI.
Для устранения проблемы вы можете преобразовать текущий раздел из записи загрузки (MBR) в GPT, выполнив следующие действия.
Или вы можете переустановить ОС после подтверждения настройки системной BIOS с правильными настройками, указанными в Руководстве по установке.
| Примечание |
|
Как отключить ускорение с помощью памяти Intel® Optane™?
Вы можете отключить ускорение системы с помощью пользовательского интерфейса® Intel™ Optane™ или пользовательского интерфейса технологии intel® RST. Некоторые поставщики материнской платы предоставляют эту возможность через BIOS. Для получения дополнительной информации® руководство по установке™ памяти Intel® Optane или видеоролик.
Следует ли во время установки памяти Intel® Optane™ установить операционную систему на ускоряемом диске (диск повышенной емкости) или модуле памяти Intel® Optane™?
Вы всегда должны установить операционную систему на ускоряемом диске (емкость выше). Модуль памяти Intel® Optane™ полностью стерт при включенном ускорении системы.
Hi s7sn,
Thank you for posting in the Intel® community.
That’s correct, the error code 0xA007000D means that there might be some data in your Intel® Optane™ Memory that couldn’t be erased and it’s causing some kind of issue with the enabling process. What you have to do is to format the module which means to erase all data in the module. Once you have formatted it, you can try to enable it again.
If you have important data in the Intel® Optane™ Memory I recommend you first to backup that data prior formatting the module because this process will erase everything. If you consider that you don’t have to back up anything, then please follow these steps in order to format the module:
- Open an Administrator Command Prompt in Windows*. You can do this by right clicking on your start menu icon and then select Command Prompt (Admin) from the list.
- Once you have opened the Command Prompt window, type diskpart and press enter.
- Now type list disk to display a list of your connected storage devices. The Intel® Optane™ Memory should be listed there next to a disk number. Take note of that disk number because we’ll use it in the next step. If you are not sure which disk the Intel® Optane™ Memory is let me know, but an easy way to identify it is through the storage size which is 16GB or 32GB depending on the version that you have.
- Now type select disk # and press enter. You have to use the disk number from the previous step instead of # in order to select the Intel® Optane™ Memory. If the disk number is for example 3, then what you have to type is select disk 3.
- Then type clean all and press enter. This command will format the device deleting all data in it. This is the reason why you have to select the correct disk because you could delete the data from another drive by mistake.
The process may take several minutes and there is no progress bar. Please don’t interrupt the process and just let it finish. While the process is running you won’t see the cursor but when it finishes, the cursor will start blinking again waiting for new commands. This is how you will know when it has been completed.
Once the process is done, you can close the Command Prompt window and try to enable the module again following the corresponding steps to enable it.
I hope this information helps you.
If you have any questions about the steps above, please don’t hesitate to ask.
Have a nice day.
Regards,
Diego V.
