Сразу после запуска Word или Excel работа приложений может быть прервана ошибкой «недостаточного памяти или места на диске». Из-за нее также не удается закончить операцию с документом или обновить изображение в офисных пакетах. Проблема возникает при работе с любыми типами документов в Microsoft Office 2010, 2013, 2016.

Причины ошибки
Приложения из офисного пакета Microsoft Office могут указывать на отсутствие требуемого места на диске или в памяти по следующим причинам:
- Поврежден файл Normal.dotm, который, в частности, вызывает именно эту ошибку. Сбой возникает в Word, когда стили шрифтов по умолчанию не могут быть загружены. В этом случае нужно заставить Office создать новый шаблон *.dotm.
- Неполная или повреждена установка Office, например, в результате проверки компьютера на вирусы. Для возобновления работы требуется запустить восстановление офисного пакета.
- Для папки шрифтов установлено недостаточно разрешений.
- Повреждены шрифты, используемые документом, который пытаетесь открыть.
- Установлена надстройка, которая вызывает этот тип ошибки.
Переименование файла Normal.dotm
Во многих случаях ошибку, которая сообщает о недостаточном месте на диске или в памяти, удается решить путем переименования Normal.dotm. В результате Word или Excel создаст «обычный» шаблон заново при следующем запуске программы.
Как известно, Normal.dotm открывается при каждом запуске Word. Он включает стили по умолчанию и настройки, которые определяют внешний вид документа. При повреждении именно он вызывает ошибку «недостаточно памяти или места на диске».
Закройте все приложения, принадлежащие Microsoft Office.
В Проводнике перейдите в папку C:Пользователи*Имя_пользователя*AppDataRoamingMicrosoftTemplates (Шаблоны)
Если папка AppData не отображается, в верхнем меню Проводника перейдите на вкладку Вид и отметьте флажком опцию «Скрытые элементы».
В папке Templates снова откройте меню Вид и установите флажок на опции, связанной с расширением имен файлов.
Найдите Normal.dotm, щелкните по нему правой кнопкой мыши и выберите «Переименовать». Допишите «.bak» после расширения и сохранения изменения. В результате при следующем запуске, когда Word не обнаружит «обычный» шаблон, создаст его заново.
Имейте в виду, что переименование файла предпочтительнее удаления, поскольку его можно будет восстановить, если возникнет необходимость.
Восстановление офисного пакета
Microsoft Office также может сигнализировать о том, что ему недостаточно памяти, если текущая установка повреждена. Поэтому попробуйте ее восстановить и посмотрите, будут ли открываться документы Word или Excel.
Откройте раздел «Программы и компоненты» командой appwiz.cpl из окна «Выполнить» (Win + R).

В списке приложений найдите установку Microsoft Office, щелкните на нее правой кнопкой мыши и выберите «Изменить».

Выберите пункт «Восстановить» и нажмите на «Продолжить». Подтвердите эту операцию в следующем окне, чтобы запустить процесс восстановления. После завершения перезагрузите компьютер и откройте документ Word, которому памяти для запуска было недостаточно.
Создание параметра SaveZoneInformation
Если документы офисного пакета все еще не запускаются из-за недостаточного дискового пространства или памяти, попробуйте создать параметр SaveZoneInformation в системном реестре, который позволит устранить проблему.
Откройте Редактор реестра командой regedit, запущенной из окна Win + R.

На левой панели перейдите к разделу:
HKEY_CURRENT_USERSoftwareMicrosoftWindowsCurrentVersionPolicies
Щелкните правой кнопкой на «Policies» и выберите Создать – Раздел. Присвойте созданному подразделу имя Attachments.
Теперь правым щелчком мыши по «Attachments» разверните контекстное меню и выберите Создать – Параметр DWORD (32 бита). Назовите его SaveZoneInformation. Дважды щелкните на созданном параметре и установите значение «1». Сохраните изменения, и закройте редактор реестра.
Удаление надстройки
Иногда документу Word или Excel недостаточно ресурсов для запуска, в частности, памяти и физического места на диске, из-за одной из надстроек. В большинстве случаев ошибку вызывают «контакты мгновенного обмена сообщениями».
Откройте программу Word или Excel, но не сам файл. Просто дважды кликните на исполняемом файле и перейдите в меню Файл – Параметры.
В левой панели перейдите на вкладку Надстройки. Прокрутите страницу вниз, в выпадающем списке «Управление» выберите «Надстройки Word (Excel)» нажмите на кнопку «Перейти».

Снимите все флажки с надстроек и щелкните на «ОК».
Затем вернитесь на предыдущий экран. Теперь выберите в списке Управление надстройки COM и кликните на кнопку «Перейти». Снимите все флажки и сохраните изменения.
Перезагрузите Word или Excel и попробуйте запустить файл, которому было недостаточно физического места на диске или в памяти.
Если ошибку удалось решить этим способом, по очереди включайте каждую надстройку, пока опять с ней не столкнетесь. Если обнаружите проблемную, удалите ее.
Установка разрешений на папку
Иногда проблема может возникнуть, когда у офисных приложений Microsoft отсутствуют разрешения для доступа к редактированию шрифтов в папке C:WindowsFonts.
Запустите Powershell с правами администратора с помощью поиска Windows.

В консоли по очереди запустите команды:
- Get-acl C:Windowsfontsarial.ttf Set-Acl -path c:windowsfonts*.*
- Get-acl C:Windowsfontsarial.ttf Set-Acl -path c:windowsfonts
После успешной обработки перезапустите компьютер.
Обновлено: 24.06.2023
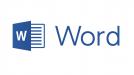
Причины, из-за которой появляется эта проблема, следующие:
- Деятельность вируса-червя Nimda.
- Сбой в настройках редактора.
- Нехватка места в ПЗУ (на жестком диске).
- Недостаток оперативной памяти.
- Некорректный размер файла подкачки.
- Поврежденные сектора на HDD.

Прием № 1: Восстановление после кибероккупации
Первый этап заключается в последовательном сканировании ПК несколькими антивирусными сканерами. Например: Kaspersky Virus Removal Tool, Dr.Web CureIt или AVZ4.
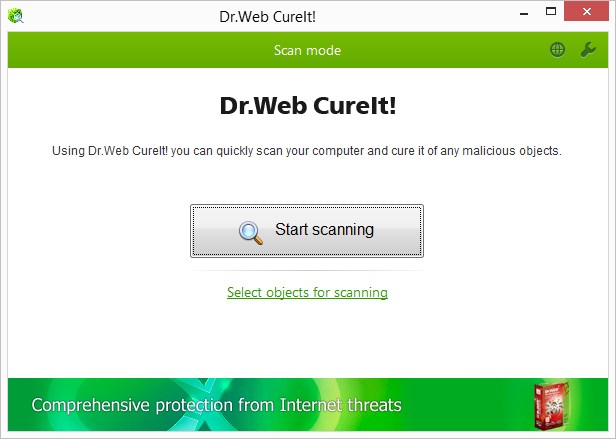
После очистки нужно восстановить поврежденный вирусом файл. Для этого нужно:
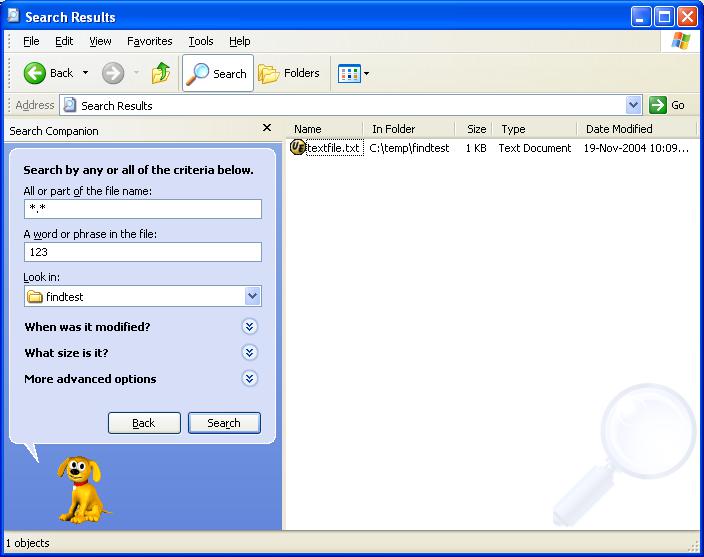
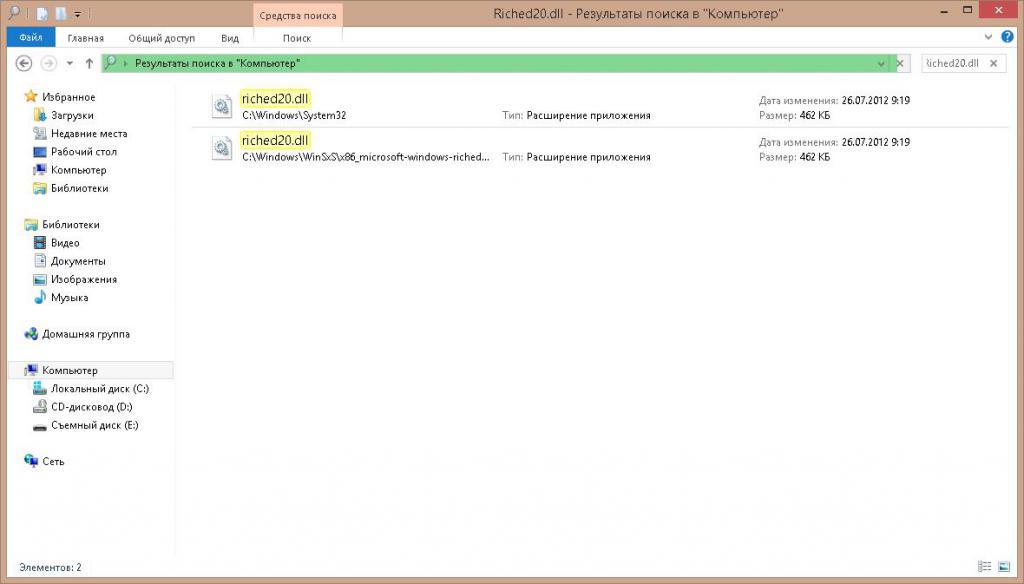
Если после установки сервиспака проблема не исчезла, то целиком переустановить весь набор программ Office.
Прием № 2: Переименование файла настроек
- Отыскать требуемый файл на жестком диске.
- Переименовать его при помощи клавиши F2 или одноименной командой в контекстном меню, вызываемой ПКМ.
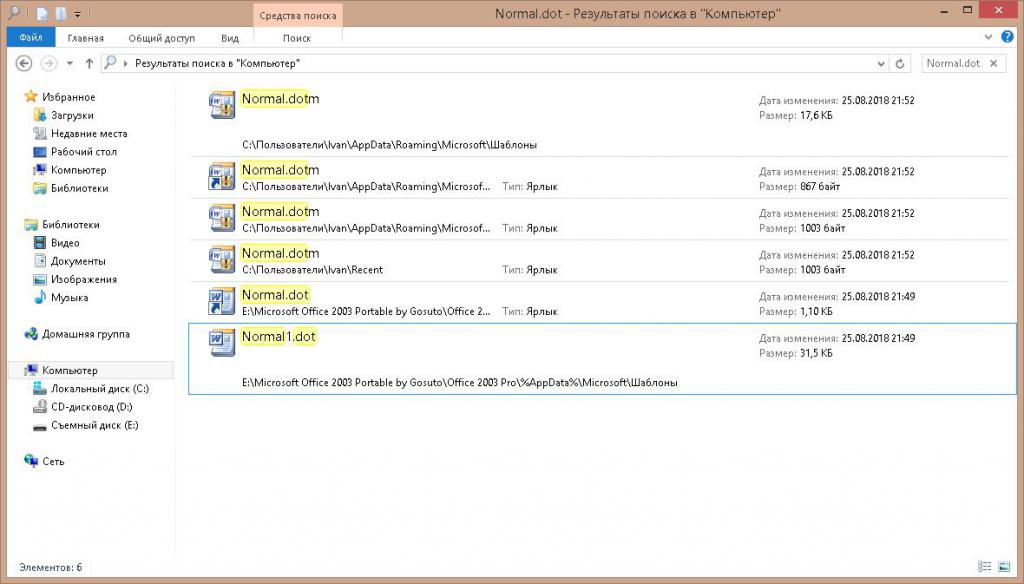
Прием № 3: очистка жесткого диска
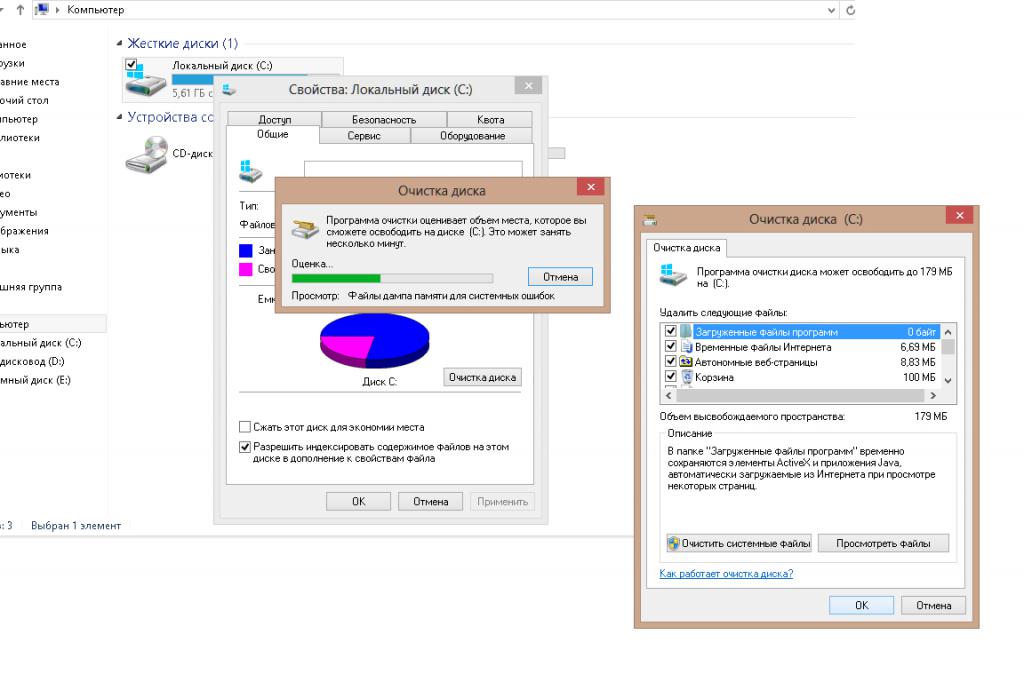
В дополнение к штатному способу очистки можно проверить диск и состояние реестра при помощи утилиты CCleaner.
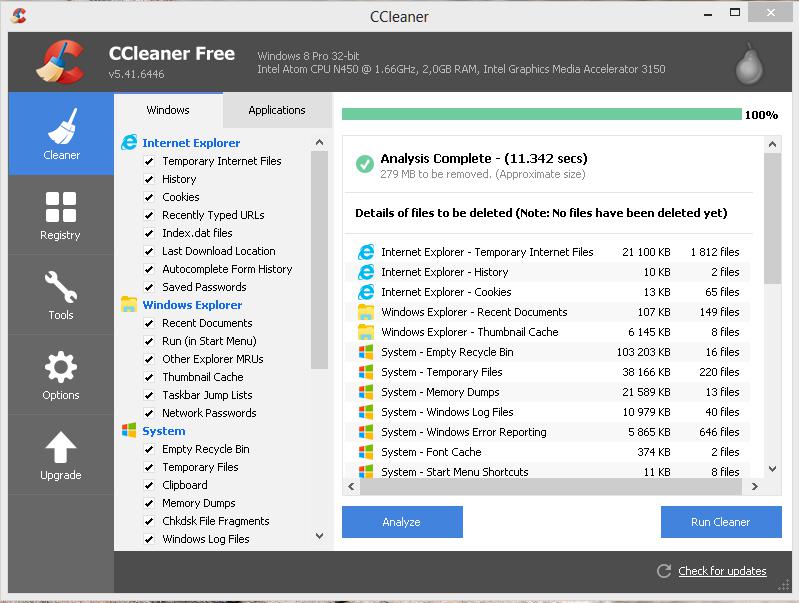
Прием № 4: недостаток памяти в ОЗУ и файле подкачки
-
Отключить программы, работающие скрытно (в фоновом режиме). Их иконки обычно располагаются в панели уведомлений.
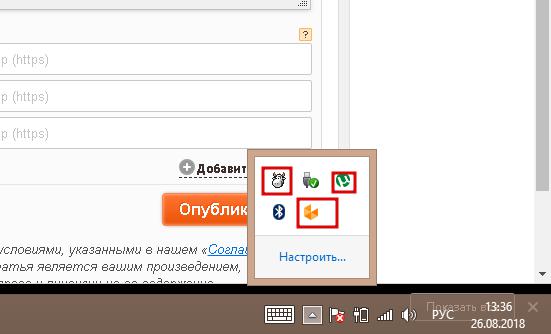
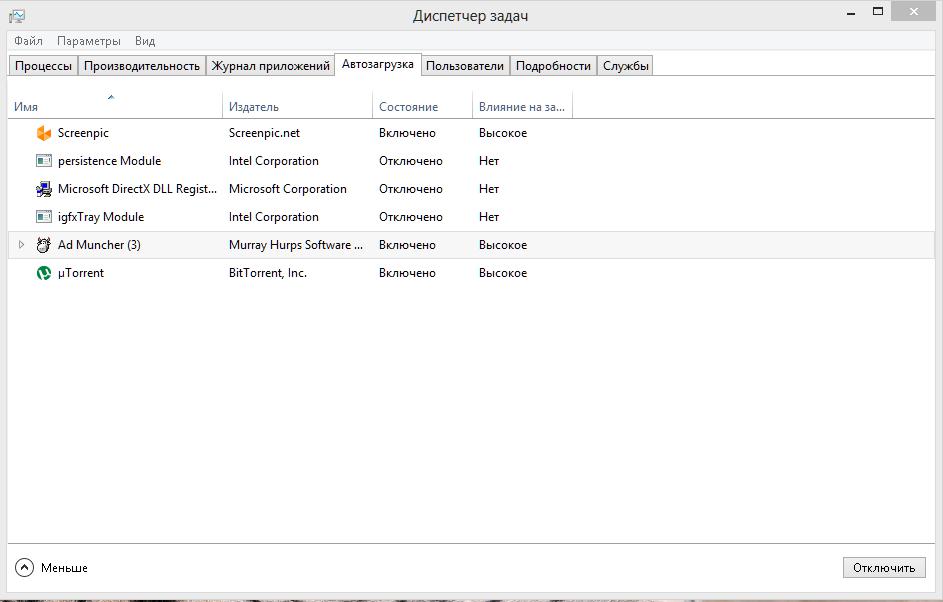
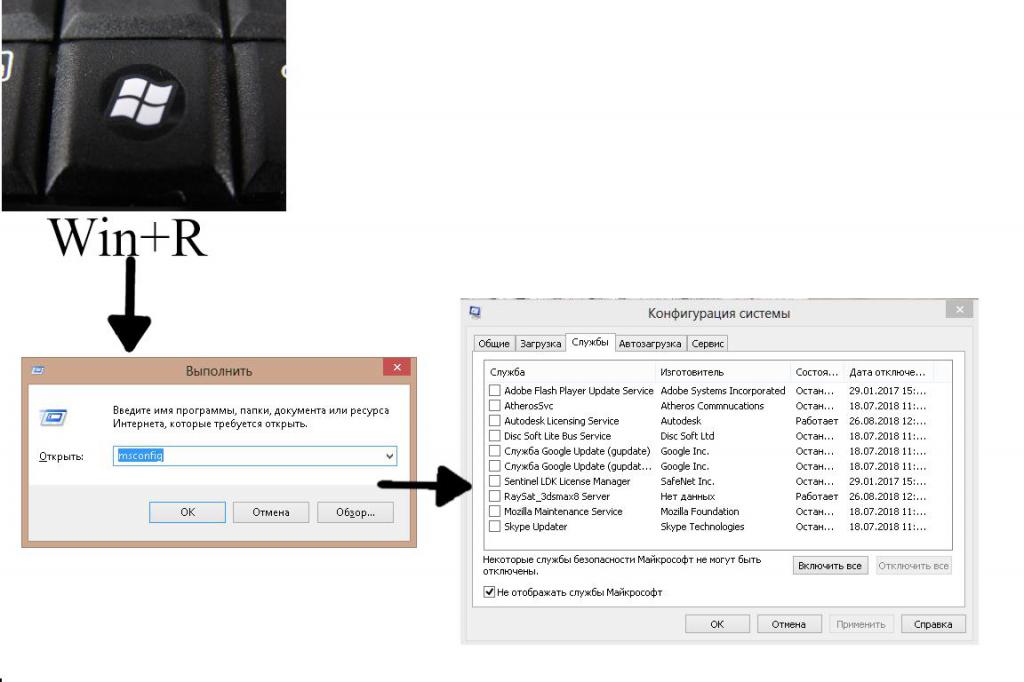
Также ошибка может появляться и при недостаточном размере файла подкачки. Он находится на жестком диске, и в него система сохраняет данные, которые ей в данный момент не нужны.
Чтобы его увеличить, нужно:
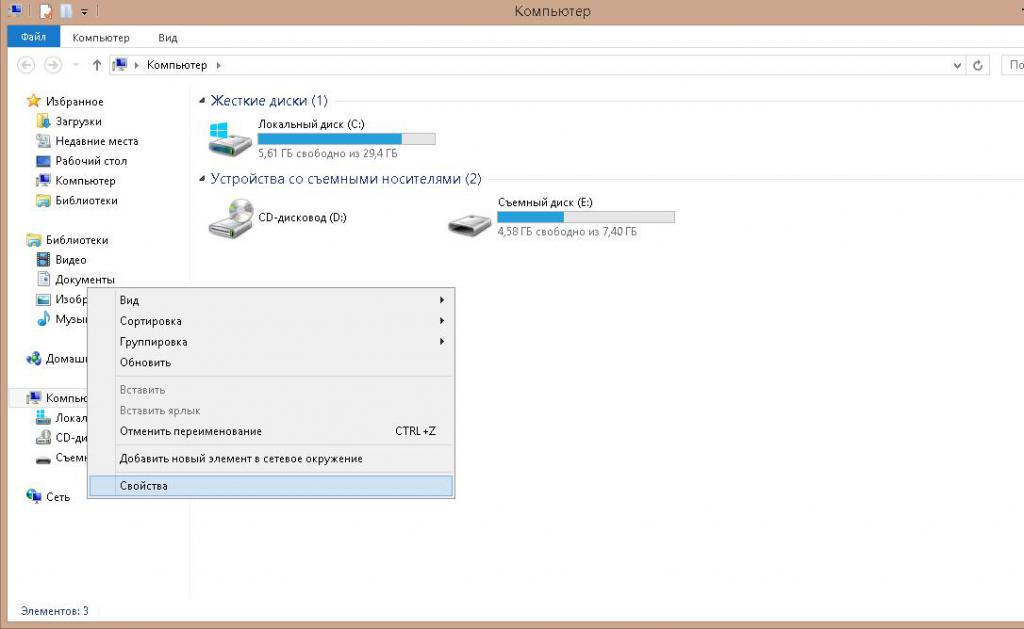
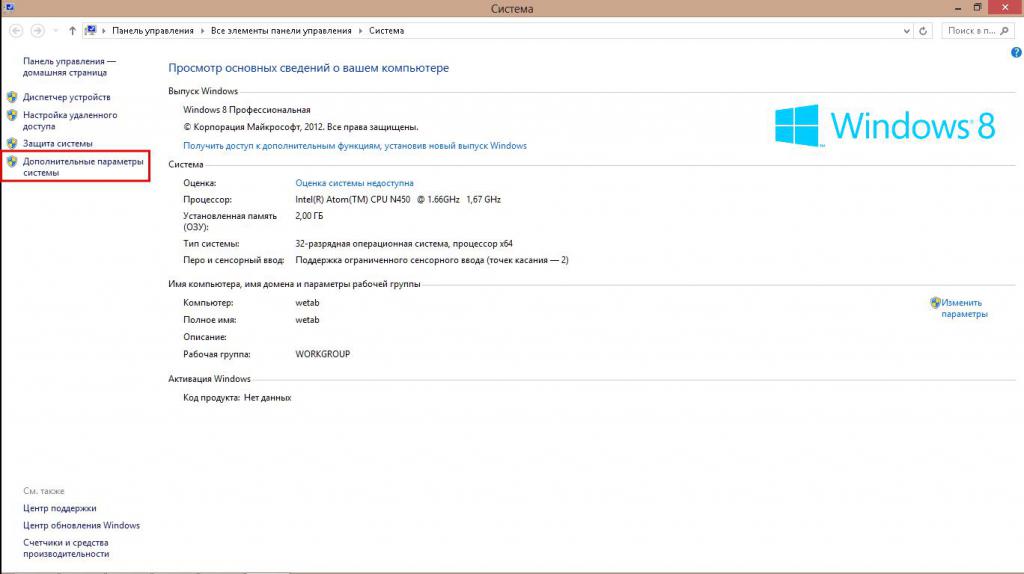
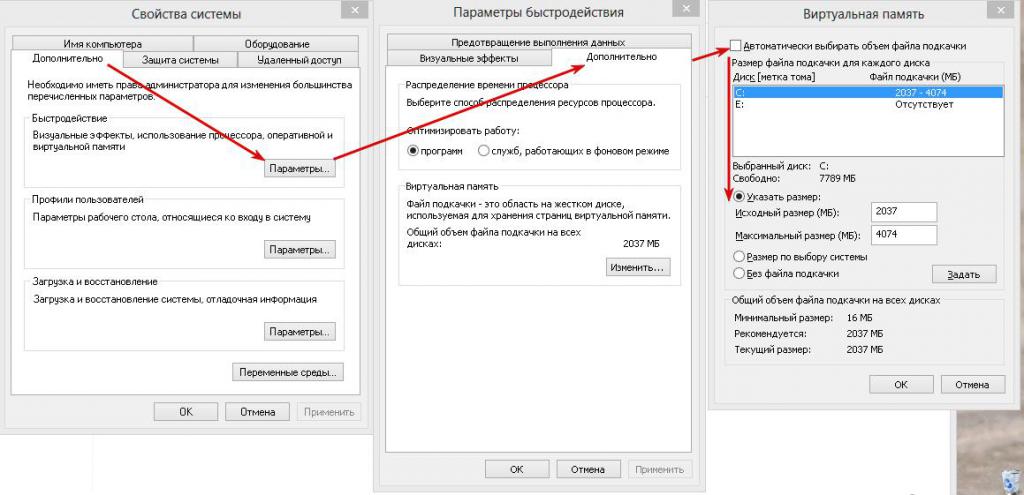
Прием № 5: поврежденные сектора
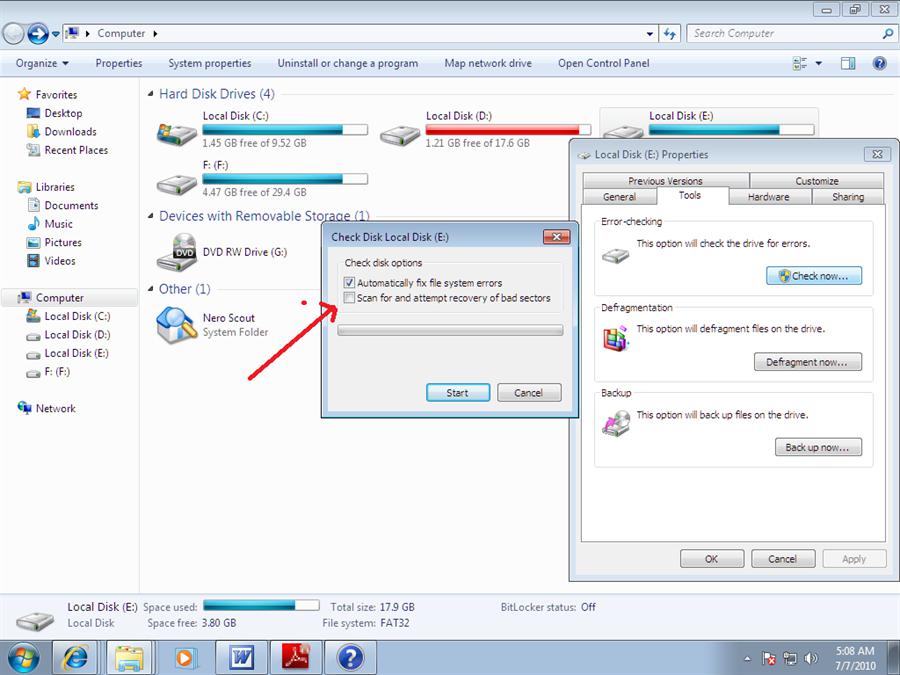

Если при попытке сохранить документ MS Word вы столкнулись с ошибкой следующего содержания — “Недостаточно памяти или места на диске для завершения операции”, — не спешите паниковать, решение есть. Однако, прежде, чем приступить к устранению данной ошибки, уместно будет рассмотреть причину, а точнее, причины ее возникновения.
В каких версиях программы возникает эта ошибка
Ошибка типа “Недостаточно памяти или места на диске” может возникнуть в программах пакета Microsoft Office 2003 и 2007. Если на вашем компьютере установлена устаревшая версия программного обеспечения, рекомендуем его обновить.
Почему эта ошибка возникает
Проблема нехватки памяти или места на диске характерна не только для MS Word, но и другого ПО от Microsoft, доступного для Windows ПК. В большинстве случаев возникает она по причине увеличения файла подкачки. Именно это и приводит к чрезмерной загруженности оперативной памяти и/или потере большей части, а то и всего дискового пространства.
Еще одна распространенная причина — определенное антивирусное ПО.
Решение ошибки
Чтобы устранить ошибку “Недостаточно памяти или места на диске для завершения операции” необходимо освободить место на жестком диске, его системном разделе. Для этого можно воспользоваться специализированным ПО от сторонних разработчиков или же стандартной утилитой, интегрированной в Windows
1. Откройте “Мой компьютер” и вызовите контекстное меню на системном диске. У большинства пользователей этой диск (C:), по нему и нужно кликнуть правой кнопкой мышки.
2. Выберите пункт “Свойства”.

3. Нажмите на кнопку “Очистка диска”.

4. Дождитесь завершения процесса “Оценка”, во время которого система просканирует диск, пытаясь найти файлы и данные, которые можно удалить.

5. В окне, которое появится после сканирования, установите галочки напротив пунктов, которые можно удалить. Если вы сомневаетесь в том, нужны ли вам те или иные данные, оставьте все как есть. Обязательно установите галочку напротив пункта “Корзина”, если в ней содержатся файлы.

6. Нажмите “ОК”, а затем подтвердите свои намерения, нажав “Удалить файлы” в появившемся диалоговом окне.

7. Дождитесь завершения процесса удаления, после которого окно “Очистка диска” закроется автоматически.

После выполнения вышеописанных манипуляций на диске появится свободное место. Это устранит ошибку и позволит сохранить документ Ворд. Для большей эффективности вы можете воспользоваться сторонней программой для очистки диска, например, CCleaner.

Если вышеописанные действия вам не помогли, попробуйте временно отключить антивирусное ПО, установленное у вас на компьютере, сохранить файл, а затем снова включить защиту антивируса.
Временное решение
В случае крайней необходимости вы всегда можете сохранить файл, который не удается сохранить по вышеописанным причинам, на внешний жесткий диск, флешку или сетевой диск.
Чтобы не предотвратить потерю данных, содержащихся в документе MS Word, настройте функцию автосохранения файла, с которым вы работаете. Для этого воспользуйтесь нашей инструкцией.
Вот, собственно, и все, теперь вы знаете, как устранить ошибку программы Word: “Недостаточно памяти, чтобы закончить операцию”, а также знаете о причинах, по которым она возникает. Для стабильной работы всего программного обеспечения на компьютере, а не только продуктов Microsoft Office, старайтесь держать достаточно свободного места на системном диске, время от времени производя его очистку.

Мы рады, что смогли помочь Вам в решении проблемы.
Отблагодарите автора, поделитесь статьей в социальных сетях.

Опишите, что у вас не получилось. Наши специалисты постараются ответить максимально быстро.
Руководство по решению проблемы с нехваткой памяти для завершения операции.
Причины возникновения такой неприятной ситуации могут быть самыми разными, и в этой статье мы постараемся помочь Вам их выявить и решить данную проблему.

Изображение 1. Проблема при запуске Word и сохранении файла.
- Оповещение о данной ошибке характерно для версий текстового редактора Microsoft Word 2003 и 2007. Однако с ней можно столкнуться и во время использования других программ из пакета Microsoft Office. Следовательно, самым мудрым и правильным решением будет обновить ПО от Microsoft до последней версии или, хотя бы, установить издание 2010 или 2013.
- Чаще всего данная ошибка возникает из-за увеличенного файла подкачки, что приводит к перегрузке оперативной памяти и утрате приличного количества, а то и всего незанятого пространства на винчестере. Также причиной может стать антивирусная программа, поставленная на компьютере, или же на винчестере действительно иссякло свободное место для хранения файлов. Однако могут быть и другие причины.
Недостаточно памяти или места на диске для запуска приложения Microsoft Word
В том случае, если антивирусная программа не причем, Вам необходимо загрузить свой компьютер в безопасном режиме и попробовать запустить Microsoft Word через него, чтобы выявить, действительно ли работе редактора мешает постороннее программное обеспечение или фоновые процессы:
Шаг 1.

Изображение 2. переход в безопасный режим.
Шаг 2.

Изображение 3. Подтверждение продолжения работы.
Почему Word пишет, что недостаточно памяти или места на диске, чтобы закончить операцию?
Когда оповещение о такой ошибке появляется при попытке сохранить файл Word, то первым делом необходимо почистить винчестер от всего лишнего мусора, даже если Ваш компьютер сообщает, что места достаточно.
Произвести очистку можно стандартными средствами операционной системы Windows или прибегнуть к помощи стороннего софта, скачанного из Интернета. Для начала рассмотрим процесс очистки диска стандартными средствами:
Шаг 1.

Изображение 4. Переход к свойствам системного диска.
Шаг 2.

Изображение 5. Запуск инструмента для очистки диска.
Шаг 3.

Изображение 6. Установка необходимых параметров для очистки и ее запуск.
Шаг 4.
- Будет запущен процесс удаления выбранных файлов и данных с Вашего компьютера, длительность которого напрямую зависит от общего количества файлов на жестком диске и возможностей Вашего процессора.
- После завершения очистки на диске должно стать достаточно места для того, чтобы Вы смогли сохранить свой документ Word. После его сохранения позаботьтесь об удалении всех лишних программ с системного диска и впредь никогда ничего на него не устанавливайте, если этот софт не относится к операционной системе.
Использование программы CCleaner
Несмотря на то, что в операционной системе Windows существует своя утилита очистки жесткого диска от мусора, чистит она далеко не все. Во многих системных папках, которые она не затрагивает, скапливается огромное количество разного хлама, который занимает приличное количество дискового пространства.
Для глубокой очистки диска лучше всего прибегнуть к сторонним программам, которых сегодня в Интернете можно найти великое множество. Однако, по нашему личному мнению, самой лучшей и понятной для новичков утилитой очистки является CCleaner, которую можно скачать по этой ссылке. Данная утилита не только чистит жесткий диск, но и исправляет ошибки в реестре, наличие которых также может сказываться на работе некоторых приложений и самой операционной системы.
Очистка с помощью программы CCleaner происходит следующим образом:
Cразу нужно сказать, что ошибка эта не имеет отношения к оперативной памяти или жесткому диску, в большинстве случаев она возникает при повреждении конфигурационных файлов Microsoft Word или изменения разрешений каталога шрифтов, из которого редактор подгружает необходимо ему шрифты.

Также ошибка может быть вызвана повреждением кэша шрифтов, работой некоторых надстроек и повреждением самих файлов Microsoft Office.
Рассмотрим эти причины более подробно.
Повреждение файла Normal.dotm
Файл normal.dot представляет собой шаблон, в котором хранятся настройки и стили, определяющие вид документа Word. В случае повреждения его структуры редактор может отреагировать появлением указанной ошибки. В этом случае устранить неполадку можно путем пересоздания шаблона Normal.dotm .

Для этого, закрыв все файлы Microsoft Office, перейдите в каталог %userprofile%AppDataRoamingMicrosoftШаблоны и переименуйте расширение файла Normal.dotm в OLD или BAK .

Также вы можете удалить файл, но безопаснее всё же будет его переименовать.
При следующем запуске Word шаблон будет создан с настройками по умолчанию.
Некорректная работа надстроек
Если в вашем Word имеются активные надстройки, попробуйте их отключить.
Для этого перейдите по цепочке настроек Файл -> Параметры -> Надстройки.


И снимете в открывшемся окошке галочки с активных надстроек.

То же самое повторите и для надстроек COM. Можно действовать и методом исключения, отключая надстройки одну за другой и проверяя каждый раз работу редактора.
Изменение разрешений каталога шрифтов
Еще одной распространенной причиной появления ошибки является изменение разрешений системного каталога Fonts , содержимое которого используется приложениями пакета Microsoft Office. Ошибка может возникать во всех версиях Windows, но чаще всего ее появление отмечалось в Windows 10 Creator Update. Устранить эту неполадку можно с помощью PowerShell , выполнив следующие две команды.

Повреждение кэша шрифтов
Для сброса кэша предлагаем использовать простой командный файл.
Скачайте его по ссылке yadi.sk/d/0zh60veLwJrDXQ и запустите от имени администратора.

После того как скрипт отработает, перезагрузите компьютер.
Изменение политики о сохранении зон вложении
Появление ошибки также тесно связано с открытием файлов, полученных из интернета, которые могут быть заблокированы. Всегда проверяйте такие файлы на предмет блокировки в их свойствах. Как вариант, можете включить политику не сохранения информации о зоне вложенных файлов.
Если политика отсутствует, примените твик реестра, скачав его по ссылке yadi.sk/d/rsr13vIQiGy2EA.

Изменения вступят в силу после перезагрузки компьютера.
Повреждение файлов Microsoft Word
Если ни один из этих способов не помог вам устранить ошибку, выполните процедуру восстановления офисного пакета.

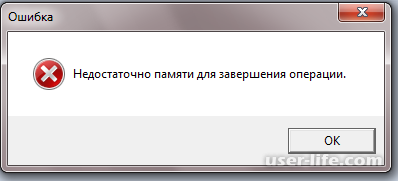
Сверху показано как выглядит ошибка, которую мы будем решать. Итак, приступим.
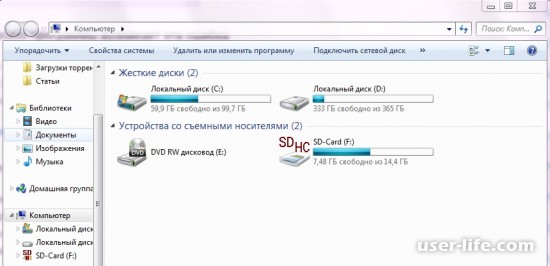
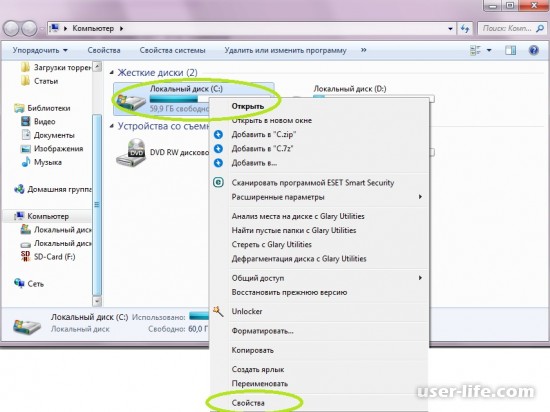
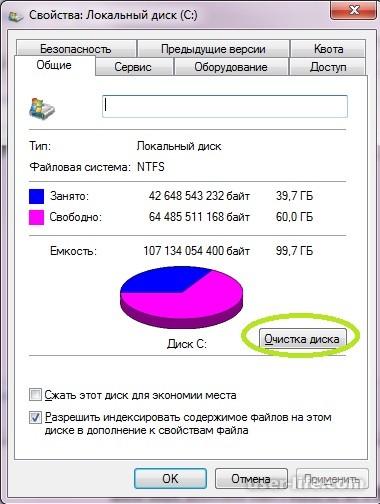
После чего, система запустит мастер очистки диска. Подождите окончания проверки вашего диска на наличие файлов, которые можно удалить:


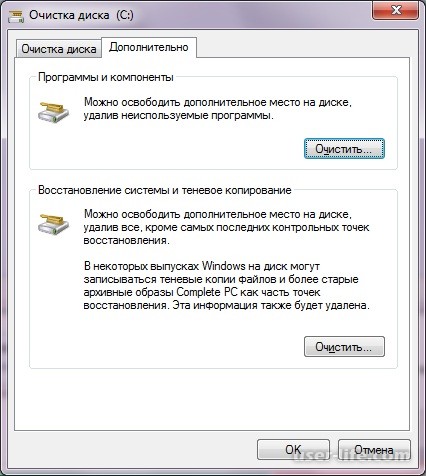
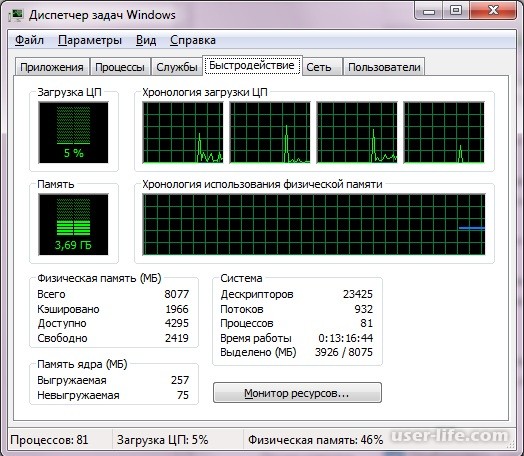
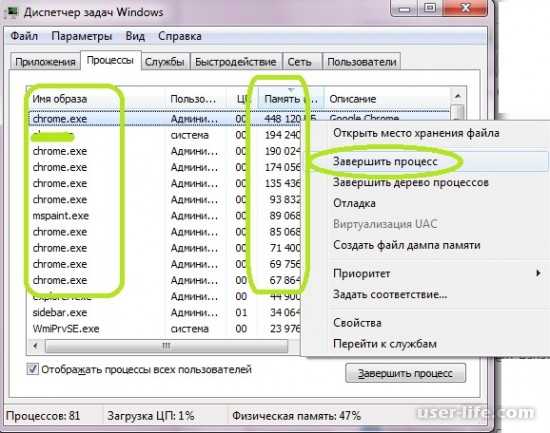
В моем случае, больше всего памяти использует браузер Google Chrome. В случае закрытия браузера, будет освобождено более 1 ГБ оперативной памяти.

Способ 1: Сжатие файла
Рассматриваемая проблема чаще всего возникает при попытке загрузить на тот или иной ресурс фотографию, размер которой больше установленных ограничений. Последних существует два типа: по разрешению и по объёму, плюс возможны оба варианта одновременно. Обойти их можно только одним методом – сжатием изображения. Для рассматриваемых целей существуют как отдельные программы, так и онлайн-сервисы – и те, и другие уже рассмотрены нашими авторами, поэтому просто приведём ссылки на соответствующие материалы.
Подробнее:
Как уменьшить разрешение фото с помощью программ и онлайн
Как уменьшить размер фото с помощью программ и онлайн

Способ 2: Удаление Flash
Также Флеш Плеер можно убрать и вручную.


Следуйте инструкциям деинсталлятора.

После удаления Флеш Плеера не забудьте перезапустить ваш веб-обозреватель и проверьте наличие ошибки. Если проблема была в устаревшем компоненте, теперь она больше не появится.
Способ 3: Очистка кэша браузера
Подробнее: Как очистить кэш в Chrome, Яндекс.Браузере, Opera и на Android

Способ 4: Восстановление системных файлов
Причина проблемы может быть даже не в самом браузере – иногда источником является повреждение одной или нескольких системных библиотек, которые как раз и отвечают за взаимодействие файлового менеджера и интернет-обозревателя. В такой ситуации следует прибегнуть к восстановлению данных, о чём мы тоже писали ранее.
Подробнее: Восстановление системных данных Windows 7 и Windows 10


Мы рады, что смогли помочь Вам в решении проблемы.

Опишите, что у вас не получилось. Наши специалисты постараются ответить максимально быстро.
Недостаточно памяти или места на диске в приложении Word

Причины ошибки
Приложения из офисного пакета Microsoft Office могут указывать на отсутствие требуемого места на диске или в памяти по следующим причинам:
- Поврежден файл Normal.dotm, который, в частности, вызывает именно эту ошибку. Сбой возникает в Word, когда стили шрифтов по умолчанию не могут быть загружены. В этом случае нужно заставить Office создать новый шаблон *.dotm.
- Неполная или повреждена установка Office, например, в результате проверки компьютера на вирусы. Для возобновления работы требуется запустить восстановление офисного пакета.
- Для папки шрифтов установлено недостаточно разрешений.
- Повреждены шрифты, используемые документом, который пытаетесь открыть.
- Установлена надстройка, которая вызывает этот тип ошибки.
Переименование файла Normal.dotm
Закройте все приложения, принадлежащие Microsoft Office.
В Проводнике перейдите в папку C:Пользователи*Имя_пользователя*AppDataRoamingMicrosoftTemplates (Шаблоны)
В папке Templates снова откройте меню Вид и установите флажок на опции, связанной с расширением имен файлов.
Имейте в виду, что переименование файла предпочтительнее удаления, поскольку его можно будет восстановить, если возникнет необходимость.
Восстановление офисного пакета
Microsoft Office также может сигнализировать о том, что ему недостаточно памяти, если текущая установка повреждена. Поэтому попробуйте ее восстановить и посмотрите, будут ли открываться документы Word или Excel.


Создание параметра SaveZoneInformation
Если документы офисного пакета все еще не запускаются из-за недостаточного дискового пространства или памяти, попробуйте создать параметр SaveZoneInformation в системном реестре, который позволит устранить проблему.
Откройте Редактор реестра командой regedit , запущенной из окна Win + R.

На левой панели перейдите к разделу:
Удаление надстройки
Откройте программу Word или Excel, но не сам файл. Просто дважды кликните на исполняемом файле и перейдите в меню Файл – Параметры.

Перезагрузите Word или Excel и попробуйте запустить файл, которому было недостаточно физического места на диске или в памяти.
Если ошибку удалось решить этим способом, по очереди включайте каждую надстройку, пока опять с ней не столкнетесь. Если обнаружите проблемную, удалите ее.
Установка разрешений на папку
Иногда проблема может возникнуть, когда у офисных приложений Microsoft отсутствуют разрешения для доступа к редактированию шрифтов в папке C:WindowsFonts.
Запустите Powershell с правами администратора с помощью поиска Windows.

В консоли по очереди запустите команды:
- Get-acl C:Windowsfontsarial.ttf Set-Acl -path c:windowsfonts*.*
- Get-acl C:Windowsfontsarial.ttf Set-Acl -path c:windowsfonts
После успешной обработки перезапустите компьютер.
Как включить проверку орфографии в Ворде

Текстовый редактор Microsoft Word способен максимально облегчить работу пользователя с различной информацией, предоставляя для этого все необходимые инструменты. Очень примечательной является функция автоматической проверки орфографии, которая может как подмечать сомнительные выражения, так и исправлять их самостоятельно.
Ворд имеет встроенный словарь, в котором находится огромное количество слов с правильным написанием. Таким образом, благодаря этому текстовому редактору вы сможете значительно повысить уровень грамотности в вашем тексте. В данной статье вы узнаете, как включить проверку орфографии в Ворде.
Содержание
Включение проверки орфографии в Ворде




5. После внесения изменений автоматическая проверка правописания будет активирована на всех последующий документах MS Word.
Таким образом, текстовый редактор будет подчеркивать все неизвестные ему слова, чтобы указать вам на сомнительность написанной фразы.
Благодаря этой функции вы будете видеть выражения, которые отсутствуют в словаре Office Word, а значит с большой вероятностью написаны неверно.
Подчеркиваться будут не только неизвестные слова, но и те что написаны на отличном от основного языка. По этой причине Ворд будет подчеркивать все слова не основного языка, даже название самой программы.

Вы можете самостоятельно добавлять нужные выражения в словарь программы, чтобы в дальнейшем избежать подчеркивания. Сделать это довольно просто.

После завершения подготовительного этапа следует переключиться на поиск и исправления появившихся ошибок. Делается это следующим образом.
Проверка орфографии в Ворде
Итак, мы разобрались с тем, как включить проверку орфографии. Однако, после выполнения этих шагов наступает этап исправления найденных ошибок.
На нашем сайте есть отдельная статья, которая посвящена инструментам исправления ошибочных слов в Microsoft Word, рекомендуем ознакомиться с ней.
Статьи из блога
Как я и обещал, публикую очередную переводную статью от компании
Автор статьи: Бет Мелтон (Beth Melton)
Избавьтесь от Nimda
Получить больше информации от Symantec о вирусе, а также инструмент для его уничтожения вы можете здесь: W32.Nimda.A@mm .
Убедитесь, что вы не забыли выполнить пункт по поводу извлечения нового файла Riched20.dll: этот пункт часто забывают выполнять.
Даже если ваш антивирус не регистрирует наличие вируса в системе, вам, возможно, все равно придется извлечь новый Riched20.dll, так как были случаи, когда извлечение нового DLL решали проблему, даже если Nimda и не был обнаружен. Мне кажется, что это связано с тем, что вирус уже удален и больше не может действовать, но поврежденный файл Riched20.dll не был заменен.
Дополнительная информация по извлечению Riched20.dll
Если вы пользуетесь Office 2000, Office XP и Windows 95, Windows 98 или Windows NT 4.0, см. статью Microsoft Knowledge Base под названием Внутренняя ошибка 2894 при установке Office или Works (Q236053) для получения указаний о том, как заменить Riched20.dll с помощью установочного диска Microsoft Office (на установочном диске Microsoft Office версия Riched20.dll более новая, чем на установочном диске Windows).
Если у вас нет установочного диска, и ваша операционная система была предустановлена на компьютере (в комплектации OEM), файлы *.cab должны находиться на вашем жестком диске. Для того, чтобы извлечь обновленный файл, следуйте следующим инструкциям:
Возможно, поврежден файл Normal.dot
Если проблема все же сохраняется, вы можете удалить обновленный Normal.dot и переименовать OldNormal.dot обратно в Normal.dot.
Возможно, у вас действительно проблема с ресурсами
Сначала удалите все временные файлы (*.tmp):
Закройте все приложения
Нажмите Пуск / Поиск / Файлы и папки
Имеет смысл удалить и файлы пользователя — еще один тип временных файлов, которые создает Word. Выполните поиск по запросу
Вы можете помочь в развитии сайта, сделав пожертвование:
—> Или помочь сайту популярной криптовалютой:
BTC Адрес: 1Pi3a4c6sJPbfF2sSYR2noy61DMBkncSTQ
ETH Адрес: 0x7d046a6eaa1bd712f7a6937b042e9eee4998f634
LTC Адрес: LUyT9HtGjtDyLDyEbLJZ8WZWGYUr537qbZ
USDT (ERC-20) Адрес: 0x7d046a6eaa1bd712f7a6937b042e9eee4998f634
Яндекс Деньги: 410013576807538
А тут весь список наших разных крипто адресов, может какой добрый человек пожертвует немного монет или токенов — получит плюсик в карму от нас 🙂 Благо Дарим, за любую помощь! —>
Читайте также:
- Сообщение о чекмагушевском районе
- Сообщение о значении использования удобрений в сельском хозяйстве 7 класс
- Сообщение моя полиция меня бережет
- Сообщение сервер недоступен или не отвечает
- Сообщение о труде карамзина история государства российского

Все мы знаем, что при использовании компьютерных программ сам процесс программы использует системные ресурсы. К таким ресурсам относятся процессорное время, память и другие. Текстовый редактор Microsoft Office Word не является исключением, ведь для его роботы также требуются ресурсы. Однако, бывают такие случаи, когда одного из этих ресурсов не хватает. В этой статье мы поговорим об ошибке, возникающей при работе с текстовым процессором Word, в которой сказано: «Недостаточно памяти чтобы закончить операцию». Ознакомившись с этой статьей, вы сможете избавиться от такой ошибки и предотвратить ее повторное возникновение.
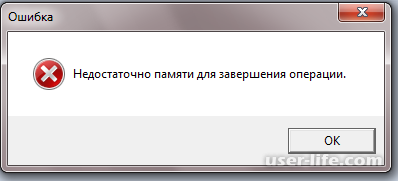
Сверху показано как выглядит ошибка, которую мы будем решать. Итак, приступим.
Стоит сразу отметить, что такая ошибка может происходить как во время редактирования документа, так и во время его сохранения на жесткий диск. Давайте рассмотрим причину возникновения такой ошибки. Одной из главных и чаще всего происходящих причин является нехватка памяти на вашем жестком диске. В таком случае, откройте «Проводник» и перейдите к пункту «Компьютер». Убедитесь что на диске, на который вы сохраняете документ, достаточно свободного пространства:
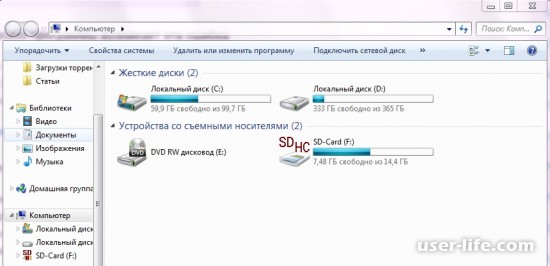
Как видим, на всех дисках есть много свободного места. Если у вас на диске, на котором установлена операционная система меньше 5 Гбайт, тогда вам необходимо освободить место. Для этого, сделайте клик правой кнопкой мыши по диску с операционной системой, и выберите пункт «Свойства»:
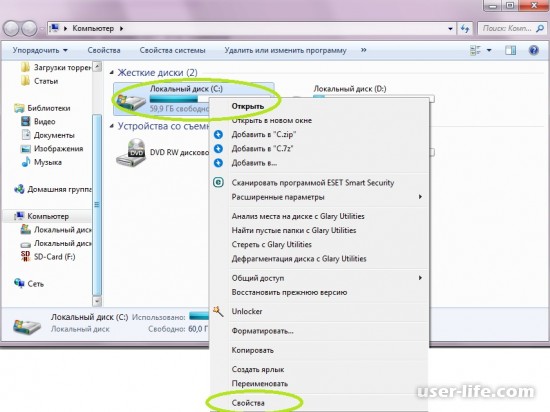
Далее, нажмите на кнопку «Очистка диска»:
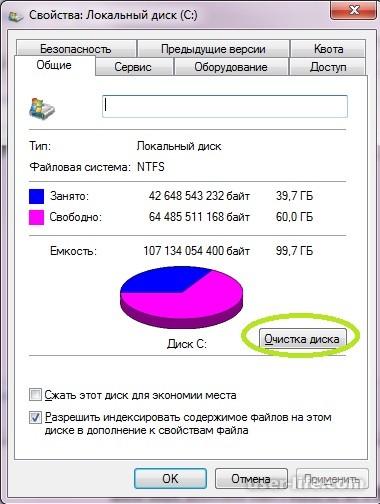
После чего, система запустит мастер очистки диска. Подождите окончания проверки вашего диска на наличие файлов, которые можно удалить:

После окончания проверки, откроется окно, в котором вы можете отметить галочками те данные, которые хранятся на вашем диске и их можно удалить. Поставьте необходимые галочки и нажмите кнопку «ОК»:

Вы можете, также, удалить ненужные установленные программы, либо удалив старые точки восстановления системы. О чем вам сообщает мастер, при переходе во вкладку «Дополнительно»:
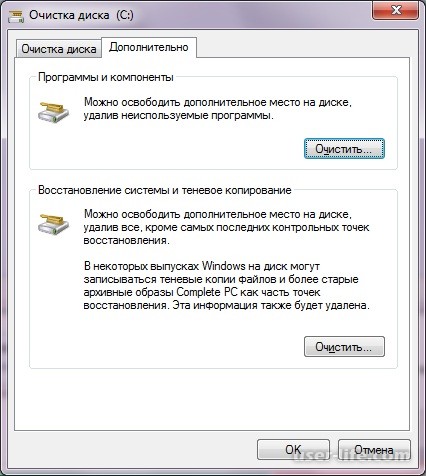
В результате выполнения этих действий, у вас должно появиться больше свободного пространства на вашем системном жестком диске. Есть шанс, что ошибка больше не будет появляться. Если сообщение об ошибке продолжает вас беспокоить, используйте следующий метод.
Одной из причин, из-за которой также может появляться такая ошибка — нехватка оперативной памяти. Для проверки объема свободной оперативной памяти, вы можете открыть «Диспетчер задач» и перейти на вкладку «Быстродействие»:
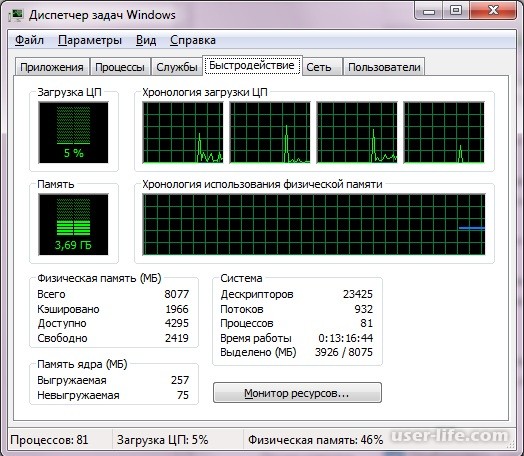
Если вы используете Windows 8, 10, то после открытия диспетчера, перейдите во вкладку «Производительность», где вы сможете увидеть процент занятой оперативной памяти. Если у вас используется больше 85% памяти, это может послужить причиной появления ошибки. В этом случае, вам необходимо закрыть некоторые приложение. Лучше всего, начать с закрытия браузера:
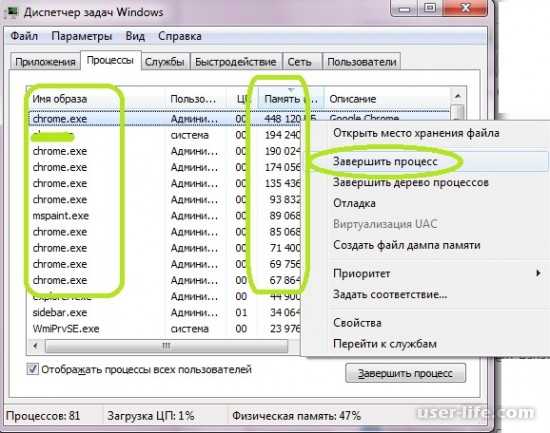
В моем случае, больше всего памяти использует браузер Google Chrome. В случае закрытия браузера, будет освобождено более 1 ГБ оперативной памяти.
Устранение ошибки «Не удалось завершить операцию (недостаточно памяти)» при загрузке фото через браузер

Способ 1: Сжатие файла
Рассматриваемая проблема чаще всего возникает при попытке загрузить на тот или иной ресурс фотографию, размер которой больше установленных ограничений. Последних существует два типа: по разрешению и по объёму, плюс возможны оба варианта одновременно. Обойти их можно только одним методом – сжатием изображения. Для рассматриваемых целей существуют как отдельные программы, так и онлайн-сервисы – и те, и другие уже рассмотрены нашими авторами, поэтому просто приведём ссылки на соответствующие материалы.
Подробнее:
Как уменьшить разрешение фото с помощью программ и онлайн
Как уменьшить размер фото с помощью программ и онлайн

Способ 2: Удаление Flash
Если размеры целевого фото соответствуют требованиям ресурса, не исключено, что проблемой является установленный в системе Adobe Flash Player. Дело в том, что загрузчики фото на многих сайтах были реализованы посредством именно этой технологии, однако с течением времени от неё отказались, реализуя эту функцию на других платформах. Тем не менее на популярных ресурсах закачка фото через эту возможность всё ещё присутствует в целях совместимости и работает по умолчанию, если соответствующий компонент будет обнаружен на стороне пользователя. Решением в этой ситуации является деинсталляция программной оболочки – её рекомендуется произвести как можно скорее, поскольку 31 декабря 2020 года вся поддержка этого продукта была прекращена. Самый простой метод удаления – воспользоваться информационным окном, которое появляется при загрузке системы. В нём компания Adobe сообщает, что поддержка Flash Player прекращена, и предлагает удалить ПО. Воспользуйтесь кнопкой «Удалить» и следуйте инструкциям на экране.

Также Флеш Плеер можно убрать и вручную.
- Откройте средство «Выполнить» сочетанием клавиш Win+R, введите запрос appwiz.cpl и нажмите «ОК».

Запустится оснастка «Программы и компоненты». Найдите в перечне установленного софта позицию «Adobe Flash Player», выделите её и нажмите «Удалить».

Следуйте инструкциям деинсталлятора.

После удаления Флеш Плеера не забудьте перезапустить ваш веб-обозреватель и проверьте наличие ошибки. Если проблема была в устаревшем компоненте, теперь она больше не появится.
Способ 3: Очистка кэша браузера
Вызывать появление ошибки «Не удалось завершить операцию…» может и переполненный кэш программы для просмотра веб-страниц: загружаемое изображение просто не может быть обработано, отчего и возникает рассматриваемый сбой. Соответственно, устранить проблему можно очисткой кэша. Так как она характерна в первую очередь для обозревателей на движке Chromium, приводим ссылки на соответствующие статьи для каждого варианта таковых.
Подробнее: Как очистить кэш в Chrome, Яндекс.Браузере, Opera и на Android

Способ 4: Восстановление системных файлов
Причина проблемы может быть даже не в самом браузере – иногда источником является повреждение одной или нескольких системных библиотек, которые как раз и отвечают за взаимодействие файлового менеджера и интернет-обозревателя. В такой ситуации следует прибегнуть к восстановлению данных, о чём мы тоже писали ранее.
Подробнее: Восстановление системных данных Windows 7 и Windows 10

 Мы рады, что смогли помочь Вам в решении проблемы.
Мы рады, что смогли помочь Вам в решении проблемы.
Добавьте сайт Lumpics.ru в закладки и мы еще пригодимся вам.
Отблагодарите автора, поделитесь статьей в социальных сетях.
 Опишите, что у вас не получилось. Наши специалисты постараются ответить максимально быстро.
Опишите, что у вас не получилось. Наши специалисты постараются ответить максимально быстро.
Недостаточно памяти или места на диске в приложении Word
Сразу после запуска Word или Excel работа приложений может быть прервана ошибкой «недостаточного памяти или места на диске». Из-за нее также не удается закончить операцию с документом или обновить изображение в офисных пакетах. Проблема возникает при работе с любыми типами документов в Microsoft Office 2010, 2013, 2016.

Причины ошибки
Приложения из офисного пакета Microsoft Office могут указывать на отсутствие требуемого места на диске или в памяти по следующим причинам:
- Поврежден файл Normal.dotm, который, в частности, вызывает именно эту ошибку. Сбой возникает в Word, когда стили шрифтов по умолчанию не могут быть загружены. В этом случае нужно заставить Office создать новый шаблон *.dotm.
- Неполная или повреждена установка Office, например, в результате проверки компьютера на вирусы. Для возобновления работы требуется запустить восстановление офисного пакета.
- Для папки шрифтов установлено недостаточно разрешений.
- Повреждены шрифты, используемые документом, который пытаетесь открыть.
- Установлена надстройка, которая вызывает этот тип ошибки.
Переименование файла Normal.dotm
Во многих случаях ошибку, которая сообщает о недостаточном месте на диске или в памяти, удается решить путем переименования Normal.dotm. В результате Word или Excel создаст «обычный» шаблон заново при следующем запуске программы.
Как известно, Normal.dotm открывается при каждом запуске Word. Он включает стили по умолчанию и настройки, которые определяют внешний вид документа. При повреждении именно он вызывает ошибку «недостаточно памяти или места на диске».
Закройте все приложения, принадлежащие Microsoft Office.
В Проводнике перейдите в папку C:Пользователи*Имя_пользователя*AppDataRoamingMicrosoftTemplates (Шаблоны)
Если папка AppData не отображается, в верхнем меню Проводника перейдите на вкладку Вид и отметьте флажком опцию «Скрытые элементы».
В папке Templates снова откройте меню Вид и установите флажок на опции, связанной с расширением имен файлов.
Найдите Normal.dotm, щелкните по нему правой кнопкой мыши и выберите «Переименовать». Допишите «.bak» после расширения и сохранения изменения. В результате при следующем запуске, когда Word не обнаружит «обычный» шаблон, создаст его заново.
Имейте в виду, что переименование файла предпочтительнее удаления, поскольку его можно будет восстановить, если возникнет необходимость.
Восстановление офисного пакета
Microsoft Office также может сигнализировать о том, что ему недостаточно памяти, если текущая установка повреждена. Поэтому попробуйте ее восстановить и посмотрите, будут ли открываться документы Word или Excel.
Откройте раздел «Программы и компоненты» командой appwiz.cpl из окна «Выполнить» (Win + R).

В списке приложений найдите установку Microsoft Office, щелкните на нее правой кнопкой мыши и выберите «Изменить».

Выберите пункт «Восстановить» и нажмите на «Продолжить». Подтвердите эту операцию в следующем окне, чтобы запустить процесс восстановления. После завершения перезагрузите компьютер и откройте документ Word, которому памяти для запуска было недостаточно.
Создание параметра SaveZoneInformation
Если документы офисного пакета все еще не запускаются из-за недостаточного дискового пространства или памяти, попробуйте создать параметр SaveZoneInformation в системном реестре, который позволит устранить проблему.
Откройте Редактор реестра командой regedit , запущенной из окна Win + R.

На левой панели перейдите к разделу:
Щелкните правой кнопкой на «Policies» и выберите Создать – Раздел. Присвойте созданному подразделу имя Attachments.
Теперь правым щелчком мыши по «Attachments» разверните контекстное меню и выберите Создать – Параметр DWORD (32 бита). Назовите его SaveZoneInformation . Дважды щелкните на созданном параметре и установите значение «1». Сохраните изменения, и закройте редактор реестра.
Удаление надстройки
Иногда документу Word или Excel недостаточно ресурсов для запуска, в частности, памяти и физического места на диске, из-за одной из надстроек. В большинстве случаев ошибку вызывают «контакты мгновенного обмена сообщениями».
Откройте программу Word или Excel, но не сам файл. Просто дважды кликните на исполняемом файле и перейдите в меню Файл – Параметры.
В левой панели перейдите на вкладку Надстройки. Прокрутите страницу вниз, в выпадающем списке «Управление» выберите «Надстройки Word (Excel)» нажмите на кнопку «Перейти».

Снимите все флажки с надстроек и щелкните на «ОК».
Затем вернитесь на предыдущий экран. Теперь выберите в списке Управление надстройки COM и кликните на кнопку «Перейти». Снимите все флажки и сохраните изменения.
Перезагрузите Word или Excel и попробуйте запустить файл, которому было недостаточно физического места на диске или в памяти.
Если ошибку удалось решить этим способом, по очереди включайте каждую надстройку, пока опять с ней не столкнетесь. Если обнаружите проблемную, удалите ее.
Установка разрешений на папку
Иногда проблема может возникнуть, когда у офисных приложений Microsoft отсутствуют разрешения для доступа к редактированию шрифтов в папке C:WindowsFonts.
Запустите Powershell с правами администратора с помощью поиска Windows.

В консоли по очереди запустите команды:
- Get-acl C:Windowsfontsarial.ttf Set-Acl -path c:windowsfonts*.*
- Get-acl C:Windowsfontsarial.ttf Set-Acl -path c:windowsfonts
После успешной обработки перезапустите компьютер.
Как включить проверку орфографии в Ворде

Текстовый редактор Microsoft Word способен максимально облегчить работу пользователя с различной информацией, предоставляя для этого все необходимые инструменты. Очень примечательной является функция автоматической проверки орфографии, которая может как подмечать сомнительные выражения, так и исправлять их самостоятельно.
Ворд имеет встроенный словарь, в котором находится огромное количество слов с правильным написанием. Таким образом, благодаря этому текстовому редактору вы сможете значительно повысить уровень грамотности в вашем тексте. В данной статье вы узнаете, как включить проверку орфографии в Ворде.
Содержание
Включение проверки орфографии в Ворде
Ознакомиться с основными средствами проверки на ошибки вы сможете на вкладке «Рецензирование». В нашем случае требуется включить именно автоматическую проверку на ошибки, поэтому давайте разберемся, как это сделать.
1. Перейдите на вкладку «Файл» (для более ранних версий программы это будет кнопка «MS Office»).

2. В самом низу меню находится раздел «Параметры» — перейдите в него.

3. В появившемся окне параметров нужно перейти на вкладку «Правописание».

4. Отыщите группу «При исправлении правописание в Word», затем отметьте галочками первые 4 содержащихся в ней строки.
В группе «Исключения для файла» нужно наоборот все убрать. Сверьте ваши параметры со скриншотом, чтобы проверить правильно заполнения, после чего нажмите «ОК».

5. После внесения изменений автоматическая проверка правописания будет активирована на всех последующий документах MS Word.
Таким образом, текстовый редактор будет подчеркивать все неизвестные ему слова, чтобы указать вам на сомнительность написанной фразы.
Благодаря этой функции вы будете видеть выражения, которые отсутствуют в словаре Office Word, а значит с большой вероятностью написаны неверно.
Подчеркиваться будут не только неизвестные слова, но и те что написаны на отличном от основного языка. По этой причине Ворд будет подчеркивать все слова не основного языка, даже название самой программы.

Вы можете самостоятельно добавлять нужные выражения в словарь программы, чтобы в дальнейшем избежать подчеркивания. Сделать это довольно просто.
Кликните по неизвестному слову правой кнопкой мыши, и выберите пункт «Добавить в словарь», чтобы исключить проверку.

После завершения подготовительного этапа следует переключиться на поиск и исправления появившихся ошибок. Делается это следующим образом.
Проверка орфографии в Ворде
Итак, мы разобрались с тем, как включить проверку орфографии. Однако, после выполнения этих шагов наступает этап исправления найденных ошибок.
На нашем сайте есть отдельная статья, которая посвящена инструментам исправления ошибочных слов в Microsoft Word, рекомендуем ознакомиться с ней.
В данной статье были описаны методы включения автоматической проверки орфографических ошибок в Word. Также мы разобрались с тем, с помощью каких инструментов можно исправить ошибочные слова. Надеемся, вам помогла наша статья.
Статьи из блога
Как я и обещал, публикую очередную переводную статью от компании
Автор статьи: Бет Мелтон (Beth Melton)
Избавьтесь от Nimda
Если вы постоянно сталкиваетесь с ошибками, связанными с «недостаточными ресурсами» или «недостаточной памятью», то, в первую очередь, вы должны избавиться от вируса под названием Nimda. Одним из файлов, который атакует этот вирус, является Riched20.dll . Этот файл используется MS Word для формата Rich text. Соответственно, без этого файла Word не может нормально функционировать.
Получить больше информации от Symantec о вирусе, а также инструмент для его уничтожения вы можете здесь: W32.Nimda.A@mm .
Убедитесь, что вы не забыли выполнить пункт по поводу извлечения нового файла Riched20.dll: этот пункт часто забывают выполнять.
Даже если ваш антивирус не регистрирует наличие вируса в системе, вам, возможно, все равно придется извлечь новый Riched20.dll, так как были случаи, когда извлечение нового DLL решали проблему, даже если Nimda и не был обнаружен. Мне кажется, что это связано с тем, что вирус уже удален и больше не может действовать, но поврежденный файл Riched20.dll не был заменен.
Дополнительная информация по извлечению Riched20.dll
Если вы пользуетесь Office 2000, Office XP и Windows 95, Windows 98 или Windows NT 4.0, см. статью Microsoft Knowledge Base под названием Внутренняя ошибка 2894 при установке Office или Works (Q236053) для получения указаний о том, как заменить Riched20.dll с помощью установочного диска Microsoft Office (на установочном диске Microsoft Office версия Riched20.dll более новая, чем на установочном диске Windows).
Если у вас нет установочного диска, и ваша операционная система была предустановлена на компьютере (в комплектации OEM), файлы *.cab должны находиться на вашем жестком диске. Для того, чтобы извлечь обновленный файл, следуйте следующим инструкциям:
В проводнике Windows нажмите «Ctrl»+«F» и введите в поисковую строку *.cab. Файлы должны появиться в папке вида «C:windowsoptionscabs»
Я выполнил все указания выше, но все равно сталкиваюсь с ошибкой «недостаточно памяти»
Возможно, поврежден файл Normal.dot
Если вы следовали всем вышеуказанным инструкциям и заменили файл Riched20.dll на новый, а проблема так и не устранена, то следующим объектом нашего интереса становится файл Normal.dot. Вообще, проблема с Normal.dot — это самая часто встречающаяся проблема при возникновении ошибок Word, хотя сообщения об этой проблеме были не так часты, как о вирусе Nimda.
Если вы не знаете, как исправить поврежденный файл Normal.dot, просто найдите его с помощью опции поиска и переименуйте в OldNormal.dot. Word сам создаст новый файл Normal.dot при первом запуске.
Если после этих действий проблема устранена, то любые настройки, которые вы, возможно, делали в файле Normal.dot, могут быть скопированы в обновленный Normal.dot, используя один из способов, которые подробно описаны в статье Почему мой «новый документ» вовсе не новый? , а именно в пункте «Спасаем ваши настройки». После такого копирования файл OldNormal.dot можно удалить.
Если проблема все же сохраняется, вы можете удалить обновленный Normal.dot и переименовать OldNormal.dot обратно в Normal.dot.
Возможно, у вас действительно проблема с ресурсами
Сначала удалите все временные файлы (*.tmp):
Закройте все приложения
Нажмите Пуск / Поиск / Файлы и папки
В меню «Поиск в» выберите пункт, соответствующий корневому каталогу вашего жесткого диска
В поле «Часть имени файла или имя файла целиком» введите *.tmp
Нажмите кнопку «Найти»
Имеет смысл удалить и файлы пользователя — еще один тип временных файлов, которые создает Word. Выполните поиск по запросу
$*.do? и удалите найденные файлы. Такие файлы могут быть причиной таких ошибок, как «файл уже используется» и «только для чтения».
Более подробную информацию об этом, а также о мероприятиях по регулярной очистке и поддержке вашего компьютера вы можете найти в этой статье: Многие файлы, с которыми я работаю, заблокированы от изменения. Word открывает их лишь в режиме «только чтение» .
Если ни один из вышеперечисленных способов не помог устранить проблему, оставьте сообщение со всей подробной информацией в новостной группе Ошибки приложений .
![]()
![]()
![]()
![]()
![]()
![]()
![]()
![]()
![]()
![]()
![]()
![]()
![]()
![]()
![]()
![]()
![]()
![]()
![]()
![]()
![]()
![]()
Вы можете помочь в развитии сайта, сделав пожертвование:
—> Или помочь сайту популярной криптовалютой:
BTC Адрес: 1Pi3a4c6sJPbfF2sSYR2noy61DMBkncSTQ
ETH Адрес: 0x7d046a6eaa1bd712f7a6937b042e9eee4998f634
LTC Адрес: LUyT9HtGjtDyLDyEbLJZ8WZWGYUr537qbZ
USDT (ERC-20) Адрес: 0x7d046a6eaa1bd712f7a6937b042e9eee4998f634
Яндекс Деньги: 410013576807538
А тут весь список наших разных крипто адресов, может какой добрый человек пожертвует немного монет или токенов — получит плюсик в карму от нас 🙂 Благо Дарим, за любую помощь! —>
Windows
Автор Алексей Ожогин
Дата
Мар 22, 2016
8 590
Поделиться
Операционка корпорации Майкрософт содержит маленькие недоработки. Некоторые пользователи сталкивались с тем, что на компьютере мало виртуальной памяти. О чем они оповещаются ошибкой. Перед этим 95% юзеров сталкиваются с проблемой торможения компьютера или не запуска программ. Это первый признак того, что машине не хватает оперативной памяти. Решается проблем путем выполнения несложных манипуляций. Действия выполнит даже новичок. Но сначала определим причину возникновения неполадки.

- LiveJournal
- Blogger
Для нормальной работы системы требуется достаточное количество виртуальной памяти
- Какая память Windows подразумевается
- Причины возникновения ошибки
- 4 способа исправить проблему нехватки места в Windows 7, 8 и 8.1
Когда пользователь работает с компьютером, последнему приходится выполнять ряд операций и отвечать на запросы и команды администратора. Если оперативная память загружена, то выполнение процессов происходит с трудом и постепенно компьютер зависает. Изначально пользователь видит, что программа не отвечает, а затем выскакивает предложение от операционки завершить процесс. Это нужно для предотвращения потери данных. Здесь важно научиться распознавать проблему еще при первых проявлениях.
Показатель того, что сильно загружена оперативная память – снижение быстродействия системы. При этом компьютер еще не сигнализирует о сбое. Возникают проблемы с открытием приложений. Это видно, когда пользователь выполняет запуск программы, а она не открывается. Если продолжительное время не поступает отклика от программы, то это указывает на то, что физическая память компьютера переполнена, и потребуется освобождение

Если при попытке сохранить документ MS Word вы столкнулись с ошибкой следующего содержания — “Недостаточно памяти или места на диске для завершения операции”, — не спешите паниковать, решение есть. Однако, прежде, чем приступить к устранению данной ошибки, уместно будет рассмотреть причину, а точнее, причины ее возникновения.
Примечание: В разных Версиях MS Word, а также в разных ситуациях содержание сообщения об ошибке может немного отличаться. В данной статье мы рассмотрим только ту проблему, которая сводится к нехватке оперативной памяти и/или места на жестком диске. Сообщение об ошибке будет содержать именно эту информацию.
В каких версиях программы возникает эта ошибка
Ошибка типа “Недостаточно памяти или места на диске” может возникнуть в программах пакета Microsoft Office 2003 и 2007. Если на вашем компьютере установлена устаревшая версия программного обеспечения, рекомендуем его обновить.
Почему эта ошибка возникает
Проблема нехватки памяти или места на диске характерна не только для MS Word, но и другого ПО от Microsoft, доступного для Windows ПК. В большинстве случаев возникает она по причине увеличения файла подкачки. Именно это и приводит к чрезмерной загруженности оперативной памяти и/или потере большей части, а то и всего дискового пространства.
Еще одна распространенная причина — определенное антивирусное ПО.
Также, такое сообщение об ошибке может иметь буквальный, самый очевидный смысл — на жестком диске действительно нет места для сохранения файла.
Решение ошибки
Чтобы устранить ошибку “Недостаточно памяти или места на диске для завершения операции” необходимо освободить место на жестком диске, его системном разделе. Для этого можно воспользоваться специализированным ПО от сторонних разработчиков или же стандартной утилитой, интегрированной в Windows
1. Откройте “Мой компьютер” и вызовите контекстное меню на системном диске. У большинства пользователей этой диск (C:), по нему и нужно кликнуть правой кнопкой мышки.
2. Выберите пункт “Свойства”.

3. Нажмите на кнопку “Очистка диска”.

4. Дождитесь завершения процесса “Оценка”, во время которого система просканирует диск, пытаясь найти файлы и данные, которые можно удалить.

5. В окне, которое появится после сканирования, установите галочки напротив пунктов, которые можно удалить. Если вы сомневаетесь в том, нужны ли вам те или иные данные, оставьте все как есть. Обязательно установите галочку напротив пункта “Корзина”, если в ней содержатся файлы.

6. Нажмите “ОК”, а затем подтвердите свои намерения, нажав “Удалить файлы” в появившемся диалоговом окне.

7. Дождитесь завершения процесса удаления, после которого окно “Очистка диска” закроется автоматически.

После выполнения вышеописанных манипуляций на диске появится свободное место. Это устранит ошибку и позволит сохранить документ Ворд. Для большей эффективности вы можете воспользоваться сторонней программой для очистки диска, например, CCleaner.

Если вышеописанные действия вам не помогли, попробуйте временно отключить антивирусное ПО, установленное у вас на компьютере, сохранить файл, а затем снова включить защиту антивируса.
Временное решение
В случае крайней необходимости вы всегда можете сохранить файл, который не удается сохранить по вышеописанным причинам, на внешний жесткий диск, флешку или сетевой диск.
Чтобы не предотвратить потерю данных, содержащихся в документе MS Word, настройте функцию автосохранения файла, с которым вы работаете. Для этого воспользуйтесь нашей инструкцией.
Вот, собственно, и все, теперь вы знаете, как устранить ошибку программы Word: “Недостаточно памяти, чтобы закончить операцию”, а также знаете о причинах, по которым она возникает. Для стабильной работы всего программного обеспечения на компьютере, а не только продуктов Microsoft Office, старайтесь держать достаточно свободного места на системном диске, время от времени производя его очистку.
Добавьте сайт Lumpics.ru в закладки и мы еще пригодимся вам. Отблагодарите автора, поделитесь статьей в социальных сетях.
Помогла ли вам эта статья?
Поделиться статьей в социальных сетях:
Еще статьи по данной теме:
Здравствуйте. Я выполнила все действия, как вы рекомендовали — проблема осталась.
Елена, здравствуйте. А на внешнее устройство (диск, флешку) пробовали сохранить документ, как это рекомендовано в последней части статьи?
При нажатии шрифт в верхней части программы вылазиет предупиеждение что недостаточно виртуальной памяти для завершения операции. После чего текст пропадает весь во всей системе.и ничего не могу сделать просто перезапуская ноутбук. С виртуальной памятью я действительно колдовал изменял ее давно мне нужно было для одной игры но теперь я не могу вернуть все как есть
Andrei, здравствуйте. Вероятнее всего, причина проблемы заключается как раз-таки в том, что Вы «наколдовали» ранее, поэтому рекомендую все же изменить размер виртуальной памяти, увеличив ее размер. О том, как это сделать, рассказывается в отдельных статьях на нашем сайте.
Чтобы не предотвратить потерю данных, содержащихся в документе MS Word, настройте функцию автосохранения файла, с которым вы работаете. Для этого воспользуйтесь нашей инструкцией.
Я столкнулся с проблемой «недостаточно памяти что бы заверить операцию» пользуясь версией Word 2013. Работаю на ноутбуке с достаточно хорошими характеристиками(intel core i7-7700k, 16Gb оперативной памяти, наличие SSD), так же на обоих дисках места более чем достаточно,а создавал я файл Word на рабочем столе,который привязан к диску,на котором свободно пол терабайта.После первого включения Word и попытки выбрать шрифт во-первых загрузилось от силы шрифтов 5, остальные в списке выбора были просто невидимыми. Так же при выборе какого-либо шрифта и попытки что-то написать текст так же были невидимым. После перезагрузки компьютера зайдя в этот же файл собственно столкнулся с надписью «недостаточно памяти что бы заверить операцию». При этом компьютер начал вести себя крайне странно,иконки на рабочем столе пропадали, все надписи становились черными и мыльными либо же пропадали и даже диспетчер и проводник задач не имел каких либо надписей или иконок. С таким же эффектом я сталкивался когда места на системном диске у меня не осталось вообще.
или оставьте свое мнение Отменить комментарий
В этой статье будет рассмотрено три метода очистки диска.
1 Очистка диска программными средствами Windows.
2 Удаление временных файлов Windows.
3 Удаление временных файлов в браузере.
4 Удаление личных файлов и папок.
Очистка диска C программными средствами Winodows.
Для того что бы запустить средство очистки, необходимо:
в Windows XP (выберите один из способов):
— В меню «Пуск» выберите пункт Выполнить. В поле Открыть введите команду cleanmgr и нажмите кнопку ОК.
— В меню «Пуск» последовательно выберите пункты Все программы, Стандартные, Служебные, а затем — Очистка диска.
— В проводнике Windows или в окне средства «Мой компьютер» щелкните правой кнопкой мыши диск, на котором необходимо освободить место, выберите пункт «Свойства«, откройте вкладку Общие и нажмите кнопку Очистка диска.
в Windows 7 (выберите один из способов):
— В меню «Пуск» выберите поле поиска папок и файлов, введите команду cleanmgr и нажмите кнопку ОК
— Зайдите в «Пуск — Все программы — Стандартные — Служебные — Очистка диска«.
— Нажмите кнопку «Пуск» в поле поиска введите «Очистка диска«, а затем в списке результатов выберите пункт Очистка диска.
в Windows 8 (выберите один из способов):
— Нажмите сочетание клавиш + введите команду cleanmgr и нажмите кнопку ОК
— Подведите курсор к правому краю экрана для вызова боковой панели и выберите поиск. Переключитесь на «Параметры«, введите в форму поиска запрос “очистка” и кликните по ярлыку «Освобождение места на диске за счёт удаления лишних файлов» в результатах поиска.
Проанализировав состояние диска, утилита выведет список файлов, которые можно удалить, чтобы освободить место. Вы можете указать галочками, что удалить (рекомендую оставить все по умолчанию). Нажмите кнопку «Очистить системные файлы».

Программа попросит подтвердить удаление. Нажмите «Удалить файлы«.

Удаление временных файлов Windows.
Временные файлы- файл, создаваемый определённой программой или операционной системой для сохранения промежуточных результатов в процессе функционирования или передачи данных в другую программу. Обычно такие файлы удаляются автоматически, но довольно часто остаются во временных папках откуда их желательно периодически удалять, поскольку это не только лишний мусор, но и первое пристанище большинства вирусов.
Для того чтобы удалить временные файлы зайдите в соответствующие папки:
В Windows XP: C:Documents and Settings<�Ваша учетная запись>Local SettingsTemp Local Settings скрытая папка, для того, чтобы сделать ее видимой воспользуйтесь статьей Как увидеть скрытые папки. C:WINDOWSTemp
C:Temp В Windows 7:
C:Пользователи<�Ваша учетная запись>App DataLocalTemp App Data, скрытая папка, для того, чтобы сделать ее видимой воспользуйтесь статьей Как увидеть скрытые папки.
С: WindowsTemp
В Windows 8 / Windows 8.1:
C:Пользователи<�Ваша учетная запись>App DataLocalTemp App Data, скрытая папка, для того, чтобы сделать ее видимой воспользуйтесь статьей Как увидеть скрытые папки.
С: WindowsTemp
После того как вы попали в эти директории (папки) выделяем все фалы, нажав сочетание клавиш + , кликаем правой мышкой, выбираем «Удалить». Что бы окончательно избавиться от этих файлов нажмите правой кнопкой мыши на ярлыке «Корзина» и выберите «Очистить корзину«.
Удаление временных файлов в браузере.
Не мало не нужной информации сохраняет любой браузер в папке для временных файлов. Для того что бы удалить лишнее, необходимо выполнить несколько простых действий, итак чтобы удалить лишнее:
В Chrome (выберите один из вариантов): — Нажать кнопку гаечного ключа — «Параметры» — «Дополнительные» — Кнопка «очистить историю» вверху. — Нажать комбинацию клавиш + + . Появится окно в котором можно отметить, что удалить, можно оставить все по умолчанию, кроме указанного времени, рекомендую выбрать — Удалить указанные ниже элементы — За все время. Нажмите «Очистить историю«.

В Mozilla Firefox:
Откройте меню Firefox — Настройки — Дополнительные — откройте вкладку Сеть — В разделе «Кэшированное веб- содержимое» нажмите кнопку «Очистить сейчас«.

В Internet Explorer (выберите один из вариантов):
— Нажмите кнопку в виде гайки — «Свойства обозревателя» — вкладка «Общие» — в поле История просмотра кнопка «Удалить».
— Нажать комбинацию клавиш + + .
— «Пуск» — «Панель Управления» — «Свойства обозревателя».
Откроется окно в котором указываем, какие данные можно удалить, я рекомендую оставить все по умолчанию и нажать кнопку «Удалить«.

В Opera (выберите один из вариантов):
— Меню Opera — «Настройки» — «Конфиденциальность и безопасность» — «Очистить историю посещений».
— Нажать комбинацию клавиш + + .
В результате откроется окно с выбором удаляемых элементов, в строке — Уничтожить следующие элементы, выбираете «с самого начала», галочки рекомендую оставить по умолчанию, нажимаете кнопку «Очистить историю посещений«.

В Яндекс браузере (выберите наиболее подходящий вариант):
— Нажмите кнопку в виде гайки — выбрать вкладку «История» — «Очистить историю».
— Нажать комбинацию клавиш + + .
Откроется окно в котором необходимо в строке Удалить следующие элементы, выбрать «за все время» и нажать кнопку «Удалить историю«.

Удаление личных файлов и папок.
На диске C находится тысяча директорий и файлов, понять где лежит большой большой файл или папка занимающее много места дискового пространства очень сложное дело, но с ней легко справиться если использовать бесплатную программу Scanner. Она позволяет сканировать диск и показывать диаграмму использования места папками.
После скачивания, разархивируйте архив и запустите файл Scanner.exe. Откроется окно программы, слева вы можете выбрать сканируемый диск, справа будет отображаться информация по папкам и занимаемому ими месту. При наведении на какую либо область сверху будет показываться путь к папке и ее размер.

Не рекомендую удалять папки и файлы в которых вы не уверены. Я бы посоветовал использовать эту программу, что бы найти личную информацию (фильмы, музыку, картинки) и удалить их или переместить на другой диск.
Если освобожденного места все равно не хватает, рекомендую увеличить место с помощью другого диска, например D, если он имеется, более подробно описано в статье Как добавить место на системный диск (диск С).
Я очень надеюсь, моя статья помогла Вам! Просьба поделиться ссылкой с друзьями:
Недостаточно памяти чтобы закончить операцию Word (Ворд)
Все мы знаем, что при использовании компьютерных программ сам процесс программы использует системные ресурсы. К таким ресурсам относятся процессорное время, память и другие. Текстовый редактор Microsoft Office Word не является исключением, ведь для его роботы также требуются ресурсы. Однако, бывают такие случаи, когда одного из этих ресурсов не хватает. В этой статье мы поговорим об ошибке, возникающей при работе с текстовым процессором Word, в которой сказано: “Недостаточно памяти чтобы закончить операцию”. Ознакомившись с этой статьей, вы сможете избавиться от такой ошибки и предотвратить ее повторное возникновение.
Прием № 3: очистка жесткого диска
Со временем в ОС Windows накапливается мусор в виде ненужных файлов. Помимо уменьшения свободного места на накопителе, он является третьей причиной ошибки «Недостаточно памяти, чтобы закончить операцию» в Microsoft Word. Чтобы очистить винчестер, нужно:
- Вручную удалить с диска, на котором установлен редактор, ненужные программы, фильмы, музыку и прочие мультимедиа файлы.
- Очистить диск при помощи интегрированного в Windows одноименного инструмента. Вызвать его можно в окне свойств жесткого диска, нажав на кнопку «Очистка диска».

- В открывшемся после анализа накопителя окне возле каждой строки поставить галочку.
- Нажать кнопку «Очистить системные файлы», а затем «ОК».
В дополнение к штатному способу очистки можно проверить диск и состояние реестра при помощи утилиты CCleaner.

Причины ошибки
Приложения из офисного пакета Microsoft Office могут указывать на отсутствие требуемого места на диске или в памяти по следующим причинам:
- Поврежден файл Normal.dotm, который, в частности, вызывает именно эту ошибку. Сбой возникает в Word, когда стили шрифтов по умолчанию не могут быть загружены. В этом случае нужно заставить Office создать новый шаблон *.dotm.
- Неполная или повреждена установка Office, например, в результате проверки компьютера на вирусы. Для возобновления работы требуется запустить восстановление офисного пакета.
- Для папки шрифтов установлено недостаточно разрешений.
- Повреждены шрифты, используемые документом, который пытаетесь открыть.
- Установлена надстройка, которая вызывает этот тип ошибки.
Удаление надстройки
Иногда документу Word или Excel недостаточно ресурсов для запуска, в частности, памяти и физического места на диске, из-за одной из надстроек. В большинстве случаев ошибку вызывают «контакты мгновенного обмена сообщениями».
Откройте программу Word или Excel, но не сам файл. Просто дважды кликните на исполняемом файле и перейдите в меню Файл – Параметры.
В левой панели перейдите на вкладку Надстройки. Прокрутите страницу вниз, в выпадающем списке «Управление» выберите «Надстройки Word (Excel)» нажмите на кнопку «Перейти».

Снимите все флажки с надстроек и щелкните на «ОК».
Затем вернитесь на предыдущий экран. Теперь выберите в списке Управление надстройки COM и кликните на кнопку «Перейти». Снимите все флажки и сохраните изменения.
Перезагрузите Word или Excel и попробуйте запустить файл, которому было недостаточно физического места на диске или в памяти.
Если ошибку удалось решить этим способом, по очереди включайте каждую надстройку, пока опять с ней не столкнетесь. Если обнаружите проблемную, удалите ее.
Переименование файла Normal.dotm
Во многих случаях ошибку, которая сообщает о недостаточном месте на диске или в памяти, удается решить путем переименования Normal.dotm. В результате Word или Excel создаст «обычный» шаблон заново при следующем запуске программы.
Как известно, Normal.dotm открывается при каждом запуске Word. Он включает стили по умолчанию и настройки, которые определяют внешний вид документа. При повреждении именно он вызывает ошибку «недостаточно памяти или места на диске».
Закройте все приложения, принадлежащие Microsoft Office.
В Проводнике перейдите в папку C:Пользователи*Имя_пользователя*AppDataRoamingMicrosoftTemplates (Шаблоны)
Если папка AppData не отображается, в верхнем меню Проводника перейдите на вкладку Вид и отметьте флажком опцию «Скрытые элементы».
В папке Templates снова откройте меню Вид и установите флажок на опции, связанной с расширением имен файлов.
Найдите Normal.dotm, щелкните по нему правой кнопкой мыши и выберите «Переименовать». Допишите «.bak» после расширения и сохранения изменения. В результате при следующем запуске, когда Word не обнаружит «обычный» шаблон, создаст его заново.
Имейте в виду, что переименование файла предпочтительнее удаления, поскольку его можно будет восстановить, если возникнет необходимость.
Очистка диска
Если недостаточно места на системном диске C (у вас он может быть записан под другой буквой), а также в его разделах f и e, нужно обязательно их почистить, чтоб избежать зависания ОС и трудностей с запуском программ. Нехватка места на диске D (несистемном) не имеет серьезных последствий для ПК, но периодически нужно просматривать ее и удалять ненужное – иначе негде будет хранить файлы, которые обычно вы там оставляете: фильмы, фото, рабочие проекты и т.п. Теперь поговорим об очистке системного диска:
- Откройте «Проводник» – «Компьютер» – «Диск С» и нажмите кнопку «Очистка диска». Откроется окошко с перечнем файлов и папок, от которых можно избавиться. Поставьте галочки напротив каждой из них. Если вы устанавливали новую ОС поверх старой, в этом списке может быть папка Windows.old – абсолютно бесполезная, но занимающая много места. Подтверждаем нашу решимость очистить диск нажатием на соответствующую кнопку и ждем результата.
- Откройте строку «Поиска» и впишите: «Память устройства», выберите пункт «Контроль памяти» – «Изменить способ автоматического освобождения места». Отметьте опцию удаления временных файлов и загрузок, которые хранятся более месяца. С загрузками будьте осторожны, чтобы не лишиться важной информации – сразу переносите их в другое место.
- Нажмите Win+R, в появившемся окне напишите: «cmd» и кликните «Интер». Появится Command Line, куда нужно вписать: pnputil.exe /e > c:drivers.txt и снова нажать «Интер». Вы увидите список всех драйверов, какие есть в ОС. Многие из них не используются – это старые версии и «остатки» удаленных программ, их можно убрать. Вернитесь к Command Line и дайте установку: pnputil.exe /d oemХХ.inf. «ХХ» замените на номер драйвера в списке. Если он будет актуальным, ничего страшного – система его просто не удалит.
- Наберите в «Поиске»: «Панель управления» и кликните по появившемуся значку. Выберите пункт «Программы и компоненты», внимательно просмотрите, какие из них вам больше не нужны, и удалите их.
Если на диске С катастрофически не хватает места, можно высвободить его за счет диска D. Для этого выполняем следующее:
- Открываем «Проводник», находим слева значок «Этот компьютер» и жмем на него правой кнопкой мыши.
- Выбираем в перечне действий «Управление» – «Управление дисками».
- Кликаем по диску D ПКМ и выбираем «Сжать». Утилита подсчитает, сколько мегабайт не занято. Внесите в соответствующее поле, количество МБ, на которое хотите расширить системный диск (помните, что в 1Гб = 1000 Мб) и нажмите «ОК».
- Теперь обратите внимание, что «Диск 0», общая память всего ПК, пополнился свободными мегабайтами. Чтобы присоединить их к С, кликните по нему ПКМ и выберите «Расширить».
- Утилита сама предложит вам высвободившийся кусочек – просто согласитесь с этим и подтвердите выполнение операции.
Восстановление офисного пакета
Microsoft Office также может сигнализировать о том, что ему недостаточно памяти, если текущая установка повреждена. Поэтому попробуйте ее восстановить и посмотрите, будут ли открываться документы Word или Excel.
Откройте раздел «Программы и компоненты» командой appwiz.cpl из окна «Выполнить» (Win + R).

В списке приложений найдите установку Microsoft Office, щелкните на нее правой кнопкой мыши и выберите «Изменить».

Выберите пункт «Восстановить» и нажмите на «Продолжить». Подтвердите эту операцию в следующем окне, чтобы запустить процесс восстановления. После завершения перезагрузите компьютер и откройте документ Word, которому памяти для запуска было недостаточно.
Содержание:
- Встроенная система очистки дисков Windows.
- Удаление ненужных программ и компонентов через «Панель управления».
- Удаление приложений в меню «Параметры Windows».
- Очистка ненужных данных из корзины и удаление файлов с рабочего стола.
- Ручная очистка диска.
- Использование сторонних программ для очистки дискового пространства.
- Экстренное освобождение дискового пространства.
- Отключение режима гибернации.
Современные жесткие диски обладают достаточно внушительными объемами, которые нередко достигают одного и более терабайтов. Это позволяет хранить значительное количество информации, не задумываясь о свободном пространстве.
Тем не менее, в данный момент все программное обеспечение, игры или другие утилиты могут иметь слишком большой объем, поэтому перед владельцами более быстрых, но менее объемных SSD накопителей часто встает проблема очистки носителя для освобождения свободного дискового пространства.
Руководствуясь данной статьей, Вы сможете очистить значительный объем информации, ускорить работу компьютера, а также найти место, где скапливаются ненужные файлы и временные данные.
Создание параметра SaveZoneInformation
Если документы офисного пакета все еще не запускаются из-за недостаточного дискового пространства или памяти, попробуйте создать параметр SaveZoneInformation в системном реестре, который позволит устранить проблему.
Откройте Редактор реестра командой regedit , запущенной из окна Win + R.

На левой панели перейдите к разделу:
Щелкните правой кнопкой на «Policies» и выберите Создать – Раздел. Присвойте созданному подразделу имя Attachments.
Теперь правым щелчком мыши по «Attachments» разверните контекстное меню и выберите Создать – Параметр DWORD (32 бита). Назовите его SaveZoneInformation . Дважды щелкните на созданном параметре и установите значение «1». Сохраните изменения, и закройте редактор реестра.
Дополнительные решения
Иногда не удается запустить приложение по причине того, что в системе работает фоновый процесс, который интенсивно грузит ресурсы Windows. Поэтому проверьте в Диспетчере задач (Ctrl+Shift+Esc) есть ли процессы, которые чрезмерно грузят процессор, оперативную память и диск.
Высокая нагрузка на ресурсы может произойти по причине присутствия вредоносных программ. Для их обнаружения запустите полное сканирование на вирусы. Если используете Защитника Windows, откройте его с помощью системного поиска. Щелкните на опцию «Проверить» и выполните «Полное сканирование».

Если при запуске программы по-прежнему не удается завершить операцию из-за недостатка системных ресурсов, то причиной может быть образование на жестком диске сбойных секторов. Выполните проверку накопителя командой chkdsk /f /r из командной строки. После проверьте целостность системы командой sfc /scannow.

Александр Рощин
Инженер-программист с 20-летним стажем.
Установка разрешений на папку
Иногда проблема может возникнуть, когда у офисных приложений Microsoft отсутствуют разрешения для доступа к редактированию шрифтов в папке C:WindowsFonts.
Запустите Powershell с правами администратора с помощью поиска Windows.

В консоли по очереди запустите команды:
- Get-acl C:Windowsfontsarial.ttf Set-Acl -path c:windowsfonts*.*
- Get-acl C:Windowsfontsarial.ttf Set-Acl -path c:windowsfonts
После успешной обработки перезапустите компьютер.
ИСПРАВЛЕНИЕ: недостаточно места на диске для завершения операции
- Перезагрузите компьютер
- Загрузка в безопасном режиме
- Выполните чистую загрузку
- Замените шаблон normal.dot
- Проверьте таблицу размещения файлов (FAT)
- Используйте утилиту сжатия диска
- Запустите очистку диска
- Очистить папку% temp%
- Отключить надстройки
- Ремонт офиса с панели управления
Перезагрузите компьютер
Один из самых простых способов решить проблему недостаточного дискового пространства – перезагрузить компьютер. Возможно, вы недавно установили или обновили программу или даже вашу операционную систему, или установили обновления. В любом случае перезагрузите компьютер и посмотрите, сохраняется ли проблема.
Загрузиться в безопасном режиме
Безопасный режим запускает компьютер с ограниченными файлами и драйверами, но Windows все равно будет работать. Чтобы узнать, находитесь ли вы в безопасном режиме, вы увидите слова в углах экрана.
Если проблема с клавишей Shift не работает, проверьте, происходит ли она, когда ваш компьютер находится в безопасном режиме.
Выполните следующие действия, чтобы запустить компьютер в безопасном режиме:
- Выберите Восстановление на левой панели.
- Перейдите в Расширенный запуск .
- Нажмите Перезагрузить сейчас .
- Выберите Устранение неполадок на экране выбора параметров , затем нажмите Дополнительные параметры .
- Перейдите в Параметры запуска и нажмите Перезагрузить .
- После перезагрузки компьютера появится список параметров.
- Выберите 4 или F4 , чтобы запустить компьютер в безопасном режиме.
Если проблема не возникает в безопасном режиме, настройки по умолчанию и основные драйверы не способствуют возникновению проблемы.
- СВЯЗАННЫЕ : Исправлено: «Ошибка открытия файла журнала установки» в Windows 10
Кроме того, если загрузка в безопасном режиме помогла удалить все включенные надстройки, удалите надстройки из реестра и посмотрите, помогает ли это, выполнив следующие действия:
- Нажмите Пуск
Экстренное освобождение дискового пространства
Вышеописанные способы позволяют освободить диск от лишних и ненужных файлов, которые просто скапливаются и лежат на носителе бесполезным грузом. В то же время существуют более радикальные методы освобождения дискового пространства, позволяющие очистить достаточное количество места, путем урезания затратных по объему функций операционной системы.
К данным способам следует прибегать если лишнее место – критически важно, или отключаемые функции не используются владельцем компьютера. В статье «Функции, которые можно отключить в Windows 10» мы привели основные функции, которые можно отключить, разгрузив систему и освободив лишнее место.
Если не хватает места для виртуальной памяти Windows: решаем проблему
Операционка корпорации Майкрософт содержит маленькие недоработки. Некоторые пользователи сталкивались с тем, что на компьютере мало виртуальной памяти. О чем они оповещаются ошибкой. Перед этим 95% юзеров сталкиваются с проблемой торможения компьютера или не запуска программ. Это первый признак того, что машине не хватает оперативной памяти. Решается проблем путем выполнения несложных манипуляций. Действия выполнит даже новичок. Но сначала определим причину возникновения неполадки.
Когда пользователь работает с компьютером, последнему приходится выполнять ряд операций и отвечать на запросы и команды администратора. Если оперативная память загружена, то выполнение процессов происходит с трудом и постепенно компьютер зависает. Изначально пользователь видит, что программа не отвечает, а затем выскакивает предложение от операционки завершить процесс. Это нужно для предотвращения потери данных. Здесь важно научиться распознавать проблему еще при первых проявлениях.
Показатель того, что сильно загружена оперативная память – снижение быстродействия системы. При этом компьютер еще не сигнализирует о сбое. Возникают проблемы с открытием приложений. Это видно, когда пользователь выполняет запуск программы, а она не открывается. Если продолжительное время не поступает отклика от программы, то это указывает на то, что физическая память компьютера переполнена, и потребуется освобождение
Что вызывает проблему «на диске недостаточно места для замены поврежденных кластеров»?
Прежде всего, вы должны понимать, что «свободное» пространство, на которое ссылается утилита CHKDSK, отличается от обычного дискового пространства. На каждом жестком диске есть дополнительное нераспределенное пространство, которое будет использоваться в тех ситуациях, когда необходимо заменить поврежденные сектора.
Каждому сектору (на любом данном оборудовании) присваивается свой номер. В конце диска есть несколько дополнительных секторов, которые не пронумерованы. Эти дополнительные секторы используются в тех случаях, когда сектор выходит из строя и нуждается в замене.
CHKDSK исправляет плохие сектора, удаляя номер из плохого сектора и назначая его для сектора без номера. Если утилита покажет вам «на диске недостаточно места для замены поврежденных кластеров » ошибка, скорее всего, потому что количество выявленных плохих секторов больше, чем количество дополнительных секторов.
Мы исследовали эту конкретную проблему, изучив различные пользовательские отчеты и стратегии исправления, которые они использовали, чтобы обойти эту конкретную ошибку CHKDSK. Основываясь на наших выводах, есть несколько распространенных сценариев, которые могут вызвать это конкретное сообщение об ошибке в CHKDSK:
- Ошибка была вызвана сбоем диска на диске — Вы можете столкнуться с этой конкретной проблемой после сбоя литорального диска, вызванного отключением питания или неожиданным отключением компьютера. В этом случае терпеливое ожидание завершения сканирования CHKDSK гарантирует, что с остальным диском все в порядке.
- Отказ жесткого диска — Несколько неисправных секторов, как правило, являются признаком неисправности вашего диска. Если CHKDSK или подобной утилите удастся найти новые поврежденные сектора, существует высокая вероятность того, что ваш жесткий диск станет непригодным для использования в ближайшем будущем. Резервное копирование и замена диска рекомендуется, если этот конкретный сценарий применим.
Важный: Жесткие драйверы спроектированы таким образом, чтобы в течение рекомендованного срока службы им никогда не хватало лишних секторов (
5). Если ваше оборудование значительно новее, что-то явно генерирует большое количество поврежденных секторов на вашем диске. В этом случае мы советуем вам создать резервную копию, чтобы избежать потери данных.
Если вы в настоящее время ищете какой-либо способ, который позволит вам добраться до сути «На диске недостаточно места для замены поврежденных кластеров» Ошибка, эта статья предоставит вам несколько шагов по устранению неполадок. Ниже вы найдете коллекцию методов, которые другие пользователи в аналогичной ситуации успешно использовали для решения этой конкретной проблемы.
Способ 1: дождитесь завершения процесса
Если вы получаетеНа диске недостаточно места для замены плохих кластеров » ошибка, не спешите закрывать CHKSKD и прерывать процесс. Утилита будет продолжать пытаться восстановить диск, так что есть вероятность, что проблема будет решена в конце этого сканирования.
Однако имейте в виду, что этот процесс займет некоторое время (особенно если на ваших дисках много секторов для замены), поэтому будьте готовы подождать более 4 часов.
Если процесс завершен и утилита CHKDSK по-прежнему не может разрешить поврежденные сектора, перейдите к следующему способу ниже.
Метод 2: Использование Виктории для восстановления плохих кластеров
Если вам повезет, вы можете обнаружить, что, хотя CHKDSK не удалось исправить часть жесткого диска с поврежденными секторами, остальная часть диска все еще надежна. Существует один надежный метод изоляции, который позволит вам создать макет раздела таким образом, чтобы поврежденные сектора больше не были частью какого-либо раздела.
Существует множество платных программных продуктов, которые позволят вам сделать это, но мы собираемся использовать бесплатную альтернативу, которая точно так же сделает эту работу (с немного большей настройкой). Виктория это бесплатная программа, которая обнаружит исправьте поврежденные сектора на вашем жестком диске или внешнем жестком диске (традиционном или SSD).
Вот как установить и использовать Victoria для регенерации и использования плохих кластеров:
- Скачайте архив с последней версией Виктории. Вы сможете найти его в разных каталогах загрузки, но мы советуем вам скачать версию старше 4.2. Вот несколько ссылок для скачивания: MajorGeeks Softpedia SoftFamous
- После того, как архив загружен, используйте утилиту типа WinZip или 7-Zip, чтобы извлечь его содержимое в удобную папку.

- Щелкните правой кнопкой мыши на Victoria.exe и выберите Запустить от имени администратора чтобы убедиться, что программа имеет права администратора.
- Перво-наперво, выберите жесткий диск, который вызываетНа диске недостаточно места для замены плохих кластеров » ошибка при переходе к стандарт и выбрать диск с правой панели.

- Нет, перейдите на вкладку Smart и нажмите кнопку Get SMART, чтобы получить подробный анализ того, что происходит с вашим диском. Теперь есть две вещи, на которые мы должны обратить внимание, пока мы здесь. После завершения анализа проверьте Перераспределенное количество секторов. Если число выше, чем 10, ясно, что ошибка не является ложно-положительной, и вы на самом деле имеете дело с плохими секторами. Также проверьте состояние вашего диска (возле Поумнеть кнопка) — если статус ХОРОШО, Скорее всего, вы сможете решить проблему и продолжить использовать жесткий диск.

Замечания: Помните, что функция SMART не будет работать с USB-накопителями.
Перейти к тесты вкладку и нажмите на сканирование для сканирования начните сканирование диска на наличие проблем. По умолчанию утилита настроена на весь накопитель, но вы можете настроить Начать LBA а также END LBA атрибуты, чтобы сфокусировать поиск, если вы знаете, где находятся плохие сектора.

Замечания: Вы также можете использовать Быстрое сканирование режим, но мы советуем вам против этого, поскольку он может не распознать некоторые плохие сектора.
- Когда сканирование начнется, перейдите в меню под скоростью записи и выберите Переоформления переключаться из списка. Этот режим гарантирует, что программа заменит плохие секторы хорошими секторами из зарезервированной области диска.

- После завершения сканирования закройте Victoria и снова запустите сканирование CHKDSK, чтобы увидеть, была ли проблема решена. Если вы все еще сталкиваетесь с той же проблемой, откройте усиление Виктория, запустите другое сканирование (как показано на шаге 7), но на этот раз выберите Обновить. Это восстановит все сектора, которые повреждены на программном уровне.

- Перезагрузите компьютер и посмотрите, «На диске недостаточно места для замены поврежденных кластеров» ошибка все еще происходит при следующем сканировании CHKDSK.
Если вы обнаружите, что метод все еще происходит, перейдите к следующему методу ниже.
Метод 3: Резервное копирование вашего диска заменить неисправный диск
Если описанные выше методы не позволяют устранить сообщение об ошибке, очевидно, что ваш жесткий диск выходит из строя. Если и утилита CHKDSK, и Виктория не смогли заменить поврежденные сектора дополнительными, ясно, что у вас есть опасно большое количество поврежденных секторов.
Проблема в том, что вы не можете остановить сбой диска. Число плохих секторов будет продолжать расти, пока в конечном итоге это не разрушит ваши данные.
В этом случае лучший способ действий — как можно быстрее создать резервную копию диска и заменить неисправный диск новым.
Создать резервную копию для неисправного диска очень просто, так как существует множество инструментов, которые помогут вам выполнить работу. Недавно мы опубликовали отличную статью о лучшем программном обеспечении для клонирования, которое позволит вам создавать резервные копии ваших данных. Проверьте это (Вот).
Какая память Windows подразумевается
Когда пользователь увидел сообщение о нехватке свободного места, то подразумевается изначально оперативная и виртуальная память. Последней управляет файл подкачки. Она используется как добавочная к оперативной, когда той не хватает RAM.

Пользователи, которые не имеют опыта работы с компьютером или не разбираются в технических аспектах, рассматривают ошибку как недостаточное количество места на жестком диске. Отсюда у них возникает оправданное недоумение, ведь жесткий вмещает много Гб, а в системе недостаточно памяти. Получается тупиковая ситуация, из которой они не находят выход.
Отключение режима гибернации
Режим гибернации – удобная функция, позволяющая быстро выходить из энергосберегающего режима и продолжать работу в программах, браузерах и других приложениях с того места, где оно было завершено.
Таким образом, включая «Спящий режим» в Windows 10 можно не выходить из программ, а после включения компьютера просто продолжить с сохраненного места. В более старых версиях операционной системы такой режим использовал ресурсы оперативной памяти, в то время как Windows 10 использует для этих целей дисковое пространство системного раздела.
Отключение данной функции позволит сэкономить немного места на системном диске.
Для отключения гибернации необходимо:
Шаг 1. Нажимаем ПКМ по кнопке «Пуск» и выбираем пункт «Командная строка (администратор)» или «Windows PowerShell (администратор)».
Шаг 2. В открывшемся окне вводим команду «powercfg -h off» и подтверждаем действие кнопкой Enter.
Данное действие удалит скрытый системный файл «hiberfil.sys», необходимый для работы гибернации.
Чтобы включить режим обратно, достаточно ввести в командной строке «powercfg -h on» и подтвердить действие кнопкой Enter.
Важно! Все команды командной строки вводятся без кавычек, а запуск командной строки должен производиться только от имени администратора.
Причины возникновения ошибки
Прежде чем мы приступим к исправлению возникшей неполадки, определим распространенные причины, которые могли спровоцировать ее возникновение. К провоцирующим факторам можно отнести:
- одновременное открытие 3–10 приложений или программ (в зависимости от потребляемых ресурсов) приведет к тому, что компьютеру будет недостаточно памяти для обработки команды и всплывет ошибка. Это самый распространенный случай, при этом решается путем завершения работы неиспользуемых приложений;
- ограниченный объем установленного места, при этом не обязательно, что компьютер старый, ведь некоторые программы требуют для корректной работы 4 и более Гб RAM, и среднестатистических 2Гб не хватит;
- переполненность жесткого диска, соответственно у пользователя недостаточно свободной памяти носителя для корректной автоматической настройки и работы файла подкачки, то есть виртуальная не помещается;
- изменение размера файла подкачки, возможно, ранее юзер игрался с оптимизацией или использовал стороннее приложение для этих целей, то есть принудительно был изменен размер на недостаточный для корректной работы, а пользователь попросту забыл об этом;
- действие вредоносных или потенциально опасных программ, когда в их алгоритме заложено постепенное поедание свободного места, происходит постоянная утечка;
- некорректную работу программы, при запуске которой появляется сообщение о том, что недостаточно оперативной памяти.
В принципе это, если не единственные, то основные причины, на фоне которых возникает неполадка. Теперь приступим к изучению способов решения возникшей проблемы.
Прием № 4: недостаток памяти в ОЗУ и файле подкачки
Четвертой причиной, почему появляется ошибка в Word «Недостаточно памяти, чтобы закончить операцию», является нехватка оперативной памяти. Чтобы не тратиться на новую планку ОЗУ, можно попробовать освободить имеющийся объем от мусора:
- Отключить программы, работающие скрытно (в фоновом режиме). Их иконки обычно располагаются в панели уведомлений.

- Закрыть все ресурсоемкие приложения. Например, браузер с 20 и более открытыми вкладками.
- Сократить список приложений, стартующих вместе с системой.

- Отключить ненужные службы при помощи команды msconfig.

Также ошибка может появляться и при недостаточном размере файла подкачки. Он находится на жестком диске, и в него система сохраняет данные, которые ей в данный момент не нужны.
Чтобы его увеличить, нужно:
- Вызвать правой кнопкой мыши выпадающее меню окна «Компьютер» и в нем нажать на подпункт «Свойства».

- В новом окне перейти в раздел «Дополнительные параметры системы».

- Во вновь открывшемся окне выбрать вкладку «Дополнительно» и в ней активировать кнопку «Параметры» в субблоке «Быстродействие».
- В открывшемся диалоговом окне перейти во вкладку «Дополнительно» и нажать на кнопку «Изменить…».
- Снять галочку около строки «Выставлять значение автоматически» и поставить метку около «Указать размер».
- Если объем установленной памяти меньше 4 ГБ, то в текстовое поле вписать число, вдвое большее объема в мегабайтах. Если в ПК 2 ГБ ОЗУ, то вписать 4096. Если же размер ОЗУ превышает 8 ГБ, то будет достаточно числа, кратного 16.

Решение ошибки Word: недостаточно памяти, чтобы закончить операцию

Если при попытке сохранить документ MS Word вы столкнулись с ошибкой следующего содержания — “Недостаточно памяти или места на диске для завершения операции”, — не спешите паниковать, решение есть. Однако, прежде, чем приступить к устранению данной ошибки, уместно будет рассмотреть причину, а точнее, причины ее возникновения.
Примечание: В разных Версиях MS Word, а также в разных ситуациях содержание сообщения об ошибке может немного отличаться. В данной статье мы рассмотрим только ту проблему, которая сводится к нехватке оперативной памяти и/или места на жестком диске. Сообщение об ошибке будет содержать именно эту информацию.
В каких версиях программы возникает эта ошибка
Ошибка типа “Недостаточно памяти или места на диске” может возникнуть в программах пакета Microsoft Office 2003 и 2007. Если на вашем компьютере установлена устаревшая версия программного обеспечения, рекомендуем его обновить.
Почему эта ошибка возникает
Проблема нехватки памяти или места на диске характерна не только для MS Word, но и другого ПО от Microsoft, доступного для Windows ПК. В большинстве случаев возникает она по причине увеличения файла подкачки. Именно это и приводит к чрезмерной загруженности оперативной памяти и/или потере большей части, а то и всего дискового пространства.
Еще одна распространенная причина — определенное антивирусное ПО.
Также, такое сообщение об ошибке может иметь буквальный, самый очевидный смысл — на жестком диске действительно нет места для сохранения файла.
Решение ошибки
Чтобы устранить ошибку “Недостаточно памяти или места на диске для завершения операции” необходимо освободить место на жестком диске, его системном разделе. Для этого можно воспользоваться специализированным ПО от сторонних разработчиков или же стандартной утилитой, интегрированной в Windows
1. Откройте “Мой компьютер” и вызовите контекстное меню на системном диске. У большинства пользователей этой диск (C:), по нему и нужно кликнуть правой кнопкой мышки.
2. Выберите пункт “Свойства”.

3. Нажмите на кнопку “Очистка диска”.

4. Дождитесь завершения процесса “Оценка”, во время которого система просканирует диск, пытаясь найти файлы и данные, которые можно удалить.

5. В окне, которое появится после сканирования, установите галочки напротив пунктов, которые можно удалить. Если вы сомневаетесь в том, нужны ли вам те или иные данные, оставьте все как есть. Обязательно установите галочку напротив пункта “Корзина”, если в ней содержатся файлы.

6. Нажмите “ОК”, а затем подтвердите свои намерения, нажав “Удалить файлы” в появившемся диалоговом окне.

7. Дождитесь завершения процесса удаления, после которого окно “Очистка диска” закроется автоматически.

После выполнения вышеописанных манипуляций на диске появится свободное место. Это устранит ошибку и позволит сохранить документ Ворд. Для большей эффективности вы можете воспользоваться сторонней программой для очистки диска, например, CCleaner.

Если вышеописанные действия вам не помогли, попробуйте временно отключить антивирусное ПО, установленное у вас на компьютере, сохранить файл, а затем снова включить защиту антивируса.
Временное решение
В случае крайней необходимости вы всегда можете сохранить файл, который не удается сохранить по вышеописанным причинам, на внешний жесткий диск, флешку или сетевой диск.
Чтобы не предотвратить потерю данных, содержащихся в документе MS Word, настройте функцию автосохранения файла, с которым вы работаете. Для этого воспользуйтесь нашей инструкцией.
Вот, собственно, и все, теперь вы знаете, как устранить ошибку программы Word: “Недостаточно памяти, чтобы закончить операцию”, а также знаете о причинах, по которым она возникает. Для стабильной работы всего программного обеспечения на компьютере, а не только продуктов Microsoft Office, старайтесь держать достаточно свободного места на системном диске, время от времени производя его очистку.
Отблагодарите автора, поделитесь статьей в социальных сетях.
Ошибка «Недостаточно памяти, чтобы закончить операцию» в Word: причины и способы устранения
Ошибка в Word «Недостаточно памяти, чтобы закончить операцию» — одна из главных проблем, мешающая пользователю работать в этой программе. Она может проявиться на любом этапе работы с текстом: открытие, закрытие, сохранение, редактирование. О ее причинах и способах борьбы с этой проблемой расскажет эта статья.
Почему появляется ошибка «Недостаточно памяти, чтобы закончить операцию» при открытии файла в Word?
Причины, из-за которой появляется эта проблема, следующие:
- Деятельность вируса-червя Nimda.
- Сбой в настройках редактора.
- Нехватка места в ПЗУ (на жестком диске).
- Недостаток оперативной памяти.
- Некорректный размер файла подкачки.
- Поврежденные сектора на HDD.

Прием № 1: Восстановление после кибероккупации
При заражении компьютера вирусом «Нимда» повреждается один из системных файлов под названием Riched20.dll. Избавление от ошибки в Word «Недостаточно памяти, чтобы закончить операцию», вызванной вредоносным кодом, делится на 2 этапа: уничтожение киберпаразита и восстановление оригинального файла динамической библиотеки.
Первый этап заключается в последовательном сканировании ПК несколькими антивирусными сканерами. Например: Kaspersky Virus Removal Tool, Dr.Web CureIt или AVZ4.
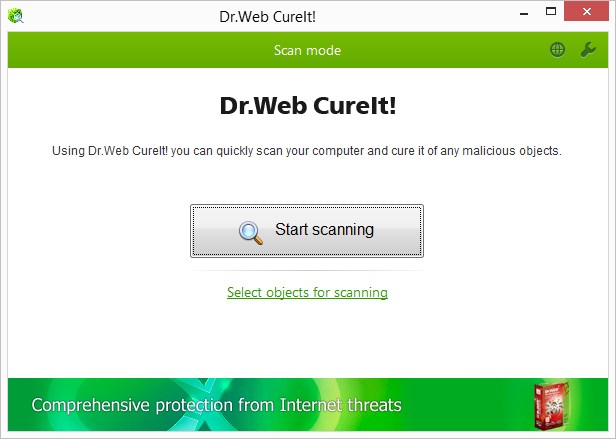
После очистки нужно восстановить поврежденный вирусом файл. Для этого нужно:
- Найти и удалить его поврежденную копию. Кнопка «Поиск» (Windows XP).
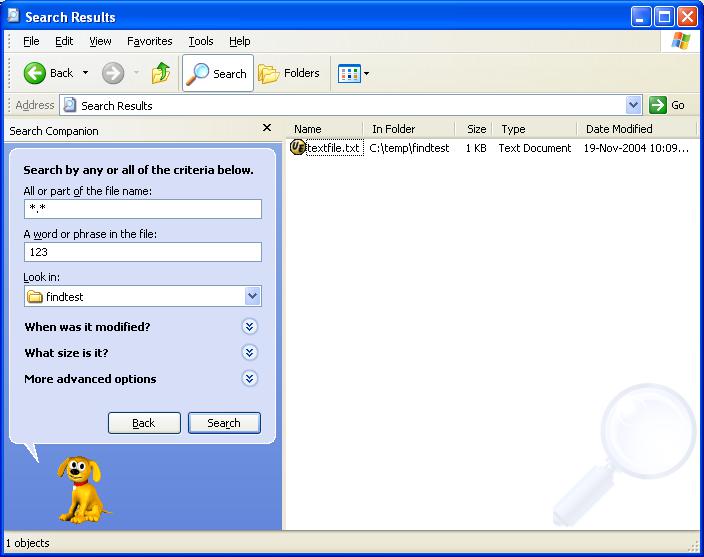
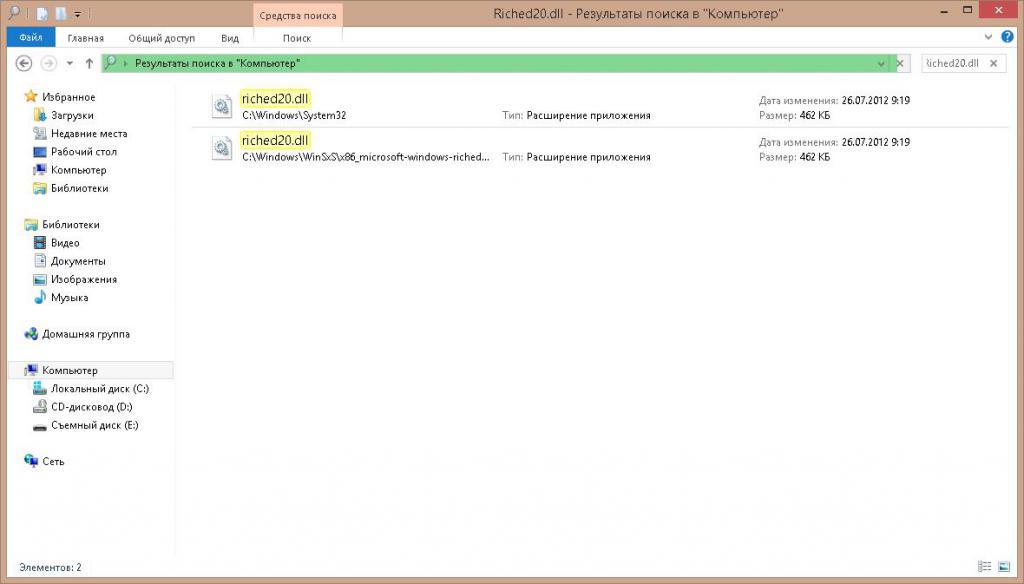
Если после установки сервиспака проблема не исчезла, то целиком переустановить весь набор программ Office.
Прием № 2: Переименование файла настроек
Повреждение файла Normal.dot — вторая по распространенности причина, из-за которой «Ворд» пишет: «Недостаточно памяти, чтобы закончить операцию». Что делать в этом случае? А сделать нужно следующее:
- Отыскать требуемый файл на жестком диске.
- Переименовать его при помощи клавиши F2 или одноименной командой в контекстном меню, вызываемой ПКМ.
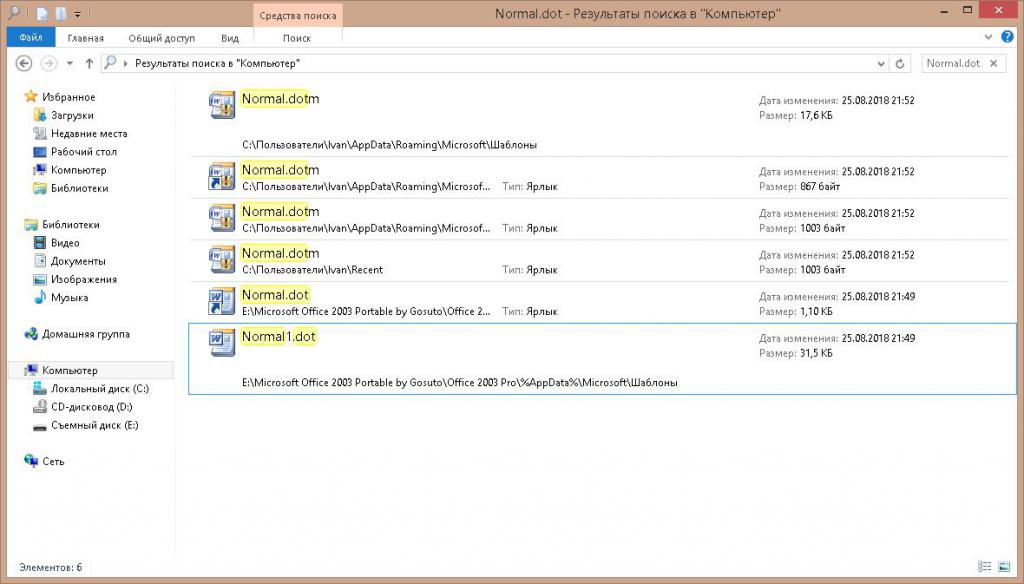
После изменения названия файла, программа создаст еще один, но уже с настройками «по умолчанию».
Прием № 3: очистка жесткого диска
Со временем в ОС Windows накапливается мусор в виде ненужных файлов. Помимо уменьшения свободного места на накопителе, он является третьей причиной ошибки «Недостаточно памяти, чтобы закончить операцию» в Microsoft Word. Чтобы очистить винчестер, нужно:
- Вручную удалить с диска, на котором установлен редактор, ненужные программы, фильмы, музыку и прочие мультимедиа файлы.
- Очистить диск при помощи интегрированного в Windows одноименного инструмента. Вызвать его можно в окне свойств жесткого диска, нажав на кнопку «Очистка диска».
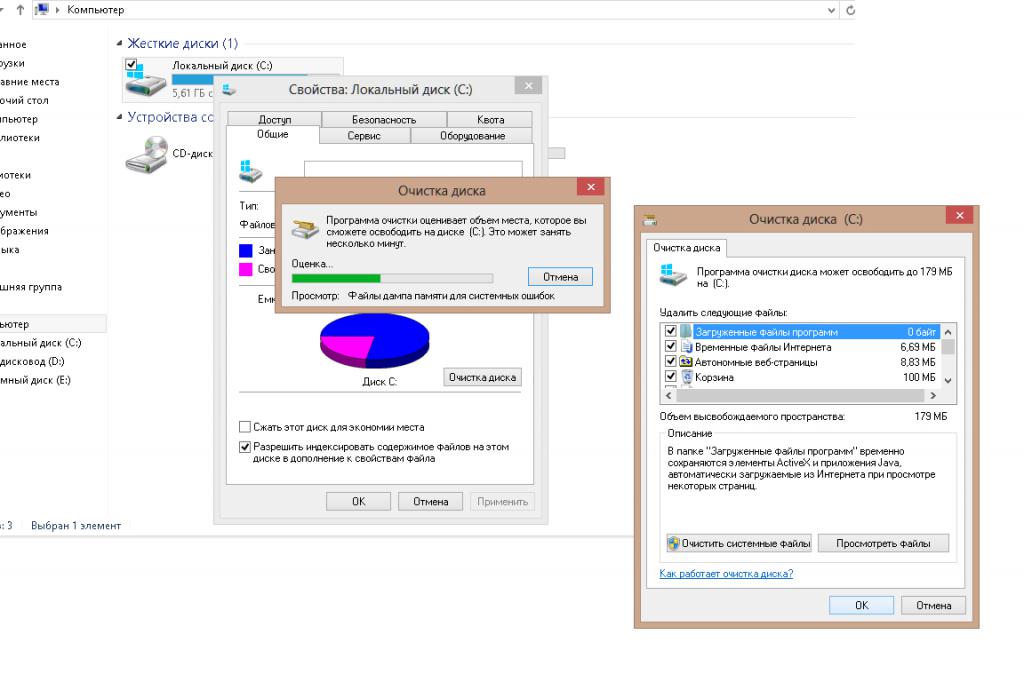
В дополнение к штатному способу очистки можно проверить диск и состояние реестра при помощи утилиты CCleaner.
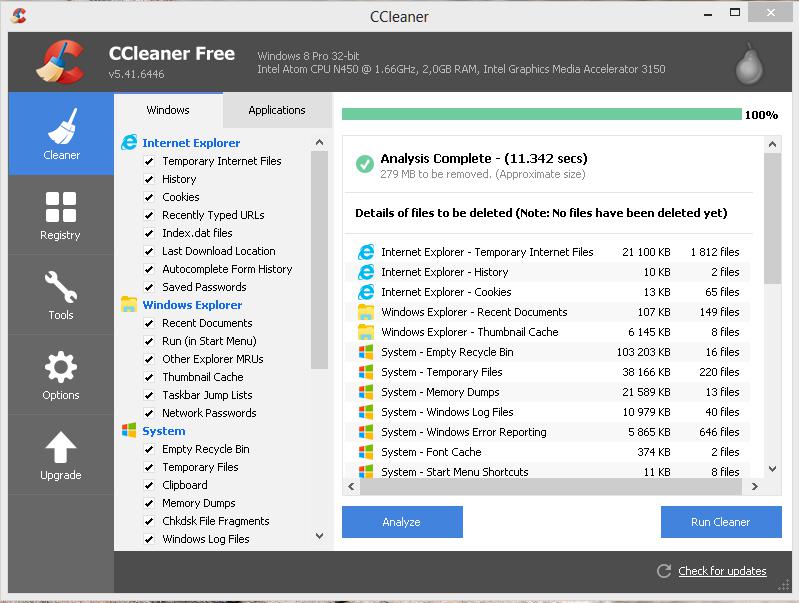
Прием № 4: недостаток памяти в ОЗУ и файле подкачки
Четвертой причиной, почему появляется ошибка в Word «Недостаточно памяти, чтобы закончить операцию», является нехватка оперативной памяти. Чтобы не тратиться на новую планку ОЗУ, можно попробовать освободить имеющийся объем от мусора:
- Отключить программы, работающие скрытно (в фоновом режиме). Их иконки обычно располагаются в панели уведомлений.
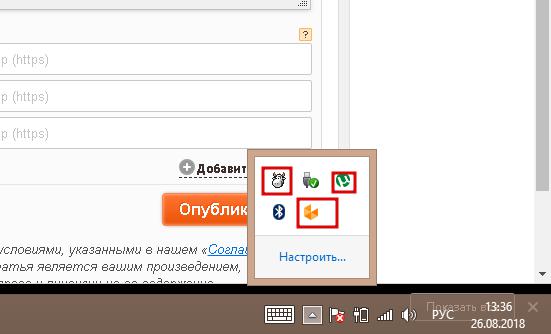
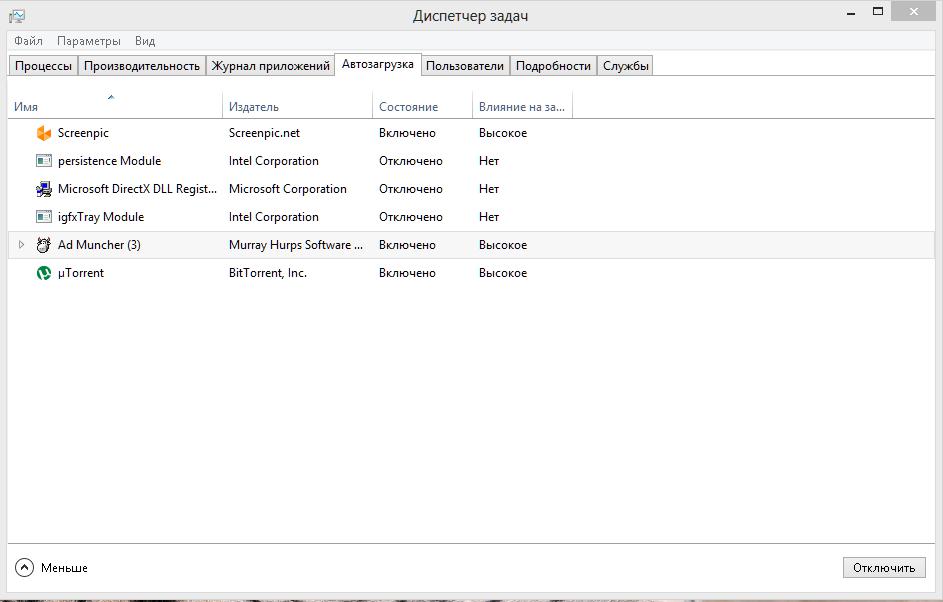
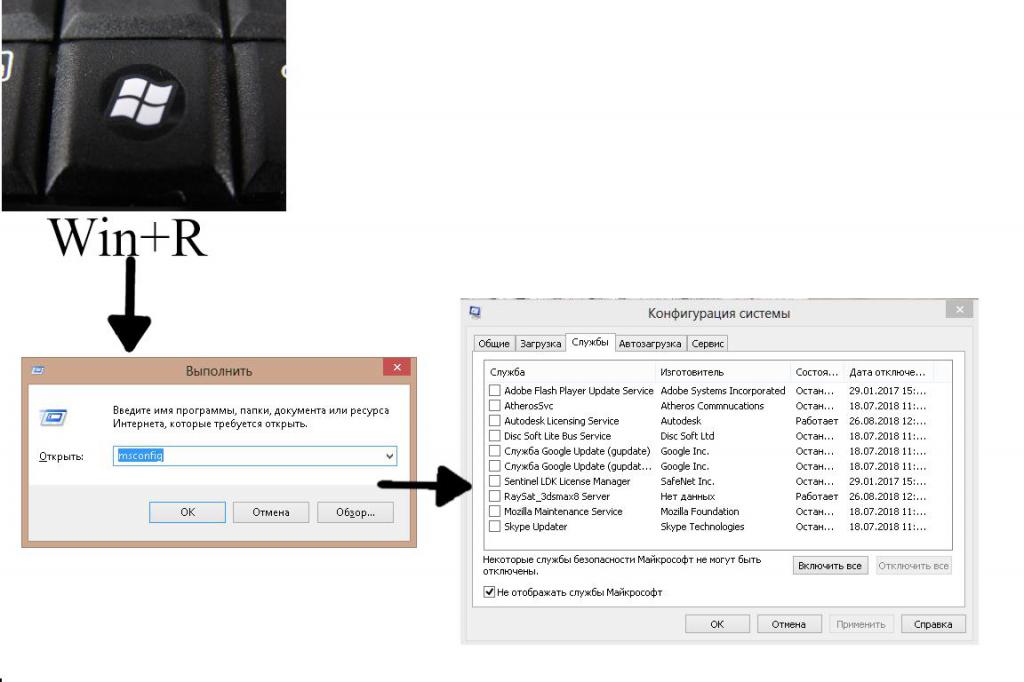
Также ошибка может появляться и при недостаточном размере файла подкачки. Он находится на жестком диске, и в него система сохраняет данные, которые ей в данный момент не нужны.
Чтобы его увеличить, нужно:
- Вызвать правой кнопкой мыши выпадающее меню окна «Компьютер» и в нем нажать на подпункт «Свойства».
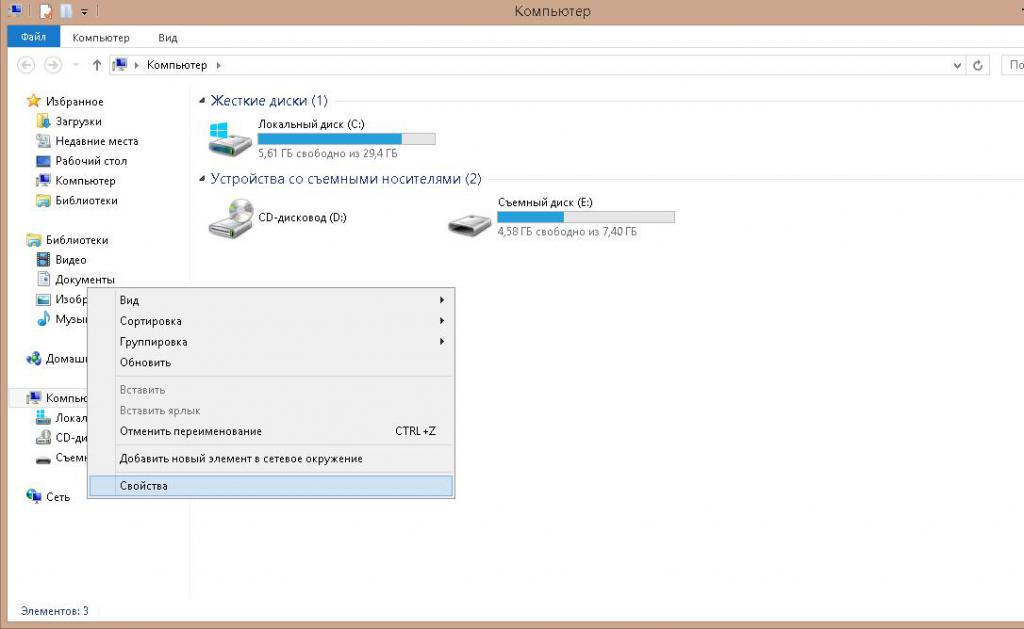
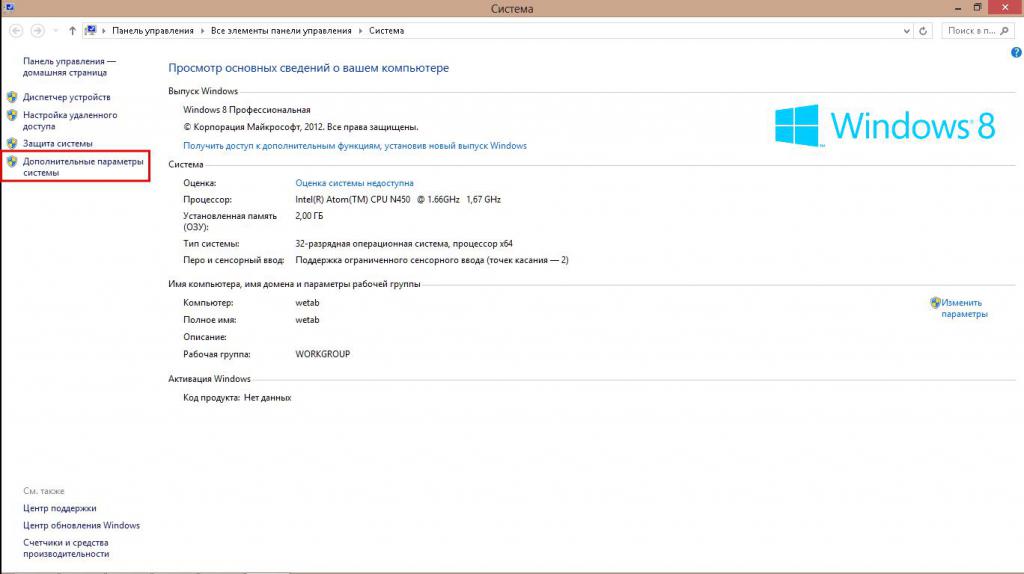
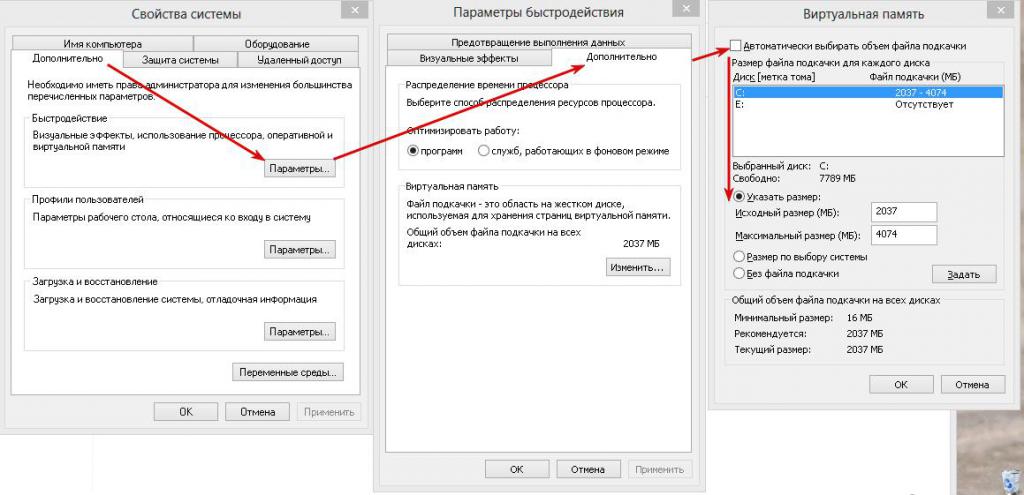
Прием № 5: поврежденные сектора
При работе с Windows на ее диске неизбежно появляются битые сектора — участки HDD, с которых система не может прочитать информацию. Иногда повреждаются секторы, на которых записана информация о размере файла подкачки. И тогда начинает появляться ошибка в Word «Недостаточно памяти, чтобы закончить операцию».
Чтобы «отремонтировать» поврежденные участки, нужно воспользоваться встроенной утилитой CheckDisk. Ее можно запустить при помощи командной строки или графического интерфейса. Использование последнего заключается в следующем:
- На системном разделе винчестера нажать ПКМ и перейти в «Свойства».
- В новом диалоговом окне перейти во вкладку «Сервис» и нажать кнопку «Проверить».
- Во вновь открывшемся окошке установить отметки около 2 строчек.
- Нажать кнопку «Начать» и дождаться окончания работы утилиты.
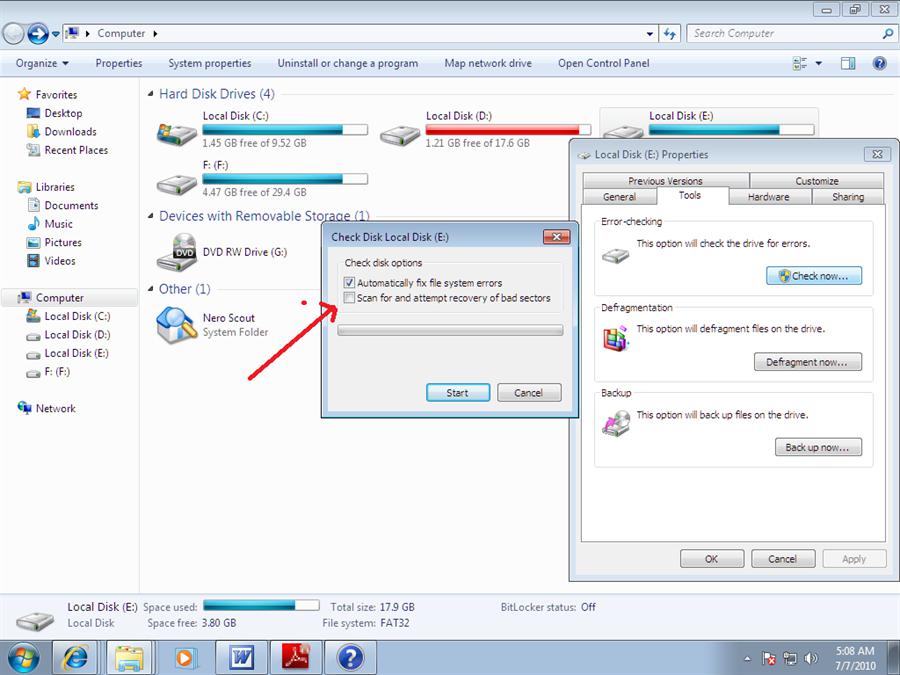
Примечание! Строчка — «Автоматически исправлять системные ошибки» потребует перезагрузки. Также она поможет восстановить отсутствующий файл Riched20.dll, если файлов для переустановки пакета Microsoft Office нет.
Способы, помогающие исправить ошибку «Недостаточно памяти, чтобы закончить операцию», в Word разнообразны, но достаточно просты для выполнения обычным пользователем.
Если не хватает места для виртуальной памяти Windows: решаем проблему
Операционка корпорации Майкрософт содержит маленькие недоработки. Некоторые пользователи сталкивались с тем, что на компьютере мало виртуальной памяти. О чем они оповещаются ошибкой. Перед этим 95% юзеров сталкиваются с проблемой торможения компьютера или не запуска программ. Это первый признак того, что машине не хватает оперативной памяти. Решается проблем путем выполнения несложных манипуляций. Действия выполнит даже новичок. Но сначала определим причину возникновения неполадки.

Когда пользователь работает с компьютером, последнему приходится выполнять ряд операций и отвечать на запросы и команды администратора. Если оперативная память загружена, то выполнение процессов происходит с трудом и постепенно компьютер зависает. Изначально пользователь видит, что программа не отвечает, а затем выскакивает предложение от операционки завершить процесс. Это нужно для предотвращения потери данных. Здесь важно научиться распознавать проблему еще при первых проявлениях.
Показатель того, что сильно загружена оперативная память – снижение быстродействия системы. При этом компьютер еще не сигнализирует о сбое. Возникают проблемы с открытием приложений. Это видно, когда пользователь выполняет запуск программы, а она не открывается. Если продолжительное время не поступает отклика от программы, то это указывает на то, что физическая память компьютера переполнена, и потребуется освобождение
Какая память Windows подразумевается
Когда пользователь увидел сообщение о нехватке свободного места, то подразумевается изначально оперативная и виртуальная память. Последней управляет файл подкачки. Она используется как добавочная к оперативной, когда той не хватает RAM.
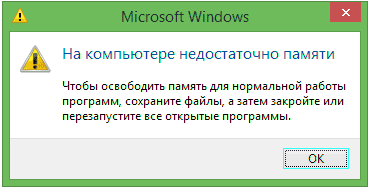
Пользователи, которые не имеют опыта работы с компьютером или не разбираются в технических аспектах, рассматривают ошибку как недостаточное количество места на жестком диске. Отсюда у них возникает оправданное недоумение, ведь жесткий вмещает много Гб, а в системе недостаточно памяти. Получается тупиковая ситуация, из которой они не находят выход.
Причины возникновения ошибки
Прежде чем мы приступим к исправлению возникшей неполадки, определим распространенные причины, которые могли спровоцировать ее возникновение. К провоцирующим факторам можно отнести:
- одновременное открытие 3–10 приложений или программ (в зависимости от потребляемых ресурсов) приведет к тому, что компьютеру будет недостаточно памяти для обработки команды и всплывет ошибка. Это самый распространенный случай, при этом решается путем завершения работы неиспользуемых приложений;
- ограниченный объем установленного места, при этом не обязательно, что компьютер старый, ведь некоторые программы требуют для корректной работы 4 и более Гб RAM, и среднестатистических 2Гб не хватит;
- переполненность жесткого диска, соответственно у пользователя недостаточно свободной памяти носителя для корректной автоматической настройки и работы файла подкачки, то есть виртуальная не помещается;
- изменение размера файла подкачки, возможно, ранее юзер игрался с оптимизацией или использовал стороннее приложение для этих целей, то есть принудительно был изменен размер на недостаточный для корректной работы, а пользователь попросту забыл об этом;
- действие вредоносных или потенциально опасных программ, когда в их алгоритме заложено постепенное поедание свободного места, происходит постоянная утечка;
- некорректную работу программы, при запуске которой появляется сообщение о том, что недостаточно оперативной памяти.
В принципе это, если не единственные, то основные причины, на фоне которых возникает неполадка. Теперь приступим к изучению способов решения возникшей проблемы.
4 способа исправить проблему нехватки места в Windows 7, 8 и 8.1
Итак, как мы определились ранее, если на компе недостаточно оперативно памяти, то пробуем устранить проблему путем открытия малого количества приложений. Это убережет пользователя от потери личной информации и повысит быстродействие машины. Пользователь должен обратить внимание и запомнить те программы, которые потребляют много ресурсов. Если их не запускать одновременно, то проблема исчезнет.
Не всегда удается решить проблему таким способом. Ведь часто для работы люди используют увесистые программы одновременно, то есть указанная выше мера допустима только в домашних условиях, в рабочей обстановке она не реализуется. Часто пользователи сталкиваются с тем, что на рабочем столе всплывает надпись: «Для завершения операции недостаточно памяти», следуя ниже приведенной инструкции, вы научитесь решать проблему в считаные минуты.
Недостаточно памяти чтобы закончить операцию Word (Ворд)
Все мы знаем, что при использовании компьютерных программ сам процесс программы использует системные ресурсы. К таким ресурсам относятся процессорное время, память и другие. Текстовый редактор Microsoft Office Word не является исключением, ведь для его роботы также требуются ресурсы. Однако, бывают такие случаи, когда одного из этих ресурсов не хватает. В этой статье мы поговорим об ошибке, возникающей при работе с текстовым процессором Word, в которой сказано: «Недостаточно памяти чтобы закончить операцию». Ознакомившись с этой статьей, вы сможете избавиться от такой ошибки и предотвратить ее повторное возникновение.
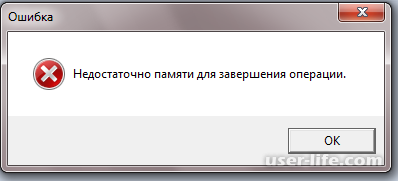
Сверху показано как выглядит ошибка, которую мы будем решать. Итак, приступим.
Стоит сразу отметить, что такая ошибка может происходить как во время редактирования документа, так и во время его сохранения на жесткий диск. Давайте рассмотрим причину возникновения такой ошибки. Одной из главных и чаще всего происходящих причин является нехватка памяти на вашем жестком диске. В таком случае, откройте «Проводник» и перейдите к пункту «Компьютер». Убедитесь что на диске, на который вы сохраняете документ, достаточно свободного пространства:
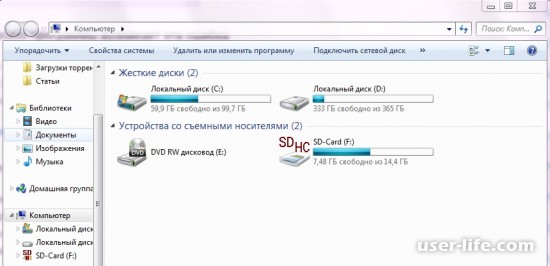
Как видим, на всех дисках есть много свободного места. Если у вас на диске, на котором установлена операционная система меньше 5 Гбайт, тогда вам необходимо освободить место. Для этого, сделайте клик правой кнопкой мыши по диску с операционной системой, и выберите пункт «Свойства»:
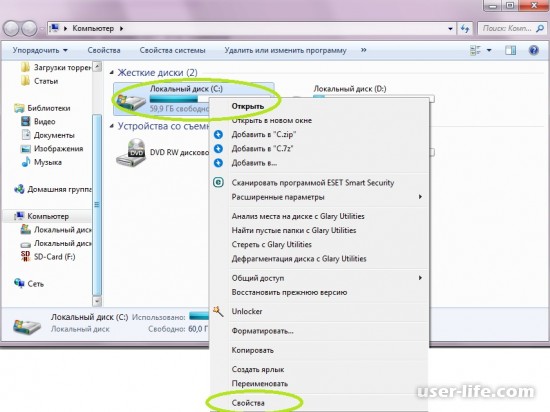
Далее, нажмите на кнопку «Очистка диска»:
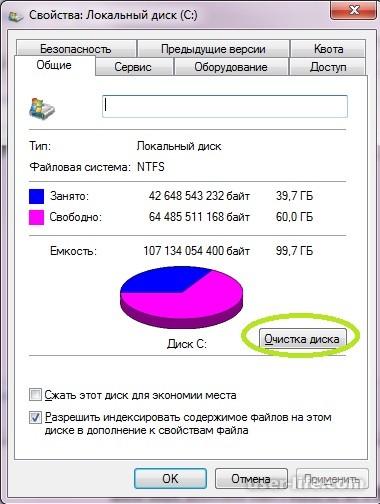
После чего, система запустит мастер очистки диска. Подождите окончания проверки вашего диска на наличие файлов, которые можно удалить:

После окончания проверки, откроется окно, в котором вы можете отметить галочками те данные, которые хранятся на вашем диске и их можно удалить. Поставьте необходимые галочки и нажмите кнопку «ОК»:

Вы можете, также, удалить ненужные установленные программы, либо удалив старые точки восстановления системы. О чем вам сообщает мастер, при переходе во вкладку «Дополнительно»:
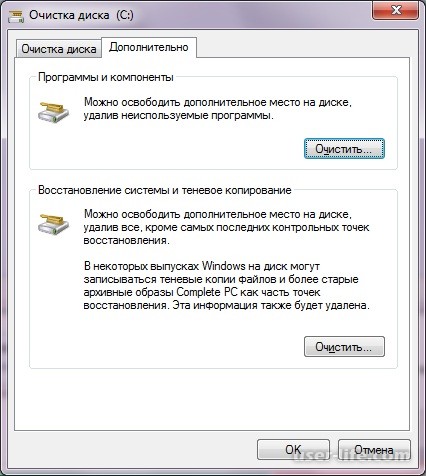
В результате выполнения этих действий, у вас должно появиться больше свободного пространства на вашем системном жестком диске. Есть шанс, что ошибка больше не будет появляться. Если сообщение об ошибке продолжает вас беспокоить, используйте следующий метод.
Одной из причин, из-за которой также может появляться такая ошибка — нехватка оперативной памяти. Для проверки объема свободной оперативной памяти, вы можете открыть «Диспетчер задач» и перейти на вкладку «Быстродействие»:
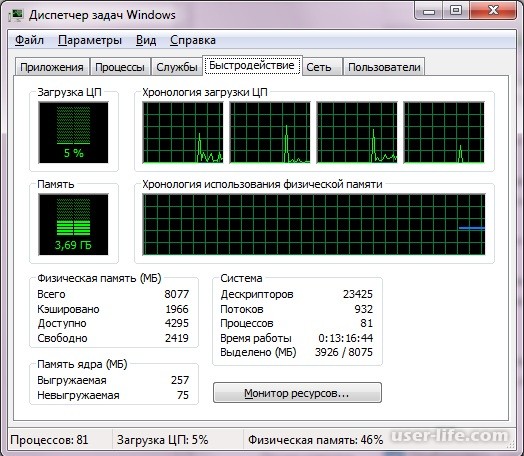
Если вы используете Windows 8, 10, то после открытия диспетчера, перейдите во вкладку «Производительность», где вы сможете увидеть процент занятой оперативной памяти. Если у вас используется больше 85% памяти, это может послужить причиной появления ошибки. В этом случае, вам необходимо закрыть некоторые приложение. Лучше всего, начать с закрытия браузера:
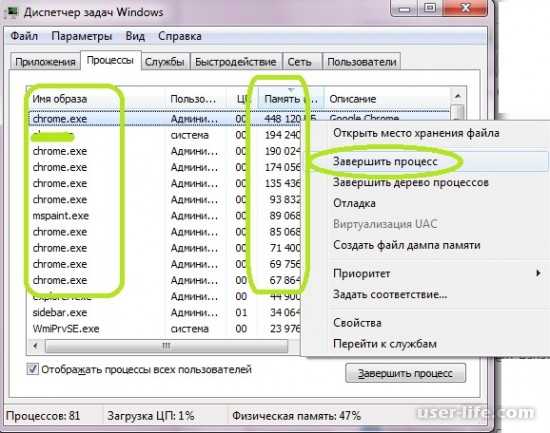
В моем случае, больше всего памяти использует браузер Google Chrome. В случае закрытия браузера, будет освобождено более 1 ГБ оперативной памяти.
