Ошибки в мобильных устройствах бывают разными. Если они связаны с удаленными сервисами, то мы находим причину их возникновения и решаем. Но что делать, если невозможно подключить камеру в Android и появляется сообщение «Закройте другие приложения, которые могут использовать камеру или вспышку». В этой статье мы разберемся в данном вопросе и решим, как устранить дисфункцию.
Содержание
- Устраняем ошибку с камерой в Андроид
- Проверяем камеру другими приложениями
- Удаление всего кэша Android устройства
- Удаление сторонних приложений
- Другие способы устранения ошибки
Устраняем ошибку с камерой в Андроид
Попробуйте для начала просто перезагрузить свое устройство, если вы еще этого не делали. Возможно эта ошибка появилась из-за конфликта установленного ПО. Если она появляется периодически при задействовании видео или фотокамеры, то это может происходить в устройстве Android из-за вируса. Вам необходимо скачать и установить антивирусное программное обеспечение. Затем запустить сканирование устройства.
Если антивирусное ПО не находит вирусов в устройстве, а перезагрузка не дала нужных результатов, необходимо попытаться загрузить устройство в безопасном режиме. Этот режим позволяет включиться смартфон только с самым необходимым набором программ. Если вам удастся войти без сбоев в этом режиме, значит ошибку «Невозможно подключить камеру » вызывает какое-то дополнительно установленное ПО.
Чтобы войти в безопасный режим на Android:
- Отключите смартфон обычным способом — нажмите кнопку питания, пока не появится меню, обычно, из двух пунктов;
- Нажмите «Отключить питание» и удерживайте до тех пор, пока не появится окно для входа в безопасный режим;
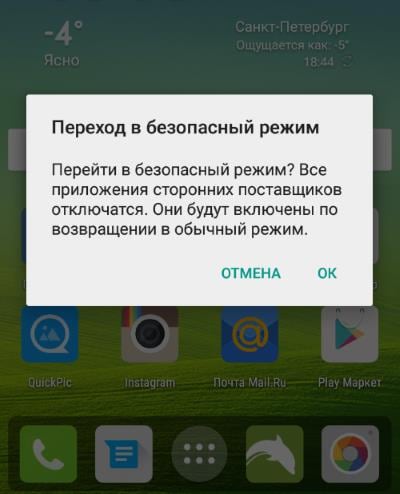
- Для подтверждения перехода нажмите «Ок».
Внизу окна будет написано — «безопасный режим». Откройте приложение камеры. Откройте также созданные изображения и просмотрите несколько штук. Чтобы выйти из безопасного режима — просто снова перезагрузите смартфон. Это может быть полезным: что это за программа Gboard.
Проверяем камеру другими приложениями
В интернет магазине Google Play большое количество приложений, которые используют камеру. Попробуйте скачать одно из них и проверить свое устройство. Если в этом приложении проблем с камерой не будет, выполните следующее:
- Откройте настройки своего Android устройства. Это можно сделать при помощи опущенной «шторки», нажав пиктограмму шестеренки. Или в главном меню, выбрав соответствующий пункт;
- Найдите и откройте пункт «Приложения». Выберите здесь вкладку «Все»;
- Отыщите камеру и выберите её;
- Нажмите здесь кнопки «Очистить кэш», а также удалите данные приложения.
Попробуйте теперь открыть свою камеру и проверить наличие ошибки «Закройте другие приложения, которые могут использовать камеру или вспышку».
Удаление всего кэша Android устройства
Если вы открыли камеру, но все равно видите сообщение о том, что невозможно подключить камеру «Закройте другие программы, которые могут использовать вспышку или камеру», нужно выполнить следующее:
- Нужно открыть режим Recovery. Обычно для этого нужно использовать одновременно кнопки «Power» и увеличения или уменьшения громкости. Нужные клавиши для входа можно посмотреть в документации к вашему устройству;
- Выберите здесь раздел «Wipe cache partition»;
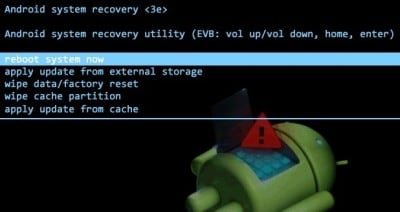
- Удалите все временные файлы устройства.
Затем снова перезагрузите смартфон. Когда он включится, попробуйте открыть камеру и проверить её.
Читайте также: что это RCPcomponents в Android.
Удаление сторонних приложений
В этом способе устранить ошибку с камерой вам необходимо удалить все установленные в устройстве приложения, которые могут использовать камеру. К ним могут относиться официальные приложения от социальных сетей, например, VKontakte. Или клиенты популярных мессенджеров — Whatsapp и другие. Необходимо удалить все сторонние приложения одно за другим. При этом не забывайте проверять, не исчезла ли ошибка.
Даже если проблему удалось решить, не спешите радоваться. Встроенное приложение «Камера» необходимо тщательно протестировать. Переключайте режимы съемки, переключайтесь между камерой и съемкой. Необходимо проверить все настройки, чтобы вы в будущем снова не столкнулись с этой проблемой.
Другие способы устранения ошибки
Если вы используете ОС Android Marshmallow, то необходимо проверить права доступа к проблемному приложению. Если такое разрешение в устройстве отсутствует, вы можете встречать запрос на подтверждения или даже ошибки.
- Откройте настройки вашего устройства;
- Найдите пункт «Приложения»;
- Выберите «Камеры», укажите пункт «Разрешения»;
- Убедитесь, что здесь установлены настройки, разрешающие вам использовать камеру устройства. Если это не так, исправьте настройки.
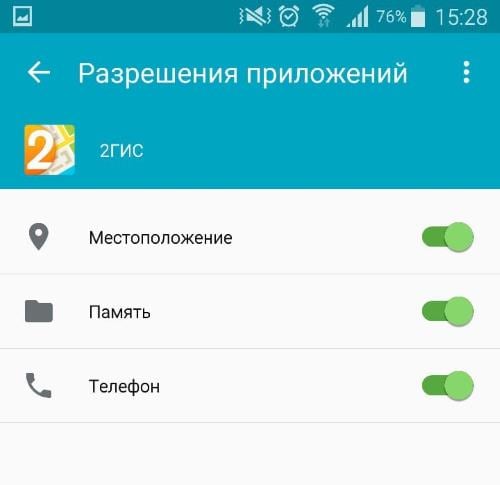
Если и эти рекомендации вам не помогли, остается еще один метод, который помогает решить большинство проблем с устройствами Android — сброс настроек к значению по умолчанию. Перед этим необходимо перенести все важные файлы с телефона на компьютер или флешку. Если этого не сделать, они будут уничтожены.
- Для устранения ошибки вам необходимо снова открыть настройки, найти здесь пункт «Восстановление и сброс»;
- Выберите в этом разделе пункт «Сброс»;
- Подтвердите свои действия и дождитесь, пока устройство восстановит прежние версии файлов и настроек.
Когда этот процесс завершится, откройте камеру и проверьте, появляется ли ошибка «Закройте другие приложения, которые могут использовать камеру или вспышку».
Не очень часто, но все же у пользователей может появиться ошибка следующего характера: невозможно подключить камеру закройте другие приложения андроид. Что может быть причиной такой ошибки и как ее решить?

Невозможно подключить камеру закройте другие приложения Андроид
Содержание
- Причины
- Когда можно увидеть ошибку
- Перезагрузка гаджета
- Тест телефона в безопасном режиме
- Камера занята программой
- Кэш Андроида
- Сброс и восстановление всего устройства
- Заключение
- Устраняем ошибку с камерой в Андроид
- Проверяем камеру другими приложениями
- Удаление всего кэша Android устройства
- Удаление сторонних приложений
- Другие способы устранения ошибки
- Что делать если не работает камера на Андроид:
- Что представляет собой эта ошибка?
- Методы устранения
- Используем Process Explorer для определения процесса, который занимает веб-камеру
Причины
Причин может быть несколько:
- Вирус.
- Ошибка в прошивке.
- Камера занята другим приложением, поэтому недоступна.
Когда можно увидеть ошибку
Проблема появляется в двух случаях:
- При запуске камеры. Мобильный видеоискатель не может загрузиться, и тогда владелец телефона увидит лишь сообщение о возникшей ошибке.
- При снятии видеоролика. Иногда неисправность касается лишь съемки видео на телефон.
И, вне зависимости от причин и случаев возникновения, важно знать, как решить проблему. Ниже будут приведены самые популярные методы.
Перезагрузка гаджета
Самый простой и первый вариант – перезагрузка гаджета. Достаточно зажать кнопку выключения и держать ее. После этого можно попробовать запустить камеру еще раз. Но это не всегда работает.
Тест телефона в безопасном режиме
У Андроида, как и у Windows, есть безопасный режим. Суть этого режима в том, что телефон запускается без сторонних программ. Для запуска такого режима нужно:
- При включении зажать две кнопки – включения и какую-либо из регулировки громкости (в зависимости от устройства).
- Потом появится уведомление о предложении перезагрузки гаджета в безопасном режиме.
Дальше гаджет запустится в упрощенном режиме, о чем скажет соответствующая пометка. Если так войти не выйдет, рекомендуется ознакомиться с инструкцией к телефону. Если в таком режиме камера включится, нужно найти то приложение, которое ее блокирует, и удалить его.
Камера занята программой
В Play Market существует большое количество программ, в которых используется камера. Нужно загрузить какое-нибудь из них или запустить несколько и проверить камеру на работоспособность. Если проблем нет, есть вероятность сбоя в программе, установленной по умолчанию. Тогда нужно сделать следующее:
- Зайти в настройки.
- Выбрать «все приложения».
- Найти приложение «Камера».
- Очистить данные и кэш.
После этого нужно проверить программу еще раз. Если родное ПО не дает доступа к камере, а стороннее – дает, можно переключить его на программу по умолчанию.
Кэш Андроида
Иногда поможет и очитка кэша всей ОС. Но перед тем, как сделать это, рекомендуется создать резервную копию. После этого нужно сделать следующее:
- Выключить гаджет.
- Войти в режим восстановления и технического обслуживания (на включении нажать на выключение и громкость).
- Войти в Recovery Mode.
- Найти раздел Wipe.
- Удалить временные файлы.
Это один из последних вариантов исправления неисправности.
Сброс и восстановление всего устройства
Самый последний вариант – это полный сброс. Тут следует помнить о том, что в таком случае устройство будет словно только что купленным – никаких данных и информации от пользователя здесь не будет. Это заводские настройки, которые можно активировать в настройках, в разделе «дополнительно». Там нужно найти «Восстановление и сброс».
Заключение
Ошибки в мобильных устройствах бывают разными. Если они связаны с удаленными сервисами, то мы находим причину их возникновения и решаем. Но что делать, если невозможно подключить камеру в Android и появляется сообщение «Закройте другие приложения, которые могут использовать камеру или вспышку». В этой статье мы разберемся в данном вопросе и решим, как устранить ошибку.
Содержание
Устраняем ошибку с камерой в Андроид
Попробуйте для начала просто перезагрузить свое устройство, если вы еще этого не делали. Возможно эта ошибка появилась из-за конфликта установленного ПО. Если она появляется периодически при задействовании видео или фотокамеры, то это может происходить в устройстве Android из-за вируса. Вам необходимо скачать и установить антивирусное программное обеспечение. Затем запустить сканирование устройства.
Если антивирусное ПО не находит вирусов в устройстве, а перезагрузка не дала нужных результатов, необходимо попытаться загрузить устройство в безопасном режиме. Этот режим позволяет включиться смартфон только с самым необходимым набором программ. Если вам удастся войти без сбоев в этом режиме, значит ошибку «Невозможно подключить камеру » вызывает какое-то дополнительно установленное ПО.
Чтобы войти в безопасный режим на Android:
- Отключите смартфон обычным способом — нажмите кнопку питания, пока не появится меню, обычно, из двух пунктов;
- Нажмите «Отключить питание» и удерживайте до тех пор, пока не появится окно для входа в безопасный режим;

Подтверждение входа в безопасный режим - Для подтверждения перехода нажмите «Ок».
Внизу окна будет написано — «безопасный режим». Откройте приложение камеры. Откройте также созданные изображения и просмотрите несколько штук. Чтобы выйти из безопасного режима — просто снова перезагрузите смартфон. Это может быть полезным: что это за программа Gboard.
Проверяем камеру другими приложениями
В интернет магазине Google Play большое количество приложений, которые используют камеру. Попробуйте скачать одно из них и проверить свое устройство. Если в этом приложении проблем с камерой не будет, выполните следующее:
- Откройте настройки своего Android устройства. Это можно сделать при помощи опущенной «шторки», нажав пиктограмму шестеренки. Или в главном меню, выбрав соответствующий пункт;
- Найдите и откройте пункт «Приложения». Выберите здесь вкладку «Все»;
- Отыщите камеру и выберите её;
- Нажмите здесь кнопки «Очистить кэш», а также удалите данные приложения.
Попробуйте теперь открыть свою камеру и проверить наличие ошибки «Закройте другие приложения, которые могут использовать камеру или вспышку».
Удаление всего кэша Android устройства
Если вы открыли камеру, но все равно видите сообщение о том, что невозможно подключить камеру «Закройте другие программы, которые могут использовать вспышку или камеру», нужно выполнить следующее:
- Нужно открыть режим Recovery. Обычно для этого нужно использовать одновременно кнопки «Power» и увеличения или уменьшения громкости. Нужные клавиши для входа можно посмотреть в документации к вашему устройству;
- Выберите здесь раздел «Wipe cache partition»;
Очистка кэша устройства Android - Удалите все временные файлы устройства.
Затем снова перезагрузите смартфон. Когда он включится, попробуйте открыть камеру и проверить её.
Читайте также: что это RCPcomponents в Android.
Удаление сторонних приложений
В этом способе устранить ошибку с камерой вам необходимо удалить все установленные в устройстве приложения, которые могут использовать камеру. К ним могут относиться официальные приложения от социальных сетей, например, VKontakte. Или клиенты популярных мессенджеров — Whatsapp и другие. Необходимо удалить все сторонние приложения одно за другим. При этом не забывайте проверять, не исчезла ли ошибка.
Даже если проблему удалось решить, не спешите радоваться. Встроенное приложение «Камера» необходимо тщательно протестировать. Переключайте режимы съемки, переключайтесь между камерой и съемкой. Необходимо проверить все настройки, чтобы вы в будущем снова не столкнулись с этой проблемой.
Другие способы устранения ошибки
Если вы используете ОС Android Marshmallow, то необходимо проверить права доступа к проблемному приложению. Если такое разрешение в устройстве отсутствует, вы можете встречать запрос на подтверждения или даже ошибки.
- Откройте настройки вашего устройства;
- Найдите пункт «Приложения»;
- Выберите «Камеры», укажите пункт «Разрешения»;
- Убедитесь, что здесь установлены настройки, разрешающие вам использовать камеру устройства. Если это не так, исправьте настройки.
Разрешения приложений в Android Marshmallow
Если и эти рекомендации вам не помогли, остается еще один метод, который помогает решить большинство проблем с устройствами Android — сброс настроек к значению по умолчанию. Перед этим необходимо перенести все важные файлы с телефона на компьютер или флешку. Если этого не сделать, они будут уничтожены.
- Для устранения ошибки вам необходимо снова открыть настройки, найти здесь пункт «Восстановление и сброс»;
- Выберите в этом разделе пункт «Сброс»;
- Подтвердите свои действия и дождитесь, пока устройство восстановит прежние версии файлов и настроек.
Когда этот процесс завершится, откройте камеру и проверьте, появляется ли ошибка «Закройте другие приложения, которые могут использовать камеру или вспышку».
Несколько простых советов, как исправить проблему с неработающей камерой на смартфоне. Особенно часто этим грешат бюджетные модели телефонов. Как раз на днях мне занесли телефон DEXP, который при запуске камеры показывал только чёрный экран. В моём случае проблему решить, к сожалению, не удалось и клиент отнес его в СЦ.
Как правило, если камера смартфона Андроид даёт сбой, на экране появляется следующее предупреждение:
Невозможно подключить камеру. Закройте другие приложения, которые могут использовать камеру или вспышку.
Но камера не запускается даже после перезагрузки устройства.
Ниже я предлагаю вам несколько способов, которые могут помочь решить проблему с камерой.
Что делать если не работает камера на Андроид:
Прежде чем приступать, запустите приложение камеры и, если на основной камере вы видите чёрный экран, переключитесь на переднюю селфи-камеру. Если передняя камера работает, значит проблема непосредственно в самом модуле основной камеры и своими силами исправить не получится. Но, в случае если фронтальная камера тоже не показывает изображение, читаем ниже.
-
Сбросить кэш и данные приложения камеры
Перейдите по пути Настройки => Приложения => Камера и выберите вкладку Память
Нажмите сначала «Очистить кэш», потом «Очистить данные»
Попробуйте запустить камеру и, если не заработало, переходим к следующему шагу
Установить стороннее приложение камеры
Возможно стандартное приложение камеры настолько тупит, что ему не помогает даже сброс кэша и данных. В этом случае можно попробовать установить стороннее приложение камеры. К счастью таких программ в Play Market огромное количество и можно выбрать на любой вкус.Установить можно любое, но я советую , как одно из самых стабильных, к тому же оно полностью бесплатное.
Выполнить хард ресет
Если предыдущие способы не помогли исправить проблему с камерой, можно принять кардинальные меры — сбросить настройки телефона до заводских. Перейдите в настройки смартфона и найдите пункт «Восстановление и сброс» или «Архивация и восстановление». Название зависит от модели устройства и версии Андроид, но в любом случае в нём будет слово восстановление или сброс
Выберите пункт «Сброс данных» и дождитесь перезагрузки телефона Учтите, что сброс данных приведёт к потере всей информации хранящейся во внутренней памяти телефона. Также следует иметь ввиду, что при повторной активации могут потребоваться данные аккаунта Google введённого на телефоне ранее.
К сожалению более серьёзные поломки камеры на Андроид исправить своими силами не получится. В этом случае стоит обратиться за помощью в сервисный центр.
27.09.2019
Что представляет собой эта ошибка?
Подобный сбой в работе, при котором пользователю, решившему воспользоваться камерой смартфона, демонстрируется сообщение: «не удалось подключиться к камере на андроид», встречается у множества пользователей в последнее время. При этом количество обладателей гаджетов на этой операционной системе, заявивших о наличии подобной ошибки, постоянно растет.
Сама проблема, как ни странно, не имеет гарантированного решения, так как процесс устранения неисправности зависит исключительно от причины её появления. Вся сложность состоит в том, что выявить их, как правило, не удается. Это делает решение проблемы несколько труднее, однако ничуть не препятствует ему.
Методы устранения
Поскольку данная проблема встречается очень часто и может быть вызвана огромным числом причин, в большинстве случаев требуется попробовать все ниже перечисленные способы по очереди, для полного её устранения.
- Перезагрузка, которую порой требуется выполнить несколько раз подряд, способна вернуть работоспособность камере смартфона. В некоторых случаях, может потребоваться включение/отключение гаджета, однако, помогает подобный метод далеко не всем.
- Перезагрузка в особом, . Его особенностью является ограниченное число приложений и компонентов, задействованных при загрузке системы. Данный метод очень эффективен в тех ситуациях, когда требуется устранить конфликт в программном обеспечении, вызванный загруженными приложениями. Если в безопасном режиме всё успешно работает, то следует воспользоваться следующим способом.
- , которые были загружены пользователем. Нередки случаи, когда именно они являются причиной некорректной работы камеры. Сделать это можно стандартными возможностями аппарата или же, воспользовавшись одним из файловых менеджеров.
- Если прочие методы не помогают, следует воспользоваться сторонним приложением, предназначенным для фотокамеры. Возможно, системная программа была повреждена, и подобная замена позволит использовать камеру в привычном режиме.
Почему компьютер не видит телефон через USB андроид только зарядка
 Иногда при запуске программ, использующих веб-камеру в Windows 10, 8.1 или Windows 7 вы можете получить сообщение об ошибке «Камера уже используется другим приложением» или аналогичное с кодами 0xA00F4243 или 0xC00D3704 (могут быть и другие).
Иногда при запуске программ, использующих веб-камеру в Windows 10, 8.1 или Windows 7 вы можете получить сообщение об ошибке «Камера уже используется другим приложением» или аналогичное с кодами 0xA00F4243 или 0xC00D3704 (могут быть и другие).
Иногда в такой же ситуации ни о каких ошибках не сообщается (например, так происходит в Skype): просто вместо изображения камеры черный экран (но это может быть вызвано не только рассматриваемой здесь ситуацией, но и другими обстоятельствами, см. Что делать, если не работает веб-камера).
В этой инструкции простой способ определить, каким именно приложением или программой используется веб-камера в Windows. После её нахождения обычно достаточно закрыть программу или процесс в диспетчере задач, чтобы камера заработала в других программах.
Используем Process Explorer для определения процесса, который занимает веб-камеру

В задаче определения, каким приложением используется веб-камера поможет утилита Sysinternals Process Explorer, скачать которую можно с официального сайта https://docs.microsoft.com/en-us/sysinternals/downloads/process-explorer.
Дальнейшие шаги будут выглядеть следующим образом:
- Зайдите в диспетчер устройств (можно нажать клавиши Win+R, ввести devmgmt.msc и нажать Enter), найдите вашу веб-камеру в списке и откройте её свойства.

- Перейдите на вкладку «Сведения» и скопируйте свойство «Имя объекта физического устройства».

- Запустите ранее скачанную утилиту Process Explorer, в меню выберите Find — Find Handle or DLL (или нажмите Ctrl+F) и введите в поле поиска ранее скопированное значение. Нажмите кнопку «Search».
- Если всё прошло успешно, то в списке процессов вы увидите те, которые используют веб-камеру.

- На шаге 3 можно также ввести #vid в поле поиска вместо имени физического устройства веб-камеры.
К сожалению, описываемый метод не всегда приводит к желаемому итогу: иногда результат поиска оказывается пустым: например, при использовании веб-камеры в Google Chrome или приложении «Камера» Windows 10, Process Explorer ничего не находит.
В такой ситуации рекомендую заглянуть в диспетчер задач Windows и внимательно изучить запущенные процессы, обратив внимание на те из них, которые могли бы задействовать веб-камеру ноутбука или компьютера: средства трансляции и записи видео, мессенджеры, процессы наподобие Intel RealSense и другие.
В крайнем случае попробуйте просто перезагрузить компьютер. Однако учитывайте, что и это может не сработать в ситуации, когда программа, использующая веб-камеру находится в автозагрузке.
Используемые источники:
- https://it-true.ru/nevozmozhno-podklyuchit-kameru-zakrojte-drugie-prilozheniya-android/
- https://easywebscripts.net/oshibki/nevozmozhno-podklyuchit-kameru.php
- https://andapps.ru/androidsecret/ne-rabotaet-kamera-na-android-prichinyi-i-reshenie-problemyi
- https://usercpu.ru/nevozmozhno-podklyuchit-kameru-zakroite-drugie-prilozheniya-kotorye/
- https://remontka.pro/camera-in-use-by-another-app/
Большинство владельцев современных смартфонов используют их в качестве фото- и видеокамеры. К сожалению, бывает так, что человек, решивший сделать очередную серию снимков, с удивлением видит, что не удалось подключиться к камере. Что делать в таком случае, почему происходят такие ошибки?
Основные проблемы, возникающие в процессе эксплуатации камеры
Телефонную камеру можно смело причислить к категории наиболее уязвимых и хрупких элементов устройства. Поэтому любое неосторожное движение пользователя может привести к тому, что на дисплее появится надпись “не удается подключиться к камере”. Большинство владельцев современных смартфонов наверняка сталкивались с проблемой, при которой работающая камера вдруг начинает выдавать размытые снимки, на которых явно видны всевозможные дефекты в виде непонятных полос или пятен. Иногда на попытки активировать камеру телефон отвечает сообщением “приложение недоступно”.
К числу наиболее распространенных проблем, с которыми приходилось сталкиваться собственникам мобильников, можно отнести и то, что при попытке выключить стабильно работающую камеру отключается или «зависает» и сам телефон. Кроме того, часто попытки сделать несколько фотографий заканчиваются полной блокировкой приложения или появлением черного экрана.

Наиболее распространенные причины
Прежде чем приступать к поискам решения проблемы, необходимо разобраться, почему не удалось подключиться к камере. Первой и наиболее распространенной причиной считается обновление прошивки. Эта процедура автоматически приводит к сбою важнейших настроек телефона, которым и объясняется некорректная работа камеры. Второй не менее популярной причиной считается «заражение» вирусами. Очень часто телефон, на котором не установлена антивирусная программа, пишет ”не удалось подключиться к камере”. В этом случае нужно “почистить” его и обязательно скачать надежный антивирус.
К некорректной работе камеры может привести и механическое повреждение гаджета. Вследствие случайного падения смартфона может повредиться модуль, ответственный за функционирование камеры. Большинство производителей размещают такие модули на внешней стороне прибора. В результате попадания пыли и грязи может произойти сбой в работе опции.

Способы решения проблемы
Поняв, что не удается подключиться к камере,не стоит впадать в отчаяние. Вполне возможно, что для решения данной проблемы не потребуется визит в сервисный центр.
Прежде всего, можно попытаться сбросить все настройки телефона до заводских. Для выполнения данной операции рекомендуется открыть настройки гаджета и, отыскав там вкладку “резервное копирование”, активировать функцию “сброс до заводских настроек”. В большинстве случаев данные манипуляции позволяют вследствие которой пользователю не удается подключиться к камере.
Если же это не помогло, то не исключено, что в систему проник вирус, мешающий полноценной работе устройства. Чтобы от него избавиться, нужно скачать антивирусную программу и почистить телефон.
Если и после этого не удается подключиться к камере,то рекомендуется произвести очистку кеша модуля и хорошенько протереть накамерную линзу салфеткой, смоченной в специальном растворе.

Осознав, что камера не функционирует так, как положено, необходимо попытаться перезагрузить телефон и еще раз активировать приложение. Перед тем как нести телефон в ремонт, следует убедиться, что среди установленных на него программ нет таких, которые конфликтуют с камерой. Если таковые нашлись, то их нужно заменить на другие, которые не будут мешать корректной работе приложения. В некоторых моделях телефонов не предусмотрено одновременное использование камеры и воспроизведение аудио- или видеофайлов. Такие действия могут привести к перегрузке устройства. Прежде чем включить приложение для работы с камерой, необходимо отключить другой софт. В случае невозможности подключения к камере можно попробовать подзарядить телефон.
Как предотвратить появление подобных проблем?
Чтобы ваш телефон исправно работал и никогда не выдавал сообщение “не удалось подключиться к камере”, необходимо соблюдать основные рекомендации по корректной эксплуатации прибора. Прежде всего, нельзя допускать ни малейшего механического воздействия, способного привести к повреждению хрупкого стекла камеры. Во избежание появления царапин рекомендуется защищать гаджет от попадания на его поверхность мелких абразивных частиц. Затвор неиспользуемой камеры должен находиться в закрытом состоянии. Для протирания камеры следует использовать исключительно мягкие салфетки. Не менее важно предохранять телефон от воздействия влаги. Попадание воды чревато образованием микрокоррозии, способной вывести из строя не только камеру, но и сам телефон.
Порой на устройствах под управлением Android могут происходить нештатные ситуации – например, отказывается работать камера: выдает вместо картинки черный экран или даже ошибку «Не удалось подключиться к камере», делает снимки и видеоролики, но не может сохранить и т.п. Мы расскажем вам, как справиться с этой проблемой.
Разного рода ошибки или проблемы с фотомодулем могут возникать по двум основным причинам: программным или аппаратным. Последние исправить самостоятельно непросто, а вот решить проблемы с ПО под силу и начинающему пользователю. Также возможна ситуация, когда камера остается условно рабочей, но не может сохранять результаты съемки, или они получаются очень плохого качества. С таких ситуаций и начнем.
Способ 1: Проверка объектива камеры
В последнее время немало производителей заклеивают пленкой еще и сам объектив модуля снимков. Человеку даже с очень острым зрением порой непросто заметить её наличие. Присмотритесь внимательней, можете даже осторожно подковырнуть ногтем. Нащупав пленку – смело сдирайте: защита из неё никудышная, а качество съемки портит.
Также защитное стекло объектива может быть банально заляпано или запылено в процессе эксплуатации девайса. Протереть его начисто помогут спиртовые салфетки для ухода за ЖК-мониторами.
Способ 2: Проверка SD-карты
Если камера работает, снимает и фото, и видео, но сохранить ничего не получается – вероятнее всего, проблемы с картой памяти. Она может быть просто переполнена или же постепенно выходить из строя. Переполненную карту памяти можно попробовать или просто перенести часть файлов на компьютер или облачное хранилище ( , или многие другие). Если у вас наблюдаются явные неполадки, то нелишним будет попытаться такую карту.
Как бы банально это ни звучало, значительное число случайных ошибок, которые возникают в процессе работы ОС, можно исправить обычной перезагрузкой. Дело в том, что в оперативной памяти могут быть неверные данные, из-за чего и происходит неприятный сбой. Встроенный диспетчер RAM в Андроид и большинство сторонних вариантов не имеют функционала полной очистки все оперативки — сделать это можно, только перезагрузив девайс либо через меню выключения (если такой пункт в нем есть), либо комбинацией клавиш «Убавить звук»
и «Питание»
.
Способ 4: Очистка данных и кэша системного приложения «Камера»
Как вам уже наверняка известно, Android частенько сам себе вставляет палки в колеса в виде конфликтов разных компонентов – увы, такова природа этой ОС, ошибки время от времени случаются. В этом случае что-то пошло не так с файлами, которые принадлежат камере: не та переменная записалась в файле конфигурации или не совпадает подпись. Чтобы избавиться от несоответствия, стоит провести очистку таких файлов.

Способ 5: Установка или удаление стороннего приложения камеры
Иногда происходит ситуация, когда встроенное ПО для работы камеры оказывается неработоспособным – из-за вмешательства в системные файлы со стороны пользователя или некорректно установленного обновления. Плюс такое можно встретить и на некоторых сторонних прошивках (проверить можно в списке багов). Ситуацию способна поправить установка сторонней камеры – например, . Также вам никто не запрещает поставить любую другую из . Если неполадка происходит и с кастомной камерой – вам ниже.
Если же вы используете как раз-таки сторонний вариант камеры, и понадобилось воспользоваться стоковой, а она почему-то не работает – то вероятно, вам стоит попробовать удалить не родное приложение: причиной сбоя в работе может быть конфликт в системе, который вы устраните, убрав один из раздражителей.
Предупреждение для пользователей с root-доступом: удалять встроенное приложение камеры нельзя ни в коем случае!
Способ 6: Сброс аппарата к фабричным параметрам
Иногда программная проблема может лежать глубже, и исправить её перезагрузкой и/или очисткой данных уже не получается. В таком случае пускаем в ход тяжелую артиллерию – делаем hard reset устройства. Не забудьте сделать резервную копию важной информации из внутреннего накопителя.
Способ 7: Перепрошивка аппарата
Когда приложение камеры продолжает выдавать ошибку или черный экран и после сброса настроек до заводских – похоже, пришла пора . Причина проблем с камерой в таких случаях лежит в необратимом изменении системных файлов, которые сброс исправить не может. Также возможно и такое, что вы установили стороннюю прошивку, в которой наблюдается неработоспособность камеры. Как правило, это так называемые nightly-версии. Мы рекомендуем вам прошиваться на стоковое ПО, чтобы исключить влияние сторонних факторов.
Способ 8: Посещение сервисного центра
Худшим развитием событий является физическая неисправность – как самого модуля камеры и его шлейфа, так и материнской платы вашего аппарата. Если ни один из вышеописанных способов не помог – вероятнее всего, у вас именно аппаратные неполадки.
Основных причин поломки есть 3: механическое повреждение, контакт с водой и заводской брак какого-то из указанных компонентов. Последний случай позволит выйти почти без потерь, но если телефон или планшет падали, или, еще хуже, побывали в воде, то ремонт может встать в круглую сумму. Если она составляет больше 50% стоимости девайса – стоит задуматься о покупке нового.
Описанные выше причины неработоспособности камеры общие для всех устройств под управлением Android.
Если вы пытаетесь запустить приложение «Камера» на своём устройстве, но вместо окна видоискателя вы видите чёрный экран или сообщение «Не удалось подключиться к камере», значит, либо в приложении Камера произошла ошибка, либо модуль вашей камеры повреждён. Давайте разберёмся, каков должен быть порядок действий, если не работает камера на Андроид.
Что делать, если не работает камера на Андроид
Если у вас не работает камера на Андроид, то в первую очередь обратите внимание на объектив — нет ли каких-либо видимых повреждений. Если камера перестала запускаться после физических повреждений или , то верным решением будет обратиться в сервисный центр.
Для начала перезагрузите ваше устройство. Многие сбои в работе программного обеспечения после этого благополучно решаются сами собой. Если перезагрузка устройства ни к чему не привела, удалите кэш приложения «Камера» и попробуйте запустить его снова. Делается это так:
- Откройте меню приложений в настройках
- Выберите приложение «Камера»
- Нажмите «Очистить кэш» и «Очистить данные»
Для приложений постоянно выпускаются новые обновления, как и для самой системы Андроид. Если одни приложения могут работать не обновившись, то для других своевременные обновления необходимы для работы. Проверить наличие обновлений для приложения «Камера» можно так:
- Откройте Play Market
- Перейдите в список установленных приложений
- Посмотрите, нет ли обновления для приложения «Камера»
Как проверить наличие новых обновлений для системы:
- Откройте настройки
- Внизу списка нажмите «О телефоне»
- Перейдите в раздел «Обновление системы»
- При наличии обновлений установите их
Возможна ситуация, когда работе камеры мешает стороннее приложение, которое вы установили на ваш смартфон. Этот вариант можно проверить в , в котором включены только системные приложения. Если в безопасном режиме приложение «Камера» работает нормально, значит, причиной ошибки является конфликт с каким-то из установленных приложений. Попробуйте отключать приложения, которые вы устанавливали в последнее время, при этом пытаясь включить камеру. Так вы поймёте, из-за какого приложения камера не работает, после чего вам останется удалить это приложение с устройства.
Камера на Андроид через стороннее приложение
На сегодняшний день есть множество качественных приложений для использования камеры на Андроид, их функционал зачастую гораздо богаче стандартной камеры. Если не работает приложение «Камера», вы можете установить одно из сторонних приложений и пользоваться камерой с помощью него. Вот несколько приложений, которые уже заслужили признание среди пользователей Андроид.
Сегодня мы поговорим об одной проблеме, которая может иногда возникать у владельцев смартфонов Samsung, в том числе линейки Galaxy (S4, S5, S6, S7, S7 Edge и т.д.). Это ошибка «Сбой камеры» или Camera Failed в англоязычном варианте. Она возникает при запуске приложения «Камера». Как правило, проблема эта легко решается.
Вот как выглядит ошибка:

Это — англоязычный вариант:

Что делать? Рассмотрим несколько наиболее актуальных вариантов.
Перезагрузка смартфона
Первое, что вы должны сделать, это перезагрузить устройство. Да, на первый взгляд данную затею можно назвать глупой, но практика говорит о том, что именно это простое действие чаще всего помогает решить программные сбои.

Удаление данных и очистка кэша приложения «Камера»
Если способ, указанный выше, вам не помог, следующим пунктом необходимо очистить кэш и данные приложения «Камера».
Для этого зайдите в настройки. В настройках найдите диспетчер приложений.

Найдите приложение «Камера» и откройте его.

Видите кнопки «Очистить данные» и «Очистить кэш»? Нажмите на них поочередно для удаления данных.

Проверьте, заработала ли камера.
Очистка данных галереи
То же самое сделайте для приложения «Галерея».

Если при попытке сделать фотографию или снять видео на экране появляется сообщение «не удалось подключиться к камере», то первым делом необходимо перезагрузить устройство. При повторном появлении уведомления о сбое следует найти и устранить его причину, иначе камерой вы воспользоваться не сможете.
Возникновение проблемы трудно связать с каким-то определенным действием: некорректным обновлением прошивки, падением телефона, ударом. Ошибка возникает неожиданно, отчего её устранение становится более сложным, потому что непонятно, что нужно делать.
Проверка в безопасном режиме
Если перезапуск смартфона не устранил проблему с включением камеры, попробуйте протестировать её в безопасном режиме. Суть безопасного режима в том, что загружаются только те компоненты, которые были в телефоне изначально, без сторонних приложений. Соответственно, если в безопасном режиме камера будет работать, то причину неполадки следует искать в действии стороннего ПО.
Смартфон или планшет перезагрузится. Система запустится в безопасном режиме, о чем уведомит небольшой значок в углу экрана. Если этот способ не сработал, выключите телефон и в момент загрузки при появлении логотипа производителя нажмите и удерживайте клавиши громкости (увеличение и уменьшение).
На Samsung Galaxy S3 и некоторых других аппаратах вместо клавиш изменения громкости следует зажать кнопку «Home». Чтобы вернуться в обычный режим, достаточно перезагрузить мобильное устройство еще раз.
Если при загрузке системы с минимальным количеством приложений камера работает, вернитесь в обычный режим и установите, какая программа негативно влияет на работу модуля. Самый простой вариант – удалять по очереди последние установленные приложения. Среди программ, которые могут стать причиной неполадки, можно назвать Telegram, Snapchat, Skype, Viber, WhatsApp, Periscope, Prisma и другие, которые среди разрешений требуют доступ к камере.
Использование другого приложения для камеры
Если в безопасном режиме камера тоже не функционирует, то попробуйте использовать для съемки фото и видео стороннее приложение. В Play Market можно найти огромное количество бесплатных приложений для камеры – Open Camera, Camera 360, Camera MX и т.д.
Если стороннее приложение для камеры справляется с поставленными задачами во всех режимах, попробуйте провести следующие манипуляции:

Если чистка кэша и удаление данных не решило проблему, пользуйтесь сторонним приложением для камеры, которое работает нормально.
Очистка кэша
Если вы все-таки хотите пользоваться встроенным приложением для управления камерой, то попробуйте для устранения неполадки очистить кэш устройства.
Прежде чем очищать кэш устройства, сделайте резервную копию данных, чтобы не потерять важную информацию.
Чтобы очистить кэш на Android-смартфоне или планшете:

После удаления всех временных файлов запустите смартфон в обычном режиме и посмотрите, работает ли теперь камера.
Сброс и восстановление устройства
Если ни один из перечисленных выше способов не помогает устранить неполадки в работе камеры, переходите к радикальному методу – сбросу параметров с удалением всех данных. Чтобы не потерять информацию, сделайте резервную копию, прежде чем выполнять следующие действия:

Если после сброса параметров устройства камера заработает, восстановите данные из резервной копии и продолжайте спокойно пользоваться смартфоном. Если же камера всё равно не отвечает на запросы, то следует обратиться в сервис – возможно, речь идет об аппаратных неполадках, устранить которые самостоятельно не получится.
Веб камера используется другим приложением что делать

Эта проблема не имеет каких-либо конкретных причин. Вот несколько возможных причин:
- Вирус или вредоносное ПО, влияющие на систему.
- Старая или поврежденная версия программного обеспечения Skype для рабочего стола.
- Драйверы для камеры могут быть повреждены.
- Приложение Skype может не иметь доступа к веб-камере.
- Брандмауэр, антивирус или некоторая защита веб-камеры могут ограничивать связь между камерой и Skype.
- Некоторые другие приложения, использующие камеру, возможно, не были закрыты и могли работать в фоновом режиме.
Рассматривая различные возможности, вы можете последовательно устранить проблему следующим образом:
- Запустите антивирусную проверку
- Убить процесс с помощью камеры
- Отключить брандмауэр
- Обновите драйверы камеры
- Включите «Разрешить приложениям доступ к камере».
- Сбросить приложение камеры
- Отключить защиту веб-камеры
- Переустановите Skype для рабочего стола.
1] Запустите антивирусную проверку
Запустите полное сканирование системы на наличие вредоносных программ, что исключит возможность возникновения такой причины.
2] Убить процесс с помощью камеры
Откройте диспетчер задач (нажмите CTRL + ALT + DEL, чтобы открыть окно «Параметры безопасности» и выберите «Диспетчер задач» из списка).
Проверьте, работает ли еще какая-либо программа, кроме Skype, которая использует камеру.
Если да, вы можете рассмотреть вопрос об остановке процесса и перезапуске системы.
3] Отключить брандмауэр
Временно отключите любой антивирус или брандмауэр в системе. Это сделано для того, чтобы ни один из них не мешал работе веб-камеры. Вы можете включить и затем включить после изоляции проблемы.
4] Обновите драйверы камеры
Нажмите Win + R, чтобы открыть окно «Выполнить». Введите команду devmgmt.msc и нажмите Enter, чтобы открыть диспетчер устройств.
Разверните список драйверов камеры, щелкните правой кнопкой мыши драйвер вашей веб-камеры и выберите Обновить драйвер.

5] Включить «Разрешить приложениям доступ к камере».
Нажмите кнопку «Пуск» и выберите символ в виде шестеренки, чтобы открыть меню «Настройки». Перейти к конфиденциальности.
В списке прав доступа к приложениям слева выберите Камера. Включите тумблер «Разрешить приложениям доступ к вашей камере».

Кроме того, проверьте список в разделе Выберите, какие приложения могут получить доступ к вашей камере переключатель должен быть включен для Skype.
Помните, что Skype для рабочего стола отличается от предустановленного приложения Skype в вашей системе.
6] Сбросить приложение камеры
Даже если мы пропустим отсоединение камеры от программы, которая ее использует, сброс приложения сделает эту работу.
Нажмите Пуск → Настройки → Приложения → Приложения и функции.
Прокрутите список, чтобы найти приложение Камера. Нажмите на него, чтобы развернуть параметры и выбрать Дополнительные параметры.

Прокрутите варианты и найдите Сброс. Нажмите на Сброс и дайте ему возможность обрабатываться.

Перезагрузите систему, как только работа будет завершена.
7] Отключить защиту веб-камеры
Определенное программное обеспечение безопасности поставляется с защитой веб-камеры. Это может быть вариант вашего общего антивирусного программного обеспечения, или это может быть специальное программное обеспечение. Если вам известно о том же самом, может помочь временное отключение защиты веб-камеры, чтобы изолировать проблему.
8] Переустановите Skype для рабочего стола
Если ничего не помогло, вы можете удалить и переустановить Skype для рабочего стола. Как и любое другое приложение, Skype можно удалить из меню «Программы и компоненты» на панели управления. Вы можете переустановить приложение с официального сайта Skype.
Другие способы устранения ошибки
Если вы используете ОС Android Marshmallow, то необходимо проверить права доступа к проблемному приложению. Если такое разрешение в устройстве отсутствует, вы можете встречать запрос на подтверждения или даже ошибки.
- Откройте настройки вашего устройства;
- Найдите пункт «Приложения»;
- Выберите «Камеры», укажите пункт «Разрешения»;
- Убедитесь, что здесь установлены настройки, разрешающие вам использовать камеру устройства. Если это не так, исправьте настройки.

- Для устранения ошибки вам необходимо снова открыть настройки, найти здесь пункт «Восстановление и сброс»;
- Выберите в этом разделе пункт «Сброс»;
- Подтвердите свои действия и дождитесь, пока устройство восстановит прежние версии файлов и настроек.
Когда этот процесс завершится, откройте камеру и проверьте, появляется ли ошибка «Закройте другие приложения, которые могут использовать камеру или вспышку».
Что является причиной ошибки «Ваша веб-камера в настоящее время используется другим приложением»?
Мы исследовали эту конкретную проблему, просмотрев различные пользовательские отчеты и стратегии исправления, которые они использовали для исправления ошибки и возобновления использования их камеры. Исходя из того, что мы обнаружили, существует несколько довольно распространенных сценариев, которые, как известно, вызывают эту конкретную проблему:
- Глюкает версия скайпа для Windows 10 — Эта проблема может иногда возникать, если предустановленная версия Skype (Windows 10) повреждена или конфликтует с другим приложением. Быстрое решение этой проблемы — использование классической версии Skype.
- Поврежденное / неполное устройство обработки изображений / драйвер камеры — Известно, что эта конкретная проблема возникает в тех случаях, когда встроенный или выделенный драйвер камеры неправильно установлен или поврежден. В этом случае решение состоит в том, чтобы просто удалить ответственного за драйвер из Диспетчера устройств, чтобы ОС снова установила его.
- Приложение не имеет доступа к камере — Также вероятно, что причина, по которой вы не можете использовать камеру со Skype (или другим приложением), заключается в том, что ваша версия Windows настроена на ограничение доступа установленных приложений к вашей камере. В этом случае исправление заключается в доступе к настройкам камеры и изменению разрешений.
- Файлы из приложения «Камера» повреждены — Нам удалось выявить несколько случаев, когда проблема была вызвана самим приложением Camera. Некоторым пострадавшим пользователям удалось решить эту конкретную проблему путем сброса приложения «Камера».
- Защита веб-камеры ограничивает доступ приложения к веб-камере — Существует одна функция безопасности, которая называется Защита веб-камеры, которая может привести к возникновению этой конкретной проблемы. Обычно встречается в ESET Smart Security, но могут быть и другие приложения безопасности, которые имеют эквивалент.
Если вы ищете шаги, которые позволят вам снова начать использовать камеру в Skype (или аналогичном программном обеспечении), эта статья предоставит вам список проверенных действий по устранению неполадок. Ниже вы найдете коллекцию методов, которые другие пользователи в аналогичной ситуации использовали для решения проблемы.
Очистка приложения
Для исправления некорректной работы зачастую нужно очистить данные и кэш, что делается при помощи следующих действий:
- Зайдите в системные параметры Android, раздел приложений.
- Найдите программу «Камера» и в появившемся меню сначала остановите её работу.
- Затем нажмите на кнопку «Очистить кэш». После завершения процесса выберите функцию «Стереть данные» в этом же меню.
- Снова запустите камеру.
Почему не работает камера на телефоне с андроид и айпаде
Если вы думаете, что проблемы с работой вебки возникают только на пк и ноутбуках, это не так. На телефонах и планшетах они сейчас появляются не менее часто.

К нарушению работы вебкамеры на смартфоне sony xperia на андроиде, айфоне, айпаде приводят следующие причины:
- некорректно установленное обновление;
- проникновение вируса;
- повреждение камеры;
- грязь на датчике;
- недостаточно памяти.
Также следует убедиться, что вы разрешили приложению использовать камеру.
Способ 4: Полный сброс
Итак, переходим к тяжелой артиллерии. Если ничего из вышеперечисленного не помогло, и предупреждение “Сбой камеры” не исчезло, тогда необходимо выполнить полный сброс устройства.
Имейте в виду, что все имеющиеся данные в памяти будут удалены, так что сохраните их, к примеру, на компьютере. Если вам неизвестно как это делать, тогда ознакомьтесь с инструкцией на нашем сайте.
Если вы пытаетесь запустить приложение «Камера» на своём устройстве, но вместо окна видоискателя вы видите чёрный экран или сообщение «Не удалось подключиться к камере», значит, либо в приложении Камера произошла ошибка, либо модуль вашей камеры повреждён. Давайте разберёмся, каков должен быть порядок действий, если не работает камера на Андроид.
Проверка веб камеры: 2 совета в копилку
Прежде, чем использовать вебку для своих целей, стоит провести тест-драйв: проверить, работает ли она вообще. Сделать это можно двумя способами.
Проще всего – онлайн
Интернет пестрит всевозможными сервисами для проверки работоспособности веб-камеры. Они инспектируют не только изображение, но и микрофон. То есть анализ будет полным: картинка+звук.
В списке самых популярных онлайн-софтов:
- WebCamMicTest;
- ToolSter;
- WebCamTests.
Принцип их действия практически одинаков: для начала нужно зайти в программу, затем разрешить флеш-плееру доступ к вебке, и сразу получить результат. Если камера работает, на экране появится изображение пользователя в реальном времени.

Для тех, кто не доверяет сторонним ресурсам и боится открывать доступы к своему ноутбуку, есть более простой способ проверить веб-камеру онлайн. Речь идет про Скайп. Этот мессенджер пользуется огромной популярностью и есть практически на всех ноутбуках.
Важно: на новых лэптопах Скайп может быть не установлен. В таком случае нужно скачать программу с официального ресурса и создать в ней аккаунт.
Чтобы проверить качество работы камеры, необходимо:
- Запустить Skype.
- Зайти в настройки.
- Выбрать вкладку «Камера и звук».
Вебка сразу же активируется. Можно наглядно посмотреть, как камера передает цвет, детали, сколько захватывает в свой объектив. Именно так картинка будет видна другим пользователям, если общаться с помощью видеосвязи.

Через «Диспетчер устройств»
Этот способ занимает больше времени и покажет только, включена ли камера. Само качество изображения таким способом не посмотреть. Кому интересно, как проверить камеру на ноутбуке (например, на технике марки Dell) через диспетчер, читайте дальше.
Для диагностики работоспособности вебки необходимо:
- открыть «Пуск» – «Панель управления»;
- переставить фильтры на «Категории»;
- найти «Оборудование и звук»;
- в разделе «Устройства и принтеры» кликнуть на «Диспетчер устройств».
Откроется длинный перечень всей имеющейся аппаратуры, встроенной в ноутбук или подключенной к нему. В этом клондайке нужно отыскать и кликнуть на надписи «Устройства обработки изображений». Если вдруг вебка выключена, на значке будет красный крестик или стрелка вниз. Значит, надо нажать ПКМ и выбрать пункт «Задействовать». В ситуации, показанной на рисунке ниже, все нормально – камера is on и готова к использованию.

Как настроить камеру в Вайбере на компьютере
Если ты установил специально компьютерную версию мессенджера для того, чтобы совершать видеозвонки на большом экране, то отказ работы видеоустройства тебя наверняка огорчил.
- Для начала рекомендуем проверить подключение самого устройства, особенно если оно переносное. Может быть, случайно отвалился какой-то из проводков или полетели драйверы. Тогда потребуется установить его повторно. Открой другое приложение, где можно проверить работу оптики, например, скайп.
- Интернет-соединение Проверь доступ к интернету, поскольку мессенджер полностью зависим от него и это может являться причиной почему в вайбере не включается камера.
- Антивирусы Не секрет, что есть вирусы, которые попадая на компьютер или смартфон, могут активировать видеозапись для сбора данных. Поэтому некоторые антивирусы блокируют доступ приложений к видеоаппаратуре. Попробуй на время его отключить и проверить работу устройства.

Иногда пользователи Skype для Windows не могут совершить видеозвонки из-за того, что другие приложения используют веб-камеру в фоновым режиме. Ситуация усугубляется тем, что чаще всего неизвестно какие именно программы мешают Скайпу подключиться к веб-камере.
Решение №1

Решение №2
могу совершить только один видеозвонок. потом как на 2 вашем скриншоте. Процессы 3шт, что до, что после единственного удачного звонка. Версия скайпа 7,32. Дрова камеры обновлятся не хотят
[Добавлено 15 апр 2022 в 18:16 ] маленькая поправка к уже написанному. Процесс только 1 и это собственно скайп
Дело в том, что видео через Настройки видео транслируется. Звук через Настройки тоже проходит (шкала бегает), но не проходит тестовый звонок (не слышно), и при звонке или видеозвонке выскакивает черный экран (как наверху)
[Добавлено 23 сен 2022 в 15:54 ] Пробовала обновить драйвера для камеры, говорит, что «Наиболее подходящие драйвера уе установлены»
Иногда после установки касперского в Skype может выйти ошибка «Не удается начать видеотрансляцию. Закройте все прочие программы, которые могут использовать веб-камеру»
Одним из способов решении данной проблему может быть изменение значения ключа в реестре windows.
Всё что описано ниже Вы делаете на свой страх и риск. Если Вы не уверены в своих действиях обратитесь к специалисту.
Откройте «Редактор реестра» (regedit) Перейдите по пути: HKEY_LOCAL_MACHINESYSTEMControlSet001ControlClass В значение UpperFilters установите ksthunk Не удается начать видеотрансляцию. Закройте все прочие программы, которые могут использовать веб-камеру Перезагрузите компьютер. skeitol.ru/articles/skype_odno_iz_reshenij_problemy_ne_rabochej_kamery_/
Здравствуйте! Судя по всему, Ваш провайдер заблокировал доступ к подсети 51.15.0.0/16 компании ONLINE SAS. Поскольку я арендую сервер именно у этой компании, из-за действий Вашего провайдера Вы не можете получить доступ к домену загрузок. Я уверен, это далеко не единственный домен, к которому Вы не можете получить доступ. Поэтому рекомендую обратиться за разъяснениями к Вашему провайдеру.
Что делать, если веб-камера используется другим приложением
В комментариях читатель Игорь задал вопрос, можно ли использовать Process Explorer, чтобы определить, какое приложение использует веб-камеру. Да, процесс аналогичный, но искать нужно:
Я в курсе, что существует Unlocker, но его надо было еще скачать, а утилита Process Explorer находилась под рукой. К тому же, мораль записи не только в этих двух программах. Ведь прежде чем применять их, нужно было выйти на причину проблемы.
Upd. 11-Мар-13. Хотелось бы дополнить заметку моментами, всплывшими в ее обсуждении:
- Если ничего нет под рукой, можно попытаться переименовать файл. Проводник может подсказать программу, использующую его.
- В Windows 7 и выше можно воспользоваться встроенной программой «Монитор ресурсов» (resmon), где на вкладке CPU есть поиск дескрипторов.
- Утилита NoVirus Thanks FileGovernor (описание)
- Утилита NirSoft OpenFilesView (работает с ограничениями на х64).
А вам приходилось использовать Unlocker или Process Explorer в подобных ситуациях? Напишите в комментариях, какую из утилит вы применяли и в чем была проблема!
Вы можете отметить интересные вам фрагменты текста, которые будут доступны по уникальной ссылке в адресной строке браузера.
Метки: sysinternals, диагностика Информация в статье применима к Windows 7 и новее
Другие причины
Что ещё может вызвать проблемы с работой веб-камеры в Skype? Может вы меняли настройки BIOS и по ошибке отключили захватывающее устройство? В этом случае нужно зайти в БИОС, найти камеру в разделе Advanced или Security и включить её.
Камера в Skype часто не работает на старых компьютерах с процессорами Pentium III и ниже. Как вариант, пользователям таких ПК можно порекомендовать предыдущую версию Скайпа, лучше портативную, а так лучшим решением, конечно, была бы покупка нового современного компьютера. То же касается устаревших версий операционной системы. Например, в Windows XP SP2 все последние версии Skype не поддерживают режим видеотрансляции, поэтому единственно правильным решением в этом случае будет установка Windows 7, 8.1 или 10 либо обновление до XP SP3.
Способ 3: Пользуемся возможностями безопасного режима
Каждый Android-гаджет имеет так называемый безопасный режим, который позволяет провести его диагностику. Аппарат загружается с ограниченным набором приложений и если проблему вызывает какая-нибудь сторонняя программа, то в этом режиме проблема “Предупреждение: сбой камеры» должна исчезнуть. Все очень просто и вы сейчас убедитесь в этом. Во многих случаях подобные инструменты используют возможности камеры и она оказывается постоянно занятой. В результате она отказывается запускаться. Дальше вам нужно удалять приложения по одному, чтобы найти виновника.
У меня Sony Xperia XA1plus селфи камера выдавала неизвестную ошибку, до этого был загружен скайп, после его удаления камера работает. эгещот 30 марта 2018
не работает камера пишет в приложении камера произошла ошибка просит перезапустить приложение перезапускаю всё равно не работает овимысэш 17 сентября 2017
У меня телефон Sony Xperia M4 Aqua Dual, после прошивки фронтальная камера не работает и нет значка «перевернуть камеру» что за проблема? Анна27 25 ноября 2016
Не работает камера на телефоне soni Xperia
Пишет ошибка: возможно камера используется другими приложениями рощяце 20 октября 2016
Ошибка памяти при включении камеры : память недоступна а приложения скачиваются место есть а пишет что память недоступна! помогите пожалуйста valerunk 2 октября 2016
камера не відкривається задня, а передня вопще дуба фоткає , в чом проблема підскажіть будь ласка, ваныщ 16 июня 2016
У меня Sony Experia M5, е заметила по какой причине, нажимаю на камеру выбивает ошибку: «Ошибка, камера или фонарик могут быть ипользованы другим приложением. » Никаким другим приложением не пользовалась. Проходила так пару дней. Потом просто выключила и включила теелфон и все прошло)) каленская 24 мая 2016
Купил телефон прошло три месяца, в очередной раз решил воспользоваться камерой но она не доступна, ошибка хорицев 15 мая 2016
Я не знаю что произошло, всё работала, когда мне опять понадобилась камера на смартфоне сони L эксперия выдала ошибку с надписью «камера не доступна» что делать? лопю 15 марта 2016
У меня в телефон чуть чуть проникла вода и запотела камера но передняя камера стало чистой а основная камера все еще такая А1дель 28 февраля 2016
Камера не работает пишет ошибка что делать телефону всего два месяца, телефон XPERIA M4 dual ейечи 5 февраля 2016
Сони с 5 при нажатии кнопки снятия видео пишет идёт запись в другом приложении. как устранить эту неполадку ризяд 30 января 2016
Ошибка
Камера не доступна.
Телефон не ронял всё норм не виснет и полу года нету что за дела ? фазисув 21 декабря 2015
Не работает фронтальная камера! пропал значок переключения на неё и значок двойной съёмки на HTC One max. Полный сброс делала, карта памяти в телефоне не стоит. якюй 30 сентября 2015
У кого было? На xperia c самостоятельно стала включаться камера, не возможно открыть какое-либо приложение 0x37df2 28 августа 2015
Ребята 100% вариант, заходим приложения, все, находим камеру, стираем все, выключаем камеру, далее перезагружаем аппарат, заходим туда же в приложения так же ищем камеру и просто включаем не Гиря про100 19 июня 2015
Sony. Когда включаю снять видео пишет камера не доступна . Помогите пожалуйста . Лена зверева 15 июня 2015
Обновила систему на sony experts z ultra, мало того что тел начал тормозить, открываю камеру и темнота! Анюта Лазарева 16 мая 2015
Sony xperia z3 compact.
Мой первый смарт от сони. До этого были только самсунги, и подобных проблем не было ни с одним. Через месяц перестала работать передняя камера. Обновы не помогли. Откаты тоже. По гарантии бегать, нет времени. Хотите трахаться — берите сони. Дмитрий Варлаков 9 мая 2015
На телефоне пишет :ошибка камера не работает, заходила на сайты делала все что надо Шяс вообще камера пропала не в приложениях не в меню не где нету,! помогите пожалуйста телефону пол года и такая проблема! rakityanskaya99 15 февраля 2015
После того как закачала приложение «skayp» все было нормально, все открывалось! И потом зашла в обычную камеру и там восклицательный знак с надписью: » Ошибка» и чуть ниже под голубой чертой написано: «Камера недоступна». Почему? и как исправить? nadezda1957 14 января 2015
Камера выдает ошибку и не включается (телефону 4 дня, в первый день камеру проверяли — снимала) АннаРзаева 28 февраля 2014
У меня случилась проблема с камерой смартфона смартфон «Sony Xperia L (C2105)», помогите мне, пожалуйста!
Описание неполадки:
Спустя примерно месяц с начала эксплуатации нового смартфона у меня перестала работать камера.
При включении камеры экран телефона становится полностью черным,
на экране отображается треугольник с восклицательным знаком внутри (!),
рядом с треугольником — надпись «Ошибка»,
под надписью «Ошибка» — оранжевая черта,
под чертой — надпись «Камера недоступна».
С телефоном я вроде-бы ничего не делал, но может залез куда-нибудь, хотя не помню такого.
После обновления программного обеспечения на следующую версию ситуация с камерой не изменилась.
Заранее благодарен, с уважением, Константин! k174g 4 ноября 2013
Телефон Sony Xperia S. Перестал открываться камера недоступно. ошибка наргисс 29 июня 2013
я случайно удалил ярлык камеры как востоновить? гена87 5 апреля 2013
Ошибки в мобильных устройствах бывают разными. Если они связаны с удаленными сервисами, то мы находим причину их возникновения и решаем. Но что делать, если невозможно подключить камеру в Android и появляется сообщение «Закройте другие приложения, которые могут использовать камеру или вспышку». В этой статье мы разберемся в данном вопросе и решим, как устранить ошибку.

Доступ к камере на компьютере или ноутбуке
Нажимаете на кнопку «Позвонить».

Если вдруг не появляется уведомление о разрешении доступа к камере, нажмите на иконку в виде замочка в браузере (в примере — Google Chrome), затем — «Настройки сайтов».

И уже здесь предоставляете доступ к камере.

Доступ к камере в приложении на телефоне
Заходите на страницу к пользователю, нажимаете «Позвонить».

А далее предоставляете разрешения.

Если вы нажали «Запретить» и уведомления о разрешениях не показываются, на смартфонах на базе Android нужно зайти в раздел «Приложения», выбрать приложение Одноклассники и в разделе «Права» или «Разрешения» вручную предоставить доступ к камере.
Иногда при запуске программ, использующих веб-камеру в Windows 10, 8.1 или Windows 7 вы можете получить сообщение об ошибке «Камера уже используется другим приложением» или аналогичное с кодами 0xA00F4243 или 0xC00D3704 (могут быть и другие).
Иногда в такой же ситуации ни о каких ошибках не сообщается (например, так происходит в Skype): просто вместо изображения камеры черный экран (но это может быть вызвано не только рассматриваемой здесь ситуацией, но и другими обстоятельствами, см. Что делать, если не работает веб-камера).
В этой инструкции простой способ определить, каким именно приложением или программой используется веб-камера в Windows. После её нахождения обычно достаточно закрыть программу или процесс в диспетчере задач, чтобы камера заработала в других программах.
Способ 4: Полный сброс
Итак, переходим к тяжелой артиллерии. Если ничего из вышеперечисленного не помогло, и предупреждение “Сбой камеры” не исчезло, тогда необходимо выполнить полный сброс устройства.
Имейте в виду, что все имеющиеся данные в памяти будут удалены, так что сохраните их, к примеру, на компьютере. Если вам неизвестно как это делать, тогда ознакомьтесь с инструкцией на нашем сайте.
Если вы пытаетесь запустить приложение «Камера» на своём устройстве, но вместо окна видоискателя вы видите чёрный экран или сообщение «Не удалось подключиться к камере», значит, либо в приложении Камера произошла ошибка, либо модуль вашей камеры повреждён. Давайте разберёмся, каков должен быть порядок действий, если не работает камера на Андроид.
Используем Process Explorer для определения процесса, который занимает веб-камеру

В задаче определения, каким приложением используется веб-камера поможет утилита Sysinternals Process Explorer, скачать которую можно с официального сайта https://docs.microsoft.com/en-us/sysinternals/downloads/process-explorer.
Дальнейшие шаги будут выглядеть следующим образом:
- Зайдите в диспетчер устройств (можно нажать клавиши Win+R, ввести devmgmt.msc и нажать Enter), найдите вашу веб-камеру в списке и откройте её свойства.

- Перейдите на вкладку «Сведения» и скопируйте свойство «Имя объекта физического устройства». К сожалению, описываемый метод не всегда приводит к желаемому итогу: иногда результат поиска оказывается пустым: например, при использовании веб-камеры в Google Chrome или приложении «Камера» Windows 10, Process Explorer ничего не находит.
В такой ситуации рекомендую заглянуть в диспетчер задач Windows и внимательно изучить запущенные процессы, обратив внимание на те из них, которые могли бы задействовать веб-камеру ноутбука или компьютера: средства трансляции и записи видео, мессенджеры, процессы наподобие Intel RealSense и другие.
В крайнем случае попробуйте просто перезагрузить компьютер. Однако учитывайте, что и это может не сработать в ситуации, когда программа, использующая веб-камеру находится в автозагрузке.
А вдруг и это будет интересно:
Почему бы не подписаться?
Рассылка новых, иногда интересных и полезных, материалов сайта remontka.pro. Никакой рекламы и бесплатная компьютерная помощь подписчикам от автора. Другие способы подписки (ВК, Одноклассники, Телеграм, Facebook, Twitter, Youtube, Яндекс.Дзен)
Примечание: после отправки комментария он не появляется на странице сразу. Всё в порядке — ваше сообщение получено. Ответы на комментарии и их публикация выполняются ежедневно днём, иногда чаще. Возвращайтесь.
Обычно это начинается так: вы хотите совершить видеозвонок или принять входящий. Но не тут-то было: Скайп пишет, что камера занята другим приложением. Разумеется, собеседнику при этом ничего не видно, слышен только голос из микрофона.
Методы устранения
Поскольку данная проблема встречается очень часто и может быть вызвана огромным числом причин, в большинстве случаев требуется попробовать все ниже перечисленные способы по очереди, для полного её устранения.
- Перезагрузка, которую порой требуется выполнить несколько раз подряд, способна вернуть работоспособность камере смартфона. В некоторых случаях, может потребоваться включение/отключение гаджета, однако, помогает подобный метод далеко не всем.
- Перезагрузка в особом, . Его особенностью является ограниченное число приложений и компонентов, задействованных при загрузке системы. Данный метод очень эффективен в тех ситуациях, когда требуется устранить конфликт в программном обеспечении, вызванный загруженными приложениями. Если в безопасном режиме всё успешно работает, то следует воспользоваться следующим способом.
- , которые были загружены пользователем. Нередки случаи, когда именно они являются причиной некорректной работы камеры.
Сделать это можно стандартными возможностями аппарата или же, воспользовавшись одним из файловых менеджеров. - Если прочие методы не помогают, следует воспользоваться сторонним приложением, предназначенным для фотокамеры. Возможно, системная программа была повреждена, и подобная замена позволит использовать камеру в привычном режиме.
Как показывает практика, после всех этих манипуляций, устройство начинает функционировать нормально.
Однако, если проблему устранить не удалось, имеет смысл очистить кэш, сбросить настройки или даже перепрошить смартфон.
Ошибка камеры. Не удалось подключиться к камере Android – что делать? Самый надежный способ избавиться от неполадок камеры – обратиться в сервисный центр. Но иногда постороннего вмешательства и траты солидных сумм на ремонт удается избежать. Как?
При входе в камеру на экране может появляться системное сообщение вида «Не удалось подключиться к камере», еще экран просто может быть окрашен в черный цвет, а приложение может самопроизвольно закрываться. Если столкнулись с такой проблемой – для начала осмотрите объектив. Новые запакованные гаджеты имеют камеру, защищенную специальной пленкой, возможно Вы просто не обратили на нее внимание и забыли отклеить. Если гаджет в вашем распоряжении давно – обратите внимание на наличие загрязнений. Визуальным осмотром также можно обнаружить наличие механических «травм» – такая ситуация не обойдется без платного профессионального вмешательства.
- Перезагрузите телефон и попробуйте войти в камеру снова. Иногда проблема исчезает сама собой.
- Запустите поиск вредоносных программ на любом антивирусе и удалите их.
Иногда помогает простая чистка телефона от лишних программ и файлов. Засоренная память попросту не имеет места для осуществления простых базовых операций.
Подумайте, не устанавливали ли вы какие-то новые компоненты на свой телефон. Вероятно они негативно сказываются на работе камеры. Если такие имеются – удалите их и проверьте, заработала ли камера.
Возможно недавно вы что-то меняли в меню настроек и случайно отключили доступ к камере. Внимательно просмотрите настройки телефона, проблема может скрываться и там.
Если вышеприведенные манипуляции не оказались эффективными с вашей проблемой разберется только специалист. Для проведения грамотной диагности и качественного ремонта сообщите все важные моменты о работе своего гаджета, перечислите недавние события, которые, вероятно, повлияли на его работу.
Причины неполадки
Это может вызвать параноидальные мысли. Ведь если веб-камера занята другим приложением, а Skype тут ни при чём, то, возможно, прямо за вами сейчас шпионят?
Выдохните и расслабьтесь. Это достаточно частая системная неполадка в Windows, бороться с которой можно доступными методами. Наклеивать на камеру изоленту или надевать на голову фольгу необязательно.

В дурной привычке перехватывать камеру могут быть замечены самые разные приложения: антивирусы, графические пакеты, игровые стриминговые сервисы. Это может быть и неверная настройка системы. Попробуем разобраться, как унять незваных претендентов на видеосвязь.
Устранение
Существует несколько вариантов, как камера блокируется для использования в Скайпе:
- Если вы используете Kaspersky Antivirus, то, возможно, вам придётся принять его логику «что не разрешено — то запрещено». Откройте его окно, выберите в меню раздел «Конфиденциальность», в нём вкладку «Камера» и разрешите Скайпу использовать её. Это должно всё решить.
- Если ваша камера не встроенная, а подключается через USB-разъём, попробуйте переподключить её физически.
- Попробуйте загрузить Windows в «чистом» режиме. После этого запускайте одно за другим приложения и пробуйте видеосвязь в Скайпе после запуска каждого из них. Это достаточно хлопотно. Но если проблема у вас повторяется, это единственный способ решить её окончательно.
На вашем компьютере нет Касперского, и винить некого? Тогда сбросьте все настройки системными методами. Делается все так:
- Нажмите иконку «Пуск», затем шестерёнку «Настроек». Там выберите «Приложения», затем раздел «Приложения и возможности».

- Зайдите в раздел Skype (без версии), затем в «Дополнительные параметры» и выберите пункт «Сбросить». При необходимости подтвердите.
- Зайдите в раздел «Камера» и повторите те же действия.
- Перезапустите Скайп. При необходимости войдите заново.
Переустановите драйвер видеокамеры начисто. Для этого:
- Нажмите Win + Break , чтобы зайти в Панель управления, и выберите в левом меню «Диспетчер устройств».

- В списке устройств найдите вашу камеру и дважды кликните, чтобы открыть свойства.
- Перейдите во вкладку «Драйвер» и удалите устройство.
- Посетите сайт производителя веб-камеры и скачайте самый свежий драйвер для неё.
- Перегрузите компьютер, после чего установите скачанный драйвер. Возможно, в процессе придётся повторять перезагрузку.
Камера не выбрана в самом Скайпе
Если не работает веб-камера в Скайпе на ноутбуке после подключения к нему второй камеры, ТВ-тюнера или иного видеоустройства, необходимо также проверить настройки самого мессенджера и убедиться, что выбрано нужное устройство. Зайдите в настройки программы, переключитесь в подраздел «Настройки видео» и выберите в выпадающем списке вверху нужную вам камеру. Заодно можно исключить «конфликт» Skype с камерой проверив, работает ли она с другими приложениями.
Для проверки камеры можно воспользоваться услугами сервиса Webcam Toy
. Перейдите в браузере по адресу
webcamtoy.com/ru
, нажмите кнопку «Используй мою камеру» и дайте разрешение сервису задействовать вашу веб-камеру.
Аналогичную проверку можно выполнить и с помощью любого медиаплеера, например, VLC. Для этого выберите в меню «Медиа» опцию «Открыть устройство захвата».
Теперь укажите в выпадающем списке «Название устройства» проверяемую веб-камеру.
В окне плеера должно отобразиться то, что видит ваша камера.
Если видеопоток в плеере или других приложениях транслируется, а в Скайпе нет, значит, проблема в самом мессенджере. Проверьте все настройки, переустановите приложение, попробуйте портативную версию. Если же видео нет и в других программах, проверяйте камеру и обеспечивающие её работу драйвера.
Скайп: веб-камера занята другим приложением, что делать?
Прошу помощи в решении такой проблемы: При попытке запустить программу, которая использует веб-камеру, выдается сообщение: Веб-камера используется другим приложением.
Запускаю Process Explorer (от имени Администратора), хочу найти процесс, который занимает веб-камеру: Ctrl+F, вставляю имя объекта физического устройства для веб-камеры из диспетчера устройств — ничего не находит.
Многими антивирусами проверял систему, ничего не нашел. Драйвер веб-камеры переустанавливал.
Подозреваю, что какой-то вредонос научился прятать свой процесс от Process Explorer’а.
Система Windows 10 Professional 1709 64-бит.
Категория: Устройства Автор вопроса: Гость
Ответы специалистов и комментарии пользователей
Да нет, всё намного проще. Идёшь Пуск — Параметры — Конфиденциальность — Камера. Отключаешь все ненужные приложения, которые используют вэбкамеру и оставляешь только нужные.
Но иногда встречаются случаи с подобным симптомом, когда в этом виновата сама камера, а именно её физическая неисправность. Попробовать другую вэбкамеру.
А Карты и Edge обязательно включать? Я их не использую, только Скайп.
Ну и оставь только скайп. Я сделал скриншот на своём компьютере, у меня такая ошибка не вылезает, поэтому я их и не трогаю.
Для ответа в данной теме, войдите на сайт под своим логином или зарегистрируйтесь.
В этом обзоре мы рассмотрим, почему при открытии Скайп веб-камера занята другим приложением. Разберемся, какие причины вызывают эту неполадку, и подробно распишем пути решения. Эта статья будет полезна всем пользователям, так как от этой неприятности не застрахован никто. Внимательно изучите представленную информацию, чтобы узнать, что делать, если Скайп пишет, что Web-камера занята другим приложением.
КАК БЫТЬ С ОБНОВЛЕНИЯМИ?
Обновления Windows не отключить, а включить. Вместе с конкретными апдейтами чаще всего появляются компоненты, способствующие совершенствованию системы безопасности. Этот процесс затрагивает и приложения, которыми мы пользуемся чаще всего.
Главное — следить за всеми компонентами ПО, установленными на компьютере. Много грязи и,возможно,вирусов приносят игры и программы,скаченные с интернета. Особенно, если вы скачиваете KeyGen, активатор, ключи к платным программам. Вы должны понимать, что файлы с расширением exe могут быть вирусом, а не как не ключем к программе.
Причины неполадки
Это может вызвать параноидальные мысли. Ведь если веб-камера занята другим приложением, а Skype тут ни при чём, то, возможно, прямо за вами сейчас шпионят?
Выдохните и расслабьтесь. Это достаточно частая системная неполадка в Windows, бороться с которой можно доступными методами. Наклеивать на камеру изоленту или надевать на голову фольгу необязательно.
В дурной привычке перехватывать камеру могут быть замечены самые разные приложения: антивирусы, графические пакеты, игровые стриминговые сервисы. Это может быть и неверная настройка системы. Попробуем разобраться, как унять незваных претендентов на видеосвязь.
Устранение
Существует несколько вариантов, как камера блокируется для использования в Скайпе:
- Если вы используете Kaspersky Antivirus, то, возможно, вам придётся принять его логику «что не разрешено — то запрещено». Откройте его окно, выберите в меню раздел «Конфиденциальность» , в нём вкладку «Камера» и разрешите Скайпу использовать её. Это должно всё решить.
- Если ваша камера не встроенная, а подключается через USB-разъём, попробуйте переподключить её физически.
- Попробуйте загрузить Windows в «чистом» режиме. После этого запускайте одно за другим приложения и пробуйте видеосвязь в Скайпе после запуска каждого из них. Это достаточно хлопотно. Но если проблема у вас повторяется, это единственный способ решить её окончательно.
На вашем компьютере нет Касперского, и винить некого? Тогда сбросьте все настройки системными методами. Делается все так:
- Нажмите иконку «Пуск» , затем шестерёнку «Настроек» . Там выберите «Приложения» , затем раздел «Приложения и возможности» .
- Зайдите в раздел Skype (без версии), затем в «Дополнительные параметры» и выберите пункт «Сбросить» . При необходимости подтвердите.
- Зайдите в раздел «Камера» и повторите те же действия.
- Перезапустите Скайп. При необходимости войдите заново.
Переустановите драйвер видеокамеры начисто. Для этого:
- Нажмите Win + Break , чтобы зайти в Панель управления, и выберите в левом меню « Диспетчер устройств» .
- В списке устройств найдите вашу камеру и дважды кликните, чтобы открыть свойства.
- Перейдите во вкладку «Драйвер» и удалите устройство.
- Посетите сайт производителя веб-камеры и скачайте самый свежий драйвер для неё.
- Перегрузите компьютер, после чего установите скачанный драйвер. Возможно, в процессе придётся повторять перезагрузку.
Как узнать какая программа использует вебкамеру?

Всем огромный привет! В сегодняшней статье речь пойдeт о безопасности Вебкамер. Мы уже когда-то подробно рассказывали о всех способах защиты веб-камеры. Если вы еще не читали, советую прочитать.
Сегодня, вдогонку к той статье я решил написать о том, как узнать какая программа использует Вебкамеру. Это может быть полезно в некоторых случаях. И не только в ситуациях связанных с вирусами и малварью, но и при конфликтах устройств в операционной системе. Например довольно часто подобные конфликты происходят при использовании программы Skype.
В Windows 10 контроль использования веб-камеры приложениями осуществляется с помощью родной функции. Она находится в разделе «Параметры» —> «Конфиденциальность» —> «Камера».
Это довольно полезная штука для контроля доступа приложений к вебкамере. Если вы используете Windows 10, то в плане безопасности очень советую отключить там все ненужное, что может использовать вебку.

Если вебкамера вообще не используется, тогда передвиньте ползунок «Разрешить приложениям использовать…» в положение отключить. Если вы предполагаете использовать веб камеру определенными приложениями, то следует отключить только ненужные приложения.
Все это конечно хорошо. Но есть одно но… Вы же понимаете, что не одна нормальная вредоносная троянская программа в этом списке не будет видна. Подобные программы умеют неплохо маскироваться и скрывать свое присутствие в системе.
Что же делать в такой ситуации? Как определить какая программа использует Вебкамеру?
Очень просто. Мы будем искать вебкамеру в запущенных процессах по физическому имени устройства используя маленькую и бесплатную программу Process Explorer от компании Microsoft. Данная утилита в разы упростит и ускорит поиск устройства. Представленный способ работает на операционных системах Windows 10, 8, 8.1, 7.
Итак друзья, давайте перейдем к самой инструкции.
КАК РАБОТАТЬ С БРАНДМАУЭРОМ?
Стандартная версия этого инструмента появилась ещё в Windows XP. Но в последующих версиях компонент претерпел серьёзные изменения. Главное отличие — в том, что теперь он следит не только за исходящим, но и за входящим трафиком.
Есть два наиболее распространённых способа для настройки. Например, можно использовать мастера настройки программы. Есть ещё так называемый режим с повышенной безопасностью.
Последний вариант позволяет выбрать любые настройки для работы Брэндмауэра. Это касается, в том числе, выбора профиля и придания ему определённых свойств. Настраивать можно списки и программы, службы. Можно указать элементы, для которых работу в интернете блокировать не нужно. В брандмауэре или файерволе закройте порты 135-139
Какая программа использует Вебкамеру
Запустим «Диспетчер устройств». Для этого комбинацией клавиш Win + R открываем окно «Выполнить».

В котором нужно ввести команду «devmgmt.msc» и нажать «Ok».
После этого в появившемся окне «Диспетчера задач» в выпадающем меню «Устройства обработки изображений» найдем вебкамеру. В случае если у вас в системе установлены несколько веб-камер, проделайте следующие шаги для всех.

Двойной клик по устройству откроет окно настроек. По умолчанию откроется вкладка «Общие», но нам нужна вкладка «Сведения».
На вкладке «Сведения» в выпадающем меню «Свойства» найдем пункт «Имя объекта физического…». И в поле «Значение» правым кликом скопируем его название.

Теперь нужно скачать маленькое бесплатное приложение Process Explorer. Кстати очень полезная программа. Она может пригодится вам в разных ситуациях. Рекомендую ее освоить. Во многих наших инструкциях мы будем использовать ее или другие подобные программы заменяющие стандартный диспетчер задач Windows.
После установки, запустите программу и комбинацией клавиш Ctrl+F откройте поиск, в котором и вставим скопированное в буфер имя устройства. Жмем на кнопку поиск и ждём окончания процесса.
Если после окончания поиска не найдется никаких результатов, то это может говорить лишь о том, что веб камера в данный конкретный момент никаким приложением не используется.

Но может быть и другая картина. Как вы видите по скрину выше, в моем случае веб камера занята браузером Google Chrome.
О чем это может говорить?
Первое — о том, что один из открытых сайтов использует в данный момент вебкамеру. Обычно для включения Вебкамеры пользователя сайт при помощи браузера запрашивает разрешение. Как правило такое окошко появляется на всяких онлайн видео-чатах, но это если сайт белый и чистый.
Найдите имя устройства вашей веб-камеры
Во-первых, вам нужно найти имя объекта устройства веб-камеры. Эта информация доступна в диспетчере устройств.
Чтобы запустить Диспетчер устройств в Windows 8 или 10, щелкните правой кнопкой мыши кнопку «Пуск» и выберите «Диспетчер устройств». В Windows 7 нажмите Win + R , введите devmgmt.msc
в диалоговом окне «Выполнить» и нажмите Enter .
Найдите свою веб-камеру в списке устройств, подключенных к вашему компьютеру. Вероятно, вы найдете её в категории «Звуковые, игровые и видеоустройства». Щелкните её правой кнопкой мыши и выберите «Свойства».
Перейдите на вкладку «Сведения», чтобы просмотреть более подробную информацию об оборудовании. Щелкните поле «Свойство» и выберите «Имя объекта физического устройства» в списке.
Щелкните правой кнопкой мыши имя объекта устройства, отображаемое в поле Значение, и выберите «Копировать», чтобы скопировать его в буфер обмена.
Скайп: веб-камера занята другим приложением, что делать?
Прошу помощи в решении такой проблемы: При попытке запустить программу, которая использует веб-камеру, выдается сообщение: Веб-камера используется другим приложением.
Запускаю Process Explorer (от имени Администратора), хочу найти процесс, который занимает веб-камеру: Ctrl+F, вставляю имя объекта физического устройства для веб-камеры из диспетчера устройств — ничего не находит.
Многими антивирусами проверял систему, ничего не нашел. Драйвер веб-камеры переустанавливал.
Подозреваю, что какой-то вредонос научился прятать свой процесс от Process Explorer’а.
Система Windows 10 Professional 1709 64-бит.
Категория: Устройства Автор вопроса: Гость
Ответы специалистов и комментарии пользователей
Да нет, всё намного проще. Идёшь Пуск — Параметры — Конфиденциальность — Камера. Отключаешь все ненужные приложения, которые используют вэбкамеру и оставляешь только нужные.
Но иногда встречаются случаи с подобным симптомом, когда в этом виновата сама камера, а именно её физическая неисправность. Попробовать другую вэбкамеру.
А Карты и Edge обязательно включать? Я их не использую, только Скайп.
Ну и оставь только скайп. Я сделал скриншот на своём компьютере, у меня такая ошибка не вылезает, поэтому я их и не трогаю.
Для ответа в данной теме, войдите на сайт под своим логином или зарегистрируйтесь.
В этом обзоре мы рассмотрим, почему при открытии Скайп веб-камера занята другим приложением. Разберемся, какие причины вызывают эту неполадку, и подробно распишем пути решения. Эта статья будет полезна всем пользователям, так как от этой неприятности не застрахован никто. Внимательно изучите представленную информацию, чтобы узнать, что делать, если Скайп пишет, что Web-камера занята другим приложением.
Вы совершаете видеовызов, но собеседник не видит вас, только слышит голос? В таком случае на экране появится сообщение от Скайп «Веб-камера занята другим приложением» . Не стоит пугаться, эта проблема легко решается силами пользователя, без привлечения специалистов или службы поддержки.
Если у вас возникли какие-то другие проблемы с веб-камерой Скайп, поищите возможную причину в другой нашей статье.
Сигнал могут перехватывать:
- Антивирусы;
- Графические приложения;
- Игровые стрим-сервисы и другие сервисы.
Разберемся, как решить проблему, если камера занята другим приложением в Skype Windows 10.
Разберем доступные варианты устранения неполадки. Внимательно изучите приведенный ниже перечень, и вы найдете решение трудности.
- Используете антивирус «Касперский»? Откройте меню программы, найдите пункт «Конфиденциальность» , выберите иконку «Камера» и внесите мессенджер в программу, которой разрешен доступ;
- Попробуйте выдернуть ЮСБ-провод устройства из ПК или ноутбука и вновь подключить его;
- Перезагрузите компьютер, чтобы закрыть все сторонние программы.
Это достаточно простой метод, который займет несколько минут вашего времени. Еще один способ – сброс настроек системы:
- Нажмите кнопку «ПУСК»;
- Выберите «Параметры», а затем «Приложения»;
- Откройте блок «Приложения и возможности»;
- Откройте раздел с названием мессенджера «Дополнительные параметры» ;
- Выберите строку«Сбросить»;
- Вернитесь назад к программам и откройте настройки камеры. Повторите действия;
- Перезагрузите мессенджер.
Если этот способ не помог, можно попытаться обновить драйвера устройства:
- Нажмите на клавиатуре WIN+R и введите в строку поиска devmgmt.msc ;
- Найдите видеоустройство в списке и нажмите на него, чтобы перейти к свойствам;
- Выберите вкладку «Драйвер» и удалите его;
- Зайдите на сайт дистрибьютора и загрузите новые драйвера;
- Перезапустите компьютер.
Выбирайте только официальное программное обеспечение, чтобы не заразить компьютер вирусами или вредоносным ПО.
Теперь вы знаете все способы решения проблемы, если веб-камера сейчас занята другим приложением в Скайпе Windows 10 и сможете восстановить работоспособность мессенджера в критической ситуации.
Обычно это начинается так: вы хотите совершить видеозвонок или принять входящий. Но не тут-то было: Скайп пишет, что камера занята другим приложением . Разумеется, собеседнику при этом ничего не видно, слышен только голос из микрофона.
Причины неполадки
Это может вызвать параноидальные мысли. Ведь если веб-камера занята другим приложением, а Skype тут ни при чём, то, возможно, прямо за вами сейчас шпионят?
Выдохните и расслабьтесь. Это достаточно частая системная неполадка в Windows, бороться с которой можно доступными методами. Наклеивать на камеру изоленту или надевать на голову фольгу необязательно.
В дурной привычке перехватывать камеру могут быть замечены самые разные приложения: антивирусы, графические пакеты, игровые стриминговые сервисы. Это может быть и неверная настройка системы. Попробуем разобраться, как унять незваных претендентов на видеосвязь.
Устранение
Существует несколько вариантов, как камера блокируется для использования в Скайпе:
- Если вы используете Kaspersky Antivirus, то, возможно, вам придётся принять его логику «что не разрешено — то запрещено». Откройте его окно, выберите в меню раздел «Конфиденциальность» , в нём вкладку «Камера» и разрешите Скайпу использовать её. Это должно всё решить.
- Если ваша камера не встроенная, а подключается через USB-разъём, попробуйте переподключить её физически.
- Попробуйте загрузить Windows в «чистом» режиме. После этого запускайте одно за другим приложения и пробуйте видеосвязь в Скайпе после запуска каждого из них. Это достаточно хлопотно. Но если проблема у вас повторяется, это единственный способ решить её окончательно.
На вашем компьютере нет Касперского, и винить некого? Тогда сбросьте все настройки системными методами. Делается все так:
- Нажмите иконку «Пуск» , затем шестерёнку «Настроек» . Там выберите «Приложения» , затем раздел «Приложения и возможности» .
- Зайдите в раздел Skype (без версии), затем в «Дополнительные параметры» и выберите пункт «Сбросить» . При необходимости подтвердите.
- Зайдите в раздел «Камера» и повторите те же действия.
- Перезапустите Скайп. При необходимости войдите заново.
Переустановите драйвер видеокамеры начисто. Для этого:
- Нажмите Win + Break , чтобы зайти в Панель управления, и выберите в левом меню « Диспетчер устройств» .
- В списке устройств найдите вашу камеру и дважды кликните, чтобы открыть свойства.
- Перейдите во вкладку «Драйвер» и удалите устройство.
- Посетите сайт производителя веб-камеры и скачайте самый свежий драйвер для неё.
- Перегрузите компьютер, после чего установите скачанный драйвер. Возможно, в процессе придётся повторять перезагрузку.
Проверяем камеру другими приложениями
В интернет магазине Google Play большое количество приложений, которые используют камеру. Попробуйте скачать одно из них и проверить свое устройство. Если в этом приложении проблем с камерой не будет, выполните следующее:
- Откройте настройки своего Android устройства. Это можно сделать при помощи опущенной «шторки», нажав пиктограмму шестеренки. Или в главном меню, выбрав соответствующий пункт;
- Найдите и откройте пункт «Приложения». Выберите здесь вкладку «Все»;
- Отыщите камеру и выберите её;
- Нажмите здесь кнопки «Очистить кэш», а также удалите данные приложения.
Попробуйте теперь открыть свою камеру и проверить наличие ошибки «Закройте другие приложения, которые могут использовать камеру или вспышку».
Не включается камера на Андроиде
Когда не работает камера на Андроиде система, как правило, сигнализирует об этом специальными системными сообщениями. Это может быть и «Не удается подключиться к камере», «Ошибка камеры» или набор кодовых символов. Попробуйте переключить режим камеры с фронтальной на основную и обратно. Если системное предупреждение высвечивается только в одном режиме – вероятнее всего на аппаратном уровне все нормально, и один из объективов или сопутствующих запчастей нуждается в ремонте.
Бывает и так, что камера включается, выводит изображение с объектива на экран, реагирует на дисплейные кнопки, но изображения и видео не сохраняет. Попробуйте удалить лишнее из памяти телефона, возможно устройству просто не хватает свободного места для сохранения. Также проблема может скрываться в настройках, где приложению просто не разрешено сохранять файлы на этом устройстве.
С проблемами при использовании камеры чаще остальных сталкиваются пользователи недорогих устройств производства мелких компаний.
Удаление всего кэша Android устройства
Если вы открыли камеру, но все равно видите сообщение о том, что невозможно подключить камеру «Закройте другие программы, которые могут использовать вспышку или камеру», нужно выполнить следующее:
- Нужно открыть режим Recovery. Обычно для этого нужно использовать одновременно кнопки «Power» и увеличения или уменьшения громкости. Нужные клавиши для входа можно посмотреть в документации к вашему устройству;
- Выберите здесь раздел «Wipe cache partition»;

Затем снова перезагрузите смартфон. Когда он включится, попробуйте открыть камеру и проверить её.
Удаление сторонних приложений
В этом способе устранить ошибку с камерой вам необходимо удалить все установленные в устройстве приложения, которые могут использовать камеру. К ним могут относиться официальные приложения от социальных сетей, например, VKontakte. Или клиенты популярных мессенджеров — Whatsapp и другие. Необходимо удалить все сторонние приложения одно за другим. При этом не забывайте проверять, не исчезла ли ошибка.
Даже если проблему удалось решить, не спешите радоваться. Встроенное приложение «Камера» необходимо тщательно протестировать. Переключайте режимы съемки, переключайтесь между камерой и съемкой. Необходимо проверить все настройки, чтобы вы в будущем снова не столкнулись с этой проблемой.
Причины

На экране высветилось сообщение «Не удалось включить камеру закройте работающие в фоновом режиме сторонние приложения на Huawei и Honor?». Прежде чем пытаться избавиться от проблемы необходимо определить причину. Чаще всего сбой возникает из-за таких ситуаций:
- в фоновом режиме активны приложения, задействующие объектив и вспышку;
- на телефоне открыта программа, зависшая в процессе закрытия и продолжающая работу;
- сбой в системы смартфона;
- попадание на Андроид вируса, блокирующего программы.
Помимо этого возможно, что телефон просто заглючил. Первый шаг, который необходимо предпринять – быстрая перезагрузка устройства.
Другие способы устранения ошибки
Если вы используете ОС Android Marshmallow, то необходимо проверить права доступа к проблемному приложению. Если такое разрешение в устройстве отсутствует, вы можете встречать запрос на подтверждения или даже ошибки.
- Откройте настройки вашего устройства;
- Найдите пункт «Приложения»;
- Выберите «Камеры», укажите пункт «Разрешения»;
- Убедитесь, что здесь установлены настройки, разрешающие вам использовать камеру устройства. Если это не так, исправьте настройки.

Если и эти рекомендации вам не помогли, остается еще один метод, который помогает решить большинство проблем с устройствами Android — сброс настроек к значению по умолчанию. Перед этим необходимо перенести все важные файлы с телефона на компьютер или флешку. Если этого не сделать, они будут уничтожены.
- Для устранения ошибки вам необходимо снова открыть настройки, найти здесь пункт «Восстановление и сброс»;
- Выберите в этом разделе пункт «Сброс»;
- Подтвердите свои действия и дождитесь, пока устройство восстановит прежние версии файлов и настроек.
Когда этот процесс завершится, откройте камеру и проверьте, появляется ли ошибка «Закройте другие приложения, которые могут использовать камеру или вспышку».
Что делать, если не работает камера на Андроид
Если у вас не работает камера на Андроид, то в первую очередь обратите внимание на объектив — нет ли каких-либо видимых повреждений. Если камера перестала запускаться после физических повреждений или , то верным решением будет обратиться в сервисный центр.
Для начала перезагрузите ваше устройство. Многие сбои в работе программного обеспечения после этого благополучно решаются сами собой. Если перезагрузка устройства ни к чему не привела, удалите кэш приложения «Камера» и попробуйте запустить его снова. Делается это так:
- Откройте меню приложений в настройках
- Выберите приложение «Камера»
- Нажмите «Очистить кэш» и «Очистить данные»
Для приложений постоянно выпускаются новые обновления, как и для самой системы Андроид. Если одни приложения могут работать не обновившись, то для других своевременные обновления необходимы для работы. Проверить наличие обновлений для приложения «Камера» можно так:
- Откройте Play Market
- Перейдите в список установленных приложений
- Посмотрите, нет ли обновления для приложения «Камера»
Как проверить наличие новых обновлений для системы:
- Откройте настройки
- Внизу списка нажмите «О телефоне»
- Перейдите в раздел «Обновление системы»
- При наличии обновлений установите их
Возможна ситуация, когда работе камеры мешает стороннее приложение, которое вы установили на ваш смартфон. Этот вариант можно проверить в , в котором включены только системные приложения. Если в безопасном режиме приложение «Камера» работает нормально, значит, причиной ошибки является конфликт с каким-то из установленных приложений. Попробуйте отключать приложения, которые вы устанавливали в последнее время, при этом пытаясь включить камеру. Так вы поймёте, из-за какого приложения камера не работает, после чего вам останется удалить это приложение с устройства.
Ошибки в мобильных устройствах бывают разными. Если они связаны с удаленными сервисами, то мы находим причину их возникновения и решаем. Но что делать, если невозможно подключить камеру в Android и появляется сообщение «Закройте другие приложения, которые могут использовать камеру или вспышку». В этой статье мы разберемся в данном вопросе и решим, как устранить дисфункцию.
Содержание
- Устраняем ошибку с камерой в Андроид
- Проверяем камеру другими приложениями
- Удаление всего кэша Android устройства
- Удаление сторонних приложений
- Другие способы устранения ошибки
Устраняем ошибку с камерой в Андроид
Попробуйте для начала просто перезагрузить свое устройство, если вы еще этого не делали. Возможно эта ошибка появилась из-за конфликта установленного ПО. Если она появляется периодически при задействовании видео или фотокамеры, то это может происходить в устройстве Android из-за вируса. Вам необходимо скачать и установить антивирусное программное обеспечение. Затем запустить сканирование устройства.
Если антивирусное ПО не находит вирусов в устройстве, а перезагрузка не дала нужных результатов, необходимо попытаться загрузить устройство в безопасном режиме. Этот режим позволяет включиться смартфон только с самым необходимым набором программ. Если вам удастся войти без сбоев в этом режиме, значит ошибку «Невозможно подключить камеру » вызывает какое-то дополнительно установленное ПО.
Чтобы войти в безопасный режим на Android:
- Отключите смартфон обычным способом — нажмите кнопку питания, пока не появится меню, обычно, из двух пунктов;
- Нажмите «Отключить питание» и удерживайте до тех пор, пока не появится окно для входа в безопасный режим;
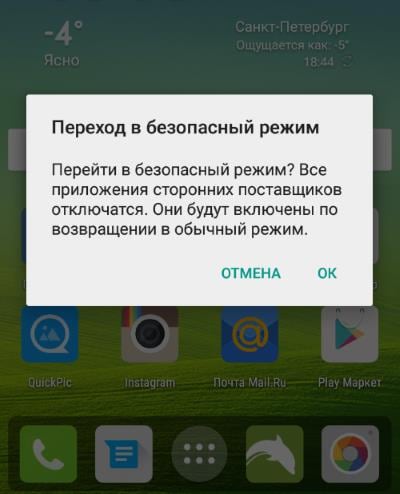
- Для подтверждения перехода нажмите «Ок».
Внизу окна будет написано — «безопасный режим». Откройте приложение камеры. Откройте также созданные изображения и просмотрите несколько штук. Чтобы выйти из безопасного режима — просто снова перезагрузите смартфон. Это может быть полезным: что это за программа Gboard.
Проверяем камеру другими приложениями
В интернет магазине Google Play большое количество приложений, которые используют камеру. Попробуйте скачать одно из них и проверить свое устройство. Если в этом приложении проблем с камерой не будет, выполните следующее:
- Откройте настройки своего Android устройства. Это можно сделать при помощи опущенной «шторки», нажав пиктограмму шестеренки. Или в главном меню, выбрав соответствующий пункт;
- Найдите и откройте пункт «Приложения». Выберите здесь вкладку «Все»;
- Отыщите камеру и выберите её;
- Нажмите здесь кнопки «Очистить кэш», а также удалите данные приложения.
Попробуйте теперь открыть свою камеру и проверить наличие ошибки «Закройте другие приложения, которые могут использовать камеру или вспышку».
Удаление всего кэша Android устройства
Если вы открыли камеру, но все равно видите сообщение о том, что невозможно подключить камеру «Закройте другие программы, которые могут использовать вспышку или камеру», нужно выполнить следующее:
- Нужно открыть режим Recovery. Обычно для этого нужно использовать одновременно кнопки «Power» и увеличения или уменьшения громкости. Нужные клавиши для входа можно посмотреть в документации к вашему устройству;
- Выберите здесь раздел «Wipe cache partition»;
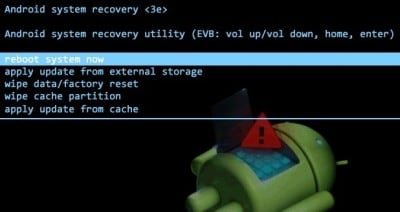
- Удалите все временные файлы устройства.
Затем снова перезагрузите смартфон. Когда он включится, попробуйте открыть камеру и проверить её.
Читайте также: что это RCPcomponents в Android.
Удаление сторонних приложений
В этом способе устранить ошибку с камерой вам необходимо удалить все установленные в устройстве приложения, которые могут использовать камеру. К ним могут относиться официальные приложения от социальных сетей, например, VKontakte. Или клиенты популярных мессенджеров — Whatsapp и другие. Необходимо удалить все сторонние приложения одно за другим. При этом не забывайте проверять, не исчезла ли ошибка.
Даже если проблему удалось решить, не спешите радоваться. Встроенное приложение «Камера» необходимо тщательно протестировать. Переключайте режимы съемки, переключайтесь между камерой и съемкой. Необходимо проверить все настройки, чтобы вы в будущем снова не столкнулись с этой проблемой.
Другие способы устранения ошибки
Если вы используете ОС Android Marshmallow, то необходимо проверить права доступа к проблемному приложению. Если такое разрешение в устройстве отсутствует, вы можете встречать запрос на подтверждения или даже ошибки.
- Откройте настройки вашего устройства;
- Найдите пункт «Приложения»;
- Выберите «Камеры», укажите пункт «Разрешения»;
- Убедитесь, что здесь установлены настройки, разрешающие вам использовать камеру устройства. Если это не так, исправьте настройки.
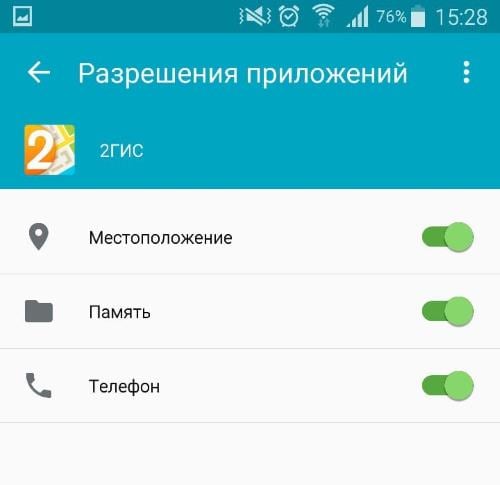
Если и эти рекомендации вам не помогли, остается еще один метод, который помогает решить большинство проблем с устройствами Android — сброс настроек к значению по умолчанию. Перед этим необходимо перенести все важные файлы с телефона на компьютер или флешку. Если этого не сделать, они будут уничтожены.
- Для устранения ошибки вам необходимо снова открыть настройки, найти здесь пункт «Восстановление и сброс»;
- Выберите в этом разделе пункт «Сброс»;
- Подтвердите свои действия и дождитесь, пока устройство восстановит прежние версии файлов и настроек.
Когда этот процесс завершится, откройте камеру и проверьте, появляется ли ошибка «Закройте другие приложения, которые могут использовать камеру или вспышку».
Не очень часто, но все же у пользователей может появиться ошибка следующего характера: невозможно подключить камеру закройте другие приложения андроид. Что может быть причиной такой ошибки и как ее решить?

Невозможно подключить камеру закройте другие приложения Андроид
Содержание
- Причины
- Когда можно увидеть ошибку
- Перезагрузка гаджета
- Тест телефона в безопасном режиме
- Камера занята программой
- Кэш Андроида
- Сброс и восстановление всего устройства
- Заключение
- Устраняем ошибку с камерой в Андроид
- Проверяем камеру другими приложениями
- Удаление всего кэша Android устройства
- Удаление сторонних приложений
- Другие способы устранения ошибки
- Что делать если не работает камера на Андроид:
- Что представляет собой эта ошибка?
- Методы устранения
- Используем Process Explorer для определения процесса, который занимает веб-камеру
Причины
Причин может быть несколько:
- Вирус.
- Ошибка в прошивке.
- Камера занята другим приложением, поэтому недоступна.
Когда можно увидеть ошибку
Проблема появляется в двух случаях:
- При запуске камеры. Мобильный видеоискатель не может загрузиться, и тогда владелец телефона увидит лишь сообщение о возникшей ошибке.
- При снятии видеоролика. Иногда неисправность касается лишь съемки видео на телефон.
И, вне зависимости от причин и случаев возникновения, важно знать, как решить проблему. Ниже будут приведены самые популярные методы.
Перезагрузка гаджета
Самый простой и первый вариант – перезагрузка гаджета. Достаточно зажать кнопку выключения и держать ее. После этого можно попробовать запустить камеру еще раз. Но это не всегда работает.
Тест телефона в безопасном режиме
У Андроида, как и у Windows, есть безопасный режим. Суть этого режима в том, что телефон запускается без сторонних программ. Для запуска такого режима нужно:
- При включении зажать две кнопки – включения и какую-либо из регулировки громкости (в зависимости от устройства).
- Потом появится уведомление о предложении перезагрузки гаджета в безопасном режиме.
Дальше гаджет запустится в упрощенном режиме, о чем скажет соответствующая пометка. Если так войти не выйдет, рекомендуется ознакомиться с инструкцией к телефону. Если в таком режиме камера включится, нужно найти то приложение, которое ее блокирует, и удалить его.
Камера занята программой
В Play Market существует большое количество программ, в которых используется камера. Нужно загрузить какое-нибудь из них или запустить несколько и проверить камеру на работоспособность. Если проблем нет, есть вероятность сбоя в программе, установленной по умолчанию. Тогда нужно сделать следующее:
- Зайти в настройки.
- Выбрать «все приложения».
- Найти приложение «Камера».
- Очистить данные и кэш.
После этого нужно проверить программу еще раз. Если родное ПО не дает доступа к камере, а стороннее – дает, можно переключить его на программу по умолчанию.
Кэш Андроида
Иногда поможет и очитка кэша всей ОС. Но перед тем, как сделать это, рекомендуется создать резервную копию. После этого нужно сделать следующее:
- Выключить гаджет.
- Войти в режим восстановления и технического обслуживания (на включении нажать на выключение и громкость).
- Войти в Recovery Mode.
- Найти раздел Wipe.
- Удалить временные файлы.
Это один из последних вариантов исправления неисправности.
Сброс и восстановление всего устройства
Самый последний вариант – это полный сброс. Тут следует помнить о том, что в таком случае устройство будет словно только что купленным – никаких данных и информации от пользователя здесь не будет. Это заводские настройки, которые можно активировать в настройках, в разделе «дополнительно». Там нужно найти «Восстановление и сброс».
Заключение
Ошибки в мобильных устройствах бывают разными. Если они связаны с удаленными сервисами, то мы находим причину их возникновения и решаем. Но что делать, если невозможно подключить камеру в Android и появляется сообщение «Закройте другие приложения, которые могут использовать камеру или вспышку». В этой статье мы разберемся в данном вопросе и решим, как устранить ошибку.
Содержание
Устраняем ошибку с камерой в Андроид
Попробуйте для начала просто перезагрузить свое устройство, если вы еще этого не делали. Возможно эта ошибка появилась из-за конфликта установленного ПО. Если она появляется периодически при задействовании видео или фотокамеры, то это может происходить в устройстве Android из-за вируса. Вам необходимо скачать и установить антивирусное программное обеспечение. Затем запустить сканирование устройства.
Если антивирусное ПО не находит вирусов в устройстве, а перезагрузка не дала нужных результатов, необходимо попытаться загрузить устройство в безопасном режиме. Этот режим позволяет включиться смартфон только с самым необходимым набором программ. Если вам удастся войти без сбоев в этом режиме, значит ошибку «Невозможно подключить камеру » вызывает какое-то дополнительно установленное ПО.
Чтобы войти в безопасный режим на Android:
- Отключите смартфон обычным способом — нажмите кнопку питания, пока не появится меню, обычно, из двух пунктов;
- Нажмите «Отключить питание» и удерживайте до тех пор, пока не появится окно для входа в безопасный режим;

Подтверждение входа в безопасный режим - Для подтверждения перехода нажмите «Ок».
Внизу окна будет написано — «безопасный режим». Откройте приложение камеры. Откройте также созданные изображения и просмотрите несколько штук. Чтобы выйти из безопасного режима — просто снова перезагрузите смартфон. Это может быть полезным: что это за программа Gboard.
Проверяем камеру другими приложениями
В интернет магазине Google Play большое количество приложений, которые используют камеру. Попробуйте скачать одно из них и проверить свое устройство. Если в этом приложении проблем с камерой не будет, выполните следующее:
- Откройте настройки своего Android устройства. Это можно сделать при помощи опущенной «шторки», нажав пиктограмму шестеренки. Или в главном меню, выбрав соответствующий пункт;
- Найдите и откройте пункт «Приложения». Выберите здесь вкладку «Все»;
- Отыщите камеру и выберите её;
- Нажмите здесь кнопки «Очистить кэш», а также удалите данные приложения.
Попробуйте теперь открыть свою камеру и проверить наличие ошибки «Закройте другие приложения, которые могут использовать камеру или вспышку».
Удаление всего кэша Android устройства
Если вы открыли камеру, но все равно видите сообщение о том, что невозможно подключить камеру «Закройте другие программы, которые могут использовать вспышку или камеру», нужно выполнить следующее:
- Нужно открыть режим Recovery. Обычно для этого нужно использовать одновременно кнопки «Power» и увеличения или уменьшения громкости. Нужные клавиши для входа можно посмотреть в документации к вашему устройству;
- Выберите здесь раздел «Wipe cache partition»;
Очистка кэша устройства Android - Удалите все временные файлы устройства.
Затем снова перезагрузите смартфон. Когда он включится, попробуйте открыть камеру и проверить её.
Читайте также: что это RCPcomponents в Android.
Удаление сторонних приложений
В этом способе устранить ошибку с камерой вам необходимо удалить все установленные в устройстве приложения, которые могут использовать камеру. К ним могут относиться официальные приложения от социальных сетей, например, VKontakte. Или клиенты популярных мессенджеров — Whatsapp и другие. Необходимо удалить все сторонние приложения одно за другим. При этом не забывайте проверять, не исчезла ли ошибка.
Даже если проблему удалось решить, не спешите радоваться. Встроенное приложение «Камера» необходимо тщательно протестировать. Переключайте режимы съемки, переключайтесь между камерой и съемкой. Необходимо проверить все настройки, чтобы вы в будущем снова не столкнулись с этой проблемой.
Другие способы устранения ошибки
Если вы используете ОС Android Marshmallow, то необходимо проверить права доступа к проблемному приложению. Если такое разрешение в устройстве отсутствует, вы можете встречать запрос на подтверждения или даже ошибки.
- Откройте настройки вашего устройства;
- Найдите пункт «Приложения»;
- Выберите «Камеры», укажите пункт «Разрешения»;
- Убедитесь, что здесь установлены настройки, разрешающие вам использовать камеру устройства. Если это не так, исправьте настройки.
Разрешения приложений в Android Marshmallow
Если и эти рекомендации вам не помогли, остается еще один метод, который помогает решить большинство проблем с устройствами Android — сброс настроек к значению по умолчанию. Перед этим необходимо перенести все важные файлы с телефона на компьютер или флешку. Если этого не сделать, они будут уничтожены.
- Для устранения ошибки вам необходимо снова открыть настройки, найти здесь пункт «Восстановление и сброс»;
- Выберите в этом разделе пункт «Сброс»;
- Подтвердите свои действия и дождитесь, пока устройство восстановит прежние версии файлов и настроек.
Когда этот процесс завершится, откройте камеру и проверьте, появляется ли ошибка «Закройте другие приложения, которые могут использовать камеру или вспышку».
Несколько простых советов, как исправить проблему с неработающей камерой на смартфоне. Особенно часто этим грешат бюджетные модели телефонов. Как раз на днях мне занесли телефон DEXP, который при запуске камеры показывал только чёрный экран. В моём случае проблему решить, к сожалению, не удалось и клиент отнес его в СЦ.
Как правило, если камера смартфона Андроид даёт сбой, на экране появляется следующее предупреждение:
Невозможно подключить камеру. Закройте другие приложения, которые могут использовать камеру или вспышку.
Но камера не запускается даже после перезагрузки устройства.
Ниже я предлагаю вам несколько способов, которые могут помочь решить проблему с камерой.
Что делать если не работает камера на Андроид:
Прежде чем приступать, запустите приложение камеры и, если на основной камере вы видите чёрный экран, переключитесь на переднюю селфи-камеру. Если передняя камера работает, значит проблема непосредственно в самом модуле основной камеры и своими силами исправить не получится. Но, в случае если фронтальная камера тоже не показывает изображение, читаем ниже.
-
Сбросить кэш и данные приложения камеры
Перейдите по пути Настройки => Приложения => Камера и выберите вкладку Память
Нажмите сначала «Очистить кэш», потом «Очистить данные»
Попробуйте запустить камеру и, если не заработало, переходим к следующему шагу
Установить стороннее приложение камеры
Возможно стандартное приложение камеры настолько тупит, что ему не помогает даже сброс кэша и данных. В этом случае можно попробовать установить стороннее приложение камеры. К счастью таких программ в Play Market огромное количество и можно выбрать на любой вкус.Установить можно любое, но я советую , как одно из самых стабильных, к тому же оно полностью бесплатное.
Выполнить хард ресет
Если предыдущие способы не помогли исправить проблему с камерой, можно принять кардинальные меры — сбросить настройки телефона до заводских. Перейдите в настройки смартфона и найдите пункт «Восстановление и сброс» или «Архивация и восстановление». Название зависит от модели устройства и версии Андроид, но в любом случае в нём будет слово восстановление или сброс
Выберите пункт «Сброс данных» и дождитесь перезагрузки телефона Учтите, что сброс данных приведёт к потере всей информации хранящейся во внутренней памяти телефона. Также следует иметь ввиду, что при повторной активации могут потребоваться данные аккаунта Google введённого на телефоне ранее.
К сожалению более серьёзные поломки камеры на Андроид исправить своими силами не получится. В этом случае стоит обратиться за помощью в сервисный центр.
27.09.2019
Что представляет собой эта ошибка?
Подобный сбой в работе, при котором пользователю, решившему воспользоваться камерой смартфона, демонстрируется сообщение: «не удалось подключиться к камере на андроид», встречается у множества пользователей в последнее время. При этом количество обладателей гаджетов на этой операционной системе, заявивших о наличии подобной ошибки, постоянно растет.
Сама проблема, как ни странно, не имеет гарантированного решения, так как процесс устранения неисправности зависит исключительно от причины её появления. Вся сложность состоит в том, что выявить их, как правило, не удается. Это делает решение проблемы несколько труднее, однако ничуть не препятствует ему.
Методы устранения
Поскольку данная проблема встречается очень часто и может быть вызвана огромным числом причин, в большинстве случаев требуется попробовать все ниже перечисленные способы по очереди, для полного её устранения.
- Перезагрузка, которую порой требуется выполнить несколько раз подряд, способна вернуть работоспособность камере смартфона. В некоторых случаях, может потребоваться включение/отключение гаджета, однако, помогает подобный метод далеко не всем.
- Перезагрузка в особом, . Его особенностью является ограниченное число приложений и компонентов, задействованных при загрузке системы. Данный метод очень эффективен в тех ситуациях, когда требуется устранить конфликт в программном обеспечении, вызванный загруженными приложениями. Если в безопасном режиме всё успешно работает, то следует воспользоваться следующим способом.
- , которые были загружены пользователем. Нередки случаи, когда именно они являются причиной некорректной работы камеры. Сделать это можно стандартными возможностями аппарата или же, воспользовавшись одним из файловых менеджеров.
- Если прочие методы не помогают, следует воспользоваться сторонним приложением, предназначенным для фотокамеры. Возможно, системная программа была повреждена, и подобная замена позволит использовать камеру в привычном режиме.
Почему компьютер не видит телефон через USB андроид только зарядка
 Иногда при запуске программ, использующих веб-камеру в Windows 10, 8.1 или Windows 7 вы можете получить сообщение об ошибке «Камера уже используется другим приложением» или аналогичное с кодами 0xA00F4243 или 0xC00D3704 (могут быть и другие).
Иногда при запуске программ, использующих веб-камеру в Windows 10, 8.1 или Windows 7 вы можете получить сообщение об ошибке «Камера уже используется другим приложением» или аналогичное с кодами 0xA00F4243 или 0xC00D3704 (могут быть и другие).
Иногда в такой же ситуации ни о каких ошибках не сообщается (например, так происходит в Skype): просто вместо изображения камеры черный экран (но это может быть вызвано не только рассматриваемой здесь ситуацией, но и другими обстоятельствами, см. Что делать, если не работает веб-камера).
В этой инструкции простой способ определить, каким именно приложением или программой используется веб-камера в Windows. После её нахождения обычно достаточно закрыть программу или процесс в диспетчере задач, чтобы камера заработала в других программах.
Используем Process Explorer для определения процесса, который занимает веб-камеру

В задаче определения, каким приложением используется веб-камера поможет утилита Sysinternals Process Explorer, скачать которую можно с официального сайта https://docs.microsoft.com/en-us/sysinternals/downloads/process-explorer.
Дальнейшие шаги будут выглядеть следующим образом:
- Зайдите в диспетчер устройств (можно нажать клавиши Win+R, ввести devmgmt.msc и нажать Enter), найдите вашу веб-камеру в списке и откройте её свойства.

- Перейдите на вкладку «Сведения» и скопируйте свойство «Имя объекта физического устройства».

- Запустите ранее скачанную утилиту Process Explorer, в меню выберите Find — Find Handle or DLL (или нажмите Ctrl+F) и введите в поле поиска ранее скопированное значение. Нажмите кнопку «Search».
- Если всё прошло успешно, то в списке процессов вы увидите те, которые используют веб-камеру.

- На шаге 3 можно также ввести #vid в поле поиска вместо имени физического устройства веб-камеры.
К сожалению, описываемый метод не всегда приводит к желаемому итогу: иногда результат поиска оказывается пустым: например, при использовании веб-камеры в Google Chrome или приложении «Камера» Windows 10, Process Explorer ничего не находит.
В такой ситуации рекомендую заглянуть в диспетчер задач Windows и внимательно изучить запущенные процессы, обратив внимание на те из них, которые могли бы задействовать веб-камеру ноутбука или компьютера: средства трансляции и записи видео, мессенджеры, процессы наподобие Intel RealSense и другие.
В крайнем случае попробуйте просто перезагрузить компьютер. Однако учитывайте, что и это может не сработать в ситуации, когда программа, использующая веб-камеру находится в автозагрузке.
Используемые источники:
- https://it-true.ru/nevozmozhno-podklyuchit-kameru-zakrojte-drugie-prilozheniya-android/
- https://easywebscripts.net/oshibki/nevozmozhno-podklyuchit-kameru.php
- https://andapps.ru/androidsecret/ne-rabotaet-kamera-na-android-prichinyi-i-reshenie-problemyi
- https://usercpu.ru/nevozmozhno-podklyuchit-kameru-zakroite-drugie-prilozheniya-kotorye/
- https://remontka.pro/camera-in-use-by-another-app/
Приложение камеры — одно из тех, которые мы чаще всего используем на наших телефонах, а также на Sony«s Xperia. Есть несколько вещей, которые заставляют нас чувствовать себя хуже, чем проверка того, что приложение камеры не открывается в самый подходящий момент, когда мы хотим сделать именно быструю фотографию определенной сцены. Вот что вы можете попробовать камера приложение «обратно к жизни».

Это не обычное дело, но такое бывает, попробуйте открыть камеру нашего Xperia мобильный и получите сообщение об ошибке, равное или похожее на «камера недоступен». Лично со мной что-то случилось с одним из этих телефонов Xperia, и, к счастью, он не стал старше, пока мы знаем, что делать дальше.
Содержание
- Что делать, если это произойдет
- Заставить камеру закрыть
- Очистить кеш камеры
- Другие альтернативы
Что делать, если это произойдет
Это ошибка, которую Sony прекрасно знает, на самом деле она обычно объясняется пользователям как что-то, что может произойти, особенно в Android 10, но многие из нас столкнулись с этой ошибкой также с Android 9 и другими версиями.

Довольно неприятно найти идеальную сцену для фотографирования и в момент нажатия на значок камеры понять, что она не открывается из-за предполагаемой ошибки . Что ж, решения вполне здравые, на самом деле чуда не существует. Но мы можем делать разные вещи, чтобы приложение камеры снова работало правильно.
Заставить камеру закрыть
Такое случается, вероятно, из-за неожиданного сбоя в приложении камеры телефона. В таких случаях лучшее, что мы можем сделать, это полностью закройте приложение , заставляя это закрытие. Для этого мы должны сделать следующее:
- Войдите в настройки вашего Xperia
- Нажмите «Приложения и уведомления».
- Перейдите в «Просмотреть все приложения»
- Выберите приложение камеры
- Нажмите «Принудительная остановка».

Как только мы это сделаем, приложение полностью закроется, поэтому, когда мы снова нажимаем его значок, чтобы открыть это, it должен быть полностью загружен , вы, вероятно, больше не увидите никаких проблем.
Очистить кеш камеры
Там же мы можем сделать эту альтернативу из этого меню вы можете легко удалить кеш приложения камеры. Эти данные также могут нарушать его работу, поэтому при очистке кеша мы получим результат, аналогичный результату ареста.
- Войдите в настройки вашего Xperia
- Нажмите «Приложения и уведомления».
- Перейдите в «Просмотреть все приложения»
- Выберите приложение камеры
- Перейти в «Хранилище»
- Нажмите «Очистить кеш».

Другие альтернативы
С тем, что мы видели раньше, это должно работать, но если нет, вы можете прибегнуть к довольно очевидным и распространенным процессам, таким как перезапуск телефона так что все процессы тоже закрыты. Другой вариант — проверить, доступно ли обновление для приложения камеры. Или в самых крайних случаях восстановить телефон , но мы сомневаемся, что вам придется идти на такую крайность, потому что, вероятно, все, что мы описали выше, позволяет решить проблему.
XZ3 Dual H9493 for me
Stop me if you’ve heard this before.
You’re trying to use your camera and it doesn’t open. You see the dreaded Error — Unknown error and the camera app closes. You try different apps to see if it works. Still no go. You try a combination of safe mode, clear cache/storage, force stop, disable and phone reset. Nothing works. You look online for a solution but nothing seems to fully work. And you start to freak out because you may need to replace/send the phone in. Here’s where my solution may help someone:
In the past, I did a combination of the above at it worked. This time seemed to be worse
I actually did a software repair to no avail, still getting the error message after the clear cache/storage, force stop. Then I realized I had my SD card still in the phone. I freaked out thinking I accidentally wiped the card and pulled it out and suddenly the camera worked again!
So the next time this happens to someone, check to see if you’ve removed the SD Card. It worked for me, maybe it’ll work for you.
(Actually, I believe my SD card is causing my error so I’m formatting it to see if that takes care of the situation)
Edit: Upon further review, I believe it’s the SD Card. I drop my phone (in a case) and that may be moving the card around inside. What I found solves the problem is by removing the card and open the camera. If it doesn’t work by then, then cache/data delete, restart phone then open camera, then that fixes it. Then I insert the card. It’s been working so far so hopefully that helps!
CAO322
Пользователь
Регистрация:
30.07.2013
Сообщения: 1734
Рейтинг: 324
![]()
Регистрация:
30.07.2013
Сообщения: 1734
Рейтинг: 324
Телефон подруги, просто перестала работать камера, пишет неизвестная ошибка, фонарик тоже включить нельзя, говорит не падал телефон, визуально следов нет, погуглил говорят что с прошивкой проблемы. Мб сталкивался кто?
sev07
Пользователь
Регистрация:
09.03.2013
Сообщения: 1623
Рейтинг: 626
![]()
Регистрация:
09.03.2013
Сообщения: 1623
Рейтинг: 626
ну тут явно не то место где тебе помогут, иди на пда или в группу вк сони там много обусждений на счет камеры, в основном постят фотки
Нонэйм
Пользователь
Регистрация:
22.12.2018
Сообщения: 1762
Рейтинг: 793
![]()
Регистрация:
22.12.2018
Сообщения: 1762
Рейтинг: 793
CAO322 сказал(а):↑
Телефон подруги, просто перестала работать камера, пишет неизвестная ошибка, фонарик тоже включить нельзя, говорит не падал телефон, визуально следов нет, погуглил говорят что с прошивкой проблемы. Мб сталкивался кто?
Нажмите, чтобы раскрыть…
Инфа с гугла в котором тебя забанили —
не надо нечего скачивать.У Меня была такая-же проблема Нажмите всего две кнопки одновременно на 5 6 секунд и всё наладится кнопки влвык и кнопку регулировки звуком
CAO322
Пользователь
Регистрация:
30.07.2013
Сообщения: 1734
Рейтинг: 324
![]()
Регистрация:
30.07.2013
Сообщения: 1734
Рейтинг: 324
Нонэйм сказал(а):↑
Инфа с гугла в котором тебя забанили —
не надо нечего скачивать.У Меня была такая-же проблема Нажмите всего две кнопки одновременно на 5 6 секунд и всё наладится кнопки влвык и кнопку регулировки звуком
Нажмите, чтобы раскрыть…
спасибо не помогло, до первой ссылки меня не забанили
кста неожиданно решил проблему через «Тестирование Xperia» — «Камера», кому интересно
можно закрывать
Тема закрыта
-
Заголовок
Ответов Просмотров
Последнее сообщение
-

Сообщений: 3
29 Jan 2023 в 03:00Сообщений:3
Просмотров:24

-

Сообщений: 1
29 Jan 2023 в 02:13Сообщений:1
Просмотров:12

-

Сообщений: 2
29 Jan 2023 в 02:12
-

Trizy
29 Jan 2023 в 01:42Сообщений: 2
29 Jan 2023 в 01:42Сообщений:2
Просмотров:14

-

Сообщений: 5
29 Jan 2023 в 01:28Сообщений:5
Просмотров:25

У меня Sony Xperia XA1plus селфи камера выдавала неизвестную ошибку, до этого был загружен скайп, после его удаления камера работает. эгещот 30 марта 2018
не работает камера пишет в приложении камера произошла ошибка просит перезапустить приложение перезапускаю всё равно не работает овимысэш 17 сентября 2017
У меня телефон Sony Xperia M4 Aqua Dual, после прошивки фронтальная камера не работает и нет значка «перевернуть камеру» что за проблема? Анна27 25 ноября 2016
Не работает камера на телефоне soni Xperia
Пишет ошибка: возможно камера используется другими приложениями рощяце 20 октября 2016
Ошибка памяти при включении камеры : память недоступна а приложения скачиваются место есть а пишет что память недоступна! помогите пожалуйста valerunk 2 октября 2016
камера не відкривається задня, а передня вопще дуба фоткає , в чом проблема підскажіть будь ласка, ваныщ 16 июня 2016
У меня Sony Experia M5, е заметила по какой причине, нажимаю на камеру выбивает ошибку: «Ошибка, камера или фонарик могут быть ипользованы другим приложением. » Никаким другим приложением не пользовалась. Проходила так пару дней. Потом просто выключила и включила теелфон и все прошло)) каленская 24 мая 2016
Купил телефон прошло три месяца, в очередной раз решил воспользоваться камерой но она не доступна, ошибка хорицев 15 мая 2016
Я не знаю что произошло, всё работала, когда мне опять понадобилась камера на смартфоне сони L эксперия выдала ошибку с надписью «камера не доступна» что делать? лопю 15 марта 2016
У меня в телефон чуть чуть проникла вода и запотела камера но передняя камера стало чистой а основная камера все еще такая А1дель 28 февраля 2016
Камера не работает пишет ошибка что делать телефону всего два месяца, телефон XPERIA M4 dual ейечи 5 февраля 2016
Сони с 5 при нажатии кнопки снятия видео пишет идёт запись в другом приложении. как устранить эту неполадку ризяд 30 января 2016
Ошибка
Камера не доступна.
Телефон не ронял всё норм не виснет и полу года нету что за дела ? фазисув 21 декабря 2015
Не работает фронтальная камера! пропал значок переключения на неё и значок двойной съёмки на HTC One max. Полный сброс делала, карта памяти в телефоне не стоит. якюй 30 сентября 2015
У кого было? На xperia c самостоятельно стала включаться камера, не возможно открыть какое-либо приложение 0x37df2 28 августа 2015
Ребята 100% вариант, заходим приложения, все, находим камеру, стираем все, выключаем камеру, далее перезагружаем аппарат, заходим туда же в приложения так же ищем камеру и просто включаем не Гиря про100 19 июня 2015
Sony. Когда включаю снять видео пишет камера не доступна . Помогите пожалуйста . Лена зверева 15 июня 2015
Обновила систему на sony experts z ultra, мало того что тел начал тормозить, открываю камеру и темнота! Анюта Лазарева 16 мая 2015
Sony xperia z3 compact.
Мой первый смарт от сони. До этого были только самсунги, и подобных проблем не было ни с одним. Через месяц перестала работать передняя камера. Обновы не помогли. Откаты тоже. По гарантии бегать, нет времени. Хотите трахаться — берите сони. Дмитрий Варлаков 9 мая 2015
На телефоне пишет :ошибка камера не работает, заходила на сайты делала все что надо Шяс вообще камера пропала не в приложениях не в меню не где нету,! помогите пожалуйста телефону пол года и такая проблема! rakityanskaya99 15 февраля 2015
После того как закачала приложение «skayp» все было нормально, все открывалось! И потом зашла в обычную камеру и там восклицательный знак с надписью: » Ошибка» и чуть ниже под голубой чертой написано: «Камера недоступна». Почему? и как исправить? nadezda1957 14 января 2015
Камера выдает ошибку и не включается (телефону 4 дня, в первый день камеру проверяли — снимала) АннаРзаева 28 февраля 2014
У меня случилась проблема с камерой смартфона смартфон «Sony Xperia L (C2105)», помогите мне, пожалуйста!
Описание неполадки:
Спустя примерно месяц с начала эксплуатации нового смартфона у меня перестала работать камера.
При включении камеры экран телефона становится полностью черным,
на экране отображается треугольник с восклицательным знаком внутри (!),
рядом с треугольником — надпись «Ошибка»,
под надписью «Ошибка» — оранжевая черта,
под чертой — надпись «Камера недоступна».
С телефоном я вроде-бы ничего не делал, но может залез куда-нибудь, хотя не помню такого.
После обновления программного обеспечения на следующую версию ситуация с камерой не изменилась.
Заранее благодарен, с уважением, Константин! k174g 4 ноября 2013
Телефон Sony Xperia S. Перестал открываться камера недоступно. ошибка наргисс 29 июня 2013
я случайно удалил ярлык камеры как востоновить? гена87 5 апреля 2013

-
#1
Доброго дня! Такая неисправность: Sony Z, при попытке сфотографировать — выдает ошибку «Неизвестная ошибка». При этом видео снимает и в режиме видео фотографии делает. Плата чистая, прошивка не помогла. Замену камеры делали. Если кто с таким встречался — буду благодарен любой информации
Последнее редактирование модератором: 17/11/17

-
#2
смотрите обвязку около конектора, а если по теме то что то с управлением зума
Последнее редактирование модератором: 4/11/17

-
#3
C управлением зума и обвязкой все в порядке. Сбой происходит после нажатия на экране «сфотографировать». При этом автофокус и вспышка срабатывает.

-
#4
Перепрошей или хард ресет для начала, чтоб исключить точно глюки ПО.
Последнее редактирование модератором: 4/11/17

-
#5
Всем доброго время суток. У меня sony xperia Z. У меня не работает ни Основная камера, ни фронтальная камера. Не включается. При нажатии на иконку заходит в камеру, черный экран и выдает надпись » Ошибка. Камера не найдена». Кэш сбрасывала не помогло, в плату ещё не лезла. Жду ваших советов.

-
#6
Sony C66xx Xperia Z не работают камеры и вспышка
Добрый вечер. Вчера менял модуль на этом телефоне. И перед вклейкой задней крышки чистил старый клей, отвертка сорвалась и снесла один или несколько элементов. Я нашел только одни. На фото красной стрелкой отмечен. Камера пишет что недоступна и задняя и передняя. Вспышка как фонарик не работает. Но еще я вытаскивал основную камеру, шла очень туго, возможно ли что ее повредил и от этого не работает все? Что за элемент туда поставить? Или перемычку кинуть? Схемы не нашел на него.

Последнее редактирование: 27/11/16
![]()

-
#7
В этой модели если не работает основная камера, то не будет работать и вторая.
-

58,1 КБ
Просмотры: 91 -

97,7 КБ
Просмотры: 89

-
#8
Так, а номинал этого резистора можете подсказать? И можно ли перемычку просто кинуть?
R7301 другое вроде все на месте
Последнее редактирование модератором: 5/10/18
![]()

-
#9
Вот рабочая системной плата на этом месть резистор нету
-

200,6 КБ
Просмотры: 53
Последнее редактирование модератором: 3/11/17

-
#10
Нет, на вашем фото он есть. Стрелкой отметил еще раз.

Последнее редактирование модератором: 3/11/17
![]()

-
#11
Так, а номинал этого резистора можете подсказать? И можно ли перемычку просто кинуть?
Насчёт перемычки не торопитесь.
Номинал резистора R7301, увы, не знаю.
Давайте поступим так, Вы прозвоните куда идут проводники от этого резистора, в первую очередь интересует на разъём, от результата Вашей «прозвонки» и «будем плясать».
Есть примерно 6-7 Сонек других моделей, в которых стоят практически такие же камеры, с такими же разъёмами, может по аналогии с ними дойдём до номинала этого резюка.

-
#12
Sony C6603 Xperia Z не видит фронтальную камеру
Доброго времени суток, форумчане. Нужна ваша помощь. Зашел, как не вкл, c6603. Благополучно была натолкана АКБ, заменен РЗУ, заменена крышка. Дальше, при проверке перед выдачей, обнаружилось, что ТА не видит фронтальную камеру. То есть, при включении приложения «Камера» показывает только основную. Была заказана новая камера — результат тот же. Прошивка не помогла. Пропаял коннектор — результат 0. Фильтра возле камеры прозваниваются. Схем на этот ТА не нашел. Может кто сталкивался, буду рад любому совету. Заранее спасибо
Вот как отображается в приложении:
купить чтобы получить доступ к скрытому контенту.
(вместо * — Y)
![]()

-
#13
Аналогичная проблема. Решили как?

-
#14
Аналогичная проблема. Решили как?
это процессор моросит
![]()

-
#15
В мое м случае оказалось что нет резистора рядом с камерой, видать предыдущие мастера сковырнули. Впаял 10 Ом, заработало все.
I purchased the xperia S phone on 2nd May, one of the USP’s of the phone i liked 12 MP camera, after a few clicks the camera started showing, Error — «Unknown Error»
I had called the customer support — help line and I was adviced and did the following things but did not help
1. Settings reset of phone
2. Factory reset of the phone
Next i was asked to go to the nearest sony service centre to get the software updated, I have done it and got the phone updated with the latest software available yesterday, worked fine for some time but again the error has started appearing. I would be going back to the the service centre again tomorrow.
I would Appreciate any help on this issue.
(Camera) Error — Unknown Error
XZ3 Dual H9493 for me
Stop me if you’ve heard this before.
You’re trying to use your camera and it doesn’t open. You see the dreaded Error — Unknown error and the camera app closes. You try different apps to see if it works. Still no go. You try a combination of safe mode, clear cache/storage, force stop, disable and phone reset. Nothing works. You look online for a solution but nothing seems to fully work. And you start to freak out because you may need to replace/send the phone in. Here’s where my solution may help someone:
In the past, I did a combination of the above at it worked. This time seemed to be worse
I actually did a software repair to no avail, still getting the error message after the clear cache/storage, force stop. Then I realized I had my SD card still in the phone. I freaked out thinking I accidentally wiped the card and pulled it out and suddenly the camera worked again!
So the next time this happens to someone, check to see if you’ve removed the SD Card. It worked for me, maybe it’ll work for you.
(Actually, I believe my SD card is causing my error so I’m formatting it to see if that takes care of the situation)
Edit: Upon further review, I believe it’s the SD Card. I drop my phone (in a case) and that may be moving the card around inside. What I found solves the problem is by removing the card and open the camera. If it doesn’t work by then, then cache/data delete, restart phone then open camera, then that fixes it. Then I insert the card. It’s been working so far so hopefully that helps!

Работая на Android-устройстве, пользователь может обнаружить сообщение о том, что система не подключила камеру и просит закрыть другие программы. Упомянутая проблема возникает, если в процессе запуска камеры видоискатель смартфона неспособен был правильно загрузиться или оказался занят другим приложением.


