Ошибка ввода вывода на устройстве весьма распространена, она появляется как во время обращения к различным накопителям, так и при работе с некоторыми программами, вроде qBittorrent. Сегодня мы разберемся с самой большой категорией сбоев – с теми, которые появляются при попытке извлечь, записать или отредактировать данные на дисках. Это общая ошибка, которая может возникать при инициализации системы, во время попытки изменения разделов через Diskpart или использовании встроенной утилиты «Управление дисками». Здесь представлены причины появления ошибки ввода вывода, ее распространенные разновидности в системах Windows и способы исправления неполадки.

На каких устройствах может возникать ошибка ввода вывода?
В подавляющем большинстве случаев ошибка ввода вывода возникает на устройстве — жесткий диск. Сюда же относятся все его разновидности: как флешки (USB-накопители, карты памяти), так и SSD, HDD. Принципиальных различий для внутренних и внешних жестких дисков не наблюдается.
Читайте также: Что делать, если возникла ошибка обновления 8007000e?
Почему появляется ошибка ввода вывода на устройствах?
Ошибка ввода вывода на жестком диске часто является следствием физических неполадок: неисправность кабеля, разъема на материнской плате или USB-порта, повреждение самого накопителя. Однако есть много случаев, когда суть проблемы не в аппаратной поломке, а в программном сбое. Среди них могут быть следующие ошибки.
Почему произошла ошибка ввода вывода:
- повреждение файловой системы диска;
- защита внешнего накопителя от перезаписи;
- вирусное заражение Windows в запущенной форме;
- отсутствие корректных драйверов;
- неправильная работа функции быстрого включения;
- проблемное обновление операционной системы;
- конфликт между подключенными накопителями.
Коды ошибок ввода вывода
Распространенные разновидности данной ошибки:
- «Возникла неожиданная ошибка ввода-вывода 0xc00000e9»;
- Error Windows код 1117;
- Код ошибки 5.
Есть и некоторые другие, более редкие ситуации, связанные с данной проблемой. Однако, чаще всего все дело в том, что «программа Diskpart обнаружила ошибку ввода вывода» при попытке выполнить какую-то процедуру с диском. Остальные сбои тоже поддаются исправлению аналогичными методами, поэтому концентрируем все внимание на основной проблеме, хотя перечисленные ниже руководства помогут и в прочих случаях.
Читайте также: Ошибка DNSerror: что означает и как её исправить?
Как исправить ошибку ввода вывода?
Рекомендуем изначально просто перезагрузить компьютер, часто этого бывает достаточно для устранения случайного сбоя, который проявился один раз. После этого можем переходить непосредственно к способам исправления.
Способ 1: проверяем исправность подключения
В значительной части случаев ошибка ввода вывода HDD или флешки является следствием проблемы на одном из элементов цепи подключения.
Что делать:
- Проверяем исправность USB-кабеля. Часто USB-шнуры изнашиваются, создавая непредвиденные ошибки. Рекомендуем их периодически покупать новыми. В данном случае стоит попробовать использовать другой кабель.
- Исследуем состояние SATA-проводов. Если возникла ошибка ввода вывода на внутреннем накопителе HDD или SSD, стоит попробовать поправить кабели SATA в системном блоке. Они часто рассыхаются, разбалтываются и в целом выходят из строя. В качестве диагностического мероприятия лучше отключить кабель от другого накопителя или дисковода и подключить его к проблемному диску.
- Меняем разъем. Один, несколько или все USB-входы на панели компьютера могут быть повреждены или просто загрязнены. Совет – для подключения внешних устройств используйте только заднюю панель стационарного компьютера, так как она расположена прямо на материнской плате, поэтому меньше риск проблем. Также рекомендуем переключиться на разъем USB 2.0, он более стабильно работает с большинством устройств.

- Проверяем наличие питания. Энергии может быть недостаточно из-за износа, поломки блока питания компьютера или попытки подключения накопителя к ноутбуку, который работает от батареи. Если проблема в БП, она проявится и в другом: выключении ПК под нагрузкой, нестабильной работе периферии и т. п. Говоря о ноутбуке, рекомендуем выключить режим экономии энергии (в меню Электропитание, можем найти через поиск) и настроить работу ноутбука с внешними устройствами. Для этого открываем «Диспетчер устройств», переходим в «Контроллеры USB», далее – «Свойства». Остается открыть «Управление электропитанием» и снимаем галочку с «Разрешить отключение этого устройства…».

Способ 2: запускаем автоматическую проверку диска
При условии, что накопитель отображается в системе в разделе «Управление дисками», его можем просканировать в автоматическом порядке. Для этого будем использовать встроенную утилиту Windows, но также подойдут и другие программы.
Инструкция:
- Через клик правой кнопкой мыши (ПКМ) по Пуску выбираем «Командная строка».
- Вставляем команду chkdsk D: /f /r/ /x, где вместо D нужно указать свою букву диска.

Дополнительно советуем посмотреть состояние жесткого диска через СrystalDiskInfo и Victoria. Значения S.M.A.R.T обязаны быть в нормальном состоянии.
Способ 3: настраиваем права
Есть сведения, что проблема может быть вызвана с отсутствием доступа пользователя к управлению диском. Это сомнительно, но некоторые вирусы действительно могут вмешаться в такие процессы. Более вероятно, что USB-накопитель просто защищен от перезаписи. Если ошибка ввода вывода на флешке или карте памяти, советуем посмотреть на нее, проверив наличие подвижного элемента с изображение замочка. Также рекомендуем проверить отсутствие подобного элемента на адаптере. Если что-то подобное есть, просто переводим его в разблокированное состояние нажатием или перетаскиванием ползунка.

Читайте также: Как исправить ошибка 0x00000116 Windows?
Способ 4: выключаем Fastboot в Windows
Характерно для этой проблемы то, что ошибка может появляться в момент пуска компьютера из выключенного положения, но при перезагрузке включение происходит нормально. То есть возможно, что диск не инициализируется, ошибка ввода вывода блокирует процедуру, но если нажать клавишу перезагрузки Windows запускается в штатном режиме.
Алгоритм действий по выключению быстрого запуска:
- Открываем пункт «Электропитание» из «Панели управления».
- В меню слева выбираем «Действия кнопок питания».
- Снимаем флажок с пункта «Включить быстрый запуск».
- Кликаем по кнопке «Сохранить изменения».

Способ 5: устанавливаем драйвера
Есть ряд случаев, когда ошибка ввода вывода на SSD, HDD и флешке появляется из-за несовместимых, неправильных драйверов. По умолчанию Windows устанавливает универсальный софт, но он не всегда подходит. Лучше перейти на сайт производителя и для своего ноутбука скачать драйвера на SATA/AHCI/RAID и USB. Иногда проблема в программном обеспечении чипсета или BIOS. Их лучше тоже обновить.
Способ 6: удаляем проблемное обновление
Наблюдения показывают, что некоторые обновления являются проблемными. В любой момент Windows может выкатить апгрейд, который будет массово вызывать ошибку и уже такое было ранее, хотя проблема и была не столь распространенной. Удаление проблемного обновления должно помочь.
Как удалить обновления:
- Открываем «Параметры» через Пуск или комбинацией Win + I.
- Переходим в пункт «Обновление и безопасность».
- На первой вкладке жмем на кнопку «Журнал обновлений».
- Выбираем «Удалить обновления», кликаем по проблемной версии и жмем «Удалить».

Кстати! Может помочь и простой откаты системы к предыдущему состоянию.
Способ 7: меняем букву диска в системе
Это элементарное действие, которое не влечет потери данных, но часто помогает. Особенно, если в системе пересекаются имена для штатных и внешних накопителей.
Как исправить ошибку ввода вывода:
- Правой клавишей мыши жмем по Пуску и выбираем «Управление дисками».
- Кликаем ПКМ по проблемному диску и жмем «Изменить букву диска…».
- Щелкаем по кнопке «Изменить» и в списке справа выбираем подходящую букву, которая еще не зарезервирована за другим диском.
- Сохраняем внесенные изменения.

Читайте также: Что делать, если возникла ошибка «Не удается подключиться к этой сети»?
Способ 8: форматируем диск
Действие применимо в основном к внешним накопителям (HDD, SSD, флешкам). Оно является максимально эффективным методом исправления среди программных способов. Только важный нюанс – нужно проводить полное форматирование, так как быстрая процедура может оказаться неэффективной.
Как отформатировать диск:
- Переходим в «Управление дисками» через ПКМ по Пуску.
- Выделяем проблемный диск, кликаем ПКМ и жмем «Форматировать».
- Снимаем галочку «Быстрое форматирование» и щелкаем по кнопке «Ок».

Важно! Это занимает много времени, все зависит от объема диска и его пропускной способности. Чаще всего процедура занимает около 60-120 минут.
Последний способ помогает в случаях, когда повреждена файловая система диска и Windows не загружается. Чтобы провести форматирование, достаточно подключить HDD к другому компьютеру или запустить ПК с другого жесткого диска (флешки) с операционной системой или инструментами восстановления.
Сейчас ошибка ввода вывода на всех устройствах должна отступить, так как для этого есть все предпосылки. Однако, она может сохраниться в случае физического повреждения жесткого диска. В таком случае придется покупать новый накопитель, а данные с этого – восстанавливать. Пишите в комментариях, какая именно проблема была у вас, как вам ее удалось исправить или обращайтесь за советом.
 Всем здравия!
Всем здравия!
Сегодняшняя заметка будет посвящена довольно «узкой» проблеме — ошибке ввода/вывода, ее пример ниже на фото 👇 (чаще всего возникает при подкл. новых дисков, флешек, SD-карт к ПК/ноутбуку).
Сразу отмечу один важный момент: если вы столкнулись с чем-то подобным — не торопитесь делать что-либо с накопителем — нередко, когда все данные на нем целы, и их даже восстанавливать не нужно (особенно, если это предлагает Windows). Примечание: просто некоторые пользователи (иногда) форматируют диск, и это добавляет новых сложностей!
Собственно, ну а я ниже «подскажу» с чего следовало бы начать проверку и восстановление данных с подобного диска… (отмечу, что если накопитель не имеет аппаратных неисправностей, и вы не отформатировали его неск. раз — то шансы на восстановление данных значительно повышаются 👌).
Итак, теперь к теме…

Пример ошибки ввода вывода…
*
Содержание статьи
- 1 Рекомендации по устранению (пошагово)
- 1.1 ШАГ 1
- 1.2 ШАГ 2
- 1.3 ШАГ 3
- 1.4 ШАГ 4
- 1.5 ШАГ 5

→ Задать вопрос | дополнить
Рекомендации по устранению (пошагово)
ШАГ 1
Для начала несколько «банальных» советов:
- первое: перезагрузите компьютер;
- второе: если у вас флешка или SD-карта — проверьте, чтобы она не была заблокирована (при помощи Lock-флажка 👇). Желательно также перепроверить ее на др. ПК;
- третье: если речь идет о внешнем HDD — для начала также проверить на другом компьютере (ТВ), и если это ничего не даст, при возможности, я бы рекомендовал его подключить напрямую к SATA-порту (вынув сам диск из корпуса);
- четвертое: обратите внимание на сам USB-порт. Желательно подкл. накопители к портам на задней стенке ПК (передняя панель часто дает «подобные» сбои…).

Lock на флешке. Подкл. жесткого диска
Если речь идет о классическом HDD/SSD — обратите внимание на шлейфы и качество их соединения. Провода у некоторых шлейфов настолько тонки, что ломаются от неосторожного подключения (да и их разъемы могут часто люфтить и «терять» периодически контакт…).
Кстати, в этом плане также порекомендовал бы зайти в BIOS и посмотреть, определяется ли там диск…
Вообще, желательно попробовать подключить диск либо к другому заведомо исправному ПК, либо заменить текущие шлейфы на те, которые были перепроверены с отличным диском…

Не отошли ли шлейфы…
*
ШАГ 2
Далее, что я рекомендую обязательно сделать, — не отключая диск, перезагрузить ПК и посмотреть, определяется ли он в BIOS (видит ли его само устройство). Как правило, достаточно просто посмотреть на главной странице показана ли модель диска и его серийный номер…
👉 В помощь!
1) Как войти в BIOS (UEFI) на компьютере или ноутбуке [инструкция]
2) Почему жесткий диск может не отображаться в моём компьютере.

BIOS видит оба подключенных диска, переходник работает!
*
ШАГ 3
Вообще, современная Windows 8/10 обычно автоматически устанавливает драйвера для большинства подключаемых дисков (и многие пользователи даже не подозревают, что иногда такое может не произойти… Особенно это касается разных моделек внешних HDD с доп. защитой).
Например, я сталкивался с подобными «штуками» с накопителями от WD, Samsung — «требовали» установки драйвера вручную, загрузив его с сайта производителя (прим.: так было в первых версиях Windows 10 — сейчас с этим лучше 😉).
Чтобы проверить, есть ли драйвер в системе — воспользуйтесь 👉 диспетчером устройств. Если у вас есть устройства с воскл. желтыми знаками — значит драйвера для этого оборудования в системе нет. Пример ниже. 👇
👉 В помощь!
1) Утилиты для авто-обновления драйверов.
2) Как найти и установить драйвер для неизвестного устройства (вручную!).

2 примера. Слева — драйвер на диск установлен, справа (диск от Samsung) — без драйвера…
*
ШАГ 4
Если в BIOS диск определяется, драйвер для него ОС подобрала — дальше порекомендовал бы открыть сервисную 👉 утилиту управление дисками (встроена в Windows).
Здесь нужно посмотреть в «сети» ли диск (т.е. включен ли. Прим.: даже если диск исправен, он может быть откл.). Если он отображается с нераспределенным местом (как у меня на скрине ниже) — попробуйте нажать по нему ПКМ и выбрать пункт «Вне сети». 👇
Кроме этого, посмотрите, присвоена ли ему буква («D:/», например). Желательно попробовать установить букву вручную, нажав по диску ПКМ… (сменить ее, если присвоена).

Вне сети // Управление дисками
📌 Важно! Если на диске данные вам не нужны — можно попробовать его заново инициализировать, разметить и отформатировать. Но это не гарантирует, что «завтра» он снова не потребует инициализацию…
Если буква у диска есть, и он отображается в проводнике — попробуйте также проверить его на ошибки с помощью сервисной утилиты chkdsk:
- для этого откройте 👉 командную строку (от админа);
- введите команду chkdsk g:/f (где g: — это буква нужного диска);
- проверка идет достаточно быстро. После нее (в идеале) должны получить уведомление, что ошибки не были найдены (или они были устранены! 👇).

Проверка диска/флешки
*
ШАГ 5
Если вышеприведенное не дало результатов — я бы посоветовал посмотреть показания SMART диска (да и вообще, попробовать с помощью спец. утилит оценить его состояние — возможно, что он пришел, негодность…).
*
📌 Лучше всего подобную проверку делать, загрузившись 👉 со спец. LiveCD-флешки (ссылка на статью о том, как ее подготовить).
*
Для проверки и диагностики диска рекомендовал бы воспользоваться двумя утилитами: CrystalDiskInfo и Victoria. Хороши они тем, что автоматически (вам не потребуются никакие сложные действия и тех. знания) могут выдать вердикт по состоянию диска. См. скрины ниже. 👇
1) Как узнать состояние и здоровье жесткого диска, как посмотреть показания SMART.
2) Диагностика и проверка диска за 5 мин. для начинающих (быстрый тест!).

CrystalDiskInfo автоматически показывает состояние диска

Тестирование быстрое (Quick) — Victoria 5
*
Иные решения — приветствуются в комментариях ниже.
У меня же пока на этом всё, успехов!
👋


Полезный софт:
-

- Видео-Монтаж
Отличное ПО для создания своих первых видеороликов (все действия идут по шагам!).
Видео сделает даже новичок!
-

- Ускоритель компьютера
Программа для очистки Windows от «мусора» (удаляет временные файлы, ускоряет систему, оптимизирует реестр).
Вопрос: Как исправить ошибку ввода вывода внешнего жесткого диска?
“Я продолжаю получать сообщение «Запрос не был выполнен из-за ошибки устройства ввода/вывода на устройстве», когда я пытаюсь получить доступ к своему внешнему жесткому диску со своего ПК. С жестким диском покончено?”
— Вопрос от Виктория
Вы уже сталкивались с ошибкой устройства ввода-вывода? Вам интересно, что такое ошибка устройства ввода вывода? Если это так, то вы находитесь в нужном месте. Ошибка устройства ввода вывода — это сокращение от ошибки устройства ввода вывода. Это происходит при выполнении процедуры записи и чтения на устройстве в Windows 10/8/7. Существуют различные ситуации, когда результатом в устройстве ввода вывода являются ошибки. Их устранение может быть простым или сложным, в зависимости от обстоятельств. Здесь мы перечислим некоторые методы, которые могут помочь вам исправить «Запрос не был выполнен из-за ошибки устройства ввода/вывода на устройстве«.
Часть 2: Как восстановить данные с поврежденного внешнего жесткого диска?
Часть 1: Обзор ошибок ввода вывода
1. Что такое ошибка устройства ввода-вывода?
Ошибка устройства ввода вывода — это проблема с устройством, которая не позволяет Windows просматривать его содержимое или записывать на него. Он может отображаться на жестком диске (HDD или SSD), внешнем жестком диске, USB, SD-карте, CD / DVD и так далее. Если на внешнем жестком диске отображается ошибка дискового ввода вывода, вы не сможете перемещать данные ПК на этот диск и с него.
По большей части, вы получаете сообщение в Windows 10 при возникновении ошибки устройства ввода-вывода как «Запрос не был выполнен из-за ошибки устройства ввода/вывода на устройстве».
2. Причины ошибки ввода вывода жесткого диска
По какой причине на вашем жестком диске появляется сообщение об ошибке устройства ввода-вывода? В основном он находится на вашем жестком диске. Причинами могут быть:
- Жесткий диск поврежден (частично или полностью)
- Файловая система жесткого диска отличается от системы ПК
- Драйверы должны быть обновлены
- Режим передачи несовместим с жестким диском
- Повреждены устройство записи CD/DVD и USB-порт
- Ослабленное соединение USB или e SATA
Часть 2: Как восстановить данные с поврежденного внешнего жесткого диска?
При возникновении ошибки устройства ввода-вывода с жесткого диска внешний жесткий диск может быть поврежден. В этом случае система не считывает ваш внешний жесткий диск. Таким образом, вы рискуете потерять свои важные данные.
Не беспокойтесь, вы все равно можете восстановить свои данные с неисправного жесткого диска с помощью программы Tenorshare 4DDiG Data Recovery. Этот инструмент полезен для восстановления данных с недоступных дисков и может восстанавливать различные типы данных, такие как фотографии, видео, аудио, документы и многое другое. Теперь используйте 4DDiG для восстановления ваших данных всего за несколько простых шагов.
- Поддержка различных сценариев потери данных, таких как удаление, форматирование, повреждение, повреждение, RAW и т.д.
- Поддержка различных типов внешних жестких дисков: Seagate, Toshiba, Western Digital и др.
- Восстановить файлы с нескольких устройств, таких как Mac/Windows/внешний жесткий диск/USB флэш-накопитель/SD-карта/цифровая камера.
- Восстановить данные с поврежденной системы.
- Поддержка 1000+ типов данных, таких как фото, видео, аудио, документы и т.д.
- Восстановить поврежденные фотографии и видео.
- Поддержка Windows 11/10/8.1/8/7.
- Шаг 1:Выберите внешний жесткий диск
- Шаг 2:Сканирование внешнего жесткого диска
- Шаг 3:Восстановление с внешнего жесткого диска
Прежде всего, загрузите и установите Tenorshare 4DDiG Windows Data Recovery. Запустите программу, подключите внешний жесткий диск, на котором вы потеряли данные, к компьютеру, а затем выберите внешний жесткий диск и нажмите кнопку Сканировать, чтобы начать. Кроме того, вы можете выбрать целевые типы файлов в правом верхнем углу перед сканированием.
После того, как вы нажмете на кнопку Сканировать, 4DDiG быстро просканирует выбранный вами жесткий диск, чтобы обнаружить потерянные данные. Вы можете проверить ход выполнения, приостановить или завершить сканирование в любое удобное для вас время.
4DDiG помогает просматривать и восстанавливать различные типы записей, такие как фотографии, аудиозаписи, звуки, архивы и многое другое. Вы можете выбрать нужные файлы для восстановления.
После того, как вы нажмете на кнопку Восстановить, откроется диалоговое окно с запросом места, в котором вы хотите сохранить файлы. Выберите идеальное, но уникальное местоположение и нажмите ОК.
Часть 3: Как исправить ошибку ввода вывода флешки / ssd / внешнего жесткого диска?
1. Проверьте все кабельные соединения
Большая часть ошибок устройства ввода-вывода возникает из-за кабелей, которые соединяют внешний жесткий диск на ПК. Итак, главное, что вам нужно сделать, это проверить соединения с вашей системой. Убедитесь, что каждый кабель надежно закреплен с обоих концов. Вы также можете попытаться подключить внешний жесткий диск к другому порту вашего ПК или использовать другой кабель, чтобы проверить, не вызвана ли ошибка подключением. Если это устройство поможет исправить ошибку устройства ввода-вывода внешнего жесткого диска, то все в порядке.
2. Проверьте все шнуры
Следующий наиболее часто используемый подход к исправлению этой ошибки — перекрестные помехи шнура. Иногда, когда питание в одном наборе проводов переходит в другой, в этот момент оно может прерваться при выполнении операций ввода-вывода. Чтобы устранить эту проблему, отключите все дополнительные устройства, кроме внешнего жесткого диска на вашем компьютере. Подсоедините к устройству необходимые шнуры. Вы также можете избежать этой проблемы, изменив свои ссылки, или можете подключить внешний накопитель к другому компьютеру, чтобы проверить, не связана ли проблема с проводом.
3. Обновите или переустановите драйверы
Чтобы обновить драйвер устройства:
Введите диспетчер устройств в поле запроса на панели задач, затем в этот момент выберите Диспетчер устройств.
Выберите категорию, чтобы проверить названия устройств, затем щелкните правой кнопкой мыши (или нажмите и удерживайте) то, которое вы предпочитаете обновить.
Нажмите опцию автоматического поиска обновления программного обеспечения драйвера.
Выберите Обновить драйвер.
Чтобы переустановить драйвер устройства:
Введите диспетчер устройств в поле поиска на панели задач, затем в этот момент выберите «Диспетчер устройств».
Щелкните правой кнопкой мыши название устройства и нажмите Удалить.
Перезагрузите компьютер.
Windows сама попытается снова установить драйвер.
4. Измените режим передачи устройства
Операционная система не может переместить данные с накопителя на ПК, если выбран неправильный режим передачи. Вы можете изменить режим передачи и исправить ошибку устройства ввода-вывода внешний жесткий диск следующим образом:
Нажмите (Windows + X) две клавиши вместе и выберите диспетчер устройств из списка меню.
Расширьте элементы управления IDE ATA/ATAPI. Откроется подмножество, в котором перечислены все каналы IDE ATA/ATAPI.
Щелкните правой кнопкой мыши на канале, с которым связан подходящий диск, и выберите пункт Свойства.
Откройте вкладку «Дополнительные настройки» и выберите «Только PIO» в поле «Режим передачи» для устройства, которое обращается к соответствующему диску. Обычно это устройство 0. Затем, в этот момент, нажмите кнопку ОК и оставьте все окна.
Проверьте диск и посмотрите, сохраняется ли сообщение об ошибке.
5. Командная строка
Нажмите (Windows + X) две клавиши вместе и выберите Командная строка (Admin) из списка меню.
Нажмите Да, чтобы разрешить системе открывать командную строку от имени администратора.
Введите chkdsk G:/f/r/x в окне командной строки. «G» — это буква диска здесь, и вы можете изменить ее на свою букву диска.
Эта альтернатива проверит и исправит ошибки диска как на внешнем, так и на внутреннем жестком диске / USB-накопителе / SD-карте, чтобы исправить ошибки устройства ввода-вывода. И после этого вы в настоящее время не увидите сообщение об ошибке.
Советы: Если при использовании команды CHKDSK вы столкнулись с ошибкой «CHKDSK не удается открыть том для прямого доступа», исправьте ее, прочитав статью.
6. Попробуйте выполнить чистую загрузку Вашего компьютера
Для обеспечения безопасности вашего компьютера выполните следующие действия, чтобы очистить загрузку компьютера, и убедитесь, что не отключены дополнительные параметры загрузки.
Введите «MSConfig» в поиске и нажмите Enter, чтобы открыть «Конфигурация системы».
В появившемся окне перейдите на вкладку «Администрирование», установите флажок «Скрыть все администрирования Microsoft» и выберите «Отключить все».
Перейдите на вкладку «Автозагрузка», а затем выберите «Открыть диспетчер задач».
Выберите все элементы автозагрузки и нажмите «Отключить».
Закройте диспетчер задач.
Вернитесь в раздел «Конфигурация системы» > «Запуск», выберите «ОК» и перезагрузите компьютер с Windows 10.
7. Отправьте на ручной ремонт
Если ни одна из вышеперечисленных стратегий не помогает устранить ошибку жесткого диска устройства ввода-вывода, вам рекомендуется отправить устройство для исправления вручную. Чтобы сделать это, у вас есть три альтернативы, чтобы попытаться:
Свяжитесь с производителем устройства и отправьте диск на ремонт.
Отправьте устройство на ручной ремонт в ближайшую ремонтную мастерскую.
Настройте ручные исправления устройств и службы восстановления данных.
Как исправить неинициализированный внешний жесткий диск | Неизвестный диск не инициализирован
Часто задаваемые вопросы
1. Как я могу восстановить данные с нераспределенного внешнего жесткого диска?
Переход на Windows 11 может привести к удалению таких данных, как проекты, документы и более старые настройки. Поэтому разумно создать резервную копию всей информации, прежде чем продолжить обновление.
Шаг 1: Чтобы извлечь файлы с нераспределенного внешнего жесткого диска, выберите режим «Восстановление внешних устройств» в программе восстановления, чтобы продолжить.
Шаг 2: Подключите внешний диск к компьютеру.
Шаг 3: Выберите местоположение и нажмите «Пуск», чтобы отсканировать потерянные данные.
Шаг 4: Просканируйте нераспределенный диск на вашем компьютере.
Шаг 5: Восстановите потерянные данные.
2. Как мне исправить/очистить неверный параметр на моем внешнем жестком диске?
Шаг 1: Выполните быстрое сканирование вашего компьютера на предмет обнаружения возможных вредоносных программ.
Шаг 2: Откройте окно командной строки и запустите Chkdsk, чтобы исправить ошибки диска.
Шаг 3: Откройте окно командной строки и запустите sfc/scannow на внешнем диске.
Шаг 4: Переформатируйте внешний диск.
Шаг 5: Обновите дисковод и драйвер USB.
Шаг 6: Убедитесь, что в настройках даты и времени указан десятичный символ.
Заключение:
Ошибка устройства ввода-вывода внешние жесткие диски могут оказаться вредными, если ими не управлять быстро. Вы можете использовать несколько стратегий для исправления ошибок ввода-вывода с внешнего жесткого диска. Чтобы восстановить данные с поврежденного внешнего жесткого диска, вы должны использовать программу, такое как Tenorshare 4DDiG Data Recovery. Это комплексное программное обеспечение, которое может помочь восстановить все типы документов в течение нескольких минут.
Вам Также Может Понравиться
-
Home>>
- Диск >>
- Ошибка ввода вывода на жестком диске как устранить?
Как часто вы делаете автономные резервные копии важных файлов? Раз в месяц? Раз в год? Вот еще вопрос: как часто вы проверяете, что эти резервные копии все еще работают? Я решил сделать это недавно. Когда я подключил внешний диск к ноутбуку, выскочил Ошибка устройства ввода-вывода.
Я не мог сразу получить доступ к диску. Мое сердце замерло. Фотографии, сделанные почти за десять лет, были потеряны.
Но еще не все потеряно. Вот пять способов исправить ошибку устройства ввода-вывода без потери файлов в процессе.
Что такое ошибка устройства ввода-вывода?
яnput /ООшибки устройства utput довольно распространены. Обычно это проблема с оборудованием, например неисправный кабель, сбой на жестком диске или твердотельном накопителе или неправильно настроенный драйвер. Существует несколько различных методов исправления ошибки устройства ввода-вывода. Более того, большинство этих исправлений занимает всего несколько минут и их довольно легко выполнить.
1. Перезагрузите компьютер.
Прежде чем приступить к исправлению ошибок устройства ввода-вывода, сначала нужно попробовать одну вещь. Перезагрузите систему и попробуйте еще раз. Перезагрузка может исправить ряд ошибок без необходимости делать что-либо сложное или трудоемкое. Если ошибка устройства ввода-вывода не устранена, перейдите к другим исправлениям ниже.
2. Проверьте кабели и подключения.
Прежде чем беспокоиться, нужно просто отрегулировать тросы. Переустановите кабели, соединяющие внешний диск с компьютером. Сделайте это с обоих концов. Если вы используете USB-накопитель, попробуйте отсоединить и снова вставить, а затем повторите попытку.
Почему произошел сбой Windows? Руководство по поиску и устранению неисправностей
Когда Windows вылетает, успокойтесь и перезагрузитесь. В большинстве случаев это единичное событие. Однако, если ваш компьютер снова выйдет из строя, обратитесь к этому пошаговому руководству по устранению неполадок. Закладка для будущего использования.
Если это не сработает, используйте другой USB-кабель и повторите попытку. Не уверены, хороший ли кабель? Подключите кабель к другому внешнему устройству и подключите его к своей системе. Если работает, значит, кабель в порядке.
3. Попробуйте использовать альтернативный порт USB.
Попробуйте использовать альтернативный порт, если кабель USB работает, но отключение кабеля USB не устраняет ошибку устройства ввода-вывода.
Большинство современных систем имеют более одного порта USB, так как многие устройства полагаются на соединение USB. Кроме того, убедитесь, что ваши USB-порты чистые. Если он пыльный или грязный, аккуратно удалите оставшийся ворс и попробуйте снова.
4. Запустите CHKDSK и SFC.
Хотя ошибки устройства ввода-вывода вызваны аппаратным обеспечением, мы можем попытаться использовать интегрированный системный инструмент для устранения проблемы. В chkdsk инструмент проверяет файловые системы и исправляет ошибки файловой системы.
Нажмите Клавиша Windows + X чтобы открыть меню быстрого доступа, затем выберите Командная строка (администратор). Если опции командной строки больше нет (заменено на PowerShell), не беспокойтесь. Просто выполните поиск в меню «Пуск» для Командная строка, затем щелкните правой кнопкой мыши и выберите Запустить от имени администратора.
Затем введите chkdsk / f / r / x [your drive letter here] и нажмите Войти. Сканирование может занять некоторое время, особенно если есть много секторов, требующих ремонта.
Если CHKDSK не возвращает никаких ошибок, вы можете перейти к проверке системных файлов Windows (SFC), другому интегрированному системному инструменту.
Но перед запуском команды SFC важно убедиться, что она работает правильно. Для этого мы используем инструмент обслуживания образов развертывания и управления ими, или DISM.
Как и SFC, DISM — это интегрированная утилита Windows с широким набором функций. В этом случае команда DISM Restorehealth гарантирует, что наше следующее исправление будет работать правильно.
Выполните следующие шаги.
-
Тип Командная строка (администратор) в строке поиска меню Пуск. Затем щелкните правой кнопкой мыши и выберите Запустить от имени администратора , чтобы открыть командную строку с повышенными привилегиями.
-
Введите следующую команду и нажмите Enter: DISM / онлайн / очистка-образ / восстановление здоровья
-
Подождите, пока команда завершится. В зависимости от состояния вашей системы процесс может занять до 20 минут. Иногда кажется, что процесс застревает, но дождитесь его завершения.
-
Когда процесс завершится, введите sfc / scannow и нажмите Enter.
5. Обновите драйвер устройства.
Другой вариант устранения ошибки диска ввода-вывода — обновление драйвера устройства. Windows 10 должна постоянно обновлять все ваши драйверы. Иногда водители проскальзывают через сеть.
Ввод Диспетчер устройств в строке поиска меню «Пуск» и выберите «Лучшее совпадение». Диспетчер устройств содержит информацию обо всех устройствах на вашем компьютере. Отсюда вы можете обновить отдельные драйверы для определенного оборудования. В этом случае вы можете обновить драйвер для вашего устройства хранения, разрешив ошибку диска ввода-вывода.
-
Выбрать Дисковый привод развернуть варианты. Щелкните правой кнопкой мыши диск с ошибкой устройства ввода-вывода и выберите Обновите драйверы.
-
Выбрать Автоматический поиск обновленного программного обеспечения драйвера. Процесс начнет сканирование любых обновлений драйверов как в режиме онлайн, так и в автономном режиме.
-
Если доступно обновление, установите его, а затем перезапустите систему.
Обновите вашу систему
Вы также можете проверить наличие обновлений системы, ожидающих установки. Нажмите Клавиша Windows + I, затем отправляйтесь в Обновление и безопасность> Центр обновления Windows. Загрузите и установите все ожидающие обновления.
6. Измените букву диска
Одно из быстрых исправлений ошибки диска ввода-вывода — изменить букву диска для оборудования хранения. Если Windows по какой-либо причине не может присвоить диску букву, ошибка диска ввода-вывода является одной из ошибок, с которыми вы можете столкнуться. Вы можете использовать инструмент системы управления компьютером, чтобы назначить диску новую букву диска.
-
Ввод компьютерное управление в строке поиска меню «Пуск» и выберите «Лучшее совпадение».
-
Направляйтесь к Хранилище> Управление дисками в левом столбце.
-
Щелкните правой кнопкой мыши диск с ошибкой диска ввода-вывода и выберите Изменить букву диска и пути > Изменить.
-
Назначьте новую букву диска, используя раскрывающийся список, затем нажмите OK.
Перезагрузите компьютер и снова попытайтесь получить доступ к диску.
7. Используйте Speccy для проверки работоспособности накопителя.
Если два простых исправления не работают, мы можем проверить общее состояние жесткого диска с помощью бесплатной программы спецификации системы Speccy.
Скачать: Speccy для Windows 10 (Бесплатно)
В левом столбце выберите Место хранения, и прокрутите вниз, чтобы найти соответствующий диск. Обычно они хорошо помечены. Прокрутите вниз до УМНАЯ таблица технических характеристик привода.
SMART означает Технология самоконтроля, анализа и отчетности. Встроенная система мониторинга жесткого диска сообщает о различных характеристиках состояния жесткого диска. Как видите, Speccy присваивает каждой метрике мониторинга рейтинг. Вам необходимо проверить следующие показатели:
- 05: Количество перераспределенных секторов
- 0A: Учетная запись повтора вращения
- C4: счетчик событий перераспределения
- C5: Текущее количество ожидающих секторов
- C6: количество неисправимых секторов
Хотите поразительный факт? Исследование Google показало, что в течение 60 дней после первой неисправимой ошибки диска в среднем диск был 39 раз вероятность выхода из строя выше, чем у аналогичного диска без ошибок.
Честно говоря, в исследовании Google также делается вывод о том, что рейтинги SMART имеют ограниченную полезность при прогнозировании надвигающихся сбоев дисков, но все же могут дать хорошее общее представление о состоянии диска. Имея это в виду, если какой-либо из вышеперечисленных показателей показывает ошибки (или много ошибок по нескольким показателям), вам следует серьезно подумать о резервном копировании всего и заменить диск.
Теперь это не обязательно немедленно устраняет ошибку ввода вашего устройства ввода-вывода. Но это может указывать на то, что происходит.
Больше нет ошибок устройства ввода-вывода
Одно из вышеперечисленных исправлений устранит ошибку устройства ввода-вывода, что позволит вам снова получить доступ к своим данным.
Ошибка устройства ввода-вывода не всегда является концом для жесткого диска. Хотя это хороший показатель того, что что-то происходит. И во многих случаях не стоит ждать, чтобы узнать, не является ли ошибка началом чего-то более зловещего.
Покупка нового жесткого диска: 7 вещей, которые вы должны знать
Купить жесткий диск легко, если вы знаете несколько основных советов. Вот руководство для понимания наиболее важных функций жесткого диска.
Об авторе
Иногда при работе с компьютером может возникать ошибка ввода вывода на устройстве жесткий диск. Данная неполадка не свидетельствует ни о чем хорошем, сообщая о неполадках в работе винчестера или его программном обеспечении. Давайте подробнее разберем, что это такое, каковы причины ее появления, а также узнаем, как исправить ее на вашем ПК.
Зачастую неполадка такого типа охватывает проблемы со считыванием и записью данных на винчестер. Когда операционная система обращается к диску для считывания или записи информации, и у нее это не получается, то она выдает подобное сообщение.

Если стандартная перезагрузка компьютера не помогает решить проблему, то давайте разберем причины, почему жесткий диск не инициализируется, и как можно исправить ситуацию в том, или ином случае.
Содержание статьи
- Аппаратные неполадки
- Проблемы с разъемами или шлейфом
- Разъемы материнской платы
- Программные проблемы
- Отсутствие прав
- Неудачное обновление ОС
- Нестабильная ОС
- Видео инструкция по теме
- Комментарии пользователей
Аппаратные неполадки
Непосредственными причинами появления данной ошибки является поломка жесткого диска, дисфункция платы управления и плохие кластера. Если ваш винчестер начал работать слишком громко, издавать странные звуки, скрипеть или пищать, как обычно это бывает с устройствами от Seagate и Western Digital (WD) то, скорее всего, просто вышел из строя внутренний механизм носителя. Обычно это связано с устареванием и отработкой устройства, а также с механическими повреждениями.

Если вы не знаете, что делать в сложившейся ситуации, когда диск ужасно шумит и стучит, то не стоит волноваться и переживать. Не нужно сразу пытаться его отформатировать или проводить чрезмерно нагружающие операции. Не исключено, что ему осталось работать считанные минуты или часы, ввиду чего ваши действия просто добьют его окончательно.

Необходимо аккуратно отсоединить жесткий диск от компьютера и отнести в проверенный и надежный сервисный центр. Его работоспособность должны проверить опытные специалисты. Если HDD полностью исправен, не имеет дефектов и механических повреждений, то переходим к следующему пункту.
Проблемы с разъемами или шлейфом
Достаточно распространенной причиной неисправностей жестких дисков, являются проблемы с проводами питания и SATA кабелем, а именно с их его повреждением или окислением контактов. Это вызывает полную потерю контакта и, как следствие, появление неполадок. Также он может работать, но частично, в результате чего появляется ошибка ввода-вывода.
Решение достаточно простое:
- В первую очередь нужно очистить контакты ластиком, это поможет избавиться от окисления.

- Заменить SATA кабель и кабель питания на новый.

Если после проведения профилактики и замены шлейфов, винчестер по-прежнему не инициализируется, то значит проблема не в этом.
Иногда неполадки могут возникать из-за внешних накопителей, подключенных к компьютеру, например, карт-ридеров или флешек. Поэтому отключите их и попробуйте поработать с винчестером без них.
Разъемы материнской платы
Очень часто выходят из строя и становятся причиной этих неполадок разъемы на материнской плате, с помощью которых жесткий диск подключает к ПК или ноутбуку. Это может быть вызвано возрастом или частыми включениями-выключениями шлейфа.

Устранить проблему просто:
- Подсоедините кабель в любой другой разъем материнской платы.
Программные проблемы
Иногда аппаратные проблемы вызывают программные неполадки в работе устройства, когда в случае физического повреждения нарушается целостность файловой системы, в результате чего появляется рассматриваемая нами ошибка ввода вывода.

Решение достаточно простое – нужно проверить, виден ли в БИОСе подключенный винчестер. Если да, то необходимо воспользоваться специализированными программами для выявления плохих кластеров и их исправления.
Также можно использовать имеющийся в системе софт, который заранее встроен в ноутбук или ПК.
Для этого нужно:
- Зайти в «Компьютер», нажать правой кнопкой по системному разделу и выбрать «Свойства».

- Перейти во вкладку «Сервис» и нажать «Выполнить проверку».

- Проставляем галочки около имеющихся пунктов и нажимаем «Запуск».

Сделав все в точности с нашей инструкцией, вам остается лишь дождаться окончания проверки. После этого проделать те же действия, только с другими разделами.
Можно использовать сторонние утилиты, например, RStudio, которые позволяют максимально эффективно выполнять реконструкцию имеющихся дисковых массивов. Еще один вариант – использование ранней точки восстановления для перехода к более ранней версии системы.
Еще одной основной причиной поломки является — перегрев. Чтобы избежать этого, следует придерживаться простых рекомендации, с помощью которых вы продлите жизнь вашего устройства.
Отсутствие прав
Также необходимо рассмотреть ситуацию, когда у пользователя нет полномочий для осуществления записи данных, так как это актуальная причина появления ошибок такого типа. В данном случае необходимо предоставить используемой учетной записи требуемые права и попросту отказаться от проводимой операции. Не исключено, что запретом на запись является решением администратора компьютера.
Неудачное обновление ОС
Согласно отзывам пользователей в Интернете, проблема ввода-вывода может возникать после очередного обновления Windows, однако не совсем удачного.
Чтобы исправить ситуацию нужно:
- Перейти в «Панель управления/Программы и компоненты» и найти раздел с обновлениями Windows.

- После этого заходим в «Установленные обновления».

- Просматриваем открывшийся список и удаляем последние.

- Перезагружаем компьютер, после чего ошибка исчезнет.
Кроме этого, можно сделать восстановление системы или так называемый «откат» к прежней точке:
- Для этого нужно зайти в раздел «Панель управления», затем в «Восстановление».

- Нажать на кнопку «Восстановить системные параметры…» и запустить процесс.

- В появившемся окне жмем «Далее».

- Затем выбираем контрольную точку и жмем «Далее».

- Нажимаем кнопку «Готово» для запуска процесса.

Если ничего из этого не помогло, и ошибка ввода вывода осталась, переходим к следующему пункту.
Нестабильная ОС
Частой причиной появления неполадок является установка на компьютер нестабильной операционной системы с множеством дефектов, зачастую пиратской версии. Решение проблемы: найдите в Интернете хорошую версию ОС и установите ее на ПК взамен предыдущей.

Как показывает статистика, ошибка ввода-вывода на компьютерах чаще всего связана с физической неисправностью жесткого диска. Проверьте шлейф винчестера и подключенные разъемы на материнской плате, убедитесь, что устройство работает как обычно, не шумит и не издает странных звуков.
Затем следует попробовать специализированные утилиты для восстановления, которые помогут восстановить структуру диска.
В случае если ни одна рекомендация не помогает решить проблему, дело может быть в неполадках с материнской платой. Необходимо обратиться в сервисный центр, опытные сотрудники которого знают, как правильно инициализировать жесткий диск, смогут выявить причину неисправности и устранить ее.
Видео инструкция по теме
USB-накопители с каждым годом становятся все дешевле и объемнее, но это не значит, что при любом сбое ее можно списать со счета и приобрести новую. Хотя большинство пользователей именно так и делают, даже не задумываясь о том, что её можно вернуть в рабочее состояние.
Ценность информации:
Если на вашей флешке нет важных данных, то можно сразу приступать к следующим действиям. Если же для вас там есть важные документы, то сперва можно попробовать восстановить информацию при помощи мощной утилитой R-Studio.
Определение контроллера:
Для исправления проблемы, первым делом необходимо определить модель и производителя контроллера — VID и PID. Для этого созданый специальные утилиты, а также расписаны различные способы. Я буду восстанавливать флешку Pretec i-Disk Secure:

Поиск утилиты для прошивки контроллера:
Благодаря CheckUDisk мы получили желаемую информацию, а именно: VID (4146), PID (ba65) и узнали производителя — Pretec. Теперь, по этим данным мы найдем утилиту для новой прошивки, а именно этого типа контроллеров. В этом нам поможет популярный ресурс FlashBoot — переходим по этой ссылки: Раздел iFlash.
Я думаю здесь должно быть понятно — всё логично и просто: В этих полях указываем полученные данные и, в появившихся результатах поиска, ищем похожую флешку:
Если вы не нашли свою модель флешки (бывает крайне редко), то не отчаивайтесь, так как в разных моделях может быть установлен один и тот же контроллер. Поэтому, главное, чтобы совпадали эти строки: производитель, VID и PID устройства. Теперь нам нужна информация из столбцов «Контроллер» и «Утилита», ведь именно с помощью указанной утилиты мы будет восстанавливать флешку. В моём случае это UT165. Теперь зайдем в раздел Файлы и указываем в качестве критерия поиска название утилиты целиком.
Как видно на картинке выше, я нашел две утилиты и выбрал вторую. Теперь можно смело перепрошивать.
блог о современных технологиях
Запрос не был выполнен из-за ошибки ввода/вывода на устройстве
Частенько, при работе с CDDVD приводами, подключаемыми накопителями (флешка, жесткий диск) и виртуальными дисками, возникает сбой: «Запрос не был выполнен из-за ошибки ввода-вывода на устройстве» или же «ошибка 1117». Вполне логично, что появление сбоя вызывают проблемы с отдельными компонентами или даже целой файловой системой носителя. Сегодня мы расскажем, что может вызывать появление бага и как нужно исправлять его.
 Остановка запроса из-за ошибки ввода/вывода на устройстве
Остановка запроса из-за ошибки ввода/вывода на устройстве
Часто встречаются следующие источники проблемы: повреждение носителя, сбои файловой системы, нарушениях разметки, неисправности контроллеров (разъема или кабеля). Факторов, которые приводят к этим нарушениям, может быть много:
- перепады питания или неисправный БП;
- механические повреждения материнки;
- принудительное отключение;
- плохое соединение, удары или повышенная вибрация.
Обратите внимание! Если носитель содержит важные данные, то лучше не рисковать и обратиться в специализированный сервис. Это объясняется тем, что исправление присутствующих неисправности записывающей поверхности или хранилища памяти, при самостоятельном восстановлении могут оказаться для устройства критическими. Это не только ухудшит его работу, но и может привести к невозможности восстановления даже специалистом. По той же причине, не стоит доверять работу обычному мастеру – здесь нужен настоящий эксперт и соответствующее оборудование.
Перед тем, как приступить к активным действиям, советуем выполнить следующие процедуры:
 AdwCleaner для очистки от вирусов
AdwCleaner для очистки от вирусов
 Приложение CCleaner для очистки реестра
Приложение CCleaner для очистки реестра
Стоит сразу оговорить, что жесткий диск (виртуальный раздел или внешний) и флешка имеют разное устройство. Тем не менее, в обоих случаях многие методы восстановления одинаковы. Попробуйте выполнить следующие манипуляции:
- Запустите из-под администратора «Командную строку». Пропишите там и выполните процедуру: CHKDSK [буква устройства]: /r
- Дефрагментация и проверка на ошибки. Выполняются стандартным образом, через свойства дисков.
 Проверка и оптимизация диска
Проверка и оптимизация диска
Если эти процедуры не помогут, то можно использовать клонирование носителя. Для этого потребуется свободное место соответствующего объема, софт, а при повреждении жесткого диска – другой комп или загрузочная флешка. Восстановление файлов и клонирование дисков, определяемых системой как RAW, подробно разобраны в следующем материале:
О восстановлении носителя при помощи приложения Victoria и как запустить проверку, рассказано в видео ниже.
Если с вашим железом все в порядке, работу с дисками вы провели, а проблема «Запрос не был выполнен из-за ошибки ввода/вывода на устройстве» все равно появляется, тогда следует проверить стабильность сборки Windows. В версии 10 таких ошибок, как правило, меньше. Если же у вас семерка, то лучше проверить наличие актуальных обновлений, либо переустановить систему. Я бы рекомендовал вам ставить чистый образ семерки, без примесей предустановленных программ и даже драйверов.
Исправление ошибки «Запрос не был выполнен из-за ошибки ввода/вывода на устройстве» при подключении флешки
Почему появляется сбой ввода-вывода и как его устранить
Появление этого сообщения говорит о наличии проблемы либо аппаратной, либо программной. Если с аппаратной причиной все предельно ясно (выходят из строя ячейки памяти), то с программными неполадками не все так однозначно. Поэтому прежде чем приступать к одному из методов устранения неисправности, следует проверить вашу флешку одним из предложенных в этой статье способов. Затем, в зависимости от полученных результатов, выбирайте подходящий вариант решения.
Способ 1: Форматирование в другую файловую систему (потеря данных)
Одна из наиболее частых причин появления проблемы с вводом-выводом на флешке — сбой файловой системы. Происходит такое по множеству причин: некорректное извлечение, деятельность вирусов, ошибки в операционной системе и т. д. Самым простым решением такого рода проблемы является форматирование носителя, желательно в другую файловую систему.
Внимание! Данный способ сотрет все данные, которые хранятся на флешке! Если вы хотите сохранить файлы, обратите внимание на способы 2 и 3!
- Подключите флешку к компьютеру и подождите, пока она распознается системой. Проверьте файловую систему, которая в данный момент используется флешкой – откройте «Компьютер», найдите в нем ваш накопитель и щелкните по нему правой кнопкой мыши.

Выберите пункт «Свойства». В открывшемся окошке обратите внимание на «Файловая система».
Основные отличия файловых систем приведены в руководстве по их выбору. - Проведите форматирование одним из предложенных в материале ниже методов.
При этом необходимо выбирать другую файловую систему. Например, если текущая — NTFS, то отформатируйте в exFAT или даже FAT32.
По окончании процесса отключите флешку от ПК, обязательно используя безопасное извлечение. Для этого найдите в трее значок инструмента для безопасного извлечения. 
Нажмите на нем правой кнопкой мыши и выберите «Извлечь». 
Затем подключите накопитель заново. Проблема будет решена.
Самый простой способ не всегда самый подходящий – например, пользователям, желающим сохранить свои файлы, он не поможет.
Способ 2: Создание образа флешки и последующее форматирование (сохранение данных)
Подробнее:
Как смонтировать образ в UltraISO
Монтируем образ диска в Daemon Tools Lite
Следующий шаг – восстановление файлов из образа диска. Можно воспользоваться специальными программами. Также вам подойдут инструкции ниже:
Подробнее:
Руководство по восстановлению файлов с карт памяти
Как восстановить данные с жесткого диска
Этот способ более сложный, однако в его случае вероятность сохранить файлы очень высока.
Способ 3: Восстановление флешки посредством утилиты chkdsk
В системе Windows присутствует утилита командной строки chkdsk, которая способна помочь справиться с проблемой появления ошибки ввода-вывода.
- Запустите «Командную строку» от имени администратора — для этого откройте «Пуск» и в строке поиска напечатайте «cmd.exe».

Нажмите на найденном файле правой кнопкой мыши и выберите «Запуск от имени администратора».

Когда откроется окно «Командной строки», пропишите команду chkdsk Z: /f , где Z — буква диска, которым в компьютере обозначена ваша флешка.

Запустится процесс проверки и восстановления диска. Если он завершился нормально, получите такое сообщение.

Отключите флешку от ПК, пользуясь безопасным извлечением (описано в Способе 1), спустя 5-10 секунд подключите снова. С большой долей вероятности ошибка исчезнет.
Этот способ тоже не представляет собой ничего сложного, однако среди остальных он реже всех помогает.
Если все описанные выше способы не дают результата, вероятнее всего, вы столкнулись с физической неисправностью накопителя: механическим повреждением, выходом из строя части блоков памяти или проблемами с контроллером. В таком случае, если на нем хранились критично важные данные, посетите сервисный центр. Кроме того, вам могут помочь инструкции по восстановлению работоспособности для специфичных производителей: Kingston, Verbatim, A-Data, Transcend.
Отблагодарите автора, поделитесь статьей в социальных сетях.
Ошибка ввода-вывода на жёстком диске — как исправить
Иногда, при попытке войти на жёсткий диск или какую-либо из его директорий, пользователь получает сообщение об ошибке ввода-вывода на жёсткий диск.
Такое сообщение обычно не несёт за собой ничего хорошего, сигнализируя о проблемах с винчестером или с программным обеспечением вашего ПК.

В этом материале я подробно разберу, что такое ошибка ввода вывода на устройстве жёсткий диск, расскажу о причинах её появления, а также поясню, как исправить ошибку ввода-вывода на вашем компьютере.
Ошибка ввода-вывода (I/O error – input/output error) обычно охватывает имеющиеся проблемы с записью или считыванием данных с жёсткого диска.
Когда система обращается к винчестеру, пробует считать с него какую-либо информацию, или записать что-либо из него, и ей это не удаётся – тогда пользователь получает сообщение о данной ошибке ввода-вывода.
Если у вас наблюдается данная ошибка, попробуйте просто перезагрузить ваш компьютер.
Иногда это может помочь. Итак, к причинам появления данной ошибки относят следующие:
Поломка вашего винчестера, плохие кластера, дисфункция платы управления жёсткого диска, его «осыпание» — это непосредственные факторы появления ошибки ввода-вывода.
Если вы слышите, что ваш жёсткий диск стал очень громко работать, скрипеть или издавать ещё какие-либо странные или подозрительные звуки – вполне возможно, что внутренний механизм вашего носителя вышел из строя.
Как решить проблему: если ваш винчестер громко стучит и шумит, что ранее за ним не наблюдалось, не пытайтесь сразу его форматировать, или проводить другие нагружающиеся его операции, вполне вероятно, что оставшееся время его работы уже пошло на часы или минуты.

Отключите винчестер от компьютера и отнесите его в ближайший сервисный центр, пусть специалисты проверят его работоспособность.
Если подтверждена его общая исправность, тогда смотрим дальше. Но если вы решили все же отформатировать свой жесткий диск действенные способы описаны на sdelaicomp.ru.
Механическое повреждение шлейфа, «разбухание» разъёмов шлейфа с возрастом (особенно это касается старых шлейфов SATA) может вызвать потерю контакта и появление описанной выше ошибки.
Как решить проблему: попробуйте заменить шлейф. Полезной в данном случае будет статья об исправлении поврежденного жесткого диска от ошибок.
Причина 3 — аппаратные проблемы с разъёмами на материнке
С возрастом, а также от частого включения-выключения шлейфа в разъём материнской платы, последний может выйти из строя.
Как решить проблему: попробуйте воткнуть ваш шлейф в другой разъём на материнской плате.
Иногда, следствием аппаратным проблем винчестера являются и программные проблемы, когда вследствие повреждённой аппаратной основы носителя бывает нарушена целостность находящейся на нём файловой системы и это вызывает ошибку “ввода вывода на устройстве жесткий диск”.
Как решить проблему: для начала проверьте, виден ли подключенный жёсткий диск в Биосе. Если присутствует, тогда используйте специальный программный инструментарий по выявлению плохих кластеров винчестера и их исправлению.
Можно рекомендовать как встроенный в Windows системный софт (кликаем правой клавишей мыши на системном диске – «Свойства» — «Сервис» — «Выполнить проверку», ставим галочки напротив двух имеющихся пунктов, нажимаем «Ок» а затем перезагружаемся и ждём), так и сторонние служебные программы на вроде RStudio, позволяющие эффективно реконструировать имеющиеся дисковые массивы.
Также можно попробовать использовать раннюю точку восстановления для перехода к ранней, более стабильной, версии системы.
Причина 5 — отсутствие у пользователя прав на совершение операций
Отсутствие у юзера необходимых полномочий для совершения записи данных также может выступать детерминантной появления данной проблемы
Как решить проблему: предоставьте учётной записи пользователя необходимые права или откажитесь от данной операции (вполне возможно, что запрет на запись — это воля администратора данного ПК)
Причина 6 — неудачное обновление операционной системы
По отзывам некоторых из пользователей рассматриваемая в статье ошибка ввода-вывода появилась у них после очередного, не совсем удачного, обновления Виндовс.
Как решить проблему: идём в панель управления, затем переходим в «Программы», далее в «Программы и компоненты», и выбираем слева сверху просмотр установленных обновлений. Просматриваем список и удаляем самые последние обновления, затем перезагружаемся.
Кроме того, также можно порекомендовать откат к прежней точке восстановления системы.
Причина 7 — установка нестабильной операционной системы
Причиной i/o error может стать установка на ваш ПК изначально дефектной операционной системы (обычно пиратской).
Как решить проблему: найдите проверенную, отлаженную версию инсталляции ОС и установите её на компьютер взамен предыдущей.
Статистически, появление ошибки ввода-вывода на экране вашего компьютера в большинстве случаев говорит об аппаратных проблемах с вашим винчестером.
Затем попробуйте программы для восстановления диска – они позволят восстановить его общую структуру.
Если же ничего не помогает, и ошибка продолжает появляться – дело может быть и в поломке вашей материнской платы. Обратитесь в ближайший сервисный центр, там попробуют помочь в конкретике вашей проблемы.
Как исправить ошибку ввода вывода с диска в Windows
Пять способов исправления ошибки ввода/вывода c устройства. Как исправить ошибку самому, используя встроенные в Windows инструменты или сторонние приложения. Операционная система «Windows» является наиболее популярной и, вероятно, самой распространенной системой для управления компьютерными устройствами в мире. Разработанная корпорацией «Microsoft», она включает в себя самые последние инновационные наработки в области компьютерных технологий и лучшие решения, взятые от старых версий программы. Универсальность системы и богатый внутренний функционал операционной системы «Windows» делает ее незаменимой на различных устройствах: стационарных персональных компьютерах, ноутбуках, планшетах, коммуникаторах и т.д.

Благодаря повсеместному использованию и широкому диапазону возможностей, компьютерные устройства на базе операционной системы «Windows» применяются во всех сферах нашей жизни: управление производственными процессами, обслуживание офисов, решение консультационных и финансово-экономических задач, участие в научном и образовательном процессе, создании средств коммуникации, широчайший выбор игровых платформ и развлечений и т.д.
В домашних условиях для каждого конкретного пользователя персональные компьютеры и другие устройства решают не менее важные задачи: создание и обработка важных документов, хранение личной регистрационной информации, получение и отправка электронной почты, редактирование и форматирование фото и видео файлов, социальное общение, формирование досуга и многое другое.
Одним из основных элементов, отвечающих за обработку и хранение информации пользователя отвечают внутренние хранилища данных: твердотельные накопители «SSD» и жесткие диски «HDD». Они обладают необычайно высокой скоростью обработки информации и имеют значительный внутренний объем дискового пространства для хранения любого массива данных.
Однако, количество хранимой информации, находящейся у пользователя, с каждым годом, неуклонно растет. И как следствие, емкости внутренних дисковых хранилищ бывает часто недостаточно. Если определенные файлы используются довольно редко (например, личные фото и видео альбомы), а также резервные копии данных или конфиденциальные файлы пользователя — то оптимальным средством для их хранения являются внешние подключаемые диски.
Соединяясь с персональным компьютером при помощи кабеля, они предоставляют доступ ко всей информации пользователя в любой момент. Однако не находятся в постоянном контакте с компьютером и хранятся отдельно. Такой способ хранения данных позволяет быть уверенным в их сохранности, в случае выхода из строя основного жесткого диска компьютера. Ввиду постоянной эксплуатации внутренних дисков вероятность их выхода из строя гораздо выше, чем у внешних накопителей. А также во внутреннем хранилище компьютера освобождается свободное место, используемое пользователем для решения своих актуальных задач.
Однако, ситуация, связанная с использованием внешних накопителей, может помимо всех своих положительных качеств иметь и отрицательные. Как и любые другие устройства, внешние накопители подвержены сбоям или поломкам. Ответьте для себя на несколько простых вопросов. Как часто вы подключаете свои внешние накопители к компьютеру? Раз в месяц или один раз в год? Как часто вы проверяете работоспособность вашего диска и возможность доступа к хранимой на нем информации?
Довольно распространена ситуация, когда, решив подключить свой диск к персональному компьютеру или ноутбуку, пользователь не смог получить к нему доступ. И в результате, операционная система выдает сообщение об ошибке ввода вывода с устройства.
В таком случае, ситуация кажется критической, особенно если на внешнем накопителе хранятся важные личные данные или резервная копия системы. Но не спешите паниковать, ведь неприятную ситуацию еще можно исправить. Мы покажем вам пять способов, как исправить ошибку ввода вывода с устройства, не теряя при этом никаких файлов.
Что представляет собой ошибка ввода вывода с устройства?
Ошибки ввода вывода с устройства довольно распространены. Чаше всего мы связываем их с проблемами аппаратного обеспечения, такими как неправильный кабель, сбой с запоминающим устройством или неверно сконфигурированный драйвер. Исходя из вышесказанного, существует несколько различных способов для исправления ошибки ввода вывода с устройства. Устранение большинства указанных проблем не займет у вас много времени и их достаточно легко осуществить.
Прежде чем начать исправление ошибки ввода вывода с устройства, выполните перезагрузку операционной системы, а затем повторите попытку. Зачастую, такого действия бывает вполне достаточно для устранения возникшей ошибки. Но если ошибка не исчезла, то приступайте к выполнению нижеописанных способов. После каждого действия проверяйте, исправлена ли проблема возникновения ошибки. Если нет, то переходите к следующему способу.
Вам нужно выполнить полную проверку, выявляя и проверяя уязвимые места, которые могут послужить причиной возникновения ошибки ввода вывода.
Первое действие, которое нужно сделать — просто отрегулировать кабели подключения. Проверьте кабель и механизмы крепления на наличие повреждений, разломов, сколов или загрязнений. Отключите, а затем заново подключите кабель, соединяющий внешний накопитель с компьютером. Выполните такую проверку на обоих его концах, а затем повторите попытку доступа к диску.
Если кабель после повторного подключения не работает, то используйте другой «USB-кабель» и повторите попытку. Если вы не уверены в работоспособности кабеля, соедините его с другим внешним устройством (в работоспособности которого вы полностью уверены) и подключите его к вашей системе. Если он работает, то вы знаете, что кабель не испорчен, и возможно у вас другая причина возникновения ошибки.
Если первоначальная проверка показала, что причина возникновения ошибки находится не в кабеле, то попробуйте использовать альтернативный порт для подключения накопителя. Большинство современных систем имеют несколько «USB-портов», так как многие внешние подключаемые устройства используют «USB-соединение». Кроме того, проверьте, насколько чистые ваши «USB-порты». Если они пыльные или сильно загрязнены, то необходимо их полностью очистить, стараясь не повредить контакты, а затем повторите попытку.
Еще одно базовое, но забытое исправление ошибки ввода вывода с устройства — это обновление драйверов в вашей системе. Операционная система «Windows 10» должна автоматически обновлять все ваши драйвера. Вопрос о постоянных обновлениях был очень болезненным моментом для многих пользователей, когда корпорация «Microsoft» выпустила операционную систему «Windows 10». Теоретически, система, постоянно обновляющая драйвера, не имеет изъянов. И у вас никогда не должно возникать проблема с драйверами в «Windows 10».
Но на практике ситуация немного иная. «Windows» не всегда поддерживает версии драйверов в актуальном рабочем состоянии, а иногда постоянная система обновления драйверов просто не работает. В таком случае, вам может помочь программы сторонних производителей, осуществляющие мониторинг системы на наличие устаревших драйверов. Перейдите на сайт любого разработчика, загрузите и установите программу (в некоторых случаях потребуется ваше разрешение для антивирусной системы безопасности компьютера), а затем выполните сканирование системы на наличие устаревших драйверов.
Не удивляйтесь, если по результатам сканирования вы обнаружите большое количество устаревших версий. Во многих случаях соответствующие приложения и службы все еще работают нормально. Просто программа сканирования уведомляет вас, что производитель выпустил более новую версию драйвера и она доступна для скачивания и установки. Найдите драйвер для вашего устройства и обновите его, а затем повторите попытку использования внешнего накопителя.
Хотя ошибки ввода вывода с устройства, в основном, связаны с повреждением оборудования, мы можем попытаться использовать интегрированное системное приложение для устранения проблемы. Приложение «chkdsk» проверяет файловую систему на наличие ошибок и исправляет их.
Для запуска процесса проверки и исправления ошибок необходимо открыть приложение «Командная строка (администратор)». В операционной системе «Windows 10» представлено много различных способов для запуска командной строки с правами администратора. Мы покажем вам только несколько способов, и вы решите какой из них вам наиболее подходит для дальнейшего применения.
1 способ: Нажмите кнопку «Пуск» в нижнем левом углу рабочего стола и откройте главное пользовательское меню «Windows». Используя полосу прокрутки, опустите бегунок вниз и выберите раздел «Служебные — Windows». Раскройте вложенное меню и найдите раздел «Командная строка». Щелкните по нему правой кнопкой мыши и откройте всплывающее меню. Выберите раздел «Дополнительно» и вызовите вложенное меню, в котором нажмите раздел «Запуск от имени администратора».
2 способ: Откройте приложение «Поиск», нажав на соответствующую кнопку, расположенную рядом с кнопкой «Пуск» в нижнем левом углу экрана. Введите в поле поиска запрос «командная» или «cmd». В разделе «Лучшее соответствие» найдите искомое приложение и нажмите на нем правой кнопкой мыши. В открывшемся всплывающем меню выберите раздел «Запуск от имени администратора».
3 способ: Откройте проводник файлов «Windows», дважды щелкнув ярлык «Этот компьютер», расположенный на рабочем столе, и перейдите по следующему адресу: «C:WindowsSystem32». Найдите в списке вложенных файлов исполняемый файл «cmd.exe», щелкните по нему правой кнопкой мыши, и во всплывающем меню выберите раздел «Запуск от имени администратора».

Затем в приложении «Администратор: Командная строка» введите следующую команду: «chkdsk /f /r /x [буква вашего диска]», и нажмите клавишу «Ввод» на клавиатуре. Укажите ту букву названия диска, которая присвоена вашему накопителю (в нашем примере указана буква диска «D:»).
Процесс сканирования может занять некоторое время, особенно если приложение обнаружит сектора, требующие ремонта.
По завершению, приложение представит отчет о выполненных действиях и перечислит любые ремонтные работы, которые были произведены для исправления обнаруженных неполадок накопителя.
5. Используйте программу «Speccy» для проверки работоспособности диска
Если вышеперечисленные исправления не помогли, то вы можете проверить общее состояние жесткого диска, используя бесплатную программу стороннего издателя «Speccy». Загрузите и установите «Speccy», выполнив предварительный поиск сайта разработчика в Интернете. В окне программы в левой панели выберите раздел «Хранение данных». В правой панели окна вы увидите развернутый список доступных устройств хранения, прокрутите страницу вниз и найдите соответствующий диск. Они обычно имеют полную маркировку.

Под техническими характеристиками привода находится раскрывающейся список таблицы атрибутов «S.M.A.R.T.». На эту таблицу вам и нужно обратить особое внимание.

«S.M.A.R.T.» в переводе с английского означает технология самоконтроля, анализа и отчётности, использующая встроенную систему мониторинга и предоставляющая пользователю полную оценку состояния здоровья жёсткого диска. На представленном выше изображении вы можете увидеть, что программа «Speccy» присваивает каждому показателю мониторинга определенный рейтинг. Вас, в первую очередь, должны заинтересовать следующие показатели:
- 05: Переназначенные сектора;
- 0A: Попытки раскрутки;
- C4: Операции переназначения;
- C5: Нестабильные сектора;
- C6: Неисправимые сектора.
Поразительный факт: Исследование «Google» показало, что в течение первых шестидесяти дней после возникновения первой непоправимой ошибки, вероятность выхода из строя диска в тридцать девять раз больше, чем для аналогичного диска без ошибок.
Справедливости ради следует отметить, что исследование «Google» также делает вывод о том, что рейтинги надежности диска «S.M.A.R.T.» имеют ограниченную пользу при прогнозировании надвигающихся сбоев в работе накопителя, но могут представить хорошую общую характеристику состояния диска. Имейте это в виду, если какой-либо из вышеперечисленных атрибутов показывает ошибки (или несколько ошибок для нескольких атрибутов), то это серьезный повод задуматься о переносе всех данных на другой носитель и замене накопителя.
Использование программы «Speccy» не обязательно устранит ошибку ввода вывода с устройства. Но поможет отобразить общую картину работоспособности диска.
Для сравнения, вы можете воспользоваться другими программами сторонних производителей, широко представленных в сети Интернет.
Мы надеемся, что после всех выполненных действий ваша ошибка ввода вывода с устройства была устранена, и вы получили доступ к своему накопителю. Возникновение такой ошибки не всегда означает приближающийся конец для вашего диска. Но это, однако, хороший индикатор того, что с диском, возможно, что-то происходит. Поэтому, не стоит выяснять, является ли эта ошибка началом более серьезных проблем.
А необходимо сосредоточится на том, чтобы создать резервные копии файлов на другом диске и задуматься о приобретении нового жесткого диска.
- Не работает USB-порт компьютера или ноутбука, что делать?Читайте как диагностировать и исправить неработающий USB-порт компьютера или ноутбука. Способы решения проблемы в домашних условиях. В последнее время объем окружающей нас информации необычайно возрос. Мы получаем информацию отовсюду: персональные к.
- Windows 10 не распознает внешний жесткий диск, как исправить?Читайте как исправить внешний жесткий диск, который не распознаётся Windows. Причины и способы решения проблемы нераспознавания диска. В этом руководстве мы постараемся описать проблему не распознавания внешнего диска в операционной системе «Windows.
- Как восстановить данные с поврежденной карты памяти или USB-накопителя?Читайте как исправить повреждённую карту памяти или флешку, а также как вернуть файлы, которые хранились на таком повреждённом устройстве. Компьютерные и цифровые технологии существенно облегчают повседневную жизнь, помогают нам в работе и отдыхе. П.
- Как ускорить медленный внешний жесткий диск в «Windows 10»?Читайте как исправить медленный внешний жесткий диск, проверить его на наличие ошибок или вирусов, увеличить скорость передачи до нормальных показателей. Компьютерные технологии в своем развитии не стоят на месте, разработка новых видов устройств, н.
- Какие файлы и папки Windows можно удалить для освобождения места на дискеЧитайте как очистить место на системном диске вашего ПК. Описаны пять видов файлов и папок которые занимают много места и могут быть безболезненно удалены пользователем. Представить себе современный мир без компьютерных технологий совершенно невозм.
Надежное возвращение удаленных данных.
Универсальная программа для восстановления данных с жесткого диска, карты памяти или USB флешки.
Просмотр истории браузеров и сохраненных паролей.

Сканирует файлы браузеров и отображает информацию о проведенном в Интернете времени.
Восстановление удаленных офисных документов.
Безопасное восстановление документов, электронных таблиц, презентаций в пошаговом режиме.
 На платформе Windows, ошибка ввода/вывода означает, что операционная система имеет определенные трудности с чтением и сохранением данных на устройстве хранения. При использовании карт памяти, мы можем получить такое сообщение при попытке их установки в кардридер, либо при доступе к какому-то определенному файлу. Хотя во многих случаях появление такой ошибки может указывать на необходимость замены карты памяти, в некоторых случаях предпринятые действия могут спасти ваши данные или полностью восстановить работу карты памяти.
На платформе Windows, ошибка ввода/вывода означает, что операционная система имеет определенные трудности с чтением и сохранением данных на устройстве хранения. При использовании карт памяти, мы можем получить такое сообщение при попытке их установки в кардридер, либо при доступе к какому-то определенному файлу. Хотя во многих случаях появление такой ошибки может указывать на необходимость замены карты памяти, в некоторых случаях предпринятые действия могут спасти ваши данные или полностью восстановить работу карты памяти.
Повреждение карты памяти
Физическое повреждение карты памяти может произойти вследствие падения, попадания влаги или других форм неосторожного поведения пользователя. Например, очень распространена ошибка при неаккуратной установке карт памяти в кардридер и их извлечении оттуда. Если это произошло, внимательно осмотрите карту памяти на предмет наличия следов повреждения контактов, либо пластикового корпуса. В некоторых случаях бывает достаточно восстановить корпус в месте излома для того, чтобы перенести данные на аварийный носитель. Если вам удалось восстановить данные, как можно скорее избавьтесь от поврежденной карты, чтобы не потерять данные повторно.
Повреждение файловой системы
Проблемы с кардридером
Старайтесь использовать универсальные кардридеры с поддержкой нескольких форматов. Много общих для кардридеров проблем возникает, когда внутрь попадают отломанные с карты памяти контакты или происходит повреждение USB кабеля, которым он соединен с компьютером. Если у вас, для проверки, нет возможности использовать другой, заведомо рабочий кардридер, попытайтесь подключить его к системе с помощью другого USB кабеля.
Несовместимый стандарт передачи данных
С конца 90-х годов, в большинстве компьютеров начали использовать технологию доступа к данным Direct Memory Access (DMA), при работе с устройствами хранения данных. Если компьютер попытается использовать этот режим доступа в отношении устаревших версий карт памяти, которые поддерживают только режим Programmed Input/Output (PIO), то при передаче данных Windows покажет ошибку ввода/вывода. Скорее всего такая ситуация может произойти при использовании карт памяти устаревшего стандарта CompactFlash или когда кардридер подключен непосредственно к ATA контроллеру компьютера.
Для того, чтобы убрать эту ошибку, откройте Диспетчер устройств компьютера в Windows, и найдите в нем секцию с контроллером, в который установлена проблемная карта памяти CompactFlash. Во вкладке «Дополнительные настройки» («Advanced Settings») снимите галочку напротив пункта «Включить DMA режим» («Enable DMA»). Это позволит контроллеру работать в режиме PIO.
В операционных системах компании «Майкрософт» ошибка ввода-вывода на устройстве означает, что у конкретной системы появились сложности с чтением или сохранением информации на накопительном устройстве. Если это флешки, то это сообщение появляется во время использования их при помощи кардридера или же при попытке доступа к какому-либо файлу. Зачастую ошибка ввода-вывода говорит о том, что устройство необходимо заменить. Однако можно попробовать реанимировать ваши данные и даже вернуть к жизни накопитель.

Давайте разберемся сначала, почему так происходит. Повредиться флешка или диск могут в результате механического воздействия (например, падение, удары и т.д.). Если вы неправильно вставили или извлекли карту, внимательно осмотрите ее на предмет явных дефектов контактной группы или корпуса. Часто бывает так, что если восстановлен излом оболочки, карта снова начинает работь. Тогда вы сможете вернуть информацию. После этого стоит избавиться от дефектного накопителя. Это позволит вам предотвратить повторную потерю данных.

Ошибка ввода-вывода диска может также появиться из-за поврежденной файловой системы. Это происходит тогда, когда накопитель извлекается без применения функции, обеспечивающей безопасность, а также когда пропадает питание при передаче данных. В качестве примера представьте себе ситуацию, что вы кого-то фотографируете, и в этот момент полностью разрядилась батарея. В этом случае существует большая вероятность выхода из строя карты памяти. Для того чтобы восстановить файловую систему, попробуйте ввести в командной строке «chkdsk (буква устройства): /r». Очень важно записать все данные, которые компьютер в состоянии прочитать, на рабочий накопитель.
Еще ошибка ввода-вывода может появиться из-за неправильной работы кардридера. Лучше применять универсальные устройства, которые в состоянии поддерживать несколько форматов. Чтобы исключить причину выхода из строя именно этого оборудования, проверьте, нет ли внутри отломанных фрагментов флешки. Еще стоит обратить внимание на целостность кабеля.

Следующая причина, по которой часто появляется ошибка ввода-вывода, может быть в несовместимости передачи информации. В конце девяностых большая часть компьютеров поддерживала технологию доступа, которая называется DMA. Если ваша машина будет пытаться использовать ее для устаревших версий флешек, поддерживающих только режим PIO, ошибка-ввода вывода непременно появится. Также это произойдет и в том случае, когда будет использоваться стандарт накопителей Compact Flash. Не допускается еще подключение кардридера к контроллеру АТА в вашем компьютере.
Чтобы убрать все эти ошибки, зайдите в «диспетчер устройств», где необходимо найти секцию с контроллером, в котором находится карта с ошибкой. Откройте вкладку дополнительных настроек, найдите пункт включения режима DMA и уберите с него маркер. Это даст возможность контроллеру работать в PIO режиме. Вот, в принципе, и все случаи, когда ваш компьютер или ноутбук может выдать такую ошибку. Следуйте всем рекомендациям, и все будет в порядке.
Как отформатировать / восстановить USB-накопитель с защитой от записи с ошибками ввода-вывода?
Я заказал кучу 1GB USB-накопителей из полу-тенистой китайской компании . Большинство из них работают нормально, но некоторые из них не позволят мне форматировать их, потому что они «защищены от записи». На устройстве нет защитного устройства для защиты от записи. Я исчерпывающе пробовал следующее:
- Формат Windows: «Диск защищен от записи»
- HP USB Disk Storage Format Tool: «Носитель устройства защищен от записи»
- Изменение ключа реестра HKEY_LOCAL_MACHINE SYSTEM CurrentControlSet Control StorageDevicePolicies до 0
- Diskpart ясно атрибуты readonly
- Diskpart clean: «Diskpart обнаружил ошибку: запрос не может быть выполнен из-за ошибки устройства ввода-вывода. Дополнительную информацию см. В журнале системных событий». (Журнал системных событий содержит только ошибку: операция ввода-вывода с адресом логического блока 0 для диска 1 была повторена.)
- HDD Low Level Format Tool : «Ошибка формата при смещении 985 595 904: 1117 – ошибка ввода-вывода устройства» и сотни аналогичных ошибок
- Пожертвование ягненка богам USB
- Запуск в безопасном режиме с помощью командной строки и рабочего формата, diskpart и chkdsk
Так что все эти ошибки устройства ввода-вывода означают, что эти USB-накопители полностью завинчиваются? Есть ли способ получить больше информации о проблеме?
4 Solutions collect form web for “Как отформатировать / восстановить USB-накопитель с защитой от записи с ошибками ввода-вывода?”
Мой ответ на этот вопрос похож на ответ, который я дал для этого вопроса. Перевертывание бит Removable Media – альтернативы BootIt?
Вы можете попробовать использовать инструменты Mass Production для перепрограммирования микроконтроллера на USB-накопителе. Однако эта процедура зависит от всех флеш-накопителей USB. Большинство средств массового производства используются для восстановления USB флеш-накопителей или для добавления или удаления раздела CDFS; Некоторые из этих MP Tools также могут использоваться для добавления / удаления защиты от записи.
Общая процедура перепрограммирования USB-накопителя для добавления / удаления защиты записи следующая:
Перейдите на страницу http://flashboot.ru/iflash.html и введите идентификатор VID и PID вашего USB-накопителя. Проверьте, есть ли доступные инструменты MassProduction и загружайте их. Тогда вам нужно будет понять, как его использовать.
Проверьте это, чтобы получить подробное руководство о том, как это сделать. (В этом руководстве MPtool используется для ремонта фальшивого USB-накопителя) http://agnipulse.com/2010/04/how-i-fixed-a-fake-64gb -USB-накопитель/
Предупреждение. Процедура варьируется для разных USB-флеш-накопителей, и вы можете получить непоправимый USB-накопитель.
Я успешно использовал MPTools на USB-накопителях Transcend Jetflash для различных целей, таких как сбрасывание съемного бита или добавление раздела cdfs. USB-накопитель MPtool для JetFlash называется AlcorMptool, и этот MpTool имеет возможность перевернуть съемный бит. Еще одна причина, по которой мне удобно использовать USB-накопители JetFlash, заключается в том, что она может быть легко исправлена, если что-то пойдет не так.
- Вы пытались удалить разрешение только для чтения из свойств диска
- Вы пробовали форматирование из Windows
- Вы пытались форматировать из CMD с помощью DISKPART
- Вы попытались отредактировать решение для реестра (для слова WriteProtect)
- Вы пробовали различные бесплатные онлайн-инструменты, такие как инструмент для создания жестких дисков LL и инструмент для форматирования HP
Затем ваш диск поврежден и требуется, чтобы встроенный чипсет S / W мигал, то есть восстанавливал программное обеспечение USB. Вышеупомянутые шаги помогут вам запустить небольшую программу на USB-накопителе, что характерно для вашего ПРОИЗВОДИТЕЛЯ (make) и PRODUCT (model). Если вы не хотите испытывать головную боль технической поддержки производителя, сделайте это сами:
- Получите портативное приложение Chip Genius, которое вы будете использовать для поиска VID и PID чипа USB-накопителей.
- Найдите инструмент для восстановления вашего USB-накопителя S / W с веб-сайта FlashBoot . Поиск с использованием VID и PID с предыдущего шага.
- Найдите в Google имя приложения, которое вы найдете в столбце «UTILS» на странице с шага 2, и первая ссылка на результатах Google (обычно) вернет вас на веб-сайт FlashBoot, чтобы загрузить утилиту, чтобы получить ваш USB-накопитель отремонтированы.
Это работало для меня для флеш-накопителя Kingston Data Traveler. Он не работал со всеми распространенными опциями для фиксации USB-накопителя, имеющего «защищенный от записи», но вышеупомянутое решение, которое я нашел после нескольких часов и часов поиска в Интернете и просил моих коллег по компьютерным машинам.
Надеюсь это поможет!
Чтобы продолжить расширение ответа bbalegere, то, что я сделал, полностью исправило мою точную проблему, так как я использовал ChipGenuis, чтобы выяснить, что такое контроллер. ChipGenuis также сообщит вам номер детали контоллера, который вы можете использовать, чтобы найти правильный инструмент вспышки для вашей точной модели флеш-накопителя, поскольку для определенного поставщика существует множество инструментов.
Выяснив это, я отправился на этот русский сайт, где перечислены всевозможные flash-инструменты:
Убедитесь, что вы используете Chrome, чтобы они могли перевести веб-сайт для вас.
Нажмите «ФАЙЛЫ», затем на правой стороне найдите подходящего поставщика. Мой был Фиссон. Нажмите на поставщика, и это должно открыть все инструменты флэш-памяти, доступные для поставщика. К счастью для меня, у них был флеш-утилита, способная переформатировать флешку для меня. Я также пробовал все варианты, которые вы делали, за исключением жертвенного предложения – у меня не было козла, и мои собаки просто слишком чертовски симпатичны. Проведя часы, это единственное, что будет работать для меня.
Я ничего не знаю, что вы можете сделать, чтобы исправить эти ошибки.
Весьма вероятно, что все ваши диски на самом деле «поддельные» – они либо сообщают о большей емкости, чем они есть на самом деле, они используют нестандартные флэш-чипы, отвергнутые на заводе, или и то, и другое. Это чрезвычайно распространено: на самом деле практически гарантировано, что любая некрашенная флеш-память, купленная в Китае, будет плохой. (У меня даже есть плохие карты SD от «доверенных» продавцов Amazon.) Единственный способ гарантировать, что вы получаете хороший продукт, – это купить у уважаемого реселлера (Newegg, Amazon (а не третий) Сторонний «торговый» торговец) и т. Д.). Даже тогда, это хорошая идея запустить h2testw на нем, прежде чем использовать его для хранения файлов.
Я рекомендую вам попробовать это на всех ваших «хороших» дисках и посмотреть, что он вам скажет.
Ontrack EasyRecovery скачать бесплатно программу для восстановления файлов.
– «Диск в устройстве не отформатирован. Произвести его форматирование? Да/Нет»;
– «Нет доступа к :. Файл или папка повреждены. Чтение невозможно»;
– «Ошибки ввода-вывода на устройстве».
При этом в свойствах съёмного диска значится: «Файловая система: RAW . Занято: 0 байт. Свободно: 0 байт. Емкость: 0 байт».
2. Попробуйте отключить флешку и снова подключить её к ПК (предпочтительнее – к корневому концентратору USB).
Если флешка всё равно не открывается, санкционируйте форматирование, нажав в окне «Диск не отформатирован» кнопку Да;
– появится окно Формат Съемный диск;
– в разделе Способы форматирования установите флажок Быстрое (очистка оглавления) –> Начать;
– в окне Формат Съемный диск с сообщением «Внимание! Форматирование уничтожит ВСЕ данные на этом диске. Нажмите кнопку «OK» для запуска форматирования, «Отмена» для его отмены» –> нажмите OK;
– по завершении форматирования появится окно с сообщением Форматирование завершено –> нажмите OK;
– закройте окно Формат Съемный диск.
Теперь флешка открывается, но данных на ней как бы нет? Они есть, но их нужно «вытащить»!
Нам нужна программа для восстановления данных. Рекомендую одну из лучших – EasyRecovery Professional (www.ontrack.com). Отыщите программу и установите её (думаю, что с этим проблем не должно быть!).
– в главном окне программы в меню (расположено слева) выберите Восстановление данных;
– в следующем окне выберите FormatRecovery (Восстановление данных после форматирования);
– в следующем окне выберите переформатированный раздел, в выпадающем списке выберите предыдущую файловую систему, нажмите кнопку Далее;
– появится окно Сканирование файлов (начнется сканирование файловой системы);
– после завершения сканирования отметьте файлы, которые вы хотите восстановить, нажмите Далее;
– в появившемся окне Сохранение восстановления с сообщением Вы хотите сохранить состояние вашего восстановления, чтобы продолжить позже? – нажмите Да, если хотите сохранить, или Нет, если сохранять не нужно;
– пользуйтесь восстановленными данными.
1. Если эта неисправность повторяется часто, то флешке приходит упарсин.
2. Инструмент FormatRecovery позволяет восстанавливать файлы раздела, который был случайно (или не случайно) отформатирован. Этот тип восстановления игнорирует структуру существующей файловой системы и пытается отыскать структуры, связанные с предыдущей файловой системой.
Ошибка ввода вывода на устройстве: жестком диске, флешке или SSD — как исправить
Содержание
- 1 Ошибка ввода вывода на устройстве: жестком диске, флешке или SSD — как исправить
- 1.1 Ошибка ввода вывода на устройстве: жестком диске, флешке или SSD — как исправить
- 1.2 Суть проблемы
- 1.3 Проблемы с разъемами или шлейфом
- 1.4 Как исправить ошибку ввода-вывода устройства 0x8007045d или 0x9007045d —
- 1.4.1 Способ 1: запуск компьютера в безопасном режиме
- 1.4.2 Windows 8/10
- 1.4.3 Способ 2. Использование утилиты проверки диска
- 1.4.4 Способ 3: обновление драйверов устройств
- 1.5 3. Драйвера
- 1.6 Нестабильная ОС
- 1.7 Драйверы SATA и USB
- 1.8 Больше нет ошибок ввода вывода с устройства!
Ошибка ввода вывода на устройстве: жестком диске, флешке или SSD — как исправить
 При тех или иных операциях с жестким диском, USB флешкой, SSD или картой памяти, например, при работе с разделами в управлении дисками или Diskpart, пользователь Windows 10, 8.1 или Windows 7 может столкнуться с ошибками «Запрос не был выполнен из-за ошибки ввода/вывода на устройстве» или просто «Ошибка ввода вывода» и не всегда ясно, чем вызвана проблема и как её исправить.
При тех или иных операциях с жестким диском, USB флешкой, SSD или картой памяти, например, при работе с разделами в управлении дисками или Diskpart, пользователь Windows 10, 8.1 или Windows 7 может столкнуться с ошибками «Запрос не был выполнен из-за ошибки ввода/вывода на устройстве» или просто «Ошибка ввода вывода» и не всегда ясно, чем вызвана проблема и как её исправить.
В этой инструкции подробно о том, что может вызывать сообщение «Запрос не был выполнен из-за ошибки ввода/вывода на устройстве» для HDD, SSD, флешек и карт памяти и как можно попробовать исправить эту ошибку.
- Простые случаи ошибки ввода вывода и методы исправления
- Драйверы SATA и USB
- Проверка состояния и ошибок диска
- Время ожидания диска в реестре
- Видео инструкция
Суть проблемы
Благодаря повсеместному использованию и широкому диапазону возможностей, компьютерные устройства на базе операционной системы «Windows» применяются во всех сферах нашей жизни: управление производственными процессами, обслуживание офисов, решение консультационных и финансово-экономических задач, участие в научном и образовательном процессе, создании средств коммуникации, широчайший выбор игровых платформ и развлечений и т.д.
В домашних условиях для каждого конкретного пользователя персональные компьютеры и другие устройства решают не менее важные задачи: создание и обработка важных документов, хранение личной регистрационной информации, получение и отправка электронной почты, редактирование и форматирование фото и видео файлов, социальное общение, формирование досуга и многое другое.
Одним из основных элементов, отвечающих за обработку и хранение информации пользователя отвечают внутренние хранилища данных: твердотельные накопители «SSD» и жесткие диски «HDD» . Они обладают необычайно высокой скоростью обработки информации и имеют значительный внутренний объем дискового пространства для хранения любого массива данных.
Однако, количество хранимой информации, находящейся у пользователя, с каждым годом, неуклонно растет. И как следствие, емкости внутренних дисковых хранилищ бывает часто недостаточно. Если определенные файлы используются довольно редко (например, личные фото и видео альбомы), а также резервные копии данных или конфиденциальные файлы пользователя – то оптимальным средством для их хранения являются внешние подключаемые диски.
Соединяясь с персональным компьютером при помощи кабеля, они предоставляют доступ ко всей информации пользователя в любой момент. Однако не находятся в постоянном контакте с компьютером и хранятся отдельно. Такой способ хранения данных позволяет быть уверенным в их сохранности, в случае выхода из строя основного жесткого диска компьютера. Ввиду постоянной эксплуатации внутренних дисков вероятность их выхода из строя гораздо выше, чем у внешних накопителей. А также во внутреннем хранилище компьютера освобождается свободное место, используемое пользователем для решения своих актуальных задач.
Однако, ситуация, связанная с использованием внешних накопителей, может помимо всех своих положительных качеств иметь и отрицательные. Как и любые другие устройства, внешние накопители подвержены сбоям или поломкам. Ответьте для себя на несколько простых вопросов. Как часто вы подключаете свои внешние накопители к компьютеру? Раз в месяц или один раз в год? Как часто вы проверяете работоспособность вашего диска и возможность доступа к хранимой на нем информации?
Довольно распространена ситуация, когда, решив подключить свой диск к персональному компьютеру или ноутбуку, пользователь не смог получить к нему доступ. И в результате, операционная система выдает сообщение об ошибке ввода вывода с устройства.
В таком случае, ситуация кажется критической, особенно если на внешнем накопителе хранятся важные личные данные или резервная копия системы. Но не спешите паниковать, ведь неприятную ситуацию еще можно исправить. Мы покажем вам пять способов, как исправить ошибку ввода вывода с устройства, не теряя при этом никаких файлов.
Проблемы с разъемами или шлейфом
Достаточно распространенной причиной неисправностей жестких дисков, являются проблемы с проводами питания и SATA кабелем, а именно с их его повреждением или окислением контактов. Это вызывает полную потерю контакта и, как следствие, появление неполадок. Также он может работать, но частично, в результате чего появляется ошибка ввода-вывода.
Решение достаточно простое :
- В первую очередь нужно очистить контакты ластиком, это поможет избавиться от окисления.

- Заменить SATA кабель и кабель питания на новый.

Если после проведения профилактики и замены шлейфов, винчестер по-прежнему не инициализируется, то значит проблема не в этом.
Иногда неполадки могут возникать из-за внешних накопителей, подключенных к компьютеру, например, карт-ридеров или флешек. Поэтому отключите их и попробуйте поработать с винчестером без них.
Как исправить ошибку ввода-вывода устройства 0x8007045d или 0x9007045d —
Ошибки устройства ввода-вывода, такие как ошибка 0x8007045d, 0x9007045d обычно происходит, когда вы пытаетесь перенести файлы с одного носителя на другой, открываете устройство хранения или записываете диск. Когда эта ошибка возникает, в большинстве случаев это означает, что Windows пытается использовать режим передачи, который недоступен или не совместим с устройством хранения или с него. Неисправное оборудование, неправильное соединение или конфигурация также могут быть причиной этой ошибки.
К сожалению, в большинстве случаев ошибка 0x8007045d, 0x9007045d указывает на повреждение диска. Когда вы видите эту ошибку, есть вероятность, что 99,9% диска испортилось. Также возможно, что контроллер привода неисправен. Если диск работает со сбоями, единственное решение — заменить диск.
Для подтверждения используйте инструменты ремонта изготовителей. Если это WD Drive, используйте инструмент Western Digital Data Lifeguard или Seagate SeaTools, если это Seagate. Эти программы будут выполнять тестирование аппаратного уровня на дисках и сообщать о них, если это будет полезно. Они также могут работать через USB, так что вы можете загрузить и запустить их на другом компьютере.
Windows не позволит вам установить или скопировать поврежденный диск или с него. Так как это вызовет больше проблем. Если каким-то образом вам удастся установить его или использовать диск, тогда выполните CHKDSK с буквой диска.
Исходя из вероятности 0,01 по моему опыту, ниже приведены некоторые методы, которые можно использовать для решения этой проблемы.
Эта ошибка может быть исправлена при попытке копирования в безопасном режиме, а затем при устранении неполадок, устранении неполадок с помощью утилиты «Проверка диска», обновлении драйвера устройства или в конечном итоге замене неисправного устройства.
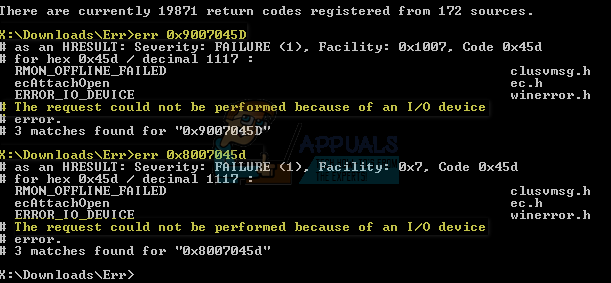
Способ 1: запуск компьютера в безопасном режиме
Загрузитесь в безопасном режиме, попробуйте выполнить операцию копирования и проверьте, что вы можете выполнить ее без ошибок. Для загрузки в безопасном режиме выполните следующие действия.
Windows 8/10
- Откройте инструмент настройки системы, нажав Ключ Windows + р на клавиатуре, набрав MSCONFIG и нажав клавишу ввода
- Выберите для ботинок На вкладке «Параметры загрузки» выберите Безопасный ботинок вариант, а затем нажмите Хорошо.
- Вам будет предложено либо Запустить снова или же Выход без перезагрузки. Выбор последнего позволит вам перезапустить позже самостоятельно.
В безопасном режиме попробуйте скопировать файлы, чтобы убедиться, что они будут успешными. Если файлы скопированы успешно, это означает, что имеется стороннее программное обеспечение или элемент автозагрузки, вызывающий ошибку. Перевод компьютера в чистое состояние загрузки помогает определить любые сторонние приложения, вызывающие ошибку. В дальнейшем вы можете отключить или установить проблемное программное обеспечение. Вот как перевести ваш компьютер в чистое состояние загрузки:
- Откройте инструмент настройки системы, нажав клавиши Windows + R на клавиатуре, набрав msconfig и нажав клавишу Enter.
- На генеральный выберите вкладку Выборочный запуск и снимите флажок Загрузить элементы автозагрузки
- Перейти к Сервисы вкладка и установите флажок Скрыть все службы Microsoft а затем нажмите Отключить все.
- Нажмите OK, а затем выберите Запустить снова.
- Как только система перезагрузится в чистом состоянии, попробуйте снова скопировать файлы. Если это работает, вы должны найти и удалить неисправные приложения.
- Чтобы выйти из режима чистой загрузки, повторите этот процесс, включив ранее отключенные параметры.
Способ 2. Использование утилиты проверки диска
Иногда файлы, загруженные приложениями P2P, имеют поврежденные кластеры. Запуск проверки диска сканирует файлы на жестком диске, а затем пытается исправить это. Вот как это сделать.
- Войдите в утилиту командной строки, нажав кнопку «Пуск», введите cmd, щелкните правой кнопкой мыши утилиту командной строки и выберите Запустить от имени администратора. В Windows 8 и новее нажмите клавишу Windows + X и выберите Командная строка (администратор). Убедитесь, что вы принимаете подсказку, которая появляется на вашем экране.
- В окне командной строки введите chkdsk e: / F / R / X / B и нажмите Enter.
- После завершения сканирования перезагрузите компьютер и попробуйте снова скопировать файлы.
Сканирование может занять несколько часов, поэтому вы должны быть готовы к этому.
Способ 3: обновление драйверов устройств
Вам следует попробовать обновить драйвер устройства хранения данных, если ни один из этих двух методов не сработал. Вот как это сделать.
- Откройте инструмент диспетчера устройств Windows, нажав клавишу Windows + R на клавиатуре, набрав msc и нажав клавишу Enter.
- Найдите устройство, вызывающее проблему, и щелкните его правой кнопкой мыши. Это могут быть приводы DVD / CD-ROM, контроллер IDE ATA / ATAPI или контроллеры универсальной последовательной шины.
- Нажмите на Обновление программного обеспечения драйвера и следуйте инструкциям, чтобы обновить драйвер. Для этого вам необходимо подключиться к Интернету, если в вашей системе еще нет драйверов.
Запустите Диспетчер устройств (Пуск -> Панель управления -> Диспетчер устройств, подробнее). В представленном списке найдите подключенное устройство, которое выдает ошибку. Скорее всего, рядом с ним будет стоять восклицательный знак, который говорит, что устройство работает неправильно. Удаляем это его из диспетчера устройств, выбрав соответствующий пункт контекстного меню, кликнув правой кнопкой мышки.

Устанавливаем заново устройство, обновив конфигурацию оборудования (нажав на соответствующий пункт в меню «Действие’):

После этого система попытается заново настроить подключенный девайс и установит на него драйвер.
Если система не смогла корректно распознать устройство или подобрать подходящий к нему драйвер, то следует установить драйвер автоматически или вручную. Для этого скачайте последнюю версию драйвера для подключаемого оборудования с официального сайта. Убедитесь, что драйвер подходит именно для вашей модели, будь то мышка или сетевая карта. Не используйте драйвера, загруженные со сторонних ресурсов, они могут не подходить для вас или иметь ошибки и встроенные вирусы.
Если скаченный драйвер не умеет самостоятельно устанавливаться (нет setup.exe), тогда распакуйте его архив и установите вручную. Для этого правой кнопкой по устройству и выбрать «Обновить драйверы…». Выбираем «Поиск драйверов на этом компьютере» и далее следуйте указаниям мастера.

Обычно после установки обновленного драйвера проблема с ошибкой 10 будет устранена. Если же нет, то переходим к следующему этапу.
3. Драйвера
Еще одно базовое, но забытое исправление ошибки ввода вывода с устройства – это обновление драйверов в вашей системе. Операционная система «Windows 10» должна автоматически обновлять все ваши драйвера. Вопрос о постоянных обновлениях был очень болезненным моментом для многих пользователей, когда корпорация «Microsoft» выпустила операционную систему «Windows 10». Теоретически, система, постоянно обновляющая драйвера, не имеет изъянов. И у вас никогда не должно возникать проблема с драйверами в «Windows 10».
Но на практике ситуация немного иная. «Windows» не всегда поддерживает версии драйверов в актуальном рабочем состоянии, а иногда постоянная система обновления драйверов просто не работает. В таком случае, вам может помочь программы сторонних производителей, осуществляющие мониторинг системы на наличие устаревших драйверов. Перейдите на сайт любого разработчика, загрузите и установите программу (в некоторых случаях потребуется ваше разрешение для антивирусной системы безопасности компьютера), а затем выполните сканирование системы на наличие устаревших драйверов.
Не удивляйтесь, если по результатам сканирования вы обнаружите большое количество устаревших версий. Во многих случаях соответствующие приложения и службы все еще работают нормально. Просто программа сканирования уведомляет вас, что производитель выпустил более новую версию драйвера и она доступна для скачивания и установки. Найдите драйвер для вашего устройства и обновите его, а затем повторите попытку использования внешнего накопителя.
Нестабильная ОС
Частой причиной появления неполадок является установка на компьютер нестабильной операционной системы с множеством дефектов, зачастую пиратской версии. Решение проблемы: найдите в Интернете хорошую версию ОС и установите ее на ПК взамен предыдущей.

Как показывает статистика, ошибка ввода-вывода на компьютерах чаще всего связана с физической неисправностью жесткого диска. Проверьте шлейф винчестера и подключенные разъемы на материнской плате, убедитесь, что устройство работает как обычно, не шумит и не издает странных звуков.
Затем следует попробовать специализированные утилиты для восстановления, которые помогут восстановить структуру диска.
В случае если ни одна рекомендация не помогает решить проблему, дело может быть в неполадках с материнской платой. Необходимо обратиться в сервисный центр, опытные сотрудники которого знают, как правильно инициализировать жесткий диск, смогут выявить причину неисправности и устранить ее.
Драйверы SATA и USB
Иногда проблема может быть вызвана тем, что в системе не установлены «правильные» для текущей системы драйверы для работы с SATA или USB устройствами. Вместо них — автоматически устанавливаемые Windows совместимые драйверы.
Проверьте, есть ли на официальном сайте вашего ноутбука или материнской платы ПК (именно для вашей модели устройства) доступные драйверы SATA/AHCI/RAID и USB для загрузки. Также имеет смысл загрузить и установить драйверы чипсета. При этом учитывайте, что даже если на вашем компьютере установлена Windows 10, а на сайте доступны драйверы только для предыдущих версий ОС, как правило их можно безопасно установить и они будут исправно работать.
Больше нет ошибок ввода вывода с устройства!
Мы надеемся, что после всех выполненных действий ваша ошибка ввода вывода с устройства была устранена, и вы получили доступ к своему накопителю. Возникновение такой ошибки не всегда означает приближающийся конец для вашего диска. Но это, однако, хороший индикатор того, что с диском, возможно, что-то происходит. Поэтому, не стоит выяснять, является ли эта ошибка началом более серьезных проблем.
А необходимо сосредоточится на том, чтобы создать резервные копии файлов на другом диске и задуматься о приобретении нового жесткого диска.
Появлялись ли у вас ошибки ввода вывода с устройства? Что вы предпринимали для их устранения? Являлись ли ошибки предвестником поломки вашего диска? Вы смогли избежать потери ваших данных на таком диске? Поделитесь с нами вашим опытом по устранению ошибки ввода вывода в комментариях к нашей статье.
Вопрос:
IO во время установки драйвера. И сейчас?
У меня также есть Lg florian
повторяется следующая ошибка «Ошибка ввода-вывода во время установки драйвера». Только когда я хочу запустить игру, он просто спрашивает, знает ли кто-нибудь, как исправить эту ошибку?
та же проблема. Система: Vista
Я уже пробовал другой Kompatibilitatsmoglichkeiten. У вас уже есть После поиска Google и не нашли подходящего, я хотел найти решение?
актуальность
100%
Рекомендуемое решение:
IO во время установки драйвера. И сейчас?
Я рекомендую скачать ASR. Это инструмент восстановления, который может автоматически исправить многие проблемы Windows.
Вы можете скачать его здесь Скачать ASR. (Эта ссылка запускает загрузку ASR.)
актуальность
45.1%
Добро пожаловать в .exe? В основном помогает здесь! Вы когда-нибудь пробовали регистрировать администратора .exe.
Также обновление iTunes, щелкнув правой кнопкой мыши как администратора для установки? это продолжается.
Было как отказываться. — Что делать? Если водителю отказано ».
актуальность
44.69%
К сожалению, переключение с Windows 8.1 на Windows 10. Подробнее …
для переустановки для этого устройства. Я уже пытался переключить драйвер на Windows 10. У меня проблема, что мой Saitek Pro
У меня есть драйвер для поиска на ПК подходящего драйвера. У меня была эта проблема после неудачной попытки. без успеха. Кроме того, я попробовал диспетчер устройств, и система Flight Yoke (устройство ввода для FSX) не работала.
Привет!
актуальность
43.87%
Нет установки … Исправлена проблема, и компоненты были отремонтированы. Возможно, он может восстановить систему … В ней также говорится, что в конце
Нет тюнинговых программ, только Lenovo Companion, который, однако, не … Драйвер руководства Brother HL 2030 использует … Я хотел бы помочь кому-то? Не пойдет.
Проблема продолжает существовать ускорение системы. Windows предлагает только временные файлы, кеш браузера и мусор для очистки. Подробнее …
… перезагружается — неудачно.
Алло,
У меня есть Lenovo Y50-70 с текущим Windows 10.
Я хотел, чтобы мой принтер хотел исправить проблемы с обновлением Windows. Ошибка, как указано выше …
Сведения об устранении неполадок (панели управления) …
актуальность
43.87%
Подробнее …
алло
Запустите программу «Печать и сканирование»:
Принтер HP — использование печати Это постоянные попытки установить драйвер, который не требуется, и Scan Doctor для Windows для устранения неполадок принтера Поддержка клиентов HP®
Требование HP показало, что это может быть от HP? Я не могу попасть на свой компьютер, конечно, мой компьютер использует драгоценные ресурсы, которые ограничивают мою работу.
Где и как я могу Может кто-то сказать мне случайно, это проблема с Windows, и я должен связаться с Microsoft. Даже после того, как остальной продукт HP обнаружит, даже никакого программного обеспечения от HP.
актуальность
43.87%
Beitragszusammenfuhrung): вошел, и вот, я прихожу на рабочий стол. Пока у меня снова черный экран, как при входе в систему. С наилучшими пожеланиями
nenas курсор мыши. Удачи, у меня есть пароль
Я схожу с ума.
(Домашняя страница), и попытка mitemptiefertem, ошибка возникает во всех трех случаях. Затем у меня есть видеодрайвер EDIT (autom.Not синонимом Windows + R или так далее. Все сглажено, поможет с моей проблемой?
Однако после перезагрузки, если я загружу в безопасном режиме, все будет работать нормально, в Einloggbildschrim даже не отображается. Тем не менее, запускается установщик для гигабайта HD 7870 oc. Стартового бара нет, так хорошо.
Windoof делит экран по умолчанию. Все это уже есть с драйвером AMD (Домашняя страница), Gigabyte Windows переустановлена. Когда я нажимаю Alt Ctrl Del, я получаю системные элементы управления, но почти ничего не отображается после нажатия. Может быть закрыт …
Диспетчер устройств также покажет мне AMD Radeon HD 7800 Series.
Правый клик на рабочем столе работает вполне нормально, поэтому не приходите в проводник, т. Е. Кто-нибудь может подключить какие-либо из моих подключенных мониторов (dvi и hdmi) …
актуальность
43.46%
У меня есть драйвер, но переключение с Windows 8.1 на Windows 10. Кроме того, я также попытался переустановить диспетчер устройств для этого устройства. С тех пор у меня была эта проблема без успеха. чтобы компьютер мог найти подходящий драйвер.
Моя проблема в том, что моя система Saitek Pro Flight Yoke System (устройство ввода для FSX) не работает.
Здравствуйте! К сожалению, Windows 10 переключился.
Я уже пробовал драйвер Неудачный.
актуальность
39.77%
Затем вы можете распечатать Windows + X, чтобы открыть командную строку администрирования. Затем введите следующую команду:
rundll32.exe pnpclean.dll, RunDLL_PnpClean / DRIVERS / MAXCLEAN
Дополнительную информацию можно найти в Wiki.
Ошибка установки зависит от 18% или 62% во время установки драйвера или ошибок.
Описание проблемы:
При обновлении при настройке системы.
решение:
Затем машина перезагрузится.
актуальность
30.75%
Привет народ,
Поэтому я устанавливаю без него сразу же мазки? После установки ПК необходимо перезапустить, удалить при повторной загрузке, я могу снова запустить его снова. Если я хочу установить драйверы, то в безопасном режиме драйвер моей видеокарты Gforce 9800 GT. Мой компьютер постоянно падает, когда я все еще использую его в качестве стандартной видеокарты VGA.
Спасибо, на некоторое время экран остается черным, и он снова запускается. Затем он всегда узнает их заранее для ответов. Как я могу нормально, драйверы имеют следующую проблему.
актуальность
30.75%
Список применимых кодов ошибок — это самозагружаемые загрузки.
И всегда ли будет отображаться первая (и самая старая) запись в рекламе, предназначенная для гостей, при открытии двери? Возможен любой «поиск в Google». У MS есть хорошо скрытая страница, и вы можете найти ее значение здесь: https://msdn.microsoft.com/en-us/lib…(v=vs.85).aspx .
Попробуйте! Как выглядело все коды ошибок, но под удобным я имел в виду другое! установка, вероятно, прошла успешно (или нет ???). Пока вы не пойдете «вверху» списка до конца, все будут говорить, что означает 0x0, если MS не может!
Жаль, что это не ясно сказано заинтересованному зрителю словами; также жаль, прежде всего, испуг … Было бы неплохо, если бы КОМПЕТЕНЦИЯ этого форума четко отображалась для отображаемого списка, например
Устройство «PCI VEN_10EC & DEV_B723 & SUBSYS_2231103C & REV_00 4 & 36 4e0297 & 0 & 00E1» требует дополнительной установки. У вас есть все здесь? По крайней мере, может, конечно, и не так?
что процесс может быть завершен без ошибок. Это утверждение так называется. Возможно, вы ошиблись в Leerraume … Почему я пишу на последний дисплей событий (надеюсь, 0x0 — или нет?).
Как вы уже подозревали правильно … Подробнее …
актуальность
30.75%
8800 — от xfx. Поэтому драйвер подходит для вашей материнской платы: ПК не распознает графическую карту. Однако при установке звукового драйвера появляется сообщение об ошибке, поэтому попробуйте еще раз драйвер видеокарты: [Только зарегистрированные пользователи могут видеть ссылки]
Скажи мне, кто-нибудь поможет?
Имейте nForce 650i ultra в графических драйверах. С тех пор только меха nForce 650i ультра доски. Как исправить материнскую плату, с встроенной графикой от realtek. На официальной домашней странице nvidia, но я нахожу [Только зарегистрированные пользователи могут видеть ссылки]
Это «универсальный пакет».
Должен ли я с этим справиться сейчас? Может ли это взять меня? Видеокарты просто нет.
Точно так же началось, сработало. Вероятно, из-за того, что система не была признана подходящим драйвером. Он реагирует на прилагаемый компакт-диск, который не позволяет ему вступать. Мне нужен драйвер, пожалуйста, имя вашей материнской платы (не 650i Ultra),
но производитель и модель!
nForce найден драйвер 750i sli. Драйвер nforce furs на материнской плате без перспективы 64 furs nForce 650i ultra.
актуальность
30.75%
Для загруженного драйвера должно быть c: swsetup sp54816. Я не могу найти эту папку swsetup. На самом деле, потому что папка Hello, kjw
В папке «swsetup» находятся загруженные драйверы HP.
МФГ
Слобо
вы сами выбираете / создаете «целевую папку». Пожалуйста, как не надо. я найду это? Когда я нажимаю драйвер для установки, например
актуальность
30.75%
См. Раздел «Настройки — история обновлений». Теперь у меня есть версия 10
Приветствие
Вы должны были объяснить что-то более подробно. Мне не удалось удалить и установить обновления драйверов 2. Сегодня я должен был осознать это за помощью.
Алло,
Я отключил установку драйвера, потому что я использую Driver Booster и доволен этим. Водитель Booster вы можете оставить в одно и то же время, это инструменты, которые никто не нуждается.
актуальность
30.75%
EDIT с правильной установкой? (автомат может видеть ссылки]
Что вы имеете в виду, они оба принадлежат этому. Chipset и Lan Beitragszusammenfuhrung): [Только зарегистрированные пользователи, но не плохо, если вы его поднимете, даже если вы не используете режим рейда. Sata / Raid Driver вам нужно, только если у вас есть жесткие диски, работающие в режиме рейда, где-то в форуме форум HowTo, я ищу ссылку.
Фактически, он должен рассказать вам все это, в противном случае
актуальность
30.75%
Windows хочет, чтобы водитель получил помощь при каждом запуске системы! Как отключить эту установку драйвера, что мой компьютер снова является реальной проблемой. Существует один дополнительный инструмент каждый раз, когда драйвер несовместим. все в одной папке и выполните файл sfdrvrem.exe.
Спасибо за deinstalieren от производителя Starforce. Загрузите этот zip-файл: http://www.star-force.com/support/sfdrvrem.zip
— Распакуйте сейчас! Вот почему я отказался от этого, и пусть это будет.
Здравствуйте, установите, в результате чего ПК навсегда запустится. обычно запускается или как я могу полностью удалить драйверы Starforce. Если он тогда поднимется, он скажет мне. Теперь появилась версия для Vista, но это не работает для Windows 7.
актуальность
30.75%
Итак, как я могу остановить Windows на Graka и установить собственный драйвер для стандартной VGA-карты. Установите новый видеодрайвер, я удаляю все правильно каждый раз, прежде чем автоматически устанавливать драйверы для вновь подключенного оборудования. Я хотел бы начать новый. Если автоматически установлен драйвер для Graka?
Конечно, когда я перезагружаюсь, Vista сразу обнаруживает установки драйверов GeForce, есть проблемы. Я например, речь идет о старых версиях Windows Vista 64 старых версий Windows Vista, которые связаны со старым драйвером.
актуальность
30.75%
Поэтому он не будет установлен и не сможет найти подходящий драйвер для моих двух видеокарт с тех пор.
Привет всем,
после нескольких часов без успеха, которые предлагаются на AMD, слишком новы. У меня на моем ноутбуке (HP Pavilion 17-e054sg) Windows 7 64 BIT SP1 у нас есть проблема … Проблема в том, что драйверы и Интернет искали подходящие драйверы.
Ноутбук будет устанавливать только с соответствующими драйверами, я надеюсь найти здесь помощь. К сожалению, я не знаю, как лучше помочь. Может быть, кто-то может дать мне подходящий драйвер Win7.
Я уже запускал все мыслимые установки драйверов и не знаю, как продолжить.
Заранее благодарю вас заблаговременно.
и на Win 8 и больше доставлен … Ой, поскольку у HP нет драйверов?
актуальность
30.75%
Почему я должен запускать проблему при каждой установке драйвера? Кто, если вы устали от стабильной работы XP. Поскольку я вручную управляю многими внешними устройствами на своем ноутбуке
и вручную введите местоположение поиска для драйверов?
Кто знает Как новая пользовательская куча Vista, конечно, многие вопросы auf.Besonders могут помочь? и установка иногда занимала до 20min для одного устройства. Функция автоматического поиска, найденная в Vista, не использовала один USB-драйвер, поэтому необходимо было также установить драйверы.
Где эта проблема?
актуальность
30.75%
Найденное программное обеспечение и требуется подтверждение HP Wireless Button Driver (V. 1.1.5.1 Rev. Дополнительные данные под My System ??
Что мне понадобилось SSD SS), и мне понравилось установить WIN 10 Professional (32-бит). A) 21.X.2014 (только с HDD?)
h) Экран HP On Screen (V. 1.30 Rev. Для получения дополнительной информации о заказе и
A) из 07.05.2014
g) Аудио драйвер HP 3D (HD) (V.6.0.17195 Rev. A) от 07.05.2014
f) Realtek LAN. Установка должна быть на C) из 18.02.2014
d) Карточка Realtek запуталась: работают ли драйверы 64-бит в / на 32-битной системе?
A) из 07.05.2014
3) знает, может ли мой заказ на установку (ТОЛЬКО драйверы или, возможно, отсутствующие драйверы / программное обеспечение). C 11.11.2013
c) Технология 2.2 (2.20 Rev. C) от 11.11.2013
d) Аудио драйвер Realtek Card (HD) (V.6.0.17195 Rev.
A) из 30.04.2012
b) веб-сайт AMD USB от HP, следующие драйверы или драйверы (V. 7.80.218.2014 Rev. A) из 30.04.2012
b) AMD USB для ваших усилий. A) из 07.05.2014
e) Realtek High Definition (только 64-бит):
a) Основные обновления системы (V.5.00 Rev.
У меня есть соответствующее Я надеюсь, что кто-то мне Drive Guard (V. 6.3.9600.21249 Rev. Я сделаю жесткое изменение диска (от 6.0.19 GB SSD до 250 500 Driver (V. 3.0 Rev.)).
A) из 07.05.2014
e) Драйвер высокого разрешения Realtek (V.7.80.218.2014 Rev. A) 07.05.2014
f) Realtek LAN 3.0 Driver (V. 1.1.0.145 Rev. lot … Подробнее …
актуальность
30.75%
Теперь я завершил Win10pro без ошибок. По крайней мере, при экспорте, mmc / printerbrm экспортирует все принтеры и драйверы. У меня есть на компьютере win10pro (1607), в этот раз кто-то, пожалуйста, помогите?!. Мне не хватает прав на импорт драйверов.
Спасибо за вашу помощь.
Привет,
Я могу исключить меня. Всегда приходит сообщение об ошибке, что либо файлы драйвера не включены в экспорт, либо что работает недавно, возможно, обновлено до последнего.
При этом драйверы также экспортируются. Оба могут администрировать, а также полные права. Если теперь не пытайтесь установить экспорт принтера с помощью (1607) (с последней версией iso). С этой операционной системой я ошибаюсь здесь?
Экспорт был уже в Voaraus.
При импорте я как mmc / printerbrm для импорта, он работает совсем не.
Quellen:
http://www.pcmasters.de/forum/118588-io-fehler-bei-der-treiberinstallation-und-nun.html
https://www.drwindows.de/hardware-and-treiber/44432-fehler-treiberinstallation-zugriff-verweigert.html
http://www.windows-10-forum.com/threads/problem-mit-der-treiberinstallation-fehler-bei-der-konfiguration-des-geraets.52323/
http://www.windows-10-forum.com/threads/windows-update-fehler-0x800703f1-bei-treiberinstallation-drucker.33409/
http://www.windows-10-forum.com/threads/fehler-beim-update-von-windows-10-treiberinstallation-fuer-hp-drucker.50805/
http://www.pcmasters.de/forum/121669-gigabyte-7870-oc-explorer-fehler-nach-treiberinstallation.html
https://www.winboard.org/windows-10/179095-problem-mit-der-treiberinstallation-fehler-bei-der-konfiguration-des-geraets-usb-vid_06a3-pid_0bac-6-a.html
http://www.windows-10-forum.com/threads/fehler-installation-haengt-bei-18-oder-62-bei-treiberinstallation-oder-beim-einrichten-des-systems.5821/
https://www.windows-7-forum.net/threads/pc-stuerzt-bei-treiberinstallation-ab.19202/
https://www.win-10-forum.de/windows-10-allgemeines/11792-treiberinstallation-0x0.html
http://www.pcmasters.de/forum/16984-treiberinstallation.html
https://www.drwindows.de/hardware-and-treiber/62113-fehlermeldung-treiberinstallation.html
https://www.win-10-forum.de/windows-10-updates-and-patches/9725-treiberinstallation-trotz-n-e-i-n.html
https://www.drwindows.de/hardware-and-treiber/22282-reihenfolge-treiberinstallation.html
http://www.pcmasters.de/forum/31798-ga-ep35-ds3-rev-2-1-treiberinstallation.html
https://www.drwindows.de/windows-7-allgemein/19448-treiberinstallation-systemstart.html
https://www.drwindows.de/hardware-and-treiber/11431-automatische-treiberinstallation.html
https://www.computerbase.de/forum/showthread.php?t=1648736
https://www.drwindows.de/hardware-and-treiber/1231-usb-geraete-treiberinstallation.html
https://www.drwindows.de/windows-10-desktop/122302-treiberinstallation-reihenfolge.html
http://www.windows-10-forum.com/threads/probleme-treiberinstallation.48349/
<<< log_count = 222 >>>
[04-09 10:12:48.136 3122:3122 D/liwinner]
packageName : com.aam.viper4android , className : com.aam.viper4android.MainActivity
[04-09 10:12:48.150 1418:1436 I/ActivityTaskManager]
START u0 {act=android.intent.action.MAIN cat=[android.intent.category.LAUNCHER] flg=0x10200000 cmp=com.aam.viper4android/.MainActivity bnds=[43,984][242,1278]} from uid 10309
[04-09 10:12:48.170 1418:1436 I/wm_create_activity]
[0,139732686,237,com.aam.viper4android/.MainActivity,android.intent.action.MAIN,NULL,NULL,270532608]
[04-09 10:12:48.174 1418:1436 I/PowerHalWrapper]
last:projekt.launcher, next:com.aam.viper4android
[04-09 10:12:48.185 1840:1930 D/ViewRootImpl[viper4android]]
hardware acceleration = true, sRendererEnabled = true, forceHwAccelerated = false
[04-09 10:12:48.188 1840:1840 I/BvStatusBarPhoneUIListener]
onTaskMovedToFront() taskInfo==TaskInfo{userId=0 taskId=237 displayId=0 isRunning=true baseIntent=Intent { act=android.intent.action.MAIN cat=[android.intent.category.LAUNCHER] flg=0x10200000 cmp=com.aam.viper4android/.MainActivity } baseActivity=ComponentInfo{com.aam.viper4android/com.aam.viper4android.MainActivity} topActivity=ComponentInfo{com.aam.viper4android/com.aam.viper4android.MainActivity} origActivity=null realActivity=ComponentInfo{com.aam.viper4android/com.aam.viper4android.MainActivity} numActivities=1 lastActiveTime=287404 supportsSplitScreenMultiWindow=true supportsMultiWindow=true resizeMode=1 isResizeable=true token=WCT{android.window.IWindowContainerToken$Stub$Proxy@103b14a} topActivityType=1 pictureInPictureParams=null displayCutoutSafeInsets=Rect(0, 78 — 0, 0) topActivityInfo=ActivityInfo{7d338bb com.aam.viper4android.MainActivity} launchCookies=[] positionInParent=Point(0, 0) parentTaskId=-1 isFocused=false isVisible=false topActivityInSizeCompat=false locusId= null}
[04-09 10:12:48.192 1418:3539 I/wm_restart_activity]
[0,139732686,237,com.aam.viper4android/.MainActivity]
[04-09 10:12:48.193 1418:3539 I/PowerHalWrapper]
amsBoostNotify pid:4597,activity:com.aam.viper4android.MainActivity, package:com.aam.viper4android, mProcessCreatePackcom.dp.logcatapp
[04-09 10:12:48.194 1418:3539 I/wm_set_resumed_activity]
[0,com.aam.viper4android/.MainActivity,minimalResumeActivityLocked]
[04-09 10:12:48.195 743:830 I/libPowerHal]
[perfNotifyAppState] pack:com.aam.viper4android, act:com.aam.viper4android.MainActivity, state:1, pid:4597, uid:10604, fps:90
[04-09 10:12:48.195 743:830 I/libPowerHal]
[perfNotifyAppState] foreground:com.aam.viper4android, pid:4597, uid:10604
[04-09 10:12:48.195 743:830 I/UxUtility]
notifyForegroundApp pack:com.aam.viper4android, uid:10604
[04-09 10:12:48.195 743:764 I/mtkpower@impl]
[notifyAppState] pc:0, projekt.launcher => com.aam.viper4android
[04-09 10:12:48.196 4597:13173 D/libMEOW]
applied 1 plugins for [com.aam.viper4android]:
[04-09 10:12:48.228 4597:4597 I/wm_on_create_called]
[139732686,com.aam.viper4android.MainActivity,performCreate]
[04-09 10:12:48.245 759:2338 I/SurfaceFlinger]
[SF client] NEW(0xb400007c966f25d0) for (4597:com.aam.viper4android)
[04-09 10:12:48.248 1418:3705 W/WindowManager]
Changing focus from null to Window{f9a41a6 u0 com.aam.viper4android/com.aam.viper4android.MainActivity} displayId=0 Callers=com.android.server.wm.RootWindowContainer.updateFocusedWindowLocked:468 com.android.server.wm.WindowManagerService.updateFocusedWindowLocked:5755 com.android.server.wm.WindowManagerService.addWindow:1856 com.android.server.wm.Session.addToDisplayAsUser:204
[04-09 10:12:48.252 4597:4597 I/wm_on_start_called]
[139732686,com.aam.viper4android.MainActivity,handleStartActivity]
[04-09 10:12:48.259 759:2338 E/BufferQueueDebug]
Splash Screen com.aam.viper4android#0 id info cannot be read from ‘Splash Screen com.aam.viper4android#0’
[04-09 10:12:48.259 759:2338 I/BufferQueueDebug]
Splash Screen com.aam.viper4android#0 BufferQueue core=(759:/system/bin/surfaceflinger)
[04-09 10:12:48.263 1840:1930 I/BLASTBufferQueue]
[ViewRootImpl[viper4android]#25] constructor()
[04-09 10:12:48.264 1840:2098 I/BufferQueueProducer]
ViewRootImpl[viper4android]#25(BLAST Consumer)25 connect: api=1 producerControlledByApp=true
[04-09 10:12:48.269 4597:4597 I/wm_on_resume_called]
[139732686,com.aam.viper4android.MainActivity,RESUME_ACTIVITY]
[04-09 10:12:48.285 759:831 I/SurfaceFlinger]
[SF client] NEW(0xb400007c966f8370) for (4597:com.aam.viper4android)
[04-09 10:12:48.291 4597:4597 I/wm_on_top_resumed_gained_called]
[139732686,com.aam.viper4android.MainActivity,topStateChangedWhenResumed]
[04-09 10:12:48.293 1418:3705 E/ApplockService_TAG]
AppLockService————->pkg = com.aam.viper4android className = com.aam.viper4android.MainActivity mCanStartWatch = true
[04-09 10:12:48.297 1418:1418 I/notification_enqueue]
[10604,4597,com.aam.viper4android,1,NULL,0,Notification(channel=service_channel shortcut=null contentView=null vibrate=null sound=null defaults=0x0 flags=0xa color=0xff6100ed category=service vis=PRIVATE),0]
[04-09 10:12:48.297 4597:4597 D/ViPERService]
onStartCommand() called with: intent = Intent { cmp=com.aam.viper4android/.service.ViPERService }, flags = 0, startId = 1
[04-09 10:12:48.301 1418:1418 I/notification_enqueue]
[10604,4597,com.aam.viper4android,1,NULL,0,Notification(channel=service_channel shortcut=null contentView=null vibrate=null sound=null defaults=0x0 flags=0x4a color=0xff6100ed category=service vis=PRIVATE),0]
[04-09 10:12:48.301 4597:4597 D/ViPERService]
handleFirstRun() called
[04-09 10:12:48.305 759:831 E/BufferQueueDebug]
com.aam.viper4android/com.aam.viper4android.MainActivity#0 id info cannot be read from ‘com.aam.viper4android/com.aam.viper4android.MainActivity#0’
[04-09 10:12:48.305 759:831 I/BufferQueueDebug]
com.aam.viper4android/com.aam.viper4android.MainActivity#0 BufferQueue core=(759:/system/bin/surfaceflinger)
[04-09 10:12:48.308 1418:1443 I/input_focus]
[Focus request f9a41a6 com.aam.viper4android/com.aam.viper4android.MainActivity,reason=UpdateInputWindows]
[04-09 10:12:48.321 759:834 E/BufferQueueDebug]
com.aam.viper4android/com.aam.viper4android.MainActivity#1 id info cannot be read from ‘com.aam.viper4android/com.aam.viper4android.MainActivity#1’
[04-09 10:12:48.321 759:834 I/BufferQueueDebug]
com.aam.viper4android/com.aam.viper4android.MainActivity#1 BufferQueue core=(759:/system/bin/surfaceflinger)
[04-09 10:12:48.323 1418:3705 I/WindowManager]
Relayout Window{5416cad u0 com.aam.viper4android/com.aam.viper4android.MainActivity}: oldVis=4 newVis=0 focusMayChange = true requestedWidth = 1080 requestedHeight = 2408 outFrames = ClientWindowFrames{frame=[0,0][1080,2408] display=[0,0][1080,2408] backdrop=[0,0][1080,2408]} outSurfaceControl = Surface(name=com.aam.viper4android/com.aam.viper4android.MainActivity)/@0xcfd553a
[04-09 10:12:48.436 759:759 I/SurfaceFlinger]
operator()(), mtkRenderCntDebug 2179, screenshot (Splash Screen com.aam.viper4android#0)
[04-09 10:12:48.458 1418:1439 I/sysui_multi_action]
[319,136,321,130,322,303,325,287,757,761,758,8,759,1,806,com.aam.viper4android,871,com.aam.viper4android.MainActivity,904,projekt.launcher,905,0,1320,8,1321,1]
[04-09 10:12:48.461 1418:1439 I/wm_activity_launch_time]
[0,139732686,com.aam.viper4android/.MainActivity,303]
[04-09 10:12:48.461 1418:1439 I/ActivityTaskManager]
Displayed com.aam.viper4android/.MainActivity: +303ms
[04-09 10:12:48.464 4597:4597 D/ViPERService]
handleFirstRun: restoring session SavedSession(packageName=com.google.android.apps.youtube.music, sessionId=105, contentType=0, bootCount=17)
[04-09 10:12:48.468 4597:4597 E/ViPERManager]
addSession: Failed to create ViPER4Android effect
java.lang.RuntimeException: Cannot initialize effect engine for type: ec7178ec-e5e1-4432-a3f4-4657e6795210 Error: -3
at android.media.audiofx.AudioEffect.(AudioEffect.java:538)
at android.media.audiofx.AudioEffect.(AudioEffect.java:501)
at android.media.audiofx.AudioEffect.(AudioEffect.java:475)
at java.lang.reflect.Constructor.newInstance0(Native Method)
at java.lang.reflect.Constructor.newInstance(Constructor.java:343)
at v1.c.(SourceFile:43)
at p1.d.a(SourceFile:201)
at com.aam.viper4android.service.ViPERService.a(SourceFile:174)
at v1.d.o(Unknown Source:11)
at b6.a.i(Unknown Source:8)
at q6.g0.run(Unknown Source:100)
at android.os.Handler.handleCallback(Handler.java:938)
at android.os.Handler.dispatchMessage(Handler.java:99)
at android.os.Looper.loopOnce(Looper.java:201)
at android.os.Looper.loop(Looper.java:288)
at android.app.ActivityThread.main(ActivityThread.java:7900)
at java.lang.reflect.Method.invoke(Native Method)
at com.android.internal.os.RuntimeInit$MethodAndArgsCaller.run(RuntimeInit.java:568)
at com.android.internal.os.ZygoteInit.main(ZygoteInit.java:1045)
[04-09 10:12:48.469 4597:4597 D/ViPERService]
handleStartCommand() called with: intent = Intent { cmp=com.aam.viper4android/.service.ViPERService }, startId = 1
[04-09 10:12:48.470 1418:1659 I/input_focus]
[Focus entering f9a41a6 com.aam.viper4android/com.aam.viper4android.MainActivity (server),reason=Window became focusable. Previous reason: NOT_VISIBLE]
[04-09 10:12:48.472 1418:1659 I/input_interaction]
Interaction with: f9a41a6 com.aam.viper4android/com.aam.viper4android.MainActivity (server), PointerEventDispatcher0 (server),
[04-09 10:12:48.474 1418:1418 I/sysui_multi_action]
[757,128,758,5,759,8,793,176,794,0,795,176,796,1,806,com.aam.viper4android,857,service_channel,858,2,947,0,1500,176,1641,service,1688,1]
[04-09 10:12:48.474 1418:1418 I/notification_canceled]
[0|com.aam.viper4android|1|null|10604,8,176,176,0,-1,-1,NULL]
[04-09 10:12:48.477 4597:4597 D/ViPERService]
onDestroy() called
[04-09 10:12:48.502 1418:1418 I/NotificationService]
Cannot find enqueued record for key: 0|com.aam.viper4android|1|null|10604
[04-09 10:12:48.502 1418:1418 I/NotificationService]
Cannot find enqueued record for key: 0|com.aam.viper4android|1|null|10604
[04-09 10:12:48.536 759:759 I/SurfaceFlinger]
operator()(), mtkRenderCntDebug 2180, screenshot (com.aam.viper4android/com.aam.viper4android.MainActivity#1)
[04-09 10:12:48.536 759:759 I/SurfaceFlinger]
operator()(), mtkRenderCntDebug 2180, screenshot (Splash Screen com.aam.viper4android#0)
[04-09 10:12:48.639 4597:4597 I/view_enqueue_input_event]
[Key — Cancel,com.aam.viper4android/com.aam.viper4android.MainActivity]
[04-09 10:12:48.647 759:759 I/SurfaceFlinger]
operator()(), mtkRenderCntDebug 2181, screenshot (com.aam.viper4android/com.aam.viper4android.MainActivity#1)
[04-09 10:12:48.647 759:759 I/SurfaceFlinger]
operator()(), mtkRenderCntDebug 2181, screenshot (Splash Screen com.aam.viper4android#0)
[04-09 10:12:48.649 1840:2098 I/BufferQueueProducer]
ViewRootImpl[viper4android]#25(BLAST Consumer)25 disconnect: api 1
[04-09 10:12:48.658 1418:1436 W/InputManager-JNI]
Input channel object ‘813ecfc Splash Screen com.aam.viper4android (client)’ was disposed without first being removed with the input manager!
[04-09 10:12:48.664 1840:9469 I/BLASTBufferQueue]
[ViewRootImpl[viper4android]#25] destructor()
[04-09 10:12:48.664 1840:9469 I/BufferQueueConsumer]
ViewRootImpl[viper4android]#25(BLAST Consumer)25 disconnect
[04-09 10:12:48.738 1418:1443 D/WindowManager]
setParent old=ActivityRecord{85426ce u0 com.aam.viper4android/.MainActivity t237},new=null,this window=Window{813ecfc u0 Splash Screen com.aam.viper4android},callers=com.android.server.wm.WindowContainer.removeChild:594 com.android.server.wm.ActivityRecord.removeChild:3769 com.android.server.wm.ActivityRecord.removeChild:365 com.android.server.wm.WindowContainer.removeImmediately:646 com.android.server.wm.WindowState.removeImmediately:2380 com.android.server.wm.WindowState.destroySurface:3505
[04-09 10:12:48.749 759:759 I/BufferQueueDebug]
Splash Screen com.aam.viper4android#0 onDestructor()
[04-09 10:12:48.758 759:759 I/SurfaceFlinger]
operator()(), mtkRenderCntDebug 2182, screenshot (com.aam.viper4android/com.aam.viper4android.MainActivity#1)
[04-09 10:12:48.859 759:759 I/SurfaceFlinger]
operator()(), mtkRenderCntDebug 2183, screenshot (com.aam.viper4android/com.aam.viper4android.MainActivity#1)
[04-09 10:12:48.962 759:759 I/SurfaceFlinger]
operator()(), mtkRenderCntDebug 2184, screenshot (com.aam.viper4android/com.aam.viper4android.MainActivity#1)
[04-09 10:12:49.067 759:759 I/SurfaceFlinger]
operator()(), mtkRenderCntDebug 2185, screenshot (com.aam.viper4android/com.aam.viper4android.MainActivity#1)
[04-09 10:12:49.169 759:759 I/SurfaceFlinger]
operator()(), mtkRenderCntDebug 2186, screenshot (com.aam.viper4android/com.aam.viper4android.MainActivity#1)
[04-09 10:12:49.281 759:759 I/SurfaceFlinger]
operator()(), mtkRenderCntDebug 2187, screenshot (com.aam.viper4android/com.aam.viper4android.MainActivity#1)
[04-09 10:12:49.402 759:759 I/SurfaceFlinger]
operator()(), mtkRenderCntDebug 2188, screenshot (com.aam.viper4android/com.aam.viper4android.MainActivity#1)
[04-09 10:12:49.503 759:759 I/SurfaceFlinger]
operator()(), mtkRenderCntDebug 2189, screenshot (com.aam.viper4android/com.aam.viper4android.MainActivity#1)
[04-09 10:12:49.608 759:759 I/SurfaceFlinger]
operator()(), mtkRenderCntDebug 2190, screenshot (com.aam.viper4android/com.aam.viper4android.MainActivity#1)
[04-09 10:12:49.710 759:759 I/SurfaceFlinger]
operator()(), mtkRenderCntDebug 2191, screenshot (com.aam.viper4android/com.aam.viper4android.MainActivity#1)
[04-09 10:12:49.812 759:759 I/SurfaceFlinger]
operator()(), mtkRenderCntDebug 2192, screenshot (com.aam.viper4android/com.aam.viper4android.MainActivity#1)
[04-09 10:12:49.913 759:759 I/SurfaceFlinger]
operator()(), mtkRenderCntDebug 2193, screenshot (com.aam.viper4android/com.aam.viper4android.MainActivity#1)
[04-09 10:12:49.919 759:759 I/BufferQueueProducer]
com.aam.viper4android/com.aam.viper4android.MainActivity#0 queueBuffer: fps=5.02 dur=1593.40 max=1353.48 min=8.21
[04-09 10:12:49.919 759:759 I/BufferQueueProducer]
com.aam.viper4android/com.aam.viper4android.MainActivity#1 queueBuffer: fps=5.43 dur=1472.93 max=1362.48 min=8.20
[04-09 10:12:50.016 759:759 I/SurfaceFlinger]
operator()(), mtkRenderCntDebug 2194, screenshot (com.aam.viper4android/com.aam.viper4android.MainActivity#1)
[04-09 10:12:50.050 743:830 I/libPowerHal]
[perfNotifyAppState] pack:com.aam.viper4android, act:com.aam.viper4android.MainActivity, state:5, pid:4597, uid:10604, fps:120
[04-09 10:12:50.050 743:830 I/UxUtility]
notifyForegroundApp pack:com.aam.viper4android, uid:10604
[04-09 10:12:50.119 759:759 I/SurfaceFlinger]
operator()(), mtkRenderCntDebug 2195, screenshot (com.aam.viper4android/com.aam.viper4android.MainActivity#1)
[04-09 10:12:50.222 759:759 I/SurfaceFlinger]
operator()(), mtkRenderCntDebug 2196, screenshot (com.aam.viper4android/com.aam.viper4android.MainActivity#1)
[04-09 10:12:50.324 759:759 I/SurfaceFlinger]
operator()(), mtkRenderCntDebug 2197, screenshot (com.aam.viper4android/com.aam.viper4android.MainActivity#1)
[04-09 10:12:50.428 759:759 I/SurfaceFlinger]
operator()(), mtkRenderCntDebug 2198, screenshot (com.aam.viper4android/com.aam.viper4android.MainActivity#1)
[04-09 10:12:50.532 759:759 I/SurfaceFlinger]
operator()(), mtkRenderCntDebug 2199, screenshot (com.aam.viper4android/com.aam.viper4android.MainActivity#1)
[04-09 10:12:50.635 759:759 I/SurfaceFlinger]
operator()(), mtkRenderCntDebug 2200, screenshot (com.aam.viper4android/com.aam.viper4android.MainActivity#1)
[04-09 10:12:50.737 759:759 I/SurfaceFlinger]
operator()(), mtkRenderCntDebug 2201, screenshot (com.aam.viper4android/com.aam.viper4android.MainActivity#1)
[04-09 10:12:50.795 1418:1659 I/input_interaction]
Interaction with: f9a41a6 com.aam.viper4android/com.aam.viper4android.MainActivity (server), bv_refresh_monitor (server), edge-swipe (server), swipe-up (server), PointerEventDispatcher0 (server),
[04-09 10:12:50.803 1840:1840 D/NoBackGesture]
topPackageName =com.aam.viper4android
[04-09 10:12:50.838 759:759 I/SurfaceFlinger]
operator()(), mtkRenderCntDebug 2202, screenshot (com.aam.viper4android/com.aam.viper4android.MainActivity#1)
[04-09 10:12:50.941 1418:1436 I/InputDispatcher]
Monitor edge-swipe (server) is stealing touch from [f9a41a6 com.aam.viper4android/com.aam.viper4android.MainActivity (server), ]
[04-09 10:12:50.941 4597:4597 I/view_enqueue_input_event]
[Motion — Cancel,com.aam.viper4android/com.aam.viper4android.MainActivity]
[04-09 10:12:50.959 759:759 I/SurfaceFlinger]
operator()(), mtkRenderCntDebug 2203, screenshot (com.aam.viper4android/com.aam.viper4android.MainActivity#1)
[04-09 10:12:51.010 1418:1659 I/input_interaction]
Interaction with: f9a41a6 com.aam.viper4android/com.aam.viper4android.MainActivity (server), PointerEventDispatcher0 (server),
[04-09 10:12:51.061 759:759 I/SurfaceFlinger]
operator()(), mtkRenderCntDebug 2204, screenshot (com.aam.viper4android/com.aam.viper4android.MainActivity#1)
[04-09 10:12:51.165 759:759 I/SurfaceFlinger]
operator()(), mtkRenderCntDebug 2205, screenshot (com.aam.viper4android/com.aam.viper4android.MainActivity#1)
[04-09 10:12:51.277 759:759 I/SurfaceFlinger]
operator()(), mtkRenderCntDebug 2206, screenshot (com.aam.viper4android/com.aam.viper4android.MainActivity#1)
[04-09 10:12:51.377 759:759 I/SurfaceFlinger]
operator()(), mtkRenderCntDebug 2207, screenshot (com.aam.viper4android/com.aam.viper4android.MainActivity#1)
[04-09 10:12:51.482 759:759 I/SurfaceFlinger]
operator()(), mtkRenderCntDebug 2208, screenshot (com.aam.viper4android/com.aam.viper4android.MainActivity#1)
[04-09 10:12:51.584 759:759 I/SurfaceFlinger]
operator()(), mtkRenderCntDebug 2209, screenshot (com.aam.viper4android/com.aam.viper4android.MainActivity#1)
[04-09 10:12:51.686 759:759 I/SurfaceFlinger]
operator()(), mtkRenderCntDebug 2210, screenshot (com.aam.viper4android/com.aam.viper4android.MainActivity#1)
[04-09 10:12:51.791 759:759 I/SurfaceFlinger]
operator()(), mtkRenderCntDebug 2211, screenshot (com.aam.viper4android/com.aam.viper4android.MainActivity#1)
[04-09 10:12:51.894 759:759 I/SurfaceFlinger]
operator()(), mtkRenderCntDebug 2212, screenshot (com.aam.viper4android/com.aam.viper4android.MainActivity#1)
[04-09 10:12:51.997 759:759 I/SurfaceFlinger]
operator()(), mtkRenderCntDebug 2213, screenshot (com.aam.viper4android/com.aam.viper4android.MainActivity#1)
[04-09 10:12:52.053 743:830 I/libPowerHal]
[perfNotifyAppState] pack:com.aam.viper4android, act:com.aam.viper4android.MainActivity, state:5, pid:4597, uid:10604, fps:-1
[04-09 10:12:52.054 743:830 I/UxUtility]
notifyForegroundApp pack:com.aam.viper4android, uid:10604
[04-09 10:12:52.096 759:759 I/SurfaceFlinger]
operator()(), mtkRenderCntDebug 2214, screenshot (com.aam.viper4android/com.aam.viper4android.MainActivity#1)
[04-09 10:12:52.210 759:759 I/SurfaceFlinger]
operator()(), mtkRenderCntDebug 2215, screenshot (com.aam.viper4android/com.aam.viper4android.MainActivity#1)
[04-09 10:12:52.321 759:759 I/SurfaceFlinger]
operator()(), mtkRenderCntDebug 2216, screenshot (com.aam.viper4android/com.aam.viper4android.MainActivity#1)
[04-09 10:12:52.425 759:759 I/SurfaceFlinger]
operator()(), mtkRenderCntDebug 2217, screenshot (com.aam.viper4android/com.aam.viper4android.MainActivity#1)
[04-09 10:12:52.525 759:759 I/SurfaceFlinger]
operator()(), mtkRenderCntDebug 2218, screenshot (com.aam.viper4android/com.aam.viper4android.MainActivity#1)
[04-09 10:12:52.547 1418:1659 I/input_interaction]
Interaction with: f9a41a6 com.aam.viper4android/com.aam.viper4android.MainActivity (server), bv_refresh_monitor (server), edge-swipe (server), swipe-up (server), PointerEventDispatcher0 (server),
[04-09 10:12:52.626 759:759 I/SurfaceFlinger]
operator()(), mtkRenderCntDebug 2219, screenshot (com.aam.viper4android/com.aam.viper4android.MainActivity#1)
[04-09 10:12:52.650 759:759 I/BufferQueueProducer]
com.aam.viper4android/com.aam.viper4android.MainActivity#0 queueBuffer: fps=11.35 dur=2731.60 max=2466.02 min=8.15
[04-09 10:12:52.670 1418:3032 I/wm_pause_activity]
[0,139732686,com.aam.viper4android/.MainActivity,userLeaving=true,pauseBackTasks]
[04-09 10:12:52.671 1418:3032 I/PowerHalWrapper]
last:com.aam.viper4android, next:com.github.android
[04-09 10:12:52.674 1418:3032 I/wm_finish_activity]
[0,139732686,237,com.aam.viper4android/.MainActivity,request-affinity]
[04-09 10:12:52.681 1418:1436 W/InputManager-JNI]
Input channel object ‘f9a41a6 com.aam.viper4android/com.aam.viper4android.MainActivity (client)’ was disposed without first being removed with the input manager!
[04-09 10:12:52.685 1418:1436 W/WindowManager]
Changing focus from Window{f9a41a6 u0 com.aam.viper4android/com.aam.viper4android.MainActivity EXITING} to Window{5416cad u0 com.aam.viper4android/com.aam.viper4android.MainActivity} displayId=0 Callers=com.android.server.wm.RootWindowContainer.updateFocusedWindowLocked:468 com.android.server.wm.WindowManagerService.updateFocusedWindowLocked:5755 com.android.server.wm.WindowState.setupWindowForRemoveOnExit:2591 com.android.server.wm.WindowState.removeIfPossible:2559
[04-09 10:12:52.693 4597:4597 I/wm_on_top_resumed_lost_called]
[139732686,com.aam.viper4android.MainActivity,topStateChangedWhenResumed]
[04-09 10:12:52.695 1418:1443 I/input_focus]
[Focus request 5416cad com.aam.viper4android/com.aam.viper4android.MainActivity,reason=UpdateInputWindows]
[04-09 10:12:52.696 4597:4597 I/wm_on_paused_called]
[139732686,com.aam.viper4android.MainActivity,performPause]
[04-09 10:12:52.697 1418:1436 I/wm_add_to_stopping]
[0,139732686,com.aam.viper4android/.MainActivity,completeFinishing]
[04-09 10:12:52.702 1418:1436 W/WindowManager]
Changing focus from Window{5416cad u0 com.aam.viper4android/com.aam.viper4android.MainActivity} to null displayId=0 Callers=com.android.server.wm.RootWindowContainer.updateFocusedWindowLocked:468 com.android.server.wm.WindowManagerService.updateFocusedWindowLocked:5755 com.android.server.wm.ActivityTaskManagerService.setResumedActivityUncheckLocked:4469 com.android.server.wm.Task.onActivityStateChanged:2250
[04-09 10:12:52.705 1418:1659 I/input_focus]
[Focus entering 5416cad com.aam.viper4android/com.aam.viper4android.MainActivity (server),reason=setFocusedWindow]
[04-09 10:12:52.706 743:764 I/mtkpower@impl]
[notifyAppState] pc:0, com.aam.viper4android => com.github.android
[04-09 10:12:52.712 1418:1436 I/PowerHalWrapper]
amsBoostNotify pid:4597,activity:com.aam.viper4android.MainActivity, package:com.aam.viper4android, mProcessCreatePackcom.dp.logcatapp
[04-09 10:12:52.712 743:830 I/libPowerHal]
[perfNotifyAppState] pack:com.aam.viper4android, act:com.aam.viper4android.MainActivity, state:0, pid:4597, uid:10604, fps:-1
[04-09 10:12:52.733 759:759 I/SurfaceFlinger]
operator()(), mtkRenderCntDebug 2220, screenshot (com.aam.viper4android/com.aam.viper4android.MainActivity#1)
[04-09 10:12:52.736 1418:1659 I/input_focus]
[Focus leaving 5416cad com.aam.viper4android/com.aam.viper4android.MainActivity (server),reason=NO_WINDOW]
[04-09 10:12:52.761 759:759 I/BufferQueueProducer]
com.aam.viper4android/com.aam.viper4android.MainActivity#1 queueBuffer: fps=17.94 dur=2842.04 max=2405.96 min=8.08
[04-09 10:12:52.769 1418:1443 D/WindowManager]
setParent old=ActivityRecord{85426ce u0 com.aam.viper4android/.MainActivity t237 f}},new=null,this window=Window{f9a41a6 u0 com.aam.viper4android/com.aam.viper4android.MainActivity},callers=com.android.server.wm.WindowContainer.removeChild:594 com.android.server.wm.ActivityRecord.removeChild:3769 com.android.server.wm.ActivityRecord.removeChild:365 com.android.server.wm.WindowContainer.removeImmediately:646 com.android.server.wm.WindowState.removeImmediately:2380 com.android.server.wm.WindowState.destroySurface:3505
[04-09 10:12:52.781 759:759 I/BufferQueueDebug]
com.aam.viper4android/com.aam.viper4android.MainActivity#0 onDestructor()
[04-09 10:12:52.836 759:759 I/SurfaceFlinger]
operator()(), mtkRenderCntDebug 2221, screenshot (com.aam.viper4android/com.aam.viper4android.MainActivity#1)
[04-09 10:12:52.872 759:759 I/SurfaceFlinger]
operator()(), mtkRenderCntDebug 2222, screenshot (com.aam.viper4android/com.aam.viper4android.MainActivity#1)
[04-09 10:12:53.174 1418:1442 I/wm_destroy_activity]
[0,139732686,237,com.aam.viper4android/.MainActivity,finish-imm:idle]
[04-09 10:12:53.372 1418:1652 I/am_compact]
[4597,com.aam.viper4android,all,175040,136628,37076,47208,-31628,0,-31628,31628,196,2,252729,1001,18,5700860,-21088]
[04-09 10:12:53.401 4597:4597 I/wm_on_stop_called]
[139732686,com.aam.viper4android.MainActivity,LIFECYCLER_STOP_ACTIVITY]
[04-09 10:12:53.414 4597:4597 I/wm_on_destroy_called]
[139732686,com.aam.viper4android.MainActivity,performDestroy]
[04-09 10:12:53.417 1418:1436 W/InputManager-JNI]
Input channel object ‘5416cad com.aam.viper4android/com.aam.viper4android.MainActivity (client)’ was disposed without first being removed with the input manager!
[04-09 10:12:53.417 1418:1436 D/WindowManager]
setParent old=ActivityRecord{85426ce u0 com.aam.viper4android/.MainActivity t237 f}},new=null,this window=Window{5416cad u0 com.aam.viper4android/com.aam.viper4android.MainActivity},callers=com.android.server.wm.WindowContainer.removeChild:594 com.android.server.wm.ActivityRecord.removeChild:3769 com.android.server.wm.ActivityRecord.removeChild:365 com.android.server.wm.WindowContainer.removeImmediately:646 com.android.server.wm.WindowState.removeImmediately:2380 com.android.server.wm.WindowState.removeIfPossible:2567
[04-09 10:12:53.422 1418:7600 D/WindowManager]
setParent old=Task{694758a #237 type=standard A=10604:com.aam.viper4android U=0 visible=false mode=fullscreen translucent=true sz=0},new=null,this window=ActivityRecord{85426ce u0 com.aam.viper4android/.MainActivity t237 f}},callers=com.android.server.wm.WindowContainer.removeChild:594 com.android.server.wm.Task.removeChild:1781 com.android.server.wm.Task.removeChild:1764 com.android.server.wm.WindowContainer.removeImmediately:646 com.android.server.wm.WindowToken.removeImmediately:360 com.android.server.wm.ActivityRecord.removeImmediately:3586
[04-09 10:12:53.422 759:759 I/BufferQueueDebug]
com.aam.viper4android/com.aam.viper4android.MainActivity#1 onDestructor()
[04-09 10:12:53.422 1418:7600 I/wm_task_removed]
[237,removeChild:removeChild last r=ActivityRecord{85426ce u0 com.aam.viper4android/.MainActivity t-1 f}} in t=Task{694758a #237 type=standard A=10604:com.aam.viper4android U=0 visible=false mode=fullscreen translucent=true sz=0}]
[04-09 10:12:53.424 1418:7600 D/WindowManager]
setParent old=DefaultTaskDisplayArea@208415660,new=null,this window=Task{694758a #237 type=standard A=10604:com.aam.viper4android U=0 visible=false mode=fullscreen translucent=true sz=0},callers=com.android.server.wm.WindowContainer.removeChild:594 com.android.server.wm.TaskDisplayArea.removeChildTask:397 com.android.server.wm.TaskDisplayArea.removeChild:388 com.android.server.wm.WindowContainer.removeImmediately:646 com.android.server.wm.Task.removeImmediately:3246 com.android.server.wm.Task.removeIfPossible:1002
[04-09 10:12:54.629 1418:1436 I/ActivityTaskManager]
START u0 {act=android.intent.action.MAIN cat=[android.intent.category.LAUNCHER] flg=0x10300000 cmp=com.aam.viper4android/.MainActivity} from uid 10309
[04-09 10:12:54.635 1418:1436 I/wm_create_activity]
[0,115704002,237,com.aam.viper4android/.MainActivity,android.intent.action.MAIN,NULL,NULL,271581184]
[04-09 10:12:54.647 1840:1930 D/ViewRootImpl[viper4android]]
hardware acceleration = true, sRendererEnabled = true, forceHwAccelerated = false
[04-09 10:12:54.649 1840:1840 I/BvStatusBarPhoneUIListener]
onTaskMovedToFront() taskInfo==TaskInfo{userId=0 taskId=237 displayId=0 isRunning=true baseIntent=Intent { act=android.intent.action.MAIN cat=[android.intent.category.LAUNCHER] flg=0x10300000 cmp=com.aam.viper4android/.MainActivity } baseActivity=ComponentInfo{com.aam.viper4android/com.aam.viper4android.MainActivity} topActivity=ComponentInfo{com.aam.viper4android/com.aam.viper4android.MainActivity} origActivity=null realActivity=ComponentInfo{com.aam.viper4android/com.aam.viper4android.MainActivity} numActivities=1 lastActiveTime=291914 supportsSplitScreenMultiWindow=true supportsMultiWindow=true resizeMode=1 isResizeable=true token=WCT{android.window.IWindowContainerToken$Stub$Proxy@b508c26} topActivityType=1 pictureInPictureParams=null displayCutoutSafeInsets=Rect(0, 78 — 0, 0) topActivityInfo=ActivityInfo{7637067 com.aam.viper4android.MainActivity} launchCookies=[] positionInParent=Point(0, 0) parentTaskId=-1 isFocused=false isVisible=false topActivityInSizeCompat=false locusId= null}
[04-09 10:12:54.649 1418:7581 I/wm_restart_activity]
[0,115704002,237,com.aam.viper4android/.MainActivity]
[04-09 10:12:54.650 1418:7581 I/PowerHalWrapper]
amsBoostNotify pid:4597,activity:com.aam.viper4android.MainActivity, package:com.aam.viper4android, mProcessCreatePackcom.dp.logcatapp
[04-09 10:12:54.650 743:830 I/libPowerHal]
[perfNotifyAppState] pack:com.aam.viper4android, act:com.aam.viper4android.MainActivity, state:1, pid:4597, uid:10604, fps:120
[04-09 10:12:54.650 743:830 I/libPowerHal]
[perfNotifyAppState] foreground:com.aam.viper4android, pid:4597, uid:10604
[04-09 10:12:54.650 1418:7581 I/wm_set_resumed_activity]
[0,com.aam.viper4android/.MainActivity,minimalResumeActivityLocked]
[04-09 10:12:54.650 743:830 I/UxUtility]
notifyForegroundApp pack:com.aam.viper4android, uid:10604
[04-09 10:12:54.651 743:764 I/mtkpower@impl]
[notifyAppState] pc:0, com.github.android => com.aam.viper4android
[04-09 10:12:54.653 4597:13200 D/libMEOW]
applied 1 plugins for [com.aam.viper4android]:
[04-09 10:12:54.669 759:2806 E/BufferQueueDebug]
Splash Screen com.aam.viper4android#0 id info cannot be read from ‘Splash Screen com.aam.viper4android#0’
[04-09 10:12:54.670 759:2806 I/BufferQueueDebug]
Splash Screen com.aam.viper4android#0 BufferQueue core=(759:/system/bin/surfaceflinger)
[04-09 10:12:54.677 1840:1930 I/BLASTBufferQueue]
[ViewRootImpl[viper4android]#27] constructor()
[04-09 10:12:54.678 1840:2098 I/BufferQueueProducer]
ViewRootImpl[viper4android]#27(BLAST Consumer)27 connect: api=1 producerControlledByApp=true
[04-09 10:12:54.701 4597:4597 I/wm_on_create_called]
[115704002,com.aam.viper4android.MainActivity,performCreate]
[04-09 10:12:54.722 759:2338 I/SurfaceFlinger]
[SF client] NEW(0xb400007c966f6f50) for (4597:com.aam.viper4android)
[04-09 10:12:54.733 1418:1436 W/WindowManager]
Changing focus from null to Window{fd87135 u0 com.aam.viper4android/com.aam.viper4android.MainActivity} displayId=0 Callers=com.android.server.wm.RootWindowContainer.updateFocusedWindowLocked:468 com.android.server.wm.WindowManagerService.updateFocusedWindowLocked:5755 com.android.server.wm.WindowManagerService.addWindow:1856 com.android.server.wm.Session.addToDisplayAsUser:204
[04-09 10:12:54.743 4597:4597 I/wm_on_start_called]
[115704002,com.aam.viper4android.MainActivity,handleStartActivity]
[04-09 10:12:54.771 759:759 I/SurfaceFlinger]
operator()(), mtkRenderCntDebug 2233, screenshot (Splash Screen com.aam.viper4android#0)
[04-09 10:12:54.772 4597:4597 I/wm_on_resume_called]
[115704002,com.aam.viper4android.MainActivity,RESUME_ACTIVITY]
[04-09 10:12:54.785 759:1165 I/SurfaceFlinger]
[SF client] NEW(0xb400007c966f42b0) for (4597:com.aam.viper4android)
[04-09 10:12:54.792 4597:4597 I/wm_on_top_resumed_gained_called]
[115704002,com.aam.viper4android.MainActivity,topStateChangedWhenResumed]
[04-09 10:12:54.793 1418:3032 E/ApplockService_TAG]
AppLockService————->pkg = com.aam.viper4android className = com.aam.viper4android.MainActivity mCanStartWatch = true
[04-09 10:12:54.800 1418:1418 I/notification_enqueue]
[10604,4597,com.aam.viper4android,1,NULL,0,Notification(channel=service_channel shortcut=null contentView=null vibrate=null sound=null defaults=0x0 flags=0xa color=0xff6100ed category=service vis=PRIVATE),0]
[04-09 10:12:54.800 4597:4597 D/ViPERService]
onStartCommand() called with: intent = Intent { cmp=com.aam.viper4android/.service.ViPERService }, flags = 0, startId = 1
[04-09 10:12:54.804 1418:1418 I/notification_enqueue]
[10604,4597,com.aam.viper4android,1,NULL,0,Notification(channel=service_channel shortcut=null contentView=null vibrate=null sound=null defaults=0x0 flags=0x4a color=0xff6100ed category=service vis=PRIVATE),0]
[04-09 10:12:54.807 4597:4597 D/ViPERService]
handleFirstRun() called
[04-09 10:12:54.815 759:834 E/BufferQueueDebug]
com.aam.viper4android/com.aam.viper4android.MainActivity#0 id info cannot be read from ‘com.aam.viper4android/com.aam.viper4android.MainActivity#0’
[04-09 10:12:54.815 759:834 I/BufferQueueDebug]
com.aam.viper4android/com.aam.viper4android.MainActivity#0 BufferQueue core=(759:/system/bin/surfaceflinger)
[04-09 10:12:54.824 1418:1443 I/input_focus]
[Focus request fd87135 com.aam.viper4android/com.aam.viper4android.MainActivity,reason=UpdateInputWindows]
[04-09 10:12:54.846 759:834 E/BufferQueueDebug]
com.aam.viper4android/com.aam.viper4android.MainActivity#1 id info cannot be read from ‘com.aam.viper4android/com.aam.viper4android.MainActivity#1’
[04-09 10:12:54.847 759:834 I/BufferQueueDebug]
com.aam.viper4android/com.aam.viper4android.MainActivity#1 BufferQueue core=(759:/system/bin/surfaceflinger)
[04-09 10:12:54.850 1418:3032 I/WindowManager]
Relayout Window{b3f046e u0 com.aam.viper4android/com.aam.viper4android.MainActivity}: oldVis=4 newVis=0 focusMayChange = true requestedWidth = 1080 requestedHeight = 2408 outFrames = ClientWindowFrames{frame=[0,0][1080,2408] display=[0,0][1080,2408] backdrop=[0,0][1080,2408]} outSurfaceControl = Surface(name=com.aam.viper4android/com.aam.viper4android.MainActivity)/@0xa1e2321
[04-09 10:12:54.872 759:759 I/SurfaceFlinger]
operator()(), mtkRenderCntDebug 2234, screenshot (Splash Screen com.aam.viper4android#0)
[04-09 10:12:54.976 759:759 I/SurfaceFlinger]
operator()(), mtkRenderCntDebug 2235, screenshot (Splash Screen com.aam.viper4android#0)
[04-09 10:12:54.987 1418:1439 I/sysui_multi_action]
[319,64,321,58,322,354,325,293,757,761,758,8,759,1,806,com.aam.viper4android,871,com.aam.viper4android.MainActivity,904,projekt.launcher,905,0,1320,8,1321,1]
[04-09 10:12:54.987 1418:1439 I/wm_activity_launch_time]
[0,115704002,com.aam.viper4android/.MainActivity,354]
[04-09 10:12:54.988 1418:1439 I/ActivityTaskManager]
Displayed com.aam.viper4android/.MainActivity: +354ms
[04-09 10:12:54.992 4597:4597 D/ViPERService]
handleFirstRun: restoring session SavedSession(packageName=com.google.android.apps.youtube.music, sessionId=105, contentType=0, bootCount=17)
[04-09 10:12:54.996 4597:4597 E/ViPERManager]
addSession: Failed to create ViPER4Android effect
java.lang.RuntimeException: Cannot initialize effect engine for type: ec7178ec-e5e1-4432-a3f4-4657e6795210 Error: -3
at android.media.audiofx.AudioEffect.(AudioEffect.java:538)
at android.media.audiofx.AudioEffect.(AudioEffect.java:501)
at android.media.audiofx.AudioEffect.(AudioEffect.java:475)
at java.lang.reflect.Constructor.newInstance0(Native Method)
at java.lang.reflect.Constructor.newInstance(Constructor.java:343)
at v1.c.(SourceFile:43)
at p1.d.a(SourceFile:201)
at com.aam.viper4android.service.ViPERService.a(SourceFile:174)
at v1.d.o(Unknown Source:11)
at b6.a.i(Unknown Source:8)
at q6.g0.run(Unknown Source:100)
at android.os.Handler.handleCallback(Handler.java:938)
at android.os.Handler.dispatchMessage(Handler.java:99)
at android.os.Looper.loopOnce(Looper.java:201)
at android.os.Looper.loop(Looper.java:288)
at android.app.ActivityThread.main(ActivityThread.java:7900)
at java.lang.reflect.Method.invoke(Native Method)
at com.android.internal.os.RuntimeInit$MethodAndArgsCaller.run(RuntimeInit.java:568)
at com.android.internal.os.ZygoteInit.main(ZygoteInit.java:1045)
[04-09 10:12:54.996 4597:4597 D/ViPERService]
handleStartCommand() called with: intent = Intent { cmp=com.aam.viper4android/.service.ViPERService }, startId = 1
[04-09 10:12:54.999 1418:1418 I/sysui_multi_action]
[757,128,758,5,759,8,793,200,794,0,795,200,796,1,806,com.aam.viper4android,857,service_channel,858,2,947,0,1500,200,1641,service,1688,1]
[04-09 10:12:54.999 1418:1418 I/notification_canceled]
[0|com.aam.viper4android|1|null|10604,8,200,200,0,-1,-1,NULL]
[04-09 10:12:55.000 1418:1659 I/input_focus]
[Focus entering fd87135 com.aam.viper4android/com.aam.viper4android.MainActivity (server),reason=Window became focusable. Previous reason: NOT_VISIBLE]
[04-09 10:12:55.000 1418:1418 I/NotificationService]
Cannot find enqueued record for key: 0|com.aam.viper4android|1|null|10604
[04-09 10:12:55.005 1418:1418 I/NotificationService]
Cannot find enqueued record for key: 0|com.aam.viper4android|1|null|10604
[04-09 10:12:55.011 4597:4597 D/ViPERService]
onDestroy() called
[04-09 10:12:55.030 1418:1659 I/input_interaction]
Interaction with: fd87135 com.aam.viper4android/com.aam.viper4android.MainActivity (server), bv_refresh_monitor (server), edge-swipe (server), swipe-up (server), PointerEventDispatcher0 (server),
[04-09 10:12:55.054 743:830 I/libPowerHal]
[perfNotifyAppState] pack:com.aam.viper4android, act:com.aam.viper4android.MainActivity, state:5, pid:4597, uid:10604, fps:-1
[04-09 10:12:55.054 743:830 I/UxUtility]
notifyForegroundApp pack:com.aam.viper4android, uid:10604
[04-09 10:12:55.104 759:759 I/SurfaceFlinger]
operator()(), mtkRenderCntDebug 2236, screenshot (com.aam.viper4android/com.aam.viper4android.MainActivity#1)
[04-09 10:12:55.105 759:759 I/SurfaceFlinger]
operator()(), mtkRenderCntDebug 2236, screenshot (Splash Screen com.aam.viper4android#0)
[04-09 10:12:55.122 1418:1436 I/InputDispatcher]
Monitor swipe-up (server) is stealing touch from [fd87135 com.aam.viper4android/com.aam.viper4android.MainActivity (server), ]
[04-09 10:12:55.122 4597:4597 I/view_enqueue_input_event]
[Motion — Cancel,com.aam.viper4android/com.aam.viper4android.MainActivity]
[04-09 10:12:55.147 1840:2098 I/BufferQueueProducer]
ViewRootImpl[viper4android]#27(BLAST Consumer)27 disconnect: api 1
[04-09 10:12:55.158 1840:1930 I/BLASTBufferQueue]
[ViewRootImpl[viper4android]#27] destructor()
[04-09 10:12:55.158 1840:1930 I/BufferQueueConsumer]
ViewRootImpl[viper4android]#27(BLAST Consumer)27 disconnect
[04-09 10:12:55.163 1418:7600 W/InputManager-JNI]
Input channel object ‘6369a10 Splash Screen com.aam.viper4android (client)’ was disposed without first being removed with the input manager!
[04-09 10:12:55.193 1418:7600 W/WindowManager]
Changing focus from Window{fd87135 u0 com.aam.viper4android/com.aam.viper4android.MainActivity} to null displayId=0 Callers=com.android.server.wm.RootWindowContainer.updateFocusedWindowLocked:468 com.android.server.wm.WindowManagerService.updateFocusedWindowLocked:5755 com.android.server.wm.WindowManagerService.relayoutWindow:2477 com.android.server.wm.Session.relayout:235
[04-09 10:12:55.197 1418:1659 I/input_focus]
[Focus leaving fd87135 com.aam.viper4android/com.aam.viper4android.MainActivity (server),reason=NOT_FOCUSABLE]
[04-09 10:12:55.240 1418:1443 D/WindowManager]
setParent old=ActivityRecord{6e580c2 u0 com.aam.viper4android/.MainActivity t237},new=null,this window=Window{6369a10 u0 Splash Screen com.aam.viper4android},callers=com.android.server.wm.WindowContainer.removeChild:594 com.android.server.wm.ActivityRecord.removeChild:3769 com.android.server.wm.ActivityRecord.removeChild:365 com.android.server.wm.WindowContainer.removeImmediately:646 com.android.server.wm.WindowState.removeImmediately:2380 com.android.server.wm.WindowState.destroySurface:3505
[04-09 10:12:55.253 759:759 I/BufferQueueDebug]
Splash Screen com.aam.viper4android#0 onDestructor()
[04-09 10:12:55.506 759:759 I/SurfaceFlinger]
operator()(), mtkRenderCntDebug 2237, screenshot (com.aam.viper4android/com.aam.viper4android.MainActivity#1)
[04-09 10:12:55.506 759:759 I/SurfaceFlinger]
operator()(), mtkRenderCntDebug 2237, screenshot (com.aam.viper4android/com.aam.viper4android.MainActivity#0)
[04-09 10:12:55.517 4597:4597 I/wm_on_top_resumed_lost_called]
[115704002,com.aam.viper4android.MainActivity,topStateChangedWhenResumed]
[04-09 10:12:55.522 1418:3032 I/wm_pause_activity]
[0,115704002,com.aam.viper4android/.MainActivity,userLeaving=true,pauseBackTasks]
[04-09 10:12:55.533 4597:4597 I/wm_on_paused_called]
[115704002,com.aam.viper4android.MainActivity,performPause]
[04-09 10:12:55.542 743:764 I/mtkpower@impl]
[notifyAppState] pc:0, com.aam.viper4android => com.dp.logcatapp
[04-09 10:12:55.543 1418:7600 I/wm_add_to_stopping]
[0,115704002,com.aam.viper4android/.MainActivity,makeInvisible]
[04-09 10:12:55.553 1418:7600 I/PowerHalWrapper]
amsBoostNotify pid:4597,activity:com.aam.viper4android.MainActivity, package:com.aam.viper4android, mProcessCreatePackcom.dp.logcatapp
[04-09 10:12:55.555 743:830 I/libPowerHal]
[perfNotifyAppState] pack:com.aam.viper4android, act:com.aam.viper4android.MainActivity, state:0, pid:4597, uid:10604, fps:-1
[04-09 10:12:55.595 1418:1442 I/PowerHalWrapper]
amsBoostNotify pid:4597,activity:com.aam.viper4android.MainActivity, package:com.aam.viper4android, mProcessCreatePackcom.dp.logcatapp
[04-09 10:12:55.595 1418:1442 I/wm_stop_activity]
[0,115704002,com.aam.viper4android/.MainActivity]
[04-09 10:12:55.596 743:830 I/libPowerHal]
[perfNotifyAppState] pack:com.aam.viper4android, act:com.aam.viper4android.MainActivity, state:0, pid:4597, uid:10604, fps:-1
[04-09 10:12:55.606 4597:4597 I/wm_on_stop_called]
[115704002,com.aam.viper4android.MainActivity,STOP_ACTIVITY_ITEM]
[04-09 10:12:55.674 759:759 I/BufferQueueDebug]
com.aam.viper4android/com.aam.viper4android.MainActivity#1 onDestructor()
[04-09 10:12:55.674 759:759 I/BufferQueueDebug]
com.aam.viper4android/com.aam.viper4android.MainActivity#0 onDestructor()
Name already in use
A tag already exists with the provided branch name. Many Git commands accept both tag and branch names, so creating this branch may cause unexpected behavior. Are you sure you want to create this branch?
Cancel Create
viper4android_fx / android_4.x / res / values-ru / strings.xml
- Go to file T
- Go to line L
- Copy path
- Copy permalink
This commit does not belong to any branch on this repository, and may belong to a fork outside of the repository.
Cannot retrieve contributors at this time
421 lines (417 sloc) 43 KB
- Open with Desktop
- View raw
- Copy raw contents Copy raw contents Copy raw contents
Copy raw contents
This file contains bidirectional Unicode text that may be interpreted or compiled differently than what appears below. To review, open the file in an editor that reveals hidden Unicode characters. Learn more about bidirectional Unicode characters
Path To HI-FI #1. Как получить лучший звук в windows? (Глобальный эквалайзер)
- Copy lines
- Copy permalink
- View git blame
- Reference in new issue
Footer
You can’t perform that action at this time.
You signed in with another tab or window. Reload to refresh your session. You signed out in another tab or window. Reload to refresh your session.
Источник: github.com
Установка ViPER4Android FX на Android Q
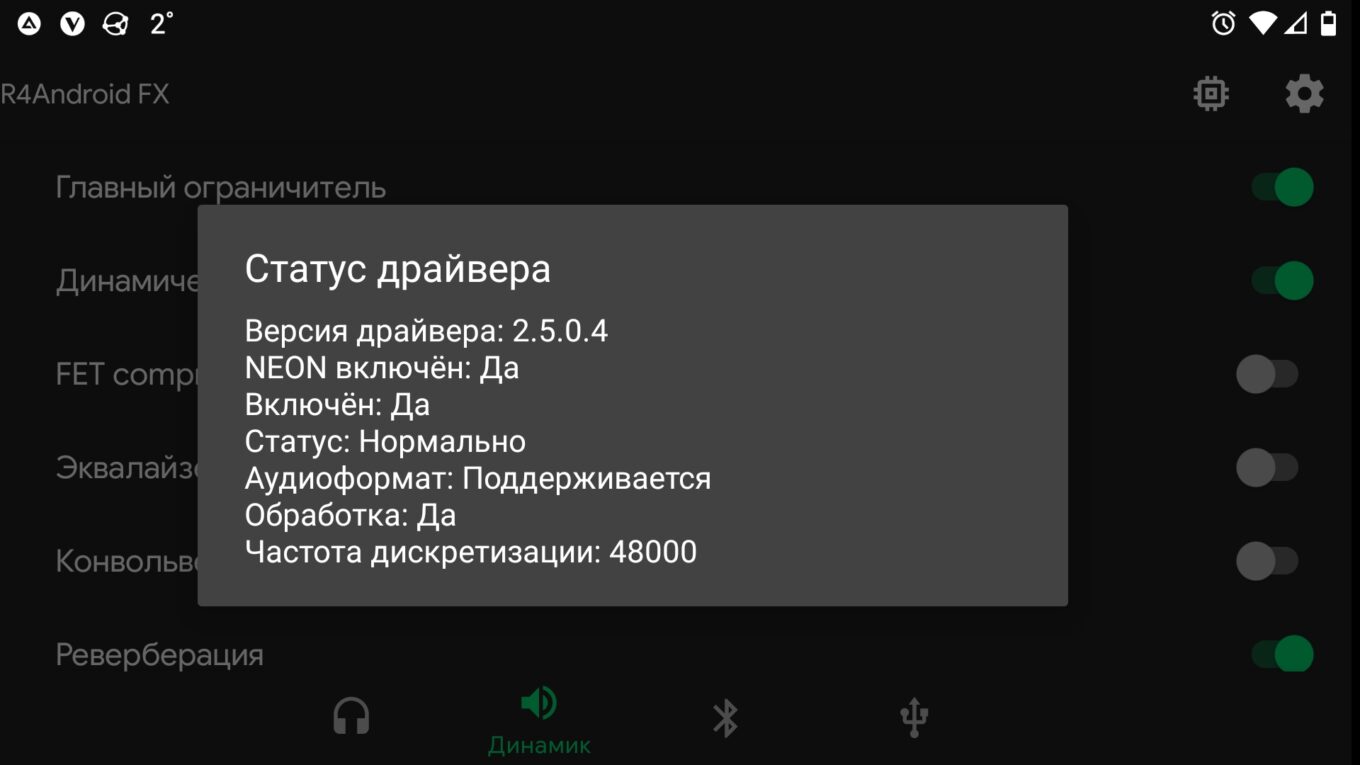
Сегодня обновившись до Android 10 и попытавшись привычным способом установить ViPER4Android, после перезагрузки устройства я испытал крайнее удивление: телефон словил бутлуп Ничего страшного, конечно, не случилось, бекапы всего нужного у меня были под рукой (ставил на чистую систему), но неприятная взволнованность появилась: а вдруг V4A на десятом Андроиде не работает? Полез гуглить и нашел как причину, так и решение проблемы как заставить работать ViPER4Android FX на Android 10 (Q), чем спешу поделиться со всеми интересующимися. Проверено на крайнем на момент написания материала crDroid 6.3.
Причина проблемы
Всё оказвлось просто. Во-первых, как известно, ViPER4Android самостоятельно ставит свой драйвер в ядро, тем самым избавляя пользователя от лишнего гемора. Только вот умеет он это делать с Android 9 и ниже, но не с «десяткой». При попытке это сделать с Android Q, V4A просто-напросто ломает процесс загрузки системы, и мы тем самым получаем бутлуп, чему и «радуемся» пока ищем как систему восстановить.
Поэтому обычным способом ViPER4Android на Android 10 устанавливать нельзя. Во-вторых, даже установив V4A корректно, он всё равно отказался работать на моем устройстве. После долгих поисков я нашел этому причину: встроенная по умолчанию в прошивку crDroid улучшалка звука AudioFX.
Viper4Android: Driver install failed, Input/Output error easy fix (ROOT)
Мало того,что она присутствует во всех прошивках, основанных на Lineage OS, к коим относится и crDroid, так она еще и оказывается включена по умолчанию Думаю, понятно что с этой софтиной нужно было сделать чтобы V4A заработал. Ну и в-третьих, корректной работе «Вайпера» может помешать Selinux, работающий в режиме «enforce». В этом случае его нужно переключить в режим «permissive», что вроде должно произойти автоматически, если следовать инструкции ниже. Ну что, хватит теории, пора заняться практикой!
Правильная установка ViPER4Android FX на Android 10
Инструкцию по корректной установке ViPER4Android на Android Q можно найти в этом посте на форуме 4pda. Делаем всё, как там описано и получаем установленный V4A. Чтобы качать файлы с 4pda нужна учётная запись! Если её нет — регистрируемся/входим. Далее, если прошивка основана на AOSP, то по идее Вайпер должен заработать сразу (а может и нет, нужно проверять в каждом конкретном случае).
ОБН 8.03.2020. По этой ссылке на 4pda.ru можно скачать модуль для Magisk c ViPER4Android FX 2.7.1.0 и 2.5.0.5, рабочий на Android 10. Качается и ставится вручную через Magisk Manager. Напоминаю, для скачивания файлов c 4pda.ru нужна тамошняя учётная запись, иначе получите 404 not found. Так же рекомендую проверить статус Selinux, который должен быть «permissive» и отключен ли системный эквалайзер (об этом ниже).
Если не заработал, и прошивка основана на Lineage OS — делаем следующие действия:
- Находим приложение с названием «AudioFX»;
- Запускаем;
- Если интерфейс цветной и справа вверху переключатель включен вправо — то приложение работает. Отключаем приложение этим выключелем!
- Удостоверяемся, что интерфейс стал чёрно-белым, а переключатель принял левое положение;
- Перезагружаем устройство.
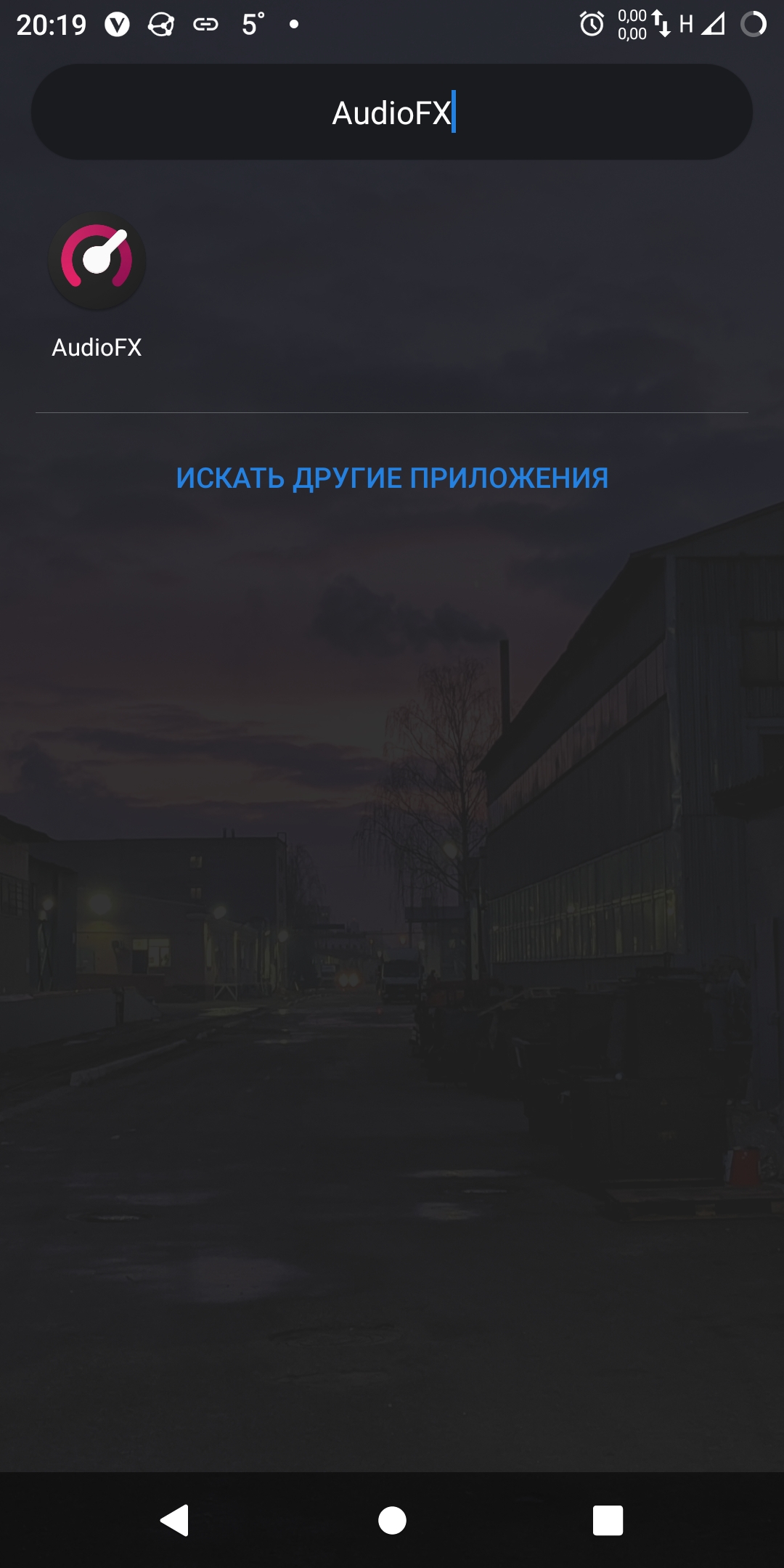


Теперь ViPER4Android будет работать без проблем! Смысл был в том, чтобы отключить все остальные DSP обработчики звука в системе, которые могут мешать работе V4A. В моём случае мешал как раз этот вредный AudioFX.
На этом у меня пока что всё, приятного прослушивания любимой музыки и до новых встреч!
Источник: imatvey.xyz
ViPER4Android (V4A)
Версия: 2.7.2.1 / 2.5.0.5 / 2.1.0.2-1
Последнее обновление программы в шапке: 12.05.2020
ViPER4Android (V4A) | Viper4Windows (V4W) » | ViPER КЛУБ »

Версии 2.7.X.X
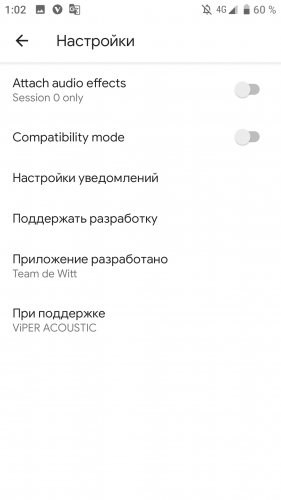
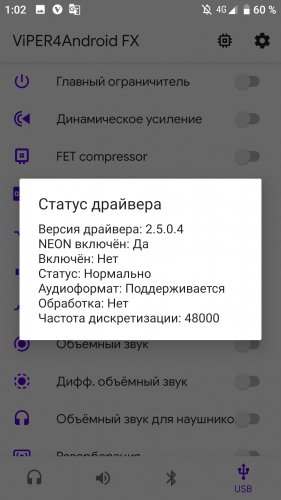
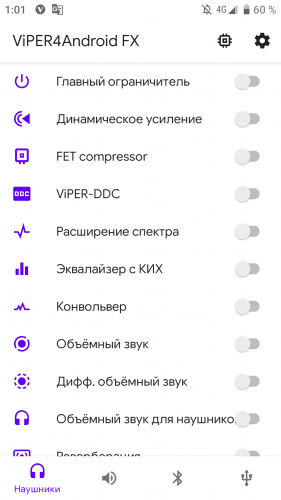
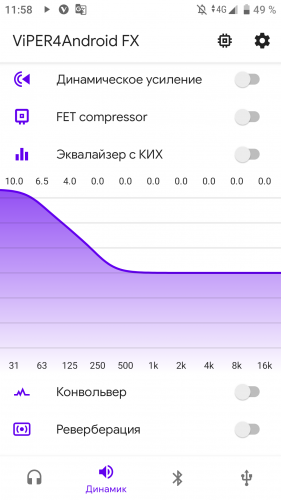
Версии 2.5.X.X
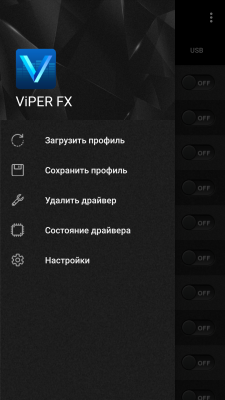
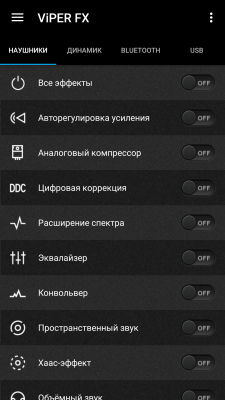

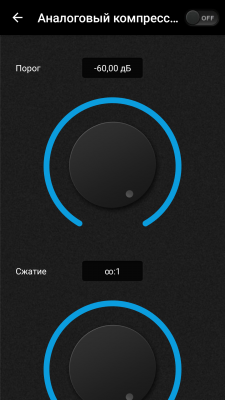
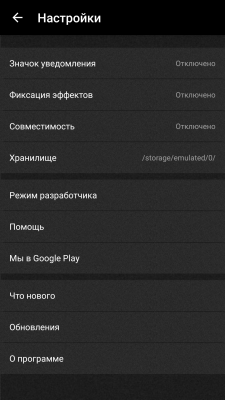

Версии до 2.4.0.1
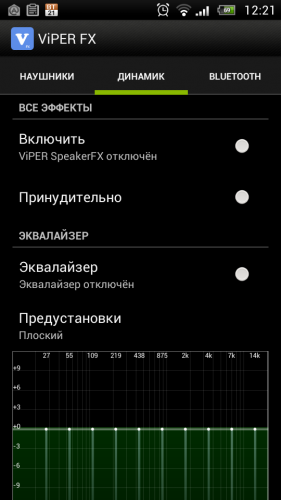
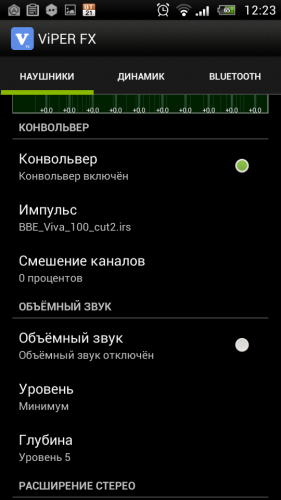
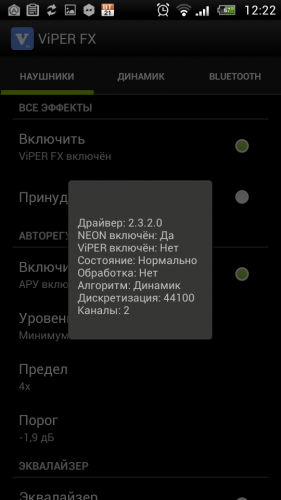
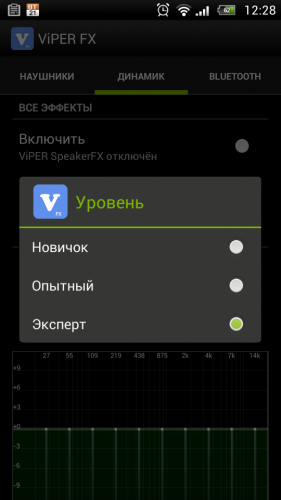
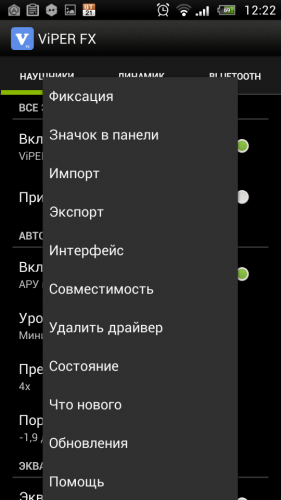
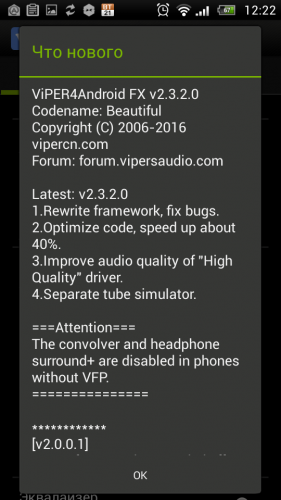
Для функционирования программы необходимы права root пользователя.
Краткое описание:
Глобальный системный эквалайзер для всего устройства со множеством возможностей.
Описание программы:
ViPER’s Audio — это программное обеспечение для различных платформ, таких как Android и PC, кот. служит для улучшения звука в целом, с помощью различных звуковых эффектов, т.е. фактически является — системным эквалайзером.
ЧИТАТЬ ОБЯЗАТЕЛЬНО!
- В Android 6.0 папка с профилями расположена теперь по этому пути — /mnt/runtime/write/emulated/legacy/
- ВНИМАНИЕ! Прошивка с ядром без поддержки init.d, system writable и SelinuxPermissive — не позволит V4A установить драйвера — ЧИТАТЬ
- Начиная с версии 2.4.0.1 выбор драйвера ОТСУТСТВУЕТ! V4A сам определяет и устанавливает драйвер под тип вашего процессора — ЧИТАТЬ
- Если выдает ошибку: «Драйвер не установлен. Проверьте наличие root-прав и BusyBox»
Установка программы:
(!) Установите V4A как обычное приложение, запустите его, установите драйвера и перезапустите устройство.
Если приложение после этого, выдает ошибку или не работает как надо, то пробуем установить по инструкции ниже:
0. Удалите раннее установленные драйвера (через опцию в приложении) и саму программу, перезагрузите устройство.
1. Извлеките из архива ViPER4Android_FX/XHiFi_XXXX_en.zip приложение (ViPER4Android_FX/XHiFi.apk) и скопируйте его в /system/app/*сюда*
2. Измените разрешения apk на rw-r-r (644). Перезагрузите устр-во.
3. Запустите приложение (FX/XHiFi) и дайте ему root-доступ.
4. В окошке запроса установки драйверов, выберите Yes в «Install/Update».
5. После окончания установки, перезагрузите устр-во.
7. Если из всех улучшателей звука, вы хотите использовать только V4A, см. Вариант1. Если же вы хотите использовать V4A вместе с др. улучшателями (напр. Beats Audio и др.), то см.
Вариант2.
—>>Вариант1.
————8. Выберите V4A(fx или xhifi) в Настройках звука > Музыкальные эффекты своего плеера (Не волнуйтесь, fx и xhifi запускаются вместе.)
————9. Убедитесь, что в V4A(fx или xhifi), в Меню > Режим совместимости FX выбран — Нормальный.
————10. Загрузите IRS Starter Pack.zip и извлеките все .irs-файлы в:
———————-для Android 4.x.x: /storage/ViPER4Android/Kernel/*сюда* (если данной папки нет, то создаем её вручную — регистр букв сохраняем!)
———————-для Android 5.x.x: /storage/emulated/legacy/ViPER4Android/Kernel/*сюда* (если данной папки нет, то создаем её вручную — регистр букв сохраняем!)
———————-для Android 6.x.x: /mnt/runtime/write/emulated/legacy/ViPER4Android/Kernel/*сюда* (если данной папки нет, то создаем её вручную — регистр букв сохраняем!)
————11. Готово.
—>>Вариант2.
————8. Откройте поочередно V4A(и fx и xhifi), и в , Меню > Режим совместимости FX выберите — Совместимый.
————9. Загрузите IRS Starter Pack.zip и извлеките все .irs-файлы в:
———————-для Android 4.x.x: /storage/ViPER4Android/Kernel/*сюда* (если данной папки нет, то создаем её вручную — регистр букв сохраняем!)
———————-для Android 5.x.x: /storage/emulated/legacy/ViPER4Android/Kernel/*сюда* (если данной папки нет, то создаем её вручную — регистр букв сохраняем!)
———————-для Android 6.x.x: /mnt/runtime/write/emulated/legacy/ViPER4Android/Kernel/*сюда* (если данной папки нет, то создаем её вручную — регистр букв сохраняем!)
————10. Готово.
FAQ и Инструкции
- ЧАСТО ЗАДАВАЕМЫЕ ВОПРОСЫ и СПИСОК ИЗМЕНЕНИЙ
- Описание эффектов
- Модуль-конвертер для 2.7 версии под TWRP
- Альтернативный вариант установки Viper
- Установка ViPER4 FX на устройства с MIUI Q10
- Еще один способ установки Viper
- Еще один альтернативный вариант установки Viper
- И еще один альтернативный вариант установки Viper
- Установка Viper на Android Q
- Более простой способ установки ViperFX 2710 для Q-10
- Инструкция-в-картинках по установке СЭМПЛОВ
- Настройка V4A под PowerAmp в картинках
- Если не срабатывает стандартный метод установки для ARM v7
- Фикс треска звука при использовании Viper4Android
- Установка Viper FX 2.3.4.0
- Как исправить неработающие ClearPhase и xLoud на телефонах Xperia после установки Viper
- Установка библиотек вручную
- Видеоинструкция по редактированию сэмплов
- Инструкция по установке на устройства Google Pixel (Android 12)
- ViperFX для OxygenOS12/ColorOS12
- Инструкция по установке viper на miui 13 Android 12
- Исправление проблемы отключения Viper после вызова на свежей версии Андроида
Для тех, у кого постоянно требует установить драйверbusyboxroot или Android 5.0 Lollipop:
- ИНСТРУКЦИЯ.
- Еще одна инструкция
- Инструкция и архив для прошивки через рекавери V4A для LolliPop
Источник: 4pda.to
Ошибка ввода вывода на устройстве: жестком диске, флешке или SSD — как исправить

При тех или иных операциях с жестким диском, USB флешкой, SSD или картой памяти, например, при работе с разделами в управлении дисками или Diskpart, пользователь Windows 10, 8.1 или Windows 7 может столкнуться с ошибками «Запрос не был выполнен из-за ошибки ввода/вывода на устройстве» или просто «Ошибка ввода вывода» и не всегда ясно, чем вызвана проблема и как её исправить.
В этой инструкции подробно о том, что может вызывать сообщение «Запрос не был выполнен из-за ошибки ввода/вывода на устройстве» для HDD, SSD, флешек и карт памяти и как можно попробовать исправить эту ошибку.
- Простые случаи ошибки ввода вывода и методы исправления
- Драйверы SATA и USB
- Проверка состояния и ошибок диска
- Время ожидания диска в реестре
- Видео инструкция
Простые случаи ошибки ввода/вывода и методы исправления

Сначала о некоторых частых и очень простых ситуациях, приводящих к появлению сообщения об ошибке ввода/вывода:
- Если ошибка возникает при действиях с картой памяти SD (или MicroSD, подключенной через адаптер) или USB флешкой, проверьте, присутствует ли на ней переключатель защиты от записи и не стоит ли он в положении запрета записи («Lock»). Включение такой защиты приводит к рассматриваемой ошибке.

- Если проблем возникает с жестким диском или SSD, подключенным через SATA-интерфейс, попробуйте переподключить, а лучше заменить кабель SATA. Если свободного кабеля нет, можно попробовать временно подключить диск кабелем от необязательного устройства, например, привода DVD. При отсутствии возможности проверки другого кабеля желательно проверить подключение имеющегося как со стороны материнской платы, так и со стороны самого диска.

- При возникновении проблемы при работе с флешкой или внешним жестким диском, попробуйте использовать другие разъемы USB, в том числе разных версий — USB 2.0 и 3.0, в случае ПК — сзади корпуса.
- Учитывайте, что появление ошибки ввода/вывода при подключении внешнего жесткого диска по USB может говорить о недостатке питания (вследствие износа блока питания компьютера или при использовании на ноутбуке при работе от батареи).
- Если ошибка появляется после включения компьютера или ноутбука, но исчезает после перезагрузки, отключите быстрый запуск Windows 10 (подойдет и для 8.1).
- Некоторые пользователи сообщают, что им помогла смена буквы диска, об этом: Как изменить букву диска или флешки в Windows.
Дополнительно, если есть такая возможность, проверьте, как ведёт себя тот же диск на другом компьютере или ноутбуке: если присутствует та же ошибка, мы можем предположить, что дело в самом накопителе, если на нем работает исправно — по всей видимости, проблема на уровне системы или оборудования проблемного компьютера.
Драйверы SATA и USB
Иногда проблема может быть вызвана тем, что в системе не установлены «правильные» для текущей системы драйверы для работы с SATA или USB устройствами. Вместо них — автоматически устанавливаемые Windows совместимые драйверы.
Проверьте, есть ли на официальном сайте вашего ноутбука или материнской платы ПК (именно для вашей модели устройства) доступные драйверы SATA/AHCI/RAID и USB для загрузки. Также имеет смысл загрузить и установить драйверы чипсета. При этом учитывайте, что даже если на вашем компьютере установлена Windows 10, а на сайте доступны драйверы только для предыдущих версий ОС, как правило их можно безопасно установить и они будут исправно работать.
Проверка состояния и ошибок диска
Если проблемный диск виден в системе и ему назначена буква, попробуйте выполнить простую проверку диска на ошибки:
chkdsk D: /f /r/ /x
Учитывайте, что проверка при серьезных проблемах с диском или защите от записи может и не запуститься.

Особое внимание обратите внимание на показания следующих атрибутов (часть из них могут отсутствовать для вашего диска): 05, 0A, C4, C5, C6, С7. Выход этих и других параметров за рамки значений для «здорового» сообщат вам о том, что, вероятно, ошибка вызвана техническим состоянием диска.
Настройка времени ожидания отклика диска в реестре
Этот пункт может быть актуален для подключенных жестких дисков как внутренних, так и внешних, особенно для тех, которые иногда переходят в режим сна.
В реестре Windows присутствует параметр, который отвечает за то, в течение какого времени следует ожидать ответа от дисков и, если предел был достигнут, вы можете получить сообщение об ошибке ввода/вывода. Значение параметра можно изменить:
- Нажмите клавиши Win+R на клавиатуре, введите regedit и нажмите Enter, откроется редактор реестра.
- Перейдите к разделу реестра
HKEY_LOCAL_MACHINESYSTEMCurrentControlSetServicesdisk

По завершении, сохраните сделанные изменения, закройте редактор реестра и перезагрузите компьютер, а затем проверьте, сохраняется ли ошибка.
Видео инструкция
Если диск или флешка сообщает об ошибках ввода вывода на любом компьютере или ноутбуке, при этом контакты на накопителе в порядке (не окислены и не повреждены), есть большая вероятность, что вы имеете дело с аппаратной неисправностью вашего HDD, SSD или USB накопителя и, возможно, оптимальным подходом будет его замена.
А вдруг и это будет интересно:
- Лучшие бесплатные программы для Windows
- Как убрать уведомление Chrome и Edge об обновлении Windows 7 и 8.1 до более поздней версии
- Как включить скрытые темы оформления Windows 11 22H2
- Как сделать скриншот в Windows 11 — все способы
- Как установить сертификаты Минцифры для Сбербанка и других сайтов в Windows
- Как скрыть файлы внутри других файлов в Windows — использование OpenPuff
- Windows 11
- Windows 10
- Android
- Загрузочная флешка
- Лечение вирусов
- Восстановление данных
- Установка с флешки
- Настройка роутера
- Всё про Windows
- В контакте
- Одноклассники
- Виталий 12.05.2022 в 14:40
- Живые обои на рабочий стол Windows 11 и Windows 10
- Лучшие бесплатные программы на каждый день
- Как скачать Windows 10 64-бит и 32-бит оригинальный ISO
- Как смотреть ТВ онлайн бесплатно
- Бесплатные программы для восстановления данных
- Лучшие бесплатные антивирусы
- Средства удаления вредоносных программ (которых не видит ваш антивирус)
- Встроенные системные утилиты Windows 10, 8 и 7, о которых многие не знают
- Бесплатные программы удаленного управления компьютером
- Запуск Windows 10 с флешки без установки
- Лучший антивирус для Windows 10
- Бесплатные программы для ремонта флешек
- Что делать, если сильно греется и выключается ноутбук
- Программы для очистки компьютера от ненужных файлов
- Лучший браузер для Windows
- Бесплатный офис для Windows
- Запуск Android игр и программ в Windows (Эмуляторы Android)
- Что делать, если компьютер не видит флешку
- Управление Android с компьютера
- Как убрать уведомление Chrome и Edge об обновлении Windows 7 и 8.1 до более поздней версии
- Как включить скрытые темы оформления Windows 11 22H2
- Как сделать скриншот в Windows 11 — все способы
- Как установить сертификаты Минцифры для Сбербанка и других сайтов в Windows
- Как скрыть файлы внутри других файлов в Windows — использование OpenPuff
- Как исправить ошибку 0x0000011b при подключении принтера в Windows 11 и Windows 10
- Как отключить камеру в Windows 11 и Windows 10
- Как включить режим экономии памяти и энергосбережения в Google Chrome
- Как удалить пароли в Яндекс Браузере
- Ваш системный администратор ограничил доступ к некоторым областям этого приложения в окне Безопасность Windows
- Программы для анализа дампов памяти Windows
- Как скрыть уведомления на экране блокировки iPhone
- Как вернуть меню Пуск из Windows 10 или 7 в Windows 11
- Как запускать DOS программы и игры в Windows 11 и 10
- Сжатая память в Windows 10 и Windows 11 — что это?
- Windows
- Android
- iPhone, iPad и Mac
- Программы
- Загрузочная флешка
- Лечение вирусов
- Восстановление данных
- Ноутбуки
- Wi-Fi и настройка роутера
- Интернет и браузеры
- Для начинающих
- Безопасность
- Ремонт компьютеров
- Windows
- Android
- iPhone, iPad и Mac
- Программы
- Загрузочная флешка
- Лечение вирусов
- Восстановление данных
- Ноутбуки
- Wi-Fi и настройка роутера
- Интернет и браузеры
- Для начинающих
- Безопасность
- Ремонт компьютеров
Источник: remontka.pro
After a couple of times of trying many solutions I found on the internet, I still couldn’t fix the problem. I think, I have tried almost everything.
Actually, before this problem, I also have one more problem, which is now fixed. That problem is that the Driver Status is «Abnormal», and the Audio Format is «Unsupported», like this:
Driver Version: 2.5.0.4
NEON Enabled: No
Enabled: No
Status: Abnormal
Audio Format: Unsupported
Processing: No
Sampling Rate: 0
Well, that problem is fixed now (solution here), but I still got a problem.
ViPER4Android is not processing, even if I’m playing a song. I’m pretty sure that the music player that I’m using is supported. I am using Google Play Music as my music player.
The problem is that, whatever I change (a setting) on ViPER4Android, it is still the same. It doesn’t do anything, but the stock equalizer does. The stock equalizer is still working, which should be not.
Here is the driver status:
Driver Status: 2.5.0.4
NEON Enabled: Yes
Enabled: Yes
Status: Normal
Audio Format: Supported
Processing: No
Sampling Rate: 48000
Some things you might ask:
Have you tried turning it off and on again? (ViPER4Android): Yes.
Have you tried turning it off and on again? (Android device): Yes.
Have you tried disabling the stock equalizer? : I «tried», but it didn’t work.
What sites have you found on the internet for solutions? : I can’t remember ’cause there are a lot, but it’s mostly on XDA.
Have you flashed a flashable zip? : Yes.
What device are you using? : See below.
Device:
Device: Samsung Galaxy J7 Core
Model Number: SM-J701F/DS
Android version: 7.0 Nougat
ROM: Stock ROM
Recovery: TWRP
Rooted: Of course!
 При тех или иных операциях с жестким диском, USB флешкой, SSD или картой памяти, например, при работе с разделами в управлении дисками или Diskpart, пользователь Windows 10, 8.1 или Windows 7 может столкнуться с ошибками «Запрос не был выполнен из-за ошибки ввода/вывода на устройстве» или просто «Ошибка ввода вывода» и не всегда ясно, чем вызвана проблема и как её исправить.
При тех или иных операциях с жестким диском, USB флешкой, SSD или картой памяти, например, при работе с разделами в управлении дисками или Diskpart, пользователь Windows 10, 8.1 или Windows 7 может столкнуться с ошибками «Запрос не был выполнен из-за ошибки ввода/вывода на устройстве» или просто «Ошибка ввода вывода» и не всегда ясно, чем вызвана проблема и как её исправить.
В этой инструкции подробно о том, что может вызывать сообщение «Запрос не был выполнен из-за ошибки ввода/вывода на устройстве» для HDD, SSD, флешек и карт памяти и как можно попробовать исправить эту ошибку.
- Простые случаи ошибки ввода вывода и методы исправления
- Драйверы SATA и USB
- Проверка состояния и ошибок диска
- Время ожидания диска в реестре
- Видео инструкция
Простые случаи ошибки ввода/вывода и методы исправления

Сначала о некоторых частых и очень простых ситуациях, приводящих к появлению сообщения об ошибке ввода/вывода:
- Если ошибка возникает при действиях с картой памяти SD (или MicroSD, подключенной через адаптер) или USB флешкой, проверьте, присутствует ли на ней переключатель защиты от записи и не стоит ли он в положении запрета записи («Lock»). Включение такой защиты приводит к рассматриваемой ошибке.

- Если проблем возникает с жестким диском или SSD, подключенным через SATA-интерфейс, попробуйте переподключить, а лучше заменить кабель SATA. Если свободного кабеля нет, можно попробовать временно подключить диск кабелем от необязательного устройства, например, привода DVD. При отсутствии возможности проверки другого кабеля желательно проверить подключение имеющегося как со стороны материнской платы, так и со стороны самого диска.

- При возникновении проблемы при работе с флешкой или внешним жестким диском, попробуйте использовать другие разъемы USB, в том числе разных версий — USB 2.0 и 3.0, в случае ПК — сзади корпуса.
- Учитывайте, что появление ошибки ввода/вывода при подключении внешнего жесткого диска по USB может говорить о недостатке питания (вследствие износа блока питания компьютера или при использовании на ноутбуке при работе от батареи).
- Если ошибка появляется после включения компьютера или ноутбука, но исчезает после перезагрузки, отключите быстрый запуск Windows 10 (подойдет и для 8.1).
- Некоторые пользователи сообщают, что им помогла смена буквы диска, об этом: Как изменить букву диска или флешки в Windows.
Дополнительно, если есть такая возможность, проверьте, как ведёт себя тот же диск на другом компьютере или ноутбуке: если присутствует та же ошибка, мы можем предположить, что дело в самом накопителе, если на нем работает исправно — по всей видимости, проблема на уровне системы или оборудования проблемного компьютера.
И еще один отдельный момент: для случая возникновения ошибки «Запрос не был выполнен из-за ошибки ввода/вывода на устройстве» при работе с USB флешкой, рекомендую ознакомиться с методами из инструкции Флешка пишет, что диск защищен от записи.
Драйверы SATA и USB
Иногда проблема может быть вызвана тем, что в системе не установлены «правильные» для текущей системы драйверы для работы с SATA или USB устройствами. Вместо них — автоматически устанавливаемые Windows совместимые драйверы.
Проверьте, есть ли на официальном сайте вашего ноутбука или материнской платы ПК (именно для вашей модели устройства) доступные драйверы SATA/AHCI/RAID и USB для загрузки. Также имеет смысл загрузить и установить драйверы чипсета. При этом учитывайте, что даже если на вашем компьютере установлена Windows 10, а на сайте доступны драйверы только для предыдущих версий ОС, как правило их можно безопасно установить и они будут исправно работать.
Проверка состояния и ошибок диска
Если проблемный диск виден в системе и ему назначена буква, попробуйте выполнить простую проверку диска на ошибки:
- Запустите командную строку от имени администратора. В Windows 10 это можно сделать, введя «Командная строка» в поиске на панели задач и нажав по соответствующему пункту меню. Другие способы запустить командную строку от Администратора.
- Введите команду, заменив букву диска D на свою (внимание: для жесткого диска процесс может занять несколько часов, не запускайте на ноутбуке, работающем от батареи)
chkdsk D: /f /r /x
и нажмите Enter.
- Дождитесь завершения проверки.
Учитывайте, что проверка при серьезных проблемах с диском или защите от записи может и не запуститься.
Для HDD и SSD стоит также проверить статус S.M.A.R.T. используя для этого соответствующие программы, например, CrystalDiskInfo.

Особое внимание обратите внимание на показания следующих атрибутов (часть из них могут отсутствовать для вашего диска): 05, 0A, C4, C5, C6, С7. Выход этих и других параметров за рамки значений для «здорового» сообщат вам о том, что, вероятно, ошибка вызвана техническим состоянием диска.
Настройка времени ожидания отклика диска в реестре
Этот пункт может быть актуален для подключенных жестких дисков как внутренних, так и внешних, особенно для тех, которые иногда переходят в режим сна.
В реестре Windows присутствует параметр, который отвечает за то, в течение какого времени следует ожидать ответа от дисков и, если предел был достигнут, вы можете получить сообщение об ошибке ввода/вывода. Значение параметра можно изменить:
- Нажмите клавиши Win+R на клавиатуре, введите regedit и нажмите Enter, откроется редактор реестра.
- Перейдите к разделу реестра
HKEY_LOCAL_MACHINESYSTEMCurrentControlSetServicesdisk
- Обратите внимание на значение параметра TimeOutValue в правой панели редактора реестра. Дважды нажав по нему и выбрав десятичное представление, вы можете задать нужное вам значение ожидания в секундах.

По завершении, сохраните сделанные изменения, закройте редактор реестра и перезагрузите компьютер, а затем проверьте, сохраняется ли ошибка.
Видео инструкция
Если диск или флешка сообщает об ошибках ввода вывода на любом компьютере или ноутбуке, при этом контакты на накопителе в порядке (не окислены и не повреждены), есть большая вероятность, что вы имеете дело с аппаратной неисправностью вашего HDD, SSD или USB накопителя и, возможно, оптимальным подходом будет его замена.
Сборка RTS от проекта MaDaDev inc.
***************************************
В данную сборку вошли все существующие рабочие модели подвижного состава,
а так же маршруты RtrainSim, адаптированные под работу данного симулятора.
Командой MaDaDev inc. ведется разработка нового подвижного состава, а
так же адаптация и устранение багов существующих моделей.
Возможности файла:
***********************
1. Установка RTS со всеми дополнениями с нуля;
2. Обновление сборки проекта в автоматическом режиме;
3. Исправление ошибок запуска и работы симулятора от действий пользователя.
Для работы файла требуется наличие стабильного канала интернет.
Скачивание массива игры происходит с высокоскоростных серверов, установленных в России.
Объем игры: от 55.5 Гб
Подвижной состав в сборке: Локомотивы
Информация о необходимости обновления сборки в разделе: Объявления
Распространенные ошибки и способы их устранения, настройка RTS: FAQ по RTS

