Ошибка кассовой смены с примерами
П ри открытии кассовой смены выходит ошибка «Кассовая смена не закрыта на ККТ», «Кассовая смена не может быть открыта при данном статусе ККТ», «Смена открыта более 24 часов» и тд. Это значит, что параметры статуса кассовой смены в 1С и на ККТ различаются, либо кассовая смена просто не закрыта. Для решения данной проблемы нужно проделать действия, указанные ниже.
Пример 1. Если при открытии выходит ошибка, что кассовая смена в системе не закрыта, это означает, что кассовая смена за предыдущий день не закрыта, либо в 1С, либо на ККТ. Чтобы исправить данную ошибку, нужно закрыть режим РМК, нажав на кнопку закрыть (если эта кнопка не доступна, значит не хватает прав: нужно зайти в 1С под пользователем администратора).

Рис. 1. РМК. Нажать кнопку Закрыть
Далее перейти на вкладку «Продажи», там нужно выбрать пункт «Кассовые смены».

Рис. 2. Продажи. Кассовые смены
Найти в списке кассовую смену предыдущего дня и убедиться, что она открыта.

Рис. 3. Список кассовых смен. Открыта
После закрыть 1С и запустить программу «Fito» на рабочем столе (как выглядит значок показано на скриншоте ниже).

Рис. 4. Программа Fito
После того как откроется программа нужно нажать на кнопку статус. После чего откроется окно, нужно убедиться, что напротив пункта «Открыта смена» стоит галочка, следовательно кассовая смена открыта как в 1С так и на ККТ. Далее нужно зайти в 1С и просто закрыть смену нажав на кнопку «Закрытие смены» и после чего можно открывать кассовую смену.

Рис. 5. Статус ККТ. Открыта смена
Пример 2. Если при открытии кассовой смены выходит ошибка, что кассовая смена в системе не закрыта, кассовая смена открыта более 24 часов, кассовая смена не может быть открыта при данном статусе ККТ, нужно закрыть режим РМК.

Рис. 6. Закрыть режим РМК
Далее перейти на вкладку продажи после чего выбрать пункт кассовые смены.

Рис. 7. Продажи. Кассовые смены
Найти в списке кассовую смену за последний день работы посмотреть что статус кассовый смены стоит закрыта (так же статус может быть открыта, но это обычно при ошибке кассовая смена открыта более 24 часов, следовательно смена не закрыта ни в 1С, ни на ККТ).

Рис. 8. Список кассовых смен. Закрыта
После чего нужно закрыть 1С и запустить программу «Fito».

Рис. 9. Запуск Fito
После открытия программы нужно нажать на кнопку статус.

Рис. 10. Выбрать статус ККТ
В открывшемся окне нужно убедиться что напротив пункта «Открыта смена» стоит галочка.

Рис. 11. Открыта смена
Далее нужно перейти на вкладку «тестирование» и раскрыть пункт «Печать отчетов» в открывшемся списке выбрать пункт Печать Z — отчета (отчета о закрытии смены» и нажать на кнопку выполнить, после чего кассовая смена будет закрыта.

Рис. 12. Печать Z-отчета
Далее нужно убедиться, что кассовая смена закрыта, нажав на кнопку «Статус» и посмотреть, чтобы галочки стояли только напротив двух пунктов «Документ закрыт» и больше негде.

Рис. 13. Документ закрыт
Далее закрываем программу «Fito» заходим в 1С и открываем кассовую смену.
При закрытии смены выходит ошибка, что кассовая смена не может быть закрыта при данном статусе ККТ. Нужно закрыть режим РМК, нажав на кнопку закрыть.

Рис. 14. Закрыть РМК
Перейти на вкладку продажи, выбрать пункт кассовые смены, в списке найти текущую кассовую смену, убедиться, что статус смены «Открыта»

Рис. 15. Статус смены Открыта
Далее закрываем 1С и запускаем программу «Fito» на рабочем столе.

Рис. 16. Запуск Fito
После нажимаем на кнопку «Статус».

Рис. 17. Статус ККТ
В открывшимся окне нужно убедиться, что галочки стоят напротив документ закрыт (следовательно кассовая смена в 1С отрыта, а на ККТ нет).

Рис. 18. Документ закрыт
Нужно перейти на вкладку тестирование, раскрыть пункт «Разные команды» в списке команд, найти пункт «Открытие смены» и нажать на кнопку «Выполнить».

Рис. 19. Тестирование
Далее нужно убедиться, что кассовая смена на ККТ открыта. нужно нажать на кнопку «Статус» и убедиться напротив пункта «Смена открыта» стоит галочка . После чего можно закрывать программу «Fito» и открывать 1С. После чего можно закрыть смену.
В 1С:УТ 11 не открывается смена на ФР Атол 11Ф

После обновления платформы 1С на сервере, в магазине открыли смену, но чек не проводится и не печатается на фискальном регистраторе.
Смотрим кассовые смены и видим, что в проблемной смене не определился ФР:

Выходим из 1С и запускаем Тест «Драйвер ККМ» и видим, что смена на ФР не открылась:

Странно, что при открытии смены через РМК кассира, не было никакой ошибки:

Сбой РМК, перенастройка
01 Закрываем смену в РМК, далее все действия от имени пользователя с правами администратора. Заходим в «НСИ и администрирование» — «Настройки пользователей и прав» — «Пользователи» — выбираем кассира — «Изменить»:

02 Включаем в группу через вкладку «Права доступа» — «Включить в группу» — «Администраторы»:

03 Перезапускаем 1С и логинимся через кассира, которому дали права администратора. Далее в «НСИ и администрирование» — «РМК и оборудование» — «Настройки РМК» — выбираем рабочее место кассира — «Изменить»:

04 На этой странице выбираем нужное «Рабочее место» (если даже оно выбрано) и заново заполняем все оборудование, которое подключено к этому РМК:

05 Исключаем кассира из группы «Администраторы», запускаем РМК и открываем смену, потом можно снова выйти и зайти в Тест «Драйвера ККМ» и убедиться, что смена на ФР открыта:
1c. Ошибки с онлайн кассами.
1c Управление небольшой фирмой, 1С Управление торговлей 10.3, 1C Предприятие, 1С Бухгалтерия, Мобильная касса и ККТ АТОЛ 11Ф, 1с Розница ошибка фн 212, 1с и атол ошибка 231

Не работает сканер, весы, ККТ и эквайринг, оставляйте заявку в комментариях, либо
1C Розница 2.3. Принтер этикеток АТОЛ BP21 не печатает, что делать?
1с Розница 2.2 печать кассира в чеке.
Пишите в support@kasselect.ru или в +7(987)-268-84-37 WhatsApp
1. Ошибка программирования реквизита
Недопустимое сочетание реквизитов — Нужно проверить передаваемые реквизиты на соответствие с параметрами регистрации. Узнать на каком реквизите выходит ошибка.
148 Ошибка программирования реквизита 1002 — Нужно проверить параметры регистрации ККТ и настройки подключения кассы в 1с.
148 Ошибка программирования реквизита 1162 — Нужно обновить 1с, чтобы программа передавала этот реквизит.
1с Розница -4025 Ошибка программирования реквизита 1008 — Проверьте отчет о регистрации ККТ. Касса зарегистрирована с параметрами расчета в Интернете.
АТОЛ 30Ф: Ошибка программирования реквизита (1021) — Решение: выкл. и вкл. ККТ. Если проблема не устраняется, возможно нужно обновить драйвер ккт и 1с.
1с комиссионная торговля ошибка ккт недопустимое сочетание реквизитов
Ошибка программирования реквизита 1057 — Вы может продаете комиссионный товар? Нужно проверить параметры регистрации ККТ.
Ошибка программирования реквизита 1109 — Проверьте отчет о регистрации ККТ. Касса зарегистрирована с признаком расчетов за услуги.
АТОЛ 30Ф -4025 Ошибка программирования реквизита 1173 — Выберите тип коррекции: самостоятельно или по предписанию.
148 Ошибка программирования реквизита 1205 — Коды причин изменения сведений о ККТ
Ошибка программирования реквизита 1207 — признак торговли подакцизными товарами. Проверьте параметры регистрации.
Ошибка программирования реквизита 1226 — Нужно проверить параметры регистрации ККТ. Перерегистрировать с признаком «Изменение настроек ККТ»
Ошибка программирования реквизита 1227 — не заполнен признак покупателя (название организации, ФИО покупателя).
Ошибка программирования реквизита 1228 — Проверьте ИНН покупателя, исправьте некорректные данные.
2. Ошибка ФН
При выполнении операции произошла ошибка: Ресурс хранения ФД исчерпан. — нужно проверить связь с ОФД и отправить чеки.
Ошибка обмена с ФН на уровне интерфейса I2C — выкл. ККТ и переподключите ФН, если не помогает, то обратитесь в сервис.
1c Розница базовая 2.2 и АТОЛ 55ф при печати чека произошла ошибка 231 Некорректное значение параметров команды ФН
1с Розница ошибка фн 212 — Пояснение: чаще всего это ошибка выходит, когда ФН не фискализирована или архив ФН закрыт. Например: ФН не фискализирована, а кассир пытается снять Отчет о состоянии расчетов.
Закрытие фискального накопителя.
Случай в практике: У 1С Предприятие есть возможность закрыть архив ФН. И один клиент случайно воспользовался этой функцией. Закрытие архива – процедура, завершающая функционирование ФН. Он очень огорчился. Я бы все таки доверил все операции с ФН утилите Мастеру регистраций. У каждого ККТ она своя. И закрывайте архив только по необходимости.
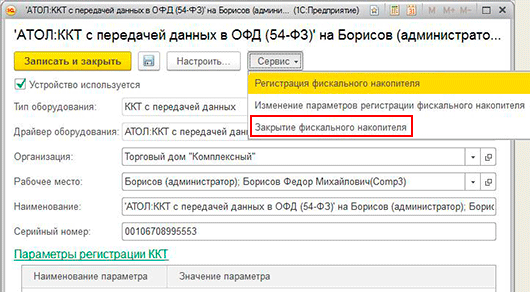
При выполнении операции произошла ошибка 14h, Ограничение ресурса ФН. Отчет на фискальном регистраторе не сформирован.
3. Ошибки при открытии смены
1с Розница. При открытие смены произошла ошибка. При выполнении операции произошла ошибка 01h. Неизвестная команда, неверный формат посылки или неизвестные параметры — нужно проверить состояние ФН.
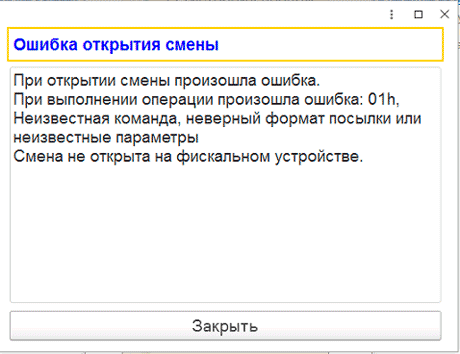
1c Розница. Ошибка Деление 0 — зайти в настройке РМК и выставить галочки настроек.
Неверный формат хранилища данных file://C:/Users/.
ККТ не отвечает или недоступна.
Не смогли определить доступные кассы ККМ. — требуется настройка 1с.
Кассовая смена уже открыта.
Ошибка открытия смены. Нет касс с закрытыми сменами.
При открытии смены произошла ошибка. Смена не открыта на фискальном устройстве. Дополнительное описание. — Нужно прочитать дополнительное описание и проверить состояние ККТ
Атол 91Ф не удается открыть смену из 1с — Нужно проверить состояние ККТ
1с Розница. Ошибка определения доступных касс ККМ. Не смогли определить доступные кассы ККМ.
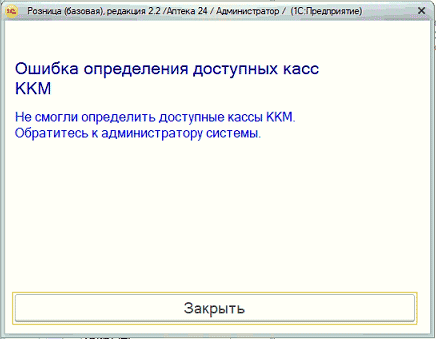
Ошибка кассы COM порт недоступен — нужно проверить состояние ККТ, восстановить или настроить связь с онлайн кассой.
Пишите в support@kasselect.ru или в +7(987)-268-84-37 WhatsApp
4. Ошибки при сканировании
Текст XML содержит недопустимый символ в позиции 0⁴ — проверьте настройки сканера.
РМК: при сканировании открывается справочник Номенклатура — требуется настройка сканера.
1с Розница. Сканирование кода маркировки. Код маркировки не соответствует номенклатуре.
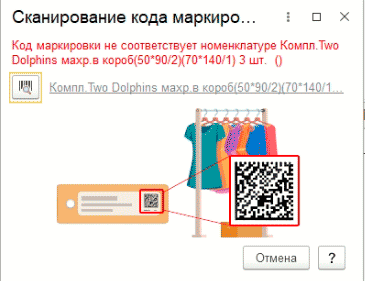
1С Розница. Некорректный код при сканировании маркировки.
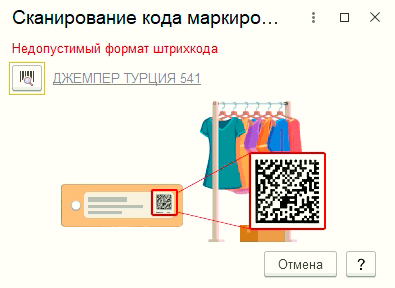
1С Розница. 1с Розница. Недопустимый формат штрихкода.
Невозможно обработать отсканированный штрихкод по причине: Статус: Неопределен.
Ошибки маркировки. Строка №1: код маркировки.
5. При печати чека произошла ошибка:
Чек не напечатан на устройстве для печати чеков. Описание ошибки: Тэг Признак предмета расчета в строке №1 не заполнен. — нужно в справочнике Вид номенклатуры/ Тип номенклатуры/ Товар, указать Признак предмет расчета Товар.
При выполнении операции произошла ошибка: Контрольная марка не проверена.
Ошибка не удалось создать чеки 1с 8.3 2.3 Розница Меркурий 185ф
При выполнении операции произошла ошибка: Некорректная сумма налога — нужно обновить ПО ККТ.
В 1с маркировка сканируется, но на чеке буква [M] не печатается — если ккт прошита под маркировку, то обновите драйвер ккт.
При выполнении операции произошла ошибка: Нет связи. — с помощью драйвера проверьте связь с ккт.
Не удалось подключить устройство АТОЛ ККТ с передачей данных в ОФД. Порт недоступен (999). — правильно настройте подключение.
1с версия 2.3.1.30 драйвер ККТ АТОЛ 10.6.00 почему не печатает чек. Зависает при печати чека — обновите ПО ККТ, перейдите на платформу 5.0.
Розница 2.2. Чек не напечатан на устройстве для печати чеков. Дополнительное описание: Сумма товарных позиций больше суммы оплат
Текст XML содержит недопустимый символ в позиции 10: Чек от. ¹
Значение 0000-000003 поля Номер не уникально²
Некорректный формат или параметр команды услуга ффд 1.1 не активирована
Сбились настройки НДС после замены ФН
(после обновления ПО) — Нужно настроить НДС в программе кассира или в учетной программе.
Не удалось инициализировать фискальный принтер shtrih m drvfr epf — Проверьте драйвера на данный ККТ
Ошибка вызова метода.Объект драйвера. Открыть чек.
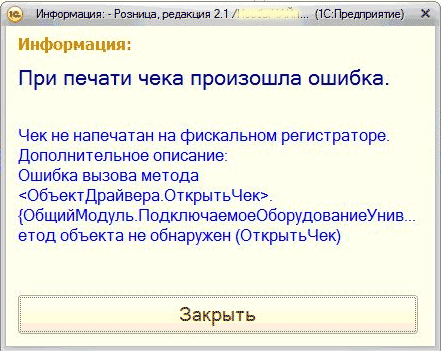
(-4048) Ошибка реквизита: Печать фискального отчета прервана, необходим повтор команды печати отчета с ККТ АТОЛ — Решение:Вариант 1 — Повторить операцию. Вариант 2 — Сделать техобнуление. Вариант 3 — Обновить прошивку на 4555 и выше
Ошибка»-3933, Вход в режим заблокирован» — Попробуйте отменить чек.
Не печатать чек на ККТ при отправке электронного чека — 1С Комплексная автоматизация 2 (2.4.3.137). Отправка работает только при наличии галочки в настройках.
АТОЛ30Ф заменить сно на патент — Требуется перерегистрация ККТ без замены ФН и обновление драйвера ккт до 10 версии.
Управление торговлей 10.3.+ Штрих М ККТ. FFFFFFF8h, No XML attribute ElectronicPayment — при настройке нужно использовать старую обработку ShtrihMkkt.epf, она укажет на нужную версию драйвера ккт.
Внимание! Текущая версия драйвера отличается от поддерживаемой. Корректная работа драйвера не гарантируется — проверьте в обработке оборудования версию поддерживаемого драйвера и установите нужную версию.
Не удалось загрузить драйвер устройства.
Мобильная касса и ККТ АТОЛ 11Ф с прошивкой 4555 Ошибка «Неверный формат или значение». — Решение: Обновить мобильное приложение. Нужно проверить, при печати какой строки выводит данную ошибку. Возможно потребуется настройка через Тест драйвер АТОЛ.
6. Ошибки при закрытие смены
При закрытие смены на фискальном регистраторе произошла ошибка. При выполнении операции произошла ошибка: Смена закрыта-операция невозможна. Отчет на фискальном регистраторе не сформирован.
Кассовая смена в системе не закрыта: Отчет о розничных продажах не сформирован. Выемка :Не смогли произвести выемку руб.
При снятии отчета на фискальном регистраторе произошла ошибка. Отчет с гашением прерван. Устраните неисправность и повторите печать отчета.
1с Управление торговлей 10. За кассовую смену не продано ни одного товара по выбранной кассе ККМ. Слишком большое расхождение времени! — закройте смену через драйвер, исправьте время и откройте смену через 1с.
7. Тэг не заполнен
Тэг Система налогообложения не заполнен
Tэг Наименование организации не заполнен
Tэг Кассира не заполнен
1с Управление торговлей 11, 1с Розница 2.2 при печати чека.
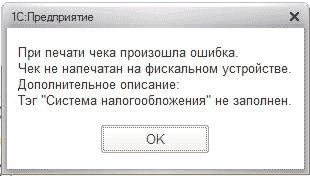
Решение: 1С Управление торговлей. Заполнить учетную политику. В справочнике «Организация» или «Реквизиты организации», нужно указать систему налогооблажения (скорее всего есть кнопка «Перейти»). Указать «Специальную систему налогооблажения».
Не известная ошибка 238d|00eeh
Решение:
1. Нужно определить СНО в настройках ККТ. Распечатайте отчет о регистрации.
2. В 1С кликните Справочники / Предприятия / Организации. Нажимаете на нужную организацию к которой привязана касса онлайн. Перейти в раздел Учетная политика (налоговый учет). Если отчетный период закрыт, то создаете новый иначе Вам не даст изменить политику СНО. Создав новую учетную политику переходите во вкладку — «налогообложение», указываете галочки, как в настройках ККТ , Общая/Упрощенная (Доход/Доход минус расход), сохраняете и закрываете все.
При выполнении операции произошла ошибка. ККТ не зарегистрирована с указанной СНО.
8. Иные ошибки
При выгрузке данных в оборудование произошла ошибка. Нельзя сделать выгрузку. — нужно проверить связь с кассовым компьютером.
Неправильный путь к файлу — нужно проверить связь с кассовым компьютером. Возможно у этого компьютера проблемы с локальной сетью.
Операция прервана. Ошибка при загрузке транзакции — нужно проверить корректность файла загрузки.
Устройство подключено. Перед выполнением операции устройство должно быть отключено. — закройте все окна и повторите настройку оборудования.
Ошибка доступа к файлу C:. Отказано в доступе. — ошибка выходит при попытке сохранить документ в pdf файле. Причина была в антивирусе. Антивирус блокировал операции 1с.
Сертификаты, которые могут быть использованы для этой операции ограничены. Ни один из следующих разрешенных сертификатов не установлен на компьютере:
Сертификат просрочен или не вступил в силу
Ошибка при отправке/получении документов. Нет доступного сертификата для отправки или получения документов. — нужно установить и добавить сертификат.
1С:Enterprise 8. Filesystem extension for Chrome and Firefox — ошибка выходит при попытке сохранить документ в папке. Проверьте антивирус, возможно блокирует действия 1с. Очистите кэш 1с.
1с Далион. Ошибка обмена с ККМ. Для налоговой ставки 20% не найдено соответствия номера налога в ККМ в элементе справочника АТОЛ³.
1с Далион. В данный момент загрузку выполняет пользователь. Пожалуйста ждите. — Нужно удалить в каталоге обмена файл-флаг.

Список информационных баз.пуст. Добавить в список информационную базу? — укажите правильный путь к базе 1с.
Файл базы данных поврежден.
Ошибка при выполнении файловой операции. Файл или папка повреждены. Чтение невозможно.
Тест не пройден [3] Порт занят
Тест не пройден [94] Некорректный код защиты / лицензия или номер.
При выполнении операции произошла ошибка 12h, Заводской номер уже введен — Проверьте состояние ФН. Проверьте версию прошивки ККТ.
АТОЛ 11ф Ошибка неверный номер регистра — Решение: Необходимо обновить прошивку кассового аппарата и обновить драйвер, поставляемый с программами 1С на драйвер с сайта АТОЛ
bitrix atol — онлайн код ошибки 10 bitrix ошибка при печати чека #26707: не распознан токен запроса.
bitrix атол ошибка при печати чека
Полезные заметки:
Автор: Нуруллин И.Н.
Дата: 2017-11-29
Комментарии к этому тексту:
Комментарий добавил(а): Антон
Дата: 2022-03-07
Спасибо, помогло. Была Ошибка программирования реквизита (1021). Включил и выключил ККТ
Ошибка 0х80070091 возникает в том случае, когда пользователь собирается удалить какую-то папку, а операционная система Windows препятствует этому. С такой ошибкой может столкнуться кто угодно. В основном она возникает при удалении системных папок или файлов с диска С, однако бывают случаи, когда папку невозможно удалить с дисков D или E.
«Ошибка 0х80070091: Папка не пуста» сопровождается длинным системным текстом о том, что возникла непредвиденная ошибка и папка не может быть удалена. Самое интересное, что удаляемая папка может быть абсолютно пустой, даже если включить просмотр скрытых файлов или просмотреть папку при помощи стороннего софта. Данная ошибка происходит на уровне системных файлов, поэтому, прежде чем удалить папку, нужно решить проблему с этой ошибкой. Делается это очень просто, и способ мы опишем чуть ниже. Помимо основного способа удаления папки с ошибкой, можно попробовать альтернативные методы удаления, о которых мы также поговорим.
Как удалить папку, если возникла ошибка 0х80070091
Ошибка 0х80070091 представляет собой системный сбой, от которого не застрахован ни один современный диск: ни HDD, ни SSD. Точные причины возникновения этой ошибки сложно определить, например, это могут быть:
перебои в электропитании;
неправильное выключение компьютера;
прерывание процесса обновления Windows;
и др.
В любом случае ошибка 0х80070091 связана с повреждением файловой системы, а это значит, что вылечить ее можно системной утилитой. Для этого нужно:
Определить, на каком диске находится неудаляемая папка, которая приводит к ошибке 0х80070091. Это может быть любой диск: С, D, E.
Открыть «Свойства» диска, на котором расположена папка.
Найти вкладку «Сервис» и нажать «Проверить».
Если Windows обнаружит ошибку, тогда нажимайте кнопку «Закрыть» и выполняйте все дальше по пунктам. Если ошибка не обнаружена, тогда переходите к альтернативным методам.
Если операционная система обнаружила ошибки и вы нажали кнопку «Закрыть», то перед вами откроется еще одно окно, где нужно будет нажать «Восстановить диск».
После успешного восстановления необходимо будет перезагрузить компьютер.
После перезагрузки компьютера можете удалить папку, которая ранее не удалялась и провоцировала ошибку 0х80070091.
Альтернативные методы удаления папки с возникающей ошибкой 0х80070091
Первый вариант с восстановлением диска обычно помогает. Но могут быть случаи, когда после проверки диска Windows не обнаружила ошибки на диске, и восстановить его не получится. В этом случае можно попробовать один из альтернативных способов удаления папки в обход ошибки 0х80070091. Например:
Попробуйте переименовать папку, которая не удаляется, а потом попробуйте удалить ее еще раз.
Необходимо включить отображение скрытых файлов. Возможно, ваша папка действительно не пустая, и в ней находятся данные, препятствующие ее удалению. В этом случае удалите файлы, а потом удалите и папку.
Используйте программу-менеджер файлов для удаления выбранной папки.
Может получиться удалить «проблемную» папку, если загрузиться в Безопасном режиме с загрузочного диска или по удаленному доступу с другого компьютера.
Заключение
Ошибка «0х8007009: Папка не пуста» частый «гость» операционной системы Windows. Какой-либо из перечисленных способов обязательно поможет удалить «проблемную» папку. Если представить, что ничего из перечисленного не помогло, значит, у вас вовсе не ошибка 0х80070091.
Если вы не можете закрыть лист Excel в Windows 11/10, решения, представленные в этой статье, помогут вам решить эту проблему. По словам пользователей, когда они нажимают кнопку с красным крестом в правом верхнем углу, Excel не закрывается. Некоторые пользователи получали сообщения об ошибках при закрытии файла Excel, тогда как для некоторых пользователей ничего не происходит, когда они нажимают кнопку закрытия. Может быть несколько причин этой проблемы. Поговорим о возможных решениях.

Сообщения об ошибках, которые некоторые пользователи получили при закрытии Microsoft Excel:
Microsoft Excel ищет решение.
Microsoft Excel ожидает, пока другое приложение выполнит действие OLE.
если ты не могу закрыть Excel на ПК с Windows 11/10используйте приведенные ниже решения, чтобы устранить проблему:
- Принудительно закройте Excel и перезапустите его.
- Установить обновления Office
- Откройте Excel в безопасном режиме
- Измените принтер по умолчанию
- Добавьте кнопку закрытия
- Выполните онлайн-ремонт
- Удалите и переустановите офис
Давайте подробно рассмотрим все эти исправления.
1]Принудительно закройте Excel и перезапустите его.
Вы можете использовать диспетчер задач для принудительного закрытия программ. Закройте Excel с помощью диспетчера задач и перезапустите его. Прежде чем продолжить, сохраните свою работу. Выполните следующие инструкции:
- Откройте диспетчер задач.
- Выберите вкладку «Процессы».
- Щелкните правой кнопкой мыши Microsoft Excel и выберите Завершить задачу.
После принудительного закрытия Excel снова откройте его и посмотрите, сохраняется ли проблема.
2]Установите обновления Office
Устаревшие приложения могут содержать ошибки, из-за которых у пользователей возникают проблемы. Убедитесь, что вы используете последнюю версию Microsoft Office. Проверьте наличие обновлений Office вручную. Если доступны обновления, установите их.
3]Откройте Excel в безопасном режиме
Также возможно, что надстройка мешает работе Excel и препятствует его закрытию. Чтобы убедиться в этом, откройте Excel в безопасном режиме. В безопасном режиме некоторые надстройки остаются отключенными. Если проблема не возникает в безопасном режиме, виновником является одна из установленных надстроек. Теперь закройте Excel и откройте его в обычном режиме. Теперь отключите установленные надстройки одну за другой, чтобы определить проблемную надстройку. В этом вам помогут следующие шаги:
- Откройте Excel в обычном режиме.
- Откройте существующий файл или создайте новый.
- Перейдите в «Файл > Параметры > Надстройки».
- Выберите Надстройки COM в раскрывающемся списке и нажмите Перейти.
- Снимите флажок с одной из доступных надстроек, чтобы отключить ее, и нажмите «ОК».
- После отключения каждой надстройки закройте файл Excel.
Повторяйте вышеупомянутые шаги, пока не найдете проблемную надстройку. Как только вы найдете проблемную надстройку, удалите ее и найдите альтернативу.
4]Измените принтер по умолчанию
Согласно отчетам, изменение принтера по умолчанию помогло многим пользователям. Вы также должны попробовать это и посмотреть, поможет ли это. Иногда приложения Microsoft Office не могут получить доступ к принтеру по умолчанию, из-за чего у пользователей может возникнуть несколько проблем. В этом случае изменение принтера по умолчанию может решить проблему.
Измените принтер по умолчанию и выберите Microsoft XPS Document Writer в качестве принтера по умолчанию. Он должен работать. Если Microsoft XPS Document Writer отсутствует на вашем компьютере, вам необходимо установить его с помощью дополнительных функций. В этом вам поможет следующая инструкция:
- Откройте панель управления.
- Выберите категорию в режиме просмотра по.
- Перейдите в «Программы > Программы и компоненты».
- Нажмите ссылку «Включить или отключить функции Windows» слева.
- В разделе «Компоненты Windows» установите флажок Microsoft XPS Document Writer и нажмите «ОК».
Вышеуказанные шаги установят Microsoft XPS Document Writer в вашей системе. После его установки вы сможете установить его в качестве принтера по умолчанию.
5]Добавьте кнопку «Закрыть»
Если вы не можете закрыть Excel, нажав кнопку с красным крестом в правом верхнем углу, вы можете добавить кнопку «Закрыть» на ленте Excel, чтобы закрыть файлы Excel. Следующие шаги помогут вам добавить кнопку «Закрыть» на ленту Excel.
- Откройте Microsoft Excel.
- Откройте существующий файл или создайте новый.
- Перейдите в «Файл > Параметры».
- Выберите категорию «Настроить ленту» слева.
- Выберите «Основные вкладки» в раскрывающемся списке в разделе «Настроить ленту».
- Выберите «Домой» и нажмите кнопку «Новая группа», доступную внизу.
- Выберите только что созданную пользовательскую группу и переименуйте ее (если хотите), нажав кнопку «Переименовать» внизу. Я переименовал его в Close.
- Теперь выберите «Все команды» в раскрывающемся списке в разделе «Выбрать команды из» с левой стороны.
- Прокрутите вниз и выберите Закрыть.
- Нажмите «Добавить», чтобы добавить кнопку «Закрыть» в созданную вами пользовательскую группу.
- Нажмите OK, чтобы сохранить изменения.
Вышеуказанные шаги добавят кнопку «Закрыть» на вкладке «Главная» на ленте Excel (см. снимок экрана выше). Теперь всякий раз, когда вы нажимаете эту кнопку «Закрыть», Excel закрывает текущий открытый файл. Обратите внимание, что эта кнопка не закроет все приложение Microsoft Excel.
6]Выполните онлайн-ремонт
Если проблема не устранена, мы предлагаем вам восстановить Microsoft Office. Запуск онлайн-восстановления полезен, когда приложения Office начинают выдавать проблемы и ошибки. Процесс займет некоторое время, потому что Microsoft Office загружает необходимые файлы для восстановления программы.
7]Удалите и переустановите Office
Если ни одно из вышеперечисленных исправлений не помогло, удалите Microsoft Office и установите его снова. Прежде чем продолжить, убедитесь, что у вас есть ключ активации Office. Этот ключ потребуется вам для активации Office после его повторной установки. Это должно помочь.
Как исправить, что Excel не отвечает в Windows 11?
Если Excel зависает, аварийно завершает работу или перестает отвечать на запросы, проблема может быть связана со сторонней надстройкой. Вы должны запустить Excel в безопасном режиме и посмотреть, сохраняется ли проблема. Также убедитесь, что приложение Microsoft Office обновлено. Устаревшее программное обеспечение может вызвать некоторые проблемы из-за ошибок.
Почему Excel не позволяет мне закрыть?
Если вы не можете закрыть Microsoft Excel, сначала проверьте, не показывает ли Excel сообщение об ошибке при закрытии. Если да, устраните неполадки соответствующим образом. Если вы нажимаете кнопку с красным крестом в правом верхнем углу, но Excel не закрывается, вам следует проверить, возникает ли проблема из-за надстройки или нет. Для этого вам нужно запустить Excel в безопасном режиме. Другие исправления, которые вы можете попытаться решить, включают обновление Microsoft Office вручную, восстановление Microsoft Office, удаление и переустановку Office и т. д.
Читать дальше: клавиши со стрелками не работают в Microsoft Excel.
Владельцы Смартфонов Xiaomi порой сталкиваются с тем, что стоит им взять в руки мобильное устройство, как на дисплее появляется сообщение «Не закрывайте область динамика». В чем причина появления такой ошибки и как ее устранить, вы узнаете из нашей статьи.
Сначала следует проверить, не активирована ли опция «В кармане». Для этого нужно зайти в настройки и выбрать раздел «Блокировка экрана», где и найти функцию «Предотвращение нажатий». Она деактивируется.
В других моделях нужно зайти в меню «Блокировка и защита» — «Расширенные настройки» — «В кармане». Сдвигаем ползунок влево, чтобы опция стала неактивной.

Если функция находится в активном состоянии, то она выполняет задачу по защите дисплея от случайных нажатий. Если аппарат находится, например, в кармане, то датчик приближения определит, что девайс располагается очень близко к предмету, поэтому команда на включение экрана не будет передана. Выключив эту функцию, резко возрастет вероятность случайной разблокировки экранного модуля, если гаджет не оборудован сканером отпечатков пальцев либо технологий Face ID.
Если вышеперечисленные способы не помогли, а устройство все равно пишет «Не закрывайте область динамика», то проблема может скрываться в модуле приближения. Проверьте, не мешают ли его работе чехол либо защитное стекло. Если с этим все в порядке, то рекомендуется обратиться в сервисный центр для проверки работоспособности датчика.
Содержание
- Произошел сбой повторите попытку либо нажмите кнопку отмена виндовс 10
- Вопрос
- Ответы
- Справка по ошибкам Windows обновления и установки
- Общие решения
- Ошибки 0xC1900101
- Другие распространенные ошибки
- Общие решения
- Ошибки 0xC1900101
- Другие распространенные ошибки
- Windows 10: Как исправить «При возврате компьютера в исходное состояние произошла ошибка»
- Проблема переустановки Windows 10
- Как исправить «При возврате компьютера в исходное состояние произошла ошибка»
Произошел сбой повторите попытку либо нажмите кнопку отмена виндовс 10

Вопрос


При нажатии на «Повторить попытку» опять выводит ошибку, при нажатии «Отмена» окно закрывается. Если ничего не нажимать окно само закроется.
Чего делать, где искать?
Ответы


Запустите командный процессор (CMD.ехе) от администратора.
dism /online /cleanup-image /restorehealth
sfc /scannnow
Если эти команды найдут ошибки которые не могут быть восстановлены, то это могут быть проблемы связанные с памятью или жестким диском, в таком случае рекомендуется сделать Reset (Сброс) системы, чтобы восстановить повреждения.
Следите за прогрессом процесса выполняемого данной командой, если вы столкнетесь с «красными уведомлениями» (ошибками), то необходимо будет сделать Сброс ОС, чтобы восстановить повреждения которые не удалось восстановить данными инструментами.
Мнения, высказанные здесь, являются отражением моих личных взглядов, а не позиции корпорации Microsoft. Вся информация предоставляется «как есть» без каких-либо гарантий.
Источник
Справка по ошибкам Windows обновления и установки
Существует множество причин, по которым при обновлении или установке Windows 11 может возникнуть сообщение об ошибке, но распространенные ошибки можно исправить с помощью нескольких действий, которые можно сделать самостоятельно. Примечание. При обновлении устройство будет обновлено с более старой версии Windows, например Windows 7, Windows 8.1 или Windows 10 до Windows 11.
Прежде чем искать определенный код ошибки, воспользуйтесь советами в разделе Общие решения. Если они не помогут решить проблему с обновлением или установкой, воспользуйтесь таблицей кодов ошибок в конце этой статьи.
Общие решения
Вот несколько советов, которые помогут вам исправить ошибки обновления и установки:
Отсоедините все ненужные устройства. Это могут быть наушники, принтеры, сканеры, динамики, USB-устройства флэш-памяти и внешние жесткие диски.
Если вы используете ноутбук, подключенный к стыковочному узлу, отстыкуйте его.
Прежде чем пытаться обновить Windows, убедитесь, что на устройстве установлены все важные обновления, в том числе обновления драйверов оборудования.
Чтобы убедиться, что на устройстве установлены все обновления, просмотрите статью Центр обновления Windows: вопросы и ответы.
Используйте Защитник Windows для защиты своего устройства во время обновления — антивирусное программное обеспечение не от Майкрософт может вызывать проблемы с обновлением. Если у вас есть установочный носитель и вся необходимая информация для активации, вы можете переустановить программное обеспечение после обновления.
Чтобы удалить антивирусное приложение, перейдите в раздел Панель управленияПрограммыПрограммы и компоненты. Выберите программу и нажмите Удалить. Нажмите Да для подтверждения.
Устаревшее программное обеспечение может мешать обновлению Windows, поэтому попробуйте удалить старые или ненужные приложения.
Если вы хотите переустановить приложение позже, перед удалением убедитесь, что у вас есть установочный носитель и вся необходимая информация для активации.
Чтобы удалить программное обеспечение, перейдите в раздел Панель управленияПрограммыПрограммы и компоненты. Выберите программу и нажмите Удалить. Нажмите Да для подтверждения.
Для обновления до Windows 11 необходимо достаточно места на жестком диске для установки.
Чтобы просмотреть, сколько места на жестком диске доступно на вашем компьютере, выберите проводник на панели задач (в Windows Explorer в Windows 7) или нажмите Windows клавишу с логотипом + E.
Затем выберите Компьютер или Этот компьютер и найдите раздел Жесткие диски или Устройства и диски. Системным считается диск, на значке которого есть логотип Microsoft Windows. Количество свободного места будет указано под диском.
Если свободное место на диске заканчивается, ознакомьтесь с советами по освобождению места на диске компьютера.
Ошибки 0xC1900101
Ошибка, начинающаяся с 0xC1900101 — это, как правило, ошибка драйвера. При отображении какого-либо из этих кодов ошибок, попробуйте сначала выполнить следующие действия, чтобы устранить проблему. Если эти действия не работают, дополнительные технические сведения см. в Windows обновлении.
Убедитесь, что на вашем устройстве достаточно свободного места. На вашем устройстве требуется не менее 16 ГБ свободного места для обновления 32-разрядной ОС или 20 ГБ для 64-разрядной ОС. Дополнительные сведения см. в этойWindows.
Запустите Центр обновления Windows несколько раз. Скачайте и установите все доступные обновления в Центре обновления Windows, в том числе обновления программного обеспечения, обновления для оборудования и некоторые сторонние драйверы. Для устранения Windows обновления используйте Windows обновления 11.
Проверьте сторонние драйверы и скачайте все обновления. Сторонние драйверы и инструкции по установке для любого оборудования, которое вы добавили к устройству, можно найти на веб-сайте изготовителя.
Отключите дополнительное оборудование. Удалите все внешние устройства хранения данных и диски, док-станции и другое оборудование, подключенное к устройству, которое не нужно для основных функций.
Проверьте диспетчер устройств на ошибки. В поле поиска на панели задач введите диспетчер устройств. Выберите в результатах Диспетчер устройств. В появившемся окне найдите все устройства с желтым восклицательным знаком рядом (может потребоваться выбрать каждую категорию, чтобы перейти в список устройств). Нажмите и удерживайте (или щелкните правой кнопкой мыши) имя устройства и выберите один из вариантов Обновить драйверы или Удалить, чтобы исправить ошибки.
Удалите программы безопасности сторонних разработчиков. Убедитесь, что вы знаете как переустановить программы, а все необходимые ключи под рукой. Защитник Windows защитит ваше устройство на это время.
Исправьте ошибки жесткого диска. В поле поиска на панели задач введите командная строка. Выберите из списка результатов Командная строка. В появившемся окне введите chkdsk/f C: и нажмите клавишу ВВОД. Исправление ошибок на жестком диске начнется автоматически, и вам будет предложено перезапустить устройство.
Примечание: Чтобы выполнить это действие, у вас должны быть разрешения администратора.
Выполните корректный перезапуск в Windows. См. раздел Выполнение «чистой» загрузки в Windows.
Восстановление системных файлов. В поле поиска на панели задач введите командная строка. Выберите из списка результатов Командная строка. В появившемся окне введите DISM.exe /Online /Cleanup-image /Restorehealth и нажмите клавишу ВВОД. (Узнайте, как восстановить изображение Windows )
Примечание: Чтобы выполнить это действие, у вас должны быть разрешения администратора.
Другие распространенные ошибки
В следующей таблице перечислены наиболее распространенные ошибки обновления и установки, а также некоторые из них можно попытаться устранить. Если у вас по-прежнему возникают проблемы при обновлении или установке Windows, обратитесь в службу поддержки Майкрософт.
Что она означает и как ее исправить
Это означает, что возникла проблема с загрузкой и установкой выбранного обновления. Центр обновления Windows повторит попытку позже, при этом вам не потребуется выполнять никаких действий.
Эта ошибка может означать, что на компьютере установлено несовместимое приложение, которое не позволяет завершить процесс обновления. Удалите все несовместимые приложения, а затем попробуйте выполнить обновление снова.
Операция очистки предыдущей попытки установки по-прежнему ожидает завершения, для продолжения обновления требуется перезагрузка системы. Перезагрузите устройство и снова запустите программу установки. Если перезапуск устройства не решил проблему, воспользуйтесь программой очистки диска для удаления временных и системных файлов. Дополнительные сведения см. в этойWindows.
Файл, необходимый Центру обновления Windows, поврежден или отсутствует. Попробуйте восстановить системные файлы. В поле поиска на панели задач введите командную подсказку. Выберите из списка результатов Командная строка. В появившемся окне введите DISM.exe /Online /Cleanup-image /Restorehealth и нажмите клавишу ВВОД.
Это может значит, что компьютер не соответствует минимальным требованиям для скачивания или установки обновления до версии Windows 11. Узнайте больше о минимальных требованиях для Windows 11.
Это может означать, что драйвер или другое программное обеспечение на компьютере несовместимы с обновлением до версии Windows 11. Сведения о том, как устранить эту проблему, можно найти в службе поддержки Майкрософт.
Эта ошибка может означать, что процесс обновления был прерван, поскольку вы случайно перезагрузили компьютер или вышли из системы. Попробуйте снова выполнить обновление и убедитесь, что компьютер подключен к электросети и остается включенным.
Эта ошибка может означать, что вашему компьютеру не удалось подключиться к серверам Центра обновления Windows. Если вы используете VPN для подключения к рабочей сети, отключитесь от сети и выключите программное обеспечение VPN (если применимо), а затем попробуйте снова выполнить обновление.
Эта ошибка также может означать, что в разделе, зарезервированном системой, недостаточно свободного места. Возможно, эту проблему удастся решить, используя стороннее программное обеспечение для увеличения размера раздела, зарезервированного системой.
Ошибка: нам не удалось завершить обновления. Отмена изменений. Не выключайте компьютер.
Ошибка: не удалось настроить обновления Windows. Отмена изменений.
Это общие ошибки, которые могут возникать в случае сбоя обновления Windows. Чтобы выбрать оптимальный способ решения проблемы, необходимо определить конкретный код ошибки.
Код ошибки, вызвавшей сбой обновления, можно найти в журнале обновлений. Наймете обновление, которое не было установлено, обратитесь к коду ошибки и обратитесь в службу поддержки Майкрософт.
Чтобы просмотреть историю обновлений в Windows 11:
Ошибка: обновление не применимо к этому компьютеру.
Эта ошибка может означать, что на компьютере не установлены обязательные обновления.
Убедитесь, что на вашем компьютере установлены все важные обновления, прежде чем пытаться выполнить обновление.
Эта ошибка может означать, что на компьютере недостаточно свободного места для установки обновления.
Освободите место на диске и повторите попытку. Советы по освобождению места на диске
Конечный диск, раздел или том не поддерживает указанную операцию с диском.
Убедитесь, что ваш компьютер соответствует минимальным требованиям для установки Windows.
Системе не удается найти указанный файл.
Если у вас есть диск, на котором не устанавливается Windows 11, удалите эти диски.
Драйвер вызвал проблему.
Отключите или удалите все сторонние антивирусные или антишпионские программы в системе. Отключите все периферийные устройства, подключенные к системе, за исключением мыши, клавиатуры и дисплея.
Обратитесь к поставщику оборудования за обновленными драйверами устройств.
Программа установки Windows непредвиденно завершена из-за другого процесса, запущенного в фоновом режиме.
Во время загрузки Windows в штатном режиме автоматически запускается несколько приложений и служб, которые потом работают в фоновом режиме. К ним относятся основные системные процессы, антивирусные программы, системные служебные программы и другое ранее установленное ПО. Эти приложения и службы могут вызывать помехи при попытке обновления до последней версии Windows 11.
Чтобы определить, может ли фоновая программа оказаться на связи с обновлением, может потребоваться «чистая загрузка». См. как выполнить чистую загрузку в Windows.
Программа установки Windows непредвиденно завершена из-за другого процесса, запущенного в фоновом режиме.
Удалите антивирусное или антишпионское программное обеспечение и повторите попытку обновления.
Существует множество причин, по которым вы можете получить сообщение об ошибке при обновлении или установке Windows 10, но распространенные ошибки можно устранить с помощью нескольких простых шагов, которые можно выполнить самостоятельно. Примечание. После обновления ваше устройство переходит с предыдущей версии Windows, такой как Windows 7 или Windows 8.1, на Windows 10.
Прежде чем искать определенный код ошибки, воспользуйтесь советами в разделе Общие решения. Если они не помогут решить проблему с обновлением или установкой, воспользуйтесь таблицей кодов ошибок в конце этой статьи.
Общие решения
Вот несколько советов, которые помогут вам исправить ошибки обновления и установки:
Отсоедините все ненужные устройства. Это могут быть наушники, принтеры, сканеры, динамики, USB-устройства флэш-памяти и внешние жесткие диски.
Если вы используете ноутбук, подключенный к стыковочному узлу, отстыкуйте его.
Прежде чем пытаться обновить Windows, убедитесь, что на устройстве установлены все важные обновления, в том числе обновления драйверов оборудования.
Чтобы убедиться, что на устройстве установлены все обновления, просмотрите статью Центр обновления Windows: вопросы и ответы.
Используйте Защитник Windows для защиты своего устройства во время обновления — антивирусное программное обеспечение не от Майкрософт может вызывать проблемы с обновлением. Если у вас есть установочный носитель и вся необходимая информация для активации, вы можете переустановить программное обеспечение после обновления.
Чтобы удалить антивирусное приложение, перейдите в раздел Панель управленияПрограммыПрограммы и компоненты. Выберите программу и нажмите Удалить. Нажмите Да для подтверждения.
Устаревшее программное обеспечение может мешать обновлению Windows, поэтому попробуйте удалить старые или ненужные приложения.
Если вы хотите переустановить приложение позже, перед удалением убедитесь, что у вас есть установочный носитель и вся необходимая информация для активации.
Чтобы удалить программное обеспечение, перейдите в раздел Панель управленияПрограммыПрограммы и компоненты. Выберите программу и нажмите Удалить. Нажмите Да для подтверждения.
Чтобы установить Windows 10, необходимо достаточно свободного места на жестком диске.
Затем выберите Компьютер или Этот компьютер и найдите раздел Жесткие диски или Устройства и диски. Системным считается диск, на значке которого есть логотип Microsoft Windows. Количество свободного места будет указано под диском.
Если свободное место на диске заканчивается, ознакомьтесь с советами по освобождению места на диске компьютера.
Ошибки 0xC1900101
Ошибка, начинающаяся с 0xC1900101 — это, как правило, ошибка драйвера. При отображении какого-либо из этих кодов ошибок, попробуйте сначала выполнить следующие действия, чтобы устранить проблему. Если эти действия не работают, дополнительные технические сведения см. в Windows обновлении.
Убедитесь, что на вашем устройстве достаточно свободного места. На вашем устройстве требуется не менее 16 ГБ свободного места для обновления 32-разрядной ОС или 20 ГБ для 64-разрядной ОС. Дополнительные сведения см. в этойWindows.
Запустите Центр обновления Windows несколько раз. Скачайте и установите все доступные обновления в Центре обновления Windows, в том числе обновления программного обеспечения, обновления для оборудования и некоторые сторонние драйверы. Чтобы устранить Windows обновления, воспользуйтесь Windows обновления.
Проверьте сторонние драйверы и скачайте все обновления. Сторонние драйверы и инструкции по установке для любого оборудования, которое вы добавили к устройству, можно найти на веб-сайте изготовителя.
Отключите дополнительное оборудование. Удалите все внешние устройства хранения данных и диски, док-станции и другое оборудование, подключенное к устройству, которое не нужно для основных функций.
Удалите программы безопасности сторонних разработчиков. Убедитесь, что вы знаете как переустановить программы, а все необходимые ключи под рукой. Защитник Windows защитит ваше устройство на это время.
Примечание: Чтобы выполнить это действие, у вас должны быть разрешения администратора.
Выполните корректный перезапуск в Windows. Узнайте, как это сделать.
Примечание: Чтобы выполнить это действие, у вас должны быть разрешения администратора.
Другие распространенные ошибки
В следующей таблице перечислены наиболее распространенные ошибки обновления и установки, а также некоторые из них можно попытаться устранить. Если у вас по-прежнему возникают проблемы при обновлении или установке Windows 10, обратитесь в службу поддержки Майкрософт.
Что она означает и как ее исправить
Это означает, что возникла проблема с загрузкой и установкой выбранного обновления. Центр обновления Windows повторит попытку позже, при этом вам не потребуется выполнять никаких действий.
Эта ошибка может означать, что на компьютере установлено несовместимое приложение, которое не позволяет завершить процесс обновления. Удалите все несовместимые приложения, а затем попробуйте выполнить обновление снова.
Операция очистки предыдущей попытки установки по-прежнему ожидает завершения, для продолжения обновления требуется перезагрузка системы. Перезагрузите устройство и снова запустите программу установки. Если перезапуск устройства не решил проблему, воспользуйтесь программой очистки диска для удаления временных и системных файлов. Дополнительные сведения см. в этойWindows.
Файл, необходимый Центру обновления Windows, поврежден или отсутствует. Попробуйте восстановить системные файлы: выберите кнопку Начните и введите командную команду в поле поиска на панели задач. Выберите из списка результатов Командная строка. В появившемся окне введите DISM.exe /Online /Cleanup-image /Restorehealth и нажмите клавишу ВВОД.
Эта ошибка может означать, что ваш компьютер не соответствует минимальным требованиям к скачиванию или установке обновления до Windows 10. Узнайте больше о минимальных требованиях для Windows
Это может означать, что драйвер или другое программное обеспечение на компьютере несовместимы с обновлением до версии Windows 10. Сведения о том, как устранить эту проблему, можно найти в службе поддержки Майкрософт.
Эта ошибка может означать, что процесс обновления был прерван, поскольку вы случайно перезагрузили компьютер или вышли из системы. Попробуйте снова выполнить обновление и убедитесь, что компьютер подключен к электросети и остается включенным.
Эта ошибка может означать, что вашему компьютеру не удалось подключиться к серверам Центра обновления Windows. Если вы используете VPN для подключения к рабочей сети, отключитесь от сети и выключите программное обеспечение VPN (если применимо), а затем попробуйте снова выполнить обновление.
Эта ошибка также может означать, что в разделе, зарезервированном системой, недостаточно свободного места. Возможно, эту проблему удастся решить, используя стороннее программное обеспечение для увеличения размера раздела, зарезервированного системой.
Ошибка: нам не удалось завершить обновления. Отмена изменений. Не выключайте компьютер.
Ошибка: не удалось настроить обновления Windows. Отмена изменений.
Это общие ошибки, которые могут возникать в случае сбоя обновления Windows. Чтобы выбрать оптимальный способ решения проблемы, необходимо определить конкретный код ошибки.
Код ошибки, вызвавшей сбой обновления, можно найти в журнале обновлений. Наймете обновление, которое не было установлено, обратитесь к коду ошибки и обратитесь в службу поддержки Майкрософт.
Просмотр журнала обновлений в Windows 8.1
Просмотр журнала обновлений в Windows 7
Выберите кнопку  Начните. В поле поиска введите обновление, а затем в списке результатов выберите Центр обновления Windows > Просмотреть журнал обновлений.
Начните. В поле поиска введите обновление, а затем в списке результатов выберите Центр обновления Windows > Просмотреть журнал обновлений.
Ошибка: обновление не применимо к этому компьютеру.
Эта ошибка может означать, что на компьютере не установлены обязательные обновления.
Убедитесь, что на вашем компьютере установлены все важные обновления, прежде чем пытаться выполнить обновление.
Эта ошибка может означать, что на компьютере недостаточно свободного места для установки обновления.
Освободите место на диске и повторите попытку. Советы по освобождению места на диске
Конечный диск, раздел или том не поддерживает указанную операцию с диском.
Убедитесь, что ваш компьютер соответствует минимальным требованиям для установки Windows 10.
Системе не удается найти указанный файл.
Если у вас есть диск или диски, на которых вы не устанавливаете Windows 10, удалите эти диски.
Драйвер вызвал проблему.
Отключите или удалите все сторонние антивирусные или антишпионские программы в системе. Отключите все периферийные устройства, подключенные к системе, за исключением мыши, клавиатуры и дисплея.
Обратитесь к поставщику оборудования за обновленными драйверами устройств.
Программа установки Windows непредвиденно завершена из-за другого процесса, запущенного в фоновом режиме.
Во время загрузки Windows в штатном режиме автоматически запускается несколько приложений и служб, которые потом работают в фоновом режиме. К ним относятся основные системные процессы, антивирусные программы, системные служебные программы и другое ранее установленное ПО. Эти приложения и службы могут создавать помехи при попытке обновления до последней версии Windows 10.
Чтобы определить, мешает ли фоновая программа обновлению, может потребоваться «чистая загрузка». См. как выполнить чистую загрузку в Windows.
Программа установки Windows непредвиденно завершена из-за другого процесса, запущенного в фоновом режиме.
Удалите антивирусное или антишпионское программное обеспечение и повторите попытку обновления.
Источник
Windows 10: Как исправить «При возврате компьютера в исходное состояние произошла ошибка»
В Windows 10 функция «Вернуть компьютер в исходное состояние» позволяет сбросить систему на заводские настройки устройства с помощью локальной переустановки Windows или «Загрузки из облака». Это помогает исправить общие проблемы работы операционной системы, такие как проблемы с производительностью, чрезмерное использование памяти, неожиданный разряд батареи и многие другие.
Проблема переустановки Windows 10
Однако, если на компьютере установлено обновление Windows 10 May 2020 Update (версия 2004), и вы пытаетесь использовать функцию восстановления, вы можете получить сообщение об ошибке, которая не позволит завершить сброс:
«При возврате компьютера в исходное состояние произошла ошибка. Изменения не внесены»
Согласно сайту поддержки Microsoft, проблема существует лишь с некоторыми конфигурациями оборудования, которая приводит к сбою функции на устройствах, запущенных на Windows 10, версия 2004.
Если вы имеете дело с этой известной проблемой, компания рекомендует пользователям использовать инструмент командной строки Deployment Image Servicing and Management (DISM) с командной строкой и интерпретатором команд (Command Prompt) для исправления работы функции «Вернуть компьютер в исходное состояние». DISM – это инструмент, встроенный в Windows 10, который позволяет администраторам подготавливать, изменять и восстанавливать образы системы, включая Windows Recovery Environment, Windows Setup и Windows PE (WinPE), но любой может использовать его для исправления общих системных проблем.
В этой инструкции для Windows 10 мы расскажем, как компания Microsoft рекомендуетисправить проблемы с функцией сброса настроек на заводские.
Как исправить «При возврате компьютера в исходное состояние произошла ошибка»
Для восстановления функции «Вернуть компьютер в исходное состояние» в Windows 10, версия 2004 выполните следующие действия:
После того, как вы выполните все шаги, вы сможете воспользоваться функцией «Вернуть компьютер в исходное состояние» для сброса настроек устройства на заводские установки по умолчанию.
Несмотря на то, что обновления May 2020 Update и October 2020 Update имеют одну общую базу операционной системы с идентичным набором системных файлов, по имеющейся информации, проблема касается только компьютеров, работающих под управлением версии 2004.
Источник
