Внимание, начиная примерно с драйвера версии 10.9.2.3, изменился способ включения/отключения Ethernet.
Теперь, чтобы включить Ethernet надо установить не нулевое значение в поле, указанном на картинке ниже:

Кто бы мог догадаться…
На самом деле интерфейс теперь просто зависит от версии прошивки кассового аппарата, которая считывается при установке соединения.
Примечание: интерфейс USB при установленном Ethernet отключатся (как и раньше было), то есть одновременно работать по двум интерфейсам нельзя.
Оглавление
- Связь по EthernetOverUSB
- Успешная диагностика
- Выявлены ошибки
- Связь по Ethernet
- Успешная диагностика
- Выявлены ошибки
- Связь по GSM
- Успешная диагностика
- Выявлены ошибки
- Связь по WiFi
- Успешная диагностика
- Выявлены ошибки
- Похожее
Кассовый аппарат АТОЛ может самостоятельно провести диагностику соединения с ОФД — подключать его к ПК для этого не нужно. Чтобы провести диагностику, необходимо:
- включить аппарат с нажатой кнопкой прокрутки чековой ленты;
- дождаться пятого звукового сигнала и отпустить кнопку;
- подождать, пока ККТ проведет диагностику и распечатает ее результат.
Если скорость соединения с интернетом невысокая или возникла ошибка, то процесс диагностики может затянуться до 5 минут.
В итоге пользователь получит документ под названием «Диагностика соединения с ОФД».
Существует 4 интерфейса, по которым осуществляется соединение кассы с ОФД: Ethernet, EthernetOverUSB, WiFi и GSM. Чек с результатами диагностики для каждого из них будет выглядеть по-разному. Однако в любом случае в нем будут содержаться основные технические параметры сервера оператора, данные о канале связи между ним и кассой и о его состоянии (установлена связь или нет). Также вне зависимости от результатов диагностики и интерфейса в нижней части чека будут приведены следующие данные: дата и время, ИНН пользователя, регистрационный номер ККТ и номер фискального накопителя.
Связь по EthernetOverUSB
Успешная диагностика
Если связь кассы и ОФД установлена, аппарат сообщит о том, что диагностика завершилась успешно. На чеке будет распечатан IP-адрес или адрес сайта ОФД, порт, DNS, тип канала (EoU). Также в чеке будет указано, что:
- ККТ подключена к компьютеру по USB;
- приложение для передачи данных оператору запущено;
- соединение с интернет установлено;
- подключение к серверу оператора присутствует.

Выявлены ошибки
Ошибки могут быть одного из трех типов:
- Ошибка Приложения для работы по EthernetOverUSB. Означает, что на компьютере не запущено приложение, посредством которого сведения с ККТ отправляются в ОФД. Приложение следует запустить.

- Отсутствует доступ к серверу ОФД. Сервер оператора не отвечает на запрос. Причиной могут быть неправильные параметры связи — их нужно проверить и исправить. Либо же проблема может быть связана со сбоем в работе сервера ОФД.

- ККТ не подключена к ПК/Поврежден кабель/Поврежден разъем БУ ККТ. Ошибка свидетельствует об отсутствии подключения аппарата к компьютеру. Возможные причины: аппарат отключен, поврежден USB-кабель, вышел из строя USB-разъем на кассе.

Связь по Ethernet
Успешная диагностика
Если ошибок не обнаружено, чек будет выглядеть следующим образом:

В первом блоке содержится информация об адресе сайта ОФД (или его IP), порт, DNS, также канал связи Ethernet. Далее идут данные о модуле LAN: mac-адрес, тип IP (динамический или статический), результаты проверки наличия локальной сети и того, что модуль инициализирован. В следующем блоке перечислены настройки сети, далее дается подтверждение того, что касса подключена к ОФД.
Выявлены ошибки
При подключении ККТ по Ethernet могут возникнуть ошибки двух типов:
- Отсутствует доступ к серверу ОФД. Следует проверить и исправить параметры связи с ОФД. Если ошибка не в них, то, вероятнее всего, произошел сбой на сервере оператора.

- Отсутствует сеть Ethernet. Свидетельствует о том, что сеть не обнаружена.

Связь по GSM
Успешная диагностика
В случае успешной диагностики касса выдаст чек такого образца: 
В нем наряду с данными ОФД (сайт или IP, порт, DNS) и параметрами экземпляра ККТ присутствует блок диагностики модема. Здесь содержится информация о том, что обнаружены модем и сим-карта, установлен мобильный оператор (Билайн), включена передача мобильных данных и присутствует приемлемый уровень сигнала. Аппарат имеет доступ в интернет и подключен к серверу ОФД.
Выявлены ошибки
При подключении через GSM возможны такие ошибки:
- Отсутствует/Не подключен коммуникационный модуль для работы по GSM. Означает, что система не обнаружила модем. Возможно, он отключен или не работает. Либо поврежден кабель или разъем для его подключения.

- Отсутствует доступ к серверу ОФД. Ошибка свидетельствует о том, что интернет работает, однако сервер оператора недоступен. Возможно, в его работе произошел сбой либо его параметры указаны неверно. В этом случае их стоит перепроверить и исправить.

- Не установлена/Повреждена сим-карта. Эта группа ошибок означает, что устройство не видит сим-карты. Она может быть не установлена либо повреждена. Кроме того, может быть неисправен слот, в который она устанавливается.

Успешная диагностика
В случае успешной диагностики канала чек будет выглядеть так:

Помимо уже знакомых нам блоков с техническими параметрами сервера ОФД и сведениями о кассовом аппарате, в чеке будут указаны данные о настройке и диагностике модуля wifi. Режима работы кассового аппарата два — станция (station) или точки доступа (accessPoint). Далее приведены данные о наименовании роутера (SSID) и пароль для доступа к нему (Password). Диагностика модуля wifi должна определить его присутствие, наличие подключения к точке доступа, а также уровень сигнала. Следом указан IP-адрес кассового аппарата и подтверждено, что он подключен к серверу ОФД.
Выявлены ошибки
Если связь устанавливается по wifi, то могут быть ошибки 4 разных типов:
- Отсутствует подключение к точке доступа. Свидетельствует либо о том, что не работает роутер, либо в кассовый аппарат введены неправильные параметры для подключения к нему.

- В ККТ установлен неверный режим работы. Аппарат находится в режиме точки доступа (accessPoint). Необходимо перевести его в режим станции (station).

- Отсутствует/поврежден модуль WiFi. Означает, что модуль не найден. Это может произойти из-за того, что он отключен или поврежден, поврежден его кабель либо разъем.

- Отсутствует подключение к серверу ОФД. Ошибка возникает, если указаны неверные параметры связи с сервером оператора либо в его работе произошел сбой.

Restik взаимодействует с кассой АТОЛ по сети — это значит, что касса должна быть подключена к тому же роутеру, к которому подключено устройство с приложением Restik POS.
Для начала работы настройте подключение кассы к роутеру через Ethernet или Wi-Fi. Вы можете сделать это самостоятельно с помощью этой инструкции или обратиться в сервисный центр АТОЛ.
💡Выбор интерфейса подключения (Ethernet или Wi-Fi) зависит от того, какой из них доступен на вашей кассе. Узнать это вы можете при покупке кассы или в инструкции производителя.
В этой статье мы рассмотрим подключение кассы к роутеру по WiFi. Для подключения кассы по Ethernet обратитесь к этой статье.
Для настройки вам понадобятся:
-
Компьютер или ноутбук с USB-портом
-
Касса АТОЛ с Wi-Fi модулем
-
USB-провод для подключения кассы (идет в комплекте с кассой)
-
Wi-Fi сеть и данные для подключения (название и пароль)
1. Установите драйвер АТОЛ на компьютер или ноутбук
Скачать драйвер можно на официальном сайте АТОЛ в разделе «Центр загрузок» — «Контрольно-кассовая техника» — «Драйвер ККТ x.x.x.x».
Откройте папку с драйвером, перейдите в папку «installer» и выберите нужный установочный файл в зависимости от вашей операционной системы:
-
«dmg» для Mac OS X
-
«exe» для Windows

После установки запустите программу «Тест драйвера ККТ», которая появится на вашем компьютере.
💡 Если вы работаете на Mac — система не позволит запустить приложение обычным способом, так как оно сделано неустановленным разработчиком. Запустите приложение по этой инструкции.
2. Подключите кассу к компьютеру по USB
Если касса работает на платформе 5.0
Зайдите в сервисный режим.
Чтобы войти в него, включите кассу, одновременно нажимая и удерживая кнопку промотки чековой ленты. Устройство воспроизведет звук включения, затем следующий звуковой сигнал, после которого нужно отпустить кнопку промотки чековой ленты. В сервисном режиме устройство распечатает документ «Основное меню».

Выберите действие «включить все интерфейсы» путем нажатия кнопки промотки. Количество нажатий зависит от номера позиции в меню. После выбора перезагрузите кассу. Теперь подключите кассу компьютеру.
Если ваша касса работает на платформе до версии 5.0
Сначала переключите ее на работу через USB. Это можно сделать в сервисном режиме кассы АТОЛ.
Войдите в сервисный режим: для этого нажмите и удерживайте кнопку промотки чековой ленты и одновременно включите кассу. После четвертого звукового сигнала отпустите кнопку промотки. В сервисном режиме устройство распечатает документ с перечнем возможных действий.
💡 Количество сигналов может отличаться в зависимости от модели и версии кассы, если четыре звуковых сигнала не работают — попробуйте другое количество: от 1 до 7-ми. Или уточните количество сигналов в инструкции к устройству.

Выберите действие путем нажатия кнопки промотки. Количество нажатий зависит от номера позиции в меню. После нажатия каждый раз воспроизводится звуковой сигнал.
Для настройки работы по USB перейдите в раздел «2. Канал обмена»:

И выберите пункт «USB» — касса распечатает информацию о том, что USB включен.
Теперь подключите кассу компьютеру.
3. Настройте кассу
После подключения кассы к компьютеру откройте программу «Тест драйвера ККТ» и нажмите на кнопку «Свойства» в правом верхнем углу экрана:

В открывшемся окне убедитесь, что выбран «канал связи: USB» и нажмите на кнопку «проверка связи»:

В поле «результат» появится название вашей кассы:

Нажмите на кнопку «Параметры ККТ». В открывшемся окне найдите настройки «Wi-Fi»:

Укажите:
-
Режим Wi-Fi: клиент
-
Имя вашей точки доступа и пароль точки доступа. Убедитесь, что имя и пароль указаны в точности, как в настройках Wi-Fi роутера.
-
Тип шифрования: как в настройках роутера
-
Включите галочку «Получение IP-адреса от DHCP»
Затем найдите раздел «ОФД» и укажите «Канал обмена с ОФД: Wi-Fi»:

Нажмите на кнопку «Сохранить и выйти».
4. Переключите кассу на работу Wi-Fi
Если касса работает на платформе 5.0 просто перезагрузите её.
Если ваша касса работает на платформе до версии 5.0.
Войдите в сервисный режим: для этого нажмите и удерживайте кнопку промотки чековой ленты и одновременно включите кассу. После четвертого звукового сигнала отпустите кнопку промотки. В сервисном режиме устройство распечатает документ с перечнем возможных действий.
💡 Количество сигналов может отличаться в зависимости от модели и версии кассы, если четыре звуковых сигнала не работают — попробуйте другое количество: от 1 до 7-ми. Или уточните количество сигналов в инструкции к устройству.

Выберите действие путем нажатия кнопки промотки. Количество нажатий зависит от номера позиции в меню. После нажатия каждый раз воспроизводится звуковой сигнал.
Перейдите в раздел «2. Канал обмена»:

И выберите пункт «Wi-Fi». Затем перезагрузите кассу.
5. Подключение к Restik
Если вы все сделали правильно — после включения касса распечатает свой IP-адрес:

Теперь вы можете подключить кассу к Restik с помощью этой инструкции.
Настройка Wi-Fi на онлайн кассах АТОЛ
Согласно постановлению правительства в законе об онлайн кассах с 2017 года все контрольно-кассовые аппараты должны передавать фискальные данные в ОФД посредством сети Интернет.
Конечно самый лучший способ подключить кассовый аппарат через Ethernet, но не все фискальные регистраторы и кассовые аппараты вооружены LAN портом. В некоторых случаях, в кассовых аппаратах АТОЛ можно настроить Ethernet over USB и наладить передачу данных через компьютер, как описано в этой инструкции. Но этот способ не всегда возможен.
В случае наличия маршрутизатора с беспроводным адаптером можно подключать кассовый аппарат к раздаваемой роутером беспроводной сети. Настроить Wi-Fi на ККТ несложно, достаточно следовать несложной инструкции. Причем способов настройки беспроводной сети на ККТ АТОЛ существует несколько. Что бы не запутаться, можете обратиться к меню справа.
Содержание:
Настройка ККТ для подключения к ПК
Для настройки Wi-Fi придется подключить кассовый аппарат к компьютеру. Лучше всего это сделать по порту USB, так как это самый проверенный и надежный способ соединения, да и USB порт обязательно будет на любом компьютере. По умолчанию большинство ККТ АТОЛ работают через COM порт (за исключением АТОЛ 30Ф, АТОЛ 11Ф и АТОЛ 90Ф). Для переключения на канал обмена USB нужно сделать следующее:
- Выключить ККТ (если включен).
- Зажать кнопку прокрутки чеков.
- Не отпуская кнопку включить ККТ.
- Дождаться пятого звукового сигнала.
- ККТ распечатает на чеке пункты сервисного режима.
- Нажать два раза кнопку прокрутки чека (должно быть два звуковых сигнала).
- Распечатается чек с параметрами канала связи.
- Три раза нажать кнопку прокрутки чека (три звуковых сигнала).
- Распечатается «USB включен» и вернется в сервисный режим.
- Нажать один раз кнопку прокрутки чека, ККТ перейдет в рабочий режим.
Запуск драйвера ККМ
После подключения ККТ к ПК потребуется открыть Атол Драйвер ККМ. Будем считать, что драйвер ККМ Вы уже установили.
После установки драйвера требуется запустить драйвер по следующему пути: меню пуск/АТОЛ/Драйверы торгового оборудования/Тесты/Драйвер ККМ.
После запуска увидим следующее окно:
Нажимаете кнопку Настройка свойств .
После нажатия кнопки откроется следующее окно:
Выбираете Вашу модель ККТ и порт АТОЛ USB. Нажимаете сначала Проверка связи и, если все определилось правильно, затем Применить и ОК .
Способ первый
- Ставим галочку «Устройство включено«.
- В параметре «Режим» выбираем «4-Программирование«.
- Вводим «Пароль» (по-умолчанию 30).
- Нажимаем кнопку Войти .
- После того выбираем закладку Прогр.
- И приступаем к вводу требуемых настроек.
Способ второй
Второй способ проще, чем настройка таблиц в ККТ АТОЛ, и подойдет в том случае, если не известен пароль для программирования.
Из окна подключения к ККТ, после успешного подключения, нажимаем на кнопку Параметры оборудования
В открывшемся окне выбираем вкладку Настройки GSM/Wi-Fi . Во вкладке, в любой последовательности, вносим имя сети, пароль и выбираем режим accessPoint и тип шифрования сети (для домашнихрабочих сетей — wpa2). Далее нажимаем Применить и ОК .
Способ настройки Wi-Fi для АТОЛ 90Ф
Мы рассмотрели варианты настройки беспроводной сети Wi-Fi на фискальных регистраторах производства АТОЛ. Оба этих способа подойдут и для настройки ККТ АТОЛ 90Ф. Но проще настроить связь Wi-Fi в АТОЛ 90Ф с помощью программы. Сделать это еще проще, достаточно следовать простому руководству.
Второй способ настройки Wi-Fi в АТОЛ 90Ф
Если первый вариант настройки беспроводной сети на АТОЛ 90Ф очень удобен, но потребует подключения к ПК, то для второго способа не нужен кабель. Зато придется запастись терпением и хладнокровием, так как способ настройки Wi-Fi с клавиатуры АТОЛ 90Ф отдаленно напоминает сеанс допроса у испанской инквизиции. Но если Вы готовы к этому, то вот инструкция:
- устанавливаем в ККТ ФН (иначе не получится настроить беспроводную сеть);
- входим в режима программирования таким образом:
- из окна ВЫБОР нажать 4 и ввести 30 (пароль по программированию по умолчанию), нажать ИТ ;
- нажать последовательно: АН — АН — ВЗ — ВЗ — ВЗ — ВЗ пока на дисплее не отобразиться 11 5 132 ;
- нажать 00 для распечатки чека с таблицей символов, после чего нажать ИТ ;
- с помощью таблицы символов ввести название Wi-Fi сети;
- нажать последовательно: ИТ — РЕ — ВЗ — ИТ ;
- ввести пароль от беспроводной сети используя ту же таблицу символов;
- если все ОК, то смело нажимаем ИТ и РЕ для выхода в основное меню.
По описанию кажется все очень легким, но попробуйте внести название сети такого типа: alamo-akbaro-teoremo-fermo (реальное название одной домашней сети) и соответствующий названию пароль, и Вы проклянете все на свете. По-этому советую использовать три первых способа по настройке беспроводной сети на аппаратах АТОЛ.
Источник
Подключение кассы АТОЛ к роутеру по Wi-Fi
![]()
Restik взаимодействует с кассой АТОЛ по сети — это значит, что касса должна быть подключена к тому же роутеру, к которому подключено устройство с приложением Restik POS.
Для начала работы настройте подключение кассы к роутеру через Ethernet или Wi-Fi. Вы можете сделать это самостоятельно с помощью этой инструкции или обратиться в сервисный центр АТОЛ.
💡Выбор интерфейса подключения (Ethernet или Wi-Fi) зависит от того, какой из них доступен на вашей кассе. Узнать это вы можете при покупке кассы или в инструкции производителя.
В этой статье мы рассмотрим подключение кассы к роутеру по WiFi. Для подключения кассы по Ethernet обратитесь к этой статье.
Для настройки вам понадобятся:
Компьютер или ноутбук с USB-портом
Касса АТОЛ с Wi-Fi модулем
USB-провод для подключения кассы (идет в комплекте с кассой)
Wi-Fi сеть и данные для подключения (название и пароль)
1. Установите драйвер АТОЛ на компьютер или ноутбук
Скачать драйвер можно на официальном сайте АТОЛ в разделе «Центр загрузок» — «Контрольно-кассовая техника» — «Драйвер ККТ x.x.x.x».
Откройте папку с драйвером, перейдите в папку «installer» и выберите нужный установочный файл в зависимости от вашей операционной системы:
«dmg» для Mac OS X
«exe» для Windows

После установки запустите программу «Тест драйвера ККТ», которая появится на вашем компьютере.
💡 Если вы работаете на Mac — система не позволит запустить приложение обычным способом, так как оно сделано неустановленным разработчиком. Запустите приложение по этой инструкции.
2. Подключите кассу к компьютеру по USB
Если касса работает на платформе 5.0
Зайдите в сервисный режим.
Чтобы войти в него, включите кассу, одновременно нажимая и удерживая кнопку промотки чековой ленты. Устройство воспроизведет звук включения, затем следующий звуковой сигнал, после которого нужно отпустить кнопку промотки чековой ленты. В сервисном режиме устройство распечатает документ «Основное меню».

Выберите действие «включить все интерфейсы» путем нажатия кнопки промотки. Количество нажатий зависит от номера позиции в меню. После выбора перезагрузите кассу. Теперь подключите кассу компьютеру.
Если ваша касса работает на платформе до версии 5.0
Сначала переключите ее на работу через USB. Это можно сделать в сервисном режиме кассы АТОЛ.
Войдите в сервисный режим: для этого нажмите и удерживайте кнопку промотки чековой ленты и одновременно включите кассу. После четвертого звукового сигнала отпустите кнопку промотки. В сервисном режиме устройство распечатает документ с перечнем возможных действий.
💡 Количество сигналов может отличаться в зависимости от модели и версии кассы, если четыре звуковых сигнала не работают — попробуйте другое количество: от 1 до 7-ми. Или уточните количество сигналов в инструкции к устройству.

Выберите действие путем нажатия кнопки промотки. Количество нажатий зависит от номера позиции в меню. После нажатия каждый раз воспроизводится звуковой сигнал.
Для настройки работы по USB перейдите в раздел «2. Канал обмена»:

И выберите пункт «USB» — касса распечатает информацию о том, что USB включен.
Теперь подключите кассу компьютеру.
3. Настройте кассу
После подключения кассы к компьютеру откройте программу «Тест драйвера ККТ» и нажмите на кнопку «Свойства» в правом верхнем углу экрана:

В открывшемся окне убедитесь, что выбран «канал связи: USB» и нажмите на кнопку «проверка связи»:

В поле «результат» появится название вашей кассы:

Нажмите на кнопку «Параметры ККТ». В открывшемся окне найдите настройки «Wi-Fi»:

Режим Wi-Fi: клиент
Имя вашей точки доступа и пароль точки доступа. Убедитесь, что имя и пароль указаны в точности, как в настройках Wi-Fi роутера.
Тип шифрования: как в настройках роутера
Включите галочку «Получение IP-адреса от DHCP»
Затем найдите раздел «ОФД» и укажите «Канал обмена с ОФД: Wi-Fi»:

Нажмите на кнопку «Сохранить и выйти».
4. Переключите кассу на работу Wi-Fi
Если касса работает на платформе 5.0 просто перезагрузите её.
Если ваша касса работает на платформе до версии 5.0.
Войдите в сервисный режим: для этого нажмите и удерживайте кнопку промотки чековой ленты и одновременно включите кассу. После четвертого звукового сигнала отпустите кнопку промотки. В сервисном режиме устройство распечатает документ с перечнем возможных действий.
💡 Количество сигналов может отличаться в зависимости от модели и версии кассы, если четыре звуковых сигнала не работают — попробуйте другое количество: от 1 до 7-ми. Или уточните количество сигналов в инструкции к устройству.

Выберите действие путем нажатия кнопки промотки. Количество нажатий зависит от номера позиции в меню. После нажатия каждый раз воспроизводится звуковой сигнал.
Перейдите в раздел «2. Канал обмена»:

И выберите пункт «Wi-Fi». Затем перезагрузите кассу.
5. Подключение к Restik
Если вы все сделали правильно — после включения касса распечатает свой IP-адрес:

Теперь вы можете подключить кассу к Restik с помощью этой инструкции.
Источник
Атол 30Ф: Как подключить WiFi модуль к кассе?
Руководство по подключению Модуля WiFi к кассе Атол 30Ф

- Выключите кассовый аппарат, отсоедините его от сети и переверните на бок, где будут видны пломбы. Для того чтобы попасть внутрь устройства, придётся срывать гарантийную пломбу (я не рекомендую этого делать, если с момента фискализации вашего устройства не прошел год и ваша касса находится на гарантии. В остальных случаях можете смело её оборвать).

переверните устройство верх ногами и открутите винт, который фиксирует крышку на корпусе кассы;

открутите 4 винта типа звёздочка, которые фиксируют части корпуса;

переверните устройство в нормальное положение и нежно откиньте верхнюю часть корпуса в бок, здесь вы увидите порт для подключения модуля WiFi;

Подключите WiFi модуль в порт и зафиксируйте его так, чтобы он в дальнейшем не помешал закрыться верхней крышке корпуса, когда вы будете собирать кассу обратно.
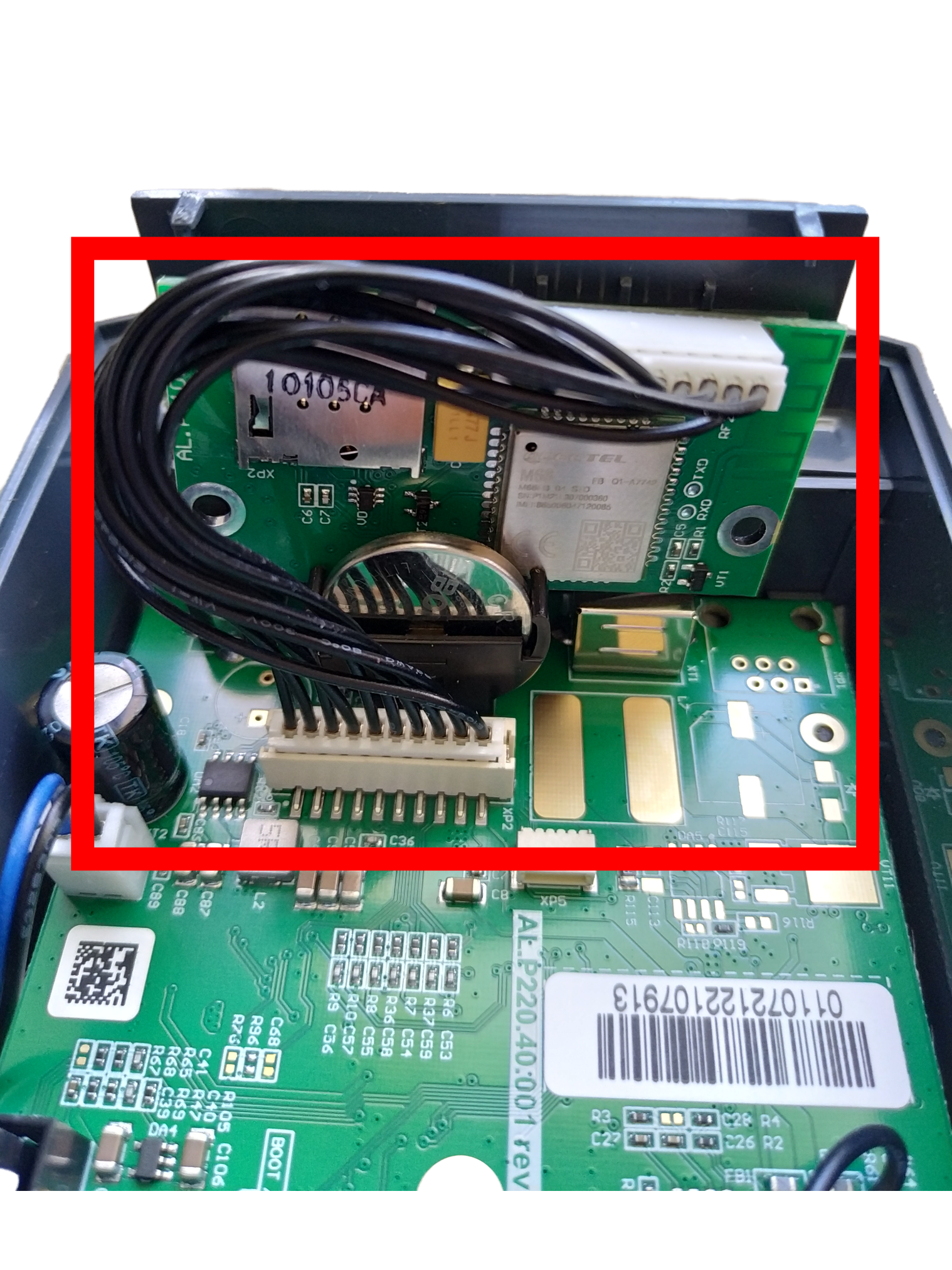
нажмите кнопку Проверка связи, после чего в поле Результат вы увидите название вашей кассы (если возникла ошибка, выполните поиск оборудования по нажатию кнопки Поиск), далее нажмите кнопку Параметры ККТ;
откройте вкладку WiFi и впишите название точки доступа WiFi и пароль, после чего нажмите кнопку Сохранить и выйти;
Источник
- Главная
- ФЗ-54
- Настройка Wi-Fi на онлайн кассах АТОЛ
Согласно постановлению правительства в законе об онлайн кассах с 2017 года все контрольно-кассовые аппараты должны передавать фискальные данные в ОФД посредством сети Интернет.
Конечно самый лучший способ подключить кассовый аппарат через Ethernet, но не все фискальные регистраторы и кассовые аппараты вооружены LAN портом. В некоторых случаях, в кассовых аппаратах АТОЛ можно настроить Ethernet over USB и наладить передачу данных через компьютер, как описано в этой инструкции. Но этот способ не всегда возможен.
В случае наличия маршрутизатора с беспроводным адаптером можно подключать кассовый аппарат к раздаваемой роутером беспроводной сети. Настроить Wi-Fi на ККТ несложно, достаточно следовать несложной инструкции. Причем способов настройки беспроводной сети на ККТ АТОЛ существует несколько. Что бы не запутаться, можете обратиться к меню справа.
Содержание:
- настройка ККТ для подключения к ПК
- запуск драйвера ККМ
- способ первый (для ФР)
- способ второй (для ФР)
- способ настройки Wi-Fi для АТОЛ 90Ф (программой)
- способ настройки Wi-F для АТОЛ 90Ф (ручками)
Настройка ККТ для подключения к ПК
Для настройки Wi-Fi придется подключить кассовый аппарат к компьютеру. Лучше всего это сделать по порту USB, так как это самый проверенный и надежный способ соединения, да и USB порт обязательно будет на любом компьютере. По умолчанию большинство ККТ АТОЛ работают через COM порт (за исключением АТОЛ 30Ф, АТОЛ 11Ф и АТОЛ 90Ф). Для переключения на канал обмена USB нужно сделать следующее:
- Выключить ККТ (если включен).
- Зажать кнопку прокрутки чеков.
- Не отпуская кнопку включить ККТ.
- Дождаться пятого звукового сигнала.
- ККТ распечатает на чеке пункты сервисного режима.
- Нажать два раза кнопку прокрутки чека (должно быть два звуковых сигнала).
- Распечатается чек с параметрами канала связи.
- Три раза нажать кнопку прокрутки чека (три звуковых сигнала).
- Распечатается «USB включен» и вернется в сервисный режим.
- Нажать один раз кнопку прокрутки чека, ККТ перейдет в рабочий режим.

Запуск драйвера ККМ
После подключения ККТ к ПК потребуется открыть Атол Драйвер ККМ. Будем считать, что драйвер ККМ Вы уже установили.
После установки драйвера требуется запустить драйвер по следующему пути: меню пуск/АТОЛ/Драйверы торгового оборудования/Тесты/Драйвер ККМ.
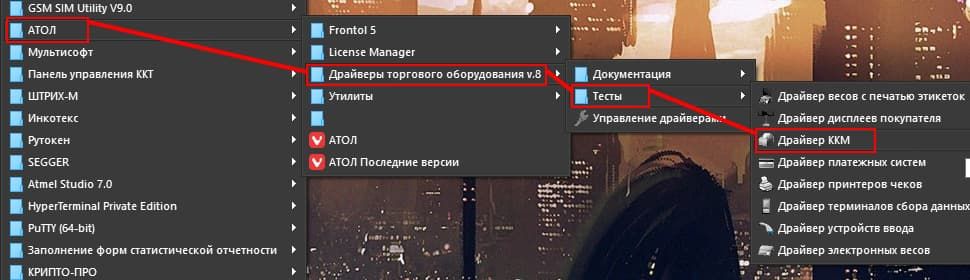
После запуска увидим следующее окно:
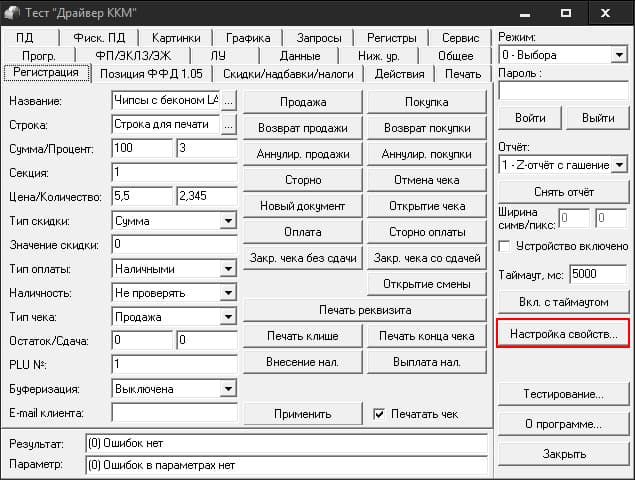
Нажимаете кнопку Настройка свойств.
После нажатия кнопки откроется следующее окно:
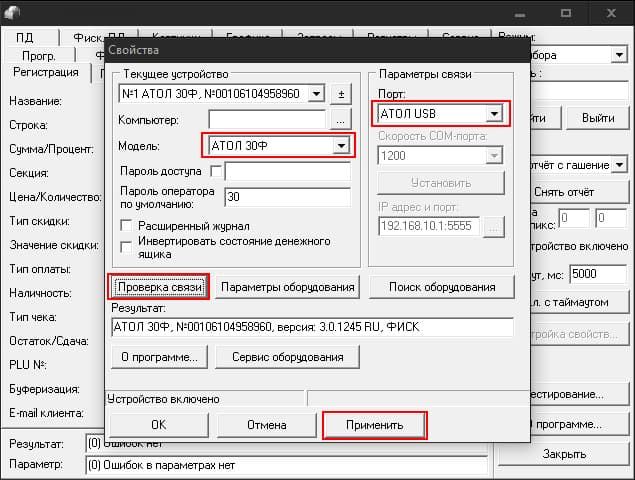
Выбираете Вашу модель ККТ и порт АТОЛ USB. Нажимаете сначала Проверка связи и, если все определилось правильно, затем Применить и ОК.
Способ первый
Дальше проще.
- Ставим галочку «Устройство включено«.
- В параметре «Режим» выбираем «4-Программирование«.
- Вводим «Пароль» (по-умолчанию 30).
- Нажимаем кнопку Войти.
- После того выбираем закладку Прогр.
- И приступаем к вводу требуемых настроек.

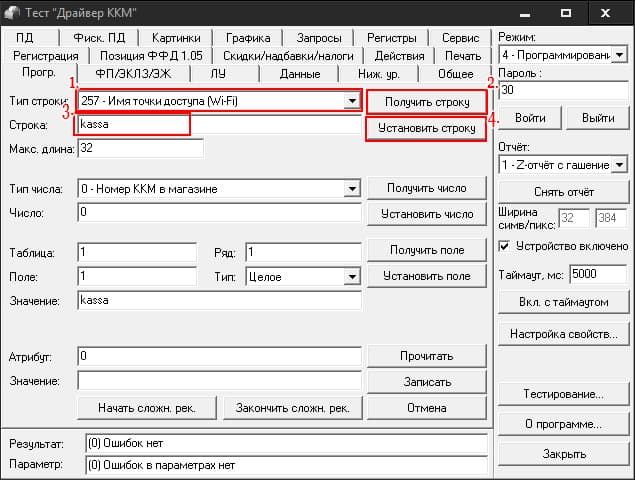
- Выбираем «Тип строки:» 257-Имя точки доступа (Wi-Fi)
- Нажимаем кнопку Получить строку
- Вводим имя нашей сети.
- Нажимаем Установить строку
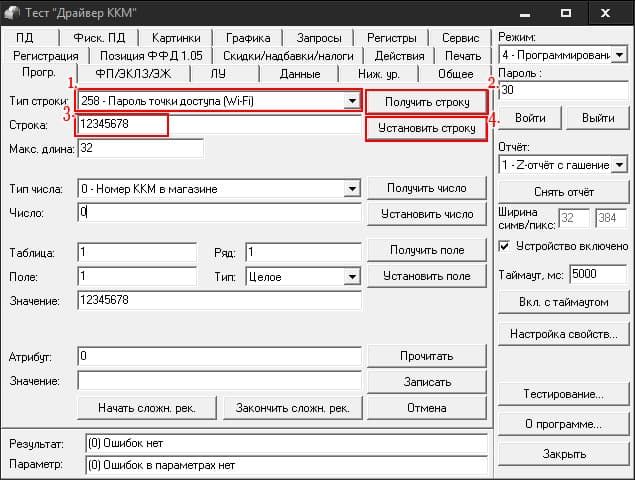
- Выбираем «Тип строки:» 258-Пароль точки доступа (Wi-Fi)
- Нажимаем кнопку Получить строку
- Вводим пароль от нашей сети.
- Нажимаем Установить строку
Способ второй
Второй способ проще, чем настройка таблиц в ККТ АТОЛ, и подойдет в том случае, если не известен пароль для программирования.
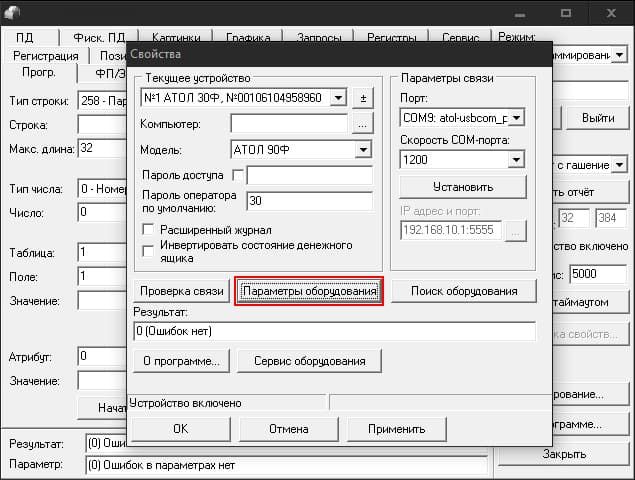
Из окна подключения к ККТ, после успешного подключения, нажимаем на кнопку Параметры оборудования
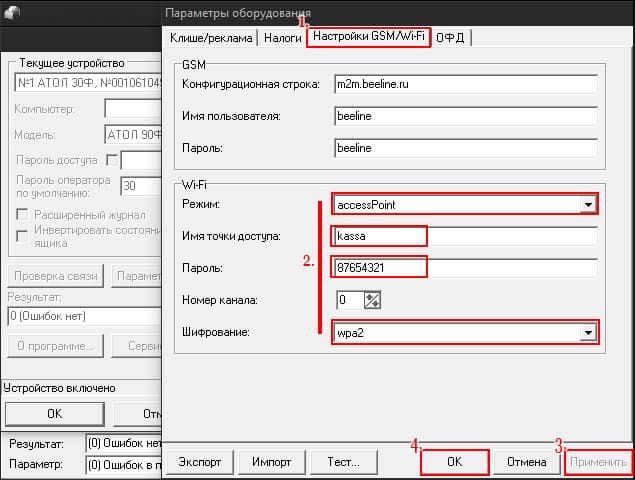
В открывшемся окне выбираем вкладку Настройки GSM/Wi-Fi. Во вкладке, в любой последовательности, вносим имя сети, пароль и выбираем режим accessPoint и тип шифрования сети (для домашнихрабочих сетей — wpa2). Далее нажимаем Применить и ОК.
Способ настройки Wi-Fi для АТОЛ 90Ф
Мы рассмотрели варианты настройки беспроводной сети Wi-Fi на фискальных регистраторах производства АТОЛ. Оба этих способа подойдут и для настройки ККТ АТОЛ 90Ф. Но проще настроить связь Wi-Fi в АТОЛ 90Ф с помощью программы. Сделать это еще проще, достаточно следовать простому руководству.
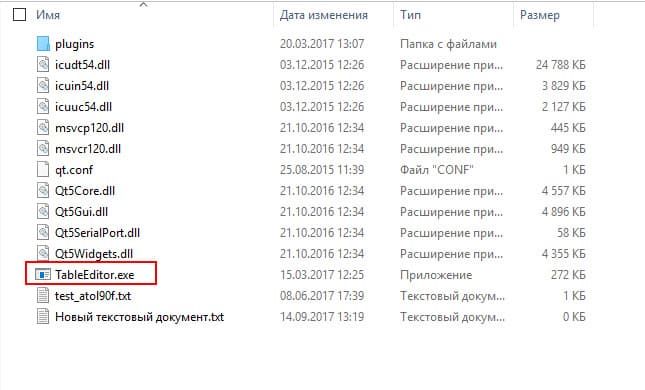
- Распаковываем архив в любое место на жесткий диск.
- Заходим в папку Программирование таблиц.
- Запускаем файл TableEditor.exe.
- Соединяем АТОЛ 90Ф с ПК кабелем micro-USB-USB-A.
- Включаем ККТ АТОЛ 90Ф.
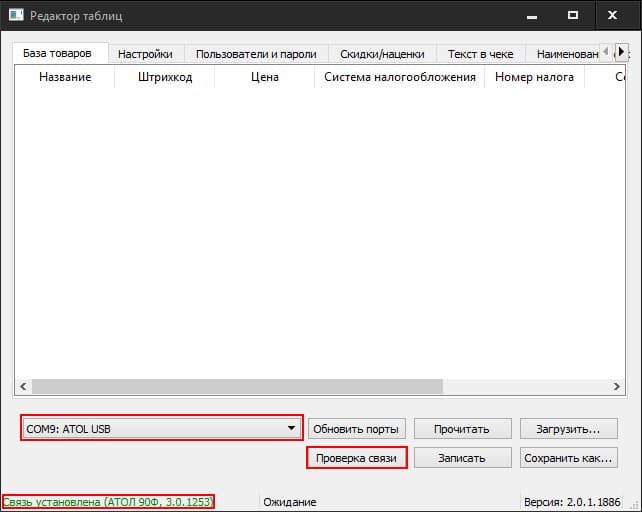
- В открывшемся окне выбираем порт, к которому подключен АТОЛ 90Ф. В нашем случае это COM9.
- Нажимаем Проверка связи
- Если все в порядке, то снизу окна появится «Связь установлена» и указана модель и версия ПО подключенного устройства.

- Выбираем вкладку Настройки GSM/WiFi
- Нажимаем кнопку Прочитать
- Аппарат прочитает настройки и издаст звуковой сигнал.
- Можно вносить данные о беспроводной сети.
- После ввода корректных данных нажать кнопку Записать
Второй способ настройки Wi-Fi в АТОЛ 90Ф
Если первый вариант настройки беспроводной сети на АТОЛ 90Ф очень удобен, но потребует подключения к ПК, то для второго способа не нужен кабель. Зато придется запастись терпением и хладнокровием, так как способ настройки Wi-Fi с клавиатуры АТОЛ 90Ф отдаленно напоминает сеанс допроса у испанской инквизиции. Но если Вы готовы к этому, то вот инструкция:
- устанавливаем в ККТ ФН (иначе не получится настроить беспроводную сеть);
- входим в режима программирования таким образом:
- из окна ВЫБОР нажать 4 и ввести 30 (пароль по программированию по умолчанию), нажать ИТ;
- нажать последовательно: АН — АН — ВЗ — ВЗ — ВЗ — ВЗ пока на дисплее не отобразиться 11 5 132;
- нажать 00 для распечатки чека с таблицей символов, после чего нажать ИТ;
- с помощью таблицы символов ввести название Wi-Fi сети;
- нажать последовательно: ИТ — РЕ — ВЗ — ИТ;
- ввести пароль от беспроводной сети используя ту же таблицу символов;
- если все ОК, то смело нажимаем ИТ и РЕ для выхода в основное меню.
По описанию кажется все очень легким, но попробуйте внести название сети такого типа: alamo-akbaro-teoremo-fermo (реальное название одной домашней сети) и соответствующий названию пароль, и Вы проклянете все на свете. По-этому советую использовать три первых способа по настройке беспроводной сети на аппаратах АТОЛ.
имея только USB интерфейс на Атол 30Ф,11Ф можно по TCPIP посылать чеки в ОФД
Посылать команды на ККТ Атол 30Ф,11Ф по IP не получится (если у вас не установлен дополнительно WiFi модуль).
Подключаем Атол 30Ф по WiFi
Вставили модуль WiFi (недорогая вещь).
Предварительно по USB-VCOM настроили параметры WiFi сети.
- Исходное состояние:
- Windows
- Атол 30Ф (c WiFi модулем внутри)
- ФН , нефискализированный
Сразу скажу, что одновременно использовать USB канал и WiFi канал для управления ККТ нельзя. Такова политика Атола ,кстати в отличии от Штриха.
Как без ПК настроить на канал WiFi
Держим кнопку ЧЛ (она там всего одна), включаем …, после четвертого сигнала отпускаем кнопку ЧЛ и смотрим ,что печатается на ленте, выбираем канал обмена на WiFi , печатается «WiFi Station включен».
Далее после следующего включения Атол 30Ф через 1 минуту печатает (у нас) : WiFi ПОДКЛЮЧЕН К ТОЧКЕ ДОСТУПА IP АДРЕС ххх.ххх.ххх.ххх (у меня 192.168.1.51).
Как в ДТО 8.хх проверить работу по TCPIP
Если у вас драйвер Атол ККТ (8.хх) выбираем «Настройка свойств» — порт : TCP/IP клиент — (становиться доступным для редактирования поле IP адрес и порт) — указываем IP ккт (порт по умолчанию 5555), далее жмем «Проверка связи» , результат «АТОЛ 30Ф, №00106106230501, версия: 3.0.1245 RU, НЕФИСК.».
В ДТО 10.хх все еще проще.
По TCP/IP кассой можно управлять как и по обычному по COM порту (похоже без ограничений).
Правда надо отметить , что под ДТО 8.хх связь по IP подглючивает (не стабильная), наверное в зависимости от качества сети.
Под ДТО 10 проблем не замечено.
Как сделать ip кассы Атол 30,11Ф статическим
Остается вопрос как IP адрес ККТ сделать статическим.
Так как у меня после включения кассового аппарата IP то 192.168.1.51, то 192.168.1.29,…
В драйвере ККТ (8.14.0) такую настройку не смог найти.
Похоже надо ip адрес надо настраивать в роутере на DHCP (привязывать ip адрес к MAC адресу ККТ статически).
В ДТО 10 настроить ip статически проблем не составляет.
Проверить , что чеки уходят через интернет в ОФД можно из драйвера ККТ (например 8.14.2.0 точно) : Режим — Отчеты без гашения; (галочка — Устройство включено;) Пароль 30; Вход; Отчет — 42 Текущее состояние расчетов, печатается «Отчет о текущем состоянии расчетов» , где см. «Непереданных ФД ХХХ» (если все хорошо должно быть 0) .
Согласно постановлению правительства в законе об онлайн кассах с 2017 года все контрольно-кассовые аппараты должны передавать фискальные данные в ОФД посредством сети Интернет.
Конечно самый лучший способ подключить кассовый аппарат через Ethernet, но не все фискальные регистраторы и кассовые аппараты вооружены LAN портом. В некоторых случаях, в кассовых аппаратах АТОЛ можно настроить Ethernet over USB и наладить передачу данных через компьютер, как описано в этой инструкции. Но этот способ не всегда возможен.
В случае наличия маршрутизатора с беспроводным адаптером можно подключать кассовый аппарат к раздаваемой роутером беспроводной сети. Настроить Wi-Fi на ККТ несложно, достаточно следовать несложной инструкции. Причем способов настройки беспроводной сети на ККТ АТОЛ существует несколько. Что бы не запутаться, можете обратиться к меню справа.
Настройка ККТ для подключения к ПК
Для настройки Wi-Fi придется подключить кассовый аппарат к компьютеру. Лучше всего это сделать по порту USB, так как это самый проверенный и надежный способ соединения, да и USB порт обязательно будет на любом компьютере. По умолчанию большинство ККТ АТОЛ работают через COM порт (за исключением АТОЛ 30Ф, АТОЛ 11Ф и АТОЛ 90Ф. Для переключения на канал обмена USB нужно сделать следующее:

- Выключить ККТ (если включен).
- Зажать кнопку прокрутки чеков.
- Не отпуская кнопку включить ККТ.
- Дождаться пятого звукового сигнала.
- ККТ распечатает на чеке пункты сервисного режима.
- Нажать два раза кнопку прокрутки чека (должно быть два звуковых сигнала).
- Распечатается чек с параметрами канала связи.
- Три раза нажать кнопку прокрутки чека (три звуковых сигнала).
- Распечатается «USB включен» и вернется в сервисный режим.
- Нажать один раз кнопку прокрутки чека, ККТ перейдет в рабочий режим.
Запуск драйвера ККМ
После подключения ККТ к ПК потребуется открыть Драйвер ККМ.
После установки драйвера требуется запустить драйвер по следующему пути: меню пуск/АТОЛ/Драйверы торгового оборудования/Тесты/Драйвер ККМ.

После запуска увидим следующее окно:

Нажимаете кнопку Настройка свойств.
После нажатия кнопки откроется следующее окно:

Выбираете Вашу модель ККТ и порт АТОЛ USB. Нажимаете сначала Проверка связи и, если все определилось правильно, затем Применить и ОК.
Способ первый
Дальше проще.
- Ставим галочку «Устройство включено«.
- В параметре «Режим» выбираем «4-Программирование«.
- Вводим «Пароль» (по-умолчанию 30).
- Нажимаем кнопку Войти.
- После того выбираем закладку Прогр.
- И приступаем к вводу требуемых настроек.


- Выбираем «Тип строки:» 257-Имя точки доступа (Wi-Fi)
- Нажимаем кнопку Получить строку
- Вводим имя нашей сети.
- Нажимаем Установить строку

- Выбираем «Тип строки:» 258-Пароль точки доступа (Wi-Fi)
- Нажимаем кнопку Получить строку
- Вводим пароль от нашей сети.
- Нажимаем Установить строку
Способ второй
Второй способ проще, чем настройка таблиц в ККТ АТОЛ, и подойдет в том случае, если не известен пароль для программирования.

Из окна подключения к ККТ, после успешного подключения, нажимаем на кнопку Параметры оборудования

В открывшемся окне выбираем вкладку Настройки GSM/Wi-Fi. Во вкладке, в любой последовательности, вносим имя сети, пароль и выбираем режим accessPoint и тип шифрования сети (для домашнихрабочих сетей — wpa2). Далее нажимаем Применить и ОК.
3 августа 2022
974
Время чтения:
10 мин.
0
Как и у любого фискального регистратора, у АТОЛ 30Ф есть блок управления, фискальный накопитель, чекопечатающий механизм, индикаторы и модуль коммуникации. Инженеры Авторизованного сервисного центра в плановом порядке или экстренно при ремонте проверяют все эти элементы, чтобы найти неисправности и слабые места.
Если не говорить о видимых физических повреждениях, то ошибки обычно или высвечиваются на экране компьютера/моноблока, или печатаются на чеке.
Перечислим, какие проблемы могут возникнуть при работе кассы АТОЛ 30Ф, расскажем, как исправить ошибки и в каких случаях нужно сразу обращаться в мастерскую.

Нет питания, индикаторы не горят
Причина: оборвался кабель, сломалась вилка или неисправен блок питания
Замените кабель или блок питания. Если не работают именно индикаторы, скорее всего неисправен весь модуль индикации или кабель, который его соединяет. Это уже проверят и заменят инженеры.
На панели горит или мигает красный индикатор
Причина 1: нет чековой ленты
Поставьте новый рулон.
В блоге есть подробная инструкция про замену ленты на кассах АТОЛ.
Причина 2: неисправно печатное устройство или датчик наличия бумаги
Обратитесь в сервисный центр, там найдут проблему и заменят детали.
Нет связи с ПК
Если компьютер (или моноблок) не видит ККТ АТОЛ 30Ф, то скорее всего дело в кабеле. Попробуйте заменить провод, идущий от фискального регистратора к ПК.
Реже причина в несовпадении скорости обмена данных, это уже настроят инженеры.

Ошибки ФН
Большинство ошибок приходится именно на проблемы с фискальным накопителем.
В блоге мы подробно разобрали все возможные ошибки ФН на АТОЛ.
Здесь приведём две основные: 234 и 235.
Ошибка ФН 234 на АТОЛ 30Ф
Означает, что закончился ресурс криптографического процессора. Выход один — поменять ФН. Предварительно нужно закрыть смену и архив.
Причём делать все это лучше как можно быстрее, в течение 1-2 дней. При долгом простое ФНС принудительно снимет кассу с учета, и тогда просто так заменить ФН будет невозможно, придётся заново регистрировать ККТ в Налоговой.
Хотите самостоятельно поставить новый блок ФН на АТОЛ? Обязательно посмотрите нашу инструкцию.

Если на момент блокировки кассы смена была открыта, сразу обращайтесь в сервис, вам не обойтись без помощи инженера.
Ошибка ФН 235
Причина: исчерпан временной ресурс хранения. Это значит, что блок памяти был заблокирован, поскольку касса в течение 30 дней не отправляла фискальные данные оператору.
Вам достаточно будет наладить связь с ОФД.
Как быть с ошибкой 235, подробно разбирали в отдельной статье.
Смена не открывается
Либо вы не закрыли прошлую смену, либо заблокирован фискальный накопитель. В первом случае просто закройте кассовую смену. Во втором обращайтесь в АСЦ.
Порт занят
Если через разъём подключили другое устройство, могли сбиться настройки COM-порта. Убедитесь, что касса подключена к ПК / моноблоку. Заново настройте соединение по инструкции.
Если касса вышла из строя, рекомендуем обращаться в центр сервисного обслуживания. Специалисты помогут разобраться, что случилось, и восстановят работоспособность.

Проблемы, связанные с передачей данных ОФД
Согласно актуальным требованиям 54-ФЗ, онлайн-касса должна передавать фискальные данные через Оператора.
Причина 1: сбой настроек в самой ККТ или в личном кабинете ОФД
Проверьте и настройте параметры соединения. Убедитесь, что чеки стабильно уходят.
Причина 2: неполадки интернет-соединения
Проверьте целостность кабеля, настройки интернета (проводного или беспроводного), наличие денег на счету (в случае с 3G).
Причина 3: ФН уже заблокирован
Тогда блок предстоит заменить.
Ошибка модуля WiFi
Стандартная модификация кассы АТОЛ 30Ф подключается по USB. Модули WiFi и Bluetooth опциональны. Если у вас касса с вайфай, но возникает ошибка, проверьте параметры подключения. Через драйвер ДТО АТОЛ зайдите в настройки, включите режим WiFi, укажите название сети и пароль, а во вкладке ОФД назначьте связь по WiFi.
Это можно сделать самостоятельно, если подключить кассу к компьютеру с установленным драйвером и провести тест связи.

Проблемы с печатью
Проблема 1: чек выходит с перекосом
Заново заправьте бумагу, чтобы она стояла ровно.
Смотрите инструкцию с фото по замене чековой ленты на АТОЛ.

Проблема 2: сжатые строки, чековая лента движется неравномерно либо совсем остановилась
Сначала замените саму ленту, возможно, дело в ней. Если не помогает, нужна помощь инженера, который проверит устройство печати кассовых чеков или шаговый двигатель. Скорее всего придётся менять детали.
Проблема 3: касса печатает, но чек остаётся белым
В первую очередь проверьте, верно ли заправлена чековая лента. Термочувствительный слой НЕ должен быть направлен к валу. Смотрите схему заправки ЧЛ из инструкции производителя.

Если это не помогает, значит, сломалось печатающее устройство. Его заменят в мастерской.
Проблема 4: на чеке в одних и тех же строках не печатаются точки
Предстоит заменить неисправную термопечатающую головку. Этим занимаются инженеры АСЦ.
Проблема 5: автоотрезчик заклинило
Чтобы убрать клин ножей, попробуйте несколько раз открыть крышку кассового аппарата нажатием кнопки.
Нужно исправить ошибку на кассе АТОЛ 30Ф?
Доверьте эту работу инженерам нашего сервис-центра!
Оставьте заявку на консультацию.
Заказать звонок
Ваша заявка принята
Наши консультанты перезвонят Вам
в течение 20 минут
Проблемы с внешним видом чеков
Проблема 1: чеки бледные
Поставьте качественную бумагу или увеличьте яркость.
Проблема 2: печать слишком жирная, знаки не читаются
Уменьшите яркость. Если это не помогло, скорее всего проблема в блоке управления или неисправна термопечатающая головка (ТПГ). Инженер в сервисе почистит поверхность ТПГ, проверит контакт в разъёмах либо полностью заменит нужную запчасть.
Ошибки программирования реквизитов на АТОЛ 30Ф
Могут высветиться коды ошибок 1227, 1101, 1060 — все это нюансы с реквизитами. С такими проблемами разбираются инженеры Авторизованного сервисного центра, работающие с кассами АТОЛ.

Проблемы с приложением EoU
С этим быстро справятся программисты. Но можно попробовать решить задачу самостоятельно.
В службе Ethernet Over USB пропишите правильный фискальный регистратор, в свойствах приложения включите «Запуск от имени администратора», после чего перезагрузите компьютер. После включения через Панель управления зайдите в Диспетчер устройств, выберите «COM и LPT порты». Обновите драйверы, чтобы стояла самая свежая версия. Осталось перезагрузить компьютер.
Технические ошибки
При возникновении внутренних ошибок кассового аппарата, например, Err 0х82, ExtErr 0x26 и подобных, необходимо провести техобнуление. Инструкция есть у производителя, но лучше доверить процедуру специалистам.
О гарантии производителя
Напоминаем, что для сохранения заводской гарантии есть обязательное условие: вскрывать корпус и проводить манипуляции вправе только сотрудники Авторизованного сервисного центра конкретного бренда. Если технике больше года, часть работ владелец может провести сам, хотя есть много специфичных действий, которые тоже требуют знаний и опыта. В большинстве случае проще сдать оборудование в надежные руки мастеров.
Документация по АТОЛ 30Ф
-
(pdf, 3545671MB)
-
(pdf, 3131723MB)
-
(pdf, 579KB)
—
Статью подготовила редакция блога portkkm.ru.
Если есть вопросы по работе и ремонту онлайн-касс, оставляйте заявку на бесплатную консультацию или заключите с АСЦ ПОРТ договор на техническое обслуживание ККТ. Будем рады вам помочь.
Федеральный закон №54-ФЗ определил новый порядок ведения бизнеса: при расчете с покупателями предприниматели обязаны применять контрольно-кассовую технику, оснащенную фискальным накопителем, который формирует сведения о продажах в электронном виде. Фискальный регистратор Атол 30Ф входит в перечень контрольно-кассовых машин, одобренных Федеральной налоговой службой. Устройство выполняет все необходимые кассовые операции и осуществляет передачу фискальных данных оператору (ОФД), где они проходят обработку для дальнейшей передачи ФНС.
Нередко при работе с оборудованием возникают ошибки, которые могут быть вызваны как аппаратно-программными сбоями, так и физическими поломками. Оповестить кассира о нарушениях аппарат может посредством различных действий: включением красного цвета светодиодного индикатора, звуковым сигналом, запретом на осуществление какой-либо задачи, печатью соответствующего уведомления на чековой ленте или выводом текста неполадки на компьютер, к которому подключен регистратор.
Рассмотрим возможные причины неисправностей Атол 30Ф, таких как «приложение EoU не найдено», порт занят и других, пути их устранения.
Удалено подключимся и устраним ошибку. Большинство проблем решаем за 15 минут!
Оставьте заявку и получите консультацию в течение 5 минут.
Неполадка на Атол 30Ф «Приложение EoU не найдено»: как исправить
Нарушение может возникнуть при пользовании службой Ethernet Over USB, когда требуется обновить драйвер и настроить ПО.
Причина. Сбой в работе приложения EoU.
Решить проблему можно двумя путями:
- Убедиться в корректности установленного драйвера. Для этого в его настройках необходимо посмотреть, через какой порт компьютер обнаруживает регистратор, и в службе Ethernet Over USB прописать другой. Затем запустить службу, перейти в свойства приложения EoU и поставить галочку в пункте «Запуск от имени администратора». Перезагрузить ПК.
- Открыть Панель управления, затем Диспетчер устройств, выбрать «COM и LPT порты». Скачать драйвер последней версии, перейти на вкладку «Драйверы» и обновить их. Перезагрузить компьютер.
После вышеперечисленных действий неполадка должна быть устранена.
Как устранить ошибку ФН 235 «Ресурс хранения ФД исчерпан» на Атол 30Ф
Нарушение возникает при попытке пробить чек или провести гашение. Ошибка 235 препятствует выполнению этих действий, при этом Атолл 30Ф позволяет снять только X-отчет. Согласно Федеральному закону № 54-ФЗ, сведения о проведенных торговых операциях в некорректируемом виде могут храниться в ФН в течение 30 дней без дальнейшей отправки. Их передача происходит автоматически при подключении к интернету.
Причина. Атол 30Ф не передает фискальные данные в ОФД более 30 дней — время хранения истекло.
Решение. Обеспечить доступ ККТ к интернету. Произойдет автоматическая выгрузка накопленных документов и шифровальный модуль разблокируется.
Для предупреждения проблемы следует периодически проверять, отправляет ли аппарат пробитые чеки, поскольку несвоевременная выгрузка документов — правонарушение, грозит штрафными санкциями. Количество неотправленных документов можно увидеть при распечатке отчета о текущем состоянии расчетов.
Сообщение «Порт занят» на Атол 30Ф: как исправить
При попытке проведения гашения Атолл 30Ф может выдавать предупреждение «Порт занят».
Причина. Через разъем было подсоединено другое устройство или произошел сбой настроек COM-порта.
Решение. Убедиться в физическом подключении Атол 30Ф к компьютеру. Выполнить повторную настройку интерфейса RS-232 согласно инструкции.
«ОФД не отвечает» на Атол 30Ф: как устранить
Информация о продажах поступает к оператору ФД посредством интернет-соединения по беспроводным или проводным каналам связи. Неисправность означает, что контакт с сервисом ОФД не поддерживается, что может быть вызвано несколькими причинами:
- Нестабильное интернет-соединение или доступ в сеть заблокирован провайдером.
- Заданы неверные параметры в ККТ или личном кабинете на сервисе оператора.
- Выход из строя ФН или самого аппарата вследствие физической поломки.
- Сбой при установке или обновлении ПО.
- Закончился срок действия ФН.
- Неполадки со стороны ОФД.
Решение:
- Обеспечить стабильный доступ ККМ к интернету.
- Убедиться в совпадении информации, отраженной в личном кабинете на сайтах ФНС, ОФД и в параметрах ККТ.
- В случае истечения эксплуатационного срока шифровального модуля — закрыть его архив и заменить ФН новым.
- Связаться с оператором для решения проблемы.
В других случаях ремонт следует доверить сотрудникам центра технического обслуживания.
Мы готовы помочь!
Задайте свой вопрос специалисту в конце статьи. Отвечаем быстро и по существу. К комментариям
Как исправить ошибку 3933 «Вход в режим заблокирован» на Атол 30Ф
Проблема обнаруживается в момент, когда контрольно-кассовая техника переведена в режим регистрации, а кассир пытается совершить распечатку чека.
Причины:
- Предыдущая смена была закрыта некорректно, вследствие чего наблюдаются расхождения между данными в отчете и в кассовой программе.
- Сбой в электропитании.
- Поломка ФН.
- Сломан блок питания ФР.
Для самостоятельного решения проблемы требуется:
- Зайти в настройки, выбрать «Обслуживание кассы» и «Дополнительные операции» и попробовать снять Z-отчет. При успешном выполнении — открыть новую смену и провести продажу в режиме регистрации.
- Проверить блок питания на наличие поломок.
- При нестабильном электроснабжении следует приобрести блок бесперебойного питания.
- Если не удалось снять Z-отчет — обесточить регистратор, переподключить чип памяти.
- Выполнить технологическое обнуление Атол 30Ф согласно руководству по эксплуатации.
Последний шаг лучше доверить сотрудникам специализированного ремонтного центра.
Уведомление «Подключение к ОФД отсутствует» на Атол 30Ф: как устранить
Согласно 54-ФЗ, информация о проведенных торговых операциях должна передаваться оператору не позже чем через 30 дней с момента формирования. О том, что документы не поступают ОФД, ККМ выдает соответствующее предупреждение.
Причина. Нарушены настройки связи с ОФД.
Решение. Проверить идентичность данных, отображаемых в регистрационной карточке кассового оборудования и на веб-сервисе оператора:
- Авторизоваться в личном кабинете на сайте налоговой службы.
- Войти в раздел «Учет ККТ».
- В перечне имеющихся кассовых аппаратов выбрать нужный, нажать «РН ККТ». Появится карта регистрации.
- В личном кабинете открыть параметры кассы.
- Сравнить данные; при необходимости изменить сведения.
Чтобы убедиться в том, что ОФД получает документы, можно выполнить проверку связи согласно инструкции к Атол 30Ф.
Атол 30Ф выдает «Приложение EoT не найдено»: как исправить
Чаще всего такое сообщение появляется при попытке замены службы Ethernet Over USB на Ethernet Over Transport.
Причина. Конфликт служб EoU и EoT или сбой настроек.
Решение:
- При попытке замены служб выполнить действие через единый драйвер Атол.
- На ПК во вкладке «Диспетчер устройств» указать верный драйвер для приложения EoT.
- В «Диспетчере устройств» выбрать разделы LPT и СОМ и произвести обновления, затем перезагрузить оборудование.
В качестве альтернативного метода можно выполнить подключение другим способом, например, посредством Wi-Fi.
Как устранить ошибку ФН 231 на Атол 30Ф
Как правило, неисправность вызвана внешними факторами. Причины:
- технические неполадки в используемой товароучетной системе;
- на ККМ установлена устаревшая или нерабочая версия ПО;
- срок шифровального модуля не подходит под систему налогообложения, которая применяется на предприятии;
- оборудование устарело и не соответствует требованиям Федерального закона № 54-ФЗ.
Для решения проблемы рекомендуется поочередно использовать следующие методы:
- Убедиться в соответствии ККМ требованиям действующих нормативных правовых актов.
- Проверить наличие механических повреждений: вскрыть корпус аппарата, удостовериться в корректной установке чипа памяти и целостности шлейфов.
- Обновить драйвер контрольно-кассовой машины.
- Проверить соответствие используемого ФН типу системы налогообложения.
Еще один способ — перепрошивка оборудования. За услугой рекомендуется обратиться к специалистам.
Подключите техподдержку 24/7. Быстрая реакция, 95% проблем решаются после первого обращения.
Оставьте заявку и получите консультацию в течение 5 минут.
Другие ошибки
В таблице представлены неисправности, о наличии которых пользователь может узнать по звуковому сигналу, отсутствию реакции устройства на команды или оповещению (отображается на экране компьютера, к которому подсоединен ФР).
| Неполадка | Причины | Решение |
| ФР не реагирует на нажатие клавиши промотки чековой ленты | Выполняется какая-либо команда | Подождать до полного завершения текущей операции |
| Замятие термоленты | Переустановить рулон | |
| Касса вышла из строя | Обратиться в центр сервисного обслуживания | |
| Оборудование заблокировано | Время и дата часов ФН и ККМ разошлись более чем на 5 минут | Произвести гашение; ввести правильные параметры |
| Накопитель сломан/закончился срок эксплуатации/переполнен ресурс криптографического процессора | Закрыть смену и архив ФН; заменить его. | |
| Превышено время ожидания подтверждения от оператора о получении сведений | Настроить параметры соединения с ОФД | |
| Не введены дата и время | Ввести требуемые значения | |
| Отсутствует шифровальный модуль | Осмотреть подсоединение, целостность кабелей и корпуса чипа памяти | |
| ФР не реагирует на команды компьютера | Устройство выключено | Включить питание |
| Скорость обмена ККМ с ПК не соответствует скорости, на которой посылаются команды от ПК | Обеспечить одинаковую скорость (детально изложено в руководстве пользователя) | |
| Интерфейсный кабель отсоединен или сломан | Подсоединить или заменить провод | |
| Техника вышла из строя | Отнести ККМ в ремонтный центр | |
| ККТ не переходит в другой режим | Не окончены операции по регистрации кассы, снятию отчетов, пробития чека коррекции на Атолл 30Ф и пр. | Дождаться завершения действия |
| Не оформляются чеки для клиентов | Снят отчет о закрытии фискального накопителя на Атол 30Ф | Заменить криптографический модуль |
| Оповещение «Нет бумаги» на компьютере (сопровождается периодическими звуковыми сигналами) | Закончилась чековая лента | Загрузить термобумагу |
| Неисправен датчик наличия бумаги | Обратиться в ЦТО | |
| Документы пропечатываются не полностью или печать отсутствует | Поломка печатающей термоголовки/недостаточная яркость печати | Отрегулировать яркость печати/отнести ФР в ремонтный центр |
| При включении ФР издает звуковой сигнал | Крышка ККМ открыта | Закрыть крышку |
| В ответ на любую команду контрольно-кассовая машина выдает сообщение «Некорректный пароль» на экране ПК | Пользователь вводит ошибочный пароль доступа | Зайти в настройки, поставить галочку на пункте «Использовать пароль» и задать значение, отображенное в ККМ (во вкладке «Основные», в поле «Пароль доступа к ККТ») |
| Во время распечатки на чековой ленте остается темный след от термоголовки | Температура головки печатающего механизма превысила 64 °С, произошел перегрев | Снизить степень яркости печати. Продолжить работу можно после перерыва, когда температура головки снизится до приемлемого значения. Для предупреждения перегревов при больших объемах печати следует располагать печатаемую информацию ближе к центру, поскольку датчик температуры находится в центре печатающего механизма |
| Регистратор не переходит в режим оформления расчетов | Продолжительность смены составила более 24 часов | Снять отчет с гашением; открыть новую смену и повторить действие |
Для оповещения кассира о наличии следующих нарушений в работе аппарат использует текстовые уведомления, печатаемые на чековой ленте.
| Проблема | Решение |
| Снятие отчета прервано (при попытке закрытия смены) | Повторить действие |
| ЗН не введен (сопровождается звуковым сигналом) | Указать заводской номер контрольно-кассовой техники |
| Ошибочный код защиты | Ввести верный код защиты |
| Накопитель не фискализирован | Зарегистрировать контрольно-кассовое оборудование в налоговой службе (можно при личном посещении отделения налоговой инспекции либо через веб-сайт) |
| Фискализация ФН не выполнена, ККМ Атолл 30Ф зарегистрирована | Перерегистрировать устройство в ФНС |
| Ожидается ответ криптографического модуля | Инициализация ФН не завершена, требуется дождаться окончания процедуры |
| Ошибка обмена с накопителем | Подсоединить шифровальный модуль и зарегистрировать контрольно-кассовую машину в ФНС |
| В аппарате нет ФН | Вставить чип памяти |
| Накопитель не из этой кассы | Подсоединить устройство, с которым проводилась регистрация ФР |
| Необходимо передать фискальные документы оператору | Если нет связи с ОФД на Атол 30Ф — восстановить интернет-соединение, после чего чеки отправятся автоматически |
| Номер фискального документа восстановлен из ФН | Произошел сбой в работе, после чего фискальный чек, который кассир не успел сохранить, восстановился |
| Внутренняя ошибка кассового аппарата Err 0х82 ExtErr 0x26 | Провести техобнуление (инструкция представлена в руководстве пользователя к Атол 30Ф) |
| Проверьте время и дату (уведомление выходит при попытке входа в режим оформления чеков или закрытия смены); в ФН переданы неправильные время и дата | Задать нужные значения |
| Неверное значение параметров команды ФН; размеры TVL данных превышены | Повторно задать реквизиты регистрации ФР и завершить процедуру |
| Не поддерживается транспортная связь | Удостовериться в физическом подключении чипа памяти к контрольно-кассовой машине; выполнить его регистрацию |
| ОФД не подтвердил получение фискальных чеков | Передать информацию о продажах |
| Убедиться, что ПК находится в активном режиме | |
| Ресурс накопителя менее 30 дней; ресурс криптографического процессора меньше 3 дней; ФН заполнен | Заменить шифровальный модуль |
Большинство кассовых ошибок кассир может устранить самостоятельно, внимательно следуя инструкции по эксплуатации. В отзывах о работе с Атол 30Ф пользователи отмечают, что во избежание потери данных и гарантийного обслуживания выполнение сложных манипуляций (ремонт или замена отдельных составляющих, тех обнуление, перепрошивка) лучше доверить сотрудникам службы технической поддержки. В зависимости от серьезности ситуации специалисты проконсультируют клиента, помогут избавиться от проблемы удаленно или посоветуют отдать кассу в ремонт.
Техническая поддержка 24/7. Выделенный менеджер, быстрое решение. Консультации по ГИС.
Оставьте заявку и получите консультацию в течение 5 минут.
Оцените, насколько полезна была информация в статье?
Наш каталог продукции
У нас Вы найдете широкий ассортимент товаров в сегментах
кассового, торгового, весового, банковского и офисного оборудования.
Посмотреть весь каталог
Обновлено: 11.02.2023
Все ближе новогодние праздники и с ними переход на НДС20% и ФФД1.05. Почти все производители уже подготовились к нему и отчитались о порядке перехода на новый режим работы. Но не все пользователи до конца понимаю что им делать. Для работы в новом режиме понадобится обновить ККТ, драйвера и вашу конфигурацию. Кстати, обновления для конфигураций с поддержкой НДС20% 1С уже выпустила, поэтому самое время начать обновляться, если вы еще этого не сделали.
Для работы нового режима на ККТ потребуется последние версии драйвера ККТ. Работу с НДС 20% поддерживают все версии начиная с 8.16.1 или 10.4.1, которые вышли еще в ноябре. Последнюю версию можно скачать в свободном доступе с центра загрузки АТОЛ.
В настройке нет ничего сложного, просто выполняем все шаги по порядку:
1. Установка драйверов
Для работы ККТ потребуется последние версии АТОЛ Драйвер ККТ версии 10.4.2. Работу с НДС 20% поддерживают все версии начиная с 10.4.1.
Качаем его с dpkg -i fptr10-test-util_10.4.2_i386.deb dpkg -i libfptr10_10.4.2_i386.deb dpkg -i libfptr10-gui_10.4.2_i386.deb
После этого заново запускаем установку пакетов. Обратите внимание что ставить нужно драйвер той же битности что и платформа 1С. Если у вас 32-битная 1С работает на 64-битной системе, то ставим 32-битный драйвер. Иначе 1С не найдет подходящих драйверов. Это же относится и к работе в LINUX.


2. Подключаем и настраиваем ККТ
2.1. Настройка работы через USB
Большинство ККТ Атол (Кроме 30Ф и 11Ф) настроены для работы через COM. Для переключения на USB делаем:
- Выключить ККТ
- Зажать кнопку промотки чека
- Не отпуская кнопку включаем ККТ
- Дождаться пятого звукового сигнала
- ККТ распечатает на чеке пункты сервисного режима.
- Нажать два раза кнопку прокрутки чека (должно быть два звуковых сигнала).
- Распечатается чек с параметрами канала связи.
- Три раза нажать кнопку прокрутки чека (три звуковых сигнала).
- Распечатается «USB включен» и вернется в сервисный режим.
- Нажать один раз кнопку прокрутки чека, ККТ перейдет в рабочий режим.
Для передачи данных в ФФД необходимо настроить утилиту EOU.
При подключении по USB в системе появятся два COM-порта. Один используется для работы с ККТ, второй для утилиты EOU. В тесте драй вера проверяем на каком потру висит ККТ, другой прописываем в настройках EOU.
Если ККТ подключена через USB, то для передачи чеков в ОФД необходимо настроить службу EOU. Если у вас на компьютере установлена 8 версия драйверов, то там есть замечательная утилита «Управление драйверами», через которую очень легко настраивается служба EOU.
2.2 Настройка ККТ в режиме TCP/IP (Работа по сети, С терминального сервера RDP)
Проще всего выполнять настройку через утилиту «Тест драйвера ККТ». Открываем утилиту тест драйвера и заходим в свойства ККТ.

Указываем номер порта на котором работает ККТ (для его определения можно воспользоваться Поиском) и нажимаем кнопку «Параметры ККТ»:

Здесь выполняется настройка режимов работы ККТ. Нам потребуются только два раздела: «2. Канал связи» и «15. ОФД».
Во разделе «2 Канал связи» настраивается интерфейс, на котором будет работать ККТ.

В нем прописываем IP-адрес ККТ и параметры Вашей сети.
- Канал обмена: Ethernet
- IP-адрес (Ethernet): ххх.ххх.ххх.ххх — Здесь прописываем свободный IP из вашей подсети, например 192.168.1.17
- маска подсети: 255.255.255.0
- Шлюз по умолчанию: ххх.ххх.ххх.ххх — Адрес шлюза вашей сети (основного роутера), например 192.168.1.1
В разделе «15 ОФД» настраивается канал обмена с ОФД. Если ККТ работает по сети, то необходимо переключить канал обмена на Ethernet, если по USB, то USB (EoU).

Если ККТ новая, то не забываем менять настройки в разделе 9 Клише.
После изменения всех настроек нажимаем кнопку применить и выключаем кассу. Теперь можно отключить кабель USB и подключить ККТ с помощью Ethernet кабеля к вашей локальной сети.
Настройка окончена, включаем ККТ. При загрузке она будет печатать два чека, один что ККТ готова к работе, второй состояние сети, на котором выводиться текущий IP-адрес ККТ.
Теперь можно проверить связь с помощью утилиты «Тест драйвера». Указываем порт TCP/IP и IP-адрес ККТ и нажимаем кнопку «Проверка связи». В ответ она должна сообщить свою модель, номер и версию ПО.

При работе ККТ по сети она будет самостоятельно передавать данные в ОФД. Настраивать службу EOU уже не надо!
3. Настройка в 1С.
Рассмотрим настройку ККТ на примере демонстрационной базы «Управление производственным предприятием». В типовых конфигурациях на обычных формах вся настройка выполняется в форме «Подключение и настройка торгового оборудования».

Переходим на вкладку «ККТ с передачей данных» и добавляем новое оборудование.

Обработку обслуживания с необходимой Native-компонентой можно скачать во вложении.

В обработке выбираем нужный способ подключения и порт для связи с ККТ. Для проверки корректности настроек можно нажать на кнопку «Тест устрйоства»

Указанная обработка использует стандартные процедуры из общих модулей: ПодключаемоеОборудованиеУниверсальныйДрайверКлиент и МенеджерОборудованияКлиентСервер.
При работе в LINUX/Windows настраивается одинаково. Если в обработке пишет что не установлен драйвер, то скорее всего установлены драйвера не той «битности». Готово, если вы уже обновили ККТ, то она готова к работе с Новыми ставками НДС.
4. Служебные операции
В процессе работы иногда требуется проверить передачу данных к ОФД или закрыть смену на ККТ. Эти операции можно выполнить через утилиту «Тест драйвера». Но удобнее использовать эти функции из обработки обслуживания. Для этого откройте форму «Подключение и настройка торгового оборудования», выберите нужную ККТ в списке и нажмите кнопку «Параметры фискализации».

В открывшемся окне есть меню «Ручное управление» через которое можно выполнить:
Кассовый аппарат АТОЛ может самостоятельно провести диагностику соединения с ОФД — подключать его к ПК для этого не нужно. Чтобы провести диагностику, необходимо:
- включить аппарат с нажатой кнопкой прокрутки чековой ленты;
- дождаться пятого звукового сигнала и отпустить кнопку;
- подождать, пока ККТ проведет диагностику и распечатает ее результат.
Если скорость соединения с интернетом невысокая или возникла ошибка, то процесс диагностики может затянуться до 5 минут.
В итоге пользователь получит документ под названием «Диагностика соединения с ОФД».
Существует 4 интерфейса, по которым осуществляется соединение кассы с ОФД: Ethernet, EthernetOverUSB, WiFi и GSM. Чек с результатами диагностики для каждого из них будет выглядеть по-разному. Однако в любом случае в нем будут содержаться основные технические параметры сервера оператора, данные о канале связи между ним и кассой и о его состоянии (установлена связь или нет). Также вне зависимости от результатов диагностики и интерфейса в нижней части чека будут приведены следующие данные: дата и время, ИНН пользователя, регистрационный номер ККТ и номер фискального накопителя.
Связь по EthernetOverUSB
Успешная диагностика
Если связь кассы и ОФД установлена, аппарат сообщит о том, что диагностика завершилась успешно. На чеке будет распечатан IP-адрес или адрес сайта ОФД, порт, DNS, тип канала (EoU). Также в чеке будет указано, что:
- ККТ подключена к компьютеру по USB;
- приложение для передачи данных оператору запущено;
- соединение с интернет установлено;
- подключение к серверу оператора присутствует.

Выявлены ошибки
Ошибки могут быть одного из трех типов:
Успешная диагностика
Если ошибок не обнаружено, чек будет выглядеть следующим образом:

В первом блоке содержится информация об адресе сайта ОФД (или его IP), порт, DNS, также канал связи Ethernet. Далее идут данные о модуле LAN: mac-адрес, тип IP (динамический или статический), результаты проверки наличия локальной сети и того, что модуль инициализирован. В следующем блоке перечислены настройки сети, далее дается подтверждение того, что касса подключена к ОФД.
Выявлены ошибки
При подключении ККТ по Ethernet могут возникнуть ошибки двух типов:
Связь по GSM
Успешная диагностика

В случае успешной диагностики касса выдаст чек такого образца:
В нем наряду с данными ОФД (сайт или IP, порт, DNS) и параметрами экземпляра ККТ присутствует блок диагностики модема. Здесь содержится информация о том, что обнаружены модем и сим-карта, установлен мобильный оператор (Билайн), включена передача мобильных данных и присутствует приемлемый уровень сигнала. Аппарат имеет доступ в интернет и подключен к серверу ОФД.
Выявлены ошибки
При подключении через GSM возможны такие ошибки:
Связь по WiFi
Успешная диагностика
В случае успешной диагностики канала чек будет выглядеть так:

Помимо уже знакомых нам блоков с техническими параметрами сервера ОФД и сведениями о кассовом аппарате, в чеке будут указаны данные о настройке и диагностике модуля wifi. Режима работы кассового аппарата два — станция (station) или точки доступа (accessPoint). Далее приведены данные о наименовании роутера (SSID) и пароль для доступа к нему (Password). Диагностика модуля wifi должна определить его присутствие, наличие подключения к точке доступа, а также уровень сигнала. Следом указан IP-адрес кассового аппарата и подтверждено, что он подключен к серверу ОФД.
Выявлены ошибки
Если связь устанавливается по wifi, то могут быть ошибки 4 разных типов:
- Отсутствует подключение к точке доступа. Свидетельствует либо о том, что не работает роутер, либо в кассовый аппарат введены неправильные параметры для подключения к нему.
- В ККТ установлен неверный режим работы. Аппарат находится в режиме точки доступа (accessPoint). Необходимо перевести его в режим станции (station).
- Отсутствует/поврежден модуль WiFi. Означает, что модуль не найден. Это может произойти из-за того, что он отключен или поврежден, поврежден его кабель либо разъем.
- Отсутствует подключение к серверу ОФД. Ошибка возникает, если указаны неверные параметры связи с сервером оператора либо в его работе произошел сбой.
Доброго времени суток всем читающим! Давеча возникла у меня задачка подключить к БП 3.0 несколько ККМ, чтобы печать шла на каждое юрлицо со своего, но так как в этой БП работают в разных филиалах, а они еще и в разных регионах нашей необъятной страны находятся, да и еще ко всем прочему печатать могут разные бухи, было принято решение взять сей девайс АТОЛ Fprint 55 ПТК/ К /ЕНВД с разъемами RS 232, USB и Ethernet. Через RS подключать не стал, сразу решил через USB, если кто не знает, как это делается, то:
На выключенной ККМ зажать кнопку прокрутки бумаги, включить ККМ, после первого звукового сигнала отсчитываем 4 сигнала, отпускаем кнопку, ККМ войдет в «сервисный режим». Выбираем «канал обмена» USB, проверяем «протокол соединения», должен быть 2.4, хотя на модели АТОЛ Fprint 55 ПТК без добавок К и ЕНВД «протокол соединения» используется 3.
Предварительно, конечно, были установлены DTO 8 и установлен драйвер VCOM. Предвкушая легкую работу, сей девайс был переведен в режим Ethernet, и тут возникла загогулина, стандартный IP этого чуда техники 192.168.10.1, в моей сети 192.168.4.1, естественно, не пингуется, при соединении компа с ККМ по Ethernet и настройкой сетевухи под 10.1 все взлетело. Возник вопрос, как у этого аппарата сменить IP, после некоторых экспериментов и поисков на сайте Атол, начал склоняться к тому, что, возможно, прошивка не комильфо, причем на сайте есть более новая. Почитав, как этот зверюга перепрошивается, я понял, что гори эта прошивка синим пламенем, у меня нет лишних денег на возмещение стоимости этого аппарата, продолжил штудировать мануалы, но ничего по настройке Ethernet там не было. Как RS 232 и USB настроить, хоть отбавляй, а вот как сеть настроить, нету. На форумах пишут, что типа «Смиритесь, и пусть DHCP раздает ему IP», но опять же не очень хорошая идея, а если DHCP решит сменить пул адресов, или какой конфликт потом возникнет с IP — малоприятная, конечно, история нарисуется, да и как бэ подстраиваться под девайс, не есть гуд.
Решил полистать другие мануалы, и в результате получился вот такой простенький алгоритм:
1. Запускаем Драйвер ККМ, ставим галку «Устройство включено», нажимаем «Настройка свойств», указываем порт, если знаем, или же через поиск оборудования находим ККМ, нажимаем «Проверка связки». Если поле «Результат» заполнился данным без ошибок, тогда нажимаем «ОК», иначе ищем, почему ККМ не подключилось через «Драйвер ККМ» см. рис. 1
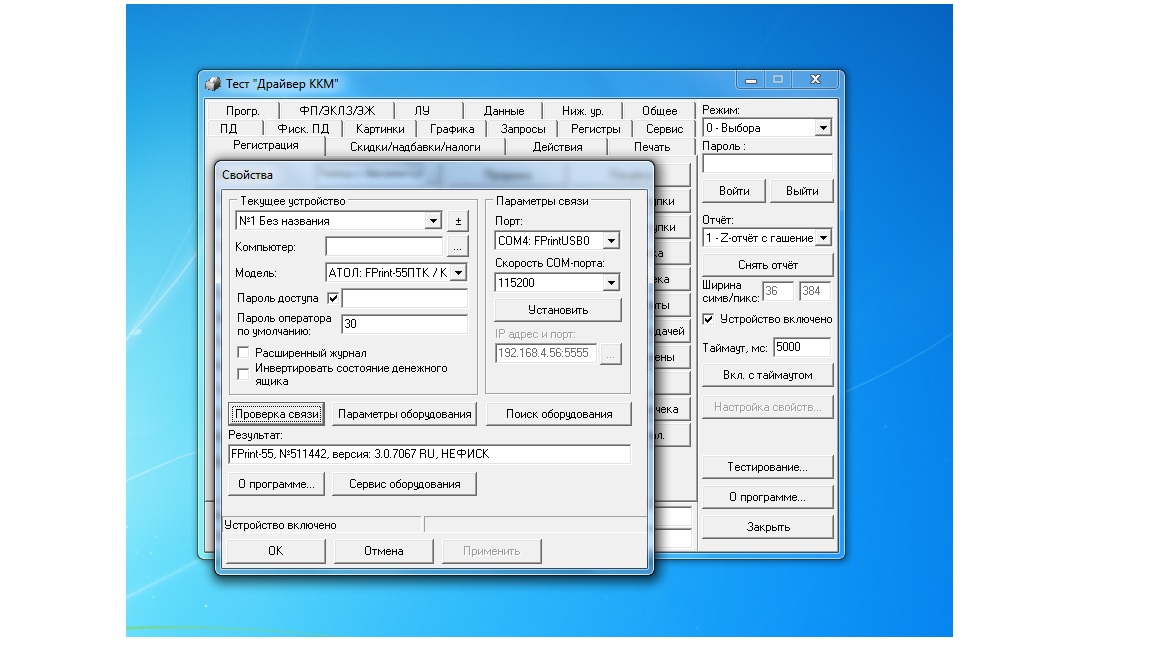
2. Выбираем «Режим» 4 – Программирование, пароль стандартный 30, нажимаем «Войти», затем выбираем закладку «Прогр.», в поле «Таблица» устанавливаем значение 2, в поле «Ряд» устанавливаем значение 1, в поле «Поле» устанавливаем значение 88, «Тип» выбираем «Байты», нажимаем «Получить поле», в поле «Значение» выйдет 192168010001, адрес меняем в таком же ключе на нужный нам, нажимаем «Установить поле» см. рис. 2
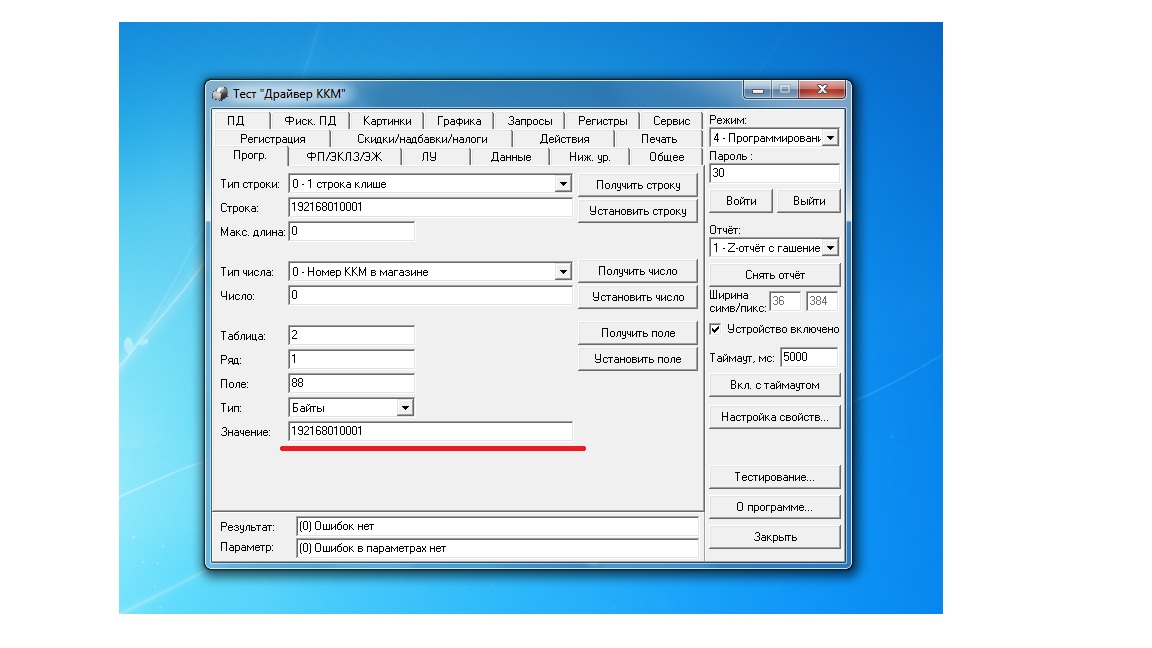
3. Затем меняем значение «Поле» с 88 на 91, тип выбираем «Целое», нажимаем «Получить поле», поле «Значение» выйдет 5555, стандартный порт, его при необходимости меняем, если смена не нужна, то данный пункт можно пропустить. см. рис. 3

4. Теперь в поле «Таблица» указываем значение 9, в поле «Ряд» указываем значение 4, поле «Поле» указываем значение 1, тип выбираем «Целое», нажимаем «Получить поле», меняем значение 4 на 6 и нажимаем «Установить поле». Закрываем Драйвер ККМ, выключаем ККМ, снова включаем. см. рис. 4
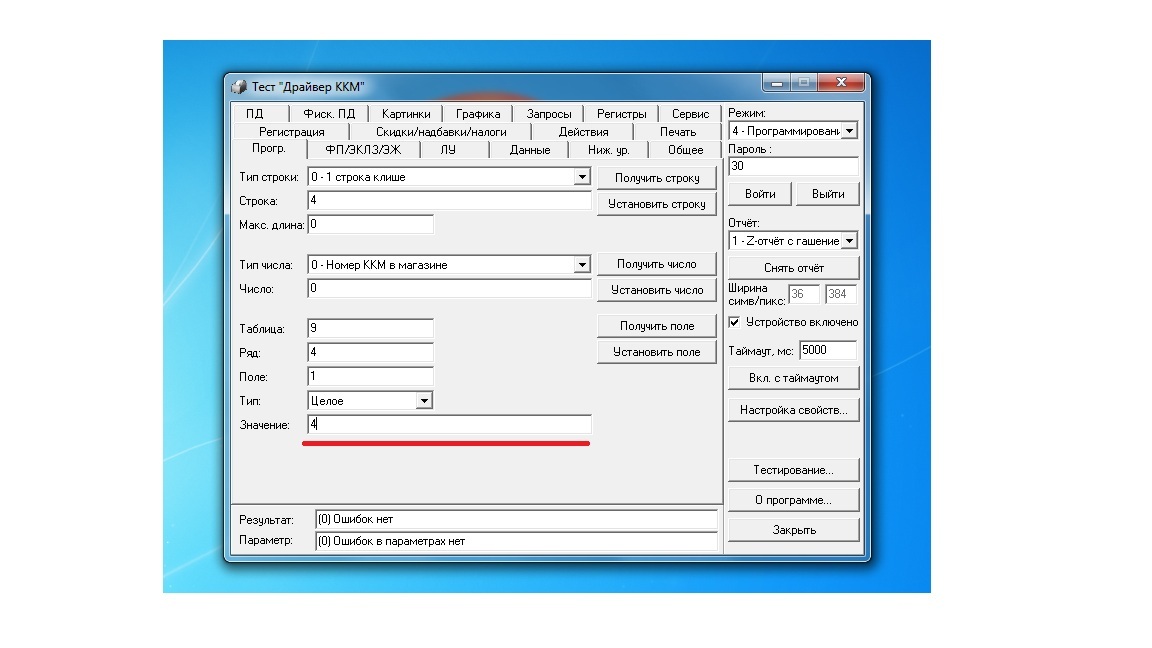
Все, оборудование готово к работе через Ethernet. В БП 3.0 стандартная обработка подошла без доработок, все работает на ура.
Надеюсь, кому-нибудь это пригодится. Всем добра)
P.S. Как попросили в (21):
если Вам нужено подключение через USB подключение то Пункт 4. Выполнять не надо.

Закройте смену и ФН (при возможности), замените фискальный накопитель.
ККТ заблокирована при превышении времени ожидания подтверждения ОФД о получении ФД:
Настройте параметры связи с ОФД; если вам не приходит подтверждение, обратитесь в ОФД.
ККТ не входит в режимы:
- ККТ не входит в режим оформления кассовых чеков (смена превысила 24 часа) – попробуйте закрыть смену (снять отчет о закрытии смены).
- ККТ заблокирована в режиме ввода даты – укажите правильную дату.
- Неверный номер режима (ошибка -16) или пароль (ошибка -3825) – проверьте свой режим и пароль.
- Не завершены операции регистрации ККТ, закрытия смены и др. или данные не переданы ОФД (истек срок ожидания) – завершите операцию и/или настройте связь для корректного обмена с ОФД.
- В ККТ отсутствует ФН (ККТ заблокирована) – проверьте, подключен ли накопитель к блоку управления ККТ, проверьте также исправность кабеля ФН, исправность ФН. При обнаружении неполадки, попробуйте устранить ее (или обратиться в сервисную службу,).
- ККТ заблокирована, при попытке входа в режим воспроизводит характерный звуковой сигнал, по причине несоответствия заводского номера ККТ установленному в нем ФН – установите накопитель в соответствующий экземпляр ККТ с правильным заводским номером.
ККТ не отвечает на команды ПК:
- ККТ выключена – включите питание.
- Скорость обмена ККТ с ПК не совпадает со скоростью, на которой ПК посылает команды – укажите скорость передачи данных ПК или воспользуйтесь поиском. При работе по интерфейсу RS-232 скорость обмена ККТ с ПК совпадает со скоростью, на которой ПК посылает команды, но канал связи не позволяет передавать данные на такой скорости без ошибок – установите скорость передачи данных между ПК и ККТ равной 4800 бод. Для этого запустите Информацию о ККТ
- Соединительный кабель не подключен или вышел из строя – подключите или замените кабель, если он неисправен.
- ККТ вышла из строя – устраните неполадки согласно эксплуатационной документации. Если не получилось — обратитесь к изготовителю ККТ, или в сервисную организацию, обслуживающую данную модель ККТ
При оформлении кассовых чеков ККТ выдает ошибку:
-
Закрыт ФН – подключите новый накопитель и проведите регистрацию ККТ.
ККТ издает периодические звуковые сигналы, ПК выдает ошибку «Нет бумаги»:
При снятии отчета о закрытии смены произошел сбой, ККТ выдает ошибку «Снятие отчета прервалось»
Отсутствует печать одной или нескольких точек:
При включении питания ККТ подает периодические звуковые сигналы:
При включении питания ККТ подает периодические звуковые сигналы и, возможно, печатает на чековой ленте «НЕНОРМ» (возможно в любом из пунктов):

При включении питания ККТ печатает: ЗН НЕ ВВЕДЕН

При включении питания ККТ печатает: НЕВЕРНЫЙ КОД ЗАЩИТЫ
При включении питания ККТ печатает: ФН НЕ ФИСКАЛИЗИРОВАН
При включении питания ККТ печатает: НЕТ ФН В ККТ
При включении питания ККТ печатает: ФН НЕ ИЗ ЭТОЙ ККТ
НОМЕР ФД ВОССТАНОВЛЕН ИЗ ФН
ВНУТРЕННЯЯ ОШИБКА ККТ Err 0х82 ExtErr 0x26
На все команды ПК ККТ отвечает «Неверный пароль»:
В отчете о закрытии смены печатается: ПРЕВЫШЕНО ВРЕМЯ ОЖИДАНИЯ ОТВЕТА ОФД
Печатается ОШИБКА ФН или ИСЧЕРПАН РЕСУРС ФН или ТРЕБУЕТСЯ ЗАМЕНА ФН
В отчете о закрытии и открытии смены печатается: РЕСУРС ФН МЕНЕЕ 30 ДНЕЙ или РЕСУРС ФН МЕНЕЕ 3 ДНЕЙ или ПАМЯТЬ ФН ЗАПОЛНЕНА
На чеках печатается: ОФД НЕ ОТВЕЧАЕТ
При печати ККТ выдает ошибку «Перегрев головки принтера» или на бумаге остается темный след от головки:
При входе в режим оформления чеков или режим отчета о закрытии смены ККТ отвечает «Проверьте дату и время»:
В ФН переданы неверная дата или время:
Некорректное значение параметров команды ФН:
Превышение размеров TLV данных ФН:
Нет транспортного соединения ФН:
Отсутствует подтверждение ОФД о получении ФД:
Ошибка модуля блютуз Атолл 11Ф
Загорелся красный индикатор на Атол 11Ф: что делать?
Красный индикатор может гореть в нескольких случаях:
- Бумага закончилась — обновите запас;
- Проверьте датчик бумаги – при обнаружении неполадки обратитесь к изготовителю ККТ или в аккредитованный сервисный центр, обслуживающий данную модель ККТ.
Атол 11Ф: не заряжается аккумулятор
Если ККТ не заряжается или не держит заряд — значит аккумулятор неисправен. Замените его или обратитесь в сервисный центр, где аккумулятор и ККТ проверят.
Атол 11Ф не печатает чек
Здесь есть несколько причин такой ошибки:
- Нет бумаги;
- Неисправен термопечатающий принтер;
- Разряжен аккумулятор если ккт используется автономно;
- Неисправен блок управления;
- На ККТ оправляются данные не соответствующие ФФД;
- Для выявления неисправности обратитесь в сервисный центр Атол.
При возникновении ошибки 34 на Атол 11Ф вам нужно сначала попробовать закрыть смену и снять Z-отчет. Если не помогло — выключите и включите ККТ.
Затем запросите статус через Тест драйвер ККТ, если статус “3933 вход в режим заблокирован”, нужно проверить фискальный накопитель.
Ошибка: некорректная сумма налога Атол 11Ф
Такая ошибка на Атол 11Ф может возникнуть при дробном налоге, отправленном с кассовой программы. Программа, как правило, округляет в большую сторону. Уберите галочку “Контроль суммы налогов 10% и 20%” в параметрах кассы:

Почему Атол 11Ф не передает чеки в ОФД?
Есть несколько причин, почему Атол 11Ф не передает чеки в ОФД:
- Отсутствует связь с интернетом на том компьютере, к которому подключена касса:
- Сбились настройки ОФД в параметрах ККТ;

Мажет при печати или пустые полосы на Атол 11Ф
Вот как могут выглядеть белые полосы на чеке:



- Проверьте сначала правильность установки шлейфа термопечатающей головки в блок управления (БУ). Шлейф должен быть вставлен ровно до конца, без перекосов;
- Также может быть искривлен сам разъем на БУ.

Результат должен выглядеть так:

Если ничего не помогло, обратитесь в сервисный центр Атол.
Компьютер не видит 2 СОМ-порта на Атол 11Ф.
Если не определяются 2-й СОМ-порт на Атол 11Ф вам нужно сделать следующее:



Появятся два неизвестных устройства, и начнется установка драйверов:

Если драйверы не установились обычным путем, то придется сделать это вручную:


Второй способ — воспользуйтесь штатной утилитой от Microsoft:
- Пуск — Выполнить
- pnputil -a «Program Files (x86)ATOLDrivers10USB_DriversATOL_uUSB.inf»
Ошибка Атол 11Ф: порт занят
Если возникла такая ошибка, попробуйте закрыть программы,которые могут занимать СОМ-порт для работы с Атол 11ф ( кассовые программы для торговли). А также проверьте настройки утилиты EOU.
Остановите службу EOU и проверьте доступность порта через драйвер: если связь восстановлена, тогда измените настройки порта в EOU и запустите службу.
Ошибка Атол 11Ф: порт не доступен
Перед тем, как решать проблему того, что порт недоступен на Атол 11Ф, нужно проверить несколько факторов:
- Включена ли ККТ;
- В каком состоянии кабель подключения компьютера и ККТ;
- Убедиться, через какой канал связи настроен: через USB или RS232;
- Если канал связи RS-232 — проверьте скорость подключения;
- Проверьте через сервисный режим версию протокола работы. По умолчанию 3.0;
- Измените номер порта через диспетчер устройств и перезагрузить ПК.
Если это не помогло, обратитесь в сервисный центр Атол.
Ошибка 235: ресурс хранения ФД исчерпан
Ошибка ФН 235 связана с тем, что документы перестали передаваться в ОФД. ФН всегда хранит дату первого из не переданных документов и ждет 30 дней. Если этот документ не отправляется, накопитель перестает выдавать фискальный признак, а касса показывает ошибку 235. Чтобы устранить ошибку, передайте документы оператору фискальных данных.
Атол 11: нет связи
Скорее всего у Вас касса настроена для работы по COM порту. Попробуйте переключить канал обмена на USB через сервисный режим. Если не помогло, нужно обратиться в сервисный центр Атол.
Ошибка программирования реквизита 1101 Атол 11Ф
Ошибка 1101 может возникнуть при установке нового ФН и если не были заполнены все поля. Проверьте, ввели ли вы следующие данные:
- Место расчётов;
- Е-мейл отправителя;
- Адрес сайта ФНС;
- ИНН ОФД;
- Наименование ОФД.
Если в 10-м драйвере при замене накопителя возникает “Ошибка программирования реквизита 1101” — значит не была выбрана причина изменения сведений ККТ-1.
Ошибка ЗН: не введен Атол 11Ф
Если возникает ошибка “Не введен ЗН” на Атол 11Ф, значит нужно ввести заводской номер ККТ с шильдика под кассой. Сделать это можно при помощи Тест драйвер:

Во вкладке Сервисные в поле Зав.номер введите ЗН и нажмите Инициализация устройства.
Атол 11Ф: моргает зеленая и красная
Если на Атол 11Ф моргает зеленая и красная датчики, вам нужно обратиться в сервисный центр Атол для выяснения неисправности и его устранения.
Атол 11Ф: не печатается тег 1162
В таком случае вам нужно обновить прошивку ККТ (инструкция — здесь). Печать тега начинается с версий 10-8346 и выше.
Как добавить признак комиссионера в чеке Атол 11Ф
Атол 11Ф не пробивает чеки: ошибка чек аннулирован
Причин у такой ошибки может быть несколько:
- В чеке не хватает обязательных реквизитов;
- В чеке не верные реквизиты;
- С момента первого не переданного документа в ОФД прошло 30 и более дней;
- Нужно обновить драйвер ККТ;
- Нужно обновить прошивку ККТ.
Для более точного описания неисправности обратитесь в сервисный центр Атол.
Ошибки диагностики ОФД на Атол 11Ф


Есть несколько популярных ошибок:
“Приложение EoU: Не запущено или” Транспортное приложение не запущено” — значит, что не запущена служба EOU или же не были запущены драйвера с поддержкой EoT;
Читайте также:
- Directx happy uninstall как пользоваться
- Digma city e201 замена ssd
- Не работает onenote на планшете
- Отменить приглашение в скайпе
- Хатсан striker edge на что способен
Рассмотрим самые частые ошибки с которыми сталкиваются пользователи кассовых аппаратов Атол 91Ф и Атол 92Ф
Нет реакции кассы на нажатия кнопок.
Есть несколько вариантов возникновения данной проблемы:
- Происходит обработка запроса. Необходимо подождать когда будет окончено выполнение задачи.
- Замялась бумага в принтере. Необходимо освободить бумагу, после чего продолжить работу.
- Произошел выход из строя кассового аппарата. Требуется устранить неполадки самостоятельно или обратиться в сервисный центр
- Кассовый аппарат настроен для работы с кассовым программным обеспечением (Был произведен ввод кода защиты No1), клавиатура находится в заблокированном состоянии. Подключаем ККМ к компьютеру и запускаем Драйвер торгового оборудования и произвести перепрограммирование кассы.
- На экране ККТ отображен код ошибки. Производим сброс нажатием кнопки С.
- Разрядился аккумулятор и на экране отображается ошибка «Недостаточно питания». Подсоединяем БП и заряжаем устройство.
Когда происходит включение кассы, аппарат издает периодическое звуковое информирование
Это означает, что Крышка кассы открыта. Ее необходимо закрыть.
Ошибка 0x1a — Смены разошлись.
Есть несколько причин по которым возникает указанная ошибка:
- Был израсходован ресурс фискального накопителя
- Период хранения информации в ОФД превышен, следует отправить все данные оператору фискальных данных

АТОЛ 91Ф
Это мощный функционал в компактном размере, возможность автономной работы за счет встроенных аккумуляторов, возможность подключения сканера штрих кода и весов — все это делает кассовый аппарат АТОЛ 91Ф очень выгодным приобретением.
Интерфейс
GPRS / USB / Wi-fi
Ошибка 0xEE
Формирование фискального отчета в печатном виде прервано, необходимо повторить операцию.
Во время процедуры регистрации кассы были введены некорректные данные. Требуется корректировка.
Ошибка 0x66 — не тот режим
Требуется совершить отправку команды аварийного выхода из дополнительного режима 7.10 (EC 02). Требуется повторить операцию по программированию Кассы.
Ошибка 0x7E Неверный тип оплаты
Необходимо выполнить техническое обнуление и повторно добавить товар в базу.
Неверное СНО
Следует произвести настройку системы налогообложения в секциях
Неизвестный символ вместо продажи
Нужно произвести инициализацию таблиц с помощью тест драйвера или обновления прошивки.
Ошибка чтения реквизита 1013 — «ЗН ККТ»
Для устранения данной ошибки необходимо включить ККМ, перевести режим MODE в состояние ON, провести процедуру технического обнуления, ввести команду 6B нижнего уровня. После проделанных операций выключаем и затем включаем кассовый аппарат.

АТОЛ 92Ф
АТОЛ 92Ф – решение для начальной автоматизации малого бизнеса в новом классе касс – ньюджеры.
Интерфейс
GPRS / USB / Wi-fi
Ошибка 0x66 Не тот режим
Выполняем операцию проверки состояния кассы, отправив запрос кода состояния ККМ 45H. В том случае, если касса в режиме «Выбор», это означает готовность ККМ к работе. При нахождении кассы в режиме 7.10 «ККТ не инициализирована» необходимо выполнить следующие действия:
- Переходим во вкладку «Нижний уровень». Подаем команду аварийного выхода из дополнительного режима 7.10 (EC 02).
- Следующим шагом снова выполняем процедуру программирования кассы тем же ПО, в следствии которого наш аппарат был переведен в режим работы 7.10.
- После операции программирования в момент первого включения ККМ выведен на печать Чек «Автотестирования», на котором будут отображены строки «Таблицы НЕТ/НОРМ» и/или «Регистры Нет/Норм». При получении данной информации требуется сделать инициализацию памяти ККМ2.
- Перезагружаем кассу
- Кассовый аппарат готов к работе.
ошибка 0x7d
Проблема может заключаться в таблице настройки в 59 строке. Необходимо проверить правильное значение символа «-»
ошибка 235 – Превышен срок хранения ФН.
При возникновении данной ошибки следует подсоединить ККМ к сети чтобы отправить все оставшиеся фискальные данные
Ошибка 231 — Некорректное значение параметров команды ФН
Указанная ошибка чаще всего возникает когда происходит попытка передачи некорректного СНО на ФН, который не поддерживает указанный вид системы налогообложения.
Требуется проверка корректности отправки СНО или выставленных настроек СНО в стандартных значениях.
Выбрать онлайн кассу
Restik взаимодействует с кассой АТОЛ по сети — это значит, что касса должна быть подключена к тому же роутеру, к которому подключено устройство с приложением Restik POS.
Для начала работы настройте подключение кассы к роутеру через Ethernet или Wi-Fi. Вы можете сделать это самостоятельно с помощью этой инструкции или обратиться в сервисный центр АТОЛ.
💡Выбор интерфейса подключения (Ethernet или Wi-Fi) зависит от того, какой из них доступен на вашей кассе. Узнать это вы можете при покупке кассы или в инструкции производителя.
В этой статье мы рассмотрим подключение кассы к роутеру по проводу Ethernet. Для подключения кассы по WiFi обратитесь к этой статье.
Для настройки вам понадобятся:
-
Компьютер или ноутбук с USB-портом
-
Касса АТОЛ с портом Ethernet
-
USB-провод для подключения кассы к компьютеру (идет в комплекте с кассой)
-
Ethernet провод для подключения кассы к роутеру
-
Роутер
Для подключения кассы к роутеру перейдите к нужному разделу, в зависимости от платформы, на которой работает ваша касса:
-
Касса работает на платформе 5.0 или новее
-
Касса работает на платформе до версии 5.0
Касса работает на платформе 5.0 или новее:
-
Подключите Ethernet провод к кассе и к роутеру.
-
Зайдите в сервисный режим.
Чтобы войти в него, включите кассу, одновременно нажимая и удерживая кнопку промотки чековой ленты. Устройство воспроизведет звук включения, затем следующий звуковой сигнал, после которого нужно отпустить кнопку промотки чековой ленты. В сервисном режиме устройство распечатает документ «Основное меню».

-
Выберите действие «включить все интерфейсы» путем нажатия кнопки промотки. Количество нажатий зависит от номера позиции в меню. После выбора перезагрузите кассу.
-
Убедитесь, что сзади на кассе (около порта, к которому подключён провод Ethernet), горят или мигают жёлтая и зеленая лампочки. Если лампочки выключены — подключения к роутеру нет. Попробуйте проверить, что касса включена и подключена к роутеру, а роутер включён в сеть. Также убедитесь, что провод исправен.
-
После включения касса распечатает несколько чеков со статусами всех интерфейсов подключения кассы. Среди них найдите чек с IP-адресом Ethernet:

Все готово. Касса подключилась к роутеру и автоматически получила IP-адрес, теперь вы можете подключить кассу к Restik, руководствуясь этой статьей.
💡 Если касса не распечатала свой IP-адрес, перейдите к этому разделу, чтобы выполнить настройку кассы через драйвер АТОЛ.
Касса работает на платформе до версии 5.0:
-
Подключите Ethernet провод к кассе и к роутеру.
-
Войдите в сервисный режим: для этого нажмите и удерживайте кнопку промотки чековой ленты и одновременно включите кассу. После четвертого звукового сигнала отпустите кнопку промотки. В сервисном режиме устройство распечатает документ с перечнем возможных действий.
💡 Количество сигналов может отличаться в зависимости от модели и версии кассы, если четыре звуковых сигнала не работают — попробуйте другое количество: от 1 до 7-ми. Или уточните количество сигналов в инструкции к устройству.

-
Выберите действие путем нажатия кнопки промотки. Количество нажатий зависит от номера позиции в меню. После нажатия каждый раз воспроизводится звуковой сигнал.
-
Перейдите в раздел «2. Канал обмена»:

-
Выберите пункт «Ethernet»
-
Перезагрузите кассу
-
Убедитесь, что сзади на кассе (около порта, к которому подключён провод Ethernet), горят или мигают жёлтая и зеленая лампочки. Если лампочки выключены — подключения к роутеру нет. Попробуйте проверить, что касса включена и подключена к роутеру, а роутер включён в сеть. Также убедитесь, что провод исправен.
-
После включения касса распечатает чек с IP-адресом Ethernet:

Все готово. Касса подключилась к роутеру и автоматически получила IP-адрес, теперь вы можете подключить кассу к Restik, руководствуясь этой статьей.
💡 Если касса не распечатала свой IP-адрес, перейдите к этому разделу, чтобы выполнить настройку кассы через драйвер АТОЛ.
Если касса не распечатала свой IP-адрес при включении:
Если касса не распечатала свой IP-адрес:
-
Выключите ваш роутер на 15 секунд;
-
Выключите кассу АТОЛ;
-
После этого включите роутер, кассу и подождите минуту
Если после этих шагов касса всё еще не распечатала IP-адрес — перейдите к следующим шагам, чтобы выполнить настройку кассы через драйвер АТОЛ. Скорее всего касса не настроена на автоматическое получение IP-адреса.
1. Установите драйвер АТОЛ на компьютер или ноутбук
Скачать драйвер можно на официальном сайте АТОЛ в разделе «Центр загрузок» — «Контрольно-кассовая техника» — «Драйвер ККТ x.x.x.x».
Откройте папку с драйвером, перейдите в папку «installer» и выберите нужный установочный файл в зависимости от вашей операционной системы:
-
«dmg» для Mac OS X
-
«exe» для Windows

После установки запустите программу «Тест драйвера ККТ», которая появится на вашем компьютере.
💡 Если вы работаете на Mac — система не позволит запустить приложение обычным способом, так как оно сделано неустановленным разработчиком. Запустите приложение по этой инструкции.
2. Подключите кассу к компьютеру по USB
💡 Если ваша касса работает на платформе 5.0 или новее, просто подключите ее к компьютеру и перейдите к шагу №3 ниже в этой инструкции.
Если ваша касса работает на платформе до версии 5.0, сначала переключите ее на работу через USB. Это можно сделать в сервисном режиме кассы АТОЛ.
Войдите в сервисный режим: для этого нажмите и удерживайте кнопку промотки чековой ленты и одновременно включите кассу. После четвертого звукового сигнала отпустите кнопку промотки. В сервисном режиме устройство распечатает документ с перечнем возможных действий.
💡 Количество сигналов может отличаться в зависимости от модели и версии кассы, если четыре звуковых сигнала не работают — попробуйте другое количество: от 1 до 7-ми. Или уточните количество сигналов в инструкции к устройству.

Выберите действие путем нажатия кнопки промотки. Количество нажатий зависит от номера позиции в меню. После нажатия каждый раз воспроизводится звуковой сигнал.
Для настройки работы по USB перейдите в раздел «2. Канал обмена»:

И выберите пункт «USB» — касса распечатает информацию о том, что USB включен.
Теперь подключите кассу компьютеру.
3. Настройте кассу
После подключения кассы к компьютеру откройте программу «Тест драйвера ККТ» и нажмите на кнопку «Свойства» в правом верхнем углу экрана:

В открывшемся окне убедитесь, что выбран «канал связи: USB» и нажмите на кнопку «проверка связи»:

В поле «результат» появится название вашей кассы:

Нажмите на кнопку «Параметры ККТ». В открывшемся окне выполните следующие настройки:
-
Найдите пункт «Канал связи» и откройте его
-
Поставьте галочку «Получать IP-адреса от DHCP (Ethernet)»
-
Установите IP-порт Ethernet: 5555
-
Установите «Ожидание получения сетевых настроек по Ethernet»: 255
-
Нажмите «Сохранить и выйти»
-
Отключите кассу от компьютера и выключите её
-
Подключите Ethernet провод к кассе и к роутеру.

4. Переключите кассу на работу по Ethernet
Если касса работает на платформе 5.0 — просто включите её.
Если ваша касса работает на платформе до версии 5.0.
Войдите в сервисный режим: для этого нажмите и удерживайте кнопку промотки чековой ленты и одновременно включите кассу. После четвертого звукового сигнала отпустите кнопку промотки. В сервисном режиме устройство распечатает документ с перечнем возможных действий.
💡 Количество сигналов может отличаться в зависимости от модели и версии кассы, если четыре звуковых сигнала не работают — попробуйте другое количество: от 1 до 7-ми. Или уточните количество сигналов в инструкции к устройству.

Выберите действие путем нажатия кнопки промотки. Количество нажатий зависит от номера позиции в меню. После нажатия каждый раз воспроизводится звуковой сигнал.
Перейдите в раздел «2. Канал обмена»:

И выберите пункт «Ethernet». Затем перезагрузите кассу.
5. Подключение к Restik
Если вы все сделали правильно — после включения касса распечатает свой IP-адрес:

Теперь вы можете подключить кассу к Restik с помощью этой инструкции.

Содержание
Содержание
- Ошибка ФН 235 на Атол 91Ф и 92Ф: что это и как устранить?
- Ошибка ФН 234 на Атол 91Ф и 92Ф: что это и как устранить
- Часто встречающиеся коды ошибок на Атол 91Ф и 92Ф
- Что делать, если западает клавиша ввода на Атол 91Ф и 92Ф?
- Что делать, если с Атол 91Ф не уходят чеки в ОФД?
- Ошибка модуля Wi-fi: решаем проблему
- Что делать при возникновении ошибки 0хее00 на Атол 91Ф?
- Ошибка 0х1а разошлись смены: что предпринять?
- Не тот режим, ошибка 0х66 на Атол 91Ф: как решить?
- Ошибка 01хе на Атол 91Ф и 92Ф: как решить?
- Ошибка 0х88 на Атол 91Ф: как решить?
- Атол 91Ф и 92Ф не заряжается
- Вход в режим заблокирован на Атол 91Ф и 92Ф
- Атол 91Ф и 92Ф: неверный код товара
- Плохо печатается чек на Атол 91Ф и 92Ф
- Не включается Атол 91Ф, 92Ф
- Приложение Eou не найдено: Атол 91Ф и 92Ф
- Атол 91Ф, 92Ф не видит компьютер: что делать?
Ошибка ФН 235 на Атол 91Ф и 92Ф: что это и как устранить?
Ошибка ФН 235 на Атол 91Ф/Атол 92Ф появляется, если прервана связь с ОФД, и данные не передавались уже больше 30 дней. Это может произойти из-за:
- Пропажи связи с ОФД;
- Ошибки в настройке Wi-fi;
- В ККМ забыли установить СИМ-карту, она сломалась, или интернет отключен из-за неуплаты;
- Нет интернета из-за проблем с провайдером, повреждения оборудования или неуплаты;
- Закончилась подписка на передачу чеков оператору фискальных данных;
Единственный способ, как можно устранить ошибку ФН 235 у Атол 91Ф/ Атол 92Ф — это передать чеки в ОФД
Ошибка ФН 234 на Атол 91Ф и 92Ф: что это и как устранить
Ошибка ФН 234 на Атол 91Ф/Атол 92Ф возникает, когда нужно заменить фискальный накопитель. Для этого закройте архив и замените ФН (инструкция здесь).
Часто встречающиеся коды ошибок на Атол 91Ф и 92Ф
Информация об ошибках на Атол 91Ф/Атол 92Ф отображаются в таком виде:

Вот список всех кодов ошибок на Атол 91Ф и Атол 92Ф:
|
Код ошибки (Hex) |
Сообщение на дисплее ККТ |
Возможные способы устранения неполадки |
|
|
Код ошибки |
Расшир. код ошибки |
||
|
— |
— |
НЕВЕРНЫЙ НОМЕР МАРШРУТА |
Введен неверный номер маршрута при продаже билетов, билет не запрограммирован в базе товаров, или не включена настройка «Использовать позицию». Решение: запрограммировать билет/маршрут в базе товаров или включить настройку «Использовать позицию» – запрограммировать значение «Да». |
|
— |
— |
МАРКИРОВАННЫЙ ТОВАР, НЕОБХОДИМО ВВЕСТИ КОД МАРКИРОВКИ |
Для продолжения оформления позиции нужно ввести код маркировки – отсканировать штрихкод DataMatrix на упаковке товара |
|
— |
— |
НЕКОРРЕКТНЫЙ КОД МАРКИРОВКИ! |
Неверный формат марки |
|
— |
— |
НЕВЕРНЫЙ ТИП МАРКИРОВКИ! |
Тип маркировки неверный |
|
— |
— |
ПРЕВЫШЕНО ДОПУСТИМОЕ КОЛИЧЕСТВО МАРКИРОВАННЫХ ТОВАРОВ |
В кассовом чеке уже оформлено 10 позиций маркированной продукции. Решение: закрыть кассовый чек и оформить продажу продукции в новом чеке |
|
08 |
– |
НЕВЕРНАЯ СУММА |
Введена неверная сумма. Решение: ввести правильное значение |
|
0A |
– |
НЕВЕРНОЕ КОЛ-ВО |
Введено неверное количество товара. Решение: ввести верное количество |
|
13 |
– |
НЕВЕРНЫЙ ФОРМАТ ДАННЫХ |
Неверный формат введенных данных. Решение: изменить формат |
|
14 |
– |
НЕВЕРНАЯ ДЛИНА |
Введено неверное количество символов. Решение: ввести правильное количество символов |
|
1A |
– |
СМЕНЫ РАЗОШЛИСЬ |
Номер смены в ККТ и в ФН не совпадают (ошибка возможна после выполнения технологического обнуления). Решение: перезагрузить ККТ, данные будут восстановлены из ФН |
|
1E |
– |
НЕВЕРНОЕ СОСТОЯНИЕ ККТ. ВХОД В РЕЖИМ ЗАБЛОКИРОВАН! |
Неверное состояние ККТ для выполнения команды. Решение: перезагрузить ККТ, повторить действие. |
|
1F |
– |
ПРОВЕРЬТЕ ДАТУ |
Введена неверная дата. Решение: ввести верную дату |
|
20 |
– |
ВВОДИМАЯ ДАТА МЕНЬШЕ ДАТЫ В ФН |
Вводимая дата не совпадает с датой в ФН. Решение: ввести правильную дату |
|
3F |
– |
ПЕРЕПОЛН. БУФЕРА ЭЧ |
Переполнение буфера электронного чека |
|
66 |
Группа ошибок, содержащих расширенные коды (на дисплее ККТ не отображаются) |
||
|
01 |
НЬЮДЖЕР В РЕЖИМЕ ОБНУЛЕНИЯ |
Идет обнуление таблиц и гашение операционных регистров. Решение: дождаться завершения процедуры и повторить действие |
|
|
02 |
НЬЮДЖЕР В РЕЖИМЕ ТЕСТОВОГО ПРОГОНА |
Идет печать технологического прогона или демопечать |
|
|
05 |
НЬЮДЖЕР В РЕЖИМЕ СБОЯ ЧАСОВ! |
Ньюджер в режиме сбоя часов, при закрытой смене нужно установить дату и время. В случае если сбой часов произошел при открытой смене, нужно обратиться в аккредитованный сервисный центр |
|
|
06 |
|||
|
07 |
НЬЮДЖЕР В РЕЖИМЕ НАЧАЛЬНОЙ ИНИЦИАЛИЗАЦИИ! |
Ньюджер в режиме начальной инициализации. Решение: дождаться завершения инициализации и повторить действие |
|
|
0A |
НЬЮДЖЕР В РЕЖИМЕ ONLINE ОБНОВЛЕНИЯ |
Ньюджер в режиме ONLINE обновления. Решение: дождаться завершения обновления и повторить действие |
|
|
0B |
НЬЮДЖЕР В РЕЖИМЕ БЛОКИРОВКИ! ВВЕДЕНА НЕВЕРНАЯ ДАТА! |
Ньюджер заблокирован, введена неверная дата (меньше даты в ФН). Решение: ввести правильную дату |
|
|
0C |
НЬЮДЖЕР В РЕЖИМЕ СБОЯ ЧАСОВ |
Ньюджер в режиме сбоя часов, при закрытой смене нужно установить дату и время. В случае если сбой часов произошел при открытой смене, то нужно обратиться в аккредитованный сервисный центр |
|
|
0E |
НЬЮДЖЕР В РЕЖИМЕ БЛОКИРОВКИ ПРИ ОШИБКЕ ФН! |
Ошибка ФН, ККТ заблокирована. Решение: обратиться в аккредитованный сервисный центр |
|
|
0F |
НЬЮДЖЕР В РЕЖИМЕ БЛОКИРОВКИ ПО АППАРАТНОЙ ОШИБКЕ! |
Ньюджер в режиме блокировки при аппаратной ошибке. Решение: обратится в аккредитованный сервисный центр |
|
|
67 |
– |
НЕТ БУМАГИ |
ККТ издает периодические звуковые сигналы. В ККТ закончилась бумага. Решение: установить новый рулон ЧЛ (также см. описание ниже) |
|
68 |
– |
СВЯЗЬ С ПРИНТЕРОМ |
Ошибка связи с печатающим устройством (не подключен или поврежден шлейф печатающего устройства или повреждено печатающее устройство). Решение: обратитесь в аккредитованный сервисный центр (также см. описание ниже) |
|
69 |
– |
МЕХАНИКА ПРИНТЕРА |
|
|
6A |
– |
НЕВЕРНЫЙ ТИП ЧЕКА |
Неверный тип чека для данного действие. Решение:, укажите верный тип чека или отмените чек |
|
6C |
– |
НЕВЕРНЫЙ КОД РЕГИСТРА |
Указан неверный код регистра (не входит в диапазон регистров данной ККТ). Решение: введите верный код регистра |
|
6D |
– |
ОШИБКА ПРОШИВКИ |
При программировании ККТ обнаружена ошибка ПО. Решение: перезагрузить ККТ, запрограммировать ККТ новой версией ПО (предоставляется технической поддержкой) |
|
6E |
– |
НЕТ МЕСТА В МАССИВЕ ШТРИХКОДОВ / КАРТИНОК |
Массив штрихкодов/картинок переполнен. Решение: почистить массив и повторить попытку записи штрихкода/картинки |
|
6F |
– |
НЕВЕРНЫЙ НОМЕР ШТРИХКОДА / КАРТИНКИ |
Неверный номер штрихкода/картинки (штрихкода/картинки с указанным номером нет в массиве). Решение: указать правильный номер штрихкода / картинки |
|
72 |
– |
НЕВЕРНАЯ СУММА РАСЧЕТА |
Введенная сумма расчета неверна. Решение: верно указать сумму |
|
76 |
– |
ПРЕДЫДУЩАЯ ОПЕРАЦИЯ НЕ ЗАВЕРШЕНА |
Предыдущая операция не завершена. Решение: выполнить повторную попытку выполнения операции |
|
7A |
– |
НЕ ПОДДЕРЖИВАЕТСЯ В ДАННОЙ ВЕРСИИ ОБОРУДОВАНИЯ |
Данная операция не поддерживается в данной версии оборудования |
|
7B |
– |
НЕВЕРНОЕ ЗНАЧЕНИЕ СКИДКИ |
Введено неверное значение скидки. Решение: ввести правильное значение |
|
7D |
– |
НЕВЕРНАЯ СЕКЦИЯ |
Указан неверный номер секции. Решение: указать правильный номер из допустимого диапазона |
|
7E |
– |
НЕВЕРНАЯ ФОРМА РАСЧЕТА |
Указана неверная форма расчета. Решение: ввести правильную |
|
7F |
– |
ПЕРЕПОЛНЕНИЕ ПРИ УМНОЖ |
При умножении цены на количество товара итоговая сумма превышает допустимое значение 42949672,95 р. |
|
80 |
– |
СКИДКИ / НАЦЕНКИ ЗАПРЕЩЕНЫ В ТАБЛИЦЕ НАСТРОЕК |
Скидки/наценки запрещены в таблице настроек, для работы со скидками и наценками нужно запрограммировать ККТ (подробнее изложено в Протоколе работы ККТ) |
|
84 |
– |
ПЕРЕПОЛНЕНИЕ БУФЕРА КЛ |
Буфер КЛ переполнен. Решение: снять отчет о закрытии смены |
|
88 |
– |
СМЕНА ПРЕВЫСИЛА 24 ЧАСА |
Смена превысила 24 часа. Решение: закрыть смену |
|
89 |
– |
ОТКРЫТ ЧЕК ПРОДАЖИ ОПЕРАЦИЯ НЕВОЗМОЖНА |
Открыт чек продажи, выполнение операции невозможно. Решение: закрыть чек и повторить действие |
|
8C |
– |
НЕВЕРНЫЙ ПАРОЛЬ |
Введен неверный пароль доступа к режиму работы ККТ. Решение: ввести правильный пароль |
|
8F |
– |
СМЕНА ЗАКРЫТА |
Попытка закрыть смену при закрытой смене |
|
91 |
– |
НЕВЕРНАЯ ТАБЛИЦА |
При программировании таблиц ККТ введен неверный номер таблицы. Решение: ввести правильный номер таблицы |
|
92 |
– |
НЕВЕРНЫЙ РЯД |
При программировании таблиц ККТ введен неверный ряд таблицы. Решение: указать ряд правильно |
|
93 |
– |
НЕВЕРНОЕ ПОЛЕ |
При программировании таблиц введен неверный номер поля. Решение: ввести правильный номер поля |
|
97 |
– |
СДАЧА ЗАПРЕЩЕНА В ЧЕКАХ ВОЗВРАТА / КОРРЕКЦИИ |
Сдача запрещена в чеках возврата и чеках коррекции |
|
98 |
– |
НЕ ХВАТАЕТ НАЛИЧ-ТИ В КАССЕ |
Для выполнения расчета не хватает наличности в ККТ. Решение: использовать другую форму расчета |
|
9A |
– |
ЧЕК ЗАКРЫТ, ОПЕРАЦИЯ НЕВОЗМОЖНА |
При закрытом чеке выполнение операции невозможно, нужно открыть чек и повторить действие |
|
9B |
– |
ЧЕК ОТКРЫТ, ОПЕРАЦИЯ НЕВОЗМОЖНА |
При открытом чеке выполнение операции невозможно. Решение: закрыть чек и повторить действие |
|
9C |
– |
СМЕНА ОТКРЫТА, ОПЕРАЦИЯ НЕВОЗМОЖНА |
Выполнение операции при открытой смене невозможно. Решение: закрыть смену и повторить действие |
|
A0 |
– |
ОШИБКА ФН |
Выключить ККТ и обратиться в аккредитованный сервисный центр (также см. описание ниже) |
|
A7 |
– |
НЕДОПУСТИМЫЙ ИНН |
Ведено неверное значение ИНН. Решение: ввести правильное значение и повторить действие (также см. описание ниже) |
|
A9 |
– |
НЕ ЗАДАН ЗН |
Не введен заводской номер. Решение: ввести заводской номер в ККТ |
|
AA |
– |
НЕТ ОТЧЕТОВ |
Попытка снять отчет, например, после выполнения общего гашения (в ККТ нет информации о выполнении кассовых операций) |
|
B1 |
– |
НЕ ВВЕДЕНА / НЕВЕРНАЯ ЛИЦЕНЗИЯ |
Не введена лицензия, нужно ввести лицензию1 |
|
BA |
– |
ОШИБКА ОБМЕНА С ФН |
Ошибка обмена с ФН. Решение: обратиться в аккредитованный сервисный центр |
|
BE |
– |
НУЖНО ТЕХОБСЛУЖ. |
В ККТ необходимо выполнить техобслуживание. Решение: обратиться в аккредитованный сервисный центр |
|
D1 |
– |
ПЕРЕГРЕВ ПРИНТЕРА |
Принтер перегрелся, при печати ККТ на бумаге остается темный след от головки |
|
D2 |
– |
ОШИБКА ОБМЕНА С ФН |
Ошибка обмена с ФН, возможно не завершена процедура инициализации ФН. Решение: дождаться ее завершения |
|
DA |
– |
УКАЗАННЫЙ НОМЕР ФД БОЛЬШЕ КОЛ-ВА ДОК-ТОВ В ФН |
Указанный номер ФД превышает количество документов в ФН. Решение: указать правильный номер ФД |
|
DC |
– |
БУФЕР ПЕРЕПОЛНЕН |
Буфер переполнен. Решение: перезагрузить ККТ |
|
E0 |
– |
НЕВРНЫЙ НОМЕР НАЛОГА |
Указан неверный номер налога. Решение: указать правильный номер налога |
|
E6 |
– |
НИЗКИЙ ЗАРЯД АКБ / ОШИБКА ПИТАНИЯ |
Низкий заряд аккумулятора или ошибка питания, нужно зарядить АКБ. Решение: обратиться в аккредитованный сервисный центр |
|
EB |
– |
ОШИБКА ФН! ПРОШЛО 30 ДНЕЙ С ПОСЛЕДНЕЙ ПЕРЕДАЧИ ДОКУМЕНТОВ! |
В ККТ есть неотправленные ФД, которые не отправлялись ОФД 30 дней. Решение: настроить обмен данными с ОФД и выполнить отправку ФД |
|
EE |
Группа ошибок, содержащих расширенный код (расширение на дисплее ККТ не отображается) |
||
|
01 01 |
НЕДОПУСТИМО БОЛЕЕ ОДНОЙ РЕГИСТРАЦИИ В ЧЕКЕ КОРРЕКЦИИ |
Попытка оформления более одной регистрации в чеке коррекции, что недопустимо |
|
|
01 02 |
НЕДОПУСТИМО ПЕРЕД-ТЬ БОЛЕЕ 10 РЕГИСТРАЦИЙ С ДОП. РЕКВИЗИТАМИ |
Попытка передачи более 10 регистраций с кодом товарной номенклатуры в автономном режиме, что недопустимо |
|
|
01 03 |
НЕКОРРЕКТНАЯ СНО |
Попытка передачи некорректной СНО. Если в Таблицах не запрограммирована СНО для товара, то ККТ выдаст ошибку. Решение: указать верную СНО |
|
|
01 04 |
НЕДОПУСТИМЫЙ НОМЕР СТАВКИ НАЛОГА |
Указан недопустимый номер ставки налога. Решение: ввести правильный номер ставки налога |
|
|
01 05 |
НЕДОПУСТИМЫЙ ПРИЗНАК СПОСОБА РАСЧЕТА |
Недопустимый признак способа расчета. Решение: указать другой |
|
|
01 06 |
НЕДОПУСТИМЫЙ ТИП КОДА ТОВАРА |
Указан неверный тип кода товара, указать правильный тип кода товара (также см. описание ниже) |
|
|
01 07 |
НЕКОРРЕКТНАЯ СТОИМОСТЬ ПОЗИЦИИ |
Указана некорректная стоимость позиции. Решение: ввести правильную стоимость |
|
|
01 08 |
ПРИ ПЕРЕДАЧЕ НАЛОГА НА ЕДИНИЦУ ЗАПРЕЩЕНЫ СКИДКИ НА ПОЗИЦИЮ |
Попытка начисления скидки на позицию при передаче налога на единицу товара, в этом случае скидки на позицию запрещены |
|
|
01 09 |
ПРИ ПЕРЕДАЧЕ СКИДКИ ДЛЯ ПЕЧАТИ ЗАПРЕЩЕНА РЕГИСТРАЦИЯ СКИДКИ |
При передаче скидки для печати запрещена регистрация скидки |
|
|
01 0A |
ПОПЫТКА ПРОВЕСТИ РЕГИСТРАЦИЮ СО СНО ОТЛИЧНОЙ ОТ СНО ЧЕКА |
Попытка провести регистрацию со СНО отличной от СНО, с которой был открыт чек, операция запрещена |
|
|
02 01 |
РЕКВИЗИТ УЖЕ БЫЛ ЗАПИСАН В ЧЕКЕ, ПОВТОР ЗАПРЕЩЕН |
Реквизит уже был записан в чеке, повтор записи реквизита запрещен |
|
|
02 02 |
ПРОГ-ВАНИЕ РЕКВИЗИТОВ ЗАПРЕЩЕНО В ДАННОМ |
Попытка программирования реквизитов в данном режиме работы ФН (ФН отсутствует или закрыт архив), |
|
|
РЕЖИМЕ РАБОТЫ ФН |
которое запрещено |
||
|
02 03 |
ДАННЫЙ РЕКВИЗИТ НЕЛЬЗЯ УСТАНАВЛИВАТЬ ДЛЯ ПЕРЕРЕГИСТРАЦИИ |
Попытка программирования реквизита для перерегистрации. Решение: отменить действие или запрограммировать верный реквизит |
|
|
02 04 |
НЕЛЬЗЯ МЕНЯТЬ СОСТОЯНИЕ РЕКВИЗИТА |
Попытка изменения состояния реквизита |
|
|
02 05 |
НЕДОПУСТИМОЕ СОЧЕТАНИЕ РЕКВИЗИТОВ |
Попытка запрограммировать реквизиты, сочетание которых недопустимо. Решение: отменить действие |
|
|
02 06 |
НЕ ЗАДАН НЕОБХОДИМЫЙ РЕКВИЗИТ ДЛЯ СОВЕРШЕНИЯ ОПЕРАЦИИ |
Для совершения операции не задан необходимый реквизит. Решение: запрограммировать нужный реквизит |
|
|
02 07 |
НЕВОЗМОЖНО ЗАПИСАТЬ ДАННЫЕ В БУФЕР ПОЗИЦИИ |
Невозможно записать данные в буфер позиции. Решение: нужно отменить чек и повторно выполнить действие |
|
|
02 08 |
НЕВОЗМОЖНО ЗАПИСАТЬ РЕКВИЗИТ ЧЕКА, НАЧАТО ФОРМИРОВАНИЕ ПОЗИЦИИ |
Запись реквизита невозможна при начатом формировании позиции в чеке |
|
|
02 09 |
НЕВОЗМОЖНО УСТАНОВИТЬ РЕКВИЗИТ, ОН УЖЕ НЕПЕЧАТАН |
Реквизит уже напечатан, его повторная запись невозможна |
|
|
02 0A |
ПЕРЕПОЛНЕН БУФЕР РЕКВИЗИТОВ |
Переполнен буфер реквизитов, запись реквизитов невозможна |
|
|
02 0B |
НЕКОРРЕКТНЫЙ КОД ПРИЧИНЫ ПЕРЕРЕГИСТРАЦИИ 1205 |
Введен неверный код причины перерегистрации. Решение: ввести код правильно и повторить действие |
|
|
02 0C |
НЕВЕРНОЕ ЗНАЧЕНИЕ РЕКВИЗИТА |
Указано неверное значение реквизита. Решение: ввести реквизит правильно |
|
|
03 01 |
ПЕЧАТЬ ФИСКАЛЬНОГО ОТЧЕТА ПРЕРВАНА НЕОБХОДИМ ПОВТОР |
Печать фискального отчета прервана. Решение: повторить команду печати отчета |
|
|
03 02 |
НЕИСПРАВИМАЯ ОШИБКА ФН |
Неисправимая ошибка ФН. Решение: обратиться в аккредитованный сервисный центр |
|
|
03 03 |
ПОЛУЧЕНИЕ ДОКУМЕНТА ИЗ ФН ПРЕРВАНО |
Получение документа из ФН прервано, перезагрузить ККТ, если ошибка повторилась. Решение: обратиться в аккредитованный сервисный центр |
|
|
04 01 |
ОШИБКА КОМАНДЫ РЕГИСТРАЦИИ |
Ошибка команды регистрации ККТ. Решение: проверить все реквизиты и повторить попытку |
|
|
04 02 |
ОШИБКА РЕКВИЗИТА |
Ошибка реквизита. Решение: ввести реквизит правильно |
|
|
04 04 |
ОШИБКА ПРИ ОБНОВЛЕНИИ |
Ошибки при обновлении по ККТ. Решение: перезагрузить ККТ и повторить программирование ККТ |
|
|
04 05 |
ОШИБКИ ФН |
Ошибки ФН. Решение: обратиться в аккредитованный сервисный центр |
|
|
F6 |
– |
ОШИБКА РАБОТЫ С ЭЛЕКТРОННЫМ ЖУРНАЛОМ |
Ошибка работы с электронным журналом |
|
FF |
– |
ОШИБКА ВЫДЕЛЕНИЯ ПАМЯТИ |
Ошибка выделения памяти, возможна при программировании ККТ. Решение: перезагрузить ККТ и повторить программирование ККТ новой версией ПО |
Далее инструкция для ошибок кассы Атол 91Ф/Атол 92Ф:
При первом подключении ККТ по USB в Диспетчере устройств на ПК определяется только один порт:
Проблема заключается в том, что на ПК установлена устаревшая версия Драйвера — вам нужно удалить Драйвера ККТ, затем установить новые версии (ПО есть на сайте компании Атол).
ККТ не реагирует на клавиши
Такая ошибка на Атол 91Ф или 92Ф может возникнуть, если:
- Идет обработка какой-либо команды. В таком случае дождитесь выполнения текущей операции;
- Произошло замятие бумаги — освободите ее. Либо ж ККТ вышла из строя — нужно обратиться в сервисный центр;
- ККТ настроена на работу с ПК, по этому клавиатура заблокирована. Вам нужно перепрограммировать ККТ;
- Если на дисплее появился код ошибки — сбросьте его с помощью клавиши [C];
- Разрядился аккумулятор (на дисплее “Недостаточно питания”) подключите блок питания и зарядите аккумулятор.
Изделие не входит в режим и издает звуковой сигнал
Здесь либо не введена лицензия — введите ее. Либо режим заблокирован из-за входа в режим ФН до регистрацию — нужно провести регистрацию ККТ.
ККТ заблокирована при расхождении даты и времени с таймером ФН
Если временные интервалы по часам ККТ и по таймеру ФН расходятся более чем на 5 минут, вам нужно закрыть смену и скорректировать дату и время.
ККТ заблокирована по причине окончания эксплуатации ФН в составе ККТ, заполнении памяти ФН или неисправности ФН.
Закройте смену и ФН (если есть возможность). Замените накопитель.
ККТ заблокирована при превышении времени ожидания подтверждения ОФД о получении ФД
Настройте параметры связи с оператором фискальных данных, если подтверждение не пришло — обратитесь к ОФД.
ККТ заблокирована и не входит в режим:
Причин у этой ошибки на Атол 91Ф/Атол 92Ф несколько:
- Касса заблокирована в режиме ввода даты — введите верную. Также могут быть не завершены операции регистрации ККТ, закрытия смены и т.д. Кроме того данные могли не передаться ОФД — в таком случае завершите операцию и настройте связь обмена с оператором;
- У кассы нет фискального накопителя — проверьте подключение ФН в БУ ККТ, также посмотрите, исправен ли кабель и сам накопитель. Если обнаружили неполадки — обратитесь в сервисный центр;
- Заводской номер не соответствует установленному фискальному накопителю — нужно установить ФН в ККТ с правильным заводским номером.
ККТ не отвечает на команды
Такое может произойти, если ККТ выключена — включите питание. Или же она вышла из строя — обратитесь в сервисный центр
ККТ не входит в режим оформления кассовых чеков
Если закрыт ФН — подключите новый и проверьте регистрацию ККТ.
ККТ издает периодические звуковые сигналы, ошибку “Нет бумаги”
Здесь несколько причин такой ошибки кассового аппарата Атол 91Ф и 92Ф:
- Закончилась бумага — вставьте бумагу;
- Был поднят рычаг принтера — опустите его;
- Чековая лента замялась — подмотайте рулон. Также проверьте датчик бумаги, если есть неполадки — обратитесь в сервисный центр.
При сканировании штрих-кода товара ККТ выводит на дисплей ошибку Штрих-код не найден”
Такая ошибка появляется если код товара не находится в базе товаров — нужно ввести верный код или запрограммировать новый товар. Либо же товар уже запрограммирован, но параметр “Флаги” имеет значение 255 — значит, что продажа товара сейчас невозможна. Запрограммируйте этот параметр заново или укажите другой код товара
При снятии отчета с гашением произошел сбой, ККТ выдает ошибку “Снятие отчета прервалось”
При такой ошибке повторно закройте смену.
Отсутствует печать
Решений несколько:
- Если проблема в печатающей головке — отключите ККТ и обратитесь в сервисный центр;
- Если прижим печатающей головки недостаточен — обратитесь в сервисный центр;
- Если яркость печати недостаточна — увеличьте ее. Также проверьте, правильно ли установлен рулон чековой ленты.
При включении питания ККТ подает периодические звуковые сигналы
В таком случае возможно открыта крышка кассы — закройте её.
При включении питания ККТ подает периодические звуковые сигналы, на дисплее отображается сообщение “Автотестирование”, и печатается на чековой ленте (сообщение “Ненорм” возможно в любом из пунктов):

Ваша касса вышла из строя — обратитесь в сервисный центр.
При включении питания ККТ печатает: ФН НЕ ФИСКАЛИЗИРОВАН
В таком случае нужно зарегистрировать ККТ в ФНС:
ФН НЕ ФИСКАЛИЗИРОВАН, ККТ НЕ ЗАРЕГИСТРИРОВАНА:

Проведите перерегистрацию.
ОЖИДАЕТСЯ ОТВЕТ ФН (ДО 30 СЕК.):

В таком случае не завершена процедура инициализации ФН — дождитесь завершения.
НЕТ ФН В ККТ:

В зарегистрированной ККТ нет накопителя — нужно подключить его.
ФН НЕ ИЗ ЭТОЙ ККТ:

Установите накопитель, с которым зарегистрирована эта касса.
ВНУТРЕННЯЯ ОШИБА ККТ Err 0x82 ExtErr 0x26

Здесь нужно сделать технологическое обнуление
В отчете с гашением печатается текст: “ПРЕВЫШЕНО ВРЕМЯ ОЖИДАНИЯ ОТВЕТА ОФД”:

Нужно установить связь с оператором фискальных данных и получить от него подтверждение.
Превышение размеров TLV данных ФН
Введите правильные реквизиты и параметры регистрации ККТ, проведите регистрацию ККТ.
Нет транспортного соединения ФН
Устраните неполадку соединения кассы с накопителем, заново введите данные и проведите регистрацию кассы.
Данные не отправляются ОФД при работе через GSM модем / Wi-fi / EthernetOverUsb:
Попробуйте сделать диагностику соединения с ОФД (инструкция здесь). В зависимости от вида неполадки в соединении выполните действия по данных из документа.
В отчете о закрытии смены печатается: ОФД НЕ ОТВЕЧАЕТ

Попробуйте перезагрузить ККТ, проверить связь с оператором фискальных данных. Если все настройки верны, но ОФД все равно не отвечает — обратитесь в ОФД,
Что делать, если западает клавиша ввода на Атол 91Ф и 92Ф?
Чтобы устранить эту проблему, обратитесь в сервисный центр Атол.
Что делать, если с Атол 91Ф не уходят чеки в ОФД?
Проведите диагностику соединения с ОФД (инструкция здесь). Если нет выхода в интернет — проверьте подключение. Если же он есть — проверьте настройки ОФД (инструкция здесь).
Если же были введены некорректные данные — исправьте их. Также проверьте, внесена ли оплата на личном кабинете ОФД.
Ошибка модуля Wi-fi: решаем проблему
Для решения такой ошибки модуля на Атол 91Ф/Атол 92Ф обратитесь в сервисный центр Атол.
Что делать при возникновении ошибки 0хее00 на Атол 91Ф?
Если вы хотите пробить чек с указанием ИНН и наименованием ЮЛ покупателя может появится ошибка “Недопустимое сочетание реквизитов” 0хее00 на Атол 91Ф.. Если было введено неверное значение реквизита 1228 — напечатается на чеке “Чек аннулирован”. Обновите прошивку кассы на 10-8073 и выше.
Ошибка 0х1а разошлись смены: что предпринять?
В случае, если разошлись смены и возникла ошибка на Атол 91Ф/Атол 92Ф, попробуйте закрыть смену. Если не получится, отправьте команду нижнего уровня “48”. Если и это не помогло, обновите прошивку кассы.
Не тот режим, ошибка 0х66 на Атол 91Ф: как решить?
Ошибку 0х66 — не тот режим на Атол 91Ф/Атол 92Ф можно решить, если проверите состояние ККТ, дав команду “Запрос кода состояния ККТ (45h)”. Если касса работает в режиме “Выбор” — она готова к работе. Если же ее режим — 7.10. “ККТ не инициализирована” — значит нужно сделать:
- Перейдите во вкладку “Нижний уровень” и подайте команду аварийного выхода из режима 7.10 (EC 02).;
- Заново проведите программирование ККТ с ПО той же версии, после программирования которой касса и перешла в режим 7.10;
- Во время первого включения после программирования касса выведет квитанцию “Автотестирование”, где будут строки “ТАБЛИЦЫ НЕТНЕНОРМ” или “РЕГИСТРЫ НЕТНЕНОРМ”. В таком случае проведите инициализацию памяти;
- Теперь перезагрузите ККТ;
- Все, касса готова к работе!
Ошибка 01хе на Атол 91Ф и 92Ф: как решить?
Ошибка 0х1е на Атол 91Ф/Атол 92Ф означает неверное состояние кассы, где вход в режим заблокирован. Такое может произойти из-за разрядки аккумулятора, или же он был вынут из кассы в течение какого-то времени. Проведите инициализацию таблиц, если не помогло — сделайте технологическое обнуление. Еще можете попробовать перезагрузить ККТ.
Ошибка 0х88 на Атол 91Ф: как решить?
Ошибка 0х88 на Атол 91Ф/Атол 92Ф означает, что с того момента, как открылась смена, прошло больше 24 часов. Закройте смену, чтобы устранить проблему.
Атол 91Ф и 92Ф не заряжается
Не заряжается Атол 91Ф/Атол 92Ф в том случае, если:
- Кабель зарядки неисправен — замените его;
- Аккумулятор неисправен — замените его;
- Зарядное устройство неисправно — замените его;
- Разъем зарядки неисправен — обратитесь в сервисный центр, чтобы исправить его.
Вход в режим заблокирован на Атол 91Ф и 92Ф
Причиной ошибки может стать нев�
<�рное состояние ККТ для исполнения команд. Попробуйте перезагрузить кассу и повторить действие. Если не подействовало — обновите ПО.
Атол 91Ф и 92Ф: неверный код товара
Сообщение “Неверный код товара” на Атол 91Ф/Атол 92Ф возникает, если:
- Код товара не был найден в базе товаров. Попробуйте ввести правильный код товара или запрограммируйте новый товар;
- Если товар был запрограммирован, но параметр “Флаги” имеет значение 255 — значит, что продажа товара сейчас невозможна. Запрограммируйте этот параметр заново или укажите другой код товара.
Плохо печатается чек на Атол 91Ф и 92Ф
Причинами слабой печати и неисправностей на Атол 91Ф/Атол 92Ф может стать необходимость в:
- Замене ЧЛ;
- Прибавлении яркости печати (инструкция здесь);
- Очистке печатающей головки при выключенном ККТ.
Если же проблема еще осталась — обратитесь в сервисный центр Атол.
Не включается Атол 91Ф, 92Ф
Если не включается Атол 91Ф/Атол 92Ф попробуйте проверить:
- Соединение шнура питания и уровень заряда батареи;
- Наличие электричества на торговой точке.
Приложение Eou не найдено: Атол 91Ф и 92Ф
Попробуйте проверить, запущена ли служба Eou, если она не запущена — попробуйте запустить:

Теперь проверьте номер порта в файле settings.xml (в папке C:ProgramDataATOLEoU):

После изменений настроек перезапустите службу.
Атол 91Ф, 92Ф не видит компьютер: что делать?
Причинами того, что Атол 91Ф/ Атол 92Ф не видит компьютер, могут стать:
- Касса выключена;
- Провод неисправен;
- Не установлен драйвер;
- Сломался разъем micro-USB (обратитесь в сервисный центр);
- Установлен не тот канал обмена с ПК.
Для того, чтобы настроить каналы обмена с ПК, введите пароль системного администратора (“30”), перейдите в меню “НАСТРОЙКИ” > “ОБОРУДОВАНИЕ” > “ИНТЕРФЕЙСЫ”. Подтвердите действие клавишей [ВВОД/=]:

Эта касса может обмениваться данными с компьютером с помощью разных интерфейсов, для того, чтобы настроить канал обмена, зайдите в меню “ИНТЕРФЕЙС”, выберите пункт “КАНАЛ ПК”:

Выберите “1.USB”, нажмите [ВВОД/=] и перезагрузите ККТ;
Если это не помогло — обратитесь в сервисный центр.
Достаточно часто при использовании кассового оборудования возникают ошибки в работе. При этом они не всегда являются результатом неправильных действий пользователя: причинами могут служить программные сбои или неполадки в работе фискального накопителя. Узнать, о том, что послужило причиной неполадки, пользователь может через зашифрованный код, который присваивается системой для каждой конкретной поломки или ошибки. Поэтому перед тем как приступить к использованию устройства, следует внимательно изучить его инструкцию по использованию в разделе, где перечислены все возникающие ошибки и их кодовое обозначение и пути решения. Наиболее простые поломки пользователь может исправить самостоятельно, а для устранения более серьёзных неполадок придётся обратиться в сервисный центр. В соответствии с тяжестью ситуации, специалисты технической поддержки могут ограничиться телефонной консультацией, либо же прислать уполномоченного сотрудника для исправления неполадки. В статье мы разберём наиболее популярные ошибки, возникающие в работе кассовых аппаратов АТОЛ, а также разберём возможные пути их решения.

Популярные ошибки ФН Атол: 211, 217, 218, 231, 234, 235
Среди самых популярных ошибок, возникающих в работе накопителя, можно выделить:
-
Код 211 – сообщает пользователю о том, что между ФН и ККМ больше нет связи. Неполадка может случиться как результат неисправности шлейфа, либо если он отошёл от ККМ. Откройте крышку отсека ФН и произведите осмотр, в первом случае, необходимо произвести замену шлейфа на рабочий, а во втором случае — просто восстановить подсоединение.
-
Код 217 – сообщает пользователю о том, что хронометрические данные ФН не совпадают с данными, введёнными в ККМ. Для исправления неполадки следует синхронизировать число и время на обоих устройствах.
-
Если во время поиска пользователем определённого документа всплывает сообщение об ошибке 218, это значит, что он отсутствует в памяти устройства. Убедитесь в том, правильны ли данные, которые вы ищите, потому что лучше брать в расчёт данные, содержащиеся в ФД.
-
Код 231 – неверное значение параметров команды ФН. Ошибка возникает из-за отправки данных по операциям с конкретной CHO на устройство, которое не поддерживает данный налоговый режим. Чтобы исправить ситуацию, необходимо произвести замену устройства. Для АТОЛ 90Ф код ошибки будет высвечиваться «Е000-217».
-
Код 234 – означает, что исчерпан ресурс памяти ФН. Ошибка может отображаться даже в случае, если предполагаемый срок действия ФН, ещё не истёк. Для исправления ошибки требуется замена ФН новым. Следует помнить, что перед тем как приступить к замене ФН, необходимо предварительно осуществить закрытие архива.
-
Ошибка ККТ Атол ФН 235 указывает на то, что информация о проведённых кассовых операциях не перенаправляется ОФД. Может возникать во время закрытия смены – у операциониста просто не выйдет этого сделать. Следует знать, что ФЗ №54 гласит, что срок передачи сведений о совершённых кассовых операциях не может быть больше 30 дней. В случае несвоевременной отправки фискальных данных, на собственника ККМ может быть наложено административное взыскание в виде штрафа: для ИП размер составит от 1500 до 3000 руб; для организаций от 5000 до 10000 руб. Для того чтобы не получить штраф, необходимо периодически проверять, не потеряна ли связь ККМ с ОФД. Также рекомендуется один раз в день создавать X-отчет, потому что в нём находится информация о количестве ФД, ждущих отправки. Они отмечены в строке «Состояние обмена с ОФД».
Описанные выше ошибки пользователь с лёгкостью может решить самостоятельно, не прибегая к помощи сервисных специалистов. Правда, перед тем как это совершить, мы настоятельно рекомендуем внимательно прочитать руководство по использованию конкретной кассовой модели, которая идёт в комплекте к устройству.

Ошибка 212 на кассах АТОЛ: некорректное состояние ФН
Данная ошибка может быть спровоцирована одной из нескольких причин, наиболее популярные из них мы привели ниже в таблице:
|
Причина появления |
Пути решения |
|
ККМ ещё не зарегистрирована в ФНС, поэтому не может корректно работать |
Зарегистрировать устройство в ФНС |
|
Пользователь пытается осуществить закрытие смены, хотя она ещё не была открыта |
Осуществить перезагрузку ККМ и открыть смену |
|
Нет связи с ФН |
Проверить, подключён ли ФН к шлейфу, который идёт от платы |
|
ФН неисправен |
Если устройство перестало работать не как следствие неправильного использования, лучше обратиться за помощью в сервисный центр для замены его (по гарантии) |
Иногда ошибка 212 может возникать в случае, если повреждён шлейф, тогда потребуется замена неисправного элемента.
Для того чтобы не допустить появления данной ошибки, пользователю необходимо:
-
Покупать ФН только у проверенных поставщиков.
-
Пользоваться только актуальными драйверами и прошивками.
-
При использовании ККМ точно соблюдать предписания, установленные производителем.
ККМ АТОЛ не пересылает информацию ОФД: ошибки «сеть 1», «сеть 2» и «сеть 6»
Достаточно часто можно встретить неполадки, сопряжённые с отправкой данных ОФД. Самые популярные из них: «сеть 1», сеть 2» и «сеть 6».
Ошибка – «сеть 1» может возникнуть, если нет физического канала связи, для её исправления требуется проверить правильность служебных настроек для обмена данными. «Сеть 6» — наоборот говорит о том, что соединение было прервано по инициативе ОФД – для исправления проверьте причину, по которой соединение могло быть разорвано, возможно, ККМ не зарегистрирована в ФНС, или не оплачены услуги оператора.
Ошибка «сеть 2» может всплыть, если нет соединения с сервером ОФД, или как следствие неправильно выставленных сетевых настроек. В случае, когда услуги оператора оплачены, следует убедиться в отсутствии сбоев сети интернет, если она работает корректно, необходимо осуществить проверку сетевых настроек, а также наличие соединения с сервером ОФД. Чтобы это осуществить, подсоединитесь к компьютеру, на котором были установлены необходимые для взаимодействия драйвера. После чего откройте раздел «Настройка свойств» и проверьте правильность выставленных значений порта DNS — по умолчанию «53». Также для DNS могут быть выставлены такие варианты, как: «0.0.0.0», «8.8.4.4», «8.8.8.8». Если необходимого порта нет, добавьте его через сервис «Управление драйверами» и осуществите перезагрузку ККМ. Также следует осуществить перезагрузку службы EoU и при помощи Менеджера регистров посмотреть, все ли ФД отправлены. В случае исправления ошибки, они должны быть отправлены автоматически. Если связь с ОФД так и не была восстановлена, необходимо обратиться за помощью к специалистам.
Причина возникновения ошибки е000 255 на ККМ АТОЛ
Ошибка может быть спровоцирована тем, что ККТ не фискализована в ФНС. Для исправления необходимо лично представить документы в налоговый орган, либо отправить их при помощи ЛК на портале ФНС. При этом постановка ККМ на учёт является обязательной.
Также ошибка e000 255 может возникать, если в ККМ не установлен ФН. Следует знать, что без ФН кассовый аппарат просто не сможет работать, так как не сможет перенаправлять сведения о совершённых на ККМ операциях в ФНС (кроме случаев, когда оборудование используется предпринимателями, работающими на ЕНВД или патенте). К тому же следует помнить, что реализация товаров в обход ККМ может привести к штрафу размер которого может составить от 10000 рублей, а максимальный размер взыскания может составить до 50% от дохода.
Ошибка 122 на ККМ АТОЛ при активизации памяти ПД
Достаточно часто, при попытке пользователя запустить на кассах АТОЛ память принтера документов, устройство выдаёт ошибку 122. Это может произойти, если не было соблюдены такие условия, как:
-
Подходящая прошивка ФР — она должна быть не выше версии v. 3689. Данные о ней должны можно найти в чеке, полученном при покупке ФР. Если чека по какой-то причине нет, то пользователь может выпустить его самостоятельно. Отключите ККМ и, удерживая кнопку подачи ленты, отключите устройство. Когда раздастся второй звуковой сигнал, ККМ выпустит чек, на котором в строке «ID серия» стоит версия прошивки.
-
На ККМ должен быть установлен драйвер ККМ не ниже 8.14.2.2.
Важно: режим ЕНВД нельзя выставить на ККМ моделей: 15Ф, 60Ф, 91Ф, 92Ф, 150Ф. В случае, если прошивка на АТОЛ 90Ф имеет версию ниже v. 6525, то её можно перевести на COH.
В указанных выше моделях, необходима установка ФН, иначе устройство будет выпускать документ с надписью «Чек не действителен».
При подключении ККМ АТОЛ отображается ошибка 999: пути решения
Причиной могут служить неполадки в работе ККМ или сбой ПО. Это очень непредсказуемая ошибка, всплывающая до нескольких раз в день, при этом она может быть вызвана не одной, а несколькими причинами, поэтому пользователю потребуется проверять их все по одной, пока не будет обнаружена нужная.
Одной из причин появления ошибки 999 может послужить отсутствие подключения ККМ к 1С. Чтобы исключить данный вариант, произведите тестирование платформы товароучётной программы. Для этого в настройках PMK откройте «Торговое оборудование», выберите вкладку «Функции» и запустите «Тест устройства». Если сбой в программе не критичный, то (при обнаружении неверного кода) модуль может произвести самостоятельную корректировку, останется только перезагрузить устройство.
Если при включении ККМ АТОЛ, устройство выдаёт ошибку 999, дублируя её сообщением «Порт недоступен», следует убедиться в актуальности установленного софта, и в случае необходимости произвести обновление. После того как обновление будет установлено, проверьте, правильно ли выставлены настройки драйвера на компьютере. Чтобы это сделать, необходимо:
-
В выдаче «Пуск» навести курсор на строчку «АТОЛ» и в появившемся перечне выбрать «Драйвер ККМ».
-
На экране откроется окно «Тест Драйвера ККТ», в правом нижнем углу кликните на кнопку «Настройка свойств».
-
В окне «Свойства» нажмите кнопку «Проверка связи», после чего в расположенной ниже строке «Результат» появятся данные проверки.
-
Если всё хорошо, то в правом верхнем углу первого окна, кликните на «Режим» и в появившемся перечне выберите третий пункт «отчёт с гашением», после чего по очереди нажмите на находящиеся ниже кнопки «Войти» и «Снять отчёт».
-
Важно, чтобы при этом в расположенной ниже кнопок области стояла галочка напротив строки «Устройство включено». Если этого не сделано, кнопка «Снять отчёт» будет неактивной.
Ещё одна достаточно популярная причина ошибки 999 – это автоматическая смена приоритетов COM-портов. Сбой может произойти, если было подключено стороннее внешнее устройство, к примеру, кассир подключил к USB-порту личный телефон, чтобы подзарядить. Чтобы исправить ошибку, требуется в настройках указать нужный канал и протокол обмена.
Если все описанные выше способы не помогли, то следует обратиться за помощью в службу техподдержки, либо к штатному сисадмину.
Исправление программных ошибок с кодами 1008, 1021 и 1228
Не смотря на то, что ККМ АТОЛ отличаются высоким качеством комплектующих и пользуются большой популярностью на мировом рынке кассового оборудования, ПО обеспечение кассовых аппаратов от данного производителя всё-таки имеет ряд недостатков. Одним из таких недочётов является ошибка программирования реквизитов 1021, 1008 и 1228.
Ниже мы более подробно разберем, в чём заключается проблема и как её можно исправить.
-
Реквизит 1008 должен совпадать с адресом электронной почты или телефонным номером клиента, иначе не будет возможности распечатки чеков через API. Причина: в настройках «Печать чека» указана опция «Без отправки электронного аналога». Чтобы исправить неточность, необходимо в зависимости от потребности переключить значение на «Отправка электронного чека», либо «Печать и отправка».
-
Код 1021 — появляется в случае некорректной работы ПО, при этом он может сопровождаться разными сообщениями. К примеру, о том, что нельзя выпустить чек, потому что нет бумаги. Этому может служить сразу две причины: первая – бумага и правда закончилась (необходимо заменить катушку) и вторая – датчик бумаги работает некорректно. Для исправления ситуации, перезапустите устройство, и если ошибка не пропала, переустановите драйвера. Отличительной чертой данной ошибки является то, что она отображается всего на пару секунд, после чего исчезает и через некоторое время снова появляется.
-
1228 – некорректно указан ИНН одной из сторон, для исправления просто перезагрузите устройство. Если код опять появится, потребуется произвести перепрошивку устройства.

Причины и способы устранения ошибки 3933 «Вход в режим заблокирован» на ККТ АТОЛ
Обычно возникает на ФР АТОЛ, она всплывает во время регистрации ККМ и может возникнуть, если:
-
Сбой питания.
-
Пользователь попытался напечатать чек во время внесения денег или при оформлении покупки.
-
Прошлая смена была закрыта с нарушениями, из-за чего случились расхождения в данных программы учёта товаров и сведениях, обозначенных в отчёте.
Также причиной ошибки могут послужить проблемы с ФН:
-
Вышел из строя из-за скачков напряжения.
-
Неисправен блок питания.
-
Есть расхождения в суммах АС технологического управления и ККМ.
-
ФН неисправен.
Для того чтобы самостоятельно исправить ошибку 3933, необходимо окончить работу с приложением front-office и снять Z-отчет. Снова открыть смену и осуществить реализацию в режиме регистрации. Если не получается снять Z-отчет, то это может означать, что проблема заключается непосредственно в ФН, поэтому лучше обратиться за помощью к специалистам.
При выпуске чека на ККМ АТОЛ отображается ошибка 3895 «Неверная длина»
Может быть вызвана переустановкой ОС на подключённом компьютере и обозначает, что не был задан пароль доступа. Для исправления необходимо открыть раздел «Настройка свойств» и поставить галочку напротив строки «Использовать пароль доступа».
Другие распространённые ошибки
Если исправление возникающих на ККМ АТОЛ ошибок Е 130 029 «Отсутствие питания» или 34 «Закончилась лента» отнимает совсем немного времени, то ошибки с кодами 16 «Не поддерживается в данном режиме» или 14 «Порт занят» отнимают очень много сил и времени. В первых случаях нужно только убедиться в том, что ККМ подсоединена к сети питания или что аккумулятор заряжен. Произвести замену катушки с чековой лентой тоже достаточно просто.
Если на ККМ выставлен некорректный режим, то смена не будет закрываться, причинами могут послужить:
-
Случайный сбой – из-за технических неполадок устройства.
-
Не синхронизированы хронометрические данные.
-
Выставлен неправильный режим использования, к примеру, при закрытии смены вместо отчёта с гашением указан иной режим.
В некоторых случаях при возникновении ошибки достаточно просто перезагрузить устройство, в других же придётся обратиться за помощью к квалифицированным специалистам.
Наш каталог продукции
У нас Вы найдете широкий ассортимент товаров в сегментах кассового, торгового, весового, банковского и офисного оборудования
|
[0х3100] |
Группа аппаратных ошибок |
|
0х3131 |
Ошибка выделения памяти |
|
0х3132 |
Ошибка проверки микросхемы |
|
0х3133 |
Ошибка обмена с микросхемой |
|
0х3134 |
Ошибка чтения микросхемы |
| 0х3135 |
Ошибка записи/стирания микросхемы |
|
0х3136 |
Ошибка часов |
|
0х3137 |
Ошибка OTP памяти |
|
0х3138 |
Ошибка логики (выделенный буфер переполнен) |
| 0х3139 |
Ошибка работы микросхемы NVRAM |
|
0х313A |
Для выполнения заданной операции отсутствует аппаратная поддержка |
|
[0х3200] |
Группа ошибок принтера |
|
0х3231 |
Нет бумаги |
|
0х3232 |
Открыта крышка |
|
0х3233 |
Температура ТПГ превышает рабочий диапазон |
|
0х3234 |
Напряжение питания превышает рабочий диапазон |
|
0х3235 |
Ошибка отрезчика |
|
0х3236 |
Аппаратная ошибка принтера |
|
[0х3300] |
Группа ошибок машины загружаемых шаблонов |
|
0х33XX |
Ошибка виртуальной машины Pawn, где ХХ – младший байт, который принимает значения от 00 до 7F |
|
0х3380 |
Неверный тип (номер) шаблона |
|
0х3381 |
Загруженные шаблоны повреждены или отсутствуют |
|
0х3382 |
Несовместимая версия загруженных шаблонов |
|
[0х3400] |
Группа ошибок фискального накопителя (ФН) |
|
Ошибки формируемые ФН |
|
|
0х3431 |
Некорректный формат или параметры команды |
|
0х3432 |
Неверное состояние ФН |
|
0х3433 |
Ошибка ФН (запросить расширенные сведения об ошибке) |
|
0х3434 |
Ошибка КС (запросить расширенные сведения об ошибке) |
|
0х3435 |
Закончен срок эксплуатации ФН |
|
0х3436 |
Архив ФН переполнен |
|
0х3437 |
Неверные дата и/или время |
|
0х3438 |
Нет запрошенных данных |
|
0х3439 |
Некорректное значение параметров команды |
|
0х343A |
Неверная команда |
|
0х343B |
Неразрешенные реквизиты |
|
0х343C |
Дублирование данных |
|
0х343D |
Отсутствуют данные, необходимые для корректного учета в ФН |
|
0х343E |
Количество позиций в документе подлежащих учету превысило разрешенный лимит |
|
0х343F |
Отсутствуют данные в команде |
|
0х3440 |
Превышение размеров TLV данных |
|
0х3441 |
Транспортное соединение отсутствует |
|
0х3442 |
Исчерпан ресурс криптопроцессора |
|
0х3444 |
Исчерпан ресурс хранения |
|
0х3445 |
Исчерпан ресурс ожидания передачи сообщения |
|
0х3446 |
Смена превысила 24 часа |
|
0х3447 |
Неверная разница во времени между двумя операциями |
|
0х3448 |
Параметры реквизита не соответствуют форматам данных |
|
0х3449 |
Признак «продажа подакцизного товара» не установлен |
|
0х3450 |
Неустановленный реквизит в товарной позиции (в товарной позиции присутствует реквизит, не определенный в документе ФФД) |
|
0х3451 |
Сообщение от ОФД не может быть принято |
|
0х3453 |
Ошибка сервиса обновления ключей проверки КМ |
|
0х3454 |
Неизвестный ответ сервиса обновления ключей проверки кодов проверки |
|
0х3460 |
Требуется повтор процедуры обновления ключей проверки КМ |
|
0х3462 |
Запрещена работа с маркированным товарами |
|
0х3463 |
Неверная последовательность команд группы Bxh |
|
0х3464 |
Работа с маркированными товарами временно заблокирована |
|
0х3465 |
Переполнена таблица проверки кодов маркировки |
|
0х346C |
В блоке TLV отсутствуют необходимые реквизиты |
|
0х346E |
В реквизите 2007 содержится КМ, который ранее не проверялся в ФН |
|
Ошибки ФН формируемые ККТ |
|
|
0х3491 |
Неверный размер возвращаемых данных |
|
0х3492 |
Ошибка интерфейса ФН |
| 0х3493 |
Ошибка интерфейса ФН при посылке команды |
|
0х3494 |
Превышен объем числовых данных для передачи в ФН |
|
0х3495 |
Ошибка чтения документа из ФН при допечати |
|
0х3496 |
В ФН есть неотправленные документы |
|
0х3497 |
Исчерпан лимит перерегистраций |
|
0х3498 |
Ожидание перезагрузки ФН |
|
0х3499 |
Получение документа из ФН прервано |
|
[0х3500] |
Группа ошибок обмена с ОФД (ошибки не возвращаются в ответе, но могут быть запрошены) |
|
0х3531 |
Отсутствует физический канал связи |
|
0х3532 |
Ошибка сетевых настроек (есть канал соединения, но соединение не устанавливается) |
|
0х3533 |
Разрыв соединения сервером при передаче документа |
|
0х3534 |
Ошибка заголовка сессионного пакета (при приеме квитанции) |
|
0х3535 |
Истек таймаут ожидания квитанции |
|
0х3536 |
Разрыв соединения при приеме квитанции |
|
0х3537 |
Превышен таймаут передачи документа на сервер |
|
0х3538 |
ОФД-процесс не инициализирован |
|
[0х3600] |
Группа ошибок при работе с маркированным товаром |
|
0х3631 |
Процедура проверки уже запущена |
|
0х3632 |
Ошибка соединения с сервером ИСМ |
|
0х3633 |
Процедура проверки прервана |
|
0х3634 |
Попытка передать данные о маркированном товаре до начала внесения товарной позиции |
|
0х3635 |
Неверное состояние процесса проверки КМ |
|
[0х4100] |
Группа ошибок транспортного протокола (нижний уровень) |
|
0х4131 |
Неизвестная версия протокола |
|
0х4132 |
Переполнение буфера физического уровня |
|
0х4133 |
Переполнение буфера транспорта |
|
0х4134 |
Ошибка CRC пакета |
|
0х4135 |
Неверный идентификатор получателя |
|
0х4136 |
Недостаточно места в буфере получателя |
|
0х4138 |
Неверный идентификатор пакета транспорта |
|
[0х4200] |
Группа общих ошибок протокола (верхний уровень) |
|
0х4231 |
Неверная длина пакета |
|
0х4232 |
Недоступный символ в числовом параметре |
|
0х4233 |
Неверная команда |
|
0х4234 |
Длина параметра не равна заданной |
|
0х4235 |
Отсутствует обязательный параметр |
|
0х4236 |
Переполнение кольцевого буфера |
|
0х4237 |
Переполнение буфера команд |
|
0х4238 |
Буфер последнего ответа на команду пустой |
|
[0Х4300] |
Группа ошибок транспортного протокола (верхний уровень) |
|
0х4331 |
Неверный ID получателя (в параметре команды) |
|
0х4332 |
Получатель уже занят другим отправителем |
|
[0х4400] |
Группа ошибок при передаче параметров (неверное значение параметра) |
|
0х4451 |
Неверный тип документа |
|
0х4452 |
Неверный номер пользовательской ячейки |
|
0х4453 |
Превышение длины реквизита |
|
0х4454 |
Неверный итог чека |
|
0х4455 |
Неверная сумма товарной позиции |
|
0х4456 |
Неверные дата и/или время |
|
0х4457 |
Синтаксическая ошибка в параметре с фиксированной точкой |
|
0х4458 |
Несуществующее поле |
|
0х4459 |
Неверное значение параметра |
|
0х445A |
Несуществующий реквизит |
|
0х445B |
Недопустимый реквизит для данного типа документа |
|
0х445C |
Некорректный РНМ или ИНН |
|
0х445D |
Недопустимое сочетание реквизитов 1002 и 1056 |
|
0х445E |
Недопустимое сочетание реквизитов 1002 и 1017 |
|
0х445F |
Невозможно записать реквизит платежного агента (реквизит 1057 не был установлен при регистрации / перерегистрации) |
|
0х4460 |
Невозможен повтор реквизита |
|
0х4461 |
Общая ошибка в параметрах |
|
0х4462 |
Общая ошибка длины параметра |
|
0х4464 |
Передана некорректная сумма налога |
|
0х4465 |
Переданная дата/время меньше даты/время последнего фискального документа |
|
0х4466 |
Количество позиций с реквизитом 1162 в автономном режиме превысило разрешенный лимит |
|
0х4467 |
В этом ФФД операция неразрешена |
|
0х4468 |
Операция невозможна, не был установлен признак ТМТ при фискализации |
|
[0х4500] |
Группа ошибок получения реквизитов |
|
0х4531 |
Слишком большой индекс массива |
|
0х4532 |
Запрошенный локальный реквизит недоступен |
|
0х4533 |
Запрошенный переменный реквизит недоступен |
|
0х4534 |
Запрошенный постоянный реквизит недоступен |
|
[0х4600] |
Группа ошибок электронного журнала |
|
0х4631 |
Копия отсутствует |
|
0х4632 |
Данные в ЭЖ повреждены |
|
0х4633 |
Превышение максимального размера документа (128 Кб) |
|
0х4641 |
Нет данных в хранилище |
|
0х4642 |
Функции планировщика не доступны |
|
0х4643 |
Неизвестный тип задания |
|
[0х4700] |
Группа ошибок команд работы с внешними устройствами |
|
0х4731 |
Общая ошибка |
|
0х4732 |
Переполнение буфера внешнего устройства |
|
[0х4800] |
Группа пользовательских ошибок, возвращаемых из шаблонов |
|
[0х5000] |
Группа ошибок штрих-кодов |
|
0х5031 |
Критическое утверждение не прошло проверкуОбщие ошибки |
|
0х5032 |
Недопустимый входной параметр |
|
0х5033 |
Указатель ссылается в недопустимое место памяти |
|
0х5034 |
Ресурс занят |
|
0х5035 |
Недостаточно памяти |
|
0х5036 |
Переполнение |
|
0х5037 |
Запрашиваемый штрихкод недоступен |
|
Ошибки, специфичные для QR-кода |
|
|
0х5040 |
Недопустимая версия |
|
0х5041 |
Неподдерживаемый или неверный режим |
|
0х5042 |
Недопустимый уровень коррекции ошибок |
|
Ошибки, специфичные для линейных кодов |
|
|
0х5061 |
Неверный тип линейного штрих-кода |
|
0х5062 |
Передан неверный размер/длина для данной операции |
|
[0х6100] |
Группа ошибок состояния ККТ |
|
0х6131 |
Фатальная ошибка, расшифровка в бите статуса фатальных ошибок |
|
0х6132 |
Не выполнена идентификация кассира |
|
0х6133 |
Документ открыт |
|
0х6134 |
Документ закрыт |
|
0х6135 |
Смена превысила 24 часа |
|
0х6136 |
Смена закрыта |
|
0х6137 |
Смена открыта |
|
0х6138 |
Нефискальный режим |
|
0х6139 |
Архив ФН закрыт |
|
0х613A |
Нужно выполнить регистрацию/перерегистрацию |
|
0х613B |
Данная операция по документу запрещена (см. биты разрешенных операций по чеку) |
|
0х613C |
Данная операция разрешена только при включенном переключателе MODE |
|
0х613D |
В ФН есть неотправленные документы. Операция невозможна |
|
0х613E |
ФН не обнаружен. Операция невозможна |
|
0х6141 |
Произошла критичная ошибка, документ необходимо отменить |
|
0х6142 |
Регистры ККТ еще не инициализированы |
|
0х6143 |
Команда недоступна в текущем состоянии инициализации |
|
0х6144 |
Нет данных на отправку |
|
0х6145 |
Нет маркированных позиций в чеке |
|
0х6146 |
Необходимо отправить все уведомления |
|
[0х6200] |
Группа ошибок операций ККТ |
|
0х6231 |
Ошибка переполнения |
|
0х6232 |
Отрицательный результат (не достаточно наличных в ДЯ) |
|
0х6233 |
Оплата безналичными превышает сумму чека |
|
0х6241 |
Ошибка цифровой подписи |
|
0х6242 |
Ошибка проверки файла с ПО контейнера |
|
[0х6300] |
Группа ошибок настроек |
|
0х6331 |
Данный канал сети Интернет отсутствует в ККТ |
|
[0х6400] |
Группа ошибок коммуникационных интерфейсов |
|
0х6431 |
Данный аппаратный канал отсутствует, выключен и еще не проинициализирован |
|
0х6432 |
Данный сетевой интерфейс не подключен, или на нём не получен IPадрес |
|
0х6433 |
Данный сетевой интерфейс занят, или запрошенная операция уже выполняется |
|
[0x6500] |
Группа ошибок лицензирования |
|
0x6531 |
Нет подходящей лицензии |
|
0x6532 |
Нет свободного места для сохранения лицензии |
|
0x6533 |
Аппаратная ошибка при сохранении лицензии |
|
0x6534 |
Попытка ввода лицензии с некорректной подписью |
|
0x6535 |
Попытка ввода лицензии с некорректным ЗН ККТ |
|
0x6536 |
Попытка ввода истекшей лицензии |
|
[0х7000] |
Группа ошибок ввода реквизитов |
|
0х70ХХ |
Номер реквизита, на котором возникла ошибка, где ХХ – младший байт, равный значению: <Тег реквизита> – 1000 Например, если возникла ошибка в реквизите 1226 (ИНН поставщика), то младший байт будет содержать значение 1226–1000=226 |
|
[0х7100] |
Резерв |
|
[0х7200] |
Группа ошибок работы с универсальными счетчиками |
|
0х7231 |
Неверный тег для универсальных счетчиков |
|
0х7232 |
Неверный индекс для универсальных счетчиков |
|
0х7233 |
Неверный размер универсального счетчика |
|
0х7234 |
Неверная конфигурация универсальных счетчиков |
|
[0х7300] |
Группа ошибок работы с базой товаров |
|
0х7331 |
Общая ошибка базы товаров |
|
0х7332 |
Некорректный тег |
|
0х7333 |
Некорректный размер тега |
|
0х7334 |
Недопустимый номер позиция |
|
0х7335 |
Произошла аппаратная ошибка |
|
0х7336 |
Нет данных запрошенных по тегу |
|
0х7337 |
Перебор окончен без найденных данных |
|
0х7338 |
Нет места в динамической области |
|
[0х7400] |
Группа ввода реквизитов маркировка |
|
0х74ХХ |
Номер реквизита, на котором возникла ошибка, где ХХ – младший байт, равный значению: <Тег реквизита> – 2000 Например, если возникла ошибка в реквизите 2106 (результат проверки сведений о товаре), то младший байт будет содержать значение 2106–2000=106 |
|
[0х7500] |
Группа ошибок уровня minipos |
|
0х7531 |
Отсутствие позиции оплаты |
|
0х7532 |
Таймаут выполнения команды истек |
|
0х7533 |
Неверный режим работы |
Все коды ошибок онлайн-кассы Атол (Платформа 5.0)
Код группы ошибок 0х3030 — Нет ошибок
Код группы ошибок 0х3200 — Группа ошибок принтера
- 0х3131 Ошибка выделения памяти
- 0х3132 Ошибка проверки микросхемы
- 0х3133 Ошибка обмена с микросхемой
- 0х3134 Ошибка чтения микросхемы
- 0х3135 Ошибка записи/стирания микросхемы
- 0х3136 Ошибка часов
- 0х3137 Ошибка OTP памяти
- 0х3138 Ошибка логики (выделенный буфер переполнен)
- 0х3139 Ошибка работы микросхемы NVRAM
- 0х313A Для выполнения заданной операции отсутствует аппаратная
- поддержка
Код группы ошибок 0х3200 — Группа ошибок принтера
- 0х3231 Нет бумаги
- 0х3232 Открыта крышка
- 0х3233 Температура ТПГ превышает рабочий диапазон
- 0х3234 Напряжение питания превышает рабочий диапазон
- 0х3235 Ошибка отрезчика
- 0х3236 Аппаратная ошибка принтера
Код группы ошибок 0х3300 — Группа ошибок скриптовой машины
- 0х007F Ошибка виртуальной машины Pawn
- 0х3380 Неверный тип (номер) скрипта (шаблона)
- 0х3381 Загруженные скрипты повреждены или отсутствуют
- 0х3382 Несовместимая версия загруженных скриптов
Код группы ошибок 0х3400 — Группа ошибок ФН
Ошибки, формируемые ФН
- 0х3431 Некорректный формат или параметры команды
- 0х3432 Неверное состояние ФН
- 0х3433 Ошибка ФН (запросить расширенные сведения об ошибке)
- 0х3434 Ошибка КС (запросить расширенные сведения об ошибке)
- 0х3435 Закончен срок эксплуатации ФН
- 0х3436 Архив ФН переполнен
- 0х3437 Неверные дата и/или время
- 0х3438 Нет запрошенных данных
- 0х3439 Некорректное значение параметров команды
- 0х343A Неверная команда
- 0х343B Неразрешенные реквизиты
- 0х343C Дублирование данных
- 0х343D Отсутствуют данные, необходимые для корректного учета в ФН
- 0х343E Количество позиций в документе подлежащих учету превысило разрешенный лимит
- 0х343F Отсутствуют данные в команде
- 0х3440 Превышение размеров TLV данных
- 0х3441 Транспортное соединение отсутствует
- 0х3442 Исчерпан ресурс криптопроцессора
- 0х3443 Отсутствуют данные для формирования документа для ОФД
- 0х3444 Исчерпан ресурс хранения
- 0х3445 Исчерпан ресурс ожидания передачи сообщения
- 0х3446 Смена превысила 24 часа
- 0х3447 Неверная разница во времени между двумя операциями
- 0х3448 Параметры реквизита не соответствуют форматам данных
- 0х3449 Признак «продажа подакцизного товара» не установлен
- 0х3450 Неустановленный реквизит в товарной позиции (присутствует реквизит, не определенный в документе ОФД)
- 0х3451 Сообщение от ОФД не может быть принято
Ошибки ФН, формируемые ККТ
- 0х3491 Неверный размер возвращаемых данных
- 0х3492 Ошибка интерфейса ФН
- 0х3493 Ошибка интерфейса ФН при посылке команды
- 0х3494 Превышен объем числовых данных для передачи в ФН
- 0х3495 Ошибка чтения документа из ФН при допечати
- 0х3496 В ФН есть неотправленные документы
- 0х3497 Исчерпан лимит перерегистраций
- 0х3498 Ожидание перезагрузки ФН
- 0х3499 Получение документа из ФН прервано
Код группы ошибок 0х3500 — Группа ошибок обмена с ОФД
- 0х3531 Отсутствует физический канал связи
- 0х3532 Ошибка сетевых настроек (есть канал соединения, но соединение не устанавливается)
- 0х3533 Разрыв соединения сервером при передаче документа
- 0х3534 Ошибка заголовка сессионного пакета (при приеме квитанции)
- 0х3535 Истек таймаут ожидания квитанции
- 0х3536 Разрыв соединения при приеме квитанции
- 0х3537 Превышен таймаут передачи документа на сервер
- 0х3538 ОФД-процесс не инициализирован
Код группы ошибок 0х4100 — Группа ошибок транспортного протокола (нижний уровень)
- 0х4131 Неизвестная версия протокола
- 0х4132 Переполнение буфера физического уровня
- 0х4133 Переполнение буфера транспорта
- 0х4134 Ошибка CRC пакета
- 0х4135 Неверный идентификатор получателя
- 0х4136 Недостаточно места в буфере получателя
- 0х4137 Получатель занят другим отправителем
- 0х4138 Неверный идентификатор пакета транспорта
Код группы ошибок 0х4200 — Группа общих ошибок протокола (верхний уровень)
- 0х4231 Неверная длина пакета
- 0х4232 Недоступный символ в числовом параметре
- 0х4233 Неверная команда
- 0х4234 Длина параметра не равна заданной
- 0х4235 Отсутствует обязательный параметр
- 0х4236 Переполнение кольцевого буфера
- 0х4237 Переполнение буфера команд
- 0х4238 Буфер последнего ответа на команду пустой
Код группы ошибок 0х4300 — Группа ошибок транспортного протокола (верхний уровень)
- 0х4331 Неверный ID получателя (в параметре команды)
- 0х4332 Получатель уже занят другим отправителем
- 0х4360 Невозможен повтор реквизита
- 0х4361 Общая ошибка в параметрах
- 0х4362 Общая ошибка длины параметра
- 0х4363 Недопустимое сочетание реквизитов 1212 и 1030
- 0х4364 Передана некорректная сумма налога
- 0х4365 Переданная дата/время меньше даты/времени последнего фискального документа
- 0х4366 Количество позиций с реквизитом 1162 в автономном режиме превысило разрешенный
Код группы ошибок 0х4400 — Группа ошибок при передаче параметров (неверное значение параметра)
- 0х4451 Неверный тип документа
- 0х4452 Неверный номер пользовательской ячейки
- 0х4453 Превышение длины реквизита
- 0х4454 Неверный итог чека
- 0х4455 Неверная сумма товарной позиции
- 0х4456 Неверные дата и/или время
- 0х4457 Синтаксическая ошибка в параметре с фиксированной точкой
- 0х4458 Несуществующее поле
- 0х4459 Неверное значение параметра
- 0х445A Несуществующий реквизит
- 0х445B Недопустимый реквизит для данного типа документа
- 0х445C Некорректный РНМ или ИНН
- 0х445D Недопустимое сочетание реквизитов 1002 и 1056
- 0х445E Недопустимое сочетание реквизитов 1002 и 1017
- 0х445F Невозможно записать реквизит платежного агента (реквизит 1057 не был установлен при регистрации / перерегистрации)
- 0х4460 Невозможен повтор реквизита
- 0х4461 Общая ошибка в параметрах
- 0х4462 Общая ошибка длины параметра
- 0х4464 Передана некорректная сумма налога
- 0х4465 Переданная дата/время меньше даты/время последнего фискального документа
- 0х4466 Количество позиций с реквизитом 1162 в автономном режиме превысило разрешенный лимит
Код группы ошибок 0х4500 — Группа ошибок получения реквизитов
- 0х4531 Слишком большой индекс массива
- 0х4532 Запрошенный локальный реквизит недоступен
- 0х4533 Запрошенный переменный реквизит недоступен
- 0х4534 Запрошенный постоянный реквизит недоступен
Код группы ошибок 0х4600 — Группа ошибок электронного журнала
- 0х4631 Копия отсутствует
- 0х4632 Данные в ЭЖ повреждены
- 0х4633 Превышение максимального размера документа (128 Кб)
Код группы ошибок 0х4700 — Группа ошибок команд работы с внешними устройствами
- 0х4731 Общая ошибка
- 0х4732 Переполнение буфера внешнего устройства
- 0х4734 Ресурс занят
- 0х4735 Нет больше памяти
- 0х4736 Переполнение
- 0х4737 Запрашиваемый штрихкод недоступен
Ошибки, специфичные для QR-кода
- 0х4740 Недопустимая версия
- 0х4741 Неподдерживаемый или неверный режим
Код группы ошибок 0х5000 — Группа ошибок штрих-кодов
Общие ошибки
- 0х5031 Критическое утверждение не прошло проверку
- 0х5032 Недопустимый входной параметр
- 0х5033 Указатель ссылается в недопустимое место памяти
- 0х5034 Ресурс занят
- 0х5035 Недостаточно памяти
- 0х5036 Переполнение
- 0х5037 Запрашиваемый штрихкод недоступен
Ошибки, специфичные для QR-кода
- 0х5040 Недопустимая версия
- 0х5041 Неподдерживаемый или неверный режим
- 0х5042 Недопустимый уровень коррекции ошибок
Ошибки, специфичные для линейный кодов
- 0х5061 Неверный тип линейного штрих-кода
- 0х5062 Передан неверный размер/длина для данной операции
Код группы ошибок 0х6000 — Группа ошибок состояния ККТ
- 0х6131 Фатальная ошибка, расшифровка в бите статуса фатальных ошибок
- 0х6132 Не выполнена идентификация кассира
- 0х6133 Документ открыт
- 0х6134 Документ закрыт
- 0х6135 Смена превысила 24 часа
- 0х6136 Смена закрыта
- 0х6137 Смена открыта
- 0х6138 Нефискальный режим
- 0х6139 Архив ФН закрыт
- 0х613A Нужно выполнить регистрацию/перерегистрацию
- 0х613B Данная операция по документу запрещена
- 0х613C Данная операция разрешена только при включенном переключателе MODE
- 0х613D В ФН есть неотправленные документы. Операция невозможна
- 0х613E ФН не обнаружен. Операция невозможна
- 0х613F Отсутствует/неверная лицензия
- 0х6140 Недостаточно места для сохранения лицензии
- 0х6141 Произошла критичная ошибка, документ необходимо отменить
- 0х6142 Регистры ККТ еще не инициализированы
- 0х6143 Команда недоступна в текущем состоянии инициализации
Код группы ошибок 0х6200 — Группа ошибок операций ККТ
- 0х6231 Ошибка переполнения
- 0х6232 Отрицательный результат (не достаточно наличных в ДЯ, …)
- 0х6233 Оплата безналичными превышает сумму чека
- 0х6241 Ошибка цифровой подписи 0х6242 Ошибка проверки файла с ПО контейнера
Код группы ошибок 0х6300 — Группа ошибок настроек
- 0х6331 Данный канал сети Интернет отсутствует в ККТ
Код группы ошибок 0х6400 — Группа ошибок коммуникационных интерфейсов
- 0х6431 Данный аппаратный канал отсутствует, выключен и еще не проинициализирован
- 0х6432 Данный сетевой интерфейс не подключен, или на нём не получен IP-адрес
- 0х6433 Данный сетевой интерфейс занят, или запрошенная операция уже выполняется
Код группы ошибок 0х7000 — Группа ошибок ввода реквизитов
- 0х70ХХ Где ХХ – младший байт, который равен значению: – 1000 Например, если возникла ошибка в реквизите 1226 (ИНН поставщика), то младший байт будет содержать значение 1226–1000=226.
Код группы ошибок 0х7200 — Группа ошибок работы с универсальными счетчиками
- 0х7231 Неверный тег для универсальных счетчиков
- 0х7232 Неверный индекс для универсальных счетчиков
- 0х7233 Неверный размер универсального счетчика
- 0х7234 Неверная конфигурация универсальных счетчиков
Restik взаимодействует с кассой АТОЛ по сети — это значит, что касса должна быть подключена к тому же роутеру, к которому подключено устройство с приложением Restik POS.
Для начала работы настройте подключение кассы к роутеру через Ethernet или Wi-Fi. Вы можете сделать это самостоятельно с помощью этой инструкции или обратиться в сервисный центр АТОЛ.
💡Выбор интерфейса подключения (Ethernet или Wi-Fi) зависит от того, какой из них доступен на вашей кассе. Узнать это вы можете при покупке кассы или в инструкции производителя.
В этой статье мы рассмотрим подключение кассы к роутеру по проводу Ethernet. Для подключения кассы по WiFi обратитесь к этой статье.
Для настройки вам понадобятся:
-
Компьютер или ноутбук с USB-портом
-
Касса АТОЛ с портом Ethernet
-
USB-провод для подключения кассы к компьютеру (идет в комплекте с кассой)
-
Ethernet провод для подключения кассы к роутеру
-
Роутер
Для подключения кассы к роутеру перейдите к нужному разделу, в зависимости от платформы, на которой работает ваша касса:
-
Касса работает на платформе 5.0 или новее
-
Касса работает на платформе до версии 5.0
Касса работает на платформе 5.0 или новее:
-
Подключите Ethernet провод к кассе и к роутеру.
-
Зайдите в сервисный режим.
Чтобы войти в него, включите кассу, одновременно нажимая и удерживая кнопку промотки чековой ленты. Устройство воспроизведет звук включения, затем следующий звуковой сигнал, после которого нужно отпустить кнопку промотки чековой ленты. В сервисном режиме устройство распечатает документ «Основное меню».

-
Выберите действие «включить все интерфейсы» путем нажатия кнопки промотки. Количество нажатий зависит от номера позиции в меню. После выбора перезагрузите кассу.
-
Убедитесь, что сзади на кассе (около порта, к которому подключён провод Ethernet), горят или мигают жёлтая и зеленая лампочки. Если лампочки выключены — подключения к роутеру нет. Попробуйте проверить, что касса включена и подключена к роутеру, а роутер включён в сеть. Также убедитесь, что провод исправен.
-
После включения касса распечатает несколько чеков со статусами всех интерфейсов подключения кассы. Среди них найдите чек с IP-адресом Ethernet:

Все готово. Касса подключилась к роутеру и автоматически получила IP-адрес, теперь вы можете подключить кассу к Restik, руководствуясь этой статьей.
💡 Если касса не распечатала свой IP-адрес, перейдите к этому разделу, чтобы выполнить настройку кассы через драйвер АТОЛ.
Касса работает на платформе до версии 5.0:
-
Подключите Ethernet провод к кассе и к роутеру.
-
Войдите в сервисный режим: для этого нажмите и удерживайте кнопку промотки чековой ленты и одновременно включите кассу. После четвертого звукового сигнала отпустите кнопку промотки. В сервисном режиме устройство распечатает документ с перечнем возможных действий.
💡 Количество сигналов может отличаться в зависимости от модели и версии кассы, если четыре звуковых сигнала не работают — попробуйте другое количество: от 1 до 7-ми. Или уточните количество сигналов в инструкции к устройству.

-
Выберите действие путем нажатия кнопки промотки. Количество нажатий зависит от номера позиции в меню. После нажатия каждый раз воспроизводится звуковой сигнал.
-
Перейдите в раздел «2. Канал обмена»:

-
Выберите пункт «Ethernet»
-
Перезагрузите кассу
-
Убедитесь, что сзади на кассе (около порта, к которому подключён провод Ethernet), горят или мигают жёлтая и зеленая лампочки. Если лампочки выключены — подключения к роутеру нет. Попробуйте проверить, что касса включена и подключена к роутеру, а роутер включён в сеть. Также убедитесь, что провод исправен.
-
После включения касса распечатает чек с IP-адресом Ethernet:

Все готово. Касса подключилась к роутеру и автоматически получила IP-адрес, теперь вы можете подключить кассу к Restik, руководствуясь этой статьей.
💡 Если касса не распечатала свой IP-адрес, перейдите к этому разделу, чтобы выполнить настройку кассы через драйвер АТОЛ.
Если касса не распечатала свой IP-адрес при включении:
Если касса не распечатала свой IP-адрес:
-
Выключите ваш роутер на 15 секунд;
-
Выключите кассу АТОЛ;
-
После этого включите роутер, кассу и подождите минуту
Если после этих шагов касса всё еще не распечатала IP-адрес — перейдите к следующим шагам, чтобы выполнить настройку кассы через драйвер АТОЛ. Скорее всего касса не настроена на автоматическое получение IP-адреса.
1. Установите драйвер АТОЛ на компьютер или ноутбук
Скачать драйвер можно на официальном сайте АТОЛ в разделе «Центр загрузок» — «Контрольно-кассовая техника» — «Драйвер ККТ x.x.x.x».
Откройте папку с драйвером, перейдите в папку «installer» и выберите нужный установочный файл в зависимости от вашей операционной системы:
-
«dmg» для Mac OS X
-
«exe» для Windows

После установки запустите программу «Тест драйвера ККТ», которая появится на вашем компьютере.
💡 Если вы работаете на Mac — система не позволит запустить приложение обычным способом, так как оно сделано неустановленным разработчиком. Запустите приложение по этой инструкции.
2. Подключите кассу к компьютеру по USB
💡 Если ваша касса работает на платформе 5.0 или новее, просто подключите ее к компьютеру и перейдите к шагу №3 ниже в этой инструкции.
Если ваша касса работает на платформе до версии 5.0, сначала переключите ее на работу через USB. Это можно сделать в сервисном режиме кассы АТОЛ.
Войдите в сервисный режим: для этого нажмите и удерживайте кнопку промотки чековой ленты и одновременно включите кассу. После четвертого звукового сигнала отпустите кнопку промотки. В сервисном режиме устройство распечатает документ с перечнем возможных действий.
💡 Количество сигналов может отличаться в зависимости от модели и версии кассы, если четыре звуковых сигнала не работают — попробуйте другое количество: от 1 до 7-ми. Или уточните количество сигналов в инструкции к устройству.

Выберите действие путем нажатия кнопки промотки. Количество нажатий зависит от номера позиции в меню. После нажатия каждый раз воспроизводится звуковой сигнал.
Для настройки работы по USB перейдите в раздел «2. Канал обмена»:

И выберите пункт «USB» — касса распечатает информацию о том, что USB включен.
Теперь подключите кассу компьютеру.
3. Настройте кассу
После подключения кассы к компьютеру откройте программу «Тест драйвера ККТ» и нажмите на кнопку «Свойства» в правом верхнем углу экрана:

В открывшемся окне убедитесь, что выбран «канал связи: USB» и нажмите на кнопку «проверка связи»:

В поле «результат» появится название вашей кассы:

Нажмите на кнопку «Параметры ККТ». В открывшемся окне выполните следующие настройки:
-
Найдите пункт «Канал связи» и откройте его
-
Поставьте галочку «Получать IP-адреса от DHCP (Ethernet)»
-
Установите IP-порт Ethernet: 5555
-
Установите «Ожидание получения сетевых настроек по Ethernet»: 255
-
Нажмите «Сохранить и выйти»
-
Отключите кассу от компьютера и выключите её
-
Подключите Ethernet провод к кассе и к роутеру.

4. Переключите кассу на работу по Ethernet
Если касса работает на платформе 5.0 — просто включите её.
Если ваша касса работает на платформе до версии 5.0.
Войдите в сервисный режим: для этого нажмите и удерживайте кнопку промотки чековой ленты и одновременно включите кассу. После четвертого звукового сигнала отпустите кнопку промотки. В сервисном режиме устройство распечатает документ с перечнем возможных действий.
💡 Количество сигналов может отличаться в зависимости от модели и версии кассы, если четыре звуковых сигнала не работают — попробуйте другое количество: от 1 до 7-ми. Или уточните количество сигналов в инструкции к устройству.

Выберите действие путем нажатия кнопки промотки. Количество нажатий зависит от номера позиции в меню. После нажатия каждый раз воспроизводится звуковой сигнал.
Перейдите в раздел «2. Канал обмена»:

И выберите пункт «Ethernet». Затем перезагрузите кассу.
5. Подключение к Restik
Если вы все сделали правильно — после включения касса распечатает свой IP-адрес:

Теперь вы можете подключить кассу к Restik с помощью этой инструкции.
Достаточно часто при использовании кассового оборудования возникают ошибки в работе. При этом они не всегда являются результатом неправильных действий пользователя: причинами могут служить программные сбои или неполадки в работе фискального накопителя. Узнать, о том, что послужило причиной неполадки, пользователь может через зашифрованный код, который присваивается системой для каждой конкретной поломки или ошибки. Поэтому перед тем как приступить к использованию устройства, следует внимательно изучить его инструкцию по использованию в разделе, где перечислены все возникающие ошибки и их кодовое обозначение и пути решения. Наиболее простые поломки пользователь может исправить самостоятельно, а для устранения более серьёзных неполадок придётся обратиться в сервисный центр. В соответствии с тяжестью ситуации, специалисты технической поддержки могут ограничиться телефонной консультацией, либо же прислать уполномоченного сотрудника для исправления неполадки. В статье мы разберём наиболее популярные ошибки, возникающие в работе кассовых аппаратов АТОЛ, а также разберём возможные пути их решения.

Популярные ошибки ФН Атол: 211, 217, 218, 231, 234, 235
Среди самых популярных ошибок, возникающих в работе накопителя, можно выделить:
-
Код 211 – сообщает пользователю о том, что между ФН и ККМ больше нет связи. Неполадка может случиться как результат неисправности шлейфа, либо если он отошёл от ККМ. Откройте крышку отсека ФН и произведите осмотр, в первом случае, необходимо произвести замену шлейфа на рабочий, а во втором случае — просто восстановить подсоединение.
-
Код 217 – сообщает пользователю о том, что хронометрические данные ФН не совпадают с данными, введёнными в ККМ. Для исправления неполадки следует синхронизировать число и время на обоих устройствах.
-
Если во время поиска пользователем определённого документа всплывает сообщение об ошибке 218, это значит, что он отсутствует в памяти устройства. Убедитесь в том, правильны ли данные, которые вы ищите, потому что лучше брать в расчёт данные, содержащиеся в ФД.
-
Код 231 – неверное значение параметров команды ФН. Ошибка возникает из-за отправки данных по операциям с конкретной CHO на устройство, которое не поддерживает данный налоговый режим. Чтобы исправить ситуацию, необходимо произвести замену устройства. Для АТОЛ 90Ф код ошибки будет высвечиваться «Е000-217».
-
Код 234 – означает, что исчерпан ресурс памяти ФН. Ошибка может отображаться даже в случае, если предполагаемый срок действия ФН, ещё не истёк. Для исправления ошибки требуется замена ФН новым. Следует помнить, что перед тем как приступить к замене ФН, необходимо предварительно осуществить закрытие архива.
-
Ошибка ККТ Атол ФН 235 указывает на то, что информация о проведённых кассовых операциях не перенаправляется ОФД. Может возникать во время закрытия смены – у операциониста просто не выйдет этого сделать. Следует знать, что ФЗ №54 гласит, что срок передачи сведений о совершённых кассовых операциях не может быть больше 30 дней. В случае несвоевременной отправки фискальных данных, на собственника ККМ может быть наложено административное взыскание в виде штрафа: для ИП размер составит от 1500 до 3000 руб; для организаций от 5000 до 10000 руб. Для того чтобы не получить штраф, необходимо периодически проверять, не потеряна ли связь ККМ с ОФД. Также рекомендуется один раз в день создавать X-отчет, потому что в нём находится информация о количестве ФД, ждущих отправки. Они отмечены в строке «Состояние обмена с ОФД».
Описанные выше ошибки пользователь с лёгкостью может решить самостоятельно, не прибегая к помощи сервисных специалистов. Правда, перед тем как это совершить, мы настоятельно рекомендуем внимательно прочитать руководство по использованию конкретной кассовой модели, которая идёт в комплекте к устройству.

Ошибка 212 на кассах АТОЛ: некорректное состояние ФН
Данная ошибка может быть спровоцирована одной из нескольких причин, наиболее популярные из них мы привели ниже в таблице:
|
Причина появления |
Пути решения |
|
ККМ ещё не зарегистрирована в ФНС, поэтому не может корректно работать |
Зарегистрировать устройство в ФНС |
|
Пользователь пытается осуществить закрытие смены, хотя она ещё не была открыта |
Осуществить перезагрузку ККМ и открыть смену |
|
Нет связи с ФН |
Проверить, подключён ли ФН к шлейфу, который идёт от платы |
|
ФН неисправен |
Если устройство перестало работать не как следствие неправильного использования, лучше обратиться за помощью в сервисный центр для замены его (по гарантии) |
Иногда ошибка 212 может возникать в случае, если повреждён шлейф, тогда потребуется замена неисправного элемента.
Для того чтобы не допустить появления данной ошибки, пользователю необходимо:
-
Покупать ФН только у проверенных поставщиков.
-
Пользоваться только актуальными драйверами и прошивками.
-
При использовании ККМ точно соблюдать предписания, установленные производителем.
ККМ АТОЛ не пересылает информацию ОФД: ошибки «сеть 1», «сеть 2» и «сеть 6»
Достаточно часто можно встретить неполадки, сопряжённые с отправкой данных ОФД. Самые популярные из них: «сеть 1», сеть 2» и «сеть 6».
Ошибка – «сеть 1» может возникнуть, если нет физического канала связи, для её исправления требуется проверить правильность служебных настроек для обмена данными. «Сеть 6» — наоборот говорит о том, что соединение было прервано по инициативе ОФД – для исправления проверьте причину, по которой соединение могло быть разорвано, возможно, ККМ не зарегистрирована в ФНС, или не оплачены услуги оператора.
Ошибка «сеть 2» может всплыть, если нет соединения с сервером ОФД, или как следствие неправильно выставленных сетевых настроек. В случае, когда услуги оператора оплачены, следует убедиться в отсутствии сбоев сети интернет, если она работает корректно, необходимо осуществить проверку сетевых настроек, а также наличие соединения с сервером ОФД. Чтобы это осуществить, подсоединитесь к компьютеру, на котором были установлены необходимые для взаимодействия драйвера. После чего откройте раздел «Настройка свойств» и проверьте правильность выставленных значений порта DNS — по умолчанию «53». Также для DNS могут быть выставлены такие варианты, как: «0.0.0.0», «8.8.4.4», «8.8.8.8». Если необходимого порта нет, добавьте его через сервис «Управление драйверами» и осуществите перезагрузку ККМ. Также следует осуществить перезагрузку службы EoU и при помощи Менеджера регистров посмотреть, все ли ФД отправлены. В случае исправления ошибки, они должны быть отправлены автоматически. Если связь с ОФД так и не была восстановлена, необходимо обратиться за помощью к специалистам.
Причина возникновения ошибки е000 255 на ККМ АТОЛ
Ошибка может быть спровоцирована тем, что ККТ не фискализована в ФНС. Для исправления необходимо лично представить документы в налоговый орган, либо отправить их при помощи ЛК на портале ФНС. При этом постановка ККМ на учёт является обязательной.
Также ошибка e000 255 может возникать, если в ККМ не установлен ФН. Следует знать, что без ФН кассовый аппарат просто не сможет работать, так как не сможет перенаправлять сведения о совершённых на ККМ операциях в ФНС (кроме случаев, когда оборудование используется предпринимателями, работающими на ЕНВД или патенте). К тому же следует помнить, что реализация товаров в обход ККМ может привести к штрафу размер которого может составить от 10000 рублей, а максимальный размер взыскания может составить до 50% от дохода.
Ошибка 122 на ККМ АТОЛ при активизации памяти ПД
Достаточно часто, при попытке пользователя запустить на кассах АТОЛ память принтера документов, устройство выдаёт ошибку 122. Это может произойти, если не было соблюдены такие условия, как:
-
Подходящая прошивка ФР — она должна быть не выше версии v. 3689. Данные о ней должны можно найти в чеке, полученном при покупке ФР. Если чека по какой-то причине нет, то пользователь может выпустить его самостоятельно. Отключите ККМ и, удерживая кнопку подачи ленты, отключите устройство. Когда раздастся второй звуковой сигнал, ККМ выпустит чек, на котором в строке «ID серия» стоит версия прошивки.
-
На ККМ должен быть установлен драйвер ККМ не ниже 8.14.2.2.
Важно: режим ЕНВД нельзя выставить на ККМ моделей: 15Ф, 60Ф, 91Ф, 92Ф, 150Ф. В случае, если прошивка на АТОЛ 90Ф имеет версию ниже v. 6525, то её можно перевести на COH.
В указанных выше моделях, необходима установка ФН, иначе устройство будет выпускать документ с надписью «Чек не действителен».
При подключении ККМ АТОЛ отображается ошибка 999: пути решения
Причиной могут служить неполадки в работе ККМ или сбой ПО. Это очень непредсказуемая ошибка, всплывающая до нескольких раз в день, при этом она может быть вызвана не одной, а несколькими причинами, поэтому пользователю потребуется проверять их все по одной, пока не будет обнаружена нужная.
Одной из причин появления ошибки 999 может послужить отсутствие подключения ККМ к 1С. Чтобы исключить данный вариант, произведите тестирование платформы товароучётной программы. Для этого в настройках PMK откройте «Торговое оборудование», выберите вкладку «Функции» и запустите «Тест устройства». Если сбой в программе не критичный, то (при обнаружении неверного кода) модуль может произвести самостоятельную корректировку, останется только перезагрузить устройство.
Если при включении ККМ АТОЛ, устройство выдаёт ошибку 999, дублируя её сообщением «Порт недоступен», следует убедиться в актуальности установленного софта, и в случае необходимости произвести обновление. После того как обновление будет установлено, проверьте, правильно ли выставлены настройки драйвера на компьютере. Чтобы это сделать, необходимо:
-
В выдаче «Пуск» навести курсор на строчку «АТОЛ» и в появившемся перечне выбрать «Драйвер ККМ».
-
На экране откроется окно «Тест Драйвера ККТ», в правом нижнем углу кликните на кнопку «Настройка свойств».
-
В окне «Свойства» нажмите кнопку «Проверка связи», после чего в расположенной ниже строке «Результат» появятся данные проверки.
-
Если всё хорошо, то в правом верхнем углу первого окна, кликните на «Режим» и в появившемся перечне выберите третий пункт «отчёт с гашением», после чего по очереди нажмите на находящиеся ниже кнопки «Войти» и «Снять отчёт».
-
Важно, чтобы при этом в расположенной ниже кнопок области стояла галочка напротив строки «Устройство включено». Если этого не сделано, кнопка «Снять отчёт» будет неактивной.
Ещё одна достаточно популярная причина ошибки 999 – это автоматическая смена приоритетов COM-портов. Сбой может произойти, если было подключено стороннее внешнее устройство, к примеру, кассир подключил к USB-порту личный телефон, чтобы подзарядить. Чтобы исправить ошибку, требуется в настройках указать нужный канал и протокол обмена.
Если все описанные выше способы не помогли, то следует обратиться за помощью в службу техподдержки, либо к штатному сисадмину.
Исправление программных ошибок с кодами 1008, 1021 и 1228
Не смотря на то, что ККМ АТОЛ отличаются высоким качеством комплектующих и пользуются большой популярностью на мировом рынке кассового оборудования, ПО обеспечение кассовых аппаратов от данного производителя всё-таки имеет ряд недостатков. Одним из таких недочётов является ошибка программирования реквизитов 1021, 1008 и 1228.
Ниже мы более подробно разберем, в чём заключается проблема и как её можно исправить.
-
Реквизит 1008 должен совпадать с адресом электронной почты или телефонным номером клиента, иначе не будет возможности распечатки чеков через API. Причина: в настройках «Печать чека» указана опция «Без отправки электронного аналога». Чтобы исправить неточность, необходимо в зависимости от потребности переключить значение на «Отправка электронного чека», либо «Печать и отправка».
-
Код 1021 — появляется в случае некорректной работы ПО, при этом он может сопровождаться разными сообщениями. К примеру, о том, что нельзя выпустить чек, потому что нет бумаги. Этому может служить сразу две причины: первая – бумага и правда закончилась (необходимо заменить катушку) и вторая – датчик бумаги работает некорректно. Для исправления ситуации, перезапустите устройство, и если ошибка не пропала, переустановите драйвера. Отличительной чертой данной ошибки является то, что она отображается всего на пару секунд, после чего исчезает и через некоторое время снова появляется.
-
1228 – некорректно указан ИНН одной из сторон, для исправления просто перезагрузите устройство. Если код опять появится, потребуется произвести перепрошивку устройства.

Причины и способы устранения ошибки 3933 «Вход в режим заблокирован» на ККТ АТОЛ
Обычно возникает на ФР АТОЛ, она всплывает во время регистрации ККМ и может возникнуть, если:
-
Сбой питания.
-
Пользователь попытался напечатать чек во время внесения денег или при оформлении покупки.
-
Прошлая смена была закрыта с нарушениями, из-за чего случились расхождения в данных программы учёта товаров и сведениях, обозначенных в отчёте.
Также причиной ошибки могут послужить проблемы с ФН:
-
Вышел из строя из-за скачков напряжения.
-
Неисправен блок питания.
-
Есть расхождения в суммах АС технологического управления и ККМ.
-
ФН неисправен.
Для того чтобы самостоятельно исправить ошибку 3933, необходимо окончить работу с приложением front-office и снять Z-отчет. Снова открыть смену и осуществить реализацию в режиме регистрации. Если не получается снять Z-отчет, то это может означать, что проблема заключается непосредственно в ФН, поэтому лучше обратиться за помощью к специалистам.
При выпуске чека на ККМ АТОЛ отображается ошибка 3895 «Неверная длина»
Может быть вызвана переустановкой ОС на подключённом компьютере и обозначает, что не был задан пароль доступа. Для исправления необходимо открыть раздел «Настройка свойств» и поставить галочку напротив строки «Использовать пароль доступа».
Другие распространённые ошибки
Если исправление возникающих на ККМ АТОЛ ошибок Е 130 029 «Отсутствие питания» или 34 «Закончилась лента» отнимает совсем немного времени, то ошибки с кодами 16 «Не поддерживается в данном режиме» или 14 «Порт занят» отнимают очень много сил и времени. В первых случаях нужно только убедиться в том, что ККМ подсоединена к сети питания или что аккумулятор заряжен. Произвести замену катушки с чековой лентой тоже достаточно просто.
Если на ККМ выставлен некорректный режим, то смена не будет закрываться, причинами могут послужить:
-
Случайный сбой – из-за технических неполадок устройства.
-
Не синхронизированы хронометрические данные.
-
Выставлен неправильный режим использования, к примеру, при закрытии смены вместо отчёта с гашением указан иной режим.
В некоторых случаях при возникновении ошибки достаточно просто перезагрузить устройство, в других же придётся обратиться за помощью к квалифицированным специалистам.
Наш каталог продукции
У нас Вы найдете широкий ассортимент товаров в сегментах кассового, торгового, весового, банковского и офисного оборудования
0х3100 Группа аппаратных ошибок
0х3131 Ошибка выделения памяти
0х3132 Ошибка проверки микросхемы
0х3133 Ошибка обмена с микросхемой
0х3134 Ошибка чтения микросхемы
0х3135 Ошибка записи/стирания микросхемы
0х3136 Ошибка часов
0х3137 Ошибка OTP памяти
0х3138 Ошибка логики (выделенный буфер переполнен)
0х3139 Ошибка работы микросхемы NVRAM
0х313A Для выполнения заданной операции отсутствует аппаратная поддержка
0х3200 Группа ошибок принтера
0х3231 Нет бумаги
0х3232 Открыта крышка
0х3233 Температура ТПГ превышает рабочий диапазон
0х3234 Напряжение питания превышает рабочий диапазон
0х3235 Ошибка отрезчика
0х3236 Аппаратная ошибка принтера
0х3300 Группа ошибок машины загружаемых шаблонов
0х33XX Ошибка виртуальной машины Pawn, где ХХ – младший байт, который принимает значения от 00 до 7F
0х3380 Неверный тип (номер) шаблона
0х3381 Загруженные шаблоны повреждены или отсутствуют
0х3382 Несовместимая версия загруженных шаблонов
0х3400 Группа ошибок ФН
Ошибки, формируемые ФН:
0х3431 Некорректный формат или параметры команды
0х3432 Неверное состояние ФН
0х3433 Ошибка ФН (запросить расширенные сведения об ошибке)
0х3434 Ошибка КС (запросить расширенные сведения об ошибке)
0х3435 Закончен срок эксплуатации ФН
0х3436 Архив ФН переполнен
0х3437 Неверные дата и/или время
0х3438 Нет запрошенных данных
0х3439 Некорректное значение параметров команды
0х343A Неверная команда
0х343B Неразрешенные реквизиты
0х343C Дублирование данных
0х343D Отсутствуют данные, необходимые для корректного учета в ФН
0х343E Количество позиций в документе подлежащих учету превысило разрешенный лимит
0х343F Отсутствуют данные в команде
0х3440 Превышение размеров TLV данных
0х3441 Транспортное соединение отсутствует
0х3442 Исчерпан ресурс криптопроцессора
0х3444 Исчерпан ресурс хранения
0х3445 Исчерпан ресурс ожидания передачи сообщения
0х3446 Смена превысила 24 часа
0х3447 Неверная разница во времени между двумя операциями
0х3448 Параметры реквизита не соответствуют форматам данных
0х3449 Признак «продажа подакцизного товара» не установлен
0х3450 Неустановленный реквизит в товарной позиции (в товарной позиции присутствует реквизит, не определенный в документе ФФД)
0х3451 Сообщение от ОФД не может быть принято
0х3453 Ошибка сервиса обновления ключей проверки КМ
0х3454 Неизвестный ответ сервиса обновления ключей проверки кодов проверки
0х3460 Требуется повтор процедуры обновления ключей проверки КМ
0х3462 Запрещена работа с маркированным товарами
0х3463 Неверная последовательность команд группы Bxh
0х3464 Работа с маркированными товарами временно заблокирована
0х3465 Переполнена таблица проверки кодов маркировки
0х346C В блоке TLV отсутствуют необходимые реквизиты
0х346E В реквизите 2007 содержится КМ, который ранее не проверялся в ФН
Ошибки ФН, формируемые ККТ:
0х3491 Неверный размер возвращаемых данных
0х3492 Ошибка интерфейса ФН
0х3493 Ошибка интерфейса ФН при посылке команды
0х3494 Превышен объем числовых данных для передачи в ФН
0х3495 Ошибка чтения документа из ФН при допечати
0х3496 В ФН есть неотправленные документы
0х3497 Исчерпан лимит перерегистраций
0х3498 Ожидание перезагрузки ФН
0х3499 Получение документа из ФН прервано
0х3500 Группа ошибок обмена с ОФД (ошибки не возвращаются в ответе, но могут быть запрошены)
0х3531 Отсутствует физический канал связи
0х3532 Ошибка сетевых настроек (есть канал соединения, но соединение не устанавливается)
0х3533 Разрыв соединения сервером при передаче документа
0х3534 Ошибка заголовка сессионного пакета (при приеме квитанции)
0х3535 Истек таймаут ожидания квитанции
0х3536 Разрыв соединения при приеме квитанции
0х3537 Превышен таймаут передачи документа на сервер
0х3538 ОФД-процесс не инициализирован
0х3600 Группа ошибок при работе с маркированным товаром
0х3631 Процедура проверки уже запущена
0х3632 Ошибка соединения с сервером ИСМ
0х3633 Процедура проверки прервана
0х3634 Попытка передать данные о маркированном товаре до начала внесения товарной позиции
0х3635 Неверное состояние процесса проверки КМ
0х4100 Группа ошибок транспортного протокола (нижний уровень)
0х4131 Неизвестная версия протокола
0х4132 Переполнение буфера физического уровня
0х4133 Переполнение буфера транспорта
0х4134 Ошибка CRC пакета
0х4135 Неверный идентификатор получателя
0х4136 Недостаточно места в буфере получателя
0х4138 Неверный идентификатор пакета транспорта
0х4200 Группа общих ошибок протокола (верхний уровень)
0х4231 Неверная длина пакета
0х4232 Недоступный символ в числовом параметре
0х4233 Неверная команда
0х4234 Длина параметра не равна заданной
0х4235 Отсутствует обязательный параметр
0х4236 Переполнение кольцевого буфера
0х4237 Переполнение буфера команд
0х4238 Буфер последнего ответа на команду пустой
0Х4300 Группа ошибок транспортного протокола (верхний уровень)
0х4331 Неверный ID получателя (в параметре команды)
0х4332 Получатель уже занят другим отправителем
0х4400 Группа ошибок при передаче параметров (неверное значение параметра)
0х4451 Неверный тип документа
0х4452 Неверный номер пользовательской ячейки
0х4453 Превышение длины реквизита
0х4454 Неверный итог чека
0х4455 Неверная сумма товарной позиции
0х4456 Неверные дата и/или время
0х4457 Синтаксическая ошибка в параметре с фиксированной точкой
0х4458 Несуществующее поле
0х4459 Неверное значение параметра
0х445A Несуществующий реквизит
0х445B Недопустимый реквизит для данного типа документа
0х445C Некорректный РНМ или ИНН
0х445D Недопустимое сочетание реквизитов 1002 и 1056
0х445E Недопустимое сочетание реквизитов 1002 и 1017
0х445F Невозможно записать реквизит платежного агента (реквизит 1057 не был установлен при регистрации / перерегистрации)
0х4460 Невозможен повтор реквизита
0х4461 Общая ошибка в параметрах
0х4462 Общая ошибка длины параметра
0х4464 Передана некорректная сумма налога
0х4465 Переданная дата/время меньше даты/время последнего фискального документа
0х4466 Количество позиций с реквизитом 1162 в автономном режиме превысило разрешенный лимит
0х4467 В этом ФФД операция неразрешена
0х4468 Операция невозможна, не был установлен признак ТМТ при фискализации
0х4500 Группа ошибок получения реквизитов
0х4531 Слишком большой индекс массива
0х4532 Запрошенный локальный реквизит недоступен
0х4533 Запрошенный переменный реквизит недоступен
0х4534 Запрошенный постоянный реквизит недоступен
0х4600 Группа ошибок электронного журнала
0х4631 Копия отсутствует
0х4632 Данные в ЭЖ повреждены
0х4633 Превышение максимального размера документа (128 Кб)
0х4641 Нет данных в хранилище
0х4642 Функции планировщика не доступны
0х4643 Неизвестный тип задания
0х4700 Группа ошибок команд работы с внешними устройствами
0х4731 Общая ошибка
0х4732 Переполнение буфера внешнего устройства
0х4800 Группа пользовательских ошибок, возвращаемых из шаблонов
0х5000 Группа ошибок штрих-кодов
Общие ошибки:
0х5031 Критическое утверждение не прошло проверку
0х5032 Недопустимый входной параметр
0х5033 Указатель ссылается в недопустимое место памяти
0х5034 Ресурс занят
0х5035 Недостаточно памяти
0х5036 Переполнение
0х5037 Запрашиваемый штрихкод недоступен
Ошибки, специфичные для QR-кода:
0х5040 Недопустимая версия
0х5041 Неподдерживаемый или неверный режим
0х5042 Недопустимый уровень коррекции ошибок
Ошибки, специфичные для линейных кодов:
0х5061 Неверный тип линейного штрих-кода
0х5062 Передан неверный размер/длина для данной операции
0х6100 Группа ошибок состояния ККТ
0х6131 Фатальная ошибка, расшифровка в бите статуса фатальных ошибок
0х6132 Не выполнена идентификация кассира
0х6133 Документ открыт
0х6134 Документ закрыт
0х6135 Смена превысила 24 часа
0х6136 Смена закрыта
0х6137 Смена открыта
0х6138 Нефискальный режим
0х6139 Архив ФН закрыт
0х613A Нужно выполнить регистрацию/перерегистрацию
0х613B Данная операция по документу запрещена (см. биты разрешенных операций по чеку)
0х613C Данная операция разрешена только при включенном переключателе MODE
0х613D В ФН есть неотправленные документы. Операция невозможна
0х613E ФН не обнаружен. Операция невозможна
0х6141 Произошла критичная ошибка, документ необходимо отменить
0х6142 Регистры ККТ еще не инициализированы
0х6143 Команда недоступна в текущем состоянии инициализации
0х6144 Нет данных на отправку
0х6145 Нет маркированных позиций в чеке
0х6146 Необходимо отправить все уведомления
0х6200 Группа ошибок операций ККТ
0х6231 Ошибка переполнения
0х6232 Отрицательный результат (не достаточно наличных в ДЯ)
0х6233 Оплата безналичными превышает сумму чека
0х6241 Ошибка цифровой подписи
0х6242 Ошибка проверки файла с ПО контейнера
0х6300 Группа ошибок настроек
0х6331 Данный канал сети Интернет отсутствует в ККТ
0х6400 Группа ошибок коммуникационных интерфейсов
0х6431 Данный аппаратный канал отсутствует, выключен и еще не проинициализирован
0х6432 Данный сетевой интерфейс не подключен, или на нём не получен IPадрес
0х6433 Данный сетевой интерфейс занят, или запрошенная операция уже выполняется
0x6500 Группа ошибок лицензирования
0x6531 Нет подходящей лицензии
0x6532 Нет свободного места для сохранения лицензии
0x6533 Аппаратная ошибка при сохранении лицензии
0x6534 Попытка ввода лицензии с некорректной подписью
0x6535 Попытка ввода лицензии с некорректным ЗН ККТ
0x6536 Попытка ввода истекшей лицензии
0х7000 Группа ошибок ввода реквизитов
0х70ХХ Номер реквизита, на котором возникла ошибка, где ХХ – младший байт, равный значению: <Тег реквизита> – 1000 Например, если возникла ошибка в реквизите 1226 (ИНН поставщика), то младший байт будет содержать значение 1226–1000=226.
0х7100 Резерв
0х7200 Группа ошибок работы с универсальными счетчиками
0х7231 Неверный тег для универсальных счетчиков
0х7232 Неверный индекс для универсальных счетчиков
0х7233 Неверный размер универсального счетчика
0х7234 Неверная конфигурация универсальных счетчиков
0х7300 Группа ошибок работы с базой товаров
0х7331 Общая ошибка базы товаров
0х7332 Некорректный тег
0х7333 Некорректный размер тега
0х7334 Недопустимый номер позиция
0х7335 Произошла аппаратная ошибка
0х7336 Нет данных запрошенных по тегу
0х7337 Перебор окончен без найденных данных
0х7338 Нет места в динамической области
0х7400 Группа ввода реквизитов маркировка
0х74ХХ Номер реквизита, на котором возникла ошибка, где ХХ – младший байт, равный значению: <Тег реквизита> – 2000 Например, если возникла ошибка в реквизите 2106 (результат проверки сведений о товаре), то младший байт будет содержать значение 2106–2000=106
0х7500 Группа ошибок уровня minipos
0х7531 Отсутствие позиции оплаты
0х7532 Таймаут выполнения команды истек
0х7533 Неверный режим работы

Содержание
Содержание
- Ошибка ФН 235 на Атол 91Ф и 92Ф: что это и как устранить?
- Ошибка ФН 234 на Атол 91Ф и 92Ф: что это и как устранить
- Часто встречающиеся коды ошибок на Атол 91Ф и 92Ф
- Что делать, если западает клавиша ввода на Атол 91Ф и 92Ф?
- Что делать, если с Атол 91Ф не уходят чеки в ОФД?
- Ошибка модуля Wi-fi: решаем проблему
- Что делать при возникновении ошибки 0хее00 на Атол 91Ф?
- Ошибка 0х1а разошлись смены: что предпринять?
- Не тот режим, ошибка 0х66 на Атол 91Ф: как решить?
- Ошибка 01хе на Атол 91Ф и 92Ф: как решить?
- Ошибка 0х88 на Атол 91Ф: как решить?
- Атол 91Ф и 92Ф не заряжается
- Вход в режим заблокирован на Атол 91Ф и 92Ф
- Атол 91Ф и 92Ф: неверный код товара
- Плохо печатается чек на Атол 91Ф и 92Ф
- Не включается Атол 91Ф, 92Ф
- Приложение Eou не найдено: Атол 91Ф и 92Ф
- Атол 91Ф, 92Ф не видит компьютер: что делать?
Ошибка ФН 235 на Атол 91Ф и 92Ф: что это и как устранить?
Ошибка ФН 235 на Атол 91Ф/Атол 92Ф появляется, если прервана связь с ОФД, и данные не передавались уже больше 30 дней. Это может произойти из-за:
- Пропажи связи с ОФД;
- Ошибки в настройке Wi-fi;
- В ККМ забыли установить СИМ-карту, она сломалась, или интернет отключен из-за неуплаты;
- Нет интернета из-за проблем с провайдером, повреждения оборудования или неуплаты;
- Закончилась подписка на передачу чеков оператору фискальных данных;
Единственный способ, как можно устранить ошибку ФН 235 у Атол 91Ф/ Атол 92Ф — это передать чеки в ОФД
Ошибка ФН 234 на Атол 91Ф и 92Ф: что это и как устранить
Ошибка ФН 234 на Атол 91Ф/Атол 92Ф возникает, когда нужно заменить фискальный накопитель. Для этого закройте архив и замените ФН (инструкция здесь).
Часто встречающиеся коды ошибок на Атол 91Ф и 92Ф
Информация об ошибках на Атол 91Ф/Атол 92Ф отображаются в таком виде:

Вот список всех кодов ошибок на Атол 91Ф и Атол 92Ф:
|
Код ошибки (Hex) |
Сообщение на дисплее ККТ |
Возможные способы устранения неполадки |
|
|
Код ошибки |
Расшир. код ошибки |
||
|
— |
— |
НЕВЕРНЫЙ НОМЕР МАРШРУТА |
Введен неверный номер маршрута при продаже билетов, билет не запрограммирован в базе товаров, или не включена настройка «Использовать позицию». Решение: запрограммировать билет/маршрут в базе товаров или включить настройку «Использовать позицию» – запрограммировать значение «Да». |
|
— |
— |
МАРКИРОВАННЫЙ ТОВАР, НЕОБХОДИМО ВВЕСТИ КОД МАРКИРОВКИ |
Для продолжения оформления позиции нужно ввести код маркировки – отсканировать штрихкод DataMatrix на упаковке товара |
|
— |
— |
НЕКОРРЕКТНЫЙ КОД МАРКИРОВКИ! |
Неверный формат марки |
|
— |
— |
НЕВЕРНЫЙ ТИП МАРКИРОВКИ! |
Тип маркировки неверный |
|
— |
— |
ПРЕВЫШЕНО ДОПУСТИМОЕ КОЛИЧЕСТВО МАРКИРОВАННЫХ ТОВАРОВ |
В кассовом чеке уже оформлено 10 позиций маркированной продукции. Решение: закрыть кассовый чек и оформить продажу продукции в новом чеке |
|
08 |
– |
НЕВЕРНАЯ СУММА |
Введена неверная сумма. Решение: ввести правильное значение |
|
0A |
– |
НЕВЕРНОЕ КОЛ-ВО |
Введено неверное количество товара. Решение: ввести верное количество |
|
13 |
– |
НЕВЕРНЫЙ ФОРМАТ ДАННЫХ |
Неверный формат введенных данных. Решение: изменить формат |
|
14 |
– |
НЕВЕРНАЯ ДЛИНА |
Введено неверное количество символов. Решение: ввести правильное количество символов |
|
1A |
– |
СМЕНЫ РАЗОШЛИСЬ |
Номер смены в ККТ и в ФН не совпадают (ошибка возможна после выполнения технологического обнуления). Решение: перезагрузить ККТ, данные будут восстановлены из ФН |
|
1E |
– |
НЕВЕРНОЕ СОСТОЯНИЕ ККТ. ВХОД В РЕЖИМ ЗАБЛОКИРОВАН! |
Неверное состояние ККТ для выполнения команды. Решение: перезагрузить ККТ, повторить действие. |
|
1F |
– |
ПРОВЕРЬТЕ ДАТУ |
Введена неверная дата. Решение: ввести верную дату |
|
20 |
– |
ВВОДИМАЯ ДАТА МЕНЬШЕ ДАТЫ В ФН |
Вводимая дата не совпадает с датой в ФН. Решение: ввести правильную дату |
|
3F |
– |
ПЕРЕПОЛН. БУФЕРА ЭЧ |
Переполнение буфера электронного чека |
|
66 |
Группа ошибок, содержащих расширенные коды (на дисплее ККТ не отображаются) |
||
|
01 |
НЬЮДЖЕР В РЕЖИМЕ ОБНУЛЕНИЯ |
Идет обнуление таблиц и гашение операционных регистров. Решение: дождаться завершения процедуры и повторить действие |
|
|
02 |
НЬЮДЖЕР В РЕЖИМЕ ТЕСТОВОГО ПРОГОНА |
Идет печать технологического прогона или демопечать |
|
|
05 |
НЬЮДЖЕР В РЕЖИМЕ СБОЯ ЧАСОВ! |
Ньюджер в режиме сбоя часов, при закрытой смене нужно установить дату и время. В случае если сбой часов произошел при открытой смене, нужно обратиться в аккредитованный сервисный центр |
|
|
06 |
|||
|
07 |
НЬЮДЖЕР В РЕЖИМЕ НАЧАЛЬНОЙ ИНИЦИАЛИЗАЦИИ! |
Ньюджер в режиме начальной инициализации. Решение: дождаться завершения инициализации и повторить действие |
|
|
0A |
НЬЮДЖЕР В РЕЖИМЕ ONLINE ОБНОВЛЕНИЯ |
Ньюджер в режиме ONLINE обновления. Решение: дождаться завершения обновления и повторить действие |
|
|
0B |
НЬЮДЖЕР В РЕЖИМЕ БЛОКИРОВКИ! ВВЕДЕНА НЕВЕРНАЯ ДАТА! |
Ньюджер заблокирован, введена неверная дата (меньше даты в ФН). Решение: ввести правильную дату |
|
|
0C |
НЬЮДЖЕР В РЕЖИМЕ СБОЯ ЧАСОВ |
Ньюджер в режиме сбоя часов, при закрытой смене нужно установить дату и время. В случае если сбой часов произошел при открытой смене, то нужно обратиться в аккредитованный сервисный центр |
|
|
0E |
НЬЮДЖЕР В РЕЖИМЕ БЛОКИРОВКИ ПРИ ОШИБКЕ ФН! |
Ошибка ФН, ККТ заблокирована. Решение: обратиться в аккредитованный сервисный центр |
|
|
0F |
НЬЮДЖЕР В РЕЖИМЕ БЛОКИРОВКИ ПО АППАРАТНОЙ ОШИБКЕ! |
Ньюджер в режиме блокировки при аппаратной ошибке. Решение: обратится в аккредитованный сервисный центр |
|
|
67 |
– |
НЕТ БУМАГИ |
ККТ издает периодические звуковые сигналы. В ККТ закончилась бумага. Решение: установить новый рулон ЧЛ (также см. описание ниже) |
|
68 |
– |
СВЯЗЬ С ПРИНТЕРОМ |
Ошибка связи с печатающим устройством (не подключен или поврежден шлейф печатающего устройства или повреждено печатающее устройство). Решение: обратитесь в аккредитованный сервисный центр (также см. описание ниже) |
|
69 |
– |
МЕХАНИКА ПРИНТЕРА |
|
|
6A |
– |
НЕВЕРНЫЙ ТИП ЧЕКА |
Неверный тип чека для данного действие. Решение:, укажите верный тип чека или отмените чек |
|
6C |
– |
НЕВЕРНЫЙ КОД РЕГИСТРА |
Указан неверный код регистра (не входит в диапазон регистров данной ККТ). Решение: введите верный код регистра |
|
6D |
– |
ОШИБКА ПРОШИВКИ |
При программировании ККТ обнаружена ошибка ПО. Решение: перезагрузить ККТ, запрограммировать ККТ новой версией ПО (предоставляется технической поддержкой) |
|
6E |
– |
НЕТ МЕСТА В МАССИВЕ ШТРИХКОДОВ / КАРТИНОК |
Массив штрихкодов/картинок переполнен. Решение: почистить массив и повторить попытку записи штрихкода/картинки |
|
6F |
– |
НЕВЕРНЫЙ НОМЕР ШТРИХКОДА / КАРТИНКИ |
Неверный номер штрихкода/картинки (штрихкода/картинки с указанным номером нет в массиве). Решение: указать правильный номер штрихкода / картинки |
|
72 |
– |
НЕВЕРНАЯ СУММА РАСЧЕТА |
Введенная сумма расчета неверна. Решение: верно указать сумму |
|
76 |
– |
ПРЕДЫДУЩАЯ ОПЕРАЦИЯ НЕ ЗАВЕРШЕНА |
Предыдущая операция не завершена. Решение: выполнить повторную попытку выполнения операции |
|
7A |
– |
НЕ ПОДДЕРЖИВАЕТСЯ В ДАННОЙ ВЕРСИИ ОБОРУДОВАНИЯ |
Данная операция не поддерживается в данной версии оборудования |
|
7B |
– |
НЕВЕРНОЕ ЗНАЧЕНИЕ СКИДКИ |
Введено неверное значение скидки. Решение: ввести правильное значение |
|
7D |
– |
НЕВЕРНАЯ СЕКЦИЯ |
Указан неверный номер секции. Решение: указать правильный номер из допустимого диапазона |
|
7E |
– |
НЕВЕРНАЯ ФОРМА РАСЧЕТА |
Указана неверная форма расчета. Решение: ввести правильную |
|
7F |
– |
ПЕРЕПОЛНЕНИЕ ПРИ УМНОЖ |
При умножении цены на количество товара итоговая сумма превышает допустимое значение 42949672,95 р. |
|
80 |
– |
СКИДКИ / НАЦЕНКИ ЗАПРЕЩЕНЫ В ТАБЛИЦЕ НАСТРОЕК |
Скидки/наценки запрещены в таблице настроек, для работы со скидками и наценками нужно запрограммировать ККТ (подробнее изложено в Протоколе работы ККТ) |
|
84 |
– |
ПЕРЕПОЛНЕНИЕ БУФЕРА КЛ |
Буфер КЛ переполнен. Решение: снять отчет о закрытии смены |
|
88 |
– |
СМЕНА ПРЕВЫСИЛА 24 ЧАСА |
Смена превысила 24 часа. Решение: закрыть смену |
|
89 |
– |
ОТКРЫТ ЧЕК ПРОДАЖИ ОПЕРАЦИЯ НЕВОЗМОЖНА |
Открыт чек продажи, выполнение операции невозможно. Решение: закрыть чек и повторить действие |
|
8C |
– |
НЕВЕРНЫЙ ПАРОЛЬ |
Введен неверный пароль доступа к режиму работы ККТ. Решение: ввести правильный пароль |
|
8F |
– |
СМЕНА ЗАКРЫТА |
Попытка закрыть смену при закрытой смене |
|
91 |
– |
НЕВЕРНАЯ ТАБЛИЦА |
При программировании таблиц ККТ введен неверный номер таблицы. Решение: ввести правильный номер таблицы |
|
92 |
– |
НЕВЕРНЫЙ РЯД |
При программировании таблиц ККТ введен неверный ряд таблицы. Решение: указать ряд правильно |
|
93 |
– |
НЕВЕРНОЕ ПОЛЕ |
При программировании таблиц введен неверный номер поля. Решение: ввести правильный номер поля |
|
97 |
– |
СДАЧА ЗАПРЕЩЕНА В ЧЕКАХ ВОЗВРАТА / КОРРЕКЦИИ |
Сдача запрещена в чеках возврата и чеках коррекции |
|
98 |
– |
НЕ ХВАТАЕТ НАЛИЧ-ТИ В КАССЕ |
Для выполнения расчета не хватает наличности в ККТ. Решение: использовать другую форму расчета |
|
9A |
– |
ЧЕК ЗАКРЫТ, ОПЕРАЦИЯ НЕВОЗМОЖНА |
При закрытом чеке выполнение операции невозможно, нужно открыть чек и повторить действие |
|
9B |
– |
ЧЕК ОТКРЫТ, ОПЕРАЦИЯ НЕВОЗМОЖНА |
При открытом чеке выполнение операции невозможно. Решение: закрыть чек и повторить действие |
|
9C |
– |
СМЕНА ОТКРЫТА, ОПЕРАЦИЯ НЕВОЗМОЖНА |
Выполнение операции при открытой смене невозможно. Решение: закрыть смену и повторить действие |
|
A0 |
– |
ОШИБКА ФН |
Выключить ККТ и обратиться в аккредитованный сервисный центр (также см. описание ниже) |
|
A7 |
– |
НЕДОПУСТИМЫЙ ИНН |
Ведено неверное значение ИНН. Решение: ввести правильное значение и повторить действие (также см. описание ниже) |
|
A9 |
– |
НЕ ЗАДАН ЗН |
Не введен заводской номер. Решение: ввести заводской номер в ККТ |
|
AA |
– |
НЕТ ОТЧЕТОВ |
Попытка снять отчет, например, после выполнения общего гашения (в ККТ нет информации о выполнении кассовых операций) |
|
B1 |
– |
НЕ ВВЕДЕНА / НЕВЕРНАЯ ЛИЦЕНЗИЯ |
Не введена лицензия, нужно ввести лицензию1 |
|
BA |
– |
ОШИБКА ОБМЕНА С ФН |
Ошибка обмена с ФН. Решение: обратиться в аккредитованный сервисный центр |
|
BE |
– |
НУЖНО ТЕХОБСЛУЖ. |
В ККТ необходимо выполнить техобслуживание. Решение: обратиться в аккредитованный сервисный центр |
|
D1 |
– |
ПЕРЕГРЕВ ПРИНТЕРА |
Принтер перегрелся, при печати ККТ на бумаге остается темный след от головки |
|
D2 |
– |
ОШИБКА ОБМЕНА С ФН |
Ошибка обмена с ФН, возможно не завершена процедура инициализации ФН. Решение: дождаться ее завершения |
|
DA |
– |
УКАЗАННЫЙ НОМЕР ФД БОЛЬШЕ КОЛ-ВА ДОК-ТОВ В ФН |
Указанный номер ФД превышает количество документов в ФН. Решение: указать правильный номер ФД |
|
DC |
– |
БУФЕР ПЕРЕПОЛНЕН |
Буфер переполнен. Решение: перезагрузить ККТ |
|
E0 |
– |
НЕВРНЫЙ НОМЕР НАЛОГА |
Указан неверный номер налога. Решение: указать правильный номер налога |
|
E6 |
– |
НИЗКИЙ ЗАРЯД АКБ / ОШИБКА ПИТАНИЯ |
Низкий заряд аккумулятора или ошибка питания, нужно зарядить АКБ. Решение: обратиться в аккредитованный сервисный центр |
|
EB |
– |
ОШИБКА ФН! ПРОШЛО 30 ДНЕЙ С ПОСЛЕДНЕЙ ПЕРЕДАЧИ ДОКУМЕНТОВ! |
В ККТ есть неотправленные ФД, которые не отправлялись ОФД 30 дней. Решение: настроить обмен данными с ОФД и выполнить отправку ФД |
|
EE |
Группа ошибок, содержащих расширенный код (расширение на дисплее ККТ не отображается) |
||
|
01 01 |
НЕДОПУСТИМО БОЛЕЕ ОДНОЙ РЕГИСТРАЦИИ В ЧЕКЕ КОРРЕКЦИИ |
Попытка оформления более одной регистрации в чеке коррекции, что недопустимо |
|
|
01 02 |
НЕДОПУСТИМО ПЕРЕД-ТЬ БОЛЕЕ 10 РЕГИСТРАЦИЙ С ДОП. РЕКВИЗИТАМИ |
Попытка передачи более 10 регистраций с кодом товарной номенклатуры в автономном режиме, что недопустимо |
|
|
01 03 |
НЕКОРРЕКТНАЯ СНО |
Попытка передачи некорректной СНО. Если в Таблицах не запрограммирована СНО для товара, то ККТ выдаст ошибку. Решение: указать верную СНО |
|
|
01 04 |
НЕДОПУСТИМЫЙ НОМЕР СТАВКИ НАЛОГА |
Указан недопустимый номер ставки налога. Решение: ввести правильный номер ставки налога |
|
|
01 05 |
НЕДОПУСТИМЫЙ ПРИЗНАК СПОСОБА РАСЧЕТА |
Недопустимый признак способа расчета. Решение: указать другой |
|
|
01 06 |
НЕДОПУСТИМЫЙ ТИП КОДА ТОВАРА |
Указан неверный тип кода товара, указать правильный тип кода товара (также см. описание ниже) |
|
|
01 07 |
НЕКОРРЕКТНАЯ СТОИМОСТЬ ПОЗИЦИИ |
Указана некорректная стоимость позиции. Решение: ввести правильную стоимость |
|
|
01 08 |
ПРИ ПЕРЕДАЧЕ НАЛОГА НА ЕДИНИЦУ ЗАПРЕЩЕНЫ СКИДКИ НА ПОЗИЦИЮ |
Попытка начисления скидки на позицию при передаче налога на единицу товара, в этом случае скидки на позицию запрещены |
|
|
01 09 |
ПРИ ПЕРЕДАЧЕ СКИДКИ ДЛЯ ПЕЧАТИ ЗАПРЕЩЕНА РЕГИСТРАЦИЯ СКИДКИ |
При передаче скидки для печати запрещена регистрация скидки |
|
|
01 0A |
ПОПЫТКА ПРОВЕСТИ РЕГИСТРАЦИЮ СО СНО ОТЛИЧНОЙ ОТ СНО ЧЕКА |
Попытка провести регистрацию со СНО отличной от СНО, с которой был открыт чек, операция запрещена |
|
|
02 01 |
РЕКВИЗИТ УЖЕ БЫЛ ЗАПИСАН В ЧЕКЕ, ПОВТОР ЗАПРЕЩЕН |
Реквизит уже был записан в чеке, повтор записи реквизита запрещен |
|
|
02 02 |
ПРОГ-ВАНИЕ РЕКВИЗИТОВ ЗАПРЕЩЕНО В ДАННОМ |
Попытка программирования реквизитов в данном режиме работы ФН (ФН отсутствует или закрыт архив), |
|
|
РЕЖИМЕ РАБОТЫ ФН |
которое запрещено |
||
|
02 03 |
ДАННЫЙ РЕКВИЗИТ НЕЛЬЗЯ УСТАНАВЛИВАТЬ ДЛЯ ПЕРЕРЕГИСТРАЦИИ |
Попытка программирования реквизита для перерегистрации. Решение: отменить действие или запрограммировать верный реквизит |
|
|
02 04 |
НЕЛЬЗЯ МЕНЯТЬ СОСТОЯНИЕ РЕКВИЗИТА |
Попытка изменения состояния реквизита |
|
|
02 05 |
НЕДОПУСТИМОЕ СОЧЕТАНИЕ РЕКВИЗИТОВ |
Попытка запрограммировать реквизиты, сочетание которых недопустимо. Решение: отменить действие |
|
|
02 06 |
НЕ ЗАДАН НЕОБХОДИМЫЙ РЕКВИЗИТ ДЛЯ СОВЕРШЕНИЯ ОПЕРАЦИИ |
Для совершения операции не задан необходимый реквизит. Решение: запрограммировать нужный реквизит |
|
|
02 07 |
НЕВОЗМОЖНО ЗАПИСАТЬ ДАННЫЕ В БУФЕР ПОЗИЦИИ |
Невозможно записать данные в буфер позиции. Решение: нужно отменить чек и повторно выполнить действие |
|
|
02 08 |
НЕВОЗМОЖНО ЗАПИСАТЬ РЕКВИЗИТ ЧЕКА, НАЧАТО ФОРМИРОВАНИЕ ПОЗИЦИИ |
Запись реквизита невозможна при начатом формировании позиции в чеке |
|
|
02 09 |
НЕВОЗМОЖНО УСТАНОВИТЬ РЕКВИЗИТ, ОН УЖЕ НЕПЕЧАТАН |
Реквизит уже напечатан, его повторная запись невозможна |
|
|
02 0A |
ПЕРЕПОЛНЕН БУФЕР РЕКВИЗИТОВ |
Переполнен буфер реквизитов, запись реквизитов невозможна |
|
|
02 0B |
НЕКОРРЕКТНЫЙ КОД ПРИЧИНЫ ПЕРЕРЕГИСТРАЦИИ 1205 |
Введен неверный код причины перерегистрации. Решение: ввести код правильно и повторить действие |
|
|
02 0C |
НЕВЕРНОЕ ЗНАЧЕНИЕ РЕКВИЗИТА |
Указано неверное значение реквизита. Решение: ввести реквизит правильно |
|
|
03 01 |
ПЕЧАТЬ ФИСКАЛЬНОГО ОТЧЕТА ПРЕРВАНА НЕОБХОДИМ ПОВТОР |
Печать фискального отчета прервана. Решение: повторить команду печати отчета |
|
|
03 02 |
НЕИСПРАВИМАЯ ОШИБКА ФН |
Неисправимая ошибка ФН. Решение: обратиться в аккредитованный сервисный центр |
|
|
03 03 |
ПОЛУЧЕНИЕ ДОКУМЕНТА ИЗ ФН ПРЕРВАНО |
Получение документа из ФН прервано, перезагрузить ККТ, если ошибка повторилась. Решение: обратиться в аккредитованный сервисный центр |
|
|
04 01 |
ОШИБКА КОМАНДЫ РЕГИСТРАЦИИ |
Ошибка команды регистрации ККТ. Решение: проверить все реквизиты и повторить попытку |
|
|
04 02 |
ОШИБКА РЕКВИЗИТА |
Ошибка реквизита. Решение: ввести реквизит правильно |
|
|
04 04 |
ОШИБКА ПРИ ОБНОВЛЕНИИ |
Ошибки при обновлении по ККТ. Решение: перезагрузить ККТ и повторить программирование ККТ |
|
|
04 05 |
ОШИБКИ ФН |
Ошибки ФН. Решение: обратиться в аккредитованный сервисный центр |
|
|
F6 |
– |
ОШИБКА РАБОТЫ С ЭЛЕКТРОННЫМ ЖУРНАЛОМ |
Ошибка работы с электронным журналом |
|
FF |
– |
ОШИБКА ВЫДЕЛЕНИЯ ПАМЯТИ |
Ошибка выделения памяти, возможна при программировании ККТ. Решение: перезагрузить ККТ и повторить программирование ККТ новой версией ПО |
Далее инструкция для ошибок кассы Атол 91Ф/Атол 92Ф:
При первом подключении ККТ по USB в Диспетчере устройств на ПК определяется только один порт:
Проблема заключается в том, что на ПК установлена устаревшая версия Драйвера — вам нужно удалить Драйвера ККТ, затем установить новые версии (ПО есть на сайте компании Атол).
ККТ не реагирует на клавиши
Такая ошибка на Атол 91Ф или 92Ф может возникнуть, если:
- Идет обработка какой-либо команды. В таком случае дождитесь выполнения текущей операции;
- Произошло замятие бумаги — освободите ее. Либо ж ККТ вышла из строя — нужно обратиться в сервисный центр;
- ККТ настроена на работу с ПК, по этому клавиатура заблокирована. Вам нужно перепрограммировать ККТ;
- Если на дисплее появился код ошибки — сбросьте его с помощью клавиши [C];
- Разрядился аккумулятор (на дисплее “Недостаточно питания”) подключите блок питания и зарядите аккумулятор.
Изделие не входит в режим и издает звуковой сигнал
Здесь либо не введена лицензия — введите ее. Либо режим заблокирован из-за входа в режим ФН до регистрацию — нужно провести регистрацию ККТ.
ККТ заблокирована при расхождении даты и времени с таймером ФН
Если временные интервалы по часам ККТ и по таймеру ФН расходятся более чем на 5 минут, вам нужно закрыть смену и скорректировать дату и время.
ККТ заблокирована по причине окончания эксплуатации ФН в составе ККТ, заполнении памяти ФН или неисправности ФН.
Закройте смену и ФН (если есть возможность). Замените накопитель.
ККТ заблокирована при превышении времени ожидания подтверждения ОФД о получении ФД
Настройте параметры связи с оператором фискальных данных, если подтверждение не пришло — обратитесь к ОФД.
ККТ заблокирована и не входит в режим:
Причин у этой ошибки на Атол 91Ф/Атол 92Ф несколько:
- Касса заблокирована в режиме ввода даты — введите верную. Также могут быть не завершены операции регистрации ККТ, закрытия смены и т.д. Кроме того данные могли не передаться ОФД — в таком случае завершите операцию и настройте связь обмена с оператором;
- У кассы нет фискального накопителя — проверьте подключение ФН в БУ ККТ, также посмотрите, исправен ли кабель и сам накопитель. Если обнаружили неполадки — обратитесь в сервисный центр;
- Заводской номер не соответствует установленному фискальному накопителю — нужно установить ФН в ККТ с правильным заводским номером.
ККТ не отвечает на команды
Такое может произойти, если ККТ выключена — включите питание. Или же она вышла из строя — обратитесь в сервисный центр
ККТ не входит в режим оформления кассовых чеков
Если закрыт ФН — подключите новый и проверьте регистрацию ККТ.
ККТ издает периодические звуковые сигналы, ошибку “Нет бумаги”
Здесь несколько причин такой ошибки кассового аппарата Атол 91Ф и 92Ф:
- Закончилась бумага — вставьте бумагу;
- Был поднят рычаг принтера — опустите его;
- Чековая лента замялась — подмотайте рулон. Также проверьте датчик бумаги, если есть неполадки — обратитесь в сервисный центр.
При сканировании штрих-кода товара ККТ выводит на дисплей ошибку Штрих-код не найден”
Такая ошибка появляется если код товара не находится в базе товаров — нужно ввести верный код или запрограммировать новый товар. Либо же товар уже запрограммирован, но параметр “Флаги” имеет значение 255 — значит, что продажа товара сейчас невозможна. Запрограммируйте этот параметр заново или укажите другой код товара
При снятии отчета с гашением произошел сбой, ККТ выдает ошибку “Снятие отчета прервалось”
При такой ошибке повторно закройте смену.
Отсутствует печать
Решений несколько:
- Если проблема в печатающей головке — отключите ККТ и обратитесь в сервисный центр;
- Если прижим печатающей головки недостаточен — обратитесь в сервисный центр;
- Если яркость печати недостаточна — увеличьте ее. Также проверьте, правильно ли установлен рулон чековой ленты.
При включении питания ККТ подает периодические звуковые сигналы
В таком случае возможно открыта крышка кассы — закройте её.
При включении питания ККТ подает периодические звуковые сигналы, на дисплее отображается сообщение “Автотестирование”, и печатается на чековой ленте (сообщение “Ненорм” возможно в любом из пунктов):

Ваша касса вышла из строя — обратитесь в сервисный центр.
При включении питания ККТ печатает: ФН НЕ ФИСКАЛИЗИРОВАН
В таком случае нужно зарегистрировать ККТ в ФНС:
ФН НЕ ФИСКАЛИЗИРОВАН, ККТ НЕ ЗАРЕГИСТРИРОВАНА:

Проведите перерегистрацию.
ОЖИДАЕТСЯ ОТВЕТ ФН (ДО 30 СЕК.):

В таком случае не завершена процедура инициализации ФН — дождитесь завершения.
НЕТ ФН В ККТ:

В зарегистрированной ККТ нет накопителя — нужно подключить его.
ФН НЕ ИЗ ЭТОЙ ККТ:

Установите накопитель, с которым зарегистрирована эта касса.
ВНУТРЕННЯЯ ОШИБА ККТ Err 0x82 ExtErr 0x26

Здесь нужно сделать технологическое обнуление
В отчете с гашением печатается текст: “ПРЕВЫШЕНО ВРЕМЯ ОЖИДАНИЯ ОТВЕТА ОФД”:

Нужно установить связь с оператором фискальных данных и получить от него подтверждение.
Превышение размеров TLV данных ФН
Введите правильные реквизиты и параметры регистрации ККТ, проведите регистрацию ККТ.
Нет транспортного соединения ФН
Устраните неполадку соединения кассы с накопителем, заново введите данные и проведите регистрацию кассы.
Данные не отправляются ОФД при работе через GSM модем / Wi-fi / EthernetOverUsb:
Попробуйте сделать диагностику соединения с ОФД (инструкция здесь). В зависимости от вида неполадки в соединении выполните действия по данных из документа.
В отчете о закрытии смены печатается: ОФД НЕ ОТВЕЧАЕТ

Попробуйте перезагрузить ККТ, проверить связь с оператором фискальных данных. Если все настройки верны, но ОФД все равно не отвечает — обратитесь в ОФД,
Что делать, если западает клавиша ввода на Атол 91Ф и 92Ф?
Чтобы устранить эту проблему, обратитесь в сервисный центр Атол.
Что делать, если с Атол 91Ф не уходят чеки в ОФД?
Проведите диагностику соединения с ОФД (инструкция здесь). Если нет выхода в интернет — проверьте подключение. Если же он есть — проверьте настройки ОФД (инструкция здесь).
Если же были введены некорректные данные — исправьте их. Также проверьте, внесена ли оплата на личном кабинете ОФД.
Ошибка модуля Wi-fi: решаем проблему
Для решения такой ошибки модуля на Атол 91Ф/Атол 92Ф обратитесь в сервисный центр Атол.
Что делать при возникновении ошибки 0хее00 на Атол 91Ф?
Если вы хотите пробить чек с указанием ИНН и наименованием ЮЛ покупателя может появится ошибка “Недопустимое сочетание реквизитов” 0хее00 на Атол 91Ф.. Если было введено неверное значение реквизита 1228 — напечатается на чеке “Чек аннулирован”. Обновите прошивку кассы на 10-8073 и выше.
Ошибка 0х1а разошлись смены: что предпринять?
В случае, если разошлись смены и возникла ошибка на Атол 91Ф/Атол 92Ф, попробуйте закрыть смену. Если не получится, отправьте команду нижнего уровня “48”. Если и это не помогло, обновите прошивку кассы.
Не тот режим, ошибка 0х66 на Атол 91Ф: как решить?
Ошибку 0х66 — не тот режим на Атол 91Ф/Атол 92Ф можно решить, если проверите состояние ККТ, дав команду “Запрос кода состояния ККТ (45h)”. Если касса работает в режиме “Выбор” — она готова к работе. Если же ее режим — 7.10. “ККТ не инициализирована” — значит нужно сделать:
- Перейдите во вкладку “Нижний уровень” и подайте команду аварийного выхода из режима 7.10 (EC 02).;
- Заново проведите программирование ККТ с ПО той же версии, после программирования которой касса и перешла в режим 7.10;
- Во время первого включения после программирования касса выведет квитанцию “Автотестирование”, где будут строки “ТАБЛИЦЫ НЕТНЕНОРМ” или “РЕГИСТРЫ НЕТНЕНОРМ”. В таком случае проведите инициализацию памяти;
- Теперь перезагрузите ККТ;
- Все, касса готова к работе!
Ошибка 01хе на Атол 91Ф и 92Ф: как решить?
Ошибка 0х1е на Атол 91Ф/Атол 92Ф означает неверное состояние кассы, где вход в режим заблокирован. Такое может произойти из-за разрядки аккумулятора, или же он был вынут из кассы в течение какого-то времени. Проведите инициализацию таблиц, если не помогло — сделайте технологическое обнуление. Еще можете попробовать перезагрузить ККТ.
Ошибка 0х88 на Атол 91Ф: как решить?
Ошибка 0х88 на Атол 91Ф/Атол 92Ф означает, что с того момента, как открылась смена, прошло больше 24 часов. Закройте смену, чтобы устранить проблему.
Атол 91Ф и 92Ф не заряжается
Не заряжается Атол 91Ф/Атол 92Ф в том случае, если:
- Кабель зарядки неисправен — замените его;
- Аккумулятор неисправен — замените его;
- Зарядное устройство неисправно — замените его;
- Разъем зарядки неисправен — обратитесь в сервисный центр, чтобы исправить его.
Вход в режим заблокирован на Атол 91Ф и 92Ф
Причиной ошибки может стать неверное состояние ККТ для исполнения команд. Попробуйте перезагрузить кассу и повторить действие. Если не подействовало — обновите ПО.
Атол 91Ф и 92Ф: неверный код товара
Сообщение “Неверный код товара” на Атол 91Ф/Атол 92Ф возникает, если:
- Код товара не был найден в базе товаров. Попробуйте ввести правильный код товара или запрограммируйте новый товар;
- Если товар был запрограммирован, но параметр “Флаги” имеет значение 255 — значит, что продажа товара сейчас невозможна. Запрограммируйте этот параметр заново или укажите другой код товара.
Плохо печатается чек на Атол 91Ф и 92Ф
Причинами слабой печати и неисправностей на Атол 91Ф/Атол 92Ф может стать необходимость в:
- Замене ЧЛ;
- Прибавлении яркости печати (инструкция здесь);
- Очистке печатающей головки при выключенном ККТ.
Если же проблема еще осталась — обратитесь в сервисный центр Атол.
Не включается Атол 91Ф, 92Ф
Если не включается Атол 91Ф/Атол 92Ф попробуйте проверить:
- Соединение шнура питания и уровень заряда батареи;
- Наличие электричества на торговой точке.
Приложение Eou не найдено: Атол 91Ф и 92Ф
Попробуйте проверить, запущена ли служба Eou, если она не запущена — попробуйте запустить:

Теперь проверьте номер порта в файле settings.xml (в папке C:ProgramDataATOLEoU):

После изменений настроек перезапустите службу.
Атол 91Ф, 92Ф не видит компьютер: что делать?
Причинами того, что Атол 91Ф/ Атол 92Ф не видит компьютер, могут стать:
- Касса выключена;
- Провод неисправен;
- Не установлен драйвер;
- Сломался разъем micro-USB (обратитесь в сервисный центр);
- Установлен не тот канал обмена с ПК.
Для того, чтобы настроить каналы обмена с ПК, введите пароль системного администратора (“30”), перейдите в меню “НАСТРОЙКИ” > “ОБОРУДОВАНИЕ” > “ИНТЕРФЕЙСЫ”. Подтвердите действие клавишей [ВВОД/=]:

Эта касса может обмениваться данными с компьютером с помощью разных интерфейсов, для того, чтобы настроить канал обмена, зайдите в меню “ИНТЕРФЕЙС”, выберите пункт “КАНАЛ ПК”:

Выберите “1.USB”, нажмите [ВВОД/=] и перезагрузите ККТ;
Если это не помогло — обратитесь в сервисный центр.
Периодически мне приходится работать с кассовым оборудованием. В моем блоге уже была статья про онлайн кассы, но буквально сегодня столкнулся с проблемой – ККТ Атол не отправляет данные к ОФД, т.е. растет очередь чеков, которые не были переданы к ОФД. В личном кабинете ОФД, соответственно, данных по кассовым чекам и операциям открытия и закрытия смены также не отображалось. Ранее особых проблем с настройкой передачи данных к ОФД не встречал.
Исходные данные:
- Онлайн-касса: АТОЛ 30Ф.
- Протокол подключения онлайн-кассы: vCOM.
- COM порт для подключения кассы: COM10.
- COM порт для передачи данных к ОФД: COM11.
- Драйвера торгового оборудования (ДТО): Драйвер торгового оборудования АТОЛ 9.12.4.6377.
- Канал обмена с ОФД: EoU (Ethernet over USB).
- Для настройки EoU использовалась утилита управления драйверами от ДТО 8.16.06.
- Оператор фискальных данных: Такском.
Описание проблемы
Первое, на что пожаловался клиент – в личном кабинете ОФД нет кассовых чеков с определенного периода, хотя они должны там быть.
Второе, что я заметил – на самой кассе растет очередь тех чеков, которые не были переданы к ОФД.

Диагностика проблемы
Была выполнена следующая диагностика:
1. Проверил доступность кассы по порту COM10 через драйвер торгового оборудования – касса доступна.
2. Проверил правильно ли указан COM порт в настройках EoU и запущен ли сервис – все корректно:

3. Проверил настройки параметров подключения к ОФД на самой кассе – все корректно:

Только в нашем случае были указаны параметры подключения для Такском:
Хост: f1.taxcom.ru
Порт: 7777
DNS: 8.8.8.84. Проверил возможность подключения с рабочего места по telnet до порта ОФД – подключение установилось:
telnet f1.taxcom.ru 77775. Проверил какой код ошибки подключения к ОФД:

На скрине выше я привел значение регистра при успешном подключении. В мое случае значение регистра было следующим:
Ошибка сети: 02
Ошибка ОФД: 00
Ошибка ФН: 00Ошибка сети 02 говорит о том, что отсутствует подключения к серверу ОФД или есть ошибка в сетевых настройках. Хотя на первый взгляд все настроено верно.
6. Далее я обратился к журналу сервиса EoU, который в моем случае был расположен вот тут:
"C:ProgramDataATOLEoUlogsEoU.log“
В журнале я нашел следующие повторяющиеся записи:
2021-05-05 11:40:02.942 INFO [EoU] Start service EoU (v2197)
2021-05-05 11:40:02.943 INFO [EoU] Hotplug mode
2021-05-05 11:41:22.715 INFO [EoU] Start service EoU (v2197)
2021-05-05 11:41:22.715 INFO [EoU] Hotplug mode
2021-05-05 16:42:40.877 INFO [EoU] Start service EoU (v2197)
2021-05-05 16:42:40.878 INFO [EoU] Hotplug mode
2021-05-05 16:43:05.951 INFO [EoU] Start service EoU (v2197)
2021-05-05 16:43:05.951 INFO [EoU] Hotplug mode
2021-05-05 17:01:43.253 INFO [EoU] Start service EoU (v2197)
2021-05-05 17:01:43.253 INFO [EoU] Hotplug mode
2021-05-05 17:03:10.411 INFO [EoU] Start service EoU (v2197)
2021-05-05 17:03:10.411 INFO [EoU] Hotplug mode
2021-05-05 17:08:06.565 INFO [EoU] Start service EoU (v2197)
2021-05-05 17:08:06.566 INFO [EoU] Hotplug mode
2021-05-05 17:08:21.159 INFO [EoU] Start service EoU (v2197)
2021-05-05 17:08:21.160 INFO [EoU] Hotplug mode
2021-05-05 17:11:06.675 INFO [EoU] Start service EoU (v2197)
2021-05-05 17:11:06.675 INFO [EoU] Hotplug mode
2021-05-05 17:13:08.842 INFO [EoU] Start service EoU (v2197)
2021-05-05 17:13:08.842 INFO [EoU] Hotplug mode
2021-05-05 17:18:50.320 INFO [EoU] Start service EoU (v2197)
2021-05-05 17:18:50.321 INFO [EoU] Hotplug mode
2021-05-05 17:20:56.672 INFO [EoU] Start service EoU (v2197)И не одной записи о попытке передачи данных к ОФД.
Решение
Именно записи в журнале и помогли мне найти кейс с подобной проблемой на форуме АТОЛ.
Проблема оказалась в конфигурационном файле сервиса EoU:

В моем случае текст конфигурационного файла был следующим:
<?xml version="1.0" encoding="windows-1251" ?>
<settings>
<hotplug>auto</hotplug>
<device>
<id>1</id>
<port>11</port>
</device>
</settings>Именно секция <hotplug> и была источником проблемы.
После того, как я скорректировал текст конфигурационного файла следующим образом, данные были переданы к ОФД:
<?xml version="1.0" encoding="windows-1251" ?>
<settings>
<device>
<id>1</id>
<port>11</port>
</device>
</settings>Заключение
Я поделился с вами решением, которое помогло мне решить проблему, при которой ККТ Атол не отправляет данные к ОФД. Проблема оказала не совсем типовая. Возможно, эта статья поможем вам немного сэкономить время на чай/кофе 🙂
Restik взаимодействует с кассой АТОЛ по сети — это значит, что касса должна быть подключена к тому же роутеру, к которому подключено устройство с приложением Restik POS.
Для начала работы настройте подключение кассы к роутеру через Ethernet или Wi-Fi. Вы можете сделать это самостоятельно с помощью этой инструкции или обратиться в сервисный центр АТОЛ.
💡Выбор интерфейса подключения (Ethernet или Wi-Fi) зависит от того, какой из них доступен на вашей кассе. Узнать это вы можете при покупке кассы или в инструкции производителя.
В этой статье мы рассмотрим подключение кассы к роутеру по проводу Ethernet. Для подключения кассы по WiFi обратитесь к этой статье.
Для настройки вам понадобятся:
Для подключения кассы к роутеру перейдите к нужному разделу, в зависимости от платформы, на которой работает ваша касса:
Касса работает на платформе 5.0 или новее:


Все готово. Касса подключилась к роутеру и автоматически получила IP-адрес, теперь вы можете подключить кассу к Restik, руководствуясь этой статьей.
💡 Если касса не распечатала свой IP-адрес, перейдите к этому разделу, чтобы выполнить настройку кассы через драйвер АТОЛ.
Касса работает на платформе до версии 5.0:
💡 Количество сигналов может отличаться в зависимости от модели и версии кассы, если четыре звуковых сигнала не работают — попробуйте другое количество: от 1 до 7-ми. Или уточните количество сигналов в инструкции к устройству.



Все готово. Касса подключилась к роутеру и автоматически получила IP-адрес, теперь вы можете подключить кассу к Restik, руководствуясь этой статьей.
💡 Если касса не распечатала свой IP-адрес, перейдите к этому разделу, чтобы выполнить настройку кассы через драйвер АТОЛ.
Если касса не распечатала свой IP-адрес при включении:
Если касса не распечатала свой IP-адрес:
Если после этих шагов касса всё еще не распечатала IP-адрес — перейдите к следующим шагам, чтобы выполнить настройку кассы через драйвер АТОЛ. Скорее всего касса не настроена на автоматическое получение IP-адреса.
1. Установите драйвер АТОЛ на компьютер или ноутбук
Скачать драйвер можно на официальном сайте АТОЛ в разделе «Центр загрузок» — «Контрольно-кассовая техника» — «Драйвер ККТ x.x.x.x».
Откройте папку с драйвером, перейдите в папку «installer» и выберите нужный установочный файл в зависимости от вашей операционной системы:

После установки запустите программу «Тест драйвера ККТ», которая появится на вашем компьютере.
💡 Если вы работаете на Mac — система не позволит запустить приложение обычным способом, так как оно сделано неустановленным разработчиком. Запустите приложение по этой инструкции.
2. Подключите кассу к компьютеру по USB
💡 Если ваша касса работает на платформе 5.0 или новее, просто подключите ее к компьютеру и перейдите к шагу №3 ниже в этой инструкции.
Если ваша касса работает на платформе до версии 5.0, сначала переключите ее на работу через USB. Это можно сделать в сервисном режиме кассы АТОЛ.
Войдите в сервисный режим: для этого нажмите и удерживайте кнопку промотки чековой ленты и одновременно включите кассу. После четвертого звукового сигнала отпустите кнопку промотки. В сервисном режиме устройство распечатает документ с перечнем возможных действий.
💡 Количество сигналов может отличаться в зависимости от модели и версии кассы, если четыре звуковых сигнала не работают — попробуйте другое количество: от 1 до 7-ми. Или уточните количество сигналов в инструкции к устройству.

Выберите действие путем нажатия кнопки промотки. Количество нажатий зависит от номера позиции в меню. После нажатия каждый раз воспроизводится звуковой сигнал.
Для настройки работы по USB перейдите в раздел «2. Канал обмена»:

И выберите пункт «USB» — касса распечатает информацию о том, что USB включен.
Теперь подключите кассу компьютеру.
3. Настройте кассу
После подключения кассы к компьютеру откройте программу «Тест драйвера ККТ» и нажмите на кнопку «Свойства» в правом верхнем углу экрана:

В открывшемся окне убедитесь, что выбран «канал связи: USB» и нажмите на кнопку «проверка связи»:

В поле «результат» появится название вашей кассы:

Нажмите на кнопку «Параметры ККТ». В открывшемся окне выполните следующие настройки:

Если касса работает на платформе 5.0 — просто включите её.
Если ваша касса работает на платформе до версии 5.0.
Войдите в сервисный режим: для этого нажмите и удерживайте кнопку промотки чековой ленты и одновременно включите кассу. После четвертого звукового сигнала отпустите кнопку промотки. В сервисном режиме устройство распечатает документ с перечнем возможных действий.
💡 Количество сигналов может отличаться в зависимости от модели и версии кассы, если четыре звуковых сигнала не работают — попробуйте другое количество: от 1 до 7-ми. Или уточните количество сигналов в инструкции к устройству.

Выберите действие путем нажатия кнопки промотки. Количество нажатий зависит от номера позиции в меню. После нажатия каждый раз воспроизводится звуковой сигнал.
Перейдите в раздел «2. Канал обмена»:

И выберите пункт «Ethernet». Затем перезагрузите кассу.
5. Подключение к Restik
Если вы все сделали правильно — после включения касса распечатает свой IP-адрес:

Теперь вы можете подключить кассу к Restik с помощью этой инструкции.
Restik взаимодействует с кассой АТОЛ по сети — это значит, что касса должна быть подключена к тому же роутеру, к которому подключено устройство с приложением Restik POS.
Для начала работы настройте подключение кассы к роутеру через Ethernet или Wi-Fi. Вы можете сделать это самостоятельно с помощью этой инструкции или обратиться в сервисный центр АТОЛ.
💡Выбор интерфейса подключения (Ethernet или Wi-Fi) зависит от того, какой из них доступен на вашей кассе. Узнать это вы можете при покупке кассы или в инструкции производителя.
В этой статье мы рассмотрим подключение кассы к роутеру по проводу Ethernet. Для подключения кассы по WiFi обратитесь к этой статье.
Для настройки вам понадобятся:
Для подключения кассы к роутеру перейдите к нужному разделу, в зависимости от платформы, на которой работает ваша касса:
Касса работает на платформе 5.0 или новее:


Все готово. Касса подключилась к роутеру и автоматически получила IP-адрес, теперь вы можете подключить кассу к Restik, руководствуясь этой статьей.
💡 Если касса не распечатала свой IP-адрес, перейдите к этому разделу, чтобы выполнить настройку кассы через драйвер АТОЛ.
Касса работает на платформе до версии 5.0:
💡 Количество сигналов может отличаться в зависимости от модели и версии кассы, если четыре звуковых сигнала не работают — попробуйте другое количество: от 1 до 7-ми. Или уточните количество сигналов в инструкции к устройству.



Все готово. Касса подключилась к роутеру и автоматически получила IP-адрес, теперь вы можете подключить кассу к Restik, руководствуясь этой статьей.
💡 Если касса не распечатала свой IP-адрес, перейдите к этому разделу, чтобы выполнить настройку кассы через драйвер АТОЛ.
Если касса не распечатала свой IP-адрес при включении:
Если касса не распечатала свой IP-адрес:
Если после этих шагов касса всё еще не распечатала IP-адрес — перейдите к следующим шагам, чтобы выполнить настройку кассы через драйвер АТОЛ. Скорее всего касса не настроена на автоматическое получение IP-адреса.
1. Установите драйвер АТОЛ на компьютер или ноутбук
Скачать драйвер можно на официальном сайте АТОЛ в разделе «Центр загрузок» — «Контрольно-кассовая техника» — «Драйвер ККТ x.x.x.x».
Откройте папку с драйвером, перейдите в папку «installer» и выберите нужный установочный файл в зависимости от вашей операционной системы:

После установки запустите программу «Тест драйвера ККТ», которая появится на вашем компьютере.
💡 Если вы работаете на Mac — система не позволит запустить приложение обычным способом, так как оно сделано неустановленным разработчиком. Запустите приложение по этой инструкции.
2. Подключите кассу к компьютеру по USB
💡 Если ваша касса работает на платформе 5.0 или новее, просто подключите ее к компьютеру и перейдите к шагу №3 ниже в этой инструкции.
Если ваша касса работает на платформе до версии 5.0, сначала переключите ее на работу через USB. Это можно сделать в сервисном режиме кассы АТОЛ.
Войдите в сервисный режим: для этого нажмите и удерживайте кнопку промотки чековой ленты и одновременно включите кассу. После четвертого звукового сигнала отпустите кнопку промотки. В сервисном режиме устройство распечатает документ с перечнем возможных действий.
💡 Количество сигналов может отличаться в зависимости от модели и версии кассы, если четыре звуковых сигнала не работают — попробуйте другое количество: от 1 до 7-ми. Или уточните количество сигналов в инструкции к устройству.

Выберите действие путем нажатия кнопки промотки. Количество нажатий зависит от номера позиции в меню. После нажатия каждый раз воспроизводится звуковой сигнал.
Для настройки работы по USB перейдите в раздел «2. Канал обмена»:

И выберите пункт «USB» — касса распечатает информацию о том, что USB включен.
Теперь подключите кассу компьютеру.
3. Настройте кассу
После подключения кассы к компьютеру откройте программу «Тест драйвера ККТ» и нажмите на кнопку «Свойства» в правом верхнем углу экрана:

В открывшемся окне убедитесь, что выбран «канал связи: USB» и нажмите на кнопку «проверка связи»:

В поле «результат» появится название вашей кассы:

Нажмите на кнопку «Параметры ККТ». В открывшемся окне выполните следующие настройки:

Если касса работает на платформе 5.0 — просто включите её.
Если ваша касса работает на платформе до версии 5.0.
Войдите в сервисный режим: для этого нажмите и удерживайте кнопку промотки чековой ленты и одновременно включите кассу. После четвертого звукового сигнала отпустите кнопку промотки. В сервисном режиме устройство распечатает документ с перечнем возможных действий.
💡 Количество сигналов может отличаться в зависимости от модели и версии кассы, если четыре звуковых сигнала не работают — попробуйте другое количество: от 1 до 7-ми. Или уточните количество сигналов в инструкции к устройству.

Выберите действие путем нажатия кнопки промотки. Количество нажатий зависит от номера позиции в меню. После нажатия каждый раз воспроизводится звуковой сигнал.
Перейдите в раздел «2. Канал обмена»:

И выберите пункт «Ethernet». Затем перезагрузите кассу.
5. Подключение к Restik
Если вы все сделали правильно — после включения касса распечатает свой IP-адрес:

Теперь вы можете подключить кассу к Restik с помощью этой инструкции.
