Оглавление
- Связь по EthernetOverUSB
- Успешная диагностика
- Выявлены ошибки
- Связь по Ethernet
- Успешная диагностика
- Выявлены ошибки
- Связь по GSM
- Успешная диагностика
- Выявлены ошибки
- Связь по WiFi
- Успешная диагностика
- Выявлены ошибки
- Похожее
Кассовый аппарат АТОЛ может самостоятельно провести диагностику соединения с ОФД — подключать его к ПК для этого не нужно. Чтобы провести диагностику, необходимо:
- включить аппарат с нажатой кнопкой прокрутки чековой ленты;
- дождаться пятого звукового сигнала и отпустить кнопку;
- подождать, пока ККТ проведет диагностику и распечатает ее результат.
Если скорость соединения с интернетом невысокая или возникла ошибка, то процесс диагностики может затянуться до 5 минут.
В итоге пользователь получит документ под названием «Диагностика соединения с ОФД».
Существует 4 интерфейса, по которым осуществляется соединение кассы с ОФД: Ethernet, EthernetOverUSB, WiFi и GSM. Чек с результатами диагностики для каждого из них будет выглядеть по-разному. Однако в любом случае в нем будут содержаться основные технические параметры сервера оператора, данные о канале связи между ним и кассой и о его состоянии (установлена связь или нет). Также вне зависимости от результатов диагностики и интерфейса в нижней части чека будут приведены следующие данные: дата и время, ИНН пользователя, регистрационный номер ККТ и номер фискального накопителя.
Связь по EthernetOverUSB
Успешная диагностика
Если связь кассы и ОФД установлена, аппарат сообщит о том, что диагностика завершилась успешно. На чеке будет распечатан IP-адрес или адрес сайта ОФД, порт, DNS, тип канала (EoU). Также в чеке будет указано, что:
- ККТ подключена к компьютеру по USB;
- приложение для передачи данных оператору запущено;
- соединение с интернет установлено;
- подключение к серверу оператора присутствует.

Выявлены ошибки
Ошибки могут быть одного из трех типов:
- Ошибка Приложения для работы по EthernetOverUSB. Означает, что на компьютере не запущено приложение, посредством которого сведения с ККТ отправляются в ОФД. Приложение следует запустить.

- Отсутствует доступ к серверу ОФД. Сервер оператора не отвечает на запрос. Причиной могут быть неправильные параметры связи — их нужно проверить и исправить. Либо же проблема может быть связана со сбоем в работе сервера ОФД.

- ККТ не подключена к ПК/Поврежден кабель/Поврежден разъем БУ ККТ. Ошибка свидетельствует об отсутствии подключения аппарата к компьютеру. Возможные причины: аппарат отключен, поврежден USB-кабель, вышел из строя USB-разъем на кассе.

Связь по Ethernet
Успешная диагностика
Если ошибок не обнаружено, чек будет выглядеть следующим образом:

В первом блоке содержится информация об адресе сайта ОФД (или его IP), порт, DNS, также канал связи Ethernet. Далее идут данные о модуле LAN: mac-адрес, тип IP (динамический или статический), результаты проверки наличия локальной сети и того, что модуль инициализирован. В следующем блоке перечислены настройки сети, далее дается подтверждение того, что касса подключена к ОФД.
Выявлены ошибки
При подключении ККТ по Ethernet могут возникнуть ошибки двух типов:
- Отсутствует доступ к серверу ОФД. Следует проверить и исправить параметры связи с ОФД. Если ошибка не в них, то, вероятнее всего, произошел сбой на сервере оператора.

- Отсутствует сеть Ethernet. Свидетельствует о том, что сеть не обнаружена.

Связь по GSM
Успешная диагностика
В случае успешной диагностики касса выдаст чек такого образца: 
В нем наряду с данными ОФД (сайт или IP, порт, DNS) и параметрами экземпляра ККТ присутствует блок диагностики модема. Здесь содержится информация о том, что обнаружены модем и сим-карта, установлен мобильный оператор (Билайн), включена передача мобильных данных и присутствует приемлемый уровень сигнала. Аппарат имеет доступ в интернет и подключен к серверу ОФД.
Выявлены ошибки
При подключении через GSM возможны такие ошибки:
- Отсутствует/Не подключен коммуникационный модуль для работы по GSM. Означает, что система не обнаружила модем. Возможно, он отключен или не работает. Либо поврежден кабель или разъем для его подключения.

- Отсутствует доступ к серверу ОФД. Ошибка свидетельствует о том, что интернет работает, однако сервер оператора недоступен. Возможно, в его работе произошел сбой либо его параметры указаны неверно. В этом случае их стоит перепроверить и исправить.

- Не установлена/Повреждена сим-карта. Эта группа ошибок означает, что устройство не видит сим-карты. Она может быть не установлена либо повреждена. Кроме того, может быть неисправен слот, в который она устанавливается.

Успешная диагностика
В случае успешной диагностики канала чек будет выглядеть так:

Помимо уже знакомых нам блоков с техническими параметрами сервера ОФД и сведениями о кассовом аппарате, в чеке будут указаны данные о настройке и диагностике модуля wifi. Режима работы кассового аппарата два — станция (station) или точки доступа (accessPoint). Далее приведены данные о наименовании роутера (SSID) и пароль для доступа к нему (Password). Диагностика модуля wifi должна определить его присутствие, наличие подключения к точке доступа, а также уровень сигнала. Следом указан IP-адрес кассового аппарата и подтверждено, что он подключен к серверу ОФД.
Выявлены ошибки
Если связь устанавливается по wifi, то могут быть ошибки 4 разных типов:
- Отсутствует подключение к точке доступа. Свидетельствует либо о том, что не работает роутер, либо в кассовый аппарат введены неправильные параметры для подключения к нему.

- В ККТ установлен неверный режим работы. Аппарат находится в режиме точки доступа (accessPoint). Необходимо перевести его в режим станции (station).

- Отсутствует/поврежден модуль WiFi. Означает, что модуль не найден. Это может произойти из-за того, что он отключен или поврежден, поврежден его кабель либо разъем.

- Отсутствует подключение к серверу ОФД. Ошибка возникает, если указаны неверные параметры связи с сервером оператора либо в его работе произошел сбой.

Restik взаимодействует с кассой АТОЛ по сети — это значит, что касса должна быть подключена к тому же роутеру, к которому подключено устройство с приложением Restik POS.
Для начала работы настройте подключение кассы к роутеру через Ethernet или Wi-Fi. Вы можете сделать это самостоятельно с помощью этой инструкции или обратиться в сервисный центр АТОЛ.
💡Выбор интерфейса подключения (Ethernet или Wi-Fi) зависит от того, какой из них доступен на вашей кассе. Узнать это вы можете при покупке кассы или в инструкции производителя.
В этой статье мы рассмотрим подключение кассы к роутеру по WiFi. Для подключения кассы по Ethernet обратитесь к этой статье.
Для настройки вам понадобятся:
-
Компьютер или ноутбук с USB-портом
-
Касса АТОЛ с Wi-Fi модулем
-
USB-провод для подключения кассы (идет в комплекте с кассой)
-
Wi-Fi сеть и данные для подключения (название и пароль)
1. Установите драйвер АТОЛ на компьютер или ноутбук
Скачать драйвер можно на официальном сайте АТОЛ в разделе «Центр загрузок» — «Контрольно-кассовая техника» — «Драйвер ККТ x.x.x.x».
Откройте папку с драйвером, перейдите в папку «installer» и выберите нужный установочный файл в зависимости от вашей операционной системы:
-
«dmg» для Mac OS X
-
«exe» для Windows

После установки запустите программу «Тест драйвера ККТ», которая появится на вашем компьютере.
💡 Если вы работаете на Mac — система не позволит запустить приложение обычным способом, так как оно сделано неустановленным разработчиком. Запустите приложение по этой инструкции.
2. Подключите кассу к компьютеру по USB
Если касса работает на платформе 5.0
Зайдите в сервисный режим.
Чтобы войти в него, включите кассу, одновременно нажимая и удерживая кнопку промотки чековой ленты. Устройство воспроизведет звук включения, затем следующий звуковой сигнал, после которого нужно отпустить кнопку промотки чековой ленты. В сервисном режиме устройство распечатает документ «Основное меню».

Выберите действие «включить все интерфейсы» путем нажатия кнопки промотки. Количество нажатий зависит от номера позиции в меню. После выбора перезагрузите кассу. Теперь подключите кассу компьютеру.
Если ваша касса работает на платформе до версии 5.0
Сначала переключите ее на работу через USB. Это можно сделать в сервисном режиме кассы АТОЛ.
Войдите в сервисный режим: для этого нажмите и удерживайте кнопку промотки чековой ленты и одновременно включите кассу. После четвертого звукового сигнала отпустите кнопку промотки. В сервисном режиме устройство распечатает документ с перечнем возможных действий.
💡 Количество сигналов может отличаться в зависимости от модели и версии кассы, если четыре звуковых сигнала не работают — попробуйте другое количество: от 1 до 7-ми. Или уточните количество сигналов в инструкции к устройству.

Выберите действие путем нажатия кнопки промотки. Количество нажатий зависит от номера позиции в меню. После нажатия каждый раз воспроизводится звуковой сигнал.
Для настройки работы по USB перейдите в раздел «2. Канал обмена»:

И выберите пункт «USB» — касса распечатает информацию о том, что USB включен.
Теперь подключите кассу компьютеру.
3. Настройте кассу
После подключения кассы к компьютеру откройте программу «Тест драйвера ККТ» и нажмите на кнопку «Свойства» в правом верхнем углу экрана:

В открывшемся окне убедитесь, что выбран «канал связи: USB» и нажмите на кнопку «проверка связи»:

В поле «результат» появится название вашей кассы:

Нажмите на кнопку «Параметры ККТ». В открывшемся окне найдите настройки «Wi-Fi»:

Укажите:
-
Режим Wi-Fi: клиент
-
Имя вашей точки доступа и пароль точки доступа. Убедитесь, что имя и пароль указаны в точности, как в настройках Wi-Fi роутера.
-
Тип шифрования: как в настройках роутера
-
Включите галочку «Получение IP-адреса от DHCP»
Затем найдите раздел «ОФД» и укажите «Канал обмена с ОФД: Wi-Fi»:

Нажмите на кнопку «Сохранить и выйти».
4. Переключите кассу на работу Wi-Fi
Если касса работает на платформе 5.0 просто перезагрузите её.
Если ваша касса работает на платформе до версии 5.0.
Войдите в сервисный режим: для этого нажмите и удерживайте кнопку промотки чековой ленты и одновременно включите кассу. После четвертого звукового сигнала отпустите кнопку промотки. В сервисном режиме устройство распечатает документ с перечнем возможных действий.
💡 Количество сигналов может отличаться в зависимости от модели и версии кассы, если четыре звуковых сигнала не работают — попробуйте другое количество: от 1 до 7-ми. Или уточните количество сигналов в инструкции к устройству.

Выберите действие путем нажатия кнопки промотки. Количество нажатий зависит от номера позиции в меню. После нажатия каждый раз воспроизводится звуковой сигнал.
Перейдите в раздел «2. Канал обмена»:

И выберите пункт «Wi-Fi». Затем перезагрузите кассу.
5. Подключение к Restik
Если вы все сделали правильно — после включения касса распечатает свой IP-адрес:

Теперь вы можете подключить кассу к Restik с помощью этой инструкции.
Настройка Wi-Fi на онлайн кассах АТОЛ
Согласно постановлению правительства в законе об онлайн кассах с 2017 года все контрольно-кассовые аппараты должны передавать фискальные данные в ОФД посредством сети Интернет.
Конечно самый лучший способ подключить кассовый аппарат через Ethernet, но не все фискальные регистраторы и кассовые аппараты вооружены LAN портом. В некоторых случаях, в кассовых аппаратах АТОЛ можно настроить Ethernet over USB и наладить передачу данных через компьютер, как описано в этой инструкции. Но этот способ не всегда возможен.
В случае наличия маршрутизатора с беспроводным адаптером можно подключать кассовый аппарат к раздаваемой роутером беспроводной сети. Настроить Wi-Fi на ККТ несложно, достаточно следовать несложной инструкции. Причем способов настройки беспроводной сети на ККТ АТОЛ существует несколько. Что бы не запутаться, можете обратиться к меню справа.
Содержание:
Настройка ККТ для подключения к ПК
Для настройки Wi-Fi придется подключить кассовый аппарат к компьютеру. Лучше всего это сделать по порту USB, так как это самый проверенный и надежный способ соединения, да и USB порт обязательно будет на любом компьютере. По умолчанию большинство ККТ АТОЛ работают через COM порт (за исключением АТОЛ 30Ф, АТОЛ 11Ф и АТОЛ 90Ф). Для переключения на канал обмена USB нужно сделать следующее:
- Выключить ККТ (если включен).
- Зажать кнопку прокрутки чеков.
- Не отпуская кнопку включить ККТ.
- Дождаться пятого звукового сигнала.
- ККТ распечатает на чеке пункты сервисного режима.
- Нажать два раза кнопку прокрутки чека (должно быть два звуковых сигнала).
- Распечатается чек с параметрами канала связи.
- Три раза нажать кнопку прокрутки чека (три звуковых сигнала).
- Распечатается «USB включен» и вернется в сервисный режим.
- Нажать один раз кнопку прокрутки чека, ККТ перейдет в рабочий режим.
Запуск драйвера ККМ
После подключения ККТ к ПК потребуется открыть Атол Драйвер ККМ. Будем считать, что драйвер ККМ Вы уже установили.
После установки драйвера требуется запустить драйвер по следующему пути: меню пуск/АТОЛ/Драйверы торгового оборудования/Тесты/Драйвер ККМ.
После запуска увидим следующее окно:
Нажимаете кнопку Настройка свойств .
После нажатия кнопки откроется следующее окно:
Выбираете Вашу модель ККТ и порт АТОЛ USB. Нажимаете сначала Проверка связи и, если все определилось правильно, затем Применить и ОК .
Способ первый
- Ставим галочку «Устройство включено«.
- В параметре «Режим» выбираем «4-Программирование«.
- Вводим «Пароль» (по-умолчанию 30).
- Нажимаем кнопку Войти .
- После того выбираем закладку Прогр.
- И приступаем к вводу требуемых настроек.
Способ второй
Второй способ проще, чем настройка таблиц в ККТ АТОЛ, и подойдет в том случае, если не известен пароль для программирования.
Из окна подключения к ККТ, после успешного подключения, нажимаем на кнопку Параметры оборудования
В открывшемся окне выбираем вкладку Настройки GSM/Wi-Fi . Во вкладке, в любой последовательности, вносим имя сети, пароль и выбираем режим accessPoint и тип шифрования сети (для домашнихрабочих сетей — wpa2). Далее нажимаем Применить и ОК .
Способ настройки Wi-Fi для АТОЛ 90Ф
Мы рассмотрели варианты настройки беспроводной сети Wi-Fi на фискальных регистраторах производства АТОЛ. Оба этих способа подойдут и для настройки ККТ АТОЛ 90Ф. Но проще настроить связь Wi-Fi в АТОЛ 90Ф с помощью программы. Сделать это еще проще, достаточно следовать простому руководству.
Второй способ настройки Wi-Fi в АТОЛ 90Ф
Если первый вариант настройки беспроводной сети на АТОЛ 90Ф очень удобен, но потребует подключения к ПК, то для второго способа не нужен кабель. Зато придется запастись терпением и хладнокровием, так как способ настройки Wi-Fi с клавиатуры АТОЛ 90Ф отдаленно напоминает сеанс допроса у испанской инквизиции. Но если Вы готовы к этому, то вот инструкция:
- устанавливаем в ККТ ФН (иначе не получится настроить беспроводную сеть);
- входим в режима программирования таким образом:
- из окна ВЫБОР нажать 4 и ввести 30 (пароль по программированию по умолчанию), нажать ИТ ;
- нажать последовательно: АН — АН — ВЗ — ВЗ — ВЗ — ВЗ пока на дисплее не отобразиться 11 5 132 ;
- нажать 00 для распечатки чека с таблицей символов, после чего нажать ИТ ;
- с помощью таблицы символов ввести название Wi-Fi сети;
- нажать последовательно: ИТ — РЕ — ВЗ — ИТ ;
- ввести пароль от беспроводной сети используя ту же таблицу символов;
- если все ОК, то смело нажимаем ИТ и РЕ для выхода в основное меню.
По описанию кажется все очень легким, но попробуйте внести название сети такого типа: alamo-akbaro-teoremo-fermo (реальное название одной домашней сети) и соответствующий названию пароль, и Вы проклянете все на свете. По-этому советую использовать три первых способа по настройке беспроводной сети на аппаратах АТОЛ.
Источник
Подключение кассы АТОЛ к роутеру по Wi-Fi
![]()
Restik взаимодействует с кассой АТОЛ по сети — это значит, что касса должна быть подключена к тому же роутеру, к которому подключено устройство с приложением Restik POS.
Для начала работы настройте подключение кассы к роутеру через Ethernet или Wi-Fi. Вы можете сделать это самостоятельно с помощью этой инструкции или обратиться в сервисный центр АТОЛ.
💡Выбор интерфейса подключения (Ethernet или Wi-Fi) зависит от того, какой из них доступен на вашей кассе. Узнать это вы можете при покупке кассы или в инструкции производителя.
В этой статье мы рассмотрим подключение кассы к роутеру по WiFi. Для подключения кассы по Ethernet обратитесь к этой статье.
Для настройки вам понадобятся:
Компьютер или ноутбук с USB-портом
Касса АТОЛ с Wi-Fi модулем
USB-провод для подключения кассы (идет в комплекте с кассой)
Wi-Fi сеть и данные для подключения (название и пароль)
1. Установите драйвер АТОЛ на компьютер или ноутбук
Скачать драйвер можно на официальном сайте АТОЛ в разделе «Центр загрузок» — «Контрольно-кассовая техника» — «Драйвер ККТ x.x.x.x».
Откройте папку с драйвером, перейдите в папку «installer» и выберите нужный установочный файл в зависимости от вашей операционной системы:
«dmg» для Mac OS X
«exe» для Windows

После установки запустите программу «Тест драйвера ККТ», которая появится на вашем компьютере.
💡 Если вы работаете на Mac — система не позволит запустить приложение обычным способом, так как оно сделано неустановленным разработчиком. Запустите приложение по этой инструкции.
2. Подключите кассу к компьютеру по USB
Если касса работает на платформе 5.0
Зайдите в сервисный режим.
Чтобы войти в него, включите кассу, одновременно нажимая и удерживая кнопку промотки чековой ленты. Устройство воспроизведет звук включения, затем следующий звуковой сигнал, после которого нужно отпустить кнопку промотки чековой ленты. В сервисном режиме устройство распечатает документ «Основное меню».

Выберите действие «включить все интерфейсы» путем нажатия кнопки промотки. Количество нажатий зависит от номера позиции в меню. После выбора перезагрузите кассу. Теперь подключите кассу компьютеру.
Если ваша касса работает на платформе до версии 5.0
Сначала переключите ее на работу через USB. Это можно сделать в сервисном режиме кассы АТОЛ.
Войдите в сервисный режим: для этого нажмите и удерживайте кнопку промотки чековой ленты и одновременно включите кассу. После четвертого звукового сигнала отпустите кнопку промотки. В сервисном режиме устройство распечатает документ с перечнем возможных действий.
💡 Количество сигналов может отличаться в зависимости от модели и версии кассы, если четыре звуковых сигнала не работают — попробуйте другое количество: от 1 до 7-ми. Или уточните количество сигналов в инструкции к устройству.

Выберите действие путем нажатия кнопки промотки. Количество нажатий зависит от номера позиции в меню. После нажатия каждый раз воспроизводится звуковой сигнал.
Для настройки работы по USB перейдите в раздел «2. Канал обмена»:

И выберите пункт «USB» — касса распечатает информацию о том, что USB включен.
Теперь подключите кассу компьютеру.
3. Настройте кассу
После подключения кассы к компьютеру откройте программу «Тест драйвера ККТ» и нажмите на кнопку «Свойства» в правом верхнем углу экрана:

В открывшемся окне убедитесь, что выбран «канал связи: USB» и нажмите на кнопку «проверка связи»:

В поле «результат» появится название вашей кассы:

Нажмите на кнопку «Параметры ККТ». В открывшемся окне найдите настройки «Wi-Fi»:

Режим Wi-Fi: клиент
Имя вашей точки доступа и пароль точки доступа. Убедитесь, что имя и пароль указаны в точности, как в настройках Wi-Fi роутера.
Тип шифрования: как в настройках роутера
Включите галочку «Получение IP-адреса от DHCP»
Затем найдите раздел «ОФД» и укажите «Канал обмена с ОФД: Wi-Fi»:

Нажмите на кнопку «Сохранить и выйти».
4. Переключите кассу на работу Wi-Fi
Если касса работает на платформе 5.0 просто перезагрузите её.
Если ваша касса работает на платформе до версии 5.0.
Войдите в сервисный режим: для этого нажмите и удерживайте кнопку промотки чековой ленты и одновременно включите кассу. После четвертого звукового сигнала отпустите кнопку промотки. В сервисном режиме устройство распечатает документ с перечнем возможных действий.
💡 Количество сигналов может отличаться в зависимости от модели и версии кассы, если четыре звуковых сигнала не работают — попробуйте другое количество: от 1 до 7-ми. Или уточните количество сигналов в инструкции к устройству.

Выберите действие путем нажатия кнопки промотки. Количество нажатий зависит от номера позиции в меню. После нажатия каждый раз воспроизводится звуковой сигнал.
Перейдите в раздел «2. Канал обмена»:

И выберите пункт «Wi-Fi». Затем перезагрузите кассу.
5. Подключение к Restik
Если вы все сделали правильно — после включения касса распечатает свой IP-адрес:

Теперь вы можете подключить кассу к Restik с помощью этой инструкции.
Источник
Атол 30Ф: Как подключить WiFi модуль к кассе?
Руководство по подключению Модуля WiFi к кассе Атол 30Ф

- Выключите кассовый аппарат, отсоедините его от сети и переверните на бок, где будут видны пломбы. Для того чтобы попасть внутрь устройства, придётся срывать гарантийную пломбу (я не рекомендую этого делать, если с момента фискализации вашего устройства не прошел год и ваша касса находится на гарантии. В остальных случаях можете смело её оборвать).

переверните устройство верх ногами и открутите винт, который фиксирует крышку на корпусе кассы;

открутите 4 винта типа звёздочка, которые фиксируют части корпуса;

переверните устройство в нормальное положение и нежно откиньте верхнюю часть корпуса в бок, здесь вы увидите порт для подключения модуля WiFi;

Подключите WiFi модуль в порт и зафиксируйте его так, чтобы он в дальнейшем не помешал закрыться верхней крышке корпуса, когда вы будете собирать кассу обратно.
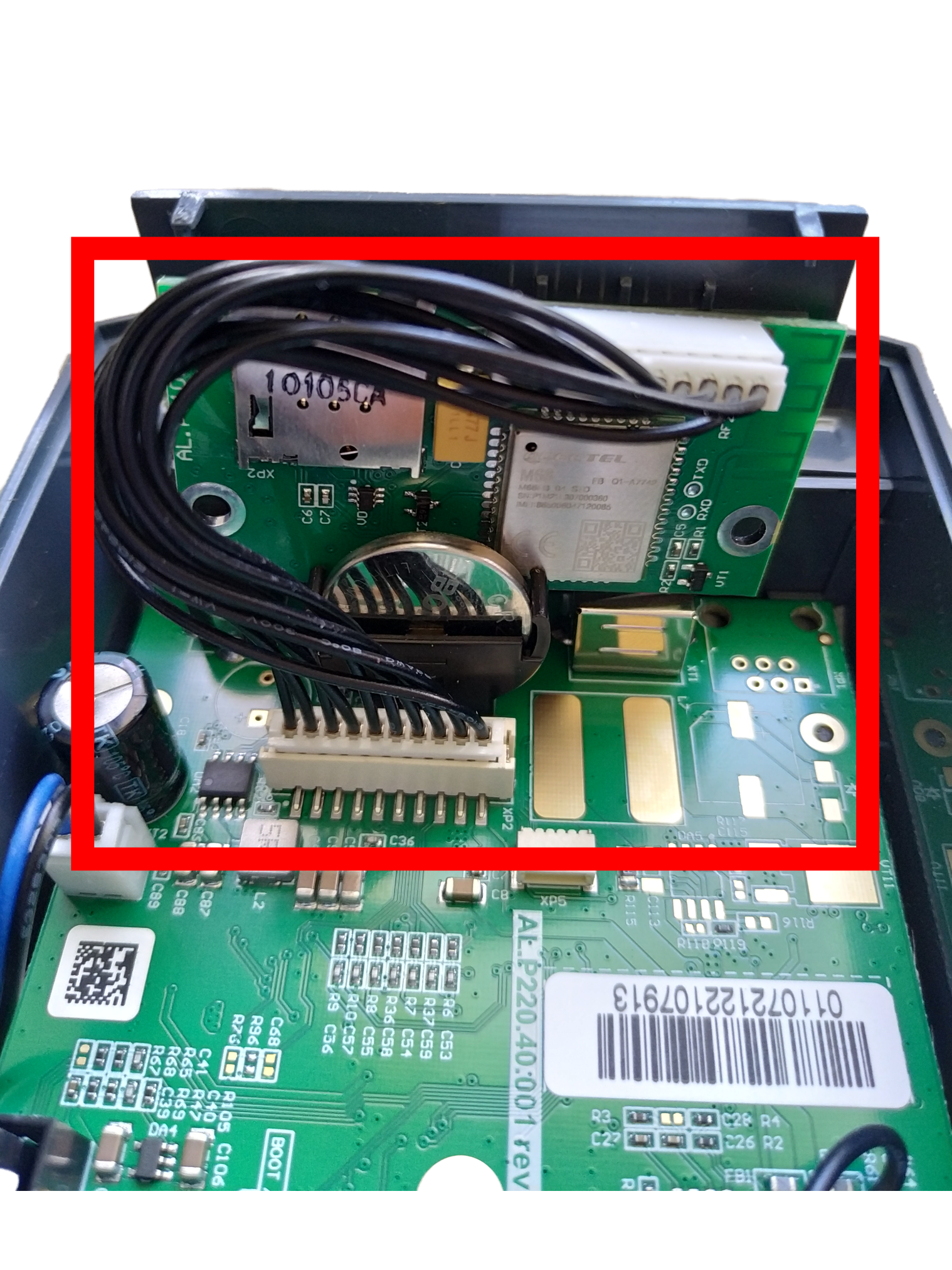
нажмите кнопку Проверка связи, после чего в поле Результат вы увидите название вашей кассы (если возникла ошибка, выполните поиск оборудования по нажатию кнопки Поиск), далее нажмите кнопку Параметры ККТ;
откройте вкладку WiFi и впишите название точки доступа WiFi и пароль, после чего нажмите кнопку Сохранить и выйти;
Источник
- Главная
- ФЗ-54
- Настройка Wi-Fi на онлайн кассах АТОЛ
Согласно постановлению правительства в законе об онлайн кассах с 2017 года все контрольно-кассовые аппараты должны передавать фискальные данные в ОФД посредством сети Интернет.
Конечно самый лучший способ подключить кассовый аппарат через Ethernet, но не все фискальные регистраторы и кассовые аппараты вооружены LAN портом. В некоторых случаях, в кассовых аппаратах АТОЛ можно настроить Ethernet over USB и наладить передачу данных через компьютер, как описано в этой инструкции. Но этот способ не всегда возможен.
В случае наличия маршрутизатора с беспроводным адаптером можно подключать кассовый аппарат к раздаваемой роутером беспроводной сети. Настроить Wi-Fi на ККТ несложно, достаточно следовать несложной инструкции. Причем способов настройки беспроводной сети на ККТ АТОЛ существует несколько. Что бы не запутаться, можете обратиться к меню справа.
Содержание:
- настройка ККТ для подключения к ПК
- запуск драйвера ККМ
- способ первый (для ФР)
- способ второй (для ФР)
- способ настройки Wi-Fi для АТОЛ 90Ф (программой)
- способ настройки Wi-F для АТОЛ 90Ф (ручками)
Настройка ККТ для подключения к ПК
Для настройки Wi-Fi придется подключить кассовый аппарат к компьютеру. Лучше всего это сделать по порту USB, так как это самый проверенный и надежный способ соединения, да и USB порт обязательно будет на любом компьютере. По умолчанию большинство ККТ АТОЛ работают через COM порт (за исключением АТОЛ 30Ф, АТОЛ 11Ф и АТОЛ 90Ф). Для переключения на канал обмена USB нужно сделать следующее:
- Выключить ККТ (если включен).
- Зажать кнопку прокрутки чеков.
- Не отпуская кнопку включить ККТ.
- Дождаться пятого звукового сигнала.
- ККТ распечатает на чеке пункты сервисного режима.
- Нажать два раза кнопку прокрутки чека (должно быть два звуковых сигнала).
- Распечатается чек с параметрами канала связи.
- Три раза нажать кнопку прокрутки чека (три звуковых сигнала).
- Распечатается «USB включен» и вернется в сервисный режим.
- Нажать один раз кнопку прокрутки чека, ККТ перейдет в рабочий режим.

Запуск драйвера ККМ
После подключения ККТ к ПК потребуется открыть Атол Драйвер ККМ. Будем считать, что драйвер ККМ Вы уже установили.
После установки драйвера требуется запустить драйвер по следующему пути: меню пуск/АТОЛ/Драйверы торгового оборудования/Тесты/Драйвер ККМ.
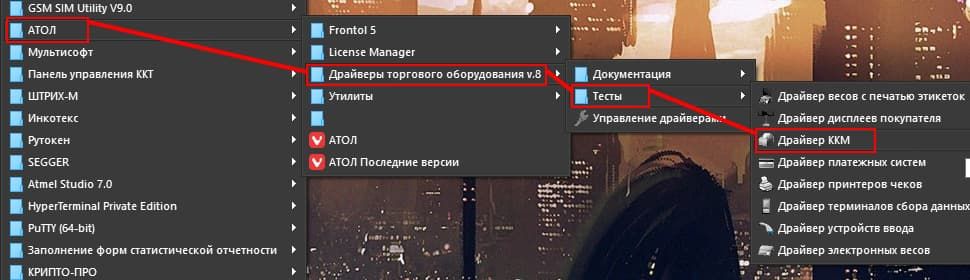
После запуска увидим следующее окно:
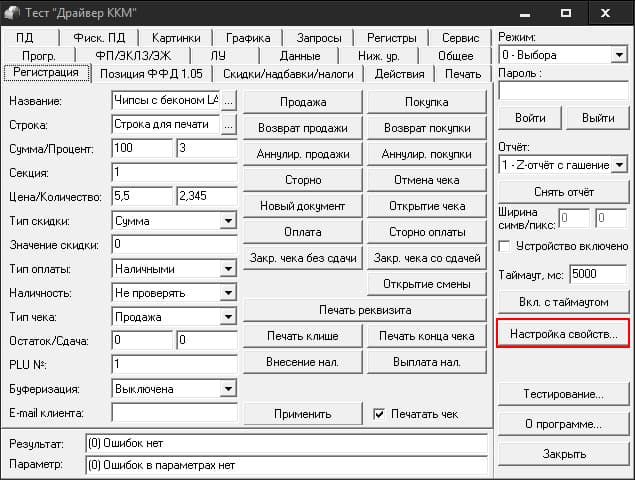
Нажимаете кнопку Настройка свойств.
После нажатия кнопки откроется следующее окно:
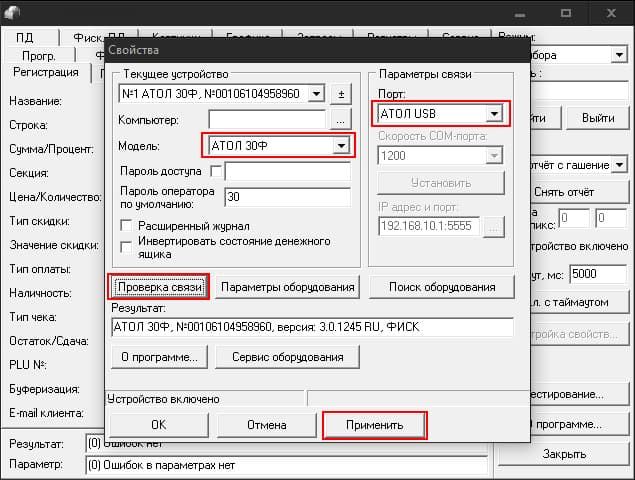
Выбираете Вашу модель ККТ и порт АТОЛ USB. Нажимаете сначала Проверка связи и, если все определилось правильно, затем Применить и ОК.
Способ первый
Дальше проще.
- Ставим галочку «Устройство включено«.
- В параметре «Режим» выбираем «4-Программирование«.
- Вводим «Пароль» (по-умолчанию 30).
- Нажимаем кнопку Войти.
- После того выбираем закладку Прогр.
- И приступаем к вводу требуемых настроек.

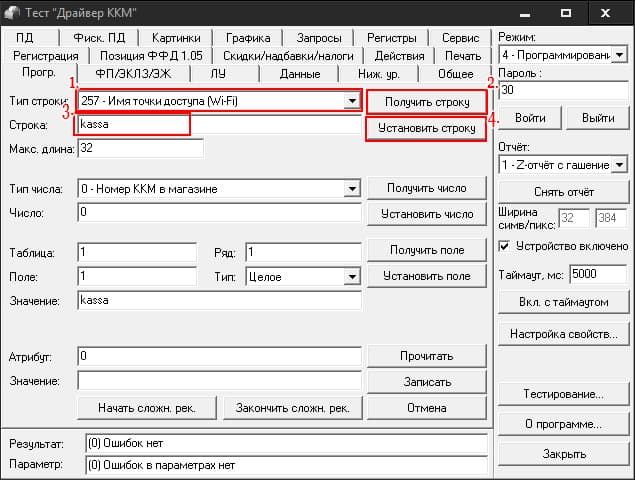
- Выбираем «Тип строки:» 257-Имя точки доступа (Wi-Fi)
- Нажимаем кнопку Получить строку
- Вводим имя нашей сети.
- Нажимаем Установить строку
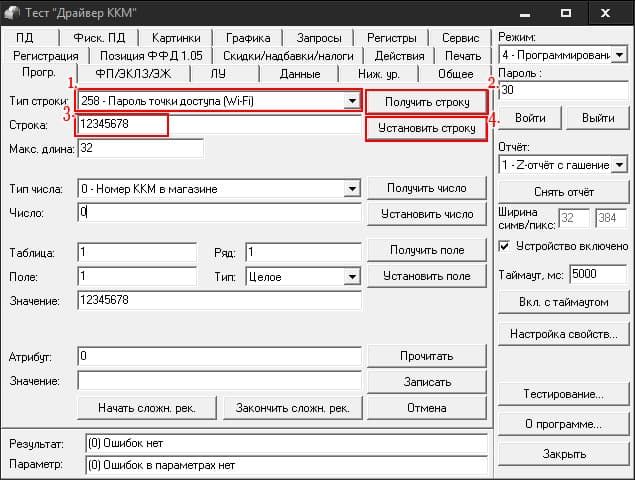
- Выбираем «Тип строки:» 258-Пароль точки доступа (Wi-Fi)
- Нажимаем кнопку Получить строку
- Вводим пароль от нашей сети.
- Нажимаем Установить строку
Способ второй
Второй способ проще, чем настройка таблиц в ККТ АТОЛ, и подойдет в том случае, если не известен пароль для программирования.
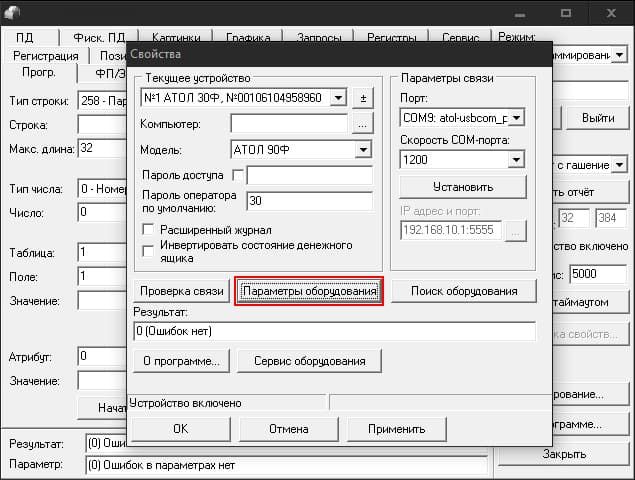
Из окна подключения к ККТ, после успешного подключения, нажимаем на кнопку Параметры оборудования
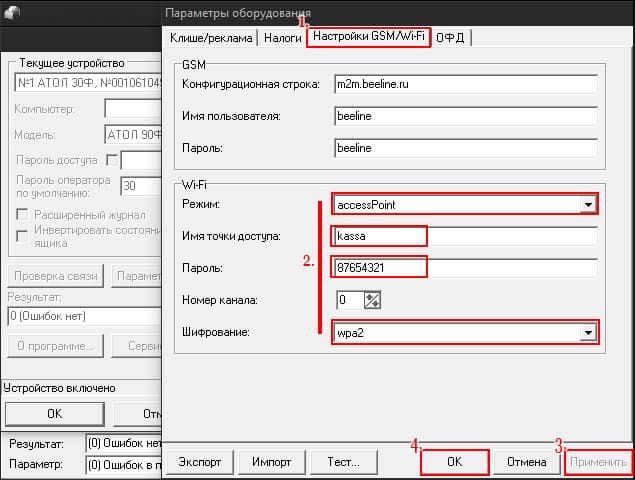
В открывшемся окне выбираем вкладку Настройки GSM/Wi-Fi. Во вкладке, в любой последовательности, вносим имя сети, пароль и выбираем режим accessPoint и тип шифрования сети (для домашнихрабочих сетей — wpa2). Далее нажимаем Применить и ОК.
Способ настройки Wi-Fi для АТОЛ 90Ф
Мы рассмотрели варианты настройки беспроводной сети Wi-Fi на фискальных регистраторах производства АТОЛ. Оба этих способа подойдут и для настройки ККТ АТОЛ 90Ф. Но проще настроить связь Wi-Fi в АТОЛ 90Ф с помощью программы. Сделать это еще проще, достаточно следовать простому руководству.
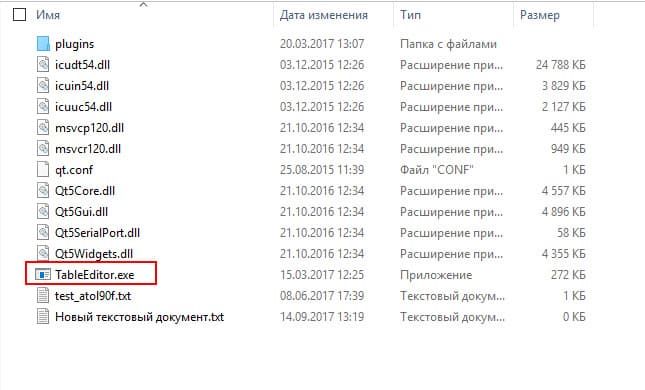
- Распаковываем архив в любое место на жесткий диск.
- Заходим в папку Программирование таблиц.
- Запускаем файл TableEditor.exe.
- Соединяем АТОЛ 90Ф с ПК кабелем micro-USB-USB-A.
- Включаем ККТ АТОЛ 90Ф.
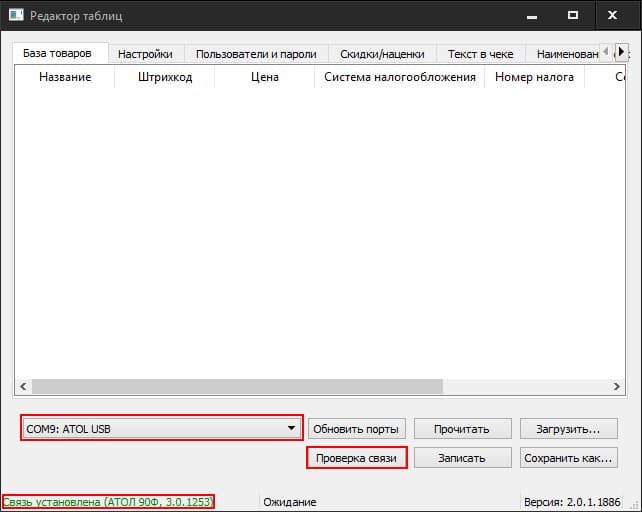
- В открывшемся окне выбираем порт, к которому подключен АТОЛ 90Ф. В нашем случае это COM9.
- Нажимаем Проверка связи
- Если все в порядке, то снизу окна появится «Связь установлена» и указана модель и версия ПО подключенного устройства.

- Выбираем вкладку Настройки GSM/WiFi
- Нажимаем кнопку Прочитать
- Аппарат прочитает настройки и издаст звуковой сигнал.
- Можно вносить данные о беспроводной сети.
- После ввода корректных данных нажать кнопку Записать
Второй способ настройки Wi-Fi в АТОЛ 90Ф
Если первый вариант настройки беспроводной сети на АТОЛ 90Ф очень удобен, но потребует подключения к ПК, то для второго способа не нужен кабель. Зато придется запастись терпением и хладнокровием, так как способ настройки Wi-Fi с клавиатуры АТОЛ 90Ф отдаленно напоминает сеанс допроса у испанской инквизиции. Но если Вы готовы к этому, то вот инструкция:
- устанавливаем в ККТ ФН (иначе не получится настроить беспроводную сеть);
- входим в режима программирования таким образом:
- из окна ВЫБОР нажать 4 и ввести 30 (пароль по программированию по умолчанию), нажать ИТ;
- нажать последовательно: АН — АН — ВЗ — ВЗ — ВЗ — ВЗ пока на дисплее не отобразиться 11 5 132;
- нажать 00 для распечатки чека с таблицей символов, после чего нажать ИТ;
- с помощью таблицы символов ввести название Wi-Fi сети;
- нажать последовательно: ИТ — РЕ — ВЗ — ИТ;
- ввести пароль от беспроводной сети используя ту же таблицу символов;
- если все ОК, то смело нажимаем ИТ и РЕ для выхода в основное меню.
По описанию кажется все очень легким, но попробуйте внести название сети такого типа: alamo-akbaro-teoremo-fermo (реальное название одной домашней сети) и соответствующий названию пароль, и Вы проклянете все на свете. По-этому советую использовать три первых способа по настройке беспроводной сети на аппаратах АТОЛ.
имея только USB интерфейс на Атол 30Ф,11Ф можно по TCPIP посылать чеки в ОФД
Посылать команды на ККТ Атол 30Ф,11Ф по IP не получится (если у вас не установлен дополнительно WiFi модуль).
Подключаем Атол 30Ф по WiFi
Вставили модуль WiFi (недорогая вещь).
Предварительно по USB-VCOM настроили параметры WiFi сети.
- Исходное состояние:
- Windows
- Атол 30Ф (c WiFi модулем внутри)
- ФН , нефискализированный
Сразу скажу, что одновременно использовать USB канал и WiFi канал для управления ККТ нельзя. Такова политика Атола ,кстати в отличии от Штриха.
Как без ПК настроить на канал WiFi
Держим кнопку ЧЛ (она там всего одна), включаем …, после четвертого сигнала отпускаем кнопку ЧЛ и смотрим ,что печатается на ленте, выбираем канал обмена на WiFi , печатается «WiFi Station включен».
Далее после следующего включения Атол 30Ф через 1 минуту печатает (у нас) : WiFi ПОДКЛЮЧЕН К ТОЧКЕ ДОСТУПА IP АДРЕС ххх.ххх.ххх.ххх (у меня 192.168.1.51).
Как в ДТО 8.хх проверить работу по TCPIP
Если у вас драйвер Атол ККТ (8.хх) выбираем «Настройка свойств» — порт : TCP/IP клиент — (становиться доступным для редактирования поле IP адрес и порт) — указываем IP ккт (порт по умолчанию 5555), далее жмем «Проверка связи» , результат «АТОЛ 30Ф, №00106106230501, версия: 3.0.1245 RU, НЕФИСК.».
В ДТО 10.хх все еще проще.
По TCP/IP кассой можно управлять как и по обычному по COM порту (похоже без ограничений).
Правда надо отметить , что под ДТО 8.хх связь по IP подглючивает (не стабильная), наверное в зависимости от качества сети.
Под ДТО 10 проблем не замечено.
Как сделать ip кассы Атол 30,11Ф статическим
Остается вопрос как IP адрес ККТ сделать статическим.
Так как у меня после включения кассового аппарата IP то 192.168.1.51, то 192.168.1.29,…
В драйвере ККТ (8.14.0) такую настройку не смог найти.
Похоже надо ip адрес надо настраивать в роутере на DHCP (привязывать ip адрес к MAC адресу ККТ статически).
В ДТО 10 настроить ip статически проблем не составляет.
Проверить , что чеки уходят через интернет в ОФД можно из драйвера ККТ (например 8.14.2.0 точно) : Режим — Отчеты без гашения; (галочка — Устройство включено;) Пароль 30; Вход; Отчет — 42 Текущее состояние расчетов, печатается «Отчет о текущем состоянии расчетов» , где см. «Непереданных ФД ХХХ» (если все хорошо должно быть 0) .
Согласно постановлению правительства в законе об онлайн кассах с 2017 года все контрольно-кассовые аппараты должны передавать фискальные данные в ОФД посредством сети Интернет.
Конечно самый лучший способ подключить кассовый аппарат через Ethernet, но не все фискальные регистраторы и кассовые аппараты вооружены LAN портом. В некоторых случаях, в кассовых аппаратах АТОЛ можно настроить Ethernet over USB и наладить передачу данных через компьютер, как описано в этой инструкции. Но этот способ не всегда возможен.
В случае наличия маршрутизатора с беспроводным адаптером можно подключать кассовый аппарат к раздаваемой роутером беспроводной сети. Настроить Wi-Fi на ККТ несложно, достаточно следовать несложной инструкции. Причем способов настройки беспроводной сети на ККТ АТОЛ существует несколько. Что бы не запутаться, можете обратиться к меню справа.
Настройка ККТ для подключения к ПК
Для настройки Wi-Fi придется подключить кассовый аппарат к компьютеру. Лучше всего это сделать по порту USB, так как это самый проверенный и надежный способ соединения, да и USB порт обязательно будет на любом компьютере. По умолчанию большинство ККТ АТОЛ работают через COM порт (за исключением АТОЛ 30Ф, АТОЛ 11Ф и АТОЛ 90Ф. Для переключения на канал обмена USB нужно сделать следующее:

- Выключить ККТ (если включен).
- Зажать кнопку прокрутки чеков.
- Не отпуская кнопку включить ККТ.
- Дождаться пятого звукового сигнала.
- ККТ распечатает на чеке пункты сервисного режима.
- Нажать два раза кнопку прокрутки чека (должно быть два звуковых сигнала).
- Распечатается чек с параметрами канала связи.
- Три раза нажать кнопку прокрутки чека (три звуковых сигнала).
- Распечатается «USB включен» и вернется в сервисный режим.
- Нажать один раз кнопку прокрутки чека, ККТ перейдет в рабочий режим.
Запуск драйвера ККМ
После подключения ККТ к ПК потребуется открыть Драйвер ККМ.
После установки драйвера требуется запустить драйвер по следующему пути: меню пуск/АТОЛ/Драйверы торгового оборудования/Тесты/Драйвер ККМ.

После запуска увидим следующее окно:

Нажимаете кнопку Настройка свойств.
После нажатия кнопки откроется следующее окно:

Выбираете Вашу модель ККТ и порт АТОЛ USB. Нажимаете сначала Проверка связи и, если все определилось правильно, затем Применить и ОК.
Способ первый
Дальше проще.
- Ставим галочку «Устройство включено«.
- В параметре «Режим» выбираем «4-Программирование«.
- Вводим «Пароль» (по-умолчанию 30).
- Нажимаем кнопку Войти.
- После того выбираем закладку Прогр.
- И приступаем к вводу требуемых настроек.


- Выбираем «Тип строки:» 257-Имя точки доступа (Wi-Fi)
- Нажимаем кнопку Получить строку
- Вводим имя нашей сети.
- Нажимаем Установить строку

- Выбираем «Тип строки:» 258-Пароль точки доступа (Wi-Fi)
- Нажимаем кнопку Получить строку
- Вводим пароль от нашей сети.
- Нажимаем Установить строку
Способ второй
Второй способ проще, чем настройка таблиц в ККТ АТОЛ, и подойдет в том случае, если не известен пароль для программирования.

Из окна подключения к ККТ, после успешного подключения, нажимаем на кнопку Параметры оборудования

В открывшемся окне выбираем вкладку Настройки GSM/Wi-Fi. Во вкладке, в любой последовательности, вносим имя сети, пароль и выбираем режим accessPoint и тип шифрования сети (для домашнихрабочих сетей — wpa2). Далее нажимаем Применить и ОК.
3 августа 2022
974
Время чтения:
10 мин.
0
Как и у любого фискального регистратора, у АТОЛ 30Ф есть блок управления, фискальный накопитель, чекопечатающий механизм, индикаторы и модуль коммуникации. Инженеры Авторизованного сервисного центра в плановом порядке или экстренно при ремонте проверяют все эти элементы, чтобы найти неисправности и слабые места.
Если не говорить о видимых физических повреждениях, то ошибки обычно или высвечиваются на экране компьютера/моноблока, или печатаются на чеке.
Перечислим, какие проблемы могут возникнуть при работе кассы АТОЛ 30Ф, расскажем, как исправить ошибки и в каких случаях нужно сразу обращаться в мастерскую.

Нет питания, индикаторы не горят
Причина: оборвался кабель, сломалась вилка или неисправен блок питания
Замените кабель или блок питания. Если не работают именно индикаторы, скорее всего неисправен весь модуль индикации или кабель, который его соединяет. Это уже проверят и заменят инженеры.
На панели горит или мигает красный индикатор
Причина 1: нет чековой ленты
Поставьте новый рулон.
В блоге есть подробная инструкция про замену ленты на кассах АТОЛ.
Причина 2: неисправно печатное устройство или датчик наличия бумаги
Обратитесь в сервисный центр, там найдут проблему и заменят детали.
Нет связи с ПК
Если компьютер (или моноблок) не видит ККТ АТОЛ 30Ф, то скорее всего дело в кабеле. Попробуйте заменить провод, идущий от фискального регистратора к ПК.
Реже причина в несовпадении скорости обмена данных, это уже настроят инженеры.

Ошибки ФН
Большинство ошибок приходится именно на проблемы с фискальным накопителем.
В блоге мы подробно разобрали все возможные ошибки ФН на АТОЛ.
Здесь приведём две основные: 234 и 235.
Ошибка ФН 234 на АТОЛ 30Ф
Означает, что закончился ресурс криптографического процессора. Выход один — поменять ФН. Предварительно нужно закрыть смену и архив.
Причём делать все это лучше как можно быстрее, в течение 1-2 дней. При долгом простое ФНС принудительно снимет кассу с учета, и тогда просто так заменить ФН будет невозможно, придётся заново регистрировать ККТ в Налоговой.
Хотите самостоятельно поставить новый блок ФН на АТОЛ? Обязательно посмотрите нашу инструкцию.

Если на момент блокировки кассы смена была открыта, сразу обращайтесь в сервис, вам не обойтись без помощи инженера.
Ошибка ФН 235
Причина: исчерпан временной ресурс хранения. Это значит, что блок памяти был заблокирован, поскольку касса в течение 30 дней не отправляла фискальные данные оператору.
Вам достаточно будет наладить связь с ОФД.
Как быть с ошибкой 235, подробно разбирали в отдельной статье.
Смена не открывается
Либо вы не закрыли прошлую смену, либо заблокирован фискальный накопитель. В первом случае просто закройте кассовую смену. Во втором обращайтесь в АСЦ.
Порт занят
Если через разъём подключили другое устройство, могли сбиться настройки COM-порта. Убедитесь, что касса подключена к ПК / моноблоку. Заново настройте соединение по инструкции.
Если касса вышла из строя, рекомендуем обращаться в центр сервисного обслуживания. Специалисты помогут разобраться, что случилось, и восстановят работоспособность.

Проблемы, связанные с передачей данных ОФД
Согласно актуальным требованиям 54-ФЗ, онлайн-касса должна передавать фискальные данные через Оператора.
Причина 1: сбой настроек в самой ККТ или в личном кабинете ОФД
Проверьте и настройте параметры соединения. Убедитесь, что чеки стабильно уходят.
Причина 2: неполадки интернет-соединения
Проверьте целостность кабеля, настройки интернета (проводного или беспроводного), наличие денег на счету (в случае с 3G).
Причина 3: ФН уже заблокирован
Тогда блок предстоит заменить.
Ошибка модуля WiFi
Стандартная модификация кассы АТОЛ 30Ф подключается по USB. Модули WiFi и Bluetooth опциональны. Если у вас касса с вайфай, но возникает ошибка, проверьте параметры подключения. Через драйвер ДТО АТОЛ зайдите в настройки, включите режим WiFi, укажите название сети и пароль, а во вкладке ОФД назначьте связь по WiFi.
Это можно сделать самостоятельно, если подключить кассу к компьютеру с установленным драйвером и провести тест связи.

Проблемы с печатью
Проблема 1: чек выходит с перекосом
Заново заправьте бумагу, чтобы она стояла ровно.
Смотрите инструкцию с фото по замене чековой ленты на АТОЛ.

Проблема 2: сжатые строки, чековая лента движется неравномерно либо совсем остановилась
Сначала замените саму ленту, возможно, дело в ней. Если не помогает, нужна помощь инженера, который проверит устройство печати кассовых чеков или шаговый двигатель. Скорее всего придётся менять детали.
Проблема 3: касса печатает, но чек остаётся белым
В первую очередь проверьте, верно ли заправлена чековая лента. Термочувствительный слой НЕ должен быть направлен к валу. Смотрите схему заправки ЧЛ из инструкции производителя.

Если это не помогает, значит, сломалось печатающее устройство. Его заменят в мастерской.
Проблема 4: на чеке в одних и тех же строках не печатаются точки
Предстоит заменить неисправную термопечатающую головку. Этим занимаются инженеры АСЦ.
Проблема 5: автоотрезчик заклинило
Чтобы убрать клин ножей, попробуйте несколько раз открыть крышку кассового аппарата нажатием кнопки.
Нужно исправить ошибку на кассе АТОЛ 30Ф?
Доверьте эту работу инженерам нашего сервис-центра!
Оставьте заявку на консультацию.
Заказать звонок
Ваша заявка принята
Наши консультанты перезвонят Вам
в течение 20 минут
Проблемы с внешним видом чеков
Проблема 1: чеки бледные
Поставьте качественную бумагу или увеличьте яркость.
Проблема 2: печать слишком жирная, знаки не читаются
Уменьшите яркость. Если это не помогло, скорее всего проблема в блоке управления или неисправна термопечатающая головка (ТПГ). Инженер в сервисе почистит поверхность ТПГ, проверит контакт в разъёмах либо полностью заменит нужную запчасть.
Ошибки программирования реквизитов на АТОЛ 30Ф
Могут высветиться коды ошибок 1227, 1101, 1060 — все это нюансы с реквизитами. С такими проблемами разбираются инженеры Авторизованного сервисного центра, работающие с кассами АТОЛ.

Проблемы с приложением EoU
С этим быстро справятся программисты. Но можно попробовать решить задачу самостоятельно.
В службе Ethernet Over USB пропишите правильный фискальный регистратор, в свойствах приложения включите «Запуск от имени администратора», после чего перезагрузите компьютер. После включения через Панель управления зайдите в Диспетчер устройств, выберите «COM и LPT порты». Обновите драйверы, чтобы стояла самая свежая версия. Осталось перезагрузить компьютер.
Технические ошибки
При возникновении внутренних ошибок кассового аппарата, например, Err 0х82, ExtErr 0x26 и подобных, необходимо провести техобнуление. Инструкция есть у производителя, но лучше доверить процедуру специалистам.
О гарантии производителя
Напоминаем, что для сохранения заводской гарантии есть обязательное условие: вскрывать корпус и проводить манипуляции вправе только сотрудники Авторизованного сервисного центра конкретного бренда. Если технике больше года, часть работ владелец может провести сам, хотя есть много специфичных действий, которые тоже требуют знаний и опыта. В большинстве случае проще сдать оборудование в надежные руки мастеров.
Документация по АТОЛ 30Ф
-
(pdf, 3545671MB)
-
(pdf, 3131723MB)
-
(pdf, 579KB)
—
Статью подготовила редакция блога portkkm.ru.
Если есть вопросы по работе и ремонту онлайн-касс, оставляйте заявку на бесплатную консультацию или заключите с АСЦ ПОРТ договор на техническое обслуживание ККТ. Будем рады вам помочь.
Федеральный закон №54-ФЗ определил новый порядок ведения бизнеса: при расчете с покупателями предприниматели обязаны применять контрольно-кассовую технику, оснащенную фискальным накопителем, который формирует сведения о продажах в электронном виде. Фискальный регистратор Атол 30Ф входит в перечень контрольно-кассовых машин, одобренных Федеральной налоговой службой. Устройство выполняет все необходимые кассовые операции и осуществляет передачу фискальных данных оператору (ОФД), где они проходят обработку для дальнейшей передачи ФНС.
Нередко при работе с оборудованием возникают ошибки, которые могут быть вызваны как аппаратно-программными сбоями, так и физическими поломками. Оповестить кассира о нарушениях аппарат может посредством различных действий: включением красного цвета светодиодного индикатора, звуковым сигналом, запретом на осуществление какой-либо задачи, печатью соответствующего уведомления на чековой ленте или выводом текста неполадки на компьютер, к которому подключен регистратор.
Рассмотрим возможные причины неисправностей Атол 30Ф, таких как «приложение EoU не найдено», порт занят и других, пути их устранения.
Удалено подключимся и устраним ошибку. Большинство проблем решаем за 15 минут!
Оставьте заявку и получите консультацию в течение 5 минут.
Неполадка на Атол 30Ф «Приложение EoU не найдено»: как исправить
Нарушение может возникнуть при пользовании службой Ethernet Over USB, когда требуется обновить драйвер и настроить ПО.
Причина. Сбой в работе приложения EoU.
Решить проблему можно двумя путями:
- Убедиться в корректности установленного драйвера. Для этого в его настройках необходимо посмотреть, через какой порт компьютер обнаруживает регистратор, и в службе Ethernet Over USB прописать другой. Затем запустить службу, перейти в свойства приложения EoU и поставить галочку в пункте «Запуск от имени администратора». Перезагрузить ПК.
- Открыть Панель управления, затем Диспетчер устройств, выбрать «COM и LPT порты». Скачать драйвер последней версии, перейти на вкладку «Драйверы» и обновить их. Перезагрузить компьютер.
После вышеперечисленных действий неполадка должна быть устранена.
Как устранить ошибку ФН 235 «Ресурс хранения ФД исчерпан» на Атол 30Ф
Нарушение возникает при попытке пробить чек или провести гашение. Ошибка 235 препятствует выполнению этих действий, при этом Атолл 30Ф позволяет снять только X-отчет. Согласно Федеральному закону № 54-ФЗ, сведения о проведенных торговых операциях в некорректируемом виде могут храниться в ФН в течение 30 дней без дальнейшей отправки. Их передача происходит автоматически при подключении к интернету.
Причина. Атол 30Ф не передает фискальные данные в ОФД более 30 дней — время хранения истекло.
Решение. Обеспечить доступ ККТ к интернету. Произойдет автоматическая выгрузка накопленных документов и шифровальный модуль разблокируется.
Для предупреждения проблемы следует периодически проверять, отправляет ли аппарат пробитые чеки, поскольку несвоевременная выгрузка документов — правонарушение, грозит штрафными санкциями. Количество неотправленных документов можно увидеть при распечатке отчета о текущем состоянии расчетов.
Сообщение «Порт занят» на Атол 30Ф: как исправить
При попытке проведения гашения Атолл 30Ф может выдавать предупреждение «Порт занят».
Причина. Через разъем было подсоединено другое устройство или произошел сбой настроек COM-порта.
Решение. Убедиться в физическом подключении Атол 30Ф к компьютеру. Выполнить повторную настройку интерфейса RS-232 согласно инструкции.
«ОФД не отвечает» на Атол 30Ф: как устранить
Информация о продажах поступает к оператору ФД посредством интернет-соединения по беспроводным или проводным каналам связи. Неисправность означает, что контакт с сервисом ОФД не поддерживается, что может быть вызвано несколькими причинами:
- Нестабильное интернет-соединение или доступ в сеть заблокирован провайдером.
- Заданы неверные параметры в ККТ или личном кабинете на сервисе оператора.
- Выход из строя ФН или самого аппарата вследствие физической поломки.
- Сбой при установке или обновлении ПО.
- Закончился срок действия ФН.
- Неполадки со стороны ОФД.
Решение:
- Обеспечить стабильный доступ ККМ к интернету.
- Убедиться в совпадении информации, отраженной в личном кабинете на сайтах ФНС, ОФД и в параметрах ККТ.
- В случае истечения эксплуатационного срока шифровального модуля — закрыть его архив и заменить ФН новым.
- Связаться с оператором для решения проблемы.
В других случаях ремонт следует доверить сотрудникам центра технического обслуживания.
Мы готовы помочь!
Задайте свой вопрос специалисту в конце статьи. Отвечаем быстро и по существу. К комментариям
Как исправить ошибку 3933 «Вход в режим заблокирован» на Атол 30Ф
Проблема обнаруживается в момент, когда контрольно-кассовая техника переведена в режим регистрации, а кассир пытается совершить распечатку чека.
Причины:
- Предыдущая смена была закрыта некорректно, вследствие чего наблюдаются расхождения между данными в отчете и в кассовой программе.
- Сбой в электропитании.
- Поломка ФН.
- Сломан блок питания ФР.
Для самостоятельного решения проблемы требуется:
- Зайти в настройки, выбрать «Обслуживание кассы» и «Дополнительные операции» и попробовать снять Z-отчет. При успешном выполнении — открыть новую смену и провести продажу в режиме регистрации.
- Проверить блок питания на наличие поломок.
- При нестабильном электроснабжении следует приобрести блок бесперебойного питания.
- Если не удалось снять Z-отчет — обесточить регистратор, переподключить чип памяти.
- Выполнить технологическое обнуление Атол 30Ф согласно руководству по эксплуатации.
Последний шаг лучше доверить сотрудникам специализированного ремонтного центра.
Уведомление «Подключение к ОФД отсутствует» на Атол 30Ф: как устранить
Согласно 54-ФЗ, информация о проведенных торговых операциях должна передаваться оператору не позже чем через 30 дней с момента формирования. О том, что документы не поступают ОФД, ККМ выдает соответствующее предупреждение.
Причина. Нарушены настройки связи с ОФД.
Решение. Проверить идентичность данных, отображаемых в регистрационной карточке кассового оборудования и на веб-сервисе оператора:
- Авторизоваться в личном кабинете на сайте налоговой службы.
- Войти в раздел «Учет ККТ».
- В перечне имеющихся кассовых аппаратов выбрать нужный, нажать «РН ККТ». Появится карта регистрации.
- В личном кабинете открыть параметры кассы.
- Сравнить данные; при необходимости изменить сведения.
Чтобы убедиться в том, что ОФД получает документы, можно выполнить проверку связи согласно инструкции к Атол 30Ф.
Атол 30Ф выдает «Приложение EoT не найдено»: как исправить
Чаще всего такое сообщение появляется при попытке замены службы Ethernet Over USB на Ethernet Over Transport.
Причина. Конфликт служб EoU и EoT или сбой настроек.
Решение:
- При попытке замены служб выполнить действие через единый драйвер Атол.
- На ПК во вкладке «Диспетчер устройств» указать верный драйвер для приложения EoT.
- В «Диспетчере устройств» выбрать разделы LPT и СОМ и произвести обновления, затем перезагрузить оборудование.
В качестве альтернативного метода можно выполнить подключение другим способом, например, посредством Wi-Fi.
Как устранить ошибку ФН 231 на Атол 30Ф
Как правило, неисправность вызвана внешними факторами. Причины:
- технические неполадки в используемой товароучетной системе;
- на ККМ установлена устаревшая или нерабочая версия ПО;
- срок шифровального модуля не подходит под систему налогообложения, которая применяется на предприятии;
- оборудование устарело и не соответствует требованиям Федерального закона № 54-ФЗ.
Для решения проблемы рекомендуется поочередно использовать следующие методы:
- Убедиться в соответствии ККМ требованиям действующих нормативных правовых актов.
- Проверить наличие механических повреждений: вскрыть корпус аппарата, удостовериться в корректной установке чипа памяти и целостности шлейфов.
- Обновить драйвер контрольно-кассовой машины.
- Проверить соответствие используемого ФН типу системы налогообложения.
Еще один способ — перепрошивка оборудования. За услугой рекомендуется обратиться к специалистам.
Подключите техподдержку 24/7. Быстрая реакция, 95% проблем решаются после первого обращения.
Оставьте заявку и получите консультацию в течение 5 минут.
Другие ошибки
В таблице представлены неисправности, о наличии которых пользователь может узнать по звуковому сигналу, отсутствию реакции устройства на команды или оповещению (отображается на экране компьютера, к которому подсоединен ФР).
| Неполадка | Причины | Решение |
| ФР не реагирует на нажатие клавиши промотки чековой ленты | Выполняется какая-либо команда | Подождать до полного завершения текущей операции |
| Замятие термоленты | Переустановить рулон | |
| Касса вышла из строя | Обратиться в центр сервисного обслуживания | |
| Оборудование заблокировано | Время и дата часов ФН и ККМ разошлись более чем на 5 минут | Произвести гашение; ввести правильные параметры |
| Накопитель сломан/закончился срок эксплуатации/переполнен ресурс криптографического процессора | Закрыть смену и архив ФН; заменить его. | |
| Превышено время ожидания подтверждения от оператора о получении сведений | Настроить параметры соединения с ОФД | |
| Не введены дата и время | Ввести требуемые значения | |
| Отсутствует шифровальный модуль | Осмотреть подсоединение, целостность кабелей и корпуса чипа памяти | |
| ФР не реагирует на команды компьютера | Устройство выключено | Включить питание |
| Скорость обмена ККМ с ПК не соответствует скорости, на которой посылаются команды от ПК | Обеспечить одинаковую скорость (детально изложено в руководстве пользователя) | |
| Интерфейсный кабель отсоединен или сломан | Подсоединить или заменить провод | |
| Техника вышла из строя | Отнести ККМ в ремонтный центр | |
| ККТ не переходит в другой режим | Не окончены операции по регистрации кассы, снятию отчетов, пробития чека коррекции на Атолл 30Ф и пр. | Дождаться завершения действия |
| Не оформляются чеки для клиентов | Снят отчет о закрытии фискального накопителя на Атол 30Ф | Заменить криптографический модуль |
| Оповещение «Нет бумаги» на компьютере (сопровождается периодическими звуковыми сигналами) | Закончилась чековая лента | Загрузить термобумагу |
| Неисправен датчик наличия бумаги | Обратиться в ЦТО | |
| Документы пропечатываются не полностью или печать отсутствует | Поломка печатающей термоголовки/недостаточная яркость печати | Отрегулировать яркость печати/отнести ФР в ремонтный центр |
| При включении ФР издает звуковой сигнал | Крышка ККМ открыта | Закрыть крышку |
| В ответ на любую команду контрольно-кассовая машина выдает сообщение «Некорректный пароль» на экране ПК | Пользователь вводит ошибочный пароль доступа | Зайти в настройки, поставить галочку на пункте «Использовать пароль» и задать значение, отображенное в ККМ (во вкладке «Основные», в поле «Пароль доступа к ККТ») |
| Во время распечатки на чековой ленте остается темный след от термоголовки | Температура головки печатающего механизма превысила 64 °С, произошел перегрев | Снизить степень яркости печати. Продолжить работу можно после перерыва, когда температура головки снизится до приемлемого значения. Для предупреждения перегревов при больших объемах печати следует располагать печатаемую информацию ближе к центру, поскольку датчик температуры находится в центре печатающего механизма |
| Регистратор не переходит в режим оформления расчетов | Продолжительность смены составила более 24 часов | Снять отчет с гашением; открыть новую смену и повторить действие |
Для оповещения кассира о наличии следующих нарушений в работе аппарат использует текстовые уведомления, печатаемые на чековой ленте.
| Проблема | Решение |
| Снятие отчета прервано (при попытке закрытия смены) | Повторить действие |
| ЗН не введен (сопровождается звуковым сигналом) | Указать заводской номер контрольно-кассовой техники |
| Ошибочный код защиты | Ввести верный код защиты |
| Накопитель не фискализирован | Зарегистрировать контрольно-кассовое оборудование в налоговой службе (можно при личном посещении отделения налоговой инспекции либо через веб-сайт) |
| Фискализация ФН не выполнена, ККМ Атолл 30Ф зарегистрирована | Перерегистрировать устройство в ФНС |
| Ожидается ответ криптографического модуля | Инициализация ФН не завершена, требуется дождаться окончания процедуры |
| Ошибка обмена с накопителем | Подсоединить шифровальный модуль и зарегистрировать контрольно-кассовую машину в ФНС |
| В аппарате нет ФН | Вставить чип памяти |
| Накопитель не из этой кассы | Подсоединить устройство, с которым проводилась регистрация ФР |
| Необходимо передать фискальные документы оператору | Если нет связи с ОФД на Атол 30Ф — восстановить интернет-соединение, после чего чеки отправятся автоматически |
| Номер фискального документа восстановлен из ФН | Произошел сбой в работе, после чего фискальный чек, который кассир не успел сохранить, восстановился |
| Внутренняя ошибка кассового аппарата Err 0х82 ExtErr 0x26 | Провести техобнуление (инструкция представлена в руководстве пользователя к Атол 30Ф) |
| Проверьте время и дату (уведомление выходит при попытке входа в режим оформления чеков или закрытия смены); в ФН переданы неправильные время и дата | Задать нужные значения |
| Неверное значение параметров команды ФН; размеры TVL данных превышены | Повторно задать реквизиты регистрации ФР и завершить процедуру |
| Не поддерживается транспортная связь | Удостовериться в физическом подключении чипа памяти к контрольно-кассовой машине; выполнить его регистрацию |
| ОФД не подтвердил получение фискальных чеков | Передать информацию о продажах |
| Убедиться, что ПК находится в активном режиме | |
| Ресурс накопителя менее 30 дней; ресурс криптографического процессора меньше 3 дней; ФН заполнен | Заменить шифровальный модуль |
Большинство кассовых ошибок кассир может устранить самостоятельно, внимательно следуя инструкции по эксплуатации. В отзывах о работе с Атол 30Ф пользователи отмечают, что во избежание потери данных и гарантийного обслуживания выполнение сложных манипуляций (ремонт или замена отдельных составляющих, тех обнуление, перепрошивка) лучше доверить сотрудникам службы технической поддержки. В зависимости от серьезности ситуации специалисты проконсультируют клиента, помогут избавиться от проблемы удаленно или посоветуют отдать кассу в ремонт.
Техническая поддержка 24/7. Выделенный менеджер, быстрое решение. Консультации по ГИС.
Оставьте заявку и получите консультацию в течение 5 минут.
Оцените, насколько полезна была информация в статье?
Наш каталог продукции
У нас Вы найдете широкий ассортимент товаров в сегментах
кассового, торгового, весового, банковского и офисного оборудования.
Посмотреть весь каталог
Restik взаимодействует с кассой АТОЛ по сети — это значит, что касса должна быть подключена к тому же роутеру, к которому подключено устройство с приложением Restik POS.
Для начала работы настройте подключение кассы к роутеру через Ethernet или Wi-Fi. Вы можете сделать это самостоятельно с помощью этой инструкции или обратиться в сервисный центр АТОЛ.
💡Выбор интерфейса подключения (Ethernet или Wi-Fi) зависит от того, какой из них доступен на вашей кассе. Узнать это вы можете при покупке кассы или в инструкции производителя.
В этой статье мы рассмотрим подключение кассы к роутеру по WiFi. Для подключения кассы по Ethernet обратитесь к этой статье.
Для настройки вам понадобятся:
1. Установите драйвер АТОЛ на компьютер или ноутбук
Скачать драйвер можно на официальном сайте АТОЛ в разделе «Центр загрузок» — «Контрольно-кассовая техника» — «Драйвер ККТ x.x.x.x».
Откройте папку с драйвером, перейдите в папку «installer» и выберите нужный установочный файл в зависимости от вашей операционной системы:

После установки запустите программу «Тест драйвера ККТ», которая появится на вашем компьютере.
💡 Если вы работаете на Mac — система не позволит запустить приложение обычным способом, так как оно сделано неустановленным разработчиком. Запустите приложение по этой инструкции.
2. Подключите кассу к компьютеру по USB
Если касса работает на платформе 5.0
Зайдите в сервисный режим.
Чтобы войти в него, включите кассу, одновременно нажимая и удерживая кнопку промотки чековой ленты. Устройство воспроизведет звук включения, затем следующий звуковой сигнал, после которого нужно отпустить кнопку промотки чековой ленты. В сервисном режиме устройство распечатает документ «Основное меню».

Выберите действие «включить все интерфейсы» путем нажатия кнопки промотки. Количество нажатий зависит от номера позиции в меню. После выбора перезагрузите кассу. Теперь подключите кассу компьютеру.
Если ваша касса работает на платформе до версии 5.0
Сначала переключите ее на работу через USB. Это можно сделать в сервисном режиме кассы АТОЛ.
Войдите в сервисный режим: для этого нажмите и удерживайте кнопку промотки чековой ленты и одновременно включите кассу. После четвертого звукового сигнала отпустите кнопку промотки. В сервисном режиме устройство распечатает документ с перечнем возможных действий.
💡 Количество сигналов может отличаться в зависимости от модели и версии кассы, если четыре звуковых сигнала не работают — попробуйте другое количество: от 1 до 7-ми. Или уточните количество сигналов в инструкции к устройству.

Выберите действие путем нажатия кнопки промотки. Количество нажатий зависит от номера позиции в меню. После нажатия каждый раз воспроизводится звуковой сигнал.
Для настройки работы по USB перейдите в раздел «2. Канал обмена»:

И выберите пункт «USB» — касса распечатает информацию о том, что USB включен.
Теперь подключите кассу компьютеру.
3. Настройте кассу
После подключения кассы к компьютеру откройте программу «Тест драйвера ККТ» и нажмите на кнопку «Свойства» в правом верхнем углу экрана:

В открывшемся окне убедитесь, что выбран «канал связи: USB» и нажмите на кнопку «проверка связи»:

В поле «результат» появится название вашей кассы:

Нажмите на кнопку «Параметры ККТ». В открывшемся окне найдите настройки «Wi-Fi»:

Укажите:
Затем найдите раздел «ОФД» и укажите «Канал обмена с ОФД: Wi-Fi»:

Нажмите на кнопку «Сохранить и выйти».
Если касса работает на платформе 5.0 просто перезагрузите её.
Если ваша касса работает на платформе до версии 5.0.
Войдите в сервисный режим: для этого нажмите и удерживайте кнопку промотки чековой ленты и одновременно включите кассу. После четвертого звукового сигнала отпустите кнопку промотки. В сервисном режиме устройство распечатает документ с перечнем возможных действий.
💡 Количество сигналов может отличаться в зависимости от модели и версии кассы, если четыре звуковых сигнала не работают — попробуйте другое количество: от 1 до 7-ми. Или уточните количество сигналов в инструкции к устройству.

Выберите действие путем нажатия кнопки промотки. Количество нажатий зависит от номера позиции в меню. После нажатия каждый раз воспроизводится звуковой сигнал.
Перейдите в раздел «2. Канал обмена»:

И выберите пункт «Wi-Fi». Затем перезагрузите кассу.
5. Подключение к Restik
Если вы все сделали правильно — после включения касса распечатает свой IP-адрес:

Теперь вы можете подключить кассу к Restik с помощью этой инструкции.
Restik взаимодействует с кассой АТОЛ по сети — это значит, что касса должна быть подключена к тому же роутеру, к которому подключено устройство с приложением Restik POS.
Для начала работы настройте подключение кассы к роутеру через Ethernet или Wi-Fi. Вы можете сделать это самостоятельно с помощью этой инструкции или обратиться в сервисный центр АТОЛ.
💡Выбор интерфейса подключения (Ethernet или Wi-Fi) зависит от того, какой из них доступен на вашей кассе. Узнать это вы можете при покупке кассы или в инструкции производителя.
В этой статье мы рассмотрим подключение кассы к роутеру по WiFi. Для подключения кассы по Ethernet обратитесь к этой статье.
Для настройки вам понадобятся:
-
Компьютер или ноутбук с USB-портом
-
Касса АТОЛ с Wi-Fi модулем
-
USB-провод для подключения кассы (идет в комплекте с кассой)
-
Wi-Fi сеть и данные для подключения (название и пароль)
1. Установите драйвер АТОЛ на компьютер или ноутбук
Скачать драйвер можно на официальном сайте АТОЛ в разделе «Центр загрузок» — «Контрольно-кассовая техника» — «Драйвер ККТ x.x.x.x».
Откройте папку с драйвером, перейдите в папку «installer» и выберите нужный установочный файл в зависимости от вашей операционной системы:
-
«dmg» для Mac OS X
-
«exe» для Windows

После установки запустите программу «Тест драйвера ККТ», которая появится на вашем компьютере.
💡 Если вы работаете на Mac — система не позволит запустить приложение обычным способом, так как оно сделано неустановленным разработчиком. Запустите приложение по этой инструкции.
2. Подключите кассу к компьютеру по USB
Если касса работает на платформе 5.0
Зайдите в сервисный режим.
Чтобы войти в него, включите кассу, одновременно нажимая и удерживая кнопку промотки чековой ленты. Устройство воспроизведет звук включения, затем следующий звуковой сигнал, после которого нужно отпустить кнопку промотки чековой ленты. В сервисном режиме устройство распечатает документ «Основное меню».

Выберите действие «включить все интерфейсы» путем нажатия кнопки промотки. Количество нажатий зависит от номера позиции в меню. После выбора перезагрузите кассу. Теперь подключите кассу компьютеру.
Если ваша касса работает на платформе до версии 5.0
Сначала переключите ее на работу через USB. Это можно сделать в сервисном режиме кассы АТОЛ.
Войдите в сервисный режим: для этого нажмите и удерживайте кнопку промотки чековой ленты и одновременно включите кассу. После четвертого звукового сигнала отпустите кнопку промотки. В сервисном режиме устройство распечатает документ с перечнем возможных действий.
💡 Количество сигналов может отличаться в зависимости от модели и версии кассы, если четыре звуковых сигнала не работают — попробуйте другое количество: от 1 до 7-ми. Или уточните количество сигналов в инструкции к устройству.

Выберите действие путем нажатия кнопки промотки. Количество нажатий зависит от номера позиции в меню. После нажатия каждый раз воспроизводится звуковой сигнал.
Для настройки работы по USB перейдите в раздел «2. Канал обмена»:

И выберите пункт «USB» — касса распечатает информацию о том, что USB включен.
Теперь подключите кассу компьютеру.
3. Настройте кассу
После подключения кассы к компьютеру откройте программу «Тест драйвера ККТ» и нажмите на кнопку «Свойства» в правом верхнем углу экрана:

В открывшемся окне убедитесь, что выбран «канал связи: USB» и нажмите на кнопку «проверка связи»:

В поле «результат» появится название вашей кассы:

Нажмите на кнопку «Параметры ККТ». В открывшемся окне найдите настройки «Wi-Fi»:

Укажите:
-
Режим Wi-Fi: клиент
-
Имя вашей точки доступа и пароль точки доступа. Убедитесь, что имя и пароль указаны в точности, как в настройках Wi-Fi роутера.
-
Тип шифрования: как в настройках роутера
-
Включите галочку «Получение IP-адреса от DHCP»
Затем найдите раздел «ОФД» и укажите «Канал обмена с ОФД: Wi-Fi»:

Нажмите на кнопку «Сохранить и выйти».
4. Переключите кассу на работу Wi-Fi
Если касса работает на платформе 5.0 просто перезагрузите её.
Если ваша касса работает на платформе до версии 5.0.
Войдите в сервисный режим: для этого нажмите и удерживайте кнопку промотки чековой ленты и одновременно включите кассу. После четвертого звукового сигнала отпустите кнопку промотки. В сервисном режиме устройство распечатает документ с перечнем возможных действий.
💡 Количество сигналов может отличаться в зависимости от модели и версии кассы, если четыре звуковых сигнала не работают — попробуйте другое количество: от 1 до 7-ми. Или уточните количество сигналов в инструкции к устройству.

Выберите действие путем нажатия кнопки промотки. Количество нажатий зависит от номера позиции в меню. После нажатия каждый раз воспроизводится звуковой сигнал.
Перейдите в раздел «2. Канал обмена»:

И выберите пункт «Wi-Fi». Затем перезагрузите кассу.
5. Подключение к Restik
Если вы все сделали правильно — после включения касса распечатает свой IP-адрес:

Теперь вы можете подключить кассу к Restik с помощью этой инструкции.

Содержание
Настройка и подключение Атол 91Ф и Атол 92Ф
Содержание
- Где скачать драйвер на Атол 91Ф, 92Ф?
- Как настроить и подключиться по Wi-fi на кассах Атол 91Ф и 92Ф?
- Как настроить интернет на кассах Атол 91Ф и 92Ф?
- Настройка Атол 91Ф и 92Ф
- Как подключить Атол 91Ф и 92Ф к ПК?
- Как настроить ОФД на Атол 91Ф и 92Ф?
- Как осуществить отправку данных в ОФД?
- Как провести диагностику соединения с ОФД?
- Как изменить время и дату на кассе Атол 91Ф и 92Ф?
- Как подключить Атол 92Ф к телефону?
- Программирование Атол 91Ф и 92Ф: инструкция
- Как сделать технологическое обнуление на Атол 91Ф и 92Ф?
- Подключение Атол 91Ф и 92Ф к 1С
- Атол 91Ф и 92Ф: перевод в режим фискального регистратора
- Как зарегистрировать Атол 91Ф, 92Ф?
- Утилита для регистрации Атол 91Ф, 92Ф
- Как перерегистрировать Атол 91Ф и 92Ф?
- Как перейти в билетный режим Атол 91Ф, 92Ф?
- Платформа 5.0. для Атол 91Ф, 92Ф: особенности и как перейти
Где скачать драйвер на Атол 91Ф, 92Ф?
Скачать драйвер для Атол 91Ф / Атол 92Ф можно на официальном сайте Атол. По этой ссылке вы можете скачать 10 версию.
Как настроить и подключиться по Wi-fi на кассах Атол 91Ф и 92Ф?
Если вам нужно провести настройку wi-fi на Атол 91Ф/Атол 92Ф, вам нужно ввести пароль системного администратора, перейти в меню «Настройки», выбрать пункт ОБОРУДОВАНИЕ> ИНТЕРФЕСЫ Подтвердите действие клавишей [ВВОД/=]. Должно появится меню «ИНТЕРФЕЙС»:

Выберите пункт «КАНАЛ ИНТЕРНЕТ», чтобы настроить его. Перед вами должен появится список возможных интерфейсов. Перемещайтесь по нему с помощью [-/□]и [+/□] (или нажмите на подходящую клавишу). Подтвердите действие клавишей [ВВОД/=]:

Теперь нужно изменить название точки доступа и пароль доступа. В меню «Канал интернет» пункта Wi-fi появятся значения Ssid и Pswd по умолчанию;

Чтобы изменить их, пользуйтесь клавишей ⇦. Установите курсор справа от нужного символа клавишей [F1] (на один символ влево) и [F2] (на один знак вправо), чтобы удалить введенный символ (клавиша [ ⇦]), введите новый символ. Подтвердите действие клавишей [ВВОД/=]:

Чтобы изменить пароль, нужно действовать также. Подтвердите действие клавишей [ВВОД/=]. Перед вами откроется меню «Настройки Wi-fi» для программирования IP-адреса динамического или статического:

Если вы выберете статический IP-адрес и подтвердите действие клавишей [ВВОД/=], то появится поле для ввода IP-адреса. Введите IP-адрес, шлюз, маску подсети, чтобы завершить подключение Атол 92Ф или 91Ф к wi-fi:

ККТ перейдет в меню “Канал интернет”. Все, настройка wi-fi на Атол 91Ф/Атол 92Ф завершена!
Настроим Wi-Fi на вашем устройстве
Бесплатная консультация специалиста 8 (800) 700 50 95
Как настроить интернет на кассах Атол 91Ф и 92Ф?
Чтобы настроить подключение к интернету на Атол 91Ф/Атол 92Ф, вам нужно в меню «Интерфейс» выбрать «Канал интернет. Перед вами должен появится список возможных интерфейсов. Перемещайтесь по нему с помощью [+/□] и [-/□] (или нажмите на подходящую клавишу). Подтвердите действие клавишей [ВВОД/=]:

После того, как настройка интернета на Атол 91Ф/Атол 92Ф закончится, вам необходимо выйти из режима программирования и перезагрузить устройство.
Настроим вашу кассу в короткие сроки!
Бесплатная консультация специалиста 8 (800) 700 50 95
Настройка Атол 91Ф и 92Ф
Как правило, в данных ККТ уже есть мастер настроек. Уточните подробнее в инструкции по эксплуатации.
Для настройки кассы Атол 91Ф/Атол 92Ф во время первого включения ККТ или же включения кассы после технологического обнуления запустите мастера настроек ККТ.:

Для запуска нажмите клавишу [ВВОД/=] или [F1] под словом «Далее». Если нужно отменить запуск, нажмите дважды на клавишу [C]. Мастер настроек содержит пошаговую настройку Атол 92Ф или 91Ф по следующим параметрам:
- Выбор режима продаж:
- Выбор пользователя по умолчанию для автоматического входа в режим оформления кассовых чеков (Роль пользователя):
- Введите текущую дату и время, Подтвердите действие клавишей [ВВОД/=]:
- Выберите ставку НДС:
- Далее нужно настроить канал обмена с ОФД, Если вы не знаете, какой канал обмена с ОФД у вас будет, можете не менять значение, а подтвердить запрограммированный по умолчанию интерфейс. Подтвердите действие клавишей [ВВОД/=].
- Мастер настроек выведет сообщение о завершении настройки ККТ:
- Чтобы продолжить работу, нажмите [ВВОД/=] или [F1] под словом «ДАЛЕЕ». Все, настройка Атол 91Ф/Атол 92Ф завершена!

В режиме работы «1. ПО ЦЕНЕ» введите цену и количество товара. Учтите, что для работы в таком режиме необходимы следующие детали: пользователь кассы должен быть ИП (ИНН содержит 12 знаков) или при регистрации была установлена любая СНО, кроме ОСН.
Для работы «2. ПО КОДУ ТОВАРА» введите код товара и количество. Должна быть база товаров.

Укажите роль пользователя (кассир, администратор или системный администратор), введите ФИО пользователя. Далее ККТ будет автоматически переходить в режим оформления кассовых чеков (введен пароль пользователя по умолчанию). Выберите нужного пользователя, Подтвердите действие клавишей [ВВОД/=]. Должно открыться окно для ввода ФИО:

В том случае, если нужно изменить ФИО во время настройки кассы Атол 91Ф/Атол 92Ф. Подтвердите действие клавишей [ВВОД/=];


Если при регистрации не был указан НДС, выбранная ставка будет применяться по свободной цене. А при работе по коду товара будет применяться тот тип НДС, который был указан в настройках товара в базе товаров. Подтвердите действие клавишей [ВВОД/=].

Как подключить Атол 91Ф и 92Ф к ПК?
Подключение к ПК Атол 92Ф/Атол 91Ф возможно через micro-USB порт, который расположен с правого бока кассы при помощи кабеля:

Затем скачайте и установите драйвер.
Как настроить ОФД на Атол 91Ф и 92Ф?
Первоначальную настройку ОФД на Атол 91Ф/Атол 92Ф осуществляют при регистрации ККТ через тест драйвер ККТ во вкладке «Регистрация ККТ»:

Меняются настройки ОФД в «Параметры ККТ» во вкладке «ОФД». Можно сделать это другим способом — скачать и разархивировать утилиту «Программирование таблиц». Нам нужна именно «Таблица 19»:

Теперь сделайте следующее:
- Наведите указатель мыши на ячейку, значение которой нужно изменить. Щелкните по ней левой клавишей мыши, чтобы в правой части ячейки появился значок. Название поля будет выделено жирным;
- Далее наведите указатель на значок и нажмите левую клавишу мыши, чтобы открылся список значений параметра:
- Выберите нужный канал обмена:
- При переходе к другой ячейке для редактирования первая окрасится в зеленый цвет – это значит, что цена отредактирована:



Мы настроим ОФД, а вы отдохните
Бесплатная консультация специалиста 8 (800) 700 50 95
Как осуществить отправку данных в ОФД?
Сначала вам нужно выбрать канал связи с интернет. Затем зайдите в меню «Настройки», в пункт «Оборудование» > «Интерфейсы». Подтвердите действие клавишей [ВВОД/=]. Появится меню «Интерфейс»:

В меню «Интерфейс» выберите «Канал интернет». Должен появится список возможных интерфейсов. Перемещайтесь по нему с помощью [+/□] и [-/□] (или нажмите на подходящую клавишу). Подтвердите действие клавишей [ВВОД/=]:

В конце перезагрузите кассу. Теперь отправка данных в ОФД на Атол 91Ф/Атол 92Ф будет производиться.
Как провести диагностику соединения с ОФД?
Чтобы провести тест связи с ОФД на Атол 91Ф нужно сменить роль на системного администратора (пароль – «30»). В главном меню выберите «СЕРВИС»:

Далее выберите «1. ДИАГНОСТИКА ОФД»:

Касса должна напечатать чек. Вот пример:

Существует два статуса модуля модема:
- «Работа» — значит, что модем работает, а документ содержит актуальные данные;
- «Инициализация» — значит, что можем еще не проинициализирован, а данные не все актуальны. В таком случае нужно заново провести проверку связи с ОФД на Атол 91Ф/Атол 92Ф.
Как изменить время и дату на кассе Атол 91Ф и 92Ф?
В главном меню перейдите в пункт «Настройки»:

Выберите пункт «Оборудование», подтвердите действие клавишей [ВВОД/=]. На дисплее должно появится:

Выберите «1. ДАТАВРЕМЯ», нажмите на клавишу [ВВОД/=]:

Чтобы изменить дату на Атол 91Ф/Атол 92Ф, сотрите старую при помощи клавиши ⇦ (поле будет выглядеть так:  ). Введите новую дату.
). Введите новую дату.
Установите курсор справа от нужного символа клавишей [F1] (на один символ влево) и [F2] (на один знак вправо), чтобы удалить введенный символ (клавиша [⇦]), введите новый символ. Подтвердите действие клавишей [ВВОД/=]. ККТ при этом издаст определенный звуковой сигнал. Далее нужно ввести время:

Установите курсор справа от нужного символа клавишей [F1] (на один символ влево) и [F2] (на один знак вправо), чтобы удалить введенный символ (клавиша [ ⇦]), введите новый символ. Подтвердите действие клавишей [ВВОД/=]. ККТ при этом издаст определенный звуковой сигнал и перейдет в меню “НАСТРОЙКИ”. Чтобы выйти из режима программирования нажмите клавишу [C]. Касса вернется в главное меню. Для того, чтобы ввести пароль кассира, нажмите на клавишу [C], касса перейдет в режим «Выбора».
Поможем изменить время и дату на ККТ
Бесплатная консультация специалиста 8 (800) 700 50 95
Как подключить Атол 92Ф к телефону?
Подключить Атол 92Ф к телефону возможно через Wi-fi. Нужно включить раздачу интернета на телефоне (точка доступа). А на кассе подключаемся к телефону по Wi-fi по инструкции.
Подключение по Bluetooth.
Для такого вида подключения нужно настроить канал обмена ККТ с телефоном по интерфейсу Bluetooth, для этого нужно:
- Для настройки каналов обмена с ПК или с ОФД, введите пароль сис.администратора («30»). Затем зайдите в меню «НАСТРОЙКИ», выберите пункт «ОБОРУДОВАНИЕ» > «ИНТЕРФЕЙСЫ». подтвердите действие клавишей [ВВОД/=]:
- Настроить можно разные интерфейсы, поэтому в меню «ИНТЕРФЕЙС» выберите пункт «КАНАЛ ПК»:
- Выберите «5. BLUETOOTH» и нажмите [ВВОД/=]. После настройки обмена перезагрузите кассу и выполните поиск доступных подключений;
- На телефоне должно появится информационное окно с названием и заводским номером кассы;
- Введите PIN-код (по умолчанию 00000000), чтобы получить доступ к кассе;


Если вы все сделали верно, и подключение прошло успешно, на дисплее появится символ![]()
Программирование Атол 91Ф и 92Ф: инструкция
Режим программирования в устройстве предназначен для работы с настраиваемыми параметрами. Описание всех таблиц данной ККТ представлено в Протоколе работы ККТ (документ выложен на сайте компании АТОЛ http://www.atol.ru. Если вы не можете подключить ККТ к ПК, то некоторые настройки можно сделать на ККТ. Включите кассу и в меню «Роль» выберите пункт «СИС.АДМИНИСТРАТОР». подтвердите действие клавишей [ВВОД/=] и введите пароль системного администратора («30»). Должно появится меню, где нужно выбрать «НАСТРОЙКИ»:

Пользователи
В данной кассе можно просматривать и редактировать пользовательские настройки. Для этого введите пароль системного администратора («30»). Затем зайдите в меню «НАСТРОЙКИ» > «ПОЛЬЗОВАТЕЛИ» > «ПРОСМОТР/РЕДАКТИР». Подтвердите действие клавишей [ВВОД/=]. Появится список пользователей:

Отредактируйте фамилию, пароль, ИНН кассира. Подтвердите действие клавишей [ВВОД/=]. Появится поле ввода пользователя подтвердите действие клавишей [ВВОД/=]:

Отобразится поле ввода пароля, введите его и подтвердите действие клавишей [ВВОД/=]:

Появится поле ввода ИНН пользователя:

Необходимо ввести значение или пропустить данное поле, нажав клавишу [ВВОД/=]. Для возврата в предыдущее меню нажать на клавишу [C].
Настройка автоматического входа
В ККТ можно посмотреть, для какого кассира настроен автоматический переход. Выберите «НАСТРОЙКИ» > «ПОЛЬЗОВАТЕЛИ» > «ВВЫБОР ПО УМОЛЧ.».
Подтвердите действие клавишей [ВВОД/=]. На дисплее выйдет список пользователей:

Чтобы выйти в меню «Настройки», нужно нажать клавишу (С).
Правила торговли
Чтобы настроить режимы работы, продажи, редактирования СНО, введите пароль системного администратора («30»). Зайдите в меню «НАСТРОЙКИ» > «ОБОРУДОВАНИЕ». Подтвердите действие клавишей [ВВОД/=]:

Режим продаж
На кассах Атол 91Ф/Атол 92Ф возможно оформить кассовые чеки продажи/покупки/возврата продажи/возврата покупки по коду товара или же по свободной цене. Если вы хотите работать с кодом товара, у вас должна быть запрограммирована Таблица 1. Для настройки режима продаж перейдите в меню “НАСТРОЙКИ”, выберите пункт “ПРАВИЛА ТОРГОВЛИ” > “РЕЖИМ ПРОДАЖИ”. Подтвердите действие клавишей [ВВОД/=]:

Режим ФР
Касса может работать как автономная с использованием клавиатуры, как автономная ККТ в билетном режиме, как фискальный регистратор, способный работать с кассовым ПО или как фискальный регистратор в билетном режиме работы. Выбрать нужный режим работы можно в меню “Настройки”. Выберите пункт “ПРАВИЛА ТОРГОВЛИ” > “РЕЖИМ РАБОТЫ”. Подтвердите действие клавишей [ВВОД/=]:

Как правило, по умолчанию стоит режим “НЬЮДЖЕР” — автономная ККТ. Если Если изменится режим работы на “ФР”, “БИЛЕТНЫЙ РЕЖИМ” или “ФР+БИЛЕТНЫЙ РЕЖИМ”, дисплее ККТ отобразится сообщение о необходимости перезагрузки ККТ. В зависимости от того, какой режим вы выберете, на дисплее будет выведен соответствующий запрос выбора режима:

По истечении 10 секунд ККТ автоматически перейдет в запрограммированный режим работы. Если вам нужно сменить режим, выберите другой до окончания десяти секунд и подтвердите ввод нажатием на клавишу [ВВОД/=].
Для режима ФР на дисплее отобразится сообщение “ЗАПУСК В РЕЖИМЕ ФР” затем отобразится заставка:

Если вам нужно выйти из режима ФР или нужно отключить БИЛЕТНЫЙ РЕЖИМ, при включении ККТ выберите пункт “НЬЮДЖЕР”, подтвердить выбор, затем введите пароль системного администратора. Далее в меню “НАСТРОЙКИ > ПРАВИЛА ТОРГОВЛИ > РЕЖИМ РАБОТЫ выберите пункт “НЬЮДЖЕР”, подтвердите выбор и перезагрузите ККТ.
Ограничение цены
Если вам нужно изменить количество знаков цены, в меню “НАСТРОЙКИ” выберите пункт “ПРАВИЛА ТОРГОВЛИ” > “КОЛ-ВО ЦИФР ЦЕНЫ”, подтвердите выбор нажатием на клавишу [ВВОД/=]. На экране будет отображено (выделено значение по умолчанию):

Поможем изменить количество знаков цены
Бесплатная консультация специалиста 8 (800) 700 50 95
СНО по умолчанию
Для того, чтобы установить СНО по умолчанию нужно в меню “НАСТРОЙКИ” выберите пункт “ПРАВИЛА ТОРГОВЛИ” > “СНО ПО УМОЛЧАНИЮ”. Подтвердите выбор нажатием на клавишу [ВВОД/=]. Откроется список СНО:

База товаров
Просмотр базы товаров
В режиме программирования ККТ вы можете сами просматривать базу товаров и редактировать параметры товара. Для этого введите пароль системного администратора ( «30»). Зайдите в “НАСТРОЙКИ” > “БАЗА ТОВАРОВ”. Подтвердите выбор нажатием на клавишу [ВВОД/=]. На дисплее отобразится сообщение:

В меню “БАЗА ТОВАРОВ” выберите пункт “ПРОСМОТРРЕДАКТИР”, подтвердите выбор нажатием на клавишу [ВВОД/=]:

Удобнее найти товар по коду, если при просмотре товаров нажать на клавишу [F2] под словом “НАЙТИ”:

Введите номер товара, используя цифровые клавиши и подтвердите ввод нажатием на клавишу [ВВОД/=]. Если товар с указанным номером уже есть в базе товаров, то на дисплее отобразится его наименование и цена, как при просмотре товаров.
Редактирование параметров товара
В ККТ вы можете добавлять, удалять или редактировать параметры товара. Для этого перейдите к нужному товару базы с использованием клавиш [-/↓] и [+/↑] или при помощи поиска товара по его номеру, затем нажмите на клавишу [ВВОД/=]:

Для перемещения по списку параметров можете использовать клавиши [-/↓] (на одну строку ниже) и [+/↑] (на одну строку выше). В ККТ можно просмотреть информацию обо всех параметрах данного товара: название товара, цена, цифровая последовательность, запрограммированная в штрихкоде товара, система налогообложения, налог, номер секции, в которой будет реализовываться товар и другие параметры. Каждый параметр товара также можно изменить.
Стереть
Если вам нужно полностью стереть базу товаров, например, при смене пользователя ККТ, введите пароль системного администратора («30»), перейдите к меню “НАСТРОЙКИ” и выберите пункт “БАЗА ТОВАРОВ”, подтвердите выбор нажатием на клавишу [ВВОД/=].

В главном меню “БАЗА ТОВАРОВ” выберите пункт “СТЕРЕТЬ”. При этом ККТ выведет на дисплей запрос подтверждения действия:

Для удаления базы товаров нужно нажать на клавишу [F1] под словом “ДА”, для отмены действия – клавишу [F2] под словом “Нет”. После того, как вы удалите базу, отобразится меню “БАЗА ТОВАРОВ”.
Оборудование
Для редактирования основных настроек ККТ введите пароль системного администратора («30»), перейдите в меню “НАСТРОЙКИ”, выберите пункт “ОБОРУДОВАНИЕ” и подтвердите выбор нажатием на клавишу [ВВОД/=]. При этом на дисплее отобразится:

Дата / время — подробная инструкция — здесь;
Интерфейсы — подробная инструкция — здесь;
Настройка банк.терминала — подробная инструкция — здесь;
Настройка весов
Данная ККТ может работать с весами для продажи весового товара. Для этого подключите весы к ККТ интерфейсным кабелем USB, перейдите в меню “НАСТРОЙКИ”, выберите пункт “ОБОРУДОВАНИЕ” > “НАСТРОЙКА ВЕСОВ”. На дисплее отобразится текущее значение (выделено значение по умолчанию):

Звук кнопок
В данной ККТ можно включить или отключить звук, который воспроизводится при нажатии клавиш ККТ. Для этого перейдите в меню “НАСТРОЙКИ” >”ОБОРУДОВАНИЕ” > “ЗВУК КНОПОК”. Подтвердите действие клавишей [ВВОД/=]:

Настройка дисплея
В данной ККТ можно настроить яркость подсветки и контрастность дисплея. Для этого перейдите в меню “НАСТРОЙКИ > “ОБОРУДОВАНИЕ” > “НАСТРОЙКА ДИСПЛЕЯ”. Подтвердите действие клавишей [ВВОД/=]:

Яркость
Для настройки яркости подсветки дисплея выберите пункт “ЯРКОСТЬ” и подтвердите выбор нажатием на клавишу [ВВОД/=]:

Контрастность дисплея
Для настройки контрастности в меню “НАСТРОЙКА ДИСПЛЕЯ” выберите пункт “Контрастность” и подтвердите выбор клавишей [ВВОД/=]:

Настройка печати
В данной ККТ в режиме программирования можно выполнить настройку параметров печати – изменить яркость печати. Для этого перейдите в меню “НАСТРОЙКИ” > “ОБОРУДОВАНИЕ” > “НАСТРОЙКИ ПЕЧАТИ” и подтвердите действие клавишей [ВВОД/=]:
�ограммирование Атол 91Ф, 92Ф рис. 26″ src=»/images/articles/atol-91f-92f-nastroyka/atol-91f-92f-nastroyka-59.jpg» title=»Программирование Атол 91Ф, 92Ф»>
Чтобы настроить яркость, в меню “НАСТРОЙКА ПЕЧАТИ” выберите пункт “ЯРКОСТЬ” и подтвердите действие клавишей [ВВОД/=]:
1 – печатаемый на ЧЛ текст самый темный;
15 – печатаемый текст самый светлый;

Мастер настроек
Если вам нужно запустить мастера настроек, с помощью которого можно быстро настроить главные параметры работы ККТ, в меню “НАСТРОЙКИ” выберите пункт “МАСТЕР НАСТРОЕК” и подтвердите действие клавишей [ВВОД/=]. Будет запущен мастер настроек. Описание выше
Как сделать технологическое обнуление на Атол 91Ф и 92Ф?
Для того, чтобы сделать технологическое обнуление на Атол 91Ф/Атол 92Ф, вам нужно в драйвере V10 установить связь с ККТ, поставить галочку на “Включено”. Затем во вкладке “Сервисные” нажмите “Тех.обнуление”:

Если не получилось так сделать техобнуление на Атол 91Ф и 92Ф значит нужно делать техобнуление с разбором корпуса:
- Разберите корпус и получите доступ к тумблеру;
- Включите кассу;
- Переведите тумблер SA ½ “Mode” в положение ON;
- Установите связь через драйвер V10;
- В драйвере поставьте галочку на “Включено”. Во вкладке “Сервисные” нажмите “Тех.обнуление”.
Проведем технологическое обнуление
Бесплатная консультация специалиста 8 (800) 700 50 95
Подключение Атол 91Ф и 92Ф к 1С
Подключение к 1С возможно в режиме “Ньюджер”.
- В 1С запустите помощника из списка ККТ или в панели настроек программы. Выберите “Автономные кассы-Атол”:
- Укажите заводской номер:
- Заполните данные об организации:
- Заполните данные о месте установки:
- Заполните пароль для подключения (token — код привязки пользователя):
- Меню — 2. Главное меню — 7. Личный кабинет — 2. Код привязки — печатается Токен;
- Долго нажать на кнопку “%” у ККТ:
- Теперь нажмите “Подключить”:





Инструкция по коду привязки — здесь.
Меню — 2. Главное меню — 5. Сервис — 2. Инфо о ККТ — печатается Токен.
Если кода привязки нет, то его можно получить двумя способами:


Вот и все. Подключение Атол 91Ф/Атол 92Ф к 1С прошло успешно!
Атол 91Ф и 92Ф: перевод в режим фискального регистратора
Эта касса может работать в двух режимах: как автономная ККТ с использованием клавиатуры или как фискальный регистратор (ФР), который подключается к ПК и работает с кассовым ПО.
Для этого нужно приобрести у Атол специальную лицензию или код защиты, затем ввести его в ККТ (инструкция — здесь). Учтите, что работать в режима ФР возможно, если прошивка у ККТ версии 7386 и выше. Для этого режима зайдите в “НАСТРОЙКИ” > “РЕЖИМ РАБОТЫ”. Подтвердите действие клавишей [ВВОД/=]:

Как правило, режим работы “Как ФР” отключен по умолчанию. Поэтому нужно выбрать “Да” и подтвердить действие клавишей [ВВОД/=]. Чтобы настройки заработали, перезагрузите кассу. Если вы ввели Код защиты 1 или лицензию, то после включения на дисплее ККТ будет сообщение-запрос выбора режима работы ККТ:

Через 10 секунд касса автоматически перейдет в режим работы “Как ФР”, выйдет сообщение “Запуск в режиме ФР” и заставка:

Клавиатура будет заблокирована, нужно подключить кассу к ПК и продолжить работу с кассовым ПО.
Если нужно изменить режим работы ККТ, выберите пункт “НЬЮДЖЕР” во время включения кассы выбрать пункт “НЬЮДЖЕР” и подтвердить выбор клавишей [ВВОД/=]. Затем введите пароль системного администратора и отключите настройку в меню “НАСТРОЙКИРЕЖИМ РАБОТЫ”. Перезагрузите ККТ.
Переведем кассу в режим фискального регистратора
Бесплатная консультация специалиста 8 (800) 700 50 95
Как зарегистрировать Атол 91Ф, 92Ф?
Для того, чтобы зарегистрировать Атол 91Ф/Атол 92Ф нужно:
- Выберите вкладку “Регистрация ККТ” в рабочем окне драйвера (инструкция к нему — здесь). Заполните строки “Кассир” и “ИНН кассира” и нажмите кнопку “Регистрация кассира”. Укажите все параметры регистрируемой ККТ: это и РН ККТ, реквизиты организации, СНО, настройки ККТ и т.д.. Учтите, что нужно ввести те реквизиты, которые были указаны при регистрации в налоговой:
- После введения всех данных нажмите “Регистрация”;
- В конце ККТ напечатает “Отчет о регистрации”:
- В драйвере появится окно с реквизитами регистрации:
- Теперь нужно сохранить документ — нажмите “Сохранить и закрыть”, отобразится окно с выбором папки. По умолчанию в названии документа (*.txt) будут хранится данные о ККТ: код модели, заводской номер, дата (в формате ГГГГММДД) и время регистрации (в формате ЧЧММ) (в данном примере имя файла: 82_00108200000012_190111_1746.txt).

Информация для заполнения параметров ОФД предоставляется ОФД. Поля “Причина перерегистрации” и “Причины изменения сведений о ККТ” заполнять нет необходимости.


Утилита для регистрации Атол 91Ф, 92Ф
В комплект драйвера входит «Тестовая утилита» для проверки всех функций и настройки параметров ККТ, а также для регистрации. Перед установкой теста драйвера ККТ v.10 необходимо на ПК сохранить инсталлятор, который представлен на сайте компании АТОЛ. Затем перейти к папке, в которую сохранен файл «KKT10-windows64/32-setup.exe» и запустить установку драйвера ККТ v.10.
Вот инструкция установки драйвера ККТ v.10.4.1:
- В окне программы нажмите далее:
- Выберите компоненты программы (рекомендуется устанавливать все):
- Выберите директорию, в которую нужно установить Тест драйвера ККТ, нажав “Обзор”. Далее нажмите “Установить”:
- В конце дождитесь регистрации всех модулей, нажмите “Далее”:
- Утилита регистрации Атол 91Ф/Атол 92Ф встроена в драйвер ККТ v.10:





Как перерегистрировать Атол 91Ф и 92Ф?
Если изменились данные, которые вы ввели при регистрации ККТ, вам нужно сделать перерегистрацию:
- В окне драйвера ККТ выберите вкладку “Регистрация ККТ”;
- Нажмите кнопку “Считать” — поля должны заполниться значениями, указанными при регистрации ККТ:
- Измените нужные параметры. Для ФФД 1.05. в поле “Причина перерегистрации” нужно выбрать причину “Изменение параметров регистрации”. Для ФФД 1.1 заполните поле “Причины изменения сведений о ККТ”, нажав кнопку
 и выбрав причину из списка. Нажмите кнопку “Перерегистрация”. Если вы ввели реквизиты неправильно, то в строке состояния появится сообщение об ошибке. В таком случае введите верные реквизиты и выполните перерегистрацию:
и выбрав причину из списка. Нажмите кнопку “Перерегистрация”. Если вы ввели реквизиты неправильно, то в строке состояния появится сообщение об ошибке. В таком случае введите верные реквизиты и выполните перерегистрацию: - В конце напечатается “Отчет о перерегистрации”:
- В драйвере выйдет окно с реквизитами перерегистрации:
- Нажмите “Сохранить и закрыть” и выберите папку для сохранения. По умолчанию в названии документа (*.txt) будут хранится данные о ККТ: код модели, заводской номер, дата (в формате ГГГГММДД) и время регистрации (в формате ЧЧММ) (в данном примере имя файла: 82_00108200000012_190111_1746.txt).




Как перейти в билетный режим Атол 91Ф, 92Ф?
Билетный режим на Атол 91Ф/ Атол 92Ф нужен для продажи билетов. Чтобы перейти на него, вам нужно:
- Настроить кассу на продажу товаров по коду:
- Настроить билетный режим:
- Введите данные о билетах на транспорт в разделе “База товаров” (инструкция здесь);
- Перезагрузите ККТ (инструкция здесь);
- Если все настройки верны, на дисплее отобразится поле для ввода номера маршрута, для которого необходимо оформить кассовый чек продажи билета:
- У этой кассы можно запрограммировать товары с кодами от 1-99 включительно (могут иметь в наименовании название маршрута транспорта). Продажа товаров с кодами от 1-99 будут уже билетами на транспорт. Для оформления чека введите номер маршрута от 1-99 и для оплаты наличными нажмите клавишу [ВВОД/=], для безналичными —
 . Касса распечатает кассовый чек продажи.
. Касса распечатает кассовый чек продажи.
Для такой работы по кодам нужна Таблица 1 “База товаров”. Зайдите в “НАСТРОЙКИ” > “ПРАВИЛА ТОРГОВЛИ” > “РЕЖИМ ПРОДАЖИ”. Подтвердите действие клавишей [ВВОД/=]:

Для этого зайдите “Настройки” > “Правила торговли” > “Режим работы”. Подтвердите действие клавишей [ВВОД/=]:


Платформа 5.0. для Атол 91Ф, 92Ф: особенности и как перейти
Дата выхода прошивки для перехода на 5.0. еще не известна — производитель пока не дал информации. Если что-то изменится, и дата станет известна — вы узнаете об этом на нашем сайте.
- Главная
- ФЗ-54
- Настройка Wi-Fi на онлайн кассах АТОЛ
Согласно постановлению правительства в законе об онлайн кассах с 2017 года все контрольно-кассовые аппараты должны передавать фискальные данные в ОФД посредством сети Интернет.
Конечно самый лучший способ подключить кассовый аппарат через Ethernet, но не все фискальные регистраторы и кассовые аппараты вооружены LAN портом. В некоторых случаях, в кассовых аппаратах АТОЛ можно настроить Ethernet over USB и наладить передачу данных через компьютер, как описано в этой инструкции. Но этот способ не всегда возможен.
В случае наличия маршрутизатора с беспроводным адаптером можно подключать кассовый аппарат к раздаваемой роутером беспроводной сети. Настроить Wi-Fi на ККТ несложно, достаточно следовать несложной инструкции. Причем способов настройки беспроводной сети на ККТ АТОЛ существует несколько. Что бы не запутаться, можете обратиться к меню справа.
Содержание:
- настройка ККТ для подключения к ПК
- запуск драйвера ККМ
- способ первый (для ФР)
- способ второй (для ФР)
- способ настройки Wi-Fi для АТОЛ 90Ф (программой)
- способ настройки Wi-F для АТОЛ 90Ф (ручками)
Настройка ККТ для подключения к ПК
Для настройки Wi-Fi придется подключить кассовый аппарат к компьютеру. Лучше всего это сделать по порту USB, так как это самый проверенный и надежный способ соединения, да и USB порт обязательно будет на любом компьютере. По умолчанию большинство ККТ АТОЛ работают через COM порт (за исключением АТОЛ 30Ф, АТОЛ 11Ф и АТОЛ 90Ф). Для переключения на канал обмена USB нужно сделать следующее:
- Выключить ККТ (если включен).
- Зажать кнопку прокрутки чеков.
- Не отпуская кнопку включить ККТ.
- Дождаться пятого звукового сигнала.
- ККТ распечатает на чеке пункты сервисного режима.
- Нажать два раза кнопку прокрутки чека (должно быть два звуковых сигнала).
- Распечатается чек с параметрами канала связи.
- Три раза нажать кнопку прокрутки чека (три звуковых сигнала).
- Распечатается «USB включен» и вернется в сервисный режим.
- Нажать один раз кнопку прокрутки чека, ККТ перейдет в рабочий режим.

Запуск драйвера ККМ
После подключения ККТ к ПК потребуется открыть Атол Драйвер ККМ. Будем считать, что драйвер ККМ Вы уже установили.
После установки драйвера требуется запустить драйвер по следующему пути: меню пуск/АТОЛ/Драйверы торгового оборудования/Тесты/Драйвер ККМ.
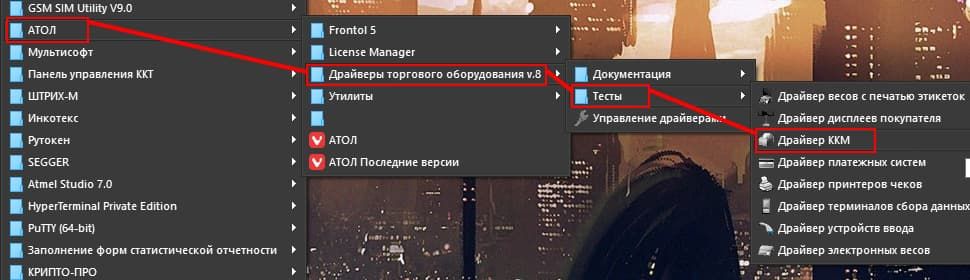
После запуска увидим следующее окно:
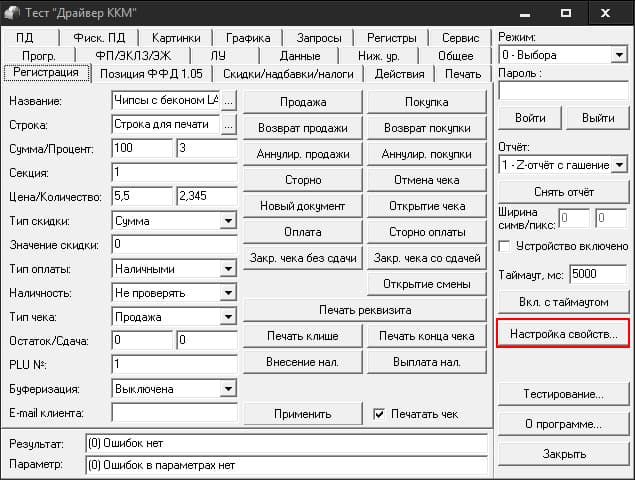
Нажимаете кнопку Настройка свойств.
После нажатия кнопки откроется следующее окно:
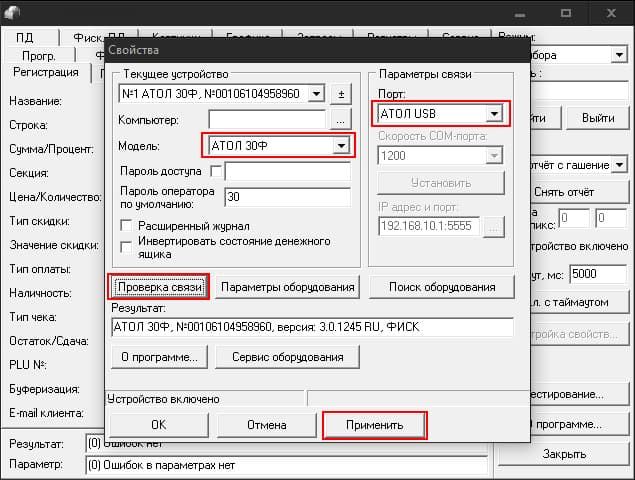
Выбираете Вашу модель ККТ и порт АТОЛ USB. Нажимаете сначала Проверка связи и, если все определилось правильно, затем Применить и ОК.
Способ первый
Дальше проще.
- Ставим галочку «Устройство включено«.
- В параметре «Режим» выбираем «4-Программирование«.
- Вводим «Пароль» (по-умолчанию 30).
- Нажимаем кнопку Войти.
- После того выбираем закладку Прогр.
- И приступаем к вводу требуемых настроек.

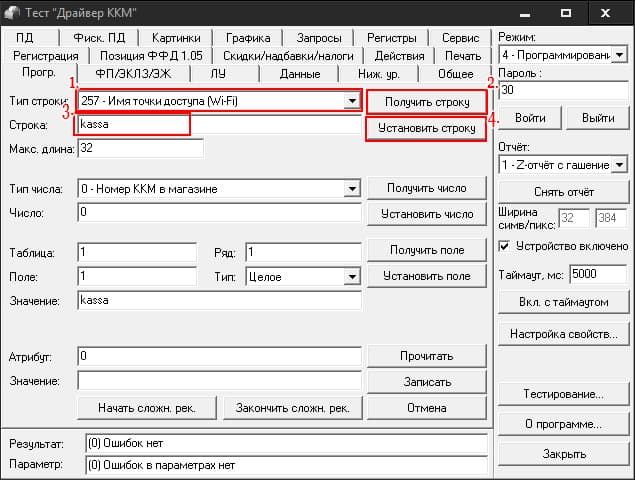
- Выбираем «Тип строки:» 257-Имя точки доступа (Wi-Fi)
- Нажимаем кнопку Получить строку
- Вводим имя нашей сети.
- Нажимаем Установить строку
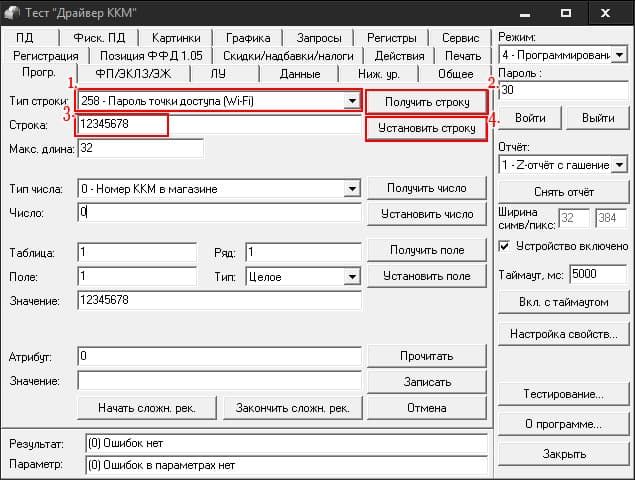
- Выбираем «Тип строки:» 258-Пароль точки доступа (Wi-Fi)
- Нажимаем кнопку Получить строку
- Вводим пароль от нашей сети.
- Нажимаем Установить строку
Способ второй
Второй способ проще, чем настройка таблиц в ККТ АТОЛ, и подойдет в том случае, если не известен пароль для программирования.
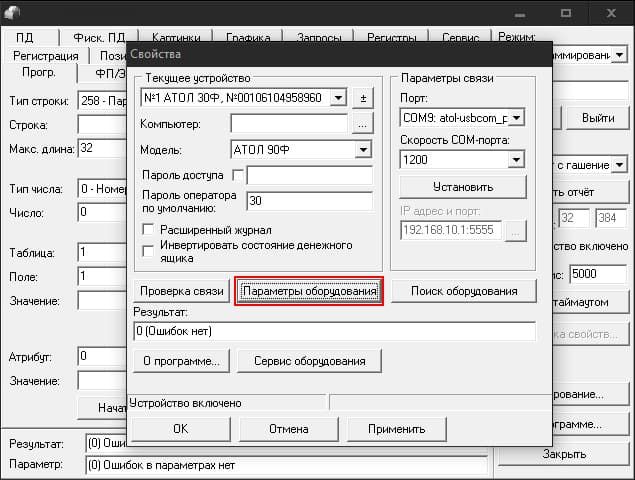
Из окна подключения к ККТ, после успешного подключения, нажимаем на кнопку Параметры оборудования
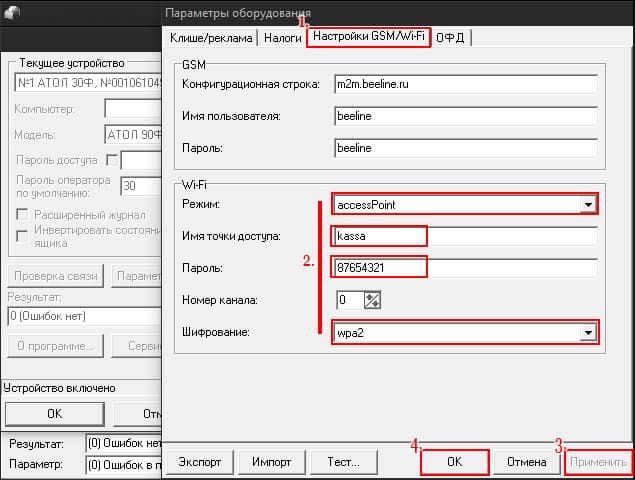
В открывшемся окне выбираем вкладку Настройки GSM/Wi-Fi. Во вкладке, в любой последовательности, вносим имя сети, пароль и выбираем режим accessPoint и тип шифрования сети (для домашнихрабочих сетей — wpa2). Далее нажимаем Применить и ОК.
Способ настройки Wi-Fi для АТОЛ 90Ф
Мы рассмотрели варианты настройки беспроводной сети Wi-Fi на фискальных регистраторах производства АТОЛ. Оба этих способа подойдут и для настройки ККТ АТОЛ 90Ф. Но проще настроить связь Wi-Fi в АТОЛ 90Ф с помощью программы. Сделать это еще проще, достаточно следовать простому руководству.
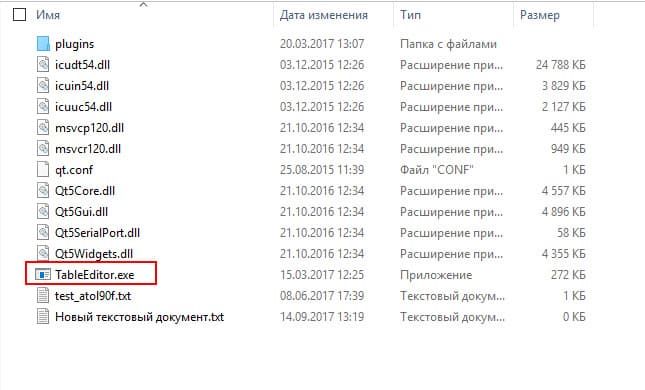
- Распаковываем архив в любое место на жесткий диск.
- Заходим в папку Программирование таблиц.
- Запускаем файл TableEditor.exe.
- Соединяем АТОЛ 90Ф с ПК кабелем micro-USB-USB-A.
- Включаем ККТ АТОЛ 90Ф.
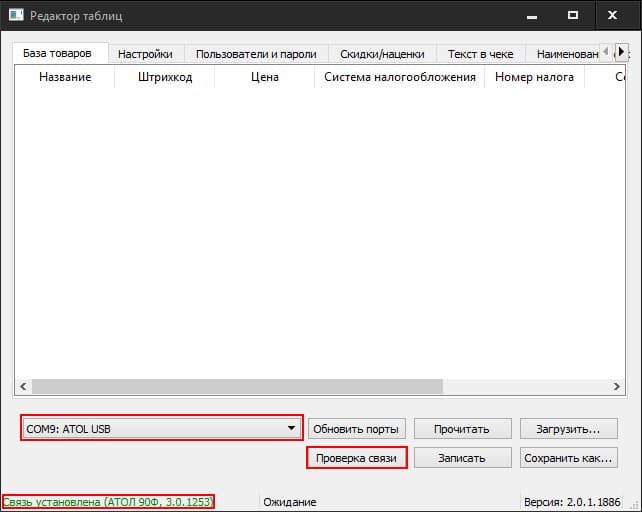
- В открывшемся окне выбираем порт, к которому подключен АТОЛ 90Ф. В нашем случае это COM9.
- Нажимаем Проверка связи
- Если все в порядке, то снизу окна появится «Связь установлена» и указана модель и версия ПО подключенного устройства.

- Выбираем вкладку Настройки GSM/WiFi
- Нажимаем кнопку Прочитать
- Аппарат прочитает настройки и издаст звуковой сигнал.
- Можно вносить данные о беспроводной сети.
- После ввода корректных данных нажать кнопку Записать
Второй способ настройки Wi-Fi в АТОЛ 90Ф
Если первый вариант настройки беспроводной сети на АТОЛ 90Ф очень удобен, но потребует подключения к ПК, то для второго способа не нужен кабель. Зато придется запастись терпением и хладнокровием, так как способ настройки Wi-Fi с клавиатуры АТОЛ 90Ф отдаленно напоминает сеанс допроса у испанской инквизиции. Но если Вы готовы к этому, то вот инструкция:
- устанавливаем в ККТ ФН (иначе не получится настроить беспроводную сеть);
- входим в режима программирования таким образом:
- из окна ВЫБОР нажать 4 и ввести 30 (пароль по программированию по умолчанию), нажать ИТ;
- нажать последовательно: АН — АН — ВЗ — ВЗ — ВЗ — ВЗ пока на дисплее не отобразиться 11 5 132;
- нажать 00 для распечатки чека с таблицей символов, после чего нажать ИТ;
- с помощью таблицы символов ввести название Wi-Fi сети;
- нажать последовательно: ИТ — РЕ — ВЗ — ИТ;
- ввести пароль от беспроводной сети используя ту же таблицу символов;
- если все ОК, то смело нажимаем ИТ и РЕ для выхода в основное меню.
По описанию кажется все очень легким, но попробуйте внести название сети такого типа: alamo-akbaro-teoremo-fermo (реальное название одной домашней сети) и соответствующий названию пароль, и Вы проклянете все на свете. По-этому советую использовать три первых способа по настройке беспроводной сети на аппаратах АТОЛ.
3 августа 2022
4032
Время чтения:
10 мин.
0
Как и у любого фискального регистратора, у АТОЛ 30Ф есть блок управления, фискальный накопитель, чекопечатающий механизм, индикаторы и модуль коммуникации. Инженеры Авторизованного сервисного центра в плановом порядке или экстренно при ремонте проверяют все эти элементы, чтобы найти неисправности и слабые места.
Если не говорить о видимых физических повреждениях, то ошибки обычно или высвечиваются на экране компьютера/моноблока, или печатаются на чеке.
Перечислим, какие проблемы могут возникнуть при работе кассы АТОЛ 30Ф, расскажем, как исправить ошибки и в каких случаях нужно сразу обращаться в мастерскую.

Нет питания, индикаторы не горят
Причина: оборвался кабель, сломалась вилка или неисправен блок питания
Замените кабель или блок питания. Если не работают именно индикаторы, скорее всего неисправен весь модуль индикации или кабель, который его соединяет. Это уже проверят и заменят инженеры.
На панели горит или мигает красный индикатор
Причина 1: нет чековой ленты
Поставьте новый рулон.
В блоге есть подробная инструкция про замену ленты на кассах АТОЛ.
Причина 2: неисправно печатное устройство или датчик наличия бумаги
Обратитесь в сервисный центр, там найдут проблему и заменят детали.
Нет связи с ПК
Если компьютер (или моноблок) не видит ККТ АТОЛ 30Ф, то скорее всего дело в кабеле. Попробуйте заменить провод, идущий от фискального регистратора к ПК.
Реже причина в несовпадении скорости обмена данных, это уже настроят инженеры.

Ошибки ФН
Большинство ошибок приходится именно на проблемы с фискальным накопителем.
В блоге мы подробно разобрали все возможные ошибки ФН на АТОЛ.
Здесь приведём две основные: 234 и 235.
Ошибка ФН 234 на АТОЛ 30Ф
Означает, что закончился ресурс криптографического процессора. Выход один — поменять ФН. Предварительно нужно закрыть смену и архив.
Причём делать все это лучше как можно быстрее, в течение 1-2 дней. При долгом простое ФНС принудительно снимет кассу с учета, и тогда просто так заменить ФН будет невозможно, придётся заново регистрировать ККТ в Налоговой.
Хотите самостоятельно поставить новый блок ФН на АТОЛ? Обязательно посмотрите нашу инструкцию.

Если на момент блокировки кассы смена была открыта, сразу обращайтесь в сервис, вам не обойтись без помощи инженера.
Ошибка ФН 235
Причина: исчерпан временной ресурс хранения. Это значит, что блок памяти был заблокирован, поскольку касса в течение 30 дней не отправляла фискальные данные оператору.
Вам достаточно будет наладить связь с ОФД.
Как быть с ошибкой 235, подробно разбирали в отдельной статье.
Смена не открывается
Либо вы не закрыли прошлую смену, либо заблокирован фискальный накопитель. В первом случае просто закройте кассовую смену. Во втором обращайтесь в АСЦ.
Порт занят
Если через разъём подключили другое устройство, могли сбиться настройки COM-порта. Убедитесь, что касса подключена к ПК / моноблоку. Заново настройте соединение по инструкции.
Если касса вышла из строя, рекомендуем обращаться в центр сервисного обслуживания. Специалисты помогут разобраться, что случилось, и восстановят работоспособность.

Проблемы, связанные с передачей данных ОФД
Согласно актуальным требованиям 54-ФЗ, онлайн-касса должна передавать фискальные данные через Оператора.
Причина 1: сбой настроек в самой ККТ или в личном кабинете ОФД
Проверьте и настройте параметры соединения. Убедитесь, что чеки стабильно уходят.
Причина 2: неполадки интернет-соединения
Проверьте целостность кабеля, настройки интернета (проводного или беспроводного), наличие денег на счету (в случае с 3G).
Причина 3: ФН уже заблокирован
Тогда блок предстоит заменить.
Ошибка модуля WiFi
Стандартная модификация кассы АТОЛ 30Ф подключается по USB. Модули WiFi и Bluetooth опциональны. Если у вас касса с вайфай, но возникает ошибка, проверьте параметры подключения. Через драйвер ДТО АТОЛ зайдите в настройки, включите режим WiFi, укажите название сети и пароль, а во вкладке ОФД назначьте связь по WiFi.
Это можно сделать самостоятельно, если подключить кассу к компьютеру с установленным драйвером и провести тест связи.

Проблемы с печатью
Проблема 1: чек выходит с перекосом
Заново заправьте бумагу, чтобы она стояла ровно.
Смотрите инструкцию с фото по замене чековой ленты на АТОЛ.

Проблема 2: сжатые строки, чековая лента движется неравномерно либо совсем остановилась
Сначала замените саму ленту, возможно, дело в ней. Если не помогает, нужна помощь инженера, который проверит устройство печати кассовых чеков или шаговый двигатель. Скорее всего придётся менять детали.
Проблема 3: касса печатает, но чек остаётся белым
В первую очередь проверьте, верно ли заправлена чековая лента. Термочувствительный слой НЕ должен быть направлен к валу. Смотрите схему заправки ЧЛ из инструкции производителя.

Если это не помогает, значит, сломалось печатающее устройство. Его заменят в мастерской.
Проблема 4: на чеке в одних и тех же строках не печатаются точки
Предстоит заменить неисправную термопечатающую головку. Этим занимаются инженеры АСЦ.
Проблема 5: автоотрезчик заклинило
Чтобы убрать клин ножей, попробуйте несколько раз открыть крышку кассового аппарата нажатием кнопки.
Нужно исправить ошибку на кассе АТОЛ 30Ф?
Доверьте эту работу инженерам нашего сервис-центра!
Оставьте заявку на консультацию.
Заказать звонок
Ваша заявка принята
Наши консультанты перезвонят Вам
в течение 20 минут
Проблемы с внешним видом чеков
Проблема 1: чеки бледные
Поставьте качественную бумагу или увеличьте яркость.
Проблема 2: печать слишком жирная, знаки не читаются
Уменьшите яркость. Если это не помогло, скорее всего проблема в блоке управления или неисправна термопечатающая головка (ТПГ). Инженер в сервисе почистит поверхность ТПГ, проверит контакт в разъёмах либо полностью заменит нужную запчасть.
Ошибки программирования реквизитов на АТОЛ 30Ф
Могут высветиться коды ошибок 1227, 1101, 1060 — все это нюансы с реквизитами. С такими проблемами разбираются инженеры Авторизованного сервисного центра, работающие с кассами АТОЛ.

Проблемы с приложением EoU
С этим быстро справятся программисты. Но можно попробовать решить задачу самостоятельно.
В службе Ethernet Over USB пропишите правильный фискальный регистратор, в свойствах приложения включите «Запуск от имени администратора», после чего перезагрузите компьютер. После включения через Панель управления зайдите в Диспетчер устройств, выберите «COM и LPT порты». Обновите драйверы, чтобы стояла самая свежая версия. Осталось перезагрузить компьютер.
Технические ошибки
При возникновении внутренних ошибок кассового аппарата, например, Err 0х82, ExtErr 0x26 и подобных, необходимо провести техобнуление. Инструкция есть у производителя, но лучше доверить процедуру специалистам.
О гарантии производителя
Напоминаем, что для сохранения заводской гарантии есть обязательное условие: вскрывать корпус и проводить манипуляции вправе только сотрудники Авторизованного сервисного центра конкретного бренда. Если технике больше года, часть работ владелец может провести сам, хотя есть много специфичных действий, которые тоже требуют знаний и опыта. В большинстве случае проще сдать оборудование в надежные руки мастеров.
Документация по АТОЛ 30Ф
-
(pdf, 3545671MB)
-
(pdf, 3131723MB)
-
(pdf, 579KB)
—
Статью подготовила редакция блога portkkm.ru.
Если есть вопросы по работе и ремонту онлайн-касс, оставляйте заявку на бесплатную консультацию или заключите с АСЦ ПОРТ договор на техническое обслуживание ККТ. Будем рады вам помочь.
