На чтение 10 мин. Просмотров 8.8k. Опубликовано 03.09.2019
Ошибки типа «синий экран смерти», такие как NMI HARDWARE FAILURE, могут вызвать много проблем в Windows 10. Эти типы ошибок часто перезагружают ваш компьютер, чтобы предотвратить повреждение, поэтому очень важно знать, как исправить эти типы ошибок.
Как исправить ошибку NMI HARDWARE FAILURE BSoD
Содержание .
- Убедитесь, что Windows 10 и все драйверы обновлены
- Запустите средство устранения неполадок BSOD
- Запустите сканирование SFC
- Запустить DISM
- Проверьте жесткий диск
- Удалите проблемное программное обеспечение и ваш антивирус
- Используйте команду bcdedit
- Отключить ранний запуск защиты от вредоносного ПО
- Проверьте на неисправное оборудование
Исправлено – ошибка NMI HARDWARE FAILURE в Windows 10
Решение 1. Убедитесь, что Windows 10 и все драйверы обновлены .
Ошибки BSoD часто бывают вызваны определенными аппаратными или программными проблемами, и если вы хотите, чтобы ваша система Windows 10 была безошибочной, настоятельно рекомендуется регулярно обновлять Windows 10. Используя Центр обновления Windows, вы загружаете последние обновления для системы безопасности, а также некоторые новые функции, но самое главное, вы загружаете множество исправлений ошибок, улучшающих стабильность системы. Эти исправления часто устраняют проблемы с определенным аппаратным или программным обеспечением, поэтому, если вы хотите предотвратить ошибки BSoD, такие как NMI HARDWARE FAILURE, обязательно обновите Windows 10.
В дополнение к загрузке обновлений Windows, также важно поддерживать ваши драйверы в актуальном состоянии. Драйверы позволяют Windows 10 распознавать и использовать ваше оборудование, а также, если определенный драйвер устарел или не поддерживает Windows 10, что может привести к появлению ошибок Blue Screen of Death. Чтобы исправить ошибки такого типа, очень важно обновить драйверы, для этого вам просто нужно посетить веб-сайт производителя вашего оборудования и загрузить необходимые драйверы для вашего устройства. Чтобы полностью исправить ошибки Blue Screen of Death, обязательно обновите столько драйверов, сколько сможете.
Обновлять драйверы автоматически
Поиск драйверов самостоятельно может занять много времени. Поэтому мы советуем вам использовать инструмент, который сделает это автоматически. Использование автоматического средства обновления драйверов, безусловно, избавит вас от необходимости поиска драйверов вручную и всегда будет поддерживать вашу систему в курсе последних версий драйверов.
Модуль обновления драйверов Tweakbit (одобрен Microsoft и Norton Antivirus) поможет вам автоматически обновлять драйверы и предотвращать повреждение ПК, вызванное установкой неправильных версий драйверов. После нескольких тестов наша команда пришла к выводу, что это наиболее автоматизированный решение.
Вот краткое руководство о том, как его использовать:
- Загрузите и установите средство обновления драйверов TweakBit

- После установки программа начнет сканирование вашего компьютера на наличие устаревших драйверов автоматически. Driver Updater проверит установленные вами версии драйверов по своей облачной базе данных последних версий и порекомендует правильные обновления. Все, что вам нужно сделать, это дождаться завершения сканирования.

- По завершении сканирования вы получите отчет обо всех проблемных драйверах, найденных на вашем ПК. Просмотрите список и посмотрите, хотите ли вы обновить каждый драйвер по отдельности или все сразу. Чтобы обновить один драйвер за раз, нажмите ссылку «Обновить драйвер» рядом с именем драйвера. Или просто нажмите кнопку «Обновить все» внизу, чтобы автоматически установить все рекомендуемые обновления.

Примечание. Некоторые драйверы необходимо установить в несколько этапов, поэтому вам придется нажмите кнопку «Обновить» несколько раз, пока все его компоненты не будут установлены.
Решение 2. Запустите средство устранения неполадок BSOD .
Следующее средство устранения неполадок, которое мы собираемся попробовать, – это сканирование SFC. Это инструмент командной строки, который просматривает вашу систему в поисках потенциальных проблем. Конечно, если решение этих проблем возможно, сканирование SFC сделает это автоматически.
Вот как запустить сканирование SFC в Windows 10:
- Откройте приложение Настройки и перейдите в раздел Обновление и безопасность .
- Выберите «Устранение неполадок» в меню слева.
- Выберите BSOD на правой панели и нажмите Запустить средство устранения неполадок .

- Следуйте инструкциям на экране для устранения неполадок.
Решение 3. Запустите сканирование SFC
Если «единое» средство устранения неполадок не решило проблему, мы собираемся запустить сканирование SFC. Этот инструмент сканирует ваш компьютер на наличие потенциальных проблем и предлагает решение, если это возможно. Таким образом, это также может быть полезно при ошибке NMI HARDWARE FAILURE.
Вот как запустить сканирование SFC в Windows 10:
- Щелкните правой кнопкой мыши кнопку «Пуск» и откройте Командную строку (Admin).
- Введите следующую строку и нажмите Enter: SFC/SCANNOW

- Подождите, пока процесс не будет завершен (это может занять некоторое время).
- Если решение найдено, оно будет применено автоматически.
- Теперь закройте командную строку и перезагрузите компьютер.
Решение 4. Запустите DISM .
И, наконец, если ни один из предыдущих специалистов по устранению неполадок не решил проблему, то последним, который мы собираемся попробовать, является DISM. Обслуживание образов развертывания и управление ими (DISM) – это инструмент, который перезагружает образ системы, и возможные проблемы могут быть устранены по пути. Таким образом, запуск этого инструмента может исправить ошибку NMI HARDWARE FAILURE.
Мы рассмотрим как стандартные, так и процедуры, которые используют установочный носитель ниже:
- Стандартный способ
- Щелкните правой кнопкой мыши Пуск и откройте командную строку (администратор).
-
Вставьте следующую команду и нажмите Enter:
-
- DISM/Online/Cleanup-Image/RestoreHealth

- DISM/Online/Cleanup-Image/RestoreHealth
-
- Подождите, пока сканирование не закончится.
- Перезагрузите компьютер и попробуйте обновить снова.
- С установочного носителя Windows
- Вставьте установочный носитель Windows.
- Щелкните правой кнопкой мыши меню «Пуск» и выберите в меню «Командная строка» («Администратор»).
-
В командной строке введите следующие команды и нажмите Enter после каждого:
- dism/online/cleanup-image/scanhealth
- dism/online/cleanup-image/restorehealth
-
Теперь введите следующую команду и нажмите Enter:
- DISM/Online/Cleanup-Image/RestoreHealth /source:WIM:X:SourcesInstall.wim:1/LimitAccess
- Обязательно измените значение X с буквой подключенного диска при установке Windows 10.
- После завершения процедуры перезагрузите компьютер.
Решение 5. Проверьте жесткий диск
Ошибки BSoD могут быть вызваны поврежденными файлами на вашем жестком диске, и для решения этой проблемы рекомендуется запустить сканирование chkdsk. Чтобы запустить сканирование chkdsk, вам нужно сделать следующее:
- Введите Расширенный запуск (перезагрузите компьютер, удерживая клавишу Shift ).
- Выберите Устранение неполадок> Дополнительные параметры .
- Выберите Командная строка в списке параметров.
-
Когда появится командная строка, введите следующие строки и нажмите Enter после каждой строки, чтобы запустить ее:
- bootrec.exe/rebuildbcd
- bootrec.exe/fixmbr
- bootrec.exe/fixboot
-
Некоторые пользователи также рекомендуют запускать дополнительные команды chkdsk . Для выполнения этих команд вам необходимо знать буквы дисков для всех разделов жесткого диска. В командной строке вы должны ввести следующее (но не забудьте использовать буквы, которые соответствуют разделам вашего жесткого диска на вашем ПК):
- chkdsk/r c:

- c hkdsk/r d:
Это только наш пример, так что имейте в виду, что вы должны выполнять команду chkdsk для каждого раздела жесткого диска, который у вас есть.
- chkdsk/r c:
- Перезагрузите компьютер и проверьте, решена ли проблема.
Решение 6. Удалите проблемное программное обеспечение и антивирус .
Программное обеспечение может быть причиной таких ошибок, особенно если определенное программное обеспечение не полностью совместимо с вашим компьютером. Такие программы, как VPN-клиенты или даже антивирусные программы, могут вызвать ошибку NMI HARDWARE FAILURE, поэтому обязательно удалите все проблемные программы. Стоит отметить, что недавно установленное программное обеспечение также может вызывать эти типы ошибок, и если вы установили или обновили определенное программное обеспечение до того, как эта ошибка начала появляться, обязательно удалите ее.
Как мы кратко упомянули, антивирусное программное обеспечение может быть частой причиной таких ошибок, поэтому обязательно удалите все стороннее антивирусное программное обеспечение, которое вы установили. Многие антивирусные программы оставят некоторые записи реестра и файлы после удаления, и эти файлы могут по-прежнему вызывать ошибки BSoD. Чтобы полностью удалить антивирусное программное обеспечение, рекомендуется использовать для него специальное средство удаления. Многие охранные компании предлагают эти инструменты для своего программного обеспечения, поэтому обязательно загрузите один из них для своей антивирусной программы.
- ЧИТАЙТЕ ТАКЖЕ: Исправлено: критическая ошибка BSoD службы в Windows 10
Решение 7. Используйте команду bcdedit
Немногие пользователи сообщили, что у них есть проблемы с антивирусом Касперского, и, по их словам, единственный способ исправить ошибку NMI HARDWARE FAILURE – это использовать команду bcdedit. Для этого выполните следующие действия:
- Нажмите Клавишу Windows + X , чтобы открыть расширенное меню пользователя. Выберите в меню Командная строка (Администратор) .

- После того, как откроется командная строка, введите bcdedit/set x2apicpolicy disable и нажмите Enter , чтобы запустить ее.

Если вы не можете войти в Windows 10 из-за этой ошибки, вы можете запустить командную строку, выполнив следующие действия:
- Перезагрузите компьютер во время загрузки. Повторяйте этот шаг, пока не начнете Автоматическое восстановление.
- Выберите Устранение неполадок> Дополнительные параметры> Командная строка .
- После запуска Командная строка введите bcdedit/set x2apicpolicy disable и нажмите Enter .
- Закройте Командную строку и перезагрузите компьютер.
Решение 8. Отключите ранний запуск защиты от вредоносного ПО .
Немногие пользователи утверждают, что они исправили ошибку NMI HARDWARE FAILURE, отключив ранний запуск защиты от вредоносного ПО. Прежде чем отключить ранний запуск защиты от вредоносных программ, нужно изменить несколько других параметров.
Во-первых, вам нужно включить Нет защиты выполнения в BIOS. Для этого просто войдите в BIOS, найдите настройку и включите ее. Поскольку существует много разных версий BIOS, обязательно изучите руководство по материнской плате, чтобы узнать, как войти в BIOS и включить защиту от выполнения.
После этого вам нужно включить DEP только для основных программ и служб Windows. Для этого выполните следующие действия:
- Нажмите Windows Key + S и введите производительность. Выберите настроить внешний вид и производительность Windows .

- Перейдите на вкладку Предотвращение выполнения данных и выберите Включить DEP только для основных программ и служб Windows .

- Нажмите Применить и ОК , чтобы сохранить изменения.
Наконец, вам нужно отключить ранний запуск защиты от вредоносных программ. Для этого выполните следующие действия:
- Перезагрузите компьютер несколько раз, пока не войдете в режим автоматического восстановления. Кроме того, вы можете просто нажать и удерживать клавишу Shift и нажать кнопку Перезагрузить .

- Выберите Устранение неполадок> Дополнительные параметры> Параметры запуска и нажмите кнопку Перезагрузить .
- После перезагрузки компьютера вы увидите список параметров. Выберите Отключить ранний запуск защиты от вредоносного ПО , нажав 8 или F8 на клавиатуре.
Решение 9. Проверьте наличие неисправного оборудования
Неисправное оборудование может часто вызывать ошибки BSoD, но иногда недавно установленное оборудование также может вызывать ошибку NMI HARDWARE FAILURE. Если вы недавно установили какое-либо новое оборудование, обязательно удалите его или замените и проверьте, хорошо ли работает ваш ПК без него.
Если проблема не в недавно установленном оборудовании, скорее всего, причиной является неисправный аппаратный компонент. Пользователи сообщили, что неисправная звуковая карта или блок питания могут вызвать такие ошибки, поэтому обязательно проверьте эти компоненты. Кроме того, проверьте другие основные компоненты, такие как оперативная память, материнская плата, графическая карта и жесткий диск.
Ошибка NMI HARDWARE FAILURE может вызвать определенные проблемы в Windows 10, но ее можно легко исправить с помощью одного из наших решений.
Примечание редактора . Этот пост был первоначально опубликован в августе 2015 года и с тех пор был полностью переработан и обновлен для обеспечения свежести, точности и полноты.
Ошибки типа «синий экран смерти», такие как NMI_HARDWARE_FAILURE, могут вызвать множество проблем в Windows 10.
Эти типы ошибок будут часто перезагружать компьютер, чтобы предотвратить повреждение оборудования. Поэтому очень важно знать, как их исправить.
Но способность понять, что такое NMI_HARDWARE_FAILURE и что его вызывает, а также знание наиболее вероятных мест, где он может наткнуться, также важны для процесса устранения неполадок. Итак, вот.
Что вызывает отказ оборудования NMI?
Код ошибки NMI_HARDWARE_FAILURE проявляется как синий экран смерти и может привести к сбоям системы и другим серьезным ошибкам.
Есть много потенциальных виновников, которые могут вызвать эту ошибку, но наиболее распространенными из них являются:
- Поврежденные, устаревшие или отсутствующие драйверы оборудования
- Поврежденные или устаревшие ключи реестра
- Конфликты и несовместимости между различными системными компонентами или программами
- Проблемы с разгоном (и перегревом) процессора
- Другие сбои, связанные с оборудованием (повреждение водой, повреждение пылью и т. д.)
Наконец, вы можете столкнуться с ошибкой аппаратного сбоя NMI на большинстве платформ Windows (от Windows 7, 8, 8.1, 10 до Windows 11 и даже на Windows Server 2012), а также на ноутбуках большинства основных брендов, таких как HP или Dell. Пользователи в основном сообщали о следующих случаях:
- Сбой оборудования NMI в Windows 10 на ноутбуке HP. Использование специального инструмента для исправления BSOD — это самое простое и легкое решение, которое вы можете реализовать.
- Сбой оборудования NMI в Windows 10 на ноутбуке Dell — пользователи Dell могут использовать средство устранения неполадок Windows, чтобы решить эту проблему.
- Сбой оборудования NMI в Windows 10 на Lenovo. Даже на компьютерах Lenovo сканирования Windows и средств устранения неполадок иногда бывает достаточно для устранения BSOD.
- Аппаратный сбой NMI в Windows 10 на Acer Nitro 5. Не забудьте проверить жесткий диск на наличие физических повреждений, если ни одно из программных решений не работает.
NMI означает немаскируемое прерывание и указывает на проблему, связанную с оборудованием, которая требует немедленного внимания с вашей стороны.
Можно ли исправить аппаратный сбой?
Ответ заключается в том, что его можно отремонтировать. Сбои в оборудовании можно устранить различными способами, включая использование стороннего программного обеспечения, использование специализированного средства устранения неполадок или сканирование системы.
В этой статье мы познакомим вас с подробным списком параметров, которые вы можете использовать для решения проблемы NMI_HARDWARE_FAILURE (80), возникающей в Windows 10 и 11.
Как я могу исправить ошибки BSOD NMI HARDWARE FAILURE?
1. Используйте стороннее средство исправления BSOD
Outbyte PC Repair Tool — это отличное программное обеспечение, разработанное для восстановления вашего ПК до его наилучшего состояния, защиты от вредоносных программ путем обнаружения опасных веб-сайтов, а также для замены поврежденных файлов.
С помощью этого инструмента вы предотвращаете и исправляете ошибки BSOD, а также можете заменять поврежденные файлы. dll и очищать операционную систему от любых побочных эффектов предыдущей вирусной инфекции.
2. Запустите средство устранения неполадок BSOD.
- Откройте приложение «Настройки» и перейдите в раздел «Обновление и безопасность».

- Выберите «Устранение неполадок» в меню слева.
- Выберите BSOD на правой панели и нажмите «Запустить средство устранения неполадок».

- Следуйте инструкциям на экране, чтобы завершить устранение неполадок.
Это инструмент командной строки, который просматривает вашу систему в поисках потенциальных проблем. Конечно, если решение этих проблем возможно, сканирование SFC сделает это автоматически.
3. Убедитесь, что Windows 10 и все драйверы обновлены.
Ошибки BSOD часто вызваны определенными аппаратными или программными проблемами, и если вы хотите, чтобы ваша система Windows 10 работала без ошибок, настоятельно рекомендуется регулярно обновлять ОС.
Используя Центр обновления Windows, вы загрузите последние исправления безопасности вместе с некоторыми новыми функциями. Но самое главное, вы загрузите множество исправлений ошибок, которые улучшат стабильность системы.
Эти исправления ошибок часто устраняют проблемы с определенным оборудованием или программным обеспечением, поэтому, если вы хотите предотвратить ошибки BSOD, такие как NMI_HARDWARE_FAILURE, обязательно обновите Windows 10/11.

Помимо загрузки обновлений Windows, не менее важно своевременно обновлять драйверы. Драйверы позволяют вашей ОС распознавать и использовать ваше оборудование, и если определенный драйвер устарел.
Если этот драйвер не поддерживает Windows 10/11, это может привести к появлению ошибок «Синий экран смерти».
Чтобы исправить эти типы ошибок, крайне важно обновить драйверы. Для этого вам просто нужно посетить веб-сайт производителя вашего оборудования и загрузить необходимые драйверы для вашего устройства.
Это решение может помочь вам решить проблему NMI_HARDWARE_FAILURE в Windows 10/11, и оно эффективно для любого типа устройств, особенно для ПК Dell.
Чтобы полностью исправить ошибки Blue Screen of Death, обязательно обновите как можно больше драйверов.
4. Обновляйте драйверы автоматически
Самостоятельный поиск драйверов может занять много времени. Поэтому мы советуем вам использовать инструмент, который сделает это за вас автоматически.
Использование автоматического средства обновления драйверов, безусловно, избавит вас от хлопот, связанных с поиском драйверов вручную, и всегда будет поддерживать вашу систему в актуальном состоянии с помощью последних версий драйверов.
Благодаря потрясающей базе данных, включающей более 18 миллионов драйверов, и передовой технологии сканирования вам не придется сталкиваться с этими критическими ошибками обновления.
Ваш компьютер всегда будет работать бесперебойно, и, кроме того, вы даже можете создать резервную копию всех своих драйверов, сжав их в один файл.
Мы также рекомендовали это решение для устранения ошибки BSOD NMI_HARDWARE_FAILURE. После нескольких тестов наша команда пришла к выводу, что это лучший автоматизированный вариант.
5. Запустите сканирование SFC
- Нажмите Windowsзатем введите cmd и выберите «Запуск от имени администратора».

- Введите следующую строку и нажмите Enter:
sfc /scannow

- Дождитесь завершения процесса (это может занять некоторое время).
- Если решение найдено, оно будет применено автоматически.
- Теперь закройте командную строку и перезагрузите компьютер.
Если унифицированное средство устранения неполадок не помогло решить проблему, мы собираемся запустить сканирование SFC в Windows 10/11.
Этот инструмент сканирует ваш компьютер на наличие потенциальных проблем и, если возможно, предлагает решение, поэтому он также может быть полезен при устранении ошибки кода остановки NMI_HARDWARE_FAILURE.
6. Запустите DISM
6.1. Стандартный способ
- Коснитесь Windows клавиши, введите cmd и выберите «Запуск от имени администратора».

- Вставьте следующую команду и нажмите Enter:
DISM /Online /Cleanup-Image /RestoreHealth

- Дождитесь завершения сканирования.
- Перезагрузите компьютер и повторите попытку обновления.
Система обслуживания образов развертывания и управления ими (DISM) — это инструмент, который перезагружает образ системы, при этом возможные проблемы могут быть решены. Таким образом, запуск этого инструмента может исправить ошибку NMI_HARDWARE_FAILURE.
6.2. С установочного носителя Windows
- Вставьте установочный носитель Windows 10 или Windows 11.
- Нажмите Windows клавишу на клавиатуре, затем введите cmd и выберите «Запуск от имени администратора».

- Затем вставьте следующие команды и нажмите Enterпосле каждой:
DISM /Online /Cleanup-Image /ScanHealthDISM /Online /Cleanup-Image /RestoreHealth

- Теперь введите следующую команду и нажмите Enter:
DISM /Online /Cleanup-Image /RestoreHealth /source:WIM:X:SourcesInstall.wim:1 /LimitAccess

- Обязательно измените значение X на букву подключенного диска при установке Windows 10/11.
- После завершения процедуры перезагрузите компьютер.
7. Проверьте жесткий диск
- Войдите в расширенный запуск (перезагрузите компьютер, удерживая Shift клавишу) в Windows 10/11.
- Выберите «Устранение неполадок», затем выберите «Дополнительные параметры».

- Выберите «Командная строка» из списка параметров. Когда появится командная строка, введите следующие строки и нажмите Enterпосле каждой строки, чтобы запустить ее:
bootrec.exe /rebuildbcdbootrec.exe /fixmbrbootrec.exe /fixboot

- Некоторые пользователи также предполагают, что вам также необходимо выполнить дополнительные команды chkdsk. Чтобы выполнить эти команды, вам нужно знать буквы дисков для всех разделов вашего жесткого диска.
- В командной строке вы должны ввести следующее (но не забудьте использовать буквы, соответствующие разделам вашего жесткого диска на вашем ПК):
chkdsk /r C:chkdsk /r D:

- Перезагрузите компьютер и проверьте, решена ли проблема.
Ошибки BSOD могут быть вызваны поврежденными файлами на жестком диске. Чтобы решить эту проблему, рекомендуется запустить сканирование chkdsk.
8. Удалите проблемное программное обеспечение и антивирус
Программные инструменты часто могут вызывать подобные ошибки, особенно если соответствующее программное обеспечение не полностью совместимо с вашим компьютером.
Такие программы, как VPN-клиенты или даже антивирусные программы, могут вызывать ошибки NMI_HARDWARE_FAILURE, поэтому обязательно удалите все проблемные программы.
Стоит отметить, что недавно установленное программное обеспечение также может вызывать подобные ошибки. Если вы установили или обновили определенное программное обеспечение до того, как эта ошибка начала появляться, обязательно удалите его.
Как мы кратко упомянули, антивирусное программное обеспечение может быть частой причиной таких ошибок, поэтому обязательно удалите все стороннее антивирусное программное обеспечение, которое вы установили.
Многие антивирусные программы оставляют определенные записи и файлы реестра после их удаления, и эти файлы все еще могут вызывать появление ошибок BSOD.
Чтобы полностью удалить антивирусное программное обеспечение, рекомендуется использовать для него специальный инструмент удаления. Многие компании, занимающиеся безопасностью, предлагают эти инструменты для своего программного обеспечения, поэтому обязательно загрузите один из них для своей антивирусной программы.
9. Используйте команду bcdedit
9.1. Используйте командную строку
- Нажмите Windows, затем введите cmd и откройте результат командной строки от имени администратора. Обратите внимание, что шаги точно такие же в Windows 11.

- Когда откроется командная строка, вставьте строку ниже и нажмите Enter:
bcdedit /set x2apicpolicy disable

9.2 Доступ к командной строке с автоматическим восстановлением
- Доступ к расширенному запуску (перезагрузите компьютер, удерживая Shift клавишу).
- Выберите «Устранение неполадок», затем «Дополнительные параметры» и нажмите «Командная строка».

- Когда запустится командная строка, введите приведенный ниже код и нажмите Enter:
bcdedit /set x2apicpolicy disable

- Закройте командную строку и перезагрузите компьютер.
Немногие пользователи сообщили о проблемах с антивирусом Касперского, и, по их словам, единственный способ исправить ошибку NMI_HARDWARE_FAILURE в Windows 10/11 — использовать команду bcdedit.
10. Отключите ранний запуск защиты от вредоносных программ.
- Нажмите Windowsи введите производительность. Выберите Настроить внешний вид и производительность Windows.

- Перейдите на вкладку «Предотвращение выполнения данных» и выберите «Включить DEP только для основных программ и служб Windows».

- Нажмите «Применить» и «ОК», чтобы сохранить изменения.
- Перезагрузите компьютер несколько раз, пока не войдете в режим автоматического восстановления, или вы можете просто нажать и удерживать клавишу Shift и нажать кнопку «Перезагрузить».

- Выберите «Устранение неполадок», затем «Дополнительные параметры».

- Нажмите «Параметры запуска», а затем кнопку «Перезагрузить».

- После перезагрузки компьютера вы увидите список параметров. Выберите Отключить ранний запуск защиты от вредоносных программ, нажав 8 или F8 на клавиатуре.
Во-первых, вам нужно включить No Execution Protection в BIOS. Для этого просто войдите в BIOS, найдите параметр и включите его.
Поскольку существует много разных версий BIOS, обязательно ознакомьтесь с руководством по материнской плате, чтобы узнать, как войти в BIOS и включить защиту от выполнения.
После этого вам нужно включить DEP только для основных программ и служб Windows.
Немногие пользователи утверждают, что исправили ошибку NMI_HARDWARE_FAILURE, отключив ранний запуск защиты от вредоносных программ.
Перед отключением защиты от вредоносных программ с ранним запуском необходимо изменить еще несколько параметров.
11. Проверьте неисправное оборудование
Неисправное оборудование часто может вызывать ошибки BSOD, но иногда недавно установленное оборудование может также вызывать появление ошибки NMI_HARDWARE_FAILURE в Windows 10 или 11.
Если вы недавно установили какое-либо новое оборудование, обязательно удалите или замените его и проверьте, хорошо ли работает ваш компьютер без него.
Если проблема не в недавно установленном оборудовании, причиной может быть неисправный аппаратный компонент. Пользователи сообщают, что неисправная звуковая карта или блок питания могут вызывать такие ошибки, поэтому проверьте эти компоненты.
Кроме того, проверьте другие основные компоненты, такие как оперативная память, материнская плата, графическая карта и жесткий диск.
Как узнать, не работает ли мое оборудование с Windows 10?
- Щелкните правой кнопкой мыши меню «Пуск» и выберите «Диспетчер устройств».

- Разверните одну за другой папки с вашим оборудованием, затем щелкните правой кнопкой мыши на диске и выберите «Свойства».

- Здесь вы увидите сообщение под статусом устройства, в котором будет указано, неисправно ли оборудование или нет.

Ошибка NMI_HARDWARE_FAILURE может вызвать определенные проблемы в Windows 10/11, но ее можно легко исправить с помощью одного из наших решений.
Мы хотели бы услышать от вас больше, поэтому напишите нам комментарий в специальном разделе ниже.
Try out software dedicated to fixing BSOD errors
by Milan Stanojevic
Milan has been enthusiastic about technology ever since his childhood days, and this led him to take interest in all PC-related technologies. He’s a PC enthusiast and he… read more
Published on October 7, 2022
Reviewed by
Vlad Turiceanu

Passionate about technology, Windows, and everything that has a power button, he spent most of his time developing new skills and learning more about the tech world. Coming… read more
- The NMI HARDWARE FAILURE error is a BSOD message, and one of the causes may be your hardware.
- Missing updates could also generate the error, and we recommend a great tool to help you with that.
- Your malware protection software could also be the culprit for the stop code NMI_HARDWARE_FAILURE.
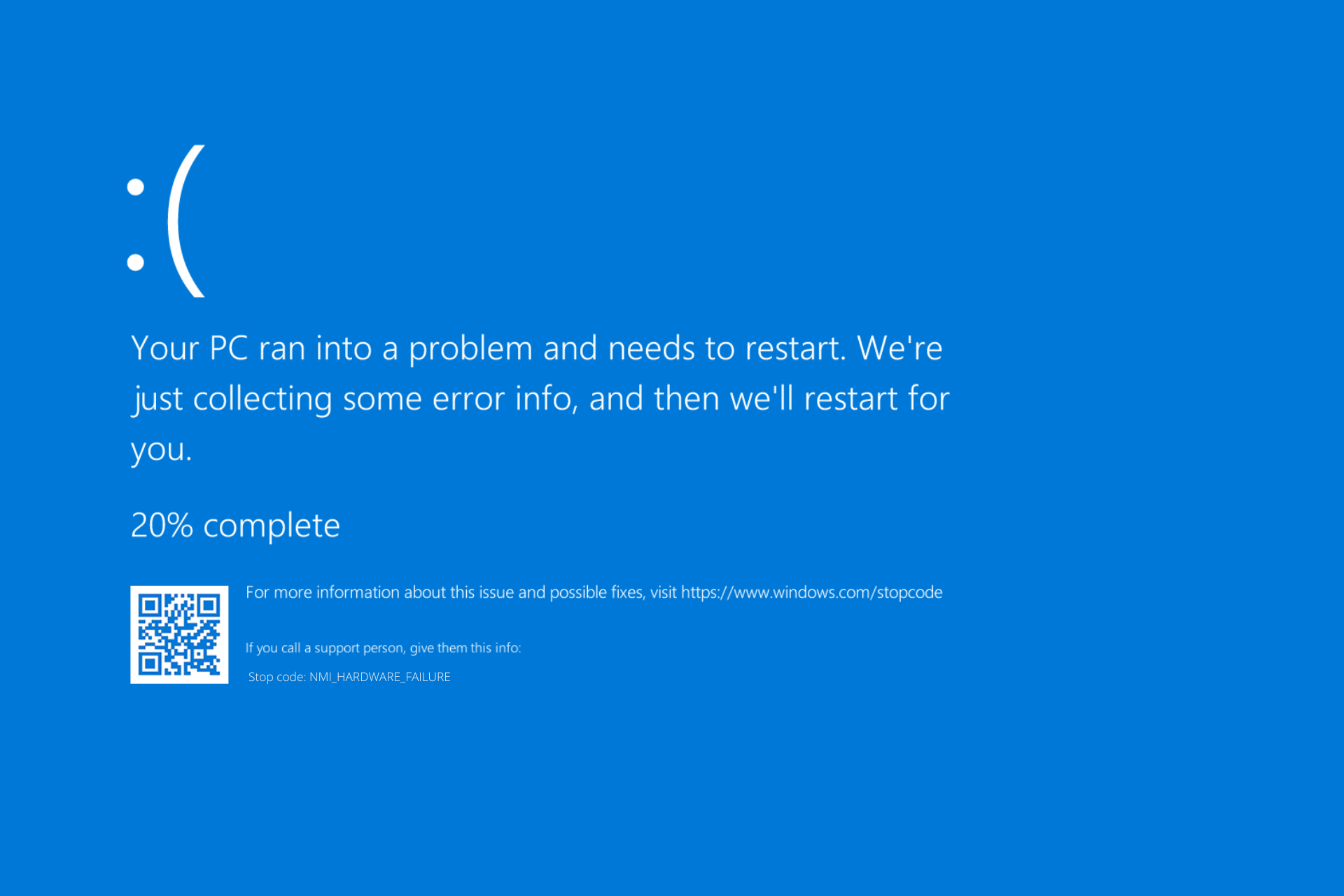
XINSTALL BY CLICKING THE DOWNLOAD FILE
This software will repair common computer errors, protect you from file loss, malware, hardware failure and optimize your PC for maximum performance. Fix PC issues and remove viruses now in 3 easy steps:
- Download Restoro PC Repair Tool that comes with Patented Technologies (patent available here).
- Click Start Scan to find Windows issues that could be causing PC problems.
- Click Repair All to fix issues affecting your computer’s security and performance
- Restoro has been downloaded by 0 readers this month.
Blue Screen of Death errors, such as NMI_HARDWARE_FAILURE, can cause many problems on Windows 10.
These types of errors will frequently restart your computer in order to prevent hardware damage. Therefore it’s crucial to know how to fix them.
But, being able to understand what NMI_HARDWARE_FAILURE is and what triggers it as well as knowing the most likely places to stumble across it are also essential for the troubleshooting process. So, here goes.
What is NMI_HARDWARE_FAILURE?
The NMI_HARDWARE_FAILURE error code manifests as a Blue Screen of Death, and it can lead to system crashes and other grave errors.
There are many potential culprits that can trigger this error, but the most common ones include:
- Corrupted, outdated, or missing hardware drivers
- Damaged or deprecated Registry keys
- Conflicts and incompatibilities between different system components or programs
- CPU overclocking (and overheating) issues
- Other hardware-related glitches (water damage, dust damage, and so on)
You can encounter the stop code NMI Hardware Failure error on most Windows platforms (from Windows 7, 8, 8.1, 10 to Windows 11 and even on the Windows Server 2012) as well as on most major laptop brands such as HP or Dell. Users mostly reported the following cases:
- NMI Hardware Failure in Windows 10 on HP laptop – Using a dedicated tool that fixes BSODs is the simplest and easiest solution you can implement.
- NMI Hardware Failure in Windows 10 on Dell laptop – Dell users can make use of Windows’ troubleshooter in order to fix this issue.
- NMI Hardware Failure in Windows 10 on Lenovo – Even on Lenovo computers, Windows scans and troubleshooters are sometimes enough to fix BSODs.
- NMI Hardware Failure in Windows 10 on Acer Nitro 5 – Don’t forget to check your hard drive for any physical damage if none of the software solutions work.
- NMI Hardware Failure HP ProLiant – Many reported the error when using the ProLiant brand of server computers
NMI stands for Non-Maskable Interrupt and it indicates a hardware-related issue that requests immediate attention on your part.
Here are the versions of Windows Server on which users reported encountering the error:
- NMI Hardware Failure Windows Server 2019
- NMI Hardware Failure Windows Server 2016
- NMI_HARDWARE_FAILURE Windows Server 2012 R2
Can hardware failure be fixed?
The answer is that it can be repaired. Failures in hardware can be remedied in a variety of ways, including utilizing third-party software, operating a specialized troubleshooter, or performing system scans.
In this article, we will walk you through a thorough list of options that you may use in order to solve the NMI_HARDWARE_FAILURE (80) that occurs in Windows 10 and 11.
How can I fix NMI HARDWARE FAILURE?
1. Use a third-party BSOD fixer
Restoro is an excellent software developed to restore your PC to its best state, keep it safe from malware threats by detecting dangerous websites, and in addition, it can also replace damaged files.
With this tool, you prevent and fix BSOD errors and you can also replace damaged .dll files and clean your operating system from any side effects of a previous virus infection.

Restoro is powered by an online database that features the latest functional system files for Windows 10 PCs, allowing you to easily replace any elements that can cause a BSoD error.
This software can also help you by creating a restore point before starting the repairs, enabling you to easily restore the previous version of your system if something goes wrong.
This is how you can fix registry errors using Restoro:
- Download and install Restoro.
- Launch the application.
- Wait for the software to identify stability issues and possible corrupted files.
- Press Start Repair.
- Restart your PC for all the changes to take effect.
As soon as the fixing process is completed, your PC should work without problems, and you will not have to worry about BSoD errors or slow response times ever again.
⇒ Get Restoro
Disclaimer: This program needs to be upgraded from the free version in order to perform some specific actions.
2. Run the BSOD troubleshooter
1. Open the Settings app.
2. Go to the Update & Security section.

3. Select Troubleshoot from the menu on the left.
4. Select BSOD from the right pane and click Run the troubleshooter.
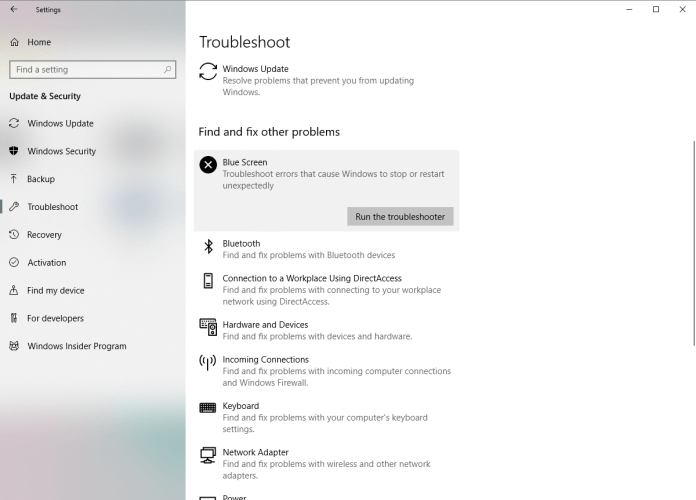
5. Follow the instructions on the screen to complete the troubleshooter.
Your Windows PC has a built-in BSOD troubleshooter that you can use to fix the nmi_hardware_failure BSOD.
This is a command-line tool that goes through your system searching for potential issues. Of course, if resolving these issues is possible, the SFC scan will do it automatically.
- 5 best BSoD fixers to repair Blue Screen errors effortlessly
- What can cause a Blue Screen of Death?
- Where is the BSOD log file located and how to read it?
3. Make sure Windows 10 and all drivers are up to date
BSOD errors are often caused by certain hardware or software issues, and if you want to keep your Windows 10 system error-free, it’s highly advised that you update your OS on a regular basis.
By using Windows Update, you’ll download the latest security patches along with some new features. But most importantly, you’ll download many bug fixes that improve system stability.
These bug fixes often fix issues with certain hardware or software, therefore, if you wish to prevent BSOD errors such as NMI_HARDWARE_FAILURE, be sure to update Windows 10/11.
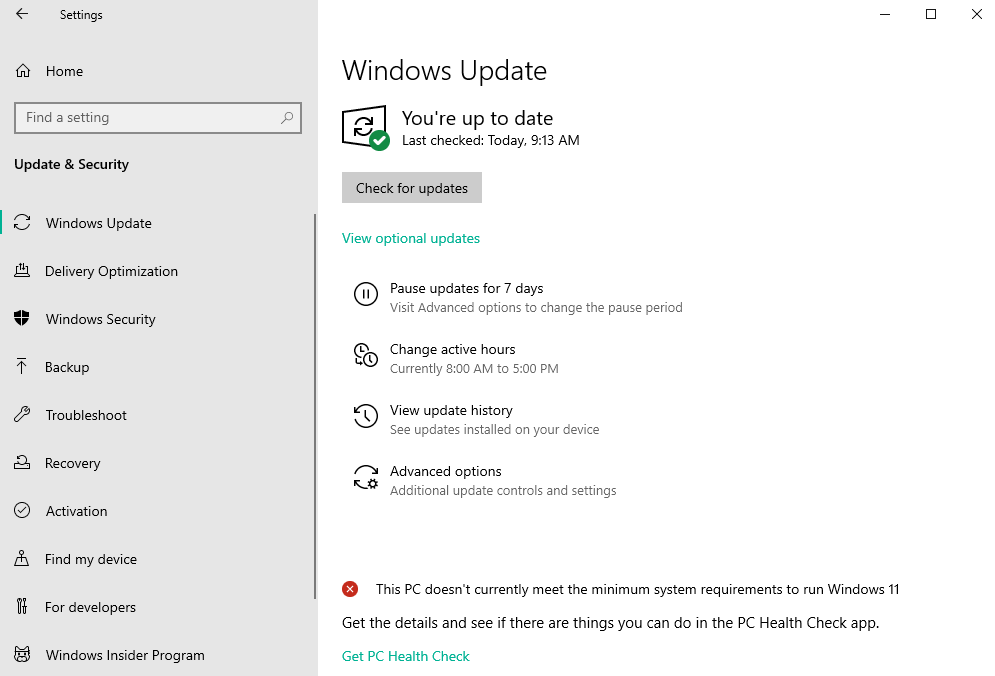
In addition to downloading Windows updates, it’s just as crucial to keep your drivers up to date. Drivers allow your OS to recognize and utilize your hardware, and if a certain driver is outdated.
If that driver doesn’t support Windows 10/11, that can cause Blue Screen of Death errors to appear.
To fix these types of errors it’s crucial to update your drivers. To do that you just need to visit your hardware manufacturer’s website and download the necessary drivers for your device.
This solution can help you solve the NMI_HARDWARE_FAILURE on your Windows 10/11 and it is efficient for any type of device, especially a Dell PC.
To completely fix Blue Screen of Death errors, be sure to update as many drivers as you can.
4. Update drivers automatically
Searching for drivers on your own can be time-consuming. So, we advise you to use a tool that will do this for you automatically.
Using an automatic driver updater will certainly save you from the hassle of searching for drivers manually, and it will always keep your system up to date with the latest drivers.
Thanks to an amazing database that includes over 18 million drivers and advanced scanning technology, you won’t have to confront those critical update errors.
Your PC will be running smoothly at all times and in addition, you can even back up all your drivers by compressing them into a single file.
We also recommended this solution for solving the BSOD NMI_HARDWARE_FAILURE error. After several tests, our team concluded that this is the best-automatized option.
⇒ Get DriverFix
5. Run the SFC scan
- Press Windows then enter cmd and select Run as administrator.

- Enter the following line and press Enter:
sfc /scannow
- Wait until the process is done (it may take a while).
- If the solution is found, it will automatically be applied.
- Now, close the Command Prompt and restart your computer.
If the unified troubleshooter failed to resolve the problem, we’re going to run the SFC scan in Windows 10/11.
This tool scans your computer for potential issues, and delivers a solution, if possible, so, it might be helpful with solving the stop code NMI_HARDWARE_FAILURE error, as well.
6. Run DISM
6.1. Standard way
- Tap the Windows key, enter cmd, then select Run as administrator.

- Paste the following command and press Enter:
DISM /Online /Cleanup-Image /RestoreHealth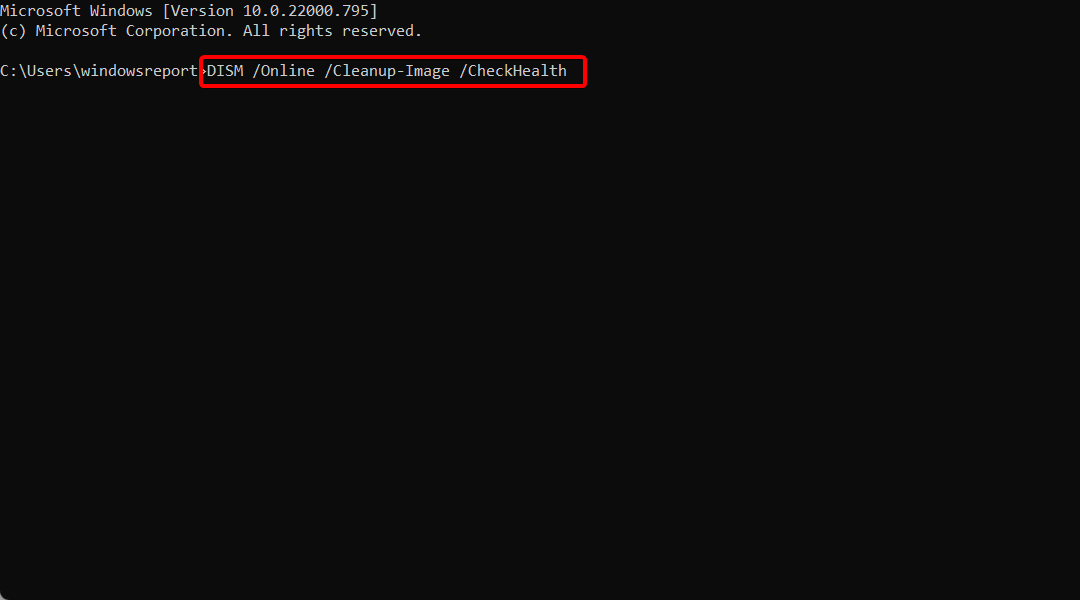
- Wait until the scan is finished.
- Restart your computer and try updating again.
Deployment Image Servicing and Management (DISM) is a tool that reloads the system image, and possible issues may get resolved along the way. So, running this tool may fix the NMI_HARDWARE_FAILURE error.
6.2. With the Windows installation media
- Insert your Windows 10 installation media or Windows 11.
- Press the Windows key from your keyboard then enter cmd and select Run as administrator.

- Next, paste the following commands and press Enter after each:
DISM /Online /Cleanup-Image /ScanHealthDISM /Online /Cleanup-Image /RestoreHealth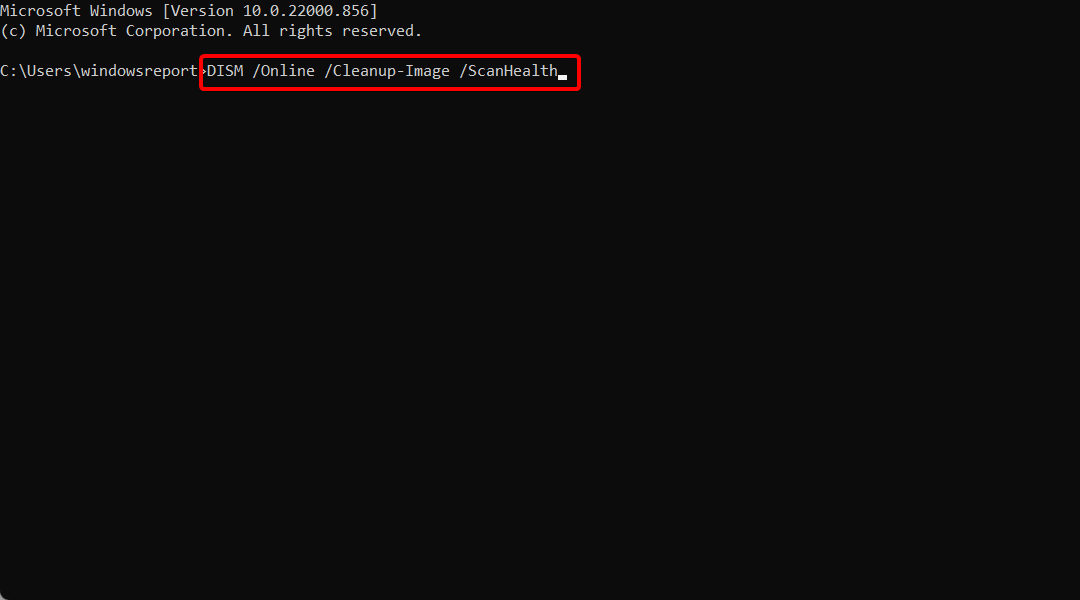
- Now, type the following command and press Enter:
DISM /Online /Cleanup-Image /RestoreHealth /source:WIM:X:SourcesInstall.wim:1 /LimitAccess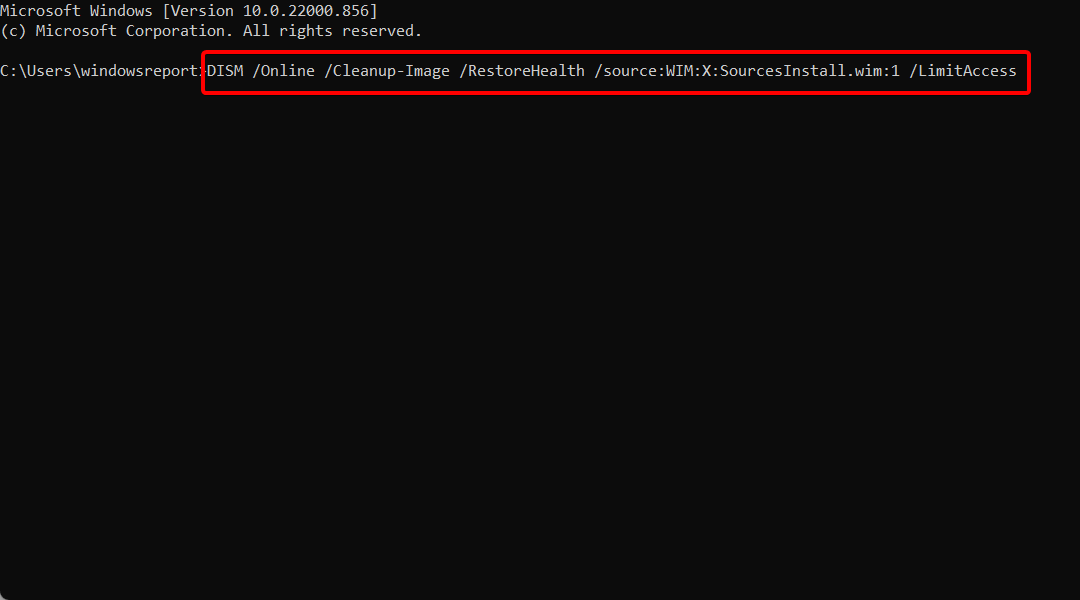
- Make sure to change an X value with the letter of the mounted drive with Windows 10/11 installation.
- After the procedure is finished, restart your computer.
- 5 best hardware diagnostic tools for PC [2022 Guide]
- Your PC ran into a problem and needs to restart
- How to easily fix the Whea Uncorrectable Error on Windows 10
- 5 best BSoD fixers to repair Blue Screen errors effortlessly
- Pfn List Corrupt Blue Screen error in Windows 10/11 [FIXED]
7. Check the hard drive
- Enter the Advanced Startup (Restart your computer while holding the Shift key) in Windows 10/11.
- Choose Troubleshoot, then choose Advanced Options.
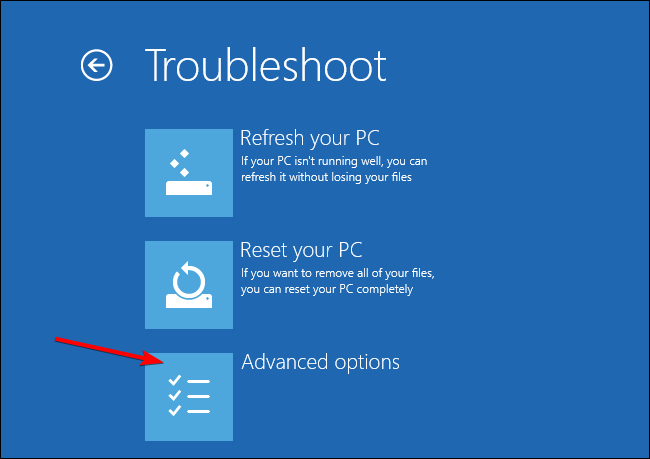
- Select Command Prompt from the list of options. When Command Prompt appears, enter the following lines and press Enter after each line in order to run it:
bootrec.exe /rebuildbcdbootrec.exe /fixmbrbootrec.exe /fixboot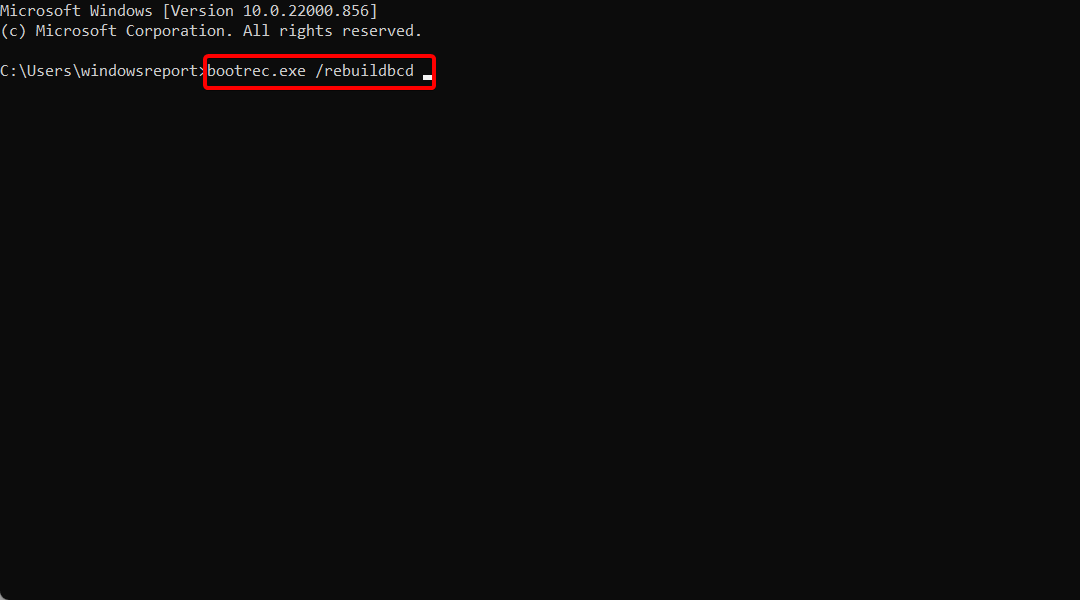
- Some users are also suggesting that you need to run additional chkdsk commands as well. To perform these commands, you need to know the drive letters for all your hard drive partitions.
- In Command Prompt you should enter the following (but remember to use the letters that match your hard drive partitions on your PC):
chkdsk /r C:chkdsk /r D:
- Restart your computer and check if the issue is resolved.
BSOD errors can be caused by corrupted files on your hard drive. In order to fix this issue, it’s advised to run the chkdsk scan.
8. Uninstall problematic software and antivirus
Software tools can often cause these types of errors, especially if the respective software isn’t fully compatible with your computer.
Programs such as VPN clients, or even antivirus programs can cause NMI_HARDWARE_FAILURE errors, so be sure to uninstall any problematic software.
It’s worth mentioning that recently installed software can cause these types of errors as well. If you installed or updated certain software before this error started appearing, be sure to uninstall it.
As we briefly mentioned, antivirus software can be the common cause of these types of errors, therefore be sure to uninstall all third-party antivirus software that you have installed.
Many antivirus programs will leave certain registry entries and files behind after you remove them, and those files can still cause BSOD errors to appear.
To completely remove antivirus software, it’s advised that you use a dedicated uninstaller tool for it. Many security companies offer these tools for their software, so be sure to download one for your antivirus program.
9. Use the bcdedit command
9.1. Use Command Prompt
- Press Windows then type cmd and open the Command Prompt result as an administrator. Note that the steps are exactly the same in Windows 11.

- Once the Command Prompt opens, insert the line below and then press Enter:
bcdedit /set x2apicpolicy disable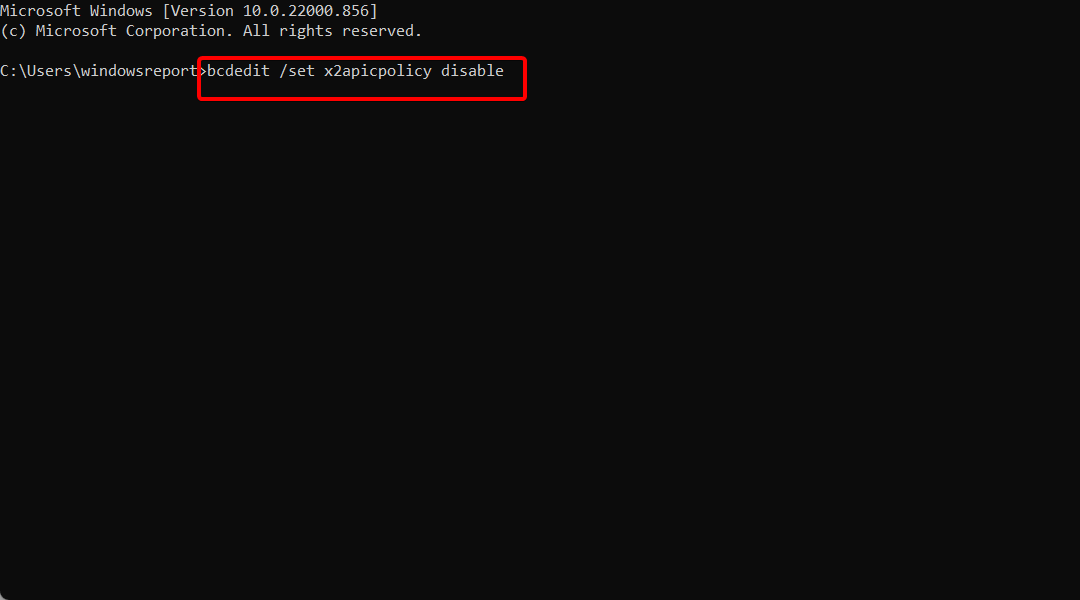
9.2 Access Command Prompt with Automatic Repair
- Access the Advanced Startup (Restart your computer while holding the Shift key).
- Select Troubleshoot, then Advanced options and click Command Prompt.
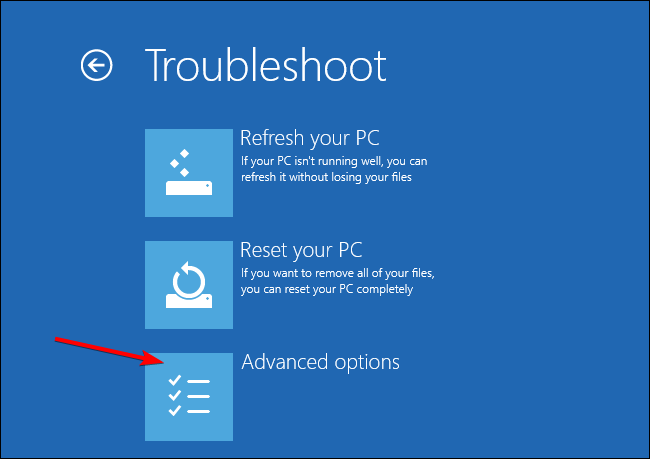
- When Command Prompt starts, enter the code below and press Enter:
bcdedit /set x2apicpolicy disable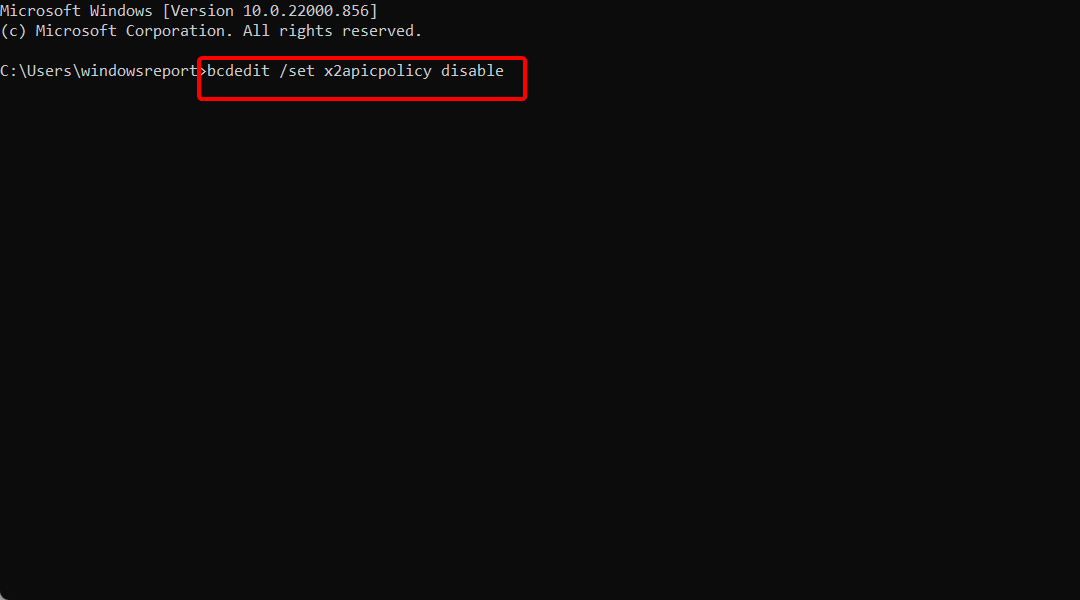
- Close Command Prompt and restart your PC.
Few users reported that they have issues with the Kaspersky antivirus, and according to them, the only way to fix the NMI_HARDWARE_FAILURE error in Windows 10/11 is to use bcdedit command.
10. Disable early launch anti-malware protection
- Press Windows and enter performance. Select Adjust the appearance and performance of Windows.
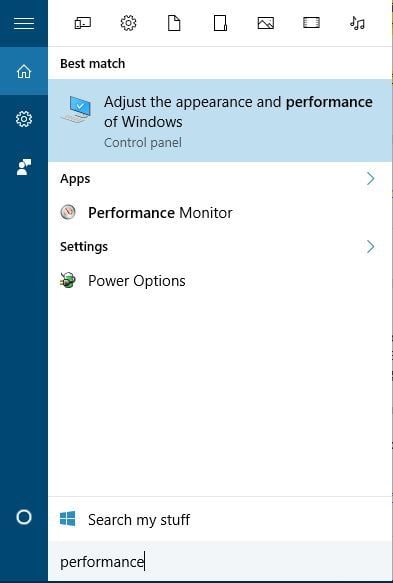
- Go to the Data Execution Prevention tab and select Turn on DEP for essential Windows programs and services only.
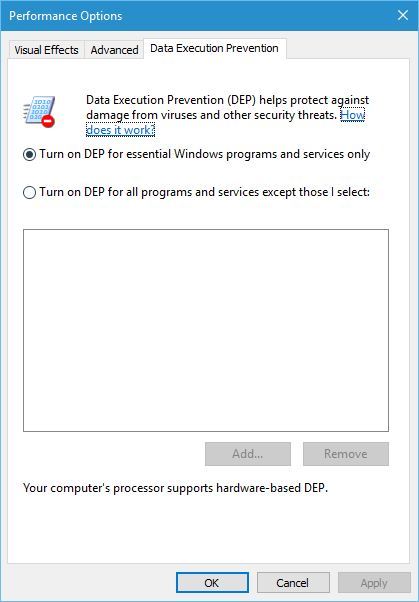
- Click Apply and OK to save changes.
- Restart your computer a few times until you enter Automatic Repair mode, or you can just press and hold the Shift key and click the Restart button.

- Select Troubleshoot, then Advanced options.
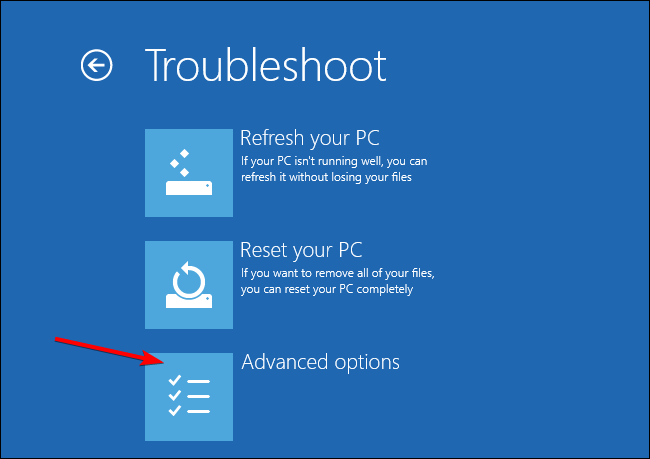
- Click Startup Settings, and then the Restart button.
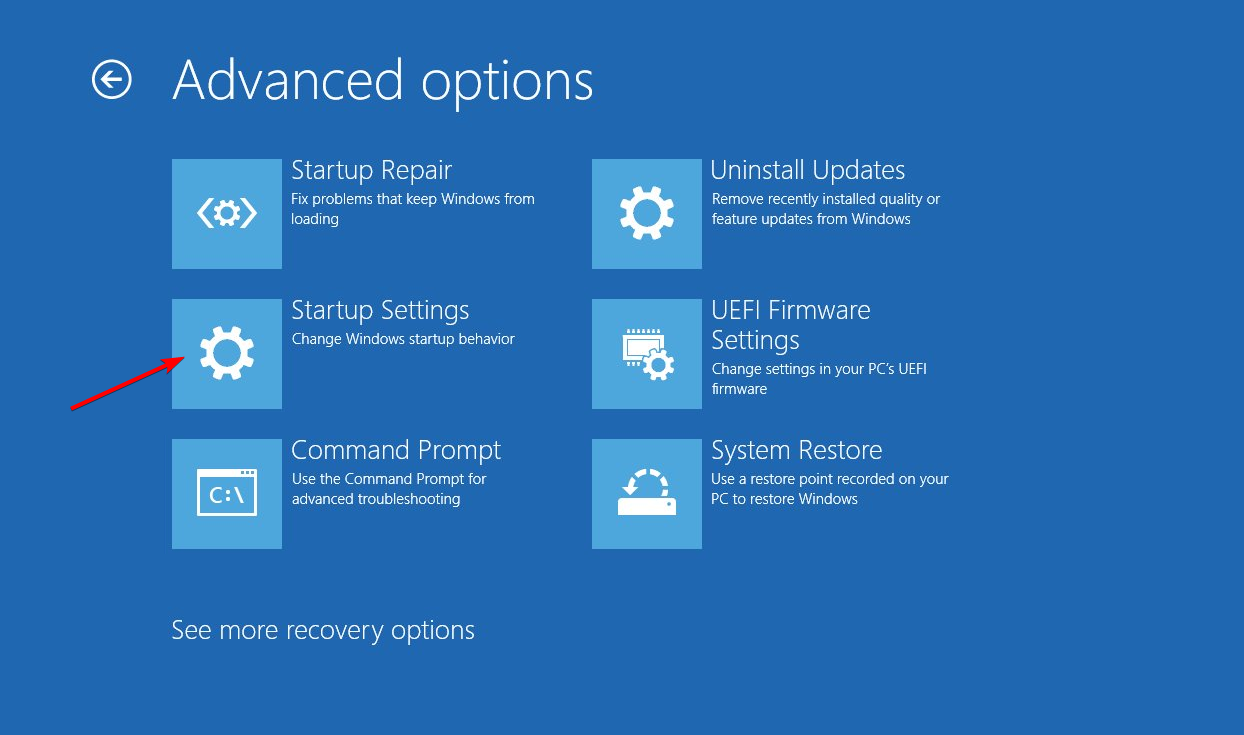
- Once your computer restarts, you’ll see a list of options. Select Disable early launch anti-malware protection by pressing 8 or F8 on your keyboard.
First, you need to turn on No execution protection in BIOS. To do that, simply enter BIOS, locate the setting and turn it on.
Since there are many different versions of BIOS, be sure to check your motherboard‘s manual to see how to enter BIOS and enable No execution protection.
After doing that, you need to turn on DEP for essential Windows programs and services only.
Few users claim that they fixed the NMI_HARDWARE_FAILURE error by disabling the early launch anti-malware protection.
Before disabling early launch anti-malware protection, there are a few other settings that you need to change.
11. Check for faulty hardware
Faulty hardware can often cause BSOD errors, but sometimes recently installed hardware can cause the NMI_HARDWARE_FAILURE error to appear as well in Windows 10 or 11.
If you installed any new hardware recently be sure to remove it or replace it and check if your PC works well without it.
If the problem isn’t recently installed hardware, the cause may be a faulty hardware component. Users reported that a faulty sound card or PSU can cause these types of errors, so check these components.
In addition, check other major components such as your RAM, motherboard, graphic card, and hard drive.
How do I know if my hardware is failing Windows 10?
- Right-click the Start menu and select Device Manager.

- Expand one by one the folders with your hardware then right-click on the drive and select Properties.
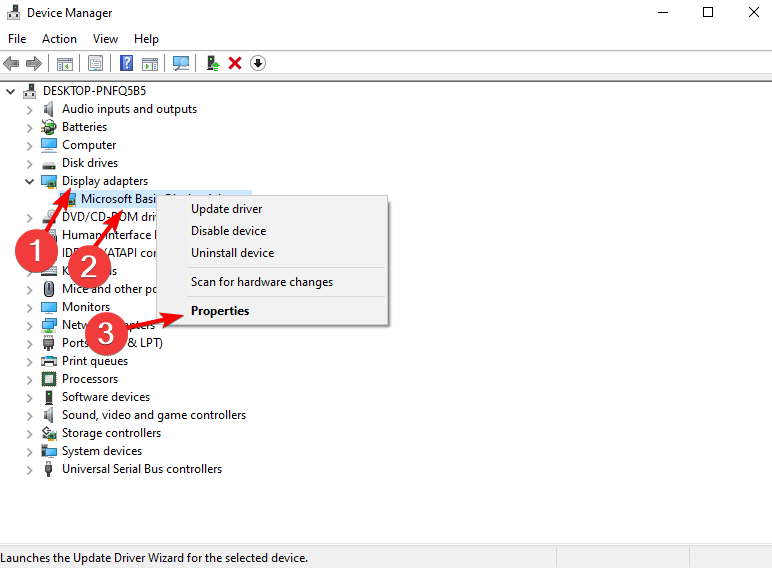
- Here, you will see a message under the Device status that will tell you whether the hardware is failing or not.
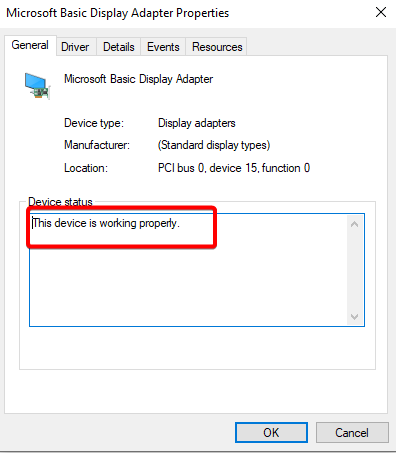
The NMI_HARDWARE_FAILURE error can cause certain problems on Windows 10/11, but it can be easily fixed by using one of our solutions.
We’d like to hear more from you so drop us a comment in the dedicated section below.
![]()
Newsletter
Try out software dedicated to fixing BSOD errors
by Milan Stanojevic
Milan has been enthusiastic about technology ever since his childhood days, and this led him to take interest in all PC-related technologies. He’s a PC enthusiast and he… read more
Published on October 7, 2022
Reviewed by
Vlad Turiceanu

Passionate about technology, Windows, and everything that has a power button, he spent most of his time developing new skills and learning more about the tech world. Coming… read more
- The NMI HARDWARE FAILURE error is a BSOD message, and one of the causes may be your hardware.
- Missing updates could also generate the error, and we recommend a great tool to help you with that.
- Your malware protection software could also be the culprit for the stop code NMI_HARDWARE_FAILURE.
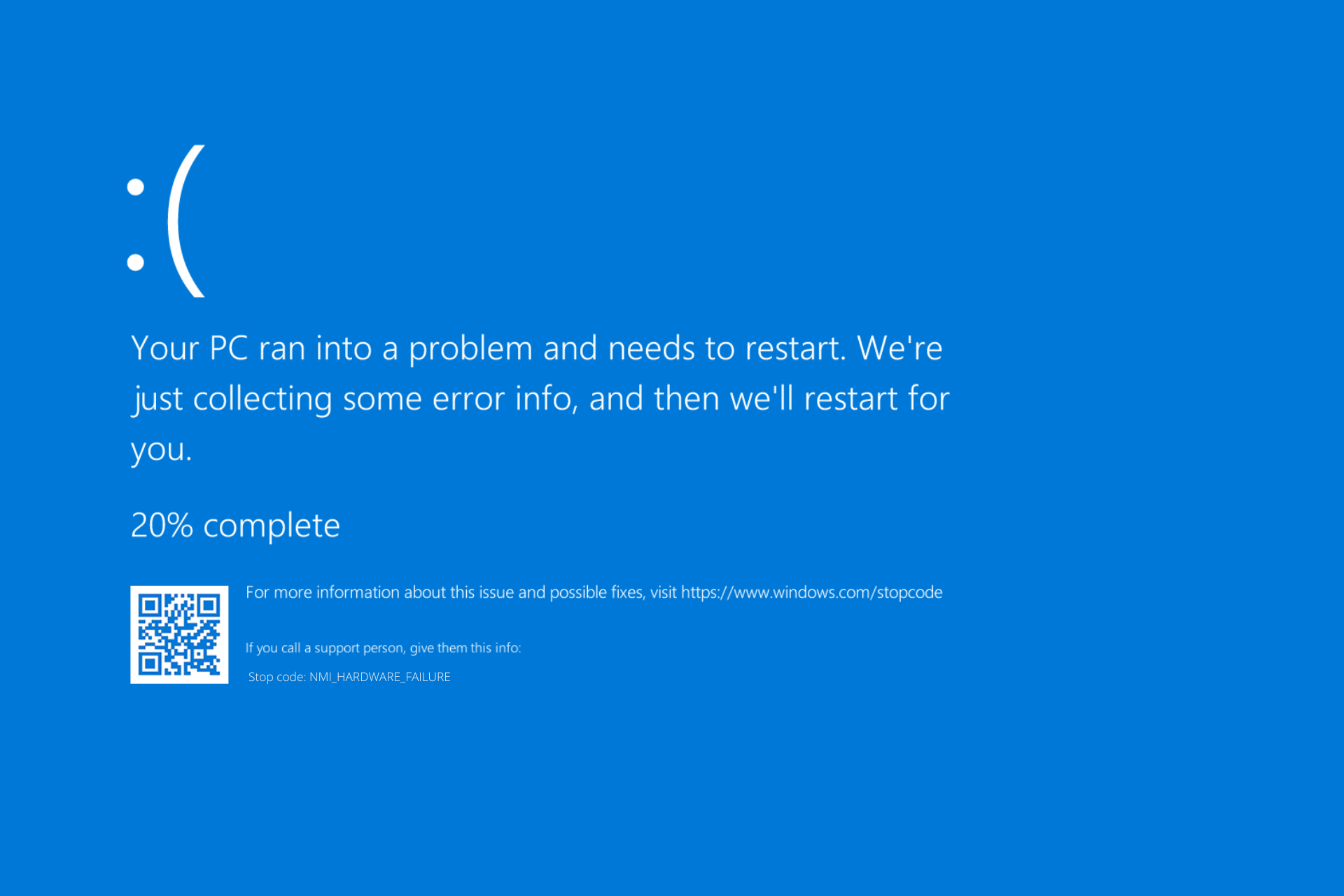
XINSTALL BY CLICKING THE DOWNLOAD FILE
This software will repair common computer errors, protect you from file loss, malware, hardware failure and optimize your PC for maximum performance. Fix PC issues and remove viruses now in 3 easy steps:
- Download Restoro PC Repair Tool that comes with Patented Technologies (patent available here).
- Click Start Scan to find Windows issues that could be causing PC problems.
- Click Repair All to fix issues affecting your computer’s security and performance
- Restoro has been downloaded by 0 readers this month.
Blue Screen of Death errors, such as NMI_HARDWARE_FAILURE, can cause many problems on Windows 10.
These types of errors will frequently restart your computer in order to prevent hardware damage. Therefore it’s crucial to know how to fix them.
But, being able to understand what NMI_HARDWARE_FAILURE is and what triggers it as well as knowing the most likely places to stumble across it are also essential for the troubleshooting process. So, here goes.
What is NMI_HARDWARE_FAILURE?
The NMI_HARDWARE_FAILURE error code manifests as a Blue Screen of Death, and it can lead to system crashes and other grave errors.
There are many potential culprits that can trigger this error, but the most common ones include:
- Corrupted, outdated, or missing hardware drivers
- Damaged or deprecated Registry keys
- Conflicts and incompatibilities between different system components or programs
- CPU overclocking (and overheating) issues
- Other hardware-related glitches (water damage, dust damage, and so on)
You can encounter the stop code NMI Hardware Failure error on most Windows platforms (from Windows 7, 8, 8.1, 10 to Windows 11 and even on the Windows Server 2012) as well as on most major laptop brands such as HP or Dell. Users mostly reported the following cases:
- NMI Hardware Failure in Windows 10 on HP laptop – Using a dedicated tool that fixes BSODs is the simplest and easiest solution you can implement.
- NMI Hardware Failure in Windows 10 on Dell laptop – Dell users can make use of Windows’ troubleshooter in order to fix this issue.
- NMI Hardware Failure in Windows 10 on Lenovo – Even on Lenovo computers, Windows scans and troubleshooters are sometimes enough to fix BSODs.
- NMI Hardware Failure in Windows 10 on Acer Nitro 5 – Don’t forget to check your hard drive for any physical damage if none of the software solutions work.
- NMI Hardware Failure HP ProLiant – Many reported the error when using the ProLiant brand of server computers
NMI stands for Non-Maskable Interrupt and it indicates a hardware-related issue that requests immediate attention on your part.
Here are the versions of Windows Server on which users reported encountering the error:
- NMI Hardware Failure Windows Server 2019
- NMI Hardware Failure Windows Server 2016
- NMI_HARDWARE_FAILURE Windows Server 2012 R2
Can hardware failure be fixed?
The answer is that it can be repaired. Failures in hardware can be remedied in a variety of ways, including utilizing third-party software, operating a specialized troubleshooter, or performing system scans.
In this article, we will walk you through a thorough list of options that you may use in order to solve the NMI_HARDWARE_FAILURE (80) that occurs in Windows 10 and 11.
How can I fix NMI HARDWARE FAILURE?
1. Use a third-party BSOD fixer
Restoro is an excellent software developed to restore your PC to its best state, keep it safe from malware threats by detecting dangerous websites, and in addition, it can also replace damaged files.
With this tool, you prevent and fix BSOD errors and you can also replace damaged .dll files and clean your operating system from any side effects of a previous virus infection.

Restoro is powered by an online database that features the latest functional system files for Windows 10 PCs, allowing you to easily replace any elements that can cause a BSoD error.
This software can also help you by creating a restore point before starting the repairs, enabling you to easily restore the previous version of your system if something goes wrong.
This is how you can fix registry errors using Restoro:
- Download and install Restoro.
- Launch the application.
- Wait for the software to identify stability issues and possible corrupted files.
- Press Start Repair.
- Restart your PC for all the changes to take effect.
As soon as the fixing process is completed, your PC should work without problems, and you will not have to worry about BSoD errors or slow response times ever again.
⇒ Get Restoro
Disclaimer: This program needs to be upgraded from the free version in order to perform some specific actions.
2. Run the BSOD troubleshooter
1. Open the Settings app.
2. Go to the Update & Security section.

3. Select Troubleshoot from the menu on the left.
4. Select BSOD from the right pane and click Run the troubleshooter.
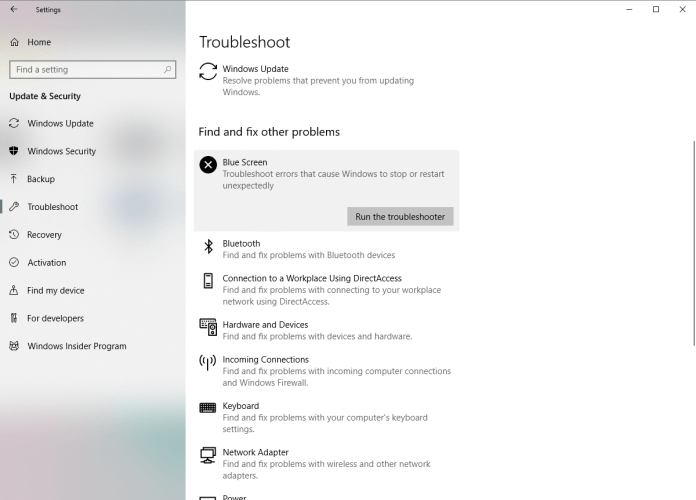
5. Follow the instructions on the screen to complete the troubleshooter.
Your Windows PC has a built-in BSOD troubleshooter that you can use to fix the nmi_hardware_failure BSOD.
This is a command-line tool that goes through your system searching for potential issues. Of course, if resolving these issues is possible, the SFC scan will do it automatically.
- 5 best BSoD fixers to repair Blue Screen errors effortlessly
- What can cause a Blue Screen of Death?
- Where is the BSOD log file located and how to read it?
3. Make sure Windows 10 and all drivers are up to date
BSOD errors are often caused by certain hardware or software issues, and if you want to keep your Windows 10 system error-free, it’s highly advised that you update your OS on a regular basis.
By using Windows Update, you’ll download the latest security patches along with some new features. But most importantly, you’ll download many bug fixes that improve system stability.
These bug fixes often fix issues with certain hardware or software, therefore, if you wish to prevent BSOD errors such as NMI_HARDWARE_FAILURE, be sure to update Windows 10/11.
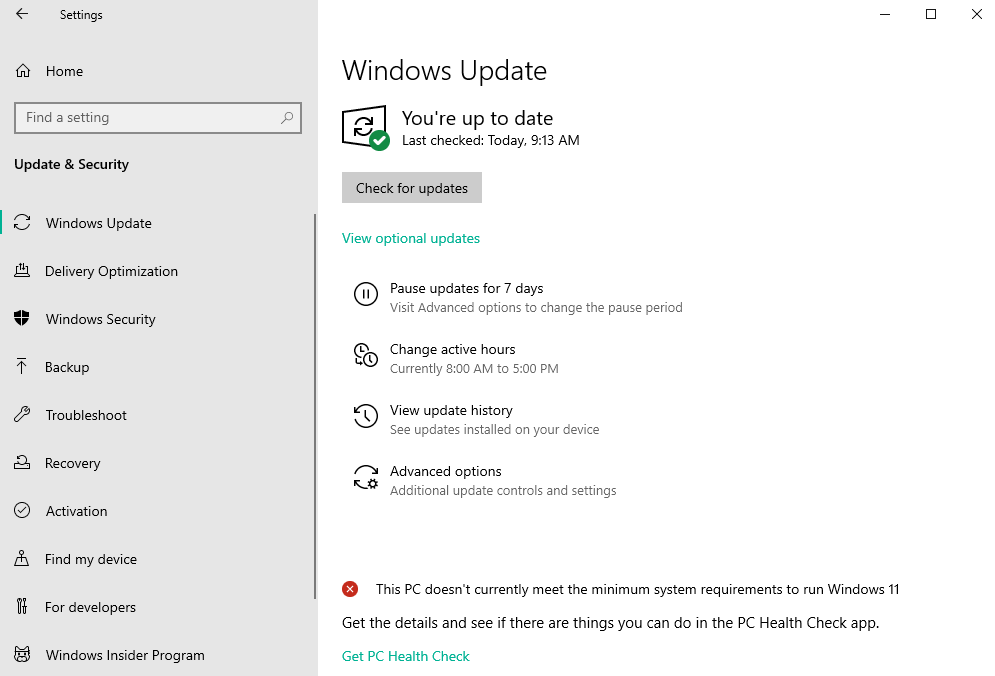
In addition to downloading Windows updates, it’s just as crucial to keep your drivers up to date. Drivers allow your OS to recognize and utilize your hardware, and if a certain driver is outdated.
If that driver doesn’t support Windows 10/11, that can cause Blue Screen of Death errors to appear.
To fix these types of errors it’s crucial to update your drivers. To do that you just need to visit your hardware manufacturer’s website and download the necessary drivers for your device.
This solution can help you solve the NMI_HARDWARE_FAILURE on your Windows 10/11 and it is efficient for any type of device, especially a Dell PC.
To completely fix Blue Screen of Death errors, be sure to update as many drivers as you can.
4. Update drivers automatically
Searching for drivers on your own can be time-consuming. So, we advise you to use a tool that will do this for you automatically.
Using an automatic driver updater will certainly save you from the hassle of searching for drivers manually, and it will always keep your system up to date with the latest drivers.
Thanks to an amazing database that includes over 18 million drivers and advanced scanning technology, you won’t have to confront those critical update errors.
Your PC will be running smoothly at all times and in addition, you can even back up all your drivers by compressing them into a single file.
We also recommended this solution for solving the BSOD NMI_HARDWARE_FAILURE error. After several tests, our team concluded that this is the best-automatized option.
⇒ Get DriverFix
5. Run the SFC scan
- Press Windows then enter cmd and select Run as administrator.

- Enter the following line and press Enter:
sfc /scannow
- Wait until the process is done (it may take a while).
- If the solution is found, it will automatically be applied.
- Now, close the Command Prompt and restart your computer.
If the unified troubleshooter failed to resolve the problem, we’re going to run the SFC scan in Windows 10/11.
This tool scans your computer for potential issues, and delivers a solution, if possible, so, it might be helpful with solving the stop code NMI_HARDWARE_FAILURE error, as well.
6. Run DISM
6.1. Standard way
- Tap the Windows key, enter cmd, then select Run as administrator.

- Paste the following command and press Enter:
DISM /Online /Cleanup-Image /RestoreHealth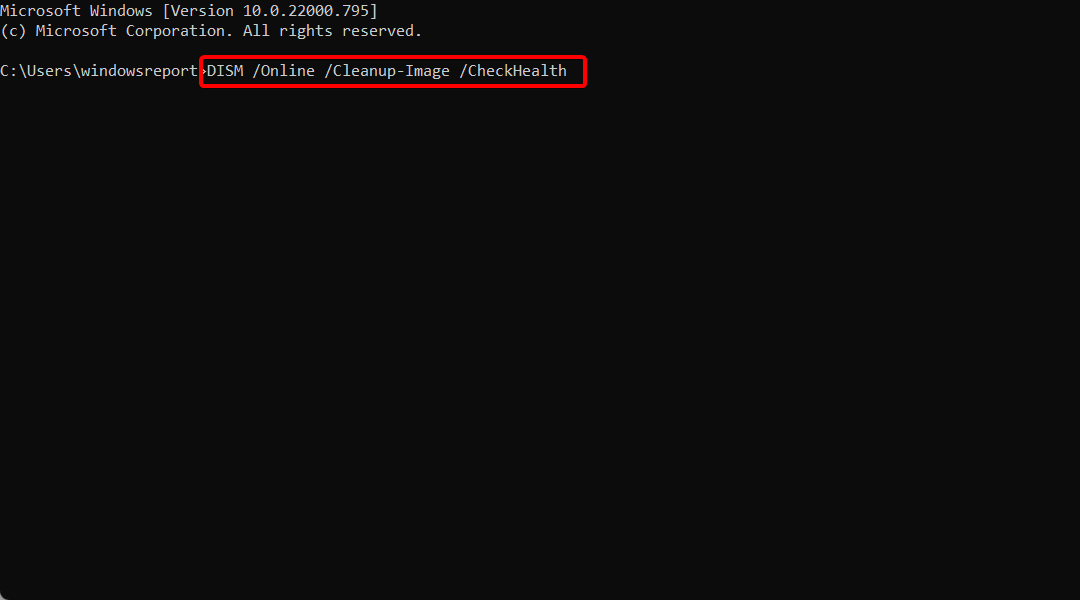
- Wait until the scan is finished.
- Restart your computer and try updating again.
Deployment Image Servicing and Management (DISM) is a tool that reloads the system image, and possible issues may get resolved along the way. So, running this tool may fix the NMI_HARDWARE_FAILURE error.
6.2. With the Windows installation media
- Insert your Windows 10 installation media or Windows 11.
- Press the Windows key from your keyboard then enter cmd and select Run as administrator.

- Next, paste the following commands and press Enter after each:
DISM /Online /Cleanup-Image /ScanHealthDISM /Online /Cleanup-Image /RestoreHealth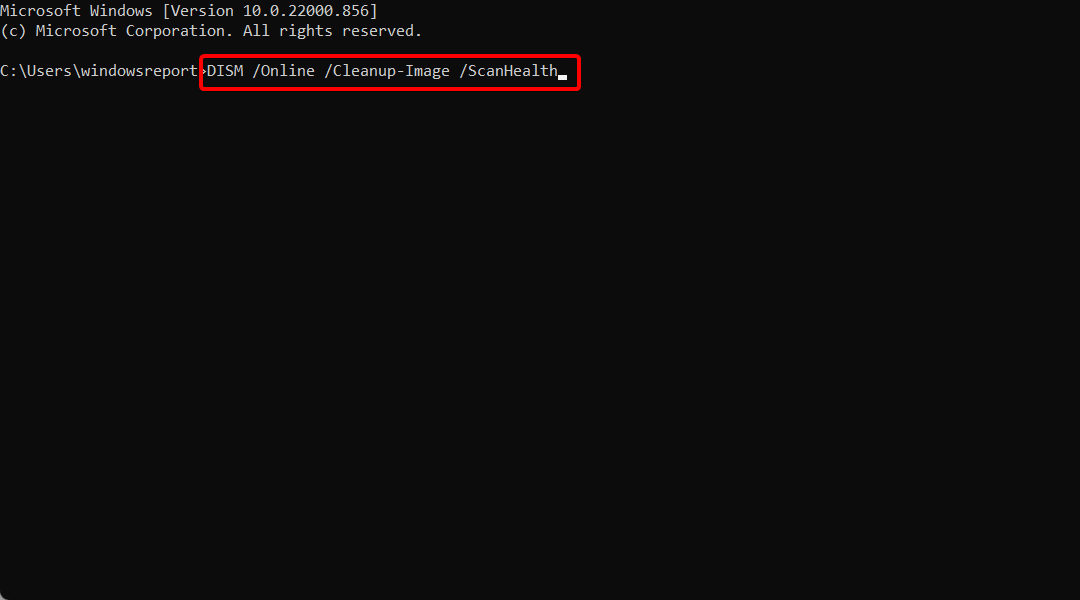
- Now, type the following command and press Enter:
DISM /Online /Cleanup-Image /RestoreHealth /source:WIM:X:SourcesInstall.wim:1 /LimitAccess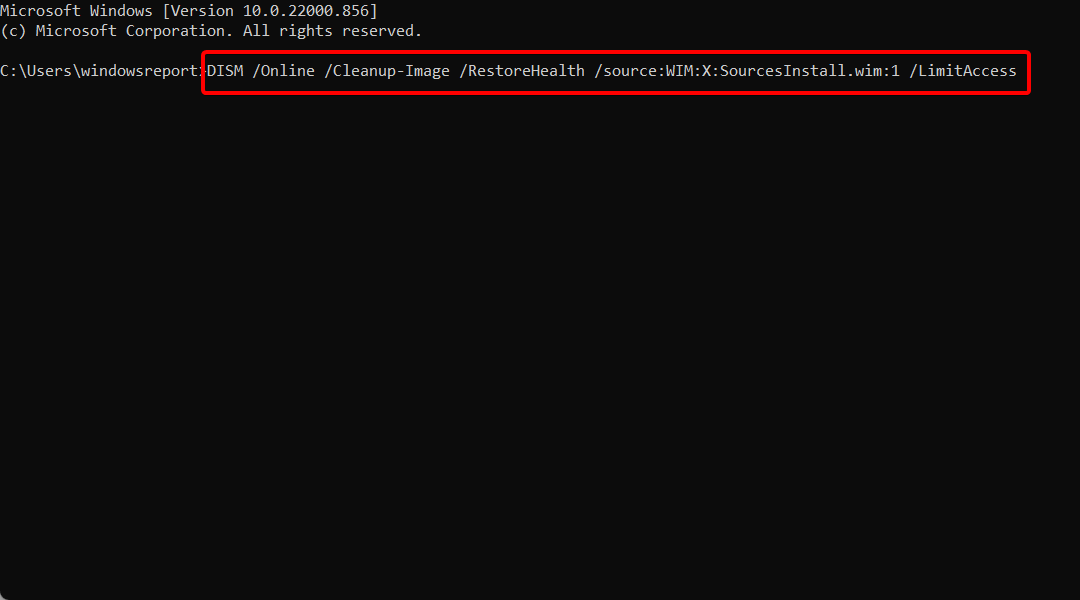
- Make sure to change an X value with the letter of the mounted drive with Windows 10/11 installation.
- After the procedure is finished, restart your computer.
- 5 best hardware diagnostic tools for PC [2022 Guide]
- Your PC ran into a problem and needs to restart
- How to easily fix the Whea Uncorrectable Error on Windows 10
- 5 best BSoD fixers to repair Blue Screen errors effortlessly
- Pfn List Corrupt Blue Screen error in Windows 10/11 [FIXED]
7. Check the hard drive
- Enter the Advanced Startup (Restart your computer while holding the Shift key) in Windows 10/11.
- Choose Troubleshoot, then choose Advanced Options.
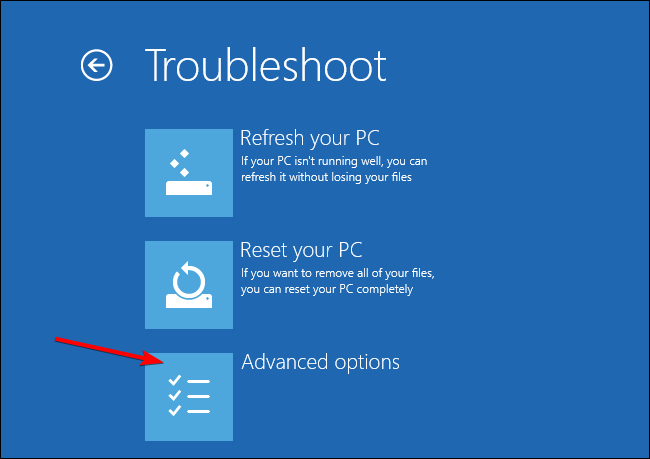
- Select Command Prompt from the list of options. When Command Prompt appears, enter the following lines and press Enter after each line in order to run it:
bootrec.exe /rebuildbcdbootrec.exe /fixmbrbootrec.exe /fixboot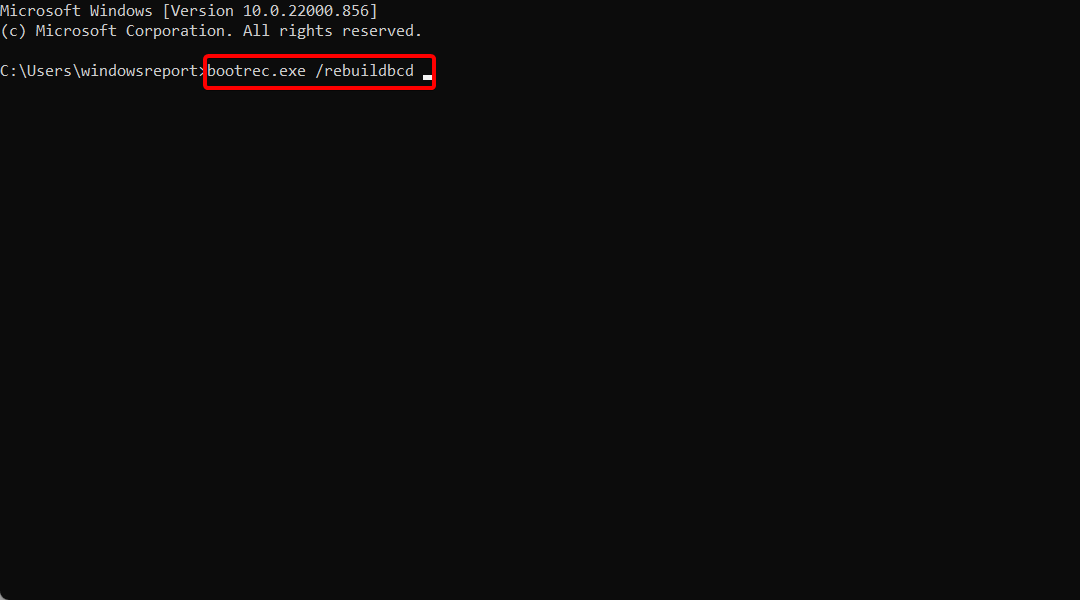
- Some users are also suggesting that you need to run additional chkdsk commands as well. To perform these commands, you need to know the drive letters for all your hard drive partitions.
- In Command Prompt you should enter the following (but remember to use the letters that match your hard drive partitions on your PC):
chkdsk /r C:chkdsk /r D:
- Restart your computer and check if the issue is resolved.
BSOD errors can be caused by corrupted files on your hard drive. In order to fix this issue, it’s advised to run the chkdsk scan.
8. Uninstall problematic software and antivirus
Software tools can often cause these types of errors, especially if the respective software isn’t fully compatible with your computer.
Programs such as VPN clients, or even antivirus programs can cause NMI_HARDWARE_FAILURE errors, so be sure to uninstall any problematic software.
It’s worth mentioning that recently installed software can cause these types of errors as well. If you installed or updated certain software before this error started appearing, be sure to uninstall it.
As we briefly mentioned, antivirus software can be the common cause of these types of errors, therefore be sure to uninstall all third-party antivirus software that you have installed.
Many antivirus programs will leave certain registry entries and files behind after you remove them, and those files can still cause BSOD errors to appear.
To completely remove antivirus software, it’s advised that you use a dedicated uninstaller tool for it. Many security companies offer these tools for their software, so be sure to download one for your antivirus program.
9. Use the bcdedit command
9.1. Use Command Prompt
- Press Windows then type cmd and open the Command Prompt result as an administrator. Note that the steps are exactly the same in Windows 11.

- Once the Command Prompt opens, insert the line below and then press Enter:
bcdedit /set x2apicpolicy disable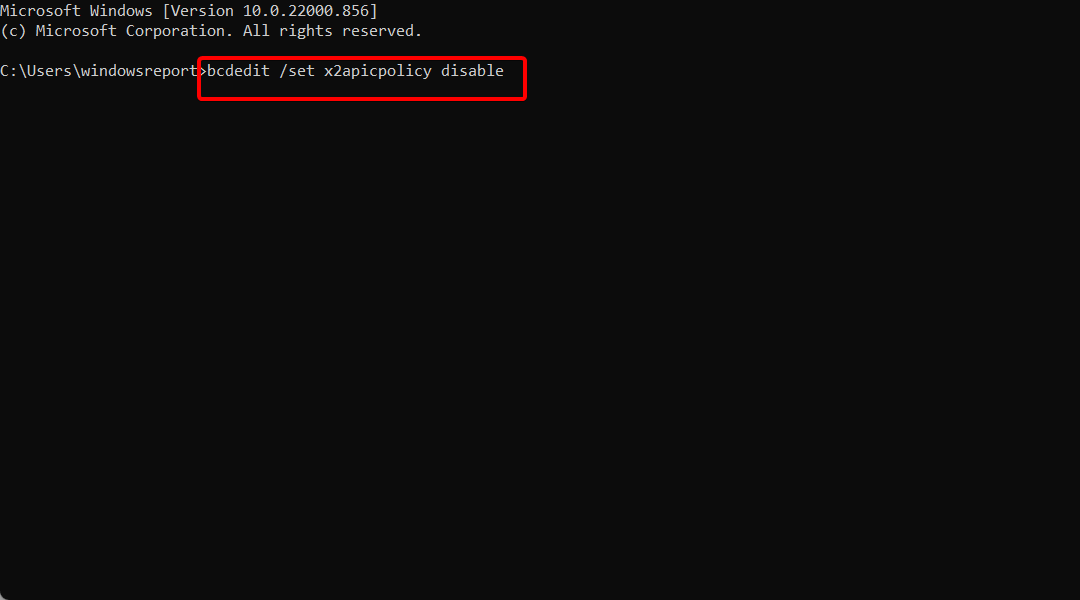
9.2 Access Command Prompt with Automatic Repair
- Access the Advanced Startup (Restart your computer while holding the Shift key).
- Select Troubleshoot, then Advanced options and click Command Prompt.
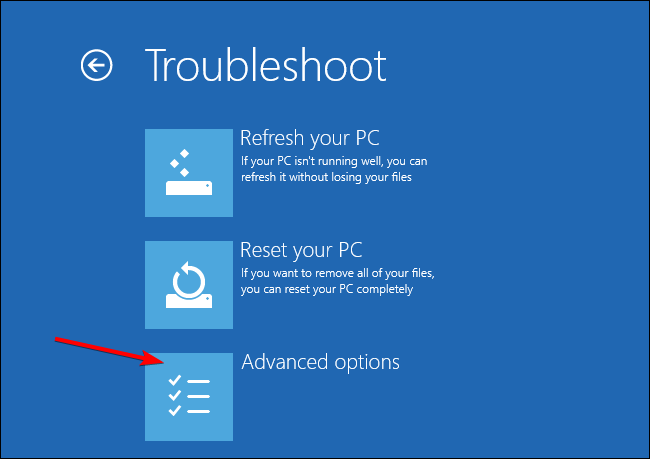
- When Command Prompt starts, enter the code below and press Enter:
bcdedit /set x2apicpolicy disable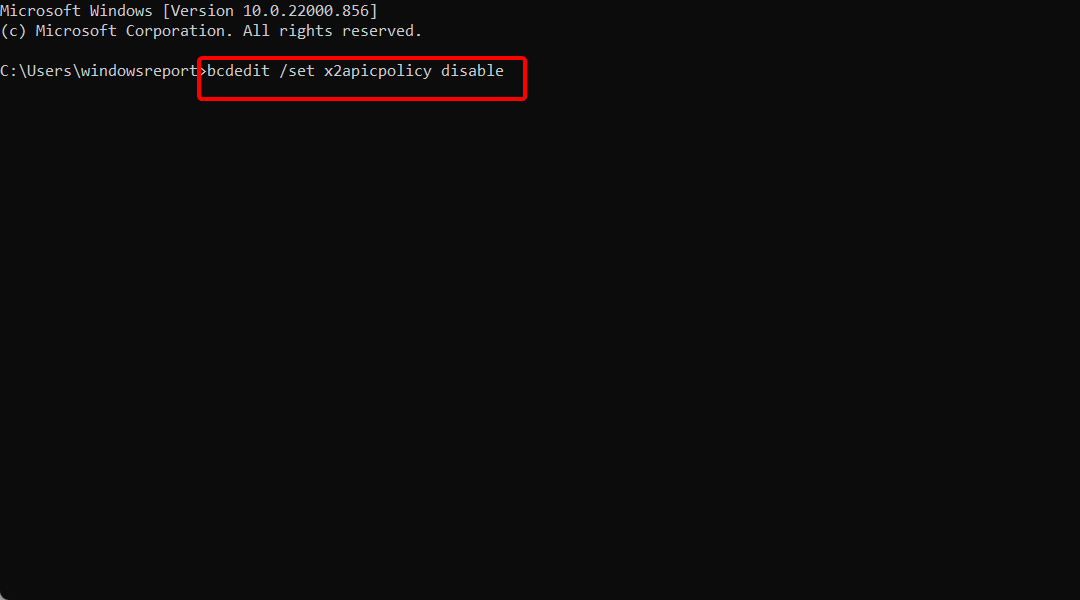
- Close Command Prompt and restart your PC.
Few users reported that they have issues with the Kaspersky antivirus, and according to them, the only way to fix the NMI_HARDWARE_FAILURE error in Windows 10/11 is to use bcdedit command.
10. Disable early launch anti-malware protection
- Press Windows and enter performance. Select Adjust the appearance and performance of Windows.
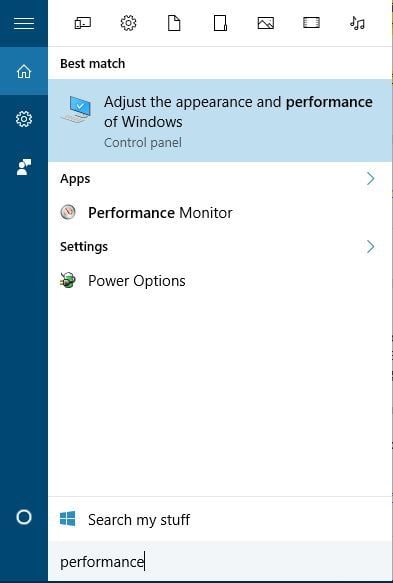
- Go to the Data Execution Prevention tab and select Turn on DEP for essential Windows programs and services only.
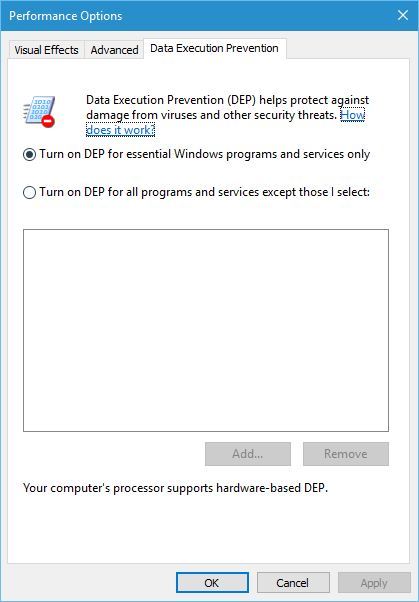
- Click Apply and OK to save changes.
- Restart your computer a few times until you enter Automatic Repair mode, or you can just press and hold the Shift key and click the Restart button.

- Select Troubleshoot, then Advanced options.
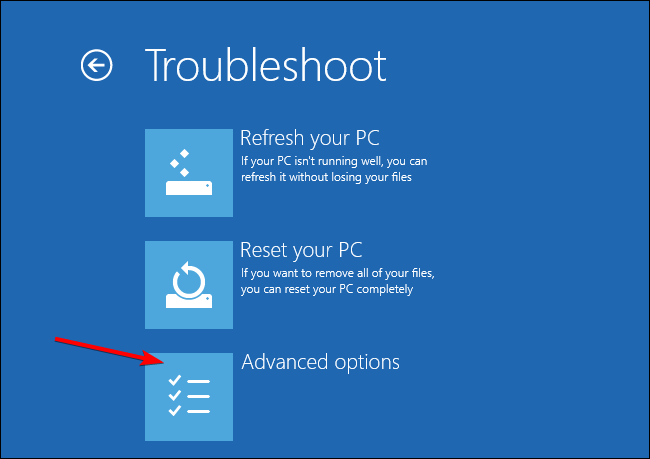
- Click Startup Settings, and then the Restart button.
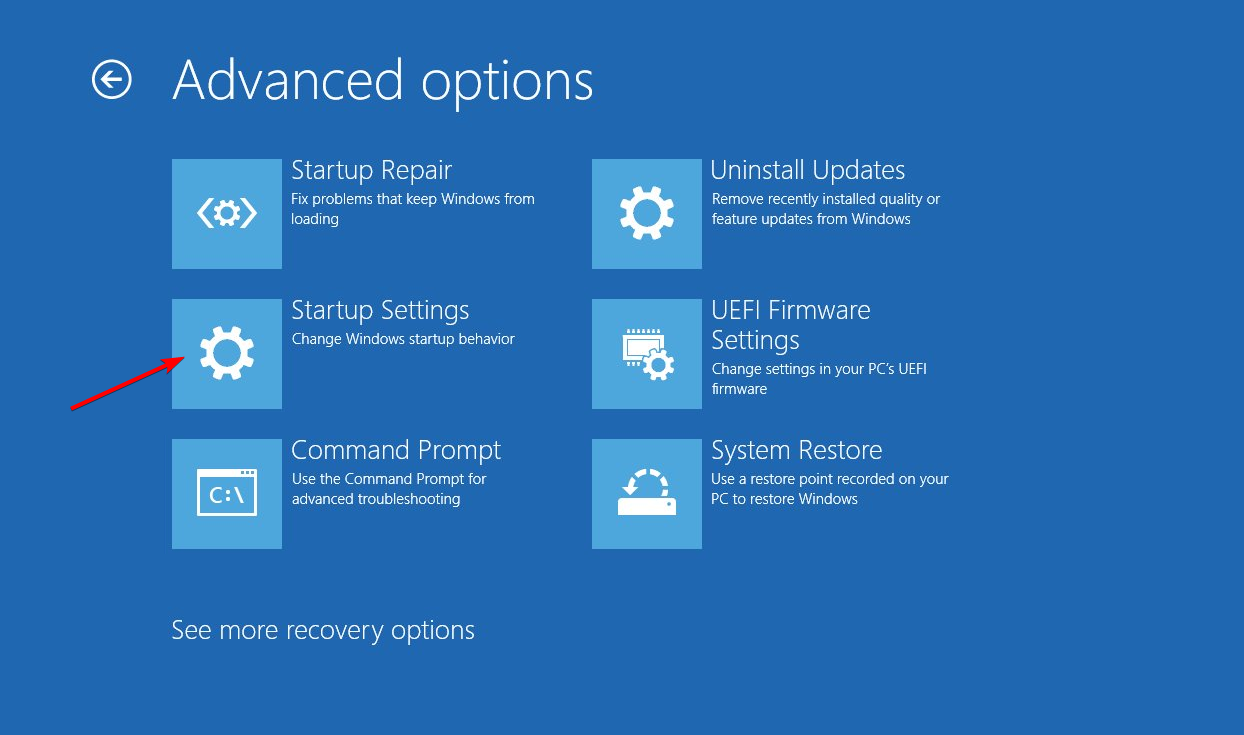
- Once your computer restarts, you’ll see a list of options. Select Disable early launch anti-malware protection by pressing 8 or F8 on your keyboard.
First, you need to turn on No execution protection in BIOS. To do that, simply enter BIOS, locate the setting and turn it on.
Since there are many different versions of BIOS, be sure to check your motherboard‘s manual to see how to enter BIOS and enable No execution protection.
After doing that, you need to turn on DEP for essential Windows programs and services only.
Few users claim that they fixed the NMI_HARDWARE_FAILURE error by disabling the early launch anti-malware protection.
Before disabling early launch anti-malware protection, there are a few other settings that you need to change.
11. Check for faulty hardware
Faulty hardware can often cause BSOD errors, but sometimes recently installed hardware can cause the NMI_HARDWARE_FAILURE error to appear as well in Windows 10 or 11.
If you installed any new hardware recently be sure to remove it or replace it and check if your PC works well without it.
If the problem isn’t recently installed hardware, the cause may be a faulty hardware component. Users reported that a faulty sound card or PSU can cause these types of errors, so check these components.
In addition, check other major components such as your RAM, motherboard, graphic card, and hard drive.
How do I know if my hardware is failing Windows 10?
- Right-click the Start menu and select Device Manager.

- Expand one by one the folders with your hardware then right-click on the drive and select Properties.
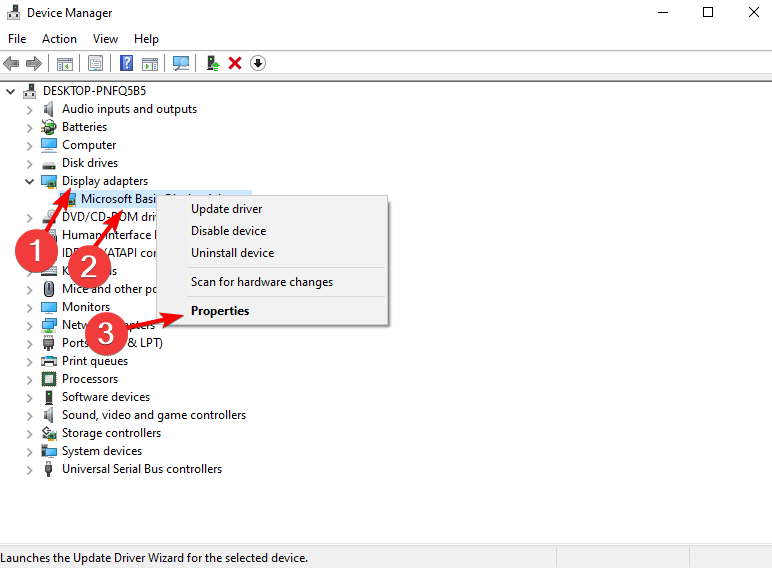
- Here, you will see a message under the Device status that will tell you whether the hardware is failing or not.
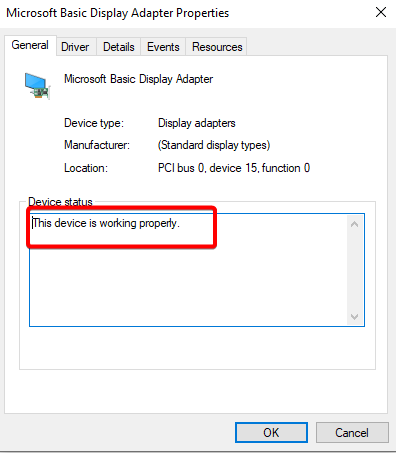
The NMI_HARDWARE_FAILURE error can cause certain problems on Windows 10/11, but it can be easily fixed by using one of our solutions.
We’d like to hear more from you so drop us a comment in the dedicated section below.
![]()
Newsletter
Содержание
- NMI error occurs after commands run in Linux operating system — Servers
- Troubleshooting
- Problem
- Resolving The Problem
- Source
- Symptom
- Affected configurations
- Solution
- Workaround
- Additional information
- 11 решений для аппаратного сбоя NMI в Windows 10/11
- Что вызывает отказ оборудования NMI?
- Можно ли исправить аппаратный сбой?
- Как я могу исправить ошибки BSOD NMI HARDWARE FAILURE?
- 1. Используйте стороннее средство исправления BSOD
- 2. Запустите средство устранения неполадок BSOD.
- 3. Убедитесь, что Windows 10 и все драйверы обновлены.
- 4. Обновляйте драйверы автоматически
- 5. Запустите сканирование SFC
- 6. Запустите DISM
- 6.1. Стандартный способ
- 6.2. С установочного носителя Windows
- 7. Проверьте жесткий диск
- 8. Удалите проблемное программное обеспечение и антивирус
- 9. Используйте команду bcdedit
- 9.1. Используйте командную строку
- 9.2 Доступ к командной строке с автоматическим восстановлением
- 10. Отключите ранний запуск защиты от вредоносных программ.
- 11. Проверьте неисправное оборудование
- Как узнать, не работает ли мое оборудование с Windows 10?
NMI error occurs after commands run in Linux operating system — Servers
Troubleshooting
Problem
NMI error occurs after commands run in Linux operating system — Servers
Resolving The Problem
Source
RETAIN tip: H204966
Symptom
When running a «cat» command to read the contents of the ServeRAID controller driver and/or copying files from one folder to another folder, the server may hang and the following message is found in the IBM server Integrated Management Module (IMM) log:
A software NMI has occurred on system «SN# XXXXXXX»
Fault in slot «All PCI Error» on system «SN# XXXXXXX»
Fault in slot «PCI 5» on system «SN# XXXXXXX»
A Uncorrectable Bus Error has occurred on system «SN# XXXXXXX»
A hard boot of the server is required to recover.
For the ServeRAID M5014 and M5015 SAS/SATA Controllers, this issue is found with firmware version 12.12.0-0056 or below.
For the ServeRAID M1015 SAS or SATA Controller, this issue is found with firmware version 20.10.1-0052 or below.
Affected configurations
The system may be any of the following IBM servers:
- System x3400 M3, type 7378, any model
- System x3400 M3, type 7379, any model
- System x3500 M3, type 7380, any model
- System x3500 M4, type 7383, any model
- System x3550 M3, type 4254, any model
- System x3550 M4, type 7914, any model
- System x3650 M3, type 7945, any model
- System x3650 M4, type 7915, any model
The system is configured with at least one of the following:
- Red Hat Enterprise Linux 4, any Update
- Red Hat Enterprise Linux 5, any Update
- Red Hat Enterprise Linux 6, any Update
- SUSE Linux Enterprise Server 10, any Service Pack
- SUSE Linux Enterprise Server 11, any Service Pack
The system is configured with one or more of the following IBM Options:
- ServeRAID M1015 SAS/SATA Controller, Option part number 46M0831, replacement part number (CRU) 46M0861
- ServeRAID M5014 SAS/SATA Controller, Option part number 46M0916, replacement part number (CRU) 46M0918
- ServeRAID M5015 SAS/SATA Controller, Option part number 46M0829, replacement part number (CRU) 46M0851
This tip is not system specific.
The LSI firmware for the ServeRAID M1015 and M5000 series Controllers is affected.
Note: This does not imply that the network operating system will work under all combinations of hardware and software.
Solution
This behavior is corrected in firmware release for the ServeRAID M5014 and M5015 Controllers higher than 12.12.0-0056.
This behavior is corrected in firmware release for the ServeRAID M1015 Controller higher than 20.10.1-0052.
The files are available at the following URL:
Workaround
Avoid running the commands that trigger this issue.
Additional information
A defect was found in the firmware that is causing the operating system to kernel panic and the system to crash.
The issue occurs because the firmware takes too long to complete the cycle in understanding the commands.
A new firmware has been released to correct this behavior.
Источник
11 решений для аппаратного сбоя NMI в Windows 10/11
Ошибки типа «синий экран смерти», такие как NMI_HARDWARE_FAILURE, могут вызвать множество проблем в Windows 10.
Эти типы ошибок будут часто перезагружать компьютер, чтобы предотвратить повреждение оборудования. Поэтому очень важно знать, как их исправить.
Но способность понять, что такое NMI_HARDWARE_FAILURE и что его вызывает, а также знание наиболее вероятных мест, где он может наткнуться, также важны для процесса устранения неполадок. Итак, вот.
Что вызывает отказ оборудования NMI?
Код ошибки NMI_HARDWARE_FAILURE проявляется как синий экран смерти и может привести к сбоям системы и другим серьезным ошибкам.
Есть много потенциальных виновников, которые могут вызвать эту ошибку, но наиболее распространенными из них являются:
- Поврежденные, устаревшие или отсутствующие драйверы оборудования
- Поврежденные или устаревшие ключи реестра
- Конфликты и несовместимости между различными системными компонентами или программами
- Проблемы с разгоном (и перегревом) процессора
- Другие сбои, связанные с оборудованием (повреждение водой, повреждение пылью и т. д.)
Наконец, вы можете столкнуться с ошибкой аппаратного сбоя NMI на большинстве платформ Windows (от Windows 7, 8, 8.1, 10 до Windows 11 и даже на Windows Server 2012), а также на ноутбуках большинства основных брендов, таких как HP или Dell. Пользователи в основном сообщали о следующих случаях:
- Сбой оборудования NMI в Windows 10 на ноутбуке HP. Использование специального инструмента для исправления BSOD — это самое простое и легкое решение, которое вы можете реализовать.
- Сбой оборудования NMI в Windows 10 на ноутбуке Dell — пользователи Dell могут использовать средство устранения неполадок Windows, чтобы решить эту проблему.
- Сбой оборудования NMI в Windows 10 на Lenovo. Даже на компьютерах Lenovo сканирования Windows и средств устранения неполадок иногда бывает достаточно для устранения BSOD.
- Аппаратный сбой NMI в Windows 10 на Acer Nitro 5. Не забудьте проверить жесткий диск на наличие физических повреждений, если ни одно из программных решений не работает.
NMI означает немаскируемое прерывание и указывает на проблему, связанную с оборудованием, которая требует немедленного внимания с вашей стороны.
Можно ли исправить аппаратный сбой?
Ответ заключается в том, что его можно отремонтировать. Сбои в оборудовании можно устранить различными способами, включая использование стороннего программного обеспечения, использование специализированного средства устранения неполадок или сканирование системы.
В этой статье мы познакомим вас с подробным списком параметров, которые вы можете использовать для решения проблемы NMI_HARDWARE_FAILURE (80), возникающей в Windows 10 и 11.
Как я могу исправить ошибки BSOD NMI HARDWARE FAILURE?
1. Используйте стороннее средство исправления BSOD
Outbyte PC Repair Tool — это отличное программное обеспечение, разработанное для восстановления вашего ПК до его наилучшего состояния, защиты от вредоносных программ путем обнаружения опасных веб-сайтов, а также для замены поврежденных файлов.
С помощью этого инструмента вы предотвращаете и исправляете ошибки BSOD, а также можете заменять поврежденные файлы. dll и очищать операционную систему от любых побочных эффектов предыдущей вирусной инфекции.
2. Запустите средство устранения неполадок BSOD.
- Откройте приложение «Настройки» и перейдите в раздел «Обновление и безопасность».
- Выберите «Устранение неполадок» в меню слева.
- Выберите BSOD на правой панели и нажмите «Запустить средство устранения неполадок».
- Следуйте инструкциям на экране, чтобы завершить устранение неполадок.
Это инструмент командной строки, который просматривает вашу систему в поисках потенциальных проблем. Конечно, если решение этих проблем возможно, сканирование SFC сделает это автоматически.
3. Убедитесь, что Windows 10 и все драйверы обновлены.
Ошибки BSOD часто вызваны определенными аппаратными или программными проблемами, и если вы хотите, чтобы ваша система Windows 10 работала без ошибок, настоятельно рекомендуется регулярно обновлять ОС.
Используя Центр обновления Windows, вы загрузите последние исправления безопасности вместе с некоторыми новыми функциями. Но самое главное, вы загрузите множество исправлений ошибок, которые улучшат стабильность системы.
Эти исправления ошибок часто устраняют проблемы с определенным оборудованием или программным обеспечением, поэтому, если вы хотите предотвратить ошибки BSOD, такие как NMI_HARDWARE_FAILURE, обязательно обновите Windows 10/11.
Помимо загрузки обновлений Windows, не менее важно своевременно обновлять драйверы. Драйверы позволяют вашей ОС распознавать и использовать ваше оборудование, и если определенный драйвер устарел.
Если этот драйвер не поддерживает Windows 10/11, это может привести к появлению ошибок «Синий экран смерти».
Чтобы исправить эти типы ошибок, крайне важно обновить драйверы. Для этого вам просто нужно посетить веб-сайт производителя вашего оборудования и загрузить необходимые драйверы для вашего устройства.
Это решение может помочь вам решить проблему NMI_HARDWARE_FAILURE в Windows 10/11, и оно эффективно для любого типа устройств, особенно для ПК Dell.
Чтобы полностью исправить ошибки Blue Screen of Death, обязательно обновите как можно больше драйверов.
4. Обновляйте драйверы автоматически
Самостоятельный поиск драйверов может занять много времени. Поэтому мы советуем вам использовать инструмент, который сделает это за вас автоматически.
Использование автоматического средства обновления драйверов, безусловно, избавит вас от хлопот, связанных с поиском драйверов вручную, и всегда будет поддерживать вашу систему в актуальном состоянии с помощью последних версий драйверов.
Благодаря потрясающей базе данных, включающей более 18 миллионов драйверов, и передовой технологии сканирования вам не придется сталкиваться с этими критическими ошибками обновления.
Ваш компьютер всегда будет работать бесперебойно, и, кроме того, вы даже можете создать резервную копию всех своих драйверов, сжав их в один файл.
Мы также рекомендовали это решение для устранения ошибки BSOD NMI_HARDWARE_FAILURE. После нескольких тестов наша команда пришла к выводу, что это лучший автоматизированный вариант.
5. Запустите сканирование SFC
- Нажмите Windows затем введите cmd и выберите «Запуск от имени администратора».
- Введите следующую строку и нажмите Enter:
sfc /scannow
- Дождитесь завершения процесса (это может занять некоторое время).
- Если решение найдено, оно будет применено автоматически.
- Теперь закройте командную строку и перезагрузите компьютер.
Если унифицированное средство устранения неполадок не помогло решить проблему, мы собираемся запустить сканирование SFC в Windows 10/11.
Этот инструмент сканирует ваш компьютер на наличие потенциальных проблем и, если возможно, предлагает решение, поэтому он также может быть полезен при устранении ошибки кода остановки NMI_HARDWARE_FAILURE.
6. Запустите DISM
6.1. Стандартный способ
- Коснитесь Windows клавиши, введите cmd и выберите «Запуск от имени администратора».
- Вставьте следующую команду и нажмите Enter :
DISM /Online /Cleanup-Image /RestoreHealth
- Дождитесь завершения сканирования.
- Перезагрузите компьютер и повторите попытку обновления.
Система обслуживания образов развертывания и управления ими (DISM) — это инструмент, который перезагружает образ системы, при этом возможные проблемы могут быть решены. Таким образом, запуск этого инструмента может исправить ошибку NMI_HARDWARE_FAILURE.
6.2. С установочного носителя Windows
- Вставьте установочный носитель Windows 10 или Windows 11.
- Нажмите Windows клавишу на клавиатуре, затем введите cmd и выберите «Запуск от имени администратора».
- Затем вставьте следующие команды и нажмите Enter после каждой:
DISM /Online /Cleanup-Image /ScanHealth
DISM /Online /Cleanup-Image /RestoreHealth
- Теперь введите следующую команду и нажмите Enter :
DISM /Online /Cleanup-Image /RestoreHealth /source:WIM:X:SourcesInstall.wim:1 /LimitAccess
- Обязательно измените значение X на букву подключенного диска при установке Windows 10/11.
- После завершения процедуры перезагрузите компьютер.
7. Проверьте жесткий диск
- Войдите в расширенный запуск (перезагрузите компьютер, удерживая Shift клавишу) в Windows 10/11.
- Выберите «Устранение неполадок», затем выберите «Дополнительные параметры».
- Выберите «Командная строка» из списка параметров. Когда появится командная строка, введите следующие строки и нажмите Enter после каждой строки, чтобы запустить ее:
bootrec.exe /rebuildbcd
bootrec.exe /fixmbr
bootrec.exe /fixboot
- Некоторые пользователи также предполагают, что вам также необходимо выполнить дополнительные команды chkdsk. Чтобы выполнить эти команды, вам нужно знать буквы дисков для всех разделов вашего жесткого диска.
- В командной строке вы должны ввести следующее (но не забудьте использовать буквы, соответствующие разделам вашего жесткого диска на вашем ПК):
chkdsk /r C:
chkdsk /r D:
- Перезагрузите компьютер и проверьте, решена ли проблема.
Ошибки BSOD могут быть вызваны поврежденными файлами на жестком диске. Чтобы решить эту проблему, рекомендуется запустить сканирование chkdsk.
8. Удалите проблемное программное обеспечение и антивирус
Программные инструменты часто могут вызывать подобные ошибки, особенно если соответствующее программное обеспечение не полностью совместимо с вашим компьютером.
Такие программы, как VPN-клиенты или даже антивирусные программы, могут вызывать ошибки NMI_HARDWARE_FAILURE, поэтому обязательно удалите все проблемные программы.
Стоит отметить, что недавно установленное программное обеспечение также может вызывать подобные ошибки. Если вы установили или обновили определенное программное обеспечение до того, как эта ошибка начала появляться, обязательно удалите его.
Как мы кратко упомянули, антивирусное программное обеспечение может быть частой причиной таких ошибок, поэтому обязательно удалите все стороннее антивирусное программное обеспечение, которое вы установили.
Многие антивирусные программы оставляют определенные записи и файлы реестра после их удаления, и эти файлы все еще могут вызывать появление ошибок BSOD.
Чтобы полностью удалить антивирусное программное обеспечение, рекомендуется использовать для него специальный инструмент удаления. Многие компании, занимающиеся безопасностью, предлагают эти инструменты для своего программного обеспечения, поэтому обязательно загрузите один из них для своей антивирусной программы.
9. Используйте команду bcdedit
9.1. Используйте командную строку
- Нажмите Windows , затем введите cmd и откройте результат командной строки от имени администратора. Обратите внимание, что шаги точно такие же в Windows 11.
- Когда откроется командная строка, вставьте строку ниже и нажмите Enter :
bcdedit /set x2apicpolicy disable
9.2 Доступ к командной строке с автоматическим восстановлением
- Доступ к расширенному запуску (перезагрузите компьютер, удерживая Shift клавишу).
- Выберите «Устранение неполадок», затем «Дополнительные параметры» и нажмите «Командная строка».
- Когда запустится командная строка, введите приведенный ниже код и нажмите Enter :
bcdedit /set x2apicpolicy disable
- Закройте командную строку и перезагрузите компьютер.
Немногие пользователи сообщили о проблемах с антивирусом Касперского, и, по их словам, единственный способ исправить ошибку NMI_HARDWARE_FAILURE в Windows 10/11 — использовать команду bcdedit.
10. Отключите ранний запуск защиты от вредоносных программ.
- Нажмите Windows и введите производительность. Выберите Настроить внешний вид и производительность Windows.
- Перейдите на вкладку «Предотвращение выполнения данных» и выберите «Включить DEP только для основных программ и служб Windows».
- Нажмите «Применить» и «ОК», чтобы сохранить изменения.
- Перезагрузите компьютер несколько раз, пока не войдете в режим автоматического восстановления, или вы можете просто нажать и удерживать клавишу Shift и нажать кнопку «Перезагрузить».
- Выберите «Устранение неполадок», затем «Дополнительные параметры».
- Нажмите «Параметры запуска», а затем кнопку «Перезагрузить».
- После перезагрузки компьютера вы увидите список параметров. Выберите Отключить ранний запуск защиты от вредоносных программ, нажав 8 или F8 на клавиатуре.
Во-первых, вам нужно включить No Execution Protection в BIOS. Для этого просто войдите в BIOS, найдите параметр и включите его.
Поскольку существует много разных версий BIOS, обязательно ознакомьтесь с руководством по материнской плате, чтобы узнать, как войти в BIOS и включить защиту от выполнения.
После этого вам нужно включить DEP только для основных программ и служб Windows.
Немногие пользователи утверждают, что исправили ошибку NMI_HARDWARE_FAILURE, отключив ранний запуск защиты от вредоносных программ.
Перед отключением защиты от вредоносных программ с ранним запуском необходимо изменить еще несколько параметров.
11. Проверьте неисправное оборудование
Неисправное оборудование часто может вызывать ошибки BSOD, но иногда недавно установленное оборудование может также вызывать появление ошибки NMI_HARDWARE_FAILURE в Windows 10 или 11.
Если вы недавно установили какое-либо новое оборудование, обязательно удалите или замените его и проверьте, хорошо ли работает ваш компьютер без него.
Если проблема не в недавно установленном оборудовании, причиной может быть неисправный аппаратный компонент. Пользователи сообщают, что неисправная звуковая карта или блок питания могут вызывать такие ошибки, поэтому проверьте эти компоненты.
Кроме того, проверьте другие основные компоненты, такие как оперативная память, материнская плата, графическая карта и жесткий диск.
Как узнать, не работает ли мое оборудование с Windows 10?
- Щелкните правой кнопкой мыши меню «Пуск» и выберите «Диспетчер устройств».
- Разверните одну за другой папки с вашим оборудованием, затем щелкните правой кнопкой мыши на диске и выберите «Свойства».
- Здесь вы увидите сообщение под статусом устройства, в котором будет указано, неисправно ли оборудование или нет.
Ошибка NMI_HARDWARE_FAILURE может вызвать определенные проблемы в Windows 10/11, но ее можно легко исправить с помощью одного из наших решений.
Мы хотели бы услышать от вас больше, поэтому напишите нам комментарий в специальном разделе ниже.
Источник
Синий экран смерти (BSOD) с указанием имени ошибки NMI_HARDWARE_FAILURE один из самых неприятных. Причин для этого несколько и одна из них заключается в том, что Windows указывает на проблему с оборудованием. То есть вполне может быть, что поломка имеет физический характер. Второй неприятный момент – ошибка не очень хорошо исследована, в интернете сравнительно мало упоминаний о проблеме. Там, где что-то есть, редко пишут о том, что им удалось найти решение. Однако кое-что нам все же удалось выяснить. Мы предложим алгоритм поиска неисправности, который с большой долей вероятности поможет вам.
Кстати! Ошибка NMI_HARDWARE_FAILURE может быть связана с кодом 0x00000080. Вот один из вариантов сообщений, которые могут сопровождать данный BSOD:
Проверка ошибки NMI_HARDWARE_FAILURE имеет значение 0x00000080. Эта проверка ошибок указывает на то, что произошел сбой оборудования.
Суть проблемы
Само сообщение NMI HARDWARE FAILURE указывает на неисправность процессора. На практике это всего лишь одна из многих известных проблем. В реальности чаще сбой возникает из-за драйверов видеокарты, а также прочего оборудования компьютера. Речь может идти о блоке питания, неисправной планке оперативной памяти, несовместимых устройствах.
Интересно еще и то, что BSOD может появляться с разной частотой в разных операционных системах. Например, если синий экран высвечивается при каждом запуске Windows 10, то при установке Windows 7 – возникает с небольшой периодичностью. Не у всех, но об этом писали неоднократно. Такое поведение только подтверждает, что сбой часто появляется по программным причинам.
Как исправить BSOD NMI HARDWARE FAILURE?
Несмотря на некоторый дефицит сведений о синем экране смерти с данным кодом, даже того что есть, достаточно для составления эффективных мер диагностики и устранения проблемы.
Алгоритм действий:
- Проверка драйверов видеокарты. Следует попробовать запустить систему в безопасном режиме, еще лучше – «Включение видеорежима с низким разрешением (640×480)». Скорее всего, нет смысла разъяснять, как войти в данные режимы, об этом сказано уже слишком много. Находясь в режиме пониженного разрешения, следует попробовать удалить драйвер NVidia. Если все работает после этого нормально, то есть Windows запускается в нормальном режиме, следует попробовать установить новые драйвера. Скорее всего самым сложным этапом будет подбор видеодрайверов, что будут корректно работать. Стоит устанавливать более старые версии ПО, пока не удастся найти наиболее стабильную модификацию.
- Диагностика других драйверов. Отключить все второстепенное оборудование, особенно то, что было подключено совсем недавно. Их драйвера тоже могут быть потенциальными виновниками. Плюс стоит временно выключить внешнюю звуковую карту, дополнительные жесткие диски, приводы. В идеале стоит попробовать оставить только одну планку ОЗУ. В общем должно остаться минимум, чтобы подтвердить или опровергнуть проблему с ним. Если все заработает, подключаем устройства по одному и наблюдаем за поведением системы.
- Переключиться на видеоядро. Интегрированная видеокарта позволит работать компьютеру, поэтому можно отключить дискретную видеокарту. Для этого нужно перейти в BIOS, в разделе Advanced, Config, Peripherals следует найти GraphicsDevice или PrimaryGraphicsAdapter (названия могут отличаться). Осталось только установить значение Internal и перезагрузить компьютер. Если все работает отлично, проблема в видеокарте или ее драйверах, стоит дальше копать в этом направлении.
- Переустановить Windows, лучше другой версии. Таким образом будет понятнее, BSOD носит аппаратный или системный характер.

В результате проведенных процедур, возможно, удастся исправить BSOD NMI HARDWARE FAILURE или по крайней мере выяснить, в чем причина. Если системные сбои не подтвердились, стоит искать поломанное оборудование. Самостоятельно можно сузить круг поиска до: ЦП, материнской платы и блока питания. Если вы предоставите больше информации, это нам поможет более точно составить впечатление об ошибке. Возможно, даже предложим дополнительные решения.
Если вы столкнулись с ошибкой типа «синий экран» NMI_HARDWARE_FAILURE при использовании компьютера с Windows 10, то читайте дальше, поскольку этот пост поможет вам в устранении такого рода ошибки типа «синий экран смерти».
NMI HARDWARE FAILURE или «Немаскируемое прерывание» ошибка синего экрана возникает, когда в вашем компьютере есть аппаратный сбой. Когда вы сталкиваетесь с этой ошибкой синего экрана, вы можете получить код остановки 0x00000080, который может случайным образом возникнуть во время использования вашего компьютера. Однако многие пользователи сообщали о возникновении этой ошибки при попытке обновить или установить драйверы видеокарты.
Код остановки, который вы можете получить для этой ошибки BSOD, равен 0x00000080. Ошибка может возникать случайно при использовании компьютера, но большое количество пользователей сообщают об этой ошибке во время обновления или установки драйверов графической карты. В этом посте мы рассмотрим все возможные исправления этой ошибки.
Ошибка NMI_HARDWARE_FAILURE в Windows
Проверка ошибки NMI_HARDWARE_FAILURE имеет значение 0x00000080. Эта проверка на наличие ошибок показывает, что произошла аппаратная неисправность. Существуют различные аппаратные сбои, которые могут вызвать такого рода ошибку синего экрана. Однако определить точную причину довольно сложно. Не беспокойтесь о следующих исправлениях, представленных ниже, которые помогут вам устранить ошибку NMI_HARDWARE_FAILURE Blue Screen, независимо от причины проблемы.
Вариант 1. Попробуйте удалить оборудование или драйверы, которые вы недавно установили.
Если вы недавно установили какое-либо оборудование или драйверы, возможно, вы захотите отключить или удалить их, поскольку доказано, что внешние устройства являются одним из факторов, вызывающих ошибки типа «синий экран», такие как NMI_HARDWARE_FAILURE. Все, что вам нужно сделать, это физически отключить любые внешние устройства, которые подключены к вашему компьютеру, а затем проверить, исправляет ли это ошибку BSOD или нет.
Вариант 2. Попробуйте выполнить откат, обновить или отключить драйверы видеокарты.
Поскольку ошибка синего экрана NMI_HARDWARE_FAILURE имеет какое-то отношение к драйверам видеокарты, вы можете либо откатить, либо обновить, либо отключить их в зависимости от ваших предпочтений, чтобы устранить ошибку.
- Сначала загрузите компьютер в безопасном режиме.
- После этого нажмите клавиши Win + R, чтобы запустить Run.
- Введите devmgmt.MSC в поле и нажмите Enter или нажмите OK, чтобы открыть диспетчер устройств.
- После этого отобразится список драйверов устройств. Оттуда найдите адаптеры дисплея и щелкните по ним.
- После этого щелкните правой кнопкой мыши каждую запись в разделе «Видеоадаптеры» и выберите в меню пункт «Удалить устройство».
- Теперь перезагрузите компьютер.
- После перезагрузки компьютера перейдите в приложение «Настройки» и проверьте наличие обновлений в разделе «Центр обновления Windows».
Примечание: У вас также есть возможность перейти непосредственно на веб-сайт производителей ваших видеокарт, таких как NVIDIA, Intel или AMD, и перейти в раздел под названием Драйверы, а затем проверить, есть ли новое доступное обновление — если оно есть, загрузите и установите его.
Вариант 3. Убедитесь, что все модули памяти одного типа.
Этот третий вариант довольно сложен и технически сложен. Если вы часто используете несколько физических RAM на своем компьютере с Windows 10, вам нужно сначала проверить, имеют ли они одинаковую частоту. После этого первое, что вы должны проверить, это совместимость чипа. И если розетки подключены с помощью какого-либо адаптера или нерекомендуемого устройства, это может вызвать некоторые проблемы, снижая производительность вашего компьютера. Если вам удалось найти такую настройку, вам придется отменить ее или установить подходящее и рекомендованное, а также совместимое оборудование.
Вариант 4. Попробуйте запустить средство устранения неполадок синего экрана.
Как вы знаете, средство устранения неполадок синего экрана — это встроенный инструмент в Windows 10, который помогает пользователям исправлять ошибки BSOD, такие как ошибка NMI_HARDWARE_FAILURE. Его можно найти на странице средств устранения неполадок настроек. Чтобы использовать его, выполните следующие действия:
- Нажмите клавиши Win + I, чтобы открыть панель «Настройки».
- Затем перейдите в Обновление и безопасность> Устранение неполадок.
- Оттуда найдите опцию «Синий экран» с правой стороны, а затем нажмите кнопку «Запустить средство устранения неполадок», чтобы запустить средство устранения неполадок «Синий экран», а затем перейдите к следующим параметрам на экране. Обратите внимание, что вам может потребоваться загрузить ваш компьютер в безопасном режиме.
Расширенный ремонт системы Pro
Автоматизированное решение для ремонта ПК в один клик

С Advanced System Repair Pro вы можете легко
Замените поврежденные файлы
Восстановить производительность
Удалить вредоносные программы
СКАЧАТЬ
Advanced System Repair Pro совместим со всеми версиями Microsoft Windows, включая Windows 11.
Поделиться этой статьей:
Вас также может заинтересовать
FindWide — это надстройка браузера для Internet Explorer. Этот аддон захватывает вашу домашнюю страницу и поисковую систему в Интернете, меняя ее на search.findwide.com. Альтернативные версии изменяют домашнюю страницу на search.us.com.
Этот аддон отслеживает вашу активность пользователей, пока вы просматриваете веб-страницы. Он собирает данные о пользователях и просмотрах, которые он использует для более точного отображения таргетированной рекламы. При просмотре с включенным этим дополнением вы увидите дополнительную рекламу, спонсорские ссылки и даже иногда всплывающую рекламу, отображаемую во время сеансов просмотра.
Несколько антивирусных программ пометили это дополнение как угонщик браузера и поэтому не рекомендуется хранить его на своем компьютере.
От автора: У каждой поисковой системы есть свой метод поиска, и каждая выдаст разные результаты. Findwide.com просматривает их все, решает, какие из них наиболее релевантны для вашего поиска, удаляет дубликаты и открывает их вам. В конце концов, вы получите более полный список результатов, чем при использовании одной поисковой системы.
Помогите! Установка антивируса, блокирующего вредоносное ПО, и доступ к Интернету
Вирусы могут нанести серьезный ущерб вашему компьютеру. Некоторые вредоносные программы предназначены для ограничения или блокировки действий, которые вы хотите делать на своем персональном компьютере. Он вполне может не разрешить вам загружать что-либо из сети или не позволит вам получить доступ к некоторым или всем веб-сайтам, особенно к веб-сайтам, защищающим от вредоносных программ. Если вы читаете это, вероятно, вы заразились вирусом, который не позволяет вам установить на ваш компьютер программу компьютерной безопасности, например Safebytes Antimalware. Несмотря на то, что эту проблему сложнее решить, вы можете предпринять некоторые шаги.
Скачать приложение в безопасном режиме с поддержкой сети
Если какой-либо вирус настроен на автоматический запуск при запуске Microsoft Windows, переход в безопасный режим может заблокировать попытку. Поскольку в безопасном режиме запускаются только самые минимальные приложения и службы, конфликты возникают редко. Чтобы запустить ПК с Windows XP, Vista или 7 в безопасном режиме с загрузкой сетевых драйверов, следуйте приведенным ниже инструкциям.
1) Нажмите клавишу F8 непрерывно, как только компьютер загрузится, но до появления большого логотипа Windows. Это вызовет меню Advanced Boot Options.
2) Выберите Safe Mode with Networking с помощью клавиш со стрелками и нажмите ENTER.
3) Когда вы перейдете в этот режим, вы снова получите онлайн-доступ. Теперь используйте ваш браузер для загрузки и установки Safebytes.
4) После установки выполните полное сканирование и дайте программе избавиться от обнаруженных угроз.
Переключитесь на альтернативный веб-браузер
Определенные вредоносные программы могут быть нацелены на уязвимости определенного веб-браузера, препятствующие процессу загрузки. Если вы подозреваете, что ваш Internet Explorer был захвачен вредоносным ПО или иным образом скомпрометирован хакерами, лучший способ действий — переключиться на альтернативный интернет-браузер, такой как Chrome, Firefox или Safari, чтобы загрузить выбранное вами приложение для обеспечения компьютерной безопасности. Safebytes Anti-Malware.
Установите антивирус на USB-накопитель
Вот еще одно решение, использующее портативное программное обеспечение USB для защиты от вредоносных программ, которое может сканировать ваш компьютер на наличие вредоносных программ без необходимости установки. Выполните следующие действия, чтобы запустить антивирусную программу на пораженной компьютерной системе.
1) Загрузите Safebytes Anti-Malware или MS Windows Defender Offline на чистый компьютер.
2) Подключите флешку к незараженному компьютеру.
3) Дважды щелкните exe-файл, чтобы открыть мастер установки.
4) Когда появится запрос, выберите местоположение флешки в качестве места, в которое вы хотите поместить файлы программного обеспечения. Следуйте инструкциям, чтобы завершить процесс установки.
5) Перенесите USB-накопитель с чистого компьютера на зараженный компьютер.
6) Дважды щелкните EXE-файл антивирусного программного обеспечения на флэш-накопителе.
7) Нажмите кнопку «Сканировать», чтобы запустить полное сканирование компьютера и автоматически удалить вредоносное ПО.
Защитите свой компьютер и конфиденциальность с помощью SafeBytes Anti-Malware
Чтобы защитить свой компьютер или ноутбук от различных интернет-угроз, очень важно установить на компьютер антивирусное программное обеспечение. Тем не менее, с бесчисленным количеством компаний, занимающихся защитой от вредоносных программ на рынке, в настоящее время действительно сложно решить, какую из них вы должны приобрести для своего ноутбука. Некоторые из них хорошие, некоторые приличные, а некоторые просто поддельные антивирусные программы, которые сами нанесут вред вашему компьютеру! Вы должны быть осторожны, чтобы не выбрать неправильный продукт, особенно если вы покупаете премиальную программу. SafeBytes Anti-Malware — одна из немногих хороших программ, которую настоятельно рекомендуют людям, заботящимся о безопасности. Антивредоносное ПО SafeBytes — это надежный инструмент, который не только полностью защищает ваш компьютер, но и очень прост в использовании для людей любого уровня подготовки. Благодаря своей передовой технологии это приложение может помочь вам устранить несколько типов вредоносных программ, таких как компьютерные вирусы, трояны, ПНП, черви, программы-вымогатели, рекламное ПО и угонщики браузера. Антивредоносное ПО SafeBytes предлагает множество расширенных функций, которые отличают его от всех остальных. Ниже приведены некоторые типичные функции, присутствующие в этом компьютерном программном обеспечении:
Реагирование на угрозы в реальном времени: Вредоносные программы, пытающиеся проникнуть в систему, обнаруживаются и останавливаются по мере обнаружения экранами активной защиты SafeBytes. Этот инструмент всегда будет отслеживать ваш компьютер на предмет подозрительной активности и постоянно обновляется, чтобы быть в курсе последних угроз.
Надежная защита от вредоносных программ: Используя признанный критиками механизм защиты от вредоносных программ, SafeBytes предлагает многоуровневую защиту, предназначенную для обнаружения и устранения угроз, которые скрыты глубоко внутри вашего компьютера.
Веб-фильтрация: Благодаря уникальной оценке безопасности SafeBytes предупреждает вас о том, безопасен ли веб-сайт или нет. Это гарантирует, что вы всегда будете уверены в своей безопасности при просмотре сети.
Наименьшее использование ЦП / памяти: SafeBytes известен своим низким воздействием на ресурсы компьютера и высокой скоростью обнаружения бесчисленных угроз. Он работает тихо и эффективно в фоновом режиме, поэтому вы можете постоянно использовать свой компьютер на полную мощность.
Фантастическая техническая поддержка: Служба поддержки доступна 24 x 7 x 365 дней через чат и электронную почту, чтобы ответить на ваши вопросы. В заключение, SafeBytes Anti-Malware действительно отлично подходит для защиты вашего компьютера от всех видов вредоносных программ. После установки SafeBytes Anti-Malware вам больше не придется беспокоиться о вредоносных программах или других проблемах безопасности. Если вы ищете комплексную антивирусную программу, которая по-прежнему проста в использовании, SafeBytes Anti-Malware — это то, что вам нужно!
Технические детали и удаление вручную (для опытных пользователей)
Если вы не хотите использовать автоматизированный инструмент и хотите удалить FindWide вручную, вы можете сделать это, перейдя в меню «Установка и удаление программ Windows» на панели управления и удалив программу-нарушитель; в случае подключаемых модулей браузера вы можете удалить их, посетив диспетчер надстроек/расширений браузера. Вы также можете сбросить настройки домашней страницы и поставщиков поисковых систем, а также очистить кеш браузера и файлы cookie. Наконец, проверьте свой жесткий диск на наличие всего следующего и очистите реестр Windows вручную, чтобы удалить оставшиеся записи приложений после удаления. Но имейте в виду, что это часто сложная задача, и только компьютерные профессионалы могут выполнить ее безопасно. Кроме того, некоторые вредоносные программы способны воспроизводить или предотвращать удаление. Рекомендуется выполнять этот процесс удаления вредоносных программ в безопасном режиме.
файлы:
C:Documents and Settings%USERNAME%Local SettingsApplication DataTNT2.0.0.1599Autorun.inf C:Documents and Settings%USERNAME%Local SettingsApplication DataTNT2.0.0.1599crx .tar C:Documents and Settings%USERNAME%Local SettingsApplication DataTNT2.0.0.1599ffassist.1.dll C:Documents and Settings%USERNAME%Local SettingsApplication DataTNT2.0.0.1599 .2.0.0.1599GLOBALUNINSTALL.TNT C:Documents and Settings%USERNAME%Local SettingsApplication DataTNT1hmac.2.0.0.1599.dll C:Documents and Settings%USERNAME%Local SettingsApplication Data TNT1iehpr.2.0.0.1599.dll C:Documents and Settings%USERNAME%Local SettingsApplication DataTNT2.1iestage2.0.0.1599.dll C:Documents and Settings%USERNAME% Local SettingsApplication DataTNT2.0.0.1599IEToolbar.dll C:Documents and Settings%USERNAME%Local SettingsApplication DataTNT64IEToolbar2.0.0.1599.dll C:Documents and Settings% ИМЯ ПОЛЬЗОВАТЕЛЯ%Local SettingsApplication DataTNTXNUMXINSTALL.TNT
Узнать больше
Код ошибки 38 — Что это?
Код ошибки 38 — это ошибка драйвера устройства, с которой пользователи сталкиваются в любой операционной системе Windows 2000 и ее следующих версиях.
Это происходит, когда к периферийному устройству, которое вы подключаете к компьютеру, невозможно получить доступ из-за неспособности системы Windows подтвердить драйвер, поскольку предыдущая запись загружаемого драйвера находится в его памяти.
Это обычная ошибка, с которой пользователи сталкиваются и появляются на вашем компьютере со следующим сообщением:
«Windows не может загрузить драйвер устройства для этого оборудования, поскольку предыдущий экземпляр драйвера устройства все еще находится в памяти. (Код 38) »
Решения
 Причины ошибок
Причины ошибок
Код ошибки 38 появляется, когда в системе Windows остаются неполные программные файлы, которые повреждают или повреждают ее файлы. Этому способствуют различные факторы, некоторые из которых:
- Незавершенная установка программы
- Незавершенное удаление программы
- Оборудование не удалено должным образом
- Восстановление системы от вирусов
- Неправильная система выключена
Вышеуказанные триггеры могут создавать неполные файлы в реестре Windows, что приводит к его повреждению и повреждению.
Это особенно актуально в случае вашего ПК, когда он восстановился от вирусов при использовании антивирусного программного обеспечения. Антивирус, пытаясь удалить вирус, также может удалить файлы, которые их содержат, тем самым увеличивая риск появления кода ошибки.
Эти поврежденные файлы могут серьезно повлиять на здоровье вашего ПК, и их необходимо немедленно исправить, чтобы предотвратить дальнейшие проблемы.
Дополнительная информация и ручной ремонт
Хотя этот код ошибки может создавать серьезные проблемы для вашего ПК, к счастью, он очень похож на другие ошибки драйверов ПК и, следовательно, от него легко избавиться. Вот различные методы, которые вы можете использовать, чтобы ваш компьютер снова работал гладко.
Способ 1 — перезагрузите компьютер
Самый простой метод, который вы можете использовать, чтобы решить код ошибки вашего ПК, это просто перезагрузить компьютер. Может случиться так, что ошибка, возникающая при подключении устройства, которое вы подключили, является просто временной проблемой, и после перезапуска возобновит нормальную работу.
Способ 2. Запустите мастер устранения неполадок
Если перезагрузка компьютера не помогает, вам необходимо выяснить точную природу проблемы, запустив мастер устранения неполадок для устройства, а затем решить проблему соответствующим образом. Для этого выполните следующие действия:
- Запустите диспетчер устройств на вашем ПК
- Нажмите на программу под установленными программами, которая создает проблемы для вас
- Нажмите на вкладку «Общие»
- Нажмите «Устранение неполадок»
- После открытия мастер устранения неполадок задаст ряд вопросов, касающихся ошибки. Ответьте на вопросы и следуйте его указаниям для решения кода ошибки.
Следуя указаниям мастера устранения неполадок, обязательно перезагрузите компьютер, чтобы изменения вступили в силу. Теперь проверьте, не вызывает ли ваше устройство проблемы.
Способ 3 — Использование восстановления системы
Если ошибка не устранена, вы можете использовать восстановление системы, чтобы устранить проблему. Вот как это сделать:
- Войдите, используя учетную запись администратора
- Нажмите кнопку «Пуск» и выберите «Все программы»> «Стандартные»> «Системные инструменты»> «Восстановление системы».
- Нажмите «Восстановить мой компьютер раньше» и нажмите «Далее»
- Выберите последнюю точку восстановления Windows из списка «В этом списке щелкните точку восстановления» и нажмите «Далее».
- Нажмите «Далее» в окне подтверждения, чтобы продолжить
- Перезагрузите компьютер после завершения восстановления
Восстановив систему с помощью последней сохраненной системной контрольной точки, вы можете получить неповрежденные системные файлы Windows, которые могут помочь устранить код ошибки.
Способ 4 — вручную удалить и переустановить драйвер устройства
Если использование восстановления системы также не работает, возможно, вам придется прибегнуть к ручному удалению, а затем переустановить драйвер устройства, вызывающий проблему.
Это было бы необходимо, поскольку оставшиеся неполные файлы из-за частичного удаления или установки программ несут ответственность за код ошибки. Удаление и повторная установка программы драйвера устройства приведет к завершению работы с файлами.
Вы можете сделать это, сначала войдя в систему как администратор и открыв диспетчер устройств. Выберите устройство, вызывающее проблему, и дважды щелкните его; убедитесь, что периферийное устройство правильно подключено к ПК.
После открытия щелкните вкладку «Драйвер» и выберите «Обновить драйвер». Обязательно ознакомьтесь с системной документацией, которую вы получили вместе со своим ПК или компьютером, чтобы проверить сведения о материнской плате и спецификациях драйверов.
Метод 5 — Используйте программное обеспечение для автоматической загрузки драйвера
Ручное удаление и переустановка драйвера сделают свое дело; Однако это может занять много времени, особенно когда вам придется прибегнуть к руководству пользователя вашего оборудования.
Используя такую программу, как DriverFIX может сэкономить много времени и сэкономить нервы, связанные с правильной работой устройства на компьютере.
ДрайверFIX, с его удобным для пользователя подходом, который поможет вам решить проблемы с вашим ПК, поставляется со встроенной базой данных, которая определяет, какие драйверы вам необходимо перенастроить, всего за несколько секунд и автоматически загружает их.
Это также гарантирует, что ваши драйверы установлены полностью, не оставляя места для каких-либо неполных файлов, которые создают код ошибки 38 или любые другие ошибки, связанные с драйверами, в этом отношении.
Он также имеет дополнительное преимущество, заключающееся в возможности резервного копирования и восстановления ваших файлов в случае малейшей возможности повреждения системных файлов. ВодительFIX это ответ на точное и быстрое исправление кодов ошибок вашего ПК.
Открыть скачать драйверFIX исправить код ошибки 38 быстро и эффективно!
Узнать больше
Как вы знаете, файлы DLL в среде Windows содержат весь код, необходимый программам для правильной работы. И, как и в большинстве других программ, функции в файле DLL должны быть совместимы с Windows, особенно если они используют какой-либо встроенный сервис. Поэтому, если вы сталкиваетесь с ошибкой, которая гласит: «DLL либо не предназначена для работы в Windows, либо содержит ошибку», когда вы пытаетесь запустить программу, это может быть связано с проблемой совместимости. Чтобы исправить эту ошибку, читайте дальше, так как этот пост поможет вам это сделать. Судя по сообщениям пользователей, столкнувшихся с этой ошибкой, ошибка указывала на файл DLL, который либо был разработан для работы в другой версии Windows. Также возможно, что проблема заключается в самом файле DLL. Вот полное сообщение об ошибке:
«Bad Image — файл DLL либо не предназначен для работы в Windows, либо содержит ошибку. Попробуйте установить программу еще раз, используя оригинальный установочный носитель, или обратитесь за помощью к системному администратору или поставщику программного обеспечения ».
По словам экспертов по безопасности, DLL-файлы, которые, как известно, вызывают такого рода сообщения об ошибках, являются msvcr100.dll, msvcr110.dll, msvcp140.dll, lmirfsclientnp.dll и так далее. Чтобы решить эту проблему, вы можете попробовать обновить или переустановить программу, которая выдает ошибку до последней версии. Вы также можете запросить у поставщика последнюю версию DLL, а также запустить проверку системного файла.
Вариант 1. Попробуйте обновить или переустановить программу до последней версии.
Первое, что вы можете сделать, чтобы решить проблему, — это обновить или переустановить программу, которая вызывает ошибку. Возможно, что версия DLL может использовать устаревший системный вызов. Поэтому, если вы недавно обновили свой компьютер с Windows 10, вы можете проверить наличие обновлений программного обеспечения или также попытаться переустановить его последнюю версию.
Вариант 2. Попробуйте запросить у поставщика последнюю версию библиотеки DLL.
Следующее, что вы можете сделать, чтобы исправить ошибку, — это попросить у поставщика последнюю версию DLL. Бывают случаи, когда программное обеспечение использует версию DLL с открытым исходным кодом, поэтому лучше, если вы спросите поставщика, есть ли файл DLL, который необходимо обновить. Если есть, то вам нужно обязательно зарегистрировать DLL, когда она у вас есть.
Вариант 3. Попробуйте перерегистрировать проблемный DLL-файл.
Вы также можете попробовать повторно зарегистрировать DLL, чтобы решить проблему. Инструмент Regsvr32 — это служебная программа командной строки, которую можно использовать для регистрации и отмены регистрации элементов управления OLE, таких как элементы управления DLL и ActiveX (OCX), в операционной системе Windows. Следуйте инструкциям ниже, чтобы использовать его.
- Откройте командную строку как администратор из меню WinX.
- Затем введите следующие команды в командной строке с повышенными правами и нажмите Enter, чтобы выполнить команду. Это позволит повторно зарегистрировать уязвимый файл DLL с помощью средства операционной системы Windows, regsvr32.exe.
- exe / [файл DLL]
- exe [файл DLL]
Примечание: Замените «[DLL file]» именем DLL-файла, указанного в ошибке.
- После того, как вы выполните указанные команды, вы должны увидеть сообщение «DllRegisterServer в vbscript.dll успешно выполнен», если инструмент Regsvr32 смог успешно работать. После этого попробуйте снова установить программу и посмотреть, работает ли она сейчас.
Вариант 4. Попробуйте заменить DLL-файл из надежного источника.
- Во-первых, вам нужно получить новый DLL-файл с другого компьютера, желательно с тем же номером версии файла.
- После этого вам необходимо загрузить компьютер в безопасном режиме и перейти по нижеуказанным путям, а затем заменить файл с помощью USB-накопителя или других внешних устройств хранения.
- x86: Этот компьютер> C: / Windows / System32
- x64: Этот компьютер> C: / Windows / SysWOW64
- Затем введите «cmd» в поле поиска Cortana, щелкните правой кнопкой мыши командную строку и выберите «Запуск от имени администратора», чтобы открыть ее с правами администратора.
- Теперь введите «regsvr32 ntdll.dll”И нажмите Enter.
- Перезагрузите компьютер и проверьте, исправлена ли ошибка.
Вариант 5. Запустите проверку системных файлов.
Если переустановка программы не сработала, вы также можете попробовать запустить проверку системных файлов или проверку SFC, чтобы исправить ошибку. Проверка системных файлов — это встроенная в ваш компьютер командная утилита, которая помогает восстанавливать поврежденные и отсутствующие файлы. Обратитесь к следующим шагам, чтобы запустить его:
- Нажмите клавиши Win + R, чтобы запустить Run.
- Введите CMD в поле и нажмите Enter.
- После открытия командной строки введите ПФС / SCANNOW
Команда запустит сканирование системы, которое займет несколько секунд, прежде чем завершится. Как только это будет сделано, вы можете получить следующие результаты:
- Защита ресурсов Windows не обнаружила нарушений целостности.
- Защита ресурсов Windows обнаружила поврежденные файлы и успешно восстановила их.
- Windows Resource Protection обнаружила поврежденные файлы, но не смогла исправить некоторые из них.
Перезагрузите компьютер.
Вариант 6. Устранение ошибки isDone.dll в состоянии чистой загрузки
Вы также можете устранить неисправность «DLL не предназначена для работы в Windows или содержит ошибку» в состоянии чистой загрузки. Возможно, на вашем компьютере есть сторонние приложения, которые препятствуют установке приложения, и чтобы изолировать эту возможность, вам нужно загрузить компьютер в состоянии чистой загрузки, а затем попробовать установить программу еще раз. Перевод вашего компьютера в это состояние может помочь вам определить, какая программа является виновником, и таким образом изолировать проблему. В состоянии чистой загрузки ваш компьютер начнет использовать только предварительно выбранный минимальный набор драйверов и программ запуска. Обратите внимание, что вы должны отключать и включать по одному процессу за раз.
- Войдите на свой компьютер как администратор.
- Введите MSConfig в Начальном поиске, чтобы открыть утилиту конфигурации системы.
- Оттуда перейдите на вкладку Общие и нажмите «Выборочный запуск».
- Снимите флажок «Загрузить элементы запуска» и убедитесь, что установлены флажки «Загрузить системные службы» и «Использовать исходную конфигурацию загрузки».
- Затем щелкните вкладку «Службы» и установите флажок «Скрыть все службы Microsoft».
- Нажмите Отключить все.
- Нажмите Apply / OK и перезагрузите компьютер. (Это переведет ваш компьютер в состояние чистой загрузки. И настройте Windows на обычный запуск, просто отмените изменения.)
- После того, как вы установили компьютер в состояние чистой загрузки, убедитесь, что вы вошли в систему как администратор, а затем попробуйте снова установить приложение.
Вариант 7. Попробуйте просканировать компьютер с помощью Защитника Windows.
Файл DLL также может быть заражен вредоносным ПО или вирусом, и его устранение может объяснить, почему вы получаете сообщение «DLL либо не предназначена для работы в Windows, либо содержит ошибку». Таким образом, вы должны сканировать свой компьютер с помощью программ безопасности, таких как Защитник Windows.
- Нажмите клавиши Win + I, чтобы открыть Обновление и безопасность.
- Затем нажмите «Безопасность Windows» и откройте Центр безопасности Защитника Windows.
- Затем нажмите Защита от вирусов и угроз> Запустить новое расширенное сканирование.
- Теперь убедитесь, что в меню выбрано «Полное сканирование», а затем нажмите кнопку «Сканировать сейчас», чтобы начать.
Узнать больше
 Фильмы «Мир супергероев» прошли через несколько интересных вариаций, от хороших до плохих, от высокобюджетных до небольших, даже от крупных известных персонажей до нишевых. Независимо от того, что вы думаете о некоторых из них, никто не будет спорить с тем, что с момента выхода «Железного человека» и создания кинематографической вселенной Marvel фильмы о супергероях резко возросли в популярности. Следуя повальному увлечению супергероями, давайте посмотрим, что будет в комиксах, перенесенных на большие экраны, с датами их выпуска.
Фильмы «Мир супергероев» прошли через несколько интересных вариаций, от хороших до плохих, от высокобюджетных до небольших, даже от крупных известных персонажей до нишевых. Независимо от того, что вы думаете о некоторых из них, никто не будет спорить с тем, что с момента выхода «Железного человека» и создания кинематографической вселенной Marvel фильмы о супергероях резко возросли в популярности. Следуя повальному увлечению супергероями, давайте посмотрим, что будет в комиксах, перенесенных на большие экраны, с датами их выпуска.
Список предстоящих фильмов
Шан-Чи и легенда о десяти кольцах, Сентябрь 3, 2021 трейлер
Веном: Да будет бойня, Октябрь 15, 2021 трейлер
Вечные, Ноябрь 5, 2021 трейлер
Человек-паук: Нет дороги домой, Декабрь 17, 2021 трейлер
Морбиус, 28 января, 2022 трейлер
Бэтмен, 4 марта 2022 трейлер
Доктор Стрэндж в Мультивселенной Безумия, 25 марта 2022
Тор: Любовь и гром, 6 мая 2022
DC Лига супер-питомцев, 22 мая 2022
Черная пантера: Ваканда навсегда, Июль 8, 2022
Черный Адам, Июль 29, 2022 трейлер
Человек-паук: Через стихи-пауки 2, Октябрь 7, 2022
Вспышка, Ноябрь 4, 2022
Чудеса, Ноябрь 11, 2022
Аквамен и Затерянное Королевство, Декабрь 16, 2022
Узнать больше
KMODE_EXCEPTION_NOT_HANDLED, по-видимому, в первую очередь связан со сторонним драйвером, e1d65x64.sys связан с адаптером Intel(R) Gigabit, драйвером NIC/проводной сети NDIS (спецификация интерфейса сетевого драйвера) 6.x. Известно, что ошибка вызывает ужасный синий экран смерти или BSOD. Чаще всего ошибка связана с игрой на компьютере с Windows 10 и проявляется во время игровых сессий. Если вам не повезло, и вы столкнулись с этой досадной ошибкой, мы будем рады помочь вам и предоставить советы и рекомендации, чтобы вы могли найти решение для нее. Прежде чем приступить к предоставленным решениям, убедитесь, что на диске Windows достаточно места, запустите очистку диска, а затем запустите CHKDSK.
1) Запустите онлайн-средство устранения неполадок синего экрана.
Откройте панель управления, измените настройку просмотра на значки. Нажмите Решение Проблем, и щелкните «Просмотреть все» на панели задач. Нажмите «Синий экран». Это открывает Устранение неполадок Blue Screen.
2) Запустите средство проверки драйверов
- Начать Командная строка окно, выбрав Запуск от имени администратора, и введите контрольник , чтобы открыть Диспетчер проверки драйверов.
- Выберите Создать стандартные настройки (задача по умолчанию) и выберите Далее, Вы также можете выбрать Создать собственные настройки для выбора из предустановленных настроек или для выбора отдельных опций. Дополнительные сведения см. В разделах Параметры и классы правил средства проверки драйверов и Выбор параметров средства проверки драйверов.
- Под Выберите, какие драйверы проверятьвыберите одну из схем выбора, описанных в следующей таблице.
- Если вы выбрали Выберите имена драйверов из списка, наведите на Далее, а затем выберите один или несколько конкретных драйверов.
- Выберите Завершить, а затем перезагрузите компьютер.
3) Обновите драйверы сетевых устройств
Перейдите на официальный сайт Intel и попробуйте найти более новые версии драйверов, если их нет, возможно, вам нужно будет вернуться к предыдущей версии.
4) Просканируйте память на предмет проблем
Запустите тест памяти в вашей системе, иногда эти ошибки могут быть связаны с неисправным банком RAM.
5) Прекратите разгонять компьютер
Если вы разогнали свой компьютер, верните его в исходное состояние и посмотрите, решит ли это проблему.
6) Выполните восстановление системы до предыдущей точки восстановления.
Если ни одно из предыдущих решений не принесло результатов, вернитесь к предыдущей точке восстановления, и это должно решить проблему.
Узнать больше
Установка или обновление Google Chrome не всегда проходит гладко, поскольку бывают случаи, когда он также сталкивается с некоторыми ошибками, такими как код ошибки 0x80072EE7. Такая ошибка в Chrome, скорее всего, вызвана брандмауэром Windows или сторонним брандмауэром (если вы его используете), который блокирует процесс установки или обновления. Помимо этого известного виновника, следует учитывать и другие факторы, такие как поврежденные или несовместимые установочные файлы, или это также может быть вызвано какой-либо проблемой с вашим интернет-соединением. Если вы столкнулись с такой проблемой при установке или обновлении Chrome, вы увидите на экране следующее сообщение об ошибке:
«Произошла ошибка при проверке обновлений: невозможно подключиться к Интернету. Если вы используете брандмауэр, внесите белый список в GoogleUpdate.exe. (код ошибки 7: 0x80072EE7 — системный уровень). »
Какова бы ни была причина этой ошибки, вам нужно использовать параметры, подготовленные ниже, чтобы исправить ее.
Вариант 1. Добавьте файл googleupdate.exe в белый список брандмауэра.
Если проблема действительно вызвана брандмауэром, вам нужно внести белый список в программу googleupdate.exe, чтобы исправить ошибку. Для этого выполните следующие действия:
- Нажмите клавиши Win + E, чтобы открыть проводник.
- Затем скопируйте и вставьте следующее местоположение в адресную строку и коснитесь Enter, чтобы перейти туда.
Панель управления / Все элементы панели управления / Брандмауэр Защитника Windows / Разрешенные приложения
- После этого нажмите кнопку «Изменить настройки» и в данном списке найдите Google Chrome.
- Теперь проверьте как частные, так и общедоступные подключения, а затем нажмите OK и посмотрите, исправляет ли он ошибку или нет.
Вариант 2 — отключить прокси-сервер для локальной сети
Если проблема связана с вашим интернет-соединением, вы можете попробовать отключить прокси-сервер для локальной сети и посмотреть, поможет ли это.
- Нажмите клавиши Win + R, чтобы открыть диалоговое окно «Выполнить».
- Затем введите «inetcpl.cpl» в поле и нажмите Enter, чтобы открыть Свойства Интернета.
- После этого перейдите на вкладку «Подключения» и выберите настройки локальной сети.
- Оттуда. Снимите флажок «Использовать прокси-сервер» для вашей локальной сети, а затем убедитесь, что установлен флажок «Автоматически определять настройки».
- Теперь нажмите кнопку ОК и кнопку Применить.
- Перезагрузите компьютер.
Примечание: Если вы используете стороннюю прокси-службу, вы должны отключить ее.
Вариант 3 — проверьте свой VPN
Если вы используете приложение VPN, то этот параметр должен применяться к вам, если нет, пропустите этот параметр и перейдите к следующему. Есть моменты, когда программное обеспечение VPN вызывает некоторые проблемы, такие как эта ошибка. Если это так, вы можете попытаться временно отключить VPN и посмотреть, устранена ли ошибка или нет, и если выяснится, что виновным является ваш VPN, вам необходимо удалить его и установить новую или ее последнюю версию. Чтобы удалить его, выполните следующие действия.
- Нажмите клавиши Win + R, чтобы открыть диалоговое окно «Выполнить»
- Затем введите «appwiz.cpl» в поле и нажмите Enter, чтобы открыть «Программы и компоненты» на панели управления.
- Оттуда найдите службу VPN, которую вы используете, выберите ее и нажмите «Удалить», чтобы удалить ее.
- После этого перезагрузите компьютер и попробуйте снова установить последнюю версию программы. Это должно работать сейчас. Если нет, перейдите к следующей доступной опции ниже.
Вариант 4. Попробуйте запустить инструмент очистки Chrome.
Возможно, вы захотите запустить встроенный в Google Chrome инструмент сканирования и очистки вредоносных программ, поскольку он также может помочь избавиться от нежелательной рекламы, всплывающих окон и даже вредоносных программ, а также от необычных страниц запуска, панелей инструментов и всего остального, что может захватывают сеть и могут повлиять на производительность браузера.
Вариант 5 — сбросить Google Chrome
Прежде чем продолжить, убедитесь, что браузер Chrome не работает в фоновом режиме через диспетчер задач. Убедившись, что он больше не работает, выполните следующие действия:
- Нажмите клавиши Win + R, чтобы открыть диалоговое окно «Выполнить».
- Затем введите «% USERPROFILE% AppDataLocalGoogleChromeUser Data» в поле и нажмите Enter, чтобы открыть это местоположение.
- Оттуда найдите папку «По умолчанию», а затем нажмите кнопку «Shift» + «Удалить» и, если появится запрос подтверждения, нажмите «Да».
- После удаления папки по умолчанию откройте Google Chrome и щелкните значок с тремя вертикальными точками, расположенный в правом верхнем углу, чтобы открыть меню.
- Затем нажмите «Настройки», прокрутите вниз, а затем нажмите «Дополнительно», чтобы открыть «Дополнительные настройки».
- Затем прокрутите вниз, пока не появится раздел «Сброс и очистка», и выберите параметр «Восстановить исходные настройки по умолчанию».
- После этого вы увидите окно подтверждения и оттуда нажмите кнопку Сброс настроек, чтобы перезагрузить браузер Google Chrome.
Узнать больше
Приложения универсальной платформы Windows (UWP) — это современные приложения в магазине Windows, которые можно использовать на всех устройствах Windows, таких как Xbox, Hololens, планшет, ПК или телефон. По сути, UWP предоставляет общую платформу для каждого устройства под управлением Windows 10. При попытке войти в эти приложения и получить эту ошибку:
Не могу войти в систему с учетной записью Microsoft
Эта программа заблокирована групповой политикой. За дополнительной информацией обращайтесь к системному администратору.
0x8000704ec
Тогда этот пост для вас. Мы расскажем, как легко решить проблемы. Следуйте инструкциям.
-
Решение для редактора локальной групповой политики
- Нажмите ⊞ ОКНА + R , чтобы открыть диалоговое окно «Выполнить».
- В диалоговом окне «Выполнить» введите gpedit.msc и нажмите ENTER , чтобы открыть редактор групповой политики.
- В редакторе локальной групповой политики перейдите по указанному ниже пути:
Computer Configuration > Windows Settings > Security Settings > Local Polices > Security Options- На правой панели дважды щелкните Учетные записи: блокировать учетные записи Microsoft редактировать его свойства.
- Под Настройка локальной безопасности вкладку, щелкните раскрывающийся список и выберите Эта политика отключена.
- Нажмите Применить > OK для сохранения изменений.
- Закройте редактор групповой политики.
-
Решение для редактора реестра
Как всегда, настоятельно рекомендуется сделать резервную копию редактора реестра на случай, если что-то пойдет не так.
- Нажмите ⊞ ОКНА + R , чтобы открыть диалоговое окно «Выполнить».
- В диалоговом окне «Выполнить» введите regedit и нажмите ENTER для открытия редактора реестра.
- Перейдите к пути к ключу реестра ниже:
HKEY_LOCAL_MACHINESOFTWAREMicrosoftWindowsCurrentVersionPoliciesSystem- В том месте на правой панели найдите NoConnectedUser ключ. Значение ключа может быть установлено на или 1 или 3.
- Теперь дважды щелкните значок NoConnectedUser запись для редактирования ее свойств.
- вход 0 в поле «Значение» и нажмите «Ввод», чтобы сохранить изменения.
Узнать больше
Ярлык вируса — это легко распространяемая и раздражающая комбинация червя и трояна, которая скрывает все ваши файлы и папки, а затем заменяет их ярлыками, которые выглядят идентично замененным файлам и папкам.
 После маскировки он будет терпеливо ждать щелчка пользователя, и как только это произойдет, он будет воспроизводить себя и далее заражать систему. Это быстрое распространение может привести к краже личных данных, некоторым системным сбоям и другим проблемам, связанным с системой. Эта вредоносная программа в основном поражает физические устройства передачи файлов, такие как, например, большинство USB-накопителей, жестких дисков и карт памяти SD, и может легко перенести себя на компьютер. Преимущество этого ярлыка вируса по сравнению с другими заключается в том, что он практически не обнаруживается широким спектром антивирусных программ. Поэтому запуска только антивирусного программного обеспечения может быть недостаточно, чтобы удалить его из вашей системы. К счастью для всех несчастных пользователей, которые столкнулись с этой неприятностью, ее можно легко полностью удалить вручную за короткое время.
После маскировки он будет терпеливо ждать щелчка пользователя, и как только это произойдет, он будет воспроизводить себя и далее заражать систему. Это быстрое распространение может привести к краже личных данных, некоторым системным сбоям и другим проблемам, связанным с системой. Эта вредоносная программа в основном поражает физические устройства передачи файлов, такие как, например, большинство USB-накопителей, жестких дисков и карт памяти SD, и может легко перенести себя на компьютер. Преимущество этого ярлыка вируса по сравнению с другими заключается в том, что он практически не обнаруживается широким спектром антивирусных программ. Поэтому запуска только антивирусного программного обеспечения может быть недостаточно, чтобы удалить его из вашей системы. К счастью для всех несчастных пользователей, которые столкнулись с этой неприятностью, ее можно легко полностью удалить вручную за короткое время.
Как удалить вирус с USB и других съемных носителей
Сначала подключите USB, SD или съемный диск. Инфекция перейдет на ваш компьютер, когда зараженный диск будет подключен, поэтому, прежде чем мы приступим к очистке самого компьютера, очистите каждый съемный диск, который у вас есть. Также знайте, что инфекция будет распространяться с компьютеров и на съемные устройства, если их не очистить. Откройте проводник и запомните, под какой буквой зарегистрирован съемный диск. Открыть Командная строка но с правами администратора и перейти к зараженному риву, набрав его букву, за которой следует «:» (Например D:) и нажмите ENTER
После того, как вы успешно перешли на зараженный диск, введите в командной строке:
Attrib -s -r -h / s / d *. *
Это разблокирует все исходные файлы обратно на съемный носитель, затем скопирует все файлы на ваш компьютер и отформатирует съемный диск. После завершения форматирования отключите съемное устройство. Продолжайте очищать все устройства тем же методом.
Как навсегда удалить ярлык вируса с вашего ПК
Теперь, когда мы очистили все съемные устройства, пришло время полностью очистить ПК. Сначала откройте менеджер задач ( CTRL + SHIFT + ESC ), на вкладке процесса найдите wscript.exe or wscript.vbs, щелкните его правой кнопкой мыши (или оба, если они есть) и выберите Снять задачу. Теперь закройте диспетчер задач и нажмите Начать. Внутри начните вводить редактор реестра искать его и однажды нашел открыть его. Найдите следующий ключ в редакторе реестра:
HKEY_CURRENT_USER / Программное обеспечение / Microsoft / Windows / CurrentVersion / Выполнить
На правой панели найдите странные названия клавиш, например odwcamszas, WXCKYz, OUzzckky, и т. д. Для каждого запустите Поиск в Google чтобы узнать, связано ли это с вирусами быстрого доступа. Если какой-либо из них возвращает положительное совпадение, щелкните его правой кнопкой мыши и выберите Удалить. ! Случайное удаление важного ключа может привести к нестабильной работе Windows, поэтому перепроверьте все !!!.
Закройте редактор реестра. Теперь нажмите ⊞ ОКНА + R чтобы открыть диалоговое окно запуска и введите его Msconfig последующей ENTER. После Конфигурация системы открывается окно, перейдите в Стартап таб. На вкладке «Автозагрузка» найдите все странные программы .EXE или .VBS, выберите каждую из них и щелкните Отключить. Закройте окно. Снова открыть диалог запуска и введите внутри % TEMP% и нажмите ENTER чтобы открыть Временная папка Windows. Внутри этой папки удалить все. Далее в Проводник файлов перейдите в
C: Users [имя пользователя] AppData Roaming Microsoft Windows Start Menu Programs Startup
Ищите какие-нибудь странно выглядящие .EXE или .VBS файлы и удалите их.
Узнать больше
Если вы используете ПК с Windows 10, на котором объединены разные процессоры, скорее всего, вы можете столкнуться с ошибкой «МУЛЬТИПРОЦЕССОРНАЯ КОНФИГУРАЦИЯ НЕ ПОДДЕРЖИВАЕТСЯ» во время обновления Windows или установки программного обеспечения. Эта ошибка на самом деле вызвана проверкой ошибок со значением 0x0000003E. Эта ошибка также указывает на то, что процессоры вашего компьютера асимметричны по отношению друг к другу. Поэтому, если вы хотите обновиться, вам нужно иметь все процессоры одного типа и уровня. Но не беспокойтесь, это руководство поможет вам исправить эту ошибку. Ошибка MULTIPROCESSOR_CONFIGURATION_NOT_SUPPORTED может возникать в нескольких случаях, например, во время установки Windows 10, при загрузке драйвера или при запуске или завершении работы Windows, и вероятность появления синего экрана очень высока. Чтобы исправить эту ошибку, обратитесь к приведенным ниже параметрам и внимательно следуйте им.
Вариант 1. Попробуйте отключить Hyper-Threading в BIOS.
Hyper-Threading в BIOS позволяет процессору (многопоточному) выполнять различные задачи одновременно. Чтобы отключить это, вот что вы должны сделать:
- Перезагрузите компьютер и загрузитесь в него сразу после. Чтобы сделать это, нажмите клавишу F2.
- Как только вы войдете в BIOS, найдите опцию Hyper-Threading, которая должна находиться в разделе «Производительность» вместе с другими опциями, такими как поддержка многоядерных процессоров, технология Rapid Start и многие другие.
- Отключите Hyper-Threading, а затем обязательно сохраните изменения и выйдите из BIOS.
Примечание: Хотя Hyper-Threading используется только при необходимости, есть некоторые OEMS, у которых нет возможности отключить его, и в этом случае вам нужно попробовать другие варианты, указанные ниже.
Вариант 2 — Попробуйте отключить виртуализацию в BIOS
Виртуализация в BIOS позволяет пользователям запускать один физический ресурс, такой как сервер или устройство хранения, так, чтобы он выглядел как несколько логических ресурсов. Его также правильно называют «HYPER-V». Чтобы отключить его, выполните следующие действия:
- Загрузитесь в BIOS, как делали ранее.
- Затем найдите параметры безопасности.
- После этого в параметрах безопасности найдите технологию виртуализации или VTX среди указанных параметров.
- Затем выключите его и перезагрузите компьютер.
Примечание. Хотя Windows 10 предлагает такие функции, как защита устройства для изоляции ядра и целостность памяти, если вы отключите их на программном уровне, это не поможет вообще. Если вам удастся устранить ошибку, вы можете провести дальнейшие исследования и посмотреть, какое программное или аппаратное обеспечение вы можете использовать для дальнейшей помощи.
Вариант 3. Попробуйте проверить, доступны ли обновления BIOS для вашего ПК.
Обновление BIOS может помочь устранить ошибку «МНОГОПРОЦЕССОРНАЯ КОНФИГУРАЦИЯ НЕ ПОДДЕРЖИВАЕТСЯ». Вы можете просто зайти на сайт OEM-производителя, поскольку он предлагает служебное программное обеспечение, которое может загрузить прошивку BIOS и обновить ее без каких-либо проблем. Обновления BIOS обычно предлагают улучшения и исправления некоторых проблем, подобных этой.
Узнать больше
Если вы следите за последними игровыми тенденциями и проводите много времени в социальных сетях, смотрите стримы и т. д., у вас может сложиться впечатление, что игры как хобби обходятся очень дорого. Если вы планируете играть в последние игры на очень большом экране с максимальными настройками, это может быть правдой, но если вас это не волнует, вы все равно можете играть в игры и тратить на них гораздо меньше денег.

При этом мы здесь, чтобы поделиться с вами некоторыми советами и тактиками о том, как играть в хорошие игры с минимальными затратами денег.
Не покупайте игры в момент их выхода
Покупка игры в день ее запуска — это, пожалуй, худшее и самое дорогое, что вы можете сделать. Игры имеют самую высокую цену в день запуска, но, к сожалению, при нынешнем состоянии отрасли они также находятся в худшем состоянии. Со временем игры стали лучше после выпуска патчей, но их цена также падает после того, как шумиха утихла. Поэтому, если вам действительно нужна какая-то конкретная игра в день ее запуска, сделайте это, но знайте, что при этом вы получаете худшую версию игры по более высокой цене.
Добавьте игры в список желаний и ждите распродажи
У всех сервисов сегодня есть список желаний, очень хорошая и экономная тактика — добавлять интересные названия в список желаний и ждать, пока они появятся в продаже. Службы обычно имеют возможность отправить вам электронное письмо, как только ваши названия списка желаний поступят в продажу, чтобы вы были уведомлены, как только они это сделают. Также хорошей тактикой является ожидание крупных распродаж, таких как, например, летние, зимние, пасхальные или многие другие сезонные распродажи.
Получите бесплатные игры
Некоторые интернет-магазины время от времени предлагают бесплатные игры, а некоторые всегда предлагают некоторые игры в качестве подарков, чтобы привлечь клиентов на свою платформу. EPIC прославилась тем, что за последние годы совершенно бесплатно подарила несколько замечательных игр, и на каждой платформе есть множество бесплатных игр, в которые вы можете играть.
Получить подержанный ПК
Иметь новый компьютер — это здорово, но если у вас ограниченный бюджет, вы можете подумать о том, чтобы приобрести свой компьютер в качестве подержанного, а не нового. Хардкорные игры будут переключать компоненты чаще, чем ваши обычные пользователи, и обычно компоненты будут продаваться дешевле и будут более доступными.
Играйте в игры на некоторых старых устройствах в целом
Сегодня многие игры доступны на многих платформах, а не только на обычном ПК. Одни и те же названия доступны на ваших мобильных телефонах, планшетах и даже на вашем Android TV. Многие игры даже не требуют новейших технологий или гигантских компьютеров для их запуска. Вы также можете понизить настройки игры и играть во многие игры на более низком оборудовании, если не возражаете против высоких настроек графики.
Играйте через потоковую передачу в облаке
Если у вас очень ограниченный бюджет, но вы хотите насладиться новыми играми во всей их красе, всегда есть возможность играть в игры через облачный потоковый сервис, это не совсем дешевый вариант, поскольку он имеет ежемесячную плату, но это дешевле, чем какой-нибудь высококлассный игровой компьютер. Если вы объедините это с игровым абонементом, вы сможете наслаждаться новейшими играми с высококачественными настройками и оплачивать их ежемесячно.
Узнать больше
Авторское право © 2022, ErrorTools, Все права защищены
Товарные знаки: логотипы Microsoft Windows являются зарегистрированными товарными знаками Microsoft. Отказ от ответственности: ErrorTools.com не аффилирован с Microsoft и не претендует на прямую аффилированность.
Информация на этой странице предоставлена исключительно в информационных целях.

Ремонт вашего ПК одним щелчком мыши
Имейте в виду, что наше программное обеспечение необходимо установить на ПК с ОС Windows. Откройте этот веб-сайт на настольном ПК и загрузите программное обеспечение для простого и быстрого устранения ваших проблем.
| Номер ошибки: | Ошибка 0x80 | |
| Название ошибки: | NMI_HARDWARE_FAILURE | |
| Описание ошибки: | The NMI_HARDWARE_FAILURE bug check has a value of 0x00000080. This bug check indicates that a hardware malfunction has occurred. | |
| Шестнадцатеричный код: | 0x00000080 | |
| Разработчик: | Microsoft Corporation | |
| Программное обеспечение: | Windows Operating System | |
| Относится к: | Windows XP, Vista, 7, 8, 10, 11 |
Проблемы 0x80, связанные с 0x00000080, в большинстве случаев могут являться результатом отсутствия или повреждения драйвера устройства для Windows 10 или неисправного оборудования, что приводит к выводу сообщения об ошибке «синий экран смерти» (BSOD). Для устранения неполадок, связанных с файлом 0x80, большинство профессионалов ПК заменят файл на соответствующую версию.
Классические проблемы NMI_HARDWARE_FAILURE
Как правило, ошибки BSOD или синий экран смерти, связанные с NMI_HARDWARE_FAILURE, включают:
- «Обнаружена проблема с NMI_HARDWARE_FAILURE. Windows выключается, чтобы предотвратить повреждение. «
- «: (Извините, ваш компьютер столкнулся с проблемой с NMI_HARDWARE_FAILURE и нуждается в перезагрузке сейчас. «
- «СТОП 0x000000D1: IRQL_NOT_LESS_EQUAL — NMI_HARDWARE_FAILURE»
- 0x01E: КМОДЕ_ИСКЛЮЧЕНИЕ_НЕТ_ОБРАБАТЫВАЕТСЯ — NMI_HARDWARE_FAILURE
- 0x050: СТРАНИЦА_FAULT_IN_NONPAGED_AREA — NMI_HARDWARE_FAILURE
В большинстве случаев после установки нового оборудования или программного обеспечения возникнут ошибки синего экрана NMI_HARDWARE_FAILURE. В основном ошибки, связанные с NMI_HARDWARE_FAILURE, возникают в процессе установки Windows, во время загрузки программного или аппаратного обеспечения, связанного с Microsoft Corporation, во время последовательности загрузки драйвера устройства, связанного с Windows, или завершения/запуска Windows. Отслеживание того, когда и где возникает ошибка STOP, является важной информацией при устранении проблемы. Notating при возникновении ошибок NMI_HARDWARE_FAILURE STOP имеет первостепенное значение для поиска причины проблем, связанных с Windowss, и сообщая о них за помощью.
Корень проблем NMI_HARDWARE_FAILURE
Ошибки синего экрана NMI_HARDWARE_FAILURE могут быть вызваны различными проблемами с оборудованием, прошивкой, драйвером или программным обеспечением. Эти BSOD могут быть вызваны проблемами Windows или проблемами с оборудованием, связанным с Microsoft Corporation.
В частности, проблемы NMI_HARDWARE_FAILURE, вызванные:
- Поврежденный, устаревший или неправильно настроенный драйвер устройства (NMI_HARDWARE_FAILURE).
- Недопустимый NMI_HARDWARE_FAILURE или поврежденный раздел реестра, связанный с Windowss.
- Поврежденный и/или зараженный вирусами NMI_HARDWARE_FAILURE.
- NMI_HARDWARE_FAILURE конфликтует после установки оборудования, связанного с Microsoft Corporation.
- Поврежденные системные файлы (например, NMI_HARDWARE_FAILURE) после неудачной установки драйвера или Windows.
- BSOD NMI_HARDWARE_FAILURE, созданный поврежденным жестким диском.
- Ошибка остановки файла NMI_HARDWARE_FAILURE в связи с повреждением оперативной памяти (RAM).
Продукт Solvusoft
Загрузка
WinThruster 2022 — Проверьте свой компьютер на наличие ошибок.
Совместима с Windows 2000, XP, Vista, 7, 8, 10 и 11
Установить необязательные продукты — WinThruster (Solvusoft) | Лицензия | Политика защиты личных сведений | Условия | Удаление
Немаскируемое прерывание или НЕИСПРАВНОСТЬ ОБОРУДОВАНИЯ NMI . Ошибка синего экрана возникает из-за неисправности оборудования. Код остановки, который вы можете получить для этой ошибки BSOD: 0x00000080. Ошибка может возникать случайным образом во время использования компьютера, но большое количество пользователей сообщают об этой ошибке во время обновления или установки драйверов графической карты. В этом посте мы рассмотрим все возможные исправления этой ошибки.

Ошибка NMI_HARDWARE_FAILURE в Windows
Проверка ошибки NMI_HARDWARE_FAILURE имеет значение 0x00000080. Эта проверка на наличие ошибок показывает, что произошла аппаратная неисправность.
Различные аппаратные неисправности могут вызвать проверку ошибки NMI_HARDWARE_FAILURE, но точную причину трудно определить.
Для исправления ошибки NMI HARDWARE FAILURE в Windows 10 будут выполнены следующие возможные исправления:
- Удалите все оборудование или драйверы, которые были недавно установлены.
- Обновление, откат или отключение графических драйверов.
- Убедитесь, что все модули памяти относятся к одному типу.
Если вы обычно создаете точку восстановления системы, вы можете попытаться отменить любые изменения на вашем компьютере, выполнив восстановление системы. Также рекомендуется выполнять эти задачи, указанные ниже, только в безопасном режиме.
1] Удалите все оборудование или драйверы, которые были недавно установлены .
Возможно, вам придется отключить или удалить недавно установленное оборудование, потому что внешние устройства не так уж невинны в возникновении ошибки синего экрана.
Для этого я бы порекомендовал попытаться физически отключить любое внешнее устройство, подключенное к вашему компьютеру, и проверить, исправляет ли это «синий экран смерти».
2] Обновление, откат или отключение различных драйверов
Теперь для вас лучше всего заходить на веб-сайты ваших производителей, таких как NVIDIA, AMD или Intel. Перейдите в раздел Драйверы. И загрузите последние определения оттуда.
После завершения загрузки просто установите графический драйвер и перезагрузите компьютер.

Либо после загрузки в безопасном режиме откройте Диспетчер устройств.
Основные драйверы, которые могут быть причиной для этого конкретного файла, будут перечислены в разделе Адаптеры дисплея внутри диспетчера устройств. Так что если вы недавно обновили эти драйверы, откатитесь и посмотрите. Если вы этого не сделали, то мы предлагаем вам обновить эти драйверы.
3] Убедитесь, что все модули памяти одного типа
Это немного сложно и технически. Если вы склонны использовать несколько физических ОЗУ на вашем компьютере, вам необходимо сначала проверить, имеют ли они одинаковую частоту. И после этого нужно одно убедиться, что чип правильно совместим. Если разъемы подключены с помощью какого-либо адаптера или нерекомендованного устройства, это может вызвать некоторые проблемы, одновременно снижая производительность компьютера.
Если вы найдете такую настройку, вам нужно отменить ее или установить надлежащее и рекомендуемое и совместимое оборудование.
Это исправило твои проблемы?
Ошибки типа «синий экран смерти», такие как NMI_HARDWARE_FAILURE, могут вызвать множество проблем в Windows 10.
Эти типы ошибок будут часто перезагружать компьютер, чтобы предотвратить повреждение оборудования. Поэтому очень важно знать, как их исправить.
Но способность понять, что такое NMI_HARDWARE_FAILURE и что его вызывает, а также знание наиболее вероятных мест, где он может наткнуться, также важны для процесса устранения неполадок. Итак, вот.
Что вызывает отказ оборудования NMI?
Код ошибки NMI_HARDWARE_FAILURE проявляется как синий экран смерти и может привести к сбоям системы и другим серьезным ошибкам.
Есть много потенциальных виновников, которые могут вызвать эту ошибку, но наиболее распространенными из них являются:
- Поврежденные, устаревшие или отсутствующие драйверы оборудования
- Поврежденные или устаревшие ключи реестра
- Конфликты и несовместимости между различными системными компонентами или программами
- Проблемы с разгоном (и перегревом) процессора
- Другие сбои, связанные с оборудованием (повреждение водой, повреждение пылью и т. д.)
Наконец, вы можете столкнуться с ошибкой аппаратного сбоя NMI на большинстве платформ Windows (от Windows 7, 8, 8.1, 10 до Windows 11 и даже на Windows Server 2012), а также на ноутбуках большинства основных брендов, таких как HP или Dell. Пользователи в основном сообщали о следующих случаях:
- Сбой оборудования NMI в Windows 10 на ноутбуке HP. Использование специального инструмента для исправления BSOD — это самое простое и легкое решение, которое вы можете реализовать.
- Сбой оборудования NMI в Windows 10 на ноутбуке Dell — пользователи Dell могут использовать средство устранения неполадок Windows, чтобы решить эту проблему.
- Сбой оборудования NMI в Windows 10 на Lenovo. Даже на компьютерах Lenovo сканирования Windows и средств устранения неполадок иногда бывает достаточно для устранения BSOD.
- Аппаратный сбой NMI в Windows 10 на Acer Nitro 5. Не забудьте проверить жесткий диск на наличие физических повреждений, если ни одно из программных решений не работает.
NMI означает немаскируемое прерывание и указывает на проблему, связанную с оборудованием, которая требует немедленного внимания с вашей стороны.
Можно ли исправить аппаратный сбой?
Ответ заключается в том, что его можно отремонтировать. Сбои в оборудовании можно устранить различными способами, включая использование стороннего программного обеспечения, использование специализированного средства устранения неполадок или сканирование системы.
В этой статье мы познакомим вас с подробным списком параметров, которые вы можете использовать для решения проблемы NMI_HARDWARE_FAILURE (80), возникающей в Windows 10 и 11.
Как я могу исправить ошибки BSOD NMI HARDWARE FAILURE?
1. Используйте стороннее средство исправления BSOD
Outbyte PC Repair Tool — это отличное программное обеспечение, разработанное для восстановления вашего ПК до его наилучшего состояния, защиты от вредоносных программ путем обнаружения опасных веб-сайтов, а также для замены поврежденных файлов.
С помощью этого инструмента вы предотвращаете и исправляете ошибки BSOD, а также можете заменять поврежденные файлы. dll и очищать операционную систему от любых побочных эффектов предыдущей вирусной инфекции.
2. Запустите средство устранения неполадок BSOD.
- Откройте приложение «Настройки» и перейдите в раздел «Обновление и безопасность».

- Выберите «Устранение неполадок» в меню слева.
- Выберите BSOD на правой панели и нажмите «Запустить средство устранения неполадок».

- Следуйте инструкциям на экране, чтобы завершить устранение неполадок.
Это инструмент командной строки, который просматривает вашу систему в поисках потенциальных проблем. Конечно, если решение этих проблем возможно, сканирование SFC сделает это автоматически.
3. Убедитесь, что Windows 10 и все драйверы обновлены.
Ошибки BSOD часто вызваны определенными аппаратными или программными проблемами, и если вы хотите, чтобы ваша система Windows 10 работала без ошибок, настоятельно рекомендуется регулярно обновлять ОС.
Используя Центр обновления Windows, вы загрузите последние исправления безопасности вместе с некоторыми новыми функциями. Но самое главное, вы загрузите множество исправлений ошибок, которые улучшат стабильность системы.
Эти исправления ошибок часто устраняют проблемы с определенным оборудованием или программным обеспечением, поэтому, если вы хотите предотвратить ошибки BSOD, такие как NMI_HARDWARE_FAILURE, обязательно обновите Windows 10/11.

Помимо загрузки обновлений Windows, не менее важно своевременно обновлять драйверы. Драйверы позволяют вашей ОС распознавать и использовать ваше оборудование, и если определенный драйвер устарел.
Если этот драйвер не поддерживает Windows 10/11, это может привести к появлению ошибок «Синий экран смерти».
Чтобы исправить эти типы ошибок, крайне важно обновить драйверы. Для этого вам просто нужно посетить веб-сайт производителя вашего оборудования и загрузить необходимые драйверы для вашего устройства.
Это решение может помочь вам решить проблему NMI_HARDWARE_FAILURE в Windows 10/11, и оно эффективно для любого типа устройств, особенно для ПК Dell.
Чтобы полностью исправить ошибки Blue Screen of Death, обязательно обновите как можно больше драйверов.
4. Обновляйте драйверы автоматически
Самостоятельный поиск драйверов может занять много времени. Поэтому мы советуем вам использовать инструмент, который сделает это за вас автоматически.
Использование автоматического средства обновления драйверов, безусловно, избавит вас от хлопот, связанных с поиском драйверов вручную, и всегда будет поддерживать вашу систему в актуальном состоянии с помощью последних версий драйверов.
Благодаря потрясающей базе данных, включающей более 18 миллионов драйверов, и передовой технологии сканирования вам не придется сталкиваться с этими критическими ошибками обновления.
Ваш компьютер всегда будет работать бесперебойно, и, кроме того, вы даже можете создать резервную копию всех своих драйверов, сжав их в один файл.
Мы также рекомендовали это решение для устранения ошибки BSOD NMI_HARDWARE_FAILURE. После нескольких тестов наша команда пришла к выводу, что это лучший автоматизированный вариант.
5. Запустите сканирование SFC
- Нажмите Windowsзатем введите cmd и выберите «Запуск от имени администратора».

- Введите следующую строку и нажмите Enter:
sfc /scannow

- Дождитесь завершения процесса (это может занять некоторое время).
- Если решение найдено, оно будет применено автоматически.
- Теперь закройте командную строку и перезагрузите компьютер.
Если унифицированное средство устранения неполадок не помогло решить проблему, мы собираемся запустить сканирование SFC в Windows 10/11.
Этот инструмент сканирует ваш компьютер на наличие потенциальных проблем и, если возможно, предлагает решение, поэтому он также может быть полезен при устранении ошибки кода остановки NMI_HARDWARE_FAILURE.
6. Запустите DISM
6.1. Стандартный способ
- Коснитесь Windows клавиши, введите cmd и выберите «Запуск от имени администратора».

- Вставьте следующую команду и нажмите Enter:
DISM /Online /Cleanup-Image /RestoreHealth

- Дождитесь завершения сканирования.
- Перезагрузите компьютер и повторите попытку обновления.
Система обслуживания образов развертывания и управления ими (DISM) — это инструмент, который перезагружает образ системы, при этом возможные проблемы могут быть решены. Таким образом, запуск этого инструмента может исправить ошибку NMI_HARDWARE_FAILURE.
6.2. С установочного носителя Windows
- Вставьте установочный носитель Windows 10 или Windows 11.
- Нажмите Windows клавишу на клавиатуре, затем введите cmd и выберите «Запуск от имени администратора».

- Затем вставьте следующие команды и нажмите Enterпосле каждой:
DISM /Online /Cleanup-Image /ScanHealthDISM /Online /Cleanup-Image /RestoreHealth

- Теперь введите следующую команду и нажмите Enter:
DISM /Online /Cleanup-Image /RestoreHealth /source:WIM:X:SourcesInstall.wim:1 /LimitAccess

- Обязательно измените значение X на букву подключенного диска при установке Windows 10/11.
- После завершения процедуры перезагрузите компьютер.
7. Проверьте жесткий диск
- Войдите в расширенный запуск (перезагрузите компьютер, удерживая Shift клавишу) в Windows 10/11.
- Выберите «Устранение неполадок», затем выберите «Дополнительные параметры».

- Выберите «Командная строка» из списка параметров. Когда появится командная строка, введите следующие строки и нажмите Enterпосле каждой строки, чтобы запустить ее:
bootrec.exe /rebuildbcdbootrec.exe /fixmbrbootrec.exe /fixboot

- Некоторые пользователи также предполагают, что вам также необходимо выполнить дополнительные команды chkdsk. Чтобы выполнить эти команды, вам нужно знать буквы дисков для всех разделов вашего жесткого диска.
- В командной строке вы должны ввести следующее (но не забудьте использовать буквы, соответствующие разделам вашего жесткого диска на вашем ПК):
chkdsk /r C:chkdsk /r D:

- Перезагрузите компьютер и проверьте, решена ли проблема.
Ошибки BSOD могут быть вызваны поврежденными файлами на жестком диске. Чтобы решить эту проблему, рекомендуется запустить сканирование chkdsk.
8. Удалите проблемное программное обеспечение и антивирус
Программные инструменты часто могут вызывать подобные ошибки, особенно если соответствующее программное обеспечение не полностью совместимо с вашим компьютером.
Такие программы, как VPN-клиенты или даже антивирусные программы, могут вызывать ошибки NMI_HARDWARE_FAILURE, поэтому обязательно удалите все проблемные программы.
Стоит отметить, что недавно установленное программное обеспечение также может вызывать подобные ошибки. Если вы установили или обновили определенное программное обеспечение до того, как эта ошибка начала появляться, обязательно удалите его.
Как мы кратко упомянули, антивирусное программное обеспечение может быть частой причиной таких ошибок, поэтому обязательно удалите все стороннее антивирусное программное обеспечение, которое вы установили.
Многие антивирусные программы оставляют определенные записи и файлы реестра после их удаления, и эти файлы все еще могут вызывать появление ошибок BSOD.
Чтобы полностью удалить антивирусное программное обеспечение, рекомендуется использовать для него специальный инструмент удаления. Многие компании, занимающиеся безопасностью, предлагают эти инструменты для своего программного обеспечения, поэтому обязательно загрузите один из них для своей антивирусной программы.
9. Используйте команду bcdedit
9.1. Используйте командную строку
- Нажмите Windows, затем введите cmd и откройте результат командной строки от имени администратора. Обратите внимание, что шаги точно такие же в Windows 11.

- Когда откроется командная строка, вставьте строку ниже и нажмите Enter:
bcdedit /set x2apicpolicy disable

9.2 Доступ к командной строке с автоматическим восстановлением
- Доступ к расширенному запуску (перезагрузите компьютер, удерживая Shift клавишу).
- Выберите «Устранение неполадок», затем «Дополнительные параметры» и нажмите «Командная строка».

- Когда запустится командная строка, введите приведенный ниже код и нажмите Enter:
bcdedit /set x2apicpolicy disable

- Закройте командную строку и перезагрузите компьютер.
Немногие пользователи сообщили о проблемах с антивирусом Касперского, и, по их словам, единственный способ исправить ошибку NMI_HARDWARE_FAILURE в Windows 10/11 — использовать команду bcdedit.
10. Отключите ранний запуск защиты от вредоносных программ.
- Нажмите Windowsи введите производительность. Выберите Настроить внешний вид и производительность Windows.

- Перейдите на вкладку «Предотвращение выполнения данных» и выберите «Включить DEP только для основных программ и служб Windows».

- Нажмите «Применить» и «ОК», чтобы сохранить изменения.
- Перезагрузите компьютер несколько раз, пока не войдете в режим автоматического восстановления, или вы можете просто нажать и удерживать клавишу Shift и нажать кнопку «Перезагрузить».

- Выберите «Устранение неполадок», затем «Дополнительные параметры».

- Нажмите «Параметры запуска», а затем кнопку «Перезагрузить».

- После перезагрузки компьютера вы увидите список параметров. Выберите Отключить ранний запуск защиты от вредоносных программ, нажав 8 или F8 на клавиатуре.
Во-первых, вам нужно включить No Execution Protection в BIOS. Для этого просто войдите в BIOS, найдите параметр и включите его.
Поскольку существует много разных версий BIOS, обязательно ознакомьтесь с руководством по материнской плате, чтобы узнать, как войти в BIOS и включить защиту от выполнения.
После этого вам нужно включить DEP только для основных программ и служб Windows.
Немногие пользователи утверждают, что исправили ошибку NMI_HARDWARE_FAILURE, отключив ранний запуск защиты от вредоносных программ.
Перед отключением защиты от вредоносных программ с ранним запуском необходимо изменить еще несколько параметров.
11. Проверьте неисправное оборудование
Неисправное оборудование часто может вызывать ошибки BSOD, но иногда недавно установленное оборудование может также вызывать появление ошибки NMI_HARDWARE_FAILURE в Windows 10 или 11.
Если вы недавно установили какое-либо новое оборудование, обязательно удалите или замените его и проверьте, хорошо ли работает ваш компьютер без него.
Если проблема не в недавно установленном оборудовании, причиной может быть неисправный аппаратный компонент. Пользователи сообщают, что неисправная звуковая карта или блок питания могут вызывать такие ошибки, поэтому проверьте эти компоненты.
Кроме того, проверьте другие основные компоненты, такие как оперативная память, материнская плата, графическая карта и жесткий диск.
Как узнать, не работает ли мое оборудование с Windows 10?
- Щелкните правой кнопкой мыши меню «Пуск» и выберите «Диспетчер устройств».

- Разверните одну за другой папки с вашим оборудованием, затем щелкните правой кнопкой мыши на диске и выберите «Свойства».

- Здесь вы увидите сообщение под статусом устройства, в котором будет указано, неисправно ли оборудование или нет.

Ошибка NMI_HARDWARE_FAILURE может вызвать определенные проблемы в Windows 10/11, но ее можно легко исправить с помощью одного из наших решений.
Мы хотели бы услышать от вас больше, поэтому напишите нам комментарий в специальном разделе ниже.
Try out software dedicated to fixing BSOD errors
by Milan Stanojevic
Milan has been enthusiastic about technology ever since his childhood days, and this led him to take interest in all PC-related technologies. He’s a PC enthusiast and he… read more
Updated on November 11, 2022
Reviewed by
Vlad Turiceanu

Passionate about technology, Windows, and everything that has a power button, he spent most of his time developing new skills and learning more about the tech world. Coming… read more
- The NMI HARDWARE FAILURE error is a BSOD message, and one of the causes may be your hardware.
- Missing updates could also generate the error, and we recommend a great tool to help you with that.
- Your malware protection software could also be the culprit for the stop code NMI_HARDWARE_FAILURE.
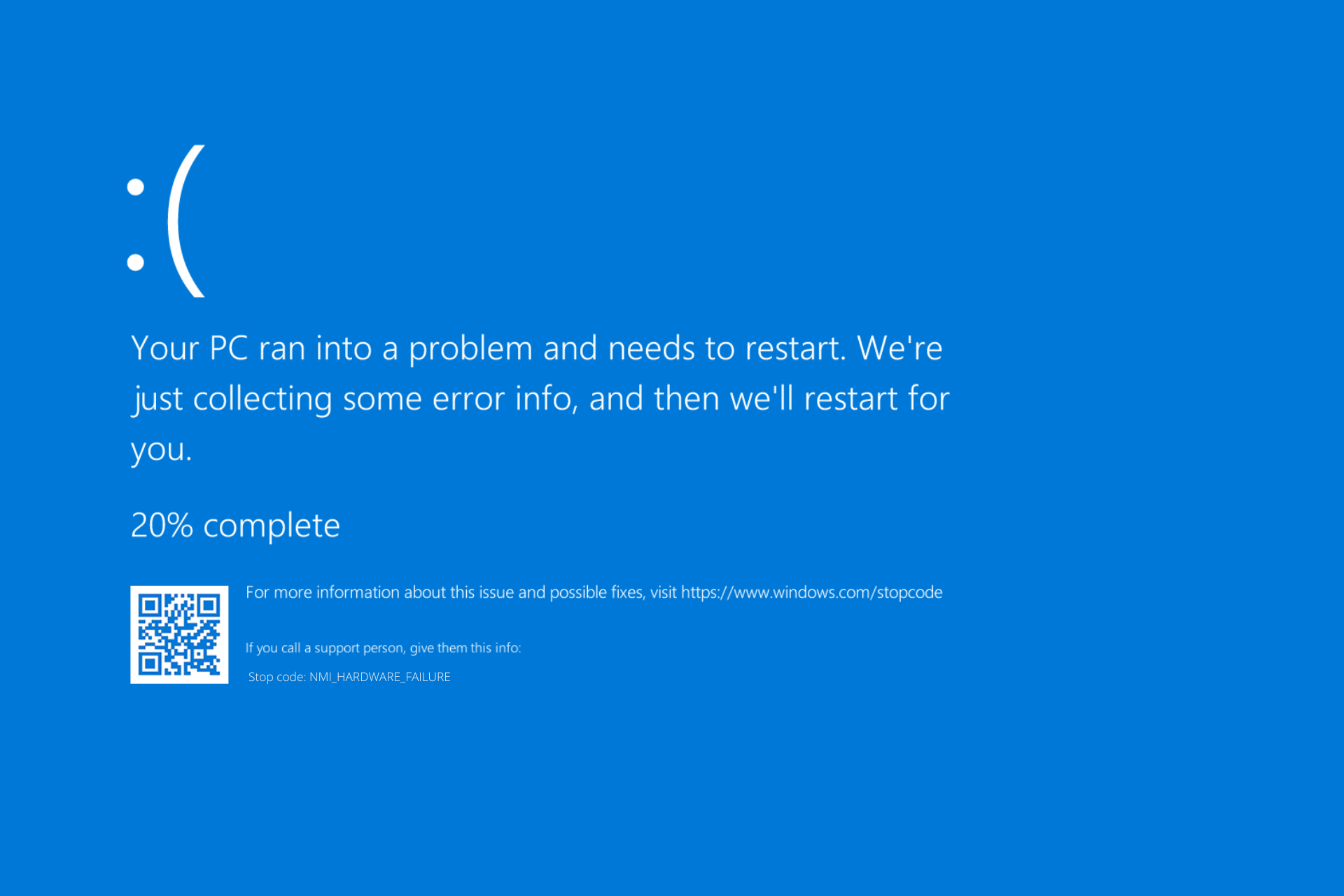
XINSTALL BY CLICKING THE DOWNLOAD FILE
Fortect is a tool that does not simply cleans up your PC, but has a repository with several millions of Windows System files stored in their initial version. When your PC encounters a problem, Fortect will fix it for you, by replacing bad files with fresh versions. To fix your current PC issue, here are the steps you need to take:
- Download Fortect and install it on your PC.
- Start the tool’s scanning process to look for corrupt files that are the source of your problem
- Right-click on Start Repair so the tool could start the fixing algorythm
- Fortect has been downloaded by 0 readers this month.
Blue Screen of Death errors, such as NMI_HARDWARE_FAILURE, can cause many problems on Windows 10.
These types of errors will frequently restart your computer in order to prevent hardware damage. Therefore it’s crucial to know how to fix them.
But, being able to understand what NMI_HARDWARE_FAILURE is and what triggers it as well as knowing the most likely places to stumble across it are also essential for the troubleshooting process. So, here goes.
What is NMI_HARDWARE_FAILURE?
The NMI_HARDWARE_FAILURE error code manifests as a Blue Screen of Death, and it can lead to system crashes and other grave errors.
There are many potential culprits that can trigger this error, but the most common ones include:
- Corrupted, outdated, or missing hardware drivers
- Damaged or deprecated Registry keys
- Conflicts and incompatibilities between different system components or programs
- CPU overclocking (and overheating) issues
- Other hardware-related glitches (water damage, dust damage, and so on)
You can encounter the stop code NMI Hardware Failure error on most Windows platforms (from Windows 7, 8, 8.1, 10 to Windows 11 and even on the Windows Server 2012) as well as on most major laptop brands such as HP or Dell. Users mostly reported the following cases:
- NMI Hardware Failure in Windows 10 on HP laptop – Using a dedicated tool that fixes BSODs is the simplest and easiest solution you can implement.
- NMI Hardware Failure in Windows 10 on Dell laptop – Dell users can make use of Windows’ troubleshooter in order to fix this issue.
- NMI Hardware Failure in Windows 10 on Lenovo – Even on Lenovo computers, Windows scans and troubleshooters are sometimes enough to fix BSODs.
- NMI Hardware Failure in Windows 10 on Acer Nitro 5 – Don’t forget to check your hard drive for any physical damage if none of the software solutions work.
- NMI Hardware Failure HP ProLiant – Many reported the error when using the ProLiant brand of server computers
NMI stands for Non-Maskable Interrupt and it indicates a hardware-related issue that requests immediate attention on your part.
Here are the versions of Windows Server on which users reported encountering the error:
- NMI Hardware Failure Windows Server 2019
- NMI Hardware Failure Windows Server 2016
- NMI_HARDWARE_FAILURE Windows Server 2012 R2
Can hardware failure be fixed?
The answer is that it can be repaired. Failures in hardware can be remedied in a variety of ways, including utilizing third-party software, operating a specialized troubleshooter, or performing system scans.
In this article, we will walk you through a thorough list of options that you may use in order to solve the NMI_HARDWARE_FAILURE (80) that occurs in Windows 10 and 11.
How can I fix NMI HARDWARE FAILURE?
1. Use a third-party BSOD fixer
Restoro is an excellent software developed to restore your PC to its best state, keep it safe from malware threats by detecting dangerous websites, and in addition, it can also replace damaged files.
With this tool, you prevent and fix BSOD errors and you can also replace damaged .dll files and clean your operating system from any side effects of a previous virus infection.
2. Run the BSOD troubleshooter
1. Open the Settings app.
2. Go to the Update & Security section.

3. Select Troubleshoot from the menu on the left.
4. Select BSOD from the right pane and click Run the troubleshooter.
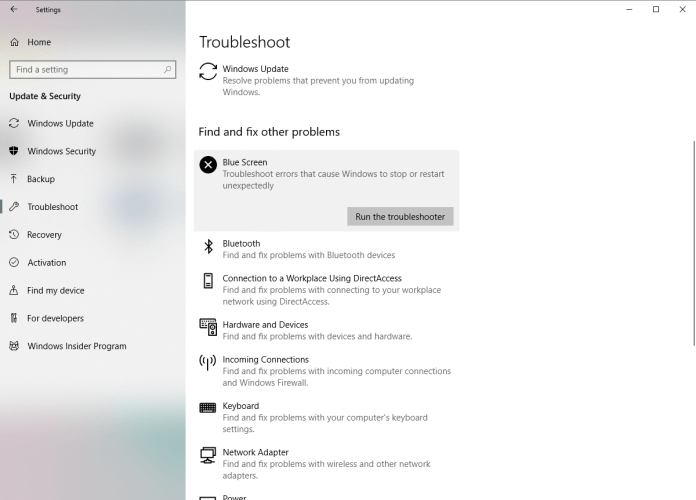
5. Follow the instructions on the screen to complete the troubleshooter.
Your Windows PC has a built-in BSOD troubleshooter that you can use to fix the nmi_hardware_failure BSOD.
This is a command-line tool that goes through your system searching for potential issues. Of course, if resolving these issues is possible, the SFC scan will do it automatically.
- 5 best BSoD fixers to repair Blue Screen errors effortlessly
- What can cause a Blue Screen of Death?
- Where is the BSOD log file located and how to read it?
3. Make sure Windows 10 and all drivers are up to date
BSOD errors are often caused by certain hardware or software issues, and if you want to keep your Windows 10 system error-free, it’s highly advised that you update your OS on a regular basis.
By using Windows Update, you’ll download the latest security patches along with some new features. But most importantly, you’ll download many bug fixes that improve system stability.
These bug fixes often fix issues with certain hardware or software, therefore, if you wish to prevent BSOD errors such as NMI_HARDWARE_FAILURE, be sure to update Windows 10/11.
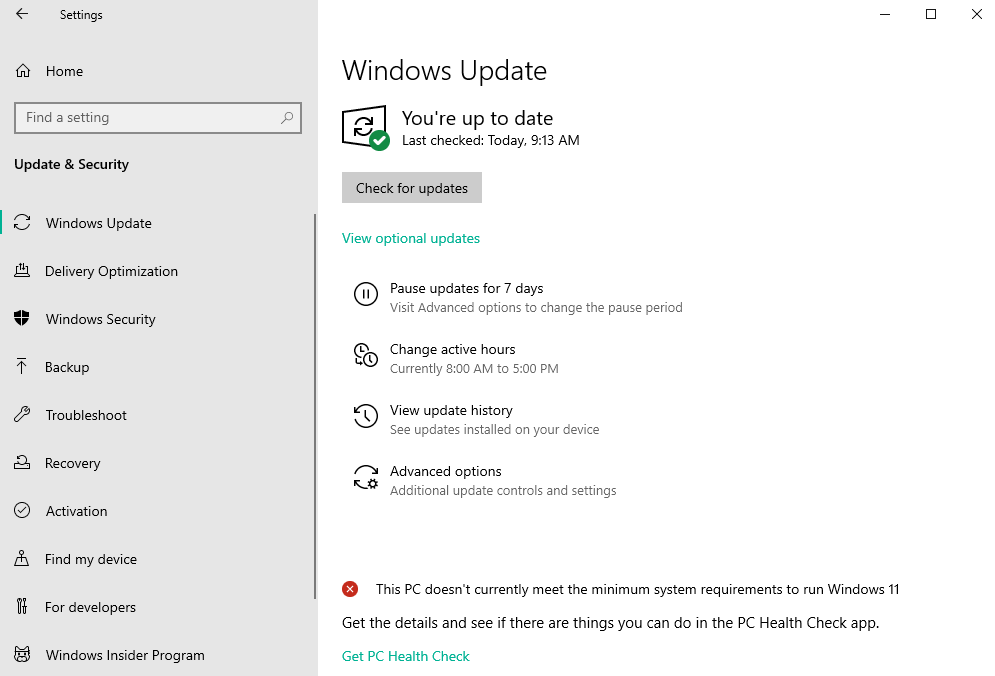
In addition to downloading Windows updates, it’s just as crucial to keep your drivers up to date. Drivers allow your OS to recognize and utilize your hardware, and if a certain driver is outdated.
If that driver doesn’t support Windows 10/11, that can cause Blue Screen of Death errors to appear.
To fix these types of errors it’s crucial to update your drivers. To do that you just need to visit your hardware manufacturer’s website and download the necessary drivers for your device.
This solution can help you solve the NMI_HARDWARE_FAILURE on your Windows 10/11 and it is efficient for any type of device, especially a Dell PC.
To completely fix Blue Screen of Death errors, be sure to update as many drivers as you can.
4. Update drivers automatically
Searching for drivers on your own can be time-consuming. So, we advise you to use a tool that will do this for you automatically.
Using an automatic driver updater will certainly save you from the hassle of searching for drivers manually, and it will always keep your system up to date with the latest drivers.
Thanks to an amazing database that includes over 18 million drivers and advanced scanning technology, you won’t have to confront those critical update errors.
Your PC will be running smoothly at all times and in addition, you can even back up all your drivers by compressing them into a single file.
We also recommended this solution for solving the BSOD NMI_HARDWARE_FAILURE error. After several tests, our team concluded that this is the best-automatized option.
⇒ Get Outbyte Driver Updater
5. Run the SFC scan
- Press Windows then enter cmd and select Run as administrator.

- Enter the following line and press Enter:
sfc /scannow
- Wait until the process is done (it may take a while).
- If the solution is found, it will automatically be applied.
- Now, close the Command Prompt and restart your computer.
If the unified troubleshooter failed to resolve the problem, we’re going to run the SFC scan in Windows 10/11.
This tool scans your computer for potential issues, and delivers a solution, if possible, so, it might be helpful with solving the stop code NMI_HARDWARE_FAILURE error, as well.
6. Run DISM
6.1. Standard way
- Tap the Windows key, enter cmd, then select Run as administrator.

- Paste the following command and press Enter:
DISM /Online /Cleanup-Image /RestoreHealth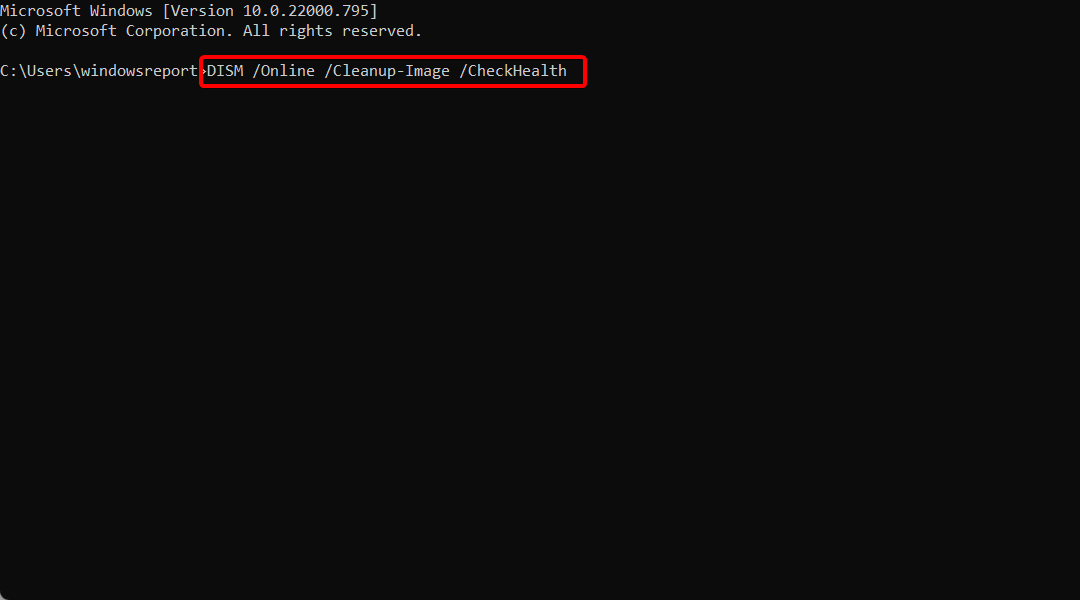
- Wait until the scan is finished.
- Restart your computer and try updating again.
Deployment Image Servicing and Management (DISM) is a tool that reloads the system image, and possible issues may get resolved along the way. So, running this tool may fix the NMI_HARDWARE_FAILURE error.
6.2. With the Windows installation media
- Insert your Windows 10 installation media or Windows 11.
- Press the Windows key from your keyboard then enter cmd and select Run as administrator.

- Next, paste the following commands and press Enter after each:
DISM /Online /Cleanup-Image /ScanHealthDISM /Online /Cleanup-Image /RestoreHealth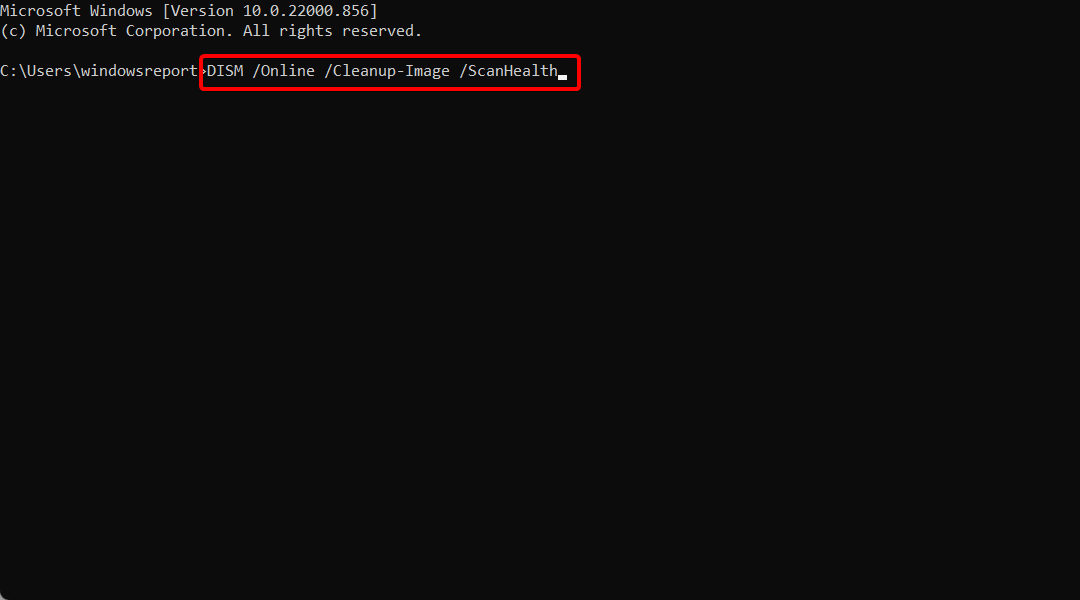
- Now, type the following command and press Enter:
DISM /Online /Cleanup-Image /RestoreHealth /source:WIM:X:SourcesInstall.wim:1 /LimitAccess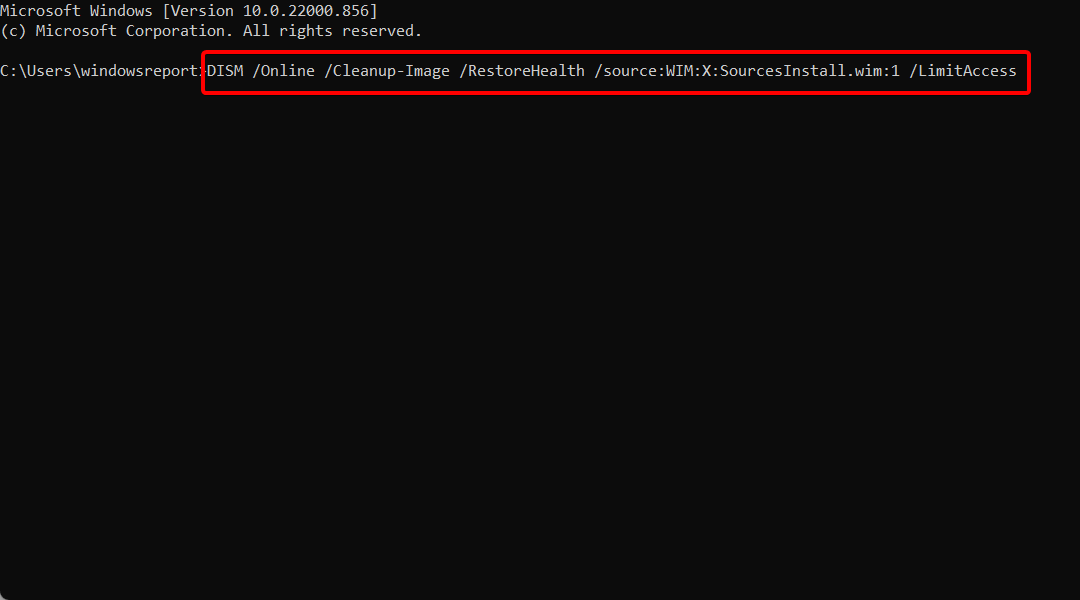
- Make sure to change an X value with the letter of the mounted drive with Windows 10/11 installation.
- After the procedure is finished, restart your computer.
- 5 best hardware diagnostic tools for PC [2022 Guide]
- Your PC ran into a problem and needs to restart
- How to easily fix the Whea Uncorrectable Error on Windows 10
- 5 best BSoD fixers to repair Blue Screen errors effortlessly
- Pfn List Corrupt Blue Screen error in Windows 10/11 [FIXED]
7. Check the hard drive
- Enter the Advanced Startup (Restart your computer while holding the Shift key) in Windows 10/11.
- Choose Troubleshoot, then choose Advanced Options.
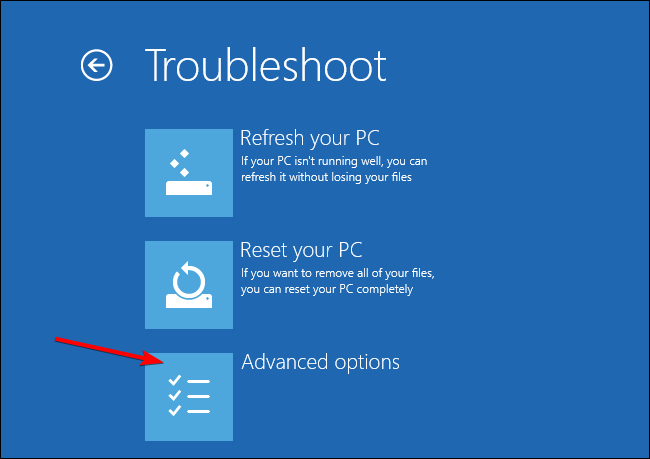
- Select Command Prompt from the list of options. When Command Prompt appears, enter the following lines and press Enter after each line in order to run it:
bootrec.exe /rebuildbcdbootrec.exe /fixmbrbootrec.exe /fixboot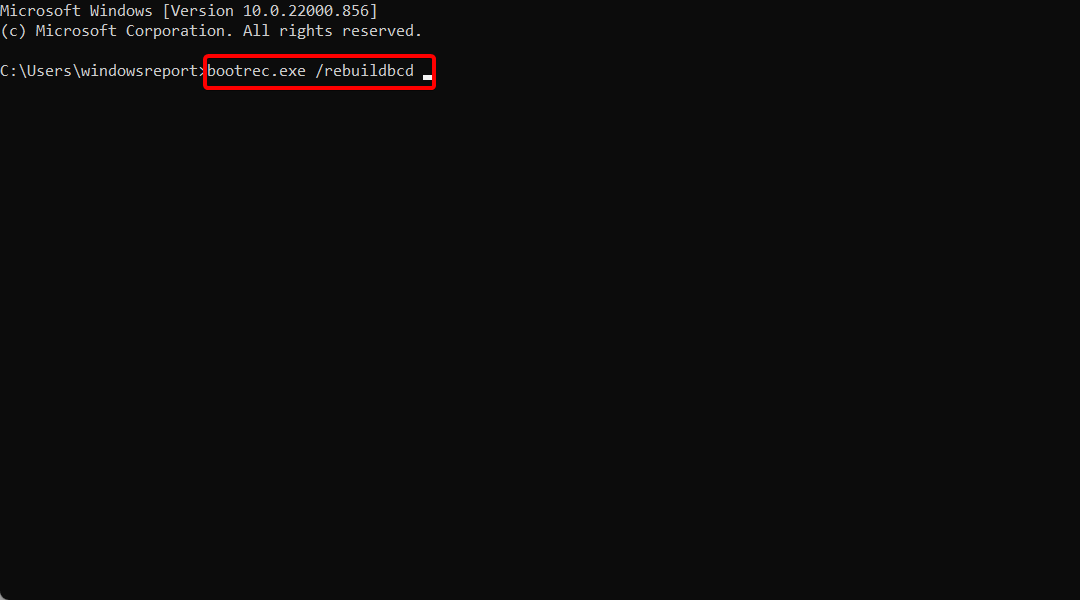
- Some users are also suggesting that you need to run additional chkdsk commands as well. To perform these commands, you need to know the drive letters for all your hard drive partitions.
- In Command Prompt you should enter the following (but remember to use the letters that match your hard drive partitions on your PC):
chkdsk /r C:chkdsk /r D:
- Restart your computer and check if the issue is resolved.
BSOD errors can be caused by corrupted files on your hard drive. In order to fix this issue, it’s advised to run the chkdsk scan.
8. Uninstall problematic software and antivirus
Software tools can often cause these types of errors, especially if the respective software isn’t fully compatible with your computer.
Programs such as VPN clients, or even antivirus programs can cause NMI_HARDWARE_FAILURE errors, so be sure to uninstall any problematic software.
It’s worth mentioning that recently installed software can cause these types of errors as well. If you installed or updated certain software before this error started appearing, be sure to uninstall it.
As we briefly mentioned, antivirus software can be the common cause of these types of errors, therefore be sure to uninstall all third-party antivirus software that you have installed.
Many antivirus programs will leave certain registry entries and files behind after you remove them, and those files can still cause BSOD errors to appear.
To completely remove antivirus software, it’s advised that you use a dedicated uninstaller tool for it. Many security companies offer these tools for their software, so be sure to download one for your antivirus program.
9. Use the bcdedit command
9.1. Use Command Prompt
- Press Windows then type cmd and open the Command Prompt result as an administrator. Note that the steps are exactly the same in Windows 11.

- Once the Command Prompt opens, insert the line below and then press Enter:
bcdedit /set x2apicpolicy disable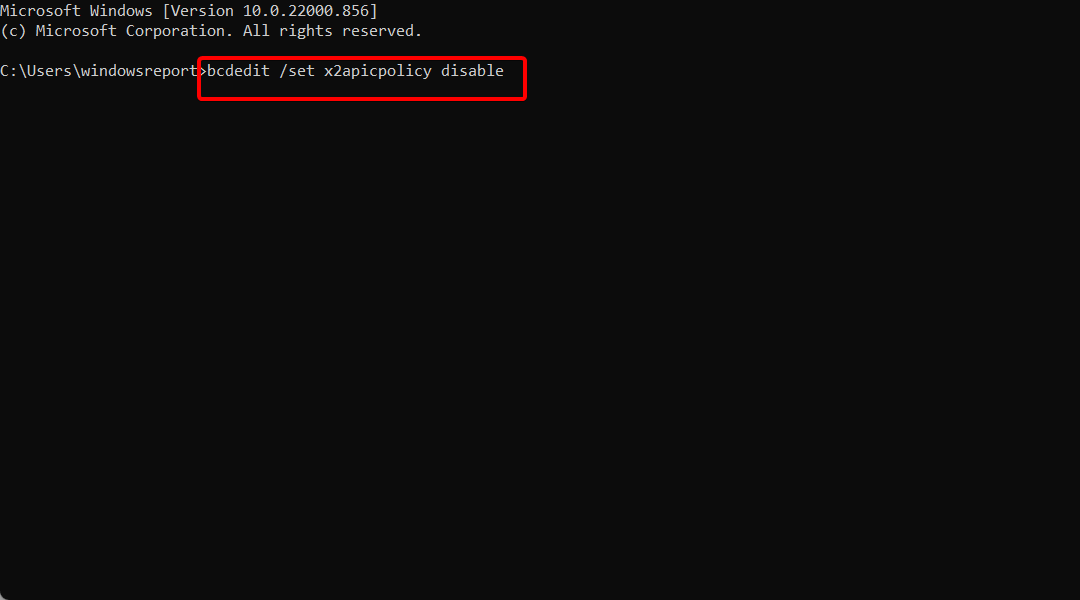
9.2 Access Command Prompt with Automatic Repair
- Access the Advanced Startup (Restart your computer while holding the Shift key).
- Select Troubleshoot, then Advanced options and click Command Prompt.
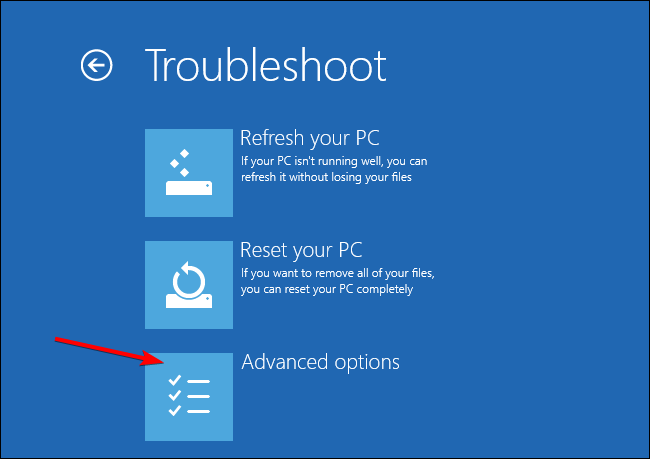
- When Command Prompt starts, enter the code below and press Enter:
bcdedit /set x2apicpolicy disable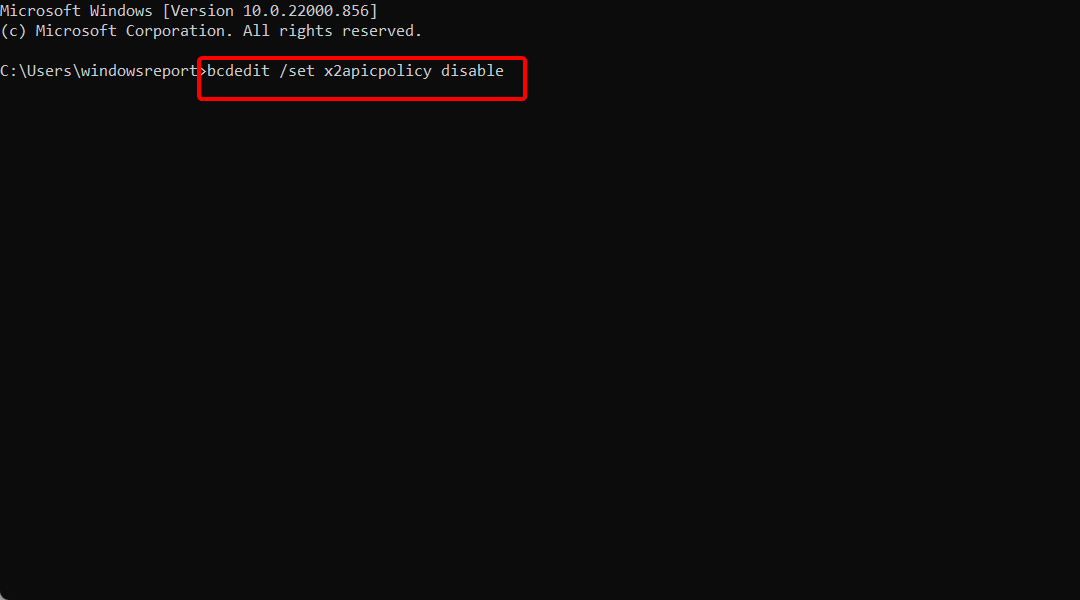
- Close Command Prompt and restart your PC.
Few users reported that they have issues with the Kaspersky antivirus, and according to them, the only way to fix the NMI_HARDWARE_FAILURE error in Windows 10/11 is to use bcdedit command.
10. Disable early launch anti-malware protection
- Press Windows and enter performance. Select Adjust the appearance and performance of Windows.
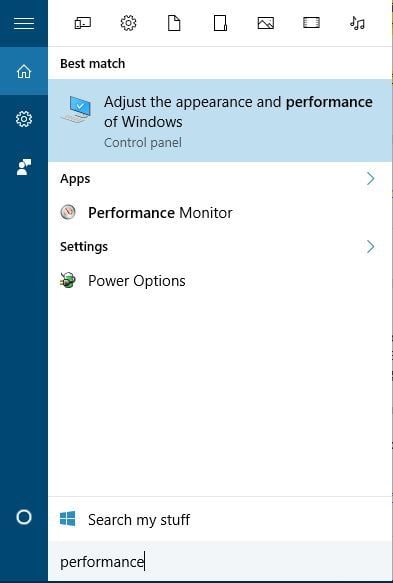
- Go to the Data Execution Prevention tab and select Turn on DEP for essential Windows programs and services only.
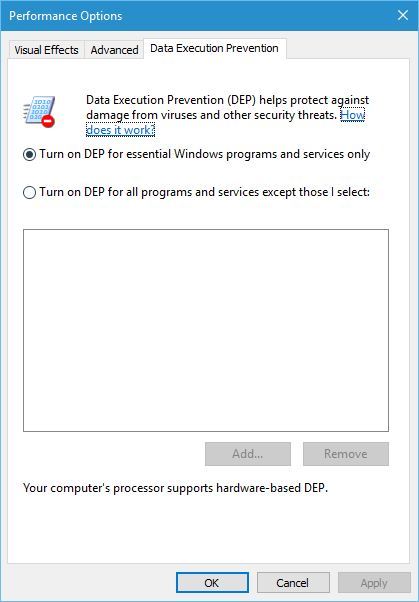
- Click Apply and OK to save changes.
- Restart your computer a few times until you enter Automatic Repair mode, or you can just press and hold the Shift key and click the Restart button.

- Select Troubleshoot, then Advanced options.
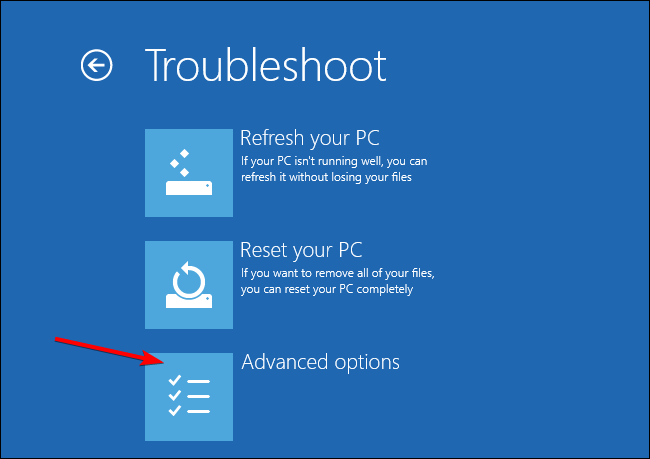
- Click Startup Settings, and then the Restart button.
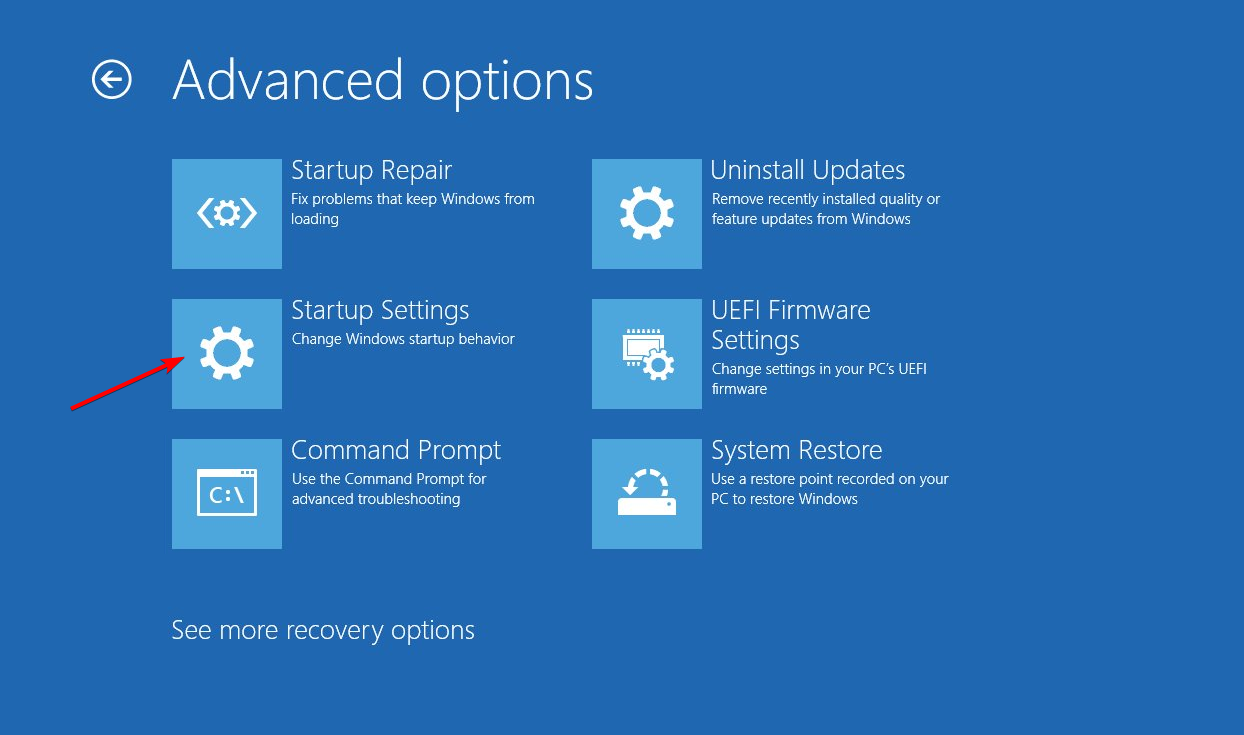
- Once your computer restarts, you’ll see a list of options. Select Disable early launch anti-malware protection by pressing 8 or F8 on your keyboard.
First, you need to turn on No execution protection in BIOS. To do that, simply enter BIOS, locate the setting and turn it on.
Since there are many different versions of BIOS, be sure to check your motherboard‘s manual to see how to enter BIOS and enable No execution protection.
After doing that, you need to turn on DEP for essential Windows programs and services only.
Few users claim that they fixed the NMI_HARDWARE_FAILURE error by disabling the early launch anti-malware protection.
Before disabling early launch anti-malware protection, there are a few other settings that you need to change.
11. Check for faulty hardware
Faulty hardware can often cause BSOD errors, but sometimes recently installed hardware can cause the NMI_HARDWARE_FAILURE error to appear as well in Windows 10 or 11.
If you installed any new hardware recently be sure to remove it or replace it and check if your PC works well without it.
If the problem isn’t recently installed hardware, the cause may be a faulty hardware component. Users reported that a faulty sound card or PSU can cause these types of errors, so check these components.
In addition, check other major components such as your RAM, motherboard, graphic card, and hard drive.
How do I know if my hardware is failing Windows 10?
- Right-click the Start menu and select Device Manager.

- Expand one by one the folders with your hardware then right-click on the drive and select Properties.
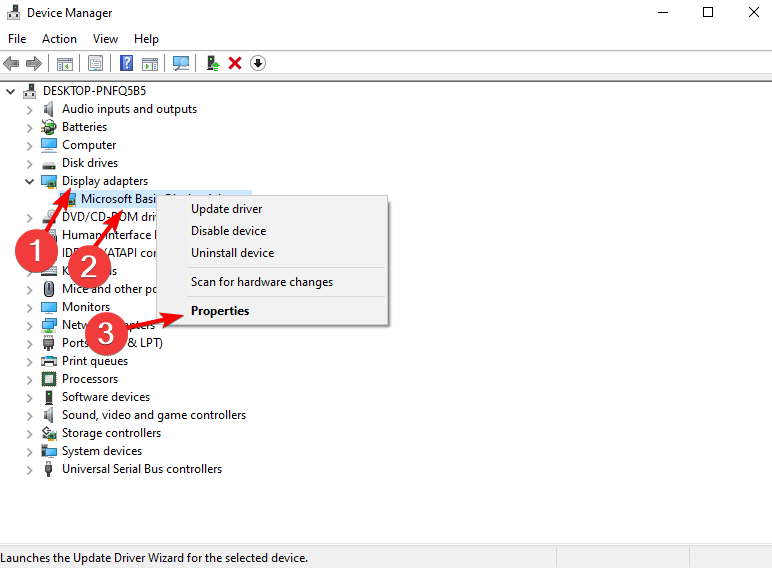
- Here, you will see a message under the Device status that will tell you whether the hardware is failing or not.
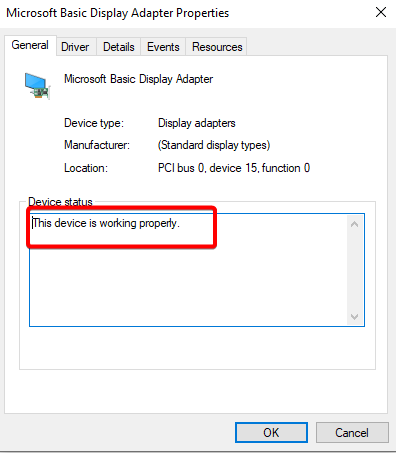
The NMI_HARDWARE_FAILURE error can cause certain problems on Windows 10/11, but it can be easily fixed by using one of our solutions.
We’d like to hear more from you so drop us a comment in the dedicated section below.
![]()
На чтение 10 мин. Просмотров 9.2k. Опубликовано 03.09.2019
Ошибки типа «синий экран смерти», такие как NMI HARDWARE FAILURE, могут вызвать много проблем в Windows 10. Эти типы ошибок часто перезагружают ваш компьютер, чтобы предотвратить повреждение, поэтому очень важно знать, как исправить эти типы ошибок.
Содержание .
- Убедитесь, что Windows 10 и все драйверы обновлены
- Запустите средство устранения неполадок BSOD
- Запустите сканирование SFC
- Запустить DISM
- Проверьте жесткий диск
- Удалите проблемное программное обеспечение и ваш антивирус
- Используйте команду bcdedit
- Отключить ранний запуск защиты от вредоносного ПО
- Проверьте на неисправное оборудование
Исправлено – ошибка NMI HARDWARE FAILURE в Windows 10
Решение 1. Убедитесь, что Windows 10 и все драйверы обновлены .
Ошибки BSoD часто бывают вызваны определенными аппаратными или программными проблемами, и если вы хотите, чтобы ваша система Windows 10 была безошибочной, настоятельно рекомендуется регулярно обновлять Windows 10. Используя Центр обновления Windows, вы загружаете последние обновления для системы безопасности, а также некоторые новые функции, но самое главное, вы загружаете множество исправлений ошибок, улучшающих стабильность системы. Эти исправления часто устраняют проблемы с определенным аппаратным или программным обеспечением, поэтому, если вы хотите предотвратить ошибки BSoD, такие как NMI HARDWARE FAILURE, обязательно обновите Windows 10.
В дополнение к загрузке обновлений Windows, также важно поддерживать ваши драйверы в актуальном состоянии. Драйверы позволяют Windows 10 распознавать и использовать ваше оборудование, а также, если определенный драйвер устарел или не поддерживает Windows 10, что может привести к появлению ошибок Blue Screen of Death. Чтобы исправить ошибки такого типа, очень важно обновить драйверы, для этого вам просто нужно посетить веб-сайт производителя вашего оборудования и загрузить необходимые драйверы для вашего устройства. Чтобы полностью исправить ошибки Blue Screen of Death, обязательно обновите столько драйверов, сколько сможете.
Обновлять драйверы автоматически
Поиск драйверов самостоятельно может занять много времени. Поэтому мы советуем вам использовать инструмент, который сделает это автоматически. Использование автоматического средства обновления драйверов, безусловно, избавит вас от необходимости поиска драйверов вручную и всегда будет поддерживать вашу систему в курсе последних версий драйверов.
Модуль обновления драйверов Tweakbit (одобрен Microsoft и Norton Antivirus) поможет вам автоматически обновлять драйверы и предотвращать повреждение ПК, вызванное установкой неправильных версий драйверов. После нескольких тестов наша команда пришла к выводу, что это наиболее автоматизированный решение.
Вот краткое руководство о том, как его использовать:
-
Загрузите и установите средство обновления драйверов TweakBit

-
После установки программа начнет сканирование вашего компьютера на наличие устаревших драйверов автоматически. Driver Updater проверит установленные вами версии драйверов по своей облачной базе данных последних версий и порекомендует правильные обновления. Все, что вам нужно сделать, это дождаться завершения сканирования.

-
По завершении сканирования вы получите отчет обо всех проблемных драйверах, найденных на вашем ПК. Просмотрите список и посмотрите, хотите ли вы обновить каждый драйвер по отдельности или все сразу. Чтобы обновить один драйвер за раз, нажмите ссылку «Обновить драйвер» рядом с именем драйвера. Или просто нажмите кнопку «Обновить все» внизу, чтобы автоматически установить все рекомендуемые обновления.

Примечание. Некоторые драйверы необходимо установить в несколько этапов, поэтому вам придется нажмите кнопку «Обновить» несколько раз, пока все его компоненты не будут установлены.
Решение 2. Запустите средство устранения неполадок BSOD .
Следующее средство устранения неполадок, которое мы собираемся попробовать, – это сканирование SFC. Это инструмент командной строки, который просматривает вашу систему в поисках потенциальных проблем. Конечно, если решение этих проблем возможно, сканирование SFC сделает это автоматически.
Вот как запустить сканирование SFC в Windows 10:
- Откройте приложение Настройки и перейдите в раздел Обновление и безопасность .
- Выберите «Устранение неполадок» в меню слева.
-
Выберите BSOD на правой панели и нажмите Запустить средство устранения неполадок .

- Следуйте инструкциям на экране для устранения неполадок.
Решение 3. Запустите сканирование SFC
Если «единое» средство устранения неполадок не решило проблему, мы собираемся запустить сканирование SFC. Этот инструмент сканирует ваш компьютер на наличие потенциальных проблем и предлагает решение, если это возможно. Таким образом, это также может быть полезно при ошибке NMI HARDWARE FAILURE.
Вот как запустить сканирование SFC в Windows 10:
- Щелкните правой кнопкой мыши кнопку «Пуск» и откройте Командную строку (Admin).
-
Введите следующую строку и нажмите Enter: SFC/SCANNOW

- Подождите, пока процесс не будет завершен (это может занять некоторое время).
- Если решение найдено, оно будет применено автоматически.
- Теперь закройте командную строку и перезагрузите компьютер.
Решение 4. Запустите DISM .
И, наконец, если ни один из предыдущих специалистов по устранению неполадок не решил проблему, то последним, который мы собираемся попробовать, является DISM. Обслуживание образов развертывания и управление ими (DISM) – это инструмент, который перезагружает образ системы, и возможные проблемы могут быть устранены по пути. Таким образом, запуск этого инструмента может исправить ошибку NMI HARDWARE FAILURE.
Мы рассмотрим как стандартные, так и процедуры, которые используют установочный носитель ниже:
- Стандартный способ
- Щелкните правой кнопкой мыши Пуск и откройте командную строку (администратор).
-
Вставьте следующую команду и нажмите Enter:
-
-
DISM/Online/Cleanup-Image/RestoreHealth

-
DISM/Online/Cleanup-Image/RestoreHealth
-
- Подождите, пока сканирование не закончится.
- Перезагрузите компьютер и попробуйте обновить снова.
- С установочного носителя Windows
- Вставьте установочный носитель Windows.
- Щелкните правой кнопкой мыши меню «Пуск» и выберите в меню «Командная строка» («Администратор»).
-
В командной строке введите следующие команды и нажмите Enter после каждого:
- dism/online/cleanup-image/scanhealth
- dism/online/cleanup-image/restorehealth
-
Теперь введите следующую команду и нажмите Enter:
- DISM/Online/Cleanup-Image/RestoreHealth /source:WIM:X:SourcesInstall.wim:1/LimitAccess
- Обязательно измените значение X с буквой подключенного диска при установке Windows 10.
- После завершения процедуры перезагрузите компьютер.
Решение 5. Проверьте жесткий диск
Ошибки BSoD могут быть вызваны поврежденными файлами на вашем жестком диске, и для решения этой проблемы рекомендуется запустить сканирование chkdsk. Чтобы запустить сканирование chkdsk, вам нужно сделать следующее:
- Введите Расширенный запуск (перезагрузите компьютер, удерживая клавишу Shift ).
- Выберите Устранение неполадок> Дополнительные параметры .
- Выберите Командная строка в списке параметров.
-
Когда появится командная строка, введите следующие строки и нажмите Enter после каждой строки, чтобы запустить ее:
- bootrec.exe/rebuildbcd
- bootrec.exe/fixmbr
- bootrec.exe/fixboot
-
Некоторые пользователи также рекомендуют запускать дополнительные команды chkdsk . Для выполнения этих команд вам необходимо знать буквы дисков для всех разделов жесткого диска. В командной строке вы должны ввести следующее (но не забудьте использовать буквы, которые соответствуют разделам вашего жесткого диска на вашем ПК):
-
chkdsk/r c:

- c hkdsk/r d:
Это только наш пример, так что имейте в виду, что вы должны выполнять команду chkdsk для каждого раздела жесткого диска, который у вас есть.
-
chkdsk/r c:
- Перезагрузите компьютер и проверьте, решена ли проблема.
Решение 6. Удалите проблемное программное обеспечение и антивирус .
Программное обеспечение может быть причиной таких ошибок, особенно если определенное программное обеспечение не полностью совместимо с вашим компьютером. Такие программы, как VPN-клиенты или даже антивирусные программы, могут вызвать ошибку NMI HARDWARE FAILURE, поэтому обязательно удалите все проблемные программы. Стоит отметить, что недавно установленное программное обеспечение также может вызывать эти типы ошибок, и если вы установили или обновили определенное программное обеспечение до того, как эта ошибка начала появляться, обязательно удалите ее.
Как мы кратко упомянули, антивирусное программное обеспечение может быть частой причиной таких ошибок, поэтому обязательно удалите все стороннее антивирусное программное обеспечение, которое вы установили. Многие антивирусные программы оставят некоторые записи реестра и файлы после удаления, и эти файлы могут по-прежнему вызывать ошибки BSoD. Чтобы полностью удалить антивирусное программное обеспечение, рекомендуется использовать для него специальное средство удаления. Многие охранные компании предлагают эти инструменты для своего программного обеспечения, поэтому обязательно загрузите один из них для своей антивирусной программы.
- ЧИТАЙТЕ ТАКЖЕ: Исправлено: критическая ошибка BSoD службы в Windows 10
Решение 7. Используйте команду bcdedit
Немногие пользователи сообщили, что у них есть проблемы с антивирусом Касперского, и, по их словам, единственный способ исправить ошибку NMI HARDWARE FAILURE – это использовать команду bcdedit. Для этого выполните следующие действия:
-
Нажмите Клавишу Windows + X , чтобы открыть расширенное меню пользователя. Выберите в меню Командная строка (Администратор) .

-
После того, как откроется командная строка, введите bcdedit/set x2apicpolicy disable и нажмите Enter , чтобы запустить ее.

Если вы не можете войти в Windows 10 из-за этой ошибки, вы можете запустить командную строку, выполнив следующие действия:
- Перезагрузите компьютер во время загрузки. Повторяйте этот шаг, пока не начнете Автоматическое восстановление.
- Выберите Устранение неполадок> Дополнительные параметры> Командная строка .
- После запуска Командная строка введите bcdedit/set x2apicpolicy disable и нажмите Enter .
- Закройте Командную строку и перезагрузите компьютер.
Решение 8. Отключите ранний запуск защиты от вредоносного ПО .
Немногие пользователи утверждают, что они исправили ошибку NMI HARDWARE FAILURE, отключив ранний запуск защиты от вредоносного ПО. Прежде чем отключить ранний запуск защиты от вредоносных программ, нужно изменить несколько других параметров.
Во-первых, вам нужно включить Нет защиты выполнения в BIOS. Для этого просто войдите в BIOS, найдите настройку и включите ее. Поскольку существует много разных версий BIOS, обязательно изучите руководство по материнской плате, чтобы узнать, как войти в BIOS и включить защиту от выполнения.
После этого вам нужно включить DEP только для основных программ и служб Windows. Для этого выполните следующие действия:
-
Нажмите Windows Key + S и введите производительность. Выберите настроить внешний вид и производительность Windows .

-
Перейдите на вкладку Предотвращение выполнения данных и выберите Включить DEP только для основных программ и служб Windows .

- Нажмите Применить и ОК , чтобы сохранить изменения.
Наконец, вам нужно отключить ранний запуск защиты от вредоносных программ. Для этого выполните следующие действия:
-
Перезагрузите компьютер несколько раз, пока не войдете в режим автоматического восстановления. Кроме того, вы можете просто нажать и удерживать клавишу Shift и нажать кнопку Перезагрузить .

- Выберите Устранение неполадок> Дополнительные параметры> Параметры запуска и нажмите кнопку Перезагрузить .
- После перезагрузки компьютера вы увидите список параметров. Выберите Отключить ранний запуск защиты от вредоносного ПО , нажав 8 или F8 на клавиатуре.
Решение 9. Проверьте наличие неисправного оборудования
Неисправное оборудование может часто вызывать ошибки BSoD, но иногда недавно установленное оборудование также может вызывать ошибку NMI HARDWARE FAILURE. Если вы недавно установили какое-либо новое оборудование, обязательно удалите его или замените и проверьте, хорошо ли работает ваш ПК без него.
Если проблема не в недавно установленном оборудовании, скорее всего, причиной является неисправный аппаратный компонент. Пользователи сообщили, что неисправная звуковая карта или блок питания могут вызвать такие ошибки, поэтому обязательно проверьте эти компоненты. Кроме того, проверьте другие основные компоненты, такие как оперативная память, материнская плата, графическая карта и жесткий диск.
Ошибка NMI HARDWARE FAILURE может вызвать определенные проблемы в Windows 10, но ее можно легко исправить с помощью одного из наших решений.
Примечание редактора . Этот пост был первоначально опубликован в августе 2015 года и с тех пор был полностью переработан и обновлен для обеспечения свежести, точности и полноты.
Ошибка остановки NMI_Hardware_Failure (06.23.23)
Ошибки типа «синий экран смерти» (BSOD), также известные как ошибки остановки, появляются, когда в Windows возникает серьезная проблема, которая вынуждает ее полностью прекратить работу. Когда он отображается, у пользователей нет других вариантов, кроме перезапуска, поэтому устранение неполадок иногда может быть затруднено. Опять же, Microsoft регулярно выпускает обновления и патчи, направленные на исправление и предотвращение возникновения ошибок BSOD.
В этом посте мы обсудим одну печально известную ошибку BSOD, которая вызывает у многих пользователей Windows 10 головную боль: NMI_Hardware_Failure.
Что вызывает ошибку остановки NMI_Hardware_Failure в Windows 10?
Немаскируемое прерывание или ошибка BSOD NMI_HARDWARE_FAILURE в Windows 10 появляется из-за проблем с оборудованием. Он часто сопровождается кодом остановки 0x00000080.
Хотя ошибка может случайно возникать при использовании ПК с Windows 10, ряд затронутых пользователей сообщили, что она появляется при установке или обновлении драйверов видеокарты.
Совет для профессионалов: просканируйте свой компьютер на наличие проблем с производительностью, нежелательных файлов, вредоносных приложений и угроз безопасности
, которые могут вызвать системные проблемы или снижение производительности.
Бесплатное сканирование для ПК: проблемы с загрузкой 3.145.873Совместимость с: Windows 10, Windows 7, Windows 8
Специальное предложение. Об Outbyte, инструкции по удалению, лицензионное соглашение, политика конфиденциальности.
Как исправить ошибку остановки NMI_Hardware_Failure
Ошибка остановки NMI_Hardware_Failure в Windows 10 указывает на то, что вы столкнулись с неисправностью оборудования. Хотя существуют различные аппаратные компоненты, которые могут вызвать эту ошибку синего экрана, проблемы с драйвером видеокарты, как известно, являются наиболее распространенными виновниками.
Другие известные причины ошибки BSOD NMI_HARDWARE_FAILURE включают:
- Неправильно настроенные драйверы устройств.
- Поврежденные или неправильные записи реестра Windows
- Вредоносное ПО или заражение вирусом
- Конфликт драйверов устройства
- Поврежденные системные файлы
- Неисправные диски
Независимо от того, что является причиной проблемы, не волнуйтесь, следующие решения могут помочь вам исправить ошибку остановки NMI_HARDWARE_FAILURE.
Решение № 1. Удалите драйверы устройств или оборудование, которое вы недавно установили.
Вы только что установили новый драйвер устройства или оборудование? Тогда есть вероятность, что это вызывает проблему. Попробуйте удалить или отключить их, так как новые драйверы устройств и оборудование могут вызывать ошибки синего экрана, такие как NMI_Hardware_Failure.
Что вам нужно сделать, это просто отключить все внешние периферийные устройства, подключенные к вашему ПК, а затем проверить, устраняет ли это Ошибка BSOD или нет.
Решение №2. Откатите, отключите или обновите драйверы видеокарты.
Известно, что NMI_Hardware_Failure имеет какое-то отношение к драйверам видеокарты. Таким образом, вы можете откатить, отключить или установить любые ожидающие обновления для устранения ошибки.
Вот что вам следует делать:
Если загрузка и установка драйверов устройств вручную кажется сложной задачей, вы можете использовать стороннее средство обновления драйверов устройств. Этот инструмент предназначен для поиска драйверов устройств, совместимых с вашим ПК, поэтому вам не нужно этого делать.
Решение № 3. Запустите средство устранения неполадок BSOD
В Windows 10 есть встроенный инструмент, который поможет вам исправить Ошибки BSOD, такие как ошибка NMI_HARDWARE_FAILURE. Он называется «Средство устранения неполадок синего экрана» и находится в разделе «Средства устранения неполадок настроек». Обратите внимание, что для его запуска вам может потребоваться загрузить компьютер в безопасном режиме.
Чтобы получить к нему доступ, выполните следующие действия:
Решение №4: проверьте, все ли модули памяти относятся к одному типу.
Четвертое решение является довольно техническим, поэтому мы не предлагаем его пробовать, если вы не слишком знакомы со всеми входами и выходами вашего ПК.
Если на вашем компьютере несколько RAM, проверьте, все ли они имеют одинаковую частоту. А затем проверьте, совместимы ли микросхемы с другими компонентами оборудования. Затем проверьте, правильно ли подключены розетки и подключены ли они с помощью адаптера того же типа. Если есть проблемы с несовместимостью и физическими подключениями, они могут вызвать проблемы, которые могут существенно повлиять на производительность вашего ПК.
Решение № 5: Запустите диагностический тест оборудования
Проблемы с оборудованием могут вызвать ошибку NMI_HARDWARE_FAILURE. Чтобы проверить наличие других проблем с оборудованием, мы предлагаем запустить диагностический тест оборудования на вашем ПК с Windows 10 и обратиться к специалисту по Windows 10.
Чтобы запустить диагностический тест оборудования, выполните следующие действия:
Решение № 6: запустить сканирование SFC
Если нет из вышеперечисленных решений работает для вас, выполните сканирование SFC, запустив средство проверки системных файлов. Эта утилита предназначена для обнаружения любых поврежденных системных файлов и их исправления.
Чтобы запустить сканирование SFC, выполните следующие действия:
Решение № 7. Выполните сканирование на наличие вредоносных программ
Наконец, вы также можете выполнить сканирование на наличие вредоносных программ в вашей системе. Возможно, что вредоносные объекты заразили ваш компьютер, что привело к появлению ошибки BSOD.
Чтобы исправить это, у вас есть возможность использовать встроенную программу Защитника Windows в Windows 10. Это должно быть красиво удобно, так как обычно он включен по умолчанию. Однако мы настоятельно рекомендуем использовать другие сторонние антивирусные программы, которые, как известно, выявляют разновидности угроз, вызывающих ошибки BSOD.
Заключение
Итак, что делать, если вы столкнулись с ошибкой BSOD NMI HARDWARE FAILURE в Windows 10? Успокойся и расслабься. Следуйте решениям, приведенным в этой статье, чтобы легко исправить аппаратную ошибку.
Известны ли вам другие способы исправить ошибку NMI_HARDWARE_FAILURE в Windows 10? Поделитесь ими с нами в комментариях.
YouTube видео: Ошибка остановки NMI_Hardware_Failure
06, 2023
Ошибки типа «синий экран смерти», такие как NMI_HARDWARE_FAILURE, могут вызвать множество проблем в Windows 10.
Эти типы ошибок будут часто перезагружать компьютер, чтобы предотвратить повреждение оборудования. Поэтому очень важно знать, как их исправить.
Но способность понять, что такое NMI_HARDWARE_FAILURE и что его вызывает, а также знание наиболее вероятных мест, где он может наткнуться, также важны для процесса устранения неполадок. Итак, вот.
Что вызывает отказ оборудования NMI?
Код ошибки NMI_HARDWARE_FAILURE проявляется как синий экран смерти и может привести к сбоям системы и другим серьезным ошибкам.
Есть много потенциальных виновников, которые могут вызвать эту ошибку, но наиболее распространенными из них являются:
- Поврежденные, устаревшие или отсутствующие драйверы оборудования
- Поврежденные или устаревшие ключи реестра
- Конфликты и несовместимости между различными системными компонентами или программами
- Проблемы с разгоном (и перегревом) процессора
- Другие сбои, связанные с оборудованием (повреждение водой, повреждение пылью и т. д.)
Наконец, вы можете столкнуться с ошибкой аппаратного сбоя NMI на большинстве платформ Windows (от Windows 7, 8, 8.1, 10 до Windows 11 и даже на Windows Server 2012), а также на ноутбуках большинства основных брендов, таких как HP или Dell. Пользователи в основном сообщали о следующих случаях:
- Сбой оборудования NMI в Windows 10 на ноутбуке HP. Использование специального инструмента для исправления BSOD — это самое простое и легкое решение, которое вы можете реализовать.
- Сбой оборудования NMI в Windows 10 на ноутбуке Dell — пользователи Dell могут использовать средство устранения неполадок Windows, чтобы решить эту проблему.
- Сбой оборудования NMI в Windows 10 на Lenovo. Даже на компьютерах Lenovo сканирования Windows и средств устранения неполадок иногда бывает достаточно для устранения BSOD.
- Аппаратный сбой NMI в Windows 10 на Acer Nitro 5. Не забудьте проверить жесткий диск на наличие физических повреждений, если ни одно из программных решений не работает.
NMI означает немаскируемое прерывание и указывает на проблему, связанную с оборудованием, которая требует немедленного внимания с вашей стороны.
Можно ли исправить аппаратный сбой?
Ответ заключается в том, что его можно отремонтировать. Сбои в оборудовании можно устранить различными способами, включая использование стороннего программного обеспечения, использование специализированного средства устранения неполадок или сканирование системы.
В этой статье мы познакомим вас с подробным списком параметров, которые вы можете использовать для решения проблемы NMI_HARDWARE_FAILURE (80), возникающей в Windows 10 и 11.
Как я могу исправить ошибки BSOD NMI HARDWARE FAILURE?
1. Используйте стороннее средство исправления BSOD
Outbyte PC Repair Tool — это отличное программное обеспечение, разработанное для восстановления вашего ПК до его наилучшего состояния, защиты от вредоносных программ путем обнаружения опасных веб-сайтов, а также для замены поврежденных файлов.
С помощью этого инструмента вы предотвращаете и исправляете ошибки BSOD, а также можете заменять поврежденные файлы. dll и очищать операционную систему от любых побочных эффектов предыдущей вирусной инфекции.
2. Запустите средство устранения неполадок BSOD.
- Откройте приложение «Настройки» и перейдите в раздел «Обновление и безопасность».

- Выберите «Устранение неполадок» в меню слева.
- Выберите BSOD на правой панели и нажмите «Запустить средство устранения неполадок».

- Следуйте инструкциям на экране, чтобы завершить устранение неполадок.
Это инструмент командной строки, который просматривает вашу систему в поисках потенциальных проблем. Конечно, если решение этих проблем возможно, сканирование SFC сделает это автоматически.
3. Убедитесь, что Windows 10 и все драйверы обновлены.
Ошибки BSOD часто вызваны определенными аппаратными или программными проблемами, и если вы хотите, чтобы ваша система Windows 10 работала без ошибок, настоятельно рекомендуется регулярно обновлять ОС.
Используя Центр обновления Windows, вы загрузите последние исправления безопасности вместе с некоторыми новыми функциями. Но самое главное, вы загрузите множество исправлений ошибок, которые улучшат стабильность системы.
Эти исправления ошибок часто устраняют проблемы с определенным оборудованием или программным обеспечением, поэтому, если вы хотите предотвратить ошибки BSOD, такие как NMI_HARDWARE_FAILURE, обязательно обновите Windows 10/11.

Помимо загрузки обновлений Windows, не менее важно своевременно обновлять драйверы. Драйверы позволяют вашей ОС распознавать и использовать ваше оборудование, и если определенный драйвер устарел.
Если этот драйвер не поддерживает Windows 10/11, это может привести к появлению ошибок «Синий экран смерти».
Чтобы исправить эти типы ошибок, крайне важно обновить драйверы. Для этого вам просто нужно посетить веб-сайт производителя вашего оборудования и загрузить необходимые драйверы для вашего устройства.
Это решение может помочь вам решить проблему NMI_HARDWARE_FAILURE в Windows 10/11, и оно эффективно для любого типа устройств, особенно для ПК Dell.
Чтобы полностью исправить ошибки Blue Screen of Death, обязательно обновите как можно больше драйверов.
4. Обновляйте драйверы автоматически
Самостоятельный поиск драйверов может занять много времени. Поэтому мы советуем вам использовать инструмент, который сделает это за вас автоматически.
Использование автоматического средства обновления драйверов, безусловно, избавит вас от хлопот, связанных с поиском драйверов вручную, и всегда будет поддерживать вашу систему в актуальном состоянии с помощью последних версий драйверов.
Благодаря потрясающей базе данных, включающей более 18 миллионов драйверов, и передовой технологии сканирования вам не придется сталкиваться с этими критическими ошибками обновления.
Ваш компьютер всегда будет работать бесперебойно, и, кроме того, вы даже можете создать резервную копию всех своих драйверов, сжав их в один файл.
Мы также рекомендовали это решение для устранения ошибки BSOD NMI_HARDWARE_FAILURE. После нескольких тестов наша команда пришла к выводу, что это лучший автоматизированный вариант.
5. Запустите сканирование SFC
- Нажмите Windowsзатем введите cmd и выберите «Запуск от имени администратора».

- Введите следующую строку и нажмите Enter:
sfc /scannow

- Дождитесь завершения процесса (это может занять некоторое время).
- Если решение найдено, оно будет применено автоматически.
- Теперь закройте командную строку и перезагрузите компьютер.
Если унифицированное средство устранения неполадок не помогло решить проблему, мы собираемся запустить сканирование SFC в Windows 10/11.
Этот инструмент сканирует ваш компьютер на наличие потенциальных проблем и, если возможно, предлагает решение, поэтому он также может быть полезен при устранении ошибки кода остановки NMI_HARDWARE_FAILURE.
6. Запустите DISM
6.1. Стандартный способ
- Коснитесь Windows клавиши, введите cmd и выберите «Запуск от имени администратора».

- Вставьте следующую команду и нажмите Enter:
DISM /Online /Cleanup-Image /RestoreHealth

- Дождитесь завершения сканирования.
- Перезагрузите компьютер и повторите попытку обновления.
Система обслуживания образов развертывания и управления ими (DISM) — это инструмент, который перезагружает образ системы, при этом возможные проблемы могут быть решены. Таким образом, запуск этого инструмента может исправить ошибку NMI_HARDWARE_FAILURE.
6.2. С установочного носителя Windows
- Вставьте установочный носитель Windows 10 или Windows 11.
- Нажмите Windows клавишу на клавиатуре, затем введите cmd и выберите «Запуск от имени администратора».

- Затем вставьте следующие команды и нажмите Enterпосле каждой:
DISM /Online /Cleanup-Image /ScanHealthDISM /Online /Cleanup-Image /RestoreHealth

- Теперь введите следующую команду и нажмите Enter:
DISM /Online /Cleanup-Image /RestoreHealth /source:WIM:X:SourcesInstall.wim:1 /LimitAccess

- Обязательно измените значение X на букву подключенного диска при установке Windows 10/11.
- После завершения процедуры перезагрузите компьютер.
7. Проверьте жесткий диск
- Войдите в расширенный запуск (перезагрузите компьютер, удерживая Shift клавишу) в Windows 10/11.
- Выберите «Устранение неполадок», затем выберите «Дополнительные параметры».

- Выберите «Командная строка» из списка параметров. Когда появится командная строка, введите следующие строки и нажмите Enterпосле каждой строки, чтобы запустить ее:
bootrec.exe /rebuildbcdbootrec.exe /fixmbrbootrec.exe /fixboot

- Некоторые пользователи также предполагают, что вам также необходимо выполнить дополнительные команды chkdsk. Чтобы выполнить эти команды, вам нужно знать буквы дисков для всех разделов вашего жесткого диска.
- В командной строке вы должны ввести следующее (но не забудьте использовать буквы, соответствующие разделам вашего жесткого диска на вашем ПК):
chkdsk /r C:chkdsk /r D:

- Перезагрузите компьютер и проверьте, решена ли проблема.
Ошибки BSOD могут быть вызваны поврежденными файлами на жестком диске. Чтобы решить эту проблему, рекомендуется запустить сканирование chkdsk.
8. Удалите проблемное программное обеспечение и антивирус
Программные инструменты часто могут вызывать подобные ошибки, особенно если соответствующее программное обеспечение не полностью совместимо с вашим компьютером.
Такие программы, как VPN-клиенты или даже антивирусные программы, могут вызывать ошибки NMI_HARDWARE_FAILURE, поэтому обязательно удалите все проблемные программы.
Стоит отметить, что недавно установленное программное обеспечение также может вызывать подобные ошибки. Если вы установили или обновили определенное программное обеспечение до того, как эта ошибка начала появляться, обязательно удалите его.
Как мы кратко упомянули, антивирусное программное обеспечение может быть частой причиной таких ошибок, поэтому обязательно удалите все стороннее антивирусное программное обеспечение, которое вы установили.
Многие антивирусные программы оставляют определенные записи и файлы реестра после их удаления, и эти файлы все еще могут вызывать появление ошибок BSOD.
Чтобы полностью удалить антивирусное программное обеспечение, рекомендуется использовать для него специальный инструмент удаления. Многие компании, занимающиеся безопасностью, предлагают эти инструменты для своего программного обеспечения, поэтому обязательно загрузите один из них для своей антивирусной программы.
9. Используйте команду bcdedit
9.1. Используйте командную строку
- Нажмите Windows, затем введите cmd и откройте результат командной строки от имени администратора. Обратите внимание, что шаги точно такие же в Windows 11.

- Когда откроется командная строка, вставьте строку ниже и нажмите Enter:
bcdedit /set x2apicpolicy disable

9.2 Доступ к командной строке с автоматическим восстановлением
- Доступ к расширенному запуску (перезагрузите компьютер, удерживая Shift клавишу).
- Выберите «Устранение неполадок», затем «Дополнительные параметры» и нажмите «Командная строка».

- Когда запустится командная строка, введите приведенный ниже код и нажмите Enter:
bcdedit /set x2apicpolicy disable

- Закройте командную строку и перезагрузите компьютер.
Немногие пользователи сообщили о проблемах с антивирусом Касперского, и, по их словам, единственный способ исправить ошибку NMI_HARDWARE_FAILURE в Windows 10/11 — использовать команду bcdedit.
10. Отключите ранний запуск защиты от вредоносных программ.
- Нажмите Windowsи введите производительность. Выберите Настроить внешний вид и производительность Windows.

- Перейдите на вкладку «Предотвращение выполнения данных» и выберите «Включить DEP только для основных программ и служб Windows».

- Нажмите «Применить» и «ОК», чтобы сохранить изменения.
- Перезагрузите компьютер несколько раз, пока не войдете в режим автоматического восстановления, или вы можете просто нажать и удерживать клавишу Shift и нажать кнопку «Перезагрузить».

- Выберите «Устранение неполадок», затем «Дополнительные параметры».

- Нажмите «Параметры запуска», а затем кнопку «Перезагрузить».

- После перезагрузки компьютера вы увидите список параметров. Выберите Отключить ранний запуск защиты от вредоносных программ, нажав 8 или F8 на клавиатуре.
Во-первых, вам нужно включить No Execution Protection в BIOS. Для этого просто войдите в BIOS, найдите параметр и включите его.
Поскольку существует много разных версий BIOS, обязательно ознакомьтесь с руководством по материнской плате, чтобы узнать, как войти в BIOS и включить защиту от выполнения.
После этого вам нужно включить DEP только для основных программ и служб Windows.
Немногие пользователи утверждают, что исправили ошибку NMI_HARDWARE_FAILURE, отключив ранний запуск защиты от вредоносных программ.
Перед отключением защиты от вредоносных программ с ранним запуском необходимо изменить еще несколько параметров.
11. Проверьте неисправное оборудование
Неисправное оборудование часто может вызывать ошибки BSOD, но иногда недавно установленное оборудование может также вызывать появление ошибки NMI_HARDWARE_FAILURE в Windows 10 или 11.
Если вы недавно установили какое-либо новое оборудование, обязательно удалите или замените его и проверьте, хорошо ли работает ваш компьютер без него.
Если проблема не в недавно установленном оборудовании, причиной может быть неисправный аппаратный компонент. Пользователи сообщают, что неисправная звуковая карта или блок питания могут вызывать такие ошибки, поэтому проверьте эти компоненты.
Кроме того, проверьте другие основные компоненты, такие как оперативная память, материнская плата, графическая карта и жесткий диск.
Как узнать, не работает ли мое оборудование с Windows 10?
- Щелкните правой кнопкой мыши меню «Пуск» и выберите «Диспетчер устройств».

- Разверните одну за другой папки с вашим оборудованием, затем щелкните правой кнопкой мыши на диске и выберите «Свойства».

- Здесь вы увидите сообщение под статусом устройства, в котором будет указано, неисправно ли оборудование или нет.

Ошибка NMI_HARDWARE_FAILURE может вызвать определенные проблемы в Windows 10/11, но ее можно легко исправить с помощью одного из наших решений.
Мы хотели бы услышать от вас больше, поэтому напишите нам комментарий в специальном разделе ниже.
В коде синего экрана смерти NMI_HARDWARE_FAILURE уже указано на проблему с жестким диском. Однако, как показывает анализ отечественных и зарубежных форумов, а также официального блога Microsoft, ошибка 0x00000080 может появиться не только в случае повреждения HDD или SSD, но и в ряде других ситуаций: при повреждении системных файлов, при проблемах с драйверами, после установки нового оборудования, при неправильном подключении носителя к ПК, при повреждении порта, через который подключен сам накопитель.
Читайте также: BOOTMGR is missing Press Ctrl+Alt+Del to restart: причины и методы решения проблемы
Методы решения ошибки 0x00000080: NMI_HARDWARE_FAILURE
Если на вашем компьютере появился синий экран смерти NMI HARDWARE FAILURE, то разработчики компании Microsoft предлагают осуществить несколько несложных действий. Рассмотрим сначала официальные рекомендации.
Способ 1. Переподключение устройства
Разработчики Майкрософт утверждают, что BSOD 0x00000080: NMI_HARDWARE_FAILURE чаще всего появляется по причине установки нового несовместимого с операционной системой или материнской платой оборудования. Если вы подключили к ПК новый жесткий диск, то эта вероятность минимальна. ОС не предъявляет никаких требований касательно размера, производителя и типа носителя. Поэтому проблема может крыться только в правильности подключения накопителя. Поэтому необходимо выключить ПК, обесточить материнскую плату (на несколько секунд нажать кнопку питания, чтобы снять остатки заряда с платы) и проверить, правильно ли подсоединён диск к плате: использован ли кабель SATA, в тот ли порт он подключен, достаточно ли плотно подключен носитель, подсоединён ли к нему кабель питания.

Если ПК все равно запускается с ошибкой, а диск правильно подключен, то стоит заменить кабель. Возможно, он нерабочий, где-то перегнутый, нет контакта (это не проверить визуально, а только заменив кабель). Также можно попробовать подключить диск к другому порту SATA. На всех материнских платах есть от 2 до 8 портов SATA. Возможно, нерабочий сам порт.
Это касается не только жесткого диска. Если вы подключили к ПК новое устройство, нужно его переподключить и проверить все кабели: USB, питания.
Способ 2. Переустановка драйверов
Поскольку ошибка 0x00000080 NMI_HARDWARE_FAILURE частый гость на Windows 7 и Windows 10 после установки новых компонентов и подключения новых устройств, то для её исправления нужно обновить, а в некоторых случаях откатить, программное обеспечение к рабочей версии. Для этого нужно нажать «Win+R» и ввести «devmgmt.msc».

Откроется «Диспетчер устройств». Нужно развернуть всю ветку устройств и найти последнее подключенное. К примеру, возьмем жесткий диск. Нажимаем на элементе древовидного меню правой кнопкой мыши и выбираем «Свойства».
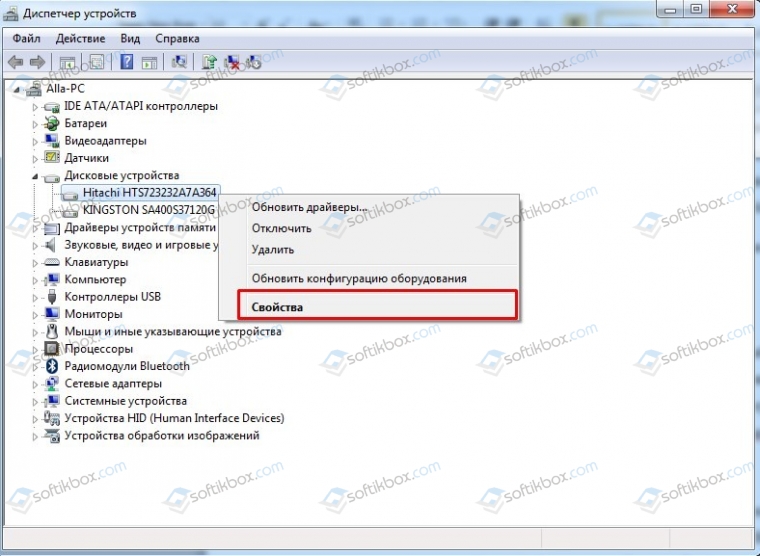
Откроется небольшое окно. Переходим во вкладку «Драйвер». Нажимаем на кнопку «Обновить» (если вы установили новый жесткий диск или устройство) или «Откатить» (если чистили ПК, отсоединяли оборудование или устанавливали какое-то ПО, которое может повлиять на работу устройства).
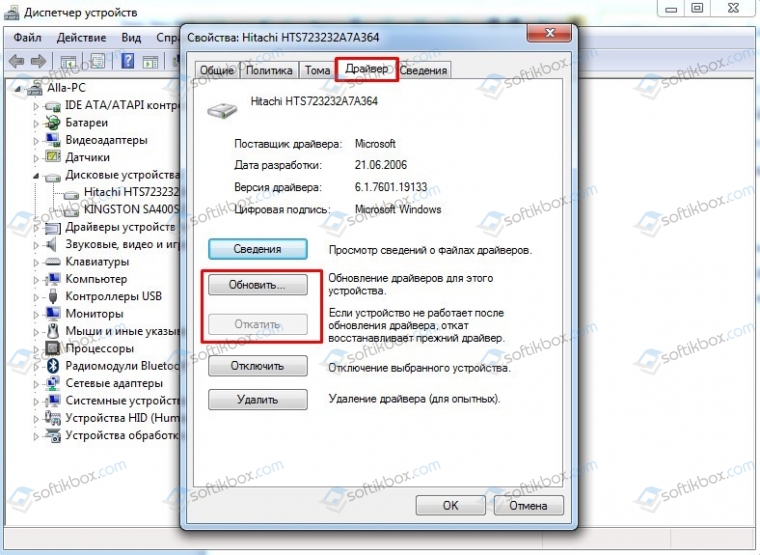
ВАЖНО! Загружать драйвера нужно с официальной страницы производителя оборудования. Не скачивайте ПО со сторонних сайтов. Вредоносные драйвера могут нанести непоправимый вред вашему компьютеру.
После переустановки ПО нужно перезагрузить ПК, чтобы изменения вступили в силу.
Способ 3. Проверка системных файлов
Достаточно часто ошибка 0x00000080 появляется по причине повреждения системных файлов. Поэтому для начала нужно проверить систему на вирусы, которые могут повредить или изменить эти файлы, а далее запустить командную строку с правами Администратора и ввести sfc /scannow.
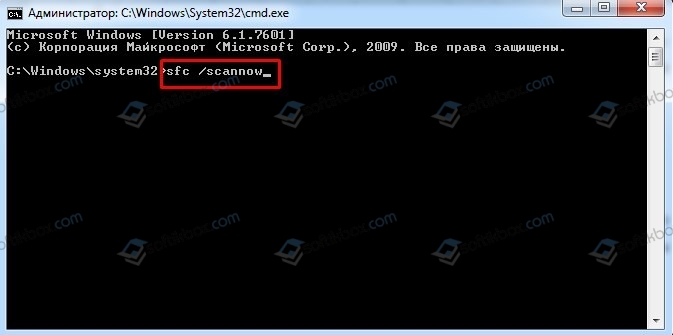
Утилита, в случае обнаружения повреждений, восстановит файлы.
Если же восстановить поврежденные файлы невозможно, то стоит выполнить откат системы, используя контрольную точку по восстановлению Windows или задействовать установочный диск.
ВАЖНО! Можно задействовать команду Dism /Online /Cleanup-Image /RestoreHealth, которая работает в тех случаях, когда sfc не помогает.
Способ 4. Проверка оперативной памяти
Если у вас Windows 10 (это способ только для данной сборки, на ранних сборках данная ошибка с ОЗУ не связана почему-то), то стоит проверить ОЗУ программой MemTest86. Многие пользователи зарубежных форумов отметили, что на их Windows 10 BSOD NMI_HARDWARE_FAILURE появлялся по причине сбоев в работе оперативной памяти. Поэтому тестируем модули, меняем их местами, чистим контакты.
Способ 5. Проверка напряжения
Ошибка NMI_HARDWARE_FAILURE связана с аппаратной поломкой. Не исключено, что она кроется в недостатке питания некоторых компонентов ПК. Поэтому рекомендуем скачать утилиту AIDA64, переходим в раздел «Компьютер», «Датчик» и смотрим вольтаж установленных компонентов.
Также рекомендуем отключить блок питания от ПК, открыть его корпус и проверить, нет ли вздутых конденсаторов. То же самое нужно сделать и с материнской платой. Нужно проверить все конденсаторы.
ВАЖНО! Если блок питания на гарантии, то вскрывать его для визуального осмотра не стоит. Вы нарушите гарантийные условия.
В случае, если исправить неполадку вышеуказанными способами не удалось, стоит переустановить Windows и провести полную диагностику всех установленных компонентов.

Ошибки типа «синий экран смерти», такие как NMI HARDWARE FAILURE, могут вызвать много проблем на Windows 10, Эти типы ошибок часто перезагружают ваш компьютер, чтобы предотвратить повреждение, поэтому важно знать, как исправить эти типы ошибок.
Исправлено — ошибка NMI HARDWARE FAILURE в Windows 10
Решение 1 — Убедитесь, что Windows 10 и все драйверы обновлены
Ошибки BSoD часто вызваны определенными аппаратными или программными проблемами, и если вы хотите сохранить Windows 10 система без ошибок, настоятельно рекомендуется обновить Windows 10 На постоянной основе. Используя Центр обновления Windows вы будете загружать последние обновления для системы безопасности вместе с некоторыми новыми функциями, но самое главное, вы будете загружать множество исправлений ошибок, улучшающих стабильность системы. Эти исправления ошибок часто устраняют проблемы с определенным аппаратным или программным обеспечением, поэтому, если вы хотите предотвратить ошибки BSoD, такие как NMI HARDWARE FAILURE, обязательно обновите Windows 10.
Помимо скачивания Windows обновления, так же важно поддерживать ваши драйверы в актуальном состоянии. Драйверы позволяют Windows 10 распознавать и использовать ваше оборудование, а также если определенный драйвер устарел или не поддерживает Windows 10 это может привести к появлению ошибок Blue Screen of Death. Чтобы исправить ошибки такого типа, важно обновить драйверы, а для этого вам просто нужно посетить веб-сайт производителя вашего оборудования и загрузить необходимые драйверы для вашего устройства. Чтобы полностью исправить ошибки Blue Screen of Death, обязательно обновите столько драйверов, сколько сможете.
Обновлять драйверы автоматически
Поиск драйверов самостоятельно может занять много времени. Поэтому мы советуем вам использовать инструмент, который сделает это автоматически. Использование автоматического средства обновления драйверов, безусловно, избавит вас от необходимости искать драйверы вручную и всегда будет поддерживать вашу систему в курсе последних версий драйверов.
Модуль обновления драйверов Tweakbit (одобрен Microsoft и Norton Antivirus) поможет вам автоматически обновлять драйверы и предотвращать повреждение ПК, вызванное установкой неправильной версии драйверов. После нескольких тестов наша команда пришла к выводу, что это наиболее автоматизированное решение.
Вот краткое руководство о том, как его использовать:
- Скачайте и установите Обновление драйверов TweakBit

- После установки программа начнет сканирование вашего компьютера на наличие устаревших драйверов автоматически. Driver Updater проверит установленные вами версии драйверов по своей облачной базе данных последних версий и порекомендует правильные обновления. Все, что вам нужно сделать, это дождаться завершения сканирования.

- По завершении сканирования вы получите отчет обо всех проблемных драйверах, найденных на вашем ПК. Просмотрите список и посмотрите, хотите ли вы обновить каждый драйвер по отдельности или все сразу. Чтобы обновить один драйвер за раз, нажмите ссылку «Обновить драйвер» рядом с именем драйвера. Или просто нажмите кнопку «Обновить все» внизу, чтобы автоматически установить все рекомендуемые обновления.

Примечание: Некоторые драйверы должны быть установлены в несколько этапов, поэтому вам придется нажимать кнопку «Обновить» несколько раз, пока не будут установлены все его компоненты.
Решение 2. Запустите средство устранения неполадок BSOD
Следующее средство устранения неполадок, которое мы собираемся попробовать, — это сканирование SFC. Это инструмент командной строки, который просматривает вашу систему в поисках потенциальных проблем. Конечно, если решение этих проблем возможно, сканирование SFC сделает это автоматически.
Вот как запустить сканирование SFC в Windows 10:
- Откройте приложение Настройки приложения и перейти в Обновление и безопасность .
- Выберите «Устранение неполадок» в меню слева.
- Выберите BSOD из правой панели и нажмите Запустить средство устранения неполадок.

- Следуйте инструкциям на экране для устранения неполадок.
Решение 3 — Запустите сканирование SFC
Если «единое» средство устранения неполадок не смогло решить проблему, мы собираемся запустить сканирование SFC. Этот инструмент сканирует ваш компьютер на наличие потенциальных проблем и предлагает решение, если это возможно. Таким образом, это может быть полезно при ошибке NMI HARDWARE FAILURE.
Вот как запустить сканирование SFC в Windows 10:
- Щелкните правой кнопкой мыши кнопку «Пуск» и откройте Командная строка (Admin).
- Введите следующую строку и нажмите Enter: ПФС / SCANNOW

- Подождите, пока процесс не будет завершен (это может занять некоторое время).
- Если решение найдено, оно будет применено автоматически.
- Теперь закройте командную строку и перезагрузите компьютер.
Решение 4 — Запустите DISM
И, наконец, если ни один из предыдущих специалистов по устранению неполадок не решил проблему, то последним, который мы собираемся попробовать, является DISM. Обслуживание образов развертывания и управление ими (DISM) — это инструмент, который перезагружает образ системы, и возможные проблемы могут быть устранены по пути. Таким образом, запуск этого инструмента может исправить ошибку NMI HARDWARE FAILURE.
Мы познакомим вас как со стандартом, так и с процедурой, использующей установочный носитель, ниже:
- Стандартный способ
- Щелкните правой кнопкой мыши Пуск и откройте командную строку (Admin).
- Вставьте следующую команду и нажмите Enter:
-
- DISM / Online / Cleanup-Image / RestoreHealth

- DISM / Online / Cleanup-Image / RestoreHealth
-
- Подождите, пока сканирование не закончится.
- Перезагрузите компьютер и попробуйте обновить снова.
- Для Windows установочный носитель
- Вставьте ваши Windows установочный носитель.
- Щелкните правой кнопкой мыши меню «Пуск» и выберите в меню «Командная строка» («Администратор»).
- В командной строке введите следующие команды и нажмите Enter после каждого:
- ум / онлайн / очистка-изображение / scanhealth
- отключение / онлайн / очистка-изображение / восстановление
- Теперь введите следующую команду и нажмите Enter:
- DISM / Online / Cleanup-Image / RestoreHealth /source:WIM:X:SourcesInstall.wim:1 / LimitAccess
- Обязательно измените значение X с буквой смонтированного диска с помощью Windows 10 установка.
- После завершения процедуры перезагрузите компьютер.
Решение 5 — Проверьте жесткий диск
Ошибки BSoD могут быть вызваны поврежденными файлами на вашем жестком диске, и для решения этой проблемы рекомендуется запустить сканирование chkdsk. Чтобы запустить сканирование chkdsk, вам нужно сделать следующее:
- Введите Особые варианты загрузки (Перезагрузите компьютер, удерживая Shift ключ).
- Выберите Устранение неполадок> Дополнительные параметры.
- Выберите Командная строка из списка опций.
- Когда появится командная строка, введите следующие строки и нажмите Enter после каждой строки, чтобы запустить ее:
- bootrec.exe / rebuildbcd
- bootrec.exe / fixmbr
- bootrec.exe / fixboot
- Некоторые пользователи также предполагают, что вам нужно запустить дополнительные CHKDSK команды также. Для выполнения этих команд вам необходимо знать буквы дисков для всех разделов вашего жесткого диска. В командной строке вы должны ввести следующее (но не забудьте использовать буквы, соответствующие разделам вашего жесткого диска на вашем ПК):
- chkdsk / rc:

- chkdsk / rd:
Это только наш пример, так что имейте в виду, что вы должны выполнять команду chkdsk для каждого раздела жесткого диска, который у вас есть.
- chkdsk / rc:
- Перезагрузите компьютер и проверьте, устранена ли проблема.
Решение 6 — Удалите проблемное программное обеспечение и ваш антивирус
Программное обеспечение может быть причиной таких ошибок, особенно если определенное программное обеспечение не полностью совместимо с вашим компьютером. Такие программы, как VPN-клиенты или даже антивирусные программы может вызвать ошибку NMI HARDWARE FAILURE, поэтому обязательно удалите все проблемные программы. Стоит отметить, что недавно установленное программное обеспечение также может вызывать эти типы ошибок, и если вы установили или обновили определенное программное обеспечение до того, как эта ошибка начала появляться, обязательно удалите ее.
Как мы кратко упомянули, антивирусное программное обеспечение может быть частой причиной таких ошибок, поэтому обязательно удалите все стороннее антивирусное программное обеспечение, которое вы установили. Многие антивирусные программы оставят некоторые записи реестра и файлы после удаления, и эти файлы могут по-прежнему вызывать ошибки BSoD. Чтобы полностью удалить антивирусное программное обеспечение, рекомендуется использовать для него специальное средство удаления. Многие охранные компании предлагают эти инструменты для своего программного обеспечения, поэтому обязательно загрузите один из них для своей антивирусной программы.
- ЧИТАЙТЕ ТАКЖЕ: Исправлено: критическая ошибка службы BSoD Windows 10
Решение 7. Используйте команду bcdedit
Немногие пользователи сообщили, что у них есть проблемы с Kaspersky Антивирус и, по их мнению, единственный способ исправить ошибку NMI HARDWARE FAILURE — это использовать команду bcdedit. Чтобы сделать это, выполните следующие действия:
- Нажмите Windows Ключ + X , чтобы открыть Power User Menu. Выбирать Командная строка (Администратор) из меню.

- Когда откроется командная строка, введите bcdedit / set x2apicpolicy отключить и нажмите Enter для запуска.

Если вы не можете войти Windows 10 из-за этой ошибки вы можете запустить командную строку, выполнив следующие действия:
- Перезагрузите компьютер во время загрузки. Повторяйте этот шаг, пока не начнете Автоматическое восстановление.
- Выберите Устранение неполадок> Дополнительные параметры> Командная строка.
- После появления Командная строка начинается, введите bcdedit / set x2apicpolicy отключить и нажмите Enter.
- Закрыть Командная строка и перезагрузите компьютер.
Решение 8. Отключите ранний запуск защиты от вредоносных программ
Немногие пользователи утверждают, что они исправили ошибку NMI HARDWARE FAILURE, отключив ранний запуск защиты от вредоносных программ. Прежде чем отключить ранний запуск защиты от вредоносного ПО, нужно изменить несколько других параметров.
Во-первых, вам нужно включить Нет защиты исполнения в биосе. Для этого просто войдите в BIOS, найдите настройки и включите их. Поскольку существует много разных версий BIOS, обязательно проверьте материнская плата Руководство, чтобы увидеть, как войти в BIOS и включить Нет защиты от выполнения.
После этого вам нужно включить DEP для важных Windows только программы и услуги. Для этого выполните следующие действия:
- Нажмите Windows Клавиша + S и введите производительность. Выберитеотрегулировать внешний вид и производительность Windows.

- Перейдите на Data Execution Prevention И выберите Включите DEP для важного Windows только программы и услуги.

- Нажмите Применить и OK для сохранения изменений.
Наконец, вам нужно отключить ранний запуск защиты от вредоносных программ. Для этого выполните следующие действия:
- Перезагрузите компьютер несколько раз, пока не войдете в режим автоматического восстановления. Кроме того, вы можете просто нажать и удерживать Shift и нажмите Restart кнопку.

- Выберите Устранение неполадок> Дополнительные параметры> Параметры запуска И нажмите Restart кнопку.
- Как только ваш компьютер перезагрузится, вы увидите список параметров. Выбрать Отключить защиту от раннего запуска защиты от вредоносных программ путем нажатия 8 or F8 на клавиатуре.
Решение 9 — Проверка на неисправное оборудование
Неисправное оборудование часто может вызывать ошибки BSoD, но иногда недавно установленное оборудование может также вызывать ошибку NMI HARDWARE FAILURE. Если вы недавно установили новое оборудование, обязательно удалите его или замените и проверьте, хорошо ли работает ваш ПК без него.
Если проблема не в недавно установленном оборудовании, скорее всего, причиной является неисправный аппаратный компонент. Пользователи сообщили, что неисправная звуковая карта или блок питания могут вызвать такие ошибки, поэтому обязательно проверьте эти компоненты. Кроме того, проверьте другие основные компоненты, такие как память, материнская плата, Графическая карта и жесткий диск.
Ошибка NMI HARDWARE FAILURE может вызвать определенные проблемы на Windows 10, но это можно легко исправить с помощью одного из наших решений.
