Если программа «АвтоДилер» использует виртуальный ключ защиты, и при запуске во время проверки лицензии возращает ошибку №26 — Ошибка выполнения запроса к серверу (Не удается установить связь с сервером), то необходимо убедится, что учетная запись пользователя имеет права локального администратора и имеет доступ в интернет, в частности, доступ к сайту www.autodealer.ru по порту 443.
Последняя вещь, что нужно сделать, это настроить службу AutoDealerSvc.exe на запуск под учетной записью пользователя. Для этого идем в «Панель управления» — «Администрирование» — «Службы». Найдите службу AutoDealerSvc с отоброжаемым именем «АвтоДилер». В свойствах этой службы, на вкладке «Вход в систему», необходимо выбрать опцию «С учетной записью:» и ввести учетную запись и пароль пользователя. Перезапустите службу.
Виртуальный ключ защиты должен располагаться по следующему пути: C:Program FilesAutoDealerAutoDealerLicense
Последнюю версию программы «Автодилер» можно скачать с сайта https://www.autodealer.ru/download.
Возможна ли работа программы по сети?
Да, программа может работать как в локальном, так и в сетевом варианте. Никакой дополнительной платы за сетевой вариант не требуется.
Каким образом происходят обновления?
Все обновления в период действия лицензии бесплатны и доступны в разделе Обновления.
Как удалить пользователя по-умолчанию «Иванов И.И.»?
Логика системы построена таким образом, что ее работа всегда выполняется от лица некоторого пользователя, т.е., запущенная в первый раз система, не обнаружив зарегистрированного пользователя, создает сотрудника «Иванова Ивана Ивановича» (далее Иванов…). Так как сотрудник не может существовать без привязки к предприятию, то система создает предприятие «Наша фирма» и регистрирует созданного сотрудника на этом предприятии. Затем сотрудника «Иванов…» назначает в качестве пользователя системы с правами администратора и выполняет вход в систему от лица этого пользователя.
За пользователем «Иванов…» уже закреплено действие (создание предприятия «Наша фирма»), поэтому этого пользователя удалить из системы нельзя.
Рекомендация на этот случай следующая: В начале работы с программой просто переименуйте сотрудника «Иванов…» на любого Вашего сотрудника, а предприятие «Наша фирма» переименуйте в название Вашего предприятия.
Я могу установить вторую копию моего программного обеспечения на моем ноутбуке?
Да. Вы можете установить вторую копию программного обеспечения на Вашем ноутбуке, но при условии, что Вы не будете одновременно использовать одну и ту же лицензию в двух разных местах одновременно. Лицензирован будет тот компьютер, где в настоящий момент установлен USB-ключ.
Сколько и каких лицензий надо на 10 компьютеров?
Если все компьютеры объединены в одну локальную сеть, то Вам достаточно будет приобрести одну лицензию. Лицензия устанавливается на сервере и к ней можно подключить неограниченное количество компьютеров. Если у Вас 10 отдельностоящих компьютеров (необъединенных в локальную сеть), то Вам придется покупать на каждый компьютер отдельную лицензию. Но хотим заметить, в этом случае у Вас будут разные базы данных.
Как можно ознакомиться с системой АвтоДилер?
Это сделать очень просто! Компания «АвтоДилер» предоставляет всем желающим возможность попробовать свои продукты в работе. То есть компания предоставляет полнофункциональные версии своих продуктов, неограниченных по сроку эксплуатации, но ограниченных по количеству вводимых документов (ограничение составляет 20 документов). Мало того! В комплект поставки, вместе с демоверсией поставляется комплект документации в формате PDF. Для того чтобы получить демоверсию, ее необходимо скачать с сайта Компании АвтоДилер в разделе Демо.
Что сначала? Купить лицензию или внедрить систему АвтоДилер?
Есть простой рецепт:
- Скачать бесплатно систему АвтоДилер
- По принятию положительного решения Вы оплачиваете стоимость лицензии и получаете коробочный или электронный вариант продукта. Система автоматически перейдет из демонстрационного в полнофункциональный режим. Все введенные в момент внедрения и тестирования данные останутся в системе.
Возврат программного обеспечения
Покупая программные продукты, вы приобретаете право на использование, которое относится к объектам авторских прав и охраняется, как литературное произведение (ГК РФ, ч.4, ст.1259). В свою очередь, непериодические издания в соответствии с Законом о защите прав потребителей Российской Федерации (гл. 2, ст. 25) относятся к перечню непродовольственных товаров, не подлежащих возврату или обмену (в ред. Постановлений Правительства РФ от 20.10.1998 №1222, 06.02.2002 №81).
Также продажа программного обеспечения не квалифицируется как дистанционный способ продажи, предусматривающий право на возврат товара в течение 7 (семи) дней. Потому что в соответствии с Законом о защите прав потребителей Российской Федерации (гл. 2, ст. 26.1) дистанционный способ продажи исключает возможность непосредственного ознакомления потребителя с товаром либо образцом товара. Мы же предоставляем право каждому покупателю на безвозмездной основе познакомиться с демонстрационной версией перед покупкой полной версии программного обеспечения.
В любом случае, перед покупкой рекомендуем вам прочитать условия публичной оферты. Если вы волнуетесь, что программа может не подойти по каким-то параметрам, то можете сначала приобрести доступ на 1-3 месяца. А затем, убедившись, что вас все устраивает, купить лицензию на более длительный период с хорошей скидкой.
Программа Автодилер позволяет использовать в работе несколько баз данных, а также работать с базами данных по сети в режиме клиент-сервер.
В данной статье мы рассмотрим соединение с уже существующей базой данных, размещенной как локально, так и удаленно. (Создание новой базы данных описано в отдельной статье.)
По умолчанию, во время запуска программы, диалоговое окно «Соединение с Базой Данных» скрыто, и появляется только в следующих случаях:
- 1) В программе несколько конфигураций баз данных, при этом автоматический выбор конфигурации отключен
- 2) В процессе соединения с базой данных возникла ошибка
- 3) Окно открыто через вкладку Параметры – кнопка Соединение с Базой Данных:
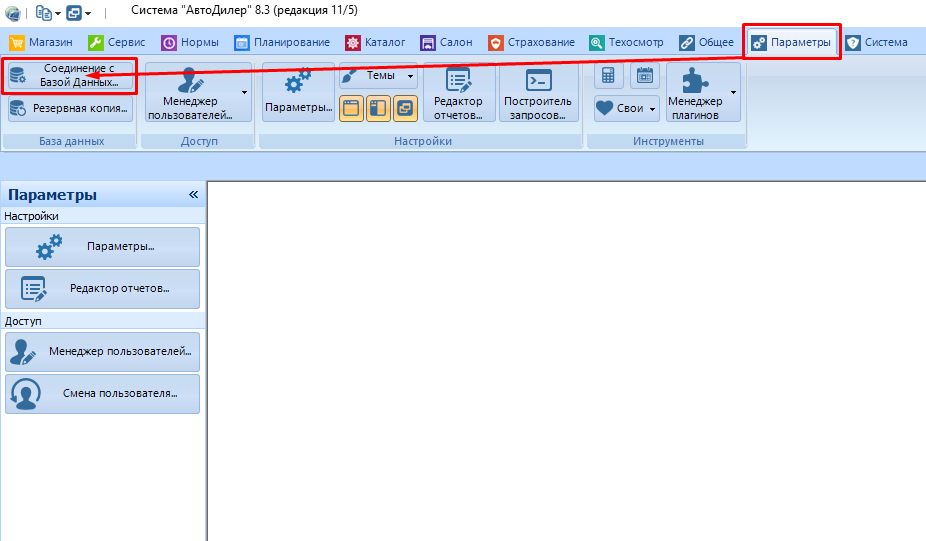
Диалоговое окно Соединение с Базой Данных выглядит так:
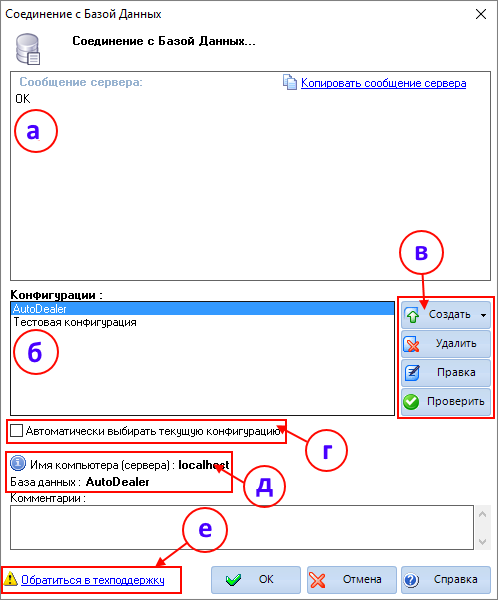
Окно состоит из следующих элементов:
а) Сообщения сервера
В этой области выводятся сообщения о состоянии соединения с выбранной из списка конфигурацией.
Если соединение с базами данных установлено, в окне будет выведено сообщение «ОК», означающее что база данных готова к работе.
Также в этой области может содержаться сообщение об ошибке на английском языке, а также код ошибки. При обращении в службу техподдержки обязательно отправьте текст этого сообщения вместе с кодом.
б) Список конфигураций
Конфигурация – это комплекс трех баз данных: рабочая база, нормативная база, база каталога запчастей.
По умолчанию базы данных расположены в папке с установленной программой, путь до каталога с базами данных — c:Program Files (x86)AutoDealerAutoDealerDatabase
Autodealer.fdb – рабочая база данных
Autodealer_RT.fdb – Нормативная база данных (Используется модулем «Нормы»)
Autodealer_AC.fdb – Каталожная база данных (используется модулем «Каталог»)
в) Кнопки управления конфигурациями
Создать – создание пустой базы данных, базы данных со срезом данных из текущей базы и добавление уже существующей базы.
Удалить – удаление текущей конфигурации. Файлы баз данных при этом не удаляются.
Правка – редактирование текущей конфигурации
Проверить – инициация проверки соединения текущей конфигурации
г) Опция автоматического выбора конфигурации
При выбранной опции программа будет запускаться с текущей выбранной конфигурацией по умолчанию, окно соединения с базами данных отображаться не будет.
Для доступа к редактированию конфигураций нужно зайти на вкладку Параметры – кнопка Соединение с Базой Данных.
д) Информация о настройках соединения выбранной конфигурации
Вывод информации о настройках соединения текущей конфигурации (имя сервера и путь до баз данных)
е) Кнопка обращения в техподдержку
В случае возникновения затруднений обращайтесь в нашу техническую поддержку!
Чтобы узнать, как подключить уже существующую базу данных — нажмите сюда.
Информация о том, как создать чистую базу данных или базу с переносом справочников клиентов, номенклатуры и состояния склада — нажмите сюда.
Настройка соединения с базой данных. Общая информация.
Программа Автодилер позволяет использовать в работе несколько баз данных, а также работать с базами данных по сети в режиме клиент-сервер.
В данной статье мы рассмотрим соединение с уже существующей базой данных, размещенной как локально, так и удаленно. (Создание новой базы данных описано в отдельной статье.)
По умолчанию, во время запуска программы, диалоговое окно «Соединение с Базой Данных» скрыто, и появляется только в следующих случаях:
- 1) В программе несколько конфигураций баз данных, при этом автоматический выбор конфигурации отключен
- 2) В процессе соединения с базой данных возникла ошибка
- 3) Окно открыто через вкладку Параметры – кнопка Соединение с Базой Данных:
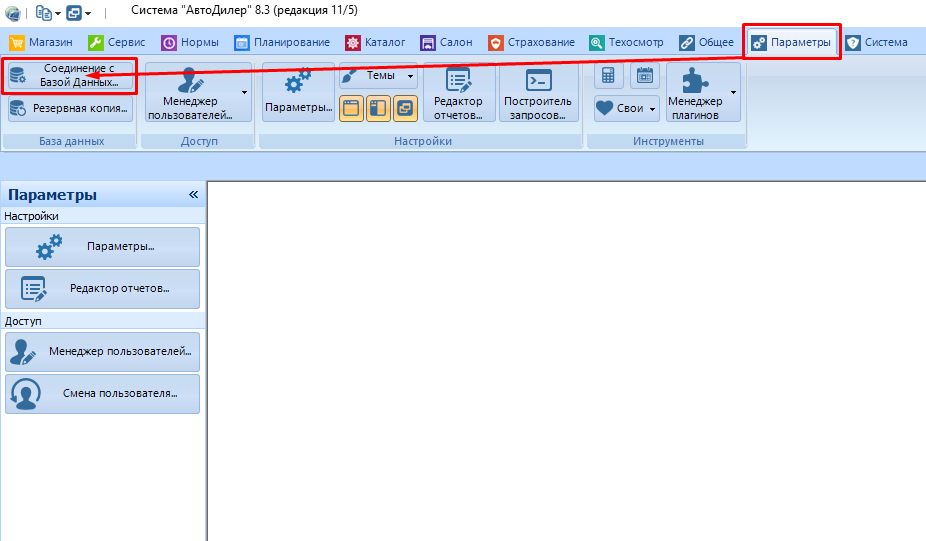
Диалоговое окно Соединение с Базой Данных выглядит так:
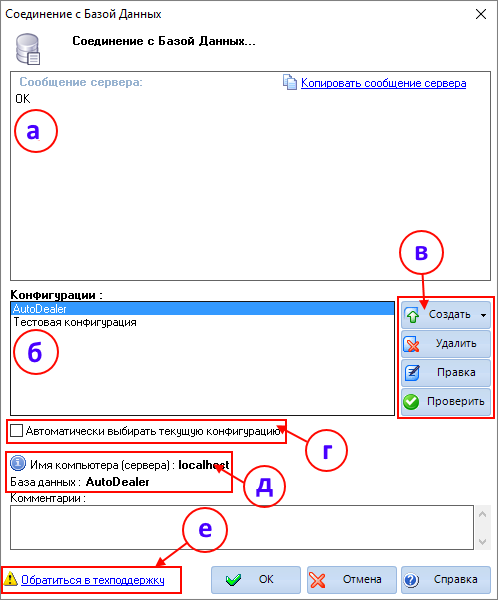
Окно состоит из следующих элементов:
а) Сообщения сервера
В этой области выводятся сообщения о состоянии соединения с выбранной из списка конфигурацией.
Если соединение с базами данных установлено, в окне будет выведено сообщение «ОК», означающее что база данных готова к работе.
Также в этой области может содержаться сообщение об ошибке на английском языке, а также код ошибки. При обращении в службу техподдержки обязательно отправьте текст этого сообщения вместе с кодом.
б) Список конфигураций
Конфигурация – это комплекс трех баз данных: рабочая база, нормативная база, база каталога запчастей.
По умолчанию базы данных расположены в папке с установленной программой, путь до каталога с базами данных — c:Program Files (x86)AutoDealerAutoDealerDatabase
Autodealer.fdb – рабочая база данных
Autodealer_RT.fdb – Нормативная база данных (Используется модулем «Нормы»)
Autodealer_AC.fdb – Каталожная база данных (используется модулем «Каталог»)
в) Кнопки управления конфигурациями
Создать – создание пустой базы данных, базы данных со срезом данных из текущей базы и добавление уже существующей базы.
Удалить – удаление текущей конфигурации. Файлы баз данных при этом не удаляются.
Правка – редактирование текущей конфигурации
Проверить – инициация проверки соединения текущей конфигурации
г) Опция автоматического выбора конфигурации
При выбранной опции программа будет запускаться с текущей выбранной конфигурацией по умолчанию, окно соединения с базами данных отображаться не будет.
Для доступа к редактированию конфигураций нужно зайти на вкладку Параметры – кнопка Соединение с Базой Данных.
д) Информация о настройках соединения выбранной конфигурации
Вывод информации о настройках соединения текущей конфигурации (имя сервера и путь до баз данных)
е) Кнопка обращения в техподдержку
В случае возникновения затруднений обращайтесь в нашу техническую поддержку!
Чтобы узнать, как подключить уже существующую базу данных — нажмите сюда.
Информация о том, как создать чистую базу данных или базу с переносом справочников клиентов, номенклатуры и состояния склада — нажмите сюда.
Автодилеры просятся в список жертв коронавируса
Сейчас правительство составляет список отраслей экономики, которые пострадали больше всего.
Ассоциация автодилеров РОАД в очердной раз обратилась к премьеру Михаилу Мишустину с просьбой. На этот раз дилеры просят включить их и автосервисы в перечень отраслей российской экономики, в наибольшей степени пострадавших в связи с распространением коронавируса. Об этом говорится в письме РОАД, с которым ознакомились РИА Новости.
В письме говорится, что на сегодня в дилерских центрах по продаже и обслуживанию автомобилей в общей сложности задействовано более 300 тысяч человек. Авторитейлеры во исполнение указа президента, а также нормативных актов субъектов РФ вынуждены приостановить работу, чтобы предотвратить распространение коронавирусной инфекции, но это может привести к негативным последствиям для отрасли.
«Автодилеры могут лишиться возможности выплачивать заработную плату, дополнительные меры социального обеспечения, исполнять свои обязательства по банковским кредитам, при отсутствии которых автодилеры не смогут осуществлять свою хозяйственную деятельность», — говорится в письме.
Сейчас правительство составляет список отраслей российской экономики, которые больше всего пострадали из-за сложившейся ситуации. Поэтому дилеры просят внести в этот перечень и себя.
«За рулем» поинтересовался у самих дилеров, как они сегодня выживают.
«У нас сейчас только дистанционно работают Порше Центр Таганка, АвтоСпецЦентр Mazda и АвтоСпецЦентр SKODA Каширка. Клиенты могут задавать любые вопросы, касающиеся покупки и обслуживания автомобилей по телефону, оставить заявку на обратный звонок на сайте, связаться с менеджерами дилерского центра по мобильным телефонам, указанным на сайте, дистанционно оформить покупку автомобиля и внести предоплату. Но купить через форму оплаты на сайте не могут. По остальным нашим дилерским центрам мы в процессе проработки аналогичных схем и планируем запустить дистанционные продажи до конца этой недели. На сегодняшний день, в связи с режимом карантина, многие автопроизводители остановили отгрузки. Пополнение складов дилерских центров и их высвобождение пока в замороженной стадии.
На данный момент паники и высокого ажиотажа среди клиентов сервиса нет, заявки собираются на послекарантийный период, когда дилерские центры начнут работать. Но на следующей неделе потеплеет и людям негде будет переобуть автомобили. Как будет решаться вопрос с шиномонтажом пока не понятно. Мы считаем, что сервисные центры официальных дилеров необходимо освободить от карантина и разрешить работать и обслуживать автомобили, например, по предварительной записи на сервис», — прокомментировали ситуацию в группе компаний «АвтоСпецЦентр».
- Ранее РОАД написала письмо главе Минпромторга Денису Мантурову о необходимости увлечения мер господдержки, возвращения старых госпрограмм и разработки новых.
Ошибка 26 автодилер
разбирался я тут с этими ###.
короче, вся проблема в ..localrtTemp.db
если в него поглядеть в исходном виде, откуда делаем апдейт, то видно, что его кодировка = ANCYRR
копируем его куда нужно, запускаем АС, открываем нормы 2002.
в него (rtTemp.db) раскручивается таблица REPAIRTIMESWORKS2002 из базы AutoDlr.gdb
при этом кодировка rtTemp.db меняется на ASCII и все названия работ (все русские надписи) меняются на ###
в самой AutoDlr.gdb в тексте процедуры распаковки во временный файл ничего про кодировку нету.
попытки заменить кодировку временного файла на ходу ни к чему не привели.
буду дальше мозги тренировать.
кто-нить имеет чего добавить к моим размышлениям.
удалено потому что устарело
смотире ниже все работает :drink:
Я заливал Avtoservis_update. Качай оттуда, если хочешь. Там все проверенное, и есть чистая база, уже прогрейдженная до 6.0 вроде?
Выше писали, отмотай посмотри
Самый ключевой момент просмотрел
Значит сразу после установки надо начинать с 5.3.0 — перезаписывать базу.
Попробовал и так, получилось только до 6.0 затыкается при обновлении нормативов 2002 (pumprt02.exe) при нажатии на кнопке приступить (F9) вылетает окно с ошибкой «Произошла ошибка при соединении с источником данныхю. Укажите мест расположения источника данных»
Я бы руки оторвал таким программистам которые обновления так делают. Я представляю какого цвета телефон их тех. поддержки.
У кого нормально все обновляется не сочтите за труд, может сделаете обновление с чистой базы до 6.1.5 и выложите плиз .
Или вообще было бы прекрасно если все обновленные файлы в один архив скинуть что бы не парится.
Уфф . потратил полдня на эту прогу . до чего кривые руки у программеров в АвтоДилере
Скачайте все файлы из папки на FTP /ne_provereno/Avtoservis_update/
Скачайте FireBird Server h**p://www.autodealer.ru/soft/update/firebird/firebird.zip
Скачайте Borland Database Engine (BDE) v.5.2.0.2 h**p://www.autodealer.ru/soft/update/bde/bde.zip
— Перед установкой выгрузить антивирусные программы.
— Установите рабочую версию программы версии 5.1.5 файл AutoService_5.rar
— От перегрузки компьютера откажитесь.
— Запустите из «ПУСК-ПРОГРАММЫ-АВТОДИЛЕР-АВТОСЕРВИС 5» ‘BDE Администратор’.
— Программа сетевая и поэтому необходимо сделать следующее. В левом окне во вкладке ‘Databases’ кликнете левой кнопкой мыши запись ‘AutoDealer’, а в правом окне задайте значения для параметра:
для ‘LANGDRIVER’ задать значение ‘Pdox ANSI Cyrillic’, далее опять в левом окне открывает вкладку ‘Configuration’ открываем по дереву ‘Drivers=>Native->Paradox’ и для ‘LANGDRIVER’ задаем значение ‘Pdox ANSI Cyrillic’
— Устанавливаем FireBird (полный аналог Interbase)
копируем файлы AutoDlrUDF.dll и FreeUDFLib.dll из системной папки Windows в папку UDF в директории установленного FireBird
(для WIN98 — System, для WIN NT(2000) — System32)
— Устанавливаем Borland Database Engine (BDE)
— Копируем файлы по инструкциям из обновлений 516, 520, 521, 522, 523 НА ЭТОМ ЭТАПЕ БАЗУ НЕ ОБНОВЛЯТЬ. КОПИРОВАТЬ ТОЛЬКО ФАЙЛЫ
— Копируем базу данных (файл AUTODLR.GD из папки DataBase обновления 530, далее следуйте инструкции из обноления исключая обновление базы данных.
— Обновления 532 и 600 выполнить по инструкциям в папках обновлений.
— Запускаем АвтоСервис, вылетит окно регистрации. Копируем код в буфер обмена.
открываем окно DOS и в нем запускаем genkey.exe с ключем — кодом который вам дала программа.
Код регистрации вводим в окно программы и программа зарегистрирована
Вот замороченная процедура . Чуть шаг в лево — все заново. Поэтому следуйте ТОЧНО этим инструкциям, иначе ничего не получиться.
Обновляться из 611 и 615 не советую, до них есть еще обновления — 60+, 601, и 61. Кстати если у кого есть обновления — залейте на FTP.
Я сделал дистибутив для АвтоСервис 6.0.0 в формате MSI, включает в себя BDE, FireBird и сам автосервис + обновленная база, если нужно могу залить на FTP, весит около 20 метров. А то не у каждого хватит нервов все это дело ставить. Правда дистрибутив делал для W2K, но должно работать на win98 — только надо будет поставить MSI
Возможные ошибки при запуске (работе) программы и способы их устранения
Пожалуйста! Прежде чем что-то предпринимать, пролистайте инструкцию до конца. Она не такая уж и большая 🙂
Ошибка входа: USER/User
Имя компьютера и имя пользователя должны быть разными. Измените одно из них и переустановите SQL сервер. Как это сделать см. ниже.
Не найден SQL сервер (ошибка 26):
После установки SQL сервер не запустился автоматически, и программа выдает ошибку:

или похожее сообщение.
Что делать:
1) Перезагрузить компьютер. Если не помогло, то:
2) В локальном поиске по компьютеру набираем «службы»
(Для операционной системы Windows XP кликаем правой кнопкой мыши по «Мой компьютер» -> «Управление» -> «Службы и приложения» -> «Службы»)

Кликаем по этим самым службам. Откроется окно:

Находим там SQL Server (PAGEWEIGHT) и проверяем, запущен ли он. По умолчанию стоит статус «автоматически»
Если статус «Отключено», то запускаем сервер (кликаем правой кнопкой мыши, или через меню слева):

Если в «Службах» сервер не отображается, или указанные выше действия не помогли, то попробуйте переустановить SQL сервер.
Для этого его необходимо сначала удалить (даже если он не отображается, он установлен, но возможно встал «криво»)
Удаление сервера: «Панель управления», «Удаление программ», «Microsoft SQL Server 2008 (64 bit)». В зависимости от версии операционной системы название кнопок и битность системы может отличаться. После удаление необходимо заново установить программу из инсталятора.

В этом диалоге выбрать Remove

Далее везде нажимать NEXT


Результат должен быть таким:

Если нет, вышлите логи(путь к логам на картинке)
Установка
В папке с программой есть каталог SQL , в нем запустите файл setup.exe(желательно как администратор, на правой кнопке мышки)
Появится диалог выбора действия:

Если у вас установлен SQLServer 2005 выберите обновление, после окончания обновления запустите еще раз установку и выберите New installation
Ставьте следующие параметры:



В этом диалоге обязательно нажмите кнопочку «Add Current User»(Добавить текущего пользователя):

Если SQL сервер отсутствует в службах (для ОС Виста и ХР):
Скачиваем и запускаем файл:
- Windows6.0-KB942288-v2-x64.msu — для Виста 64 бита
- Windows6.0-KB942288-v2-x86.msu — для Виста 32 бита
- WindowsXP-KB942288-v3-x86.exe — для ХР 32 бита
После чего повторно запускаем инсталятор программы.
(Посмотреть битность системы можно кликнув правой кнопкой мыши по «Мой компьютер» → «Свойстава». Смотрим «Тип системы»)
Ошибки SQL-сервера
В этой статье мы рассмотрим наиболее частые ошибки SQL-сервера, какие проблемы могут возникнуть в работе с ним, как их устранить и на что стоит обратить внимание.
Содержание статьи:
-
- SQL-сервер не найден или недоступен, ошибки соединения с SQL-сервером
- Ошибка SQL-сервера 26
- Ошибка SQL-сервера 18456
- Не удалось запустить SQL-server – код ошибки 3417
- Повреждена база данных
- Код ошибки SQL-сервера 945
- Код ошибки SQL-сервера 5172
- Ошибка SQL-сервера 823
- Ошибка SQL-сервера 8946
SQL-сервер не найден или недоступен, ошибки соединения с SQL-сервером
- Если SQL-сервер не найден, убедитесь, что ваш экземпляр SQL-сервера действительно установлен и запущен. Для этого зайдите на компьютер, где он установлен, запустите диспетчер конфигурации SQL и проверьте, есть ли там тот экземпляр, к которому вы пытаетесь подключиться и запущен ли он. Нелишним будет также получить отчет об обнаружении компонентов SQL-серверов.
- Если вы проделали п1. и не обнаружили источник проблемы, возможно, неверно указан IP-адрес компьютера или номер порта TCP. Перепроверьте их настройки.
- Причиной того, что невозможно подключиться к SQL-серверу, также может быть сеть, убедитесь, что компьютер с SQL-сервером доступен по сети.
- Проверьте, может ли клиентское приложение, установленное на том же компьютере, что и сервер, подключиться к SQL-серверу. Запустите SQL Server Management Studio(SSMS), в диалоговом окне “Подключиться к серверу” выберите тип сервера Database Engine, укажите способ аутентификации “Аутентификация Windows”, введите имя компьютера и экземпляра SQL-сервера. Проверьте подключение.
Обратите внимание, что многие сообщения об ошибках могут быть не показаны или не содержат достаточной информации для устранения проблемы. Это сделано из соображений безопасности, чтобы при попытке взлома злоумышленники не могли получить информацию об SQL-сервере. Полные сведения содержатся в логе ошибок, который обычно хранится по адресу C:Program FilesMicrosoft SQL ServerMSSQL13.MSSQLSERVERMSSQLLogERRORLOG, или там, куда его поместил администратор системы.
Ошибка SQL-сервера 26
Одна из наиболее часто встречающихся ошибок подключения к SQL-серверу, обычно связана с тем, что в настройках SQL-сервера не разрешены или ограничены удаленные соединения. Чтобы это исправить, попробуйте:
- в SSMS в настройках SQL-сервера включите аутентификацию Windows
- для брандмауэра Windows создайте новое правило, которое разрешает подключение для всех программ и протоколов с указанного IP-адреса
- убедитесь, что запущена служба SQL Server Browser
Ошибка SQL-сервера 18456
Эта ошибка означает, что попытка подключиться к серверу не успешна из-за проблем с именем пользователя или паролем. По коду ошибки в журнале ошибок можно узнать более точную причину, чтобы устранить ее.
Не удалось запустить SQL-server – код ошибки 3417
Возникает в случае, если были изменены настройки Windows или перемещена папка с файлами MSSQL.
- зайдите в C:Program FilesMicrosoft SQLServerMSSQL.1MSSqLData – БезопасностьНастройки доступа – Учетная запись сетевой службы – добавьте учетную запись сетевой службы
- проверьте, что MDF-файл не сжимается. Если это не так, отключите “Сжимать содержимое для экономии места на диске” в свойствах файла
Иногда ни один из этих способов не помогает, это значит, что файлы БД повреждены и ее придется восстанавливать из резервной копии.
Повреждена база данных
Код ошибки SQL-сервера 945
Ошибка 945 возникает, когда БД SQL-сервера помечена как IsShutdown. Проверьте, достаточно ли места на диске, достаточно ли прав у учетной записи для операций с БД, файлы MDF и LDF не должны быть помечены “Только для чтения”.
Код ошибки SQL-сервера 5172
SQL-сервер хранит свою физическую БД в первичном файле, в котором информация разбита постранично. Первая страница содержит информацию о заголовке mdf-файла и называется страницей заголовка. Она состоит из разнообразной информации о БД, такой как размер файла, подпись и т.д. В процессе прикрепления MDF на SQL-сервере часто возникает ошибка 5172. Это в основном происходит, если MDF-файл поврежден, информация в его заголовке тоже и соответственно сложно добраться до данных. Причиной может быть вирус, аварийное выключение системы, ошибка оборудования.
Ошибка SQL-сервера 823
SQL использует API Windows для операций ввода-вывода, но кроме завершения этих операций SQL проверяет все ошибки обращений к API. Если эти обращения несовместимы с ОС, появляется ошибка 823. Сообщение об ошибке 823 означает, что существует проблема с базовым оборудованием для хранения данных или с драйвером, который находится на пути запроса ввода-вывода. Пользователи могут столкнуться с этой ошибкой, если в файловой системе есть противоречия или поврежден файл базы данных.
Ошибка SQL-сервера 8946
Основной причиной ошибки 8946 так же, как и для 5172, является повреждение заголовков страниц БД SQL вследствие сбоя питания, вирусной атаки, отказа оборудования – SQL-сервер больше не может прочесть эти страницы.
- если у вас есть свежая резервная копия базы – восстановить базу из этой копии
- можно попробовать использовать специализированное ПО, такое как SQL Recovery Tool, чтобы восстановить поврежденные файлы
Желательно определить, что именно привело к возникновению ошибок и принять меры, чтобы это не повторялось – заменить плохо работающее оборудование, повысить информационную безопасность.
Другие ошибки SQL
Код ошибки SQL-сервера 1814
SQL-сервер не может создать базу данных tempdb. Убедитесь, что на выделенном под нее диске достаточно места и что у учетной записи хватает прав для записи в указанную директорию.
Код ошибки SQL-сервера 1067
Эта ошибка может возникать по разным причинам. Наиболее часто оказывается, что повреждены или отсутствуют конфигурационные файлы, SQL-сервер обращается к поврежденным системным файлам, ошибочные данные пользователя, нет информации про лицензию. В самых тяжелых случаях придется переустанавливать SQL-сервер. Но иногда помогает восстановление поврежденных файлов или изменение настроек SQL-сервера – вы можете создать новую учетную запись в домене и использовать ее для службы MSSQL.
SQL-сервер запускается, но работает слишком медленно
Проанализируйте журнал сервера, индексы (фрагментацию), запросы, задания, возможность взаимных блокировок. Причин может быть масса.
Мы работаем с разными версиями SQL-сервера уже много лет, знакомы со всевозможными инструкциями SQL-сервера, видели самые разные варианты его настройки и использования на проектах у своих клиентов. В целом мы можем выделить четыре основных источника неполадок:
- Индексы – причина проблем номер один. Неправильные индексы, отсутствующие индексы, слишком много индексов и подобное. Чаще всего при проблеме с индексами пользователи или администраторы базы данных не получают сообщения об ошибке, они просто видят, что база работает очень медленно и докопаться до причин бывает очень нелегко
- изначально плохая архитектура сервера баз данных – ошибка, которую очень сложно и дорого исправлять на этапе, когда база уже используется
- плохой код, в котором возможны блокировки и тупиковые места
- использование конфигурации по умолчанию,
Если у вас не получается устранить ошибки сервера SQL-server самостоятельно, если они появляются снова и снова, то скорее всего в основе лежит одна из этих причин. В таком случае – если у вас произошла ошибка с SQL сервером, ваше ПО не видит SQL-сервер, либо нужно развернуть кластер SQL-серверов – вы всегда можете обратиться за консультацией и технической поддержкой к специалистам Интегруса, отправив заявку с сайта, написав на e-mail, либо позвонив в колл-центр нашей компании.
- SQL-сервер не найден или недоступен, ошибки соединения с SQL-сервером
Содержание:
1. Почему появляется эта ошибка 1с 8?
2. Исправление ошибку POST
1. Почему появляется эта ошибка 1с 8?
В процессе работы с 1С порой появляется сообщение «Ошибка при выполнении запроса POST к ресурсу /e1cib/logForm». Данное сообщение достаточно нередко связано с кодом 1С 8.3 в новых релизах 1С.
Рассмотрим, в чем же заключается «неправильность» выполнения запроса POST к ресурсу 1С, каковы первопричины ее образования и как с ней бороться.
В тексте сообщения обычно содержится растолкование источника появления проблемы – это ошибка 1С 8 либо на сервере, либо СУБД, либо какая-то другая.
«Ошибка при выполнении запроса POST к ресурсу /e1cib/logForm» появляется неожиданно и чаще всего не обладает какой-либо логичностью.
2. Исправление ошибку POST
Чтобы исправить ошибку POST к ресурсу /e1cib/logForm можно попробовать сделать следующее:
· Провести типовое Тестирование и Исправлении базы 1С 8 (в конфигураторе в пункте меню «Администрирование» выберите Тестирование и исправление). Предварительно обязательно подготовьте архивную копию базы 1С 8!
· Установить последние актуальные обновления к базе 1С 8.
· Откатить программу 1С до предыдущей версии/релиза (восстановить копию базы 1С, сделанную до выполнения обновления).
· Работая с Windows, можно очистить сеансовые данные. Для этого потребуется остановить службу сервера базы 1С, после чего в папке C:Program Files1cv8srvinforeg_1541snccntx + *уникальный идентификатор* удалить все за исключением файлов, которые имеют расширение *.1, а затем обратно запустить «Сервер 1С».
· Перезапустить сам сервер 1С Предприятие.
· Обратиться на линию консультаций в официальную поддержку фирмы «1С». Кстати, Вы также можете обратиться и к нам по этому или любому другому вопросу. Мы всегда на связи и с радостью поможем решить Вашу проблему.
Специалист компании «Кодерлайн»
Иванова Ольга
Содержание
- 1C ошибка HTTP при обращении к серверу
- При запуске базы появляется сообщение об ошибке
- Невосстановимая ошибка Ошибка при выполнении запроса POST к ресурсу /e1cib/login Лечение
- Невосстановимая ошибка Ошибка при выполнении запроса POST к ресурсу /e1cib/login Лечение
- Ошибка при работе с ресурсом e1cib login
- Причины ошибки в 1С
- Изменяем режим запуска для пользователей
- Устранение сбоя при выполнении запроса GET к ресурсу
- Запуск утилит для исправления ошибок 1С
- Добавление памяти для 1С
- Ошибка при выполнении запроса POST к ресурсу /e1cib/logForm
- Не удается открыть 1С, ошибка: Невосстановимая ошибка. Ошибка при выполнении запроса POST к ресурсу /e1cib/login: по причине: Ошибка при выполнении операции с информационной базой Файл не является файлом базы данных.
1C ошибка HTTP при обращении к серверу
1С Предприятие это программный продукт который позволяет очень легко и быстро автоматизировать работу в какой либо организации. Сейчас наверно не возможно найти организацию в которой бы не использовалось какая либо конфигурация 1С. Поэтому уметь с ней работать должен каждый ИТ специалист даже начинающий. Необходимо обладать хотя бы навыками администрирование, подключение клинетов, настройка доступа, обновление и т.д. Так же нужно знать как решать самые элементарные ошибки которые возникают во время работы и запуска 1С. Таких ошибок достаточно много, о некоторых я уже рассказывал в следующих статьях, с которыми Вам обязательно нужно ознакомиться.
При запуске базы появляется сообщение об ошибке
Сегодня рассмотрим еще одну, она возникает в момент запуска информационной базы которая опубликована на веб сервере.
1C ошибка HTTP при обращении к серверу удаленный узел не прошел проверку
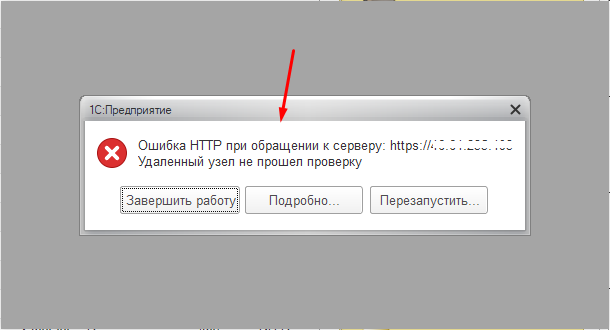
Если нажать «Подробно» то можно увидеть.
Невосстановимая ошибка
Ошибка при выполнении запроса POST к ресурсу /e1cib/login:
по причине:
Ошибка HTTP при обращении к серверу: https://…
Удаленный узел не прошел проверку
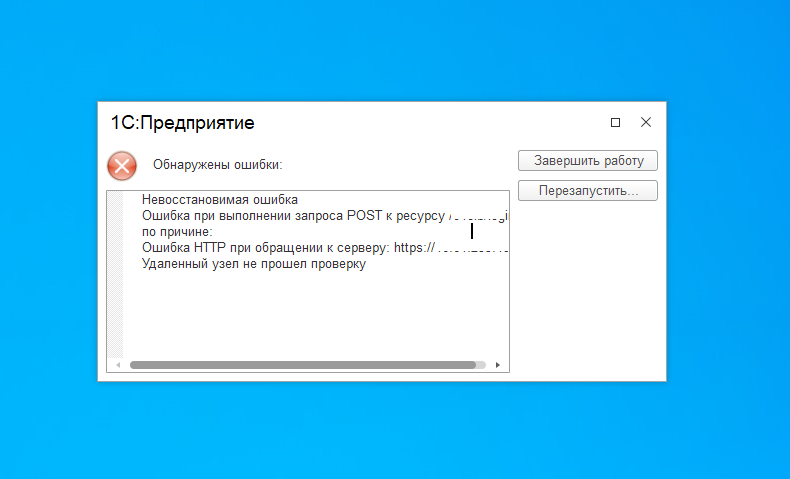
Это говорит о том что на сервере по каким либо причинам не работает HTTPS. Либо сбились настройки самого сервера либо просто истек срок действия сертификата SSL. Проверить это можно введя в браузере путь до информационной базы. Если вы видите тоже самое что на скриншоте ниже то проблема точно с сертификатом сервера.
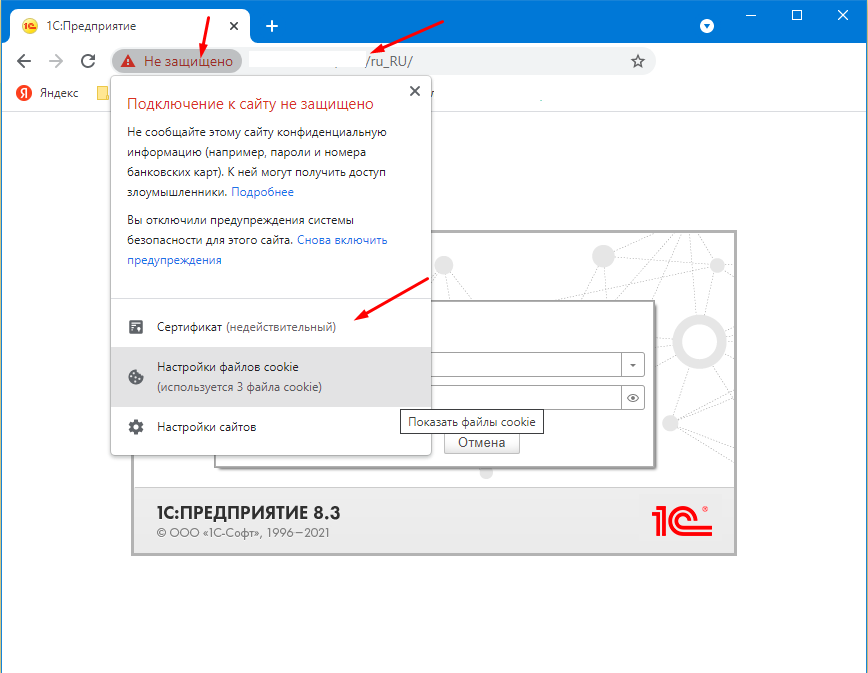
Решить проблему можно отключив проверку, для этого выбираем базу и жмем «Изменить».
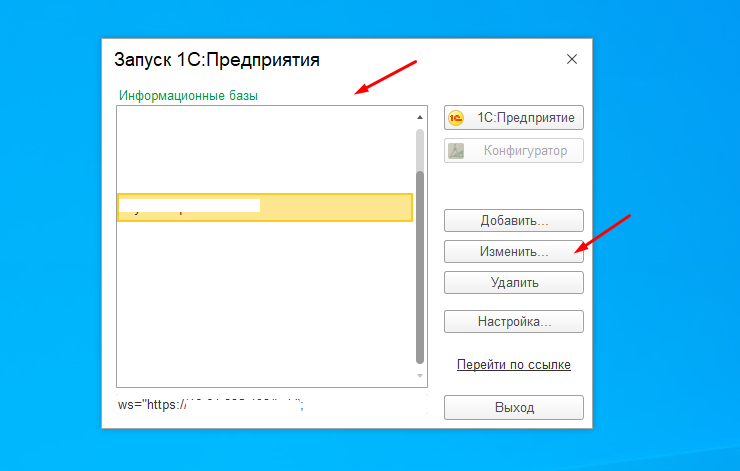
Потом нужно нажать «Дополнительно».

Первое окно пропускаем.
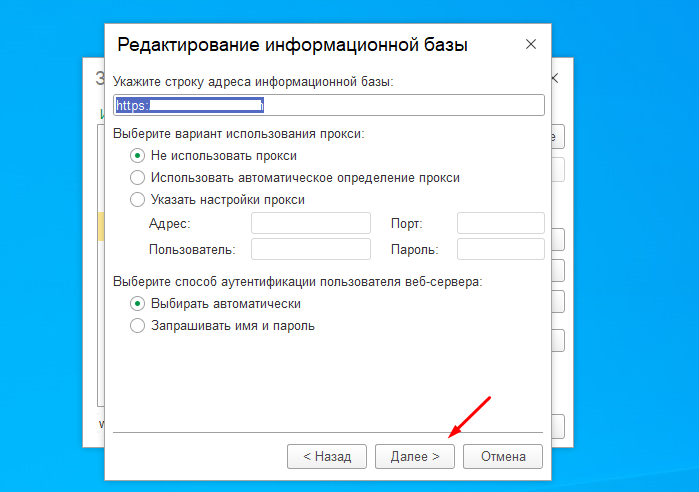
А в следующем выбираем «Не предоставлять сертификат» и «Не проверять сертификат сервера».

Теперь все должно запуститься, но помните что это не безопасно, так как есть вероятность перехвата данных.
Либо как вариант можно также изменить HTTPS на HTTP в адресе информационной базы.
Источник
Невосстановимая ошибка Ошибка при выполнении запроса POST к ресурсу /e1cib/login Лечение
Файловая база Бухгалтерия 3.0.95.24 типовая плюс добавлены дополнительные объекты обособленно от типовой (все объекты со своим префиксом). Типовая на поддержке.
После обновления моргнул свет, в базу зайти не смогли, после чего было запущено Тестирование и исправление, свет моргнул второй раз. После чего не пускает ни в Конфигуратор нив Предприятие. Обновлением и сопровождением занималась не я. Копии к сожалению тот программист не сделал, есть полугодовой давности копия.
Мне передали только файл 1cv8.1CD. В ходе изучения проблемы какие были выполнены манипуляции:
1) тест с помощью стандартной утилиты chdbfl.exe ничего не дал. может до меня уже тестировали, история умалчивает. но она ошибок не обнаружила
2) далее изучив статьи по поводу лечения файловых баз, была скачана утилита Tool_1CD. файл 1cv8.1CD загрузился (уже хорошо), все таблицы просмотрены визуально. никаких таблиц с окончаниями «OG» нет, как пишут, что может быть при ТиИ.
3) выгружен файл конфигурации базы данных (тоже хорошо), загрузила в пустую, все ОК. конфигурация целая (загрузила ее в Tool_1CD), количество файлов в таблицах CONFIG совпадает.
4) все файлы таблицы CONFIG просмотрены (55837), не поленилась. визуально никаких нет пустых или с окончанием .new
5) есть таблица _ERRORPROCESSINGSETTINGS — не пустая! в ней один файл:
поля файла _OBJECTKEY — ErrorProcessingSettings — удаление файла ничего не дало
6) таблица _EXTENSIONSINFO — содержит один файл. тоже удалила, ничего не дало. никаких описаний про эту таблицу не нашла
7) далее прочитала, что при начала грузятся все первоначальные настройки, для этого удаляла таблицы V8USERS, _USERSWORKHISTORY и др. ничего не дало
Очищение таблиц ничего не дало. При входе ошибка:
Невосстановимая ошибка Ошибка при выполнении запроса POST к ресурсу /e1cib/login:
и пусто. без расшифровок.
Не хочется верить, что база рухнула. Визуально все таблицы в норме, нет потерянных или пустых.
Подскажите, что еще посмотреть? Какие таблицы грузятся первые перед авторизацией юзеров? пусть нужно что-то удалить, пусть с частичной потерей данных, но с документами.
Источник
Невосстановимая ошибка Ошибка при выполнении запроса POST к ресурсу /e1cib/login Лечение
Файловая база Бухгалтерия 3.0.95.24 типовая плюс добавлены дополнительные объекты обособленно от типовой (все объекты со своим префиксом). Типовая на поддержке.
После обновления моргнул свет, в базу зайти не смогли, после чего было запущено Тестирование и исправление, свет моргнул второй раз. После чего не пускает ни в Конфигуратор нив Предприятие. Обновлением и сопровождением занималась не я. Копии к сожалению тот программист не сделал, есть полугодовой давности копия.
Мне передали только файл 1cv8.1CD. В ходе изучения проблемы какие были выполнены манипуляции:
1) тест с помощью стандартной утилиты chdbfl.exe ничего не дал. может до меня уже тестировали, история умалчивает. но она ошибок не обнаружила
2) далее изучив статьи по поводу лечения файловых баз, была скачана утилита Tool_1CD. файл 1cv8.1CD загрузился (уже хорошо), все таблицы просмотрены визуально. никаких таблиц с окончаниями «OG» нет, как пишут, что может быть при ТиИ.
3) выгружен файл конфигурации базы данных (тоже хорошо), загрузила в пустую, все ОК. конфигурация целая (загрузила ее в Tool_1CD), количество файлов в таблицах CONFIG совпадает.
4) все файлы таблицы CONFIG просмотрены (55837), не поленилась. визуально никаких нет пустых или с окончанием .new
5) есть таблица _ERRORPROCESSINGSETTINGS — не пустая! в ней один файл:
поля файла _OBJECTKEY — ErrorProcessingSettings — удаление файла ничего не дало
6) таблица _EXTENSIONSINFO — содержит один файл. тоже удалила, ничего не дало. никаких описаний про эту таблицу не нашла
7) далее прочитала, что при начала грузятся все первоначальные настройки, для этого удаляла таблицы V8USERS, _USERSWORKHISTORY и др. ничего не дало
Очищение таблиц ничего не дало. При входе ошибка:
Невосстановимая ошибка Ошибка при выполнении запроса POST к ресурсу /e1cib/login:
и пусто. без расшифровок.
Не хочется верить, что база рухнула. Визуально все таблицы в норме, нет потерянных или пустых.
Подскажите, что еще посмотреть? Какие таблицы грузятся первые перед авторизацией юзеров? пусть нужно что-то удалить, пусть с частичной потерей данных, но с документами.
Источник
Ошибка при работе с ресурсом e1cib login
При длительной работе с программой 1С пользователи быстро учатся устранять большинство ошибок, которые появляются в процессе. Однако с выходом новых, более усовершенствованных версий появляются и новые типы неполадок. В этой статье вы узнаете, как устранить ошибку при выполнении запроса GET к ресурсу e1cib/cmi/commands. 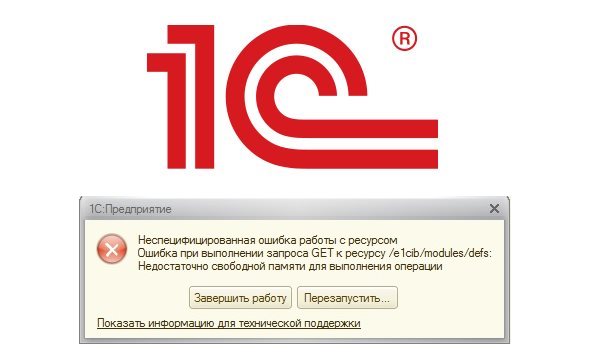
Причины ошибки в 1С
Подобное сообщение часто дополняется другими строками, которые могут пояснять причины сбоя в программе или программном коде. Встречается такая строка — недостаточно свободной памяти для выполнения операций. Она помогает пользователю быстро сориентироваться и предпринять нужные действия — выделить программе больше оперативной памяти (если это возможно).
Есть и другой тип подобного сообщения — неспецифированная ошибка работы с ресурсом e1cib/logform. Все эти случаи мы рассмотрим далее в программе и определим, как их решить. Как и при появлении многих других сообщений о сбое, единой инструкции просто не существует. Связано это с тем, что пользователи или операторы могут работать не только с разными версиями ОС Windows, но и в разных версиях 1С.
Изменяем режим запуска для пользователей
Часто ошибку можно решить довольно просто. Для этого вам необходимо войти с правами администратора и изменить настройки учетной записи пользователя. Нужно выбрать редактирование информационной базы и в поле «Основной режим запуска» поставить галочку на «Выбирать автоматически». Сохраните эти изменения, и ошибка должна пропасть.
Устранение сбоя при выполнении запроса GET к ресурсу
Из-за переполнения кэша программы, могут возникать разные ошибки. Так как для стабильной работы с новыми формами необходимо свободное пространство буфера быстрого доступа. Часто освобождение этого буфера помогает программе снова начать работу без каких-либо проблем.
- Чтобы очистить кэш, вам нужно в 1С найти к нему путь. Он находится в той же папке, что и программа;
- Выберите кнопку «Настройки»;
- Найдите путь в этом окне. Вы можете скопировать путь и вставить его в проводнике, чтобы быстро попасть в нужную папку;
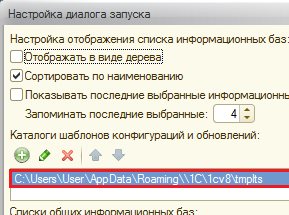 Путь к папке с кэшем в 1С
Путь к папке с кэшем в 1С
В ней будут файлы с длинными случайными наборами символов в качестве имен. Их все нужно удалить. Это и есть кэш 1С.
Если ошибку получится удалить этим способом, вы можете использовать настройки программы таким образом, что при каждом запуске кэш будет удаляться автоматически. И вам не придется каждый раз его чистить.
- Запустить программу;
- Откройте настройки информационной базы;
- В строке «Дополнительные параметры…» введите в строку: «/ClearCache» и сохраните изменения.
 Настройка очистки кэша при запуске
Настройка очистки кэша при запуске
Запуск утилит для исправления ошибок 1С
В программном комплексе 1С включены специальные утилиты, которые могут помочь пользователю решить проблемы при работе. Если вам еще не удалось устранить дисфункцию при выполнении запроса GET к ресурсу e1c/ibc/micommands:
- Откройте «Администрирование»;
- Найдите и выберите пункт «Тестирование и исправление»;
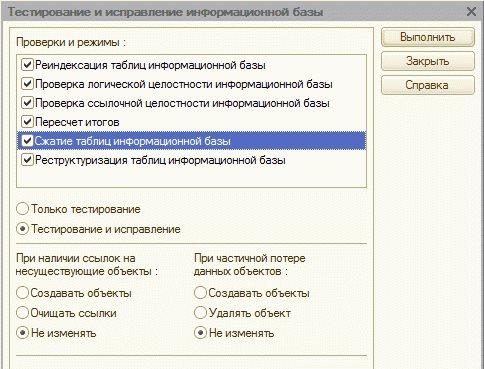 Утилита «Тестирование и исправление»
Утилита «Тестирование и исправление»
Выберите нужные параметры галочкой и запустите утилиту.
Каждый из параметров позволяет выполнять дополнительные проверки над теми или иными данными программы:
- Реиндексация таблиц — ревизия индексов таблиц. В ходе тестирования будет произведена реиндексация. Не убирайте с него галочку. Эта процедура пойдет программе на пользу;
- Проверка целостности базы — база данных будет перепроверена. Если будут найдены неполадки, утилита исправит их. Также полезная функция, которая не будет лишней при запуске;
- Проверка базы ссылок — будут найдены неверные указатели, ссылки и действия над ними передаются пользователю;
- Реструктуризация таблиц — эта процедура занимает много времени. Поэтому применять нужно только в случае реальной необходимости. В результате её действия структура таблицы будет пересоздана;
- Сжатие таблиц — также полезный параметр, в процессе удаляются элементы данных, в которых уже нет необходимости.
Добавление памяти для 1С
Ошибки в 1С Предприятие часто имеют дополнительный параметр «Недостаточно памяти». С ней встречались, наверное, все, кто долгое время работал с программой. Нехватка памяти появляется из-за обновления конфигурации, загрузки объемных баз данных, при создании отчетов и т.д.
Чтобы избавиться от ошибки с памятью:
- Откройте меню «Пуск». Запишите в пустой строке поиска «Командная строка»;
- Выберите её в результатах ПКМ и запустите от имени администратора;
- Введите команду: CMD и нажмите клавишу ввода;
- Курсор перейдет на другую строку, в ней запишите: bcdedit /set increaseuserva 3072 и нажмите ENTER. В цифрах выражается память в мегабайтах. Здесь вы можете указать свое значение, относительно установленной в компьютере оперативной памяти;
- В системных настройках можно узнать, сколько памяти есть в компьютере. Для этого нажмите вместе WIN+PAUSE.
После этих действий перезагрузите компьютер и проверьте, появляется ли ошибка при выполнении запроса GET к ресурсу e1cib/cmi/commands.
Ошибка при выполнении запроса POST к ресурсу /e1cib/logForm
При обмене данными клиент-сервер в программе «1С Бухгалтерия» (обычно версий 8.3.хххх) оператор локального ПК может внезапно столкнуться с сообщением «Ошибка при выполнении запроса POST к ресурсу /e1cib/logForm». Данная проблема обычно имеет программную природу, и вызвана некорректно написанным обновлением к данной программе. Ниже я разберу, что это за ошибка запроса POST к ресурсу /e1cib/logForm, каковы факторы её возникновения, и как её исправить.

Перевод и причины дисфункции
После текста сообщения об ошибке при обращении к /e1cib/logForm обычно следует описание причины её возникновения, которая может иметь различный характер (ошибка на сервере, ошибка СУБД и другие).
Проблема возникает на серверной версии программы, причём после установки очередного обновления к «1С». Проблемными стали версии программы 8.3.6, 8.3.8.хх, 8.3.9.ххх, на которых рассматриваемая мной дисфункция возникает наиболее часто.
«Ошибка при выполнении запроса POST к ресурсу /e1cib/logForm» возникает довольно случайно, в большинстве случаев не имеет каких-либо закономерностей при своём появлении, чем раздражает довольно многих пользователей, заваливающих техподдержку 1С «письма счастья».
Как я уже упоминал выше, причиной возникновения ошибки запроса POST является некорректно написанный разработчиками код программы. Потому в данном случае не стоит искать причины в некорректном функционале своего ПК, а сосредоточиться на действующих вариантах решения проблемы, которые я опишу ниже.
Как исправить ошибку запроса POST к ресурсу /e1cib/logForm
Чтобы избавиться от ошибки POST к ресурсу /e1cib/logForm рекомендую выполнить следующее:
- Выполните стандартное «Тестирование и Исправлении» (ТиИ) вашей базы данных. Данная операция осуществляется переходом в «Конфигуратор», где во вкладке «Администрирование» необходимо выбрать опцию «Тестирование и Исправление». Операцию необходимо осуществлять в монопольном режиме, потому никого кроме вас в базе быть не должно. Перед выполнением указанной процедуры рекомендуется сделать страховочную копию ваших баз данных;
 Выполните исправление вашей базы данных
Выполните исправление вашей базы данных
После чего вновь запустите указанную службу;
- Перезапустите сам сервер 1С Предприятие. У некоторых пользователей это помогло решить проблему запроса POST к ресурсу /e1cib/logForm;
- Обратитесь в официальную поддержку 1С за консультацией и помощью. Также может помочь обращение по сети (к примеру, на е-мейл v8@1c.ru) или по телефону (495) 956-11-81 в техническую поддержку 1С. Поскольку рассматриваемая ошибка имеет массовый характер и наблюдается не первый год, то наверняка у специалистов техподдержки уже имеются работающие алгоритмы решения возникшей проблемы.
Основным фактором возникновения ошибки запроса POST к ресурсу /e1cib/logForm является некорректно написанный разработчиками код обновления к программе «1С». Эффективным решением возникшей проблемы станет обновление вашей версии 1С до самой свежей версии, где рассматриваемая дисфункция уже исправлена, и появлений рассматриваемой ошибки более не наблюдается.
Если Вам нужна помощь в решении данного вопроса, пожалуйста, обращайтесь к нам, по номеру телефона +7 978 585 67 88
и наши специалисты помогут Вам.
11.03.2020
В анализе счета 69.01 не отражается сумма начисления пособия по уходу за ребенком до 1,5 лет.
Ответ: Для того, чтобы данные по пособию отражались в отчетности, необходимо
> Читать подробный ответ
11.03.2020
Где в 1С:Бухгалтерия (2.0.66.92) расположена форма СЗВ-ТД?
Ответ: Отчет по форме СЗВ-ТД расположен в Меню Кадры-Электронные трудовые книжки-Добавить и выбираем СЗВ-ТД.
> Читать подробный ответ
11.03.2020
В оборотке 70 счета не видна детализация по сотрудникам?
Ответ: Необходимо выполнить настройки: 1. Администрирование-параметры учета-Настройка плана
> Читать подробный ответ
Не удается открыть 1С, ошибка: Невосстановимая ошибка. Ошибка при выполнении запроса POST к ресурсу /e1cib/login: по причине: Ошибка при выполнении операции с информационной базой Файл не является файлом базы данных.
Остались вопросы? Получите бесплатную консультацию наших специалистов!
Источник
Все больше конфигураций 1С Предприятия переносят в облако. Это в первую очередь упрощает администрирование и позволяет настроить доступ к 1С с любого компьютера который имеет выход в интернет. На компьютер ставиться тонкий клиент 1С прописывается путь до базы и все. Но в этом случае могут появляться различные ошибки, самой частой можно назвать сообщение «Ошибка при отправке запроса на сервер».
Ошибка HTTP при обращении к серверу
И так у вас организованно подключение к 1С по http и в процессе работы в программе появляется ошибка.
Ошибка при отправке запроса на сервер —
Выполнение запроса было прервано по причине.
Ошибка HTTP при обращение к серверу http://www…
Не могу установить соединение
Выполняется ожидание возможности повторной отправки запроса.
При появлении возможности, отправка запроса будет выполнена автоматически.
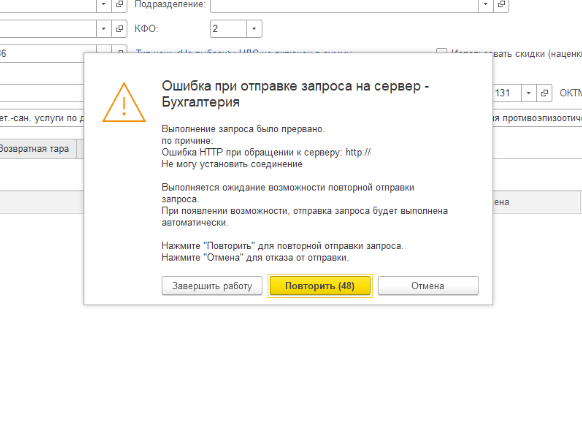
При клике на кнопку «Повторить» программа работает дальше.
Все это говорить только о том что у вас по какой-то причине пропадает доступ в интернет, не к 1С серверу. Стоит выполнить следующие шаги.
1 Пропинговать сервер 1С. Если пинг стабильный идем дальше.
2 Проверить не грузит ли кто-то интернет канал в локальной сети или саму сеть. Очень часто такое бывает когда вы достигаете лимита по скорости. Происходит потеря пакетов это в свою очередь влияет на 1С. Например кто-то может смотрит ютуб в 4К а у вас будет отваливается 1С. Или кто-то передает внутри сети большой объем данных. Это можно увидеть на сетевом оборудовании.
3 Отключить все обновления Windows. Не раз сталкивался с этим.
4 Отключить обновления сторонних приложений антивируса. Антивирусы также могут забивать весь канал при чкачивании обновлений.
5 Проверить скорость подключения ПК к сети, минимум 100Мб.
6 Позвонить провайдеру и попросить проверить канал.
Копать в сторону сервера 1С стоит только в том случае если проблема возникает у всех пользователей.
Если программа «АвтоДилер» использует виртуальный ключ защиты, и при запуске во время проверки лицензии возращает ошибку №26 — Ошибка выполнения запроса к серверу (Не удается установить связь с сервером), то необходимо убедится, что учетная запись пользователя имеет права локального администратора и имеет доступ в интернет, в частности, доступ к сайту www.autodealer.ru по порту 443.
Последняя вещь, что нужно сделать, это настроить службу AutoDealerSvc.exe на запуск под учетной записью пользователя. Для этого идем в «Панель управления» — «Администрирование» — «Службы». Найдите службу AutoDealerSvc с отоброжаемым именем «АвтоДилер». В свойствах этой службы, на вкладке «Вход в систему», необходимо выбрать опцию «С учетной записью:» и ввести учетную запись и пароль пользователя. Перезапустите службу.
Виртуальный ключ защиты должен располагаться по следующему пути: C:Program FilesAutoDealerAutoDealerLicense
Последнюю версию программы «Автодилер» можно скачать с сайта https://www.autodealer.ru/download.
Возможна ли работа программы по сети?
Да, программа может работать как в локальном, так и в сетевом варианте. Никакой дополнительной платы за сетевой вариант не требуется.
Каким образом происходят обновления?
Все обновления в период действия лицензии бесплатны и доступны в разделе Обновления.
Как удалить пользователя по-умолчанию «Иванов И.И.»?
Логика системы построена таким образом, что ее работа всегда выполняется от лица некоторого пользователя, т.е., запущенная в первый раз система, не обнаружив зарегистрированного пользователя, создает сотрудника «Иванова Ивана Ивановича» (далее Иванов…). Так как сотрудник не может существовать без привязки к предприятию, то система создает предприятие «Наша фирма» и регистрирует созданного сотрудника на этом предприятии. Затем сотрудника «Иванов…» назначает в качестве пользователя системы с правами администратора и выполняет вход в систему от лица этого пользователя.
За пользователем «Иванов…» уже закреплено действие (создание предприятия «Наша фирма»), поэтому этого пользователя удалить из системы нельзя.
Рекомендация на этот случай следующая: В начале работы с программой просто переименуйте сотрудника «Иванов…» на любого Вашего сотрудника, а предприятие «Наша фирма» переименуйте в название Вашего предприятия.
Я могу установить вторую копию моего программного обеспечения на моем ноутбуке?
Да. Вы можете установить вторую копию программного обеспечения на Вашем ноутбуке, но при условии, что Вы не будете одновременно использовать одну и ту же лицензию в двух разных местах одновременно. Лицензирован будет тот компьютер, где в настоящий момент установлен USB-ключ.
Сколько и каких лицензий надо на 10 компьютеров?
Если все компьютеры объединены в одну локальную сеть, то Вам достаточно будет приобрести одну лицензию. Лицензия устанавливается на сервере и к ней можно подключить неограниченное количество компьютеров. Если у Вас 10 отдельностоящих компьютеров (необъединенных в локальную сеть), то Вам придется покупать на каждый компьютер отдельную лицензию. Но хотим заметить, в этом случае у Вас будут разные базы данных.
Как можно ознакомиться с системой АвтоДилер?
Это сделать очень просто! Компания «АвтоДилер» предоставляет всем желающим возможность попробовать свои продукты в работе. То есть компания предоставляет полнофункциональные версии своих продуктов, неограниченных по сроку эксплуатации, но ограниченных по количеству вводимых документов (ограничение составляет 20 документов). Мало того! В комплект поставки, вместе с демоверсией поставляется комплект документации в формате PDF. Для того чтобы получить демоверсию, ее необходимо скачать с сайта Компании АвтоДилер в разделе Демо.
Что сначала? Купить лицензию или внедрить систему АвтоДилер?
Есть простой рецепт:
- Скачать бесплатно систему АвтоДилер
- По принятию положительного решения Вы оплачиваете стоимость лицензии и получаете коробочный или электронный вариант продукта. Система автоматически перейдет из демонстрационного в полнофункциональный режим. Все введенные в момент внедрения и тестирования данные останутся в системе.
Возврат программного обеспечения
Покупая программные продукты, вы приобретаете право на использование, которое относится к объектам авторских прав и охраняется, как литературное произведение (ГК РФ, ч.4, ст.1259). В свою очередь, непериодические издания в соответствии с Законом о защите прав потребителей Российской Федерации (гл. 2, ст. 25) относятся к перечню непродовольственных товаров, не подлежащих возврату или обмену (в ред. Постановлений Правительства РФ от 20.10.1998 №1222, 06.02.2002 №81).
Также продажа программного обеспечения не квалифицируется как дистанционный способ продажи, предусматривающий право на возврат товара в течение 7 (семи) дней. Потому что в соответствии с Законом о защите прав потребителей Российской Федерации (гл. 2, ст. 26.1) дистанционный способ продажи исключает возможность непосредственного ознакомления потребителя с товаром либо образцом товара. Мы же предоставляем право каждому покупателю на безвозмездной основе познакомиться с демонстрационной версией перед покупкой полной версии программного обеспечения.
В любом случае, перед покупкой рекомендуем вам прочитать условия публичной оферты. Если вы волнуетесь, что программа может не подойти по каким-то параметрам, то можете сначала приобрести доступ на 1-3 месяца. А затем, убедившись, что вас все устраивает, купить лицензию на более длительный период с хорошей скидкой.
Программа Автодилер позволяет использовать в работе несколько баз данных, а также работать с базами данных по сети в режиме клиент-сервер.
В данной статье мы рассмотрим соединение с уже существующей базой данных, размещенной как локально, так и удаленно. (Создание новой базы данных описано в отдельной статье.)
По умолчанию, во время запуска программы, диалоговое окно «Соединение с Базой Данных» скрыто, и появляется только в следующих случаях:
- 1) В программе несколько конфигураций баз данных, при этом автоматический выбор конфигурации отключен
- 2) В процессе соединения с базой данных возникла ошибка
- 3) Окно открыто через вкладку Параметры – кнопка Соединение с Базой Данных:
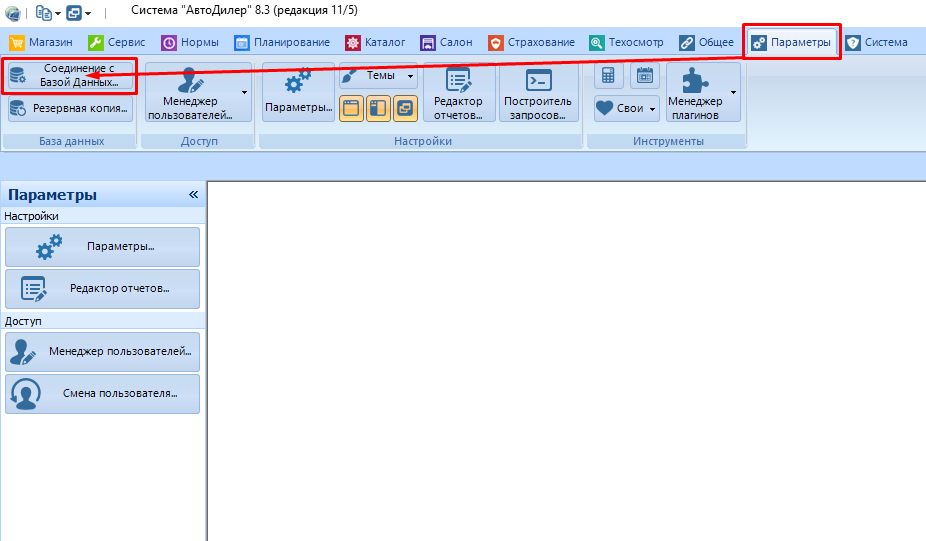
Диалоговое окно Соединение с Базой Данных выглядит так:
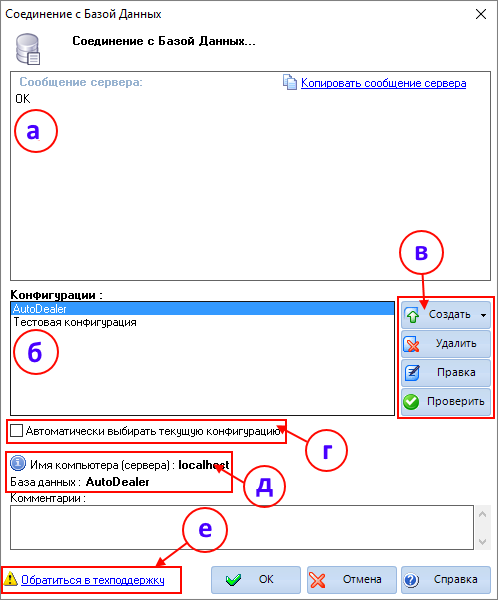
Окно состоит из следующих элементов:
а) Сообщения сервера
В этой области выводятся сообщения о состоянии соединения с выбранной из списка конфигурацией.
Если соединение с базами данных установлено, в окне будет выведено сообщение «ОК», означающее что база данных готова к работе.
Также в этой области может содержаться сообщение об ошибке на английском языке, а также код ошибки. При обращении в службу техподдержки обязательно отправьте текст этого сообщения вместе с кодом.
б) Список конфигураций
Конфигурация – это комплекс трех баз данных: рабочая база, нормативная база, база каталога запчастей.
По умолчанию базы данных расположены в папке с установленной программой, путь до каталога с базами данных — c:Program Files (x86)AutoDealerAutoDealerDatabase
Autodealer.fdb – рабочая база данных
Autodealer_RT.fdb – Нормативная база данных (Используется модулем «Нормы»)
Autodealer_AC.fdb – Каталожная база данных (используется модулем «Каталог»)
в) Кнопки управления конфигурациями
Создать – создание пустой базы данных, базы данных со срезом данных из текущей базы и добавление уже существующей базы.
Удалить – удаление текущей конфигурации. Файлы баз данных при этом не удаляются.
Правка – редактирование текущей конфигурации
Проверить – инициация проверки соединения текущей конфигурации
г) Опция автоматического выбора конфигурации
При выбранной опции программа будет запускаться с текущей выбранной конфигурацией по умолчанию, окно соединения с базами данных отображаться не будет.
Для доступа к редактированию конфигураций нужно зайти на вкладку Параметры – кнопка Соединение с Базой Данных.
д) Информация о настройках соединения выбранной конфигурации
Вывод информации о настройках соединения текущей конфигурации (имя сервера и путь до баз данных)
е) Кнопка обращения в техподдержку
В случае возникновения затруднений обращайтесь в нашу техническую поддержку!
Чтобы узнать, как подключить уже существующую базу данных — нажмите сюда.
Информация о том, как создать чистую базу данных или базу с переносом справочников клиентов, номенклатуры и состояния склада — нажмите сюда.
Если программа «АвтоДилер» использует виртуальный ключ защиты, и при запуске во время проверки лицензии возращает ошибку №26 — Ошибка выполнения запроса к серверу (Не удается установить связь с сервером), то необходимо убедится, что учетная запись пользователя имеет права локального администратора и имеет доступ в интернет, в частности, доступ к сайту www.autodealer.ru по порту 443.
Последняя вещь, что нужно сделать, это настроить службу AutoDealerSvc.exe на запуск под учетной записью пользователя. Для этого идем в «Панель управления» — «Администрирование» — «Службы». Найдите службу AutoDealerSvc с отоброжаемым именем «АвтоДилер». В свойствах этой службы, на вкладке «Вход в систему», необходимо выбрать опцию «С учетной записью:» и ввести учетную запись и пароль пользователя. Перезапустите службу.
Виртуальный ключ защиты должен располагаться по следующему пути: C:Program FilesAutoDealerAutoDealerLicense
Последнюю версию программы «Автодилер» можно скачать с сайта https://www.autodealer.ru/download.
Возможна ли работа программы по сети?
Да, программа может работать как в локальном, так и в сетевом варианте. Никакой дополнительной платы за сетевой вариант не требуется.
Каким образом происходят обновления?
Все обновления в период действия лицензии бесплатны и доступны в разделе Обновления.
Как удалить пользователя по-умолчанию «Иванов И.И.»?
Логика системы построена таким образом, что ее работа всегда выполняется от лица некоторого пользователя, т.е., запущенная в первый раз система, не обнаружив зарегистрированного пользователя, создает сотрудника «Иванова Ивана Ивановича» (далее Иванов…). Так как сотрудник не может существовать без привязки к предприятию, то система создает предприятие «Наша фирма» и регистрирует созданного сотрудника на этом предприятии. Затем сотрудника «Иванов…» назначает в качестве пользователя системы с правами администратора и выполняет вход в систему от лица этого пользователя.
За пользователем «Иванов…» уже закреплено действие (создание предприятия «Наша фирма»), поэтому этого пользователя удалить из системы нельзя.
Рекомендация на этот случай следующая: В начале работы с программой просто переименуйте сотрудника «Иванов…» на любого Вашего сотрудника, а предприятие «Наша фирма» переименуйте в название Вашего предприятия.
Я могу установить вторую копию моего программного обеспечения на моем ноутбуке?
Да. Вы можете установить вторую копию программного обеспечения на Вашем ноутбуке, но при условии, что Вы не будете одновременно использовать одну и ту же лицензию в двух разных местах одновременно. Лицензирован будет тот компьютер, где в настоящий момент установлен USB-ключ.
Сколько и каких лицензий надо на 10 компьютеров?
Если все компьютеры объединены в одну локальную сеть, то Вам достаточно будет приобрести одну лицензию. Лицензия устанавливается на сервере и к ней можно подключить неограниченное количество компьютеров. Если у Вас 10 отдельностоящих компьютеров (необъединенных в локальную сеть), то Вам придется покупать на каждый компьютер отдельную лицензию. Но хотим заметить, в этом случае у Вас будут разные базы данных.
Как можно ознакомиться с системой АвтоДилер?
Это сделать очень просто! Компания «АвтоДилер» предоставляет всем желающим возможность попробовать свои продукты в работе. То есть компания предоставляет полнофункциональные версии своих продуктов, неограниченных по сроку эксплуатации, но ограниченных по количеству вводимых документов (ограничение составляет 20 документов). Мало того! В комплект поставки, вместе с демоверсией поставляется комплект документации в формате PDF. Для того чтобы получить демоверсию, ее необходимо скачать с сайта Компании АвтоДилер в разделе Демо.
Что сначала? Купить лицензию или внедрить систему АвтоДилер?
Есть простой рецепт:
- Скачать бесплатно систему АвтоДилер
- По принятию положительного решения Вы оплачиваете стоимость лицензии и получаете коробочный или электронный вариант продукта. Система автоматически перейдет из демонстрационного в полнофункциональный режим. Все введенные в момент внедрения и тестирования данные останутся в системе.
Возврат программного обеспечения
Покупая программные продукты, вы приобретаете право на использование, которое относится к объектам авторских прав и охраняется, как литературное произведение (ГК РФ, ч.4, ст.1259). В свою очередь, непериодические издания в соответствии с Законом о защите прав потребителей Российской Федерации (гл. 2, ст. 25) относятся к перечню непродовольственных товаров, не подлежащих возврату или обмену (в ред. Постановлений Правительства РФ от 20.10.1998 №1222, 06.02.2002 №81).
Также продажа программного обеспечения не квалифицируется как дистанционный способ продажи, предусматривающий право на возврат товара в течение 7 (семи) дней. Потому что в соответствии с Законом о защите прав потребителей Российской Федерации (гл. 2, ст. 26.1) дистанционный способ продажи исключает возможность непосредственного ознакомления потребителя с товаром либо образцом товара. Мы же предоставляем право каждому покупателю на безвозмездной основе познакомиться с демонстрационной версией перед покупкой полной версии программного обеспечения.
В любом случае, перед покупкой рекомендуем вам прочитать условия публичной оферты. Если вы волнуетесь, что программа может не подойти по каким-то параметрам, то можете сначала приобрести доступ на 1-3 месяца. А затем, убедившись, что вас все устраивает, купить лицензию на более длительный период с хорошей скидкой.
AUTOCAD ЗАВИСАЕТ ПРИ ЗАПУСКЕ НА ПРОВЕРКЕ ЛИЦЕНЗИИ Активация не запускается!
Понадобится программа RegOrganizer.
Сносишь AutoCAD, удаляешь все папки, которые он создал. После этого, запускаешь RegOrganizer и поиском в реестре находишь и удаляешь все ключи в вхождением сток autocad и autodesk. Если некоторые клюяи не удастся удалить, придется делать это загрузившись с диска LiveCD
После этого, ставишь AutoCAD и активируешь его СТРОГО следуя инструкции.
Для всех версий принцип один и тот же:
Удаление лицензии автокад
Удаление лицензии автокад может потребоваться например в том случае если автокад не принял у вас лицензию.
Такое часто случается при смене железа (материнской платы, жёсткого диска и т. д.), либо при переносе операционной системы на другой компьютер например средствами Acronis True Image.
Часто уничтожают лицензию для ввода новой, например у вас была студентческая версия autocad, а потребовалась другая лицензия.
Автокад не запускается — вылетает на стадии проверки лицензиии
Autocad выдаёт различные ошибки связанные с лицензией
Лечение:
Переходим в каталог «C:ProgramData»
Переименовываем папку «FLEXnet» например в «FLEXnet-old»
Запускаем Autocad и при запросе лицензии вводим новую
Папку «FLEXnet» можно просто удалить, но переименов её мы сможем восстановить старую лицензию.
Сообщение «Диспетчер лицензий не работает или установлен неправильно» при запуске AutoCAD 2017–2019
Автор:
Проблема
При попытке запустить программу из семейства AutoCAD (AutoCAD, AutoCAD LT, AutoCAD MEP и т. д.) выпуска 2017, 2018 или 2019 появляется следующая ошибка лицензии:
Ошибка лицензирования
Диспетчер лицензий не работает или установлен неправильно. Приложение AutoCAD будет закрыто.
Причины
- Процесс проверки лицензии для программы блокируется.
- Закрытие диалогового окна LGS без выбора типа лицензии.
- Закрытие диалогового окна пробной версии с истекшим сроком действия.
- Закрытие диалогового окна поиска лицензий Flexnet.
- Нарушение работы модулей лицензирования из-за обновлений Windows.
- Программа не назначена пользователю в разделе «Управление пользователями» учетной записи на портале Autodesk Account.
Решение
Если эта ошибка возникает в системе, где установлена программа LogMeIn, см. раздел Ошибка «Менеджер лицензий не работает или неправильно установлен» в системах с установленным программным обеспечением LogMeIn. В противном случае воспользуйтесь следующими решениями.
Примечание. Перед использованием какого-либо из указанных ниже решений, удостоверьтесь, что для входа в программу используются правильные данные учетной записи. Использование неверных данных учетной записи всегда приводит к ошибке.
Вариант 1. Проверьте, запущена ли служба лицензирования FlexNet для версий 2017–2019.
- Нажмите кнопку «Пуск» (или щелкните правой кнопкой мыши «Пуск» в Windows 10) и выберите «Выполнить».
- В окне «Выполнить» введите services.msc.
- В окне консоли «Службы» найдите в столбце «Имя» службу FlexNet Licensing 64 и проверьте, находится ли она в состоянии «Работает».
- Если она работает, закройте окно консоли «Службы» и перейдите ко второму решению.
- Если она не работает, перейдите к шагу 4.
- В столбце «Тип запуска» правой кнопкой щелкните параметр «Вручную» и выберите «Свойства».
Примечание. Если службу нельзя запустить, убедитесь, что используемый профиль Windows имеет достаточно прав. При необходимости обратитесь к ИТ-администратору.
- В диалоговом окне «Свойства» задайте в раскрывающемся меню тип запуска «Автоматически» и нажмите «ОК».
- Чтобы задать для службы состояние «Работает», правой кнопкой мыши щелкните пустую ячейку «Состояние» и в контекстном меню выберите «Запустить». Примечание. Если используется AutoCAD 2018, установите исправление Autodesk License Service (x64) — 5.1.5 Hotfix.
Вариант 2. Проверьте ограничения, заданные для программного обеспечения.
Убедитесь, что для программного обеспечения Autodesk не ограничен доступ к доменам, перечисленным в статье Какие URL-адреса/протоколы должны быть включены в белый список для лицензий по подписке Autodesk.
При использовании прокси-сервера:
- Убедитесь, что флажок «Автоматическое определение параметров» в параметрах интернета Internet Explorer снят, либо установите флажки «Автоматическое определение параметров» и «Использовать прокси-сервер. ». Затем укажите IP-адрес и порт прокси-сервера.
- Если прокси-сервер требует проверки подлинности, укажите прокси-сервер и учетные данные в приложении Autodesk для ПК.
Вариант 3. Убедитесь, что элементы управления Active X включены.
- В поле поиска Windows введите Свойства браузера и нажмите клавишу ENTER.
- Выберите вкладку «Безопасность» и нажмите кнопку «Другой. ».
- Найдите в списке настроек безопасности параметр Запускать элементы управления ActiveX и подключаемые модули и включите его.
- Найдите в списке параметр Выполнять сценарии элементов ActiveX, помеченных как безопасные и включите его.
- Нажмите кнопку «ОК» несколько раз, чтобы выйти из диалогового окна «Свойства браузера».
Вариант 4. Расширьте права доступа.
- Чтобы расширить права программного обеспечения Autodesk на доступ к папкам, добавьте пользователя и предоставьте ему полный контроль над разделами реестра и папками, указанными в статье. Права, необходимые пользователям для работы с AutoCAD
- Запустите программу от имени администратора. Для этого правой кнопкой мыши щелкните значок программы, выберите «Запуск от имени администратора» и посмотрите, работает ли программа должным образом.
Вариант 5. Восстановите файл данных лицензирования.
AutoCAD не запустится, если файл данных лицензирования отсутствует или поврежден.
- Перейдите в папку, где находится установленная версия программы.
Для программ 2017: C:ProgramDataAutodeskCLMLGS _2017.0.0.F
Для программ 2018: C:ProgramDataAutodeskCLMLGS _2018.0.0.F
Для программ 2019: C:ProgramDataAutodeskCLMLGS _2019.0.0.F
- Если папка не существует, см. раздел Включение отображения скрытых файлов и папок в Windows.
- Если папка не существует, создайте ее.
Примечание. Вместо текста укажите ключ установленной программы. Ключ продукта можно найти в учетной записи на портале Autodesk Account.
_STANDALONE (если у лицензии на программу есть серийный номер)
_NETWORK (если используется многопользовательская лицензия)
_USER (если лицензия основана на учетной записи Autodesk и не имеет серийного номера)
Примечание. Если используется сетевая лицензия, создайте файл LICPATH.lic в той же папке.
Содержимое файла LICPATH.lic имеет следующий формат. Замените имя_сервера на имя сервера лицензий или его IP-адрес.
Сохраните файл LGS.data и закройте текстовый редактор.
Примечание. Убедитесь, что текстовый редактор не сохранил файл LGS.data со скрытым расширением TXT. Включите отображение скрытых файлов и папок в Windows , чтобы убедиться, что расширения не скрыты.
Вариант 6. Восстановите компонент CLM.
- Перейдите в папку C:ProgramDataAutodesk.
- Переименуйте папку CLM в CLM.old.
- Выберите «Панель управления» > «Все элементы панели управления» > «Программы и компоненты».
- Восстановите распространяемые компоненты Microsoft Visual C++ 2012, а также 2015 либо 2017 в зависимости от того, какие версии установлены.
- Щелкните правой кнопкой мыши один из установленных распространяемых компонентов Microsoft Visual C++, перечисленных выше.
- Выберите «Изменить», затем «Восстановить».
- Повторите процедуру для всех установленных распространяемых компонентов Microsoft Visual C++ 2012, а также 2015 либо 2017.
Вариант 7. Попробуйте использовать другие меры для устранения неполадки.
Если перечисленные выше методы не помогли решить проблему, попробуйте поочередно выполнить следующие действия. Перед тем как перейти к следующему шагу, проверьте, не устранена ли неполадка.
- Убедитесь, что установлены последние обновления AutoCAD.
- Проверьте систему при помощи антивирусной программы на наличие рекламного или вредоносного ПО. Если рекламное или вредоносное ПО найдено, найдите в интернете способы его удаления.
- Отключите антивирусное программное обеспечение.
- Выйдите из всех облачных служб и приложений Autodesk, которые могут быть запущены в системе (например, из приложения Autodesk для ПК, A360, Fusion 360 и т. д.).
Вариант 8. Создайте развертывание для повторной установки программы AutoCAD.
Установку развертывания можно использовать, когда обычная установка не работает из-за заблокированной или удаленной информации о лицензии. Потеря данных лицензии может произойти по нескольким причинам, включая обновления операционной системы. В отличие от обычной установки, установка развертывания предусматривает сбор информации о лицензии перед запуском программы и замену потерянных или поврежденных данных. Прибегать к этому решению можно, только если действия 1–4 не помогли устранить ошибку лицензирования.
- Если программа AutoCAD уже установлена, удалите ее с помощью службы удаления программ в панели управления Windows.
- См. раздел Создание развертывания — Администрирование сетевых лицензий, чтобы создать развертывание.
- Найдите файл Setup.exe в каталоге развертывания.
- Щелкните правой кнопкой мыши файл Setup.exe и выберите «Запуск от имени администратора».
- Следуйте инструкциям по установке для развертывания программы AutoCAD.
- Перезагрузите компьютер и запустите программу AutoCAD.
Вариант 9. Используйте приложение Autodesk для ПК.
Убедитесь, что приложение Autodesk для ПК работает должным образом. Если приложение Autodesk для ПК не загружается, выполните следующие действия.
- Нажмите стрелку, чтобы активировать параметр отображения скрытых значков.
- Найдите значок приложения Autodesk для ПК и щелкните его правой кнопкой мыши.
- Выйдите из приложения.
- Откройте диспетчер задач Windows и убедитесь, что указанные ниже задачи не выполняются.
- AutodeskDesktopApp.exe
- AdAppMgrSvc.exe.
После выполнения этих действий попробуйте запустить приложение Autodesk для ПК и войти в систему. После успешного входа попробуйте войти в программное обеспечение Autodesk.
Если проблемы с приложением Autodesk для ПК не были устранены, см. статью Приложение Autodesk для ПК зависает, и отображается пустой белый экран.
Вариант 10. Перед ошибкой лицензирования появляется ошибка часов.
Вариант 11. Активируйте лицензию повторно.
Убедитесь, что файлы и папки не являются скрытыми, выполнив эти инструкции.
- Удалите все файлы в папке C:Users AppDataRoamingAutodeskADUT.
- Удалите все файлы в папке C:ProgramDataAutodeskADUT.
- Перейдите в папку C:ProgramDataAutodeskCLM и удалите папку LGS.
- Перейдите в папку C:ProgramDataFLEXnet и удалите все файлы, имя которых начинается с adskflex.
- Перейдите в папку C:Users AppDataLocalAutodeskWeb Services и удалите файл LoginState.xml.
- Запустите AutoCAD снова.
Если файлы или папки, выделенные полужирным шрифтом выше, не были созданы, выполните следующие действия:
- В окне Свойства браузера перейдите на вкладку Дополнительнои в списке Параметры найдите раздел Безопасность. Убедитесь, что параметр SSL 3.0 включен.
- Удалите/переустановите все библиотеки C++. Удаление и повторная установка библиотек среды выполнения Microsoft Visual C++.
- Запустите программу AutoCAD и попробуйте активировать ее.
- Удалите программу AutoCAD и установите ее повторно следующим образом.
А. Используйте средство «Удаление программ» на панели управления Windows, чтобы удалить продукт.
Примечание. Если ошибки лицензирования возникают во всех программах Autodesk, выполните полное удаление. Перед тем как выполнить полное удаление, обязательно создайте резервную копию системы.
Как запустить автокад без лицензии
Сообщение «Диспетчер лицензий не работает или установлен неправильно» при запуске AutoCAD 2017–2019
- Процесс проверки лицензии для программы блокируется.
- Закрытие диалогового окна LGS без выбора типа лицензии.
- Закрытие диалогового окна пробной версии с истекшим сроком действия.
- Закрытие диалогового окна поиска лицензий Flexnet.
- Нарушение работы модулей лицензирования из-за обновлений Windows.
- Программа не назначена пользователю в разделе «Управление пользователями» учетной записи на портале Autodesk Account.
Вариант 1. Проверьте, запущена ли служба лицензирования FlexNet для версий 2017–2019.
- Нажмите кнопку «Пуск» (или щелкните правой кнопкой мыши «Пуск» в Windows 10) и выберите «Выполнить».
- В окне «Выполнить» введите services.msc.
- В окне консоли «Службы» найдите в столбце «Имя» службу FlexNet Licensing 64 и проверьте, находится ли она в состоянии «Работает».
- Если она работает, закройте окно консоли «Службы» и перейдите ко второму решению.
- Если она не работает, перейдите к шагу 4.
- В столбце «Тип запуска» правой кнопкой щелкните параметр «Вручную» и выберите «Свойства».
- В диалоговом окне «Свойства» задайте в раскрывающемся меню тип запуска «Автоматически» и нажмите «ОК».
- Чтобы задать для службы состояние «Работает», правой кнопкой мыши щелкните пустую ячейку «Состояние» и в контекстном меню выберите «Запустить». Примечание. Если используется AutoCAD 2018, установите исправление Autodesk License Service (x64) — 5.1.5 Hotfix.
- Убедитесь, что флажок «Автоматическое определение параметров» в параметрах интернета Internet Explorer снят, либо установите флажки «Автоматическое определение параметров» и «Использовать прокси-сервер», а затем укажите IP-адрес и порт прокси-сервера.
- Если прокси-сервер требует проверки подлинности, укажите прокси-сервер и учетные данные в приложении Autodesk для ПК.
Вариант 3. Убедитесь, что элементы управления Active X включены.
- В поле поиска Windows введите Свойства браузера и нажмите клавишу ENTER.
- Выберите вкладку Безопасность и нажмите кнопку Другой.
- Найдите в списке настроек безопасности параметр Запускать элементы управления ActiveX и подключаемые модули и включите его.
- Найдите в списке параметр Выполнять сценарии элементов ActiveX, помеченных как безопасные и включите его.
- Нажмите кнопку «ОК» несколько раз, чтобы выйти из диалогового окна «Свойства браузера».
- Чтобы расширить права программного обеспечения Autodesk на доступ к папкам, добавьте пользователя и предоставьте ему полный контроль над разделами реестра и папками, указанными в статье.Права, необходимые пользователям для работы с AutoCAD
- Запустите программу от имени администратора. Для этого правой кнопкой мыши щелкните значок программы, выберите «Запуск от имени администратора» и посмотрите, работает ли программа должным образом.
- Если папка не существует, см. раздел Включение отображения скрытых файлов и папок в Windows.
- Если папка не существует, создайте ее.
Вариант 6. Восстановите компонент CLM.
- Перейдите в папку C:ProgramDataAutodesk.
- Переименуйте папку CLM в CLM.old.
- Выберите «Панель управления» > «Все элементы панели управления» > «Программы и компоненты».
- Восстановите распространяемые компоненты Microsoft Visual C++ 2012, а также 2015 либо 2017 в зависимости от того, какие версии установлены.
- Щелкните правой кнопкой мыши один из установленных распространяемых компонентов Microsoft Visual C++, перечисленных выше.
- Выберите «Изменить», затем «Восстановить».
- Повторите процедуру для всех установленных распространяемых компонентов Microsoft Visual C++ 2012, а также 2015 либо 2017.
- Убедитесь, что установлены последние обновления AutoCAD.
- Проверьте систему при помощи антивирусной программы на наличие рекламного или вредоносного ПО. Если рекламное или вредоносное ПО найдено, найдите в Интернете способы его удаления.
- Отключите антивирусное программное обеспечение.
- Выйдите из всех облачных служб и приложений Autodesk, которые могут быть запущены в системе (например, из приложения Autodesk для ПК, A360, Fusion 360 и т. д.).
Вариант 8. Создайте развертывание для повторной установки программы AutoCAD.
- Если программа AutoCAD уже установлена, удалите ее с помощью службы удаления программ в панели управления Windows.
- См. раздел Создание развертывания — Администрирование сетевых лицензий, чтобы создать развертывание.
- Найдите файл Setup.exe в каталоге развертывания.
- Щелкните правой кнопкой мыши файл Setup.exe и выберите «Запуск от имени администратора».
- Следуйте инструкциям по установке для развертывания программы AutoCAD.
- Перезагрузите компьютер и запустите программу AutoCAD.
Вариант 9. Используйте приложение Autodesk для ПК.
- Нажмите стрелку, чтобы активировать параметр отображения скрытых значков.
- Найдите значок приложения Autodesk для ПК и щелкните его правой кнопкой мыши.
- Выйдите из приложения.
- Откройте диспетчер задач Windows и убедитесь, что указанные ниже задачи не выполняются.
- AutodeskDesktopApp.exe
- AdAppMgrSvc.exe.
- Удалите все файлы в папке C:Users AppDataRoamingAutodeskADUT.
- Удалите все файлы в папке C:ProgramDataAutodeskADUT.
- Перейдите в папку C:ProgramDataAutodeskCLM и удалите папку LGS.
- Перейдите в папку C:ProgramDataFLEXnet и удалите все файлы, имя которых начинается с adskflex.
- Перейдите в папку C:Users AppDataLocalAutodeskWeb Services и удалите файл LoginState.xml.
- Запустите AutoCAD снова.
- В окне Свойства браузера перейдите на вкладку Дополнительнои в списке Параметры найдите раздел Безопасность. Убедитесь, что параметр SSL 3.0 включен.
- Удалите/переустановите все библиотеки C++.См. раздел Удаление и повторная установка библиотек среды выполнения Microsoft Visual C++.
- Запустите программу AutoCAD и попробуйте активировать ее.
- Удалите программу AutoCAD и установите ее повторно следующим образом.
Решение проблем с лицензией у Autocad

 Inaccessible boot device или как разблокировать диск на котором установлена система
Inaccessible boot device или как разблокировать диск на котором установлена система
Добрый день. Вчера приспичило мне объеденить два разднла на своем hdd. Зашел в управление-. Система не присваивает (или назначает неправильно) буквы внешнему HDD
Система не присваивает (или назначает неправильно) буквы внешнему HDD
Система: i5-6600/ b150-d3-plus/16 gb В системе установлены 2 диска -1 Hdd на 500 гб и sdd на 500.
Решение проблем с лицензией у Autocad
В этой статье мы рассмотрим самые наиболее часто встречающиеся ошибки с лицензией, которые могут возникать при использовании САПР Autocad.
Итак, мы рассматриваем ситуацию, когда вы используете лицензионную версию Autocad, по нашим наблюдениям именно с такими версиями, как ни странно, возникает наибольшее число ошибок. В тоже время если использовать нелегальные версии, проблем с лицензией нет (но есть проблемы с законом), опять же, как это ни странно, казалось бы должно быть наоборот)))
Наиболее часто встречающаяся ошибка, которая возникает (часто возникает при использовании временных лицензий), характеризуется такими симптомами-Autocad запускается, пытается проверить лицензию, потом показывается такое окно:

При нажатии повторить попытку соответственно ничего не происходит, а если нажать Завершить, программа запускается, но потом появляется окошко с надписью Лицензия некорректна. Свяжитесь с авторизованным дилером Автокад и программа закрывается.
Способы решения проблемы:
0.Если у вас лицензионный Autocad, проще всего обратиться сразу к продавцу и выяснить все у него, ведь вы заплатили деньги и немалые. Но если это невозможно, пробуйте следующие советы.
1.Если у вас временная лицензия(например годовая), убедитесь, что в личном кабинете на сайте www.autodesk.com вы разрешили доступ к лицензиям всем устройствам, тк по умолчанию сразу после покупки лицензии или после продления, когда выдается новая, доступ не разрешен.
2. Удалить информацию о лицензии, она хранится в папке FLEXNet, которая находится в на системном диске в папке ProgramData (эта папка по умолчанию скрытая) если у вас Windows 7 и новее или в Documents and SettingsAll UsersAplication DataFLEXNet/ если у вас Windows XP. В этой же папке хранится информацию и о других программах, использующих для проверки лицензии систему FLEXnet, поэтому смотрите не удалите лишнее. После удаления при запуске Autocad попросит заново активацию(нужен серийный номер) и будет снова работать нормально.
3. Если у вас Autocad 2014 или Autocad 2015 и временная лицензия, вполне может возникнуть ситуация, когда вы удалили папку, а никакой переактивации не происходит и программа все также не может соединиться с сервером лицензий. В этом случае поможет хотфикс, выпущенный Autodesk специально для решения этой ситуации, его можно скачать отсюда. После установки все должно заработать и лицензия проверится корректно.
4.Если все эти способы не помогли, попробуйте переставить программу целиком, с обязательной очисткой следов в папках ProgramData и в Appdata в профиле пользователя.
Информация была получена в процессе решения аналогичных проблем с лицензионными версиями ПО у наших клиентов, надеемся она будет полезна.
Внимание! Мы НЕ производим установку/активацию и прочие нелегальные действия с нелицензионными версиями ПО!! Для вашего сведения, использование активаторов это статья 273 УК РФ, наказание для физ лиц — от 2 до 4 лет лишения свободы.
Также, для информации, годовая подписка на Autocad LT (двухмерное проектирование) стоит 20тыс/год, на наш взгляд это подъемная стоимость для организации. Также, есть бесплатная замена (правда, как и все бесплатное, работающая похуже аналога) это российское ПО Nanocad.
Источник
Решение проблем с запуском программы AutoCAD

Сейчас AutoCAD является самой популярной программой в мире для составления чертежей. Ежедневно ее устанавливают себе на компьютер десятки пользователей. Однако не все могут сразу переходить к взаимодействию с данным софтом. Иногда наблюдаются проблемы с запуском Автокада, что связано с различными факторами. Далее мы хотим продемонстрировать известные методы решения данной проблемы, которые были проверены на работоспособность.
Решаем проблемы с запуском AutoCAD
Существует ряд причин, по которым могут появляться неполадки с запуском. Все они решаются разными способами, поэтому пользователю нужно путем перебора вариантов находить подходящий для него метод. Однако задача будет значительно упрощена, если юзеру известен код ошибки или он ознакомился с появившимся на экране уведомлением, если оно, конечно, присутствует.
Средство определения кода ошибки запуска
При установке AutoCAD пользователь получает на компьютер большое количество дополнительных утилит, которые пригодятся во время взаимодействия с софтом. Сюда входит средство, позволяющее отследить поведение программы и выявить существующие неполадки. Задействовать его можно так:
- Откройте меню «Пуск», где через поиск отыщите приложение под названием «Командная строка» и запустите его.

Введите такую строку: sxstrace trace -logfile:auto-cad.etl и нажмите на клавишу Enter.

Начнется трассировка. С этого момента утилита отслеживает все действия, которые происходят в AutoCAD. После этого запустите программу и при появлении ошибки щелкните на «ОК».


Найдите этот текстовый файл через тот же «Пуск», напечатав его название. При запуске через стандартное средство просмотра текстовых документов среди всего содержимого будет находиться и строка «Error», где указана вся интересующая вас информация.

Если ошибка является известной для используемой утилиты, то она обязательно будет указана в файле. Исходя из этого уже нужно подбирать оптимальное решение. Мы предлагаем ознакомиться со следующими способами, чтобы отыскать подходящий вариант. Когда файл оказался пуст, просто начните искать исправление последовательным выполнением каждого представленного варианта.
Способ 1: Настройка параметров контроля учетных записей
В операционной системе Windows имеется встроенное средство, позволяющее контролировать все вносимые изменения. Оно также исполняет роль защитного механизма, не позволяющего менять какие-либо файлы без ведома администратора. О конфликтах с этим инструментом говорят и разработчики AutoCAD, рекомендуя его отключать, если вдруг возникли какие-то проблемы с работоспособностью софта. Это мы сейчас и сделаем.

В ней выберите категорию «Центр безопасности и обслуживания».

Через меню слева переместитесь к меню «Изменение параметров контроля учетных записей».

Сдвиньте переключатель в состояние «Никогда не уведомлять».

Подтвердите внесение изменений, нажав на «ОК».

При этом убедитесь, что все действия производятся от учетной записи администратора. Если это не так, войдите в систему под этим профилем. Детальнее об этом читайте в другом нашем материале, перейдя по указанной ниже ссылке.
Способ 2: Удаление файла Cascadeinfo.cas
Как известно, в программе AutoCAD проверка лицензирования происходит через интернет. Отвечает за это документ под названием «Cascadeinfo.cas». Он может быть поврежден из-за непредвиденного отключения ПК или каких-то других действий. Это и приводит к проблемам с запуском софта, о чем заявляют даже сами разработчики. Решается данная неполадка банальным удалением этого документа (при следующем запуске приложения он будет успешно восстановлен).
- Откройте системный раздел жесткого диска, где перейдите по пути «ProgramData» >«Autodesk» >«Adlm». Если вы не видите папку «ProgramData», значит в системе отключено отображение скрытых файлов и папок. Включить их видимость можно по инструкции из ссылки ниже.

Отыщите упомянутый файл и кликните по нему правой кнопкой мыши.

В появившемся контекстном меню выберите пункт «Удалить».

Подтвердите выполнение этого действия.

После произведения разобранной операции рекомендуется перезагрузить ПК, а уже потом запускать Автокад.
Способ 3: Удаление содержимого папки FLEXnet и проверка службы
FLEXnet — еще одно средство, связанное с продукцией от компании Autodesk. Оно тоже выполняет функцию проверки лицензии при запуске программного обеспечения. Если проверить лицензию не удалось, на экране появится соответствующее уведомление, означающее, что требуется очистить содержимое директории и проверить службу лицензирования, что происходит так:
- Находясь в той же директории «ProgramData», откройте папку «FLEXnet».

Выделите все находящиеся там объекты и удалите их.

Запустите утилиту «Выполнить», зажав горячую клавишу Win + R. В после ввода напишите services.msc и нажмите на клавишу Enter.

В списке служб найдите пункт «FlexNEt Licensing Service 64» и два раза щелкните по строке ЛКМ.

Убедитесь в том, что тип запуска установлен «Автоматически», а также перезапустите службу, остановив ее и включив повторно. Затем примените все изменения.

Способ 4: Очистка папки Temp
Системная папка Windows под названием «Temp» хранит в себе временные файлы, которые копятся на протяжении всего периода использования ПК. Со временем содержимое этой директории может занять большое количество пространства на жестком диске. Из-за этого AutoCAD иногда просто отказывается запускаться. Исправить эту ситуацию позволит банальная очистка папки. Сделать это можно как самостоятельно, так и с помощью программного обеспечения. Более детальную информацию по данной теме вы найдете в другом нашем материале, перейдя по ссылке ниже.
Способ 5: Установка дополнительных системных библиотек
Если при попытке запустить Автокад вы получаете уведомление об отсутствии какого-либо DLL-файла, это значит, что не были установлены дополнительные библиотеки, в которых и присутствуют эти объекты. Обычно элементы формата DLL хранят в себе определенные параметры и к ним периодически обращается софт, потому от них так зависит стабильность работы приложений. Советуем скачать последнюю версию DirectX, все сборки Vusial C++ и .NET Framework, чтобы точно решить вопрос об отсутствии DLL. Это пригодится и при работе с другим софтом. Все необходимые ссылки на скачивание библиотек вы найдете ниже.

Способ 6: Настройки для пользователей с ограниченными правами
Этот вариант решения проблемы нацелен только на системных администраторов, которые столкнулись с трудностями запуска AutoCAD на компьютерах у других юзеров локальной сети. В большинстве случаев кооперативная сеть подразумевает использование учетных записей с ограниченными правами. Именно это и приводит к возникновению рассматриваемой неполадки. Разработчики указывают на то, что исправить это можно только путем предоставления прав на такие файлы:
C:Users%USERNAME%AppDataLocalAutodeskAutoCAD 2015
C:Users%USERNAME%AppDataRoamingAutodeskAutoCAD 2015
HKEY_CURRENT_USERSoftwareAutodeskAutoCADR20.0ACAD-E001
HKEY_CURRENT_USERSoftwareAutodeskAutoCADR20.0ACAD-E001:409
После этого следует перезагрузить ПК и повторно попытаться запустить софт.
Способ 7: Переустановка программы
Прибегать к использованию текущего метода стоит только когда приведенные выше варианты не принесли никакого результата. AutoCAD, как и любое другое ПО, мог установиться на ПК не совсем правильно, что и спровоцировало появление проблем с запуском. В таких случаях поможет только банальная переустановка. Однако деинсталлировать софт следует правильно, чтобы точно избавиться от всех остаточных файлов.
С повторной установкой разберется даже начинающий пользователь, однако все же рекомендуем прочитать дополнительное руководство по этой теме, чтобы в точности повторить все действия и не получить те же самые неполадки с запуском.
После того, как вы успешно справились с решением поставленной задачи, можно смело переходить к полноценному использованию Автокада. Начинающим юзерам будет полезно изучить обучающие материалы по этой теме, чтобы максимально быстро вникнуть в рабочий процесс и освоить взаимодействие с основными инструментами и функциями.
Источник
Главная » Статьи 1с » Проверка лицензионного использования не выполнялась 1с как исправить
Обнаружено неправомерное использование этого программного продукта 1С: решение проблемы
Программное обеспечение компании 1С давно стало практически корпоративным стандартом ведения бухгалтерии любого предприятия. Даже при приёме бухгалтера на работу практически на любое предприятие одним из главных требований является владение программой 1С:Бухгалтерия. Кроме того, программный комплекс 1С:Предприятие позволяет существенно упростить руководство процессами компаний различного масштаба, значительно выходя за пределы управления только финансами. Поэтому неудивительно, что программы 1С такие популярные.

Устранение ошибки «Обнаружено неправомерное использование этого программного продукта».
Но как часто бывает с такими мощными и продвинутыми программами, некоторые пользователи, особенно из небольших предприятий, не могут себе позволить или же просто не желают тратиться на покупку лицензии. Ментальность у наших людей такая. Ну и проблема усугублялась тем, что на протяжении лет компания 1С не заморачивалась по поводу борьбы с пиратством. Причина кроется в огромной популярности продукта (попробуй уследи за всеми случаями неправомерного использования), огромной агентской базе (не все из них работаю по-честному), ну и слабом механизме защиты. В результате по интернету распространялись различные патчи, модификаторы, утилиты для сброса пароля доступа.
В 2016 году компания задумалась и решила объявить войну пиратству. Но, как часто бывает, перестаралась настолько, что даже обладатели лицензионного ключа, пользующиеся продуктом на совершенно законных основаниях, также пострадали. Каким образом? У многих из них стало появляться окошко «Обнаружено неправомерное использование этого программного продукта», мешающее нормально работать, кроме того, некоторые функции также могли стать недоступными или ограниченными. Как избавиться от этой проблемы? Давайте рассмотрим этот вопрос подробнее.
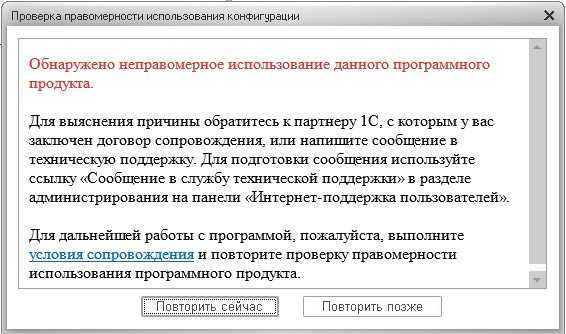
Как проходит проверка лицензии в новых версиях 1С
При запуске программы специальный лицензионный модуль обращается к серверам компании, чтобы определить, соответствуют ли имеющиеся настройки рабочего компьютера определённым требованиям проверки. Что сюда включается?
- Проверка файлов баз данных, хранящихся в локальном каталоге компьютера.
- Любое изменение настроек программы приводит к очередному запросу проверки лицензии.
- Проверяются данные подключённой учётной записи, к которой вы привязаны на сервисе Портал 1С:ИТС.
- В некоторых случаях понадобиться сгенерировать файлы лицензии для сопоставления с данными на сервере.
Примечательно, что система проверки довольно-таки несовершенная и у ряда пользователей могут возникать проблемы, особенно при использовании каких-либо нестандартных настроек.
Как избавиться от ошибки при проверке лицензии
Этап 1. Ввести код лицензии
Особенно важно сделать это в случаях, если программа была приобретена не совсем правомерно, с использованием обходных путей. Как это сделать?
- Свяжитесь с продавцом, у которого вы приобретали программу 1С, чтобы купить лицензионный ключ либо же, если вы уже приобрели программу, но она почему-то не работает, найдите конверт с документами, идущий в комплекте с покупкой. На нём должен быть указан серийный номер и ПИН-код.
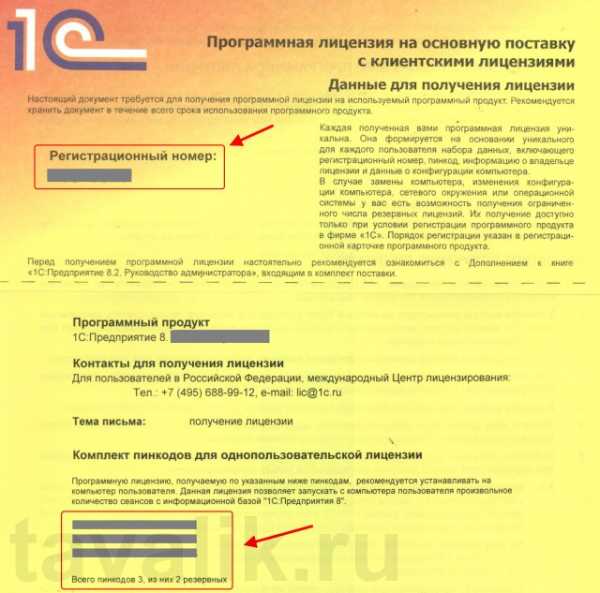
- Запустите программу в режиме «Конфигуратор». Это можно сделать, нажав на ярлык запуска, через который вы ежедневно запускаете 1С, и кликнуть на кнопку «Конфигуратор». В этом режиме можно тонко настраивать конфигурацию программного комплекса и даже выполнять программирование его функций.
- В открывшемся окне нужно перейти во вкладку Сервис — Получение лицензии. Она находится в строке меню в верхней части окна программы.
- В следующем окне нажмите «Получить лицензию», и выберите тип получения лицензии — «Первый запуск» или «Восстановление».
- В строку «Номер комплекта» введите серийный номер продукта, а в соответствующую строчку — ПИН-код.
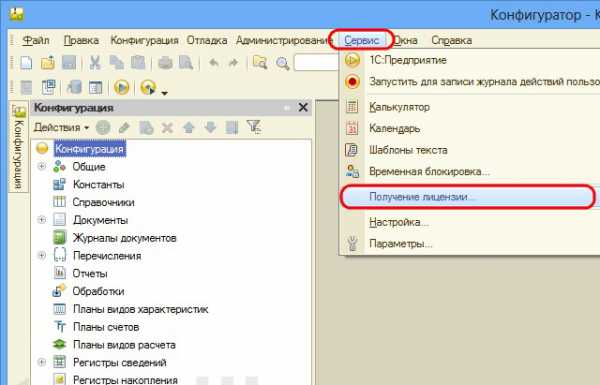
- Очень внимательно введите все данные о вашей компании — даже ошибка в один знак сделает восстановление лицензии в следующий раз невозможным.
- Поставьте галочку напротив «Я согласен(-а) повторить эти данный с точностью до символа при восстановлении лицензии», после чего подтвердите ввод информации нажатие кнопки «Сохранить данные».
- Дождитесь, пока программа закончит сбор лицензионных данных и убедитесь в правильности установки. Должно отобразиться сообщение с деталями.
Если вы всё сделаете правильно, лицензия будет установлена. Теперь нужно привязать её к учётной записи 1С, чтобы программа могла успешно проводить онлайн-проверку, ведь именно из-за её ошибки и возникает проблема обнаружения неправомерного использования 1С.
Этап 2. Настройка интернет-поддержки пользователей
Если после введения лицензионной информации окно с ошибкой продолжает появляться, вероятно, проблема в следующем:
- Отсутствуют регистрационные данные программы на Портале 1С:ИТС.
- Отсутствует договор ИТС.
- Отсутствует сама регистрация на сервисе.
Чтоб подключить учётную запись или проверить, какой аккаунт уже подключён, выполните следующие шаги:
- В главном меню программы перейдите в Администрирование — Интернет-поддержка пользователей.
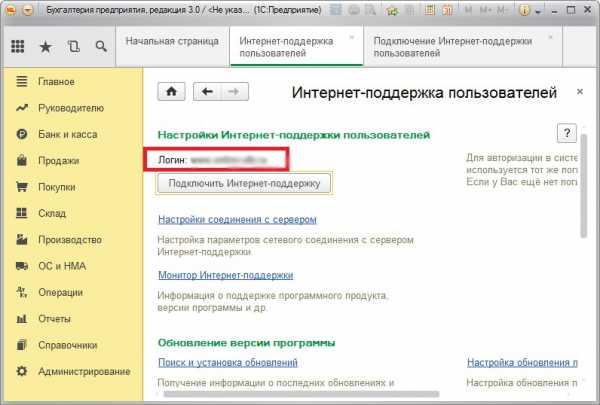
- Если вы раньше активировали эту функцию, проверьте, какая учётная запись подключена. Может быть такое, что каким-то образом указаны неправильные данные. Если же функция не использовалась, нажмите «Подключить».
| 3. Если у вас есть доступ к учётным данным, введите логин и пароль, после чего нажмите «Войти». | 3. Если же вы ранее не регистрировались, нажмите «Нет логина и пароля?». Вы будете перенаправлены на веб-страницу регистрации. |
| 4. Если вы когда-то раньше регистрировали программный комплекс на портале, ошибка исчезнет. Если нет, то нажмите на отобразившийся логин. | 4. Введите все требуемые учётные данные: логин, пароль, адрес электронной почты, имя, город, название компании. |
| 5. На странице личного кабинета портала отобразится список зарегистрированного оборудования. | 5. Войдите на портал, используя логин и пароль созданного аккаунта. |
- Нажмите кнопку «Зарегистрировать программный продукт».
- Найдите конверт, идущий в комплекте с программой при её покупке, и перепишите оттуда серийный номер и ПИН-код в соответствующие поля на сайте.
- Ещё раз проверьте правильность ввода логина и пароля учётной записи в меню программы.
Заключение
Мы учли самые последние особенности и обновления программного комплекса 1С. Существуют и другие, полулегальные или вовсе нелегальные, методы, но мы — за пользование лицензионным продуктом, поэтому рекомендовать их не станем. Выполните все процедуры, после чего у вас точно должна решиться проблема с возникновением ошибки «Обнаружено неправомерное использование программы 1С». На самый крайний случай попробуйте обратиться к продавцу или в техническую поддержку разработчика, и дать возможность профессионалам решить проблему. В комментариях просим вас указать, получилось ли вам решить проблему по нашей инструкции.
nastroyvse.ru
Регистрация конфигурации в центре лицензирования не выполнена 1C
После обновления конфигурации 1С пользователь программы может столкнуться с сообщением «Регистрация конфигурации в центре лицензирования не выполнена». Появление указанного сообщения обычно означает, что пользователь работает с пиратской (модифицированной) конфигурацией 1С, или в пользовательской конфигурации 8.3.7 и ниже отсутствует сертификат DigiCert в хранилище платформы cacert.pem. Ниже разберём распространённые причины проблемы, а также расскажем, как её можно исправить.
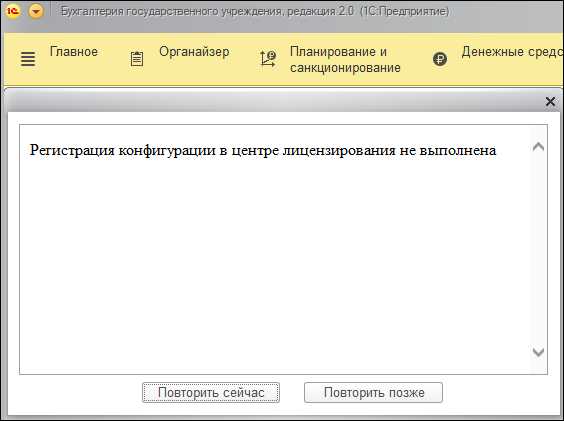
Уведомление о наличии проблем при регистрации конфигурации
Причины проблем с регистрацией конфигурации при лицензировании
Фирма «1С» уделяет повышенное внимание защите авторских прав на свои программные продукты. Обилие ходящих по России и ближнем зарубежье пиратских версий «1С» вызывает необходимость в повышении уровня защиты программы, введении дополнительных механизмов, препятствующих использованию продуктов фирмы 1С в пиратских целях.
Одним из таких нововведений является механизм проверки правомерности использования конфигурации 1С при её обновлении. Начиная с версии программы 8.3.7 пользователь может получать сообщение о наличии проблем при регистрации конфигурации используемой им программы в центре лицензирования 1С. Целью таких уведомлений является своевременное информирование пользователя об использовании им пиратской версии продукта.
Проверка проводится с помощью сетевого запроса в Центр защиты обновлений, находящегося по адресу https://1cv8update.com. После нажатия на опцию «О программе» вы увидите один из статусов проверки лицензионного использования (ЛИ):
- Проверка ЛИ не выполнялась. Обычно сигнализирует, что ваша программа не связывалась с центром защиты обновлений для проверки;
- Проверка ЛИ выполнена успешно. Правомерное использование 1С подтверждено;
- Не лицензионное использование конфигурации. Пользователь использует пиратскую версию продукта;
- Недоступен центр лицензирования. Программа не может соединиться с центром защиты обновлений.
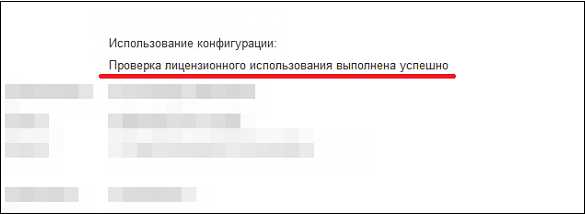 Указанный статус сигнализирует о благополучном прохождении проверки в ЦЗО
Указанный статус сигнализирует о благополучном прохождении проверки в ЦЗО
Для версий программы 8.3.7 и ниже может понадобиться добавление сертификата DigiCert в хранилище платформы cacert.pem, что позволит и далее пользоваться возможностями центра лицензирования.
Также ранее мы разобрали, что делать при появлении сообщения «2147221164 (0x80040154): Класс не зарегистрирован».
Недоступна 1с регистрация в центре лицензирования – как исправить
Разберём способы, позволяющие избавиться от проблемы «Регистрация конфигурации в центре лицензирования не выполнена» на вашем ПК.
Добавляем сертификат DigiСert в cacert.pem (для версии программы 8.3.7 и ниже)
Как мы уже упоминали выше, для версий программы 8.3.7 и ниже необходима установка сертификата DigiСert в хранилище cacert.pem. Для этого будет достаточно заменить файл cacert.pem, находящийся по пути:
на действующий аналог с уже имеющимся сертификатом (его можно скачать, к примеру, с сайта its.1c.ru).
 Установите файл cacert.pem с сертификатом DigiСert
Установите файл cacert.pem с сертификатом DigiСert
Отключите блокирующие сетевые инструменты
Временно отключите ваш антивирус и брандмауэр с целью убедиться, что последние не блокируют доступ к указанному ресурсу. При работе с прокси попробуйте использовать другие аналоги, или вовсе обойтись без прокси.
Подождите какое-то время
В некоторых случаях на самом веб-узле 1cv8update могут возникать различные технические проблемы (сбой в работе сервера, перегрузка, технические работы и др.). Рекомендуется подождать какое-то время, пока возникшие дисфункции не будут устранены службой технической поддержки.
Приобретите лицензионную версию 1С (в случае использования пиратки)
В случае работы с кастомной (пиратской) версией 1С решить ошибку «Регистрация конфигурации в центре лицензирования не выполнена» можно путём приобретения лицензионной версии продукта. Приобретайте спецификацию программы, которой вы пользуетесь на данный момент и под соответствующее количество пользователей. К примеру, если вы работаете с файловым вариантом на одном ПК, то приобретать дополнительные клиентские лицензии для других ПК нет никакой необходимости.
 Пользуйтесь лицензированными версиями 1С
Пользуйтесь лицензированными версиями 1С
Используйте функционал 1С в облаке
Данный вариант предполагает хранение вашей базы данных на облачном сервере 1С, и работа с ней с помощью обычного пользовательского браузера. Приобретать и устанавливать на ПК программу «1С» не требуется, все операции происходят в режиме онлайн с помощью браузера или специального «Тонкого клиента» 1С. Доступ к облачному функционалу составляет примерно 500 рублей в месяц на одного пользователя.
Также вас может заинтересовать наш материал о сообщении 2147221164 0x80040154 класс не зарегистрирован в 1С.
Заключение
Появление сообщения «Регистрация конфигурации в центре лицензирования не выполнена 1C» обычно сигнализирует о наличии на ПК пользователя пиратской (или кастомной) конфигурации программы «1С». Если вы пользуетесь версией 8.3.7 и ниже, будет необходимо добавить сертификат DigiCert в хранилище cacert.pem. В случае же пиратки будет необходимо приобрести официальную версию программы, или перейти на работу в облако за соответствующую плату.
easywebscripts.net
Подписка ИТС
В комплекте вместе с программой 1С:Предприятие 8 семейства Проф поставляется подписка ИТС — подписка на информационно-технологическое сопровождение — на 3 месяца. В дальнейшем сопровождение и обновление программного продукта будет возможно только при наличии действующей подписки ИТС.
Без действующего договора 1С:ИТС право пользования программным продуктом не теряется, но пользователь не сможет обращаться за технической поддержкой и устанавливать обновления.
Самые последние обновления умеют проверять наличие такой подписки, и если в момент установки обновления подписки ИТС у вас нет, то программа не позволит вам продолжить работу и выдаст ошибку следующего содержания:
Что делать, если при запуске 1С выдается ошибка “Обнаружено неправомерное использование данного программного продукта?”
Последние обновления продуктов 1С:Предприятие, выпускаемые фирмой 1С, в автоматическом режиме осуществляют проверку легальности получения данного обновления.
Дело в том, что требования лицензионного соглашения с 1С включают пункт о том, что Вы имеете право легально получать обновления только в случае, если Вы официально оформили подписку ИТС. При отсутствии такой подписки, зарегистрированной на Вашу компанию, после установки обновления Вы получите либо предупреждение о том, что обновление установлено нелегально, либо вообще не сможете продолжить работу в программе, и программа выдаст ошибку о неправомерном использовании программного продукта.
Как же быть в такой ситуации?
Возможны следующие варианты действий:
Вариант 1. Вы можете оформить подписку ИТС, легализовав, таким образом, свое право на получение обновлений.
Есть два уровня подписки ИТС. Уровня «Техно» — это самый экономичный вариант. Вы так же можете оформить подписку ИТС уровня «Проф». Она стоит существенно дороже, но она включает в себя ряд сервисов, в частности:
- заполнение контрагентов по ИНН (сервис 1С:Контрагент);
- сдачу отчетности в ИФНС и другие контролирующие органы для одной организации (сервис 1С:Отчетность);
- доступ к базе данных юридических документов;
- доступ к методическим материалам 1С;
- другие сервисы.
Фирма 1С настоятельно рекомендует оформлять подписку ИТС уровня «Проф» и без ограничения пользоваться предоставленными сервисами.
Вариант 2. Есть способ избавить себя от необходимости заботиться об обновлении продуктов 1С, включая необходимость оформления подписки 1С:ИТС, а так же избавить себя от всех связанных с поддержкой и обновлением 1С затрат.
Вы можете подписаться на облачную версию 1С, перенеся в облако существующие данные.
Что Вы получаете в этом случае?
- Вы избавляете себя от необходимости в подписке ИТС для получения обновления. У Вас всегда будет последняя версия продукта 1С на полностью легальном основании.
- Вы перестаете нуждаться в специалисте 1С для выполнения обновления. Эту работу сделает партнер 1С, у которого Вы разместите свои данные. В ряде случаев это будет существенной экономией средств.
- Вы освобождаете себя от создания и поддержки компьютерной инфраструктуры для обеспечения работы 1С.
- Вы перестаете заботиться о резервном копировании данных 1С
- Вы получаете свободу, так как можете работать с данными своей 1С из офиса, из дома, и из любой точки мира. Нужен только интернет.
- Вы получаете возможность с большей отдачей сосредоточиться на своих основных задачах.
Если посчитать экономическую составляющую, то облачная 1С на двух пользователей оказывается дешевле, чем подписка ИТС уровня «Проф». Если прибавить сюда затраты на специалиста, который занимается обновлением баз 1С, затраты на ИТ специалиста, который будет поддерживать серверную часть, затраты на приобретение оборудования, то решение разместить 1С в облаке может оказаться выгоднее, чем традиционное размещение 1С на локальных компьютерах компании.
Конечно, мы отдаем себе отчет в том, что в общем случае некорректно в прямую сравнивать затраты на облачную 1С против подписки 1С ИТС уровня «Проф». В каждом случае необходимо просчитывать проект под конкретные задачи заказчика.
В любом случае свяжитесь с нами, и мы ответим на все интересующие Вас вопросы. Звоните 8 (495) 648-05-20.
Хотите узнать, сколько стоит аренда 1С в облаке? Заполните заявку.
xn--1—8kceee0d3byau.xn--p1ai
Смотрите также
Типовые затруднения с лицензированием продуктов ЗАО «Нанософт» и способы их решения
Не получается лицензировать программный продукт? Мы подскажем, что не так!
В продуктах на базе nanoCAD 3.0 успешно внедряется новая система лицензирования — общее число пользователей только бесплатной платформы увеличилось за два месяца более чем на 40 тысяч. Но лицензирование программ стало более строгим, и быстро запустить программу удается не всем пользователям. В этой статье мы рассмотрим наиболее распространенные случаи ошибок системы лицензирования и подскажем, как с ними справиться.
Ошибка запуска:
не пугайтесь — возможно,
всё не так плохо
Итак, допустим, мы установили на компьютер программу, например nanoCAD СПДС 3.1. Прошли Мастер регистрации и получили файл лицензии — по Интернету или электронной почте. Указали полученный файл лицензии в мастере и вроде бы лицензировали программу. Но при запуске получаем сообщение, что используемое программное обеспечение не зарегистрировано (рис. 1).

Рис. 1. Если лицензия не найдена, то при запуске коммерческой программы вы увидите
вот такое сообщение
Другой вариант: установили бесплатный nanoCAD, получили файл лицензии, указали его в Мастере регистрации, но диалог О программе попрежнему сообщает, что серийный номер не зарегистрирован (рис. 2).

Рис. 2. Для бесплатного nanoCAD статус системы лицензирования отображается в диалоге «О программе»
Почему? Вроде бы мы всё сделали верно, а программа так и не запустилась. Выяснить причину поможет значение статуса системы лицензирования: в платных программных продуктах статус отображается в диалоге при запуске (рядом с кнопкой ОК), а в бесплатных — в диалоге Справка ® О программе. На рис. 1 и 2 это значение равно – 5, а у вас может быть другим.
Прежде чем приступать к поиску причин ошибки лицензирования, убедитесь, что Мастер регистрации скопировал файл лицензии в нужную директорию и программа может найти лицензию на продукт. Внимательно прочтите следующий раздел!
Место расположения файла лицензий
на компьютере
При регистрации указываемый вами файл с лицензией Мастер регистрации копирует в системную папку компьютера. По умолчанию это папки, перечисленные в табл. 1.
Таблица 1
|
Windows 7, |
C:ProgramDataNanosoftRegWizardLicenses |
|
Windows XP, |
C:Documents and SettingsAll UsersApplication DataNanosoftRegWizardLicenses |
Вы всегда можете узнать, где на вашем компьютере расположены файлы лицензий, или добавить свою папку расположения файла лицензий, заглянув в значение переменной NANOSOFT_LICENSE_FILE из реестра Windows (команда regedit) — она расположена в разделе HKEY_LOCAL_MACHINESOFTWAREFLEXlm License Manager (рис. 3).
Если вам необходимо добавить свой путь к файлам лицензии, укажите полный путь через знак «;» (точка с запятой).

Рис. 3. Переменная NANOSOFT_LICENSE_FILE из реестра Windows хранит путь, по которому располагаются файлы лицензий для программных продуктов ЗАО «Нанософт»
Что такое
файл лицензии
Файл лицензии — это текстовый файл с расширением *.lic. Как правило, имя файла частично совпадает с используемым вами серийным номером и образуется из его первой и третьей частей: например, NC30BXXXXXXXXXX.lic (файл лицензии для бесплатного nanoCAD 3.0). Файл лицензии для nanoCAD СПДС 3.1 будет иметь следующий вид: NCSP31XXXXXXXXXX.lic.
Если в папке хранится несколько файлов лицензий на один продукт, то лучше оставить только последний — действующий. Для этого надо открыть файл в любом текстовом редакторе и проанализировать его структуру (рис. 4).

Рис. 4. Структура файла лицензий очень строгая. Пожалуйста,
не изменяйте файл лицензии — это приведет к его повреждению!
Лицензия на программный продукт начинается со слова FEATURE. Затем следуют имя программного продукта (на рис. 4 — nanoCAD СПДС), имя разработчика и версия программного продукта. В первой строке также указывается срок действия продукта (на рис. 4 — до 21 июня 2012 года. Для бесплатного nanoCAD вместо определенной даты указывается слово permanent, то есть бессрочно). Далее идет информация о конечном пользователе, которая берется из вашего «Личного кабинета» на сайте, и различная служебная информация. В частности, шифр, который защищает файл лицензии от изменений. Поэтому, изучая файл лицензии, не изменяйте его — это приведет к повреждению лицензии!
Типовые значения ошибок системы лицензирования
Если файл лицензии расположен корректно, а программа всё равно не запускается, то узнать причину вы всегда можете по коду ошибки (табл. 2).
Таблица 2
|
Код ошибки |
Описание ошибки и пути решения проблемы |
|
1 |
«Файл лицензии не найден» — программа не смогла найти файл лицензии. Проверьте папку с файлом (см. выше). Там ли файл лицензии? Нет ли других файлов лицензии на используемый программный продукт? |
|
2 |
«Некорректный синтаксис файла лицензии» — это значит, что найденный файл лицензии программой не распознается. Возможно, он некорректно загрузился из Интернета или сбита кодировка в почтовой программе. Проверьте структуру файла лицензии и запросите его снова с помощью Мастера регистрации |
|
4 |
«Число доступных лицензий выбрано» — возникает при сетевом лицензировании продукта и означает, что на данный момент используется максимально доступное число лицензий. Выходов из этой ситуации несколько: расширить число доступных лицензий; дождаться, когда лицензия на продукт освободится, и др. |
|
5 |
«Нет лицензии на этот продукт» — система лицензирования не смогла найти лицензию на используемый вами программный продукт. Это сообщение появляется, если на компьютере зарегистрирована другая версия программного продукта или вообще другой программный продукт (например, файл лицензии получен на nanoCAD ВК 2.0, а вы запускаете nanoCAD СПДС 2.0). Обычно так случается, если вы получили файл лицензии вручную: из «Личного кабинета» или от службы технической поддержки. Нужно запросить файл лицензии на используемый вами программный продукт, |
|
8 |
«Криптоключ файла лицензии нарушен» — такая ошибка появляется, если нарушена структура файла лицензии, например после редактирования лицензии в текстовом редакторе. Файл лицензии необходимо удалить, после чего запросить новый через Мастер регистрации |
|
10 |
«Срок действия лицензии закончился» — обычно такое сообщение появляется, когда закончилась временная лицензия на программный продукт — например истек срок действия оценочной версии или абонемента на программный продукт |
|
21 |
«Файл лицензии не поддерживает эту версию продукта» — программный продукт запрашивает более высокую версию, чем разрешает файл лицензии. Обычно такая ситуация складывается, если вы получили файл лицензии вручную: из «Личного кабинета» или от службы технической поддержки. Запросите новый файл лицензии, при этом лучше использовать Мастер регистрации |
|
30 |
«Не могу прочитать файл лицензии» — возможно, на компьютере нет доступа к папке, в которой расположен файл лицензии |
|
34 |
«Различное время между сервером и клиентом» — такое сообщение обычно появляется при сетевом лицензировании и в том случае, если на рабочем месте пользователя переведено системное время. Следует синхронизировать время между сервером и рабочим местом |
|
62 |
«Нет сетевого соединения (tcp/ip)» — как правило, такая ошибка появляется при сетевом лицензировании и отсутствии на компьютере подключения к локальной сети |
|
88 |
«Системные часы были переведены назад» — обычно такое сообщение появляется, если на рабочем месте пользователя переведено назад системное время, то есть обнаружена попытка обмана системы лицензирования. В операционной системе необходимо выставить корректное время |
|
95 |
«Ошибка сетевого подключения к THIS_HOST» — такая ошибка происходит, если в сети есть компьютер с сетевым именем this_host. В сетевом файле лицензий необходимо указать настоящее сетевое имя сервера |
Заключение
Конечно, эта статья не охватывает всех возможных проблемных случаев. Более сложные вопросы лицензирования (переустановка рабочих мест, увеличение их количества в файле лицензии и т.д.) решаются через службы технической поддержки, авторизованных дилеров ЗАО «Нанософт» и «Личный кабинет» сайта www.nanocad.ru. При этом, если вы используете бесплатный nanoCAD, вам необходимо приобрести абонемент на техническую поддержку.
Присоединяйтесь к числу наших пользователей!
САПР и графика 9`2011
Решение проблем с лицензией у Autocad
В этой статье мы рассмотрим самые наиболее часто встречающиеся ошибки с лицензией, которые могут возникать при использовании САПР Autocad.
Итак, мы рассматриваем ситуацию, когда вы используете лицензионную версию Autocad, по нашим наблюдениям именно с такими версиями, как ни странно, возникает наибольшее число ошибок. В тоже время если использовать нелегальные версии, проблем с лицензией нет (но есть проблемы с законом), опять же, как это ни странно, казалось бы должно быть наоборот)))
Наиболее часто встречающаяся ошибка, которая возникает (часто возникает при использовании временных лицензий), характеризуется такими симптомами-Autocad запускается, пытается проверить лицензию, потом показывается такое окно:

При нажатии повторить попытку соответственно ничего не происходит, а если нажать Завершить, программа запускается, но потом появляется окошко с надписью Лицензия некорректна. Свяжитесь с авторизованным дилером Автокад и программа закрывается.
Способы решения проблемы:
0.Если у вас лицензионный Autocad, проще всего обратиться сразу к продавцу и выяснить все у него, ведь вы заплатили деньги и немалые. Но если это невозможно, пробуйте следующие советы.
1.Если у вас временная лицензия(например годовая), убедитесь, что в личном кабинете на сайте www.autodesk.com вы разрешили доступ к лицензиям всем устройствам, тк по умолчанию сразу после покупки лицензии или после продления, когда выдается новая, доступ не разрешен.
2. Удалить информацию о лицензии, она хранится в папке FLEXNet, которая находится в на системном диске в папке ProgramData (эта папка по умолчанию скрытая) если у вас Windows 7 и новее или в Documents and SettingsAll UsersAplication DataFLEXNet/ если у вас Windows XP. В этой же папке хранится информацию и о других программах, использующих для проверки лицензии систему FLEXnet, поэтому смотрите не удалите лишнее. После удаления при запуске Autocad попросит заново активацию(нужен серийный номер) и будет снова работать нормально.
3. Если у вас Autocad 2014 или Autocad 2015 и временная лицензия, вполне может возникнуть ситуация, когда вы удалили папку, а никакой переактивации не происходит и программа все также не может соединиться с сервером лицензий. В этом случае поможет хотфикс, выпущенный Autodesk специально для решения этой ситуации, его можно скачать отсюда. После установки все должно заработать и лицензия проверится корректно.
4.Если все эти способы не помогли, попробуйте переставить программу целиком, с обязательной очисткой следов в папках ProgramData и в Appdata в профиле пользователя.
Информация была получена в процессе решения аналогичных проблем с лицензионными версиями ПО у наших клиентов, надеемся она будет полезна.
Внимание! Мы НЕ производим установку/активацию и прочие нелегальные действия с нелицензионными версиями ПО!! Для вашего сведения, использование активаторов это статья 273 УК РФ, наказание для физ лиц — от 2 до 4 лет лишения свободы.
Также, для информации, годовая подписка на Autocad LT (двухмерное проектирование) стоит 20тыс/год, на наш взгляд это подъемная стоимость для организации. Также, есть бесплатная замена (правда, как и все бесплатное, работающая похуже аналога) это российское ПО Nanocad.
Для запуска 1С в клиент-серверном режиме нужно ДВЕ лицензии: одна серверная для запуска сервера 1С:Предприятия, вторая клиентская для запуска клиентского приложения (а для запуска файловой базы нужна только клиентская лицензия, а серверную устанавливать не нужно вовсе) .
Сегодня устанавливал 1С Предприятие на сервер, восстановил лицензию при помощи резервного пинкода, получил в диалоговом окне сообщение что лицензия успешно установлена.
Судя по данному тексту вы получили лицензию на СЕРВЕР.
Не найдена лицензия. Не обнаружен ключ защиты программы или полученная программная лицензия!
Данный текст говорит о том, что 1С не видит лицензию на запуск КЛИЕНТА.
Файл программной лицензии не предусматривает возможность запуска клиентских приложений 1С:Предприятия или внешних соединений:
file://C:/ProgramData/1C/licenses/ХХХХХХХХ.lic
100% что это файл той самой лицензии на сервер 1С, который вы только что получили.
Уточнить можно открыв файл лицензии текстовым редактором, например, блокнотом — в конце файла будет информация о лицензии в человекочитаемом виде.

Т.е для работы вам теперь ещё надо получить клиентскую лицензию.
Для полного понимания советую почитать инструкцию по повторному получению лицензии 1С с разборами ошибок и примерами (кстати, ваш случай там тоже есть)
Как восстановить программную лицензию 1С:Предприятие 8
P. S.
Кстати имя файла затерли совершенно зря — оно представляет собой дату и время получения лицензии, никакой уникальной идентифицирующей информации в имени файла нет, например, активированная сегодня лицензия будет вида 202110131012345.lic, где первые 8 цифр — это дата 2021.10.13, а следующие 6 цифр — это время ЧЧ.ММ.СС.
Программа Автодилер позволяет использовать в работе несколько баз данных, а также работать с базами данных по сети в режиме клиент-сервер.
В данной статье мы рассмотрим соединение с уже существующей базой данных, размещенной как локально, так и удаленно. (Создание новой базы данных описано в отдельной статье.)
По умолчанию, во время запуска программы, диалоговое окно «Соединение с Базой Данных» скрыто, и появляется только в следующих случаях:
- 1) В программе несколько конфигураций баз данных, при этом автоматический выбор конфигурации отключен
- 2) В процессе соединения с базой данных возникла ошибка
- 3) Окно открыто через вкладку Параметры – кнопка Соединение с Базой Данных:
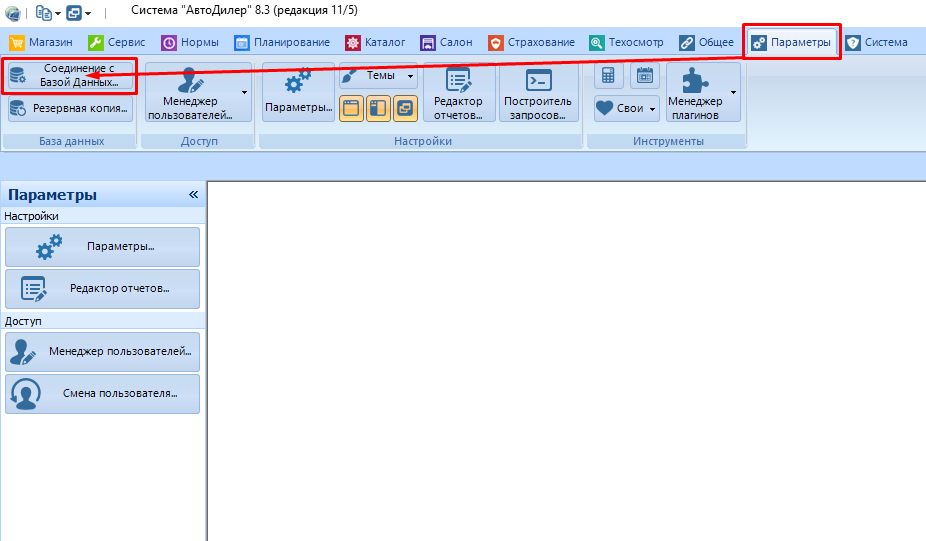
Диалоговое окно Соединение с Базой Данных выглядит так:
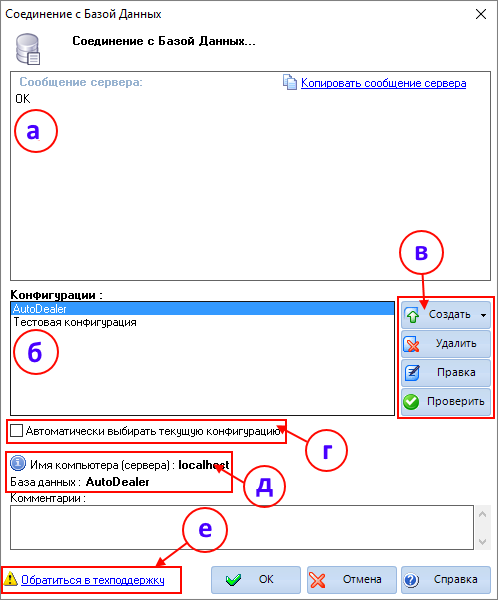
Окно состоит из следующих элементов:
а) Сообщения сервера
В этой области выводятся сообщения о состоянии соединения с выбранной из списка конфигурацией.
Если соединение с базами данных установлено, в окне будет выведено сообщение «ОК», означающее что база данных готова к работе.
Также в этой области может содержаться сообщение об ошибке на английском языке, а также код ошибки. При обращении в службу техподдержки обязательно отправьте текст этого сообщения вместе с кодом.
б) Список конфигураций
Конфигурация – это комплекс трех баз данных: рабочая база, нормативная база, база каталога запчастей.
По умолчанию базы данных расположены в папке с установленной программой, путь до каталога с базами данных — c:Program Files (x86)AutoDealerAutoDealerDatabase
Autodealer.fdb – рабочая база данных
Autodealer_RT.fdb – Нормативная база данных (Используется модулем «Нормы»)
Autodealer_AC.fdb – Каталожная база данных (используется модулем «Каталог»)
в) Кнопки управления конфигурациями
Создать – создание пустой базы данных, базы данных со срезом данных из текущей базы и добавление уже существующей базы.
Удалить – удаление текущей конфигурации. Файлы баз данных при этом не удаляются.
Правка – редактирование текущей конфигурации
Проверить – инициация проверки соединения текущей конфигурации
г) Опция автоматического выбора конфигурации
При выбранной опции программа будет запускаться с текущей выбранной конфигурацией по умолчанию, окно соединения с базами данных отображаться не будет.
Для доступа к редактированию конфигураций нужно зайти на вкладку Параметры – кнопка Соединение с Базой Данных.
д) Информация о настройках соединения выбранной конфигурации
Вывод информации о настройках соединения текущей конфигурации (имя сервера и путь до баз данных)
е) Кнопка обращения в техподдержку
В случае возникновения затруднений обращайтесь в нашу техническую поддержку!
Чтобы узнать, как подключить уже существующую базу данных — нажмите сюда.
Информация о том, как создать чистую базу данных или базу с переносом справочников клиентов, номенклатуры и состояния склада — нажмите сюда.
Версия ПО: JMS 3.7.1.1873
Токены: Любые
Проблема:
После перезагрузки сервера (хоста) статус сервера JMS находится в состоянии «Ошибка». В журнале JMS Engine присутствует запись «Сбой во время старта. Нет действительной лицензии!».
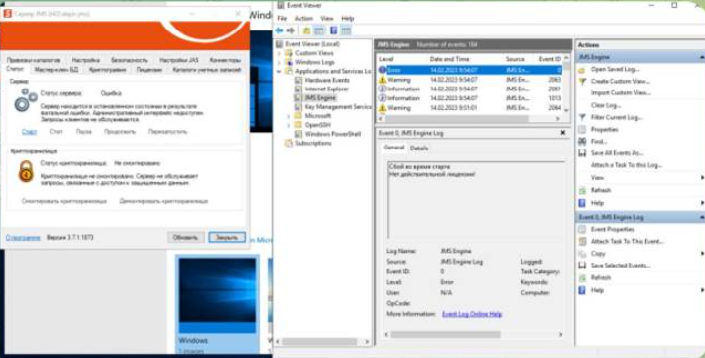

При этом заведомо известно, что лицензия валидна, и соответствует домену.
При попытке импортировать лицензию выводится сообщение «Лицензия не действительна».
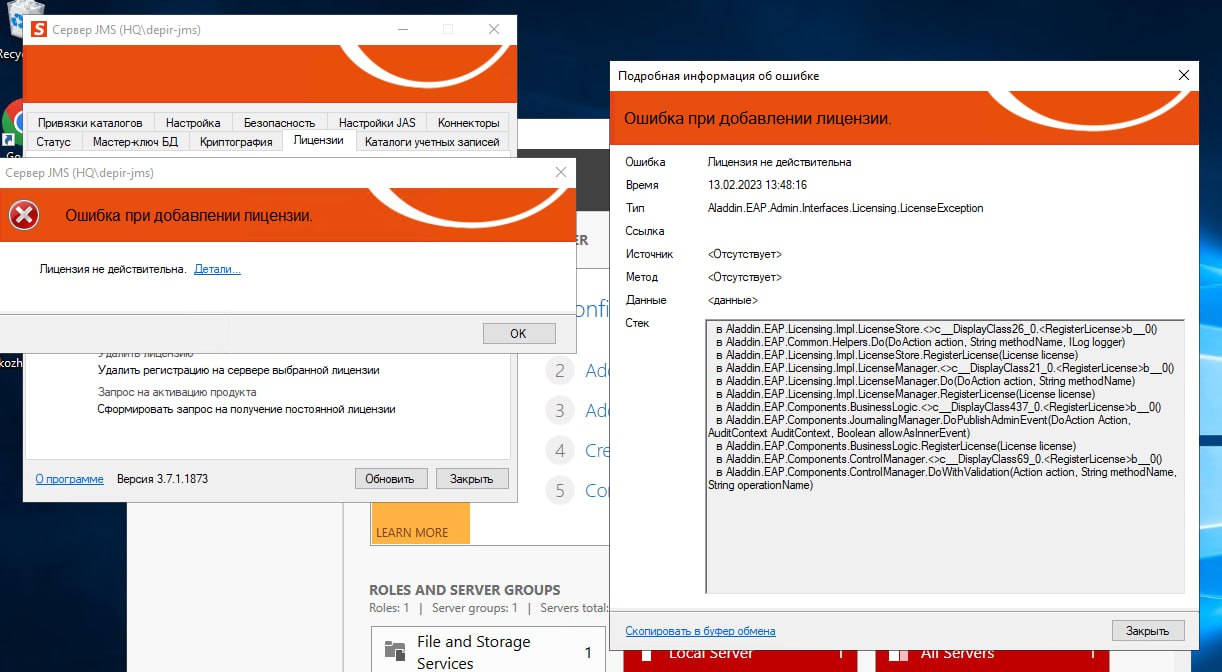
Перезагрузка хоста может помочь, но после следующей перезагрузки статус сервера JMS снова переходит в состояние «Ошибка».
Перезапуск службы Aladdin EAP Engine исправляет ситуацию, но после следующей перезагрузки сервера (хоста) проблема снова появляется.
При этом, в журнале LicenseManager после его перевода в Debug-режим присутствуют следующие записи:
YYYY-MM-DD HH:MM:SS,977 [3212] [15] WARN LicenseProvider - Domain name 'mydomain' that license is granted to is not found. Current computer domain is '.'.где «mydomain» — имя вашего домена.
Причина:
Служба JMS запускается раньше доменных служб, в следствие чего не может стандартными функциями системы получить имя домена для сверки с доменом, прописанным в лицензии.
Решение:
Установить для службы Aladdin EAP Engine тип запуска «Автоматически (отложенный запуск)». Таким образом служба JMS запустится только после загрузки других служб, для которых установлено значение «Автоматически».
При запуске программного продукта Autodesk вы можете столкнуться с ошибкой лицензии. Эта ошибка в основном возникает из-за устаревшей службы лицензирования Autodesk Desktop. Это приводит к тому, что ваша система получает сообщение «Менеджер лицензий не работает или установлен неправильно. AutoCAD LT будет закрыт сейчас» сообщение об ошибке.
Как исправить ошибку Autodesk License Manager
В этом руководстве мы покажем вам, как исправить эту ошибку лицензии Autodesk.
1. Изменить часовой пояс
Если ваш часовой пояс установлен неправильно, вы можете столкнуться с ошибкой лицензии при открытии программного обеспечения Autodesk. Поэтому вы должны синхронизировать время вашего компьютера с Интернетом, выполнив шаги, перечисленные ниже:
- Откройте настройки Windows, нажав одновременно клавиши Win + I.
- Перейдите к Время и язык > Дата и время.
- Теперь установите часовой пояс в соответствии со временем в Интернете, переключив кнопки «Установить время автоматически» и «Установить часовой пояс автоматически» в положение «Вкл.».
Автоматическая установка времени
- Теперь снова запустите Autodesk и проверьте.
2. Проверьте назначение пользовательской лицензии
Если по какой-то причине ваша лицензия Autodesk отозвана, вы можете столкнуться с этой проблемой. Если это так, вам нужно использовать их инструмент поддержки лицензий, пожалуйста, посетите их официальную страницу поддержки здесь.
3. Удалите поврежденные файлы лицензий.
Если файлы лицензий повреждены или отсутствуют, они не позволят запустить какой-либо программный продукт Autodesk. Таким образом, вызывая ошибку лицензии. Поэтому перед запуском программы необходимо удалить поврежденные файлы лицензий. Ниже приведены шаги, которые помогут вам удалить поврежденные файлы лицензии:
Отказ от ответственности. Вы должны завершить все задачи, связанные с Autodesk, в Диспетчере задач перед удалением поврежденных файлов лицензии, поскольку они могут помешать вам выполнить действие.
- Откройте папку FLEXnet, скопировав и вставив следующий путь в строку поиска Проводника: C:/ProgramData/FLEXnet.
- Теперь выберите все ненужные файлы, нажав одновременно клавиши Ctrl + A.
- Удалите все файлы, нажав кнопку Удалить на клавиатуре.
4. Настройте свойства службы лицензий Autodesk.
Если служба лицензий Autodesk настроена неправильно, вы можете столкнуться с этой проблемой, поскольку эта служба отвечает за проверку лицензии. Выполните следующие действия, чтобы правильно настроить свойства службы лицензий Autodesk:
- Откройте команду «Выполнить», нажав одновременно клавиши Win + R.
- Введите «services.msc» в поле поиска и нажмите «ОК», чтобы открыть службы Windows.
Открытие служб Windows
- Найдите службу лицензирования Autodesk Desktop.
- Откройте его свойства, щелкнув по нему правой кнопкой мыши и выбрав параметр свойств.
Открытие свойств службы
- Откройте вкладку «Вход в систему» и измените свойства, щелкнув параметр «Учетная запись локальной системы».
- Установите флажок «Разрешить сервису взаимодействовать с рабочим столом».
- Подтвердите изменения, нажав «Применить» и «ОК».
Разрешение службе взаимодействовать с рабочим столом
- Теперь перезапустите службу и перезапустите программное обеспечение.
5. Временно отключите сторонние приложения
Сторонние приложения, такие как Avast Antivirus, могут блокировать доступ к продуктам Autodesk из Интернета, вызывая проблемы с лицензией. Поэтому вы должны проверить, работают ли на вашем устройстве такие приложения. Если это так, то вы должны отключить их. Ниже мы привели шаги по отключению Avast Antivirus из вашей системы:
- Откройте антивирусное программное обеспечение Avast и перейдите в Меню > Настройки > Защита > Core Shield.
Включение Avast Core Shield
- Чтобы отключить функцию безопасности, выключите тумблер Core-Shield.
- Выберите продолжительность, до которой вы хотите отключить эту функцию, и нажмите OK, чтобы подтвердить действие.
Подтверждение отключения функции
Примечание. Если у вас нет антивирусного программного обеспечения Avast, вам необходимо перейти на официальный веб-сайт Autodesk и отключить все упомянутые известные конфликтующие приложения.
6. Отключить защиту Windows
Средства защиты Windows, такие как Защитник Windows и Брандмауэр, которые, как известно, мешают работе программных продуктов Autodesk и не позволяют вам открыть их. Поэтому убедитесь, что эти средства защиты отключены в вашей системе при использовании продуктов Autodesk. С помощью приведенных ниже инструкций вы можете отключить защиту Windows:
- Откройте настройки Windows, нажав одновременно клавиши Win + I.
- Перейдите в «Обновление и безопасность» > «Безопасность Windows» > «Брандмауэр и защита сети».
- Отключите все активные брандмауэры на странице.
- Откройте Сеть с активным Брандмауэром, нажав на них.
Открытие активной сети брандмауэра
- Отключите брандмауэр Windows, нажав кнопку «Вкл.» в разделе «Брандмауэр Защитника Windows».
Отключение Защитника Windows
- Подтвердите действие, нажав «ДА» в окне контроля учетных записей.
- Откройте меню «Пуск» Windows, нажав клавишу Win.
- Теперь вы должны отключить Защитник Windows из командной строки.
- Введите «cmd» в строке поиска Windows.
- Запустите командную строку от имени администратора, щелкнув приложение правой кнопкой мыши и выбрав параметр «Запуск от имени администратора».
Запуск командной строки от имени администратора.
- Отключите Защитник Windows, скопировав и вставив следующую команду в командную строку и нажав клавишу Enter. etSh Advfirewall отключил состояние всех профилей
- Теперь перезапустите службу и перезапустите программное обеспечение.
7. Обновите Windows
Перед запуском программы убедитесь, что ваша Windows обновлена. Чтобы обновить Windows, следуйте приведенным ниже инструкциям:
- Чтобы обновить Microsoft Edge, необходимо полностью обновить Windows.
- Откройте настройки Windows, нажав одновременно клавиши Win + I.
- Перейдите в «Обновление и безопасность» > «Центр обновления Windows».
- Нажмите на опцию «Проверить наличие обновлений».
Проверка доступного Центра обновления Windows
- Выберите параметр «Загрузить», чтобы загрузить последнее обновление Windows.
- Перезагрузите компьютер после обновления до последней версии Windows.
Примечание. Иногда Windows не уведомляет вас о доступных обновлениях. В подобных случаях вы должны вручную выполнить обновление Windows, установив последнее обновление Windows. Вы можете сделать это, выполнив следующие действия:
- Перейти к Официальная веб-страница Microsoft.
- Загрузите последнюю версию Центра обновления Windows, нажав кнопку «Обновить сейчас».
Загрузка последнего обновления Windows
- Установите последнее обновление, нажав кнопку «Обновить сейчас».
Установка Центра обновления Windows
- Перезагрузите систему, нажав кнопку «Перезагрузить сейчас» после завершения установки.
Перезагрузка компьютера
- Наконец, перезапустите программу с ошибкой.
8. Обновите службу лицензирования Autodesk Desktop
Служба лицензирования Autodesk Desktop обеспечивает безопасность и производительность и может вызвать ошибку, если она не обновлена. Поэтому всегда рекомендуется устанавливать последнее доступное обновление службы лицензирования Autodesk перед запуском продуктов Autodesk. Ниже мы перечислили шаги по обновлению службы лицензирования Autodesk:
- Откройте официальный Веб-сайт обновлений службы лицензирования Autodesk.
- Загрузите установщик, щелкнув файл установщика в разделе «Windows».
Загрузка обновления службы лицензирования Autodesk
- Сохраните файл, нажав кнопку «Сохранить».
Сохранение файла в папке
- Нажмите на три точки в правом верхнем углу браузера и откройте параметры загрузки.
Открытие вкладки «Загрузки»
- Откройте расположение файла, нажав «Показать в папке».
Отображение файла в папке
- Щелкните правой кнопкой мыши файл и выберите «Извлечь здесь», чтобы извлечь файл.
Извлечение файла
- Установите установку, щелкнув правой кнопкой мыши извлеченный файл и выбрав опцию «Открыть».
Открытие установочного файла
- Разрешите действие, нажав «Да» в окне контроля учетных записей. и запустите процесс установки.
Установка программы установки службы лицензирования Autodesk
- После установки откройте свойства файла, щелкнув его правой кнопкой мыши и выбрав параметр свойств.
- Установите флажок «Разблокировать» в разделе «Безопасность» ниже.
- Подтвердите изменения, нажав «Применить» и «ОК».
Разблокировка файла
- Откройте меню «Пуск» Windows, нажав клавишу Win.
- Нажмите на опцию «Питание» и перезагрузите компьютер, нажав «Перезагрузить».
Перезагрузка компьютера с Windows
Примечание. После перезапуска необходимо убедиться, что служба лицензирования Autodesk Desktop запущена.
- Откройте команду «Выполнить», нажав одновременно клавиши Win + R.
- Введите «services.msc» в поле поиска и нажмите «ОК», чтобы открыть службы Windows.
Открытие служб Windows
- Найдите службу лицензирования Autodesk Desktop.
- Откройте его свойства, щелкнув по нему правой кнопкой мыши и выбрав параметр свойств.
Открытие свойств службы
- Установите Тип запуска на Автоматический и примените изменения, нажав Применить и ОК.
Установка типа запуска на автоматический
9. Обновите компонент единого входа Autodesk
Устаревший компонент Autodesk Single Sign-on также может вызывать проблемы с программой, приводящие к возникновению ошибки. Таким образом, вы должны вручную обновить AdSSO и предотвратить возникновение ошибки. Выполнив указанные ниже действия, вы сможете вручную обновить компоненты AdSSO:
- Во-первых, необходимо вручную закрыть все задачи Autodesk, работающие в фоновом режиме.
- Щелкните правой кнопкой мыши меню «Пуск» и выберите настольное приложение «Диспетчер задач».
Открытие диспетчера задач
- Перейдите на вкладку «Процесс» и завершите работу приложений Autodesk, щелкнув их правой кнопкой мыши и выбрав параметр «Завершить задачу».
Завершение задачи
- Откройте приложение Autodesk, чтобы войти в учетную запись, и перейдите на вкладку «Обновления».
- Обновите AdSSO, щелкнув уведомление об обновлении под названием «Компонент единого входа — V13.7.7-2020.7 SecurityFix English-US 64-Bit».
- Перезапустите программу после завершения обновления.
Примечание. Если во время этого процесса вы не можете получить доступ к своей учетной записи, вы можете использовать автоматический установщик обновления единого входа Autodesk с инструкциями, перечисленными ниже:
Автоматический установщик обновлений системы единого входа Autodesk
- Download the Установщик обновления системы единого входа Autodesk.
- Сохраните файл, нажав кнопку «Сохранить».
Сохранение файла в папке
- Нажмите на три точки в правом верхнем углу браузера и откройте страницу «Загрузки».
Открытие вкладки «Загрузки»
- Откройте расположение файла, нажав «Показать в папке».
Открытие AdSSO Installer в папке
- Извлеките файл, щелкнув его правой кнопкой мыши и выбрав опцию «Извлечь здесь».
Извлечение файла
- Запустите процесс установки, щелкнув правой кнопкой мыши файл и выбрав опцию «Установить».
Установка установки
- Примите лицензионное соглашение, выбрав вариант «Принимаю» и нажав «Далее».
Принятие лицензионного соглашения и соглашения об услугах
- Начните установку компонента Autodesk Single Sign-in, нажав кнопку «Установить».
Установка компонента AdSSO
- После установки и обновления всех компонентов AdSSO завершите процесс, нажав кнопку «Готово».
Завершение установки
10. Выполните чистую установку
Если программа Autodesk по-прежнему отображает ошибку лицензии, необходимо выполнить чистую установку в системе. Чистая установка — это процесс, при котором предыдущая версия вашей Windows удаляется, а вместо нее создается новый системный раздел.
Предупреждение: поскольку этот метод удалил все ваши личные файлы, сохраненные в системе и на разделах вашего жесткого диска, лучше всего использовать этот метод в крайнем случае и после создания резервной копии всех ваших сохраненных файлов.
Содержание
- Слетела лицензия у продуктов Autodesk 20XX-2020 и имеются проблемы с их запуском, повторной активацией или переустановкой.
- После обновления до Вин 10 перестал работать Автокад
- WINDOWS 10
- AutoCAD
- Проблема
- Ошибка лицензирования
- Причины:
- Решение
- Вариант 1. Проверьте, запущена ли служба лицензирования FlexNet для версий 2017–2019.
- Вариант 2. Проверьте ограничения, заданные для программного обеспечения.
- Вариант 3. Убедитесь, что элементы управления Active X включены.
- Вариант 4. Расширьте права доступа.
- Вариант 5. Восстановите файл данных лицензирования.
- Вариант 6. Восстановите компонент CLM.
- Вариант 7. Попробуйте использовать другие меры для устранения неполадки.
- Вариант 8. Создайте развертывание для повторной установки программы AutoCAD.
- Вариант 9. Используйте приложение Autodesk для ПК.
- Вариант 10. Перед ошибкой лицензирования появляется ошибка часов.
- Вариант 11. Активируйте лицензию повторно.
Слетела лицензия у продуктов Autodesk 20XX-2020 и имеются проблемы с их запуском, повторной активацией или переустановкой.
Недавно почти у всех пользователей 3ds max 2020, Autocad 2020 и других продуктов а так же у этих же продуктов но более ранней версии, после обновления ОС Windows 10 слетела лицензия.
В этой статье я опишу несколько способов решения разных проблем которые могли повлечь за собой случившиеся обновления системы, а в последствии и действия пользователей в попытках решить проблемы самостоятельно но которые ни к чему не привели.

В первую очередь, после того как вы увидели окно как на скрине выше (это значит что редактор запустился и готов принять новую лицензию) — будь то 3ds max, Autocad или любой другой продукт компании Autodesk — не спешите удалять программу для ее повторной установки, сначала попробуйте повторно ввести ключ активации.
В некоторых случаях это приводит к успеху и всё продолжит работать без происшествий.
Если после ввода ключа активации программа сообщила что активация выполнена, но после повторной попытки запуска вылетела и последующие запуски не приводят ни к чему — программа показывает логотип и вылетает либо вообще не реагирует на запуск с ярлыка — пробуем следующее:
(Для всех действий у вашего пользователя Windows должны быть права Администратора)
- Жмем на клавиатуре WIN+S (Флажок + клавиша «S»), в появившемся окне «Поиск» набираем «Services.msc» и жмем ENTER. Откроется оснастка панели управления «Службы»

2. Выключаем и останавливаем службы лицензирования — Autodesk Licensing Service, FlexNet licensing services и FlexNet licensing services 64. Не страшно если какая то из служб отсутствует.

Для этого проделываем следующее: Правой клавишей жмем на каждой из указанных служб и открываем «Свойства», а в открывшемся окне переводим тип запуска службы в «Отключена», жмем ОК:

После этого снова жмем правой клавишей на уже отключенных службах в списке служб и жмем «Остановить» если они в состоянии «Выполняется»:

3. Идем по пути: «C:ProgramDataFLEXnet» и удаляем все содержимое папки.
4. Снова открываем службы windows способом описанным в пункте 2, переводим тип запуска тех же служб в «Автоматически» и жмем ОК:

После всех описанных действий снова пробуем запустить 3ds max, Autocad.. Программа должна запуститься сразу и без проблем минуя окно активации так как до выполнения инструкции она у вас успешно активировалась но не стала запускаться.
Тут три варианта развития событий:
1 — Программа запустилась, всё хорошо, у нас всё получилось.
2 — Программа запустилась но продолжает сообщать что лицензия недействительна и требует ввести ключ снова, после ввода которого это либо приведет к успеху либо всё повторится и дальше окна активации дело не идет.
3 — Программа продолжает вылетать при старте либо не реагирует.
В первом случае всё понятно, но два других можно попробовать решить следующим способом:
- Отключаем и останавливаем уже известные нам службы всё тем же способом и удаляем файлы которые нужно было удалить по пути: C:ProgramDataFLEXnet
- Удаляем службу «Autodesk Licensing Service» запустив от имени администратора файл «uninstall.exe» лежащий по пути: C:Program Files (x86)Common FilesAutodesk SharedAdskLicensing и дождавшись когда исчезнут все файлы и папки, во время этого действа никаких окон не отобразится и ничего не сообщит об успехе удаления кроме исчезнувшей папки со всем ее содержимым.
- Скачиваем и устанавливаем свежую версию службы «Autodesk Licensing Service» с сайта Autodesk на странице: https://knowledge.autodesk.com/search-result/caas/downloads/content/autodesk-licensing-service-update-for-2020-product-versions.html
- Переводим службы FlexNet licensing services и FlexNet licensing services 64 в тип запуска «Автоматически»
- Пробуем запустить редактор.
Снова пара вариантов развития событий:
1 — Программа запускается и в дальнейшем никаких проблем но она может снова попросить активировать ее.
2 — Программа не запускается и продолжает отваливаться при старте.
Если повторная реактивация снова ни к чему не привела то пробуем переустановить программу целиком и полностью скачав свежую версию установщика с сайта Autodesk.
Возможно вы уже попытались переустановить редактор но у вас ничего не вышло — Программа отказывается устанавливаться, а именно:
Установщик уходит в ошибку 1603 «коричневого» цвета сообщая о том что ни один из продуктов не установлен — что и привело вас к данной статье.

Прямая причина ошибки 1603 — конфликт установленного или устанавливающегося сервера лицензирования и скорее всего устанавливающаяся версия, ниже той что уже установлена в системе или не соответствует запущенному установщику который вы только что скачали с официального сайта Autodesk.
Это могло случиться по ряду причин:
- Вы используете устаревший пакет установки который скачали до того как возникли проблемы с активацией, в этом случае необходимо скачать свежий установщик а «потроха» от старого полностью удалить
- По пути временных файлов инсталятора «C:Autodesk» лежат старые файлы установки, в этом случае всё содержимое этой папки необходимо полностью удалить и повторить установку редактора запустив свежую версию установщика

Если вы не можете установить редактор потому что он сообщает будто уже установлен но де-факто вы его удалили, почистили реестр от остатков и удалили все папки от ранее установленного редактора и более того он не предлагает ничего установить из дополнительных пакетов:

Это означает что в системе всё еще остались следы установки аналогичного пакета.
Кто-то скажет что нужно удалять из системы всё что касается компании Autodesk, почистив соответствующие папки и произвести чистку реестра удалив все потроха от продуктов Autodesk, и от части он окажется прав, но, делать это стоит только в том случае если не поможет способ описанный ниже:
Все дальнейшие действия я буду производить на примере 3ds max 2020, но я уверен что они применимы к любому редактору от Autodesk с аналогичной проблемой, системой установки и активации.
У нас свежий инсталятор программы Autodesk 3ds max 2020 который отказывается устанавливаться по причине того что редактор якобы уже установлен.
Причина:
В ветке реестра «HKEY_CLASSES_ROOTInstallerProducts» всё еще есть информация о удаленном пакете которая мешает свежему установщику понять что редактор удален и начать установку.
Я не буду предлагать вам удалить всё что там найдете так как это не дает 100% гарантий. Да, это не дает гарантий даже в том случае если удалить из реестра всё что найдете по словам Autodesk, 3ds max, 3ds_max, 3dsmax и т.п., и я не шучу.
Мы не будем производить полную чистку реестра потому что скорее всего в этом нет никакой необходимости. Сначала попробуй обмануть установщик небольшой модификацией реестра по указанному выше пути.
- Жмем WIN+S, пишем «Regedit» и запускаем найденное от имени администратора:

2. Идем по пути: HKEY_CLASSES_ROOTInstallerProducts
После обновления до Вин 10 перестал работать Автокад
Ставьте 10 начисто.
Если вы перешли на 10, то получили цифровую лицензию только для данного компьютера. На другой компьютер 10 без купленного ключа вы не установите. В случае, если после перехода на 10 вы захотите на этом же компьютере переустановить 10 с помощью установочного диска или флешки, то вы просто пропускаете пункт ввода ключа, а после установки 10 по интернету 10 активируется снова. Если вы хотите вернуться на 7 или 8, то просто ставите её с помощью установочного диска или флешки и активируете ключом от 7 или 8.
Есть специальная программка от майкрософт MediaCreationTool с её помощью можно закачать программу 10 и она же сделает установочный диск или флешку. Нужно просто следовать указаниям этой программки. Прочтите рекомендации от майкрософт и загрузите программку. Кнопка: Скачать средство сейчас
http://www.microsoft.com/ru-ru/software-download/windows10
По поводу драйверов. Как вариант. Есть бесплатная программа по установке драйверов snappy driver installer Она сама определит нужное. Попробуйте. Скачать сайт: sdi-tool.org Она в двух вариантах: SDI Full или SDI Lite. Лучше скачать SDI Full Там все драйвера и нет необходимости зависеть от интернета. При вхождении в программу программа сама проанализирует недостающие, и если что отсутствует предложит установить конкретные драйвера для данного компьютера.
Удали файлы по этому пути (папка ProgramData может быть скрыта, но она есть):
C:ProgramDataFLEXnetadskflex_*_tsf.data
C:ProgramDataFLEXnetadskflex_*_tsf.data_backup.001
Потом открывай Автокад и регистрируй заново кряком (Автокад предложит это сделать сам при запуске)
WINDOWS 10
![]()
![]()
Добрый день. Помогите, добрые люди)
Следующая ситуация: обновилась до windows 10, полетели лицензии на Ревит, Макс, Автокад. при чем попыталась, не заморачивая, голову использовать таблетку из установочного комплекта скачанного с торрентов, в итоге: ревит не запускается, вылетает через три секунды после запуска, а на остальных и не пробовала пока использовать таблетку (на них траил версия на 7 дней — вроде запускаются).
Переустановка Ревита не помогла решить проблему. Он попрежнему вылетает при запуске уже даже не доходя до окна активации. Никаких сообщений об ошибке нет.
Как быть. Проект в ревите. А сдавать скоро, как вернуть ревит к жизни.
![]()
Добрый день. Помогите, добрые люди)
Следующая ситуация: обновилась до windows 10, полетели лицензии на Ревит, Макс, Автокад. при чем попыталась, не заморачивая, голову использовать таблетку из установочного комплекта скачанного с торрентов, в итоге: ревит не запускается, вылетает через три секунды после запуска, а на остальных и не пробовала пока использовать таблетку (на них траил версия на 7 дней — вроде запускаются).
Переустановка Ревита не помогла решить проблему. Он попрежнему вылетает при запуске уже даже не доходя до окна активации. Никаких сообщений об ошибке нет.
Как быть. Проект в ревите. А сдавать скоро, как вернуть ревит к жизни.
вот поэтому когда есть проекты не стоит трогать систему которая стабильно пашет,надо отталкиваться от того что «работает и хорошо»,а как будет свободное время даже очень много тогда можно уже обновиться и делать что угодно,самое простое перебить винду
![]()
Друзья, Можно ли на 10 вернуть старые просмотрщик фотографий ?
Новый просмотрщик неудобно как то..
![]()
EARLDK:
Пост не был удаленhttp://3ddd.ru/faq/16/show
Пожизненный бан
![]()
Новый просмотрщик- это мини фотошоп: виньетка,обрезка,яркость,контрастность и т.д
Для меня, так этот лучше, с черным фоном.


![]()
Добрый день. Помогите, добрые люди)
запускали лечилку повторно?
![]()
![]()
Добрый день. Помогите, добрые люди)
Следующая ситуация: обновилась до windows 10, полетели лицензии на Ревит, Макс, Автокад. при чем попыталась, не заморачивая, голову использовать таблетку из установочного комплекта скачанного с торрентов, в итоге: ревит не запускается, вылетает через три секунды после запуска, а на остальных и не пробовала пока использовать таблетку (на них траил версия на 7 дней — вроде запускаются).
Переустановка Ревита не помогла решить проблему. Он попрежнему вылетает при запуске уже даже не доходя до окна активации. Никаких сообщений об ошибке нет.
Как быть. Проект в ревите. А сдавать скоро, как вернуть ревит к жизни.
Удалите программу используя например Uninstall Tool, с чисткой реестра от всего содержимого (удалит также сведения о регистрации). Затем установка заново. Должно помоч. У меня во всяком случае при переходе на win 10 все осталось 100% работоспособным. Все что сделал это снес 3ds max 15 и все автодеск программы (не спрашивайте зачем:)) утилитой про которую вначале написал (не реклама, просто сработало;)))) и поставил 3ds max 16 (давно хотел). заново зарегестрировал известными способами, ну и все собственно, работа в штатном режиме.
AutoCAD
Автор:
Support
Проблема
При попытке запустить программу из семейства AutoCAD (AutoCAD, AutoCAD LT, AutoCAD MEP и т. д.) выпуска 2017, 2018 или 2019 появляется следующая ошибка лицензии:
Ошибка лицензирования
Диспетчер лицензий не работает или установлен неправильно. Приложение AutoCAD будет закрыто.
Причины:
- Процесс проверки лицензии для программы блокируется.
- Закрытие диалогового окна LGS без выбора типа лицензии.
- Закрытие диалогового окна пробной версии с истекшим сроком действия.
- Закрытие диалогового окна поиска лицензий Flexnet.
- Нарушение работы модулей лицензирования из-за обновлений Windows.
- Программа не назначена пользователю в разделе «Управление пользователями» учетной записи на портале Autodesk Account.
Решение
Если эта ошибка возникает в системе, где установлена программа LogMeIn, см. раздел Ошибка «Менеджер лицензий не работает или неправильно установлен» в системах с установленным программным обеспечением LogMeIn. В противном случае воспользуйтесь следующими решениями.
Вариант 1. Проверьте, запущена ли служба лицензирования FlexNet для версий 2017–2019.
- Нажмите кнопку «Пуск» (или щелкните правой кнопкой мыши «Пуск» в Windows 10) и выберите «Выполнить».
- В окне «Выполнить» введите services.msc.
- В окне консоли «Службы» найдите в столбце «Имя» службу FlexNet Licensing 64 и проверьте, находится ли она в состоянии «Работает».
- Если она работает, закройте окно консоли «Службы» и перейдите ко второму решению.
- Если она не работает, перейдите к шагу 4.
- В столбце «Тип запуска» правой кнопкой щелкните параметр «Вручную» и выберите «Свойства».
Примечание. Если службу нельзя запустить, убедитесь, что используемый профиль Windows имеет достаточно прав. При необходимости обратитесь к ИТ-администратору.
- В диалоговом окне «Свойства» задайте в раскрывающемся меню тип запуска «Автоматически» и нажмите «ОК».
- Чтобы задать для службы состояние «Работает», правой кнопкой мыши щелкните пустую ячейку «Состояние» и в контекстном меню выберите «Запустить». Примечание. Если используется AutoCAD 2018, установите исправление Autodesk License Service (x64) — 5.1.5 Hotfix.
Вариант 2. Проверьте ограничения, заданные для программного обеспечения.
Убедитесь, что для программного обеспечения Autodesk не ограничен доступ к доменам, перечисленным в статье Какие URL-адреса/протоколы должны быть включены в белый список для лицензий по подписке Autodesk.
При использовании прокси-сервера:
- Убедитесь, что флажок «Автоматическое определение параметров» в параметрах интернета Internet Explorer снят, либо установите флажки «Автоматическое определение параметров» и «Использовать прокси-сервер», а затем укажите IP-адрес и порт прокси-сервера.
- Если прокси-сервер требует проверки подлинности, укажите прокси-сервер и учетные данные в приложении Autodesk для ПК.
Вариант 3. Убедитесь, что элементы управления Active X включены.
- В поле поиска Windows введите Свойства браузера и нажмите клавишу ENTER.
- Выберите вкладку Безопасность и нажмите кнопку Другой.
- Найдите в списке настроек безопасности параметр Запускать элементы управления ActiveX и подключаемые модули и включите его.
- Найдите в списке параметр Выполнять сценарии элементов ActiveX, помеченных как безопасные и включите его.
- Нажмите кнопку «ОК» несколько раз, чтобы выйти из диалогового окна «Свойства браузера».
Вариант 4. Расширьте права доступа.
- Чтобы расширить права программного обеспечения Autodesk на доступ к папкам, добавьте пользователя и предоставьте ему полный контроль над разделами реестра и папками, указанными в статье.Права, необходимые пользователям для работы с AutoCAD
- Запустите программу от имени администратора. Для этого правой кнопкой мыши щелкните значок программы, выберите «Запуск от имени администратора» и посмотрите, работает ли программа должным образом.
Вариант 5. Восстановите файл данных лицензирования.
AutoCAD не запустится, если файл данных лицензирования отсутствует или поврежден.
- Перейдите в папку, где находится установленная версия программы.
Программы версии 2017: C:ProgramDataAutodeskCLMLGS _2017.0.0.F
Программы версии 2018: C:ProgramDataAutodeskCLMLGS _2018.0.0.F
Программы версии 2019: C:ProgramDataAutodeskCLMLGS _2019.0.0.F
- Если папка не существует, см. раздел Включение отображения скрытых файлов и папок в Windows.
- Если папка не существует, создайте ее.
Примечание. Вместо текста укажите ключ установленной программы. Ключ продукта можно найти в учетной записи на портале Autodesk Account.
_STANDALONE (если лицензия на программу имеет серийный номер)
_NETWORK (если применяется многопользовательская лицензия)
_USER (если лицензия выдана для определенной учетной записи Autodesk и не имеет серийного номера)
Примечание. Если используется сетевая лицензия, создайте файл LICPATH.lic в той же папке.
Содержимое файла LICPATH.lic имеет следующий формат. Замените имя_сервера на имя сервера лицензий или его IP-адрес.
SERVER имя_сервера 000000000000
USE_SERVER
Сохраните файл LGS.data и закройте текстовый редактор.
Примечание. Убедитесь, что текстовый редактор не сохранил файл LGS.data со скрытым расширением TXT.Включите отображение скрытых файлов и папок в Windows , чтобы убедиться, что расширения не скрыты.
Вариант 6. Восстановите компонент CLM.
- Перейдите в папку C:ProgramDataAutodesk.
- Переименуйте папку CLM в CLM.old.
- Выберите «Панель управления» > «Все элементы панели управления» > «Программы и компоненты».
- Восстановите распространяемые компоненты Microsoft Visual C++ 2012, а также 2015 либо 2017 в зависимости от того, какие версии установлены.
- Щелкните правой кнопкой мыши один из установленных распространяемых компонентов Microsoft Visual C++, перечисленных выше.
- Выберите «Изменить», затем «Восстановить».
- Повторите процедуру для всех установленных распространяемых компонентов Microsoft Visual C++ 2012, а также 2015 либо 2017.
- Правой кнопкой мыши щелкните Autodesk License Service (x64) X.X и выберите Изменить. Компонент будет переустановлен.
- Повторите операцию с другими версиями Autodesk License Service (x64), указанными в списке.
- Запустите AutoCAD.
Вариант 7. Попробуйте использовать другие меры для устранения неполадки.
Если перечисленные выше методы не помогли решить проблему, попробуйте поочередно выполнить следующие действия. Перед тем как перейти к следующему шагу, проверьте, не устранена ли неполадка.
- Убедитесь, что установлены последние обновления AutoCAD.
- Проверьте систему при помощи антивирусной программы на наличие рекламного или вредоносного ПО. Если рекламное или вредоносное ПО найдено, найдите в Интернете способы его удаления.
- Отключите антивирусное программное обеспечение.
- Выйдите из всех облачных служб и приложений Autodesk, которые могут быть запущены в системе (например, из приложения Autodesk для ПК, A360, Fusion 360 и т. д.).
Вариант 8. Создайте развертывание для повторной установки программы AutoCAD.
Установку развертывания можно использовать, когда обычная установка не работает из-за заблокированной или удаленной информации о лицензии. Потеря данных лицензии может произойти по нескольким причинам, включая обновления операционной системы. В отличие от обычной установки, установка развертывания предусматривает сбор информации о лицензии перед запуском программы и замену потерянных или поврежденных данных. Прибегать к этому решению можно, только если действия 1–4 не помогли устранить ошибку лицензирования.
- Если программа AutoCAD уже установлена, удалите ее с помощью службы удаления программ в панели управления Windows.
- См. раздел Создание развертывания — Администрирование сетевых лицензий, чтобы создать развертывание.
- Найдите файл Setup.exe в каталоге развертывания.
- Щелкните правой кнопкой мыши файл Setup.exe и выберите «Запуск от имени администратора».
- Следуйте инструкциям по установке для развертывания программы AutoCAD.
- Перезагрузите компьютер и запустите программу AutoCAD.
Вариант 9. Используйте приложение Autodesk для ПК.
Убедитесь, что приложение Autodesk для ПК работает должным образом. Если приложение Autodesk для ПК не загружается, выполните следующие действия.
- Нажмите стрелку, чтобы активировать параметр отображения скрытых значков.
- Найдите значок приложения Autodesk для ПК и щелкните его правой кнопкой мыши.
- Выйдите из приложения.
- Откройте диспетчер задач Windows и убедитесь, что указанные ниже задачи не выполняются.
- AutodeskDesktopApp.exe
- AdAppMgrSvc.exe.
После выполнения этих действий попробуйте запустить приложение Autodesk для ПК и войти в систему. После успешного входа попробуйте войти в программное обеспечение Autodesk.
Если проблемы с приложением Autodesk для ПК не были устранены, см. статью Приложение Autodesk для ПК зависает, и отображается пустой белый экран.
Вариант 10. Перед ошибкой лицензирования появляется ошибка часов.
Вариант 11. Активируйте лицензию повторно.
Убедитесь, что файлы и папки не являются скрытыми, выполнив эти инструкции.
- Удалите все файлы в папке C:Users AppDataRoamingAutodeskADUT.
- Удалите все файлы в папке C:ProgramDataAutodeskADUT.
- Перейдите в папку C:ProgramDataAutodeskCLM и удалите папку LGS.
- Перейдите в папку C:ProgramDataFLEXnet и удалите все файлы, имя которых начинается с adskflex.
- Перейдите в папку C:Users AppDataLocalAutodeskWeb Services и удалите файл LoginState.xml.
- Запустите AutoCAD снова.
Если файлы или папки, выделенные полужирным шрифтом выше, не были созданы, выполните следующие действия:
- В окне Свойства браузера перейдите на вкладку Дополнительнои в списке Параметры найдите раздел Безопасность. Убедитесь, что параметр SSL 3.0 включен.
- Удалите/переустановите все библиотеки C++.См. раздел Удаление и повторная установка библиотек среды выполнения Microsoft Visual C++.
- Запустите программу AutoCAD и попробуйте активировать ее.
- Удалите программу AutoCAD и установите ее повторно следующим образом.
a. Используйте средство удаления программ Windows на панели управления, чтобы удалить программу.
Примечание. Если ошибки лицензирования возникают во всех программах Autodesk, выполните полное удаление. Перед тем как выполнить полное удаление, обязательно создайте резервную копию системы.
b. Скачайте программное обеспечение еще раз, используя вариант Загрузка через браузер.
c. Запустите установщик для переустановки программы.
