The code does what is supposed to do, but after each button press it says «This interaction failed». Pressing the button edits the embed to change it to another. How would I get rid of that interaction failed message after pressing a button?
the issue: https://i.stack.imgur.com/i4dTd.png
code received from: https://github.com/elixss/YouTube/blob/main/source/buttons.py
Here is the code:
@bot.group(invoke_without_command=True)
async def help(ctx):
# buttons
one = Button(style=1, label="Commands", id="em1")
two = Button(style=1, label="Depression", id="em2")
three = Button(style=1, label="Moderator", id="em3")
four = Button(style=1, label="Language", id="em4")
# embeds
em1 = Embed(title="Commands Plugin",color=0x5865F2)
em2 = Embed(title="Depression Plugin", description="placeholder", color=0x5865F2)
em3 = Embed(title="Moderator Plugin", description="placeholder", color=0x5865F2)
em4 = Embed(title="Language Plugin", description="placeholder", color=0x5865F2)
# main help embed
help_embed = Embed(description="> **Help Module**nPress on any button to view the commands for that selected plugin.",
color=discord.Color.random())
# buttons to embeds
buttons = {
"em1": em1,
"em2": em2,
"em3": em3,
"em4": em4
}
msg = await ctx.send(embed=help_embed,
components=[[one, two, three, four]])
while True:
event = await bot.wait_for("button_click", timeout=60.0)
if event.channel is not ctx.channel:
return
if event.channel == ctx.channel:
response = buttons.get(event.component.id)
await msg.edit(embed=response)
if response is None:
await event.channel.send("error, try again.")
Всем привет! У меня тут вот ошибка взаимодействия. Использую библиотеку DiscordComponents а именно SelectMenu.
Так вот, когда я выбираю в меню какую то категорию, то он мне выводит сообщение, а когда я хочу поменять данную категорию, мне выводит «Ошибка взаимодействия»
Код:
@bot.command()
async def help(ctx):
home = discord.Embed(
title=’ Help’,
description=’Чтобы получить справку по категориям команд бота используйте меню, которое есть под сообщением.nn’
‘Не работает меню? Пропишите «s.help Модерация/Рейтинг/Активности/Экономика/Информация/Развлечения/Прочее«’,
colour=discord.Color.purple()
)
home.set_footer(icon_url=ctx.author.avatar_url, text=f»Запрошенно от {ctx.author}»)
await ctx.send(
embed=home,
components=[
Select(
placeholder=»Выберите категорию»,
options=[
SelectOption(label=»Модерация», value=»Модерация»),
SelectOption(label=»Рейтинг», value=»Рейтинг»),
SelectOption(label=»Активности», value=»Активности»),
SelectOption(label=»Экономика», value=»Экономика»),
SelectOption(label=»Информация», value=»Информация»),
SelectOption(label=»Развлечения», value=»Развлечения»),
SelectOption(label=»Прочее», value=»Прочее»)
]
)
]
)
interaction = await bot.wait_for(«select_option»)
selected = interaction.values[0]
if selected == «Модерация»:
moderation = discord.Embed(
title=» Модерация»,
description=f»«{p}ban [участник] [причина]« — Заблокировать участникаn «{p}kick [участник]« — Выгнать участникаn»
f»«{p}mute [участник]« — Заблокировать чат участникуn«{p}unmute [участник]« — Разблокировать чат участникуn»
f»«{p}warn [участник]« — Выдать предупреждение участникуn«{p}unwarn [участник]« — Убрать предупреждение у участникаn»
f»«{p}resetwarns [участник]« — Убрать все предупреждения участникаn«{p}clear [кол-во]« — Очистить чатn»
f»«{p}warns [участник]« — Посмотреть свои предупреждение/предупреждения участникаn»
f»«{p}antilink on/off« — Включить/выключить антилинк системуn«{p}lvlsystem on/off« — Включить/выключить систему уровней»
f»«n{p}addrole [роль] [цена]« — Добавить роль в магазинn«{p}removerole [роль]« — Удалить роль из магазинаn»
f»«{p}set« — Настройка»,
colour=discord.Color.purple()
)
moderation.set_footer(icon_url=ctx.author.avatar_url, text=f»Запрошенно от {ctx.author}»)
await interaction.edit_origin(embed=moderation)
elif selected == «Рейтинг»:
rating = discord.Embed(
title=» Рейтинг»,
description=f»«{p}leaderboards balance/level« — Топ по балансу/уровню»,
colour=discord.Color.purple()
)
rating.set_footer(icon_url=ctx.author.avatar_url, text=f»Запрошенно от {ctx.author}»)
await interaction.edit_origin(embed=rating)
elif selected == «Активности»:
activities = discord.Embed(
title=» Активности»,
description=f»«{p}youtube« — YouTube Togethern«{p}poker« — Покерn«{p}betroyal« — BetRoyal.ion»
f»«{p}fishington« — Fishington.ion«{p}chess« — Шахматы»,
colour=discord.Color.purple()
)
activities.set_footer(icon_url=ctx.author.avatar_url, text=f»Запрошенно от {ctx.author}»)
await interaction.edit_origin(embed=activities)
elif selected == «Экономика»:
economy = discord.Embed(
title=» Экономика»,
description=f»«{p}balance [участник]« — Показывает баланс участникаn«{p}tobank [сумма]« — Положить деньги в банкn»
f»«{p}withdraw [сумма]« — Обналичить деньги с банкаn«{p}beg« — Попрошайничать монетыn»
f»«{p}hunt« — Сходить на охотуn«{p}fish« — Сходить на рыбалкуn«{p}work« — Работатьn»
f»«{p}daily« — Ежедневная наградаn«{p}weekly« — Еженедельная наградаn«{p}reward« — Наградаn»
f»«{p}slots [сумма]« — Казиноn«{p}roulette [цвет] [сумма]« — Рулеткаn«{p}shop« — Магазинn«{p}buy [категория] [предмет]« — Купить что-то из магазинаn»
f»«{p}sell [категория] [предмет]« — Продать имуществоn«{p}buyrole [роль]« — Купить рольn«{p}roleshop« — Магазин ролейn»
f»«{p}addmoney [участник] [cумма]« — Начислить деньги участникуn«{p}takemoney [участник] [cумма]« — Отнять деньги у участникаn»
f»«{p}bonus« — Бонус для **Premium** пользователей»,
colour=discord.Color.purple()
)
economy.set_footer(icon_url=ctx.author.avatar_url, text=f»Запрошенно от {ctx.author}»)
await interaction.edit_origin(embed=economy)
elif selected == «Информация»:
info = discord.Embed(
title=» Информация»,
description=f»«{p}help« — Получить список команд ботаn«{p}profile« — Получить свой профильn»
f»«{p}avatar [участник]« — Получить аватарку участника/своюn«{p}ping« — Получить задержку ботаn»
f»«{p}version« — Получить версию ботаn«{p}server« — Получить информацию о сервереn»
f»«{p}bot« — Получить информацию о боте»,
colour=discord.Color.purple()
)
info.set_footer(icon_url=ctx.author.avatar_url, text=f»Запрошенно от {ctx.author}»)
await interaction.edit_origin(embed=info)
elif selected == «Развлечения»:
fun = discord.Embed(
title=» Развлечения»,
description=f»«{p}8ball [вопрос]« — Задать вопрос шаруn«{p}coin« — Подкинуть монеткуn»
f»«{p}knb [предмет]« — Поиграть с ботом в камень-ножницы-бумагаn»
f»«{p}iq [участник]« — Узнать IQ участникаn«{p}try [действие]« — Попытаться что то сделатьn»
f»«{p}kill [участник]« — Убить участникаn«{p}kiss [участник]« — Поцеловать участникаn»
f»«{p}pat [участник]« — Погладить участникаn«{p}poke [участник]« — Ткнуть участникаn»
f»«{p}hug [участник]« — Обнять участникаn«{p}eat [участник]« — Покушать»,
colour=discord.Color.purple()
)
fun.set_footer(icon_url=ctx.author.avatar_url, text=f»Запрошенно от {ctx.author}»)
await interaction.edit_origin(embed=fun)
elif selected == «Прочее»:
other = discord.Embed(
title=» Прочее»,
description=f»«{p}afk« — Отойтиn«{p}say« — Сказать от лица ботаn«{p}tinyurl [ссылка]« — Укоротить ссылкуn»
f»«{p}rand [число] [число]« — Рандомное число»,
colour=discord.Color.purple()
)
other.set_footer(icon_url=ctx.author.avatar_url, text=f»Запрошенно от {ctx.author}»)
await interaction.edit_origin(embed=other)
I’m trying to make buttons with discord.py, everything is good and the buttons work well, but even though it gives the error message «This interaction failed»
async def dashboard():
embed=discord.Embed(title="Tile", description="Desc", color=0x00ff00)
embed.add_field(name="Fiel1", value="hi", inline=False)
embed.add_field(name="Field2", value="hi2", inline=False)
channel = bot.get_channel(dashboard_channel_id)
await channel.send(
embed=embed,
components=[[
Button(label="عام"),
Button(label="خاص"),
Button(label="كتم الصوت"),
Button(label="فك كتم الصوت"),
]]
)
for the buttons to react I use the on_button_click event
@bot.event
async def on_button_click(interaction):
print("Button clicked")
I tried using on_error event so I can prevent the «This interaction failed» message but that did not work, I just want it not to show this error even if the code is invalid. instead, i want to raise it
Код делает то, что должен делать, но после каждого нажатия кнопки он говорит: «Это взаимодействие не удалось». Нажатие кнопки редактирует вставку, чтобы заменить ее на другую. Как мне избавиться от сообщения об ошибке взаимодействия после нажатия кнопки?
Проблема: https://i.stack.imgur.com/i4dTd.png
Код, полученный от: https://github.com/elixss/YouTube/ blob / main / source / buttons.py
Вот код:
@bot.group(invoke_without_command=True)
async def help(ctx):
# buttons
one = Button(style=1, label="Commands", id="em1")
two = Button(style=1, label="Depression", id="em2")
three = Button(style=1, label="Moderator", id="em3")
four = Button(style=1, label="Language", id="em4")
# embeds
em1 = Embed(title="Commands Plugin",color=0x5865F2)
em2 = Embed(title="Depression Plugin", description="placeholder", color=0x5865F2)
em3 = Embed(title="Moderator Plugin", description="placeholder", color=0x5865F2)
em4 = Embed(title="Language Plugin", description="placeholder", color=0x5865F2)
# main help embed
help_embed = Embed(description="> **Help Module**nPress on any button to view the commands for that selected plugin.",
color=discord.Color.random())
# buttons to embeds
buttons = {
"em1": em1,
"em2": em2,
"em3": em3,
"em4": em4
}
msg = await ctx.send(embed=help_embed,
components=[[one, two, three, four]])
while True:
event = await bot.wait_for("button_click", timeout=60.0)
if event.channel is not ctx.channel:
return
if event.channel == ctx.channel:
response = buttons.get(event.component.id)
await msg.edit(embed=response)
if response is None:
await event.channel.send("error, try again.")
2 ответа
Лучший ответ
Как сказал Элиас, вы должны реагировать на взаимодействия, иначе будет отображаться сообщение «Это взаимодействие не удалось», но не с обычным ctx.send(), а с (в вашем случае)
await event.respond(type=4, message="Responded!")
Если вы не хотите отправлять сообщение в ответ на нажатие кнопки или выбор в выборе, вы можете просто использовать type=6 без сообщения:
await event.respond(type=6)
Дополнительные типы см. В документация.
1
Chuaat
6 Сен 2021 в 18:48
Лучший способ сделать это — либо удалить все кнопки после нажатия, либо добавить время восстановления, которое автоматически удалит кнопки через определенное время.
В вашей ситуации это будет выглядеть примерно так:
msg = await ctx.send(embed=help_embed, components=[[one, two, three, four]])
try:
res = await client.wait_for("button_click", timeout = 60)
except asyncio.TimeoutError:
await msg.edit(components = []) #removes buttons from message
else:
if res.author == message.author:
#when button is clicked
await msg.edit(components = [])
Это также предотвращает ограничение скорости, поэтому у вас нет кнопок, постоянно ожидающих ответа.
0
Larg Ank
7 Сен 2021 в 00:22
Дискорд – популярная бесплатная площадка для общения между пользователями. Программу используют те, кто играет в различные игры – дискорд позволяет корректировать действия и общаться в режиме реального времени, что очень удобно. Администрация на тематических серверах может устанавливать специальные музыкальные боты для трансляции музыки. По ряду причин, такие боты могут лагать и плохо работать на сервере. Чтобы наладить их функционирование, следует выполнить несколько простых действий.
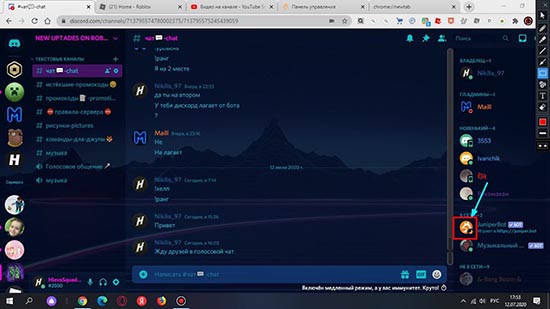
Проблема с местоположением сервера
Проблема трансляции музыки с помощью бота в Дискорде связана с местоположением. По ряду причин из – за этого могут не транслироваться музыкальные композиции, или же болт вовсе перестанет работать. Исправляется это изменением местоположение сервера.
Если лагает музыкальный бот в дискорде, то причиной для этого может стать то, что программа автоматически выбирает точку подключения при создании сервера. Если она подключилась к той региональной точке, с которой создан сервер, то программа будет нормально функционировать. Но из – за возникающих сбоев программа может подключиться к другой региональной точке, из – за чего возникнет сильная задержка, из – за которой невозможно нормально смотреть видео или слушать музыку. Соответственно, это вредит и работе бота.
Сделать это можно, следуя этой инструкции:
- Войти в программу Дискорд.
- Открыть вкладку «Параметры».
- Выбрать «Настройки сервера».
- Перейти в «Обзор».
- Откроется окно со значок с флагом. Нужно выбрать функцию «Изменить».
- Откроется окно «Выберите регшион сервера». Пользователю придется выбрать из списка регион, где он находится.
- После этого нужно сохранить изменения.
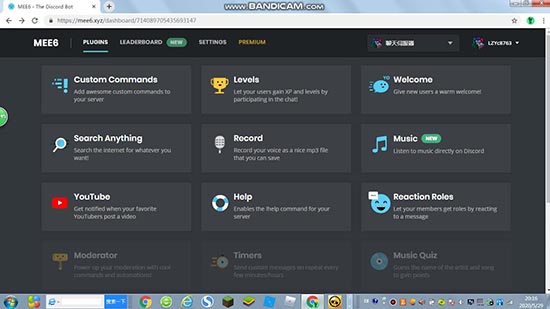
Выполнив эти действия, у пользователя изменится местоположение сервера. Если местоположение изначально выбрано правильно, но музыкальный бот отказывается работать, некоторые пользователи советуют изменить местоположение. К примеру, сервер привязан к Росии по умолчанию, но его местоположение нужно изменить на США. После этого бот будет нормально функционировать.
Лагает сам бот — пробуем переустановить
Иногда проблема сбоев в работе бота заключается в его некорректной работе. Это можно исправить, переустанови музыкального бота.
Если лагает бот с музыкой в дискорде, нужно:
- Войти в приложение, перейти на сервер.
- Найти нужный бот в списке.
- Щелкнув по нему правой кнопкой мыши и выбрать «Удалить».
- Нужно выбрать новый бот, и установить его.
- Установив бота на сервер он будет показан как новый пользователь. Администратору потребуется выдать роль роботу, если та не определилась автоматически.
- Ввести команду (для каждого бота она своя) для прослушивания музыки.
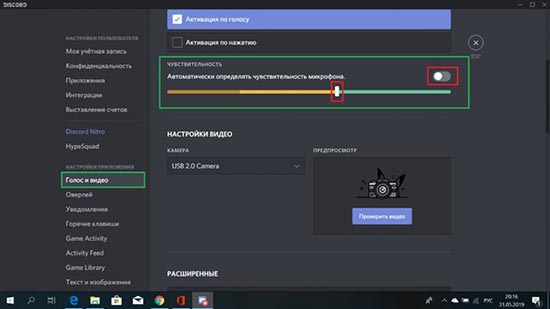
Если бот не играет музыку, то его перестановка может решить проблемы с зависанием.
Лагает программа Дискорд — ждем окончания сбоя
Иногда причиной сбоя в работе бота является проблема в самом Дискорде. Причиной для появления сбоя может стать низкая скорость Интернет – соединения или же неверные настройки самого Дискорда.
Что делать в такой если бот не проигрывает музыку в Дискорде:
- Подождать или перезапустить программу. В большинстве случаев, сбой в Дискорде бывает временным.
- Проверить Интернет – соединение. Из – за никой скорости могут возникать сбои в работе.
- Переустановить Дискорд. Если же лаги не исчезают, а бот отказывается нормально работать, должна помочь перестановка программы.
- В некоторых случаях рекомендуется проверить, обновлены ли драйверы звуковой карты.
Исправить зависание Дискорда можно в кратчайшие сроки. Иногда даже не требуется ничего делать, а просто подождать, когда программа начнет нормально функционировать.
Дискорд – удобная платформа для общения, отличающаяся высокой оптимизацией. Однако, без сбоев и лагов в работе программы не удается обойтись. К счастью, устранить проблему с зависанием музыкального бота можно за считанные минуты.
В последнее время пользователи Discord сталкивались с ошибкой «Это взаимодействие не удалось» при использовании Новые слэш-команды Discord для ботов. Эта ошибка может нарушить вашу работу с Discord и помешать вам взаимодействовать с ботами. Иногда это может быть очень серьезной проблемой, потому что некоторые серверы Discord используют эти взаимодействия в качестве своей системы проверки, и если это взаимодействие не удастся, вы не сможете подтвердить себя.
Эта ошибка может быть вызвана устаревшим клиентом Discord, проблемами с сервером, проблемами с подключением к Интернету и т. д. Однако эту ошибку можно легко исправить. Для этого выполните следующие действия:
1. Сбросить подключение к Интернету
Для правильной работы Discord необходимо стабильное подключение к Интернету. Если у вас возникли проблемы с сетью, такие как высокая задержка или прерывистое подключение, это может привести к возникновению этой ошибки.
Попробуйте сбросить подключение к Интернету, перезагрузив маршрутизатор или модем. Отключите источник питания, подождите несколько секунд, а затем снова подключите его. Это может помочь решить любые временные проблемы с сетью, которые могут вызывать ошибку.
Для меня эта проблема решилась, когда я переключился на свою мобильную сеть вместо использования Wi-Fi.
2. Обновите Дискорд
Использование устаревшей версии клиента Discord может привести к проблемам совместимости и ошибкам с новыми командами косой черты, включая ошибку «Это взаимодействие не удалось». Крайне важно постоянно обновлять клиент Discord, чтобы обеспечить бесперебойную работу. Чтобы обновить Discord, выполните следующие действия:
2.1 Для рабочего стола:
- Закройте клиент Discord и перезагрузите компьютер.
- Откройте клиент Discord, и он автоматически проверит наличие обновлений, убедитесь, что вы подключены к Интернету.
Примечание. По каким-то причинам это не работает, вам придется переустановить клиент Discord. Чтобы переустановить Discord, выполните следующие действия:
- Закройте клиент Discord, если он в данный момент запущен. Вы можете щелкнуть правой кнопкой мыши значок Discord на панели задач (нижний правый угол экрана) и выбрать «Выйти из Discord», чтобы убедиться, что он полностью закрыт.
- Нажмите клавишу Windows на клавиатуре или нажмите кнопку «Пуск», чтобы открыть меню «Пуск».
- Введите «Панель управления» и откройте приложение «Панель управления» из результатов поиска.
- В разделе «Программы» нажмите «Удалить программу».
- Появится список установленных программ. Прокрутите вниз и найдите «Discord» в списке.
- Щелкните правой кнопкой мыши «Discord» и выберите «Удалить» в контекстном меню. Следуйте инструкциям по удалению Discord с вашего компьютера.
- После завершения удаления перезагрузите компьютер, чтобы убедиться, что все оставшиеся файлы или настройки удалены.
- После перезагрузки компьютера откройте веб-браузер и посетите официальный сайт Discord по адресу https://дискорд.ком/.
- На сайте Discord нажмите кнопку «Загрузить для Windows». Сайт должен автоматически определить вашу операционную систему.
- Запустите установочный файл Discord, который вы только что скачали. Следуйте инструкциям на экране, чтобы установить Discord на свой компьютер.
- После завершения установки запустите Discord и следуйте инструкциям, чтобы настроить свою учетную запись или войти в систему, используя существующие учетные данные.
2.2 Для Android:
- Откройте Google Play Store на своем телефоне Android.
- Нажмите на профиль Google в правом верхнем углу Play Store, чтобы открыть меню.
- В меню выберите «Управление приложением и устройством».
- Вы увидите список приложений, для которых доступны обновления. Если Discord есть в списке, вы найдете его на вкладке «Обновления».
- Найдите Discord в списке и нажмите кнопку «Обновить» рядом с ним. Если вы не видите кнопку обновления, это означает, что Discord уже обновлен.
- Магазин Google Play начнет загрузку и установку обновления для Discord.
- После завершения обновления вы сможете запустить Discord с последней версией.
2.3 Для iOS (iPhone/iPad):
- Откройте App Store на своем iPhone или iPad.
- Нажмите на изображение своего профиля или вкладку «Сегодня» внизу.
- Прокрутите вниз и найдите Discord в списке установленных приложений. Если доступно обновление, вы увидите рядом с ним кнопку «Обновить». Если нет, Discord уже обновлен.
- Нажмите на кнопку «Обновить» рядом с Discord.
- App Store загрузит и установит последнее обновление для Discord.
3. Проверьте, не находится ли бот в автономном режиме.
Иногда эта ошибка возникает, когда клиент не может связаться с ботом, что в большинстве случаев связано с тем, что бот отключен для обслуживания. Чтобы увидеть и проверить, находится ли бот в автономном режиме, выполните следующие действия:
- Откройте Discord-клиент.
- На сервере, где находится бот, найдите список участников в правой части экрана.
- Найдите имя пользователя бота в списке участников. Если бот находится в автономном режиме, его статус будет отображаться как «Не в сети».
- Кроме того, вы можете проверить статус бота, посмотрев на серый или затемненный индикатор рядом с его именем пользователя. Это указывает на то, что бот в настоящее время находится в автономном режиме.
Проверьте состояние сервера Discord, если вы столкнулись с этой ошибкой, потому что, если они отключены от сети, это может быть причиной. Чтобы проверить состояние серверов Discord, вы можете выполнить следующие действия:
- Откройте веб-браузер на своем компьютере или мобильном устройстве.
- Посетите страницу статуса Discord, перейдя по следующему URL-адресу: https://status.discord.com/.
- На странице статуса Discord вы увидите список различных сервисов и компонентов Discord.
- Рядом с каждым сервисом или компонентом будет индикатор, отображающий его текущий статус. Индикаторы могут быть одним из следующих: Operational: Это указывает на то, что служба или компонент работают нормально, без каких-либо проблем. Частичный сбой: это означает, что есть некоторые проблемы или сбои, влияющие на службу или компонент, но он все еще частично работает. Серьезный сбой: это указывает на серьезную проблему или сбой, который влияет на службу или компонент, вызывая нарушение его функциональности. Техническое обслуживание: если Discord проходит плановое техническое обслуживание, этот индикатор будет отображаться. Во время технического обслуживания возможны временные перерывы в обслуживании. Снижение производительности: это означает, что служба или компонент испытывают снижение производительности или функциональности, но все еще в некоторой степени работают.
- Вы можете нажать на каждую службу или компонент, чтобы получить более подробную информацию о его статусе и любых текущих инцидентах.
5. Очистить кэш Discord
Поврежденные файлы кэша могут быть фатальными, вызывая сбои в работе программ и выдавая ошибки. В результате периодическая очистка файлов кеша может привести к сбросу приложений и улучшению вашего пользовательского опыта. Чтобы очистить кэш Discord, выполните следующие действия:
- Закройте приложение Discord, если оно в данный момент запущено. Вы можете щелкнуть правой кнопкой мыши значок Discord на панели задач (нижний правый угол экрана) и выбрать «Выйти из Discord», чтобы убедиться, что он полностью закрыт.
- Нажмите клавишу Windows на клавиатуре или нажмите кнопку «Пуск», чтобы открыть меню «Пуск».
- Введите «%appdata%» (без кавычек) и нажмите Enter. Это откроет папку AppData.
- В папке AppData найдите папку Discord и откройте ее.
- Внутри папки Discord вы найдете несколько файлов и папок. Выберите все файлы и папки, нажав Ctrl+A на клавиатуре.
- После того, как все файлы и папки выбраны, щелкните правой кнопкой мыши любой выбранный элемент и выберите «Удалить» в контекстном меню. Подтвердите удаление, если будет предложено.
- После удаления файлов и папок закройте окно Проводника.
- Нажмите клавишу Windows + R на клавиатуре, чтобы открыть диалоговое окно «Выполнить».
- Введите «%localappdata%» (без кавычек) и нажмите Enter. Это откроет папку LocalAppData.
- В папке LocalAppData найдите папку Discord и откройте ее.
- Внутри папки Discord повторите те же шаги, что и раньше: выберите все файлы и папки, щелкните правой кнопкой мыши и выберите «Удалить». Подтвердите удаление, если будет предложено.
- После удаления файлов и папок закройте окно Проводника.
- Перезагрузите компьютер, чтобы убедиться, что все оставшиеся файлы кэша удалены из памяти.
После выполнения этих шагов кэш Discord на вашем компьютере с Windows должен быть очищен. Когда вы в следующий раз запустите Discord, он создаст новые файлы кеша.
6. Отключить аппаратное ускорение
Аппаратное ускорение — это функция, которая использует графический процессор вашей системы для повышения производительности Discord. Однако в некоторых случаях это может вызвать конфликты и привести к ошибкам. Чтобы отключить его и исправить эту ошибку, выполните следующие действия:
- Откройте клиент Discord.
- Нажмите на значок «Настройки», который представлен значком шестеренки, расположенным в левом нижнем углу окна Discord.
- В левом меню прокрутите вниз и выберите категорию «Дополнительно».
- Найдите параметр с надписью «Аппаратное ускорение» и переведите переключатель в положение «Выкл.».
- Появится приглашение, нажмите «ОК», чтобы перезапустить дискорд.
Это может быть полезно, если у вас возникают графические сбои или проблемы с производительностью при использовании Discord. Однако имейте в виду, что отключение аппаратного ускорения может повлиять на производительность Discord на определенных системах, поэтому при необходимости вы можете снова включить его.
7. Изменить DNS-серверы
Изменение DNS-серверов может помочь решить проблемы с подключением и повысить производительность сети, что может помочь устранить проблемы, связанные с подключением к бот-серверам. Используя надежные DNS-серверы, вы гарантируете, что ваш компьютер может эффективно разрешать доменные имена, что необходимо для правильной работы Discord и других онлайн-сервисов.
- Нажмите клавишу Windows на клавиатуре или нажмите кнопку «Пуск», чтобы открыть меню «Пуск».
- Введите «Панель управления» и откройте приложение «Панель управления» из результатов поиска.
- В категории «Сеть и Интернет» нажмите «Просмотр состояния сети и задач».
- В Центре управления сетями и общим доступом щелкните активное сетевое подключение, которое вы используете. Это может быть помечено как «Ethernet» или «Wi-Fi», в зависимости от типа вашего подключения.
- В открывшемся новом окне нажмите на кнопку «Свойства».
- Прокрутите список элементов вниз и найдите «Протокол Интернета версии 4 (TCP/IPv4)». Выберите его и нажмите на кнопку «Свойства».
- В окне «Свойства» вы увидите две опции: «Получить IP-адрес автоматически» и «Использовать следующие адреса DNS-серверов». Выберите последний вариант.
- Если вы хотите использовать Google DNS, введите «8.8.8.8» в поле «Предпочитаемый DNS-сервер» и «8.8.4.4» в поле «Альтернативный DNS-сервер».
- Если вы предпочитаете использовать Cloudflare DNS, введите «1.1.1.1» в качестве предпочтительного DNS-сервера и «1.0.0.1» в качестве альтернативного DNS-сервера.
- Нажмите «ОК», чтобы сохранить изменения. Закройте все открытые окна и перезагрузите компьютер, чтобы применить новые настройки DNS-сервера.
