Модератор: mercenary
-
system1024
- Сообщения: 7
- Зарегистрирован: Ср ноя 07, 2018 9:46
Ваша версия Aster не поддерживает вашу версию Windows
Скачал только что астер 2.23. Поставил на 10-ку Pro х64. При запуске получаю сообщение (см скриншоты), но когда закрываю сообщение, астер запускается. Запускать рабочие места еще не пробовал. Не подскажете почему так?
- aster.png (122.66 КБ) 5968 просмотров
-
system1024
- Сообщения: 7
- Зарегистрирован: Ср ноя 07, 2018 9:46
Re: Ваша версия Aster не поддерживает вашу версию Windows
Сообщение
system1024 » Вт ноя 27, 2018 12:55
К сожалению с этой версией вылезли другие проблемы. Каждый день отваливаются мышки и клавы. Винда говорит «ошибка драйвера». Помогает перезагрузка несколько раз…. С этим можно что-то сделать?
-
Beast2040
- Сообщения: 479
- Зарегистрирован: Вт май 20, 2014 13:45
Re: Ваша версия Aster не поддерживает вашу версию Windows
Сообщение
Beast2040 » Вт ноя 27, 2018 13:08
Установите релиз 2.24 и проверьте работу устройств.
Если проблема повторится, отправляйте тех.отчет в поддержку с описанием проблемы.
Желательно создать 2 отчета 1й — когда устройства «отвалились» и 2й — когда все работает штатно.
-
system1024
- Сообщения: 7
- Зарегистрирован: Ср ноя 07, 2018 9:46
Re: Ваша версия Aster не поддерживает вашу версию Windows
Сообщение
system1024 » Вт дек 04, 2018 7:13
Увы, на стабильной 2.24 тоже самое. Звук ошибки подключения устройства и мышка отваливается. Отчет чуть позже постараюсь прислать. Пока заметил, что во время ошибки, в астере , там где распределение устройств, мышка мигает красным.
Кто сейчас на конференции
Сейчас этот форум просматривают: нет зарегистрированных пользователей и 3 гостя
Модератор: mercenary
-
system1024
- Сообщения: 7
- Зарегистрирован: Ср ноя 07, 2018 9:46
Ваша версия Aster не поддерживает вашу версию Windows
Скачал только что астер 2.23. Поставил на 10-ку Pro х64. При запуске получаю сообщение (см скриншоты), но когда закрываю сообщение, астер запускается. Запускать рабочие места еще не пробовал. Не подскажете почему так?
- aster.png (122.66 КБ) 5850 просмотров
-
system1024
- Сообщения: 7
- Зарегистрирован: Ср ноя 07, 2018 9:46
Re: Ваша версия Aster не поддерживает вашу версию Windows
Сообщение
system1024 » Вт ноя 27, 2018 12:55
К сожалению с этой версией вылезли другие проблемы. Каждый день отваливаются мышки и клавы. Винда говорит «ошибка драйвера». Помогает перезагрузка несколько раз…. С этим можно что-то сделать?
-
Beast2040
- Сообщения: 473
- Зарегистрирован: Вт май 20, 2014 13:45
Re: Ваша версия Aster не поддерживает вашу версию Windows
Сообщение
Beast2040 » Вт ноя 27, 2018 13:08
Установите релиз 2.24 и проверьте работу устройств.
Если проблема повторится, отправляйте тех.отчет в поддержку с описанием проблемы.
Желательно создать 2 отчета 1й — когда устройства «отвалились» и 2й — когда все работает штатно.
-
system1024
- Сообщения: 7
- Зарегистрирован: Ср ноя 07, 2018 9:46
Re: Ваша версия Aster не поддерживает вашу версию Windows
Сообщение
system1024 » Вт дек 04, 2018 7:13
Увы, на стабильной 2.24 тоже самое. Звук ошибки подключения устройства и мышка отваливается. Отчет чуть позже постараюсь прислать. Пока заметил, что во время ошибки, в астере , там где распределение устройств, мышка мигает красным.
Кто сейчас на конференции
Сейчас этот форум просматривают: нет зарегистрированных пользователей и 1 гость
|
0 / 0 / 0 Регистрация: 09.01.2015 Сообщений: 21 |
|
|
1 |
|
АСТЕР-подключение,ошибки и методы их решения!29.01.2015, 22:32. Показов 4947. Ответов 7
Подскажи пожалуйста почему не могу установить АСТЕР?!
__________________ 0 |
|
Programming Эксперт 94731 / 64177 / 26122 Регистрация: 12.04.2006 Сообщений: 116,782 |
29.01.2015, 22:32 |
|
Ответы с готовыми решениями: АСТЕР v7 x64 BSoD при использовании Астер Методы решения ДУ Численные методы решения ДУ 7 |
|
Почетный модератор
28037 / 15768 / 981 Регистрация: 15.09.2009 Сообщений: 67,753 Записей в блоге: 78 |
|
|
29.01.2015, 22:34 |
2 |
|
но вот в программе начались проблемы,что я не так делаю? не описываете что за проблемы, как минимум…. 1 |
|
0 / 0 / 0 Регистрация: 09.01.2015 Сообщений: 21 |
|
|
29.01.2015, 22:42 [ТС] |
3 |
|
Подскажи пожалуйста почему не могу установить АСТЕР?! 0 |
|
Почетный модератор
28037 / 15768 / 981 Регистрация: 15.09.2009 Сообщений: 67,753 Записей в блоге: 78 |
|
|
29.01.2015, 23:14 |
4 |
|
один подключен через переходник DVI возможно в этом. вообще подобный убогий софт мне крайне не по душе. конкретными советами вряд ли помогу. 0 |
|
0 / 0 / 0 Регистрация: 09.01.2015 Сообщений: 21 |
|
|
29.01.2015, 23:18 [ТС] |
5 |
|
статью можешь хорошую подкинуть? 0 |
|
Почетный модератор
28037 / 15768 / 981 Регистрация: 15.09.2009 Сообщений: 67,753 Записей в блоге: 78 |
|
|
29.01.2015, 23:19 |
6 |
|
ты читать умеешь?
подобный убогий софт мне крайне не по душе. конкретными советами вряд ли помогу. 0 |
|
0 / 0 / 0 Регистрация: 09.01.2015 Сообщений: 21 |
|
|
29.01.2015, 23:28 [ТС] |
7 |
|
тогда скажи пожалуйста как распределить на учетные записи запуск переферии и мониторов,(тоесть я включаю систему подключаюсь под админом-один монитор работает,подключаюсь под другим пользователем-другой монитор работает?можешь помочь?что необходимо? 0 |
|
50 / 50 / 8 Регистрация: 17.11.2013 Сообщений: 287 |
|
|
01.02.2015, 22:55 |
8 |
|
Дежурная отписка: обновите биос и все драйвера, надейтесь на чудо. 1 |
Указанная служба не может быть запущена, поскольку она отключена или все связанные с ней устройства отключены
При запуске какой-либо программы или выполнении какой-либо системной функции ОС Виндовс (обновление системы, сжатие тома и др.) пользователь может столкнуться с сообщением об ошибке «Указанная служба не может быть запущена, поскольку она отключена или все связанные с ней устройства отключены». Появление данного сообщения обычно сигнализирует об отключении какой-либо из системных служб ОС Виндовс со стороны пользователя или внешних программ, вследствие чего нормальный функционал операционной системы бывает нарушен. Ниже подробно разберём суть данной дисфункции и способы её решения.
Причины возникновения проблемы, когда Указанная служба не может быть запущена
Как известно, под «службой» в ОС Виндовс понимает запускаемые со стартом системы программы, работающие в фоне и выполняющие различные служебные операции.
В привычной нам ОС Виндовс работают десятки таких служб, имеющих автоматический или ручной тип запуска. В некоторых случаях, когда в функционале какой-либо службы нет необходимости, она может быть отключена человеком, ОС или внешней программой.
Появление ошибки «Указанная служба не может быть запущена» обычно сигнализирует, что кто-либо отключил связанную с запускаемой пользователем программой службу. В частности, могут быть деактивированы следующие важные службы:
Давайте разберёмся, как решить возникшую на нашем ПК проблему.
Как исправить ошибку «Указанная служба не может быть запущена»
Прежде чем переходить к реализации указанных ниже советов попробуйте просто перезагрузить ваш компьютер – иногда самый простой совет оказывается наиболее эффективным.
Проверьте ваш PC на наличие зловредов
Прежде чем непосредственно переходить к работе со службами, рекомендую проверить ваш ПК на наличие зловредов, так как один из них и мог отключить работающую ранее службу. Используйте для этого «Доктор Веб Кюрейт», «AdwCleaner» и другие инструменты, хорошо зарекомендовавшие себя в борьбе против злокачественных программ.
Включите деактивированные ранее службы
Вторым, и наиболее эффективным, советом, позволяющим избавиться от ошибки «Указанная служба не может быть запущена» является ручное задействование выключенных ранее служб.
При нахождении службы дважды кликните в неё, и, войдя в окно её настроек, установите тип её запуска на «Автоматически».
Затем запустите такую службу (если она уже работала, тогда сначала нажмите на «Остановить», а затем на «Запустить»). Проведите данную процедуру со всеми службами из данного списка. Вам останется перезапустить ПК, что позволит решить ошибку «Указанная служба не может быть запущена» на вашем компьютере.
Если запуск указанных служб не помог, вновь перейдите к перечню служб, и включите абсолютно все службы, которые находятся там со статусом «Отключена». Вновь перезагрузите ваш PC.
Заключение
Появление ошибки «Указанная служба не может быть запущена, поскольку она отключена или все связанные с ней устройства отключены» обычно связано с деактивацией какой-либо системной службы со стороны пользователя или сторонних программ. Рекомендуется перейти в перечень служб, и активировать ранее отключённую службу, после чего рассматриваемая в статье ошибка будет решена.
Служба в настоящее время не может принимать команды
Когда один процесс службы запрашивается другой службой одновременно дважды, то вы можете увидеть сообщение об ошибке «Служба в настоящее время не может принимать команды» с кодом 1061. Обычно это связано с сетью, а точнее с программами или играми, которые имеют отношение к сетевой службе которую попытались запустить дважды. Давайте разберем, что делать и как исправить ошибку, когда служба не может принимать команды.
Microsoft поясняет по данной ошибке:
Существует временное несоответствие между запрошенным элементом управления и состоянием контролируемой службы. Служба может находиться в состоянии ожидания запуска или остановки. Подождите несколько минут, затем повторите операцию.
В первую очередь, отключите сторонний антивирус и перезагрузите компьютер. Также, попробуйте запустить программу от имени администратора. Если ошибка все еще появляется, то разберем более радикальные способы, чтобы её исправить.
1. Диспетчер учетных данных
Перезапустим службу диспетчера учетных данных. Для этого нажмите на клавиатуре Win+R и введите Services. msc. В списке найдите службу «Диспетчер учетных данных» и щелкните по ней дважды. Нажмите «Остановить«, если она работает и установите тип запуска «Автоматически«, после чего нажмите «Запустить«.
Если у вас появится ошибка 1079, что «Учетная запись отличается» при запуске службы, то зайдите обратно в свойства службы «Диспетчер учетных записей» и перейдите во вкладку «Вход в систему«. Установите «С учетной записью» и введите свои логин и пароль. Если нет пароля, то поле должно быть пустым.
Примечание: Если вы не знаете имя своей учетной записи, то нажмите на «Обзор» > «Дополнительно» > «Поиск» и выберите из списка.
Также, найдите службу «Сведения о приложении» и дважды щелкните по ней. Остановите службу, и выставьте тип запуска «Автоматически», после чего запутсите службу обратно.
Вы должны знать имя процесса службы, которое выдает ошибку. Обычно это пишется в сообщение при ошибке. К примеру, если ошибка в центре обновлений Windows, то имя службы её Wuauserv.
Далее запускаем командную строку от имени администратора и вводим команду
Примечание: Вы можете сразу ввести команду Sc queryex, чтобы вывести все службы в командной строке.
3. Проверить системные файлы
Запустим инструмент по сканированию системных файлов, и если будут поврежденные, то будет произведена автоматическое восстановление данных файлов. Запутсите командную строку от имени администратора и введите:
Источники:
Https://lifehacki. ru/ukazannaya-sluzhba-ne-mozhet-byt-zapushhena/
Https://mywebpc. ru/windows/sluzhba-v-nastoyashhee-vremya-ne-mozhet-prinimat-komandy/
Содержание
- АСТЕР V7 2.28 + Ключ
- Астер V7 2.28 + ключ
- АСТЕР v7 v2.10 Нужен кряк (Keygen)
- Разное ⇒ ASTER Home 2.26
- ASTER V7 Crack 2.29.1 With Activation Key Full Torrent Download 2022
- ASTER V7 Crack 2.29.1 With Keygen Download 2022
- Key Features Of ASTER V7 Crack 2022 2.29.1:
- ASTER V7 Crack 2.29.1+ Key 2022 Free For PC
- What’s New?
- How To Crack?
- Updated Features:
АСТЕР V7 2.28 + Ключ

Астер V7 позволяет создавать на базе одного системного блока, несколько рабочих мест с раздельным монитором, клавиатурой и мышью. Программа может использоваться в офисах, компьютерных классах, библиотеках, бухгалтериях (совместно с продуктами 1С).

После установки Астер V7 отобразит на каждом мониторе свой рабочий стол, и его можно будет использовать независимо от других рабочих мест.
Программа прекрасно работает со стандартным набором офисных, бухгалтерских и обучающих программам, графическими приложениями и даже сетевыми играми.
Версия 2.28.1
— Устранён сбой загрузки Windows 8 с включенным АСТЕР.
— Добавлена совместимость с «базовым видеоадаптером Microsoft».
— Таймаут запуска рабочих мест увеличен с 30 до 45 сек для надёжного запуска на медленных системах;
— Устранена проблема с гашением экранов всех рабочих мест при выходе пользователя из системы (Windows 10 сборка 19041).
— Небольшие изменения для более стабильной работы.
Версия 2.27
— Добавлена поддержка Windows 10 версии 19041 (2004) (Vibranium).
— Добавлена поддержка мониторов Miracast.
— Исправлена ошибка 4 (64.000000.000000.69.000000.000001.-60).
— Добавлена поддержка WDDM 2.7.
— Исправлены мелкие ошибки.
Скачать АСТЕР V7 2.28.1 с ключом бесплатно. Русская версия.
Источник
Астер V7 2.28 + ключ
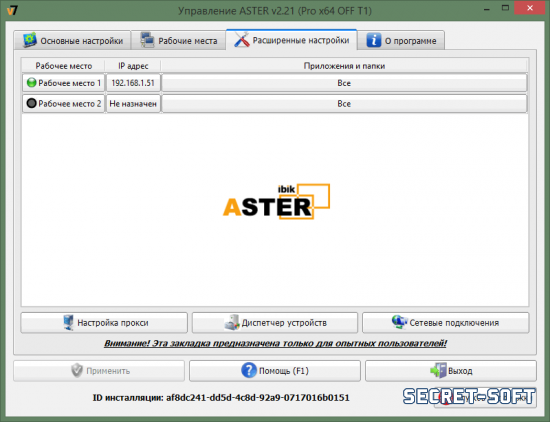

В Астер V7 у каждого рабочего места будет свой рабочий стол и свой набор предустановленных программ, причём любых, браузеры, офисные программы. Только представьте насколько это удобно и экономно.
При желании к каждому из устройств рабочего места можно подключать любые USB-устройства, будь-то колонки, микрофон, джойстик и т.д.
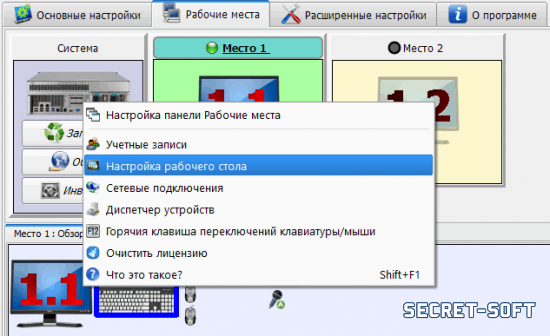
Как работает программа Астер. К одному компьютеру с видеокартой подключается несколько мониторов от 1 до 12, для работы мыши и клавиатуры, подключается USB-хаб и непосредственно в него подключаются другие необходимые USB-устройства. Программа Астер с ключом позволяет разделять рабочие столы и производительность процессора, озу и др.
Для работы с Aster вам не нужно никаких дополнительных дорогостоящих устройств, только сама программа, монитор и другая необходимая для организации рабочего стола периферия.
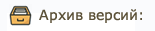
— Астер V7 2.26
Ссылка на скачивание недоступна или не работает? Сообщите нам, мы всё исправим.
Источник
АСТЕР v7 v2.10 Нужен кряк (Keygen)
![]()

![]()
вы путаете АСТЕР v7 С АСТЕР v7 v2.10 У них разные ключи!
Инфа с офф сайта:
Лицензионные ключи от АСТЕР V7х2х32/64 и АСТЕР V7х6х32/64 не подходят к АСТЕР V7 v2.10.
![]()
![]()

Сам не пользуюсь, но народ пишет, что работает.
Вашей группе Гости запрещён просмотр скрытого текста.
![]()
Alex. (28.02.2016, 10:41) писал: Сам не пользуюсь, но народ пишет, что работает.
О великий. Да прибудет с тобой сила. 
Больше месяца поисков таблетки и о чудо. Короче применил я данный файлик, комп ушёл в перезагрузку и вуаля, снова три месяца триала. Великое тебе спасибо.
Для трех месяцев триала нужно изначально поставить бета версию 2,0b
![]()
Alex. (28.02.2016, 10:41) писал: Сам не пользуюсь, но народ пишет, что работает.

Вашей группе Гости запрещён просмотр скрытого текста.
![]()
Alex. (28.02.2016, 10:41) писал: Сам не пользуюсь, но народ пишет, что работает.
Патч работает, только не работает почему то автозапуск рабочего места при включении компа, пока сам не запустишь этот патч вручную, который запускает прогу.
Хоть патч и записывается в автозагрузку после первого запуска, при включении компа программу Астер 2.10 он не запускает автоматически на Windows 10.
Кто что придумать?

kyivstarnik (26.03.2016, 15:14) писал:
Патч работает, только не работает почему то автозапуск рабочего места при включении компа, пока сам не запустишь этот патч вручную, который запускает прогу.
Хоть патч и записывается в автозагрузку после первого запуска, при включении компа программу Астер 2.10 он не запускает автоматически на Windows 10.
Кто что придумать?
![]()
Действительно, способ сработал (правда только на Windows7. На Windows 10 какае-то проблема с автозапуском программ в принципе)
![]()
На Windows 10 получилось сделать автозапуск астер 2.10 с автозапуском рабочих мест только таким способом:
Перезагрузил комп, после чего Астер при включении сам запускается и включает рабочие места.
![]()
kyivstarnik (27.03.2016, 19:12) писал: На Windows 10 получилось сделать автозапуск астер 2.10 с автозапуском рабочих мест только таким способом:
Перезагрузил комп, после чего Астер при включении сам запускается и включает рабочие места.
Как лоадер работает? У меня пробная версия как и была,так и осталась.
Объясните пожалуйста как у вас про после устаовки лоадера станется.
Источник
Разное ⇒ ASTER Home 2.26


Мониторы могут быть подключены к компьютеру через VGA/DVI/HDMI/DP. Возможно использование DOD мониторов (в частности DisplayLink), подключенных через USB или WiFi/LAN После установки и запуска, АСТЕР отобразит на каждом мониторе свой рабочий стол, который можно использовать независимо от других рабочих мест.
Благодаря наличию нескольких версий программы, рассчитанных на различное число дополнительных рабочих мест, АСТЕР успешно используется не только для оборудования компьютерных классов, библиотек, бухгалтерий (одобрено для применения компанией 1С), офисов,интернет-кафе, но даже для домашнего применения! Программа стабильно работает со стандартным набором офисных, бухгалтерских и обучающих программам, графическими приложениями и даже сетевыми играми.
Один компьютер на несколько мест, с установленной на нем программой «АСТЕР», несомненно, обладает дополнительными и весьма приятными плюсами. Раз компьютер один, значит не нужно проведение локальной сети. Простота в использовании, экологичность продукта – вот неполный перечень положительных моментов многопользовательского режима работы.
Компьютер с несколькими мониторами прекрасно подойдет как для небольших компаний малого бизнеса, так и для общеобразовательных учреждений. Программа «АСТЕР» имеет несколько версий, которые также подойдут для разнообразных Интернет-клубов и кафе. Любители сетевых или групповых компьютерных игр в уютной домашней обстановке тоже высоко оценят «АСТЕР». Среди новейших примеров – использование программы в отелях, больницах, магазинах, малокомплектных сельских школ. а также при организации выставок, проведении семинаров, конференций. Возможность бесплатно поработать с программой «АСТЕР» также является существенным плюсом. Мы надеемся, что низкая цена программы и эффективная работа с множеством типов видеокарт будет для Вас тем самым решающим моментом в приобретении многопользовательского доступа.

ОС: Windows 10, Windows 8/ 8.1, Windows 7, Vista, XP
Скачать программу ASTER Home 2.26 (35,4 МБ):
Источник
ASTER V7 Crack 2.29.1 With Activation Key Full Torrent Download 2022
ASTER V7 Crack may be a petition that enables you to turn your computer to a train station, which supports folks operating in the same moment onto it. The program provides you to earn a configuration where users can function. To organize workstations using one pc, a set is sufficient: a display, a mouse, and a keyboard. The settings allow each person to operate at precisely the same time as other people.

Mostly, you reveal hardware devices like printers and computer tools. Its applications on the marketplace. It is famous all around the world. Its startup displays that are all accessible will be delegated to the terminal. ASTER provides one to carry out frequent programs, create and edit files, promote a connection with the community, and print files on the shared printing apparatus.
ASTER V7 Crack 2.29.1 With Keygen Download 2022
Additionally, you may make a lit of applications that use the standard IP address.ASTER is a program (and just a program!) Which allows making offices on the foundation of one PC. ASTER is being utilized to equip Internet cafes, offices, libraries, computer courses, and video and games.VGA/DVI/HDMI / DP cables may connect monitors. It’s also likely to use external tracks (instead of DisplayLink monitors) through USB or WIFI/LAN connections. After launching and installing, ASTER will provide every user’s computer. ASTER is a program that makes it possible for a single computer to be worked with by many users as if they each had their PC.

ASTER is an intuitive program that allows you to turn your personal computer into a multi-user channel, which supports a couple of individuals operating on it in precisely the same moment. The program permits you to make a configuration where users may work.ASTER allows you to create a setup for just one computer. Thus a couple of individuals can, for example, play with video games in PvP style, use different applications in your home, in school, at the workplace, in banks, post offices, check-out/check-in points, or at public institutions, like libraries, museums, and reading rooms.
Key Features Of ASTER V7 Crack 2022 2.29.1:
ASTER V7 Crack 2.29.1+ Key 2022 Free For PC
This setup is possible in the event the channel features slots that are USB and video cards. VGA, DP, HMDI, or DVI video cards are supported. After ASTER is installed along the multiple offices are configured, the program displays a different desktop for every user. The ASTER control panel lets you view all of the available input controls and corresponding USB interfaces, together with a brief description of each apparatus. It permits using the picture card at a multiple screen setup or can see a list of those video cards. You can also see login information on all of the available devices and shared IP. You can set up both of the offices that its programs utilize a specific IP address.
It might make a lit of all of the applications which use the standard IP address many users are working in the Exact Same computer simultaneously. To install every workplace, you have to join another laptop, keyboard, and an excess mouse. Following the setup and startup process, ASTER will exhibit another background on every screen (dual screen). Consumers will have the ability to work together with the pc as individually as though every one of them had their PC.
What’s New?
How To Crack?
Updated Features:
Key: 454FD-DRE45-RT67Y-UGTR5-6T7YU
Источник
На чтение 9 мин. Просмотров 1.7k. Опубликовано 03.09.2019
Компьютерные ошибки относительно распространены, и некоторые пользователи Windows 10 сообщили об ошибке ERROR_EXE_MACHINE_TYPE_MISMATCH на своем ПК. За этой ошибкой следует Эта версия% 1 не совместима с версией Windows, в которой вы запускаете сообщение, и сегодня мы собираемся показать вам, как ее исправить.
Содержание
- Как исправить ошибку «Версия не совместима с Windows»
- Решение 1. Изменить настройки Android Studio
- Решение 2. Запустите приложение от имени администратора.
- Решение 3 – Загрузите проблемный файл снова
- Решение 4. Убедитесь, что вы используете правильное приложение
- Решение 5. Проверьте, используете ли вы 64-разрядную версию Windows
- Решение 6. Установите приложение по умолчанию для файлов ODM
- Решение 7. Использование виртуальной машины
- Решение 8 – Переустановите проблемное приложение
- Решение 9. Не устанавливайте приложение в режиме совместимости
- Решение 10. Установите последние обновления Windows
Как исправить ошибку «Версия не совместима с Windows»
Решение 1. Изменить настройки Android Studio
Многие пользователи сообщали, что эта проблема возникает в Android Studio, но вы можете исправить ее, изменив несколько настроек. Для этого выполните следующие действия:
- Загрузите и установите 32-битный JDK
- Нажмите на Файл> Структура проекта .
- Теперь снимите флажок Использовать встроенный JDK .
- Выберите 32-битную версию JDK, которую вы скачали.
- Необязательно: Уменьшите объем памяти для Gradle в gradle.properties до -Xmx768m .
По умолчанию Android Studio использует встроенный JDK, однако для работы этого JDK требуется 64-разрядная Windows. В результате вы столкнетесь с этой проблемой в любой 32-разрядной версии Windows. Чтобы это исправить, вам просто нужно установить JDK отдельно и изменить пару настроек, как показано выше. После этого Android Studio начнет работать без проблем.
Решение 2. Запустите приложение от имени администратора.
Иногда эта ошибка может возникать, если у вас нет необходимых прав для запуска нужного приложения. Однако вы можете предоставить себе необходимые привилегии, выполнив следующие действия:
- Найдите приложение, которое выдаёт вам эту ошибку, и щелкните по ней правой кнопкой мыши.
- Выберите в меню Запуск от имени администратора .

Если запуск приложения от имени администратора устраняет проблему, вам придется запускать его каждый раз, используя этот метод. Кроме того, вы можете настроить приложение так, чтобы оно всегда запускалось с правами администратора. Для этого выполните следующие действия:
- Нажмите правой кнопкой мыши на проблемное приложение и выберите в меню Свойства .

- Перейдите на вкладку Совместимость и установите флажок Запускать эту программу от имени администратора . Теперь нажмите Применить и ОК , чтобы сохранить изменения.

- ЧИТАЙТЕ ТАКЖЕ: исправлено: ошибка в видеоформате или MIME-типе не поддерживается »ошибка видео в Firefox
После этого приложение всегда будет запускаться с правами администратора, поэтому вы больше не столкнетесь с этой ошибкой.
Решение 3 – Загрузите проблемный файл снова
В некоторых случаях вы можете получить Эта версия% 1 не совместима с версией Windows, в которой вы работаете из-за поврежденной загрузки. Иногда ваши файлы могут быть загружены неправильно, и это может привести к этой и многим другим ошибкам.
Если у вас возникла эта проблема при попытке запустить загруженные файлы, мы настоятельно рекомендуем снова загрузить проблемные файлы. После этого проверьте, сохраняется ли проблема. В качестве альтернативы вы можете загрузить проблемный файл с помощью другого веб-браузера и проверить, решает ли это проблему.
Решение 4. Убедитесь, что вы используете правильное приложение
Несколько пользователей сообщали об этой ошибке при попытке открыть изображения в определенных приложениях. По их словам, их настройки были изменены, и все изображения были настроены на открытие с несуществующим приложением. Чтобы устранить проблему, обязательно откройте проблемный файл с правильным приложением. Вы можете сделать это, выполнив следующие действия:
- Щелкните правой кнопкой мыши проблемный файл.
- Выберите Открыть с помощью и выберите одно из предложенных приложений.

Если вам удается открыть файл без ошибок, вам нужно установить приложение по умолчанию для этого типа файлов. Для этого выполните следующие действия:
- Нажмите правой кнопкой мыши на проблемный файл и выберите Открыть с помощью> Выбрать другое приложение .

- Теперь выберите приложение, которое вы хотите использовать для этого типа файлов. Установите флажок Всегда использовать это приложение, чтобы открыть , и нажмите ОК .

- Необязательно: Если нужного приложения нет в списке, вы можете нажать Другие приложения> Найти другое приложение на этом ПК . Найдя нужное приложение, повторите предыдущий шаг.
- ЧИТАЙТЕ ТАКЖЕ: как исправить ошибку «Сервер не найден» в браузере Firefox
Иногда настройки приложения по умолчанию не обновляются должным образом, что приводит к этой и многим другим ошибкам. Если у вас возникла эта проблема, обязательно попробуйте это решение.
Решение 5. Проверьте, используете ли вы 64-разрядную версию Windows
Эта ошибка может повлиять практически на любое приложение, и наиболее вероятной причиной является 32-разрядная версия Windows. Некоторые приложения оптимизированы для 64-разрядных операционных систем, и они не будут работать в 32-разрядных версиях Windows. Если вы не знаете, какую версию Windows вы используете, вы можете легко проверить ее, выполнив следующие действия:
- Нажмите Windows Key + S и войдите в систему . Выберите в меню Система .

- Когда откроется окно Система , вы можете увидеть всю необходимую информацию о вашем компьютере в разделе Система в разделе Тип системы . Вы можете увидеть тип используемого процессора, а также версию для Windows. Помните, что 64-разрядные версии Windows могут работать только с 64-разрядными процессорами.

В большинстве случаев эта ошибка возникает, если вы пытаетесь запустить 64-битное приложение в 32-битной Windows. Эти типы приложений не могут работать в 32-разрядной версии Windows, поэтому вам придется переустановить Windows и перейти на 64-разрядную версию.
Кроме того, вы можете проверить, доступна ли 32-разрядная версия приложения, которое вы пытаетесь запустить. Если это так, обязательно загрузите его, и он будет работать без проблем в 32-разрядной версии Windows. Поскольку 64-разрядная архитектура обеспечивает более высокую производительность, некоторые разработчики разрабатывают приложения исключительно для 64-разрядных систем. Если это так с вашим приложением, вы вообще не сможете его запустить, если не установите 64-разрядную версию Windows.
Решение 6. Установите приложение по умолчанию для файлов ODM
Многие пользователи сообщили, что они получают эту ошибку при попытке загрузить заголовки ODM с помощью OverDrive. Эта проблема возникает из-за изменения ассоциации файлов, но это можно исправить, выполнив следующие действия:
- ЧИТАЙТЕ ТАКЖЕ: «Операционная система не может запустить% 1» [Исправить]
- Нажмите Windows Key + I , чтобы открыть приложение «Настройки».
- Перейдите в раздел Система и выберите Приложения по умолчанию . Прокрутите страницу до конца и нажмите Выбор приложений по умолчанию по типу файла .

- Найдите тип файла .odm и нажмите Выбрать по умолчанию рядом с ним.

- Выберите OverDrive и сохраните изменения.
После этого вы сможете легко работать с файлами ODM.
Кроме того, вы можете связать расширения файлов с приложениями, выполнив следующие действия:
- Нажмите Windows Key + X и выберите Панель управления .

- Когда откроется Панель управления , выберите Программы по умолчанию .

- Выберите Связать тип файла или протокол с программой .

- Найдите в списке тип файла .odm и дважды щелкните его.
- Выберите OverDrive и сохраните изменения.
Хотя эта ошибка возникает с файлами ODM и OverDrive, она также может возникать с другими приложениями и типами файлов. Даже если вы не используете OverDrive, вы можете попробовать это решение, если заметите проблемы с определенными типами файлов.
Решение 7. Использование виртуальной машины
Если вы пытаетесь запустить старое приложение и получаете Эта версия% 1 не совместима с версией Windows, в которой вы запускаете сообщение , вполне возможно, что вы пытаетесь запустить приложение. Эти типы приложений не могут работать в любых новых версиях Windows, но вы можете обойти эту проблему, используя виртуальную машину.
Виртуальная машина – это программное обеспечение для виртуализации, которое позволяет вам запускать другую операционную систему внутри вашей текущей операционной системы. Виртуализация может потребовать больших ресурсов, поэтому, прежде чем пытаться использовать виртуальную машину, обязательно проверьте, достаточно ли у вас аппаратного обеспечения для ее запуска. Если вы пытаетесь запустить 16-разрядное приложение, вы можете попробовать установить 32-разрядную версию Windows XP на виртуальной машине. Это не самое простое решение, особенно если у вас нет старой копии Windows XP.
Если вы не можете настроить виртуальную машину с Windows XP, вы можете попробовать использовать такие инструменты, как DOSBox. Это эмулятор DOS, который вы можете использовать для запуска старых 16-битных приложений на вашем ПК с легкостью.Хотя это решение относительно простое, оно применяется только к более старым приложениям, которые выдают эту ошибку. Если эта проблема возникает с любым современным приложением, это решение не сможет ее исправить.
- ЧИТАЙТЕ ТАКЖЕ: Исправлено: Календарь iCloud Windows 10 не синхронизируется с Outlook
Решение 8 – Переустановите проблемное приложение
Эта ошибка может повлиять на различные приложения, и частой причиной этой проблемы является поврежденная установка. Чтобы устранить проблему, вам просто нужно удалить проблемное приложение с вашего компьютера и установить его снова. Немногие пользователи сообщили, что переустановка приложения устранила проблему для них, поэтому обязательно попробуйте ее.
Решение 9. Не устанавливайте приложение в режиме совместимости
Некоторые приложения, такие как антивирус Norton, могут выдавать эту ошибку в процессе установки. Кажется, что эти приложения не могут быть установлены должным образом, если вы используете режим совместимости. Чтобы устранить эту проблему, необходимо отключить режим совместимости для приложения, которое вы пытаетесь установить. Для этого выполните следующие действия:
- Щелкните правой кнопкой мыши файл установки и выберите в меню Свойства .

- Перейдите на вкладку Совместимость и убедитесь, что параметр Запустить эту программу в режиме совместимости для не отмечен. Нажмите Применить и ОК , чтобы сохранить изменения.

- После этого попробуйте снова запустить установку.
Режим совместимости – полезная функция для старых приложений, но она работает не во всех случаях. Иногда эта функция может привести к появлению ошибок, подобных этой, и для ее исправления рекомендуется отключить эту функцию.
Решение 10. Установите последние обновления Windows
Windows 10 – отличная операционная система, но она не идеальна, поэтому время от времени могут возникать определенные ошибки и сбои. Если у вас есть эта ошибка на вашем компьютере, мы советуем вам загрузить и установить последние обновления Windows. Microsoft часто выпускает обновления и исправляет различные ошибки и сбои, и в большинстве случаев эти обновления загружаются автоматически в фоновом режиме. Однако иногда может случиться, что вы пропустите обновление, поэтому всегда полезно проверять наличие обновлений вручную. Для этого выполните следующие действия:
- Нажмите Ключ Windows + I , чтобы открыть приложение Настройки .
- Открыв приложение “Настройки” , перейдите в раздел Обновление и безопасность .
- Теперь нажмите кнопку Проверить обновления . Windows проверит наличие доступных обновлений и загрузит их в фоновом режиме.

После загрузки необходимых обновлений попробуйте снова запустить проблемное приложение и проверить, устранена ли проблема.
Эта версия% 1 не совместима с версией Windows, в которой вы работаете , и ошибка ERROR_EXE_MACHINE_TYPE_MISMATCH может появиться на любом ПК. К счастью для вас, эти ошибки не являются серьезными, и они обычно появляются в 32-битной Windows при попытке запустить 64-битные приложения. Если вы столкнулись с какой-либо из этих ошибок, не стесняйтесь попробовать любое из наших решений.
Всем привет. Поставил последний Астер идея хороша, но есть ряд глюков.
1. примерно каждый четвертый ребут заканчивается зависанием, в месте где появялется лого вин ХР и синяя хрень под ней бегает. Причем виснет всегда одинаково, когда этот лого еще только появляется, тоесть как бы полупрозрачный. Ежели он появился полностью и полоса снизу начала «бегать» то 100% все будет ОК.
2. Есть такие замечательные игры Ghost Recon Advanced Warfighter 1 и 2 части. Прикол в следующем, если заинсталить любую из них при включенном Астере, то даже после его (астера) удаления, фпс аккурат в 2 раза ниже чем должен быть. Разумеется я говорю о одиночном запуске игры. Но сносим астер, сносим GRAW, ставим GRAW заново,ставим опять Астер и вуаля впс вырос в 2 раза. В Oblivion такого бага я не заметил. Пытался я ставить приоритет на игру, либо все висло либо ничего не менялось. Чую что вопрос решаемый, ведь под астером можно играть с хорошим фпс, но надо инсталить заранее, что страшно неудобно и сводит на нет все +ы проги.
3. В приницпе не запускаются два 3д приложения параллельно, хоть это 3дмарк хоть игра. Синяя смерть и привет. Тоетсь поиграть с дургом на 2х мониторах не могу. На форуме разрабы писали что это может быть из за плохой работы проги на nvidia картах. Тем не менее люди как то запускают.
Однако, астер я поставил не для сетевых баталий на 1ом компе, а исключительно ради того чтобы я мог играть и трепаться в аське одновременно. С 2х клав и мышек разумеется. Потому как сворачивать каждые 5 сек не хватает ни сил ни нервов. Может ктото предложит альтернативный вариант (про второй комп думал, пока не решился).
И еще один вопрос, можно чтото подобное соорудить под висту, уже как то привык к ней а пришлось переходить обратно на хр исключительно ради Астера.
Модератор: april22
Астер не хочет регистрировать iaxmodem.
- Код: выделить все
[root@meetme asterisk]# uname -a
Linux meetme.local 2.6.18-238.12.1.el5 #1 SMP Tue May 31 13:23:01 EDT 2011 i686 i686 i386 GNU/Linux
- Код: выделить все
meetme*CLI> core show version
Asterisk 1.6.2.18 built by root @ meetme.ru on a i686 running Linux on 2011-06-12 20:40:34 UTC
- Код: выделить все
[root@meetme asterisk]# cat iax.conf
[general]
bindport=4569
bindaddr=0.0.0.0
language=ru
bandwidth=low
disallow=all
allow=gsm
allow=alaw
allow=ulaw
jitterbuffer=no
forcejitterbuffer=no
autokill=yes
calltokenoptional = 0.0.0.0/0.0.0.0
maxcallnumbers = 16382[iaxmodem0]
type=friend
username=iaxmodem0
context=default
secret=12345
host=dynamic
qualify=yes
disallow=all
allow=alaw
trunk=no
requirecalltoken=no
- Код: выделить все
[root@meetme asterisk]# cat /etc/iaxmodem/ttyIAX0
device /dev/ttyIAX0
owner uucp:uucp
mode 660
port 4570
refresh 300
server 127.0.0.1
peername iaxmodem0
secret 12345
cidname Fax1
cidnumber 78123216111
codec alaw
При запуске iaxmodem командой
/usr/local/sbin/iaxmodem ttyIAX0
вываливается вот это:
- Код: выделить все
[root@meetme asterisk]# /usr/local/sbin/iaxmodem ttyIAX0
[2011-06-17 12:21:54] Modem started
[2011-06-17 12:21:54] Setting device = '/dev/ttyIAX0'
[2011-06-17 12:21:54] Setting owner = 'uucp:uucp'
[2011-06-17 12:21:54] Setting mode = '660'
[2011-06-17 12:21:54] Setting port = 4570
[2011-06-17 12:21:54] Setting refresh = 300
[2011-06-17 12:21:54] Setting server = '127.0.0.1'
[2011-06-17 12:21:54] Setting peername = 'iaxmodem0'
[2011-06-17 12:21:54] Setting secret = '12345'
[2011-06-17 12:21:54] Setting cidname = 'Fax1'
[2011-06-17 12:21:54] Setting cidnumber = '78123216111'
[2011-06-17 12:21:54] Setting codec = alaw
[2011-06-17 12:21:54] Opened pty, slave device: /dev/pts/3
[2011-06-17 12:21:54] Created /dev/ttyIAX0 symbolic link
Ignoring unknown information element 'Unknown IE' (54) of length 0
[2011-06-17 12:21:54] Registration completed successfully.
но в CLI астера вижу вот это:
- Код: выделить все
-- Registered IAX2 'iaxmodem0' (AUTHENTICATED) at 127.0.0.1:40965
[Jun 17 12:23:28] NOTICE[4530]: chan_iax2.c:8470 update_registry: Restricting registration for peer 'iaxmodem0' to 60 seconds (requested 300)
если делаю так :
- Код: выделить все
CLI> iax2 show registry
Host dnsmgr Username Perceived Refresh State
0 IAX2 registrations.
че не так ?
Моя бабка еще помнит беспроводные утюги.
- gofer_k
- Сообщений: 270
- Зарегистрирован: 08 апр 2011, 16:27
Re: Астер не хочет регистрировать iaxmodem.
![]() gofer_k » 28 авг 2011, 21:53
gofer_k » 28 авг 2011, 21:53
Изменил в ttyIAX0
refresh 300 на refresh 60 NOTICE пропали но в
- Код: выделить все
CLI> iax2 show registry
Host dnsmgr Username Perceived Refresh State
0 IAX2 registrations.
нет ничего зато в iax show peers
iaxmodem0/iaxmo 127.0.0.1 (D) 255.255.255.255 55951 OK (1 ms)
я так понимаю что в registry он что не должен отображаться ?
Моя бабка еще помнит беспроводные утюги.
- gofer_k
- Сообщений: 270
- Зарегистрирован: 08 апр 2011, 16:27
Re: Астер не хочет регистрировать iaxmodem.
![]() zlat » 28 авг 2011, 22:44
zlat » 28 авг 2011, 22:44
не должен
я бы еще порт 4570 добавил в описании пира
-

zlat - Сообщений: 98
- Зарегистрирован: 01 сен 2010, 00:15
- Откуда: Пенза
-
- ICQ
Re: Астер не хочет регистрировать iaxmodem.
![]() ded » 28 авг 2011, 23:02
ded » 28 авг 2011, 23:02
gofer_k, Вы уж разберитесь, кто на ком регистрируется.
iax2 show registry показывает регистрацию вашего астериска на сторонних ресурсах. Астериск не регистрируется на модемах, это модемы регистрируются на Астериске. И статус этих регистраций видно на
iax2 show peers
- ded
- Сообщений: 15459
- Зарегистрирован: 26 авг 2010, 19:00
Re: Астер не хочет регистрировать iaxmodem.
![]() Vlad1983 » 29 авг 2011, 06:51
Vlad1983 » 29 авг 2011, 06:51
похоже не хватает auth=md5
вот мой
iax.conf
- Код: выделить все
...
[iaxmodem0]
type=friend
host=dynamic
auth=md5
secret=111
context=fax-out
disallow=all
allow=ulaw
allow=alaw
jitterbuffer=no
...
cat /etc/iaxmodem/ttyIAX0
- Код: выделить все
device /dev/ttyIAX0
owner uucp:uucp
mode 660
port 4570
refresh 60
server 127.0.0.1
peername iaxmodem0
secret 111
cidname Virtual Fax
cidnumber iaxmodem0
codec ulaw
- Vlad1983
- Сообщений: 4251
- Зарегистрирован: 09 авг 2011, 11:51
Re: Астер не хочет регистрировать iaxmodem.
![]() ded » 29 авг 2011, 10:18
ded » 29 авг 2011, 10:18
А зачем iaxmodemу шифроваться при регистрации с 127.0.0.1 на 127.0.0.1?
Есть опасность, что кто-то может перехватить на localhost, рашифровать и воспользоваться?
- ded
- Сообщений: 15459
- Зарегистрирован: 26 авг 2010, 19:00
Re: Астер не хочет регистрировать iaxmodem.
![]() Vlad1983 » 29 авг 2011, 10:23
Vlad1983 » 29 авг 2011, 10:23
с такими конфигами он точно работает
по другому не пробовал
и вашпе у него всё работает оказывается
iax show peers
iaxmodem0/iaxmo 127.0.0.1 (D) 255.255.255.255 55951 OK (1 ms)
не дочитал второй пост
- Vlad1983
- Сообщений: 4251
- Зарегистрирован: 09 авг 2011, 11:51
Re: Астер не хочет регистрировать iaxmodem.
![]() gofer_k » 30 авг 2011, 12:51
gofer_k » 30 авг 2011, 12:51
ded писал(а):gofer_k, Вы уж разберитесь, кто на ком регистрируется.
iax2 show registry показывает регистрацию вашего астериска на сторонних ресурсах. Астериск не регистрируется на модемах, это модемы регистрируются на Астериске. И статус этих регистраций видно на
iax2 show peers
Да я уже понял что затупил с iax2 show registry.
Всем спасибо.
Моя бабка еще помнит беспроводные утюги.
- gofer_k
- Сообщений: 270
- Зарегистрирован: 08 апр 2011, 16:27
Вернуться в Конфигурация и настройка Asterisk
Кто сейчас на форуме
Сейчас этот форум просматривают: нет зарегистрированных пользователей и гости: 10
|
0 / 0 / 0 Регистрация: 09.01.2015 Сообщений: 21 |
|
|
1 |
|
АСТЕР-подключение,ошибки и методы их решения!29.01.2015, 22:32. Показов 5555. Ответов 7
Подскажи пожалуйста почему не могу установить АСТЕР?!
0 |
|
Programming Эксперт 94731 / 64177 / 26122 Регистрация: 12.04.2006 Сообщений: 116,782 |
29.01.2015, 22:32 |
|
Ответы с готовыми решениями: АСТЕР v7 x64 BSoD при использовании Астер Методы решения ДУ Численные методы решения ДУ 7 |
|
Почетный модератор
28040 / 15773 / 982 Регистрация: 15.09.2009 Сообщений: 67,752 Записей в блоге: 78 |
|
|
29.01.2015, 22:34 |
2 |
|
но вот в программе начались проблемы,что я не так делаю? не описываете что за проблемы, как минимум….
1 |
|
0 / 0 / 0 Регистрация: 09.01.2015 Сообщений: 21 |
|
|
29.01.2015, 22:42 [ТС] |
3 |
|
Подскажи пожалуйста почему не могу установить АСТЕР?!
0 |
|
Почетный модератор
28040 / 15773 / 982 Регистрация: 15.09.2009 Сообщений: 67,752 Записей в блоге: 78 |
|
|
29.01.2015, 23:14 |
4 |
|
один подключен через переходник DVI возможно в этом. вообще подобный убогий софт мне крайне не по душе. конкретными советами вряд ли помогу.
0 |
|
0 / 0 / 0 Регистрация: 09.01.2015 Сообщений: 21 |
|
|
29.01.2015, 23:18 [ТС] |
5 |
|
статью можешь хорошую подкинуть?
0 |
|
Почетный модератор
28040 / 15773 / 982 Регистрация: 15.09.2009 Сообщений: 67,752 Записей в блоге: 78 |
|
|
29.01.2015, 23:19 |
6 |
|
ты читать умеешь?
подобный убогий софт мне крайне не по душе. конкретными советами вряд ли помогу.
0 |
|
0 / 0 / 0 Регистрация: 09.01.2015 Сообщений: 21 |
|
|
29.01.2015, 23:28 [ТС] |
7 |
|
тогда скажи пожалуйста как распределить на учетные записи запуск переферии и мониторов,(тоесть я включаю систему подключаюсь под админом-один монитор работает,подключаюсь под другим пользователем-другой монитор работает?можешь помочь?что необходимо?
0 |
|
50 / 50 / 8 Регистрация: 17.11.2013 Сообщений: 287 |
|
|
01.02.2015, 22:55 |
8 |
|
Дежурная отписка: обновите биос и все драйвера, надейтесь на чудо.
1 |
v2.31.1 14.08.2022
-
Поддержка Windows 11 версии 22H2 (сборки 22621, 22622);
-
Поддержка Windows 10 версии 22H2 (сборка 19045).
v2.31 21.07.2022
-
Добавлена поддержка Windows Server 2022, сборка 20348
-
Добавлена поддержка Windows 11 (22H2), сборка 22621
-
Применен новый механизм назначения камер для Windows 8/10/11, включен по умолчанию для новой установки АСТЕР, отключен по умолчанию при обновлении
-
Исправлена проблема, из-за которой экран мог перестать обновляться в Windows 11 и Windows Server 2022
-
Оптимизированы внутренние процессы GUI
-
Исправлена ошибка 109, возникавшая без внешней причины
-
Решена проблема некорректной индикации мониторов
-
Реализовано решение для запуска Steam более чем на одном рабочем месте без песочницы, включено по умолчанию
-
Исправлена проблема случайного гашения экранов других рабочих мест при выключении или отключении пользователем своего монитора
-
Исправления мелких ошибок.
v2.30 19.10.2021
-
Добавлена поддержка Windows 11, сборки 21354-22454, только x64.
-
Добавлена поддержка Windows 10, сборка 19044.
-
Для частных случаев устранена проблема с обновлением экрана, возникавшая после коммутации мониторов (на Windows 11).
-
Исправлено несколько мелких ошибок.
V2.29.1 05-09-2021
-
Исправление для корректного управления видеовыходом типа INTERNAL (экран ноутбука).
-
Устранена проблема недоступности звуковых устройств в приложениях из Магазина Windows, только для Windows 10 сборки 15063+.
-
Добавлена возможность включения SharedPCMode для экрана блокировки (показывать кнопку выхода) выборочно для рабочих мест.
-
Процедура включения АСТЕР переработана.
-
Тестовая поддержка Windows 10, сборка 19044 (не проверено).
-
Тестовая поддержка Windows 11, сборки 21354-22000, только x64.
-
Несколько мелких исправлений.
v2.29 02.07.2021
-
Обновлен мастер первоначальной настройки рабочих мест.
-
Добавлена поддержка x32 Windows 10 21H1 (сборка 19043).
-
Добавлена синхронизация процедур управления видеорежимами.
-
Добавлено сохранение последнего входившего пользователя для Windows 8/10 (проверено только на локальных пользователях).
v2.28.1 01.05.2021
-
Добавлена поддержка Windows 10 20H2 (сборка 19042);
-
Исправлено несколько мелких ошибок.
V2.28 22-12-2020
-
устранён сбой загрузки Windows 8 с включенным АСТЕР;
-
добавлена совместимость с «базовым видеоадаптером Microsoft»;
-
таймаут запуска рабочих мест увеличен с 30 до 45 сек для надёжного запуска на медленных системах;
-
(исправление отменено) устранена проблема с гашением экранов всех рабочих мест при выходе пользователя из системы (Windows 10 сборка 19041);
-
небольшие изменения для более стабильной работы;
V2.27.2 01-10-2020
-
добавлена поддержка Windows 10 20H2 (сборка 19042);
-
устранена проблема с управлением сеансами, возникшая в Windows 10 сборка 19041 и ставшая одной из причин проблем со звуком;
-
изменения в управление монитором — поддержка горячего подключения/отключения (пока только для Windows 10 15063 и новее);
-
устранена проблема с гашением экранов всех рабочих мест при выходе пользователя из системы (Windows 10 сборка 19041);
V2.27 14-06-2020
-
Добавлена поддержка Windows 10 версии 19041 (2004) (Vibranium).
-
Добавлена поддержка мониторов Miracast.
-
Исправлена ошибка 4 (64.000000.000000.69.000000.000001.-60).
-
Добавлена поддержка WDDM 2.7.
-
Исправлены некоторые ошибки.
v2.26.3 27-02-2020
-
Добавлена возможность использования кнопок управления питанием на клавиатурах.
v2.26.2 21-01-2020
-
Исправлена ошибка запуска службы АСТЕР.
-
Устранена проблема со службой Windows Search.
-
Внесены небольшие изменения и исправления.
v2.26.1 12-09-2019
-
Устранена проблема с RDP подключениями в Windows 10 версии 1903 (сборка 18362).
-
Устранена ошибка 1 (3033929) на Windows 7 версии 6.1.7601.24519.
v2.26 15-07-2019
-
Добавлена возможность назначать устройства чтения смарткарт (нельзя назначать через назначение USB-хабов).
-
Добавлено предупреждение в случае одновременного входа на разных местах под одной и той же учетной записью.
-
Изменения в новой схеме загрузки драйвера для исправления некоторых возможных причин ошибки 2 (-10).
-
Добавлена поддержка WDDM 2.5 / 2.6 (DirectX 12).
-
Изменения в алгоритме включения «погасших» мониторов для уменьшения мерцания экрана при смене видео режима (для Windows 8/10).
2.26b2 20-05-2019
-
Поддержка Windows 10 версия 1903 (19H1) сборки 18362-18399 (тестировано только на 18362).
-
Изменения для более надежного запуска драйвера АСТЕР.
-
Изменения в коде изоляции GPU для исправления проблемы с Vulkan.
-
Изменения в коде взаимодействия с DirectX для исправления ошибки 2 (-5), появившейся после обновления Win10 17763.
-
Изменения в управлении сеансами пользователей, которые устраняют ряд проблем, связанных с «отключенным» состоянием дополнительных сеансов.
-
Добавлена возможность программной имитации нажатия Win+Ctrl+Shift+B для перезапуска видеоподсистемы.
v2.25 27-02-2019
-
отпала необходимость отключать SecureBoot в BIOS, но это по-прежнему требуется для Windows Server 2016 (и новее) и для систем, настроенных на использование подписи WHQL;
-
исправлена ошибка 1617, при условии, что применена настройка chkLevel100;
-
несколько изменений для более стабильной работы.
Изменения в GUI:
-
добавлены настройки для назначения процессоров/ядер;
-
в контекстное меню блока «Система» добавлена команда «Сброс настроек», для сброса к деффолтным настройкам.
v2.24 24-11-2018
-
решение проблемы с неработающим тачскрином на USB-мониторе
-
изменения в управлении видеокартами, потенциально устраняющие некоторые проблемы с мониторами
v2.24b 06-10-2018
-
Добавлена поддержка Windows 10 1809 (build 17763)
v2.23 02-10-2018
-
Улучшение GUI
-
Устранены основные причины ошибок при тестировании драйвера АСТЕР c помощью Verifier
-
Добавлен запрет (отключаемый) использования чужих графических процессоров (проверено только для приложения Vulkan)
-
Изменена нумерация видеокарт для соответствия порядку их инициализации (чтобы загрузочная видеокарта была под номером 1)
-
Устранена причина ошибки 2 (-6)
-
Решена проблема с одинаковыми ContainerID у разных устройств
-
Решены проблемы с задержками запуска службы Windows Audio
-
Добавлены изменения, предположительно устраняющие причину некоторых BSOD
-
Исправлены некоторые ошибки
v2.22 22-05-2018
-
Поддержка WDDM 2.2, 2.3, 2.4
-
Запрет входа под одним и тем же пользователем на разных местах по умолчанию отключен.
-
Исправлены несколько ошибок.
-
Поддержка Windows 10 версии 1803 (сборка 17134).
-
Устранена проблема с обнаружением камер в Windows 10 версии 1709 (16299).
-
Поддержка назначения USB-хабов.
-
Запрет доступа к «чужим» USB-приводам и CD/DVD, подключенным к назначенным хабам.
-
Сокрытие в Проводнике «чужих» USB-дисков и USB-приводов, при условии включения опций Проводника «Скрывать пустые диски» и «Не показывать скрытые файлы, папки и диски».
v2.21 26-10-2017
-
Добавлена поддержка Windows 10 (1709 build 16299).
v2.20 11-09-2017
-
Возможность перезапуска (ре-логин) и до-запуска рабочих мест.
-
Обновление алгоритмов управления мониторами для Windows 7 и 8 (решает некоторые проблемы с настройками мониторов в этих системах).
-
Обработка мультимедиа-кнопок на клавиатурах на доп.местах (трансляция в PS/2 клавиатурные коды).
-
Улучшение блокировки сигнала отключения монитора (позволяет на ходу отключать и подключать тот же монитор к тому же видеовыходу на разделённой видеокарте, защита от выключения питания HDMI-монитора на работающем месте).
-
Запрет запуска рабочих мест с отключенными мониторами (запуск на чужом мониторе на той же видеокарте при отсутствии своего при этом не исключается, исключается только запуск вообще без монитора. Пропущенные места можно до-запустить после включения мониторов).
-
Поддержка назначения сенсорных экранов без мыши (также некоторых других типов HID-устройств. Побочным эффектом будет однократный сброс настроек HID-геймпадов и джойстиков, поскольку изменилось место хранения номера терминала).
-
Изменения для совместимости с драйвером spacedesk на Windows 7 и 8.
-
Поддержка назначения веб-камер.
v2.19
-
Массовое обновление Windows 10 до сборки 15063 выявило некоторые проблемы в бета-версии 2.19, эта версия потребовала значительной доработки и была переименована в v2.20.
v2.18 12-04-2017
-
Поддержка Windows 10 сборки 15063;
-
Исправлена ошибка вызывающая мерцание экрана при входе в систему
v2.17 08-02-2017
-
Поддержка сенсорных экранов типа HID на Windows 8, 10, не требующих установки драйвера;
-
(Не проверено) поддержка графических планшетов типа HID на Windows 8, 10, не требующих установки драйвера;
-
Устранено влияние HID-кнопок клавиатур и мышек дополнительных терминалов на первый терминал;
-
Включена по умолчанию поддержка DOD-мониторов, в частности, мониторов DisplayLink (относится только к Windows 10 сборки 14393 и выше);
-
Запрещена установка драйверов для устройств класса дисплей, пока АСТЕР находится во включенном состоянии;
v2.16 05-11-2016
-
Опциональная поддержка отображающих устройств (display-only devices), включающая поддержку мониторов DisplayLink с обновлённым драйвером на Windows 10 сборки 14393 и выше
v2.15 12-10-2016
-
Устранена ошибка ASTER CORE ERROR 4 (64.000000.000000.69.000000.000001.-55)
-
Изменения для более устойчивой работы звука
-
Улучшенная поддержка полноэкранного режима в играх, включена по умолчанию
-
Добавлена поддержка контроллеров Xbox типа joystick и gamepad
v2.14 14-08-2016
-
Устранение эффекта понижения FPS на дополнительных рабочих местах;
-
Снижение вероятности эффекта отсутствия звуковых устройств;
v2.13 07-08-2016
-
Добавлена поддержка Windows 10 сборки 14393
-
Улучшен графический интерфейс
-
Исправлены некоторые ошибки:
-
ошибка активации пробного периода
-
ограничения запуска полноэкранных приложений в Win10
-
нестабильная загрузка после обновления системы
-
v2.12 15-07-2016
-
Добавлена поддержка Windows 10 сборки 10586.494
-
Улучшен графический интерфейс
-
Добавлена возможность переноса лицензии
-
Улучшена совместимость с антивирусами
v2.11 05-04-2016
-
Исправление для подключения по RDP при обратном порядке назначения дисплеев
-
Имитация энергосбережения мониторов для разделённых видеокарт путём посылки команд вкл/выкл в мониторы
-
Возможноcть деактивировать АСТЕР для переноса лицензии на другой ПК
1.2.4.18.12.3.1.3.2
-
Существенно переработано управление мониторами и видеокартами
-
Заблокировано энергосберегающее отключение мониторов (используйте хранитель экрана)
-
Настройки параметров экрана не сохраняются при выключении компьютера, а также при выходе пользователя (установите нужные разрешения на мониторах при отключенном АСТЕР)
-
Принудительно устанавливается настройка ‘отложить обновления’ Центра обновления Windows, чтобы новые сборки системы не устанавливались автоматически по мере их выпуска. Это позволит не прерывать работу пользователей на время подготовки обновления АСТЕР ( windows.microsoft.com)
1.2.4.17.12.3.1.2.6
-
Добавлена поддержка Windows 10 сборка 10586
-
Заблокировано энергосберегающее отключение мониторов (используйте хранитель экрана)
1.2.4.16.11.3.1.2.6
-
Изменения для поддержки полноэкранных графических приложений (в т.ч. игр)
-
Устранена проблема с погасанием экрана первого места во время автозапуска
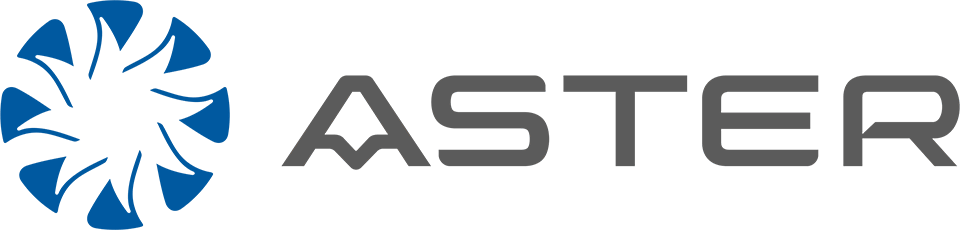 Системы кондиционирования воздуха Астер — новый модельный ряд оборудования, которое подходит абсолютно для любых типов помещений. Однако, чтобы техника прослужила максимально долго и работала эффективно, необходимо проводить регулярное обслуживание кондиционеров Aster.
Системы кондиционирования воздуха Астер — новый модельный ряд оборудования, которое подходит абсолютно для любых типов помещений. Однако, чтобы техника прослужила максимально долго и работала эффективно, необходимо проводить регулярное обслуживание кондиционеров Aster.
Что включает в себя услуга
Ремонт кондиционеров Астер долго не понадобится, если обеспечить технике должный профессиональный уход. Техобслуживание может помочь повысить комфорт и эффективность вашего кондиционера. Наши специалисты возьмут все работы на себя:
Замена/очистка воздушных фильтров. Самая важная задача технического обслуживания, которая повысит эффективность кондиционера. Заменяйте однодюймовые плиссированные фильтры один раз в месяц. Если вы не уверены, какой тип фильтра использовать, наши специалисты могут порекомендовать его, в зависимости от модели системы. Мы проверим, очистим или заменим фильтры во время ежегодного технического обслуживания. Помните, что фильтры могут нуждаться в более частом внимании, если ваш кондиционер находится в постоянном использовании, в пыльных условиях или у вас в доме есть животные.
Очистка катушки кондиционера. Змеевики испарителя и конденсатора кондиционера со временем собирают грязь. Эта грязь уменьшает поток воздуха и изолирует теплообменник, уменьшая его способность поглощать тепло. Наружные конденсаторные змеевики могут также стать очень грязными, если окружающая среда запылена или если рядом есть деревья. Чтобы избежать этих проблем, мы будем проверять и чистить катушки вашего кондиционера по мере необходимости.
Удаление мусора из устройства. Со временем такие предметы, как листья, грязь и обрезки травы, будут накапливаться снаружи кондиционера, уменьшая пропускную способность системы и поток воздуха. Вы должны подстригать любые кусты или другие растения вокруг кондиционера, чтобы не препятствовать воздушному потоку.
Выпрямление ребер катушки. Алюминиевые ребра на змеевиках испарителя и конденсатора легко сгибаются и могут блокировать поток воздуха через змеевик. Мы проверим эти детали во время технического обслуживания и при необходимости выпрямим их.
Ремонт сплит-систем Aster необходим, если та или иная деталь кондиционера вышла из строя и перечисленные выше манипуляции уже не помогают. Свяжитесь с нами, чтобы мастер приехал к вам. Работы по ремонту могут проводиться непосредственно на объекте либо в нашей мастерской, если в этом возникнет необходимость.
Желательно сообщить менеджеру код ошибки, который высвечивается на экране.
Значения основных шифров можно разделить на группы:
Коды ошибок кондиционеров Астер
- Группа F — неполадки с температурными датчиками на материнской плате.
- Е и EL — проблемы в силовой части прибора.
- Н — проблемы с питанием.
- L — перебои в работе наружного блока.
- P — блокирование двигателя вентилятора или неполадки дренажного насоса.
- C — ошибки интерфейса.
Установка кондиционеров Aster
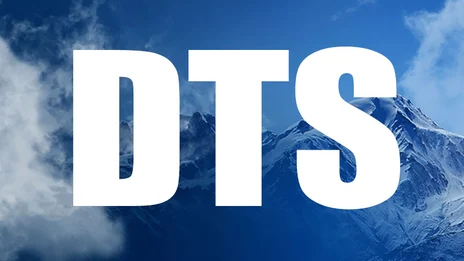
Заявка на ремонт кондиционера
Указанная служба не может быть запущена, поскольку она отключена или все связанные с ней устройства отключены
При запуске какой-либо программы или выполнении какой-либо системной функции ОС Виндовс (обновление системы, сжатие тома и др.) пользователь может столкнуться с сообщением об ошибке «Указанная служба не может быть запущена, поскольку она отключена или все связанные с ней устройства отключены». Появление данного сообщения обычно сигнализирует об отключении какой-либо из системных служб ОС Виндовс со стороны пользователя или внешних программ, вследствие чего нормальный функционал операционной системы бывает нарушен. Ниже подробно разберём суть данной дисфункции и способы её решения.
Причины возникновения проблемы, когда Указанная служба не может быть запущена
Как известно, под «службой» в ОС Виндовс понимает запускаемые со стартом системы программы, работающие в фоне и выполняющие различные служебные операции.
В привычной нам ОС Виндовс работают десятки таких служб, имеющих автоматический или ручной тип запуска. В некоторых случаях, когда в функционале какой-либо службы нет необходимости, она может быть отключена человеком, ОС или внешней программой.
Появление ошибки «Указанная служба не может быть запущена» обычно сигнализирует, что кто-либо отключил связанную с запускаемой пользователем программой службу. В частности, могут быть деактивированы следующие важные службы:
Давайте разберёмся, как решить возникшую на нашем ПК проблему.
Как исправить ошибку «Указанная служба не может быть запущена»
Прежде чем переходить к реализации указанных ниже советов попробуйте просто перезагрузить ваш компьютер – иногда самый простой совет оказывается наиболее эффективным.
Проверьте ваш PC на наличие зловредов
Прежде чем непосредственно переходить к работе со службами, рекомендую проверить ваш ПК на наличие зловредов, так как один из них и мог отключить работающую ранее службу. Используйте для этого «Доктор Веб Кюрейт», «AdwCleaner» и другие инструменты, хорошо зарекомендовавшие себя в борьбе против злокачественных программ.
Включите деактивированные ранее службы
Вторым, и наиболее эффективным, советом, позволяющим избавиться от ошибки «Указанная служба не может быть запущена» является ручное задействование выключенных ранее служб.
При нахождении службы дважды кликните в неё, и, войдя в окно её настроек, установите тип её запуска на «Автоматически».
Затем запустите такую службу (если она уже работала, тогда сначала нажмите на «Остановить», а затем на «Запустить»). Проведите данную процедуру со всеми службами из данного списка. Вам останется перезапустить ПК, что позволит решить ошибку «Указанная служба не может быть запущена» на вашем компьютере.
Если запуск указанных служб не помог, вновь перейдите к перечню служб, и включите абсолютно все службы, которые находятся там со статусом «Отключена». Вновь перезагрузите ваш PC.
Заключение
Появление ошибки «Указанная служба не может быть запущена, поскольку она отключена или все связанные с ней устройства отключены» обычно связано с деактивацией какой-либо системной службы со стороны пользователя или сторонних программ. Рекомендуется перейти в перечень служб, и активировать ранее отключённую службу, после чего рассматриваемая в статье ошибка будет решена.
Служба в настоящее время не может принимать команды
Когда один процесс службы запрашивается другой службой одновременно дважды, то вы можете увидеть сообщение об ошибке «Служба в настоящее время не может принимать команды» с кодом 1061. Обычно это связано с сетью, а точнее с программами или играми, которые имеют отношение к сетевой службе которую попытались запустить дважды. Давайте разберем, что делать и как исправить ошибку, когда служба не может принимать команды.
Microsoft поясняет по данной ошибке:
Существует временное несоответствие между запрошенным элементом управления и состоянием контролируемой службы. Служба может находиться в состоянии ожидания запуска или остановки. Подождите несколько минут, затем повторите операцию.
Исправить службу в Windows 10, которая не может принимать команды
В первую очередь, отключите сторонний антивирус и перезагрузите компьютер. Также, попробуйте запустить программу от имени администратора. Если ошибка все еще появляется, то разберем более радикальные способы, чтобы её исправить.
1. Диспетчер учетных данных
Перезапустим службу диспетчера учетных данных. Для этого нажмите на клавиатуре Win+R и введите Services. msc. В списке найдите службу «Диспетчер учетных данных» и щелкните по ней дважды. Нажмите «Остановить«, если она работает и установите тип запуска «Автоматически«, после чего нажмите «Запустить«.
Если у вас появится ошибка 1079, что «Учетная запись отличается» при запуске службы, то зайдите обратно в свойства службы «Диспетчер учетных записей» и перейдите во вкладку «Вход в систему«. Установите «С учетной записью» и введите свои логин и пароль. Если нет пароля, то поле должно быть пустым.
Примечание: Если вы не знаете имя своей учетной записи, то нажмите на «Обзор» > «Дополнительно» > «Поиск» и выберите из списка.
Также, найдите службу «Сведения о приложении» и дважды щелкните по ней. Остановите службу, и выставьте тип запуска «Автоматически», после чего запутсите службу обратно.
Вы должны знать имя процесса службы, которое выдает ошибку. Обычно это пишется в сообщение при ошибке. К примеру, если ошибка в центре обновлений Windows, то имя службы её Wuauserv.
Далее запускаем командную строку от имени администратора и вводим команду
Примечание: Вы можете сразу ввести команду Sc queryex, чтобы вывести все службы в командной строке.
3. Проверить системные файлы
Запустим инструмент по сканированию системных файлов, и если будут поврежденные, то будет произведена автоматическое восстановление данных файлов. Запутсите командную строку от имени администратора и введите:
Источники:
Https://lifehacki. ru/ukazannaya-sluzhba-ne-mozhet-byt-zapushhena/
Https://mywebpc. ru/windows/sluzhba-v-nastoyashhee-vremya-ne-mozhet-prinimat-komandy/
Содержание
- 1 компьютер + 2 монитора + АСТЕР
- Руководство пользователя для АСТЕР v 2.11
- 1 Установка
- 2 Идентификатор инсталляции АСТЕР.
- 3 Пробный период и активация лицензии
- 4 Восстановление лицензии из резервной копии.
- 5 Деактивация лицензий АСТЕР.
- 6 Информация, передаваемая на сервер лицензирования.
- 7 Проверка наличия новой версии.
- 8 Условия лицензирования и обновления АСТЕР
- 9 Настройка АСТЕР
- 10 Техническая поддержка и дополнительная информация
1 компьютер + 2 монитора + АСТЕР
Обновлено 3 марта, 2021
А для такой конфигурации – один компьютер (системный блок), два монитора, две независимые мыши (две мыши, два курсора) и две клавиатуры – есть программа Aster. Всё просто и понятно – 1, 2.

С помощью Aster можно сделать два независимых рабочих стола на двух разных мониторах используя один компьютер.
То есть, если к компьютеру подключить второй монитор, вторую клавиатуру и мышь и установить программу Астер на Windows 7, то один компьютер могут использовать два человека
Эта версия программы предназначена для работы в 32х- и 64х-разрядных ОС Windows 7/8/10 – Aster скачать:
Аналог программы Aster – QEMU . Эта программа эмулирует процессор и устройства ввода-вывода, для ОС Linux, MacOS, Windows.
На компьютере должны быть два выхода на видеокарте (или просто две видеокарты ) для подключения двух мониторов, возможность подключить две мыши и две клавиатуры.
Следует учесть, что при установке Aster на Windows 7:
***Внимание! Поскольку в 64-х битных системах выполняется обязательная проверка цифровой подписи Microsoft для всех установленных драйверов, а драйвер АСТЕР на данный момент не имеет такой подписи, для включения АСТЕР необходимо импортировать в систему тестовый сертификат и включить тестовый режим. Утилита, выполняющая эти действия, а также их отмену, входит в состав АСТЕР (ярлыки TESTSIGNING ON и TESTSIGNING OFF в папке Program FilesASTER-V7). Запуск этой утилиты (TESTSIGNING ON) необходимо произвести вручную до включения АСТЕР и не отменять установку сертификата и не выключать тестовый режим, пока АСТЕР находится во включенном состоянии. В противном случае операционная система не будет загружаться вообще со ссылкой на неподписанный драйвер mutenx.sys (настоятельно рекомендую предусмотреть возможность ручного удаления этого драйвера из WindowsSystem32Drivers из консоли восстановления системы или из параллельно установленной системы).
****Для АСТЕР V7 x32 (v7x32setup.msi) описанные выше действия по установке сертификата проводить НЕ НУЖНО.
После установки и запуска программы выбор мыши, клавиатуры и монитора производится в окне программы:
– запуск, отключение и перезагрузка программы Aster
 вкладка общие:: запуск при включении компьютера, перезагрузка и отключение Aster
вкладка общие:: запуск при включении компьютера, перезагрузка и отключение Aster
Цифрами 1 и 2 назначаются рабочие места при использовании Aster.
– выбор монитора, для 1 и 2-го пользователя
 вкладка видео: выбор монитора для каждого пользователя
вкладка видео: выбор монитора для каждого пользователя
– выбор устройств ввода (мышь и клавиатура), также для 1 и 2-го пользователя
 вкладка ввод: выбор мыши и клавиатуры для пользователей 1 и 2
вкладка ввод: выбор мыши и клавиатуры для пользователей 1 и 2
 вкладка звук для выбора микрофона и динамиков для каждого рабочего места
вкладка звук для выбора микрофона и динамиков для каждого рабочего места
Управление Aster простое и при достаточной мощности компьютера его могут использовать два пользователя.
Руководство пользователя для АСТЕР v 2.11
1 Установка
1.1 Для установки программы АСТЕР – запустите дистрибутивный пакет Setup_ASTER211.exe.
1.2 При установке рекомендуется создать точку восстановления системы – в случае возникновения проблем это позволит вернуть систему в исходное состояние:
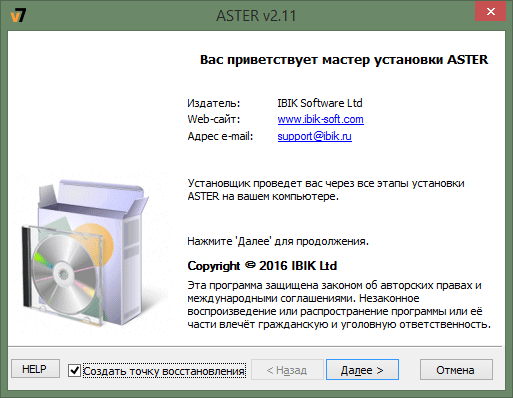
1.3 Далее следует ознакомиться с описанием программы и принять условия лицензионного соглашения пользователя АСТЕР:
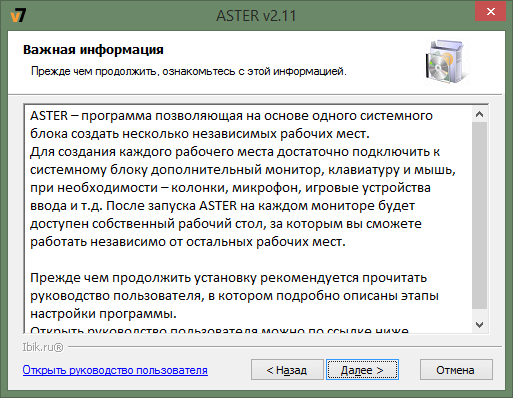
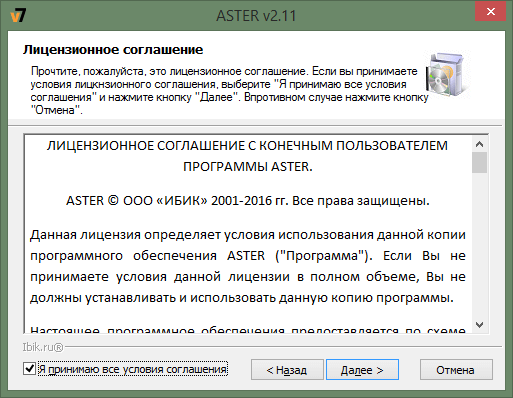
1.4 На данном шаге, кроме папки установки можно автоматически настроить рекомендуемые для работы АСТЕР параметры электропитания и загрузки ОС.
Настройка – «Оптимизировать параметры электропитания»
- устанавливает по умолчанию схему высокая производительность
- запрещает отключение мониторов и спящий режим
- запрещает временное отключение питания USB-устройств
Настройка – «отключить Fast Boot» запрещает данный режим загрузки, который ускоряет загрузку ОС, но может вызывать проблемы в работе дополнительных мест АСТЕР. Чекбокс неактивен если Fast Boot уже отключен, или установка производится в Windows 7.
Данные параметры также можно самостоятельно настроить и после установки АСТЕР.

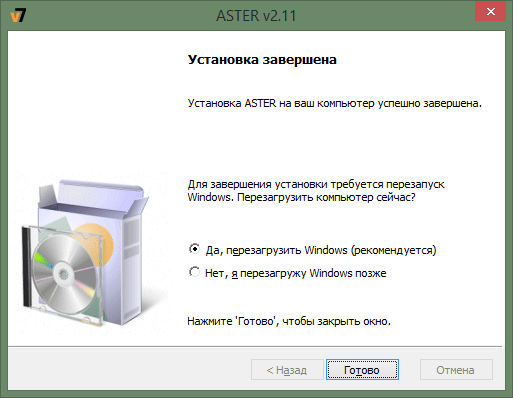
1.5 По завершении установки программного продукта АСТЕР в меню Пуск/Программы операционной системы будет добавлена папка АСТЕР, содержащая 2 ярлыка:
Эти ярлыки могут быть не показаны в меню Пуск в списке недавно использовавшихся программ, но их всегда можно найти в разделе Все программы.
Дальнейшая настройка АСТЕР будет возможна только после перезагрузки системы.
2 Идентификатор инсталляции АСТЕР.
АСТЕР, начиная с версии 2.11, автоматически создает резервную копию информации об активных лицензиях, которая хранится на сервере лицензирования программы. Эта копия позволяет восстановить все ваши активированные ключи несколькими щелчками мыши. Это может быть полезно после краха компьютера, после форматирования диска, в том случае, если вы забыли серийные номера, и возникла необходимость в восстановлении всех купленных вами лицензий.
Резервная копия создается при каждой активации и пересылается на сервер. Для того чтобы идентифицировать ваш компьютер, каждая работающая копия АСТЕР получает уникальный идентификатор. При первом запуске АСТЕР появляется следующее информационное сообщение:
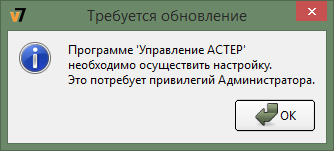
После нажатия на кнопку «ОК» происходит создание уникального идентификатора, и он выводится в следующем окне:
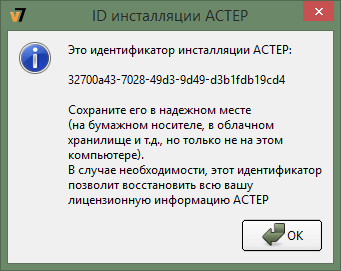
Обязательно сохраните его в надежном месте, например, в своей записной книжке, или в каком-нибудь облачном хранилище. Лучше не сохранять этот идентификатор на том же компьютере, так как он может пропасть при крахе системы.
В дальнейшем этот идентификатор будет отображаться в левом нижнем углу главного окна программы «Управление АСТЕР»
3 Пробный период и активация лицензии
По умолчанию АСТЕР имеет 30-дневный пробный (триал) период, во время которого можно протестировать возможности программы и принять окончательное решение о ее покупке. В течение пробного периода программа АСТЕР будет работать без функциональных ограничений. По истечении срока действия пробного периода любая попытка запуска программы будет приводить к запуску обязательной процедуры активации лицензии — для продолжения следует приобрести и активировать лицензию либо деинсталлировать программу.

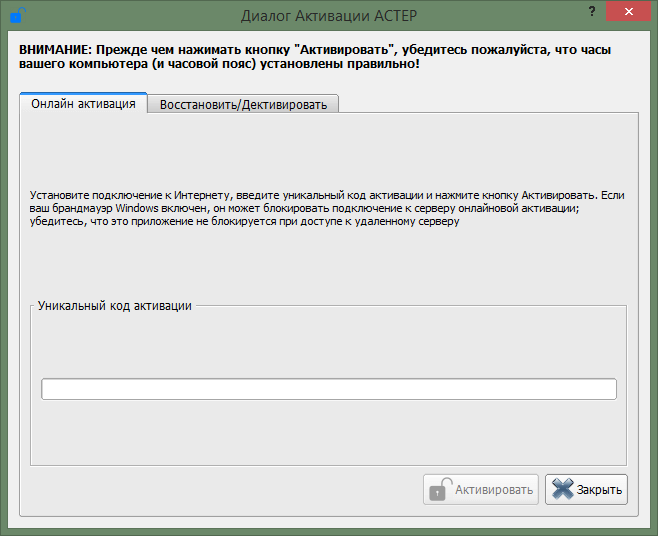
В пробном периоде при запуске программы будет выводиться окно с приглашением ввода кода активации и информацией об оставшемся сроке свободного использования программы. Также в любой момент возможен переход к процедуре активации с закладки «О программе». Для активации продукта необходимо подключение к Интернет. Для перехода к процедуре активации лицензии нажмите кнопку «Регистрация», введите код активации и нажмите кнопку «Активировать». После успешной активации необходимо перезапустить программу Управление АСТЕР, что вам и будет предложено сделать.
Приобретение и активация постоянной (не ограниченной по времени) лицензии дает вам право на дополнительный пробный период на 30 дней. Этот пробный период позволит вам протестировать АСТЕР с большим количеством терминалов, и, возможно, принять решение о покупке дополнительного количества рабочих мест. Лицензии, которые вы приобретаете, суммируются, однако вам следует помнить, что АСТЕР имеет ограничение на максимальное количество терминалов, которое в настоящее время равно 12.
Отсчет использованных дней дополнительного пробного периода начинается только после активации пробных терминалов. Это позволяет принять решение о проверке целесообразности покупки дополнительных лицензий позднее, когда вы убедитесь, что ваша компьютерная система позволяет комфортно работать с имеющимся составом рабочих мест, и вы захотите проверить возможность увеличения числа терминалов. Активацию дополнительных пробных терминалов можно осуществить из вышеупомянутого диалога регистрации (в этом диалоге появится кнопка «Активировать пробные терминалы»), или из контекстного меню закладки «Терминалы»:
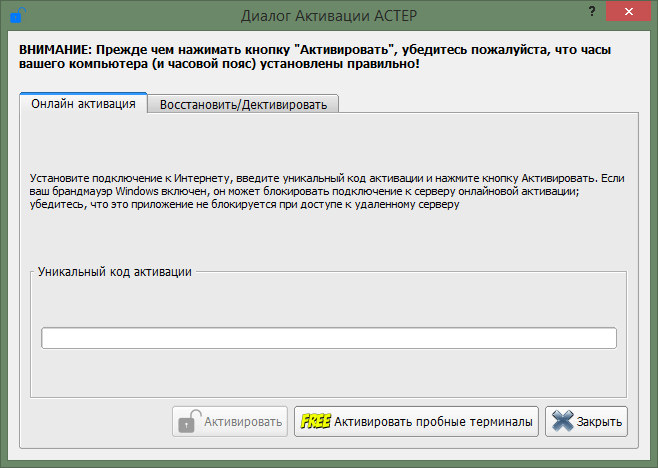
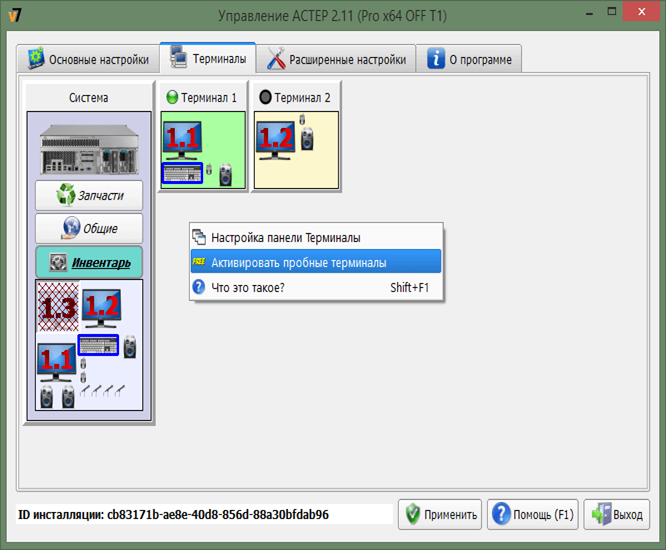
Если у Вас была установлена бета-версия АСТЕР V7 v2.0, то Вам необходимо деинсталлировать её и установить релизную, в противном случае активация будет неуспешной! Более того, ключ станет недействительным до тех пор, пока мы не парируем проблему в ответ на Ваше обращение в службу поддержки.
4 Восстановление лицензии из резервной копии.
Восстановление лицензий АСТЕР из резервной копии осуществляется в диалоге «Диалог Активации АСТЕР» (для открытия окна диалога нажмите кнопку «Регистрация» на вкладке «О программе»).
Перейдите на вкладку «Восстановить/Деактивировать» этого диалога (при переходе на вкладку может быть задержка в несколько секунд, так как программа в этом случае связывается с сервером лицензий для получения списка резервных копий).
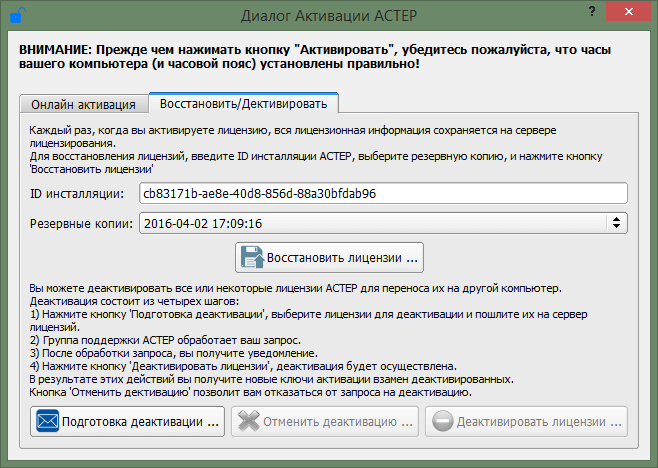
Вы должны убедиться, что в поле «ID инсталляции» отображается именно ваш идентификатор, и если это не так, то введите правильный. Такая ситуация может возникнуть как результат потери информации об этом идентификаторе из-за краха системы, переформатирования диска и т.д. В таких случаях программа «Управление АСТЕР» создаст новый идентификатор, как было описано в разделе «Идентификатор инсталляции АСТЕР», и он, конечно, не будет совпадать с прежним идентификатором.
После ввода идентификатора будет обновлен список доступных резервных копий для этого идентификатора. В выпадающем списке «Резервные копии» выберите нужную копию (элементы этого списка отсортированы по убыванию дат создания копий, поэтому самая актуальная копия будет первой в списке).
Нажмите кнопку «Восстановить лицензию». Программа скачает указанную резервную копию и восстановит всю лицензионную информацию, хранящуюся в этой копии. После этого надо будет перезапустить программу (а если АСТЕР был запущен, то и перезагрузить компьютер) и изменения вступят в силу.
5 Деактивация лицензий АСТЕР.
Вы можете деактивировать все или часть из приобретенных вами лицензий АСТЕР. Это может понадобиться, например, в случае переноса лицензий на другой компьютер, или для исправления ваших ошибок, произошедших при активации продукта (вы перепутали серийные номера и в результате активировали лицензию не на том компьютере, для которого она предназначалась). Деактивация осуществляется в окне «Диалог активации АСТЕР», на вкладке «Восстановить/Деактивировать», и состоит из нескольких этапов. В результате процесса деактивации, лицензии, которые вы выберете, станут недействительными, а вместо них вы получите новые, равноценные лицензии.
Первый этап – это создание запроса на деактивацию лицензий. Нажмите кнопку «Подготовка деактивации». Появится окно со списком действительных лицензий, активированных на этом компьютере, выберите те лицензии, которые вы хотите деактивировать:
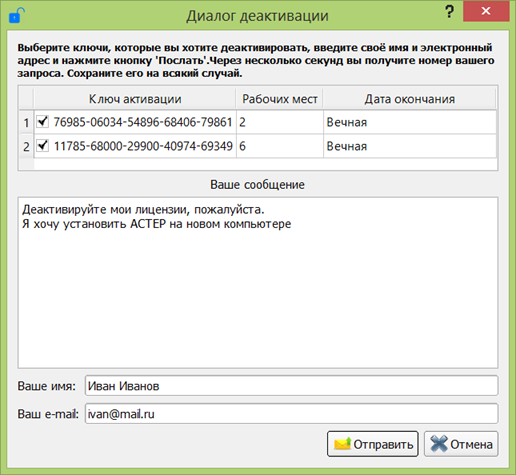
Введите сообщение, в котором рекомендуется указать причину деактивации, и, в принципе, хотя это и не приветствуется, в письме вы можете указать ваши особые пожелания насчет деактивируемых лицензий. Например, вы можете привязать те лицензии, которые вам пришлют вместо деактивируемых, к другим имени и (или) адресу электронной почты (см. следующий параграф).
Измените, если необходимо, имя и адрес в полях «Ваше имя» и «Ваш e-mail». Имя и адрес будут использованы при генерации новых серийных номеров, которые вы получите взамен деактивируемых.
После этого, нажмите кнопку «Отправить». Ваш запрос поступит на сервер лицензирования, где его обработает группа поддержки АСТЕР. Вы получите сообщение об успешной отправке запроса:
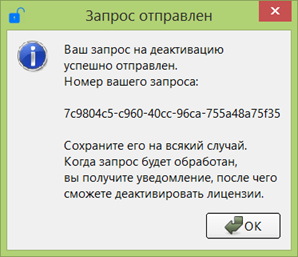
В нем находится уникальный номер вашего запроса, который рекомендуется сохранить на всякий случай (для ссылки на запрос в случае возникновения каких-либо проблем).
Из-за некоторых ограничений сервера лицензирования в настоящее время не удается полностью автоматизировать процесс обработки запросов деактивации, и обработка может занять некоторое время. Все это время лицензии, которые вы выбрали для деактивации, остаются действительными, и вы можете использовать АСТЕР. Программа «Управление АСТЕР» при каждом запуске будет проверять готовность данных по вашему запросу, и когда запрос будет обработан, вы получите уведомление об этом в виде всплывающего окна с сообщением, или в виде уведомления панели задач, если иконка АСТЕР свернута в системную панель задач, находящуюся в правом нижнем углу экрана:
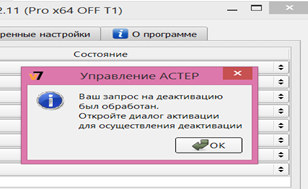
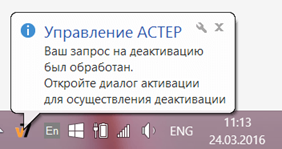
После получения этого уведомления вы можете деактивировать лицензии.
Для этого следует нажать кнопку «Деактивировать лицензии» в окне «Диалог активации АСТЕР» на вкладке «Восстановить/Деактивировать». Программа свяжется с сервером лицензирования, считает необходимую для деактивации информацию и потребует от вас подтверждение операции деактивации:
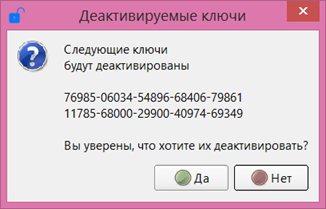
При утвердительном ответе, произойдет деактивация выбранных вами лицензий, а взамен вы получите новые ключи, которые будут отображены после деактивации (в скобках, после ключа, информация о количестве мест для этого ключа):
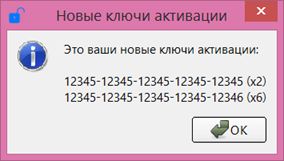
Скопируйте их и используйте на ваше усмотрение.
Если по каким-либо причинам вам не удалось сохранить предоставленные вам новые ключи (например, случайно закрыли последний диалог), не волнуйтесь. Просто проделайте последний шаг деактивации еще раз (начиная с нажатия кнопки «Деактивировать лицензии»), и получите список новых ключей повторно.
6 Информация, передаваемая на сервер лицензирования.
Поддержка деактивации и резервных копий лицензии влечет за собой передачу некоторой информации на сервер лицензий.
Эта информация состоит только из следующих данных:
- Имени покупателя и электронного адреса, использованного при покупке лицензий АСТЕР.
- Ключи активации (серийные номера), сгенерированные сервером лицензирования АСТЕР в результате покупки лицензий.
- Код привязки лицензий к оборудованию компьютера.
- Регистрационные ключи, сгенерированные сервером лицензий АСТЕР в ответ на активацию серийных номеров.
- Идентификатор инсталляции АСТЕР.
- Системное время компьютера пользователя в момент запроса.
- Версия АСТЕР, установленная на компьютере пользователя.
- Язык интерфейса пользователя АСТЕР.
- Деактивируемые серийные номера.
Передача данных и сохранение их в базе данных сервера лицензирования производится в зашифрованном виде. Вы можете убедиться, что вышеприведенный список не содержит никаких данных, кроме предоставленных вами при покупке, полученных от сервера лицензирования после покупки и после активации лицензии, и минимально необходимых для осуществления задач резервного копирования и деактивации.
7 Проверка наличия новой версии.
Если запустить программу «Управление АСТЕР» с полными административными правами (Запуск от имени администратора), то на вкладке «О программе» появится ссылка на проверку обновлений.
При нажатии на эту ссылку, программа свяжется с сервером лицензирования АСТЕР, и, если на сервере есть более свежая, чем у Вас, версия АСТЕР, вы получите информацию об этой версии:
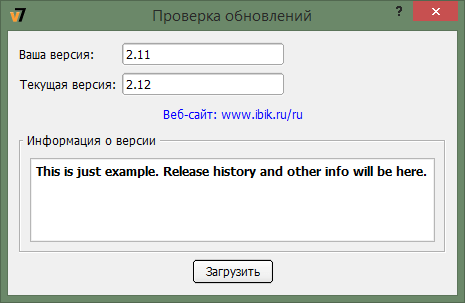
При нажатии на кнопку «Загрузить», вам будет предложено загрузить эту версию.
8 Условия лицензирования и обновления АСТЕР
Внимание! Лицензия АСТЕР действительна только для одного системного блока! При неизменном CPU и HDD она остается действительной при любых изменениях остального оборудования и программного обеспечения, в т.ч. — при форматировании диска, переустановке Windows и т.п. Все лицензии АСТЕР, кроме Home, вы можете использовать неограниченно долго. Лицензия АСТЕР Home действительна в течение 1 года.
Имеется несколько типов лицензий на использование программы АСТЕР:
- Базовая лицензия Pro на 2, 6 или 12 рабочих мест — неограниченная по времени. Данная лицензия также позволяет подключать дополнительные терминалы (до 12 штук) активацией дополнительных лицензии Pro. Базовая лицензия на 2, 6 или 12 рабочих мест может быть активирована или перенесена только целиком — частичная активация на нескольких системных блоках не поддерживается.
- Лицензия Pro на 1 дополнительное рабочее место. Данная лицензия не ограничена по времени, но позволяет только подключать дополнительные терминалы (до 12 штук) для уже имеющихся базовых лицензий Pro – активироваться самостоятельно, без предустановленной базовой лицензии, она не может.
- Лицензия Home — только 2 терминала сроком на 1 год. Версия АСТЕР Home продается только с годовой лицензией, т.е. через год после активации вам понадобится купить новую лицензию. Также версия Home поддерживает только 2 рабочих места и не может быть расширена на большее количество.
Все версии АСТЕР в течение года после активации лицензии могут быть бесплатно обновлены до последней версии АСТЕР. Версия 2.00 и старше обновляются автоматически – без ввода нового ключа, для предыдущих версий пришлите действующий ключ активации на upgrade@ibik.ru — мы вышлем вам новый ключ.
После 1 года все версии, кроме Home, могут быть обновлены с 50% скидкой: для версий 2.x и старше для этого нужно будет приобрести специальную лицензию на продление срока апгрейда, для остальных — просто пришлите действующий ключ активации на upgrade@ibik.ru — мы вышлем вам купон на 50% скидку.
Внимание! Для подключения дополнительных рабочих мест в Pro-версиях АСТЕР – купите и активируйте дополнительную лицензию Pro х1/х2/x6, но имейте в виду, что количество рабочих мест АСТЕР на одном системном блоке — не более 12. Перед оплатой обязательно включите дополнительное рабочее место в тестовом режиме и проверьте его работоспособность на конкретной конфигурации оборудования и программного обеспечения.
9 Настройка АСТЕР
Для успешного запуска дополнительных рабочих мест необходимо сначала настроить конфигурацию системы: присвоить каждому рабочему месту монитор, клавиатуру, мышь и, при необходимости, звуковое устройство.
Прежде чем вы приступите к настройке АСТЕР, запомните следующую важную информацию:
Большинство изменений в настройках, которые вы будете делать в программе Управление АСТЕР, хранятся в памяти программы, и не будут записаны на диск до тех пор, пока вы не нажмете кнопку «Применить». Первоначально эта кнопка неактивна, однако, когда появляются изменения, требующие сохранения, эта кнопка будет активизирована.
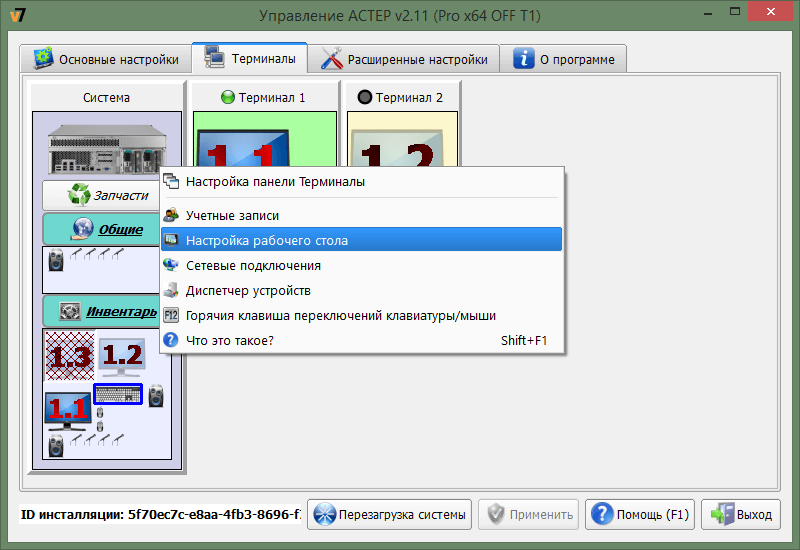
Некоторые изменения настроек вступают в силу только после перезагрузки компьютера. Индикацией того, что изменение настройки требует перезагрузки системы, служит появление кнопки «Перезагрузка системы» в левом нижнем углу окна программы Управление АСТЕР.
При закрытии окна программы Управление АСТЕР, вы получите напоминание, что требуется сохранить изменения и, при необходимости, перезагрузить систему.
Программа Управление АСТЕР запускается автоматически при входе пользователя в систему на первом (основном) рабочем месте. Если вы еще не производили настройку рабочих мест, программа откроется в виде окна, в противном случае, после автоматического старта, программа будет свернута в иконку на панели задач (системный трей).

При закрытии окна программы Управление АСТЕР на первом рабочем месте, программа не завершает свое выполнение, а сворачивается в системный трей. Для того, чтобы завершить работу программы, выберите из контекстного меню иконки программы (меню вызывается нажатием правой кнопки мыши на этой иконке) пункт «Завершить». Если же вы находитесь не на первом рабочем месте (это возможно, если служба АСТЕР уже запущена), то вы можете запустить программу Управление АСТЕР из стартового меню.
9.1 После запуска программы откроется окно, в котором производится настройка программного продукта АСТЕР. Элементы управления (значки, кнопки, списки и т.д.) снабжены подсказками в стиле «Что это такое». Поэтому, если вы сомневаетесь в назначении того или иного элемента, вы всегда можете вызвать эту подсказку. Проще всего это сделать с помощью стандартной комбинации – одновременного нажатия клавиш Shift и F1 на клавиатуре. Другие два способа сделать то же самое: вызвать контекстное меню (правая клавиша мыши) и выбрать пункт «Что это такое», или, если заголовок окна содержит пиктограмму «?», щелкнуть мышкой на этой пиктограмме. После этого указатель мыши изменит свою форму на стрелку с вопросительным знаком; подведите этот указатель к заинтересовавшему вас элементу управления и нажмите левую кнопку мыши.
9.2 При первом запуске программного продукта АСТЕР следует сразу назначить мониторы рабочим местам, в противном случае запуск дополнительных рабочих мест будет невозможен по причине отсутствия монитора для отображения рабочего стола.
Назначить мониторы необходимо до запуска дополнительных рабочих мест. Остальное оборудование может быть назначено позже. Назначение мониторов и других устройств можно выполнить на закладке «Терминалы» панели Управление АСТЕР. В этой закладке в графическом виде представлено сопоставление рабочих мест (терминалов) и устройств. Каждый терминал изображен в виде окошка, заполняемого устройствами. В левой верхней части закладки находится окошко «Система», которое содержит сводную информацию по имеющимся устройствам в вашем компьютере, которые вы можете распределить между терминалами. В верхней части окошка «Система» изображен системный блок, у которого есть контекстное меню с пунктами для различных общесистемных настроек. Далее в окошке расположены три кнопки «Запчасти», «Общие», и «Инвентарь».
При нажатии на эти кнопки, открываются или закрывается панели для обзора устройств. В панели «Запчасти» перечисляются устройства, которые в данный момент не назначены ни одному терминалу, так называемые свободные устройства. В панели «Общие» находятся устройства, которые используются всеми терминалами, так называемые разделяемые устройства (обратите внимание, что разделяемые устройства не отображаются в окошках терминалов, чтобы не загромождать эти окошки). Панель «Инвентарь» отображает все устройства в вашем компьютере, которые могут быть перераспределены между терминалами. Масштаб изображения можно менять стандартными комбинациями клавиатуры: одновременное нажатие клавиш Ctrl и клавиши ‘+’ («плюс») увеличивает изображения, Ctrl и ‘-‘ – уменьшают. При этом область, подвергающаяся масштабированию зависит от текущего положения указателя мыши: если указатель находится над окошком «Система», масштабируются изображения в панелях «Запчасти», «Общие», и «Инвентарь»; в противном случае масштабированию подвергаются окошки терминалов.
Кнопка «Инвентарь» (и соответствующая ей панель) по умолчанию скрыта. Для того, чтобы она появилась, нужно из контекстного меню закладки (нажмите правую кнопку мыши в свободном от окошек терминалов и системы месте) выбрать пункт «Настройка панели Терминалы» и в появившемся диалоговом окне поставить галочку для пункта «Инвентарь».
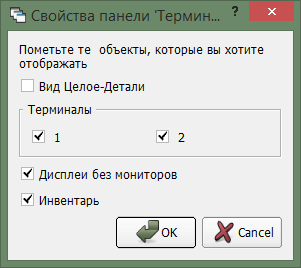
В группе «Терминалы» диалога «Настройка панели Терминалы» вы можете выбрать, какие окошки терминалов отображать, а какие скрыть.
Обратите также внимание на галочку возле пункта «Дисплеи без мониторов» в этом диалоге, а также на полупрозрачные («выключенные») изображения дисплеев в окошках терминалов и системы. На самом деле изображения дисплеев в закладке «Терминалы» представляют видеоповерхности ваших видеокарт, которые потом могут быть подключены к реальным видеовыходам и, соответственно, мониторам. Полупрозрачность изображения дисплея отражает тот факт, что данная видеоповерхность в данный момент не подключена к монитору. Пункт «Дисплеи без мониторов» определяет, будут ли отображены такие дисплеи в программе Управление АСТЕР или нет. По умолчанию галочка сброшена, и полупрозрачные дисплеи не отображаются. Дисплей может быть полупрозрачным даже в том случае, когда монитор физически подключен к видеовыходу и включен в сеть. Это может случиться, когда данный монитор не включен в рабочий стол Windows.
В связи с этим, при первоначальной настройке АСТЕР, настоятельно рекомендуется подключить все мониторы к видеокартам, расширить рабочий стол на все мониторы и установить для них желаемый режим работы (разрешение экрана), чтобы убедиться, что все мониторы настроены и работают правильно. Таким образом, вы сможете минимизировать число полупрозрачных («выключенных») дисплеев и получите более широкий выбор дисплеев для распределения их между терминалами простым, визуальным способом.
Расширить рабочий стол и установить режимы работы мониторов можно с помощью элемента «Экран» панели управления Windows (Панель управления >> Экран >>Настройка параметров экрана). Этот элемент панели управления можно открыть непосредственно из программы Управление АСТЕР : нажмите правую кнопку мыши на изображении системного блока в окошке «Система» и в появившемся контекстном меню выберите пункт «Настройка рабочего стола». Также большинство настроек системы доступны через контекстное меню иконки системного блока на панели «Терминалы»:
Вы наверное также заметили, что некоторые устройства отображаются особым образом: — в нише за решеткой. Это так называемые «устройства на недоступном терминале» — устройства, назначенные на рабочие места, которые (места) вам в данный момент недоступны из-за того, что вы купили небольшое число лицензий, и устройство назначено на терминал, номер которого превосходит число ваших лицензий. Такая ситуация может произойти, например, после того как вы в пробном периоде назначили устройство на терминал с большим номером, а затем купили лицензию на меньшее количество терминалов. Если вы наведете указатель мыши на подобное устройство, то во всплывающей подсказке вы увидите, на какой терминал назначено устройство (назначение устройства приведено в скобках после названия устройства). Вы можете сохранить устройство в этом состоянии «недоступности» для того, чтобы сохранить привязку устройства к терминалу на будущее; или вы можете назначить его на имеющийся в вашем распоряжении терминал.

9.3 Распределение мониторов.
При назначении мониторов на рабочие места возможны следующие варианты:
- При наличии только одной графической карты и двух или более мониторов, подключенных к ней, эти мониторы можно использовать по-отдельности для запуска дополнительных рабочих мест. Таким образом, несколько рабочих мест могут быть запущены на мониторах, подключенных к одной графической карте.
- При наличии нескольких графических карт, рабочим местам можно назначить отдельные графические карты со всеми их мониторами. Таким образом, каждое рабочее место может использовать свою отдельную графическую карту (такая схема рекомендуется для достижения лучшей производительности графических приложений, в том числе игр).
- При наличии нескольких графических карт с возможностью подключения двух и более мониторов к отдельным графическим картам, все подключенные мониторы можно использовать по-отдельности или группами для запуска дополнительных рабочих мест при условии, что рабочим местам с несколькими мониторами назначаются свои отдельные графические карты (другими словами, рабочее место с несколькими мониторами не может делить ни одну из своих графических карт с другим рабочим местом).
При первом запуске программы Управление АСТЕР, все мониторы, как правило, будут назначены на первый терминал. Назначение монитора (и любого другого оборудования) рабочему месту проще всего осуществить с помощью техники перетаскивания (Drag & Drop): нажмите левую кнопку мыши на изображении монитора (или другого устройства), назначение которого вы хотите изменить, перетащите в окошко нужного терминала и отпустите кнопку мыши (бросьте устройство в терминал). Не забывайте, что окошко «Система» содержит раскрывающиеся панели, в которых вы можете найти устройства, которые в настоящее время не видны в окошках терминалов. Вы можете перетаскивать устройства, как между окошками терминалов, так и между окошками терминалов и кнопками, и панелями окошка «Система» (недопустимое место назначения будет отвергаться).
Не всякое сопоставление оборудования и терминала будет возможно, так как существуют конфликтные конфигурации, которые не будут работать. В простейших случаях недопустимость цели перетаскивания будет обозначена изменением указателя мыши (появится запрещающий знак – перечеркнутый круг). В случае назначения мониторов очень легко получить конфликт и не всегда очевидно, как его избежать или разрешить. Поэтому для мониторов применяется автоматическое разрешение конфликтных ситуаций: при бросании монитора на терминальное окошко, проверяется допустимость конфигурации, и если обнаружены конфликты, ситуация по определенным правилам преобразуется в бесконфликтную. При этом, мониторы, которые удаляются из терминальных окошек с целью разрешения конфликта, помещаются в панель «Запчасти» (и эта панель раскрывается, если она была закрыта).
Один из вопросов, возникающих при назначении мониторов (и других устройств) рабочим местам – это: как сопоставить реальное оборудование компьютера и картинки, изображающие оборудование в программе Управление АСТЕР? В программе реализовано несколько методов, облегчающих эту задачу:
При наведении курсора мыши на изображение устройства, всплывает подсказка, в которой можно увидеть название устройства. Для мониторов, например, можно увидеть модель монитора (если ее удается определить), модель видеоадаптера, и к какому видеовыходу монитор подключен. Конечно, этот способ не очень полезен, если в вашем компьютере много однотипных устройств от одного производителя.
Некоторые типы оборудования (например, клавиатура, мышь, динамики), способны обозначить свою активность. Например, когда вы перемещаете мышь или нажимаете клавиши на клавиатуре, то соответствующие им изображения обрамляются синей рамкой, обозначающей активность устройства
Некоторые устройства позволять задать принудительную само-индикацию устройства. Если контекстное меню устройства (вызывается нажатием правой кнопки мыши над изображением устройства) содержит пункт «Индикация Устройства», то это говорит о том, что для этого устройства доступна само-индикация:
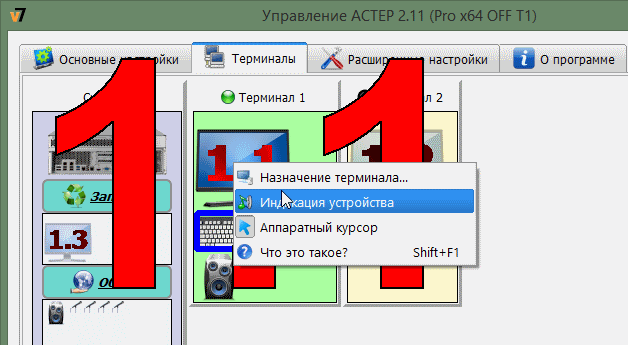
При выборе этого пункта меню, на несколько секунд включается индикация физического устройства для данной картинки. Метод индикации зависит от типа устройства. Например, для мониторов, индикация осуществляется следующим образом: на соответствующем реальном мониторе будут высвечен номер монитора (это одно или два числа, первое из которых – порядковый номер видеокарты, второе – номер видеоповерхности этой карты). По номеру монитора вы легко сопоставите реальное устройство и его изображение в программе Управление АСТЕР. Индикация устройств воспроизведения звука (динамиков) осуществляется проигрыванием небольшой мелодии через соответствующее оборудование.
Еще одним способом определения картинки для реального оборудования является метод «отключить/подключить». Если устройство допускает «горячее» подключение и отключение (например, устройство USB), то можно сделать так: отключить (вынуть) устройство, и через некоторое время подключить его обратно (вставить). В окне программы Управление АСТЕР вы увидите только что подключенное устройство в мигающей пурпурной рамке, при этом, при необходимости, будут открыты соответствующие панели окошка «Система» и произведен скроллинг закладки «Терминалы» так, чтобы изображение устройство было видно на экране:

Кроме метода перетаскивания (Drag & Drop), назначение устройства терминалу можно осуществить через контекстное меню устройства, а именно пункт «Назначение терминала». Появится диалог, внешний вид которого зависит от того, допускает ли устройство совместное использование несколькими терминалами, или не позволяет:
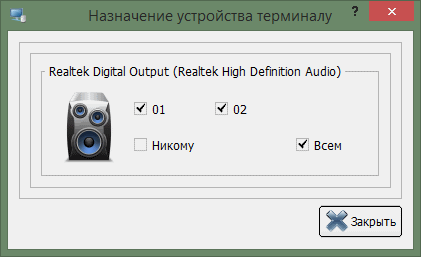
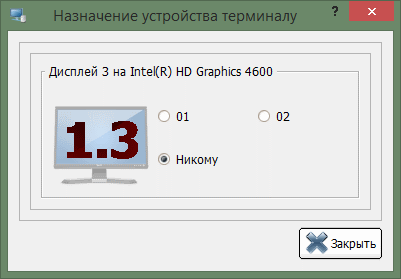
В первом случае вы можете поставить галочки перед несколькими номерами, отключить устройство от всех терминалов (отправить его в «Запчасти»), или назначить всем терминалам (поместить в «Общие»). Во втором случае вы сможете назначить только один терминал, или отправить его в «Запчасти».
Контекстное меню для мониторов может также содержать переключатель «Аппаратный курсор». Он появляется только для разделяемых видеокарт (видеокарты, используемые несколькими терминалами). Этот переключатель позволяет задать, аппаратный или программный указатель использовать для данного монитора. Если используется аппаратный указатель, то иконка, изображающая указатель, выделена серым цветом; если иконка изображена без выделения – используется программный переключатель. Для изменения настройки на противоположную, щелкните левой кнопкой мыши на этом пункте меню:
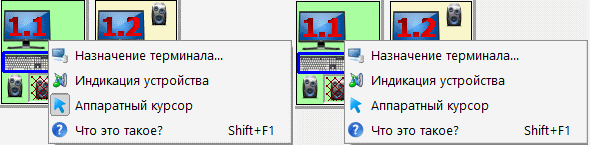
Программные указатели мыши полностью независимы друг от друга, но они могут неправильно взаимодействовать с интенсивной графикой в приложениях (могут оставлять следы при перемещении или полностью исчезать с экрана).
Аппаратные указатели мыши не взаимодействуют с графикой в приложениях (не оставляют следы и не исчезают), но на мониторах одной графической карты они не могут иметь разную форму. Аппаратные указатели мыши лучше подходят для игр и полноэкранных графических приложений, где четкая прорисовка указателя важнее его формы. Для прочих применений лучше подходят программные указатели мыши. Разные мониторы одной графической карты могут использовать разные типы указателя мыши (например, монитор «игрового» места может использовать аппаратный указатель, а остальные мониторы — программные указатели).
9.4 После того, как рабочим местам были назначены мониторы, можно включить АСТЕР и запустить дополнительные рабочие места.
Чтобы включить АСТЕР, нажмите кнопку «Включить АСТЕР и перезагрузить ПК» на закладке «Основные настройки» панели Управление АСТЕР. Программа запросит подтверждение перезагрузки и, если вы ответите положительно, компьютер будет немедленно перезагружен:
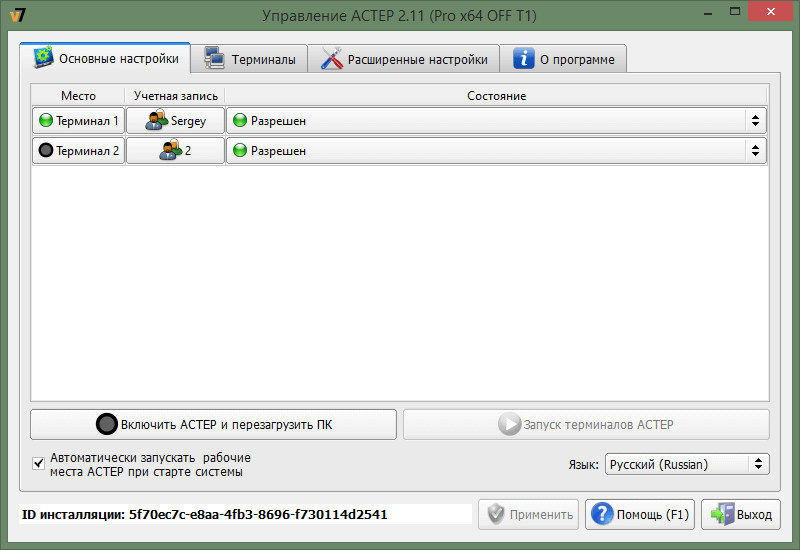
Устранение неполадок. Если после включения АСТЕР или после применения новых настроек мониторов возникают проблемы с отображением рабочего стола или с загрузкой компьютера, можно перезагрузить компьютер в безопасном режиме, отключить АСТЕР кнопкой «Выключить АСТЕР и перезагрузить ПК» и затем (после нормальной перезагрузки компьютера с отключенным АСТЕР) сделать другую настройку мониторов. Для загрузки компьютера в безопасном режиме нажмите несколько раз клавишу F8 в самом начале загрузки компьютера (до момента, когда появляется логотип Windows или надпись «Запуск Windows») и выберите в меню вариантов загрузки опцию Безопасный режим.
9.5 После того, как компьютер был успешно перезагружен с включенным АСТЕР и заданными настройками мониторов, можно запустить дополнительные рабочие места кнопкой «Запуск терминалов АСТЕР» на закладке «Основные настройки» панели Управление АСТЕР. После этого на дополнительных мониторах должен появиться экран приветствия Windows. Перед тем, как назначить клавиатуры и мыши рабочим местам, можно убедится в правильном функционировании рабочих мест, переключая клавиатуры и мыши с места на место клавишей CTRL+F12.
Если кнопка «Запуск терминалов АСТЕР» недоступна для нажатия (неактивна), вероятнее всего, это означает, что сделанные настройки мониторов не подходят для запуска дополнительных рабочих мест (или рабочим местам не были назначены мониторы). В таком случае попробуйте сделать другую настройку мониторов, Примените ее и перезагрузите компьютер.
9.6 В некоторых случаях может потребоваться отключить АСТЕР. Это можно сделать, нажав кнопку «Выключить АСТЕР и перезагрузить ПК».
Программа запросит подтверждение перезагрузки и, если вы ответите положительно, компьютер будет немедленно перезагружен.
Настоятельно рекомендуется отключать АСТЕР перед запуском задач обслуживания операционной системы, установкой графических карт и обновлением драйверов графических карт.
После успешного запуска дополнительных рабочих мест можно назначить клавиатуры и мыши рабочим местам. Сделать это можно используя технику перетаскивания или через пункт «Назначение терминалов» контекстного меню устройства, как это было описано выше.
Если назначение клавиатур и мышей было сделано неверно, и после применения настроек управление компьютером затруднено, можно выполнить сброс настроек клавиатур и мышей клавишей CTRL+F12. Может потребоваться нажать CTRL+F12 несколько раз, пока все клавиатуры и мыши не будут автоматически назначены на управляющее рабочее место. После этого можно исправить неверные назначения устройств.
Как правило, эта горячая клавиша, используется редко, так как в ней не возникает необходимости. Однако, некоторые программы (например, продукты фирмы Adobe), могут использовать эту клавиатурную комбинацию. Так как драйвер АСТЕР перехватывает её раньше программы, это может создать неудобства. В контекстном меню системного блока на вкладке «Терминалы» программы «Управление АСТЕР» есть пункт меню «Горячая клавиша переключения клавиатуры/мыши», которая позволяет переназначить эту клавиатурную комбинацию, или вообще её запретить.
После выбора этого пункта меню, появится диалог:
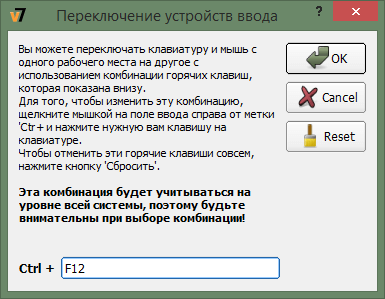
Щелкните левой кнопкой мыши на поле ввода в нижней части диалога, и нажмите клавишу на клавиатуре, которую вы хотели бы использовать совместно с нажатой клавишей Ctrl как «горячую» клавишу переключения устройств ввода АСТЕР. В поле ввода будет отображаться нажатая клавиша. Некоторые общеупотребительные комбинации (например, Ctrl-F4, Ctrl-C, Ctrl-S, Ctrl-V и т.д.), запрещено использовать для этой цели. Если вы нажмете такую запрещённую клавишу, содержимое поля ввода не изменится. Для того, чтобы вообще отменить эту комбинацию, нажмите кнопку «Сбросить».
Новое назначение будет учитываться только после перезагрузки компьютера.
9.7 Звуковые устройства (звуковые карты) также могут быть назначены рабочим местам, или могут быть сделаны общими для нескольких рабочих мест.
Назначение звуковых устройств также выполняется на закладке «Терминалы» панели Управление АСТЕР. Каждая отдельная звуковая карта может быть представлена в виде набора звуковых устройств различных типов. Звуковые устройства, принадлежащие одной звуковой карте, можно назначать рабочим местам по-отдельности. В отличие от других устройств, назначаемых строго на одно рабочее место, звуковое устройство может разделяться между всеми терминалами и храниться в закладке «Общие». Новые назначения звуковых устройств вступают в силу сразу после нажатия кнопки «Применить». Тем не менее, для учета изменений может потребоваться перезапуск звуковых приложений, которые работали на момент применения новых назначений.
9.8 Рабочие места могут быть настроены так, чтобы при запуске происходил автоматический вход в систему с учетными данными определенного пользователя. Такую настройку можно выполнить на закладке «Основные настройки» панели Управление АСТЕР.
Для каждого рабочего места можно задать имя пользователя и пароль, которые будут использоваться для автоматического входа в систему. Для этого щелкните мышью на кнопке в столбце «Учетная запись» в строке выбранного рабочего места. Откроется диалоговое окно настройки учетной записи:
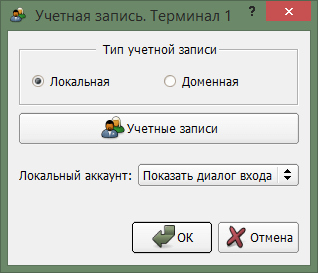
Вы можете использовать для автоматического входа как локальную учетную запись, так и, если ваш компьютер подключен к домену, доменную учетную запись. Для этого нужно выбрать соответствующий пункт в переключателе «Тип учетной записи» Для выбора локальной учетной записи, выберите учетную запись в выпадающем списке «Локальный аккаунт» (выбор пункта «Показывать диалог входа» отменяет автоматический вход в систему с данного рабочего места). При необходимости вы можете также задать пароль и подтвердить его:
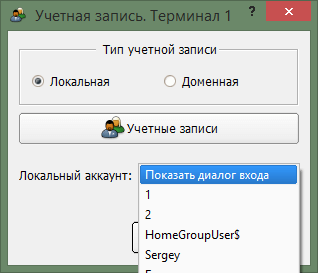
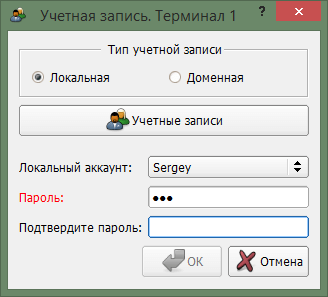
Кнопка «Учетные записи» откроет системное окно «Учетные записи пользователей», где вы можете посмотреть и, если вы обладаете достаточными правами, редактировать и добавлять учетные записи:
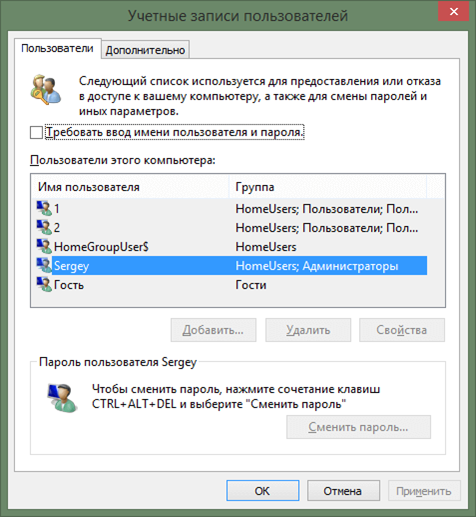
Если компьютер подключен к домену, можно настроить автоматический вход в домен. Для этого щелкните на переключателе «Доменная». Окно несколько изменит свой внешний вид:
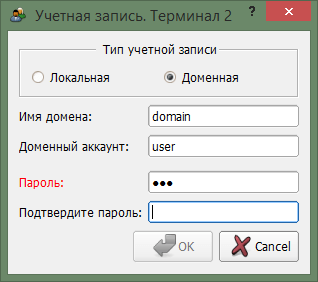
Введите имя домена, учетную запись и, при необходимости, пароль и его подтверждение.
После внесения изменений, нажмите кнопку «ОК», чтобы принять изменения (и не забудьте потом нажать кнопку «Применить», для того, чтобы сохранить ваши изменения на постоянной основе). Нажмите кнопку «Отмена», чтобы отказаться от изменений, которые вы внесли в диалоге настройки автоматического входа в систему.
На закладке «Основные настройки» можно также выборочно указать, какие рабочие места будут включены, а какие нет. Для этого в колонке «Состояние» строки соответствующего терминала нужно выбрать из двухэлементного списка пункт «Разрешен» или «Запрещен» (первый терминал всегда включен, его выключить нельзя).
9.9 Для правильной работы некоторых сетевых приложений (в том числе сетевых игр) может потребоваться назначить местам раздельные IP-адреса.
Для назначения IP-адресов рабочим местам воспользуйтесь закладкой «Расширенные настройки» панели Управление АСТЕР.
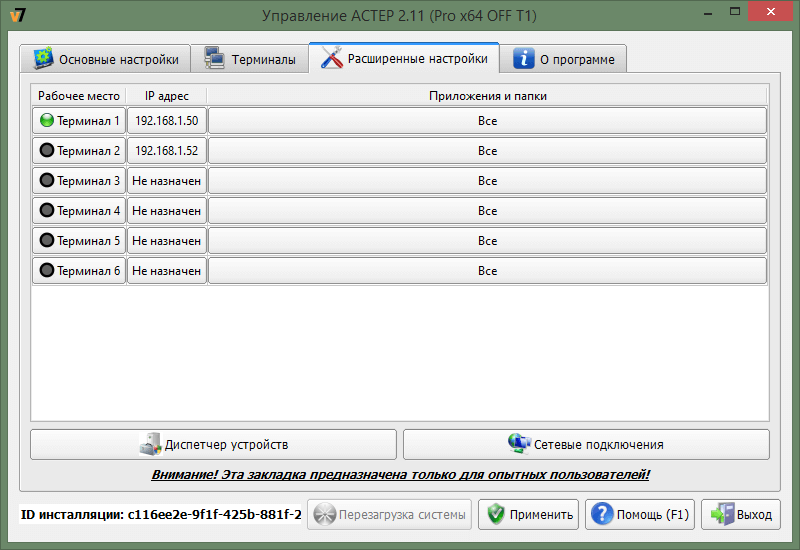
На закладке «Расширенные настройки» щелкните мышью в строке выбранного рабочего места, чтобы открыть панель настройки IP-адреса для этого места:
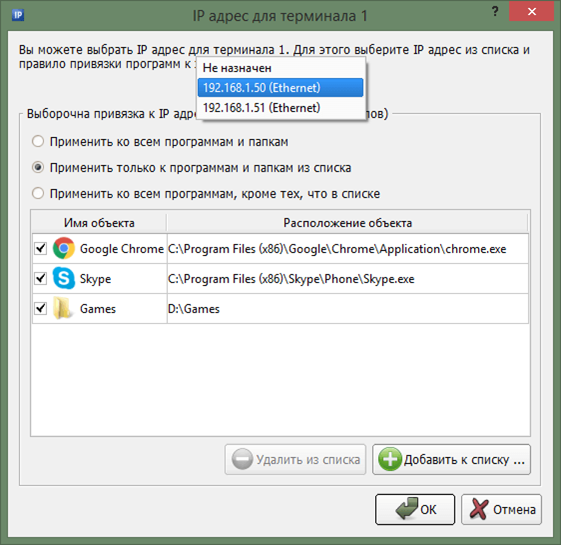
Выберите подходящий IP-адрес из списка доступных на компьютере IP-адресов. В список доступных IP-адресов включаются все статические (постоянные) IP-адреса, назначенные имеющимся сетевым адаптерам. Если количество доступных IP-адресов меньше необходимого, можно добавить IP-адреса имеющимся сетевым адаптерам или установить виртуальный сетевой адаптер и ему добавить необходимое количество IP-адресов (см. Как добавить IP-адрес сетевому адаптеру и Как добавить виртуальный сетевой адаптер; для быстрого доступа к оснасткам панели управления Windows, упомянутым в этих документах, можно воспользоваться кнопками «Диспетчер устройств» и «Сетевые подключения» в закладке «Расширенные настройки».
IP-адрес, заданный рабочему месту, может применяться ко всем сетевым приложениям или только к некоторым из них. Для выборочного применения IP-адреса можно указать отдельные приложения или папки с приложениями. В последнем случае IP-адрес будет применяться к любому приложению, запущенному из указанной папки. В нижней части панели настройки IP-адреса находится таблица со списком приложений и папок. Над этой таблицей находятся три взаимоисключающих переключателя. Если выбран верхний переключатель, список игнорируются и IP-адрес применяется ко всем сетевым приложениям, запускаемым с данного рабочего места. Средний переключатель устанавливает применение IP-адреса только для приложений и папок из списка. Последний переключатель задает применение IP-адреса ко всем приложениям и папкам на компьютере, за исключением тех, которые находятся в списке. Слева от каждого элемента в таблице находится переключатель, который позволяет временно исключить элемент из списка, не удаляя его. Если галочка в этом переключателе сброшена, то соответствующий элемент не будет включен в список приложений и папок, к которым применяются назначения IP-адресов. Для постоянного удаления объекта из списка нужно выбрать этот объект в таблице и нажать кнопку «Удалить из списка».
Чтобы добавить приложение или папку в список выборочного применения IP-адреса нажмите кнопку «Добавить к списку» и выберите нужный объект в каталоге папок и приложений:
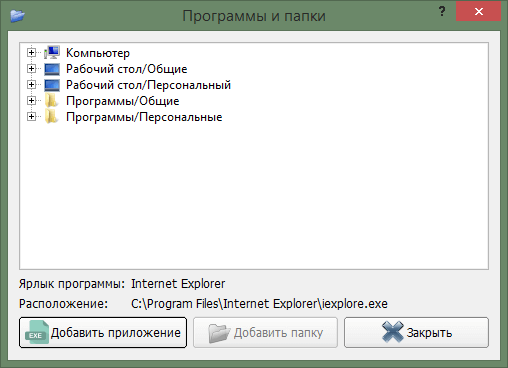
Приложение из каталога может быть добавлено в список как в виде собственно приложения, так и в виде содержащей его папки. Для этого нажмите кнопку «Добавить приложение» или «Добавить папку». Вы увидите, как объект будет добавлен в таблицу. Добавление папок доступно только из корневого узла «Компьютер». Для завершения выбора нажмите кнопку «Закрыть». Для сохранения настроек нажмите кнопку «OK» в панели настройки IP-адреса, и затем кнопку «Применить» на панели Управление АСТЕР. Заданные IP-адреса действуют для сетевых приложений, запускаемых после сохранения настроек (нажатия кнопки «Применить»).
Примечание. При использовании функции назначения раздельных IP-адресов следует понимать, что эта функция запрещает (выбранным) сетевым приложениям использовать все доступные IP-адреса кроме единственного IP-адреса, назначенного данному месту, и, следовательно, привязывает сетевые приложения к определенному сетевому адаптеру, которому принадлежит этот IP-адрес. По этой причине приложения не смогут получить доступ в сети, присоединенные посредством других сетевых адаптеров или посредством подключений удаленного доступа к сети (это частая причина затруднений с доступом к сети Интентет при использовании раздельных IP-адресов). Обеспечить приложениям выход в недоступные сети можно с применением дополнительных средств маршрутизации (программ, выполняющих маршрутизацию данных между сетями, в частности «средства общего доступа к подключению Интернета», включенного в состав операционной системы Windows).
9.10 Посмотреть информацию о программе, системе, лицензиях на рабочие места и владельце лицензий можно на вкладке «О программе»:
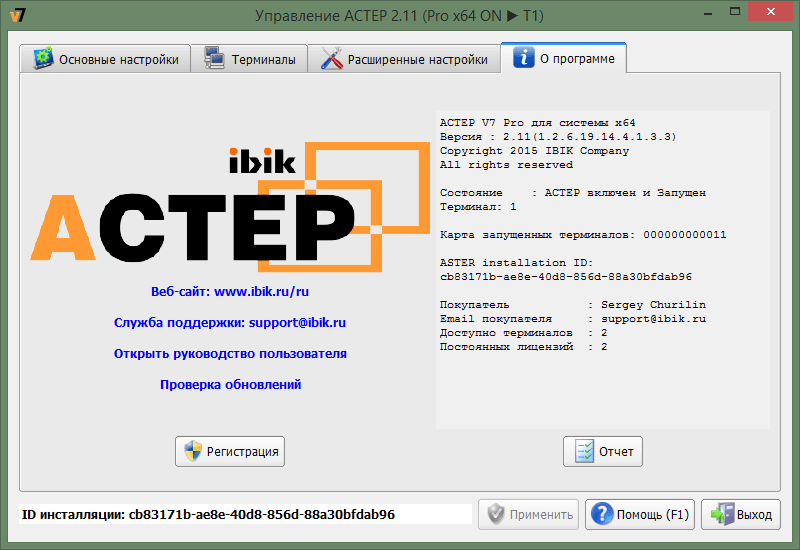
Здесь находится кнопка «Отчет», по нажатию которой формируется расширенный файл информации о системе для службы тех поддержки, а также наиболее актуальные ссылки и кнопка регистрации программы.
10 Техническая поддержка и дополнительная информация
Чтобы перейти на новую версию 2.x, нужно отправить серийный номер от старой версии АСТЕР на электронную почту: upgrade@ibik.ru
Техническая поддержка программного продукта АСТЕР на русском языке осуществляется по электронной почте: support@ibik.ru.
При обращении в службу поддержки, помимо сообщения с описанием проблемы, рекомендуется присылать файл с техническим отчетом программы, а также поясняющие проблему скриншоты. Технический отчет формируется в АСТЕР на вкладке «О программе». Сохраните сформированный отчет и прикрепите полученный zip-архив к email с вашим сообщением.
При проблемах с активацией нужно обязательно указывать дату покупки и email, который был использован при покупке.
Руководства пользователя и ответы на частые вопросы находятся здесь: www.ibik.ru/ru/rukovodstva , статьи: www.ibik.ru/ru/article
Ответы на многие вопросы можно найти на форуме: forum.ibik.ru
Заходите на сайт, пишите – мы всегда стараемся помочь нашим клиентам!


