Обновлено: 29.01.2023
Как запустить Симс 4 если я удалила ярлык с рабочего стола после установки? Корзину не очищала, но в корзине его нет, в компьютер после больше никто не залазил. А на панели управления в меню удаления программы она осталась. И к тому же, нет файла TS4.exe.
Правая кнопка мыщи>вернуть удаление. Если не помогает но это:
Мой компьютер>вести в поиске sims 4>ждать когда выполнит поиск. Дальше способов вернуть пока не знаю.
Дополнительная информация
Помимо перечисленных случаев появления ошибки, причинами того, что ярлык был изменен или перемещен, также могут быть:
Как запустить Симс 4 если я удалила ярлык с рабочего стола после установки? Корзину не очищала, но в корзине его нет, в компьютер после больше никто не залазил. А на панели управления в меню удаления программы она осталась.
Ничего страшного не случилось, ибо удаление ярлыка не означает удаление целой игры.
Вам нужно зайти в корневую папку Sims 4 (туда, куда устанавливали ее), например, путь может быть следующим: C:GamesThe Sims 4GameBin. Далее находите файл TS4.exe и с него запускаете игру. Дабы снова ярлык повился на рабочем столе, нужно кликнуть правой кнопкой мыши по данному файлу и выбрать «Создать ярлык», он появится рядом в этой же папке, далее его просто нужно перенести на рабочий стол.
Удаление программы вручную, Защитником Windows или сторонним антивирусом
Обычно это происходит по одному из следующих сценариев:
- Вы сами случайно удалили папку с программой или исполняемый файл.
- Ваш антивирус (в том числе Защитник Windows, встроенный в Windows 10 и
удалил файл программы — этот вариант наиболее вероятен, если речь идет о взломанных программах.
Для начала рекомендую убедиться, действительно ли файл, на который ссылается ярлык, отсутствует, для этого:
-
Нажмите правой кнопкой мыши по ярлыку и выберите пункт «Свойства» (если ярлык находится в меню Пуск Windows 10, то: правый клик — выберите «Дополнительно» — «Перейти к расположению файла», а затем в той папке, где вы окажетесь, откройте свойства ярлыка этой программы).
Варианты действий в этом случае могут быть следующими: удалить программу (см. Как удалить программы Windows) и установить снова, а для случаев, когда, предположительно, файл был удален антивирусом — также добавить папку программы в исключения антивируса (см. Как добавить исключения в Защитник Windows). Предварительно можно заглянуть в отчеты антивируса и, если возможно, просто восстановить файл из карантина без переустановки программы.
Пропадает ярлык Sims 4 и игра перестаёт работать
Пару недель назад скачала пиратский sims 4. Первое время всё работало без пререканий (около 2 недель). Вчера иконка ярлыка на рабочем столе с фирменной иконки sims 4 сменилась на базовую Windows, и ярлык перестал работать (всплывало окно о том, что путь не найден). Запуск через ярлык в папке игры начинался, но все сохранения пропали (хотя папки с сохранениями целы), всплывало предупреждение о том, что запущена 32-битная версия, игра работала некорректно (у меня 64-битная версия, ранее запускала через спец. ярлык, но после пропажи этого ярлыка с раб. стола ярлык для запуска остался один, и автоматически переключал на 32-битную нерабочую версию). Сегодня переустановила игру. Сразу после переустановки всё корректно работало, файлы с сохранениями запускались. Но после перезапуска устройства история повторилась с одной разницей: ярлык просто исчез. Остались 3 других ярлыка: для смены языка, для открытия гл. меню и для 32-битной сис-мы. С чем это может быть связано? Можно ли с этим что-то сделать?
аваст или виндовс удалил игру как вирус — вымогатель
2 недели всё нормально работало. И удаляется только ярлык. Все файлы целы. К тому же антивирусом всё проверялось неоднократно, проблем выявлено не было. Да и с каких пор антивирус работает на выключенном устройстве и удаляет что-то без всплывающих уведомлений?
123 Мастер (1874) — -,если у тебя аваст то он мог удалить из за ложного перезаписи прогресса или тд — у меня такая проблема. Решил потому что скачал другую версию
Была в точности такая же проблема. Дело и вправду в антивируснике (у меня аваст), он отправил игру в карантин





Перенос ярлыков на другой компьютер — ошибка очень начинающих пользователей
Одна из ошибок, которую нередко допускают пользователи, слабо знакомые с компьютером — копирование программ, а точнее их ярлыков (например, на флешку, отправка по электронной почте) для запуска на другом компьютере.
Дело в том, что ярлык, т.е. значок программы на рабочем столе (обычно, с изображением стрелки в левом нижнем углу) не является самой этой программой, а всего лишь ссылка, сообщающая операционной системе, где именно на диске хранится программа.
Соответственно, при переносе этого ярлыка на другой компьютер он обычно не работает (так как на его диске нет этой программы в заданном расположении) и сообщает о том, что объект изменен или перемещен (по факту — отсутствует).
Как быть в этом случае? Обычно достаточно скачать установщик этой же программы на другом компьютере с официального сайта и установить программу. Либо открыть свойства ярлыка и там, в поле «Объект» посмотреть, где именно на компьютере хранятся сами файлы программы и скопировать всю её папку (но это не всегда будет работать для программ, требующих установки).
Изменение буквы диска
- Откройте свойства ярлыка (правой кнопкой мыши по ярлыку и выберите пункт «Свойства». Если ярлык находится в меню Пуск Windows 10, выберите «Дополнительно» — «Перейти к расположению файла», затем откройте свойства ярлыка программы в открывшейся папке).
- В поле «Объект» измените букву диска на актуальную и нажмите «Ок».
После этого запуск ярлыка должен быть исправлен. Если же изменение буквы диска произошло «само» и перестали работать все ярлыки, возможно, стоит просто вернуть прежнюю букву диску, см. Как изменить букву диска в Windows.
Читайте также:
- Как сделать терминатора в гта 5 онлайн
- Dragon age origins как сменить класс
- Будь как дома путник minecraft
- Left 4 dead как играть на 4
- Moy m portal ru moi podpiski как отключить http mom
Ошибка при работе с ярлыком: объект, на который ссылается этот ярлык, изменен или перемещен — почему и что делать?
 Иногда при попытке открыть какую-либо игру или программу с помощью ярлыка на рабочем столе, в меню Пуск или в другом расположении, вы можете увидеть сообщение «Ошибка при работе с ярлыком. Объект, на который ссылается этот ярлык, изменен или перемещен, и ярлык больше не работает».
Иногда при попытке открыть какую-либо игру или программу с помощью ярлыка на рабочем столе, в меню Пуск или в другом расположении, вы можете увидеть сообщение «Ошибка при работе с ярлыком. Объект, на который ссылается этот ярлык, изменен или перемещен, и ярлык больше не работает».
В этой пошаговой инструкции подробно о возможных причинах ошибки при работе с ярлыком и о том, как исправить ситуацию в Windows 11, Windows 10, 8.1 или 7.
Почему сообщается, что объект, на который ссылается этот ярлык, изменен или перемещен

Ярлыки в Windows — это ссылки на файлы, обычно — исполняемые файлы программ и игр. То есть в самом ярлыке хранится путь, а когда вы его запускаете производится попытка открытия файла, находящегося по этому пути. Если в указанном в ярлыке расположении нет такого файла, вы получаете сообщение об ошибке при работе с ярлыком.

Чаще всего причиной того, что объект, на который ссылается ярлык изменен или перемещен является одно из следующих событий:
- Программа действительно была удалена пользователем целенаправленно, и от неё остался лишь ярлык — в этом случае вы можете просто удалить этот ярлык: он больше не нужен.
- Исполняемый файл программы, на который ссылается ярлык, был удален не пользователем, а, к примеру, антивирусом — такое часто случается с не вполне лицензионными программами и играми, скачанными из неофициальных источников.
- Была переименована папка, где находится файл, на который ссылается ярлык. Причем не только конечная папка, но и любая из папок в полном пути к этому файлу.
- Была изменена буква диска, где хранился файл, запускаемый с помощью ярлыка, либо буква диска полностью пропала: то есть диск перестал быть виден в Windows.
- Папка с программой была перемещена в другое расположение.
- Диск с игрой или программой, на которую ссылается ярлык, был отключен.
- Надеюсь, такое уже не случается (ранее было обыденным событием), но возможна ситуация, когда пользователь в целях скопировать себе какую-то игру или программу, копировал лишь ярлык и приносил на свой компьютер. Разумеется, такой ярлык сообщит об ошибке, потому что сами файлы программы перенесены не были.
В некоторых из описанных случаев есть возможность восстановить работу ярлыка.
Как исправить ошибку при работе с ярлыком
В некоторых случаях ошибку ярлыка «объект, на который ссылается этот ярлык, изменен или перемещен» можно исправить. Основные методы:
- Если вы меняли буквы дисков (или они изменились сами), имена папок, а возможно — и само имя исполняемого файла, и именно это привело к проблеме, нажмите правой кнопкой мыши по ярлыку и выберите пункт «Свойства» (если ярлык находится в меню «Пуск» Windows 11 или Windows 10, сначала используйте правый клик — дополнительно — перейти к расположению файла, а уже затем открывайте свойства ярлыка). На вкладке «Ярлык» в поле «Объект» свойств ярлыка введите актуальный путь к исполняемому файлу игры или другого приложения.
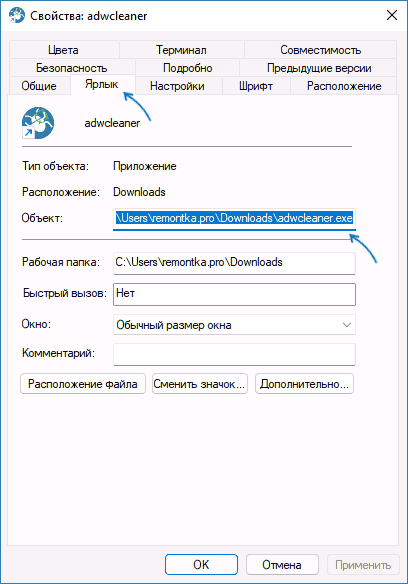
- Вместо первого метода можно просто создать новый ярлык: перейдите в папку, где находится исполняемый файл и перетащите его правой кнопкой мыши в нужное вам расположение, например, на рабочий стол, отпустите кнопку мыши и выберите пункт «Создать ярлыки» в контекстном меню.
- Если вы не знаете местоположение файла, можно попробовать выполнить поиск в проводнике по имени этого файла, а само имя взять из поля «объект» в свойствах ярлыка.
- Если файл запуска игры или программы действительно пропал, а какие-либо пути вы не меняли, изучите журнал вашего антивируса. Если речь идёт о встроенном Microsoft Defender, откройте окно «Безопасность Windows», перейдите в раздел «Защита от вирусов и угроз» и откройте «Журнал защиты». Если нужный файл есть в журнале, возможно, его удастся восстановить. В дальнейшем имеет смысл добавить папку с игрой или программой в исключения антивируса (Как добавить исключения в Microsoft Defender или Защитник Windows 11, для Windows 10 всё выполняется аналогичным способом).

- На всякий случай имеет смысл проверить, нет ли файла в корзине и, при его наличии там — восстановить его. Однако, сообщение об ошибке в таком сценарии обычно выглядит иначе: «Ошибка при работе с ярлыком. Объект, на который ссылается этот ярлык, удален. Однако его можно восстановить из корзины» с возможностью просто нажать кнопку «Восстановить».
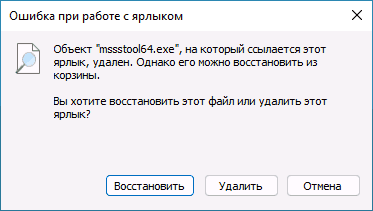
- Если диск, на который ссылается ярлык, не виден в проводнике, используйте одну из инструкций: Что делать, если Windows не видит второй диск, Windows 10 не видит SSD — как исправить?
Теперь несколько подробнее по отдельным причинам ошибки.
Перенос ярлыков на другой компьютер — ошибка очень начинающих пользователей

Одна из ошибок, которую нередко допускают пользователи, слабо знакомые с компьютером — копирование программ, а точнее их ярлыков (например, на флешку, отправка по электронной почте) для запуска на другом компьютере.
Дело в том, что ярлык, т.е. значок программы на рабочем столе (обычно, с изображением стрелки в левом нижнем углу) не является самой этой программой, а всего лишь ссылка, сообщающая операционной системе, где именно на диске хранится программа.
Соответственно, при переносе этого ярлыка на другой компьютер он обычно не работает (так как на его диске нет этой программы в заданном расположении) и сообщает о том, что объект изменен или перемещен (по факту — отсутствует).
Как быть в этом случае? Обычно достаточно скачать установщик этой же программы на другом компьютере с официального сайта и установить программу. Либо открыть свойства ярлыка и там, в поле «Объект» посмотреть, где именно на компьютере хранятся сами файлы программы и скопировать всю её папку (но это не всегда будет работать для программ, требующих установки).
Удаление программы вручную, Защитником Windows или сторонним антивирусом
Еще одна частая причина того, что при запуске ярлыка вы видите сообщение о том, что объект был изменен или перемещен — удаление самого исполняемого файла программы из её папки (при этом ярлык остается в исходном расположении).
Обычно это происходит по одному из следующих сценариев:
- Вы сами случайно удалили папку с программой или исполняемый файл.
- Ваш антивирус (в том числе Защитник Windows или Microsoft Defender, встроенный в Windows 11, Windows 10 и 8.1) удалил файл программы — этот вариант наиболее вероятен, если речь идет о взломанных программах.
Для начала рекомендую убедиться, действительно ли файл, на который ссылается ярлык, отсутствует, для этого:
- Нажмите правой кнопкой мыши по ярлыку и выберите пункт «Свойства» (если ярлык находится в меню Пуск Windows 10 или Windows 11, то: правый клик — выберите «Дополнительно» — «Перейти к расположению файла», а затем в той папке, где вы окажетесь, откройте свойства ярлыка этой программы).

- Обратите внимание на путь к папке в поле «Объект» и проверьте, существует ли вызываемый файл в этой папке. Если нет — по той или иной причине он был удален.

Варианты действий в этом случае могут быть следующими: удалить программу (см. Как удалить программы Windows) и установить снова, а для случаев, когда, предположительно, файл был удален антивирусом — также добавить папку программы в исключения антивируса (см. Как добавить исключения в Защитник Windows). Предварительно можно заглянуть в отчеты антивируса и, если возможно, просто восстановить файл из карантина без переустановки программы.
Изменение буквы диска
Если вы изменяли букву диска, на котором была установлена программа, это также может привести к рассматриваемой ошибке. В этом случае быстрым способом исправить ситуацию «Объект, на который ссылается этот ярлык, изменен или перемещен» будет следующий:
- Откройте свойства ярлыка (правой кнопкой мыши по ярлыку и выберите пункт «Свойства». Если ярлык находится в меню Пуск Windows 11/10, выберите «Дополнительно» — «Перейти к расположению файла», затем откройте свойства ярлыка программы в открывшейся папке).
- В поле «Объект» измените букву диска на актуальную и нажмите «Ок».
После этого запуск ярлыка должен быть исправлен. Если же изменение буквы диска произошло «само» и перестали работать все ярлыки, возможно, стоит просто вернуть прежнюю букву диску, см. Как изменить букву диска в Windows.
Помимо перечисленных случаев появления ошибки, причинами того, что ярлык был изменен или перемещен, также могут быть:
- Случайное копирование/перенос папки с программой куда-либо (неаккуратно двигали мышью в проводнике). Проверьте, куда указывает путь в поле «Объект» свойств ярлыка и проверьте наличие такого пути.
- Случайное или намеренное переименование папки с программой или самого файла программы (также проверьте путь, если нужно задать другой — укажите исправленный путь в поле «Объект» свойств ярлыка).
- Иногда при «больших» обновлениях Windows 11 и Windows 10 некоторые программы автоматически удаляются (как несовместимые с обновлением — т.е. их необходимо удалить перед обновлением и установить заново уже после).
Если ни один из вариантов не применим для вашего случая, файла, на который ссылается ярлык больше нет, а восстановлению он не подлежит, придётся прибегнуть к переустановке игры или программы. Причем, если файл исчез вследствие работы антивируса, предварительно имеет смысл добавить целевую папку (ту, в которую будет производиться установка) в исключения антивируса.
@freaqstylz First, delete the desktop shortcut that already exists. If you told Origin to create a shortcut when you originally installed Sims 4, all you need to do is update the game. Even if it’s already up to date, you can go into your Origin library, right-click on the Sims 4 icon, and select Update, and a new shortcut will be created.
If this doesn’t work, or if the new shortcut is broken, you can create one manually. Go into the install files for Sims 4 which will be here unless you changed the default install path:
Program files (x86)Origin GamesThe Sims 4GameBin
Inside the Bin folder is an executable called TS4_x64. Right-click on that and select Send to > Desktop. If that shortcut doesn’t work either, go into the Bin_LE folder (in the same place as the Bin folder) and create a shortcut from the TS4 executable.
——————————————————————————————————————————
I don’t work for EA. I’m just trying to help fellow players with their games.
@freaqstylz First, delete the desktop shortcut that already exists. If you told Origin to create a shortcut when you originally installed Sims 4, all you need to do is update the game. Even if it’s already up to date, you can go into your Origin library, right-click on the Sims 4 icon, and select Update, and a new shortcut will be created.
If this doesn’t work, or if the new shortcut is broken, you can create one manually. Go into the install files for Sims 4 which will be here unless you changed the default install path:
Program files (x86)Origin GamesThe Sims 4GameBin
Inside the Bin folder is an executable called TS4_x64. Right-click on that and select Send to > Desktop. If that shortcut doesn’t work either, go into the Bin_LE folder (in the same place as the Bin folder) and create a shortcut from the TS4 executable.
——————————————————————————————————————————
I don’t work for EA. I’m just trying to help fellow players with their games.
Объект на который ссылается этот ярлык, перемещен или удален, и ярлык больше не работает
Когда вы пытаетесь запустить программу или игру, как Chrome.exe или Steam,exe, кликнув по ярлыку на рабочем столе Windows 11/10, то можете столкнуться с ошибкой при работе с ярлыком «Объект на который ссылается этот ярлык, перемещен или удален, и ярлык больше не работает«. Разберем, что делать.
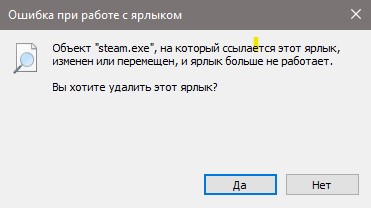
- Вы должны понимать, что ярлык это как бы своего рода запускатор исполняемого файла «exe», который может находиться в другом месте. Нажмите правой кнопкой мыши по ярлыку, который выдает ошибку и выберите «Свойства«. В графе «Объект» посмотрите на путь и перейдите к нему вручную, в моем случае это E:STEAMsteam.exe. Далее найдите исполняемый файл «steam.exe» и нажмите по нему правой кнопкой мыши, после чего «Отправить Рабочий стол создать ярлык».

- Если у вас не будет исполняемого файла, когда вы перешли по пути вручную, то он удален или перемещен в другое место. В этом случае лучшим решением будет воспользоваться поиском. Откройте «Проводник» и в левом столбце выделите одним нажатием «Этот компьютер«, чтобы поиск был на всем диске. Далее в правом верхнем углу напишите имя файла «steam.exe» и нажмите Enter, после чего ждите пока не закончиться процесс (зеленая полоска). Если файл будет найден, то нажмите по нему правой кнопкой мыши и выберите «Расположение файла». Посмотрите, тот ли путь, что указан в битом ярлыке. Если нет, то нажмите правой кнопкой и создайте новый ярлык.
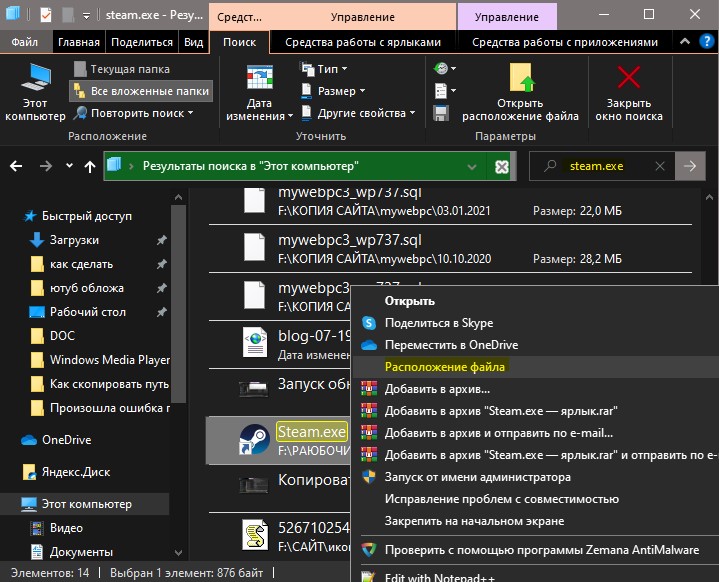
- Иногда исполняемый файл может быть удален пользователем ошибочно в корзину, и если это так, то его можно восстановить. Откройте корзину и посомтрите нет ли там файла, который выдаёт ошибку при запуске ярлыка. Если есть, то нажмите по нему правой кнопкой мыши и «Восстановить».
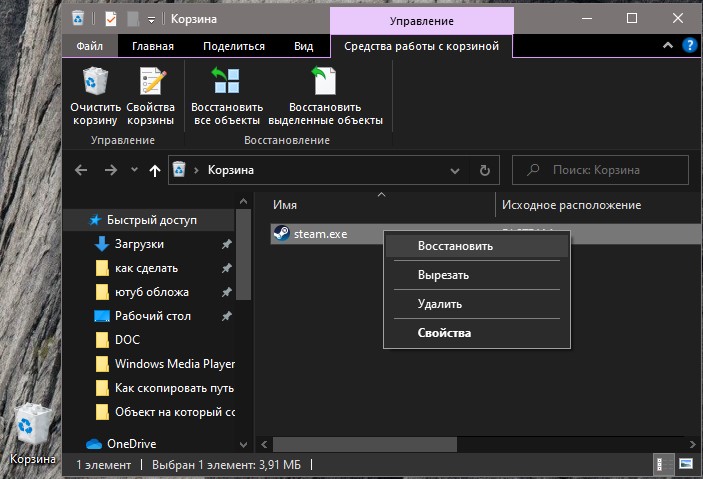
- Если вы с рабочего стола скопировали ярлыки на флешку и открыли данные файлы на другом ПК, то появится ошибка, что ярлык перемещен или удален. Это неверные действия, и в Windows это так не работает, так как нужно копировать исполняемый файл на флешку, а не сам ярлык.
- Также стоит проверить не изменилась ли буква диска. Если да, то ярлыки не будут работать, так как они до этого были прописаны на другой букве диска. В этом случае, если у вас исполняемые файлы на другом диске, то создайте новые ярлыки, или в старых замените путь буквы диска.
- Проверьте карантин встроенного антивируса Windows или стороннего, так как антивирус мог заблокировать данный исполняемый файл, что приведет к нерабочему ярлыку.
Смотрите еще:
- Пропали ярлыки с рабочего стола Windows 10
- Как убрать зеленые галочки на ярлыках рабочего стола Windows 10
- Белые пустые ярлыки на рабочем столе Windopws 11/10
- Знайте путь каждого запущенного процесса в Диспетчере Задач
- Как скопировать путь к папке или файлу в Windows 11/10
[ Telegram | Поддержать ]
Главная » Уроки и статьи » Windows
К числу самых распространенных проблем относят ошибку «Объект, на который ссылается этот ярлык, изменен или перемещен». В Windows 10 подобное возникает чаще всего по вине пользователя. Обычно с такой ошибкой сталкиваются неопытные люди, но бывает и иначе: причины не всегда так очевидны.
Причины возникновения ошибки
В первую очередь нужно убедиться, что с программой, которую вы пытаетесь открыть, все в порядке. Возможно, вы случайно изменили ее расположение или переименовали папку/файл.

Не все знают, что «виновником» может оказаться не только пользователь. Например, защитные программы способны удалять папки и приложения, если они кажутся им опасными. В большинстве случаев такое происходит с нелицензионными антивирусами, однако даже встроенный брандмауэр иногда может так ошибиться. Вредоносное ПО тоже может оказывать негативное воздействие.
Редко утилиты удаляются в автоматическом режиме при установке серьезных обновлений ОС. Причина заключается в их несовместимости с данной версией системы (разумеется, порой удаление происходит ошибочно).
Как решить
Для начала проверьте расположение файла. Сделать это очень просто:
- Необходимо кликнуть ПКМ по проблемному ярлыку и в контекстном меню выбрать «Свойства» (находятся в самом низу).
- Посмотрите, какой адрес указан в строке «Объект». Если путь неправильный, то, вероятно, приложение было удалено или повреждено.

При наличии неправильного пути используйте один из методов, указанных ниже.
Переустановка приложения
Самый очевидный вариант – удалить поврежденную утилиту и поставить ее заново. Для первого рекомендуется использовать встроенные средства. Удаляются программы следующим образом:
- Нужно открыть Панель управления. Вы можете ввести название утилиты в поиске на панели задач или найти ее в меню «Пуск» (располагается в папке «Служебные»).

- Далее требуется перейти в раздел, выделенный на изображении:

- В появившемся перечне найдите нужный пункт и кликните по нему. После нажмите на кнопку «Удалить». Также можно кликнуть по утилите ПКМ, чтобы открыть меню.

- Откроется новое окно, а именно деинсталлятор. Ничего сложного в нем обычно нет: нужно просто следовать инструкции и подтвердить свои намерения.
Изменение параметров антивируса
Если вы не знаете, что стало причиной пропажи приложения – лучше на всякий случай проверить антивирус. Иногда проблемная утилита находится в карантине. В таком случае вы сможете легко восстановить ее, не прибегая к удалению и последующей установке.
Независимо от того, что именно случилось с программой, нужно добавить ее в исключения, чтобы избежать повторения этой неприятной ситуации. Если у вас стоит только встроенный Защитник, найти соответствующий раздел будет несложно: он так и называется «Исключения» (его местонахождение может меняться в зависимости от версии системы).

Необходимо понимать, что приложения, добавленные в данную категорию, не будут проходить сканирование. Поэтому, если они окажутся заражены – антивирус не обратит на это внимание. Слишком часто прибегать к этой функции не следует: ее использование может снизить уровень безопасности.
Также важно убедиться в отсутствии вирусов. Нужно учитывать, что встроенный брандмауэр, судя по отзывам пользователей, не может похвастать высокой результативностью поиска. Поэтому полагаться только на него – плохое решение.
Смена буквы накопителя
Такой метод решения актуален, если вы меняли букву диска. При этом у программ может остаться старый путь, что и приведет к возникновению ошибки. Решается это в несколько простых шагов:
- Необходимо снова зайти в «Свойства» ярлыка (как это сделать, уже указывалось ранее). Если по какой-то причине он есть исключительно в меню «Пуск», то нужно кликнуть по нему ПКМ. Далее в появившемся меню наведите курсор на «Дополнительно». Выберите последний пункт, как на скриншоте ниже, а затем откройте свойства ярлыка стандартным способом.

- Обратите внимание на строку с путем. В ней нужно всего лишь заменить букву. После этого не забудьте нажать на кнопку «OK» или «Применить», чтобы сохранить изменения.

Сразу после окончания процедуры проверьте, исчезла ли ошибка (перезагрузка устройства не требуется).
Кроме того, в некоторых случаях смена буквы происходит не по желанию владельца ПК. В такой ситуации зачастую перестают работать все ярлыки. Вместо того чтобы менять путь для каждого, вы можете вернуть старое обозначение накопителя. Делается это с помощью специальной встроенной программы «Управление дисками» (чтобы ее открыть, одновременно зажмите клавиши Win и R, а затем скопируйте и вставьте команду «diskmgmt.msc»).

Просто кликните по проблемному диску ПКМ и выберите соответствующий пункт в меню. Затем нажмите на кнопку «Изменить», чтобы перейти к редактированию.

Подводя итоги, ошибка «Объект, на который ссылается этот ярлык, изменен или перемещен» устраняется максимально просто. В первую очередь рекомендуется обратить внимание именно на путь, который указан в свойствах ярлыка. Если ничего не помогает, попробуйте проверить ПК на наличие вредоносных программ и измените настройки вашего антивируса.
Понравилось? Поделись с друзьями!
Дата: 14.03.2022
Автор/Переводчик: Wolf
При запуске какой-либо программы или игры в Windows 10, 8 или Windows 7 вы можете увидеть сообщение об ошибке — Объект, на который ссылается этот ярлык, изменен или перемещен, и ярлык больше не работает. Иногда, особенно начинающим пользователям, подобное сообщение бывает непонятно, равно как и не ясны способы исправить ситуацию.
- 1 Перенос ярлыков на другой компьютер — ошибка очень начинающих пользователей
- 2 Удаление программы вручную, Защитником Windows или сторонним антивирусом
- 3 Изменение буквы диска
- 4 Дополнительная информация
В этой инструкции подробно о возможных причинах сообщения «Ярлык изменен или перемещен» и что делать в этом случае.
Перенос ярлыков на другой компьютер — ошибка очень начинающих пользователей

Одна из ошибок, которую нередко допускают пользователи, слабо знакомые с компьютером — копирование программ, а точнее их ярлыков (например, на флешку, отправка по электронной почте) для запуска на другом компьютере.
Дело в том, что ярлык, т.е. значок программы на рабочем столе (обычно, с изображением стрелки в левом нижнем углу) не является самой этой программой, а всего лишь ссылка, сообщающая операционной системе, где именно на диске хранится программа.
Соответственно, при переносе этого ярлыка на другой компьютер он обычно не работает (так как на его диске нет этой программы в заданном расположении) и сообщает о том, что объект изменен или перемещен (по факту — отсутствует).
Как быть в этом случае? Обычно достаточно скачать установщик этой же программы на другом компьютере с официального сайта и установить программу. Либо открыть свойства ярлыка и там, в поле «Объект» посмотреть, где именно на компьютере хранятся сами файлы программы и скопировать всю её папку (но это не всегда будет работать для программ, требующих установки).
Удаление программы вручную, Защитником Windows или сторонним антивирусом
Еще одна частая причина того, что при запуске ярлыка вы видите сообщение о том, что объект был изменен или перемещен — удаление самого исполняемого файла программы из её папки (при этом ярлык остается в исходном расположении).
Обычно это происходит по одному из следующих сценариев:
- Вы сами случайно удалили папку с программой или исполняемый файл.
- Ваш антивирус (в том числе Защитник Windows, встроенный в Windows 10 и
удалил файл программы — этот вариант наиболее вероятен, если речь идет о взломанных программах.
Для начала рекомендую убедиться, действительно ли файл, на который ссылается ярлык, отсутствует, для этого:
- Нажмите правой кнопкой мыши по ярлыку и выберите пункт «Свойства» (если ярлык находится в меню Пуск Windows 10, то: правый клик — выберите «Дополнительно» — «Перейти к расположению файла», а затем в той папке, где вы окажетесь, откройте свойства ярлыка этой программы).
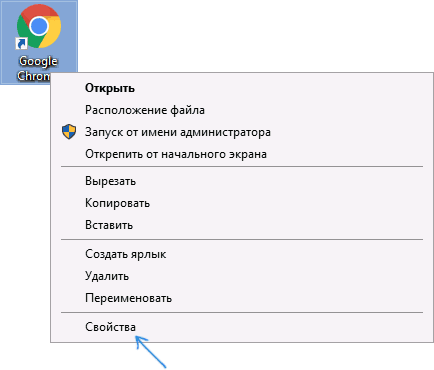
- Обратите внимание на путь к папке в поле «Объект» и проверьте, существует ли вызываемый файл в этой папке. Если нет — по той или иной причине он был удален.
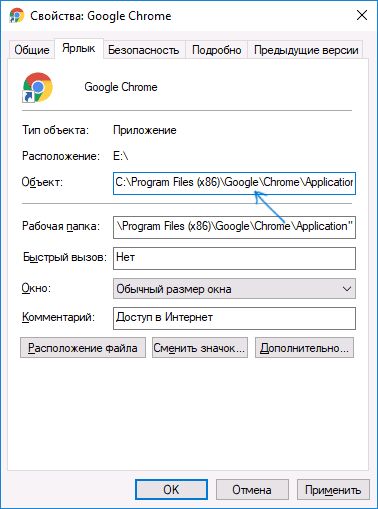
Варианты действий в этом случае могут быть следующими: удалить программу (см. Как удалить программы Windows) и установить снова, а для случаев, когда, предположительно, файл был удален антивирусом — также добавить папку программы в исключения антивируса (см. Как добавить исключения в Защитник Windows). Предварительно можно заглянуть в отчеты антивируса и, если возможно, просто восстановить файл из карантина без переустановки программы.
Изменение буквы диска
Если вы изменяли букву диска, на котором была установлена программа, это также может привести к рассматриваемой ошибке. В этом случае быстрым способом исправить ситуацию «Объект, на который ссылается этот ярлык, изменен или перемещен» будет следующий:
- Откройте свойства ярлыка (правой кнопкой мыши по ярлыку и выберите пункт «Свойства». Если ярлык находится в меню Пуск Windows 10, выберите «Дополнительно» — «Перейти к расположению файла», затем откройте свойства ярлыка программы в открывшейся папке).
- В поле «Объект» измените букву диска на актуальную и нажмите «Ок».
После этого запуск ярлыка должен быть исправлен. Если же изменение буквы диска произошло «само» и перестали работать все ярлыки, возможно, стоит просто вернуть прежнюю букву диску, см. Как изменить букву диска в Windows.
Дополнительная информация
Помимо перечисленных случаев появления ошибки, причинами того, что ярлык был изменен или перемещен, также могут быть:
- Случайное копирование/перенос папки с программой куда-либо (неаккуратно двигали мышью в проводнике). Проверьте, куда указывает путь в поле «Объект» свойств ярлыка и проверьте наличие такого пути.
- Случайное или намеренное переименование папки с программой или самого файла программы (также проверьте путь, если нужно задать другой — укажите исправленный путь в поле «Объект» свойств ярлыка).
- Иногда при «больших» обновлениях Windows 10 некоторые программы автоматически удаляются (как несовместимые с обновлением — т.е. их необходимо удалить перед обновлением и установить заново уже после).
Содержание
- Объект, на который ссылается этот ярлык, изменен или перемещен — как исправить
- Перенос ярлыков на другой компьютер — ошибка очень начинающих пользователей
- Удаление программы вручную, Защитником Windows или сторонним антивирусом
- Изменение буквы диска
- Дополнительная информация
- Объект, на который ссылается этот ярлык, изменен или перемещен — как исправить
- Перенос ярлыков на другой компьютер — ошибка очень начинающих пользователей
- Удаление программы вручную, Защитником Windows или сторонним антивирусом
- Изменение буквы диска
- Дополнительная информация
Объект, на который ссылается этот ярлык, изменен или перемещен — как исправить





При запуске какой-либо программы или игры в Windows 10, 8 или Windows 7 вы можете увидеть сообщение об ошибке — Объект, на который ссылается этот ярлык, изменен или перемещен, и ярлык больше не работает. Иногда, особенно начинающим пользователям, подобное сообщение бывает непонятно, равно как и не ясны способы исправить ситуацию.
В этой инструкции подробно о возможных причинах сообщения «Ярлык изменен или перемещен» и что делать в этом случае.
Перенос ярлыков на другой компьютер — ошибка очень начинающих пользователей

Одна из ошибок, которую нередко допускают пользователи, слабо знакомые с компьютером — копирование программ, а точнее их ярлыков (например, на флешку, отправка по электронной почте) для запуска на другом компьютере.
Дело в том, что ярлык, т.е. значок программы на рабочем столе (обычно, с изображением стрелки в левом нижнем углу) не является самой этой программой, а всего лишь ссылка, сообщающая операционной системе, где именно на диске хранится программа.
Соответственно, при переносе этого ярлыка на другой компьютер он обычно не работает (так как на его диске нет этой программы в заданном расположении) и сообщает о том, что объект изменен или перемещен (по факту — отсутствует).
Как быть в этом случае? Обычно достаточно скачать установщик этой же программы на другом компьютере с официального сайта и установить программу. Либо открыть свойства ярлыка и там, в поле «Объект» посмотреть, где именно на компьютере хранятся сами файлы программы и скопировать всю её папку (но это не всегда будет работать для программ, требующих установки).
Удаление программы вручную, Защитником Windows или сторонним антивирусом
Еще одна частая причина того, что при запуске ярлыка вы видите сообщение о том, что объект был изменен или перемещен — удаление самого исполняемого файла программы из её папки (при этом ярлык остается в исходном расположении).
Обычно это происходит по одному из следующих сценариев:
- Вы сами случайно удалили папку с программой или исполняемый файл.
- Ваш антивирус (в том числе Защитник Windows, встроенный в Windows 10 и
 удалил файл программы — этот вариант наиболее вероятен, если речь идет о взломанных программах.
удалил файл программы — этот вариант наиболее вероятен, если речь идет о взломанных программах.
Для начала рекомендую убедиться, действительно ли файл, на который ссылается ярлык, отсутствует, для этого:
- Нажмите правой кнопкой мыши по ярлыку и выберите пункт «Свойства» (если ярлык находится в меню Пуск Windows 10, то: правый клик — выберите «Дополнительно» — «Перейти к расположению файла», а затем в той папке, где вы окажетесь, откройте свойства ярлыка этой программы).
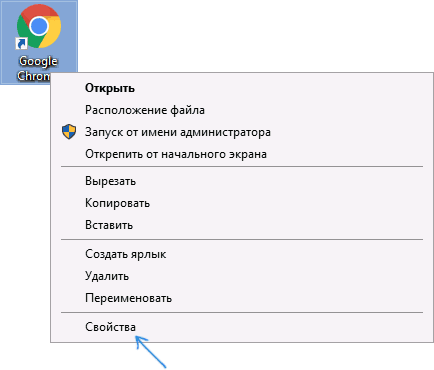
Обратите внимание на путь к папке в поле «Объект» и проверьте, существует ли вызываемый файл в этой папке. Если нет — по той или иной причине он был удален.
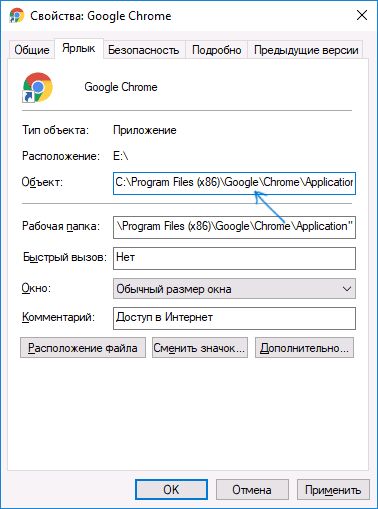
Варианты действий в этом случае могут быть следующими: удалить программу (см. Как удалить программы Windows) и установить снова, а для случаев, когда, предположительно, файл был удален антивирусом — также добавить папку программы в исключения антивируса (см. Как добавить исключения в Защитник Windows). Предварительно можно заглянуть в отчеты антивируса и, если возможно, просто восстановить файл из карантина без переустановки программы.
Изменение буквы диска
Если вы изменяли букву диска, на котором была установлена программа, это также может привести к рассматриваемой ошибке. В этом случае быстрым способом исправить ситуацию «Объект, на который ссылается этот ярлык, изменен или перемещен» будет следующий:
- Откройте свойства ярлыка (правой кнопкой мыши по ярлыку и выберите пункт «Свойства». Если ярлык находится в меню Пуск Windows 10, выберите «Дополнительно» — «Перейти к расположению файла», затем откройте свойства ярлыка программы в открывшейся папке).
- В поле «Объект» измените букву диска на актуальную и нажмите «Ок».
После этого запуск ярлыка должен быть исправлен. Если же изменение буквы диска произошло «само» и перестали работать все ярлыки, возможно, стоит просто вернуть прежнюю букву диску, см. Как изменить букву диска в Windows.
Дополнительная информация
Помимо перечисленных случаев появления ошибки, причинами того, что ярлык был изменен или перемещен, также могут быть:
- Случайное копирование/перенос папки с программой куда-либо (неаккуратно двигали мышью в проводнике). Проверьте, куда указывает путь в поле «Объект» свойств ярлыка и проверьте наличие такого пути.
- Случайное или намеренное переименование папки с программой или самого файла программы (также проверьте путь, если нужно задать другой — укажите исправленный путь в поле «Объект» свойств ярлыка).
- Иногда при «больших» обновлениях Windows 10 некоторые программы автоматически удаляются (как несовместимые с обновлением — т.е. их необходимо удалить перед обновлением и установить заново уже после).
Источник
Объект, на который ссылается этот ярлык, изменен или перемещен — как исправить
 При запуске какой-либо программы или игры в Windows 10, 8 или Windows 7 вы можете увидеть сообщение об ошибке — Объект, на который ссылается этот ярлык, изменен или перемещен, и ярлык больше не работает. Иногда, особенно начинающим пользователям, подобное сообщение бывает непонятно, равно как и не ясны способы исправить ситуацию.
При запуске какой-либо программы или игры в Windows 10, 8 или Windows 7 вы можете увидеть сообщение об ошибке — Объект, на который ссылается этот ярлык, изменен или перемещен, и ярлык больше не работает. Иногда, особенно начинающим пользователям, подобное сообщение бывает непонятно, равно как и не ясны способы исправить ситуацию.
В этой инструкции подробно о возможных причинах сообщения «Ярлык изменен или перемещен» и что делать в этом случае.
Перенос ярлыков на другой компьютер — ошибка очень начинающих пользователей

Одна из ошибок, которую нередко допускают пользователи, слабо знакомые с компьютером — копирование программ, а точнее их ярлыков (например, на флешку, отправка по электронной почте) для запуска на другом компьютере.
Дело в том, что ярлык, т.е. значок программы на рабочем столе (обычно, с изображением стрелки в левом нижнем углу) не является самой этой программой, а всего лишь ссылка, сообщающая операционной системе, где именно на диске хранится программа.
Соответственно, при переносе этого ярлыка на другой компьютер он обычно не работает (так как на его диске нет этой программы в заданном расположении) и сообщает о том, что объект изменен или перемещен (по факту — отсутствует).
Как быть в этом случае? Обычно достаточно скачать установщик этой же программы на другом компьютере с официального сайта и установить программу. Либо открыть свойства ярлыка и там, в поле «Объект» посмотреть, где именно на компьютере хранятся сами файлы программы и скопировать всю её папку (но это не всегда будет работать для программ, требующих установки).
Удаление программы вручную, Защитником Windows или сторонним антивирусом
Еще одна частая причина того, что при запуске ярлыка вы видите сообщение о том, что объект был изменен или перемещен — удаление самого исполняемого файла программы из её папки (при этом ярлык остается в исходном расположении).
Обычно это происходит по одному из следующих сценариев:
- Вы сами случайно удалили папку с программой или исполняемый файл.
- Ваш антивирус (в том числе Защитник Windows, встроенный в Windows 10 и
 удалил файл программы — этот вариант наиболее вероятен, если речь идет о взломанных программах.
удалил файл программы — этот вариант наиболее вероятен, если речь идет о взломанных программах.
Для начала рекомендую убедиться, действительно ли файл, на который ссылается ярлык, отсутствует, для этого:
- Нажмите правой кнопкой мыши по ярлыку и выберите пункт «Свойства» (если ярлык находится в меню Пуск Windows 10, то: правый клик — выберите «Дополнительно» — «Перейти к расположению файла», а затем в той папке, где вы окажетесь, откройте свойства ярлыка этой программы).

- Обратите внимание на путь к папке в поле «Объект» и проверьте, существует ли вызываемый файл в этой папке. Если нет — по той или иной причине он был удален.

Варианты действий в этом случае могут быть следующими: удалить программу (см. Как удалить программы Windows) и установить снова, а для случаев, когда, предположительно, файл был удален антивирусом — также добавить папку программы в исключения антивируса (см. Как добавить исключения в Защитник Windows). Предварительно можно заглянуть в отчеты антивируса и, если возможно, просто восстановить файл из карантина без переустановки программы.
Изменение буквы диска
Если вы изменяли букву диска, на котором была установлена программа, это также может привести к рассматриваемой ошибке. В этом случае быстрым способом исправить ситуацию «Объект, на который ссылается этот ярлык, изменен или перемещен» будет следующий:
- Откройте свойства ярлыка (правой кнопкой мыши по ярлыку и выберите пункт «Свойства». Если ярлык находится в меню Пуск Windows 10, выберите «Дополнительно» — «Перейти к расположению файла», затем откройте свойства ярлыка программы в открывшейся папке).
- В поле «Объект» измените букву диска на актуальную и нажмите «Ок».
После этого запуск ярлыка должен быть исправлен. Если же изменение буквы диска произошло «само» и перестали работать все ярлыки, возможно, стоит просто вернуть прежнюю букву диску, см. Как изменить букву диска в Windows.
Дополнительная информация
Помимо перечисленных случаев появления ошибки, причинами того, что ярлык был изменен или перемещен, также могут быть:
- Случайное копирование/перенос папки с программой куда-либо (неаккуратно двигали мышью в проводнике). Проверьте, куда указывает путь в поле «Объект» свойств ярлыка и проверьте наличие такого пути.
- Случайное или намеренное переименование папки с программой или самого файла программы (также проверьте путь, если нужно задать другой — укажите исправленный путь в поле «Объект» свойств ярлыка).
- Иногда при «больших» обновлениях Windows 10 некоторые программы автоматически удаляются (как несовместимые с обновлением — т.е. их необходимо удалить перед обновлением и установить заново уже после).
А вдруг и это будет интересно:
26.12.2017 в 13:17
Здравствуйте! С локального диска не могу удалить папки. При удалении первой папки выходит сообщение (скриншот) При удалении второй папки выходит аналогичное сообщение. При удалении третьей папки выходит такое же сообщение, а при открытии этой третьей папки выходит сообщение Как удалить, помогите пожалуйста?
27.12.2017 в 09:01
Попробуйте перезагрузить компьютер (причем именно перезагрузка, а не завершение работы и включение последующее). Если папка не исчезнет (должна бы, так как судя по скринам её уже нет), то выполните проверку диска с помощью chkdsk
27.12.2017 в 10:07
Перезагрузка не помогла. Помог WinRAR. Спасибо.
28.12.2017 в 22:57
Здравствуйте. Поделюсь, как найти и вернуть на стол ярлык установленной программы.
Особенно, если её не желательно переустанавливать, например, игру (и не только).
Находим директорию софта. ПКМ по ярлыку — Расположение файла. Там ищем иконки софта с пометкой
«ярлык», «значок», «launcher», иногда «приложение» и пробуем их запустить из директории. Та иконка, которая откроет
программу (а не запустит установку) и есть искомый ярлык. Просто копируем его на рабочий стол.
Отмечу, что там есть файл с иконкой (или без) под названием «unins000», «uninstal», которые выполняют удаление софта.
Их трогать не нужно, если вы не хотите удалить программу. Все ярлыки «весят» мало. От пару Кб до десятков Мб, часто с расширением .ink, .ico, реже .exe.
Ещё многие забывают, что софт устанавливали на внешний диск, а он отключен (и не всегда физически). Жмут на ярлык, а «в ответ тишина…»).
Всех с наступающими и чистого кода!
23.02.2018 в 14:50
столкнулся с такой проблемой: exe файл удаляется даже при том что Защитник Windows отключён и папка находится в исключениях этого самого антивира! плз хэлп
24.02.2018 в 08:18
А других антивирусов нет при этом? Если нет, тогда у меня объяснений такому поведению и нет как-то…
31.05.2018 в 11:09
По теме, я нашла объект, а как его вернуть обратно в тот ярлык, где он был изначально?
31.05.2018 в 16:40
Вы можете удалить старый ярлык и создать новый, который будет вести к нужному объекту.
09.09.2018 в 15:39
здрасте. устанавливаю игру, в установщике папка для ярлыков по умолчанию, после установки на компьютере этой папки нет, нет и ярлыков в установленных программах меню пуск. вопрос, могу ли я создать папку сам и перенести туда ярлык с рабочего стола, и главное появится ли эта папка в меню пуск или установленых программ, в w 8.1
15.09.2018 в 17:08
здрасте. создал папку в програм дата, как-то там дальше путь не помню но там все ярлыки программ в w 8.1 перенес ярлык в нее с рабочего стола, и папка появилась в меню пуск или в установленных программах, как точно называется не знаю. вопрос не повредит ли это в дальнейшем.
15.09.2018 в 19:46
Нет, не навредит.
13.11.2018 в 09:39
здравствуйте.
столкнулся с проблемой следующей, из папки на рабочем столе пропали все файлы, не программы (там были другие папки и пдф файлы).
серфил интернет в поисках решения проблемы и нашел в итоге все файлы в «недавних документах», но там ярлыки — нерабочие.
это несколько месяцев работы восстановить очень нужно.
спасайте товарищи
13.11.2018 в 14:02
Показ скрытых и системных файлов (это два разных пункта в параметрах проводника) пробовали включить?
Точно случайно не удалили никуда?
02.02.2019 в 14:47
Добрый день. Такая же проблема с поиском файлов. Папку с файлами скопировали на рабочий стол ярлыком. Месторасположение папки которое указано в свойствах не находится. Начальная папка скорее всего удалена, может быть и касперским. Но некоторые файлы есть в недавних документах с расширением ярлык, которые не открываются. Есть возможность как-то восстановить папку с файлами. Очень прошу помочь. Спасибо
07.01.2020 в 20:16
У меня была папка с документами, я сделал ярлык, а изначальную удалил. Теперь вышеперечисленные проблемы. Помогите Пожалуйста вернуть папку
08.01.2020 в 10:26
Здравствуйте.
А в корзине папки не осталось, чтобы восстановить? Если нет, то только программы для восстановления данных.
18.01.2020 в 18:03
добрый день. у меня вин 7 64… вопрос такой, не вижу в свойствах файла пункта ОБЪЕКТ. конкретнее, в свойствах ярлыка игры, на одном форуме нашел инфу, что надо в графе ОБЪЕКТ в свойствах ярлыка прописать кое что, для запуска игры, но не увидел такой графы у себя
19.01.2020 в 10:03
Здравствуйте. В принципе вы можете с нуля сами создать ярлык и он запросит вас указание объекта.
02.04.2020 в 16:46
Здравствуйте Дмитрий моя проблема с ярлыка и ни как не исчезает даже с вашими способами, и еще когда устанавливаю игры полоса установки не доходя до конца или до середины, установщик вылетает он закрывается, тот путь куда задавал установку игры половина файлов игры установились а остальные файлы нет, помогите plz
03.04.2020 в 11:05
По описанию очень похоже что у вас антивирус (или встроенный защитник Windows) удаляет файлы и не дает завершить установку, особенно если это что-то нелицензионное.
27.01.2021 в 21:09
Здравствуйте пишет расположение недоступно, там очень ценная информация уже не как не вернуть?
28.01.2021 в 15:27
Здравствуйте.
Тут бы знать, после чего это произошло и на какое расположение ссылка. Быть может, файл (папка) на месте, просто на другом)
28.06.2021 в 14:19
Спасибо большое статье, оказалась антивирус, восстановил пару файлов которые были ещё им убраны в начале июня
Источник
|
KritikSPb 3 года назад
У меня The Sims 4, ярлык никак не реагирует на нажатия, игра не запускается. Раньше просто Sims 4 долго загружался, а теперь вовсе не подключатся к сети. Можно ли удалить ярлык и установить по новой, чтобы игра заработала?
Lora26 3 года назад Для начала щёлкните правой кнопкой мыши и попробуйте запустить от имени администратора. Если не поможет, нужно запустить ярлык не на рабочем столе, а в папке с установленной игрой. Если и это не поможет, то переустановите игру. комментировать
в избранное
ссылка
отблагодарить Знаете ответ? |
Мы рады всем гостям которые любят провести свое время в онлайн или одиночных играх. У вас случилась беда, и вы не знаете как решить ту или иную ошибку? При заходе в любимую игрушку детства у вас появляется черный экран и вы уже не можете насладится теми ощущениями что испытывали раньше? Бывает такое что при попытке поиграть, любимая сага игры просто не запускается, тогда уже становится очень обидно. Не волнуйтесь, даже если вы думаете что это не поправимо, у нас вам помогут с этим справится.
 Спецаильно для наших уважаемых посетителей, мы собираем лучшие советы и рекомендации которые помогут справится с той или иной проблемой. Как мы уже сказали раньше, даже если вы столкнулись с самыми редкими вылетами, даже если при запуске игры процесс находится в задачах но ничего не происходит, мы все равно найдем оптимальное решение которое подойдет каждому. Ах да, мы забыли упомянуть о самом главном, часто любители поиграть в 3D игры сталкиваются с такой ситуацией когда при попытке зайти в игровое приложение, у них просто происходит вылет или крэш на рабочий стол — с этим мы тоже знаем как боротся.
Спецаильно для наших уважаемых посетителей, мы собираем лучшие советы и рекомендации которые помогут справится с той или иной проблемой. Как мы уже сказали раньше, даже если вы столкнулись с самыми редкими вылетами, даже если при запуске игры процесс находится в задачах но ничего не происходит, мы все равно найдем оптимальное решение которое подойдет каждому. Ах да, мы забыли упомянуть о самом главном, часто любители поиграть в 3D игры сталкиваются с такой ситуацией когда при попытке зайти в игровое приложение, у них просто происходит вылет или крэш на рабочий стол — с этим мы тоже знаем как боротся.
Вы думали что мы умеем только решать различные технические задачи? Нет это не правда, мы можем помочь каждому взрослому парню который решил найти или вспомнить название игры в которую он так любил поиграть в детстве, но забыл как она называется. Ведь наше игровое сообщество явлется прямой системой вопрос-ответ, вам нужно лишь обратится, и мы сразу же вам дадим ответ.
★ Novice
November 2019
So my Sims 4 game was looking weird, the icon wasn’t showing up so I deleted the shortcut and I’m kinda stuck on how to get it back. I tried going into my sims 4 file then the bin then looked for the ts4.exe file but there is none! I can still boot the game from origin but sometimes it can be a little slow! Any help?
Message 1 of 7
(1,952 Views)
Hero
November 2019
@KimStaySarcastic Are you using the legacy or standard edition of the game ?
For 64 bit: You need a filed called TS4_x64.exe
For Legacy: Check the BinLE folder
Message 2 of 7
(1,918 Views)
★ Novice
November 2019
I’m using legacy, I checked the file and the only one there is Core, Python and Res
Message 3 of 7
(1,894 Views)
Hero
November 2019
@KimStaySarcastic
You need to find the Game folder. Program Files (x86) / Origin Games/ The Sims4
These folders are in alphabetical order so the Game folder will be in The Sims 4 folder below the folders starting with the letters E and F. After you open this Game folder you will find the Bin_LE subfolder there.
I don’t work for EA
Message 4 of 7
(1,884 Views)
★★★ Novice
November 2019
— last edited
November 2019
Hello! I had the same problem and the .exe file should be just under these three folders you mentioned above. It’s called TS4 and has the game icon on it. Click right, make a shortcut on your desktop and that’s it! You specifically need to check in BIN_LE tho.
Message 5 of 7
(1,883 Views)
★ Novice
November 2019
I looked in all three folders for both Legacy and Normal Sims 4 and it’s not there either.
Message 6 of 7
(1,843 Views)
Champion (Retired)
November 2019
— last edited
November 2019
@KimStaySarcastic
If you can start the Game from Origin you know it is there. Are you by chance confusing the user folder in Documentelectronics arts with the game files in Program Files where you should be looking as explained earlier.
—————————————————————————————
Please only PM me when asked to do so. Questions and answers belong here so everyone can benefit from them.
Message 7 of 7
(1,833 Views)



