Cправка — YouTube
Войти
Справка Google
- Справочный центр
- Устранение проблем
- Обучающие видео
- Как управлять настройками канала
- Режим родительского контроля на YouTube
- YouTube Premium
- Как начать вести свой канал
- Как зарабатывать с помощью Партнерской программы YouTube
- Правила, безопасность и авторское право
- Сообщество
- YouTube
- Политика конфиденциальности
- Условия использования YouTube
- Отправить отзыв
Тема отзыва
Информация в текущем разделе Справочного центра
Общие впечатления о Справочном центре Google
- Справочный центр
- Сообщество
- Советы авторам
YouTube
Сейчас к нам поступает очень много запросов. Возможно, вам придется ждать ответа дольше обычного.
Решил написать отдельную, небольшую статью по ошибке «Действие запрещено» (на украинском языке: «Ця дія заборонена»), или «Произошла ошибка» при запуске YouTube, которая не редко появляется на Smart TV телевизорах и приставках на Android. Решения, который вы найдете в этой статье помогут решить и другие проблемы с установкой, запуском и работой приложения YouTube на телевизорах с Android. Чаще всего эта проблема встречается на телевизорах KIVI, Philips, Sony, Doffler, BBK, Panasonic, Gazer, Satelit, Ergo, Prestigio, Skyworth, Thomson, Realme, Haier, Bravis, SETUP, Hisense и т. д.
Несмотря на то, что оба продукта разработаны компанией Google, очень часто при запуске приложения YouTube можно увидеть «Действие запрещено», какую-то другую ошибку, или просто черный экран. Приложение не запускается, не удается войти в свой аккаунт и т. д.
 Дело в том, что у нас есть телевизор с его железом, установленная на нем операционная система и само приложение YouTube. И их всех нужно как-то подружить. В зависимости от версии установленного на телевизоре Android и приложения YouTube могут возникать какие-то ошибки и конфликты. Бывает, что новая версия приложения не поддерживает старую версию Android на телевизоре. На первых версиях Smart TV телевизоров Ютуб уже вообще не поддерживается. Ну и еще один момент – многие производители устанавливают на свои телевизоры обычный Android (как на телефонах, планшетах), а не Android TV.
Дело в том, что у нас есть телевизор с его железом, установленная на нем операционная система и само приложение YouTube. И их всех нужно как-то подружить. В зависимости от версии установленного на телевизоре Android и приложения YouTube могут возникать какие-то ошибки и конфликты. Бывает, что новая версия приложения не поддерживает старую версию Android на телевизоре. На первых версиях Smart TV телевизоров Ютуб уже вообще не поддерживается. Ну и еще один момент – многие производители устанавливают на свои телевизоры обычный Android (как на телефонах, планшетах), а не Android TV.
Очень много разных решений я уже собрал в следующей статье: Почему не работает YouTube на телевизоре Smart TV? Не запускается YouTube, выдает ошибку, пропало приложение на телевизоре. В этой же статье я расскажу что делать, если вы столкнулись с ошибкой «Действие запрещено» и конкретно на телевизорах со Смарт ТВ системой Android.
Как исправить ошибку «Действие запрещено» в YouTube на Смарт ТВ телевизоре?
Какого-то одного конкретного решения нет. Кому-то помогает удаление обновлений приложения YouTube, а кому-то наоборот – установка обновлений. Так же можно попробовать очистить кэш и данные. Удалить приложение и выполнить повторную установку их магазина приложений. Мы все это рассмотрим сейчас более подробно. Так же рассмотрим другие решения. Но если ничего не помогает, то можно установить стороннее приложение Smart YouTube TV (или новое SmartTube Next) и смотреть Ютуб через него.
Для начала:
- Отключите питание телевизора (полностью, из розетки) на 10 минут. Иногда это простое решение помогает.
- Обновите прошивку телевизора. На некоторых телевизорах это можно сделать в настройках (телевизор сам загрузит и установит обновление). А иногда нужно загружать файл прошивки для своего телевизора с сайта производителя, копировать его на флешку и обновлять телевизор с флешки.
Обновляем или удаляем обновление YouTube
Бывает, что проблема в обновлении приложения. Нужно либо установить обновление, либо же наоборот – удалить последнее обновление, после которого, возможно, YouTube перестал работать.
Для этого нужно зайти в Google Play Store, через поиск найти «YouTube for Android TV» (или на вкладке «Мои приложения») и на странице с приложением обратить внимание на кнопки с доступными действиями. Если там есть кнопка «Обновить» – нажимаем на нее и ждем пока приложение обновится. Пробуем открыть Ютуб.

Не редко на этом этапе появляется ошибка «Не удалось установить приложение YouTube for Android TV».
Если там есть кнопка «Удалить обновления» – удаляем и проверяем работу приложения, не появляется ли ошибка «Действие запрещено».
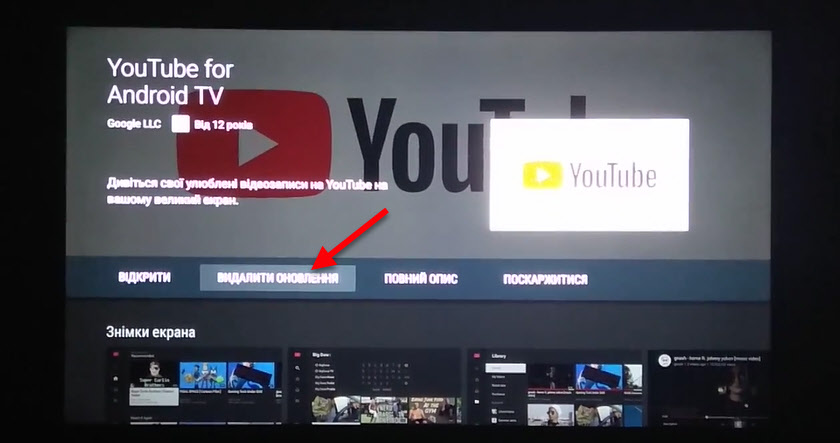
Если удаление последнего обновления помогло, то можно запретить автоматическое обновление приложений. Сделать это можно в том же Google Play Store, в разделе «Настройки». Выберите «Автоматически обновлять приложения» — «Не обновлять приложения автоматически».
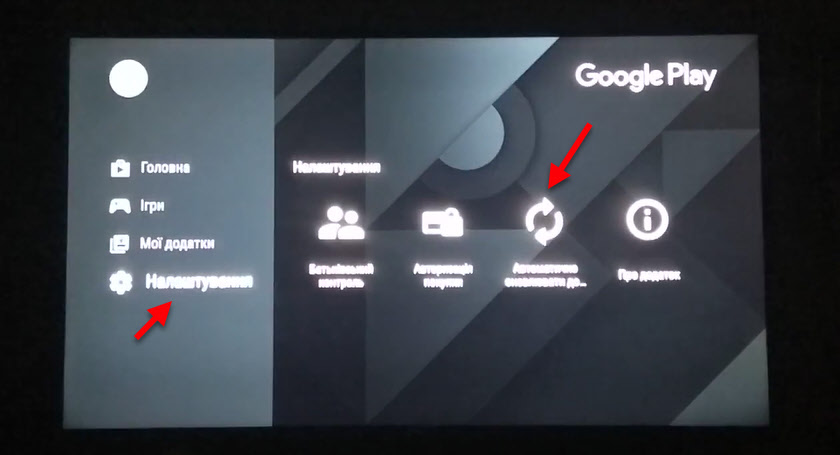
После выполнения этих действий рекомендую отключить питание телевизора на несколько минут.
Удаляем данные и кэш
Зайдите в настройки телевизора (Устройство), в раздел «Приложения». Где отображается список системных и установленных приложений.
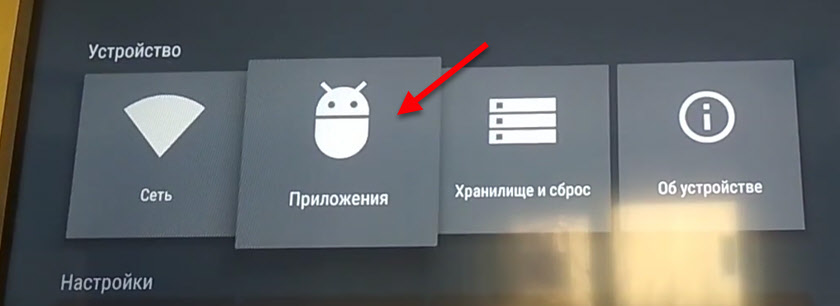
Найдите там и откройте YouTube (обычно он находится в конце списка).
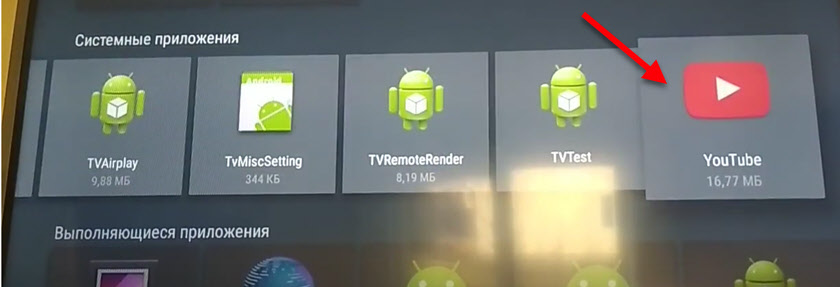
Выберите по очереди «Удалить данные» и «Очистить кэш». После этого можно отключить/включить приложение (пункт «Отключить» — «Включить») и открыть его.

Если это решение не помогло и по прежнему появляется ошибка «Действие запрещено» при запуске, то смотрите следующее решение.
Установка Smart YouTube TV или SmartTube Next на телевизор с Android
Если удаление данных, откат обновлений, установка обновлений и другие действия не помогли, то остается последний и проверенный варрант – установка стороннего клиента Smart YouTube TV или SmartTube Next. Этот YouTube клиент был создан специально для телевизоров и Смарт ТВ приставок на Android. В нем есть поддержка 4k и он хорошо оптимизирован для работы на телевизорах и приставках. Он был создан специально для замены стандартного приложения YouTube, которое очень часто просто не работает, или нестабильно работает на телевизорах.
SmartTube Next – это новое приложение от разработчика Smart YouTube TV. Он решил полностью переделать приложение. Как я понимаю, старый клиент развиваться больше не будет. А это значит, что он со временем перестанет работать. Вы можете попробовать установить Smart YouTube TV, а если он не будет работать – установить SmartTube Next. Или сразу установить оба приложения.
- Нужно скачать .apk файл приложения Smart YouTube TV и/или SmartTube Next и скопировать его на флешку. Скачивать я рекомендую с 4pda: 4pda.ru/forum/index.php?showtopic=932360
- Флешку подключаем к телевизору (или Смарт приставке).
- Телевизор скорее всего сразу предложит открыть флешку. Согласитесь. Или запустите файловый менедежер. Если его нет, то установите с Google Play Store приложение «File Manager», «X-plore File Manager» или другое.
- В файловом менеджере открываем флешку и запускаем .apk файл приложения SmartTube Next или Smart YouTube TV. Для установки нажмите на кнопку «Установить».

- После установки приложения оно появится в списке установленных приложений в меню Smart TV телевизора. Вот так выглядит иконка Smart YouTube TV:
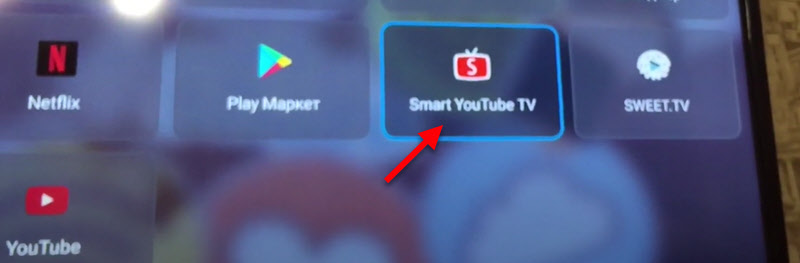 Иконка нового приложения SmartTube Next выглядит иначе:
Иконка нового приложения SmartTube Next выглядит иначе:

- Запускаем приложение и смотрим Ютуб. Как и в стандартном клиенте, можно выполнить вход в свой аккаунт.
Надеюсь, вам удалось решить проблему с YouTube на своем телевизоре с Android TV. Если у вас какая-то другая ошибка или проблема, или не удалось ничего сделать, то опишите проблему в комментариях, прикрепите фото, и я постараюсь вам помочь. Всего хорошего!
Содержание
- — Почему мой YouTube говорит, что это действие запрещено?
- — Как мне связаться с моим каналом YouTube?
- — Почему мой канал на YouTube был закрыт?
- — Что мне делать, если YouTube не работает на моем Smart TV?
- — Как разблокировать свой аккаунт YouTube?
- — Есть ли у YouTube служба поддержки?
- — Есть ли у Google номер круглосуточной службы поддержки клиентов?
- — Что произойдет, если вы получите 3 предупреждения о нарушении авторских прав на YouTube?
- — На какой срок заблокирован аккаунт YouTube?
- — Сколько времени нужно YouTube для рассмотрения апелляции?
Если вы попытаетесь удалить учетную запись Google из своего андроид, устройство iOS / телевизор и повторное добавление в той же почте, эта проблема появится снова. «Этот действие не‘т разрешено«Исчезнет, если вы подпишете в с другой учетной записью Gmail. Поэтому удалите существующую учетную запись Google и добавьте новую.
Как мне связаться с моим каналом YouTube?
Войдите на свой канал YouTube. Коснитесь изображения своего профиля, затем выберите Справка / отзыв. Под «Нужна дополнительная помощь?«, выберите Связаться с нами. Следуйте инструкциям, чтобы поговорить с нашей командой поддержки для авторов.
Почему мой канал на YouTube был закрыт?
Причины, по которым каналы или аккаунты могут быть закрыты: Неоднократные нарушения Принципов сообщества или Условий использования в любой форме контента. (например, неоднократная публикация оскорбительных, ненавистных и / или оскорбляющих видео или комментариев). Единичный случай жестокого обращения (например, хищническое поведение, спам или порнография)
Что мне делать, если YouTube не работает на моем Smart TV?
Устранение проблем с потоковой передачей видео
- Перезагрузите ваше устройство.
- Закройте и снова откройте приложение YouTube TV.
- Проверьте обновления приложения или устройства.
- Проверьте ваше интернет-соединение.
- Проверьте разрешения на ваше местоположение.
- Перезагрузите браузер и устройства.
- Проверьте обновления браузера.
- Проверьте ваше интернет-соединение.
Как разблокировать свой аккаунт YouTube?
3 шага для разблокировки учетной записи Youtube
- Шаг 1: НЕ Пишите, TWEET! Да, вы правильно прочитали. …
- Шаг 2: подайте апелляцию. Если вы считаете, что ваша учетная запись была заблокирована из-за ошибки, это ваш шанс объяснить модераторам вашу ситуацию и попросить их снять блокировку. …
- Шаг 3. Создайте резервную копию всех ваших видео и контента.
Есть ли у YouTube служба поддержки?
Если вам нужна помощь, пожалуйста посетите наш справочный центр. Там вы найдете ответы на многие распространенные вопросы о создании учетной записи, просмотре и загрузке видео, а также о поддержании вашего канала. Если вы не можете найти то, что ищете в Справочном центре, рекомендуем посетить Справочный форум сообщества.
Есть ли у Google номер круглосуточной службы поддержки клиентов?
— Бесплатный номер службы поддержки клиентов: 1-800-419-0157.
Что произойдет, если вы получите 3 предупреждения о нарушении авторских прав на YouTube?
Если вы получили 3 предупреждения о нарушении авторских прав: ваш аккаунт, а также все связанные каналы, подлежит прекращению. Все видео, загруженные в ваш аккаунт, будут удалены. Вы не можете создавать новые каналы.
На какой срок заблокирован аккаунт YouTube?
В соответствии с системой трех ударов YouTube канал будет заблокирован на через неделю после первого удара, две после второй и прекращены после третьей забастовки в течение 90 дней. Временная приостановка означает, что аккаунт Трампа и существующие видео останутся доступными, но он не сможет загружать новый контент.
Сколько времени нужно YouTube для рассмотрения апелляции?
Человеческие обзоры могут принимать до 7 дней. Мы стремимся просматривать как можно больше видео, как можно быстрее и точнее.
Интересные материалы:
Как долго длится помощь Skoda?
Как долго длится повторная попытка в Instagram?
Как долго длится реставрация фары?
Как долго длится резервный ИБП?
Как долго длится SCUF?
Как долго длится сэндвичница?
Как долго длится сигарета Glo?
Как долго длится средний внешний аккумулятор?
Как долго длится стирка от пятен?
Как долго длится техническая поддержка Apple?
Решил написать отдельную, небольшую статью по ошибке «Действие запрещено» (на украинском языке: «Ця дія заборонена»), или «Произошла ошибка» при запуске YouTube, которая не редко появляется на Smart TV телевизорах и приставках на Android. Решения, который вы найдете в этой статье помогут решить и другие проблемы с установкой, запуском и работой приложения YouTube на телевизорах с Android. Чаще всего эта проблема встречается на телевизорах KIVI, Philips, Sony, Doffler, BBK, Panasonic, Gazer, Satelit, Ergo, Prestigio, Skyworth, Thomson, Realme, Haier, Bravis, SETUP, Hisense и т. д.
Несмотря на то, что оба продукта разработаны компанией Google, очень часто при запуске приложения YouTube можно увидеть «Действие запрещено», какую-то другую ошибку, или просто черный экран. Приложение не запускается, не удается войти в свой аккаунт и т. д.
 Дело в том, что у нас есть телевизор с его железом, установленная на нем операционная система и само приложение YouTube. И их всех нужно как-то подружить. В зависимости от версии установленного на телевизоре Android и приложения YouTube могут возникать какие-то ошибки и конфликты. Бывает, что новая версия приложения не поддерживает старую версию Android на телевизоре. На первых версиях Smart TV телевизоров Ютуб уже вообще не поддерживается. Ну и еще один момент – многие производители устанавливают на свои телевизоры обычный Android (как на телефонах, планшетах), а не Android TV.
Дело в том, что у нас есть телевизор с его железом, установленная на нем операционная система и само приложение YouTube. И их всех нужно как-то подружить. В зависимости от версии установленного на телевизоре Android и приложения YouTube могут возникать какие-то ошибки и конфликты. Бывает, что новая версия приложения не поддерживает старую версию Android на телевизоре. На первых версиях Smart TV телевизоров Ютуб уже вообще не поддерживается. Ну и еще один момент – многие производители устанавливают на свои телевизоры обычный Android (как на телефонах, планшетах), а не Android TV.
Очень много разных решений я уже собрал в следующей статье: Почему не работает YouTube на телевизоре Smart TV? Не запускается YouTube, выдает ошибку, пропало приложение на телевизоре. В этой же статье я расскажу что делать, если вы столкнулись с ошибкой «Действие запрещено» и конкретно на телевизорах со Смарт ТВ системой Android.
Как исправить ошибку «Действие запрещено» в YouTube на Смарт ТВ телевизоре?
Какого-то одного конкретного решения нет. Кому-то помогает удаление обновлений приложения YouTube, а кому-то наоборот – установка обновлений. Так же можно попробовать очистить кэш и данные. Удалить приложение и выполнить повторную установку их магазина приложений. Мы все это рассмотрим сейчас более подробно. Так же рассмотрим другие решения. Но если ничего не помогает, то можно установить стороннее приложение Smart YouTube TV (или новое SmartTube Next) и смотреть Ютуб через него.
Для начала:
- Отключите питание телевизора (полностью, из розетки) на 10 минут. Иногда это простое решение помогает.
- Обновите прошивку телевизора. На некоторых телевизорах это можно сделать в настройках (телевизор сам загрузит и установит обновление). А иногда нужно загружать файл прошивки для своего телевизора с сайта производителя, копировать его на флешку и обновлять телевизор с флешки.
Обновляем или удаляем обновление YouTube
Бывает, что проблема в обновлении приложения. Нужно либо установить обновление, либо же наоборот – удалить последнее обновление, после которого, возможно, YouTube перестал работать.
Для этого нужно зайти в Google Play Store, через поиск найти «YouTube for Android TV» (или на вкладке «Мои приложения») и на странице с приложением обратить внимание на кнопки с доступными действиями. Если там есть кнопка «Обновить» – нажимаем на нее и ждем пока приложение обновится. Пробуем открыть Ютуб.

Не редко на этом этапе появляется ошибка «Не удалось установить приложение YouTube for Android TV».
Если там есть кнопка «Удалить обновления» – удаляем и проверяем работу приложения, не появляется ли ошибка «Действие запрещено».
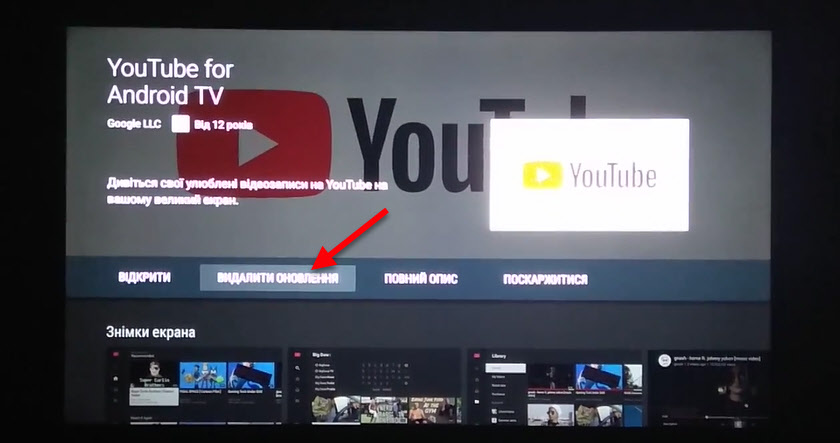
Если удаление последнего обновления помогло, то можно запретить автоматическое обновление приложений. Сделать это можно в том же Google Play Store, в разделе «Настройки». Выберите «Автоматически обновлять приложения» — «Не обновлять приложения автоматически».
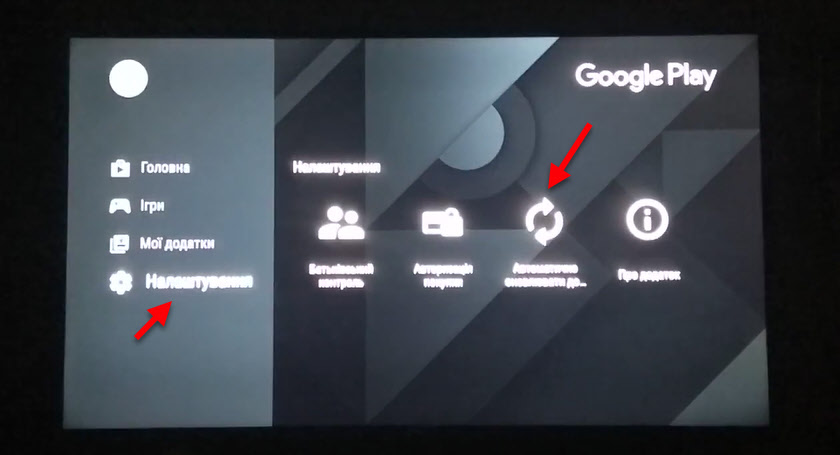
После выполнения этих действий рекомендую отключить питание телевизора на несколько минут.
Удаляем данные и кэш
Зайдите в настройки телевизора (Устройство), в раздел «Приложения». Где отображается список системных и установленных приложений.
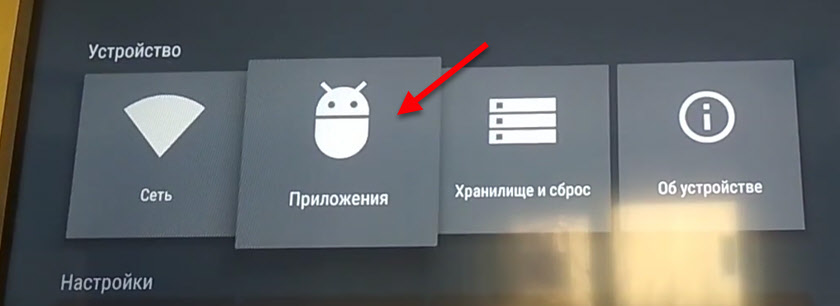
Найдите там и откройте YouTube (обычно он находится в конце списка).
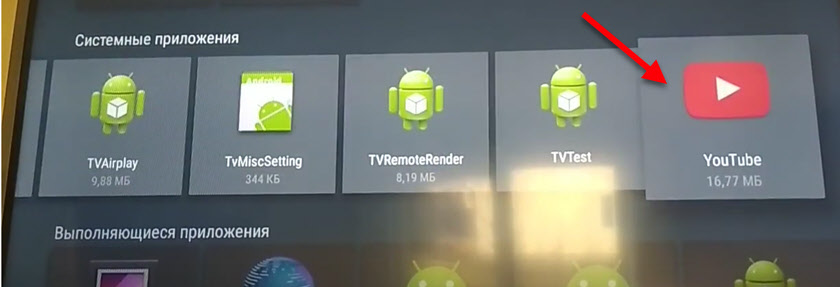
Выберите по очереди «Удалить данные» и «Очистить кэш». После этого можно отключить/включить приложение (пункт «Отключить» — «Включить») и открыть его.

Если это решение не помогло и по прежнему появляется ошибка «Действие запрещено» при запуске, то смотрите следующее решение.
Установка Smart YouTube TV или SmartTube Next на телевизор с Android
Если удаление данных, откат обновлений, установка обновлений и другие действия не помогли, то остается последний и проверенный варрант – установка стороннего клиента Smart YouTube TV или SmartTube Next. Этот YouTube клиент был создан специально для телевизоров и Смарт ТВ приставок на Android. В нем есть поддержка 4k и он хорошо оптимизирован для работы на телевизорах и приставках. Он был создан специально для замены стандартного приложения YouTube, которое очень часто просто не работает, или нестабильно работает на телевизорах.
SmartTube Next – это новое приложение от разработчика Smart YouTube TV. Он решил полностью переделать приложение. Как я понимаю, старый клиент развиваться больше не будет. А это значит, что он со временем перестанет работать. Вы можете попробовать установить Smart YouTube TV, а если он не будет работать – установить SmartTube Next. Или сразу установить оба приложения.
- Нужно скачать .apk файл приложения Smart YouTube TV и/или SmartTube Next и скопировать его на флешку. Скачивать я рекомендую с 4pda: 4pda.ru/forum/index.php?showtopic=932360
- Флешку подключаем к телевизору (или Смарт приставке).
- Телевизор скорее всего сразу предложит открыть флешку. Согласитесь. Или запустите файловый менедежер. Если его нет, то установите с Google Play Store приложение «File Manager», «X-plore File Manager» или другое.
- В файловом менеджере открываем флешку и запускаем .apk файл приложения SmartTube Next или Smart YouTube TV. Для установки нажмите на кнопку «Установить».

- После установки приложения оно появится в списке установленных приложений в меню Smart TV телевизора. Вот так выглядит иконка Smart YouTube TV:
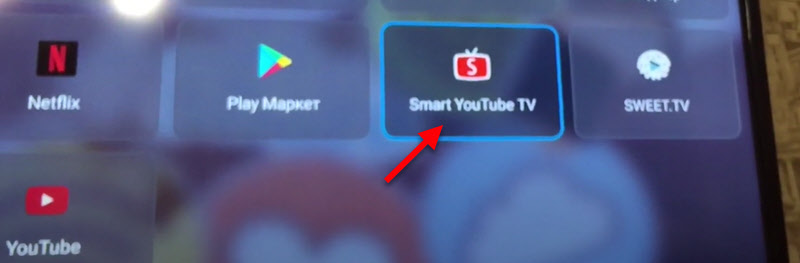 Иконка нового приложения SmartTube Next выглядит иначе:
Иконка нового приложения SmartTube Next выглядит иначе:

- Запускаем приложение и смотрим Ютуб. Как и в стандартном клиенте, можно выполнить вход в свой аккаунт.
Надеюсь, вам удалось решить проблему с YouTube на своем телевизоре с Android TV. Если у вас какая-то другая ошибка или проблема, или не удалось ничего сделать, то опишите проблему в комментариях, прикрепите фото, и я постараюсь вам помочь. Всего хорошего!
YouTube является крупнейшей в мире хостинг видео платформой. На нее заходят более 1,5 миллиарда посетителей каждый месяц. Каждую минуту загружается множество контента, а в день просматривается более миллиарда часов видео. В последнее время многие пользователи столкнулись с проблемой при входе в Ютуб на телевизоре. Они получают окно с сообщение «Действие запрещено». В данном материале мы расскажем, что означает это уведомление и поделимся информацией по ее исправлению.
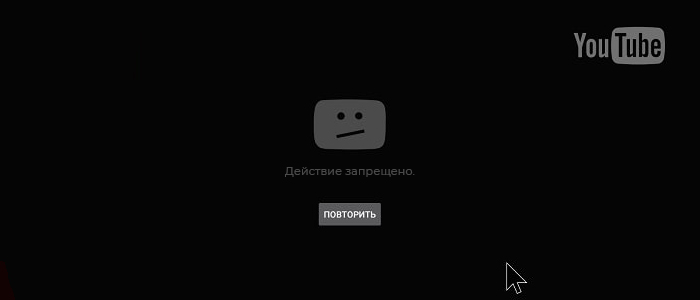
Причины возникновения ошибки «Действие запрещено»
Ошибка возникает в системах, работающих на операционной система Android. Данное сообщение, говорит, что работоспособность приложения была прервана из-за сбоя одного из процессоров в YouTube. Давайте разберемся, какими способами можно исправить ошибку «Действие запрещено».
Перезагрузка YouTube TV
При возникновении данной проблемы с Ютубом можно попробовать перезапуск системы. Просто закрыв и открыв его снова. Это самый простой способ решить некоторые проблемы, и это займет всего несколько минут.
- Возьмите пульт от телевизора и запустите Ютуб.
- Теперь нажмите на кнопку «Выйти».
- Проверьте, сохраняется ли проблема.
Если этот, метод не решил проблему, читайте далее.
Проверка обновлений
В некоторых случаях эта проблема может быть вызвана из-за старой версии.
Вот как это сделать:
- Перейдите в Google Play.
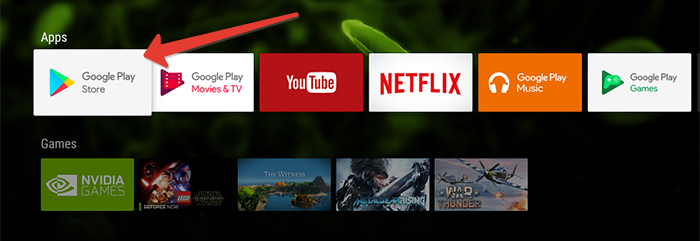
- Коснитесь поиска в верхней части, введите запрос YouTube TV.
- Нажмите «Обновить», если ваше приложение устарело.
Очистить кэш в диспетчере
Выполните следующие действия, чтобы очистить временные файлы и освободить хранилище на вашем устройстве, не теряя информацию.
- Перейдите в «Настройки», «Диспетчер приложений».
- Нажмите «Меню», затем «Сбросить настройки приложений».
- Теперь перезагружаем Смарт ТВ.
Также, рекомендуется отключить телевизор энергосети на 20-30 секунд.
Обновление ПО
Обновление программного обеспечения вашего телевизора позволит максимально эффективно использовать его. Это поможет решить большинство проблем, связанных с телевизором. Появления сообщения «Действие запрещено» на телевизоре решается путем обновления прошивки на вашем телевизоре. Из этого выходит необходимость выполнить следующий процесс, проделываем действия пошагово:
- Нажмите кнопку меню на пульте дистанционного управления.
- Перейдите в «Настройки» и нажмите «Поддержка».
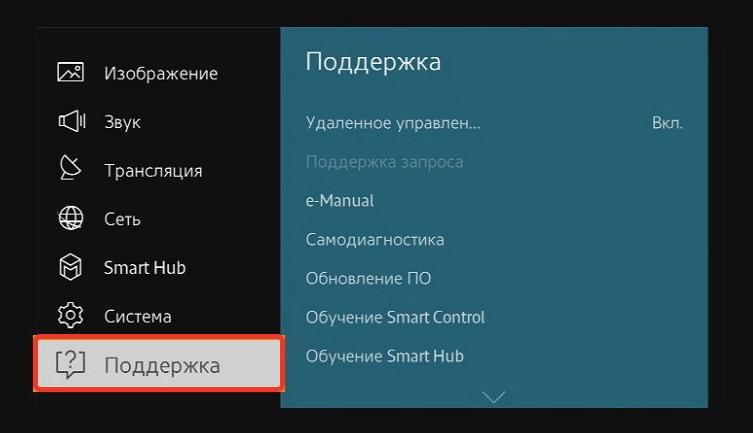
- Нажмите на «Обновление программного обеспечения».
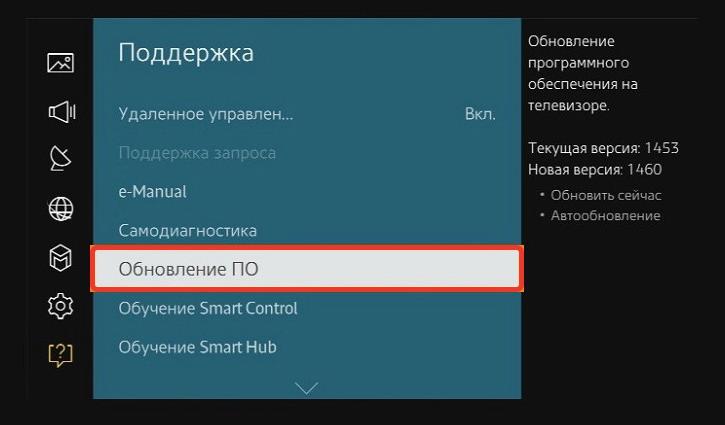
- Выберите «Обновить сейчас».
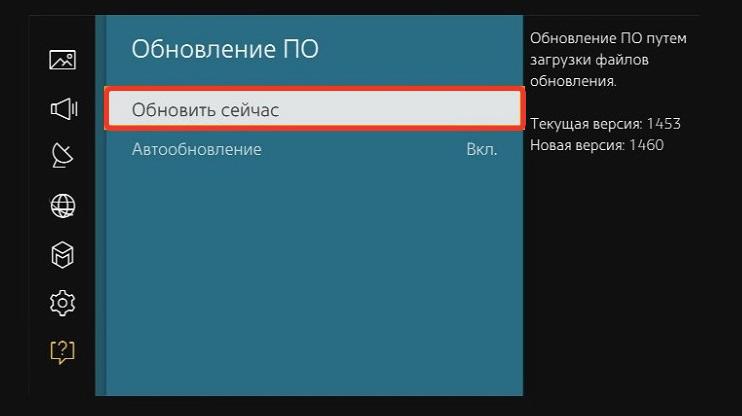
После ваш телевизор будет проходить процесс обновления, это займет 15-20 минут. После завершения обновления телевизор автоматически перезагрузится, и сбой, скорее всего, будет устранен.
Служба поддержки
Если ни один из вышеперечисленных советов не помог. Следующим действием пишем обращение в службу поддержки YouTube. Вы должны отправить сообщение через свою электронную почту, которая привязана к телевизору, прикрепите скриншот проблемы и опишите когда появилось это уведомление.
Заключение
В этой статье мы рассказали, что можно сделать, чтобы исправить ошибку в Ютуб «Действие запрещено» на телевизоре. Проблема может вызвана разнообразными причинами. Рекомендуем первым делом перезагрузить ваш устройство для просмотр фильма — выполните перечисленные выше советы.
Оценка статьи:
![]() Загрузка…
Загрузка…
Youtube – популярный видеохостинг, но эти глюки…. 
Здравствуй, читатель статьи! В интернете очень много вопросов: “захожу в ютуб, но появляется надпись действие запрещено”. Сегодня мы об этом подробно поговорим…..

Содержание
- Причины
- Решение
- Другие причины
- Перепрошивка:
Причины
Что делать, если Ютуб при входе пишет: “Действие запрещено”?
Такая проблема встречается преимущественно на Смарт ТВ. Поэтому разбираться в причинах и искать решения, мы будем на устройствах такого типа.
Пример ↓


Для начала нужно разобраться, где именно произошел сбой. А вариантов немного:
- Проблема с гугл аккаунтом.
- При включении ютуба, проблема возникает в самом устройстве.
Факт! В большинстве случаев, ошибка возникает из-за резкой остановки важных процессов приложения.
Виноват Google аккаунт….!!!
Решение
Вариант 1:
Как это проверить? Да очень просто!
- Находим свой смартфон.
- Заходим в приложение YouTube.
- В верхнем правом углу, кликаем по фотографии профиля.
- Далее, нажимаем на “стрелочку”, которая расположена около имени профиля.
- Выбираем ту учетную запись, которая выбрана на телевизоре Смарт тв.
Если сервис все также не работает, то дело в аккаунте.
Как узнать, что меня заблокировали?
С помощью средств ютуба, можно легко узнать, на каком видео это нарушение было выявлено. Для этого, просто вводим название ролика в поисковую строку сайта. И если видео там нет, то скорее всего профиль заблокировали.
Решение:
1) Попробуйте написать в службу поддержки с другой “учетки” (апелляция). Вам ответят специалисты видеохостинга. Они же и подскажут, что нужно сделать для восстановления работоспособности вашей учетной записи.
2) Можно завести новый аккаунт и продолжать пользоваться видеохостингом.
А если с учетной записью все в порядке?
Вариант 2:
Если аккаунт функционирует, то произошел…. – Программный сбой на телевизоре
Здесь гораздо больше возможных причин и решений. Начнем приступать к восстановлению работы ютуба от самых простых решений, до самых сложных.
Удаление временных файлов приложения (очистка кэша).
Как это сделать:
- Переходим в настройки смарт ТВ.
- Далее находим раздел “Диспетчер приложений”.
- Выбираем приложение YouTube.
- Кликаем “Очистить кэш”.

Другие причины
Не помогло?
1—-Перезагрузка телевизора
Этот способ, наверное, не требует подробного описания. Что говорите? Требует? Ну ладно-ладно….
- Нажимаем на кнопку выключения гаджета.
- Снова нажимаем на эту клавишу.
- ВСЁ!
Для лучшего эффекта, можно отключить телевизор от энергосети.
2 —-Новая версия приложения
- Заходим в официальный магазин приложений (Google Play).
- В поиске записываем “YouTube”.
- Проверяем, не доступна ли новая версия. Если обновление — есть, то нужно его установить.

Также, отличным вариантом будет полное удаление программы с устройства, а затем ее установка. Почему? Потому что, переустанавливая программу, мы удаляем все данные (кэш, куки и так далее).
3—Установка второго приложения Ютуб
Вы все верно прочитали! На смарт тв, будет 2 YouTube.
- Заходим в магазин приложений.
- Ищем в поиске “Ютуб”.
- Устанавливаем его.
- Готово! Теперь на устройстве две программы разных версий.
Этот способ подходит не для всех телевизоров.
4— Загрузка приложения с флешки
Кстати, таким способом можно установить не только приложение от Google, но и другие клиенты ютуба.
- Загружаем клиент ютуба на компьютер. Или сразу на флешку (формат apk).
- Подключаем переносной диск к смарт ТВ.
- Запускаем приложение.

5—Сброс настроек
Полное удаление данных с устройтсва!
- Переходим в настройки устройства.
- Далее, переходим в раздел “Система”.
- Кликаем “Сброс до заводских настроек”.
На разных телевизорах, название отличается….
6— Обновление ПО или перепрошивка телевизора
Обновление “по воздуху”:
- Заходим в настройки.
- Переходим в раздел “Поддержка”.
- Далее, кликаем “Установить последнюю версию программного обеспечения”.
- Ожидаем завершения обновления.
Внимание! На разных моделях телевизоров, названия пунктов могут отличаться (подробнее можно просмотреть в руководстве или в интернете). Однако смысл остаётся таким же.
Перепрошивка:
Гаджет можно отнести в сервисный центр. Там его перепрошьют. Однако за это придётся платить немалые деньги. Мы рассмотрим более бюджетный вариант!
- В поисковике находим информацию о вашем устройстве.
- На официальном сайте ищем пункт, связанный с обновлением ПО.
- Далее скачиваем прошивку на флеш-накопитель.
- Подключаем диск к телевизору.
- Открываем соответствующий файл и ожидаем окончания установки.
А на этом всё! Если вы смогли решить свою проблему, прочитав нашу статью, то обязательно поставьте нам лайк!
Содержание
- Не запускается приложение на SmartTV
- Что можно сделать в первую очередь?
- Решение №1. Удалить приложение и установить снова
- Решение №2. Установить приложение YouTube (еще одно) вместо стандартного
- Решение №3. Установить приложение с флешки
- Еще больше SmartTV:
Если тебе до слез обидно, что в твоем новом SmarTV не работает приложение YouTube, то не стоит отчаиваться. Мы с удовольствием сконвертируем их в слёзы радости за 10 минут.
Что происходит? Вы авторизовались в аккаунте Google. Магазин приложений Play Market — работает. Но приложение YouTube вообще не запускается. Сообщения при запуске очень не информативные — это либо «Произошла ошибка», либо «Действие запрещено».

Что можно сделать в первую очередь?
- Перезагрузить ТВ (выключить/включить от розетки)
- Сбросить ТВ на заводские настройки.
- Обновить существующее приложение
Скажем сразу, перезагрузка и сброс настроек вряд ли решат эту проблему (помогает в ~1% случаев). Так что, если вы однажды постарались настроить ТВ «под себя» — не делайте сброс. Мы подготовили три решения, одно из которых вам точно подойдет.
Решение №1. Удалить приложение и установить снова
Есть вариант удалить приложение, чтобы после перезагрузки ТВ, система автоматически закачала новую версию. Для этого нужно зайти в «Настройки» -> «Приложения» (в зависимости от модели, путь может отличаться)

Найдите там YouTube и попробуйте удалить:

Минусов у этого способа два: может потребоваться root-доступ, чтобы удалить системное приложение (а ютуб именно таким и является по-умолчанию), второе — версия приложения может установится далеко не самая свежая, но хоть работать будет
Решение №2. Установить приложение YouTube (еще одно) вместо стандартного
Если вариант с удалением не подходит, то попробуйте просто установить приложение еще раз. Зайдите на Google Play и найдите там приложение YouTube.

Суть в том, что несмотря на то, что в телевизоре уже есть одно приложение, сервис всё равно предложит вам его установить — это будет другая версия, но она рабочая

После установки система попросит вас обновить сервисы Google Play. Соглашаемся.

После скачивания и установки обновлений, YouTube восстанет из мертвых:

В меню «Приложения» у вас по итогу будет два значка с YouTube (если старое удалить не удалось). Одно из них как не запускалось, так и не будет запускаться

Решение №3. Установить приложение с флешки
Можно записать .apk-файл и установить его вручную через USB-носитель, либо скачать через браузер телевизора. Скачанный файл через браузер будет в соответствующем разделе в системе

Скачать приложение можно c нашего Яндекс.Диска (.apk-файл) — только не обновляйте её. Если данная версия работать не будет — установите smartyoutubetv (скачать .apk). Можно так же использовать сторонний клиент YouTube Vanced (страница на 4PDA)
Как вам статья?
YouTube является одним из наиболее посещаемые веб-сайты в Интернете сразу после Google. Он также сохраняет свою позицию одной из крупнейших онлайн-платформ для обмена видео в течение многих лет.
Несмотря на то, что у сервиса есть более 2 миллиардов пользователей , существует множество ошибок и проблем, влияющих на пользователей платформы. Фактически, он пронизан таким количеством ошибок, что у нас есть специальный трекер ошибок YouTube.
Одна из причин этого заключается в том, что служба обмена видео имеет большой набор функций и доступна на множество платформ. При этом многие теперь сообщают о новой ошибке с функцией комментариев.

Согласно отчетам, пользователи говорят, что они не могут комментировать видео YouTube, и вместо этого получают сообщение об ошибке”Это действие запрещено”.
Раздел комментариев на YouTube-один из наиболее важных аспектов, который позволяет людям взаимодействовать с другими и делиться всем, что им нравится.
Для создателей контента это основной способ взаимодействуют со своими зрителями и получают прямую обратную связь от зрителей.
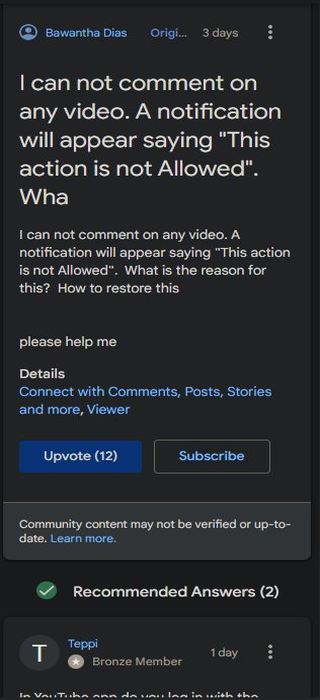 Источник
Источник
Каждый раз, когда я Попробуй прокомментировать приложение или веб-сайт, я получаю это сообщение. Дело в том, что я искал эту фразу в этом справочном центре, и люди говорят, что это потому, что их аккаунт заблокирован. Но я не думаю, что у меня есть, так как я даже не получил об этом письма по электронной почте, и я могу смотреть и лайкать видео нормально. Может ли кто-нибудь помочь?
( Источник )
Привет, я коллега-пользователь Google. У меня та же проблема, у меня есть канал, но я не загружал видео за последние 2-3 месяца. внезапно 7 дней назад я получаю критическое предупреждение системы безопасности ⚠. затем я изменил свой пароль, и после этого я вошел в систему, но теперь возникла проблема, ЭТО ДЕЙСТВИЕ НЕ ДОПУСКАЕТСЯ ПОВТОРНО.
( Источник )
Так много было рассердился , когда они узнали, что не могут оставлять комментарии ни к одному видео. Хотя YouTube не позволяет заблокированным аккаунтам комментировать видео, пользователи заявили, что их аккаунт не был заблокирован.
Люди говорят, что у них есть пытался связаться Служба поддержки YouTube и обратилась в компанию, но ответа не последовало. Очистка данных и повторная установка обновлений для приложения, но оно, похоже, тоже не работает.
Похоже, пользователи не могли оставлять комментарии на YouTube, потому что они использовали VPN. Отключение VPN, похоже, решило проблему для некоторых.
Хотя до сих пор неясно, почему YouTube и Google делают это, люди те, кто не может получить доступ к YouTube без VPN , теперь не могут комментировать видео.
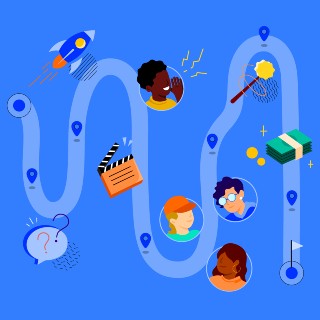
Мы думаем, что YouTube блокирует определенные IP-адреса VPN из-за проблем со спамом, но похоже, что их подход влияет на пользователей VPN в целом.
YouTube еще не осознал проблему. Тем не менее, мы сообщим более подробную информацию по мере поступления новой информации.
Примечание : у нас есть больше таких историй в нашем специальном разделе YouTube, поэтому обязательно следите за ними. тоже.
Содержание
- Как исправить ошибку «Действие запрещено» в YouTube на Смарт ТВ телевизоре?
- Обновляем или удаляем обновление YouTube
- Удаляем данные и кэш
- Установка VPN
- Загрузка приложений из сторонних источников
- Ручное изменения данных про гаджет
- Обновление операционной системы
- Ошибка Google Play «Не поддерживается на вашем устройстве»: что делать
- Приложение Market Helper
- Использование средств анонимизации
- Вносим изменения в файл
- Получение root-прав
Какого-то одного конкретного решения нет. Кому-то помогает удаление обновлений приложения YouTube, а кому-то наоборот – установка обновлений. Так же можно попробовать очистить кэш и данные. Удалить приложение и выполнить повторную установку их магазина приложений. Мы все это рассмотрим сейчас более подробно. Так же рассмотрим другие решения. Но если ничего не помогает, то можно установить стороннее приложение Smart YouTube TV (или новое SmartTube Next) и смотреть Ютуб через него.
Для начала:
- Отключите питание телевизора (полностью, из розетки) на 10 минут. Иногда это простое решение помогает.
- Обновите прошивку телевизора. На некоторых телевизорах это можно сделать в настройках (телевизор сам загрузит и установит обновление). А иногда нужно загружать файл прошивки для своего телевизора с сайта производителя, копировать его на флешку и обновлять телевизор с флешки.
Обновляем или удаляем обновление YouTube
Бывает, что проблема в обновлении приложения. Нужно либо установить обновление, либо же наоборот – удалить последнее обновление, после которого, возможно, YouTube перестал работать.
Для этого нужно зайти в Google Play Store, через поиск найти «YouTube for Android TV» (или на вкладке «Мои приложения») и на странице с приложением обратить внимание на кнопки с доступными действиями. Если там есть кнопка «Обновить» – нажимаем на нее и ждем пока приложение обновится. Пробуем открыть Ютуб.

Не редко на этом этапе появляется ошибка «Не удалось установить приложение YouTube for Android TV».
Если там есть кнопка «Удалить обновления» – удаляем и проверяем работу приложения, не появляется ли ошибка «Действие запрещено».

Если удаление последнего обновления помогло, то можно запретить автоматическое обновление приложений. Сделать это можно в том же Google Play Store, в разделе «Настройки». Выберите «Автоматически обновлять приложения» — «Не обновлять приложения автоматически».

После выполнения этих действий рекомендую отключить питание телевизора на несколько минут.
Удаляем данные и кэш
Зайдите в настройки телевизора (Устройство), в раздел «Приложения». Где отображается список системных и установленных приложений.

Найдите там и откройте YouTube (обычно он находится в конце списка).

Выберите по очереди «Удалить данные» и «Очистить кэш». После этого можно отключить/включить приложение (пункт «Отключить» — «Включить») и открыть его.

Если это решение не помогло и по прежнему появляется ошибка «Действие запрещено» при запуске, то смотрите следующее решение.
Установка VPN
Для обхода ошибки «Приложение не поддерживается на вашем устройстве» пользователю нужно скачать любой VPN клиент, после чего изменить страну. После посещения Гугл Плей с другого IP адреса проблема может быть решена.
Загрузка приложений из сторонних источников
Загрузка APK-файла программы и ее ручная установка в систему с помощью стандартного или стороннего диспетчера файлов проводится довольно просто:
- Загрузить с выбранного сайта установочный файл приложения, выбрав папку сохранения, либо скачать с помощью компьютера и затем перенести в смартфон.
- Убедиться, что в настройках безопасности гаджета отмечен пункт «Устанавливать приложения из непроверенных источников».
- Используя диспетчер файлов, перейти в папку сохранения и запустить установку приложения, тапнув по APK-файлу.
- Дождаться окончания установки, в случае необходимости перезапустить устройство.
Ручное изменения данных про гаджет
Все те действия, которые выполняет утилита Market Helper, пользователь может выполнить вручную. Для этого необходимо отредактировать файл с названием build.prop путем внесение информации о другом девайсе:
- Инсталлируем на свой гаджет файловый менеджер, к примеру, ES Проводник. Запускаем софт, переходим в настройки. Там нужно выполнить активацию доступа к директориям рут.
- Открываем папку «System», в которой располагается необходимый нам файл «build.prop». Перед его редактированием необходимо в надежном месте зарезервировать его копию.
- В виде текстового файла открываем «build.prop». Для этого подойдет любой текстовый редактор.
- Изменяем строки ro.product.manufacturer и ro.product.model, к примеру, на « Samsung» и « Galaxy S8». После внесения данной информации ваш гаджет магазином приложений будет восприниматься в виде телефона Samsung Galaxy S8.
- Открываем «Настройки», жмем «Диспетчер приложения». В отобразившемся списке находим Гугл Плей, жмем на него, выполняем очистку кэша и данных.
- Перезагружаем девайс, после чего выполняем загрузку в Гугл Плей необходимого приложения.


Обновление операционной системы
Если сообщение Google Play «Не поддерживается на вашем устройстве» вызвано несовместимостью с текущей версией Android, то устройство можно обновить до актуальной. При этом необходимо обратить внимание на следующее:
- Аппаратная начинка гаджета должна поддерживать обновление до требуемой версии ОС. Спецификацию, а также наличие официальных прошивок можно найти на официальном сайте производителя устройства либо на специализированных ресурсах.
- В случае использования неофициальных (так называемых кастомных прошивок) вся ответственность ложится целиком на пользователя.
- Устройство удовлетворяет минимальным системным требованиям приложения с учетом возможной увеличенной нагрузки на «железо» со стороны обновленной операционной системы.
К примеру, популярный в настоящее время телефонный «стриминг» активно поддерживается компанией Twitter, разработавшей приложение Periscope специально для современной активной молодежи. И если среди них окажутся владельцы устройств с операционной системой Андроид до версии 4.3 включительно, то светит им та самая ошибка Google Play «Не поддерживается на вашем устройстве»: Перископ требует установленной 4.4. Придется обновляться либо заменять устройство более современным.
Ошибка Google Play «Не поддерживается на вашем устройстве»: что делать
Утилита Market Helper позволяет изменить запрашиваемый «Гугл»-службами ID-устройства на подходящий, который будет принят маркетом, после чего приложение станет доступным к загрузке. Однако запускаться и корректно работать программа будет только в случае совместимости и соответствия системным требованиям.
Следует иметь в виду, что Market Helper требует установленных прав суперпользователя (так называемые root-права), поскольку приложение вносит изменения в системные файлы операционной системы. Устанавливается программа с помощью apk-файла, который нужно предварительно загрузить с официального сайта. При запуске появится окно с информацией о текущем устройстве, именно с него процесс подмены и начинается. Последовательность действий следующая:
- Под строкой Select Device выбрать тип и модель устройства,
- В разделе Select Operator — страну и оператора связи, соответственно,
- Select account — указать имеющуюся учетную запись в сервисах Google.
- Тапнуть кнопку Activate (в этом месте потребуется предоставить приложению root-доступ),
- Посетить официальный Менеджер устройств Google и проверить соответствие внесенных в приложение данных.
- Очистить данные приложения Play Market.

Если все сделано правильно, а ошибка Google Play «Не поддерживается на вашем устройстве» возникала только из-за несоответствия сигнатуры устройства базе данных, то программа станет доступна к загрузке, установке и дальнейшему использованию.
Приложение Market Helper
Этот софт используется пользователями гаджетов Андроид с целью установки несовместимых приложений с устройством. Для работы с данной утилитой необходимы рут права.
Выполняем инструкцию:
- В настройках девайса пользователю необходимо разрешить инсталляцию софта из неизвестных источников.
- Скачиваем Market Helper с оф. ресурса http://codekiem.com/2013/02/13/market-helper/.
- Инсталлируем и запускаем утилиту.
- Указываем совместимый гаджет.

Пользователю будет показано 4 выпадающих вкладки:
- Носители.
- Местоположение.
- Модель девайса.
- Тип гаджета.
Осуществится автоматическое заполнение всех данных для рабочего устройства. Информацию можно поменять путем выбора идентичных полей для иных моделей гаджетов. Устройства, с которых копируется информация, должны с приложением быть совместимыми.
Например, если на телефон нужно скачать игру, которая разработана для планшетных компьютеров, то укажите в выпадающем меню модель планшета. Так вы зарегистрируете в гаджете его данные, Гугл Плей его примет за новое устройство.

После ввода новых данных об устройстве жмем «Активировать». При отображении запроса рут на изменение данных соглашаемся с ним. Еще могут быть отображены предложения, чтобы согласиться с дополнительными правами софта, которые зависят от версии Андроид.

После выполнения всех действий отобразится надпись «Активировано успешно». Пользователь сможет увидеть модель гаджета, мобильного оператора.
Будет предложено посетить диспетчер устройств, где потребуется ожидать изменения данных устройства на новые. После этого при загрузке с Гугл Плей приложений ошибка отображаться не будет.
Некоторые программы на вашем гаджете могут некорректно функционировать. В действительности вы обманули магазин приложений. К примеру, девайс просто может не иметь нужного расширения экрана или используется маломощный процессор.
Использование средств анонимизации
Пригодится в тех случаях, когда ошибку «Не поддерживается на вашем устройстве» Google Play выдает из-за географических блокировок.
Для начала нужно установить VPN-службу. Для этого можно воспользоваться как Play Market, так и скачать установочный файл выбранного приложения самостоятельно, благо и платных, и бесплатных утилит в Интернете хватает. После того как приложение будет установлено, в его настройках необходимо указать страну, в блок-лист не занесенную, или один из ее IP-адресов. Далее требуется произвести манипуляции уже с базовыми настройками устройства. Если приложение распространяется по бесплатной модели, нужен будет только первый пункт. Для платных программ последовательно выполняются все пункты.
- Стереть данные приложения Play Market.
- Запустить магазин и внести платежную информацию банковской карты (если эти данные уже внесены, пункт можно проигнорировать).
- В «Способах оплаты» указать один из адресов страны, IP-адрес которой используется для подмены.
- Информация об адресах и почтовых индексах находится в сети в открытом доступе, проблем с ее поиском возникнуть не должно.

Вносим изменения в файл
Вы можете исправить возникшее несоответствие устройства магазину вручную – придется откорректировать документ. Для начала установите любой файловый менеджер – подойдет ES Проводник или Total Commander. Их можно найти в Плэй Маркете в свободном доступе, проблем с установкой не возникнет.
Теперь исправляем то, что сервисы Гугл Плей не поддерживаются! Запускаем менеджер:
- Откройте настройки и активируйте опцию доступа к рут-директориям;
- Теперь ищите папку «System» и запускайте файл под названием «build.prop»;
- Открывайте документ в любом текстовом редакторе (можно встроенном);
- Нужно заменить строки «ro.product.model» и «ro.product.manufacturer» на название смартфона, которым хотите притвориться. Например, «Mi10» и «Xiaomi».
Пока работа с проводником завершена – так как Google Play не поддерживается на вашем устройстве, необходимо почистить данные о нем.
- Откройте настройки смартфона;
- Найдите раздел с приложениями, в нем откройте Плэй Маркет;



- Кликните по кнопке «Очистить кэш» на нижней панели;
- Рекомендуем также воспользоваться опцией «Очистить данные».

Перезагрузите устройство и возобновите попытки! Вы смогли исправить ошибку, когда Гугл Плей не поддерживается на вашем устройстве.
Получение root-прав
Процедуры получения root-прав на разных устройствах могут существенно отличаться друг от друга. Иногда достаточно установки небольшой программы и выполнения пары нехитрых действий, а иногда может потребоваться обстоятельное вмешательство в программную структуру смартфона или планшета, требующее определенных навыков. И в тех, и в других случаях пользователям помогут специализированные ресурсы, на которых можно отыскать всю необходимую по конкретному гаджету информацию, в том числе и подробные инструкции.
Имеются два нюанса, о которых необходимо помнить:
- Получение root-прав гарантированно ведет к снятию устройства с гарантии.
- Все действия пользователь осуществляет на свой страх и риск, поскольку имеется вероятность превращения аппарата в «кирпич» или получения бутлупа — вечной перезагрузки.

Источники
- https://help-wifi.com/raznye-sovety-po-tv/dejstvie-zapreshheno-v-youtube-na-smart-tv-televizore-s-android-ili-pristavke-chto-delat/
- https://androproblem.ru/nastroika/google-play-prilozhenie-ne-podderzhivaetsya-na-vashem-ustroystve.html
- https://FB.ru/article/443217/oshibka-google-play-ne-podderjivaetsya-na-vashem-ustroystve-sposobyi-ispravleniya
- https://googlechro-me.ru/google-play-ne-podderzhivaetsya-na-vashem-ustrojstve-kak-ispravit/
В этом руководстве мы покажем вам, как решить проблему невозможности прокомментировать видео на YouTube и вместо этого получить ошибку «Это действие не разрешено». Само собой разумеется, что раздел комментариев является одной из самых важных частей любого видео на YouTube. С одной стороны, это позволяет пользователям выражать свои мысли и задавать вопросы. С другой стороны, это дает создателям контента платформу для взаимодействия со своей аудиторией.
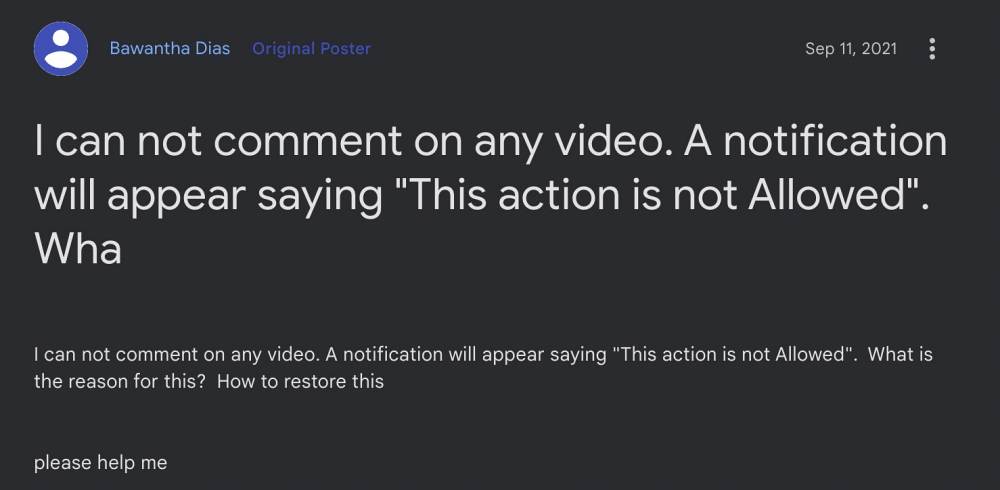
Однако в последнее время этот раздел работает не так, как ожидалось. У многих пользователей есть выразили свою озабоченность что они не могут комментировать ни одно видео на YouTube. Всякий раз, когда они пытаются это сделать, вместо этого они получают сообщение об ошибке «Это действие не разрешено». В некоторых случаях комментарий публикуется, но затем удаляется/исчезает в течение нескольких секунд. Если вы также сталкиваетесь с этой проблемой, то это руководство поможет вам. Следите за исправлениями.
Fix Не могу комментировать видео на YouTube: это действие не разрешено
Рекомендуется попробовать каждый из перечисленных ниже обходных путей, а затем посмотреть, какой из них принесет вам успех. Итак, имея это в виду, давайте начнем.
ИСПРАВЛЕНИЕ 1. Подтвердите статус своей учетной записи
Если ваша учетная запись заблокирована, YouTube не позволит вам комментировать какие-либо видео. Так что либо дождитесь окончания периода приостановки, либо комментируйте, используя любую другую учетную запись Google.
ИСПРАВЛЕНИЕ 2: отключить VPN
Единственный самый большой виновник этой проблемы — это когда у вас включен VPN. Использование виртуальной частной сети и последующая попытка прокомментировать видео может поднять красный флаг в глазах Google, поскольку вы маскируете свое фактическое местоположение, прежде чем оставить комментарий.
Таким образом, чтобы предотвратить подобные спам и комментарии NSFW, Google может запретить вам комментировать в первую очередь. Чтобы этого не произошло, вам следует отключить VPN, а затем проверить, можете ли вы комментировать видео на YouTube.
ИСПРАВЛЕНИЕ 3. Удаление данных YouTube
Это вполне может быть связано с повреждением или устареванием данных приложения или его сохраненных кэшированных файлов. Поэтому вам следует рассмотреть возможность удаления этих данных (что также приведет к удалению его кеша), чтобы оно могло воссоздать новый экземпляр того же самого со своих серверов. Вот как это можно сделать:
- Для начала перейдите в меню «Настройки» на вашем устройстве.
- Затем перейдите в «Приложения» > «Просмотреть все приложения» и выберите YouTube из списка.
- Теперь перейдите в раздел «Хранилище и кэш» и нажмите «Очистить хранилище».
- Затем нажмите OK в диалоговом окне подтверждения.
- После этого запустите YouTube и войдите в свою учетную запись Google.
- Проверьте, можете ли вы теперь комментировать видео на YouTube.
ИСПРАВЛЕНИЕ 4. Понизьте версию YouTube до более ранней сборки
В некоторых случаях разработчик может выпустить обновление с ошибками, которое может конфликтовать с нормальной функциональностью приложения. Поэтому в таких случаях вы можете перейти на более раннюю стабильную сборку. В связи с этим существует два разных метода — через меню настроек приложения и с помощью команды ADB. Преимущество первого метода в том, что он не является техническим и не требует ПК. Однако этот метод не позволяет перейти на определенную версию.
С другой стороны, если вы выполняете даунгрейд через ADB, вы можете легко понизить его до любой версии по вашему выбору. Но, как вы могли догадаться, этот метод требует ПК и может быть немного техническим для новичков. В любом случае, мы перечислили оба метода ниже, вы можете обратиться к тому, который соответствует вашим требованиям.
Понизьте версию YouTube из меню настроек приложения
- Для начала перейдите в меню «Настройки» на вашем устройстве.
- Затем перейдите в «Приложения» > «Просмотреть все приложения» и выберите YouTube из списка.
- После этого нажмите на значок переполнения, расположенный в правом верхнем углу.
- Затем выберите «Удалить обновления» > «ОК» в диалоговом окне подтверждения.
- Проверьте, можете ли вы теперь комментировать видео на YouTube.
Понизить версию YouTube с помощью команд ADB
Если проблема гораздо более глубокая, вам придется полностью удалить приложение с вашего устройства. Но поскольку YouTube рассматривается как системное приложение, вы не сможете удалить его из меню «Настройки». Вместо этого вам придется воспользоваться помощью команд ADB, чтобы выполнить работу. В связи с этим вы можете либо обратиться к нашему подробному руководству о том, как удалить приложение YouTube с Android с помощью команды ADB, либо ознакомиться с приведенными ниже более короткими инструкциями:
- Перейдите в «Настройки»> «Приложение»> «Просмотреть все приложения» и выберите YouTube.
- Затем прокрутите страницу до конца и где-нибудь запишите номер версии приложения.
- После этого загрузите и извлеките Android SDK Platform Tools на свой компьютер.
- Затем включите отладку по USB на вашем устройстве и подключите его к ПК через USB-кабель.
- Теперь запустите CMD в папке с инструментами платформы.
- После этого выполните приведенную ниже команду, чтобы создать среду оболочки: adb shell
- Теперь введите следующую команду, чтобы удалить YouTube:pm uninstall —user 0 com.google.android.youtube
- После этого перейдите на сторонний сайт и скачать старую версию APK-файла YouTube.
- Затем установите его и настройте, войдя в свою учетную запись Google. Это должно решить основную проблему.
Вот и все. Это были два разных метода, которые помогут вам решить проблему невозможности комментировать видео на YouTube и вместо этого получить ошибку «Это действие не разрешено». Что касается официальной позиции по этому вопросу, разработчики знают об этой проблеме, но не сообщают о сроках выпуска исправления. Как и когда это произойдет, мы соответствующим образом обновим это руководство. Между тем, вышеупомянутые обходные пути — ваш лучший выбор.
Содержание
- Не запускается приложение на SmartTV
- Что можно сделать в первую очередь?
- Решение №1. Удалить приложение и установить снова
- Решение №2. Установить приложение YouTube (еще одно) вместо стандартного
- Решение №3. Установить приложение с флешки
- Еще больше SmartTV:
Если тебе до слез обидно, что в твоем новом SmarTV не работает приложение YouTube, то не стоит отчаиваться. Мы с удовольствием сконвертируем их в слёзы радости за 10 минут.
Что происходит? Вы авторизовались в аккаунте Google. Магазин приложений Play Market — работает. Но приложение YouTube вообще не запускается. Сообщения при запуске очень не информативные — это либо «Произошла ошибка», либо «Действие запрещено».

Что можно сделать в первую очередь?
- Перезагрузить ТВ (выключить/включить от розетки)
- Сбросить ТВ на заводские настройки.
- Обновить существующее приложение
Скажем сразу, перезагрузка и сброс настроек вряд ли решат эту проблему (помогает в ~1% случаев). Так что, если вы однажды постарались настроить ТВ «под себя» — не делайте сброс. Мы подготовили три решения, одно из которых вам точно подойдет.
Решение №1. Удалить приложение и установить снова
Есть вариант удалить приложение, чтобы после перезагрузки ТВ, система автоматически закачала новую версию. Для этого нужно зайти в «Настройки» -> «Приложения» (в зависимости от модели, путь может отличаться)

Найдите там YouTube и попробуйте удалить:

Минусов у этого способа два: может потребоваться root-доступ, чтобы удалить системное приложение (а ютуб именно таким и является по-умолчанию), второе — версия приложения может установится далеко не самая свежая, но хоть работать будет
Решение №2. Установить приложение YouTube (еще одно) вместо стандартного
Если вариант с удалением не подходит, то попробуйте просто установить приложение еще раз. Зайдите на Google Play и найдите там приложение YouTube.

Суть в том, что несмотря на то, что в телевизоре уже есть одно приложение, сервис всё равно предложит вам его установить — это будет другая версия, но она рабочая

После установки система попросит вас обновить сервисы Google Play. Соглашаемся.

После скачивания и установки обновлений, YouTube восстанет из мертвых:

В меню «Приложения» у вас по итогу будет два значка с YouTube (если старое удалить не удалось). Одно из них как не запускалось, так и не будет запускаться

Решение №3. Установить приложение с флешки
Можно записать .apk-файл и установить его вручную через USB-носитель, либо скачать через браузер телевизора. Скачанный файл через браузер будет в соответствующем разделе в системе

Скачать приложение можно c нашего Яндекс.Диска (.apk-файл) — только не обновляйте её. Если данная версия работать не будет — установите smartyoutubetv (скачать .apk). Можно так же использовать сторонний клиент YouTube Vanced (страница на 4PDA)
Как вам статья?
