Как устранить ошибки при скачивании
Если в Chrome при попытке скачать приложение, тему, расширение или файл появляется сообщение об ошибке, ознакомьтесь с приведенными ниже инструкциями.
Как устранить наиболее часто возникающие ошибки
Если вам не удается скачать файл, сначала выполните следующие действия:
- Проверьте подключение к интернету. Если оно прерывается, попробуйте устранить ошибки при подключении.
- Попробуйте скачать файл позже.
- Обратитесь к владельцу сайта.
Подробнее о том, как найти скачанный файл…
Как устранить определенные виды ошибок
Не удалось подключиться к сети
Если при установке из интернет-магазина Chrome появляется ошибка «NETWORK_FAILED«, возможно, мешает нежелательное ПО на вашем компьютере.
Чтобы устранить ошибку, сделайте следующее:
- Удалите нежелательное ПО и повторите попытку.
- Если устранить проблему не удалось, переустановите Chrome.
Скачивание запрещено
Это значит, что скачивание файла блокируется настройками безопасности вашего компьютера.
Подробнее о том, почему Chrome блокирует скачивание некоторых файлов…
Пользователям Windows. Возможно, файл, который вы пытались скачать, блокируется диспетчером вложений. Чтобы узнать, почему это произошло и какие файлы скачивать разрешено, перейдите к настройкам интернет-безопасности Windows.
Файлы отсутствуют
Эта ошибка возникает, если вы пытаетесь скачать файл, которого нет на сайте или который был перемещен в другой раздел.
В таком случае свяжитесь с владельцем ресурса или поищите нужный файл на другом сайте.
Не удалось выполнить проверку на вирусы или обнаружен вирус
Скачивание файла могло быть заблокировано антивирусным ПО.
- Причина блокировки указана в отчете антивирусной программы.
- Пользователям Windows. Возможно, файл, который вы пытались скачать, блокируется диспетчером вложений. Чтобы узнать, почему это произошло и какие файлы можно сохранять, перейдите к настройкам интернет-безопасности Windows.
Недостаточно места на диске
На жестком диске вашего компьютера не хватает места, чтобы сохранить файл.
Чтобы устранить ошибку, сделайте следующее:
- Удалите ненужные файлы с компьютера.
- Очистите корзину.
Недостаточно прав или система перегружена
Chrome не может сохранить файл на вашем компьютере.
Чтобы устранить ошибку, сделайте следующее:
- Отмените скачивание и повторите попытку.
- Нажмите на ссылку правой кнопкой мыши и выберите Сохранить ссылку как.
- Убедитесь, что файл скачивается в папку, к которой у вас есть доступ, например в «Документы» или «Рабочий стол». При необходимости выберите другую папку.
У вас нет разрешения на скачивание файла.
Попробуйте найти нужный файл на другом ресурсе или свяжитесь с владельцем сайта или сервера.
Запрещено или доступ запрещен
У вас нет разрешения на скачивание файла с сервера.
Перейдите на сайт, где хранится файл. Возможно, вам понадобится ввести учетные данные или иначе подтвердить право доступа. Если войти в систему не удалось, свяжитесь с владельцем сайта или сервера. Также вы можете поискать файл на другом ресурсе.
Не удалось устранить проблему? Обратитесь за помощью на справочный форум Chrome.
Эта информация оказалась полезной?
Как можно улучшить эту статью?
Ошибка сети при скачивании файла через Хром возникает довольно часто. Пользователи массово жалуются на то, что веб-обозреватель дает сбой при скачивании того или иного контента. Поэтому нужно разобраться в ситуации и предложить возможные варианты решения проблемы.
Подробности
Для начала нужно определить причину такого поведения веб-обозревателя. И все бы ничего, но в данном случае сделать это практически невозможно. А без знания причины невозможно предложить конкретный способ решения проблемы.
Поэтому пользователям придется перебирать все возможные варианты и надеяться, что какой-нибудь из них поможет. Только так можно исправить проблему и заставить браузер работать так, как ему положено.
В данном материале мы собрали самые действенные способы, которые помогут заставить Гугл Хром нормально скачивать файлы. Мы начнем с самых простых и очевидных решений. Но постепенно перейдем к более сложным. Итак, начнем.
Способ №1: Удаление пользовательского профиля
В профиле пользователя хранятся настройки браузера, выполненные самим юзером. Если данный файл был как-то поврежден, то возможны вот такие сбои в работе веб-обозревателя. Если что-то не так, то Google Chrome может напрочь отказаться скачивать файлы любого типа. В этом и заключается главная проблема.
Однако ситуацию можно легко исправить. Для этого достаточно удалить файл профиля. Сделать это можно даже без помощи веб-обозревателя. Но нужно точно знать, где именно этот файл находится. Ведь он надежно спрятан в недрах операционной системы. Вот подробная инструкция, рассказывающая о том, что и как нужно делать:
- Закрываем Хром
- Открываем инструмент «Выполнить» с помощью комбинации <keybtn>Win</keybtn> + <keybtn>R</keybtn>.
- Теперь вводим команду %LOCALAPPDATA%GoogleChromeUser Data.
- А потом нажимаем «ОК».

- Далее нужно найти там каталог с именем Default и полностью удалить его. Без возможности восстановления.
Теперь можно закрывать окно проводника и запускать Google Chrome. При старте браузер автоматически создаст новый файл с настройками профиля. Однако придется снова настраивать веб-обозреватель под себя. Зато он должен начать качать файлы без проблем. Если этого не случилось, то переходим к следующей главе.
Способ №2: Очистка кэша, истории и cookie
Часто бывает и так, что файлы в Google Chrome не скачиваются по той простой причине, что кэш браузера переполнен. И именно это не дает файлам нормально скачиваться. Браузеру банально не хватает места для нормальной работы. Это же относится к истории посещений и файлам cookie. Иногда они достигают невообразимых размеров.
Поэтому нужно найти тот раздел в настройках, который позволяет почистить кэш. Сделать это не так уж и трудно. Кстати, можно также довериться расширениям, которые делают это автоматически. Но ручной способ гораздо надежнее. Мы предоставляем подробную инструкцию, рассказывающую о том, как и что делать. Вот она:
- Воспользоваться комбинацией <keybtn>Ctrl</keybtn> + <keybtn>Shift</keybtn> + <keybtn>Del</keybtn>.
- Настраиваем параметры чистки так, как указано на картинке.
- А потом щелкаем по кнопке «Удалить данные».

Сама очистка займет всего несколько секунд. Но после проведения данной процедуры обязательно нужно перезапустить веб-обозреватель. Иначе все изменения не будут применены. Увидеть результаты можно будет только после рестарта. Так что перезапуск Google Chrome – условие обязательное.
После перезапуска веб-обозревателя можно снова попробовать скачать какой-нибудь файл. Если все прошло успешно, то это значит, что браузер не мог нормально функционировать именно из-за раздувшегося кэша. Если же все осталось без изменений, то переходим к следующему пункту нашей программы.
Способ №3: Отключение конфликтных расширений
Дополнения и расширения здорово расширяют функционал браузера и делают работу с ним проще и интереснее. Некоторые пользователи даже не представляют себе жизнь без них. Но не стоит забывать, что эти плагины требуют довольно много оперативной памяти. И если у вас их установлено много, то скачивание некоторых файлов может быть блокировано.
К тому же, некоторые расширения могут конфликтовать друг с другом и поэтому браузер может работать не совсем адекватно. Наиболее правильным шагом будет отключение расширений. Не волнуйтесь, потом их можно будет вернуть. После проверки работоспособности веб-обозревателя. Вот подробная инструкция:
- Затем нажимаем на кнопку с тремя вертикальными точками. Она находится в верхней правой части окна браузера.
- Далее в появившемся контекстном меню выбираем пункт «Дополнительные инструменты».
- В левом столбце кликаем по надписи «Расширения».

- Появится список установленных дополнений. Напротив каждого из них будет ползунок, который отвечает за включение и выключение. Его нужно деактивировать.

- Повторяем процедуру для всех расширений в списке.
После отключения плагинов и расширений нужно обязательно перезапустить веб-обозреватель. Только тогда изменения вступят в силу. После рестарта нужно проверить стабильность работы браузера и попробовать скачать какой-нибудь файл. Если ничего не помогло, то переходим к следующей главе.
Но перед этим стоит отметить, что некоторые расширения все-таки можно вернуть в том случае, если данный способ не помог. Если у вас их было очень много, то все возвращать не стоит. Нужно остановиться на тех, которые являются самыми полезными. И если после включения какого-нибудь из них вновь возник конфликт, то именно оно и является проблемным. Нужно его вообще удалить.
Способ №4: Сброс настроек Google Chrome
Это действие можно выполнить при помощи удаления файла пользовательского профиля Google Chrome. Все настройки пользователя Хром хранит в специальном каталоге. Если этот файл поврежден или, то веб-обозреватель не будет качать файлы, как бы вы ни старались. Ведь ему просто неоткуда будет брать информацию о загрузке.
Хорошая новость заключается в том, что данный файл можно обновить. Причем для этого даже не потребуется веб-обозреватель. Но главное – настройки сбросятся до стандартных. Именно это нам и нужно для того, чтобы веб-обозреватель начал работать так, как ему положено. На самом деле все очень просто. Вот подробная инструкция, рассказывающая о том, как и что делать:
- Вновь вызовите меню браузера и выберите пункт «Настройки».

- Затем в поле поиска (сверху страницы) введите запрос «Сброс».
- Пролистайте результаты в самый низ.
- Нажмите на кнопку «Восстановление настроек по умолчанию».

- Подтвердите сброс.
- Перезапустите браузер.
Файлы должны начать скачиваться так, как положено. Но если нет, то тогда переходим к следующей главе.
Способ №5: Отключаем блокировку антивируса
Часто скачивание файлов и различного контента может блокироваться сторонней антивирусной программой. Так что мы рекомендуем на время отключить ее защиту. Для этого достаточно раскрыть трей Windows, навести на соответствующую иконку курсор мыши, кликнуть правой кнопкой и выбрать опцию деактивации.
Способ №6: Поиск и удаление вирусов
Если файлы в Google Chrome все так же не скачиваются, то вероятнее всего, на компьютере пользователя присутствуют вирусы. Они способны не только заставить браузер не качать какой-нибудь контент, но и вызвать куда более серьезные неполадки, которые скажутся на стабильности всей системы. Поэтому от вредоносных объектов нужно избавляться. Мы разобрали процедуру чистки браузера от вирусов в отдельной статье.
Способ №7: Переустановка веб-обозревателя
Точно такая же ситуация бывает и в том случае, если вирусы умудрились повредить файлы самого веб-обозревателя. Тогда он может вести себя неадекватно. И файлы скачивать в таком случае браузер напрочь откажется. И выход здесь только один: переустановка приложения целиком. Иначе о загрузках и думать нечего.
Для начала нужно озаботиться установочным файлом. Его нужно скачать с официального сайта разработчика заранее. Только потом можно приступать к удалению старой версии и установке новой. Однако не стоит скачивать инсталлятор с левых сайтов. Можно подцепить какой-нибудь вирус. Лучше использовать официальный сайт. Вот подробная инструкция, рассказывающая о том, как и что делать.
Заключение
Итак, мы попытались ответить на вопрос о том, что делать, если вылетает Хром при загрузке файлов. Теперь подведем итоги и сделаем кое-какие выводы. Начнем с того, что определить конкретную причину такого поведения браузера практически невозможно.
Поэтому пользователям приходится перебирать все варианты. Некоторым везет, и им помогают самые простые способы. Но даже если придется использовать довольно сложный метод, отчаиваться не стоит. Нужно просто все делать в строгом соответствии с инструкцией.
Небольшая предыстория
К слову сказать, скачиваемый файл был полностью дееспособен и не содержал вирусов. Защита браузера сработала, можно сказать, на пустом месте.

Я, разумеется, очень признателен ребятам из Google за такую заботу и вполне уверен в том, что функция блокировки файлов браузером поможет снизить количество заражений вирусами. Но как говорится, есть одно маленькое «но».
Читайте так же: Что такое hiberfil.sys и как его удалить в Windows 7 и Vista?
Я всегда был строгим приверженцем того, что каждая вещь должна соответствовать своему предназначению. Компьютер защищён в несколько уровней надёжным антивирусом, вспомогательным ПО, а также иными видами активной и пассивной защиты. Опять же, я строго придерживаюсь правил пользования интернетом и не скачиваю никаких материалов без их фоновой проверки штатным антивирусом.
В связи с этим возник вопрос: как отключить надоедливую блокировку скачивания файлов в Google Chrome? Как всегда — всё очень просто! Ниже описаны пошаговые действия.
Отключаем блокировку скачивания файлов в браузере Гугл Хром
- Переходим в меню браузера Google Chrome, нажав на кнопку с тремя полосками в верхнем углу окна браузера, выбираем «Загрузки».

Заходим в папку загрузок через меню браузера Можно ввести в адресной строке адрес: chrome://settings/ и нажать кнопку Enter.
- Выбираем «Настройки».

Открываем настройки браузера - Кликаем по пункту (в самом низу) «Показать дополнительные настройки».

Кликаем по дополнительным настройкам - Прокручиваем страницу вниз до заголовка «Личные данные».
- Снимаем галочку с пункта «Включить защиту от фишинга и вредоносного ПО».

Отключаем защиту от фишинга и вредоносных программ Ещё этот пункт может называться «Защитить своё устройство от опасны сайтов».
- Всё. Можно скачивать, блокировка отключена.
Если всё-таки Chrome остановил загрузку
- Заходим в каталог загрузок. Там лежит неподтверждённый файл (по его объёму можно понять).
- Переименовываем его с нужным расширением. Я таким образом восстановил файл ZIP, заблокированный Хромом, а качал его полтора часа.
Если это не помогло, посмотрите эту статью: «Не удалось выполнить проверку на вирусы при скачивании файла». Возможно, она будет полезна и поможет вам.
Отключение блокировки в браузере Гугл Хром полезно только в некоторых случаях, так как скачиваемый файл действительно может содержать вирус или другое вредоносное ПО, и при плохой защите компьютера это может привести к неполадкам. Не отключайте без острой и, главное, осознанной необходимости функцию защиты от фишинга и вредоносного ПО!
Как устранить ошибки при скачивании
Если в Chrome при попытке скачать приложение, тему, расширение или файл появляется сообщение об ошибке, ознакомьтесь с приведенными ниже инструкциями.
Как устранить наиболее часто возникающие ошибки
Если вам не удается скачать файл, сначала выполните следующие действия:
- Проверьте подключение к интернету. Если оно прерывается, попробуйте устранить ошибки при подключении.
- Попробуйте скачать файл позже.
- Обратитесь к владельцу сайта.
Подробнее о том, как найти скачанный файл…
Как устранить определенные виды ошибок
Не удалось подключиться к сети
Если при установке из интернет-магазина Chrome появляется ошибка «NETWORK_FAILED«, возможно, мешает нежелательное ПО на вашем компьютере.
Чтобы устранить ошибку, сделайте следующее:
- Удалите нежелательное ПО и повторите попытку.
- Если устранить проблему не удалось, переустановите Chrome.
Скачивание запрещено
Это значит, что скачивание файла блокируется настройками безопасности вашего компьютера.
Подробнее о том, почему Chrome блокирует скачивание некоторых файлов…
Пользователям Windows. Возможно, файл, который вы пытались скачать, блокируется диспетчером вложений. Чтобы узнать, почему это произошло и какие файлы скачивать разрешено, перейдите к настройкам интернет-безопасности Windows.
Файлы отсутствуют
Эта ошибка возникает, если вы пытаетесь скачать файл, которого нет на сайте или который был перемещен в другой раздел.
В таком случае свяжитесь с владельцем ресурса или поищите нужный файл на другом сайте.
Не удалось выполнить проверку на вирусы или обнаружен вирус
Скачивание файла могло быть заблокировано антивирусным ПО.
- Причина блокировки указана в отчете антивирусной программы.
- Пользователям Windows. Возможно, файл, который вы пытались скачать, блокируется диспетчером вложений. Чтобы узнать, почему это произошло и какие файлы можно сохранять, перейдите к настройкам интернет-безопасности Windows.
Недостаточно места на диске
На жестком диске вашего компьютера не хватает места, чтобы сохранить файл.
Чтобы устранить ошибку, сделайте следующее:
- Удалите ненужные файлы с компьютера.
- Очистите корзину.
Недостаточно прав или система перегружена
Chrome не может сохранить файл на вашем компьютере.
Чтобы устранить ошибку, сделайте следующее:
- Отмените скачивание и повторите попытку.
- Нажмите на ссылку правой кнопкой мыши и выберите Сохранить ссылку как.
- Убедитесь, что файл скачивается в папку, к которой у вас есть доступ, например в «Документы» или «Рабочий стол». При необходимости выберите другую папку.
У вас нет разрешения на скачивание файла.
Попробуйте найти нужный файл на другом ресурсе или свяжитесь с владельцем сайта или сервера.
Запрещено или доступ запрещен
У вас нет разрешения на скачивание файла с сервера.
Перейдите на сайт, где хранится файл. Возможно, вам понадобится ввести учетные данные или иначе подтвердить право доступа. Если войти в систему не удалось, свяжитесь с владельцем сайта или сервера. Также вы можете поискать файл на другом ресурсе.
Не удалось устранить проблему? Обратитесь за помощью на справочный форум Chrome.
Эта информация оказалась полезной?
Как можно улучшить эту статью?
![]() В последних версиях своего фирменного браузера корпорация Google значительно усилила защиту пользователей от вредоносного и потенциально опасного программного обеспечения.
В последних версиях своего фирменного браузера корпорация Google значительно усилила защиту пользователей от вредоносного и потенциально опасного программного обеспечения.

Как следствие, теперь браузер Google Chrome блокирует загрузку (скачивание) исполняемых файлов (например, с расширением: exe, apk, bat, msi, paf.exe, и так далее), когда исходная страница использует безопасный протокол HTTPS, а ссылка на загрузку файла осуществляется по незащищённому протоколу HTTP.
То есть в этом случае, кликнув по ссылке, чтобы скачать файл, вы не увидите никаких уведомлений – загрузка просто не начнётся.
Такое поведение браузера однозначно вызывает путаницу среди пользователей Хрома, ведь они ожидают начала загрузки, но ничего не происходит.
Почему так происходит
Дело в политике Google. В компании решили блокировать любой контент в браузере (Mixed Content – смешанное содержимое), если он передаётся по незащищённому протоколу HTTP, а исходная страница использует HTTPS. Поэтому в Chrome в этом случае блокируются не только исполняемые файлы (.exe или .bat), но и многие другие (файлы архивов, документов, изображения, аудио и видео, фреймы, скрипты и так далее).
Способ первый
- Используем для загрузки любой другой веб-браузер, например, Brave, Firefox, Vivaldi, Opera, Microsoft Edge или даже Internet Explorer.
Способ второй
Когда Google Chrome блокирует загрузку файла (загрузка не начинается при клике по ссылке, кнопке, и так далее), кликните по такой ссылке → в контекстном меню нажмите «Сохранить ссылку как» → После этого такой файл можно будет скачать.
Однако далее появится уведомление «Невозможно безопасно скачать…» → нажимаем на стрелочку → Сохранить.
Обратите внимание, если здесь же нажать ссылку «Подробнее»,
то откроется официальная страница поддержки Google со справкой «Chrome блокирует некоторые скачивания», где в разделе информации для разработчиков ПО и владельцев сайта одной из причин этого, как раз указывается смешанный контент, и имеется соответствующая ссылка: «Как избежать появления смешанного контента и файлов для скачивания».
Способ третий
Добавить сайт, с которого планируется загрузка файла, в исключения – через настройки браузера (на примере Google Chrome 91).
На этом всё. После того, как тот или иной сайт добавлен в исключения, можно загружать с него файлы в обычном режиме, так как блокировка смешанного контента для этого ресурса будет отключена.
А вдруг и это будет интересно:
- Как очистить папку WinSxS и можно ли её удалить
- Как вернуть отображение протокола в адресную строку Google Chrome
- To Be Filled By O.E.M – как исправить в Windows 11
- Windows 10: меню «Пуск» в полноэкранном режиме
- Где на компьютере хранятся изображения Windows: интересное (Spotlight)
- Как поставить пароль на папку или файл с помощью 7-Zip
Дата: 2021-06-11 | Размещено в Статьи
Ошибка сети при скачивании файла через Хром возникает довольно часто. Пользователи массово жалуются на то, что веб-обозреватель дает сбой при скачивании того или иного контента. Поэтому нужно разобраться в ситуации и предложить возможные варианты решения проблемы.
Содержание
- Подробности
- Способ №1: Удаление пользовательского профиля
- Способ №2: Очистка кэша, истории и cookie
- Способ №3: Отключение конфликтных расширений
- Способ №4: Сброс настроек Google Chrome
- Способ №5: Отключаем блокировку антивируса
- Способ №6: Поиск и удаление вирусов
- Способ №7: Переустановка веб-обозревателя
- Заключение
Подробности
Для начала нужно определить причину такого поведения веб-обозревателя. И все бы ничего, но в данном случае сделать это практически невозможно. А без знания причины невозможно предложить конкретный способ решения проблемы.
Поэтому пользователям придется перебирать все возможные варианты и надеяться, что какой-нибудь из них поможет. Только так можно исправить проблему и заставить браузер работать так, как ему положено.
В данном материале мы собрали самые действенные способы, которые помогут заставить Гугл Хром нормально скачивать файлы. Мы начнем с самых простых и очевидных решений. Но постепенно перейдем к более сложным. Итак, начнем.
Способ №1: Удаление пользовательского профиля
В профиле пользователя хранятся настройки браузера, выполненные самим юзером. Если данный файл был как-то поврежден, то возможны вот такие сбои в работе веб-обозревателя. Если что-то не так, то Google Chrome может напрочь отказаться скачивать файлы любого типа. В этом и заключается главная проблема.
Однако ситуацию можно легко исправить. Для этого достаточно удалить файл профиля. Сделать это можно даже без помощи веб-обозревателя. Но нужно точно знать, где именно этот файл находится. Ведь он надежно спрятан в недрах операционной системы. Вот подробная инструкция, рассказывающая о том, что и как нужно делать:
- Закрываем Хром
- Открываем инструмент «Выполнить» с помощью комбинации Win + R.
- Теперь вводим команду %LOCALAPPDATA%GoogleChromeUser Data.
- А потом нажимаем «ОК».

- Далее нужно найти там каталог с именем Default и полностью удалить его. Без возможности восстановления.
Теперь можно закрывать окно проводника и запускать Google Chrome. При старте браузер автоматически создаст новый файл с настройками профиля. Однако придется снова настраивать веб-обозреватель под себя. Зато он должен начать качать файлы без проблем. Если этого не случилось, то переходим к следующей главе.
Способ №2: Очистка кэша, истории и cookie
Часто бывает и так, что файлы в Google Chrome не скачиваются по той простой причине, что кэш браузера переполнен. И именно это не дает файлам нормально скачиваться. Браузеру банально не хватает места для нормальной работы. Это же относится к истории посещений и файлам cookie. Иногда они достигают невообразимых размеров.
Поэтому нужно найти тот раздел в настройках, который позволяет почистить кэш. Сделать это не так уж и трудно. Кстати, можно также довериться расширениям, которые делают это автоматически. Но ручной способ гораздо надежнее. Мы предоставляем подробную инструкцию, рассказывающую о том, как и что делать. Вот она:
- Воспользоваться комбинацией Ctrl + Shift + Del.
- Настраиваем параметры чистки так, как указано на картинке.
- А потом щелкаем по кнопке «Удалить данные».

Сама очистка займет всего несколько секунд. Но после проведения данной процедуры обязательно нужно перезапустить веб-обозреватель. Иначе все изменения не будут применены. Увидеть результаты можно будет только после рестарта. Так что перезапуск Google Chrome – условие обязательное.
После перезапуска веб-обозревателя можно снова попробовать скачать какой-нибудь файл. Если все прошло успешно, то это значит, что браузер не мог нормально функционировать именно из-за раздувшегося кэша. Если же все осталось без изменений, то переходим к следующему пункту нашей программы.
Способ №3: Отключение конфликтных расширений
Дополнения и расширения здорово расширяют функционал браузера и делают работу с ним проще и интереснее. Некоторые пользователи даже не представляют себе жизнь без них. Но не стоит забывать, что эти плагины требуют довольно много оперативной памяти. И если у вас их установлено много, то скачивание некоторых файлов может быть блокировано.
К тому же, некоторые расширения могут конфликтовать друг с другом и поэтому браузер может работать не совсем адекватно. Наиболее правильным шагом будет отключение расширений. Не волнуйтесь, потом их можно будет вернуть. После проверки работоспособности веб-обозревателя. Вот подробная инструкция:
- Затем нажимаем на кнопку с тремя вертикальными точками. Она находится в верхней правой части окна браузера.
- Далее в появившемся контекстном меню выбираем пункт «Дополнительные инструменты».
- В левом столбце кликаем по надписи «Расширения».

- Появится список установленных дополнений. Напротив каждого из них будет ползунок, который отвечает за включение и выключение. Его нужно деактивировать.

- Повторяем процедуру для всех расширений в списке.
После отключения плагинов и расширений нужно обязательно перезапустить веб-обозреватель. Только тогда изменения вступят в силу. После рестарта нужно проверить стабильность работы браузера и попробовать скачать какой-нибудь файл. Если ничего не помогло, то переходим к следующей главе.
Но перед этим стоит отметить, что некоторые расширения все-таки можно вернуть в том случае, если данный способ не помог. Если у вас их было очень много, то все возвращать не стоит. Нужно остановиться на тех, которые являются самыми полезными. И если после включения какого-нибудь из них вновь возник конфликт, то именно оно и является проблемным. Нужно его вообще удалить.
Способ №4: Сброс настроек Google Chrome
Это действие можно выполнить при помощи удаления файла пользовательского профиля Google Chrome. Все настройки пользователя Хром хранит в специальном каталоге. Если этот файл поврежден или, то веб-обозреватель не будет качать файлы, как бы вы ни старались. Ведь ему просто неоткуда будет брать информацию о загрузке.
Хорошая новость заключается в том, что данный файл можно обновить. Причем для этого даже не потребуется веб-обозреватель. Но главное – настройки сбросятся до стандартных. Именно это нам и нужно для того, чтобы веб-обозреватель начал работать так, как ему положено. На самом деле все очень просто. Вот подробная инструкция, рассказывающая о том, как и что делать:
- Вновь вызовите меню браузера и выберите пункт «Настройки».

- Затем в поле поиска (сверху страницы) введите запрос «Сброс».
- Пролистайте результаты в самый низ.
- Нажмите на кнопку «Восстановление настроек по умолчанию».

- Подтвердите сброс.
- Перезапустите браузер.
Файлы должны начать скачиваться так, как положено. Но если нет, то тогда переходим к следующей главе.
Способ №5: Отключаем блокировку антивируса
Часто скачивание файлов и различного контента может блокироваться сторонней антивирусной программой. Так что мы рекомендуем на время отключить ее защиту. Для этого достаточно раскрыть трей Windows, навести на соответствующую иконку курсор мыши, кликнуть правой кнопкой и выбрать опцию деактивации.
Способ №6: Поиск и удаление вирусов
Если файлы в Google Chrome все так же не скачиваются, то вероятнее всего, на компьютере пользователя присутствуют вирусы. Они способны не только заставить браузер не качать какой-нибудь контент, но и вызвать куда более серьезные неполадки, которые скажутся на стабильности всей системы. Поэтому от вредоносных объектов нужно избавляться. Мы разобрали процедуру чистки браузера от вирусов в отдельной статье.
Способ №7: Переустановка веб-обозревателя
Точно такая же ситуация бывает и в том случае, если вирусы умудрились повредить файлы самого веб-обозревателя. Тогда он может вести себя неадекватно. И файлы скачивать в таком случае браузер напрочь откажется. И выход здесь только один: переустановка приложения целиком. Иначе о загрузках и думать нечего.
Для начала нужно озаботиться установочным файлом. Его нужно скачать с официального сайта разработчика заранее. Только потом можно приступать к удалению старой версии и установке новой. Однако не стоит скачивать инсталлятор с левых сайтов. Можно подцепить какой-нибудь вирус. Лучше использовать официальный сайт. Вот подробная инструкция, рассказывающая о том, как и что делать.
Заключение
Итак, мы попытались ответить на вопрос о том, что делать, если вылетает Хром при загрузке файлов. Теперь подведем итоги и сделаем кое-какие выводы. Начнем с того, что определить конкретную причину такого поведения браузера практически невозможно.
Поэтому пользователям приходится перебирать все варианты. Некоторым везет, и им помогают самые простые способы. Но даже если придется использовать довольно сложный метод, отчаиваться не стоит. Нужно просто все делать в строгом соответствии с инструкцией.
Google Диск – это безопасное и удобное место для обмена файлами и их хранения. Как следует из названия, его можно использовать для доступа ко всем файлам, приглашения других просматривать и редактировать их, а также для доступа к документам из любого места и с любого устройства. Разработанный в 2014 году, он с тех пор широко используется на различных платформах, таких как Windows, Mac, устройства Android и телефоны iOS. В последнее время этот ключевой компонент рабочей области Google показывает ошибку загрузки файла на многих устройствах. Если вам интересно, почему моя загрузка не удалась, то вы находитесь в нужном месте, потому что мы здесь, чтобы ответить на этот вопрос. Мы предлагаем вам идеальное руководство, которое поможет вам устранить ошибку запрещенной загрузки с Google Диска. Давайте обсудим то же самое в следующих параграфах, но сначала давайте рассмотрим некоторые причины, которые могут стоять за этой проблемой.
- Поврежденная загрузка файла может вызвать запрещенную ошибку на вашем Google Диске.
- Из соображений безопасности Google Диск может обнаруживать других пользователей в сети и тем самым вызывать ошибку загрузки файла.
-
Аппаратное ускорение может быть еще одной причиной, которая может вызвать сбой, приводящий к ошибке.
Будь то техническая ошибка или сбой, сбой загрузки с Google Диска запрещен, его можно исправить с помощью некоторых простых методов, которые мы собираемся обсудить в порядке сложности.
Способ 1: перезагрузить компьютер
Прежде чем приступить к другим методам устранения ошибки загрузки файла на Google Диске, попробуйте перезагрузить систему. Иногда проблема возникает из-за простого сбоя, который можно устранить, снова запустив компьютер. Прочтите наше руководство по 6 способам перезагрузки или перезагрузки компьютера с Windows 10 для получения подробной информации.

Способ 2: включить режим инкогнито
Следующий способ решить проблему запрещенной загрузки с Google Диска — включить режим инкогнито в вашем браузере. Это помогает блокировать браузер от отслеживания интернет-активности пользователя. Чтобы активировать его, выполните следующие действия:
1. Нажмите клавишу Windows, введите chrome, нажмите «Открыть».

2. Щелкните значок с тремя точками и выберите параметр «Новое окно в режиме инкогнито».

3. Теперь вы будете перенаправлены на страницу инкогнито.

Теперь, когда вы включили режим инкогнито, попробуйте загрузить файл на Google Диск.
Способ 3: временно отключить антивирус (если применимо)
Если вы недавно установили антивирус для своего рабочего стола и задаетесь вопросом, почему моя загрузка не разрешена на Google Диске, то причиной этого может быть антивирус, блокирующий загрузку файлов из соображений безопасности. Лучшее, что можно сделать в этом случае, — отключить его. Вы можете прочитать наше руководство о том, как временно отключить антивирус в Windows 10, чтобы узнать больше.

Способ 4: использовать единую учетную запись Google
Если вы используете несколько учетных записей Google в своем браузере, они могут помешать загрузке файла и привести к сбою загрузки с Google Диска, поэтому, чтобы предотвратить это, выйдите из всех других учетных записей и используйте одну учетную запись Google.
1. Откройте браузер Google Chrome на своем ПК.

2. Нажмите на трехточечный значок учетной записи (аккаунтов), которая не связана с Google Диском.

3. Выберите опцию Удалить.

Повторите процесс, если учетных записей несколько. После того, как все учетные записи будут удалены и у вас останется одна учетная запись Google для Google Диска, войдите в Google Диск и проверьте, устранена ли ошибка загрузки файла.
Способ 5: Используйте общую ссылку
Сделав ссылку на файл общедоступной, вы избавите его от ошибок загрузки. Вот шаги, которые нужно выполнить, чтобы сделать то же самое:
1. Откройте свою учетную запись Google Диска.

2. Щелкните правой кнопкой мыши файл, который хотите загрузить, и щелкните ссылку «Получить» в меню.

3. Вот. нажмите на опцию «Копировать ссылку» и вставьте ее на новую вкладку, чтобы загрузить файл.

Способ 6: отключить аппаратное ускорение
Как обсуждалось ранее, аппаратное ускорение также может быть одной из причин, препятствующих загрузке файлов и вызывающих запрет на загрузку с Google Диска. Следовательно, важно отключить аппаратное ускорение в вашем браузере.
1. Запустите браузер Google Chrome.

2. Щелкните значок с тремя точками в правом верхнем углу экрана.

3. Затем нажмите «Настройки» в списке.

4. Теперь нажмите «Дополнительно» и выберите «Система» на боковой панели.

5. Отключите параметр Использовать аппаратное ускорение, если оно доступно.

Теперь попробуйте загрузить файл на диск Google и проверьте, устранена ли запрещенная ошибка.
Часто задаваемые вопросы (FAQ)
Q1. Как проще всего исправить запрещенные загрузки?
Ответ Лучший и самый простой способ исправить запрещенные загрузки — включить режим инкогнито. Это помогает уберечь браузер от сети пользователя и, следовательно, избежать запрещенной ошибки.
Q2. Что именно означает запрещенный?
Ответ Запрещено — это ошибка, которая появляется при загрузке файла на Google Диск. Хотя для этого есть несколько причин, проблему можно решить, изменив учетную запись Google, перейдя в режим инкогнито или получив общую ссылку.
Q3. Как я могу возобновить запрещенную загрузку?
Ответ Вы можете возобновить запрещенную загрузку в Windows, набрав chrome:/downloads в омнибоксе и нажав Enter. Другой способ возобновить загрузку файла — одновременно нажать клавиши Ctrl + J и нажать «Возобновить».
Q4. Как я могу остановить неудачную запрещенную загрузку?
Ответ Вы можете остановить неудавшиеся запрещенные загрузки в вашей системе, включив функцию «Нет защиты» на странице «Безопасность».
Q5. Как я могу скачать запрещенный PDF?
Ответ Запрещенный PDF-файл можно загрузить на Google Диск, получив общедоступную ссылку на файл PDF. Вставьте эту ссылку в новую вкладку и загрузите файл без ошибок.
***
Нет сомнений в том, что ошибка запрещенной загрузки довольно раздражает и мешает, когда вы спешите загружать файлы. Эта ошибка обычно возникает при попытке скачать файлы с новыми расширениями. Мы надеемся, что наше руководство полностью помогло вам в решении этой проблемы, и вы смогли исправить ошибку запрещенной загрузки с Google Диска. Сообщите нам, какой метод помог вам успешно решить проблему. Если у вас есть дополнительные вопросы по теме или какие-либо предложения, не стесняйтесь оставлять их в разделе комментариев ниже, чтобы мы их выполнили.
Ошибки во время просмотра довольно часто встречаются во всех веб-браузерах. Однако мы должны понимать, что за каждой ошибкой кроется техническая сторона или, возможно, сбой, из-за которого это происходит. Мы в TheWindowsClub прилагаем усилия для устранения наиболее распространенных ошибок, связанных со всеми популярными браузерами. На этот раз мы объясним, как исправить ошибки загрузки файлов которые возникают в Гугл Хром.
Ошибка очень раздражает, особенно если вы спешите и собираетесь загрузить важное вложение или любой другой файл. Эта проблема также сохраняется при попытке загрузить новые приложения, темы, расширения или даже файлы с другими расширениями. Ниже приведен список ошибок, которые обычно беспокоят браузеры Chrome, а также краткое описание способов их устранения.

Если вы получите какую-либо из этих ошибок загрузки браузера Chrome, то в этом посте вы узнаете, как разблокировать файлы и исправить эти ошибки загрузки на ПК с Windows:
- Ошибка сканирования на вирусы или ошибка обнаружения вируса
- Скачивание заблокировано
- Нет файловой ошибки
- Запрещенная ошибка
- Ошибка переполнения диска
- Ошибка сети
Излишне говорить, что ничего не работает, если вы не подключены к Интернету, поэтому первый шаг всегда должен включать проверку вашего подключения. Убедитесь, что ваше Интернет-соединение работает, очистите кеш браузера и повторите попытку. Также попробуйте принудительно возобновить загрузку файла, нажав «Продолжить. » Другой способ — попытаться возобновить загрузку через некоторое время.
1]Не удалось выполнить сканирование на вирусы или обнаружена ошибка.
Совершенно очевидно, что ваше антивирусное программное обеспечение могло заблокировать загрузку, и вы можете просто открыть антивирусный инструмент и проверить подробную информацию о том, почему файл был заблокирован. Еще одна возможность состоит в том, что диспетчер вложений Windows уже удалил файл, который вы пытались загрузить. Проверьте настройки безопасности Windows в Интернете, чтобы узнать о предпочтениях загрузки.
Ошибка загрузки — сообщение об обнаружении вируса в Windows 10
2]Загрузка заблокирована
Это еще одна специфическая проблема, которая характерна для определенных веб-сайтов и загрузок файлов. В Windows эта проблема обычно возникает, когда диспетчер вложений Windows удалил файл, который вы пытались загрузить, или, возможно, ваш файл был заблокирован настройками безопасности Windows в Интернете.
Отключить проверку на вирусы в Chrome, если загрузка зависла в сообщении Сканирование на вирусы
3]Нет файловой ошибки
Что ж, это просто, все это означает, что вы пытаетесь загрузить контент, который больше не размещен на веб-сайте. Опять же, в этом случае вы можете попытаться связаться с владельцем сайта или попытаться найти альтернативный сайт.
6]Ошибка сети
Эта ошибка обычно возникает, когда вы пытаетесь сохранить что-либо из Интернет-магазина Chrome, и часто это вызвано нежелательным программным обеспечением, которое блокирует установку. Вы можете удалить нежелательное программное обеспечение и попробовать установку еще раз, в качестве альтернативы я лично предлагаю вам проверить, не является ли виновником ваш брандмауэр.
Chrome блокирует загрузки из-за ошибки сети
4]Запрещенная ошибка
Запрещенная ошибка — это способ сообщения системы о том, что у вас недостаточно прав для загрузки файла с сервера. Это очень распространено в интрасетях, если у вас нет доступа к загрузке. Если у вас есть доступ к загрузке, но вы еще не можете получить к ней доступ, убедитесь, что ваш IP-адрес не заблокирован веб-сайтом.
Загрузки браузера Google Chrome застревают на 100%
5]Ошибка переполнения диска
Опять же, прямая ошибка, которая прямо предлагает вам либо удалить некоторые элементы с вашего компьютера, либо просто очистить корзину.
Надеюсь это поможет.
- Теги: Chrome, Устранение неполадок
Написал Зеленая Буковка 2016-08-06
в раздел Программы
Обновлено: 2019-08-27
Как-то раз, паршивым утром, при попытке скачать несколько файлов с Google Диск, Google Chrome начал говорить мне «Ошибка: запрещено» и ничего не качал. Отдельные файлы скачивались нормально, но если их хотя бы два, ничего.
После некоторых мытарств помогла очистка кэша и куков: Как это делать в официальной справке.
Ярлыки: Google Chrome, Google Drive
Ближайшие сообщения
- « Open Hardware Monitor
- Ассоциация файлов и програм в Filezilla »
Профессиональная процедура лазерного удаления волос по доступной цене
Похожие сообщения
- Если не работают автоматические переносы в Microsoft Word
- Google Chrome не открывает сайты, настройки, выдает черный экран
- VLC media player
- Валидация XML по схеме
- Записки про LibreOffice
- Дропбокс не синхронизирует .ods файл
Комментариев примерно 2
-
Ссылка неправильная.
Ответить
-
Исправил
Ответить
-
17.03.2020
Обновлено: 18.03.2020
Ошибка сети при скачивании файла через Гугл Хром
Ошибка сети при скачивании файла через Гугл Хром приводит к потере времени на повтор операции. Это если речь идет о простом сбое связи. Но если же причина возникновения ошибки сети при скачивании стандартного файла через Гугл Хром более серьезная, то для ее устранения необходимо вычислить источник проблем. А это уже не только время: под угрозой может оказаться даже безопасность устройства и данных, хранящихся на нем.

Содержание
- 1 Что означает «Ошибка сети»?
- 2 Как исправить ошибку сети при скачивании либо установке программ или файлов
- 2.1 Очистка кэша и файлов cookie
- 2.2 Отключение блокировки антивируса
- 2.3 Удаление пользовательского профиля
- 2.4 Переустановка браузера
- 2.5 Поиск и устранение вирусов
- 3 Вывод
Что означает «Ошибка сети»?
Ошибка сети означает, что при скачивании файла через обозреватель Гугл Хром возникли проблемы при подключении к интернету. Сразу вычислить источник проблем не удастся. Придется вручную перебрать несколько вариантов решения, опытным путем устанавливая тот, что окажется верным.
Как исправить ошибку сети при скачивании либо установке программ или файлов
Разбираясь с ситуацией, стоит начать стоит с очевидного — с проверки качества соединения. Возможно, достаточно отключить связь и через 2-3 минуты восстановить ее, чтобы закачка возобновилась.
Очистка кэша и файлов cookie
Ошибка сети при выполнении скачивания типового файла через Гугл Хром может объясняться банальной перегрузкой кэша обозревателя. Программе просто недостаточно места для новых записей. Аналогичный эффект дает и чрезмерный объем файлов cookie, застаревшие данные об истории посещений.
Процесс очистки указанных разделов следующий:
- одновременно прожимаем Ctrl + Shift + Del. Появится меню «Очистить историю»;
- проверьте, что находитесь во вкладке «Дополнительные»;
- отметьте галочкой 2, 3 и 4 параметры;
- активируйте «Удалить данные».

По завершении очистных работ перезагрузите браузер. Выполните тестовое скачивание. Если ситуация не изменилась, значит, проблема в другом.
Отключение блокировки антивируса
Если устройство защищено антивирусом, то он может блокировать скачивание и установку подозрительного ПО. Вопросы возникают в отношении продуктов от неизвестных издателей. Претензии предъявляют даже к документам, содержащим макросы.
Конфликт нивелируется, если внести закачиваемый материал в исключения. Тогда антивирус пропустит его. Также можно, хоть это и небезопасно, временно приостановить работу защитника.
Удаление пользовательского профиля
Конфликт с сетью возникает и при повреждении файла, в котором хранятся настройки пользователя. Тогда полностью удаляют профиль:
- закрывают Chrome;
- жмут Win + R. Появится инструмент «Выполнить»;
- в строке «Открыть» вводят «%LOCALAPPDATA%GoogleChromeUser Data»;
- активируем «Ок»;
- ищем каталог Default;
- удаляем его без перспективы восстановления.

Потом при запуске браузера автоматически будет создан новый профиль. Но его еще предстоит настроить под себя, поскольку все предыдущие настройки хранились в удаленной папке и были уничтожены. Делать ее резервную копию бессмысленно, но стоит обеспечить дублирование через аккаунт Google.
Переустановка браузера
Неполадки появляются и как следствие проблем в самом браузере. Например, сбоить может быть из-за того, что работает устаревшая версия ПО. Актуальность программы проверяют в «Настройках» в блоке «О браузере Chrome». Если версия неактуальна, стоит обновить ее и перезагрузить программу.

Если это не помогло, стоит выполнить полную переустановку. Возможно, были повреждены какие-то программные файлы. Изначально скачивают дистрибутив. Для этого либо напрямую заходят в интернет-магазин разработчика ПО, либо в «Настройках» открывают «Расширения» и, кликнув там на кнопку с 3 полосами, переходят по ссылке, что будет на появившемся поле. Найдите там дистрибутив, скачайте и поместите его в папку, в которой потом легко сможете найти.
Если у Вас остались вопросы или есть жалобы — сообщите нам

Второй этап — удаление текущего ПО. В Windows10 следует:
- открыть «Настройки»;
- выбрать блок «Приложения»;
- пройти в «Приложения и возможности»;
- найти Google Chrome. Его имя либо ищут в представленном списке, либо набирают в поисковой строке;
- кликнуть по названию ПО;
- нажать кнопку «Удалить».

После деинсталляции можно перезагрузить устройство. Потом нужно установить Chrome:
- найдите ранее скачанный из магазина дистрибутив;
- кликните по нему;
- следуйте указаниям мастера установщика, контролируя его запросы и отвечая на них.
Поиск и устранение вирусов
Что еще делать, обнаружив ошибку Download interrupted? Убедиться в том, что устройство не заражено вирусами. Если используется специальная программа — запустите ее, выполните проверку и удалите подозрительные файлы.
Можно воспользоваться встроенным функционалом Chrome. Нужный раздел находится в «Настройках» в «Сброс настроек…». Здесь выбирают «Удалить вредоносное ПО…» и нажимают «Найти».

Штатный антивирус операционной системы Windows работает в фоновом режиме. Для активации защитных функций дополнительные действия не требуются. Хотя можно запустить экспресс-сканирование:
- откройте параметры ОС;
- в поисковой строке наберите «безопасность»;
- выберите «Параметры компонента «Безопасность…»»;
- кликните по «Защита от вирусов…»;
- нажмите «Быстрая проверка».
Вывод
Несмотря на то, что ошибка подключения к сети при скачивании любого типа файлов через Гугл Хром проявляется регулярно, исправить ее все-таки просто. Плохо, что на это требуется время. А его всегда не хватает. Учитывая вышеописанные рекомендации, некоторые вещи стоит периодически отслеживать и предупреждать сбой. Например, нужно контролировать актуальность версий программного обеспечения, чистить устройство от вирусов.

Любовь Павлова (Написано статей: 109)
Руководитель проекта, куратор группы редакторов и один из основных авторов. Именно она проверяет достоверность информации и отвечает на вопросы посетителей. Просмотреть все записи автора →
Оценка статьи:
![]() Загрузка…
Загрузка…
Существует факт, что очень медленная загрузка сайта может привести к плохому ранжированию. Да, верно. У вас может не хватить терпения справиться с медленной загрузкой веб-страниц, и именно поэтому вы здесь! Когда вы пытаетесь получить доступ к любой веб-странице в своем браузере, вам иногда может быть запрещен доступ к ней. Это может произойти, когда вам отказано в доступе к таким веб-страницам (из-за прав доступа) или когда вы пытаетесь получить доступ к любым недействительным веб-страницам. Если вы хотите узнать, как исправить ошибку 403 в Google Chrome, вы попали по адресу! Мы предлагаем идеальное руководство, которое поможет вам понять, как исправить ошибку 403 Запрещено в Google Chrome.
Ошибка 403 Forbidden — это код состояния HTTP, указывающий на то, что вам запрещен доступ к сайту. Когда владельцы сайтов установили надлежащие права доступа для веб-страниц, а у вас их нет, вы можете столкнуться с тем же. С другой стороны, если владелец сайта неправильно установил разрешения, вы столкнетесь с той же ошибкой. Вы можете столкнуться с ошибкой в некоторых других форматах, таких как
- 403 Запрещено
-
HTTP 403 Запрещено
- Ошибка HTTP 403 — Запрещено
- Ошибка HTTP 403.14 — Запрещено
- Ошибка 403
- Запрещено: у вас нет прав доступа [directory] на этом сервере
- Ошибка 403 — Запрещено
В большинстве случаев вы ничего не можете сделать с вашей стороны для решения проблемы. Тем не менее, если это временный сбой, вот некоторые вещи, которые помогут вам узнать, как исправить ошибку 403.
Что вызывает ошибку 403 Forbidden?
Если у вас неправильно настроены права доступа со стороны клиента, то вы, скорее всего, сможете решить проблему самостоятельно. Причиной проблемы могут быть правильные разрешения на чтение, запись и выполнение файла или папки, вытекающие из свойств папки/файла. Помимо этих факторов, существует несколько других источников ошибки 403 Forbidden. Они перечислены ниже.
- Частный контент, требующий соответствующих разрешений.
- Контент с ограниченным доступом для пользователей.
- Доступ к географически ограниченным веб-страницам.
- Наличие вредоносных программ/вирусов.
- IP-адрес недействителен или заблокирован.
- Ошибки опечатки URL.
-
Ошибки подключения к Интернету.
- Поврежденный кеш, несовместимые расширения или надстройки в браузере.
Теперь перейдите к следующему разделу, чтобы узнать, как исправить запрещенную ошибку 403 в Google Chrome.
Основные шаги по устранению неполадок
Следуйте этим основным шагам по устранению неполадок, чтобы исправить указанную ошибку.
-
Перезагрузить веб-страницы. Основным исправлением любой распространенной ошибки, связанной с браузером, является перезагрузка веб-страниц для устранения любых внутренних сбоев. Вы можете напрямую перезагрузить веб-страницы в Chrome, нажав кнопку перезагрузки или просто нажав клавиши Ctrl + R на соответствующей веб-странице.
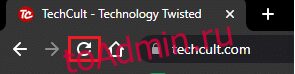
-
Убедитесь, что URL-адрес правильный: Убедитесь, что URL-адрес правильный, без опечаток. Проверьте расширения .html или .com и убедитесь, что они надежны. Обратите внимание, что обычный URL-адрес будет заканчиваться на .com, .html, .org, .in, .php и т. д., тогда как URL-адрес каталога будет иметь суффикс «/».
-
Попробуйте другое устройство: проверьте, связана ли проблема с вашим устройством или веб-сайтом. Подключитесь к другому устройству и попробуйте открыть на нем ту же веб-страницу. Если вы столкнулись с той же ошибкой 403 на другом устройстве, возможно, проблема связана с веб-сайтом. С другой стороны, если вы не сталкивались с проблемой на каком-то другом устройстве, значит проблема в вашем ПК.
-
Перезагрузите маршрутизатор. Если вы используете соединение Wi-Fi, а не Ethernet, вероятность того, что какие-либо проблемы с конфигурацией маршрутизатора могут привести к этой проблеме, невелика.
Примечание. Чтобы повторно установить сетевое подключение, перезагрузите маршрутизатор, как указано ниже.
1. Найдите кнопку ВКЛ/ВЫКЛ на задней панели маршрутизатора. Нажмите кнопку один раз, чтобы выключить маршрутизатор.

2. Отсоедините кабель питания и дождитесь полной разрядки конденсаторов. Теперь ваш маршрутизатор полностью разряжен.
3. Подождите минуту перед восстановлением питания и подождите, пока сетевое соединение не будет восстановлено.
-
Проверьте, не вышли ли вы из системы: если вы попытаетесь получить доступ к веб-странице из истории посещенных страниц, возможно, вы уже вышли из веб-страницы/приложения. Итак, проверьте, вошли ли вы в систему, а затем убедитесь, что вы больше не столкнетесь с ошибкой.
-
Повторите попытку позже: терпение имеет значение. Перезагрузите компьютер и через некоторое время попробуйте зайти на сайт. Проверьте, не столкнетесь ли вы с проблемой снова.
Если вы не получили никакого исправления, применив описанные выше основные методы устранения неполадок, пришло время попробовать расширенные варианты устранения неполадок, чтобы узнать, как исправить ошибки 403. Вот несколько простых и эффективных методов, расположенных в хронологическом порядке, которые помогут вам понять, как исправить ошибку 403. Следуйте им в том же порядке, чтобы достичь идеальных результатов.
Способ 1: синхронизировать дату и время
Всякий раз, когда вы пытаетесь получить доступ к любым веб-страницам в Google Chrome, сервер проверяет, совпадают ли дата и время вашего ПК с датой и временем сервера, расположенного в этом конкретном географическом месте. Эта функция может показаться незамеченной многими пользователями, но в первую очередь она предназначена для предотвращения кражи или неправильного использования данных. Вы также можете получить ошибку 403 Google, если у вас неправильные настройки даты и времени на ПК с Windows 10. Убедитесь, что дата и время на вашем компьютере установлены правильно, выполнив следующие действия.
1. Введите Настройки даты и времени в строке поиска Windows.
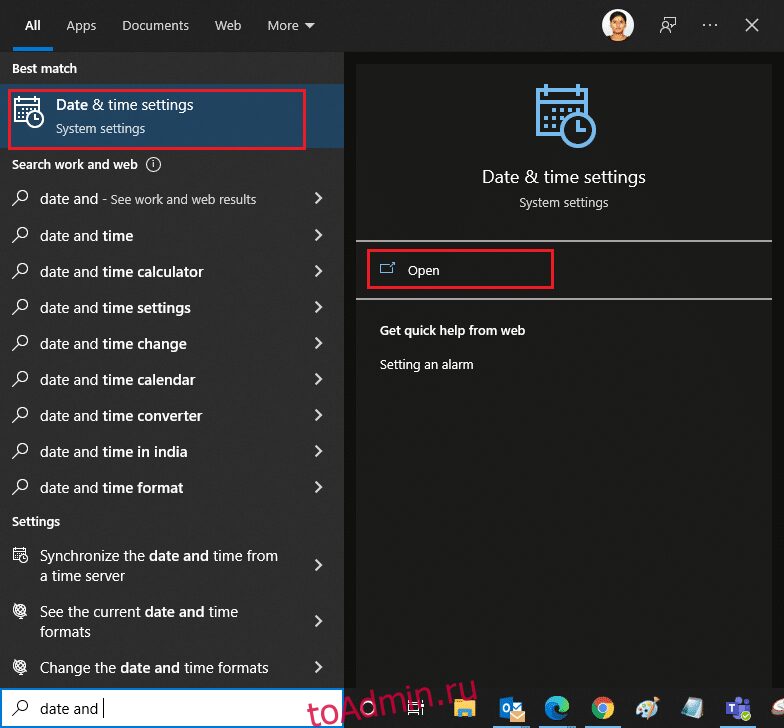
2. Проверьте и выберите часовой пояс из раскрывающегося списка и убедитесь, что это ваш текущий географический регион.
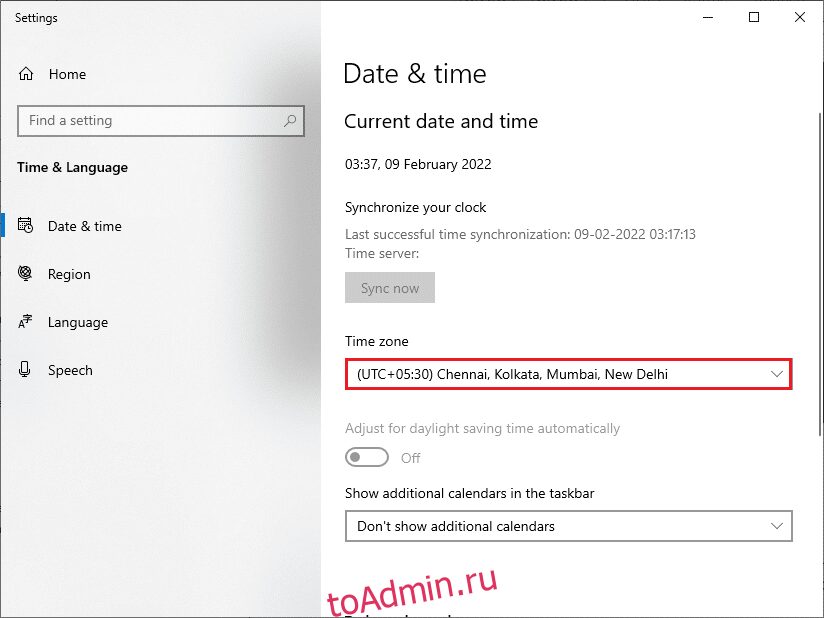
3. Затем убедитесь, что время и дата совпадают с Универсальное время и дата.
Если есть какое-либо изменение, исправьте его и проверьте, решили ли вы проблему.
Способ 2: использовать приватный просмотр
Если вы столкнулись с ошибкой Forbidden 403 из соображений безопасности и конфиденциальности, вы можете попробовать режим инкогнито. Здесь ваша история поиска или последние страницы не будут отслеживаться или записываться, и, таким образом, он скрывает все поврежденные файлы cookie и кеш, ответственные за ошибку 403 Google. Выполните следующие шаги, чтобы открыть веб-страницу в приватном режиме.
1. Откройте Google Chrome.
2. Щелкните трехточечный значок в правом верхнем углу.
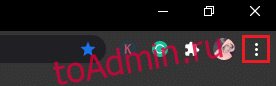
3. Выберите параметр «Новое окно в режиме инкогнито» или нажмите и удерживайте клавиши Ctrl + Shift + N в Chrome, чтобы запустить его.
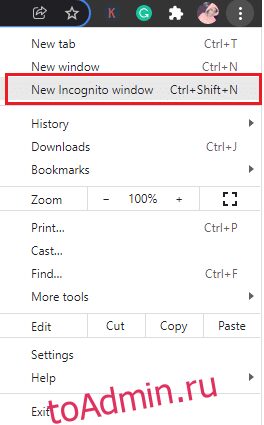
Способ 3: удалить кеш и файлы cookie
Кэш и файлы cookie в вашем браузере сохраняют ваши данные просмотра. Если локально хранятся какие-либо подозрительные данные, или если данные повреждены или несовместимы, вы можете столкнуться с ошибкой 403 Google. Следовательно, очистите данные просмотра, кеш и собранные файлы cookie, чтобы решить проблему.
1. Откройте браузер Chrome.
Примечание. Вы можете напрямую перейти на страницу, чтобы удалить историю просмотров в Chrome, введя chrome://settings/clearBrowserData в строке поиска.
2. Щелкните трехточечный значок в правом верхнем углу.
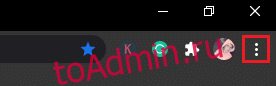
3. Щелкните параметр «Дополнительные инструменты», как показано ниже.

4. Нажмите «Очистить данные просмотра…».
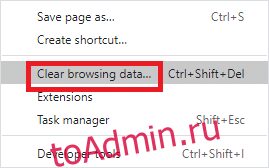
5. Здесь выберите временной диапазон для выполнения действия. Например, если вы хотите удалить все данные, выберите «Все время» и нажмите «Очистить данные».
Примечание. Перед удалением данных из браузера убедитесь, что установлены флажки «Файлы cookie и другие данные сайта» и «Кэшированные изображения и файлы».
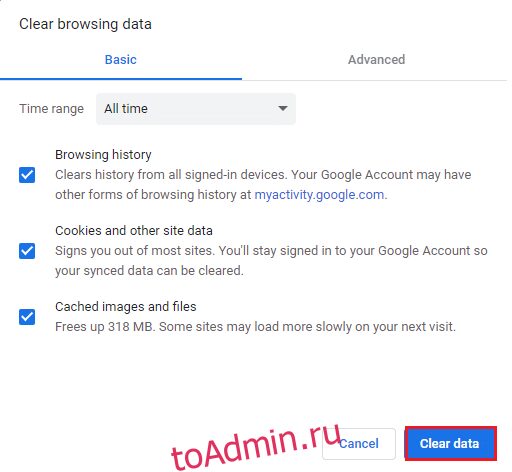
Теперь проверьте, исправили ли вы проблему.
Способ 4: отключить расширения (если применимо)
Вы можете пользоваться широким спектром сторонних расширений и надстроек в Chrome, добавив их в свой браузер. Если они загружены из надежного источника, у вас не возникнет проблем с ними. Тем не менее, если какие-либо расширения или надстройки мешают работе Chrome, вам придется временно отключить их все, чтобы исправить ошибки. Вот как это сделать.
1. Запустите браузер Google Chrome.
Примечание. Чтобы пропустить шаги по переходу на страницу расширений, введите chrome://extensions/ в строке поиска и нажмите Enter.
2. Щелкните трехточечный значок в правом верхнем углу.
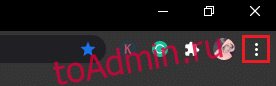
3. Выберите параметр Дополнительные инструменты.
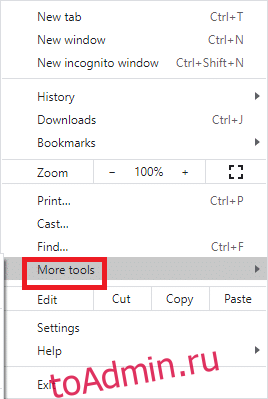
4. Нажмите «Расширения».
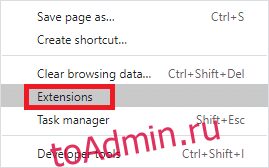
5. Наконец, отключите расширение, которое хотите отключить. Если вы не столкнулись с какой-либо ошибкой после отключения какого-либо конкретного расширения, нажмите «Удалить», чтобы удалить его из браузера.
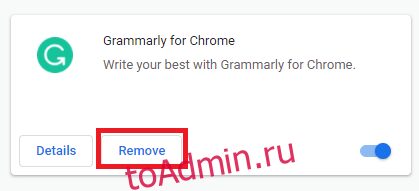
Способ 5: запустить сканирование на наличие вредоносных программ
Ошибка Forbidden 403 может возникать из-за атак вредоносных программ на ваш компьютер. Ошибки, которые вторглись в ПК, могут заразить и повредить важные программные файлы, что приведет к обсуждаемой ошибке. Во избежание конфликтов используйте антивирусное программное обеспечение, которое может контролировать ваш компьютер или сканировать весь компьютер, как указано ниже.
1. Нажмите одновременно клавиши Windows + R, чтобы открыть настройки Windows.
2. Нажмите «Обновление и безопасность».
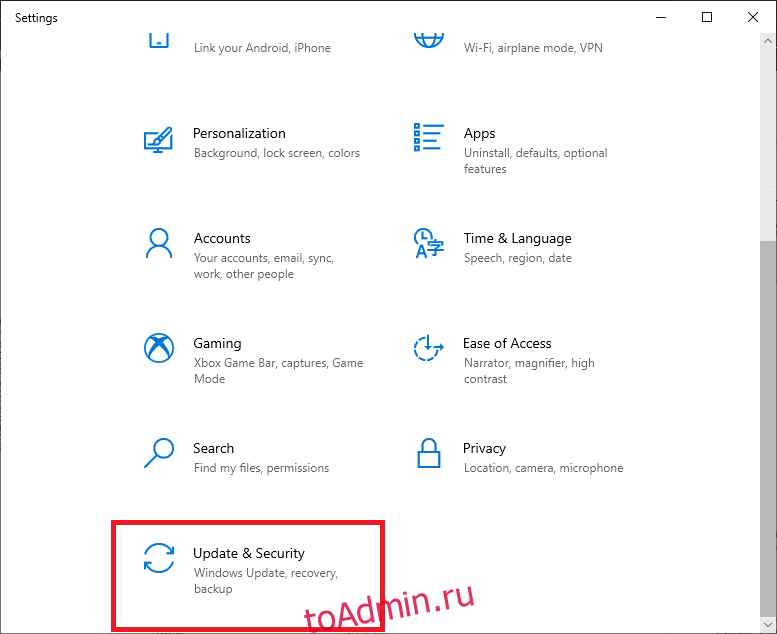
3. Щелкните Безопасность Windows и выберите Защита от вирусов и угроз.
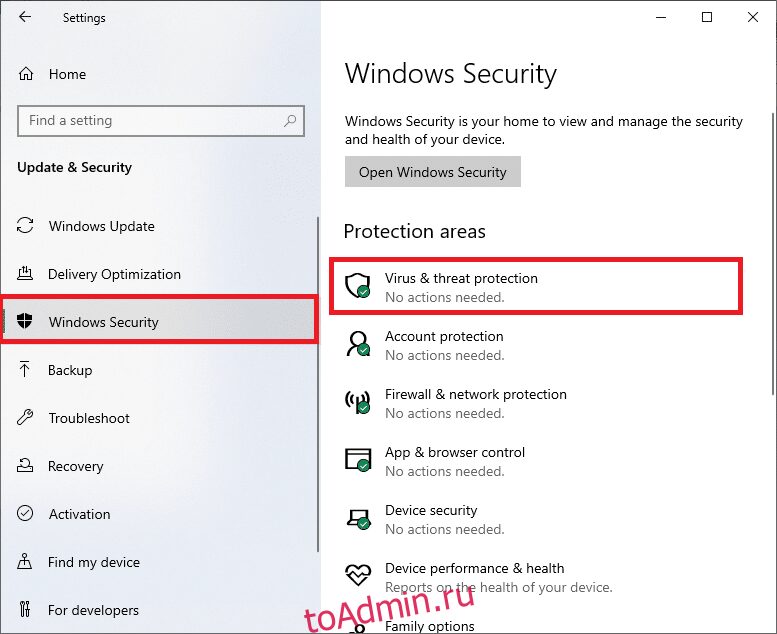
4. Щелкните Параметры сканирования.

5. Выберите вариант сканирования в соответствии с вашими предпочтениями и нажмите «Сканировать сейчас».
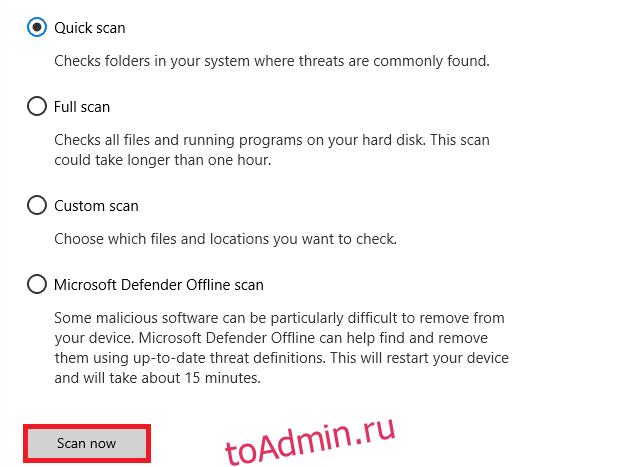
6А. Все угрозы будут зачислены сюда. Нажмите «Начать действия» в разделе «Текущие угрозы».
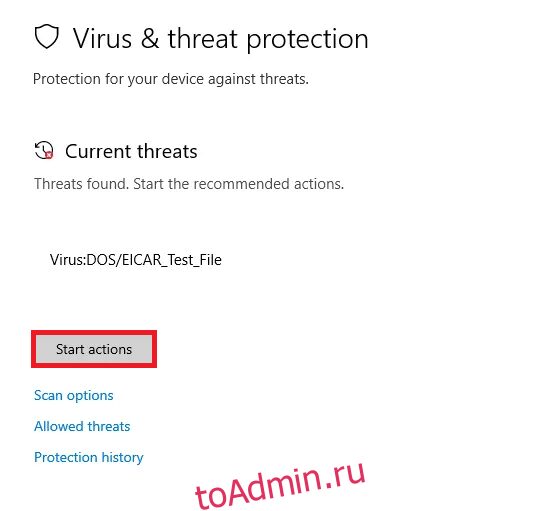
6Б. Если в вашей системе нет угроз, система отобразит Нет текущих угроз.
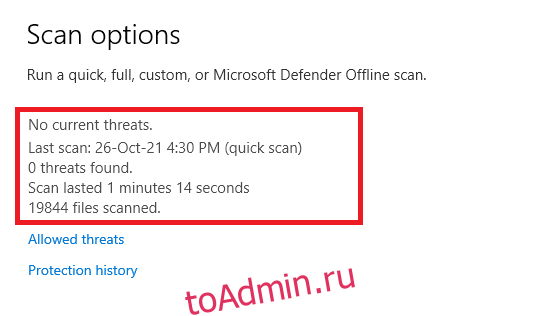
Защитник Windows удалит все вирусы и вредоносные программы после завершения процесса сканирования.
Способ 6: обновить Windows
Microsoft пытается улучшить все свои версии Windows, чтобы браузер работал без ошибок. Вы можете исправить ошибки и проблемы с обновлением на вашем компьютере с Windows 10, обновив его. Выполните следующие шаги, чтобы обновить компьютер с Windows.
1. Нажмите одновременно клавиши Windows + I, чтобы запустить настройки.
2. Щелкните плитку «Обновление и безопасность», как показано на рисунке.

3. На вкладке Центр обновления Windows нажмите кнопку Проверить наличие обновлений.

4А. Если доступно новое обновление, нажмите «Установить сейчас» и следуйте инструкциям по обновлению.

4Б. В противном случае, если Windows обновлена, появится сообщение «Вы обновлены».
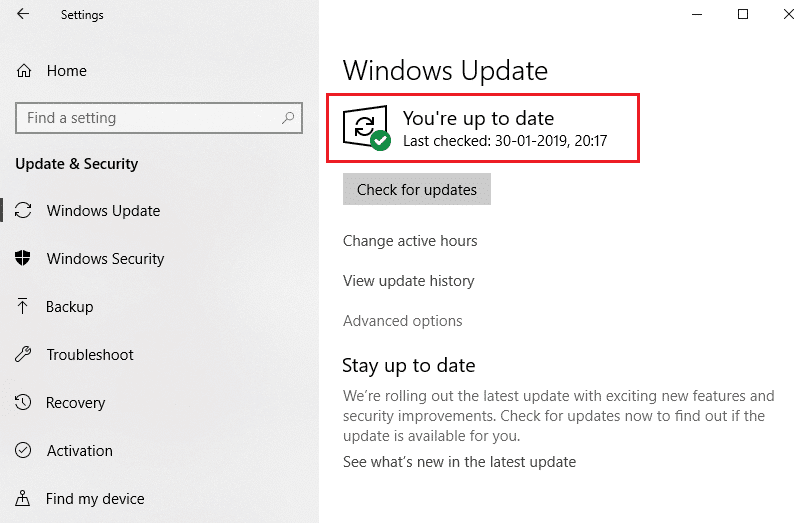
Способ 7: обновить Chrome
Устаревшие браузеры могут не поддерживать импровизированные версии веб-страниц, что приводит к ошибке Forbidden 403. Чтобы исправить ошибки и проблемы, обновите Google Chrome, как указано ниже.
1. Запустите браузер Google Chrome.
2. Щелкните значок с тремя точками, чтобы развернуть меню настроек.
3. Затем выберите Справка > О Google Chrome, как показано ниже.

4. Разрешите Google Chrome искать обновления. На экране появится сообщение «Проверка обновлений», как показано на рисунке.

5А. Если обновления доступны, нажмите кнопку «Обновить».
5Б. Если Chrome уже обновлен, появится сообщение Google Chrome обновлено.
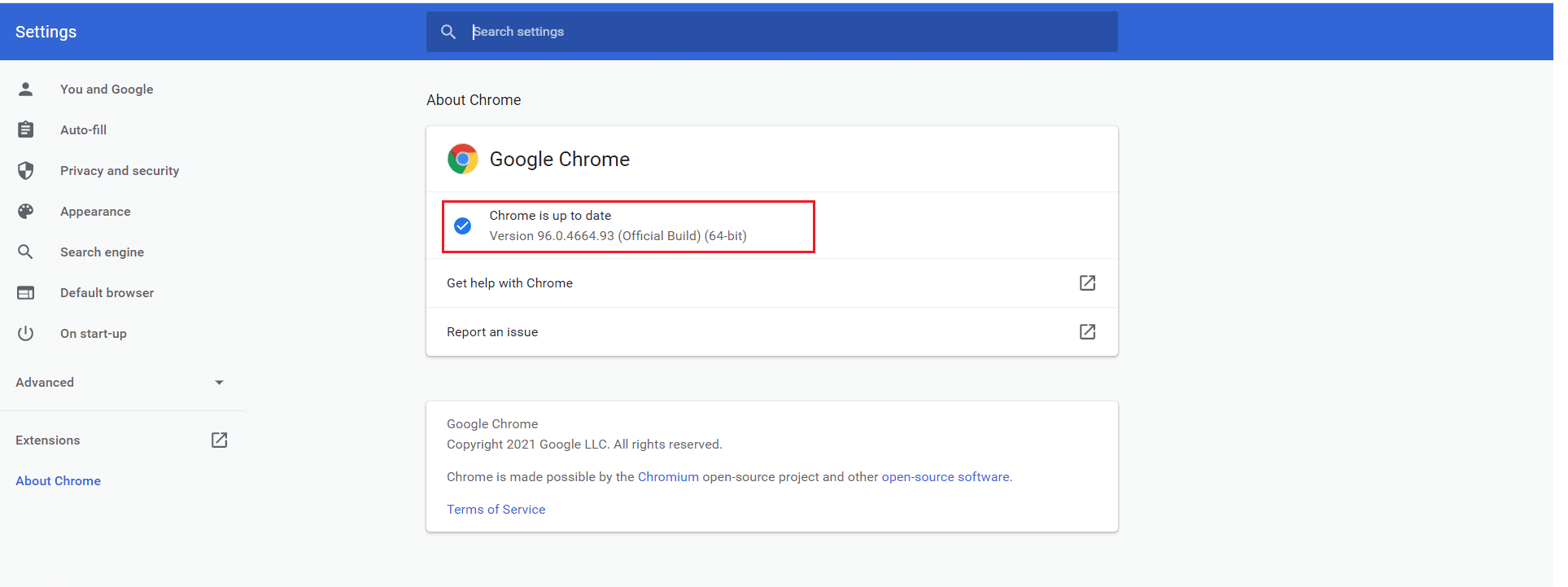
6. Наконец, перезапустите браузер с его последней версией и проверьте, исправили ли вы ошибку Forbidden 403.
Способ 8: найти вредоносное ПО
Если на вашем компьютере есть какие-либо несовместимые программы и их файлы, которые мешают работе определенной веб-страницы, вы можете столкнуться с ошибкой 403 Forbidden. Вы можете удалить их, выполнив следующие действия.
1. Запустите Google Chrome и щелкните трехточечный значок > Настройки, как показано на рисунке.
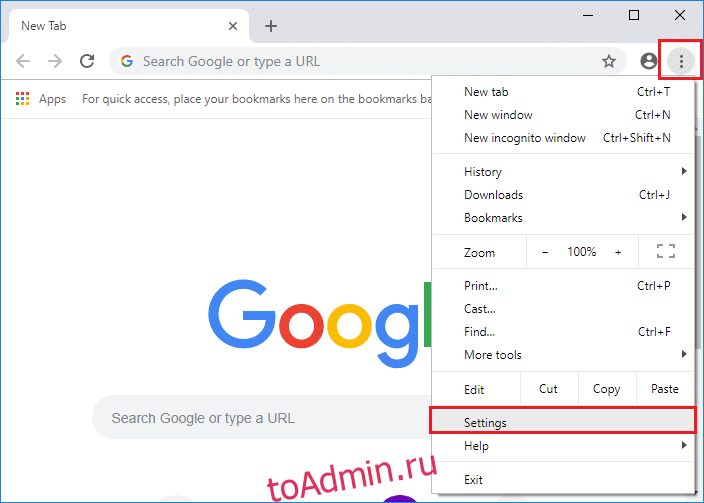
2. Здесь нажмите «Дополнительно» на левой панели и выберите «Сбросить и очистить».

3. Теперь выберите параметр «Очистить компьютер», как показано ниже.
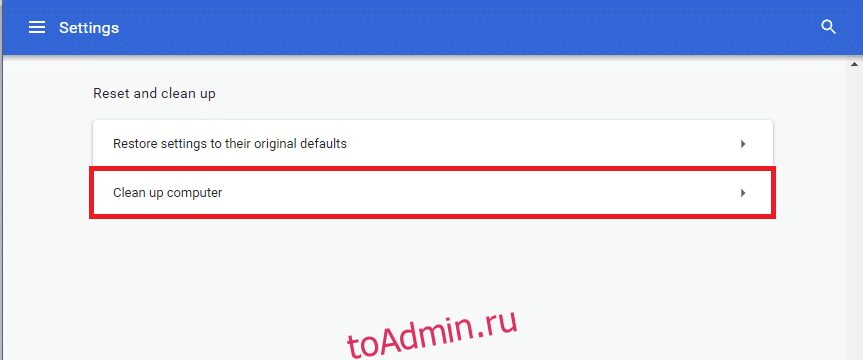
4. Здесь нажмите кнопку «Найти», чтобы Chrome мог найти вредоносное программное обеспечение на вашем компьютере.
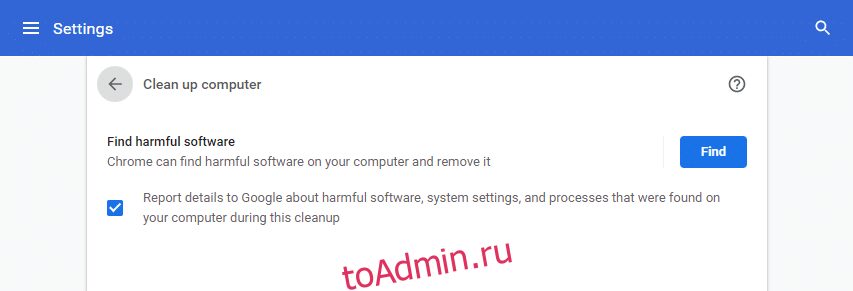
5. Дождитесь завершения процесса и удалите вредоносные программы, обнаруженные Google Chrome.
Способ 9: изменить настройки локальной сети
Некоторые проблемы с сетевым подключением могут привести к ошибке Forbidden 404 Google, и вы можете исправить их, сбросив настройки локальной сети, как описано ниже.
1. Откройте панель управления, введя его в строке поиска Windows.
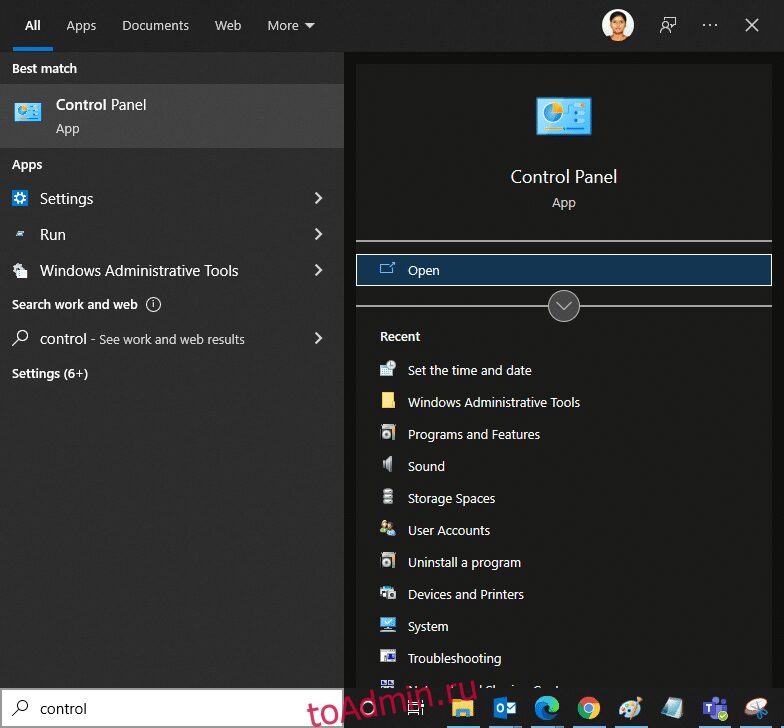
2. Теперь установите для параметра «Просмотр по» значение «Категория» и выберите ссылку «Сеть и Интернет».
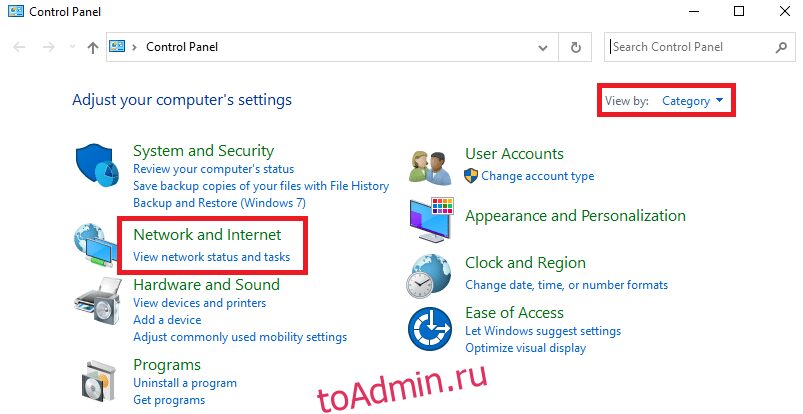
3. Нажмите «Свойства обозревателя».
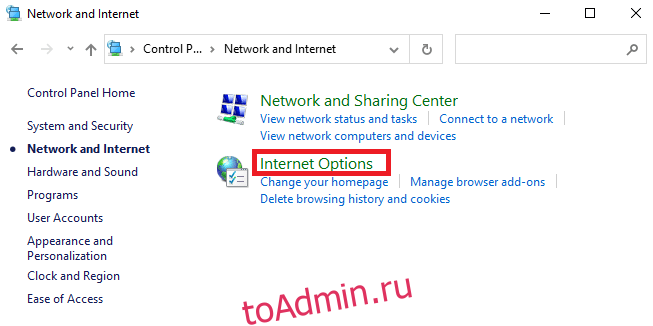
4. В окне свойств Интернета перейдите на вкладку Подключения и выберите Настройки локальной сети.
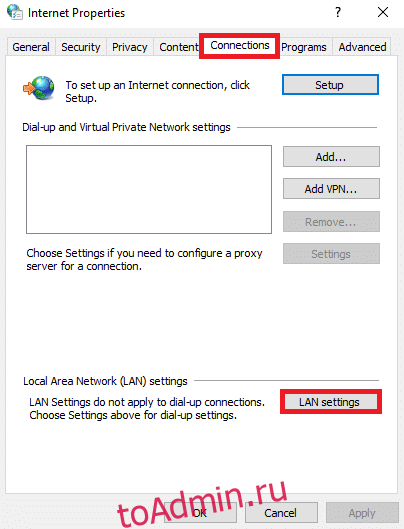
5. Установите флажок Автоматически определять настройки и убедитесь, что флажок Использовать прокси-сервер для вашей локальной сети не установлен (если он вам не нужен).
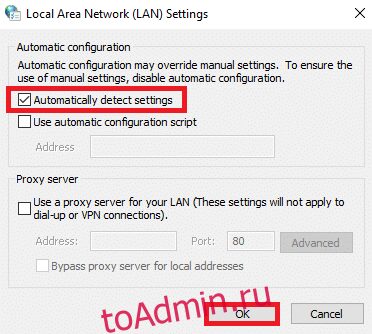
6. Наконец, нажмите «ОК», чтобы сохранить изменения и проверить, можете ли вы исправить ошибку 403 «Запрещено» в Google Chrome.
Способ 10: отключить VPN и прокси
Если ваше сетевое подключение блокирует доступ к клиентам Google, вы можете попробовать использовать другое подключение или отключить VPN/прокси. Затем выполните шаги, чтобы реализовать то же самое, чтобы исправить запрещенную ошибку 403 в Google Chrome.
1. Выйдите из Google Chrome и убедитесь, что вы закрыли все приложения, связанные с Chrome, из диспетчера задач.
2. Нажмите кнопку Windows и введите Прокси.
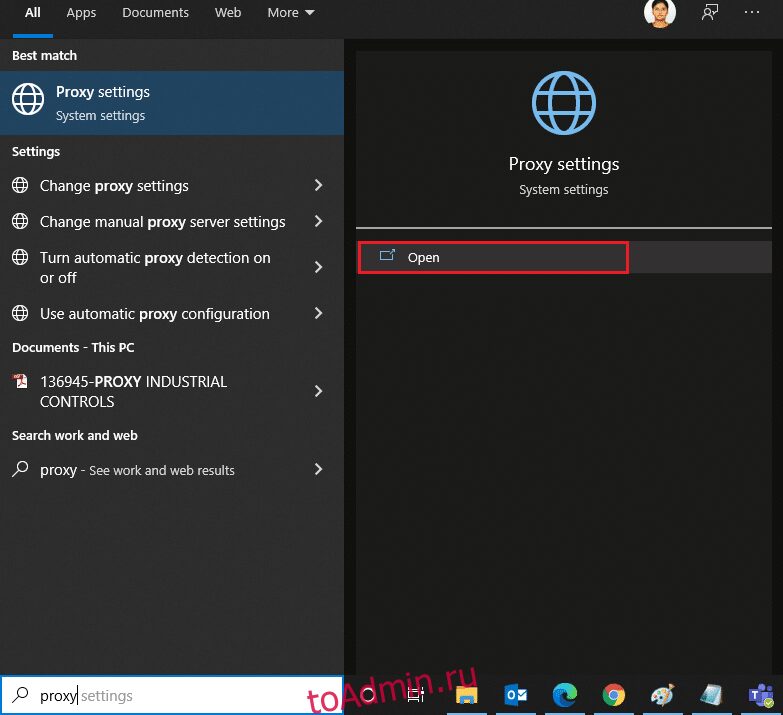
3. Откройте настройки прокси из результатов поиска.
4. Здесь отключите следующие настройки.
- Автоматически определять настройки
- Использовать скрипт установки
- Используйте прокси-сервер

5. Теперь снова запустите Google Chrome и попробуйте посетить веб-страницы.
6. Если нет, используйте VPN-клиент и проверьте, устранена ли ваша проблема. Если нет, попробуйте подключить компьютер к другой сети, например к Wi-Fi или мобильной точке доступа.
Способ 11: использовать DNS-адрес Google
Несколько пользователей сообщили, что ошибка Forbidden 403 будет исправлена путем изменения DNS-адреса, предоставленного вашим интернет-провайдером. Вы можете использовать DNS-адрес Google, чтобы исправить 403 запрещенную ошибку в Google Chrome, и вот несколько инструкций по изменению DNS-адреса вашего ПК.
1. Запустите диалоговое окно «Выполнить», нажав одновременно клавиши Windows + R.
2. Теперь введите ncpa.cpl и нажмите клавишу Enter.
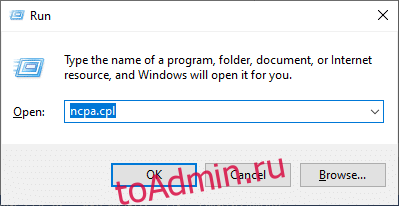
3. Щелкните правой кнопкой мыши активный сетевой адаптер (например, Wi-Fi) и выберите «Свойства».
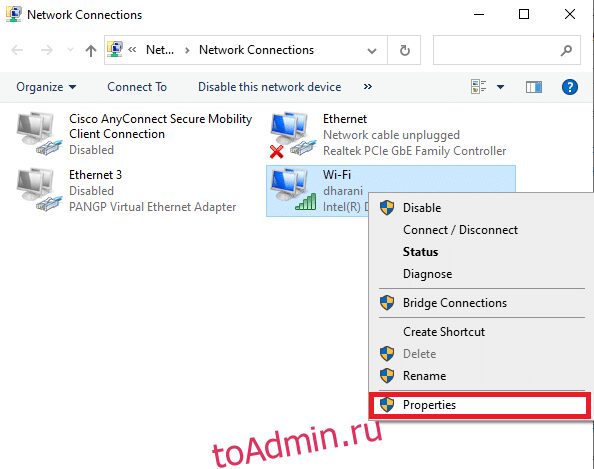
4. Появится окно свойств Wi-Fi. Нажмите «Протокол Интернета версии 4 (TCP/IPv4)» и нажмите «Свойства».
Примечание. Вы также можете дважды щелкнуть Интернет-протокол версии 4 (TCP/IPv4), чтобы открыть окно свойств.

5. Выберите значок Использовать следующие адреса DNS-серверов. Затем введите указанные ниже значения в поля «Предпочитаемый DNS-сервер» и «Альтернативный DNS-сервер».
8.8.8.8
8.8.4.4
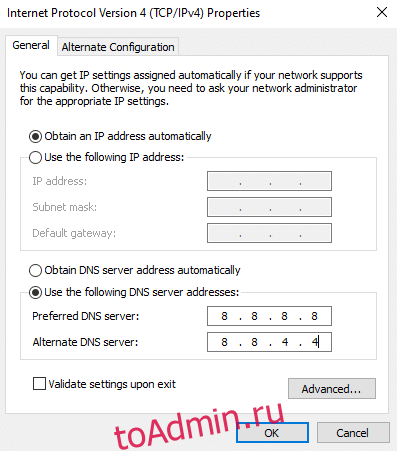
6. Выберите Подтвердить настройки при выходе и нажмите OK.
7. Закройте окно, и этот метод исправит Запрещенную ошибку 403.
Способ 12: URL-адрес белого списка в антивирусе и брандмауэре
Если ваш компьютер свободен от угроз после сканирования на наличие вредоносных программ и если ваша ОС обновлена, но вы по-прежнему сталкиваетесь с ошибкой «Запрещено» в Chrome, то есть некоторые шансы, что пакет суперзащиты может помешать вам получить доступ к любому конкретному URL-адресу контента. . Вот несколько инструкций по включению URL-адресов в белый список в антивирусной программе.
Вариант I: URL-адрес белого списка
Примечание. В качестве примера взят Avast Antivirus. Выполните шаги в соответствии с вашей антивирусной программой.
1. Перейдите в меню поиска, введите Avast и щелкните пункт «Меню» в правом верхнем углу.

2. Нажмите «Настройки».
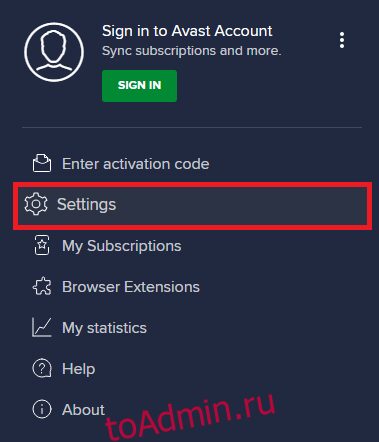
3. На вкладке «Общие» перейдите на вкладку «Исключения» и нажмите «ДОБАВИТЬ РАСШИРЕННОЕ ИСКЛЮЧЕНИЕ» в поле «Исключения».
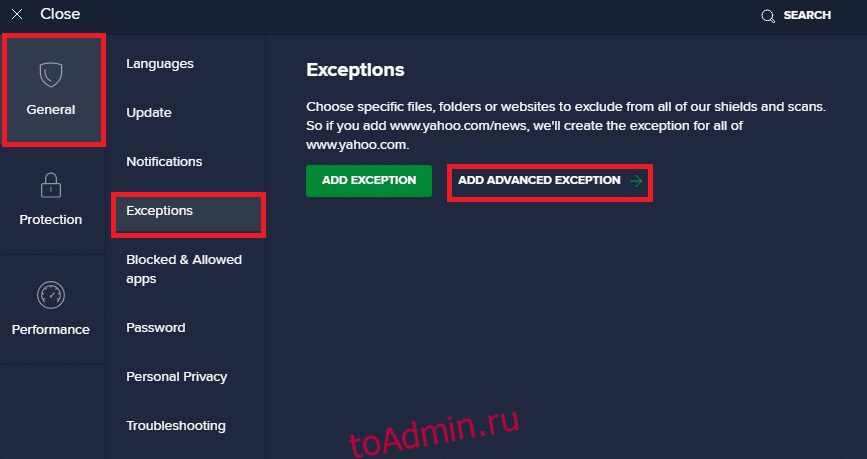
4. В новом окне нажмите Веб-сайт/Домен.
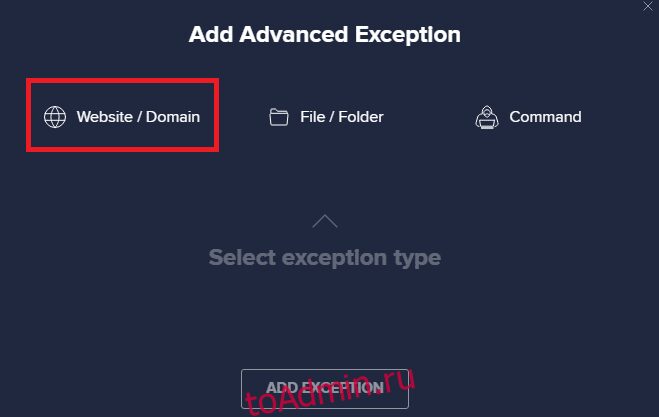
5. Теперь введите URL-адрес в поле Введите URL-адрес. Затем нажмите «ДОБАВИТЬ ИСКЛЮЧЕНИЕ».
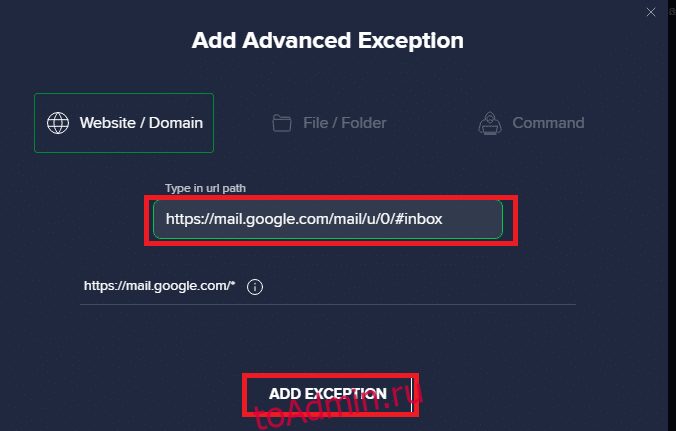
6. Если вы хотите удалить URL-адрес из белого списка Avast, перейдите в «Настройки» > «Основные» > «Исключения» и щелкните значок «Корзина».
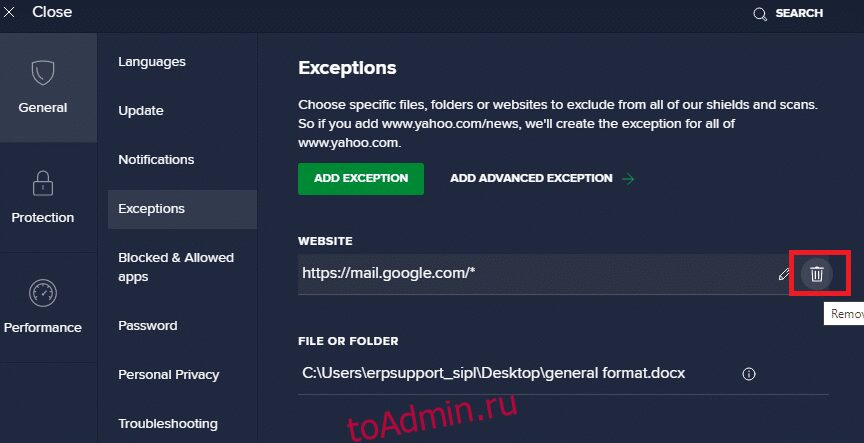
Вариант II: URL-адрес белого списка в брандмауэре Защитника Windows
1. Нажмите клавишу Windows и введите Брандмауэр Защитника Windows.
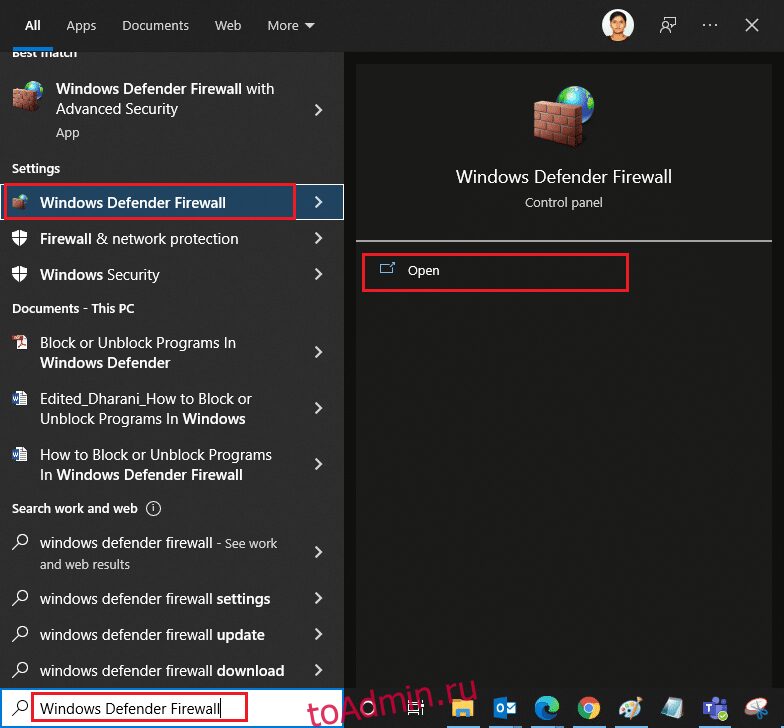
2. Во всплывающем окне нажмите Разрешить приложение или функцию через брандмауэр Защитника Windows.
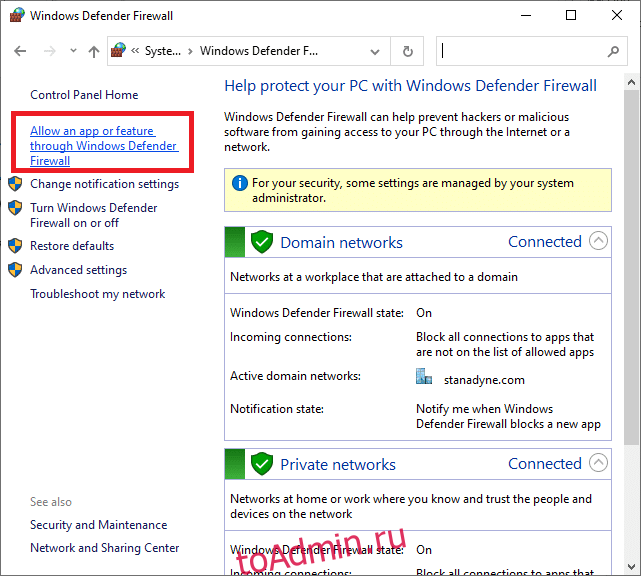
3. Нажмите Изменить настройки. Наконец, проверьте, разрешает ли Chrome доступ через брандмауэр.
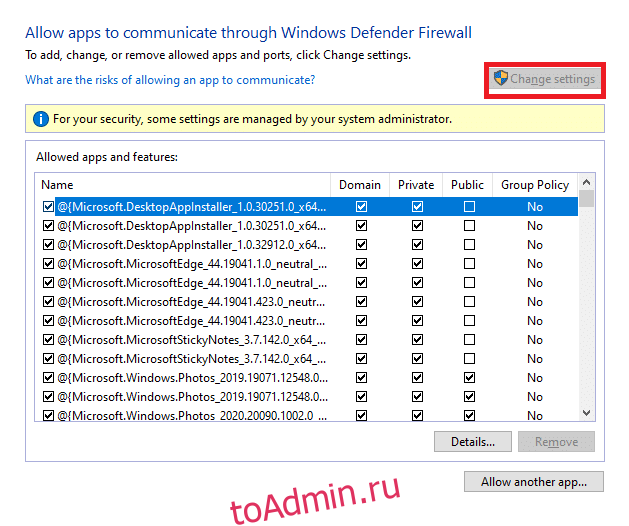
4. Вы можете использовать Разрешить другое приложение… для просмотра вашей Программы, если нужное приложение или Программа не существует в списке.
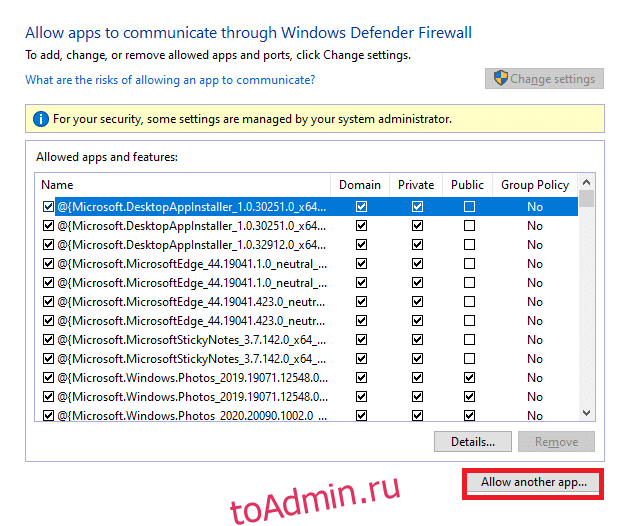
5. Наконец, нажмите OK, чтобы сохранить изменения.
Способ 13: свяжитесь с интернет-провайдером
Если это не сработает, попробуйте сбросить Chrome или переустановить его, если необходимо, и проверьте, не сталкиваетесь ли вы с ошибкой снова. Тем не менее, если вам не удалось исправить ошибку 403 Forbidden в Google Chrome, лучше обратиться за помощью к своему интернет-провайдеру (ISP) или владельцам веб-сайтов.
***
Мы надеемся, что это руководство было полезным, и вы узнали, как исправить ошибку 403 в Google Chrome. Дайте нам знать, какой метод работал для вас лучше всего. Кроме того, если у вас есть какие-либо вопросы/предложения относительно этой статьи, не стесняйтесь оставлять их в разделе комментариев.
Столкнулся с любопытным нововведением в браузере Гугл Хром: с какого-то момента он взял на себя работу антивируса и стал начисто блокировать загрузку некоторых архивов и файлов, мотивируя это тем, что они содержат вредоносное ПО и могут нанести вред компьютеру. При этом нет возможности отменить проверку для конкретного файла. Ниже расскажу, что делать, если Google Chrome блокирует скачивание файлов.
К слову сказать, скачиваемый файл был полностью дееспособен и не содержал вирусов. Защита браузера сработала, можно сказать, на пустом месте.
Я, разумеется, очень признателен ребятам из Google за такую заботу и вполне уверен в том, что функция блокировки файлов браузером поможет снизить количество заражений вирусами. Но как говорится, есть одно маленькое «но».
Я всегда был строгим приверженцем того, что каждая вещь должна соответствовать своему предназначению. Компьютер защищён в несколько уровней надёжным антивирусом, вспомогательным ПО, а также иными видами активной и пассивной защиты. Опять же, я строго придерживаюсь правил пользования интернетом и не скачиваю никаких материалов без их фоновой проверки штатным антивирусом.
В связи с этим возник вопрос: как отключить надоедливую блокировку скачивания файлов в Google Chrome? Как всегда — всё очень просто! Ниже описаны пошаговые действия.
 Открываем настройки браузера
Открываем настройки браузера
Кликаем по пункту (в самом низу) «Показать дополнительные настройки».
 Отключаем защиту от фишинга и вредоносных программ
Отключаем защиту от фишинга и вредоносных программ
Ещё этот пункт может называться «Защитить своё устройство от опасны сайтов».
Если всё-таки Chrome остановил загрузку
- Заходим в каталог загрузок. Там лежит неподтверждённый файл (по его объёму можно понять).
- Переименовываем его с нужным расширением. Я таким образом восстановил файл ZIP, заблокированный Хромом, а качал его полтора часа.
Если это не помогло, посмотрите эту статью: «Не удалось выполнить проверку на вирусы при скачивании файла». Возможно, она будет полезна и поможет вам.
Отключение блокировки в браузере Гугл Хром полезно только в некоторых случаях, так как скачиваемый файл действительно может содержать вирус или другое вредоносное ПО, и при плохой защите компьютера это может привести к неполадкам. Не отключайте без острой и, главное, осознанной необходимости функцию защиты от фишинга и вредоносного ПО!
Как навсегда отключить блокировку файлов, скаченных из интернета в Windows 10, 8.1, 8, 7
Добрый день. Очень давно Microsoft начали добавлять дополнительную информацию о происхождении файла, сделано это, конечно же, в угоду безопасности компьютера и данных пользователя, но как мы все знаем, качественного вредителя это не остановит, а у пользователя просто появляется привычка жать «Да», на любое постоянно появляющееся окно. Поэтому этот функционал потерял свою актуальность, уже через полгода после введения. Если показывать на примере, то вот если скачать из Google Таблицы (в качестве примера доверенного сайта) файл в формате .xlsx и попробовать его открыть, то Microsoft Excel покажет вот такое предупреждение и не позволит редактировать файл, пока не нажать кнопку «Разрешить редактирование», которая позволяет одноразово разрешить редактирование, до следующего открытия файла.

Для того, чтобы разрешить редактирование данного файла на постоянно, нужно открыть свойства файла и нажать кнопку (в старых версиях Windows), либо поставить галочку на пункте «Разблокировать (Windows 10). После чего нажать «Ок», либо «Применить».

Но, когда постоянно работаешь с документами, скаченными с электронной почты — это очень напрягает, тем более как отмечено выше, ты уже постоянно жмешь эти кнопки «Разрешить» и «Разблокировать», ничего не проверяя, так что ни о какой безопасности речь не идёт. Тем более, иногда офис иногда вообще выделывается и выдает такие файлы, как поврежденные. В общем, нужно отрубать нафиг и у нас есть два варианта:
1. Отключение блокировки файла через редактор групповых политик
Нажимаем сочетание клавиш WIN+R, для открытия окна «Выполнить». В нём вводим gpedit.msc и жмём ОК. (Если не открывается, значит в вашей редакции ОС нет редактора групповых политик, переходим ко второй части статьи)

Переходим по каталогам «Конфигурация пользователя» → «Административные шаблоны» → «Компоненты Windows» → «Диспетчер вложений».
Здесь нас интересует параметр «Не хранить сведения о зоне происхождения вложенных файлов«.

Открываем его и переключаем в положение «Включено«. Жмём Ок для сохранения результата.

Так же можно открыть параметр «Список включения для типов файлов с низким уровнем риска«, чтобы отключить предупреждения при использовании уже скаченных файлов.

Открываем, переводим в положение «Включено» и вводим расширения файлов, с которыми у вас были проблемы. У меня это «.xlsx,.docx,.xls,.doc«.Жмём Ок, чтобы сохранить результат.

Перезапустите систему, чтобы система приняла внесенные изменения в настройки.
2. Отключаем блокировку файлов через редактор реестра.
Так как редактор групповых политик недоступен на младших версиях Windows, всегда можно использовать редактор реестра. Благо редактор ГП всего лишь удобный интерфейс для внесения изменений в реестр.
Открываем редактор реестра, для этого жмём Win+R и вводим regedit. Жмём ОК.

Переходим в каталог «HKEY_CURRENT_USERSoftwareMicrosoftWindowsCurrentVersionPoliciesAttachments«. Если у вас какого-то каталога нет, то просто его создаете, в этом весь смысла редактора реестра.
В этом каталоге необходимо создать Параметр DWORD, с именем «SaveZoneInformation«. Если пропустили поле ввода имени, то выберите параметр и нажмите F2.

Открываем новый параметр двойным кликом и вводим в поле значение цифру «1«. Жмём Ок, чтобы сохранить.


Теперь переходим в каталог «HKEY_CURRENT_USERSoftwareMicrosoftWindowsCurrentVersionPoliciesAssociations«.
И создаём «Строковый параметр» с именем «LowRiskFileTypes«.

Открываем его и через запятую без пробелов пишем расширения файлов, которые создавали нам проблемы. У меня это выглядит так: «.xlsx,.docx,.xls,.doc«. Жмём Ок, чтобы сохранить.

Перезапускаем компьютер, чтобы сохранить результат.
По просьбам в комментариях, я создал BAT-файл для автоматического внесения изменений в реестр. Скачайте файл по ссылке и запустите его от имени администратора.
 После запуска вам просто нужно вписать нужную цифру и нажать Enter
После запуска вам просто нужно вписать нужную цифру и нажать Enter
Вроде всё. Надеюсь эта статья оказалась вам полезной, нажмите одну из кнопок ниже, чтобы рассказать о ней друзьям. Также подпишитесь на обновления сайта, введя свой e-mail в поле справа или подписавшись на группу во Вконтакте, Telegram, Twitter или канал YouTube.
Спасибо за внимание
Как в Windows 10 отключить блокировку загруженных файлов

Если вы успешно скачали вложение электронной почты или файл из интернета, это не значит, что его можно будет столь же успешно открыть. Если Windows сочтет файл неблагонадежным, она его заблокирует. Посмотрите, как Windows 10 отреагировала на попытку запустить файл реестра. Вместо того чтобы запросить подтверждение на слияние, система выдала предупреждение, указывающее на отсутствии цифровой подписи файла и невозможности проверить издателя.

Снять такую блокировку не составляет проблемы, достаточно в свойствах файла установить птичку в чекбоксе «Разблокировать» и применить настройку.

А еще вы можете сделать так, что Windows более не станет блокировать файлы, показавшиеся ей подозрительными. Для защиты от потенциально неблагонадежных или опасных вложений в Windows 10 предусмотрен специальный механизм безопасности Attachment Manager, что переводится как Диспетчер вложений. Когда пользователь скачивает файл из интернета, Диспетчер вложений анализирует его и в зависимости от типа файла и конфигурации зоны веб-содержимого либо разрешает его запуск, либо выдает соответствующее предупреждение, либо блокирует его.
Если с подобными предупреждениями и блокировками приходится встречаться чаще, чем бы того хотелось, отключите Attachment Manager, применив простой твик реестра.
Откройте редактор Regedit одноименной командой и перейдите к следующему ключу:
HKCUSoftwareMicrosoftWindowsCurrentVersionPolicies
В последнем подразделе вам нужно создать (если отсутствует) вложенный подраздел Attachments.

А в нём создать DWORD -параметр с именем ScanWithAntiVirus.

В качестве значения созданного параметра установите 1, это отключит проверку файлов Диспетчером вложений.

Значение 3, напротив, включает проверку файлов.
Новые настройки вступят в силу после перезагрузки компьютера.
Если твик не сработает, откройте командой gpedit.msc редактор локальных групповых политик и перейдите в расположение, указанное на скриншоте.

Справа откройте и включите политику «Не хранить сведения о зоне происхождения вложенных файлов».
Не могу скачать СКАЙП, ошибка — заблокировано. 100% решение. +Видео

Всем привет! За последнюю неделю ко мне несколько раз обращались клиенты с проблемой «не скачивается скайп«.
Суть проблемы была в следующем. Начиналось всё с того, что скайп переставал работать и просил «обновиться» (или вовсе не был установлен на компьютере). В принципе, никаких трудностей процедура установки и обновления скайпа вызывать не должна, ведь Skype — бесплатная программа и её можно скачать на официальном сайте! Но, не тут то было. При попытке скачать свежую версию с официального сайта Skype.com. Броузер Chrome выдавал ошибку «Заблокировано», и не давал скачать программу. В других браузерах скачать скайп тоже не получалось.
В этой небольшой статье на compblog.ru я расскажу, как наверняка, на 100% решить эту несложную проблему. Вам уже не верится? Читайте дальше 🙂
Скайп не скачивается. Прервано — заблокировано. Неправильные параметры безопасности интернета.
Итак, в других браузерах происходило примерно тоже самое, к примеру в Mozille Firefox скайп скачивался, но при открытии выдавал Предупреждение безопасности Windows, и не позволял открыть установочный файл скайпа.

Поиск в интернете в основном выдавал один и тот же способ решения проблемы «Skype не скачивается«. Она была связана с запретом скачивания опасных файлов в настройках браузера.
Возможно, у вас именно этот случай, так что, давайте расскажу вам этот способ. Если это не первый сайт, на котором вы ищете решение данной проблемы, то этот метод, вы, скорее всего, уже пробовали, и можете смело переходить ко второму!
- Клавишей Win+R вызываем окно «Выполнить».
- Вводим команду inetcpl.cpl и нажимаем Enter
- Переходим на вкладку «Безопасность», и выбираем зону «Интернет».
- Далее:
- Проще всего — нажать кнопку «Выбрать уровень безопасности по умолчанию для всех зон.» В этом случае, если параметры безопасности были изменены кем-то, то, они сбросятся на изначальные значения для всех зон:

- Если вы не уверены, что все эти настройки можно сбрасывать (например, компьютер чужой или «рабочий» и, возможно, в нём проведены специфические настройки), то можете только включить загрузку файлов. Для этого в том же самом окошке жмём кнопку «Другой».
- Здесь, сначала идём в раздел «Загрузка», и, в пункте «Загрузка файла», ставим галочку на «Включить»:

- Затем, пролистаем ниже, в раздел «Разное». Здесь проверяем, что бы в пункте «Запуск программ и небезопасных файлов», стоял флажок «Предлагать (рекомендуется)»:

- Проще всего — нажать кнопку «Выбрать уровень безопасности по умолчанию для всех зон.» В этом случае, если параметры безопасности были изменены кем-то, то, они сбросятся на изначальные значения для всех зон:
- Жмём ОК. Не закрываем пока это окошко, оно может нам ещё пригодится. Пробуем скачать скайп. Не получается? Читаем дальше.
Не могу скачать скайп — что делать? 100% решение
Если вышеописанный способ вам не помог, и скайп всё равно не скачивается — Вам наверняка поможет второй способ.
- Если вы закрыли окошко, то опять идём в свойства интернета, во вкладку Безопасность.
- Теперь давайте проверим, нет ли скайпа в «Ограниченных узлах». Для этого переходим в соответствующую зону, и нажимаем кнопку «Узлы». Иногда, по непонятным причинам, скайп занесён в этот список блокируемых сайтов. Если это так — удаляем его оттуда! В принципе, ваша проблема, скорее всего, уже решена, можете пробовать скачать скайп.

- Теперь переходим во вкладку «Надёжные узлы», жмём кнопку «Узлы», и добавляем https://skype.com/* в «Надёжные сайты» Обратите внимание, форма записи должна быть именно такая!

Я на 100% уверен, что после вышеописанных действий, у вас без проблем получиться скачать Skype для Windows на официальном сайте программы.
Проблема «Не могу скачать скайп» решена!
Как обычно, я постарался для тех, кто лучше воспоминает информацию в видео-формате. Всем приятного просмотра, а я с вами прощаюсь!
Skype: ошибка «заблокировано». Как наверняка решить проблему? [Видео]:
Автор: Максим А.. Опубликовано: 19 октября, 2017 . Категории: Устраняем неполадки Windows
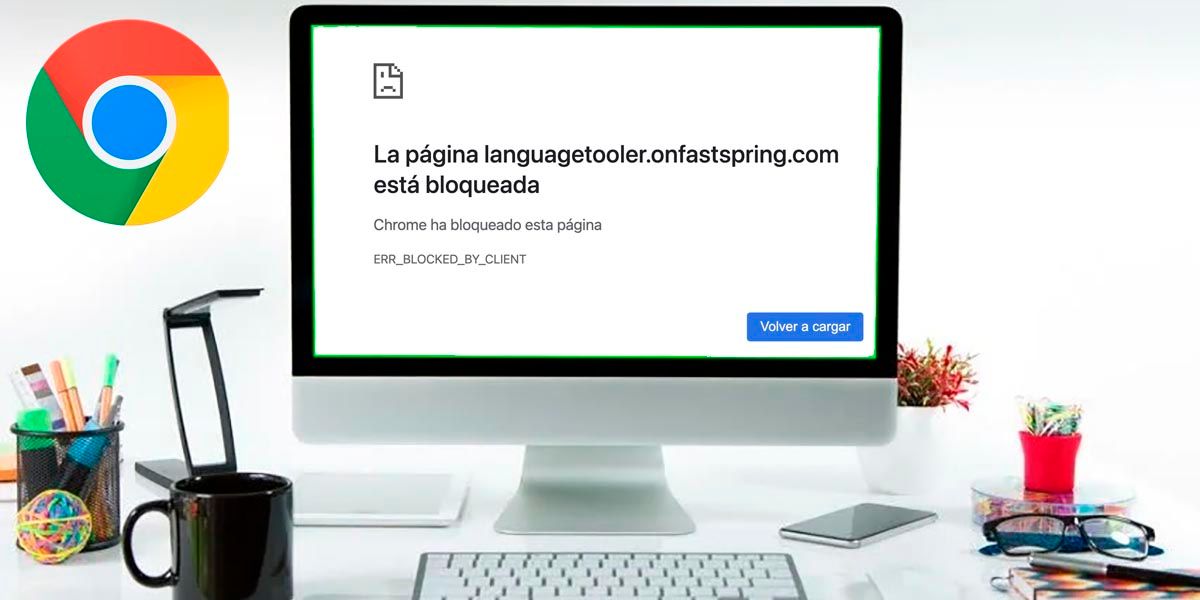
Если вы пытаетесь войти на сайт из Chrome на вашем ПК, и браузер Google сообщает вам следующее: «Страница заблокирована (ERR_BLOCKED_BY_CLIENT)», не отчаивайся, у этой проблемы есть решение .
Конечно, мы рекомендуем вам запастись терпением, так как это «необычный» ошибка, вам нужно выполнить ряд действий так что вы можете полностью удалить его с вашего компьютера.
Почему Google Chrome пишет «Страница заблокирована»?
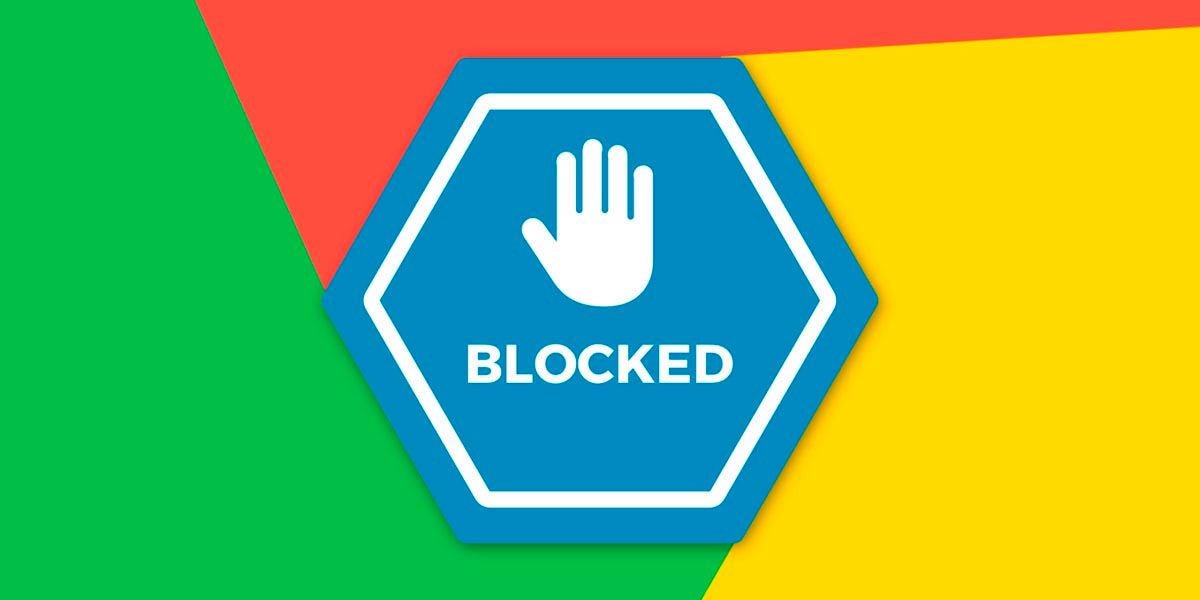
Основываясь на том, что нам удалось выяснить в ходе наших тестов, существует ряд причин, по которым Chrome может отображать Сообщение «Страница заблокирована». Эти причины, которые вы можете увидеть ниже, связаны именно со следующим кодом ошибки: «(ERR_BLOCKED_BY_CLIENT)» :
- Операционная система вашего ПК устарела — Этот код ошибки очень распространен при использовании Chrome из устаревшей операционной системы или не были загружены последние обновления, связанные с исправлениями безопасности.
- Существует расширение Chrome, которое блокирует соединение : Когда расширение конфликтует с другими или с самим браузером, оно вызывает ряд проблем, которые заканчиваются блокировкой любой веб-страницы.
- Google Chrome заражен каким-то вирусом – Эта проблема обычно связана с каким-то устаревшим расширением, которое использовалось для установки вредоносного и шпионского ПО в браузере.
Если вы столкнулись с этой ошибкой при работе в Интернете в Chrome , рекомендуем продолжить чтение. Здесь мы собираемся показать вам различные решения, которые вы можете сделать, чтобы устранить сообщение (ERR_BLOCKED_BY_CLIENT) из Гугл Хром.
Откройте заблокированную веб-страницу, используя режим инкогнито Chrome.
Быстрое исправление, которое позволит вам просматривать эти заблокированные веб-сайты в Chrome, использовать режим инкогнито . Если вы никогда не использовали его или не знаете, как его активировать, вам придется выполнить шаги, которые мы оставляем вам ниже:
Активировать режим инкогнито в Chrome с ПК
- Первое, что вам нужно сделать, это откройте браузер Chrome с вашего ПК . После открытия, вы должны нажать на три маленькие точки которые расположены в правом верхнем углу экрана.
- Появится небольшое меню с несколькими вариантами, там вам нужно будет нажать на тот, который говорит «Новое окно в режиме инкогнито» .
- Chrome откроет новое черное окно , который вы можете использовать для посещения веб-сайта, который блокирует браузер.
- Если вы выполнили все шаги правильно, веб-сайт, который был указан как «заблокировано» должно отображаться без каких-либо проблем в Chrome.
Стоит отметить, что это временное решение , так как сообщение, которое говорит «Страница заблокирована» может снова появиться, когда вы закроете режим инкогнито Google Chrome.
Отключите все расширения, которые вы установили в Chrome.
Поскольку это проблема, связанная (в 90% случаев) с расширениями, установленными в Google Chrome, отключение всех из них может решить проблему .
Не знаете, как отключить расширения в Chrome? Не волнуйтесь, выполните все эти шаги, которые мы покажем вам ниже, чтобы иметь возможность легко деактивировать их:
Отключить расширения в Google Chrome с ПК
- Откройте браузер Google с вашего ПК. После открытия необходимо нажмите на три вертикальные точки которые расположены в правом верхнем углу экрана.
- Появится меню с различными параметрами, нажмите на тот, который говорит «Больше инструментов» .
- Войдите в раздел, в котором говорится «Расширения» .
- Вы попадете на экран расширений (те, которые вы установили), там вам нужно будет нажмите на те, которые активированы (синяя кнопка).
- После отключения вам нужно будет открыть новую вкладку в Chrome .
- Введите адрес веб-сайта ты не мог добраться.
- Если же линия индикатора сообщение об ошибке (ERR_BLOCKED_BY_CLIENT) не появляется, проблема решена.
Теперь, когда ошибка исправлена в Chrome, мы рекомендуем включать расширение за расширением при открытии сайта, который оказался заблокированным. Когда ошибка появится снова, вам придется деактивировать последнее активированное вами расширение, поскольку именно оно вызывает проблему.
Вы все еще получаете сообщение об ошибке «Страница заблокирована» в Chrome? Попробуйте эти другие решения
Если ни одно из приведенных выше решений не помогло вам , не отчаивайтесь, есть еще пара вещей, которые вы можете сделать, чтобы остановить «Страница заблокирована» ошибка от появления в Google Chrome.
Удалите и повторно загрузите Chrome на свой компьютер.
Говорят, что проблемы нужно решать в корне, ну это одно из кардинальных решений, которое можно провести, чтобы эта ошибка больше не появлялась в браузере Google.
к удалить хром в винде , вам нужно будет выполнить шаги, которые мы покажем вам ниже:
Удалить Google Chrome на ПК
- Нажмите «Пуск» в Windows. и введите следующие слова: «Панель управления» . Когда результаты отобразятся, нажмите на опцию, которая говорит «Панель управления».
- Перейти к варианту, который говорит «Удалить программу».
- Сделайте правый клик на «Гугл Хром» а затем выберите вариант, который говорит «Удалить».
- Как только Chrome будет удален с вашего ПК, вам нужно будет скачать его снова.
- Вы можете скачать хром отсюда .
- После загрузки Chrome вам нужно будет установить его.
- Поскольку браузер уже установлен на вашем компьютере, вам нужно будет проверить, решена ли проблема.
Если вы больше не видите сообщение, которое говорит «Страница заблокирована», вы устраните ошибку со своего ПК, поэтому вам больше ничего не придется делать, чтобы она больше не появлялась.
Обновите операционную систему вашего ПК
Другое решение, которое вы можете выполнить, если проблема продолжает появляться в Chrome, — это проверьте, установлена ли у вас последняя версия Windows на вашем ПК.
Не знаете, как это узнать? Не волнуйтесь, вот как это сделать:
- Нажмите кнопку «Пуск» в Windows . Введите следующие слова: «Проверить обновления», а затем нажмите вариант, который говорит «Открыть».
- Сделайте щелчок мышью на «Проверить обновления».
- Windows начнет поиск последней версии операционной системы . Если доступна новая версия, Windows загрузит и установит ее автоматически.
После обновления операционной системы вы должны проверить, сохраняется ли проблема. Если то же самое продолжает появляться в Google Chrome, вам придется поделиться своим мобильным подключением для передачи данных с вашим ПК. Это позволит вам проверьте, не связана ли проблема с вашим Wi-Fi-соединением .
Если вам больше нечего добавить в этом отношении, если вы все еще не можете получить доступ к своим любимым сайтам, мы рекомендуем загрузить одну из этих трех лучших альтернатив Chrome. Хотя те, что мы вам показываем, предназначены для Android, они предлагают версии для Windows.
