При запуске приложений в Windows 7/8/10 система может вернуть ошибку «Эта программа заблокирована групповой политикой. Для получения дополнительной информации обратитесь к системному администратору».

Ошибка почти во всех случаях вызвана тем, что пользователь в процессе решения проблем с каким-то приложением включил политику ограничения программного обеспечения и забыл ее отключить. Также она иногда вызывается ПО, например сторонней программой безопасности, настроенной на блокировку определенных приложений. Рассмотрим способы решения этой неполадки.
Отключение политики ограничения применения программного обеспечения
Откройте новый лист Блокнота и введите или вставьте следующий код:
REG ADD HKLMSOFTWAREPoliciesMicrosoftWindowsSaferCodeIdentifiers /v DefaultLevel /t REG_DWORD /d 0x00040000 /f

Нажмите Ctrl + S для сохранения нового документа. Откроется окно с выбором места для сохранения. Укажите папку, в которую ходите сохранить документ, щелкните на выпадающий список типа файла и выберите «Все файлы». Присвойте ему любое имя, только обязательно укажите расширение *.bat, затем щелкните на кнопку «Сохранить».
В Проводнике или другом файловом менеджере перейдите в ту папку, в которой сохранили BAT-файл и запустите двойным щелчком мыши. Подтвердите это действие в следующем окне.
BAT-файл запустит командную строку и выполнит в ней указанную программу. После ее завершения перезагрузите компьютер.
Попробуйте запустить программу, которая была заблокирована групповой политикой.
Отключение групповых политик с помощью редактора реестра
Если запуск программ все еще заблокирован, попробуйте удалить все настроенные групповые политики в реестре Windows.
Откройте Редактор реестра командой regedit из диалогового окна Win + R.

В левой панели навигации перейдите в раздел:
HKEY_LOCAL_MACHINE — Software — Policies
Щелкните правой кнопкой мыши на вложенный раздел Microsoft, выберите «Удалить» и подтвердите это действие на «ОК».
Тем же способом удалите раздел Microsoft в локации:
HKEY_CURRENT_USER — Software — Policies
Затем перейдите по пути:
HKEY_CURRENT_USER — Software — Microsoft — Windows — CurrentVersion
Найдите вложенный раздел Group Policy Objects, правым щелчком мыши по нему вызовите контекстное меню и выберите «Удалить». Этим же способом удалите Policies.
Закройте редактор, и перезагрузите компьютер. Откройте программу и проверьте, заблокирован ли ее запуск групповой политикой.
Отключение функции блокировки в Symantec Endpoint Protection
Это решение предназначено для тех пользователей, у которых установлен антивирус Symantec Endpoint Protection. Этот пакет безопасности включает функцию блокировки запуска всех приложений на съемных дисках. Попробуйте ее отключить.
Откройте антивирус и перейдите на вкладку Управления приложениями и устройствами. Затем выберите Управление приложениями.Проверьте, что флажок на опции блокировки запуска программ со съемных носителей не установлен. В противном случае снимите отметку и сохраните изменения.

Закройте антивирус, перезапустите компьютер. Изменения вступят в силу после перезагрузки, после чего проверьте, заблокирован ли запуск программ.
Содержание
- Способ 1: Применение BAT-файла
- Способ 2: Редактирование реестра
- Способ 3: «Редактор локальной групповой политики»
- Способ 4: Сброс параметров локальных групповых политик
- Дополнительные решения
- Вопросы и ответы

Когда при попытке установить программу/устройство возникает ошибка, говорящая о том, что процедура заблокирована групповой политикой безопасности, это означает, что пользователь сам когда-то активировал функцию ограничения программного обеспечения, а потом просто забыл ее отключить. Также причина ее возникновения может быть в стороннем приложении, предназначенном для обеспечения безопасности и блокирующим то или иное действие.
Способ 1: Применение BAT-файла
Когда инсталляция программ заблокирована групповой политикой, можно создать BAT-файл и выполнить его — это позволит автоматизировать процесс отключения функции.
- Запустите встроенный «Блокнот», отыскав его через строку системного поиска.
- В окне редактора вставьте следующий код
REG ADD HKLMSOFTWAREPoliciesMicrosoftWindowsSaferCodeIdentifiers /v DefaultLevel /t REG_DWORD /d 0x00040000 /f. - Кликните по вкладке «Файл», затем выберите пункт «Сохранить как».
- В новом окне из выпадающего меню «Тип файла» нужно выбрать вариант «Все файлы», затем укажите любой путь для расположения и задайте имя новому файлу, в конце добавив
.bat. Сохраните его.




После этого останется отыскать созданный BAT-файл и запустить его двойным кликом левой кнопкой мыши. Откроется «Командная строка», где выполнится соответствующая команда, затем окно консоли будет закрыто. Попробуйте запустить установку проблемной программы, чтобы проверить, ушла ли проблема.
Способ 2: Редактирование реестра
Если установка программы все еще заблокирована, попробуйте изменить значение параметра групповой политики через «Редактор реестра». Только прежде создайте точку восстановления системы, что поможет вернуть ее к рабочему состоянию, если что-то пойдет не так.
Читайте также: Инструкция по созданию точки восстановления Windows 10
- Нажмите на клавиши «Win + R», впишите в строку «Открыть» команду
regedit, затем нажмите на кнопку «ОК». - В открывшемся окне перейдите к разделу с ограничениями групповой политики. Для этого разверните ветку
HKEY_LOCAL_MACHINE/SOFTWARE/Policies/Microsoft/Windows/DeviceInstallи нажмите на подраздел «Restrictions». Все ключи, которые располагаются в подразделе, отображаются в центральной части окна. Если они есть, то попытайтесь удалить их. Это может не получиться — тогда измените значение каждого параметра на «0», дважды кликнув по названию ключа.


Вы можете не найти в «Редакторе реестра» таких параметров или папок — тогда никаких изменений вносить не надо, так как ограничения не установлены.
Способ 3: «Редактор локальной групповой политики»
Попробуйте сбросить параметры объекта через встроенное средство «Редактор локальной групповой политики». Следует отметить, что способ доступен только для владельцев редакций Pro и Enterprise операционной системы Windows 10, поскольку только в них предустановлен инструмент.
- Чтобы открыть редактор, в диалоговом окне «Выполнить» используйте команду
gpedit.msc. - Слева разверните «Политика «Локальный компьютер»» и перейдите по следующему пути: «Конфигурация компьютера» — «Административные шаблоны» — «Все параметры». В центральной части окна упорядочьте параметры по имени, щелкнув по столбцу выше, затем отыщите строку «Включить или отключить устаревшие функции TXF» и дважды кликните по нему ЛКМ.
- В новом окне выберите пункт «Не задано» и сохраните настройки.



Эти действия позволяют сбросить параметры групповой политики к тем, которые были по умолчанию.
Если же вы столкнулись с проблемой установки устройств, то в «Редакторе локальной групповой политики» может потребоваться проделать следующее:
- На панели слева перейдите по пути «Конфигурация компьютера» — «Административные шаблоны» — «Система» — «Установка устройств» — «Ограничения на установку устройств». В центральной части окна дважды кликните по строке «Запретить установку устройств, не описанных другими параметрами политики».
- Откроется окно, где нужно выбрать опцию «Не задано», затем сохранить настройки.


Также можете отключить функцию «Контроль учетных записей: обнаружение установки приложений и запрос на повышение прав», которая располагается в «Конфигурация компьютера» — «Конфигурация Windows» — «Параметры Безопасности» — «Локальные политики» — «Параметры безопасности».

Во всех случаях после настройки параметров нужно перезагрузить систему. Также попробуйте использовать эти варианты вместе, чтобы почти наверняка устранить проблему с установкой ПО.
Способ 4: Сброс параметров локальных групповых политик
В ситуации, когда ни один способ не помогает, остается воспользоваться наиболее эффективным, но при этом радикальным методом – сбросить параметры безопасности групповой политики. Причем значения по умолчанию примут все настройки.
Применяйте метод с осторожностью, особенно если ранее производились какие-либо важные настройки или менялись параметры безопасности. Вариант подойдет больше для опытных пользователей.
- Запустите консоль «Командная строка» от имени администратора. Для этого используйте системный поиск на нижней панели, кнопку «Пуск» или клавиши «Win + S».
- В окне поочередно выполните несколько команд, нажимая после каждой клавишу «Enter»:
RD /S /Q "%WinDir%System32GroupPolicy"
RD /S /Q "%WinDir%System32GroupPolicyUsers"
gpupdate /force


Две первые команды полностью очищают папки на системном диске, где находятся групповые политики (Windows создаст их потом заново), а третья команда перезагружает оснастку. После выполнения перезагрузите систему.
Дополнительные решения
Иногда помогает создание новой учетной записи и вход в систему через нее. В этом случае настройки групповой политики не будут применяться к новому аккаунту. О том, как завести новый аккаунт, мы писали более детально в отдельной нашей статье.
Подробнее: Создание новой учётной записи в Windows 10

Вероятно, причиной блокировки оснасткой установки могли стать и различные системные сбои или результаты вирусных атак. Также не исключено, что вы случайно самостоятельно что-то поменяли в настройках, отчего произошла рассматриваемая проблема. Если вы заметили неполадку недавно, то есть время вернуться к контрольной точке восстановления, когда еще Windows 10 корректно функционировала. Для этого используйте нашу инструкцию по ссылке ниже.
Подробнее: Откат к точке восстановления в Windows 10

В крайнем случае можно сбросить настройки Windows 10 до заводских, вернув состояние операционной системы и ее параметры к тем, что были изначально.
Читайте также: Возвращаем Windows 10 к заводскому состоянию
Еще статьи по данной теме:
Помогла ли Вам статья?
Иногда, при очередном запуске Защитника Windows, он не включится и на вашем мониторе появится ошибка 0x800704ec со следующим сообщение:
Эта программа заблокирована групповой политикой. За дополнительными сведениями обращайтесь к системному администратору.
Понятное дело, что при появлении этого сообщения запустить Защитник Windows вы не сможете. По факту, данная ошибка не является “ошибкой” как таковой, так как программное обеспечение и операционная система специально созданы в такой манере.
Причина “ошибки” заключается в том, что помимо Защитника Windows на вашем компьютере работает еще и сторонний антивирус, и именно этот антивирус отключает Защитник Windows во избежания программных конфликтов в вашей операционной системе.
Чтобы избавиться от этой неурядицы, попробуйте выполнить нижеуказанные методы для исправления ошибки 0x800704ec.
Содержание
- Решаем ошибку 0x800704ec при запуске Защитника Windows
- Метод №1 Удаление стороннего антивируса
- Метод №2 Корректировка в Реестре Windows
- Метод №3 Локальная групповая политика
- Метод №4 Включить службу Защитника Windows
Решаем ошибку 0x800704ec при запуске Защитника Windows
Метод №1 Удаление стороннего антивируса
Проблема может быть исправлена простой деинсталляцией антивирусного программного обеспечения, чтобы на вашем компьютере из защиты остался только лишь Защитник Windows. Для этого сделайте следующее:
- Нажмите одновременно клавиши Win+R, пропишите в строку «Выполнить» appwiz.cpl и нажмите Enter.
- Найдите вызывающий проблему антивирус, нажмите на него правой кнопкой мыши и выберите «Удалить».
- Подтвердите все запросы, если те появятся на вашем экране.
- После процесса удаления антивируса, перезагрузите свой компьютер для подтверждения изменений.
Теперь ваш Защитник Windows должен спокойно запуститься, а ошибка 0x800704ec исчезнуть. Однако, если он все еще не запускается, то попробуйте выполнить следующее:
- Нажмите правой кнопкой мыши на «Пуск» и выберите из контекстного меню пункт «Панель управления».
- Перейдите в пункт «Защитник Windows».
- Убедитесь, что ваш Защитник Windows находится в активированном состоянии.
Если этот метод вам не помог, то можно воспользоваться решением для проблемы с ошибкой 0x800704ec через Реестр Windows.
Метод №2 Корректировка в Реестре Windows
В некоторых случаях, первый метод может не сработать, но не переживайте, так как есть еще один метод, который должен исправить ситуацию с ошибкой 0x800704ec и заключается он в редактировании Реестра Windows. Сейчас мы поясним все, что вам нужно сделать:
- Нажмите Win+R, впишите regedit и нажмите Enter для запуска окна Реестра Windows.
- Далее пройдите путем «HKEY_LOCAL_MACHINE – Software – Policies – Microsoft».
- Выберите раздел «Windows Defender».
- Два раза кликните на запись «Default».
- Выставьте «Значение – 0».
- Нажмите Ок.
- Затем нажмите комбинацию клавиш Win+X и выберите «Панель управления».
- Перейдите в раздел Защитник Windows и убедитесь, что тот находится в активированном состоянии.
Если вышеуказанные шаги не смогли вам помочь с ошибкой 0x800704ec при запуске Защитника Windows, то попробуйте вот эти шаги:
- Повторите действия, с помощью которых вы открывали Реестр Windows и пройдите тем же путем.
- Выберите «DisableAntiSpyware».
- Нажмите два раза на запись «Default».
- Выставьте «Значение – 0».
- Повторите действия с проверкой Защитника Windows и удостоверьтесь, что тот находится в активированном состоянии.
Метод №3 Локальная групповая политика
Иногда проблема может заключаться не в Защитнике Windows и самой системе, но в том, что Защитник может быть отключен через Локальную групповую политику. Если ошибка 0x800704ec возникла именно из-за этого, то исправить такую ситуацию не составит труда. Для этого сделайте следующее:
- Нажмите комбинацию клавиш Win+R, впишите в пустую строку gpedit.msc и нажмите Enter, чтобы открыть Редактор локальной групповой политики.
- Далее пройдите путем «Конфигурация компьютера – Административные шаблоны – Компоненты Windows – Windows Defender».
- Нажмите два раза на политику «Выключить Защитник Windows».
- Перед вами появится окно с названием «Выключить Защитник Windows». Убедитесь, что галочка в этом окне стоит напротив параметра «Не задано».
- Затем нажмите «Применить» и «Ок».
После пройденных действий, попробуйте запустить Защитник Windows и убедитесь, что ошибка 0x800704ec была устранена.
Метод №4 Включить службу Защитника Windows
Если вы не имеете у себя на компьютере никаких установленных антивирусных программ и все равно не можете включить Защитник Windows, то есть вероятность, что служба данного программного обеспечения попросту отключена. В случае этого ее нужно запустить. Для этого сделайте следующее:
- Нажмите клавиш Win+R, пропишите services.msc и нажмите Enter.
- Найдите в списке служб «Защитник Windows» и кликните его дважды.
- Выставьте «Тип запуска – Автоматически» и нажмите на кнопку «Запустить», если того требует ситуация.
Если служба была отключена, то вы нашли свой источник проблемы в виде ошибки 0x800704ec и успешно исправили ее включением службы Защитника Windows.
Содержание
- 1 Сброс групповой политики к значениям по умолчанию
- 2 Сброс с помощью редактора локальной групповой политики
- 3 Как сбросить локальные политики безопасности в Windows 10, 8 и Windows 7
- 4 Удаление локальных групповых политик
Редактор групповой политики это важный инструмент ОС Windows с его помощью системные администраторы могут настраивать тонкие параметры системы. Он имеет несколько вариантов конфигурации и позволят вам внести коррективы производительности, настройки безопасности для пользователей и компьютеров.
Иногда после неудачной настройки вашего редактора групповой политики ваш компьютер начинает вести себя не лучшим образом. Это значит, что пришло время, сбросить все настройки групповой политики и вернуть значения по умолчанию, тем самым сэкономив время и нервы вместо переустановки Windows. В этом руководстве мы покажем вам , как сбросить все настройки групповой политики по умолчанию в операционной системе Windows 10.
Сброс групповой политики к значениям по умолчанию
Настройки Групповой политики делятся на несколько конфигураций, как персонализация, настройки брандмауэра, принтеры, политики безопасности и т.д. Мы рассмотрим несколько способов с помощью которых вы можете сбросить соответствующие политики в состояние по умолчанию.
Сбросить параметры объекта групповой политики с помощью редактора локальной групповой политики
Выполните следующие действия, чтобы сбросить измененные параметры объекта групповой политики.
1. Нажмите Клавиши Win + R на клавиатуре, для запуска аплета «Выполнить». Введите в строку gpedit.msc и нажмите Enter, чтобы открыть редактор локальных групповых политик.
2. В открывшемся окне редактора групповой политики перейдите по следующему пути в левой боковой панели :
Политика Локальный компьютер → Конфигурация компьютера → Административные шаблоны → Все Параметры
3. Теперь, в правой части окна, нужно упорядочить параметры политики с помощью столбца «Состояние», так что все политики, которые включены / отключены можно получить в верху списка.
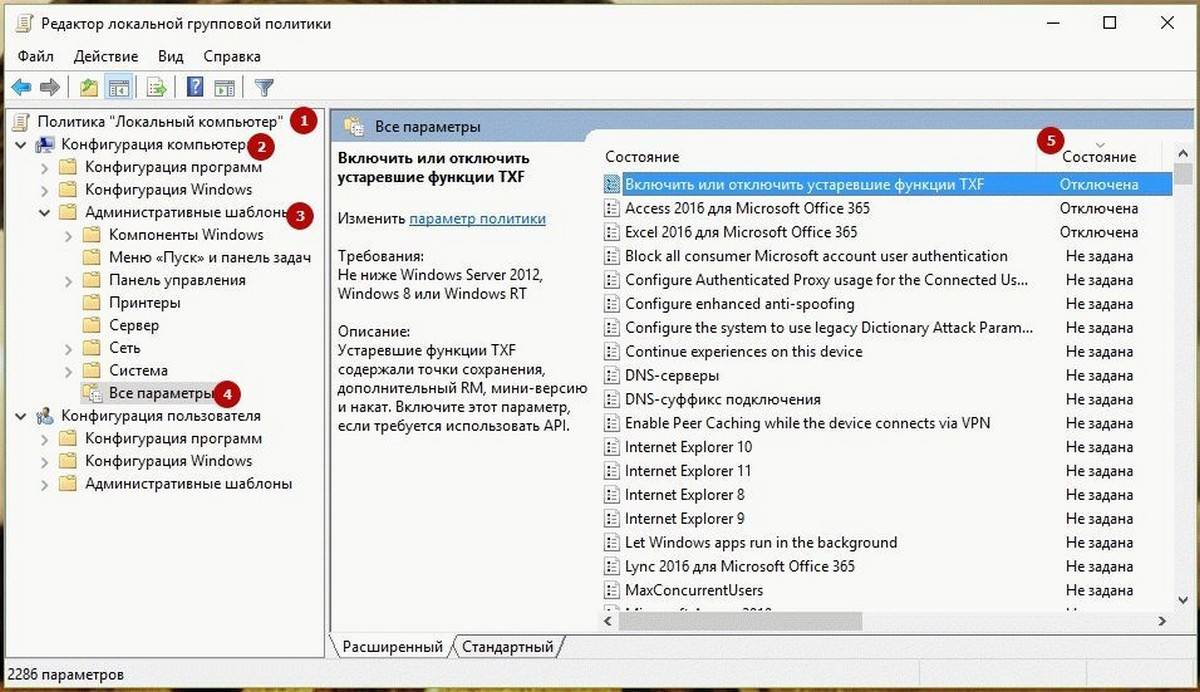
4. Далее вы должны изменить параметры политик с включено / отключено, на не заданно и применить настройки.
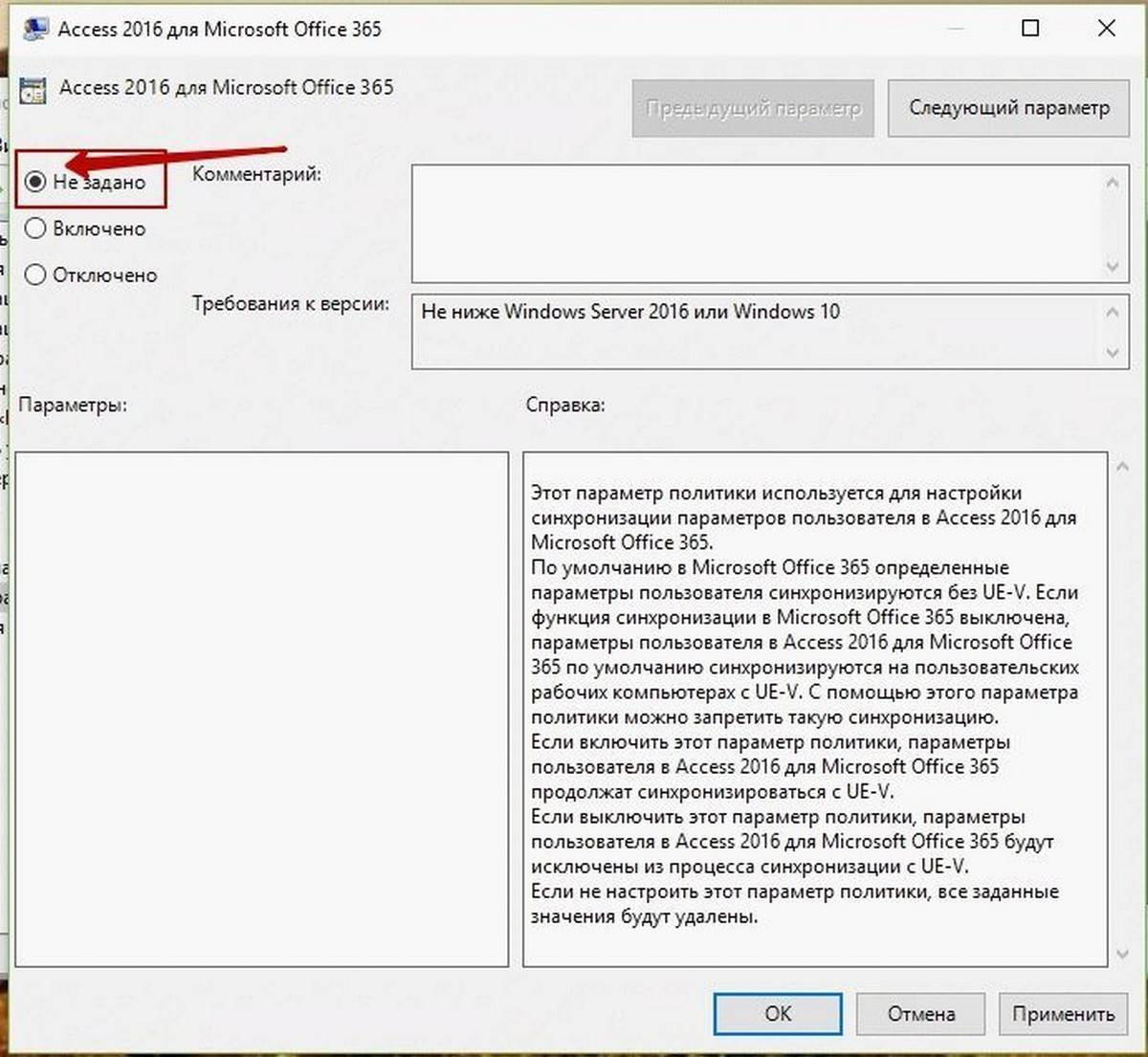
5. Повторите то же самое для пути указанного ниже:
Политика локальный компьютер → Конфигурация пользователя → Административные шаблоны → Все Параметры
6. Это позволит восстановить все параметры групповой политики к настройкам по умолчанию. Однако, если вы столкнулись с проблемами, как потеря привилегий администратора или проблемы входа в систему, то вы можете попробовать метод ниже.
Восстановление локальных политик безопасности по умолчанию
Политики безопасности вашей учетной записи администратора в Windows 10, находятся в другой консоли управления — secpol.msc (Локальная политика безопасности). Эта оснастка параметр безопасности расширяет групповые политики и помогает определить политики безопасности для компьютеров в домене.

Выполните следующие действия, чтобы изменить политику безопасности на вашей машине:
1. Откройте Командную строку (от имени администратора).
2. Введите следующую команду в окне командной строки и нажмите клавишу Enter:
secedit /configure /cfg %windir%infdefltbase.inf /db defltbase.sdb /verbose
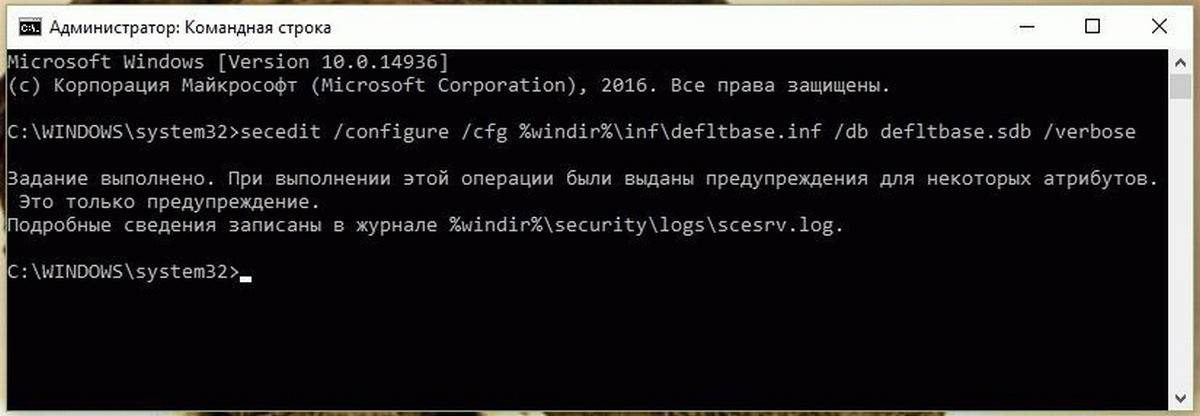
3. После завершения задачи, перезагрузите компьютер, чтобы изменения вступили в силу.
Сброс объектов групповой политики с помощью командной строки
Данный метод включает в себя удаление папки параметров групповой политики с диска, на котором установлена операционная система. Выполните следующие действия, чтобы сделать это с помощью командной строки от имени администратора.
1. Откройте Командную строку как администратор
2. Введите следующие команды одну за другой.
RD /S /Q "%WinDir%System32GroupPolicyUsers"
RD /S /Q "%WinDir%System32GroupPolicy"
gpupdate /force

3. После этого, перезагрузите компьютер.
Примечание: Убедитесь, что вы создали точку восстановления системы перед внесением изменений в реестр или объектов групповой политики.
Рейтинг: /5 — голосов —>
—>
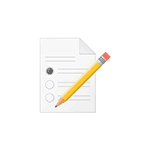 Многие твики и настройки Windows (в том числе описываемые на этом сайте) затрагивают изменение параметров локальной групповой политики или политик безопасности с помощью соответствующего редактора (присутствует в профессиональных и корпоративных версиях ОС и в Windows 7 Максимальная), редактора реестра или, иногда, сторонних программ.
Многие твики и настройки Windows (в том числе описываемые на этом сайте) затрагивают изменение параметров локальной групповой политики или политик безопасности с помощью соответствующего редактора (присутствует в профессиональных и корпоративных версиях ОС и в Windows 7 Максимальная), редактора реестра или, иногда, сторонних программ.
В некоторых случаях может потребоваться сбросить параметры локальной групповой политики на настройки по умолчанию — как правило, необходимость возникает, когда какую-то системную функцию не удается включить или отключить другим способом или невозможно изменение каких-либо параметров (в Windows 10 при этом вы можете видеть сообщение о том, что некоторыми параметрами управляет администратор или организация).
В этой инструкции подробно о способах сбросить локальные групповые политики и политики безопасности в Windows 10, 8 и Windows 7 различными способами.
Сброс с помощью редактора локальной групповой политики
Первый способ сброса — использовать встроенный в Windows версий Pro, Enterprise или Ultimate (в Домашней отсутствует) редактор локальной групповой политики.
Шаги будут выглядеть следующим образом
- Запустите редактор локальной групповой политики, нажав клавиши Win+R на клавиатуре, введя gpedit.msc и нажав Enter.
- Раскройте раздел «Конфигурация компьютера» — «Административные шаблоны» и выберите пункт «Все параметры». Выполните сортировку по столбцу «Состояние».
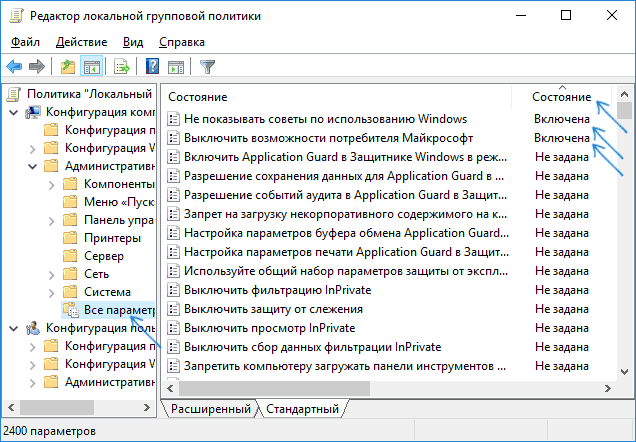
- Для всех параметров, у которых значение состояния отличается от «Не задана» дважды кликните по параметру и установите значение «Не задано».
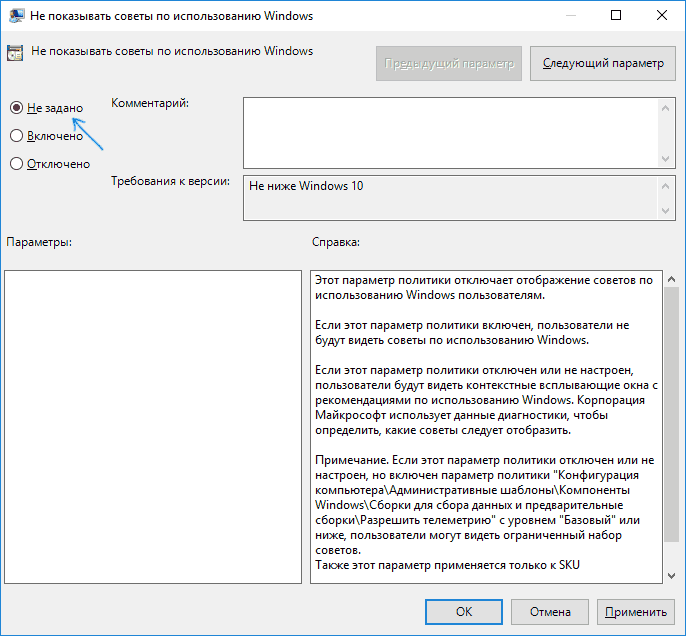
- Проверьте, нет ли в аналогичном подразделе, но в «Конфигурация пользователя» политик с заданными значениями (включено или отключено). Если есть — поменяйте на «Не задана».
Готово — параметры всех локальных политик были изменены на те, которые установлены по умолчанию в Windows (а они именно не заданы).
Как сбросить локальные политики безопасности в Windows 10, 8 и Windows 7
Для локальных политик безопасности есть отдельный редактор — secpol.msc, однако, способ для сброса локальных групповых политик здесь не подойдет, потому как некоторых из политик безопасности имеют заданные значения по умолчанию.
Для сброса вы можете использовать командную строку, запущенную от имени администратора, в которую следует ввести команду
secedit /configure /cfg %windir%infdefltbase.inf /db defltbase.sdb /verbose
и нажать Enter.
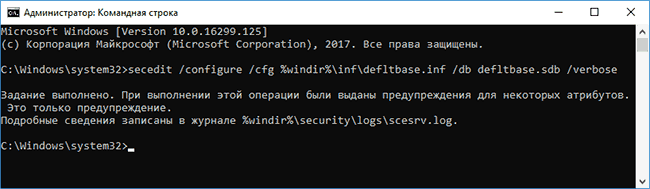
Удаление локальных групповых политик
Важно: этот способ потенциально нежелателен, выполняйте его только на свой страх и риск. Также этот способ не сработает для политик, измененных путем внесения правок в редакторе реестра минуя редакторы политик.
Политики загружаются в реестр Windows из файлов в папках WindowsSystem32GroupPolicy и WindowsSystem32GroupPolicyUsers. Если удалить эти папки (может потребоваться загрузиться в безопасном режиме) и перезагрузить компьютер, политики будут сброшены на настройки по умолчанию.
Удаление можно произвести и в командной строке, запущенной от имени администратора, по порядку выполнив команды (последняя команда выполняет перезагрузку политик):
RD /S /Q "%WinDir%System32GroupPolicy" RD /S /Q "%WinDir%System32GroupPolicyUsers" gpupdate /force
Если ни один из способов вам не помог, можно сбросить Windows 10 (доступно и в Windows 8/8.1) на настройки по умолчанию, в том числе и с сохранением данных.
В некоторых случаях при установке приложения необходимо иметь повышенные привилегии, а для этого необходимо ввести имя пользователя и пароль учётной записи администратора. Однако если такие привилегии не требуются то можно отключить Контроль учетных записей следящий за обнаружением установки приложений и делающий запрос на повышение прав.
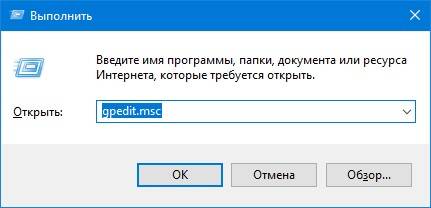
Включить и отключить этот параметр политики можно в редакторе локальной групповой политики который можно запустить нажав на клавиатуре одновременно две клавиши WIN+R. Откроется окно Выполнить и в него вписываете команду gpedit.msc и нажимаете ОК.
Когда откроется окно редактора локальной групповой политики нужно в его левой части раскрыть Конфигурация компьютера — Конфигурация Windows — Параметры Безопасности — Локальные политики — Параметры безопасности. Обязательно нажмите на последний пункт Параметры безопасности и после этого в правой части редактора найдите пункт Контроль учетных записей: обнаружение установки приложений и запрос на повышение прав.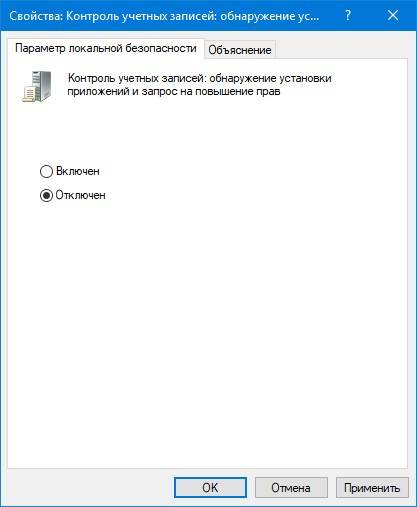 Заходите в свойства этого пункта и на вкладке Параметр локальной безопасности ставите точку у пункта Отключён и нажимаете ОК. После этого при установке приложений с повышенными привилегиями не нужно будет вводить пароль и имя пользователя администратора.
Заходите в свойства этого пункта и на вкладке Параметр локальной безопасности ставите точку у пункта Отключён и нажимаете ОК. После этого при установке приложений с повышенными привилегиями не нужно будет вводить пароль и имя пользователя администратора.
Используемые источники:
- https://g-ek.com/kak-windows-10-sbrosit-vse-nastrojki-lokalnoj-gruppovoj-politiki-po-umolchaniyu
- https://remontka.pro/reset-policies-windows/
- https://10win.ru/sovety/programmy-sovety/chto-delat-esli-ustanovka-zablokirovana-gruppovoj-politikoj-windows-10
Содержание
- 1 Политики ограниченного использования программ
- 1.1 Метод №2 Корректировка в Реестре Windows
- 1.2 Метод №3 Локальная групповая политика
- 1.3 Метод №4 Включить службу Защитника Windows
- 1.4 Групповые политики в помощь. Настроим политику безопасности: SRP — Software restriction policy. Мы настроим те папки и программы, которым разрешим запуск. Все дальнейшие настройки выполняются от имени администратора
- 1.5 Добавляем следующие правила:
- 1.6 9. Перенос системной папки Temp
- 2 Защитник Windows — Служба этой программы остановлена, Код ошибки 0x800106ba
- 2.1 Служба этой программы остановлена, Код ошибки 0x800106ba
- 2.2 Отключите сторонние антивирусные программы
- 2.3 Включите службу Windows Defender
- 2.4 Перерегистрируйте DLL-файлы Защитника Windows
- 2.5 Проверьте параметры редактора групповых политик.
- 2.6 Проверьте настройку редактора реестра
- 3 Защитник Windows 7 — включение, отключение и использование
- 3.1 Как включить и отключить защитник Windows 7
- 3.2 Как отключить защитник Windows
- 3.3 Настройка защитника Windows 7
- 3.4 Обновление защитника Windows 7
- 3.5 Журнал
- 3.6 Microsoft SpyNet
- 3.7 Проверка компьютера
- 3.8 Как включить защитник в Windows 7 через реестр
- 4 Если защитник Windows отключен как его включить
- 4.1 Настройки системы
- 4.2 Запуск службы
- 4.3 Редактор групповой политики
- 4.4 Решение для пользователей 8 и 10 версий
- 4.5 Решение для пользователей 7 версии
- 4.6 по теме защитника Windows 8
Политики ограниченного использования программ

Проблема может быть исправлена простой деинсталляцией антивирусного программного обеспечения, чтобы на вашем компьютере из защиты остался только лишь Защитник Windows. Для этого сделайте следующее:
- Нажмите одновременно клавиши Win+R, пропишите в строку «Выполнить» appwiz.cpl и нажмите Enter.
- Найдите вызывающий проблему антивирус, нажмите на него правой кнопкой мыши и выберите «Удалить».
- Подтвердите все запросы, если те появятся на вашем экране.
- После процесса удаления антивируса, перезагрузите свой компьютер для подтверждения изменений.
Теперь ваш Защитник Windows должен спокойно запуститься, а ошибка 0x800704ec исчезнуть. Однако, если он все еще не запускается, то попробуйте выполнить следующее:
- Нажмите правой кнопкой мыши на «Пуск» и выберите из контекстного меню пункт «Панель управления».
- Перейдите в пункт «Защитник Windows».
- Убедитесь, что ваш Защитник Windows находится в активированном состоянии.
Если этот метод вам не помог, то можно воспользоваться решением для проблемы с ошибкой 0x800704ec через Реестр Windows.
Метод №2 Корректировка в Реестре Windows
В некоторых случаях, первый метод может не сработать, но не переживайте, так как есть еще один метод, который должен исправить ситуацию с ошибкой 0x800704ec и заключается он в редактировании Реестра Windows. Сейчас мы поясним все, что вам нужно сделать:
- Нажмите Win+R, впишите regedit и нажмите Enter для запуска окна Реестра Windows.
- Далее пройдите путем «HKEY_LOCAL_MACHINE — Software — Policies — Microsoft».
- Выберите раздел «Windows Defender».
- Два раза кликните на запись «Default».
- Выставьте «Значение — 0».
- Нажмите Ок.
- Затем нажмите комбинацию клавиш Win+X и выберите «Панель управления».
- Перейдите в раздел Защитник Windows и убедитесь, что тот находится в активированном состоянии.
Если вышеуказанные шаги не смогли вам помочь с ошибкой 0x800704ec при запуске Защитника Windows, то попробуйте вот эти шаги:
- Повторите действия, с помощью которых вы открывали Реестр Windows и пройдите тем же путем.
- Выберите «DisableAntiSpyware».
- Нажмите два раза на запись «Default».
- Выставьте «Значение — 0».
- Повторите действия с проверкой Защитника Windows и удостоверьтесь, что тот находится в активированном состоянии.
Метод №3 Локальная групповая политика
Иногда проблема может заключаться не в Защитнике Windows и самой системе, но в том, что Защитник может быть отключен через Локальную групповую политику. Если ошибка 0x800704ec возникла именно из-за этого, то исправить такую ситуацию не составит труда. Для этого сделайте следующее:
- Нажмите комбинацию клавиш Win+R, впишите в пустую строку gpedit.msc и нажмите Enter, чтобы открыть Редактор локальной групповой политики.
- Далее пройдите путем «Конфигурация компьютера — Административные шаблоны — Компоненты Windows — Windows Defender».
- Нажмите два раза на политику «Выключить Защитник Windows».
- Перед вами появится окно с названием «Выключить Защитник Windows». Убедитесь, что галочка в этом окне стоит напротив параметра «Не задано».
- Затем нажмите «Применить» и «Ок».
После пройденных действий, попробуйте запустить Защитник Windows и убедитесь, что ошибка 0x800704ec была устранена.
Метод №4 Включить службу Защитника Windows
Если вы не имеете у себя на компьютере никаких установленных антивирусных программ и все равно не можете включить Защитник Windows, то есть вероятность, что служба данного программного обеспечения попросту отключена. В случае этого ее нужно запустить. Для этого сделайте следующее:
- Нажмите клавиш Win+R, пропишите services.msc и нажмите Enter.
- Найдите в списке служб «Защитник Windows» и кликните его дважды.
- Выставьте «Тип запуска — Автоматически» и нажмите на кнопку «Запустить», если того требует ситуация.
Если служба была отключена, то вы нашли свой источник проблемы в виде ошибки 0x800704ec и успешно исправили ее включением службы Защитника Windows.
Нашли опечатку? Выделите текст и нажмите Ctrl + Enter
Групповые политики в помощь. Настроим политику безопасности: SRP — Software restriction policy. Мы настроим те папки и программы, которым разрешим запуск. Все дальнейшие настройки выполняются от имени администратора
- 1. Открываем редактор групповой политики Пуск -> Выполнить -> gpedit.msc (или, если нет пункта Выполнить: Пуск -> Найти -> gpedit.msc)
- 2.
Создайте политику ограниченного использования программ В редакторе групповой политики следующий путь: Конфигурация компьютера -> Конфигурация Windows -> Параметры безопасности -> Политики ограниченного использования программ -> Создать политику ограниченного использования программ.
- 3.
Политика ограниченного использования программ -> Применение Применять ко всем файлам программ; Применять для всех пользователей.
- 4. Политика ограниченного использования программ -> Назначенные типы файлов Удалить LNK — Ярлык
- Добавить тип SCF
- 5.
Политики открытого ключа -> Параметры подтверждения пути сертификата убрать галочку «Разрешить использование корневых ЦС, которым доверяет пользователь, для проверки сертификатов»
- 6. Политики ограниченного использования программ -> Уровни безопасности Установить Запрещено по умолчанию
- 7.
Политики ограниченного использования программ — Дополнительные правила Здесь уже есть несколько правил по умолчанию. Добавим сюда еще пару правил. В контекстном меню в правой части окна: Создать правило для пути…
Добавляем следующие правила:
- Путь: %HKEY_LOCAL_MACHINESOFTWAREMicrosoftWindows NTCurrentVersion SystemRoot%Temp — Уровень безопасности: Запрещено
- Путь: %HKEY_LOCAL_MACHINESOFTWAREMicrosoftWindows NTCurrentVersion SystemRoot%System32/spool/PRINTERS — Уровень безопасности: Запрещено
- В итоге у нас получился такой список правил: 2 верхних правила уже были.
- Путь: %HKEY_LOCAL_MACHINESOFTWAREMicrosoftWindows NTCurrentVersion SystemRoot% — Уровень безопасности: Неограниченный Путь: %HKEY_LOCAL_MACHINESOFTWAREMicrosoftWindowsCurrentVersion ProgramFilesDir% — Уровень безопасности: Неограниченный Путь: %HKEY_LOCAL_MACHINESOFTWAREMicrosoftWindows NTCurrentVersion SystemRoot%Temp — Уровень безопасности: Запрещено Путь: %HKEY_LOCAL_MACHINESOFTWAREMicrosoftWindows NTCurrentVersion SystemRoot%System32/spool/PRINTERS — Уровень безопасности: Запрещено
- Путь: %HKEY_LOCAL_MACHINESOFTWAREMicrosoftWindowsCurrentVersion ProgramFilesDir (x86)% — Уровень безопасности: Неограниченный Путь: %HKEY_LOCAL_MACHINESOFTWAREMicrosoftWindowsCurrentVersion ProgramW6432Dir% — Уровень безопасности: Неограниченный
- Если у вас есть другие места откуда вы обычно запускаете программы (точнее куда вы их устанавливаете), например, игры вы устанавливаете в папку на диске D:
- D:Games
- В этом случае добавьте эти пути аналогично тому, как было указано выше, и установите для этих путей уровень безопасности Неограниченный
- 8. Настроим автоматическое применение политики, даже если мы забудем ее включить Здесь же, в редакторе групповой политики откройте следующий путь: Конфигурация компьютера -> Административные шаблоны –> Система -> Групповая политика -> Обработка политики реестра
- поставьте там следующие галочки, точки:
Не добавляйте сюда временные папки (c:temp и т. д.) или папки вашего профиля (c:usersmaс и т. д.) с уровнем безопасности Неограниченный! Иначе все наши настройки политики потеряют смысл. Почему? Потому, что вирусы как правило загружаются на ваш компьютер через дыру в браузере или какую-либо другую дыру и записываются в указанные выше места (а точнее они записываются туда, куда имеют доступ на запись).
9. Перенос системной папки Temp
- Создайте папку Temp на диске C (C:Temp).
- Далее откройте свойства системы: Правой кнопкой мыши на значке Мой компьютер -> Свойства -> Дополнительные параметры системы или просто нажмите на клавиатуре клавиши: Win+Pause/Break Далее, вкладка Дополнительно -> Переменные среды измените системные переменные TEMP и TMP на C:Temp
- 10.
Быстрое включение и отключение политики ограниченного использования программ Чтобы у вас была возможность при необходимости устанавливать программы из любой папки (скачали программу, например, в D:Downloads, а запуск оттуда естественно запрещен) создадим 2 ярлыка. Один временно выключает политику (srp_disable.
reg), другой (srp_enable.reg) включает ее обратно. 1-й файл Откройте блокнот (Пуск -> Все программы -> Стандартные -> Блокнот) Вставьте туда следующий текст:
- Windows Registry Editor Version 5.00 «DefaultLevel»=dword:00040000 Сохраните файл под названием srp_disable.
reg Меню Файл -> Сохранить как… Выберите: Тип файла -> Все файлы (*.*) Имя файла: SRP_Disable.reg
- 2-й файл Откройте блокнот, вставьте следующий текст:
- Windows Registry Editor Version 5.00 «DefaultLevel»=dword:00000000 Сохраните по аналогии с предыдущим, только назовите файл srp_enable.
reg
- Переместите созданные файлы в системную папку C:Windows Создайте для каждого файла ярлык и поместите его на рабочий стол: Правой кнопкой мыши на файле -> Отправить ярлык на рабочий стол 6 итоге должно быть 2 ярлыка на рабочем столе: srp_disable.reg и srp_enable.
reg Теперь если вам нужно установить какую либо программу, запускаете ярлык srp_disable.reg устанавливаете программу, после чего запускаете srp_enable.reg На этом настройка закончена. Перезагрузите компьютер, чтобы изменения вступили в силу. Теперь если вы попробуете запустить какую-либо программу из не разрешенного для запуска места, увидите такое предупреждение:
Источник: https://hi-story.ru/politiki-ogranichennogo-ispolzovaniya-programm/
Защитник Windows — Служба этой программы остановлена, Код ошибки 0x800106ba
Если вы используете Windows 10/8/7, и вы недавно получили сообщение об ошибке при запуске Защитника Windows — служба этой программы остановлена, вам необходимо как можно скорее решить эту проблему, так как ваш компьютер находится в уязвимом состоянии. Полное сообщение:
Защитник Windows:
Служба этой программы остановлена. Вы можете запустить сервис вручную или перезагрузить компьютер, чтобы выполнить запуск автоматически. (Код ошибки: 0x800106ba)
Если вы используете более старую версию Windows, вы можете увидеть другую формулировку, но проблема та же.
Эта программа отключена. Если вы используете другую программу, которая проверяет наличие вредоносного или нежелательного программного обеспечения, используйте Центр действий, чтобы проверить статус этой программы.
Вам может быть предложено включить Защитник. Однако в большинстве случаев проблема сохраняется даже после включения Защитника Windows вручную или перезапуска компьютера.
Служба этой программы остановлена, Код ошибки 0x800106ba
Вы можете попробовать эти рекомендации по поиску и устранению неисправностей:
Отключите сторонние антивирусные программы
Эта проблема возникает, главным образом, при установке на компьютер другого антивирусного программного обеспечения.
Хотя Защитник Windows должен останавливается после получения сигнала от других антивирусных программ, иногда эта проблема может возникнуть из-за некоторой внутренней ошибки.
В этом случае вы должны отключить стороннее приложение и проверить, сохраняется или нет эта проблема. Если проблема решена, вам может потребоваться переустановить стороннее антивирусное ПО.
Включите службу Windows Defender
Согласно сообщению об ошибке, служба Защитника Windows была остановлена. Поэтому вам нужно включить ее с помощью диспетчера служб Windows. Для этого введите «services.msc» в поле поиска панели задач или в строку команды «Выполнить» и нажмите Enter, чтобы открыть его.
Теперь посмотрите статус следующих служб:
- Служба Advanced Threat Protection в Защитнике Windows
- Служба проверки сети Windows Defender Antivirus
- Антивирусная программа «Защитника Windows»
- Служба Центра безопасности Защитника Windows
Проверьте и при необходимости исправьте, «Тип запуска» для всех этих служб должен быть установлен как «Автоматически», и она должна Выполнятся. Если это не так, вам нужно включить эту службу.
Для этого дважды кликните соответствующую службу и выберите «Автоматически» в качестве типа запуска. Затем нажмите кнопку «Запустить» в разделе «Состояние».
Наконец, нажмите «Применить».
Перерегистрируйте DLL-файлы Защитника Windows
Иногда повторная регистрация соответствующих DLL-файлов может помочь решить эту проблему. Чтобы начать работу, откройте PowerShell с правами администратора и выполните следующие команды одну за другой:
regsvr32 atl.dll regsvr32 wuapi.dll regsvr32 softpub.dll regsvr32 mssip32.dll
После этого откройте Защитник Windows и проверьте, устранена проблема или нет.
Проверьте параметры редактора групповых политик.
Убедитесь, что вы ошибочно не отключили Защитник Windows с помощью редактора групповой политики.
Некоторые вредоносные программы также могут изменить эту функцию безопасности. Чтобы убедиться в этом, введите gpedit.
msc в меню «поиск» и нажмите Enter, чтобы открыть редактор локальных групповых политик.
Затем перейдите по этому пути:
Конфигурация компьютера → Административные Шаблоны → Компоненты Windows → Антивирусная программа Защитник Windows
С правой стороны найдите опцию «Выключить антивирусную программу Защитник Windows».
Дважды кликните на ней и проверьте, что установлен параметр «Не задано».
Если для этого параметра установлено значение «Включено», вам необходимо изменить его на «Не задано».
Проверьте настройку редактора реестра
Если есть подозрение что какое-либо вредоносное ПО внесло изменения ключи реестра Защитника, вам необходимо, чтобы устранить эту проблему.
Откройте редактор реестра и перейдите к этому местоположению:
КомпьютерHKEY_LOCAL_MACHINESOFTWAREPoliciesMicrosoftWindows Defender
С правой стороны, посмотрите есть ли какой-либо параметр с именем DisableAntiSpyware. Вы можете удалить его, либо установить его значение равным 0 (ноль).
Надеюсь, что это поможет вам.
Рекомендуем:
Защитник Windows: Некоторыми параметрами управляет ваша организация.
Как отключить иконку Защитника Windows, в Windows 10?
Источник: https://g-ek.com/zashhitnik-windows-kod-oshibki-0x800106ba
Защитник Windows 7 — включение, отключение и использование
Здравствуйте, Друзья! Пока писал про Microsoft Security Essentials наткнулся на Защитник Windows 7. Понял, что ничего про него не знаю и решил написать статью, чтобы чуть прояснить для себя зачем нужен Защитник Windows 7 и когда его целесообразно использовать.
Как включить и отключить защитник Windows 7
Когда в Windows 7 не установлен антивирус — начинает работать защитник (Windows Defender). Последний защищает только от шпионского программного обеспечения. То есть от троянов. От вирусов нужно устанавливать что-то дополнительно. Об этом Windows напоминает через Центр поддержки
Запустить и посмотреть работает ли Защитник можно поиском в меню Пуск
Главное окошко Защитника Windows 7 приведено на рисунке ниже
Если Windows Defender не запускается, то, возможно, нужно вручную запустить одноименную службу. Так же поиском в меню Пуск запускаем утилиту «Службы»
Находим службу Защитник Windows и дважды кликаем по ней. В разделе Тип запуска из выпадающего меню выбираем Автоматически (отложенный запуск) и жмем кнопку «Запустить»
После этого мы без проблем должны запустить Windows Defender. Если службу, по какой-то причине, запустить не удалось, то я бы проверил компьютер на вирусы двумя различными утилитами (например Dr.Web Cureit и Касперский).
Затем проверил бы на трояны с помощью MBAM. Перезагрузился и попробовал бы запустить службу. Если результат отрицательный, то провел восстановление системных файлов.
Если и теперь результат отрицательный, то задумался бы над переустановкой операционной системы.
Будем надеяться, что включение и запуск защитника Windows пройдет проще.
Как отключить защитник Windows
Если вы устанавливаете Microsoft Security Essentials, то защитник отключается сам.
Причем, если нажать по ссылочке «щелкните здесь…» ты выйдет ошибка
Попытка запустить службу вручную так же не увенчается успехом
То есть установленный Microsoft Security Essentials полностью выключает защитника. Возможно антивирусы других производителей делают тоже самое.
Если же у вас не установлен антивирус и вы хотите «провести контрабанду», то выключить защитника можно остановкой одноименной службы. В этом случае главное окошко Windows Defender примет следующий вид
Отключить Защитник Windows 7 можно в настройках. Жмем вверху Программы и Параметры
Выбираем раздел Администратор и снимаем галочку Использовать эту программу. Жмем внизу Сохранить и Windows Defender будет отключен.
Вот так можно включить и отключить Защитник Windows 7.
Настройка защитника Windows 7
Настройки практически такие же как и у Microsoft Security Essentials. По умолчанию защитник проводит быструю проверку каждый день в 02:00. Расписание можно настроить или отключить совсем в разделе Автоматическая проверка. Добраться до этого раздела можно через Программы > Параметры
Мне кажется полезно установить галочку «Проверить наличие обновленных определений перед проверкой». В этом случае у вас всегда будут актуальные базы или определения программ шпионов.
В разделе Действия по умолчанию выставляю «Удалить» для Высокого «Критического» уровня опасности. В русской версии скорее всего там опечатка.
Как я понимаю, если оставить «Рекомендуемое действие на основе определений», то Защитник Windows 7 будет работать по программе заданной разработчиками и полученной с определениями.
В разделе «Защита в реальном времени» можно отключить эту защиту. Как мне кажется в этом случае Windows Defender вообще не будет потреблять ресурсов, так как перестанет следить за вашей системой.
Эту функцию можно использовать, опять же, для «провоза контрабанды» или для снижения нагрузки на компьютер. Будет в тему если система слабая (старенький нетбук например).
Защиту в реальном времени можно выключить частично. Например отключить проверку загруженный файлов и вложений (актуально если вам нужно закачать образ на n-гагабайт). Можно отключить только проверку выполняемых на компьютере программ.
В этом случае остается надеяться только на браузер (Google Chrome например иногда блокирует скачивание потенциально опасных файлов), фаервол он же брандмауэр, систему установки обновлений Windows, которая закрывает многие бреши в безопасности и UAC.
С исключенными файлами, папками и типами файлов вроде все понятно. Если защитник, по ошибке, реагирует на заведомо безопасный файл, то можно внести его в исключения.
На вкладке Подробно, так же как и в Microsoft Security Essentials, устанавливаю галочку для проверки USB-устройств, чтобы защитник проверял подключенные флешки, внешние жесткие диски и другие накопители информации.
В разделе Администратор можно выключить защитника полностью и разрешить показывать журнал всем пользователям. Если за компьютером работает несколько пользователей, то можно разрешить им смотреть, что обнаружил Защитник Windows 7.
С настройками все.
Обновление защитника Windows 7
Если вы хотите, например, провести полное сканирование компьютера, то перед этим желательно проверить наличие обновлений. Сделать это можно нажав на Стрелочку Вниз возле значка справки и выбрав Проверить наличие обновлений
Журнал
В разделе Журнал можно просмотреть, что делал защитник с обнаруженными объектами.
Здесь есть ссылки для просмотра Разрешенных объектов и объектов попавших в Карантин.
Microsoft SpyNet
В разделе Журнал можно присоединиться к сообществу Microsoft SpyNet.
То есть, если на вашем компьютере орудует неизвестное шпионское ПО и вы присоединены к Microsoft SpyNet, то сведения с вашего компьютера отправятся в Microsoft. Там их проработают и найдут «Противоядие».
Затем это «противоядие» с новыми определениями будет загружено в Защитник Windows 7 на всех компьютерах в мире и это шпионское ПО будет обезврежено.
Присоединиться можно в роли обычного участника или в роли опытного участника. Во втором случае, данных с вашего компьютера будет передаваться больше и, как я понимаю, эффективность нахождения противоядия станет выше.
Присоединиться к сообществу Microsoft SpyNet так же можно в разделе «Программы»
Я выбрал присоединение в роли опытного участника или расширенную программу участия.
Проверка компьютера
Перед выполнением проверки желательно обновиться. Для выполнения Быстрой проверки достаточно нажать кнопку Проверить. Если, компьютер начал работать не стабильно, то желательно провести Полную проверку. Запустить ее можно раскрыв меню справа от кнопки Проверить.
Выборочная проверка служит для сканирования отдельных папок или внешних устройств. Жмем Выбрать для выбора отдельных дисков или директорий (папок) и затем Проверить сейчас
По настройкам и использованию все.
Как включить защитник в Windows 7 через реестр
Источник: https://youpk.ru/zashhitnik-windows-7/
Если защитник Windows отключен как его включить
Компания Майкрософт разработала собственный антивирус – Defender, который распространяется как часть ОС Windows 10.
К сожалению, он не может похвастаться такими обширными базами, как платные конкуренты, но обычным пользователям его вполне хватает. Если после обновления антивирус оказался отключен, вы можете легко запустить его вручную.
В данной статье описывается, как включить защитник Windows 10. В конце статьи вы можете посмотреть видео с инструкциями по настройке Защитника для 7 и 8 версий.
Так как Defender является встроенной программой, вы можете управлять ее работой с помощью меню конфигураций Виндовс 10. Если же они недоступны, вам потребуется активировать соответствующую службу.
Настройки системы
- Вызовите меню «Пуск». Для этого нужно нажать кнопку с логотипом Виндовс в левом нижнем углу экрана. Вы также можете воспользоваться горячей клавишей Win.
- Запустите меню «Параметры».
- В открывшемся окне нужно перейти в раздел «Обновление и безопасность».
- С помощью панели закладок слева откройте категорию «Защитник Windows» («Windows Defender» в англоязычной версии).
- Здесь вы можете включить 3 опции: Защита в реальном времени, Облачная Защита и Автоматическая отправка образцов.
Непосредственно на работу антивируса влияет только 1-ый параметр, остальные же помогают программе развиваться и совершенствоваться.
Если у вас есть какие-то файлы, которые могут быть удалены антивирусом (кейгены, кряки, активаторы), их можно защитить.
Для этого нажмите «Добавить исключение». Здесь вы можете исключить какие-то конкретные файлы и папки, или запретить для проверки целые расширения и процессы.
В самом низу окна находится гиперссылка «Открыть Защитник Windows», которая позволяет показать рабочее окно Defender. Здесь вы можете проследить за ходом обновлений и проверок, а так же назначить внеплановую проверку.
Запуск службы
Управление службами в Windows 10 осуществляется так же, как и в предыдущих версиях — через специальный диспетчер. Чтобы вызвать его, сделайте следующее:
- В поисковой строке внизу экрана введите «Службы».
- Запустите найденную утилиту.
- В представленном списке вам необходимо найти объект с названием «Служба Защитника Windows» (может отображаться как «windefend»).
- Дважды кликните по ней, чтобы открыть меню настроек.
- В графе «Тип запуска» нужно выставить значение «Автоматически».
- Щелкните Запустить, чтобы активировать работу Defender.
- Нажмите Применить и Ok, чтобы сохранить изменения и выйти.
Соответственно, если вам нужно отключить работу программы в Виндовс 10, остановите службу и установите тип запуска: «Отключен».
Редактор групповой политики
Некоторые пользователи Windows не могут поменять параметры службы windefend. Вы можете увидеть сообщение «Эта программа заблокирована групповой политикой».
Если вы также столкнулись с этой проблемой, необходимо изменить параметры групповой политики. Для разных версий ОС существуют разные методы.
Иногда подобная блокировка может свидетельствовать о заражении ПК вирусами. Поэтому первым делом, если вы не знаете причины появления блокировки, следует проверить компьютер антивирусом.
Решение для пользователей 8 и 10 версий
- Вызовите диалоговое окно «Выполнить». Это делается с помощью сочетания клавиш Win + R.
- В открывшемся небольшом окошке введите «gpedit.msc» и нажмите Enter.
- Откройте раздел «Конфигурация компьютера».
- Перейдите в папку «Административные шаблоны», а затем – «Компоненты Windows».
- Найдите раздел «Endpoint protection» (или «Защитник Windows»).
- Откройте «Защита в режиме реального времени».
- Дважды кликните по записи «Выключить защиту в реальном времени».
- Если напротив пункта «Включен» установлена отметка, ее требуется поставить на «Отключен» или «Не задано».
Важно! Этот параметр выключает работу Defender.
Его нужно активировать, если вы хотите отключить антивирус, и наоборот. Не перепутайте!
Решение для пользователей 7 версии
Перед выполнением дальнейших действий следует сделать резервную копию реестра.
- Запустите программу «Выполнить», например, с помощью Win + R
- Наберите «regedit», затем нажмите Enter
- Найдите HKEY_LOCAL_MACHINESoftwarePoliciesMicrosoftWindows Defender
- Удалите значение для параметра DisableAntiSpyware.
- Закройте реестр и перезагрузите систему.
Дополнительные сведения по настройкам Защитника в реестре можете почерпнуть здесь: https://support.microsoft.com/ru-ru/kb/927367
по теме защитника Windows 8
Источник: https://UstanovkaOS.ru/zashhita/zashhitnik-windows-otklyuchen-kak-vklyuchit.html

