Когда дело доходит до прошивки файлов прошивки на MediaTek устройств, это не так просто для обычных пользователей, потому что OEM предлагает официально подписанные файлы изображений через Download Agent (DA). Таким образом, пользователи могут столкнуться с ошибкой «Проверенная загрузка включена» в SP Flash Tool при попытке прошить микропрограмму на защищенные разделы на устройствах безопасной загрузки. Если вы тоже стали жертвой, следуйте инструкциям по обходу ошибки «Проверенная загрузка включена» в SP Flash Tool.
Чтобы быть точным, конкретное сообщение об ошибке может выглядеть следующим образом:
«Проверенная загрузка включена.
Пожалуйста, загрузите подписанный образ (* -verified.img) или отключите подтвержденную загрузку »
Теперь, если вы этого не понимаете, вот * — это имя раздела, которое может быть rct, md1, vbmeta, system, laf, opporeserve и т. д. в зависимости от модели вашего устройства или производителя. Функция безопасной загрузки на устройствах Mediatek в основном не позволяет никакому инструменту читать или записывать любой файл на устройстве, если в инструмент не загружен пользовательский файл DA. Следовательно, безопасные загрузочные устройства могут выдавать кучу ошибок при попытке прошивки напрямую.

Содержание страницы
-
Как обойти ошибку «Проверенная загрузка включена» в SP Flash Tool
- Требования
- Ссылки для скачивания:
- Ошибка обхода проверенной загрузки включена
Как обойти ошибку «Проверенная загрузка включена» в SP Flash Tool
К счастью, здесь нам удалось предоставить вам подробный метод, который должен работать на вас и легко обойти проверенную загрузку включена ошибка на ваших устройствах безопасной загрузки MediaTek с помощью Smartphone Flash Орудие труда. Итак, не теряя больше времени, давайте перейдем к делу. Обязательно соблюдайте все требования и правильно загружайте.
Требования
- Скаттер-файл стоковой прошивки для вашей конкретной модели MediaTek.
- Для подключения телефона вам потребуется компьютер с ОС Windows и USB-кабель.
- PGPT [Если не найден в прошивке, то следуйте этому Резервное копирование WWR руководство]
- Установите USB-драйверы Mediatek на ПК.
- Убедитесь, что аккумулятор вашего устройства достаточно заряжен (более 50%).
- Установите SP Flash Tool на свой компьютер.
- Установите на компьютер бесплатный Hex Editor Tool.
- Возьмите приложение Notepad ++ и установите его на свой компьютер.
- А Шестнадцатеричный калькулятор.
Ссылки для скачивания:
- USB-драйверы Mediatek
- Блокнот ++
- Инструмент Hex Editor
- SP Flash Tool
Заявление об ограничении ответственности: GetDroidTips не несет ответственности за какие-либо проблемы, связанные с поломкой или повреждением вашего телефона, пока вы следуете этому руководству. Вы должны знать, что делаете. Так что делайте это на свой страх и риск.
Ошибка обхода проверенной загрузки включена
- Прежде всего, вам нужно открыть файл PGPT в Hex Editor Tool, который вы нашли в файле прошивки или скопировали из резервной копии с помощью WWR.
- Теперь прокрутите вниз до последнего раздела, где он отображается.
- Вы можете контролировать из секции струн справа. Все, что находится после последнего раздела, будет 00 00 00 00 00 00 00 00 00 00 00 00 00 00 00 00.
- Итак, не забудьте щелкнуть в конце строки последнего раздела, чтобы удерживать курсор мыши (в разделе Hex), или просто выделите первую строку нулей.
- Затем нажмите «Поиск» в верхнем меню HexEditor Tool> нажмите «Заменить».
- Щелкните вкладку Hex-values> Вставьте 00 00 00 00 00 00 00 00 00 00 00 00 00 00 00 00 в поле поиска.
- Затем оставьте поле «Заменить» пустым> Установите направление поиска «Вперед»> нажмите «Заменить все».
- Нажмите OK, если будет предложено подтвердить.
- Теперь вам нужно немного подождать, пока HexEditor Tool удалит все следы 00 00 00 00 00 00 00 00 00 00 00 00 00 00 00 00 после последнего раздела.
- Наконец, нажмите клавиши Ctrl + S, чтобы сохранить измененный файл PGPT, который будет перезаписан как исходный.
- Затем откройте файл Scatter через установленное приложение Notepad ++. [Вы также можете использовать приложение «Блокнот» по умолчанию на вашем компьютере]
- Например, если мы предположим laf_a возникает ошибка -проверенная, но мы можем прошить boot_a который находится чуть выше laf_a в scatter-файле. Для справки:
boot_a. физический_начальный_адрес: 0x20800000. размер_раздела: 0x2800000 laf_a. Physical_start_addr: 0x23000000. размер_раздела: 0x2800000
- Используйте шестнадцатеричный калькулятор, чтобы добавить размер раздела для laf (который составляет 2800000, потому что вы удалили часть 0x) и добавьте его к размеру раздела для boot_a, который также равен 2800000.
- Итак, в шестнадцатеричном калькуляторе будет 2800000 + 2800000 = 5000000.
- Затем вы можете изменить размер раздела для boot_a с 0x2800000 на 0x5000000.
- Удалите из scatter-файла секцию laf_a> Сохраните scatter-файл.
- Теперь вернитесь к HexEditor Tool> Откройте файл boot.img_1064960 (полученный из file_name: в разделе boot_a файла scatter) и laf.img_1146880 (имя файла из раздела laf_a).
- Выделите все и скопируйте шестнадцатеричное содержимое laf.img_1146880, затем прокрутите вниз boot.img_1064960 и вставьте шестнадцатеричное содержимое. Это в основном добавление laf.img_1146880 в конец boot.img_1064960
- Сохраните файл boot.img_1064960 с увеличенным размером файла.
- Откройте SP Flash Tool> Перезагрузите файл scatter в SP Flash Tool (Laf_a больше не должно быть в списке).
- Теперь выполните прошивку с помощью Format all + Download> Вернитесь к файлу scatter в Notepad ++ и измените is_download: false на is_download: true для PGPT.
- Обязательно измените имя файла с NONE на имя файла PGPT.
- Сохраните и перезагрузите scatter-файл в SP Flash Tool. Теперь вы сможете увидеть файл PGPT в списке в SP Flash Tool.
- Тогда вам нужно будет прошить только PGPT в режиме «Только загрузка».
- Теперь вы можете загрузить устройство MediaTek как -проверенный раздел вспыхнул.
- Теперь можно приступить к прошивке файлов прошивки с помощью SP Flash Tool.
Пожалуйста, обрати внимание:
1. Этот метод можно использовать для прошивки нескольких последовательных разделов (как они появляются в scatter-файле), вы просто необходимо добавить размеры всех их разделов к размеру верхнего флешируемого раздела, а затем удалить их из файла scatter
2. Чтобы использовать формат all + download, ко всем отображаемым разделам должны быть прикреплены файлы, поэтому скройте все, для которых у вас нет файла, установив is_download: false для этого раздела в scatter-файле.
3. Некоторые модели требуют, чтобы прелоадеры были отмечены и загружены для всех операций в SP Flash Tool.
Вы также можете следовать этому руководству YouTube, если столкнетесь с какими-либо проблемами или не понимаете, что делать дальше.
Вот и все, ребята. Мы предполагаем, что это руководство было для вас полезным. Для дальнейших запросов вы можете оставить комментарий ниже.
В этом руководстве мы покажем вам шаги по устранению проблемы с загрузкой после прошивки файла magisk_patched.img. Укоренение считается абсолютной необходимостью, когда речь идет о получении административных привилегий или получении доступа к системному разделу. В связи с этим есть два разных метода, которые вы можете использовать, оба из которых включают использование приложения Magisk (как теперь известно, начиная с версии 22).
Первый метод довольно прост, вам нужно всего лишь прошить Magisk ZIP через TWRP, и ваше устройство будет рутировано. Однако не на каждом устройстве есть рабочий TWRP. Точно так же некоторые пользователи предпочитают держаться на безопасном расстоянии от прошивки этого пользовательского восстановления из-за связанной с этим сложности (особенно после изменения раздела A / B против A). В совокупности все эти причины приводят к тому, что пользователи обычно склоняются ко второму методу.
Это включает в себя извлечение boot.img из стоковой прошивки, исправление его через Magisk и прошивку с помощью команд Fastboot. Хотя это включает в себя довольно много шагов, но это проверенный метод. С учетом сказанного, он также не свободен от своей справедливой доли проблем. Один из них — когда пользователь попадает в загрузочную петлю после прошивки файла magisk_patched.img. Если вы также столкнулись с этой проблемой, то это руководство поможет вам. Следуйте вместе.
Причина Bootloop после прошивки Magisk Patched Boot.img File
Так почему эта проблема возникает в первую очередь? Ну, это происходит, когда загрузочный раздел на вашем устройстве поврежден. И одна из основных причин того же — когда вы пропатчили и прошили неправильную сборку boot.img. Всегда помните, что вам нужно использовать стандартный файл boot.img, который соответствует текущему номеру сборки вашего устройства.
Другими словами, вы должны загрузить ту же версию прошивки, которая в данный момент установлена на вашем устройстве. Если вы этого не сделаете, а попробуете рутировать, используя более старую или более новую сборку стандартной прошивки, то проблема неизбежно произойдет. Таким образом, у вас было бы идеальное представление о причине этой проблемы. Теперь давайте рассмотрим шаги по исправлению загрузочной петли после прошивки файла magisk_patched.img.
Приведенные ниже инструкции перечислены в отдельных разделах для простоты понимания. Обязательно соблюдайте ту же последовательность, что указана ниже. Droidwin и его участники не будут нести ответственность в случае термоядерной войны, если ваш будильник не разбудит вас, или если что-то случится с вашим устройством и данными, выполнив следующие шаги.
Скачать стоковую прошивку
Для начала скачайте стоковую прошивку для своего устройства. Обязательно загрузите ту же версию, которая в данный момент установлена на вашем устройстве. Вы можете убедиться в этом, перейдя в раздел «О телефоне» вашего устройства.
Извлечь стоковую прошивку
После загрузки извлеките его в любое удобное место на вашем ПК. В то время как некоторые OEM-производители упаковывают свои прошивки в формат ZIP/RAR/TGZ, и вы можете легко извлечь их с помощью WinRAR. С другой стороны, OnePlus хранит его в файле payload.bin, LG — в KDZ/DZ, а Oppo и Realme — в OZIP. Поэтому вы можете обратиться к приведенным ниже руководствам, если у вас есть какое-либо из этих устройств.
Установите пакет SDK для Android
Затем установите Android SDK Platform Tools на свой компьютер. Это официальный бинарный файл ADB и Fastboot, предоставленный Google, и единственный рекомендуемый. Поэтому загрузите его, а затем распакуйте в любое удобное место на вашем ПК. Это даст вам папку platform-tools.
Загрузите устройство Bootloop в режим Fastboot
Теперь вам нужно загрузить устройство в режим быстрой загрузки. Так как устройство находится в бутлупе. вы не сможете использовать загрузчик adb reboot. Таким образом, вам придется использовать комбинации аппаратных клавиш для того же.
Хотя универсальных комбинаций как таковых не существует, большинство устройств следуют схеме выключения устройства, а затем нажатия и удержания клавиш уменьшения громкости (если это не сработает, вы можете попробовать также с клавишей увеличения громкости). После этого давайте перейдем к последнему шагу этого руководства, чтобы исправить загрузочную петлю после прошивки magisk_patched.img.
Прошивка Stock Boot.img для исправления бутлупа magisk_patched.img
- Перенесите стандартный файл boot.img в папку platform-tools на вашем ПК.
- Теперь подключите ваше устройство к ПК через USB-кабель.
- Перейдите в папку с инструментами платформы, введите CMD в адресной строке и нажмите Enter. Это запустит командную строку.
- Теперь, если ваше устройство имеет только один слот A (т.е. если вы прошиваете magisk_patched boot.img только в один слот), введите следующую команду, чтобы прошить стандартный файл boot.img: fastboot flash boot boot.img
- С другой стороны, если ваше устройство имеет двойной раздел A/B (т. е. если вы записали magisk_patched boot.img в оба слота), вам придется прошить стоковый boot.img в оба слота с помощью следующих две команды: fastboot flash boot_a boot.img fastboot flash boot_b boot.img
- После прошивки вы можете перезагрузить устройство в ОС с помощью следующей команды: fastboot reboot
- Это должно загрузить устройство в ОС. Однако, если этого не произошло и ваше устройство все еще зависло в бутлупе, вам придется прошить всю стоковую прошивку через Fastboot. Для этого обратитесь к нашему руководству по встроенному программному обеспечению Flash с помощью команд Fastboot.
Итак, все это было из этого руководства о том, как исправить проблему с загрузкой после прошивки файла magisk_patched.img. Если у вас есть какие-либо вопросы относительно вышеупомянутых шагов, сообщите нам об этом в комментариях. Мы вернемся к вам с решением в ближайшее время.
Столкнулись с ситуацией, когда Odin не видит телефон Samsung в режим Download? Не стоит переживать и сразу же нести компьютер или телефон в ремонт. Из нашей статьи вы узнаете о причинах возникновения данной ошибки и о путях её исправления.
Программа для перепрошивки телефона при помощи компьютера Odin дает возможность самостоятельно изменить версию операционной системы и перепрошить её после системных ошибок. На этапе закачки и установки у вас не возникало проблем, но когда подключили телефон – система выдала ошибку? Причин может быть несколько.
В этой ситуации на экране появится надпись File analysis… SetupConnection. Иногда дальше может появляться надпись All threads completed. (succeed 0 / failed 1). Система считает, что вы подключили не совместимое с программой устройство и не видит серию операционной системы.
Программа вообще не видит ваше устройство – на экране ничего не происходит, программа не реагирует на подключение, хотя телефон реагирует на подсоединение к ПК.
***********.tar.md5 is invalid – такая надпись является при несоответствии скачанного вами файла прошивки стандартам, заложенным в Odin, даже если файл был скачан с официального ресурса.
Ошибка при перепрошивке отдельных разделов – системного файла, жесткого диска, памяти – в таком случае вы увидите надпись FAIL!*название отдела*. Если их несколько, сообщения будут показаны поочередно.
Повреждения отделов памяти – в зависимости от того, какой именно раздел (жесткий диск, память телефона, карта памяти) поврежден, появятся разные надписи, сопровождающие All threads completed. (succeed 0 / failed 1).
Если вам удалось определить причину, по которой Один отказывается работать с телефоном, попробуйте один из вариантов исправления:
При возникновении ошибки подключения устройства убедитесь, что вы переключили телефон в режим обновления данных, после этого проверьте целостность USB-кабеля, через который вы подключаете устройство. Производители рекомендуют использовать оригинальный шнур; Как прошить Samsung через Odin и что для этого нужно
Как прошить Samsung через Odin и что для этого нужно
Перед началом прошивки вашего смартфона необходимо убедиться, что заряд аккумулятора более 50%, иначе смартфон/планшет может отключиться во время установки ПО, после чего реанимировать устройство будет очень проблемно.
Во время зарядки устройства нужно подготовить всё необходимое для обновления или восстановления вашего Samsung. Скачайте и установите официальный драйвер Samsung , также скачайте и распакуйте архив с Odin .
Инструкция как прошить Samsung через Odin не поможет, если будет выбрана неправильная прошивка.
Как выбрать прошивку для Samsung
Первым делом необходимо определиться, сколько файлов должно быть в прошивке. Существует две разновидности выпускаемых прошивок для Samsung:
- Однофайловая – простая прошивка, отлично подходит для обновления смартфона
- Сервисная (Многофайловая) – 4-файловая прошивка, с помощью которой лучше всего восстанавливать ПО смартфона
Также прошивка через Odin может помочь с переразметкой памяти, для этого используется PIT-файл. Если говорить простыми словами – можно забрать память из встроенного хранилища и отдать эту память под установку приложений. Без необходимости лучше не пользоваться PIT-файлом.
На всех новых устройствах Samsung есть ограничения на откат системы, который связан с загрузчиком. Вы не сможете установить прошивку с версией загрузчика ниже, чем установлена сейчас. Чтобы узнать какая прошивка вам подойдет выполните следующие шаги:
- Откройте Настройки – о телефоне
- Найдите «Версия ПО»
- Первые 4 символа после модели устройства — это и есть версия загрузчика

Вам подойдет прошивка Samsung с такой же версией загрузчика. . Если вы не можете определиться, какую прошивку стоит качать – напишите в комментарии ваше устройство и версию ПО, укажите ваши пожелания и я подберу прошивку для вас.
Пошаговая инструкция по прошивке Samsung через Odin в видео:
- Установите драйвера
- Распакуйте прошивку и Odin
- Выключите телефон
- Запустите Odin
- На телефоне зажмите Громкость вниз+Домой+Включение
- Подтвердите вход в режим прошивки кнопкой Громкость вверх
- Соедините телефон с компьютером с помощью USB кабеля
- В Odin поочередно укажите файлы прошивки
- Нажмите Start
- Дождитесь полного включения устройства
- Отключите кабель от телефона и закройте Odin

Готово! Вот так просто проходит прошивка через Odin! А у вас прошивка Samsung закончилась успешно? Если появились вопросы – напишите в комментарии и я обязательно на них отвечу!
Ответы на вопросы:
Что делать, если Odin не видит мой телефон?
Переустановите драйвера и перезагрузите ПК, проверьте ваш USB провод, лучше подключите другой. Также попробуйте использовать другой порт для подключения USB.
Программа предназначена для прошивки устройств на базе Android. Прошить смартфон или планшет Samsung довольно просто, но при не знании нескольких элементарных правил, телефон можно вывести из строя. Ниже мы расскажем, как перепрошить Samsung Odin»ом правильно.
Для использования Odin не требуется каких-то особых навыков, программу могут использовать даже не очень искушенные пользователи.
Все доступные на данный момент версии Odin: , . Самой стабильной считается версия v1.85.
Правила прошивки Samsung Odin»ом
Прошивка Samsung:
1. Скачайте официальную прошивку Samsung для своей модели. Найти прошивки можно на:
samfirmware.com
sampro.pl
samsung-updates.com
live.samsung-updates.com
Прошивки делятся на страны и регионы: например SER — Россия и СНГ, SEK — Украина и СНГ.
2. Загрузите Samsung в режим bootloader.
Перевод Samsung в режим загрузки (bootloader)
Перед подключением устройства к компьютеру и прошивкой, необходимо загрузить Samsung в режиме bootloader, для этого:
Для старых моделей Samsung:
Выключаем смартфон/планшет и нажимаем одновременно кнопки Громкость вниз и Вкл/Выкл . Ждем появления надписи:

Для новых моделей с 2011-12гг.
Выключаем устройство и нажимаем одновременно кнопки Громкость Вниз — Центральная + кнопка Вкл/Выкл .

Ждем появления картинки:

Отпускаем все кнопки и один раз жмем Громкость Вверх , должно появиться:

3. Подключите устройство к компьютеру USB кабелем. Должны установиться драйвера, если они не были установлены ранее.


4. Запустите Odin, если до этого все было сделано верно, тогда в левом верхнем углу будет желтое окошко, устройство опознано.

5. Указываем Odin файл прошивки. Если прошивка одним файлом, то указываем путь к нему в окне PDA:

Если многофайловая, тогда:
Файл PIT (если есть) в поле PIT (нажать на кнопку PIT)
Файл APBOOT_xxxxx.tar.md5 в поле Bootloader (нажать на кнопку Bootloader)
Файл CODE_xxxxx.tar.md5 в поле PDA (нажать на кнопку PDA)
Файл MODEM_xxxxx.tar.md5 в поле PHONE (нажать на кнопку Phone)
Файл CSC_xxxxx.tar.md5 в поле CSC (нажать на кнопку CSC)
сброс настроек — wipe .
Если при прошивке Samsung Odin выдает ошибку:
SetupConnection..
Can’t open the serial(COM) port.
All threads completed. (succeed 0 / failed 1)
попробуйте использовать другой порт USB или компьютер, весь процесс повторите сначала.
Added!!
Enter CS for MD5..
Check MD5.. Do not unplug the cable..
Please wait..
MD5 hash value is invalid
xxxxxxxxxxx.tar.md5 is invalid.
End…
значит файл прошивки битый, не полностью скачанный. Перекачайте заново, если не помогло — удалите у файла расширение md5 и попробуйте снова.
Если вам нужно прошить Samsung только частично, например вы хотите прошить модем — тогда файл прошивки модема вставляете в поле Phone. Если вы хотите прошить ядро или , тогда файл указываете в поле PDA.
Помните, что вы действуете на свой страх и риск!
Для прошивки устройств на базе Android используются различные утилиты. Например все девайсы с чипами Mediatek шьются через утилиту FlashTools. Что касается смартфонов и планшетов производства Samsung, то главной программой для их прошивки и рутирования является . Иногда может возникнуть ситуация, когда все сделано по инструкция, однако Odin выдает какую-то ошибку. Мы расскажем о значении этих ошибках, а также об основных способах их решения.
Ошибка подключения устройства
File analysis..
SetupConnection..
File analysis..
SetupConnection..
All threads completed. (succeed 0 / failed 1)

Утилита Odin не может обнаружить устройство Samsung
В Odin не показывается ID и COM подключенного к компьютеру устройства Samsung

1. Убедитесь в том, что ваш аппарат переведен в режим загрузчика (Downloading).
2. Проверьте исправность вашего microUSB-кабеля. Если это возможно, используйте только оригинальные кабели Samsung, подключая их к заднему порту USB 2.0 на материнской плате.
3. Попробуйте скачать последнюю версию Odin, или же наоборот, более раннюю версию.
4. Запустите Odin от имени администратора.

5. Попробуйте перезагрузить ваш компьютер.
6. Удалите ваши драйвера Samsung и программу Kies, затем перезагрузите компьютер и установите их заново.
7. Временно остановите работу антивирусных программ.
8. Попробуйте воспользоваться другой версией операционной системы (если у вас их несколько) или же прошейте устройство при помощи ноутбука или другого ПК.
9. Удостоверьтесь, что у вас оригинальное устройство Samsung, а не китайская копия.
Прошивка прекращается во время проверки подключения
SetupConnection..
Can’t open the serial(COM) port.
All threads completed. (succeed 0 / failed 1)

Odin v.3 engine (ID:4)..
File analysis..
SetupConnection..
Initialzation..
Попробуйте подключить ваш microUSB-кабель в другой разъем на материнской плате или воспользоваться другим кабелем.
Нарушение целостности файла: MD5 hash value is invalid
Added!!
Enter CS for MD5..
Check MD5.. Do not unplug the cable..
Please wait..
MD5 hash value is invalid
xxxxxxxxxxx.tar.md5 is invalid.
End…

Ваш файл с прошивкой поврежден. Удалите файл с расширением *.tar.md5, затем скачайте архив заново и распакуйте его.
Ошибки при прошивке system.img, boot.img, recovery.img, sboot.bin, cache.img и других разделов
sboot.bin
NAND Write Start!!
FAIL!
FAIL!
Re-Partition operation failed.
All threads completed. (succeed 0 / failed 1)
Данные проблемы могут возникнуть, если вы пытаетесь прошить поврежденную прошивку. В таком случае, попробуйте перекачать прошивку заново. Также убедитесь, что вы точно используете прошивку для вашей версии смартфонапланшета. Попробуйте поискать прошивку на другом сайте. Если же вы пытаетесь перейти с кастомной прошивки на официальную, то предварительно нужно зайти в рекавери и сделать wipe data и wipe system.
Ошибки из-за повреждения разделов памяти Samsung
Get PIT for mapping..
Complete(Write) operation failed.
All threads completed. (succeed 0 / failed 1)
Каждый пользователь смартфона не застрахован от сбоев в его работе, а порой и от полного отказа системы. Зачастую одним единственным выходом остаётся прошивка мобильного устройства. Среди владельцев телефонов на базе ОС Android программа Odin считается незаменимым инструментом для прошивки устройства. Пользоваться им достаточно просто, однако есть свои нюансы в настройках программы.
Прошивка — лекарство от всех болезней
Современный смартфон или планшет — мощный компьютер, несущий на борту многоядерный процессор, ускоритель графики, гигабайты оперативной и твердотельной памяти, а также разнообразные периферийные устройства. Работает он под управлением операционной системы (в нашем случае — Android), а отдельные подсистемы: радиомодуль, фотокамера, биометрические датчики — ещё и под управлением своих микропрограмм.
Прошивка — специализированный дистрибутив, который содержит в себе все программные компоненты, необходимые для полноценной работы «гаджета». Прошить устройство — значит установить этот дистрибутив в память устройства. И основных причин для прошивки обычно всего две — обновление на новую версию либо восстановление неработающего смартфона. После правильно проведённой прошивки мы получаем аппарат в новом состоянии, как из магазина.
 Основные причины для прошивки — обновление или восстановление неработающего смартфона
Основные причины для прошивки — обновление или восстановление неработающего смартфона
Flash-память смартфона, на которую записывается прошивка и микропрограммы радиомодуля, рассчитана на ограниченное количество циклов записи. Поэтому не стоит прошиваться по нескольку раз на дню в поисках идеальной прошивки. Когда Flash-память не сможет записать — аппарат придётся выкинуть или разобрать на «органы».
Виды прошивок
Для смартфонов или планшетов Андроид прошивки бывают нескольких видов:
- OTA-прошивка, загружается в аппарат «по воздуху», через сотовые сети 3G или Wi-Fi. Она содержит в себе обновления отдельных программ либо более новую версию операционной системы Андроид. При правильной установке данные пользователя, учётные записи и установленные приложения сохраняются. Такая прошивка — самый простой способ прошить смартфон, но и самый опасный: нередко в процессе этой операции аппарат становится «кирпичом» — не реагирует на клавиши, сенсор и ничего не отображает на экране;
- прошивка в виде zip-архива. Предназначена для установки в аппарат через Recovery — встроенный «прошивальщик», попасть в который можно, нажав при включении определённую комбинацию кнопок. Прошивка переписывает системный раздел — установленные программы и учётные записи удаляются;
- однофайловая прошивка для программы Odin. Содержит в себе операционную систему с предустановленными приложениями. Как и в предыдущей версии, программы и учётные записи пользователя удаляются;
- 5-файловая прошивка состоит из операционной системы, служебных микропрограмм и таблиц разделов внутренней памяти устройства. Её установка удаляет из памяти телефона абсолютно все данные пользователя, в том числе и те, что находились на «внутренней» карте памяти.
Предупреждён — значит вооружён: готовим телефон к прошивке
В процессе производства фирма-изготовитель может вносить изменения в конструкцию смартфона/планшета. Поэтому выпущенные в разное время устройства могут отличаться аппаратно, несмотря на одинаковый внешний вид, имя модели и операционную систему. Перед прошивкой нужно максимально точно идентифицировать аппаратную ревизию вашего устройства. В большинстве случаев это можно сделать, проверив серийный номер смартфона на специализированных форумах. К примеру, у смартфона Samsung Galaxy Win (GT-85520) есть две аппаратных ревизии и прошивки для них нужны разные.
Перечислим критерии успешной прошивки смартфона:
- загруженная из сети прошивка, соответствующая аппаратной ревизии вашего устройства;
- драйверы смартфона и сама программа Odin, загруженные из проверенного источника, в идеале — с официального сайта Samsung;
- аккумулятор, заряженный минимум до 90%;
- надёжный проверенный кабель для подключения к компьютеру;
- компьютер, максимально очищенный от фоновых процессов и программ, в идеале — содержащий только операционную систему и программу Odin.
Готовим операционную систему
Итак, телефон заряжен до максимума, найден надёжный толстый USB-кабель, из компьютера выгружены игры и закрыта тысяча вкладок в браузере. Осталось сделать последнии подготовительные шаги перед самим процессом прошивки:

Помните, что бросок напряжения в сети, выдернутый сетевой шнур компьютера или отключение электричества приведут к аварийному завершению прошивки, а устройство станет неработоспособным — «кирпичом». Поэтому стационарный компьютер подключите через источник бесперебойного питания (ИБП), а у ноутбука зарядите батарею.
Как прошить устройство на Android
Работа с однофайловой и 5-файловой прошивками отличается незначительно. У программы имеются несколько кнопок для выбора соответствующего файла прошивки:
- BL — bootloader (загрузчик) — грузим файл вида APBOOT_xxxxx.tar.md5 (будет присутствовать только в 5-файловой прошивке);
- AP или PDA, в зависимости от версии Odin — основной файл прошивки CODE_xxxxx.tar.md5 (в случае однофайловой — единственный);
- CP или PHONE — файл радиомодуля телефона MODEM_xxxxx.tar.md5;
- CSC — файл вида CSC_xxxxx.tar.md5;
- PIT — файл PIT, идёт в составе только сервисных 5-файловых прошивок. При его выборе в программе открываются дополнительные настройки разбивки внутренней памяти устройства. Прошивка с этим файлом удалит ВСЕ ДАННЫЕ на устройстве, а при неудачном завершении с вероятностью 99% получится «кирпич».
Установка однофайловой заводской прошивки

Установка 5-файловой сервисной прошивки

Если запись прошивки пройдет успешно, программа напишет PASS в левом верхнем углу окна и перезегрузит смартфон.
Включайте режим Re-Partition только в случае серьёзных проблем с устройством: не загружается, виснет на заставке, есть ошибки во внутренней памяти — файлы не открываются или открываются с ошибками. Большая часть погибших при прошивке аппаратов прошивалась именно 5-файловой сервисной прошивкой и неприятности случались во время переразметки внутренней памяти. Прошивка ядра операционной системы Android и файлов Recovery
- Нажимаем в окне программы кнопку AP или PDA, в открывшемся окне выбираем файл *.img.
- Нажимаем кнопку Start.
Если у вашего устройства версия Android 5 или выше, перед прошивкой нужно провести несколько манипуляций с самим смартфоном:

Загрузка кастомной прошивки
Установка кастомных прошивок через Odin — не самый лучший метод. Самый безопасный вариант — кастомная прошивка, собранная для установки из рекавери. Риски получить «кирпич» значительно ниже, чем при прошивке через Odin. Не ждите от «кастомов» чудес, они не сделают ваш старенький аппарат топовым. А по стабильности и энергопотреблению заводская прошивка всегда будет в лидерах.
Установка кастомной прошивки ничем не отличается от установки однофайловой заводской:
- Нажимаем в окне программы кнопку AP или PDA, в открывшемся окне выбираем файл вида *.img.
- В блоке опций включаем режим Auto Reboot.
- Нажимаем кнопку Start.
- При успешной записи прошивки программа напишет PASS в левом верхнем углу окна и смартфон автоматически перезагрузится.
Мой смартфон — «кирпич»
Если прошивка завершилась с ошибками, программа сообщит об этом, написав Fail на красном фоне. Но часто бывают ситуации, когда прошивка прошла успешно, смартфон ушёл в перезагрузку и из неё уже не вышел. Не паникуйте! Все самое плохое уже случилось. Извлеките из устройства аккумуляторную батарею и дайте отлежаться 20–30 минут. Затем верните батарею на место. Комбинациями кнопок попробуйте войти в рекавери (Power + VolumeUp + Home) или аварийный режим (Power + VolumeDown + Home).
Получилось попасть в рекавери — отлично! Выполняем команду wipe data/factory reset и пробуем перезагрузить смартфон. Если удаётся войти только в аварийный режим, пробуем прошить аппарат 5-файловой сервисной прошивкой. Если же не помогает и она — смартфону прямая дорога в сервисный центр. Восстановить его программными методами уже не получиться.
Видео: восстановление смартфона после прошивки
В этой небольшой статьи мы рассмотрели плюсы и минусы прошивки программой Odin, оценили риски и узнали, что делать, если ситуация развилась нештатно. Не забывайте, что программа предназначена для сервисных центров, а не для пользователей смартфонов и позволяет не только вернуть к жизни забарахливший аппарат, но и парой нажатий клавиш отправить работавший до этого смартфон или планшет в цифровой рай.
И так вы созрели до момента, что необходимо прошить свой Samsung. Скачали программу Odin, прочитали статью как прошить свой Andro >
- После каждой выявленной ошибки, отключите смартфон или планшет от компьютера, выключите его и снова переведите в режим прошивки.
- Перезапустите программу для прошивки Odin и подключите смартфон или планшет к компьютеру! Можете снова пробовать шить прошивку!
- Самое главное! Только новые драйвера и только ОРИГИНАЛЬНЫЕ, ЦЕЛЫЕ и ДОРОГИЕ КАБЕЛИ (50% от всех ошибок являются кабели)!
Типичные ошибки при прошивки Samsung в ODIN
Ошибка подключения устройства
Вариант 1
Вариант 2
Решение:
- Убедиться что устройство переведено в специальный режим обновления Downloading, если это не так то перевести;
- Убедиться в целостности используемого USB-шнура (при необходимости заменить), если кабель не оригинальный заменить на оригинальный. Кабель вставить в задний порт USB 2.0 системного блока компьютера.
Samsung «не виден» в Odin
Решение:
- Убедиться что устройство переведено в специальный режим обновления Downloading, если это не так то перевести;
- Убедиться в целостности используемого USB-шнура (при необходимости заменить), если кабель не оригинальный заменить на оригинальный. Кабель вставить в задний порт USB 2.0 системного блока компьютера;
- Скачать другую версию Odin;
- Запустить Odin от имени администратора;
- Перезагрузить компьютер;
- Удалить программу Kies и драйверы Samsung, перезагрузить компьютер и снова их установить;
- Временно отключить антивирусник;
- Если на компьютере установлена еще одна ОС Windows, то попробовать произвести прошивку с нее или прошить на другом ПК;
- Произвести прошивку на другом компьютере;
- Убедиться что ваш Samsung не является китайской поделкой, если это не так то повторить пункты 1-9.
Процесс прошивки остановлен на процессе инициализации
(проверка подключения)
Если при прошивке Samsung в программе ODIN появиться ошибка:
Вариант 1
Вариант 2
Решение: Необходимо подключить устройство в другой USB порт, либо попробовать прошить Samsung на другом компьютере.
Файл Прошивки битый: MD5 hash value is invalid
Если Odin не дает прошить Android и выдает подобную ошибку:
Это означает что, вы скачали битый файл (недокачанный) или файл не верно подписан.
Решение: Стоит убедиться действительно ли файл прошивки скачанный полностью, если нет, то перекачать. Если файл скачан полностью, удалить с файла расширение .md5
Ошибки при прошивке разделов system.img, boot.img, recovery.img,
sboot.bin, cache.img и других разделов
и другие похожие варианты, но с разными разделами.
Может возникнуть из-за того, что вы пытаетесь прошить либо битый файл прошивки или от другого устройства Samsung ( у вас модель i9100, а прошиваете от i9300). Также это может быть следствие попытки понизить версию ОС Android.
Решение:
- Скачать прошивку с альтернативного источника, если присутствует какое либо описание к файлу, то прочитать;
- Убедиться что прошивка предназначена для вашего устройства Samsung;
- В случае необходимости понижения версии ОС Android, пересобрать прошивку удалив файл sboot.bin;
- В случае перехода с кастомной прошивки на официальную, в начале выполнить сброс (wipe data и wipe system).
Ошибки связанные с повреждением разделов памяти Samsung
Вариант 1
Вариант 2
Вариант 3
Данные проблемы могут возникнуть в следствие повреждения разметки секторов внутренних разделов флеш-памяти устройства, попытки прошить чужой или модифицированный PIT файл, либо поврежден загрузчик
Решение:
- Попытаться найти 4-х файловую сервисную прошивку в интернете, а также PIT файл для вашего устройства и произвести прошивку в Odin;
- В случае не удачной попытки обратиться в СЦ.
Ошибки с отсутствием возможности доступа к записи разделов
Изменить несколько параметров в настройках:
- Включить «Отладку по USB» и там в же настройках включить «Разблокировка OEM»;
- Отключить «Удаленное управление» Samsung;

Samsung не запускается
Если у вас на экране похожее соображение, то это означает что предыдущая прошивка была прервана:
Решение:
- Найдите прошивку Samsung для своего устройства, скачайте ее, после чего установите с помощью Odin, после чего попробуйте снова загрузить девайс (если не сработает переходим ко второму пункту);
- Выполните сброс данных (wipe data/factory reset), после чего попробуйте снова загрузить девайс.
Вот и все! Оставайтесь вместе с сайтом Android +1, дальше будет еще интересней! Больше статей и инструкций читайте в разделе Статьи и Хаки Android.
На чтение 12 мин Просмотров 1.4к. Опубликовано 14.03.2020
Содержание
- Типичные ошибки при прошивки Samsung в ODIN
- Ошибка подключения устройства
- Samsung «не виден» в Odin
- Файл Прошивки битый: MD5 hash value is invalid
- Ошибки при прошивке разделов system.img, boot.img, recovery.img,
sboot.bin, cache.img и других разделов - Ошибки связанные с повреждением разделов памяти Samsung
- Ошибки с отсутствием возможности доступа к записи разделов
- Samsung не запускается
- Типичные ошибки при прошивки Samsung в ODIN
- Ошибка подключения устройства
- Samsung «не виден» в Odin
- Файл Прошивки битый: MD5 hash value is invalid
- Ошибки при прошивке разделов system.img, boot.img, recovery.img, sboot.bin, cache.img и других разделов
- Ошибки связанные с повреждением разделов памяти Samsung
- Ошибки с отсутствием возможности доступа к записи разделов
- Samsung не запускается
- Простой компьютерный блог для души)
- Почему зависает/виснет на Set Partition?
- По поводу версий
- Вывод
И так вы созрели до момента, что необходимо прошить свой Samsung. Скачали программу Odin, прочитали статью как прошить свой Andro >
- После каждой выявленной ошибки, отключите смартфон или планшет от компьютера, выключите его и снова переведите в режим прошивки.
- Перезапустите программу для прошивки Odin и подключите смартфон или планшет к компьютеру! Можете снова пробовать шить прошивку!
- Самое главное! Только новые драйвера и только ОРИГИНАЛЬНЫЕ, ЦЕЛЫЕ и ДОРОГИЕ КАБЕЛИ (50% от всех ошибок являются кабели)!
Типичные ошибки при прошивки Samsung в ODIN
Ошибка подключения устройства
Вариант 1
Вариант 2
Решение:
- Убедиться что устройство переведено в специальный режим обновления Downloading, если это не так то перевести;
- Убедиться в целостности используемого USB-шнура (при необходимости заменить), если кабель не оригинальный заменить на оригинальный. Кабель вставить в задний порт USB 2.0 системного блока компьютера.
Samsung «не виден» в Odin
Решение:
- Убедиться что устройство переведено в специальный режим обновления Downloading, если это не так то перевести;
- Убедиться в целостности используемого USB-шнура (при необходимости заменить), если кабель не оригинальный заменить на оригинальный. Кабель вставить в задний порт USB 2.0 системного блока компьютера;
- Скачать другую версию Odin;
- Запустить Odin от имени администратора;
- Перезагрузить компьютер;
- Удалить программу Kies и драйверы Samsung, перезагрузить компьютер и снова их установить;
- Временно отключить антивирусник;
- Если на компьютере установлена еще одна ОС Windows, то попробовать произвести прошивку с нее или прошить на другом ПК;
- Произвести прошивку на другом компьютере;
- Убедиться что ваш Samsung не является китайской поделкой, если это не так то повторить пункты 1-9.
Процесс прошивки остановлен на процессе инициализации
(проверка подключения)
Если при прошивке Samsung в программе ODIN появиться ошибка:
Вариант 1
Вариант 2
Решение: Необходимо подключить устройство в другой USB порт, либо попробовать прошить Samsung на другом компьютере.
Файл Прошивки битый: MD5 hash value is invalid
Если Odin не дает прошить Android и выдает подобную ошибку:
Это означает что, вы скачали битый файл (недокачанный) или файл не верно подписан.
Решение: Стоит убедиться действительно ли файл прошивки скачанный полностью, если нет, то перекачать. Если файл скачан полностью, удалить с файла расширение .md5
Ошибки при прошивке разделов system.img, boot.img, recovery.img,
sboot.bin, cache.img и других разделов
и другие похожие варианты, но с разными разделами.
Может возникнуть из-за того, что вы пытаетесь прошить либо битый файл прошивки или от другого устройства Samsung ( у вас модель i9100, а прошиваете от i9300). Также это может быть следствие попытки понизить версию ОС Android.
Решение:
- Скачать прошивку с альтернативного источника, если присутствует какое либо описание к файлу, то прочитать;
- Убедиться что прошивка предназначена для вашего устройства Samsung;
- В случае необходимости понижения версии ОС Android, пересобрать прошивку удалив файл sboot.bin;
- В случае перехода с кастомной прошивки на официальную, в начале выполнить сброс (wipe data и wipe system).
Ошибки связанные с повреждением разделов памяти Samsung
Вариант 1
Вариант 2
Вариант 3
Данные проблемы могут возникнуть в следствие повреждения разметки секторов внутренних разделов флеш-памяти устройства, попытки прошить чужой или модифицированный PIT файл, либо поврежден загрузчик
Решение:
- Попытаться найти 4-х файловую сервисную прошивку в интернете, а также PIT файл для вашего устройства и произвести прошивку в Odin;
- В случае не удачной попытки обратиться в СЦ.
Ошибки с отсутствием возможности доступа к записи разделов
Изменить несколько параметров в настройках:
- Включить «Отладку по USB» и там в же настройках включить «Разблокировка OEM»;
- Отключить «Удаленное управление» Samsung;

Samsung не запускается
Если у вас на экране похожее соображение, то это означает что предыдущая прошивка была прервана:
Решение:
- Найдите прошивку Samsung для своего устройства, скачайте ее, после чего установите с помощью Odin, после чего попробуйте снова загрузить девайс (если не сработает переходим ко второму пункту);
- Выполните сброс данных (wipe data/factory reset), после чего попробуйте снова загрузить девайс.
Вот и все! Оставайтесь вместе с сайтом Android +1, дальше будет еще интересней! Больше статей и инструкций читайте в разделе Статьи и Хаки Android.
вкл. 05 Октябрь 2016 . Опубликовано в Android — Общее

Ошибки при прошивки Samsung телефонов в ODIN. И так вы созрели до момента, что необходимо прошить свой Samsung. Скачали программу Odin, прочитали статью как прошить свой Android, нашли прошивку, но в момент ее установки все время выбивает ошибки? Как это все исправить и понять что происходит? Все ответы в данной статье!
Типичные ошибки при прошивки Samsung в ODIN
Ошибка подключения устройства
Вариант 1
Вариант 2
Решение:
- Убедиться что устройство переведено в специальный режим обновления Downloading, если это не так то перевести;
- Убедиться в целостности используемого USB-шнура (при необходимости заменить), если кабель не оригинальный заменить на оригинальный. Кабель вставить в задний порт USB 2.0 системного блока компьютера.
Samsung «не виден» в Odin
В Odin не отображается ID и COM подключенного смартфона или планшета Samsung

Решение:
1. Убедиться что устройство переведено в специальный режим обновления Downloading, если это не так то перевести;
27820823767eb149d68fcb23575e2fa7
2. Убедиться в целостности используемого USB-шнура (при необходимости заменить), если кабель не оригинальный заменить на оригинальный. Кабель вставить в задний порт USB 2.0 системного блока компьютера;
3. Скачать другую версию Odin ;
4. Запустить Odin от имени администратора;
5. Перезагрузить компьютер;
6. Удалить программу Kies и драйверы Samsung , перезагрузить компьютер и снова их установить;
7. Временно отключить антивирусник;
8. Если на компьютере установлена еще одна ОС Windows, то попробовать произвести прошивку с нее или прошить на другом ПК;
9. Произвести прошивку на другом компьютере;
10. Убедиться что ваш Samsung не является китайской поделкой, если это не так то повторить пункты 1-9.
Процесс прошивки остановлен на процессе инициализации (проверка подключения)
Если при прошивке Samsung в программе ODIN появиться ошибка:
Вариант 1
Вариант 2
Решение: Необходимо подключить устройство в другой USB порт, либо попробовать прошить Samsung на другом компьютере.
Файл Прошивки битый: MD5 hash value is invalid
Если Odin не дает прошить Android и выдает подобную ошибку:
Это означает что, вы скачали битый файл (недокачанный) или файл не верно подписан.
Решение: Стоит убедиться действительно ли файл прошивки скачанный полностью, если нет, то перекачать. Если файл скачан полностью, удалить с файла расширение .md5
Ошибки при прошивке разделов system.img, boot.img, recovery.img, sboot.bin, cache.img и других разделов
и другие похожие варианты, но с разными разделами.
Может возникнуть из-за того, что вы пытаетесь прошить либо битый файл прошивки или от другого устройства Samsung ( у вас модель i9100, а прошиваете от i9300). Также это может быть следствие попытки понизить версию ОС Android.
Решение:
- Скачать прошивку с альтернативного источника, если присутствует какое либо описание к файлу, то прочитать;
- Убедиться что прошивка предназначена для вашего устройства Samsung;
- В случае необходимости понижения версии ОС Android, пересобрать прошивку удалив файл sboot.bin;
- В случае перехода с кастомной прошивки на официальную, в начале выполнить сброс (wipe data и wipe system).
Ошибки связанные с повреждением разделов памяти Samsung
Вариант 1
Вариант 2
Вариант 3
Данные проблемы могут возникнуть в следствие повреждения разметки секторов внутренних разделов флеш-памяти устройства, попытки прошить чужой или модифицированный PIT файл, либо поврежден загрузчик
Решение:
- Попытаться найти 4-х файловую сервисную прошивку в интернете, а также PIT файл для вашего устройства и произвести прошивку в Odin;
- В случае не удачной попытки обратиться в СЦ.
Ошибки с отсутствием возможности доступа к записи разделов
Изменить несколько параметров в настройках:
1. Включить « Отладку по USB » и там в же настройках включить «Разблокировка OEM»;

2. Отключить «Удаленное управление» Samsung;

Samsung не запускается
Если у вас на экране похожее соображение, то это означает что предыдущая прошивка была прервана:

Решение:
- Найдите прошивку Samsung для своего устройства, скачайте ее, после чего установите с помощью Odin, после чего попробуйте снова загрузить девайс (если не сработает переходим ко второму пункту);
- Выполните сброс данных (wipe data/factory reset), после чего попробуйте снова загрузить девайс.
Простой компьютерный блог для души)

Приветствую друзья! В этой заметке я соберу максимум информации об ошибке, постараюсь помочь. Как вы уже догадываетесь — универсального рецепта как исправить ошибки Odin попросту нет (как впрочем и для SP Flash Tool).
Диагноз: при прошивании телефона/установке кастомного меню TWRP процесс может зависнуть на Set Partition.
На заметку: Set Partition в Odin — означает разметка памяти. Установка патриции. Простыми словами — пересоздание разделов. Далеко не всегда, но.. зависание на данном этапе может свидетельствовать о проблемах с памятью.
Важно: всегда перед прошивкой убедитесь, что заряд батареи равен 100%. В противном случае рискуете превратить телефон в кирпич.
Искать в интернете инфу об зависании Set Partition в Odin — особого смысла нет. Универсального рецепта как исправить — нет. Но что нужно делать, так это перечесывать форум 4PDA, я собственно это и делал, поэтому все мои советы — оттуда.
Почему зависает/виснет на Set Partition?
Читая форум 4PDA, выяснил:
- Очень важно понимать какая именно версия Odin вам нужна изучив мануалы в интернете. Стоит использовать именно ту, которой прошивали другие пользователи. Первый главный способ — дотошно изучить инструкцию под ваш телефон на форуме 4PDA. Второй вариант — открываем Ютуб, смотрим ролики-инструкции, выбираем понятный и используем именно указанную в ролике версию Odin. Плюс ко всему — часто создатели роликов внизу оставляют ссылку на используемую версию проги, дрова, и другие возможно полезные файлы. Например люди шьют версией Odin 3.12.7 телефоны Самсунг S7.. S9.. в результате — виснет на Set Partition, а все потому что данные версии не поддерживают эти модели.
- В первую очередь прошивать нужно только родной прошивкой скачанной с офф сайта, которая 200% для вашего телефона (учитывая регион). Если успешно — можем пробовать кастом.
- Если у вас современный смартфон, популярный, то обязательно посетите форум 4PDA — найдите тему по вашей модели, опишите ситуацию. На форуме вам могут реально помочь (регистрация простая).
- Как вариант — отключите тел от USB. Выполните перезагрузку телефона. Далее — перезагрузите ПК. После — отключите все проги запущенные после включения ПК — антивирус, проги драйверов (смотрите в трее/автозагрузке что у вас там запускается). Далее запускаете Odin, пробуете заново.
- Один человек решил проблему — просто скачал другую версию Одина.
- В случае, когда вы уже пробовали много вариантов, но ничего не помогло — попробуйте переразметить набор разделов. Если не помогло — возможно накрылась внутренняя память, здесь без СЦ не обойтись — возможно потребуется замена модулей флеш-памяти (eMMC) или даже материнской платы, второй вариант — будут выпаивать память, шить дамп через программатор (цена примерно 1000 рублей).
- Один пользователь дал совет: в разделе опции (Options) установите режим Re-Partition. После — попробуйте процесс запустить заново.
- Попробуйте заново скачать прошивку. Встречались случаи, когда скачивалась криво (хоть и редко).
- Odin нужно запускать с правами администратора. Также могут мешать русские буквы/пробелы в пути/названии. Закиньте Odin и прошивку в корень диска, не системного, либо создайте папку на системном с простым названием, например FIRMWARE.
- Опция Phone Bootloader Update ставится только для многофайловой прошивки.
- Также можно попробовать заменить кабель USB/порт на компьютере.
- Возможно установлены неправильные дрова.
- Возможно дело в PIT-файле. Один пользователь писал, что у него пошла прошивка только с PIT для брикнутых устройств. С другим PIT — не прошивалось.
Совет от меня: если вы прошиваете по инструкции с форума 4PDA, то очень внимательно проверяйте версии ПО, прошивки, а также модель вашего телефона. Например прошивка для вашего телефона, но другого региона — вам не подойдет.
На форуме советуют установить кастомное рекавери, сделать вайп dalvik cache и.. в общем вот пользователь пишет:
 Вроде все хорошо. Один недостаток — чтобы это провернуть, нужен некий опыт в подобных делах, чем вряд ли обладает обычный пользователь Андроида..
Вроде все хорошо. Один недостаток — чтобы это провернуть, нужен некий опыт в подобных делах, чем вряд ли обладает обычный пользователь Андроида..
Смена USB порта — реально может помочь:
 Порт может быть разболтанным, флешка при этом может работать нормально, но вот прошивание может глючить..
Порт может быть разболтанным, флешка при этом может работать нормально, но вот прошивание может глючить..
По поводу версий
Пример ошибки на версии Odin3 v1.85:
 Так висеть может очень долго, пока телефон не разрядиться.
Так висеть может очень долго, пока телефон не разрядиться.
На версии Odin3 v3.09:
 Версия куда новее — однако также может зависать.
Версия куда новее — однако также может зависать.
Очень важно понимать: разные версии Odin имеется ввиду не как выше — 1.85 и 3.09, а например 3.09 и 3.10. То есть разница не должна быть огромной — не стоит брать слишком старую версию или наоборот — последнюю (хотя иногда стоит брать именно ее). Если в инструкции указывается например версия 3.12, то вы попробуйте 3.13 или наоборот.
Вывод
Мое личное мнение:
- Дело в версии Odin.
- Неправильная прошивка. Возможно она для вашего телефона, но для другого региона. Модели также могут отличаться незначительно, почти одинаковые, но прошивки их — не заменяемые. Поэтому нужно очень точно определить какая нужна вам прошивка. С левых сайтов не стоит качать — прошивка может быть битой или попросту иметь неточное название.
- Проблема с USB-кабелем/портом. Попробуйте другой порт, лучше тот, который редко используете.
- Флеш-память вышла из строя на аппаратном уровне.
Надеюсь информация пригодилась. Удачи и добра!
Сегодня в этой статье мы познакомим вас с режимом загрузки на Samsung Galaxy S10 Plus. Если вы хотите установить любое пользовательское ПЗУ, настроить, прошить новое пользовательское рекавери, то вам нужно знать, как войти в режим загрузки в Samsung Galaxy S10 Plus.
Samsung Galaxy S10 Plus – новейший смартфон от Samsung. Galaxy S10 Plus с мощными техническими характеристиками и уникальным дизайном привлекает внимание крупных разработчиков и энтузиастов Android. Будучи энтузиастом Android или разработчиком, вы должны знать, как войти в режим загрузки или ODIN в Samsung Galaxy S10 Plus. Сегодня мы расскажем вам, как войти в режим загрузки или ODIN на устройстве Samsung Galaxy S10 Plus.
Это приложение – разработка компании Samsung и предназначено оно как раз для перепрошивки смартфонов этого производителя. Это значит, что никаких проблем возникнуть в принципе не должно, так как обеспечивается максимальная совместимость. Работает программа под системой Windows.

Программой Odin можно поменять как всю прошивку полностью, так и выполнить более тонкие манипуляции. Например, она может добавить какой-нибудь патч или поменяет только меню Recovery.
Ошибки при прошивке system.img, boot.img, recovery.img, sboot.bin, cache.img и других разделов
system.img FAIL!
recovery.img FAIL!
sboot.bin NAND Write Start!! FAIL!
FAIL!
All threads completed. (succeed 0 / failed 1)
Данные проблемы могут возникнуть, если вы пытаетесь прошить поврежденную прошивку. В таком случае, попробуйте перекачать прошивку заново. Также убедитесь, что вы точно используете прошивку для вашей версии смартфонапланшета. Попробуйте поискать прошивку на другом сайте. Если же вы пытаетесь перейти с кастомной прошивки на официальную, то предварительно нужно зайти в рекавери и сделать wipe data и wipe system.
Odin и прошивка Samsung — правила

Чтобы никаких проблем в процессе работы не возникло, нужно сразу уяснить себе некоторые правила и чётко соблюдать их. Очень часто их нарушение приводит к тому, что телефон превращается в «кирпич». Итак, что надо делать при прошивке смартфона Samsung программой Odin, чтобы всё было хорошо:
- Перед прошивкой нужно полностью зарядить телефон и обеспечить компьютер бесперебойным питанием. Если бесперебойника нет, можно воспользоваться также полностью заряженным ноутбуком. Ведь если в процессе прошивки телефон или компьютер отключится, будет много проблем, поэтому такую ситуацию нужно исключить.
- Для прошивки нужно использовать оригинальный шнур USB, который шёл в комплекте с телефоном. Если взять какой-нибудь другой, процесс может пойти не по плану и завершиться неизвестно чем.
- В ходе прошивки ни в коем случае нельзя отключать шнур USB от компьютера или телефона. Прерывание процесса может закончиться фатально. Поэтому контролируйте, чтобы никто случайно не сделал вам такой сюрприз. Особенно это любят делать дети, притом мгновенно и незаметно.
- Путь к папке, в которой будут лежать файлы прошивки на компьютере, должен быть полностью англоязычным, без русских букв. То есть создайте её, например, на диске С или D, но не в папке «Мои документы» и не на рабочем столе. И назовите её также латинскими буквами.
В общем, эти несложные правила относятся к процедуре прошивки любых телефонов любыми программами. Просто помните, что процесс нельзя прерывать ни в коем случае. Пока он не закончится, лучше вообще не трогать компьютер и не запускать новые программы.
Ошибки из-за повреждения разделов памяти Samsung
Get PIT for mapping.. Complete(Write) operation failed. All threads completed. (succeed 0 / failed 1)
Re-Partition operation failed. All threads completed. (succeed 0 / failed 1)
Данные ошибки могут возникнуть вследствие повреждения разметки секторов загрузочных разделов памяти аппарата, или же при попытке прошить чужой или модифицированный PIT-файл. Постарайтесь найти прошивку для вашего устройства, которая состоит из 4 файлов, и в которой присутствует PIT-файл разметки.
Загрузка и установка драйверов устройства
Для правильного взаимодействия компьютера и смартфона нужны драйвера. Пользователям Samsung в этом плане проще всех, потому что производитель уже всё предусмотрел и выпускает фирменное ПО.
Для старых моделей телефонов, выпущенных до 2011 года и с Android до 4.2 версии включительно, нужно установить программу Kies (https://www.samsung.com/ru/support/app/kies/). Вместе с ней установятся и драйвера. Но при использовании программы Odin и установленной Kies могут возникать конфликты и ошибки, поэтому последнюю перед тем, как прошить Samsung, нужно удалить. Однако драйвера после удаления в системе останутся, что и требуется.
Можно не устанавливать Kies полностью, а скачать и установить только USB-драйвер для устройств Samsung. Устанавливается он просто, как все другие программы, у него есть инсталлятор, который нужно всего лишь запустить.
Для более современных смартфонов с версией Android от 4.3 устанавливается другое ПО – Smart Switch (https://www.samsung.com/ru/support/app/smartswitch/). С ней также устанавливаются драйвера, но с прошивальщиком это ПО не конфликтует и удалять его не обязательно.
Подготовка к переустановке системы
Для начала нужно скачать программу Odin, которая используется для прошивки устройств Samsung.
Затем нужно скачать саму прошивку: официальную прошивку Samsung или любую кастомную (однофайловую в формате.tar или многофайловую в форматах.md5). Необходимо установить ADB-драйвера на компьютер, чтобы устройство беспрепятственно соединялось с компьютером по USB (обычно такие драйвера устанавливаются сами при подключении, но если этого не произошло, скачайте их на сайте Samsung либо установите универсальные ADB-драйвера от Google). И подготовьте целый, неповреждённый, оригинальный USB-кабель.
Перевод устройства в режим загрузки
Прошить Samsung через Odin можно только в режиме Download. Чтобы перевести в него смартфон, нужно сначала его выключить. Затем нужно нажать одновременно кнопки «Громкость-» и «Номе» и, удерживая их, нажать кнопку включения. Телефон включится и на экране появится сообщение с заголовком «Warning!!». Здесь нужно нажать кнопку «Громкость+», чтобы подтвердить выбор нужного вам режима.

Если вы всё сделали правильно, на экране появится заставка с большой надписью «Downloading…». Это значит, что ваш Samsung готов к приёму нового программного обеспечения и можно приступать к собственно прошивке. Этот режим еще называется Odin Mode.
Прошивка
Прежде, чем приступать к этому этапу, убедитесь, что телефон заряжен не менее, чем на 60% и сюрприза с его внезапным выключением не будет. Убедитесь также, что приложение Samsung Kies у вас не установлено, а если оно есть, удалите его.
У вас должен быть подключен к компьютеру смартфон в режиме «Download» и запущена программа Odin в правами администратора. Для этого кликните по значку программы правой кнопкой мыши и выберите в меню «Запуск от имени администратора».
Новая прошивка также должна быть уже скачана и её файлы лежать в папке, у которой нет русскоязычного пути. Прошивка может быть в виде нескольких файлов или одного. В зависимости от этого порядок действий по прошивке Samsung через Odin будет отличаться. Разберём оба варианта.
Установка однофайловой прошивки
Если программа нормально определяет подключенный телефон, в поле «ID:COM» должно появиться название порта, к которому он подключен, а ниже вы увидите надпись «Added». Если всё нормально, то можно приступать к собственно прошивке.
- Нажмите кнопку «AP» или «PDA» в зависимости от версии Odin.
- Выберите папку, в которой лежит прошивка, а потом и собственно её файл.
- Перейдите на вкладку «Options» в левой панели программы и снимите там все галочки, кроме «F.Reset Time» и «Auto Reboot» — их нужно оставить.
- Нажмите кнопку «Start» в нижней части окна Odin. Запустится процесс установки прошивки. При этом выводятся разные логи, а прогресс можно отслеживать по полоске индикатора.
- Когда процесс успешно завершится, в верхнем левом углу появится надпись «PASS!».
Теперь смартфон можно отключить от компьютера, выйти из режима Odin Mode, и снова включить. Про это читайте дальше.
Установка многофайловой прошивки
Такая прошивка обычно содержит какие-нибудь изменения и улучшения. Используется она и при восстановлении телефона после серьёзных сбоев.
Процесс в принципе очень похож на установку однофайловой прошивки, только здесь в правой части программы Odin нужно нажимать все кнопки и для них выбирать соответствующий файл. Это нужно, потому что каждый файл соответствует своему разделу прошивки, и выбирать их нужно отдельно.
Надписи на кнопках и названия файлов похожи, поэтому разобраться, какой файл какой кнопке соответствует, будет несложно.
После выбора файлов правой панели на вкладке «Option» также снимите все галочки, кроме «F.Reset Time» и «Auto Reboot» и нажмите кнопку «Start». Остаётся дождаться окончания процесса и телефон можно будет отключить.
Как видите перепрошить свой гаджет и таким способом не сильно сложнее.
Ответы на вопросы:
Что делать, если Odin не видит мой телефон?
Переустановите драйвера и перезагрузите ПК, проверьте ваш USB провод, лучше подключите другой. Также попробуйте использовать другой порт для подключения USB.
В мире мобильных устройств «прошивкой» называют версию операционной системы устройства. Например, говоря «прошить устройство», имеют ввиду «установить новую версию или новую оболочку для системы». «Перепрошить устройство», соответственно, «переустановить систему». Для прошивки Андроид-устройств, например, есть специальная программа — Odin. Переустановить систему на телефоне или планшете с её помощью не составит никакого труда.
Прошивкой раньше называли содержимое памяти компьютера. Жёстких дисков тогда не было, использовалась память на магнитных сердечниках. Называли такие машины ПЗУ (постоянное запоминающее устройство). Память состояла из П- и Ш-образных сердечников с небольшим зазором в 1 мм, в который укладывался провод. В одном положении провод означал «0», в другом «1». Провод тянули вручную, с помощью приспособления «карандаш», который напоминал иголку. И вот эту муторную и кропотливую работу называли «прошивкой». В результате почти всегда получались ошибки, исправить которые можно было лишь отрезав провод и уложив его в нужное положение (1 или 0). Это называлось перепрошивкой.
Как выйти из режима Odin Mode
После успешной перепрошивки и отключения от компьютера ваш телефон так и останется в режиме Odin Mode. Как выйти из него, ведь сенсорный экран здесь не работает и выбирать там тоже нечего.
Всё очень просто – нажмите и удерживайте некоторое время кнопки «Home» «Громкость+», и кнопку включения. Телефон выключится и после этого его можно будет включить, как обычно.
Поделитесь в комментариях, приходилось ли вам прошивать телефоны Samsung и с какими сложностями вы при этом столкнулись. Любой опыт будет полезен другим читателям.
Возможные ошибки: что делать, если устройство не включается
Во время прошивки могут случиться самые разные ошибки. Odin может перестать видеть устройство, процесс может зависнуть, может произойти некий случайный сбой в работе, процесс может неожиданно оборваться. Все эти проблемы ведут к ошибкам в прошивании устройства, из-за чего смартфон может перестать включаться.
В таком случае надо сделать Hard Reset — сбросить настройки до заводских установок — и заново прошить устройство.
Для этого включите Recovery Mode (зажмите кнопку уменьшения громкости, кнопку «Домой» и кнопку включения устройства). В режиме Recovery найдите пункт wipe data/factory reset и откройте его. Установите галочку на Wipe Data и нажмите «ОК». Спустя несколько секунд все настройки будут сброшены, а «недоношенные» файлы прошивки стёрты. Прошейте устройство заново.
Мы выяснили, как прошивать мобильное устройство Samsung на Android. Для этого используется специальная программа Odin, предназначенная для сервисных центров. Ничего сложно в этом нет, главное, соблюдать правила, чтобы не поломать устройство. Но слишком сильно беспокоиться не стоит. Никакая прошивка не может привести к фатальному сбою, который превратил бы смартфон в бесполезный кусок железа. Все эти ошибки можно исправить, сбросив настройки до заводских и заново прошив устройство.
И так вы созрели до момента, что необходимо прошить свой Samsung. Скачали программу Odin , прочитали статью как прошить свой Android , нашли прошивку, но в момент ее установки все время выбивает ошибки? Как это все исправить и понять что происходит? Все ответы в данной статье!
1. После каждой выявленной ошибки, отключите смартфон или планшет от компьютера, выключите его и снова переведите в режим прошивки. 2. Перезапустите программу для прошивки Odin и подключите смартфон или планшет к компьютеру! Можете снова пробовать шить прошивку! 3. Самое главное! Только новые драйвера и только ОРИГИНАЛЬНЫЕ, ЦЕЛЫЕ и ДОРОГИЕ КАБЕЛИ (50% от всех ошибок являются кабели)!
Типичные ошибки при прошивки Samsung в ODIN
Ошибка подключения устройства
Вариант 1
<0> <0 contentScore=»14″>
Вариант
<0> <0 contentScore=»1398″> <0></0>
Решение
- Убедитьсячтоустройствопереведеновспециальныйрежимобновленияеслиэтонетактоперевести
- УбедитьсявцелостностииспользуемогошнурапринеобходимостизаменитьесликабельнеоригинальныйзаменитьнаоригинальныйКабельвставитьвзаднийпортсистемногоблокакомпьютера
«невиден»в
Внеотображаетсяиподключенногосмартфонаилипланшета
Решение
УбедитьсявцелостностииспользуемогошнурапринеобходимостизаменитьесликабельнеоригинальныйзаменитьнаоригинальныйКабельвставитьвзаднийпортсистемногоблокакомпьютера Скачатьдругуюверсию Запуститьотимениадминистратора Перезагрузитькомпьютер Удалитьпрограммуидрайверыперезагрузитькомпьютерисноваихустановить Временноотключитьантивирусник ЕслинакомпьютереустановленаещеоднаОСтопопробоватьпроизвестипрошивкуснееилипрошитьнадругомПК Произвестипрошивкунадругомкомпьютере Убедитьсячтовашнеявляетсякитайскойподелкойеслиэтонетактоповторитьпункты
Процесспрошивкиостановленнапроцессеинициализациипроверкаподключения
Еслиприпрошивкевпрограммепоявитьсяошибка
Вариант
<0 contentScore=»14″> <0>’</0>
Вариант
<0></0> <0> <0> <0 contentScore=»646″>
Решение
Необходимоподключитьустройствовдругойпортлибопопробоватьпрошитьнадругомкомпьютере
ФайлПрошивкибитый
Еслинедаетпрошитьивыдаетподобнуюошибку
…
Этоозначаетчтовыскачалибитыйфайлнедокачанныйилифайлневерноподписан
Решение
СтоитубедитьсядействительнолифайлпрошивкискачанныйполностьюеслинеттоперекачатьЕслифайлскачанполностьюудалитьсфайларасширение
Ошибкиприпрошивкеразделовидругихразделов
<0> <0><0> <0><0> <0> <0 contentScore=»442″>
идругиепохожиевариантыносразнымиразделами
МожетвозникнутьиззатогочтовыпытаетесьпрошитьлибобитыйфайлпрошивкиилиотдругогоустройстваувасмодельапрошиваетеотТакжеэтоможетбытьследствиепопыткипонизитьверсиюОС
Решение
- Скачатьпрошивкусальтернативногоисточникаеслиприсутствуеткакоелибоописаниекфайлутопрочитать
- Убедитьсячтопрошивкапредназначенадлявашегоустройства
- ВслучаенеобходимостипониженияверсииОСудаливфайл
- Вслучаепереходаскастомнойпрошивкинаофициальнуювначалевыполнитьсброси
Ошибкисвязанныесповреждениемразделовпамяти
Вариант
<0></0> <0></0>
Вариант
<0> <0 contentScore=»350″> <0></0>
Вариант
<0></0> <0></0>
Данныепроблемымогутвозникнутьвследствиеповрежденияразметкисектороввнутреннихразделовфлешпамятиустройствапопыткипрошитьчужойилимодифицированныйфайллибоповреждензагрузчик
</0></0></0></0></0></0></0></0></0></0></0></0></0></0></0></0></0>


И так вы созрели до момента, что необходимо прошить свой Samsung. Скачали программу Odin, прочитали статью как прошить свой Android, нашли прошивку, но в момент ее установки все время выбивает ошибки? Как это все исправить и понять что происходит? Все ответы в данной статье!
- После каждой выявленной ошибки, отключите смартфон или планшет от компьютера, выключите его и снова переведите в режим прошивки.
- Перезапустите программу для прошивки Odin и подключите смартфон или планшет к компьютеру! Можете снова пробовать шить прошивку!
- Самое главное! Только новые драйвера и только ОРИГИНАЛЬНЫЕ, ЦЕЛЫЕ и ДОРОГИЕ КАБЕЛИ (50% от всех ошибок являются кабели)!
Ошибка подключения устройства
Вариант 1
<ID:0/005> File analysis.. <ID:0/005> SetupConnection.. <OSM> All threads completed. (succeed 0 / failed 1)
Вариант 2
<ID:0/005> File analysis.. <ID:0/005> SetupConnection.. <ID:0/005> Complete(Write) operation failed. <OSM> All threads completed. (succeed 0 / failed 1)
Решение:
- Убедиться что устройство переведено в специальный режим обновления Downloading, если это не так то перевести;
- Убедиться в целостности используемого USB-шнура (при необходимости заменить), если кабель не оригинальный заменить на оригинальный. Кабель вставить в задний порт USB 2.0 системного блока компьютера.
Samsung «не виден» в Odin
В Odin не отображается ID и COM подключенного смартфона или планшета Samsung
Решение:
- Убедиться что устройство переведено в специальный режим обновления Downloading, если это не так то перевести;
- Убедиться в целостности используемого USB-шнура (при необходимости заменить), если кабель не оригинальный заменить на оригинальный. Кабель вставить в задний порт USB 2.0 системного блока компьютера;
- Скачать другую версию Odin;
- Запустить Odin от имени администратора;
- Перезагрузить компьютер;
- Удалить программу Kies и драйверы Samsung, перезагрузить компьютер и снова их установить;
- Временно отключить антивирусник;
- Если на компьютере установлена еще одна ОС Windows, то попробовать произвести прошивку с нее или прошить на другом ПК;
- Произвести прошивку на другом компьютере;
- Убедиться что ваш Samsung не является китайской поделкой, если это не так то повторить пункты 1-9.
Процесс прошивки остановлен на процессе инициализации
(проверка подключения)
Если при прошивке Samsung в программе ODIN появиться ошибка:
Вариант 1
<ID:0/004> SetupConnection.. <ID:0/004> Can’t open the serial(COM) port. <OSM> All threads completed. (succeed 0 / failed 1)
Вариант 2
<ID:0/004> Odin v.3 engine (ID:4).. <ID:0/004> File analysis.. <ID:0/004> SetupConnection.. <ID:0/004> Initialzation..
Решение: Необходимо подключить устройство в другой USB порт, либо попробовать прошить Samsung на другом компьютере.
Файл Прошивки битый: MD5 hash value is invalid
Если Odin не дает прошить Android и выдает подобную ошибку:
Added!! Enter CS for MD5.. Check MD5.. Do not unplug the cable.. Please wait.. MD5 hash value is invalid xxxxxxxxxxx.tar.md5 is invalid. End…
Это означает что, вы скачали битый файл (недокачанный) или файл не верно подписан.
Решение: Стоит убедиться действительно ли файл прошивки скачанный полностью, если нет, то перекачать. Если файл скачан полностью, удалить с файла расширение .md5
Ошибки при прошивке разделов system.img, boot.img, recovery.img,
sboot.bin, cache.img и других разделов
<ID:0/017> system.img <ID:0/017> FAIL!
или
<ID:0/017> recovery.img <ID:0/017> FAIL!
или
<ID:0/003> sboot.bin <ID:0/003> NAND Write Start!! <ID:0/003> FAIL!
или
FAIL! Re-Partition operation failed. All threads completed. (succeed 0 / failed 1)
и другие похожие варианты, но с разными разделами.
Может возникнуть из-за того, что вы пытаетесь прошить либо битый файл прошивки или от другого устройства Samsung ( у вас модель i9100, а прошиваете от i9300). Также это может быть следствие попытки понизить версию ОС Android.
Решение:
- Скачать прошивку с альтернативного источника, если присутствует какое либо описание к файлу, то прочитать;
- Убедиться что прошивка предназначена для вашего устройства Samsung;
- В случае необходимости понижения версии ОС Android, пересобрать прошивку удалив файл sboot.bin;
- В случае перехода с кастомной прошивки на официальную, в начале выполнить сброс (wipe data и wipe system).
Ошибки связанные с повреждением разделов памяти Samsung
Вариант 1
<ID:0/004> Get PIT for mapping.. <ID:0/004> Complete(Write) operation failed. <OSM> All threads completed. (succeed 0 / failed 1)
Вариант 2
<ID:0/004> FAIL! <ID:0/004> <ID:0/004> Re-Partition operation failed. <OSM> All threads completed. (succeed 0 / failed 1)
Вариант 3
<ID:0/004> Get PIT for mapping.. <ID:0/004> Complete(Write) operation failed. <OSM> All threads completed. (succeed 0 / failed 1)
Данные проблемы могут возникнуть в следствие повреждения разметки секторов внутренних разделов флеш-памяти устройства, попытки прошить чужой или модифицированный PIT файл, либо поврежден загрузчик
Решение:
- Попытаться найти 4-х файловую сервисную прошивку в интернете, а также PIT файл для вашего устройства и произвести прошивку в Odin;
- В случае не удачной попытки обратиться в СЦ.
Ошибки с отсутствием возможности доступа к записи разделов
FAP LOCK:ON Custom Binary(RECOVERY) Blocked By FAP Lock
Изменить несколько параметров в настройках:
- Включить «Отладку по USB» и там в же настройках включить «Разблокировка OEM»;

- Отключить «Удаленное управление» Samsung;

Samsung не запускается
Если у вас на экране похожее соображение, то это означает что предыдущая прошивка была прервана:
Решение:
- Найдите прошивку Samsung для своего устройства, скачайте ее, после чего установите с помощью Odin, после чего попробуйте снова загрузить девайс (если не сработает переходим ко второму пункту);
- Выполните сброс данных (wipe data/factory reset), после чего попробуйте снова загрузить девайс.
Вот и все! Оставайтесь вместе с сайтом Android +1, дальше будет еще интересней! Больше статей и инструкций читайте в разделе Статьи и Хаки Android.
Ошибки при прошивки Samsung телефонов в ODIN

Ошибки при прошивки Samsung телефонов в ODIN. И так вы созрели до момента, что необходимо прошить свой Samsung. Скачали программу Odin, прочитали статью как прошить свой Android, нашли прошивку, но в момент ее установки все время выбивает ошибки? Как это все исправить и понять что происходит? Все ответы в данной статье!
Типичные ошибки при прошивки Samsung в ODIN
Ошибка подключения устройства
Вариант 1
Вариант 2
Решение:
- Убедиться что устройство переведено в специальный режим обновления Downloading, если это не так то перевести;
- Убедиться в целостности используемого USB-шнура (при необходимости заменить), если кабель не оригинальный заменить на оригинальный. Кабель вставить в задний порт USB 2.0 системного блока компьютера.
Samsung «не виден» в Odin
В Odin не отображается ID и COM подключенного смартфона или планшета Samsung

Решение:
1. Убедиться что устройство переведено в специальный режим обновления Downloading, если это не так то перевести;
27820823767eb149d68fcb23575e2fa7
2. Убедиться в целостности используемого USB-шнура (при необходимости заменить), если кабель не оригинальный заменить на оригинальный. Кабель вставить в задний порт USB 2.0 системного блока компьютера;
3. Скачать другую версию Odin ;
4. Запустить Odin от имени администратора;
5. Перезагрузить компьютер;
6. Удалить программу Kies и драйверы Samsung , перезагрузить компьютер и снова их установить;
7. Временно отключить антивирусник;
8. Если на компьютере установлена еще одна ОС Windows, то попробовать произвести прошивку с нее или прошить на другом ПК;
9. Произвести прошивку на другом компьютере;
10. Убедиться что ваш Samsung не является китайской поделкой, если это не так то повторить пункты 1-9.
Процесс прошивки остановлен на процессе инициализации (проверка подключения)
Если при прошивке Samsung в программе ODIN появиться ошибка:
Вариант 1
Вариант 2
Решение: Необходимо подключить устройство в другой USB порт, либо попробовать прошить Samsung на другом компьютере.
Файл Прошивки битый: MD5 hash value is invalid
Если Odin не дает прошить Android и выдает подобную ошибку:
Это означает что, вы скачали битый файл (недокачанный) или файл не верно подписан.
Решение: Стоит убедиться действительно ли файл прошивки скачанный полностью, если нет, то перекачать. Если файл скачан полностью, удалить с файла расширение .md5
Ошибки при прошивке разделов system.img, boot.img, recovery.img, sboot.bin, cache.img и других разделов
и другие похожие варианты, но с разными разделами.
Может возникнуть из-за того, что вы пытаетесь прошить либо битый файл прошивки или от другого устройства Samsung ( у вас модель i9100, а прошиваете от i9300). Также это может быть следствие попытки понизить версию ОС Android.
Решение:
- Скачать прошивку с альтернативного источника, если присутствует какое либо описание к файлу, то прочитать;
- Убедиться что прошивка предназначена для вашего устройства Samsung;
- В случае необходимости понижения версии ОС Android, пересобрать прошивку удалив файл sboot.bin;
- В случае перехода с кастомной прошивки на официальную, в начале выполнить сброс (wipe data и wipe system).
Ошибки связанные с повреждением разделов памяти Samsung
Вариант 1
Вариант 2
Вариант 3
Данные проблемы могут возникнуть в следствие повреждения разметки секторов внутренних разделов флеш-памяти устройства, попытки прошить чужой или модифицированный PIT файл, либо поврежден загрузчик
Решение:
- Попытаться найти 4-х файловую сервисную прошивку в интернете, а также PIT файл для вашего устройства и произвести прошивку в Odin;
- В случае не удачной попытки обратиться в СЦ.
Ошибки с отсутствием возможности доступа к записи разделов
Изменить несколько параметров в настройках:
1. Включить « Отладку по USB » и там в же настройках включить «Разблокировка OEM»;

2. Отключить «Удаленное управление» Samsung;

Samsung не запускается
Если у вас на экране похожее соображение, то это означает что предыдущая прошивка была прервана:
Инструкция по прошивке Samsung устройств через Odin и что такое Odin вообще?
Odin очень полезный инструмент который позволяет вам взаимодействовать с вашим Samsung устройством (в режиме загрузки) и прошивать его. Это Windows программа, которую использовала/использует компания Samsung для прошивки своих устройств (без режима рекавери/восстановления). К счастью для нас этот софт просочился в сеть и у простых смертных есть возможность пользоваться ним.
Существуют разные версии Odin. Вы можете прошивать .tar, tar.md5 или .bin прошивки через Odin на ваше устройство.
Краткий тур по опциям программы.
Auto Reboot — автоматическая перезагрузка устройства после прошивки;
Re-Partition — перераспределяет файловую систему на вашем устройство по умолчанию (RFS);
F. Reset Time — сбрасывает cчётчик прошивок (flash counter);
PIT — Partition Information Table. Если вы выбрали Re-Partition, то вы также должны указать .pit путь к .pit файлу для перераспределения файловой системы устройства;
Bootloader — для прошивки загрузчика (bootloader);
PDA — сборка прошивки. Для выбора файла с прошивкой, ядром и т.д.
Phone — модем. Для выбора файла модема для прошивки;
CSC — Comsumer Software Customization. Для выбора CSC файла, содержащего специфические для региона и оператора данные;
Будьте очень осторожны при испоьзовании Odin, особенно с опцией Re-Partition и правильным .pit файлом. Если у вас нет нужного .pit файла ни в коем случае не ставьте галочку возле Re-Partition.
Внимание: Odin можно использовать только на устройствах от Samsung!
Как прошить Samsung Galaxy с помощью Odin?
1. Скачайте и установите USB драйвера для Samsung. Или можете установить Samsung Kies , при установке которого драйвера будут установлены автоматически.
2. Удостоверьтесь что у вас есть резервные копии всей важной для вас информации (контакты, SMS, MMS, видео, фото, документы и т.д.) на внутренней или внешней SD картах вашего устройства (или на компьютере).
3. Убедитесь что батарея вашего устройства заряжена хотябы на 60-80%, чем больше тем лучше (не хотелось бы брикнуть телефон во время прошивки если пропадет питание).
4. В настройках устройства включите USB debugging/Отладка USB в Developer Options/Для разработчиков.
5. Убедитесь что Samsung Keis не запущен. Можно “убить” процесс через диспетчер задач.
Установка заводских/официальных прошивок через Odin, обычно, довольно безопасное занятие если все делать верно. Но стоит понимать, что всегда существует шанс брикнуть/сломать устройство, пусть и невелик. Так что все это вы будете делат на свой страх и риск, и автор поста не несет никакой ответственности если что-то пойдет не так.
1. Скачайте zip файл с официальной прошивокй для вашего устройства и распакуйте архив себе на компьютер. Вы увидите либо один .tar или .tar.md5 файл, или же несколько файлов:
— если вы увидите один файл, то внутри него уже будет все что вам нужно для успешной прошивки (PDA, PHONE, CSC);
— если же файлов несколько, то используйте отдельные кнопки PDA (в новых версиях AP), PHONE, CSC для выбора соответствующих файлов;
2. Скачайте архив с прикрплённый к посту внизу распакуйте его. Вы увидите следующие файлы:
— Odin3 v3.04.exe;
— tmax.dll;
— zlib.dll;
— Odin3.ini;
3. Запустите Odin3_v3.04.exe на правах администратора (правый клик —> в режиме администратора).
4. Загрузите ваше устройство в режим загрузки (download mode). Для большинства устройств от Samsung для этого надо выключить устройство и после этого одновременно зажать кнопки Home (домой) + Питание + Звук вниз и в появившемся меню подтвердить вход в режим загрузки путём нажатия звука вверх.
5. После того как телефон находится в режиме загрузки, подключите его к компьютеру через USB кабель. Если Odin распознает ваше устройство то поле ID:COM станет желтого или голубого цвета и отобразит номер COM порта (скриншот внизу).
Важно : если вы не увидите номер порта в поле ID:COM или если поле не будет желтого или голубого цвета, пожалуйте не продолжайте операцию. Отключите USB и перезагрузите ваше устройство путем нажатия и долгого удерживания кнопки питания. Проверьте корректно ли установлены USB драйвера для Samsung.
6. Если zip архив с прошивкой имел всего один файл, то кликните на кнопку PDA и через обзор выберите .tar или .tar.md5 файл с вашей прошивкой. В случае же если zip архив с прошивкой имел несколько файлов:
— нажмите на BL (Bootloader) и выберите файл который имеет BL или Bootloader в своём названии;
— нажмите на AP (PDA) и выберите файл который имеет CODE или AP (PDA) в своём названии;
— нажмите на PHONE и выберите файл который имеет MODEM в своём названии;
— нажмите на CSC и выберите файл который имеет CSC в своём названии;
Других файлов не трогайте!
7. Убедитесь что флажки расставлены правильно:
— Auto Reboot и F. Reset Time должны быть отмечены;
— все остальные флажки не отмечены;
8. После выбора соответсвующих файлов и проверки флажков нажмите кнопку Start. Начнется процесс прошивки. Ни в коем случае не отключайте телефон от компьютера во время этого процесса. Это можно занять несколько минут.
9. Как только процесс прошивки завершится, ваше устройство перезагрузится. Теперь вы можете отключить его от компьютера и начать использовать.
Можете использовать эту инструкцию для прошивки устройств от Samsung на Android OS.
update: добавил Odin 3.07
Cкачать:
Odin3_v3.04.zip
Odin3_v3.07.zip
Odin3_v3.09.zip
Odin3_v3.12.7.zip
Odin3_v3.12.3.zip
Odin
версия: 3.14.4
Последнее обновление программы в шапке: 06.02.2020
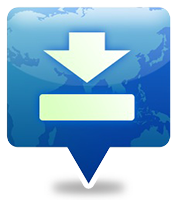
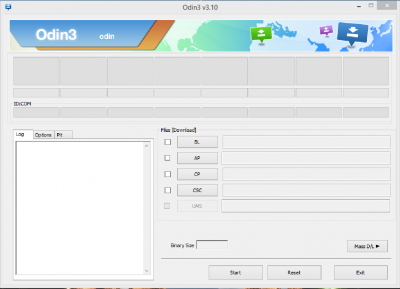
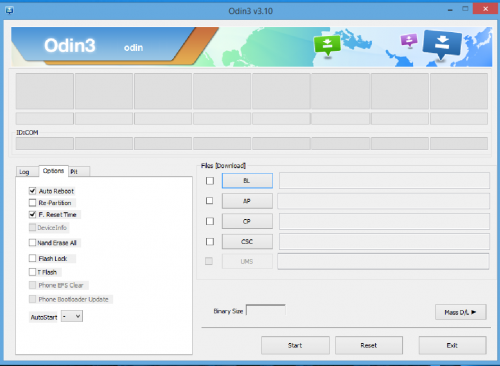
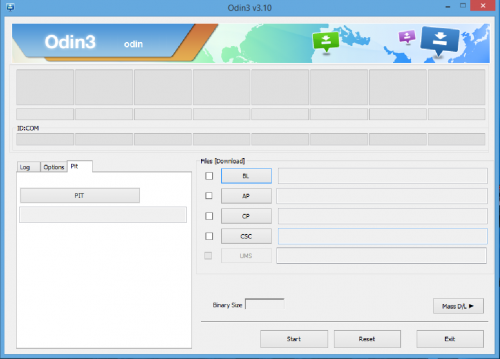
Краткое описание:
Прошивальщик смартфонов и планшетов от Samsung
Odin — официальная утилита для ПК, которая позволяет обновить прошивку или установить модем, ядро или другие компоненты прошивки Вашего смартфона или планшета от компании Samsung на платформе Android.
Внимание. Программа Odin совместима только с устройствами Samsung на платформе Android!
Уважаемые пользователи! В данной теме обсуждается только сама программа. Если у Вас наблюдаются проблемы в процессе перепрошивки, то следует обратиться непосредственно в тему по Вашему устройству!
Администрация ресурса не несёт ответственность за любой ущерб, причинённой в процессе использования данной программы! Все действия Вы делаете на свой страх и риск! Перед использованием программы, ознакомьтесь с соответствующей темой по Вашему устройству.
Обратите внимание. Если Ваше устройство выпущено до 2012 года, то мы настоятельно рекомендуем пользоваться только версией 1.86!
- Лучшая программа для скачивания последних версий HOME/FACTORY прошивок — SamFirm
- Самостоятельное создание файла *tar.md5/*tar (рекавери, бут и т.п.) для прошивки через Один — Odin (Пост SandroG #67540831)
Русский интерфейс: только в переведённых версиях нашими пользователями/официально нет
Разработчик: Samsung Electronics
Версия: 1.86 (Для более старых устройств — 2012 г. и старее) Odin v1.86.zip ( 201.95 КБ )
- версия Odin`a
- модель устройства
- прошивка
- что пытаетесь сделать
- возникающая ошибка
- лог Odin`a
- скриншот окна Odin`a (полностью, а не какую-то часть)
- скриншот экрана устройства в Odin mode (режим загрузки)
Не забывайте прятать длинные логи под тег CODE, а скриншоты/картинки — под тег SPOILER!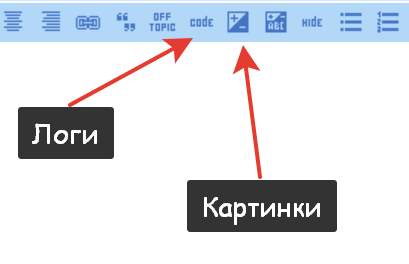
Сообщение отредактировал iMiKED — 27.12.21, 13:01
- Упорядочено окно «О программе Odin3». Текст и иконки в этом окне расположены красивее
- Передвинуты и переведены пункты с галочками
- Переведены на русский язык ошибки в ЛОГЕ
- Переведены надписи в главном окне

- Небольшая поправка в контекстном меню (ПКМ по открытому окну на панели задач или ЛКМ по иконке ОДИНа сверху окна)
- Исправлен перевод в главном окне
Скачать: Odin307.zip ( 437.45 КБ )
MiniFAQ
—> Как установить (внедрить) FIX для Odin v1.87?
—> Скачать .rar архив с Odin v1.87 и все из него извлечь в любую папку, удалить .exe файл который извлекли из архива. Скачать фикс и скопировать его в папку в которую вы извлекли архив.
Сообщение отредактировал bullik01 — 14.06.18, 23:16
Это версия для ПК, для которой нету соответствующей темы. Программа используется всей веткой Samsung и во многих шапказ лежат старые версии. Люди просто не знают о наличии обновлений т.к. профильной темы на нашем Форуме не было.
Сообщение отредактировал KodIHTIK — 06.03.15, 23:39
Вполне, разница только в названиях полей.
Сообщение отредактировал KodIHTIK — 07.03.15, 09:54
Общие сведения о прошивальщике Odin.
Общие рекомендуемые системные требования для работы с программой.
- Последняя версия программы Odin.
Можно скачать с XDA, или из шапки темы — это надёжней.
Можно скачать ЗДЕСЬ. Качайте только обычные *zip архивы, не качайте самораспаковывающийся архив, не качайте отдельный *exe файл!
Odin не требует установки и запускается после распаковки архива путём запуска *exe файла Odin с правами администратора.
Что нужно знать до начала прошивки.
- Прошивать девайс нужно с заряженной батарей, желательно не менее 50%.
- Прошивать нужно с компьютера с бесперебойным источником питания либо с ноутбука с заряженным аккумулятором.
- Нельзя выдёргивать шнур USB во время прошивки.
- USB шнур должен быть оригинальным и не поврежденным.
- Прошивать нужно через порт USB2 на задней панели компьютера. Порт USB1 не подходит для прошивки. Порт USB3 будет работать с вероятностью 50 на 50, лучше не использовать.
- Путь к файлу прошивки не должен содержать русских букв и быть слишком длинным (имеется ввиду глубина нахождения, лучше всего размещать файл в корне диска или на рабочем столе).
Какие бывают прошивки и где их брать.
- Прошивки бывают одно- и многофайловые, а также сервисные, с PIT-файлом для восстановления.
- Скачать прошивки можно в теме по вашему девайсу либо со следующих ресурсов: http://www.sammobile.com/firmwares/ , http://samsung-updates.com/ , http://live.samsung-updates.com/ , http://sampro.pl/
- Подробную информацию по прошивкам ищите в темах по девайсам, здесь рассматривается только сам прошивальщик!
Подготовка к прошивке программой Odin.
- Скачайте интересующую вас прошивку.
- Распакуйте архив себе на компьютер. Вы увидите либо один .tar или .tar.md5 файл либо несколько файлов .tar или .tar.md5.
- Скачайте и установите драйвера USB (сделать это можно и с помощью программы Kies, она очень корректно устанавливает нужные драйвера).
- Скачайте и распакуйте последнюю версию программы Odin.
- В настройках устройства включите USB debugging/Отладка USB в Developer Options/Для разработчиков. ( Это необязательно, но некоторые старые инструкции содержат данную рекомендацию! )
- Убедитесь что программа Samsung Kies не запущена. «Убейте» все процессы Kies через диспетчер задач.
- Запустите Odin.exe с правами администратора.
- Запустите девайс в режиме загрузки (Odin mode):
нажатием комбинации клавиш:
для старых смартфонов (примерно до середины 2011г.):
— выключаем смартфон/планшет и зажимаем кнопки Громкость вниз плюс кнопка Вкл/Выкл.
для новых смартфонов:
— выключаем смартфон/планшет и зажимаем кнопки Громкость Вниз + Центральная кнопка + кнопка Вкл/Выкл, после появления меню отпускаем кнопки и подтверждаем действие нажатием кнопки Громкость вверх.
командой adb(требуется установленный adb/fastboot):
— подключите устройство к ПК;
— в Windows в командной строке введите команду adb reboot download;
— в Linux в терминале введите команду adb reboot download. - После того как телефон войдёт в режим загрузки, подключите его к компьютеру через USB кабель. Если Odin распознает ваше устройство, то поле ID:COM слева вверху в Odin`е станет жёлтого или голубого цвета и отобразит номер COM-порта.
- Если вы не увидите номер порта в поле ID:COM или если поле не будет жёлтого или голубого цвета, отключите кабель USB и перезагрузите устройство нажав и удерживая кнопку питания, затем проверьте установку драйверов, попробуйте другой порт USB, кабель. После проверки вернитесь к предыдущему шагу.
- Если всё получилось, значит ваше оборудование готово к прошивке!
Сообщение отредактировал Violence Jack — 22.09.19, 03:26
У меня совсем другая информация.
Эта тема посвящена всем версиям Odin, а не определённым.
Возможно, Вы что-то сделали не так. Раз уж у Вас есть jTag, то это явление для Вас не первое.
Ещё интересует, какое устройство у Вас в кирпич превратилось?
Сообщение отредактировал KodIHTIK — 07.03.15, 12:50
- В окне программы Odin кликните на кнопку <AP> и через обзор выберите .tar или .tar.md5 файл с вашей прошивкой.
- Во вкладке <Options> программы, убедитесь, что галочки расставлены правильно:
— пункты Auto Reboot и F. Reset Time отмечены;
— остальные пункты не отмечены. - Нажмите кнопку <Start>. Начнется процесс прошивки.
Не отключайте девайс от компьютера во время этого процесса!
Прошивка обычно занимает несколько минут. - После завершения прошивки девайс перезагрузится.
- После перезагрузки отключите девайс от компьютера.
- Готово!
Инструкция по установке однофайловой прошивки с PIT-файлом.
- В окне программы Odin кликните на кнопку <AP> и через обзор выберите .tar или .tar.md5 файл с вашей прошивкой.
- Во вкладке <Pit> программы укажите путь к нужному PIT-файлу.
- Во вкладке <Options> программы, убедитесь, что галочки расставлены правильно:
— пункты Auto Reboot, F. Reset Time и Re-Partition отмечены;
— остальные пункты не отмечены. - Нажмите кнопку <Start>. Начнется процесс прошивки.
Не отключайте девайс от компьютера во время этого процесса!
Прошивка обычно занимает несколько минут. - После завершения прошивки девайс перезагрузится.
- После перезагрузки отключите девайс от компьютера.
- Готово!
Инструкция по установке многофайловой прошивки.
Предполагается, что все предварительные шаги вами сделаны, прошивальщик и девайс корректно сопряжены.
Многофайловые прошивки в основном удаляют все данные с устройства.
Если после скачивания и распаковки прошивки вы видите несколько файлов типа BLxxxxxxx.tar или CPxxxxxxx.tar.md5 и т.п. — значит вы скачали многофайловую (трёх-, четырёх- и т.д.) прошивку.
В многофайловых прошивках названия частей (файлов) соответствуют полям в Odine. Однако, только начиная с версии 3.09 изменены названия полей, где указываются пути к необходимым файлам, поэтому в более старых прошивках и названия у файлов будут старыми. Ниже приведены соответствия новых/старых значений:
BL = Bootloader (загрузчик)
AP = PDA (CODE)
CP = PHONE (MODEM)
CSC = CSC (региональная часть)
- В окне программы Odin в соответствующих полях укажите пути к файлам прошивки:
Файл BL. tar.md5 вставляем в поле «BL»
Файл AP(или CODE). tar.md5 вставляем в поле «AP»
Файл CP(или MODEM). tar.md5 вставляем в поле «CP»
Файл CSC. tar.md5 вставляем в поле «CSC» - Во вкладке <Options> программы, убедитесь, что галочки расставлены правильно:
— пункты Auto Reboot и F. Reset Time отмечены;
— остальные пункты не отмечены. - Нажмите кнопку <Start>. Начнется процесс прошивки.
Не отключайте девайс от компьютера во время этого процесса!
Прошивка обычно занимает несколько минут. - После завершения прошивки девайс перезагрузится.
- После перезагрузки отключите девайс от компьютера.
- Готово!
Инструкция по установке многофайловой прошивки с PIT-файлом.
Обратите внимание! Некоторые многофайловые (сервисные) прошивки уже имеют в своём составе PIT-файл и отдельно прошивать его не требуется!
Предполагается, что все предварительные шаги вами сделаны, прошивальщик и девайс корректно сопряжены.
При использовании PIT-файла внутренняя память устройства переразобъётся на разделы и все ваши данные будут утеряны. Применяется в случае серьезных проблем с работоспособностью устройства. Используйте PIT-файл только в крайних случаях.
Если после скачивания и распаковки прошивки вы видите несколько файлов типа BLxxxxxxx.tar или CPxxxxxxx.tar.md5 и т.п. — значит вы скачали многофайловую (трёх-, четырёх- и т.д.) прошивку.
В многофайловых прошивках названия частей (файлов) соответствуют полям в Odine. Однако, только начиная с версии 3.09 изменены названия полей, где указываются пути к необходимым файлам, поэтому в более старых прошивках и названия у файлов будут старыми. Ниже приведены соответствия новых/старых значений:
BL = Bootloader (загрузчик)
AP = PDA (CODE)
CP = PHONE (MODEM)
CSC = CSC (региональная часть)
- В окне программы Odin в соответствующих полях укажите пути к файлам прошивки:
Файл BL. tar.md5 вставляем в поле «BL»
Файл AP(или CODE). tar.md5 вставляем в поле «AP»
Файл CP(или MODEM). tar.md5 вставляем в поле «CP»
Файл CSC. tar.md5 вставляем в поле «CSC» - Во вкладке <Pit> программы укажите путь к нужному PIT-файлу.
- Во вкладке <Options> программы, убедитесь, что галочки расставлены правильно:
— пункты Auto Reboot, F. Reset Time и Re-Partition отмечены;
— остальные пункты не отмечены. - Нажмите кнопку <Start>. Начнется процесс прошивки.
Не отключайте девайс от компьютера во время этого процесса!
Прошивка обычно занимает несколько минут. - После завершения прошивки девайс перезагрузится.
- После перезагрузки отключите девайс от компьютера.
- Готово!
Доступные пользователю основные пункты/поля в программе Odin.
 Довольно часто при прошивке смартфона через sp flash tool возникают ошибки они мало информативные и сложно понять, что именно пошло не так, а в данной статье мы дадим каратное описание ошибкам sp flash и советы по их решению. Если вам известны другие ошибки напишите их в комментарии.
Довольно часто при прошивке смартфона через sp flash tool возникают ошибки они мало информативные и сложно понять, что именно пошло не так, а в данной статье мы дадим каратное описание ошибкам sp flash и советы по их решению. Если вам известны другие ошибки напишите их в комментарии.
SP Flash Tool — это приложение для перепрошивки смартфонов и создания резервной копию прошивки. Он совместим с устройствами, использующими процессоры компании MediaTek. Итак, сегодня мы собираемся расшифровать ошибки SP Flash Tool и дать на них решение.
Скачать последнию версию SP Flash Tool и драйвера
Ошибка 2: SP Flash Tool
Значение: SP Flash Tool не удалось установить связь с устройством.
Решение:
- Попробуйте использовать другой компьютер (желательно Windows 7)
- Установите MediaTek USB-драйверы на ПК
- Используйте другой USB-кабель
Ошибка 1002: S_INVALID_ARGUMENTS
Значение: Некорректный Scatter файл. Например, в файле scatter отключены блоки PRELOADER и DSP_BL
Решение: Загрузите другой Scatter файл и включите блоки PRELOADER и DSP_BL
Ошибка 1011: S_NOT_ENOUGH_STORAGE_SPACE
Значение: Возникает в том случае, если размер одной из частей прошивки превышает размер отведенного ему пространства. Обычно это блок ядра или рекавери. Данная ошибка иногда возникает на недоработанных версиях Flash Tool. Замените используемую версии прошивальщика
Ошибка 1012:S_NOT_ENOUGH_MEMORY
Значение: версия SP Flash Tool не поддерживает размер файла (ов) в прошивке или ПЗУ.
Решение: Используйте последнюю версию Flash Tool
Ошибка 1013:S_COM_PORT_OPEN (1003)
Решение: Проблема с портом. Например, ошибка может появиться, если в BIOS отключены COM порты. Даже если COM порт виртуальный, а физический USB. В этом случае вы не увидите оборудование на которое ставятся драйверы PRELOADER. Проблема может быть в кабеле USB, в этом случае замените кабель. Если неисправен USB порт компьютера, то необходимо переткнуть кабель в другой порт. Теоретически, может возникать в режиме UART USB порта.
Порт был виден, его выбрали в настройках Flash Tool, программа записала его в INI файл, после чего систему перегрузили с отключенным портом, и сразу же запустили Flash Tool, не выбирая порт.. Когда после прохода красной полосы до 100% в результате прошивки, кнопки операций снова становятся доступными для нажатия, но ни сообщения об ошибке, ни окошка с зеленым кругом не появляется возникнет данная ошибка, или аналогичная ей, код которой 1013 . В этом состоянии Flash Tool не закрывает COM порт, и попытка снова запустить любую операцию, переподключив устройство, вызовет ошибку. Если программа перешла в такое неопределенное состояние, то нужно закрыть ее и запустить заново
Ошибка аналогична ошибке 1003. Решения нужно искать по тому же принципу. Может помочь смена версии прошивальщика, или прошивка устройства с отключенной батареей
Ошибка 1018 S_UNKNOWN_TARGET_BBCHIP
Решение: Воспользуйтесь более свежей версией прошивальщика
Ошибка 1022: S_UNSUPPORTED_VER_OF_DA
Значение: версия инструмента SP Flash несовместима с вашим устройством или не работает интерфейс USB.
Решение:
- Используйте другую или последнюю версию SP Flash Tool
- Замените USB-кабель или USB-порт.
Ошибка 1040: S_UNSUPPORTED_OPERATION
Значение:Scatter файл не подходит для устройства. Например в названии файла содержится номер версии 6777, а устройство версии 6555
Решение:Убедитесь, что загружен правильный Scatter файл.
Ошибка 1041:CHS_ERR
Решение: Необходимо перейти во вкладку Help, нажать Open Logs Folder и удалить все логи. Перейти в папку с прошивкой и удалить файл Checksum.ini
Ошибка 1042: S_TIMEOUT
Значение: процесс перепрошивки занял слишком много времени и SP Flash Tool обнаружил тайм-аут.
Решение:
- Попробуйте прошивать один файл за раз
- Используйте последнюю версию SP Flash Tool
- Используйте другой ПК и USB-кабель
Ошибка 2004: S_BROM_DOWNLOAD_FAIL
Значение: Проблема может заключаться в версии флэштула. Загрузите версию в конце которой есть обозначение SEC. Ошибка может возникнуть, если в операционной системе установлено множество USB драйверов для разных устройств. Воспользуйтесь программой USBDeview для удаления установленных USB драйверов и выполните прошивку через Flash Tool. Может помочь подключение устройства с зажатой клавишей громкости + или —. Если вышеперечисленные способы не помогают, после того как появится ошибка, необходимо сразу закрыть окно с ошибкой и тут же нажать кнопку download еще раз
Решение:
- Выньте аккумулятор и снова вставьте его.
- Используйте другой USB-кабель, порт и ПК.
- Щелкните правой кнопкой мыши flash_tool.exe -> Свойства -> Совместимость -> Установите пакет обновления 3 (SP3) для Windows XP -> Применить -> ОК -> Запустите flash_tool.exe от имени администратора.
- Убедитесь, что аккумулятор достаточно заряжен.
Ошибка 2005:S_BROM_CMD_STARTCMD_FAIL
Значение: Ошибка может возникать на устройствах MTD, если при выборе режима Download на блоках PRELOADER или DSP_BL не установлена галочка. Необходимо использовать подходящую версию Flash Tool, например v2.xxx для телефонов MT6573, или выключить режим DA Download All.. При выборе режима Download на блоках PRELOADER или DSP_BL установлена галочка, необходимо ее снять с этих блоков. Если эти блоки необходимо прошить, то подсоединить телефон в режиме BOOTROM. При выборе ReadBack, Format или MemoryTest нужно подключить устройство в режиме BOOTROM. Можно попробовать прошить устройство с отключенной батареей
Решение:
- Выньте аккумулятор и снова вставьте его.
- Используйте другой USB-кабель, порт и ПК.
- Щелкните правой кнопкой мыши flash_tool.exe -> Свойства -> Совместимость -> Установите пакет обновления 3 (SP3) для Windows XP -> Применить -> ОК -> Запустите flash_tool.exe от имени администратора.
- Убедитесь, что аккумулятор достаточно заряжен.
Ошибка 2020: S_BROM_CHKSUM16_MEM_RESULT_DIFF
Значение: Flash Tool обнаружил проблему при перемещении файлов, которые должны быть переброшены, во внутреннюю SRAM устройства.
Решение:
- Используйте последнюю версию SP flash tool
- В SP flash tool выберите «Опции»> «Опции»> «Соединение»> «Аккумулятор». Установите его «с батареей».
- Используйте опцию Форматировать все + Скачать
- Удерживайте обе кнопки регулировки громкости перед подключением к ПК для мигания и отпустите после начала мигания
Ошибка 2035: S_BROM_CMD_JUMP_DA_FAIL
Решение: После нажатия кнопки Download подключить к компьютеру выключенное устройство с предварительно зажатыми кнопками громкости
Ошибка 3001: S_DA_EXT_RAM_ERROR
Решение: Происходит из-за проблем со связью. Проверьте кабель и подключитесь к другому порту. Если это все еще происходит, попробуйте использовать другой компьютер.
Ошибка 3012: NAND_FLASH_NOT_FOUND
Значение: проблема связана с определением флеш памяти устройства. Воспользуйтесь другой версией прошивальщика, т.к. по мере выпуска разных версий обновляется информация о флеш памяти. Если не помог вышеуказанный вариант, попробуйте прошить устройство на другом компьютере, т.к. бывают проблемы, которые не позволяют корректно определить память на конкретной машине
Решение:
- Используйте другую версию Flash Tools
- Используйте другой компьютер, USB-кабель и USB-порт.
Ошибка 3013:S_DS_SOC_CHECK_FAIL
Решение: Возможно, что в настройках прошивки Flash Tool не стоит галочка на Uboot . Uboot — загрузчик операционной системы и драйверов для инициализации основного оборудования, таких как дисплей, процессор, GPIO. Ошибка может возникать в том случае, если в строке пути, по которому расположена программа или прошивка, присутствует кириллица или некорректные символы, иероглифы. Допустимо размещение программы и файла прошивки только по тому пути, который полностью состоит из латинских символов. Пример, показывающий некорректное размещение файлов: C:UsersПользовательDesktopПрошивкиПрошивка планшета
Ошибка 3054:S_DA_NFB_BOOTLOADER_NOT_EXIST
Решение: Воспользуйтесь другой версией прошивальщика. Попробуйте заменить версию прошивальщика с пятой на третью версию
Ошибка 3066:S_DA_HANDSET_FAT_INFO_NOT_FOUND
Решение: Возникает при автоматическом форматировании. Необходимо задать адреса форматирования вручную
Ошибка 3140:S_DA_UPDATE_BOOLOADER_EXIST_MAGIC_NOT_
MATCHED
Значение: SP flash tool обнаружил ошибку при перепрошивке выбранного файла в неуказанный раздел
Решение:
- Используйте последнюю версию SP Flash Tool
- Используйте параметр формата, а затем загрузите в SP Flash Tool
Ошибка 3144: S_DA_EMMC_FLASH_NOT_FOUND
Решение: Ошибка возникает, если есть проблемы с аппаратной частью устройства. Также может возникать в том случае, если Scatter файл не подходит к устройству. Например, в названии присутствует emmc, а устройство на самом деле с MTD флэш. Есть вероятность того, что проблема решится, если воспользоваться другим компьютером и операционной системой. Предпочтительно использовать компьютер с операционной системой Windows XP со вновь установленными драйверами
Ошибка 3149: S_DA_SDMMC_WRITE_FAILED
Значение: SP Flash Tool не может прошить файлы на устройстве.
Решение:
Воспользуйтесь другой версией прошивальщика. Если прошиваете 3 версией, попробуйте 5 версию, либо наоборот. Выберите режим Format all + download. Необходимо переустановить драйвера для устройства и добиться того, чтобы в диспетчере устройств устройство правильно отображалось как MTK USB PORT. Запустите Flash Tool, снимите галочки со всех пунктов, кроме PRELOADER и прошейте в режиме Download. Если прогрес идёт но в конце возникает ошибка, то убеждаемся что прошивать будем только PRELOADER. В верхней части окна Flash Tool, рядом с кнопкой Download, нажмите кнопку Format. Откроется окно настроек форматирования с режимами форматирования Auto и Manual. В режиме Auto есть две настройки, поставить галочку на верхний пункт и нажать OK. Начнётся форматирование. После окончания форматирования, снова прошить PRELOADER. После удачной прошивки PRELOADER, прошить устройство полностью
Ошибка 3168:S_CHIP_TYRE_NOT_MATCH
Значение: Некорректный scatter файл.
Решение:
- Используйте Scatter файл от вашего устройства
- Используйте более высокую версию SP Flash Tool
- Установите правильные драйверы на ПК.
Ошибка 3178: BROM_ERROR_S_STORAGE_NOT_MATCH (3167,3182)
Значение: прошивка, которую вы пытаетесь прошить, несовместима с вашим устройством.
Решение: попробуйте получить подходящую прошивку для вашей модели устройства.
Ошибка 4001: S_FT_DA_NO_RESPONSE
Значение: SP Flash Tool сталкивается с проблемой связи с устройством.
Решение: Смените порт USB и перенесите Flash Tool в корень диска. Возможно, в Download Agent нет информации о ЦП/флэш, поэтому воспользуйтесь более свежей версией прошивальщика. Ошибка может быть аппаратной, например при вышедшей из строя флеш-памяти
Ошибка 4004: ошибка драйвера
Значение: драйверы не найдены или повреждены.
Решение: Удалите драйверы и установите их заново.
Ошибка 4008:S_FT_DOWNLOAD_FAIL
Решение: Воспользуйтесь другой версией прошивальщика. Есть вероятность, что поможет замена версии на более старую. Проблема может быть в кабеле USB, в этом случае замените кабель или порт USB. Возможно в процессе прошивки сел аккумулятор. Зарядите устройство и попробуйте выполнить прошивку заново. Можно попробовать вытащить из устройства аккумулятор и попробовать прошить без него. Попробуйте выполнить форматирование устройства
Ошибка 4009: S_FT_READBACK_FAIL
Значение: Кроме ошибок чтения в самом устройстве, ошибка может наблюдаться в случае ошибок в файловой системе компьютера. Например, недостаточно места на диске, либо файл невозможно перезаписать т.к. он заблокирован. Для того, чтобы понять причину, необходимо смотреть в лог Flash Tool
Решение:
- Используйте другую версию SP Flash Tool
- Удалить старые файлы Readback
Ошибка 4010: S_FT_FORMAT_FAIL
Значение: Рекомендуется сменить версию прошивальщика на 5 версию, крайне желательно начать с версии 5.1352.01 и попытаться прошить аппарат через режим Firmware upgrade. Прошивка должна быть оригинальной для аппарата и содержать все блоки. Попробуйте сменить кабель для прошивки на более качественный
Решение:
- Используйте правильную прошивку для вашей модели устройства.
- Используйте последнюю версию SP Flash Tool
Ошибка 4017:S_FT_NAND_READLEN_NOT_ALIGNMENT
Значение: вы пытаетесь прошить файл, который не был обработан для перепрошивки через SP flash tool
Ошибка 4032:S_FT_ENABLE_DRAM_FAIL
Значение:Ошибка sp flash tool может возникнуть при прошивке на аппарате с процессором MT6589. Для ее устранения, отформатируйте устройство через кнопку Format. Не делайте форматирование, если у вас аппарат на процессоре MT6575 или 6577. После форматирования, прошейте устройство со всеми галочками, нажав кнопку Download. Можно попробовать переустанавить драйверы и выполнить форматирование повторно. Выполнить прошивку, если предыдущая попытка была неудачной. Если ничего не помогло, то попробуйте сменить версию прошивальщика. Рекомендуется начать с версии 5.1352.01. Ошибка связана с неверным блоком PRELOADER. Необходимо найти родной PRELOADER и прошить его. Если прошивка стандартным методом не приносит результата, то возможно придется прошивать аппарат через тестпоинт. Появлению данной ошибки может способствовать низкий заряд батареи. Можно попробовать решить проблему замкнув 4 и 5 контакт на разъеме USB.
Решение:
- Убедитесь, что прошиваемая вами прошивка сделана для вашей модели устройства.
- Удалите папку SP Flash Tool и заново распакуйте ее.
- Убедитесь, что вы отметили флажки только для тех файлов, которые находятся на том диске, который вы собираетесь прошить
- Возможно, установлен неправильный драйвер. Удалите драйверы VCOM, Preloader и MTK и переустановите их.
Если выше изложенный материал вам не помог вот ссылка на подробный разбор данной ошибки Sp Flash Tool 4032 ошибка как исправить
Ошибка 4037: S_FT_FS_READ_FAIL
Решение: Ошибка sp flash tool может возникать в том случае, если в строке пути, по которому расположена программа или прошивка, присутствует кириллица или некорректные символы, иероглифы. Допустимо размещение программы и файла прошивки только по тому пути, который полностью состоит из латинских символов. Пример, показывающий некорректное размещение файлов: C:UsersПользовательDesktopПрошивкиПрошивка планшета
Ошибка 4050: S_FT_NEED_DOWNLOAD_ALL_FAIL
Значение: Возникает в том случае, если не совпадают размеры блоков в PMT и в Scatter файле. В общем случае эта ошибка устраняется загрузкой всех блоков, после этого размер в PMT должен поменяться на правильный. Можно попробовать сменить версию прошивальщика
Решение:
- Используйте другую версию Flash Tool
Ошибка 4058:S_FT_GET_MEMORY_FAIL
Решение:Ошибка возникает при наличии проблем с флеш-памятью. Не рекомендуется решать проблему самостоятельно. Варианты устранения ошибки: прогрев чипа флеш-памяти паяльным феном при высокой температуре, примерно 400 градусов по цельсию. Вероятно, придется произвести замену чипа с донорской платы, либо на новый
Ошибка 5002: S_INVALID_DA_FILE
Значение: выбранный файл агента загрузки (DA) несовместим. DA-файл связен с Flash Tool, поэтому выберите тот, который находится в папке Flash Tool.
Решение:
- Выберите файл DA из папки SP Flash Tool.
- При настройке Flash Tool Download Agent необходимо выбирать прилагающийся к данной версии прошивальщика. Выбор других агентов приводит к данной ошибке
Ошибка 5007:S_FTHND_FILE_IS_NOT_LOADED_YET
Значение: Ошибка обычно возникает в том случае, если в программе Flash Tool стоит галочка на блоке, к которому некорректно указан путь, либо отсутствует. Для ее устранения, необходимо указать корректный путь к нужному блоку прошивки. Также при возникновении данной ошибки, воспользуйтесь другой версией прошивальщика, например v5.1352.01
Решение:
- Убедитесь, что разбросанный файл находится в той же папке, где находятся другие файлы для прошивки.
- Снимите флажок с любого элемента, у которого нет файла или путь которого не указан.
Ошибка 5054:S_DL_GET_DRAM_SETTINGS_FAIL
Решение: Ошибка sp flash tool заключается в том, что программе Flash Tool не удалось получить настройки оперативной памяти устройства. Может возникнуть в том случае, если был выполнен полный сброс через Flash Tool. Также ошибка может происходить при обмене данными между Download Agent и устройством. При некорректной работе драйвера сбой при передаче может произойти лишь в том случае, если у вас операционная система Windows XP с сервис-паком ниже третьего. Необходимо установить третий сервис-пак. В старших версиях драйвер usbser.sys обновлениям не подвергался и в переустановке не будет смысла.
Ошибка 5056:S_DL_PMT_ERR_NO_SPACE
Значение: размер файла больше доступного размера раздела.
Решение:
- Убедитесь, что вы записываете правильные файлы на устройство.
- Попробуйте другой ROM.
Ошибка 5066: S_DL_PC_BL_INVALID_GFH_FILE_INFOR
Решение: Некорректный Scatter файл. Может возникнуть в том случае, если выбрали Scatter из папки с неподготовленными для Flash Tool файлами. Необходимо выбрать корретный Scatter файл
Ошибка 5069: S_DL_PMT_ERR_NO_SPACE
Решение: Ошибка вероятнее всего возникает из-за особенности флеш-памяти. Случается так, что форматирование, даже низкоуровневое, не дает никакого эффекта. Т.е во флеш-памяти все остается как есть. Если делать Format, то может появиться ошибка 1037 и при этом выводится сообщение, с необходимостью выполнить Download для создания таблиц разделов. Firmware Upgrade выполнить не удается, из-за ошибки 1037. Можно сделать Download только PRELOADER. Загрузка любого другого раздела выдаст ошибку 5069. От версии Scatter, размера раздела FAT не зависит. Можно выполнить Manual Format, но в пределах UA Size. После форматирования, попытка залить любой раздел снова сводится к ошибке 5069
Ошибка 5095: S_DL_MAUI_FLASH_ID_NOT_MATCHED_
WITH_TARGET
Значение: если вы выберете неправильный файл, например, другой тип флэш-памяти, загружаемый в текущую флэш-память, инструмент выдаст предупреждение с этим сообщением. Выбранные флэш-файлы не совместимы с вашим устройством.
Ошибка 6010:SP FLASHTOOL
Значение: устройство имеет защищенный или заблокированный загрузчик.
Решение: разблокируйте загрузчик на вашем устройстве.
Ошибка 6012:S_SECURITY_SF_CODE_COMMAND_FORBIDDEN
Значение: используемый агент загрузки несовместим с устройством.
Решение: установите Download-Agent на MTK_AllInOne_DA.bin
Ошибка 6045: S_SECURITY_SECURE_USB_DL_IMAGE_SIGN_
HEADER_NOT_FOUND
Решение: Рекомендуется сменить версию прошивальщика на 5 версию, крайне желательно начать с версии 5.1352.01
Ошибка 6047: S_SECURITY_SECURE_USB_DL_IMAGE_
HASH_FAIL
Значение: проверка хеша (целостности) прошиваемых файлов не удалась.
Решение:
- Используйте SP Flash Tool последнию
- Выберите правильный файл Download Agent
- Перейдите к «Параметры»> «Параметры»> «Загрузить» и снимите флажок «DA DLL All»
Ошибка 6104:S_SECURITY_SECURE_USB_DL_DA_RETURN_
INVALID_TYPE
Решение: Рекомендуется сменить версию прошивальщика на 5 версию, крайне желательно начать с версии 5.1352.01
Ошибка 6124:S_SECURITY_INVALID_PROJECT
Значение: Есть вероятность того, что ошибка пропадет после прошивки родного PRELOADER через кнопку Download. После этого выполнить прошивку модифицированного Recovery и полную прошивку
Решение:
- Используйте правильную прошивку для вашей точной модели устройства
- Выберите правильный файл агента загрузки в SP flash tool
- Выберите «Параметры»> «Параметры»> «Подключение»> «Скорость USB»> «Полная скорость».
- Выберите «Параметры»> «Параметры»> «Загрузить»> «Отменить выбор DA DL All with Checksum».
Ошибка 6126: S_SECURITY_SECRO_HASH_INCORREC
Решение: Ошибка часто встречается на аппаратах Huawei G610, Huawei G700, LG L60 Dual и на текущий момент не решаема в домашних условиях. Последствия: периодическая перезагрузка, в устройстве остаются удаленные файлы, при проверке памяти на запись возникает ошибка. Причина в том, что устройство имеет залоченный загрузчик, из-за чего необходимо прошить разлоченный SEC_ROдля разблокировки и дальнейшей перепрошивки. Сводится все к тому, что именно при прошивке SEC_RO возникает эта ошибка. Рекомендуется заменить память в сервисе
Ошибка 8038: SP flash tool
Значение: Для устранения ошибки необходимо использовать режим Firmware upgrade. Внимание! Прошивка должна быть конкретно для прошиваемого устройства и содержать абсолютно ВСЕ блоки, которые обычно есть в стоковых прошивках
Решение:
- Отформатируйте телефон в SP flash tool (не форматировать Bootloader), затем попробуйте снова прошить файлы с помощью Download.
- Если загрузка не работает, сделайте обновление прошивки
- Если резервная копия MTK содержит более одного файла разброса, повторите попытку с другим файлом разброса.
- Если это невозможно, попробуйте сначала выполнить форматирование или используйте обновление прошивки.
- Если это не сработает, откройте файл разброса с помощью Notepad ++ и измените __NODL_FAT на FAT, удалив «__NODL_».
Ошибка 8045: SP FLASH TOOL ERROR
Решение: Ошибка sp flash tool похожа на 8038, но на практике правка Scatter-файла не помогает. Для решения проблемы можно обратиться в сервисный центр для прошивки аппарата через программатор. В домашних условиях иногда срабатывает вариант прошивки через кнопку Download со всеми установленными галочками. Также можно попробовать сменить версию прошивальщика на 5 версию, крайне желательно начать с версии 5.1352.01. Проблема может быть аппаратная
Ошибка 8100: SP FLASH TOOL ERROR
Значение: не удается найти порт USB.
Решение:
- Установите драйверы. Если они уже установлены, удалите их и установите заново.
Ошибка 8200: SP FLASH TOOL ERROR
Значение: Ошибка возникает если вы пытаетесь прошить аппарат на одной платформе, прошивкой от другого. Например у вас MT6577, а вы пытаетесь прошить прошивкой от аппарата на MT6575. Можно попробовать сменить версию прошивальщика на 5 версию, крайне желательно начать с версии 5.1352.01
Решение:
- Найдите правильный файл восстановления.
- Используйте последнюю версию SP Flash Tool.
Ошибка 8406: ОШИБКА SP FLASH TOOL
Значение: проблемы совместимости.
Решение:
- Прошивка правильная прошивка для вашей точной модели устройства.
- Обновите драйверы VCOM.
Ошибка 8417:Ошибка инициализации Scatter-файл. Пожалуйста, проверьте правильность имени загружаемого файла.
Значение: Ошибка может возникать в том случае, если в строке пути, по которому расположена программа или прошивка, присутствует кириллица или некорректные символы, иероглифы. Допустимо размещение программы и файла прошивки только по тому пути, который полностью состоит из латинских символов. Пример, показывающий некорректное размещение файлов: C:UsersПользовательDesktopПрошивкиПрошивка планшета
SP Flash Tool не удалось найти COM-порт
Значение:Эта ошибка говорить о том что, что у Flash Tool возникают проблемы с поиском COM-порта, к которому подключено ваше устройство.
Решение:
- Подключите ваши смартфон к другому порту и убедитесь, что у вас установлены USB-драйверы.
- Откройте « Диспетчер устройств » и найдите COM-порт подключенного устройства. Откройте Flash Tool, нажмите «Параметры» -> «COM-порт» -> выберите COM-порт, к которому вы подключили ваше устройство.
Устройство автоматически отключается во время перепрошивки
Значение: устройство отключается, как только начинается процесс перепрошивки, прерывая процесс.
Решение:
- Попробуйте другой USB-шнур, USB-порт и ПК
- Удерживайте кнопку громкости вниз или вверх при подключении устройства к ПК для перепрошивки
SP Flash Tool остается на 0 процентов
Решение:
- Установите необходимые драйверы MediaTek VCOM на ПК. на ПК.
- Используйте последнюю версию SP Flash Tool
Ошибка: не удалось инициализировать Scatter-файл. Пожалуйста, проверьте правильность имени загружаемого файла.
Решение:
- Убедитесь, что Scatter файл не был переименован.
- Попробуйте более новую версию SP Flash Tool
Ошибка: USB-устройство не распознано
Значение: Эта ошибка возникает при подключении устройства к ПК. Он показывает подсказку в системном трее после подключения вашего устройства. ПК испытывает затруднения при связи с вашим устройством (это происходит из-за прерывания, проблем с оборудованием или драйвером).
Решение:
- Попробуйте использовать другой USB-шнур, USB-порт или компьютер.
- Установите последние версии драйверов MediaTek USB на ПК.
Ошибка: пожалуйста, выберите один ROM файл перед выполнением операции
Значение: SP Flash Tool не может распознать наличие отмеченного элемента.
Решение:
Снова выберите Scatter-файл и снимите отметки со всех элементов. Не используйте флажок, который снимает галочки со всех пунктов сразу, а затем поставте нужные галки и попробуйте снова.
Ошибка: PRO_INFO: не удалось получить информацию PMT
Значение: SP Flash Tool испытывает проблемы с чтением телефона.
Решение:
- Используйте другой ПК и USB-кабель.
- Убедитесь, что телефон заряжен
Примечание. Для некоторых телефонов необходимо вынимать аккумулятор во время прошивки.
Ошибка 2005 flashtool как исправить
Flashtool ошибка 1041 как исправить
Ошибка 1013 flashtool что делать как решить
- Добавить свои
Оставьте свой комментарий
Re-Partition operation failed.
All threads completed. (succeed 0 / failed 1)
Вариант 3
Get PIT for mapping..
Complete(Write) operation failed.
All threads completed. (succeed 0 / failed 1)
Данные проблемы могут возникнуть в следствие повреждения разметки секторов внутренних разделов флеш-памяти устройства, попытки прошить чужой или модифицированный PIT файл, либо поврежден загрузчик
Программа предназначена для прошивки устройств на базе Android. Прошить смартфон или планшет Samsung довольно просто, но при не знании нескольких элементарных правил, телефон можно вывести из строя. Ниже мы расскажем, как перепрошить Samsung Odin»ом правильно.
Для использования Odin не требуется каких-то особых навыков, программу могут использовать даже не очень искушенные пользователи.
Все доступные на данный момент версии Odin: , . Самой стабильной считается версия v1.85.
Правила прошивки Samsung Odin»ом
Главное
: Следите, чтобы перед прошивкой ваш Samsung был заряжен и ни в коем случае не отключился в процессе прошивки. Не отключайте USB шнур раннее, чем прошивка будет окончена. Использовать, желательно, только оригинальный и не поврежденный шнур USB, который вы получили вместе с устройством. Путь на компьютере к устанавливаемой прошивке не должен содержать русских букв (С:samsung — правильно, C:Новая папка — нет).
Прошивка Samsung:
1. Скачайте официальную прошивку Samsung для своей модели. Найти прошивки можно на:
samfirmware.com
sampro.pl
samsung-updates.com
live.samsung-updates.com
Прошивки делятся на страны и регионы: например SER — Россия и СНГ, SEK — Украина и СНГ.
Албания
:
ALB
Алжир
:
ALG
ALR
Аргентина
:
ANC
ARO
CTI
UFN
PSN
Аруба
:
ARU
Австралия
:
OPP
OPS
VAU
XSA
TEL
HUT
Австрия
:
AOM
DRE
MAX
MOB
MOK
ONE
TRG
ATO
Балтика
:
SEB
Беларусь
:
MTB
VEL
Бельгия
:
BAE
BSE
PRO
XEB
Босния-Герцеговина
:
BHO
BHT
TEB
Бразилия
:
BTA
BTM
TMR
ZTA
ZVV
ZTO
ZTM
Болгария
:
CMF
GBL
MTE
MTL
OMX
PLX
VVT
Канада
:
RGS
BMC
TLS
Чили
:
CHB
CHE
CHL
CHT
Китай:
CUH
INT
TEC
TIY
CMC
CHN
M00
Колумбия
:
COB
COL
COM
COO
Кипр
:
CYV
Египет
:
EGY
Финляндия
:
ELS
SAU
NEE
Франция
:
OFR
AUC
BOG
COR
DIX
FTM
NRJ
ORC
ORF
SFR
UNI
VGF
XEF
Германия
:
DBT
DTM
DUT
EPL
MAN
MBC
VD2
VIA
XEG
Греция
:
AOC
COS
EUR
GER
TGR
VGR
CYO
Румыния
:
PAN
VDH
WST
TMO
XEH
TMH
Индия
:
HFC
HYA
INA
IND
INU
IMS
REL
TAT
INS
Израиль
:
CEL
PCL
PTR
Италия
:
GOM
HUI
ITV
OMN
TIM
VOM
WIN
XET
FWB
Казахстан
:
EST
KCL
KMB
KZK
SKZ
Корея
:
SKT
KOR
Монголия
:
MPC
Недирладны
:
BEN
MMO
ONL
QIC
TFT
TNL
VDF
VDP
XEN
KPN
Новая зеландия
:
VNZ
TNZ
NZC
Норвегия
:
TEN
NEE
Пакистан
:
WDC
PAK
Польша
:
ERA
IDE
PLS
PRT
XEO
Румыния
:
CNX
HAT
ORO
COA
Россия
:
AZC
BLN
EMT
ERS
GEO
MTV
SER
SNT
Сингапур
:
BGD
XSO
XSP
Словения
:
MOT
SIM
Словакия
:
GTL
IRD
TMS
ORS
Южная Африка
:
XFA
XFC
XFM
XFV
XFE
Испания
:
AMN
EUS
FOP
XEC
ATL
Швеция
:
BAU
BCN
BME
BSG
BTH
COV
HTS
SEN
TET
TLA
XEE
VDS
TNO
Швейцария
:
AUT
ORG
MOZ
SUN
SWC
Тайвань
:
TWM
BRI
TCC
TCI
CWT
Танзания
:
SOL
Тунис
:
ABS
RNG
Турция
:
BAS
KVK
TUR
TLP
TRC
Украниа
:
KVR
SEK
UMC
ЮАР
:
MID
ARB
XSG
AFR
ITO
Великобритания
:
BTC
O2I
O2U
ORA
TMU
TSC
VOD
XEU
VIR
H3G
CPW
США
:
AWS
DOB
TMB
CLW
Узбекистан
:
UZB
Венисуэла
:
VMT
Вьетнам
:
XXV
PHU
XEV
DNA
FPT
SPT
TLC
VTC
VTL
2. Загрузите Samsung в режим bootloader.
Перевод Samsung в режим загрузки (bootloader)
Перед подключением устройства к компьютеру и прошивкой, необходимо загрузить Samsung в режиме bootloader, для этого:
Для старых моделей Samsung:
Выключаем смартфон/планшет и нажимаем одновременно кнопки Громкость вниз и Вкл/Выкл
. Ждем появления надписи:

Отпускаем кнопки.
Для новых моделей с 2011-12гг.
Выключаем устройство и нажимаем одновременно кнопки Громкость Вниз — Центральная + кнопка Вкл/Выкл
.

Ждем появления картинки:

Отпускаем все кнопки и один раз жмем Громкость Вверх
, должно появиться:

3. Подключите устройство к компьютеру USB кабелем. Должны установиться драйвера, если они не были установлены ранее.


4. Запустите Odin, если до этого все было сделано верно, тогда в левом верхнем углу будет желтое окошко, устройство опознано.

5. Указываем Odin файл прошивки. Если прошивка одним файлом, то указываем путь к нему в окне PDA:

Если многофайловая, тогда:
Файл PIT (если есть) в поле PIT (нажать на кнопку PIT)
Файл APBOOT_xxxxx.tar.md5 в поле Bootloader (нажать на кнопку Bootloader)
Файл CODE_xxxxx.tar.md5 в поле PDA (нажать на кнопку PDA)
Файл MODEM_xxxxx.tar.md5 в поле PHONE (нажать на кнопку Phone)
Файл CSC_xxxxx.tar.md5 в поле CSC (нажать на кнопку CSC)
сброс настроек — wipe .
Если при прошивке Samsung Odin выдает ошибку:
SetupConnection..
Can’t open the serial(COM) port.
All threads completed. (succeed 0 / failed 1)
попробуйте использовать другой порт USB или компьютер, весь процесс повторите сначала.
Если вылазит:
Added!!
Enter CS for MD5..
Check MD5.. Do not unplug the cable..
Please wait..
MD5 hash value is invalid
xxxxxxxxxxx.tar.md5 is invalid.
End…
значит файл прошивки битый, не полностью скачанный. Перекачайте заново, если не помогло — удалите у файла расширение md5 и попробуйте снова.
Если вам нужно прошить Samsung только частично, например вы хотите прошить модем — тогда файл прошивки модема вставляете в поле Phone. Если вы хотите прошить ядро или , тогда файл указываете в поле PDA.
Помните, что вы действуете на свой страх и риск!
Odin станет весьма полезным инструментом, который позволит владельцам изделий торговой марки Samsung прошивать свои устройства. Далее будет приведена подробная инструкция по прошивке через Odin. Стоит отметить, что программа была разработана профессионалами, так что о качестве конечного результата можно не переживать. Прошивка через Odin очень проста и не требует от пользователей глубоких познаний в тех или иных аспектах Android-устройств.
Подобно об Odin
Приложение было разработано для ОС Windows. Скачав программу, вы получаете возможность прошить свой телефон или планшет от Samsung. Некогда корейцы использовали утилиту только в качестве профессионального софта, внедряя обновления для своих девайсов. К счастью, файлы его просочились в интернет, что позволило использовать его каждому поклоннику Samsung. Скачать приложение можно на многих фан-сайтах, посвященных корейскому производителю или же Android-устройствам в целом. уже давно перестали быть опасными для ваших девайсов. Однако не все пользователи отваживаются на столь радикальные меры, избавляясь от стоковых и уходя в свободное плавание пиратских программ. Стоит отметить, что прошивка «Самсунг» через Odin позволит открыть новые возможности вашего устройства, недоступные в стоковых решениях.
Тут уж возникает дилемма, ведь многие люди устанавливают некое тождество, выглядящее следующим образом: перепрошивка = большой риск = потеря гарантии на устройство. Но все это лишь мифы, основанные на давних стереотипах. Нынче в мире просто безумное количество владельцев аппаратов Samsung, так что была предпринята мера по созданию софта, который бы подходил только для этих устройств и только в качественном виде. Именно Odin стал таким приложением, «прилетев» из мира скандинавской мифологии. И тут уж можно быть уверенными на все 100%, что своему телефону либо планшету вы точно не навредите, воспользовавшись данной программой.

Версии программы
Дабы прошивка через Odin прошла успешно, существует целый ряд всевозможных версий программы, каждая из которых предназначена для того или иного устройства от Samsung. В качестве основных расширений файла можно отметить следующие: .bin, .tar и.md5. К слову, наиболее стабильными версиями являются 1.85, 3.07 и 3.10.6. Далее мы укажем, как должна проходить прошивка «Самсунг» через Odin, а также расскажем о главных опциях программы.
Опции программы
Дабы вы не «заблудились» в программе Odin, проведем краткий экскурс по основным опциям:
- Auto Reboot — если отмечена данная опция, ваш девайс автоматически перезагрузиться после успешного завершения прошивки;
- Re-Partition — позволяет перераспределить файловую систему согласно заводским предустановкам (RFS);
- F. Reset Time — функция позволяет сбросить счётчик прежних прошивок;
- PIT — если во втором была отмечена функция Re-Partition, необходимо будет указать путь к.pit-файлу, что даст возможность перераспределить файловую систему аппарата;
- CSC — предназначена для открытия файла, который содержит данные, характерные для определенных государств и операторов;
- PDA — опция необходима для выбора необходимых файлов с прошивкой;
- Phone — позволяет выбрать файл модема, который нужен для процесса прошивки.
Необходимо быть крайне осторожным при использовании программы Odin. В особенности это касается функции Re-Partition, ведь если у вас нет.pit-файла, то лучше не ставить галочку около данной опции. Наконец, стоит помнить, что ПО предназначено лишь для девайсов Samsung. Прошивка через Odin иных марок телефонов может привести к неприятным последствиям. В качестве альтернатив можно использовать FlashTools либо KDZ Updater.
Подготовка к процессу прошивки
Дабы прошивка Samsung через Odin прошла успешно, необходимо выполнить несколько подготовительных этапов. Алгоритм действий будет следующий:
- Прежде всего нужно скачать и установить USB-драйвера для вашего устройства. При желании можно воспользоваться Samsung Kies, при инсталляции которого драйвера установятся автоматически.
- Затем необходимо удостовериться, что на девайсе присутствуют резервные копии важных файлов, которые будут утеряны после прошивки. Желательно создавать бэкапы на внешней карте памяти либо компьютере.
- Далее заряжаем телефон/планшет до 100% (или хотя бы 80%), дабы во время процесса прошивки не пропало питание.
- В настройках включаем опцию «Отладка USB», которая доступна в разделе «Для разработчиков». Убеждаемся, что приложение Samsung Keis не запущено. В противном случае отключаем его через «Диспетчер устройств».

Стоит отметить, что при установке официальных прошивок через Odin шанс повредить аппарату крайне низок. Разумеется, если придерживаться всех инструкций. И тем не менее все действия совершаются на свой страх и риск, так что если не уверены в конечном результате, лучше отнесите свой девайс в сервисный центр. Далее перейдем, собственно, к процессу прошивки.
Процесс прошивки
В качестве примера мы опишем как должна происходить прошивка через Odin. Алгоритм следующий:
- Первым делом скачиваем официальную прошивку для вашего девайса на компьютер.
- Далее включаем режим загрузки на устройстве. Как правило, в аппаратах от «Самсунг» он запускается посредством нажатия следующей комбинации клавиш: Power (Включение/отключение устройства) + Volume Down (клавиша понижения громкости). После подтверждаем действие нажатием кнопки Volume Up (повысить громкость). Обязательно нажимаем клавиши одновременно.
- Далее запускаем программу Odin на ПК и убеждаемся, что напротив опций Auto Reboot и Reset Time стоят галочки. Это крайне важно.
- Подключаем телефон либо планшет к ПК посредством USB-кабеля. После обнаружения вашего устройства программа изменит цвет одного из окошек ID:COM.
- Далее нажимаем кнопку PDA, находящуюся в интерфейсе программы Odin, и выбираем файл.tar либо.md5.
- Жмем на START, после чего стартует процесс прошивки. Отключать ваше устройство от ПК во время инсталляции строго запрещено.
- Как только ваш девайс успешно пройдет процесс прошивки, произойдет автоматическая перезагрузка. На этом этапе можно вынуть кабель из ПК и начать пользоваться аппаратом. Как видите, все очень просто.
Данная инструкция по прошивке через Odin является наиболее распространенной. Если придерживаться всех пунктов, вас ждет успех!

Создание Root-доступа к телефонам Samsung Galaxy Note 2
Если вам необходимо открыть режим «суперпользователя», то в этом могут помочь программы Odin и SF-Autoroot. Итак, следуем такому алгоритму действий:
- Скачиваем SF-Autoroot для определенной модели телефона, которую можно отыскать в пункте меню настроек «О телефоне». Сами файлы можно с легкостью найти на просторах интернета. Если вы не можете найти файл к той или иной модели, лучше все оставить в стоковом режиме, ведь иные действия могут навредить девайсу.
- Скачиваем Odin и устанавливаем USB-драйверы для телефона.
- Выключаем Galaxy Note 2 и переводим его в режим загрузки. Включается он путем одновременного нажатия 3 кнопок: Volume Down + Home + Power. Затем для подтверждения действий нажимаем Volume Up и подключаем аппарат к ПК.
- В Odin жмем на кнопку PDA, где выбираем необходимый файл, имеющий расширение tar.md5. После ставим галочки возле опций Auto Reboot и F. Reset Time. Убеждаемся в том, что никакие иные функции флажками не отмечены.
- Нажимаем «Старт» и ждем конца установки.

Как видите, прошивка через Odin — не единственное достоинство этой программы. Если все делать с умом и по инструкции, приложение станет отличным подспорьем для владельцев устройств от «Самсунг».

Первая прошивка
Итак, разобрались со средой разработки, теперь можно загрузить прошивку. Рекомендую загрузить пустую прошивку, чтобы убедиться, что все драйвера установились и плата вообще прошивается. Также лучше делать это с новой или заведомо рабочей платой.
1. Плата подключается к компьютеру по USB, на ней должны замигать светодиоды. Если этого не произошло:
- Неисправен USB кабель.
- Неисправен USB порт компьютера.
- Неисправен USB порт Arduino.
- Попробуйте другой компьютер, чтобы исключить часть проблем из списка.
- Попробуйте другую плату, чтобы исключить часть проблем из списка.
- На плате Arduino сгорел диод по питанию USB.
- Плата Arduino сгорела полностью из-за неправильного подключения питания или короткого замыкания
2. Компьютер издаст характерный сигнал подключения нового оборудования, а при первом подключении появится окошко “Установка нового оборудования”. Если этого не произошло:
- См. предыдущий список неисправностей.
- Кабель должен быть data-кабелем, а не “зарядным”.
- Кабель желательно втыкать напрямую в компьютер, а не через USB-хаб.
- Не установлены драйверы для Arduino.
3. В списке портов (Arduino IDE/Инструменты/Порт) появится новый порт, отличный от COM1. Если этого не произошло:
- См. предыдущий список неисправностей.
- Некорректно установлен драйвер CH341.
- Если список портов вообще неактивен – драйвер Arduino установлен некорректно, вернитесь к установке
- Возникла системная ошибка, обратитесь к знакомому компьютерщику
4. Выбираем свою плату. Если это Arduino Nano, выбираем в ИнструментыПлатаArduino Nano. Если другая – выбираем другую. Нажимаем стрелочку в левом верхнем углу (загрузить прошивку). Да, загружаем пустую прошивку.
- [Для Arduino Nano] В микроконтроллер китайских нанок зашит “старый” загрузчик, поэтому выбираем ИнструментыПроцессорATmega328p (Old Bootloader). Некоторые китайцы зашивают в свои платы новый загрузчик, поэтому если прошивка не загрузилась (загрузка идёт минуту и вылетает ошибка avrdude: stk500_getsync()) – попробуйте сменить пункт Процессор на ATmega328p.
Если появилась надпись “Загрузка завершена” – значит всё в порядке и можно прошивать другие скетчи. В любом случае на вашем пути встретятся другие два варианта событий, происходящих после нажатия на кнопку “Загрузка” – это ошибка компиляции и ошибка загрузки. Вот их давайте рассмотрим более подробно.
Ошибки компиляции
Возникает на этапе компиляции прошивки. Ошибки компиляции вызваны проблемами в коде прошивки.
- В некоторых случаях ошибка возникает при наличии кириллицы (русских букв) в пути к папке со скетчем. Решение: завести для скетчей отдельную папочку в корне диска с английским названием.
- В чёрном окошке в самом низу Arduino IDE можно прочитать полный текст ошибки и понять, куда копать.
- В скачанных с интернета готовых скетчах часто возникает ошибка с описанием название_файла.h no such file or directory. Это означает, что в скетче используется библиотека <название файла>, и нужно положить её в Program Files/Arduino/libraries/. Ко всем моим проектам всегда идёт папочка с использованными библиотеками, которые нужно установить. Также библиотеки всегда можно поискать в гугле по название файла.
- При использовании каких-то особых библиотек, методов или функций, ошибкой может стать неправильно выбранная плата в “Инструменты/плата“. Пример: прошивки с библиотекой Mouse.h или Keyboard.h компилируются только для Leonardo и Micro.
- Если прошивку пишете вы, то любые синтаксические ошибки в коде будут подсвечены, а снизу в чёрном окошке можно прочитать более детальное описание, в чём собственно косяк. Обычно указывается строка, в которой сделана ошибка, также эта строка подсвечивается красным.
- Иногда причиной ошибки бывает слишком старая, или слишком новая версия Arduino IDE. Читайте комментарии разработчика скетча
- Ошибка недостаточно свободного места возникает по вполне понятным причинам. Возможно поможет урок по оптимизации кода.
Частые ошибки в коде, приводящие к ошибке компиляции
- expected ‘,’ or ‘;’ – пропущена запятая или точка запятой на предыдущей строке
- stray ‘320’ in program – русские символы в коде
- expected unqualified-id before numeric constant – имя переменной не может начинаться с цифры
- … was not declared in this scope – переменная или функция используется, но не объявлена. Компилятор не может её найти
- redefinition of … – повторное объявление функции или переменной
- storage size of … isn’t known – массив задан без указания размера
Ошибки загрузки
Возникают на этапе, когда программа успешно скомпилирована и производится загрузка в плату по кабелю. Ошибка может возникать как по причине неисправностей железа, так и из-за настроек программы и драйверов.
- USB кабель, которым подключается Arduino, должен быть Data-кабелем, а не кабелем только для зарядки. Нужным нам кабелем подключаются к компьютеру плееры и смартфоны.
- Причиной ошибки загрузки являются не установленные/криво установленные драйвера CH340, если у вас китайская NANO.
- Также будет ошибка avrdude: ser_open(): can’t open device, если не выбран COM порт, к которому подключена Arduino. Если кроме COM1 других портов нет – читай два пункта выше, либо попробуй другой USB порт, или вообще другой компьютер.
- Большинство проблем при загрузке, вызванных “зависанием” ардуины или загрузчика, лечатся полным отключением ардуины от питания. Потом вставляем USB и по новой прошиваем.
- Причиной ошибки загрузки может быть неправильно выбранная плата в “Инструменты/Плата”, а также неправильно выбранный процессор в “Инструменты/Процессор”. Также в свежих версиях IDE нужно выбирать ATmega328P (Old Bootloader) для китайских плат NANO.
- Если у вас открыт монитор COM порта в другом окне Arduino IDE или плата общается через СОМ порт с другой программой (Ambibox, HWmonitor, SerialPortPlotter и т.д.), то вы получите ошибку загрузки, потому что порт занят. Отключитесь от порта или закройте другие окна и программы.
- Если у вас задействованы пины RX или TX – отключите от них всё! По этим пинам Arduino общается с компьютером, в том числе для загрузки прошивки.
- Если в описании ошибки встречается bootloader is not responding и not in sync, а все предыдущие пункты этого списка проверены – с вероятностью 95% сдох загрузчик. Второй неприятный исход – загрузчик “слетел”, и его можно прошить заново.
Предупреждения
Помимо ошибок, по причине которых проект вообще не загрузится в плату и не будет работать, есть ещё предупреждения, которые выводятся оранжевым текстом в чёрной области лога ошибок. Предупреждения могут появиться даже тогда, когда выше лога ошибок появилась надпись “Загрузка завершена“. Это означает, что в прошивке нет критических ошибок, она скомпилировалась и загрузилась в плату. Что же тогда означают предупреждения? Чаще всего можно увидеть такие:
- # Pragma message… – это просто сообщения, оставленные разработчиком проекта или библиотеки. Чаще всего номер версии и прочая информация.
- Недостаточно памяти, программа может работать нестабильно – Чуть выше этого предупреждения обычно идёт информация о задействованной памяти. Память устройства можно добивать до 99%, ничего страшного не случится. Это флэш память и во время работы она не изменяется. А вот динамическую память желательно забивать не более 85-90%, иначе реально могут быть непонятные глюки в работе, так как память постоянно “бурлит” во время работы. НО. Это зависит от скетча и в первую очередь от количества локальных переменных. Можно написать такой код, который будет стабильно работать при 99% занятой SRAM памяти. Так что ещё раз: это всего лишь предупреждение, а не ошибка.
FAQ
Завершая раздел Введение в Arduino поговорим о вопросах, которые очень часто возникают у новичков:
- Ардуину можно прошить только один раз? Нет, несколько десятков тысяч раз, всё упирается в ресурс Flash памяти. А он довольно большой.
- Как стереть/нужно ли стирать старую прошивку при загрузке новой? Память автоматически очищается при прошивке, старая прошивка автоматически удаляется.
- Можно ли записать две прошивки, чтобы они работали вместе? Нет, при прошивке удаляются абсолютно все старые данные. Из двух прошивок нужно сделать одну, причём так, чтобы не было конфликтов. Подробнее в этом уроке.
- Можно ли “вытащить” прошивку с уже прошитой Ардуины? Теоретически можно, но только в виде нечитаемого машинного кода, в который преобразуется прошивка на С++ при компиляции, т.е. вам это НИКАК не поможет, если вы не имеете диплом по низкоуровневому программированию. Подробнее в этом уроке.
- Зачем это нужно? Например есть у нас прошитый девайс, и мы хотим его “клонировать”. В этом случае да, есть вариант сделать дамп прошивки и загрузить его в другую плату на таком же микроконтроллере.
- Если есть желание почитать код – увы, прошивка считывается в виде бинарного машинного кода, превратить который обратно в читаемый Си-подобный код обычному человеку не под силу.
- Вытащить прошивку, выражаясь более научно – сделать дамп прошивки, можно при помощи ISP программатора, об этом можно почитать здесь.
- Снять дамп прошивки можно только в том случае, если разработчик не ограничил такую возможность, например записав лок-биты, запрещающие считывание Flash памяти, или вообще отключив SPI шину. Если же разработчик – вы, и есть желание максимально защитить своё устройство от копирования – гуглите про лок-биты и отключение SPI
Видео
Полезные страницы
- Набор GyverKIT – большой стартовый набор Arduino моей разработки, продаётся в России
- Каталог ссылок на дешёвые Ардуины, датчики, модули и прочие железки с AliExpress у проверенных продавцов
- Подборка библиотек для Arduino, самых интересных и полезных, официальных и не очень
- Полная документация по языку Ардуино, все встроенные функции и макросы, все доступные типы данных
- Сборник полезных алгоритмов для написания скетчей: структура кода, таймеры, фильтры, парсинг данных
- Видео уроки по программированию Arduino с канала “Заметки Ардуинщика” – одни из самых подробных в рунете
- Поддержать автора за работу над уроками
- Обратная связь – сообщить об ошибке в уроке или предложить дополнение по тексту ([email protected])
Просмотр полной версии : при прошивке RKBatchTool выдает ошибку <layer 4-8> test device fail
при попытке прошить плату на проце RK3368 RKBatchTool выдает такую ошибку, <layer 4-8> test device fail устройство просто перестало включаться вот полный лог программы при попытке прошить:
**********Restore Action**********
**********Restore Start Total<1>**********
<Layer 4-8> Download Boot Start
<Layer 4-8> Download Boot Success
<Layer 4-8> Wait For Maskrom Start
<Layer 4-8> Wait For Maskrom Success
<Layer 4-8> Test Device Start
<Layer 4-8> Test Device Fail
**********Restore Done Success<0> Fail<1> Time<7766>ms**********
нижние 2 строчки идут на красном фоне, думал может флешка полетела заказал новую, но с ней тоже самое, пропаял всю плату но не помогло, что может быть виновато?
Ты restore жмешь? Надо upgrade жать…
и ресторе жал и апгрейд все равно эта ошибка на красном фоне.
Nosferatu666
30.04.2016, 23:04
Попробуйте прошить с помощью FactoryTool_v1.39 или RKAndroidTool.exe.
Так же неплохо было бы указать модель аппарата.
попробовал эти программы тоже сейчас, та же ошибка. Это не совсем чтобы телефон это андройд приставка к телевизору, человек получил с китая, поработала час и сдохла.
svdoc-pc
01.05.2016, 04:16
так назад в китай значит или катать за дорого…
cпор открыли но денег не вернули, поэтому только ремонтировать, а катать что, память помененна, осталось только проц катать, я его пропаял с пошатыванием, осталось только перекатать в надежде на незалуженные пятаки, так как если бы сильне повреждение было, то он бы сразу не включался а так чуть поработал еще.
Инструкция по раскирпичиванию девайса
![]() 27 сентября 2012 |
27 сентября 2012 | ![]() DROIDOFF
DROIDOFF
Внимание: никакой ответственности автор способа не несет!
Данный способ позволяет раскирпичить устройство, если оно не входит в режим прошивки и вообще никак не реагирует ни на что.
Для начала попробуйте принудительное выключение и перезагрузку (это делается зажиманием кнопки питания на длительное время) и затем громкость_вверх+питание несколько раз, если не помогло, идем дальше.
Инструкция
— Вам придется разобрать планшет (не переусердствуйте, разобрать нужно ровно до момента снятия внутренней металлической рамки, ее тоже надо снять). Как это сделать, можно посмотреть тут;
— Затем находим на плате пару контактов (на рисунке обведены желтым кружком):

— Готовим подходящую под ваш планшет прошивку (W или H);
— Дважды проверяем скачанную прошивку! (можно, например, скачать ее с разных источников и сравнить затем два файла по хэш-сумме);
— Подсоединяем USB кабелем планшет к ПК (используйте обязательно проверенный качественный короткий кабель), чтобы войти в так называемый режим «Maskrom flash», вам надо чем-либо замкнуть два контакта на плате планшета (которые мы нашли ранее);
— Удерживая их в замкнутом состоянии, зажимаем кнопку питания на планшете (если все сделано верно, компьютер обнаружит новое устройство и предложит установить для него драйвера, разомкните контакты). Дрова подойдут из архива с прошивкой;
— Запускаем RKBatchTool — должны увидеть темно-синий квадрат (не зеленый или какой-то другой);
— Выбираем в RKBatchTool файл прошивки и жмем кнопку Restore (не Upgrade)!
— Планшет восстановит загрузочный сектор, затем он низкоуровнево отформатирует память и перешьет прошивку;
— Если все пройдет нормально, через несколько минут вы получите полностью рабочий планшет.
Вторичное предупреждение:
Будьте осторожны, когда копаетесь во внутренностях планшета, не замкните случайно что-нибудь лишнее, трогайте руками как можно меньше (статика и все дела — очень ее микрочипы боятся), а лучше попросите кого-нибудь, кто в этом деле разбирается лучше вас.
Ну и аккуратнее с аккумуляторами и их проводами, если их замкнуть, то они могут выйти из строя и даже взорваться или вызвать пожар.
Лично мне, администратору сайта droidoff.com, данный метод помог, по-этому и добавил его на сайт…
Понравилась игра, приложение или новость? Поделитесь ссылкой с друзьями
Для прошивки Android на платформе RockChip используется программа Rkbatchtool. Как воспользоваться утилитой и установить прошивку, вы узнаете из данной статьи.
Важно! Материал предоставлен для ознакомления. Без должной подготовки, опыта и понимания последствий – не прошивайте аппарат. Любые действия выполняются вами на свой страх и риск. Автор статьи и администрация ресурса не несут ответственность за ваши действия.
Содержание
- Установка прошивки через RockChip Batch Tools
- Как пользоваться программой RKBatchTool
- Как установить драйвера
- Вывод
- Работа с программой
- Технические особенности
- Ключевые особенности
- Описание
- Как использовать
- Преимущества и недостатки
- Главные возможности
- Смотрите также:
Важно! Перед прошивкой сохраните важную информацию на отдельном носителе. Используйте только качественный кабель с поддержкой передачи данных. Кабель из комплекта не подходит.
Уточните, какая версия программы RKBatchTool необходима для установки прошивок на ваше устройство.
Алгоритм действий:
Подготовьте компьютер, установите необходимое ПО и образ системы.
Запустите RKBatchTool. Укажите папку с распакованным образом системы.
Выключите устройство. Затем подключите к ПК. Удерживайте кнопки «увеличения громкости» и «питания». Если подключение выполнено правильно, серый прямоугольник подсветится зеленым.

Выберите вариант прошивки:
Upgrade – обновление. Применяется, если версия загрузчика не менялась.
Restore – восстановление. Используется, когда версия загрузчика менялась.
Важно! Например, у вас загрузчик V1.24. Вы устанавливаете прошивку с загрузчиком V2.08. В таком случае нажимайте Restore.
После начала прошивки, зеленый прямоугольник окрасится в желтый цвет, а в окне программы появятся информация о пройденных этапах прошивки.

В конце прошивки появится информационная сводка, с количеством успешного обновления или восстановления прошивки, ошибок и затраченного времени. Если ошибок нет, устройство автоматически загрузится в recovery, для очистки данных и установки прошивки.
Первое включение устройства после перепрошивки продолжительнее последующих, поэтому не паникуйте и дождитесь загрузку аппарата.
Программа проста в эксплуатации и не вызывает сложностей с пониманием. Для установки прошивки достаточно подключить девайс, выбрать образ системы и нажать на одну из двух кнопок, для заливки прошивки. Если версия загрузчика не меняется – uprade, если меняется загрузчик – restore.
Для лучшего понимания работы программы, рассмотрим строение меню и значение пунктов:

- Указание местоположения прошивки.
- Информация, для какой платформы предназначена прошивка.
- Дата создания файла Boot.
- Дата создания прошивки.
- Версия загрузчика.
- Версия стандартного recovery.
- Окно с информацией о процессе прошивки.
- Подключенные устройства. Розовый цвет – устройство в режиме ADB, зеленый – готовность к загрузке прошивки, желтый – идет установка прошивки.
- Смена языка интерфейса.
- Обновление прошивки. Используется при установке прошивки с той же версией загрузчика.
- Восстановление прошивки. Применяется, когда версия загрузчика прошивки выше, текущей версии.
- Изменение USB подключения.
- Очистка программы.
- Сохранение информации о ходе прошивки.
Как установить драйвера
Помимо прошивальщика RKBatchTool, для установки прошивки требуются драйвера. Порядок установки драйверов следующий:
- Отключите питание устройства.
- Удерживая кнопку «увеличения громкости», на девайсе, подключите USB кабель. Важно, что бы кабель поддерживал передачу данных.
- При обнаружении компьютером нового устройства – отпустите кнопку громкости.
- Откройте на компьютере диспетчер задач.
- Найдите неизвестное подключенное устройство.
- Выберите пункт «обновление драйвера», после чего укажите местоположение папки с драйверами.
- Если драйвер установлен успешно, то в программе RKBatchTool, серый прямоугольник окрасится в зеленый цвет, при подключении девайса.
Вывод
В статье детально описана прошивка андроид с помощью RockChip Batch Tools. Строение меню программы RKBatchTool и способ установки драйверов.
Ваши вопросы, пожелания и дополнения оставляйте под статьей, в разделе для комментариев. RockChip RK Batch Tool — программа для прошивки планшетов, MID-устройств производства Explay, Ritmix, ONDA, Teclast, Texet и других на базе чипов Fuzhou Rockchips (RK2818, RK2808A, RK2918, RK3066) под управлением ОС Android.Версия: 1.4 -1.7Лицензия: FreewareТип: Windows 2000/XP/XP 64-bit/Vista/Vista 64-bit/7/7 64-bitПрограмма-прошивальщик RockChip RK Batch Tool нормально работает только под Windows XP/Vista. В Windows 7 работает, если загрузить компьютер через F8 и выбрать «загрузка операционной системы без драйверов», хотя в Win 7 может запуститься без всяких заморочек. . Скачать RockChip RK Batch Tool:Версия 1.4Версия 1.7 Инструкция к прошивальщику: 1) Запусткаем файл RKbatchtool.exe2) В появившемся окне FW path пропишите путь на файл прошивки (это файл формата img).3) Подключите ВЫКЛЮЧЕННЫЙ (и обязательно заряженный!!!) планшетный компьютер к USB порту компьютера, зажав кнопку «Громкость минус». Система предложит выбрать драйвера, которые можно выбрать в папке DRIVER или RockusbDriver из архива. После установки драйверов одна из цифр, означающих номер USB порта на компьютере, высветится зеленым цветом. Если после установки драйверов ничего не произойдет, переподключите устройство с зажатой клавишей «Громкость минус».4) Теперь жмем UPGRADE для запуска прошивки и ожидаем несколько минут.5)Иногда при частой перепрошивке планшета программным обеспечением разных производителей возникает ситуация — в один момент после прошивки, планшет может не загрузиться, а зависнет на экране с надписью – Format Cash или на заставке с логотипом автора прошивки. Не стоит переживать, достаточно просто нажать Restore для запуска прошивки повторно и подождать несколько минут.
Советуем скачать похожие материалы
Официальная и кастомная прошивка для планшета 3Q Q-Pad RC0718C
Электронный планшет 3Q Q-Pad RC0718C наиболее выгодный вариант для покупки при своих характеристиках. Он имеет 7-дюймовый экран с IPS-матрицей, 2-ядерный процессор от компании RockChip и аккумулятор ёмкостью в 3200 мАч. Конкуренция на рынке техники этого ценового диапазона достаточно высока, —> Читать далее
Официальная прошивка телефона Fly IQ434 Era Nano 5
Прошивка Fly IQ434 поможет справиться с ошибками, связанными с работой операционной системы. Кроме того, если устройство при загрузке зависает на логотипе Fly, в большинстве случаев прошивка сможет избавить от этой проблемы. —> Читать далее
Batch Image Converter — конвертер изображений на Android
Версия: 1.010 | Совместимость: Android 2.1 и выше | Русский: Нет Конвертирует различные графические изображения (рисунки) в другие форматы. Это отличный конвертер картинок на андроид девайсы с возможностью выбора качества, размеров и формата изображений. —> Читать далее RockChip Batch Tool1.7 Бесплатная 8631 345 Кб Небольшая утилита, которая позволяет выполнять прошивку портативных устройств, созданных на базе чипа Rockchip. Доступна бесплатно. Скачать
RockChip Batch Tool — это небольшой инструмент от разработчика FuZhou, предназначенный для установки новых прошивок из образов IMG для портативных устройств (по большей части планшетов), работающих на базе чипа RockChip. В основном подобные чипы используется в девайсах от следующих производителей: Ritmix, Texet, Teclast, ONDA и Explay. Проще говоря, это устройства бюджетного класса, в основном выпускаемые под российскими брендами, но при это производимые в Китае. Для выполнения прошивки вам потребуется USB-кабель и, в отдельных случаях, дополнительные драйвера.
Работа с программой
RockChip Batch Tool довольно проста в эксплуатации. Для установки обновления программного обеспечения требуется подключить портативное устройство к компьютеру, а также подготовить файл прошивки в формате IMG (можно найти на тематических форумах). Обратите внимание, что при работе с планшетом он обязательно должен быть выключенным. В противном случае вы рискуете получить «кирпич». Далее нужно указать путь к образу в графе FW path. После выполнения данных операций индикатор под цифрой «1» на нижней панели должен загореться зеленым цветом. Если этого не произошло, то еще раз убедитесь в том, что на ПК установлены все необходимые драйвера.
Если вы добились зеленого индикатора, то можете смело жать на клавишу «Обновить» и ждать пока завершить процесс прошивки. Обычно он длится несколько минут и требует несколько раз перезагрузить устройство. Вообще, даже несмотря на общую простоту в использовании, RockChip Batch Tool не рекомендуется использовать новичкам.
Технические особенности
Из положительных сторон данного инструмента стоит отметить тот факт, что он полностью переведен на русский язык. Кроме того, программа не требуется установки на компьютер (работает в портативном режиме) и является совершенно бесплатной. А вот из недостатков можем выделить наличие проблем совместимости с новым версиями Windows.
Ключевые особенности
- установка прошивок для многих моделей устройств с чипом RockChip;
- необходимость подключения дейвайса посредством USB-кабеля;
- довольно простой и понятный интерфейс;
- работа только исключительно с образами в формате IMG;
- проблемы совместимости с последними версиями Windows.
Разработчик: By FuZhou Rockchip Обновлено: 11-09-2017 Версия ОС: Windows XP и выше Русский язык: Присутствует Лицензия: Бесплатная Скачать (размер файла: 345 Кб)
Прошивка Андроид устройств на базе RockChip Batch Tools. Наш Сайт продолжает рассказывать как прошивать устройства Android. Сегодня поговорим о том как прошить устройства на базе RockChip Batch Tools.
В данной статье вы узнаете как правильно прошить различные планшеты и смартфоны Андроид работающие на чипе RockChip с помощью программы утилиты RockChip Batch Tools.
Что понадобиться для прошивки?
1. Компьютер или ноутбук (OS Windows XP —
2. Программа прошивальщик RockChip Batch Tools
3. Установленные драйвера
3. Ранее скачанная прошивка
4. Оригинальный и не поврежденный MicroUSB кабель
5. Включить Отладку по USB
Инструкция по прошивке с помощью RockChip Batch Tools
Установка драйвера
Если у вас уже установлен драйвер можете пропустить данную инструкцию и пролистать ниже. Установка драйверов производиться только один раз.
1. Распакуйте архив RockChipBacthTool_Rus.V1.7_Usb_driver.zip где вы обнаружите папку с драйверами Rockusb Driver
2. Выключите устройство и подключите его к компьютеру,
3. Зажмите кнопку Увеличить Громкость + Зажмите Кнопку Вкл и удерживайте две кнопки сразу.
4. После того как появится сообщение что идет поиск драйвером отпустите кнопки
Если этого не происходит, включите отладку по USB и откройте программу RockChip Batch Tools и нажмите кнопку переключить
5. Перейдите в меню Диспетчер устройств
6. Найдите «Неизвестное устройство»
7. Кликните на него правой кнопкой и выберите обновить драйвера
8. Выбрать установить с компьютера (выполнить поиск драйверов на этом компьютере)
9. Укажите папку с драйверами
10. Соглашайтесь на установку драйверов
Прошивка Устройства
1. Если у вас установлена карта памяти извлечь ее на время прошивки
2. Подключить устройство к ПК
3. Запустить программу RockChip Batch Tools
4. В верхней части программы нажать кнопку выбора и выбрать файл формата IMG
5. Перевести в режим прошивки.
а) Зажмите кнопку Увеличить Громкость + Зажмите Кнопку Вкл и удерживайте две кнопки сразу.
б) Включите отладку по USB и откройте программу RockChip Batch Tools и нажмите кнопку переключить
5. После перехода в режим прошивки нажать кнопку Обновить.
6. Во время прошивки не отключать устройство от компьютера
7. После прошивки программа вас оповестит, что прошивка установлена, нажмите кнопку выход и отключите от компьютера
8. Первая загрузка устройства будет длиться 3-4 минуты
9. Прошивка окончена!
СКАЧАТЬ:
| RockChipBacthTool_Rus.V1.7_Usb_driver.zip | [Размер файла — 710 Kb] |
 Категория:Устройства с прочими операционными системами Система:Windows XP, Vista, 7, 8.1, 10 Статус программы:Бесплатная Смотрели файл: 840
Категория:Устройства с прочими операционными системами Система:Windows XP, Vista, 7, 8.1, 10 Статус программы:Бесплатная Смотрели файл: 840
Описание
RockChip Batch Tool – программа не требующая установки, потому как может работать в портативном режиме. Создана для загрузки новых прошивок для мобильных устройств работающих от чипа RockChip. В основном эта утилита предназначается для планшетов. Распространяется совершенно бесплатно. Чаще всего подобные дополнения используются в мобильных устройствах от таких производителей: ONDA, Explay, Ritmix. В общем, это дешевые девайсы, которые можно купить в России, а реальный производитель находится в Китае. Для процесса перепрошивки потребуется USB-кабель и иногда дополнительная установка драйверов.
Как использовать
С приложением RockChip Batch Tool будет несложно разобраться. Чтобы установить обновление на девайс, нужно подключить планшет к компьютеру через USB-кабель, и скачать файл прошивки IMG, который легко найти на просторах интернета. Важно, чтобы во время установки обновлений, устройство оставалось включенным. В ином случае это может навредить гаджету. Теперь, предстоит указать путь к образу в разделе FW part. Если все будет проходить хорошо, то нижний индикатор, расположенный под цифрой «1», будет гореть зеленым светом. Если этого не происходит, значит, следует проверить установлены ли соответствующие драйверы и подключен ли планшет к компьютеру. После появление зеленого индикатора, можно начинать процесс обновления, для этого нажимаем кнопку «Обновить» и ожидаем завершения установки. Это не должно занять более 5 минут, за это время гаджет необходимо перезагрузить. Несмотря на то, что приложение достаточно простое, его не рекомендуется пользоваться малоопытным пользователям.
Преимущества и недостатки
Из плюсов, стоит отметить то, что RockChip Batch Tool имеет русский язык. Также приложение не нужно устанавливать на компьютер, оно способно работать в портативном режиме. Скачать программу может любой желающий, не платя ни копейки. Но вот из минусов, есть то, что RockChip Batch Tool может не работать с операционной системой Windows новых версий.
Главные возможности
- RockChip Batch Tool предназначается для обновления прошивки на мобильных устройствах.
- Для обновления потребуется подключение к компьютеру через USB-кабель.
- Понятное меню.
- Может не работать на операционных системах Windows новых версий.
- Работает только с образами IMG.
- Не рекомендуется пользоваться новичкам.
Скачать бесплатно[421.14 Kb](cкачиваний: 196)
Смотрите также:
 Карта России В данном приложении пользователю предоставляется максимально подробная и интерактивная карта…
Карта России В данном приложении пользователю предоставляется максимально подробная и интерактивная карта…  Читай Мобильный клиент, который откроет пользователям доступ к обширной библиотеке бесплатных электронных…
Читай Мобильный клиент, который откроет пользователям доступ к обширной библиотеке бесплатных электронных…  Hirens BootCD Универсальный загрузочный диск, на котором хранится невероятное количество полностью бесплатных…
Hirens BootCD Универсальный загрузочный диск, на котором хранится невероятное количество полностью бесплатных…  Мой МТС Официальное приложение для жителей России от оператора МТС……
Мой МТС Официальное приложение для жителей России от оператора МТС……  VideoMix VideoMix это мобильное приложение для просмотра любимых фильмов и сериалов в режиме онлайн….
VideoMix VideoMix это мобильное приложение для просмотра любимых фильмов и сериалов в режиме онлайн….  OLX kz Приложение от сервиса бесплатных объявлений OLX.kz (Казахстан)….
OLX kz Приложение от сервиса бесплатных объявлений OLX.kz (Казахстан)….  Камера Переводчик Камера Переводчик – это приложение, способное распознать любые надписи, попавшие под прицел…
Камера Переводчик Камера Переводчик – это приложение, способное распознать любые надписи, попавшие под прицел…  AdvertApp AdvertApp – это приложение для заработка денег, путём установки бесплатных приложений…. Комментарии (0)
AdvertApp AdvertApp – это приложение для заработка денег, путём установки бесплатных приложений…. Комментарии (0)
Используемые источники:
- https://androfon.ru/firmware-proshivka/proshivka-android-s-pomoshhyu-rockchip-batch-tools
- http://android-sklad.ru/pc/5087-rockchip-rk-batch-tool-programma-dlya-proshivki-planshetov-proizvodstva-explay-ritmix-onda-teclast-texet-i-drugih.html
- http://softrare.ru/windows/rockchip-batch-tool
- https://4pda.biz/android-obshchee/1428-proshivka-android-ustrojstv-na-baze-rockchip-batch-tools.html
- https://softdroids.com/987-rockchip-batch-tool.html
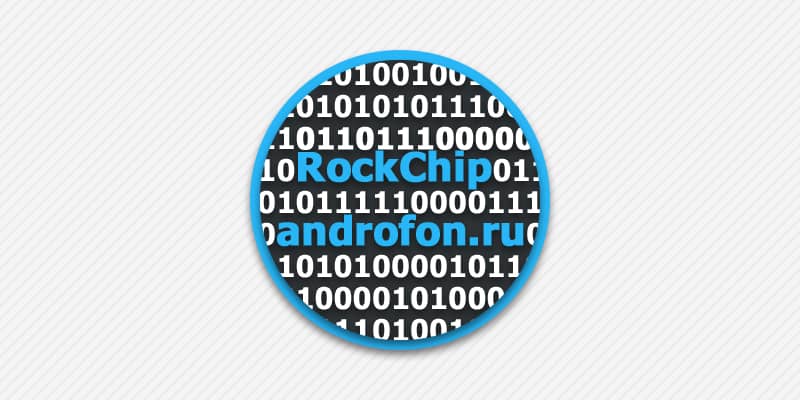
Последнее обновление: 12/07/2022
Для прошивки Android на платформе RockChip используется программа Rkbatchtool. Как воспользоваться утилитой и установить прошивку, вы узнаете из данной статьи.
Важно! Материал предоставлен для ознакомления. Без должной подготовки, опыта и понимания последствий – не прошивайте аппарат. Любые действия выполняются вами на свой страх и риск. Автор статьи и администрация ресурса не несут ответственность за ваши действия.
Установка прошивки через RockChip Batch Tools
Важно! Перед прошивкой сохраните важную информацию на отдельном носителе. Используйте только качественный кабель с поддержкой передачи данных. Кабель из комплекта не подходит.
Уточните, какая версия программы RKBatchTool необходима для установки прошивок на ваше устройство.
Алгоритм действий:
Подготовьте компьютер, установите необходимое ПО и образ системы.
Запустите RKBatchTool. Укажите папку с распакованным образом системы.
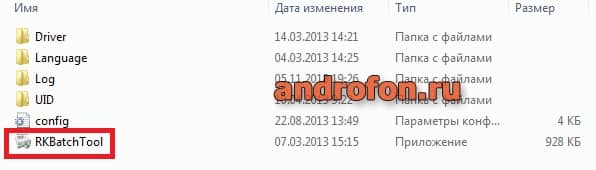
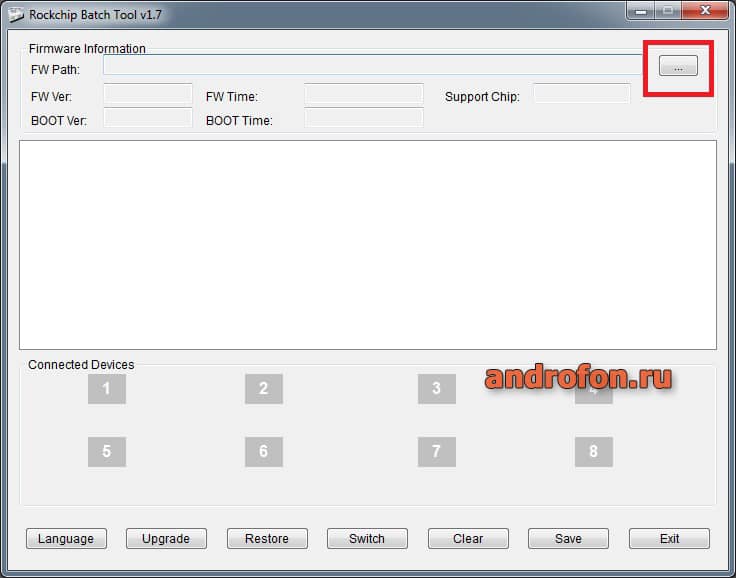
Выключите устройство. Затем подключите к ПК. Удерживайте кнопки «увеличения громкости» и «питания». Если подключение выполнено правильно, серый прямоугольник подсветится зеленым.
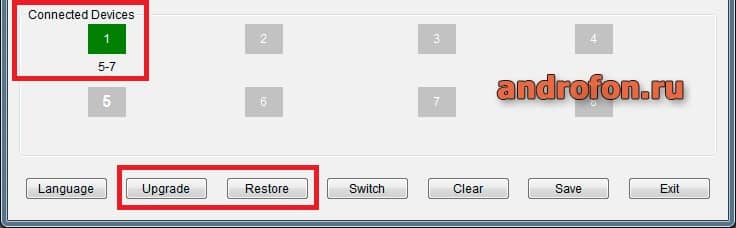
Выберите вариант прошивки:
Upgrade – обновление. Применяется, если версия загрузчика не менялась.
Restore – восстановление. Используется, когда версия загрузчика менялась.
Важно! Например, у вас загрузчик V1.24. Вы устанавливаете прошивку с загрузчиком V2.08. В таком случае нажимайте Restore.
После начала прошивки, зеленый прямоугольник окрасится в желтый цвет, а в окне программы появятся информация о пройденных этапах прошивки.
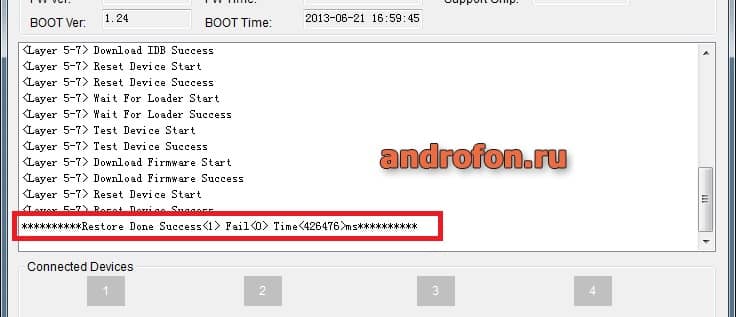
В конце прошивки появится информационная сводка, с количеством успешного обновления или восстановления прошивки, ошибок и затраченного времени. Если ошибок нет, устройство автоматически загрузится в recovery, для очистки данных и установки прошивки.
Первое включение устройства после перепрошивки продолжительнее последующих, поэтому не паникуйте и дождитесь загрузку аппарата.
Программа проста в эксплуатации и не вызывает сложностей с пониманием. Для установки прошивки достаточно подключить девайс, выбрать образ системы и нажать на одну из двух кнопок, для заливки прошивки. Если версия загрузчика не меняется – uprade, если меняется загрузчик – restore.
Для лучшего понимания работы программы, рассмотрим строение меню и значение пунктов:
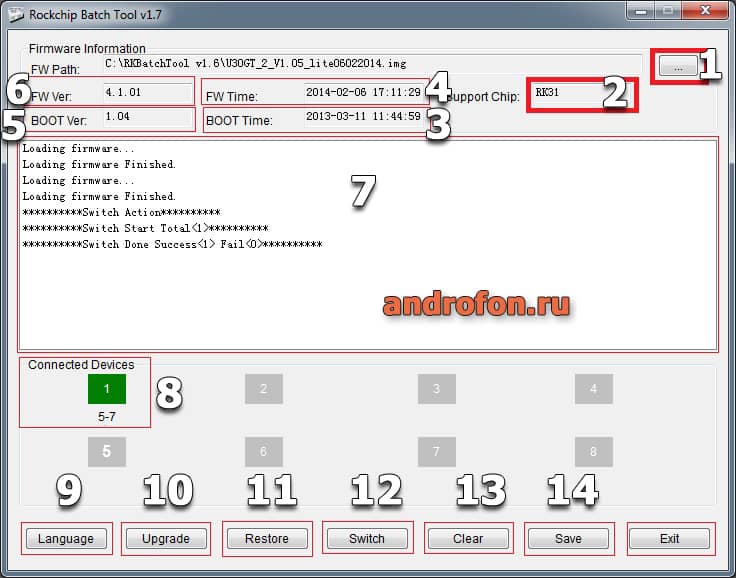
- Указание местоположения прошивки.
- Информация, для какой платформы предназначена прошивка.
- Дата создания файла Boot.
- Дата создания прошивки.
- Версия загрузчика.
- Версия стандартного recovery.
- Окно с информацией о процессе прошивки.
- Подключенные устройства. Розовый цвет – устройство в режиме ADB, зеленый – готовность к загрузке прошивки, желтый – идет установка прошивки.
- Смена языка интерфейса.
- Обновление прошивки. Используется при установке прошивки с той же версией загрузчика.
- Восстановление прошивки. Применяется, когда версия загрузчика прошивки выше, текущей версии.
- Изменение USB подключения.
- Очистка программы.
- Сохранение информации о ходе прошивки.
Как установить драйвера
Помимо прошивальщика RKBatchTool, для установки прошивки требуются драйвера. Порядок установки драйверов следующий:
- Отключите питание устройства.
- Удерживая кнопку «увеличения громкости», на девайсе, подключите USB кабель. Важно, что бы кабель поддерживал передачу данных.
- При обнаружении компьютером нового устройства – отпустите кнопку громкости.
- Откройте на компьютере диспетчер задач.
- Найдите неизвестное подключенное устройство.
- Выберите пункт «обновление драйвера», после чего укажите местоположение папки с драйверами.
- Если драйвер установлен успешно, то в программе RKBatchTool, серый прямоугольник окрасится в зеленый цвет, при подключении девайса.
Вывод
В статье детально описана прошивка андроид с помощью RockChip Batch Tools. Строение меню программы RKBatchTool и способ установки драйверов.
Ваши вопросы, пожелания и дополнения оставляйте под статьей, в разделе для комментариев.
Связанные записи
 В этой статье узнаем, что же такое прошивка андроид устройств на базе RockChip Batch Tools. Научимся с помощью этого инструмента прошивать планшеты и смартфоны.
В этой статье узнаем, что же такое прошивка андроид устройств на базе RockChip Batch Tools. Научимся с помощью этого инструмента прошивать планшеты и смартфоны.
Важно! Материал представлен в целях ознакомления. Без соответствующих подготовки и опыта не стоит заниматься этим самостоятельно.
Подумайте, возможно лучше передать эту проблему в руки профессионалов. Автор статьи не несёт ответственность за действия пользователей.
Содержание
- Прошивка Android устройств на базе RockChip Batch Tools: подробная инструкция
- Потребуется программа Rkbatchtool
- Чтобы установить драйвер
- После всех проведенных манипуляций устройство готово к прошивке
- Как пользоваться программой RKBatchTool
Прошивка Android устройств на базе RockChip Batch Tools: подробная инструкция
Потребуется программа Rkbatchtool
Как ей воспользоваться и поставить прошивку вы узнаете прочитав статью до конца.
Важно! Прежде чем прошивать устройство, сохраните всю важную для вас информацию на другом носителе. Во время процесса используйте USB кабель.
Что же нам потребуется для успешной прошивки?
- ПК или ноутбук с Windows (версии ОС: от XP до Windows 10)
- Непосредственно утилита RockChipBatch Tools
- Установленные заранее драйвера
- Скачанная прошивка
- Оригинальный и целый MicroUSB кабель
- «Отладка по USB» должна быть включена
Итак, после того как мы подготовили все нужные инструменты и средства можно приступать непосредственно к самому процессу прошивки. Но перед этим нужно убедиться в актуальности драйверов на вашем ПК. Если с драйверами все в порядке, можете пролистать инструкцию. Установка драйверов для таких устройств производится только один раз.

Чтобы установить драйвер
нужно выполнить ряд действий:
- Для начала нужно распаковать архив с установщиком. После этого появится папка с драйверами Rockusb Driver
- После этого нужно будет выключить устройство и подключить его к компьютеру, используя USB кабель.
- Далее нужно зажать кнопку увеличения громкости + зажать кнопку включения, удерживая обе кнопки одновременно.
-
После сообщения о том, что идет поиск драйвера, отпустить кнопки. Если это не происходит, советую включить отладку по USB и открыть программу. После этого нажать кнопку переключения.
- После этой процедуры переходим в меню диспетчера устройств.
- Находим неизвестное устройство
- Кликаем правой кнопкой мышки и жмём на пункт «обновить драйвера»
- После этого выбираем «Выполнить поиск драйверов на этом компьютере»
- Указываем папку с драйверами.
- Принимаем установку (жмем «Все равно установить этот драйвер»
После всех проведенных манипуляций устройство готово к прошивке
Начнём непосредственно саму прошивку. Для этого выполним ряд действий:
- Если установлена SD карта, нужно её вытащить из устройства на время прошивки.
- После этого подключаем устройство к ПК.
- Запускаем программу.
- После запуска появится окно программы. В верхней части нужно нажать на кнопку с троеточием и после этого выбрать нужный файл с расширением IMG.
-
После этого нужно перевести устройство в режим прошивки. Чтобы это сделать, нужно зажать кнопку увеличения громкости и одновременно зажать клавишу включения, удерживая их некоторое время. Позже рекомендую активировать отладку по USB и открыть программу. В окне программы внизу можно будет увидеть целый ряд кнопок. Но нам нужна только одна. Нужно нажать «Переключить».
- После такого перехода нужно нажать «Обновить».
- Начнётся прошивка. Во время процесса нельзя отключать устройство от компьютера.
- После того как прошивка закончится, программа сообщит вам о том что прошивка установлена. Нужно будет нажать кнопку «выход» и отключиться от ПК.
- После этого можно попробовать включить устройство. Первая загрузка после прошивки будет длиться около 5 минут.
- Устройство включено. Поздравляю, прошивка окончена!
Теперь немного расскажу как пользоваться программой RKBatchTool.

В целом программа простая в использовании и трудностей с пониманием не вызывает. Для понимания интерфейса программы, рассмотрим основное окно программы, кнопки и значения пунктов.
- Кнопка с троеточием. После нажатия выпадает окошко для выбора файла и местоположения его в файловой структуре.
- Служебная информация о платформе.
- Инфо о создании файла Boot.
- Инфо и дата создаваемой прошивки.
- Здесь можно увидеть версию загрузчика.
- Здесь можно увидеть версию recovery.
- Основное окно программы, где отображается информация о процессе прошивки.
-
Дисплей подключенных устройств. Может менять цвет в зависимости от статуса устройства. Например, розовый говорит о том что устройство находится в режиме ADB, зеленый о готовности к загрузке прошивки, а желтый горит во время самой прошивки.
- Кнопка для смены языка интерфейса. Можно поменять язык на английский.
- Кнопка обновления.
- Кнопка восстановления прошивки. Можно применять, когда версия загрузчика прошивки выше, текущей версии.
- Кнопка изменения USB подключения.
- Кнопка очистки программы.
- Кнопка сохранения информации о процессе прошивки.
- Кнопка выхода из программы.
Вот такой довольно простой интерфейс у программы для прошивки Android устройств RockChip Batch Tools. Cкачать rockchip batch tool можно здесь(ссылка)

Прошивка Андроид устройств на базе RockChip Batch Tools. Наш Сайт продолжает рассказывать как прошивать устройства Android. Сегодня поговорим о том как прошить устройства на базе RockChip Batch Tools.
В данной статье вы узнаете как правильно прошить различные планшеты и смартфоны Андроид работающие на чипе RockChip с помощью программы утилиты RockChip Batch Tools.
Что понадобиться для прошивки?
1. Компьютер или ноутбук (OS Windows XP —
2. Программа прошивальщик RockChip Batch Tools
3. Установленные драйвера
3. Ранее скачанная прошивка
4. Оригинальный и не поврежденный MicroUSB кабель
5. Включить Отладку по USB
Инструкция по прошивке с помощью RockChip Batch Tools
Установка драйвера
Если у вас уже установлен драйвер можете пропустить данную инструкцию и пролистать ниже. Установка драйверов производиться только один раз.
1. Распакуйте архив RockChipBacthTool_Rus.V1.7_Usb_driver.zip где вы обнаружите папку с драйверами Rockusb Driver
2. Выключите устройство и подключите его к компьютеру,
3. Зажмите кнопку Увеличить Громкость + Зажмите Кнопку Вкл и удерживайте две кнопки сразу.
4. После того как появится сообщение что идет поиск драйвером отпустите кнопки

Если этого не происходит, включите отладку по USB и откройте программу RockChip Batch Tools и нажмите кнопку переключить

5. Перейдите в меню Диспетчер устройств

6. Найдите «Неизвестное устройство»

7. Кликните на него правой кнопкой и выберите обновить драйвера

8. Выбрать установить с компьютера (выполнить поиск драйверов на этом компьютере)

9. Укажите папку с драйверами
10. Соглашайтесь на установку драйверов

Прошивка Устройства
1. Если у вас установлена карта памяти извлечь ее на время прошивки
2. Подключить устройство к ПК
3. Запустить программу RockChip Batch Tools
4. В верхней части программы нажать кнопку выбора и выбрать файл формата IMG


5. Перевести в режим прошивки.
а) Зажмите кнопку Увеличить Громкость + Зажмите Кнопку Вкл и удерживайте две кнопки сразу.
б) Включите отладку по USB и откройте программу RockChip Batch Tools и нажмите кнопку переключить

5. После перехода в режим прошивки нажать кнопку Обновить.
6. Во время прошивки не отключать устройство от компьютера
7. После прошивки программа вас оповестит, что прошивка установлена, нажмите кнопку выход и отключите от компьютера

8. Первая загрузка устройства будет длиться 3-4 минуты
9. Прошивка окончена!
Для прошивки Android на платформе RockChip используется программа Rkbatchtool. Как воспользоваться утилитой и установить прошивку, вы узнаете из данной статьи.
Важно! Материал предоставлен для ознакомления. Без должной подготовки, опыта и понимания последствий – не прошивайте аппарат. Любые действия выполняются вами на свой страх и риск. Автор статьи и администрация ресурса не несут ответственность за ваши действия.
Установка прошивки через RockChip Batch Tools
Важно!
Перед прошивкой сохраните важную информацию на отдельном носителе. Используйте только качественный кабель с поддержкой передачи данных. Кабель из комплекта не подходит.
Уточните, какая версия программы RKBatchTool необходима для установки прошивок на ваше устройство.
Алгоритм действий:
Подготовьте компьютер, установите необходимое ПО и образ системы.
Запустите RKBatchTool. Укажите папку с распакованным образом системы.


Выключите устройство. Затем подключите к ПК. Удерживайте кнопки «увеличения громкости» и «питания». Если подключение выполнено правильно, серый прямоугольник подсветится зеленым.

Выберите вариант прошивки:
Upgrade
– обновление. Применяется, если версия загрузчика не менялась.
Restore
– восстановление. Используется, когда версия загрузчика менялась.
Важно! Например, у вас загрузчик V1.24. Вы устанавливаете прошивку с загрузчиком V2.08. В таком случае нажимайте Restore.
После начала прошивки, зеленый прямоугольник окрасится в желтый цвет, а в окне программы появятся информация о пройденных этапах прошивки.

В конце прошивки появится информационная сводка, с количеством успешного обновления или восстановления прошивки, ошибок и затраченного времени. Если ошибок нет, устройство автоматически загрузится в recovery, для очистки данных и установки прошивки.
Первое включение устройства после перепрошивки продолжительнее последующих, поэтому не паникуйте и дождитесь загрузку аппарата.
Как пользоваться программой RKBatchTool
Программа проста в эксплуатации и не вызывает сложностей с пониманием. Для установки прошивки достаточно подключить девайс, выбрать образ системы и нажать на одну из двух кнопок, для заливки прошивки. Если версия загрузчика не меняется – uprade, если меняется загрузчик – restore.
Для лучшего понимания работы программы, рассмотрим строение меню и значение пунктов:

- Указание местоположения прошивки.
- Информация, для какой платформы предназначена прошивка.
- Дата создания файла Boot.
- Дата создания прошивки.
- Версия загрузчика.
- Версия стандартного recovery.
- Окно с информацией о процессе прошивки.
- Подключенные устройства. Розовый цвет – устройство в режиме ADB, зеленый – готовность к загрузке прошивки, желтый – идет установка прошивки.
- Смена языка интерфейса.
- Обновление прошивки. Используется при установке прошивки с той же версией загрузчика.
- Восстановление прошивки. Применяется, когда версия загрузчика прошивки выше, текущей версии.
- Изменение USB подключения.
- Очистка программы.
- Сохранение информации о ходе прошивки.
Как установить драйвера
Помимо прошивальщика RKBatchTool, для установки прошивки требуются драйвера. Порядок установки драйверов следующий:
- Отключите питание устройства.
- Удерживая кнопку «увеличения громкости», на девайсе, подключите USB кабель. Важно, что бы кабель поддерживал передачу данных.
- При обнаружении компьютером нового устройства – отпустите кнопку громкости.
- Откройте на компьютере диспетчер задач.
- Найдите неизвестное подключенное устройство.
- Выберите пункт «обновление драйвера», после чего укажите местоположение папки с драйверами.
- Если драйвер установлен успешно, то в программе RKBatchTool, серый прямоугольник окрасится в зеленый цвет, при подключении девайса.
Вывод
В статье детально описана прошивка андроид с помощью RockChip Batch Tools. Строение меню программы RKBatchTool и способ установки драйверов.
Это общее руководсто по перепрошивке устройств на базе RockChip. Все RK сокеты поддерживают те же приложения и драйвера. Аппаратно устройства могут быть разными и вам понадобится определить где находится OTG порт и кнопка «recovery».
ПЕРЕД НАЧАЛОМ
Что вам понадобится:
Файл образа
Персональный компьютер с операционной системой: Windows XP (32/64bit) Windows 7 (32/64bit) Windows 8 (32/64bit) Windows 10 (32/64bit)
USB OTG кабель
Первое что вам нужно сделать это скачать архив с прошивкой. Внутри архива вы найдете:
BatchTool или Android Tool — программа для обновления прошивки
DriverAssitant — программа для установки драйверов
Файл образа
УСТАНОВКА ДРАЙВЕРОВ
Запустите RK DriverAssitant и нажмите “Install Driver”
.png)
Примите все изменения и предупреждения во время установки пока не увидите сообщение об окончании
.png)
ПОДКЛЮЧЕНИЕ К ПК
Запустите Batch tool или Android tool на фашем ПК.
Для того чтобы соединить устройство с компьютером и запустить режим «bootloader» вам необходимо выполнить следующие действия:
1. Отключите адаптер питания от устройства
2. Подключите устройство к компьютеру через USB OTG порт, лучше использовать сертифицированный OTG USB кабель из комплекта устройства.
3. Запустите Batch tool или RK Android tool
4. Удерживайте кнопку восстановления (recovery).
5. Подключите адаптер питания и включите устройство если оно не включилось автоматически.
Подсказка: если вы не можете удерживать кнопку «recovery» или она сломана, вы можете перезагрузить устройство в режим «bootloader» (режим «загрузчика») из меню питания Ugoos.

РАСПОЛОЖЕНИЕ КНОПКИ «RECOVERY» И OTG USB
ПОРТА НА УСТРОЙСТВАХ
UGOOS ВЫ МОЖЕТЕ УВИДЕТЬ В КОНЦЕ ЭТОЙ ИНСТРУКЦИИ.
ЕСЛИ ВЫ ИСПОЛЬЗУЕТЕ ANDROID TOOL:
В Android Tool выберите вкладку “Upgrade Firmware”. Если вы сделали все правильно и драйвера RK установленны на вашем компьютере, ANDROID TOOL покажет вам сообщение “Found One Loader Device “.

Нажмите кнопку “Firmware” и укажите путь к файлу прошивки. Вам нужно подождать пока программа скачает информацию о прошивке, на экране отобразится отчет. Теперь нажмите кнопку “Upgrade” для начала перепрошивки устройства. В конце процесса вы увидите сообщение об успешном окончании.

Прошивка «dualboot» или чистой linux прошивки (например «dualboot» прошивки для UT3/UT3S/UM3)
Запустите Android Tool. Если вы сделали все правильно и драйвера RK установленны на вашем компьютере, ANDROID TOOL покажет вам сообщение “Found One Loader Device “. В Android Tool выберите вкладку “Download Image”. По умолчанию программа настроена для утановки «чистого» android на ваше устройство. Если вы хотите установить “Dualboot” или “Чистый Linux” нажмите правой кнопкой мышки в окне программы и выберите “Load config”.

3. После выберите один конфигурационный файл:
config.cfg — если надо прошить только Android
config_dualboot.cfg — если надо прошить «dualboot»
config_linux.cfg — если надо прошить только linux
3. Теперь нажмите кнопку “Run” для начала перепрошивки устройства. В конце процесса вы увидите сообщение об успешном окончании.
ЕСЛИ ВЫ ИСПОЛЬЗУЕТЕ BATCH TOOL:
Запустите Rockchip Batch Tool и нажмите на “…” для выбора файла прошивки. Если вы сделали все правильно и драйвера RK установленны на вашем компьютере, вы увидите что один из индикаторов стал зеленым.

Теперь нажмите кнопку “Restore” для начала прошивки устройства. В конце процесса вы увидите сообщение об успешном окончании.
Расположение OTG usb портов и кнопок «recovery» на устройствах Ugoos:
UT4/UT3S (в металлическом корпусе)
/UT3+ (OTG порт находится возле порта HDM IN)

UT3/UT3S (в пластиковом корпусе)
Кнопка «recovery» и USB OTG порт находятся на правой стороне

UM3/UM4
Кнопка «recovery» находится слева от коннектора антенны
OTG USB порт находится с левой стороны.





RockChip Batch Tool
— программа, предназначенная для установки прошивок на электронные устройства. Она совместима с аппаратами, разработанными на базе чипа RockChip
. К ним относятся девайсы фирмы Explay, Texet, Ritmix, ONDA и др.
Для загрузки прошивки необходимо подключить смартфон по USB кабелю. Рекомендуется использовать оригинальный неповрежденный шнур. Если устройство подключается к ПК впервые, необходимо установить драйвера для телефона. На операционных системах Windows 7 и выше процесс выполняется автоматически.
Для обновления необходимо заранее загрузить файл апдейта с форумов или других ресурсов. RockChip Batch Tool
поддерживает формат IMG. Важное условие для апдейта устройства — телефон должен быть выключен. На подготовительном этапе рекомендуется извлечь SIM и SD-карту. После загрузки прошивки телефон будет включаться в течение нескольких минут.
RockChip Batch Tool доступен на русском языке и имеет довольно простой интерфейс Графическая оболочка программы прагматична, а все элементы управления интуитивно понятны. Несмотря на это использовать данную программу новичкам не рекомендуется. Существуют более простые аналоги с подробной инструкцией для работы.
Особенности программы RockChip Batch Tool:
- Прошивка устройств на базе RockChip;
- Русский интерфейс;
- Лаконичная оболочка;
- Поддержка форматов IMG;
- Подключение девайса только по USB;
Программное обеспечение корректно работает на операционных системах Windows от XP до «восьмерки». На нашем сайте вы можете скачать последние версии RockChip Batch Tool
v 1.8 и v1.7, а также старую версию 1.5. Все они переведены на русский язык.
RockChip Batch Tool is a small tool made by Fuzhou Rockchip that allows you to flash IMG firmware on the RockChip chipset powered devices (RK2918, RK3066, RK3188). Here, on this page we have managed to share the latest and oldest version of RockChip Batch Tool.
Features of RockChip Batch Tool
Flash Stock Firmware
:
It allows you to flash stock firmware on RK29, RK30, RK31 Chipset Devices. Simply, Launch the RockChip Tool on your computer, then add the firmware in the tool. After adding the firmware, connect your device to the computer and Click on the Upgrade or Restore button in RockChip Tool to begin Flashing.
Easy Interface
:
The overall interface of RockChip Tool is bit easy. It allows you to get the basic information about the firmware, once it is loaded in the tool, including the Firmware Version, Firmware Time, Support Chip, Boot Version and Boot Time.
Multiple Upgrade
:
You can also flash or upgrade multiple devices at the same time. Simply Load all the devices to the computer, and RockChip can detect multiple devices automatically. Once your multiple devices is detected, simply Click on the Upgrade or Restore to perform the multiple upgrade.
Download RockChip Batch Tool
Readme Once
:[*] How to use RockChip Batch Tool
: If you want to learn how to use RockChip Tool then head over to the Page.[*]
RockChip allows you to flash firmware on RK2918 (RK29), RK3066 (RK30), RK3188 (RK31) Chipsets only. It doesnt support flashing firmware on other chipsets including the Allwinner Chipset.[*] Caution
: During the Upgrade or restore, your personal data will be lost permanently. So, take a backup of your important data before performing the upgrade or restore process.[*] Credits
: RockChip Tool is created by Fuzhou Rockchip Inc. So, full credits goes to them for creating the tool.
Android Firmware
Choose your device 5Star Adcom Advan AG Mobile Alcatel Ambrane Amoi Archos Arise Bassoon Bedove Blu Bluboo Boss Style BQ Bsnl Byond Celkon Champion Cheers Cherry Colors Coolpad Croma Cubot Datawind Dexp Digiflip Elephone Eurostar Evercoss Fero Fly Gfive Gionee GoodOne Gplus Haier Hdc Hello Hitech Hotwav HSL Huawei iBall Infinix Infocus Innjoo Intex (Page 1) Intex (Page 2) Itel K-Touch Karbonn Kata Koobee Lava Leagoo Lemon Lenovo Lyf M-Horse M-Tech Magicon Malata Maximus Maxx Meizu Micromax (Page 1) Micromax (Page 2) Mobicel Mycell Nexus Obi Okapia Oplus Oppo Panasonic QMobile Rage Reach Salora Samsung Simmtronics Siwer Smile Soja Sony Xperia Spice SunUp Swipe Symphony Tecno Thl Tianhe Timmy Tooky Ubtel Ulefone Verykool Videocon Vivo Vodafone Walton Wellphone Wiko Winmax Winstar Wynncom XBO Xiaomi Xolo Xplay Xtreamer Yu ZD Real Zears Zen Ziox Zolo Zopo Zync
Choose your device 5Star Acer Adcom Advan AG Mobile Alcatel Allview Amazon Ambrane Amgoo Amoi Archos Arise Asus Bassoon Bedove Blu Bluboo Bmobile Boss Style BQ Bsnl Byond Celkon Champion Cheers Cherry Mobile Cloudfone Colors Coolpad Croma Cubot Dell Digiflip Doogee Elephone Evercoss Evertek FireFly Fly Gfive Gigabyte Gionee Gmango GoodOne Grand Haier HCL Hello Hitech Hotwav HP HSL HTC Huawei Icemobile Infinix Innjoo Intex iPro Itel Karbonn Kata Kyocera Lava Leagoo Lemon Lenovo LG Lyf Malata Massive Maximus Maxwest Meizu Micromax Mito Mobicel Mobistel Motorola Mtech Mycell Nexus NIU NYX Obi OnePlus Oplus Oppo Orange Panasonic Pantech Philips Pipo Plum Posh Prestigio Qmobile Rage Rivo Samsung SKG SKK Smile Sony SPC Spice Symphony T-Mobile TCL Telego Timmy Toshiba TWZ Ulefone Uniscope Unnecto Uoogou UUK Verykool Vivo Vodafone Voicetel Vsun Walton WE Wiko Winmax Winstar XBO Xgody Xiaomi XMI Xolo Xplay YBZ Yezz YU Zen Ziox ZTE Zync ZYQ
Пожалуйста, убедитесь, что прошивка соответствует Вашему планшету, иначе Вы можете повредить устройство. В основном, проблемы, имеющиеся после установки обновления, являются результатом невнимательности пользователей.
Не забудьте создать резервную копию Ваших данных перед обновлением, т.к. все устройства хранения информации, в том числе внутренняя карта памяти microSD или flash карта
, будут отформатированы при обновлении, потерянные данные восстановлению не подлежат.
Не нажимайте кнопку сброса во время обновления прошивки и старайтесь ничего не делать на компьютере, будьте терпеливы, это займет всего около 2-х минут.
Убедитесь, что Ваш планшет достаточно заряжен, уровень заряда должен быть не менее 40%.
Пожалуйста, строго соблюдайте последовательность, указанную в инструкции.
1. Установка драйвера
Если Вы устанавливаете обновление на планшет впервые, то скорее всего при переводе планшета в режим обновления, система потребует установить драйвер. Как это сделать правильно будет рассмотрено ниже. Если же Вы установили драйвер, то смело переходите к пункту Обновление планшета .
1.1)
Для начала необходимо скачать программу Rockchip_Batch_Tool_v1.6 , с помощью которой будет обновляться планшет. Сохраните её, например, на диск С и распакуйте архив. Запустите программу (файл RKBatchTool.exe), Вы должны увидеть это:
1.2)
Подключите включенный планшет к компьютеру с помощью USB кабеля, Вы увидите розовый индикатор в программе:
1.3)
Переключите планшет в режим обновления, с помощью кнопки “Переключить”:
1.4)
Перейдите в ПУСК, правый клик мыши по “Компьютер” и выберите “Управление”:
1.5)
Выберите по порядку “Диспетчер устройств”, затем правый клик по “Неизвестное устройство” и выберите “Обновить драйверы…”:
1.6)
Затем выберите “Выполнить поиск драйверов на этом компьютере”:
1.7)
Укажите путь к драйверам, которые находятся в папке с программой Rockchip Batch Tool v1.6, нажмите далее:
1.8)
В появившемся окне нажмите “Установить”:
1.9)
Драйвер установлен, закройте окно:
2. Обновление прошивки планшета
2.1)
Запустите программу Rockchip_Batch_Tool_v1.6 и подключите включенный планшет к компьютеру. Программа просигнализирует розовым индикатором, что устройство подключено, затем выберите файл обновления для Вашего планшета:
2.2)
Переключите планшет в режим обновления, с помощью кнопки “Переключить”. Индикатор с розового поменяется на зеленый цвет, если зеленый индикатор не загорелся, значит не установлены драйвера. кКак их установить смотрите вначале инструкции:
2.3)
Затем нажмите “Обновить”, индикатор с зеленого поменяется на желтый цвет, процесс обновления займет около 2-х минут:
2.4)
Программа сообщит об успешном обновлении прошивки и отправит планшет на перезагрузку:
2.5)
Теперь можете отсоединить планшет от компьютера. Дождитесь, когда планшет закончит настройку (в среднем это занимает 3-4 минуты).
Источник http://pipo.by/support/download/update-instructions/
Сегодня в этой статье мы познакомим вас с режимом загрузки на Samsung Galaxy S10 Plus. Если вы хотите установить любое пользовательское ПЗУ, настроить, прошить новое пользовательское рекавери, то вам нужно знать, как войти в режим загрузки в Samsung Galaxy S10 Plus.
Samsung Galaxy S10 Plus – новейший смартфон от Samsung. Galaxy S10 Plus с мощными техническими характеристиками и уникальным дизайном привлекает внимание крупных разработчиков и энтузиастов Android. Будучи энтузиастом Android или разработчиком, вы должны знать, как войти в режим загрузки или ODIN в Samsung Galaxy S10 Plus. Сегодня мы расскажем вам, как войти в режим загрузки или ODIN на устройстве Samsung Galaxy S10 Plus.
Это приложение – разработка компании Samsung и предназначено оно как раз для перепрошивки смартфонов этого производителя. Это значит, что никаких проблем возникнуть в принципе не должно, так как обеспечивается максимальная совместимость. Работает программа под системой Windows.

Программой Odin можно поменять как всю прошивку полностью, так и выполнить более тонкие манипуляции. Например, она может добавить какой-нибудь патч или поменяет только меню Recovery.
Ошибки при прошивке system.img, boot.img, recovery.img, sboot.bin, cache.img и других разделов
system.img FAIL!
recovery.img FAIL!
sboot.bin NAND Write Start!! FAIL!
FAIL!
All threads completed. (succeed 0 / failed 1)
Данные проблемы могут возникнуть, если вы пытаетесь прошить поврежденную прошивку. В таком случае, попробуйте перекачать прошивку заново. Также убедитесь, что вы точно используете прошивку для вашей версии смартфонапланшета. Попробуйте поискать прошивку на другом сайте. Если же вы пытаетесь перейти с кастомной прошивки на официальную, то предварительно нужно зайти в рекавери и сделать wipe data и wipe system.
Odin и прошивка Samsung — правила

Чтобы никаких проблем в процессе работы не возникло, нужно сразу уяснить себе некоторые правила и чётко соблюдать их. Очень часто их нарушение приводит к тому, что телефон превращается в «кирпич». Итак, что надо делать при прошивке смартфона Samsung программой Odin, чтобы всё было хорошо:
- Перед прошивкой нужно полностью зарядить телефон и обеспечить компьютер бесперебойным питанием. Если бесперебойника нет, можно воспользоваться также полностью заряженным ноутбуком. Ведь если в процессе прошивки телефон или компьютер отключится, будет много проблем, поэтому такую ситуацию нужно исключить.
- Для прошивки нужно использовать оригинальный шнур USB, который шёл в комплекте с телефоном. Если взять какой-нибудь другой, процесс может пойти не по плану и завершиться неизвестно чем.
- В ходе прошивки ни в коем случае нельзя отключать шнур USB от компьютера или телефона. Прерывание процесса может закончиться фатально. Поэтому контролируйте, чтобы никто случайно не сделал вам такой сюрприз. Особенно это любят делать дети, притом мгновенно и незаметно.
- Путь к папке, в которой будут лежать файлы прошивки на компьютере, должен быть полностью англоязычным, без русских букв. То есть создайте её, например, на диске С или D, но не в папке «Мои документы» и не на рабочем столе. И назовите её также латинскими буквами.
В общем, эти несложные правила относятся к процедуре прошивки любых телефонов любыми программами. Просто помните, что процесс нельзя прерывать ни в коем случае. Пока он не закончится, лучше вообще не трогать компьютер и не запускать новые программы.
Ошибки из-за повреждения разделов памяти Samsung
Get PIT for mapping.. Complete(Write) operation failed. All threads completed. (succeed 0 / failed 1)
Re-Partition operation failed. All threads completed. (succeed 0 / failed 1)
Данные ошибки могут возникнуть вследствие повреждения разметки секторов загрузочных разделов памяти аппарата, или же при попытке прошить чужой или модифицированный PIT-файл. Постарайтесь найти прошивку для вашего устройства, которая состоит из 4 файлов, и в которой присутствует PIT-файл разметки.
Загрузка и установка драйверов устройства
Для правильного взаимодействия компьютера и смартфона нужны драйвера. Пользователям Samsung в этом плане проще всех, потому что производитель уже всё предусмотрел и выпускает фирменное ПО.
Для старых моделей телефонов, выпущенных до 2011 года и с Android до 4.2 версии включительно, нужно установить программу Kies (https://www.samsung.com/ru/support/app/kies/). Вместе с ней установятся и драйвера. Но при использовании программы Odin и установленной Kies могут возникать конфликты и ошибки, поэтому последнюю перед тем, как прошить Samsung, нужно удалить. Однако драйвера после удаления в системе останутся, что и требуется.
Можно не устанавливать Kies полностью, а скачать и установить только USB-драйвер для устройств Samsung. Устанавливается он просто, как все другие программы, у него есть инсталлятор, который нужно всего лишь запустить.
Для более современных смартфонов с версией Android от 4.3 устанавливается другое ПО – Smart Switch (https://www.samsung.com/ru/support/app/smartswitch/). С ней также устанавливаются драйвера, но с прошивальщиком это ПО не конфликтует и удалять его не обязательно.
Подготовка к переустановке системы
Для начала нужно скачать программу Odin, которая используется для прошивки устройств Samsung.
Затем нужно скачать саму прошивку: официальную прошивку Samsung или любую кастомную (однофайловую в формате.tar или многофайловую в форматах.md5). Необходимо установить ADB-драйвера на компьютер, чтобы устройство беспрепятственно соединялось с компьютером по USB (обычно такие драйвера устанавливаются сами при подключении, но если этого не произошло, скачайте их на сайте Samsung либо установите универсальные ADB-драйвера от Google). И подготовьте целый, неповреждённый, оригинальный USB-кабель.
Перевод устройства в режим загрузки
Прошить Samsung через Odin можно только в режиме Download. Чтобы перевести в него смартфон, нужно сначала его выключить. Затем нужно нажать одновременно кнопки «Громкость-» и «Номе» и, удерживая их, нажать кнопку включения. Телефон включится и на экране появится сообщение с заголовком «Warning!!». Здесь нужно нажать кнопку «Громкость+», чтобы подтвердить выбор нужного вам режима.

Если вы всё сделали правильно, на экране появится заставка с большой надписью «Downloading…». Это значит, что ваш Samsung готов к приёму нового программного обеспечения и можно приступать к собственно прошивке. Этот режим еще называется Odin Mode.
Прошивка
Прежде, чем приступать к этому этапу, убедитесь, что телефон заряжен не менее, чем на 60% и сюрприза с его внезапным выключением не будет. Убедитесь также, что приложение Samsung Kies у вас не установлено, а если оно есть, удалите его.
У вас должен быть подключен к компьютеру смартфон в режиме «Download» и запущена программа Odin в правами администратора. Для этого кликните по значку программы правой кнопкой мыши и выберите в меню «Запуск от имени администратора».
Новая прошивка также должна быть уже скачана и её файлы лежать в папке, у которой нет русскоязычного пути. Прошивка может быть в виде нескольких файлов или одного. В зависимости от этого порядок действий по прошивке Samsung через Odin будет отличаться. Разберём оба варианта.
Установка однофайловой прошивки
Если программа нормально определяет подключенный телефон, в поле «ID:COM» должно появиться название порта, к которому он подключен, а ниже вы увидите надпись «Added». Если всё нормально, то можно приступать к собственно прошивке.
- Нажмите кнопку «AP» или «PDA» в зависимости от версии Odin.
- Выберите папку, в которой лежит прошивка, а потом и собственно её файл.
- Перейдите на вкладку «Options» в левой панели программы и снимите там все галочки, кроме «F.Reset Time» и «Auto Reboot» — их нужно оставить.
- Нажмите кнопку «Start» в нижней части окна Odin. Запустится процесс установки прошивки. При этом выводятся разные логи, а прогресс можно отслеживать по полоске индикатора.
- Когда процесс успешно завершится, в верхнем левом углу появится надпись «PASS!».
Теперь смартфон можно отключить от компьютера, выйти из режима Odin Mode, и снова включить. Про это читайте дальше.
Установка многофайловой прошивки
Такая прошивка обычно содержит какие-нибудь изменения и улучшения. Используется она и при восстановлении телефона после серьёзных сбоев.
Процесс в принципе очень похож на установку однофайловой прошивки, только здесь в правой части программы Odin нужно нажимать все кнопки и для них выбирать соответствующий файл. Это нужно, потому что каждый файл соответствует своему разделу прошивки, и выбирать их нужно отдельно.
Надписи на кнопках и названия файлов похожи, поэтому разобраться, какой файл какой кнопке соответствует, будет несложно.
После выбора файлов правой панели на вкладке «Option» также снимите все галочки, кроме «F.Reset Time» и «Auto Reboot» и нажмите кнопку «Start». Остаётся дождаться окончания процесса и телефон можно будет отключить.
Как видите перепрошить свой гаджет и таким способом не сильно сложнее.
Ответы на вопросы:
Что делать, если Odin не видит мой телефон?
Переустановите драйвера и перезагрузите ПК, проверьте ваш USB провод, лучше подключите другой. Также попробуйте использовать другой порт для подключения USB.
В мире мобильных устройств «прошивкой» называют версию операционной системы устройства. Например, говоря «прошить устройство», имеют ввиду «установить новую версию или новую оболочку для системы». «Перепрошить устройство», соответственно, «переустановить систему». Для прошивки Андроид-устройств, например, есть специальная программа — Odin. Переустановить систему на телефоне или планшете с её помощью не составит никакого труда.
Прошивкой раньше называли содержимое памяти компьютера. Жёстких дисков тогда не было, использовалась память на магнитных сердечниках. Называли такие машины ПЗУ (постоянное запоминающее устройство). Память состояла из П- и Ш-образных сердечников с небольшим зазором в 1 мм, в который укладывался провод. В одном положении провод означал «0», в другом «1». Провод тянули вручную, с помощью приспособления «карандаш», который напоминал иголку. И вот эту муторную и кропотливую работу называли «прошивкой». В результате почти всегда получались ошибки, исправить которые можно было лишь отрезав провод и уложив его в нужное положение (1 или 0). Это называлось перепрошивкой.
Как выйти из режима Odin Mode
После успешной перепрошивки и отключения от компьютера ваш телефон так и останется в режиме Odin Mode. Как выйти из него, ведь сенсорный экран здесь не работает и выбирать там тоже нечего.
Всё очень просто – нажмите и удерживайте некоторое время кнопки «Home» «Громкость+», и кнопку включения. Телефон выключится и после этого его можно будет включить, как обычно.
Поделитесь в комментариях, приходилось ли вам прошивать телефоны Samsung и с какими сложностями вы при этом столкнулись. Любой опыт будет полезен другим читателям.
Возможные ошибки: что делать, если устройство не включается
Во время прошивки могут случиться самые разные ошибки. Odin может перестать видеть устройство, процесс может зависнуть, может произойти некий случайный сбой в работе, процесс может неожиданно оборваться. Все эти проблемы ведут к ошибкам в прошивании устройства, из-за чего смартфон может перестать включаться.
В таком случае надо сделать Hard Reset — сбросить настройки до заводских установок — и заново прошить устройство.
Для этого включите Recovery Mode (зажмите кнопку уменьшения громкости, кнопку «Домой» и кнопку включения устройства). В режиме Recovery найдите пункт wipe data/factory reset и откройте его. Установите галочку на Wipe Data и нажмите «ОК». Спустя несколько секунд все настройки будут сброшены, а «недоношенные» файлы прошивки стёрты. Прошейте устройство заново.
Мы выяснили, как прошивать мобильное устройство Samsung на Android. Для этого используется специальная программа Odin, предназначенная для сервисных центров. Ничего сложно в этом нет, главное, соблюдать правила, чтобы не поломать устройство. Но слишком сильно беспокоиться не стоит. Никакая прошивка не может привести к фатальному сбою, который превратил бы смартфон в бесполезный кусок железа. Все эти ошибки можно исправить, сбросив настройки до заводских и заново прошив устройство.
И так вы созрели до момента, что необходимо прошить свой Samsung. Скачали программу Odin , прочитали статью как прошить свой Android , нашли прошивку, но в момент ее установки все время выбивает ошибки? Как это все исправить и понять что происходит? Все ответы в данной статье!
1. После каждой выявленной ошибки, отключите смартфон или планшет от компьютера, выключите его и снова переведите в режим прошивки. 2. Перезапустите программу для прошивки Odin и подключите смартфон или планшет к компьютеру! Можете снова пробовать шить прошивку! 3. Самое главное! Только новые драйвера и только ОРИГИНАЛЬНЫЕ, ЦЕЛЫЕ и ДОРОГИЕ КАБЕЛИ (50% от всех ошибок являются кабели)!
Типичные ошибки при прошивки Samsung в ODIN
Ошибка подключения устройства
Вариант 1
<0> <0 contentScore=»14″>
Вариант
<0> <0 contentScore=»1398″> <0></0>
Решение
- Убедитьсячтоустройствопереведеновспециальныйрежимобновленияеслиэтонетактоперевести
- УбедитьсявцелостностииспользуемогошнурапринеобходимостизаменитьесликабельнеоригинальныйзаменитьнаоригинальныйКабельвставитьвзаднийпортсистемногоблокакомпьютера
«невиден»в
Внеотображаетсяиподключенногосмартфонаилипланшета
Решение
УбедитьсявцелостностииспользуемогошнурапринеобходимостизаменитьесликабельнеоригинальныйзаменитьнаоригинальныйКабельвставитьвзаднийпортсистемногоблокакомпьютера Скачатьдругуюверсию Запуститьотимениадминистратора Перезагрузитькомпьютер Удалитьпрограммуидрайверыперезагрузитькомпьютерисноваихустановить Временноотключитьантивирусник ЕслинакомпьютереустановленаещеоднаОСтопопробоватьпроизвестипрошивкуснееилипрошитьнадругомПК Произвестипрошивкунадругомкомпьютере Убедитьсячтовашнеявляетсякитайскойподелкойеслиэтонетактоповторитьпункты
Процесспрошивкиостановленнапроцессеинициализациипроверкаподключения
Еслиприпрошивкевпрограммепоявитьсяошибка
Вариант
<0 contentScore=»14″> <0>’</0>
Вариант
<0></0> <0> <0> <0 contentScore=»646″>
Решение
Необходимоподключитьустройствовдругойпортлибопопробоватьпрошитьнадругомкомпьютере
ФайлПрошивкибитый
Еслинедаетпрошитьивыдаетподобнуюошибку
…
Этоозначаетчтовыскачалибитыйфайлнедокачанныйилифайлневерноподписан
Решение
СтоитубедитьсядействительнолифайлпрошивкискачанныйполностьюеслинеттоперекачатьЕслифайлскачанполностьюудалитьсфайларасширение
Ошибкиприпрошивкеразделовидругихразделов
<0> <0><0> <0><0> <0> <0 contentScore=»442″>
идругиепохожиевариантыносразнымиразделами
МожетвозникнутьиззатогочтовыпытаетесьпрошитьлибобитыйфайлпрошивкиилиотдругогоустройстваувасмодельапрошиваетеотТакжеэтоможетбытьследствиепопыткипонизитьверсиюОС
Решение
- Скачатьпрошивкусальтернативногоисточникаеслиприсутствуеткакоелибоописаниекфайлутопрочитать
- Убедитьсячтопрошивкапредназначенадлявашегоустройства
- ВслучаенеобходимостипониженияверсииОСудаливфайл
- Вслучаепереходаскастомнойпрошивкинаофициальнуювначалевыполнитьсброси
Ошибкисвязанныесповреждениемразделовпамяти
Вариант
<0></0> <0></0>
Вариант
<0> <0 contentScore=»350″> <0></0>
Вариант
<0></0> <0></0>
Данныепроблемымогутвозникнутьвследствиеповрежденияразметкисектороввнутреннихразделовфлешпамятиустройствапопыткипрошитьчужойилимодифицированныйфайллибоповреждензагрузчик
</0></0></0></0></0></0></0></0></0></0></0></0></0></0></0></0></0>


