Есть ли у приложения или веб-сайта Twitter проблемы с загрузкой изображений на мобильный телефон или компьютер? Если это так, есть несколько вещей, которые вы можете сделать, чтобы это исправить.
Твиттер может перестать загружать или показывать изображения и GIF-файлы по нескольким причинам. Это может быть ваш интернет, поврежденный кеш приложения или какая-то случайная проблема на стороне сервера.
Читайте дальше, чтобы узнать, как исправить Twitter, который не загружает или не показывает изображения на iOS, iPadOS, Android, Windows и Mac.
1. Проверьте статус сервера Twitter
Лучше всего начать с исключения из уравнения проблем на стороне сервера. Для этого перейдите на официальную страницу состояния API Twitter или воспользуйтесь сторонним инструментом мониторинга веб-сайтов, таким как DownDetector, чтобы проверить, все ли в порядке с платформой социальных сетей. Если произошел сбой, подождите, пока Twitter не решит проблему.

2. Проверьте подключение к Интернету
Далее проверьте свой интернет. Другие веб-сайты или приложения также загружаются медленно? Если это так, вот несколько быстрых исправлений, которые можно попробовать на своем смартфоне или настольном устройстве:
- Включите режим полета, а затем выключите его.
- Продлите аренду IP для вашего мобильного или настольного устройства.
- Перезагрузите или перезагрузите беспроводной маршрутизатор.
- Переключитесь на другую сеть Wi-Fi.
- Переключитесь с Wi-Fi на сотовую связь или наоборот.
3. Принудительно закройте и снова откройте Twitter
Принудительный выход и перезапуск Twitter может быть быстрым способом исправить проблемы с загрузкой изображений в приложении. На мобильных устройствах откройте переключатель приложений, смахните карточку Twitter и перезапустите ее через главный экран.

Если вы используете приложение Twitter для Windows и macOS, перед повторным запуском рекомендуется закрыть его с помощью диспетчера задач или монитора активности.
4. Отключить виртуальную частную сеть
VPN (виртуальные частные сети) часто мешают Twitter отображать изображения в твитах. Если на вашем мобильном или настольном устройстве настроен VPN, отключите его или подключитесь к серверу из другого региона и попробуйте снова загрузить Twitter.
5. Отключите блокировщики рекламы или блокировщики контента.
Твиттер иногда перестает работать, если в вашем веб-браузере установлен блокировщик рекламы. Отключение его или добавление Twitter в список исключений может иметь значение.

6. Проверьте настройки использования данных
Если проблема не устранена, убедитесь, что встроенные настройки использования данных Twitter не ограничивают загрузку изображений приложением или веб-приложением.
В приложении Twitter для ПК и мобильных устройств:
1. Коснитесь портрета своего профиля в левом верхнем углу экрана.
2. Выберите Настройки и конфиденциальность.

3. Нажмите Специальные возможности, дисплей и языки.
4. Нажмите Использование данных.

5. Отключите экономию данных.
6. Нажмите Высококачественные изображения и выберите По сотовой сети или Wi-Fi. Если у вас также возникают проблемы с видео, выберите категорию «Видео высокого качества» и разрешите воспроизведение видео в высоком качестве через мобильные данные и Wi-Fi.

В веб-приложении Twitter для настольных ПК необходимо:
1. Выберите «Дополнительно» > «Настройки и конфиденциальность» на боковой панели Twitter.

2. Перейдите в раздел Специальные возможности, отображение и языки > Использование данных.

3. Отключите экономию данных. В отличие от мобильного приложения Twitter, у вас нет дополнительных возможностей выбора между загрузкой высококачественных изображений и видео.

7. Отключить режимы сохранения данных
На мобильных устройствах отключите сохранение данных для мобильных данных и Wi-Fi на системном уровне и проверьте, устраняет ли это проблемы с загрузкой изображений в Twitter.
На iPhone и iPad:
1. Выберите «Сотовая связь / Wi-Fi» в меню «Настройки» вашего iPhone.
2. Нажмите «Параметры сотовой связи» или SSID вашей сети Wi-Fi.
3. Выключите переключатель рядом с Low Data Mode.

Если вы используете Android:
1. Откройте приложение «Настройки» на Android и нажмите «Сеть и Интернет».
2. Нажмите Экономия трафика.
3. Выключите переключатель рядом с «Экономия трафика». Или коснитесь Неограниченные данные и активируйте переключатель рядом с Twitter.

8. Обновите приложение Twitter до последней версии.
Старые версии приложения Twitter могут вызвать много проблем, поэтому попробуйте обновить его до последней версии. Для этого найдите Twitter в App Store, Google Play Store или Microsoft Store. Затем нажмите «Обновить», если вы видите эту опцию.

Пользователи Android: если вы загружаете приложение Twitter для Android, загрузка и выполнение последнего APK-файла Twitter из репозитория APK, такого как APKMirror, заменит старую версию.
Если проблема возникает при использовании Twitter на компьютере, мы настоятельно рекомендуем обновить браузер. Например, если вы используете Chrome, просто откройте меню Chrome и выберите «Справка» > «О Google Chrome», чтобы начать обновление. Узнайте, как обновить любой браузер на Windows и Mac.
9. Очистите кеш приложения Twitter
Поврежденный кеш Twitter — еще одна причина, которая может препятствовать загрузке изображений на мобильных устройствах и компьютерах. Очистка данных приложения заставит Twitter загружать все с нуля.
На устройствах Android:
1. Откройте приложение «Настройки» Android и коснитесь «Приложения» > «Twitter».
2. Нажмите «Хранилище и кеш».
3. Нажмите Очистить кеш.

На устройствах iOS, Windows и macOS:
1. Выберите портрет своего профиля в Твиттере и выберите параметр «Настройки и конфиденциальность».
2. Выберите Специальные возможности, дисплей и языки > Использование данных.
3. Нажмите «Хранилище мультимедиа» и выберите «Очистить хранилище мультимедиа».

4. Вернитесь к предыдущему экрану.
5. Выберите Веб-хранилище > Очистить все веб-хранилище.
Попробуйте очистить кеш браузера, если вы используете Twitter в веб-браузере. Опять же, взяв в качестве примера Chrome, введите chrome://settings/clearBrowserData в адресную строку на новой вкладке и нажмите Enter. Затем проверьте категории «Файлы cookie и другие данные сайта» и «Кэшированные изображения и файлы» и выберите «Очистить данные».

10. Выйдите из системы и войдите снова
Выход и возврат в Twitter — еще одно исправление, которое может помочь.
В приложении Твиттера:
1. Выберите портрет своего профиля и выберите параметр «Настройки и конфиденциальность».
2. Выберите Информация об учетной записи.
3. Выберите Выход.

На веб-сайте Twitter выберите портрет своего профиля в левом нижнем углу экрана и выберите «Выйти».
После выхода снова войдите в приложение или на веб-сайт Twitter, используя учетные данные своей учетной записи Twitter.
11. Удалите и переустановите Twitter
Если ни одно из вышеперечисленных решений не помогает, вы можете рассмотреть возможность удаления и переустановки Twitter. Это должно сбросить любые поврежденные сетевые разрешения и другие основные проблемы, мешающие правильной работе приложения.
Чтобы удалить приложение Twitter:
- iPhone и iPad: нажмите и удерживайте значок Twitter на главном экране и нажмите «Удалить приложение» > «Удалить».
- Android: нажмите и удерживайте значок Twitter в области удаления в верхней части экрана.
- Windows: щелкните правой кнопкой мыши кнопку «Пуск» и выберите «Приложения и компоненты». Затем выберите Twitter > Удалить.
- Mac: зайдите в папку «Приложения» на Mac и перетащите Twitter в корзину.
Затем повторно загрузите приложение Twitter через App Store, Play Store или Microsoft Store и войдите в свою учетную запись Twitter.
Исправлены проблемы с загрузкой изображений Twitter
Помимо сбоев в работе сервера, проблемы с загрузкой изображений в Twitter, как правило, легко решить. Обычно это просто вопрос ненадежного интернета или какой-то случайный сбой, который все портит. Если нет, найдите время, чтобы выполнить остальные исправления, и вы сможете заставить Twitter загружать изображения как обычно.
Есть ли у приложения или веб-сайта Twitter проблемы с загрузкой изображений на мобильный телефон или компьютер? Если это так, есть несколько вещей, которые вы можете сделать, чтобы это исправить.
Твиттер может перестать загружать или показывать изображения и GIF-файлы по нескольким причинам. Это может быть ваш интернет, поврежденный кеш приложения или какая-то случайная проблема на стороне сервера.
Читайте дальше, чтобы узнать, как исправить Twitter, который не загружает или не показывает изображения на iOS, iPadOS, Android, Windows и Mac.
1. Проверьте статус сервера Twitter
Лучше всего начать с исключения из уравнения проблем на стороне сервера. Для этого перейдите на официальную страницу состояния API Twitter или воспользуйтесь сторонним инструментом мониторинга веб-сайтов, таким как DownDetector, чтобы проверить, все ли в порядке с платформой социальных сетей. Если произошел сбой, подождите, пока Twitter не решит проблему.

2. Проверьте подключение к Интернету
Далее проверьте свой интернет. Другие веб-сайты или приложения также загружаются медленно? Если это так, вот несколько быстрых исправлений, которые можно попробовать на своем смартфоне или настольном устройстве:
- Включите режим полета, а затем выключите его.
- Продлите аренду IP для вашего мобильного или настольного устройства.
- Перезагрузите или перезагрузите беспроводной маршрутизатор.
- Переключитесь на другую сеть Wi-Fi.
- Переключитесь с Wi-Fi на сотовую связь или наоборот.
3. Принудительно закройте и снова откройте Twitter
Принудительный выход и перезапуск Twitter может быть быстрым способом исправить проблемы с загрузкой изображений в приложении. На мобильных устройствах откройте переключатель приложений, смахните карточку Twitter и перезапустите ее через главный экран.

Если вы используете приложение Twitter для Windows и macOS, перед повторным запуском рекомендуется закрыть его с помощью диспетчера задач или монитора активности.
4. Отключить виртуальную частную сеть
VPN (виртуальные частные сети) часто мешают Twitter отображать изображения в твитах. Если на вашем мобильном или настольном устройстве настроен VPN, отключите его или подключитесь к серверу из другого региона и попробуйте снова загрузить Twitter.
5. Отключите блокировщики рекламы или блокировщики контента.
Твиттер иногда перестает работать, если в вашем веб-браузере установлен блокировщик рекламы. Отключение его или добавление Twitter в список исключений может иметь значение.

6. Проверьте настройки использования данных
Если проблема не устранена, убедитесь, что встроенные настройки использования данных Twitter не ограничивают загрузку изображений приложением или веб-приложением.
В приложении Twitter для ПК и мобильных устройств:
1. Коснитесь портрета своего профиля в левом верхнем углу экрана.
2. Выберите Настройки и конфиденциальность.

3. Нажмите Специальные возможности, дисплей и языки.
4. Нажмите Использование данных.

5. Отключите экономию данных.
6. Нажмите Высококачественные изображения и выберите По сотовой сети или Wi-Fi. Если у вас также возникают проблемы с видео, выберите категорию «Видео высокого качества» и разрешите воспроизведение видео в высоком качестве через мобильные данные и Wi-Fi.

В веб-приложении Twitter для настольных ПК необходимо:
1. Выберите «Дополнительно» > «Настройки и конфиденциальность» на боковой панели Twitter.

2. Перейдите в раздел Специальные возможности, отображение и языки > Использование данных.

3. Отключите экономию данных. В отличие от мобильного приложения Twitter, у вас нет дополнительных возможностей выбора между загрузкой высококачественных изображений и видео.

7. Отключить режимы сохранения данных
На мобильных устройствах отключите сохранение данных для мобильных данных и Wi-Fi на системном уровне и проверьте, устраняет ли это проблемы с загрузкой изображений в Twitter.
На iPhone и iPad:
1. Выберите «Сотовая связь / Wi-Fi» в меню «Настройки» вашего iPhone.
2. Нажмите «Параметры сотовой связи» или SSID вашей сети Wi-Fi.
3. Выключите переключатель рядом с Low Data Mode.

Если вы используете Android:
1. Откройте приложение «Настройки» на Android и нажмите «Сеть и Интернет».
2. Нажмите Экономия трафика.
3. Выключите переключатель рядом с «Экономия трафика». Или коснитесь Неограниченные данные и активируйте переключатель рядом с Twitter.

8. Обновите приложение Twitter до последней версии.
Старые версии приложения Twitter могут вызвать много проблем, поэтому попробуйте обновить его до последней версии. Для этого найдите Twitter в App Store, Google Play Store или Microsoft Store. Затем нажмите «Обновить», если вы видите эту опцию.

Пользователи Android: если вы загружаете приложение Twitter для Android, загрузка и выполнение последнего APK-файла Twitter из репозитория APK, такого как APKMirror, заменит старую версию.
Если проблема возникает при использовании Twitter на компьютере, мы настоятельно рекомендуем обновить браузер. Например, если вы используете Chrome, просто откройте меню Chrome и выберите «Справка» > «О Google Chrome», чтобы начать обновление. Узнайте, как обновить любой браузер на Windows и Mac.
9. Очистите кеш приложения Twitter
Поврежденный кеш Twitter — еще одна причина, которая может препятствовать загрузке изображений на мобильных устройствах и компьютерах. Очистка данных приложения заставит Twitter загружать все с нуля.
На устройствах Android:
1. Откройте приложение «Настройки» Android и коснитесь «Приложения» > «Twitter».
2. Нажмите «Хранилище и кеш».
3. Нажмите Очистить кеш.

На устройствах iOS, Windows и macOS:
1. Выберите портрет своего профиля в Твиттере и выберите параметр «Настройки и конфиденциальность».
2. Выберите Специальные возможности, дисплей и языки > Использование данных.
3. Нажмите «Хранилище мультимедиа» и выберите «Очистить хранилище мультимедиа».

4. Вернитесь к предыдущему экрану.
5. Выберите Веб-хранилище > Очистить все веб-хранилище.
Попробуйте очистить кеш браузера, если вы используете Twitter в веб-браузере. Опять же, взяв в качестве примера Chrome, введите chrome://settings/clearBrowserData в адресную строку на новой вкладке и нажмите Enter. Затем проверьте категории «Файлы cookie и другие данные сайта» и «Кэшированные изображения и файлы» и выберите «Очистить данные».

10. Выйдите из системы и войдите снова
Выход и возврат в Twitter — еще одно исправление, которое может помочь.
В приложении Твиттера:
1. Выберите портрет своего профиля и выберите параметр «Настройки и конфиденциальность».
2. Выберите Информация об учетной записи.
3. Выберите Выход.

На веб-сайте Twitter выберите портрет своего профиля в левом нижнем углу экрана и выберите «Выйти».
После выхода снова войдите в приложение или на веб-сайт Twitter, используя учетные данные своей учетной записи Twitter.
11. Удалите и переустановите Twitter
Если ни одно из вышеперечисленных решений не помогает, вы можете рассмотреть возможность удаления и переустановки Twitter. Это должно сбросить любые поврежденные сетевые разрешения и другие основные проблемы, мешающие правильной работе приложения.
Чтобы удалить приложение Twitter:
- iPhone и iPad: нажмите и удерживайте значок Twitter на главном экране и нажмите «Удалить приложение» > «Удалить».
- Android: нажмите и удерживайте значок Twitter в области удаления в верхней части экрана.
- Windows: щелкните правой кнопкой мыши кнопку «Пуск» и выберите «Приложения и компоненты». Затем выберите Twitter > Удалить.
- Mac: зайдите в папку «Приложения» на Mac и перетащите Twitter в корзину.
Затем повторно загрузите приложение Twitter через App Store, Play Store или Microsoft Store и войдите в свою учетную запись Twitter.
Исправлены проблемы с загрузкой изображений Twitter
Помимо сбоев в работе сервера, проблемы с загрузкой изображений в Twitter, как правило, легко решить. Обычно это просто вопрос ненадежного интернета или какой-то случайный сбой, который все портит. Если нет, найдите время, чтобы выполнить остальные исправления, и вы сможете заставить Twitter загружать изображения как обычно.
Twitter — одна из старейших и самых популярных платформ социальных сетей в мире. Суть выражения взглядов ограниченным количеством 280 символов (было 140 ранее) обладает уникальным привлекательным шармом. Twitter представил новый способ общения, и людям он очень понравился. Платформа является воплощением концепции «Сделайте это кратко и просто».
Однако за эти годы Twitter сильно изменился. Это больше не текстовая платформа или приложение. Фактически, теперь он специализируется на мемах, картинках и видео. Это то, чего требует публика, и это то, чему Twitter служит сейчас. К сожалению, в последнее время пользователи Android сталкиваются с проблемами при использовании Twitter. Изображения и медиафайлы загружаются слишком долго или вообще не загружаются. Это вызывает беспокойство и требует немедленного решения, и именно этим мы и собираемся заняться в этой статье.
СОДЕРЖАНИЕ
- Почему изображения в Твиттере не загружаются?
- Как решить проблему с картинками, не загружающимися в Twitter
- Метод 1. Обновите приложение.
- Метод 2. Очистить кеш и данные для Twitter
- Метод 3. Проверьте разрешения приложения.
- Метод 4. Удалите, а затем повторно установите приложение.
- Метод 5. Установите старую версию с помощью файла APK.
Почему изображения в Твиттере не загружаются?
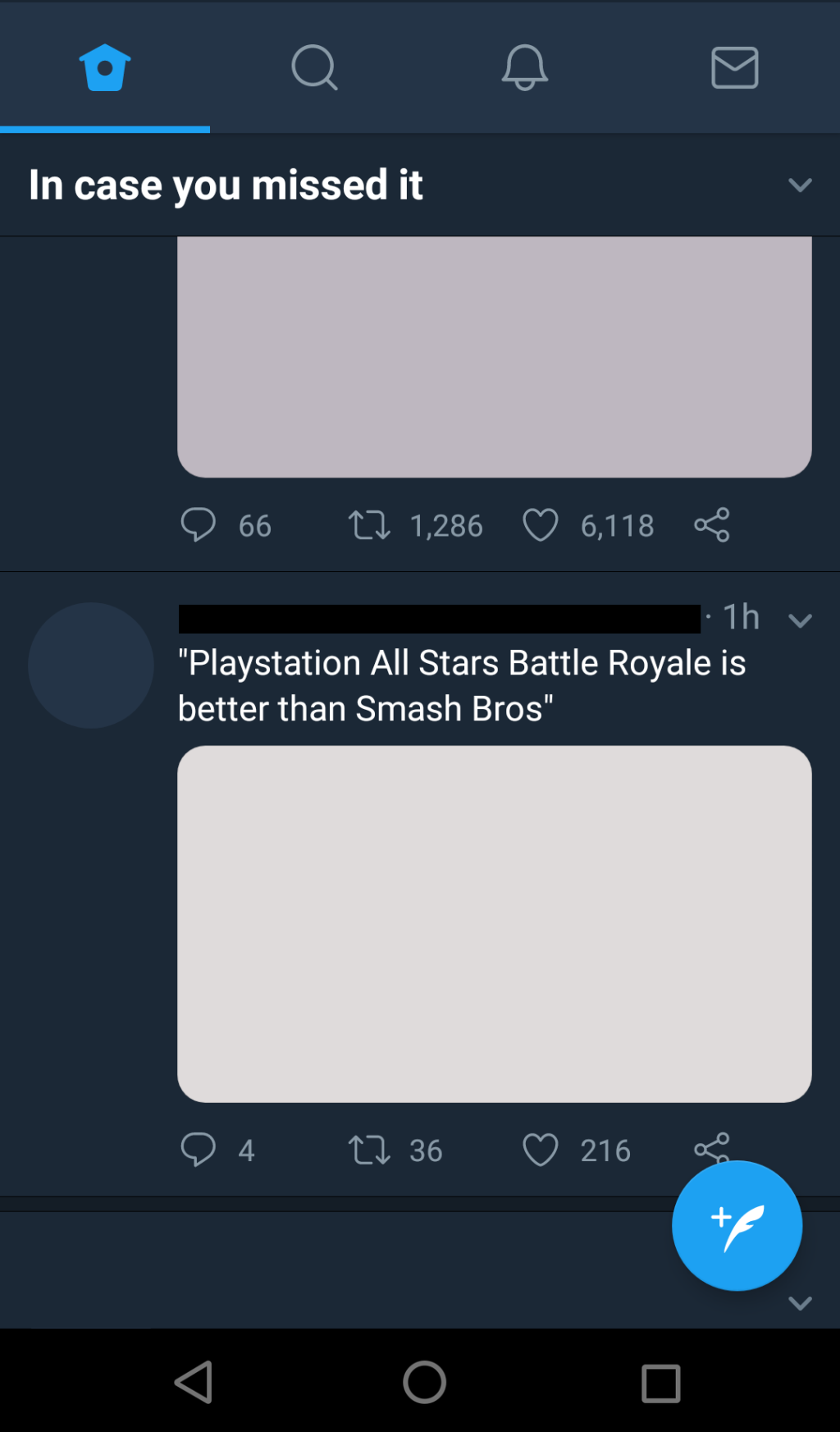
Прежде чем мы приступим к исправлениям и решениям, нам нужно понять, по какой причине изображения не загружаются в Twitter. Многие пользователи Android сталкиваются с этой проблемой уже довольно давно. Жалобы и запросы поступают со всего мира, и пользователи Twitter отчаянно ищут ответ.
Одна из основных причин задержки — чрезмерная нагрузка на серверы Twitter. Twitter стал свидетелем значительного роста числа активных пользователей ежедневно. В основном это связано с тем, что люди начали использовать социальные сети, чтобы справиться с разделением и изоляцией во время этой глобальной пандемии. Все были прикованы к своим домам, а социальное взаимодействие практически незначительно. В этом сценарии сайты социальных сетей, такие как Twitter, превратились в средство преодоления домашней лихорадки.
Однако серверы Twitter не были готовы к ре��кому увеличению количества активных пользователей. Его серверы перегружены, и поэтому требуется время для загрузки вещей, особенно изображений и медиафайлов. Не только Twitter, но и все популярные веб-сайты и приложения для социальных сетей сталкиваются с аналогичными проблемами. Из-за внезапного увеличения числа пользователей трафик на этих популярных веб-сайтах становится перегруженным и замедляет работу приложения или веб-сайта.
Как решить проблему с картинками, не загружающимися в Twitter
Поскольку почти каждый пользователь Android использует приложение Twitter для доступа к своей ленте, создания твитов, публикации мемов и т. Д., Мы перечислим несколько простых исправлений для приложения Twitter. Вот простые вещи, которые вы можете сделать, чтобы улучшить производительность приложения и решить проблему, из-за которой фотографии Twitter не загружаются:
Метод 1. Обновите приложение.
Первым решением каждой проблемы, связанной с приложением, является его обновление. Это связано с тем, что обновление приложения содержит исправления ошибок и оптимизирует интерфейс и производительность приложения. В нем также представлены новые интересные функции. Поскольку проблема Twitter в основном связана с чрезмерной нагрузкой на сервер, обновление приложения с оптимизированным алгоритмом повышения производительности может сделать его более быстрым. Это может значительно сократить время загрузки изображений в приложение. Следуйте инструкциям ниже, чтобы обновить Twitter на своем устройстве.
1. Зайдите в PlayStore .
2. В верхнем левом углу вы найдете три горизонтальные линии . Щелкните по ним.
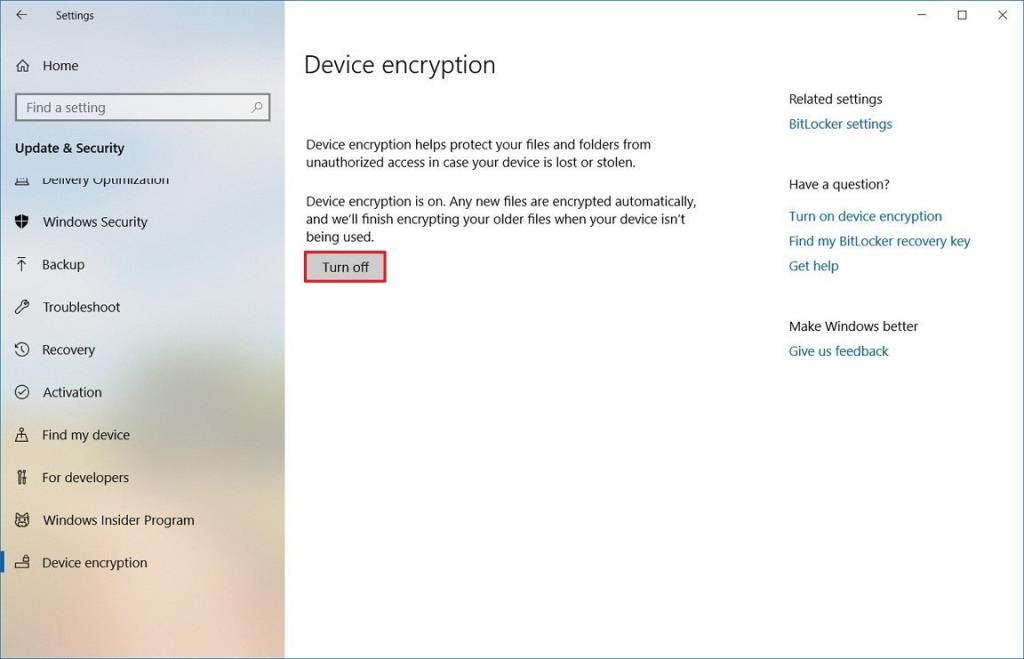
3. Теперь нажмите «Мои приложения и игры» .
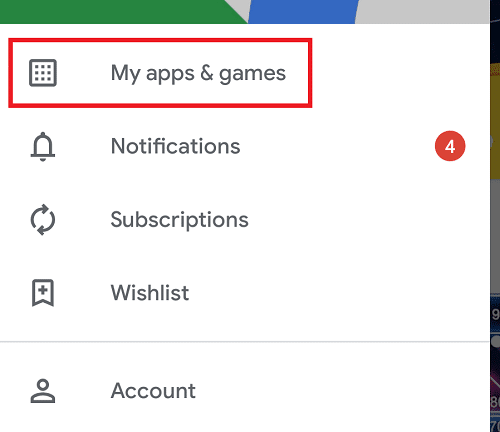
4. Выполните поиск в Twitter и проверьте, есть ли ожидающие обновления.
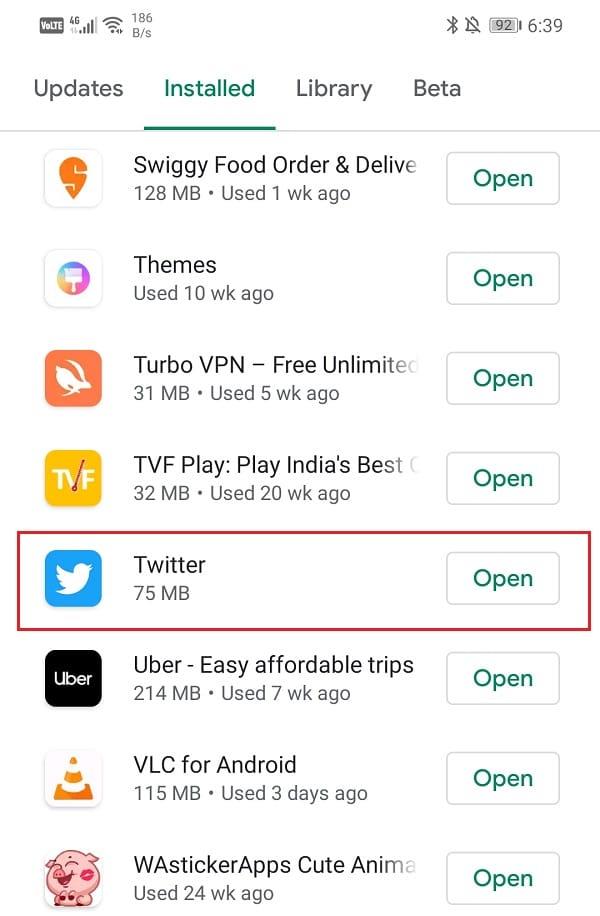
5. Если да, то нажмите кнопку обновления .
6. После обновления приложения проверьте, можете ли вы исправить проблему с изображениями в Твиттере, не загружающимися.
Метод 2. Очистить кеш и данные для Twitter
Еще одно классическое решение всех проблем, связанных с приложениями Android, — очистка кеша и данных для неисправного приложения. Файлы кеша создаются каждым приложением, чтобы сократить время загрузки экрана и ускорить открытие приложения. Со временем объем кеш-файлов продолжает увеличиваться. В частности, приложения социальных сетей, такие как Twitter и Facebook, генерируют много данных и файлов кеша. Эти файлы кеша накапливаются и часто повреждаются, что приводит к сбоям в работе приложения.
Это также может привести к замедлению работы приложения и увеличению времени загрузки новых изображений. Таким образом, вам следует время от времени удалять старый кеш и файлы данных. Это значительно улучшит производительность приложения. Это не повлияет на работу приложения. Это просто освободит место для новых файлов кеша, которые будут созданы после удаления старых. Следуйте инструкциям ниже, чтобы очистить кеш и очистить данные Twitter.
1. Зайдите в « Настройки» на своем телефоне, затем нажмите на « Приложения» .

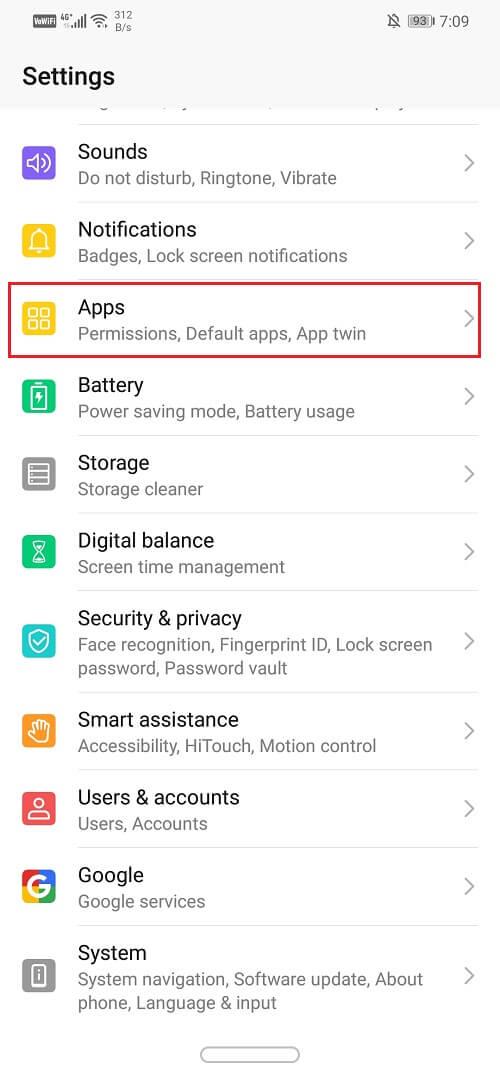
2. Теперь найдите Twitter и нажмите на него, чтобы открыть настройки приложения .
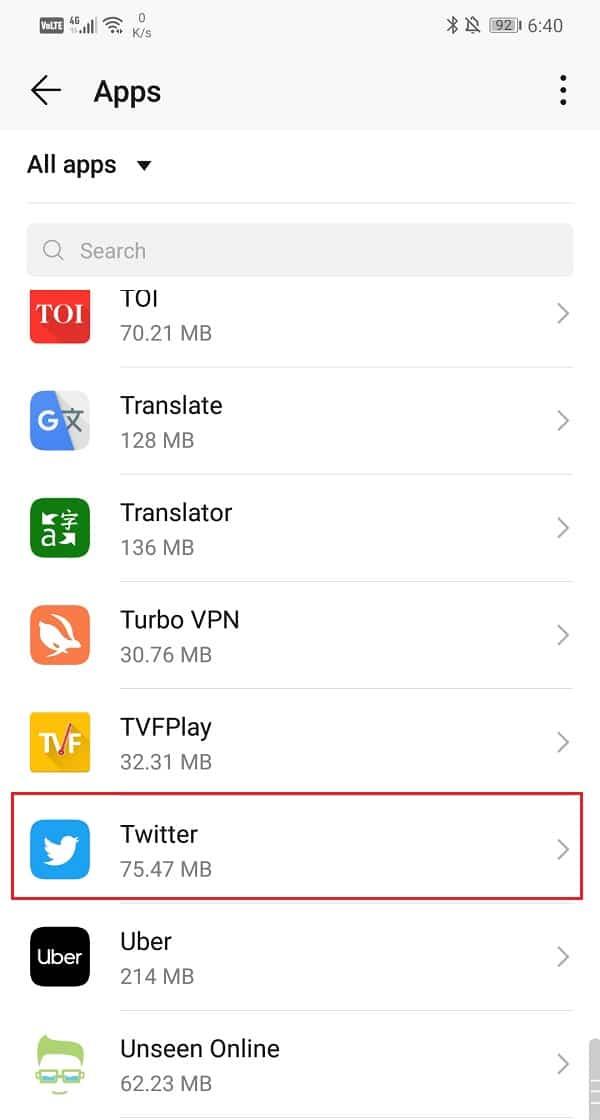
3. Щелкните на опции « Хранилище» .
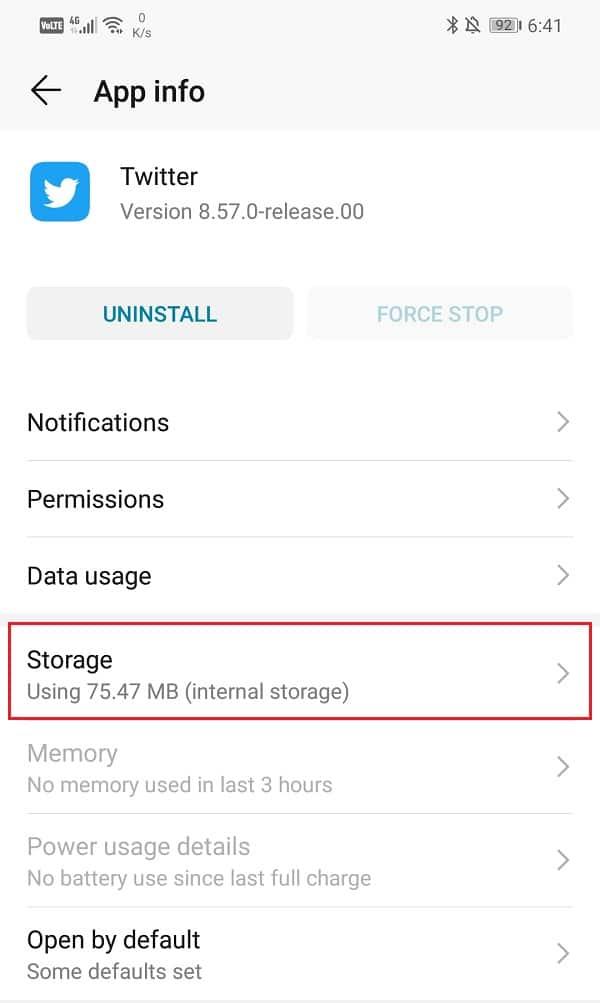
4. Здесь вы найдете опцию « Очистить кэш» и «Очистить данные» . Нажмите соответствующие кнопки, и файлы кеша для приложения будут удалены.
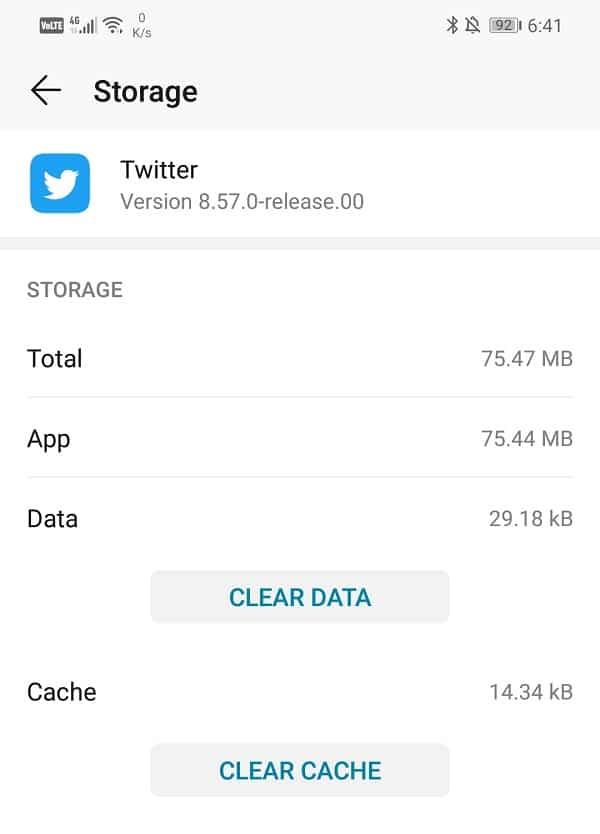
5. Теперь попробуйте снова использовать Twitter и обратите внимание на улучшение его производительности.
Метод 3. Проверьте разрешения приложения.
Теперь, чтобы Twitter работал правильно и быстро загружал изображения и мультимедийный контент, вам необходимо иметь быстрое и стабильное подключение к Интернету. Вдобавок Twitter должен иметь доступ как к Wi-Fi, так и к мобильным данным. Самый простой способ убедиться, что Twitter работает правильно, — предоставить ему все необходимые разрешения. Следуйте приведенным ниже инструкциям, чтобы просмотреть и предоставить Twitter все его Разрешения.
1. Сначала откройте « Настройки» на своем устройстве, затем нажмите « Приложения» .
2. Найдите Twitter в списке установленных приложений и нажмите на него, чтобы открыть настройки приложения.
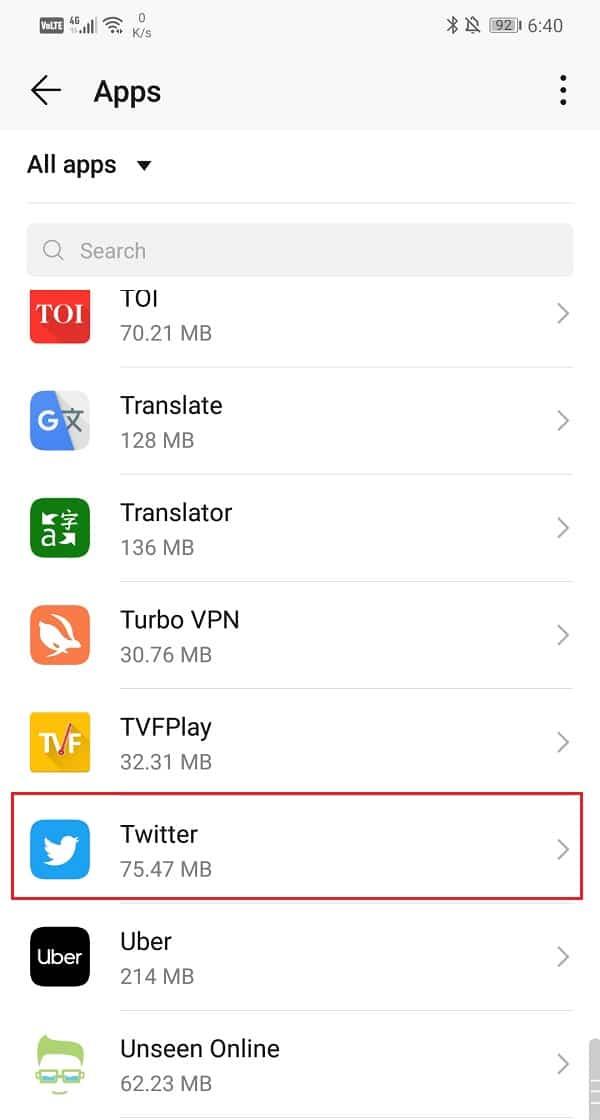
3. Здесь нажмите на параметр « Разрешения» .
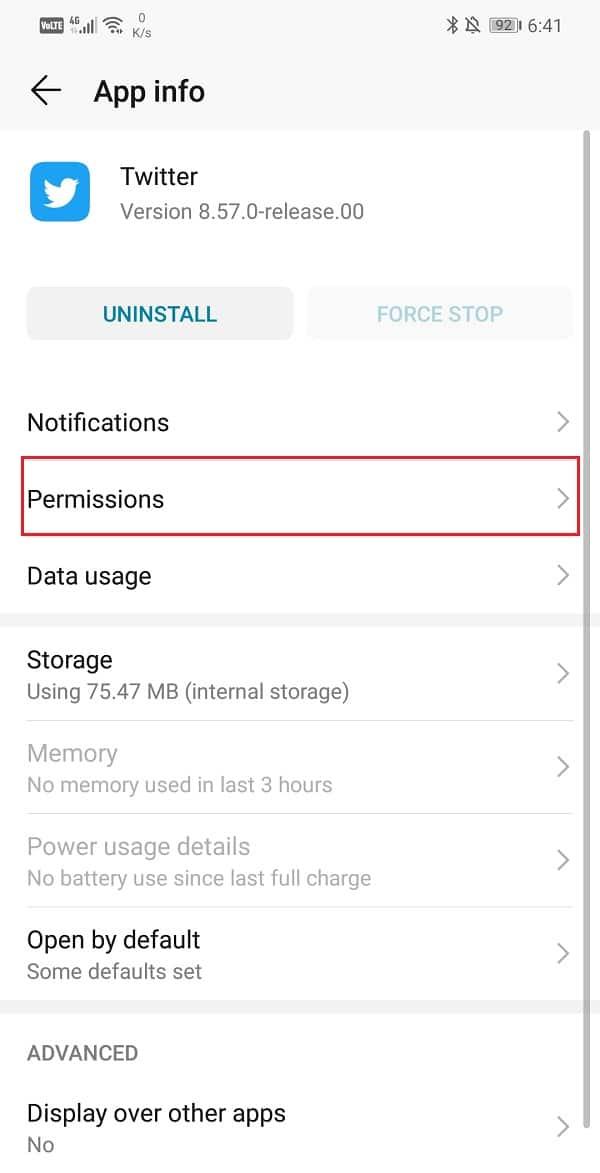
4. Теперь убедитесь, что переключатель рядом с каждым требованием разрешений включен.
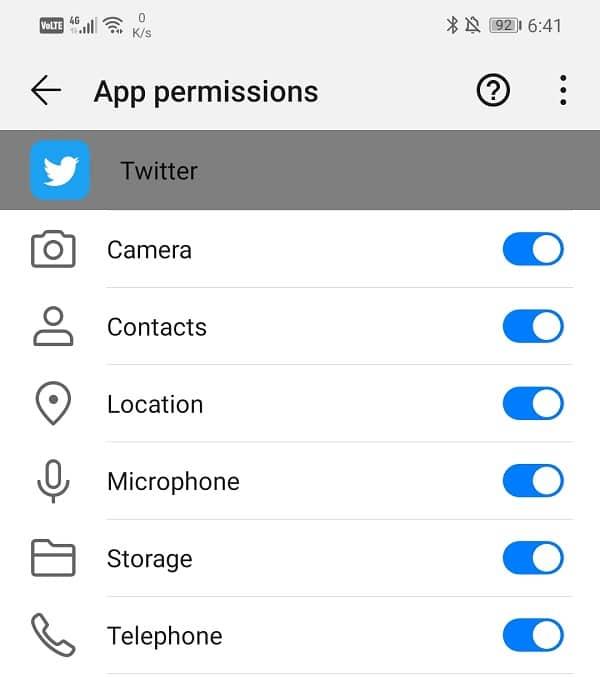
Метод 4. Удалите, а затем повторно установите приложение.
Если ни один из вышеперечисленных методов не помог, то, вероятно, пришло время начать все сначала. Удаление, а затем повторная установка приложения может помочь решить множество проблем. Поэтому следующий пункт в нашем списке решений — удалить приложение с вашего устройства, а затем снова установить его из Play Store. Следуйте инструкциям ниже, чтобы узнать, как это сделать.
1. Удалить приложение довольно просто: нажмите и удерживайте значок, пока на экране не появится опция « Удалить» . Нажмите на него, и приложение будет удалено.

2. В зависимости от вашего OEM-производителя и его интерфейса долгое нажатие на значок может также отображать корзину на экране, и вам придется перетащить приложение в корзину.
3. После удаления приложения перезагрузите устройство.
4. После этого пора переустановить Twitter на ваше устройство.
5. Откройте Playstore на своем устройстве и выполните поиск в Twitter .
6. Теперь нажмите на кнопку «Установить», и приложение будет установлено на вашем устройстве.
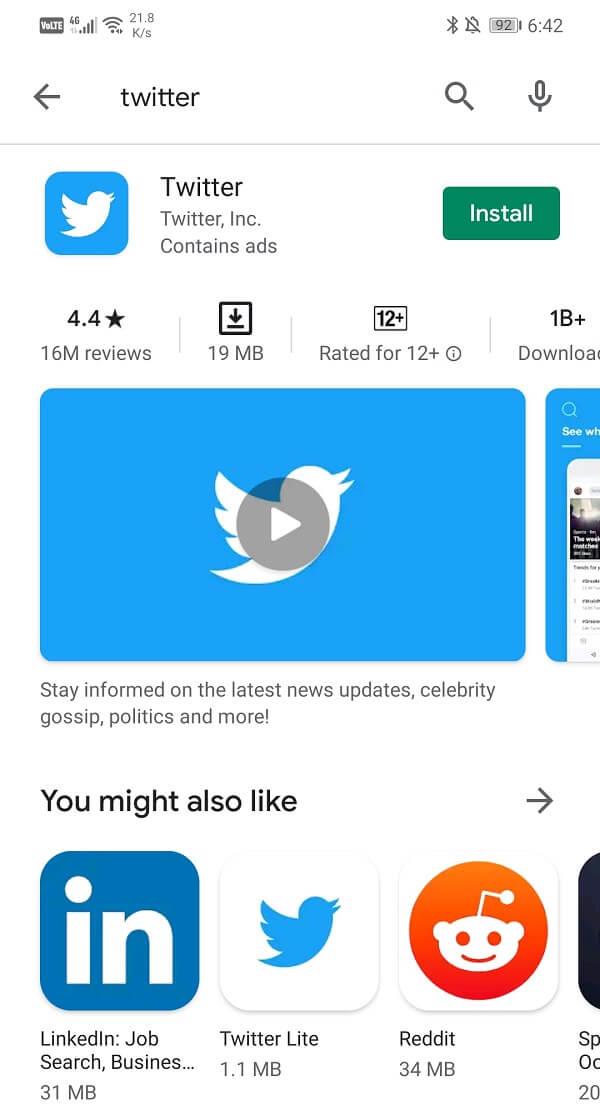
7. После этого откройте приложение и войдите в систему со своими учетными данными и посмотрите, сможете ли вы исправить проблему с загрузкой фотографий Twitter.
Метод 5. Установите старую версию с помощью файла APK.
Если у вас возникла эта проблема после обновления приложения, и ни один из вышеперечисленных методов не может ее исправить, то, вероятно, пришло время вернуться к предыдущей стабильной версии. Иногда ошибка или сбой попадают в последнее обновление и приводят к различным сбоям в работе. Вы можете либо дождаться нового обновления с исправлениями ошибок, либо откатить обновление, чтобы вернуться к предыдущей версии, которая работала правильно. Однако удалить обновления невозможно. Единственный способ вернуться к старой версии — использовать файл APK.
Этот процесс установки приложений из других источников, помимо Play Store, называется боковой загрузкой. Чтобы установить приложение с помощью файла APK, вам необходимо включить параметр Неизвестные источники. Например, если вы используете Google Chrome для загрузки файла APK для старой версии Twitter, вам необходимо включить параметр Неизвестные источники для Chrome перед установкой файла APK. Следуйте инструкциям ниже, чтобы узнать, как это сделать.
1. Сначала откройте « Настройки» на своем устройстве и перейдите в раздел « Приложения ».
2. Здесь выберите Google Chrome из списка приложений.

3. Теперь в разделе « Дополнительные настройки» вы найдете параметр « Неизвестные источники» . Нажмите здесь.
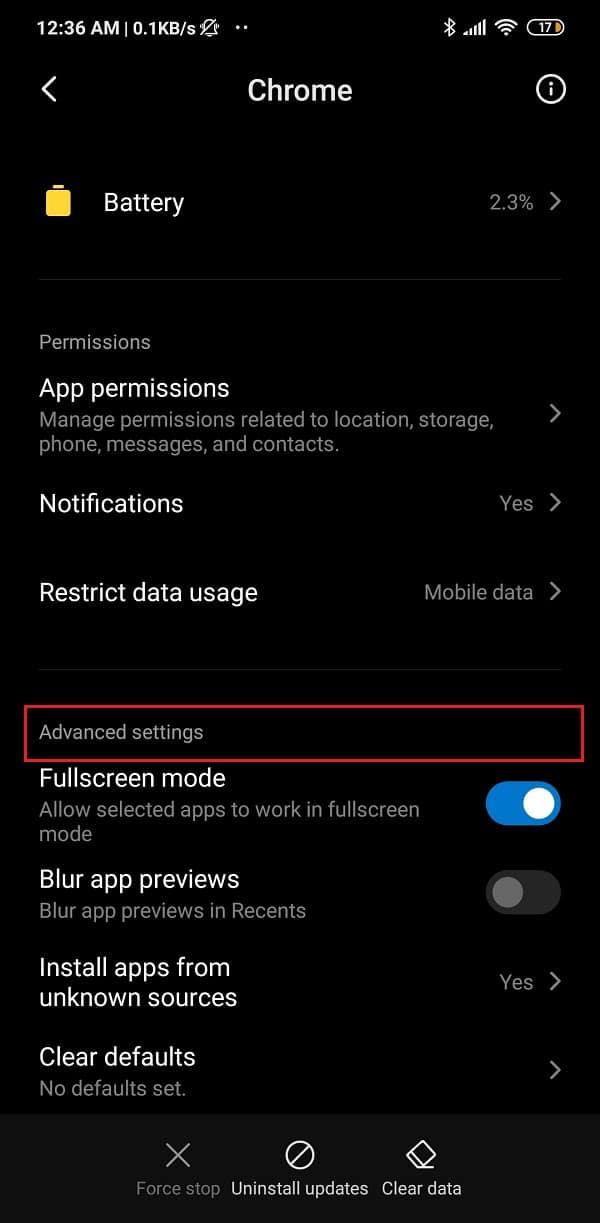
4. Включите здесь переключатель, чтобы разрешить установку приложений, загруженных с помощью браузера Chrome.
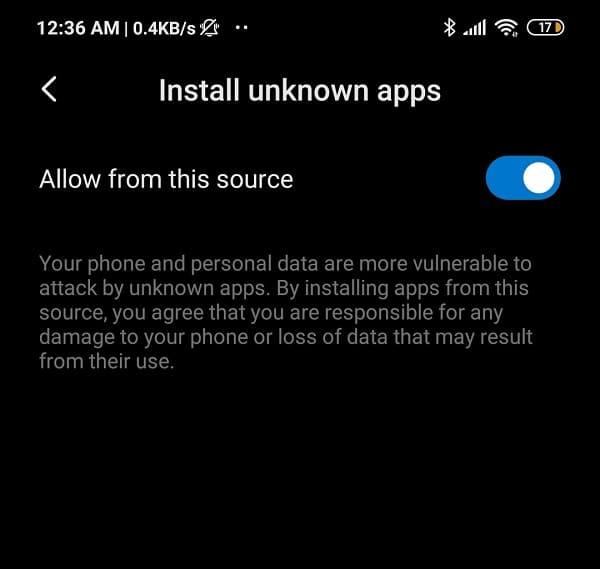
После того, как настройка была включена, пришло время загрузить файл APK для Twitter и установить его. Ниже приведены шаги для этого.
1. Лучшее место для загрузки надежных, безопасных и стабильных файлов APK — это APKMirror. Щелкните здесь, чтобы перейти на их веб-сайт.
2. Теперь найдите Twitter , и вы найдете множество файлов APK, расположенных в порядке их дат.
3. Прокрутите список и выберите версию, возраст которой не менее 2 месяцев.
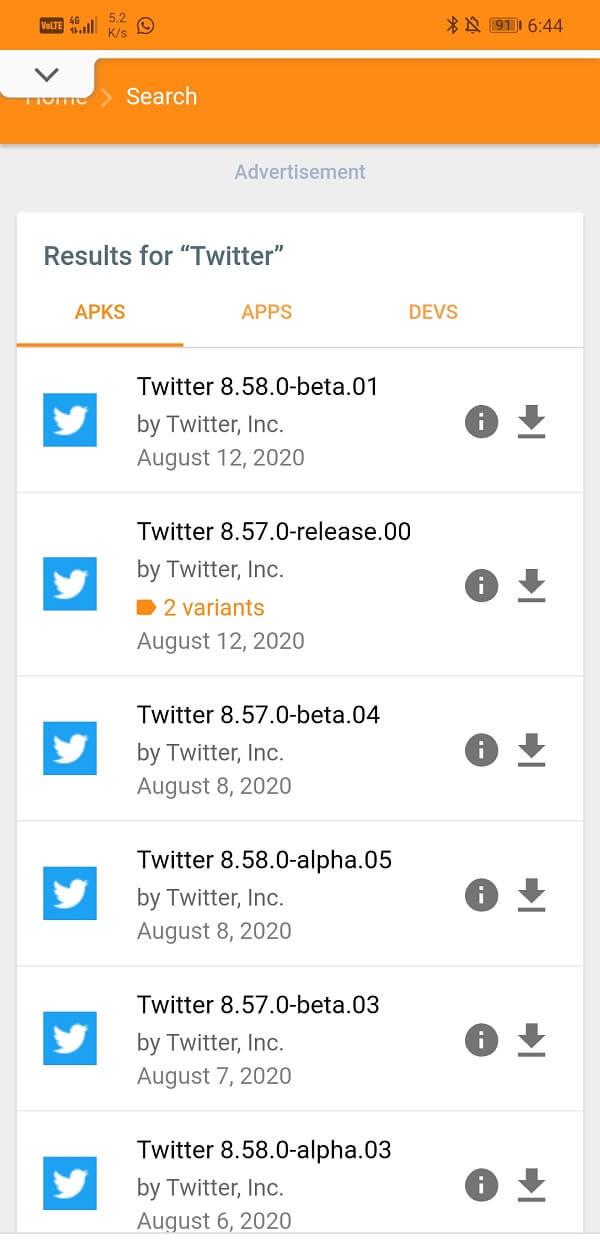
4. Загрузите файл APK, а затем установите его на свое устройство.
5. Откройте приложение и посмотрите, сохраняется ли проблема.
Рекомендуемые:
- Исправить Instagram, не работающий по Wi-Fi
- Как исправить Google Фото показывает пустые фотографии
- 10 лучших приложений для фитнеса и тренировок для Android (2020)
Мы надеемся, что эта информация окажется для вас полезной и вы смогли исправить проблему «Фотографии в Твиттере не загружаются». Если текущая версия приложения не работает должным образом, вы можете переключиться на более старую версию. Продолжайте использовать ту же версию, пока Twitter не выпустит новое обновление с исправлениями ошибок. После этого вы можете удалить приложение и снова установить Twitter из Play Store, и все будет работать нормально. Между тем, вы также можете написать в раздел поддержки клиентов Twitter и сообщить им об этой проблеме. Это побудит их работать быстрее и решить проблему как можно скорее.
Download PC Repair Tool to quickly find & fix Windows errors automatically
Experiencing errors while uploading media files to Twitter is not common, and in such a case, you may see the Twitter error – Some of your media failed to upload, If you face this issue, try the troubleshooting steps outlined in this guide.

The error usually occurs while posting a tweet with a media file attached to it. Also, the new accounts with only a few followers see this problem. Experts believe this happens by design as Twitter deliberately blocks the post on these Twitter Profiles just for security check. So, to fix this, you must pass this security check.
- Open your Twitter account.
- Remove the media file from your tweet.
- Try posting a text-based based tweet.
- Hit the Start button to proceed with the pass a Google reCAPTCHA challenge.
- Check the empty box.
- Hit the Continue button.
- Select Continue to Twitter.
This is important as many users reported that when they attempted to post a tweet without any media, Google Captcha will make you verify that you are not a robot. Upon entering the text in the CAPTCHA field correctly, your posting (media files) will get restored.
If you are getting the error while posting a tweet with media files, remove the media file/s from your tweet and try posting a text-based tweet only.

You’ll be prompted to take a moment to complete the security check. Hit the Start button under Take a moment to help keep Twitter Safe screen. When you tap start Google may collect and use information about you, your device and browser.

When directed to the Are you a robot screen, check the empty box under it and hit the Continue button to proceed further.

Thereafter, click the ‘Continue to Twitter’ button to go to your Twitter profile.
Try posting your tweet with the media file again. It should work this time and you should no more see the error.
What is a tweet?
A tweet can be viewed as a kind of message, a status update on Twitter that is broadcast to other users. The length of the message is limited to 140 characters or less. You can express in this message how are you feeling, what you are doing, or anything in between.
Read: How to make a thread on Twitter to tweet more than 280 characters
What is a Retweet?
A Retweet is a re-posting of a Tweet i.e., copy-pasting. It helps you and others quickly share that Tweet with all of your followers. You can Retweet your own Tweets or Tweets from someone else. Sometimes Twitter users type “RT” at the beginning of a Tweet to indicate that they are re-posting someone else’s content.
Related: How to control who can reply to your Tweet on Twitter.

A post-graduate in Biotechnology, Hemant switched gears to writing about Microsoft technologies and has been a contributor to TheWindowsClub since then. When he is not working, you can usually find him out traveling to different places or indulging himself in binge-watching.
Download PC Repair Tool to quickly find & fix Windows errors automatically
Experiencing errors while uploading media files to Twitter is not common, and in such a case, you may see the Twitter error – Some of your media failed to upload, If you face this issue, try the troubleshooting steps outlined in this guide.

The error usually occurs while posting a tweet with a media file attached to it. Also, the new accounts with only a few followers see this problem. Experts believe this happens by design as Twitter deliberately blocks the post on these Twitter Profiles just for security check. So, to fix this, you must pass this security check.
- Open your Twitter account.
- Remove the media file from your tweet.
- Try posting a text-based based tweet.
- Hit the Start button to proceed with the pass a Google reCAPTCHA challenge.
- Check the empty box.
- Hit the Continue button.
- Select Continue to Twitter.
This is important as many users reported that when they attempted to post a tweet without any media, Google Captcha will make you verify that you are not a robot. Upon entering the text in the CAPTCHA field correctly, your posting (media files) will get restored.
If you are getting the error while posting a tweet with media files, remove the media file/s from your tweet and try posting a text-based tweet only.

You’ll be prompted to take a moment to complete the security check. Hit the Start button under Take a moment to help keep Twitter Safe screen. When you tap start Google may collect and use information about you, your device and browser.

When directed to the Are you a robot screen, check the empty box under it and hit the Continue button to proceed further.

Thereafter, click the ‘Continue to Twitter’ button to go to your Twitter profile.
Try posting your tweet with the media file again. It should work this time and you should no more see the error.
What is a tweet?
A tweet can be viewed as a kind of message, a status update on Twitter that is broadcast to other users. The length of the message is limited to 140 characters or less. You can express in this message how are you feeling, what you are doing, or anything in between.
Read: How to make a thread on Twitter to tweet more than 280 characters
What is a Retweet?
A Retweet is a re-posting of a Tweet i.e., copy-pasting. It helps you and others quickly share that Tweet with all of your followers. You can Retweet your own Tweets or Tweets from someone else. Sometimes Twitter users type “RT” at the beginning of a Tweet to indicate that they are re-posting someone else’s content.
Related: How to control who can reply to your Tweet on Twitter.

A post-graduate in Biotechnology, Hemant switched gears to writing about Microsoft technologies and has been a contributor to TheWindowsClub since then. When he is not working, you can usually find him out traveling to different places or indulging himself in binge-watching.
Twitter — это сайт социальных сетей и микроблогов, на котором пользователи размещают контент и общаются с другими пользователями посредством «твитов», часто известных как сообщения или комментарии. При просмотре изображений, GIF или видео некоторые пользователи недавно столкнулись с ошибкой Twitter Content is not available. Обязательно следуйте этому руководству по устранению неполадок, если вы также стали ее жертвой.
Пользователи, очевидно, поставлены в положение, когда они не могут использовать приложение на смартфонах Android или iOS в результате этой проблемы. Поэтому, если вы можете обновить ленту или лайк/ретвитнуть твиты, но медиафайлы не загружаются в приложении Twitter, вам следует проверить все возможные обходные пути, упомянутые ниже.
Содержание
- Почему не работают GIFS в Twitter?
- Почему видео в Твиттере недоступны?
- Почему не загружаются фотографии Twitter?
- Нужно ли мне изменить медиа-настройки Twitter?
- Что это значит: этот медиа недоступен, потому что он содержит контент, который вы решили не видеть?
- 6 способов исправить ошибку Twitter ‘Content is Not Available’ Error
- Попробуйте использовать другую сеть
- Перезагрузите устройство
- Проверьте состояние сервера
- Переустановите приложение Twitter
- Обновление программного обеспечения устройства
- Сообщите о проблеме в Twitter
- YouTube video: 6 способов исправить ошибку Twitter «Контент недоступен
Почему не работают GIFS в Twitter?
Если gifs не работают, возможно, проблема в вашей сети передачи данных или Wi-Fi. Вы можете перезагрузить устройство или попробовать переключиться на другую сеть, чтобы проверить, работает ли это.
Почему видео в Твиттере недоступны?
Видео в Твиттере иногда не загружаются из-за кэшированных данных. В мобильном браузере или приложении Twitter на вашем устройстве попробуйте очистить кэш и куки. Это можно сделать через настройки. Кроме того, видео, которое вы пытаетесь воспроизвести, может быть оскорбительным, и Twitter может скрывать его.
Почему не загружаются фотографии Twitter?
Проблемы с тем, что фотографии Twitter не загружаются, могут быть вызваны слабым интернет-соединением или высокой нагрузкой на сервер. Чтобы убедиться, что проблема решена, следует перезагрузить телефон, стереть данные приложений и cookies.
Возможно, вам нужно изменить медиа-настройки Twitter, если вы не можете смотреть видео или gif-файлы или если фотографии не загружаются. Эта настройка распознает материалы, которые могут быть чувствительными или неподобающими, и размывает их, чтобы вы не могли видеть их в своей ленте.
Эти материалы могут быть графическими или содержать наготу. Если вы хотите изменить его в такой ситуации, перейдите в раздел «Конфиденциальность и безопасность» в настройках вашего профиля Twitter. Затем в разделе «Просматриваемый контент» выберите «Отображать медиа, которые могут содержать чувствительный контент» и включите его.
По умолчанию Twitter скрывает от вас чувствительный и неуместный контент и размывает весь остальной контент. В результате вы видите на экране сообщение «Это медиа недоступно, потому что оно включает материалы, которые вы решили не видеть». Однако Twitter предоставляет вам возможность официально и удобно отключить эту функцию, если вы этого захотите.
- Нажмите на кнопку More и выберите опцию Settings and privacy.
- Затем установите флажок «Display media that may contain sensitive content».
- Кроме того, снимите флажок «Отмечать медиа, которые вы публикуете в Твиттере, как содержащие материалы, которые могут быть чувствительными».
- Теперь нажмите на кнопку Сохранить изменения.
6 способов исправить ошибку Twitter ‘Content is Not Available’ Error
Попробуйте использовать другую сеть
Попробуйте использовать другую сеть Wi-Fi или мобильную сеть передачи данных, если GIF, видео или фотографии Twitter не загружаются. Также проверьте, включены или выключены ли в это время функции экономии заряда батареи и лимита мобильных данных. Это важная настройка, поскольку она может предотвратить более частое подключение, которое в противном случае увеличит использование данных или разрядку батареи.
Перезагрузите устройство
Попробуйте перезагрузить устройство, чтобы узнать, изменилась ли ситуация. Перезагрузка устройства иногда может быть очень полезным способом обновления системы и всех кэшированных данных.
Проверьте состояние сервера
Используйте независимый сайт Down Detector для проверки работоспособности сервера Twitter. Вы, несомненно, столкнетесь с проблемами, поскольку большинство пользователей уже сообщили, что в фоновом режиме может происходить простой или отключение сервера.
На момент написания этого сообщения мы видим, что серверы Twitter испытывают значительный перебой, и многие пользователи жаловались на это в течение последних 24 часов. Веб-сайт Twitter не загружается, приложение Twitter на iPhone и Android испытывает проблемы, а некоторые пользователи также не могут войти в свои учетные записи Twitter, согласно сообщениям о проблеме.
Переустановите приложение Twitter
Чтобы проверить, решена ли проблема или нет, попробуйте удалить и переустановить приложение Twitter на вашем устройстве iOS или Android через соответствующий официальный магазин приложений. Вы можете определить, есть ли проблема с приложением, удалив приложение и переустановив его на устройстве.
Обновление программного обеспечения устройства
Кроме того, необходимо проверить, есть ли на вашем гаджете доступные обновления программного обеспечения. Просто проверьте наличие обновлений, зайдя в меню Настройки на устройстве и выбрав пункт О телефоне или Программное обеспечение [Общие для iPhone]. Установите обновление как можно скорее, если оно доступно.
Сообщите о проблеме в Twitter
Мы советуем посетить страницу поддержки Twitter для поиска решений, если у вас все еще возникают проблемы с контентом Twitter. Другой вариант — попытаться сообщить о проблеме в Twitter и посмотреть, смогут ли они предложить какую-либо полезную информацию. При сообщении о проблеме старайтесь указывать данные своей учетной записи и любую другую важную информацию.
YouTube video: 6 способов исправить ошибку Twitter «Контент недоступен
Многие люди используют Twitter в личных и служебных целях. Однако многие пользователи сталкиваются с ошибками загрузки, когда пытаются опубликовать твит с помощью медиа. Они видят сообщение об ошибке: «Некоторые из ваших медиафайлов не удалось загрузить. »
По словам некоторых пользователей, в их твитах или медиафайлах нет нарушений правил. Тем не менее Twitter блокирует их твиты. Эта ошибка затрагивает любой формат файла для изображения и видео, включая jpg / jpeg, gif, png mp4. В основном это происходит с новыми учетными записями на платформе социальных сетей, в профилях которых мало подписчиков.
Исправление сообщения об ошибке Twitter «Не удалось загрузить некоторые из ваших медиафайлов»

Если вы продолжаете видеть сообщение об ошибке всякий раз, когда пытаетесь опубликовать твит, есть несколько способов решить проблему. Следуйте каждому методу по очереди и посмотрите, поможет ли он устранить неполадки и решить проблему с загрузкой.
Метод №1 — пройти проверку безопасности Google с помощью reCAPTCHA

В большинстве случаев пользователи подтверждали, что простая проверка безопасности помогла им исправить ошибку. Вам понадобится Google, чтобы отправить вам подтверждение того, что вы не робот. Для этого заполните предоставленную CAPTCHA.
Чтобы запустить проверку Google CAPTCHA, опубликуйте твит без каких-либо материалов. Google предложит подтверждение. После того, как вы пройдете проверку безопасности, вы сможете загружать медиа в свои твиты.
- Разместите твит в Twitter, используя только тексты.
- После нажатия кнопки «Опубликовать» вы перейдете к запросу «Пройти тест Google reCAPTCHA».
- Щелкните кнопку «Пуск».
- Появится новая страница с вопросом: «Вы робот?»
- Отметьте «Я не робот». коробка.
- Нажмите кнопку «Продолжить».
- Появится страница с благодарностью.
- Щелкните Продолжить в Twitter.
- Вы будете перенаправлены в ваш профиль Twitter.
Метод № 2 — Очистите историю поиска
Есть разные способы очистить историю поиска в каждом браузере. Кредит: Диспетчер Windows
Кредит: Диспетчер Windows
Хром
- Щелкните кнопку Еще.
- Перейти к истории.
- Выберите История.
- Щелкните Очистить данные просмотра.
- Выберите «За все время», чтобы очистить всю историю.
- Щелкните Очистить данные.
Fire Fox
- Перейти к истории.
- Выберите Очистить недавнюю историю.
- Проверьте историю просмотров и загрузок.
- Проверьте форму и историю поиска.
- Щелкните Очистить сейчас.
Microsoft Edge
- Запустите опцию меню.
- Выберите История.
- Нажмите кнопку «Очистить историю».
- Установите флажок История просмотров.
- Щелкните Очистить.
Метод № 3 — Отключить подключение к VPN-серверу
 Предоставлено: Петтер Лагсон.
Предоставлено: Петтер Лагсон.
Еще один способ исправить ошибку загрузки мультимедиа в Twitter — отключить используемый VPN-сервер. Отключите VPN сервис и попробуйте снова опубликовать твит в СМИ и посмотреть, сработает он или нет. После этого вы можете снова включить VPN-соединение.
РЕКОМЕНДУЕМЫЕ: Проверьте этот VPN-сервис, который не мешает загрузке медиафайлов в Twitter!
Некоторым пользователям придется сталкиваться с этой ошибкой в Twitter несколько раз подряд. Но как только у вас появится несколько подписчиков в вашем профиле и вы некоторое время публикуете несколько твитов, ошибка исчезает навсегда.
Какой из вышеперечисленных методов работает для вас? Расскажите нам в комментариях ниже.
Twitter — одна из старейших и самых популярных платформ социальных сетей в мире. Суть выражения взглядов ограниченным количеством 280 символов (было 140 ранее) обладает уникальным привлекательным шармом. Twitter представил новый способ общения, и людям он очень понравился. Платформа является воплощением концепции «Сделайте это кратко и просто».
Однако за эти годы Twitter сильно изменился. Это больше не текстовая платформа или приложение. Фактически, теперь он специализируется на мемах, картинках и видео. Это то, чего требует публика, и это то, чему Twitter служит сейчас. К сожалению, в последнее время пользователи Android сталкиваются с проблемами при использовании Twitter. Изображения и медиафайлы загружаются слишком долго или вообще не загружаются. Это вызывает беспокойство и требует немедленного решения, и именно этим мы и собираемся заняться в этой статье.
СОДЕРЖАНИЕ
- Почему изображения в Твиттере не загружаются?
- Как решить проблему с картинками, не загружающимися в Twitter
- Метод 1. Обновите приложение.
- Метод 2. Очистить кеш и данные для Twitter
- Метод 3. Проверьте разрешения приложения.
- Метод 4. Удалите, а затем повторно установите приложение.
- Метод 5. Установите старую версию с помощью файла APK.
Почему изображения в Твиттере не загружаются?
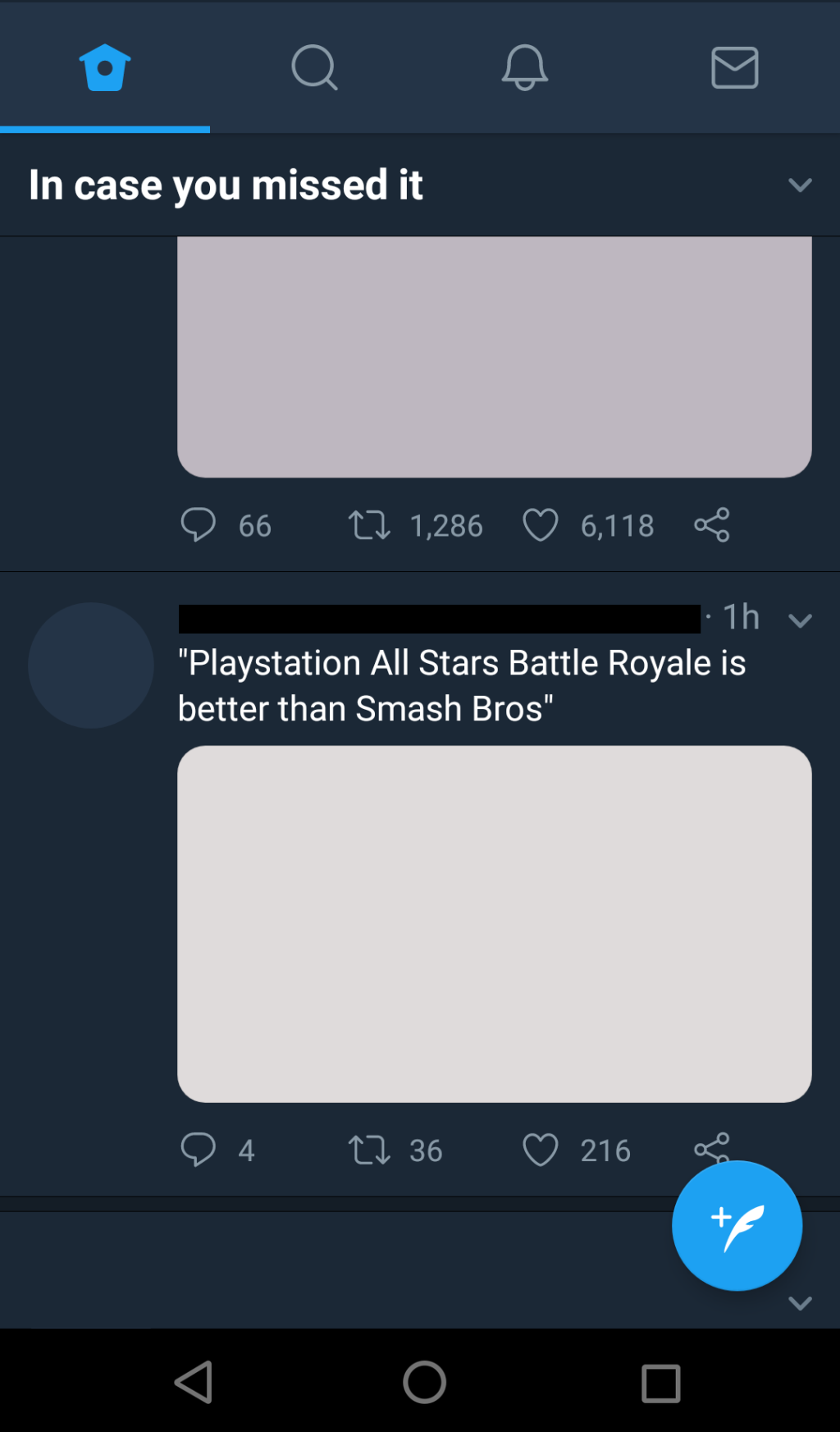
Прежде чем мы приступим к исправлениям и решениям, нам нужно понять, по какой причине изображения не загружаются в Twitter. Многие пользователи Android сталкиваются с этой проблемой уже довольно давно. Жалобы и запросы поступают со всего мира, и пользователи Twitter отчаянно ищут ответ.
Одна из основных причин задержки — чрезмерная нагрузка на серверы Twitter. Twitter стал свидетелем значительного роста числа активных пользователей ежедневно. В основном это связано с тем, что люди начали использовать социальные сети, чтобы справиться с разделением и изоляцией во время этой глобальной пандемии. Все были прикованы к своим домам, а социальное взаимодействие практически незначительно. В этом сценарии сайты социальных сетей, такие как Twitter, превратились в средство преодоления домашней лихорадки.
Однако серверы Twitter не были готовы к ре��кому увеличению количества активных пользователей. Его серверы перегружены, и поэтому требуется время для загрузки вещей, особенно изображений и медиафайлов. Не только Twitter, но и все популярные веб-сайты и приложения для социальных сетей сталкиваются с аналогичными проблемами. Из-за внезапного увеличения числа пользователей трафик на этих популярных веб-сайтах становится перегруженным и замедляет работу приложения или веб-сайта.
Как решить проблему с картинками, не загружающимися в Twitter
Поскольку почти каждый пользователь Android использует приложение Twitter для доступа к своей ленте, создания твитов, публикации мемов и т. Д., Мы перечислим несколько простых исправлений для приложения Twitter. Вот простые вещи, которые вы можете сделать, чтобы улучшить производительность приложения и решить проблему, из-за которой фотографии Twitter не загружаются:
Метод 1. Обновите приложение.
Первым решением каждой проблемы, связанной с приложением, является его обновление. Это связано с тем, что обновление приложения содержит исправления ошибок и оптимизирует интерфейс и производительность приложения. В нем также представлены новые интересные функции. Поскольку проблема Twitter в основном связана с чрезмерной нагрузкой на сервер, обновление приложения с оптимизированным алгоритмом повышения производительности может сделать его более быстрым. Это может значительно сократить время загрузки изображений в приложение. Следуйте инструкциям ниже, чтобы обновить Twitter на своем устройстве.
1. Зайдите в PlayStore .
2. В верхнем левом углу вы найдете три горизонтальные линии . Щелкните по ним.
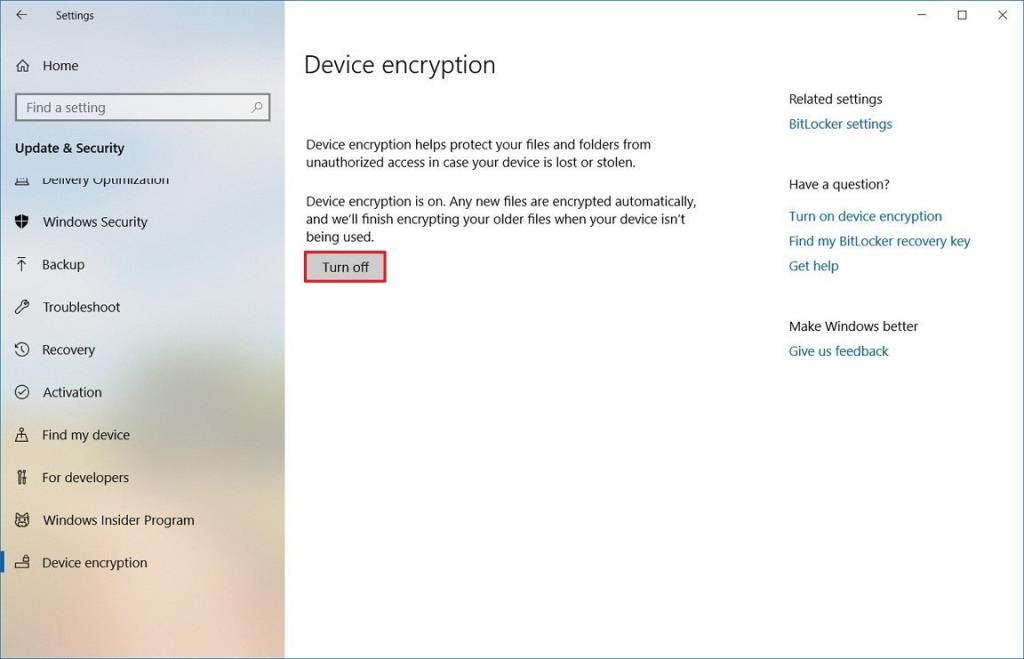
3. Теперь нажмите «Мои приложения и игры» .
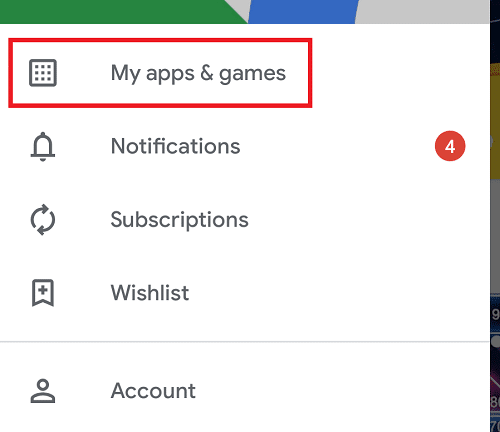
4. Выполните поиск в Twitter и проверьте, есть ли ожидающие обновления.
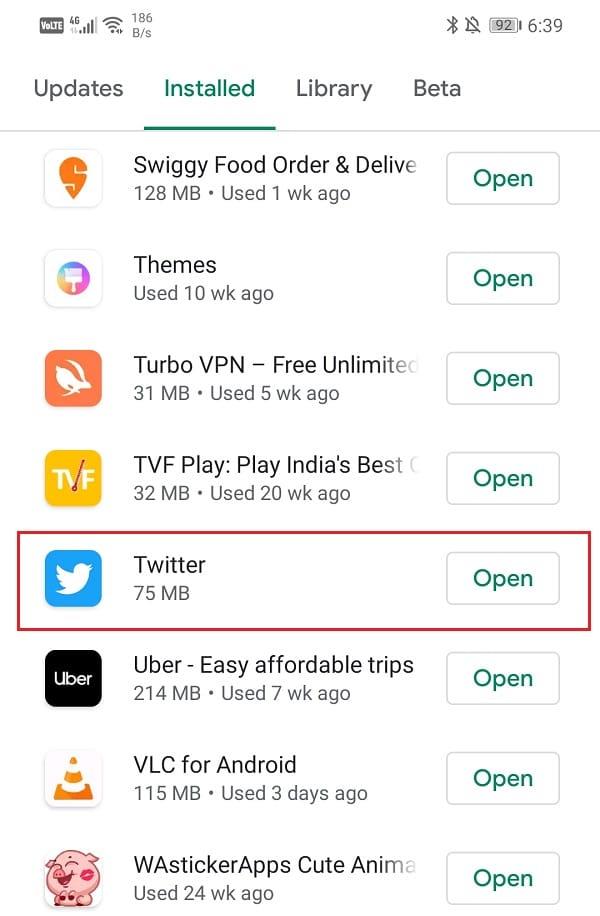
5. Если да, то нажмите кнопку обновления .
6. После обновления приложения проверьте, можете ли вы исправить проблему с изображениями в Твиттере, не загружающимися.
Метод 2. Очистить кеш и данные для Twitter
Еще одно классическое решение всех проблем, связанных с приложениями Android, — очистка кеша и данных для неисправного приложения. Файлы кеша создаются каждым приложением, чтобы сократить время загрузки экрана и ускорить открытие приложения. Со временем объем кеш-файлов продолжает увеличиваться. В частности, приложения социальных сетей, такие как Twitter и Facebook, генерируют много данных и файлов кеша. Эти файлы кеша накапливаются и часто повреждаются, что приводит к сбоям в работе приложения.
Это также может привести к замедлению работы приложения и увеличению времени загрузки новых изображений. Таким образом, вам следует время от времени удалять старый кеш и файлы данных. Это значительно улучшит производительность приложения. Это не повлияет на работу приложения. Это просто освободит место для новых файлов кеша, которые будут созданы после удаления старых. Следуйте инструкциям ниже, чтобы очистить кеш и очистить данные Twitter.
1. Зайдите в « Настройки» на своем телефоне, затем нажмите на « Приложения» .

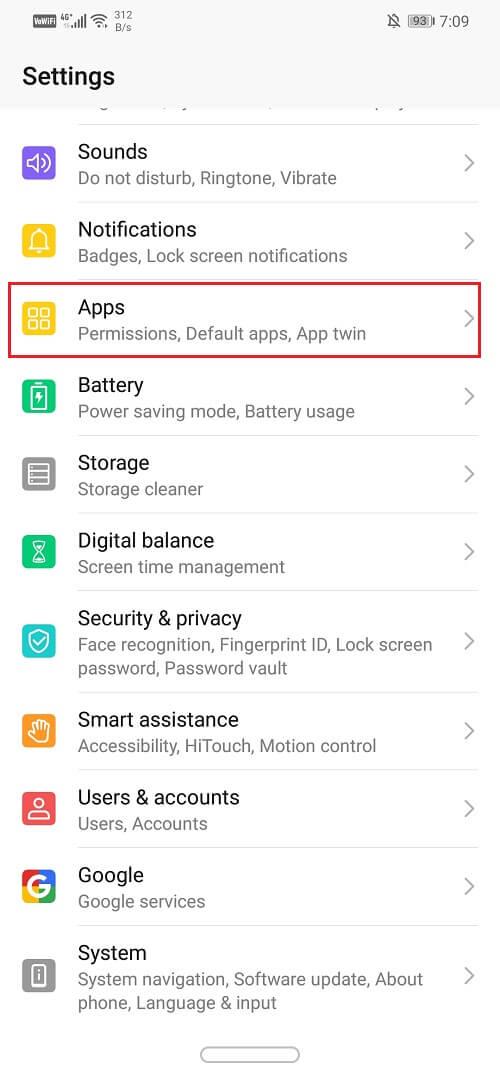
2. Теперь найдите Twitter и нажмите на него, чтобы открыть настройки приложения .
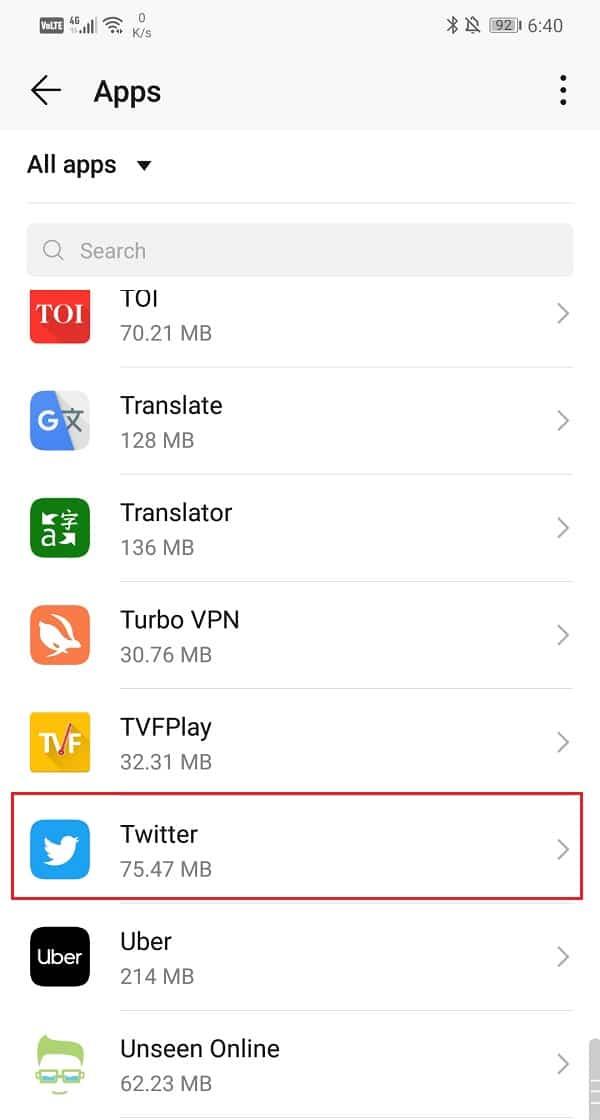
3. Щелкните на опции « Хранилище» .
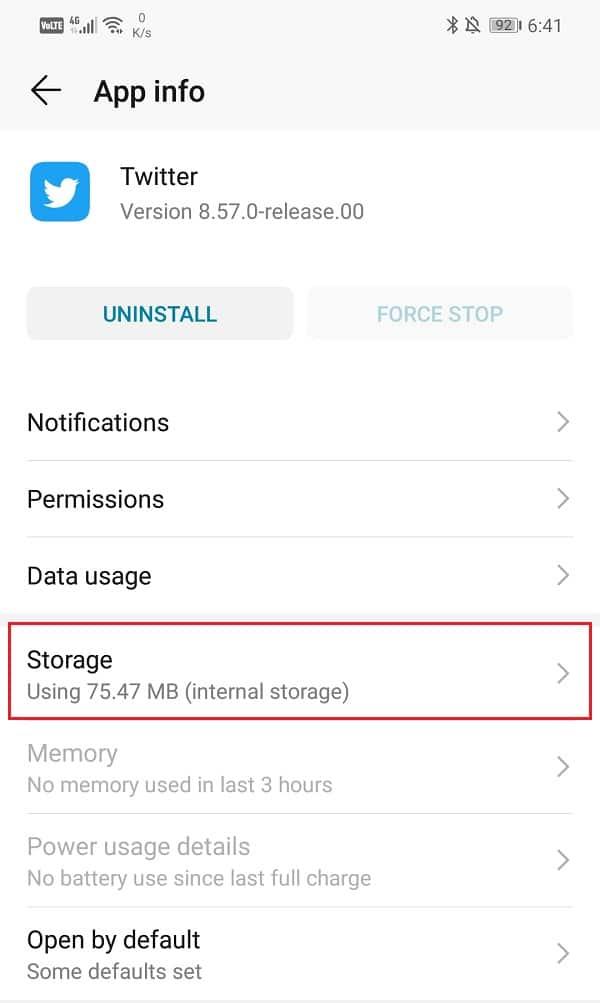
4. Здесь вы найдете опцию « Очистить кэш» и «Очистить данные» . Нажмите соответствующие кнопки, и файлы кеша для приложения будут удалены.
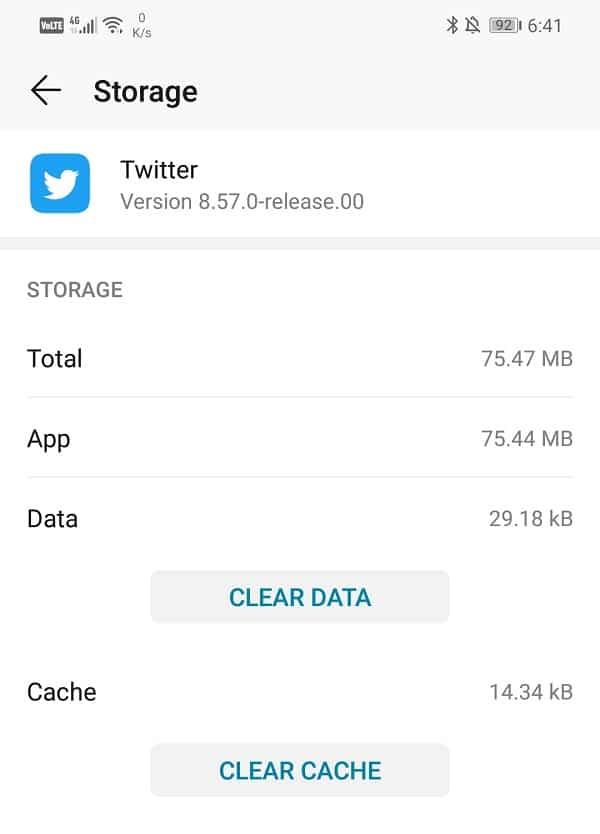
5. Теперь попробуйте снова использовать Twitter и обратите внимание на улучшение его производительности.
Метод 3. Проверьте разрешения приложения.
Теперь, чтобы Twitter работал правильно и быстро загружал изображения и мультимедийный контент, вам необходимо иметь быстрое и стабильное подключение к Интернету. Вдобавок Twitter должен иметь доступ как к Wi-Fi, так и к мобильным данным. Самый простой способ убедиться, что Twitter работает правильно, — предоставить ему все необходимые разрешения. Следуйте приведенным ниже инструкциям, чтобы просмотреть и предоставить Twitter все его Разрешения.
1. Сначала откройте « Настройки» на своем устройстве, затем нажмите « Приложения» .
2. Найдите Twitter в списке установленных приложений и нажмите на него, чтобы открыть настройки приложения.
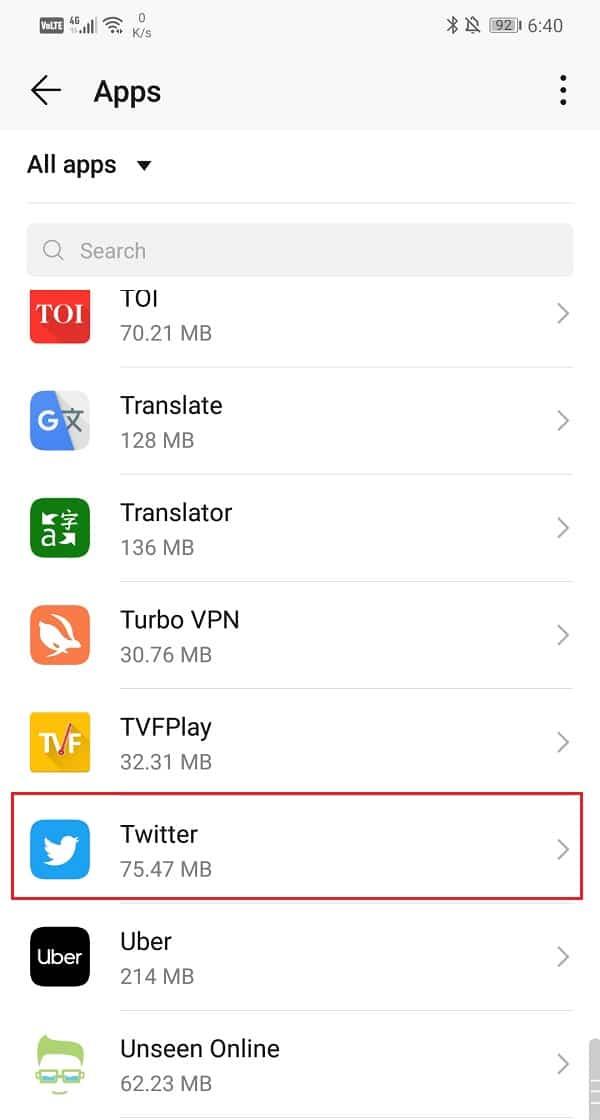
3. Здесь нажмите на параметр « Разрешения» .
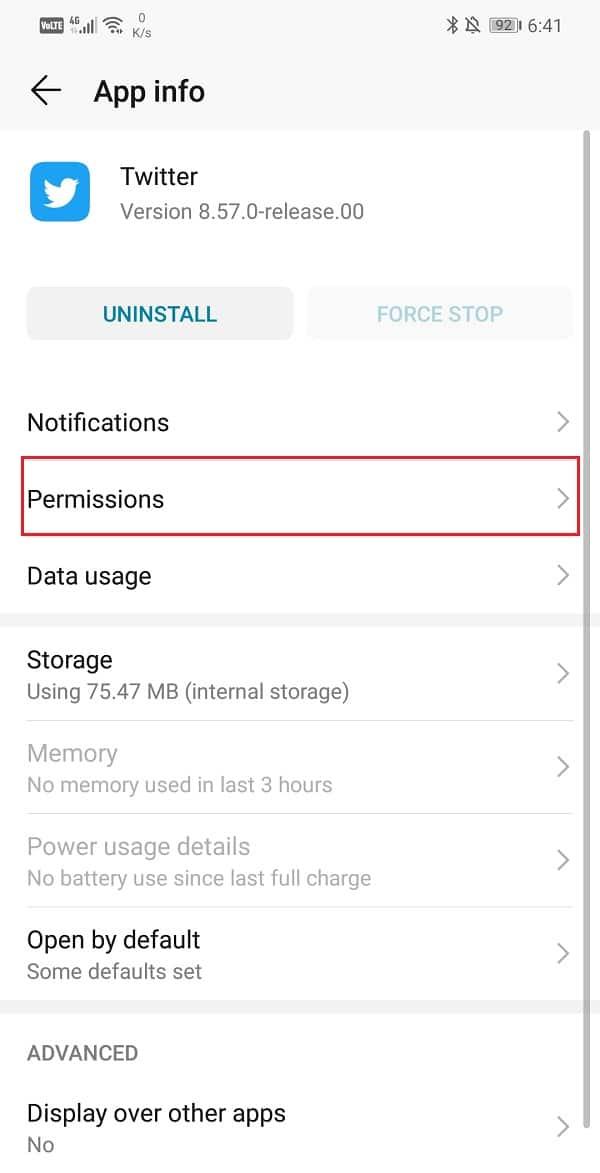
4. Теперь убедитесь, что переключатель рядом с каждым требованием разрешений включен.
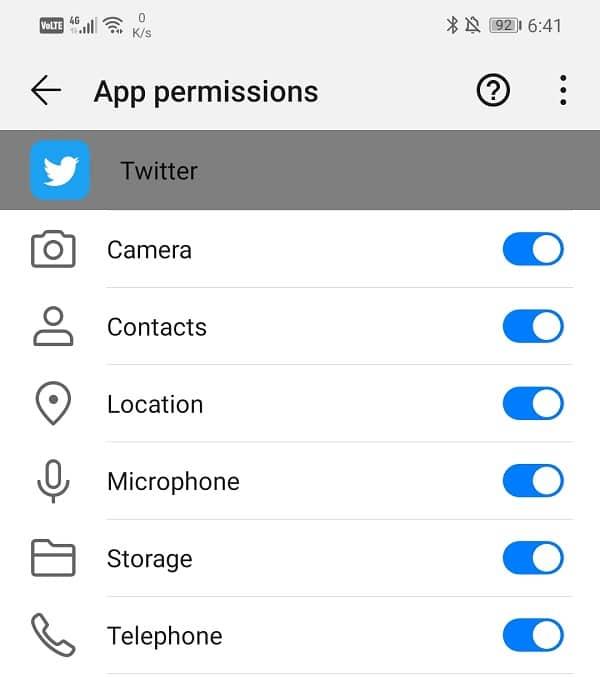
Метод 4. Удалите, а затем повторно установите приложение.
Если ни один из вышеперечисленных методов не помог, то, вероятно, пришло время начать все сначала. Удаление, а затем повторная установка приложения может помочь решить множество проблем. Поэтому следующий пункт в нашем списке решений — удалить приложение с вашего устройства, а затем снова установить его из Play Store. Следуйте инструкциям ниже, чтобы узнать, как это сделать.
1. Удалить приложение довольно просто: нажмите и удерживайте значок, пока на экране не появится опция « Удалить» . Нажмите на него, и приложение будет удалено.

2. В зависимости от вашего OEM-производителя и его интерфейса долгое нажатие на значок может также отображать корзину на экране, и вам придется перетащить приложение в корзину.
3. После удаления приложения перезагрузите устройство.
4. После этого пора переустановить Twitter на ваше устройство.
5. Откройте Playstore на своем устройстве и выполните поиск в Twitter .
6. Теперь нажмите на кнопку «Установить», и приложение будет установлено на вашем устройстве.
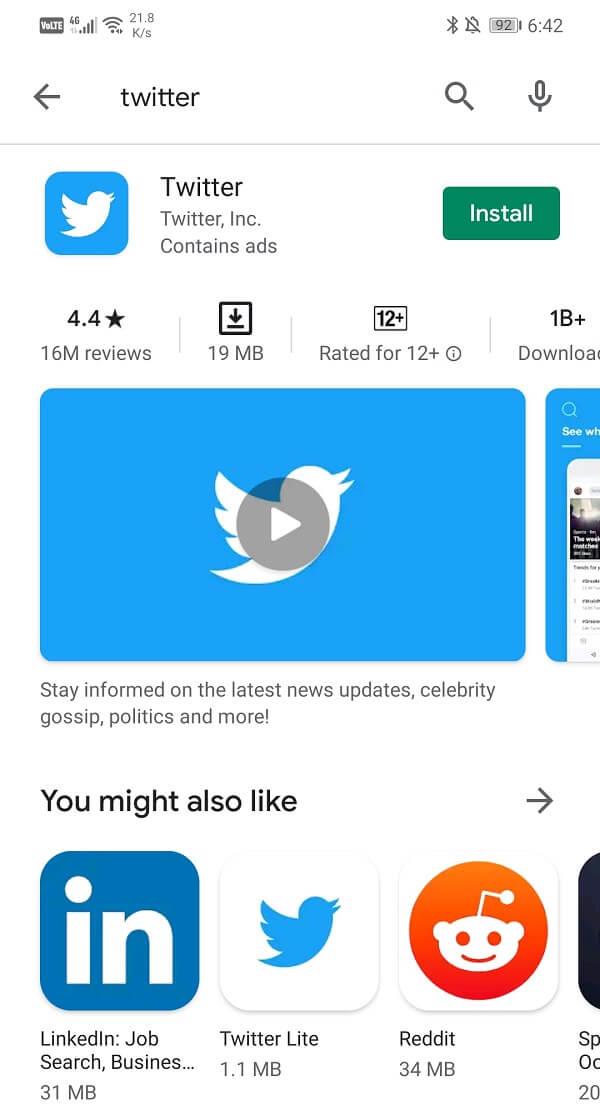
7. После этого откройте приложение и войдите в систему со своими учетными данными и посмотрите, сможете ли вы исправить проблему с загрузкой фотографий Twitter.
Метод 5. Установите старую версию с помощью файла APK.
Если у вас возникла эта проблема после обновления приложения, и ни один из вышеперечисленных методов не может ее исправить, то, вероятно, пришло время вернуться к предыдущей стабильной версии. Иногда ошибка или сбой попадают в последнее обновление и приводят к различным сбоям в работе. Вы можете либо дождаться нового обновления с исправлениями ошибок, либо откатить обновление, чтобы вернуться к предыдущей версии, которая работала правильно. Однако удалить обновления невозможно. Единственный способ вернуться к старой версии — использовать файл APK.
Этот процесс установки приложений из других источников, помимо Play Store, называется боковой загрузкой. Чтобы установить приложение с помощью файла APK, вам необходимо включить параметр Неизвестные источники. Например, если вы используете Google Chrome для загрузки файла APK для старой версии Twitter, вам необходимо включить параметр Неизвестные источники для Chrome перед установкой файла APK. Следуйте инструкциям ниже, чтобы узнать, как это сделать.
1. Сначала откройте « Настройки» на своем устройстве и перейдите в раздел « Приложения ».
2. Здесь выберите Google Chrome из списка приложений.

3. Теперь в разделе « Дополнительные настройки» вы найдете параметр « Неизвестные источники» . Нажмите здесь.
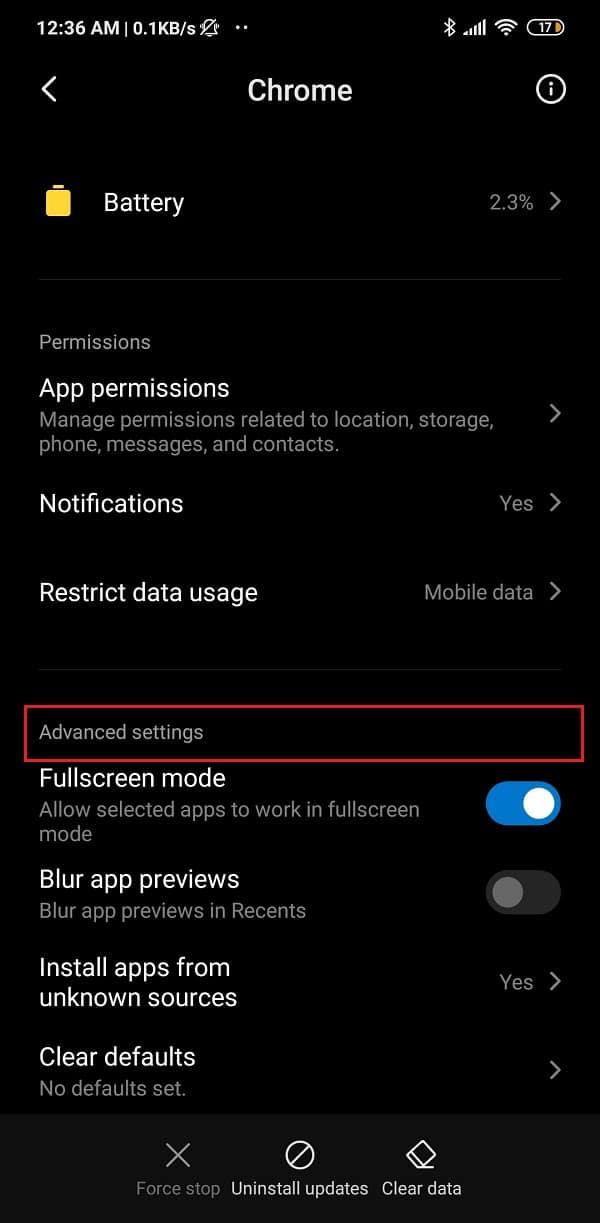
4. Включите здесь переключатель, чтобы разрешить установку приложений, загруженных с помощью браузера Chrome.
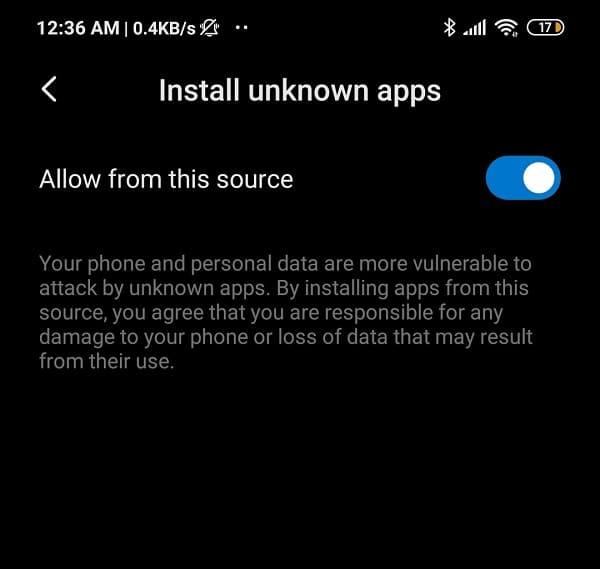
После того, как настройка была включена, пришло время загрузить файл APK для Twitter и установить его. Ниже приведены шаги для этого.
1. Лучшее место для загрузки надежных, безопасных и стабильных файлов APK — это APKMirror. Щелкните здесь, чтобы перейти на их веб-сайт.
2. Теперь найдите Twitter , и вы найдете множество файлов APK, расположенных в порядке их дат.
3. Прокрутите список и выберите версию, возраст которой не менее 2 месяцев.
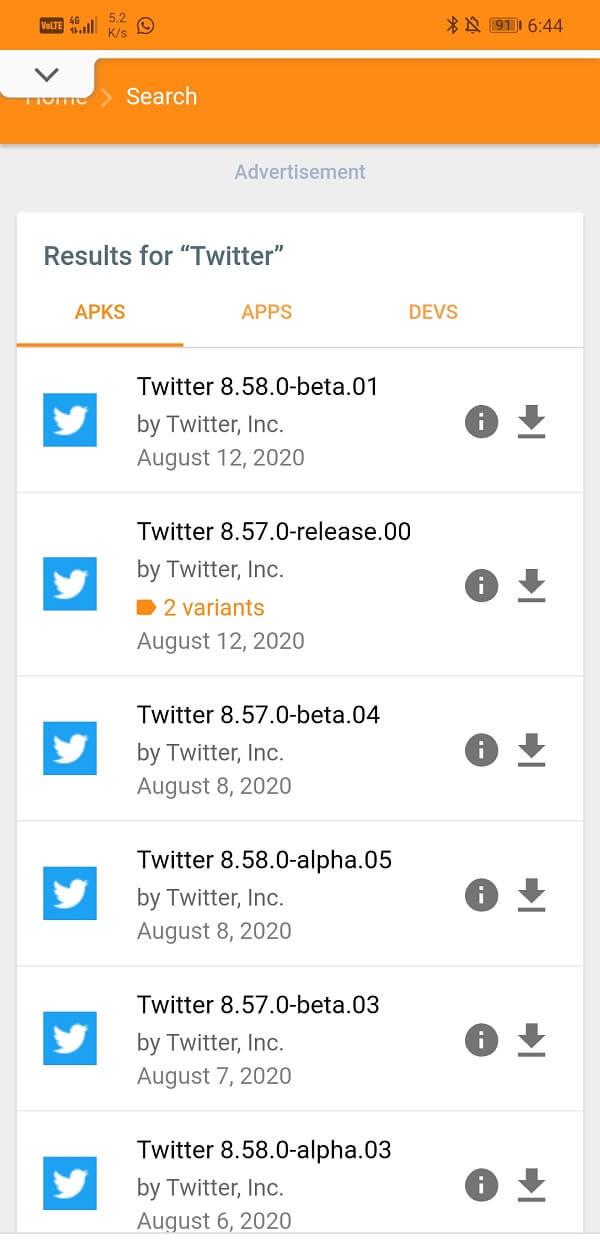
4. Загрузите файл APK, а затем установите его на свое устройство.
5. Откройте приложение и посмотрите, сохраняется ли проблема.
Рекомендуемые:
- Исправить Instagram, не работающий по Wi-Fi
- Как исправить Google Фото показывает пустые фотографии
- 10 лучших приложений для фитнеса и тренировок для Android (2020)
Мы надеемся, что эта информация окажется для вас полезной и вы смогли исправить проблему «Фотографии в Твиттере не загружаются». Если текущая версия приложения не работает должным образом, вы можете переключиться на более старую версию. Продолжайте использовать ту же версию, пока Twitter не выпустит новое обновление с исправлениями ошибок. После этого вы можете удалить приложение и снова установить Twitter из Play Store, и все будет работать нормально. Между тем, вы также можете написать в раздел поддержки клиентов Twitter и сообщить им об этой проблеме. Это побудит их работать быстрее и решить проблему как можно скорее.
Another day means another Twitter issue, and this time around, it’s images on the social media platform that aren’t loading properly. If you’re wondering why you can’t see images on Twitter, or whether you can do anything to fix it, we’ve got everything you need to know here.
Why Can I Not See Twitter Images?
At the time of writing, it appears as though Twitter is suffering from some technical issues which are resulting in a number of errors, including images not displaying properly on the social media platform.
Alongside this, some users cannot access this social media platform at all, while others are being greeted with an error message stating that their “Current API Plan Does Not Include Access to This Endpoint.”
Can You Fix Twitter Images Not Displaying Properly?
The first thing we’d recommend you try is to refresh your Twitter feed or the tweet that contains the image you’re trying to view. This may resolve the issue, especially if you’ve had it open for a while.
If this fails, chances are you’re just going to have to sit and wait for images to reappear, and for Twitter in general to start working properly again.
Twitter has suffered a number of technical issues and outages since Elon Musk acquired the social media platform in October 2022 for $44 billion. Since then, Musk has laid off over 75% of Twitter’s workforce, which has resulted in technical issues taking longer to resolve. A recent BBC report has also indicated that the platform is no longer able to protect users from trolling, state-co-ordinated disinformation, and child sexual exploitation as a result of the lay-offs and changes under Musk.
For the time being, you’ll just have to wait for images to return to normal functionality on the platform.
About the author
Chris Jecks
Chris is the Managing Editor of Twinfinite. Chris has been with the site and covering the games media industry for eight years. He typically covers new releases, FIFA, Fortnite and any good shooters for the site, and loves nothing more than a good Pro Clubs session with the lads. Chris has a History degree from the University of Central Lancashire. He spends his days eagerly awaiting the release of BioShock 4.
More Stories by Chris Jecks
- Top 15 Best Minecraft 1.20 Xbox Seeds (June 2023)
- Best Working Coin Master Free Spins Links (June 2, 2023)
- Is Final Fantasy 16 Coming to Xbox? PS5 Timed Exclusivity Explained
- Best Warzone Sniper Support Weapons In Season 4
- The Top 5 Best Sniper Rifles in Warzone Season 4, Ranked
Are you having trouble with Twitter images that aren’t loading or showing up correctly? Here are 5 possible fixes that may help you!
You’re probably tired of having to load images on Twitter for minutes like you’re some nerd from the 1990s processing images from the 💻 Interwebs. Perhaps you may even be contemplating about life while starring at a blank screen 📱 for memes to load, right?
Well then, you have come to the right place!
Twitter 🐦, while being one of the leading social media powerhouses on the Internet, can have its quirks sometimes too ☹️. Plus, this isn’t the first time users have experienced technical glitches involving images and tweets not loading either.
A little technical hiccup in 2020 involved thousands of users reporting to Twitter that they were having trouble loading images. So, if you’re having a hard time trying to make Twitter load images, 😇 KEEP CALM 🙏, you’re (probably) not alone!
Most times, users either see a blank image rather than the actual Twitter picture, like the following:
With that said, here at Pletaura, we aim to help YOU solve your problems. But first, we need to know 🤔 where the problem lies. In situations like this, only two possibilities exist: It’s either on your side or their’s.
Without further ado, here are 5 simple fixes for when Twitter images, photos, or pictures aren’t showing or loading.
⚠️ Note: This post caters to whichever device you’re using to access Twitter, those being iPhones (iOS), iPads, and Androids. You might even find helpful fixes if you’re using Twitter through your web browser.
Table of Contents
- Log Out and Log In to Your Twitter Account
- Clear the Twitter App Cache and Data
- Reinstall the Twitter App
- Reconfiguring Network Permissions on your device
- Install an Older Version of the Twitter App
1. Log Out and Log In to Your Twitter Account
You have probably heard of the memorable quote from the IT Crowd, “Have you tried turning it off and on again?”
While simple, this tried and true method 💯 is often overlooked by people who are having trouble with their devices.
If you have already tried this and it still doesn’t work, 😥 then you should definitely check out our next fix.
That being said, the following steps show how you can log out and log back into Twitter:
For Mobile Users (Android & iOS)
- First, tap the hamburger menu button (三) at the top-left, and select Settings and privacy.
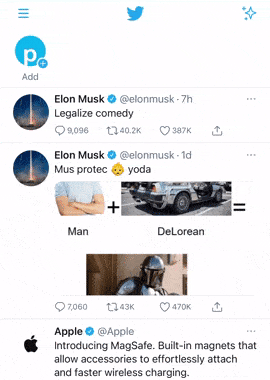
- After that, under your Twitter handle, select Account.
- Lastly, at the bottom, tap Log out and choose Log out again at the following message.
Now that you’re completely signed out, you can try restarting the Twitter app. For this, simply exit the app, remove it from your Recent Apps, and re-open it.
For PC Users
To sign out, at the bottom-left, click the 3 dots near your Twitter handle. Then, click the Log Out button on the small window.
Finally, once you’re completely signed out, try logging into your Twitter account again. Now, check if the images on Twitter are loading up again.
If it’s still not working, don’t panic 🆘, we’ve still got a few more tricks up our sleeves!
2. Clear the Twitter App Cache and Data
It’s a known fact that social networking apps have a habit of collecting user data as we use them. (It’s how companies like Facebook and Twitter make money! 💵)
This is not all bad though, as apart from the privacy concerns 👁️ stemming from user data collection, it helps to speed up the loading time of images and video thumbnails by caching these data on your device.
However, as the cached data pile up, it can slow down 😓 the performance of the app on your device. Think of it as a “drain blockage”. In your case, the piling up of data may just be what’s preventing the Twitter app from loading new photos — which is why clearing the cached data might help.
Here’s how to clear cached data on the Twitter app:
- First, tap the hamburger menu button (三) at the top-left, and select Settings and privacy.
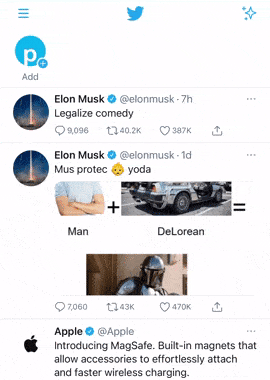
- Next, under General, select Data Usage.
- Find the Storage submenu, which will contain Media Storage and/or Web Storage items.
- Use the Clear Media Storage and/or Clear Web Storage/Clear Web Page Storage button to clear the cached data.
3. Reinstall the Twitter App
If you have tried the above steps and they have all failed, then it’s time for something more drastic. Yes… we are going to have to uninstall Twitter 😧. Don’t worry though, we will be reinstalling it back.
While this step is essentially a Hail Mary 🙏, there is indeed a chance for it to fix 🛠️ the issues at hand.
Thus, there could be an installation error or corrupted files, affecting the app’s connectivity. Hence, this could be the silent culprit behind Twitter images that aren’t loading or showing up.
Overall, this step can provide a clearer picture of the source of the Twitter image-loading problems.
Having said that, the steps to reinstall Twitter (or any other app) is similar no matter which device you’re using:
- First, uninstall the Instagram app, whether by long-pressing for the selection menu or through the Settings.
- Then, select Uninstall or Remove App.
- (Optional) You can also clear the apps backup data from Google Drive before reinstalling it again.
To do this, simply open Google Drive, and locate the Hamburger Menu (三), which should be at the top left corner of your device’s screen.
Next, go to Backups > Your Device > Apps > App Data. You will see a long list of all the applications on your device. From the list, find Twitter and delete it.
- Finally, you can go to the Play Store (Android) or App Store (iPhone/iPad) and reinstall Twitter. 👌
4. Reconfiguring Network Permissions on your Device
If the issues persist after trying all the steps above, chances are, the problem lies on the network permissions on your device 📱. If the problem occurs exclusively when you are using mobile data, there’s a chance that your device isn’t allowing Twitter to use the mobile data. That’s why you should double-check the network permissions.
“But how do I do that?” You might ask, and once again, we at Pletaura are more than happy 😃 to guide you through this.
Different devices have different Operating Systems built into them, each with slightly different variations. Fortunately, they are generally still very much the same thing.
Here’s where to look for network-related permissions:
For Android
- Open Settings.
- Look for Apps, or Application Manager.
- You should see a list of Applications on your phone. Find Twitter.
- Choose Data, or Data Settings.
- Make sure that both Wi-Fi and Mobile Data are allowed.
For newer versions of Android:
- Open Settings.
- Locate Dual Sim and Cellular.
- Under the Internet Connection Control Submenu, look for Apps using Wi-Fi and Mobile Data.
- You should see a list of applications on your phone. Find Twitter.
- You should be able to choose from 3 settings: Close, Wi-Fi, Wi-Fi and Mobile Data. Make sure that Wi-Fi and Mobile Data is selected.
For iPhone/iPad
- Open Settings.
- Scroll down and select Twitter from the list of apps.
- Here, ensure that Twitter is allowed to use Mobile Data.
5. Install an Older Version of the Twitter App
Sometimes, the problem isn’t on your side, but rather in the app itself. There’s always the chance that the folks at Twitter accidentally broke something 😱 in the previous update.
If the latest version of Twitter is just plain broken, we can always take a step back and install an earlier iteration. This can be done by directly downloading its APK file from the internet.
Note: This method is only applicable to Android users.
It’s also worth noting that applications downloaded through this method will not receive updates through the Play Store, so this is only a temporary solution at best, at least until the issue has been addressed and fixed in a future update.
Follow the steps below to install an older version of Twitter on your Android device:
- First, uninstall any existing Twitter app installed on your device. You can do this by long-pressing the app icon and selecting the ‘X button.
- Using your mobile device’s web browser, navigate to the following APK Mirror Website.
- On this page, you may download any older iteration of Twitter as you like. Note that versions that are too old may result in incompatibility issues.
- Next, run or open the APK file. A simpler way of doing this is through your mobile browser’s Downloads history and tapping the APK file.
Alternatively, you may install it through the File Manager app. Normally, the APK file will be in Phone Storage > Download. Simply tap on the file to start the installation process.
- However, by default, you can’t install APK files without providing permissions. Therefore, at the prompt, tap Settings to go to the Install Unknown Apps page.
- Here, turn on the switch next to “Allow from this source”.
- Finally, head back and open the APK file again to install the older Twitter app.
⚠️ Bonus Tip ⚠️
Additionally, you may find that images on Twitter aren’t loading if there are ongoing Twitter server-side issues. Thus, this can most likely occur after a specific update, server outages, or in past cases, increased traffic to Twitter’s servers.
A similar issue was reported in 2020, when thousands of people were self-quarantined or working from home during the coronavirus outbreak. The sudden increase in concurrent users resulted in lag spikes and reports of weird glitches on the Twitter app.
However, users also reported that the issues went away on their own after some time, seemingly as the network traffic decreased.
On that note, we recommend checking Twitter’s server status on Downdetector.
Here, you can check the comments section and live map. From there, you can see if users in your area are reporting similar errors.
So, if you notice numerous users experiencing such image-loading issues, try waiting for some time before trying again. Usually, such Twitter issues get sorted within a few hours or at most a day.
Conclusion
To sum up, we’ve assembled this guide of 5 fixes for when you find that images and photos on Twitter are not showing or loading.
Now, you no longer have to go paranoid waiting for those selfies shared by your favorite celebrities 🤼 that may be taking too long to display.
So, if ever you keep seeing blanks or images that stuck loading on Twitter, this is the perfect guide for you.
We only hope that our guide has helped you fix your problem in no time!
Lastly, let us know in the comments:
- Are you encountering such issues where the Twitter images and photos aren’t loading or showing up? How does your error look like?
- Have another useful fix that we might’ve missed out on?
- What other Twitter app problems do you encounter?
Feel free to share this post with others who may be experiencing a similar Twitter headache. 🤗

Soh Xuan Wei is a talented tech content writer and Cybersecurity Consultant at a multinational corporation, with a Bachelor’s Degree in Information Technology specializing in Computer Networking and Security. Xuan Wei is passionate about assisting users in troubleshooting technology-related matters, providing insightful and informative content to readers. With his knowledge in technology and experience in Cybersecurity, Xuan Wei is also an avid and enthusiastic user of new technology and online platforms/services, always seeking the best working solutions for different technology problems. With his commitment to performing in-depth research and exhibiting the best of his knowledge through his writing, Xuan Wei is a valuable contributor to the Pletaura team. Contact at sohxuanwei88@gmail.com or through LinkedIn.
Next post
