Содержание
- Почему не работает Lightshot — частые ошибки
- Что делать если не работает Lightshot
- Проблема 1: нестабильное соединение с сетью
- Проблема 2: долгая загрузка на сервер
- Проблема 3: черный экран при снимках в видеоиграх
- Сервис обратной связи для решения проблем
- настроить клавишу prt sc
- Ответы (9)
- Lightshot windows 10 не работает
- Что делать, если не работает PrintScreen в Windows 10
- Способ 1: Проверка клавиатуры
- Способ 2: Устранение программных проблем
- Как сделать скриншот без PrintScreen
- Программа для снятия скриншотов
- Инструментарий системы
Почему не работает Lightshot — частые ошибки

Если не работает Lightshot на компьютере или ноутбуке, то нужно проверить соединение с сетью и перезагрузить Windows. При возникновении ошибок при выделении области можно обратиться в службу поддержки или установить новую версию скриншотера.
Что делать если не работает Lightshot
Лайтшот – популярный скриншотер, который прост в управлении и не нагружает центральный процессор. При появлении проблем нужно выполнить самостоятельную проверку настроек и интернета или обратиться в поддержку.

Проблема 1: нестабильное соединение с сетью
Если Lightshot не копирует на сервер полученные снимки или делает это слишком долго, то причиной может стать низкая скорость соединения с сетью. В этом случае нужно перейти на любой бесплатный сервис и выполнить проверку.
Как проверить скорость интернета:
- Включите компьютер и запустите предустановленный браузер.
- В строке поиска укажите запрос: «Проверка скорости интернета».
- Запустите любой из предложенных сайтов.
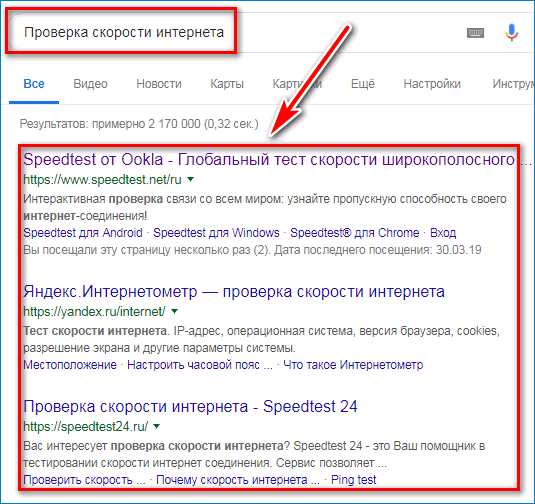
- Нажмите на клавишу для запуска тестирования.
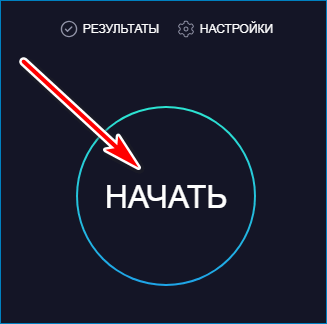
- Через несколько секунд система укажет скорость скачивания и загрузки.
- При показаниях ниже одного мегабита в секунду работа Lightshot может быть нестабильна.
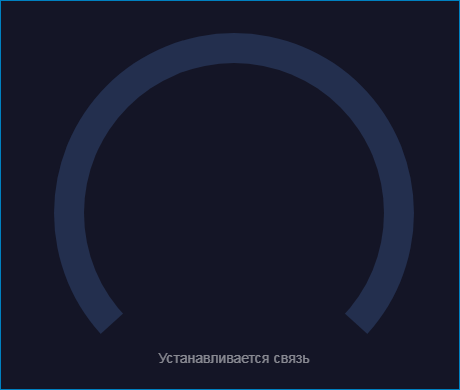
Важно. Если сервис не запускается и не получается выполнить проверку, это говорит о слабом сигнале интернета. В этом случае нужно перезагрузить компьютер и обратиться к поставщику связи.
Проблема 2: долгая загрузка на сервер
Если с интернет-соединением все нормально, но скриншотер тормозит во время загрузки изображений в сеть, то проблемой может являться неправильно выбранный формат. Для изменения настроек нужно перейти в опции, выбрать другое расширение снимков и установить сжатие.
Как настроить качество изображения, отправляемого на сервер:
- Кликните по стрелке вызова окна с приложениями, которая находится в панели рядом с часами.
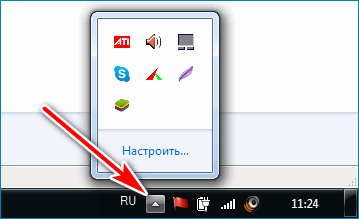
- Нажмите на иконку Lightshot правой кнопкой мыши.
- Выберите пункт «Настройки».
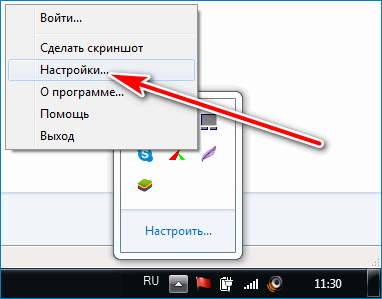
- Перейдите во вкладку «Форматы».
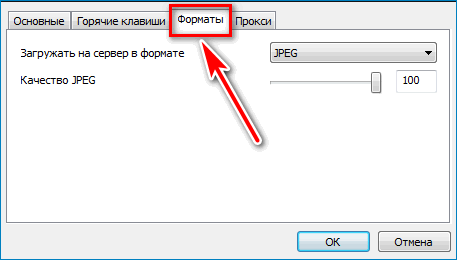
- Для изменения расширения отправляемого снимка нажмите на кнопку со стрелкой и выберите значение PNG.
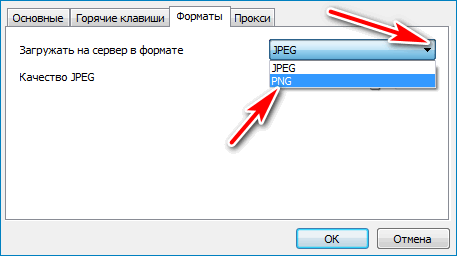
- Полоску качества JPEG настраивать не обязательно.
Для сохранения нажмите на кнопку «Ок». Изменение формата изображения позволяет существенно снизить вес файла и уменьшить время загрузки на сервер. Качество снимка остается на высоком уровне.
Проблема 3: черный экран при снимках в видеоиграх
Приложение Lightshot не делает скриншоты в играх, которые запускаются на полный экран и требовательны к системным характеристикам. Получить снимок экрана можно, если игра запускается в отдельном окне или в браузере через Flash-проигрыватель.
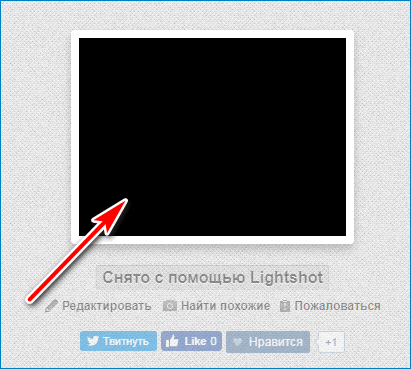
Исправить данный недостаток невозможно, так как редактор не работает с большинством видеоигр из-за внутренних особенностей приложения. Для получения снимков во время игры попробуйте установить другой скриншотер, например Bandicam.
Сервис обратной связи для решения проблем
Разработчики скриншотера Lightshot отвечают на любые вопросы и помогают решать ошибки с помощью сервиса «Помощь». Для перехода потребуется предустановленный браузер и соединение с сетью.
Как войти в окно помощи:
- Кликните по значку приложения правой кнопкой мышки.
- Перейдите в раздел «Помощь».
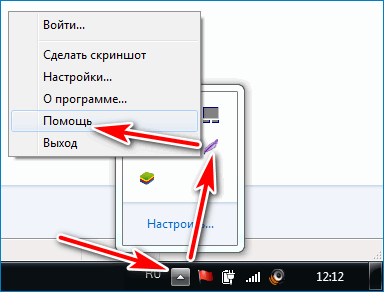
- Система автоматически запустит браузер и перейдет на официальный сайт приложения.
На страничке можно найти список часто задаваемых вопросов, обучающее видео, дополнительные сведения о сервисе Лайтшот, внести свое предложение или обратиться с запросом на электронную почту.
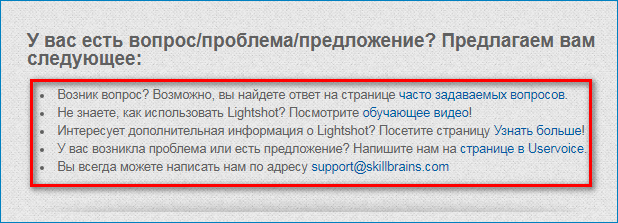
По электронному адресу всегда можно написать запрос, отправить скриншот проблемы и узнать, почему Lightshot не работает в играх, и будет ли поддержка опции в новых версиях. Разработчики отвечают в любое время суток и помогают в решении любой проблемы.

Важно. Если сервис вылетает или перестал запускаться, то нужно удалить старую версию, перезагрузить компьютер и установить новую. Как правило, это решает большинство проблем избавляет от лишних ошибок.
Пользователи выбирают Lightshot за простой интерфейс, высокую скорость работы и низкие требования к компьютеру. Для установки не нужно регистрироваться на официальном сайте или покупать платные расширения.
настроить клавишу prt sc
как настроить клавишу prt sc для запуска программы lightshot. Установил программу, работает, но на следующий день кнопка следает и уведомление что кнопка занята другим приложением
Ответы (9)
как настроить клавишу prt sc для запуска программы lightshot. Установил программу, работает, но на следующий день кнопка следает и уведомление что кнопка занята другим приложением
Был ли этот ответ полезным?
К сожалению, это не помогло.
Отлично! Благодарим за отзыв.
Насколько Вы удовлетворены этим ответом?
Благодарим за отзыв, он поможет улучшить наш сайт.
Насколько Вы удовлетворены этим ответом?
Благодарим за отзыв.
__
Если мой ответ вам помог, пожалуйста, отметьте его как ответ.
Disclaimer: В ответе могут быть ссылки на сайты не на сайты Microsoft, Все советы с таких сайтов Вы выполняете на свой страх и риск.
1 пользователь нашел этот ответ полезным
Был ли этот ответ полезным?
К сожалению, это не помогло.
Отлично! Благодарим за отзыв.
Насколько Вы удовлетворены этим ответом?
Благодарим за отзыв, он поможет улучшить наш сайт.
Насколько Вы удовлетворены этим ответом?
Благодарим за отзыв.
![]()
Если у вас появляется уведомление примерно следующего содержания,»Не удалось зарегистрировать горячую клавишу. Скорее всего она используется другой программой», то это означает, что у вас установлена другая программа для захвата изображений или графический редактор с функцией захвата, в которых клавиша PRT SC назначена для создания снимка экрана. Такие программы часто загружаются автоматически при старте Windows и запускаются свернутыми в трей. Программа может быть портабельной и в этом случае будет отсутствовать в списке программ. Вариантов решения в этом случае будет несколько:
- переназначить горячую клавишу в другой программе;
- отключить автозагрузку другой программы в ее настройках или в Диспетчере задач на вкладке «Автозагрузка»;
- удалить другую программу.
7 польз. нашли этот ответ полезным
Был ли этот ответ полезным?
К сожалению, это не помогло.
Отлично! Благодарим за отзыв.
Насколько Вы удовлетворены этим ответом?
Благодарим за отзыв, он поможет улучшить наш сайт.
Насколько Вы удовлетворены этим ответом?
Благодарим за отзыв.
Если у вас появляется уведомление примерно следующего содержания,»Не удалось зарегистрировать горячую клавишу. Скорее всего она используется другой программой», то это означает, что у вас установлена другая программа для захвата изображений или графический редактор с функцией захвата, в которых клавиша PRT SC назначена для создания снимка экрана. Такие программы часто загружаются автоматически при старте Windows и запускаются свернутыми в трей. Программа может быть портабельной и в этом случае будет отсутствовать в списке программ. Вариантов решения в этом случае будет несколько:
- переназначить горячую клавишу в другой программе;
- отключить автозагрузку другой программы в ее настройках или в Диспетчере задач на вкладке «Автозагрузка»;
- удалить другую программу.
2 польз. нашли этот ответ полезным
Был ли этот ответ полезным?
К сожалению, это не помогло.
Отлично! Благодарим за отзыв.
Насколько Вы удовлетворены этим ответом?
Благодарим за отзыв, он поможет улучшить наш сайт.
Lightshot windows 10 не работает

Прошу писать все найденный проблемы сюда. Если у вас что-то не работает или работает не так как надо, обращайтесь. Для того, чтобы мы могли вам быстрее помочь, постарайтесь детальнее описать свою проблему, желательно по шагам. Что еще поможет:
1. Напишите версию операционной системы (например Windows Seven, MacOs 10.7)
2. Используете ли вы Lightshot как отдельную программу или как расширение для браузера. Если браузер, то какой (например Firefox, Chrome, Opera, Internet Explorer) и какая версия?
3. Какая версия Lighshot.
4. Как давно начались проблемы? Вы установили Lightshot и сразу появилась ошибка или вы им давно пользовались и в один из дней что-то перестало работать.
5. Ощибка возникает постоянно (при каждой попытке) или только иногда?
6. Как вы выходите в интернет? У вас выделенная линия или 3G модем?
7. Используете ли вы прокси сервер для выхода в интернет?
8. У вас установлен антивирус или брандмауэр(firewall)?
9. Нормально ли у вас открываются сайты http://imageshack.us/ и http://imgur.com/ ?
Неправильно:
Алярма! Все сломалось ничего не работает! Помогите! Срочно!
Правильно:
Винда XP, Lightshot использую как плагин в Firefox 17. Месяц все работало стабильно, теперь при вылезает ошибка, текст ошибки «. «. Выхожу в интернет через 3G, прокси не использую. Антивирус не установлен, сайты открываются нормально.
Ну и надеюсь, вопросов здесь будет немного 🙂
Что делать, если не работает PrintScreen в Windows 10

Способ 1: Проверка клавиатуры
Первым делом следует проверить, работоспособна ли клавиатура вообще. Методика следующая:
- На некоторых клавиатурах настольных компьютеров может присутствовать кнопка блокировки функциональных клавиш под названием F Lock. Обычно она встречается на устройствах от Microsoft старых моделей.

Нажатие F Lock блокирует в том числе и PrintScreen. Если вы являетесь владельцем девайса с такой возможностью, убедитесь, что Ф Лок не нажата.
Если проблема наблюдается на ноутбуке, нажатие PrintScreen может быть завязано на комбинацию с Fn, которая присутствует в большинстве подобных устройств.

Способ 2: Устранение программных проблем
Порой причина, по которой PrintScreen не работает, кроется в самой операционной системе либо одном из установленных приложений.
- Проверьте, не установлен ли софт, который перехватывает системную функцию снятия скриншотов. К таковым относятся клиенты облачных хранилищ (Яндекс.Диск, Google Диск, OneDrive, Dropbox и подобные им), сторонние утилиты для получения снимков либо некоторые менеджеры буфера обмена (вроде Clipdiary). Попробуйте отключить эти программы и проверить, вернулась ли работоспособность PrintScreen. Также в большинстве из них присутствует настройка, которая отключает перехват функции.
- Рассматриваемая клавиша может быть отключена программно – например, если используются средства для переназначения, и на ПринтСкрин «повешена» какая-то другая функция. С работой в популярных приложениях для этой цели вы можете познакомиться в статье по ссылке далее.

Подробнее: Способы переназначения клавиш на Windows 10
Также на работоспособность некоторых системных функций, в частности, работоспособности рассматриваемой функции, могут влиять вредоносные программы, так что не лишним будет проверить ОС на предмет заражения.

Описанных шагов достаточно для восстановления работы PrintScreen в случае программного источника сбоя.
Как сделать скриншот без PrintScreen
Нажатие ПринтСкрин и вставка изображения в графический редактор – далеко не единственный вариант получения скриншотов в Виндовс 10. Рассмотрим возможные альтернативы.
Программа для снятия скриншотов
Выше мы уже упоминали, что приложения, перехватывающие сделанный снимок, могут быть причиной рассматриваемой проблемы. Этот же софт может быть и решением в случае неисправности нужной клавиши. В качестве примера рассмотрим Lightshot.
- Инсталлируйте программу на компьютер. Далее откройте системный трей, найдите в нём значок Lightshot, кликните по нему правой кнопкой мыши и выберите пункт «Сделать скриншот».


Откроется диалоговое окно «Проводника», задайте в нём местоположение снимка, его имя и формат, после чего нажмите «Сохранить».

Лайтшот также поддерживает задание горячих клавиш для снимка. Для этого вызовите меню приложения и выберите «Настройки».

Перейдите на вкладку «Горячие клавиши». Убедитесь, что опция «Основная горячая клавиша» активна, затем один раз кликните ЛКМ по строке с именем хоткея (по умолчанию это та же PrintScreen), после чего нажмите на клавиатуре альтернативу – например, F10. Для сохранения изменений нажмите «ОК».

Инструментарий системы
В «десятке» присутствует несколько альтернатив привычному ПринтСкрин, так что можно обойтись и без установки стороннего софта.
Системный скриншотер
В Виндовс 10 версии 1703 и новее присутствует встроенное средство получения скриншотов как всего экрана, так и его области. В редакции 1809 это средство получило обновление и называется теперь «Фрагмент и набросок». Использовать его можно следующим образом:
- Нажмите сочетание клавиш Win+Shift+S – экран компьютера затемнится, а курсор примет вид крестика. Для получения изображения всего рабочего пространства наведите курсор на панель инструментов вверху и кликните по кнопке «Вырезка во весь экран».

Появится уведомление о том, что скриншот помещён в буфер обмена. Щёлкните по этому уведомлению.

Откроется средство редактирования. Внесите в нём требуемые изменения (например, обрежьте кадр или закрасьте персональные данные), после чего воспользуйтесь кнопкой «Сохранить как», отмеченной на изображении далее.

Появится стандартный для Виндовс диалог сохранения файлов.

«Ножницы»
Пользователи, которые перешли на Windows 10 с седьмой версии ОС от Microsoft, будут рады узнать, что знакомый им инструмент «Ножницы» остался в этой редакции.
- Откройте «Поиск» и начните набирать в поле слово ножницы. Будет обнаружена соответствующая программа, кликните по ней для начала работы.

Открываются «Ножницы» в виде небольшого плавающего окна. Нажмите на пункт «Режим» и выберите предпочитаемый вариант – например, для нашей цели это «Весь экран».

После получения картинки можете изменить её во встроенном редакторе. Для сохранения изображения воспользуйтесь пунктами «Файл» – «Сохранить как».

Выберите опции сохранения и кликните по соответствующей кнопке.

«Игровой режим»
В свежих версиях Виндовс 10 предусмотрен специальный игровой режим, в котором можно сделать запись экрана или единичный снимок.
- Откройте игру или прикладную программу, скриншот которой хотите получить, и разверните на весь экран. Далее воспользуйтесь комбинацией Win+G – должен появиться интерфейс как на изображении ниже.

Воспользуйтесь кнопкой «Снимок экрана».
Скриншот будет сделан автоматически и сохранён по адресу Видео/Клипы .

- приложение/игра не поддерживаются этой возможностью;
- на целевом компьютере отсутствует приложение «Xbox», частью которого является «Игровой режим»;
- видеокарта не позволяет этой функции работать.
В первом случае ничего не остаётся, кроме как использовать альтернативы. Во втором стоит произвести сброс системы к заводским настройкам. Для устранения третьей причины рекомендуется переустановить драйвера GPU.
Мы рассмотрели причины, по которым может не работать клавиша PrintScreen и что нужно делать для устранения сбоя, а также подсказали альтернативные методы создания скриншота в Windows 10.
Содержание
- Как исправить: Windows 10 не сохраняет скриншоты в папку Снимки экрана.
- Проверьте, сохраняет ли Windows 10 скриншоты в OneDrive
- Проверьте, где Windows 10 сохраняет скриншоты
- Проверить разрешения для папки «Снимки экрана»
- 12 советов для решения проблемы «Не удалось сохранить скриншот»
- Почему не удалось сохранить скриншот
- Что делать, если не сохраняется скриншот на компьютере или смартфоне
- Проблема 1: черный экран при сохранении скрина в видеоигре на компьютере
- Проблема 2: ошибка загрузки скриншота на сервер
- Проблема 3: ошибка сохранения скрина на мобильном устройстве
- Скриншоты в Windows 10 не работают? 8 исправлений
- Как исправить проблему «Скриншоты не работают в Windows 10»
- 1. Убедитесь, что вы используете правильный ключ (и)
- 2. Проверьте права на запись в папку со снимками экрана.
- 3. Исправление реестра
- 4. Используйте ножницы.
- 5. Закройте фоновые программы.
- 6. Обновите драйверы клавиатуры.
- 7. Запустите средство устранения неполадок.
- 8. Используйте сторонние приложения.
- Перестали сохраняться изображения после нажатия PrintScreen
Как исправить: Windows 10 не сохраняет скриншоты в папку Снимки экрана.
Публикация: 3 October 2018 Обновлено: 3 October 2018
Windows 10 позволяет быстро делать Скриншоты (Снимки экрана), одновременно нажав клавиши Windows + PrtSc (Print Screen). Полученный снимок экрана автоматически сохраняется в папке «Изображения» → «Снимки экрана».

Многие пользователи жалуются, что Windows 10 не сохраняет автоматически сделанный снимок в папку «Изображения» → «Снимки экрана».
Если вы также столкнулись с этим, решения ниже помогут вам исправить проблему.
Решение 1 из 3
Проверьте, сохраняет ли Windows 10 скриншоты в OneDrive
Если вы используете учетную запись Microsoft для входа в Windows 10, вы должны проверить, сохраняются ли автоматически скриншоты в вашей учетной записи OneDrive. Хотя Windows 10 отображает уведомление при сохранении снимка «Снимок экрана был добавлен в OneDrive» (если вы не отключили уведомления), мы рекомендуем вам проверить настройки OneDrive.
Шаг 1: Кликните правой кнопкой мыши по значку OneDrive на панели задач, нажмите « Другое …», а затем «Параметры».

Шаг 2: Перейдите на вкладку «Автосохранение». Убедитесь, что опция «Автоматически сохранять снимки экрана в OneDrive», НЕ включена. Если отметка установлена, отмените выбор, а затем нажмите кнопку «ОК».
Решение 2 из 3
Проверьте, где Windows 10 сохраняет скриншоты
Шаг 1: Откройте Быстрый доступ в Проводнике.

Шаг 2: В разделе «Последние файлы» файл в верхней части списка — найдите недавно сделанный снимок экрана, кликните правой кнопкой мыши файл и выберите пункт «Свойства», чтобы посмотреть его исходное местоположение.

Решение 3 из 3
Проверить разрешения для папки «Снимки экрана»
Если для папке «Снимки экрана» отсутствует разрешения на запись, Windows 10 может не сохранить снимки в этой папке. Вот как проверить и изменить разрешения.
Шаг 1: Кликните правой кнопкой мыши папку «Снимки экрана» и выберите «Свойства», чтобы открыть диалоговое окно.
Шаг 2: На вкладке «Безопасность» нажмите кнопку «Изменить». Убедитесь, что учетная запись «Система» имеет «Полный контроль».

Если эти решения не помогли вам решить проблему, попробуйте сбросить настройки системы или переустановить Windows 10 без потери данных.
Источник
12 советов для решения проблемы «Не удалось сохранить скриншот»
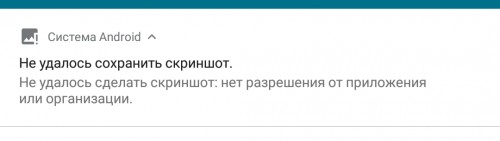
Что делать, если при попытке сделать скриншот вы получаете сообщение типа «Не удалось сохранить скриншот. Возможно, накопители заняты»?
С такой проблемой я столкнулся только однажды, хотя в моих руках побывало больше полусотни смартфонов. Но судя по популярности предыдущей заметки (Решаем проблему «Не удалось сохранить скриншот»), подобная ошибка встречается у многих.
Я решил собрать дюжину советов, которые могут помочь вам в решении этой проблемы.
1. Перезагрузите телефон. Вряд ли это поможет, но чудеса случаются (шутка).
2. Проверьте, есть ли место на том диске, куда сохраняются скриншоты. Они могут записываться в память телефона (ПЗУ) или на карту памяти. В настройках можно посмотреть, какой диск используется для умолчания (на него и записываются скриншоты). Можно попробовать поменять диск для записи по умолчанию.
На днях я объединил память телефона и память карты памяти на одном девайсе. После вытащил карту памяти и попытался сделать скриншот. Не вышло — нет свободного места для сохранения. Оказалось, нужно было отключить объединение памяти, так как microSD-карта уже удалена из устройства.
3. Обновите все системные приложения (сервисы Google). Перезагрузите. Тоже вряд ли поможет.
4. Если в телефоне нет карты памяти, попробуйте ее поставить, в настройках сделать ее диском по умолчанию. Сохранится ли скриншот?
5. Попробуйте сделать фотографию и посмотреть, сохранится ли она. У некоторых после этого начинает работать сохранение скринов.
6. Запустите ES Проводник (либо любой другой аналогичный менеджер файлов) и проверьте, есть ли папка Screenshots внутри папки Pictures. Проверить нужно во всех доступных дисках (ПЗУ и microSD). Если нет, нужно создать папку Screenshots.
7. Зайдите в систему через ES Проводник и попробуйте удалить папку Screenshots. Сделайте скриншот. Она должна восстановиться автоматически. Если нет, создайте ее заново.
Совет от читателя itblog21.ru:
Добавлю от себя, исходя из личного опыта на примере MIUI 8. Папка Screenshots присутствует в системе и находится в DICM. Ошибка возникает при попытке создать скриншот в приложениях, защищенных собственными средствами. Поясняю на примере Telegram. Допустим, стоит блокировка ПИН на систему, и вы включили защиту пином (или граф-ключом) в самой программе Telegram. В этом случае вылетает ошибка. Решается отключением данной защиты в самой программе.
8. Попробуйте проделать советы 6 и 7 с папкой Pictures (именно в ней находится папка со скриншотами).
9. В некоторых оболочках папка Screenshots хранится внутри папки DCIM. Попробуйте пункты 6-8 с этой папкой. Будьте внимательны, не удалите фотографии и видео, которые обычно сохраняются в папку DCIM,
10. Если вы используете галерею QuickPic, проверьте, не скрыта ли папка со скриншотами в этой галерее.
11. Сбросьте настройки телефона на заводские. А лучше перепрошейте смартфон. Но к этим способам мы рекомендуем прибегать лишь в крайнем случае.
12. Посмотрите, не отключено ли хранилище мультимедиа в диспетчере задач.
Источник
Почему не удалось сохранить скриншот
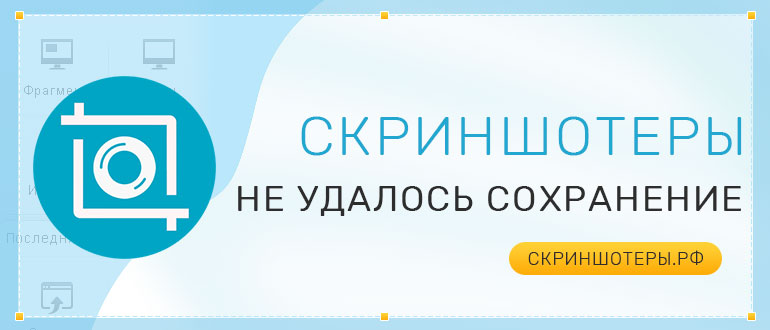
Что делать, если не удалось сохранить скриншот экрана на компьютере или мобильном устройстве? Для решения проблемы нужно проверить наличие свободной памяти на устройстве, перезагрузить операционную систему или переустановить скриншотер.
Что делать, если не сохраняется скриншот на компьютере или смартфоне
Если во время захвата рабочего стола или окна приложения появляется окно с сообщением об ошибке или скриншот не получается, нужно выполнить ряд проверок. Некоторые приложения блокируют создание снимков для защиты персональных данных, в этом случае исправить проблему не получится.
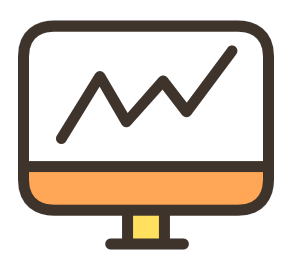
Проблема 1: черный экран при сохранении скрина в видеоигре на компьютере
Снимок экрана компьютера можно получить на рабочем столе, в браузере, видеоплеере и большинстве приложений. При сохранении скрина во время видеоигры могут возникать следующие проблемы:
Стандартное приложение «Ножницы», а также кнопка скриншота PrintScreen не могут захватить экран в видеоиграх. Для этого придется установить дополнительный скриншотер, например Joxi.
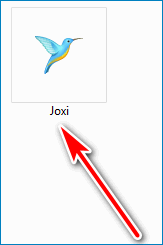
Приложение на русском языке можно скачать:
Для работы нужно создать личный аккаунт, указав электронную почту и пароль.
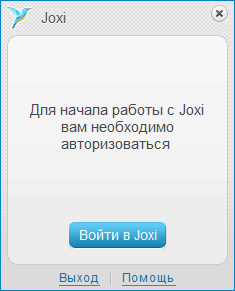
Снимок экрана создается с помощью горячих клавиш. Скриншотер Joxi работает в большинстве современных игр и не требует сложной настройки.
Важно. Комбинацию горячих клавиш можно изменить в любое время в настройках приложения. Для загрузки снимка в облачное хранилище требуется стабильное соединение с сетью. Joxi автоматически запускается при включении компьютера и сразу готов к работе.
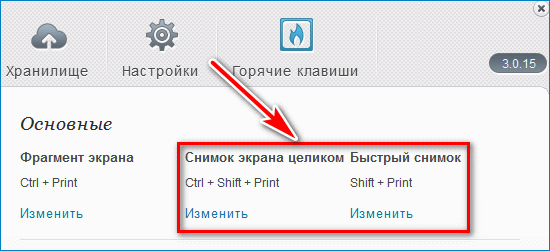
Проблема 2: ошибка загрузки скриншота на сервер
Если установленный скриншотер может сделать снимок, но при отправке в облако возникает ошибка, то причиной может стать неустойчивый сигнал с сетью или повреждение приложения.
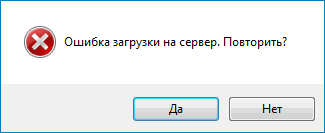
Для проверки скорости интернета:
Важно. Для стабильной работы приложений, которым требуется выход в сеть, скорость соединения должна быть не мене трех Мегабит в секунду. При обнаружении проблем с подключением обратитесь к поставщику связи.
Если с соединением все в порядке, а скриншотер выдает ошибку или не может сделать снимок, то перезагрузите компьютер. Сбой может возникать в случае повреждения файлов во время обновления. Вернуть работоспособность можно путем удаления старой версии скришотера и установки новой.
Скачать бесплатное приложение LightShot со встроенной панелью для быстрого редактирования скрина и возможностью размещения снимка на сервере можно по клавише ниже:
Проблема 3: ошибка сохранения скрина на мобильном устройстве
Если не удалось сохранить запись экрана на смартфоне или планшете, нужно проверить наличие свободной памяти на жестком диске. Мобильные устройства автоматически используют внутреннюю память для скриншотов и не переключаются на флеш-карту.
Как проверить остаток памяти на смартфоне Android:
Важно. После очистки памяти сохранение скриншотов станет доступным автоматически без перезагрузки устройства или дополнительных настроек.
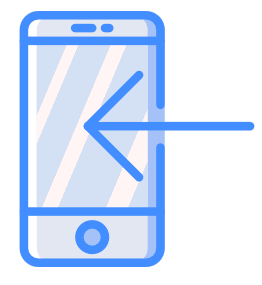
Если на устройстве достаточно свободного места, а снимок не делается или сохраняется с черным фоном, то в приложении используется защита пользовательских данных. Это значит, что у смартфона нет разрешения на получение скриншота, с помощью штатных средств или дополнительных скриншотеров. Запрет используется в некоторых банковских приложениях и в электронных кошельках. Обойти данную защиту не получится.
Источник
Скриншоты в Windows 10 не работают? 8 исправлений
Клавиша снимка экрана или экрана печати очень удобна в повседневном использовании для геймеров, технофилов и всех, кто хочет захватить содержимое своего экрана. Это одна из тех функций, которые с годами мы стали воспринимать как должное, и истинная ценность которых становится понятной только тогда, когда она перестает работать.
Может быть множество причин, по которым вы не можете делать снимки экрана в своей системе. От отсутствующих ключей реестра до устаревших драйверов клавиатуры и постороннего программного обеспечения, выполняющего функцию экрана печати — многое может пойти не так. Но прежде чем переложить задачу на стороннее приложение, попробуйте эти простые исправления для всех проблем, связанных со снимками экрана.
Как исправить проблему «Скриншоты не работают в Windows 10»
На большинстве портативных и настольных компьютеров у вас обязательно должна быть клавиша «Prt scr», которая фиксирует содержимое вашего экрана. В Windows 10 при нажатии этой клавиши изображение экрана копируется в буфер обмена.
Важно отметить, что Windows 10 не дает вам никакого подтверждения того, что ваш экран был захвачен, что действительно сбивает многих с толку относительно того, работает ли их клавиша Prt Scr. Вам нужно открыть такую программу, как Paint, Photoshop, Word и т. д. (Те, которые поддерживают изображения) и вставить ее туда, чтобы увидеть снимок экрана.
Но если вы ничего не сделаете, вы можете быть уверены, что либо вы используете неправильные горячие клавиши, либо что-то не так с функцией скриншота. Вот несколько способов решить эту проблему навсегда.
1. Убедитесь, что вы используете правильный ключ (и)
Помимо простого нажатия кнопки Prt Scr, есть несколько комбинаций горячих клавиш, которые вы можете использовать для создания снимков экрана. Вот они:
Prt Scr — захватывает весь экран.
Ctrl + Prt Scr — также захватывает весь экран
Alt + Prt Scr — захватывает часть экрана.
Для трех вышеуказанных комбинаций горячих клавиш будет сделан снимок экрана, но он будет скопирован только в буфер обмена. Вам все равно потребуется вставить его в программу, поддерживающую изображения. Если вы хотите обойти это, используйте следующую комбинацию горячих клавиш.
Winkey + Prt Scr — делает снимок экрана и сохраняет его в папку снимков экрана по умолчанию (C: Users (имя пользователя) Pictures Screenshots).
В то же время проверьте, есть ли на клавиатуре клавиша блокировки Fn. Если есть, убедитесь, что клавиша Print Screen активирована, нажав эту клавишу блокировки Fn.
2. Проверьте права на запись в папку со снимками экрана.
Если вы используете горячую клавишу Winkey + Prt Scr и по-прежнему не находите свой снимок экрана, сохраненный в папке снимков экрана по умолчанию, возможно, у вас нет разрешения на запись в эту папку. Вот как вы можете проверить, не в этом ли проблема:
Нажмите Win + E, чтобы открыть проводник, затем дважды кликните папку «Изображения».
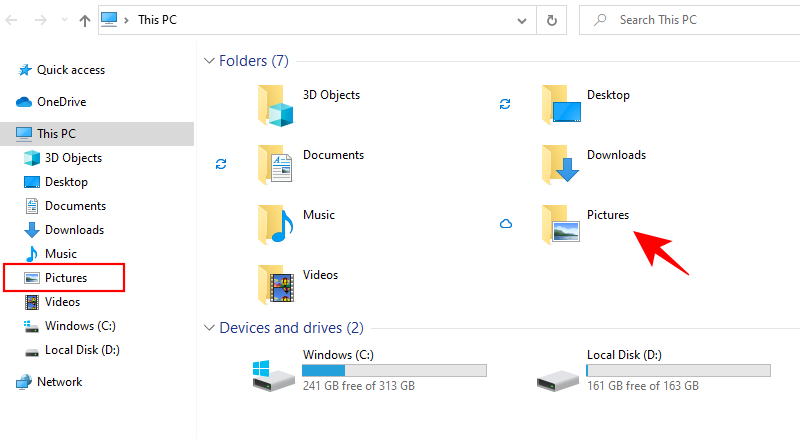
Кликните правой кнопкой мыши папку «Снимки экрана» и выберите «Свойства».
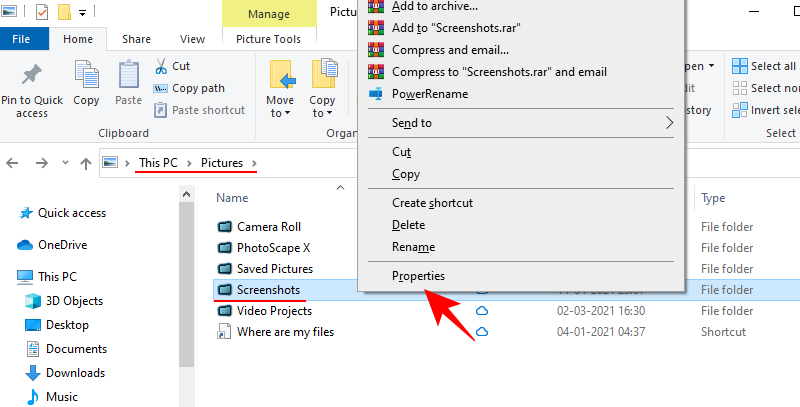
На вкладке «Безопасность» убедитесь, что СИСТЕМА и администраторы имеют права на запись.

Если вы не видите галочки рядом с надписью «Запись», значит, у вас нет разрешения на сохранение снимков экрана с помощью горячих клавиш «Winkey + Prt Scr». Но это то, что можно легко исправить, получив административные права и привилегии.
3. Исправление реестра
Другая проблема может заключаться в том, что в вашей системе отсутствует важный файл реестра. Но не волнуйтесь, это легко исправить. Вот как это сделать:
Нажмите Win + R, чтобы открыть поле ВЫПОЛНИТЬ, введите «regedit» и нажмите Enter.
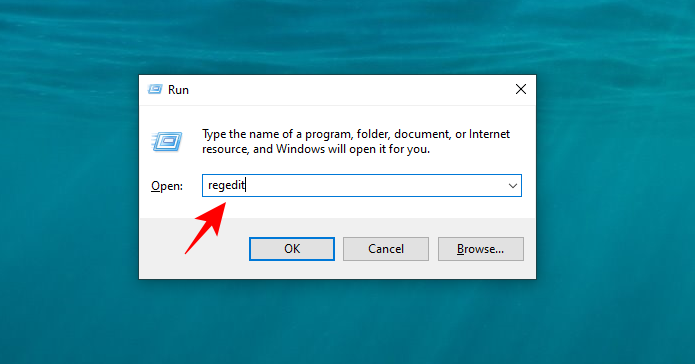
Когда откроется Registry Edior, перейдите в следующее место:
Кроме того, вы можете скопировать приведенное выше и вставить его в адресную строку реестра и нажать Enter.
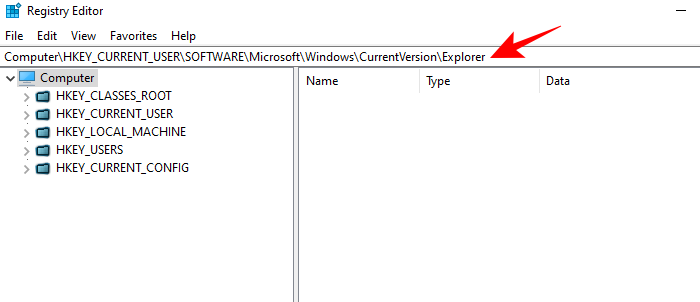
Выбрав папку Explorer на левой панели, посмотрите, есть ли файл DWORD ScreenshotIndex на правой панели.
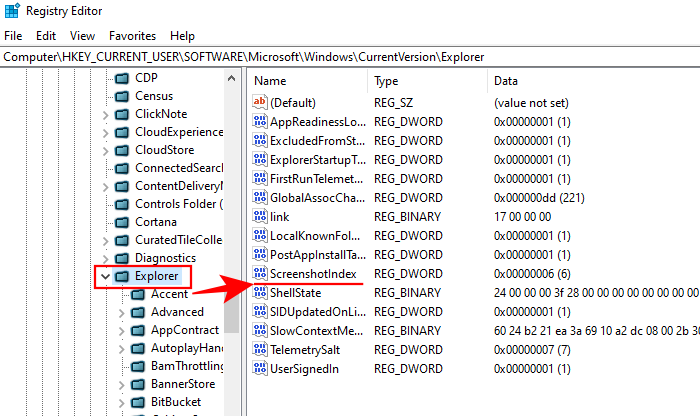
Если его нет, то вы можете создать его самостоятельно. Для этого кликните правой кнопкой мыши пустое пространство на правой панели, выберите «Создать», затем щелкните «Значение DWORD (32-разрядное)».

Назовите это «ScreenshotIndex» и дважды кликните по нему, чтобы изменить его. Затем в поле «Значение данных» введите 1. Кликните OK.
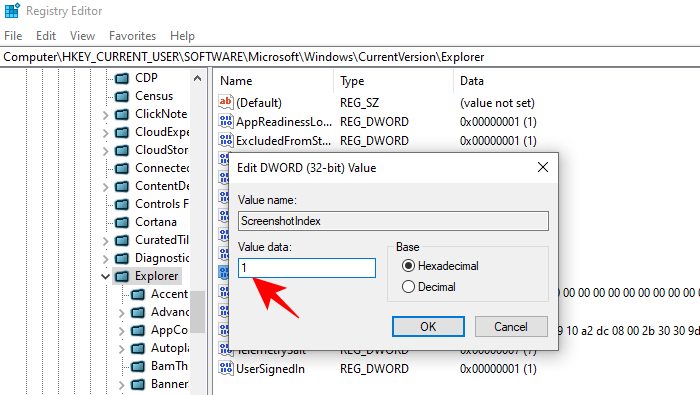
Теперь проверьте, сохраняются ли ваши снимки экрана в папке «Изображения»> «Снимки экрана».
4. Используйте ножницы.
Если вышеупомянутые методы не работают, вы можете использовать встроенный в Windows 10 инструмент для создания снимков экрана — Snipping Tool. Вот как его можно открыть и использовать.
Нажмите «Пуск», введите «ножницы» и щелкните по нему.
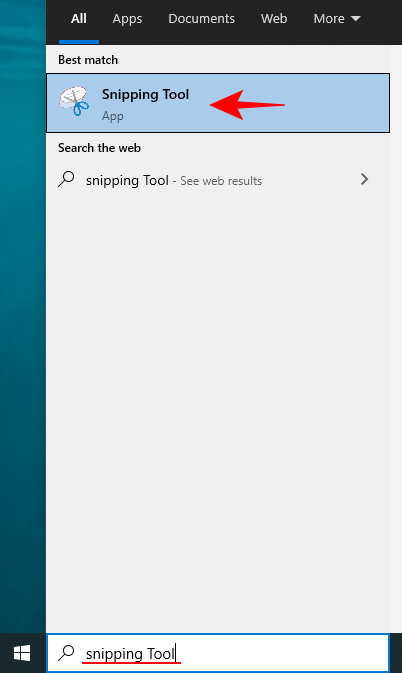
Это откроет Snipping Tool. Кликните Mode.
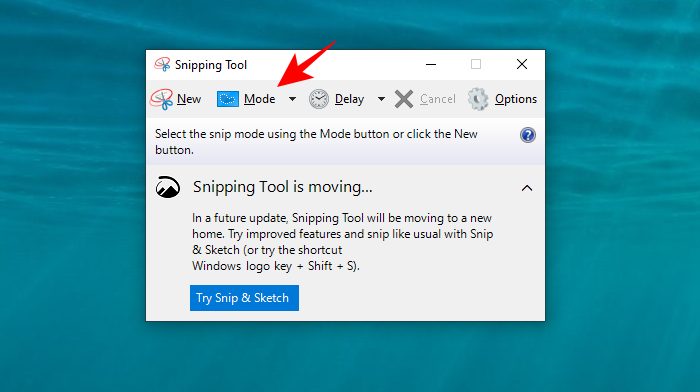
Здесь вы увидите четыре различных режима скриншотов на выбор. Кликните по одному, чтобы выбрать его.

Теперь вы будете в режиме скриншота. Перетащите мышь, чтобы выбрать область экрана, которую вы хотите захватить. Если вы нажмете «Создать», вы автоматически перейдете в режим скриншота, который вы выбрали в разделе «Режим».
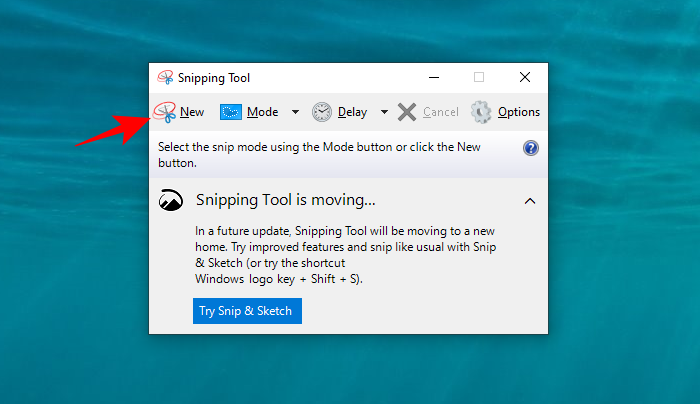
Вы также можете нажать Win + Shift + S, чтобы быстро сделать снимок экрана с помощью Snipping Tool.
5. Закройте фоновые программы.
Иногда несколько фоновых программ могут мешать функциям создания снимков экрана и мешать захвату содержимого экрана. Некоторые из этих программ включают такие, как OneDrive, Dropbox, Snipper и т. д. Вот как вы можете закрыть их и вернуть себе контроль над клавишей «Prt Scr».
Кликните правой кнопкой мыши на панели задач и выберите Диспетчер задач.
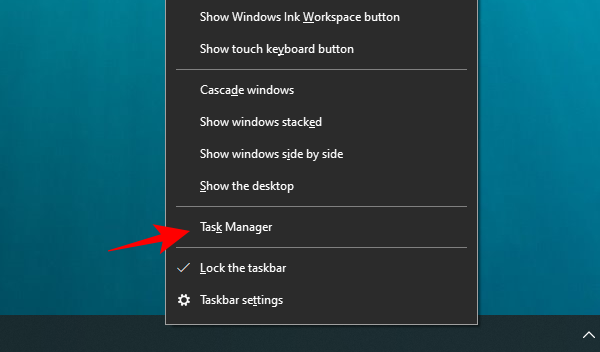
Теперь на вкладке «Процессы» кликните программу правой кнопкой мыши и выберите «Завершить задачу», чтобы закрыть ее.

Сделайте это для всех таких программ и проверьте, работает ли функция скриншота.
6. Обновите драйверы клавиатуры.
Устаревший или неправильный драйвер клавиатуры также может быть причиной, мешающей вашей клавише Print Screen выполнять свою работу. Итак, обновление драйверов клавиатуры может просто решить проблему для вас. Вот как это сделать:
Нажмите Win + X и кликните Диспетчер устройств.
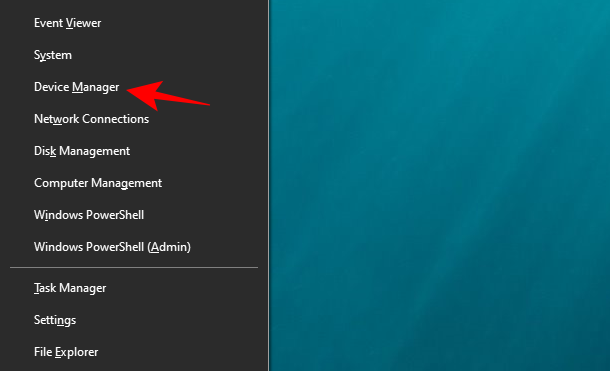
Нажмите «Клавиатуры», чтобы развернуть его.
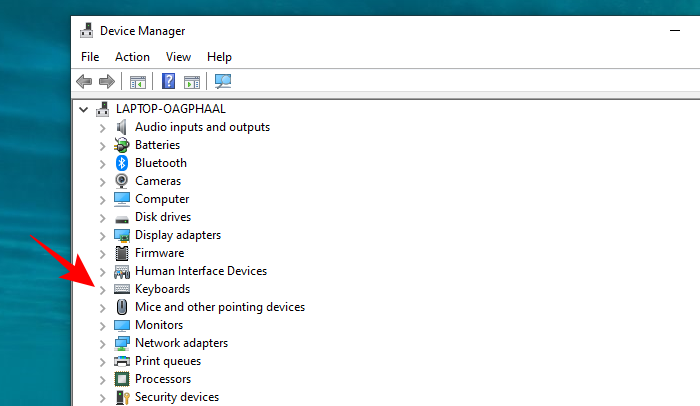
Затем кликните правой кнопкой мыши «Стандартная клавиатура PS / 2» и выберите «Обновить драйвер».
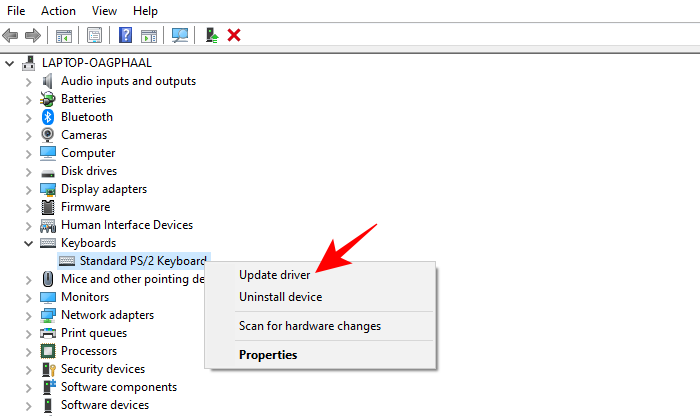
Теперь у вас будет два варианта: автоматический поиск драйверов или поиск драйверов на компьютере. Если на вашем компьютере нет драйверов клавиатуры, выберите Автоматический поиск драйверов.
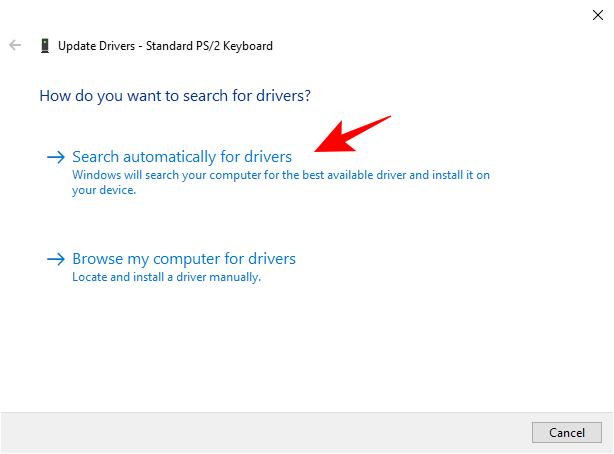
Дождитесь автоматической установки последних версий драйверов, затем перезагрузите компьютер.
Или вы можете зайти на сайт производителя клавиатуры (или ноутбука) и загрузить драйверы. После того, как у вас есть драйверы, вернитесь к той же опции «Обновить драйвер» и на этот раз нажмите «Искать на моем компьютере программное обеспечение драйвера».
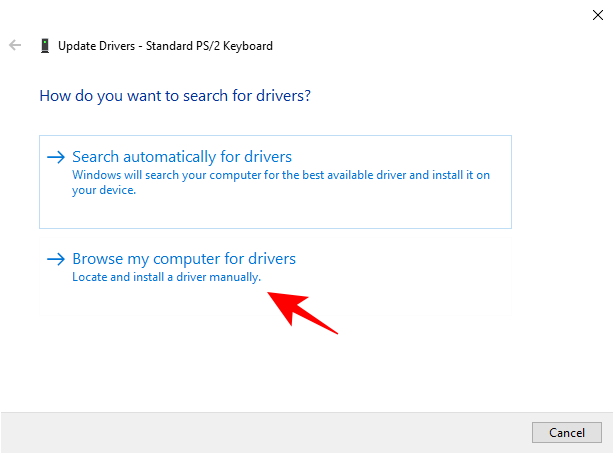
Затем нажмите «Разрешить мне выбрать из списка доступных драйверов…»
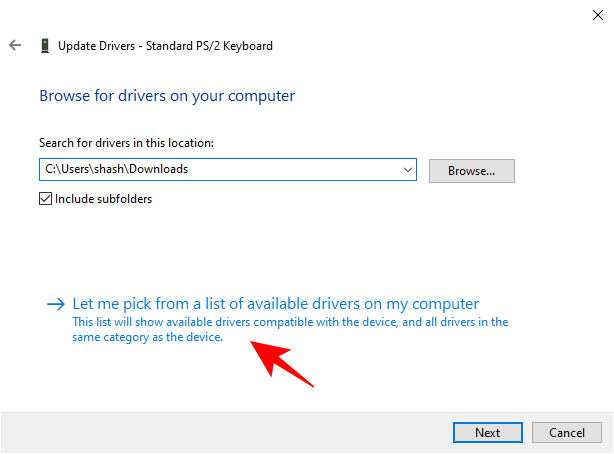
Теперь выберите из доступных драйверов и нажмите Далее.

После обновления драйверов клавиатуры перезагрузите компьютер и проверьте, устранена ли проблема.
7. Запустите средство устранения неполадок.
Если упомянутые до сих пор решения не принесли никаких результатов, значит, ваш список доступных исправлений иссякает. Однако иногда встроенное средство устранения неполадок Windows 10 может эффективно решить проблему. Вот как можно запустить средство устранения неполадок оборудования:
Нажмите Win + I, чтобы открыть настройки, затем нажмите «Обновление и безопасность».
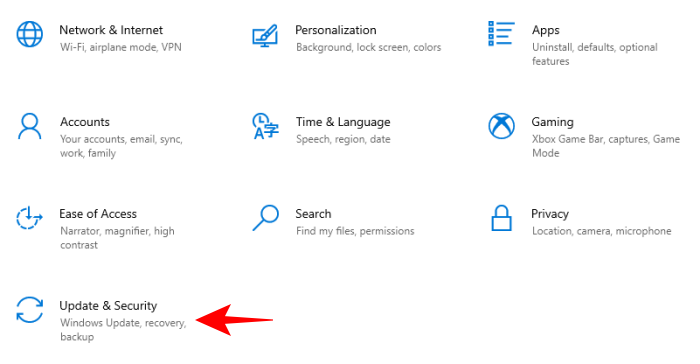
На левой панели нажмите Устранение неполадок. Справа нажмите Дополнительные средства устранения неполадок.
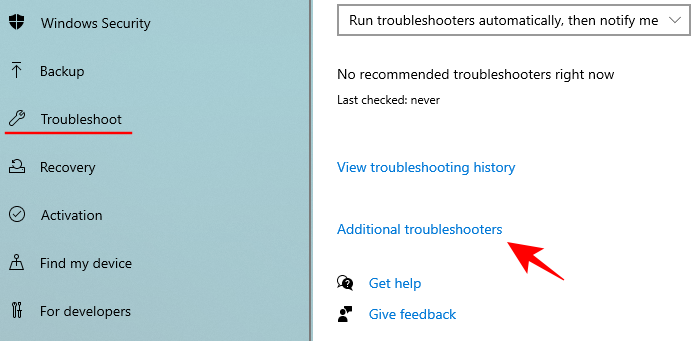
Прокрутите вниз до раздела «Клавиатура» и нажмите на нее.

Затем нажмите Запустить средство устранения неполадок.
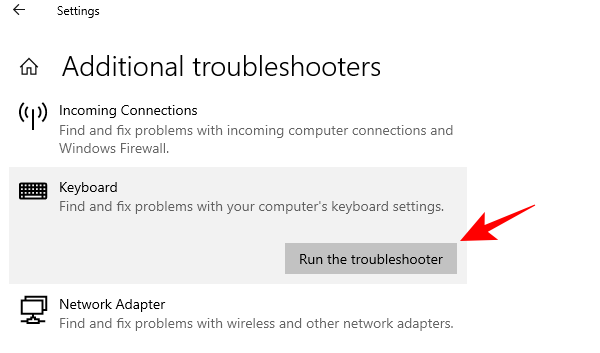
Теперь Windows проверит, есть ли проблемы с выбранным компонентом (в нашем случае с клавиатурой), и исправит их (если возможно).
8. Используйте сторонние приложения.
Когда все встроенные функции захвата снимков экрана не работают, у вас остается только возможность использовать сторонние приложения. Но это не просто утешение; сторонние приложения намного превосходят функцию скриншотов Window.
Источник
Перестали сохраняться изображения после нажатия PrintScreen
Не стану создавать тему, спрошу тут.
| Комментарий модератора | ||
|
Помощь в написании контрольных, курсовых и дипломных работ здесь.
 После обновления перестали сохраняться настройки в системе
После обновления перестали сохраняться настройки в системе
Добрый день, после какого то обновления возникла проблемма с тем что система перестала сохранять.
После обновления Антивируса Nod 32 от 24.05.2015 перестали сохраняться настройки Firefox
Добрый день! Обновил Antivirus Nod 32 от 24.05.2015, и сразу после этого началось. Первое, что.
перестали сохраняться смс
SAMSUng galaxy s 3 mini перестал сохранять отправленные смс,смс доходят до того ккому отправили но.
Apache: Изменения перестали сохраняться
Делаю небольшой сайт с использованием javascript. После включения компьютера, изменения, которые я.
Цитата: «В ОС Windows 8, 10 ввели функцию с возможностью сохранить скриншот сразу файлом на жесткий диск. Изображение создается нажатием кнопки Win + Print Screen в формате Png. Чтобы найти снимок экрана, откройте проводник Windows. В навигации слева выберите «изображения», затем перейдите в каталог «снимки экрана», где сохраняются скриншоты.»
У меня на 10-ке сохраняется в папку Screenshots в Изображениях. Нашёл случайно.
leto_zero2, винда 8.1 было так: диск С /изображения/ снимки экрана (или скриншот написано) и туда сохранялись скрины при нажатии клавиш Win + Print Screen.
Далее: папки и файлы из папки «Изображения» все вырезал на другой носитель, потом опять их вернул, при попытки сделать скрин ничего не сохраняется (ну во всяком случае, в папке изображения нет ничего)
Источник
Столкнулся с проблемами при использовании LightShot:
1 — когда пытаюсь загрузить скриншот на сервер, выдает ошибку загрузки на сервер, предлагает повторить. Повторы не приводят к результату.
2 — когда мне отправляют ссылку на скриншот (например prnt.sc/блаблабла), я захожу на сайт и вижу вот такую проблему: 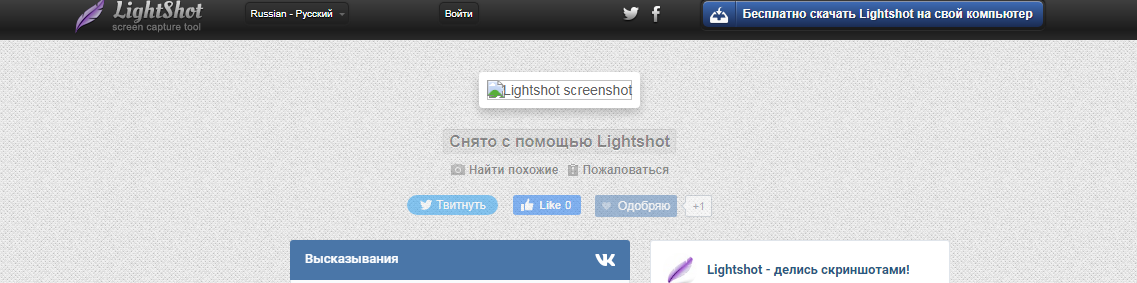
В коде страницы нашел прямой адрес изображения, все открылось в соседней вкладке. Но делать так каждый раз страшно неудобно.
Подскажите, пожалуйста, что делать, чтобы исправить эти проблемы?
Использую Google Chrome последней версии, LightShot обновил, дал разрешение в настройках браузера на показ любого контента, даже потенциально опасного для этого сайта. Ничего не помогло.
Написал письмо в ТП и параллельно открываю вопрос здесь.
Lightshot ошибка загрузки на сервер как исправить

Просто с программой легче, так как в трее отсвечивает.
PS — пока заменил этой прогой Скриншотер 1.4 — не скажу что она ужасна, где то даже по мне лучше, но изначально скрин неудобно сделали для съемки, это считаю большим минусом.
Помог? Скажи спасибо в виде «+» — вам мелочь, а мне приятно.
Бесплатное оказание помощи и ответы на ваши вопросы по системе uCoz.
Помог? Скажи спасибо в виде «+» — вам мелочь, а мне приятно.
Бесплатное оказание помощи и ответы на ваши вопросы по системе uCoz.
Также проверил приложение, которое аналогично не работает, просто не производит загрузку. Не знаю, на официальный сайт заходишь, там видишь капчу, которую еле прошел. И тебе представляют ссылку скачать на время, так как знаю она бесплатна, не стал скачивать.
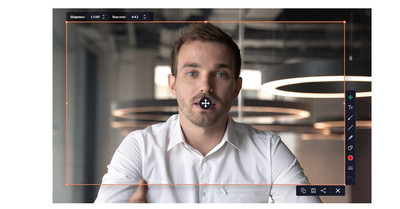
Дико извиняюсь, вот почему не замечал, так как только бесплатно для Версия для Mac.
Буду искать птичку прогу)))
PS — нашел, это бесплатная программа для создания скриншотов Joxi — что можно попробовать, там и видео урок есть, что как и какие функции присутствуют.
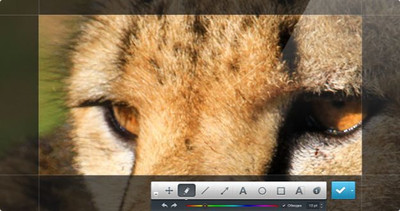
У меня проблем замечено не было.
К слову, еще в интернете хватает статей о том, что «Lightshot не работает«, а именно не делает скрин — исходя из-за конфликта назначенных действий на горячую клавишу (или сочетания клавиш) для снятия скрина или недостаточно прав на запись экрана (в ОС Win10, к примеру). Как и может антивирус блокировать процесс встраивания программы в систему.
Помог? Скажи спасибо в виде «+» — вам мелочь, а мне приятно.
Бесплатное оказание помощи и ответы на ваши вопросы по системе uCoz.
Lightshot — удобная программа для быстрого создания и оформления скриншотов с загрузкой на сервер!
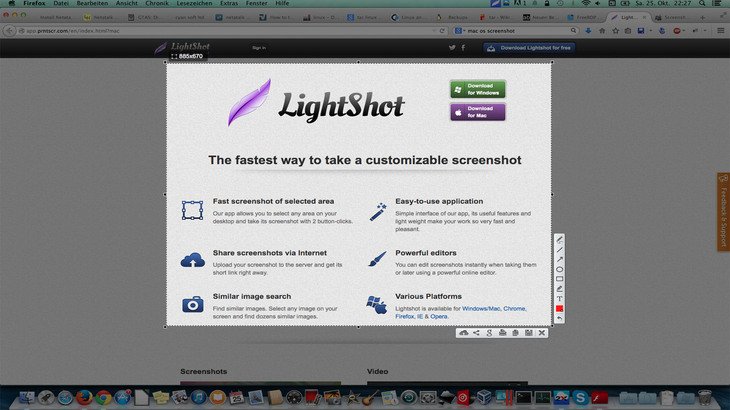
Недавно взял на вооружение ещё одну очень удобную, простую и бесплатную в использовании программу для создания, оформления и загрузке скриншотов на сервер. Называется она LightShot. Многие, знаю, уже давненько ей пользуются, потому что она создаёт скриншоты в пару кликов и при этом сразу же можно получить ссылку на этот скриншот, чтобы можно было поделиться им с кем-либо в переписке, на форумах, блогах и в других местах. Сам я для более качественного оформления скриншотов пользуюсь встроенным скриншоттером в программу Яндекс диск. Однако, когда нужно быстро делиться скриншотами с людьми, такой способ не очень удобен, поскольку все скриншоты сохраняются в собственном аккаунте Яндекс-диска, занимая там все больше и больше места. В Lightshot хранит скриншоты на своих серверах и при этом нет ограничений по объёму свободного пространства для хранения созданных скриншотов, а также по времени хранения! Сейчас я расскажу вам, как пользоваться этой программой …
Если у вас есть на компьютере программа Яндекс.Диск, то, вероятно, вам также будет полезно узнать о встроенных в неё возможностях для создания скриншотов. Об этом рассказано здесь >>
Загрузка и установка программы LightShot
Последнюю на сегодняшний день (сентябрь 2016 г.) версию программы можно скачать по прямой ссылке с официального сайта:
Найти самую последнюю версию вы всегда можете на официальном сайте, по ссылке ниже:
Перейдя на сайт, нажмите кнопку «Скачать для Windows» и начнёт загружаться самая последняя версия программы.
Установка программы очень проста, рассмотрим её кратко.
Подробно о процессе установки программ для Windows и обо всех нюансах во время установки, рассказано в отдельной статье — здесь >>
Запустите скачанный файл установки (может называться как setup-lightshot) и откроется первое окно, где выберите русский язык установки (1) и нажмите «ОК» (2).
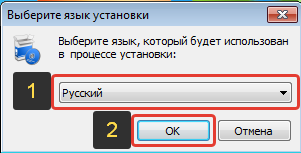
Примите условия соглашения (1) и нажмите «Далее» (2).
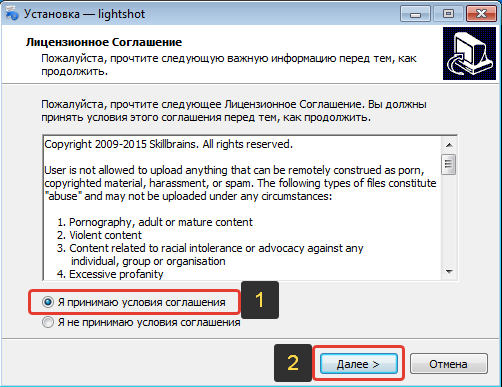
Через несколько секунд программа установится на компьютер.
В самом последнем окне установки обязательно снимите все галочки (1), иначе на компьютер установится ещё ряд скорее всего ненужных вам программ! Затем нажмите «Завершить» (2).
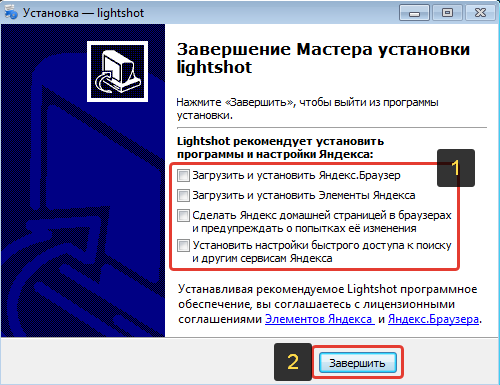
Вот и всё, программа полностью установлена!
Сразу после установки обычно автоматически открывается сайт программы LightShot c краткой информацией по пользованию программой. Просто закройте сайт.
Как пользоваться программой LightShot
Создание скриншотов
Сразу после установки программы она автоматически запускается и будет включатся после каждой загрузки вашего компьютера, т. е. вам не нужно будет запускать её вручную каждый раз.
Для того чтобы сделать скриншот, нажмите клавишу PrtScr на клавиатуре (если вам не удобна эта клавиша, то вы сможете поставить другую в настройках).
Как только вы нажмёте PrtScr, экран потемнеет и теперь вам нужно, удерживая нажатой левую кнопку мыши, выделить ту область на экране, которую хотите сохранить в скриншоте. Выделяемая область будет иметь обычный цвет.
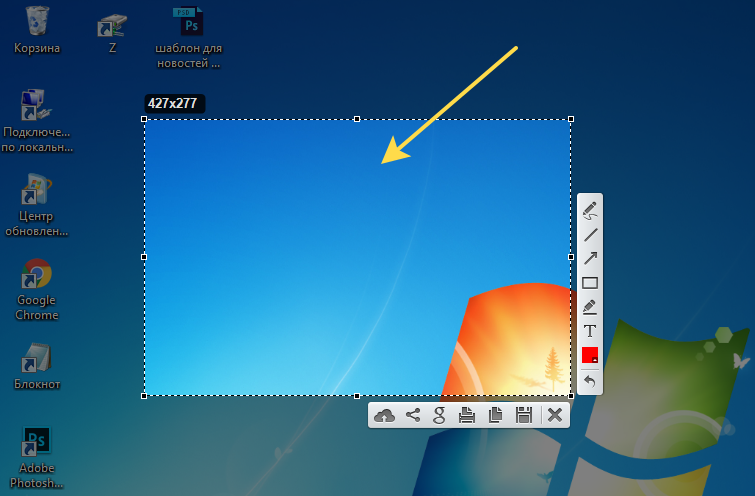
Чтобы отменить создание скриншота, например, если выделили случайно не ту область, нажмите клавишу Esc на клавиатуре, либо кнопку отмены на панели инструментов:
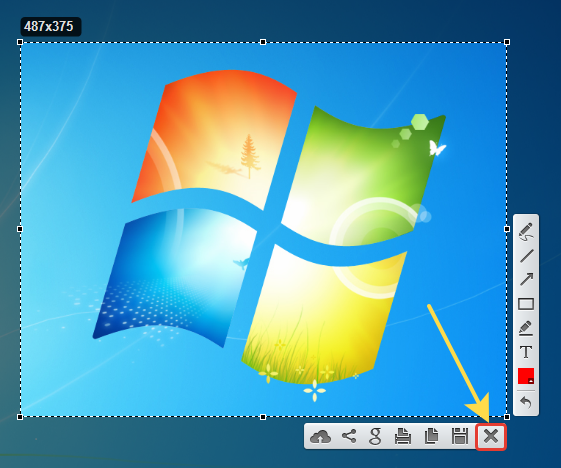
Для того чтобы поделиться скриншотом с кем либо, нужно его загрузить на сервер и получить ссылку. Делается это нажатием кнопки с изображением облака:
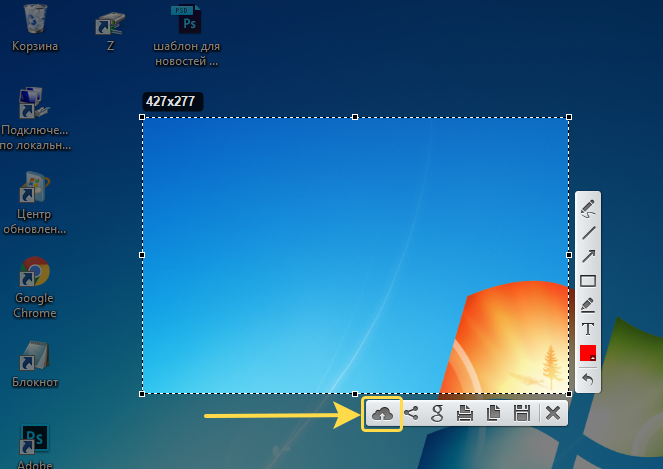
Справа внизу рабочего стола появится окно подготовки ссылки на скриншот. Когда ссылка появится, нажмите «Копировать».
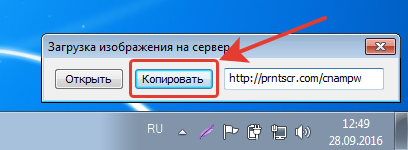
Теперь эту ссылку вы можете отправить кому угодно и он сможет увидеть ваш скриншот, перейдя по ней!
При создании скриншота его можно простейшим образом оформить, например, что-то выделить, подчеркнуть, написать текст. Для этого рядом с областью, которую вы выделили для скриншота, появляются соответствующие инструменты. Воспользуйтесь ими, если требуется оформить скриншот.

Если вам нужно просто сохранить скриншот на компьютер, а не получать на него ссылку для отправки кому-либо, то нажмите кнопку сохранения:
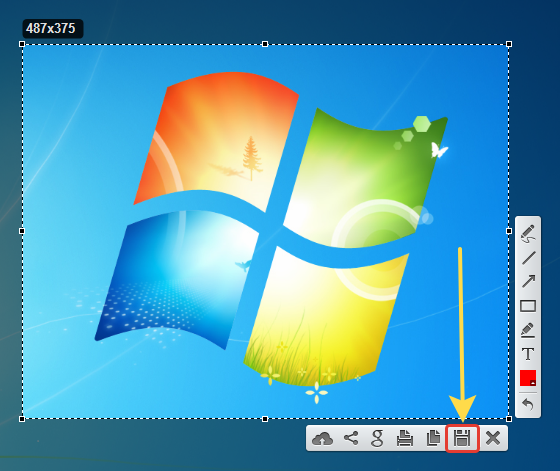
Вход в свой личный кабинет на LightShot
Через программу Lightshot можно войти в свой собственный аккаунт для того, чтобы именно туда сохранялись все скриншоты (на вашем компьютере это не будет занимать место!) и чтобы вы могли всегда посмотреть все скриншоты, которые ранее делали.
Если не войти в свой аккаунт, то вы точно также можете делать скриншоты, однако вы не сможете посмотреть затем весь список загруженных вами скриншотов.
Вход в свой аккаунт осуществляется либо через ваш аккаунт на Facebook*, либо через Google+. Таким образом, у вас уже должен быть создан аккаунт в одной из этих соц.сетей.
Чтобы войти в свой кабинет LightShot, кликните правой кнопкой мыши (далее «ПКМ») по иконке Lightshot в трее и нажмите «Войти».
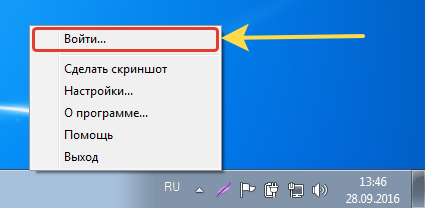
Выберите одну из 2-х соц.сетей, где у вас есть аккаунт:
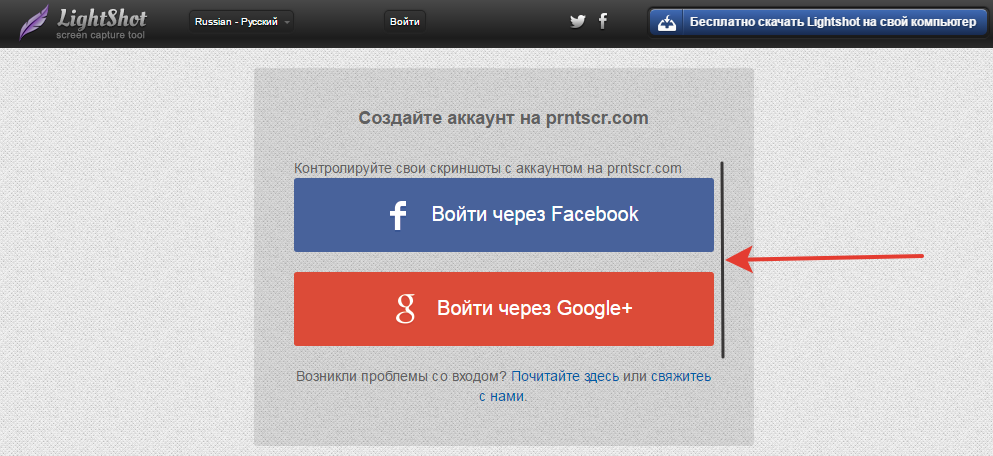
Далее вам остаётся ввести логин и пароль от вашего аккаунта в выбранной соц.сети и вы попадёте в свой личный кабинет на LightShot. Теперь, каждый скриншот, который вы через LightShot загружаете на сервер, будет сохраняться в вашем аккаунте и в случае чего, вы сможете войти на сайте в свой личный кабинет и увидеть все сделанные ранее скриншоты.
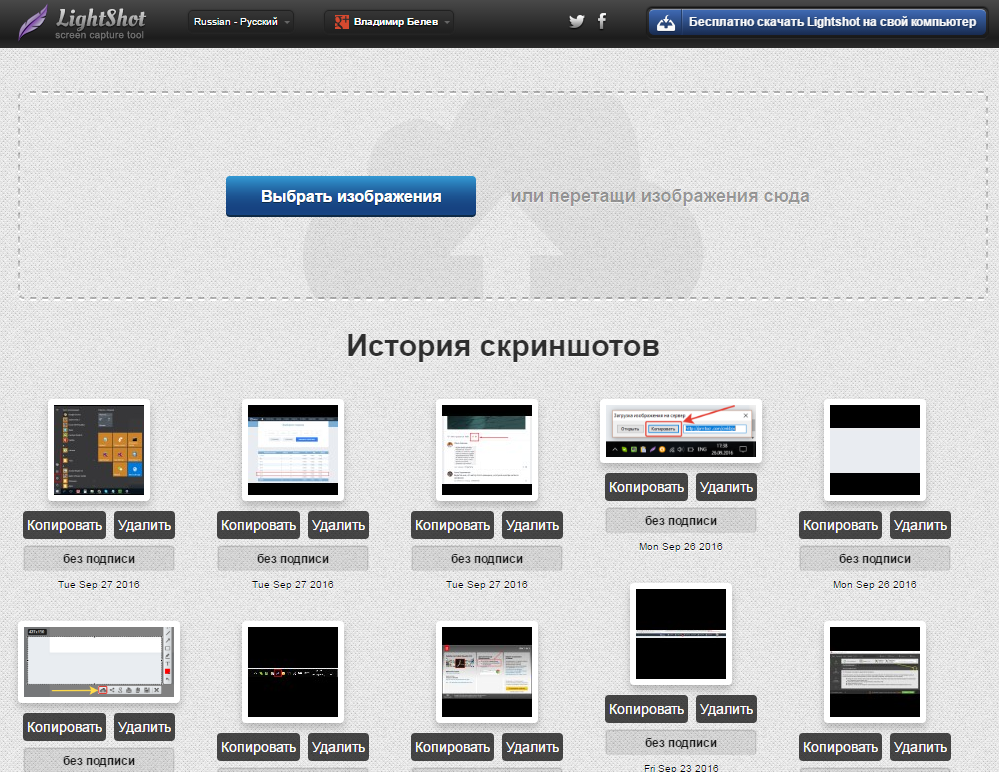
Полезные настройки программы
Чтобы войти в настройки программы Lightshot, кликните ПКМ по иконке программы в трее и выберите «Настройки.
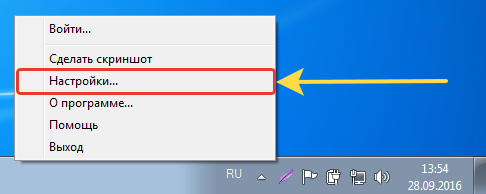
Из полезных настроек я выделю только 2:
Автоматически копировать ссылку после загрузки на сервер. Эта опция расположена на вкладке «Основные»:
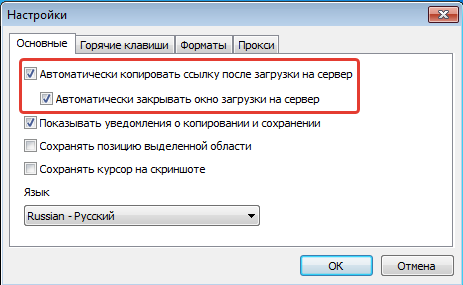
Если её включить, то при загрузке скриншота на сервер (при нажатии на кнопку «Облако»), вам не потребуется затем нажимать ещё кнопку «Копировать» для копирования полученной ссылки. Ссылка будет скопирована автоматически. А если включена опция «Автоматически закрывать окно загрузки на сервер», то при получении ссылки на скриншот, окно будет закрываться автоматически, что тоже очень удобно.
Возможность сменить клавишу для создания скриншота. Сменить клавишу можно на вкладке «Горячие клавиш». Изначально там включены 2 клавиши: PrtScr для стандартного создания скриншота выделенной вами области и сочетание клавиш Shift+PrtScr для создания скриншота сразу всего экрана.
При желании вы можете также включить возможность создания скриншота сразу всего экрана и моментального получения ссылки, назначив для этого действия своё сочетание клавиш.
Также вы можете изменить клавиши для функции стандартного создания скриншота выделенной вами обалсти и для фукнции создания скриншота всего экрана, соответственно, указав новое сочетание клавиш (или одну клавишу) в строку рядом с соответствующей опцией.
Заключение
Попробовав программу LightShot для создания скриншотов, вы сами убедитесь насколько она проста и удобна в использовании. В принципе, всё что нужно в ней уже есть, а именно — создание скриншота любой области экрана, возможность простейшего его редактирования и сохранение скриншота на компьютер или же загрузка на сервер и получение ссылки на его просмотр.
Есть, конечно, масса аналогичных программ для создания скриншотов и что удобнее использовать в вашем конкретном случае, выбирать только вам!
* Facebook / * Фейсбук — запрещенная в России социальная сеть, признанная экстремистской организацией.
Сделай репост – выиграй ноутбук!
Каждый месяц 1 числа iBook.pro разыгрывает подарки.
- Нажми на одну из кнопок соц. сетей
- Получи персональный купон
- Выиграй ноутбук LENOVO или HP
—>  LENOVO или HP от 40-50 т.р., 8-16ГБ DDR4, SSD, экран 15.6″, Windows 10
LENOVO или HP от 40-50 т.р., 8-16ГБ DDR4, SSD, экран 15.6″, Windows 10
12 комментариев
Спасибо, Владимир.
Давно уже установлено на компьютер это пёрышко, но пользовался им только если нужен скрин не всего экрана, а лишь фрагмента. Не знал даже половины функций этого бесценного приложения. Ещё раз, спасибо
Здравствуйте!
Столкнулся с проблемами при использовании LightShot:
1 — когда пытаюсь загрузить скриншот на сервер, выдает ошибку загрузки на сервер, предлагает повторить. Повторы не приводят к результату.
2 — когда мне отправляют ссылку на скриншот (например prnt.sc/блаблабла), я захожу на сайт и вижу вот такую проблему:
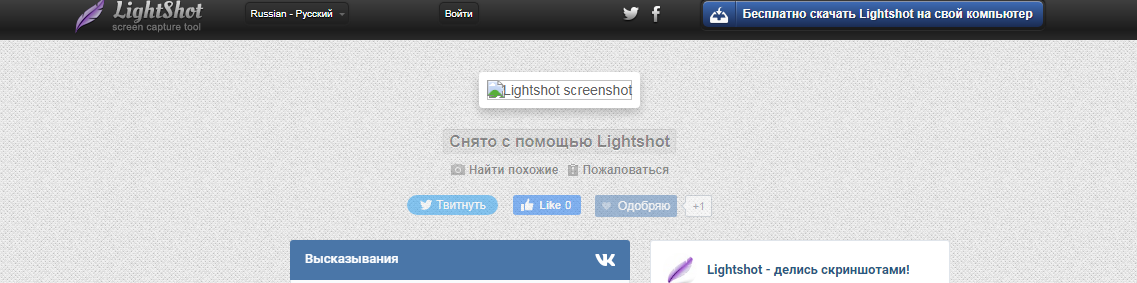
В коде страницы нашел прямой адрес изображения, все открылось в соседней вкладке. Но делать так каждый раз страшно неудобно.
Подскажите, пожалуйста, что делать, чтобы исправить эти проблемы?
Использую Google Chrome последней версии, LightShot обновил, дал разрешение в настройках браузера на показ любого контента, даже потенциально опасного для этого сайта. Ничего не помогло.
Написал письмо в ТП и параллельно открываю вопрос здесь.
Discord – это популярный мессенджер и сервис голосового общения для геймеров и не только. Однако, при использовании данной программы возникают некоторые проблемы. Одной из них является ошибка загрузки скриншота. В этой статье мы рассмотрим, как исправить данную ошибку.
Почему возникает ошибка загрузки скриншота в Discord?
Ошибка загрузки скриншота в Discord может быть вызвана несколькими причинами. Рассмотрим наиболее распространенные из них:
- Проблема с интернет-соединением
- Неполадки на серверах Discord
- Неисправность оборудования
Как исправить ошибку загрузки скриншота в Discord?
Проверьте свое интернет-соединение
Первым шагом для исправления ошибки загрузки скриншота в Discord является проверка вашего интернет-соединения. Убедитесь, что вы подключены к Интернету и скорость вашего соединения достаточна для загрузки файлов.
Попробуйте загрузить другой файл
Если вы можете загрузить другой файл, но не можете загрузить скриншот, то проблема может быть связана именно с этим файлом. Попробуйте изменить его формат или размер.
Перезагрузите Discord
Иногда простые действия могут помочь в решении проблемы. Попробуйте перезапустить Discord и попробуйте загрузить скриншот снова.
Убедитесь, что сервер Discord работает исправно
Если проблема не устранена, убедитесь, что сервер Discord работает исправно. Вы можете проверить статус серверов Discord на официальном сайте.
Неисправность оборудования
В редких случаях, причиной ошибки может быть неполадка вашего оборудования. Проверьте свое оборудование и попробуйте загрузить скриншот на другой устройстве.
Вывод
Ошибка загрузки скриншота в Discord может быть вызвана несколькими причинами, но обычно ее можно легко устранить, следуя описанным выше инструкциям. Если эти действия не помогают, обратитесь в поддержку Discord для получения дополнительной помощи.
Содержание
- Как исправить: Windows 10 не сохраняет скриншоты в папку Снимки экрана.
- Проверьте, сохраняет ли Windows 10 скриншоты в OneDrive
- Проверьте, где Windows 10 сохраняет скриншоты
- Проверить разрешения для папки «Снимки экрана»
- 12 советов для решения проблемы «Не удалось сохранить скриншот»
- Почему не удалось сохранить скриншот
- Что делать, если не сохраняется скриншот на компьютере или смартфоне
- Проблема 1: черный экран при сохранении скрина в видеоигре на компьютере
- Проблема 2: ошибка загрузки скриншота на сервер
- Проблема 3: ошибка сохранения скрина на мобильном устройстве
- Скриншоты в Windows 10 не работают? 8 исправлений
- Как исправить проблему «Скриншоты не работают в Windows 10»
- 1. Убедитесь, что вы используете правильный ключ (и)
- 2. Проверьте права на запись в папку со снимками экрана.
- 3. Исправление реестра
- 4. Используйте ножницы.
- 5. Закройте фоновые программы.
- 6. Обновите драйверы клавиатуры.
- 7. Запустите средство устранения неполадок.
- 8. Используйте сторонние приложения.
- Перестали сохраняться изображения после нажатия PrintScreen
Как исправить: Windows 10 не сохраняет скриншоты в папку Снимки экрана.
Публикация: 3 October 2018 Обновлено: 3 October 2018
Windows 10 позволяет быстро делать Скриншоты (Снимки экрана), одновременно нажав клавиши Windows + PrtSc (Print Screen). Полученный снимок экрана автоматически сохраняется в папке «Изображения» → «Снимки экрана».

Многие пользователи жалуются, что Windows 10 не сохраняет автоматически сделанный снимок в папку «Изображения» → «Снимки экрана».
Если вы также столкнулись с этим, решения ниже помогут вам исправить проблему.
Решение 1 из 3
Проверьте, сохраняет ли Windows 10 скриншоты в OneDrive
Если вы используете учетную запись Microsoft для входа в Windows 10, вы должны проверить, сохраняются ли автоматически скриншоты в вашей учетной записи OneDrive. Хотя Windows 10 отображает уведомление при сохранении снимка «Снимок экрана был добавлен в OneDrive» (если вы не отключили уведомления), мы рекомендуем вам проверить настройки OneDrive.
Шаг 1: Кликните правой кнопкой мыши по значку OneDrive на панели задач, нажмите « Другое …», а затем «Параметры».

Шаг 2: Перейдите на вкладку «Автосохранение». Убедитесь, что опция «Автоматически сохранять снимки экрана в OneDrive», НЕ включена. Если отметка установлена, отмените выбор, а затем нажмите кнопку «ОК».
Решение 2 из 3
Проверьте, где Windows 10 сохраняет скриншоты
Шаг 1: Откройте Быстрый доступ в Проводнике.

Шаг 2: В разделе «Последние файлы» файл в верхней части списка — найдите недавно сделанный снимок экрана, кликните правой кнопкой мыши файл и выберите пункт «Свойства», чтобы посмотреть его исходное местоположение.

Решение 3 из 3
Проверить разрешения для папки «Снимки экрана»
Если для папке «Снимки экрана» отсутствует разрешения на запись, Windows 10 может не сохранить снимки в этой папке. Вот как проверить и изменить разрешения.
Шаг 1: Кликните правой кнопкой мыши папку «Снимки экрана» и выберите «Свойства», чтобы открыть диалоговое окно.
Шаг 2: На вкладке «Безопасность» нажмите кнопку «Изменить». Убедитесь, что учетная запись «Система» имеет «Полный контроль».

Если эти решения не помогли вам решить проблему, попробуйте сбросить настройки системы или переустановить Windows 10 без потери данных.
Источник
12 советов для решения проблемы «Не удалось сохранить скриншот»
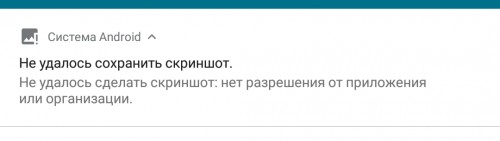
Что делать, если при попытке сделать скриншот вы получаете сообщение типа «Не удалось сохранить скриншот. Возможно, накопители заняты»?
С такой проблемой я столкнулся только однажды, хотя в моих руках побывало больше полусотни смартфонов. Но судя по популярности предыдущей заметки (Решаем проблему «Не удалось сохранить скриншот»), подобная ошибка встречается у многих.
Я решил собрать дюжину советов, которые могут помочь вам в решении этой проблемы.
1. Перезагрузите телефон. Вряд ли это поможет, но чудеса случаются (шутка).
2. Проверьте, есть ли место на том диске, куда сохраняются скриншоты. Они могут записываться в память телефона (ПЗУ) или на карту памяти. В настройках можно посмотреть, какой диск используется для умолчания (на него и записываются скриншоты). Можно попробовать поменять диск для записи по умолчанию.
На днях я объединил память телефона и память карты памяти на одном девайсе. После вытащил карту памяти и попытался сделать скриншот. Не вышло — нет свободного места для сохранения. Оказалось, нужно было отключить объединение памяти, так как microSD-карта уже удалена из устройства.
3. Обновите все системные приложения (сервисы Google). Перезагрузите. Тоже вряд ли поможет.
4. Если в телефоне нет карты памяти, попробуйте ее поставить, в настройках сделать ее диском по умолчанию. Сохранится ли скриншот?
5. Попробуйте сделать фотографию и посмотреть, сохранится ли она. У некоторых после этого начинает работать сохранение скринов.
6. Запустите ES Проводник (либо любой другой аналогичный менеджер файлов) и проверьте, есть ли папка Screenshots внутри папки Pictures. Проверить нужно во всех доступных дисках (ПЗУ и microSD). Если нет, нужно создать папку Screenshots.
7. Зайдите в систему через ES Проводник и попробуйте удалить папку Screenshots. Сделайте скриншот. Она должна восстановиться автоматически. Если нет, создайте ее заново.
Совет от читателя itblog21.ru:
Добавлю от себя, исходя из личного опыта на примере MIUI 8. Папка Screenshots присутствует в системе и находится в DICM. Ошибка возникает при попытке создать скриншот в приложениях, защищенных собственными средствами. Поясняю на примере Telegram. Допустим, стоит блокировка ПИН на систему, и вы включили защиту пином (или граф-ключом) в самой программе Telegram. В этом случае вылетает ошибка. Решается отключением данной защиты в самой программе.
8. Попробуйте проделать советы 6 и 7 с папкой Pictures (именно в ней находится папка со скриншотами).
9. В некоторых оболочках папка Screenshots хранится внутри папки DCIM. Попробуйте пункты 6-8 с этой папкой. Будьте внимательны, не удалите фотографии и видео, которые обычно сохраняются в папку DCIM,
10. Если вы используете галерею QuickPic, проверьте, не скрыта ли папка со скриншотами в этой галерее.
11. Сбросьте настройки телефона на заводские. А лучше перепрошейте смартфон. Но к этим способам мы рекомендуем прибегать лишь в крайнем случае.
12. Посмотрите, не отключено ли хранилище мультимедиа в диспетчере задач.
Источник
Почему не удалось сохранить скриншот
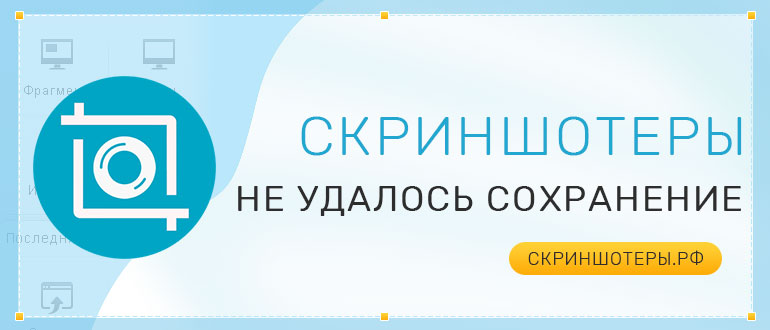
Что делать, если не удалось сохранить скриншот экрана на компьютере или мобильном устройстве? Для решения проблемы нужно проверить наличие свободной памяти на устройстве, перезагрузить операционную систему или переустановить скриншотер.
Что делать, если не сохраняется скриншот на компьютере или смартфоне
Если во время захвата рабочего стола или окна приложения появляется окно с сообщением об ошибке или скриншот не получается, нужно выполнить ряд проверок. Некоторые приложения блокируют создание снимков для защиты персональных данных, в этом случае исправить проблему не получится.
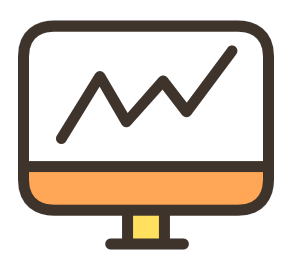
Проблема 1: черный экран при сохранении скрина в видеоигре на компьютере
Снимок экрана компьютера можно получить на рабочем столе, в браузере, видеоплеере и большинстве приложений. При сохранении скрина во время видеоигры могут возникать следующие проблемы:
Стандартное приложение «Ножницы», а также кнопка скриншота PrintScreen не могут захватить экран в видеоиграх. Для этого придется установить дополнительный скриншотер, например Joxi.
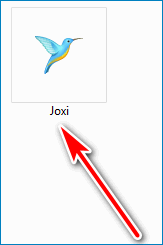
Приложение на русском языке можно скачать:
Для работы нужно создать личный аккаунт, указав электронную почту и пароль.
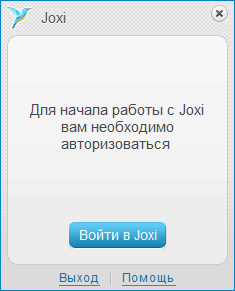
Снимок экрана создается с помощью горячих клавиш. Скриншотер Joxi работает в большинстве современных игр и не требует сложной настройки.
Важно. Комбинацию горячих клавиш можно изменить в любое время в настройках приложения. Для загрузки снимка в облачное хранилище требуется стабильное соединение с сетью. Joxi автоматически запускается при включении компьютера и сразу готов к работе.
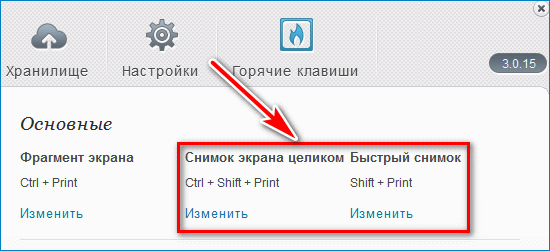
Проблема 2: ошибка загрузки скриншота на сервер
Если установленный скриншотер может сделать снимок, но при отправке в облако возникает ошибка, то причиной может стать неустойчивый сигнал с сетью или повреждение приложения.
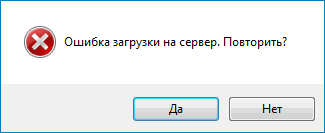
Для проверки скорости интернета:
Важно. Для стабильной работы приложений, которым требуется выход в сеть, скорость соединения должна быть не мене трех Мегабит в секунду. При обнаружении проблем с подключением обратитесь к поставщику связи.
Если с соединением все в порядке, а скриншотер выдает ошибку или не может сделать снимок, то перезагрузите компьютер. Сбой может возникать в случае повреждения файлов во время обновления. Вернуть работоспособность можно путем удаления старой версии скришотера и установки новой.
Скачать бесплатное приложение LightShot со встроенной панелью для быстрого редактирования скрина и возможностью размещения снимка на сервере можно по клавише ниже:
Проблема 3: ошибка сохранения скрина на мобильном устройстве
Если не удалось сохранить запись экрана на смартфоне или планшете, нужно проверить наличие свободной памяти на жестком диске. Мобильные устройства автоматически используют внутреннюю память для скриншотов и не переключаются на флеш-карту.
Как проверить остаток памяти на смартфоне Android:
Важно. После очистки памяти сохранение скриншотов станет доступным автоматически без перезагрузки устройства или дополнительных настроек.
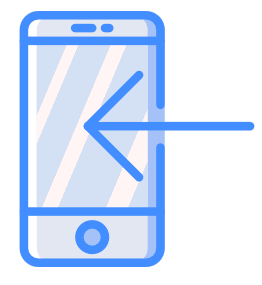
Если на устройстве достаточно свободного места, а снимок не делается или сохраняется с черным фоном, то в приложении используется защита пользовательских данных. Это значит, что у смартфона нет разрешения на получение скриншота, с помощью штатных средств или дополнительных скриншотеров. Запрет используется в некоторых банковских приложениях и в электронных кошельках. Обойти данную защиту не получится.
Источник
Скриншоты в Windows 10 не работают? 8 исправлений
Клавиша снимка экрана или экрана печати очень удобна в повседневном использовании для геймеров, технофилов и всех, кто хочет захватить содержимое своего экрана. Это одна из тех функций, которые с годами мы стали воспринимать как должное, и истинная ценность которых становится понятной только тогда, когда она перестает работать.
Может быть множество причин, по которым вы не можете делать снимки экрана в своей системе. От отсутствующих ключей реестра до устаревших драйверов клавиатуры и постороннего программного обеспечения, выполняющего функцию экрана печати — многое может пойти не так. Но прежде чем переложить задачу на стороннее приложение, попробуйте эти простые исправления для всех проблем, связанных со снимками экрана.
Как исправить проблему «Скриншоты не работают в Windows 10»
На большинстве портативных и настольных компьютеров у вас обязательно должна быть клавиша «Prt scr», которая фиксирует содержимое вашего экрана. В Windows 10 при нажатии этой клавиши изображение экрана копируется в буфер обмена.
Важно отметить, что Windows 10 не дает вам никакого подтверждения того, что ваш экран был захвачен, что действительно сбивает многих с толку относительно того, работает ли их клавиша Prt Scr. Вам нужно открыть такую программу, как Paint, Photoshop, Word и т. д. (Те, которые поддерживают изображения) и вставить ее туда, чтобы увидеть снимок экрана.
Но если вы ничего не сделаете, вы можете быть уверены, что либо вы используете неправильные горячие клавиши, либо что-то не так с функцией скриншота. Вот несколько способов решить эту проблему навсегда.
1. Убедитесь, что вы используете правильный ключ (и)
Помимо простого нажатия кнопки Prt Scr, есть несколько комбинаций горячих клавиш, которые вы можете использовать для создания снимков экрана. Вот они:
Prt Scr — захватывает весь экран.
Ctrl + Prt Scr — также захватывает весь экран
Alt + Prt Scr — захватывает часть экрана.
Для трех вышеуказанных комбинаций горячих клавиш будет сделан снимок экрана, но он будет скопирован только в буфер обмена. Вам все равно потребуется вставить его в программу, поддерживающую изображения. Если вы хотите обойти это, используйте следующую комбинацию горячих клавиш.
Winkey + Prt Scr — делает снимок экрана и сохраняет его в папку снимков экрана по умолчанию (C: Users (имя пользователя) Pictures Screenshots).
В то же время проверьте, есть ли на клавиатуре клавиша блокировки Fn. Если есть, убедитесь, что клавиша Print Screen активирована, нажав эту клавишу блокировки Fn.
2. Проверьте права на запись в папку со снимками экрана.
Если вы используете горячую клавишу Winkey + Prt Scr и по-прежнему не находите свой снимок экрана, сохраненный в папке снимков экрана по умолчанию, возможно, у вас нет разрешения на запись в эту папку. Вот как вы можете проверить, не в этом ли проблема:
Нажмите Win + E, чтобы открыть проводник, затем дважды кликните папку «Изображения».
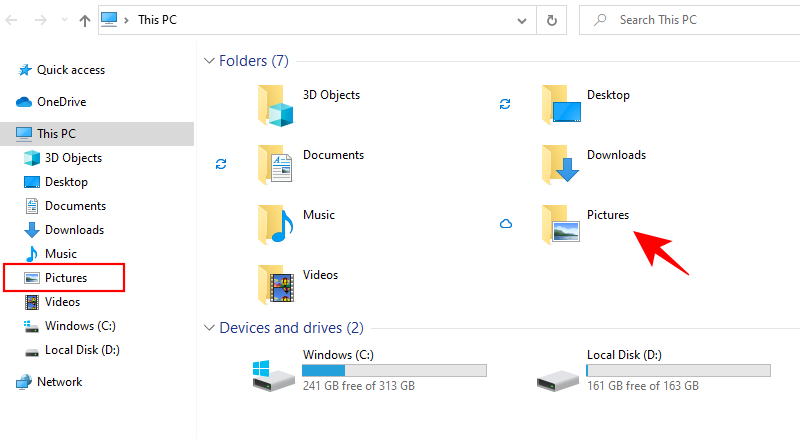
Кликните правой кнопкой мыши папку «Снимки экрана» и выберите «Свойства».
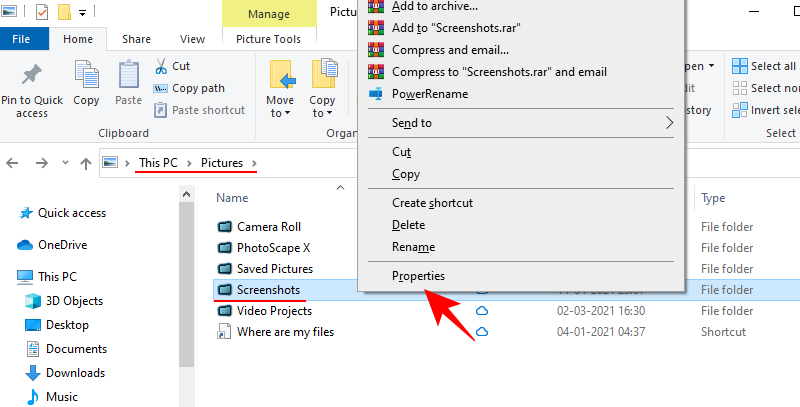
На вкладке «Безопасность» убедитесь, что СИСТЕМА и администраторы имеют права на запись.

Если вы не видите галочки рядом с надписью «Запись», значит, у вас нет разрешения на сохранение снимков экрана с помощью горячих клавиш «Winkey + Prt Scr». Но это то, что можно легко исправить, получив административные права и привилегии.
3. Исправление реестра
Другая проблема может заключаться в том, что в вашей системе отсутствует важный файл реестра. Но не волнуйтесь, это легко исправить. Вот как это сделать:
Нажмите Win + R, чтобы открыть поле ВЫПОЛНИТЬ, введите «regedit» и нажмите Enter.
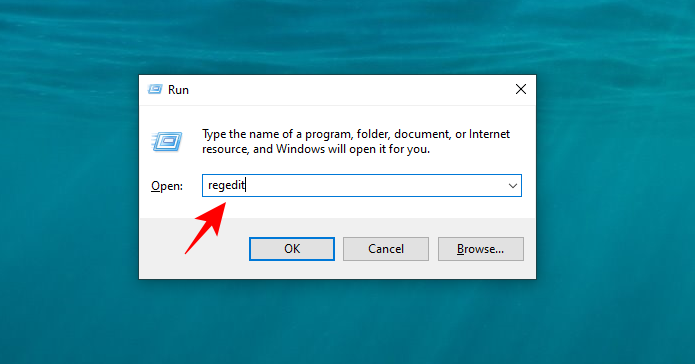
Когда откроется Registry Edior, перейдите в следующее место:
Кроме того, вы можете скопировать приведенное выше и вставить его в адресную строку реестра и нажать Enter.
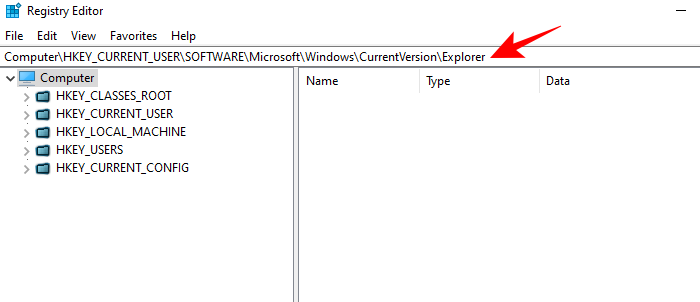
Выбрав папку Explorer на левой панели, посмотрите, есть ли файл DWORD ScreenshotIndex на правой панели.
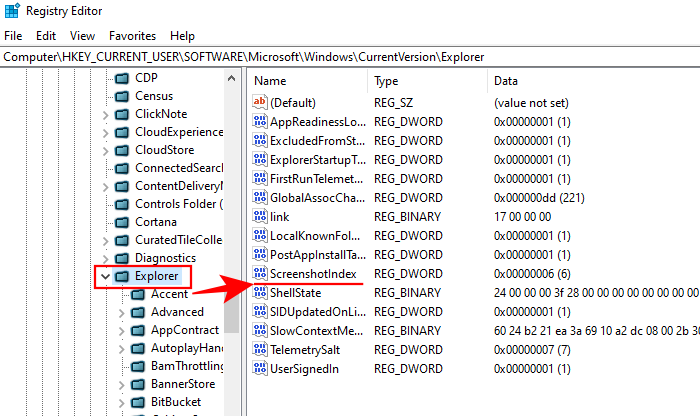
Если его нет, то вы можете создать его самостоятельно. Для этого кликните правой кнопкой мыши пустое пространство на правой панели, выберите «Создать», затем щелкните «Значение DWORD (32-разрядное)».

Назовите это «ScreenshotIndex» и дважды кликните по нему, чтобы изменить его. Затем в поле «Значение данных» введите 1. Кликните OK.
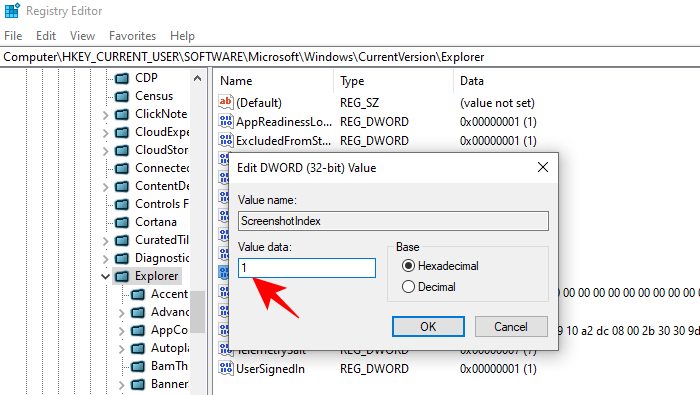
Теперь проверьте, сохраняются ли ваши снимки экрана в папке «Изображения»> «Снимки экрана».
4. Используйте ножницы.
Если вышеупомянутые методы не работают, вы можете использовать встроенный в Windows 10 инструмент для создания снимков экрана — Snipping Tool. Вот как его можно открыть и использовать.
Нажмите «Пуск», введите «ножницы» и щелкните по нему.
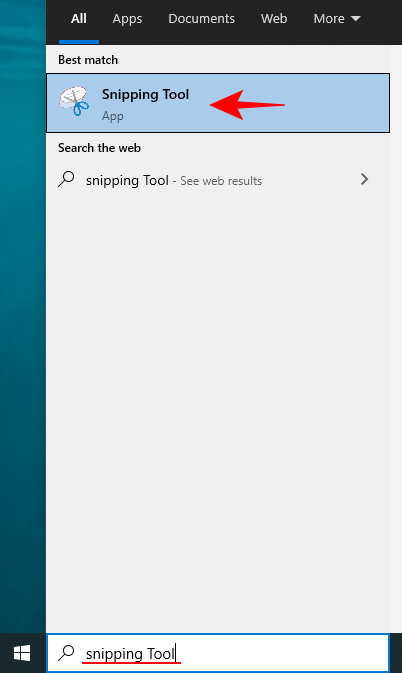
Это откроет Snipping Tool. Кликните Mode.
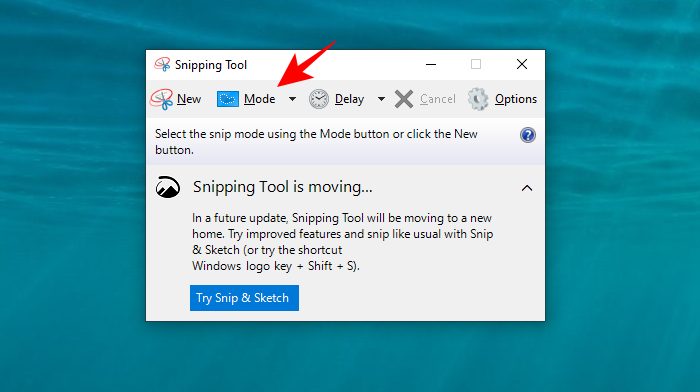
Здесь вы увидите четыре различных режима скриншотов на выбор. Кликните по одному, чтобы выбрать его.

Теперь вы будете в режиме скриншота. Перетащите мышь, чтобы выбрать область экрана, которую вы хотите захватить. Если вы нажмете «Создать», вы автоматически перейдете в режим скриншота, который вы выбрали в разделе «Режим».
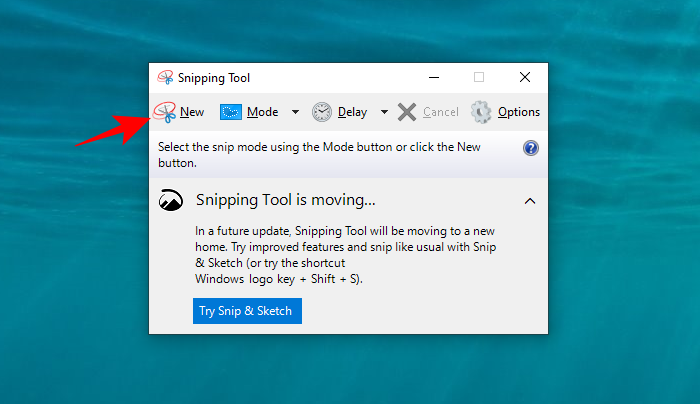
Вы также можете нажать Win + Shift + S, чтобы быстро сделать снимок экрана с помощью Snipping Tool.
5. Закройте фоновые программы.
Иногда несколько фоновых программ могут мешать функциям создания снимков экрана и мешать захвату содержимого экрана. Некоторые из этих программ включают такие, как OneDrive, Dropbox, Snipper и т. д. Вот как вы можете закрыть их и вернуть себе контроль над клавишей «Prt Scr».
Кликните правой кнопкой мыши на панели задач и выберите Диспетчер задач.
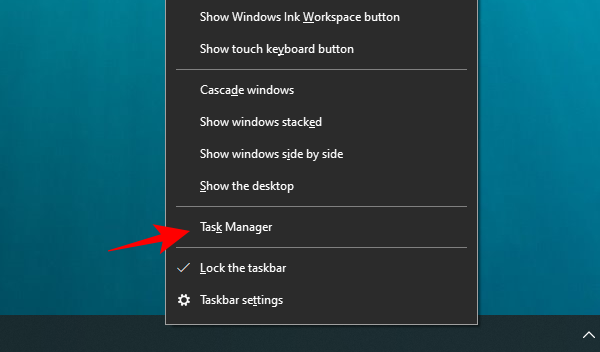
Теперь на вкладке «Процессы» кликните программу правой кнопкой мыши и выберите «Завершить задачу», чтобы закрыть ее.

Сделайте это для всех таких программ и проверьте, работает ли функция скриншота.
6. Обновите драйверы клавиатуры.
Устаревший или неправильный драйвер клавиатуры также может быть причиной, мешающей вашей клавише Print Screen выполнять свою работу. Итак, обновление драйверов клавиатуры может просто решить проблему для вас. Вот как это сделать:
Нажмите Win + X и кликните Диспетчер устройств.
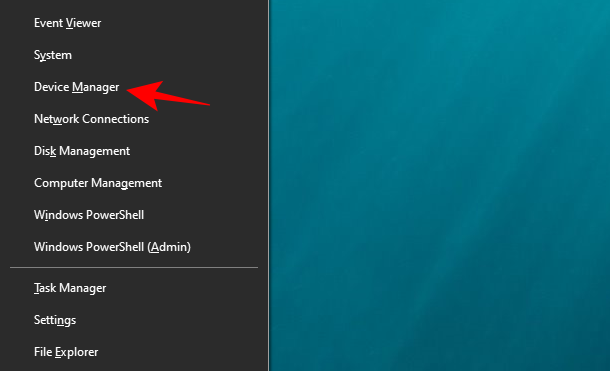
Нажмите «Клавиатуры», чтобы развернуть его.
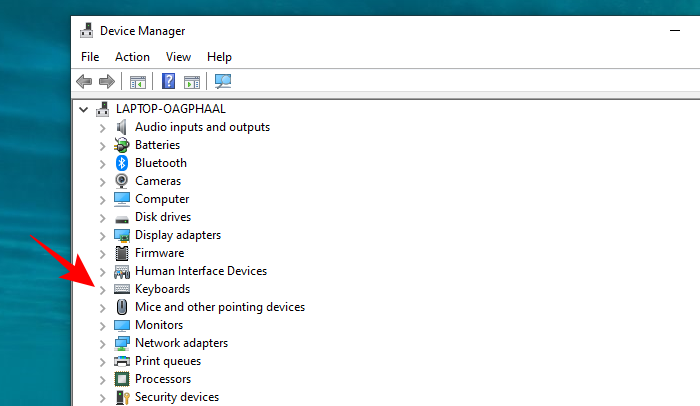
Затем кликните правой кнопкой мыши «Стандартная клавиатура PS / 2» и выберите «Обновить драйвер».
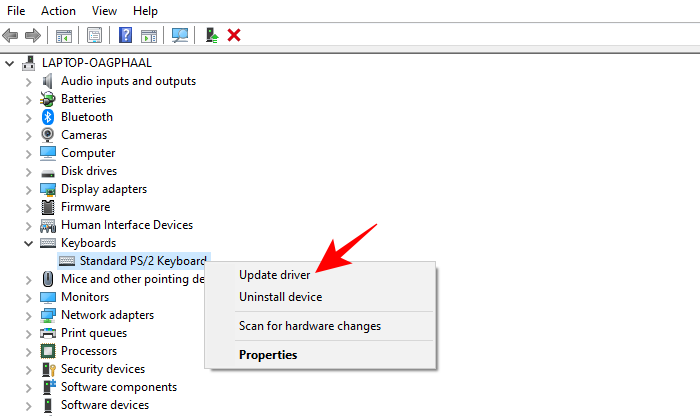
Теперь у вас будет два варианта: автоматический поиск драйверов или поиск драйверов на компьютере. Если на вашем компьютере нет драйверов клавиатуры, выберите Автоматический поиск драйверов.
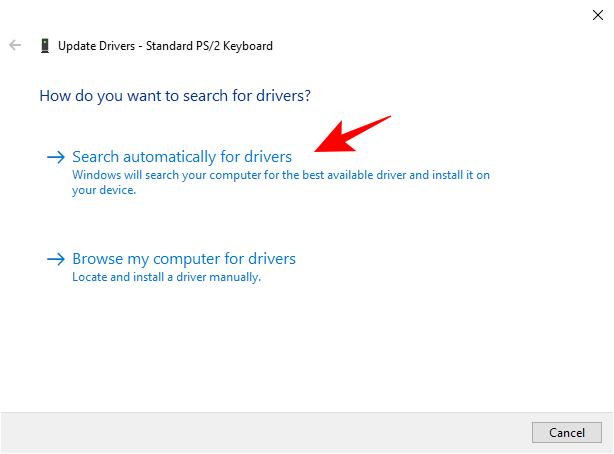
Дождитесь автоматической установки последних версий драйверов, затем перезагрузите компьютер.
Или вы можете зайти на сайт производителя клавиатуры (или ноутбука) и загрузить драйверы. После того, как у вас есть драйверы, вернитесь к той же опции «Обновить драйвер» и на этот раз нажмите «Искать на моем компьютере программное обеспечение драйвера».
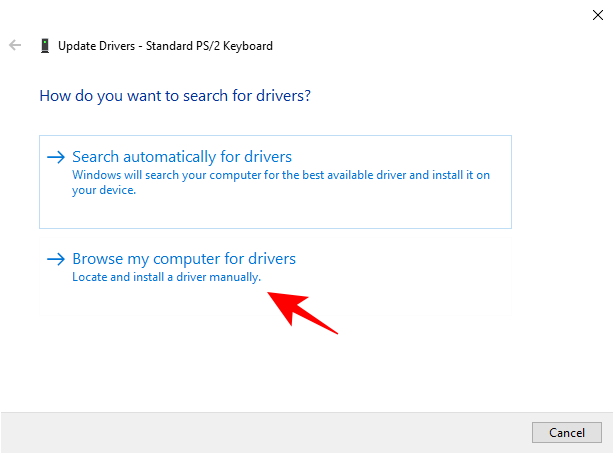
Затем нажмите «Разрешить мне выбрать из списка доступных драйверов…»
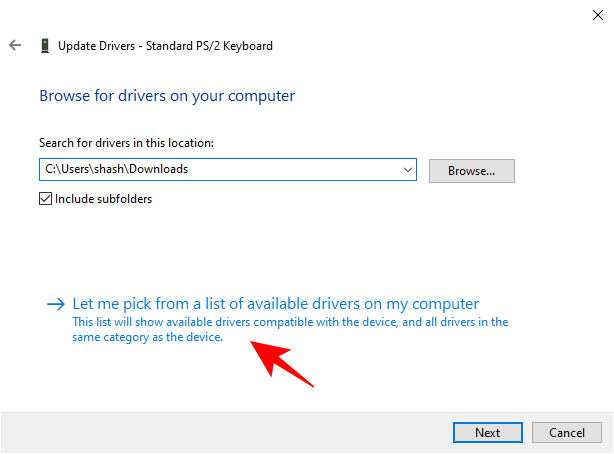
Теперь выберите из доступных драйверов и нажмите Далее.

После обновления драйверов клавиатуры перезагрузите компьютер и проверьте, устранена ли проблема.
7. Запустите средство устранения неполадок.
Если упомянутые до сих пор решения не принесли никаких результатов, значит, ваш список доступных исправлений иссякает. Однако иногда встроенное средство устранения неполадок Windows 10 может эффективно решить проблему. Вот как можно запустить средство устранения неполадок оборудования:
Нажмите Win + I, чтобы открыть настройки, затем нажмите «Обновление и безопасность».
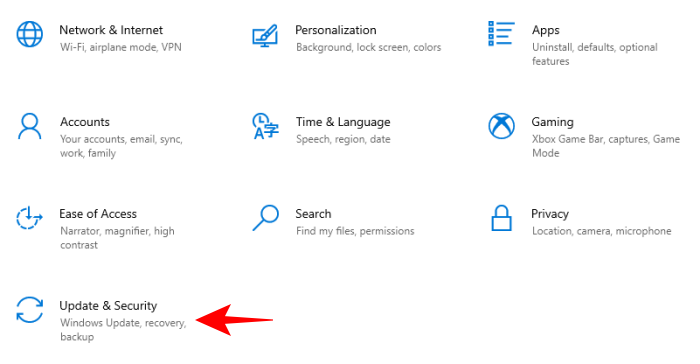
На левой панели нажмите Устранение неполадок. Справа нажмите Дополнительные средства устранения неполадок.
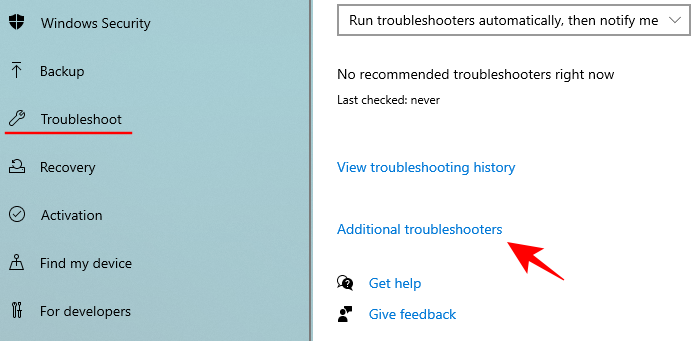
Прокрутите вниз до раздела «Клавиатура» и нажмите на нее.

Затем нажмите Запустить средство устранения неполадок.
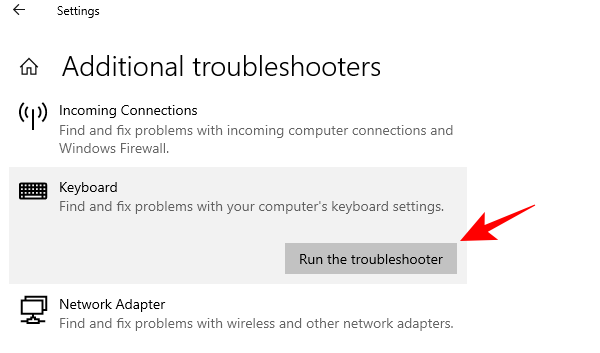
Теперь Windows проверит, есть ли проблемы с выбранным компонентом (в нашем случае с клавиатурой), и исправит их (если возможно).
8. Используйте сторонние приложения.
Когда все встроенные функции захвата снимков экрана не работают, у вас остается только возможность использовать сторонние приложения. Но это не просто утешение; сторонние приложения намного превосходят функцию скриншотов Window.
Источник
Перестали сохраняться изображения после нажатия PrintScreen
Не стану создавать тему, спрошу тут.
| Комментарий модератора | ||
|
Помощь в написании контрольных, курсовых и дипломных работ здесь.
 После обновления перестали сохраняться настройки в системе
После обновления перестали сохраняться настройки в системе
Добрый день, после какого то обновления возникла проблемма с тем что система перестала сохранять.
После обновления Антивируса Nod 32 от 24.05.2015 перестали сохраняться настройки Firefox
Добрый день! Обновил Antivirus Nod 32 от 24.05.2015, и сразу после этого началось. Первое, что.
перестали сохраняться смс
SAMSUng galaxy s 3 mini перестал сохранять отправленные смс,смс доходят до того ккому отправили но.
Apache: Изменения перестали сохраняться
Делаю небольшой сайт с использованием javascript. После включения компьютера, изменения, которые я.
Цитата: «В ОС Windows 8, 10 ввели функцию с возможностью сохранить скриншот сразу файлом на жесткий диск. Изображение создается нажатием кнопки Win + Print Screen в формате Png. Чтобы найти снимок экрана, откройте проводник Windows. В навигации слева выберите «изображения», затем перейдите в каталог «снимки экрана», где сохраняются скриншоты.»
У меня на 10-ке сохраняется в папку Screenshots в Изображениях. Нашёл случайно.
leto_zero2, винда 8.1 было так: диск С /изображения/ снимки экрана (или скриншот написано) и туда сохранялись скрины при нажатии клавиш Win + Print Screen.
Далее: папки и файлы из папки «Изображения» все вырезал на другой носитель, потом опять их вернул, при попытки сделать скрин ничего не сохраняется (ну во всяком случае, в папке изображения нет ничего)
Источник


