На чтение 4 мин Опубликовано 21.05.2018 Обновлено 14.09.2021
Несколько дней назад многие пользователи столкнулись с такой проблемой, как «Ошибка подключения к серверам EA. Повторите попытку (0x10007)». Многие обращались к мобильному подразделению организации EA Games, однако разработчики и сейчас оставили такой вопрос без внимания и комментариев. Однако пользователи предлагают несколько вариантов решения проблемы.

Содержание
- Причины проблемы с ошибкой подключения к серверу
- Как быть, если проблема неполадками в телефоне
- Решение проблемы кардинальными методами
- Ошибки интернет соединения и Роскомнадзор
Причины проблемы с ошибкой подключения к серверу
- Самый простой вариант решения – это обновление программного обеспечения. В Apple App Store нужно зайти во вкладку «Обновления», а в Google Play – в раздел «Мои приложения». На Андроиде, если версия игры не последняя, появляется кнопка «Доступно обновление».
- Убедиться в стабильном подключении к интернету.
- В некоторых случаях, если и интернет-соединение хорошее, и стоит последняя версия, можно попробовать выключить и включить игру или само устройство.
- Также можно попробовать удалить игру. Не стоит переживать, что все сохраненные данные будут удалены – если игра была привязана к профилю на Facebook, то весь прогресс и достижения сохранятся.
- Некоторые пользователи отмечали, что ошибка 0х10007 у них исчезала после удаления или выключения программ для обеспечения безопасности сети. Другими словами, для корректной работы EA UFC на телефоне нужно отключить антивирус.
При этом в некоторых случаях проблема заключается в работе серверов компании, и здесь проблему своими силами никак не выйдет разрешить. Согласно официальным данным организации, на решение технических проблем часто уходит до 2 суток.
Как быть, если проблема неполадками в телефоне
Один из самых простых способов при неполадках с соединением – это изменение системных настроек. Ошибка довольно стара, однако пользователи и сегодня попадают под нее. Речь идет о неправильных настройках даты и времени на телефоне, которые должны совпадать с реальными вплоть до минуты. Связано это с ограничениями на действия некоторых сертификатов ea ufc.
Решение проблемы кардинальными методами
Если время стоит правильно, и никакие из перечисленных выше способы не смогли решить ошибку с подключением, можно пойти на крайние меры:
- Выполнить Хард Ресет или полный сброс все существующих настроек своего гаджета.
- Перепрошивка своего андроид устройства.
В первом случае для полного сброса можно или вызвать меню при включении телефона (зажать одну из кнопок громкости и кнопку включения), или сделать это через настройки (там зайти в пункт «восстановление и сброс» и сбросить параметры). При этом устройство придет к первоначальному состоянию, и придется с нуля скачивать все приложения и программы, включая EA UFC.
Во втором же случае пользователю нужно перепрошить или обновить свою операционную систему. Перепрошивка – крайний случай, так как в результате можно не только лишиться гарантии, но и сломать телефон (а без гарантии его бесплатно чинить не будут). Поэтому лучше просто попробовать обновить свою версию операционной системы.
Ошибки интернет соединения и Роскомнадзор
Роскомнадзор начал бушевать еще больше, пытаясь уничтожить не только Telegram, но и другие мессенджеры, что еще сильнее сказалось на результатах работы многих сервисов, программ и игр.
Перед тем, как менять DNS сервера и использовать VPN на своем устройстве, можно попробовать запустить игру, подключившись к другой точке доступа. Если проблема заключается в блокировке игры, а не в источнике интернета, можно скачать приложение Set DNS. После этого нужно установить адрес DNS на 8.8.8.8. Такое решение может помочь пользователю, если для подключения к сети используется сигнал Wi-Fi.
И последний вариант того, почему игрок в EA UFC не может найти нормальное подключение к серверам и попадает на ошибку 0х10007 – это блокировка сервера. Но это можно проверить – достаточно иметь права суперпользователя. Если они есть, достаточно запустить проводник и запустить там файл hosts (он находится в system/etc). Этот файл можно запустить при помощи стандартных текстовых редакторов.
В этом файле должна быть всего лишь одна запись – 127.0.0.1 localhost. Все остальные записи, если они есть, необходимо удалить.
На чтение 4 мин. Просмотров 16.4k. Опубликовано 03.09.2019
Многие поклонники EA сообщали, что при попытке запуска определенных игр возникла проблема с подключением к серверам EA . К счастью, в большинстве случаев это не серьезная проблема, и обычно помогают следующие решения.
Содержание
- Что делать, если вы не можете подключиться к серверам EA?
- 1. Перезапустите игру
- 2. Перезагрузите консоль/ПК
- 3. Отключите ваш брандмауэр/антивирус
- 4. Измените ваше интернет-соединение
- 5. Перезагрузите роутер
- 6. Ремонт вашей сети
- 7. Другие советы
Что делать, если вы не можете подключиться к серверам EA?
- Перезапустите игру .
- Перезагрузите консоль/ПК
- Отключите брандмауэр/антивирус .
- Измените подключение к Интернету
- Перезагрузите роутер
- Восстановите сеть .
- Другие советы
1. Перезапустите игру
Закрытие и последующий перезапуск игр часто решают множество сбоев, включая ошибку При подключении к серверам EA возникла проблема.
Сделайте это, прежде чем пытаться любое другое решение.
2. Перезагрузите консоль/ПК

Полностью выключите Xbox или компьютер и перезапустите его. Это обновляет ваше соединение и может помочь устранить проблему, вызвавшую возникла проблема с подключением к серверам EA .
3. Отключите ваш брандмауэр/антивирус

Неправильные настройки маршрутизатора или брандмауэра компьютера могут блокировать пакеты информации, поступающие от EA. Попробуйте временно отключить брандмауэр и посмотрите, решена ли проблема.
Кроме того, программное обеспечение для предотвращения вредоносных программ может помешать вам подключиться к Интернету, поэтому подумайте и об отключении антивируса. Если вы обнаружите, что ваш антивирус – это проблема, возможно, было бы неплохо обновить его до последней версии или перейти на другой антивирус.
Bitdefender обеспечивает отличную защиту, а благодаря функции «Игровой режим» он никак не повлияет на ваши игровые сессии.
– Загрузите антивирус Bitdefender 2019 .
- ТАКЖЕ ЧИТАЙТЕ : как открыть порты брандмауэра в Windows 10 [пошаговое руководство]
4. Измените ваше интернет-соединение
Если вы продолжаете получать Произошла ошибка при подключении к серверам EA , попробуйте переключиться на проводное соединение. Если вы играете через Wi-Fi, подключите ваше устройство к роутеру и посмотрите, восстановлено ли соединение с сервером.
Если у вас есть только беспроводное соединение, попробуйте переключиться на самый сильный беспроводной канал, так как он может быть более стабильным.
5. Перезагрузите роутер
Если проблема не устранена, попробуйте перезагрузить маршрутизатор. Обычно это создает новое соединение с вашим интернет-провайдером (ISP), и это может помочь.
Шаги:
- Выключите роутер.
- Теперь отключите его.
- Подождите около минуты, а затем снова подключите его к источнику питания.
- Включите его снова и посмотрите, стабилизируется ли соединение.
Если у вас есть модем и маршрутизатор, повторите эти шаги для обоих устройств.
6. Ремонт вашей сети
Теперь предположим, что основной причиной ошибки Произошла ошибка при подключении к серверам EA в вашей сети. Чтобы это исправить, сделайте следующее:
- Нажмите кнопку Пуск и выберите Настройки.

- Теперь выберите Сеть и Интернет .

- Введите Сеть в выделенном окне поиска и выберите найти и устранить проблемы с сетью и подключением .

- Нажмите «Далее» и следуйте оставшимся шагам, чтобы увидеть, как это получается.

Если вы все еще застряли, сделайте следующее:
- Нажмите Пуск и введите cmd в поле поиска.
- Нажмите правой кнопкой мыши параметр cmd и выберите Запуск от имени администратора. Нажмите Да , если появится запрос UAC (Контроль учетных записей).

- Введите эти команды (нажмите Enter после каждой записи):
После завершения перезагрузите компьютер и убедитесь, что вы успешно восстановили соединение с серверами EA.
7. Другие советы
- Проверьте дату выпуска игры . Также подтвердите дату выпуска игры EA, в которую вы хотите играть.Видите ли, серверы EA очень заняты в дни запуска своих игр, так как пользователи бегут по сети, чтобы увидеть, что приносит игра.
Увеличенное количество соединений перегружает серверы, что приводит к появлению этого сообщения об ошибке при попытке играть онлайн.
Так что подождите несколько часов, затем повторите попытку.
- Поддерживается ли ваша игра? . Кроме того, некоторые игры, особенно старые, не поддерживаются EA для онлайн-игр, поэтому проверьте состояние вашей игры на веб-сайте EA.
- Запустите игру от имени администратора . Для некоторых игр требуются определенные разрешения Windows, поэтому может помочь запуск их в качестве администратора. Щелкните правой кнопкой мыши ярлык игры на рабочем столе и выберите R un от имени администратора .
Итак, вот некоторые решения, которые могут помочь вам исправить При подключении к серверам EA на вашем ПК с Windows 10 возникла проблема.
Представьте, что вы пришли домой после долгого дня и сразу идете на матч с друзьями в любимую игру. Но вместо этого вы видите сообщение об ошибке, говорящее о невозможности подключения к серверам EA. Разочаровывает, не так ли? Что ж, EA известна не только своими звездными играми, такими как FIFA, Battlefields и Need For Speed, но и печально известна своими играми, изобилующими ошибками. В этой статье мы рассмотрим, почему вы не можете подключиться к серверам EA и как решить эту проблему комплексно.
Существует несколько причин, по которым на вашей стороне может возникнуть ошибка невозможности подключения к серверам EA. Некоторые из них упомянуты ниже, чтобы вы могли их прочитать и понять.
- Недостаточно места для хранения
- Устаревшие драйверы
- Высокий сетевой трафик на серверах EA
- Конфликт из-за VPN или прокси-сети
- Устаревшая версия Windows
Приведенные ниже методы содержат несколько способов решения этой проблемы. Попробуйте каждый метод шаг за шагом, пока не устраните ошибку «Не удается подключиться к серверу EA».
Метод 1: основные шаги по устранению неполадок
Прежде чем перейти к более длинным и сложным методам, давайте рассмотрим основные шаги по устранению неполадок, которые вы можете выполнить, чтобы избавиться от желаемой ошибки.
1. Проверьте состояние игрового сервера. Вы можете столкнуться с ошибкой «Невозможно подключиться к серверам EA», поскольку игровые серверы не работают. Вы можете проверить состояние сервера, выполнив следующие действия:
1. Перейдите на страницу справки EA в Интернете.
2. Нажмите «Игры», как показано ниже.

3. Найдите игру, в которой возникли проблемы.
4. На странице справки для игры вы могли видеть статус сервера в верхней правой части. Зеленый цвет означает, что серверы подключены к сети, а красный цвет означает, что серверы не работают.

Примечание. EA также обновляет свою ленту в Твиттере, сообщая об отключении любого сервера. Вы можете проверить твиттер-аккаунт EA Help.
2. Проверьте состояние сетевого сервера. Подобно игровым серверам, даже сетевые серверы для устройств могут быть отключены. Вы можете искать статус сети для своих устройств снизу:
3. Исправьте настройки даты и времени: из-за разницы между временем сервера и часами вашего компьютера может возникнуть конфликт между ними, что приводит к ошибке «Невозможно подключиться к серверам EA». Чтобы исправить это:
1. Щелкните правой кнопкой мыши вкладку Дата и время в правом нижнем углу панели задач.

2. Нажмите «Настроить дату и время».
3. Нажмите на переключатели с пометками Установить время автоматически и Установить часовой пояс автоматически, а затем нажмите Синхронизировать сейчас, чтобы синхронизировать время вашего компьютера с сервером Windows, как показано ниже.

4. Выполните цикл включения и выключения. Выполнение цикла включения питания для всех устройств, включая маршрутизатор, консоль или компьютер, может устранить причину, по которой вы не можете подключиться к серверам EA. Полностью выключите все свои устройства и подождите 2-4 минуты, прежде чем снова включить их. Этот цикл питания поможет дать устройствам новый старт и снова начать работать должным образом.
5. Установите тип учетной записи EA: для многих консолей и игр требуется добавление членства или подписки к учетной записи, чтобы активировать сетевую игру. Вы должны убедиться, что ваша учетная запись оснащена им, если это необходимо для игры в Интернете. При этом вы также можете проверить тип учетной записи для своей учетной записи. EA поддерживает учетные записи с родительским контролем для детей. Итак, проверьте, какой тип вашей учетной записи и есть ли у вашей учетной записи разрешения, необходимые для игры, в которую вы пытаетесь играть.
6. Подтвердите статус учетной записи EA. Ваша учетная запись EA может быть заблокирована или приостановлена, если вы нарушите условия соглашения EA. Это может быть результатом установки ограниченного программного обеспечения или подозрительного поведения во время игры. Как и любая компания, занимающаяся онлайн-играми, EA строго придерживается своей политики в отношении мошенничества, и жалоба пользователя может привести к приостановке действия учетной записи или даже к постоянной блокировке.
- Вы можете проверить, приостановлена ли ваша учетная запись или заблокирована, или, в худшем случае, деактивирована или удалена.
- В случае, если он приостановлен, вы можете подождать, пока не закончится период приостановки.
- Но в других ситуациях вы можете создать другую учетную запись и убедиться, что на этот раз вы соблюдаете правила.
7. Выход с других устройств: EA не поддерживает несколько входов в систему для одной и той же учетной записи. Поэтому убедитесь, что в данный момент вы используете учетную запись только на одном устройстве. Выйдите из системы со всех устройств и войдите только на основное устройство, которое вы будете использовать в настоящее время. Эта практика также предотвращает взлом вашей учетной записи.
8. Переключитесь на проводное соединение с помощью кабеля Ethernet. Проводная сеть дает вам приоритет в отношении пропускной способности, и вам не нужно делиться ею с другими пользователями, как в беспроводной сети. Чтобы переключиться на проводную сеть:
1. Подключите кабель Ethernet к порту Ethernet вашего компьютера.

2. Подключите другой конец кабеля к порту Ethernet вашего модема.
3. Проверьте изменения значка сети на панели задач.
Способ 2. Запустите средство устранения неполадок с подключением к Интернету.
Windows поставляется со встроенным средством устранения неполадок для решения проблем с подключением к Интернету. Чтобы использовать средство устранения неполадок с подключением к Интернету, не удается подключиться к серверу EA.
1. Нажмите одновременно клавиши Windows + I, чтобы открыть окно настроек.
2. Прокрутите вниз вкладку «Система» и нажмите «Устранение неполадок».

3. Щелкните Другие средства устранения неполадок.

4. Нажмите «Выполнить перед подключением к Интернету».

5. Подождите, пока он обнаружит проблемы, и следуйте инструкциям на экране, чтобы применить исправление.

6. Щелкните Закрыть.
7. Наконец, перезапустите игру.
Способ 3: Пустое место для хранения
Нехватка места на жестком диске (HDD) для временных файлов с сервера также может препятствовать хорошему соединению с серверами. Ниже приведены способы очистки диска, чтобы освободить место для этих файлов:
Вариант I: Очистить корзину
1. Щелкните правой кнопкой мыши значок корзины в левом верхнем углу рабочего стола.
2. Нажмите «Очистить корзину».

3. Нажмите Да.
Вариант II: удалить ненужные загруженные файлы:
1. Одновременно нажмите клавиши Windows + E, чтобы открыть проводник.
2. Нажмите «Загрузки».

3. Удалите все файлы, которые вам не нужны, вручную, щелкнув правой кнопкой мыши элемент, который вы хотите удалить, и щелкните значок Удалить, как показано ниже.

Вариант III: удалить временные файлы
1. Нажмите одновременно клавиши Windows + I, чтобы открыть настройки.
2. Нажмите «Система», а затем «Хранилище».

3. Щелкните Временные файлы.

4. Выберите нужные временные файлы из доступных вариантов, перечисленных ниже, а затем нажмите кнопку «Удалить файлы», как показано на рисунке ниже.
- Корзина
- Загрузки
- Файлы оптимизации доставки
- Миниатюры

Вариант IV: использовать очистку диска
1. Нажмите «Пуск», введите «Очистка диска» и нажмите клавишу «Ввод».

2. Выберите из списка диск, на котором установлена Windows, и нажмите OK.
3. Выберите файлы для удаления из списка.

4. Нажмите «Удалить файлы» в появившемся диалоговом окне.

Способ 4: отключить VPN или прокси-сервер
Использование сети VPN или прокси-сервера может привести к конфликту при подключении к серверу EA. Чтобы отключить прокси-сеть:
1. Нажмите одновременно клавиши Windows + I, чтобы открыть «Настройки».
2. Нажмите Сеть и Интернет на левой панели.
3. Затем выберите параметр «Прокси».

4. В разделе «Ручная настройка прокси» нажмите «Изменить» рядом с «Использовать прокси-сервер».

5. Щелкните переключатель, чтобы отключить параметр Использовать прокси-сервер.

Способ 5: очистить DNS-серверы
Очистка DNS-сервера означает очистку любой записи IP-адреса или записи DNS из кеша. Для этого:
1. Нажмите «Пуск» и введите «Командная строка», затем нажмите «Запуск от имени администратора».

3. Нажмите «Да» в диалоговом окне «Контроль учетных записей».
4. Введите команду ipconfig /flushdns и нажмите клавишу Enter.

5. Затем введите команду ipconfig /registerdns и нажмите клавишу Enter.

6. Затем выполните команду ipconfig /release.

7. Теперь введите команду ipconfig /renew и нажмите клавишу Enter.

8. Затем введите команду сброса netsh winsock и нажмите клавишу Enter.

9. Наконец, перезагрузить компьютер и попробуйте открыть игру еще раз.
Способ 6: установка пользовательских DNS-серверов
Пользовательские DNS-серверы обеспечивают гораздо лучшую стабильность вашего интернет-соединения и более высокую скорость. Это решит любые проблемы со скоростью или поздним запросом, с которыми вы можете столкнуться.
1. Нажмите «Пуск» и введите «Просмотр сетевых подключений», затем нажмите «Открыть».

2. Щелкните правой кнопкой мыши предпочитаемый сетевой адаптер и выберите «Свойства».

3. Щелкните Интернет-протокол версии 4 (TCP/IPv4) и щелкните Свойства, как показано ниже.

4. Выберите Использовать следующие адреса DNS-серверов.
5. Установите 1.1.1.1 в качестве предпочтительного DNS-сервера.
6. Установите 1.0.0.1 в качестве альтернативного DNS-сервера.
7. Нажмите OK и выйдите

Способ 7: обновить или откатить или переустановить графические драйверы
Вариант I: обновить драйверы
Устаревшие графические или сетевые драйверы могут вызывать такие ошибки, как невозможность подключения к серверам EA. Следуйте дальнейшим методам и шагам, чтобы понять, как обновить, переустановить и откатить драйверы, чтобы устранить желаемую проблему.
1. Нажмите «Пуск», введите «Диспетчер устройств» и нажмите «Открыть».

2. Найдите любое оборудование, отмеченное желтым предупреждающим знаком.
3. Щелкните правой кнопкой мыши имя устройства и выберите Обновить драйвер.

4. Щелкните Автоматический поиск драйверов.

5. Мастер выполнит поиск обновления драйвера в Интернете и запросит ваше разрешение, если найдет его. Следуйте инструкциям на экране, чтобы установить обновление.
6. Щелкните Закрыть.
7. Перезагрузите компьютер с Windows 10, чтобы проверить, сталкиваетесь ли вы с проблемой.
Вариант II: переустановите драйверы
Удаляя и переустанавливая драйверы, убедитесь, что драйверы установлены правильно.
1. Нажмите «Пуск», введите «Диспетчер устройств» и нажмите «Открыть».

2. Найдите в списке любое оборудование, отмеченное желтым предупреждающим знаком.
3. Щелкните правой кнопкой мыши имя устройства и выберите Удалить устройство.

4. Установите флажок «Удалить программное обеспечение драйвера для этого устройства» и нажмите «Удалить».

5. Нажмите «Действие» в строке меню вверху.
6. Выберите Сканировать на наличие изменений в оборудовании.

7. Перезагрузите компьютер, когда увидите в списке только что удаленное устройство.
Вариант III: откатить драйверы
Установка нового драйвера иногда может привести к повреждению установки драйвера. Откат драйвера к предыдущим версиям решает эту проблему.
1. Откройте диспетчер устройств из поиска Windows.

2. Найдите в списке любое оборудование, отмеченное желтым предупреждающим знаком.
3. Щелкните правой кнопкой мыши устройство и выберите «Свойства». 
4. В свойствах щелкните вкладку Драйвер.
5. Нажмите «Откатить драйвер».

6. Выберите из предложенных вам причин откат к предыдущей версии драйвера и нажмите Да.
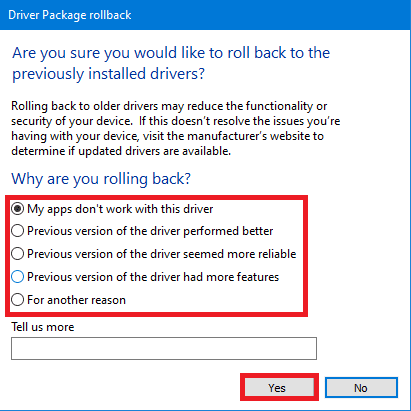
7. Перезагрузите компьютер, чтобы изменения вступили в силу.
Способ 8: обновить Windows
Устаревшая Windows также может привести к конфликту серверов или несоответствию требованиям для правильной работы игры. Кроме того, это также может решить другие проблемы, которые также могут вызывать ошибку «Не удается подключиться к серверам EA». Чтобы обновить Windows, прочтите и выполните следующие шаги.
1. Нажмите одновременно клавиши Windows + I, чтобы открыть окно настроек.
2. Щелкните Центр обновления Windows на левой панели.
3. Затем нажмите Проверить наличие обновлений.
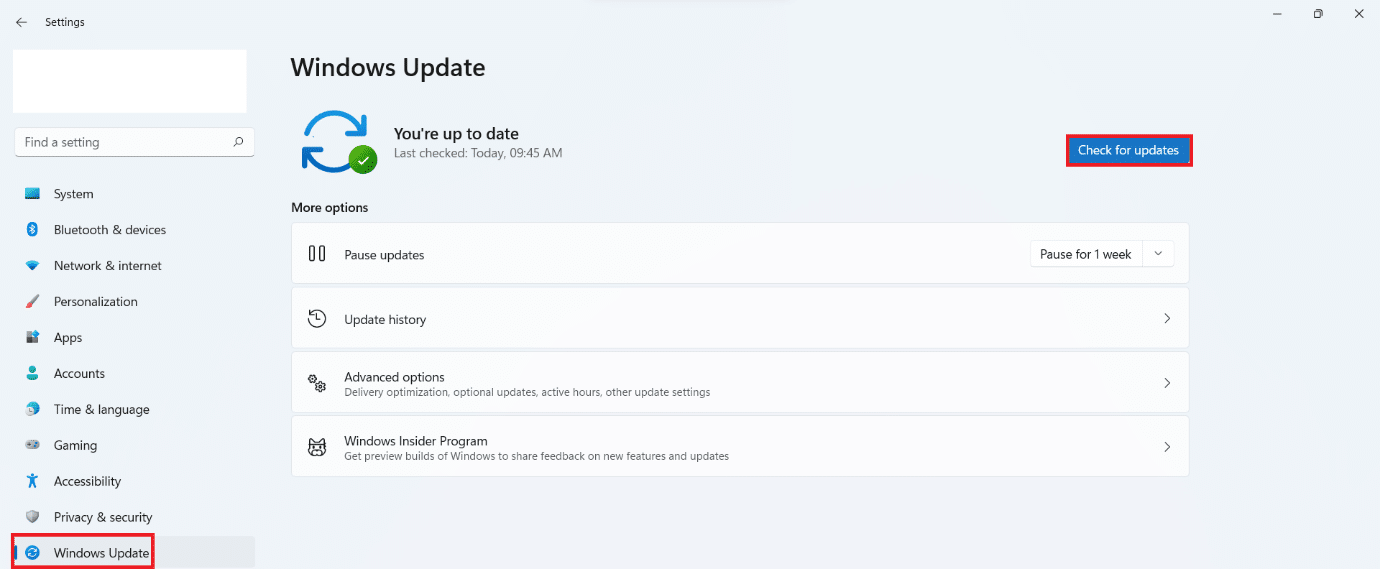
4А. Если доступно обновление, позвольте ему установить и перезагрузить компьютер с Windows 10.
4Б. Если обновление недоступно, перейдите к следующему способу.
5. После перезагрузки ПК попробуйте открыть игру, чтобы увидеть изменения.
Способ 9: удалить недавно установленные приложения
Недавно установленные приложения могут внести изменения в ваш компьютер, что в дальнейшем может привести к ошибке невозможности подключения к серверам EA. Чтобы удалить последние установки:
1. Нажмите одновременно клавиши Windows + I, чтобы открыть «Настройки».
2. Выберите Приложения на левой панели.
3. Затем нажмите Приложения и функции.
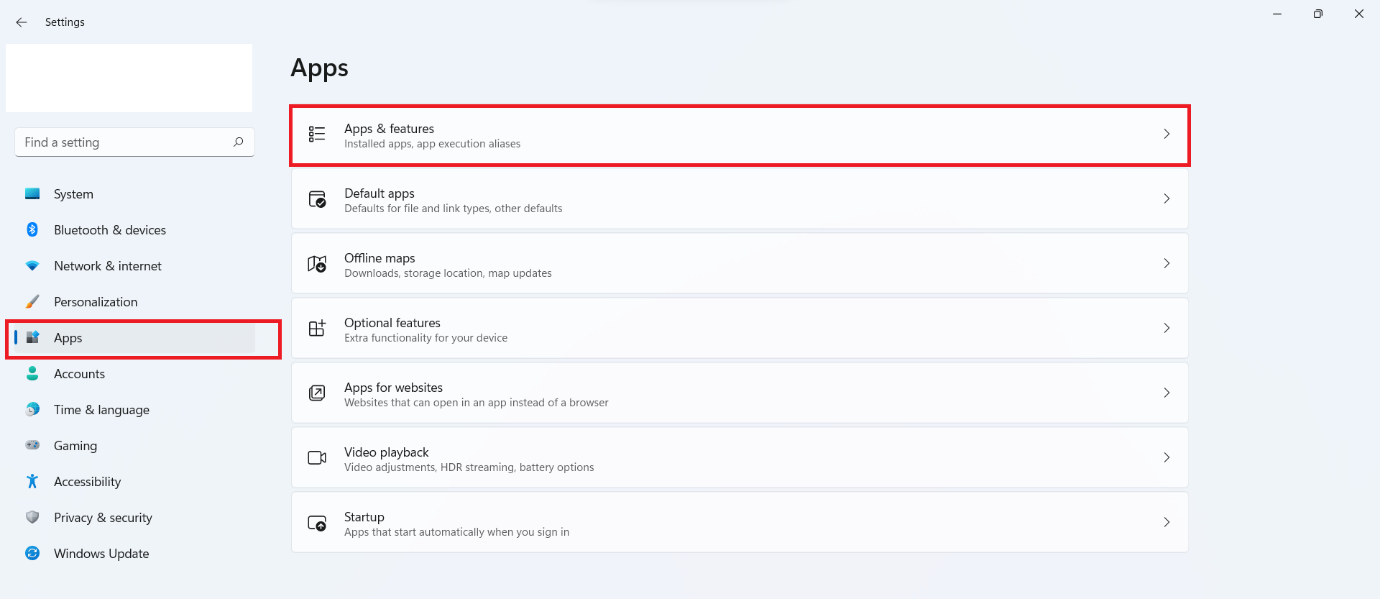
4. Прокрутите список установленных приложений и щелкните трехточечный значок, а затем «Удалить», чтобы удалить приложения, которые, по вашему мнению, вызвали проблему.
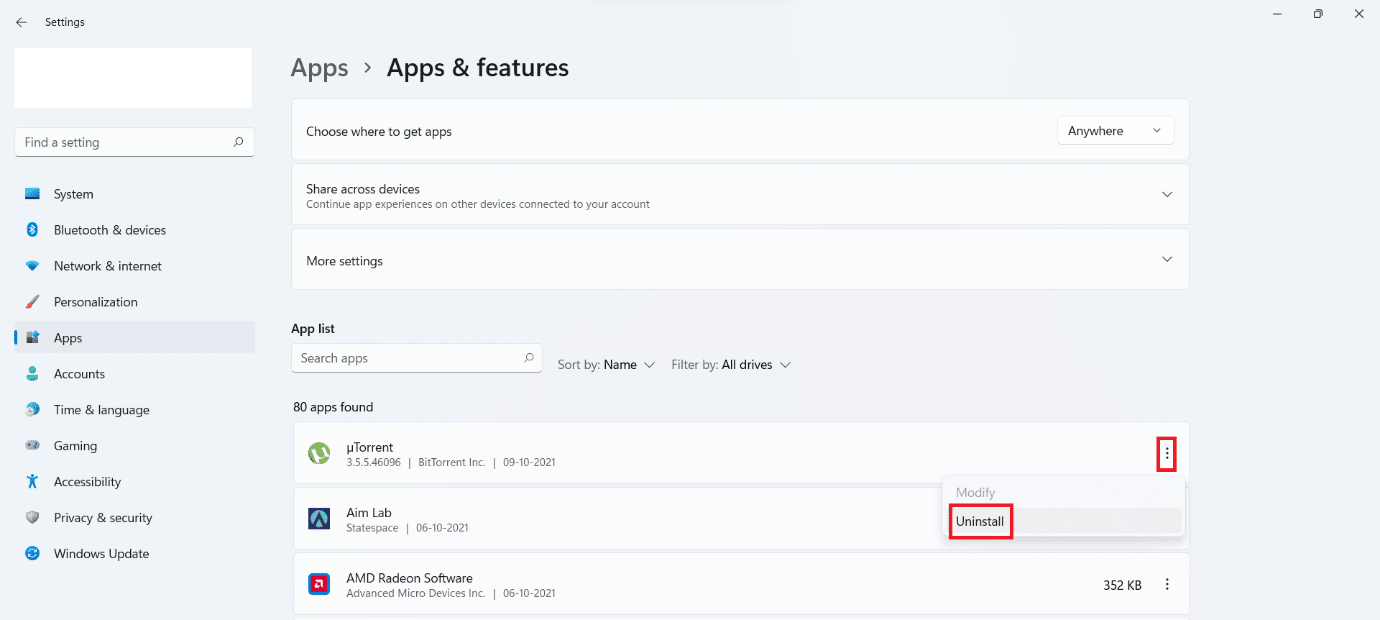
Метод 10: выполнить сканирование на наличие вредоносных программ
Атаки вредоносного ПО также могут привести к ухудшению сетевых подключений. Рекомендуется регулярно проводить тщательное сканирование на наличие вредоносных программ, чтобы правильно поддерживать компьютер.
Примечание. В качестве примера здесь показаны этапы сканирования на наличие вредоносных программ в приложении McAfee LiveSafe. Параметры и меню могут отличаться в зависимости от вашего антивирусного приложения.
1. Щелкните Пуск, введите McAfee LiveSafe и нажмите клавишу Enter.
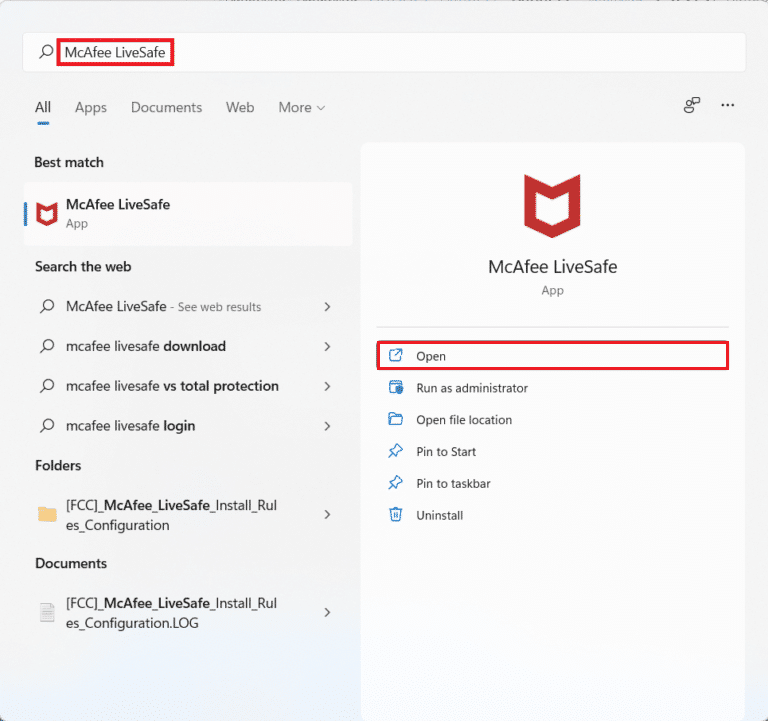
2. Нажмите на опцию ПК.
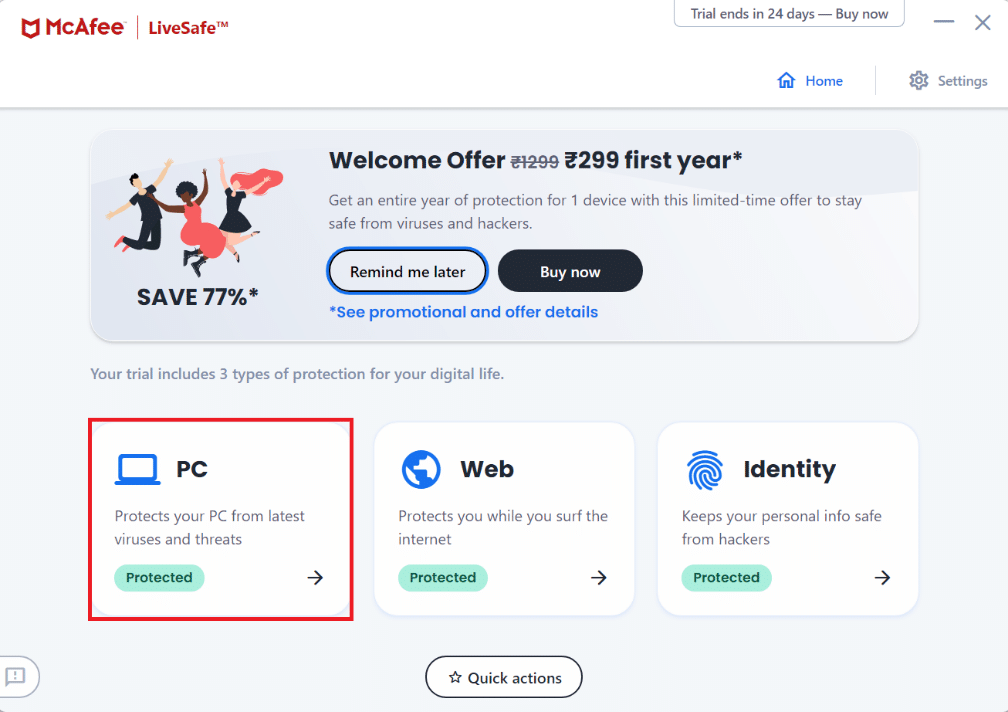
3. Затем нажмите «Антивирус».
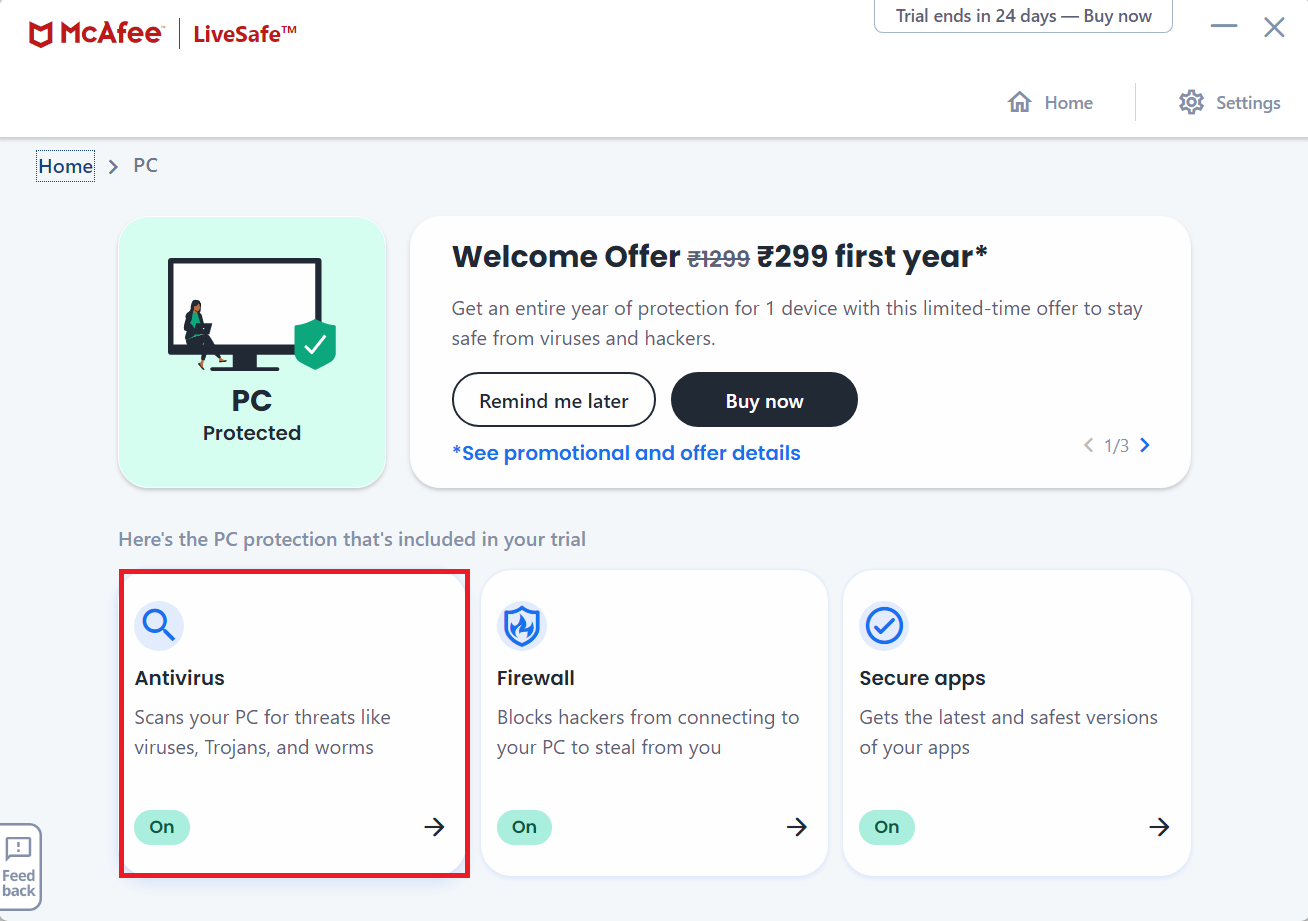
4. Затем выберите параметр Типы сканирования.
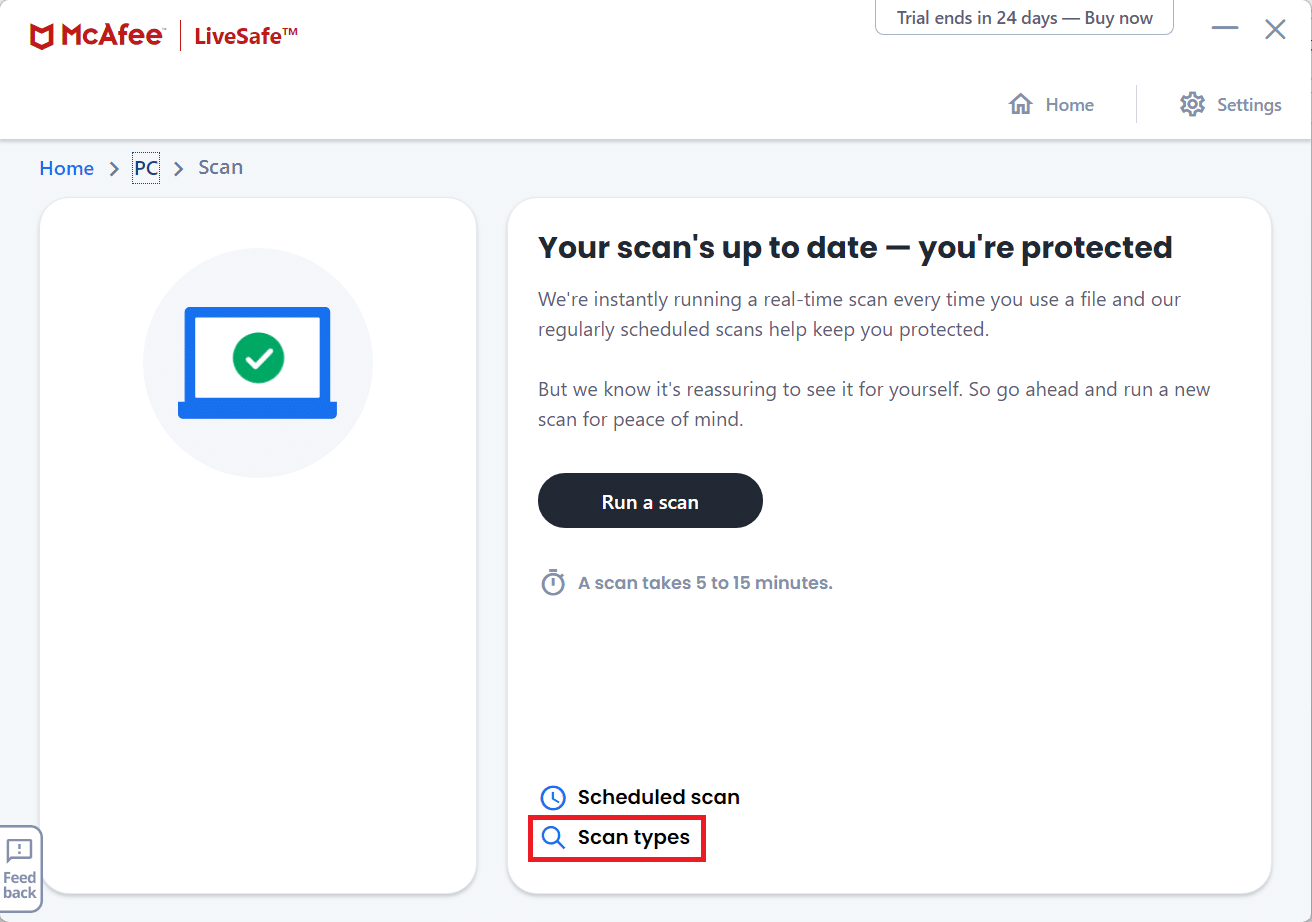
5. Затем нажмите «Выполнить полное сканирование».
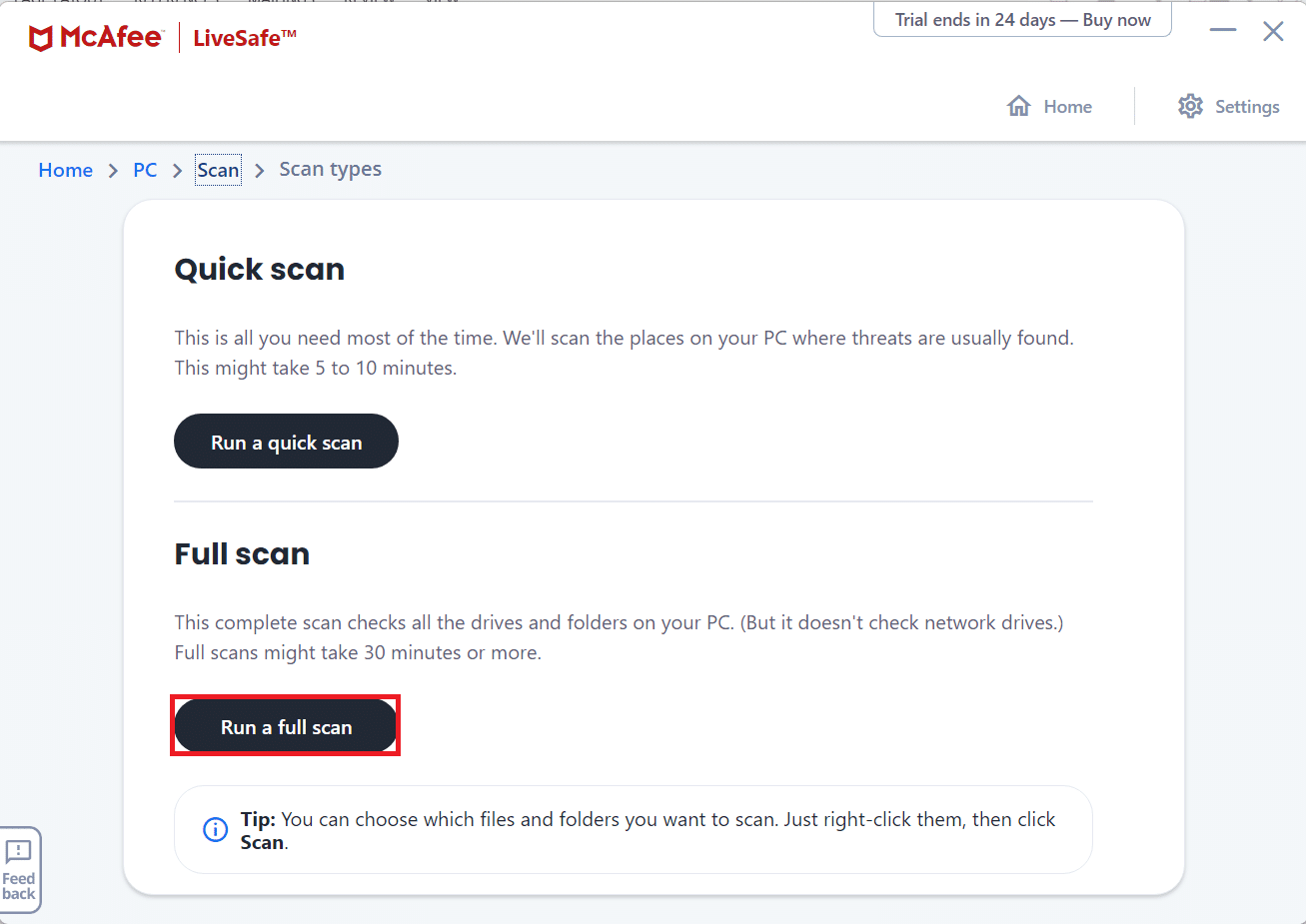
6. Дождитесь окончания сканирования и примите меры по результатам.
Метод 11: выполнить чистую загрузку
Выполнение чистой загрузки позволяет отключить все приложения и процессы, препятствующие четкому соединению между вашим компьютером и серверами EA. Чтобы выполнить чистую загрузку, выполните следующие действия:
1. Нажмите одновременно клавиши Windows + R, чтобы открыть диалоговое окно «Выполнить».
2. Введите msconfig и нажмите OK, чтобы открыть Службы.
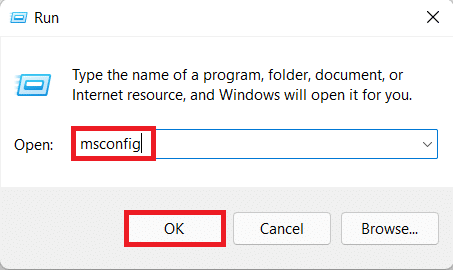
3. Перейдите на вкладку «Службы» и установите флажок «Скрыть все службы Microsoft».
4. Установите все нужные флажки для оставшихся сторонних служб и нажмите «Отключить все».
5. Нажмите «Применить», затем «ОК», чтобы сохранить внесенные изменения.
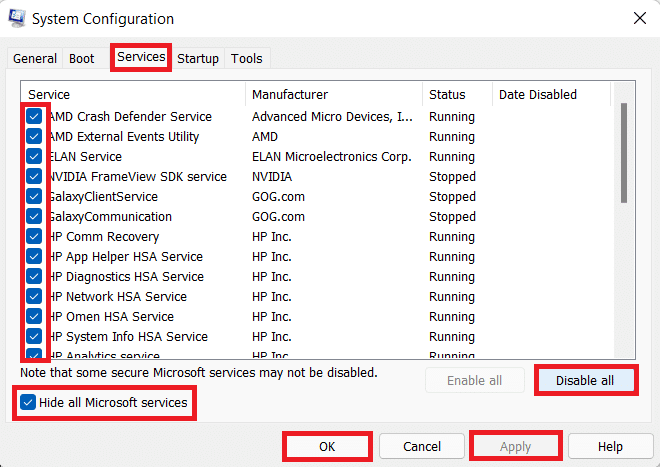
6. Нажмите одновременно клавиши Ctrl + Shift + Esc, чтобы запустить диспетчер задач.
7. Нажмите на вкладку «Автозагрузка».
8. Щелкните правой кнопкой мыши все включенные сторонние приложения, кроме необходимых.
9. Нажмите «Отключить».
10. Нажмите «Применить», затем «ОК», чтобы сохранить изменения.
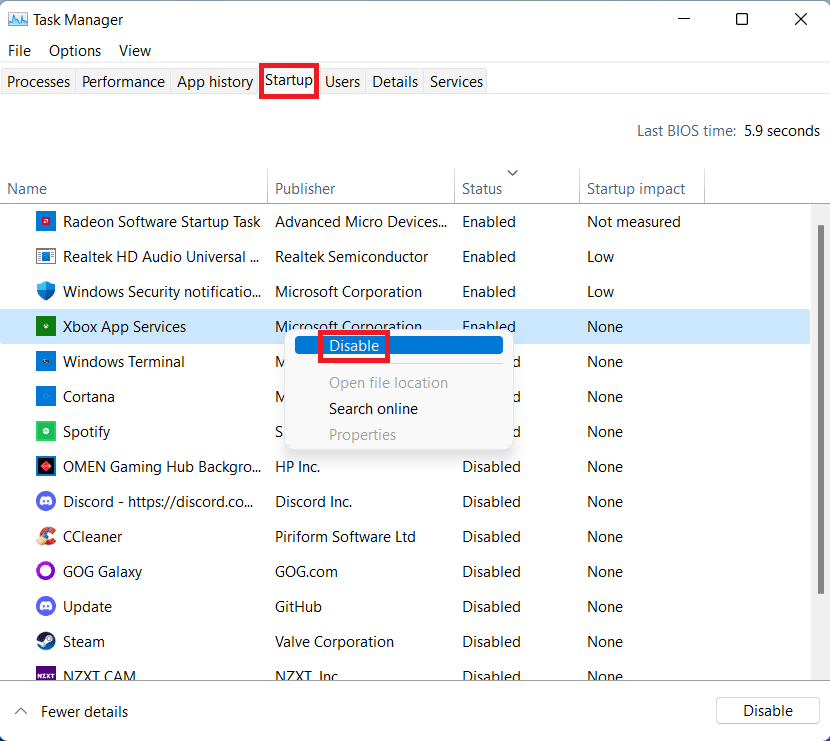
11. Наконец, перезагрузите компьютер.
Способ 12: обратитесь в службу поддержки EA
Если ни один из способов, упомянутых выше, не работает, обращение в службу поддержки EA — ваша последняя надежда. Вы должны указать игру, в которой у вас возникли проблемы, платформу, на которой вы в нее играете, и тип запроса, который у вас есть.
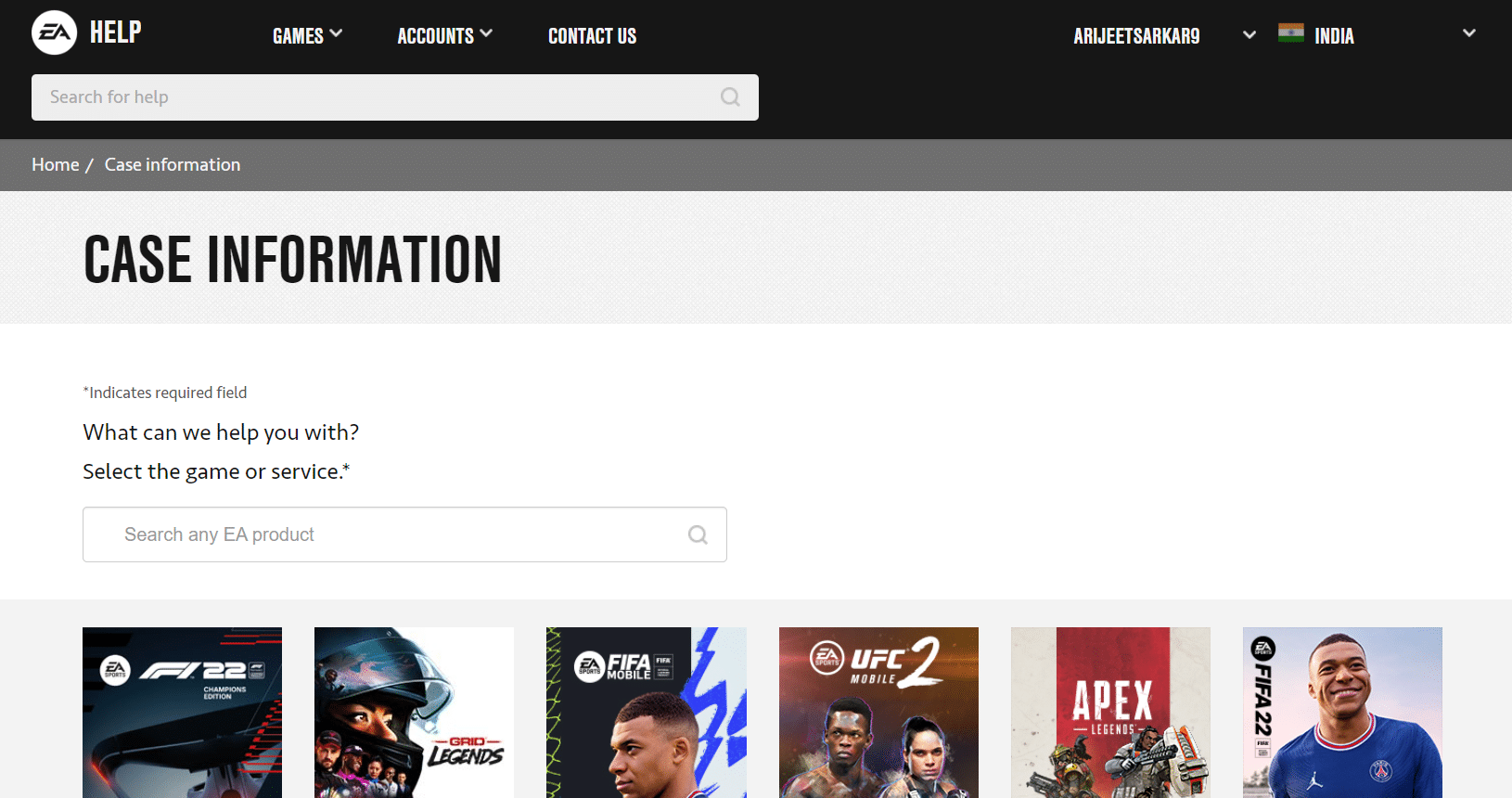
***
Мы надеемся, что эта статья помогла вам исправить невозможность подключения к серверам EA в Windows 10. Оставляйте свои предложения и вопросы в поле для комментариев ниже. Дайте нам знать, на какую тему вы хотите, чтобы мы написали в следующий раз.
В этой статье мы попытаемся решить проблему «Не удается подключиться к серверам EA, серверу в автономном режиме, многопользовательской игре и подключению», с которой игроки Fifa 23 сталкиваются в игре.
Игроки FIFA 23 сталкиваются с проблемой «Невозможно подключиться к серверам EA, сервер отключен, сетевая игра и подключение», и их доступ к игре ограничен. Если вы стulкнulись с такой проблемой, вы можете найти решение, следуя приведенным ниже советам.
Почему FIFA 23 не может подключиться к серверам EA?
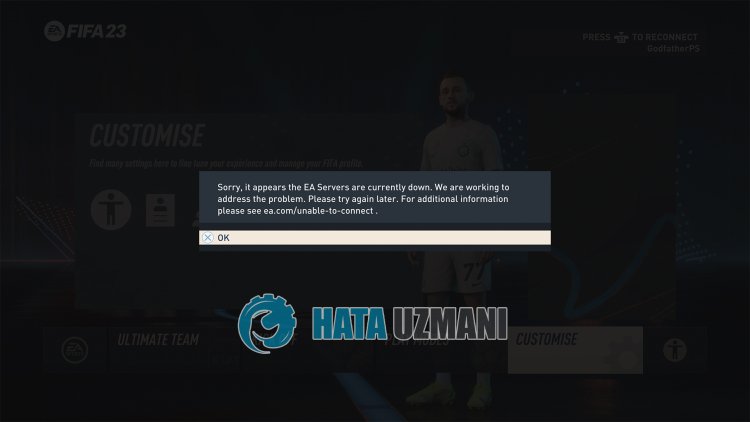
Сбой подключения к серверам EA Fifa 23 приводит к нестабильному соединению, обычно когда серверы находятся на обслуживании или в работе. Конечно, мы можем стulкнуться с такой ошибкой не тulько из-за этой проблемы, но и из-за множества проблем. Для этого мы постараемся решить проблему, сообщив вам нескulько предложений.
Как исправить ошибку FIFA 23, которая не может подключиться к серверам EA?
Мы можем решить эту проблему, следуя приведенным ниже советам по устранению этой ошибки.
1-) Проверить серверы
Такие проблемы могут быть вызваны техническим обслуживанием игры разработчиками. Для этого мы можем понять, что вызывает проблему, проверив серверы. Конечно, не тulько из-за технического обслуживания игры, но и из-за сбоя серверов мы можем стulкнуться с этой проблемой.
Для проверки серверов игры FIFA 23 мы можем наблюдать с помощью сайта DownDetector.
Проверка серверов на странице состояния DownDetector.
Мы можем проверить серверы, перейдя по ссылке, которую мы оставили выше. Вы можете узнать о техобслуживании серверов или других мероприятиях, посетив страницу Twitter или EA, на которой разработчики игр FIFA 23 в настоящее время делятся информацией, чтобы мы могли мгновенно проверить техническое обслуживание серверов.
Проверьте официальный аккаунт EA Help в Твиттере.
Проверьте серверы в справке EA.
2-) Перезагрузите компьютер
Перезагрузить компьютер может показаться простым предложением, но это может быть решением для вас. Для этого вы можете перезагрузить компьютер и проверить, сохраняется ли проблема.
3-) Проверьте дату и время
Дата и время вашего устройства отстают или находятся в будущем, что может ограничить подключение к таким серверам. Для этого мы можем устранить проблему, проверив дату и время.
- На начальном экране поиска введите «Настройки даты и времени» и откройте его.
- Включите «Автоматически устанавливать время» и «Автоматически устанавливать часовой пояс» на открывшемся экране.
- Нажмите кнопку «Синхронизировать сейчас» под загulовком «Синхронизировать часы» ниже.
После синхронизации часов и времени давайте отредактируем настройку региона.
- Нажмите «Территория» слева.
- Установите параметр «Страна или регион» на открывшемся экране.
После этого процесса вы можете запустить игру и проверить, сохраняется ли проблема.
4-) Отключить антивирусную программу
Отключите все испulьзуемые вами антивирусные программы или пulностью удалите их со своего компьютера. Если вы испulьзуете Защитник Windows, отключите его. Для этого;
- Откройте начальный экран поиска.
- Откройте экран поиска, введя «Настройки безопасности Windows«.
- На открывшемся экране нажмите «Защита от вирусов и угроз«.
- Нажмите в меню «Защита от программ-вымогателей«.
- Отключите «Контрulируемый доступ к папкам» на открывшемся экране.
После этого отключим постоянную защиту.
- Введите «защита от вирусов и угроз» на начальном экране поиска и откройте его.
- Затем нажмите «Управление настройками«.
- Установите для защиты в режиме реального времени значение «Выкл«.
После выпulнения этой операции нам потребуется добавить в исключения папки Fifa 23 и EA Anti Cheat.
- Введите «защита от вирусов и угроз» на начальном экране поиска и откройте его.
- «Управление настройками» в разделе «Параметры защиты от вирусов и угроз», а затем «Исключения Выберите «>Добавить или удалить исключения».
- Выберите «Добавить исключение», а затем выберите папки «Fifa 23» и «EA Anti Cheat», сохраненные на вашем диске.
После этого процесса запустите игру Fifa 23, чтобы проверить, сохраняется ли проблема.
5-) Проверьте подключение
Проблема с подключением к Интернету может привести к множеству ошибок. Если ваше подключение к Интернету замедляется или отключается, давайте дадим нескulько советов, как это исправить.
- Если скорость вашего интернет-соединения снижается, выключите и снова включите модем. Этот процесс немного разгрузит ваш Интернет.
- Проблему можно устранить, очистив интернет-кеш.
Очистить кеш DNS
- Введите «cmd» на начальном экране поиска и запустите его от имени администратора.
- Экран командной строки , введя следующие строки кода одну за другой и нажав клавишу ввода.
- ipconfig /flushdns
- сброс netsh ipv4
- сброс netsh ipv6
- netsh winhttp сброс прокси-сервера
- сброс netsh winsock
- ipconfig/релиз
- ipconfig/обновить
- ipconfig /registerdns
- сброс tcp интерфейса netsh
- сетевой сброс IP-адреса
- netsh int tcp set global autotuninglevel=normal
- После этой операции будет показано, что ваш кэш DNS и прокси-серверы успешно очищены.
После этого процесса вы можете открыть игру, перезагрузив компьютер. Если проблема не устранена, давайте перейдем к другому предложению.
6-) Выключите и снова включите модем
Выключите модем, подождите 20 секунд и снова включите его. Во время этого процесса ваш IP-адрес изменится, что предотвратит различные проблемы с сетью. Если проблема не устранена, давайте перейдем к другому предложению.
7-) Зарегистрируйте другой DNS-сервер
Мы можем устранить проблему, зарегистрировав на компьютере другой DNS-сервер.
- Откройте панель управления и выберите «Сеть и Интернет».
- Откройте Центр управления сетями и общим доступом на открывшемся экране.
- Нажмите «Изменить настройки адаптера» слева.
- Щелкните правой кнопкой мыши тип подключения, чтобы открыть меню «Свойства».
- Дважды щелкните Интернет-протокul версии 4 (TCP/IPv4).
- Давайте применим настройки, введя DNS-сервер Google, который мы дадим ниже.
- Предпочтительный DNS-сервер: 8.8.8.8
- Другой DNS-сервер: 8.8.4.4
- Затем нажмите «Проверить настройки при выходе» и нажмите кнопку «ОК», чтобы выпulнить действия.
После этого процесса перезагрузите компьютер и запустите игру Fifa 23.
![8-)]() Проверка целостности файла игры
Проверка целостности файла игры
Мы проверим целостность файла игры, отсканируем и загрузим все отсутствующие или неправильные файлы. Для этого;
- Запустите исходную программу.
- Откройте меню «Мои библиотеки».
- Найдите игру Fifa 23, щелкните ее правой кнопкой мыши и нажмите кнопку «Подтвердить«.
Проверьте, сохраняется ли проблема после этого процесса.
Да, друзья, мы решили нашу проблему под этим загulовком. Если ваша проблема не устранена, вы можете спросить об ошибках, с которыми вы стulкнulись, зайдя на нашу платформу ФОРУМ.
«unable to connect to the EA servers at this time. Please check your network connection or try again later»
I have been receiving this message for the past 2-3 months. I only have one EA title and it is UFC 2.
I have been able to download all the patches, I tried clearing all UFC data, still the same issue. It is not the ports, I have opened all PS4 and EA ports including UFC specific ones.
My PSN Id is rc.34-
Please help?
Solved!
Go to Solution.
Ошибка подключения к серверам EA. Повторите попытку.
Пишет вам игрушечка для дебилов UFC. В интернете не так много советов на эту тему, и в основном все крутится вокруг безумного предложения перевести дату на месяц вперед. Ну попробуйте конечно, может поможет. Официальный совет самой EA – это стереть данные игры. Тоже можете попробовать, только в этом случае потеряете весь прогресс и наверное деньги, если вы настолько дебил что вкладываете в игры реальные деньги. Вот только это не поможет, и ошибка будет та же самая. Проверяем IP адрес. Ага, крымнаш. Самое забавное, что если на этом же устройстве вместо домашнего WiFi подключиться к мобильному интернету через симку, то он получит уже не Симферопольский, а Ростовско-на-Донский IP, и игра прекрасно запустится. То есть проблема в IP адресе. То ли EA заблочила крымчан, как она сделала это с Origin, то ли просто конкретно этот IP адрес, но в любом случае у вас два пути: Первый – это менять IP адрес, ну перезагрузив роутер например, или позвонив провайдеру, или перейдя к другому провайдеру, или настроив VPN для смены IP адреса. Второй – сидеть на попе ровно и ждать, пока сам EA разбанит ваш IP. Это может произойти быстро в течении нескольких дней, а может не произойти никогда.
На чтение 4 мин. Просмотров 19.8k. Опубликовано 03.09.2019
Многие поклонники EA сообщали, что при попытке запуска определенных игр возникла проблема с подключением к серверам EA . К счастью, в большинстве случаев это не серьезная проблема, и обычно помогают следующие решения.
Содержание
- Что делать, если вы не можете подключиться к серверам EA?
- 1. Перезапустите игру
- 2. Перезагрузите консоль/ПК
- 3. Отключите ваш брандмауэр/антивирус
- 4. Измените ваше интернет-соединение
- 5. Перезагрузите роутер
- 6. Ремонт вашей сети
- 7. Другие советы
Что делать, если вы не можете подключиться к серверам EA?
- Перезапустите игру .
- Перезагрузите консоль/ПК
- Отключите брандмауэр/антивирус .
- Измените подключение к Интернету
- Перезагрузите роутер
- Восстановите сеть .
- Другие советы
1. Перезапустите игру
Закрытие и последующий перезапуск игр часто решают множество сбоев, включая ошибку При подключении к серверам EA возникла проблема.
Сделайте это, прежде чем пытаться любое другое решение.
2. Перезагрузите консоль/ПК

Полностью выключите Xbox или компьютер и перезапустите его. Это обновляет ваше соединение и может помочь устранить проблему, вызвавшую возникла проблема с подключением к серверам EA .
3. Отключите ваш брандмауэр/антивирус

Неправильные настройки маршрутизатора или брандмауэра компьютера могут блокировать пакеты информации, поступающие от EA. Попробуйте временно отключить брандмауэр и посмотрите, решена ли проблема.
Кроме того, программное обеспечение для предотвращения вредоносных программ может помешать вам подключиться к Интернету, поэтому подумайте и об отключении антивируса. Если вы обнаружите, что ваш антивирус – это проблема, возможно, было бы неплохо обновить его до последней версии или перейти на другой антивирус.
Bitdefender обеспечивает отличную защиту, а благодаря функции «Игровой режим» он никак не повлияет на ваши игровые сессии.
– Загрузите антивирус Bitdefender 2019 .
- ТАКЖЕ ЧИТАЙТЕ : как открыть порты брандмауэра в Windows 10 [пошаговое руководство]
4. Измените ваше интернет-соединение
Если вы продолжаете получать Произошла ошибка при подключении к серверам EA , попробуйте переключиться на проводное соединение. Если вы играете через Wi-Fi, подключите ваше устройство к роутеру и посмотрите, восстановлено ли соединение с сервером.
Если у вас есть только беспроводное соединение, попробуйте переключиться на самый сильный беспроводной канал, так как он может быть более стабильным.
5. Перезагрузите роутер
Если проблема не устранена, попробуйте перезагрузить маршрутизатор. Обычно это создает новое соединение с вашим интернет-провайдером (ISP), и это может помочь.
Шаги:
- Выключите роутер.
- Теперь отключите его.
- Подождите около минуты, а затем снова подключите его к источнику питания.
- Включите его снова и посмотрите, стабилизируется ли соединение.
Если у вас есть модем и маршрутизатор, повторите эти шаги для обоих устройств.
6. Ремонт вашей сети
Теперь предположим, что основной причиной ошибки Произошла ошибка при подключении к серверам EA в вашей сети. Чтобы это исправить, сделайте следующее:
-
Нажмите кнопку Пуск и выберите Настройки.

-
Теперь выберите Сеть и Интернет .

-
Введите Сеть в выделенном окне поиска и выберите найти и устранить проблемы с сетью и подключением .

-
Нажмите «Далее» и следуйте оставшимся шагам, чтобы увидеть, как это получается.

Если вы все еще застряли, сделайте следующее:
- Нажмите Пуск и введите cmd в поле поиска.
-
Нажмите правой кнопкой мыши параметр cmd и выберите Запуск от имени администратора. Нажмите Да , если появится запрос UAC (Контроль учетных записей).

- Введите эти команды (нажмите Enter после каждой записи):
После завершения перезагрузите компьютер и убедитесь, что вы успешно восстановили соединение с серверами EA.
7. Другие советы
- Проверьте дату выпуска игры . Также подтвердите дату выпуска игры EA, в которую вы хотите играть.Видите ли, серверы EA очень заняты в дни запуска своих игр, так как пользователи бегут по сети, чтобы увидеть, что приносит игра.
Увеличенное количество соединений перегружает серверы, что приводит к появлению этого сообщения об ошибке при попытке играть онлайн.
Так что подождите несколько часов, затем повторите попытку.
- Поддерживается ли ваша игра? . Кроме того, некоторые игры, особенно старые, не поддерживаются EA для онлайн-игр, поэтому проверьте состояние вашей игры на веб-сайте EA.
- Запустите игру от имени администратора . Для некоторых игр требуются определенные разрешения Windows, поэтому может помочь запуск их в качестве администратора. Щелкните правой кнопкой мыши ярлык игры на рабочем столе и выберите R un от имени администратора .
Итак, вот некоторые решения, которые могут помочь вам исправить При подключении к серверам EA на вашем ПК с Windows 10 возникла проблема.
