О LENOVO
+
О LENOVO
-
Наша компания
-
Новости
-
Контакт
-
Соответствие продукта
-
Работа в Lenovo
-
Общедоступное программное обеспечение Lenovo
КУПИТЬ
+
КУПИТЬ
-
Где купить
-
Рекомендованные магазины
-
Стать партнером
Поддержка
+
Поддержка
-
Драйверы и Программное обеспечение
-
Инструкция
-
Инструкция
-
Поиск гарантии
-
Свяжитесь с нами
-
Поддержка хранилища
РЕСУРСЫ
+
РЕСУРСЫ
-
Тренинги
-
Спецификации продуктов ((PSREF)
-
Доступность продукта
-
Информация об окружающей среде
©
Lenovo.
|
|
|
|
 Владельцы компьютеров или ноутбуков Lenovo и Acer могут столкнуться с ошибкой «Default Boot Device Missing or Boot Failed» при включении ноутбука, при этом загрузка операционной системы или загрузка с флешки не происходит.
Владельцы компьютеров или ноутбуков Lenovo и Acer могут столкнуться с ошибкой «Default Boot Device Missing or Boot Failed» при включении ноутбука, при этом загрузка операционной системы или загрузка с флешки не происходит.
В этой инструкции подробно о возможных причинах ошибки и о том, что делать, если вы с ней столкнулись. На близкую тему: Как исправить ошибку Reboot and Select Proper Boot Device.
Быстрые способы решения проблемы

Ошибка говорит о том, что не удалось выполнить загрузку с устройства (диска), выбранного в качестве устройства загрузки по умолчанию. Несмотря на то, что полный текст сообщения об ошибке «Default Boot Device Missing or Boot Failed. Insert Recovery Media and Hit Any key» предлагает пользователю использовать отдельный загрузочный накопитель для восстановления загрузки или операционной системы, это не всегда необходимо.
В некоторых случаях ошибка не свидетельствует о каких-то серьезных проблемах и, если вы знаете, что система установлена на вашем ноутбуке, замены оборудования не производилось, неисправности также не предполагаются и требуется загрузить установленную Windows, можно использовать следующие простые способы, которые могут сработать:
- На экране с ошибкой выключите ваш ноутбук долгим удержанием кнопки питания, отключите любые флешки, внешние диски, карты памяти и устройства, подключенные по USB, и снова включите устройство — возможно, в этот раз оно загрузится.
- Если ошибка возникает каждый раз после завершения работы Windows, а после принудительного выключения и включения всё снова работает, попробуйте отключить быстрый запуск в Windows — это может решить проблему.
Если эти варианты не помогли, переходим к следующим шагам.
Выбор устройства и режима загрузки
Проблема может возникнуть по причине неправильно выбранного устройства загрузки или режима загрузки, что может произойти:
- После сброса настроек БИОС/UEFI
- После изменения конфигурации дисков ноутбука (установки новых накопителей или отключения старых).
- При попытке загрузки с флешки для UEFI-загрузки, в то время, когда в БИОС выбран режим загрузки только Legacy.
Изменить параметры загрузки можно в БИОС/UEFI вашего устройства, на ноутбуках Acer и Lenovo это можно сделать следующим образом:
- Сразу после начала включения ноутбука многократно нажимайте клавишу F2, пока не откроются настройки БИОС/UEFI. Если с F2 не сработает, повторите, но уже нажимая Fn+F2 (Fn удерживаем, F2 нажимаем).
- С помощью стрелки «вправо» перейдите на вкладку «Boot», где вы увидите информацию о режиме загрузки (UEFI или Legacy) и приоритете устройств загрузки.
- Интерфейс может слегка отличаться в зависимости от конкретной модели ноутбука или компьютера, но логика действий одна: поставить HDD или SSD с системой на первое место в порядке загрузки, а при наличии пункта «Windows Boot Manager» — лучше установить первым его, а уже после — локальные диски. Перемещение выбранного элемента загрузки выполняется клавишами F5 и F6, а для сохранения изменений требуется нажать F10 и подтвердить их сохранение.

- Если правильное устройство загрузки уже выбрано, попробуйте переключить режим загрузки — Boot Mode из UEFI в Legacy или наоборот (также пункт может называться UEFI Boot со значениями Enabled — включено или Disabled — отключено), сохранить настройки и выполнить перезагрузку.

- При наличии опции для отключения Secure Boot (может находиться на вкладке Security) попробуйте также отключить и её.
- Если требуется выполнить загрузку с флешки, а в БИОС присутствует пункт «External Device Boot», переключите его в Enabled, а затем установите External Device первым в порядке загрузки.
В ситуации, когда на вашем устройстве нет установленной ОС, и вы пробуете загрузиться с загрузочной флешки, получая сообщение о рассматриваемой ошибке, причина чаще всего в неправильно выбранном режиме загрузки. Решение: изменить его в БИОС, либо пересоздать флешку под другой режим.
Поврежденный загрузчик или файловая система на диске
Следующий возможный вариант, при условии, что на ноутбуке была установлена Windows и всё до недавнего времени исправно работало — повреждение файловой системы или загрузчика на диске или файловой системы на нем.
Рекомендую учитывать следующие нюансы, касающиеся загрузчика:
- Если ранее на компьютере было более одного диска и один вы отключили, после чего и появилась проблема, может оказаться, что загрузчик был именно на отключенном диске (хотя сама система — на оставшемся диске). В этом случае для UEFI загрузки используйте последний способ из приведенной далее инструкции про восстановление загрузчика Windows 11 — в нем описано как создать раздел с EFI-загрузчиком на диске (способ подойдет и для Windows 10).
- Если при выполнении восстановления загрузчика вы увидите, что какой-то из разделов диска имеет файловую систему RAW, запустите проверку диска с помощью команды chkdsk C: /f — как попасть в командную строку и посмотреть буквы дисков рассматривается в приведенных далее инструкциях, буква диска может отличаться от C.
- В ситуации, когда ошибка «Default Boot Device Missing or Boot Failed» появилась после конвертации диска из MBR в GPT, причина так же в загрузчике и режиме загрузки: для GPT-диска требуется раздел с EFI-загрузчиком и выбранный режим загрузки UEFI в БИОС.
На тему восстановления загрузчика на сайте доступны отдельные инструкции:
- Восстановление загрузчика Windows 11
- Восстановление загрузчика Windows 10
Диск не виден на вкладке Boot в БИОС/UEFI
Если вы не видите нужного диска доступного для выбора в порядке загрузки, это может говорить об одном из:
- Включен режим загрузки UEFI, но на диске нет загрузчика для UEFI — в этом случае он не будет отображаться в списке.
- Для USB-накопителей есть отдельная инструкция: Что делать, если ПК или ноутбук не видит загрузочную флешку в БИОС/UEFI.
- Установлен неподдерживаемый диск, например, в разъем M.2, поддерживающий только SATA-накопители, установлен PCI-e NVMe SSD.
- Есть проблема с подключением диска или его работоспособностью.
В зависимости от конкретного сценария появления ошибки в вашем случае действия могут быть разными: от отключения UEFI Boot (переключения в Legacy) до отключения и повторного подключения или замены диска.
В завершение ещё несколько моментов, которые могут пригодиться в ходе решения рассматриваемой проблемы:
- Если есть основания полагать, что причина проблемы — вышедший из строя жесткий диск или SSD, его можно подключить в качестве второго диска к отдельному работающему компьютеру и выполнить его проверку на нем из работающей системы.
- Есть сообщения, что в некоторых случаях причиной ошибки стал неправильно работающий оптибэй (для замены оптического привода на HDD или SSD), что приводило к невозможности чтения в том числе и внутреннего накопителя ноутбука.
- В крайнем случае, если другие варианты решения не помогают, вы можете создать загрузочную установочную флешку с операционной системой на другом компьютере и установить систему заново на ПК или ноутбуке с ошибкой — это должно решить проблему, при условии, что HDD или SSD на нем исправен.
Задать дополнительные вопросы, описать конкретную ситуацию в вашем случае или предложить дополнительные подходы к избавлению от проблемы вы можете в комментариях ниже.
Network boot priority это один из вариантов загрузки в биосе, который вы можете указать при выставлении приоритета загрузки. Также может называться просто network.
Данная опция означает загрузку операционной системы через сетевую карту с удаленного компьютера или сервера (PXE загрузка).
Она доступна для выбора в вариантах загрузки, если активирована (Enabled) onboard lan boot rom. Также может называться Network boot, internal network adapter.
Network boot в вариантах загрузки
Network boot чаще всего используется в корпоративных сетях доменного типа, где на рабочих компьютерах отсутствуют жесткие диски и операционная система грузиться со специального терминального сервера.
При большом количестве компьютеров это удобно и очень серьезно экономит время и деньги при обслуживании.
При обычных условиях в домашнем компьютере опция Network boot в настройках bios должна быть отключена (disabled).
Оригинал: What Is Network Booting (PXE) and How Can You Use It? Автор: Aviad Raviv Дата публикации: 14 апреля 2011 Перевод: Н.Ромоданов Дата перевода: март 2014 г.
Требовалось ли вам когда-либо устранять проблемы или диагностировать проблемный компьютер, а вы при этом забыли, куда положили компакт диск с утилитами? Мы покажем вам, как пользоваться сетевой загрузкой (PXE) и пакетом FOG для того, чтобы эта проблема ушла в прошлое.
Обзор технологии PXE
Технология PXE (Pre Execution Environment — Среда предварительного исполнения), которая произносится как «Пикси» (Pixie – волшебная пыль), является подходом, который позволяет компьютеру (клиентскому компьютеру) загружаться, используя только свою сетевую карту. Этот метод загрузки был создан еще в 1999 году и если компьютер подключен к сети (и поддерживает этот стандарт), то можно обойти обычную процедуру загрузки (т. е. включение питания -> BIOS -> HD / CD) и сделать некоторые изящные вещи, начиная с поиска и устранения неисправностей, для чего обычно используется живая ОС liveOS, и даже снять образ машины …, но мы забегаем вперед – давайте вернемся к началу.
Когда используется подход PXE, процесс загрузки изменяется с обычного на следующий:
Включение питания -> BIOS -> стек PXE сетевой карты -> программа сетевой загрузки Network Boot Program (NBP), загружаемая с помощью TFTP с сервера в память клиентской машины -> ответственность за выполнение следующего шага возлагается на программу NBP (2-й этап загрузки).
Если использовать программу « PXElinux » NBP, то можно настроить сервер больше, чем просто для загрузки одной программы PXE для наших клиентов. В некотором смысле, это секретный ингредиент, который позволит нам выполнить все вышеперечисленное и даже больше. Для более подробного объяснения всего процесса, его истории и некоторые из имеющихся параметров настройки этой программы и программы gPXE (которая является более развитым клоном первой программы) смотрите эту лекцию на YouTube , предложенную разработчиками этих программ. Кроме того, ниже представлено видео, датированное 2008 годом, рассказывающее о настройке, что позволит быстро перейти к некоторым возможностям загрузки.
Примечание: В этом видео в качестве основы для сервера используется устаревший проект UDA, и аннотации были предназначены для того, чтобы объяснить, что в него были внесены самые новые (на тот момент) дополнения.
Это руководство будет первым из серии руководств, посвященных PXE. В настоящем руководстве мы заложим основы, на которые мы будет опираться в последующих статьях.
Основные разделы и настройки
(на примере ноутбуков Asus)
Как войти в UEFI
Да в общем-то также, как и в BIOS – есть несколько способов. Приведу кратко их ниже.
Самый распространенный вариант – это нажать спец. клавишу (на Asus это обычно F2 или Esc) для входа сразу же после включения устройства. Причем, желательно нажимать ее несколько раз и до, и во время появления логотипа – до того момента, пока не появится первое окно UEFI (как оно выглядит –представлено чуть ниже в статье) .
Рекомендации, допущения и предварительные требования
- Клиентская машина, на которой вы тестируете, поддерживает загрузку PXE и вы знаете, как ее включить.
- Это руководство было написано и протестировано с использованием Debian Squeeze, Ubuntu Server 9.10 и Linux Mint10. Поэтому предполагается, что у вас также есть система на основе Debian.
- У вас есть возможность посмотреть статью «Как настроит программный RAID» для «Простого файл-сервера» и «Как настроить всю сеть (802.3ad)» , поскольку скорость работы диска и пропускная способность для этого варианта сервера должны быть очень высокими. Настоятельно рекомендуется собирать такую сеть с использованием сервера с высокоотказоустойчивыми сетевыми и дисковыми подсистемами.
- Вы увидите, что в качестве редактора мы используем VIM, это только потому, что я привык к нему . Вы можете пользоваться любым другим редактором, который вам нравится.
Как зайти в БИОС на ноутбуке HP Povillion
Если у вас модель HP Pavilion, то зайти в BIOS можно следующим образом:
- Включаем ноутбук и быстро нажимаем клавишу ESC.
- Появится раздел с выбором различных пунктов. За что каждый отвечает: F1 – Информация о системе;
- F2 – Диагностика системы;
- F9 – Boot меню (читаем по ссылке, что это значит);
- F10 – Вход в BIOS;
- F11 – Восстановление системы.
Если у вас другая модель, то вход в BIOS может осуществляться немного другими кнопками, хотя такое бывает крайне редко – F1, F11, F6, F2, F8, Del. Попробуйте их, если способ выше не помог.
С помощью клавиши F10 можно зайти на моделях HP Pavilion G6-2283ER, HP 250 G4 и многих других. Также вы можете прочитать статью о входе в BIOS на многих других моделях системных плат и ноутбуков.
Установка — трудное начало с использованием системы FOG
FOG является свободным решением, предназначенным для клонирования компьютеров и имеющая открытый исходный код, которое было создано Чаком Суперски и Цзянь Чжаном ( Chuck Syperski и Jian Zhang ). FOG берет обычно используемое программное обеспечение (например, Apache, MySQL и tftpd-hpa упомянуть некоторые из них) и упаковывает их в виде свободного и самодостаточного решения PCLM (PC Lifecycle management), предназначенного для управления жизненным циклом ПК. Нужно упомянуть, что с помощью такого свободного решения PCLM можно с помощью единого центральный веб-интерфейса выполнять резервное копирование состояния компьютера путем создания его образа, развертывать программы и настройки (например, Firefox, Office, принтеры и т. д.), а также политики конфигурирования (например, настроек автоматического завершения сессии и экранной заставки).
Примечание: интервью с Чаком Суперски и Цзянь Чжаном о FOG доступно на Tightwad Tech .
Использование FOG в качестве основы для вашего сервера PXE является хорошим способом иметь в наличии все необходимые составляющие, например, TFTP и, если требуется, DHCP без необходимости устанавливать и настраивать их вручную, при одновременном предоставлении вам в качестве бонуса всех функций пакета FOG.
Первое знакомство с функционалом
Основной функционал связан с оптимизацией комплектующих деталей, железа (оперативной памяти, жесткого диска, видеопамяти и других элементов). Одна из функций – тест оборудования перед стартом операционной системы.
Если всё в порядке, то БИОС передает работу операционке. Если что-то идет не по плану, система выводит информацию о том, какой элемент поврежден. Еще одна важная функция – это сохранение выбранных параметров железа для работы с ОС.

Настройте конфигурационный файл default, используемый по умолчанию
Мы создадим новое главное меню и поместим в свое собственное подменю все функции системы FOG.
Скопируйте конфигурационный файл /tftpboot/pxelinux.cfg/default в howtogeek/menus/fog.cfg.
Теперь отредактируйте содержимое исходного файла default, используемого по умолчанию:
Сделайте так, чтобы его содержимое выглядело следующим образом:
Когда мы закончим, эта конфигурация позволит вам получить следующие 3 подменю: Utilities (Утилиты), Manual FOGing (Ручное управление системой FOG), Linux stuff (Linux).
Виды интерфейса BIOS и UEFI, поддержка мыши в современных системах
Итак, мы вошли в BIOS, и нас встречает его главный экран, который выглядит по-разному в зависимости от производителя и возраста материнской платы компьютера или ноутбука.
Один из самых старых видов BIOS — это AMI BIOS от разработчика American Megatrends inc. Он начал массово распространяться еще в 90-х, но встретить его можно и сейчас на технике конца нулевых годов.

Более массовый и знакомый многим BIOS от Award имеет привычный синий экран с желтыми символами.

Phoenix-Award BIOS более похож по цветам на AMI BIOS и часто используется в ноутбуках.

Обычные виды BIOS уже давно не отвечали новым требованиям рынка ПК, имели мало возможностей и постепенно их заменяет интерфейс UEFI (Unified Extensible Firmware Interface).
Создайте мастер-файл
Мастер-файл позволит делать глобальные изменения во внешнем виде меню без повторного ввода их в отдельном порядке снова и снова. Такие особенности, как фоновый рисунок, используемый по умолчанию, стили границ, позиции и т.д., все это будет объединено в этом файле master.cfg.
Сделайте так, чтобы его содержание было следующим:
В конфигурации, приведенной выше, будут созданы фиолетовые границы и выделение текста;, если вы хотите, чтобы внешний вид был другой, просто измените значения.
Чтобы задать фоновый рисунок, поместите картину в каталог /tftproot
и укажите для MENU BACKGROUND относительный путь к рисунку (мы рекомендуем использовать изображения с разрешением 640*480). Например полный путь к рисунку, сконфигурированному выше, будет
/tftproot/fog/bg.png
.

В этом пункте можно выставить порядок получения системой информации – напрямую с HDD, внешнего диска или флешки. Именно в этой строчке выбирают приоритет загрузки, если на ПК установлено 2 и более ОС.
До появления Windows 10 в этой строчке выбирали только загрузку с внешнего устройства или приоритет ОС. С переходом на 10 версию популярной операционной системы появился новый пункт.
Важно! Новый пункт Secure boot не позволяет загрузить ПО с любых источников. При переустановке системы его нужно отключать, если используется диск или флешка с ОС.
Также там встречаются параметры Fast boot и Launch CSM. Первая отвечает за быструю активацию системы, а вторая – за установку новой ОС.
Tools – настройка параметров
В некоторых ноутбуках и ПК, особенно на базе материнской платы от ASUS, этот подраздел меню вынесен отдельно и объединяет параметры, которые обычно расположены в другой части. Так, здесь есть пункт EZ Flash, который позволяет устанавливать и обновлять БИОС с флешки или диска. Вторая позиция – AI NET отвечает за информирование пользователя об используемом сетевом кабеле.

Выбор устройства загрузки в BIOS
Первое и самое частое, что приходится делать пользователям — это менять устройство, с которого будет загружаться компьютер. Например, нужно выбрать флешку с которой будет устанавливаться Windows. Или при покупке нового SSD нужно установить загрузку с него, а не со старого HDD.
Однократно выбрать устройство загрузки при установке Windows будет удобнее горячей клавишей. В таблице в начале блога есть списки кнопок, которыми можно зайти в «Меню загрузки» (Boot menu) при старте компьютера. Обычно это F8, F11 или F12.

Но не только для установки Windows может потребоваться загрузка с флеш-накопителя. Иногда компьютер настолько плохо работает из-за заражения вирусами, что лечение от них в операционной системе невозможно.
В таком случае на помощь придет загрузочная флешка с антивирусом. Создать такую флешку предлагают все ведущие разработчики антивирусных программ, например, Kaspersky или Dr.Web.

Если же вы добавили новый накопитель в компьютер, и нужно, чтобы он загружался с него, придется зайти в BIOS и изменить настройки.
Покажем это на примере компьютера с материнской платой MSI B450-A PRO MAX с графическим интерфейсом. На других моделях плат настройки будут похожими.
При входе в UEFI MSI B450-A PRO MAX мы попадаем в так называемое EZ Mode меню, где настройки рассчитаны на начинающего пользователя.
Вкладка Storage покажет, какие диски и к каким SATA-портам материнской платы подключены.

Панель Boot Priority показывает иконки накопителей, порядок загрузки которых можно менять перетаскиванием.
Однако у меня эта панель показывает только один из трех дисков, поэтому мне придется переключиться в Advanced Mode нажатием кнопки F7 или выбрать его мышью в верхней части экрана.
Advanced Mode предлагает уже заметно больше настроек. И что особенно удобно, они логически выстроены. Я перехожу в раздел Settings и в подраздел Boot.

Далее в Hard Disk Drive BBS Priorities.

И в строке Boot Option #1 выбираю SSD, с которого будет загружаться Windows.

Про смартфон — цены, обзоры и реальные отзывы покупателей
На сайте Pro-Smartfon найдёте отзывы и обзоры топовых смартфонов 2017 года. Всё о плюсах и минусах мобильных телефонов. Свежие фотографии, цены и реальные отзывы покупателей о лучших смартфонах
Что такое network stack в биосе

Сетевая карта, чаще всего, по умолчанию впаяна в современные материнские платы. Этот компонент необходим для того, чтобы компьютер можно было подключить к Интернету. Обычно всё включено изначально, но при сбоях или изменениях конфигурации устройства настройки BIOS могут сброситься.
Другие параметры и работа с ними
В описании не указаны некоторые функции, например, установка базовой частоты ядер процессоров, ручная регулировка режима напряжения чипсета. Пользователь без особых показаний не должен вмешиваться в работу этих характеристик. Превышение или понижение частоты работы процессора, уменьшение или увеличение напряжения может привести к тому, что компьютер будет перегреваться, в результате чего выйдет из строя.
Через BIOS настраивают параметры аппаратной части компьютера или ноутбука. Например, можно сменить активность сочетания клавиш с Fn. Это простая функция. Некоторые характеристики – частота процессора или напряжение чипсета – нельзя менять без консультации специалиста.
BIOS регулярно обновляется, и внешний интерфейс может меняться от случая к случаю. Однако основные пункты меню почти всегда идентичны.
Отключаем встроенную аудиокарту в BIOS
Все чаще в компьютеры ставят качественную дискретную звуковую карту, при этом встроенную надо отключить. Делается это просто, заходим в меню Settings и подраздел AdvancedIntegrated Peripherals.

HD Audio Controller переводим в режим Disabled.

Что и как делать, чтобы исправить ошибку EFI Network 0 for IPv4 boot failed

Стартовый экран загрузки ноутбуков Lenovo
Здесь есть несколько вариантов. Вначале владельцам ноутбуков Lenovo следует попробовать сбросить настройки BIOS по умолчанию. Делается это так:
- Включить ноутбук;
- Дождаться стартового экрана загрузки (не ОС, а именно компьютера (обычно, на нем изображен логотип Lenovo);
- На секунду зажать клавиши Fn+F2.
На ряде ноутбуков Lenovo одновременное нажатие этих двух клавиш приводит к сбросу настроек BIOS. Если это произошло, то после очередной перезагрузки начнет загружаться операционная система.

BOIS ноутбуков Lenovo
Если соответствующие действия не привели к нужному результату, следует выполнить следующее:
- Включить ноутбук;
- На стартовом экране загрузки нажать на F2 или Del (зависит от модели ноутбука);
- В открывшемся «инженерном меню» перейти на вкладку «Boot»;
- Выбрать пункт «Boot Mode» и нажать Enter;
- В отобразившемся списке выбрать «Legacy»;
- Перейти на вкладку «Exit»;
- Выбрать «Save and reboot».
После того, как ноутбук перезагрузится, должна начать загружаться операционная система, а ошибка «EFI: Network 0 for IPv4 boot failed» больше не должна беспокоить.
Если и эти действия не привели к нужному результату, тогда в BIOS потребуется еще и найти пункт «1 st boot device», который потребуется развернуть и в нем выбрать HDD + (название жесткого диска). Таким образом, будет сообщено компьютера то, с какого устройства ему следует загружаться в первую очередь. Поэтому он перестанет пытаться загрузиться из сети, в которой у пользователя, по понятным причинам, отсутствуют загрузчик и система.
Следует заметить, что пункты и вкладки в BIOS могут иметь другие названия (это зависит от модели компьютера).

Сегодняшняя статья будет посвящена владельцам ноутбуков Lenovo. Хотя, полезного в статье будет много и для тех у кого нет ноутбука Lenovo…
Дело в том, что сообщение об ошибке EFI Network 0 For IPv4 Boot Failed высвечивается только в ноутбуках фирмы Lenovo. В других ноутбуках, данное сообщение отображается совершено по иному, однако, все те действия которые будут здесь описаны, актуальны и для других производителей ноутбуков.

Сообщение об ошибке EFI Network 0 For IPv4 Boot Failed возникает тогда, когда пользователь пытается загрузиться с IP-адреса. Звучит конечно же дико и нелепо. Все мы загружаем свои компьютеры с жесткого диска, а те кто не пожалел денег на покупку чего-то по круче, загружаются с SSD-диска. В любом случае, загрузка происходит с твердотелого диска, на котором установлена операционная система.
Однако производители BIOS зашили в своих микропрограммах разного рода функции, которые собственно не понятно как использовать.
Ошибка вида EFI Network 0 For IPv4 Boot Failed возникает как правило в результате неопытного использования BIOS, когда определенные атрибуты, отвечающие за загрузку компьютера были изменены, причем на неправильные значения. Также, подобное значение могло возникнуть в результате перепрошивки BIOS на более свежую версию…
Так или иначе, копаться в настройках BIOS и искать затерянный параметр отвечающий за загрузку не каждый будет. Мы расскажем вам о самом простом и быстром способе устранить подобное (EFI Network 0 For IPv4 Boot Failed) сообщение, за вывод которого могут отвечать несколько настроек.

«Error: EFI Network 0 for IPv4 boot failed» – это системное сообщение, в котором пользователю сообщается о том, что попытка загрузиться по сети с использованием протокола IP четвертой версии завершилась неудачей. Собственно, в этом нет ничего удивительного, так как обычные пользователи ПК загружаются с жесткого диска, а те, кто не пожалели денег на покупку твердотельного накопителя – с SSD.
Такое сообщение могут увидеть исключительно владельцы ноутбуков Lenovo, так как на других компьютерах она называет немного по-другому.

Соответствующая ошибка может появиться в виду многих причин, например, в результате перепрошивки BIOS или неаккуратной работы самого пользователя в соответствующем «инженерном меню».
Немного про UEFI и Secure Boot
UEFI
UEFI (Unified Extensible Firmware Interface) — замена устаревшему BIOS. Эта спецификация была придумана Intel для Itanium, тогда она еще называлась EFI (Extensible Firmware Interface), а потом была портирована на x86, x64 и ARM. Она разительно отличается от BIOS как самой процедурой загрузки, так и способами взаимодействия с ОС. Если вы купили компьютер в 2010 году и позже, то, вероятнее всего, у вас UEFI.
Основные отличия UEFI от BIOS:
- Поддержка GPT (GUID Partition Table)
GPT — новый способ разметки, замена MBR. В отличие от MBR, GPT поддерживает диски размером более 2ТБ и неограниченное количество разделов, в то время как MBR поддерживает без костылей только 4. UEFI по умолчанию поддерживает FAT32 с GPT-разделов. MBR сам UEFI не поддерживает, поддержка и загрузка с MBR осуществляется расширением CSM (Compatibility Support Module).
- Поддержка сервисов
В UEFI есть два типа сервисов: boot services и runtime services. Первые работают только до загрузки ОС и обеспечивают взаимодействие с графическими и текстовыми терминалами, шинами, блочными устройствами и т.д., а runtime services может использовать ОС. Один из примеров runtime services — variable service, который хранит значения в NVRAM. ОС Linux использует variable service для хранения креш дампов, которые можно вытащить после перезагрузки компьютера.
- Модульная архитектура
Вы можете использовать свои приложения в UEFI. Вы можете загружать свои драйверы в UEFI. Нет, правда! Есть такая штука, как UEFI Shell. Некоторые производители включают его в свой UEFI, но на моем лаптопе (Lenovo Thinkpad X220) его нет. Но можно его просто скачать из интернета и поставить на флешку или жесткий диск. Также существуют драйверы для ReiserFS, ext2/3/4 и, возможно, еще какие-то, я слишком не углублялся. Их можно загрузить из UEFI Shell и гулять по просторам своей файловой системы прямо из UEFI. Еще UEFI поддерживает сеть, так что если найдете UEFI-драйвер к своей сетевой карте, или если он включен производителем материнской платы, то можете попинговать 8.8.8.8 из Shell. Вообще, спецификация UEFI предусматривает взаимодействия драйверов UEFI из ОС, т.е. если у вас в ОС нет драйвера на сетевую карту, а в UEFI он загружен, то ОС сможет использовать сетевую карту через UEFI, однако таких реализаций я не встречал.
- Встроенный менеджер загрузки
В общем случае, для UEFI не требуется ставить загрузчик, если вы хотите мультизагрузку. Можно добавлять свои пункты меню, и они появятся в загрузочном меню UEFI, прямо рядом с дисками и флешками. Это очень удобно и позволяет грузить Linux вообще без загрузчика, а сразу ядро. Таким образом, можно установить Windows и Linux без сторонних загрузчиков.
Как происходит загрузка в UEFI?
С GPT-раздела с идентификатором EF00 и файловой системой FAT32, по умолчанию грузится и запускается файл efibootboot[название архитектуры].efi, например efibootbootx64.efi Т.е. чтобы, например, создать загрузочную флешку с Windows, достаточно просто разметить флешку в GPT, создать на ней FAT32-раздел и просто-напросто скопировать все файлы с ISO-образа. Boot-секторов больше нет, забудьте про них. Загрузка в UEFI происходит гораздо быстрее, например, загрузка моего лаптопа с ArchLinux с нажатия кнопки питания до полностью работоспособного состояния составляет всего 30 секунд. Насколько я знаю, у Windows 8 тоже очень хорошие оптимизации скорости загрузки в UEFI-режиме.
Secure Boot
Я видел много вопросов в интернете, вроде:
«Я слышал, что Microsoft реализовывает Secure Boot в Windows 8. Эта технология не позволяет неавторизированному коду выполняться, например, бутлоадерам, чтобы защитить пользователя от malware. И есть кампания от Free Software Foundation против Secure Boot, и многие люди были против него. Если я куплю компьютер с Windows 8, смогу ли я установить Linux или другую ОС? Или эта технология позволяет запускать только Windows?»
Начнем с того, что эту технологию придумали не в Microsoft, а она входит в спецификацию UEFI 2.2. Включенный Secure Boot не означает, что вы не сможете запустить ОС, отличную от Windows. На самом деле, сертифицированные для запуска Windows 8 компьютеры и лаптопы обязаны
иметь возможность отключения Secure Boot и возможность управления ключами, так что беспокоится тут не о чем. Неотключаемый Secure Boot есть только на
планшетах на ARM с предустановленной Windows!
Что дает Secure Boot? Он защищает от выполнения неподписанного кода не только на этапе загрузки, но и на этапе выполнения ОС, например, как в Windows, так и в Linux проверяются подписи драйверов/модулей ядра, таким образом, вредоносный код в режиме ядра выполнить будет нельзя. Но
это справедливо только, если нет физического доступа к компьютеру
, т.к., в большинстве случаев, при физическом доступе ключи можно заменить на свои.
В Secure Boot есть 2 режима: Setup и User. Первый режим служит для настройки, из него вы можете заменить PK (Platform Key, по умолчанию стоит от OEM), KEK (Key Exchange Keys), db (база разрешенных ключей) и dbx (база отозванных ключей). KEK может и не быть, и все может быть подписано PK, но так никто не делает, вроде как. PK — это главный ключ, которым подписан KEK, в свою очередь ключами из KEK (их может быть несколько) подписываются db и dbx. Чтобы можно было запустить какой-то подписанный .efi-файл из-под User-режима, он должен быть подписан ключом, который в db, и не в dbx.
Для Linux есть 2 пре-загрузчика, которые поддерживают Secure Boot: Shim и PRELoader. Они похожи, но есть небольшие нюансы. В Shim есть 3 типа ключей: Secure Boot keys (те, которые в UEFI), Shim keys (которые можно сгенерировать самому и указать при компиляции), и MOKи (Machine Owner Key, хранятся в NVRAM). Shim не использует механизм загрузки через UEFI, поэтому загрузчик, который не поддерживает Shim и ничего не знает про MOK, не сможет выполнить код (таким образом, загрузчик gummiboot не будет работать). PRELoader, напротив, встраивает свои механизмы аутентификации в UEFI, и никаких проблем нет. Shim зависит от MOK, т.е. бинарники должны быть изменены (подписаны) перед тем, как их выполнять. PRELoader же «запоминает» правильные бинарники, вы ему сообщаете, доверяете вы им, или нет. Оба пре-загрузчика есть в скомпилированном виде с валидной подписью от Microsoft, поэтому менять UEFI-ключи не обязательно.
Secure Boot призван защитить от буткитов, от атак типа Evil Maid, и, по моему мнению, делает это эффективно. Спасибо за внимание!
( 2 оценки, среднее 4 из 5 )
Большинство пользователей компьютеров и ноутбуков знают о существовании BIOS или UEFI, но заходить в них и менять какие-либо настройки им просто нет нужды. Но рано или поздно может возникнуть ситуация, когда это придется сделать. Давайте разберемся, как входить в BIOS и какие его параметры нужно уметь менять начинающим пользователям.
Что это за ошибка EFI Network 0 for IPv4 boot failed на ноутбуках Lenovo

«Error: EFI Network 0 for IPv4 boot failed» – это системное сообщение, в котором пользователю сообщается о том, что попытка загрузиться по сети с использованием протокола IP четвертой версии завершилась неудачей. Собственно, в этом нет ничего удивительного, так как обычные пользователи ПК загружаются с жесткого диска, а те, кто не пожалели денег на покупку твердотельного накопителя – с SSD.
Такое сообщение могут увидеть исключительно владельцы ноутбуков Lenovo, так как на других компьютерах она называет немного по-другому.

Соответствующая ошибка может появиться в виду многих причин, например, в результате перепрошивки BIOS или неаккуратной работы самого пользователя в соответствующем «инженерном меню».
Источник: http://lifehacki.ru/oshibka-efi-network-0-for-ipv4-boot-failed-chto-delat/
Как зайти в BIOS компьютера или ноутбука?
Для простоты чтения в блоге под BIOS иногда будет подразумеваться и UEFI.
Первая проблема, с которой можно столкнуться — это сам вход в BIOS. На большинстве стационарных компьютеров это сделать легко, нажав кнопку Delete при включении. Иногда пользователи сталкиваются с тем, что не успевают нажать клавишу вовремя. Чтобы гарантированно войти в BIOS, нужно нажимать кнопку Delete циклически, несколько раз в секунду, пока компьютер включается.
А вот с ноутбуками ситуация уже сложнее. По нажатию на кнопку Delete не всякий ноутбук войдет в BIOS, обычно надо нажимать F2.

Некоторые модели могут потребовать нажатия F1, F3 или F10. А старые или редкие модели ноутбуков Dell или Lenovo иногда требуют совсем редкие клавиатурные сочетания — Ctrl+Alt+Enter, Ctrl+Alt+F3 или Ctrl+Alt+Ins.
Многие клавиатуры ноутбуков не имеют отдельных F-кнопок, поэтому нужно будет нажимать дополнительную кнопку Fn. Например, Fn+F2.
Модели SONY VAIO имеют специальную кнопку ASSIST, с помощью которой можно войти в BIOS.

Иногда подобная кнопка имеется и на ноутбуках Lenovo.

Обычно подсказка по кнопкам будет видна при загрузке, внизу экрана, но очень непродолжительное время.
Если вам не удается зайти в BIOS на ноутбуке по сочетанию Fn+F2, то начнется загрузка операционной системы, которая в случае устаревшего железа может занять одну-две минуты, и ждать возможности перезагрузки ноутбука бывает очень утомительно.
Поэтому проще поступать так: нажимаете Fn+F2 и, если вход в BIOS не произошел, быстро нажимаете сочетания кнопок Ctrl+Alt+Del и пробуете еще раз или другое сочетание кнопок. Лучше заранее почитать руководство по эксплуатации ноутбука, если оно имеется, или скачать его из интернета.
Однако бывают ситуации, когда и интернета под рукой нет, а ноутбук очень экзотический, и подсказка по сочетаниям клавиш появляется на долю секунды. В таком случае выручит смартфон — включайте запись видео экрана ноутбука при загрузке и потом рассмотрите подсказку по клавишам на видео, поставленном на паузу.
Вообще, смартфон часто выручает и опытных пользователей при работе с BIOS, ведь им очень удобно сфотографировать настройки, которые трудно запомнить.

Источник: http://club.dns-shop.ru/blog/t-93-programmnoe-obespechenie/29344-kak-rabotat-s-bios-i-uefi-komputera-ili-noutbuka/
1] Проверьте настройки виртуальной машины

Очень важно убедиться, что вы используете правильный файл ISO. В противном случае вы будете тратить свое время. Вам также необходимо убедиться, что файл системы не был поврежден.
Откройте приложение VMware и нажмите Изменить настройки виртуальной машины после выбора виртуальной машины. После этого перейдите в раздел CD/DVD (SATA) .
С правой стороны должен быть выбран параметр Использовать файл образа ISO .
Если нет, выберите этот параметр> нажмите кнопку Обзор и выберите файл образа ISO вашей ОС Windows.
После этого нажмите кнопку ОК и проверьте, решает ли это вашу проблему или нет.
2] Используйте сочетание клавиш
Когда вы видите сообщение Нажмите любую клавишу для загрузки с CD или DVD на своем экране, вы обнаружите, что не можете нажать какую-либо клавишу, тогда вы можете использовать сочетание клавиш. Нажмите Ctrl + G на этом экране. После этого вы можете нажать любую клавишу на клавиатуре, чтобы начать установку.
Это два рабочих решения этой проблемы. Надеюсь, они вам помогут.
Источник: http://techarks.ru/general/obhod-ne-udalos-efi-network-start-pxe-cherez-ipv4-oshibka-v-vmware/
Виды интерфейса BIOS и UEFI, поддержка мыши в современных системах
Итак, мы вошли в BIOS, и нас встречает его главный экран, который выглядит по-разному в зависимости от производителя и возраста материнской платы компьютера или ноутбука.
Один из самых старых видов BIOS — это AMI BIOS от разработчика American Megatrends inc. Он начал массово распространяться еще в 90-х, но встретить его можно и сейчас на технике конца нулевых годов.

Более массовый и знакомый многим BIOS от Award имеет привычный синий экран с желтыми символами.

Phoenix-Award BIOS более похож по цветам на AMI BIOS и часто используется в ноутбуках.

Обычные виды BIOS уже давно не отвечали новым требованиям рынка ПК, имели мало возможностей и постепенно их заменяет интерфейс UEFI (Unified Extensible Firmware Interface).
Если ваш компьютер куплен в 2010-х годах, то скорее всего на нем уже стоит UEFI.
Интерфейс UEFI является графическим, имеет поддержку мыши и нескольких языков. По сути, это небольшая операционная система с множеством функций, которых не было в BIOS.

Итак, мы разобрались с тем, как войти в BIOS и с тем, как он будет выглядеть на большинстве систем. Теперь давайте рассмотрим функции, изменять которые может понадобиться начинающему пользователю компьютера или ноутбука.
Источник: http://club.dns-shop.ru/blog/t-93-programmnoe-obespechenie/29344-kak-rabotat-s-bios-i-uefi-komputera-ili-noutbuka/
Выбор устройства загрузки в BIOS
Первое и самое частое, что приходится делать пользователям — это менять устройство, с которого будет загружаться компьютер. Например, нужно выбрать флешку с которой будет устанавливаться Windows. Или при покупке нового SSD нужно установить загрузку с него, а не со старого HDD.
Однократно выбрать устройство загрузки при установке Windows будет удобнее горячей клавишей. В таблице в начале блога есть списки кнопок, которыми можно зайти в «Меню загрузки» (Boot menu) при старте компьютера. Обычно это F8, F11 или F12.

Но не только для установки Windows может потребоваться загрузка с флеш-накопителя. Иногда компьютер настолько плохо работает из-за заражения вирусами, что лечение от них в операционной системе невозможно.
В таком случае на помощь придет загрузочная флешка с антивирусом. Создать такую флешку предлагают все ведущие разработчики антивирусных программ, например, Kaspersky или Dr.Web.

Если же вы добавили новый накопитель в компьютер, и нужно, чтобы он загружался с него, придется зайти в BIOS и изменить настройки.
Покажем это на примере компьютера с материнской платой MSI B450-A PRO MAX с графическим интерфейсом. На других моделях плат настройки будут похожими.
При входе в UEFI MSI B450-A PRO MAX мы попадаем в так называемое EZ Mode меню, где настройки рассчитаны на начинающего пользователя.
Вкладка Storage покажет, какие диски и к каким SATA-портам материнской платы подключены.

Панель Boot Priority показывает иконки накопителей, порядок загрузки которых можно менять перетаскиванием.
Однако у меня эта панель показывает только один из трех дисков, поэтому мне придется переключиться в Advanced Mode нажатием кнопки F7 или выбрать его мышью в верхней части экрана.
Advanced Mode предлагает уже заметно больше настроек. И что особенно удобно, они логически выстроены. Я перехожу в раздел Settings и в подраздел Boot.

Далее в Hard Disk Drive BBS Priorities.

И в строке Boot Option #1 выбираю SSD, с которого будет загружаться Windows.

Источник: http://club.dns-shop.ru/blog/t-93-programmnoe-obespechenie/29344-kak-rabotat-s-bios-i-uefi-komputera-ili-noutbuka/
Что и как делать, чтобы исправить ошибку

Здесь есть несколько вариантов. Вначале владельцам ноутбуков Lenovo следует попробовать сбросить настройки BIOS по умолчанию. Делается это так:
- Включить ноутбук;
- Дождаться стартового экрана загрузки (не ОС, а именно компьютера (обычно, на нем изображен логотип Lenovo);
- На секунду зажать клавиши Fn+F2.
На ряде ноутбуков Lenovo одновременное нажатие этих двух клавиш приводит к сбросу настроек BIOS. Если это произошло, то после очередной перезагрузки начнет загружаться операционная система.

Если соответствующие действия не привели к нужному результату, следует выполнить следующее:
- Включить ноутбук;
- На стартовом экране загрузки нажать на F2 или Del (зависит от модели ноутбука);
- В открывшемся «инженерном меню» перейти на вкладку «Boot»;
- Выбрать пункт «Boot Mode» и нажать Enter;
- В отобразившемся списке выбрать «Legacy»;
- Перейти на вкладку «Exit»;
- Выбрать «Save and reboot».
После того, как ноутбук перезагрузится, должна начать загружаться операционная система, а ошибка «EFI Network 0 for IPv4 boot failed» больше не должна беспокоить.
Если и эти действия не привели к нужному результату, тогда в BIOS потребуется еще и найти пункт «1 st boot device», который потребуется развернуть и в нем выбрать HDD + (название жесткого диска). Таким образом, будет сообщено компьютера то, с какого устройства ему следует загружаться в первую очередь. Поэтому он перестанет пытаться загрузиться из сети, в которой у пользователя, по понятным причинам, отсутствуют загрузчик и система.
Следует заметить, что пункты и вкладки в BIOS могут иметь другие названия (это зависит от модели компьютера).
Источник: http://lifehacki.ru/oshibka-efi-network-0-for-ipv4-boot-failed-chto-delat/
Отключаем встроенную аудиокарту в BIOS
Все чаще в компьютеры ставят качественную дискретную звуковую карту, при этом встроенную надо отключить. Делается это просто, заходим в меню Settings и подраздел AdvancedIntegrated Peripherals.

HD Audio Controller переводим в режим Disabled.

Источник: http://club.dns-shop.ru/blog/t-93-programmnoe-obespechenie/29344-kak-rabotat-s-bios-i-uefi-komputera-ili-noutbuka/
Автоматическое включение компьютера при подаче электричества
Многим пользователям будет удобно настроить включение компьютера при наличии электропитания в его розетке. Это удобно тем, что, включив удлинитель питания кнопкой, у вас автоматически включится ПК вместе с монитором и периферией. И кнопку Power на системном блоке нажимать не придется.

Для этого идем в раздел Settings и подраздел Advanced. Далее — в подраздел Power Management Setup.

И параметр Restore after AC Power Loss переводим в значение Power On.

Источник: http://club.dns-shop.ru/blog/t-93-programmnoe-obespechenie/29344-kak-rabotat-s-bios-i-uefi-komputera-ili-noutbuka/
Устанавливаем пароль на BIOS
Если вы нуждаетесь в более надежной защите от проникновения посторонних в компьютер, чем просто пароль при входе в Windows, то желательно установить пароль и в BIOS.
Его можно установить в разделе Settings и подразделе Security.

Пароль нужно ввести в поле Administrator Password. Постарайтесь не забыть пароль, иначе придется делать сброс настроек BIOS.

Источник: http://club.dns-shop.ru/blog/t-93-programmnoe-obespechenie/29344-kak-rabotat-s-bios-i-uefi-komputera-ili-noutbuka/
Настраиваем обороты вентиляторов ПК
Бывают такие случаи, когда охлаждение компьютера избыточно и слишком шумно. Исправить это можно в настройках UEFI, в подразделе Fan Info.

В моем случае в эти настройки удобно попасть из EZ Mode.

MSI B450-A PRO MAX позволяет задать кривую оборотов вентилятора с PWM в зависимости от температуры выбранных компонентов: процессора, чипсета или системы питания.
А обычные вентиляторы можно настроить, отрегулировав подаваемое напряжение. Не стоит сразу сильно снижать обороты вентиляторов. Снизьте их на 20 % и проверьте в работе компьютера под нагрузкой температуры и уровень шума. Если температуры в порядке, а шум еще присутствует, снизьте еще. Однако при снижении питания или оборотов вентилятора на 50 % и ниже, он может просто не запуститься.
Источник: http://club.dns-shop.ru/blog/t-93-programmnoe-obespechenie/29344-kak-rabotat-s-bios-i-uefi-komputera-ili-noutbuka/
Когда возникают ошибки в операционной системе, их в большинстве случаев относительно легко решить. В крайнем случае, всегда можно переустановить дистрибутив, что приведет к полному исцелению компьютера (если проблема программная). Другое дело, когда пользователь сталкивается с проблемами на аппаратном уровне и с программами, которые обеспечивают работу и взаимодействие между собой оборудования. К одной из таковых, например, относится ошибка EFI Network 0 for IPv4 boot failed, что делать с ней не никто не сможет разобраться без обращения к соответствующим информационным источникам.
Технология PXE (Pre Execution Environment — Среда предварительного исполнения), которая произносится как «Пикси» (Pixie — волшебная пыль), является подходом, который позволяет компьютеру (клиентскому компьютеру) загружаться, используя только свою сетевую карту. Этот метод загрузки был создан еще в 1999 году и если компьютер подключен к сети (и поддерживает этот стандарт), то можно обойти обычную процедуру загрузки (т. е. включение питания -> BIOS -> HD / CD) и сделать некоторые изящные вещи, начиная с поиска и устранения неисправностей, для чего обычно используется живая ОС liveOS, и даже снять образ машины …, но мы забегаем вперед — давайте вернемся к началу.
Когда используется подход PXE, процесс загрузки изменяется с обычного на следующий:
Включение питания -> BIOS -> стек PXE сетевой карты -> программа сетевой загрузки Network Boot Program (NBP), загружаемая с помощью TFTP с сервера в память клиентской машины -> ответственность за выполнение следующего шага возлагается на программу NBP (2-й этап загрузки).
Рекомендации, допущения и предварительные требования
- Клиентская машина, на которой вы тестируете, поддерживает загрузку PXE и вы знаете, как ее включить.
- Это руководство было написано и протестировано с использованием Debian Squeeze, Ubuntu Server 9.10 и Linux Mint10. Поэтому предполагается, что у вас также есть система на основе Debian.
- У вас есть возможность посмотреть статью «Как настроит программный RAID» для «Простого файл-сервера» и «Как настроить всю сеть (802.3ad)» , поскольку скорость работы диска и пропускная способность для этого варианта сервера должны быть очень высокими. Настоятельно рекомендуется собирать такую сеть с использованием сервера с высокоотказоустойчивыми сетевыми и дисковыми подсистемами.
- Вы увидите, что в качестве редактора мы используем VIM, это только потому, что я привык к нему . Вы можете пользоваться любым другим редактором, который вам нравится.
Использование загрузки по сети
Одним из основных способов использования загрузки по сети являются X-терминалы. Отсутствие диска на терминале делает его более тихим и предоставляет удобное рабочее окружение. В идеале, машина должна иметь 16 или более мегабайт памяти и самую лучшую видео карту, которую вы сможете для нее найти. Это идеальное использование устаревших старших 486 и нижних Pentium моделей. Некоторые люди используют загрузку по сети для создания кластеров машин, с упрощенным обслуживанием, например кластера из машин в одной комнате.
Установка — трудное начало с использованием системы FOG
FOG является свободным решением, предназначенным для клонирования компьютеров и имеющая открытый исходный код, которое было создано Чаком Суперски и Цзянь Чжаном ( Chuck Syperski и Jian Zhang ). FOG берет обычно используемое программное обеспечение (например, Apache, MySQL и tftpd-hpa упомянуть некоторые из них) и упаковывает их в виде свободного и самодостаточного решения PCLM (PC Lifecycle management), предназначенного для управления жизненным циклом ПК. Нужно упомянуть, что с помощью такого свободного решения PCLM можно с помощью единого центральный веб-интерфейса выполнять резервное копирование состояния компьютера путем создания его образа, развертывать программы и настройки (например, Firefox, Office, принтеры и т. д.), а также политики конфигурирования (например, настроек автоматического завершения сессии и экранной заставки).
Примечание: интервью с Чаком Суперски и Цзянь Чжаном о FOG доступно на Tightwad Tech .
Использование FOG в качестве основы для вашего сервера PXE является хорошим способом иметь в наличии все необходимые составляющие, например, TFTP и, если требуется, DHCP без необходимости устанавливать и настраивать их вручную, при одновременном предоставлении вам в качестве бонуса всех функций пакета FOG.
Поскольку наша цель состоит в том, чтобы добавить новые функции к этой уже большой системе, мы не будем вдаваться в детали того, как пользоваться самим пакетом FOG и не будем рассматривать процедуру его установки. Вики пакета FOG , причем как текст, так и видео how-tos , является достаточным для получения подробной информации в том случае, если вы хотите разобраться детально. В общем, шаги следующие:
- Загрузите последнюю версию пакета FOG из sourceforge в каталог, созданный на предыдущем шаге.
- Разархивируйте пакет и начните установку.
- Установщик задаст вам несколько вопросов:
- What version of Linux would you like to run the installation for? (Для какой версии вы хотите запустить инсталляцию?) – 2 (опять же, при условии, что используется система, базирующаяся на Debian)
- What type of installation would you like to do? (Какой вариант инсталляции вы хотите выполнить?) [N] – Нажмите Enter
- What is the IP address to be used by this FOG Server? (Какой адрес IP будет использоваться сервером FOG?) [адрес IP сервера, обнаруженного на eth0
] – Нажмите Enter. - Would you like to setup a router address for the DHCP server? (Хотели бы вы настроить адрес маршрутизатора для сервера DHCP) [Y/n] – Нажмите Enter.
- Would you like to setup a DNS address for the DHCP server and client boot image? (Хотели бы вы настроить адрес DNS для сервера DHCP и клиента загружаемого образа?) [Y/n] – Нажмите Enter.
- Would you like to change the default network interface from eth0? If you are not sure, select No. (Хотели бы вы изменить используемый по умолчанию сетевой интерфейс eth0? Если не уверены, то выберите вариант No) [y/N] – Нажмите Enter.
- Would you like to use the FOG server for dhcp service? (Хотели бы вы использовать сервер FOG в качестве сервиса dhcp?) [Y/n] – Нажмите Enter (* — см. примечание ниже).
- This version of FOG has internationalization support, would you like to install the additional language packs? (В настоящей версии FOG имеется поддержка интернационализации, хотели бы вы , чтобы установить дополнительные языковые пакеты?) [Y/n] – Нажмите n.
- Are you sure you wish to continue? (Вы уверены, что хотите продолжить?) (Y/N) – Нажмите Y.
- Acknowledge and follow the on screen instructions for “MySQL“. (Подтвердите и следуйте инструкциям пакета «MySQL»)
- Leave the MySQL password blank
for the root account. (Для аккаунта root оставьте
пароль для MySQL пустым
) - Would you like to notify the FOG group about this installation? (Хотели бы вы уведомить группу FOG об этой инсталляции?) – Нажмите Y (рекомендуется)
Установка Linux и FreeBSD используя удаленную загрузку
Общие настройки
- 192.168.11.1 — сервер, под AltLinux.
- 192.168.11.3 или 192.168.11.2 — IP клиентов, на которые нужно установить Linux или FreeBSD (IP выдается по DHCP).
Задача — установить систему на машину без дисковода, CDROM и не поддерживающую загрузку с Flash.
Устанавливаем tftpd (корневая директория tftp сервера будет /var/tftp):
При использовании inetd, /etc/inetd.conf:
При использовании xinetd, /etc/xinetd.d/tftp
Прописываем точку монтирования (монтировать будем установочный CDROM, можно прописать локальную директорию в которую скопировано содержимое диска), /etc/exports:
Установка AltLinux
Скачиваем пакет syslinux с сайта https://www.kernel.org/pub/linux/utils/boot/syslinux/, берём из комплекта загрузчик pxelinux.0 (он уже собран) и копируем его в директорию /var/tftp (в AltLinux по умолчанию /var/lib/tftpboot, но /var/tftp мной используется в силу исторических причин). В AltLinux 2.4 есть пакет syslinux, но pxelinux.0 из него неработоспособен (не знаю как из пакета в сизифе), по крайней мере я потратил много времени на отладку и анализ трафика, прежде чем определил что проблема в загрузчике, он отказывался загружать initrd файл (нормально загружая ядро), пытаясь загрузить его с broadcast адреса, игнорируя данные ранее полученные по DHCP.
Копируем образ ядра и initrd с диска с AltLinux Master 2.4, /mnt/cdrom/isolinux/alt0/vmlinuz и /mnt/cdrom/isolinux/alt0/all.rdz в директорию /var/tftp/. Для AltLinux Compact 3.0 имя initrd файла full.cz.
Далее создаем директорию /var/tftp/pxelinux.cfg и файл конфигурации default или файл с именем, полученным при преобразовании IP в шестнадцатеричный вид, выполнив команду gethostip 192.168.11.3, программа gethostip есть в комплекте syslinux:
На клиентской машине в BIOS включаем загрузку по сети. Загружаемся. В настройках программы установки AltLinux выбираем «NFS Server», далее выбираем DHCP, в качестве имени NSF сервера (можно установить, без NFS по FTP) вводим 192.168.11.1, директория — /mnt/cdrom. Монтируем на сервере установочный диск и жмём Ok.
При проблемах анализируем /var/log/messages.
Установка FreeBSD
Копируем с установочного диска файл pxeboot в директорию /var/tftp. В настройках dhcp оставляем:
Создаем директорию /var/freebsdboot, копируем туда содержимое boot директории установочного диска (если диска нет, процесс создания отлично описан здесь).
В /etc/exports добавляем (под Linux):
Загружаемся. При установке выбираем NFS и точку монтирования «192.168.11.1:/mnt/cdrom».
Автоматизация установки
FreeBSD
Сценарий для автоматизации установки FreeBSD описывается в файле install.cfg (подробнее — man sysinstall, пример создания /usr/src/usr.sbin/sysinstall/install.cfg или здесь, здесь или здесь). install.cfg помещается в корень mfsroot образа (будет загружен автоматически) или в NFS раздел (после монтирования нужно выбрать «Load Config»).
Команды копирования install.cfg в mfsroot (выполняются под FreeBSD):
AltLinux
Fedora
После ручной установки создается файл /root/anaconda-ks.cfg, который нужно поместить на web-сервер, и передать путь к файлу через переменную загрузки вида ks=https://192.168.11.1/anaconda-ks.cfg
. Примеры можно найти здесь, здесь, здесь и здесь.
Debian GNU/Linux
Примеры автоматизации установки Debian можно найти в статье «Automating new Debian installations with preseeding».
Настройка Debian сервера для «PXE network booting» сетевой загрузки клиентов. Статья опубликована «Setting up a server for PXE network booting».
Источник
Настройте конфигурационный файл default, используемый по умолчанию
Мы создадим новое главное меню и поместим в свое собственное подменю все функции системы FOG.
Скопируйте конфигурационный файл /tftpboot/pxelinux.cfg/default в howtogeek/menus/fog.cfg.
Теперь отредактируйте содержимое исходного файла default, используемого по умолчанию:
Сделайте так, чтобы его содержимое выглядело следующим образом:
Когда мы закончим, эта конфигурация позволит вам получить следующие 3 подменю: Utilities (Утилиты), Manual FOGing (Ручное управление системой FOG), Linux stuff (Linux).
Создайте мастер-файл
Мастер-файл позволит делать глобальные изменения во внешнем виде меню без повторного ввода их в отдельном порядке снова и снова. Такие особенности, как фоновый рисунок, используемый по умолчанию, стили границ, позиции и т.д., все это будет объединено в этом файле master.cfg.
Сделайте так, чтобы его содержание было следующим:
В конфигурации, приведенной выше, будут созданы фиолетовые границы и выделение текста;, если вы хотите, чтобы внешний вид был другой, просто измените значения.
Чтобы задать фоновый рисунок, поместите картину в каталог /tftproot
и укажите для MENU BACKGROUND относительный путь к рисунку (мы рекомендуем использовать изображения с разрешением 640*480). Например полный путь к рисунку, сконфигурированному выше, будет
/tftproot/fog/bg.png
.
Создайте заготовки для подменю
Мы создали 4 подменю, три из которых будут нами заполнены. Для этого давайте создадим шаблон, которым мы будем пользоваться в дальнейшем.
Создайте файл шаблона:
Его содержимое должно быть следующим:
Давайте зададим заготовки для дополнительных подменю, которые нам потребуются в следующих статьях:
Вот и все, базовая компоновка теперь готова и теперь нам нужно будет ей пользоваться, что мы будем делать в следующих статьях. Поскольку эти статьи еще не опубликованы, мы рекомендуем ознакомиться с системой FOG, т.к. эта система сама по себе исключительно интересная.
Когда возникают ошибки в операционной системе, их в большинстве случаев относительно легко решить. В крайнем случае, всегда можно переустановить дистрибутив, что приведет к полному исцелению компьютера (если проблема программная). Другое дело, когда пользователь сталкивается с проблемами на аппаратном уровне и с программами, которые обеспечивают работу и взаимодействие между собой оборудования. К одной из таковых, например, относится ошибка EFI Network 0 for IPv4 boot failed, что делать с ней не никто не сможет разобраться без обращения к соответствующим информационным источникам.
Опция BIOS First Boot Device
Опция First Boot Device определяет первое по приоритету устройство, на котором БИОС будет искать загрузчик операционной системы.
При этом в данной опции Биоса мы в зависимости от версии и производителя обязательно указываем непосредственное устройство или же просто его тип — HDD, LAN, CDROM, и тд., а в следующей опции Hard Disk Boot Priority непосредственно конкретное «номерное» устройство — конкретный жесткий диск. Данная настройка одна из ключевых с точки зрения общей конфигурации компьютера. Здесь и/или в выше приведенной опции мы определяем какой из носителей — обычно это самый высокоскоростной надежный жесткий диск будет системным — на нем будет храниться загрузочная запись, и обычно если не выбрано другое при установки ОС — сама система.
А в случае обнулении или сброса БИОС на дефаулт здесь мы восстанавливаем прежнии значения установленные еще перед установкой операционной системы (в случае изменения порядка жестких дисков при уже установленной операционной системой — придется прибегать к восстановлению системы с компакт диска — она запишет загрузочную запись на новый диск установленный первым в данных опциях ну или конечно можно просто вернуть методом перебора исходную комбинацию последовательности загрузки дисков.
Возможное значения опции:
- A (или Floppy) – первым по приоритету устройством, на котором БИОС будет искать загрузчик операционной системы будет флоппи-дисковод;
- LS120 – первым по приоритету устройством, на котором БИОС будет искать загрузчик операционной системы будет устройство SuperDisk (LS-120);
- HDD-0 – первым по приоритету устройством, на котором БИОС будет искать загрузчик операционной системы будет первый жесткий диск IDE (Primary Master);
- HDD-1 – первым по приоритету устройством, на котором БИОС будет искать загрузчик операционной системы будет второй жесткий диск IDE (Primary Slave);
- HDD-2 – первым по приоритету устройством, на котором БИОС будет искать загрузчик операционной системы будет третий жесткий диск IDE (Secondary Master);
- HDD-3 – первым по приоритету устройством, на котором БИОС будет искать загрузчик операционной системы будет четвертый жесткий диск IDE (Secondary Slave);
- C, D, E… – логические диски винчестера;
- SCSI – первым по приоритету устройством, на котором БИОС будет искать загрузчик операционной системы будет устройство с интерфейсом SCSI;
- CDROM, DVDROM – первым по приоритету устройством, на котором БИОС будет искать загрузчик операционной системы будет CD-, DVD-привод;
- ZIP – первым по приоритету устройством, на котором БИОС будет искать загрузчик операционной системы будет ZIP-дисковод;
- USB-FDD – первым по приоритету устройством, на котором БИОС будет искать загрузчик операционной системы будет дисковод с интерфейсом USB;
- USB-ZIP – первым по приоритету устройством, на котором БИОС будет искать загрузчик операционной системы будет ZIP-дисковод с интерфейсом USB;
- LAN – загрузка через локальную сеть;
- Disabled – нет устройства.
Опция также может иметь другие названия:
- 1nd Boot Device
- First Boot Device
- Boot Option #1
Примечание 1. Загрузчик операционной системы – это системная программа, которая подготовляет компьютер для загрузки операционной системы (загружает ядро операционной системы в оперативную память, формирует параметры работы ОС…). Запуск загрузчика выполняет BIOS.
Что это за ошибка EFI Network 0 for IPv4 boot failed на ноутбуках Lenovo

Ошибка EFI Network 0 for IPv4 boot failed на ноутбуках Lenovo
«Error: EFI Network 0 for IPv4 boot failed» – это системное сообщение, в котором пользователю сообщается о том, что попытка загрузиться по сети с использованием протокола IP четвертой версии завершилась неудачей. Собственно, в этом нет ничего удивительного, так как обычные пользователи ПК загружаются с жесткого диска, а те, кто не пожалели денег на покупку твердотельного накопителя – с SSD.
Такое сообщение могут увидеть исключительно владельцы ноутбуков Lenovo, так как на других компьютерах она называет немного по-другому.

Ошибка при загрузке ноутбука Lenovo
Соответствующая ошибка может появиться в виду многих причин, например, в результате перепрошивки BIOS или неаккуратной работы самого пользователя в соответствующем «инженерном меню».
Подготовка системы для работы PXE сервера
Для загрузки по PXE в Bios подключаемого компьютера должна быть включена и настроена данная функция.
Установим необходимые пакеты без вопросов:
yum -y install dhcp xinetd tftp tftp-server nfs-utils syslinux
Настройка DHCP сервера на Linux
В локальной сети должен работать только один сервер DHCP.
Загрузка по сети устроена так, что BIOS (или EFI) целевой машины передает управление специальной микропрограмме-загрузчику, встроенному в микросхему сетевой карты. Тот пытается получить IP по DHCP, а потом подгрузить с машины, выдавшей IP, основной сетевой загрузчик. В некоторых случаях, если в сети уже есть другой DHCP это может вызвать глюки при загрузке. Итак, DHCP надо настроить. Приведем конфигурационный файл DHCP сервера к следующему виду:
# mv /etc/dhcp/dhcpd.conf{,_orig} # cat > /etc/dhcp/dhcpd.conf option domain-name-servers 8.8.8.8, 8.8.4.4; option ip-forwarding on; default-lease-time 60; min-lease-time 120; max-lease-time 300; authoritative; ddns-update-style interim; log-facility local7; shared-network PXE-Netwotk { subnet 10.0.10.0 netmask 255.255.255.0 { range 10.0.10.10 10.0.10.254; option routers 10.0.10.1; option subnet-mask 255.255.255.0; option domain-name-servers 8.8.8.8, 8.8.4.4; filename «pxelinux.0»; next-server 10.0.10.1; option root-path «10.0.10.1:/srv/tftp/»; } } # service isc-dhcp-server restart
Настройка DHCP сервера на MikroTik
address=10.0.10.0/24 gateway=10.0.10.1 dns-server=8.8.8.8, 8.8.4.4 wins-server=»» ntp-server=212.20.50.208 caps-manager=»» domain=»domain.local» next-server=10.0.10.1 boot-file-name=»pxelinux.0″ dhcp-option=»»
Настройка DHCP на Cisco
network <��������������������������������������������������������������������������������������������������������������������������������������������������
Что и как делать, чтобы исправить ошибку EFI Network 0 for IPv4 boot failed

Стартовый экран загрузки ноутбуков Lenovo
Здесь есть несколько вариантов. Вначале владельцам ноутбуков Lenovo следует попробовать сбросить настройки BIOS по умолчанию. Делается это так:
- Включить ноутбук;
- Дождаться стартового экрана загрузки (не ОС, а именно компьютера (обычно, на нем изображен логотип Lenovo);
- На секунду зажать клавиши Fn+F2.
На ряде ноутбуков Lenovo одновременное нажатие этих двух клавиш приводит к сбросу настроек BIOS. Если это произошло, то после очередной перезагрузки начнет загружаться операционная система.

BOIS ноутбуков Lenovo
Если соответствующие действия не привели к нужному результату, следует выполнить следующее:
- Включить ноутбук;
- На стартовом экране загрузки нажать на F2 или Del (зависит от модели ноутбука);
- В открывшемся «инженерном меню» перейти на вкладку «Boot»;
- Выбрать пункт «Boot Mode» и нажать Enter;
- В отобразившемся списке выбрать «Legacy»;
- Перейти на вкладку «Exit»;
- Выбрать «Save and reboot».
После того, как ноутбук перезагрузится, должна начать загружаться операционная система, а ошибка «EFI: Network 0 for IPv4 boot failed» больше не должна беспокоить.
Если и эти действия не привели к нужному результату, тогда в BIOS потребуется еще и найти пункт «1 st boot device», который потребуется развернуть и в нем выбрать HDD + (название жесткого диска). Таким образом, будет сообщено компьютера то, с какого устройства ему следует загружаться в первую очередь. Поэтому он перестанет пытаться загрузиться из сети, в которой у пользователя, по понятным причинам, отсутствуют загрузчик и система.
Следует заметить, что пункты и вкладки в BIOS могут иметь другие названия (это зависит от модели компьютера).
Кабель жесктого диска
Вы можете быть удивлены, но я вам предложу вариант решения такой:
- Попробовать извлечь кабель питания из диска и сигнальный кабель.
- Короче полностью диск от материнки отключите.
- Подождите минуту. А потом подключите обратно.
Все действия производить когда ПК обесточен. То есть не просто кнопка на блоке питания, а из розетки выключите.
Вы спросите меня, но причем тут вообще это? Ребята, прикол в том, что в биосе есть порядок загрузки. Он может быть например такой:
- Сперва пробуем загружаться из флешки.
- Если ее нет — ищем жесткий диск.
- Если нет диска — пробуем по сети.
Понимаете в чем прикол? Если у диска плохой коннект с материнкой, то он может просто выпасть из списка загрузки, будет считаться как нерабочий. И тогда материнка перейдет к попытке загрузить винду из следующего устройства.
На чтение 6 мин Просмотров 3.4к. Опубликовано 31.07.2019
Содержание
- Что означает?
- Почему активируется загрузка из сети?
- Как убрать «Checking media presence»?
- Хабр Q&A — вопросы и ответы для IT-специалистов
- Что это за ошибка EFI Network 0 for IPv4 boot failed на ноутбуках Lenovo
- Что и как делать, чтобы исправить ошибку EFI Network 0 for IPv4 boot failed
У некоторых пользователей персональных компьютеров и ноутбуков при включении еще до начала запуска операционной системы на экране отображается сообщение «Checking media presence» в виде надписи белыми буквами на черном фоне. Далее, как правило, следует сообщение «Media present…» и затем «start pxe over ipv6 (ipv4)».
В данной статье мы расскажем что это значит и как от этих сообщений избавиться.
Что означает?
Данная группа сообщений при включении ПК говорит о том, что в данный момент он пытается загрузиться из сети. Все дело в том, что помимо стандартной загрузки с локального носителя, будь то жесткий диск, оптический накопитель или флешка, существует загрузка из локальной сети. Чаще всего ей пользуются крупные организации, когда требуется создание единой информационной системы. В этом случае на клиентских компьютерах попросту отсутствуют жесткие диски, а операционная система и все рабочие инструменты хранятся централизовано на главном сервере.
В случае начала сетевой загрузки экран компьютера выглядит примерно вот так:

Начало загрузки из сети
Почему активируется загрузка из сети?
Если у вас раньше все прекрасно загружалось и фразы «Checking media presence» при включении не было, а в какой — то момент она появилась, при этом вы ее специально не включали, то на это есть несколько причин.
Сетевая загрузка могла быть активирована при манипуляциях с приоритетами загрузки в BIOS либо из-за сброса его настроек до заводских, например по причине севшей батарейки.
Второй вариант — появление проблем с жестким диском или системным загрузчиком. Даже если первым в очереди загрузки стоит нужный жесткий диск, а опция PXE boot или Wake on lan активированы, то в случае отсутствия возможности загрузки с системного раздела, очередь перейдет к попытке запуститься из сети, о чем будет свидетельствовать вышеописанное сообщение.
Существует несколько вариантов. Первый и самый простой — это проверить приоритет загрузки в BIOS, установив на первое место жесткий диск. Также стоит найти опции PXE boot и Wake on lan и отключить их, переведя в положение Disabled.

Отключение загрузки из сети

Установка высшего приоритета загрузки жесткому диску в разделе BOOT
Если после этого проблема не ушла и фраза «Checking media presence» отображается все равно, не давая начать загрузку операционной системы, то скорее всего у вас есть проблемы с системным разделом.
В лучшем случае жесткий диск просто отсоединился или с системного раздела слетел загрузчик. В этом случае проверьте надежность соединения кабелей жесткого диска с материнской платой. В ноутбуке просто проверьте надежность установки винчестера в разъеме.

Кабели жесткого диска в компьютере

Проверка соединения жесткого диска в ноутбуке
Далее попробуйте переустановить операционную систему.
Если ничего не помогло, то стоит попробовать сбросить настроки BIOS и проверить жеский диск на работоспособность.
Сообщество, где люди делятся уникальным опытом
Вопросы и ответы по любой теме от IT сообщества
Помогаем строить карьеру в IT-индустрии
Биржа удаленной работы для IT-специалистов
Хабр Q&A — вопросы и ответы для IT-специалистов
Получайте ответы на вопросы по любой теме из области IT от специалистов в этой теме.
Когда возникают ошибки в операционной системе, их в большинстве случаев относительно легко решить. В крайнем случае, всегда можно переустановить дистрибутив, что приведет к полному исцелению компьютера (если проблема программная). Другое дело, когда пользователь сталкивается с проблемами на аппаратном уровне и с программами, которые обеспечивают работу и взаимодействие между собой оборудования. К одной из таковых, например, относится ошибка EFI Network 0 for IPv4 boot failed, что делать с ней не никто не сможет разобраться без обращения к соответствующим информационным источникам.
Что это за ошибка EFI Network 0 for IPv4 boot failed на ноутбуках Lenovo

Ошибка EFI Network 0 for IPv4 boot failed на ноутбуках Lenovo
«Error: EFI Network 0 for IPv4 boot failed» – это системное сообщение, в котором пользователю сообщается о том, что попытка загрузиться по сети с использованием протокола IP четвертой версии завершилась неудачей. Собственно, в этом нет ничего удивительного, так как обычные пользователи ПК загружаются с жесткого диска, а те, кто не пожалели денег на покупку твердотельного накопителя – с SSD.
Такое сообщение могут увидеть исключительно владельцы ноутбуков Lenovo, так как на других компьютерах она называет немного по-другому.

Ошибка при загрузке ноутбука Lenovo
Соответствующая ошибка может появиться в виду многих причин, например, в результате перепрошивки BIOS или неаккуратной работы самого пользователя в соответствующем «инженерном меню».
Что и как делать, чтобы исправить ошибку EFI Network 0 for IPv4 boot failed

Стартовый экран загрузки ноутбуков Lenovo
Здесь есть несколько вариантов. Вначале владельцам ноутбуков Lenovo следует попробовать сбросить настройки BIOS по умолчанию. Делается это так:
- Включить ноутбук;
- Дождаться стартового экрана загрузки (не ОС, а именно компьютера (обычно, на нем изображен логотип Lenovo);
- На секунду зажать клавиши Fn+F2.
На ряде ноутбуков Lenovo одновременное нажатие этих двух клавиш приводит к сбросу настроек BIOS. Если это произошло, то после очередной перезагрузки начнет загружаться операционная система.

BOIS ноутбуков Lenovo
Если соответствующие действия не привели к нужному результату, следует выполнить следующее:
- Включить ноутбук;
- На стартовом экране загрузки нажать на F2 или Del (зависит от модели ноутбука);
- В открывшемся «инженерном меню» перейти на вкладку «Boot»;
- Выбрать пункт «Boot Mode» и нажать Enter;
- В отобразившемся списке выбрать «Legacy»;
- Перейти на вкладку «Exit»;
- Выбрать «Save and reboot».
После того, как ноутбук перезагрузится, должна начать загружаться операционная система, а ошибка «EFI: Network 0 for IPv4 boot failed» больше не должна беспокоить.
Если и эти действия не привели к нужному результату, тогда в BIOS потребуется еще и найти пункт «1 st boot device», который потребуется развернуть и в нем выбрать HDD + (название жесткого диска). Таким образом, будет сообщено компьютера то, с какого устройства ему следует загружаться в первую очередь. Поэтому он перестанет пытаться загрузиться из сети, в которой у пользователя, по понятным причинам, отсутствуют загрузчик и система.
Следует заметить, что пункты и вкладки в BIOS могут иметь другие названия (это зависит от модели компьютера).
- Распечатать
Оцените статью:
- 5
- 4
- 3
- 2
- 1
(2 голоса, среднее: 1.5 из 5)
Поделитесь с друзьями!
Содержание
- Default Boot Device Missing or Boot Failed — что делать
- Причины возникновения ошибки
- Как исправить ошибку Default Boot Device Missing or Boot Failed
- Заключение
- Default Boot Device Missing Or Boot Failed — слетевшие параметры загрузки в BIOS
- Default boot device missing or boot failed что делать lenovo ноутбук
- Re: Lenovo G580
- Re: Lenovo G580
- Re: Lenovo G580
- Re: Lenovo G580
- Re: Lenovo G580
- Re: Lenovo G580
- Re: Lenovo G580
- Re: Lenovo G580
- Re: Lenovo G580
- Правила Сообщества
- Проверьте текущие предложения!
- Самые популярные сообщения
- Welcome to Ideation!
- «No Bootable Device» — ошибка при включении ноутбука (ПК). Как исправить?
- Что делать при появлении «No Bootable Device»: по порядку
- ШАГ 1
- ШАГ 2
- ШАГ 3
- Если нужно поработать с документами, без переустановки (восстановления) Windows
- Default Boot Device Missing or Boot Failed. При запуске ноутбука Lenovo. — как исправить?
Default Boot Device Missing or Boot Failed — что делать
При запуске ПК (обычно это лэптопы от «Lenovo», «HP», и «Acer») пользователь может столкнуться с ошибкой загрузки операционной системы, сопровождающейся сообщением «Default Boot Device Missing or Boot Failed». Обычно это сигнализирует об аппаратных проблемах с жёстким диском ПК, а также с рядом неверных настроек жёсткого диска, имеющихся в БИОСе. Ниже я разберу суть данной проблемы, а также поясню, как её исправить на вашем компьютере.

Причины возникновения ошибки
В переводе текст указанного сообщения звучит как «Использующееся по умолчанию загрузочное устройство отсутствует или загрузка не удалась». Также в сообщение обычно содержится рекомендация задействовать сподручное средство восстановления, после чего выбрать необходимую загрузку.
Дисфункция обычно появляется в ситуации, когда загрузочная область или системные файлы на винчестере ПК были повреждены по различным причинам (сбой питания ПК, некорректное выключение компьютера и так далее).
Фактором, вызывающим «Boot Device Missing», могут являться неверные настройки БИОСа. В частности, может быть неправильно выставлена последовательность устройств при загрузке. Некорректно установлен режим загрузки, или действующие на тот момент настройки БИОСа были сброшены к заводским.
Как исправить ошибку Default Boot Device Missing or Boot Failed
Чтобы избавиться от ошибки «Default Boot Device Missing» на вашем компьютере рекомендую выполнить следующее:
diskpart
select disk 0
Диском под номером 0 обычно является диск, на котором установлена ваша ОС Виндовс. Для вывода на экран полного списка дисков наберите в командной строке команду list disk.
list partition
select partition 1 — (1 – это ваш основной раздел);
active
Перезагрузите ваш PC.
Заключение
Ошибка «Default Boot Device Missing or Boot Failed» обычно вызвана сбоем загрузки жёсткого диска ПК, а также рядом некорректных настроек БИОСа. Воспользуйтесь приведёнными выше советами, позволяющими эффективно решить проблему «Boot Failed» на вашем компьютере.
Источник
Default Boot Device Missing Or Boot Failed — слетевшие параметры загрузки в BIOS
Сегодняшний наш разговор пойдет о так часто встречающемся у многих сообщении при загрузке компьютера, которое гласит нижеследующее:
Default Boot Device Missing Or Boot Failed.
Что это сообщение означает? Не дословный перевод, а смыл такой: у вас слетели параметры запуска и я (компьютер) не знаю что мне загружать, винчестер, привод, USB или еще чего…
.jpg)
Подобное явление связано с двумя моментами.
Момент первый. Скорее всего была некорректно завершена работа вашего компьютера, например в результате отключения электричества, либо намеренного выдергивания шнура с розетки, либо завершение работы путем нажатия на кнопку Power.
Момент второй. У вас возможно сдыхает по-тиху батарейка, которая установлена на материнской плате и которая отвечает за сохранность настроек вашего BIOS.
Чем это чревато? Серьезного ничего не произойдет, разве что все ваши настройки будут постоянно слетать, а ваши часы показывать неверное время и дату.
Давайте рассмотрим способы устранения подобных косяков.
Первым делом, поменяйте батарейку на вашем BIOS. Делается это просто. Откройте крышку системного блока и используя плоскую отвертку, нажмите на металлический штырек в основании круглой батарейки и ваша батарейка выскочит. Идем в магазин и покупаем точно такую же батарейку. Вставляем ее обратно в материнскую плату и включаем компьютер.
Разумеется все ваши настройки уже сбиты на самые что ни на есть стандартные и ваш компьютер вряд ли грузится. Для того, чтобы все грузилось как и раньше, при запуске компьютера нажимаем на клавишу Delete, или F2 или еще какую, ведь в зависимости от типа BIOS клавиши для входа в этот BIOS отличаются.
После того как вы попали в BIOS, первым делом вам необходимо отыскать раздел Boot (загрузки) и выставить там порядок загрузки ваших устройств. Выставляйте под номером один ваш жесткий диск, а под номером два, ваш привод.
После можете настроить дату и время и сохранив внесенные инструменты перезагружаем компьютер. Ваш компьютер загрузится как и раньше!
Также в случае если работа компьютера была завершена некорректно, стоит проверить ваш винчестер на наличие/отсутствие бэдов (битых секторов). Для этого зайдите в Мой компьютер и зайдя в Свойства вашего локального диска C выберите Проверка диска на ошибки. Установив все галочки произведите проверку диска C на ошибки, а также на битые кластеры. Повторите подобные действия со всеми локальными дисками вашего винчестера.
Помните, что некорректное завершение работы вашего компьютера — это всегда риск не только потерять не сохраненную информацию, но и возможность порчи оборудования, комплектующего. В результате некорректного завершения работы, у вас может выйти из строя винчестер, могут появиться проблемы с оперативной памятью, а также бывали случаи когда появлялись проблемы с процессором и материнской платой персонального компьютера или ноутбука.
Будьте внимательны, когда меняете настройки BIOS, не экспериментируйте с настройками если вы не знаете за что они отвечают. Главное что вы должны знать в своем BIOS — это где выставить автозапуск устройств, а также где произвести настройку даты и времени вашего компьютера. Настройки по разгону процессора и прочее необходимо производить только тогда, когда вы в этом разбираетесь.
Сегодня мы рассмотрели такую популярную тему как, появление загадочного, как кажется на первый взгляд сообщения Default Boot Device Missing Or Boot Failed при включении вашего персонального компьютера или ноутбука, а также выяснили что в таком случае делать.
Источник
Default boot device missing or boot failed что делать lenovo ноутбук
Насколько можно судить из полученной информации, неисправен жесткий диск, который требуется заменить. После замены жесткого диска 2,5″ SATA (можно использовать SSD 2,5″ SATA), придется установить программное обеспечение и соотвествующие драйверы. Как вариант, скачайте с сайта Майкрософт образ Windows 10, создайте загрузочную флешку и с нее начинайте процесс установки, с сайта техподдержки Леново скачиваете и устанавливаете требуемые драйверы. При подключении компьютера к Интернету, должна пройти активация программного продукта. Другой вариант, обращаетесь в АСЦ Леново, где специалистами будет воссоздана первоначальная (заводская) программная среда.
![]()
219318 Вид страницы
![]()
Re: Lenovo G580
При включении на экране пишет вот что(фото),что это значит,что делать?
После чего это началось?
Настройки биоса меняли?
Возможно, что жесткий диск вышел из строя и требует замены.
![]()
![]()
Re: Lenovo G580
![]()
66401 Вид страницы
![]()
Re: Lenovo G580
Какая версия операционной системы установлена?
![]()
![]()
Re: Lenovo G580
![]()
66401 Вид страницы
![]()
Re: Lenovo G580
В БИОС попасть можете? Скрин вкладки Boot можете выслать?
![]()
![]()
Re: Lenovo G580

![]()
219318 Вид страницы
![]()
Re: Lenovo G580
написал (-а):
Давно не пользовалась ноутом,вот включила и такое,Настройки биос не меняла,как менять их нашла,но не знаю какие правильно установить
Сделайте скриншоты вкладок биоса Infoformation, Configuration, Security, Boot, Exit.
Какая версия Windows установлена на вашем аппарате?
![]()
![]()
Re: Lenovo G580





![]()
219318 Вид страницы
![]()
Re: Lenovo G580
На первый взгляд настройки правильные.
Похоже на неисправность жесткого диска.
Правила Сообщества
Пожалуйста, ознакомьтесь с правилами сообщества перед публикацией.
Проверьте текущие предложения!
Самые популярные сообщения
Пожалуйста, авторизуйтесь, чтобы поставить Лайк
Welcome to Ideation!
Ideation sections have been created for customers to engage with us by discussing and promoting ideas and improvements relating to Lenovo’s products and services.
As a reminder, your participation in Ideation is governed by Lenovo’s website Terms of Use and by Lenovo’s Forums Community Guidelines. Additional terms governing the Ideation Program are included in the Ideation Terms and may be found here. For your convenience, here’s a
Quick summary of the highlights:
By clicking on “Yes” below you certify that you have read and agree to the Community Guidelines and the Ideation Terms, and acknowledge that by submitting any ideas, material, or information on the Ideation site you grant Lenovo the right to use any such submissions by you in any way without acknowledging, notifying, or compensating you, as described in those documents.
Источник
«No Bootable Device» — ошибка при включении ноутбука (ПК). Как исправить?

Подскажите с одним вопросом.
Что можно сделать, документы «навернулись»? (Очень надеюсь на помощь, т.к. живу не в крупном городе, и до ближайшего сервиса 50 Км. Уже прогуглила кучу информации, но пока воз и ныне там. )
Эта ошибка означает буквально следующее: «Нет загрузочного устройства». Т.е. компьютер при включении не находит (не видит) диска (или находит не тот. ).
Возникать она может как в случае повреждения диска (и тогда ваши документы на нем действительно могут быть потерянными), так и при некорректных настройках того же BIOS (что легко исправляется).
В этой заметке (инструкции) попробую указать в пошаговом режиме, как и что нужно проверить, для решения вопроса. Постараюсь представить решение в пошаговом виде.

Что делать при появлении «No Bootable Device»: по порядку
ШАГ 1
И так, первое, что порекомендую:

Отключаем флешку и др. устройства от USB-портов
ШАГ 2
👉 Далее нам понадобиться зайти в BIOS/UEFI (без этого никак). Ссылку на инструкцию, как это сделать, привел.
В BIOS (UEFI) нам нужно обратить внимание на 2 вещи. 👉 Первая : определился ли диск, видна ли его модель, серийный номер?
Обычно, эта информация представлена на самом первом экране BIOS — ищите название «Storage», «Disk», и пр. подобные производные (см. пример на моем фото ниже 👇).

UEFI (BIOS) ноутбука ASUS — установлен SSD (его модель определяется)
Если операция не дала результатов и устройство не определяет диск — дальнейшие рекомендации из этой заметки вам ничего не дадут. Могу лишь посоветовать вынуть диск и попробовать его подкл. к другому компьютеру для диагностики (пару ссылок ниже в помощь!).
1) Диагностика и проверка диска за 5 мин. для начинающих (быстрый тест в новой Victoria 5)
👉 Вторая вещь (на которую следует обратить внимание, если диск определяется!) — это раздел «BOOT» (отвечает как раз за загрузку). Здесь следует проверить:


Переключаем с UEFI на Legaсy // BIOS ноутбука Dell Inspiron
ШАГ 3
В определенных случаях* вызвать рассматриваемую ошибку могло повреждение загрузочных записей Windows (в следствии чего они могли повредиться — другой вопрос, иногда из-за вирусного заражения, аварийного откл. электричества и пр.).
Если у вас есть установочная флешка с Windows 10 — можно попробовать восстановить загрузчик (либо установить вторую копию Windows без форматирования и удаления текущей информации на диске). Парочка моих прошлых инструкций по этим темам — вам в помощь! 👌
1) Windows 10 не загружается, как восстановить загрузчик: способ 1, способ 2

Восстановление системы (при установке ОС)
Если нужно поработать с документами, без переустановки (восстановления) Windows
👉 Вариант 1 : вынуть диск и подключить его к телефону или к другому компьютеру (ноутбуку).
👉 Вариант 2 : воспользоваться Live-CD-флешкой ( прим. : загрузившись с нее — вы получите практически полноценную Windows, очень похожую на классическую, установленную на HDD).
Разумеется, в «такой» системе (запущенной с LiveCD) есть неск. общих программ для работы с документами: doc, txt, pdf и пр. (без специфических вещей!).
Какие программы есть на диске «Стрельца. » // Это классическая LiveCD флешка
Источник
Default Boot Device Missing or Boot Failed. При запуске ноутбука Lenovo. — как исправить?
Была переустановлена Windows, отформатирован диск и произошел сбой, вызвавший циклическое восстановление системы.
После перехода с GPT на MBR произошло следующее
При запуске ноутбука Lenovo G500s появляется надпись:
«Не удалось запустить сеть EFI 0 для IPv4 (20-89-84-E0-96-95
Проверка носителя [сбой]
Ошибка загрузки EFI Network 0 для IPv4 (20-89-84-E0-96-95
Проверка носителя [сбой]
Не удалось запустить сеть EFI 0 для IPv6 (20-89-84-E0-96-95″
Затем появится окно с текстом:
«Загрузочное устройство по умолчанию отсутствует или загрузка не удалась.
Вставьте носитель для восстановления и нажмите любую клавишу
Затем выберите Boot Manager, чтобы выбрать новую загрузку
Устройство или загрузочный носитель»
Если вы нажмете «ОК», он будет перенесен в диспетчер загрузки, где написано:
«Меню параметров загрузки
Сеть EFI 0 для IPv4 (20-89-84-E0-96-95)
Сеть EFI 0 для IPv6 (20-89-84-E0-96-95)
изменить вариант. ENTER, чтобы выбрать вариант»
Затем появляется надпись с просьбой перезагрузить компьютер
Не могу зайти в БИОС.
Привет. Нашел на форуме Lenovo:
Отключите адаптер переменного тока от компьютера, если вы можете извлечь аккумулятор, снимите и его.
Нажмите и удерживайте кнопку питания в течение 15 секунд.
Подключите все обратно, включите компьютер и нажмите F2 или Fn + F2
Это загрузит систему в BIOS
Проверьте на вкладке информации, обнаружен ли жесткий диск / жесткий диск.
если его нет, скорее всего, проблема с ним — нужно проверить и заменить или обратиться в сервисный центр Lenovo.
вам также необходимо проверить опцию Lan Boot в BIOS — отключите ее =============================================
Если решение помогло вам, пометьте его, чтобы оно могло помочь другим.
Источник
Не включается ноутбук Леново, только заставка? Временно отключите дисковод или другие периферийные устройства, сбросьте BIOS до заводских настроек, дайте устройству охладиться, проверьте девайс на действие вирусов, попробуйте загрузиться с флешки или другого жесткого диска. Ниже подробно рассмотрим, чем может быть обусловлена такая проблема, и можно ли ее устранить своими силами.
Причины
Для начала разберемся, почему не включается ноутбук Леново и видна только заставка. Появление такого глюка может быть вызвано следующими ситуациями:
- дефицит ОЗУ;
- конфликт ПО или несовместимость драйверов;
- перегрев ноутбука;
- негативное действие вирусов;
- сбои в работе жесткого диска;
- проблемы БИОС;
- аппаратная неисправность и прочие.
Это основные причины, почему ноутбук Леново не загружается дальше логотипа и не включается. В такой ситуации не торопитесь нести компьютер в ремонт, ведь многие проблемы можно устранить своими силами.

Что делать, если видна только заставка
Теперь разберемся с инструкцией, что делать, когда ноутбук Леново не загружается дальше заставки. Если устройство не включается, начните с простых шагов, а уже после переходите к более глобальным решениям.
Обратите внимание на ошибку
При наличии сбоев в работе внизу экрана может появиться текст, который показывает пользователю ход проверки. При успешном опросе поле остается пустым. Если же возникает ошибка, она появляется и информирует о проблеме. С ее помощью можно понять, что именно привело к появлению сбоев в работе. Просто копируйте ссылку и вставьте ее в поисковую систему.
Удалите флешку
Если ноутбук Lenovo не загружается дальше логотипа, обратите внимание на наличие установленного USB-накопителя. До момента загрузки достаньте флешку из разъема и проверьте — включается девайс или нет.

Отройте и закройте CD/DVD привод
Распространенная ситуация, когда ноутбук Леново зависает и показывает только заставку — проблема с СД / ДВД приводом. Это объясняется тем, что в момент загрузки системы операционная система начинает опрашивать все устройства и начинает именно с привода (его открытия и закрытия). Если это не помогло, и ноут все равно не включается, попробуйте вообще отключить HDD в БИОС.

Сбросьте настройки BIOS
Одна из причин, почему ноутбук не загружается дальше заставки производителя Леново — сбои в работе БИОС. Для исправления проблемы попробуйте сбросить устройство до заводских настроек. Алгоритм такой:
- Войдите в BIOS в момент загрузки путем нажатия на F2 или F1.
- В разделе Exit найдите пункт Load Setup Default.
- Сохраните изменения и выйдите путем нажатия на кнопку F10.

Дождитесь перезагрузки и проверьте, включается ли ноутбук Леново, или он также не запускается после заставки.
При отсутствии возможности сбросить BIOS рассмотренным выше способом, снимите батарейку с материнской платы. Для этого отключите девайс от сети, достаньте АКБ и доберитесь до «материнки». Здесь достаньте батарейку на несколько минут, чтобы сбросить настройки.
Проверьте аппаратную часть
Причиной зависания может быть плохой контакт соединения разных элементов лэптопа с материнской платой. В результате при запуске видна только заставка. Для проверки сделайте следующее:
- Отключите девайс от сети.
- Снимите батарею.
- Открутите винты, которые удерживают заднюю крышку.
- Обратите внимание на ОЗУ и качество ее установки. Планка не должна быть перекошена.
- Отсоедините жесткий диск и снова подключите его. При этом следите за качеством контактного соединения.
- Обратите внимание на клавиатуру. Возможно, внутрь попал какой-то предмет и зажимает одну из кнопок.
- Войдите в БИОС и убедитесь, что жесткий диск установлен первым в качестве источника для загрузки ОС.
После этого проверьте, включается ли девайс, и проход ли этап заставки.

Найдите неисправное периферийное устройство
Если все равно горит надпись Леново и не включается ноутбук, отключите периферийные устройства, а после пробуйте их подключать по одному. Как отмечалось, чаще всего причиной проблемы является CD/DVD привод. В таком случае алгоритм такой:
- Завершите работу ноутбука Леново и снимите нижнюю крышку.
- Отключите жесткий диск СД/ДВД привод и другую периферию.
- Оставьте только одну планку ОЗУ, если их несколько.
- Проверьте, включается ли девайс без дополнительных элементов, и идет ли загрузка дальше заставки.
- Если все нормально, и девайс включается, вставляйте по одному элементу, чтобы найти проблему.
Кроме привода, проблема может быть в планке ОЗУ или графическом процессоре.
Обратитесь в сервисный центр
Бывает, когда Леново не включается (завис) на логотипе названия ноутбука, а рассмотренные выше шаги не помогают. В таком случае причиной неисправности может быть сама материнская плата. Ремонтировать ее в домашних условиях невозможно, поэтому придется обратиться в сервисный центр. Специалисты проводят диагностику, выполняют чистку девайса (если это необходимо) и дают рекомендации по дальнейшим шагам.

Теперь вы знаете, почему не включается ноутбук Леново, и что делать, если видна только заставка. Начните с проверки настроек БИОС и убедитесь в правильности подключения периферийных устройств. Обязательно посмотрите на ошибку, которую выдает система и попытайтесь определить ее тип. Может помочь поочередное отбрасывание периферии, но будьте осторожны, чтобы ничего не повредить. Если никакие шаги не помогают или нет желания разбирать ноутбук Леново, отнесите его в сервисный центр.
В комментариях расскажите, была ли у вас ситуация, когда не включается лэптоп и появляется только заставка, и как удалось решить вопрос.
Содержание
- Причины возникновения ошибки
- Как исправить ошибку Default Boot Device Missing or Boot Failed
- Заключение
- Что делать, если не запускается Bios?
При запуске ПК (обычно это лэптопы от «Lenovo», «HP», и «Acer») пользователь может столкнуться с ошибкой загрузки операционной системы, сопровождающейся сообщением «Default Boot Device Missing or Boot Failed». Обычно это сигнализирует об аппаратных проблемах с жёстким диском ПК, а также с рядом неверных настроек жёсткого диска, имеющихся в БИОСе. Ниже я разберу суть данной проблемы, а также поясню, как исправить ошибку «Default Boot Device Missing» на вашем компьютере.
 Месседж о возникшей ошибке
Месседж о возникшей ошибке
Причины возникновения ошибки
В переводе текст указанного сообщения звучит как «Использующееся по умолчанию загрузочное устройство отсутствует или загрузка не удалась». Также в сообщение обычно содержится рекомендация задействовать сподручное средство восстановления, после чего выбрать необходимую загрузку.
Дисфункция обычно появляется в ситуации, когда загрузочная область или системные файлы на винчестере ПК были повреждены по различным причинам (сбой питания ПК, некорректное выключение компьютера и так далее).
Фактором, вызывающим «Boot Device Missing», могут являться неверные настройки БИОСа. В частности, может быть неправильно выставлена последовательность устройств при загрузке. Некорректно установлен режим загрузки, или действующие на тот момент настройки БИОСа были сброшены к заводским.
Как исправить ошибку Default Boot Device Missing or Boot Failed
Чтобы избавиться от ошибки «Default Boot Device Missing» на вашем компьютере рекомендую выполнить следующее:
- Просто выключите, а затем включите ваш PC. Если ошибка имеет случайную природа – она исчезнет;
- Проверьте, чтобы из ПК были отключены ранее подключённые внешние устройства (флешки, сторонние жёсткие диски и др.);
- Проверьте плотность подключения шлейфов ПК к винчестеру. Этот совет актуален в случае стационарных ПК, у которых соответствующие шлейфы могут отойти от разъёмов на материнской плате и жёстком диске;
- Корректно проранжируйте устройства загрузки. Перейдите в настройки вашего БИОСа (при включении ПК быстро жмите на F2, F10, Del или Escape). Там найдите настройки последовательности загружаемых устройств, и убедитесь, что жёсткий диск вашего ПК указан первым. При необходимости, установите его первым, и, сохранив изменения, (обычно с помощью нажатия на F10), перезагрузите ваш компьютер;
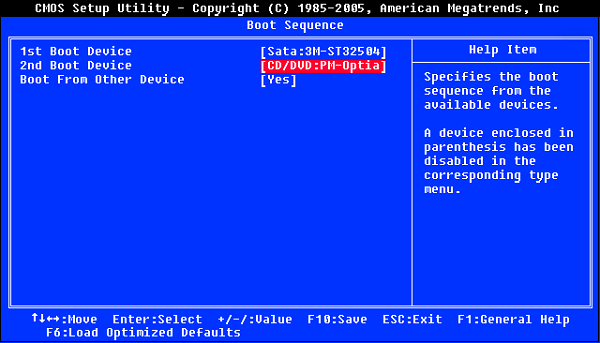 Убедитесь, что первым в очереди загрузки установлен жёсткий диск
Убедитесь, что первым в очереди загрузки установлен жёсткий диск
Установите режим загрузки ПК на «Legacy Support». Выполните вход в БИОС отмеченным выше способом, найдите там опцию «Boot Mode», и установите её значение «Legacy Support». Сохраните изменения (F10), после чего перезагрузите PC;
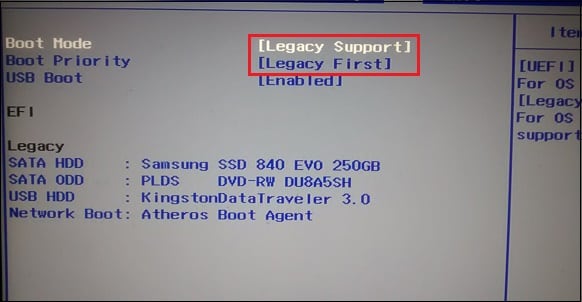 Установите следующие значения в БИОСе
Установите следующие значения в БИОСе
Используйте опцию системного восстановления. Для реализации данного способа необходимо иметь загрузочную флешку с инсталляционной версией установленной на вашем ПК операционной системы. Загрузитесь с данной флешки, выберите там язык и время, и нажмите на «Далее». На следующем экране внизу слева выберите «Восстановление системы», и на следующем экране — «Восстановление при загрузке» (или альтернативное «Восстановление системы»). Будет произведено восстановление системы, и ошибка «Boot Failed» будет исправлена;
 Используйте указанные опции восстановления
Используйте указанные опции восстановления
diskpart
select disk 0
Диском под номером 0 обычно является диск, на котором установлена ваша ОС Виндовс. Для вывода на экран полного списка дисков наберите в командной строке команду list disk.
list partition
select partition 1 — (1 – это ваш основной раздел);
active
Перезагрузите ваш PC.
Заключение
Ошибка «Default Boot Device Missing» обычно вызвана сбоем загрузки жёсткого диска ПК, а также рядом некорректных настроек БИОСа. Воспользуйтесь приведёнными выше советами, позволяющими эффективно решить проблему «Boot Failed» на вашем компьютере.

При попытке загрузить ноутбук появляется сообщение о сбое загрузки: «Default Boot Device Missing or Boot Failed». Чаще всего такая ошибка может возникать после аварийного выключения ПК. Наш небольшой обзор решений позволит быстро справиться с проблемой и восстановить работоспособность машины.

Сбой загрузки “Default Boot Device Missing or Boot Failed”
В основном эта ошибка выскакивает в моделях Lenovo и Acer и указывает на то, что настройки загрузки слетели. Первым делом проверьте, стоит ли по умолчанию в BIOS загрузка с HDD. Проверяется это в опции “Boot Device Priority”. Возможен момент, что с первого раза в биос не пустит, пробуйте войти несколько раз. Оптимальным решением будет вынимание батареи на плате для сброса – это такая маленькая плоская батарейка. В других случаях причина кроется в использовании базовой системы UEFI вместо стандартного в BIOS. Нам необходимо переключиться.
- Перезагружаем компьютер.
- После его включения нажимаем кнопку «F2».
- Попадаем в Биос.
- Заходим в последнюю вкладку «Boot»
- Первую строку «Boot Mode» переключаем на «Legacy», а «Boot Priority» на «LegacyFirst».
- Далее идем во вкладку Exit, где подтверждаем режим “Load Default Settings” через “Yes”.
- Выходим из Биоса, сохранив изменения в “Exit Saving Changes”.
Если все сделано правильно, то должно запуститься. Если запуска все равно нет, тогда попробуйте вставить установочный образ WIndows, прописать загрузку с носителя и войти там в режим восстановления запуска Win.
Что делать, если не запускается Bios?
Если же БИОС вообще не загружается, тогда следует применить сторонний софт. Тут нам поможет утилита Rufus. Это приложение позволит восстановить загрузочные файлы, чтобы мы смогли произвести нормальный запуск операционной системы на ноутбуке с неисправностью. Нужно скачать Rufus на сторонний компьютер, запастись флешкой и скачать Bios для вашей модели.
Порядок действий следующий.
- Запустить Rufus.
- Вставить флешку. Карта памяти должна быть отформатирована в формате FAT
- Нажимаем «Старт». В это время флешка форматируется по нужному нам стандарту. По факту, мы делаем ее загрузочной. Остается наполнить ее содержимым.
- Теперь переходим к скачанному Биосу. Перед нами архив. Нужно разархивировать его содержимое в любую директорию.
- Открываем эту папку. Содержимое копируем на флешку, но имеющиеся там файлы не удаляем!
- Извлекаем флешку и вставляем ее в наш ноутбук.

Отдельным моментом является прошивка вашего BIOS в режиме Crisis Recovery Mode. Процесс этот достаточно непростой и может слететь серийник, что связано с гарантией, лучше пусть этим занимаются специалисты.
Проблема Default Boot Device Missing or Boot Failed решается только в Биосе, надеюсь вы поняли что там делать. После исправления она не будет препятствовать загрузке операционной системы. Напоследок немного видео, по правильной настройке загрузки:
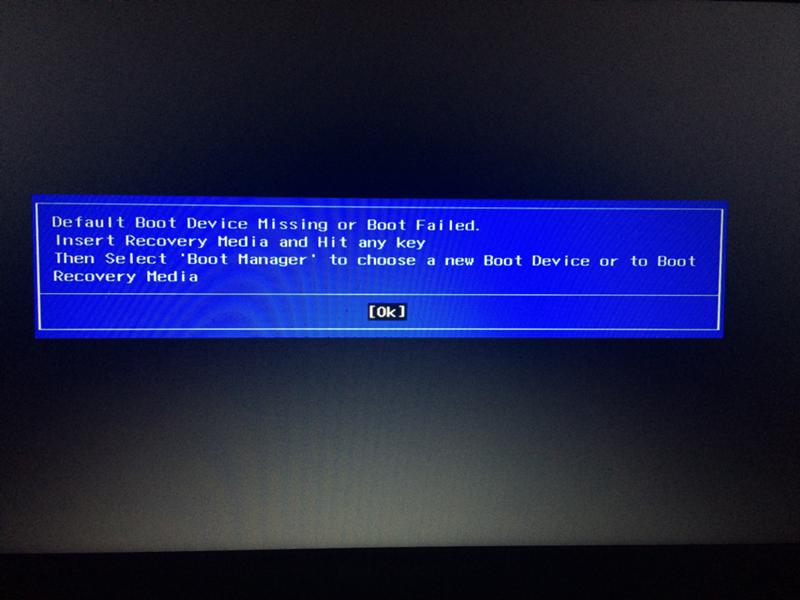
Сегодняшний наш разговор пойдет о так часто встречающемся у многих сообщении при загрузке компьютера, которое гласит нижеследующее:
Default Boot Device Missing Or Boot Failed.
Что это сообщение означает? Не дословный перевод, а смыл такой: у вас слетели параметры запуска и я (компьютер) не знаю что мне загружать, винчестер, привод, USB или еще чего…
.jpg)
Подобное явление связано с двумя моментами.
Момент первый. Скорее всего была некорректно завершена работа вашего компьютера, например в результате отключения электричества, либо намеренного выдергивания шнура с розетки, либо завершение работы путем нажатия на кнопку Power.
Момент второй. У вас возможно сдыхает по-тиху батарейка, которая установлена на материнской плате и которая отвечает за сохранность настроек вашего BIOS.
Чем это чревато? Серьезного ничего не произойдет, разве что все ваши настройки будут постоянно слетать, а ваши часы показывать неверное время и дату.
Давайте рассмотрим способы устранения подобных косяков.
Первым делом, поменяйте батарейку на вашем BIOS. Делается это просто. Откройте крышку системного блока и используя плоскую отвертку, нажмите на металлический штырек в основании круглой батарейки и ваша батарейка выскочит. Идем в магазин и покупаем точно такую же батарейку. Вставляем ее обратно в материнскую плату и включаем компьютер.
Разумеется все ваши настройки уже сбиты на самые что ни на есть стандартные и ваш компьютер вряд ли грузится. Для того, чтобы все грузилось как и раньше, при запуске компьютера нажимаем на клавишу Delete, или F2 или еще какую, ведь в зависимости от типа BIOS клавиши для входа в этот BIOS отличаются.
После того как вы попали в BIOS, первым делом вам необходимо отыскать раздел Boot (загрузки) и выставить там порядок загрузки ваших устройств. Выставляйте под номером один ваш жесткий диск, а под номером два, ваш привод.
После можете настроить дату и время и сохранив внесенные инструменты перезагружаем компьютер. Ваш компьютер загрузится как и раньше!
Также в случае если работа компьютера была завершена некорректно, стоит проверить ваш винчестер на наличие/отсутствие бэдов (битых секторов). Для этого зайдите в Мой компьютер и зайдя в Свойства вашего локального диска C выберите Проверка диска на ошибки. Установив все галочки произведите проверку диска C на ошибки, а также на битые кластеры. Повторите подобные действия со всеми локальными дисками вашего винчестера.
Помните, что некорректное завершение работы вашего компьютера — это всегда риск не только потерять не сохраненную информацию, но и возможность порчи оборудования, комплектующего. В результате некорректного завершения работы, у вас может выйти из строя винчестер, могут появиться проблемы с оперативной памятью, а также бывали случаи когда появлялись проблемы с процессором и материнской платой персонального компьютера или ноутбука.
Будьте внимательны, когда меняете настройки BIOS, не экспериментируйте с настройками если вы не знаете за что они отвечают. Главное что вы должны знать в своем BIOS — это где выставить автозапуск устройств, а также где произвести настройку даты и времени вашего компьютера. Настройки по разгону процессора и прочее необходимо производить только тогда, когда вы в этом разбираетесь.
Сегодня мы рассмотрели такую популярную тему как, появление загадочного, как кажется на первый взгляд сообщения Default Boot Device Missing Or Boot Failed при включении вашего персонального компьютера или ноутбука, а также выяснили что в таком случае делать.
Если у пользователя возникла проблема, когда в компьютере или ноутбуке не запускается Windows 7, то эта статья поможет решить эту непростую задачу. Запуск Виндовс 7 иногда невозможен из-за возникающих ошибок в системе после аппаратных неполадок, неправильно инсталлированного программного обеспечения, вредоносных утилит и т. п.
Но самая распространенная причина, почему иногда не грузится windows 7, кроется в самой операционной системе.
Решение проблемы
В случае когда все первоначальные стадии запуска Виндовс 7 в ПК или в ноутбуке выполняются нормально, а все равно до конца не запускается windows 7, то обычно начинающих пользователей это ставит в тупик. Хотя при наличии подробной инструкции, вопрос: «Что делать?» не появится даже у новичков. Если причиной проблемы является аппаратный сбой, то о нем будет свидетельствовать сигнал спикера ноутбука или стационарного компьютера при POST-тесте. Если это так, то запустить ОС не удастся.
Но если проблема программного характера и процесс останавливается на этапе загрузки Виндовс 7, то значит, пользователь столкнулся с самой распространенной проблемой, решаемой с помощью алгоритма типичных действий.
Проверка компонентов ноутбука на наличие аппаратных сбоев
Запуск ноутбука при включении сопровождается различными признаками: шумом вентилятора, звуковым сигналом, включением индикаторов. Если что-либо из этого не работает, необходимо выполнить следующие проверки.
Проблемы с электропитанием
Это первый важный момент при проверке. Для начала стоит убедиться, что розетка исправна, подключив, например, другое электронное оборудование.
Также нужно проверить исправность блока питания. На нем, как правило, есть индикатор и он загорается при подключении к розетке. Если светодиод не горит, блок питания, скорее всего, неисправен. Также стоит внимательно осмотреть шнур питания, нет ли перегибов или разрывов, которые могли бы нарушить подачу электричества.
Проблемы с периферийным оборудованием

Чтобы узнать, может ли неисправное периферийное устройство или аккумулятор быть ответственным за кажущуюся смерть ноутбука, стоит выполнить так называемый аппаратный сброс. Для этого надо выполнить следующие действия:
- Отсоединить все периферийные устройства: карты памяти и адаптер переменного тока и, если возможно, извлечь аккумулятор.
- Затем нажать и удерживать кнопку питания в течение нескольких секунд.
- Затем просто подключить блок питания (не вставляя аккумулятор!), и включить ноутбук.
Если ноутбук запустился, значит какое-то одно из подключенных устройств или неисправный аккумулятор вызвали проблему. Чтобы узнать точную причину – нужно выключить ноутбук, и снова установить аккумулятор. Если устройство загружается с батареей, неисправно периферийное устройство – именно оно мешает ноутбуку запуститься. С другой стороны, если ноутбук снова не загружается с установленным аккумулятором, он, скорее всего, неисправен и должен быть заменен новым аккумулятором.
Проблемы с изображением
Если ноутбук при запуске включает вентиляторы и световые индикаторы, но экран остается черным, причин может быть несколько:
Матрица неисправна: чтобы убедиться, что проблема возникла с матрицей, стоит подключить к ноутбуку монитор и проверить, работает ли внешний дисплей. Чтобы изображение переключилось на него, нужно нажать комбинацию клавиш Win+P, затем трижды ↓ и enter. Если изображение появилось, это означает, что матрица у ноутбука является причиной сбоя, её необходимо отремонтировать или заменить. Видеочип неисправен: если ноутбук запустился, но экран черный, либо изображение мигает, нужно проверить видеокарту. Для проверки состояния видеочипа необходимо разобрать ноутбук. Делается это следующим образом:
1. Выкрутить шурупы и снять защитную крышку с корпуса.
2. Снять систему охлаждения.
3. Аккуратно отсоединить видеокарту от материнской платы.
После этого видеочип можно проверить на наличие деформаций, следов от горения или вздутий. Если что-то из этого присутствует, то такая видеокарта уже работать не будет, её нужно заменить.
Данный алгоритм действий подходит не для всех моделей ноутбуков, в некоторых устройствах видеочип припаян к материнской плате и не может быть отсоединён или заменён.
Важно! В идеале вы всегда должны снимать статическое электричество, прежде чем прикасаться к электронным компонентам, чтобы не вызвать разряд, который может повредить компоненты. Вы должны сделать это, коснувшись, например, теплого тела.
Проблемы с процессором
Причиной неисправности ноутбука также может стать и нерабочий процессор. Проверить его состояние можно двумя способами.
1. Зайти в БИОС. Сразу после запуска ноутбука нажать кнопку F9 или F11. Там можно посмотреть, видит ли система процессор вообще и корректно ли он отображается. Там же можно посмотреть и его температуру в включенном состоянии. Однако при полной смерти процессора этот способ может не сработать, даже в БИОС зайти не получится.
2. Проверить процессор вручную. Делается это так же, как и с видеокартой: для начала нужно отсоединить защитную крышку с корпуса, снять систему охлаждения, аккуратно вытащить процессор из сокета. Процессор и материнскую плату нужно осмотреть на наличие вздутий и деформаций, есть ли следы от горения. Если есть – то необходима замена.
При замене процессора, выбирать новый нужно под сокет материнской платы. Также нужно приобрести и нанести на процессор новую термопасту. После установки желательно еще прочистить решетку радиатора кулера от пыли, особенно если ноутбук уже не новый, и до этого никогда не чистился.
Но если процессор припаян к материнской плате, то менять нужно всё целиком. Как правило стоимость такой платы составляет большую часть цены ноутбука, поэтому стоит задуматься – целесообразно ли вообще этим заниматься. Обычно за ремонт таких ноутбуков никто не берется, ведь проще купить новый.
Инструкция к действию
Необходимо использовать средство восстановления ОС. Во время процесса запуска ПК, если не запускается windows 7, система часто рекомендует владельцу компьютера или ноутбука выбрать варианты загрузки. Если почему-то такого предложения не поступило, то пользователь может самостоятельно открыть это меню кликая по кнопке «F8». Потом приступить к восстановлению нормальной загрузки «Семерки».
Далее необходимо выполнить следующие шаги:
- Установить указатель на строчке «Устранение неполадок компьютера» и нажать «Enter»;

- Затем набрать логин и код администратора компьютера или ноутбука;
- В отобразившемся меню щелкнуть на «Восстановление запуска»;

- После этого последовательно следовать предлагаемым системой инструкциям;
- После завершения выполнения процедуры восстановления, ОС загрузится в нормальном режиме.
Ремонт компьютера или ноутбука в мастерской
Если ноутбук не реагирует на кнопку включения, и в БИОС не получается зайти, стоит обратиться за помощью к квалифицированным специалистам. Тем более, если лэптоп куплен недавно, и еще не истек срок гарантии, ремонт может оказаться бесплатным.
Если гарантийный талон еще действителен, лучше не разбирать ноутбук самостоятельно. Но если Вы уже пытались разобраться с проблемой и вскрывали корпус устройства – скажите об этом мастеру, чтобы упростить диагностику.

- https://FB.ru/article/165177/pochemu-ne-zapuskaetsya-noutbuk-chto-delat-spisok-vozmojnyih-neispravnostey
- https://datbaze.ru/computer/esli-noutbuk-ili-kompyuter-ne-zagruzhaetsya.html
- https://tehnofaq.ru/noutbuk-ne-vklyuchaetsya-ne-goryat-indikatory-puti-resheniya-problemy/
- https://pomogaemkompu.temaretik.com/1798674235506297653/pochemu-ne-vklyuchaetsya-noutbuk-prichiny-neispravnosti-i-kak-ih-ustranit/
- https://www.atmir.ru/sovety/521-knopka-noutbuka-ne-rabotaet.html
[свернуть]
Что делать, если вышеуказанная инструкция не справилась с проблемой?
Для устранения проблемы, когда не запускается windows 7, необходимо применить компакт диск с ОС:
- Установить инсталляционный диск в привод ПК;
- Запустить систему с диска (в БИОСе д. б. установлена соответствующая очередность загрузки системы с носителей);
- В отобразившемся окне нажать на «Применить функции восстановления, устраняющие проблемы с загрузкой ОС» и щелкнуть на «Далее»;
- Затем в меню «Параметры восстановления ОС» нажать на «Восстановление запуска»;
- Подождать до полного завершения анализа системы и устранения причин сбоев;
- Выполнить перезагрузку ПК;
- В БИОСе выставить запуск системы с жесткого диска (при выходе из BIOS следует обязательно сохранить внесенные корректировки);
- Вновь сделать перезагрузку компьютера;
- Готово! Теперь Windows 7 загрузится нормально.
Причины
Для начала разберемся, почему не включается ноутбук Леново и видна только заставка. Появление такого глюка может быть вызвано следующими ситуациями:
- дефицит ОЗУ;
- конфликт ПО или несовместимость драйверов;
- перегрев ноутбука;
- негативное действие вирусов;
- сбои в работе жесткого диска;
- проблемы БИОС;
- аппаратная неисправность и прочие.
Это основные причины, почему ноутбук Леново не загружается дальше логотипа и не включается. В такой ситуации не торопитесь нести компьютер в ремонт, ведь многие проблемы можно устранить своими силами.

С помощью командной строки
Если почему-то не удалось восстановить Windows с применением установочного диска, то существует еще один способ это сделать через командную строку.
Сначала требуется делать шаги, указанные в абзаце о восстановлении нормальной загрузки «Семерки». Изменения лишь в том, что просто в меню «Параметры восстановления системы» теперь требуется указать раздел – «Командная строка».
Далее последовательно делать следующие шаги:
- В поле командной строки набрать «bootrec.exe /FixMbr;
- Затем кликнуть на «Ввод»;
- После этого ввести «bootrec.exe /FixBoot»;
- Снова кликнуть кнопку «Ввод»;

- Сделать перезагрузку ПК.
Не загружается рабочий стол
Еще один распространенный случай: перед самой загрузкой рабочего стола система замирает. Виден только курсор, который двигается, но при этом привычные элементы рабочего стола отсутствуют. Такая проблема способна возникнуть по ряду причин. Это может быть последствие работы антивирусной программы. Часто антивирус удаляет вредоносный файл, но оставляет нетронутым реестр, в котором уже произошли изменения. Как результат, вы видите черный экран вместо рабочего стола и указатель мыши.
Чтобы исправить это, делаем следующие шаги:
1. Запускаем диспетчер задач (нажмите сочетание Ctrl + Alt + Del). Жмем на «Файл», а дальше «Новая задача».

2. В строке вводим команду regedit и жмем ОК.

3. Запустится редактор реестра, и в левой колонке нужно перейти по ветке HKEY_LOCAL_MACHINESOFTWAREMicrosoftWindows NTCurrentVersionWinlogon.

Здесь нас больше всего интересует параметр Shell, напротив которого должно стоять значение explorer.exe. Обратите внимание на параметр userinit. В нормальном состоянии в его строковом значении должен быть указан адрес c:windowssystem32userinit.exe. Иногда пользователь открывает ветку реестра и напротив Shell видит параметр virus.exe – это и есть результат пребывания вредоносных программ в системе компьютера. Просто меняем значением на правильное (explorer.exe), а если Shell вовсе отсутствует, то жмем ПКМ на пустой области редактора реестра и выбираем опцию «Создать строковый параметр».
В строки вписываем следующие значения:

4. Закройте редактор, диспетчер задач и выполните перезагрузку компьютера. С большей доли вероятности при последующей загрузке ОС рабочий стол загрузится.
Нельзя исключать ситуацию, когда после решения проблемы ситуация вновь повторяется. Это свидетельство наличия вируса, который не был устранен антивирусным приложением. Воспользуйтесь проверенным решением — программой с актуальной базой сигнатур. Либо пригласите специалиста для чистки системы от вирусов. Но чаще всего подобные действия достаточно выполнить всего раз, и проблема отступает.
Почему важны превентивные меры?
В Windows 7 предусмотрена специальная система, которая может делать специальные опорные точки, с помощью которых, в случае необходимости восстанавливается. Применив эту функцию защиты, даже пользователю новичку всегда удается легко вернуть ОС в работоспособное состояние.
К примеру, при сбоях по причине некорректности инсталляции приложений, драйверов и других утилит наподобие кодеков либо при проявлении ошибок из-за внесения корректив в реестр.
Поэтому настоятельно рекомендуется не пренебрегать этой важной для здоровья системы функцией создания точек восстановления.
Необходимо о имеется возможность отведения фиксированного объема памяти на винчестере специально для такой защиты операционки. В Windows 7 доступно осуществление самостоятельной настройки защиты наряду с системными данными также и файлов либо можно делать это по отдельности.
USB-устройства
Порой обновление «десятки» не позволяет ей загружаться, поскольку возникает противоречие с каким-либо из подключённых к ПК USB-девайсов. Проверить, не это ли стало причиной невозможности включить компьютер, вы можете очень просто – отключив все устройства, подключённые к USB-разъёмам вашего компьютера.
Если система загрузилась, это означает, что причина была именно в несовместимости с одним из девайсов. Далее подключайте устройства по одному и вновь перезагружайте ПК. С каким-то оборудованием система не пожелает загружаться, что будет означать – именно оно и стало источником проблемы.
Вредоносное ПО
Оно является одной из наиболее распространённых причин отказывающегося загружаться компьютера. В этом случае ПК необходимо просканировать на присутствие там вредоносного софта, загрузившись с флешки или диска.
Достаточно эффективна программа AVG Rescue CD, которая, несмотря на своё название, устанавливается не только на диск, но и на флешку. После того, как диск или флешка созданы, компьютер необходимо перезапустить, установив в биосе соответствующий накопитель в качестве приоритетного при загрузке и дождаться завершения сканирования и его результатов.
Неправильная буква загрузочного диска
Если в системе предусмотрено более одного виртуального диска, причиной невозможности загрузить её может стать по случайности определённая ошибочно буква того раздела, из которого загружается система. Войдите в интерфейс командной строки.

Там введите diskpart. Перед глазами появится перечень дисков с их описанием. Используя команды select и assign letter, установите правильную буквы вашего загрузочного диска.

К примеру, если вы хотите назвать Audio CD диском E, сначала примените команду select volume 0, а потом – assign letter=E. Не столь просто, как с привычным графическим интерфейсом, но ничего особо сложного или непонятного.

Содержание
- Default Boot Device Missing or Boot Failed — что делать
- Причины возникновения ошибки
- Как исправить ошибку Default Boot Device Missing or Boot Failed
- Заключение
- Исправление ошибки DISK BOOT FAILURE, INSERT SYSTEM DISK и почему она появляется
- Забытый USB диск или CD/DVD диск
- Другие причины
- Порядок загрузки устройства в BIOS
- Boot Failed при загрузке с флешки: в чем причина появления сбоя?
- Проверьте, определяется ли жесткий диск в BIOS
- Disk Boot Failure Insert System Disk and Press Enter — Что делать?
- Извлечение USB устройств
- Изменить порядок загрузки в BIOS
- Сброс BIOS по умолчанию
- Отключение устройств
- Провод к HDD или SSD
- 6. Исправить Windows
- Дополнительные советы
- Исправление ошибки DISK BOOT FAILURE, INSERT SYSTEM DISK и почему она появляется
- Причины появления
- Как исправить
- Настройка BIOS
- Аппаратная настройка
- Восстановление системы
- Default Boot Device Missing or Boot Failed — что делать с ошибкой
- Что делать, если не запускается Bios?
Default Boot Device Missing or Boot Failed — что делать
При запуске ПК (обычно это лэптопы от «Lenovo», «HP», и «Acer») пользователь может столкнуться с ошибкой загрузки операционной системы, сопровождающейся сообщением «Default Boot Device Missing or Boot Failed». Обычно это сигнализирует об аппаратных проблемах с жёстким диском ПК, а также с рядом неверных настроек жёсткого диска, имеющихся в БИОСе. Ниже я разберу суть данной проблемы, а также поясню, как её исправить на вашем компьютере.

Причины возникновения ошибки
В переводе текст указанного сообщения звучит как «Использующееся по умолчанию загрузочное устройство отсутствует или загрузка не удалась». Также в сообщение обычно содержится рекомендация задействовать сподручное средство восстановления, после чего выбрать необходимую загрузку.
Дисфункция обычно появляется в ситуации, когда загрузочная область или системные файлы на винчестере ПК были повреждены по различным причинам (сбой питания ПК, некорректное выключение компьютера и так далее).
Фактором, вызывающим «Boot Device Missing», могут являться неверные настройки БИОСа. В частности, может быть неправильно выставлена последовательность устройств при загрузке. Некорректно установлен режим загрузки, или действующие на тот момент настройки БИОСа были сброшены к заводским.
Как исправить ошибку Default Boot Device Missing or Boot Failed
Чтобы избавиться от ошибки «Default Boot Device Missing» на вашем компьютере рекомендую выполнить следующее:
diskpart
select disk 0
Диском под номером 0 обычно является диск, на котором установлена ваша ОС Виндовс. Для вывода на экран полного списка дисков наберите в командной строке команду list disk.
list partition
select partition 1 — (1 – это ваш основной раздел);
active
Перезагрузите ваш PC.
Заключение
Ошибка «Default Boot Device Missing or Boot Failed» обычно вызвана сбоем загрузки жёсткого диска ПК, а также рядом некорректных настроек БИОСа. Воспользуйтесь приведёнными выше советами, позволяющими эффективно решить проблему «Boot Failed» на вашем компьютере.
Источник
Исправление ошибки DISK BOOT FAILURE, INSERT SYSTEM DISK и почему она появляется
При включении компьютера появляется ошибка «Disk boot failure»? С ней сталкиваются многие юзеры. И что самое обидное: она всегда появляется неожиданно, без каких-либо на то причин. Хотя причина, разумеется, всегда есть. Просто ее еще надо определить.
В дословном переводе на русский – «Загрузочный диск поврежден, подключите иной системный диск и щелкните Enter». То есть, вам говорят, что имеются проблемы с винчестером, но причины бывают куда банальнее. И это хорошо, ведь их проще исправить.
Существует масса способов устранить ее самостоятельно. И, перед тем как нести компьютер в сервисный центр, рекомендуется их попробовать – возможно, получится исправить ошибку своими силами.
Забытый USB диск или CD/DVD диск
Если ваш компьютер довольно старый и оборудован floppy дисководом, проверьте не вставлена ли в него дискета. То же самое касается CD/DVD дисков и внешних USB дисков или флешек. Если на них отсутствуют загрузочные записи и в качестве первого загрузочного устройства в BIOS / UEFI у вас выбран USB, то при включении компьютера вы получите ошибку Disk Boot Failure.
Попробуйте физически отключить от вашего компьютера или ноутбука все внешние запоминающие устройства и перезагрузить компьютер.
Другие причины
Это были основные проблемы, которые можно встретить при попытке старта со съемного носителя. Однако не стоит забывать и о самих файлах образов, которые вы пытаетесь записать на флешку. В случае загрузки их с неофициальных ресурсов в Интернете или при использовании каких-то кастомных сборок часто можно наблюдать отсутствие некоторых важных компонентов, отвечающих за корректный запуск загрузчика. В этом случае при загрузке будет сообщено, что компонент не найден. Поэтому скачивайте файлы только из проверенных источников, но даже загруженные объекты иногда не помешает просканировать на предмет наличия потенциальных угроз.
Примечание: если в первичной системе активирована функция безопасной загрузки (Secure Boot), иногда ее бывает необходимо отключить (если это возможно).
Порядок загрузки устройства в BIOS
Если на вашем компьютере села батарейка CMOS, то после выключения компьютера настройки BIOS не сохраняются и сбрасываются на значения по-умолчанию. Откройте настройки BIOS и проверьте порядок выбора загрузочных устройств при старте. Убедитесь, что в качестве первого загрузочного устройства выбран ваш жесткий диск. При неверном порядке загрузочных устройств BIOS не может передать управление загрузчику для начала загрузки операционной системы.
На скриншоте ниже видно, что в качестве первого загрузочного устройства используется Removable Devices (Извлекаемые устройства, т.е. USB флешки, диски, SD карты), если они отсутствуют – выполняется загрузка с жесткого диска. Попробуйте поднять пункт Hard Drive выше в списке. Как правило наименования клавиш для изменения порядка загрузки присутствуют на панелях BIOS. В PhoenixBIOS это клавиши «+» и «-».

Если вы недавно подключали новый диск, убедитесь, что старый диск (на котором установлена операционная система) стоит выше в списке загрузочных устройств (можете временно отключить новый диск и проверить, загружается ли компьютер без него).
Boot Failed при загрузке с флешки: в чем причина появления сбоя?
Причин, вызывающих невозможность старта загрузчика, может быть достаточно много, но в основном сбои при попытке загрузки со съемного накопителя происходят по вине того, что:
Вирусы в расчет не берем, поскольку на загрузку с носителя они, как правило, не оказывают никакого действия, если только они уже не обосновались на флешке и не оказали на нее пагубного воздействия.
Проверьте, определяется ли жесткий диск в BIOS
Проверьте, определяется ли ваш жесткий диск в BIOS / UEFI (при загрузке компьютера нажмите кнопку Del, F1, F2 или другую кнопку, которая вызывает переход в настройки BIOS). Если вы не видите свой жесткий диск в списке оборудования, попробуйте сбросить настройки BIOS на стандартные(Reset to Default Settings) и проверить, определится ли жесткий диск после перезагрузки.

В некоторых компьютерах, контроллер чипсета которых поддерживает IDE/SATA устройства в настройках BIOS можно задать режим работы жестких дисков. Если вы выбрали неверный режим работы диска, BIOS его не увидит.
В BIOS Award опция, которая определяет режим работы диска называется On-Chip Serial ATA. Переключите ее в режим Enhanced Mode, Combined Mode или Auto.

Если данные действия не помогли исправить проблему, выключите питание компьютера и откройте крышку вашего системного блока. Желательно проверить надежность подключения, а также отсутствие повреждение на шлейфе, которым ваш жесткий диск подключен к материнской плате, а также кабель питания (у IDE дисков). Попробуйте подключить диск через другой шлейф. На старых IDE дисках имеет смысл проверить состояние перемычек Master и Slave.
Включите компьютер. Если диск не определяется и после этого, скорее всего он неисправен. Проверьте его на другом компьютере, если и там он не заработает – несите его в сервисный центр. Самому исправить проблему с диском будет затруднительно.




Disk Boot Failure Insert System Disk and Press Enter — Что делать?
При включении компьютера с операционной системой Windows 10/7/8.1 вы можете столкнуться с ошибкой «Disk Boot Failure Insert System Disk and Press Enter«, что означает невозможность загрузиться с HDD или SSD диска. Данная ошибка может возникать из-за неправильно выставленного приоритета загрузки в BIOS, слабое питание, добавления второго SSD диска, битые сектора на диске, провод Sata или слот M.2 не плотно закреплены.

Извлечение USB устройств
Если к компьютеру или ноутбуку подключено много USB устройств как флешка или принтер, то извлеките их, перезагрузите компьютер. В большинстве случаев флешки не дает правильно загрузиться диску, так как скорее всего в BIOS выставлена загрузка с флешки, а не самого жесткого диска. Также это может быть недостаток мощности блоки, так как он тратит свои ватты на подключенные устройства. Если вы устранили проблему извлечением флешки, то ниже способ поможет вам выставить приоритет загрузки диска на первое, чтобы в дальнейшем ошибка не появлялась.
Изменить порядок загрузки в BIOS
Распространенная причина появления ошибки Disk Boot Failure — это неправильная выставленная конфигурация загрузки в BIOS. Для того, чтобы проверить и изменить приоритет загрузки, нажимайте непрерывно кнопку DEL или F2 сразу при включении компьютера или ноутбука.
Так как BIOS у каждого производителя материнской платы разный, я опишу примерные действия. Вы можете воспользоваться Google картинками, вбив туда модель материнской платы. К примеру, «Как выставить загрузку в BIOS Lenovo».
В BIOS переходим во вкладу Boot и находим строку «Boot Device Priority«. Параметр также может называться по другому «Hard Disk Device Priority» или «Boot Option». Нажимаем на него и в следующем окне выставляем на (1st Boot Device) первое место HDD или SSD диск на котором Windows и нажимаем F10, чтобы сохранить выставленные параметры.

Сброс BIOS по умолчанию
Параметры BIOS можно вернуть по умолчанию, ели вы их меняли и не помните, что изменили. Зайдите в BIOS нажав при включении компьютера Del или F2. В BIOS перейдите во вкладку EXIT и выберите Load Setup Defaults, после чего нажмите F10 для сохранения изменений.
Примечание: Иногда сброс параметров BIOS по умолчанию не помогает, вы можете достать питашку с материнской платы на 3 минуты, чтобы сбросить параметры BIOS.

Отключение устройств
Отключение DVD привода может исправить ошибку «Disk Boot Failure» при включении компьютера. Выключите компьютер, с розетки в том числе, откройте крышку с леовго бока корпуса ПК. Далее отключите все провода от DVD привода, после чего перезагрузите систему. Это касается и Floppy диска, если он у вас имеется.
Примечание: Если у вы недавно установили какое-либо новое оборудование, как второй SSD, то отключите его.

Провод к HDD или SSD
Ошибка «Disk Boot Failure» может появится, когда провод не плотно присоединен к с лотам материнской платы или самого диска. Проверьте, плотно ли присоединены провода между материнской платой и HDD диском. Попробуйте всунуть провод в другое гнездо на материнской плате. Это касается и M2 SSD дисков, которые могут быть неплотно всунуты.

6. Исправить Windows
Создайте установочную флешку с Windows 10 на другом компьютере или ноутбуке и начните установку. Когда дойдете до пункта установки, то нажмите снизу на «Восстановления системы». Далее вас перекинет в дополнительные параметры загрузки.

В дополнительных параметров загрузки выберите «Восстановление при загрузке«. Далее будет произведен автоматический поиск неисправностей, как повреждение загрузочной записи, и восстановление при обнаружении. Если ошибка «Disk Boot Failure Insert System Disk and Press Enter» не устранилась, то зайдите обратно и запустите командную строку.

В командной строке введите команду chkdsk C: /f /r. Вы должны понимать, что фактически раздел на котором Windows может быть и не «C:». Если у вас не получается ввести команду, то попробуйте ввести chkdsk /f /r. Эта команда восстановит битые сектора на диске, если они имеются.

Дополнительные советы
Смотрите еще:
Источник
Исправление ошибки DISK BOOT FAILURE, INSERT SYSTEM DISK и почему она появляется
Вы решили поработать с компьютером, включили его, устроились поудобнее, но вместо приветствия увидели на экране «DISK BOOT FAILURE, INSERT SYSTEM DISK»? Это сообщение означает, что ПК не может загрузить данные с системного диска. Если эта ошибка не связана с поломкой винчестера, её можно исправить. Но иногда она возникает из-за аппаратной неисправности. В таком случае починку компьютера лучше доверить профессионалам.

Причины появления
«DISK BOOT FAILURE, INSERT SYSTEM DISK» переводится, как «Ошибка загрузки диска, вставьте системный диск». То есть ПК не распознаёт накопитель, на котором находится ОС. Вначале надо понять, почему возникла эта ошибка. А потом уж разбираться, что с ней делать. Проблема может появиться, если:

Увидев такую ошибку при загрузке ПК, совершите описанные ниже действия
Как исправить
Перед тем как что-то делать, вытащите все диски, CD, DVD, дискеты, флешки и внешние HDD. Оставьте только накопитель, на котором установлена ОС. И попробуйте перезагрузить компьютер. Если не получится, отключите CD-приводы и дисководы, оставив подключенным только винчестер. Для этого аккуратно отсоедините их шлейфы от материнской платы. И снова попробуйте запустить ПК. Если после этого ошибка «DISK BOOT FAILURE» исчезнет, значит, в BIOS стоят неправильные параметры. Компьютер «ищет» файлы ОС не там, где надо.
Настройка BIOS
BIOS или «Базовая система ввода-вывода» активируется при включении ПК. Она контролирует процесс загрузки. В ней указано, с какого носителя будет запускаться ОС. И если выбран накопитель, на котором нет системных файлов, появится ошибка. Вот что надо делать для настройки BIOS:

Первым в очереди должен быть ваш жесткий диск
Если вы вносили какие-то изменения в систему или «разгоняли» ПК, это могло повлиять на BIOS. Чтобы вернуть настройки по умолчанию, в разделе «Exit» выберите «Load Setup Defaults». Параметры будут сброшены.
Иногда настройки BIOS сбрасываются самостоятельно, в том числе и встроенные часы. Тогда компьютер может выдавать самые разные ошибки, в том числе и с загрузкой. Это происходит из-за «севшей» батарейки – она круглая, формата 2032, и хорошо заметна на материнской плате. Раз в несколько лет её полезно менять на новую. Если настройки самовольно сбрасываются, пора сделать это. Лучше, конечно, доверить это дело специалисту, но при должной аккуратности это несложная работа.
Выключите питание компьютера, а затем аккуратно извлеките старую батарею из гнезда – её там держит защёлка. Затем поставьте новую, просто поставив в гнездо и надавить до защёлкивания. Купить её можно во многих магазинах, это стандартная батарея формата 2032. После этого включите компьютер, войдите в BIOS, установите верную дату и время, выберите правильный загрузочный диск и сохраните настройки клавишей F10.
Аппаратная настройка
Если BIOS не определяет винчестер и даже после настройки выдаёт ошибку «DISK BOOT FAILURE», что делать в этом случае? Скорее всего, проблема с самим жёстким диском или с его подключением. Или вышла из строя материнская плата. Также может быть неисправен блок питания.
При подобном раскладе придётся снимать крышку с системного блока и самостоятельно устранять неисправность. Если вы не разбираетесь во внутреннем устройстве компьютера и не знаете, куда подключать то или иное устройство, лучше обратиться в сервисный центр. Хотя на материнской плате все слоты разных размеров. К ним невозможно присоединить неподходящую деталь.
Перед тем как что-то делать, отключите ПК. Не просто завершите работу, а выньте вилку из розетки.
Имеет смысл узнать, в каком состоянии находится винчестер. Подсоедините его к другому компьютеру (если есть возможность), проверьте, «видит» ли его BIOS, загружается ли с него ОС. Если получилось, значит, накопитель работает. Сохраните свои персональные данные на всякий случай.
Чтобы устранить ошибку «DISK BOOT FAILURE, INSERT SYSTEM DISK» попробуйте следующее:

Выполняя описанные выше действия, проверяйте наличие ошибки на каждом этапе
После каждого шага проверяйте, отображается ли винчестер в BIOS. Для этого компьютер надо включать. Но при любых манипуляциях внутри системного блока ПК должен быть обесточен.
Если неисправность появилась из-за блока питания, его надо менять.
Восстановление системы
Ещё одна причина проблемы — повреждение загрузочного сектора жёсткого диска. Это значит, что недоступна та часть винчестера, на которой находится важная для ОС информация. При этом винчестер нормально распознаётся в BIOS, но система с него не стартует. Такой сбой часто случается при внезапном выключении компьютера, например, когда его выдернули из розетки или отключили электричество.
В подобном случае надо восстановить системные данные. Они будут записаны на исправные сектора.
Вам нужен установочный CD-диск или другой накопитель с ОС (будет рассматриваться пример с Windows). Если у вас его нет, переустановить файлы не получится. Так как их неоткуда будет взять.

Введите команду для восстановления загрузочных записей
Если ни один из перечисленных методов не помог, значит, жёсткий диск сломан, пришла в негодность материнская плата или блок питания. Также проблема может быть в некачественном шлейфе или слоте для подключения. Починить их своими силами достаточно сложно. Для этого нужны профессиональные знания и навыки. Лучше доверить ремонт специалистам. Или купить новые детали.
Эта неисправность часто появляется, если изменён порядок загрузки или неправильно настроен BIOS. В таком случае можно устранить сбой самостоятельно. Если же проблема возникла из-за аппаратной неполадки, решить её будет не так просто.
Расскажите, сталкивались ли вы с этой ошибкой, и помог ли вам один из перечисленных способов.
Источник
Default Boot Device Missing or Boot Failed — что делать с ошибкой
При попытке загрузить ноутбук появляется сообщение о сбое загрузки: «Default Boot Device Missing or Boot Failed». Чаще всего такая ошибка может возникать после аварийного выключения ПК. Наш небольшой обзор решений позволит быстро справиться с проблемой и восстановить работоспособность машины.

Сбой загрузки «Default Boot Device Missing or Boot Failed»
В основном эта ошибка выскакивает в моделях Lenovo и Acer и указывает на то, что настройки загрузки слетели. Первым делом проверьте, стоит ли по умолчанию в BIOS загрузка с HDD. Проверяется это в опции «Boot Device Priority». Возможен момент, что с первого раза в биос не пустит, пробуйте войти несколько раз. Оптимальным решением будет вынимание батареи на плате для сброса — это такая маленькая плоская батарейка. В других случаях причина кроется в использовании базовой системы UEFI вместо стандартного в BIOS. Нам необходимо переключиться.
Если все сделано правильно, то должно запуститься. Если запуска все равно нет, тогда попробуйте вставить установочный образ WIndows, прописать загрузку с носителя и войти там в режим восстановления запуска Win.
Что делать, если не запускается Bios?
Если же БИОС вообще не загружается, тогда следует применить сторонний софт. Тут нам поможет утилита Rufus. Это приложение позволит восстановить загрузочные файлы, чтобы мы смогли произвести нормальный запуск операционной системы на ноутбуке с неисправностью. Нужно скачать Rufus на сторонний компьютер, запастись флешкой и скачать Bios для вашей модели.
Порядок действий следующий.

Отдельным моментом является прошивка вашего BIOS в режиме Crisis Recovery Mode. Процесс этот достаточно непростой и может слететь серийник, что связано с гарантией, лучше пусть этим занимаются специалисты.
Проблема Default Boot Device Missing or Boot Failed решается только в Биосе, надеюсь вы поняли что там делать. После исправления она не будет препятствовать загрузке операционной системы. Напоследок немного видео, по правильной настройке загрузки:
Источник
Не включается ноутбук Леново, только заставка? Временно отключите дисковод или другие периферийные устройства, сбросьте BIOS до заводских настроек, дайте устройству охладиться, проверьте девайс на действие вирусов, попробуйте загрузиться с флешки или другого жесткого диска. Ниже подробно рассмотрим, чем может быть обусловлена такая проблема, и можно ли ее устранить своими силами.
Причины
Для начала разберемся, почему не включается ноутбук Леново и видна только заставка. Появление такого глюка может быть вызвано следующими ситуациями:
- дефицит ОЗУ;
- конфликт ПО или несовместимость драйверов;
- перегрев ноутбука;
- негативное действие вирусов;
- сбои в работе жесткого диска;
- проблемы БИОС;
- аппаратная неисправность и прочие.
Это основные причины, почему ноутбук Леново не загружается дальше логотипа и не включается. В такой ситуации не торопитесь нести компьютер в ремонт, ведь многие проблемы можно устранить своими силами.

Что делать, если видна только заставка
Теперь разберемся с инструкцией, что делать, когда ноутбук Леново не загружается дальше заставки. Если устройство не включается, начните с простых шагов, а уже после переходите к более глобальным решениям.
Обратите внимание на ошибку
При наличии сбоев в работе внизу экрана может появиться текст, который показывает пользователю ход проверки. При успешном опросе поле остается пустым. Если же возникает ошибка, она появляется и информирует о проблеме. С ее помощью можно понять, что именно привело к появлению сбоев в работе. Просто копируйте ссылку и вставьте ее в поисковую систему.
Удалите флешку
Если ноутбук Lenovo не загружается дальше логотипа, обратите внимание на наличие установленного USB-накопителя. До момента загрузки достаньте флешку из разъема и проверьте — включается девайс или нет.

Отройте и закройте CD/DVD привод
Распространенная ситуация, когда ноутбук Леново зависает и показывает только заставку — проблема с СД / ДВД приводом. Это объясняется тем, что в момент загрузки системы операционная система начинает опрашивать все устройства и начинает именно с привода (его открытия и закрытия). Если это не помогло, и ноут все равно не включается, попробуйте вообще отключить HDD в БИОС.

Сбросьте настройки BIOS
Одна из причин, почему ноутбук не загружается дальше заставки производителя Леново — сбои в работе БИОС. Для исправления проблемы попробуйте сбросить устройство до заводских настроек. Алгоритм такой:
- Войдите в BIOS в момент загрузки путем нажатия на F2 или F1.
- В разделе Exit найдите пункт Load Setup Default.
- Сохраните изменения и выйдите путем нажатия на кнопку F10.

Дождитесь перезагрузки и проверьте, включается ли ноутбук Леново, или он также не запускается после заставки.
При отсутствии возможности сбросить BIOS рассмотренным выше способом, снимите батарейку с материнской платы. Для этого отключите девайс от сети, достаньте АКБ и доберитесь до «материнки». Здесь достаньте батарейку на несколько минут, чтобы сбросить настройки.
Проверьте аппаратную часть
Причиной зависания может быть плохой контакт соединения разных элементов лэптопа с материнской платой. В результате при запуске видна только заставка. Для проверки сделайте следующее:
- Отключите девайс от сети.
- Снимите батарею.
- Открутите винты, которые удерживают заднюю крышку.
- Обратите внимание на ОЗУ и качество ее установки. Планка не должна быть перекошена.
- Отсоедините жесткий диск и снова подключите его. При этом следите за качеством контактного соединения.
- Обратите внимание на клавиатуру. Возможно, внутрь попал какой-то предмет и зажимает одну из кнопок.
- Войдите в БИОС и убедитесь, что жесткий диск установлен первым в качестве источника для загрузки ОС.
После этого проверьте, включается ли девайс, и проход ли этап заставки.

Найдите неисправное периферийное устройство
Если все равно горит надпись Леново и не включается ноутбук, отключите периферийные устройства, а после пробуйте их подключать по одному. Как отмечалось, чаще всего причиной проблемы является CD/DVD привод. В таком случае алгоритм такой:
- Завершите работу ноутбука Леново и снимите нижнюю крышку.
- Отключите жесткий диск СД/ДВД привод и другую периферию.
- Оставьте только одну планку ОЗУ, если их несколько.
- Проверьте, включается ли девайс без дополнительных элементов, и идет ли загрузка дальше заставки.
- Если все нормально, и девайс включается, вставляйте по одному элементу, чтобы найти проблему.
Кроме привода, проблема может быть в планке ОЗУ или графическом процессоре.
Обратитесь в сервисный центр
Бывает, когда Леново не включается (завис) на логотипе названия ноутбука, а рассмотренные выше шаги не помогают. В таком случае причиной неисправности может быть сама материнская плата. Ремонтировать ее в домашних условиях невозможно, поэтому придется обратиться в сервисный центр. Специалисты проводят диагностику, выполняют чистку девайса (если это необходимо) и дают рекомендации по дальнейшим шагам.

Теперь вы знаете, почему не включается ноутбук Леново, и что делать, если видна только заставка. Начните с проверки настроек БИОС и убедитесь в правильности подключения периферийных устройств. Обязательно посмотрите на ошибку, которую выдает система и попытайтесь определить ее тип. Может помочь поочередное отбрасывание периферии, но будьте осторожны, чтобы ничего не повредить. Если никакие шаги не помогают или нет желания разбирать ноутбук Леново, отнесите его в сервисный центр.
В комментариях расскажите, была ли у вас ситуация, когда не включается лэптоп и появляется только заставка, и как удалось решить вопрос.
При запуске ПК (обычно это лэптопы от «Lenovo», «HP», и «Acer») пользователь может столкнуться с ошибкой загрузки операционной системы, сопровождающейся сообщением «Default Boot Device Missing or Boot Failed». Обычно это сигнализирует об аппаратных проблемах с жёстким диском ПК, а также с рядом неверных настроек жёсткого диска, имеющихся в БИОСе. Ниже я разберу суть данной проблемы, а также поясню, как её исправить на вашем компьютере.

Содержание
- Причины возникновения ошибки
- Как исправить ошибку Default Boot Device Missing or Boot Failed
- Заключение
Причины возникновения ошибки
В переводе текст указанного сообщения звучит как «Использующееся по умолчанию загрузочное устройство отсутствует или загрузка не удалась». Также в сообщение обычно содержится рекомендация задействовать сподручное средство восстановления, после чего выбрать необходимую загрузку.
Дисфункция обычно появляется в ситуации, когда загрузочная область или системные файлы на винчестере ПК были повреждены по различным причинам (сбой питания ПК, некорректное выключение компьютера и так далее).
Фактором, вызывающим «Boot Device Missing», могут являться неверные настройки БИОСа. В частности, может быть неправильно выставлена последовательность устройств при загрузке. Некорректно установлен режим загрузки, или действующие на тот момент настройки БИОСа были сброшены к заводским.
Может быть полезно: Your PC/Device needs to be repaired в Windows 10 — что делать?
Как исправить ошибку Default Boot Device Missing or Boot Failed
Чтобы избавиться от ошибки «Default Boot Device Missing» на вашем компьютере рекомендую выполнить следующее:
- Просто выключите, а затем включите ваш PC. Если ошибка имеет случайную природа – она исчезнет;
- Проверьте, чтобы из ПК были отключены ранее подключённые внешние устройства (флешки, сторонние жёсткие диски и др.);
- Проверьте плотность подключения шлейфов ПК к винчестеру. Этот совет актуален в случае стационарных ПК, у которых соответствующие шлейфы могут отойти от разъёмов на материнской плате и жёстком диске;
- Корректно проранжируйте устройства загрузки. Перейдите в настройки вашего БИОСа (при включении ПК быстро жмите на F2, F10, Del или Escape). Там найдите настройки последовательности загружаемых устройств, и убедитесь, что жёсткий диск вашего ПК указан первым. При необходимости, установите его первым, и, сохранив изменения, (обычно с помощью нажатия на F10), перезагрузите ваш компьютер;
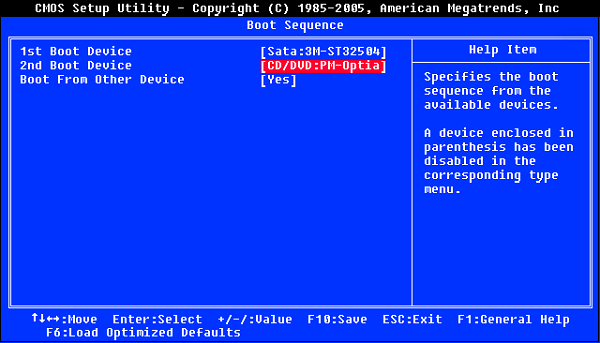
Убедитесь, что первым в очереди загрузки установлен жёсткий диск - Установите режим загрузки ПК на «Legacy Support». Выполните вход в БИОС отмеченным выше способом, найдите там опцию «Boot Mode», и установите её значение «Legacy Support». Сохраните изменения (F10), после чего перезагрузите PC;
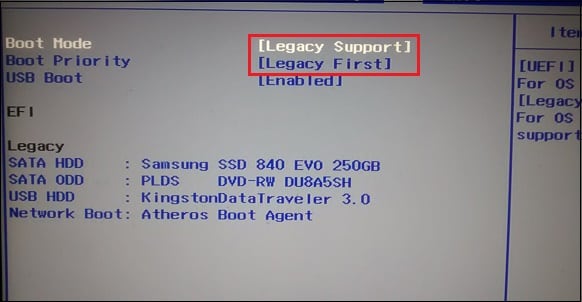
- Используйте опцию системного восстановления. Для реализации данного способа необходимо иметь загрузочную флешку с инсталляционной версией установленной на вашем ПК операционной системы. Загрузитесь с данной флешки, выберите там язык и время, и нажмите на «Далее». На следующем экране внизу слева выберите «Восстановление системы», и на следующем экране — «Восстановление при загрузке» (или альтернативное «Восстановление системы»). Будет произведено восстановление системы, и ошибка «Boot Failed» будет исправлена;

- Сделайте основной раздел вашего диска активным. Ошибка «Boot Failed» может быть вызвана неактивным статусом основного раздела вашего жёсткого диска. Для решения проблемы boot failed загрузитесь с инсталляционной флешки вашей ОС, выберите режим восстановления (как было указано чуть выше), и в нём запустите командную строку. Затем последовательно наберите следующие команды:
diskpart
select disk 0
Диском под номером 0 обычно является диск, на котором установлена ваша ОС Виндовс. Для вывода на экран полного списка дисков наберите в командной строке команду list disk.
Далее наберите:
list partition
select partition 1 — (1 – это ваш основной раздел);
active
Перезагрузите ваш PC.
Заключение
Ошибка «Default Boot Device Missing or Boot Failed» обычно вызвана сбоем загрузки жёсткого диска ПК, а также рядом некорректных настроек БИОСа. Воспользуйтесь приведёнными выше советами, позволяющими эффективно решить проблему «Boot Failed» на вашем компьютере.
Опубликовано 31.03.2018 Обновлено 03.12.2020


