Содержание
- Ошибка загрузки пакета pro utorrent 411
- Причина 1 — выход в сеть блокирует провайдер
- Причина 2 — у трекера поменялись настройки
- Причина 3 — слетели настройки брандмауэра Windows
- Причина 4 — блокирует антивирус
- Причина 5 — выход в сеть блокирует кто-то еще
- Ошибка загрузки пакета pro utorrent
- Решение 1 : Проверьте запрашиваемый URL
- Решение 2 : Очистить релевантные файлы cookie в Chrome и других браузерах
- Решение 3 : Очистить кэш DNS и кэш браузера
- Решение 4 : Выйдите и войдите в приложение
- Решение 5 : Удалить новые расширения. Модули или плагины
- Решение 6 : Загрузите меньший файл
- Решение 7 : Проведите полное сканирование вредоносных программ на вашем компьютере
- Решение 8 : Свяжитесь с сайтами напрямую
- Очистка временных файлов и Cookies
- Снятие блокировки со стороны защитных средств
- Проверка на вирусы
- Несколько слов напоследок
- На чьей стороне возникла ошибка
- Диагностирование ошибки
- Решение проблемы с клиентской стороной
- Очистка файлов cookie
- Загрузка файлов с меньшим объемом
- Откат последних изменений
- Удаление новых расширений и модулей
- Переустановка программы Windows Operating System
- Выявление и удаление вредоносов
- Обновление драйверов
- Обновление Windows
Ошибка загрузки пакета pro utorrent 411
Самая первая банальная причина, из-за которой в uTorrent возникает проблема с загрузкой определенного файла заключается в том, что у этого файла в данный момент просто нет раздающих, то есть пиров. И решением в этом случае будет просто подождать, когда раздающие появятся в сети.
Но, как показывает практика, эта причина хоть и банальная, но редко встречающаяся у пользователей. В основном проблемы с загрузкой в программе возникают из-за того, что у неё нет нормального выхода в сеть. И тогда uTorrent не подключается к пирам и не качает вообще никакие файлы. Расскажем, почему это происходит и что делать.
Причина 1 — выход в сеть блокирует провайдер
Некоторые мобильные провайдеры специально режут скорость торрент-трафика, так как у них недостаточно пропускной способности для его обслуживания. Оборудование совершенствовать дорого, проще ограничить качальщиков.
Решение — включить сеть DHT
Зайдите в настройки uTorrent (CTRL+P) и в разделе BitTorrent включите сеть DHT и шифрование протокола.

Затем откройте свойства каждой проблемной загрузки, и там тоже поставьте галочку возле опции «Вкл. DHT».

Теперь трафик будет работать по обходному пути. Скорость может немного упасть, поэтому не рекомендуем включать эту настройку «просто так», если и без нее все работает.
Причина 2 — у трекера поменялись настройки
Информация о сидах, пирах и технических характеристиках файла хранится на трекере. Если на трекере возникли проблемы или поменялись настройки, закачка может прерваться. uTorrent не будет знать о новых пирах для каждого файла и не сможет к ним подключиться. И так как многие файлы используют одни и те же трекеры, проблема будет носить массовый характер.
Решение — обновить трекер
Не обязательно дожидаться, когда uTorrent обратится к трекеру автоматически (такая функция в нем заложена). Сделайте это сами, вручную.
Кликните правой кнопкой мыши по каждому проблемному файлу из списка загрузок и выберите команду «Обновить трекер».

Причина 3 — слетели настройки брандмауэра Windows
uTorrent автоматически добавляется в исключения брандмауэра Windows во время установки. И работа программы в теории блокироваться не должна. Но из-за регулярных обновлений операционной системы возможна ситуация, когда все выставленные правила брандмауэра сбрасываются на дефолтные, и он перестает выпускать программы в сеть.
Решение — добавить uTorrent в исключения / переустановить
Откройте настройки uTorrent. В разделе «Соединения» поставьте галочку возле опции «В исключения».

Затем перезапустите программу.
Если не помогло — удалите, и затем заново установите uTorrent. В процессе установки он добавится в исключения сам.
Причина 4 — блокирует антивирус
В антивирусах тоже есть свой брандмауэр. И он блокирует программы еще усерднее системного. uTorrent не умеет автоматически добавляться в исключения таких брандмауэров. Если не сделать это вручную, программа работать не будет.
Решение — проверить факт блокировки и добавить uTorrent в исключения
Сначала проверим, действительно ли виноват антивирус. Для этого достаточно отключить его брандмауэр / фаерволл / сетевой экран* на 5 минут. И в это время запустить uTorrent.
* в разных антивирусах брандмауэр называется по разному.
Если uTorrent по прежнему не качает и не подключается к пирам — переходите к следующей Причине/Решению. Если загрузка пошла — добавьте uTorrent в исключения.
В разных антивирусах это делается по-разному. Обычно, при попытке выхода программы в сеть, появляется запрос, разрешить ей это сделать или нет. И в этот момент можно создать исключение. Если запроса нет, надо заходить в настройки антивируса и смотреть там. Как это сделать — лучше уточнять у разработчика в техподдержке.
Причина 5 — выход в сеть блокирует кто-то еще
Работа uTorrent может блокироваться на сетевом оборудовании не вашего, а вышестоящего провайдера. Блокировка может идти не по протоколу, а по адресу трекера. Точную причину выяснить сложно и не всегда возможно.
Решение — включить VPN
Чтобы не ломать голову — установите любой VPN клиент. Во многих из них есть бесплатный пакет трафика или тестовый период. Включите uTorrent с включенным VPN и проверьте, появилось подключение к пирам или нет.
Это было последнее решение проблемы в этой инструкции. Если знаете еще способы — поделитесь в комментариях.
Источник
Ошибка загрузки пакета pro utorrent
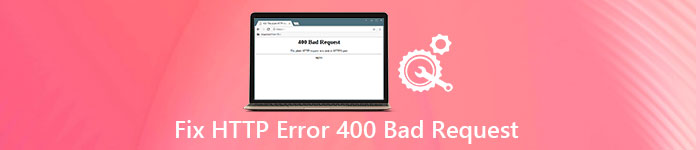
- Вирусные атаки или вредоносные инфекции
- Повреждения из-за изменения операционной системы или программного обеспечения Windows
- Недопустимый URL
- Неверный или дублированный локальный файл cookie
- Отсутствие определенной веб-программы
- Нестабильное интернет-соединение

По тем или иным причинам вы можете попробовать следующее исправление неправильного запроса 400, чтобы легко открыть исходную веб-страницу.
Решение 1 : Проверьте запрашиваемый URL
Это наиболее распространенная причина, по которой 404 вызывает ошибку неверного запроса. Вы должны проверить, если вы вводите неправильный URL, недопустимые символы и другие недопустимые объекты. Кроме того, неправильный URL-адрес может также привести к ошибке 400 неверный запрос. Поэтому вы должны тщательно проверить введенный URL.
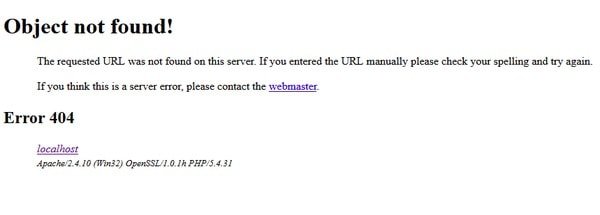
Решение 2 : Очистить релевантные файлы cookie в Chrome и других браузерах
Решение 3 : Очистить кэш DNS и кэш браузера
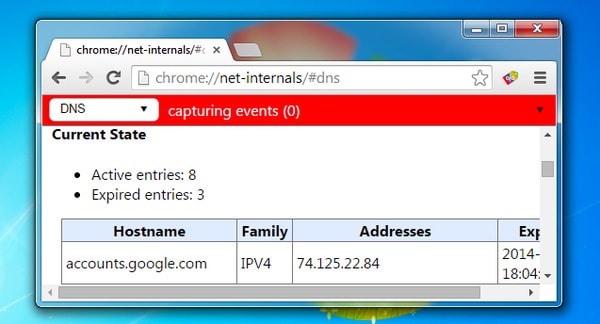
Решение 4 : Выйдите и войдите в приложение
Вы можете войти в свою аутентификацию пользователя, чтобы увидеть, появляется ли ошибка 400 снова. И если вы ранее очистили куки браузера, вы можете выйти и войти в учетную запись. После этого вы можете перезагрузить страницу, чтобы увидеть, исправлена ли ошибка неправильного запроса 400 или нет.
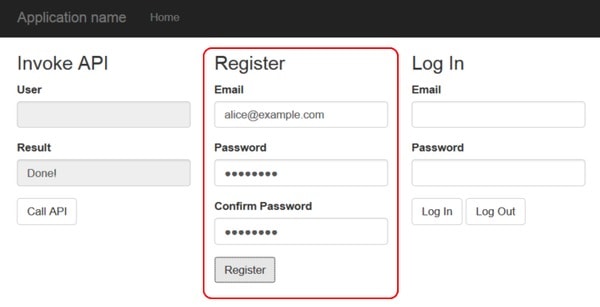
Решение 5 : Удалить новые расширения. Модули или плагины
Учитывая, что существует множество различных систем управления, трудно сказать точное название этих компонентов. Если вы недавно установили какое-либо новое расширение, это может быть причиной. Вы можете удалить его или другие недавно добавленные модули и плагины, чтобы удалить потенциально влияющие элементы.
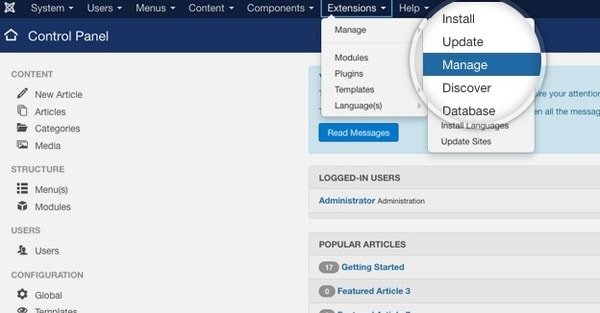
Решение 6 : Загрузите меньший файл
Даже файлы, отправленные с других компьютеров, могут рассматриваться как загружаемые с точки зрения веб-сервера, использующего ваше приложение. Таким образом, если вы являетесь администратором этого сайта, попробуйте загрузить файл меньшего размера, чтобы проверить, сохраняется ли ошибка неверного запроса 400.
Решение 7 : Проведите полное сканирование вредоносных программ на вашем компьютере
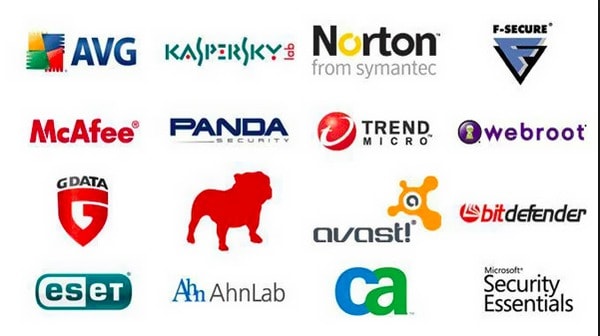
Решение 8 : Свяжитесь с сайтами напрямую
Появление ошибки 400 Bad Request при попытке входа на какой-то интернет-сайт – явление весьма распространенное. Причин появления этого сбоя можно назвать достаточно много. А вот исправление возникшей проблемы подразумевает несколько решений, применение которых будет зависеть исключительно от первопричины сложившейся ситуации. Рассмотрим все возможные варианты.
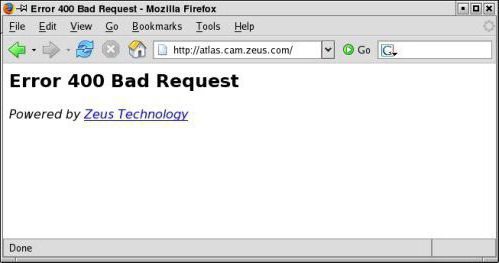
Но, в основном, среди всего того, о чем может свидетельствовать код ошибки 400, следует выделить следующие первопричины:
- некорректный ввод URL-адреса;
- захламленность браузеров временными файлами;
- блокирование доступа со стороны антивирусов и файрвола;
- вирусное воздействие;
- неполадки на сервере, к которому производится обращение.
Начнем с последнего пункта. Дело в том, что если проблема действительно связана с удаленным сервером, ничего другого, как выждать некоторое время, а потом попытаться заново повторить попытку доступа, не остается.
Но и сами Windows-системы далеко не безупречны (это известно всем). Появление ошибки 400 может быть связано с кратковременными сбоями и нарушениями в работе ОС, которые критичных последствий для системы в целом не вызывают, но провоцируют невозможность доступа к некоторым интернет-ресурсам.
В этом случае до принятия дополнительных мер рекомендуется просто перезагрузить компьютер или ноутбук и попытаться получить доступ к сайту снова. Вполне возможно, что такой подход и сработает. Но полагаться исключительно на такую методику не стоит (это единичные случаи).
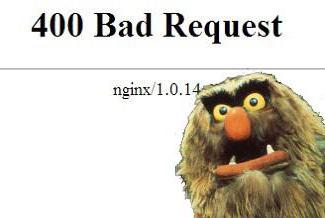
Очистка временных файлов и Cookies
Основной же ситуацией, когда в браузере вместо открываемой страницы появляется ссылка на ошибку 400, считается наличие в браузере слишком большого количества временных объектов.

Как уже понятно, в данном случае устранить проблему можно совершенно элементарно. Для этого в любом браузере используются пункты очистки истории или что-то похожее, где в обязательном порядке устанавливаются флажки напротив строк очистки временных файлов, файлов Cookies и кэша обозревателя. По окончании выполнения таких действий рекомендуется не только перезапустить браузер, но и выполнить полный рестарт всей системы.
Снятие блокировки со стороны защитных средств
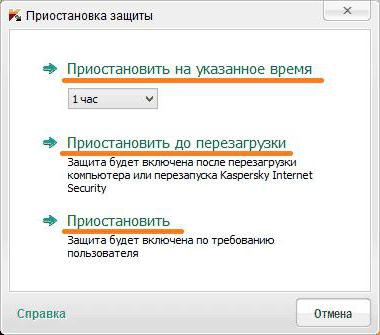
В первую очередь, необходимо приостановить антивирусную защиту, скажем, минут на десять и проверить возможность доступа. По крайней мере, такая проблема наблюдается с антивирусными инструментами Avast. Если доступ будет восстановлен, либо внесите искомый сайт в список исключений, либо просто смените штатный антивирус на другую программу.
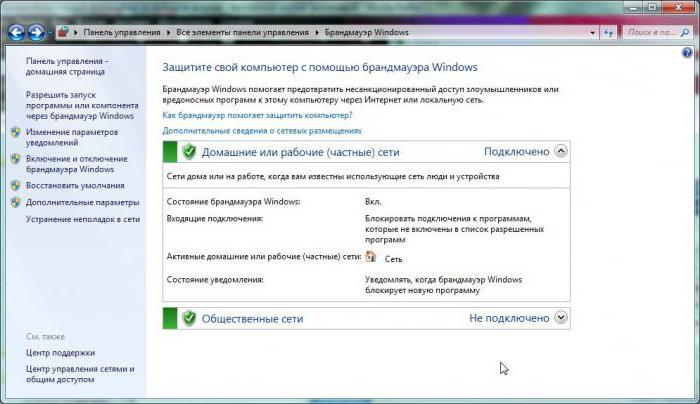
Что касается файрвола, он тоже может провоцировать появление ошибки 400. Его следует отключить, хотя система этого делать и не рекомендует. Все равно попытаться можно. В случае восстановления доступа к ресурсу, файрвол можно оставить отключенным или же в список исключений внести используемый веб-обозреватель.
Проверка на вирусы
Как уже понятно, с вирусами не все так просто. Палка, что называется, о двух концах. С одной стороны, антивирусы могут блокировать доступ, с другой – аналогичные действия могут производить и сами вредоносные коды.
В этом случае необходимо произвести углубленное сканирование компьютера, применяя для этого сканеры портативного типа. Не лишней станет и проверка на предмет наличия в системе вредоносного ПО рекламного характера. В первом случае можно использовать программы вроде Dr. Web CureIt или применить утилиты наподобие Rescue Disk с полной проверкой компьютера еще до старта операционный системы при загрузке со съемного носителя с программой. Во втором случае неплохо подойдет приложение AdwCleaner.
Несколько слов напоследок
Как уже видно из представленного материала, основная проблема появления ошибки 400 связана с мусором, находящимся в браузере. Если его очистка встроенными инструментами обозревателей эффекта не дает, можно воспользоваться специальными программами-оптимизаторами вроде CCleaner, Advanced SystemCare или им подобными. В таких программных пакетах имеются модули очистки (причем даже системного кэша), найти их можно в разделе очистки конфиденциальности.
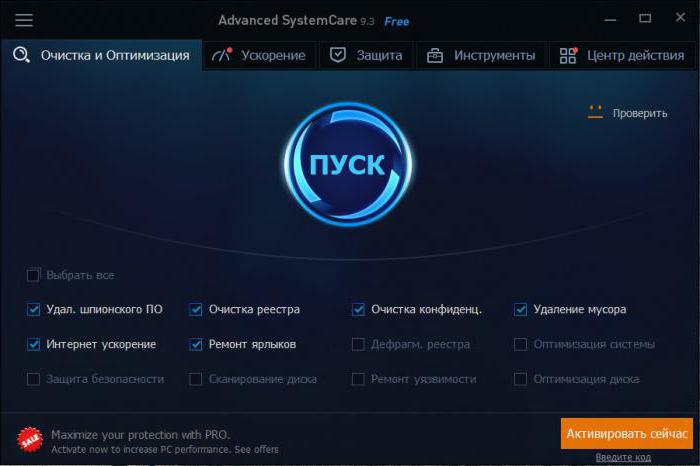
Но практически в любом приложении есть специальная кнопка быстрой оптимизации, а для ее проведения нужно только отметить нужные пункты, по которым и будет произведена проверка, после которой и произойдет очистка и ускорение работы всей системы.
Наконец, если ни одно из предложенных выше решений не помогло, попробуйте просто сменить обозреватель, используемый для интернет-серфинга по умолчанию, или произведите полный сброс настроек.
В наше время тяжело представить себе человека, который не пользуется услугами интернета. Кто-то черпает на его просторах необходимую информацию, кто-то наслаждается любимыми играми, а кто-то и вовсе — занимается удаленной работой.

В компьютерном мире ошибка 400 (неверный запрос) возникает в том случае, если сервер не в состоянии обработать клиентский запрос. Подобное происходит вследствие неправильного синтаксиса, который способствует созданию необходимых взаимоотношений между различными веб-сервисами, а также клиентом и веб-приложениями.
Из-за этого довольно тяжело разобраться с причиной появления данной проблемы даже в контролируемой среде разработки.
На чьей стороне возникла ошибка
Под клиентом следует понимать как браузер, так и устройство, с помощью которого осуществляется доступ к приложению.

Рис.2 Сервер не смог распознать запрос.
Далее мы постараемся детально рассмотреть наиболее распространенные сценарии возникновения ошибки, а также возможные варианты ее решения.
Помните, что в данном случае объектом, генерирующим ошибку 400-Bad Request, может быть как клиент, так и запрашиваемый сервер.
Диагностирование ошибки
Возникновение ошибки неверного запроса может быть вызвано одной из ниже перечисленных причин:
- маршрутизатор ложных запросов принимает информацию, которую намеренно или случайно посылает клиент. Существует определенная категория веб-приложений, пытающихся обнаружить определенные заголовки в запросе, удостоверяющие об отсутствии зловредных намерений. Если такие заголовки отсутствуют — возникновение ошибки 400 является неизбежным результатом;
- при загрузке слишком большого файла клиентским устройством выполнение запроса может быть невозможным. Это связано с существующим лимитом на размер загружаемых файлов у большей части серверов и приложений. В этом случае вы также столкнетесь с описываемой проблемой;
- в случае, когда клиентское устройство осуществляет запрос неверно составленного URL — также появится предупреждение об ошибке;
- в процессе использования клиентом устаревших или недействительных cookie файлов. Это связано с тем, что браузер содержит локальные куки, идентифицирующие сессию. Когда два токена — от вашей клиентской сессии и от другого клиента схожи — запрашиваемый сервер может расценить подобную ситуацию как злонамеренное действие и отобразить на экране ошибку неверного запроса.
Решение проблемы с клиентской стороной
Как бы то ни было, а наиболее правильным решением буде поиск и исправление неисправности клиентских устройств и приложений.
Первым делом стоит проверить правильность запрашиваемого URL.
Зачастую ошибка кроется в его некорректном вводе.

Рис.3 Пример отображения доменного имени и URL запрашиваемого сайта.
Не забывайте, что доменные имена — как бы вы их не набрали — ни в коей мере не повлияют на правильную работу ссылки.
Очистка файлов cookie
Наличие на локальном сервере идентичных или некорректных куки-файлов также является причиной появления ошибки 400 Bad Request.
Эти файлы представляют собой небольшое количество данных, которыми пользуются различные сайты для того, чтобы запомнить конкретное устройство или браузер, с которого осуществлялся запрос.
Благодаря этому все последующие визиты на такой сайт происходят намного быстрее, чем в первый раз.
Наличие таких куки-файлов создает удобство для пользователя, но может быть и причиной конфликта с токеном сессии другого пользователя. В данном случае одному из вас, а быть может и обоим одновременно, сервер выдаст ошибку 4хх.

Рис.4 Окно удаление файлов cookie.
При удалении cookie не следует полностью избавляться от всех имеющихся — достаточно удалить те из них, которые соответствуют определенному доменному имени.
Однако, если вы не имеете представление в выборочном удалении — будет наиболее правильным полностью очистить браузер от файлов cookie.
Каждый браузер располагает своей схемой очистки, однако, все они в чем-то схожи между собой.
Очистка кэш памяти браузера Chrome
После этих действий все сохраненные куки будут удалены из вашего браузера.
Загрузка файлов с меньшим объемом
Если вы загружаете определенный файл и получаете ошибку неверного запроса — возможно причина ее возникновения кроется в слишком большом объеме.
Попробуйте загрузить файл меньшего размера, чтобы удостовериться в корректной работе приложения.
Откат последних изменений
Если перед появлением ошибки 400 Bad Request вы делали обновление системы управления клиентом — решением проблемы может быть откат к ранее установленной версии.
Кроме этого, можно осуществить откат и обновленных расширений и модулей, так как они тоже могут являться причиной появления неприятной ситуации.
Удаление новых расширений и модулей
Некоторые расширения имеют неприятную особенность — изменять в базе данных таблицы и записи, которые им не принадлежат.
В этом случае придется удалить последние установленные расширения, а затем вручную очистить базу данных от их последствий.
Переустановка программы Windows Operating System
Неправильная работа данной программы может послужить причиной возникновения Bad Request. Для решения вопроса следует произвести ее переустановку.
Рассмотрим удаление данной программы на примере ОС Windows 7.
Для этого выполните следующие действия:
- воспользуйтесь кнопкой «Пуск», чтобы открыть вкладку «Программы и компоненты»;
- откройте окно «Программы», ссылка на которое находится в панели управления;
- выберите пункт «Программы и компоненты»;
- в разделе «Имя» найдите строку «Windows Operating System». Выделите ее и кликните по кнопке «Удалить»;
- для завершения процесса удаления выполните все необходимые условия.

Рис.5 Окно «Программы и компоненты».
После удаления вам понадобится заново установить эту программу, воспользовавшись инструкцией Microsoft Corporation.
Выявление и удаление вредоносов
Еще одной причиной, способной вызвать ошибку 400, является заражение вашего компьютера различными вредоносными программами.
Такие программы могут изменить либо полностью удалить файлы состояния браузера.
Кроме того, некоторые компоненты вредоносной программы могут сами служить причиной возникновения ошибки.
Чтобы иметь возможность защиты от подобного рода программ — установите на компьютер соответствующее приложение. Одним из лучших является Emsisoft Anti-Malware. Это приложение не только защищает, но и гарантированно удаляет любое вредоносное ПО.

Рис.6 Программа Emsisoft Anti-Malware.
Обновление драйверов
Как ни странно, но устаревшие или некорректно работающие драйвера тоже способны создать подобную проблему, поэтому старайтесь как можно чаще проверять их работоспособность и вовремя проводить обновление.
Вручную проверять и обновлять каждый драйвер слишком долго, поэтому проще всего установить на компьютер такую программу, как DriverDoc, которая полностью избавит вас от этой рутинной работы.
Обновление Windows
Корпорация Microsoft не прекращает работу, связанную с обновлением и улучшением системных файлов своих операционных систем.
В некоторых случаях необходимо просто обновить коды состояний браузера и ошибка Bad Request исчезнет сама собой.

Рис.7 Окно обновления Windows.
Для этого понадобится воспользоваться кнопкой «Начать» и ввести в строку поискового запроса «update» (обновление), после чего нажать на клавишу Enter.
В этом случае откроется диалоговое окно обновления ОС, в котором будут отображаться все доступные пакеты (если такие имеются).
Если ни один из вариантов не помог избавиться от возникшей проблемы — обратитесь к специалистам.
Видеоролик на тему решения проблемы 400 Bad Request:
Источник
| Номер ошибки: | Ошибка 400 | |
| Название ошибки: | uTorrent Error 400 | |
| Описание ошибки: | 400: Client is not connected. | |
| Разработчик: | BitTorrent, Inc. | |
| Программное обеспечение: | uTorrent | |
| Относится к: | Windows XP, Vista, 7, 8, 10, 11 |
Проверка «uTorrent Error 400»
«uTorrent Error 400» — это стандартная ошибка времени выполнения. Чтобы убедиться, что функциональность и операции работают в пригодном для использования состоянии, разработчики программного обеспечения, такие как BitTorrent, Inc., выполняют отладку перед выпусками программного обеспечения. Как и во всем в жизни, иногда такие проблемы, как ошибка 400, упускаются из виду.
После установки программного обеспечения может появиться сообщение об ошибке «400: Client is not connected.». Если происходит «uTorrent Error 400», разработчикам будет сообщено об этой проблеме, хотя отчеты об ошибках встроены в приложение. Затем BitTorrent, Inc. может исправить эти ошибки в исходном коде и подготовить обновление для загрузки. Чтобы исправить любые документированные ошибки (например, ошибку 400) в системе, разработчик может использовать комплект обновления uTorrent.
Что запускает ошибку времени выполнения 400?
Наиболее распространенные вхождения «uTorrent Error 400» проблемы при загрузке uTorrent. Причины сбоев обработки можно отличить, классифицируя ошибки 400 следующим образом:.
Ошибка 400 Crash — ошибка 400 блокирует любой вход, и это может привести к сбою машины. Обычно это происходит, когда uTorrent не может распознать, что ему дается неправильный ввод, или не знает, что он должен производить.
Утечка памяти «uTorrent Error 400» — этот тип утечки памяти приводит к тому, что uTorrent продолжает использовать растущие объемы памяти, снижая общую производительность системы. Есть некоторые потенциальные проблемы, которые могут быть причиной получения проблем во время выполнения, с неправильным кодированием, приводящим к бесконечным циклам.
Ошибка 400 Logic Error — Логические ошибки проявляются, когда пользователь вводит правильные данные, но устройство дает неверный результат. Это происходит, когда исходный код BitTorrent, Inc. вызывает уязвимость при обработке информации.
Как правило, ошибки uTorrent Error 400 вызваны повреждением или отсутствием файла связанного uTorrent, а иногда — заражением вредоносным ПО. Как правило, решить проблему позволяет получение новой копии файла BitTorrent, Inc., которая не содержит вирусов. В некоторых случаях реестр Windows пытается загрузить файл uTorrent Error 400, который больше не существует; в таких ситуациях рекомендуется запустить сканирование реестра, чтобы исправить любые недопустимые ссылки на пути к файлам.
Ошибки UTorrent Error 400
Обнаруженные проблемы uTorrent Error 400 с uTorrent включают:
- «Ошибка программного обеспечения UTorrent Error 400. «
- «Недопустимая программа Win32: UTorrent Error 400»
- «UTorrent Error 400 должен быть закрыт. «
- «К сожалению, мы не можем найти uTorrent Error 400. «
- «UTorrent Error 400 не может быть найден. «
- «Ошибка запуска в приложении: uTorrent Error 400. «
- «Не удается запустить UTorrent Error 400. «
- «Отказ UTorrent Error 400.»
- «Ошибка пути программного обеспечения: uTorrent Error 400. «
Эти сообщения об ошибках BitTorrent, Inc. могут появляться во время установки программы, в то время как программа, связанная с uTorrent Error 400 (например, uTorrent) работает, во время запуска или завершения работы Windows, или даже во время установки операционной системы Windows. Выделение при возникновении ошибок uTorrent Error 400 имеет первостепенное значение для поиска причины проблем uTorrent и сообщения о них вBitTorrent, Inc. за помощью.
Причины ошибок в файле UTorrent Error 400
Большинство проблем UTorrent Error 400 связаны с отсутствующим или поврежденным UTorrent Error 400, вирусной инфекцией или недействительными записями реестра Windows, связанными с uTorrent.
В частности, проблемы с uTorrent Error 400, вызванные:
- Недопустимый uTorrent Error 400 или поврежденный раздел реестра.
- Вирус или вредоносное ПО, которые повредили файл uTorrent Error 400 или связанные с uTorrent программные файлы.
- uTorrent Error 400 ошибочно удален или злонамеренно программным обеспечением, не связанным с приложением uTorrent.
- Другое приложение, конфликтующее с uTorrent Error 400 или другими общими ссылками.
- uTorrent (uTorrent Error 400) поврежден во время загрузки или установки.
Продукт Solvusoft
Загрузка
WinThruster 2022 — Проверьте свой компьютер на наличие ошибок.
Совместима с Windows 2000, XP, Vista, 7, 8, 10 и 11
Установить необязательные продукты — WinThruster (Solvusoft) | Лицензия | Политика защиты личных сведений | Условия | Удаление
Проблема может быть связана с ограничением длины пути в Windows. К сожалению, Windows ограничивает длину пути 255 символами (включая имя файла). Попробуйте сохранять торрент в папку уровнем ближе к корневой, например, C:torrent.
2. Как исправить ошибку «Не удается сохранить файл resume»?
Создайте два пустых файла с именами «settings.dat» и «resume.dat» (без кавычек) в папке, где находится utorrent.exe. Убедитесь, что Windows не скрывает расширений (в Проводнике откройте меню «Сервис» -> Свойства папки» -> «Вид», снимите флажок «Скрывать расширения для зарегистрированных типов файлов», и нажмите «OK»).
3. Что означает надпись «Загрузка ограничена» в строке состояния?
Это защита от недобросовестных личеров, встроенная в µTorrent. Ваша скорость раздачи слишком мала и скорость загрузки установлена всего в 6 раз большей (в 3 раза в версии 1.4, сборка 402, в 6 раз в версии 1.4.1, сборка 405 и новее). Множитель «6» выбран, чтобы не пострадали пользователи, подключенные через dial-up, ISDN, и т.п. Защитные меры сказываются лишь при скоростях отдачи в 1—5 КБайт/с.
4. Что означает надпись «Диск перегружен» в строке состояния?
Это значит, что диск не может успевает обрабатывать подаваемые/запрашиваемые данные. Чтобы устранить проблему, измените параметры кэширования диска. Однако при добавлении торрента это нормально и не говорит о перегрузке диска; проблема связана с алгоритмами µTorrent и будет устранена в будущем. Через пару минут все пройдет.
5. Что означает сообщение «Не удается назначить порт UPnP xx.xx.xx.xx:xx»?
µTorrent не смог назначить порт посредством UPnP. Если зеленый индикатор горит или порт назначен вручную, сообщение можно игнорировать. Но если индикатор желтого или красного цвета, значит, входящие подключения блокируются брандмауэром, либо нужно назначить порт вручную. Сегодня UPnP работает в µTorrent 1.5 под Windows XP, в других ОС придется назначить порт вручную. Тем не менее, версия 1.5.1 beta 462 и новее поддерживают UPnP во ВСЕХ ОС.
6. Что означает сообщение «Ошибка брандмауэра Windows: 0x800706D9»?
µTorrent не смог внести себя в список исключений брандмауэра Windows посредством его API. Похоже, что брандмауэр отключен или не установлен. Это сообщение можно игнорировать. Но если вы пользуетесь другим брандмауэром, вам придется вручную настроить его, чтобы разрешить входящие и исходящие подключения.
7. Я получаю сообщение «Ошибка: недостаточно места на диске», хотя места более, чем достаточно!
Это случается только с дисками FAT32, в силу ограничений FAT32. В разделах FAT32 нельзя создать файл размером более 4 ГБ. Единственный выход — конвертировать диск в NTFS, либо сохранять файл на существующий NTFS-диск. Чтобы конвертировать диск в NTFS, нажмите «Пуск» -> «Выполнить» -> cmd, затем наберите «convert X: /FS:NTFS», где X — буква конвертируемого диска.
8. Я получаю сообщение «Ошибка: элемент не найден» и торрент останавливается.
Обычно это случается при включенном параметре bt.compact_allocation. Выключите его, эта функция пока работает не полностью. Если вам нужно экономить место при скачивании, используйте параметр diskio.sparse_files (только для дисков NTFS). Также вероятно, что вы удалили/переименовали файлы торрента. Верните их на место, дайте им прежние имена или перехэшируйте.

9. Я получаю сообщение «Ошибка: неверный параметр» при выборочной загрузке файлов под Windows 95/98/ME.
Эта проблема в настоящее время рассматривается. Пути ее обхода нет, кроме отказа от выборочной загрузки под этими ОС, но ошибка не должна повториться, если вы просто снова запустите торрент.
10. Я получаю сообщение «Ошибка данных (проверка четности)» и торрент останавливается.
Это не ошибка µTorrent, сообщение генерирует контроллер жесткого диска. Это означает, что жесткий диск не смог считать/записать данные из-за плохих секторов, что говорит о возможной скорой гибели диска. Может помочь запуск программы chkdsk, но предпочтительнее использовать более мощные средства восстановления (например, SpinRite).
|
Не ожидано стало появляться ошибка 400 в торрент клиенте, как исправить? Скопируй папку с торрентом — данные торрента находяться как правило в C:Documents and Settingsимя пользователя Application Dataµtorrent — (здесь находиться полностью твоя резервная копия ) и в C:Program Filesµtorrent скопируй эти две папки на второй локальный диск (например туда же, куда и закачиваються торренты) в одну папку — и оттуда с Exe файла создай ярлычок на рабочий стол или на панель быстрого запуска и всё ! Знаете ответ? |
Обновлено: 24.06.2023
Являясь одним из самых популярных клиентов BitTorrent, uTorrent помогает быстро и эффективно обмениваться большими файлами и загружать их. Однако многие пользователи сообщают о проблемах при загрузке, например о том, что uTorrent не подключается к пирам или не загружает файлы.
Каковы основные причины того, что uTorrent не загружается?
Большинство торрент-сайтов содержат пиратский контент. Мы не рекомендуем скачивать такой контент. Вы должны загружать только тот контент, который является законным в вашей стране.
- Брандмауэр/антивирус
- Мертвый поток (без семян)
- Блокировка интернет-провайдера
- Несовместимый VPN или прокси-сервер
- Проблемы с подключением к Интернету
Попробуйте эти исправления
Какова бы ни была причина, вы можете устранить ее с помощью следующих исправлений:
ВАЖНО: сначала защитите свою конфиденциальность!
Скачивание торрентов совершенно законно, если загружаемые файлы не защищены авторским правом.
Скачивание шоу, фильмов и музыки, защищенных авторским правом, является незаконным и может повлечь за собой значительные штрафы. Все крупные студии активно отслеживают IP-адреса компьютеров, незаконно скачивающих их работы. Затем они связываются с соответствующими интернет-провайдерами (ISP) и просят их отследить этот IP-адрес до вас. Во многих странах интернет-провайдеры по закону обязаны сообщать студиям, кто вы такой. И даже в тех странах, где они не обязаны по закону, многие интернет-провайдеры все равно будут делиться вашими данными просто потому, что это проще.
Если вы планируете загружать материалы, защищенные авторским правом, вам обязательно следует использовать VPN, чтобы вас нельзя было отследить и привлечь к ответственности. VPN (что означает «виртуальный частный сервер») скрывает ваш IP-адрес от посторонних глаз. Наш любимый VPN — NordVPN. Это быстро и дешево, и, что самое главное, ваш IP-адрес будет скрыт.
Примечание. Некоторые службы VPN бесплатны, но, как и в большинстве случаев в жизни, вы получаете то, за что платите. Бесплатные VPN никогда не бывают так хороши, как платные; либо они не такие быстрые и надежные, либо их могут заставить поделиться вашими данными с властями.
Исправление 1. Разрешить uTorrent через брандмауэр
Во-первых, убедитесь, что ваш брандмауэр Windows или антивирусное приложение не блокируют ваш uTorrent.
1. Брандмауэр Windows
Хотя мастер установки uTorrent автоматически добавит исключение для uTorrent в брандмауэр Windows, иногда это не удается сделать из-за настроек вашего стороннего антивируса.
Чтобы разрешить uTorrent работать через брандмауэр Windows, вот как это сделать:
1) Введите Брандмауэр в строке поиска и выберите Брандмауэр и защита сети.
2) Нажмите на ссылку Разрешить приложение через брандмауэр.

3) Нажмите кнопку «Изменить настройки».
4) Прокрутите вниз, чтобы найти uTorrent, отметить как общедоступный, так и доменный и сохранить настройки.
Небольшой совет: если приложения нет в списке, нажмите кнопку Разрешить другое приложение, чтобы добавить свое приложение uTorrent.
2. Антивирусное приложение
Если ваше антивирусное приложение отлично справляется со своей задачей, оно может взять на себя управление брандмауэром Windows и заблокировать ваш uTorrent, из-за чего у uTorrent не будет проблем с загрузкой.
Следуйте приведенным ниже официальным инструкциям, чтобы точно узнать, как разблокировать uTorrent:
Исправление 2. Обновить средство отслеживания
Если ваш uTorrent зависает при подключении к пирам, это может быть временная устаревшая загрузка, вызванная устаревшими раздатчиками или трекерами.
1) Щелкните правой кнопкой мыши и выберите Обновить средство отслеживания. Это немедленно проверит наличие дополнительных пиров.
2) Если он не работает, закройте uTorrent. Введите %APPDATA% в адресной строке проводника и откройте папку. Затем перейдите в папку uTorrent и удалите файл с именем резюме.DAT.
Попробуйте снова запустить uTorrent, чтобы проверить, работает ли он сейчас.
Исправление 3. Запустите тесты в uTorrent
Виновником могут быть настройки uTorrent, такие как неработающие порты, вы можете запустить быстрый тест и позволить uTorrent автоматически изменить свои настройки.
1) Выберите «Параметры» > «Руководство по установке».
2) Нажмите кнопку «Выполнить тесты».
Теперь uTorrent проверит ваше подключение и автоматически изменит ваши настройки, если возникнут какие-либо проблемы.
Однако, если этот метод не работает для вас, не волнуйтесь, вы можете попробовать следующие исправления, чтобы вручную изменить некоторые настройки…
Исправление 4. Принудительное шифрование протокола
Некоторые конфигурации uTorrent будут мешать вашему интернет-соединению, что приведет к проблемам с загрузкой uTorrent. Вот как это исправить:
1) Выберите «Параметры» > «Настройки».
2) Выберите BitTorrent на левой панели.
3) В разделе «Шифрование протокола» измените параметр «Исходящие» с «Отключено» на «Принудительно».
Проверьте, начинается ли загрузка снова. Если это не удается, продолжайте пробовать следующие приемы.
Исправление 5. Установите максимальную скорость загрузки
1) Выберите «Параметры» > «Настройки».
2) Выберите «Пропускная способность», и вы увидите, что ограничение максимальной скорости загрузки установлено на 0: по умолчанию не ограничено. Вы можете изменить его на скорость, соответствующую вашей скорости загрузки, например 1800 кбит/с.
Исправление 6. Измените входящий порт
1) Выберите «Параметры» > «Настройки» > «Подключение».
2) Попробуйте увеличить или уменьшить существующее числовое значение на 1, затем нажмите OK. Это может проверить, связана ли эта проблема с сетевой проблемой.
Протокол можно запустить практически на любом номере порта, поэтому его трудно заблокировать. Затем вам нужно войти в свой маршрутизатор и соответствующим образом изменить переадресацию портов.
3) Кроме того, чтобы получить более высокую скорость передачи, вы можете установить как Включить сопоставление портов UPnP, так и Включить сопоставление портов NAT-PMP, что позволит вам напрямую подключаться к сеялкам, а затем нажать OK.
 < бр />
< бр />
Новые модели маршрутизаторов поддерживают встроенные протоколы UPnP и NAT-PMP, но могут быть отключены по умолчанию. Вы можете проверить руководство маршрутизатора или поискать, как их включить.
Исправление 7. Найдите лучший торрент-файл
Если все это не помогло решить вашу проблему, проблема может заключаться в вашем торрент-файле — мертвом торренте (без сидов). Поскольку загрузка uTorrent основана на одноранговом соединении (загрузка файлов с других компьютеров), начальные числа уменьшаются, и файл Torrent становится мертвым, и его невозможно загрузить.
Вы можете найти альтернативный торрент-файл с большим количеством сидов на одном из следующих торрент-сайтов:
-
– Лучший в целом – Лучший для классических фильмов
- RARBG – лучший для нового контента.
- 1337x — лучшие параметры поиска торрентов
- Torrentz2 — лучший для музыки
СОВЕТ. Если какой-либо из этих торрент-сайтов не загружается, это может быть связано с тем, что он заблокирован в вашей стране. Чтобы обойти блокировку, используйте VPN, чтобы скрыть свой IP-адрес, чтобы ваш интернет-провайдер не смог заблокировать сайт за вас. Наш любимый VPN — NordVPN.
Помогли ли приведенные выше исправления решить, что ваш uTorrent не загружается? Надеюсь, теперь uTorrent работает как часы. Не стесняйтесь оставлять комментарии, если у вас есть дополнительные вопросы или предложения.
Вы пытаетесь загрузить файлы с помощью uTorrent, но получаете сообщение об ошибке «Ошибка при загрузке профессионального пакета»?
uTorrent — это бесплатный клиент BitTorrent с открытым исходным кодом. Он был разработан BitTorrent Inc. и доступен для операционных систем Windows, macOS, Linux, Android, iOS и BSD. Впервые он был выпущен 18 сентября 2005 года. Это мощная программа, позволяющая загружать файлы от других пользователей в Интернете, а также загружать файлы другим пользователям.
Для просмотра этого видео включите JavaScript и рассмотрите возможность перехода на веб-браузер, поддерживающий видео в формате HTML5
На этой странице вы найдете дополнительную информацию о наиболее распространенных причинах и наиболее подходящих решениях для ошибки uTorrent «Ошибка при загрузке пакета pro». Вам срочно нужна помощь? Посетите нашу страницу поддержки.
Начнем
Никогда еще не было так просто устранить ошибку «не удалось загрузить профессиональный пакет».
Информация об ошибке
Как решить ошибку uTorrent при загрузке пакета pro
Мы составили список решений, которым вы можете следовать, если хотите решить эту проблему с uTorrent самостоятельно. Вам нужна дополнительная помощь? Посетите нашу страницу поддержки, если вам нужна профессиональная поддержка с uTorrent прямо сейчас.
Проверенное решение
Если у вас возникли проблемы с uTorrent Downloading The Pro Package Failed, вы можете столкнуться с этой ошибкой при попытке загрузить файлы от других пользователей или при попытке загрузить файлы другим пользователям. Эта ошибка может раздражать и разочаровывать, потому что вы не можете правильно получить доступ к программе. Вы также не можете правильно получить доступ к информации своей учетной записи.
Проблема может быть вызвана неполадкой на вашем компьютере, неполадкой с подключением к Интернету или вредоносной программой, установленной на вашем компьютере.
Вы также можете столкнуться с этой ошибкой, если ошибка uTorrent Downloading The Pro Package Failed возникает, когда другие приложения мешают правильной работе uTorrent на вашем компьютере.
Чтобы исправить эту ошибку, попробуйте несколько решений.
Ошибка uTorrent Downloading The Pro Package Failed обычно возникает, когда пользователи пытаются загрузить и установить профессиональный пакет на свое устройство. Это также происходит, когда пользователи переходят с базового пакета на профессиональный.
Первое, что вы можете сделать, это удалить предыдущую версию uTorrent. Это очень важно сделать, чтобы приложения не пересекались и не выдавали ошибки. Вы можете удалить его, нажав «Настройки» > «Приложения» > «uTorrent» > «Удалить». Затем вы можете установить самую новую версию.
После удаления самой старой версии необходимо подготовиться к установке новой. Вы можете загрузить установщик, который вы получили по электронной почте после получения счета и подтверждения. Затем вам нужно установить новую версию с помощью установщика. Этот процесс займет у вас время. После установки новой версии необходимо перезагрузить устройство.
Вы также можете связаться со службой поддержки uTorrent, чтобы устранить эту ошибку. Вы можете попробовать связаться с ними по номеру службы поддержки клиентов, заполнить заявку онлайн и с их веб-сайта, чтобы начать чат. Служба поддержки обычно просит вас отправить им код ошибки, который появляется на вашем экране.
Быстрые исправления
Попробуйте одно из приведенных ниже быстрых исправлений, чтобы быстро устранить ошибку uTorrent, связанную со сбоем загрузки профессионального пакета.
Очень многие пользователи сталкиваются с проблемой «uTorrent error: система не может найти путь» при загрузке файла. Что приводит к тому, что система uTorrent не может найти ошибку пути? Как это исправить? Теперь давайте изучим ответы вместе с MiniTool.
Быстрая навигация:
uTorrent – это проприетарный BitTorrent-клиент с рекламным ПО, который очень популярен среди пользователей. Это может помочь пользователям загружать и обмениваться большими файлами, такими как фильмы, игры, видео и т. д., всего за несколько кликов. Однако этот клиент может столкнуться с некоторыми проблемами, такими как перегрузка диска uTorrent, отсутствие загрузки uTorrent и описанная здесь проблема.
Согласно сообщениям пользователей, сообщение «Ошибка uTorrent: система не может найти путь» часто появляется при загрузке файла или обмене файлами с другими пользователями. Ошибка может быть вызвана разными причинами, включая слишком длинный путь к файлу, точки и пробелы, неправильно загруженные торрент-файлы, папку назначения только для чтения, изменение буквы диска и даже версии uTorrent.
Исправить 1. Перезапустите uTorrent
Самое простое решение — перезапустить клиент uTorrent. Для этого вы можете полностью закрыть процесс uTorrent в диспетчере задач и перезапустить его.
Шаг 1. Нажмите одновременно клавиши Ctrl + Shift + Esc, чтобы открыть окно диспетчера задач.
Шаг 2. На вкладке «Процессы» щелкните правой кнопкой мыши процесс uTorrent и выберите «Завершить задачу». После этого вы можете перезапустить клиент и повторно загрузить торрент-файл, чтобы проверить, появляется ли по-прежнему сообщение «система ошибки uTorrent не может найти путь».
Исправить 2. Проверьте путь к файлу
Одной из наиболее распространенных причин ошибки uTorrent, когда система не может найти указанный путь, является слишком длинный путь к файлу. Windows имеет ограничение в 256 символов для пути к файлу. Итак, убедитесь, что имя файла и место загрузки вашего торрент-файла не превышают 256 символов. Здесь вы можете скачать торрент-файл в корневой каталог на жестком диске или использовать для файла более короткое имя.
Примечание. Путь к файлу включает в себя как имя торрент-файла, так и расположение папки загрузки.
Исправление 3. Проверка наличия точек и пробелов
Некоторые пользователи сообщили, что программа ставит точку или пробел в конце или начале папки торрент-файла каждый раз, когда они добавляют торрент. Чтобы исправить ошибку «Система не может найти указанный файл uTorrent», проверьте, есть ли точки или пробелы до или после имени папки или файла. Затем удалите их и посмотрите, исправится ли ошибка
Примечание. Символы пробела также можно добавить в конец папки назначения. Поэтому обязательно проверьте путь к файлу на наличие неожиданных точек и пробелов.
Решение 4. Проверьте папку назначения
Если папка назначения, в которой вы храните торрент-файл, настроена только для чтения, вы можете столкнуться с проблемой «uTorrent error, система не может найти путь» при внесении некоторых изменений. Поэтому мы рекомендуем вам проверить свойства папки назначения.
Шаг 1. Нажмите клавиши Ctrl + E, чтобы открыть окно проводника, а затем перейдите к папке назначения, щелкните ее правой кнопкой мыши и выберите «Свойства».
Шаг 2. Во всплывающем окне перейдите в раздел «Атрибуты» и снимите флажок «Только для чтения».
Шаг 3. Нажмите «Применить» и «ОК», чтобы сохранить изменения.
Исправить 5. Удалить торрент-файл и все другие связанные файлы
Было доказано, что удаление всех файлов, связанных с этим торрентом, может исправить ошибку uTorrent, когда система не может найти указанный путь. Это связано с тем, что ошибка может быть вызвана некорректно скачанными торрент-файлами.
Здесь вы должны удалить эти файлы: сам торрент-файл, реестр торрент-файлов из uTorrent и частично скачанный файл. Откройте клиент uTorrent, затем щелкните правой кнопкой мыши поврежденный торрент-файл и выберите «Удалить и» > «Удалить .torrent + данные». После того, как вы удалите все эти файлы, вы можете снова начать загрузку и проверить, устранена ли ошибка «система uTorrent не может найти путь».
Исправить 6. Задайте путь загрузки вручную
Некоторые пользователи сообщили, что исправили ошибку «uTorrent не может найти указанный путь для записи на диск», установив путь загрузки для каждого отдельного торрент-файла вручную. Давайте попробуем.
Шаг 1. Снова откройте клиент uTorrent.
Шаг 2. Щелкните правой кнопкой мыши поврежденный торрент-файл и выберите «Дополнительно» > «Установить папку для загрузки».
Шаг 3. Выберите папку, в которую вы хотите загрузить торрент-файл, и нажмите OK. Затем повторите этот процесс для всех остальных затронутых торрентов.
Кроме того, вы можете установить новое место загрузки для всех торрентов, выполнив следующие действия:
Шаг 1. В главном интерфейсе uTorrent выберите «Параметры» > «Настройки» в левом верхнем углу.
Шаг 2. Во всплывающем окне перейдите на вкладку «Каталоги» на левой панели, установите флажок «Помещать новые загрузки». Затем нажмите значок с тремя точками, чтобы выбрать нужный каталог.
Шаг 3. Нажмите «Применить» и «ОК», чтобы сохранить изменения.
Исправить 7. Проверить изменения буквы вывода
Иногда буква диска могла измениться в пути назначения. Если буква диска изменена на несуществующую букву диска, вы не сможете сохранить торрент в этом месте. Чтобы избежать ошибки системы uTorrent, которая не может найти путь, убедитесь, что путь назначения находится в существующей букве диска.
Исправить 8. Вернуться к более ранней версии uTorrent
Если ни один из вышеперечисленных способов не устраняет ошибку пути, система uTorrent не может найти ошибку, вы можете попробовать вернуться к более ранней версии uTorrent. Например, если вы используете uTorrent 3.5.5, вы можете пойти в Google, найти uTorrent 3.5.1 или 3.5.3 и установить версию. Затем вы можете снова загрузить торрент и посмотреть, исправится ли ошибка.
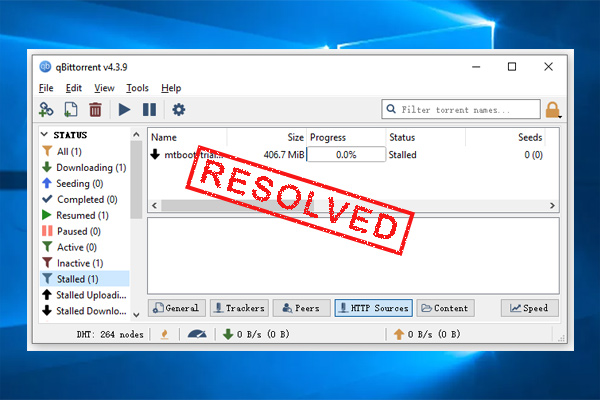
Сталкивались ли вы с ошибкой зависания qBittorrent? Теперь вы пришли в нужное место. В этом сообщении приведены возможные причины и соответствующие исправления ошибки.
- Фейсбук
- Твиттер
- Ссылка
- Реддит
ОБ АВТОРЕ
Должность: обозреватель
Ариэль — увлеченный обозреватель ИТ, специализирующийся на управлении разделами, восстановлении данных и проблемах Windows. Она помогла пользователям исправить различные проблемы, такие как поврежденный диск PS4, непредвиденная ошибка исключения магазина, ошибка зеленого экрана смерти и т. д. Если вы ищете методы оптимизации вашего устройства хранения и восстановления потерянных данных с разных устройств хранения, то Ариэль может предоставить надежные решения этих проблем.
Что такое торрент-файл? Как открыть торрент файлы? Если вы все еще запутались в этих вопросах, этот пост — то, что вам нужно. В этом посте MiniTool покажет вам, как получить бесплатную загрузку uTorrent и открывать торрент-файлы на Windows и Mac.
Быстрая навигация:
Что такое торрент-файл
Что такое торрент-файл?Это тип файла, который BitTorrent и другое программное обеспечение для обмена файлами в одноранговой сети (P2P) используют для загрузки видео, музыки, игр и другого цифрового мультимедийного контента через Интернет. Торрент-файл обычно имеет расширение .ini.torrent.
Торрент-файлы содержат метаданные, которые описывают загружаемый контент и сообщают BitTorrent, откуда загружать контент. Одним из самых больших преимуществ торрент-файлов является то, что они могут быстрее загружаться из нескольких исходных файлов.
Сталкивались ли вы с ошибкой uTorrent, когда система не может найти указанный путь? Не беспокойтесь. В этом посте рассматриваются 8 эффективных исправлений ошибки
Как открыть торрент-файлы
Многие люди не знают, как открывать торрент-файлы. Не волнуйся. Здесь мы предоставляем руководство по открытию торрент-файлов на Windows 10/11 и Mac соответственно.
Чтобы без проблем открыть торрент-файл, необходимо загрузить клиент BitTorrent, например uTorrent. Это одноранговая программа для обмена файлами, которая может загружать и открывать торрент-файлы. Вот полное руководство по открытию торрент-файлов.
Шаг 1. Загрузите uTorrent для ПК с ОС Windows. Если вы скачали бесплатную версию uTorrent, этот шаг можно пропустить.
<р>1. Нажмите здесь, чтобы открыть страницу загрузки uTorrent (Windows), и нажмите «Загрузить бесплатно». Затем выберите место в проводнике для сохранения загружаемого пакета.
<р>2. Дважды щелкните файл uTorrent.exe и нажмите «Да», чтобы запустить мастер установки uTorrent. Затем следуйте инструкциям на экране, чтобы завершить установку uTorrent.
Шаг 2. Загрузите торрент-файлы.
- Откройте папку, содержащую ваши торрент-файлы, затем щелкните файл правой кнопкой мыши и выберите «Открыть с помощью uTorrent».
- Во всплывающем окне uTorrent перейдите в папку «Сохранить в» и нажмите на значок с тремя точками, чтобы выбрать альтернативную папку.
- Перейдите на панель «Содержимое торрента», установите флажки для всех файлов и нажмите «ОК», чтобы начать загрузку торрент-файла. Затем дождитесь завершения загрузки.
Шаг 3. Откройте торрент-файлы.
- Откройте проводник, нажав клавиши Win + E, и найдите папку, в которой хранятся загруженные торрент-файлы.
- Поскольку торрент-файлы часто сохраняются в ZIP-архивах, вам необходимо распаковать Zip-файл. Щелкните его правой кнопкой мыши и выберите «Извлечь все».
- Нажмите «Обзор», чтобы выбрать каталог папки для извлечения торрент-архива, и нажмите «Выбрать папку». Затем нажмите «Извлечь».
- Теперь вы можете открыть извлеченную папку, содержащую торрент-файлы.
Эта часть покажет вам руководство по открытию торрент-файлов на Mac. Для этого выполните следующие действия:
Шаг 1. Загрузите uTorrent для Mac.
- Нажмите здесь, чтобы открыть страницу загрузки uTorrent для Mac.
- Прокрутите вниз до раздела uTorrent Classic и нажмите Скачать бесплатно.
- После загрузки дважды щелкните установочный файл uTorrent и следуйте инструкциям на экране, чтобы завершить установку uTorrent.
Шаг 2. Загрузите торрент-файлы.
- Откройте папку, содержащую ваши торрент-файлы, затем щелкните файл правой кнопкой мыши и выберите Открыть с помощью > uTorrent.
- Затем вы можете загружать торрент-файлы с помощью uTorrent для Mac точно так же, как мы объясняли для ПК с Windows.
Шаг 3. Откройте торрент-файлы.
<р>1. Нажмите клавиши Option + Command + Space, чтобы открыть окно поиска на этом Mac (Finder). Затем вы можете найти папку торрента.
—изображение из Howtogeek
<р>2. Извлеките Zip-файл, содержащий торрент-файлы на Mac.
<р>3. После извлечения вы можете открыть папку, содержащую торрент-файлы.
Как открыть торрент-файлы на Mac/Windows? Читая здесь, я думаю, что вы уже знаете ответ.
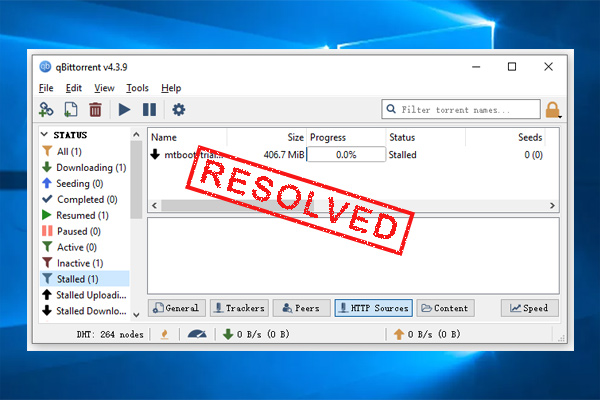
Сталкивались ли вы с ошибкой зависания qBittorrent? Теперь вы пришли в нужное место. В этом сообщении приведены возможные причины и соответствующие исправления ошибки.
- Фейсбук
- Твиттер
- Ссылка
- Реддит
ОБ АВТОРЕ
Должность: обозреватель
Ариэль — увлеченный обозреватель ИТ, специализирующийся на управлении разделами, восстановлении данных и проблемах Windows. Она помогла пользователям исправить различные проблемы, такие как поврежденный диск PS4, непредвиденная ошибка исключения магазина, ошибка зеленого экрана смерти и т. д. Если вы ищете методы оптимизации вашего устройства хранения и восстановления потерянных данных с разных устройств хранения, то Ариэль может предоставить надежные решения этих проблем.

Можно с уверенностью сказать, что uTorrent — один из самых популярных торрент-клиентов, используемых для загрузки различных файлов, таких как фильмы, программное обеспечение и музыка. Однако даже у самых эффективных программ время от времени возникают сбои.
От нескольких пользователей поступили сообщения о том, что у них возникают проблемы с производительностью uTorrent при попытке загрузить файлы на клиенте. Если быть точным, клиент uTorrent переходит в состояние «не отвечает» и аварийно завершает работу каждый раз, когда вы используете его для загрузки файлов.
Сегодня мы собираемся показать вам несколько решений, которые мы сочли полезными, которые вы можете использовать, чтобы исправить проблему, из-за которой uTorrent не отвечает на вашем компьютере. К концу этого поста вы сможете без проблем загружать свои торрент-файлы с помощью uTorrent.
Приступим.
1. Перезапустите приложение uTorrent.
Если приложение uTorrent на вашем компьютере не отвечает, первое, что вам нужно сделать, это перезапустить приложение. Программа могла столкнуться с временным сбоем или ошибкой, из-за которой приложение зависало и аварийно завершало работу.
Чтобы это исправить, попробуйте перезапустить приложение uTorrent с помощью диспетчера задач на компьютере с Windows.
Ознакомьтесь с приведенными ниже инструкциями, которые помогут вам в этом процессе:
- Во-первых, когда uTorrent не отвечает, нажмите кнопки CTRL + ALT + DEL на клавиатуре и выберите Диспетчер задач на экране выбора.
- После этого прокрутите вниз и выберите клиент uTorrent в списке программ, работающих в фоновом режиме.
- Затем нажмите кнопку «Завершить задачу», чтобы закрыть клиент uTorrent.

- Наконец, вернитесь на рабочий стол и запустите приложение uTorrent.
Теперь попробуйте загрузить несколько файлов с помощью клиента, чтобы проверить, будет ли uTorrent по-прежнему переходить в состояние «не отвечает».
Однако, если проблема с отсутствием ответа uTorrent по-прежнему возникает после перезапуска программы, попробуйте перезагрузить компьютер.
2. Перезагрузите компьютер.
Когда программы на вашем компьютере сталкиваются с проблемами производительности, возможно, ваша операционная система не работает должным образом или во время ее работы возникли временные сбои или ошибки. Чтобы исправить это, вы можете попробовать перезагрузить компьютер, чтобы операционная система перезагрузила свои системные файлы.
Чтобы перезагрузить компьютер, выполните следующие действия:
- На компьютере нажмите клавишу Windows на клавиатуре, чтобы открыть меню «Пуск».
- После этого нажмите кнопку питания, чтобы открыть меню параметров электропитания.
- Наконец нажмите «Перезагрузить», чтобы начать перезагрузку компьютера.

После того, как ваш компьютер полностью загрузится, попробуйте запустить клиент uTorrent и загрузить несколько файлов, чтобы проверить, будет ли uTorrent по-прежнему переходить в состояние «не отвечает» на вашем компьютере.
3. Запустите uTorrent от имени администратора
Еще одна причина, по которой uTorrent зависает и дает сбой, заключается в том, что он не может правильно получить доступ к ресурсам вашего компьютера. Возможно, программе не хватает разрешений и привилегий для доступа к определенным системным файлам, которые необходимы для правильной работы программы.
В этом случае вы можете попробовать запустить программу от имени администратора, чтобы обойти любые ограничения вашей операционной системы. Следующие шаги покажут вам, как запустить uTorrent от имени администратора:
- На компьютере закройте клиент uTorrent.
- Теперь перейдите на рабочий стол и щелкните правой кнопкой мыши значок uTorrent.
- После этого нажмите «Запуск от имени администратора».

- Наконец, появится всплывающее сообщение с подтверждением того, хотите ли вы запустить программу от имени администратора. Нажмите Да .
Снова попробуйте загрузить несколько файлов с помощью клиента, чтобы проверить, не возникает ли проблема. Если проблема не устранена, продолжайте читать.
4. Перед загрузкой файлов убедитесь, что Utorrent уже запущен.
По словам нескольких пользователей на форуме сообщества uTorrent, проблема с отсутствием ответа была решена, когда они сначала запускали клиент uTorrent, прежде чем открывать какие-либо торрент-файлы на своем компьютере.
Оказалось, что запуск клиента uTorrent и одновременное открытие торрент-файла требует больше системных ресурсов, что приводит к зависанию или сбою приложения.
Теперь обходной путь для этого довольно прост! Вам просто нужно сначала запустить клиент uTorrent с рабочего стола. Затем перейдите в проводник и откройте торрент-файлы, которые хотите загрузить.
С другой стороны, если этот метод не сработал и клиент uTorrent по-прежнему не отвечает, когда вы пытаетесь загрузить файлы, вы также можете отключить настройки прокси-сервера, что мы покажем вам дальше.
5. Отключение настроек прокси на вашем компьютере.
Прокси-серверы часто используются для общедоступных сетей и подключений в офисах. Теперь, если вы пытаетесь загрузить файлы, используя общедоступное соединение, такое как Wi-Fi в вашем офисе или в местной библиотеке, возможно, настройки вашего прокси-сервера блокируют некоторые порты, используемые uTorrent для доступа в Интернет.
Чтобы исправить это, вы можете отключить прокси-сервер на своем компьютере при загрузке файлов с помощью uTorrent. Приведенные ниже шаги помогут вам отключить настройки прокси-сервера на вашем ПК с Windows:
- На компьютере нажмите сочетание клавиш Windows + R, чтобы открыть окно «Выполнить».
- После этого введите intecpl.cpl и нажмите Enter, чтобы открыть настройки локальной сети.

- Теперь перейдите на вкладку «Подключения» и выберите «Настройки локальной сети».
- Наконец снимите флажок «Использовать прокси-сервер для вашей локальной сети» на странице настроек и нажмите «ОК», чтобы сохранить изменения.

Затем вернитесь к клиенту uTorrent и попробуйте загрузить несколько файлов в клиенте, чтобы проверить, решена ли проблема с отсутствием ответа.
6. Разрешите uTorrent на вашем брандмауэре.
Другой причиной сбоя программы uTorrent являются настройки брандмауэра Windows. Брандмауэр Windows — это встроенная функция операционной системы Windows, которая защищает ваш компьютер от любых вредоносных программ.
Однако, когда uTorrent пытается загрузить файлы, он использует большую часть полосы пропускания Интернета, и брандмауэр может расценить это как вредоносную активность и ограничить программу, сделав ее не отвечающей на запросы.
Чтобы это исправить, попробуйте разрешить uTorrent в настройках брандмауэра. Следуйте инструкциям ниже, чтобы помочь вам в этом процессе:
- На компьютере нажмите сочетание клавиш Windows + S и найдите Брандмауэр .
- После этого нажмите «Открыть», чтобы запустить параметры брандмауэра Windows и защиты сети.
- Теперь нажмите кнопку «Разрешить приложение через брандмауэр».

- На странице настроек нажмите «Изменить настройки» и убедитесь, что два флажка рядом с клиентом uTorrent отмечены флажками.
- Наконец, сохраните изменения и выйдите из настроек брандмауэра Windows.

Снова вернитесь в приложение uTorrent и попробуйте проверить, загрузив несколько файлов с помощью клиента, чтобы увидеть, не отвечает ли uTorrent по-прежнему.
7. Отключите стороннее антивирусное программное обеспечение.
Если у вас установлены сторонние антивирусные программы, стоит учитывать, что они могут быть причиной того, что клиент uTorrent не отвечает.
Чаще всего антивирусные программы отмечают любую торрент-активность на вашем компьютере как вирус или угрозу для вашего компьютера. Мы видели, как это происходит с другими службами загрузки торрентов, такими как BitTorrent, Vuze и qBittorrent.
Однако, если вы уверены, что загружаемый файл безопасен, вы можете попробовать временно отключить антивирусное программное обеспечение всякий раз, когда используете приложение uTorrent. Это поможет избежать проблем с программой uTorrent и файлом, который вы пытаетесь загрузить.
С другой стороны, если uTorrent по-прежнему зависает после отключения антивирусной защиты, вы можете попробовать удалить данные приложения uTorrent на своем компьютере.
8. Удалите данные приложения uTorrent на своем компьютере.
uTorrent хранит на вашем компьютере небольшой объем данных, который содержит информацию о торрент-файлах, к которым вы обращаетесь и которые вы загружаете.
Эти «небольшие объемы данных» необходимы для сохранения хода загрузки файла, когда вы закрываете приложение uTorrent или даже при выключении компьютера.
Однако, если вы столкнулись с проблемой отсутствия ответа при загрузке файлов через uTorrent, это может быть связано с тем, что данные приложения могли быть повреждены во время использования, что и вызывает проблему.
Чтобы исправить это, вы можете попробовать очистить данные приложения программы и просто перезапустить процесс загрузки ваших файлов:

- Откроется папка Appdata на вашем компьютере. Щелкните правой кнопкой мыши папку uTorrent и выберите «Удалить» .

- Наконец, перейдите на рабочий стол и откройте корзину . Щелкните правой кнопкой мыши папку uTorrent и выберите «Удалить», чтобы навсегда удалить папку с жесткого диска.
Теперь попробуйте еще раз запустить приложение uTorrent и повторно загрузить файлы, чтобы проверить, не отвечает ли uTorrent по-прежнему.
9. Переустановите клиент uTorrent.
Если ни один из приведенных выше способов не помог решить проблему с клиентом uTorrent, попробуйте переустановить программу. Опять же, возможно, что некоторые файлы приложения uTorrent были повреждены во время использования, что и вызывает проблему.
Новая копия программного обеспечения может решить эту проблему и убедиться, что вы используете последнюю версию uTorrent.
Чтобы быстро и безопасно переустановить uTorrent, выполните следующие действия:
- На компьютере нажмите сочетание клавиш Windows + S и найдите Панель управления.
- После этого нажмите «Открыть», чтобы открыть панель управления.

- В Панели управления нажмите «Удалить программу».

- Теперь прокрутите список вниз и найдите клиент uTorrent.
- Щелкните правой кнопкой мыши клиент uTorrent и выберите «Удалить». Следуйте инструкциям на экране, чтобы удалить uTorrent с компьютера.

- Наконец, перейдите на веб-сайт uTorrent и загрузите последнюю версию клиента. Вы можете попробовать протестировать, загрузив несколько файлов после того, как uTorrent будет полностью установлен.
С другой стороны, если проблема все еще возникает, проблема может быть связана с вашим реальным компьютером. Возможно, ваша система заражена вредоносным ПО, которое вызывает нестабильность при попытке использовать клиент uTorrent, поскольку вредоносное ПО использует большую часть ресурсов вашего компьютера.
Мы также обнаружили, что использование стороннего антивирусного программного обеспечения, такого как Malwarebytes или Bitdefender, для выполнения полного сканирования системы помогло определить, есть ли на компьютере какие-либо скрытые вредоносные программы или другие вирусы. Удаление таких вредоносных программ обеспечит ваше спокойствие и защитит программы и ваши данные от компрометации.
На этом наше руководство по устранению проблемы с uTorrent не отвечает на вашем компьютере. Если вы знаете другие способы решения подобных проблем в uTorrent, пожалуйста, поделитесь ими в разделе комментариев ниже, и мы оценим ваше решение после обновления этой статьи.
Читайте также:
- Ростелеком предложил запретить использование dns серверов google и cloudflare
- Как подключить колонки sven 312 к компьютеру
- Как рассчитать емкость батареи для ИБП
- К каким моделям iPad можно подключать аксессуары с разъемом usb c без специального переходника
- За интернет в компьютере отвечает
![]()
- Как в µTorrent сделать, чтобы после загрузки файла торрент файл удалялся автоматически?
если комп включённый, зачем удалять загрузку? пускай люди качают. скачал, дай другим скачать!
- Кто знает, что за «HTTP Error 400» выдает uTorrent?
http://www.checkupdown.com/status/E400.html
Тут довольно подробно изложено. Скорее всего проблема в твоём uTorrent клиенте. - Как настроить uTorrent при закачке фильма показывает (статус ошибка)??????
Прочитай коммент к ошибке чтоли!
- Что делать с компьютером ?
Не хочешь винду реинталить — комп в окно..
- Ошибка при загрузке фотографии! щЁ делать ? о_О
формат поменяй.ну или размер фотки уменьшай.
- Ошибка при загрузке фотографии?
вот млац надули и меня
я тоже буду жаловаться..дадада - Ошибка при загрузке фотографии!??
Ошибка может быть из-за формата фотографии, поменяйте тип файла и попробуйте повторить закачку фотографии, если не получится, тогда задавайте вопрос в категории — Багов портала.
- Ошибка при загрузке фотографии!
таже хрень.
- Ошибка при загрузке видеофайла?…
Тут другой фокус может быть, у меня тоже так было
Скачиваю с торрента якобы AVI файл, режу на кусочки, но его не принимают
Пробую конвертировать *.flv , но всё равно не принимаютА дело вот в чём
Файл изначално не был AVI файлом, его конвертировали и потом поставили в торренте
Файле что то осталось от старого формата и сервер это распазнаёт и не принимает
У меня даже Movie Maker не берёт такие AVI файлы на обработку
Ищи фильм, клип на другом торренте — может повезёт с форматом - от чего выскакивает «Ошибка при загрузке фотографии!»?
у меня сейчас тоже самое,кажется у сайта проблемы
uTorrent, перед тем как начать скачивать какой-либо файл, сначала подключается к компьютерам (пирам), которые этот самый файл раздают. И если пиров в сети не найдено или возникает проблема подключения к ним — загрузка не начинается. Что же тогда делать? Ждать или решать проблему? Читайте инструкцию ниже.
Способ 1
Если бесконечное подключение к пирам возникает только на одном каком-то файле, а все остальные скачиваются без проблем, значит этот файл редкий или просто косячный. Есть 2 варианта действий в этом случае.
Вариант 1 — перекачать торрент-файл с другого сайта. Если это фильм, попробовать скачать его в другом качестве.
Вариант 2 (если первый не помог) — просто ждать, больше ничего не остается. Ждать, пока раздающий компьютер (пир) появится в сети.
Способ 2
Если проблема подключения к пирам возникает на всех загрузках, значит что-то блокирует программе выход в интернет. И в 95% случаев это брандмауэр Windows. Есть быстрый способ проверить это, и иногда этот способ даже помогает решить проблему.
Откройте настройки uTorrent (горячие клавиши CTRL+P).

P.S. Скриншоты здесь и далее сделаны на uTorrent версии 3.5. На предыдущих, или наоборот, более новых версиях программы пункты настроек могут называться по другому или быть расположены в других местах.
В настройках перейдите во вкладку «Соединение», и посмотрите, стоит ли галочка возле надписи «В исключения брандмауэра».

Если галочка стоит, снимите ее. А если не стоит, то наоборот — поставьте. Затем нажмите кнопку ОК.
И потом Файл — Выход (через верхнее меню).

Закройте uTorrent именно этим способом, так как если просто нажать на крестик — программа не закроется, а свернется в лоток уведомлений Windows.
Затем заново запустите торрент-клиент и проверьте, пропала ли проблема.
Способ 3
Если второй способ не помог, откройте настройки uTorrent и поставьте галочку возле опции «В исключения брандмауэра», если до этого снимали ее.

Затем откройте системную утилиту Windows под названием «Выполнить» (горячие клавиши Win+R), пропишите команду firewall.cpl и нажмите ОК.

В открывшемся окне на левой панели нажмите на ссылку «Разрешение взаимодействия с приложением».

Здесь пропишем разрешения для uTorrent вручную (если их нет). Нажмите на кнопку «Изменить параметры» (если она доступна для нажатия), и найдите торрент-клиент в списке программ ниже.

Проставьте галочки в колонках «Частная» и «Публичная» (как показано на скриншоте), и нажмите ОК.

Если uTorrent отсутствует в списке, добавьте его вручную, нажав кнопку «Разрешить другое приложение», но лучше — переустановите его! Тогда клиент добавится в исключения автоматически.
После изменения настроек брандмауэра перезапустите uTorrent.
Способ 4
Ничего не помогло? Руки не опускаем, двигаемся дальше. Зайдите в настройки uTorrent, во вкладку «Соединение».

Сгенерируйте новый порт входящих соединений, затем нажмите кнопку «Применить».
Окно настроек не закрывайте, просто переключитесь на окно загрузок и посмотрите, пропала ли проблема. Если uTorrent так ничего и не качает и не подключается к пирам, меняйте порт заново, сохраняйте настройки и проверяйте снова.
Пробуйте так раз 20, для верности можно перезапускать программу после каждого изменения порта.
Способ 5
Последний способ — последняя надежда. Кликните на торрент-файле в окне загрузок uTorrent правой кнопкой мыши и выберите команду «Обновить трекер».

Проделайте это с каждым файлом из списка. Иногда помогает.
