Не бывает такого, чтобы какое-то приложение или сервис в интернете работали идеально всегда – электронной почты это тоже касается, порой и в ней возникают какие-либо неполадки. Например, письма перестают отправляться. Сегодня я разберу основные причины появления данной проблемы на разных почтовых сервисах и опишу способы устранения.
Проверка настроек компьютера и браузера
В большинстве случаев проблема с отправкой возникает не на стороне сервера. Может, причина кроется в действиях пользователя: упущении каких-то элементарных шагов или их неправильном выполнении. Еще допустимо появление неполадок в настройках компьютера.
Чтобы узнать, почему не отправляется письмо, я рекомендую провести сначала вот такие действия на исключение типичных проблем:
- Очистка истории, кэша и cookies в браузере. В большинстве интернет-обозревателей все указанные действия можно провести с помощью одного инструмента, просто отметив галочки напротив нужных пунктов.
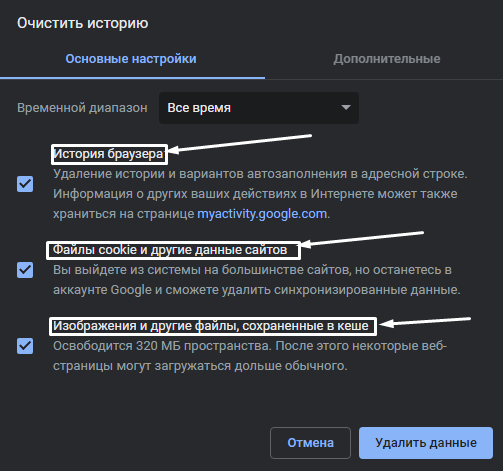
- Проверка правильности набранного адреса. Возможно, при наборе электронного адреса получателя была допущена ошибка. Если хотя бы один символ будет введен неправильно, ничего отправить не получится. Помните, что адрес почтового ящика может содержать только английский буквы, цифры и некоторые знаки. Точки в конце и пробелов в адресе быть не должно.
- Проверка интернет-соединения. Можно просто попробовать загрузить другой сайт. Если проблемы с сетью действительно имеются, рекомендую сначала перезагрузить модем/Wi-Fi роутер. Не помогло? Звоните провайдеру!
- Проверка работы браузера. Может, нужный вам почтовый сервис плохо работает именно в том интернет-обозревателе, которым вы на данный момент пользуетесь. Попробуйте войти в почту с другого браузера и снова отправить письмо.
А что делать, если после отправки приходит отчет о недоставленном сообщении? Возможно, что указанный вами электронный адрес на данный момент не существует.
Вот еще почему не отправляется электронное письмо – почтовый ящик недоступен по каким-либо причинам. Например, из-за переполненности (следует удалить старые письма) или появления проблем с почтовым сервером (лучше подождать некоторое время, как минимум полчаса, и повторить отправку письма).
Если ни одно вышеуказанное действие не помогло, значит, пора разбираться с вашим почтовым сервисом.
Комьюнити теперь в Телеграм
Подпишитесь и будьте в курсе последних IT-новостей
Подписаться
Письма не отправляются с ящика Gmail
Данный почтовый сервис используется чаще всего для распространения рассылок или в рабочих целях. Поэтому в нем очень редко возникают проблемы в плане отправки писем. И то в таких ситуациях присылается сначала сообщение об ошибке. Если со стороны сервиса и возникают неполадки, сотрудники в кратчайшие сроки устранят проблемы.
Когда вы грузите какой-то файл в качестве вложения к письму, сервис может заблокировать его в целях безопасности.
А вот почему не отправляются письма с телефона? В таких ситуациях проблемы возникают тогда, когда на используемом клиентом устройстве недостаточно памяти.
Если вам не удалось выяснить, почему с почты не отправляются письма, лучше повторно очистите данные браузера, проверьте корректность введенных данных и соединение с сетью.
Когда ничего не помогает, рекомендую обратиться в службу технической поддержки почтового сервиса Gmail. При этом следует подробно описать суть проблемы, желательно приложив скриншоты.

Проблема с Mail.Ru
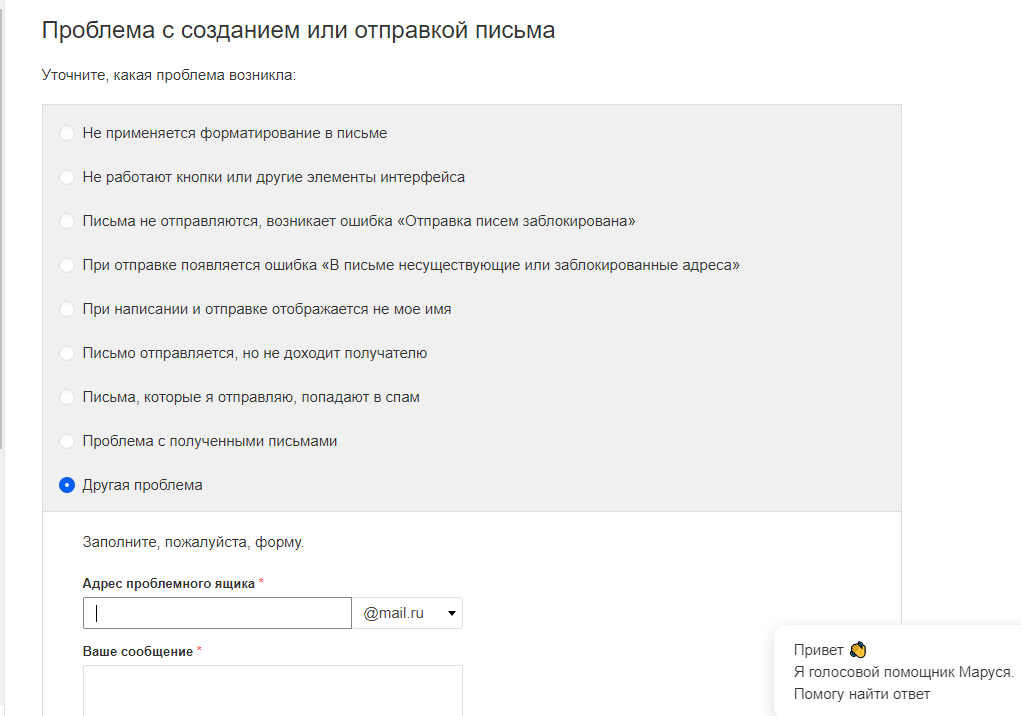
В Mail.Ru тоже проблемы с доставкой сообщений встречаются очень редко. При неудачной отправке письма можно попробовать повторно провести операцию, обычно это помогает.
Еще один вариант – к письму был приложен файл большого объема. Он либо превышает установленные ограничения сервиса Мэйл.Ру, либо из-за низкой скорости интернета не загружается.
Если вы слишком часто посылаете со своего почтового ящика письма одинакового содержания, сервис может заподозрить вас в распространении спама. Такое бывает, когда ящик взламывают. Решить подобное можно прямо на сайте сервиса (обычно предлагается сменить пароль). Еще следует проверить папку «Исходящие» и узнать, какие именно письма отправлялись с вашего ящика.
Не помогло – обращайтесь в Помощь Mail.Ru. Переходите в раздел «Письма» и ищите соответствующий пункт. Потом отметьте тип проблемы и отправьте запрос. Сотрудники решат проблему.
Письма не уходят с Яндекс.Почты
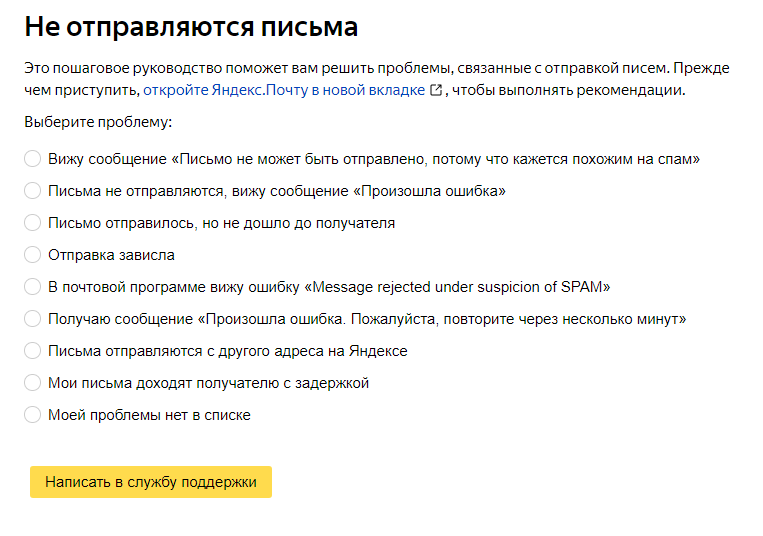
Выяснить, почему не отправляется письма с почты Яндекса, очень просто. На этот сервис еще могут влиять дополнения или расширения, установленные в браузере. Для проверки нужно просто поочередно отключать их и проверять работу почты.
Если письмо попало в «Черновики», попробуйте отправить его повторно. Когда в письме есть вложения, отправка может занять просто немного больше времени.
Яндекс тоже допускает возможность некорректного отображения страницы и рекомендует в таком случае очищать кэш или удалять cookies. Бывают и задержки на серверах как получателя, так и пользователя. В таких ситуациях помогает только обращение в службу технической поддержки.
Проблемы с электронной почтой Rambler
Нетипичные проблемы в работе данного почтового сервиса практически не встречаются. Обычно все можно решить настройкой браузера или очисткой кэша. Еще это один из тех сервисов, в котором при отправке письма важны правильно выставленные дата и время.
Если ваш аккаунт был заблокирован, можно снять блокировку с помощью специального веб-сервиса. Выполнять это действие обязательно нужно через компьютер.
Любые другие неполадки можно легко решить обращением в службу технической поддержки. Желательно как можно более подробно описать ее характер и приложить скриншоты.
Проблемы с почтовыми клиентами
Множество людей пользуются специальными почтовыми клиентами. В таких приложениях можно принимать и отправлять сообщения с разных аккаунтов и от нескольких пользователей. Но даже тут не исключены проблемы в работе.
Microsoft Outlook
Если письмо в Microsoft Outlook не отправляется, сначала надо проверить нижнюю часть окна программы. Если в ней указано «Автономная работа», «Попытка подключения…» или «Отключено», значит, связь с сервером электронной почты не была установлена. Тут поможет повторная отправка письма.
Далее следует стандартная диагностика подключения к интернету и проверка наличия больших вложений в письме. Как уже известно, некоторые почтовые клиенты не поддерживают отправку файлов слишком больших размеров. Лучше грузить подобные файлы в облако и прикреплять в письме ссылку к нему.
Проблема с отправкой может настичь пользователя при недавней смене пароля. В Microsoft Outlook все меняется в «Настройках учетных записей». Влияние антивируса тоже не исключается.
Когда ничего из вышеперечисленного не помогает, следует восстановить программу Microsoft Outlook. Когда и восстановление не помогает, проверять следует уже профиль, с которого вы пытаетесь отправить сообщение.
eM Client
Решать проблемы с отправкой в клиенте eM стоит исходя из сообщения об ошибке. Для данной программы очень важна правильная конфигурация электронной почты. Решить подобную проблему можно изменением порта для SMTP-сервера на 465 с помощью SSL. Если это не сработает, стоит использовать порт 587 с TLS или порт 25 с SSL.
Еще eM Client может блокироваться популярными антивирусными программами. Ранее такое происходило, но производители защитного ПО исправили проблему с выходом обновления. Должно помочь временное отключение антивируса или даже удаление.
В крайнем случае следует переустановить eM Client. Может быть, в момент установки возникли какие-то повреждения.
Заключение
При отправке письма тщательно проверяйте все данные и не отправляйте большие вложения. Проблемы с отправкой писем решаются также стандартной очисткой данных браузера или же перепроверкой введенных данных. Если в почтовом сервисе возникнут серьезные проблемы, вы не сможете как отправлять, так и получать письма, и затронет это не только вас.
Вы когда-нибудь сталкивались с этой проблемой в своей учетной записи Gmail, из-за которой электронные письма с вложениями не отправляются? Вы можете получать сообщения об ошибках, например «Ошибка прикрепления» или «Не удается прикрепить файл», и если вы попытаетесь отправить письмо без вложения, таких сообщений не будет. Итак, вот несколько способов исправить, если вы не можете отправлять электронные письма с вложениями в Gmail.
Исправить невозможно отправлять электронные письма с вложениями
Может быть ряд причин, по которым электронные письма не отправляются с вложениями, включая размер вложения, проблемы с браузером или расширением или некоторые проблемы с сетью. Здесь мы перечислили несколько способов решения этих проблем.
1. Проверьте ограничение на размер прикрепленного файла.
Прежде всего, вы должны проверить размер вложения, которое вы пытаетесь отправить. Следует отметить, что вы можете отправлять файлы размером до 25 МБ в виде вложений в Gmail, будь то один файл или несколько файлов. Если вы хотите отправить более 25 МБ, Gmail автоматически создаст для этого ссылку на Google Диск вместо того, чтобы включать ее в качестве вложения.

Обычно вы можете легко добавлять вложения к электронному письму, но если оно создает ссылку для погружения Google, она будет отправлена в виде текста в теле письма. Вы также можете отправить ссылку для совместного использования получателям со своего Google Диска и предоставить им доступ.
2. Обновите или измените веб-браузер.
Следующее, что вы должны проверить, если ваш Gmail не может отправлять вложения, — это ваш веб-браузер. Прежде всего, вы должны знать, что Gmail поддерживается только в браузерах Chrome, Firefox, Safari, Internet Explorer и Microsoft Edge. Теперь убедитесь, что у вас установлена последняя версия веб-браузера. 
В зависимости от вашего веб-браузера вы можете проверить наличие обновлений либо непосредственно в браузере, либо посетив веб-сайт разработчика. В Chrome вы можете проверить это, набрав «Chrome: // help» в адресной строке.
Если в одном браузере ваш Gmail показывает указанную ошибку, вы также можете подумать о переключении браузера, чтобы увидеть, решит ли это проблему. Иногда вы можете обнаружить, что прикрепление файлов Gmail отлично работает в альтернативном браузере. После этого откройте Gmail в другом браузере и прикрепите файл к электронному письму.
3. Отключите прокси-сервер веб-браузера.
Если вы настроили прокси-сервер веб-браузера, это может быть причиной того, что Gmail не может отправлять электронные письма с вложениями. Поэтому вам следует попробовать отключить прокси-сервер. Вот как:
1. Нажмите кнопку поиска на панели задач Windows 10 и выполните поиск по запросу «Интернет-параметры».
2. Выберите свойства Интернета из результатов поиска и щелкните вкладку Подключения.


3. После этого нажмите кнопку настройки LAN.
4. Теперь найдите параметр Использовать прокси-сервер для настройки локальной сети и снимите флажок рядом с ним.

5. Щелкните по кнопке ОК.
Таким образом, если в сообщении об ошибке «Ошибка прикрепления» говорится, что проблема может быть связана с прокси-сервером, отключение прокси-сервера браузера может исправить ошибку.
Помимо этого, иногда ошибка прикрепления может быть связана с проблемой Интернета, поэтому вам также следует проверить свое соединение.
Это были некоторые способы исправить, если вы не можете отправлять электронные письма с вложениями в Gmail. Мы надеемся, что вы сможете решить проблему с помощью этих методов устранения неполадок, а если нет, вы можете попробовать связаться с Google или переключиться на другую службу электронной почты.
Такие ошибки называются ошибками доставки, но чаще говорят просто – ошибки отправки. Поэтому для удобства в статье будем писать «ошибки отправки».
Если неправильно настроить сервер, параметры рассылки или использовать неактуализированную базу контактов, то могут возникать ошибки при отправке электронной почты. В статье собрали самые распространенные ошибки и описали возможные причины их возникновения.
Ошибка 500 – команда не распознана из-за синтаксической ошибки
- Антивирус или брандмауэр блокирует соединение сервера SMTP и возникает ошибка отправки email.
Ошибка 503 – неправильная последовательность команд
- Отсутствует аутентификация – проверьте настройки SMTP-сервера. Скорее всего, нужно пройти аутентификацию и заново ввести логин и пароль.
Ошибка 512 – неверный адрес получателя или ошибка DNS
- У какого-то из серверов проблема с DNS – свяжитесь с администратором сервера.
- Ошибка в доменном имени получателя – проверьте правильность написания домена в почте и исправьте ошибки. Это могут быть синтаксические ошибки типа yanded.ru или gmai.com.
Ошибка 513 – неверный адрес получателя или ошибка аутентификации
- Неправильный адрес получателя – проверьте ошибки в email-адресе и почту на существование. Скорее всего, нужно пройти аутентификацию и заново ввести логин и пароль.
Ошибка 523 – письмо слишком большое
- Получатель не может получить письмо, потому что оно очень большое – проверьте вес письма, в том числе и вложения, и оптимизируйте до стандартных размеров.
Ошибка 530 – нет доступа
- Отсутствует аутентификация – проверьте настройки SMTP-сервера, скорее всего нужно пройти аутентификацию и заново ввести логин и пароль.
- Получатель блокирует ваш IP-адрес – антивирус, файрвол или фильтр спама не пропускает сообщения от вас. Свяжитесь с получателем другим способом и попросите исключить вас из списка блокировки, чтобы устранить ошибку рассылки.
- Адрес не существует – проверьте почту на существование.
Ошибка 541 – сообщение распознано как спам
- Антиспам фильтр получателя распознал ваше письмо, как нежелательное – проверьте письмо на наличие контента, похожего на спам, попросите получателя добавить вас в «белый лист».
Ошибка 550 – почтовый ящик недоступен
- Неправильный адрес получателя – проверьте правильность написания адреса и почту на существование.
- Ошибка в настройке SMTP-сервера получателя – отправьте письмо на другой почтовый сервер. Если письмо доставлено без ошибки, свяжитесь с получателем другим способом и сообщите о проблеме с его сервером.
- Антиспам фильтр получателя распознал ваше письмо, как нежелательное – проверьте письмо на наличие контента, похожего на спам.
- В вашей системе вирус, который отправляет массовые рассылки – сделайте сканирование антивирусом.
- Ваш провайдер ограничивает рассылку исходящих сообщений – свяжитесь с провайдером и уточните, есть ли такие ограничения.
Ошибка 552 – превышено распределение памяти
- У получателя заполнен ящик, новые сообщения не поступают – свяжитесь с получателем другим способом и сообщите о проблеме.
- Письмо слишком много весит, превышает лимиты администратора сети – проверьте вес письма и оптимизируйте его до стандартных размеров.
Ошибка 553 – ошибка в адресе почты
- Неправильный адрес получателя – проверьте ошибки в email-адресе и почту на существование.
- Нет подключения к интернету – иногда ошибка указывает на отсутствие стабильного подключения к провайдеру.
Ошибка 571 – ошибка на стороне получателя
- Получатель блокирует ваш IP-адрес – антивирус, файрвол или фильтр спама не пропускает сообщения от вас. Свяжитесь с получателем другим способом и попросите исключить вас из списка блокировки.
- Нет разрешения отправлять почту через промежуточный сервер, который связывает вас с получателем – свяжитесь с администратором сервера, чтобы изменить настройки.
- Не настроен DNS у IP отправителя – проверьте настройки получения писем и разрешения для доменов-отправителей.
В редких случаях ошибка может означать, что:
- Система распознала в письме запрещенные данные. Например, конфиденциальную или защищенную информацию: номера карт, личные данные и прочее. В этом случае для устранения ошибки отправки электронной почты надо пересмотреть контент письма.
- Этому адресату нельзя отправить письмо. Некоторым получателям можно отправлять письма только в составе установленной группы.
Почти все перечисленные ошибки связаны с неправильным адресом почты и ошибками в настройке сервера. Всего этого можно избежать при работе с сервисами рассылки.
Если у вас постоянно возникают такие ошибки — воспользуйтесь Sendsay. В сервисе есть база знаний с инструкциями по настройке всех ключевых параметров для рассылки, платные услуги настройки сервисов и доменов, а также служба поддержки, которая всегда готова помочь.
Подпишитесь
на новости блога
Статьи, кейсы и чек-листы по digital-маркетингу от ведущих экспертов рынка
Присоединяйтесь к нам в соцсетях
Ваш браузер — это важный инструмент для выполнения повседневных задач, начиная с просмотра новостей и заканчивая просмотром любимых фильмов. Управление электронной почтой — одна из самых важных задач, которые вы можете решить с помощью браузера, поскольку перемещать письма с помощью мыши и клавиатуры гораздо проще, чем на телефоне. Конечно, иногда ваш браузер может мешать вам в работе, и нет ничего более раздражающего, чем когда вам не дают загрузить вложения. Будь то попытка компьютера защитить вас от подозрительных данных или глюки браузера, это может быть очень неприятно.
В любом случае, есть несколько способов предотвратить это явление. Хотя безопасная отправка и получение электронной почты является обязательным условием для любого человека, защита электронной почты может помешать отправлять сообщения анонимно или загружать вложения из собственных сообщений. Давайте рассмотрим, как исправить эту ошибку.
Выключите антивирусное программное обеспечение
Иногда ваш антивирус не позволяет вам загружать вложения, чтобы защитить вас от потенциально опасных данных. Если вы знаете, что письмо получено из надежного источника, вы можете отключить защиту браузера.
Если вы используете ноутбук или компьютер, большинство антивирусных программ имеют расширение для веб-браузера. Вы можете нажать на расширение в правом верхнем углу экрана браузера. Затем измените настройки, чтобы отключить блокировку электронной почты или блокировку всплывающих окон.
Если вы не можете найти расширение для браузера, вы можете найти значок вашего антивируса в правой части панели задач. Щелкните правой кнопкой мыши на значке антивируса и нажмите «Отключить».
После того как вы отключите антивирус, попробуйте загрузить вложение снова. Если вы сможете загрузить его, значит, ваш антивирус мешал вам раньше.
Выключите брандмауэр Windows
Брандмауэр Windows также может препятствовать загрузке вложений электронной почты. Если ваш брандмауэр включен, попробуйте отключить его. Для этого нужно:
- Нажать на кнопку ‘Пуск’ в левой нижней части экрана.

- Выбрать ‘Настройки’ в левой части меню (значок шестеренки).

- Выбрать ‘Обновление и безопасность’ в меню.

- Выбрать ‘Безопасность Windows’ в левой части окна.

- Войти в меню ‘Брандмауэр и защита сети’.

- Выберите сеть, имеющую статус «активной», по ее названию (обычно «Public»)

- Отключите ее, нажав на синий переключатель.

После отключения антивируса и брандмауэра вы сможете загрузить вложения.
Очистите кэш
Если проблема остается, есть вероятность, что ваш кэш переполнен. В кэше или папке Temporary Internet Files хранятся записи о каждом посещенном вами сайте и каждом загруженном файле.
Благодаря кэшу ваш браузер может легко получить доступ к этим записям и легче загружать сайты. Однако если браузер не очищает кэш автоматически, а вы не делаете это вручную, он может быстро заполниться.
Это означает, что браузер не может создать новую запись о загрузке и не позволяет вам загрузить новый файл. В каждом браузере очистка кэша происходит по-разному. Обычно он находится в меню ‘Настройки’.
Например, чтобы очистить кэш в Chrome, нужно:
- Нажать на значок ‘Еще’ в правом верхнем углу экрана (три вертикальные точки).

- Навести курсор мыши на ‘Другие инструменты’.

- Нажать на ‘Очистить данные просмотра’.

- Выберите ‘All Time’ в строке Time Range.

- Нажмите ‘Clear Data’.

Таким образом вы очистите кэш и освободите место для новых записей загрузки.
Нехватка емкости жесткого диска
Это очень редкое явление, но иногда размер вложения может превышать емкость вашего накопителя. В этом случае компьютер не сможет их загрузить.
Вы должны проверить, достаточно ли места на выделенном разделе для загрузки для вашего вложения. Если нет, следует удалить некоторые файлы, чтобы освободить место для него.
Кроме того, если у вас несколько разделов, вы можете изменить место загрузки по умолчанию на другое. В Chrome, например, необходимо выполнить следующие действия:
- Выберите значок «Еще» в правом верхнем углу экрана (три вертикальные точки).

- Нажмите на «Настройки».

- Найдите раздел «Загрузки».

- Нажмите «Изменить» в строке «Расположение».

- Выберите другой раздел и папку загрузки.

- Нажмите «Выбрать папку».

Теперь у вас должно быть достаточно места для загрузки вложений.
Получаете ли вы предупреждения по электронной почте?
Если вы получаете предупреждающее сообщение перед тем, как ваш браузер не дает вам загрузить вложения, возможно, файлы повреждены.
Иногда браузер сообщает, что файл содержит непроверенные сценарии, или что он имеет зашифрованное вложение. Также он может предупредить вас, что не может проверить подлинность сообщения.
Если вам кажется, что письмо выглядит подозрительно, не открывайте его. Вместо этого сообщите, что это спам или фишинг, и удалите его. С другой стороны, если письмо получено из надежного источника, вы можете проигнорировать предупреждения. В этом случае следуйте одному из описанных выше методов и все равно загрузите вложение.
Будьте осторожны при загрузке вложений
Браузер, не позволяющий загрузить вложения, может расстроить. Чаще всего в этом нет ничего серьезного. Однако иногда есть повод для беспокойства.
Внимательно проверьте отправителя и содержимое письма, прежде чем обойти защиту и загрузить его. Хотя иногда это может быть сбой, инструменты на вашем устройстве лишь пытаются обезопасить вас.
YouTube видео: Вложения электронной почты не загружаются Что делать
Содержание
- Исправляем ошибку отправления писем в Яндекс.Почте
- Причина 1: Проблема с браузером
- Причина 2: Проблема с интернет-соединением
- Причина 3: Технические работы на сайте
- Причина 4: Неверный ввод данных
- Причина 5: Адресат не может принять сообщение
- Вопросы и ответы

При отправке сообщения на Яндекс почте может возникать ошибка, и письмо так и не получится выслать. Разобраться с данным вопросом можно достаточно просто.
Исправляем ошибку отправления писем в Яндекс.Почте
Причин, из-за которых не отправляются письма на Яндекс почте, немного. В связи с этим имеется несколько способов их решения.
Причина 1: Проблема с браузером
Если при попытке отправить сообщение появляется окно, сообщающее об ошибке, то проблема находится в браузере.

Чтобы решить её, потребуется выполнить следующее:
- Откройте настройки браузера.
- Найдите раздел «История».
- Нажмите «Очистить историю».
- В списке установите галочку рядом с пунктом «Файлы cookie», затем щелкните «Очистить историю».



Подробнее: Как стереть cookie в Google Chrome, Opera, Internet Explorer
Причина 2: Проблема с интернет-соединением
Одним из возможных факторов, вызвавших проблему отправки сообщения, может стать плохое или отсутствующее подключение к сети. Чтобы разобраться с этим, потребуется заново подключиться или найти место с хорошей связью.
Причина 3: Технические работы на сайте
Один из немногих вариантов. Однако такое вполне возможно, поскольку у любого сервиса могут возникнуть неполадки, из-за которых придется ограничить доступ к сайту пользователям. Чтобы проверить, доступен ли сервис, зайдите на специальный сайт и введите в окне для проверки mail.yandex.ru. Если сервис не будет доступен, значит придется подождать окончания работ.

Причина 4: Неверный ввод данных
Достаточно часто пользователи ошибаются, вводя в поле «Адресат» неверный e-mail, ошибочно расставляют знаки и прочее. В такой ситуации следует перепроверить на правильность напечатанные данные. При такой ошибке будет показано соответствующее уведомление от сервиса.


Причина 5: Адресат не может принять сообщение
В некоторых случаях отправка письма определенному человеку невозможна. Произойти это может из-за банальной переполненности ящика или проблемы с сайтом (если почта принадлежит другому сервису). Отправителю останется только ждать, когда получатель разберется с возникшими трудностями.
Имеется небольшое количество факторов, вызывающих проблемы с отправкой писем. Решаются они достаточно быстро и просто.
Еще статьи по данной теме:
Популярный в СНГ сервис mail.ru вышел в лидеры среди множества категорий услуг и товаров. Огромное количество серверов позволяет поддерживать все эти сервисы в работоспособности. Иногда возникают проблемы в отлаженной работе и появляются ошибки. Мы обратились к разработчикам и системным администраторам для разъяснения причин возникновения и способов самостоятельного решения затруднений.
Содержание
- Mail.ru не работает
- Ошибка соединения Mail.ru
- Ошибка IMAP в Mail ru
- Ошибка с SSL Mail ru
- Ошибка в облаке Mail ru
Mail.ru не работает
Время работы серверов зависит от графика и нагрузки. Компания Mail Group следит за работоспособностью оборудования каждый день и получают массу репортов на которые приходится реагировать.
Если у вас не работает сайт или какой-либо сервис от Mail.ru, то для начала нужно определить где находится сбой. В большинстве случаев он связан с подключением пользователя.
Откройте командную строку (WIN+R и там наберите cmd), вводим команду: ping 217.69.139.200 . Это главный IP-адрес компании. Если соединение положительные и на экране отображается как передаются байты, значит все в порядке.
Вероятно проблема скрывается в вашем браузере или фаерволе. Иногда на рабочих местах через роутер закрывают доступ к различных ресурсам.
При использовании VPN-программ, возможно израсходование всех лимитов или недоступность самих серверов. В этой случае попробуйте отключить программу или подключится к другой.

Ошибка соединения Mail.ru
При отправке письма в почте некоторые пользователи могут видеть предупреждение о «ошибке соединения». В данном случае сервера ответственные за отправку недоступны. Такой сбой бывает длится доли секунды и возможно вы попали именно в этот момент.
Блокировщики рекламы так же могут повлиять на встроенные скрипты защиты от спама. Отключите их на время и попробуйте вновь.
При использовании браузеров Microsoft Edge (Internet Explorer), обязательно смените его на более современный с поддержкой HTML5 (Chrome, Yandex, FireFox).
Возможно время сессии истекло и письмо перемещено в черновики. Попробуйте найти его там и отправить именно из папки сохранения.
Аналогично этому, можно получать ошибку 550 при отправке через smtp. Все это решается сбросом настроек и повторным их вводом.

Ошибка IMAP в Mail ru
При настройке или перестройки почтовой программы, используется специальный почтовая-служба IMAP. Данный процесс позволяет соединятся с серверами и выполнять (запрашивать) функцию отправки.
Убедитесь, что выставлен порт IMAP 993. Раньше Меил Ру использовали нестандартный, но сейчас все изменилось. Протокол шифрования должен быть выбран SSL или TLS.
Убедитесь в наличии галочки «SMTP-серверу требуется проверка подлинности». Возможно она сбилась, как бывает в Outlook 2016.

Полностью проверьте настройки серверов выставленных в программе. Они должны соответствовать скриншоту:

Ошибка с SSL Mail ru
Если вы видите надпись, что сертификат подлинности не подтверждён (или аналогичное), Вам следует принять базовые меры сброса параметров ключей.
Обычное бывает, что все работает хорошо, потом резко перестает. В таком случае убедитесь в правильности выставления времени и даты на компьютере (или устройства). Т.е. SLL-сертификаты имеют сроки давности, неверная дата может служить для браузера напоминанием о том, что они закончились. В результате будет отображена данная ошибка, ведь браузер берет информацию с локального компьютера, а не удалённого сервера.
Попробуйте полностью обновить браузер или скачать более дружелюбный (Chrome, Yandex, Opera, Mozilla). Это поможет избежать подобных проблем в будущем.

Ошибка в облаке Mail ru
Работа с облаком довольно простая задача. Нам дают бесплатные гигабайты, в которые автоматически уже попадают файлы с почты. Вы можете использовать доступное пространство по своему усмотрению.
Иногда при попытке загрузки файлов мы видим ошибку считывания. Это связано с потерями постоянного интернет-подключения. Проверьте надёжность соединения или переподключитесь к другой точке.
При скачивании файла можно увидеть сообщение о проблеме. В данный момент могут проводиться плановые технические работы на одном из серверов (их тысячи). Обычно это занимает несколько минут (или даже секунд). Подождите немного или попробуйте позже.
Расскажем почему почта майл.ру не прикрепляет файлы…
Если майл не прикрепляет файлы скорее всего дело в слишком большом размере передаваемого файла.
[adace-ad id=»5173″]
Отправить файл через майл можно несколькими способами:
- Из письма — при написании сообщения нужно найти значок скрепки, а затем кликнуть по нему и выбрать файлы, которые необходимо отправить.
- При помощи кнопки «Поделиться» — можно отправить файл прямо из папки, не заходя в почтовый аккаунт. Для этого выбираем файлы для отправки, а затем нажимаем кнопку «Поделиться».
Когда почта майл не прикрепляет файлы нужно убедиться, что размер переламываемого файла не превышает допустимый лимит.
Размер файла, отправляемого через майл, не должен превышать 25 мегабайт. Другие почтовые сервис имеют иные лимиты на передачу файлов через сообщение
Если размер отправляемого файла превышает 25 мегабайт отправить сообщение через майл не удастся.
Тяжелые файлы лучше отправлять ссылкой, предварительно загрузив их в облако майл. Ошибки при отправке файлов менее 25 мегабайт случаются чаще всего по техническим причинам. В последнем случае нужно написать создать тикет в службе поддержки майл
Таким образом, проблему майл не прикрепляет файлы можно решить в любом случае…
Вы когда-нибудь сталкивались с этой проблемой в своей учетной записи Gmail, из-за которой электронные письма с вложениями не отправляются? Вы можете получать сообщения об ошибках, например «Ошибка прикрепления» или «Не удается прикрепить файл», и если вы попытаетесь отправить письмо без вложения, таких сообщений не будет. Итак, вот несколько способов исправить, если вы не можете отправлять электронные письма с вложениями в Gmail.
Исправить невозможно отправлять электронные письма с вложениями
Может быть ряд причин, по которым электронные письма не отправляются с вложениями, включая размер вложения, проблемы с браузером или расширением или некоторые проблемы с сетью. Здесь мы перечислили несколько способов решения этих проблем.
1. Проверьте ограничение на размер прикрепленного файла.
Прежде всего, вы должны проверить размер вложения, которое вы пытаетесь отправить. Следует отметить, что вы можете отправлять файлы размером до 25 МБ в виде вложений в Gmail, будь то один файл или несколько файлов. Если вы хотите отправить более 25 МБ, Gmail автоматически создаст для этого ссылку на Google Диск вместо того, чтобы включать ее в качестве вложения.

Обычно вы можете легко добавлять вложения к электронному письму, но если оно создает ссылку для погружения Google, она будет отправлена в виде текста в теле письма. Вы также можете отправить ссылку для совместного использования получателям со своего Google Диска и предоставить им доступ.
2. Обновите или измените веб-браузер.
Следующее, что вы должны проверить, если ваш Gmail не может отправлять вложения, — это ваш веб-браузер. Прежде всего, вы должны знать, что Gmail поддерживается только в браузерах Chrome, Firefox, Safari, Internet Explorer и Microsoft Edge. Теперь убедитесь, что у вас установлена последняя версия веб-браузера. 
В зависимости от вашего веб-браузера вы можете проверить наличие обновлений либо непосредственно в браузере, либо посетив веб-сайт разработчика. В Chrome вы можете проверить это, набрав «Chrome: // help» в адресной строке.
Если в одном браузере ваш Gmail показывает указанную ошибку, вы также можете подумать о переключении браузера, чтобы увидеть, решит ли это проблему. Иногда вы можете обнаружить, что прикрепление файлов Gmail отлично работает в альтернативном браузере. После этого откройте Gmail в другом браузере и прикрепите файл к электронному письму.
3. Отключите прокси-сервер веб-браузера.
Если вы настроили прокси-сервер веб-браузера, это может быть причиной того, что Gmail не может отправлять электронные письма с вложениями. Поэтому вам следует попробовать отключить прокси-сервер. Вот как:
1. Нажмите кнопку поиска на панели задач Windows 10 и выполните поиск по запросу «Интернет-параметры».
2. Выберите свойства Интернета из результатов поиска и щелкните вкладку Подключения.


3. После этого нажмите кнопку настройки LAN.
4. Теперь найдите параметр Использовать прокси-сервер для настройки локальной сети и снимите флажок рядом с ним.

5. Щелкните по кнопке ОК.
Таким образом, если в сообщении об ошибке «Ошибка прикрепления» говорится, что проблема может быть связана с прокси-сервером, отключение прокси-сервера браузера может исправить ошибку.
Помимо этого, иногда ошибка прикрепления может быть связана с проблемой Интернета, поэтому вам также следует проверить свое соединение.
Это были некоторые способы исправить, если вы не можете отправлять электронные письма с вложениями в Gmail. Мы надеемся, что вы сможете решить проблему с помощью этих методов устранения неполадок, а если нет, вы можете попробовать связаться с Google или переключиться на другую службу электронной почты.
Cправка — Gmail
Войти
Справка Google
- Справочный центр
- Сообщество
- Gmail
- Политика конфиденциальности
- Условия предоставления услуг
- Отправить отзыв
Тема отзыва
Информация в текущем разделе Справочного центра
Общие впечатления о Справочном центре Google
- Справочный центр
- Сообщество
- Раньше не работали с интегрированным сервисом Gmail?
Gmail
Outlook for Microsoft 365 Outlook 2019 Outlook 2016 Outlook 2013 Microsoft Outlook 2010 Еще…Меньше
Важно! Эта статья содержит сведения о том, как снизить параметры безопасности или отключить функции безопасности на компьютере. Эти действия позволяют решить определенные проблемы. Однако перед внесением изменений рекомендуется взвесить их последствия для безопасности системы. При реализации этого метода обхода примите все необходимые дополнительные меры для защиты своей системы.
Аннотация
В этой статье перечислены распространенные методы устранения проблем, которые могут возникнуть при получении или отправке сообщения электронной почты в Outlook или Outlook Express.
Эти методы следует использовать при возникновении следующих ошибок:
Примечание. Если распространенные методы не помогли устранить проблему, можно попробовать дополнительные методы, перечисленные в таблице.
|
Сообщения об ошибках или коды ошибок |
Дополнительные способы |
|---|---|
|
Подключение не может быть установлено, так как целевой компьютер активно отказался от него. |
|
|
Не удалось найти сервер. (Account:account name, POPserver:’mail’, Error Number: 0x800ccc0d). |
|
|
Задача «имя сервера — отправка и получение» сообщила об ошибке (0x800ccc0f): «Подключение к серверу прервано. Если эта проблема сохранится, обратитесь к администратору сервера или поставщику услуг Интернета . Сервер ответил: ? K’. |
|
|
Сервер неожиданно прервал подключение. Возможные причины этого включают проблемы с сервером, проблемы с сетью или длительный период бездействия. Учетной записи. имя учетной записи, сервер: «имя сервера», протокол: POP3, ответ сервера: «+ОК», порт: 110, secure(SSL): Нет, номер ошибки: 0x800ccc0f. |
|
|
Задача «Имя SMTP-сервера — отправка и получение» сообщила об ошибке (0x80042109): «Outlook не удается подключиться к серверу исходящей почты (SMTP). Если вы продолжаете получать это сообщение, обратитесь к администратору сервера или поставщику услуг Интернета.’ |
|
|
Истекло время ожидания ответа от принимающего сервера (POP) 0x8004210a. |
Увеличьте время ожидания сервера. |
|
Истекло время ожидания при обмене данными с сервером 0x800ccc19. |
Увеличьте время ожидания сервера. |
|
Коды ошибок: 0x800ccc15; 0x80042108; 0x800ccc0e; 0x800ccc0b; 0x800ccc79; 0x800ccc67; 0x80040900; 0x800ccc81; 0x80040119; 0x80040600. |
|
|
Код ошибки: 0x8007000c |
Запустите средство восстановления MAPI. |
|
Код ошибки: 0x800C013b |
Повторно создайте файл Sent Items.dbx. |
|
Код ошибки: 0x8004210b |
Проверьте SMTP-адреса электронной почты в списке рассылки. |
Решение
Чтобы устранить эту проблему, используйте один или несколько из следующих методов. После завершения каждого метода отправьте себе тестовое сообщение электронной почты, чтобы убедиться, что вы можете отправлять и получать сообщения без получения сообщения об ошибке. Если вы продолжаете получать ошибки, попробуйте следующий метод.
Для этого выполните следующие действия:
-
Запустите интернет-браузер. Например, запустите Internet Explorer.
-
Введите один из следующих адресов в адресной строке и нажмите клавишу ВВОД.
-
http://www.microsoft.com
-
http://www.msn.com
Если у вас по-прежнему возникают проблемы с подключением к Интернету, см. статью Устранение неполадок с сетевым подключением в Internet Explorer.
-
Чтобы проверить параметры учетной записи электронной почты Outlook, ознакомьтесь со следующими статьями в базе знаний Майкрософт:
Подозрительные сообщения электронной почты могут блокировать получение сообщения об ошибке в Outlook. Если у вас есть подозрительные сообщения электронной почты, удалите их одним из следующих способов:
-
Получите доступ к почтовому ящику с помощью веб-программы электронной почты поставщика услуг Интернета. Затем удалите сообщения электронной почты.
-
Обратитесь к поставщику услуг Интернета и попросите его удалить сообщения электронной почты.
Если антивирусная программа включает функцию сканирования электронной почты, возможно, потребуется выполнить дополнительные задачи настройки, чтобы использовать Outlook или Outlook Express вместе с антивирусной программой. Например, может потребоваться настроить подключаемый модуль Norton AntiVirus Office для работы с Outlook.
Дополнительные сведения о том, как использовать Outlook вместе с антивирусной программой, перейдите на один из следующих веб-сайтов, в соответствии с установленными антивирусными программами:
-
Symantec
-
Mcafee
-
Trend Micro
-
Панда
Предупреждение. Это решение может сделать компьютер или сеть более уязвимыми для атак злоумышленников или вредоносных программ, таких как вирусы. Мы не рекомендуем это обходное решение, но предоставляем эти сведения, чтобы вы могли реализовать это решение по своему усмотрению. Применяя этот метод обхода проблемы, вы действуете на собственный риск.
Настройте программное обеспечение брандмауэра, чтобы разрешить доступ к Интернету следующим файлам:
-
Outlook.exe (для Outlook)
-
Msimn.exe (для Outlook Express)
По умолчанию порт 25 предназначен для исходящего доступа, а порт 110 — для входящего доступа. Если вы не уверены в портах, обратитесь к поставщику услуг Интернета или системному администратору.
Дополнительные сведения о McAfee Personal Firewall и Norton Personal Firewall (Symantec)
Перейдите на веб-сайт McAfee для получения инструкций по настройке Личного брандмауэра McAfee.
Вы также можете удалить и переустановить McAfee Personal Firewall. Этот процесс переустановки гарантирует, что Outlook и Outlook Express имеют доступ к Интернету, так как процесс повторно создает файл сигнатуры программы, используемый брандмауэром.
Если вы используете Norton Personal Firewall 2002, Norton Internet Security или программное обеспечение Norton SystemWorks от Symantec, обратитесь в службу поддержки Symantec для обновления или перенастройки, чтобы устранить проблему.
Исправление Outlook или Outlook Express также может устранить проблему.
Восстановление Outlook и Outlook Express
Примечание Если Outlook Express был удален с компьютера или установка Outlook Express повреждена, Outlook 2000 будет работать неправильно и может создать одно из сообщений об ошибках, упомянутых в разделе «Дополнительные сведения».
Примечание. Следующие методы предназначены только для Outlook.
Чтобы проверить правильность работы профиля электронной почты, попробуйте создать новый профиль электронной почты. Если вы можете отправлять и получать сообщения электронной почты с помощью созданного профиля электронной почты, следует настроить новый профиль Outlook в качестве профиля по умолчанию.
Шаг 1. Поиск файла данных Outlook по умолчанию
-
На панели управления выберите Почта.
-
В диалоговом окне Настройка почты – Outlook нажмите кнопку Показать профили.

-
Выберите текущий профиль Outlook и нажмите кнопку Свойства.

-
В диалоговом окне Настройка почты – Outlook выберите Файлы данных.

-
Выберите вкладку Файлы данных в диалоговом окне Параметры учетной записи , а затем запишите имя и расположение файла данных по умолчанию для профиля. (Флажок указывает на файл данных по умолчанию.)

-
Нажмите кнопку Закрыть.
Шаг 2. Создание профиля Outlook
Теперь, когда вы знаете имя и расположение файла данных по умолчанию для профиля, используйте только один из следующих методов, чтобы создать новый профиль Outlook.
Видео: подключение Outlook к личной учетной записи электронной почты
Метод A. Использование автоматической настройки учетной записи для создания учетной записи электронной почты IMAP или POP3
Важно! По умолчанию при автоматической настройке учетной записи создается учетная запись IMAP, если ваш почтовый сервер поддерживает как IMAP, так и POP3. Чтобы создать учетную запись POP3, необходимо выполнить действия вручную. Однако если сервер электронной почты поддерживает только POP3, автоматическая настройка учетной записи создаст учетную запись POP3.
-
Откройте панель управления и щелкните Почта.
-
В диалоговом окне Настройка почты – Outlook нажмите кнопку Показать профили.

-
На вкладке Общие в диалоговом окне Почта нажмите кнопку Добавить.

-
В диалоговом окне Новый профиль введите имя нового профиля и нажмите кнопку OK.
-
В диалоговом окне Добавить новую учетную запись введите сведения об учетной записи электронной почты и нажмите кнопку Далее.

-
После успешной настройки учетной записи нажмите кнопку Готово.
Метод Б. Создание учетной записи электронной почты IMAP или POP3 вручную
-
Откройте панель управления и щелкните Почта.
-
В диалоговом окне Настройка почты – Outlook нажмите кнопку Показать профили.

-
На вкладке Общие в диалоговом окне Почта нажмите кнопку Добавить.

-
В диалоговом окне Новый профиль введите имя нового профиля и нажмите кнопку OK.
-
В диалоговом окне Добавить новую учетную запись установите флажок Настроить вручную параметры сервера или дополнительные типы серверов и нажмите кнопку Далее.

-
В диалоговом окне Выбор службы выберите вариант Электронная почта Интернета и нажмите кнопку Далее.

-
В диалоговом окне Параметры электронной почты Интернета введите сведения об учетной записи.
-
Нажмите кнопку Проверка настройки учетной записи для проверки учетной записи.
Примечание. Если вы не уверены в правильности сведений об учетной записи, обратитесь к поставщику услуг Интернета.
-
Выберите пункт Существующий файл данных Outlook и нажмите кнопку Обзор.

-
В диалоговом окне Открытие файла данных Outlook найдите и выберите файл данных Outlook, который вы нашли ранее, а затем нажмите кнопку ОК.
-
Щелкните Далее.
-
В диалоговом окне Проверка настройки учетной записи нажмите кнопку Закрыть.
-
Нажмите кнопку Готово.
Шаг 3. Настройка нового профиля Outlook в качестве профиля по умолчанию
Если новый профиль электронной почты Outlook работает правильно, задайте новый профиль Outlook в качестве профиля по умолчанию, а затем переместите сообщения электронной почты в новый профиль.
-
На вкладке Общие в диалоговом окне Почта выберите пункт Всегда использовать этот профиль.
-
Щелкните раскрывающийся список под пунктом Всегда использовать этот профиль и выберите новый профиль.
-
Нажмите кнопку OK, чтобы закрыть диалоговое окно Почта.
-
Используйте мастер импорта и экспорта, чтобы экспортировать сообщения электронной почты в файл данных Outlook (PST) из старого профиля электронной почты Outlook, а затем импортировать файл данных Outlook (PST) в новый профиль электронной почты Outlook.
Примечание. Если вы не знакомы с функцией импорта и экспорта в Outlook, ознакомьтесь со следующими статьями:
Чтобы запустить Outlook в безопасном режиме, выполните следующие действия в соответствии с установленной операционной системой.
Windows 10, Windows 8.1 Windows 8, Windows 7 или Windows Vista
-
В Windows 10 выберите поле поиска на панели задач. В Windows 8.1 или Windows 8 проведите пальцем от правого края экрана и выберите Поиск. Либо, если вы используете мышь, переместите указатель в правый нижний угол экрана и щелкните кнопку Поиск. В Windows 7 или Windows Vista нажмите кнопку Пуск.
-
В поле Поиск введите outlook.exe /safe.
-
Нажмите клавишу ВВОД.
Windows Server 2003, Windows 2000 или Windows XP
-
Нажмите кнопку Пуск.
-
Выберите пункт Выполнить.
-
Введите outlook.exe /safe.
-
Нажмите кнопку ОК.
Если появится уведомление о том, что профиль электронной почты поврежден или что установлены конфликтующие сторонние приложения или надстройки, выполните действия, описанные в методе 3, чтобы создать новый профиль электронной почты.
PST-файл — это файл личных папок, в котором хранятся сообщения электронной почты, контакты, заметки, элементы календаря и другие данные. Если PST-файл поврежден, возможно, вы не сможете отправлять или получать сообщения электронной почты в Outlook.
Чтобы устранить эту проблему, восстановите файл личной папки Outlook (PST-файл).
Щелкните папку «Исходящие», а затем проверьте, зависли ли сообщения электронной почты в папке «Исходящие». Если какие-либо сообщения зависли, выполните следующие действия, чтобы очистить эти сообщения:
-
В Outlook откройте вкладку Отправка и получение , а затем щелкните Работать в автономном режиме.
Примечание. Это не позволяет Outlook отправлять все сообщения электронной почты.
-
Выберите папку Исходящие. Теперь можно выполнить одно из следующих действий:
-
Переместить сообщение. Переместите сообщение в папку Черновики . Вы можете перетащить сообщение в папку Черновики или щелкнуть его правой кнопкой мыши, выбрать Пункт Переместить, Выбрать другую папку, а затем выбрать папку Черновики из списка.
Примечание. Это позволяет открыть большое сообщение электронной почты, а затем удалить, изменить размер и повторно добавить вложения, прежде чем пытаться повторно отправить сообщение.
-
Удалите сообщение: щелкните его правой кнопкой мыши и выберите удалить.
Важно! Если появляется сообщение «Outlook передает сообщение», закройте Outlook и дождитесь его выхода. Возможно, вам придется использовать диспетчер задач в Windows, чтобы убедиться, что процесс Outlook.exe завершен. Перезапустите Outlook еще раз, а затем повторите шаг 2. -
-
Перейдите на вкладку Отправка и получение , а затем нажмите кнопку Работать в автономном режиме , чтобы удалить ее.
Дополнительная информация
К сторонним продуктам, которые, как известно, вызывают эту проблему, относятся следующие:
-
Интернет-акселератор Marketscore (Netsetter)
-
Чистая няня
-
Пробка Pop-Up panicware
Если файл Mapi32.dll поврежден или неправильный, при отправке или получении сообщений электронной почты в Outlook может появилось следующее сообщение об ошибке:
Сообщение об ошибке отправки и получения (0x8007000E): нехватка памяти или системных ресурсов. Закройте некоторые окна или программы и повторите попытку.
Чтобы устранить эту проблему, запустите средство восстановления MAPI (Fixmapi.exe). Файл Fixmapi.exe находится в одной из следующих папок:
-
C:WinntSystem32
-
C:WindowsSystem32
Если файл Sent Items.dbx поврежден, при отправке сообщения в Outlook Express может появилось следующее сообщение об ошибке:
Произошла неизвестная ошибка. Протокол: SMTP, порт: 0, secure(SSL): Нет, номер ошибки: 0x800C013B.
Чтобы устранить эту проблему, переименуйте файл Sent Items.dbx из файлов электронной почты Outlook Express. Для этого выполните следующие действия:
-
Нажмите кнопку Пуск, наведите указатель на пункт Найти, а затем — Файлы или папки.
-
В поле Имя введите Отправленные элементы.dbx.
-
В поле Поиск выберите основной жесткий диск (обычно диск C) и нажмите кнопку Найти.
-
Щелкните правой кнопкой мыши файл Sent Items.dbx и выберите команду Переименовать.
-
Введите Отправленные элементы.old и нажмите кнопку ОК.
-
Перезапустите Outlook Express. Это действие автоматически создает файл Sent Items.dbx.
Если один SMTP-адрес в списке рассылки поврежден или неправильно сформирован, может возникнуть ошибка 0x8004210b. Проверьте все адреса электронной почты в списке рассылки, чтобы убедиться, что они правильные. Кроме того, вы можете отправлять отдельные тестовые сообщения электронной почты каждому участнику списка рассылки, чтобы определить недопустимые адреса электронной почты.
Если сообщение об ошибке сопровождается сообщением об ошибке с истечением времени ожидания, вы можете устранить эту проблему, увеличив параметр времени ожидания сервера в Outlook или Outlook Express. Чтобы увеличить время ожидания сервера, используйте один из следующих методов в соответствии с установленной версией Outlook или Outlook Express.
Outlook 2010 и более поздние версии
-
Запустите приложение Outlook.
-
В меню Файл выберите пункт Сведения.
-
Щелкните Параметры учетной записи, а затем выберите Параметры учетной записи в списке.
-
Щелкните, чтобы выбрать целевую учетную запись POP3, а затем нажмите кнопку Изменить.
-
Нажмите кнопку Другие настройки.
-
Откройте вкладку Дополнительно.
-
Постепенно увеличивайте время ожидания сервера, пока проблема не будет устранена.
Outlook 2007
-
Запустите Outlook.
-
В меню Сервис выберите команду Настройки учетной записи.
-
Щелкните, чтобы выбрать целевую учетную запись POP3, а затем нажмите кнопку Изменить.
-
Нажмите кнопку Другие настройки.
-
Откройте вкладку Дополнительно.
-
Постепенно увеличивайте время ожидания сервера, пока проблема не будет устранена.
Outlook 2003 и Outlook 2002
-
Запустите Outlook.
-
В меню Сервис выберите пункт Учетные записи электронной почты.
-
Щелкните Просмотр или изменение существующих учетных записей электронной почты, а затем нажмите кнопку Далее.
-
Щелкните учетную запись POP3 и нажмите кнопку Изменить.
-
Нажмите кнопку Другие настройки.
-
Откройте вкладку Дополнительно.
-
Постепенно увеличивайте время ожидания сервера, пока проблема не будет устранена.
Outlook 2000 Корпоративный или режим рабочей группы (CW)
-
Запустите приложение Outlook.
-
В меню Сервис выберите пункт Службы.
-
На вкладке Службы щелкните Электронная почта в Интернете, а затем щелкните Свойства.
-
Откройте вкладку Дополнительно.
-
Постепенно увеличивайте время ожидания сервера, пока проблема не будет устранена.
Outlook 2000 Internet Mail (IMO)
-
Запустите приложение Outlook.
-
В меню Сервис выберите пункт Учетные записи.
-
Выберите целевую учетную запись и нажмите кнопку Свойства.
-
Откройте вкладку Дополнительно.
-
Постепенно увеличивайте время ожидания сервера, пока проблема не будет устранена.
Outlook Express 6.0 и 5.x
-
Запустите Outlook Express.
-
В меню Сервис выберите пункт Учетные записи.
-
Перейдите на вкладку Почта .
-
Щелкните учетную запись POP3 и нажмите кнопку Свойства.
-
Откройте вкладку Дополнительно.
-
Постепенно увеличивайте время ожидания сервера, пока проблема не будет устранена.
Контактные данные сторонних организаций предоставляются для того, чтобы помочь пользователям получить необходимую техническую поддержку. Эти данные могут быть изменены без предварительного уведомления. Корпорация Майкрософт не дает гарантий относительно верности приведенных контактных данных независимых производителей.
Сторонние продукты, которые рассматриваются в этой статье, производятся компаниями, не зависящими от корпорации Майкрософт. Корпорация Майкрософт не дает никаких гарантий, подразумеваемых и прочих, относительно производительности и надежности этих продуктов.
Нужна дополнительная помощь?
Нужны дополнительные параметры?
Изучите преимущества подписки, просмотрите учебные курсы, узнайте, как защитить свое устройство и т. д.
В сообществах можно задавать вопросы и отвечать на них, отправлять отзывы и консультироваться с экспертами разных профилей.
Содержание
- Решение проблем с почтовой программой
- Почему в почте яндекс не прикрепляются файлы с компьютера
- Почему в Яндекс почте не прикрепляются файлы к письму?
- Ошибки загрузки и отображения Почты
- Решение проблем с почтовой программой
Решение проблем с почтовой программой
Это пошаговое руководство поможет вам решить проблемы, связанные с Яндекс.Почтой и почтовой программой.
Какое сообщение вы получили?
Попробуйте авторизоваться на сайте Яндекс.Почты с теми же логином и паролем, которые вы используете в программе. Вводите логин и пароль вручную, не используя запомненные в браузере.
Значит, проблема была в том, что вы не приняли условия пользовательского соглашения сервисов Яндекса. Они принимаются автоматически, когда вы впервые авторизуетесь на Яндекс.Почте.
Если вы состоите в организации и проблема воспроизводится во всех ящиках домена, нужно для каждого из них авторизоваться на Яндекс.Почте. Сделать это централизованно не получится, потому что каждый пользователь Почты должен принять условия самостоятельно.
Откройте раздел «Почтовые программы» в настройках Яндекс.Почты. Убедитесь, что у вас выбрана опция С сервера imap.yandex.ru по протоколу IMAP и указан правильный способ авторизации.
Подробнее о том, как проверить настройки серверов в разных почтовых\n программах, см. в разделе Шифрование передаваемых данных.
\n «>]>>»> Протокол включен, но ошибка всё еще есть
Убедитесь, что в настройках почтовой программы вы точно указали следующие параметры серверов:
Подробнее о том, как проверить настройки серверов в разных почтовых программах, см. в разделе Шифрование передаваемых данных.
Если авторизоваться не получилось, возможно, в почтовой программе вы используете неверный логин или пароль.
Также попробуйте авторизоваться в Яндекс.Почте с теми же логином и паролем, которые вы используете в программе.
Если авторизоваться получилось и ошибки нет, значит, проблема была в том, что вы не приняли условия пользовательского соглашения сервисов Яндекса. Они принимаются автоматически, когда вы впервые авторизуетесь в веб-интерфейсе Яндекс.Почты.
Если вы состоите в организации и проблема воспроизводится во всех ящиках домена, нужно для каждого из них авторизоваться в веб-интерфейсе. Сделать это централизованно не получится, потому что каждый пользователь Почты должен принять условия самостоятельно.
Также попробуйте авторизоваться в Яндекс.Почте с теми же логином и паролем, которые вы используете в программе.
Если авторизоваться получилось и ошибки нет, значит, проблема была в том, что вы не приняли условия пользовательского соглашения сервисов Яндекса. Они принимаются автоматически, когда вы впервые авторизуетесь в веб-интерфейсе Яндекс.Почты.
Если вы состоите в организации и проблема воспроизводится во всех ящиках домена, нужно для каждого из них авторизоваться в веб-интерфейсе. Сделать это централизованно не получится, потому что каждый пользователь Почты должен принять условия самостоятельно.
Также попробуйте авторизоваться в Яндекс.Почте с теми же логином и паролем, которые вы используете в программе.
Если авторизоваться получилось и ошибки нет, значит, проблема была в том, что вы не приняли условия пользовательского соглашения сервисов Яндекса. Они принимаются автоматически, когда вы впервые авторизуетесь в веб-интерфейсе Яндекс.Почты.
Если вы состоите в организации и проблема воспроизводится во всех ящиках домена, нужно для каждого из них авторизоваться в веб-интерфейсе. Сделать это централизованно не получится, потому что каждый пользователь Почты должен принять условия самостоятельно.
Проверьте ваш компьютер на вирусы с помощью бесплатных антивирусных программ: CureIt! от Dr.Web и Virus Removal Tool от «Лаборатории Касперского».
Источник
Почему в почте яндекс не прикрепляются файлы с компьютера
![]()
Выкинуть Яндекс почту и перейти к gmail. Никто, по моему, никогда не жаловался на gmail. Просто идеальный вариант. У Яндекса полно закидонов.
![]()
Kot Matroskin, и как на Gmail переслать несколько писем разом, не открывая их?
julia_j17, на Яндексе порой бывают косячки, когда какие-то функции не работают, попробуйте сделать эту операцию позднее. И у них очень отзывчивая поддержка, можно писать, все расскажут, подскажут.
![]()
tyapuhy:
Kot Matroskin, и как на Gmail переслать несколько писем разом, не открывая их?
julia_j17, на Яндексе порой бывают косячки, когда какие-то функции не работают, попробуйте сделать эту операцию позднее. И у них очень отзывчивая поддержка, можно писать, все расскажут, подскажут.
Спасибо за идею. Попробую.
![]()
А, может, какой-то антивирус или блокировщик не дает с файлами работать?! У меня такого не было, правда, но вдруг. Или в настройках клиента галку поставить, или интерфейс получше посмотреть.
![]()
Говнопочта потому что.
![]()
Я жаловался. Чтобы отправить имейл в черный список мне надо проделать 7 (семь) действий. В Яндексе для этого один клик.
И еще: когда я меняю пароль для того чтобы другие люди могли временно пользоваться почтой и потом обратно уже этот пароль вернуть не могу. «Вы не можете поставить тот же пароль что у вас был раньше». С какого перепою?
![]()
![]()
Что касается Яндекса, то там наблюдаю обычный глюк насчет файлов: иногда я могу перетащить картинку в письмо мышкой а иногда нет.
![]()
может в провайдере интернета дело: исходящий трафик либо блокирует, либо пропускная способность близка к 0. У меня такое было года два назад. А может вирус словили.
Источник
Почему в Яндекс почте не прикрепляются файлы к письму?
Как решить эту проблему?
![]()
![]()
Внизу письма, когда уже прикрепили один файл, нажмите снова на скрепку и прикрепите второй.
Потом тоже самое со следующим.
Так поочередно прикрепите все нужные файлы и отправьте.
![]()
![]()
Возможно файлы в прицепе слишком большие? Там по-моему предел есть гигов на 10, а реально даже меньше. Тогда надо использовать Яндекс-диск, а письме давать ссылки на него. При этом Яндекс диск лучше синхронизировать с локальным компом, тогда загрузка-выгрузка файлов туда и обратно станет возможной в фоновом режиме, что гораздо быстрее, надежней и удобней.
![]()
Проблема при отправке письма заключающаяся в невозможности прикрепления нескольких документов может заключаться в большом объёме прикрепляемых документов, а так же в самом браузере или настройках почты.
Для начала стоит почистить кэш браузера и удалите файлы cookies.
Возможно в браузере включен блокировщик рекламы, который блокирует почту и вредит ее нормальному функционированию.
Если документ большой по объему, тогда его предварительно нужно заархивировать перед отправкой.
Возможно устарел сам браузер, можно попробовать переустановить его.
![]()
Поискал информацию в Интернете, чтобы разобраться в вашей проблеме, так как сам ни разу с ней не сталкивался. Всегда добавлял файлы и все было нормально, выкладывал порядка десяти файлов, и все прикреплялось.
В Интернете многие объясняют эту проблему тем, что устарел ваш браузер, поэтому Яндекс почта начинает давать сбои.
Чтобы решить эту проблему советую вам просто обновить браузер. Практически у всех эта проблема после этих действий, исчезает.
![]()
Возможно файлы действительно слишком большого объема, и поэтому не получается отправить больше одного.
Но больше всего похоже, что проблема именно в браузере, наверняка у вас стоит старая версия, которую бы не помешало просто обновить.
А возможно это просто «глюк», в яндексе почте к сожалению глюки случаются, так что попробуйте написать новое письмо и заново отправить.
Ну и еще не забываем вовремя чистить куки и кэш.
![]()
Попробуйте файлы заархивировать, тогда они будут меньше весить и вы сможете прикрепить их один за другим. Скорее всего, дело в том, что они действительно слишком большие, или глюк какой-то, может, вирус.
![]()
Если это слишком большой файл, то прикрепить его к письму и не получится.
Надо файл закинуть на Яндекс-диск и далее дать ссылку на файл.
А возможно браузер пора обновлять, хотя при его правильных настройках он просто обязан обновляться автоматически.
![]()
В легкой версии Яндекс почты, если вы отвечаете на входящее письмо, может быть такой глюк. Может вообще не привязаться ни одно вложение.
Возможно вы тоже пишете письмо ответом. Попробуйте начать новое к тому же адресату а не продолжать имеющийся диалог.
Вообще тормозит Яндекс почта не мало, и многое как раз в «легкой версии», в том числе бывает и отсутствуют клавиши «добавить вложения»
![]()
Чаще всего проблема с браузером, наверное ваша версия просто устарела.
В этом случае нужно просто обновить браузер и проблемы с письмами больше не будет.
Возможно нужно просто почистить куки и кэш или убрать блокировщик рекламы.
![]()
Добрый день, не в одном браузера на яндекс.почте не загружаются приложения. Подскажите с чем это может быть связано. Все браузеры (эксплоер, опера, гугл хром) свежие (бук новый и все на нем тоже), может ли быть проблема в настройке компа? потому что в других почтах все без проблем прогружается, а вот яндекс. почта не в какую не дает прикреплять файлы.
Источник
Ошибки загрузки и отображения Почты
Иногда при работе с Почтой перестают работать кнопки, не прикрепляется вложение или браузер сообщает об ошибке.
Почему счетчик писем работает некорректно и как это исправить:
Браузер некорректно отображает страницу
Чтобы уменьшить расход трафика, браузер сохраняет копии посещенных страниц в кеше. Когда вы повторно просматриваете страницы, браузер может загружать их данные из памяти. Например, если браузер загрузит из памяти страницу входящих писем, вы увидите неактуальное значение счетчика новых писем.
Попробуйте обновить страницу, чтобы принудительно загрузить ее из интернета. Если проблема не решится, очистите кэш браузера и удалите все файлы cookie.
Расширения блокируют Яндекс.Почту
Почта может работать некорректно из-за дополнений и расширений в браузере. Чтобы проверить это, временно отключите их. Если Почта работает неправильно из-за блокировщика рекламы или расширения-антивируса, добавьте страницу Почты в исключения этого расширения. Подробнее см. в разделах Настроить блокировщики рекламы, Настроить исключения для сайтов.
Почему не отображаются элементы страницы и как это исправить:
Браузер некорректно отображает страницу
Чтобы уменьшить расход трафика, браузер сохраняет копии посещенных страниц в кеше. Когда вы повторно просматриваете страницы, браузер может загружать их данные из памяти. Например, если браузер загрузит из памяти страницу входящих писем, вы увидите неактуальное значение счетчика новых писем.
Попробуйте обновить страницу, чтобы принудительно загрузить ее из интернета. Если проблема не решится, очистите кэш браузера и удалите все файлы cookie.
Расширения блокируют Яндекс.Почту
Почта может работать некорректно из-за дополнений и расширений в браузере. Чтобы проверить это, временно отключите их. Если Почта работает неправильно из-за блокировщика рекламы или расширения-антивируса, добавьте страницу Почты в исключения этого расширения. Подробнее см. в разделах Настроить блокировщики рекламы, Настроить исключения для сайтов.
Вы используете устаревший браузер
Снизилась скорость интернета
Закройте в браузере все вкладки, кроме Почты. Отключите приложения, использующие интернет, и перезагрузите страницу.
В Internet Explorer 8 и выше выбран не тот режим совместимости
Если в браузере Internet Explorer 8 и выше вы используете режим совместимости с более старой версией, это может приводить к ошибкам.
Установите параметры Режим браузера и Режим документов в соответствии с версией вашего браузера.
Почта может работать некорректно из-за дополнений и расширений в браузере. Чтобы проверить это, временно отключите их. Если Почта работает неправильно из-за блокировщика рекламы или расширения-антивируса, добавьте страницу Почты в исключения этого расширения. Подробнее см. в разделах Настроить блокировщики рекламы, Настроить исключения для сайтов.
Иероглифы или непонятные символы появляются из-за неправильной кодировки страницы. Кодировку могут изменить вирусы или вредоносные программы.
Проверьте ваш компьютер на вирусы с помощью бесплатных антивирусных программ: CureIt! от Dr.Web и Virus Removal Tool от «Лаборатории Касперского».
Почта может работать некорректно из-за дополнений и расширений в браузере. Чтобы проверить это, временно отключите их. Если Почта работает неправильно из-за блокировщика рекламы или расширения-антивируса, добавьте страницу Почты в исключения этого расширения. Подробнее см. в разделах Настроить блокировщики рекламы, Настроить исключения для сайтов.
Снизилась скорость интернета
Закройте в браузере все вкладки, кроме Почты. Отключите приложения, использующие интернет, и перезагрузите страницу.
Возникла проблема с сетевым подключением
Чтобы это проверить, зайдите в Почту через мобильный интернет. Если ошибки не возникают, обратитесь в службу поддержки вашего провайдера. Если вы пользуетесь рабочей почтой, сообщите о проблеме своему системному администратору.
Источник
Решение проблем с почтовой программой
Это пошаговое руководство поможет вам решить проблемы, связанные с Яндекс.Почтой и почтовой программой.
Какое сообщение вы получили?
Попробуйте авторизоваться на сайте Яндекс.Почты с теми же логином и паролем, которые вы используете в программе. Вводите логин и пароль вручную, не используя запомненные в браузере.
У вас получилось авторизоваться?
Откройте раздел «Почтовые программы» в настройках Яндекс.Почты. Убедитесь, что у вас выбрана опция С сервера imap.yandex.ru по протоколу IMAP и указан правильный способ авторизации.
Подробнее о том, как проверить настройки серверов в разных почтовых\n программах, см. в разделе Шифрование передаваемых данных.
\n «>]>>»> Протокол включен, но ошибка всё еще есть
Убедитесь, что в настройках почтовой программы вы точно указали следующие параметры серверов:
Подробнее о том, как проверить настройки серверов в разных почтовых программах, см. в разделе Шифрование передаваемых данных.
Если авторизоваться не получилось, возможно, в почтовой программе вы используете неверный логин или пароль.
Проверьте ваш компьютер на вирусы с помощью бесплатных антивирусных программ: CureIt! от Dr.Web и Virus Removal Tool от «Лаборатории Касперского».
Укажите в настройках Яндекс ID достоверные персональные данные и привяжите к аккаунту номер телефона. Возможно, наша система безопасности сочла ваш аккаунт подозрительным и заблокировала ящик. Чаще всего это происходит из-за того, что к ящику не привязан номер телефона или в Яндекс ID указаны вымышленные имя и фамилия. На снятие блокировки обычно уходит пара часов.
Прочитайте пошаговую инструкцию для поиска пропавших писем. Перед началом работы откройте Яндекс.Почту в новой вкладке
Когда вы удаляете письма, они попадают в папку Удалённые и хранятся в ней 30 дней. В этот период вы можете их восстановить:
Если с момента их удаления прошло больше месяца, восстановить письма не получится — они были навсегда удалены с серверов Яндекс.Почты.
Вы можете восстановить письма:
В папке Удалённые письма хранятся 30 дней, в папке Спам — 10 дней. После этого они будут навсегда удалены с серверов Яндекса. Почему письма могут попасть в эти папки без вашего ведома:
Доступ к вашему почтовому ящику есть у другого пользователя
Зайдите в журнал посещений и проверьте, есть ли в нем операции удаления писем.
Если вы уверены, что доступ к вашему ящику есть только у вас, проверьте ваш компьютер антивирусом, смените пароль и дополнительный адрес. Также проверьте, нет ли незнакомых вам номеров на странице Телефонные номера.
Письма пропадают в почтовой программе
Если вы пользуетесь почтовой программой и удаляете в ней письма, то они пропадают и на странице сервиса. Это происходит потому, что ваша программа настроена по протоколу IMAP — при этом структура ящика на сервисе синхронизируется со структурой ящика в программе. Чтобы удалять письма только в программе, но оставлять в Яндекс.Почте, вы можете настроить программу по протоколу POP3, но мы рекомендуем этого не делать: письма могут неправильно синхронизироваться с сервером.
Настроено правило, которое удаляет или перемещает письма
Если письма не удалось найти с помощью поиска или вручную, это значит, что восстановить их не получится — они навсегда удалены с серверов Яндекс.Почты.
В папке Удалённые письма хранятся 30 дней, в папке Спам — 10 дней. После этого они будут навсегда удалены с серверов Яндекса. Почему письма могут попасть в эти папки без вашего ведома:
Доступ к вашему почтовому ящику есть у другого пользователя
Зайдите в журнал посещений и проверьте, есть ли в нем операции удаления писем.
Если вы уверены, что доступ к вашему ящику есть только у вас, проверьте ваш компьютер антивирусом, смените пароль и дополнительный адрес. Также проверьте, нет ли незнакомых вам номеров на странице Телефонные номера.
Письма пропадают в почтовой программе
Если вы пользуетесь почтовой программой и удаляете в ней письма, то они пропадают и на странице сервиса. Это происходит потому, что ваша программа настроена по протоколу IMAP — при этом структура ящика на сервисе синхронизируется со структурой ящика в программе. Чтобы удалять письма только в программе, но оставлять в Яндекс.Почте, вы можете настроить программу по протоколу POP3, но мы рекомендуем этого не делать: письма могут неправильно синхронизироваться с сервером.
Настроено правило, которое удаляет или перемещает письма
Если новые письма не нашлись, проверьте, верно ли вы указали электронный адрес на сайте, с которого должно прийти уведомление. Узнайте у отправителя, корректно ли он записал ваш адрес.
Также проверьте, нет ли почтового адреса сайта или отправителя в черном списке.
Укажите в настройках Яндекс ID достоверные персональные данные и привяжите к аккаунту номер телефона. Возможно, наша система безопасности сочла ваш аккаунт подозрительным и заблокировала ящик. Чаще всего это происходит из-за того, что к ящику не привязан номер телефона или в Яндекс ID указаны вымышленные имя и фамилия. На снятие блокировки обычно уходит пара часов.
Если вы в почтовой программе удаляете письма, а в Яндекс.Почте они по-прежнему находятся в своих папках, то, скорее всего, ваша почтовая программа настроена по протоколу POP3. Из-за особенностей работы протокола POP3 письма в почтовой программе могут некорректно синхронизироваться с сервером. Для работы с Яндекс.Почтой рекомендуется использовать протокол IMAP. О том, как перенастроить почтовую программу с POP3 на IMAP, см. в разделе Переход с протокола POP3.
Если в почтовой программе не отображаются отправленные письма, то, скорее всего, ваша почтовая программа настроена по протоколу POP3. Из-за особенностей работы протокола POP3 письма в почтовой программе могут некорректно синхронизироваться с сервером. Для работы с Яндекс.Почтой рекомендуется использовать протокол IMAP. О том, как перенастроить почтовую программу с POP3 на IMAP, см. в разделе Переход с протокола POP3.
В отчете всегда указывается причина недоставки. О наиболее частых причинах можно прочитать в статьях Отчет о недоставке письма на Яндекс и Отчет о недоставке письма на другой адрес (не Яндекс).
Если при активации SSL-шифрования в почтовой программе вы получаете ошибки о некорректном сертификате, убедитесь, что почтовая программа и операционная система настроены правильно:
Чтобы добавить сертификат в список доверенных сертификатов:
Если в почтовой программе The Bat! возникают проблемы с подтверждением сертификата безопасности, обновите программу до версии 6 или выше. После обновления выполните следующие действия:
Если после этого проблема остается, обратитесь в службу поддержки Ritlabs.
Попробуйте сверить свой код с рекомендациями в сети:
Источник


