Как устранить ошибки при скачивании
Если в Chrome при попытке скачать приложение, тему, расширение или файл появляется сообщение об ошибке, ознакомьтесь с приведенными ниже инструкциями.
Как устранить наиболее часто возникающие ошибки
Если вам не удается скачать файл, сначала выполните следующие действия:
- Проверьте подключение к интернету. Если оно прерывается, попробуйте устранить ошибки при подключении.
- Попробуйте скачать файл позже.
- Обратитесь к владельцу сайта.
Подробнее о том, как найти скачанный файл…
Как устранить определенные виды ошибок
Не удалось подключиться к сети
Если при установке из интернет-магазина Chrome появляется ошибка «NETWORK_FAILED«, возможно, мешает нежелательное ПО на вашем компьютере.
Чтобы устранить ошибку, сделайте следующее:
- Удалите нежелательное ПО и повторите попытку.
- Если устранить проблему не удалось, переустановите Chrome.
Скачивание запрещено
Это значит, что скачивание файла блокируется настройками безопасности вашего компьютера.
Подробнее о том, почему Chrome блокирует скачивание некоторых файлов…
Пользователям Windows. Возможно, файл, который вы пытались скачать, блокируется диспетчером вложений. Чтобы узнать, почему это произошло и какие файлы скачивать разрешено, перейдите к настройкам интернет-безопасности Windows.
Файлы отсутствуют
Эта ошибка возникает, если вы пытаетесь скачать файл, которого нет на сайте или который был перемещен в другой раздел.
В таком случае свяжитесь с владельцем ресурса или поищите нужный файл на другом сайте.
Не удалось выполнить проверку на вирусы или обнаружен вирус
Скачивание файла могло быть заблокировано антивирусным ПО.
- Причина блокировки указана в отчете антивирусной программы.
- Пользователям Windows. Возможно, файл, который вы пытались скачать, блокируется диспетчером вложений. Чтобы узнать, почему это произошло и какие файлы можно сохранять, перейдите к настройкам интернет-безопасности Windows.
Недостаточно места на диске
На жестком диске вашего компьютера не хватает места, чтобы сохранить файл.
Чтобы устранить ошибку, сделайте следующее:
- Удалите ненужные файлы с компьютера.
- Очистите корзину.
Недостаточно прав или система перегружена
Chrome не может сохранить файл на вашем компьютере.
Чтобы устранить ошибку, сделайте следующее:
- Отмените скачивание и повторите попытку.
- Нажмите на ссылку правой кнопкой мыши и выберите Сохранить ссылку как.
- Убедитесь, что файл скачивается в папку, к которой у вас есть доступ, например в «Документы» или «Рабочий стол». При необходимости выберите другую папку.
У вас нет разрешения на скачивание файла.
Попробуйте найти нужный файл на другом ресурсе или свяжитесь с владельцем сайта или сервера.
Запрещено или доступ запрещен
У вас нет разрешения на скачивание файла с сервера.
Перейдите на сайт, где хранится файл. Возможно, вам понадобится ввести учетные данные или иначе подтвердить право доступа. Если войти в систему не удалось, свяжитесь с владельцем сайта или сервера. Также вы можете поискать файл на другом ресурсе.
Не удалось устранить проблему? Обратитесь за помощью на справочный форум Chrome.
Эта информация оказалась полезной?
Как можно улучшить эту статью?
В uTorrent очень часто выскакивает ошибка – диск перегружен 100%. В результате либо торрент медленно качает, либо загрузка файлов прекращается совсем. И это раздражает.
Чаще всего это происходит по 2 причинам. Первая – HDD-диск не справляется с обработкой данных. А вторая причина – неправильная настройка программы uTorrent. В последнем случае существует несколько способов решения данной проблемы.
Кстати, ошибка «диск перегружен 100%» появляется как на обычных HDD, так и на внешних жестких дисках. Хотя на последних она встречается гораздо чаще. Поэтому ниже приведены универсальные советы по решению проблемы «диск перегружен 100%» в uTorrent и для стационарных, и для внешних HDD-накопителей.
Содержание
- Диск перегружен 100%: что предпринять?
- Настройка кеширования
- Ограничение скорости приема и отдачи
- Настройка очередности
- Распределение файлов
- Настройка uTorrent с помощью утилиты BEncode Editor
- Вместо заключения
Диск перегружен 100%: что предпринять?
На самом деле решение проблемы «диск перегружен на 100%» очень простое. И вы сейчас сами в этом убедитесь. Все, что нужно – запустить программу uTorrent и изменить некоторые ее настройки. Чтобы открыть их, нажмите Ctrl+P.

Именно здесь выставляются основные параметры этой программы. А затем, чтобы избавиться от ошибки диск перегружен 100%, выполните следующую инструкцию.
Это тоже интересно: Как сделать дефрагментацию жесткого диска?
Настройка кеширования
Для начала выберите вкладку «Дополнительно», а затем – «Кеширование». Здесь вам нужно поставить птичку в пункте «Вместо автовыбора использовать…». По умолчанию он отключен, поскольку программа должна сама выставлять оптимальные параметры. В вашем случае uTorrent не справляется, поэтому происходит перегрузка дискового кэша 100%.
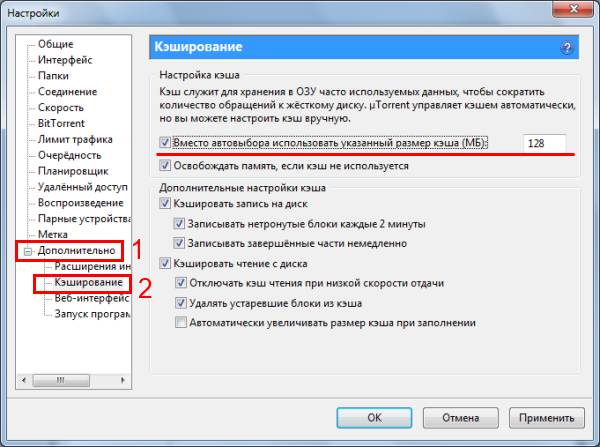
Чтобы решить эту проблему, поставьте галочку, а размер кэша оставьте стандартным (128 Мб). Если после перезагрузки программы ошибка не исчезла, увеличьте это значение еще на 128 Мб, т.е. пропишите число 256. Если снова не помогло – увеличьте еще на 128 Мб.
Так можно постепенно увеличивать кэш. Но помните, что максимальное его значение должно составлять половине установленной оперативной памяти. Не больше! Иначе компьютер или ноутбук начнет сильно тормозить.
Здесь же уберите галочки в 2 пунктах – «Записывать нетронутые блоки» и «Записывать завершенные части». Это снизит нагрузку на HDD-накопитель и исключит вероятность перегрузки дискового кэша на 100%.
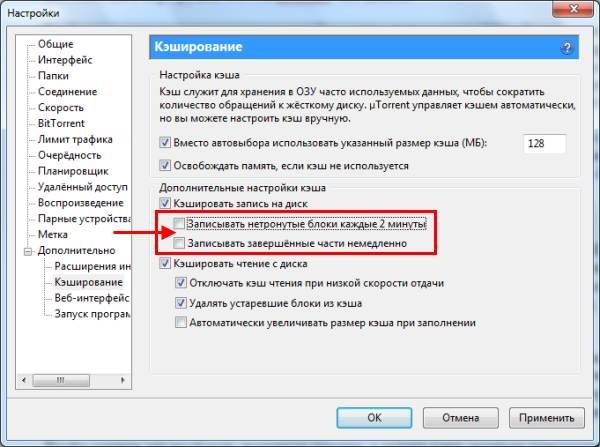
Ограничение скорости приема и отдачи
Еще одно решение проблемы «Диск перегружен 100%» заключается в ограничении скорости загрузки и раздачи файлов. Если она слишком большая, то ваш компьютер или ноутбук может сильно тормозить.
В первую очередь ограничение приема и отдачи файлов рекомендуется установить тем, у кого в квартире используется несколько ноутбуков и один интернет-канал (например, Wi-Fi роутер).
Чтобы это сделать откройте вкладку «Скорость» и установите нужные значения. Какие именно? Здесь все зависит от скорости интернета и производительности ПК. Например, если у вас интернет-канал на 100 Мбит/с, то в uTorrent можно выставить 2500 и 5000 Кб/с соответственно. Если ошибка диск перегружен 100% все равно останется, тогда поставьте меньшие значения.

Читайте также: Как восстановить удаленные торрент файлы?
Настройка очередности
Очень часто стационарный или внешний жесткий диск не справляются со своей задачей из-за того, чтобы в uTorrent одновременно загружается или раздается много файлов. Чтобы снизить нагрузку на HDD, перейдите на вкладку «Очередность» и обратите внимание на первые 2 пункта.

По умолчанию здесь стоят цифры 8 и 5. Если у вас используется внешний жесткий диск или ноутбук сильно тормозит – уменьшите эти значения в 2 раза. То есть, 4 и 2 соответственно. Или можете поставить даже цифры 2 и 1.
Что значит «максимум активных торрентов»? Это суммарное количество загрузок и отдач в одно время. Со второй настройкой, думаю, все понятно.
Распределение файлов
Перейдите на вкладку «Общие» и поставьте птичку в пункте «Распределять файлы».

Благодаря этой опции вы, не дожидаясь полной загрузки торрента, сможете сразу видеть, сколько места занято на HDD.
Это тоже интересно: Почему тормозит жесткий диск?
Настройка uTorrent с помощью утилиты BEncode Editor
Это были стандартные параметры. Если uTorrent по-прежнему пишет, что диск перегружен 100%, тогда можно попробовать продвинутую настройку. В данном случае понадобится утилита BEncode Editor.
С ее помощью можно настроить uTorrent таким образом, чтобы он загружал файлы одного торрента по очереди, а не все сразу (например, серии в сериалах). Это поможет снизить нагрузку на жесткий диск и убрать сообщение HDD перегружен 100%.
Чтобы это сделать:
- Выйдите из uTorrent.
- Запустите BEncode Editor.
- Перейдите по пути: C:UsersИмя_ПользователяAppDataRoaminguTorrent (папка AppData скрыта, поэтому сделайте ее видимой).
- Найдите файлик settings.dat и перетащите его в окно программы BEncode Editor.
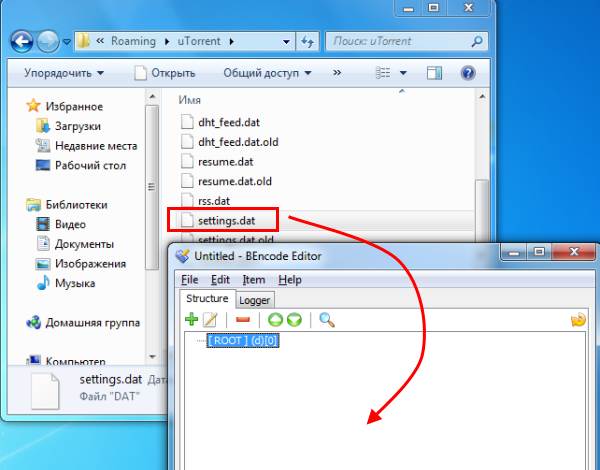
- Выделите первую строчку (ROOT) нажмите на зеленый плюсик и в появившемся окне пропишите следующие настройки: Name — bt.sequential_download, Type – Integral, Value = 1. Нажмите «ОК».
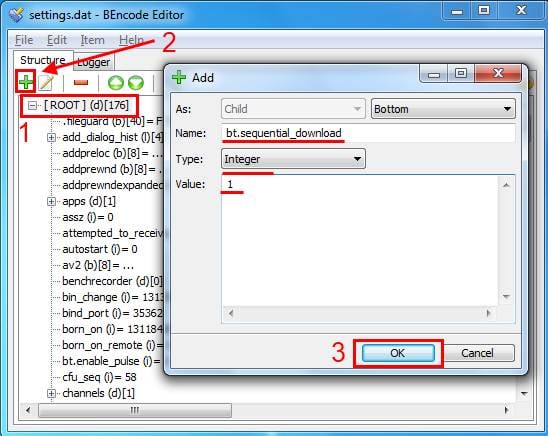
- Выделите вторую строчку (fileguard) и удалите ее. Это нужно для того, чтобы программа uTorrent не создала новый файл с прежними настройками, когда вы ее перезагрузите.
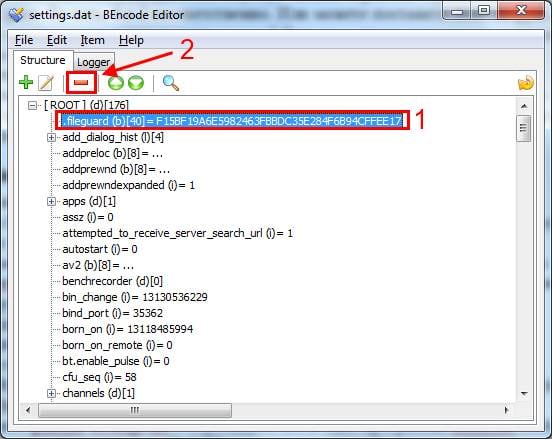 После этого можете запускать Торрент и загружать любые фильмы, игры, музыку. Ошибки диск перегружен на 100% больше быть не должно.
После этого можете запускать Торрент и загружать любые фильмы, игры, музыку. Ошибки диск перегружен на 100% больше быть не должно.
Читайте также: Как восстановить удаленные файлы с жесткого диска?
Вместо заключения
На этом все. Теперь вы знаете, что делать, если диск перегружен 100% в программе uTorrent, и как исправить эту ошибку. Описанная выше инструкция является универсальной, поэтому подходит для стационарных и внешних жестких дисков, а также для всех ОС – Windows 10, 8 и 7.
Что делать, если ничего не помогло и все равно наблюдается перегрузка дискового кэша? Возможно, у вас слишком старый компьютер и ноутбук. В данном случае рекомендуется увеличить объем оперативной памяти (ОЗУ) или купить дополнительный HDD-накопитель (можно внешний).
На AliExpress появилось уведомление Извините! Система перегружена. Пожалуйста, повторите попытку попытку. Что это такое и как решить?
Что делать если перегружена система на AliExpress?
При перегруженности системы вам необходимо:
- Обновить страницу
На компьютере это можно сделать с помощью клавиши F5 (или Ctrl + F5). В мобильном приложении если вы в корзине, можно выйти из нее и снова зайти. - Немного подождать
Если обновление не помогло, необходимо подождать, пока нагрузка на систему AliExpress уменьшится. После этого обновите страницу.
Хочется отметить, что уведомление «Система перегружена» может не позволить купить вам какой-то «горячий товар» на АлиЭкспресс, так как их уже раскупят. Но не стоит отчаиваться, на площадке всегда много акций и скидок. Найти их все можно здесь.
Источник: http://ali-obzor.ru/pomoshch/sistema-peregruzhena-na-aliexspress/
«Сервис временно недоступен» – значение сообщения
В системе мобильной связи сообщение «Сервис временно недоступен» или его англоязычный аналог «Service Temporarily Unavailable» появляется довольно редко.
Прямой смысл сообщения заключается в информировании о невозможности доступа к тому или иному сервису мобильной сети. Сообщение никогда не приходит само по себе, оно практически всегда является ответом на неудачное обращение пользователя к одной из функций системы.
Источник: http://mobiloid.ru/mobile/servis-vremenno-nedostupen-chto-eto-znachit/
Зайти в учётную запись «Microsoft» стандартным способом
Зайти в учётную запись «Microsoft» официальным методом можно следующим образом (на примере «Windows 10»):
- Проходим на компьютере в «Пуск-Параметры-Учётные записи»
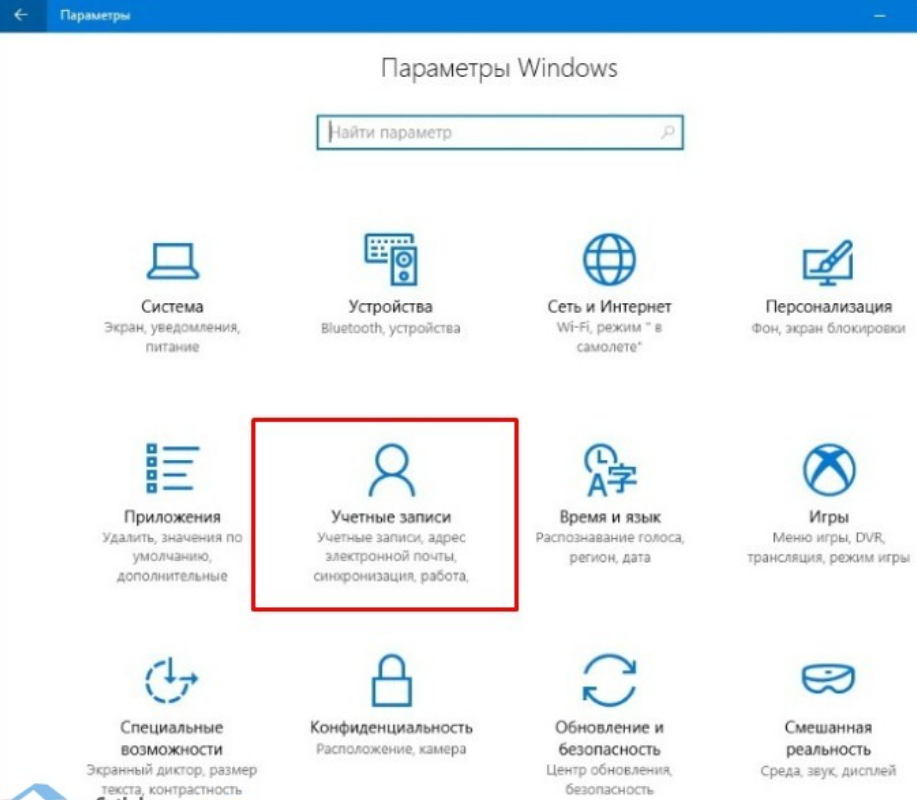
Служба учетных записей Майкрософт недоступна что делать Почему не работает учетная запись Майкрософт причины. Не могу войти в учетную запись Майкрософт как устранить причины
- Далее в разделе данные проходим в пункт, как показано на скриншоте
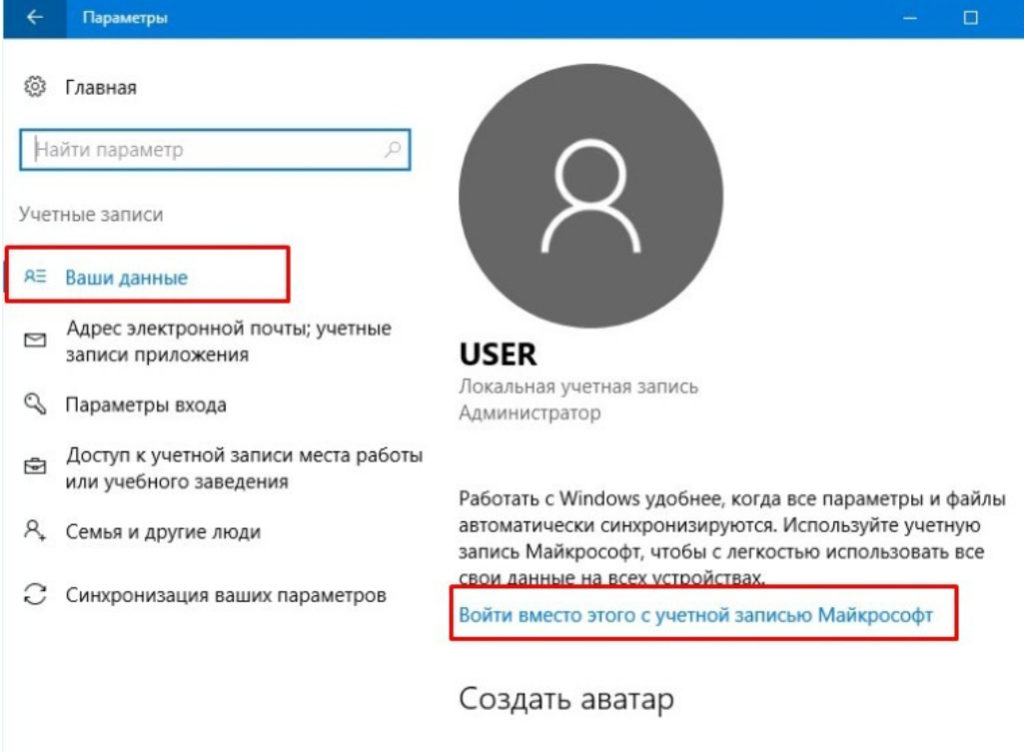
Служба учетных записей Майкрософт недоступна что делать Почему не работает учетная запись Майкрософт причины. Не могу войти в учетную запись Майкрософт как устранить причины
После этого нужно будет ввести свой пароль и логин от учётной записи «Microsoft» (если вы хотите, чтобы вас не выкидывало из учётной записи, то поставьте галку напротив пункта «Оставаться в системе») и после перезагрузки компьютера можно уже будет войти в операционную систему.
Источник: http://mobilkoy.ru/sluzhba-uchetnyh-zapisej-majkrosoft-nedostupna-chto-delat-pochemu-ne-rabotaet-uchetnaya-zapis-majkrosoft-prichiny-ne-mogu-vojti-v-uchetnuyu-zapis-majkrosoft-kak-ustranit-prichiny
Какие операции могут быть недоступны?
Клиенты банков могут столкнуться с комментарием о недоступности сервиса при:
- попытке входа в личный кабинет через мобильное приложение или онлайн-банкинг;
- оплате товаров или услуг на каком-либо сайте;
- переводе денежных средств на карту или расчетный счет третьего лица;
- оплате услуг непосредственно в мобильном приложении или онлайн-банкинге и т.д.
Помимо этого, сообщение о временно недоступной операции может появиться и при работе с банкоматами или терминалами самообслуживания. Например, вы захотели снять определенную сумму наличными, но на экране появляется ошибка и просьба попробовать выполнить запрос позже.
Источник: http://nebogach.ru/money/operacziya-vremenno-nedostupna-poprobujte-vypolnit-operacziyu-pozzhe-v-chyom-problema/
В каких случаях появляется сообщение «Сервис временно недоступен»?
Как правило, уведомление «Сервис временно недоступен» появляется на экране телефона в тех случаях, когда по каким-либо причинам мобильный оператор не может предоставить пользователю запрашиваемую услугу. При этом возможность мобильной связи, как правило, полностью или частично сохраняется, доступ отсутствует лишь к определённым функциям или услугам мобильной сети.
Спектр причин, по которым, может появиться сообщение, чрезвычайно широк и включает:
- случайный сбой оборудования – достаточно повторить запрос через несколько минут, чтобы вернуть нормальную работу сети;
- ухудшение связи из-за погодных условий – вероятность отсутствия доступа к мобильным сервисам повышается во время грозы, урагана, проливного дождя и т.д.;
- проведение оператором ремонтных или профилактических работ, в ходе которых необходимо ограничить пользовательский доступ к определённым сервисам;
- обновление программного обеспечения ретрансляционных станций;
- неисправность телефонного аппарата абонента или повреждение его сим-карты.
В том случае, когда доступ к определённым услугам не возобновляется в течение нескольких часов, необходимо обратиться в техподдержку своего мобильного оператора для выяснения причин неполадки и устранения технического или программного сбоя.
Источник: http://mobiloid.ru/mobile/servis-vremenno-nedostupen-chto-eto-znachit/
«Сервис временно недоступен» в МТС
Для обращения за технической поддержкой пользователи МТС могут обратиться:
- по номеру 0890 с телефона МТС;
- по номеру 8 800 250 0890 с любого другого телефона в России;
- по номеру +7 495 7660166 во внутрироссийском роуминге и из-за границы;
- через форму обратной связи официального сайта.
Связавшись со специалистом Контактного центра, вы проинформируете его о характере возникших проблем со связью, узнаете, чем вызвано их появление и как быстро неполадки будут устранены.
Источник: http://mobiloid.ru/mobile/servis-vremenno-nedostupen-chto-eto-znachit/
«Сервис временно недоступен» в Билайне
Если сообщение «Сервис временно недоступен» появилось в сети Билайн, вы можете обратиться за поддержкой:
- по телефону 0611 с номера Билайна;
- по телефону 8 800 700 0611 с номера любого другого телефона в России;
- по телефону +7 495 7972727 из-за границы;
- написать письмо на электронный адрес otvet@beeline.ru.
Расскажите сотруднику службы поддержки, какой сервис стал для вас недоступным, и проблема будет устранена в ближайшее время.
Источник: http://mobiloid.ru/mobile/servis-vremenno-nedostupen-chto-eto-znachit/
«Сервис временно недоступен» в Теле2
Обратиться в службу поддержки Теле2 по оводу недоступности услуги либо сервиса вы можете:
- по номеру 611 с телефона Теле2;
- по номеру 8 (495) 97-97-611 с любого другого телефона в Московском регионе;
- в пабликах Теле2 мессенджеров Вайбер и Телеграм;
- на сайте Теле2 через форму связи онлайн-консультанта.
Источник: http://mobiloid.ru/mobile/servis-vremenno-nedostupen-chto-eto-znachit/
( 1 оценка, среднее 5 из 5 )
Ошибка неполадка сервера при скачивании. Ошибка при скачивании файлов
Ошибка загрузки может произойти по множеству причин. Когда происходит ошибка загрузки, может появится сообщение об ошибке на панели загрузок в нижней части браузера. Более длинные сообщение могу появиться на странице загрузок .
В этой таблице описаны некоторые сообщения об ошибках загрузки, которые могут отобразиться на панели загрузок
| Сообщение с ошибкой | Описание и дополнительная информация |
| Обнаружен вирус (Virus Detected) | Антивирусный софт обнаружил вирус. Вероятно файл содержит вирус , в результате файл, который вы пытались загрузить, не был скачан(отстранен) . |
| Заблокирован (Blocked) | Файл был заблокирован настройками безопасности. В результате файл был отстранен от скачивания Windows Attachment Manager`ом . Узнать как измените настройки безопасности вашего компьютера можно ниже |
| Сканирование на вирусы провалилось (Virus Scan Failed) | Антивирус не смог проверить файл. В результате файл был отклонен windows attachment manager`ом . Причину ошибки можно узнать ниже. |
| Недостаточной прав (Insufficient Permissions) | Нет возможности сохранить файл т.к. нет необходимых прав. Поменяйте директорию загрузки. У вас нет необходимых прав, либо какое-то другое приложение(обычно антивирус) запретил доступ к загрузке Google Chrome. Попробуйте сохранить файл позже или смените директорию загрузки. |
| Ошибка сети (Network Error) | Неизвестная сетевая ошибка. Проблема с сетью во время загрузки. Попробуйте позже загрузить файл. |
| Ошибка загрузки (Download Error) | Произошла ошибка во время загрузки. Попробуйте позже. |
| Не существует файла (No File) | Сервер не может найти файл. Файл, который вы пытаетесь загрузить не существует на сервере. Обратитесь к администратору сервера. |
| Проблема с сервером(Server Problem) | Неизвестная ошибка сервера. Попробуйте позже или обратитесь к администратору. |
Смена параметров безопасности вашего компьютера
На вашем компьютере может стоять блок окончательной загрузки. Проверьте настройки «Безопасности интернета», чтобы убедиться, в возможности скачивания файлов:
Эти изменения повлияют на работу Google chrome и других браузеров!
ВНИМАНИЕ! Переводчик не помнит все названия окон в Windows! Поэтому даю примерный перевод. Он может не совпадать с переводом в ОС Windows!(У меня английская версия Windows)
- Идите в Пуск > Панель управления .
- Выберите Свойства браузера . Это должно открыть свойства.
- Выберите безопасность.
- Щелкните на глобус(зона интернета).
- Нажмите на кнопку «Пользовательский уровень».
- Прокрутите вниз до Загрузки -> загрузки файлов
- Включите.
- Прокрутите до Разное> запуск небезопасных программ.
- Выберите подсказку(?).
- Кликните OK.
Возможные причины ошибки: Сканирование на вирусы провалилось
Иногда, при скачивании с rapidshare вылетает ошибка, и сервис выдает такое сообщение: В настоящее время с вашего IP адреса уже идет скачивание. Попробуйте немного позже. Это наблюдается также при использовании других подобных сайтов. Давайте попробуем разобраться, почему возникает ошибка при скачивании.
Как исправить ошибку сети при скачивании либо установке программ или файлов
Разбираясь с ситуацией, стоит начать стоит с очевидного — с проверки качества соединения. Возможно, достаточно отключить связь и через 2-3 минуты восстановить ее, чтобы закачка возобновилась.
Очистка кэша и файлов cookie
Ошибка сети при выполнении скачивания типового файла через Гугл Хром может объясняться банальной перегрузкой кэша обозревателя. Программе просто недостаточно места для новых записей. Аналогичный эффект дает и чрезмерный объем файлов cookie, застаревшие данные об истории посещений.
Процесс очистки указанных разделов следующий:
- одновременно прожимаем Ctrl + Shift + Del. Появится меню «Очистить историю»;
- проверьте, что находитесь во вкладке «Дополнительные»;
- отметьте галочкой 2, 3 и 4 параметры;
- активируйте «Удалить данные».

Как увеличить громкость в браузере Google Chrome
По завершении очистных работ перезагрузите браузер. Выполните тестовое скачивание. Если ситуация не изменилась, значит, проблема в другом.
Отключение блокировки антивируса
Если устройство защищено антивирусом, то он может блокировать скачивание и установку подозрительного ПО. Вопросы возникают в отношении продуктов от неизвестных издателей. Претензии предъявляют даже к документам, содержащим макросы.
Конфликт нивелируется, если внести закачиваемый материал в исключения. Тогда антивирус пропустит его. Также можно, хоть это и небезопасно, временно приостановить работу защитника.
Удаление пользовательского профиля
Конфликт с сетью возникает и при повреждении файла, в котором хранятся настройки пользователя. Тогда полностью удаляют профиль:
- закрывают Chrome;
- жмут Win + R. Появится инструмент «Выполнить»;
- в строке «Открыть» вводят «%LOCALAPPDATA%GoogleChromeUser Data»;
- активируем «Ок»;
- ищем каталог Default;
- удаляем его без перспективы восстановления.

Потом при запуске браузера автоматически будет создан новый профиль. Но его еще предстоит настроить под себя, поскольку все предыдущие настройки хранились в удаленной папке и были уничтожены. Делать ее резервную копию бессмысленно, но стоит обеспечить дублирование через аккаунт Google.
Переустановка браузера
Неполадки появляются и как следствие проблем в самом браузере. Например, сбоить может быть из-за того, что работает устаревшая версия ПО. Актуальность программы проверяют в «Настройках» в блоке «О браузере Chrome». Если версия неактуальна, стоит обновить ее и перезагрузить программу.

Если это не помогло, стоит выполнить полную переустановку. Возможно, были повреждены какие-то программные файлы. Изначально скачивают дистрибутив. Для этого либо напрямую заходят в интернет-магазин разработчика ПО, либо в «Настройках» открывают «Расширения» и, кликнув там на кнопку с 3 полосами, переходят по ссылке, что будет на появившемся поле. Найдите там дистрибутив, скачайте и поместите его в папку, в которой потом легко сможете найти.
Если у Вас остались вопросы или есть жалобы — сообщите нам
Задать вопрос
Как открыть плагины в Гугл Хром — где находятся и как ими управлять

Второй этап — удаление текущего ПО. В Windows10 следует:
- открыть «Настройки»;
- выбрать блок «Приложения»;
- пройти в «Приложения и возможности»;
- найти Google Chrome. Его имя либо ищут в представленном списке, либо набирают в поисковой строке;
- кликнуть по названию ПО;
- нажать кнопку «Удалить».

После деинсталляции можно перезагрузить устройство. Потом нужно установить Chrome:
- найдите ранее скачанный из магазина дистрибутив;
- кликните по нему;
- следуйте указаниям мастера установщика, контролируя его запросы и отвечая на них.
Поиск и устранение вирусов
Что еще делать, обнаружив ошибку Download interrupted? Убедиться в том, что устройство не заражено вирусами. Если используется специальная программа — запустите ее, выполните проверку и удалите подозрительные файлы.
Можно воспользоваться встроенным функционалом Chrome. Нужный раздел находится в «Настройках» в «Сброс настроек…». Здесь выбирают «Удалить вредоносное ПО…» и нажимают «Найти».

Штатный антивирус операционной системы Windows работает в фоновом режиме. Для активации защитных функций дополнительные действия не требуются. Хотя можно запустить экспресс-сканирование:
- откройте параметры ОС;
- в поисковой строке наберите «безопасность»;
- выберите «Параметры компонента «Безопасность…»»;
- кликните по «Защита от вирусов…»;
- нажмите «Быстрая проверка».
Решение проблемы для LAN или Wi-Fi
Проблема вызвана тем, что сервис ограничивает количество подключений с одного ip адреса. Это действует для бесплатных аккаунтов.
Если вы используете общие сети, то для вас есть довольно простой способ решения, чтобы получить новый IP-адрес:
- Перейти в Пуск -> Выполнить
- Напечатайте command или cmd затем нажмите Enter, откроется окно командной строки. Введите ниже перечисленные команды одну за другой, после каждой строки жмите enter:
- ipconfig /flushdns
- ipconfig /release
- ipconfig /renew
Этот метод может быть не таким эффективным, но только в том случае, если используется NAT (преобразование сетевых адресов). Ведь ошибки при скачивании чаще всего возникают из-за ip адреса. А при использовании nat, внешний адрес у вас всегда будет один. Поэтому часто возникает ошибка при скачивании торрента. Узнайте mac адрес роутера https://dlink-help.ru/161/, подключитесь к нему, и проверьте, включена ли функция транслирования сетевых адресов.
Переустановка Play Market
При отсутствии результата от предыдущих действий исправить ошибку 192 можно радикальными мерами: удалить само приложение Google Play Market и все его обновления, после чего установить программу заново. Поскольку удаление магазина приложений автоматически уберет возможность загружать что-либо оттуда, все действия производятся из настроек Android.
После исправления ошибки можно будет скачать софт наподобие CCleaner для глубокой очистки памяти устройства. Это в разы упростит очистку устройства и позволит избежать повторного появления ошибки в дальнейшем.
Для удаления Google Play Market и всех данных о приложении нужно:
- Открыть на телефоне или планшете Настройки.
- Перейти в меню Приложения (или Диспетчер приложений).
- Перейти во вкладку Все.
- В открывшемся списке всех приложений найти Play Маркет и нажать на него.
- В открывшемся окне «О приложении» нажать Остановить, чтобы программа прекратила работу (также исчезнет значок с рабочего стола).
- Нажать Удалить обновления, затем Отключить для удаления всех обновлений и полного выключения приложения. Дополнительно можно Стереть данные для удаления всей информации.

После удаления магазина приложений нужно перезагрузить телефон/планшет, заново зайти в настройки и Включить Google Play Market. После этого потребуется заново установить все обновления и ввести логин и пароль от Google для входа в аккаунт. Ошибка с кодом 192 должна окончательно перестать беспокоить, пока на устройстве будет достаточно свободного пространства.
Какие еще причины могут быть
По мимо всех проблем, вина может лежать на вашем провайдере, домашней сети, или ещё какой-нибудь сети общего пользования). Ваш IP адрес маскируется с помощью прозрачного прокси сервера, NAT или другой подобной технологии. Это происходит таким образом, что для серверов DepositFiles, RapidShare запросы от нескольких пользователей Вашего провайдера/сети видны как запросы с одного и того же адреса.
Но простые пользователи, часто не вникают в подробности и их устраивает и то, что такие проблемы легко решить более простым способом, просто переждав несколько часов или же просто заведя себе так называемый «Gold аккаунт» Gold аккаунт. это самый удобный, но также самый дорогой способ беспроблемного скачивания файлов с интернета. Сейчас конечно мало кто будет раскошеливаться на такие вещи, только ради того, чтобы скачать например какой-нибудь клип или фильм. Однако даже при покупке «Gold аккаунта» его легко взломать, существуют даже сайты на которых можно найти сотни паролей к различным логинам и «Gold аккаунтам». Но все равно, снизить уровень ошибок при скачивании информации этот способ может. Не забудьте добавить свою страницу в закладки.
Но нет худа без добра и при использовании такого платного аккаунта, вы никогда не встретите табличку вроде «ошибка скачивания» Ещё проблему ошибки скачивания, можно решить, путём подключения маршрутизатора от поставщика услуг, который назначает вам динамический IP-адрес каждый раз при подключении устройства к Интернету, то проблема ошибки скачивания решится очень просто. В этом случае, просто перезагрузите маршрутизатор ADSL. Это позволит вам отключиться от интернета, на некоторое время, а потом соединиться снова с помощью ADSL, но будет назначен новый IP-адрес, и вы можете скачать с Rapidshare или других подобных сайтов нужные файлы.
Также можно закрыть Internet Explorer или Firefox для того, чтобы очистить скрипты или (cookies) текущих сессий.
Наверняка многие из вас пробовали скачивать файлы с различных обменников. Вот самые распространенные из них — rapidshare, depositefiles, rghost и тд. Случается такое, что при попытке получить желаемый файл, сервис выдает такое сообщение «Ошибка при скачивании файла» , и процесс прерывается. В данном материале мы попробуем разобраться с этой ситуацией, понять причины, и какие действия можно предпринять.
Проблемы LAN, Wi-Fi
Как правило, основная масса пользователей использует бесплатные аккаунты на файловых обменниках. Это вполне нормально — приемлемая скорость, и отсутствие необходимости оплачивать доступ. Но существуют и некоторые ограничения. Например, с одного или , можно скачивать только один файл. Таким образом, если вы попробуйте получить еще один, сервис выдаст вам ошибку «С данного ip адреса уже идет скачивание, попробуйте позже «. Сообщение может немного меняться:
Тут нужно обратить внимание на особенности вашего подключения к сети Интернет. Если провайдер выдает вам статический ip-адрес, то вариантов у вас немного. Либо дождаться завершения скачивания текущего файла, либо оплатить VIP-аккаунт на файловом обменнике. Но не стоит забывать, что проблемы могут быть вызваны на сервер файлового обменника.
Для тех, у кого ip динамический, есть хорошие новости. Сменить его можно за пару минут. Сейчас мы этим и займемся.
Обратите внимание
: проверяйте, правильно ли указана на вашем сетевом интерфейсе. Неверное значение может привести к проблемам в сети.
Меняем динамический IP адрес
Нам нужно запустить командную строку. Делается это либо нажатием клавиш Win+R , либо нажатием кнопки «пуск
» -> «
выполнить
«, затем набираете cmd и щелкайте «
ок
«. Если все сделано верно, перед вами появится окно командной строки:
Теперь нам нужно последовательно ввести три команды. Набирайте их с клавиатуры, в том виде, в котором они приведены ниже:
- ipconfig /flushdns
- ipconfig /release
- ipconfig /renew
Обратите внимание, после ввода каждой команды, нужно нажимать клавишу «enter
«, чтобы она сработала.
После этого стоит проверить, исчезла ли ошибка при скачивании файла. В большинстве случаев этого метода будет достаточно.
Обратите внимание
:
Желательно посоветоваться с вашим сетевым администратором, или хотя бы почитать документацию по устройству вашей сети. Она может быть настроена таким образом, что внешний ip адрес будет статическим, а внутренние будут динамическими, раздаваемыми по средствам NAT (). Таким образом, если вы используйте вышеописанные действия, скажем, для устранения ошибки при скачивании торрента, они не сработают. Ведь вы обновите только внутренние адреса — внешний будет неизменен.
Обратите внимание
: если проблемы в вашей сети связаны с настройками маршрутизатора, можете использовать материал из статьи — .
Не хватает памяти
Если вы видите сообщение WhatsApp «Сбой загрузки, не удалось завершить загрузку», стоит проверить наличие свободного места в памяти смартфона. Порой мы не замечаем, что хранилище почти заполнено!
Найти подробную информацию о состоянии памяти можно в настройках устройства. Откройте вкладку «Общие» или «Хранилище» (зависит от особенностей смартфона).

Как исправить, когда Ватсап пишет «Сбой загрузки», если не хватает свободного места? Элементарно – нужно удалить с телефона ненужные приложения или данные, чтобы освободить немного местечка.
Кроме того, вы можете сделать следующее:
- Откройте мессенджер и перейдите к настройкам;
- Отыщите вкладку «Данные и хранилище» и нажмите на кнопку «Управление»;

- Далее жмите на стрелочку «Просмотр и удаление объектов» в каждом отдельном чате;

- Кликайте «Выбрать», выделяйте галочками ненужные данные и удаляйте их с помощью специальной кнопки!

Понимая, что значит сбой загрузки в Ватсапе, можно быстро подобрать оптимальное решение проблемы и вернуться к полноценному формату общения. Теперь вновь доступны фотографии, видеоматериалы, аудио и файлы – можете не ограничивать себя в обмене разнообразными медиаданными.
Альтернативные причины
Давайте немного поговорим про cookies. Для справки:
Cookies — данные, отправленные веб сервером, при подключении к нему, используемые для идентификации пользователя. Хранятся на локальном компьютере, с которого осуществлялось подключение
.
Случается такие ситуации, когда поиск причины возникновения ошибки в сети при скачивании файла, приводит к устаревшим cookies. Из-за этого веб сервер видит старую сессию, и не дает возможности подключения. Проблема решается сбросом/обновлением cookies. Давайте сделаем это на примере браузера Firefox.
Нажимаем кнопку «инструменты
«, затем «
настройки
«. Теперь переходим на вкладку «
приватность
«. Здесь нам интересует два пункта — «
удалить вашу недавнюю историю
» и «
удалить отдельные куки
«.
Давайте удалим отдельные cookies. Щелкаем соответствующую кнопку. В строке поиска пишем адрес нужного файлового обменника. Пусть это будет «Депозитфайл
» — набираем dfiles . Теперь нажимаем кнопку «
удалить все куки
«.
Теперь следует проверить, будет ли возникать ошибка при скачивании файла.
Что касается прочих проблем, то основная масса связана именно с ip адресом, и методом его назначения. У многих провайдеров используются статические адреса. Для одного дома, а иногда для целого района используется один адрес для выхода в сеть. И если это так, то только один человек сможет осуществлять подключение на определенные ресурсы в данный момент времени. А вы будете гадать, почему при скачивании файлов выдается ошибка.
Видео к статье :
Как устранить ошибки при скачивании
Если в Chrome при попытке скачать приложение, тему, расширение или файл появляется сообщение об ошибке, ознакомьтесь с приведенными ниже инструкциями.
Как устранить наиболее часто возникающие ошибки
Если вам не удается скачать файл, сначала выполните следующие действия:
- Проверьте подключение к интернету. Если оно прерывается, попробуйте устранить ошибки при подключении.
- Попробуйте скачать файл позже.
- Обратитесь к владельцу сайта.
Подробнее о том, как найти скачанный файл…
Как устранить определенные виды ошибок
Не удалось подключиться к сети
Если при установке из интернет-магазина Chrome появляется ошибка «NETWORK_FAILED«, возможно, мешает нежелательное ПО на вашем компьютере.
Чтобы устранить ошибку, сделайте следующее:
- Удалите нежелательное ПО и повторите попытку.
- Если устранить проблему не удалось, переустановите Chrome.
Скачивание запрещено
Это значит, что скачивание файла блокируется настройками безопасности вашего компьютера.
Подробнее о том, почему Chrome блокирует скачивание некоторых файлов…
Пользователям Windows. Возможно, файл, который вы пытались скачать, блокируется диспетчером вложений. Чтобы узнать, почему это произошло и какие файлы скачивать разрешено, перейдите к настройкам интернет-безопасности Windows.
Файлы отсутствуют
Эта ошибка возникает, если вы пытаетесь скачать файл, которого нет на сайте или который был перемещен в другой раздел.
В таком случае свяжитесь с владельцем ресурса или поищите нужный файл на другом сайте.
Не удалось выполнить проверку на вирусы или обнаружен вирус
Скачивание файла могло быть заблокировано антивирусным ПО.
- Причина блокировки указана в отчете антивирусной программы.
- Пользователям Windows. Возможно, файл, который вы пытались скачать, блокируется диспетчером вложений. Чтобы узнать, почему это произошло и какие файлы можно сохранять, перейдите к настройкам интернет-безопасности Windows.
Недостаточно места на диске
На жестком диске вашего компьютера не хватает места, чтобы сохранить файл.
Чтобы устранить ошибку, сделайте следующее:
- Удалите ненужные файлы с компьютера.
- Очистите корзину.
Недостаточно прав или система перегружена
Chrome не может сохранить файл на вашем компьютере.
Чтобы устранить ошибку, сделайте следующее:
- Отмените скачивание и повторите попытку.
- Нажмите на ссылку правой кнопкой мыши и выберите Сохранить ссылку как.
- Убедитесь, что файл скачивается в папку, к которой у вас есть доступ, например в «Документы» или «Рабочий стол». При необходимости выберите другую папку.
У вас нет разрешения на скачивание файла.
Попробуйте найти нужный файл на другом ресурсе или свяжитесь с владельцем сайта или сервера.
Запрещено или доступ запрещен
У вас нет разрешения на скачивание файла с сервера.
Перейдите на сайт, где хранится файл. Возможно, вам понадобится ввести учетные данные или иначе подтвердить право доступа. Если войти в систему не удалось, свяжитесь с владельцем сайта или сервера. Также вы можете поискать файл на другом ресурсе.
Не удалось устранить проблему? Обратитесь за помощью на справочный форум Chrome.
Эта информация оказалась полезной?
Как можно улучшить эту статью?
Не удается скачать файл:
- Проверьте подключение к интернету. Как только подключение будет восстановлено, загрузка файла продолжится автоматически. Чтобы возобновить скачивание вручную:
- Нажмите
 справа от названия файла, который вы пытаетесь загрузить.
справа от названия файла, который вы пытаетесь загрузить. - Выберите пункт «Возобновить».
- Попробуйте скачать файл позже.
- Обратитесь к владельцу сайта.

Также скачивание файла может быть заблокировано настройками безопасности вашего компьютера, или файл может быть удален диспетчером вложений Windows.
Файлы отсутствуют
Эта ошибка может возникнуть, если файла, который вы пытаетесь скачать, больше нет на сайте или он был перемещен в другой раздел. В данном случае попробуйте связаться с владельцем сайта, или поищите файл на других ресурсах.
Не удалось выполнить проверку на вирусы/ Обнаружен вирус
Скачивание файла заблокировано антивирусом, или файл удален диспетчером вложений Windows.
Недостаточно места на диске
На вашем компьютере закончилось свободное место. Чтобы сохранить файл, освободите достаточное количество места, удалив ненужные файлы и очистив корзину.
Недостаточно прав / Система перегружена
Чтобы исправить ошибку:
- Остановите скачивание и попробуйте скачать файл снова.
- Нажмите правой кнопкой мыши на ссылку и выберите «Сохранить ссылку как».
- Убедитесь, что у вас есть доступ к папке, в которую выполняется скачивание (обычно это папка «Загрузки»). При необходимости измените папку.
Требуется авторизация
У вас недостаточно прав для скачивания файла. Попробуйте связаться с владельцем сайта, с которого хотите загрузить файл, либо поищите файл на другом сайте.
Запрещено / Доступ запрещен
У вас недостаточно прав для скачивания файла с сервера.
Зайдите на сайт, где хранится файл. Возможно, вам необходимо авторизоваться или другим способом подтвердить право доступа к файлу. Также вы можете попробовать связаться с владельцем сайта, с которого хотите загрузить файл, либо поискать файл на другом сайте.
Обновлено 17 апреля 2021 г.
Как устранить ошибки при скачивании
Если в Chrome при попытке скачать приложение, тему, расширение или файл появляется сообщение об ошибке, ознакомьтесь с приведенными ниже инструкциями.
Как устранить наиболее часто возникающие ошибки
Если вам не удается скачать файл, сначала выполните следующие действия:
- Проверьте подключение к интернету. Если оно прерывается, попробуйте устранить ошибки при подключении.
- Попробуйте скачать файл позже.
- Обратитесь к владельцу сайта.
Подробнее о том, как найти скачанный файл…
Как устранить определенные виды ошибок
Не удалось подключиться к сети
Если при установке из интернет-магазина Chrome появляется ошибка «NETWORK_FAILED«, возможно, мешает нежелательное ПО на вашем компьютере.
Чтобы устранить ошибку, сделайте следующее:
- Удалите нежелательное ПО и повторите попытку.
- Если устранить проблему не удалось, переустановите Chrome.
Скачивание запрещено
Это значит, что скачивание файла блокируется настройками безопасности вашего компьютера.
Подробнее о том, почему Chrome блокирует скачивание некоторых файлов…
Пользователям Windows. Возможно, файл, который вы пытались скачать, блокируется диспетчером вложений. Чтобы узнать, почему это произошло и какие файлы скачивать разрешено, перейдите к настройкам интернет-безопасности Windows.
Файлы отсутствуют
Эта ошибка возникает, если вы пытаетесь скачать файл, которого нет на сайте или который был перемещен в другой раздел.
В таком случае свяжитесь с владельцем ресурса или поищите нужный файл на другом сайте.
Не удалось выполнить проверку на вирусы или обнаружен вирус
Скачивание файла могло быть заблокировано антивирусным ПО.
- Причина блокировки указана в отчете антивирусной программы.
- Пользователям Windows. Возможно, файл, который вы пытались скачать, блокируется диспетчером вложений. Чтобы узнать, почему это произошло и какие файлы можно сохранять, перейдите к настройкам интернет-безопасности Windows.
Недостаточно места на диске
На жестком диске вашего компьютера не хватает места, чтобы сохранить файл.
Чтобы устранить ошибку, сделайте следующее:
- Удалите ненужные файлы с компьютера.
- Очистите корзину.
Недостаточно прав или система перегружена
Chrome не может сохранить файл на вашем компьютере.
Чтобы устранить ошибку, сделайте следующее:
- Отмените скачивание и повторите попытку.
- Нажмите на ссылку правой кнопкой мыши и выберите Сохранить ссылку как.
- Убедитесь, что файл скачивается в папку, к которой у вас есть доступ, например в «Документы» или «Рабочий стол». При необходимости выберите другую папку.
У вас нет разрешения на скачивание файла.
Попробуйте найти нужный файл на другом ресурсе или свяжитесь с владельцем сайта или сервера.
Запрещено или доступ запрещен
У вас нет разрешения на скачивание файла с сервера.
Перейдите на сайт, где хранится файл. Возможно, вам понадобится ввести учетные данные или иначе подтвердить право доступа. Если войти в систему не удалось, свяжитесь с владельцем сайта или сервера. Также вы можете поискать файл на другом ресурсе.
Не удалось устранить проблему? Обратитесь за помощью на справочный форум Chrome.
Эта информация оказалась полезной?
Как можно улучшить эту статью?
Как устранить ошибки при скачивании
Если в Chrome при попытке скачать приложение, тему, расширение или файл появляется сообщение об ошибке, ознакомьтесь с приведенными ниже инструкциями.
Как устранить наиболее часто возникающие ошибки
Если вам не удается скачать файл, сначала выполните следующие действия:
- Проверьте подключение к интернету. Если оно прерывается, попробуйте устранить ошибки при подключении.
- Попробуйте скачать файл позже.
- Обратитесь к владельцу сайта.
Подробнее о том, как найти скачанный файл…
Как устранить определенные виды ошибок
Не удалось подключиться к сети
Если при установке из интернет-магазина Chrome появляется ошибка «NETWORK_FAILED«, возможно, мешает нежелательное ПО на вашем компьютере.
Чтобы устранить ошибку, сделайте следующее:
- Удалите нежелательное ПО и повторите попытку.
- Если устранить проблему не удалось, переустановите Chrome.
Скачивание запрещено
Это значит, что скачивание файла блокируется настройками безопасности вашего компьютера.
Подробнее о том, почему Chrome блокирует скачивание некоторых файлов…
Пользователям Windows. Возможно, файл, который вы пытались скачать, блокируется диспетчером вложений. Чтобы узнать, почему это произошло и какие файлы скачивать разрешено, перейдите к настройкам интернет-безопасности Windows.
Файлы отсутствуют
Эта ошибка возникает, если вы пытаетесь скачать файл, которого нет на сайте или который был перемещен в другой раздел.
В таком случае свяжитесь с владельцем ресурса или поищите нужный файл на другом сайте.
Не удалось выполнить проверку на вирусы или обнаружен вирус
Скачивание файла могло быть заблокировано антивирусным ПО.
- Причина блокировки указана в отчете антивирусной программы.
- Пользователям Windows. Возможно, файл, который вы пытались скачать, блокируется диспетчером вложений. Чтобы узнать, почему это произошло и какие файлы можно сохранять, перейдите к настройкам интернет-безопасности Windows.
Недостаточно места на диске
На жестком диске вашего компьютера не хватает места, чтобы сохранить файл.
Чтобы устранить ошибку, сделайте следующее:
- Удалите ненужные файлы с компьютера.
- Очистите корзину.
Недостаточно прав или система перегружена
Chrome не может сохранить файл на вашем компьютере.
Чтобы устранить ошибку, сделайте следующее:
- Отмените скачивание и повторите попытку.
- Нажмите на ссылку правой кнопкой мыши и выберите Сохранить ссылку как.
- Убедитесь, что файл скачивается в папку, к которой у вас есть доступ, например в «Документы» или «Рабочий стол». При необходимости выберите другую папку.
У вас нет разрешения на скачивание файла.
Попробуйте найти нужный файл на другом ресурсе или свяжитесь с владельцем сайта или сервера.
Запрещено или доступ запрещен
У вас нет разрешения на скачивание файла с сервера.
Перейдите на сайт, где хранится файл. Возможно, вам понадобится ввести учетные данные или иначе подтвердить право доступа. Если войти в систему не удалось, свяжитесь с владельцем сайта или сервера. Также вы можете поискать файл на другом ресурсе.
Не удалось устранить проблему? Обратитесь за помощью на справочный форум Chrome.
Эта информация оказалась полезной?
Как можно улучшить эту статью?
В uTorrent очень часто выскакивает ошибка – диск перегружен 100%. В результате либо торрент медленно качает, либо загрузка файлов прекращается совсем. И это раздражает.
Чаще всего это происходит по 2 причинам. Первая – HDD-диск не справляется с обработкой данных. А вторая причина – неправильная настройка программы uTorrent. В последнем случае существует несколько способов решения данной проблемы.
Кстати, ошибка «диск перегружен 100%» появляется как на обычных HDD, так и на внешних жестких дисках. Хотя на последних она встречается гораздо чаще. Поэтому ниже приведены универсальные советы по решению проблемы «диск перегружен 100%» в uTorrent и для стационарных, и для внешних HDD-накопителей.
Содержание
- Диск перегружен 100%: что предпринять?
- Настройка кеширования
- Ограничение скорости приема и отдачи
- Настройка очередности
- Распределение файлов
- Настройка uTorrent с помощью утилиты BEncode Editor
- Вместо заключения
Диск перегружен 100%: что предпринять?
На самом деле решение проблемы «диск перегружен на 100%» очень простое. И вы сейчас сами в этом убедитесь. Все, что нужно – запустить программу uTorrent и изменить некоторые ее настройки. Чтобы открыть их, нажмите Ctrl+P.

Именно здесь выставляются основные параметры этой программы. А затем, чтобы избавиться от ошибки диск перегружен 100%, выполните следующую инструкцию.
Это тоже интересно: Как сделать дефрагментацию жесткого диска?
Настройка кеширования
Для начала выберите вкладку «Дополнительно», а затем – «Кеширование». Здесь вам нужно поставить птичку в пункте «Вместо автовыбора использовать…». По умолчанию он отключен, поскольку программа должна сама выставлять оптимальные параметры. В вашем случае uTorrent не справляется, поэтому происходит перегрузка дискового кэша 100%.
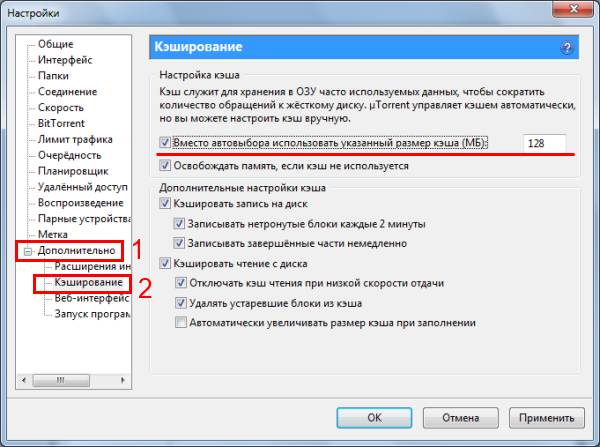
Чтобы решить эту проблему, поставьте галочку, а размер кэша оставьте стандартным (128 Мб). Если после перезагрузки программы ошибка не исчезла, увеличьте это значение еще на 128 Мб, т.е. пропишите число 256. Если снова не помогло – увеличьте еще на 128 Мб.
Так можно постепенно увеличивать кэш. Но помните, что максимальное его значение должно составлять половине установленной оперативной памяти. Не больше! Иначе компьютер или ноутбук начнет сильно тормозить.
Здесь же уберите галочки в 2 пунктах – «Записывать нетронутые блоки» и «Записывать завершенные части». Это снизит нагрузку на HDD-накопитель и исключит вероятность перегрузки дискового кэша на 100%.
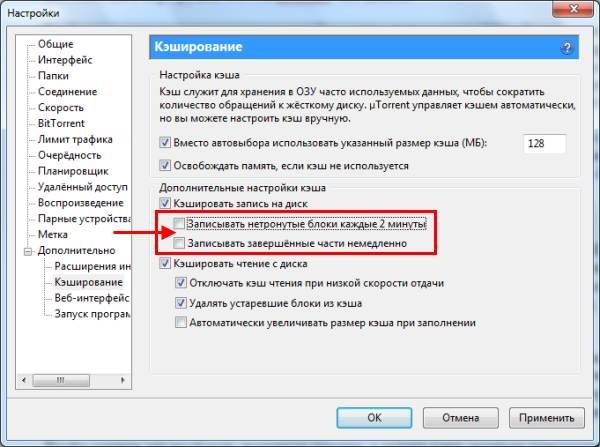
Ограничение скорости приема и отдачи
Еще одно решение проблемы «Диск перегружен 100%» заключается в ограничении скорости загрузки и раздачи файлов. Если она слишком большая, то ваш компьютер или ноутбук может сильно тормозить.
В первую очередь ограничение приема и отдачи файлов рекомендуется установить тем, у кого в квартире используется несколько ноутбуков и один интернет-канал (например, Wi-Fi роутер).
Чтобы это сделать откройте вкладку «Скорость» и установите нужные значения. Какие именно? Здесь все зависит от скорости интернета и производительности ПК. Например, если у вас интернет-канал на 100 Мбит/с, то в uTorrent можно выставить 2500 и 5000 Кб/с соответственно. Если ошибка диск перегружен 100% все равно останется, тогда поставьте меньшие значения.

Читайте также: Как восстановить удаленные торрент файлы?
Настройка очередности
Очень часто стационарный или внешний жесткий диск не справляются со своей задачей из-за того, чтобы в uTorrent одновременно загружается или раздается много файлов. Чтобы снизить нагрузку на HDD, перейдите на вкладку «Очередность» и обратите внимание на первые 2 пункта.

По умолчанию здесь стоят цифры 8 и 5. Если у вас используется внешний жесткий диск или ноутбук сильно тормозит – уменьшите эти значения в 2 раза. То есть, 4 и 2 соответственно. Или можете поставить даже цифры 2 и 1.
Что значит «максимум активных торрентов»? Это суммарное количество загрузок и отдач в одно время. Со второй настройкой, думаю, все понятно.
Распределение файлов
Перейдите на вкладку «Общие» и поставьте птичку в пункте «Распределять файлы».

Благодаря этой опции вы, не дожидаясь полной загрузки торрента, сможете сразу видеть, сколько места занято на HDD.
Это тоже интересно: Почему тормозит жесткий диск?
Настройка uTorrent с помощью утилиты BEncode Editor
Это были стандартные параметры. Если uTorrent по-прежнему пишет, что диск перегружен 100%, тогда можно попробовать продвинутую настройку. В данном случае понадобится утилита BEncode Editor.
С ее помощью можно настроить uTorrent таким образом, чтобы он загружал файлы одного торрента по очереди, а не все сразу (например, серии в сериалах). Это поможет снизить нагрузку на жесткий диск и убрать сообщение HDD перегружен 100%.
Чтобы это сделать:
- Выйдите из uTorrent.
- Запустите BEncode Editor.
- Перейдите по пути: C:UsersИмя_ПользователяAppDataRoaminguTorrent (папка AppData скрыта, поэтому сделайте ее видимой).
- Найдите файлик settings.dat и перетащите его в окно программы BEncode Editor.
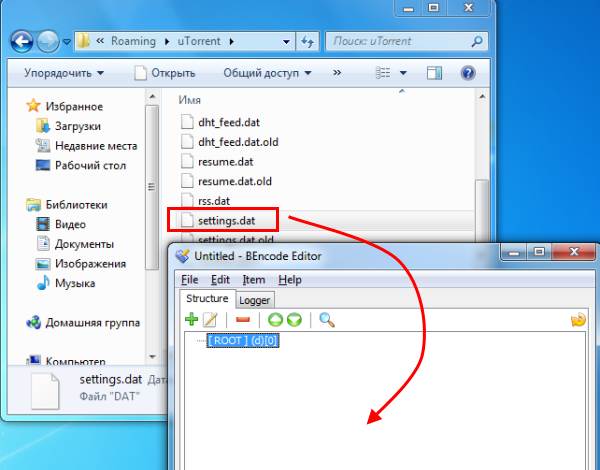
- Выделите первую строчку (ROOT) нажмите на зеленый плюсик и в появившемся окне пропишите следующие настройки: Name — bt.sequential_download, Type – Integral, Value = 1. Нажмите «ОК».
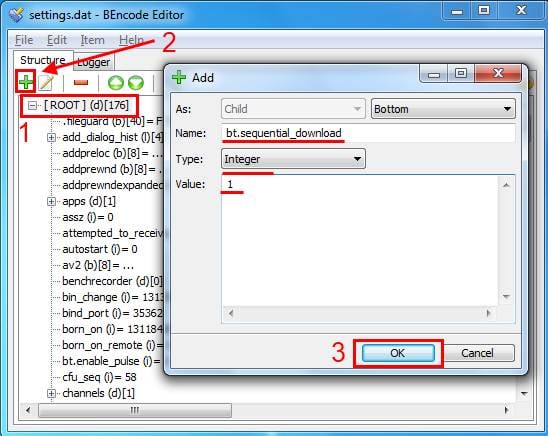
- Выделите вторую строчку (fileguard) и удалите ее. Это нужно для того, чтобы программа uTorrent не создала новый файл с прежними настройками, когда вы ее перезагрузите.
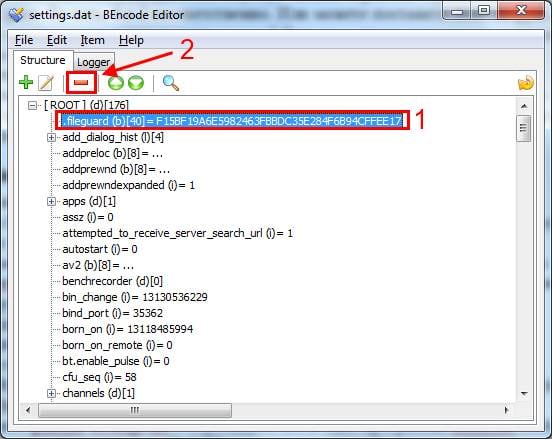 После этого можете запускать Торрент и загружать любые фильмы, игры, музыку. Ошибки диск перегружен на 100% больше быть не должно.
После этого можете запускать Торрент и загружать любые фильмы, игры, музыку. Ошибки диск перегружен на 100% больше быть не должно.
Читайте также: Как восстановить удаленные файлы с жесткого диска?
Вместо заключения
На этом все. Теперь вы знаете, что делать, если диск перегружен 100% в программе uTorrent, и как исправить эту ошибку. Описанная выше инструкция является универсальной, поэтому подходит для стационарных и внешних жестких дисков, а также для всех ОС – Windows 10, 8 и 7.
Что делать, если ничего не помогло и все равно наблюдается перегрузка дискового кэша? Возможно, у вас слишком старый компьютер и ноутбук. В данном случае рекомендуется увеличить объем оперативной памяти (ОЗУ) или купить дополнительный HDD-накопитель (можно внешний).
На AliExpress появилось уведомление Извините! Система перегружена. Пожалуйста, повторите попытку попытку. Что это такое и как решить?
Что делать если перегружена система на AliExpress?
При перегруженности системы вам необходимо:
- Обновить страницу
На компьютере это можно сделать с помощью клавиши F5 (или Ctrl + F5). В мобильном приложении если вы в корзине, можно выйти из нее и снова зайти. - Немного подождать
Если обновление не помогло, необходимо подождать, пока нагрузка на систему AliExpress уменьшится. После этого обновите страницу.
Хочется отметить, что уведомление «Система перегружена» может не позволить купить вам какой-то «горячий товар» на АлиЭкспресс, так как их уже раскупят. Но не стоит отчаиваться, на площадке всегда много акций и скидок. Найти их все можно здесь.
Источник: http://ali-obzor.ru/pomoshch/sistema-peregruzhena-na-aliexspress/
«Сервис временно недоступен» – значение сообщения
В системе мобильной связи сообщение «Сервис временно недоступен» или его англоязычный аналог «Service Temporarily Unavailable» появляется довольно редко.
Прямой смысл сообщения заключается в информировании о невозможности доступа к тому или иному сервису мобильной сети. Сообщение никогда не приходит само по себе, оно практически всегда является ответом на неудачное обращение пользователя к одной из функций системы.
Источник: http://mobiloid.ru/mobile/servis-vremenno-nedostupen-chto-eto-znachit/
Зайти в учётную запись «Microsoft» стандартным способом
Зайти в учётную запись «Microsoft» официальным методом можно следующим образом (на примере «Windows 10»):
- Проходим на компьютере в «Пуск-Параметры-Учётные записи»
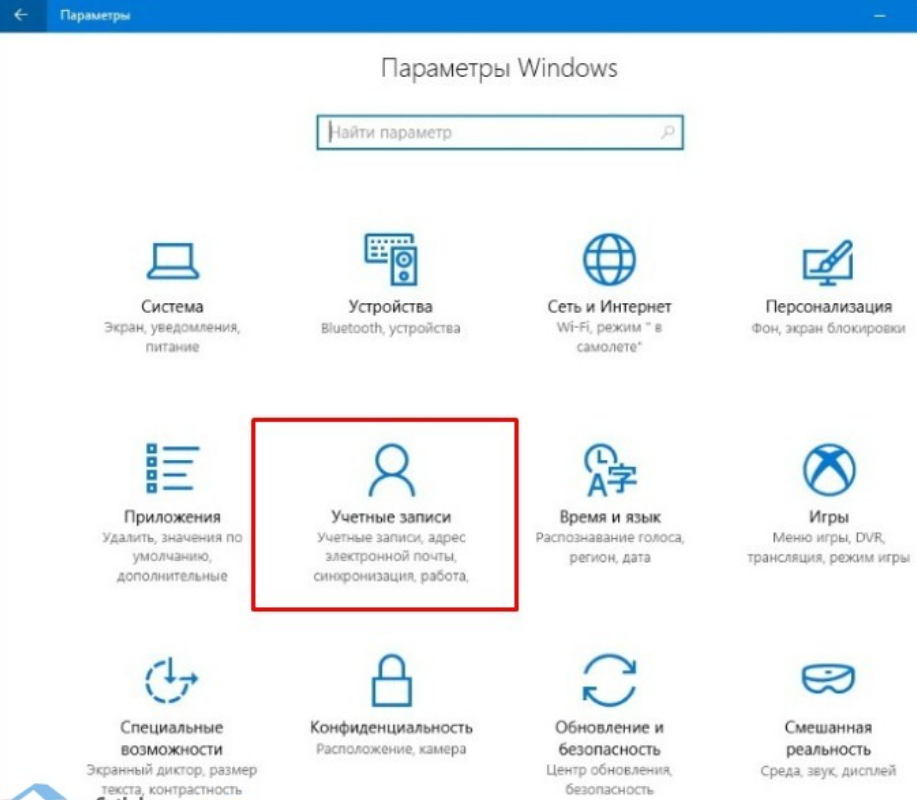
Служба учетных записей Майкрософт недоступна что делать Почему не работает учетная запись Майкрософт причины. Не могу войти в учетную запись Майкрософт как устранить причины
- Далее в разделе данные проходим в пункт, как показано на скриншоте
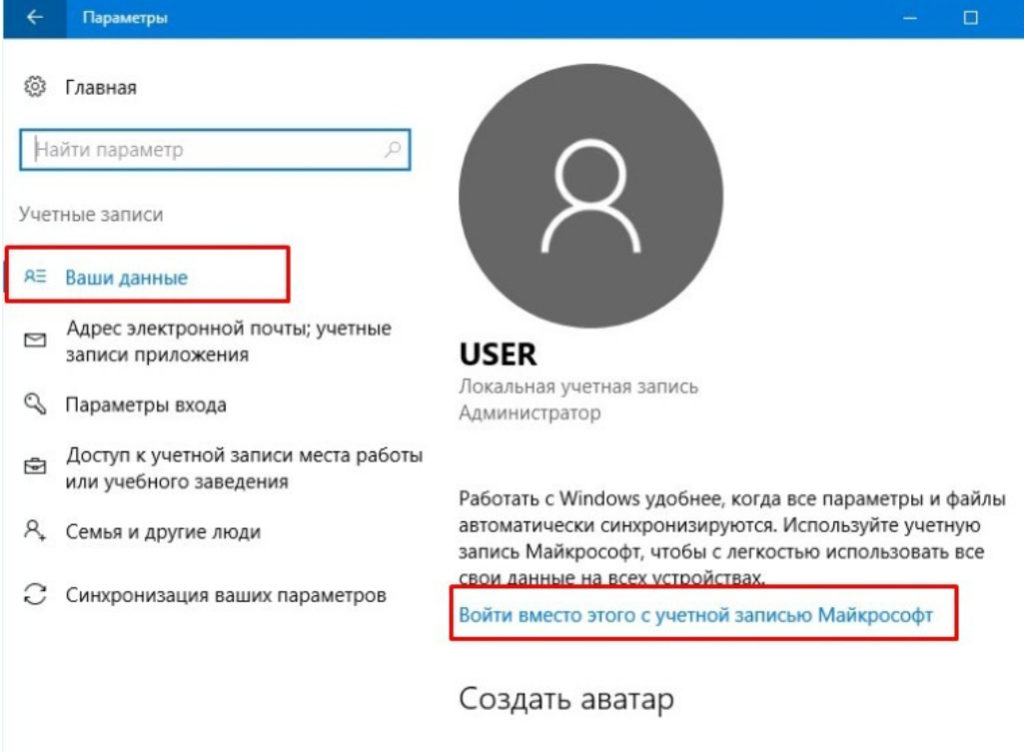
Служба учетных записей Майкрософт недоступна что делать Почему не работает учетная запись Майкрософт причины. Не могу войти в учетную запись Майкрософт как устранить причины
После этого нужно будет ввести свой пароль и логин от учётной записи «Microsoft» (если вы хотите, чтобы вас не выкидывало из учётной записи, то поставьте галку напротив пункта «Оставаться в системе») и после перезагрузки компьютера можно уже будет войти в операционную систему.
Источник: http://mobilkoy.ru/sluzhba-uchetnyh-zapisej-majkrosoft-nedostupna-chto-delat-pochemu-ne-rabotaet-uchetnaya-zapis-majkrosoft-prichiny-ne-mogu-vojti-v-uchetnuyu-zapis-majkrosoft-kak-ustranit-prichiny
Какие операции могут быть недоступны?
Клиенты банков могут столкнуться с комментарием о недоступности сервиса при:
- попытке входа в личный кабинет через мобильное приложение или онлайн-банкинг;
- оплате товаров или услуг на каком-либо сайте;
- переводе денежных средств на карту или расчетный счет третьего лица;
- оплате услуг непосредственно в мобильном приложении или онлайн-банкинге и т.д.
Помимо этого, сообщение о временно недоступной операции может появиться и при работе с банкоматами или терминалами самообслуживания. Например, вы захотели снять определенную сумму наличными, но на экране появляется ошибка и просьба попробовать выполнить запрос позже.
Источник: http://nebogach.ru/money/operacziya-vremenno-nedostupna-poprobujte-vypolnit-operacziyu-pozzhe-v-chyom-problema/
В каких случаях появляется сообщение «Сервис временно недоступен»?
Как правило, уведомление «Сервис временно недоступен» появляется на экране телефона в тех случаях, когда по каким-либо причинам мобильный оператор не может предоставить пользователю запрашиваемую услугу. При этом возможность мобильной связи, как правило, полностью или частично сохраняется, доступ отсутствует лишь к определённым функциям или услугам мобильной сети.
Спектр причин, по которым, может появиться сообщение, чрезвычайно широк и включает:
- случайный сбой оборудования – достаточно повторить запрос через несколько минут, чтобы вернуть нормальную работу сети;
- ухудшение связи из-за погодных условий – вероятность отсутствия доступа к мобильным сервисам повышается во время грозы, урагана, проливного дождя и т.д.;
- проведение оператором ремонтных или профилактических работ, в ходе которых необходимо ограничить пользовательский доступ к определённым сервисам;
- обновление программного обеспечения ретрансляционных станций;
- неисправность телефонного аппарата абонента или повреждение его сим-карты.
В том случае, когда доступ к определённым услугам не возобновляется в течение нескольких часов, необходимо обратиться в техподдержку своего мобильного оператора для выяснения причин неполадки и устранения технического или программного сбоя.
Источник: http://mobiloid.ru/mobile/servis-vremenno-nedostupen-chto-eto-znachit/
«Сервис временно недоступен» в МТС
Для обращения за технической поддержкой пользователи МТС могут обратиться:
- по номеру 0890 с телефона МТС;
- по номеру 8 800 250 0890 с любого другого телефона в России;
- по номеру +7 495 7660166 во внутрироссийском роуминге и из-за границы;
- через форму обратной связи официального сайта.
Связавшись со специалистом Контактного центра, вы проинформируете его о характере возникших проблем со связью, узнаете, чем вызвано их появление и как быстро неполадки будут устранены.
Источник: http://mobiloid.ru/mobile/servis-vremenno-nedostupen-chto-eto-znachit/
«Сервис временно недоступен» в Билайне
Если сообщение «Сервис временно недоступен» появилось в сети Билайн, вы можете обратиться за поддержкой:
- по телефону 0611 с номера Билайна;
- по телефону 8 800 700 0611 с номера любого другого телефона в России;
- по телефону +7 495 7972727 из-за границы;
- написать письмо на электронный адрес otvet@beeline.ru.
Расскажите сотруднику службы поддержки, какой сервис стал для вас недоступным, и проблема будет устранена в ближайшее время.
Источник: http://mobiloid.ru/mobile/servis-vremenno-nedostupen-chto-eto-znachit/
«Сервис временно недоступен» в Теле2
Обратиться в службу поддержки Теле2 по оводу недоступности услуги либо сервиса вы можете:
- по номеру 611 с телефона Теле2;
- по номеру 8 (495) 97-97-611 с любого другого телефона в Московском регионе;
- в пабликах Теле2 мессенджеров Вайбер и Телеграм;
- на сайте Теле2 через форму связи онлайн-консультанта.
Источник: http://mobiloid.ru/mobile/servis-vremenno-nedostupen-chto-eto-znachit/
( 1 оценка, среднее 5 из 5 )
Ошибка неполадка сервера при скачивании. Ошибка при скачивании файлов
Ошибка загрузки может произойти по множеству причин. Когда происходит ошибка загрузки, может появится сообщение об ошибке на панели загрузок в нижней части браузера. Более длинные сообщение могу появиться на странице загрузок .
В этой таблице описаны некоторые сообщения об ошибках загрузки, которые могут отобразиться на панели загрузок
| Сообщение с ошибкой | Описание и дополнительная информация |
| Обнаружен вирус (Virus Detected) | Антивирусный софт обнаружил вирус. Вероятно файл содержит вирус , в результате файл, который вы пытались загрузить, не был скачан(отстранен) . |
| Заблокирован (Blocked) | Файл был заблокирован настройками безопасности. В результате файл был отстранен от скачивания Windows Attachment Manager`ом . Узнать как измените настройки безопасности вашего компьютера можно ниже |
| Сканирование на вирусы провалилось (Virus Scan Failed) | Антивирус не смог проверить файл. В результате файл был отклонен windows attachment manager`ом . Причину ошибки можно узнать ниже. |
| Недостаточной прав (Insufficient Permissions) | Нет возможности сохранить файл т.к. нет необходимых прав. Поменяйте директорию загрузки. У вас нет необходимых прав, либо какое-то другое приложение(обычно антивирус) запретил доступ к загрузке Google Chrome. Попробуйте сохранить файл позже или смените директорию загрузки. |
| Ошибка сети (Network Error) | Неизвестная сетевая ошибка. Проблема с сетью во время загрузки. Попробуйте позже загрузить файл. |
| Ошибка загрузки (Download Error) | Произошла ошибка во время загрузки. Попробуйте позже. |
| Не существует файла (No File) | Сервер не может найти файл. Файл, который вы пытаетесь загрузить не существует на сервере. Обратитесь к администратору сервера. |
| Проблема с сервером(Server Problem) | Неизвестная ошибка сервера. Попробуйте позже или обратитесь к администратору. |
Смена параметров безопасности вашего компьютера
На вашем компьютере может стоять блок окончательной загрузки. Проверьте настройки «Безопасности интернета», чтобы убедиться, в возможности скачивания файлов:
Эти изменения повлияют на работу Google chrome и других браузеров!
ВНИМАНИЕ! Переводчик не помнит все названия окон в Windows! Поэтому даю примерный перевод. Он может не совпадать с переводом в ОС Windows!(У меня английская версия Windows)
- Идите в Пуск > Панель управления .
- Выберите Свойства браузера . Это должно открыть свойства.
- Выберите безопасность.
- Щелкните на глобус(зона интернета).
- Нажмите на кнопку «Пользовательский уровень».
- Прокрутите вниз до Загрузки -> загрузки файлов
- Включите.
- Прокрутите до Разное> запуск небезопасных программ.
- Выберите подсказку(?).
- Кликните OK.
Возможные причины ошибки: Сканирование на вирусы провалилось
Иногда, при скачивании с rapidshare вылетает ошибка, и сервис выдает такое сообщение: В настоящее время с вашего IP адреса уже идет скачивание. Попробуйте немного позже. Это наблюдается также при использовании других подобных сайтов. Давайте попробуем разобраться, почему возникает ошибка при скачивании.
Как исправить ошибку сети при скачивании либо установке программ или файлов
Разбираясь с ситуацией, стоит начать стоит с очевидного — с проверки качества соединения. Возможно, достаточно отключить связь и через 2-3 минуты восстановить ее, чтобы закачка возобновилась.
Очистка кэша и файлов cookie
Ошибка сети при выполнении скачивания типового файла через Гугл Хром может объясняться банальной перегрузкой кэша обозревателя. Программе просто недостаточно места для новых записей. Аналогичный эффект дает и чрезмерный объем файлов cookie, застаревшие данные об истории посещений.
Процесс очистки указанных разделов следующий:
- одновременно прожимаем Ctrl + Shift + Del. Появится меню «Очистить историю»;
- проверьте, что находитесь во вкладке «Дополнительные»;
- отметьте галочкой 2, 3 и 4 параметры;
- активируйте «Удалить данные».

Как увеличить громкость в браузере Google Chrome
По завершении очистных работ перезагрузите браузер. Выполните тестовое скачивание. Если ситуация не изменилась, значит, проблема в другом.
Отключение блокировки антивируса
Если устройство защищено антивирусом, то он может блокировать скачивание и установку подозрительного ПО. Вопросы возникают в отношении продуктов от неизвестных издателей. Претензии предъявляют даже к документам, содержащим макросы.
Конфликт нивелируется, если внести закачиваемый материал в исключения. Тогда антивирус пропустит его. Также можно, хоть это и небезопасно, временно приостановить работу защитника.
Удаление пользовательского профиля
Конфликт с сетью возникает и при повреждении файла, в котором хранятся настройки пользователя. Тогда полностью удаляют профиль:
- закрывают Chrome;
- жмут Win + R. Появится инструмент «Выполнить»;
- в строке «Открыть» вводят «%LOCALAPPDATA%GoogleChromeUser Data»;
- активируем «Ок»;
- ищем каталог Default;
- удаляем его без перспективы восстановления.

Потом при запуске браузера автоматически будет создан новый профиль. Но его еще предстоит настроить под себя, поскольку все предыдущие настройки хранились в удаленной папке и были уничтожены. Делать ее резервную копию бессмысленно, но стоит обеспечить дублирование через аккаунт Google.
Переустановка браузера
Неполадки появляются и как следствие проблем в самом браузере. Например, сбоить может быть из-за того, что работает устаревшая версия ПО. Актуальность программы проверяют в «Настройках» в блоке «О браузере Chrome». Если версия неактуальна, стоит обновить ее и перезагрузить программу.

Если это не помогло, стоит выполнить полную переустановку. Возможно, были повреждены какие-то программные файлы. Изначально скачивают дистрибутив. Для этого либо напрямую заходят в интернет-магазин разработчика ПО, либо в «Настройках» открывают «Расширения» и, кликнув там на кнопку с 3 полосами, переходят по ссылке, что будет на появившемся поле. Найдите там дистрибутив, скачайте и поместите его в папку, в которой потом легко сможете найти.
Если у Вас остались вопросы или есть жалобы — сообщите нам
Задать вопрос
Как открыть плагины в Гугл Хром — где находятся и как ими управлять

Второй этап — удаление текущего ПО. В Windows10 следует:
- открыть «Настройки»;
- выбрать блок «Приложения»;
- пройти в «Приложения и возможности»;
- найти Google Chrome. Его имя либо ищут в представленном списке, либо набирают в поисковой строке;
- кликнуть по названию ПО;
- нажать кнопку «Удалить».

После деинсталляции можно перезагрузить устройство. Потом нужно установить Chrome:
- найдите ранее скачанный из магазина дистрибутив;
- кликните по нему;
- следуйте указаниям мастера установщика, контролируя его запросы и отвечая на них.
Поиск и устранение вирусов
Что еще делать, обнаружив ошибку Download interrupted? Убедиться в том, что устройство не заражено вирусами. Если используется специальная программа — запустите ее, выполните проверку и удалите подозрительные файлы.
Можно воспользоваться встроенным функционалом Chrome. Нужный раздел находится в «Настройках» в «Сброс настроек…». Здесь выбирают «Удалить вредоносное ПО…» и нажимают «Найти».

Штатный антивирус операционной системы Windows работает в фоновом режиме. Для активации защитных функций дополнительные действия не требуются. Хотя можно запустить экспресс-сканирование:
- откройте параметры ОС;
- в поисковой строке наберите «безопасность»;
- выберите «Параметры компонента «Безопасность…»»;
- кликните по «Защита от вирусов…»;
- нажмите «Быстрая проверка».
Решение проблемы для LAN или Wi-Fi
Проблема вызвана тем, что сервис ограничивает количество подключений с одного ip адреса. Это действует для бесплатных аккаунтов.
Если вы используете общие сети, то для вас есть довольно простой способ решения, чтобы получить новый IP-адрес:
- Перейти в Пуск -> Выполнить
- Напечатайте command или cmd затем нажмите Enter, откроется окно командной строки. Введите ниже перечисленные команды одну за другой, после каждой строки жмите enter:
- ipconfig /flushdns
- ipconfig /release
- ipconfig /renew
Этот метод может быть не таким эффективным, но только в том случае, если используется NAT (преобразование сетевых адресов). Ведь ошибки при скачивании чаще всего возникают из-за ip адреса. А при использовании nat, внешний адрес у вас всегда будет один. Поэтому часто возникает ошибка при скачивании торрента. Узнайте mac адрес роутера https://dlink-help.ru/161/, подключитесь к нему, и проверьте, включена ли функция транслирования сетевых адресов.
Переустановка Play Market
При отсутствии результата от предыдущих действий исправить ошибку 192 можно радикальными мерами: удалить само приложение Google Play Market и все его обновления, после чего установить программу заново. Поскольку удаление магазина приложений автоматически уберет возможность загружать что-либо оттуда, все действия производятся из настроек Android.
После исправления ошибки можно будет скачать софт наподобие CCleaner для глубокой очистки памяти устройства. Это в разы упростит очистку устройства и позволит избежать повторного появления ошибки в дальнейшем.
Для удаления Google Play Market и всех данных о приложении нужно:
- Открыть на телефоне или планшете Настройки.
- Перейти в меню Приложения (или Диспетчер приложений).
- Перейти во вкладку Все.
- В открывшемся списке всех приложений найти Play Маркет и нажать на него.
- В открывшемся окне «О приложении» нажать Остановить, чтобы программа прекратила работу (также исчезнет значок с рабочего стола).
- Нажать Удалить обновления, затем Отключить для удаления всех обновлений и полного выключения приложения. Дополнительно можно Стереть данные для удаления всей информации.

После удаления магазина приложений нужно перезагрузить телефон/планшет, заново зайти в настройки и Включить Google Play Market. После этого потребуется заново установить все обновления и ввести логин и пароль от Google для входа в аккаунт. Ошибка с кодом 192 должна окончательно перестать беспокоить, пока на устройстве будет достаточно свободного пространства.
Какие еще причины могут быть
По мимо всех проблем, вина может лежать на вашем провайдере, домашней сети, или ещё какой-нибудь сети общего пользования). Ваш IP адрес маскируется с помощью прозрачного прокси сервера, NAT или другой подобной технологии. Это происходит таким образом, что для серверов DepositFiles, RapidShare запросы от нескольких пользователей Вашего провайдера/сети видны как запросы с одного и того же адреса.
Но простые пользователи, часто не вникают в подробности и их устраивает и то, что такие проблемы легко решить более простым способом, просто переждав несколько часов или же просто заведя себе так называемый «Gold аккаунт» Gold аккаунт. это самый удобный, но также самый дорогой способ беспроблемного скачивания файлов с интернета. Сейчас конечно мало кто будет раскошеливаться на такие вещи, только ради того, чтобы скачать например какой-нибудь клип или фильм. Однако даже при покупке «Gold аккаунта» его легко взломать, существуют даже сайты на которых можно найти сотни паролей к различным логинам и «Gold аккаунтам». Но все равно, снизить уровень ошибок при скачивании информации этот способ может. Не забудьте добавить свою страницу в закладки.
Но нет худа без добра и при использовании такого платного аккаунта, вы никогда не встретите табличку вроде «ошибка скачивания» Ещё проблему ошибки скачивания, можно решить, путём подключения маршрутизатора от поставщика услуг, который назначает вам динамический IP-адрес каждый раз при подключении устройства к Интернету, то проблема ошибки скачивания решится очень просто. В этом случае, просто перезагрузите маршрутизатор ADSL. Это позволит вам отключиться от интернета, на некоторое время, а потом соединиться снова с помощью ADSL, но будет назначен новый IP-адрес, и вы можете скачать с Rapidshare или других подобных сайтов нужные файлы.
Также можно закрыть Internet Explorer или Firefox для того, чтобы очистить скрипты или (cookies) текущих сессий.
Наверняка многие из вас пробовали скачивать файлы с различных обменников. Вот самые распространенные из них — rapidshare, depositefiles, rghost и тд. Случается такое, что при попытке получить желаемый файл, сервис выдает такое сообщение «Ошибка при скачивании файла» , и процесс прерывается. В данном материале мы попробуем разобраться с этой ситуацией, понять причины, и какие действия можно предпринять.
Проблемы LAN, Wi-Fi
Как правило, основная масса пользователей использует бесплатные аккаунты на файловых обменниках. Это вполне нормально — приемлемая скорость, и отсутствие необходимости оплачивать доступ. Но существуют и некоторые ограничения. Например, с одного или , можно скачивать только один файл. Таким образом, если вы попробуйте получить еще один, сервис выдаст вам ошибку «С данного ip адреса уже идет скачивание, попробуйте позже «. Сообщение может немного меняться:
Тут нужно обратить внимание на особенности вашего подключения к сети Интернет. Если провайдер выдает вам статический ip-адрес, то вариантов у вас немного. Либо дождаться завершения скачивания текущего файла, либо оплатить VIP-аккаунт на файловом обменнике. Но не стоит забывать, что проблемы могут быть вызваны на сервер файлового обменника.
Для тех, у кого ip динамический, есть хорошие новости. Сменить его можно за пару минут. Сейчас мы этим и займемся.
Обратите внимание
: проверяйте, правильно ли указана на вашем сетевом интерфейсе. Неверное значение может привести к проблемам в сети.
Меняем динамический IP адрес
Нам нужно запустить командную строку. Делается это либо нажатием клавиш Win+R , либо нажатием кнопки «пуск
» -> «
выполнить
«, затем набираете cmd и щелкайте «
ок
«. Если все сделано верно, перед вами появится окно командной строки:
Теперь нам нужно последовательно ввести три команды. Набирайте их с клавиатуры, в том виде, в котором они приведены ниже:
- ipconfig /flushdns
- ipconfig /release
- ipconfig /renew
Обратите внимание, после ввода каждой команды, нужно нажимать клавишу «enter
«, чтобы она сработала.
После этого стоит проверить, исчезла ли ошибка при скачивании файла. В большинстве случаев этого метода будет достаточно.
Обратите внимание
:
Желательно посоветоваться с вашим сетевым администратором, или хотя бы почитать документацию по устройству вашей сети. Она может быть настроена таким образом, что внешний ip адрес будет статическим, а внутренние будут динамическими, раздаваемыми по средствам NAT (). Таким образом, если вы используйте вышеописанные действия, скажем, для устранения ошибки при скачивании торрента, они не сработают. Ведь вы обновите только внутренние адреса — внешний будет неизменен.
Обратите внимание
: если проблемы в вашей сети связаны с настройками маршрутизатора, можете использовать материал из статьи — .
Не хватает памяти
Если вы видите сообщение WhatsApp «Сбой загрузки, не удалось завершить загрузку», стоит проверить наличие свободного места в памяти смартфона. Порой мы не замечаем, что хранилище почти заполнено!
Найти подробную информацию о состоянии памяти можно в настройках устройства. Откройте вкладку «Общие» или «Хранилище» (зависит от особенностей смартфона).

Как исправить, когда Ватсап пишет «Сбой загрузки», если не хватает свободного места? Элементарно – нужно удалить с телефона ненужные приложения или данные, чтобы освободить немного местечка.
Кроме того, вы можете сделать следующее:
- Откройте мессенджер и перейдите к настройкам;
- Отыщите вкладку «Данные и хранилище» и нажмите на кнопку «Управление»;

- Далее жмите на стрелочку «Просмотр и удаление объектов» в каждом отдельном чате;

- Кликайте «Выбрать», выделяйте галочками ненужные данные и удаляйте их с помощью специальной кнопки!

Понимая, что значит сбой загрузки в Ватсапе, можно быстро подобрать оптимальное решение проблемы и вернуться к полноценному формату общения. Теперь вновь доступны фотографии, видеоматериалы, аудио и файлы – можете не ограничивать себя в обмене разнообразными медиаданными.
Альтернативные причины
Давайте немного поговорим про cookies. Для справки:
Cookies — данные, отправленные веб сервером, при подключении к нему, используемые для идентификации пользователя. Хранятся на локальном компьютере, с которого осуществлялось подключение
.
Случается такие ситуации, когда поиск причины возникновения ошибки в сети при скачивании файла, приводит к устаревшим cookies. Из-за этого веб сервер видит старую сессию, и не дает возможности подключения. Проблема решается сбросом/обновлением cookies. Давайте сделаем это на примере браузера Firefox.
Нажимаем кнопку «инструменты
«, затем «
настройки
«. Теперь переходим на вкладку «
приватность
«. Здесь нам интересует два пункта — «
удалить вашу недавнюю историю
» и «
удалить отдельные куки
«.
Давайте удалим отдельные cookies. Щелкаем соответствующую кнопку. В строке поиска пишем адрес нужного файлового обменника. Пусть это будет «Депозитфайл
» — набираем dfiles . Теперь нажимаем кнопку «
удалить все куки
«.
Теперь следует проверить, будет ли возникать ошибка при скачивании файла.
Что касается прочих проблем, то основная масса связана именно с ip адресом, и методом его назначения. У многих провайдеров используются статические адреса. Для одного дома, а иногда для целого района используется один адрес для выхода в сеть. И если это так, то только один человек сможет осуществлять подключение на определенные ресурсы в данный момент времени. А вы будете гадать, почему при скачивании файлов выдается ошибка.
Видео к статье :
Не удается скачать файл:
- Проверьте подключение к интернету. Как только подключение будет восстановлено, загрузка файла продолжится автоматически. Чтобы возобновить скачивание вручную:
- Нажмите
 справа от названия файла, который вы пытаетесь загрузить.
справа от названия файла, который вы пытаетесь загрузить. - Выберите пункт «Возобновить».
- Попробуйте скачать файл позже.
- Обратитесь к владельцу сайта.

Также скачивание файла может быть заблокировано настройками безопасности вашего компьютера, или файл может быть удален диспетчером вложений Windows.
Файлы отсутствуют
Эта ошибка может возникнуть, если файла, который вы пытаетесь скачать, больше нет на сайте или он был перемещен в другой раздел. В данном случае попробуйте связаться с владельцем сайта, или поищите файл на других ресурсах.
Не удалось выполнить проверку на вирусы/ Обнаружен вирус
Скачивание файла заблокировано антивирусом, или файл удален диспетчером вложений Windows.
Недостаточно места на диске
На вашем компьютере закончилось свободное место. Чтобы сохранить файл, освободите достаточное количество места, удалив ненужные файлы и очистив корзину.
Недостаточно прав / Система перегружена
Чтобы исправить ошибку:
- Остановите скачивание и попробуйте скачать файл снова.
- Нажмите правой кнопкой мыши на ссылку и выберите «Сохранить ссылку как».
- Убедитесь, что у вас есть доступ к папке, в которую выполняется скачивание (обычно это папка «Загрузки»). При необходимости измените папку.
Требуется авторизация
У вас недостаточно прав для скачивания файла. Попробуйте связаться с владельцем сайта, с которого хотите загрузить файл, либо поищите файл на другом сайте.
Запрещено / Доступ запрещен
У вас недостаточно прав для скачивания файла с сервера.
Зайдите на сайт, где хранится файл. Возможно, вам необходимо авторизоваться или другим способом подтвердить право доступа к файлу. Также вы можете попробовать связаться с владельцем сайта, с которого хотите загрузить файл, либо поискать файл на другом сайте.
Перейти к содержанию
Система перегружена на Алиэкспресс
На чтение 2 мин Просмотров 2к. Опубликовано 22.03.2022
Доброго дня! Подскажите, у меня ошибка при при оплате на АлиЭкспресс “Извините! Система перегружена. Пожалуйста, повторите попытку”. Что делать?
Олег Рыбин
Ответ:
Здравствуйте, Олег! Такой огромный интернет-магазин, как AliExpress.com каждый день обслуживает миллионы пользователей. Площадка применяет современные сервера невероятных мощностей для обеспечения бесперебойной работы. Но иногда случаются разного рода ошибки, как например «Система перегружена». Сегодня разберем почему она возникает, в какие моменты и что делать для ее устранения.

Когда возникает?
Часто система на алиэкспресс бывает перегружена в дни больших распродаж, например, 11.11 или День Рождения, когда идут работы в системе (не часто) и любых других случаях, когда нагрузка на ресурс крайне большая.
Справедливости ради, стоит отметить, что в последнее время уведомление «Извините! Система перегружена. Пожалуйста, повторите попытку» на ALiExpress появляется не часто.
Что делать?
Если все же вы увидели эту надпись на мониторе своего ПК или смартфона, то можно предпринять следующие шаги:
- Обновить страницу. На официальном сайте aliexpress.com это делается нажатием кнопки F5 на клавиатуре, сочетанием ctrl+F5, в браузере кликом по значку «Обновить» (кружок со стрелочкой в левом верхнем углу) или выделением ссылки в строке пути и нажатием «Enter».
- Не помогло? Сбросьте кэш или зайдите с другого браузера. Еще можно перейти на мобильную версию.
- В приложении алиэкспресс, при появлении ошибки «Система перегружена» можно обновить страницу (потянуть сверху вниз и отпустить) или перейти на новую страницу.
- Выйти из программы и зайти заново
- Проверить версию ПО. При необходимости обновиться
- Подождать некоторое время, когда нагрузка на систему снизится.
Выше мы рассказали из-за чего появляется ошибка на АлиЭкспресс «Извините! Система перегружена. Пожалуйста, повторите попытку» и предложили несколько способов по ее решению. Хочется добавить, что важно следить за датами распродаж на площадке, чтобы понимать из-за чего нагрузка возрастает.
Пишите в комментарии, как удалось избавиться от проблемы.
На AliExpress появилось уведомление Извините! Система перегружена. Пожалуйста, повторите попытку попытку. Что это такое и как решить?
Что делать если перегружена система на AliExpress?
При перегруженности системы вам необходимо:
- Обновить страницу
На компьютере это можно сделать с помощью клавиши F5 (или Ctrl + F5). В мобильном приложении если вы в корзине, можно выйти из нее и снова зайти. - Немного подождать
Если обновление не помогло, необходимо подождать, пока нагрузка на систему AliExpress уменьшится. После этого обновите страницу.
Хочется отметить, что уведомление «Система перегружена» может не позволить купить вам какой-то «горячий товар» на АлиЭкспресс, так как их уже раскупят. Но не стоит отчаиваться, на площадке всегда много акций и скидок. Найти их все можно здесь.
Источник: http://ali-obzor.ru/pomoshch/sistema-peregruzhena-na-aliexspress/
«Сервис временно недоступен» – значение сообщения
В системе мобильной связи сообщение «Сервис временно недоступен» или его англоязычный аналог «Service Temporarily Unavailable» появляется довольно редко.
Прямой смысл сообщения заключается в информировании о невозможности доступа к тому или иному сервису мобильной сети. Сообщение никогда не приходит само по себе, оно практически всегда является ответом на неудачное обращение пользователя к одной из функций системы.
Источник: http://mobiloid.ru/mobile/servis-vremenno-nedostupen-chto-eto-znachit/
Зайти в учётную запись «Microsoft» стандартным способом
Зайти в учётную запись «Microsoft» официальным методом можно следующим образом (на примере «Windows 10»):
- Проходим на компьютере в «Пуск-Параметры-Учётные записи»
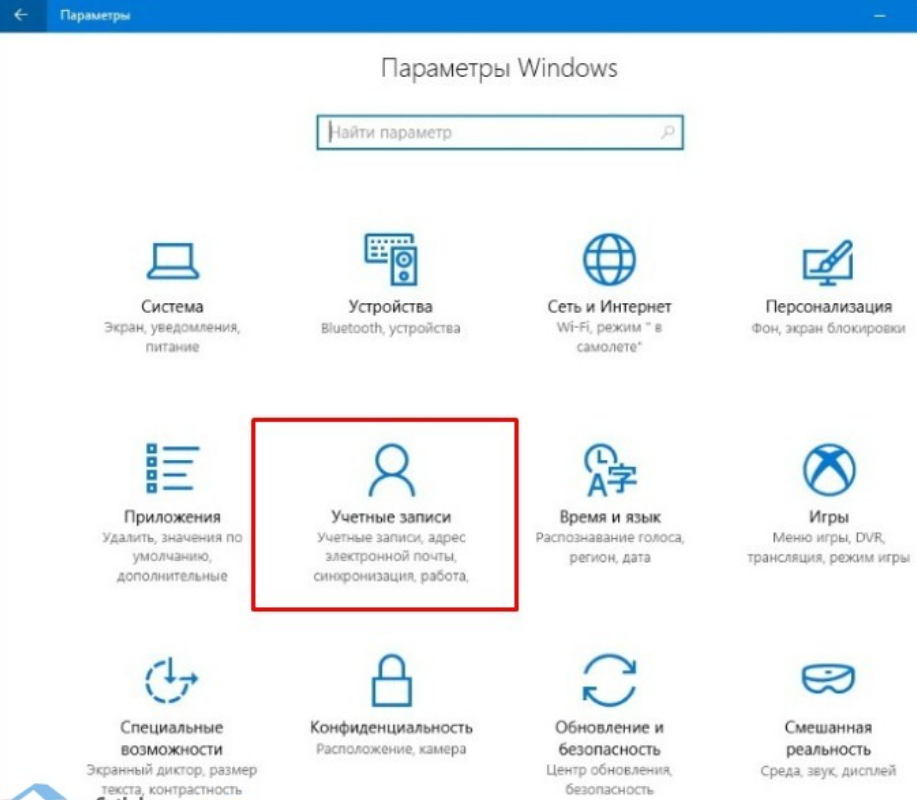
Служба учетных записей Майкрософт недоступна что делать Почему не работает учетная запись Майкрософт причины. Не могу войти в учетную запись Майкрософт как устранить причины
- Далее в разделе данные проходим в пункт, как показано на скриншоте
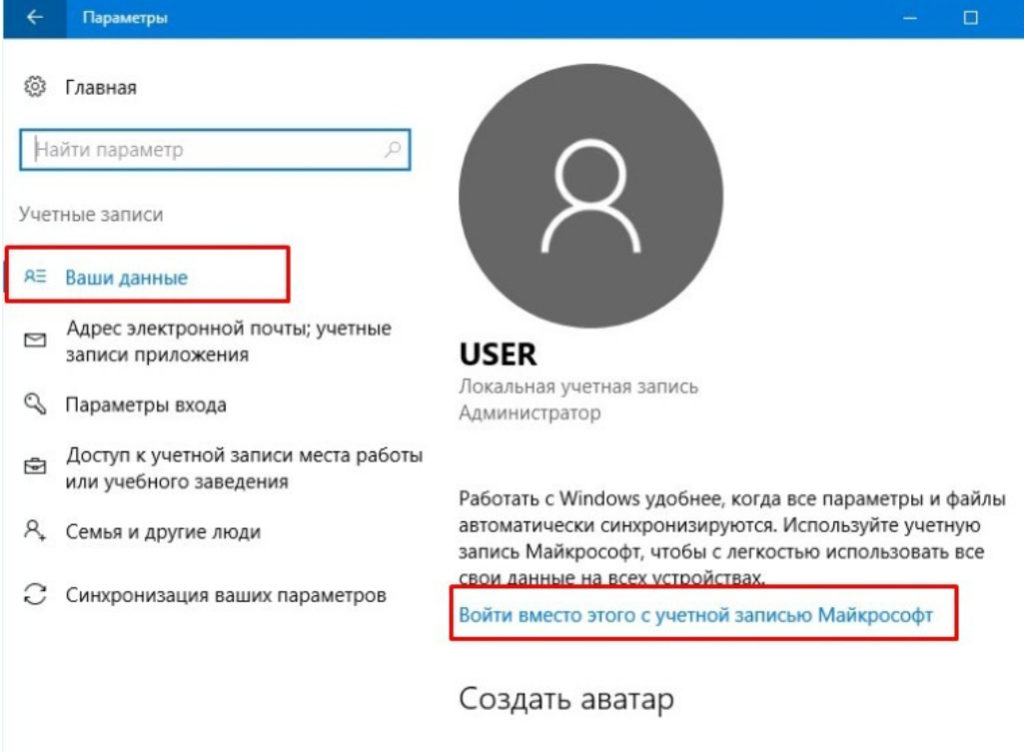
Служба учетных записей Майкрософт недоступна что делать Почему не работает учетная запись Майкрософт причины. Не могу войти в учетную запись Майкрософт как устранить причины
После этого нужно будет ввести свой пароль и логин от учётной записи «Microsoft» (если вы хотите, чтобы вас не выкидывало из учётной записи, то поставьте галку напротив пункта «Оставаться в системе») и после перезагрузки компьютера можно уже будет войти в операционную систему.
Источник: http://mobilkoy.ru/sluzhba-uchetnyh-zapisej-majkrosoft-nedostupna-chto-delat-pochemu-ne-rabotaet-uchetnaya-zapis-majkrosoft-prichiny-ne-mogu-vojti-v-uchetnuyu-zapis-majkrosoft-kak-ustranit-prichiny
Какие операции могут быть недоступны?
Клиенты банков могут столкнуться с комментарием о недоступности сервиса при:
- попытке входа в личный кабинет через мобильное приложение или онлайн-банкинг;
- оплате товаров или услуг на каком-либо сайте;
- переводе денежных средств на карту или расчетный счет третьего лица;
- оплате услуг непосредственно в мобильном приложении или онлайн-банкинге и т.д.
Помимо этого, сообщение о временно недоступной операции может появиться и при работе с банкоматами или терминалами самообслуживания. Например, вы захотели снять определенную сумму наличными, но на экране появляется ошибка и просьба попробовать выполнить запрос позже.
Источник: http://nebogach.ru/money/operacziya-vremenno-nedostupna-poprobujte-vypolnit-operacziyu-pozzhe-v-chyom-problema/
В каких случаях появляется сообщение «Сервис временно недоступен»?
Как правило, уведомление «Сервис временно недоступен» появляется на экране телефона в тех случаях, когда по каким-либо причинам мобильный оператор не может предоставить пользователю запрашиваемую услугу. При этом возможность мобильной связи, как правило, полностью или частично сохраняется, доступ отсутствует лишь к определённым функциям или услугам мобильной сети.
Спектр причин, по которым, может появиться сообщение, чрезвычайно широк и включает:
- случайный сбой оборудования – достаточно повторить запрос через несколько минут, чтобы вернуть нормальную работу сети;
- ухудшение связи из-за погодных условий – вероятность отсутствия доступа к мобильным сервисам повышается во время грозы, урагана, проливного дождя и т.д.;
- проведение оператором ремонтных или профилактических работ, в ходе которых необходимо ограничить пользовательский доступ к определённым сервисам;
- обновление программного обеспечения ретрансляционных станций;
- неисправность телефонного аппарата абонента или повреждение его сим-карты.
В том случае, когда доступ к определённым услугам не возобновляется в течение нескольких часов, необходимо обратиться в техподдержку своего мобильного оператора для выяснения причин неполадки и устранения технического или программного сбоя.
Источник: http://mobiloid.ru/mobile/servis-vremenno-nedostupen-chto-eto-znachit/
«Сервис временно недоступен» в МТС
Для обращения за технической поддержкой пользователи МТС могут обратиться:
- по номеру 0890 с телефона МТС;
- по номеру 8 800 250 0890 с любого другого телефона в России;
- по номеру +7 495 7660166 во внутрироссийском роуминге и из-за границы;
- через форму обратной связи официального сайта.
Связавшись со специалистом Контактного центра, вы проинформируете его о характере возникших проблем со связью, узнаете, чем вызвано их появление и как быстро неполадки будут устранены.
Источник: http://mobiloid.ru/mobile/servis-vremenno-nedostupen-chto-eto-znachit/
«Сервис временно недоступен» в Билайне
Если сообщение «Сервис временно недоступен» появилось в сети Билайн, вы можете обратиться за поддержкой:
- по телефону 0611 с номера Билайна;
- по телефону 8 800 700 0611 с номера любого другого телефона в России;
- по телефону +7 495 7972727 из-за границы;
- написать письмо на электронный адрес otvet@beeline.ru.
Расскажите сотруднику службы поддержки, какой сервис стал для вас недоступным, и проблема будет устранена в ближайшее время.
Источник: http://mobiloid.ru/mobile/servis-vremenno-nedostupen-chto-eto-znachit/
«Сервис временно недоступен» в Теле2
Обратиться в службу поддержки Теле2 по оводу недоступности услуги либо сервиса вы можете:
- по номеру 611 с телефона Теле2;
- по номеру 8 (495) 97-97-611 с любого другого телефона в Московском регионе;
- в пабликах Теле2 мессенджеров Вайбер и Телеграм;
- на сайте Теле2 через форму связи онлайн-консультанта.
Источник: http://mobiloid.ru/mobile/servis-vremenno-nedostupen-chto-eto-znachit/
( 1 оценка, среднее 5 из 5 )
Содержание
- Загрузка ЦП 100 процентов, что делать на Windows 7,8,10?
- Диагностика
- Аппаратные причины перегрузки
- Устаревшее оборудование
- Оверклокинг
- Перегрев процессора
- Программные причины перегрузки
- Антивирусы и вирусы
- Автоматическое обновление
- Фоновые приложения
- Видео — Загрузка ЦП 100 процентов, что делать на Windows 7,8,10?
- Как исправить высокую загрузку процессора на ПК с Windows
- Как исправить высокую загрузку процессора в Windows?
- Метод 1. Убейте процессы с наибольшей загрузкой ЦП
- Способ 2. Процесс WmiPrvSE.exe
- Другие способы исправить высокую загрузку ЦП
- 1. Проверьте свой компьютер на наличие вирусов
- 2. Удалите все ненужные программы
- 3. Управление приложениями, запускаемые при загрузке
- 4. Отключите обновления
- 5. Несколько антивирусных программ
- Инструкция по освобождению оперативной памяти компьютера
- Закрытие не нужных программ
- Лишние приложения
- Фоновые программы
- Чистим автозагрузку
- Перезапуск Windows Explorer
- Видео: чистим память
- Как очистить оперативную память не перезагружая компьютер
- Командой Regedit
- Удалением вирусов
- Оптимизацией памяти
- Очисткой диска
Загрузка ЦП 100 процентов, что делать на Windows 7,8,10?





Перегрузка процессора компьютера или ноутбука может быть вызвана рядом причин — от технического устаревания железа до вирусов, нагружающих систему.

Загрузка ЦП 100 процентов, что делать на Windows 7,8,10
Диагностика
Сама по себе высокая загрузка процессора не является проблемой. Все ресурсы могут быть израсходованы при запуске игр, видео сверхвысокого качества, приложений для видеомонтажа, архиваторов, проверках антивируса. В первую очередь необходимо проверить, действительно ли процессор перегружен или причиной медленной работы стали другие неполадки.
Нажмите Ctrl+Shift+Esc, чтобы открыть «Диспетчер задач» и кликните на колонку «ЦП» для сортировки. Также в диспетчер можно попасть, нажав Ctrl+Alt+Del и выбрав нужный пункт в появившемся меню.

Во вкладке «Разрешения» можем настроить уровень доступа другого пользователя к файлам
В норме список задач должен выглядеть примерно так. При высокой загрузке одна или несколько задач будет отнимать большую часть процессорного времени. Если одно из приложений забирает себе 50-100% мощности постоянно — это может быть симптомом проблемы.

Например, на скриншоте практически половину мощности процессора i5-2500k занимает «Диспетчер задач» и системные прерывания, чего быть не должно.
Аппаратные причины перегрузки
Несмотря на расхожее заблуждение, «железо» редко является причиной перегрузки процессора. Процессор скорее уведет систему в перезагрузку или зависнет полностью, чем будет долгое время работать на 100% мощности. Тем не менее такие случаи иногда происходят и пользователю необходимо знать, как от них защищаться.
Устаревшее оборудование
Самой распространенной причиной перегрузки процессора становится устаревание ПК или ноутбука. Программное обеспечение не стоит на месте: если пять лет назад для комфортной работы Google Chrome хватало одноядерного процессора с парой сотен мегабайт оперативной памяти, то теперь несколько тяжелых вкладок могут использовать ресурсы нескольких ядер и несколько гигабайт. В 2018 году для комфортной работы потребуется 4-ядерный процессор с 6-8 гигабайтами памяти.

Меняем устаревшее оборудование
Если на новое железо денег нет, постарайтесь следовать этим советам:

Не запускайте много программ
Оверклокинг
Следующей ситуацией, которая может вызвать перегрузку, является разгон или оверклокинг. В самом по себе разгоне характеристик устройств нет ничего плохого, все крупные производители предоставляют программы для настройки частот работы процессора и видеокарты. Однако, превышение допустимых пределов для процессора может привести к:
Здесь для проверки следует использовать диагностические утилиты, записывающие результаты в лог. Для подробной статистики по всем компонентам подойдет MSI Afterburner.

Программа MSI Afterburner служит для подробной статистики по всем компонентам
Перегрев процессора
Сама по себе высокая температура редко становится причиной перегрузки напрямую, гораздо чаще она выводит процессор из строя или запускает механизмы, снижающие частоты и напряжение на устройстве для его защиты. Температуру на датчиках можно посмотреть в AIDA64.

Смотрим температуру на датчиках с помощью программы AIDA64
Как решить проблему с перегревом?

Следите за чистотой в системном блоке
Программные причины перегрузки
Получить 100% нагрузки на процессор программным путем гораздо проще, чем аппаратным — нужно всего лишь ошибиться в настройках проверки антивируса или скачать несовместимую с новой системой программу.
Антивирусы и вирусы
Из всего списка причин возможных неполадок, приводящих к 100% загрузке процессора, чаще всего проблемы возникают с антивирусами. Проверки файлов в реальном времени — ресурсоемкая задача, которая при неправильных настройках может занять целую вечность.

Проверка антивирусом файлов в реальном времени приводит к 100% загрузке процессора
На слабых компьютерах поможет установка облачного антивируса, вроде Panda Cloud Cleaner. Он гораздо более требователен к качеству интернета, но нагрузка на процессор минимальна.

Облачный антивирус Panda Cloud Cleane
В Windows 10 можно использовать встроенный Defender, для домашних задач его вполне достаточно.

В Windows 10 можем использовать встроенный Defender
Обратная сторона медали — вирусы на незащищенном ПК. Зловредные программы

могут использовать ваш компьютер для майнинга или как шлюз для DDOS-атак. Для одноразовой очистки от уже имеющихся проблем используйте утилиту Dr.Web Cureit!

Для одноразовой очистки от уже имеющихся проблем можем использовать утилиту Dr.Web Cureit
Автоматическое обновление
Причиной перегрузки может стать неудачное обновление операционной системы или драйверов. Такие проблемы случались в 2015 году у пользователей бета-версий Windows 10, Для решения проблемы попробуйте установить разные версии драйверов, откатить обновления через точку восстановления системы или отключить их полностью.

Нажимаем Win+R, в появившейся строке набираем «control» и жмём «ОК»

Переходим в раздел «Система и безопасность» — «Центр обновления»

Выбираем пункты и нажимаем «ОК»
В Windows 10 отключение обновлений не дает видимого эффекта защиты от перегрузки.
Фоновые приложения
Ряд программ для поддержки своего функционала работает в фоновом режиме. Например, Скайп и ЛибреОфис находятся в оперативной памяти постоянно, для быстрой загрузки. В некоторых ситуациях это может стать проблемой — например, при зависшей в фоне программе, которая занимает от половины до всех ресурсов компьютера.
Отключить фоновое приложение также можно в «Диспетчере задач», если навести курсором мыши на выбранное запущенное приложение и использовать кнопку «Снять задачу».

Отключаем ненужное приложение в «Диспетчере задач»
Видео — Загрузка ЦП 100 процентов, что делать на Windows 7,8,10?
Источник
Как исправить высокую загрузку процессора на ПК с Windows

Windows — лучшая и самая популярная операционная система для настольных ПК в мире.
Большинство пользователей в мире используют Windows как операционную систему для настольных компьютеров более 25 с лишним лет.
Это связано с тем, что для Windows доступны приложения, которые практически просты в использовании и работе.
Но из-за оптимизации сторонних разработчиков приложений большая проблема с плавностью работы ОС Windows, которую мы получаем на других сквозных устройствах, ОС, таких как macOS, лучше, но доступность программного обеспечения и игр по-прежнему вызывает большую озабоченность.
Доступность программного обеспечения — причина, по которой Windows по-прежнему широко используются.
Но это стороннее программное обеспечение создает большую нагрузку, а для платформы Windows существует так много вирусов и вредоносных программ, что пользователи получают медленную машину, полную ошибок.
В таких условиях мы можем использовать антивирусные программы для ПК или средства удаления вредоносных программ, но все же некоторые проблемы не могут быть исправлены, что зависит от оборудования.
Одна из таких проблем, с которой сталкиваются пользователи Windows — это высокая загрузка ЦП.
Это происходит, когда Windows в конечном итоге использует всю вычислительную мощность ЦП, а ваши программы и приложения начинают зависать или закрываться.
Если вы регулярно сталкиваетесь с этой проблемой и хотите избавиться от нее, эта статья вам очень поможет.
Здесь мы собираемся объяснить фундаментальные причины, а также их решения и способы исправить высокую загрузку ЦП в Windows.
Таким образом, вы можете наслаждаться быстрыми вычислениями в своей системе Windows.
Как исправить высокую загрузку процессора в Windows?
Есть много причин, по которым ваш компьютер зависает, а ваши приложения Windows тормозят.
Итак, во-первых, убедитесь, что ваша проблема связана с высокой загрузкой ЦП.
Проверьте использование ЦП, выполнив действия, указанные ниже.
Как просмотреть использование ЦП в Windows?
Шаг 1. Откройте «Диспетчер задач» любым из следующих способов:
Щелкните правой кнопкой мыши на панели задач и выберите диспетчер задач.
Нажмите «Alt + Ctrl + Delete» и выберите диспетчер задач.
Нажмите «Ctrl + Shift + Esc»
Шаг 2. В случае Windows 8-10 нажмите «Подробнее» в нижнем левом углу.
Шаг 3. Теперь перейдите на вкладку «Процессы», чтобы увидеть общее использование ЦП, а также использование каждого процесса.
Шаг 4. Щелкните заголовок столбца ЦП, чтобы вызвать процесс с наибольшей загрузкой ЦП.
Метод 1. Убейте процессы с наибольшей загрузкой ЦП
Если на экране процессов вы видите программу, которая показывает очень высокую загрузку ЦП, быстро сохраните данные и завершите процесс.
Убедитесь, что вы сохранили свои данные, так как приложение просто закроется без предупреждения.
Позже вы сможете перезапустить программу.
Таким образом, вы можете закрыть все ненужные процессы, которые используют ваш процессор в фоновом режиме.
Вот как должна выглядеть ваша простаивающая система. Допускается использование до 5.

Шаги по уничтожению нежелательных процессов:
Примечание: не убивайте неизвестный процесс.
Следуйте этому методу только для процессов из установленных приложений, таких как Adobe Photoshop или Apple iTunes и т. д.
Некоторые процедуры необходимы для работы Windows и, следовательно, их нельзя убивать.
Способ 2. Процесс WmiPrvSE.exe
Если в диспетчере задач вы видите процесс WmiPrvSE.exe, использующий высокий уровень ЦП, возможно, вы не знаете, что делать, поскольку это процесс Windows.
Этот процесс известен как инструментарий управления Windows и используется в различных задачах Windows, таких как устранение неполадок, интерактивная справка и мониторинг сети.

Вот как справиться с ситуацией, если этот процесс выходит из-под контроля, что приводит к высокой загрузке ЦП.
Шаг 1. Найдите «Службы» в меню «Пуск — Средства администрирования».
Шаг 2. В открывшемся новом окне найдите «Windows Management Instrumentation» (Инструментарий управления Windows).
Шаг 3. Затем щелкните процесс правой кнопкой мыши и перезапустите его.

Примечание. Также может быть другой процесс Windows, который может выйти из-под контроля и вызвать высокую загрузку ЦП.
Вы можете выполнить ту же процедуру или даже найти решение в Google, так как эта проблема очень разнообразна.
Другие способы исправить высокую загрузку ЦП
1. Проверьте свой компьютер на наличие вирусов
Многие вирусы выполняются очень громоздкие процессы и вызывают огромную загрузку ЦП.
Эти вирусы запускают ненужные процессы в фоновом режиме, которые загружают процессор, и, следовательно, регулярная работа на ПК становится проблемой.
Мы рекомендуем платный антивирус, чтобы содержать ваш компьютер в чистоте и исправить высокую загрузку ЦП.

2. Удалите все ненужные программы
Многие программы запускают службы в фоновом режиме, которые учитывают использование ЦП.
Следовательно, рекомендуется удалить неиспользуемые приложения и программное обеспечение, если вы чувствуете замедление работы или высокую загрузку ЦП на вашем ПК с Windows.
3. Управление приложениями, запускаемые при загрузке
Это важный совет, который не только устраняет вашу высокую загрузку ЦП, но также делает вашу систему быстрее.
Выбор приложений для запуска при загрузке остановит все приложения, которые вы не хотите запускать при загрузке компьютера.
Они запустятся, когда вы запустите их вручную.
Этот совет также увеличивает скорость загрузки и освобождает оперативную память.

4. Отключите обновления
Процессы обновления для ОС или различных программных приложений также иногда приводят к высокой загрузке ЦП.
Следовательно, мы рекомендуем отключить автоматические обновления и включать обновления вручную, когда ваша система свободна или не выполняет тяжелую работу.

5. Несколько антивирусных программ
Иногда пользователи устанавливают несколько антивирусных программ и инструментов сканирования для USB и локальных дисков.
Эти антивирусные программы очень сильно замедляют работу системы и могут даже вызывать задержки и высокую загрузку ЦП.
Решение этой проблемы — один платный, надежный антивирус.

Следовательно, это способы исправить высокую загрузку ЦП в Windows.
В заключение, мы надеемся, что вам понравилось это простое руководство о том, как исправить высокую загрузку ЦП в Windows.
Поделитесь своим опытом использования ЦП в комментариях ниже.
Не стесняйтесь обращаться к нам, если у вас возникнут какие-либо вопросы или предложения относительно этой публикации.
Источник
Инструкция по освобождению оперативной памяти компьютера
Ухудшение скорости компьютера чаще всего связано с загруженностью оперативной памяти (ОП). Множество открытых программ и приложений существенно влияют на ее быстродействие.
Поэтому самый простой выход из сложившейся ситуации – уменьшить нагрузку на ПК, оптимизировав вычислительные процессы. При этом нет необходимости перегружать систему – существует несколько альтернативных действенных способов.
Закрытие не нужных программ
Степень эффективности функционирования ОП напрямую зависит от открытых приложений. Некоторые из них относятся к системным, которые нельзя деактивировать. В таком случае возникнет вероятность системной ошибки или еще большего ухудшения работоспособности компьютера. Потому следует придерживаться определенной методики, отличающейся в зависимости от типа активного программного обеспечения (ПО).

Лишние приложения
Сначала рекомендуется закрыть программы, которые в настоящий момент не используются. Большинство из них отображается на панели задач. Для корректной остановки нужно зайти в интерфейс ПО и закрыть его.
Если же оперативная память настолько перегружена, что зайти в программу невозможно (зависание) – необходимо выполнить следующие действия:

Однако при этом есть большая вероятность потери данных. Поэтому пользоваться подобной методикой рекомендуется только в самом крайнем случае. Лучше всего подождать некоторое время, чтобы программа перешла в нормальный режим работы, и корректно ее завершить.
Фоновые программы
Помимо видимых процессов во время включения и работы компьютера могут запускаться фоновые процессы. Они не видны на панели текущих задач, но могут существенно сказываться на загруженности ОП. Чтобы их закрыть, можно воспользоваться вышеописанным методом.
После активации диспетчера задач переходим в закладку процессы. Для наглядности можно сделать сортировку по значению память.
Активные компоненты будут располагаться по степени выделяемого объема ОП для их работы. Завершать определенные процессы можно только после полной уверенности, что их отсутствие не скажется на быстродействии и функционировании ПК. К таким задачам относятся системные, отвечающие за подключение сети и работу внешнего оборудования (принтеры, сканеры и т.д.).

Некоторые фоновые процессы могут отображаться на панели управления в правом нижнем углу. Определить название можно установив на его курсор мышки – в всплывающем окне отобразится название приложения. В большинстве случаев выйти из него можно нажав правую клавишу мышки и выбрать соответствующий пункт меню. Для некоторых антивирусных программ такая функция не существует. Сначала необходимо левой кнопкой мышки открыть ПО и уже из основного мены выполнить деактивацию.
Чистим автозагрузку
Для повышения комфорта пользователя существует функция автозагрузки. Во время запуска компьютера она инициирует выбранные приложения. Некоторые разработчики ПО конфигурируют установку таким образом, чтобы программы без ведома пользователя запускались автоматически. В особенности это касается фоновых процессов. Их удаление из автозагрузки можно сделать следующими способами.
Редактирование содержимого папки:
Утилита Msconfig:

Однако такой способ не позволит освободить ОП – для этого необходимо перезагрузить компьютер.
Перезапуск Windows Explorer
Explorer – это интегрированный в операционную систему файловый менеджер. Существует возможность его перезагрузки без закрытия других операций.
Диспетчер задач:
Когда это произойдет – пропадет панель задач и кнопка «Пуск». Не нужно опасаться – другие приложения останутся активными.
Для повторного запуска:

Командный файл:
Видео: чистим память
Как очистить оперативную память не перезагружая компьютер
Одним из эффективных способов является ручная настройка параметров реестра Windows.
Она позволит быстро очистить оперативную память и повысить скорость компьютера. Однако сразу нужно предупредить, что установка некорректных значений может стать причиной уменьшения эффективности работы. Поэтому следует действовать строго по инструкции.
Командой Regedit
Для включения командной строки заходим кнопку Пуск и в папке Стандартные нажимаем Выполнить. В командной строке печатаем regedit, открывая меню реестра.
Затем можно выполнить следующие процедуры для увеличения объема свободной оперативной памяти:
Это одни из самых простых и безопасных способов улучшить параметры ОС. Однако за время работы в реестре скапливаются множественные ошибки, исправить которые можно только с помощью специальных утилит. Наиболее эффективными являются CCleaner и RegistryLife.
Удалением вирусов
Одной из причин понижения объема свободной ОП является наличие вирусов. Помимо прямого вреда ПО они своей деятельностью понижают работоспособность компьютера. Для их удаления вышеописанные способы не подходят – зачастую вирусы скрыты от стандартных механизмов обнаружения. Лучше всего использовать антивирусные утилиты – DrWeb, антивирус Касперского. Из условно-бесплатных можно выделить Avast.

В настоящее время в сети есть как платные, так и условно-бесплатные версии. При повышенной интенсивности работы лучше всего пользоваться первыми. После установки и первого запуска антивирус обычно проводит оперативную диагностику. Потом следует запустить полную проверку всех дисков, включая предстартовую, до загрузки Windows. При таком подходе вероятность обнаружения стороннего ПО велика.
Для эффективной работы антивируса нужно придерживаться следующих правил:
Придерживаясь этих правил можно не только повысить объем свободной памяти на компе, но и обезопасить его функционирование, защитить важную информацию от возможного взлома.
Оптимизацией памяти
В настоящее время стали широко распространяться так называемые оптимизаторы памяти. Это платные или бесплатные утилиты, которые по заверениям разработчиков, правильно распределяют процессы по свободным секторам ОП.
На самом деле они имеют очень низкую эффективность. Лучше всего с этой задачей справляется встроенный менеджер. Для проверки этого утверждения в стандартном наборе Widows запускаем приложение Монитор ресурсов. Активировав несколько ПО можно наблюдать резкую нагрузку на ОП. Однако со временем ее уровень упадет до старого значения. При этом ПО не было закрыто.

Это говорит об эффективности использования встроенных компонентов ОС. Сторонние утилиты могут лишь незначительно повлиять на это распределение. При этом нужно учитывать, что их работа тоже будет требовать определенную часть ресурса компьютера.
Очисткой диска
Удаление ненужных файлов с дискового пространства может сказаться на повышении производительности ОП. Эта мера действенна не только при дефиците свободного места на физическом и виртуальном дисках, но может позитивно повлиять на скорость ПК.
Во время функционирования ПО происходит обращение к различным областям жесткого диска. Если он заполнен максимально – возрастает время выполнения операций.

Для решения этой проблемы можно поступить следующим образом:
Специалисты рекомендуют выполнить первый и второй пункт. Это позволит увеличить скорость работы ПО.
Лучший способ оптимизации ОП – удаление ненужного ПО и минимальный объем автозагрузки. Также нужно постоянно проводить проверку антивирусом и выполнять чистку реестра. Это позволит максимально улучшить показатели компьютера.
Источник
Перейти к содержанию
AliExpress система перегружена
Просмотров 668
Опубликовано 19.04.2022
Извините! Система перегружена. Пожалуйста, повторите попытку. Все чаще пользователи Алиэкспрес стали жаловаться на появление такой ошибки с уведомлением о перегруженности системы при оформлении заказа или получении купона.

Данное уведомление в большинстве случаев всплывает в праздничные дни или во время крупных распродаж, когда идет большой наплыв покупателей и система не справляется с обработкой такого большого количества запросов.
Что делать, если перегружена система на AliExpress?
Когда система Алиэкспресс перезагружена и у вас всплывает данное уведомление необходимо предпринять следующие шаги:
- Перезагрузить страницу
Если вы используете мобильное приложение Алиэкспресс, то достаточно просто выйти и снова зайти в корзину или кликнуть на любой интересующий вас товар. Если же пользуетесь компьютерной версией, то нажмите клавишу F5 (или Ctrl + F5).
- Подождите
Иногда обновление страницы не помогает избавиться от всплывающего уведомления о перезагрузки Алиэкспресс. В этом случае вам необходимо подождать некоторое время пока нагрузка на систему снизиться и заново попробовать оформить заказ или получить заветный купон.
Уведомление «Система перегружена» может помешать вам приобрести товар по сниженной цене, так как его могут купить другие пользователи. В этом случае советуем не расстраиваться и изучить все выгодные предложения, скидки и купоны на Алиэкспресс по ссылке.
Вместе с тем есть ещё ряд причин, когда браузер не может загрузить сайт или определённую страницу. Ниже рассмотрим все варианты решения проблемы.
Открытие слишком большого количества вкладок в Chrome может замедлить работу браузера. Посмотрите, на те, которрые вам не нужны, и к каким вы обращаетесь время от времени. Эти страницы можно сохранить в закладках, и открывать их по необходимости.
Также рекомендуется использовать несколько окон браузера для открытия большого количества вкладок. Например, вместо того, чтобы запускать 10 вкладок в одном окне, можно загрузить по 4-5 вкладок в двух. По возможности управляйте открытыми, чтобы экономить память.
Чтобы включить данный режим, нажмите сочетание клавиш Ctrl + Shift + N, затем скопируйте и вставьте в адресную строку URL проблемной страницы. Помимо этого, невозможность загрузки сайта может быть связана с несовместимостью некоторых аддонов. Попробуйте отключить все расширения и посетить ресурс снова.
Если он нормально загружается, значит проблема именно в этом. Поочерёдно подключайте расширения до появления ошибки с памятью, чтобы выявить, с каким дополнением происходит конфликт.
Перед перезапуском браузера не забудьте сохранить все открытые вкладки, чтобы не потерять их. После этого закройте окна, подождите несколько секунд и снова запустите Chrome.
Относительно старые приложения браузера могут больше не поддерживаться разработчиками или иметь более новые версии. Во втором варианте уже шла речь об отключении всех дополнений. Данный вариант предполагает обновить необходимые приложения, и заменить несовместимые программы на альтернативные решения.
Кэш веб-сайтов и файлы cookie помогают быстро загружать соответствующие сайты. Помимо этого Chrome сохраняет некоторые другие временные папки, которые со временем могут накапливаться до нескольких ГБ. Удалив эти данные, браузер скачает обновлённый пакет, что предотвратит любые конфликтующие ошибки.
Google выпустил специальный инструмент для исправления многих распространённых проблем, связанных с браузером Chrome. Его можно загрузить бесплатно. Разработчики рекомендуют запускать утилиту всякий раз, когда появляются какие-либо сбои, связанные с памятью.
Одной из причин может быть повреждение профиля пользователя в Chrome. Создание нового аккаунта может решить проблему с памятью. Этот процесс довольно прост, и не займёт много времени.
Google установил ограничение памяти 512 МБ для 32-разрядных и 1,4 ГБ для 64-разрядных систем. Используя параметр ‘–max_old_space_size’, можно увеличить этот предел до 1 ГБ для 32-разрядных и 4 ГБ для 64-разрядных систем. Обратите внимание, что эти предельные значения памяти предназначены для отдельных вкладок, а не окон.
Чтобы увеличить лимит, нужно изменить путь обращения при запуске с: C:Program Files (x86)GoogleChromeApplicationchrome.exe на C:Program Files (x86)GoogleChromeApplicationchrome.exe” –max_old_space_size=4096. Просто откройте “Свойства” ярлыка правой кнопкой мыши и добавьте новый параметр в конец строки “Объект”.
Здесь можно задействовать множество переменных, поскольку у всех пользователей разные версии браузера, ОЗУ и ОС. Поэтому данное решение подойдёт только для опытных клиентов.
Итак, в данном руководстве мы рассмотрели все методы решения ошибки: “недостаточно памяти” в Google Chrome. Если ни один из способов не помог, опишите в комментариях свою проблему, и применяемые действия. Когда знаете какой-то оригинальный метод, также пишите в комментариях.
Хром “жрет” много оперативной памяти для повышения быстродействия при работе с сайтами и улучшения стабильности, так как современный интернет постоянно развивается и на смену простеньким статичным страницам приходят полноценные веб-приложения. Они используют множество разнообразных технологий, для взаимодействия с которыми требуется выделение дополнительных ресурсов.
Что делать, когда переключение между вкладками происходит слишком долго и почему быстро заканчивается RAM? Причин, по которым браузер сильно потребляет оперативку несколько. В первую очередь посмотрите, как повлияет на быстродействие отключение плагинов и расширений. А также в статье мы покажем несколько простых способов решения проблемы посредством вспомогательных приложений.
- 1.1 Отдельные процессы под каждую вкладку
- 1.2 Функция предзагрузки съедает RAM
- 1.3 Много расширений
- 2.1 Закрывать ненужные вкладки
- 2.2 Удалить неиспользуемые расширения
- 2.3 Вовремя обновляйте Хром
- 2.4 Устанавливайте новые выпуски ОС
- 3.1 Chrome Task Manager
- 3.2 Flags (automatic tab discarding, show saved copy button)
- 3.3 Настройка использования расширений
- 3.4 Расширение The Great Suspender
- 3.5 Установка стандартной темы оформления, которая занимает меньше оперативки
Как Хром потребляет оперативную память
Отдельные процессы под каждую вкладку
Схема использования браузера у каждого индивидуальная. Но в процессе работы в интернете, со временем количество одновременно открытых страниц только увеличивается, а это создает дополнительную нагрузку на ресурсы системы.


Функция предзагрузки съедает RAM
Настройка позволяет открывать ссылки моментально. Опция предназначена для сбора локальной истории вашего интернет серфинга, на основании которой производится предварительная загрузка необходимых данных сайта еще до клика по нему. Благодаря этому страница открывается мгновенно, но, естественно, увеличивается использование оперативки.

Много расширений
Простые правила
Закрывать ненужные вкладки
Самым простым и действенным методом является контроль за одновременным количеством открытых страниц. Редко когда пользователю необходимо более 5 открытых вкладок. Прочитав интересную статью, сайт можно закрыть и перейти к следующему, а не оставлять приложение открытым. То же правило касается и просмотра видео или прослушивания музыки.
Удалить неиспользуемые расширения
Часто бывает, что тем или иным расширением требуется воспользоваться всего несколько раз, после о нем успешно забывают, а оно остается висеть в фоновых процессах. Таким образом накапливаются десятки дополнительных приложений, заметно снижающих быстродействие браузера. Чтобы этого избежать, рекомендуется удалять ненужные расширения следующим способом:
- кликнуть на значок пазла в правом верхнем углу;
- выбрать пункт “Управление расширениями”;
- найти неиспользуемое приложение, нажать на кнопку “Удалить”.

Вовремя обновляйте Хром
Разработчики постоянно улучшают и добавляют новые функции в браузер, выпуская периодические обновления. Зачастую, старая версия Chrome, будет работать медленнее, чем новая. Проверить текущую версию сборки и обновиться до новой можно следующим способом:
- в правом верхнем углу кликнуть на 3 точки;
- выбрать пункт “настройки”;
- перейти во вкладку “О браузере Chrome.

На открытой странице будет отображена информация о текущей версии и наличии обновлений.
Устанавливайте новые выпуски ОС
Для операционной системы тоже выходят регулярные обновления. Они направлены на повышение производительности и стабильности работы всего устройства, что может положительно повлиять на потребление RAM хромом.
Способы уменьшить или ограничить расход оперативки
Если простые методы по повышению быстродействия не принесли результата, то стоит углубиться в суть проблемы. На помощь приходят дополнительные расширения и скрытые возможности браузера.
Chrome Task Manager
Инструмент позволяет отслеживать потребление оперативки для каждой активной вкладки и работающего расширения. Используя приложение, можно выяснить какой из процессов наиболее ресурсоемкий и отключить его. Как это сделать:
- открыть диспетчер посредством комбинации клавиш shift+esc;
- выбрать в списке приложение, потребляющее множество ресурсов;
- кликнуть на кнопку “Завершить процесс”.

Flags (automatic tab discarding, show saved copy button)
Хром обладает некоторыми секретами и рядом экспериментальных возможностей, именуемыми “флагами”. Полезной функцией в этом случае для нас выступает флаг, разрешающий автоматически закрывать вкладки в памяти, во время существенного снижения производительности, при этом оставляя их содержимое на месте.
Для активации такой функции потребуется в строке поиска набрать chrome://flags и в открывшемся окне найти флаг “automatic tab discarding”, перевести его в статус “Enable”. В дополнение к этому флагу можно аналогичным способом включить «Show Saved Copy Button”. Появится возможность загрузки страниц из кеша.

Настройка актуальная для старых версий браузера. В совсем свежей 91-ой такого флага уже нет.
Настройка использования расширений
Грамотная настройка ресурсоемких расширений позволит существенно снизить потребление памяти. Каждому приложению можно задать свой алгоритм использования, например, чтобы оно включалось только по нажатию или при посещении определенных сайтов. Все остальное время оно будет неактивно и не задействует ресурсы системы. Для этого выполняем ряд следующих действий:
- Переходим в раздел “Управление расширениями”.
- Выбираем интересующее приложение, кликнув на кнопку “подробнее”.
- Выставляем желаемые настройки активации (на избранных сайтах или по нажатию на значок расширения).

Расширение The Great Suspender
Полезное дополнение, предоставляющее возможность выгружать из памяти неиспользуемые вкладки, к которым вы не обращались продолжительное время. При последующем открытии такой страницы все данные моментально восстанавливаются.
Гибкие настройки плагина позволяют задать промежуток времени, по истечении которого вкладка будет переведена в статус неактивной. Также имеется возможность настроить список белых сайтов, которые никогда не будут переводиться в состояние приостановленных.

Установка стандартной темы оформления, которая занимает меньше оперативки

Освободите память срочно, ваш компьютер перегружен!
Реальность с Освободи память срочно, ваш компьютер перегружен! всплывающие окна, что они работать и под контролем пакет кибер мошенничеств. Они теперь охотятся за свои деньги, поэтому вы не должны доверять никаким лживым заявлениям, которые доставляются через сайт Securetadswork.info. более того, Освободите память срочно, ваш компьютер перегружен! всплывающие окна будут производить крайне негативное влияние на то, как ваш браузер в настоящее время действует.
Освободите память срочно, ваш компьютер перегружен! всплывающие окна не происходят в вашем компьютере без причины. Как правило, они в настоящее время установлены и запущена на вашем компьютере части некоторых рекламных. Чаще всего рекламное впрыскивает систему наряду с некоторыми бесплатными программами, загруженных через Интернет. Затем можно удалить это бесплатное программное обеспечение, Однако, рекламное ПО, вызывающее срочно Освободить память, ваш компьютер перегружен! всплывающие окна будут оставаться. Это, конечно, очень важно быть осторожным при установке бесплатного программного обеспечения. Не допускайте скрытые нежелательные установки пройдут. Для этой цели, пожалуйста, всегда внимательно прочитайте сопроводительную документацию, связанную с бесплатными программами, которые вы намерены включить в рабочей станции.
Освободите память срочно, ваш компьютер перегружен!
Скачайте надежный инструмент для освобождения памяти срочно, ваш компьютер перегружен! удаление:
Подробная инструкция как убрать Освободи срочно память, ваш компьютер перегружен! инфекционное заболевание.




Советы по профилактике повторного заражения вашего компьютера срочно Освободите память, ваш компьютер перегружен! в будущем:

Ошибка нехватки оперативной памяти в браузере компьютера
Причины нехватки оперативной памяти
Из текста ошибки можно определить, что браузеру не хватает памяти. Каждый браузер использует оперативную память компьютера. Из этого следует, что вы нагрузили свой компьютер большим количеством процессов. Или в браузере открыто слишком много вкладок, а количества оперативной памяти недостаточно в компьютере. Скорее всего на компьютере установлено менее 2 Гб.
Как устранить ошибку при нехватке памяти
Для устранения сбоя необходимо произвести несколько несложных действий со своим компьютером. Первым делом — почистим жесткий диск от мусора и ненужных файлов, которые своим присутствием осложняют не только работу браузера, но и всего ПК. Скачайте популярную утилиту CCleaner. Размер установочного файла чуть больше 15 Мб, поэтому программа не займет много места на вашем диске.
Увеличиваем параметры файла подкачки в Виндовс
Закройте окна и перезагрузите свой компьютер. Теперь попробуйте открыть браузер и продолжить работу.
Другие методы устранения ошибки с памятью
Нет необходимости покупать модуль с большим количеством памяти. Для работы 32-битной версии компьютера достаточно 4 Гб. Даже если вы установите больше, система ее не распознает и будет продолжать использовать только 4 Гб. Это свойственно всем x32 операционным системам. Проверить разрядность своей Windows можно, нажав WIN+PAUSE.
Почему недостаточно памяти для загрузки страницы в Google Chrome: рассматриваем основные причины ошибки. Выясним, что делать, если сайты не открываются из-за нехватки ресурсов, как освободить компьютер от лишних файлов и увеличить производительность браузера.

Недостаточно памяти для загрузки страницы в Google Chrome – распространенная ошибка, для устранения которой необходимо освободить ОЗУ компьютера. Вариантов что делать в этом случае достаточно много: перезапустить обозреватель, закрыть ненужные вкладки, войти в режим инкогнито, отключить или удалить установленные расширения, сбросить программу к заводским настройкам.
Достоверно определить причину, по которой браузер не может открыть сайт практически невозможно. Чаще всего это происходит на устаревших компьютерах, устройствах с небольшим объемом RAM, или компьютерах, чье дисковое пространство перегружено ненужными процессами и службами.
Закрываем ненужные вкладки
Одна из причин, по которой остается недостаточно места для загрузки сайтов – в браузере открыто слишком много вкладок. Каждая из них занимает определенное количество оперативной памяти. Когда вкладок много, браузер работает медленно. Поэтому стоит перебрать открытые страницы, закрыть неиспользуемые. Если вы боитесь потерять адрес к нужному сайту, сохраните вкладку в закладки, затем закройте.

Используем режим “Инкогнито”


Заново запускаем браузер
Если загрузить информацию не удается из-за того, что недостаточно памяти, попробуйте перезапустить Хром на компьютере. При необходимости сохраните текущие вкладки. Повторно запускать программу следует через несколько секунд после закрытия. В отдельных случаях это позволяет восстановить нормальную загрузку страниц и устранить ошибку, связанную с нехваткой памяти.
Отключение и удаление расширений

2. Просмотрите установленные плагины, отключите ненужные, деактивировав флажок в окне с описанием. Если Вы не пользуетесь расширением, удалите его, чтобы освободить память.

Чистка кэша и cookie
Если на компьютере мало памяти, удаление cookie и кэшированных файлов станет оптимальным решением проблемы. Такую чистку нужно проводить регулярно, особенно если ошибка загрузки всплывала неоднократно.


А также нужно почистить кэш в Хроме специальными утилитами или с использованием расширений для таких целей. Рекомендуем эту процедуру.
После очистки перезапустите Chrome и попробуйте повторно выполнить загрузку нужной страницы. Если на ПК мало памяти, эта процедура должна помочь освободить необходимое пространство для стабильной работы обозревателя.
Удаляем временные файлы ОС Windows: используем CCleaner
Когда на компьютере мало памяти, рекомендуется использовать утилиту CCleaner для удаления временных файлов, засоряющих ПК. Программу для чистки Вы можете загрузить бесплатно на сайте разработчика.
Сброс Chrome к заводским настройкам
Сброс браузера Хром может привести к утрате важных пользовательских данных. Поэтому пользуйтесь этим способом только, если другие методы оказались неэффективными.
Отключаем аппаратное ускорение
В Хроме предусмотрена опция для ускорения загрузки страниц и работы веб-приложений. В процесс вовлекаются аппаратные компоненты ПК, которые дополняют программные ресурсы обозревателя, делая его более производительным. Обычно аппаратное ускорение задействуется, если в Chrome загружают онлайн-игры, страницы с графическим контентом или видео.

Создаем новый профиль в браузере
Повреждение данных профиля – одна из причин, по которым не происходит загрузка сайта в Хром. Чтобы решить проблему, создайте новый профиль пользователя.

2. Введите электронный адрес и пароль аккаунта Google, нажмите добавить. Необходимо помнить, что без нового адреса в Гугл создать еще один профиль в Хроме не получится. Поэтому предварительно зарегистрируйтесь в сервисе, и потом добавьте новый аккаунт в браузере.
Увеличиваем лимит памяти
В Chrome действует ограничение, не позволяющее использовать оперативную память свыше установленного лимита. Из-за этого ее может быть недостаточно для стабильной работы приложения. На Windows 32 бит и 64 бит это по 512 и 1 Гб соответственно. Опытные пользователи могут отменить ограничение, установив новый лимит памяти.


Поиск и удаление вирусов в Chrome и на ПК
Одна из возможных причин ошибки – заражение компьютера вредоносным ПО. Аппаратные ресурсы могут поглощаться вирусом, из-за чего становится недостаточно памяти.



В 10-ке немного иначе.


Аналогичным образом Вы можете использовать любую устанавливаемую антивирусную программу или онлайн-утилиту для защиты компьютера от вредоносного ПО.

Освободите память срочно, ваш компьютер перегружен!
Реальность с Освободи память срочно, ваш компьютер перегружен! всплывающие окна, что они работать и под контролем пакет кибер мошенничеств. Они теперь охотятся за свои деньги, поэтому вы не должны доверять никаким лживым заявлениям, которые доставляются через сайт Securetadswork.info. более того, Освободите память срочно, ваш компьютер перегружен! всплывающие окна будут производить крайне негативное влияние на то, как ваш браузер в настоящее время действует.
Освободите память срочно, ваш компьютер перегружен! всплывающие окна не происходят в вашем компьютере без причины. Как правило, они в настоящее время установлены и запущена на вашем компьютере части некоторых рекламных. Чаще всего рекламное впрыскивает систему наряду с некоторыми бесплатными программами, загруженных через Интернет. Затем можно удалить это бесплатное программное обеспечение, Однако, рекламное ПО, вызывающее срочно Освободить память, ваш компьютер перегружен! всплывающие окна будут оставаться. Это, конечно, очень важно быть осторожным при установке бесплатного программного обеспечения. Не допускайте скрытые нежелательные установки пройдут. Для этой цели, пожалуйста, всегда внимательно прочитайте сопроводительную документацию, связанную с бесплатными программами, которые вы намерены включить в рабочей станции.
Освободите память срочно, ваш компьютер перегружен!
Скачайте надежный инструмент для освобождения памяти срочно, ваш компьютер перегружен! удаление:
Подробная инструкция как убрать Освободи срочно память, ваш компьютер перегружен! инфекционное заболевание.
- Прежде всего, вам необходимо скачать и установить GridinSoft Anti-Malware.
- Откройте программу и выберите “Быстрое сканирование” или “Полное сканирование“. Рекомендуется полное сканирование системы , но из-за наличия вирусов, ваш компьютер может страдать от проблем с производительностью, в таком случае используйте Быструю проверку.




Советы по профилактике повторного заражения вашего компьютера срочно Освободите память, ваш компьютер перегружен! в будущем:
GridinSoft Anti-Malware предлагает отличное решение, которое может помочь предотвратить заражение вашей системы вредоносным программным обеспечением в будущем. Эта функция называется “On-run Protection”. По умолчанию, она отключена после установки программного обеспечения. Чтобы включить её, пожалуйста, нажмите на “Защищать (Protect)” и нажмите на кнопку “Начать (Start)“

Ошибка нехватки оперативной памяти в браузере компьютера
Причины нехватки оперативной памяти
Из текста ошибки можно определить, что браузеру не хватает памяти. Каждый браузер использует оперативную память компьютера. Из этого следует, что вы нагрузили свой компьютер большим количеством процессов. Или в браузере открыто слишком много вкладок, а количества оперативной памяти недостаточно в компьютере. Скорее всего на компьютере установлено менее 2 Гб.
Как устранить ошибку при нехватке памяти
Для устранения сбоя необходимо произвести несколько несложных действий со своим компьютером. Первым делом — почистим жесткий диск от мусора и ненужных файлов, которые своим присутствием осложняют не только работу браузера, но и всего ПК. Скачайте популярную утилиту CCleaner. Размер установочного файла чуть больше 15 Мб, поэтому программа не займет много места на вашем диске.

CCleaner — инструмент для очистки и оптимизации операционных систем Microsoft Windows
Увеличиваем параметры файла подкачки в Виндовс
Закройте окна и перезагрузите свой компьютер. Теперь попробуйте открыть браузер и продолжить работу.
Другие методы устранения ошибки с памятью
Нет необходимости покупать модуль с большим количеством памяти. Для работы 32-битной версии компьютера достаточно 4 Гб. Даже если вы установите больше, система ее не распознает и будет продолжать использовать только 4 Гб. Это свойственно всем x32 операционным системам. Проверить разрядность своей Windows можно, нажав WIN+PAUSE.
Читайте также:
- Хороводные и плясовые песни южных регионов россии сообщение
- С помощью дополнительной литературы интернета подготовь сообщение об одном из видов животных 3 класс
- Сообщение о мотыльке атлас
- Сообщение на тему конфуцианство синтоизм
- Деловая беседа по телефону сообщение
На AliExpress появилось уведомление Извините! Система перегружена. Пожалуйста, повторите попытку попытку. Что это такое и как решить?
Что делать если перегружена система на AliExpress?
При перегруженности системы вам необходимо:
- Обновить страницу
На компьютере это можно сделать с помощью клавиши F5 (или Ctrl + F5). В мобильном приложении если вы в корзине, можно выйти из нее и снова зайти. - Немного подождать
Если обновление не помогло, необходимо подождать, пока нагрузка на систему AliExpress уменьшится. После этого обновите страницу.
Хочется отметить, что уведомление «Система перегружена» может не позволить купить вам какой-то «горячий товар» на АлиЭкспресс, так как их уже раскупят. Но не стоит отчаиваться, на площадке всегда много акций и скидок. Найти их все можно здесь.
Источник: http://ali-obzor.ru/pomoshch/sistema-peregruzhena-na-aliexspress/
«Сервис временно недоступен» – значение сообщения
В системе мобильной связи сообщение «Сервис временно недоступен» или его англоязычный аналог «Service Temporarily Unavailable» появляется довольно редко.
Прямой смысл сообщения заключается в информировании о невозможности доступа к тому или иному сервису мобильной сети. Сообщение никогда не приходит само по себе, оно практически всегда является ответом на неудачное обращение пользователя к одной из функций системы.
Источник: http://mobiloid.ru/mobile/servis-vremenno-nedostupen-chto-eto-znachit/
Зайти в учётную запись «Microsoft» стандартным способом
Зайти в учётную запись «Microsoft» официальным методом можно следующим образом (на примере «Windows 10»):
- Проходим на компьютере в «Пуск-Параметры-Учётные записи»
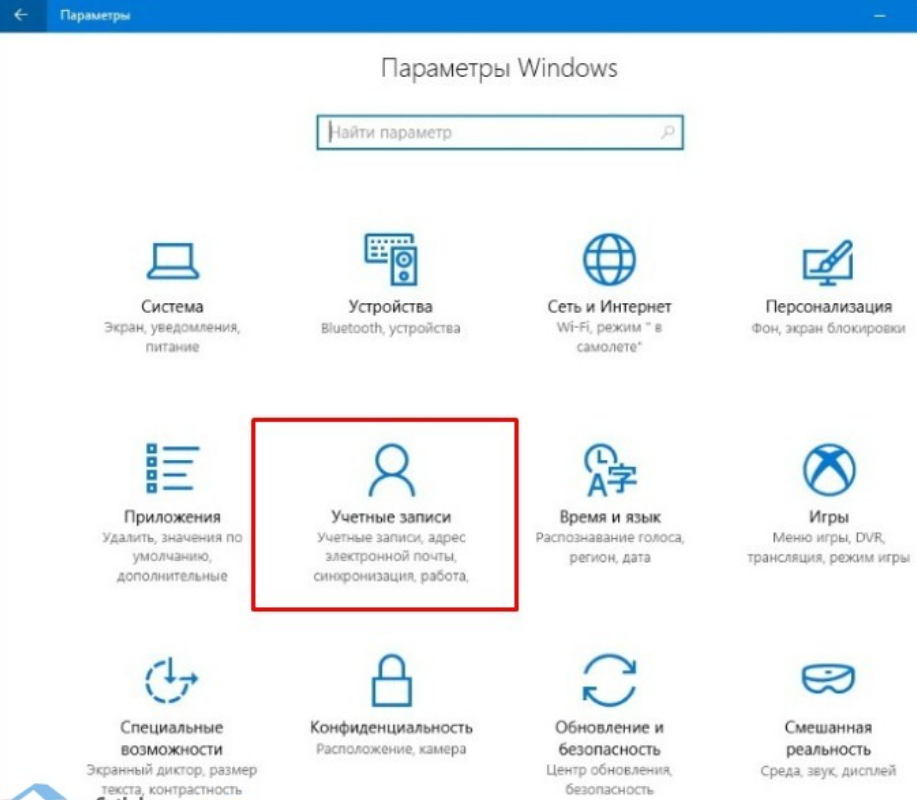
Служба учетных записей Майкрософт недоступна что делать Почему не работает учетная запись Майкрософт причины. Не могу войти в учетную запись Майкрософт как устранить причины
- Далее в разделе данные проходим в пункт, как показано на скриншоте
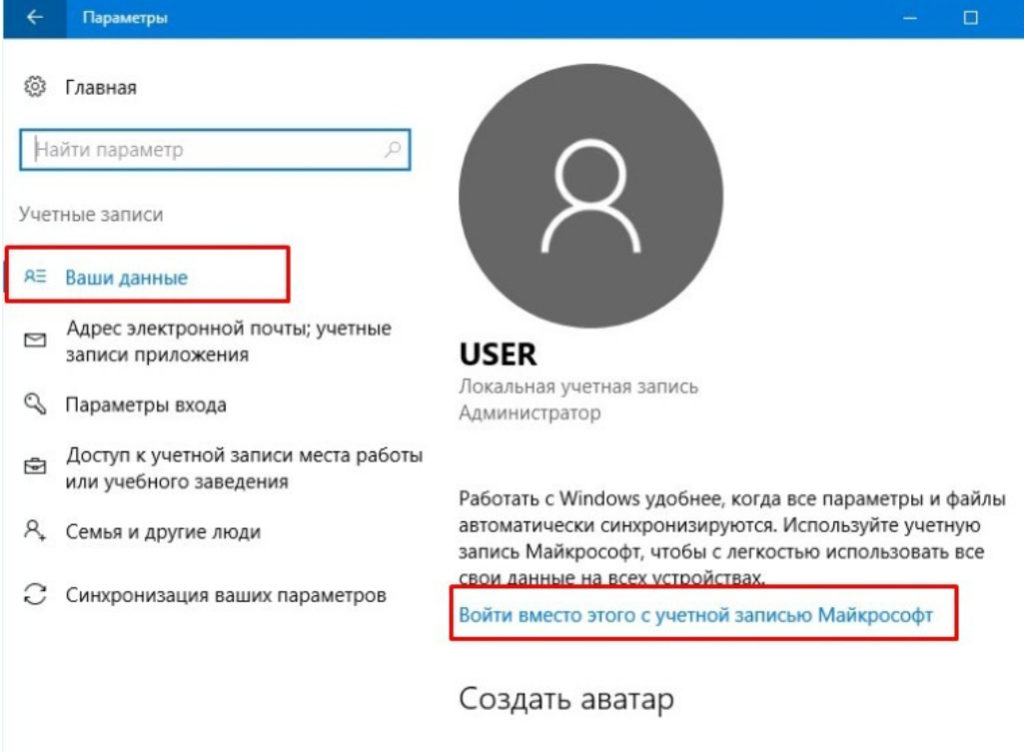
Служба учетных записей Майкрософт недоступна что делать Почему не работает учетная запись Майкрософт причины. Не могу войти в учетную запись Майкрософт как устранить причины
После этого нужно будет ввести свой пароль и логин от учётной записи «Microsoft» (если вы хотите, чтобы вас не выкидывало из учётной записи, то поставьте галку напротив пункта «Оставаться в системе») и после перезагрузки компьютера можно уже будет войти в операционную систему.
Источник: http://mobilkoy.ru/sluzhba-uchetnyh-zapisej-majkrosoft-nedostupna-chto-delat-pochemu-ne-rabotaet-uchetnaya-zapis-majkrosoft-prichiny-ne-mogu-vojti-v-uchetnuyu-zapis-majkrosoft-kak-ustranit-prichiny
Какие операции могут быть недоступны?
Клиенты банков могут столкнуться с комментарием о недоступности сервиса при:
- попытке входа в личный кабинет через мобильное приложение или онлайн-банкинг;
- оплате товаров или услуг на каком-либо сайте;
- переводе денежных средств на карту или расчетный счет третьего лица;
- оплате услуг непосредственно в мобильном приложении или онлайн-банкинге и т.д.
Помимо этого, сообщение о временно недоступной операции может появиться и при работе с банкоматами или терминалами самообслуживания. Например, вы захотели снять определенную сумму наличными, но на экране появляется ошибка и просьба попробовать выполнить запрос позже.
Источник: http://nebogach.ru/money/operacziya-vremenno-nedostupna-poprobujte-vypolnit-operacziyu-pozzhe-v-chyom-problema/
В каких случаях появляется сообщение «Сервис временно недоступен»?
Как правило, уведомление «Сервис временно недоступен» появляется на экране телефона в тех случаях, когда по каким-либо причинам мобильный оператор не может предоставить пользователю запрашиваемую услугу. При этом возможность мобильной связи, как правило, полностью или частично сохраняется, доступ отсутствует лишь к определённым функциям или услугам мобильной сети.
Спектр причин, по которым, может появиться сообщение, чрезвычайно широк и включает:
- случайный сбой оборудования – достаточно повторить запрос через несколько минут, чтобы вернуть нормальную работу сети;
- ухудшение связи из-за погодных условий – вероятность отсутствия доступа к мобильным сервисам повышается во время грозы, урагана, проливного дождя и т.д.;
- проведение оператором ремонтных или профилактических работ, в ходе которых необходимо ограничить пользовательский доступ к определённым сервисам;
- обновление программного обеспечения ретрансляционных станций;
- неисправность телефонного аппарата абонента или повреждение его сим-карты.
В том случае, когда доступ к определённым услугам не возобновляется в течение нескольких часов, необходимо обратиться в техподдержку своего мобильного оператора для выяснения причин неполадки и устранения технического или программного сбоя.
Источник: http://mobiloid.ru/mobile/servis-vremenno-nedostupen-chto-eto-znachit/
«Сервис временно недоступен» в МТС
Для обращения за технической поддержкой пользователи МТС могут обратиться:
- по номеру 0890 с телефона МТС;
- по номеру 8 800 250 0890 с любого другого телефона в России;
- по номеру +7 495 7660166 во внутрироссийском роуминге и из-за границы;
- через форму обратной связи официального сайта.
Связавшись со специалистом Контактного центра, вы проинформируете его о характере возникших проблем со связью, узнаете, чем вызвано их появление и как быстро неполадки будут устранены.
Источник: http://mobiloid.ru/mobile/servis-vremenno-nedostupen-chto-eto-znachit/
«Сервис временно недоступен» в Билайне
Если сообщение «Сервис временно недоступен» появилось в сети Билайн, вы можете обратиться за поддержкой:
- по телефону 0611 с номера Билайна;
- по телефону 8 800 700 0611 с номера любого другого телефона в России;
- по телефону +7 495 7972727 из-за границы;
- написать письмо на электронный адрес otvet@beeline.ru.
Расскажите сотруднику службы поддержки, какой сервис стал для вас недоступным, и проблема будет устранена в ближайшее время.
Источник: http://mobiloid.ru/mobile/servis-vremenno-nedostupen-chto-eto-znachit/
«Сервис временно недоступен» в Теле2
Обратиться в службу поддержки Теле2 по оводу недоступности услуги либо сервиса вы можете:
- по номеру 611 с телефона Теле2;
- по номеру 8 (495) 97-97-611 с любого другого телефона в Московском регионе;
- в пабликах Теле2 мессенджеров Вайбер и Телеграм;
- на сайте Теле2 через форму связи онлайн-консультанта.
Источник: http://mobiloid.ru/mobile/servis-vremenno-nedostupen-chto-eto-znachit/
( 1 оценка, среднее 5 из 5 )
