Youtube Error Loading Tap Retry Iphone

Резюме :

Если в вашем приложении YouTube есть временные проблемы или ошибки, вы можете столкнуться с ошибкой загрузки. Нажмите, чтобы повторить попытку при просмотре видео YouTube. Этот пост покажет вам несколько способов избавиться от этой проблемы. Однако, если вы хотите скачать видео с YouTube, вы можете попробовать Загрузчик MiniTool uTube .
Быстрая навигация:
Ошибка загрузки. Нажмите, чтобы повторить попытку. — это сообщение об ошибке, которое вы можете получить, когда используете свой iPhone для просмотра видео на YouTube. Ошибка загрузки видео YouTube iPhone помешает вам успешно смотреть видео YouTube.
Как исправить ошибку YouTube при загрузке Нажмите, чтобы повторить попытку? Теперь мы покажем вам некоторые решения в этом посте.
Наконечник: Если вас беспокоит 500 Internal Server Error, вы можете обратиться к этому сообщению, чтобы решить проблему: Внутренняя ошибка сервера YouTube 500: 4 эффективных решения .
Как исправить ошибку YouTube при загрузке Tap to Retry?
- Обновите приложение YouTube
- Переустановите приложение YouTube
- Убедитесь, что режим полета отключен
- Посмотреть видео позже
- Обновите версию iOS на вашем iPhone
Обновите свое приложение YouTube
Если ваше приложение YouTube устарело, может легко произойти Ошибка загрузки. Нажмите, чтобы повторить попытку. Итак, просто обновите свое приложение YouTube, чтобы попробовать. Вы можете обновить приложение YouTube в App Store:
- Разблокируйте свой iPhone.
- Нажмите Магазин приложений
- Нажмите Обновления внизу экрана.
- Найдите приложение YouTube и посмотрите, доступно ли обновление. Если да, вы можете нажать на ОБНОВИТЬ рядом с YouTube, чтобы обновить приложение.
Переустановите приложение YouTube
После того, как вы используете приложение YouTube в течение длительного времени, в нем остается много кешей, что может вызвать проблемы с вашим приложением YouTube. В такой ситуации вы можете переустановить приложение YouTube, чтобы решить проблемы.
Удалите приложение YouTube
Вам нужно долго нажимать на приложение YouTube на вашем iPhone, а затем нажимать Икс значок, чтобы удалить его.
Переустановите приложение YouTube
Вы можете перейти в App Store для поиска YouTube и затем нажать ОТКРЫТЫЙ . Затем вам нужно нажать кнопку загрузки, чтобы загрузить и установить его на свой iPhone.
Убедитесь, что режим полета отключен
Ваше сетевое соединение будет отключено, если на вашем iPhone включен режим полета. Это также возможная причина повторной попытки загрузки на вашем телефоне.
Чтобы отключить режим полета, вы можете провести вниз от правого верхнего угла экрана, чтобы увидеть, включен ли режим полета. Если да, вы можете нажать на нее, чтобы закрыть.
Посмотреть видео позже
Согласно сообщению об ошибке, вы можете нажать, чтобы повторить попытку. Однако в большинстве случаев проблема сохраняется. Если да, то можете подождать дольше и посмотреть видео позже. Этот метод также рекомендуется YouTube. Если вышеперечисленные методы вам не подходят, вы можете просто попробовать.
Обновите версию iOS на вашем iPhone
Версия iOS всегда обновляется, чтобы исправить найденные проблемы и ошибки. Если вы не используете последнюю версию iOS, вы можете обновить ее, чтобы попробовать. Вот способ обновить iOS по беспроводной сети.
В течение всего процесса вам необходимо убедиться, что сетевое соединение включено, и подключить iPhone к источнику питания.
- Разблокируйте свой iPhone.
- Идти к Настройки> Общие> Обновление ПО .
- Если есть доступное обновление, вы можете нажать на Скачать кнопку, чтобы загрузить и установить его на свой iPhone.
Это 5 способов исправить ошибку загрузки YouTube. Нажмите, чтобы повторить попытку. Мы надеемся, что они смогут вам помочь. Более того, если вы хотите скачать видео с YouTube, вы можете использовать MiniTool uTube Downloader. Это бесплатный загрузчик видео с YouTube.
С его помощью вы можете загружать видео с YouTube в четырех форматах, включая MP3, MP4, WAV и WebM. Он поддерживает разные разрешения и качество звука. Вот четыре статьи по теме:
Конвертировать YouTube в MP3 бесплатно за секунды (январь 2020 г.)
Бесплатное конвертирование YouTube в MP4 без потери качества
YouTube в WAV: как конвертировать YouTube в WAV
YouTube в WebM — как конвертировать YouTube в WebM
В этой статье я рассмотрел что делать, если YouTube продолжает говорить, что что-то пошло не так? Для приложения iOS и приложения YouTube для Android. Большинство пользователей могли столкнуться с низким или плохим качеством видео, медленным видео или загрузкой, а также с буферизацией и воспроизведением, чтобы повторить попытку в приложении YouTube для iOS. Эта ошибка может возникать из-за разницы между сетями 3G и 4G у поставщика интернет-услуг (ISP) или тарифного плана мобильного оператора; множество пользователей подключились через личную точку доступа в рамках одного интернет-соединения; либо проблемы с программным / аппаратным обеспечением, либо проблема с воспроизведением видео.
Вы можете получить раздражающую ошибку воспроизведения в приложении YouTube для iOS. Нажмите, чтобы повторить попытку, используя перечисленные способы.
Лучшие шаги для устранения ошибки YouTube Ошибка воспроизведения. Нажмите, чтобы повторить попытку на iPhone, iPad и ОС Android. Этой инструкцией руководствуется Google, потому что YouTube управляется ими.
№1. Обновите приложение YouTube и iPhone
Если в магазине Apple доступны какие-либо обновления для приложения YouTube, сначала проверьте их и обновите.
- Перейдите в App Store> Обновления> Найти приложение и обновить
Для пользователей iOS 13 и более поздних версий: выполните следующие действия, чтобы обновить приложение Youtube.
- Откройте приложение App Store
- Следующее нажатие на ID профиля появится в правом верхнем углу.
теперь прокрутите экран и найдите приложение YouTube под раздел обновления. это совершенно новый способ обновления приложений в iOS 13 или более поздних моделях iPhone. - Нажмите на кнопку «Обновить» рядом с приложением YouTube и начните загружать новую версию. Дождитесь обновления и нажмите на Кнопка открытия рядом с приложением Youtube на том же экране.
Исправлено: YouTube не работает на iPhone [Fixed all Problems]
Возможно, сервис YouTube не работает в ваших регионах (http://www.isitdownrightnow.com/youtube.com.html). Вы можете проверить время простоя.
- Чтобы обновить iPhone: перейдите в приложение «Настройки»> «Основные»> «Обновление ПО».
№2. Обновите прошивку модема
Вы должны проверить версию прошивки вашего модема; если его обновление доступно, вы должны сначала его обновить.
- Перейдите в приложение «Настройки»> «Основные»> «Обновление программного обеспечения» (Проверить наличие обновлений).
№3. Удалить приложение YouTube для iOS
Я думаю, вам также следует выполнить указанные шаги, чтобы устранить проблемы с приложением YouTube, связанные с ошибкой воспроизведения. Нажмите, чтобы повторить попытку.
- Удалите приложение YouTube,
- Перезагрузите iDevice, а затем (перезагрузите iPhone 6S и более ранние версии (кнопка «Режим сна / Пробуждение + Домой», пока не увидите логотип Apple на экране), перезагрузите iPhone 7, перезагрузите iPhone X / 8/8 Plus)
- снова установите приложение YouTube из App Store
№4. Включение и отключение режима полета
В режиме полета можно обновить сетевые настройки вашего iPhone, поэтому мы рекомендуем вам включить его один раз, а затем отключить, чтобы убедиться, что сетевые соединения работают правильно. На панели уведомлений нажмите на режим полета.
№5. Принудительно закрыть YouTube и повторить попытку — через 30 секунд
Один из предлагаемых уловок Google, когда в приложении YouTube появляется сообщение «500 Internal Server Error» или «Нет подключения» на iPhone, затем принудительно закрывают приложение YouTube и повторно загружают видео через несколько секунд.
№6. Убедитесь, что приложению YouTube разрешено использовать сотовые данные
Если при воспроизведении видео через сотовые данные возникает ошибка подключения или возникает какая-либо другая ошибка, то вам необходимо убедиться, что приложению YouTube разрешено использовать и воспроизводить видео через сотовые данные.
Как включить сотовые данные для приложения YouTube
- Откройте Настройки> Сотовая связь> Использовать сотовые данные для> Включить сотовые данные> Включить YouTube.
Если вышеприведенное решение не работает, вам следует проверить другую статью «Не удается включить сотовые данные для отдельных приложений».
В случае, если вышеуказанные способы не исправляют вашу ошибку YouTube, тогда, если вы можете попробовать только в соответствии с указанными направлениями.
Почему мое приложение YouTube продолжает говорить «Что-то пошло не так, нажмите, чтобы повторить»?
Вот и все. Вы можете попробовать приложение «Выйти из YouTube» и снова войти в систему, указав действующий идентификатор электронной почты.
Как настроить качество видео в приложении YouTube
Вы можете настроить качество видео, например видео высокой четкости, от низкой четкости до высокой четкости, используя этот источник. Отрегулируйте качество видео в приложении YouTube для iPhone.
Трюки работают на iPhone 11 Pro max, XS Max, iPhone XS, iPhone XR, X, iPhone 8/8 Plus, iPhone 7/7 Plus, iPhone 6 / 6S Plus, iPhone 5S / iPhone 5.
Получите больше: исправьте приложение Youtube для iOS, которое не работает на iPhone / iPad
Вы можете поделиться с нами своим опытом для этой публикации об ошибке воспроизведения. Нажмите, чтобы повторить попытку в приложении YouTube для iOS. Напишите нам в поле для комментариев, если не решите проблему указанными способами.
Сегодня столкнулся с такой проблемой — iPhone жены ни в какую не хотел воспроизводить видео с YouTube, VK и даже отснятые собственноручно ролики.
Для проигрывания ютуб видео мы используем приложение PlayTube, которое имеет очень полезную функцию кеширования, для дальнейшего offline просмотра. Очень спасает, если предстоит далекая поездка, ну или просто ребенку мультиков с YouTube накачать.
Давайте перейдем к нашей проблеме. В этой статье я собрал различные решения, позволяющие снова просматривать YouTube видео на iPhone и iPad.
UPDATE от 26.09.2015: Если после обновления на iOS 9, приложение YouTube выдает сообщение «Ошибка при загрузке. Нажмите, чтобы повторить», читайте в самом низу этой статьи.
- Как заменить экран iPhone своими руками — инструкция
Содержание
- Как проявляется проблема
- Сбой на сервере YouTube
- «Ошибка при загрузке. Нажмите, чтобы повторить»
Как проявляется проблема
Так вот, в один прекрасный момент телефон стал отказываться проигрывать любые видеоролики в упомянутой выше программе. При этом выскакивало сообщение типа «Не удалось соединиться с сервером. Попробуйте через несколько минут…» Сначала я решил, что проблема в самой программе, но после переустановки проблема не исчезла.
Более того, попытка проиграть видео в штатном приложении YouTube выдало сообщение «Не удалось выполнить операцию«. Это явно означало что проблема не в приложении.
Все встало на свои места когда я «мягко» перезагрузил телефон (зажать кнопку POWER на 3 секунды, а после свайпнуть по экрану). Причем жесткий перезапуск (одновременное удержание кнопок POWER и HOME) НЕ помог.
Видимо в памяти iPhone завис «кусок» какого-либо приложения, или произошел внутренний сбой. В любом случае, мягкий перезапуск восстановил работоспособность YouTube и проигрывание других видео на iPhone.

Если у вас возникли похожие проблемы, и ваш iPhone (iPad, iPod) не проигрывает видео с YouTube или VK — попробуйте просто перезагрузить свой гаджет. В 90% случаев должно помочь.
Сбой на сервере YouTube
Я каждый день отслеживаю статистику посещений своего сайта, и уже пару раз случалось так, что именно эта статья становилась МЕГА популярной в течении одних суток. Когда я говорю про мега популярность, я имею ввиду огромное количество просмотров, а значит и обращений в Google по соответствующему запросу.
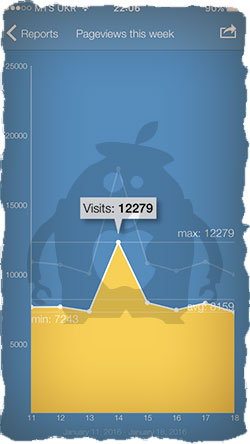

Вам это ни о чем не говорит? И даже не наталкивает на мысль? ОК! Хорошо! Я скажу… Если большое количество человек вдруг одновременно оказались в ситуации, когда их iPhone перестал проигрывать видео в YouTube или любом другом приложении (сайте), значит проблема не в айфонах и не в людях, а именно в сервисе, к которому пользователи пытаются обратиться… В нашем случае это YouTube.
Из этого следует вывод — если не работает YouTube, не спеши паниковать. Возможно, упал сервер, отвечающий за мобильный YouTube контент… Вот например, сегодня во всем мире вырубило Twitter, и подобная ситуация может элементарно произойти с любым другим интернет-гигантом.
ПОЭТОМУ! НАДО ПОДОЖДАТЬ ДО ЗАВТРА… или попробовать на другом устройстве.
«Ошибка при загрузке. Нажмите, чтобы повторить»
Пару дней назад появилось официальное обновление iOS 9.0.1, которое было нацелено на исправление некоторых довольно неприятных ошибок. Как вы помните, многие пользователи пострадали при обновлении до iOS 9, когда их телефоны зависли на экране «Сдвиньте для обновления».
Эту проблему с горем пополам удалось решить, но судя по статистике посещения этой страницы, после выхода iOS 9.0.1 добавилась проблема с YouTube. За одни сутки эту статью прочитало более 2000 человек… Apple, что ты творишь?!
Симптомы При попытке воспроизведения видео в приложении YouTube возникает сообщение об ошибке: Ошибка при загрузке. Нажмите, чтобы повторить.
Решение 1
Как бы нелепо это не звучало, но данная проблема возникает при неправильно выставленном времени на iOS устройстве. Заходим в Настройки > Основные > Дата и время > отключаем Автоматическую установку времени и выставляем время и дату вручную.
Решение 2
Некоторым пользователям помогает указание DNS в Настройках Wi-Fi на iPhone. Заходим в Настройки > Wi-Fi > Кликаем по i возле вашего Wi-Fi соединения > Добавляем в поле DNS адрес 8.8.8.8. Это решение довольно спорное, но имеет в интернете много положительных отзывов.
Если ни один из методов не помог, пишите об этом в комментариях. Указывайте приложение и ошибку, которое оно выдает. Я обязательно постараюсь найти для вас решение.
Подписывайтесь на наш Telegram, VK.
Решено! Видеоролики YouTube не воспроизводятся на моем iPhone
Просмотр видео на YouTube на iPhone довольно удобен и приятен. Тем не менее, могут возникнуть ситуации, когда вы оказались в ситуации, когда видеоролики YouTube не воспроизводятся на вашем iPhone. Это невероятно расстраивает, особенно если вы пытаетесь показать забавное видео своему другу или послушать музыкальное видео в спортзале.
Здесь в этой статье мы перечислим некоторые распространенные проблемы с YouTube и поделимся с вами возможными решениями для приложения YouTube, не работающим на iPhone (iPhone X, iPhone 8, iPhone 7 и т. Д.).

Основные причины и решения для видео YouTube, не воспроизводимого на iPhone
Ошибка воспроизведения 1.1, нажмите, чтобы повторить попытку
Это самая распространенная ошибка YouTube, с которой вы столкнетесь на iPhone, следующие решения, вероятно, устраняют этот тип проблемы за меньшее время.

Решения:
#1. Выйдите из своей учетной записи Google, а затем снова войдите в систему.
#2. Проверьте свою сеть. Сбросьте настройки модема / маршрутизатора и подключитесь к Wi-Fi. Соединение Wi-Fi намного лучше, чем сеть 3G / 4G.
#3. Обновите приложение для iOS YouTube (посетите App Store — выберите «Обновления» — выберите «YouTube» — нажмите «Обновить»). Если он все еще не работает, удалите и переустановите свой YouTube.
#4. Очистите файлы кеша и файлы cookie приложения YouTube и браузера. Конечно, вы можете попробовать использовать другие браузеры.
#5. Перезагрузите устройство или обновите прошивку IOS.
1.2 Режим черного экрана
Если видео YouTube встроено на веб-сайт, черный экран обычно возникает, когда вы воспроизводите его с помощью своего iPhone. Итак, давайте посмотрим, что мы можем сделать, чтобы исправить проблемы, когда встроенные видео YouTube не работают.

Решения:
#1. Проверьте подключение к Интернету, попробуйте подключиться к стабильной сети Wi-Fi.
#2. Восстановите качество видео с ошибкой YouTube.
#3. Обновите веб-браузер до последней версии.
#4. Обновите браузер.
#5. Вместо этого откройте видео в приложении YouTube.
Видео 1.3 недоступно
Еще один случай браузера — если вы играете на YouTube с помощью веб-браузера на iPhone, наступает время, когда видео, которое вы смотрите, показывает ошибку «К сожалению, это видео недоступно на этом устройстве».

Решения:
#1. Обновить браузер.
#2. Нажмите «Настройки», найдите и выберите версию рабочего стола.
Видео 1.4 не загружается
Когда видеоролики YouTube не загружаются на iPhone, в значительной степени из-за неустойчивого подключения к Интернету.

Решения:
#1. Проверьте сигнал Wi-Fi для просмотра видео высокой четкости. Вы можете включить и выключить Wi-Fi.
#2. Обновите приложение YouTube и iOS.
Если вы по-прежнему не можете воспроизводить видео YouTube на своем iPhone, ознакомьтесь с остальными для других полезных решений: сбросьте настройки сети до заводских настроек, отключите Bluetooth или освободите iPhone-память.
Лучшее решение для видео YouTube, не воспроизводимого на iPhone
Чтобы избежать проблем с работой на YouTube, почему бы вам не загружать любимые видеоролики YouTube на ваш iPhone и не смотреть позже в свободное время? Тогда вам не нужно ждать буферизации и загрузки видео, и вы можете смотреть их в автономном режиме в любое время и в любом месте. Все, что вам нужно — это бесплатный YouTube Video Downloader, например VideoSolo Online Video Downloader, Это надежный, безопасный и безопасный инструмент 100%, который может справиться с безупречным воспроизведением YouTube, не играющего на iPhone.
Ниже приведены три простых шага для загрузки видео на YouTube с помощью VideoSolo Online Video Downloader.
Шаг 1. Перед использованием VideoSolo Online Video Downloader загрузите приложение управления «Документы» из App Store. После установки и активации выполните поискwww.videosolo.com/online-video-downloader«внутри этого приложения, чтобы открыть домашнюю страницу.

Шаг 2. Затем скопируйте URL-адрес своего любимого видео YouTube и вернитесь в «Документы», вставьте его в поле ввода VideoSolo Online Video Downloader, нажмите кнопку «Загрузить» справа, чтобы загрузить содержимое видео.

Шаг 3. После загрузки вы можете прокручивать страницу вниз, чтобы выбрать видеоформаты MP4 или 3GP в правильном разрешении, которое совместимо с вашим iPhone. Затем нажмите кнопку «Загрузить», и появится окно, в котором вы можете выбрать папку вывода в «Документах». Наконец, нажмите «Сохранить» в правом верхнем углу экрана. Теперь вы можете наслаждаться отключением YouTube на своем iPhone.

Могут быть разные причины, по которым видеоролики YouTube не воспроизводятся на вашем iPhone. Мы твердо убеждены в том, что если вы будете следовать рекомендованным рабочим решениям выше, особенно если вы работаете с идеальным инструментом видео для YouTube, VideoSolo Online Video Downloader, то вы можете быть уверены, что ваш YouTube снова начнет работать гладко!
Источник
iPhone (iPad) не воспроизводит видео с YouTube и VK [Решение]
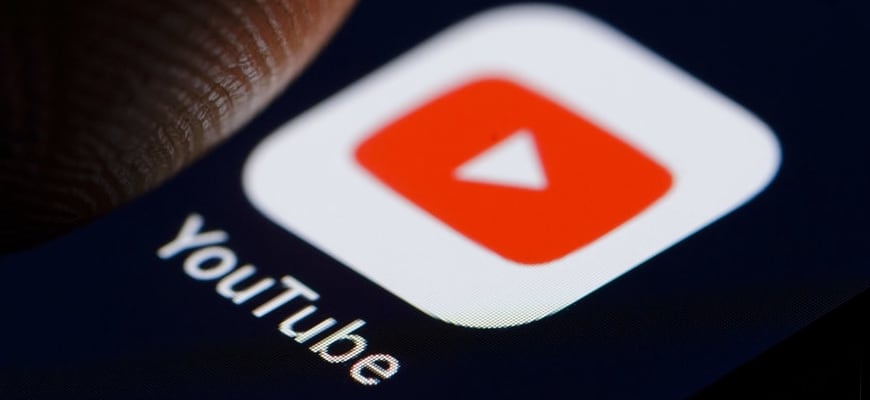
Сегодня столкнулся с такой проблемой — iPhone жены ни в какую не хотел воспроизводить видео с YouTube, VK и даже отснятые собственноручно ролики.
Для проигрывания ютуб видео мы используем приложение PlayTube, которое имеет очень полезную функцию кеширования, для дальнейшего offline просмотра. Очень спасает, если предстоит далекая поездка, ну или просто ребенку мультиков с YouTube накачать.
Давайте перейдем к нашей проблеме. В этой статье я собрал различные решения, позволяющие снова просматривать YouTube видео на iPhone и iPad.
UPDATE от 26.09.2015: Если после обновления на iOS 9, приложение YouTube выдает сообщение «Ошибка при загрузке. Нажмите, чтобы повторить», читайте в самом низу этой статьи.
- Как заменить экран iPhone своими руками — инструкция
Как проявляется проблема
Так вот, в один прекрасный момент телефон стал отказываться проигрывать любые видеоролики в упомянутой выше программе. При этом выскакивало сообщение типа «Не удалось соединиться с сервером. Попробуйте через несколько минут…» Сначала я решил, что проблема в самой программе, но после переустановки проблема не исчезла.
Более того, попытка проиграть видео в штатном приложении YouTube выдало сообщение «Не удалось выполнить операцию«. Это явно означало что проблема не в приложении.
Все встало на свои места когда я «мягко» перезагрузил телефон (зажать кнопку POWER на 3 секунды, а после свайпнуть по экрану). Причем жесткий перезапуск (одновременное удержание кнопок POWER и HOME) НЕ помог.
Видимо в памяти iPhone завис «кусок» какого-либо приложения, или произошел внутренний сбой. В любом случае, мягкий перезапуск восстановил работоспособность YouTube и проигрывание других видео на iPhone.

Если у вас возникли похожие проблемы, и ваш iPhone (iPad, iPod) не проигрывает видео с YouTube или VK — попробуйте просто перезагрузить свой гаджет. В 90% случаев должно помочь.
Сбой на сервере YouTube
Я каждый день отслеживаю статистику посещений своего сайта, и уже пару раз случалось так, что именно эта статья становилась МЕГА популярной в течении одних суток. Когда я говорю про мега популярность, я имею ввиду огромное количество просмотров, а значит и обращений в Google по соответствующему запросу.
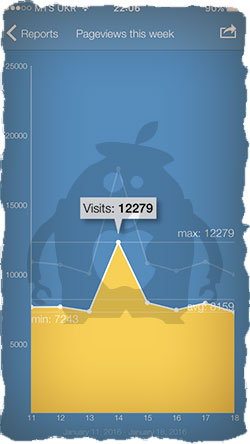

Вам это ни о чем не говорит? И даже не наталкивает на мысль? ОК! Хорошо! Я скажу… Если большое количество человек вдруг одновременно оказались в ситуации, когда их iPhone перестал проигрывать видео в YouTube или любом другом приложении (сайте), значит проблема не в айфонах и не в людях, а именно в сервисе, к которому пользователи пытаются обратиться… В нашем случае это YouTube.
Из этого следует вывод — если не работает YouTube, не спеши паниковать. Возможно, упал сервер, отвечающий за мобильный YouTube контент… Вот например, сегодня во всем мире вырубило Twitter, и подобная ситуация может элементарно произойти с любым другим интернет-гигантом.
ПОЭТОМУ! НАДО ПОДОЖДАТЬ ДО ЗАВТРА… или попробовать на другом устройстве.
«Ошибка при загрузке. Нажмите, чтобы повторить»
Пару дней назад появилось официальное обновление iOS 9.0.1, которое было нацелено на исправление некоторых довольно неприятных ошибок. Как вы помните, многие пользователи пострадали при обновлении до iOS 9, когда их телефоны зависли на экране «Сдвиньте для обновления».
Эту проблему с горем пополам удалось решить, но судя по статистике посещения этой страницы, после выхода iOS 9.0.1 добавилась проблема с YouTube. За одни сутки эту статью прочитало более 2000 человек… Apple, что ты творишь?!
Симптомы При попытке воспроизведения видео в приложении YouTube возникает сообщение об ошибке: Ошибка при загрузке. Нажмите, чтобы повторить .
Решение 1
Как бы нелепо это не звучало, но данная проблема возникает при неправильно выставленном времени на iOS устройстве. Заходим в Настройки > Основные > Дата и время > отключаем Автоматическую установку времени и выставляем время и дату вручную.
Решение 2
Некоторым пользователям помогает указание DNS в Настройках Wi-Fi на iPhone. Заходим в Настройки > Wi-Fi > Кликаем по i возле вашего Wi-Fi соединения > Добавляем в поле DNS адрес 8.8.8.8. Это решение довольно спорное, но имеет в интернете много положительных отзывов.
Если ни один из методов не помог, пишите об этом в комментариях. Указывайте приложение и ошибку, которое оно выдает. Я обязательно постараюсь найти для вас решение.
Источник
Недавно Apple представила свою iOS 15 во время мероприятия WWDC 2018. И некоторые из пользователей iOS уже протестировали новый iOS с помощью бета-версии. Бета-версия iOS — это версия операционной системы, которая введена в действие для разработчиков.Но некоторые пользователи сталкиваются с проблемами после обновления до бета-версии iOS 15. И одна из проблем, из-за которой пользователи жалуются, — это сбой YouTube на iOS 15 . Так, если вы один из пользователей, то ваш поиск решения этой проблемы подходит к концу. Вот возможные решения, которые помогут вам, если ваше приложение YouTube не будет работать на iPhone.
Как исправить youtube ошибку для iPhone на iOS 15
- Решение 1. Перезагрузите iPhone / iPad
- Решение 2: Принудительно выйти из YouTube и перезапустить
- Решение 3. Обновление приложения YouTube
- Решение 4. Удаление и повторная установка приложения
- Решение 5. Сбросить настройки сети
- Решение 6. Восстановление iPhone в iTunes
- Решение 7. Исправить сбой youtube через инстумент
Способ 1: Принудительный сброс iPhone
Перезагрузка — это не что иное, как перезапуск вашего iPhone. Все, что вам нужно сделать, это следовать приведенным ниже инструкциям, если ваше приложение YouTube не работает на iPhone / iPad.
Если вы используете iPhone 8/8 Plus / X, вам нужно нажать кнопку увеличения и уменьшения громкости.Затем нажимайте боковую кнопку до тех пор, пока экран не погаснет, и не появится логотип.
Если вы используете iPhone 7/7 Plus, затем нажмите кнопку уменьшения громкости и боковую кнопку, пока экран не погаснет, и не появится логотип Apple.
Если вы используете iPhone 6 или более раннюю модель, затем долго нажмите кнопку «Сон» и кнопку «Домой», пока экран не погаснет, и не появится логотип Apple.
Решение 2: Принудительно выйти из YouTube и перезапустить
Иногда, если приложение YouTube не работает на iPhone, вам нужно принудительно выйти из приложения. Выполните следующие действия:
Начните с главного экрана. Затем дважды щелкните Home. Это покажет список приложений, работающих в фоновом режиме.
Найдите свое приложение (в данном случае приложение YouTube).
Как только вы увидели приложение, проведите его по экрану. Это приведет к удалению приложения из списка, что приведет к прекращению работы данного приложения.
Решение 3. Обновление приложения YouTube
Иногда проблема может быть в приложении, а не в операционной системе. В такие моменты вам нужно будет обновить приложение. Вот шаги, которые вам нужно выполнить.
Войдите в App Store. В нижней части экрана появится ряд опций. Нажмите кнопку «Обновить».
Если обновление для приложения (в данном случае, приложение YouTube) доступно, оно появится в списке. Нажмите кнопку «Обновить» перед конкретным приложением. Ваше приложение будет обновлено.
Решение 4. Удаление и повторная установка приложения
Если обновление приложения не работает, вы всегда можете удалить приложение и установить его снова.Это значительно увеличивает шансы на решение проблемы. Выполните следующие действия.
На главном экране долго удерживаете на иконке приложения, до тех пор пока не появится значок удаления в виде крестика.
Нажмите на значок крестика, чтобы удалить приложение. Теперь зайдите в App Store и ищите приложение и установите его снова.
Решение 5. Сбросить настройки сети
Вы можете сбросить настройки сети, чтобы обеспечить безопасное подключение к Интернету и устранить ошибку youtube:
Перейти в Настройки — Общие — Сбросить — Сбросить настройки сети
Решение 6. Восстановление iPhone в iTunes
Еще один способ решить проблему — восстановление iPhone с помощью iTunes. Но, используя это решение, пользователи могут потерять свои данные навсегда. Следовательно, вам может потребоваться дважды подумать, прежде чем выбирать этот метод. Выполните приведенные ниже действия, чтобы решить проблему «Приложение YouTube не грузится на iPhone».
Нажмите на значок крестика, чтобы удалить приложение. Теперь зайдите в App Store и ищите приложение и установите его снова.
Откройте iTunes и подсоедините свое устройство с ПК. Если iTunes запросит пароль, введите его.
Выберите iPhone, когда он появится в iTunes. В разделе «Резервные копии» выберите «Восстановить резервную копию». Выберите базу данных с последней датой. Выберите «Восстановить» и дождитесь завершения процесса.
Решение 7. Исправить сбой youtube через инстумент
Если все вышеприведенные решения не могут устранить проблему, вполне вероятно, что операционная система вашего iPhone может испытывать системный сбой.
Tenorshare ReiBoot — это инструмент, который может сделать это возможным. Это программное обеспечение решит ваши проблемы, связанные с iOS и iPhone, включая все устройства Apple. Вот пошаговое руководство о том, как вы можете узнать ответ на вопрос «почему приложение YouTube не работает на моем iPhone».


Когда вы запустите программное обеспечение, нажмите «Исправить все iOS зависания», который присутствует на главном интерфейсе.
Загрузите последний официальный пакет прошивки для вашего iPhone и нажмите «Исправить сейчас», через несколько минут, вы можете использовать Youtube
Подведя итог,Вы изучили 7 лучших решений, которые помогут решить проблему с вашим приложением YouTube, не отображающимся на iPhone. Все эти решения проверяются и тестируются перед публикацией. Следовательно, вероятность того,что эти решений не помогут почти равна нулю. Среди вышеупомянутого решения использование Tenorshare ReiBoot представляется наиболее действующим и надежным методом для решения проблемы. Это связано с тем, что программное обеспечение может одним кликом предложить решение для каждой проблемы с iPhone. Оставьте нам свои отзывы, комментируя ниже.


Присоединяйтесь к обсуждению и поделитесь своим голосом здесь
YouTube — очень популярное приложение среди любителей видео. Большинство из нас обращаются на YouTube за развлечениями, учебными пособиями или видеороликами «сделай сам». Но что вы делаете, когда видео с YouTube не воспроизводятся на iPhone / iPad? Очевидно, нас расстраивает то, что наше любимое приложение выходит из строя. Решение таких проблем возможно только в том случае, если вы знаете настоящую причину, которая вызвала это в первую очередь.
Здесь мы объяснили некоторые из наиболее распространенных проблем, таких как неработающий YouTube на iPad / iPhone, и способы их решения.
Распространенные проблемы YouTube
К наиболее распространенным проблемам YouTube относятся видео, которые не загружаются, видео не воспроизводятся, черный экран и т. Д. Понимание упомянутых проблем поможет вам найти решение и устранить проблему.
1. Видео с YouTube не воспроизводятся на iPhone / iPad
Могут быть разные причины, по которым видео с YouTube не воспроизводятся на вашем iPhone / iPad. Либо вы видите черный экран или вращающееся колесо, либо ваш iPhone зависает или зависает при попытке воспроизвести видео на YouTube. Вы должны убедиться, что либо эта проблема возникает со всеми видео на YouTube, либо с некоторыми конкретными видео, которые демонстрируют такое поведение. Если это происходит со всеми видео, вам необходимо проверить версию iOS и при необходимости обновить ее. Вы также можете попробовать переустановить приложение Youtube (последнюю версию).

2. Видео с YouTube не загружается на iPhone / iPad
Когда видео с YouTube не загружаются на iPhone / iPad, нам нужно искать точную лазейку. Возможно, возникла небольшая проблема, о которой мы не знаем, которая препятствует загрузке видео с YouTube. Основными причинами этой проблемы могут быть: плохое соединение Wi-Fi, видео высокой четкости, приложение YouTube не обновляется или iOS не обновляется.

Чтобы решить эту проблему, вам необходимо убедиться, что подключение к Интернету стабильно и имеет хорошую скорость, чтобы видео высокой четкости могли загружаться должным образом, прежде чем вы их воспроизведете. Убедитесь, что вы обновили программное обеспечение iOS и YouTube до последней версии, которая может быть причиной ошибки.
3. Ошибка YouTube «Ошибка воспроизведения. Нажмите, чтобы повторить».
Когда возникает ошибка «Ошибка воспроизведения. Нажмите, чтобы повторить», первое, что приходит в голову, — что-то не так с Wi-Fi или подключением к Интернету, или приложение YouTube или iOS не обновлены.

Чтобы решить эту проблему, у нас есть следующие решения:
- Сбросить настройки модема / роутера
- Обновите прошивку модема
- Удалите и повторно установите приложение YouTube для iOS.
- Обновите приложение YouTube (перейдите в App Store, выберите «Обновления» и найдите «YouTube», затем обновите его)
- Забудьте о Wi-Fi и подключитесь заново
- Выйдите из своей учетной записи Google, а затем снова войдите в систему.
4. Видео с YouTube недоступно на этом устройстве.
Если при воспроизведении видео YouTube с помощью Safari вы увидите сообщение «Извините, это видео недоступно на этом устройстве», возможно, это видео является мобильной версией браузера. Кроме того, если браузер не был обновлен до последней версии, видео YouTube также не будет воспроизводиться должным образом.

Решения этих проблем —
- Сначала обновите Safari.
- Нажмите 3 строки в левом верхнем углу и прокрутите вниз.
- Затем выберите настольную версию. Это сделано для того, чтобы изменить видео YouTube с мобильной версии на настольную, чтобы вы могли смотреть их на iPhone или iPad.
5. Встроенные видео YouTube не работают с черным экраном
Прекрасно иметь полноценный веб-сайт, и иногда вы встраиваете видеоролики YouTube, чтобы направить своих зрителей или показать что-то актуальное. Но что, если видео вообще не воспроизводится и в конечном итоге отображается черный экран при доступе к нему с помощью iPhone? Вам нужно правильное решение такого рода проблем.

Итак, давайте посмотрим, что мы можем сделать, чтобы исправить проблемы, когда встроенные видео YouTube не работают.
- Обновите используемый веб-браузер до последней версии.
- Убедитесь, что нет проблем с сетью, попробуйте подключиться к стабильной сети Wi-Fi для просмотра в качестве HD.
- Посетите веб-сайт YouTube или поиграйте с помощью приложения YouTube, чтобы проверить, нормально ли работает встроенное видео. Если он работает правильно в приложении или на сайте YouTube, попробуйте обновить программное обеспечение браузера и, если возможно, переустановить его.
5 общих советов по исправлению того, что YouTube не работает на iPhone / iPad
Если YouTube не работает должным образом на вашем iPhone / iPod, не о чем беспокоиться. У нас есть быстрые решения, чтобы решить вашу дилемму, и вы будете наслаждаться видео на YouTube, как всегда.
Поскольку мы уже обсуждали конкретные проблемы, связанные с видео YouTube, которые не работают на iPhone / iPad, здесь мы расскажем, как исправить распространенные ошибки.
1. Проверьте обновление YouTube.
Прежде всего, вам необходимо убедиться, что приложение YouTube на вашем iPhone / iPad обновлено до последней версии или нет. Если у вас более старая версия приложения, быстро обновите ее до последней версии и наслаждайтесь беспрепятственным просмотром YouTube. Вот шаги:
- Посетите App Store
- Выберите «Обновления»
- Выберите «YouTube».
- Нажмите «Обновить».
- Теперь перезагрузите ваш iPhone / iPad.

2. Проверьте сетевое соединение
Помимо обновления приложения, проблема с сетью серьезно сказывается на просмотре YouTube. Убедитесь, что у вас есть надежное сетевое соединение через Wi-Fi или ваш сотовый пакет данных достаточно мощный для потоковой передачи видео и использования онлайн-видео. Чтобы решить такие проблемы, вы можете попробовать следующие шаги —
- Прежде всего отключите сотовые данные или Wi-Fi на вашем устройстве iOS.
- Сбросьте сетевые настройки Wi-Fi или сотовой сети на вашем устройстве
- Повторно подключитесь к Wi-Fi после включения данных Wi-Fi / сотовой связи.

3. Принудительно закрыть YouTube и принудительно перезагрузить iPhone / iPad.
Чтобы решить проблему, в которой YouTube не воспроизводится на iPhone / iPad, сначала необходимо принудительно закрыть YouTube на устройстве, а затем принудительно перезагрузить устройство iOS.
Вот шаги, которые помогут вам принудительно перезагрузить iPhone:
iPad, iPhone 6/6 plus и более ранние версии — одновременно нажмите и удерживайте кнопку «Режим сна / Пробуждение» с кнопкой «Домой», пока не появится логотип Apple. Если вы используете iPhone 7 и 7 plus, нажмите кнопку «Уменьшить громкость» вместо кнопки «Домой».

Если вы используете iPhone 8 и 8 plus, быстро нажмите и отпустите кнопку «Увеличение громкости», затем повторите то же самое с кнопкой «Уменьшить громкость». Теперь нажимайте кнопку «Режим сна / Пробуждение», пока на экране iPhone не отобразится логотип Apple.

4. Переустановите приложение YouTube.
Если приведенные выше советы и решения не помогли вам, лучшим решением будет переустановка приложения YouTube из App Store. Большинство проблем решаются, когда на вашем iPhone / iPad установлена последняя версия программного обеспечения.
5. Исправьте ошибку iOS с помощью стороннего инструмента.
Наконец, если вы достигли стадии, когда ничего не работало, попробуйте использовать сторонний инструмент. Вы можете попробовать инструмент «aFoneSoft iOS System Recovery »(подробнее об этой программе см. здесь), что обеспечивает плавное и безопасное выполнение процесса. Инструмент полностью совместим с последней версией iOS 12 и последними iPhone. Этот инструмент предлагает 3 режима исправления, и вы можете исправить различные проблемы iOS, такие как зависание в режиме восстановления, черный / белый экран, проблемы с зависанием, ошибки iTunes, такие как 4013, 9, 29 и т. Д.
Попробуйте бесплатно
Вот как использовать aFoneSoft Восстановление системы iOS:
Шаг 1 — Запустите инструмент на своем ПК и подключите устройство iOS с помощью цифрового кабеля. Выберите «Стандартный режим» из трех режимов на экране.

Шаг 2 — Следуйте инструкциям на экране, чтобы перевести устройство в режим DFU или режим восстановления.

Шаг 3 — Теперь нажмите кнопку «Загрузить», и программа предоставит вам наиболее подходящую прошивку для вашего устройства. Программа имеет возможность легко обнаружить ваше устройство iOS и, следовательно, автоматически подберет прошивку для вас.

Шаг 4 — Наконец, нажмите «Начать исправление», чтобы решить проблему, которая вас беспокоит. Процесс запустит процедуру исправления, и через некоторое время проблема исчезнет.

Пользователи YouTube иногда могут сталкиваться с ошибками. Причины бывают разными, и они не всегда связаны с сайтом или приложением. Например, неполадки могут возникать из-за низкого качества интернет-соединения или недостаточного объема памяти на устройстве.
Если видео не воспроизводится, обычно появляется одно из следующих сообщений об ошибке:
- Проверьте подключение к сети.
- При загрузке произошла ошибка. Повторите попытку.
- Нет соединения.
- Произошла непредвиденная ошибка. Повторите попытку позже.
- Проблема с сетью. Код ошибки: 400.
Ошибки на телевизорах Smart TV, устройствах потоковой передачи и игровых консолях
Если вы столкнулись с неполадками на одном из этих устройств, попробуйте выполнить следующие действия:
- Перезапустите приложение YouTube.
- Перезагрузите устройство: полностью отключите его, в том числе от сети питания, а затем включите снова.
- Если вы пытаетесь смотреть видео на игровой консоли, переустановите на ней приложение YouTube.
- Обновите встроенное или системное ПО.
В приложении YouTube
Обычно появляется одно из этих сообщений:
- Проверьте подключение к сети.
- Нет соединения.
Чтобы исправить ошибку, попробуйте выполнить следующие действия:
- Отключите на устройстве режим полета, если он включен.
- Подключитесь к сети Wi-Fi, LTE или 3G.
- Перезапустите приложение.
- Начните смотреть видео на другом устройстве.
- Обновите приложение до последней версии.
- Обновите операционную систему.
- Попробуйте снова воспроизвести видео через полчаса.
Подключение к мобильному интернету
Проверьте, включена ли на устройстве передача данных для YouTube, и при необходимости измените настройку. Вот как это сделать:
- Перейдите в настройки устройства.
- Нажмите Сотовая связь.
- Прокрутите страницу и найдите приложение YouTube.
- Установите переключатель в положение «включено».
На мобильном сайте YouTube
Обычно появляется одно из этих сообщений:
- Произошла ошибка.
- Во время выполнения этой операции произошла ошибка.
- Произошла ошибка.
Чтобы исправить ошибку, попробуйте выполнить следующие действия:
- Перезагрузите страницу.
- Если в браузере открыто много вкладок, закройте их. Оставьте только ту, на которой открыт сайт YouTube.
- Отключите на устройстве режим полета, если он включен.
- Подключитесь к сети Wi-Fi, LTE или 3G.
- Перезапустите браузер.
- Перезагрузите устройство.
- Начните смотреть видео на другом устройстве.
- Очистите кеш и удалите файлы cookie в браузере.
Другие типы ошибок
Платные возможности YouTube
Если решить проблему с помощью инструкций, приведенных выше, не удалось, обратитесь в службу поддержки. Сделать это можно в одном из следующих случаев:
- Вы купили фильм или телешоу на YouTube.
- У вас есть активная платная подписка YouTube Premium или YouTube Music Premium, либо подписка на сервис YouTube TV.
Подробнее о том, как связаться со службой поддержки…
Контент с возрастными ограничениями
Некоторые видео не подходят для зрителей младше 18 лет, даже если в них нет нарушений наших правил. На такие ролики мы накладываем возрастные ограничения. Если к видео были применены ограничения, оно становится недоступно зрителям, которые:
- младше 18 лет;
- не вошли в аккаунт;
- смотрят видео на стороннем сайте.
Подробнее о контенте с ограничениями по возрасту…
Безопасный режим
Чтобы скрыть ролики, которые могут быть нежелательными для вас или для тех, кто пользуется вашим устройством, включите Безопасный режим. Обратите внимание, что в Безопасном режиме могут не отображаться комментарии к видео. Подробнее о том, как включить и отключить Безопасный режим…
Примечание. Безопасный режим включается отдельно для каждого устройства или браузера.
Скачивание видео
Если не получается сохранить видео, попробуйте выполнить действия, перечисленные в статье Не удается скачать видео. Напоминаем, что, если у вас не оформлена подписка YouTube Premium или вам недоступно скачивание, вы не сможете сохранить контент.
Вход в аккаунт
Если у вас возникли проблемы со входом в аккаунт YouTube, советуем ознакомиться с этими статьями Справочного центра:
- Не получается зайти на YouTube
- Если не удается войти в аккаунт YouTube
Если решить проблему не удалось, отправьте нам отзыв.
Доступ к контенту
Если вы видите сообщение «Этот контент недоступен», войдите в аккаунт YouTube. Некоторые видео можно скачать только в таком случае. Мы ввели это ограничение, чтобы защитить сообщество YouTube.
Если вы проводите исследование, для которого вам нужны данные YouTube, подайте заявку на участие в программе YouTube для исследователей.
Эта информация оказалась полезной?
Как можно улучшить эту статью?
Вы можете лучше наслаждаться услугами потокового видео, такими как Netflix и YouTube, на Apple iPad. В приложении YouTube для iPad вы можете прокручивать комментарии во время просмотра видео и даже наслаждаться режимом «картинка в картинке». Но что, если YouTube вообще перестанет работать на iPad? К счастью, это легко исправить.

Когда YouTube начинает плохо работать на iPad, вы получаете индикаторы загрузки при потоковой передаче или чтении раздела комментариев.
Чтобы проверить это, откройте «Настройки» на iPad и перейдите в меню «Wi-Fi». Включите переключатель Wi-Fi и убедитесь, что у вас есть галочка рядом с именем подключения Wi-Fi.

Вы можете использовать приложение Speedtest на своем iPad, чтобы проверить скорость соединения Wi-Fi. Для работы без буферизации вам необходимо использовать скорость Wi-Fi как минимум с двузначным числом.
Скачать Speedtest для iPad
Как только iPad достигает предела времени экрана в течение дня, приложение становится недоступным. Вы можете либо увеличить время экрана, либо удалить его полностью. Вот как.
Шаг 1: Откройте приложение «Настройки» на iPad и перейдите в меню «Экранное время».
Шаг 2: Перейдите в «Ограничения приложений», и вы найдете YouTube с ограничением по времени в списке.

У вас есть два варианта — продлить ограничение по времени для YouTube или удалить ограничение по времени.

Шаг 3: Чтобы увеличить ограничение по времени, нажмите на YouTube и выберите «Время», чтобы увеличить ограничение.

В том же меню вы можете нажать на опцию «Удалить ограничение» внизу и удалить YouTube из меню «Время экрана».
Ты можешь пойти в Даундетектор и поищите, есть ли какие-либо сбои в работе сервисов YouTube. Если другие сталкиваются с той же проблемой, вы заметите высокие графики простоев.
Подождите, пока YouTube исправит проблему со своей стороны, и вы снова сможете получить доступ к приложению на своем iPad.
Другая проблема может быть связана с вашим провайдером VPN. VPN-сервер, через который вы передаете трафик, может на некоторое время выйти из строя, что приведет к ошибкам YouTube. Перейдите в «Настройки iPad» и отключите переключатель VPN.
Откройте YouTube на iPad и коснитесь изображения профиля вверху. Включите параметр «Включить инкогнито» и начните поиск своего видео.

Шаг 1. Откройте YouTube на iPad и коснитесь изображения профиля вверху.

Шаг 2: Выберите свое имя и коснитесь параметра «Использовать выход из YouTube».

Войдите в свою учетную запись Google и начните воспроизводить видео на YouTube.
Шаг 1: Запустите «Настройки iPad» и перейдите в меню «Основные».

Шаг 2. Прокрутите вниз до раздела «Перенос или сброс настроек iPad».

Шаг 3: Нажмите «Сброс» и выберите «Сбросить настройки сети».

У вас есть возможность сбросить все настройки из того же меню.
Вы можете перейти в «Настройки» и открыть меню «Общие». Выберите «Хранилище iPad» и проверьте оставшуюся память на вашем устройстве.

Если вам действительно не хватает памяти на iPad, удалите медиафайлы, приложения и загружаемые файлы.
Apple быстро решает такие вопиющие проблемы с обновлениями iPadOS. Вы можете перейти в «Настройки» и открыть меню «Общие». Нажмите «Обновление программного обеспечения» и загрузите последнюю сборку iPadOS на устройство.
Если во время просмотра любой прямой трансляции или важного видео YouTube показывает ошибку «Что-то пошло не так, нажмите, чтобы повторить попытку», это расстраивает, верно? Давайте выясним, почему это происходит и как вы можете решить эту проблему. Воспользуйтесь решениями, упомянутыми в этой статье, чтобы снова начать пользоваться YouTube!
Вы можете столкнуться с тем, что видео перестает воспроизводиться случайным образом, и появляется черный экран с этим сообщением об ошибке. Кроме того, когда вы снова воспроизводите видео, оно буферизуется и показывает ту же ошибку. Это может быть вызвано различными причинами, такими как:
- Технические сбои. Если на вашем iPhone или в приложении YouTube возникают технические сбои, это может привести к появлению сообщения об ошибке.
- Проблемы с сетевым подключением. Слабые или нестабильные сетевые подключения также могут препятствовать потоковой передаче видео.
- Неправильные настройки учетной записи. Если настройки вашей учетной записи настроены неправильно, вы можете увидеть ошибку «Что-то пошло не так, нажмите, чтобы повторить попытку» на YouTube. Итак, удалите все устаревшие или неверные адреса электронной почты или пароли.
11 способов исправить ошибку YouTube «Что-то пошло не так, нажмите, чтобы повторить попытку» на iPhone
Некоторые из распространенных причин ошибки упомянуты выше. Итак, сначала найдите потенциальные причины и примените эти методы устранения неполадок, чтобы устранить проблему.
1. Принудительно закрыть приложение YouTube
Если YouTube завис, закройте фоновое приложение и другие приложения. Если у вашего iPhone есть проблемы с памятью, он освободит место в оперативной памяти. Затем попробуйте снова воспроизвести видео через несколько минут.
2. Обновите приложение
Старайтесь регулярно обновлять свои приложения на iPhone или iPad, чтобы избежать ошибок. Если вы используете устаревшее приложение YouTube, вы можете столкнуться с несколькими проблемами.
3. Переустановите приложение YouTube.
Может случиться так, что ваше приложение YouTube имеет большой объем кэшированной памяти или конфликтует с iOS. Таким образом, в этом случае вы должны разгрузить приложение или удалить приложение. Затем вы должны установить его снова из App Store.
- Откройте App Store → выполните поиск на YouTube.
- Коснитесь значка облака рядом с YouTube.
После установки попробуйте воспроизвести видео.
4. Обновите свою сеть
Если ваше сетевое соединение медленное или нестабильное, включите режим полета на несколько секунд и отключите его. Это обновит ваши сети, особенно сотовые данные.
Кроме того, вы можете проверить свой маршрутизатор Wi-Fi, чтобы убедиться, что он работает правильно, и изменить DNS-сервер вашего iPhone.
5. Разрешить обновление сотовых данных и фонового приложения для приложения YouTube.
Ошибка «Что-то пошло не так, нажмите, чтобы повторить попытку» на YouTube также может возникнуть, если вы случайно отключите сотовые данные для приложения. Итак, убедитесь, что YouTube может правильно получить доступ к вашим сотовым данным. Кроме того, YouTube должен иметь доступ к функции фонового обновления приложения.
- Открыть настройки.
- Прокрутите и выберите YouTube.
- Наконец, включите мобильные данные и обновление фонового приложения. Также убедитесь, что все разрешения включены.
6. Выйдите из своей учетной записи YouTube и снова войдите в нее.
Неправильные настройки учетной записи также могут вызвать ошибки потоковой передачи. Поэтому выйдите из системы, а затем снова войдите в свою учетную запись YouTube. Вы также можете использовать YouTube в качестве гостя или в режиме инкогнито.
- Откройте YouTube → коснитесь изображения своего профиля.
- Снова коснитесь своего имени.
- Нажмите Использовать YouTube без выхода.
- Теперь выберите значок профиля.
- Затем нажмите «Войти» и выберите учетную запись.
7. Проверьте, нет ли перебоев в работе
Вы начали устранение ошибки YouTube, но с вашей стороны проблем нет. На самом деле серверы YouTube могут быть отключены, что мешает потоковой передаче.
Другая возможность заключается в том, что поставщик услуг сети доставки контента (CDN) в вашем регионе испытывает проблемы. Итак, вы должны проверить, нет ли каких-либо отключений. Вы можете следить социальные сети YouTube учетные записи для получения обновлений.
8. Перезагрузите iPhone
Apple сама говорит нам перезагрузить iPhone, чтобы исправить мелкие ошибки iOS. Итак, очистите все фоновые приложения и выключите iPhone. Затем подождите несколько минут и снова включите его. После этого проверьте, можете ли вы смотреть видео на YouTube.
9. Прекратите использовать VPN
Вы настроили VPN на своем iPhone для доступа к видео на YouTube, недоступным в вашей стране? Если да, проверьте, нет ли у вашего провайдера VPN-услуг сбоев. Это может вызвать задержки в сети. Поэтому вы не сможете смотреть контент YouTube.
Кроме того, вполне возможно, что YouTube заблокировал службу, которую вы используете. Итак, отключитесь от VPN и попробуйте транслировать контент, используя свои сотовые данные.
10. Сбросьте настройки сети
У вашего iPhone могут быть проблемы с сетевой прошивкой, или ваш индивидуальный выбор сети вызывает сбой. В этом случае сбросьте сетевые настройки вашего iPhone.
- Откройте приложение «Настройки» → перейдите в «Основные».
- Выберите «Перенести» или «Сбросить iPhone».
- Нажмите «Сброс» → «Сбросить настройки сети».
- Теперь введите свой пароль.
- Наконец, выберите «Сбросить настройки сети».
11. Выполните сброс до заводских настроек
Если ничего не работает, выполните сброс настроек, чтобы восстановить все настройки по умолчанию. Поскольку это удалит все ваши настройки, я предлагаю сделать резервную копию вашего iPhone.
Итак, на сегодня все, друзья!
Ошибка «Что-то пошло не так, нажмите, чтобы повторить попытку» на YouTube может быть неприятной, но не постоянной. Вы можете быстро решить проблему и наслаждаться любимыми видео на YouTube. И если вы все еще сталкиваетесь с ошибкой, обратитесь к служба поддержки ютуб для дальнейшей помощи. Удачной трансляции!
Узнайте больше…
- Не удается воспроизвести видео YouTube на iPhone и компьютере? 12 исправлений
- Лучшие альтернативы YouTube для iPhone
- 14 способов исправить видео YouTube, которые не воспроизводятся в Mac Safari
Apple-девайсы славятся надежной и безлаговой работой, однако, все мы понимаем — ничего идеального не бывает. Разумеется, время от времени пользователи «яблочной» техники сталкиваются с того или иного рода проблемами. Одна из самых популярных — ютуб отказывается воспроизводить видео на айпад.

В этой статье расскажем, почему i-планшет не хочет проигрывать ролики с самого популярного видео хостинга и как эту ситуацию исправить. Также мы разберем некоторые частные проблемы — например, что делать, если открываться отказываются не все видео, а лишь некоторые; почему воспроизведение «картинка в картинка» прерывается, когда пользователь сворачивает Youtube и т.д.
Содержание
- 1 Youtube не воспроизводит видео или приложение вылетает
- 1.1 Перезагрузка: мягкая и жесткая
- 1.2 Переустановка приложения
- 1.3 «Танцы с бубнами»
- 1.3.1 Скорректируйте системное время
- 1.3.2 Корректировка настроек Wi-Fi
- 1.3.3 Обновление и сброс
- 2 Youtube не воспроизводит отдельные видео
- 3 Youtube не хочет загружать видео для просмотра в оффлайн
- 4 Youtube не работает в режиме «картинка в картинке»
- 5 Подытожим
Youtube не воспроизводит видео или приложение вылетает
Как мы уже говорили в начале статьи — ничего идеального не бывает. Это значит, что если вы испытываете на айпаде проблемы с просмотром видео на Youtube, «виновником» может быть не только i-гаджет, но и сам видео хостинг — несмотря на то, что он супер популярный, надежный и стабильный.
Так что прежде чем выполнять те или иные действия с устройством, стоит проверить, а в нем ли вообще дело. Попробуйте открыть ролик, который отказывается грузиться на i-планшете с другого девайса. Ролик на последнем загрузился без проблем? Тогда подозрения с сервиса снимаются и начинается поиск причин неполадок в iPad.
Перезагрузка: мягкая и жесткая
Конечно, первый способ, который следует предпринять, если, в общем-то, любой девайс отказывается выполнять ту или иную задачу — это перезагрузка.
В случае с iPad сначала выполняется мягкая перезагрузка — это, по сути, обычное выключение планшета. Чтобы отключить гаджет:
- Зажмите кнопку Power до тех пор пока на экране не появится меню выключения.
- Сделайте свайп слева направо по надписи «Выключите».

После отключения сразу же включите девайс, нажав кнопку Power и удерживая ее до появления на экране фирменного логотипа Apple.
Если мягкая перезагрузка iPad не поможет, выполняем жесткую:
- Зажимаем кнопки Power и Home.
- Удерживаем в течение 10-15 секунд до появления на экране фирменного «яблочка».
Переустановка приложения
В том случае, если ни один из ресетов не спас, прибегаем к более кардинальной мере — удаляем приложение с устройства, а затем заново скачиваем и устанавливаем его.
Чтобы удалить программу с iPad:
- Тапаем по иконке программы и удерживаем палец до появления крестика над ней.
- Тапаем по крестику и подтверждаем удаление.

Сразу после удаления приложения, заходим в App Store, находим его в поиске и жмем «Загрузить».
«Танцы с бубнами»
В общем-то одно из вышеописанных руководств в 90% случаев должно привести к положительному результату, но если вам не повезло — вы выполнили оба ресета, переустановили приложение, а планшет по-прежнему не показывает видео, попробуйте следующие меры:
Скорректируйте системное время
Кому-то это может показаться странным, но, на самом деле, неправильно установленные время и дата вызывают массу проблем, и касается это не только i-девайсов, ПК на Windows, например, тоже по этой причине может глючить.
Для установки правильного времени зайдите в «Настройки» iPad, «Основные», «Дата и время». Если включен ползунок «Автоматически», но время выставлено неверно, отключите ползунок и укажите верные параметры вручную.

В том случае, если ползунок «Автоматически» выключен, вы можете действовать двумя путями — выставить данные вручную или сначала включить автоматическое определение времени и даты и проверить, корректно ли они будет определены, если нет, отключить ползунок и установить параметры самостоятельно.
Почему системное время может быть установленным неверно в автоматическом режиме? Не спешите ругать Apple-технику, дело в том, что в России некоторое время назад не могли определиться с переводом часов на зимнее время, и это в результате запутало всех и вся. Сейчас проблема уже решена, так что если у вас относительно новый iPad с актуальной iOS, вряд ли в вашем случае время и дата в автоматическом режиме будут выставляться не верно.
Корректировка настроек Wi-Fi
Еще один «экзотический» способ избавления от проблем при загрузке видео с ютуба — корректировка настроек сети Wi-Fi. Метод странный, но, судя по отзывам в сети, он многим помогает. Итак, чтобы выполнить корректировку:
- Открываем «Настройки» iPad, далее Wi-Fi.
- Напротив используемой сети тапаем значок «i».

- В поле «DNS» указываем параметр 8.8.8.8
Перезагружаем планшет и ждем «чуда».
Обновление и сброс
Ну и, наконец, о самых крайних мерах решения проблем ошибок при воспроизведении видео — обновление и сброс девайса. Но, надеемся, до них не дойдет, и вам помогут вышеприведенные инструкции. Но, если вам все-таки не повезло, тогда — сначала обновляемся до самой свежей прошивки:
- Открываем «Настройки» iPad, далее «Основные».
- Находим пункт «Обновление ПО», ждем пока устройство в автоматическом режиме выполнит поиск актуальных обновлений.

- Тапаем «Загрузить и установить» и оставляем девайс в покое, пока система выполнит необходимые процедуры по обновлению.
Затем — если не помогло, сбрасываем девайс, для чего:
- Открываем «Настройки» iPad, далее «iCloud».
- Находим пункт «Резервная копия», тапаем по нему, активируем ползунок «Резервная копия в iCloud», нажимаем кнопку «Создать резервную копию».

- Далее переходим в раздел «Основные» меню «Настройки», ищем пункт «Сброс».
- Выбираем пункт «Стереть контент и настройки».

- Когда сброс будет выполнен, девайс загрузится в режиме начальной настройки, выбираем пункт «Восстановить из копии iCloud».
Надеемся эта кардинальная мера уж точно решит проблему просмотра роликов с ютуб.
Youtube не воспроизводит отдельные видео
Довольно часто пользователи iPad сталкиваются с весьма интересной проблемой — часть видео на Youtube открывается без проблем, а часть не хочет ни в какую, в тот момент, когда с другого устройства они воспроизводятся без проблем.
Впрочем, тех, кто знает, что для Youtube можно устанавливать безопасный режим на iPad, сразу поймет в чем дело. Этот самый безопасный режим или, как его еще называют, родительский контроль задается с помощью меню «Ограничения»(«Настройки»/»Основные»/»Ограничения»). Данное меню позволяет не только запретить доступ к определенным приложениям, но и к определенному контенту.
Родительский контроль включать, выключать и настраивать очень просто, но не каждый сможет внести в его параметры изменения. Для управления родительским контролем нужно знать пароль ограничений. В противном случае ничего не выйдет.
Впрочем, если вы знаете пароль ограничений, и просто когда-то настроили родительский контроль и забыли, то, чтобы сделать эту опцию отключенной:
- Открываем «Настройки», далее «Основные», «Ограничения».
- Вводим пароль ограничений.
- Тапаем пункт «Выключить ограничения».

Если вы не хотите отключать все ограничения, но желаете скорректировать, скажем, возрастной ценз для просмотра того или иного контента, обращаемся к меню «Разрешенный контент», тапаем, например, «Фильмы», далее «Разрешить все».

Если вы забыли пароль ограничений, отключить родительский контроль можно только сбросив девайс, как это сделать, мы писали чуть выше в этой статье.
Youtube не хочет загружать видео для просмотра в оффлайн
«Я не могу скачать видео и просмотреть его в офлайне» — такое восклицание часто можно слышать от начинающих пользователей Apple-техники, а вот «бывалые» сему факту не удивляются. Дело в том, что скачивать какой бы то ни было контент из сети для iOS-девайсов вообще большая проблема, ибо «яблочный» гигант активно борется за авторское право.
Таким образом, если вы не можете закачивать видео с Youtube для offline-просмотра все с вашим iPad нормально, он и не должен это уметь. Однако, не спешите расстраиваться, обходные пути — как скачивать видео на «яблочную» технику — есть. Надо сказать, что для i-девайсов сторонними разработчиками постоянно создаются приложения для загрузки видео и другого контента в оффлайн, однако админы App Store их очень быстро «подчищают». Но! Есть один путь, который работает уже долгое время и вряд ли перестанет — он основан на комбинации сайта SaveFrom.net и приложения DropBox.
Заключается он в следующем:
- Скачиваем облачное хранилище DropBox из App Store.
- Копируем ссылку видео, которое нужно скачать.
- Открываем с iPad сайт SaveFrom.net, в поле «Укажите адрес», вставляем ссылку, жмем на «стрелочку».

- В открывшемся окне устанавливаем нужное качество и в новой вкладке (загрузится автоматически), выбираем «Поделиться», далее «Сохранить в DropBox» (если не видите данного пункт тапните «Еще»).

Вот и все! Осталось только дождаться загрузки видео!
Youtube не работает в режиме «картинка в картинке»
Ну и, наконец, еще одна проблема, которая часто тревожит пользователей iPad — Youtube не хочет воспроизводить видео в режиме «картинка в картинка». Для тех, кто не знает — это такой специальный режим, который позволяет «загнать» видео в угол планшета, смотреть его «одним глазом», а в это время заниматься решением других задач.

Это очень удобная опция давно реализована на iPad, и в Youtube она работает, но, к сожалению, не полноценно, картинка перетаскивается в угол и можно при этом продолжать выполнять различные задачи внутри приложения, однако стоит выйти из него и воспроизведение прекращается. Впрочем, тут, как и со скачиванием видео есть обходной путь:
- Копируем ссылку видео, которое хочется просмотреть в режиме «картинка в картинке».
- Открываем в Safari этот сайт.
- В поле «Paste YouTube URL here…» указываем ссылку, жмем «Go».
- В новом окне откроется видео, тапните по нему и выберите иконку «Картинка в картинке».

Вот и все! Наслаждайтесь просмотром видео и выполняйте другие задачи одновременно!
Подытожим
Что ж, мы постарались рассмотреть самые популярные проблемы, которые возникают у пользователей iPad при работе с видео хостингом Youtube. Надеемся, вы нашли полезную инструкцию для себя!



