Обновлено: 29.01.2023
4 фев. 2019 в 14:09
Скорее всего ты не до конца провел диагностику. Потому что в итоге комп должен запуститься. Могу подсказать такой лайфхак: снимаешь БП, проц, оперу, кулер, жесткий и отсоединяешь все кабели от мамки. Потом смотришь в инвентаре, на какие из снятых устройств наклеена бумажка «собственность такого-то» — если не написано «сломано», то можешь смело собирать обратно. А в конце еще и все кабели проверь, бывает так, что что-то не подключено. А что у тебя сломано-то было?
4 фев. 2019 в 14:10
А еще 3Дмарк запускай при включении компа. Там может всплыть видяха или проц дохлые.
4 фев. 2019 в 14:10
А иногда мне помогало просто перетыкание оперативки, лол)
Ну я не дурак))) (писал то что перебирал до болтика уже даже). ПК запускается, в биосе проблем нету, горелых ОЗУ нету, в бенчмарке все норм, еще запускаю стресс тест, он в большинстве случаев тоже все норм показывает. Пекарня работатет и хз, я уж даже точно такие же комплектующие заказываю на замену 1в1
Короче я хз, уже думаю толи я дурак толи лыжи не едут, толи БАГИ и еще раз БАГИ
хотя чего я удивляюсь, этож пиратка. Арррррр, и бутылка рому!!
5 фев. 2019 в 10:06
Тоже такая хрень с диагностикой бывает. До болтика все снимаю, проверяю и все равно что-то не сделано. Я просто отменяю задание (теряю рейтинг, деньги), ну а как иначе. Сейчас стараюсь брать задания с диагностикой очень избирательно, да и денег от них не много выходит. Может это баг, а может и «лыжи» не едут.))
30 мар. 2019 в 15:05
Один в один история. По бюджету только замена проца и пыль. Но это не помогает диагностике загореться зеленым.
30 мар. 2019 в 19:08
Диагностика часто подразумевает проверку антивирусом и чистку от пыли. Ещё может быть сломан вентилятор на корпусе.
5 апр. 2019 в 7:18
Была такая же проблема, мне помогли автоматический разгон оперативной памяти и смена загрузочного устройства на SSD в биосе. После установки и загрузки системы, задание засчитывалось.

1

Случайно пропущена дата и теперь на коробке написано пропущено что надо сделать?

Али, надо термопасту менять в таких случаях мне помогло




Никита, вроде,только надо перекачать или что то в этом роде

что делаеть если у меня розовый экран а всё остальное работает (звук работает)


Илья, нет я сёдне первый раз скачал старую версию чтобы для пк подходило

Роман, Тогда не знаю в чём проблема,у меня такая как-то была из-за модов..

Кто может подсказать, есть ли какая-нибудь таблица в которой показано какая связка сколько балов дает в 3dmark.



Afaf, нужно вставить накопитель (флешку), установить->инструменты и софт-> USB-Устройство

как процессор установить? все сделал, осталось его поставить
Подробный гайд по заданиям в PC Building Simulator ver. 1.1
Доброго времени суток, сборщики. В данном статье будет размещена основная информация по заданиям из e-mail и их нюансы.
Пояснение терминов:
ПК — Персональный Компьютер.
ЦП — Центральный Процессор.
ЖД — Жесткий Диск (винчестер), «Хранилище данных» в магазине.
RAM — (Random Access Memory) он же ОЗУ (Оперативное Запоминающее Устройство) он же «Планки памяти» в магазине.
ЛКМ — Левая Кнопка Мыши.
ОС — Операционная Система.
Удалить вирусы
Решение: Вставляем флешку из инвентаря в ПК устанавливаем приложение «Антивирус», запускаем, удаляем вирусы.




Решение: Вскрываем боковую стенку ПК со стороны процессора, берем из инвентаря баллон со сжатым воздухом, держим ЛКМ и водим по ПК пока не будет закрыто задание.







Надо заменить: <поврежденный компонент>
Решение: Сломанный компонент меняем на аналогичный или получше. За новыми компонентами идем в магазин на вашем личном ПК. После доставки забираем из коридора, устанавливаем в компьютер клиента. Сломанный компонент продаем.
Замечания:


Поставить <название устройства> (или что-то получше)
Решение: Аналогично 4 заданию, только теперь известно какая конкретно часть ПК требует замены.

Решение: Получаем ПК, смотрим установленную память, если есть возможность добрать аналогичными планками N ГБ памяти закупаем их, если же нет, то закупаем с нуля необходимую память.
- Зачастую связка памяти 8+8 ГБ или 4+4 ГБ выходят дешевле, нежели одиночная по 16 ГБ и 8 ГБ соответственно.
- В ПК вставляются только планки с аналогичной частотой и памятью, в противном случае запчасть не будет совместима с системой.
- Частота оперативной памяти не влияет на решение задачи,здесь важен только её объём.
- Не путайте ОЗУ с винчестером хранения данных!

Решение: Выполняется также, как и 1 задача. Запускаем, ждем 1.5 минуты.
- Если формулировка задачи именно такая, то итоговый балл не будет влиять на выполнение задачи, достаточно полного прохождения теста.
- Идёт на пару с другим заданием.
Решение: Понадобится приложение «Will it run?». Устанавливаем на ПК клиента для удобства определения слабых комплектующих. Подбираем необходимые комплектующие к ПК в магазине.
Замечание:
Следующие комплектующие не влияют на выполнение задания (достаточно только его наличия):
* Система охлаждения ЦП и корпуса
* БП
* Корпус
* ЖД
* Материнская плата
Таким образом можно прилично сэкономить установив дешевые аналоги перечисленных выше деталей.

Минимальные, рекомендуемые и рекомендуемые 4к системные требования
Помните, что системные требования бывают трёх типов: Минимальные, Рекомендуемые и Рекомендуемые 4К. Из-за косяков со шрифтом название третьего требования не помещается полностью в последнюю вкладку в приложении.
Увеличить объем жесткого диска до N ГБ
Решение: Также как и 6, только теперь ищем раздел «Хранение данных».
Замечание:
- SSD и HDD не принципиальны клиенту, что ставить это на личное усмотрение сборщика.
- В запросах от 8000 ГБ, учитывайте размеры и количество слотов корпуса ПК под ЖД, чтобы не сесть в лужу по закупкам.
Решение: Необходимо подгадать, какой компонент неисправен. Включаем ПК клиента, смотрим монитор. Бывает 4 случая:
А. Монитор выключен, ПК выключен. Сломан БП или матплата. В 90% случаев виновата вторая.
Б. Монитор выключен. ПК включен. Сломана видеокарта.
В. Монитор включен. ПК включен. Надпись «ОШИБКА: <неисправное устройство> не найден». Здесь может быть неисправны ЦП, RAM или ЖД.

Г. Монитор включен. ПК включен. ОС загрузилась. Сломано охлаждение корпуса или ЦП, не убрана пыль.
Меняем неисправную деталь на аналогичную или лучше, проверяем.
Замечание: При заказах от 600$, велика вероятность, что повреждено как минимум 2 детали.
Выплата: цена комплектующего + до 350$.
Потратить не больше N $
Решение: собрать ПК за меньшую или равную N сумму денег. Если нет дополнительных условий, то можно хорошо сэкономить на сборке закупив самые дешевые детали.

Выплата: от 950$ (сюжетные задания).
Балл 3DMark: N
Решение: собрать ПК/улучшить имеющийся, чтобы после прохождения теста он выдавал N баллов.
Замечание:
Решение: Установить любые комплектующие с поддержкой RGB и настроить в соответствующий цвет через приложение «Подсветка».
- Для упрощения поиска нужных комплектующих пользуйтесь фильтрами в магазине
- Ряд видеокарт работают в 2 подсветки, причем одна из них несменяемая
- Получив первое задание на установку 6 комплектующих в определенный цвет, учитывайте, что необходимо ТОЛЬКО 6 цветов и не одного лишнего!
- «У меня все ломается и крашится», «Где можно забрать айфон», «Появляются всплывающие окна» это значит необходима проверка антивирусом
- «Мне сын рассказывал о программе тестирующей компьютер», «Я хочу чтобы установили программу и провели по ней тест» — требуется установка и запуск 3DMark
- «Вы же можете поставить б/у запчасти, так вот не вздумайте», «хочу все новенькое» — все устанавливаемые компоненты должны быть новые
- «крайний срок — завтра», «чем быстрее, тем лучше» — закрыть задание в этот же день
- «мне брат посоветовал N», «вот в интернете говорят N, топ, хочу такой же» — установить запчасть от фирмы N
- «у меня компьютер пыльный, это же ничего страшного?», «сильно греется комп» — пк клиента требуется пропылесосить
Кроме того на рейтинг может влиять бюджет — дополнительная пункт в задаче от клиентов. Превысите бюджет — получите по завершению 1 звезду.
Что такое загрузочное устройство в pc building simulator
![PC Building Simulator [RU]](https://sun1-16.userapi.com/s/v1/ig2/vYMrIFq_pdu1967w3ZQHU-rghqriCohon_SPkTZHgoznhYHIdz9dXr09YbIGKSQWNzQsmsS90bjwf1y7hrWlewOh.jpg)
450 – 600 Вт). Если же разгоняли, снижайте параметры разгона или сбросьте настройки и наращивайте понемногу.
В: Как создать компьютер с 2 видеокартами?
О: Видеокарты и материнская плата должны поддерживать SLI/Crossfire режим (см. в описании товара в магазине и в инвентаре). Кроме того, видеокарты должны быть из одной серии и одинаковым объемом памяти, а лучше одинаковыми, например: ZOTAC 1080 8G и AORUS 1080 8G совместимы, а MSI 1080 8G и MSI 1070 8G нет. Также нерабочей связкой будет MSI 1080 4G и MSI 1080 8G, если все сделано правильно, то при установке первой видеокарты, можно будет подключить к ней вторую.
В: Как прокачать процессор/видеокарту/оперативную память?
О: Купить вариант детали помощнее. Чтобы не переплачивать используйте программу «Рейтинг комплектующих».
В: Как правильно установить водную систему охлаждения? Что для этого нужно?
О: Сперва выбрать охлаждение под сокет ЦП. Хотя 85% систем поддерживает несколько сокетов, бывают и исключения. Учитывайте, количество вентиляторов и размеры самой системы и подбирайте их согласно размерам корпуса: Cube — высота до 50 мм и до 2 вентиляторов, MidTower — до 117 мм в высоту и до 2 вентиляторов. FullTower и OpenFrame без ограничений.
В: Выпало задание: можно играть в League of Legends. Мне её надо установить или что?
О: Достаточно установить на ПК клиента программу «Will It Run?». Найти игру в ней и подобрать запчасти под требования клиента.
В: Включил компьютер, а там пишет «ОС не найдена». Что делать?
О: Вставить флешку в ПК, перезапустить комп, дождаться окончания установки.
Читайте также:
- Алиса в стране чудес брандашмыг кто
- Что такое амулет в доте 2
- Fallout new vegas где починить броню
- Синергия ведьмак 3 как работает
- Как написать фнаф
Не найдено загрузочное устройство – это редкое сообщение об ошибке, но когда вы его видите, это означает, что компьютер не может найти устройство хранения данных, такое как SSD, HDD, DVD, CD, флэш-накопитель и т.д., с которого можно загрузить систему. Поэтому для благополучной загрузки Windows мы должны это исправить немедленно.
Очень часто перезагрузка ПК после синего экрана смерти (BSOD) показывает, что загрузочное устройство не обнаружено. Иногда это происходит «на пустом месте». Следовательно, важно проверить соединения оборудования, убедиться в правильности порядка загрузки и выполнить другие операции по исправлению ошибки.
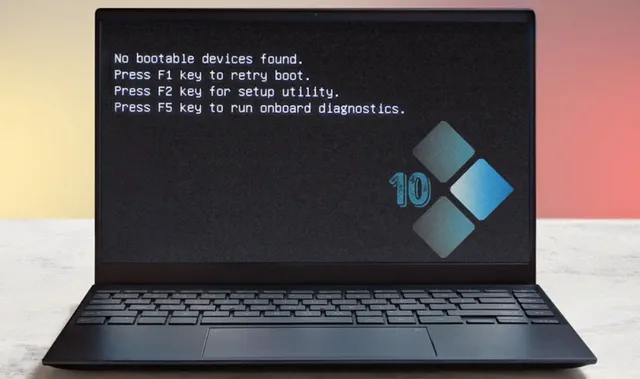
Теперь давайте узнаем, как исправить отсутствие загрузочного устройства в Windows 10.
Способы решить проблему с загрузочным устройством
Отключите и снова подключите компоненты оборудования.
Выключите систему, а затем отключите все аппаратные устройства. Затем снова подключите их в соответствии с инструкциями производителя, это поможет узнать, была ли проблема вызвана потерей соединения, что привело к появлению сообщения о загрузочном устройстве.
Если это не помогает, переходите к следующему шагу.
Проверьте порядок загрузки
Неправильный порядок загрузки может привести к тому, что ваш компьютер неправильно прочитает загрузочный диск. Следовательно, нам необходимо убедиться, что диск HDD или SSD, на котором установлена ОС, выбран в качестве первого для порядка загрузки.
Для этого выполните следующие действия:
- Перезагрузите систему и вовремя загрузки нажимайте клавиши Esc, Del, F2, F10 или F8. Это поможет войти в BIOS. (Инструкции по входу в BIOS различаются от системы к системе.)
- С помощью клавиш со стрелками выберите вкладку Boot и переместите системный жесткий диск в верхнюю часть списка порядка загрузки.
Примечание. Вы также можете следовать инструкциям внизу или на правой панели.
- Сохраните изменения (F10), выйдите из BIOS и перезагрузите систему.
Установите основной раздел в качестве активного
Раздел жесткого диска, на котором установлена ОС, называется основным разделом. Он должен быть активным, чтобы ОС могла загружаться. Если он неактивен, вы столкнетесь с тем, что загрузочное устройство не найдено. Следовательно, важно убедиться, что он активен.
Для этого выполните следующие действия:
- Вставьте установочный DVD Windows или загрузочный USB и загрузитесь с него.
- Выберите Язык → Раскладка клавиатуры → Восстановление компьютера.
- Пользователям Windows 10 необходимо нажать Устранение неполадок → Командная строка.
- Теперь в командной строке с повышенными привилегиями введите следующую команду. Обязательно нажимайте клавишу Enter после каждой команды:
diskpartlist diskselect disk 00 – это номер системного жесткого дискаlist partitionselect partition 11 указывает на раздел вашей системы.active
Проверьте состояние внутреннего накопителя
Если на внутреннем жестком диске произошла ошибка, возможно, вы столкнётесь с ошибкой поиска загрузочного устройства. Чтобы исправить её, вы можете запустить команду CHKDSK.
Чтобы запустить команду CHKDSK вручную, вам необходимо использовать установочный диск Windows → нажмите Устранение неполадок → Командная строка.
Теперь в черном окне введите chkdsk c: /f /x /r
Разрешите выполнение команды и исправление ошибок.
Исправьте загрузочную информацию (BCD и MBR)
Высокое напряжение, вирусная атака, поврежденные сектора могут повредить загрузочную информацию вместе с BCD или MBR, из-за чего вы обнаружите ошибку «загрузочные устройства не найдены».
В таком случае требуется ремонт или восстановление. Для этого вам необходимо получить доступ к командной строке и выполнить следующие команды в указанном порядке.
Нажимайте клавишу ввода после каждой команды и позвольте ей отработать:
Bootrec /fixmbr
Bootrec /fixboot
Bootrec /scanos
Bootrec /rebuildbcd
После этого перезагрузите систему и убедитесь, что ошибка с поиском загрузочных устройств исчезла.
Мы надеемся, что, выполнив описанные выше шаги, вы сможете решить возникшую проблему. В дополнение к этому, чтобы избежать подобных сообщений об ошибках, мы рекомендуем проверять диск на наличие ошибок и время от времени оптимизировать его.
- Информация о материале
-
Статьи -
Создано: 11 мая 2013
-
Просмотров: 97046
 Загрузка компьютера прерывается в самом начале и на экране появляется сообщение: «No bootable device – insert boot disk and press any key» — «Не найдено загрузочное устройство». В чем причина? Как исправить подобную проблему? В нашей статье мы кратко ответим на эти и другие вопросы.
Загрузка компьютера прерывается в самом начале и на экране появляется сообщение: «No bootable device – insert boot disk and press any key» — «Не найдено загрузочное устройство». В чем причина? Как исправить подобную проблему? В нашей статье мы кратко ответим на эти и другие вопросы.
Когда компьютер нормально работает, мы не испытываем особого желания разбираться в том, «как в нем все устроено». Однако когда в работе компьютера происходит сбой, он перестает загружаться, а на экране появляются «загадочные» сообщения об ошибке и у нас нет возможности позвать на помощь компьютерного специалиста, то мы вынуждены заглянуть во «внутренний мир» компьютера, чтобы вернуть его в рабочее состояние. Давайте разберемся, что означает сообщение об ошибке «Не найдено загрузочных устройств».
Что значит и как исправить ошибку «Нет загрузочного устройства»?
Компьютер имеет встроенное программное обеспечение, функционирующее независимо от операционной системы. Это программное обеспечение «вшито» во флеш-память каждой материнской платы и называется BIOS (базовая система ввода-вывода). В его задачи входит загрузка устройств и различных компонентов компьютера. После опроса и тестирования компонентов компьютера, BIOS передает управление операционной системе. Именно BIOS сообщает нам, отображая предупреждение, что загрузочное устройство не найдено. Это происходит в том случае, когда BIOS не может загрузить операционную систему с какого бы то ни было носителя на компьютере. «Загрузочным устройством» могут быть такие носители, как жесткий диск, CD, DVD, дискета или обычная «флешка», на которых может находиться загрузочная информация или операционная система. Если это устройство отсутствует, выключено или есть проблемы с операционной системой, то появляется вышеупомянутое сообщение об ошибке. Убедитесь, что в меню BIOS’а устройством загрузки выбран раздел жесткого диска или любое другое устройство, которое планируется использовать в качестве загрузочного.
Теперь мы расскажем вам о трех возможных причинах, которые могут привести к подобной ошибке.
Проблемы с файловой системой
Наиболее вероятной причиной того, что BIOS не в состоянии обнаружить загрузочное устройство, является сбой операционной системы, установленной на жестком диске. Это может произойти из-за вирусной атаки, случайного удаления системных файлов или случайного сжатия системного диска, т.е. любой причины, вследствие которой, существующие рабочие настройки операционной системы могут быть нарушены. В этом случае, при запуске системы, операционная система не обнаруживается, и вы получаете данное сообщение об ошибке.
Решение:
Единственным выходом в такой ситуации, является загрузка с установочного диска Windows, с последующим восстановлением или переустановкой операционной системы. В случае восстановления, Вы сможете сохранить все данные на восстанавливаемом разделе, в случае переустановки, данные будут потеряны.
Жесткий диск отключен
В редких случаях бывает, что BIOS не может обнаружить жесткий диск в качестве загрузочного устройства, потому что он, возможно, был физически отключен от материнской платы. Это может произойти, если системный блок пострадал от падения или ударов. Чтобы убедиться, что это действительно так, зайдите в настройки BIOS, нажав при запуске системы соответствующую клавишу (F1, F2, Del, возможны др. варианты).
Решение:
В этом случае, вам необходимо открыть корпус системного блока компьютера и проверить, подключен ли должным образом кабель от материнской платы к жесткому диску. Если он отсоединен, то просто подключите его и проблема будет решена. В случае с ноутбуком Вам придется делать то же самое. Если ваш ноутбук или настольный компьютер находятся на гарантии, то лучше отдать компьютер специалистам сервисного центра.
Повреждение жесткого диска
Физическое повреждение жесткого диска или появление сбойных секторов могут стать причиной появления ошибки. Жесткий диск может повредиться в результате скачков напряжения в сети, пыли, удара и т.д. В случае, когда жесткий диск оказывается поврежденным, то он не обнаруживается BIOS’ом.
Решение:
В этом случае, вам, возможно, придется заменить жесткий диск. Жесткий диск необходимо протестировать на наличие сбойных секторов. В случае восстановления его работоспособности, его можно использовать в качестве вторичного носителя.
Если не одна из вышеперечисленных мер Вам не помогла, то вам необходимо обратиться за компьютерной помощью к экспертам. По крайней мере, ваша совесть будет спокойна, так как вы сделали все, что могли. Кроме того, мы не рекомендуем вам, открывать и чинить компьютер, который еще находится на гарантийном обслуживании. Лучше, как говорилось выше, сдать его в сервисный отдел. Так как если выяснится, что какой-либо элемент нуждается в замене, вам не придется покупать и менять его на свои деньги.
Наиболее вероятной причиной данного сбоя являются обычно проблемы с операционной системой, пострадавшей в результате атаки вирусов или повреждения системных файлов. В большинстве подобных случаев вам придется переустановить операционную систему. Чтобы избежать подобных проблем рекомендуется установить антивирусное программное обеспечение, которое эффективно предотвращает индуцированные вирусами сбои в системе.
Здравствуйте, уважаемый посетитель сайта! В этой инструкции, речь пойдет о том, как установить ос в pc building simulator, инструкция очень простая и не займёт много времени на изучения материала.
Чтобы исправить ошибку в игре pc building simulator — «ОС не найдена», вам нужно выполнить следующую инструкцию:
1. Если при включении компьютера на экране монитора вы увидели сообщение «Ошибка: ОС не найдена», вам нужно выключить компьютер.
2. Затем находясь с компьютером нажимаем кнопку «1 Установить», далее у вас откроется меню инвентаря. В данном меню нажимаем на кнопку «Инструменты и софт», в правой части выбираем «USB — устройство».
Выбранную флешку вставляем в usb разъём материнской платы.
3. После того как вы вставите флешку, вам нужно включить компьютер, тем самым компьютер автоматически с флешки установит операционную систему на данный компьютер.
Теперь давайте рассмотрим инструкцию более подробно и пошагово.
Итак, приступим к изучению материала…
Видео инструкция — Как установить ос в pc building simulator
Pc Building Simulator ОС не найдена
1. На одном из уровней игры pc building simulator, мне на почту поступило задание поменять жесткий диск.
После замены жесткого диска, включил компьютер, на мониторе отобразилась сообщение:
- «ошибка: ОС не найдена».
Я с начала не сразу понял, как поставить ос на пк, так как при установке нужна операционная система.
Даже подумал, что ОС нужно купить в магазине.
Но оказалось все просто ничего в магазине приобретать не нужно, нам нужно будет выполнить простые действия…

Установка ОС
1. Полностью выключаем компьютер, после чего нажимаем на кнопку «1 Установить».

1.1 Далее в игре откроется меню «Инвентаря», где вам нужно нажать на кнопку «Инструменты и софт», после чего в правой части меню выбираем usb-устройство (Флешка).
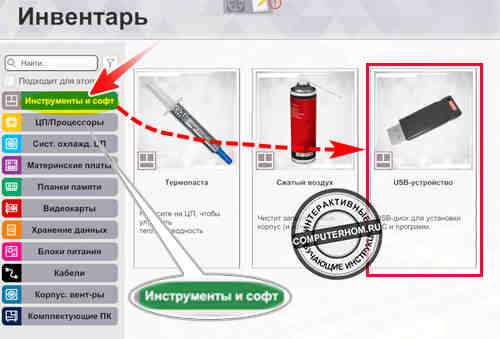
2. Выбрав флешку, нам нужно установить ее в порт usb материнской платы, для этого наводим курсор мыши на специальный порт и удерживаем левую кнопку мыши до тех пор пока флешка не будет установлена в компьютер.

2.2 Теперь мы можем установить ОС на данный компьютер, для этого нажимаем на кнопку «Питание».

3. После того как вы включите компьютер операционная система ОС будет автоматически установлена на компьютер, установка займет около 5 — 10 секунд.
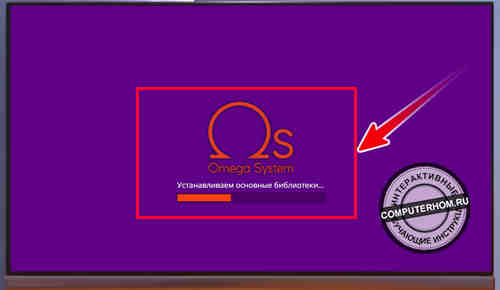
Вот и все…
Теперь вы знаете как установить ос в pc building simulator.
На этом я буду заканчивать инструкцию, всем пока, приятной вам игры! До новых встреч на сайте computerhom.ru
Updated by
Cici on May 12, 2023
Written by
Jean
Boot device not found error can occur unexpectedly when you start your HP, Dell, or Lenovo laptop running Windows 10 or Windows 7. But, you can fix the boot device not found 3F0 error by following a set of methods below.
| Workable Solutions | Step-by-step Troubleshooting |
|---|---|
| Fix 1. Perform a Hard Reset | Turn off the computer. Remove the computer from any docking station and unplug the AC…Full steps |
| Fix 2. Reset Hard Drive | Press the Power button for a few seconds to turn off the computer. Unplug the power cable…Full steps |
| Fix 3. Restore BIOS Default Settings | Press the Power button to start the computer, and immediately after this, repeatedly press F10…Full steps |
| Fix 4. Check Bad sectors | Take out the hard drive from the original computer and connect it to another computer. Run EaseUS…Full steps |
| Fix 5. Rebuild MBR | Run EaseUS Partition Master, right-click the boot device not found whose MBR is damaged…Full steps |
What Does Boot Device Not Found Mean
What is a boot device not found? A bootable device is not detected issue is one of the most common problems that occurs suddenly and unexpectedly and leaves people at a loss. This error code comes along with the message «Boot Device Not Found. Please install an operating system on your hard disk 3f0.» What does the boot device not found mean? Simply speaking, your computer needs a boot device to start up properly. There should be one. But your PC can’t find it.
When the problem occurs, you may see any of the following error messages on the screen:
- ‘Boot device not found please install an operating system on your hard disk’
- ‘No boot device found — insert boot disk and press any key’
- ‘Boot device not found — hard disk (3f0)’
- ‘No boot device is available

What Is the Cause of Boot Device Not Found
Boot device not found error occurs when the hard disk does not support the system boot process. As it indicates, Windows OS can’t find a bootable device to boot from. Usually, it can be an internal hard drive, external USB drive, optical CD/DVD ROM drive, and network adapter.
Once the error shows up on your computer screen, the computer can on longer startup normally. Hence, you should take prompt measures right now to figure out what causes the bootable drive missing. Here in the following, you may use it as a reference.
- The wrong boot order in the BIOS
- Hard disk connection problem
- System files or boot files unknowingly damaged
- Master Boot Record (MBR) or boot sector is damaged on the bootable disk
- Other outside attacks, such as third-party system-protected applications, viruses, malware, etc.
Further Reading:
With those factors in mind, you’re suggested to start out fixing boot device not found error by following the recommended solutions below. We offer both video and text tutorials for you.
1. Hard Reset Your Computer
A hard reset can re-establish the connection between BIOS and the hardware, which may fix the boot device not found 3F0 error.
- Turn off your computer. Remove the computer from any docking station, and then unplug the AC adapter from the computer.
- Now, press the power button for 15 seconds to drain the remaining power.
- Press the power button to start the system. Once the «Startup» menu appears, use the arrow keys to select «Start Windows normally», and press Enter.
2. Reset Hard Drive to Fix No Boot Device Found Issue
Resetting the hard drive may fix the boot device not found error if the error occurs because of some loose connections.
- Press the Power button for a few seconds to turn off the computer.
- Unplug the power cord. Now, disconnect and reconnect the hard drive.
- Reassemble the computer and restart it to see if it works seamlessly.
3. Restore BIOS Default Settings and Modify PC Boot Order
To exclude the possibility that your computer is wrongly set to boot from an unbootable disk or device, you need to check the BIOS settings. Here, we take the hp computer as an example. To restore BIOS settings and make Windows OS detects the bootable hard disk, do as follows.
- Press the Power button and press the F10 key repeatedly to enter the BIOS setup menu. (depending on different manufacturers, instead of F10, it’s maybe ESC, F1, F2, F8…)
- On the BIOS Setup screen, press F9 to select and load the BIOS Setup Default settings.
- Press F10 to Save and Exit.
- Use the arrow keys to select Yes, then press Enter when asked Exit Saving Changes.
- Follow the prompts to restart your computer.

If resetting the boot order solves the problem, good luck to you. If not, the issue can be a little tricky. Pay some effort with the workaround of how to use Bootrec.exe in the Windows RE to troubleshoot startup issues. If this method doesn’t work for Windows 10 boot device not found issue, don’t despair, try the next solution.
4. Check Bad Sectors on the Bootable Hard Disk
Bad sectors are defective clusters of storage in hard drives that may develop due to physical damage. If there are bad sectors, the hard drive won’t respond to read or write requests. So you need to detect and fix bad sectors to fix the boot drive not found error.
EaseUS Partition Master, a professional partition and disk management tool, can help you do a surface test for bootable disk easily and quickly. Since you can’t boot up the system on your current computer, you have to create a WinPE bootable disk at first and then boot your computer from the bootable disk to check and repair bad sectors.
Now, boot from the WinPE disk and Check and Fix the Bootable Hard Disk.
Step 1. Open EaseUS Partition Master. Right-click the disk that you want to check, and then click «Surface Test».
Step 2. The operation will be immediately performed and all bad sectors will be marked as red.
Bad sectors can be divided into two categories: logical bad sectors and physical bad sectors. The former can be fixed by CHKDSK /F or SFC command lines, whereas if there are too many physical bad sectors on your hard disk that result in boot device not found issue, you may need to consider replacing it with a new disk.
5. Fix and Rebuild Damaged MBR
The Master Boot Record (MBR) is the information in the first sector of any hard disk or diskette that identifies how and where an operating system is located to be boot (loaded) into the computer’s main storage or random access memory. So, boot device not found error can typically happen when MBR went wrong. MBR damage may be due to malware attack, disk failure, or MBR overwrite. In this case, you can try to rebuild MBR to solve the problem.
Step 1. Create a WinPE bootable disk
- Launch EaseUS Partition Master, and click «Bootable Media» on the toolbar. Select «Create bootable media».
- Click «Next» to finish the process.

Step 2. Boot EaseUS Partition Master Bootable USB
- Connect the bootable USB or CD/DVD to your PC.
- Press F2 or Del when you restart the computer to enter the BIOS screen. Set and boot your computer from «Removable Devices» or «CD-ROM Drive». And then EaseUS Partition Master will run automatically.
Step 3. Rebuild MBR
- Click «Toolkit» and choose «Rebuild MBR».

- Select the disk and the type of MBR. Then, click «Rebuild».

- After that, you can see «MBR has been successfully rebuilt on Disk X».

If none of the above methods resolves the boot device not found error in Windows 10, you can contact our technical support team to troubleshoot.
Do You Need Specialized Services for System Boot Issues?
EaseUS also provides 1-on-1 remote assistance to fix the boot issue. If the solution above does not work for you, please contact our professionals via Email or LiveChat in this page. To ensure our professional assistance work, you are suggested to connect the unbootable system drive to a healthy computer when getting connected with us.
Conclusion
The Windows 10 boot device not found error can turn your computer system into a malfunctioned machine. When you encounter this problem, don’t need to fret; try out the efficient solutions in this guide to fix hard disk error code 3F0. If you can’t do it by yourself, ask our expert for help.
Do you get any ideas from this article? If you do, don’t hesitate to share it with your friends.
See More: How to Fix Windows 10 Boot Device Not Found HP
As there are many users are looking for solutions to HP laptop boot device not found error (3f0) or boot device not found HP desktop on Windows 10, let’s take a look at its methods separately. For the full-page tutorial, link to HP Notebook PCs — boot device not found error or hard drive not detected.
- Hard reset your HP laptop
- Restore BIOS default settings
- Test the hard drive using the HP Hardware Diagnostics tool
- Reinstall Windows on the hard drive
Boot Device Not Found FAQs
Read more about how to fix boot device not found on Windows 10.
1. How do I fix boot device not found?
To fix boot device not found in Windows 10, this page covers five approaches in all. You can try:
- Hard reset your computer and hard drive.
- Reconnect your hard drive.
- Restore BIOS default settings.
- Check and fix bad sectors.
- Check and rebuild MBR.
If these plans don’t solve the problem, you can contact EaseUS’s technical support team via [email protected] for help.
2. What causes boot device not found?
The possible causes of hard drive 3f0 error consist of:
- Incorrect boot sequence in the BIOS
- Master Boot Record (MBR) or boot sector is damaged
- The hard drive connection issue
- Malware attack
- Corrupt hard drive partitions
- Damaged hard drive
3. What do I do if my HP laptop says boot device not found?
As we mentioned in the above part, there are a few ways to solve the HP laptop boot device not found problem.
- Perform a hard reset
- Restore BIOS default settings
- Test the hard drive using HP PC Hardware Diagnostics
- Reset the hard drive
- Reinstall Windows on the hard disk
