Ошибка резервного копирования 1С-Битрикс
ID статьи: 193
, создана 10 янв 2017
При создании резервной копии выдается ошибка:
Ошибка
Закончилось свободное место или нет прав на сервере на создание резервной копии
При этом на сервере достаточно свободного места и проверка прав доступа не находит ошибок.
Решение
В файле /bitrix/modules/main/classes/general/backup.php
замените строку:
$data = file_get_contents($file);
на
$data = "x1fx8bx08x00x00x00x00x00x00x03x00x00x00xffxffx03x00x00x00x00x00x00x00x00x00";
When creating a system image with the built-in backup tool in Windows 7/8/10, you may meet Windows backup failed not enough disk space issue with the 0x80780119 code. Take it easy now! And here you can try the solutions in this post to fix 0x80780119 error.
Part 1: Windows Backup Failed Not Enough Disk Space Issue
As you know, Windows owns a built-in backup and restore tool used to make a full system image backup so as to restore the system to its original status in case of Windows gets corrupted. Therefore, in order to ensure the system runs normally, you choose to create a system image.
However, when doing such a thing in Windows 7/8/10, it is likely to be abortive. You may get an error message with error code 0x80780119 as shown below:
What does the error mean? You can go to part 4 and 5 to learn more information. On the other hand, what should you do to fix 0x80780119 error in Windows 10/8/7? Just go to the next part to learn solutions.
Part 2: How to Fix Windows Backup Failed Not Enough Disk Space
If you meet the problem Windows backup failed to create the shadow copy on the storage location, you may search for it online to look for the solutions to 0x80780119 Windows 10/8/7. Among the searched results, you will know many forums and blogs are about this topic.
And here, we summarize three solutions as follows, just try them one by one to fix 0x80780119 error in Windows 7/8/10.
Solution 1: Extend System Reserved Partition or Recovery Partition
The partition size of system reserved partition or recovery partition is the main cause of Windows backup not enough space for shadow copy. Therefore, you should ensure there is enough disk space for the system image. How to fix 0x80780119 error?
In order to solve this issue well, it is suggested to extend system reserved partition or recovery partition with third-party software. Here is a recommendation – MiniTool Partition Wizard. Here we highly advise you to use its Pro Edition to get a bootable edition to and do the work to avoid system crash.
Free Download
Take system reserved partition as an example. Follow the guide below:
Step 1: Right-click on the system reserved partition and click Extend feature. Also, you can click Extend Partition from Change Partition menu in the action panel. This function is designed to extend partition with one simple click.
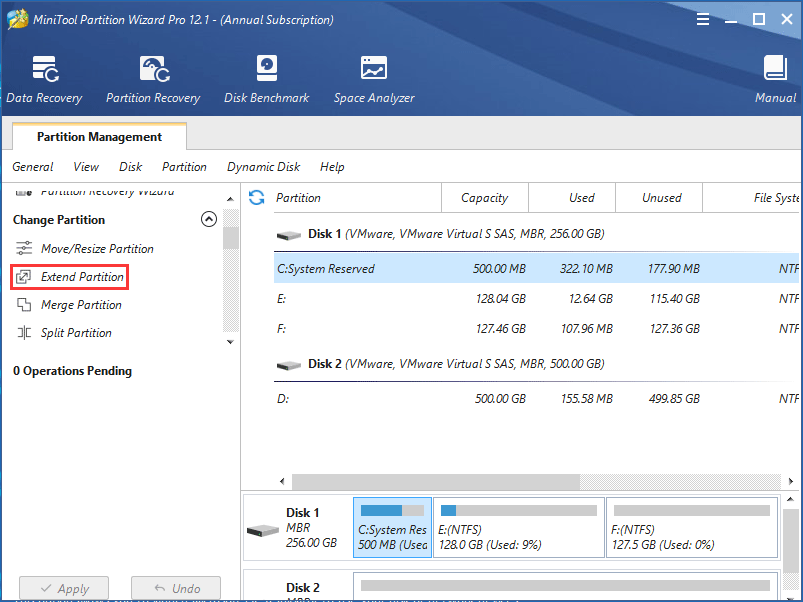
Step 2: Then it is allowed to take free space from other partitions. You can drag the slider to ensure how much free space you want.
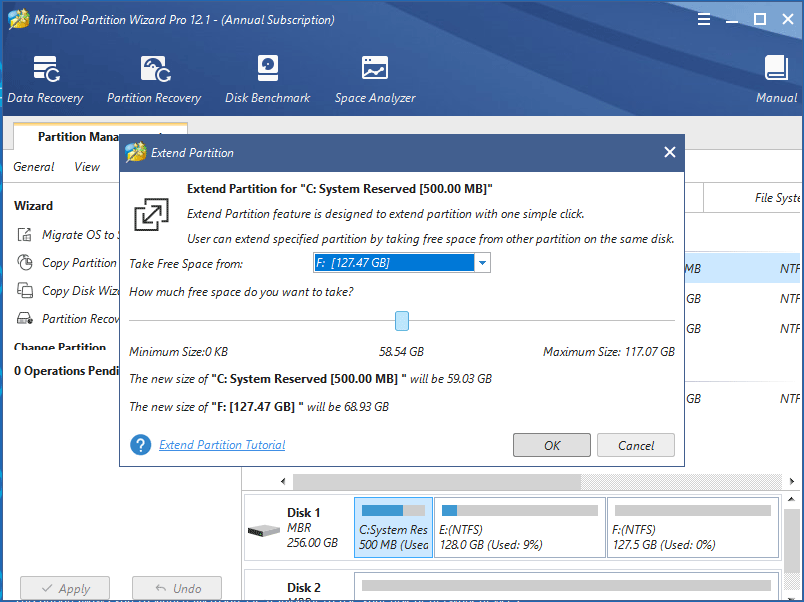
Step 3: At last, click Apply to execute this change. And then you can create a new system image successfully in Windows 7/8/10.
In addition, you can also use the Move/Resize feature to increase your system reserved partition.
Solution 2: Clear the USN Journal Files
The above content mentioned system reserved partition is the main factor in Windows, actually, it is because of the anomaly of Change Journal. As you know, Windows has a feature that can record the file change. In other words, the NTFS file system maintains a particular record which is called the update sequence number (USN) that can make a record of changes to the volume.
Once there is a change made to a file or directory on a volume, the USN change journal will be updated with a description of the change and the name.
However, a fault or malfunction may appear when doing some file or disk operations, which leads to Change Journal to be created on the system reserved partition. In this case, it takes up much space that is used to save the volume shadow copy files when creating a system image.
Please run Disk Management, and right-click the system reserved partition to select Properties to check whether free space is less than 50MB or not. If it can’t meet the requirement to create the volume shadow copy for the volume less than 500MB, Windows backup failed not enough disk space issue will appear.
Therefore, it is necessary to clean the accumulated USN journal files which are saved to the system reserved partition so as to fix Windows 10 image backup not enough space.
Step-by-step guidance is here:
Step 1: Firstly you need to open Disk Management by right-clicking This PC to select Manage, or input diskmgmt.msc by pressing Win + R keys to run this manager.
Step 2: Right-click the system reserved volume and select Change Drive Letter and Paths to allocate it a letter. Choose one drive letter like H and then click OK.
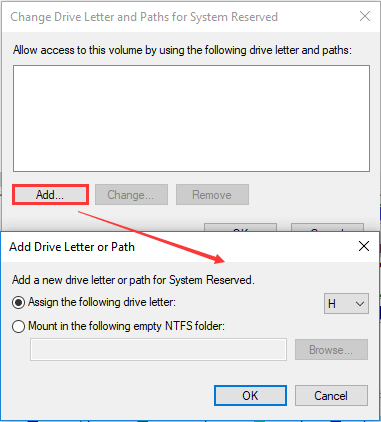
Step 3: Next run command prompt.
Step 4: Type fsutil usn queryjournal H:.
Step 5: Then type fsutil usn deletejournal /N /D H:.
Step 6: At last, remove the drive letter from system reserved partition.
Just do like that, you will get 30-40 MB space inside the system reserved partition. Now you can create a system image successfully without receiving the error message in Windows 7/8/10.
Solution 3: Change the Size of Recovery Partition
In Windows 8, the main factor is the recovery partition, just as the above content mentioned. Thus, in order to meet the requirement of free space that storing the shadow copy files when creating a system image, you should resize recovery partition to fix Windows 10 image backup not enough space.
Let’s see the requirements.
| Partition Size | Minimum Free Space |
| Smaller than 500MB | 50MB |
| Larger than 500MB | 320MB |
| Larger than 1GB | 1GB |
From the above picture, you can see this recovery partition is 900MB, so please check whether its free space is more than 320MB or not. If it is less than 320MB, you need to resize the partition with «Extend Volume» feature in Disk Management. However, you may find this function is always grayed out, please refer to this post.
Tip: If your recovery partition is 500MB and free space is 160MB, you can shrink this partition to 495MB, then free space is 155MB which meets the requirement.
“I failed to create a system image with error ‘there is not enough disk space to create the volume shadow copy of the storage location’. These solutions are helpful.»Click to Tweet
If you have tried the above three solutions, you can go on making a system image without getting «not enough disk space to create the volume shadow copy» message. When system issue happens in Windows 7/8/10, you can restore it to the previous point.
In addition to Windows snap-in backup and restore tool, you can also use a piece of professional Windows backup software. Here we will recommend MiniTool ShadowMaker to you.
It can fully meet your backup needs since it enables you to do a system backup, partition backup, and disk backup. By means of it, Windows backup failed not enough disk space issue won’t happen to you. As for an ideal backup solution, an automatic backup, incremental backup or differential backup should be supported. Fortunately, MiniTool ShadowMaker allows you to do these three backup types in Windows 10/8/7.
How to create a system image backup with this freeware? Just download MiniTool ShadowMaker and install it on your computer.
Free Download
Then, look at the steps now.
Step 1: Run MiniTool ShadowMaker to the main interface.
Step 2: In the Backup page, you need to choose the source drive and destination drive.
- As for system backup, this backup software will choose all system drives in the current system to back up by default.
- Usually, an external hard drive is a good choice to store the backup image file.
- Schedule option is designed to set up an automatic backup and it adopts incremental backup for the new or changed data.
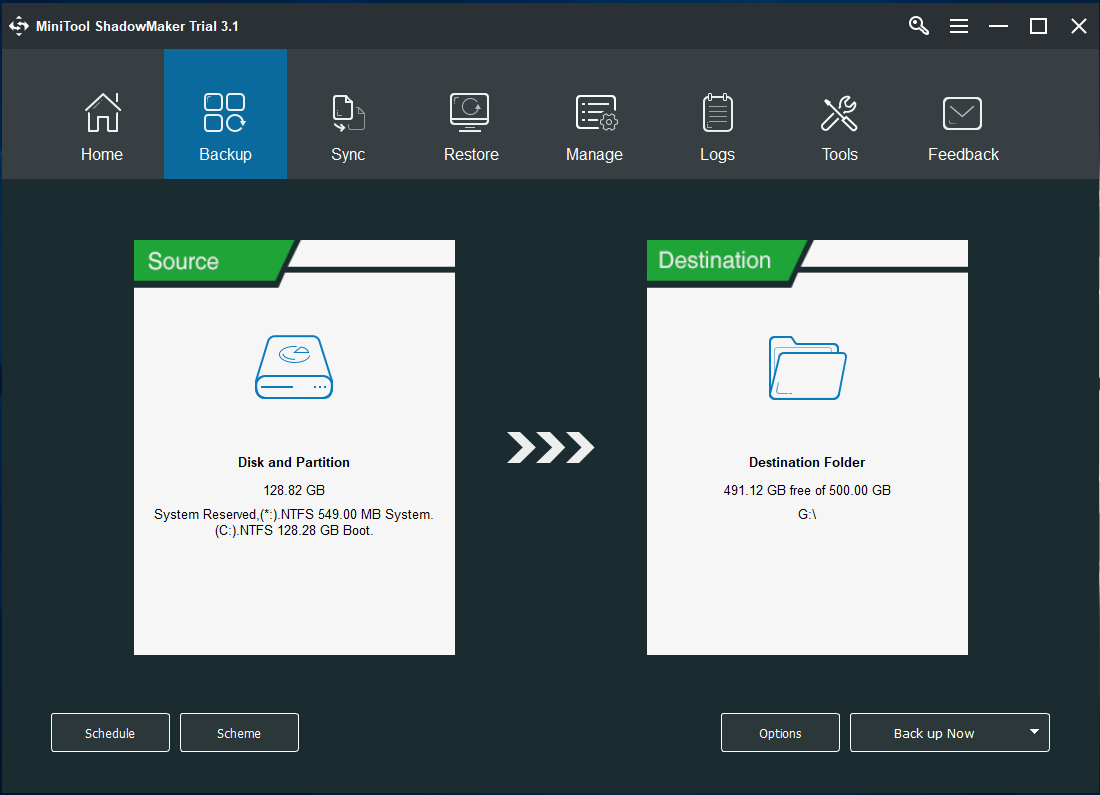
Step 3: Then, click Back up Now to start the system backup.
Want to learn more information about system backup and restore in Windows 7/8/10? Please refer to this post How Can You Make System Image Recovery in Windows 10.
In addition to creating a system image, you can choose to migrate the system to SSD/HDD to back up Windows. OS migration can be used directly and you only need to set to boot from the disk where Windows is installed in BIOS, which is convenient and you won’t encounter such a problem. Also, you can use MiniTool Partition Wizard to transfer system to another disk.
If you don’t want experience Windows backup not enough space for shadow copy issue with 0x80780119 code again, just try MiniTool ShadowMaker or MiniTool Partition Wizard to back up your Windows OS. Hope they can help you.
Part 4: Further Analysis of 0x80780119 Windows 10/8/7
When receiving this error message, you may find it is confusing to understand. If you read this message, you will find much important information.
The first sentence is very misleading, so firstly you may think «create system image failed not enough disk space» issue is caused by this factor — no enough disk space on the storage location, namely the destination drive. However, if you turn to the second and third sentences «Make sure that…included in the back up«, you will find there is a hint at the real problem.
In a word, perhaps this problem is caused because of not enough disk space on the destination partition, actually, it refers to a problem on the source partition. Generally speaking, the disk space you require to create a backup system copy refers to not only the regular partition of your Windows operating system but also the volume shadow copy of the image.
Moreover, at the end of the error message, Minimum requirement and recommendation are as follows:
Minimum Requirement:
- For volumes less than 500 megabytes, the minimum is 50 megabytes of free space.
- For volumes more than 500 megabytes, the minimum is 320 megabytes of free space.
Recommendation: At least 1 gigabyte of free disk space on each volume if volume size is more than 1 gigabyte.
After learning this point, you can pay your attention to the source drive as the location causing Windows backup failed not enough disk space problem.
Part 5: Why Windows Backup Code 0x80780119 Happens
An analysis of the source drive will be made here. Sometimes there is a system reserved partition at the beginning of the hard disk in Windows 7/8/10. It can be created during system setup, used to store Boot Manager and the Boot Configuration Database of Windows operating system.
Usually, it is 100MB in Windows 7, 350MB in Windows 8 and 500MB in Windows 10. If Windows backup not enough space for shadow copy issue happens, you should consider whether the free space of system reserved is not enough for volume shadow copy.
In addition, a recovery partition is another common factor, causing backup failure with the 0x80780119 error code. However, if the unused disk space is not able to meet the minimum requirement that the volume shadow copy needs, the error create system image failed not enough disk space is likely to appear.
Bottom Line
Now we come to the end of this post. Are you bothered by Windows backup failed not enough disk space in Windows 10/8/7? Just try the above solutions to fix 0x80780119 error. Besides, you can also use the professional PC backup software, MiniTool ShadowMaker, to create a system image easily and effectively when failing to backup without enough disk space.
If you have any question towards our software, please leave us a comment below or email us via [email protected]. What’s more, as for the suggestion of this post, we are also appreciated. Thanks in advance.
When creating a system image with the built-in backup tool in Windows 7/8/10, you may meet Windows backup failed not enough disk space issue with the 0x80780119 code. Take it easy now! And here you can try the solutions in this post to fix 0x80780119 error.
Part 1: Windows Backup Failed Not Enough Disk Space Issue
As you know, Windows owns a built-in backup and restore tool used to make a full system image backup so as to restore the system to its original status in case of Windows gets corrupted. Therefore, in order to ensure the system runs normally, you choose to create a system image.
However, when doing such a thing in Windows 7/8/10, it is likely to be abortive. You may get an error message with error code 0x80780119 as shown below:
What does the error mean? You can go to part 4 and 5 to learn more information. On the other hand, what should you do to fix 0x80780119 error in Windows 10/8/7? Just go to the next part to learn solutions.
Part 2: How to Fix Windows Backup Failed Not Enough Disk Space
If you meet the problem Windows backup failed to create the shadow copy on the storage location, you may search for it online to look for the solutions to 0x80780119 Windows 10/8/7. Among the searched results, you will know many forums and blogs are about this topic.
And here, we summarize three solutions as follows, just try them one by one to fix 0x80780119 error in Windows 7/8/10.
Solution 1: Extend System Reserved Partition or Recovery Partition
The partition size of system reserved partition or recovery partition is the main cause of Windows backup not enough space for shadow copy. Therefore, you should ensure there is enough disk space for the system image. How to fix 0x80780119 error?
In order to solve this issue well, it is suggested to extend system reserved partition or recovery partition with third-party software. Here is a recommendation – MiniTool Partition Wizard. Here we highly advise you to use its Pro Edition to get a bootable edition to and do the work to avoid system crash.
Free Download
Take system reserved partition as an example. Follow the guide below:
Step 1: Right-click on the system reserved partition and click Extend feature. Also, you can click Extend Partition from Change Partition menu in the action panel. This function is designed to extend partition with one simple click.
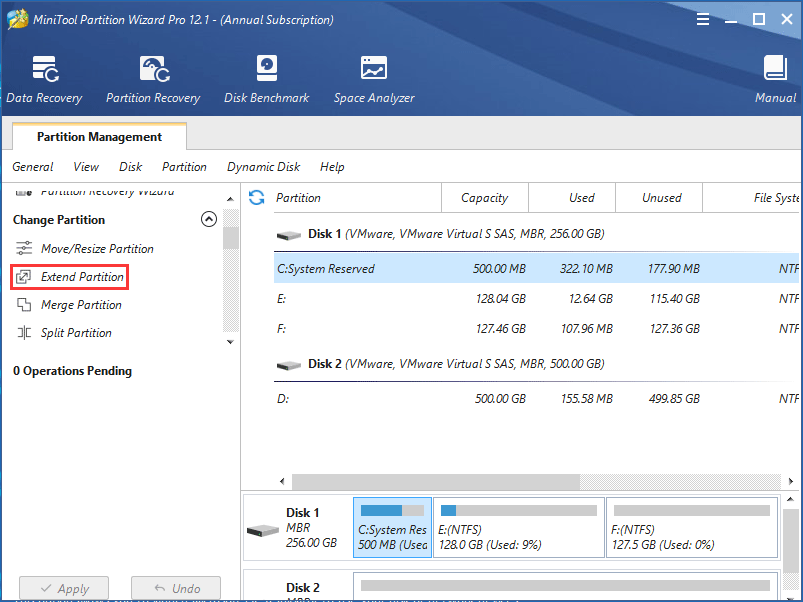
Step 2: Then it is allowed to take free space from other partitions. You can drag the slider to ensure how much free space you want.
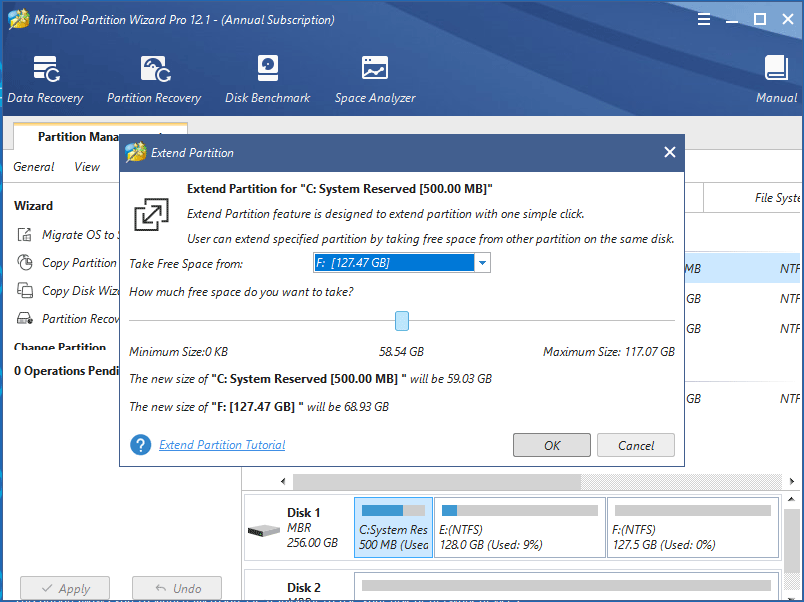
Step 3: At last, click Apply to execute this change. And then you can create a new system image successfully in Windows 7/8/10.
In addition, you can also use the Move/Resize feature to increase your system reserved partition.
Solution 2: Clear the USN Journal Files
The above content mentioned system reserved partition is the main factor in Windows, actually, it is because of the anomaly of Change Journal. As you know, Windows has a feature that can record the file change. In other words, the NTFS file system maintains a particular record which is called the update sequence number (USN) that can make a record of changes to the volume.
Once there is a change made to a file or directory on a volume, the USN change journal will be updated with a description of the change and the name.
However, a fault or malfunction may appear when doing some file or disk operations, which leads to Change Journal to be created on the system reserved partition. In this case, it takes up much space that is used to save the volume shadow copy files when creating a system image.
Please run Disk Management, and right-click the system reserved partition to select Properties to check whether free space is less than 50MB or not. If it can’t meet the requirement to create the volume shadow copy for the volume less than 500MB, Windows backup failed not enough disk space issue will appear.
Therefore, it is necessary to clean the accumulated USN journal files which are saved to the system reserved partition so as to fix Windows 10 image backup not enough space.
Step-by-step guidance is here:
Step 1: Firstly you need to open Disk Management by right-clicking This PC to select Manage, or input diskmgmt.msc by pressing Win + R keys to run this manager.
Step 2: Right-click the system reserved volume and select Change Drive Letter and Paths to allocate it a letter. Choose one drive letter like H and then click OK.
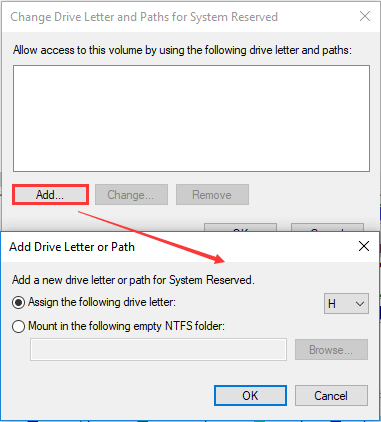
Step 3: Next run command prompt.
Step 4: Type fsutil usn queryjournal H:.
Step 5: Then type fsutil usn deletejournal /N /D H:.
Step 6: At last, remove the drive letter from system reserved partition.
Just do like that, you will get 30-40 MB space inside the system reserved partition. Now you can create a system image successfully without receiving the error message in Windows 7/8/10.
Solution 3: Change the Size of Recovery Partition
In Windows 8, the main factor is the recovery partition, just as the above content mentioned. Thus, in order to meet the requirement of free space that storing the shadow copy files when creating a system image, you should resize recovery partition to fix Windows 10 image backup not enough space.
Let’s see the requirements.
| Partition Size | Minimum Free Space |
| Smaller than 500MB | 50MB |
| Larger than 500MB | 320MB |
| Larger than 1GB | 1GB |
From the above picture, you can see this recovery partition is 900MB, so please check whether its free space is more than 320MB or not. If it is less than 320MB, you need to resize the partition with «Extend Volume» feature in Disk Management. However, you may find this function is always grayed out, please refer to this post.
Tip: If your recovery partition is 500MB and free space is 160MB, you can shrink this partition to 495MB, then free space is 155MB which meets the requirement.
“I failed to create a system image with error ‘there is not enough disk space to create the volume shadow copy of the storage location’. These solutions are helpful.»Click to Tweet
If you have tried the above three solutions, you can go on making a system image without getting «not enough disk space to create the volume shadow copy» message. When system issue happens in Windows 7/8/10, you can restore it to the previous point.
In addition to Windows snap-in backup and restore tool, you can also use a piece of professional Windows backup software. Here we will recommend MiniTool ShadowMaker to you.
It can fully meet your backup needs since it enables you to do a system backup, partition backup, and disk backup. By means of it, Windows backup failed not enough disk space issue won’t happen to you. As for an ideal backup solution, an automatic backup, incremental backup or differential backup should be supported. Fortunately, MiniTool ShadowMaker allows you to do these three backup types in Windows 10/8/7.
How to create a system image backup with this freeware? Just download MiniTool ShadowMaker and install it on your computer.
Free Download
Then, look at the steps now.
Step 1: Run MiniTool ShadowMaker to the main interface.
Step 2: In the Backup page, you need to choose the source drive and destination drive.
- As for system backup, this backup software will choose all system drives in the current system to back up by default.
- Usually, an external hard drive is a good choice to store the backup image file.
- Schedule option is designed to set up an automatic backup and it adopts incremental backup for the new or changed data.
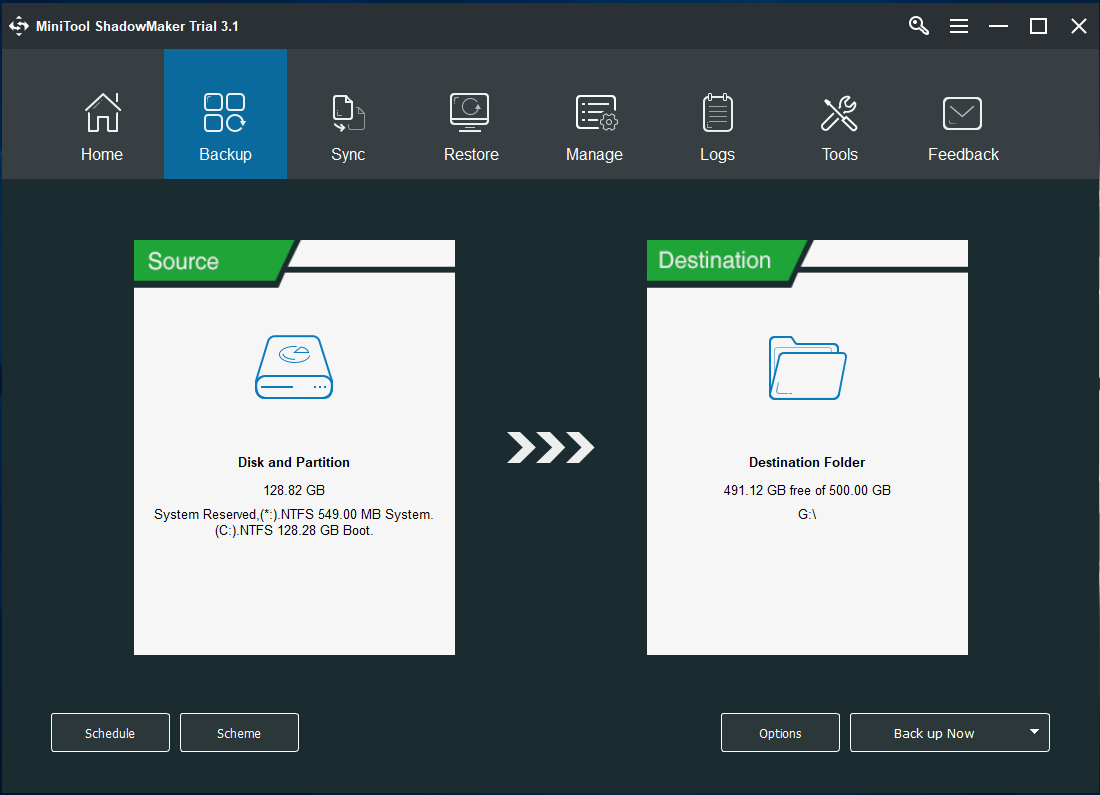
Step 3: Then, click Back up Now to start the system backup.
Want to learn more information about system backup and restore in Windows 7/8/10? Please refer to this post How Can You Make System Image Recovery in Windows 10.
In addition to creating a system image, you can choose to migrate the system to SSD/HDD to back up Windows. OS migration can be used directly and you only need to set to boot from the disk where Windows is installed in BIOS, which is convenient and you won’t encounter such a problem. Also, you can use MiniTool Partition Wizard to transfer system to another disk.
If you don’t want experience Windows backup not enough space for shadow copy issue with 0x80780119 code again, just try MiniTool ShadowMaker or MiniTool Partition Wizard to back up your Windows OS. Hope they can help you.
Part 4: Further Analysis of 0x80780119 Windows 10/8/7
When receiving this error message, you may find it is confusing to understand. If you read this message, you will find much important information.
The first sentence is very misleading, so firstly you may think «create system image failed not enough disk space» issue is caused by this factor — no enough disk space on the storage location, namely the destination drive. However, if you turn to the second and third sentences «Make sure that…included in the back up«, you will find there is a hint at the real problem.
In a word, perhaps this problem is caused because of not enough disk space on the destination partition, actually, it refers to a problem on the source partition. Generally speaking, the disk space you require to create a backup system copy refers to not only the regular partition of your Windows operating system but also the volume shadow copy of the image.
Moreover, at the end of the error message, Minimum requirement and recommendation are as follows:
Minimum Requirement:
- For volumes less than 500 megabytes, the minimum is 50 megabytes of free space.
- For volumes more than 500 megabytes, the minimum is 320 megabytes of free space.
Recommendation: At least 1 gigabyte of free disk space on each volume if volume size is more than 1 gigabyte.
After learning this point, you can pay your attention to the source drive as the location causing Windows backup failed not enough disk space problem.
Part 5: Why Windows Backup Code 0x80780119 Happens
An analysis of the source drive will be made here. Sometimes there is a system reserved partition at the beginning of the hard disk in Windows 7/8/10. It can be created during system setup, used to store Boot Manager and the Boot Configuration Database of Windows operating system.
Usually, it is 100MB in Windows 7, 350MB in Windows 8 and 500MB in Windows 10. If Windows backup not enough space for shadow copy issue happens, you should consider whether the free space of system reserved is not enough for volume shadow copy.
In addition, a recovery partition is another common factor, causing backup failure with the 0x80780119 error code. However, if the unused disk space is not able to meet the minimum requirement that the volume shadow copy needs, the error create system image failed not enough disk space is likely to appear.
Bottom Line
Now we come to the end of this post. Are you bothered by Windows backup failed not enough disk space in Windows 10/8/7? Just try the above solutions to fix 0x80780119 error. Besides, you can also use the professional PC backup software, MiniTool ShadowMaker, to create a system image easily and effectively when failing to backup without enough disk space.
If you have any question towards our software, please leave us a comment below or email us via [email protected]. What’s more, as for the suggestion of this post, we are also appreciated. Thanks in advance.
Сбой резервного копирования iPhone
У вас недостаточно места в iCloud для резервного копирования этого iPhone
Многие просыпаются на своих телефонах с загадочным сообщением «Ошибка резервного копирования iPhone». Давайте посмотрим, как это исправить, и что это значит. Короткая версия заключается в том, что ваш iPhone по умолчанию регулярно делает резервную копию своего содержимого в iCloud. Это действительно удобно, если вы когда-нибудь потеряете или сломаете свой телефон; Вы сможете восстановить свои данные на новом устройстве.
Apple отлично справляется с защитой содержимого вашего телефона. Частично это означает, что если вы потеряете или сломаете его, может быть очень трудно восстановить ваши данные. Регулярное безопасное резервное копирование содержимого вашего телефона имеет смысл, и ваш iPhone может автоматически выполнять резервное копирование.
Резервное копирование телефона осуществляется двумя способами, и, хотя вы можете свободно выбирать и переключаться между ними, вы не можете использовать оба одновременно.
Выбор между резервными копиями iTunes и iCloud
В нашем центре поддержки есть небольшая статья со сравнением плюсов и минусов каждого типа резервного копирования iOS, которая поможет вам выбрать.
Вы почти наверняка вошли в свой iPhone со своим Apple ID, что означает, что ваш телефон может получить доступ к хранилищу iCloud. По умолчанию телефон будет пытаться делать регулярные резервные копии там. Телефон может сделать резервную копию iCloud, если выполнены следующие критерии:
- Телефон заблокирован
- Подключен к источнику питания
- В зоне действия сети Wi-Fi
Мы можем использовать три подхода:
- Устранение проблемы с резервным копированием iCloud, чтобы телефон успешно выполнял резервное копирование
- Переключиться на резервное копирование iTunes
- Отключить процесс резервного копирования в целом
Давайте пробежимся по порядку.
Причины
Перед тем как рассматривать варианты устранения проблемы, пользователям необходимо изучить, почему они чаще всего не могут создать резервную копию iPhone:
- Устаревшая версия iTunes.
- Закончилось свободное место.
- Неисправность кабеля, подсоединяемого от аппарата к ПК.
- Нестабильное подключение к интернету, недостаток необходимой скорости или трафика.
- Ранее выполнявшийся бэкап прервался, и iTunes не дает возможность продолжить операцию, т. к. уже есть другие аналогичные файлы.
- Проблемы в самом аппарате.
В большинстве случаев достаточно перезагрузки системы, но при повторной ошибке, стоит обратить внимание на другие причины и провести диагностику.

Как понять, из-за чего не удается произвести операцию:
- Подключить аппарат к ПК и посмотреть, отображается ли он в iTunes. Если этого не происходит, велика вероятность неполадок в программном обеспечении или поврежден кабель.
- Если есть несколько компьютеров или MAC, можно попробовать выполнить процедуру через них, когда на одном ПК это не удается сделать. Если на других все получается, значит, проблема не в Айфоне.
Когда устройство сообщает, что копия повреждена, желательно обратиться к мастеру, т. к. самостоятельное восстановление файлов может привести к дополнительным ошибкам и потере информации.
Восстановите, если у вас нет выбора
Если на этом этапе вы не смогли решить проблемы, возможно, в вашем устройстве есть какая-то внутренняя ошибка, которая препятствует правильной синхронизации данных. Чтобы решить эту проблему, вы должны полностью восстановить и не загружать резервную копию , так как при этом есть большая вероятность, что ошибка также будет восстановлена. Наиболее рекомендуемый способ сделать этот формат — подключить оборудование к компьютеру, поэтому мы рекомендуем вам взглянуть на статью, в которой мы расскажем вам, как восстановить программное обеспечение iPhone или iPad.
Проверка интернет-соединения
Плохая скорость подключения к интернету также может помешать процедуре. Чтобы ее проверить на ПК, необходимо сделать несколько шагов:
- Зайти на специализированный сайт. Например: speedtest.net/ru
- Выбрать функцию «Начать проверку».
- Подождать одну минуту. В это время программа автоматически проверит скорость соединения, а затем выдаст итоговые результаты. Желательно закрыть все окна в браузере – они могут занизить их, т. к. при открытых сайтах все равно происходит прием и передача данных.
- В конце появится пинг – время реакции соединения, и чем оно меньше, тем лучше. Оптимальное значение – 40м/с. Здесь также отображается скорость передачи и получения данных, измеряемая в Мб или ГБ: здесь все зависит от того, какие показатели заявлены провайдером.

Владельцы Айфонов могут проверить скорость интернета непосредственно на гаджетах. Для этого достаточно скачать приложение Speed Test и воспользоваться им по инструкции, описанной выше. Любое действие в зависимости от ситуации приведет к появлению показателей с точностью до 99%.
Если соединение устанавливается с помощью Wi-Fi, виной всему может быть неисправность роутера, и на него тоже необходимо обратить внимание: например, проверить, подключаются ли к точке доступа другие устройства.
Сбросить все настройки
Вы можете продолжить этот шаг и попробовать, заработала ли резервная копия iCloud снова.
- Откройте приложение «Настройки».
- Идите к Генералу.
- Прокрутите вниз и коснитесь Сбросить.

- Выберите «Сбросить все настройки».
Примечание. При применении этой функции будут забыты только соединения Wi-Fi и восстановлены настройки сети по умолчанию. Это не повлияет на другие настройки вашего iPhone.
Обновление приложения
Если планируется выполнение бэкапа с помощью iTunes, нужно убедиться, что в системе установлена последняя версия программы, из-за устаревшего ПО тоже могут возникать ошибки. Как это сделать:
- Открываем приложение, заходим в раздел «Справка».
- Для поиска последней версии переходим в меню «Обновления».
- Ждем, пока iTunes произведет автоматический поиск обновлений. Если они будут найдены, программа самостоятельно их установит, потребуется только подтверждение.
Такой способ решения эффективен, и после установки обновлений необходимо будет удалить старые резервные копии (если есть), а затем произвести операцию заново.
Сайт Apple как экстренное решение
Хотя, пожалуй, не самый оптимальный с точки зрения комфорта, нужно сказать, что веб-сайт iCloud может быть защитной мерой, с помощью которой вы можете получить доступ к своим данным, если они вам нужны, и вы не можете дождаться их синхронизации на вашем iPhone или iPad. Этот веб-сайт доступен из любого браузера, даже на компьютерах сторонних производителей. После входа вам нужно будет только ввести свои учетные данные (Apple ID и пароль), и вы сможете получить доступ к следующим службам и приложениям:
- почта
- Контактная информация:
- Календарь
- Фото
- ICloud Drive
- Заметки
- Напоминания
- Страницы
- Номера
- Лейтмотив
- Друзья
- Искать
Обновление IOS и программ
После выхода IOS 9.2.1 все приложения обновляются в автоматическом режиме, но у многих по-прежнему возникают проблемы с автообновлением. Чтобы проверить устройство, рекомендуется убедиться в соответствии прошивки последней версии с ОС, а также проверить наличие обновлений:
- Заходим в настройки, выбираем «Основные».
- Передвигаемся вниз и находим раздел «Обновление ПО».
- Система автоматически сканирует наличие обновлений IOS. Если они есть в доступе, будет предложено установить их либо выполнить операцию позднее.

Вы можете проверить, включено ли резервное копирование iCloud, в настройках iPhone. Для этого выполните следующие простые шаги.
- Откройте приложение «Настройки».
- Нажмите на свое имя — первый вариант.
- Зайдите в настройки iCloud.
- Прокрутите вниз и выберите Резервное копирование iCloud.
- Если переключатель выключен, включите его.
- В конце концов, нажмите «Резервное копирование сейчас», чтобы немедленно начать резервное копирование вашего iPhone.
Освобождение места на диске
Емкость облачного диска в iCloud ограничена, и если он заполнен, данную проблему может решить только покупка дополнительного объема. Что для этого нужно:
- Заходим в настройки, далее выбираем «Айклауд», затем – хранилище.
- Нажимаем на «Сменить план хранилища» и выбираем тариф на 20, 20,200, 500 ГБ или 1 ТБ. Цена будет зависеть от выбранного объема.
В редких случаях после приобретения дополнительного пакета емкость диска не увеличивается. Если возникла такая незадача, следует обратиться в службу поддержки Apple и описать ситуацию.
Если копирование производится не через iCloud, а напрямую через ПК, вероятно, на компьютерном жестком диске отсутствует свободное место, поэтому для решения проблемы нужно его освободить. Как все сделать:
- Открываем «Установку и удаление программ».
- Смотрим, какие программы не используются.
- Выполняем деинсталляцию.
Вход в учетную запись Apple ID
При входе в Apple ID может появиться ошибка, и здесь нужно выполнить следующее:
- Заходим в настройки, ищем iCloud, нажимаем на значок.
- Выбираем учетную запись, затем выходим из нее и производим повторный вход, введя логин и пароль.

Проблемы при создании резервной копии в iCloud – способы решения
Толчком к написанию данной статьи стали проблемы, которые появились у меня при создании резервной копии в iCloud. Но если с отсутствием свободного места в облаке я легко справился покупкой дополнительных гигабайт, то другая проблема заставила пораскинуть мозгами. С неё я, пожалуй и начну. Затем перечислю другие популярные проблемы c резервным копированием в iCloud и способы их решения.
Не удалось завершить создание последней резервной копии

Именно эта ошибка у меня вылазила при копировании в iCloud. Причем на компьютере в iTunes резервная копия тоже отказывалась создаваться.
Решение. Удаляем старую резервную копию из iCloud. Настройки->iCloud->Хранилище->Управлять. Выбираем устройство и жмём красную кнопку Удалить копию.

На скриншоте отображается, что резервная копия у меня 0 байт. На самом деле этот скриншот сделан после первого удаления за 2 минуты до этого. Нужно просто подождать какое-то время, чтобы iCloud очистился от остатков старой резервной копии. Я уж не знаю, что делалось в хранилище, но через пару часов я смог сделать резервную копию.
Не удается создать резервную копию для этого iPhone, так как в iCloud недостаточно свободного места.
Самый простой способ решения проблемы – докупить дополнительное свободное место в iCloud. Настройки->iCloud->Хранилище->Сменить план хранилища. На данный момент действуют следующие тарифы:
- 5 ГБ – бесплатно
- 20 ГБ – 39 рублей в месяц
- 200 ГБ – 149 рублей в месяц
- 500 ГБ – 379 рублей в месяц
- 1 ТБ – 749 рублей в месяц
Бесплатных 5 гигабайт по моему опыту хватает лишь в случае 1-2 устройств, но без резервного копирования в iCloud. Если же включать медиатеку и фоткать, то и 20 ГБ будет мало. В целом ничто вам не мешает увеличивать тариф постепенно. Мне, например, с целым зоопарком гаджетов с головой хватает тарифа на 200 ГБ, где гигабайт 40 занимают фотографии. 1 резервная копия занимает в среднем 2-4 гигабайта.
Но к чему я это веду? У всех ситуации разные и зачастую людям хочется уложиться в какие-то определённые рамки, например, тарифа на 20 ГБ. В этом случае можно заняться экономией места в iCloud. Что можно сделать?
- Настройки->iCloud->Хранилище->Управлять. Посмотреть какие приложения сохраняют свои документы и данные в iCloud. Удалить ненужные документы.
- В том же месте в настройках посмотреть и ужаснуться размеру Медиатеки iCloud. Может имеет смысл удалить лишние фотографии и видео с устройства?
Резервные копии этого iPad не создавались 10 нед. Резервные копии создаются, когда iPad подключен к компьютеру, заблокирован и подключен к сети Wi-Fi
Это сообщение намекает, что у вас давно не создавались резервные копии. Не игнорируйте его, если вам важна информация на вашем устройстве. Рекомендую в случае появления данного сообщения попробовать создать резервную копию вручную: возможно, у вас какая-то проблема с автоматическим созданием резервной копии. Следует выявить данную проблему и устранить.
Резервная копия iPhone больше не будет создаваться на компьютере автоматически при синхронизации с iTunes
Не стоит пугаться этого сообщения. Оно является лишь предупреждением, после включения автоматического резервного копирования в iCloud. На компьютере резервную копию можно создать вручную через iTunes.
Резервные копии этого iPad в последнее время не создавались, так как процесс его восстановления не завершен. Хотите завершить загрузку оставшихся покупок и медиафайлов перед резервным копированием или удалить их вместе со всеми данными программ?
или
Сейчас этот iPad восстанавливается. Потом автоматически будет создана резервная копия
Обе проблемы говорят о том, что у вас ещё не завершён процесс восстановления устройства. Дождитесь окончания процесса восстановления. Если проблема не проходит через долгое время и вы уверены, что восстановление уже закончено, то попробуйте перезагрузить iДевайс. И посмотрите внимательно, все ли иконки приложений активны (то есть не затемнены). Если приложения не восстанавливаются со временем, то может имеет смысл их удалить и поставить потом заново.
Если у вас какие-то проблемы с резервным копированием и вы не нашли решение – задавайте свои вопросы в комментариях, чётко описывая проблемы. Поможем, чем сможем! 
Удаление старых версий резервных копий
Наличие старых резервных копий в iTunes или Айклауд– наиболее распространенная причина, по которой не удается создать новую.
Как удалить данные из iTunes:
- Открываем программу, переходим в настройки, далее – во вкладку «Устройства».
- В открывшемся окне появится список всех файлов, их необходимо деинсталлировать.
Для удаления бэкапа из iCloud производится ряд действий:
- Через настройки перемещаемся во вкладку «Айклауд».
- После появления информации во вкладке находим кнопку «Управление».
- Кликаем по меню «Резервное копирование», удаляем ненужные файлы.
Все вышеперечисленные способы подходят только для применения с ПК. Для чистки iCloud с Айфона актуальна другая инструкция:
- Нажимаем на «Настройки», через меню iCloud переходим в «Хранилище и копии».
- Заходим в «Хранилище», смотрим на копии всех устройств, отображающиеся в открывшемся списке, и выбираем те, что необходимо удалить.
Иногда для бэкапа не хватает места в облачном сервисе Apple, и тогда нужно удалить ненужные файлы либо купить пакет с дополнительным объемом памяти.
Проверьте и очистите хранилище iCloud
iCloud предоставляет вам 5 ГБ свободного места для резервного копирования данных. Если ваше хранилище iCloud уже достигло этого предела, вы не сможете выполнить резервное копирование дополнительных данных, не обновив свой тарифный план. В этом случае лучше проверить место для хранения и при необходимости освободить данные. Вот как это сделать.
- Запустите приложение «Настройки».
- Нажмите на свое имя и выберите iCloud.
- Посмотрите на место для хранения вверху.
Если хранилище заполнено, узнайте, как удалить резервные копии, чтобы освободить место.
Заказать восстановление резервной копии iPhone в Москве
При возникновению проблем с восстановлением данных — вовсе не обязательно пытаться долго и мучительно решить их самостоятельно. Обратитесь в наш сервис Apple Pro для профессиональной помощи. Наш специалист тщательно продиагностирует устройство, найдет причину и исправит неполадку. Важно! При обращении в сервисный центр предоставьте свой Айфон, а также устройство на котором хранится резервная копия (компьютер, диск, Time Capsule). Если данные в iCloud — понадобится пароль доступа для восстановления. Ждем вас для быстрого и недорого решения данный проблемы!
Как отключить резервное копирование в iTunes
Отключить резервное копирование в iTunes все же возможно, но придется малость повозиться. Отключение на Windows
возможно двумя способами:
1. Вручную, редактируя файл настроек:
- необходимо проследовать в папку C:UsersИмя пользователяAppDataRoamingApple ComputeriTunes;
- открыть файл iTunesPrefs.xml
(не забудьте сделать резервную копию) каким-либо hex-редактором, я использую Notepad++; - в файле настроек отыскать строку «User Preferences», и сразу после тега вставить следующее:
AutomaticDeviceBackupsDisabled dHJ1ZQ== - теперь сохраняем изменения и запускаем iTunes. Резервное копирование будет отключено.
2.С помощью командной строки:
- запустите функцию «Выполнить» (или нажмите Windows+R);
- введите команду «»%ProgramFiles (x86)
%iTunesiTunes.exe» /setPrefInt DeviceBackupsDisabled 1» для отключения резервного копирования; - введите команду «»%ProgramFiles (x86)
%iTunesiTunes.exe» /setPrefInt DeviceBackupsDisabled 0» для возобновления работы функции.
Отключение резервного копирования в iTunes на компьютерах Mac
можно произвести следующим образом:
- запустите Terminal.app
- введите команду «defaults write com.apple.iTunes DeviceBackupsDisabled -bool YES» для отключения резервного копирования;
- введите команду «defaults delete com.apple.iTunes DeviceBackupsDisabled» для возобновления функции резервного копирования;
На VPS при создании бэкапов в консоли появилась ошибка errno: 28 «No space left on device» — закончилось свободное место корневого раздела сервера.
При тестовом копировании новых файлов на сервер вручную через sftp, выводятся похожие ошибки о недостаточности места на диске.
Почему так происходит?
Проблема заключается в том, что на файловой системе раздела сервера закончились файловые дескрипторы (inode). Любая файловая система vfat, ext3, ext4 и т.д. имеет ограниченное количество файлов на определенный размер. У файловой системы XFS нет статического количества inode. В ней количество inode динамическое. При выборе файловой системы для проекта нужно тщательно взвешивать все плюсы и минусы.
Inode – это часть раздела ФС, хранящая данные о файле или директории: имя, дата создания, дата доступа, дата модификации, права доступа и т.д. Количество inode на 1Гб практически у всех файловый систем – это постоянная величина.
Чтобы посмотреть сколько inode есть у определенного раздела:
sudo tune2fs -l /dev/sda2 | grep "Inode count"
Inode count: 1294896В примере это чуть меньше 1.3M.
Как увидеть проблему?
Чтобы увидеть общую картину:
df -hi
Filesystem Inodes IUsed IFree IUse% Mounted on
udev 244K 319 244K 1% /dev
tmpfs 248K 398 248K 1% /run
/dev/sda2 1.3M 1.3M 0 0% /
tmpfs 248K 1 248K 1% /dev/shm
tmpfs 248K 2 248K 1% /run/lock
tmpfs 248K 17 248K 1% /sys/fs/cgroup
/dev/sda1 0 0 0 - /boot/efi
tmpfs 248K 10 248K 1% /run/user/1000Отсюда видно, что всего у раздела 1.3M inode. Из них все заняты.
Как освободить inode в Linux?
inode — это не кэш. Его нельзя просто взять и очистить. Можно только удалить файлы, которые не нужны и больше не используются. Можно вывести список директорий, использующих максимальное количество inode раздела. Для этого в корневой директории раздела выполняем команду:
find / -type d -size +4096 -exec sh -c " ls -d {} && ls {} | wc -l" ;
/var/www/site.ru/sessions
600000
/var/www/site2.ru/sessions
500000Получается, что 1.1М inode — это файлы php-сессий, которые просто так «захламляют» наш диск. Почему-то сборщик мусора php-сессий их не убрал.
Чтобы очистить директории вручную, выполняем последовательно команды:
find /var/www/site.ru/sessions -type f -delete
find /var/www/site2.ru/sessions -type f -deleteМногие хостеры специально уменьшают количество inode на диске, чтобы заставить клиента перейти на более дорогой тариф. Хорошие хостеры так не делают. Для файловой системы ext4 считается нормой на каждый 1Гб емкости раздела использовать >60K inode. Если у Вашего хостинга меньше, то делайте выводы.
Теги: bash
Комментарии
Когда не создается резервная копия iPhone в iTunes или iCloud, устройство выдает ряд ошибок: «Сбой создания резервной копии», «Ошибка в создании…» и т. д. Это делает невозможным продолжение операции, но есть ряд способов, позволяющих бороться с проблемой.
Содержание
- Причины
- Перезагрузка
- Проверка интернет-соединения
- Обновление приложения
- Обновление IOS и программ
- Освобождение места на диске
- Вход в учетную запись Apple ID
- Удаление старых версий резервных копий
- Заключение
Причины
Перед тем как рассматривать варианты устранения проблемы, пользователям необходимо изучить, почему они чаще всего не могут создать резервную копию iPhone:
- Устаревшая версия iTunes.
- Закончилось свободное место.
- Неисправность кабеля, подсоединяемого от аппарата к ПК.
- Нестабильное подключение к интернету, недостаток необходимой скорости или трафика.
- Ранее выполнявшийся бэкап прервался, и iTunes не дает возможность продолжить операцию, т. к. уже есть другие аналогичные файлы.
- Проблемы в самом аппарате.
В большинстве случаев достаточно перезагрузки системы, но при повторной ошибке, стоит обратить внимание на другие причины и провести диагностику.

Как понять, из-за чего не удается произвести операцию:
- Подключить аппарат к ПК и посмотреть, отображается ли он в iTunes. Если этого не происходит, велика вероятность неполадок в программном обеспечении или поврежден кабель.
- Если есть несколько компьютеров или MAC, можно попробовать выполнить процедуру через них, когда на одном ПК это не удается сделать. Если на других все получается, значит, проблема не в Айфоне.
Когда устройство сообщает, что копия повреждена, желательно обратиться к мастеру, т. к. самостоятельное восстановление файлов может привести к дополнительным ошибкам и потере информации.
Перезагрузка
Рестарт является одним из самых простых методов избавления от ошибок при бэкапе, а делается все очень легко:
- Находим кнопку питания и зажимаем ее на 10 секунд.
- Когда на дисплее появится красная кнопка, смахиваем движением пальца в правую сторону.
- Ждем, когда аппарат выключится, затем включаем его посредством нажатия той же клавиши питания.
Если данный вариант не помог, рекомендуется воспользоваться другим способом.
Проверка интернет-соединения
Плохая скорость подключения к интернету также может помешать процедуре. Чтобы ее проверить на ПК, необходимо сделать несколько шагов:
- Зайти на специализированный сайт. Например: speedtest.net/ru
- Выбрать функцию «Начать проверку».
- Подождать одну минуту. В это время программа автоматически проверит скорость соединения, а затем выдаст итоговые результаты. Желательно закрыть все окна в браузере – они могут занизить их, т. к. при открытых сайтах все равно происходит прием и передача данных.
- В конце появится пинг – время реакции соединения, и чем оно меньше, тем лучше. Оптимальное значение – 40м/с. Здесь также отображается скорость передачи и получения данных, измеряемая в Мб или ГБ: здесь все зависит от того, какие показатели заявлены провайдером.

Владельцы Айфонов могут проверить скорость интернета непосредственно на гаджетах. Для этого достаточно скачать приложение Speed Test и воспользоваться им по инструкции, описанной выше. Любое действие в зависимости от ситуации приведет к появлению показателей с точностью до 99%.
Если соединение устанавливается с помощью Wi-Fi, виной всему может быть неисправность роутера, и на него тоже необходимо обратить внимание: например, проверить, подключаются ли к точке доступа другие устройства.
Обновление приложения
Если планируется выполнение бэкапа с помощью iTunes, нужно убедиться, что в системе установлена последняя версия программы, из-за устаревшего ПО тоже могут возникать ошибки. Как это сделать:
- Открываем приложение, заходим в раздел «Справка».
- Для поиска последней версии переходим в меню «Обновления».
- Ждем, пока iTunes произведет автоматический поиск обновлений. Если они будут найдены, программа самостоятельно их установит, потребуется только подтверждение.
Такой способ решения эффективен, и после установки обновлений необходимо будет удалить старые резервные копии (если есть), а затем произвести операцию заново.
Обновление IOS и программ
После выхода IOS 9.2.1 все приложения обновляются в автоматическом режиме, но у многих по-прежнему возникают проблемы с автообновлением. Чтобы проверить устройство, рекомендуется убедиться в соответствии прошивки последней версии с ОС, а также проверить наличие обновлений:
- Заходим в настройки, выбираем «Основные».
- Передвигаемся вниз и находим раздел «Обновление ПО».
- Система автоматически сканирует наличие обновлений IOS. Если они есть в доступе, будет предложено установить их либо выполнить операцию позднее.

Освобождение места на диске
Емкость облачного диска в iCloud ограничена, и если он заполнен, данную проблему может решить только покупка дополнительного объема. Что для этого нужно:
- Заходим в настройки, далее выбираем «Айклауд», затем – хранилище.
- Нажимаем на «Сменить план хранилища» и выбираем тариф на 20, 20,200, 500 ГБ или 1 ТБ. Цена будет зависеть от выбранного объема.
В редких случаях после приобретения дополнительного пакета емкость диска не увеличивается. Если возникла такая незадача, следует обратиться в службу поддержки Apple и описать ситуацию.
Если копирование производится не через iCloud, а напрямую через ПК, вероятно, на компьютерном жестком диске отсутствует свободное место, поэтому для решения проблемы нужно его освободить. Как все сделать:
- Открываем «Установку и удаление программ».
- Смотрим, какие программы не используются.
- Выполняем деинсталляцию.
Вход в учетную запись Apple ID
При входе в Apple ID может появиться ошибка, и здесь нужно выполнить следующее:
- Заходим в настройки, ищем iCloud, нажимаем на значок.
- Выбираем учетную запись, затем выходим из нее и производим повторный вход, введя логин и пароль.

Удаление старых версий резервных копий
Наличие старых резервных копий в iTunes или Айклауд– наиболее распространенная причина, по которой не удается создать новую.
Как удалить данные из iTunes:
- Открываем программу, переходим в настройки, далее – во вкладку «Устройства».
- В открывшемся окне появится список всех файлов, их необходимо деинсталлировать.
Для удаления бэкапа из iCloud производится ряд действий:
- Через настройки перемещаемся во вкладку «Айклауд».
- После появления информации во вкладке находим кнопку «Управление».
- Кликаем по меню «Резервное копирование», удаляем ненужные файлы.
Все вышеперечисленные способы подходят только для применения с ПК. Для чистки iCloud с Айфона актуальна другая инструкция:
- Нажимаем на «Настройки», через меню iCloud переходим в «Хранилище и копии».
- Заходим в «Хранилище», смотрим на копии всех устройств, отображающиеся в открывшемся списке, и выбираем те, что необходимо удалить.
Иногда для бэкапа не хватает места в облачном сервисе Apple, и тогда нужно удалить ненужные файлы либо купить пакет с дополнительным объемом памяти.
Заключение
Ошибки при создании резервной копии на iPhone через программы – часто встречающая проблема. Для ее решения есть несколько проверенных способов, которые наверняка помогут устранить неполадки за считанные минуты, при этом владельцу Айфона не потребуется много знаний об устройстве и работе программного обеспечения – достаточно следовать инструкции.
( 2 оценки, среднее 1.5 из 5 )
На VPS при создании бэкапов в консоли появилась ошибка errno: 28 «No space left on device» — закончилось свободное место корневого раздела сервера.
При тестовом копировании новых файлов на сервер вручную через sftp, выводятся похожие ошибки о недостаточности места на диске.
Почему так происходит?
Проблема заключается в том, что на файловой системе раздела сервера закончились файловые дескрипторы (inode). Любая файловая система vfat, ext3, ext4 и т.д. имеет ограниченное количество файлов на определенный размер. У файловой системы XFS нет статического количества inode. В ней количество inode динамическое. При выборе файловой системы для проекта нужно тщательно взвешивать все плюсы и минусы.
Inode – это часть раздела ФС, хранящая данные о файле или директории: имя, дата создания, дата доступа, дата модификации, права доступа и т.д. Количество inode на 1Гб практически у всех файловый систем – это постоянная величина.
Чтобы посмотреть сколько inode есть у определенного раздела:
sudo tune2fs -l /dev/sda2 | grep "Inode count"
Inode count: 1294896В примере это чуть меньше 1.3M.
Как увидеть проблему?
Чтобы увидеть общую картину:
df -hi
Filesystem Inodes IUsed IFree IUse% Mounted on
udev 244K 319 244K 1% /dev
tmpfs 248K 398 248K 1% /run
/dev/sda2 1.3M 1.3M 0 0% /
tmpfs 248K 1 248K 1% /dev/shm
tmpfs 248K 2 248K 1% /run/lock
tmpfs 248K 17 248K 1% /sys/fs/cgroup
/dev/sda1 0 0 0 - /boot/efi
tmpfs 248K 10 248K 1% /run/user/1000Отсюда видно, что всего у раздела 1.3M inode. Из них все заняты.
Как освободить inode в Linux?
inode — это не кэш. Его нельзя просто взять и очистить. Можно только удалить файлы, которые не нужны и больше не используются. Можно вывести список директорий, использующих максимальное количество inode раздела. Для этого в корневой директории раздела выполняем команду:
find / -type d -size +4096 -exec sh -c " ls -d {} && ls {} | wc -l" ;
/var/www/site.ru/sessions
600000
/var/www/site2.ru/sessions
500000Получается, что 1.1М inode — это файлы php-сессий, которые просто так «захламляют» наш диск. Почему-то сборщик мусора php-сессий их не убрал.
Чтобы очистить директории вручную, выполняем последовательно команды:
find /var/www/site.ru/sessions -type f -delete
find /var/www/site2.ru/sessions -type f -deleteМногие хостеры специально уменьшают количество inode на диске, чтобы заставить клиента перейти на более дорогой тариф. Хорошие хостеры так не делают. Для файловой системы ext4 считается нормой на каждый 1Гб емкости раздела использовать >60K inode. Если у Вашего хостинга меньше, то делайте выводы.
Теги: bash
Комментарии
Windows Server 2012 R2 Datacenter Windows Server 2012 R2 Standard Windows Server 2012 R2 Essentials Windows Server 2012 R2 Foundation Windows 8.1 Enterprise Windows 8.1 Pro Windows 8.1 Еще…Меньше
В данной статье описывается проблема, возникающая при архивации данных в Windows Server 2012 R2 с помощью системы архивации данных Windows Server. Доступно исправление для устранения этой проблемы. Исправление с условием.
Симптомы
При архивации данных на конечном томе операции резервного копирования могут завершиться неудачей вследствие не достаточно места на целевом томе. Однако конечный том имеет достаточно места для резервного копирования данных.
Решение
Для устранения этой проблемы корпорация Майкрософт выпустила исправление. Несмотря на то, что данная проблема наблюдается только в Windows Server 2012 R2, исправление применимо также к Windows 8.1.
Важно. Если установить языковой пакет после установки данного исправления, необходимо переустановить это исправление. Таким образом, рекомендуется установить все языковые пакеты, которые прежде чем установить данное исправление. Дополнительные сведения содержатся в статье Установка языковых пакетов для Windows.
Сведения об исправлении
Существует исправление от корпорации Майкрософт. Однако данное исправление предназначено для устранения проблемы, описанной в этой статье. Применяйте данное исправление только в тех системах, которые имеют данную проблему.
Если исправление доступно для загрузки, имеется раздел «Исправление загрузки доступно» в верхней части этой статьи базы знаний. Если этого раздела нет, отправьте запрос в службу технической поддержки и поддержки для получения исправления.
Примечание. Если наблюдаются другие проблемы или необходимо устранить неполадки, вам может понадобиться создать отдельный запрос на обслуживание. Затраты на обычные службы поддержки будет применяться к Дополнительные вопросы и проблемы, с которыми не данным исправлением, оплачиваются. Чтобы просмотреть полный список телефонов поддержки и обслуживания клиентов корпорации Майкрософт или создать отдельный запрос на обслуживание, посетите следующий веб-сайт корпорации Майкрософт:
http://support.microsoft.com/contactus/?ws=supportПримечание. В форме «Пакет исправлений доступен для скачивания» отображаются языки, для которых доступно исправление. Если нужный язык не отображается, это потому, что исправление для данного языка отсутствует.
Предварительные условия
Сведения о реестре
Для использования исправления из этого пакета, нет необходимости вносить изменения в реестр.
Необходимость перезагрузки
Может потребоваться перезагрузить компьютер после установки данного исправления.
Сведения о замене исправлений
Это исправление не заменяет ранее выпущенные исправления.
Глобальная версия этого исправления устанавливает файлы с атрибутами, указанными в приведенных ниже таблицах. Дата и время для файлов указаны в формате UTC. Дата и время для файлов на локальном компьютере отображаются в местном времени с вашим текущим смещением летнего времени (DST). Кроме того, при выполнении определенных операций с файлами, даты и время могут изменяться.
Сведения о файлах Windows 8.1 и Windows Server 2012 R2 и заметки
Важно. Windows Server 2012 R2 исправления и исправления Windows 8.1 включаются в тех же самых пакетов. Однако исправления на странице запроса исправлений перечислены под обеими операционными системами. Для получения пакета исправлений, который применяется к одной или обеих операционных систем, установите исправления, перечисленные в разделе «Windows 8.1/Windows Server 2012 R2» на странице. Всегда смотрите раздел «Информация в данной статье относится к следующим продуктам» статьи для определения фактических операционных систем, к которым применяется каждое исправление.
-
Файлы, относящиеся к определенному продукту, этапу разработки (RTM, SPn) и направлению поддержки (LDR, GDR) можно определить по номерам версий, как показано в следующей таблице.
Версия
Продукт
Контрольная точка
Направление поддержки
6.3.960 0.17xxx
Windows 8.1 и Windows Server 2012 R2
RTM
GDR
-
Файлы MANIFEST (.manifest) и MUM (.mum), устанавливаемые для каждой среды, указаны отдельно в разделе «Сведения о дополнительных файлах». MUM, MANIFEST и связанные файлы каталога безопасности (.cat) очень важны для поддержания состояния обновленных компонентов. Файлы каталога безопасности, для которых не перечислены атрибуты, подписаны цифровой подписью корпорации Майкрософт.
Для всех поддерживаемых 32-разрядных версий Windows 8.1
|
Имя файла |
Версия файла |
Размер файла |
Дата |
Время |
Платформа |
|---|---|---|---|---|---|
|
Wbengine.exe |
6.3.9600.17937 |
1,315,328 |
16-Jul-2015 |
19:11 |
x86 |
Для всех поддерживаемых 64-разрядных версий Windows 8.1 и Windows Server 2012 R2
|
Имя файла |
Версия файла |
Размер файла |
Дата |
Время |
Платформа |
|---|---|---|---|---|---|
|
Wbengine.exe |
6.3.9600.17937 |
1,571,328 |
16-Jul-2015 |
19:42 |
x64 |
Сведения о дополнительных файлах
Сведения о дополнительных файлах для Windows 8.1 и для Windows Server 2012 R2
Дополнительные файлы для всех поддерживаемых 32-разрядных версий Windows 8.1
|
Свойства файла |
Значение |
|---|---|
|
Имя файла |
X86_09531623cd4b84d82789cccba0ab0c9e_31bf3856ad364e35_6.3.9600.17937_none_8192bfa0231ac22c.manifest |
|
Версия файла |
Неприменимо |
|
Размер файла |
703 |
|
Дата (UTC) |
17-Jul-2015 |
|
Время (UTC) |
11:40 |
|
Платформа |
Неприменимо |
|
Имя файла |
X86_microsoft-windows-blb-engine-main_31bf3856ad364e35_6.3.9600.17937_none_78babf951b2e46f2.manifest |
|
Версия файла |
Неприменимо |
|
Размер файла |
8,049 |
|
Дата (UTC) |
16-Jul-2015 |
|
Время (UTC) |
21:35 |
|
Платформа |
Неприменимо |
Дополнительные файлы для всех поддерживаемых версий на базе x64 Windows 8.1 и Windows Server 2012 R2
|
Свойства файла |
Значение |
|---|---|
|
Имя файла |
Amd64_80ac3d6a5fb854edabd4126da635a7b5_31bf3856ad364e35_6.3.9600.17937_none_902f3a33540d91d3.manifest |
|
Версия файла |
Неприменимо |
|
Размер файла |
707 |
|
Дата (UTC) |
17-Jul-2015 |
|
Время (UTC) |
11:40 |
|
Платформа |
Неприменимо |
|
Имя файла |
Amd64_microsoft-windows-blb-engine-main_31bf3856ad364e35_6.3.9600.17937_none_d4d95b18d38bb828.manifest |
|
Версия файла |
Неприменимо |
|
Размер файла |
8,055 |
|
Дата (UTC) |
16-Jul-2015 |
|
Время (UTC) |
23:31 |
|
Платформа |
Неприменимо |
Статус
Корпорация Майкрософт подтверждает, что это проблема продуктов Майкрософт, перечисленных в разделе «Относится к».
Дополнительные сведения
Подробные сведения об архивации данных Windows Server содержатся в разделе Обзор функции резервного копирования Windows Server.
Ссылки
См. термины , которые корпорация Майкрософт использует для описания обновлений программного обеспечения.
Нужна дополнительная помощь?
Нужны дополнительные параметры?
Изучите преимущества подписки, просмотрите учебные курсы, узнайте, как защитить свое устройство и т. д.
В сообществах можно задавать вопросы и отвечать на них, отправлять отзывы и консультироваться с экспертами разных профилей.
В Вашем случаем можно создать резервную копию по частям.
Штатными средствами через административную панель, но на вкладке продвинутых настроек изменить параметры:
1. отдельно создать дамп базы данных, скачать и удалить с хостинг площадки
2. отдельно создать дамп ядра Битрикс, скачать и удалить с хостинг площадки
3. отдельно создать дамп публичной части сайта включая папку upload, скачать и удалить с хостинг площадки
Если такого сценария выполнения не достаточно:
1. Проверить папки сайта на наличие лишних файлов:
1.1. В корне сайта удалить устаревшие архивы, если есть
1.2. В папке upload проверить наличие папком содержащих в названии 1c_catalog — может быть включено сохранение файлов выгрузки из 1С
1.3. Проверить содержимое папки bitrix/backup/ — удалить лишние архивы.
2. Проверить настройки хостинг площадки — у многих хостинг провайдеров есть возможность (платно) временно увеличить дисковое пространство — можно расширить дисковое пространство на хостинге, создать бекап, скачать, удалить, а потом вернуть дисковую квоту к прежнему размеру.
3. Возможно на сайте сформирован большой устаревший кеш — можно просто попробовать очистить устаревший кеш сайт штатными средствами Битрикс и проверить хватает ли места для создания резервной копии
