eavg
Мой еще как-то более натужно идет, а после всех телодвижений и парковки — еле слышный писк короткий. PrintHalper пишет:
Last printer fatal error code 1 0x0A CR load position excess load error. CR motor failure, CR unit drive mechanism overload (paper jam, foreign object, change lever failure), cable disconnection, main board failure (motor driver failure).
Last printer fatal error code 2 0x50 Home position error. Foreign object, deformation of the main frame, change lever failure, paper jam.
Last printer fatal error code 3 0x0A CR load position excess load error. CR motor failure, CR unit drive mechanism overload (paper jam, foreign object, change lever failure), cable disconnection, main board failure (motor driver failure).
Last printer fatal error code 4 0x0A CR load position excess load error. CR motor failure, CR unit drive mechanism overload (paper jam, foreign object, change lever failure), cable disconnection, main board failure (motor driver failure).
Last printer fatal error code 5 0x50 Home position error. Foreign object, deformation of the main frame, change lever failure, paper jam.
Last scanner fatal error code 1 0x10 Home position detection error. CIS module failure, scanner housing upper failure (home seek pattern is dirty), scanner housing lower failure (the rack section is damaged), scanner motor failure, insufficient grease, foreign object, FFC disconnection/failure, main board failure.
Ink replacement counter for black (B) 1
Я бы с легкой душой отнесла в сервис, но выходные впереди, а у меня заказы с уже сдвинутыми сроками (по другой причине).
Может на рельсы (или как это называется) масла машинного капнуть? ![]()
Не знаю, не вижу никаких шлангов. Бумагу всю последнюю просмотрела — нигде ни клочка не оторвалось.
В последний раз не допечатал чуть-чуть — думал, что кончились чернила. Буквально сантиметр не допечатал. Я думала что готово, выдернула. Потом нажала кнопку заветную на СНПЧ, типа замена картриджей, потом пошла эта ошибка.
Оргтехника не всегда радует стабильным функционированием, при работе с устройствами пользователям встречаются различные сбои и ошибки. Так, многие владельцы принтеров или МФУ встречают проблему, когда оборудование сообщает о замятии бумаги, тогда как в реальности никакого замятия нет. Если в случае реального зажёвывания листов печатающим устройством хотя бы понятно, что факт имеет место и бумагу нужно извлекать, то при наличии одного лишь уведомления без видимого замятия пользователи не знают, чем вызвана такая реакция оборудования и что делать для устранения неприятности.
Для начала нужно проверить, нет ли в действительности в устройстве бумажных остатков, это могут быть и небольшие обрывки, которые незаметны сразу, но мешают полноценному функционированию оборудования. Если так и есть, читаем, как решить проблему замятия бумаги принтером. Если же фактического замятия не произошло, следует рассматривать другие способы решения проблемы в зависимости от причины ошибки оборудования.
Можно попробовать перезапустить печать либо выполнить перезагрузку аппарата, после чего снова попытаться распечатать документ. В ряде случаев сбой является одноразовым, но если проблема осталась, нужно заняться выяснением причины и устранением ошибки. Рассмотрим, что может спровоцировать данное явление и как с ним бороться.

Почему принтер выдаёт ошибку «Замятие бумаги»
При замятии бумаги устройство перестаёт печатать и сигнализирует о наличии проблемы пользователю, но иногда случается и так, что оборудование выдаёт ошибочное сообщение. Это говорит о сбоях в работе системы и ПО, которые могут быть вызваны различными причинами.
Если принтер пишет «Замятие бумаги», хотя фактически замятия нет, чаще всего проблема спровоцирована следующими факторами:
- Несоответствие указанного в настройках печати формата листа действительному.
- Неподходящая плотность листов.
- Попадание посторонних предметов.
- Загрязнение ролика подачи бумаги.
- Блокирование движения каретки.
- Слишком натянутый или провисший шлейф.
- Бумажные остатки или мелкие части устройства, попавшие вовнутрь при изъятии листа.
- Повреждение датчика наличия бумаги.
Формат бумаги в настройках не соответствует реальному
Ошибка «Замятие бумаги» может возникнуть как в принтере Epson, так и любой другой марки независимо от функциональных возможностей и стоимости оборудования. Частой причиной проблемы становится именно бумага, которая может быть низкого качества, недостаточной или излишней плотности и т. д., а также несоответствие формата, обозначенного в настройках печати, фактическому. Так, если выбран формат 10х15, а в лотке находятся листы А4, аппарат не будет печатать и вместо этого может выдать ошибку, сообщающую о замятии. Исправить ситуацию несложно. Следует задать правильные настройки печати (действия выполняем в приложении, которое используется), затем снова запустить процесс.
Посторонние предметы попали под каретку
Ещё одна причина, по которой печатающее устройство выдаёт ошибку «Замятие бумаги», попадание под каретку инородных предметов. Это могло произойти, когда открывалась крышка аппарата, например, при замене картриджей. При попадании посторонних предметов, ими блокируется движение каретки, вследствие чего она не сдвигается с парковки и принтер не сможет печатать и выдаст ошибку. Нужно открыть крышку устройства, чтобы проверить наличие инородных предметов и извлечь их при обнаружении.
Посторонние предметы попали в лоток для бумаги
Вместе с листом в лоток могут случайно попасть и другие предметы, не имеющие никакого отношения к процессу печати и препятствующие функционированию аппарата. Это могут быть скрепки, кнопки или прочие мелкие элементы, которых в каждом офисе предостаточно. При попадании их в лоток Эпсон, Кэнон или другой аппарат прекратит печать и может сообщить об ошибке замятия листка. Для решения проблемы следует убрать стопку листов из лотка и проверить, не попали ли в устройство посторонние предметы. Чтобы тщательно исследовать оборудование, можно использовать фонарик.

Кусочки бумаги или детали принтера попали внутрь при извлечении замятого листа
Листок мог быть действительно зажёван устройством и извлечён не полностью, поэтому аппарат и пишет «Замятие бумаги». Пользователь должен знать, как и что делать в таком случае, поскольку неаккуратное извлечение может привести к поломке механизма. Если лист изымался с рывками, могли также отломиться хрупкие пластиковые элементы устройства, которые и стали препятствием, в результате чего принтер выдаёт ошибку.
Открываем крышку и тщательно осматриваем его «внутренний мир» на предмет наличия мелких бумажных кусков или деталей. Если поиски не дали результатов или вы не смогли самостоятельно извлечь предметы, создающие помехи, возможно, потребуется помощь специалиста. В случае, когда пользователь совсем не знаком со строением принтера, лучше сразу доверить дело профессионалам.
Каретка застревает из-за неправильно натянутого шлейфа СНПЧ
При использовании СНПЧ (системы непрерывной подачи чернил) на Epson, Canon, HP, Kyosera или другом принтере нередко проблема заключается в шлейфе, который, возможно, перетянут или может провисать, чем и затрудняет перемещение каретки. Оборудование определяет помехи и сигнализирует об их наличии, выдавая при этом ошибку «Замятие бумаги». Нужно обесточить принтер, открыть его и проверить шлейф. Проверяем, вручную перемещая каретку, не затруднено ли движение элемента.
Неправильно считывается энкодерная растровая лента
Лента энкодера, ещё называемая энкодером, лентой растра и т. д. являет собой полупрозрачную штрихованную ленту и служит навигатором в принтере. Штрихи считываются датчиком растра в каретке, благодаря чему определяется положение печатающей головки. Так, при повреждении энкодера, сильном износе или наличии грязи, чернил на его поверхности позиционирование печатной головки сбивается. Оборудование не понимает, где каретка находится в текущий момент, а она может упереться в стенку и не двигаться, что расценивается как препятствие. Поэтому принтер и не печатает, выдавая ошибку замятия.
Решение заключается в очистке энкодерной растровой ленты. Её нужно протереть сухой текстильной салфеткой, в случае сильного загрязнения – смоченной водой, при этом нужно будет насухо протереть энкодер после удаления грязи. Сервисную жидкость для чистки энкодерной ленты применять нельзя, так можно повредить нанесённые на неё штрихи, необходимые для функционирования элемента. В случае повреждений очистка уже не поможет и придётся обратиться в сервис.
Ролик подачи не захватывает бумагу
Валик, который обеспечивает подачу листа, хоть и изготовлен из износостойкой резины, со временем подвергается воздействию бумажной, тонерной и бытовой пыли, из-за чего засаливается и теряет эластичность. В таком случае печатающее устройство перестаёт забирать листы с лотка, вследствие чего можно наблюдать ложное замятие, о котором и сообщает принтер. Ролик может выйти из строя на любом оборудовании, будь то Кэнон, Эпсон или Самсунг. При этом не всегда элемент требует замены, часто достаточно просто почистить его моющим средством. Обычно после очистки валика, его работоспособность возвращается.
Повреждён датчик наличия бумаги
Ещё одна из причин, почему принтер пишет «Замятие бумаги», – повреждение датчика наличия бумаги. Так, ошибка появляется вследствие несогласованности системы управления механизмом, обеспечивающим движение листа в принтере, с датчиком наличия бумаги. Принтер забирает бумагу на печать, но не видит процесса движения, в результате делая вывод, что лист замялся внутри, при этом в действительности замятия нет.
Если предыдущие способы решения не дали результатов, скорее всего, дело в датчике наличия бумаги, неисправность могла возникнуть, например, вследствие разлива чернил. Если после самостоятельной очистки внутреннего пространства принтера исправить ошибку не получилось, следует обратиться за помощью к специалистам сервиса.
Если принтер пишет замятие бумаги и не печатает а замятия нет что делать. Принтер пишет замятие бумаги, хотя замятия нет: причины Необходимо выделить пункт Запустить программу , определиться с программой или скриптом для воспроизведения.
Принтер пишет замятие бумаги, хотя замятия нет
Принтер необходим для печати документов и файлов при работе с компьютером. В целом для его эксплуатации не нужно особых навыков и умений. При возникновении вопросов, можно изучить руководство по эксплуатации, которое идёт в комплекте с покупаемым оборудованием. После правильного подсоединения и настройки всех систем, вы можете приступать к печати.
Иногда в процессе длительной эксплуатации могут происходить сбои в работе. Для их устранения нужно правильно выявить причину неисправности. Обычно компьютер сам пишет в сплывающем диалоговом окне причину неполадки. Если этого не происходит, произведите самостоятельную диагностику или обратитесь к специалисту в сервисный центр.
Как устранить сообщение на дисплее «Замятие бумаги»?
Сообщение «Замятие бумаги» может появится на дисплее, если устройство Brother неправильно подаёт бумагу, если листы бумаги застревают на пути к печатающей головке, если бумага неправильно загружена в лоток для бумаги, если неправильно установлена крышка для устранения замятий бумаги в задней части устройства, или если датчик края бумаги отсутствует или повреждён.
Для устранения проблемы следуйте инструкциям ниже:
Примечания : Изображения ниже представлены для ознакомления и могут отличаться от вашей модели устройства Brother.
- Отключите устройство от сети электропитания.
- Поверните устройство и извлеките крышку для устранения замятий бумаги в задней части устройства, взяв её в центре и потянув строго на себя.
НЕ КЛАДИТЕ крышку для устранения замятия бумаги нижней стороной вверх (как показано на рисунке). Это может привести к повреждению крышки и замятию бумаги.
Не касайтесь ролика подачи бумаги.
Не ставьте устройство на край, так как из устройства могут пролиться чернила.

Датчик края листа похож на двузубчатую вилку или на камертон и расположен в задней центральной части устройства, куда вставляется лоток для бумаги. Он находится между 2 серыми роликами.
- Если датчик края бумаги находится на месте, переходите к Шагу 7.
- Если датчик края бумаги отсутствует, обратитесь в службу технической поддержки Brother.


Убедитесь, что вы раскрыли опорную подставку для бумаги.
- Устройство перезагрузилось и перешло в режим ожидания?
- Если да, переходите к Шагу 13.
- Если нет, смотрите информацию ниже.
a. Нажмите клавиши Чернила или Управление чернилами. (Если на панели управления вашего устройства Brother нет клавиш Чернила или Управление чернилами, нажмите Меню и выберите Чернила или Управление чернилами.)
b. С помощью стрелок ↑ или ↓ выберите Печать теста. Нажмите OK.
c. С помощью стрелок ↑ или ↓ выберите Качество печати. Нажмите OK.
d. Нажмите Цвет Старт.
e. Устройство начнёт печатать страницу проверки качества печати.
- Если страница печатается правильно и полностью выходит из устройства, проблема решена. Нажмите 1, стрелку ↑ или +, чтобы выбрать Да; нажмите Стоп/Выход, чтобы вернуться в режим ожидания.
- Если страница печатается и выходит из устройства, но качество печати плохое, следуйте инструкциям на дисплее, чтобы очистить печатающую головку, и заново распечатайте страницу проверки качества печати. По вопросам качества печати смотрите раздел «Вопросы и устранение неисправностей».
- Если снова появляется сообщение «Замятие бумаги», устраните замятие, повторив шаги 1-9.
- Если появляется другое сообщение, смотрите раздел «Вопросы и устранение неисправностей» для данного сообщений.
Если вы печатаете фотографии, убедитесь используемая фотобумага либо является бумагой Brother Genuine, либо соответствует спецификациям для фотопечати.
Если вы печатаете не фотографии, убедитесь, что бумага имеет правильные характеристики для данного устройства.
Не используйте повреждённую, закрученную, сморщенную бумагу или бумагу неправильной формы, очень блестящую бумагу, бумагу с ярко выраженной текстурой или бумагу, на которой уже выполнялась печать на принтере.
- Извлеките лоток для бумаги и удалите из него любую бумагу.
Хорошо «распушите» пачку бумаги во избежание замятия и сбоев подачи бумаги.
Осторожно положите бумагу в лоток. Проверьте, что бумага в лотке положена ровно, иначе возможно замятие бумаги.
Отрегулируйте положение голубых боковых направляющих бумаги по размеру бумаги.
Проверьте, что боковые направляющие упираются в края пачки бумаги.
Следите за тем, чтобы не заталкивать бумагу слишком далеко, так как она может подняться в задней части лотка и вызвать проблемы с подачей.
Отрегулируйте голубой ограничитель длины бумаги (расположенный в центральной части лотка) по размеру используемой бумаги.
Закройте крышку лотка для бумаги.
Медленно вставьте лоток для бумаги до конца в устройство, при правильной установке лотка вы услышите щелчок.
Снова проверьте качество печати устройства, следуя инструкциям в пункте 13.
Посторонние предметы попали в лоток для бумаги
Вместе с листом в лоток могут случайно попасть и другие предметы, не имеющие никакого отношения к процессу печати и препятствующие функционированию аппарата. Это могут быть скрепки, кнопки или прочие мелкие элементы, которых в каждом офисе предостаточно. При попадании их в лоток Эпсон, Кэнон или другой аппарат прекратит печать и может сообщить об ошибке замятия листка. Для решения проблемы следует убрать стопку листов из лотка и проверить, не попали ли в устройство посторонние предметы. Чтобы тщательно исследовать оборудование, можно использовать фонарик.

Неправильное считывание позиционирующей ленты
На энкодерной ленте есть штрихи, которые задают расстояние пробега каретки во время печати. При попадании на ленту грязи или тонера сбивается позиционирование подвижной части аппарата, и лента утыкается в стенку, которую принтер воспринимает как препятствие и показывает ошибку.

Надо очистить ленту. Делается очищение сухой ветошью, при необходимости можно немного смочить водой. Использовать специальные жидкости для чистки нельзя, чтобы не повредить штриховку. После очищения лента обязательно протирается насухо.
Решение второе. Проверка механизма АПД
Для проверки механизма АПД выполните следующие действия в указанной последовательности.
Поднимите крышку сканера.
Рис. : Поднятие крышки сканера
Приподнимите устройство автоматической подачи документов.
Рис. : Приподнимите устройство автоматической подачи документов
Проверьте наличие замятой бумаги в механизме АПД. Проверьте входной и выходной лотки механизма АПД на наличие замятой или порванной бумаги.
Рис. : Проверка механизма АПД
Осторожно потяните бумагу и извлеките ее из механизма АПД.
Если бумага рвется при вытягивании из механизма, проверьте, не остались ли внутри устройства оторванные фрагменты бумаги. Если внутри устройства остались оторванные фрагменты бумаги, велика вероятность повторного замятия бумаги.
Плавно опустите механизм АПД.
Верните на прежнее место крышку АПД и закройте крышку сканера.
Повторно загрузите оригинал во входной лоток стороной для печати вверх.
Нажмите кнопку OK для продолжения текущего задания.
Если устройство не продолжает выполнять текущее задание, повторите выполнение задания.
Если эти действия привели к устранению неполадки, дальнейшие действия не требуются.
Если проблема не решена, перейдите к следующему решению.
Решение третье. Сбросьте настройки устройства
Для сброса настроек устройства выполните следующие действия.
Шаг 1. Сброс настроек посредством отключения питания
Нажмите кнопку питания (), чтобы включить устройство.
Не выключая устройство, отсоедините кабель питания из разъема на задней панели корпуса.
Отсоедините кабель питания от электрической розетки.
Подождите не менее 15 секунд.
Вставьте вилку кабеля питания в розетку.
Подсоедините кабель питания в разъем на задней панели устройства.
Если устройство не включается автоматически, нажмите кнопку питания (), чтобы включить его.
Шаг 2. Сделайте копию документа с помощью устройства АПД
Загрузите неиспользованную обычную белую бумагу во входной лоток.
Загрузите лист бумаги печатной стороной вверх во входной лоток АПД.
Нажмите кнопку Запуск копирования, Ч/Б или Запуск копирования, Цвет. Устройство распечатает копию страницы.
Если эти действия привели к устранению неполадки, дальнейшие действия не требуются.
Если проблема не решена, перейдите к следующему решению.
Проблема в ролике подачи
Если принтер показывает ошибку, возможно, не могут захватиться листы из лотка из-за изношенности или загрязнения роликов подачи.

В норме поверхность ролика шероховатая. При износе она становится гладкой. На рисунке виден легкий краевой износ.
Протрите валик, отвечающий за подачу бумаги, специальным чистящим средством. Для очистки резиновых деталей не используйте спиртосодержащие жидкости, они пересушат и испортят поверхность быстрее.
Почему принтер выдаёт ошибку «Замятие бумаги»
При замятии бумаги устройство перестаёт печатать и сигнализирует о наличии проблемы пользователю, но иногда случается и так, что оборудование выдаёт ошибочное сообщение. Это говорит о сбоях в работе системы и ПО, которые могут быть вызваны различными причинами.
Если принтер пишет «Замятие бумаги», хотя фактически замятия нет, чаще всего проблема спровоцирована следующими факторами:
- Несоответствие указанного в настройках печати формата листа действительному.
- Неподходящая плотность листов.
- Попадание посторонних предметов.
- Загрязнение ролика подачи бумаги.
- Блокирование движения каретки.
- Слишком натянутый или провисший шлейф.
- Бумажные остатки или мелкие части устройства, попавшие вовнутрь при изъятии листа.
- Повреждение датчика наличия бумаги.
Перезапуск устройства
Почему случается и такое, что HP пишет замятие бумаги и не печатает по случайности и в тот момент, когда устройство работает исправно. Можно выполнить рекомендации и сбросить настроечные данные. Результатом действий станет отсутствие тревожного сообщения.

Замятия бумаги в принтере
Шаг 1: действия при перезапуске:
- Кнопкой питания включить устройство.
- Совершить отсоединение от устройства кабеля электропитания.
- Вынуть шнур из розетки.
- Ожидать не менее 20 секунд.
- Соединить вилку с розеткой электропитания.
- Вставить другой конец в разъем принтера.
- Для включения повторно нажать кнопку запуска.
Шаг 2: Вывод отчета о самопроверке устройства:
- Загрузить простой белый лист.
- Выбрать в меню пункт «Отчет о состоянии принтера».

Если проблема устранена и отчет получен, пробное копирование запущено, то необходимость в проведении дальнейших действий отпадает.
Что делать если отчета нет и устройство не печатает. Следует перейти к дальнейшему этапу диагностирования.
Причины застревания бумаги
- Низкое качество бумаги. Из возможных причин является самой распространённой. Дешёвая, старая и ранее использовавшаяся бумага в большинстве случаев сразу застревает в принтере.
- Повреждённые листы. Застрять могут страницы с мятыми, загнутыми и надорванными краями.
- Влажная бумага. Если носитель хранить в сыром помещении либо на бумагу до печати было что-либо пролито, листы склеиваются и застревают.
- Слишком сухие листы. При трении друг о друга между листами образуется статическое напряжение и происходит склеивание между собой.
- Бумага неподходящей плотности. Если листы слишком толстые или тонкие и не соответствуют рекомендованному производителем печатающей техники стандарту, высока вероятность их застревания. Если необходимо распечатать на бумаге нестандартной плотности, зайдите в настройки принтера и в разделе «Свойства» укажите нужный тип страниц.
- Листы нестандартного размера. Перед отправкой документа на печать в настройках редактора нужно изменить формат на нужный.
- Попадание инородных предметов. Нарушить работу принтера могут попавшие внутрь скрепки, кнопки, скобы, колпачки от ручек и другие мелочи.
- Изношенность вращающихся валиков. Повреждённые или износившиеся валики захватывают неравномерно и заминают бумагу.
- Произвольное открывание крышки во время печати. Крышка может открываться сама или пользователем, что приводит к застреванию.
- Ложное замятие. Проблема характерна для принтеров с датчиками замятия страниц. Повреждение или засорение датчиков может восприниматься как замятие, которого на самом деле нет.
Как устранить сообщение на дисплее «Замятие бумаги»?
Сообщение «Замятие бумаги» может появится на дисплее, если устройство Brother неправильно подаёт бумагу, если листы бумаги застревают на пути к печатающей головке, если бумага неправильно загружена в лоток для бумаги, если неправильно установлена крышка для устранения замятий бумаги в задней части устройства, или если датчик края бумаги отсутствует или повреждён.
Для устранения проблемы следуйте инструкциям ниже:
Примечания : Изображения ниже представлены для ознакомления и могут отличаться от вашей модели устройства Brother.
- Отключите устройство от сети электропитания.
- Поверните устройство и извлеките крышку для устранения замятий бумаги в задней части устройства, взяв её в центре и потянув строго на себя.
НЕ КЛАДИТЕ крышку для устранения замятия бумаги нижней стороной вверх (как показано на рисунке). Это может привести к повреждению крышки и замятию бумаги.
Не касайтесь ролика подачи бумаги.
Не ставьте устройство на край, так как из устройства могут пролиться чернила.

Датчик края листа похож на двузубчатую вилку или на камертон и расположен в задней центральной части устройства, куда вставляется лоток для бумаги. Он находится между 2 серыми роликами.
- Если датчик края бумаги находится на месте, переходите к Шагу 7.
- Если датчик края бумаги отсутствует, обратитесь в службу технической поддержки Brother.


Убедитесь, что вы раскрыли опорную подставку для бумаги.
- Устройство перезагрузилось и перешло в режим ожидания?
- Если да, переходите к Шагу 13.
- Если нет, смотрите информацию ниже.
a. Нажмите клавиши Чернила или Управление чернилами. (Если на панели управления вашего устройства Brother нет клавиш Чернила или Управление чернилами, нажмите Меню и выберите Чернила или Управление чернилами.)
b. С помощью стрелок ↑ или ↓ выберите Печать теста. Нажмите OK.
c. С помощью стрелок ↑ или ↓ выберите Качество печати. Нажмите OK.
d. Нажмите Цвет Старт.
e. Устройство начнёт печатать страницу проверки качества печати.
- Если страница печатается правильно и полностью выходит из устройства, проблема решена. Нажмите 1, стрелку ↑ или +, чтобы выбрать Да; нажмите Стоп/Выход, чтобы вернуться в режим ожидания.
- Если страница печатается и выходит из устройства, но качество печати плохое, следуйте инструкциям на дисплее, чтобы очистить печатающую головку, и заново распечатайте страницу проверки качества печати. По вопросам качества печати смотрите раздел «Вопросы и устранение неисправностей».
- Если снова появляется сообщение «Замятие бумаги», устраните замятие, повторив шаги 1-9.
- Если появляется другое сообщение, смотрите раздел «Вопросы и устранение неисправностей» для данного сообщений.
Если вы печатаете фотографии, убедитесь используемая фотобумага либо является бумагой Brother Genuine, либо соответствует спецификациям для фотопечати.
Если вы печатаете не фотографии, убедитесь, что бумага имеет правильные характеристики для данного устройства.
Не используйте повреждённую, закрученную, сморщенную бумагу или бумагу неправильной формы, очень блестящую бумагу, бумагу с ярко выраженной текстурой или бумагу, на которой уже выполнялась печать на принтере.
- Извлеките лоток для бумаги и удалите из него любую бумагу.
Хорошо «распушите» пачку бумаги во избежание замятия и сбоев подачи бумаги.
Осторожно положите бумагу в лоток. Проверьте, что бумага в лотке положена ровно, иначе возможно замятие бумаги.
Отрегулируйте положение голубых боковых направляющих бумаги по размеру бумаги.
Проверьте, что боковые направляющие упираются в края пачки бумаги.
Следите за тем, чтобы не заталкивать бумагу слишком далеко, так как она может подняться в задней части лотка и вызвать проблемы с подачей.
Отрегулируйте голубой ограничитель длины бумаги (расположенный в центральной части лотка) по размеру используемой бумаги.
Закройте крышку лотка для бумаги.
Медленно вставьте лоток для бумаги до конца в устройство, при правильной установке лотка вы услышите щелчок.
Снова проверьте качество печати устройства, следуя инструкциям в пункте 13.
Советы по предотвращению замятия бумаги
Прочтите советы по предотвращению замятий бумаги.
Не кладите на принтер посторонние предметы, которые могут упасть внутрь входного лотка, например скрепки, монеты или резиновые кольца.
Не печатайте на бумаге со скрепками или скобками.
Убедитесь, что бумага правильно загружена во входной лоток.
Перед загрузкой стопки бумаги в лоток, выровняйте все края на плоской поверхности, удерживая стопку в руках.
Прежде чем загружать в принтер бумагу, убедитесь в правильности расположения регуляторов ширины на лотке.
Не прилагайте излишних усилий при загрузке бумаги в лоток для бумаги.
Не загружайте слишком много бумаги во входной лоток. Ознакомьтесь с документацией, входящей в комплект поставки принтера, на предмет рекомендуемого объема бумаги.
Загружайте бумагу в лоток только после остановки печати.
Убедитесь в том, что загружаемая в лоток бумага поддерживается принтером. Для получения дополнительной информации ознакомьтесь с документацией, прилагаемой к принтеру.
Не используйте скрученную, надорванную, пыльную, влажную, перегнутую, сморщенную или деформированную бумагу.
Одновременно используйте бумагу только одного типа. Не загружайте бумагу разных типов, плотности или размеров.
Не используйте слишком толстую, тонкую или сильно глянцевую бумагу.
Убедитесь, что ролики подачи бумаги исправны и свободны от загрязнений.
Убедитесь, что дверца доступа к картриджу полностью закрыта.
Убедитесь, что нет препятствий на пути подачи бумаги.
Формат бумаги в настройках не соответствует реальному
Ошибка «Замятие бумаги» может возникнуть как в принтере Epson, так и любой другой марки независимо от функциональных возможностей и стоимости оборудования. Частой причиной проблемы становится именно бумага, которая может быть низкого качества, недостаточной или излишней плотности и т. д., а также несоответствие формата, обозначенного в настройках печати, фактическому. Так, если выбран формат 10х15, а в лотке находятся листы А4, аппарат не будет печатать и вместо этого может выдать ошибку, сообщающую о замятии. Исправить ситуацию несложно. Следует задать правильные настройки печати (действия выполняем в приложении, которое используется), затем снова запустить процесс.
Посторонние предметы попали под каретку
Ещё одна причина, по которой печатающее устройство выдаёт ошибку «Замятие бумаги», попадание под каретку инородных предметов. Это могло произойти, когда открывалась крышка аппарата, например, при замене картриджей. При попадании посторонних предметов, ими блокируется движение каретки, вследствие чего она не сдвигается с парковки и принтер не сможет печатать и выдаст ошибку. Нужно открыть крышку устройства, чтобы проверить наличие инородных предметов и извлечь их при обнаружении.
Предупреждения
- Будьте осторожны, открывая лазерный принтер, так как некоторые его механизмы разогреваются до опасных температур.
- Внутри принтера не толкайте пальцы туда, откуда вы не сможете вытащить их.
- Не вырезайте бумагу – так вы рискуете повредить принтер.
- Не прилагайте чрезмерную силу, когда открываете крышки или вытаскиваете бумагу. Помните, что крышки принтера открываются, а бумага вытаскивается довольно легко. Если в вашем случае это не так, поищите защелки или кнопки, которые открывают крышки или высвобождают бумагу.
Проблемы после извлечения замятого листа
Если вы только что достали замявшийся лист, но на принтере всё равно написано про замятие, куски страницы могли остаться внутри аппарата, и мешают нормальной работе.
Слишком агрессивное, резкое вытаскивание листов могло стать причиной повреждения пластиковых частей принтера, которые также могут препятствовать распечатке.
Открываете крышку принтера. Осматриваете изнутри, ищите куски листов, обломки деталей, найденное удаляете. Если обнаружите обломки, лучше обратиться в сервисный центр.
Если ничего не помогло
Когда попробовали все способы, но ничего не дало результата и индикаторы никак не переходят в зеленый цвет готовности, то вариантом решения остается полная разборка аппарата. Попробовать разобрать можно самостоятельно, предварительно отключив технику от сети. Но собрать обратно будет более проблемно и не так просто.
Если принтер находится на гарантии, то такие действия категорически противопоказаны. Если сомневаетесь в своих способностях произвести процедуру, то не стоит этого делать.
Причины замятия бумаги в принтере
Чтобы избежать подобных проблем, а в случае их возникновения быстро всё устранить, необходимо знать источники неисправностей и периодически производить профилактический осмотр устройства. Наиболее часто к замятию листов приводят следующие причины:
- попадание посторонних предметов в каретки и на печатающую часть принтера;
- зажатие бумажных листов и их обрывков;
- неправильное подсоединение проводов или перегрузка при длительной эксплуатации и больших объёмах работ;
- сбой в системных настройках, несоответствие версии ПО и драйверов;
- изнашивание деталей вследствие долгой и активной эксплуатации;
- поражение программы вирусом и зависание компьютера.
Полностью проверяйте механические элементы и детали корпуса, а также производите настройки раз в месяц для поддержания необходимого уровня производительности и нормальной работы принтера.
Неправильное считывание позиционирующей ленты
На энкодерной ленте есть штрихи, которые задают расстояние пробега каретки во время печати. При попадании на ленту грязи или тонера сбивается позиционирование подвижной части аппарата, и лента утыкается в стенку, которую принтер воспринимает как препятствие и показывает ошибку.

Надо очистить ленту. Делается очищение сухой ветошью, при необходимости можно немного смочить водой. Использовать специальные жидкости для чистки нельзя, чтобы не повредить штриховку. После очищения лента обязательно протирается насухо.
Неправильно считывается энкодерная растровая лента
Лента энкодера, ещё называемая энкодером, лентой растра и т. д. являет собой полупрозрачную штрихованную ленту и служит навигатором в принтере. Штрихи считываются датчиком растра в каретке, благодаря чему определяется положение печатающей головки. Так, при повреждении энкодера, сильном износе или наличии грязи, чернил на его поверхности позиционирование печатной головки сбивается. Оборудование не понимает, где каретка находится в текущий момент, а она может упереться в стенку и не двигаться, что расценивается как препятствие. Поэтому принтер и не печатает, выдавая ошибку замятия.
Решение заключается в очистке энкодерной растровой ленты. Её нужно протереть сухой текстильной салфеткой, в случае сильного загрязнения – смоченной водой, при этом нужно будет насухо протереть энкодер после удаления грязи. Сервисную жидкость для чистки энкодерной ленты применять нельзя, так можно повредить нанесённые на неё штрихи, необходимые для функционирования элемента. В случае повреждений очистка уже не поможет и придётся обратиться в сервис.
Ошибка «замятие бумаги». что делать?
В идеальном мире оргтехника – в том числе принтеры и МФУ – всегда работают стабильно и без ошибок. Но в реальности все не так просто. Впрочем, особо переживать и сразу же бежать в сервисный центр не стоит, ведь большая часть сбоев в работе печатающих устройств поддается корректировке. Ошибка «Замятие бумаги» хотя бы раз встречалась каждому владельцу принтера или МФУ. При этом совершенно не важно, технику какого бренда вы приобрели, такому сбою подвержены все устройства: от Epson до Xerox. Большинство пользователей решает этот вопрос просто отключая устройство и затем аккуратно извлекая поврежденный лист. Но сразу оговоримся: помогает это не всегда, поэтому не стоит полагаться на случай – проверьте все возможные варианты и причины.
Причина первая: формат бумагиПроверьте, соответствует ли выбранный в настройках формат бумаги реальному. Вполне возможно, что вы собрались распечатать текст на обычном листе А4, а в настройках выбран формат 10х15. В такой ситуации принтер просто не сможет работать и выведет сообщение об ошибке.Причина вторая: блокирование движения каретки
Посмотрите, не было ли заблокировано движение каретки. Проблема может заключаться в плохо натянутом шлейфе СНПЧ или же попавшим внутрь устройства посторонним предметом. Обнаружив, что каретка не двигается, принтер незамедлительно сообщит вам о замятии бумаги.Причина тертья: посторонние предметы
Убедитесь, что в лотке и механизме для подачи бумаги также нет посторонних предметов. Учтите, что даже самая небольшая вещица может стать причиной сбоя в работе печатающего устройства, поэтому будьте внимательны, можно даже исследовать внутренние части принтера с фонариком.Причина четвертая: загрязнение валика подачи бумаги
![]()
Обратите внимание на возможность загрязнения валика подачи бумаги. Спустя какое-то время он пачкается и может утратить эластичность, вследствие чего принтер перестает захватывать бумагу. Драйвер ПУ способен воспринять это как замятие и выдать сообщение об ошибке. Если загрязнение сильное – протрите валик спиртом, но действуйте аккуратно.Причина пятая: сбой датчика наличия бумагиВы перепробовали все, но ничего не помогает? Вероятно, был поврежден датчик наличия бумаги. В таких случаях принтер забирает бумагу на печать, но самого процесса не «видит» и совершенно логично делает вывод о замятии. В таком случае выход один: нести устройство в сервисный центр, самостоятельно решать такие проблемы не стоит. Относитесь к технике с заботой и она прослужит вам долго!
Стерлись резиновые ролики в механизме подачи бумаги, как это определить и что делать
Ролики подачи стираются если вы очень много печатаете на принтере, наверное, минимум тысяч 25 надо сделать отпечатков, что бы резиновые ролики пришли в негодность. Это очень примерное значение, которое зависит от модели принтера, от той бумаги на которой вы печатаете.
Новые ролики подачи бумаги шершавые, это хорошенько чувствуется если его пощупать пальцем. Стертые ролики становятся гладкими и это также можно почувствовать если провести по ролику пальцем (см. рис. 2).
 Рис. 2
Рис. 2
Если принтер стал плохо подавать бумагу или пропускать ее, то стоит протереть ролики спиртом или специальной жидкостью для мытья этих резинок. Скорее всего это поможет на какой-то не долгий период и вы еще сможете по-печатать, но стоит уже насторожиться и быть готовому к замене резинок.
Чтобы протереть ролики спиртом, стоит проявить смекалку. Обычно мочится салфетка спиртом, подставляется к ролику подачи бумаги и отправляется задание на печать, что бы ролик прокрутился и вытерся о салфетку.
Прошу обратить внимание! В последнее время, часто встречаю проблемы с подачей бумаги из-за не качественной фото бумаги. Протирка роликов спиртом помогает, но не на долго.
Если вы решили заменить ролики подачи бумаги, то не стоит их менять по одному, они меняются комплектом – ролик подачи бумаги и ролик отделения.
- 68 в наличии(1447353) ролик отделения epson l800, l850, l805, p50, t50, r270 и др.
- 65 в наличии1569314, 1573559 ролик захвата в сборе на оси epson l210, l222, l350, l132 и др.
- 8 в наличииРезина ролика подачи бумаги epson stylus photo r200, r270, r290, t50, t59, p50, l800, tx650, px660, r300, rx640, r220, r340, r320, r390 (1075955, 1409610)
- 120 в наличииРезина ролика подачи бумаги epson t1100, epson 1410, l1300, l1800 (p/n 1292555, 1635690)
Замятие бумаги в принтере что делать если ничего не замято
Для многих неопытных пользователей офисной техники по-прежнему остается проблемой быстро вытащить бумагу из принтера, если она застряла. Действия по устранению неисправности будут разными, если заминает листы наполовину, на входе или внутри устройства. Но сначала рекомендуем выяснить все причины, почему такое происходит, чтобы в дальнейшем этого не случалось.
В этой статье мы расскажем, что делать в первую очередь, как достать лист, если произошло застревание бумаги в принтере и невозможно вытащить. Инструкция применима для большинства моделей печатающей техники брендов HP, Kyocera, Canon, Brother, Pantum, Samsung. Отдельно разберем ситуацию, когда ничего не замято и бумаги внутри как бы нет, но принтер не печатает.
Почему принтер выдаёт ошибку «замятие бумаги»
При замятии бумаги устройство перестаёт печатать и сигнализирует о наличии проблемы пользователю, но иногда случается и так, что оборудование выдаёт ошибочное сообщение. Это говорит о сбоях в работе системы и ПО, которые могут быть вызваны различными причинами.
Если принтер пишет «Замятие бумаги», хотя фактически замятия нет, чаще всего проблема спровоцирована следующими факторами:
- Несоответствие указанного в настройках печати формата листа действительному.
- Неподходящая плотность листов.
- Попадание посторонних предметов.
- Загрязнение ролика подачи бумаги.
- Блокирование движения каретки.
- Слишком натянутый или провисший шлейф.
- Бумажные остатки или мелкие части устройства, попавшие вовнутрь при изъятии листа.
- Повреждение датчика наличия бумаги.
Еще несколько советов
- Не используйте для печати слишком тонкую или грубую бумаги, на ней не должно быть повреждений, листы должны быть ровными.
- В лоток не кладите всего несколько страниц или максимальное их количество, которое можно поместить в нем.
- Старайтесь, чтобы вовнутрь техники не попадали сторонние предметы.
- Не используйте форматы листов, с которыми устройство не может корректно работать.
- Перед укладкой страниц выровняйте их, сделайте перелистывание несколько раз, а потом снова выровняйте.
- В самом лотке слегка зафиксируйте всю стопку, что одновременно она ровно лежала, но и могла легко затянута роликами принтера вовнутрь.
Как правильно класть бумагу в лоток принтера Несколько основных правил, которые должен знать каждый пользователь.
Формат бумаги в настройках не соответствует реальному
Ошибка «Замятие бумаги» может возникнуть как в принтере Epson, так и любой другой марки независимо от функциональных возможностей и стоимости оборудования. Частой причиной проблемы становится именно бумага, которая может быть низкого качества, недостаточной или излишней плотности и т. д., а также несоответствие формата, обозначенного в настройках печати, фактическому. Так, если выбран формат 10х15, а в лотке находятся листы А4, аппарат не будет печатать и вместо этого может выдать ошибку, сообщающую о замятии. Исправить ситуацию несложно. Следует задать правильные настройки печати (действия выполняем в приложении, которое используется), затем снова запустить процесс.
Решаем проблему с застрявшей в принтере бумагой
Модели оборудования имеют разную конструкцию, однако сама процедура от этого практически не изменяется. Существует только один нюанс, который следует учесть пользователям аппаратов с картриджами FINE, и о нем мы поговорим ниже в инструкции. Если произошло замятие, вам потребуется выполнить следующие действия:
- В первую очередь выключите девайс и полностью прекратите питание от электросети.
- Если в принтер вмонтирован картридж FINE, убедитесь, что под ним нет замятого листа. В случае необходимости аккуратно сдвиньте держатель в сторону.
- Возьмите бумагу за края и потяните на себя. Делайте это медленно, чтобы случайно не оборвать лист или не повредить внутренние компоненты.
- Убедитесь в том, что вы извлекли всю бумагу, а в устройстве не осталось никаких клочков.

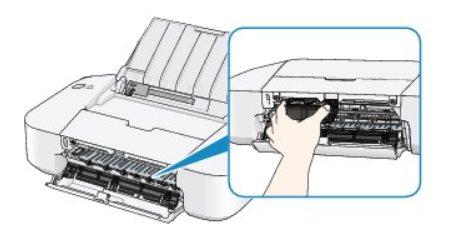

Посторонние предметы попали в лоток для бумаги
Вместе с листом в лоток могут случайно попасть и другие предметы, не имеющие никакого отношения к процессу печати и препятствующие функционированию аппарата. Это могут быть скрепки, кнопки или прочие мелкие элементы, которых в каждом офисе предостаточно. При попадании их в лоток Эпсон, Кэнон или другой аппарат прекратит печать и может сообщить об ошибке замятия листка. Для решения проблемы следует убрать стопку листов из лотка и проверить, не попали ли в устройство посторонние предметы. Чтобы тщательно исследовать оборудование, можно использовать фонарик.

Правильно продолжаем печать после устранения замятия
Если листы застряли, но их удалось быстро извлечь, то следует правильно продолжить работу устройства. Вставьте обратно картридж или печатающую головку, если используется она. Закройте все крышки, которые в процессе устранения проблемы открывались. Подключите шнур питания в розетку, а потом нажмите соответствующую кнопку на корпусе принтера.
Индикаторы должны загореться зеленым цветом, а техника перейти в режим готовности к работе. Скорее всего, печать начнется с той страницы, которая была замята, а потом продолжится со следующей страницы. Если этого не произошло, то запустите процесс повторно.
Кусочки бумаги или детали принтера попали внутрь при извлечении замятого листа
Листок мог быть действительно зажёван устройством и извлечён не полностью, поэтому аппарат и пишет «Замятие бумаги». Пользователь должен знать, как и что делать в таком случае, поскольку неаккуратное извлечение может привести к поломке механизма. Если лист изымался с рывками, могли также отломиться хрупкие пластиковые элементы устройства, которые и стали препятствием, в результате чего принтер выдаёт ошибку.
Открываем крышку и тщательно осматриваем его «внутренний мир» на предмет наличия мелких бумажных кусков или деталей. Если поиски не дали результатов или вы не смогли самостоятельно извлечь предметы, создающие помехи, возможно, потребуется помощь специалиста. В случае, когда пользователь совсем не знаком со строением принтера, лучше сразу доверить дело профессионалам.
Особенности
В зависимости от типа устройства, действия по устранению неисправности могут отличаться.
Лазерных
- Внутри лазерного аппарата расположена специальная печка, которая для закрепления тонера на листе разогревается до 200 градусов. Если совсем недавно производилась печать, то рекомендовано дать немного времени, чтобы она остыла и не стала причиной ожога.
- У большинства такого типа техники, кроме передней крышки, есть задняя и еще, но реже, на дне. Их тоже стоит поочередно открыть и убедится в отсутствие замятых листов там.
- Причиной замятия в лазерных чаще всего являются валики подачи бумаги, которые со временем начинают незначительно стираться, что легко влечет за собой неисправности. Обратите особое внимание на их работу.
Струйных
- Вместо одного картриджа на всю ширину тут используется каретка с несколькими или отдельная печатающая головка. Эти элементы могут «стать на пути» при совершении нужных действий. При наличии застрявшей бумаги положение каретки или ПГ будет где-то посредине. Потому первая Ваша задача — это аккуратно отодвинуть ее в сторону до упора насколько это возможно.
- Дотянутся руками или пальцами в струйном принтере внутрь может быть проблематично из-за небольших размеров, потому следует использовать пинцет.
- Если Ваша модель принтера позволяет снимать печатающую головку, то выполняйте такую манипуляцию строго по инструкции к технике. Не помешает дополнительно промыть и прочистить ее для профилактики, так как частицы бумаги могли остаться на ней. Это приведет к падению качества печати.
Неправильно считывается энкодерная растровая лента
Лента энкодера, ещё называемая энкодером, лентой растра и т. д. являет собой полупрозрачную штрихованную ленту и служит навигатором в принтере. Штрихи считываются датчиком растра в каретке, благодаря чему определяется положение печатающей головки. Так, при повреждении энкодера, сильном износе или наличии грязи, чернил на его поверхности позиционирование печатной головки сбивается. Оборудование не понимает, где каретка находится в текущий момент, а она может упереться в стенку и не двигаться, что расценивается как препятствие. Поэтому принтер и не печатает, выдавая ошибку замятия.
Решение заключается в очистке энкодерной растровой ленты. Её нужно протереть сухой текстильной салфеткой, в случае сильного загрязнения – смоченной водой, при этом нужно будет насухо протереть энкодер после удаления грязи. Сервисную жидкость для чистки энкодерной ленты применять нельзя, так можно повредить нанесённые на неё штрихи, необходимые для функционирования элемента. В случае повреждений очистка уже не поможет и придётся обратиться в сервис.
Основы правильной работы
Как избежать появления подобных ситуаций? Нужно правильно загружать бумагу в устройство.
- Старайтесь не пускать в печать мягкую, порванную, некачественную бумагу, а также ту, что уже использовалась ранее.
- Не кладите слишком много или, наоборот, слишком мало бумаги.
- Не засоряйте внутренности прибора страницами с металлическими предметами, например, скрепками и скобами.
- Используйте листы оптимальной толщины, формата и качества в зависимости от модели вашего принтера.
- Не отправляйте в лоток слишком толстую пачку для печати.
- Перед загрузкой бумаги пролистывайте стопку, проверяйте, нет ли вмятин, разрывов и посторонних деталей. Также это поможет избежать эффекта «наэлектризованности» и примагничивания.
- Вставляйте листы ровно, не допуская перекоса лотка.
- Если зажевывание бумаги происходит регулярно, советуем отвезти прибор в сервисный центр и выяснить причину поломки.

Как правильно загружать бумагу в принтер
Когда в принтере застревает бумага, нам становится не по себе – вдруг возникший сбой полностью остановит работу печатного устройства? На самом деле, все не так страшно – сейчас практически к любой модели принтера можно отыскать подробное руководство, что нужно делать при возникновении повреждений. Вам остается тщательно следовать прилагаемой инструкции, соблюдать основные правила работы с оргтехникой и использовать бумагу приемлемого качества, и тогда вашей печати ничего не помешает.
Ролик подачи не захватывает бумагу
Валик, который обеспечивает подачу листа, хоть и изготовлен из износостойкой резины, со временем подвергается воздействию бумажной, тонерной и бытовой пыли, из-за чего засаливается и теряет эластичность. В таком случае печатающее устройство перестаёт забирать листы с лотка, вследствие чего можно наблюдать ложное замятие, о котором и сообщает принтер. Ролик может выйти из строя на любом оборудовании, будь то Кэнон, Эпсон или Самсунг. При этом не всегда элемент требует замены, часто достаточно просто почистить его моющим средством. Обычно после очистки валика, его работоспособность возвращается.
Замятие листа на выходе
Некоторые проблемы с замятием на выходе можно решить самому.
- Неверный формат страниц. Если в настройках на компьютере выставлен формат, не соответствующий формату вставляемых листов, необходимо привести их значения к правильным.
- Длительная работа. Если принтер интенсивно и долго печатает, он перегревается и начинает мять бумагу. Нужно выключить аппарат и подождать остывания.
- Попадание предметов в механизм подачи листов. Любая мелочь может помешать принтеру нормально работать и заставить жевать бумагу. Проверьте механизм и устраните проблему.
Повреждён датчик наличия бумаги
Ещё одна из причин, почему принтер пишет «Замятие бумаги», – повреждение датчика наличия бумаги. Так, ошибка появляется вследствие несогласованности системы управления механизмом, обеспечивающим движение листа в принтере, с датчиком наличия бумаги. Принтер забирает бумагу на печать, но не видит процесса движения, в результате делая вывод, что лист замялся внутри, при этом в действительности замятия нет.
Если предыдущие способы решения не дали результатов, скорее всего, дело в датчике наличия бумаги, неисправность могла возникнуть, например, вследствие разлива чернил. Если после самостоятельной очистки внутреннего пространства принтера исправить ошибку не получилось, следует обратиться за помощью к специалистам сервиса.
Если ничего не помогло
Когда попробовали все способы, но ничего не дало результата и индикаторы никак не переходят в зеленый цвет готовности, то вариантом решения остается полная разборка аппарата. Попробовать разобрать можно самостоятельно, предварительно отключив технику от сети. Но собрать обратно будет более проблемно и не так просто.
Если принтер находится на гарантии, то такие действия категорически противопоказаны. Если сомневаетесь в своих способностях произвести процедуру, то не стоит этого делать.
Что делать: как вытащить мятую бумагу
- Загорание датчика «Замятие бумаги» или «Paper jam» сигнализирует о замятии листка, распечатка останавливается.
- Выключаете аппарат с розетки.
- Через настройки очищаете очередь печати.
- Открываете крышку на корпусе аппарата. Например, в МФУ бренда HP крышка спереди, в технике других производителей может находиться сбоку, сзади или сверху.
- Извлекаете картридж. Смотрите, чтобы на нём и в прилегающих плоскостях не было посторонних деталей.
- Теперь нужно вытащить зажёванную бумагу. Если она застряла в начале или середине, то достать лист легче, потянув в противоположную печати сторону. При застревании в конце страницы нужно тянуть по направлению распечатки.

- Тяните мятую страницу аккуратно, прилагая усилия равномерно.
- Если вытащить бумагу целой не удалось, остатки и мелкие куски изнутри извлеките пинцетом.
- Возвращаете картридж на место.
- Закрывает крышку.
- Включаете принтер и проверяете работу.
Причины, приводящие к заминанию
Первопричиной неполадки, является неправильное использование, нарушение инструкций работы с оборудованием, но зачастую может быть, что износились детали, (в этом случае поможет толькосервисный центр).
Другие факторы:
- листы вставленные со скрепками, скобами;
- низкое качество;
- очень тонкая, толстая бумага;
- склеивание между собой листов;
- загрузка большой партии;
- неровно вставленная бумага.
Чтобы не произошло зажёвывания, не следует во время печати открывать лоток, дождитесь ее конца. Указывайте вставляемый формат, ведь аппарат может не увидеть, что бумага прошла через датчики и прекратит работу. В этом случае принтер не будет захватывать бумагу.
Как продолжить печать?
При успешном извлечении застрявшего листа верните картридж и кассету с листопротяжным механизмом на их места. Попробуйте включить струйный принтер заново. Лазерный перезапустится автоматически – его питание не выключалось. Страница, печать которой не удалась, отпечатается заново, и последующие листы также напечатаются штатно.
Не все принтеры поддерживают запоминание недопечатанного документа – откройте его файл заново и выберите страницы, которые так и не были напечатаны. Если принтер зажёвывает лист с другим номером из списка, входящего в общее число страниц распечатываемого документа, то потребуются поиск и замена сбойной детали на новую такую же.
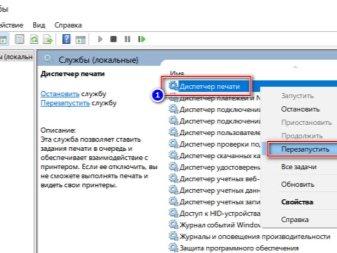
Если бумага видна в выходном приемнике, возьмитесь за пере…
Улучшение качества печати
●
Введение
●
Печать из другой программы
●
Проверка параметра типа бумаги для задания печати
●
Проверка статуса картриджа с тонером
●
Очистка принтера
●
Визуально осмотрите картридж с тонером и фотобарабан
●
Проверка бумаги и условий печати
●
Попробуйте другой драйвер печати
●
Проверка параметров режима EconoMode
●
Регулировка плотности печати
Введение
Если на принтере наблюдаются проблемы с качеством печати, попробуйте применить следующие
решения в указанном порядке.
Печать из другой программы
Попробуйте выполнить печать из другой программы. Если страница печатается правильно, причиной
возникновения неполадки является программа, с помощью которой выполняется печать.
Проверка параметра типа бумаги для задания печати
Проверьте параметр типа бумаги при печати из приложения и наличие на напечатанных страницах
смазываний, нечеткой или затемненной печати, закрученных листов, рассыпанных частиц тонера,
незакрепленного тонера или небольших участков без тонера.
Проверка параметра типа бумаги (Windows)
1.
Из окна программы выберите параметр Печать.
2.
Выберите принтер, затем нажмите Свойства или Параметры.
3.
Выберите вкладку Бумага/качество.
4.
В раскрывающемся списке Тип бумаги выберите Дополнительно…
5.
Разверните параметры Тип: .
6.
Разверните категорию типов бумаги, которая наилучшим образом описывает используемый тип.
7.
Выберите параметр для используемого типа бумаги и нажмите кнопку ОК.
8.
Нажмите кнопку ОК, чтобы закрыть диалоговое окно Свойства документа. В диалоговом окне
Печать нажмите кнопку ОК, чтобы отправить задание на печать.
168 Глава 9 Решение проблем
RUWW
На примере механизма подачи от epson r290, r295, t50, p50, l800, который совместим еще с множеством других моделей epson, покажем как производится замена или восстановление ролика отделения.
1. Снимаем сам механизм подачи бумаги, это делается не сложно, на этом моменте не будем останавливаться.
 Рис. 3
Рис. 3
Определим, что и где…
 Рис. 4
Рис. 4
2. Снимаем ролик отделения

Рис. 5
Рис. 6Рис. 7
3. Разбираем ролик отделения
 Рис. 8
Рис. 8
https://youtube.com/watch?v=lvqwD4-NTFE%3Ffeature%3Doembed
Видим сломанную пружину, если нет желания восстанавливать, ставите новый ролик при его наличии, если ролика нет тогда восстанавливаем.
 Рис. 9
Рис. 9
С помощью 2-х плоскогубцев выгибаем сломанный ус на пружине и ставим ее обратно
 Рис. 10
Рис. 10
После замены ролика отделения или его ремонта, принтер снова будет брать бумагу по одному листу. Главное, все правильно собрать.
Настройка количества копий и порядка печати страниц
Можно также задать количество копий на вкладке Быстрая установка (Quick Setup).
1. Откройте окно настройки драйвера принтера.
2. Задайте число копий для печати.
Для параметра Копии (Copies) вкладки Страница (Page Setup) укажите количество копий для печати.
3. Задайте порядок печати.
Установите флажок Печать с последней страницы (Print from Last Page), если необходимо выполнить печать, начиная с последней страницы. Снимите этот флажок, если печать необходимо выполнить, начиная с первой страницы.
Установите флажок Разобрать (Collate), если требуется напечатать несколько копий одну за другой. Снимите этот флажок, если необходимо напечатать подряд все копии каждой страницы.
• Печать с последней страницы (Print from Last Page): Разобрать (Collate): 2
Печать с последней страницы (Print from Last Page): Разобрать (Collate):
Печать с последней страницы (Print from Last Page): Разобрать (Collate):
https://youtube.com/watch?v=FIkDxqDiGOo%3Ffeature%3Doembed
Печать с последней страницы (Print from Last Page): Разобрать (Collate):
4. Щелкните ОК.
При выполнении печати будет в заданном порядке напечатано указанное количество копий.
Если в прикладной программе, в которой создан документ, предусмотрены такие же функции, укажите параметры в драйвере принтера. Однако если получаются неприемлемые результаты, задайте параметры функций в приложении. Если указать количество копий и порядок печати как в прикладной программе, так и в этом драйвере принтера, общее количество копий может оказаться равным произведению двух заданных значений или печать может выполняться не в заданном порядке.
Если для параметра Макет страницы (Page Layout) выбрано значение Плитка/постер (Tiling/Poster), параметр Печать с последней страницы (Print from Last Page) отображается серым цветом и недоступен.
Если для параметра Макет страницы (Page Layout) выбрано значение Буклет (Booklet), параметры Печать с последней страницы (Print from Last Page) и Разобрать (Collate) отображаются серым цветом и недоступны для установки.
Если выбрано значение Двухсторонняя печать (Вручную) (Duplex Printing (Manual)), параметр Печать с последней страницы (Print from Last Page) отображается серым цветом и недоступен для установки.
Используя и параметр Печать с последней страницы (Print from Last Page) и параметр Разобрать (Collate), можно настроить печать так, чтобы документы были разобраны по копиям, начиная с последней страницы.
Эти параметры можно использовать в сочетании с режимами Норм, размер (Normal-size), Без полей (Borderless), По размеру бумаги (Fit-to-Page), Масштабирование (Scaled) и На развороте (Page Layout).
Ошибка принтера epson «замятие бумаги», ремонт лотка.
Здравствуйте, дорогой читатель.
Очень часто ко мне приносят принтеры, из которых вытащили (именно вытащили!) застрявший лист (листы) бумаги, либо пытались почистить лоток и в итоге что-то сломали. Симптоматика бывает тоже разной (смотрите на видео), например при включении, раздается жутки треск (это реже), либо при попытке взять бумагу вылетает ошибка — “замятие бумаги, как на картинке). Обращаю ваше внимание, что рассматриваю частный случай, когда именно руками пытались что-то сделать с принтером! Такая же ошибка может вылезти и в других случаях, например когда пролили чернила и был залит нижний датчик, в этом случае ремонт осуществляется по-другому и чинить лоток вообще не имеет смысла!
Да и на видео тоже рассмотрен частный случай, показано как снимать лоток и как устранить проблему механики. В этот раз датчик самого лотка был исправен, а бывает так, что его тоже выдирают, об этом позже, когда представится подходящий случай. А сейчас смотрите видео, надеюсь оно многим поможет справиться, с казалось бы неисправимой и сложной ситуацией 🙂 Еще раз напоминаю, все видео сняты экспромтом, иногда слеплены из кусков, снятых даже в разные годы, поэтому просьба не придираться и отнестись с понимание. Спасибо 🙂 Все ролики сняты на конкретных частных случаях, которые могут не совпадать с вашими.
Совсем забыл сказать о том, что как правило зубья на шестерне остаются в порядке (можно сказать, что на видео рассмотрен уникальный случай). Чаще всего достаточно просто правильно собрать механизм и собрать лоток.
Прошу обратить Ваше внимание, что при использовании материалов сайта ссылка на них ОБЯЗАТЕЛЬНА!
Учитесь, познавайте и Успех всегда будет рядом с Вами!
С Уважением, Чувакин Игорь!
Процедура замены
Для замены выполните следующие действия.
Не прикасайтесь к электрическим контактам (А) и соплам печатающей головки (В). При прикосновении к ним принтер может выполнять печать неправильно.
После извлечения следует немедленно его заменить. Не оставляйте принтер без него.
Используйте новый для замены. Установка бывшего в использовании может вызвать засорение сопел.
Кроме того, с таким принтер не сможет предоставить правильную информацию при необходимости замены (купить для принтеров ts5040 цена, где купить новый для ts5040 дешевле, новый к ts5040 цена, новые к принтерам ts5040 со скидкой до 35%, для принтеров ts5040 по низкой цене).
Если при использовании системы Windows закончатся чернила, печать можно выполнить с помощью либо цветного, либо черного (в зависимости от наличия чернил), но только непродолжительное время.
Цветные чернила могут расходоваться даже при печати черно-белого документа или при выборе черно-белой печати.
И цветные, и черные чернила расходуются также при стандартной и глубокой очистке печатающей головки, выполнение которой может быть необходимо для обеспечения работы принтера. Если закончились чернила, немедленно замените на новый.
https://youtube.com/watch?v=591MSba3oqQ%3Ffeature%3Doembed
1. Убедитесь, что принтер включен.
2. Сложите лоток приема бумаги и дополнительный лоток приема бумаги.
3. Откройте крышку (С).
Держатель перемещается в положение для замены.
• Не пытайтесь остановить или передвинуть держатель вручную. Не прикасайтесь к держателю до его полной остановки.
Не прикасайтесь к металлическим или другим частям внутри принтера.
4. Извлеките пустой.
1. Нажмите фиксирующий рычаг пустого до щелчка.
2. Извлеките.
5. Приготовьте новый.
1. Извлеките новый из упаковки и осторожно удалите защитную ленту (G).
Не прикасайтесь к электрическим контактам или соплам печатающей головки. При прикосновении к ним принтер может выполнять печать неправильно.
6. Установите.
1. Установите новый непосредственно в держатель до упора, пока он не коснется задней стороны.
https://youtube.com/watch?v=ExI2GkibrQ4%3Ffeature%3Doembed
Цветной следует устанавливать в левое гнездо, а черный — в правое.
Осторожно установите так, чтобы он не задел электрические контакты на держателе.
2. Нажмите на фиксирующий рычаг до упора (должен прозвучать щелчок).
Заблокирован
Проверьте, правильно ли установлен.
7. Закройте крышку.
Если после закрытия крышки на ЖК-дисплее отображается код ошибки, выполните соответствующее действие.
8. Регулировка положения печатающих головок.
После замены выполните выравнивание печатающей головки.
Проверка уровня чернил по индикаторам чернильницы на панели управления
• Для определения оставшегося запаса чернил принтер оснащен датчиком запаса чернил. После установки нового принтер начинает определять оставшийся уровень чернил. При установке ранее использовавшегося показания запаса чернил могут быть неверны. В таком случае следует воспринимать информацию о запасе чернил только как справочную.
• Если появилось сообщение о том, что заканчиваются чернила, или произошла другая ошибка, индикаторы чернильницы и индикатор Аварийный сигнал (Alarm) будут мигать, информируя об ошибке. Кроме того, на ЖК-дисплее отображается код ошибки. Посмотрите код ошибки и выполните соответствующие действия.
В режиме ожидания копирования можно проверить состояние чернила с помощью индикаторов Цветные чернила (Color Ink) и Черные чернила (Black Ink).
А: Индикатор Аварийный сигнал (Alarm) В: Индикатор Черные чернила (Black Ink) С: Индикатор Цветные чернила (Color Ink)
Индикатор Цветные чернила (Color Ink) или Черные чернила (Black Ink) светится
Чернила заканчиваются. Приготовьте новый. Итоговое качество печати может быть невысоким, если печать продолжается в этом состоянии.
Индикатор Цветные чернила (Color Ink) или Черные чернила (Black Ink) мигает, а индикатор Аварийный сигнал (Alarm) также мигает
https://youtube.com/watch?v=9hqM8J1F3U4%3Ffeature%3Doembed
Произошла ошибка.
При некоторых типах ошибок индикатор Аварийный сигнал (Alarm) может не мигать.
Уровень чернил можно проверить на экране компьютера.
Рекомендуемые товары
- Adjustment program epson xp-600, xp-605, xp-700, xp-750, xp-800, xp-850
- Дамп микросхемы 25q32 для canon i-sensys mf3010
- Транзисторная пара tt3034, tt3043 для epson r290, t50, p50, l800, l805 и др.
- 5 в наличииМикросхема 24c64 для canon pixma mg5540 с сброшенным счетчиком памперса
Решаем проблему с застрявшей в принтере бумагой
Модели оборудования имеют разную конструкцию, но сама процедура от этого практически не меняется. Есть только один нюанс, который следует учитывать пользователям устройств с картриджами FINE, о нем мы поговорим ниже в инструкции. В случае застревания необходимо сделать следующее:
- Прежде всего, выключите прибор и полностью отключите питание от сети.
- Если в принтере установлен картридж FINE, убедитесь, что под ним нет замятой бумаги. При необходимости осторожно сдвиньте носитель в сторону.
- Возьмитесь за края бумаги и потяните на себя. Делайте это медленно, чтобы случайно не порвать бумагу и не повредить внутренние компоненты.
- Убедитесь, что вы удалили всю бумагу и что в устройстве не осталось обрывков.



Владельцы лазерных устройств обязаны:
- Выключив и отсоединив периферийные устройства, откройте верхнюю крышку и извлеките картридж.
- Проверьте внутреннюю часть прибора на предмет остатков бумаги. Удалите их пальцем или при необходимости воспользуйтесь пинцетом. Не прикасайтесь к металлическим частям.
- Снова вставьте картридж и закройте крышку.


Ошибка “замятие бумаги” на принтерах Epson, Canon, HP – как устранить (даже если замятия нет)
Владельцы принтеров рано или поздно сталкиваются с проблемой замятия бумаги. Способы её устранения, обычно подробно расписаны в официальных инструкциях: нужно выключить устройство, дать остыть горячим деталям и затем аккуратно извлечь замятый лист. Зачастую, однако, принтер пишет об ошибке «замятие бумаги», когда самого замятия нет. Проблема актуальна не только для Epson, Canon или HP, но и для Samsung, Brother, Kyocera и других.

Для начала советуем попробовать перезапустить печать или перезагрузить принтер и вновь попробовать что-нибудь напечатать. Если ошибка повторяется, причину нужно искать внутри устройства. Ниже – возможные варианты.
Формат бумаги в настройках не соответствует реальному
Случается так, что в лотке подачи бумаги лежат листы A4, а в настройках печати указан другой формат, например, 10х15 см. В подобной ситуации принтер откажется печатать и может выдать «замятие» в качестве ошибки. Проблема безобидная и устраняется перезапуском печати с правильными настройками.
Посторонние предметы попали на место парковки каретки
Если вы недавно открывали крышку принтера и, например, меняли картриджи, внутрь могли попасть мелкие посторонние предметы: колпачок от ручки, скрепка или что-то подобное. В результате возникнет препятствие движению каретки, принтер его определит и застопорит печать с ошибкой.
Следует открыть принтер и убедиться, что внутри нет посторонних предметов.
Посторонние предметы попали в лоток для бумаги
Бывает, что какая-то бытовая мелочь попадает в лоток для бумаги, препятствуя печати. В таком случае, принтер также может остановить печать и выдавать ошибку.
Откройте принтер, уберите все листы и убедитесь, что внутри нет посторонних предметов, в том числе на дне или с боков лотка.
Кусочки бумаги или детали принтера попали внутрь при извлечении замятого листа
Если в процессе печати бумага действительно замялась, но извлекли вы её недостаточно аккуратно, лист может порваться, а отдельные мелкие кусочки — попасть внутрь. Если же вы действовали совсем неаккуратно, то могли отломить кусочки каких-нибудь пластиковых элементов. И бумага, и детали могут создать помехи, а принтер напишет про “замятие бумаги”.
Откройте крышку и тщательно осмотрите внутренности в поисках оторванных кусков бумаги. Найти и устранить их бывает непросто, особенно если они уже пропитались чернилами и сливаются с деталями. Мелкие элементы конструкции найти также не легко. Возможно, принтер всё-таки придётся нести в сервис.
Каретка застревает из-за неправильно натянутого шлейфа СНПЧ
Если вы пользуетесь системой непрерывной подачи чернил для Кэнон, Эпсон или ХП, вполне возможно что шлейф внутри перетянулся или запутался, затруднив тем самым движение каретки. Печатающее устройство обнаружив помехи при печати может написать об ошибке «замятие бумаги».
Откройте принтер и проверьте шлейф. Покатайте каретку внутри (с выключенным устройством) и убедитесь, что она движется без затруднений.
Неправильно считывается энкодерная (растровая) лента
Энкодерная лента — штрихованная полоса, по которой устройство определяет положение печатающей каретки в пространстве. Пробег каретки задаётся количеством считанных штрихов на энкодере. Так что если на ленту попадают грязь или чернила, позиционирование сбивается, а каретка может уткнуться в стенку принтера. Принтер воспримет это как препятствие печати и выдаст «замятие бумаги».
Решается проблема очисткой энкодерной лентой от загрязнителей. Протирать её следует сухой тряпкой. Если не помогло — слегка смоченной водой, но потом ленту всё равно нужно вытереть насухо. Пользоваться сервисной жидкостью для чистки энкодера нельзя — можно повредить штриховку, из-за чего лента вообще пойдёт на выброс.
Ролик подачи не захватывает бумагу
Валик, отвечающий за подачу бумаги, со временем пачкается и теряет былую эластичность, из-за чего принтер может перестать захватывать листы с лотка. Драйвер печатного устройства может воспринять это как замятие, выдав соответствующую ошибку, хотя случается подобное нечасто.
Если после отправки задания на печать лист не хочет уходить в принтер, попробуйте прочистить протяжный ролик с помощью чистящего средства. Учтите, что спиртосодержащие очистители не подходят для работы с резиной — она пересушивается и ещё быстрее приходит в негодность.
Повреждён датчик наличия бумаги
Фактически, ошибка с ложным «замятием» чаще всего возникает, когда работа системы управления протяжным механизмом (отвечающей за движение листа внутри принтера) не согласуется с датчиком наличия бумаги в тракте. То есть принтер бумагу тянет, но её хода «не видит». Из чего устройство делает вывод о замятии, пишет об ошибке и тормозит печать.
Если при этом реального замятия нет (а другие возможные причины вы успели отбросить) — дело может быть в заклинивании или выходе из строя датчика наличия бумаги. Проблема особенно актуальна при разливе чернил — датчик мог ими забиться.
Если вы всё уже прочистили и продули внутри, а устранить ошибку не удалось — несите свой HP, Canon или Epson в сервис, чтобы проблему решили специалисты.
Источник
Как устранить неисправности подачи бумаги в струйном принтере
Сегодня мы поговорим о помощи струйному принтеру, когда в нем возникают проблемы с подачей бумаги.
При работе на струйном принтере печатают чаще всего на бумаге, хотя можно использовать и другие носители.
 Фотографии, отпечатанные на качественной фотобумаге, радуют глаз и согревают сердце воспоминаниями о так быстро закончившемся летнем отпуске.
Фотографии, отпечатанные на качественной фотобумаге, радуют глаз и согревают сердце воспоминаниями о так быстро закончившемся летнем отпуске.
Начнем с того, что вспомним, какие бывают способы подачи бумаги в струйном принтере
Бумага может подаваться в зону печати принтера несколькими способами. Или, условно говоря, спереди, сзади, и сверху.
В разных моделях принтеров могут применяться различные способы.
Например, в офисных моделях принтеров фирмы НР чаще всего применяют подачу спереди и сзади, в моделях Canon и Epson — сверху.
При подаче спереди лист переворачивается в механизме подачи на 180 градусов, и печать производится на обратной стороне листа. При таком способе подачи механизм получается проще, и легче обеспечить точность позиционирования носителя.
Но при использовании плотной бумаги (плотностью более 105 г/м — открыток, например) способ подачи спереди не подходит. Такая бумага обладает повышенной упругостью и может застрять.
В этом случае необходимо использовать способы подачи сзади или сверху. При подаче сзади лист не изгибается вообще. При подаче сверху лист изгибается под углом больше 90 градусов.
Механизм подачи носителя в струйном принтере
- входной лоток (лотки),
- выходной лоток (может отсутствовать),
- двигатель с редуктором,
- ролики подачи и захвата,
- оптомеханические датчики
Ролики подачи и захвата сделаны из металла и пластмассы и покрыты слоем резины для лучшего сцепления.
 Как же происходит печать при подаче листа спереди? Нижний лоток имеет подпружиненный поддон. Пружина и поддон в исходном состоянии прижаты эксцентриком, соединенным через редуктор с двигателем подачи бумаги.
Как же происходит печать при подаче листа спереди? Нижний лоток имеет подпружиненный поддон. Пружина и поддон в исходном состоянии прижаты эксцентриком, соединенным через редуктор с двигателем подачи бумаги.
При подаче команды на печать двигатель вращает свой ротор, поворачивает через редуктор эксцентрик и освобождает поддон. Поддон прижимается к ролику захвата. Если в поддоне лежит лист бумаги, то он также прижимается к ролику захвата.
Поддон имеет у себя маленькую площадку из шершавого материала (пробки), находящуюся точно под роликом захвата. Поэтому обеспечивается надежное сцепление. Ролик захвата тоже начинает вращаться и захватывает лист.
 Сечение ролика захвата отлично от цилиндрического. Захват бумаги происходит цилиндрической поверхностью, а не «углом». Лист движется дальше и доходит до роликов подачи.
Сечение ролика захвата отлично от цилиндрического. Захват бумаги происходит цилиндрической поверхностью, а не «углом». Лист движется дальше и доходит до роликов подачи.
Дальнейшая подача обеспечивается этими роликами, поддон и ролик захвата при этом уже не нужны. Далее поддон посредством эксцентрика опять опускается, готовясь к следующему циклу подачи.
Печать начинается тогда, когда лист подается роликами подачи. Но перед началом печати принтер должен «знать», имеется лист бумаги в тракте подачи или нет.
Датчики в механизме подачи бумаги
«Узнает» он об этом посредством оптомеханического датчика, который находится непосредственно перед зоной печати. Он представляет собой оптопару и легкое механическое коромысло.
 Лист бумаги при подходе к зоне печати поднимает легкое пластмассовое коромысло. Оно перекрывает (или открывает, в зависимости от конкретного исполнения) поток излучения оптопары. Схема управления видит сигнал датчика и разрешает печать.
Лист бумаги при подходе к зоне печати поднимает легкое пластмассовое коромысло. Оно перекрывает (или открывает, в зависимости от конкретного исполнения) поток излучения оптопары. Схема управления видит сигнал датчика и разрешает печать.
Если листа в тракте подачи нет, датчик не сработает и сигнал на печать подан не будет. Схема управления покрутит двигателем подачи бумаги и, если подана команда на печать, повторит процедуру загрузки листа бумаги.
А как принтер узнает, сколько надо крутить двигателем, чтобы гарантированно освободить тракт подачи от листа бумаги? Для этого служит круглый энкодерный датчик. Темные штрихи на нем периодически прерывают поток излучения оптопары, и в схему управления поступают импульсы.
 Количество импульсов жестко связано линейной зависимостью с диаметром роликов подачи. Посчитав количество импульсов, схема управления знает, сколько оборотов сделали подающие ролики, и какой путь прошел лист бумаги в тракте подачи.
Количество импульсов жестко связано линейной зависимостью с диаметром роликов подачи. Посчитав количество импульсов, схема управления знает, сколько оборотов сделали подающие ролики, и какой путь прошел лист бумаги в тракте подачи.
Если лист должен был уже выйти из принтера (согласно количеству импульсов), а выходной датчик находится в сработавшем положении, схема управления делает вывод о замятии бумаги. Она останавливает двигатель и миганием сигнальной лампочки на панели управления сообщает об этом оператору.
Устранение неисправностей в тракте подачи бумаги
Неисправности в тракте подачи бумаги могут быть вызваны разными причинами. При небрежном обращении в тракт подачи (входной лоток) могут попадать посторонние предметы – огрызки карандашей, обрывки бумаги, скрепки, которые будут препятствовать движению листа бумаги. Хорошо, что окурки не бросают…
 При проблемах с подачей первым делом следует убедиться в отсутствии посторонних предметов в тракте подачи и, при их наличии, аккуратно удалить их.
При проблемах с подачей первым делом следует убедиться в отсутствии посторонних предметов в тракте подачи и, при их наличии, аккуратно удалить их.
При небрежном удалении застрявшего листа бумаги можно погнуть или поломать коромысло датчика бумаги.
Принтер при этом будет считать, что в тракте находится лист бумаги и с железным упорством сообщать об этом оператору.
 Поэтому лист надо осторожно и аккуратно тянуть вперед по ходу движения. В некоторых моделях принтеров НР для облегчения удаления застрявшего листа служит специальный съемный блок, расположенный в задней части принтера.
Поэтому лист надо осторожно и аккуратно тянуть вперед по ходу движения. В некоторых моделях принтеров НР для облегчения удаления застрявшего листа служит специальный съемный блок, расположенный в задней части принтера.
При застрявшей бумаге следует снять этот блок, вытянуть лист и вставить блок обратно.
При длительной работе приемный лоток, ролики захвата и подачи и приемная площадка на поддоне или приемном лотке могут загрязняться и проскальзывать.
При загрязнении надо аккуратно протереть их чистой водой с небольшим количеством нейтрального моющего средства.
Нельзя протирать резиновый слой на роликах захвата и подачи этиловым спиртом.
Он вытягивает из резины влагу на молекулярном уровне. Это приводит к ее высыханию, растрескиванию и ухудшению «шершавых» свойств.
При длительном отсутствии технического обслуживания чернила могут попасть на круглый энкодерный датчик, хотя он расположен и вдалеке от сервисной станции. При этом часть штрихов будет заляпана и в схему управления поступит меньше импульсов, чем должно было бы.
 Это может сбить с толку схему управления, и она будет вращать двигателем дольше, чем надо. Либо вообще блокирует подачу и выдаст сообщение об ошибке. В этом случае следует протереть шкалу энкодерного датчика чистой водой.
Это может сбить с толку схему управления, и она будет вращать двигателем дольше, чем надо. Либо вообще блокирует подачу и выдаст сообщение об ошибке. В этом случае следует протереть шкалу энкодерного датчика чистой водой.
При этом потребуется частичная разборка принтера. При использовании пигментных чернил следует очищать шкалу специальными чистящими жидкостями.
Категорически нельзя использовать ацетон и другие растворители!
Могут быть, естественно, и более серьезные неисправности, о которых мы здесь не рассказываем, например, механические поломки, выход из строя оптопар, двигателей и т.п. Но это уже является серьезным ремонтом, требует запасных частей, полной или частичной разборки принтера, и должно выполняться в условиях сервисного центра.
В заключение скажем, что после длительной работе резина на ролике захвата изнашивается. Принтер при этом перестает захватывать бумагу или делает это через раз. Ну, если по-честному, то нужно этот ролик заменить. Но голь на выдумки хитра!
 Продвинутые пользователи приспособились резину с ролика стаскивать, подматывать под нее полоску бумаги с целью увеличения его диаметра и напяливать обратно.
Продвинутые пользователи приспособились резину с ролика стаскивать, подматывать под нее полоску бумаги с целью увеличения его диаметра и напяливать обратно.
Бумага компенсирует износ резины, и ролик какое-то время благополучно работает.
Источник
Быстрые способы чистки принтера в домашних условиях

Струйный или лазерный принтер нуждается в периодической чистке разных агрегатов и частей. Для струйных устройств больше актуальны проблемы с картриджами и сложнее всего очистить их от засохшей краски на соплах. Для лазерных таких проблем нет, но там Вас ждут другие неприятности в виде проблем с барабаном и отсеком для отработки картриджа.
Как почистить принтер и не навредить ему мы подробно расскажем в нашей статье. Тут Вы найдете рабочие инструкции, чтобы правильно чистить устройства таких фирм, как: HP, Kyocera, Brother, Canon, Epson и других. Все описанные процедуры вполне применимы к любой модели.
Когда пора чистить
Принтер нуждается в периодической чистке. Этот процесс позволит значительно продлить срок службы аппарата. Определить потребность в чистке не так уж и сложно, но не всегда это может уже помочь. Поэтому специалисты не советуют ждать признаков, а проводить мероприятия регулярно с целью профилактики. Предвестниками чистки печатающего устройства могут быть:
- Посторонние звуки при работе.
- Плохое качество печати. Например, полосы.
- Пятна краски или тонера мажет листы при печати.
- Частое застревание бумаги.
- Любое отклонение от привычной формы работы.
Как почистить лазерный принтер
В отличие от струйного принтера, чистка лазерного программным путем невозможна. Все это следствие способа печати этих устройств. Но сделать «хорошо» своему помощнику можно вручную. Для этого нужно иметь сухие салфетки, ватные тампоны, мягкую кисточку для краски, специальную жидкость для чистки, в идеале и старый пылесос. А также можно купить одноразовые перчатки, чтобы в процессе работы не запачкать руки.
Чистим внутри от пыли и тонера
Все действия проводите обезопасив свои дыхательные пути как минимум респиратором. Если в доме найдется противогаз, то можно использовать его. Руки защитите резиновыми одноразовыми перчатками. Наденьте одежду не самую новую, а лучше вовсе старую, которую не жалко выбросить. Все это нужно для защиты от токсичного тонера, которых производят из нефти.
Последовательность действий такая:
- Отсоедините принтер от электросети, чтобы избежать поражения током.
- Протрите салфеткой, в данном случае можно и влажной, корпус принтера.
- Откройте верхнюю крышку и извлеките картридж.
- Положите его на стол, где предварительно расстелите старую газету или лист бумаги.
- Пылесосом аккуратно вытяните тонер внутри аппарата. Если пылесоса нет, то делать процедуру нужно ватными тампонами. Не используйте домашний пылесос. Для описанных действий подойдет только старый или специальный аппарат.
- Ранее подготовленной кисточкой с мягким ворсом, бережно пройдитесь по всем видимым агрегатам внутри принтера.
- Снова примените пылесос.
- Вытирать внутри салфеткой можно либо сухой или незначительно намоченной специальной жидкостью, если Вы ее ранее покупали.
- Внутри теперь чисто. Можно приступать к картриджу.
Картридж
Сам корпус картриджа, а именно пластиковые элементы протираем влажной салфеткой. Ожидаем полного высыхания и пылесосим. Более детального ухода требуют барабан и бункер отходов принтера. Об этих деталях и поговорим подробней.
Фотобарабан
Важнейшим элементом картриджа лазерного принтера является фотобарабан. Это длинный вал с цветным специальным покрытием. В основном используется покрытие зеленого или голубого цвета, но бывают и другие, хотя сути работы это не меняет. Его слой очень тонкий и капризный. Несмотря на это срок службы, при правильном уходе, достаточно большой.
Выйти из строя элемент может очень быстро из-за попадания сторонних предметов на его поверхность. В большинстве случаев это скрепки. Допускать такое не позволительно. Помните, что повреждение барабана это будет самый наименее проблематичный исход событий.
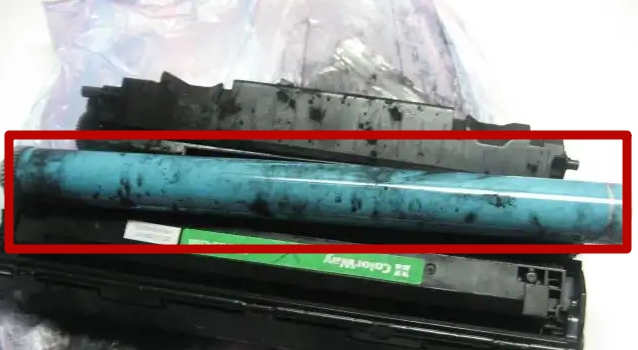
Для увеличения срока использование также важно применение высокого качества бумаги и тонера. Тонер следует засыпать высокого качества. Обязательно подбирать товар по модели Вашего принтера или картриджа. Своевременная замена и качество магнитного вала влияют на «здоровье» фотовала. Поддержание комфортной температуры и чистоты обязанность в помещении эксплуатации Ваша прямая обязанность. Слоев пыли нужно избежать, так как она легко добирается на любую поверхность.
Признаком немедленной чистки может послужить наличие на распечатанных листах бумаги разных дефектов печати. Они могут быть в виде полос, точек, пятен, пропусков текста. Для начала процедуры очистки нужно извлечь сам картридж из аппарата. В большинстве случаев, это легко сделать подняв кверху переднюю крышку. Потяните с незначительным усилием картридж на себя. Теперь у Вас есть два варианта очистки: с выниманием вала и без. Первый довольно трудоемкий и требует определенных навыков, а второй попроще. Какой вариант выбрать решать Вам. Описание выполнения обоих ниже.
- Раскрутите болты, которые держат вал. Если конструкция позволяет, то можно только ослабить.
- Отодвиньте в сторону один край и попробуйте достать фотовал.
- Вместе с ним, скорее все нужно будет снять и магнитный вал.
- Теперь можно тщательно протереть все элементы и собрать в обратном порядке. Торкаться пальцами с цветному покрытию не желательно.
- Отодвиньте шторку.
- Сухой салфеткой протрите цветную поверхность.
- Держа открытой шторку, двумя пальцами возьмите по бокам, где расположены шестерни. Сделайте незначительный поворот фотобарабана.
- Снова протрите салфеткой. И так повторите шаги 4 и 5 до полной очистки.
Протирание проводите специальной салфеткой без ворса. Такие легко купить в любом компьютерном магазине и стоят они недорого.
Бункер отходов
Когда говорят о чистке картриджа лазерного устройства, то часто забывают о бункере отходов. Это специальная часть, где собирается остаток порошка, который был в использовании при печати, но не попал на бумагу. Со временем его собирается очень много. В небольшом отсеке помещается только незначительная его часть. Остальное начинает высыпаться и попадаем в сам картридж, а может на фотовал. А вследствие чего оставляются пятна при печати.
Чтобы избежать неприятностей, согласно инструкции рекомендовано проводить чистку отсека отработки при каждой заправке.
Как очистить струйный принтер
Струйный принтер имеет свои специфические болячки. В нем намного больше разных запчастей, чистку которых необходимо будет произвести. Рассмотрим каждый элемент детально.
Чистке печатающей головки мы посветили отдельную статью. Этот процесс достаточно трудоемкий и требует более детального описания.
Картриджи и СНПЧ
Самым проблемным считается картридж. Во многих моделях устройств их может быть сразу несколько. Как минимум черный и один или три цветные. Каждый требует ухода и промывки. Произвести таки процедуры можно двумя абсолютно разными способами. Первый вариант предполагает использование специального программного обеспечения для таких целей, а второй — физических усилий.
Система непрерывной подачи чернил менее требовательна, но тоже требует к себе незначительного внимания. Если качество печати падает, то, в первую очередь, обратите внимание на наличие воздуха в трубках подачи краски. Еще одной проблемой может быть засорение воздушного фильтра. Проблемы необходимо устранить. Сделать это можно самостоятельно.
Чистка поддона, роликов и сопел через специальную программу
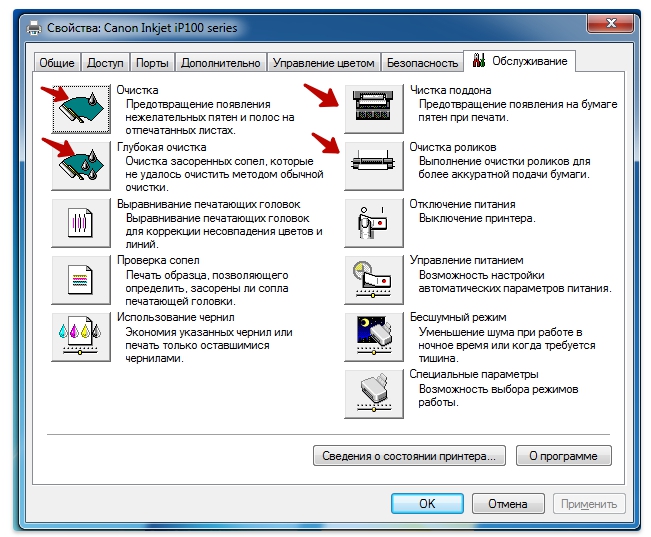
Когда на листе бумаги после печати начинают появляться следы краски, которых там быть, понятное дело, не должно, то «привет» Вам передает поддон принтера. Он явно нуждается в чистке. А если устройство стало плохо захватывать или протягивать во время печати бумагу, то неприятности явно с роликами подачи. Уделить внимание нужно им в такой ситуации. Со временем они могут забиваться пылью или вовсе стереться. В случае стирания зубцов необходима будет их полная замена.
Для очистки поддона и роликов струйного принтера применяйте программное обеспечение для таких целей. Оно может быть установлено уже на компьютер автоматически, когда устанавливали драйвера. В некоторых случаях установку произвести нужно самому. Скачать такое ПО легко на сайте производителя Вашего аппарата. Чтобы попасть в раздел «Обслуживания», где и производятся все манипуляции, нужно найти свою модель в списке в разделе панели управление «Устройства и принтеры». Нажать на нем правой кнопкой мыши и выбрать пункт «Свойства принтера».
Для чистки сопел используйте пункты меню «Очистка» и «Глубокая очистка». Сопла струйного принтера намного чувствительней любой другой части устройства. Они способны засоряться или засыхать после незначительного простоя, потому программный метод очистки помогает не всегда, но произвести такую процедуру рекомендовано. В большинстве случаев, дело часто доходит до физических манипуляций. Как один из первых вариантов что-то попробовать, такой способ подходит всем пользователям техники.
Памперс
Памперс в струйном принтере — это специальный абсорбер, который помогает принтеру долгое время оставаться чистым. Памперс изготовлен из специального поролона или войлока, имеющего свойство хорошо впитывать краску. Это предотвращает ее попадание внутрь печатающего устройства и его отдельные элементы. В итоге от засохшей краски чистить приходится только абсорбер. Если есть лишние деньги, то вымывать памперс необязательно, его можно легко купить в любом компьютерном магазине или заказать по интернету. Единственный минус — стоимость.
Замена или промывка неизбежна, так как при переполнении печать будет полностью заблокирована. Потому не стоит откладывать в долгий ящик данные манипуляции.
Эта штука намного требовательней в очистке, но все под силу даже неопытному, в этих делах, человеку. Чтобы очистить выполните такой список процедур:
- Откройте крышку принтера.
- Извлеките памперс.
- Положите его в заранее подготовленную емкость с теплой водой.
- Дайте незначительное время на отмокание засохшим краскам.
- Далее нужно выжать воду.
- Промывайте под струей воды до полного вымывание красок.
- Высушите изделие.
- Поставьте обратно на его место в принтере.
При работе используйте защитный фартук и резиновые перчатки.
Особенности устройств разных фирм
Принцип работы печатающего устройства любой фирмы значительно ничем не отличается друг от друга. Незначительные различия могут быть только в форме запчастей и некоторых агрегатов принтера. Потому инструкции, описанные в этой статье, применимы к любой модели всех известных производителей принтеров: Canon, HP, Epson, Samsung, Xerox, Brother, Kyocera и многих других.
Чистящие средства могут быть применены без ущербно, но вот программная очистка потребует специальной утилиты для Вашей модели принтера. В некоторых случаях для разных серий или устройств, выпущенных в разные года одним производителем, могут применяться программы разных версий. Рекомендуем такое программное обеспечение устанавливать с диска, который идет в комплекте с устройством.
Профилактика проблем
Многих описанных проблем легко избежать, если придерживаться простых правил.
- Делайте влажную уборку раз в неделю и ежедневное проветривание помещения.
- Проводите ремонт и замену сразу после обнаружения дефектов в работе своего печатающего устройства. Выход из строя или неправильная работа одного элемента может потянуть за собой поломку других. Что сделает ремонт в разы дороже.
- В целях профилактики программные мероприятия рекомендовано делать вне зависимости от наступления проблем с качеством печати.
Источник
Решено
Photo 1410 — PW sensor error
стал быстренько и одновременно моргать индикаторами бумаги и чернил. A
| Сообщение #1
Отправлено 08 августа 2008 — 03:26
1. Epson 1410;
2. СНПЧ (http://resetters.com…410b-p-874.html). Встала после оригинальных картриджей без проблем и напечатала еще страниц 100;
3. Чернила InkTec;
4. ~300 страниц напечатано с 5% заполением.
В один день после включения стал быстренько и одновременно моргать индикаторами бумаги и чернил. Adjprog (для 1390) написала PW sensor error.
В связи с этим два вопроса:
1. Из-за чего собственно это могло случиться?
2. Как все это исправить?
Второй вопрос главный!
- Наверх of the page up there ^
-
0
| Сообщение #2
Отправлено 08 августа 2008 — 07:08
koka
Видать залит чернилами, надо почистить «глазик» (он же PW сенсор)…
находится под ПГ (но на ней), добраться без снятия сложно, но можно…
Самый идеальный и надёжный принтер…фломастеры.
- Наверх of the page up there ^
-
0
| Сообщение #3
Отправлено 08 августа 2008 — 09:08
imromb
Видимо как добраться — это будет третий вопрос!
Можно подробности, если не сложно…
- Наверх of the page up there ^
-
0
| Сообщение #4
Отправлено 08 августа 2008 — 13:28
imromb
Странно, но все решилось благодаря демонтажу-монтажу СНПЧ… И чего ему не хватало???
- Наверх of the page up there ^
-
0
| Сообщение #5
Отправлено 09 августа 2008 — 10:55
koka
Да ктож его знает. Главное работает и это хорошо…
Самый идеальный и надёжный принтер…фломастеры.
- Наверх of the page up there ^
-
0
| Сообщение #6
Отправлено 13 декабря 2008 — 14:30
A_ndrej
Такаж помилка PW sensor error на r270. Зняв ПГ почистив датчик але не допомогло.В чому проблема?
- Наверх of the page up there ^
-
0
| Сообщение #7
Отправлено 18 февраля 2012 — 22:28
Серёга Донецкий
 Эпсон 1410. ПЗК. При включении становится в режим. При попытке напечатать документ (пробную страницу) начинает печать и останавливается. Выдаёт замятие бумаги. Адж показывает PF motor drive error. Грешу на PW сенсор и вот почему: при появлении сообщения СМ «замятие бумаги» и нажатии на мигающую кнопку бумаги происходит отработка лево — право, прокрутка бумаги на пару сантиметров, снова отработка лево — право. При очередном нажатии на кнопку бумаги всё повторяется. Отсюда делаю вывод, что PE сенсор реально видит бумагу поднятым флажком, а вот при отработках ПГ PW сенсор её не видит. При начале печати край листа не определяет. Если PE сенсор перемыкаю при посылке задания на печать, пытается печатать без бумаги. Вопрос к уважаемому собранию: прав я, что грешу на PW сенсор?
Эпсон 1410. ПЗК. При включении становится в режим. При попытке напечатать документ (пробную страницу) начинает печать и останавливается. Выдаёт замятие бумаги. Адж показывает PF motor drive error. Грешу на PW сенсор и вот почему: при появлении сообщения СМ «замятие бумаги» и нажатии на мигающую кнопку бумаги происходит отработка лево — право, прокрутка бумаги на пару сантиметров, снова отработка лево — право. При очередном нажатии на кнопку бумаги всё повторяется. Отсюда делаю вывод, что PE сенсор реально видит бумагу поднятым флажком, а вот при отработках ПГ PW сенсор её не видит. При начале печати край листа не определяет. Если PE сенсор перемыкаю при посылке задания на печать, пытается печатать без бумаги. Вопрос к уважаемому собранию: прав я, что грешу на PW сенсор?
Отпуск отгулял. Снова хочу отпуск!
- Наверх of the page up there ^
-
0
| Сообщение #8
Отправлено 19 февраля 2012 — 11:44
Кавказец
 Серёга Донецкий сказал:
Серёга Донецкий сказал:
прав я, что грешу на PW сенсор?
Ну судя из всего выше написанного получается что вроде как прав!
Добрым словом и револьвером можно добиться гораздо больше чем просто добрым словом…
- Наверх of the page up there ^
-
1
| Сообщение #9
Отправлено 19 февраля 2012 — 11:52
ЮХа
Сам PW сенсор представляет из себя светодиод и фототранзистор в одном корпусе. Это оптопара с открытым световым каналом. Работает очень просто: Светодиод излучает световую энергию, но поскольку оптическая ось (направление излучения) практически параллельна оптической оси фотоприёмника (а параллельные прямые не пересекаются), то фототранзистор остаётся закрытым. Для широких масс населения это означает, что выключатель выключен!
Если поместить перед оптопарой светоотражающую поверхность (лист бумаги), то излучение светодиода отразится от неё и попадёт на фототранзистор. Параллельные прямые пересекутся и выключатель включится!
Вот и всё, собственно. Само изделие крайне надёжно, если не бить по нему молотком. Заливка чернилами, водой для него безопасна и после удаления влаги изделие снова работоспособно. Учтите еще вот что: контакты оптопары не защищены от влаги. А она действует как проводник. Например, светодиод может не выходить на номинальное излучение, а фототранзистор будет всегда открытым. Кроме того, ответный контакт разъёма оптопары расположен на плате контроллера чипов. Там тоже может быть влага.
Короче: протирка «глаза» не может заключатся в том, что мы ваткой чего-то там протёрли!
Написанное выше — личное мнение писателя.
- Наверх of the page up there ^
-
2
| Сообщение #10
Отправлено 19 февраля 2012 — 11:58
romanM
 ЮХа сказал:
ЮХа сказал:
Заливка чернилами, водой для него безопасна и после удаления влаги изделие снова работоспособно.
-уже поменял 3 штуки, после заливки, промывки в УЗ-ванне, пропаривании, не восстановились, дорожки пропаивал, контакты зачищал (причём это с 1410 только)…однако и большое количество после чистки ожило!
Делаю СНПЧ на всё, что в руки попадает, и это работает!
- Наверх of the page up there ^
-
2
| Сообщение #11
Отправлено 19 февраля 2012 — 12:07
ЮХа
Никто не может говорить о стопроцентной надёжности того или другого радиотехнического изделия. Случаи бывают. Но прежде чем менять изделие, его следует продиагностировать. Чисто, для личного опыта. В случае с оптопарами диагностика проста.
……..
Непонятно, зачем «пропаривать» оптопару и помещать её в УЗ-поле… Просто промыть и высушить. Восстановить защитный слой (очевидно, лак) на нижнем разъёме. Там, если присмотреться, есть заводское покрытие.
Написанное выше — личное мнение писателя.
- Наверх of the page up there ^
-
0
| Сообщение #12
Отправлено 19 февраля 2012 — 18:08
Серёга Донецкий
PW сенсор, в частности оптопара, девственно чистые. Нет и намёка на влагу и залив чернилами. Нашёл описание поверки сего устройства, которое озвучивал уважаемый ЮХа. К сожалению, у меня нет возможности подать 10 млА тока номинального. Завтра понесу электронщикам. При всём этом, простой прозвон цешкой сначала показывал бесконечность на диоде, затем начал звониться. Подозреваю распайку, о которой когда-то писал Эпизод в какой то теме по глазу.
Отпуск отгулял. Снова хочу отпуск!
- Наверх of the page up there ^
-
0
| Сообщение #13
Отправлено 19 февраля 2012 — 18:20
ЮХа
Диоды (как и транзисторы) приборы полярные. Т.е. для прозвонки нужно знать, где катод, а где анод. Или (в случае транзистора) где эмиттер, а где коллектор….
Короче: не парьтесь. Мойте, меняйте, чистите, скоблите. Вполне вероятно вам повезёт! ![]()
Написанное выше — личное мнение писателя.
- Наверх of the page up there ^
-
0
| Сообщение #14
Отправлено 19 февраля 2012 — 18:50
Серёга Донецкий
Есть однозначно рабочий с СХ6300. Но он не становится из-за размера. Крышка не закрывает. Сама оптопара больше и выше, хотя платы, на которых смонтированы по геометрии идентичны.
 ЮХа сказал:
ЮХа сказал:
для прозвонки нужно знать,
кажется знаю. Когда то в институте учили. ![]()
Отпуск отгулял. Снова хочу отпуск!
- Наверх of the page up there ^
-
0
| Сообщение #15
Отправлено 19 февраля 2012 — 19:29
romanM
 imromb сказал:
imromb сказал:
. Из-за чего собственно это могло случиться?
блин, почитал начало и понял—ТЩАТЕЛЬНО прочистить тракт под глазом по всему ходу каретки, кусочки чего-либо могут дать срабатывание датчика, ну и поломаться он конечно МОГ, очень много случаев, когда налипшие чернила давали ошибку!!!!
Делаю СНПЧ на всё, что в руки попадает, и это работает!
- Наверх of the page up there ^
-
2
| Сообщение #16
Отправлено 20 февраля 2012 — 18:19
Серёга Донецкий
Проверен PW сенсор подачей 3,5В на диод. При подносе бумаги сопротивление приёмника с бесконечности падает до 10 кОм. Выходит, сенсор рабочий.
Отпуск отгулял. Снова хочу отпуск!
- Наверх of the page up there ^
-
0
| Сообщение #17
Отправлено 21 февраля 2012 — 13:25
Серёга Донецкий
Моя проблема решена мною,
и вот что было:
грешил на PW энкодер, и зря. На PF энкодере (датчике) распайка (или плохая заводская пайка). Контакт с оптопары то был, то нет. Видимо малейшие вибрации делали своё дело в плане проводимости по сбойной пайке. Решено пропайкой. ![]()
Отпуск отгулял. Снова хочу отпуск!
- Наверх of the page up there ^
-
0
| Сообщение #18
Отправлено 05 апреля 2014 — 14:22
Vladimir_69
Уважамые спецы, помогите наладить Epson Stylus Photo R295. Не правильно позицтогирет бумагу и внутренний тест не идет как следствие. разбирал раза четыре, выбился из сил все проверил. Он мне уже все извилины заплёл. Не знаю в какую сторону копать… При включении пишет — готов. После нажатия на кнопку «прогон бумаги» Прогонят лист полностью, а не на позицию печати и загорается ламочка «замятие бумаги» ??? Из приборов есть много чего + отверочи там всякие и т.д. и т.п.
- Наверх of the page up there ^
-
0
| Сообщение #19
Отправлено 05 апреля 2014 — 15:42
ЮХа
 Vladimir_69 сказал:
Vladimir_69 сказал:
После нажатия на кнопку «прогон бумаги» Прогонят лист полностью
1410 прогоняет полностью. R270 — полностью. Т59 — полностью. Правда, не пишут «замятие бумаги». Если прикинуть, то на «замятие бумаги» в первую очередь будет реагировать схема управления двигателем каретки.
Не знаю….
Если разбирали четыре раза, разберите в пятый раз! Последний. И не собирайте больше. ![]()
Написанное выше — личное мнение писателя.
- Наверх of the page up there ^
-
0
| Сообщение #20
Отправлено 05 апреля 2014 — 16:04
Vladimir_69
А может возможно вылечить? Может-ли это быть из-за плохого соединения шлейфов к Печатающей головке?
- Наверх of the page up there ^
-
0
- ← Предыдущая тема
- Подача бумаги — оптический датчик на ПГ, ремонт податчиков бумаги
- Следующая тема →
- Вы не можете создать новую тему
- Вы не можете ответить в тему
1 человек читают эту тему
0 пользователей, 1 гостей, 0 скрытых пользователей
- Неправильный формат бумаги в настройках
- Ошибка из-за посторонних предметов
- Попали под каретку
- Попали в лоток для бумаги
- Проблемы после извлечения замятого листа
- Застревание каретки из-за шлейфа СНПЧ
- Неправильное считывание позиционирующей ленты
- Проблема в ролике подачи
- Повреждён датчик наличия бумаги
Неправильный формат бумаги в настройках
Иногда принтер пишет про замятие бумаги, хотя замятия нет, когда в лотке листы формата А4, а в настройках указан другой, например, А3. Необходимо изменить настройки и пустить страницу на печать заново.
Ошибка из-за посторонних предметов
Попали под каретку
Если принтер выдаёт ошибку о застревании страницы и до начала печати открывалась крышка устройства, менялся картридж или делались другие действия под корпусом аппарата, внутрь могли попасть инородные предметы. Это может быть незаметная мелочь наподобие колпачка от ручки или скрепки, которая будет мешать движению каретки.
- Отключите питание.
- Откройте крышку так, чтобы просматривалась каретка.
- Проверьте, нет ли под ней лишних предметов, блокирующих движение бумаги в принтере. Тщательно осмотрите левую сторону, где картридж находится в неподвижном состоянии. При необходимости подсветите фонариком.
- Найденные предметы извлеките изнутри.
- Закройте крышку и повторите печать.
Попали в лоток для бумаги
Ложное замятие может указываться техникой из-за посторонних деталей между листками в лотке. Для исправления ошибки открываете лоток, вытягиваете из него всю пачку и проверяете на присутствие скрепок, кнопок и других мелочей. Внимательно осмотрите дно и бока лотка.
Проблемы после извлечения замятого листа
Если вы только что достали замявшийся лист, но на принтере всё равно написано про замятие, куски страницы могли остаться внутри аппарата, и мешают нормальной работе.
Слишком агрессивное, резкое вытаскивание листов могло стать причиной повреждения пластиковых частей принтера, которые также могут препятствовать распечатке.
Открываете крышку принтера. Осматриваете изнутри, ищите куски листов, обломки деталей, найденное удаляете. Если обнаружите обломки, лучше обратиться в сервисный центр.
Застревание каретки из-за шлейфа СНПЧ
Характерной причиной ошибки о замятии без реального застревания в печатающей технике Canon, Epson, HP с системой непрерывной подачи чернил является перетягивание или запутывание шлейфа. Затрудняется движение каретки, что и вызывает сбой в печати.
Читайте по теме: что такое СНПЧ в струйном принтере.
Для устранения проблемы открываете крышку аппарата, проверяете шлейф. Не выключая технику из сети, пробуете прокатать каретку внутри, проверяете отсутствие преград для движения.
Неправильное считывание позиционирующей ленты
На энкодерной ленте есть штрихи, которые задают расстояние пробега каретки во время печати. При попадании на ленту грязи или тонера сбивается позиционирование подвижной части аппарата, и лента утыкается в стенку, которую принтер воспринимает как препятствие и показывает ошибку.

Надо очистить ленту. Делается очищение сухой ветошью, при необходимости можно немного смочить водой. Использовать специальные жидкости для чистки нельзя, чтобы не повредить штриховку. После очищения лента обязательно протирается насухо.
Проблема в ролике подачи
Если принтер показывает ошибку, возможно, не могут захватиться листы из лотка из-за изношенности или загрязнения роликов подачи.

В норме поверхность ролика шероховатая. При износе она становится гладкой. На рисунке виден легкий краевой износ.
Протрите валик, отвечающий за подачу бумаги, специальным чистящим средством. Для очистки резиновых деталей не используйте спиртосодержащие жидкости, они пересушат и испортят поверхность быстрее.
Повреждён датчик наличия бумаги
Частой причиной ошибочного уведомления о замятии является отсутствие согласованности между системой управления протяжным механизмом и датчиком бумаги в лотке. То есть лист захватывается и протягивается, но принтер не видит его движения и делает вывод, что произошло застревание бумаги.
Причиной может быть заклинивание датчика обнаружения из-за загрязнения чернилами или его полный выход из строя. Если тщательная очистка не помогла, починку датчика доверьте специалистам.
