-
Этот сайт использует файлы cookie. Продолжая пользоваться данным сайтом, Вы соглашаетесь на использование нами Ваших файлов cookie. Узнать больше.
Извлечение:Ошибка записи файла ( Что делать ? )
Тема в разделе «Архив», создана пользователем ROker21, 15 фев 2018.
- Статус темы:
-
Закрыта.
- Статус темы:
-
Закрыта.
Как устранить сообщения об ошибках «Отсутствует / Не найден ARC.Core.dll»
Ошибки easyTek, связанные с DLL, могут также возникнуть в результате повреждения, отсутствия или удаления файлов ARC.Core.dll. Основной способ решить эти проблемы вручную — заменить файл DLL новой копией. Кроме того, регулярная очистка и оптимизация реестра Windows предотвратит создание неправильных ссылок на пути к файлам DLL, поэтому мы настоятельно рекомендуем регулярно выполнять сканирование реестра.
Формат Dynamic Link Library с расширением файла DLL классифицируют в качестве Системные файлы. В таблице ниже представлен список доступных для загрузки файлов ARC.Core.dll, подходящих для большинства версий Windows (включая %%os%%). Если в настоящий момент отсутствует необходимая вам версия ARC.Core.dll, запросите ей, нажав на кнопку Request (Запрос) рядом с необходимой версией файла. Если ниже отсутствует необходимая вам версия, мы рекомендуем обратиться непосредственно к Sivantos Pte. Ltd..
Как правило, при размещении файла ARC.Core.dll в надлежащем каталоге, проблемы, связанные с данным файлом, больше не возникают, однако следует выполнить проверку, чтобы убедиться в том, что проблему удалось устранить. Проверьте, результат замены файла, запустив easyTek и убедившись, что сообщение об ошибке больше не выводится.
| ARC.Core.dll Описание файла | |
|---|---|
| Ext: | DLL |
| Категория: | 2.0.0.84 |
| Program: | easyTek |
| Версия выпуска: | 1.0.0.0 |
| Создано: | Sivantos Pte. Ltd. |
| Имя: | ARC.Core.dll |
| Размер (в байтах): | 49664 |
| SHA-1: | 7C6E0D944972DDDEA0B3C456D0642DDF07CED630 |
| MD5: | 1B3F177DD031257FDFEC591E08EE26B8 |
| CRC32: |
Продукт Solvusoft
Загрузка
WinThruster 2023 — Сканировать ваш компьютер на наличие ошибок реестра в ARC.Core.dll
Windows
11/10/8/7/Vista/XP
Установить необязательные продукты — WinThruster (Solvusoft) | Лицензия | Политика защиты личных сведений | Условия | Удаление
DLL
ARC.Core.dll
Идентификатор статьи: 1001028
ARC.Core.dll
| File | ID | KB | Загрузить | |||||||||||||
|---|---|---|---|---|---|---|---|---|---|---|---|---|---|---|---|---|
| + ARC.Core.dll | 1B3F177DD031257FDFEC591E08EE26B8 | 48.50 KB | ||||||||||||||
|
Типичные ошибки ARC.Core.dll
ARC.Core.dll Проблемы, связанные с easyTek:
- «ARC.Core.dll не найден.»
- «Отсутствует ARC.Core.dll. «
- «ARC.Core.dll нарушение прав доступа.»
- «Не удается зарегистрировать ARC.Core.dll. «
- «Файл /systemARC.Core.dll не найден.»
- «easyTek не может запускаться, ARC.Core.dll отсутствует. Пожалуйста, переустановите easyTek. «
- «Не удалось запустить easyTek, так как ARC.Core.dll не найден. Повторная установка easyTek может исправить это. «
Проблемы ARC.Core.dll, связанные с easyTeks, возникают во время установки, при запуске или завершении работы программного обеспечения, связанного с ARC.Core.dll, или во время процесса установки Windows. Выделение при возникновении ошибок ARC.Core.dll имеет первостепенное значение для поиска причины проблем easyTek и сообщения о них Sivantos Pte. Ltd. за помощью.
Причины проблем ARC.Core.dll
Отсутствующие или поврежденные файлы ARC.Core.dll являются распространенными источниками ошибок ARC.Core.dll. Как внешний файл (ARC.Core.dll), это делает проблемы easyTek более вероятными.
Неправильное завершение работы компьютера или заражение вирусом может привести к повреждению ARC.Core.dll, что может привести к ошибкам ActiveX. Поврежденные файлы ARC.Core.dll предотвращают правильную загрузку, что приводит к сообщениям об ошибках easyTek или ARC.Core.dll.
В других случаях ошибки файла ARC.Core.dll могут быть связаны с проблемами в реестре Windows. Сломанные пути реестра с ARC.Core.dll вызывают проблемы easyTek из-за неправильной регистрации файлов. Перемещение ARC.Core.dll, отсутствующие файлы ARC.Core.dll или неправильная и оставшаяся ссылка на файл из неправильной установки/удаления easyTek приводят к их нарушению.
В частности, проблемы ARC.Core.dll, созданные:
- Поврежденная или недопустимая запись реестра ARC.Core.dll.
- Вирус или вредоносное ПО поврежден ARC.Core.dll.
- Не удалось (или связанное с ним) оборудование Sivantos Pte. Ltd., повредив ARC.Core.dll.
- Другая программа изменила требуемую версию ARC.Core.dll.
- ARC.Core.dll злонамеренно (или ошибочно) удален другой мошенникой или действительной программой.
- ARC.Core.dll злонамеренно (или ошибочно) удален другой мошенникой или действительной программой.
В этой статье мы будем использовать следующие способы для устанения ошибки «Ошибка записи в файл»:
- Способ 1: Запуск инсталлятора с правами администратора
- Способ 2: Устранение проблем с совместимостью
- Способ 3: Установка разрешений на запись
- Способ 4: Отключение UAC
- Способ 5: Отключение антивируса
- Способ 6: Проверка состояния жесткого диска
1. Запуск инсталлятора с правами администратора
Наиболее часто рассматриваемая ошибка возникает, когда установочный файл не может получить доступ к определённому месту для записи данных, например, при инсталляции софта на системный диск. В такой ситуации должно помочь открытие исполняемого файла с правами админа: кликните по нему правой кнопкой мыши, затем выберите параметр «Запуск от имени администратора».

2. Устранение проблем с совместимостью
Нередко причина появления ошибки заключается в проблемах с совместимостью: например, установочный файл, предназначенный, скажем, для Windows XP, запускается на Windows 10 последних редакций. В такой ситуации стоит воспользоваться встроенным в ОС средством устранения неполадок совместимости.
- Кликните ПКМ по инсталлятору и выберите пункт «Свойства».

- Перейдите на вкладку «Совместимость» и воспользуйтесь ссылкой «Запустить средство устранения проблем с совместимостью».

- Подождите, пока инструмент подберёт настройки, после чего нажмите «Использовать рекомендованные параметры».

Попробуйте снова установить приложение, на этот раз рассматриваемая проблема больше не появится.
3. Установка разрешений на запись
Если предыдущие методы не помогли устранить ошибку, возможно, дело в разрешениях на изменение содержимого целевого каталога. Рекомендуется проверить существующие параметры и изменить их в случае необходимости, в чём вам поможет этая инструкция.
4. Отключение UAC
Иногда причиной ошибки может быть система контроля учётных записей Windows (UAC): из-за бага или сбоев в настройках безопасности инсталлятору запрещено изменение файловой системы. Для решения этой проблемы можно временно отключить UAC, установить желаемый софт и активировать контроль аккаунтов обратно. На нашем сайте уже есть инструкции по проведению этой процедуры, ознакомьтесь с ними.

5. Отключение антивируса
Нельзя исключать и вмешательство защитного ПО: нередко некоторые устаревшие компоненты инсталляторов помечены в их алгоритмах как небезопасные, антивирус блокирует их, вследствие чего и возникает ошибка записи в файл. Для проверки можно приостановить защиту и выполнить запуск проблемного инсталлятора. Но стоит иметь в виду, что такое решение небезопасно, и пользоваться им лучше лишь в случае крайней необходимости.
6. Проверка состояния жесткого диска
Самой редкой, но и самой неприятной причиной рассматриваемой проблемы являются сбои в работе жесткого диска: не исключено, что в нём присутствуют плохие и/или нестабильные секторы, запись в которые невозможна, о чём и сигнализирует система. Поэтому если ни один из вышеприведённых способов не принёс должного эффекта, следует проверить накопитель. Как проверить SSD и M2 жесткие диски на ошибки, а так же обычные диски читаем здесь и здесь.

Обновлено: 28.01.2023
Попробуй запустить прогу от им. администратора: ( правая кнопка мыши -》 запустить от имени администратора)
Попробуй перезапустить комп
Попробуй переустановить текст рп
Попробуй его заново скачать с сайта
Должно помочь
файл помести в корень диска и там распаковывай.
пример:
C:
D:
Миша Искусственный Интеллект (169193) Free Fire, у тебя эта ошибка при каких обстоятельствах возникает?

и эта фигня
В этой статье мы будем использовать следующие способы для устанения ошибки «Ошибка записи в файл»:
- Способ 1: Запуск инсталлятора с правами администратора
- Способ 2: Устранение проблем с совместимостью
- Способ 3: Установка разрешений на запись
- Способ 4: Отключение UAC
- Способ 5: Отключение антивируса
- Способ 6: Проверка состояния жесткого диска
1. Проверьте антивирус
Антивирус – ключевой элемент, защищающий ваш ПК. Скорее всего он задействовал необходимый документ, и это вызвало конфликт.
- Отключите некоторые его функции и проверьте, исправило ли это проблему.
- Отключите антивирусное ПО полностью, включая брандмауэр.
4. Переустановите приложение, вызывающее ошибку
Полностью деинсталлируйте программу и переустановите ее, используя свежую версию. Важно удалить все компоненты полностью, включая заметки в реестре. Выполните, на ваше усмотрение, одно из следующих действий:
- Воспользуйтесь специальной утилитой для деинсталляции.
- Удалите вручную, через “установку и удаление программ”.
- Воспользуйтесь деинсталлятором, он находится в папке установленного ПО.
Проверка целостности системных файлов
Следующий метод борьбы с ошибкой заключается в проверке ваших системных файлов компьютера. Для этого будет использована специальная утилита Windows. Чтобы ее запустить, откройте командную строку от имени администратора .

Сканирование системны утилитой sfc/ scannow
2. Запускаем средство устранения неполадок
Старое программное обеспечение, вероятно, не совместимо с Виндовс 10.

- Выберите “Свойства”.
- Вкладка “Совместимость”.
- Выбирите “Устранение неполадок совместимости”.

- Нажмите на “рекомендованные настройки”.
- Следуйте инструкциям.
3. Установка разрешений на запись
Если предыдущие методы не помогли устранить ошибку, возможно, дело в разрешениях на изменение содержимого целевого каталога. Рекомендуется проверить существующие параметры и изменить их в случае необходимости, в чём вам поможет этая инструкция.
5. Отключение антивируса
Нельзя исключать и вмешательство защитного ПО: нередко некоторые устаревшие компоненты инсталляторов помечены в их алгоритмах как небезопасные, антивирус блокирует их, вследствие чего и возникает ошибка записи в файл. Для проверки можно приостановить защиту и выполнить запуск проблемного инсталлятора. Но стоит иметь в виду, что такое решение небезопасно, и пользоваться им лучше лишь в случае крайней необходимости.
Причины, по которым происходит ошибка при распаковке файлов
Очень частая причина – поврежденный файл архива . В этом случае нужно попробовать скачать игру с другого источника и установить. Ошибка продолжает появляться – скачайте архив на съемный носитель и попробуйте установить на другом компьютере. Если игра установилась, то загвоздка скорее всего в вашем компьютере.
Еще один вариант, по которой возникает ошибка распаковки файлов – сам распаковщик . Вполне возможно, что он не распаковывает файл из-за сбоев, ведь архиватор такая же программа, как и все остальные и она также может выйти из строя. Путь извлечения может иметь русские буквы – это тоже может стать причиной. Ну и конечно же антивирусное программное обеспечение, ведь оно блокирует не только вирусы и шпионские программы, но может стать на пути и рабочих файлов, которые сочтет за угрозу.
Причины появления этой ошибки, и что делать.
Проверьте подключение накопителя
Во-первых, не соглашайтесь на форматирование диска (или исправление ошибок), которое может предлагать выполнить Windows.
Во-вторых, для начала попробуйте подключить диск к другому USB-порту, это актуально и для флешек. Также можно порекомендовать для диагностики подключить накопитель к другому ПК/ноутбуку.
Кстати, если вы подключаете внешний жесткий диск через различные разветвители (и переходники) — попробуйте на время отказаться от них (нередко, могут возникать ошибки из-за того, что к одному USB-порту подключено много устройств и тока просто не хватает для нормальной работы диска) .

SMART диска
Если проблема возникла с SSD или HDD — то прежде всего рекомендую посмотреть SMART диска.
Примечание : SMART — система самодиагностики диска, контролирующая его состояние. В идеале она должна вовремя успеть вас проинформировать, если с диском начались проблемы и его пора менять.
Для просмотра SMART удобно использовать утилиту CrystalDiskInfo. Она покажет не только мало-понятные атрибуты SMART, но и сделает самостоятельно по ним заключение — которое нам и нужно! (обратите внимание на скриншот ниже — на нем показаны два диска: нормальный, и который уже начал «сыпаться»).
В идеале, если с диском все в порядке — должно появится техсостояние «Хорошо» (а среди атрибутов не должно быть красных строк).
Если техсостояние HDD плохое!
Исправление ошибок файловой системы
Если SMART диска показал, что с диском «все плохо» — то первым делом я бы порекомендовал попытаться сделать бэкап файлов (которые можно прочитать). К тому же спец. утилиты могут просканировать диск и восстановить даже невидимые файлы (об см. следующий пункт статьи).
Теперь о том, как проверить диск на наличие ошибок файловой системы.
Необходимо запустить командную строку от имени администратора . Для этого необходимо открыть диспетчер задач (сочетание Ctrl+Shift+Esc) и создать новую задачу: в строку «Открыть» написать cmd, поставить галочку, что задача должна быть с правами администратора и нажать OK. См. скриншот ниже.

Запуск командной строки от имени админа
Далее в командной строке нужно написать chkdsk v: /f и нажать Enter ( примечание : «v:» — буква диска, который необходимо проверить) .

chkdsk v: /f — проверка диска
Подобную операцию можно сделать и без командной строки (через проводник). Правда, в некоторых случаях проводник может зависать (тогда, см. способ 1).
И так, сначала необходимо открыть проводник (Win+E) и перейти во вкладку «Мой компьютер»). После открыть свойства того диска, на котором возникла ошибка.

Далее следует перейти во вкладку «Сервис» и нажать на кнопку проверки диска.

Проверить диск на наличие ошибок
После подтвердить начало проверки и дождаться ее завершения.

Вы не сможете использовать диск, пока Windows исправляет ошибки
Про восстановление файлов
Даже если сейчас на вашем диске невидны файлы, когда вы заходите в папку — есть возможность восстановления большей части из них с помощью спец. утилит.
Примечание : тут все дело в одном моменте. Наверное, вы замечали, что операция копирования происходит значительно дольше, чем удаления. А знаете почему? Просто при удалении информации с HDD-диска — физически она никак не стирается с блинов диска, просто Windows считает, что «такие-то» сектора стали свободны и в них можно записать новую информацию.
То есть, пока вы не произведете полное форматирование диска (или не запишите на него новые файлы) — большую часть информации можно восстановить!
Вообще, операция восстановления имеет свои нюансы, поэтому рекомендую вам ознакомиться с одной моей прошлой статьей (ссылка ниже, она многократно проверена — сотни человек уже восстановили по ней файлы) .

Несколько вариантов восстановления (кликабельно) / Утилита R.Saver
Возможно, ваш диск (флешка) заражен вирусом
Если логических ошибок на диске Windows не находит, SMART диска показывает, что с ним все не плохо, накопитель не падал, и с ним все вроде бы в порядке — обратите внимание на вирусы. Есть некоторые виды вирусов, которые способны не только скрыть (удалить) файлы с накопителя, но и сделать невидимыми диски, форматировать их и т.д.
Даже если у вас на ПК уже установлен антивирус, рекомендую загрузить какую-нибудь онлайн-версию антивируса (она не требует установки и может работать одновременно с установленным антивирусом). О том, чем и как проверить — можете узнать из моих прошлых статей, ссылки ниже.

О том, как можно восстановить внешний HDD диск
Если ваш внешний жесткий диск не подает признаков жизни и все вышеперечисленные советы никак не помогли — можно попробовать восстановить его в домашних условиях ( Важно! Этот вариант подойдет только тем, у кого нет очень нужных документов на диске и кто не собирается нести его в сервис) .
Суть здесь в чем: внешний диск, обычно, представляет из себя небольшую «коробочку», внутри которой находится сам диск и плата-контроллер. В половине случаев проблем с внешним HDD — дело как раз в этой плате. Можно аккуратно разобрать внешний корпус, вынуть сам диск и подключить его к ноутбуку/ПК напрямую (либо через переходник к USB порту, см. скрин ниже).

Диск извлечен из корпуса
Кстати, купить подобные переходники можно в китайских онлайн-магазинах. Рекомендую просмотреть одну мою прошлую статью (ссылка ниже) — в ней приведено 10 самых полезных штук для ПК, которые приобретаются за «копейки» (в том числе есть и этот переходник).
6. Проверка состояния жесткого диска
Самой редкой, но и самой неприятной причиной рассматриваемой проблемы являются сбои в работе жесткого диска: не исключено, что в нём присутствуют плохие и/или нестабильные секторы, запись в которые невозможна, о чём и сигнализирует система. Поэтому если ни один из вышеприведённых способов не принёс должного эффекта, следует проверить накопитель. Как проверить SSD и M2 жесткие диски на ошибки, а так же обычные диски читаем здесь и здесь.

- Ошибка открытия документа для записи в Виндовс 7 и 8. Даже если вы не являетесь пользователем Виндовс 10, большинство решений, собранных здесь, подойдет и вам.
- Ошибка открытия файла для записи qt5core.dll, vcredist_x86.exe, npf.sys, msvcr110.dll. Многие юзеры сообщили, что эта ошибка вызвана определенными файлами на вашем ПК. Чтобы устранить проблему, вам придется переустановить компоненты, отвечающие за них, затем проверить, решает ли это проблему.
- При открытии одного из файлов MSI Afterburner, Kodi, Steam, VLC, Wireshark, CCleaner, BSPlayer, Hotspot Shield. Для устранения переустановите приложение.
1. Проверьте антивирус
Антивирус – ключевой элемент, защищающий ваш ПК. Скорее всего он задействовал необходимый документ, и это вызвало конфликт.
- Отключите некоторые его функции и проверьте, исправило ли это проблему.
- Отключите антивирусное ПО полностью, включая брандмауэр.
2. Запускаем средство устранения неполадок
Старое программное обеспечение, вероятно, не совместимо с Виндовс 10.
- Кликните ПКМ по файлу установки.
- Выберите “Свойства”.
- Вкладка “Совместимость”.
- Выбирите “Устранение неполадок совместимости”.
- Нажмите на “рекомендованные настройки”.
- Следуйте инструкциям.
3. Запустите программу от имени администратора
- Правой кнопкой по файлу -> “Запустить от имени администратора”.
При удачном запуске выполните следующие действия:
- Правой кнопкой на документ -> Свойства.
- Перейдите во вкладку совместимость.
- Поставьте галочку на – “Запускать от имени администратора”.
4. Переустановите приложение, вызывающее ошибку
Полностью деинсталлируйте программу и переустановите ее, используя свежую версию. Важно удалить все компоненты полностью, включая заметки в реестре. Выполните, на ваше усмотрение, одно из следующих действий:
- Воспользуйтесь специальной утилитой для деинсталляции.
- Удалите вручную, через “установку и удаление программ”.
- Воспользуйтесь деинсталлятором, он находится в папке установленного ПО.
5. Отключите контроль учетных записей пользователей
Контроль учетных записей – это функция безопасности в Windows, запрещающая пользователям изменять параметры, имеющие административные привилегии. Несмотря на то, что эта функция бывает полезна, многие склонны ее отключать.
- Нажмите одновременно Win + S.
- Введите “учетная запись”.
- Выберите «Управление пользователями» в меню (либо откройте меню «Пуск» и выполните поиск пользовательского элемента управления).
- Появится окно настроек управления профилями.
- Передвиньте ползунок до упора до «Никогда» и нажмите «ОК», чтобы сохранить изменения.
Причины, по которым происходит ошибка при распаковке файлов
Очень частая причина – поврежденный файл архива . В этом случае нужно попробовать скачать игру с другого источника и установить. Ошибка продолжает появляться – скачайте архив на съемный носитель и попробуйте установить на другом компьютере. Если игра установилась, то загвоздка скорее всего в вашем компьютере.
Еще один вариант, по которой возникает ошибка распаковки файлов – сам распаковщик . Вполне возможно, что он не распаковывает файл из-за сбоев, ведь архиватор такая же программа, как и все остальные и она также может выйти из строя. Путь извлечения может иметь русские буквы – это тоже может стать причиной. Ну и конечно же антивирусное программное обеспечение, ведь оно блокирует не только вирусы и шпионские программы, но может стать на пути и рабочих файлов, которые сочтет за угрозу.
Правильно устанавливаем игру, если невозможно записать данные на диск
Для начала необходимо попытаться правильно установить игру и выполнить необходимые рекомендации в процессе установки, если происходит ошибка при распаковке файла.
Проверка целостности системных файлов
Следующий метод борьбы с ошибкой заключается в проверке ваших системных файлов компьютера. Для этого будет использована специальная утилита Windows. Чтобы ее запустить, откройте командную строку от имени администратора .
Сканирование системны утилитой sfc/ scannow
Проблема с оперативной памятью при распаковке файла
Эта ошибка может означать, что модуль вашей оперативной памяти компьютера или ноутбука пришел в негодность. Чтобы это проверить можно воспользоваться специальными утилитами, которые тестируют все модули компьютера на программном уровне. Но можно пойти и другим путем – протестировать RAM самостоятельно .
Если у вас установлено два и больше модуля оперативной памяти нужно поочередно вынимать каждый из них и пытаться устанавливать игру. Если игру удалось установить после снятия определенного модуля, то вы нашли неисправный. Его по возможности необходим заменить, ведь сегодняшние игры требуют по максимуму этого параметра.
Проверка работоспособности оперативной памяти
Вирусы – еще одна причина проблемы с записью данных на диск
Вирусы могут быть причиной не только ошибки при распаковке. Вирусы – одна из наиболее распространенных причин ошибок на персональном компьютере. Поэтому если вы столкнулись с проблемой такого типа, то перед следующей попыткой необходимо проверить вашу систему, используя глубокую проверку файлов . После чего необходимо проверить еще и устанавливаемый архив игры, ведь он может также содержать различные вредоносные программы.
Немного теории.
Папка LOST.DIR . Почему она заполняется?
Эта папка создается в случае, когда Android запускает File System ChecK (аналог Windows Chkdsk) и находит потерянные цепочки файлов. Эти файлы появляются, если вы вытаскиваете карту памяти в момент, когда на нее будет производится запись.
Ведь Windows пытается записать файлы, используя механизм кэширования. Когда вы выдёргиваете кабель, содержимое кэша не успевает записаться на диск и данные в файле оказываются неполноценные.
После того, как девайс отключён от компьютера, Android запускает сканирование карты и обнаруживает такие «битые» файлы, перемещая их остатки в директорию LOST.DIR.
Полезные ссылки:
1. FAQ по устройствам и Android OS — посмотрите в FAQ по Вашему аппарату, может там описаны рекомендуемые карты памяти для конкретной модели аппарата.
2. Посмотрите тему «Аксессуары» Вашего устройства. В ней тоже может быть собрана полезная информация по рабочим и не рабочим картам.
3. Затрудняетесь с выбором карты? Тогда смотрите здесь: Аксессуары для различных устройств, а так же много советов было здесь Хочу купить карту MicroSD 32гб. Посоветуйте., и здесь: Выбор флеш карты
Читать еще: Ошибка подключения wifi на телефоне
Приступим к практике.
1. Всегда, перед отключением девайса от компьютера, выбирайте «Безопасное извлечение» , а далее, в самом устройстве «Отключить USB накопитель» (P.S. Может называться по другому, в зависимости от модели и прошивки аппарата).
2. Проверьте карту памяти при помощи приложения ScanDisk.3. Проблема может крыться и в самой карте памяти. Попробуйте отформатировать ее и следуя совету выше, записывайте на нее файлы.
- Полное форматирование с помощью телефона: Меню-Настройки-Память-Отключить карту памяти (Извлечь карту)-Очистить карту-Подключить SD-карту (П.С. названия и пути могут меняться, в зависимости от модели телефона);
- Форматирование с помощью компьютера с выбором разного размера кластера.
- Форматирование с использованием специального приложения SD Formatter или Hard Disk Low Level Format Tool. Так называемое «низкоуровневое» форматирование.
4. Попробуйте поменять кэш на карте памяти с помощью этого приложения: ® SD Speed Increase5. Форматирование не помогает? Попробуйте заменить карту памяти на другую.
6. Записанные Вами файлы с компьютера видны а с устройства нет? Посмотрите, нет ли случайно в папке, в которую Вы их записали, файла .nomedia(файл скрытый). Если есть — удалите его.
Проверьте папки с музыкой на наличие файла .nomedia или просто отформатируйте флеш-карту и перезалейте музыку.
- Ошибка открытия документа для записи в Виндовс 7 и 8. Даже если вы не являетесь пользователем Виндовс 10, большинство решений, собранных здесь, подойдет и вам.
- Ошибка открытия файла для записи qt5core.dll, vcredist_x86.exe, npf.sys, msvcr110.dll. Многие юзеры сообщили, что эта ошибка вызвана определенными файлами на вашем ПК. Чтобы устранить проблему, вам придется переустановить компоненты, отвечающие за них, затем проверить, решает ли это проблему.
- При открытии одного из файлов MSI Afterburner, Kodi, Steam, VLC, Wireshark, CCleaner, BSPlayer, Hotspot Shield. Для устранения переустановите приложение.

4. Отключение UAC
Иногда причиной ошибки может быть система контроля учётных записей Windows (UAC): из-за бага или сбоев в настройках безопасности инсталлятору запрещено изменение файловой системы. Для решения этой проблемы можно временно отключить UAC, установить желаемый софт и активировать контроль аккаунтов обратно. На нашем сайте уже есть инструкции по проведению этой процедуры, ознакомьтесь с ними.

2. Устранение проблем с совместимостью
Нередко причина появления ошибки заключается в проблемах с совместимостью: например, установочный файл, предназначенный, скажем, для Windows XP, запускается на Windows 10 последних редакций. В такой ситуации стоит воспользоваться встроенным в ОС средством устранения неполадок совместимости.
- Кликните ПКМ по инсталлятору и выберите пункт «Свойства».
- Перейдите на вкладку «Совместимость» и воспользуйтесь ссылкой «Запустить средство устранения проблем с совместимостью».
- Подождите, пока инструмент подберёт настройки, после чего нажмите «Использовать рекомендованные параметры».
Попробуйте снова установить приложение, на этот раз рассматриваемая проблема больше не появится.
Правильно устанавливаем игру, если невозможно записать данные на диск
Для начала необходимо попытаться правильно установить игру и выполнить необходимые рекомендации в процессе установки, если происходит ошибка при распаковке файла.
| Совет | Особенности |
|---|---|
| Убедитесь, что по пути установки нет папок, которые названы русскими буквами | Если такие имеются их нужно переименовать, написав имя папки английскими буквами. |
| Игры и другие программы желательно не устанавливать на диск с системой (Windows или другой) | Обычно для диска с системой отводят небольшую часть места, особенно, если жесткий диск небольшого размера (80, 120 ГБ). Если вы будете все игры и программы устанавливать на диск с системой, то он очень скоро станет переполненным, что повлечет за собой проблемы и ошибки другого рода. Если у вас на компьютере всего один логический диск, то необходимо установить игру в отдельную папку, например – C:Games. |
| При установке игры выключите на время все антивирусы, брандмауэр и другие подобные программы. | Чтобы они не блокировали распаковку и установку игры. После установки их нужно снова включить. |
1. Запуск инсталлятора с правами администратора
Наиболее часто рассматриваемая ошибка возникает, когда установочный файл не может получить доступ к определённому месту для записи данных, например, при инсталляции софта на системный диск. В такой ситуации должно помочь открытие исполняемого файла с правами админа: кликните по нему правой кнопкой мыши, затем выберите параметр «Запуск от имени администратора».

3. Запустите программу от имени администратора
- Правой кнопкой по файлу -> “Запустить от имени администратора”.

При удачном запуске выполните следующие действия:
- Правой кнопкой на документ -> Свойства.
- Перейдите во вкладку совместимость.
- Поставьте галочку на – “Запускать от имени администратора”.

5. Отключите контроль учетных записей пользователей
Контроль учетных записей – это функция безопасности в Windows, запрещающая пользователям изменять параметры, имеющие административные привилегии. Несмотря на то, что эта функция бывает полезна, многие склонны ее отключать.

- Введите “учетная запись”.
- Выберите «Управление пользователями» в меню (либо откройте меню «Пуск» и выполните поиск пользовательского элемента управления).

- Появится окно настроек управления профилями.
- Передвиньте ползунок до упора до «Никогда» и нажмите «ОК», чтобы сохранить изменения.

Вирусы – еще одна причина проблемы с записью данных на диск
Вирусы могут быть причиной не только ошибки при распаковке. Вирусы – одна из наиболее распространенных причин ошибок на персональном компьютере. Поэтому если вы столкнулись с проблемой такого типа, то перед следующей попыткой необходимо проверить вашу систему, используя глубокую проверку файлов . После чего необходимо проверить еще и устанавливаемый архив игры, ведь он может также содержать различные вредоносные программы.

У меня есть внешний жесткий диск на 1000 ГБ, использую его для хранения фото и видео. Не так давно подключал его к ПК и копировал несколько папок. Во время операции моргнуло электричество и все выключилось.
После включения зашел на диск и увидел ошибку, что «Нет доступа к F:. Файл или папка повреждены. Чтение невозможно. «. Можно ли как-то восстановить файлы?
Вообще, причин возникновения подобной ошибки достаточно много: от банальной программной ошибки, до выхода из строя механики HDD. В вашем случае (вероятнее всего) ошибка связана с небезопасным извлечением диска (возможны ошибки файловой системы). Обычно, это удается устранить довольно быстро с помощью командной строки (об этом ниже).
Кстати, подобная ошибка может возникать и на других накопителях: USB-флешках, SSD, SD-картах и пр.

Файл или папка повреждены. — пример ошибки
Проблема с оперативной памятью при распаковке файла
Эта ошибка может означать, что модуль вашей оперативной памяти компьютера или ноутбука пришел в негодность. Чтобы это проверить можно воспользоваться специальными утилитами, которые тестируют все модули компьютера на программном уровне. Но можно пойти и другим путем – протестировать RAM самостоятельно .
Если у вас установлено два и больше модуля оперативной памяти нужно поочередно вынимать каждый из них и пытаться устанавливать игру. Если игру удалось установить после снятия определенного модуля, то вы нашли неисправный. Его по возможности необходим заменить, ведь сегодняшние игры требуют по максимуму этого параметра.

Проверка работоспособности оперативной памяти
Читайте также:
- At dead of night системные требования
- Как включить турбонагнетатель в world of tanks
- Как установить игру трансформеры битва за кибертрон
- Jedi outcast как поменять цвет меча
- Блицкриг 2 карты как установить
Ошибка записи файла базы данных (возможно, нет места на диске)
1С Предприятие 8.2 (8.2.17.169), конфигурация УПП (1.3.39.1)
После плановой замены комьютера не могу:
— создать файловую БД на компьютере;
— загрузить в БД архив (*.dt);
— обновить БД.
ОС Windows 7 Профессиональная.
Но БД Конвертация данных создается!
С имеющимися БД работаю без проблем.
Места на диска естественно предостаточно. Права на папку — полные.
Ни доменный полльзователь, ни администратор компьютера не может выполнить административные функции с файловой базой на компьютере.
При загрузке архива в БД:
Ошибка СУБД:
Ошибка записи файла базы данных (возможно, нет места на диске) ‘C:Documents and SettingsTundaAPМои документы1CEnterprise/1Cv8.1CD’
по причине:
Ошибка записи файла базы данных (возможно, нет места на диске) ‘C:Documents and SettingsTundaAPМои документы1CEnterprise/1Cv8.1CD’
При создании новой БД:
Ошибка при создании информационной базы:
Создание информационной базы («File=»C:UsersTundaAPDocuments1CEnterprise»;Locale=»ru_RU»;»)успешно завершено
Ошибка СУБД:
Ошибка записи файла базы данных (возможно, нет места на диске) ‘C:UsersTundaAPDocuments1CEnterprise’















Можно чуть больше информации?
1) Что имеется введу плановая замена компьютера? Был перенос ОС или это чистая ОС?
2) Разрядность ОС
3) Скрины или инфо по правам на папку
Скорее всего дело именно в правах. Попробуйте запускать 1с с правами администратора. Кстати, отключение брандмауэра или защитника — это вообще не из той оперы, совет ни к чему.
После плановой замены комьютера не могу:
— создать файловую БД на компьютере;
— загрузить в БД архив (*.dt);
— обновить БД.
С имеющимися БД работаю без проблем.
Ни доменный пользователь, ни администратор компьютера не может выполнить административные функции с файловой базой на компьютере.
При загрузке архива в БД:
Ошибка СУБД:
Ошибка записи файла базы данных (возможно, нет места на диске) ‘C:Documents and SettingsTundaAPМои документы1CEnterprise/1Cv8.1CD’
по причине:
Ошибка записи файла базы данных (возможно, нет места на диске) ‘C:Documents and SettingsTundaAPМои документы1CEnterprise/1Cv8.1CD’
При создании новой БД:
Ошибка при создании информационной базы:
Создание информационной базы («File=»C:UsersTundaAPDocuments1CEnterprise»;Locale=»ru_RU»;»)успешно завершено
Ошибка СУБД:
Ошибка записи файла базы данных (возможно, нет места на диске) ‘C:UsersTundaAPDocuments1CEnterprise’
1. Не понятно, почему файловая БД конфигурации Конвертация данных создается. Любая маленькая файловая база данных создается.
2. Пробовал создавать на втором диске. Результат тот же.
3. Из этих же каталогов на сервере файловые базы создаются. Т.е. каталоги (дистрибутивы) не битые.
4. Антивирус отключал. Проблема не ушла.
5. Запустил командную строку. Создал БД из командной строки. Но и доменный пользователь — администратор, и пользователь компьютера — администратор. Как это понять? Не буду же я из командной строки работать?
6. На внешнем носителе БД создается.
7. Выключение контроля учетных записей UAC (Пуск — Панель управления — Система и безопасность — Изменение параметров контроля учетных записей) проблему не решило.
Ошибка закачки в MediaGet: ошибка записи файла 32
Ошибка закачки в MediaGet может возникать из-за какого-то конкретного файла, который вы качаете, из-за нехватки прав доступа к папкам в операционной системе, или из-за блокировки скачиваемого файла другими программами (антивирусом, другим торрент-клиентом и т.д.).
Вот несколько способов исправления проблемы. Только сначала убедитесь, что на диске вашего компьютера достаточно свободного места для загрузки файлов.
Способ 1
Запустите MediaGet от имени администратора и попытайтесь заново запустить проблемные закачки.

Проблема ушла? Если нет, двигаемся дальше.
Способ 2
Создайте новую папку для загрузок на вашем компьютере, в корне любого жесткого диска (только не на внешнем). Назовите ее любым понятным для вас именем (на латинице). Например, «Downloads».
Измените в настройках Медиа Гет папку по умолчанию для закачек. Выберите вашу папку, которую вы только что создали. В окошечке «Копировать торрент файлы в выбранную папку» выберите ее тоже.

Нажмите ОК, чтобы сохранить настройки.

Попробуйте заново запустить скачивание торрентов. Если в MediaGet вы вновь видите сообщение «Ошибка закачки: ошибка записи файла 32», удалите файлы, которые не могут загрузиться, и начните закачку их заново, «с нуля», в вашу новую папку.
Не помогло? Двигаемся дальше.
Способ 3
Бывает, ошибка записи возникает, из-за того, что файл занят другим процессом (а точнее, какой-то другой программой на вашем компьютере). На разных форумах рекомендуют завершить все лишние процессы через диспетчер задач, но мы не советуем это делать неопытным пользователям.
Просто перезагрузите компьютер, затем закройте программы, которые запустились автоматически. Их обычно видно в трее (скриншот ниже).

Особое внимание уделите другим торрент клиентам, установленным на вашем компьютере (utorrent, к примеру). Их нужно обязательно закрыть.
После этого пробуйте заново качать через MediaGet.
Если не помогло, возможно ошибка закачки возникает из-за вашего антивируса. Из-за того, что он «на лету» проверяет появляющиеся файлы на вашем компьютере (в том числе и те, которые качаются через MediaGet). Из-за слишком долгой проверки и может возникать такая ошибка записи. Люди в этом плане чаще жалуются на Avast.
Но возможно, антивирус видит подозрительные файлы в вашей закачке, которые могут быть опасными. Вы уверены в их «чистоте»? Если вы качаете через торрент-файл, найденный на одном из сайтов в интернете, возможно, стоит поискать другой торрент-файл и качать через него.
Ошибка «Невозможно открыть файл для записи» в Windows: что делать?
Установка приложения может неожиданно прерваться, поскольку Windows не смог открыть файл, который требовалось записать для ее продолжения. При этом выбрасывает сообщение об ошибке «Невозможно отрыть файл для записи». Можно предположить, что приложение было не полностью загружено из-за нестабильного подключения к интернету. Но при повторной загрузке и установке сталкиваемся с этой же проблемой. Узнаем подробнее способы ее решения.

Запуск с правами администратора
При возникновении неполадки с установкой приложения, первое, что нужно сделать – запустить исполняемый файл от имени администратора.
Откройте Проводник сочетанием Win + E и перейдите в папку, в которой расположен файл «.exe».
Щелкните на него правой кнопкой мыши и выберите пункт «Запуск от имени администратора».
Проверьте, возникает ли ошибка при установке.
Запуск средства устранения неполадок с совместимостью
Иногда Windows не может открыть установочные файлы приложения для записи из-за проблем с совместимостью. Попробуйте исправить ошибку с помощью встроенного средства устранения неполадок.
В Проводнике откройте папку с программой, кликните правой кнопкой мыши на исполняемом файле и выберите Свойства.
Откройте вкладку Совместимость. Щелкните на «Запустить средство устранения проблем с совместимостью. На следующем экране выберите «Использовать рекомендуемые параметры».
После завершения попробуйте установить проблемное приложение.
Настройка разрешений на каталог
Если установка производится в каталог, на который в учетной записи пользователя нет разрешений на запись файлов, то также столкнетесь с этой ошибкой.
Перейдите к папке, в которую пытаетесь установить программу, разверните контекстное меню правым кликом и перейдите в Свойства.
На вкладке Безопасность кликните на «Изменить».
Выберите группу Пользователи и отметьте флажком запись в столбце Разрешить. Сохраните изменения и перезагрузите ПК.
Настройка дополнительных параметров безопасности
Если простого разрешения недостаточно, его можно расширить с помощью дополнительных настроек.
Снова щелкните правой кнопкой на папке, в которую пытаетесь инсталлировать программу и откройте Свойства.
На вкладке Безопасность кликните на кнопку Дополнительно.
В окне дополнительных параметров безопасности нажмите на «Добавить».
Нажмите на ссылке «Выбрать субъект».
В поле ввода имен выбираемых объектов наберите «Все», затем уберитесь в правильности ввода нажатием на «Проверить имена» и сохраните на «ОК».
Отметьте флажком поле полного контроля в разделе Общие разрешения и нажмите на «ОК».
В списке элементов разрешений выберите щелчком мыши «Все» и внизу экрана включите опцию «Заменить все записи разрешений дочернего объекта наследуемыми …». Примените изменения, затем кликните на «ОК».
Перезагрузите компьютер и попробуйте установить программу.
Отключение контроля учетных записей пользователей
Несмотря на то, что функция предназначена для защиты ПК от несанкционированного использования, иногда может причинить больше вреда, чем пользы, и также может быть причастна к сбою при установке некоторых программ. Поэтому временно ее отключите.
Откройте строку системного поиска, введите «учетные записи пользователей» и щелкните на найденный результат.
Щелкните на Изменение параметров контроля учетных записей.
Переместите ползунок в нижнюю позицию «Никогда не уведомлять». Сохраните изменения, и перезагрузите компьютер. Посмотрите, возникает ли сбой.
Если предыдущие решения не сработали, скорее всего, проблемы с учетной записью. Создайте новый профиль и попытайтесь из него установить приложение.
Исправление: “ошибка открытия файла для записи” на Windows 10, 8.1, 7
Установка любого программного обеспечения в Виндовс 10 – довольно простой процесс, но пользователи сообщают об ошибке при инсталляции определенных приложений. Такая неприятность скорее всего помешает установить любое другое ПО. Не волнуйтесь, вы сами сможете исправить неполадку, используя один из нижеперечисленных пунктов. Для начала разберемся, что вызвало неполадку и какую ОС вы используете.
- Ошибка открытия документа для записи в Виндовс 7 и 8. Даже если вы не являетесь пользователем Виндовс 10, большинство решений, собранных здесь, подойдет и вам.
- Ошибка открытия файла для записи qt5core.dll, vcredist_x86.exe, npf.sys, msvcr110.dll. Многие юзеры сообщили, что эта ошибка вызвана определенными файлами на вашем ПК. Чтобы устранить проблему, вам придется переустановить компоненты, отвечающие за них, затем проверить, решает ли это проблему.
- При открытии одного из файлов MSI Afterburner, Kodi, Steam, VLC, Wireshark, CCleaner, BSPlayer, Hotspot Shield. Для устранения переустановите приложение.

1. Проверьте антивирус
Антивирус – ключевой элемент, защищающий ваш ПК. Скорее всего он задействовал необходимый документ, и это вызвало конфликт.
- Отключите некоторые его функции и проверьте, исправило ли это проблему.
- Отключите антивирусное ПО полностью, включая брандмауэр.
2. Запускаем средство устранения неполадок
Старое программное обеспечение, вероятно, не совместимо с Виндовс 10.
- Кликните ПКМ по файлу установки.

- Выберите “Свойства”.
- Вкладка “Совместимость”.
- Выбирите “Устранение неполадок совместимости”.

- Нажмите на “рекомендованные настройки”.
- Следуйте инструкциям.
3. Запустите программу от имени администратора
Предположим, что сообщение вызвано недостаточностью прав у пользователя. Запустите ее от имени админа:
- Правой кнопкой по файлу -> “Запустить от имени администратора”.

При удачном запуске выполните следующие действия:
- Правой кнопкой на документ -> Свойства.
- Перейдите во вкладку совместимость.
- Поставьте галочку на – “Запускать от имени администратора”.

4. Переустановите приложение, вызывающее ошибку
Полностью деинсталлируйте программу и переустановите ее, используя свежую версию. Важно удалить все компоненты полностью, включая заметки в реестре. Выполните, на ваше усмотрение, одно из следующих действий:
- Воспользуйтесь специальной утилитой для деинсталляции.
- Удалите вручную, через “установку и удаление программ”.
- Воспользуйтесь деинсталлятором, он находится в папке установленного ПО.
5. Отключите контроль учетных записей пользователей
Контроль учетных записей – это функция безопасности в Windows, запрещающая пользователям изменять параметры, имеющие административные привилегии. Несмотря на то, что эта функция бывает полезна, многие склонны ее отключать.
- Нажмите одновременно Win + S.

- Введите “учетная запись”.
- Выберите «Управление пользователями» в меню (либо откройте меню «Пуск» и выполните поиск пользовательского элемента управления).

- Появится окно настроек управления профилями.
- Передвиньте ползунок до упора до «Никогда» и нажмите «ОК», чтобы сохранить изменения.
Компьютерные форумы Ferra.ru
Ошибка отложенной записи, не удалось сохра.
- Нравится
- Не нравится
 aksionov1 21 июл 2007
aksionov1 21 июл 2007
- Нравится
- Не нравится
Lupus in fabula 21 июл 2007
После включения комп тормозит и выдаёт 5-10 подобных ошибок.
А де сами ошибки
——————————————————-
(проснулся)
. чОрт побьерьи. заголовок не прочел sorry
Сообщение отредактировал stalkerNax: 21 Июль 2007 — 10:25
- Нравится
- Не нравится
 aksionov1 21 июл 2007
aksionov1 21 июл 2007
Валентинъ 21 июл 2007
У меня тоже одно время была «Ошибка отложенной записи».
Связано это было с тем, что старенький винт Seagate на 40 гигов БИОСом определялся не полностью (как 32 гига), а Windows видел его полностью.
Т.е. реальная емкость диска была меньше определяемой Виндой.
В итоге при попытке записи в «несуществующее» пространство на диске возникала эта ошибка.
У вас, вероятно, проблема в чем-то другом.
- Нравится
- Не нравится
 aksionov1 21 июл 2007
aksionov1 21 июл 2007
я так понимаю, постоянно используются внешние носители информации? ( флешка, например )
Используется винт 120Гб разделённый на две части.
- Нравится
- Не нравится
 aksionov1 21 июл 2007
aksionov1 21 июл 2007
ок, файловая система на разделах какая?
- Нравится
- Не нравится
 aksionov1 21 июл 2007
aksionov1 21 июл 2007
Сколько свободного места на дисках? Шлейфы в порядке?
Шлейфы не знаю как проверить,а вот диски подчистил,сейчас занято 50%.
По результатам сегодняшних изысканий отпишусь.
- Нравится
- Не нравится
Lupus in fabula 21 июл 2007
Шлейфы не знаю как проверить
А просто другой поставь
- Нравится
- Не нравится
 aksionov1 27 июл 2007
aksionov1 27 июл 2007
- Нравится
- Не нравится
XenonTomb 27 июл 2007
Возможно это глюки винчестера, потестить бы его чем-то, желательно на 100% рабочей машине. Тема замены шлейфа также актуальна. Проверьте также надежность разъема питания и отсутствие просадок 12В под нагрузкой.
Каким образом отключить «Отложенную запись» .
Мой компьютер — Свойства — Диспетчер устройств — Disk Drives — свойства диска, вкладка «Политика» — снимаем галочку «Разрешить кэширование записи на диск».
Сообщение отредактировал XenonTomb: 27 Июль 2007 — 01:10
- Нравится
- Не нравится
 дчу 07 авг 2007
дчу 07 авг 2007
Возможно это глюки винчестера, потестить бы его чем-то, желательно на 100% рабочей машине. Тема замены шлейфа также актуальна. Проверьте также надежность разъема питания и отсутствие просадок 12В под нагрузкой.
Мой компьютер — Свойства — Диспетчер устройств — Disk Drives — свойства диска, вкладка «Политика» — снимаем галочку «Разрешить кэширование записи на диск».
еще советую всем посмотреть диспетчер устройств, нормально ли работают sm-контроллер шины и мост PCI. а то может статься, что дрова на них не стоят, оттого и глючит всё нах.
Сообщение отредактировал дчу: 08 Август 2007 — 08:36
- Нравится
- Не нравится
 aksionov1 19 сен 2007
aksionov1 19 сен 2007
- Нравится
- Не нравится
 igorvek 22 сен 2007
igorvek 22 сен 2007
Вчера перетряхнул все разъёмы в компе. Помогло по моему.
если глюк снова появится, пиши не пропадай.
- Нравится
- Не нравится
 Дуремар 29 авг 2009
Дуремар 29 авг 2009
Компьютер:
Тип компьютера Многопроцессорный компьютер с ACPI
Операционная система Microsoft Windows XP Professional
Пакет обновления ОС Service Pack 3
Internet Explorer 7.0.5730.13
DirectX 4.09.00.0904 (DirectX 9.0c)
Имя компьютера SAMLAB
Имя пользователя 1
Вход в домен SAMLAB
Дата / Время 2009-08-30 / 00:40
Системная плата:
Тип ЦП DualCore AMD Athlon 64 X2, 2300 MHz (11.5 x 200) 4400+
Системная плата MSI K9N SLI (MS-7250 v2) (3 PCI, 2 PCI-E x1, 2 PCI-E x16, 4 DDR2 DIMM, Audio, Dual Gigabit LAN)
Чипсет системной платы nVIDIA nForce 570 SLI, AMD Hammer
Системная память 1024 Мб (DDR2-800 DDR2 SDRAM)
Тип BIOS AMI (10/04/07)
Коммуникационный порт Последовательный порт (COM1)
Дисплей:
Видеоадаптер NVIDIA GeForce 8600 GT (256 Мб)
3D-акселератор nVIDIA GeForce 8600 GT
Монитор Mitsubishi Diamond Plus 74SB [17″ CRT] (3151544YB)
Мультимедиа:
Звуковой адаптер Realtek ALC888 @ nVIDIA nForce 570 SLI (MCP55P) — High Definition Audio Controller
Хранение данных:
Контроллер IDE Стандартный двухканальный контроллер PCI IDE
Контроллер IDE Стандартный двухканальный контроллер PCI IDE
Контроллер IDE Стандартный двухканальный контроллер PCI IDE
Контроллер IDE Стандартный двухканальный контроллер PCI IDE
Дисковый накопитель JetFlash TS2GJFV35 USB Device (1953 Мб, USB)
Дисковый накопитель WDC WD2500KS-00MJB0 (232 Гб, IDE)
Оптический накопитель Optiarc DVD RW AD-7200A
Статус SMART жёстких дисков OK
Разделы:
C: (NTFS) 118879 Мб (113212 Мб свободно)
D: (NTFS) 119593 Мб (108052 Мб свободно)
Общий объём 232.9 Гб (216.1 Гб свободно)
Ввод:
Клавиатура Стандартная (101/102 клавиши) или клавиатура PS/2 Microsoft Natural
Мышь Microsoft PS/2 мышь
Периферийные устройства:
Контроллер USB1 nVIDIA nForce 570 SLI (MCP55P) — OHCI USB 1.1 Controller
Контроллер USB2 nVIDIA nForce 570 SLI (MCP55P) — EHCI USB 2.0 Controller
USB-устройство Запоминающее устройство для USB
Свойства BIOS:
Производитель MS-7250
Версия V3.9
Дата выпуска 10/04/2007
Размер 512 Кб
Загрузочные устройства Floppy Disk, Hard Disk, CD-ROM, ATAPI ZIP, LS-120
Возможности Flash BIOS, Shadow BIOS, Selectable Boot, EDD, BBS
Поддерживаемые стандарты DMI, APM, ACPI, ESCD, PnP
Возможности расширения ISA, PCI, USB
Так мало того что регулярно появляется ошибка описанная ОП-куном, так и просто винда слетает 1-2 раза в месяц (не тока на этой, кстати говоря очень стабильной сборке, но и на чистой винде)
Мемтест ничего плохого не сказал, а вот виктория показала 10 зеленых прямоугольников, и HDDlifePro говорит что здоровье этого винта 96% (хз, может эта hddlife и не в авторитете у многих, но на действительно здоровых винтах, она показывает 100%)
Подскажите мне, знающие люди, можно этот винт сдать по гарантии, или помогите его правильно добить, чтоб без проблем обменяли)
ЗЫ Молоток не предлагать))
- Нравится
- Не нравится
freeqwer 30 авг 2009
Реанимирую темку)
Всем доброго времени суток!
Имеется такое добро:
Так мало того что регулярно появляется ошибка описанная ОП-куном, так и просто винда слетает 1-2 раза в месяц (не тока на этой, кстати говоря очень стабильной сборке, но и на чистой винде)
Мемтест ничего плохого не сказал, а вот виктория показала 10 зеленых прямоугольников, и HDDlifePro говорит что здоровье этого винта 96% (хз, может эта hddlife и не в авторитете у многих, но на действительно здоровых винтах, она показывает 100%)
Подскажите мне, знающие люди, можно этот винт сдать по гарантии, или помогите его правильно добить, чтоб без проблем обменяли)
ЗЫ Молоток не предлагать))
HDDlifePro — это хрень может показывать что угодно, она по ходу своей жизнью живет. хреновый шлейф как вариант. Вообще ошибка отложенной записи говорит либо о проблеме с винтом, либо о плохом контакте в районе шлейфа. Десять зеленых — это конечно не гуд, но это не так много, и на данный момент не смертельно. А в какой части диска они были ? И как слетала винда ?
- Нравится
- Не нравится
 Дуремар 30 авг 2009
Дуремар 30 авг 2009
А в какой части диска они были ?
упс, не посмотрел, но буквально с начальных процентов теста, и до самого конца.
винда регулярно умирала «из-за испорченного или отсутствующего файла: C:Windowssystem32дальшенепомнюкакойтоэкзешник»
Последний срок работы — неделя.
кста БП — реалповер, но напряжение везде держит, и даже под нагрузкой провалов нет, замеры производились M890G.
Так если поменять шлейф (тот который стоит, скручен как женский локон после бигуди, это разве айс?) зеленые прямоугольники исчезнут?
- Нравится
- Не нравится
freeqwer 30 авг 2009
упс, не посмотрел, но буквально с начальных процентов теста, и до самого конца.
винда регулярно умирала «из-за испорченного или отсутствующего файла: C:Windowssystem32дальшенепомнюкакойтоэкзешник»
Последний срок работы — неделя.
кста БП — реалповер, но напряжение везде держит, и даже под нагрузкой провалов нет, замеры производились M890G.
Так если поменять шлейф (тот который стоит, скручен как женский локон после бигуди, это разве айс?) зеленые прямоугольники исчезнут?
не зеленые не исчезнут, как бы проще сказать, ну образно под нагрузкой пропадает контакт при плохом соединении диска со шлейфом или шлейфом с матерью, т.е. будет утечка и данные передаваться не будут- это на счет шлейфа. а зеленые — это сектора с плохим временем считывания, и если какой то сист файл будет записан в этот сектор, то будет задержка считывания, но вылетать сист не должна, теоретически. А ты кстати какой версией виктории смотрел? Иногда бывает что поверхность диска вроде в норме, но все равно возникают траблы, в виктории 3.52 есть тест механики. Попробуй проверить. Это загрузочная версия. Хотя и на бп можно грешить, возможно дает просадку под нагрузкой
- Нравится
- Не нравится
 Дуремар 30 авг 2009
Дуремар 30 авг 2009
- Нравится
- Не нравится
 yo_guard 13 сен 2009
yo_guard 13 сен 2009
После включения комп тормозит и выдаёт 5-10 подобных ошибок. После вроде всё нормально начинает работать. После переустановки системы спустя 1-2месяца опять начинается эта беда . Надоело. Хочу разобраться!
У маня тот же трабл ,запарило уже, винт на 250 Гб, памяти 3 гБ, короче помогает ввсегда когда перекину шлейф SATA с места на место, иногда даже приходится от DVD привода перекидывать шлейф. Правда есть маза из за того что винт полный,разделён на 3 части 150-50-50, всё под NTFS, но один х.й выползает переодически ошибка,и меняю местами шлейф . ранеше переустанавливал винду . попрубуйте может поможет вам полёчше чем мне. вот хочу BIOS переустановить. незнаю что делать. даже Linux Ubuntu поставил,сижу в сети когда там.
Обновлено: 29.01.2023
Попробуй запустить прогу от им. администратора: ( правая кнопка мыши -》 запустить от имени администратора)
Попробуй перезапустить комп
Попробуй переустановить текст рп
Попробуй его заново скачать с сайта
Должно помочь
файл помести в корень диска и там распаковывай.
пример:
C:
D:
Миша Искусственный Интеллект (169193) Free Fire, у тебя эта ошибка при каких обстоятельствах возникает?

и эта фигня
В этой статье мы будем использовать следующие способы для устанения ошибки «Ошибка записи в файл»:
- Способ 1: Запуск инсталлятора с правами администратора
- Способ 2: Устранение проблем с совместимостью
- Способ 3: Установка разрешений на запись
- Способ 4: Отключение UAC
- Способ 5: Отключение антивируса
- Способ 6: Проверка состояния жесткого диска
1. Проверьте антивирус
Антивирус – ключевой элемент, защищающий ваш ПК. Скорее всего он задействовал необходимый документ, и это вызвало конфликт.
- Отключите некоторые его функции и проверьте, исправило ли это проблему.
- Отключите антивирусное ПО полностью, включая брандмауэр.
4. Переустановите приложение, вызывающее ошибку
Полностью деинсталлируйте программу и переустановите ее, используя свежую версию. Важно удалить все компоненты полностью, включая заметки в реестре. Выполните, на ваше усмотрение, одно из следующих действий:
- Воспользуйтесь специальной утилитой для деинсталляции.
- Удалите вручную, через “установку и удаление программ”.
- Воспользуйтесь деинсталлятором, он находится в папке установленного ПО.
Проверка целостности системных файлов
Следующий метод борьбы с ошибкой заключается в проверке ваших системных файлов компьютера. Для этого будет использована специальная утилита Windows. Чтобы ее запустить, откройте командную строку от имени администратора .

Сканирование системны утилитой sfc/ scannow
2. Запускаем средство устранения неполадок
Старое программное обеспечение, вероятно, не совместимо с Виндовс 10.

- Выберите “Свойства”.
- Вкладка “Совместимость”.
- Выбирите “Устранение неполадок совместимости”.

- Нажмите на “рекомендованные настройки”.
- Следуйте инструкциям.
3. Установка разрешений на запись
Если предыдущие методы не помогли устранить ошибку, возможно, дело в разрешениях на изменение содержимого целевого каталога. Рекомендуется проверить существующие параметры и изменить их в случае необходимости, в чём вам поможет этая инструкция.
5. Отключение антивируса
Нельзя исключать и вмешательство защитного ПО: нередко некоторые устаревшие компоненты инсталляторов помечены в их алгоритмах как небезопасные, антивирус блокирует их, вследствие чего и возникает ошибка записи в файл. Для проверки можно приостановить защиту и выполнить запуск проблемного инсталлятора. Но стоит иметь в виду, что такое решение небезопасно, и пользоваться им лучше лишь в случае крайней необходимости.
Причины, по которым происходит ошибка при распаковке файлов
Очень частая причина – поврежденный файл архива . В этом случае нужно попробовать скачать игру с другого источника и установить. Ошибка продолжает появляться – скачайте архив на съемный носитель и попробуйте установить на другом компьютере. Если игра установилась, то загвоздка скорее всего в вашем компьютере.
Еще один вариант, по которой возникает ошибка распаковки файлов – сам распаковщик . Вполне возможно, что он не распаковывает файл из-за сбоев, ведь архиватор такая же программа, как и все остальные и она также может выйти из строя. Путь извлечения может иметь русские буквы – это тоже может стать причиной. Ну и конечно же антивирусное программное обеспечение, ведь оно блокирует не только вирусы и шпионские программы, но может стать на пути и рабочих файлов, которые сочтет за угрозу.
Причины появления этой ошибки, и что делать.
Проверьте подключение накопителя
Во-первых, не соглашайтесь на форматирование диска (или исправление ошибок), которое может предлагать выполнить Windows.
Во-вторых, для начала попробуйте подключить диск к другому USB-порту, это актуально и для флешек. Также можно порекомендовать для диагностики подключить накопитель к другому ПК/ноутбуку.
Кстати, если вы подключаете внешний жесткий диск через различные разветвители (и переходники) — попробуйте на время отказаться от них (нередко, могут возникать ошибки из-за того, что к одному USB-порту подключено много устройств и тока просто не хватает для нормальной работы диска) .

SMART диска
Если проблема возникла с SSD или HDD — то прежде всего рекомендую посмотреть SMART диска.
Примечание : SMART — система самодиагностики диска, контролирующая его состояние. В идеале она должна вовремя успеть вас проинформировать, если с диском начались проблемы и его пора менять.
Для просмотра SMART удобно использовать утилиту CrystalDiskInfo. Она покажет не только мало-понятные атрибуты SMART, но и сделает самостоятельно по ним заключение — которое нам и нужно! (обратите внимание на скриншот ниже — на нем показаны два диска: нормальный, и который уже начал «сыпаться»).
В идеале, если с диском все в порядке — должно появится техсостояние «Хорошо» (а среди атрибутов не должно быть красных строк).
Если техсостояние HDD плохое!
Исправление ошибок файловой системы
Если SMART диска показал, что с диском «все плохо» — то первым делом я бы порекомендовал попытаться сделать бэкап файлов (которые можно прочитать). К тому же спец. утилиты могут просканировать диск и восстановить даже невидимые файлы (об см. следующий пункт статьи).
Теперь о том, как проверить диск на наличие ошибок файловой системы.
Необходимо запустить командную строку от имени администратора . Для этого необходимо открыть диспетчер задач (сочетание Ctrl+Shift+Esc) и создать новую задачу: в строку «Открыть» написать cmd, поставить галочку, что задача должна быть с правами администратора и нажать OK. См. скриншот ниже.

Запуск командной строки от имени админа
Далее в командной строке нужно написать chkdsk v: /f и нажать Enter ( примечание : «v:» — буква диска, который необходимо проверить) .

chkdsk v: /f — проверка диска
Подобную операцию можно сделать и без командной строки (через проводник). Правда, в некоторых случаях проводник может зависать (тогда, см. способ 1).
И так, сначала необходимо открыть проводник (Win+E) и перейти во вкладку «Мой компьютер»). После открыть свойства того диска, на котором возникла ошибка.

Далее следует перейти во вкладку «Сервис» и нажать на кнопку проверки диска.

Проверить диск на наличие ошибок
После подтвердить начало проверки и дождаться ее завершения.

Вы не сможете использовать диск, пока Windows исправляет ошибки
Про восстановление файлов
Даже если сейчас на вашем диске невидны файлы, когда вы заходите в папку — есть возможность восстановления большей части из них с помощью спец. утилит.
Примечание : тут все дело в одном моменте. Наверное, вы замечали, что операция копирования происходит значительно дольше, чем удаления. А знаете почему? Просто при удалении информации с HDD-диска — физически она никак не стирается с блинов диска, просто Windows считает, что «такие-то» сектора стали свободны и в них можно записать новую информацию.
То есть, пока вы не произведете полное форматирование диска (или не запишите на него новые файлы) — большую часть информации можно восстановить!
Вообще, операция восстановления имеет свои нюансы, поэтому рекомендую вам ознакомиться с одной моей прошлой статьей (ссылка ниже, она многократно проверена — сотни человек уже восстановили по ней файлы) .

Несколько вариантов восстановления (кликабельно) / Утилита R.Saver
Возможно, ваш диск (флешка) заражен вирусом
Если логических ошибок на диске Windows не находит, SMART диска показывает, что с ним все не плохо, накопитель не падал, и с ним все вроде бы в порядке — обратите внимание на вирусы. Есть некоторые виды вирусов, которые способны не только скрыть (удалить) файлы с накопителя, но и сделать невидимыми диски, форматировать их и т.д.
Даже если у вас на ПК уже установлен антивирус, рекомендую загрузить какую-нибудь онлайн-версию антивируса (она не требует установки и может работать одновременно с установленным антивирусом). О том, чем и как проверить — можете узнать из моих прошлых статей, ссылки ниже.

О том, как можно восстановить внешний HDD диск
Если ваш внешний жесткий диск не подает признаков жизни и все вышеперечисленные советы никак не помогли — можно попробовать восстановить его в домашних условиях ( Важно! Этот вариант подойдет только тем, у кого нет очень нужных документов на диске и кто не собирается нести его в сервис) .
Суть здесь в чем: внешний диск, обычно, представляет из себя небольшую «коробочку», внутри которой находится сам диск и плата-контроллер. В половине случаев проблем с внешним HDD — дело как раз в этой плате. Можно аккуратно разобрать внешний корпус, вынуть сам диск и подключить его к ноутбуку/ПК напрямую (либо через переходник к USB порту, см. скрин ниже).

Диск извлечен из корпуса
Кстати, купить подобные переходники можно в китайских онлайн-магазинах. Рекомендую просмотреть одну мою прошлую статью (ссылка ниже) — в ней приведено 10 самых полезных штук для ПК, которые приобретаются за «копейки» (в том числе есть и этот переходник).
6. Проверка состояния жесткого диска
Самой редкой, но и самой неприятной причиной рассматриваемой проблемы являются сбои в работе жесткого диска: не исключено, что в нём присутствуют плохие и/или нестабильные секторы, запись в которые невозможна, о чём и сигнализирует система. Поэтому если ни один из вышеприведённых способов не принёс должного эффекта, следует проверить накопитель. Как проверить SSD и M2 жесткие диски на ошибки, а так же обычные диски читаем здесь и здесь.

- Ошибка открытия документа для записи в Виндовс 7 и 8. Даже если вы не являетесь пользователем Виндовс 10, большинство решений, собранных здесь, подойдет и вам.
- Ошибка открытия файла для записи qt5core.dll, vcredist_x86.exe, npf.sys, msvcr110.dll. Многие юзеры сообщили, что эта ошибка вызвана определенными файлами на вашем ПК. Чтобы устранить проблему, вам придется переустановить компоненты, отвечающие за них, затем проверить, решает ли это проблему.
- При открытии одного из файлов MSI Afterburner, Kodi, Steam, VLC, Wireshark, CCleaner, BSPlayer, Hotspot Shield. Для устранения переустановите приложение.
1. Проверьте антивирус
Антивирус – ключевой элемент, защищающий ваш ПК. Скорее всего он задействовал необходимый документ, и это вызвало конфликт.
- Отключите некоторые его функции и проверьте, исправило ли это проблему.
- Отключите антивирусное ПО полностью, включая брандмауэр.
2. Запускаем средство устранения неполадок
Старое программное обеспечение, вероятно, не совместимо с Виндовс 10.
- Кликните ПКМ по файлу установки.
- Выберите “Свойства”.
- Вкладка “Совместимость”.
- Выбирите “Устранение неполадок совместимости”.
- Нажмите на “рекомендованные настройки”.
- Следуйте инструкциям.
3. Запустите программу от имени администратора
- Правой кнопкой по файлу -> “Запустить от имени администратора”.
При удачном запуске выполните следующие действия:
- Правой кнопкой на документ -> Свойства.
- Перейдите во вкладку совместимость.
- Поставьте галочку на – “Запускать от имени администратора”.
4. Переустановите приложение, вызывающее ошибку
Полностью деинсталлируйте программу и переустановите ее, используя свежую версию. Важно удалить все компоненты полностью, включая заметки в реестре. Выполните, на ваше усмотрение, одно из следующих действий:
- Воспользуйтесь специальной утилитой для деинсталляции.
- Удалите вручную, через “установку и удаление программ”.
- Воспользуйтесь деинсталлятором, он находится в папке установленного ПО.
5. Отключите контроль учетных записей пользователей
Контроль учетных записей – это функция безопасности в Windows, запрещающая пользователям изменять параметры, имеющие административные привилегии. Несмотря на то, что эта функция бывает полезна, многие склонны ее отключать.
- Нажмите одновременно Win + S.
- Введите “учетная запись”.
- Выберите «Управление пользователями» в меню (либо откройте меню «Пуск» и выполните поиск пользовательского элемента управления).
- Появится окно настроек управления профилями.
- Передвиньте ползунок до упора до «Никогда» и нажмите «ОК», чтобы сохранить изменения.
Причины, по которым происходит ошибка при распаковке файлов
Очень частая причина – поврежденный файл архива . В этом случае нужно попробовать скачать игру с другого источника и установить. Ошибка продолжает появляться – скачайте архив на съемный носитель и попробуйте установить на другом компьютере. Если игра установилась, то загвоздка скорее всего в вашем компьютере.
Еще один вариант, по которой возникает ошибка распаковки файлов – сам распаковщик . Вполне возможно, что он не распаковывает файл из-за сбоев, ведь архиватор такая же программа, как и все остальные и она также может выйти из строя. Путь извлечения может иметь русские буквы – это тоже может стать причиной. Ну и конечно же антивирусное программное обеспечение, ведь оно блокирует не только вирусы и шпионские программы, но может стать на пути и рабочих файлов, которые сочтет за угрозу.
Правильно устанавливаем игру, если невозможно записать данные на диск
Для начала необходимо попытаться правильно установить игру и выполнить необходимые рекомендации в процессе установки, если происходит ошибка при распаковке файла.
Проверка целостности системных файлов
Следующий метод борьбы с ошибкой заключается в проверке ваших системных файлов компьютера. Для этого будет использована специальная утилита Windows. Чтобы ее запустить, откройте командную строку от имени администратора .
Сканирование системны утилитой sfc/ scannow
Проблема с оперативной памятью при распаковке файла
Эта ошибка может означать, что модуль вашей оперативной памяти компьютера или ноутбука пришел в негодность. Чтобы это проверить можно воспользоваться специальными утилитами, которые тестируют все модули компьютера на программном уровне. Но можно пойти и другим путем – протестировать RAM самостоятельно .
Если у вас установлено два и больше модуля оперативной памяти нужно поочередно вынимать каждый из них и пытаться устанавливать игру. Если игру удалось установить после снятия определенного модуля, то вы нашли неисправный. Его по возможности необходим заменить, ведь сегодняшние игры требуют по максимуму этого параметра.
Проверка работоспособности оперативной памяти
Вирусы – еще одна причина проблемы с записью данных на диск
Вирусы могут быть причиной не только ошибки при распаковке. Вирусы – одна из наиболее распространенных причин ошибок на персональном компьютере. Поэтому если вы столкнулись с проблемой такого типа, то перед следующей попыткой необходимо проверить вашу систему, используя глубокую проверку файлов . После чего необходимо проверить еще и устанавливаемый архив игры, ведь он может также содержать различные вредоносные программы.
Немного теории.
Папка LOST.DIR . Почему она заполняется?
Эта папка создается в случае, когда Android запускает File System ChecK (аналог Windows Chkdsk) и находит потерянные цепочки файлов. Эти файлы появляются, если вы вытаскиваете карту памяти в момент, когда на нее будет производится запись.
Ведь Windows пытается записать файлы, используя механизм кэширования. Когда вы выдёргиваете кабель, содержимое кэша не успевает записаться на диск и данные в файле оказываются неполноценные.
После того, как девайс отключён от компьютера, Android запускает сканирование карты и обнаруживает такие «битые» файлы, перемещая их остатки в директорию LOST.DIR.
Полезные ссылки:
1. FAQ по устройствам и Android OS — посмотрите в FAQ по Вашему аппарату, может там описаны рекомендуемые карты памяти для конкретной модели аппарата.
2. Посмотрите тему «Аксессуары» Вашего устройства. В ней тоже может быть собрана полезная информация по рабочим и не рабочим картам.
3. Затрудняетесь с выбором карты? Тогда смотрите здесь: Аксессуары для различных устройств, а так же много советов было здесь Хочу купить карту MicroSD 32гб. Посоветуйте., и здесь: Выбор флеш карты
Читать еще: Ошибка подключения wifi на телефоне
Приступим к практике.
1. Всегда, перед отключением девайса от компьютера, выбирайте «Безопасное извлечение» , а далее, в самом устройстве «Отключить USB накопитель» (P.S. Может называться по другому, в зависимости от модели и прошивки аппарата).
2. Проверьте карту памяти при помощи приложения ScanDisk.3. Проблема может крыться и в самой карте памяти. Попробуйте отформатировать ее и следуя совету выше, записывайте на нее файлы.
- Полное форматирование с помощью телефона: Меню-Настройки-Память-Отключить карту памяти (Извлечь карту)-Очистить карту-Подключить SD-карту (П.С. названия и пути могут меняться, в зависимости от модели телефона);
- Форматирование с помощью компьютера с выбором разного размера кластера.
- Форматирование с использованием специального приложения SD Formatter или Hard Disk Low Level Format Tool. Так называемое «низкоуровневое» форматирование.
4. Попробуйте поменять кэш на карте памяти с помощью этого приложения: ® SD Speed Increase5. Форматирование не помогает? Попробуйте заменить карту памяти на другую.
6. Записанные Вами файлы с компьютера видны а с устройства нет? Посмотрите, нет ли случайно в папке, в которую Вы их записали, файла .nomedia(файл скрытый). Если есть — удалите его.
Проверьте папки с музыкой на наличие файла .nomedia или просто отформатируйте флеш-карту и перезалейте музыку.
- Ошибка открытия документа для записи в Виндовс 7 и 8. Даже если вы не являетесь пользователем Виндовс 10, большинство решений, собранных здесь, подойдет и вам.
- Ошибка открытия файла для записи qt5core.dll, vcredist_x86.exe, npf.sys, msvcr110.dll. Многие юзеры сообщили, что эта ошибка вызвана определенными файлами на вашем ПК. Чтобы устранить проблему, вам придется переустановить компоненты, отвечающие за них, затем проверить, решает ли это проблему.
- При открытии одного из файлов MSI Afterburner, Kodi, Steam, VLC, Wireshark, CCleaner, BSPlayer, Hotspot Shield. Для устранения переустановите приложение.

4. Отключение UAC
Иногда причиной ошибки может быть система контроля учётных записей Windows (UAC): из-за бага или сбоев в настройках безопасности инсталлятору запрещено изменение файловой системы. Для решения этой проблемы можно временно отключить UAC, установить желаемый софт и активировать контроль аккаунтов обратно. На нашем сайте уже есть инструкции по проведению этой процедуры, ознакомьтесь с ними.

2. Устранение проблем с совместимостью
Нередко причина появления ошибки заключается в проблемах с совместимостью: например, установочный файл, предназначенный, скажем, для Windows XP, запускается на Windows 10 последних редакций. В такой ситуации стоит воспользоваться встроенным в ОС средством устранения неполадок совместимости.
- Кликните ПКМ по инсталлятору и выберите пункт «Свойства».
- Перейдите на вкладку «Совместимость» и воспользуйтесь ссылкой «Запустить средство устранения проблем с совместимостью».
- Подождите, пока инструмент подберёт настройки, после чего нажмите «Использовать рекомендованные параметры».
Попробуйте снова установить приложение, на этот раз рассматриваемая проблема больше не появится.
Правильно устанавливаем игру, если невозможно записать данные на диск
Для начала необходимо попытаться правильно установить игру и выполнить необходимые рекомендации в процессе установки, если происходит ошибка при распаковке файла.
| Совет | Особенности |
|---|---|
| Убедитесь, что по пути установки нет папок, которые названы русскими буквами | Если такие имеются их нужно переименовать, написав имя папки английскими буквами. |
| Игры и другие программы желательно не устанавливать на диск с системой (Windows или другой) | Обычно для диска с системой отводят небольшую часть места, особенно, если жесткий диск небольшого размера (80, 120 ГБ). Если вы будете все игры и программы устанавливать на диск с системой, то он очень скоро станет переполненным, что повлечет за собой проблемы и ошибки другого рода. Если у вас на компьютере всего один логический диск, то необходимо установить игру в отдельную папку, например – C:Games. |
| При установке игры выключите на время все антивирусы, брандмауэр и другие подобные программы. | Чтобы они не блокировали распаковку и установку игры. После установки их нужно снова включить. |
1. Запуск инсталлятора с правами администратора
Наиболее часто рассматриваемая ошибка возникает, когда установочный файл не может получить доступ к определённому месту для записи данных, например, при инсталляции софта на системный диск. В такой ситуации должно помочь открытие исполняемого файла с правами админа: кликните по нему правой кнопкой мыши, затем выберите параметр «Запуск от имени администратора».

3. Запустите программу от имени администратора
- Правой кнопкой по файлу -> “Запустить от имени администратора”.

При удачном запуске выполните следующие действия:
- Правой кнопкой на документ -> Свойства.
- Перейдите во вкладку совместимость.
- Поставьте галочку на – “Запускать от имени администратора”.

5. Отключите контроль учетных записей пользователей
Контроль учетных записей – это функция безопасности в Windows, запрещающая пользователям изменять параметры, имеющие административные привилегии. Несмотря на то, что эта функция бывает полезна, многие склонны ее отключать.

- Введите “учетная запись”.
- Выберите «Управление пользователями» в меню (либо откройте меню «Пуск» и выполните поиск пользовательского элемента управления).

- Появится окно настроек управления профилями.
- Передвиньте ползунок до упора до «Никогда» и нажмите «ОК», чтобы сохранить изменения.

Вирусы – еще одна причина проблемы с записью данных на диск
Вирусы могут быть причиной не только ошибки при распаковке. Вирусы – одна из наиболее распространенных причин ошибок на персональном компьютере. Поэтому если вы столкнулись с проблемой такого типа, то перед следующей попыткой необходимо проверить вашу систему, используя глубокую проверку файлов . После чего необходимо проверить еще и устанавливаемый архив игры, ведь он может также содержать различные вредоносные программы.

У меня есть внешний жесткий диск на 1000 ГБ, использую его для хранения фото и видео. Не так давно подключал его к ПК и копировал несколько папок. Во время операции моргнуло электричество и все выключилось.
После включения зашел на диск и увидел ошибку, что «Нет доступа к F:. Файл или папка повреждены. Чтение невозможно. «. Можно ли как-то восстановить файлы?
Вообще, причин возникновения подобной ошибки достаточно много: от банальной программной ошибки, до выхода из строя механики HDD. В вашем случае (вероятнее всего) ошибка связана с небезопасным извлечением диска (возможны ошибки файловой системы). Обычно, это удается устранить довольно быстро с помощью командной строки (об этом ниже).
Кстати, подобная ошибка может возникать и на других накопителях: USB-флешках, SSD, SD-картах и пр.

Файл или папка повреждены. — пример ошибки
Проблема с оперативной памятью при распаковке файла
Эта ошибка может означать, что модуль вашей оперативной памяти компьютера или ноутбука пришел в негодность. Чтобы это проверить можно воспользоваться специальными утилитами, которые тестируют все модули компьютера на программном уровне. Но можно пойти и другим путем – протестировать RAM самостоятельно .
Если у вас установлено два и больше модуля оперативной памяти нужно поочередно вынимать каждый из них и пытаться устанавливать игру. Если игру удалось установить после снятия определенного модуля, то вы нашли неисправный. Его по возможности необходим заменить, ведь сегодняшние игры требуют по максимуму этого параметра.

Проверка работоспособности оперативной памяти
Читайте также:
- At dead of night системные требования
- Как включить турбонагнетатель в world of tanks
- Как установить игру трансформеры битва за кибертрон
- Jedi outcast как поменять цвет меча
- Блицкриг 2 карты как установить
Ошибка записи файла базы данных (возможно, нет места на диске)
1С Предприятие 8.2 (8.2.17.169), конфигурация УПП (1.3.39.1)
После плановой замены комьютера не могу:
— создать файловую БД на компьютере;
— загрузить в БД архив (*.dt);
— обновить БД.
ОС Windows 7 Профессиональная.
Но БД Конвертация данных создается!
С имеющимися БД работаю без проблем.
Места на диска естественно предостаточно. Права на папку — полные.
Ни доменный полльзователь, ни администратор компьютера не может выполнить административные функции с файловой базой на компьютере.
При загрузке архива в БД:
Ошибка СУБД:
Ошибка записи файла базы данных (возможно, нет места на диске) ‘C:Documents and SettingsTundaAPМои документы1CEnterprise/1Cv8.1CD’
по причине:
Ошибка записи файла базы данных (возможно, нет места на диске) ‘C:Documents and SettingsTundaAPМои документы1CEnterprise/1Cv8.1CD’
При создании новой БД:
Ошибка при создании информационной базы:
Создание информационной базы («File=»C:UsersTundaAPDocuments1CEnterprise»;Locale=»ru_RU»;»)успешно завершено
Ошибка СУБД:
Ошибка записи файла базы данных (возможно, нет места на диске) ‘C:UsersTundaAPDocuments1CEnterprise’















Можно чуть больше информации?
1) Что имеется введу плановая замена компьютера? Был перенос ОС или это чистая ОС?
2) Разрядность ОС
3) Скрины или инфо по правам на папку
Скорее всего дело именно в правах. Попробуйте запускать 1с с правами администратора. Кстати, отключение брандмауэра или защитника — это вообще не из той оперы, совет ни к чему.
После плановой замены комьютера не могу:
— создать файловую БД на компьютере;
— загрузить в БД архив (*.dt);
— обновить БД.
С имеющимися БД работаю без проблем.
Ни доменный пользователь, ни администратор компьютера не может выполнить административные функции с файловой базой на компьютере.
При загрузке архива в БД:
Ошибка СУБД:
Ошибка записи файла базы данных (возможно, нет места на диске) ‘C:Documents and SettingsTundaAPМои документы1CEnterprise/1Cv8.1CD’
по причине:
Ошибка записи файла базы данных (возможно, нет места на диске) ‘C:Documents and SettingsTundaAPМои документы1CEnterprise/1Cv8.1CD’
При создании новой БД:
Ошибка при создании информационной базы:
Создание информационной базы («File=»C:UsersTundaAPDocuments1CEnterprise»;Locale=»ru_RU»;»)успешно завершено
Ошибка СУБД:
Ошибка записи файла базы данных (возможно, нет места на диске) ‘C:UsersTundaAPDocuments1CEnterprise’
1. Не понятно, почему файловая БД конфигурации Конвертация данных создается. Любая маленькая файловая база данных создается.
2. Пробовал создавать на втором диске. Результат тот же.
3. Из этих же каталогов на сервере файловые базы создаются. Т.е. каталоги (дистрибутивы) не битые.
4. Антивирус отключал. Проблема не ушла.
5. Запустил командную строку. Создал БД из командной строки. Но и доменный пользователь — администратор, и пользователь компьютера — администратор. Как это понять? Не буду же я из командной строки работать?
6. На внешнем носителе БД создается.
7. Выключение контроля учетных записей UAC (Пуск — Панель управления — Система и безопасность — Изменение параметров контроля учетных записей) проблему не решило.
Ошибка закачки в MediaGet: ошибка записи файла 32
Ошибка закачки в MediaGet может возникать из-за какого-то конкретного файла, который вы качаете, из-за нехватки прав доступа к папкам в операционной системе, или из-за блокировки скачиваемого файла другими программами (антивирусом, другим торрент-клиентом и т.д.).
Вот несколько способов исправления проблемы. Только сначала убедитесь, что на диске вашего компьютера достаточно свободного места для загрузки файлов.
Способ 1
Запустите MediaGet от имени администратора и попытайтесь заново запустить проблемные закачки.

Проблема ушла? Если нет, двигаемся дальше.
Способ 2
Создайте новую папку для загрузок на вашем компьютере, в корне любого жесткого диска (только не на внешнем). Назовите ее любым понятным для вас именем (на латинице). Например, «Downloads».
Измените в настройках Медиа Гет папку по умолчанию для закачек. Выберите вашу папку, которую вы только что создали. В окошечке «Копировать торрент файлы в выбранную папку» выберите ее тоже.

Нажмите ОК, чтобы сохранить настройки.

Попробуйте заново запустить скачивание торрентов. Если в MediaGet вы вновь видите сообщение «Ошибка закачки: ошибка записи файла 32», удалите файлы, которые не могут загрузиться, и начните закачку их заново, «с нуля», в вашу новую папку.
Не помогло? Двигаемся дальше.
Способ 3
Бывает, ошибка записи возникает, из-за того, что файл занят другим процессом (а точнее, какой-то другой программой на вашем компьютере). На разных форумах рекомендуют завершить все лишние процессы через диспетчер задач, но мы не советуем это делать неопытным пользователям.
Просто перезагрузите компьютер, затем закройте программы, которые запустились автоматически. Их обычно видно в трее (скриншот ниже).

Особое внимание уделите другим торрент клиентам, установленным на вашем компьютере (utorrent, к примеру). Их нужно обязательно закрыть.
После этого пробуйте заново качать через MediaGet.
Если не помогло, возможно ошибка закачки возникает из-за вашего антивируса. Из-за того, что он «на лету» проверяет появляющиеся файлы на вашем компьютере (в том числе и те, которые качаются через MediaGet). Из-за слишком долгой проверки и может возникать такая ошибка записи. Люди в этом плане чаще жалуются на Avast.
Но возможно, антивирус видит подозрительные файлы в вашей закачке, которые могут быть опасными. Вы уверены в их «чистоте»? Если вы качаете через торрент-файл, найденный на одном из сайтов в интернете, возможно, стоит поискать другой торрент-файл и качать через него.
Ошибка «Невозможно открыть файл для записи» в Windows: что делать?
Установка приложения может неожиданно прерваться, поскольку Windows не смог открыть файл, который требовалось записать для ее продолжения. При этом выбрасывает сообщение об ошибке «Невозможно отрыть файл для записи». Можно предположить, что приложение было не полностью загружено из-за нестабильного подключения к интернету. Но при повторной загрузке и установке сталкиваемся с этой же проблемой. Узнаем подробнее способы ее решения.

Запуск с правами администратора
При возникновении неполадки с установкой приложения, первое, что нужно сделать – запустить исполняемый файл от имени администратора.
Откройте Проводник сочетанием Win + E и перейдите в папку, в которой расположен файл «.exe».
Щелкните на него правой кнопкой мыши и выберите пункт «Запуск от имени администратора».
Проверьте, возникает ли ошибка при установке.
Запуск средства устранения неполадок с совместимостью
Иногда Windows не может открыть установочные файлы приложения для записи из-за проблем с совместимостью. Попробуйте исправить ошибку с помощью встроенного средства устранения неполадок.
В Проводнике откройте папку с программой, кликните правой кнопкой мыши на исполняемом файле и выберите Свойства.
Откройте вкладку Совместимость. Щелкните на «Запустить средство устранения проблем с совместимостью. На следующем экране выберите «Использовать рекомендуемые параметры».
После завершения попробуйте установить проблемное приложение.
Настройка разрешений на каталог
Если установка производится в каталог, на который в учетной записи пользователя нет разрешений на запись файлов, то также столкнетесь с этой ошибкой.
Перейдите к папке, в которую пытаетесь установить программу, разверните контекстное меню правым кликом и перейдите в Свойства.
На вкладке Безопасность кликните на «Изменить».
Выберите группу Пользователи и отметьте флажком запись в столбце Разрешить. Сохраните изменения и перезагрузите ПК.
Настройка дополнительных параметров безопасности
Если простого разрешения недостаточно, его можно расширить с помощью дополнительных настроек.
Снова щелкните правой кнопкой на папке, в которую пытаетесь инсталлировать программу и откройте Свойства.
На вкладке Безопасность кликните на кнопку Дополнительно.
В окне дополнительных параметров безопасности нажмите на «Добавить».
Нажмите на ссылке «Выбрать субъект».
В поле ввода имен выбираемых объектов наберите «Все», затем уберитесь в правильности ввода нажатием на «Проверить имена» и сохраните на «ОК».
Отметьте флажком поле полного контроля в разделе Общие разрешения и нажмите на «ОК».
В списке элементов разрешений выберите щелчком мыши «Все» и внизу экрана включите опцию «Заменить все записи разрешений дочернего объекта наследуемыми …». Примените изменения, затем кликните на «ОК».
Перезагрузите компьютер и попробуйте установить программу.
Отключение контроля учетных записей пользователей
Несмотря на то, что функция предназначена для защиты ПК от несанкционированного использования, иногда может причинить больше вреда, чем пользы, и также может быть причастна к сбою при установке некоторых программ. Поэтому временно ее отключите.
Откройте строку системного поиска, введите «учетные записи пользователей» и щелкните на найденный результат.
Щелкните на Изменение параметров контроля учетных записей.
Переместите ползунок в нижнюю позицию «Никогда не уведомлять». Сохраните изменения, и перезагрузите компьютер. Посмотрите, возникает ли сбой.
Если предыдущие решения не сработали, скорее всего, проблемы с учетной записью. Создайте новый профиль и попытайтесь из него установить приложение.
Исправление: “ошибка открытия файла для записи” на Windows 10, 8.1, 7
Установка любого программного обеспечения в Виндовс 10 – довольно простой процесс, но пользователи сообщают об ошибке при инсталляции определенных приложений. Такая неприятность скорее всего помешает установить любое другое ПО. Не волнуйтесь, вы сами сможете исправить неполадку, используя один из нижеперечисленных пунктов. Для начала разберемся, что вызвало неполадку и какую ОС вы используете.
- Ошибка открытия документа для записи в Виндовс 7 и 8. Даже если вы не являетесь пользователем Виндовс 10, большинство решений, собранных здесь, подойдет и вам.
- Ошибка открытия файла для записи qt5core.dll, vcredist_x86.exe, npf.sys, msvcr110.dll. Многие юзеры сообщили, что эта ошибка вызвана определенными файлами на вашем ПК. Чтобы устранить проблему, вам придется переустановить компоненты, отвечающие за них, затем проверить, решает ли это проблему.
- При открытии одного из файлов MSI Afterburner, Kodi, Steam, VLC, Wireshark, CCleaner, BSPlayer, Hotspot Shield. Для устранения переустановите приложение.

1. Проверьте антивирус
Антивирус – ключевой элемент, защищающий ваш ПК. Скорее всего он задействовал необходимый документ, и это вызвало конфликт.
- Отключите некоторые его функции и проверьте, исправило ли это проблему.
- Отключите антивирусное ПО полностью, включая брандмауэр.
2. Запускаем средство устранения неполадок
Старое программное обеспечение, вероятно, не совместимо с Виндовс 10.
- Кликните ПКМ по файлу установки.

- Выберите “Свойства”.
- Вкладка “Совместимость”.
- Выбирите “Устранение неполадок совместимости”.

- Нажмите на “рекомендованные настройки”.
- Следуйте инструкциям.
3. Запустите программу от имени администратора
Предположим, что сообщение вызвано недостаточностью прав у пользователя. Запустите ее от имени админа:
- Правой кнопкой по файлу -> “Запустить от имени администратора”.

При удачном запуске выполните следующие действия:
- Правой кнопкой на документ -> Свойства.
- Перейдите во вкладку совместимость.
- Поставьте галочку на – “Запускать от имени администратора”.

4. Переустановите приложение, вызывающее ошибку
Полностью деинсталлируйте программу и переустановите ее, используя свежую версию. Важно удалить все компоненты полностью, включая заметки в реестре. Выполните, на ваше усмотрение, одно из следующих действий:
- Воспользуйтесь специальной утилитой для деинсталляции.
- Удалите вручную, через “установку и удаление программ”.
- Воспользуйтесь деинсталлятором, он находится в папке установленного ПО.
5. Отключите контроль учетных записей пользователей
Контроль учетных записей – это функция безопасности в Windows, запрещающая пользователям изменять параметры, имеющие административные привилегии. Несмотря на то, что эта функция бывает полезна, многие склонны ее отключать.
- Нажмите одновременно Win + S.

- Введите “учетная запись”.
- Выберите «Управление пользователями» в меню (либо откройте меню «Пуск» и выполните поиск пользовательского элемента управления).

- Появится окно настроек управления профилями.
- Передвиньте ползунок до упора до «Никогда» и нажмите «ОК», чтобы сохранить изменения.
Компьютерные форумы Ferra.ru
Ошибка отложенной записи, не удалось сохра.
- Нравится
- Не нравится
 aksionov1 21 июл 2007
aksionov1 21 июл 2007
- Нравится
- Не нравится
Lupus in fabula 21 июл 2007
После включения комп тормозит и выдаёт 5-10 подобных ошибок.
А де сами ошибки
——————————————————-
(проснулся)
. чОрт побьерьи. заголовок не прочел sorry
Сообщение отредактировал stalkerNax: 21 Июль 2007 — 10:25
- Нравится
- Не нравится
 aksionov1 21 июл 2007
aksionov1 21 июл 2007
Валентинъ 21 июл 2007
У меня тоже одно время была «Ошибка отложенной записи».
Связано это было с тем, что старенький винт Seagate на 40 гигов БИОСом определялся не полностью (как 32 гига), а Windows видел его полностью.
Т.е. реальная емкость диска была меньше определяемой Виндой.
В итоге при попытке записи в «несуществующее» пространство на диске возникала эта ошибка.
У вас, вероятно, проблема в чем-то другом.
- Нравится
- Не нравится
 aksionov1 21 июл 2007
aksionov1 21 июл 2007
я так понимаю, постоянно используются внешние носители информации? ( флешка, например )
Используется винт 120Гб разделённый на две части.
- Нравится
- Не нравится
 aksionov1 21 июл 2007
aksionov1 21 июл 2007
ок, файловая система на разделах какая?
- Нравится
- Не нравится
 aksionov1 21 июл 2007
aksionov1 21 июл 2007
Сколько свободного места на дисках? Шлейфы в порядке?
Шлейфы не знаю как проверить,а вот диски подчистил,сейчас занято 50%.
По результатам сегодняшних изысканий отпишусь.
- Нравится
- Не нравится
Lupus in fabula 21 июл 2007
Шлейфы не знаю как проверить
А просто другой поставь
- Нравится
- Не нравится
 aksionov1 27 июл 2007
aksionov1 27 июл 2007
- Нравится
- Не нравится
XenonTomb 27 июл 2007
Возможно это глюки винчестера, потестить бы его чем-то, желательно на 100% рабочей машине. Тема замены шлейфа также актуальна. Проверьте также надежность разъема питания и отсутствие просадок 12В под нагрузкой.
Каким образом отключить «Отложенную запись» .
Мой компьютер — Свойства — Диспетчер устройств — Disk Drives — свойства диска, вкладка «Политика» — снимаем галочку «Разрешить кэширование записи на диск».
Сообщение отредактировал XenonTomb: 27 Июль 2007 — 01:10
- Нравится
- Не нравится
 дчу 07 авг 2007
дчу 07 авг 2007
Возможно это глюки винчестера, потестить бы его чем-то, желательно на 100% рабочей машине. Тема замены шлейфа также актуальна. Проверьте также надежность разъема питания и отсутствие просадок 12В под нагрузкой.
Мой компьютер — Свойства — Диспетчер устройств — Disk Drives — свойства диска, вкладка «Политика» — снимаем галочку «Разрешить кэширование записи на диск».
еще советую всем посмотреть диспетчер устройств, нормально ли работают sm-контроллер шины и мост PCI. а то может статься, что дрова на них не стоят, оттого и глючит всё нах.
Сообщение отредактировал дчу: 08 Август 2007 — 08:36
- Нравится
- Не нравится
 aksionov1 19 сен 2007
aksionov1 19 сен 2007
- Нравится
- Не нравится
 igorvek 22 сен 2007
igorvek 22 сен 2007
Вчера перетряхнул все разъёмы в компе. Помогло по моему.
если глюк снова появится, пиши не пропадай.
- Нравится
- Не нравится
 Дуремар 29 авг 2009
Дуремар 29 авг 2009
Компьютер:
Тип компьютера Многопроцессорный компьютер с ACPI
Операционная система Microsoft Windows XP Professional
Пакет обновления ОС Service Pack 3
Internet Explorer 7.0.5730.13
DirectX 4.09.00.0904 (DirectX 9.0c)
Имя компьютера SAMLAB
Имя пользователя 1
Вход в домен SAMLAB
Дата / Время 2009-08-30 / 00:40
Системная плата:
Тип ЦП DualCore AMD Athlon 64 X2, 2300 MHz (11.5 x 200) 4400+
Системная плата MSI K9N SLI (MS-7250 v2) (3 PCI, 2 PCI-E x1, 2 PCI-E x16, 4 DDR2 DIMM, Audio, Dual Gigabit LAN)
Чипсет системной платы nVIDIA nForce 570 SLI, AMD Hammer
Системная память 1024 Мб (DDR2-800 DDR2 SDRAM)
Тип BIOS AMI (10/04/07)
Коммуникационный порт Последовательный порт (COM1)
Дисплей:
Видеоадаптер NVIDIA GeForce 8600 GT (256 Мб)
3D-акселератор nVIDIA GeForce 8600 GT
Монитор Mitsubishi Diamond Plus 74SB [17″ CRT] (3151544YB)
Мультимедиа:
Звуковой адаптер Realtek ALC888 @ nVIDIA nForce 570 SLI (MCP55P) — High Definition Audio Controller
Хранение данных:
Контроллер IDE Стандартный двухканальный контроллер PCI IDE
Контроллер IDE Стандартный двухканальный контроллер PCI IDE
Контроллер IDE Стандартный двухканальный контроллер PCI IDE
Контроллер IDE Стандартный двухканальный контроллер PCI IDE
Дисковый накопитель JetFlash TS2GJFV35 USB Device (1953 Мб, USB)
Дисковый накопитель WDC WD2500KS-00MJB0 (232 Гб, IDE)
Оптический накопитель Optiarc DVD RW AD-7200A
Статус SMART жёстких дисков OK
Разделы:
C: (NTFS) 118879 Мб (113212 Мб свободно)
D: (NTFS) 119593 Мб (108052 Мб свободно)
Общий объём 232.9 Гб (216.1 Гб свободно)
Ввод:
Клавиатура Стандартная (101/102 клавиши) или клавиатура PS/2 Microsoft Natural
Мышь Microsoft PS/2 мышь
Периферийные устройства:
Контроллер USB1 nVIDIA nForce 570 SLI (MCP55P) — OHCI USB 1.1 Controller
Контроллер USB2 nVIDIA nForce 570 SLI (MCP55P) — EHCI USB 2.0 Controller
USB-устройство Запоминающее устройство для USB
Свойства BIOS:
Производитель MS-7250
Версия V3.9
Дата выпуска 10/04/2007
Размер 512 Кб
Загрузочные устройства Floppy Disk, Hard Disk, CD-ROM, ATAPI ZIP, LS-120
Возможности Flash BIOS, Shadow BIOS, Selectable Boot, EDD, BBS
Поддерживаемые стандарты DMI, APM, ACPI, ESCD, PnP
Возможности расширения ISA, PCI, USB
Так мало того что регулярно появляется ошибка описанная ОП-куном, так и просто винда слетает 1-2 раза в месяц (не тока на этой, кстати говоря очень стабильной сборке, но и на чистой винде)
Мемтест ничего плохого не сказал, а вот виктория показала 10 зеленых прямоугольников, и HDDlifePro говорит что здоровье этого винта 96% (хз, может эта hddlife и не в авторитете у многих, но на действительно здоровых винтах, она показывает 100%)
Подскажите мне, знающие люди, можно этот винт сдать по гарантии, или помогите его правильно добить, чтоб без проблем обменяли)
ЗЫ Молоток не предлагать))
- Нравится
- Не нравится
freeqwer 30 авг 2009
Реанимирую темку)
Всем доброго времени суток!
Имеется такое добро:
Так мало того что регулярно появляется ошибка описанная ОП-куном, так и просто винда слетает 1-2 раза в месяц (не тока на этой, кстати говоря очень стабильной сборке, но и на чистой винде)
Мемтест ничего плохого не сказал, а вот виктория показала 10 зеленых прямоугольников, и HDDlifePro говорит что здоровье этого винта 96% (хз, может эта hddlife и не в авторитете у многих, но на действительно здоровых винтах, она показывает 100%)
Подскажите мне, знающие люди, можно этот винт сдать по гарантии, или помогите его правильно добить, чтоб без проблем обменяли)
ЗЫ Молоток не предлагать))
HDDlifePro — это хрень может показывать что угодно, она по ходу своей жизнью живет. хреновый шлейф как вариант. Вообще ошибка отложенной записи говорит либо о проблеме с винтом, либо о плохом контакте в районе шлейфа. Десять зеленых — это конечно не гуд, но это не так много, и на данный момент не смертельно. А в какой части диска они были ? И как слетала винда ?
- Нравится
- Не нравится
 Дуремар 30 авг 2009
Дуремар 30 авг 2009
А в какой части диска они были ?
упс, не посмотрел, но буквально с начальных процентов теста, и до самого конца.
винда регулярно умирала «из-за испорченного или отсутствующего файла: C:Windowssystem32дальшенепомнюкакойтоэкзешник»
Последний срок работы — неделя.
кста БП — реалповер, но напряжение везде держит, и даже под нагрузкой провалов нет, замеры производились M890G.
Так если поменять шлейф (тот который стоит, скручен как женский локон после бигуди, это разве айс?) зеленые прямоугольники исчезнут?
- Нравится
- Не нравится
freeqwer 30 авг 2009
упс, не посмотрел, но буквально с начальных процентов теста, и до самого конца.
винда регулярно умирала «из-за испорченного или отсутствующего файла: C:Windowssystem32дальшенепомнюкакойтоэкзешник»
Последний срок работы — неделя.
кста БП — реалповер, но напряжение везде держит, и даже под нагрузкой провалов нет, замеры производились M890G.
Так если поменять шлейф (тот который стоит, скручен как женский локон после бигуди, это разве айс?) зеленые прямоугольники исчезнут?
не зеленые не исчезнут, как бы проще сказать, ну образно под нагрузкой пропадает контакт при плохом соединении диска со шлейфом или шлейфом с матерью, т.е. будет утечка и данные передаваться не будут- это на счет шлейфа. а зеленые — это сектора с плохим временем считывания, и если какой то сист файл будет записан в этот сектор, то будет задержка считывания, но вылетать сист не должна, теоретически. А ты кстати какой версией виктории смотрел? Иногда бывает что поверхность диска вроде в норме, но все равно возникают траблы, в виктории 3.52 есть тест механики. Попробуй проверить. Это загрузочная версия. Хотя и на бп можно грешить, возможно дает просадку под нагрузкой
- Нравится
- Не нравится
 Дуремар 30 авг 2009
Дуремар 30 авг 2009
- Нравится
- Не нравится
 yo_guard 13 сен 2009
yo_guard 13 сен 2009
После включения комп тормозит и выдаёт 5-10 подобных ошибок. После вроде всё нормально начинает работать. После переустановки системы спустя 1-2месяца опять начинается эта беда . Надоело. Хочу разобраться!
У маня тот же трабл ,запарило уже, винт на 250 Гб, памяти 3 гБ, короче помогает ввсегда когда перекину шлейф SATA с места на место, иногда даже приходится от DVD привода перекидывать шлейф. Правда есть маза из за того что винт полный,разделён на 3 части 150-50-50, всё под NTFS, но один х.й выползает переодически ошибка,и меняю местами шлейф . ранеше переустанавливал винду . попрубуйте может поможет вам полёчше чем мне. вот хочу BIOS переустановить. незнаю что делать. даже Linux Ubuntu поставил,сижу в сети когда там.
Вот шаги для воспроизведения:
Используя Xcode 4.2, создайте новый проект, используя Приложение Master-Detail
Установите флажок «Использовать автоматический подсчет ссылок (ARC)», «Основные данные» и выберите iPad . . Внутри viewDidLoad поместите этот код:
UIBarButtonItem *backButton = [[UIBarButtonItem alloc] initWithBarButtonSystemItem:UIBarButtonSystemItemCancel target:self action:@selector(goBack)];
backButton.title = @"back";
self.navigationItem.leftBarButtonItem = backButton;
Также поместите этот метод в другое место:
- (void)goBack
{
[self.navigationController popViewControllerAnimated:YES];
}
Внутри didSelectRowAtIndexPath на MasterViewController поместите этот код:
- (void)tableView:(UITableView *)tableView didSelectRowAtIndexPath:(NSIndexPath *)indexPath
{
MasterViewController* master = [[MasterViewController alloc] init];
master.managedObjectContext = self.managedObjectContext;
[self.navigationController pushViewController:master animated:YES];
}
Добавьте линию и щелкните внутри нее.
Вернитесь к основному виду и снова щелкните элемент.
Попробуйте добавить что-то или удалить в новом представлении, и произойдет следующий сбой:
*** -[MasterViewController controllerWillChangeContent:]: message sent to deallocated instance 0x6d85c30
Те же шаги не выполняются, если вы не используете ARC.
Та же ошибка с использованием модального окна.
Может ли кто-нибудь подтвердить это или я что-то упускаю с использованием ARC?
1 ответ
Лучший ответ
Кажется, что включение зомби с основными данными вызывает несколько проблем, лучший совет, который я могу дать, — включать его только при необходимости.
0
alexandresoli
24 Авг 2012 в 07:57
THIS IS WHAT IVE BEEN GETTING AND I CAN NOT FIGURE WHAT TO DO
Could not write XMP data in output file.
Could not write XMP data in output file.
— Source File: C:UsersYOUNGG~1AppDataLocalTempyams and potatoes part 2.prproj
— Output File: C:UsersYOUNG GWOPDesktopTRAILOR CUTS TO GWOLOS TURN.wmv
— Preset Used: HDTV 1080p 24 High Quality
— Video: 1920×1080, 24 [fps]
— Audio: 440 kbps, 44 kHz, 2 channel 24 bit VBR
— Bitrate: Compressed, VBR, 2 Pass, :0, Peak 10000.00, Avg 8000.00 [kbps]
— Encoding Time: 00:09:43
10/10/2011 7:03:52 AM : Encoding Failed
——————————————
Error compiling movie.
Unknown error.
——————————————
— Source File: C:UsersYOUNGG~1AppDataLocalTempyams and potatoes part 2_1.prproj
— Output File: C:UsersYOUNG GWOPDesktopTRAILOR CUTS TO GWOLOS TURN.wmv
— Preset Used: HDTV 1080p 24 High Quality
— Video:
— Audio:
— Bitrate:
— Encoding Time: 51:23:39
10/10/2011 7:09:02 AM : Encoding Failed
————————————-
The Operation was interrupted by user
————————————-
Could not write XMP data in output file.
— Source File: C:UsersYOUNGG~1AppDataLocalTempyams and potatoes part 2_5.prproj
— Output File: C:UsersYOUNG GWOPDesktopgwolos turn promo.wmv
— Preset Used: HDTV 1080p 24 High Quality 5.1
— Video: 1920×1080, 24 [fps]
— Audio: 440 kbps, 44 kHz, 2 channel 24 bit VBR
— Bitrate: Compressed, VBR, 2 Pass, :0, Peak 10000.00, Avg 8000.00 [kbps]
— Encoding Time: 00:09:43
10/12/2011 4:08:10 PM : Encoding Failed
——————————————
Error compiling movie.
Unknown error.
——————————————
— Source File: C:UsersYOUNGG~1AppDataLocalTempyams and potatoes part 2_6.prproj
— Output File: C:UsersYOUNG GWOPDesktopSequence 01 DONE WIT BIG CANNON.avi
— Preset Used: NTSC DV 24p
— Video:
— Audio:
— Bitrate:
— Encoding Time: 03:06:33
10/12/2011 4:49:05 PM : Encoding Failed
————————————-
The Operation was interrupted by user
————————————-
Could not write XMP data in output file.
— Source File: C:UsersYOUNGG~1AppDataLocalTempyams and potatoes part 2_7.prproj
— Output File: C:UsersYOUNG GWOPDesktopGWOLOS TURN PREVIEW.wmv
— Preset Used: NTSC Source to High Quality Download
— Video: 720×480, 29.97 [fps]
— Audio: 96 kbps, 48 kHz, stereo VBR
— Bitrate: Compressed, VBR, 2 Pass, :0, Avg 1500.00 [kbps]
— Encoding Time: 00:32:06
10/28/2011 12:37:54 PM : Encoding Failed
——————————————
Error compiling movie.
Unknown error.
——————————————
— Source File: C:UsersYOUNGG~1AppDataLocalTempyams and potatoes part 2_8.prproj
— Output File: C:UsersYOUNG GWOPDesktopSAMPLE OF GWOLOS TURN.wmv
— Preset Used: HDTV 1080p 24 High Quality
— Video:
— Audio:
— Bitrate:
— Encoding Time: 10:33:40
10/28/2011 1:53:37 PM : Encoding Failed
————————————-
The Operation was interrupted by user
————————————-
— Source File: C:UsersYOUNGG~1AppDataLocalTempyams and potatoes part 2_9.prproj
— Output File: C:UsersYOUNG GWOPDesktopSequence 01 DONE WIT BIG CANNON.mpg
— Preset Used: 1440 x 1080i 25 High Quality
— Video: PAL, 1440×1080, 25 [fps], Upper, Quality 4.0
— Audio: 384 [kbps], 48 kHz, 16 bit, Stereo, MPEG
— Bitrate: VBR, 1 Pass, Min 4.00, Target 15.00, Max 18.50 [Mbps]
— Encoding Time: 00:09:42
11/22/2011 12:38:07 AM : Encoding Failed
——————————————
Error compiling movie.
Unknown error.
——————————————
— Source File: C:UsersYOUNG GWOPDesktop2009 NEMS (NEW ENGLAND MUSIC SEMINAR ).wmv
— Output File: C:UsersYOUNG GWOPDesktopOutput2009 NEMS (NEW ENGLAND MUSIC SEMINAR ).mpg
— Preset Used: 1440 x 1080i 25 High Quality
— Video: PAL, 1440×1080, 25 [fps], Upper, Quality 4.0
— Audio: 384 [kbps], 48 kHz, 16 bit, Stereo, MPEG
— Bitrate: VBR, 1 Pass, Min 4.00, Target 15.00, Max 18.50 [Mbps]
— Encoding Time: 00:05:01
11/22/2011 12:43:16 AM : Encoding Failed
————————————-
The Operation was interrupted by user
————————————-
Could not write XMP data in output file.
— Source File: C:UsersYOUNGG~1AppDataLocalTempyams and potatoes part 2 SNIPPET_7.prproj
— Output File: C:UsersYOUNG GWOPDesktopGWOLOS TURN THE MOVIE SNIPPET COMING SOON.wmv
— Preset Used: HDTV 1080p 25 High Quality
— Video: 1920×1080, 25 [fps]
— Audio: 440 kbps, 44 kHz, 2 channel 24 bit VBR
— Bitrate: Compressed, VBR, 2 Pass, :0, Peak 10000.00, Avg 8000.00 [kbps]
— Encoding Time: 00:17:19
11/25/2011 5:14:24 PM : Encoding Failed
——————————————
Error compiling movie.
Unknown error.
——————————————
Could not write XMP data in output file.
— Source File: C:UsersYOUNGG~1AppDataLocalTempyams and potatoes part 2 SNIPPET_8.prproj
— Output File: C:UsersYOUNG GWOPDesktopGWOLOS TURN THE MOVIE SNIPPET COMING SOON_1.wmv
— Preset Used: HDTV 1080p 25 High Quality
— Video: 1920×1080, 25 [fps]
— Audio: 440 kbps, 44 kHz, 2 channel 24 bit VBR
— Bitrate: Compressed, VBR, 2 Pass, :0, Peak 10000.00, Avg 8000.00 [kbps]
— Encoding Time: 00:10:57
11/26/2011 6:12:13 PM : Encoding Failed
——————————————
Error compiling movie.
Unknown error.
——————————————
Could not write XMP data in output file.
— Source File: C:UsersYOUNGG~1AppDataLocalTempyams and potatoes part 2 SNIPPET_9.prproj
— Output File: C:UsersYOUNG GWOPDesktopSequence 01 DONE WIT BIG CANNON.wmv
— Preset Used: HDTV 1080p 25 High Quality
— Video: 1920×1080, 25 [fps]
— Audio: 440 kbps, 44 kHz, 2 channel 24 bit VBR
— Bitrate: Compressed, VBR, 2 Pass, :0, Peak 10000.00, Avg 8000.00 [kbps]
— Encoding Time: 00:17:54
12/7/2011 3:25:27 AM : Encoding Failed
——————————————
Error compiling movie.
Unknown error.
——————————————
THIS IS WHAT IVE BEEN GETTING AND I CAN NOT FIGURE WHAT TO DO
Could not write XMP data in output file.
Could not write XMP data in output file.
— Source File: C:UsersYOUNGG~1AppDataLocalTempyams and potatoes part 2.prproj
— Output File: C:UsersYOUNG GWOPDesktopTRAILOR CUTS TO GWOLOS TURN.wmv
— Preset Used: HDTV 1080p 24 High Quality
— Video: 1920×1080, 24 [fps]
— Audio: 440 kbps, 44 kHz, 2 channel 24 bit VBR
— Bitrate: Compressed, VBR, 2 Pass, :0, Peak 10000.00, Avg 8000.00 [kbps]
— Encoding Time: 00:09:43
10/10/2011 7:03:52 AM : Encoding Failed
——————————————
Error compiling movie.
Unknown error.
——————————————
— Source File: C:UsersYOUNGG~1AppDataLocalTempyams and potatoes part 2_1.prproj
— Output File: C:UsersYOUNG GWOPDesktopTRAILOR CUTS TO GWOLOS TURN.wmv
— Preset Used: HDTV 1080p 24 High Quality
— Video:
— Audio:
— Bitrate:
— Encoding Time: 51:23:39
10/10/2011 7:09:02 AM : Encoding Failed
————————————-
The Operation was interrupted by user
————————————-
Could not write XMP data in output file.
— Source File: C:UsersYOUNGG~1AppDataLocalTempyams and potatoes part 2_5.prproj
— Output File: C:UsersYOUNG GWOPDesktopgwolos turn promo.wmv
— Preset Used: HDTV 1080p 24 High Quality 5.1
— Video: 1920×1080, 24 [fps]
— Audio: 440 kbps, 44 kHz, 2 channel 24 bit VBR
— Bitrate: Compressed, VBR, 2 Pass, :0, Peak 10000.00, Avg 8000.00 [kbps]
— Encoding Time: 00:09:43
10/12/2011 4:08:10 PM : Encoding Failed
——————————————
Error compiling movie.
Unknown error.
——————————————
— Source File: C:UsersYOUNGG~1AppDataLocalTempyams and potatoes part 2_6.prproj
— Output File: C:UsersYOUNG GWOPDesktopSequence 01 DONE WIT BIG CANNON.avi
— Preset Used: NTSC DV 24p
— Video:
— Audio:
— Bitrate:
— Encoding Time: 03:06:33
10/12/2011 4:49:05 PM : Encoding Failed
————————————-
The Operation was interrupted by user
————————————-
Could not write XMP data in output file.
— Source File: C:UsersYOUNGG~1AppDataLocalTempyams and potatoes part 2_7.prproj
— Output File: C:UsersYOUNG GWOPDesktopGWOLOS TURN PREVIEW.wmv
— Preset Used: NTSC Source to High Quality Download
— Video: 720×480, 29.97 [fps]
— Audio: 96 kbps, 48 kHz, stereo VBR
— Bitrate: Compressed, VBR, 2 Pass, :0, Avg 1500.00 [kbps]
— Encoding Time: 00:32:06
10/28/2011 12:37:54 PM : Encoding Failed
——————————————
Error compiling movie.
Unknown error.
——————————————
— Source File: C:UsersYOUNGG~1AppDataLocalTempyams and potatoes part 2_8.prproj
— Output File: C:UsersYOUNG GWOPDesktopSAMPLE OF GWOLOS TURN.wmv
— Preset Used: HDTV 1080p 24 High Quality
— Video:
— Audio:
— Bitrate:
— Encoding Time: 10:33:40
10/28/2011 1:53:37 PM : Encoding Failed
————————————-
The Operation was interrupted by user
————————————-
— Source File: C:UsersYOUNGG~1AppDataLocalTempyams and potatoes part 2_9.prproj
— Output File: C:UsersYOUNG GWOPDesktopSequence 01 DONE WIT BIG CANNON.mpg
— Preset Used: 1440 x 1080i 25 High Quality
— Video: PAL, 1440×1080, 25 [fps], Upper, Quality 4.0
— Audio: 384 [kbps], 48 kHz, 16 bit, Stereo, MPEG
— Bitrate: VBR, 1 Pass, Min 4.00, Target 15.00, Max 18.50 [Mbps]
— Encoding Time: 00:09:42
11/22/2011 12:38:07 AM : Encoding Failed
——————————————
Error compiling movie.
Unknown error.
——————————————
— Source File: C:UsersYOUNG GWOPDesktop2009 NEMS (NEW ENGLAND MUSIC SEMINAR ).wmv
— Output File: C:UsersYOUNG GWOPDesktopOutput2009 NEMS (NEW ENGLAND MUSIC SEMINAR ).mpg
— Preset Used: 1440 x 1080i 25 High Quality
— Video: PAL, 1440×1080, 25 [fps], Upper, Quality 4.0
— Audio: 384 [kbps], 48 kHz, 16 bit, Stereo, MPEG
— Bitrate: VBR, 1 Pass, Min 4.00, Target 15.00, Max 18.50 [Mbps]
— Encoding Time: 00:05:01
11/22/2011 12:43:16 AM : Encoding Failed
————————————-
The Operation was interrupted by user
————————————-
Could not write XMP data in output file.
— Source File: C:UsersYOUNGG~1AppDataLocalTempyams and potatoes part 2 SNIPPET_7.prproj
— Output File: C:UsersYOUNG GWOPDesktopGWOLOS TURN THE MOVIE SNIPPET COMING SOON.wmv
— Preset Used: HDTV 1080p 25 High Quality
— Video: 1920×1080, 25 [fps]
— Audio: 440 kbps, 44 kHz, 2 channel 24 bit VBR
— Bitrate: Compressed, VBR, 2 Pass, :0, Peak 10000.00, Avg 8000.00 [kbps]
— Encoding Time: 00:17:19
11/25/2011 5:14:24 PM : Encoding Failed
——————————————
Error compiling movie.
Unknown error.
——————————————
Could not write XMP data in output file.
— Source File: C:UsersYOUNGG~1AppDataLocalTempyams and potatoes part 2 SNIPPET_8.prproj
— Output File: C:UsersYOUNG GWOPDesktopGWOLOS TURN THE MOVIE SNIPPET COMING SOON_1.wmv
— Preset Used: HDTV 1080p 25 High Quality
— Video: 1920×1080, 25 [fps]
— Audio: 440 kbps, 44 kHz, 2 channel 24 bit VBR
— Bitrate: Compressed, VBR, 2 Pass, :0, Peak 10000.00, Avg 8000.00 [kbps]
— Encoding Time: 00:10:57
11/26/2011 6:12:13 PM : Encoding Failed
——————————————
Error compiling movie.
Unknown error.
——————————————
Could not write XMP data in output file.
— Source File: C:UsersYOUNGG~1AppDataLocalTempyams and potatoes part 2 SNIPPET_9.prproj
— Output File: C:UsersYOUNG GWOPDesktopSequence 01 DONE WIT BIG CANNON.wmv
— Preset Used: HDTV 1080p 25 High Quality
— Video: 1920×1080, 25 [fps]
— Audio: 440 kbps, 44 kHz, 2 channel 24 bit VBR
— Bitrate: Compressed, VBR, 2 Pass, :0, Peak 10000.00, Avg 8000.00 [kbps]
— Encoding Time: 00:17:54
12/7/2011 3:25:27 AM : Encoding Failed
——————————————
Error compiling movie.
Unknown error.
——————————————
Ошибка IsArcExtract обычно связана с файлом ISDone.dll DLL (библиотеки динамической компоновки), который отвечает за извлечение больших архивных файлов для игр , а иногда и программного обеспечения. Эта ошибка чаще всего возникает во время установки игры в Windows, системе не удается извлечь большой архив , содержащий файлы данных игры. В конечном итоге это приводит к неудачной установке.

В этой статье я объясню некоторые основные сведения об ошибке IsArcExtract и ISDone.dll и предоставлю несколько простых методов для ее исправления в Windows 10.
Quick Overivew
Содержание
- Свойства
- Безопасен ли файл ISDone.dll?
- Использование файла ISDone.dll
- Причины ошибки IsArcExtract
- Методы исправления ошибки IsArcExtract в Windows 10
- Метод 1. Загрузка Windows 10 в безопасном режиме
- Метод 2: временно отключите антивирусное программное обеспечение
- Способ 3. Используйте инструмент диагностики памяти Windows
- Метод 4: Увеличьте объем памяти с помощью функции виртуальной памяти
- Метод 5: Удалите ненужные файлы с ваших дисков
- Метод 6: Использование SFC (средство проверки системных файлов)
- Метод 7: Восстановление диска – Использование DISM и CHKDSK
- Метод 8: Выполните чистую загрузку с помощью отключение служб и элементов автозагрузки
- Бипул
- Похожие сообщения
- Как отключить Bing в Windows 10?
- Исправить код ошибки Центра обновления Windows 0x800f0984
- Как удалить временные файлы в Windows 10
- 2 мысли на тему «Исправить ошибку ISArcEXtract или IsDone.dll в Windows 10»
- Выйти a Ответ Отменить ответ
Свойства
| Имя файла: | ISDone.dll |
| Файл Размер: | 446 КБ |
| Расположение файла: | C: Windows SysWOW64 ( 64-битная система)
C: Windows System32 (32-битная система) |
| Описание файла: | Библиотека ISDone |
Безопасен ли файл ISDone.dll?
Да, ISDone.dll безопасен и ему можно доверять, поскольку это системный файл DLL. DLL-файлы не могут работать как процесс, так как они не являются исполняемыми файлами, поэтому вероятность того, что они содержат вирусную программу, намного меньше.
Вы всегда можете проверить местоположение файла и цифровую подпись, чтобы убедиться, что он не является троянской программой или содержит подозрительный код. Для этого щелкните файл правой кнопкой мыши и выберите его свойства.
Использование файла ISDone.dll
ISDone.dll распаковывает большие сжатые данные файлы (в основном для игр для ПК), и он используется файлом установки для извлечения содержимого файла .BIN (сжатые двоичные файлы, используемые с файлами резервных копий CD и DVD). Файлы BIN – это большие архивы, содержащие данные, необходимые для запуска исполняемого файла игры.
ISDone.dll не является процессом и не может потреблять ресурсы вашей системы (например, память и ЦП). Файл DLL читается мастером установки только в процессе установки..
Обычно ошибка IsArcExtract появляется в этом сообщении:
ISDone.dll – «Не найден ни один файл, указанный для IsArcExtract»
Ошибка IsArcExtract, которая возникает при установке игры или программного обеспечения, может произойти из-за по разным причинам, например –
- Меньше места на вашем диске: Проверяли ли вы системные требования для игры или программы? Если нет, то ошибка, вероятно, возникает из-за того, что на жестком или твердотельном диске недостаточно места. Попробуйте изменить каталог или освободить место, удалив ненужные файлы.
- Конфликт с программным обеспечением драйвера: Программное обеспечение драйвера (в основном для видеокарты) может помешать установке.
- Поврежденные архивы: если вы загрузили программу из Интернета или перенесли ее с другого компьютера, высока вероятность того, что архивы .BIN были повреждены из-за к проблемам во время передачи или загрузки файлов.
- Недостаточно ОЗУ: Эти процессы установки, которые включают распаковку больших архивов, требуют значительного количества ОЗУ, поскольку архивы сначала загружается в память, а затем извлекается. Если на вашем компьютере установлено менее 2 ГБ ОЗУ , возможно, вам придется рассмотреть возможность обновления или использования виртуальной памяти с помощью файлов подкачки (метод, упомянутый ниже).
- Поврежденный привод: возможно, вы устанавливаете игру с компакт-диска или DVD. Если диск поврежден или поврежден, может возникнуть ошибка IsArcExtract. Кроме того, это может быть диск, на который вы пытаетесь установить игру, на нем могут быть поврежденные сектора.
- Антивирусное программное обеспечение: загрузка игр из непроверенных источников , или их получение с чужого ПК приведет к тому, что ваше антивирусное программное обеспечение поместит игровые архивы в карантин, поскольку они могут содержать вирус.
Последствия ошибки IsArcExtract
Ошибка IsArcExtract не позволяет установить большую игру или программу. На полпути установка прерывается, и установка завершается неудачно.
Следуйте приведенным ниже методам, чтобы исправить ошибки, связанные с IsArcExtract.
Если вы получаете ошибку IsArcExtract в Windows 10 или сталкиваетесь с проблемой IsDone.dll при попытке установить игры или приложения, то исправленные ниже меры могут помочь вам избавиться от этой ошибки
Я буду включать все возможные методы, чтобы попытаться исправить это по причинам, указанным выше. Учитывая, что наиболее вероятной причиной является конфликтующий программный драйвер, мы сначала рассмотрим шаги, чтобы успешно предотвратить вмешательство драйверов.
Метод 1. Загрузка Windows 10 в безопасном режиме
Безопасный режим – это альтернативная среда загрузки, в которой загружается минимальный набор драйверов и элементов автозагрузки, поэтому вероятность возникновения конфликта с установкой меньше. Выполните следующие действия:
1. Откройте меню «Пуск» и нажмите кнопку питания
2. Нажмите и удерживайте кнопку SHIFT и, удерживая ее, нажмите на перезагрузку

3. Выберите вариант Устранение неполадок , а затем Дополнительные параметры
4. Выберите Параметры запуска и нажмите кнопку перезагрузить в углу
5 . Будут отображены различные варианты типа загрузки, выберите четвертый Включить безопасный режим , нажав клавишу F4

6. Ваша Windows 10 загрузится с минимальным набором драйверов и черными обоями, теперь попробуйте снова установить приложение, чтобы увидеть, сохраняется ли проблема.
Метод 2: временно отключите антивирусное программное обеспечение
Если на вашем компьютере нет стороннего антивирусного программного обеспечения, попробуйте временно отключить Защитник Windows, выполнив следующие действия:
1. Найдите Безопасность Windows в меню “Пуск” и откройте его

2. Нажмите Защита от вирусов и угроз
3. Нажмите на управление настройками в разделе Настройки защиты от вирусов и угроз

4. Отключите переключатель для Защита в реальном времени

5. Попробуйте установить программу и проверьте, решена ли проблема.
Способ 3. Используйте инструмент диагностики памяти Windows
Этот инструмент проверит ваш настольный компьютер или ноутбук на наличие проблем с оперативной памятью .
1. Введите memory в строку поиска в меню «Пуск»
2. Откройте приложение диагностики памяти Windows

3. В новом окне приложения нажмите Перезагрузить сейчас и проверьте наличие проблем

4. Ваш компьютер перезагрузится, и на синем экране диагностический инструмент проверит проблемы с вашей оперативной памятью.
5. Ваш компьютер перезагрузится в обычном режиме Windows после завершения процесса диагностики. Проверьте, решена ли проблема.
Метод 4: Увеличьте объем памяти с помощью функции виртуальной памяти
Виртуальная память – это функция Windows, которая позволяет вам использовать ваш HDD или SSD (накопители) для кэширования данных (как и RAM) . Это увеличивает эффективное пространство памяти на вашем ПК, хотя виртуальная память не так хороша, как оперативная память, из-за огромной разницы в скорости. Выполните следующие действия, чтобы узнать, как создать виртуальную память на ПК с Windows 10:
1. Откройте Этот компьютер или Мой компьютер
2. Щелкните правой кнопкой мыши пустую область и выберите

3. Откроется окно свойств системы; На боковой панели нажмите Расширенные настройки системы
4. В разделе “производительность” нажмите кнопку Настройки , чтобы открыть Параметры производительности

5. Перейдите на вкладку «Дополнительно» и нажмите кнопку Изменить… под «Виртуальной памятью»
6. Снимите флажок «Автоматически управлять размером файла подкачки для всех дисков»
7. Щелкните Другой размер; Введите начальный (минимальный) и максимальный размер в МБ в соответствии с потребностями вашего ПК, затем нажмите Set и, наконец, OK

8. Вам будет предложено перезагрузить компьютер, сделайте то же самое, проверьте, решена ли проблема.
Метод 5: Удалите ненужные файлы с ваших дисков
Если вы меньше места на диске, вы можете использовать этот метод. Ваш системный диск – это место, где хранятся все временные файлы, данные браузера, кеш шейдеров и ненужные файлы. В Windows есть встроенное приложение для очистки диска, которое называется Disk Cleanup.
1. Нажмите Windows + R , чтобы открыть приложение “Выполнить”
2. Введите cleanmgr в текстовое поле и нажмите ENTER, чтобы открыть служебную программу очистки диска
3. В приложении вы можете выбрать временные файлы для удаления, а после того, как вы закончите, вы можете нажать OK, чтобы начать очистку.

Метод 6: Использование SFC (средство проверки системных файлов)
Этот метод исправит системные файлы в случае их повреждения . Это может исправить ошибку IsArcExtract.
1. Запустите Командную строку или PowerShell от имени admin (вы можете выполнить поиск в меню “Пуск”)
2. Введите команду sfc/scannow и нажмите ENTER
3. Запустите средство проверки системных файлов, это займет несколько минут.
Проверьте, решена ли проблема.
Метод 7: Восстановление диска – Использование DISM и CHKDSK
DISM (Обслуживание образов развертывания и управление ими) и chkdsk (Проверка диска) могут автоматически устранять проблемы с жестким диском или SSD, например поврежденные сектора. Мы рекомендуем сначала запустить DISM, поскольку для CHKDSK может потребоваться перезапуск.
1. Найдите командную строку в меню “Пуск” и запустите ее от имени
2. Введите или вставьте следующую команду и нажмите ENTER
DISM.exe/Online/Cleanup-image/Restorehealth
3. Дождитесь завершения восстановления DISM
4. Затем введите или вставьте следующую команду и нажмите ENTER, чтобы запустить утилиту проверки диска
chkdsk c:/f/r/x
5. Если появляется сообщение «Невозможно запустить, поскольку том используется. Вы хотите запланировать проверку этого тома при следующем перезапуске системы (Да/Нет) , нажмите Y , чтобы подтвердить и закрыть командную строку
6. Перезагрузите компьютер, утилита chkdsk запустится на синем экране перед полной загрузкой Windows.
Проверьте, сохраняется ли проблема.
Метод 8: Выполните чистую загрузку с помощью отключение служб и элементов автозагрузки
1. Введите System Configuration в меню “Пуск” и щелкните по нему

2. Нажмите « Выборочный запуск» и снимите флажок Загружать элементы автозагрузки

3. Перейдите на вкладку services и установите флажок Скрыть все службы Microsoft , затем нажмите отключить все

4. Щелкните вкладку Автозагрузка и откройте диспетчер задач
5. Отключите все элементы, которые запускаются во время загрузки Windows

6. Перезапустите Windows и посмотрите, решена ли проблема или нет
7. Отменить все изменения, внесенные в службы и элементы автозагрузки с помощью –
- изменения на нормальный запуск в Общие вкладка конфигурации системы
- Включить все неотмеченные службы
- Включить элементы автозагрузки в диспетчере задач.
Поскольку ошибка IsArcExtract может возникать из-за множества различных причин, включая IsDone.dll, список методов Решить этот вопрос тоже достаточно огромно. Я включил наилучшие возможные исправления этой ошибки и надеюсь, что эта статья была полезной. В случае каких-либо вопросов или предложений, пожалуйста, оставьте комментарий ниже или свяжитесь с нами.
Обновлено: 28.01.2023
Попробуй запустить прогу от им. администратора: ( правая кнопка мыши -》 запустить от имени администратора)
Попробуй перезапустить комп
Попробуй переустановить текст рп
Попробуй его заново скачать с сайта
Должно помочь
файл помести в корень диска и там распаковывай.
пример:
C:
D:
Миша Искусственный Интеллект (169193) Free Fire, у тебя эта ошибка при каких обстоятельствах возникает?

и эта фигня
В этой статье мы будем использовать следующие способы для устанения ошибки «Ошибка записи в файл»:
- Способ 1: Запуск инсталлятора с правами администратора
- Способ 2: Устранение проблем с совместимостью
- Способ 3: Установка разрешений на запись
- Способ 4: Отключение UAC
- Способ 5: Отключение антивируса
- Способ 6: Проверка состояния жесткого диска
1. Проверьте антивирус
Антивирус – ключевой элемент, защищающий ваш ПК. Скорее всего он задействовал необходимый документ, и это вызвало конфликт.
- Отключите некоторые его функции и проверьте, исправило ли это проблему.
- Отключите антивирусное ПО полностью, включая брандмауэр.
4. Переустановите приложение, вызывающее ошибку
Полностью деинсталлируйте программу и переустановите ее, используя свежую версию. Важно удалить все компоненты полностью, включая заметки в реестре. Выполните, на ваше усмотрение, одно из следующих действий:
- Воспользуйтесь специальной утилитой для деинсталляции.
- Удалите вручную, через “установку и удаление программ”.
- Воспользуйтесь деинсталлятором, он находится в папке установленного ПО.
Проверка целостности системных файлов
Следующий метод борьбы с ошибкой заключается в проверке ваших системных файлов компьютера. Для этого будет использована специальная утилита Windows. Чтобы ее запустить, откройте командную строку от имени администратора .

Сканирование системны утилитой sfc/ scannow
2. Запускаем средство устранения неполадок
Старое программное обеспечение, вероятно, не совместимо с Виндовс 10.

- Выберите “Свойства”.
- Вкладка “Совместимость”.
- Выбирите “Устранение неполадок совместимости”.

- Нажмите на “рекомендованные настройки”.
- Следуйте инструкциям.
3. Установка разрешений на запись
Если предыдущие методы не помогли устранить ошибку, возможно, дело в разрешениях на изменение содержимого целевого каталога. Рекомендуется проверить существующие параметры и изменить их в случае необходимости, в чём вам поможет этая инструкция.
5. Отключение антивируса
Нельзя исключать и вмешательство защитного ПО: нередко некоторые устаревшие компоненты инсталляторов помечены в их алгоритмах как небезопасные, антивирус блокирует их, вследствие чего и возникает ошибка записи в файл. Для проверки можно приостановить защиту и выполнить запуск проблемного инсталлятора. Но стоит иметь в виду, что такое решение небезопасно, и пользоваться им лучше лишь в случае крайней необходимости.
Причины, по которым происходит ошибка при распаковке файлов
Очень частая причина – поврежденный файл архива . В этом случае нужно попробовать скачать игру с другого источника и установить. Ошибка продолжает появляться – скачайте архив на съемный носитель и попробуйте установить на другом компьютере. Если игра установилась, то загвоздка скорее всего в вашем компьютере.
Еще один вариант, по которой возникает ошибка распаковки файлов – сам распаковщик . Вполне возможно, что он не распаковывает файл из-за сбоев, ведь архиватор такая же программа, как и все остальные и она также может выйти из строя. Путь извлечения может иметь русские буквы – это тоже может стать причиной. Ну и конечно же антивирусное программное обеспечение, ведь оно блокирует не только вирусы и шпионские программы, но может стать на пути и рабочих файлов, которые сочтет за угрозу.
Причины появления этой ошибки, и что делать.
Проверьте подключение накопителя
Во-первых, не соглашайтесь на форматирование диска (или исправление ошибок), которое может предлагать выполнить Windows.
Во-вторых, для начала попробуйте подключить диск к другому USB-порту, это актуально и для флешек. Также можно порекомендовать для диагностики подключить накопитель к другому ПК/ноутбуку.
Кстати, если вы подключаете внешний жесткий диск через различные разветвители (и переходники) — попробуйте на время отказаться от них (нередко, могут возникать ошибки из-за того, что к одному USB-порту подключено много устройств и тока просто не хватает для нормальной работы диска) .

SMART диска
Если проблема возникла с SSD или HDD — то прежде всего рекомендую посмотреть SMART диска.
Примечание : SMART — система самодиагностики диска, контролирующая его состояние. В идеале она должна вовремя успеть вас проинформировать, если с диском начались проблемы и его пора менять.
Для просмотра SMART удобно использовать утилиту CrystalDiskInfo. Она покажет не только мало-понятные атрибуты SMART, но и сделает самостоятельно по ним заключение — которое нам и нужно! (обратите внимание на скриншот ниже — на нем показаны два диска: нормальный, и который уже начал «сыпаться»).
В идеале, если с диском все в порядке — должно появится техсостояние «Хорошо» (а среди атрибутов не должно быть красных строк).
Если техсостояние HDD плохое!
Исправление ошибок файловой системы
Если SMART диска показал, что с диском «все плохо» — то первым делом я бы порекомендовал попытаться сделать бэкап файлов (которые можно прочитать). К тому же спец. утилиты могут просканировать диск и восстановить даже невидимые файлы (об см. следующий пункт статьи).
Теперь о том, как проверить диск на наличие ошибок файловой системы.
Необходимо запустить командную строку от имени администратора . Для этого необходимо открыть диспетчер задач (сочетание Ctrl+Shift+Esc) и создать новую задачу: в строку «Открыть» написать cmd, поставить галочку, что задача должна быть с правами администратора и нажать OK. См. скриншот ниже.

Запуск командной строки от имени админа
Далее в командной строке нужно написать chkdsk v: /f и нажать Enter ( примечание : «v:» — буква диска, который необходимо проверить) .

chkdsk v: /f — проверка диска
Подобную операцию можно сделать и без командной строки (через проводник). Правда, в некоторых случаях проводник может зависать (тогда, см. способ 1).
И так, сначала необходимо открыть проводник (Win+E) и перейти во вкладку «Мой компьютер»). После открыть свойства того диска, на котором возникла ошибка.

Далее следует перейти во вкладку «Сервис» и нажать на кнопку проверки диска.

Проверить диск на наличие ошибок
После подтвердить начало проверки и дождаться ее завершения.

Вы не сможете использовать диск, пока Windows исправляет ошибки
Про восстановление файлов
Даже если сейчас на вашем диске невидны файлы, когда вы заходите в папку — есть возможность восстановления большей части из них с помощью спец. утилит.
Примечание : тут все дело в одном моменте. Наверное, вы замечали, что операция копирования происходит значительно дольше, чем удаления. А знаете почему? Просто при удалении информации с HDD-диска — физически она никак не стирается с блинов диска, просто Windows считает, что «такие-то» сектора стали свободны и в них можно записать новую информацию.
То есть, пока вы не произведете полное форматирование диска (или не запишите на него новые файлы) — большую часть информации можно восстановить!
Вообще, операция восстановления имеет свои нюансы, поэтому рекомендую вам ознакомиться с одной моей прошлой статьей (ссылка ниже, она многократно проверена — сотни человек уже восстановили по ней файлы) .

Несколько вариантов восстановления (кликабельно) / Утилита R.Saver
Возможно, ваш диск (флешка) заражен вирусом
Если логических ошибок на диске Windows не находит, SMART диска показывает, что с ним все не плохо, накопитель не падал, и с ним все вроде бы в порядке — обратите внимание на вирусы. Есть некоторые виды вирусов, которые способны не только скрыть (удалить) файлы с накопителя, но и сделать невидимыми диски, форматировать их и т.д.
Даже если у вас на ПК уже установлен антивирус, рекомендую загрузить какую-нибудь онлайн-версию антивируса (она не требует установки и может работать одновременно с установленным антивирусом). О том, чем и как проверить — можете узнать из моих прошлых статей, ссылки ниже.

О том, как можно восстановить внешний HDD диск
Если ваш внешний жесткий диск не подает признаков жизни и все вышеперечисленные советы никак не помогли — можно попробовать восстановить его в домашних условиях ( Важно! Этот вариант подойдет только тем, у кого нет очень нужных документов на диске и кто не собирается нести его в сервис) .
Суть здесь в чем: внешний диск, обычно, представляет из себя небольшую «коробочку», внутри которой находится сам диск и плата-контроллер. В половине случаев проблем с внешним HDD — дело как раз в этой плате. Можно аккуратно разобрать внешний корпус, вынуть сам диск и подключить его к ноутбуку/ПК напрямую (либо через переходник к USB порту, см. скрин ниже).

Диск извлечен из корпуса
Кстати, купить подобные переходники можно в китайских онлайн-магазинах. Рекомендую просмотреть одну мою прошлую статью (ссылка ниже) — в ней приведено 10 самых полезных штук для ПК, которые приобретаются за «копейки» (в том числе есть и этот переходник).
6. Проверка состояния жесткого диска
Самой редкой, но и самой неприятной причиной рассматриваемой проблемы являются сбои в работе жесткого диска: не исключено, что в нём присутствуют плохие и/или нестабильные секторы, запись в которые невозможна, о чём и сигнализирует система. Поэтому если ни один из вышеприведённых способов не принёс должного эффекта, следует проверить накопитель. Как проверить SSD и M2 жесткие диски на ошибки, а так же обычные диски читаем здесь и здесь.

- Ошибка открытия документа для записи в Виндовс 7 и 8. Даже если вы не являетесь пользователем Виндовс 10, большинство решений, собранных здесь, подойдет и вам.
- Ошибка открытия файла для записи qt5core.dll, vcredist_x86.exe, npf.sys, msvcr110.dll. Многие юзеры сообщили, что эта ошибка вызвана определенными файлами на вашем ПК. Чтобы устранить проблему, вам придется переустановить компоненты, отвечающие за них, затем проверить, решает ли это проблему.
- При открытии одного из файлов MSI Afterburner, Kodi, Steam, VLC, Wireshark, CCleaner, BSPlayer, Hotspot Shield. Для устранения переустановите приложение.
1. Проверьте антивирус
Антивирус – ключевой элемент, защищающий ваш ПК. Скорее всего он задействовал необходимый документ, и это вызвало конфликт.
- Отключите некоторые его функции и проверьте, исправило ли это проблему.
- Отключите антивирусное ПО полностью, включая брандмауэр.
2. Запускаем средство устранения неполадок
Старое программное обеспечение, вероятно, не совместимо с Виндовс 10.
- Кликните ПКМ по файлу установки.
- Выберите “Свойства”.
- Вкладка “Совместимость”.
- Выбирите “Устранение неполадок совместимости”.
- Нажмите на “рекомендованные настройки”.
- Следуйте инструкциям.
3. Запустите программу от имени администратора
- Правой кнопкой по файлу -> “Запустить от имени администратора”.
При удачном запуске выполните следующие действия:
- Правой кнопкой на документ -> Свойства.
- Перейдите во вкладку совместимость.
- Поставьте галочку на – “Запускать от имени администратора”.
4. Переустановите приложение, вызывающее ошибку
Полностью деинсталлируйте программу и переустановите ее, используя свежую версию. Важно удалить все компоненты полностью, включая заметки в реестре. Выполните, на ваше усмотрение, одно из следующих действий:
- Воспользуйтесь специальной утилитой для деинсталляции.
- Удалите вручную, через “установку и удаление программ”.
- Воспользуйтесь деинсталлятором, он находится в папке установленного ПО.
5. Отключите контроль учетных записей пользователей
Контроль учетных записей – это функция безопасности в Windows, запрещающая пользователям изменять параметры, имеющие административные привилегии. Несмотря на то, что эта функция бывает полезна, многие склонны ее отключать.
- Нажмите одновременно Win + S.
- Введите “учетная запись”.
- Выберите «Управление пользователями» в меню (либо откройте меню «Пуск» и выполните поиск пользовательского элемента управления).
- Появится окно настроек управления профилями.
- Передвиньте ползунок до упора до «Никогда» и нажмите «ОК», чтобы сохранить изменения.
Причины, по которым происходит ошибка при распаковке файлов
Очень частая причина – поврежденный файл архива . В этом случае нужно попробовать скачать игру с другого источника и установить. Ошибка продолжает появляться – скачайте архив на съемный носитель и попробуйте установить на другом компьютере. Если игра установилась, то загвоздка скорее всего в вашем компьютере.
Еще один вариант, по которой возникает ошибка распаковки файлов – сам распаковщик . Вполне возможно, что он не распаковывает файл из-за сбоев, ведь архиватор такая же программа, как и все остальные и она также может выйти из строя. Путь извлечения может иметь русские буквы – это тоже может стать причиной. Ну и конечно же антивирусное программное обеспечение, ведь оно блокирует не только вирусы и шпионские программы, но может стать на пути и рабочих файлов, которые сочтет за угрозу.
Правильно устанавливаем игру, если невозможно записать данные на диск
Для начала необходимо попытаться правильно установить игру и выполнить необходимые рекомендации в процессе установки, если происходит ошибка при распаковке файла.
Проверка целостности системных файлов
Следующий метод борьбы с ошибкой заключается в проверке ваших системных файлов компьютера. Для этого будет использована специальная утилита Windows. Чтобы ее запустить, откройте командную строку от имени администратора .
Сканирование системны утилитой sfc/ scannow
Проблема с оперативной памятью при распаковке файла
Эта ошибка может означать, что модуль вашей оперативной памяти компьютера или ноутбука пришел в негодность. Чтобы это проверить можно воспользоваться специальными утилитами, которые тестируют все модули компьютера на программном уровне. Но можно пойти и другим путем – протестировать RAM самостоятельно .
Если у вас установлено два и больше модуля оперативной памяти нужно поочередно вынимать каждый из них и пытаться устанавливать игру. Если игру удалось установить после снятия определенного модуля, то вы нашли неисправный. Его по возможности необходим заменить, ведь сегодняшние игры требуют по максимуму этого параметра.
Проверка работоспособности оперативной памяти
Вирусы – еще одна причина проблемы с записью данных на диск
Вирусы могут быть причиной не только ошибки при распаковке. Вирусы – одна из наиболее распространенных причин ошибок на персональном компьютере. Поэтому если вы столкнулись с проблемой такого типа, то перед следующей попыткой необходимо проверить вашу систему, используя глубокую проверку файлов . После чего необходимо проверить еще и устанавливаемый архив игры, ведь он может также содержать различные вредоносные программы.
Немного теории.
Папка LOST.DIR . Почему она заполняется?
Эта папка создается в случае, когда Android запускает File System ChecK (аналог Windows Chkdsk) и находит потерянные цепочки файлов. Эти файлы появляются, если вы вытаскиваете карту памяти в момент, когда на нее будет производится запись.
Ведь Windows пытается записать файлы, используя механизм кэширования. Когда вы выдёргиваете кабель, содержимое кэша не успевает записаться на диск и данные в файле оказываются неполноценные.
После того, как девайс отключён от компьютера, Android запускает сканирование карты и обнаруживает такие «битые» файлы, перемещая их остатки в директорию LOST.DIR.
Полезные ссылки:
1. FAQ по устройствам и Android OS — посмотрите в FAQ по Вашему аппарату, может там описаны рекомендуемые карты памяти для конкретной модели аппарата.
2. Посмотрите тему «Аксессуары» Вашего устройства. В ней тоже может быть собрана полезная информация по рабочим и не рабочим картам.
3. Затрудняетесь с выбором карты? Тогда смотрите здесь: Аксессуары для различных устройств, а так же много советов было здесь Хочу купить карту MicroSD 32гб. Посоветуйте., и здесь: Выбор флеш карты
Читать еще: Ошибка подключения wifi на телефоне
Приступим к практике.
1. Всегда, перед отключением девайса от компьютера, выбирайте «Безопасное извлечение» , а далее, в самом устройстве «Отключить USB накопитель» (P.S. Может называться по другому, в зависимости от модели и прошивки аппарата).
2. Проверьте карту памяти при помощи приложения ScanDisk.3. Проблема может крыться и в самой карте памяти. Попробуйте отформатировать ее и следуя совету выше, записывайте на нее файлы.
- Полное форматирование с помощью телефона: Меню-Настройки-Память-Отключить карту памяти (Извлечь карту)-Очистить карту-Подключить SD-карту (П.С. названия и пути могут меняться, в зависимости от модели телефона);
- Форматирование с помощью компьютера с выбором разного размера кластера.
- Форматирование с использованием специального приложения SD Formatter или Hard Disk Low Level Format Tool. Так называемое «низкоуровневое» форматирование.
4. Попробуйте поменять кэш на карте памяти с помощью этого приложения: ® SD Speed Increase5. Форматирование не помогает? Попробуйте заменить карту памяти на другую.
6. Записанные Вами файлы с компьютера видны а с устройства нет? Посмотрите, нет ли случайно в папке, в которую Вы их записали, файла .nomedia(файл скрытый). Если есть — удалите его.
Проверьте папки с музыкой на наличие файла .nomedia или просто отформатируйте флеш-карту и перезалейте музыку.
- Ошибка открытия документа для записи в Виндовс 7 и 8. Даже если вы не являетесь пользователем Виндовс 10, большинство решений, собранных здесь, подойдет и вам.
- Ошибка открытия файла для записи qt5core.dll, vcredist_x86.exe, npf.sys, msvcr110.dll. Многие юзеры сообщили, что эта ошибка вызвана определенными файлами на вашем ПК. Чтобы устранить проблему, вам придется переустановить компоненты, отвечающие за них, затем проверить, решает ли это проблему.
- При открытии одного из файлов MSI Afterburner, Kodi, Steam, VLC, Wireshark, CCleaner, BSPlayer, Hotspot Shield. Для устранения переустановите приложение.

4. Отключение UAC
Иногда причиной ошибки может быть система контроля учётных записей Windows (UAC): из-за бага или сбоев в настройках безопасности инсталлятору запрещено изменение файловой системы. Для решения этой проблемы можно временно отключить UAC, установить желаемый софт и активировать контроль аккаунтов обратно. На нашем сайте уже есть инструкции по проведению этой процедуры, ознакомьтесь с ними.

2. Устранение проблем с совместимостью
Нередко причина появления ошибки заключается в проблемах с совместимостью: например, установочный файл, предназначенный, скажем, для Windows XP, запускается на Windows 10 последних редакций. В такой ситуации стоит воспользоваться встроенным в ОС средством устранения неполадок совместимости.
- Кликните ПКМ по инсталлятору и выберите пункт «Свойства».
- Перейдите на вкладку «Совместимость» и воспользуйтесь ссылкой «Запустить средство устранения проблем с совместимостью».
- Подождите, пока инструмент подберёт настройки, после чего нажмите «Использовать рекомендованные параметры».
Попробуйте снова установить приложение, на этот раз рассматриваемая проблема больше не появится.
Правильно устанавливаем игру, если невозможно записать данные на диск
Для начала необходимо попытаться правильно установить игру и выполнить необходимые рекомендации в процессе установки, если происходит ошибка при распаковке файла.
| Совет | Особенности |
|---|---|
| Убедитесь, что по пути установки нет папок, которые названы русскими буквами | Если такие имеются их нужно переименовать, написав имя папки английскими буквами. |
| Игры и другие программы желательно не устанавливать на диск с системой (Windows или другой) | Обычно для диска с системой отводят небольшую часть места, особенно, если жесткий диск небольшого размера (80, 120 ГБ). Если вы будете все игры и программы устанавливать на диск с системой, то он очень скоро станет переполненным, что повлечет за собой проблемы и ошибки другого рода. Если у вас на компьютере всего один логический диск, то необходимо установить игру в отдельную папку, например – C:Games. |
| При установке игры выключите на время все антивирусы, брандмауэр и другие подобные программы. | Чтобы они не блокировали распаковку и установку игры. После установки их нужно снова включить. |
1. Запуск инсталлятора с правами администратора
Наиболее часто рассматриваемая ошибка возникает, когда установочный файл не может получить доступ к определённому месту для записи данных, например, при инсталляции софта на системный диск. В такой ситуации должно помочь открытие исполняемого файла с правами админа: кликните по нему правой кнопкой мыши, затем выберите параметр «Запуск от имени администратора».

3. Запустите программу от имени администратора
- Правой кнопкой по файлу -> “Запустить от имени администратора”.

При удачном запуске выполните следующие действия:
- Правой кнопкой на документ -> Свойства.
- Перейдите во вкладку совместимость.
- Поставьте галочку на – “Запускать от имени администратора”.

5. Отключите контроль учетных записей пользователей
Контроль учетных записей – это функция безопасности в Windows, запрещающая пользователям изменять параметры, имеющие административные привилегии. Несмотря на то, что эта функция бывает полезна, многие склонны ее отключать.

- Введите “учетная запись”.
- Выберите «Управление пользователями» в меню (либо откройте меню «Пуск» и выполните поиск пользовательского элемента управления).

- Появится окно настроек управления профилями.
- Передвиньте ползунок до упора до «Никогда» и нажмите «ОК», чтобы сохранить изменения.

Вирусы – еще одна причина проблемы с записью данных на диск
Вирусы могут быть причиной не только ошибки при распаковке. Вирусы – одна из наиболее распространенных причин ошибок на персональном компьютере. Поэтому если вы столкнулись с проблемой такого типа, то перед следующей попыткой необходимо проверить вашу систему, используя глубокую проверку файлов . После чего необходимо проверить еще и устанавливаемый архив игры, ведь он может также содержать различные вредоносные программы.

У меня есть внешний жесткий диск на 1000 ГБ, использую его для хранения фото и видео. Не так давно подключал его к ПК и копировал несколько папок. Во время операции моргнуло электричество и все выключилось.
После включения зашел на диск и увидел ошибку, что «Нет доступа к F:. Файл или папка повреждены. Чтение невозможно. «. Можно ли как-то восстановить файлы?
Вообще, причин возникновения подобной ошибки достаточно много: от банальной программной ошибки, до выхода из строя механики HDD. В вашем случае (вероятнее всего) ошибка связана с небезопасным извлечением диска (возможны ошибки файловой системы). Обычно, это удается устранить довольно быстро с помощью командной строки (об этом ниже).
Кстати, подобная ошибка может возникать и на других накопителях: USB-флешках, SSD, SD-картах и пр.

Файл или папка повреждены. — пример ошибки
Проблема с оперативной памятью при распаковке файла
Эта ошибка может означать, что модуль вашей оперативной памяти компьютера или ноутбука пришел в негодность. Чтобы это проверить можно воспользоваться специальными утилитами, которые тестируют все модули компьютера на программном уровне. Но можно пойти и другим путем – протестировать RAM самостоятельно .
Если у вас установлено два и больше модуля оперативной памяти нужно поочередно вынимать каждый из них и пытаться устанавливать игру. Если игру удалось установить после снятия определенного модуля, то вы нашли неисправный. Его по возможности необходим заменить, ведь сегодняшние игры требуют по максимуму этого параметра.

Проверка работоспособности оперативной памяти
Читайте также:
- At dead of night системные требования
- Как включить турбонагнетатель в world of tanks
- Как установить игру трансформеры битва за кибертрон
- Jedi outcast как поменять цвет меча
- Блицкриг 2 карты как установить
by Milan Stanojevic
Milan has been enthusiastic about technology ever since his childhood days, and this led him to take interest in all PC-related technologies. He’s a PC enthusiast and he… read more
Updated on April 26, 2022
- The Extract error writing to file message appears when installing certain software, preventing you to finish the installation.
- You will see that the Extract error writing to file in Windows 10 can be triggered by a Windows Installer bug.
- One way of fixing the Error writing file is to tweak the Windows Installer service using a line-command tool.
- It’s also important to know that you can fix this issue using the chkdsk command.

XINSTALL BY CLICKING THE DOWNLOAD FILE
This software will repair common computer errors, protect you from file loss, malware, hardware failure and optimize your PC for maximum performance. Fix PC issues and remove viruses now in 3 easy steps:
- Download Restoro PC Repair Tool that comes with Patented Technologies (patent available here).
- Click Start Scan to find Windows issues that could be causing PC problems.
- Click Repair All to fix issues affecting your computer’s security and performance
- Restoro has been downloaded by 0 readers this month.
Computer errors can occur from time to time, and sooner or later you’ll experience an error on your Windows 10 PC.
Users reported Error writing to file error message while installing certain software, and since this error can prevent you from installing new applications, it’s crucial to know how to properly fix it.
In this comprehensive article, you will learn how to fix the Error writing to file for all the Windows 10 apps.
How can I fix error writing to file alerts?
1. Fix – Error writing to file
1. Register Windows Installer service
- Type cmd in the search tab and click on Run as administrator under Command Prompt to start it with full privileges.

- When Command Prompt opens, enter the following lines:
msiexec /unregistermsiexec /regserver
- After both commands are successfully executed, close Command Prompt.
If you’re trying to install new software on your PC, you’ll have to use Windows Installer service.
This service is crucial for the installation process, but sometimes this service can become unregistered and prevent new applications from installing.
To fix this problem, you need to register the Windows Installer service manually.
By running these commands you’ll manually unregister and reregister the Windows Installer service, and hopefully, that will fix this error for you.
If you can’t access the Windows Installer, we have an excellent guide that will help you fix the problem.
2. Run the chkdsk command
- Open Command Prompt as administrator as shown in the previous step.
- When Command Prompt opens, enter chkdsk X: /r and press Enter (Be sure to replace X with the letter that matches your hard drive partition that you’re to installing the application to).
- If you’re trying to scan your system partition you’ll have to schedule a restart and scan your partition before Windows 10 starts.

- If you’re trying to scan your system partition you’ll have to schedule a restart and scan your partition before Windows 10 starts.
- After the scan is completed, try to run the installation process again.
Sometimes Error writing to file message can appear if you have corrupt files that are interfering with the installation process.
One way to fix this problem is to perform a chkdsk scan and scan your hard drive partition for any corrupt files.
If chkdsk gets stuck follow this comprehensive guide to fix it quickly and continue with this fix.
3. Rename com.Apple.Outlook.client.resources folder
Users reported this error message while trying to install iTunes on their PC, and one way to fix this problem is to rename one of your folders.
According to users, com.Apple.Outlook.client.resources folder can cause this error to appear, therefore in order to fix this problem, you need to find this folder and rename it to com.Apple.Outlook.client.resources_OLD.
After renaming the folder, try to perform the installation again and check if your problem is resolved.
4. Perform a Clean boot
- Press Windows Key + R and enter msconfig. Press Enter or click OK.

- When System Configuration window opens, go to Services tab.
- Check Hide all Microsoft services and then click on Disable all.

- Now go to Startup tab and click Open Task Manager.
- Task Manager will now open.
- In Startup tab, disable all startup applications. You can do that by right clicking the startup item and choosing Disable from the menu (Repeat this process for all startup applications).

- After all startup items are disabled, close Task Manager.
- Go back to System Configuration window and click Apply and OK to save the changes.
- Restart your PC.
Sometimes Error writing to file messages can appear due to installing third-party applications. Certain applications and services can interfere with the setup process and cause this error to appear on your PC.
One way to fix this problem is to disable all startup applications and processes.
After your PC restarts, try to install the application again. If the application manages to install without any errors, repeat the same steps and enable all startup applications and services.
5. Change the security permissions for the ProgramData folder
5.1 Change the owner of the folder
- Open File Explorer and navigate to C:.
- Locate the ProgramData folder.
- If you can’t see this folder, go to View tab and check Hidden items checkbox.
- Right-click the ProgramData folder and choose Properties.

- Go to the Security tab and click on Advanced button.

- Click the Change link next to the Owner name.

- In Enter the object name to select enter Administrators and click Check names. If everything is in order, click OK to save changes.

- Select the Replace the owner on subcontainers and objects.

- Click Apply and OK to save the changes.
Some applications rely on the ProgramData folder for their installation, and if you don’t have the necessary privileges to access this folder, you might get Error writing to file message.
To fix this problem, you need to change the security permissions, but since that is an advanced process, we strongly recommend that you create a System Restore point before making any security-related changes.
5.2 Change the permissions from the Advanced security settings
- When Advanced Security Settings window opens check if SYSTEM and Administrators group have Full control access.
- If one of the groups is missing, be sure to add it by clicking the Add button.
- In case any of the two groups doesn’t have Full control, you can simply change that by double-clicking the group and checking the Full control option.
- Check Replace all child object permissions entries with inheritable permissions entries from this object and click Apply and OK.

- After that, try to reinstall the application again.
Another way to change the permissions of a specific folder is to use Command Prompt. This is a faster, although a bit more advanced method, therefore use it with extra caution.
To do that, open Command Prompt as administrator, enter the following command, and press Enter: icacls "C:Config.Msi" /T /C /grant administrators:F
This is just an example, therefore be sure to replace C:Config.Msi with the path of the folder that you’re trying to modify.
Although we showed you how to change the permissions of the ProgramData folder in our example, sometimes in order to fix this problem you need to change the permissions of the installation directory instead.
6. Rename the Config.msi folder
Sometimes, certain Adobe applications can’t be installed on your PC due to the Config.Msi folder. One of the simplest ways to fix this is to locate the Config.Msi folder and rename it.
By default, this folder should be located in the C: directory, and you can easily rename it. If you can’t rename the folder, you have to change the permission settings for the Config.Msi folder and try again.
7. Run the setup file as administrator
You can fix the Error writing to file error message simply by running the installation process as an administrator. To do that, right-click the setup file and choose Run as administrator from the menu.
This isn’t a permanent solution, but it should allow you to install the desired application without any errors.
- FIX: Error opening file for writing in Windows 10
- Error #268D3: What Is It and How to Remove the Popup
8. Disable McAfee’s EPO agent
McAfee tools such as McAfee EPO agent can sometimes interfere with the installation process and cause this error to appear.
According to users, McAfee EPO agent has the policy to block autorun, and this policy can prevent applications from installing.
After turning the McAfee EPO agent off, you should be able to install any application without problems.
9. Check your firewall
Sometimes this error can occur due to your firewall settings, and you should be able to fix it simply by changing those settings.
User reported this error while installing iTunes, and according to them, the error was caused because the QTTask.exe was prevented from accessing the Internet by the firewall.
After allowing QTTask.exe to access the Internet the issue was completely resolved.
Some PC issues are hard to tackle, especially when it comes to corrupted repositories or missing Windows files. If you are having troubles fixing an error, your system may be partially broken.
We recommend installing Restoro, a tool that will scan your machine and identify what the fault is.
Click here to download and start repairing.
This solution applies to iTunes, but if you’re installing or updating a different application, be sure to check if your firewall isn’t blocking any installation files.
10. Give Full Control permissions to the Everyone group
- Locate the Config.msi folder, right-click it and choose Properties from the menu.
- By default this folder should be located in the C: directory.
- Keep in mind that this folder might be hidden, therefore you need to enable Show hidden items option from the View tab.
- Go to Security tab and click the Edit button.

- Click the Add button.

- In Enter the object names to select field enter Everyone and click Check Names. If your input is correct, click the OK button.

- Everyone group should now be added to the Group or user names section. Select Everyone and check Full control in the Allow column.

- Click Apply and OK to save the changes.
Users are also reporting that you can fix this problem simply by giving Full control over the Config.msi folder to Everyone on your PC. This is a simple procedure, and you can do it by following the steps above.
After changing the security permissions, try to install the application again.
11. Delete Config.msi directory
- Click the Start button, hold the Shift key on your keyboard and choose Power, then select Restart.

- When your PC restarts choose Troubleshoot, choose Advanced options and select Startup settings.
- Click the Restart button.
- When your PC restarts again you’ll see a list of options. Select any version of the Safe Mode by pressing the appropriate keyboard key.
- When Safe Mode starts, start the Command Prompt as administrator.
- When Command Prompt opens, type the following lines pressing Enter after each one:
cd c:config.msi
erase *.*
cd c:
rd config.msi
- Restart your PC and try to install iTunes again.
- If the problem still persists, create the Config.msi folder in the C: directory.
- Create the .rdf file that the installation requires in the Config.msi folder and try to install iTunes again.
- If you encounter any errors, be sure to ignore them and you should be able to install iTunes.
Few users reported that they were unable to install iTunes due to problems with Config.msi directory. One suggested a solution that worked for some users was to delete this folder from Safe Mode and recreate it.
12. Uninstall iDrive
According to users, sometimes Error writing to file message can appear if you have iDrive installed on your PC.
We don’t know how iDrive interferes with the installation process of other applications, but the only solution is to uninstall iDrive. After removing iDrive, the issue should be completely resolved.
You can, of course, do it manually from the Apps & features function in Windows 10.
But sometimes, programs don’t get uninstalled properly and you’re left with file remains that might interfere with the next installation of the same program.
The solution is to use a dedicated uninstaller tool that will do that automatically. To find the most suitable one for your needs, we advise you to pick from the best uninstaller software on Windows 10.
13. Disable Kaspersky antivirus and Memeo Instant Backup
Users reported this error while installing the MySQL workbench tool, and according to them, the issue was caused by Kaspersky antivirus and Memeo Instant Backup.
According to them, after disabling these tools the error was completely resolved. Keep in mind that any other antivirus or backup tool can cause this error to appear, therefore be sure to disable it temporarily.
Users also reported issues with Webroot antivirus, so if you have it installed be sure to temporarily disable it and check if that solves the problem.
14. Turn off User Account Control
- Press Windows Key + S and enter user accounts. Select User Accounts from the menu.
- When User Accounts window opens, go to Change User Account Control settings.

- Move the slider all the way down to Never notify and click OK to save changes.

- After disabling User Account Control restart your PC and check if the problem is resolved.
User Account Control is a security feature that will alert you whenever you try to make a change that requires administrator privileges.
This is a useful feature that can sometimes protect you from malicious software that tries to make changes to your PC without your knowledge.
Even though this feature can be useful, it can also interfere with the installation process and cause Error writing to file message to appear.
15. Change the Symantec Endpoint Protection settings
- Open Symantec Endpoint Protection.
- On the left side click the Change Settings tab.
- Click the Configure Settings button in the Client Management section.
- Locate and disable Enable Application and Device Control option.
According to users, sometimes Symantec Endpoint Protection can interfere with the installation process and cause this and other errors to appear. To fix this problem, you need to perform the quick steps above.
2. Fix – Error writing to file for android-sdk.7z
1. Install Java Development Kit
Users reported this error while trying to install Android SDK on their Windows 10 PC. Apparently, this error is caused because the Java Development Kit is missing.
And the fastest way to fix this problem is to download the Java Development Kit. After downloading it, simply install it and the problem should be completely resolved.
2. Run the setup as administrator and disable your firewall
According to users, you can fix this problem simply by running the setup file as the administrator. If that doesn’t help, you might have to temporarily disable your antivirus and firewall and check if that solves the issue.
If the problem still persists, you might have to completely remove your antivirus software. Users reported that the issue was resolved after removing McAfee antivirus, therefore be sure to try that.
Fix – Error writing to file for 3DS Max
1. Turn off the Compression on Save option
According to users, this error appears when you try to save your file in 3DS Max, and one suggests that the workaround is to disable the Compress on Save option in Preferences.
After disabling this option, the error will not appear anymore, but your files will get larger in size without compression, so keep that in mind.
Users also reported that this error appears if you have more than two instances of 3DS Max open, therefore as long as you have less than 3 instances of this application running, you shouldn’t have any problems.
3. Fix – Error writing to file for Adobe Acrobat
1. Rename the Active X folder
Users reported Error writing to file message while trying to install Adobe Acrobat, and according to them, they managed to resolve this issue simply by renaming the Active X folder.
After renaming the folder to Active X_OLD, create a new Active X folder and copy the files from Active X_OLD folder to the new Active X folder that you created. After doing that, try to install Adobe Acrobat again.
Some users are also suggesting renaming the Acrobat folder to something else and try to install Adobe Acrobat again, so you might want to do that as well.
2. Delete the Apricot folder
Few users reported that they managed to fix this problem simply by going to the Adobe folder: C:ProgramDataAdobe
You should see Apricot and two other folders available. Delete them and try to install Adobe Acrobat as administrator.
3. Use a dedicated software to fix the Registry
Users reported that they managed to fix Error writing to file error while installing Adobe Acrobat simply by running a third-party solution.
Using the dedicated solution recommended below they removed problematic registry entries and that solved the problem for them.
⇒ Get CCleaner
The Error writing to file message can prevent you from installing certain applications, but in most cases, you can fix this problem by disabling your antivirus or by changing your security permissions.
If those solutions don’t work, feel free to try any other solution from this article. Also, if you have any other suggestions, don’t hesitate to write them in the comments section below.
![]()
Newsletter
by Milan Stanojevic
Milan has been enthusiastic about technology ever since his childhood days, and this led him to take interest in all PC-related technologies. He’s a PC enthusiast and he… read more
Updated on April 26, 2022
- The Extract error writing to file message appears when installing certain software, preventing you to finish the installation.
- You will see that the Extract error writing to file in Windows 10 can be triggered by a Windows Installer bug.
- One way of fixing the Error writing file is to tweak the Windows Installer service using a line-command tool.
- It’s also important to know that you can fix this issue using the chkdsk command.

XINSTALL BY CLICKING THE DOWNLOAD FILE
This software will repair common computer errors, protect you from file loss, malware, hardware failure and optimize your PC for maximum performance. Fix PC issues and remove viruses now in 3 easy steps:
- Download Restoro PC Repair Tool that comes with Patented Technologies (patent available here).
- Click Start Scan to find Windows issues that could be causing PC problems.
- Click Repair All to fix issues affecting your computer’s security and performance
- Restoro has been downloaded by 0 readers this month.
Computer errors can occur from time to time, and sooner or later you’ll experience an error on your Windows 10 PC.
Users reported Error writing to file error message while installing certain software, and since this error can prevent you from installing new applications, it’s crucial to know how to properly fix it.
In this comprehensive article, you will learn how to fix the Error writing to file for all the Windows 10 apps.
How can I fix error writing to file alerts?
1. Fix – Error writing to file
1. Register Windows Installer service
- Type cmd in the search tab and click on Run as administrator under Command Prompt to start it with full privileges.

- When Command Prompt opens, enter the following lines:
msiexec /unregistermsiexec /regserver
- After both commands are successfully executed, close Command Prompt.
If you’re trying to install new software on your PC, you’ll have to use Windows Installer service.
This service is crucial for the installation process, but sometimes this service can become unregistered and prevent new applications from installing.
To fix this problem, you need to register the Windows Installer service manually.
By running these commands you’ll manually unregister and reregister the Windows Installer service, and hopefully, that will fix this error for you.
If you can’t access the Windows Installer, we have an excellent guide that will help you fix the problem.
2. Run the chkdsk command
- Open Command Prompt as administrator as shown in the previous step.
- When Command Prompt opens, enter chkdsk X: /r and press Enter (Be sure to replace X with the letter that matches your hard drive partition that you’re to installing the application to).
- If you’re trying to scan your system partition you’ll have to schedule a restart and scan your partition before Windows 10 starts.

- If you’re trying to scan your system partition you’ll have to schedule a restart and scan your partition before Windows 10 starts.
- After the scan is completed, try to run the installation process again.
Sometimes Error writing to file message can appear if you have corrupt files that are interfering with the installation process.
One way to fix this problem is to perform a chkdsk scan and scan your hard drive partition for any corrupt files.
If chkdsk gets stuck follow this comprehensive guide to fix it quickly and continue with this fix.
3. Rename com.Apple.Outlook.client.resources folder
Users reported this error message while trying to install iTunes on their PC, and one way to fix this problem is to rename one of your folders.
According to users, com.Apple.Outlook.client.resources folder can cause this error to appear, therefore in order to fix this problem, you need to find this folder and rename it to com.Apple.Outlook.client.resources_OLD.
After renaming the folder, try to perform the installation again and check if your problem is resolved.
4. Perform a Clean boot
- Press Windows Key + R and enter msconfig. Press Enter or click OK.

- When System Configuration window opens, go to Services tab.
- Check Hide all Microsoft services and then click on Disable all.

- Now go to Startup tab and click Open Task Manager.
- Task Manager will now open.
- In Startup tab, disable all startup applications. You can do that by right clicking the startup item and choosing Disable from the menu (Repeat this process for all startup applications).

- After all startup items are disabled, close Task Manager.
- Go back to System Configuration window and click Apply and OK to save the changes.
- Restart your PC.
Sometimes Error writing to file messages can appear due to installing third-party applications. Certain applications and services can interfere with the setup process and cause this error to appear on your PC.
One way to fix this problem is to disable all startup applications and processes.
After your PC restarts, try to install the application again. If the application manages to install without any errors, repeat the same steps and enable all startup applications and services.
5. Change the security permissions for the ProgramData folder
5.1 Change the owner of the folder
- Open File Explorer and navigate to C:.
- Locate the ProgramData folder.
- If you can’t see this folder, go to View tab and check Hidden items checkbox.
- Right-click the ProgramData folder and choose Properties.

- Go to the Security tab and click on Advanced button.

- Click the Change link next to the Owner name.

- In Enter the object name to select enter Administrators and click Check names. If everything is in order, click OK to save changes.

- Select the Replace the owner on subcontainers and objects.

- Click Apply and OK to save the changes.
Some applications rely on the ProgramData folder for their installation, and if you don’t have the necessary privileges to access this folder, you might get Error writing to file message.
To fix this problem, you need to change the security permissions, but since that is an advanced process, we strongly recommend that you create a System Restore point before making any security-related changes.
5.2 Change the permissions from the Advanced security settings
- When Advanced Security Settings window opens check if SYSTEM and Administrators group have Full control access.
- If one of the groups is missing, be sure to add it by clicking the Add button.
- In case any of the two groups doesn’t have Full control, you can simply change that by double-clicking the group and checking the Full control option.
- Check Replace all child object permissions entries with inheritable permissions entries from this object and click Apply and OK.

- After that, try to reinstall the application again.
Another way to change the permissions of a specific folder is to use Command Prompt. This is a faster, although a bit more advanced method, therefore use it with extra caution.
To do that, open Command Prompt as administrator, enter the following command, and press Enter: icacls "C:Config.Msi" /T /C /grant administrators:F
This is just an example, therefore be sure to replace C:Config.Msi with the path of the folder that you’re trying to modify.
Although we showed you how to change the permissions of the ProgramData folder in our example, sometimes in order to fix this problem you need to change the permissions of the installation directory instead.
6. Rename the Config.msi folder
Sometimes, certain Adobe applications can’t be installed on your PC due to the Config.Msi folder. One of the simplest ways to fix this is to locate the Config.Msi folder and rename it.
By default, this folder should be located in the C: directory, and you can easily rename it. If you can’t rename the folder, you have to change the permission settings for the Config.Msi folder and try again.
7. Run the setup file as administrator
You can fix the Error writing to file error message simply by running the installation process as an administrator. To do that, right-click the setup file and choose Run as administrator from the menu.
This isn’t a permanent solution, but it should allow you to install the desired application without any errors.
- FIX: Error opening file for writing in Windows 10
- Error #268D3: What Is It and How to Remove the Popup
- Windows 10 Undoing Changes Made to Your Computer [Fix]
- Circular Kernel Context Logger 0xc0000035: 6 Easy Fixes
- Error Opening File for Writing: 9 Methods to Fix This Issue
8. Disable McAfee’s EPO agent
McAfee tools such as McAfee EPO agent can sometimes interfere with the installation process and cause this error to appear.
According to users, McAfee EPO agent has the policy to block autorun, and this policy can prevent applications from installing.
After turning the McAfee EPO agent off, you should be able to install any application without problems.
9. Check your firewall
Sometimes this error can occur due to your firewall settings, and you should be able to fix it simply by changing those settings.
User reported this error while installing iTunes, and according to them, the error was caused because the QTTask.exe was prevented from accessing the Internet by the firewall.
After allowing QTTask.exe to access the Internet the issue was completely resolved.
Some PC issues are hard to tackle, especially when it comes to corrupted repositories or missing Windows files. If you are having troubles fixing an error, your system may be partially broken.
We recommend installing Restoro, a tool that will scan your machine and identify what the fault is.
Click here to download and start repairing.
This solution applies to iTunes, but if you’re installing or updating a different application, be sure to check if your firewall isn’t blocking any installation files.
10. Give Full Control permissions to the Everyone group
- Locate the Config.msi folder, right-click it and choose Properties from the menu.
- By default this folder should be located in the C: directory.
- Keep in mind that this folder might be hidden, therefore you need to enable Show hidden items option from the View tab.
- Go to Security tab and click the Edit button.

- Click the Add button.

- In Enter the object names to select field enter Everyone and click Check Names. If your input is correct, click the OK button.

- Everyone group should now be added to the Group or user names section. Select Everyone and check Full control in the Allow column.

- Click Apply and OK to save the changes.
Users are also reporting that you can fix this problem simply by giving Full control over the Config.msi folder to Everyone on your PC. This is a simple procedure, and you can do it by following the steps above.
After changing the security permissions, try to install the application again.
11. Delete Config.msi directory
- Click the Start button, hold the Shift key on your keyboard and choose Power, then select Restart.

- When your PC restarts choose Troubleshoot, choose Advanced options and select Startup settings.
- Click the Restart button.
- When your PC restarts again you’ll see a list of options. Select any version of the Safe Mode by pressing the appropriate keyboard key.
- When Safe Mode starts, start the Command Prompt as administrator.
- When Command Prompt opens, type the following lines pressing Enter after each one:
cd c:config.msi
erase *.*
cd c:
rd config.msi
- Restart your PC and try to install iTunes again.
- If the problem still persists, create the Config.msi folder in the C: directory.
- Create the .rdf file that the installation requires in the Config.msi folder and try to install iTunes again.
- If you encounter any errors, be sure to ignore them and you should be able to install iTunes.
Few users reported that they were unable to install iTunes due to problems with Config.msi directory. One suggested a solution that worked for some users was to delete this folder from Safe Mode and recreate it.
12. Uninstall iDrive
According to users, sometimes Error writing to file message can appear if you have iDrive installed on your PC.
We don’t know how iDrive interferes with the installation process of other applications, but the only solution is to uninstall iDrive. After removing iDrive, the issue should be completely resolved.
You can, of course, do it manually from the Apps & features function in Windows 10.
But sometimes, programs don’t get uninstalled properly and you’re left with file remains that might interfere with the next installation of the same program.
The solution is to use a dedicated uninstaller tool that will do that automatically. To find the most suitable one for your needs, we advise you to pick from the best uninstaller software on Windows 10.
13. Disable Kaspersky antivirus and Memeo Instant Backup
Users reported this error while installing the MySQL workbench tool, and according to them, the issue was caused by Kaspersky antivirus and Memeo Instant Backup.
According to them, after disabling these tools the error was completely resolved. Keep in mind that any other antivirus or backup tool can cause this error to appear, therefore be sure to disable it temporarily.
Users also reported issues with Webroot antivirus, so if you have it installed be sure to temporarily disable it and check if that solves the problem.
14. Turn off User Account Control
- Press Windows Key + S and enter user accounts. Select User Accounts from the menu.
- When User Accounts window opens, go to Change User Account Control settings.

- Move the slider all the way down to Never notify and click OK to save changes.

- After disabling User Account Control restart your PC and check if the problem is resolved.
User Account Control is a security feature that will alert you whenever you try to make a change that requires administrator privileges.
This is a useful feature that can sometimes protect you from malicious software that tries to make changes to your PC without your knowledge.
Even though this feature can be useful, it can also interfere with the installation process and cause Error writing to file message to appear.
15. Change the Symantec Endpoint Protection settings
- Open Symantec Endpoint Protection.
- On the left side click the Change Settings tab.
- Click the Configure Settings button in the Client Management section.
- Locate and disable Enable Application and Device Control option.
According to users, sometimes Symantec Endpoint Protection can interfere with the installation process and cause this and other errors to appear. To fix this problem, you need to perform the quick steps above.
2. Fix – Error writing to file for android-sdk.7z
1. Install Java Development Kit
Users reported this error while trying to install Android SDK on their Windows 10 PC. Apparently, this error is caused because the Java Development Kit is missing.
And the fastest way to fix this problem is to download the Java Development Kit. After downloading it, simply install it and the problem should be completely resolved.
2. Run the setup as administrator and disable your firewall
According to users, you can fix this problem simply by running the setup file as the administrator. If that doesn’t help, you might have to temporarily disable your antivirus and firewall and check if that solves the issue.
If the problem still persists, you might have to completely remove your antivirus software. Users reported that the issue was resolved after removing McAfee antivirus, therefore be sure to try that.
Fix – Error writing to file for 3DS Max
1. Turn off the Compression on Save option
According to users, this error appears when you try to save your file in 3DS Max, and one suggests that the workaround is to disable the Compress on Save option in Preferences.
After disabling this option, the error will not appear anymore, but your files will get larger in size without compression, so keep that in mind.
Users also reported that this error appears if you have more than two instances of 3DS Max open, therefore as long as you have less than 3 instances of this application running, you shouldn’t have any problems.
3. Fix – Error writing to file for Adobe Acrobat
1. Rename the Active X folder
Users reported Error writing to file message while trying to install Adobe Acrobat, and according to them, they managed to resolve this issue simply by renaming the Active X folder.
After renaming the folder to Active X_OLD, create a new Active X folder and copy the files from Active X_OLD folder to the new Active X folder that you created. After doing that, try to install Adobe Acrobat again.
Some users are also suggesting renaming the Acrobat folder to something else and try to install Adobe Acrobat again, so you might want to do that as well.
2. Delete the Apricot folder
Few users reported that they managed to fix this problem simply by going to the Adobe folder: C:ProgramDataAdobe
You should see Apricot and two other folders available. Delete them and try to install Adobe Acrobat as administrator.
3. Use a dedicated software to fix the Registry
Users reported that they managed to fix Error writing to file error while installing Adobe Acrobat simply by running a third-party solution.
Using the dedicated solution recommended below they removed problematic registry entries and that solved the problem for them.
⇒ Get CCleaner
The Error writing to file message can prevent you from installing certain applications, but in most cases, you can fix this problem by disabling your antivirus or by changing your security permissions.
If those solutions don’t work, feel free to try any other solution from this article. Also, if you have any other suggestions, don’t hesitate to write them in the comments section below.
![]()
Newsletter
Работа программы 7-Zip осуществляется благодаря взаимодействию команд и операторов. Для этого требуются подходящие условия, что обеспечивается не всегда. Поэтому возникает ошибка контрольной суммы и другие проблемы при распаковке архива приложением 7-Zip. В этой статье вы найдете решение частых неполадок в работе архиватора.
Ошибка контрольной суммы CRC
Скачивание заархивированного файла может завершиться тем, что пользователь при запуске получит сообщение: «Ошибка контрольной суммы». Другое название проблемы: «Ошибка CRC сжатых данных».
Такая ошибка возникает из-за того, что скачивание архива сопровождалось потерей пакетов. Во время загрузки происходили ошибки, что актуально для нестабильного интернета, когда теряется связь.
Чаще с такой проблемой сталкиваются пользователи с большими файлами, загрузка которых длится несколько часов. При этом объем документов совпадает, но только округленные значения, так как несколько битов все равно потеряно.
Как исправить:
- Проблему с распаковкой 7-Zip архива можно решить до возникновения ошибки, используя программное обеспечение Download Master. Потерянный пакет вынуждает начинать загрузку заново.
- Другой вариант – восстановить архив. Рекомендуется воспользоваться архиватором WinRAR. Если расширение файла не поддерживается, то подойдет программа Universal Extractor.
WinRAR удобен тем, что имеет встроенную функцию для восстановления архивов, где некоторое количество пакетов потеряно.
Как восстановить архив
- Запустите WinRAR, через интерфейс выберите Tools, а затем – Repair archive.

- Открыть поврежденный архив не получится, поэтому создайте новый и перейдите в папку к файлу с потерянными пакетами.
- Перед восстановлением щелкните один раз по названию.
- Иногда требуется указать путь для восстановленного архива и его формат. Расширение должно оставаться тем же, что было до потери информации. Если все указано верно, нажмите ОК и дождитесь окончания работы WinRAR.
Если приложение справится и ошибка архива 7-Zip исчезнет, то загружать файл заново не придется.
Проблема может возникать постоянно. Для решения систематического сбоя проверьте оперативную память и жесткий диск программным обеспечением Aida.
Отказ в доступе
Часто пользователи при добавлении новых файлов через меню 7-Zip сталкиваются с ошибкой «Отказано в доступе». Существует 3 варианта решения:
- Проверить корректность работы антивируса. Не блокирует ли он файл, запрещая активировать архив на компьютере. Достаточно отключить программу и открыть документ.
- Архиватор 7-Zip предполагает установку паролей. Возможно, требование ввести ключ от файла не отображается, а пользователь сразу получает отказ доступа. Единственный способ проверить это – обратиться к правообладателю сжатого материала.
- Если файл открывается не из администраторской директории, то нужно поменять учетную запись или открыть архив через главного пользователя.
Иные проблемы говорят о том, что файл битый. Попробуйте воспользоваться не 7-Zip, а другим распаковщиком или просто скачайте документ заново.
Unsupported command 7 Zip
Ошибка «Unsupported command» в 7-Zip возникает совместно с указанием места расположения файла. Но локальная ссылка не представляет ничего интересного, так как решение проблемы кроется не в ней.
Установка архиватора 7-Zip заканчивается тем, что пользователь устанавливает связь между программой и сжатыми данными. Для этого нужно указать ярлык программы.

Правильный выбор – 7zFM, а не 7zG. В последнем случае программе отправляется команда открыть файл через нерабочий ярлык.
Отменить привязку распаковщика к формату можно через интерфейс 7-Zip:
- Откройте файловый менеджер через меню «Пуск».
- «Сервис» – «Настройки».
- Во вкладке «Система» снимите галочку в окошке рядом с проблемным форматом. Щелкните ОК.
Теперь можно попробовать запустить документ заново.
Не удается открыть файл
Пользователь может получить сообщение, что 7-Zip не удалось открыть файл, который сохранен как архив. Ошибка носит функциональный характер, связанный с основным недостатком распаковщика.
Архивный файл открывается через контекстное меню.

Если это не дало результата, попробуйте следующие варианты:
- Воспользоваться аналогами, например WinRAR. Иногда достаточно переустановить 7-Zip, и ошибка исчезает.
- Установить на компьютер программу, восстанавливающую битые архивы, и извлечь файлы через нее.
Убедитесь, что расширение документа соответствует возможностям разархиватора.
Данные после конца блока полезных данных
Сообщение программы 7-Zip в конце распаковки: «Есть данные после конца блока полезных данных» возникает при использовании двух разных архиваторов. Запаковывались документы через WinRAR, где установлена опция «Добавить запись восстановления». Разработчики предлагают не бороться с ошибкой, а продолжать распаковывать.

Источник проблемы очевиден, если пользователь получает ошибку при распаковке через контекстное меню или интерфейс файлового менеджера. Для проверки выделите документы мышкой и перенесите в новую папку. Если сообщения нет, то и в остальных случаях его можно игнорировать.
Разработчики 7-Zip выявили связь с WinRAR после обнаружения в архиве данных, объем которых не превышает 50 Кб. Распаковщик предупреждает об этом документе, поэтому сообщение игнорируется.
Поврежденный архив
Если во время работы 7-Zip пользователь получает сообщение: «Ошибка данных», то, возможно, архив поврежден при загрузке на компьютер. Исправить проблему без использования сторонних средств нельзя. В таком случае установите программу Universal Extractor.
Приложение исправляет проблему поврежденных архивов. Поддерживаются все известные методы сжатия. Интерфейс не содержит лишних кнопок, поэтому понятен и прост.

Открыть архив удается почти всегда. Если ситуация повторилась, проверьте компьютер на вирусы, так как они могут перехватывать пакеты. Это разрушает структуру сжатого файла, делая его недоступным пользователю.
Неподдерживаемый метод
Если некоторые файлы извлечены из архива, а другие нет, то пользователь увидит ошибку, что определенный метод не поддерживается в программе 7-Zip.

Иногда быстрее воспользоваться другим распаковщиком. Если аналогов на компьютере нет, то обновите 7-Zip до последней версии.
С подобной ошибкой встречаются пользователи, скачивающие документы в формате «zipx». Новые методы, разработанные WinZip, позволяют сократить размер файла, но другим приложениям пришлось выпускать обновления, чтобы решить проблему.
Ошибки в архиваторе возникают часто, но пользователи совместно с разработчиками научились их решать и сокращать в последних версиях программы. О том, почему сайт www.7-zip.org не открывается и как получить доступ, подробно рассказывается в отдельной статье.
Обновить 7-Zip для исправления ошибок можно на официальном сайте разработчика. Но сейчас пользователи испытывают трудности с доступом к ресурсу, поэтому скачайте архиватор 7-Zip бесплатно на нашем сайте.
Загрузка…
Содержание
- 1 Ошибка контрольной суммы CRC
- 2 Как восстановить архив
- 3 Отказ в доступе
- 4 Unsupported command 7 Zip
- 5 Не удается открыть файл
- 6 Данные после конца блока полезных данных
- 7 Поврежденный архив
- 8 Неподдерживаемый метод
- 9 Сайт 7-Zip не открывается
Запись опубликовал aplayer · 12 сентября, 2018
6 102 просмотра
Все наши архивы создаются в программе 7z. Для распаковки сборок обязательно нужно использовать только эту программу. Скачать её можно на сайте https://www.7-zip.org/
При использовании WinRar и других программ работа сборок не гарантируется.
Если при распаковке многотомного архива нам выдало какую либо ошибку это значит надо какую-то часть перекачать заново. Но проблема в том, что архиватор не сообщает какой файл является битым. Перекачивать все куски архива не нужно.
Самая распространенная ошибка это «неожиданный конец архива». Лечится она следующим образом:
Открываем архиватор 7z. Находим в нем папку с нашим многотомных архивом. Кликаем по первому файлу правой кнопкой мыши и выбираем меню как на картинке ниже:

Когда откроется следующее окно, то идем на страницу скачивания сборки и там под каждой ссылкой видно какие-то непонятные цифры-буквы.
Сверяем значение sha1 полученное в программе 7z со значением под ссылкой.
Если буквы-цифры в программе и на сайте совпадают, то файл перекачивать не надо. Если не совпадают то этот кусок архива надо перекачать.
Такую операцию надо проделать с каждым файлом.
Эта операция называется проверка контрольных сумм. И служит специально для проверки целостности файлов.
Авторизация
Работа программы 7-Zip осуществляется благодаря взаимодействию команд и операторов. Для этого требуются подходящие условия, что обеспечивается не всегда. Поэтому возникает ошибка контрольной суммы и другие проблемы при распаковке архива приложением 7-Zip. В этой статье вы найдете решение частых неполадок в работе архиватора.
Ошибка контрольной суммы CRC
Скачивание заархивированного файла может завершиться тем, что пользователь при запуске получит сообщение: «Ошибка контрольной суммы». Другое название проблемы: «Ошибка CRC сжатых данных».
Такая ошибка возникает из-за того, что скачивание архива сопровождалось потерей пакетов. Во время загрузки происходили ошибки, что актуально для нестабильного интернета, когда теряется связь.
Чаще с такой проблемой сталкиваются пользователи с большими файлами, загрузка которых длится несколько часов. При этом объем документов совпадает, но только округленные значения, так как несколько битов все равно потеряно.
Как исправить:
- Проблему с распаковкой 7-Zip архива можно решить до возникновения ошибки, используя программное обеспечение Download Master. Потерянный пакет вынуждает начинать загрузку заново.
- Другой вариант – восстановить архив. Рекомендуется воспользоваться архиватором WinRAR. Если расширение файла не поддерживается, то подойдет программа Universal Extractor.
WinRAR удобен тем, что имеет встроенную функцию для восстановления архивов, где некоторое количество пакетов потеряно.
Как восстановить архив
- Запустите WinRAR, через интерфейс выберите Tools, а затем – Repair archive.

- Открыть поврежденный архив не получится, поэтому создайте новый и перейдите в папку к файлу с потерянными пакетами.
- Перед восстановлением щелкните один раз по названию.
- Иногда требуется указать путь для восстановленного архива и его формат. Расширение должно оставаться тем же, что было до потери информации. Если все указано верно, нажмите ОК и дождитесь окончания работы WinRAR.
Если приложение справится и ошибка архива 7-Zip исчезнет, то загружать файл заново не придется.
Проблема может возникать постоянно. Для решения систематического сбоя проверьте оперативную память и жесткий диск программным обеспечением Aida.
Отказ в доступе
Часто пользователи при добавлении новых файлов через меню 7-Zip сталкиваются с ошибкой «Отказано в доступе». Существует 3 варианта решения:
- Проверить корректность работы антивируса. Не блокирует ли он файл, запрещая активировать архив на компьютере. Достаточно отключить программу и открыть документ.
- Архиватор 7-Zip предполагает установку паролей. Возможно, требование ввести ключ от файла не отображается, а пользователь сразу получает отказ доступа. Единственный способ проверить это – обратиться к правообладателю сжатого материала.
- Если файл открывается не из администраторской директории, то нужно поменять учетную запись или открыть архив через главного пользователя.
Иные проблемы говорят о том, что файл битый. Попробуйте воспользоваться не 7-Zip, а другим распаковщиком или просто скачайте документ заново.
Unsupported command 7 Zip
Ошибка «Unsupported command» в 7-Zip возникает совместно с указанием места расположения файла. Но локальная ссылка не представляет ничего интересного, так как решение проблемы кроется не в ней.
Установка архиватора 7-Zip заканчивается тем, что пользователь устанавливает связь между программой и сжатыми данными. Для этого нужно указать ярлык программы.

Правильный выбор – 7zFM, а не 7zG. В последнем случае программе отправляется команда открыть файл через нерабочий ярлык.
Отменить привязку распаковщика к формату можно через интерфейс 7-Zip:
- Откройте файловый менеджер через меню «Пуск».
- «Сервис» – «Настройки».
- Во вкладке «Система» снимите галочку в окошке рядом с проблемным форматом. Щелкните ОК.
Теперь можно попробовать запустить документ заново.
Не удается открыть файл
Пользователь может получить сообщение, что 7-Zip не удалось открыть файл, который сохранен как архив. Ошибка носит функциональный характер, связанный с основным недостатком распаковщика.
Архивный файл открывается через контекстное меню.

Если это не дало результата, попробуйте следующие варианты:
- Воспользоваться аналогами, например WinRAR. Иногда достаточно переустановить 7-Zip, и ошибка исчезает.
- Установить на компьютер программу, восстанавливающую битые архивы, и извлечь файлы через нее.
Убедитесь, что расширение документа соответствует возможностям разархиватора.
Данные после конца блока полезных данных
Сообщение программы 7-Zip в конце распаковки: «Есть данные после конца блока полезных данных» возникает при использовании двух разных архиваторов. Запаковывались документы через WinRAR, где установлена опция «Добавить запись восстановления». Разработчики предлагают не бороться с ошибкой, а продолжать распаковывать.

Источник проблемы очевиден, если пользователь получает ошибку при распаковке через контекстное меню или интерфейс файлового менеджера. Для проверки выделите документы мышкой и перенесите в новую папку. Если сообщения нет, то и в остальных случаях его можно игнорировать.
Разработчики 7-Zip выявили связь с WinRAR после обнаружения в архиве данных, объем которых не превышает 50 Кб. Распаковщик предупреждает об этом документе, поэтому сообщение игнорируется.
Поврежденный архив
Если во время работы 7-Zip пользователь получает сообщение: «Ошибка данных», то, возможно, архив поврежден при загрузке на компьютер. Исправить проблему без использования сторонних средств нельзя. В таком случае установите программу Universal Extractor.
Приложение исправляет проблему поврежденных архивов. Поддерживаются все известные методы сжатия. Интерфейс не содержит лишних кнопок, поэтому понятен и прост.

Открыть архив удается почти всегда. Если ситуация повторилась, проверьте компьютер на вирусы, так как они могут перехватывать пакеты. Это разрушает структуру сжатого файла, делая его недоступным пользователю.
Неподдерживаемый метод
Если некоторые файлы извлечены из архива, а другие нет, то пользователь увидит ошибку, что определенный метод не поддерживается в программе 7-Zip.

Иногда быстрее воспользоваться другим распаковщиком. Если аналогов на компьютере нет, то обновите 7-Zip до последней версии.
С подобной ошибкой встречаются пользователи, скачивающие документы в формате «zipx». Новые методы, разработанные WinZip, позволяют сократить размер файла, но другим приложениям пришлось выпускать обновления, чтобы решить проблему.
Сайт 7-Zip не открывается
Ошибки в архиваторе возникают часто, но пользователи совместно с разработчиками научились их решать и сокращать в последних версиях программы. О том, почему сайт www.7-zip.org не открывается и как получить доступ, подробно рассказывается в отдельной статье.
Скачать 7-Zip с нашего сайта
Обновить 7-Zip для исправления ошибок можно на официальном сайте разработчика. Но сейчас пользователи испытывают трудности с доступом к ресурсу, поэтому скачайте архиватор 7-Zip бесплатно на нашем сайте.
Используемые источники:
- https://amlgames.com/blogs/entry/2-oshibki-pri-raspakovke-mnogotomnyh-arhivov-chto-delat/
- https://7zip-arhive.ru/faq/oshibki
В этой статье мы будем использовать следующие способы для устанения ошибки «Ошибка записи в файл»:
- Способ 1: Запуск инсталлятора с правами администратора
- Способ 2: Устранение проблем с совместимостью
- Способ 3: Установка разрешений на запись
- Способ 4: Отключение UAC
- Способ 5: Отключение антивируса
- Способ 6: Проверка состояния жесткого диска
1. Запуск инсталлятора с правами администратора
Наиболее часто рассматриваемая ошибка возникает, когда установочный файл не может получить доступ к определённому месту для записи данных, например, при инсталляции софта на системный диск. В такой ситуации должно помочь открытие исполняемого файла с правами админа: кликните по нему правой кнопкой мыши, затем выберите параметр «Запуск от имени администратора».

2. Устранение проблем с совместимостью
Нередко причина появления ошибки заключается в проблемах с совместимостью: например, установочный файл, предназначенный, скажем, для Windows XP, запускается на Windows 10 последних редакций. В такой ситуации стоит воспользоваться встроенным в ОС средством устранения неполадок совместимости.
- Кликните ПКМ по инсталлятору и выберите пункт «Свойства».

- Перейдите на вкладку «Совместимость» и воспользуйтесь ссылкой «Запустить средство устранения проблем с совместимостью».

- Подождите, пока инструмент подберёт настройки, после чего нажмите «Использовать рекомендованные параметры».

Попробуйте снова установить приложение, на этот раз рассматриваемая проблема больше не появится.
3. Установка разрешений на запись
Если предыдущие методы не помогли устранить ошибку, возможно, дело в разрешениях на изменение содержимого целевого каталога. Рекомендуется проверить существующие параметры и изменить их в случае необходимости, в чём вам поможет этая инструкция.
4. Отключение UAC
Иногда причиной ошибки может быть система контроля учётных записей Windows (UAC): из-за бага или сбоев в настройках безопасности инсталлятору запрещено изменение файловой системы. Для решения этой проблемы можно временно отключить UAC, установить желаемый софт и активировать контроль аккаунтов обратно. На нашем сайте уже есть инструкции по проведению этой процедуры, ознакомьтесь с ними.

5. Отключение антивируса
Нельзя исключать и вмешательство защитного ПО: нередко некоторые устаревшие компоненты инсталляторов помечены в их алгоритмах как небезопасные, антивирус блокирует их, вследствие чего и возникает ошибка записи в файл. Для проверки можно приостановить защиту и выполнить запуск проблемного инсталлятора. Но стоит иметь в виду, что такое решение небезопасно, и пользоваться им лучше лишь в случае крайней необходимости.
6. Проверка состояния жесткого диска
Самой редкой, но и самой неприятной причиной рассматриваемой проблемы являются сбои в работе жесткого диска: не исключено, что в нём присутствуют плохие и/или нестабильные секторы, запись в которые невозможна, о чём и сигнализирует система. Поэтому если ни один из вышеприведённых способов не принёс должного эффекта, следует проверить накопитель. Как проверить SSD и M2 жесткие диски на ошибки, а так же обычные диски читаем здесь и здесь.

-
Этот сайт использует файлы cookie. Продолжая пользоваться данным сайтом, Вы соглашаетесь на использование нами Ваших файлов cookie. Узнать больше.
Извлечение:Ошибка записи файла ( Что делать ? )
Тема в разделе «Архив», создана пользователем ROker21, 15 фев 2018.
- Статус темы:
-
Закрыта.
- Статус темы:
-
Закрыта.
I have downloaded the InDesign_8_LS16.7z file twice using the alternate down load method, I will not use that virus of a Akami downloader. Both copies of the 7z file compare exactly the same.
05/16/2012 11:33 PM 921,324,758 InDesign_8_LS16.7z
However when I run the EXE to extract the file, once it reaches 100% complete I receive the following dialog:
«A Problem occurred while extracting some files. Check available space on your computer and the write privledges on the destination folder.»
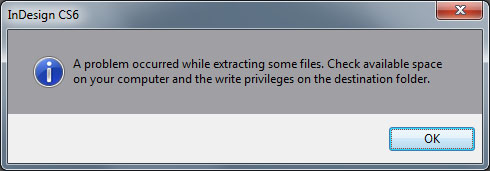
I have done this on two separate x64 computers (Win7 & Vista) logged in as a user with administrative rights. I don’t have these types of errors installing or extracting any other software (for instance the trial version of Photoshop CS6).
Both computers have adequate space to extract the files. However in the created folders I see alot of zero byte files, for instance like this:
Directory of C:UsersAUserDownloadsCS6Adobe InDesign CS6Adobe InDesign CS6payloadsAdobeCameraRaw7.0All
05/16/2012 10:13 PM <DIR> .
05/16/2012 10:13 PM <DIR> ..
04/06/2012 12:41 AM 0 AdobeCameraRaw7.0All.boot.xml
04/06/2012 12:41 AM 0 AdobeCameraRaw7.0All.proxy.xml
04/06/2012 12:41 AM 0 Assets1_1.sig
04/06/2012 12:41 AM 17,208,900 Assets1_1.zip
04/06/2012 12:41 AM 0 Install.db
04/06/2012 12:41 AM 0 Install.sig
04/06/2012 12:41 AM 0 media.sql
04/06/2012 12:41 AM 0 Media_db.db
8 File(s) 17,208,900 bytes
2 Dir(s) 89,268,310,016 bytes free
Both computers compare the same for the extracted number of Adobe InDesign CS6 files, and bytes:
589 MB (618,496,815 bytes)
521 Files, 110 Folders
Clearly data is being dropped and not extracted without error until the end of the process, Any ideas on how to solve this problem ?
Как устранить сообщения об ошибках «Отсутствует / Не найден ARC.Core.dll»
Ошибки easyTek, связанные с DLL, могут также возникнуть в результате повреждения, отсутствия или удаления файлов ARC.Core.dll. Основной способ решить эти проблемы вручную — заменить файл DLL новой копией. Кроме того, регулярная очистка и оптимизация реестра Windows предотвратит создание неправильных ссылок на пути к файлам DLL, поэтому мы настоятельно рекомендуем регулярно выполнять сканирование реестра.
Формат Dynamic Link Library с расширением файла DLL классифицируют в качестве Системные файлы. В таблице ниже представлен список доступных для загрузки файлов ARC.Core.dll, подходящих для большинства версий Windows (включая %%os%%). Если в настоящий момент отсутствует необходимая вам версия ARC.Core.dll, запросите ей, нажав на кнопку Request (Запрос) рядом с необходимой версией файла. Если ниже отсутствует необходимая вам версия, мы рекомендуем обратиться непосредственно к Sivantos Pte. Ltd..
Как правило, при размещении файла ARC.Core.dll в надлежащем каталоге, проблемы, связанные с данным файлом, больше не возникают, однако следует выполнить проверку, чтобы убедиться в том, что проблему удалось устранить. Проверьте, результат замены файла, запустив easyTek и убедившись, что сообщение об ошибке больше не выводится.
| ARC.Core.dll Описание файла | |
|---|---|
| Ext: | DLL |
| Категория: | 2.0.0.84 |
| Program: | easyTek |
| Версия выпуска: | 1.0.0.0 |
| Создано: | Sivantos Pte. Ltd. |
| Имя: | ARC.Core.dll |
| Размер (в байтах): | 49664 |
| SHA-1: | 7C6E0D944972DDDEA0B3C456D0642DDF07CED630 |
| MD5: | 1B3F177DD031257FDFEC591E08EE26B8 |
| CRC32: |
Продукт Solvusoft
Загрузка
WinThruster 2023 — Сканировать ваш компьютер на наличие ошибок реестра в ARC.Core.dll
Windows
11/10/8/7/Vista/XP
Установить необязательные продукты — WinThruster (Solvusoft) | Лицензия | Политика защиты личных сведений | Условия | Удаление
DLL
ARC.Core.dll
Идентификатор статьи: 1001028
ARC.Core.dll
| File | ID | KB | Загрузить | |||||||||||||
|---|---|---|---|---|---|---|---|---|---|---|---|---|---|---|---|---|
| + ARC.Core.dll | 1B3F177DD031257FDFEC591E08EE26B8 | 48.50 KB | ||||||||||||||
|
Типичные ошибки ARC.Core.dll
ARC.Core.dll Проблемы, связанные с easyTek:
- «ARC.Core.dll не найден.»
- «Отсутствует ARC.Core.dll. «
- «ARC.Core.dll нарушение прав доступа.»
- «Не удается зарегистрировать ARC.Core.dll. «
- «Файл /systemARC.Core.dll не найден.»
- «easyTek не может запускаться, ARC.Core.dll отсутствует. Пожалуйста, переустановите easyTek. «
- «Не удалось запустить easyTek, так как ARC.Core.dll не найден. Повторная установка easyTek может исправить это. «
Проблемы ARC.Core.dll, связанные с easyTeks, возникают во время установки, при запуске или завершении работы программного обеспечения, связанного с ARC.Core.dll, или во время процесса установки Windows. Выделение при возникновении ошибок ARC.Core.dll имеет первостепенное значение для поиска причины проблем easyTek и сообщения о них Sivantos Pte. Ltd. за помощью.
Причины проблем ARC.Core.dll
Отсутствующие или поврежденные файлы ARC.Core.dll являются распространенными источниками ошибок ARC.Core.dll. Как внешний файл (ARC.Core.dll), это делает проблемы easyTek более вероятными.
Неправильное завершение работы компьютера или заражение вирусом может привести к повреждению ARC.Core.dll, что может привести к ошибкам ActiveX. Поврежденные файлы ARC.Core.dll предотвращают правильную загрузку, что приводит к сообщениям об ошибках easyTek или ARC.Core.dll.
В других случаях ошибки файла ARC.Core.dll могут быть связаны с проблемами в реестре Windows. Сломанные пути реестра с ARC.Core.dll вызывают проблемы easyTek из-за неправильной регистрации файлов. Перемещение ARC.Core.dll, отсутствующие файлы ARC.Core.dll или неправильная и оставшаяся ссылка на файл из неправильной установки/удаления easyTek приводят к их нарушению.
В частности, проблемы ARC.Core.dll, созданные:
- Поврежденная или недопустимая запись реестра ARC.Core.dll.
- Вирус или вредоносное ПО поврежден ARC.Core.dll.
- Не удалось (или связанное с ним) оборудование Sivantos Pte. Ltd., повредив ARC.Core.dll.
- Другая программа изменила требуемую версию ARC.Core.dll.
- ARC.Core.dll злонамеренно (или ошибочно) удален другой мошенникой или действительной программой.
- ARC.Core.dll злонамеренно (или ошибочно) удален другой мошенникой или действительной программой.
by Milan Stanojevic
Milan has been enthusiastic about technology ever since his childhood days, and this led him to take interest in all PC-related technologies. He’s a PC enthusiast and he… read more
Updated on April 26, 2022
- The Extract error writing to file message appears when installing certain software, preventing you to finish the installation.
- You will see that the Extract error writing to file in Windows 10 can be triggered by a Windows Installer bug.
- One way of fixing the Error writing file is to tweak the Windows Installer service using a line-command tool.
- It’s also important to know that you can fix this issue using the chkdsk command.

XINSTALL BY CLICKING THE DOWNLOAD FILE
This software will repair common computer errors, protect you from file loss, malware, hardware failure and optimize your PC for maximum performance. Fix PC issues and remove viruses now in 3 easy steps:
- Download Restoro PC Repair Tool that comes with Patented Technologies (patent available here).
- Click Start Scan to find Windows issues that could be causing PC problems.
- Click Repair All to fix issues affecting your computer’s security and performance
- Restoro has been downloaded by 0 readers this month.
Computer errors can occur from time to time, and sooner or later you’ll experience an error on your Windows 10 PC.
Users reported Error writing to file error message while installing certain software, and since this error can prevent you from installing new applications, it’s crucial to know how to properly fix it.
In this comprehensive article, you will learn how to fix the Error writing to file for all the Windows 10 apps.
How can I fix error writing to file alerts?
1. Fix – Error writing to file
1. Register Windows Installer service
- Type cmd in the search tab and click on Run as administrator under Command Prompt to start it with full privileges.

- When Command Prompt opens, enter the following lines:
msiexec /unregistermsiexec /regserver
- After both commands are successfully executed, close Command Prompt.
If you’re trying to install new software on your PC, you’ll have to use Windows Installer service.
This service is crucial for the installation process, but sometimes this service can become unregistered and prevent new applications from installing.
To fix this problem, you need to register the Windows Installer service manually.
By running these commands you’ll manually unregister and reregister the Windows Installer service, and hopefully, that will fix this error for you.
If you can’t access the Windows Installer, we have an excellent guide that will help you fix the problem.
2. Run the chkdsk command
- Open Command Prompt as administrator as shown in the previous step.
- When Command Prompt opens, enter chkdsk X: /r and press Enter (Be sure to replace X with the letter that matches your hard drive partition that you’re to installing the application to).
- If you’re trying to scan your system partition you’ll have to schedule a restart and scan your partition before Windows 10 starts.

- If you’re trying to scan your system partition you’ll have to schedule a restart and scan your partition before Windows 10 starts.
- After the scan is completed, try to run the installation process again.
Sometimes Error writing to file message can appear if you have corrupt files that are interfering with the installation process.
One way to fix this problem is to perform a chkdsk scan and scan your hard drive partition for any corrupt files.
If chkdsk gets stuck follow this comprehensive guide to fix it quickly and continue with this fix.
3. Rename com.Apple.Outlook.client.resources folder
Users reported this error message while trying to install iTunes on their PC, and one way to fix this problem is to rename one of your folders.
According to users, com.Apple.Outlook.client.resources folder can cause this error to appear, therefore in order to fix this problem, you need to find this folder and rename it to com.Apple.Outlook.client.resources_OLD.
After renaming the folder, try to perform the installation again and check if your problem is resolved.
4. Perform a Clean boot
- Press Windows Key + R and enter msconfig. Press Enter or click OK.

- When System Configuration window opens, go to Services tab.
- Check Hide all Microsoft services and then click on Disable all.

- Now go to Startup tab and click Open Task Manager.
- Task Manager will now open.
- In Startup tab, disable all startup applications. You can do that by right clicking the startup item and choosing Disable from the menu (Repeat this process for all startup applications).

- After all startup items are disabled, close Task Manager.
- Go back to System Configuration window and click Apply and OK to save the changes.
- Restart your PC.
Sometimes Error writing to file messages can appear due to installing third-party applications. Certain applications and services can interfere with the setup process and cause this error to appear on your PC.
One way to fix this problem is to disable all startup applications and processes.
After your PC restarts, try to install the application again. If the application manages to install without any errors, repeat the same steps and enable all startup applications and services.
5. Change the security permissions for the ProgramData folder
5.1 Change the owner of the folder
- Open File Explorer and navigate to C:.
- Locate the ProgramData folder.
- If you can’t see this folder, go to View tab and check Hidden items checkbox.
- Right-click the ProgramData folder and choose Properties.

- Go to the Security tab and click on Advanced button.

- Click the Change link next to the Owner name.

- In Enter the object name to select enter Administrators and click Check names. If everything is in order, click OK to save changes.

- Select the Replace the owner on subcontainers and objects.

- Click Apply and OK to save the changes.
Some applications rely on the ProgramData folder for their installation, and if you don’t have the necessary privileges to access this folder, you might get Error writing to file message.
To fix this problem, you need to change the security permissions, but since that is an advanced process, we strongly recommend that you create a System Restore point before making any security-related changes.
5.2 Change the permissions from the Advanced security settings
- When Advanced Security Settings window opens check if SYSTEM and Administrators group have Full control access.
- If one of the groups is missing, be sure to add it by clicking the Add button.
- In case any of the two groups doesn’t have Full control, you can simply change that by double-clicking the group and checking the Full control option.
- Check Replace all child object permissions entries with inheritable permissions entries from this object and click Apply and OK.

- After that, try to reinstall the application again.
Another way to change the permissions of a specific folder is to use Command Prompt. This is a faster, although a bit more advanced method, therefore use it with extra caution.
To do that, open Command Prompt as administrator, enter the following command, and press Enter: icacls "C:Config.Msi" /T /C /grant administrators:F
This is just an example, therefore be sure to replace C:Config.Msi with the path of the folder that you’re trying to modify.
Although we showed you how to change the permissions of the ProgramData folder in our example, sometimes in order to fix this problem you need to change the permissions of the installation directory instead.
6. Rename the Config.msi folder
Sometimes, certain Adobe applications can’t be installed on your PC due to the Config.Msi folder. One of the simplest ways to fix this is to locate the Config.Msi folder and rename it.
By default, this folder should be located in the C: directory, and you can easily rename it. If you can’t rename the folder, you have to change the permission settings for the Config.Msi folder and try again.
7. Run the setup file as administrator
You can fix the Error writing to file error message simply by running the installation process as an administrator. To do that, right-click the setup file and choose Run as administrator from the menu.
This isn’t a permanent solution, but it should allow you to install the desired application without any errors.
- FIX: Error opening file for writing in Windows 10
- Time Synchronization Failed with time.windows.com: 4 Fixes
- Werfault.exe Error on Windows 10: How to Fix & Main Causes
- Fix: Windows Cannot Access the Specified Device, Path or File
8. Disable McAfee’s EPO agent
McAfee tools such as McAfee EPO agent can sometimes interfere with the installation process and cause this error to appear.
According to users, McAfee EPO agent has the policy to block autorun, and this policy can prevent applications from installing.
After turning the McAfee EPO agent off, you should be able to install any application without problems.
9. Check your firewall
Sometimes this error can occur due to your firewall settings, and you should be able to fix it simply by changing those settings.
User reported this error while installing iTunes, and according to them, the error was caused because the QTTask.exe was prevented from accessing the Internet by the firewall.
After allowing QTTask.exe to access the Internet the issue was completely resolved.
Some PC issues are hard to tackle, especially when it comes to corrupted repositories or missing Windows files. If you are having troubles fixing an error, your system may be partially broken.
We recommend installing Restoro, a tool that will scan your machine and identify what the fault is.
Click here to download and start repairing.
This solution applies to iTunes, but if you’re installing or updating a different application, be sure to check if your firewall isn’t blocking any installation files.
10. Give Full Control permissions to the Everyone group
- Locate the Config.msi folder, right-click it and choose Properties from the menu.
- By default this folder should be located in the C: directory.
- Keep in mind that this folder might be hidden, therefore you need to enable Show hidden items option from the View tab.
- Go to Security tab and click the Edit button.

- Click the Add button.

- In Enter the object names to select field enter Everyone and click Check Names. If your input is correct, click the OK button.

- Everyone group should now be added to the Group or user names section. Select Everyone and check Full control in the Allow column.

- Click Apply and OK to save the changes.
Users are also reporting that you can fix this problem simply by giving Full control over the Config.msi folder to Everyone on your PC. This is a simple procedure, and you can do it by following the steps above.
After changing the security permissions, try to install the application again.
11. Delete Config.msi directory
- Click the Start button, hold the Shift key on your keyboard and choose Power, then select Restart.

- When your PC restarts choose Troubleshoot, choose Advanced options and select Startup settings.
- Click the Restart button.
- When your PC restarts again you’ll see a list of options. Select any version of the Safe Mode by pressing the appropriate keyboard key.
- When Safe Mode starts, start the Command Prompt as administrator.
- When Command Prompt opens, type the following lines pressing Enter after each one:
cd c:config.msi
erase *.*
cd c:
rd config.msi
- Restart your PC and try to install iTunes again.
- If the problem still persists, create the Config.msi folder in the C: directory.
- Create the .rdf file that the installation requires in the Config.msi folder and try to install iTunes again.
- If you encounter any errors, be sure to ignore them and you should be able to install iTunes.
Few users reported that they were unable to install iTunes due to problems with Config.msi directory. One suggested a solution that worked for some users was to delete this folder from Safe Mode and recreate it.
12. Uninstall iDrive
According to users, sometimes Error writing to file message can appear if you have iDrive installed on your PC.
We don’t know how iDrive interferes with the installation process of other applications, but the only solution is to uninstall iDrive. After removing iDrive, the issue should be completely resolved.
You can, of course, do it manually from the Apps & features function in Windows 10.
But sometimes, programs don’t get uninstalled properly and you’re left with file remains that might interfere with the next installation of the same program.
The solution is to use a dedicated uninstaller tool that will do that automatically. To find the most suitable one for your needs, we advise you to pick from the best uninstaller software on Windows 10.
13. Disable Kaspersky antivirus and Memeo Instant Backup
Users reported this error while installing the MySQL workbench tool, and according to them, the issue was caused by Kaspersky antivirus and Memeo Instant Backup.
According to them, after disabling these tools the error was completely resolved. Keep in mind that any other antivirus or backup tool can cause this error to appear, therefore be sure to disable it temporarily.
Users also reported issues with Webroot antivirus, so if you have it installed be sure to temporarily disable it and check if that solves the problem.
14. Turn off User Account Control
- Press Windows Key + S and enter user accounts. Select User Accounts from the menu.
- When User Accounts window opens, go to Change User Account Control settings.

- Move the slider all the way down to Never notify and click OK to save changes.

- After disabling User Account Control restart your PC and check if the problem is resolved.
User Account Control is a security feature that will alert you whenever you try to make a change that requires administrator privileges.
This is a useful feature that can sometimes protect you from malicious software that tries to make changes to your PC without your knowledge.
Even though this feature can be useful, it can also interfere with the installation process and cause Error writing to file message to appear.
15. Change the Symantec Endpoint Protection settings
- Open Symantec Endpoint Protection.
- On the left side click the Change Settings tab.
- Click the Configure Settings button in the Client Management section.
- Locate and disable Enable Application and Device Control option.
According to users, sometimes Symantec Endpoint Protection can interfere with the installation process and cause this and other errors to appear. To fix this problem, you need to perform the quick steps above.
2. Fix – Error writing to file for android-sdk.7z
1. Install Java Development Kit
Users reported this error while trying to install Android SDK on their Windows 10 PC. Apparently, this error is caused because the Java Development Kit is missing.
And the fastest way to fix this problem is to download the Java Development Kit. After downloading it, simply install it and the problem should be completely resolved.
2. Run the setup as administrator and disable your firewall
According to users, you can fix this problem simply by running the setup file as the administrator. If that doesn’t help, you might have to temporarily disable your antivirus and firewall and check if that solves the issue.
If the problem still persists, you might have to completely remove your antivirus software. Users reported that the issue was resolved after removing McAfee antivirus, therefore be sure to try that.
Fix – Error writing to file for 3DS Max
1. Turn off the Compression on Save option
According to users, this error appears when you try to save your file in 3DS Max, and one suggests that the workaround is to disable the Compress on Save option in Preferences.
After disabling this option, the error will not appear anymore, but your files will get larger in size without compression, so keep that in mind.
Users also reported that this error appears if you have more than two instances of 3DS Max open, therefore as long as you have less than 3 instances of this application running, you shouldn’t have any problems.
3. Fix – Error writing to file for Adobe Acrobat
1. Rename the Active X folder
Users reported Error writing to file message while trying to install Adobe Acrobat, and according to them, they managed to resolve this issue simply by renaming the Active X folder.
After renaming the folder to Active X_OLD, create a new Active X folder and copy the files from Active X_OLD folder to the new Active X folder that you created. After doing that, try to install Adobe Acrobat again.
Some users are also suggesting renaming the Acrobat folder to something else and try to install Adobe Acrobat again, so you might want to do that as well.
2. Delete the Apricot folder
Few users reported that they managed to fix this problem simply by going to the Adobe folder: C:ProgramDataAdobe
You should see Apricot and two other folders available. Delete them and try to install Adobe Acrobat as administrator.
3. Use a dedicated software to fix the Registry
Users reported that they managed to fix Error writing to file error while installing Adobe Acrobat simply by running a third-party solution.
Using the dedicated solution recommended below they removed problematic registry entries and that solved the problem for them.
⇒ Get CCleaner
The Error writing to file message can prevent you from installing certain applications, but in most cases, you can fix this problem by disabling your antivirus or by changing your security permissions.
If those solutions don’t work, feel free to try any other solution from this article. Also, if you have any other suggestions, don’t hesitate to write them in the comments section below.
![]()
Newsletter
by Milan Stanojevic
Milan has been enthusiastic about technology ever since his childhood days, and this led him to take interest in all PC-related technologies. He’s a PC enthusiast and he… read more
Updated on April 26, 2022
- The Extract error writing to file message appears when installing certain software, preventing you to finish the installation.
- You will see that the Extract error writing to file in Windows 10 can be triggered by a Windows Installer bug.
- One way of fixing the Error writing file is to tweak the Windows Installer service using a line-command tool.
- It’s also important to know that you can fix this issue using the chkdsk command.

XINSTALL BY CLICKING THE DOWNLOAD FILE
This software will repair common computer errors, protect you from file loss, malware, hardware failure and optimize your PC for maximum performance. Fix PC issues and remove viruses now in 3 easy steps:
- Download Restoro PC Repair Tool that comes with Patented Technologies (patent available here).
- Click Start Scan to find Windows issues that could be causing PC problems.
- Click Repair All to fix issues affecting your computer’s security and performance
- Restoro has been downloaded by 0 readers this month.
Computer errors can occur from time to time, and sooner or later you’ll experience an error on your Windows 10 PC.
Users reported Error writing to file error message while installing certain software, and since this error can prevent you from installing new applications, it’s crucial to know how to properly fix it.
In this comprehensive article, you will learn how to fix the Error writing to file for all the Windows 10 apps.
How can I fix error writing to file alerts?
1. Fix – Error writing to file
1. Register Windows Installer service
- Type cmd in the search tab and click on Run as administrator under Command Prompt to start it with full privileges.

- When Command Prompt opens, enter the following lines:
msiexec /unregistermsiexec /regserver
- After both commands are successfully executed, close Command Prompt.
If you’re trying to install new software on your PC, you’ll have to use Windows Installer service.
This service is crucial for the installation process, but sometimes this service can become unregistered and prevent new applications from installing.
To fix this problem, you need to register the Windows Installer service manually.
By running these commands you’ll manually unregister and reregister the Windows Installer service, and hopefully, that will fix this error for you.
If you can’t access the Windows Installer, we have an excellent guide that will help you fix the problem.
2. Run the chkdsk command
- Open Command Prompt as administrator as shown in the previous step.
- When Command Prompt opens, enter chkdsk X: /r and press Enter (Be sure to replace X with the letter that matches your hard drive partition that you’re to installing the application to).
- If you’re trying to scan your system partition you’ll have to schedule a restart and scan your partition before Windows 10 starts.

- If you’re trying to scan your system partition you’ll have to schedule a restart and scan your partition before Windows 10 starts.
- After the scan is completed, try to run the installation process again.
Sometimes Error writing to file message can appear if you have corrupt files that are interfering with the installation process.
One way to fix this problem is to perform a chkdsk scan and scan your hard drive partition for any corrupt files.
If chkdsk gets stuck follow this comprehensive guide to fix it quickly and continue with this fix.
3. Rename com.Apple.Outlook.client.resources folder
Users reported this error message while trying to install iTunes on their PC, and one way to fix this problem is to rename one of your folders.
According to users, com.Apple.Outlook.client.resources folder can cause this error to appear, therefore in order to fix this problem, you need to find this folder and rename it to com.Apple.Outlook.client.resources_OLD.
After renaming the folder, try to perform the installation again and check if your problem is resolved.
4. Perform a Clean boot
- Press Windows Key + R and enter msconfig. Press Enter or click OK.

- When System Configuration window opens, go to Services tab.
- Check Hide all Microsoft services and then click on Disable all.

- Now go to Startup tab and click Open Task Manager.
- Task Manager will now open.
- In Startup tab, disable all startup applications. You can do that by right clicking the startup item and choosing Disable from the menu (Repeat this process for all startup applications).

- After all startup items are disabled, close Task Manager.
- Go back to System Configuration window and click Apply and OK to save the changes.
- Restart your PC.
Sometimes Error writing to file messages can appear due to installing third-party applications. Certain applications and services can interfere with the setup process and cause this error to appear on your PC.
One way to fix this problem is to disable all startup applications and processes.
After your PC restarts, try to install the application again. If the application manages to install without any errors, repeat the same steps and enable all startup applications and services.
5. Change the security permissions for the ProgramData folder
5.1 Change the owner of the folder
- Open File Explorer and navigate to C:.
- Locate the ProgramData folder.
- If you can’t see this folder, go to View tab and check Hidden items checkbox.
- Right-click the ProgramData folder and choose Properties.

- Go to the Security tab and click on Advanced button.

- Click the Change link next to the Owner name.

- In Enter the object name to select enter Administrators and click Check names. If everything is in order, click OK to save changes.

- Select the Replace the owner on subcontainers and objects.

- Click Apply and OK to save the changes.
Some applications rely on the ProgramData folder for their installation, and if you don’t have the necessary privileges to access this folder, you might get Error writing to file message.
To fix this problem, you need to change the security permissions, but since that is an advanced process, we strongly recommend that you create a System Restore point before making any security-related changes.
5.2 Change the permissions from the Advanced security settings
- When Advanced Security Settings window opens check if SYSTEM and Administrators group have Full control access.
- If one of the groups is missing, be sure to add it by clicking the Add button.
- In case any of the two groups doesn’t have Full control, you can simply change that by double-clicking the group and checking the Full control option.
- Check Replace all child object permissions entries with inheritable permissions entries from this object and click Apply and OK.

- After that, try to reinstall the application again.
Another way to change the permissions of a specific folder is to use Command Prompt. This is a faster, although a bit more advanced method, therefore use it with extra caution.
To do that, open Command Prompt as administrator, enter the following command, and press Enter: icacls "C:Config.Msi" /T /C /grant administrators:F
This is just an example, therefore be sure to replace C:Config.Msi with the path of the folder that you’re trying to modify.
Although we showed you how to change the permissions of the ProgramData folder in our example, sometimes in order to fix this problem you need to change the permissions of the installation directory instead.
6. Rename the Config.msi folder
Sometimes, certain Adobe applications can’t be installed on your PC due to the Config.Msi folder. One of the simplest ways to fix this is to locate the Config.Msi folder and rename it.
By default, this folder should be located in the C: directory, and you can easily rename it. If you can’t rename the folder, you have to change the permission settings for the Config.Msi folder and try again.
7. Run the setup file as administrator
You can fix the Error writing to file error message simply by running the installation process as an administrator. To do that, right-click the setup file and choose Run as administrator from the menu.
This isn’t a permanent solution, but it should allow you to install the desired application without any errors.
- FIX: Error opening file for writing in Windows 10
- Time Synchronization Failed with time.windows.com: 4 Fixes
- Werfault.exe Error on Windows 10: How to Fix & Main Causes
- Fix: Windows Cannot Access the Specified Device, Path or File
- Driver PNP Watchdog: 9 Easy Fixes For Windows
8. Disable McAfee’s EPO agent
McAfee tools such as McAfee EPO agent can sometimes interfere with the installation process and cause this error to appear.
According to users, McAfee EPO agent has the policy to block autorun, and this policy can prevent applications from installing.
After turning the McAfee EPO agent off, you should be able to install any application without problems.
9. Check your firewall
Sometimes this error can occur due to your firewall settings, and you should be able to fix it simply by changing those settings.
User reported this error while installing iTunes, and according to them, the error was caused because the QTTask.exe was prevented from accessing the Internet by the firewall.
After allowing QTTask.exe to access the Internet the issue was completely resolved.
Some PC issues are hard to tackle, especially when it comes to corrupted repositories or missing Windows files. If you are having troubles fixing an error, your system may be partially broken.
We recommend installing Restoro, a tool that will scan your machine and identify what the fault is.
Click here to download and start repairing.
This solution applies to iTunes, but if you’re installing or updating a different application, be sure to check if your firewall isn’t blocking any installation files.
10. Give Full Control permissions to the Everyone group
- Locate the Config.msi folder, right-click it and choose Properties from the menu.
- By default this folder should be located in the C: directory.
- Keep in mind that this folder might be hidden, therefore you need to enable Show hidden items option from the View tab.
- Go to Security tab and click the Edit button.

- Click the Add button.

- In Enter the object names to select field enter Everyone and click Check Names. If your input is correct, click the OK button.

- Everyone group should now be added to the Group or user names section. Select Everyone and check Full control in the Allow column.

- Click Apply and OK to save the changes.
Users are also reporting that you can fix this problem simply by giving Full control over the Config.msi folder to Everyone on your PC. This is a simple procedure, and you can do it by following the steps above.
After changing the security permissions, try to install the application again.
11. Delete Config.msi directory
- Click the Start button, hold the Shift key on your keyboard and choose Power, then select Restart.

- When your PC restarts choose Troubleshoot, choose Advanced options and select Startup settings.
- Click the Restart button.
- When your PC restarts again you’ll see a list of options. Select any version of the Safe Mode by pressing the appropriate keyboard key.
- When Safe Mode starts, start the Command Prompt as administrator.
- When Command Prompt opens, type the following lines pressing Enter after each one:
cd c:config.msi
erase *.*
cd c:
rd config.msi
- Restart your PC and try to install iTunes again.
- If the problem still persists, create the Config.msi folder in the C: directory.
- Create the .rdf file that the installation requires in the Config.msi folder and try to install iTunes again.
- If you encounter any errors, be sure to ignore them and you should be able to install iTunes.
Few users reported that they were unable to install iTunes due to problems with Config.msi directory. One suggested a solution that worked for some users was to delete this folder from Safe Mode and recreate it.
12. Uninstall iDrive
According to users, sometimes Error writing to file message can appear if you have iDrive installed on your PC.
We don’t know how iDrive interferes with the installation process of other applications, but the only solution is to uninstall iDrive. After removing iDrive, the issue should be completely resolved.
You can, of course, do it manually from the Apps & features function in Windows 10.
But sometimes, programs don’t get uninstalled properly and you’re left with file remains that might interfere with the next installation of the same program.
The solution is to use a dedicated uninstaller tool that will do that automatically. To find the most suitable one for your needs, we advise you to pick from the best uninstaller software on Windows 10.
13. Disable Kaspersky antivirus and Memeo Instant Backup
Users reported this error while installing the MySQL workbench tool, and according to them, the issue was caused by Kaspersky antivirus and Memeo Instant Backup.
According to them, after disabling these tools the error was completely resolved. Keep in mind that any other antivirus or backup tool can cause this error to appear, therefore be sure to disable it temporarily.
Users also reported issues with Webroot antivirus, so if you have it installed be sure to temporarily disable it and check if that solves the problem.
14. Turn off User Account Control
- Press Windows Key + S and enter user accounts. Select User Accounts from the menu.
- When User Accounts window opens, go to Change User Account Control settings.

- Move the slider all the way down to Never notify and click OK to save changes.

- After disabling User Account Control restart your PC and check if the problem is resolved.
User Account Control is a security feature that will alert you whenever you try to make a change that requires administrator privileges.
This is a useful feature that can sometimes protect you from malicious software that tries to make changes to your PC without your knowledge.
Even though this feature can be useful, it can also interfere with the installation process and cause Error writing to file message to appear.
15. Change the Symantec Endpoint Protection settings
- Open Symantec Endpoint Protection.
- On the left side click the Change Settings tab.
- Click the Configure Settings button in the Client Management section.
- Locate and disable Enable Application and Device Control option.
According to users, sometimes Symantec Endpoint Protection can interfere with the installation process and cause this and other errors to appear. To fix this problem, you need to perform the quick steps above.
2. Fix – Error writing to file for android-sdk.7z
1. Install Java Development Kit
Users reported this error while trying to install Android SDK on their Windows 10 PC. Apparently, this error is caused because the Java Development Kit is missing.
And the fastest way to fix this problem is to download the Java Development Kit. After downloading it, simply install it and the problem should be completely resolved.
2. Run the setup as administrator and disable your firewall
According to users, you can fix this problem simply by running the setup file as the administrator. If that doesn’t help, you might have to temporarily disable your antivirus and firewall and check if that solves the issue.
If the problem still persists, you might have to completely remove your antivirus software. Users reported that the issue was resolved after removing McAfee antivirus, therefore be sure to try that.
Fix – Error writing to file for 3DS Max
1. Turn off the Compression on Save option
According to users, this error appears when you try to save your file in 3DS Max, and one suggests that the workaround is to disable the Compress on Save option in Preferences.
After disabling this option, the error will not appear anymore, but your files will get larger in size without compression, so keep that in mind.
Users also reported that this error appears if you have more than two instances of 3DS Max open, therefore as long as you have less than 3 instances of this application running, you shouldn’t have any problems.
3. Fix – Error writing to file for Adobe Acrobat
1. Rename the Active X folder
Users reported Error writing to file message while trying to install Adobe Acrobat, and according to them, they managed to resolve this issue simply by renaming the Active X folder.
After renaming the folder to Active X_OLD, create a new Active X folder and copy the files from Active X_OLD folder to the new Active X folder that you created. After doing that, try to install Adobe Acrobat again.
Some users are also suggesting renaming the Acrobat folder to something else and try to install Adobe Acrobat again, so you might want to do that as well.
2. Delete the Apricot folder
Few users reported that they managed to fix this problem simply by going to the Adobe folder: C:ProgramDataAdobe
You should see Apricot and two other folders available. Delete them and try to install Adobe Acrobat as administrator.
3. Use a dedicated software to fix the Registry
Users reported that they managed to fix Error writing to file error while installing Adobe Acrobat simply by running a third-party solution.
Using the dedicated solution recommended below they removed problematic registry entries and that solved the problem for them.
⇒ Get CCleaner
The Error writing to file message can prevent you from installing certain applications, but in most cases, you can fix this problem by disabling your antivirus or by changing your security permissions.
If those solutions don’t work, feel free to try any other solution from this article. Also, if you have any other suggestions, don’t hesitate to write them in the comments section below.
![]()
Newsletter
-
Этот сайт использует файлы cookie. Продолжая пользоваться данным сайтом, Вы соглашаетесь на использование нами Ваших файлов cookie. Узнать больше.
Извлечение:Ошибка записи файла ( Что делать ? )
Тема в разделе «Архив», создана пользователем ROker21, 15 фев 2018.
- Статус темы:
-
Закрыта.
- Статус темы:
-
Закрыта.
Время от времени могут возникать компьютерные ошибки, и рано или поздно вы столкнетесь с ошибкой на вашем компьютере с Windows 10. Пользователи сообщали об ошибке записи в файл сообщения об ошибке при установке определенного программного обеспечения, и, поскольку эта ошибка может помешать установке новых приложений, важно знать, как правильно ее исправить.
Как исправить ошибку записи в файл предупреждений
Исправлено — Ошибка записи в файл
Решение 1. Зарегистрируйте службу установщика Windows.
Если вы пытаетесь установить новое программное обеспечение на свой компьютер, вам придется использовать службу установщика Windows. Эта служба имеет решающее значение для процесса установки, но иногда эта служба может стать незарегистрированной и препятствовать установке новых приложений.
Чтобы решить эту проблему, вам необходимо зарегистрировать службу установщика Windows вручную. Это довольно простая процедура, и для этого вам нужно выполнить следующие шаги:
- Нажмите Windows Key + X, чтобы открыть меню Win + X и выберите Командная строка (Admin).

- Когда откроется командная строка, введите следующие строки:
- msiexec / unregister
- msiexec / regserver
- После успешного выполнения обеих команд закройте командную строку.
Выполнив эти команды, вы вручную отмените регистрацию и перерегистрацию службы установщика Windows, и, надеюсь, это исправит эту ошибку.
Решение 2. Запустите команду chkdsk
Иногда сообщение об ошибке записи в файл может появиться, если у вас есть поврежденные файлы, которые мешают процессу установки. Одним из способов решения этой проблемы является сканирование chkdsk и сканирование раздела жесткого диска на наличие поврежденных файлов.
Для этого выполните следующие действия:
- Откройте командную строку от имени администратора.
- Когда откроется командная строка, введите chkdsk X: / r и нажмите Enter. Обязательно замените X буквой, которая соответствует разделу вашего жесткого диска, на который вы устанавливаете приложение. Если вы пытаетесь сканировать системный раздел, вам нужно запланировать перезагрузку и сканировать раздел до запуска Windows 10.
- После завершения сканирования попробуйте снова запустить процесс установки.
- Читайте также: Windows 10 ошибка 0x80073d0b блокирует перемещение игр на другой диск
Решение 3. Переименуйте папку com.Apple.Outlook.client.resources
Пользователи сообщали об этом сообщении об ошибке при попытке установить iTunes на свой компьютер, и один из способов решения этой проблемы — переименовать одну из ваших папок. По словам пользователей, папка com.Apple.Outlook.client.resources может вызвать появление этой ошибки, поэтому для решения этой проблемы вам необходимо найти эту папку и переименовать ее, например, в com.Apple.Outlook.client.resources_OLD.
После переименования папки попробуйте снова выполнить установку и проверьте, решена ли ваша проблема.
Решение 4 — Выполните Чистую загрузку
Иногда ошибка записи в файл сообщения может появиться из-за установленных сторонних приложений. Некоторые приложения и службы могут мешать процессу установки и приводить к появлению этой ошибки на вашем ПК.
Одним из способов решения этой проблемы является отключение всех запускаемых приложений и процессов. Для этого выполните следующие действия:
- Нажмите Windows Key + R и введите msconfig. Нажмите Enter или нажмите ОК.

- Когда откроется окно « Конфигурация системы», перейдите на вкладку « Службы ».
- Установите флажок Скрыть все службы Microsoft, а затем нажмите Отключить все.

- Теперь перейдите на вкладку « Автозагрузка » и нажмите « Открыть диспетчер задач».
- Диспетчер задач теперь откроется.
- На вкладке « Автозагрузка » отключите все запускаемые приложения. Вы можете сделать это, щелкнув правой кнопкой мыши по элементу автозагрузки и выбрав в меню пункт « Отключить». Повторите этот процесс для всех запускаемых приложений.

- После того, как все элементы автозагрузки отключены, закройте диспетчер задач.
- Вернитесь в окно System Configuration, нажмите Apply и OK, чтобы сохранить изменения.
- Перезагрузите компьютер.
После перезагрузки компьютера попробуйте установить приложение еще раз. Если приложение удается установить без каких-либо ошибок, повторите те же действия и включите все приложения и службы запуска.
Решение 5. Измените разрешения безопасности для папки ProgramData
Некоторые приложения используют для установки папку ProgramData, и если у вас нет необходимых прав доступа к этой папке, вы можете получить сообщение об ошибке записи в файл.
Чтобы решить эту проблему, вам необходимо изменить разрешения безопасности, но, поскольку это сложный процесс, мы настоятельно рекомендуем вам создать точку восстановления системы, прежде чем вносить какие-либо изменения, связанные с безопасностью.
Чтобы изменить разрешения безопасности для папки ProgramData, выполните следующие действия:
- Откройте проводник и перейдите к C:. Найдите папку ProgramData. Если вы не видите эту папку, перейдите на вкладку « Просмотр » и установите флажок « Скрытые элементы». Теперь найдите папку ProgramData, щелкните ее правой кнопкой мыши и выберите « Свойства».

- Перейдите на вкладку «Безопасность» и нажмите кнопку « Дополнительно».

- Нажмите на ссылку Изменить рядом с именем владельца.

- В поле Введите имя объекта выберите « Администраторы» и нажмите « Проверить имена». Если все в порядке, нажмите OK, чтобы сохранить изменения.

- Выберите Заменить владельца на субконтейнеры и объекты.

- Нажмите Apply и OK, чтобы сохранить изменения.
- Читайте также: Исправлено: ошибка «Не удается создать файл» в Windows 10
После изменения владельца снова откройте дополнительные параметры безопасности и выполните следующие действия.
- Когда откроется окно « Дополнительные параметры безопасности», проверьте, имеют ли SYSTEM и группа « Администраторы » полный доступ. Если одна из групп отсутствует, обязательно добавьте ее, нажав кнопку Добавить. В случае, если у любой из двух групп нет Полного контроля, вы можете просто изменить его, дважды щелкнув по группе и выбрав опцию Полное управление.
- Установите флажок Заменить все записи разрешений дочерних объектов на наследуемые записи разрешений этого объекта, нажмите Применить и OK.

- После этого попробуйте переустановить приложение еще раз.
Другой способ изменить разрешения для определенной папки — использовать командную строку. Это более быстрый, хотя и более продвинутый метод, поэтому используйте его с особой осторожностью. Для этого откройте командную строку от имени администратора. Когда откроется командная строка, введите icacls «C: Config.Msi» / T / C / grant администраторы: F и нажмите Enter.
Это всего лишь пример, поэтому обязательно замените C: Config.Msi на путь к папке, которую вы пытаетесь изменить.
Несмотря на то, что в нашем примере мы показали, как изменить разрешения для папки ProgramData, иногда для того, чтобы решить эту проблему, вместо этого необходимо изменить разрешения для каталога установки.
Решение 6 — Переименуйте папку Config.msi
Иногда некоторые приложения Adobe не могут быть установлены на вашем компьютере из-за папки Config.Msi. Один из самых простых способов исправить это — найти папку Config.Msi и переименовать ее. По умолчанию эта папка должна находиться в каталоге C:, и вы можете легко переименовать ее.
Если вы не можете переименовать папку, вам нужно изменить настройки разрешений для папки Config.Msi и повторить попытку.
- Читайте также: Исправлено: ошибка Xbox при входе
Решение 7. Запустите установочный файл от имени администратора.
Вы можете исправить сообщение об ошибке записи в файл, просто запустив процесс установки от имени администратора. Для этого щелкните правой кнопкой мыши файл установки и в меню выберите « Запуск от имени администратора». Это не постоянное решение, но оно должно позволить вам установить желаемое приложение без каких-либо ошибок.
Решение 8 — Отключить агент ЕРО McAfee
Такие инструменты McAfee, как агент McAfee EPO, могут иногда мешать процессу установки и приводить к появлению этой ошибки. По словам пользователей, агент McAfee EPO имеет политику блокирования автозапуска, и эта политика может препятствовать установке приложений.
После отключения агента McAfee EPO вы сможете без проблем установить любое приложение.
Решение 9 — Проверьте ваш брандмауэр
Иногда эта ошибка может возникать из-за настроек брандмауэра, и вы сможете исправить ее, просто изменив эти настройки. Пользователь сообщил об этой ошибке при установке iTunes, и, по их словам, ошибка была вызвана тем, что брандмауэр не позволил QTTask.exe получить доступ к Интернету.
После разрешения доступа QTTask.exe к Интернету проблема была полностью решена. Это решение применимо к iTunes, но если вы устанавливаете или обновляете другое приложение, обязательно проверьте, не блокирует ли ваш брандмауэр какие-либо установочные файлы.
Решение 10. Предоставьте полный доступ к группе «Все»
Пользователи также сообщают, что вы можете решить эту проблему, просто предоставив Полный контроль над папкой Config.msi всем на вашем ПК. Это простая процедура, и вы можете сделать это, выполнив следующие действия:
- Найдите папку Config.msi, щелкните ее правой кнопкой мыши и выберите « Свойства» в меню. По умолчанию эта папка должна находиться в каталоге C:. Помните, что эта папка может быть скрытой, поэтому вам нужно включить опцию Показать скрытые элементы на вкладке Вид.
- Перейдите на вкладку « Безопасность » и нажмите кнопку « Изменить».

- Нажмите кнопку Добавить.

- В поле Введите имена объектов для выбора введите « Все» и нажмите « Проверить имена». Если введенные данные верны, нажмите кнопку ОК.

- Каждая группа должна быть добавлена в раздел «Группа» или «Имена пользователей». Выберите Все и отметьте Полный контроль в столбце Разрешить.

- Нажмите Apply и OK, чтобы сохранить изменения.
После изменения разрешений безопасности попробуйте снова установить приложение.
- Читайте также: Исправлено: ошибка VPN в Windows 10
Решение 11 — Удалить каталог Config.msi
Немногие пользователи сообщили, что не смогли установить iTunes из-за проблем с каталогом Config.msi. Одним из предложенных решений, которое работало для некоторых пользователей, было удаление этой папки из безопасного режима и ее повторное создание. Для этого выполните следующие действия:
- Нажмите кнопку «Пуск», удерживайте клавишу Shift на клавиатуре и выберите « Питание»> «Перезагрузить».

- После перезагрузки компьютера выберите « Устранение неполадок»> «Дополнительные параметры»> «Параметры запуска».
- Нажмите кнопку « Перезагрузить».
- Когда ваш компьютер перезагрузится снова, вы увидите список параметров. Выберите любую версию безопасного режима, нажав соответствующую клавишу клавиатуры.
- При запуске безопасного режима запустите командную строку от имени администратора.
- Когда откроется командная строка, введите следующие строки:
- cd c: config.msi
- стереть *. *
- cd c:
- rd config.msi
- Перезагрузите компьютер и попробуйте установить iTunes снова.
- Если проблема не устранена, создайте папку Config.msi в каталоге C:.
- Создайте файл.rdf, который требуется для установки, в папке Config.msi и повторите попытку установки iTunes.
- Если вы столкнулись с какими-либо ошибками, обязательно игнорируйте их, и вы сможете установить iTunes.
Решение 12. Удалите iDrive.
По словам пользователей, иногда сообщение об ошибке записи в файл может появиться, если на вашем компьютере установлен iDrive. Мы не знаем, как iDrive мешает процессу установки других приложений, но единственное решение — удалить iDrive. После удаления iDrive проблема должна быть полностью решена.
Решение 13 — Отключить антивирус Касперского и Memeo Instant Backup
Пользователи сообщали об этой ошибке при установке инструмента MySQL Workbench, и, по их мнению, проблема была вызвана антивирусом Касперского и Memeo Instant Backup.
По их словам, после отключения этих инструментов ошибка была полностью устранена. Имейте в виду, что любой другой антивирус или средство резервного копирования может вызвать появление этой ошибки, поэтому обязательно отключите ее временно.
Пользователи также сообщали о проблемах с антивирусом Webroot, поэтому, если он установлен, обязательно временно отключите его и проверьте, решает ли это проблему.
- ЧИТАЙТЕ ТАКЖЕ: Исправлено: Ошибка 0x80070005-0x90002 в Windows 10
Решение 14 — отключить контроль учетных записей
Контроль учетных записей — это функция безопасности, которая будет предупреждать вас всякий раз, когда вы пытаетесь внести изменение, требующее прав администратора. Это полезная функция, которая иногда может защитить вас от вредоносного программного обеспечения, которое пытается внести изменения в ваш компьютер без вашего ведома.
Несмотря на то, что эта функция может быть полезна, она также может помешать процессу установки и вызвать сообщение об ошибке записи в файл. Чтобы решить эту проблему, необходимо отключить контроль учетных записей, выполнив следующие действия:
- Нажмите Windows Key + S и введите учетные записи пользователей. Выберите учетные записи пользователей в меню.

- Когда откроется окно « Учетные записи пользователей», перейдите к « Изменение настроек контроля учетных записей».

- Переместите ползунок полностью вниз, чтобы Никогда не уведомлять, и нажмите OK, чтобы сохранить изменения.

- После отключения контроля учетных записей перезагрузите компьютер и проверьте, устранена ли проблема.
Решение 15 — Измените настройки Symantec Endpoint Protection
По словам пользователей, иногда Symantec Endpoint Protection может помешать процессу установки и вызвать появление этой и других ошибок. Чтобы решить эту проблему, вам нужно сделать следующее:
- Откройте Symantec Endpoint Protection.
- С левой стороны перейдите на вкладку Изменить настройки.
- Нажмите кнопку « Настроить параметры» в разделе « Управление клиентами ».
- Найдите и отключите параметр « Включить приложение и управление устройством».
Исправлено — «Ошибка записи в файл» android-sdk.7z
Решение 1 — Установите Java Development Kit
Пользователи сообщали об этой ошибке при попытке установить Android SDK на свой ПК с Windows 10. По-видимому, эта ошибка вызвана тем, что отсутствует Java Development Kit, и самый быстрый способ решить эту проблему — загрузить Java Development Kit. После загрузки просто установите его, и проблема должна быть полностью решена.
Решение 2. Запустите установку от имени администратора и отключите брандмауэр
По словам пользователей, вы можете решить эту проблему, просто запустив установочный файл от имени администратора. Если это не поможет, возможно, вам придется временно отключить антивирус и брандмауэр и проверить, решает ли это проблему.
Если проблема не устранена, возможно, вам придется полностью удалить антивирусное программное обеспечение. Пользователи сообщили, что проблема была устранена после удаления антивируса McAfee, поэтому обязательно попробуйте это.
- Читайте также: Windows 10 Anniversary Update имеет проблемы, связанные с антивирусом
Исправлено — «Ошибка записи в файл» 3DS Max
Решение — отключить сжатие при сохранении
По словам пользователей, эта ошибка появляется, когда вы пытаетесь сохранить файл в 3DS Max, и один из возможных вариантов — отключить сжатие при сохранении в настройках. После отключения этой опции ошибка больше не будет появляться, но ваши файлы будут увеличиваться в размере без сжатия, так что имейте это в виду.
Пользователи также сообщили, что эта ошибка появляется, если у вас открыто более двух экземпляров 3DS Max, поэтому, если у вас запущено менее 3 экземпляров этого приложения, у вас не должно возникнуть никаких проблем.
Исправление — «Ошибка записи в файл» Adobe Acrobat
Решение 1. Переименуйте папку Active X
Пользователи сообщали об ошибке записи в файл сообщения при попытке установить Adobe Acrobat, и, по их мнению, им удалось решить эту проблему, просто переименовав папку Active X. После переименования папки в Active X_OLD создайте новую папку Active X и скопируйте файлы из папки Active X_OLD в новую папку Active X, которую вы создали. После этого попробуйте установить Adobe Acrobat снова.
Некоторые пользователи также предлагают переименовать папку Acrobat во что-то другое и попытаться установить Adobe Acrobat снова, так что вы можете сделать это.
Решение 2 — Удалить папку Абрикос
Немногие пользователи сообщили, что им удалось решить эту проблему, просто перейдя в папку C: ProgramDataAdobe. Вы должны увидеть абрикос и две другие папки доступны. Удалите их и попробуйте установить Adobe Acrobat от имени администратора.
Решение 3 — Используйте CCleaner
Пользователи сообщали, что им удалось исправить ошибку «Запись в файл» при установке Adobe Acrobat, просто запустив CCleaner. Используя CCleaner, они удалили проблемные записи реестра, и это решило проблему для них.
- Скачать сейчас CCleaner
Ошибка записи в файл сообщения может помешать вам установить определенные приложения, но в большинстве случаев вы можете решить эту проблему, отключив антивирус или изменив разрешения безопасности.
Если эти решения не работают, не стесняйтесь попробовать любое другое решение из этой статьи.
ЧИТАЙТЕ ТАКЖЕ:
- Исправлено: ошибка «Нет больше доступных конечных точек из сопоставителя конечных точек»
- Исправлено: ошибка «Файл слишком большой для блокнота» в Windows 10
- Исправлено: ошибка «Тип печатающей головки неправильный»
- Исправлено: ошибки Steam в Windows 10
- Исправлено: «Произошла ошибка при обработке вашего запроса»
Как правило, проблемы с arc.dll возникают в результате повреждения, а также случайного или намеренного удаления файла DLL из места расположения других файлов Ten For X Utilities Volume III. Как правило, решить проблему можно заменой файла DLL. В качестве дополнительного шага по устранению неполадок мы настоятельно рекомендуем очистить все пути к неверным файлам и ссылки на расширения файлов DLL, которые могут способствовать возникновению такого рода ошибок, связанных с arc.dll.
Формат Dynamic Link Library с расширением файла DLL классифицируют в качестве Системные файлы. Arc.dll для %%os%% и почти для всех версий операционной системы Windows можно скачать ниже. В настоящее время в нашей безе отсутствуют некоторые файлы arc.dll, однако вы можете получить их по запросу, нажав на кнопку Request (Запрос) рядом с соответствующей версией файла. В крайнем случае, если ниже отсутствует необходимая вам версия файла, вы всегда можете связаться с Allume Systems, Inc..
Размещение вновь загруженного файла arc.dll в правильном каталоге (в месте расположения исходного файла), скорее всего, решит проблему, однако, чтобы однозначно в этом убедиться, следует выполнить проверку. Попробуйте повторно запустить Ten For X Utilities Volume III, чтобы проверить, появляется ли сообщение об ошибке.
| Arc.dll Описание файла | |
|---|---|
| File: | DLL |
| Функция: | Utility |
| App: | Ten For X Utilities Volume III |
| Версия: | 2005 |
| Разработчик: | Allume Systems, Inc. |
| File: | arc.dll |
| KB: | 220672 |
| SHA-1: | cf249a3554c73522adb87766721f683cd138aac8 |
| MD5: | eb3f83b500cf76c378b966e7086d2c7a |
| CRC32: | b2689b59 |
Продукт Solvusoft
Загрузка
WinThruster 2022 — Сканировать ваш компьютер на наличие ошибок реестра в arc.dll
Windows
11/10/8/7/Vista/XP
Установить необязательные продукты — WinThruster (Solvusoft) | Лицензия | Политика защиты личных сведений | Условия | Удаление
DLL
arc.dll
Идентификатор статьи: 622803
Arc.dll
| Filename | MD5 | Байт | Загрузить | |||||||||||||||
|---|---|---|---|---|---|---|---|---|---|---|---|---|---|---|---|---|---|---|
| + arc.dll | eb3f83b500cf76c378b966e7086d2c7a | 215.50 KB | ||||||||||||||||
|
||||||||||||||||||
| + arc.dll | eb3f83b500cf76c378b966e7086d2c7a | 215.50 KB | ||||||||||||||||
|
||||||||||||||||||
| + arc.dll | eb3f83b500cf76c378b966e7086d2c7a | 215.50 KB | ||||||||||||||||
|
||||||||||||||||||
| + arc.dll | 734690f0c9a12ca923f5b02a3de298ba | 260.00 KB | ||||||||||||||||
|
||||||||||||||||||
| + arc.dll | eb3f83b500cf76c378b966e7086d2c7a | 215.50 KB | ||||||||||||||||
|
||||||||||||||||||
| + arc.dll | 734690f0c9a12ca923f5b02a3de298ba | 260.00 KB | ||||||||||||||||
|
||||||||||||||||||
| + arc.dll | eb3f83b500cf76c378b966e7086d2c7a | 215.50 KB | ||||||||||||||||
|
||||||||||||||||||
| + arc.dll | 734690f0c9a12ca923f5b02a3de298ba | 260.00 KB | ||||||||||||||||
|
||||||||||||||||||
| + arc.dll | eb3f83b500cf76c378b966e7086d2c7a | 215.50 KB | ||||||||||||||||
|
||||||||||||||||||
| + arc.dll | 734690f0c9a12ca923f5b02a3de298ba | 260.00 KB | ||||||||||||||||
|
||||||||||||||||||
| + arc.dll | c78b545d27679415b993042b1a6a255f | 190.00 KB | ||||||||||||||||
|
||||||||||||||||||
| + arc.dll | c78b545d27679415b993042b1a6a255f | 190.00 KB | ||||||||||||||||
|
||||||||||||||||||
| + arc.dll | c78b545d27679415b993042b1a6a255f | 190.00 KB | ||||||||||||||||
|
||||||||||||||||||
| + arc.dll | c78b545d27679415b993042b1a6a255f | 190.00 KB | ||||||||||||||||
|
||||||||||||||||||
| + arc.dll | c78b545d27679415b993042b1a6a255f | 190.00 KB | ||||||||||||||||
|
||||||||||||||||||
| + arc.dll | c78b545d27679415b993042b1a6a255f | 190.00 KB | ||||||||||||||||
|
||||||||||||||||||
| + arc.dll | 2af59847225274c90c195d05c435d36e | 80.00 KB | ||||||||||||||||
|
||||||||||||||||||
| + arc.dll | 2af59847225274c90c195d05c435d36e | 80.00 KB | ||||||||||||||||
|
||||||||||||||||||
| + arc.dll | 2af59847225274c90c195d05c435d36e | 80.00 KB | ||||||||||||||||
|
||||||||||||||||||
| + arc.dll | 2af59847225274c90c195d05c435d36e | 80.00 KB | ||||||||||||||||
|
||||||||||||||||||
| + arc.dll | 2af59847225274c90c195d05c435d36e | 80.00 KB | ||||||||||||||||
|
||||||||||||||||||
| + arc.dll | c78b545d27679415b993042b1a6a255f | 190.00 KB | ||||||||||||||||
|
||||||||||||||||||
| + arc.dll | c78b545d27679415b993042b1a6a255f | 190.00 KB | ||||||||||||||||
|
||||||||||||||||||
| + arc.dll | c78b545d27679415b993042b1a6a255f | 190.00 KB | ||||||||||||||||
|
||||||||||||||||||
| + arc.dll | c78b545d27679415b993042b1a6a255f | 190.00 KB | ||||||||||||||||
|
Распространенные сообщения об ошибках в Arc.dll
Обнаруженные проблемы arc.dll с Ten For X Utilities Volume III включают:
- «Arc.dll не найден.»
- «Отсутствует arc.dll. «
- «Arc.dll нарушение прав доступа.»
- «Не удается зарегистрировать arc.dll. «
- «Файл /Libraryarc.dll не найден.»
- «Не удалось запустить Ten For X Utilities Volume III. Отсутствует необходимый компонент: arc.dll. Пожалуйста, установите Ten For X Utilities Volume III заново.»
- «Не удалось выполнить приложение, так как arc.dll не найден. Повторная установка Ten For X Utilities Volume III может решить проблему. «
Ошибки DLL arc.dll возникают во время установки Ten For X Utilities Volume III, при запуске программ, связанных с arc.dll (Ten For X Utilities Volume III), во время запуска или завершения работы или во время установки ОС Windows. Выделение при возникновении ошибок arc.dll имеет первостепенное значение для поиска причины проблем Ten For X Utilities Volume III и сообщения о них Allume Systems, Inc. за помощью.
Корень проблем Arc.dll
Чаще всего поврежденный (или отсутствующий) arc.dll вызывает проблему. arc.dll является внешним ресурсом, создающим хорошие возможности для проблем Ten For X Utilities Volume III.
Проблемы с Ten For X Utilities Volume III из-за нерегулярного завершения работы ОС, заражения вирусами или других проблем, связанных с arc.dll, приводят к повреждению. Поврежденные файлы arc.dll предотвращают правильную загрузку, что приводит к сообщениям об ошибках Ten For X Utilities Volume III или arc.dll.
Другая возможность проблем Ten For X Utilities Volume III и arc.dll связана с нарушением реестра. Поврежденные ссылки на путь к файлу arc.dll на Ten For X Utilities Volume III предотвращают правильную загрузку файлов, создавая ошибки arc.dll. Сломанные ключи могут быть вызваны отсутствием arc.dll, перемещенным arc.dll или ошибочной ссылкой на путь к файлу в результате неудачной установки (или удаления) Ten For X Utilities Volume III.
Точнее, ошибка arc.dll, вызванная:
- Поврежденная или недопустимая запись реестра arc.dll.
- Вирус или вредоносное ПО поврежден arc.dll.
- Аппаратная неисправность Allume Systems, Inc. (например, принтер) вызвала повреждение arc.dll.
- Несвязанное программное приложение перезаписало необходимую версию arc.dll.
- arc.dll злонамеренно (или ошибочно) удален другой мошенникой или действительной программой.
- arc.dll ошибочно удален (или злонамеренно) несвязанным приложением Ten For X Utilities Volume III.
THIS IS WHAT IVE BEEN GETTING AND I CAN NOT FIGURE WHAT TO DO
Could not write XMP data in output file.
Could not write XMP data in output file.
— Source File: C:UsersYOUNGG~1AppDataLocalTempyams and potatoes part 2.prproj
— Output File: C:UsersYOUNG GWOPDesktopTRAILOR CUTS TO GWOLOS TURN.wmv
— Preset Used: HDTV 1080p 24 High Quality
— Video: 1920×1080, 24 [fps]
— Audio: 440 kbps, 44 kHz, 2 channel 24 bit VBR
— Bitrate: Compressed, VBR, 2 Pass, :0, Peak 10000.00, Avg 8000.00 [kbps]
— Encoding Time: 00:09:43
10/10/2011 7:03:52 AM : Encoding Failed
——————————————
Error compiling movie.
Unknown error.
——————————————
— Source File: C:UsersYOUNGG~1AppDataLocalTempyams and potatoes part 2_1.prproj
— Output File: C:UsersYOUNG GWOPDesktopTRAILOR CUTS TO GWOLOS TURN.wmv
— Preset Used: HDTV 1080p 24 High Quality
— Video:
— Audio:
— Bitrate:
— Encoding Time: 51:23:39
10/10/2011 7:09:02 AM : Encoding Failed
————————————-
The Operation was interrupted by user
————————————-
Could not write XMP data in output file.
— Source File: C:UsersYOUNGG~1AppDataLocalTempyams and potatoes part 2_5.prproj
— Output File: C:UsersYOUNG GWOPDesktopgwolos turn promo.wmv
— Preset Used: HDTV 1080p 24 High Quality 5.1
— Video: 1920×1080, 24 [fps]
— Audio: 440 kbps, 44 kHz, 2 channel 24 bit VBR
— Bitrate: Compressed, VBR, 2 Pass, :0, Peak 10000.00, Avg 8000.00 [kbps]
— Encoding Time: 00:09:43
10/12/2011 4:08:10 PM : Encoding Failed
——————————————
Error compiling movie.
Unknown error.
——————————————
— Source File: C:UsersYOUNGG~1AppDataLocalTempyams and potatoes part 2_6.prproj
— Output File: C:UsersYOUNG GWOPDesktopSequence 01 DONE WIT BIG CANNON.avi
— Preset Used: NTSC DV 24p
— Video:
— Audio:
— Bitrate:
— Encoding Time: 03:06:33
10/12/2011 4:49:05 PM : Encoding Failed
————————————-
The Operation was interrupted by user
————————————-
Could not write XMP data in output file.
— Source File: C:UsersYOUNGG~1AppDataLocalTempyams and potatoes part 2_7.prproj
— Output File: C:UsersYOUNG GWOPDesktopGWOLOS TURN PREVIEW.wmv
— Preset Used: NTSC Source to High Quality Download
— Video: 720×480, 29.97 [fps]
— Audio: 96 kbps, 48 kHz, stereo VBR
— Bitrate: Compressed, VBR, 2 Pass, :0, Avg 1500.00 [kbps]
— Encoding Time: 00:32:06
10/28/2011 12:37:54 PM : Encoding Failed
——————————————
Error compiling movie.
Unknown error.
——————————————
— Source File: C:UsersYOUNGG~1AppDataLocalTempyams and potatoes part 2_8.prproj
— Output File: C:UsersYOUNG GWOPDesktopSAMPLE OF GWOLOS TURN.wmv
— Preset Used: HDTV 1080p 24 High Quality
— Video:
— Audio:
— Bitrate:
— Encoding Time: 10:33:40
10/28/2011 1:53:37 PM : Encoding Failed
————————————-
The Operation was interrupted by user
————————————-
— Source File: C:UsersYOUNGG~1AppDataLocalTempyams and potatoes part 2_9.prproj
— Output File: C:UsersYOUNG GWOPDesktopSequence 01 DONE WIT BIG CANNON.mpg
— Preset Used: 1440 x 1080i 25 High Quality
— Video: PAL, 1440×1080, 25 [fps], Upper, Quality 4.0
— Audio: 384 [kbps], 48 kHz, 16 bit, Stereo, MPEG
— Bitrate: VBR, 1 Pass, Min 4.00, Target 15.00, Max 18.50 [Mbps]
— Encoding Time: 00:09:42
11/22/2011 12:38:07 AM : Encoding Failed
——————————————
Error compiling movie.
Unknown error.
——————————————
— Source File: C:UsersYOUNG GWOPDesktop2009 NEMS (NEW ENGLAND MUSIC SEMINAR ).wmv
— Output File: C:UsersYOUNG GWOPDesktopOutput2009 NEMS (NEW ENGLAND MUSIC SEMINAR ).mpg
— Preset Used: 1440 x 1080i 25 High Quality
— Video: PAL, 1440×1080, 25 [fps], Upper, Quality 4.0
— Audio: 384 [kbps], 48 kHz, 16 bit, Stereo, MPEG
— Bitrate: VBR, 1 Pass, Min 4.00, Target 15.00, Max 18.50 [Mbps]
— Encoding Time: 00:05:01
11/22/2011 12:43:16 AM : Encoding Failed
————————————-
The Operation was interrupted by user
————————————-
Could not write XMP data in output file.
— Source File: C:UsersYOUNGG~1AppDataLocalTempyams and potatoes part 2 SNIPPET_7.prproj
— Output File: C:UsersYOUNG GWOPDesktopGWOLOS TURN THE MOVIE SNIPPET COMING SOON.wmv
— Preset Used: HDTV 1080p 25 High Quality
— Video: 1920×1080, 25 [fps]
— Audio: 440 kbps, 44 kHz, 2 channel 24 bit VBR
— Bitrate: Compressed, VBR, 2 Pass, :0, Peak 10000.00, Avg 8000.00 [kbps]
— Encoding Time: 00:17:19
11/25/2011 5:14:24 PM : Encoding Failed
——————————————
Error compiling movie.
Unknown error.
——————————————
Could not write XMP data in output file.
— Source File: C:UsersYOUNGG~1AppDataLocalTempyams and potatoes part 2 SNIPPET_8.prproj
— Output File: C:UsersYOUNG GWOPDesktopGWOLOS TURN THE MOVIE SNIPPET COMING SOON_1.wmv
— Preset Used: HDTV 1080p 25 High Quality
— Video: 1920×1080, 25 [fps]
— Audio: 440 kbps, 44 kHz, 2 channel 24 bit VBR
— Bitrate: Compressed, VBR, 2 Pass, :0, Peak 10000.00, Avg 8000.00 [kbps]
— Encoding Time: 00:10:57
11/26/2011 6:12:13 PM : Encoding Failed
——————————————
Error compiling movie.
Unknown error.
——————————————
Could not write XMP data in output file.
— Source File: C:UsersYOUNGG~1AppDataLocalTempyams and potatoes part 2 SNIPPET_9.prproj
— Output File: C:UsersYOUNG GWOPDesktopSequence 01 DONE WIT BIG CANNON.wmv
— Preset Used: HDTV 1080p 25 High Quality
— Video: 1920×1080, 25 [fps]
— Audio: 440 kbps, 44 kHz, 2 channel 24 bit VBR
— Bitrate: Compressed, VBR, 2 Pass, :0, Peak 10000.00, Avg 8000.00 [kbps]
— Encoding Time: 00:17:54
12/7/2011 3:25:27 AM : Encoding Failed
——————————————
Error compiling movie.
Unknown error.
——————————————
THIS IS WHAT IVE BEEN GETTING AND I CAN NOT FIGURE WHAT TO DO
Could not write XMP data in output file.
Could not write XMP data in output file.
— Source File: C:UsersYOUNGG~1AppDataLocalTempyams and potatoes part 2.prproj
— Output File: C:UsersYOUNG GWOPDesktopTRAILOR CUTS TO GWOLOS TURN.wmv
— Preset Used: HDTV 1080p 24 High Quality
— Video: 1920×1080, 24 [fps]
— Audio: 440 kbps, 44 kHz, 2 channel 24 bit VBR
— Bitrate: Compressed, VBR, 2 Pass, :0, Peak 10000.00, Avg 8000.00 [kbps]
— Encoding Time: 00:09:43
10/10/2011 7:03:52 AM : Encoding Failed
——————————————
Error compiling movie.
Unknown error.
——————————————
— Source File: C:UsersYOUNGG~1AppDataLocalTempyams and potatoes part 2_1.prproj
— Output File: C:UsersYOUNG GWOPDesktopTRAILOR CUTS TO GWOLOS TURN.wmv
— Preset Used: HDTV 1080p 24 High Quality
— Video:
— Audio:
— Bitrate:
— Encoding Time: 51:23:39
10/10/2011 7:09:02 AM : Encoding Failed
————————————-
The Operation was interrupted by user
————————————-
Could not write XMP data in output file.
— Source File: C:UsersYOUNGG~1AppDataLocalTempyams and potatoes part 2_5.prproj
— Output File: C:UsersYOUNG GWOPDesktopgwolos turn promo.wmv
— Preset Used: HDTV 1080p 24 High Quality 5.1
— Video: 1920×1080, 24 [fps]
— Audio: 440 kbps, 44 kHz, 2 channel 24 bit VBR
— Bitrate: Compressed, VBR, 2 Pass, :0, Peak 10000.00, Avg 8000.00 [kbps]
— Encoding Time: 00:09:43
10/12/2011 4:08:10 PM : Encoding Failed
——————————————
Error compiling movie.
Unknown error.
——————————————
— Source File: C:UsersYOUNGG~1AppDataLocalTempyams and potatoes part 2_6.prproj
— Output File: C:UsersYOUNG GWOPDesktopSequence 01 DONE WIT BIG CANNON.avi
— Preset Used: NTSC DV 24p
— Video:
— Audio:
— Bitrate:
— Encoding Time: 03:06:33
10/12/2011 4:49:05 PM : Encoding Failed
————————————-
The Operation was interrupted by user
————————————-
Could not write XMP data in output file.
— Source File: C:UsersYOUNGG~1AppDataLocalTempyams and potatoes part 2_7.prproj
— Output File: C:UsersYOUNG GWOPDesktopGWOLOS TURN PREVIEW.wmv
— Preset Used: NTSC Source to High Quality Download
— Video: 720×480, 29.97 [fps]
— Audio: 96 kbps, 48 kHz, stereo VBR
— Bitrate: Compressed, VBR, 2 Pass, :0, Avg 1500.00 [kbps]
— Encoding Time: 00:32:06
10/28/2011 12:37:54 PM : Encoding Failed
——————————————
Error compiling movie.
Unknown error.
——————————————
— Source File: C:UsersYOUNGG~1AppDataLocalTempyams and potatoes part 2_8.prproj
— Output File: C:UsersYOUNG GWOPDesktopSAMPLE OF GWOLOS TURN.wmv
— Preset Used: HDTV 1080p 24 High Quality
— Video:
— Audio:
— Bitrate:
— Encoding Time: 10:33:40
10/28/2011 1:53:37 PM : Encoding Failed
————————————-
The Operation was interrupted by user
————————————-
— Source File: C:UsersYOUNGG~1AppDataLocalTempyams and potatoes part 2_9.prproj
— Output File: C:UsersYOUNG GWOPDesktopSequence 01 DONE WIT BIG CANNON.mpg
— Preset Used: 1440 x 1080i 25 High Quality
— Video: PAL, 1440×1080, 25 [fps], Upper, Quality 4.0
— Audio: 384 [kbps], 48 kHz, 16 bit, Stereo, MPEG
— Bitrate: VBR, 1 Pass, Min 4.00, Target 15.00, Max 18.50 [Mbps]
— Encoding Time: 00:09:42
11/22/2011 12:38:07 AM : Encoding Failed
——————————————
Error compiling movie.
Unknown error.
——————————————
— Source File: C:UsersYOUNG GWOPDesktop2009 NEMS (NEW ENGLAND MUSIC SEMINAR ).wmv
— Output File: C:UsersYOUNG GWOPDesktopOutput2009 NEMS (NEW ENGLAND MUSIC SEMINAR ).mpg
— Preset Used: 1440 x 1080i 25 High Quality
— Video: PAL, 1440×1080, 25 [fps], Upper, Quality 4.0
— Audio: 384 [kbps], 48 kHz, 16 bit, Stereo, MPEG
— Bitrate: VBR, 1 Pass, Min 4.00, Target 15.00, Max 18.50 [Mbps]
— Encoding Time: 00:05:01
11/22/2011 12:43:16 AM : Encoding Failed
————————————-
The Operation was interrupted by user
————————————-
Could not write XMP data in output file.
— Source File: C:UsersYOUNGG~1AppDataLocalTempyams and potatoes part 2 SNIPPET_7.prproj
— Output File: C:UsersYOUNG GWOPDesktopGWOLOS TURN THE MOVIE SNIPPET COMING SOON.wmv
— Preset Used: HDTV 1080p 25 High Quality
— Video: 1920×1080, 25 [fps]
— Audio: 440 kbps, 44 kHz, 2 channel 24 bit VBR
— Bitrate: Compressed, VBR, 2 Pass, :0, Peak 10000.00, Avg 8000.00 [kbps]
— Encoding Time: 00:17:19
11/25/2011 5:14:24 PM : Encoding Failed
——————————————
Error compiling movie.
Unknown error.
——————————————
Could not write XMP data in output file.
— Source File: C:UsersYOUNGG~1AppDataLocalTempyams and potatoes part 2 SNIPPET_8.prproj
— Output File: C:UsersYOUNG GWOPDesktopGWOLOS TURN THE MOVIE SNIPPET COMING SOON_1.wmv
— Preset Used: HDTV 1080p 25 High Quality
— Video: 1920×1080, 25 [fps]
— Audio: 440 kbps, 44 kHz, 2 channel 24 bit VBR
— Bitrate: Compressed, VBR, 2 Pass, :0, Peak 10000.00, Avg 8000.00 [kbps]
— Encoding Time: 00:10:57
11/26/2011 6:12:13 PM : Encoding Failed
——————————————
Error compiling movie.
Unknown error.
——————————————
Could not write XMP data in output file.
— Source File: C:UsersYOUNGG~1AppDataLocalTempyams and potatoes part 2 SNIPPET_9.prproj
— Output File: C:UsersYOUNG GWOPDesktopSequence 01 DONE WIT BIG CANNON.wmv
— Preset Used: HDTV 1080p 25 High Quality
— Video: 1920×1080, 25 [fps]
— Audio: 440 kbps, 44 kHz, 2 channel 24 bit VBR
— Bitrate: Compressed, VBR, 2 Pass, :0, Peak 10000.00, Avg 8000.00 [kbps]
— Encoding Time: 00:17:54
12/7/2011 3:25:27 AM : Encoding Failed
——————————————
Error compiling movie.
Unknown error.
——————————————
В этой статье мы будем использовать следующие способы для устанения ошибки «Ошибка записи в файл»:
- Способ 1: Запуск инсталлятора с правами администратора
- Способ 2: Устранение проблем с совместимостью
- Способ 3: Установка разрешений на запись
- Способ 4: Отключение UAC
- Способ 5: Отключение антивируса
- Способ 6: Проверка состояния жесткого диска
1. Запуск инсталлятора с правами администратора
Наиболее часто рассматриваемая ошибка возникает, когда установочный файл не может получить доступ к определённому месту для записи данных, например, при инсталляции софта на системный диск. В такой ситуации должно помочь открытие исполняемого файла с правами админа: кликните по нему правой кнопкой мыши, затем выберите параметр «Запуск от имени администратора».

2. Устранение проблем с совместимостью
Нередко причина появления ошибки заключается в проблемах с совместимостью: например, установочный файл, предназначенный, скажем, для Windows XP, запускается на Windows 10 последних редакций. В такой ситуации стоит воспользоваться встроенным в ОС средством устранения неполадок совместимости.
- Кликните ПКМ по инсталлятору и выберите пункт «Свойства».

- Перейдите на вкладку «Совместимость» и воспользуйтесь ссылкой «Запустить средство устранения проблем с совместимостью».

- Подождите, пока инструмент подберёт настройки, после чего нажмите «Использовать рекомендованные параметры».

Попробуйте снова установить приложение, на этот раз рассматриваемая проблема больше не появится.
3. Установка разрешений на запись
Если предыдущие методы не помогли устранить ошибку, возможно, дело в разрешениях на изменение содержимого целевого каталога. Рекомендуется проверить существующие параметры и изменить их в случае необходимости, в чём вам поможет этая инструкция.
4. Отключение UAC
Иногда причиной ошибки может быть система контроля учётных записей Windows (UAC): из-за бага или сбоев в настройках безопасности инсталлятору запрещено изменение файловой системы. Для решения этой проблемы можно временно отключить UAC, установить желаемый софт и активировать контроль аккаунтов обратно. На нашем сайте уже есть инструкции по проведению этой процедуры, ознакомьтесь с ними.

5. Отключение антивируса
Нельзя исключать и вмешательство защитного ПО: нередко некоторые устаревшие компоненты инсталляторов помечены в их алгоритмах как небезопасные, антивирус блокирует их, вследствие чего и возникает ошибка записи в файл. Для проверки можно приостановить защиту и выполнить запуск проблемного инсталлятора. Но стоит иметь в виду, что такое решение небезопасно, и пользоваться им лучше лишь в случае крайней необходимости.
6. Проверка состояния жесткого диска
Самой редкой, но и самой неприятной причиной рассматриваемой проблемы являются сбои в работе жесткого диска: не исключено, что в нём присутствуют плохие и/или нестабильные секторы, запись в которые невозможна, о чём и сигнализирует система. Поэтому если ни один из вышеприведённых способов не принёс должного эффекта, следует проверить накопитель. Как проверить SSD и M2 жесткие диски на ошибки, а так же обычные диски читаем здесь и здесь.

