Ошибка закачки в MediaGet может возникать из-за какого-то конкретного файла, который вы качаете, из-за нехватки прав доступа к папкам в операционной системе, или из-за блокировки скачиваемого файла другими программами (антивирусом, другим торрент-клиентом и т.д.).
Вот несколько способов исправления проблемы. Только сначала убедитесь, что на диске вашего компьютера достаточно свободного места для загрузки файлов.
Способ 1
Запустите MediaGet от имени администратора и попытайтесь заново запустить проблемные закачки.

Проблема ушла? Если нет, двигаемся дальше.
Способ 2
Создайте новую папку для загрузок на вашем компьютере, в корне любого жесткого диска (только не на внешнем). Назовите ее любым понятным для вас именем (на латинице). Например, «Downloads».
Измените в настройках Медиа Гет папку по умолчанию для закачек. Выберите вашу папку, которую вы только что создали. В окошечке «Копировать торрент файлы в выбранную папку» выберите ее тоже.

Нажмите ОК, чтобы сохранить настройки.

Попробуйте заново запустить скачивание торрентов. Если в MediaGet вы вновь видите сообщение «Ошибка закачки: ошибка записи файла 32», удалите файлы, которые не могут загрузиться, и начните закачку их заново, «с нуля», в вашу новую папку.
Не помогло? Двигаемся дальше.
Способ 3
Бывает, ошибка записи возникает, из-за того, что файл занят другим процессом (а точнее, какой-то другой программой на вашем компьютере). На разных форумах рекомендуют завершить все лишние процессы через диспетчер задач, но мы не советуем это делать неопытным пользователям.
Просто перезагрузите компьютер, затем закройте программы, которые запустились автоматически. Их обычно видно в трее (скриншот ниже).

Особое внимание уделите другим торрент клиентам, установленным на вашем компьютере (utorrent, к примеру). Их нужно обязательно закрыть.
После этого пробуйте заново качать через MediaGet.
Если не помогло, возможно ошибка закачки возникает из-за вашего антивируса. Из-за того, что он «на лету» проверяет появляющиеся файлы на вашем компьютере (в том числе и те, которые качаются через MediaGet). Из-за слишком долгой проверки и может возникать такая ошибка записи. Люди в этом плане чаще жалуются на Avast.
Но возможно, антивирус видит подозрительные файлы в вашей закачке, которые могут быть опасными. Вы уверены в их «чистоте»? Если вы качаете через торрент-файл, найденный на одном из сайтов в интернете, возможно, стоит поискать другой торрент-файл и качать через него.
P.S. Если вы решите отключить антивирус во время скачивания через MediaGet (что мы не очень советуем делать), то после завершения загрузки обязательно включите его и проверьте все файлы, которые только что скачали.
Надеемся, вам помогли наши советы.
В этой статье мы будем использовать следующие способы для устанения ошибки «Ошибка записи в файл»:
- Способ 1: Запуск инсталлятора с правами администратора
- Способ 2: Устранение проблем с совместимостью
- Способ 3: Установка разрешений на запись
- Способ 4: Отключение UAC
- Способ 5: Отключение антивируса
- Способ 6: Проверка состояния жесткого диска
1. Запуск инсталлятора с правами администратора
Наиболее часто рассматриваемая ошибка возникает, когда установочный файл не может получить доступ к определённому месту для записи данных, например, при инсталляции софта на системный диск. В такой ситуации должно помочь открытие исполняемого файла с правами админа: кликните по нему правой кнопкой мыши, затем выберите параметр «Запуск от имени администратора».

2. Устранение проблем с совместимостью
Нередко причина появления ошибки заключается в проблемах с совместимостью: например, установочный файл, предназначенный, скажем, для Windows XP, запускается на Windows 10 последних редакций. В такой ситуации стоит воспользоваться встроенным в ОС средством устранения неполадок совместимости.
- Кликните ПКМ по инсталлятору и выберите пункт «Свойства».

- Перейдите на вкладку «Совместимость» и воспользуйтесь ссылкой «Запустить средство устранения проблем с совместимостью».

- Подождите, пока инструмент подберёт настройки, после чего нажмите «Использовать рекомендованные параметры».

Попробуйте снова установить приложение, на этот раз рассматриваемая проблема больше не появится.
3. Установка разрешений на запись
Если предыдущие методы не помогли устранить ошибку, возможно, дело в разрешениях на изменение содержимого целевого каталога. Рекомендуется проверить существующие параметры и изменить их в случае необходимости, в чём вам поможет этая инструкция.
4. Отключение UAC
Иногда причиной ошибки может быть система контроля учётных записей Windows (UAC): из-за бага или сбоев в настройках безопасности инсталлятору запрещено изменение файловой системы. Для решения этой проблемы можно временно отключить UAC, установить желаемый софт и активировать контроль аккаунтов обратно. На нашем сайте уже есть инструкции по проведению этой процедуры, ознакомьтесь с ними.

5. Отключение антивируса
Нельзя исключать и вмешательство защитного ПО: нередко некоторые устаревшие компоненты инсталляторов помечены в их алгоритмах как небезопасные, антивирус блокирует их, вследствие чего и возникает ошибка записи в файл. Для проверки можно приостановить защиту и выполнить запуск проблемного инсталлятора. Но стоит иметь в виду, что такое решение небезопасно, и пользоваться им лучше лишь в случае крайней необходимости.
6. Проверка состояния жесткого диска
Самой редкой, но и самой неприятной причиной рассматриваемой проблемы являются сбои в работе жесткого диска: не исключено, что в нём присутствуют плохие и/или нестабильные секторы, запись в которые невозможна, о чём и сигнализирует система. Поэтому если ни один из вышеприведённых способов не принёс должного эффекта, следует проверить накопитель. Как проверить SSD и M2 жесткие диски на ошибки, а так же обычные диски читаем здесь и здесь.

![]()
2
![]()
0
01.01.2016, 12:57
Собственно причин может быть несколько. Стоит проверить все, обычно это помогает полностью устранить проблему:
0. Проверьте, что на диске, куда сохраняются файлы, вообще есть свободное место.
1. Отключите антивирус. Особенно Аваст славится своей непонятной враждой с Медиагетом.
2. Запустите МедиаГет с правами администратора.
3. Убедитесь что у вас не запущено то, что вы скачиваете.
4. Попробуйте отключить индексирование файлов на диске, на который сохраняются файлы: Пуск → Панель управления → Параметры индексирования → Снять галочку с диска и нажать Ок.
Если не получилось, перегрузите компьютер и затем повторите все с начала, кроме пункта 4.
На чтение 13 мин. Просмотров 711 Опубликовано 03.09.2019
Время от времени могут возникать компьютерные ошибки, и рано или поздно вы столкнетесь с ошибкой на вашем компьютере с Windows 10. Пользователи сообщали об ошибке Ошибка записи в файл при установке определенного программного обеспечения, и, поскольку эта ошибка может помешать установке новых приложений, важно знать, как правильно ее исправить.
Содержание
- Как исправить ошибку записи в файл предупреждений
- Исправлено – Ошибка записи в файл
- Исправлено – «Ошибка записи в файл» android-sdk.7z
- Исправлено – «Ошибка записи в файл» 3DS Max
- Исправление – «Ошибка записи в файл» Adobe Acrobat
Как исправить ошибку записи в файл предупреждений
Исправлено – Ошибка записи в файл
Решение 1. Зарегистрируйте службу установщика Windows .
Если вы пытаетесь установить новое программное обеспечение на свой компьютер, вам придется использовать службу установщика Windows. Эта служба имеет решающее значение для процесса установки, но иногда эта служба может стать незарегистрированной и препятствовать установке новых приложений.
Чтобы решить эту проблему, вам необходимо зарегистрировать службу установщика Windows вручную. Это довольно простая процедура, и для этого вам нужно выполнить следующие шаги:
- Нажмите Windows Key + X , чтобы открыть меню Win + X, и выберите Командная строка (администратор) .

-
Когда откроется Командная строка , введите следующие строки:
- msiexec/unregister
- msiexec/regserver
- После успешного выполнения обеих команд закройте Командную строку .
Выполнив эти команды, вы вручную отмените регистрацию и перерегистрацию службы установщика Windows, и, надеюсь, это исправит эту ошибку.
Решение 2. Запустите команду chkdsk
Иногда Ошибка записи в файл сообщения может появляться, если у вас есть поврежденные файлы, которые мешают процессу установки. Одним из способов решения этой проблемы является сканирование chkdsk и сканирование раздела жесткого диска на наличие поврежденных файлов.
Для этого выполните следующие действия:
- Откройте Командную строку от имени администратора.
- Когда откроется Командная строка , введите chkdsk X:/r и нажмите Enter . Обязательно замените X буквой, соответствующей разделу вашего жесткого диска, на который вы устанавливаете приложение. Если вы пытаетесь сканировать системный раздел, вам нужно запланировать перезагрузку и сканировать раздел до запуска Windows 10.
- После завершения сканирования попробуйте снова запустить процесс установки.
- ЧИТАЙТЕ ТАКЖЕ: ошибка Windows 10 0x80073d0b блокирует перенос игр на другой диск
Решение 3. Переименуйте папку com.Apple.Outlook.client.resources .
Пользователи сообщали об этом сообщении об ошибке при попытке установить iTunes на свой компьютер, и один из способов решения этой проблемы – переименовать одну из ваших папок. По словам пользователей, папка com.Apple.Outlook.client.resources может вызвать появление этой ошибки, поэтому для решения этой проблемы вам нужно найти эту папку и переименовать ее в com. Например, Apple.Outlook.client.resources_OLD .
После переименования папки попробуйте снова выполнить установку и проверьте, решена ли ваша проблема.
Решение 4. Выполните чистую загрузку .
Иногда сообщение Ошибка записи в файл может появиться из-за установленных сторонних приложений. Некоторые приложения и службы могут мешать процессу установки и приводить к появлению этой ошибки на вашем ПК.
Одним из способов решения этой проблемы является отключение всех запускаемых приложений и процессов. Для этого выполните следующие действия:
- Нажмите Windows Key + R и введите msconfig . Нажмите Enter или нажмите ОК .

- Когда откроется окно Конфигурация системы , перейдите на вкладку Службы .
- Установите флажок Скрыть все службы Microsoft и нажмите Отключить все .

- Перейдите на вкладку Автозагрузка и нажмите Открыть диспетчер задач .
- Диспетчер задач теперь откроется.
- На вкладке Автозагрузка отключите все запускаемые приложения. Вы можете сделать это, щелкнув правой кнопкой мыши по элементу автозагрузки и выбрав в меню Отключить . Повторите этот процесс для всех запускаемых приложений.

- После того, как все элементы автозагрузки отключены, закройте Диспетчер задач .
- Вернитесь в окно Конфигурация системы и нажмите Применить и ОК , чтобы сохранить изменения.
- Перезагрузите компьютер.
После перезагрузки компьютера попробуйте установить приложение еще раз. Если приложение удается установить без каких-либо ошибок, повторите те же действия и включите все приложения и службы запуска.
Решение 5. Измените разрешения безопасности для папки ProgramData .
Некоторые приложения используют для установки папку ProgramData, и если у вас нет необходимых прав для доступа к этой папке, вы можете получить сообщение Ошибка записи в файл .
Чтобы решить эту проблему, вам нужно изменить разрешения безопасности, но, поскольку это сложный процесс, мы настоятельно рекомендуем вам создать точку восстановления системы, прежде чем вносить какие-либо изменения, связанные с безопасностью.
Чтобы изменить разрешения безопасности для папки ProgramData, выполните следующие действия:
- Откройте проводник и перейдите к C :. Найдите папку ProgramData. Если вы не видите эту папку, перейдите на вкладку Просмотр и установите флажок Скрытые элементы . Теперь найдите папку ProgramData, щелкните ее правой кнопкой мыши и выберите Свойства.

- Перейдите на вкладку “Безопасность” и нажмите кнопку Дополнительно .

- Нажмите ссылку Изменить рядом с именем Владелец .

- В поле введите имя объекта для выбора , введите Администраторы и нажмите Проверить имена . Если все в порядке, нажмите ОК , чтобы сохранить изменения.

- Выберите Заменить владельца субконтейнеров и объектов .

- Нажмите Применить и ОК , чтобы сохранить изменения.
- ЧИТАЙТЕ ТАКЖЕ: исправлено: ошибка «Не удается создать файл» в Windows 10
После изменения владельца снова откройте дополнительные параметры безопасности и выполните следующие действия.
- Когда откроется окно Дополнительные параметры безопасности , проверьте, имеют ли группы SYSTEM и Администраторы Полный доступ . Если одна из групп отсутствует, обязательно добавьте ее, нажав кнопку Добавить. Если какая-либо из двух групп не имеет полного контроля, вы можете просто изменить его, дважды щелкнув по группе и выбрав опцию Полный контроль.
- Установите флажок Замените все записи разрешений дочерних объектов на записи наследуемых разрешений этого объекта и нажмите Применить и ОК.

- После этого попробуйте переустановить приложение еще раз.
Другой способ изменить разрешения для определенной папки – использовать командную строку. Это более быстрый, хотя и более продвинутый метод, поэтому используйте его с особой осторожностью. Для этого откройте командную строку от имени администратора. Когда откроется командная строка , введите icacls «C: Config.Msi»/T/C/grant администраторы: F и нажмите Enter .
Это всего лишь пример, поэтому обязательно замените C: Config.Msi на путь к папке, которую вы пытаетесь изменить.
Несмотря на то, что в нашем примере мы показали, как изменить разрешения для папки ProgramData, иногда для того, чтобы решить эту проблему, вместо этого необходимо изменить разрешения для каталога установки.
Решение 6. Переименуйте папку Config.msi .
Иногда некоторые приложения Adobe не могут быть установлены на вашем компьютере из-за папки Config.Msi. Один из самых простых способов исправить это – найти папку Config.Msi и переименовать ее. По умолчанию эта папка должна находиться в каталоге C :, и вы можете легко переименовать ее.
Если вы не можете переименовать папку, вам нужно изменить настройки разрешений для папки Config.Msi и повторить попытку.
- ЧИТАЙТЕ ТАКЖЕ: исправлено: ошибка Xbox при входе в систему
Решение 7. Запустите установочный файл от имени администратора .
Вы можете исправить сообщение об ошибке Ошибка записи в файл , просто запустив процесс установки от имени администратора. Для этого щелкните правой кнопкой мыши файл установки и выберите в меню Запуск от имени администратора . Это не постоянное решение, но оно должно позволить вам установить желаемое приложение без каких-либо ошибок.
Решение 8. Отключение агента McAfee EPO
Такие инструменты McAfee, как агент McAfee EPO, могут иногда мешать процессу установки и приводить к появлению этой ошибки. По словам пользователей, агент McAfee EPO имеет политику блокирования автозапуска, и эта политика может препятствовать установке приложений.
После отключения агента McAfee EPO вы сможете без проблем установить любое приложение.
Решение 9. Проверьте брандмауэр .
Иногда эта ошибка может возникать из-за настроек брандмауэра, и вы сможете исправить ее, просто изменив эти настройки.Пользователь сообщил об этой ошибке при установке iTunes, и, по их мнению, эта ошибка была вызвана тем, что брандмауэр не смог получить доступ в Интернет для QTTask.exe .
После разрешения доступа QTTask.exe к Интернету проблема была полностью решена. Это решение применимо к iTunes, но если вы устанавливаете или обновляете другое приложение, обязательно проверьте, не блокирует ли ваш брандмауэр какие-либо установочные файлы.
Решение 10. Предоставьте полный доступ для группы «Все» .
Пользователи также сообщают, что вы можете решить эту проблему, просто предоставив Полный контроль над папкой Config.msi всем на вашем ПК. Это простая процедура, и вы можете сделать это, выполнив следующие действия:
- Найдите папку Config.msi, щелкните ее правой кнопкой мыши и выберите в меню Свойства . По умолчанию эта папка должна находиться в каталоге C: . Помните, что эта папка может быть скрытой, поэтому вам нужно включить параметр Показать скрытые элементы на вкладке Вид .
- Перейдите на вкладку Безопасность и нажмите кнопку Изменить .

- Нажмите кнопку Добавить .

- В поле Введите имена объектов, чтобы выбрать поле , введите Все и нажмите Проверить имена . Если вы ввели правильные данные, нажмите кнопку ОК .

- Каждая группа должна быть добавлена в раздел «Группа» или «Имена пользователей». Выберите «Все» и установите флажок Полный контроль в столбце Разрешить .

- Нажмите Применить и ОК , чтобы сохранить изменения.
После изменения разрешений безопасности попробуйте снова установить приложение.
- ЧИТАЙТЕ ТАКЖЕ: исправлено: ошибка VPN в Windows 10
Решение 11. Удалите каталог Config.msi
Немногие пользователи сообщили, что не смогли установить iTunes из-за проблем с каталогом Config.msi. Одним из предложенных решений, которое работало для некоторых пользователей, было удаление этой папки из безопасного режима и ее повторное создание. Для этого выполните следующие действия:
- Нажмите кнопку «Пуск», удерживайте нажатой клавишу Shift на клавиатуре и выберите Питание> Перезагрузить .

- После перезагрузки ПК выберите Устранение неполадок> Дополнительные параметры> Параметры запуска .
- Нажмите кнопку Перезагрузить .
- Когда ваш компьютер перезагрузится снова, вы увидите список параметров. Выберите любую версию Безопасного режима , нажав соответствующую клавишу клавиатуры.
- При запуске Безопасный режим запустите Командную строку от имени администратора.
-
Когда откроется Командная строка , введите следующие строки:
- cd c: config.msi
- стереть *. *
- cd c:
- rd config.msi
- Перезагрузите компьютер и попробуйте установить iTunes снова.
- Если проблема не устранена, создайте папку Config.msi в каталоге C :.
- Создайте файл .rdf, который требуется для установки, в папке Config.msi и попробуйте снова установить iTunes.
- Если вы столкнулись с какими-либо ошибками, обязательно игнорируйте их, и вы сможете установить iTunes.
Решение 12. Удалите iDrive .
По словам пользователей, иногда, если на вашем компьютере установлен iDrive, может появиться сообщение Ошибка записи в файл . Мы не знаем, как iDrive мешает процессу установки других приложений, но единственное решение – удалить iDrive. После удаления iDrive проблема должна быть полностью решена.
Решение 13. Отключите антивирус Касперского и Memeo Instant Backup .
Пользователи сообщали об этой ошибке при установке инструмента MySQL Workbench, и, по их мнению, проблема была вызвана антивирусом Касперского и Memeo Instant Backup.
По их словам, после отключения этих инструментов ошибка была полностью устранена. Имейте в виду, что любой другой антивирус или средство резервного копирования может вызвать появление этой ошибки, поэтому обязательно отключите ее временно.
Пользователи также сообщали о проблемах с антивирусом Webroot, поэтому, если он установлен, обязательно временно отключите его и проверьте, решает ли это проблему.
- ЧИТАЙТЕ ТАКЖЕ: исправлено: ошибка 0x80070005-0x90002 в Windows 10
Решение 14. Отключите контроль учетных записей .
Контроль учетных записей – это функция безопасности, которая будет предупреждать вас всякий раз, когда вы пытаетесь внести изменение, требующее прав администратора.Это полезная функция, которая иногда может защитить вас от вредоносного программного обеспечения, которое пытается внести изменения в ваш компьютер без вашего ведома.
Несмотря на то, что эта функция может быть полезной, она также может мешать процессу установки и вызывать появление сообщения Ошибка записи в файл . Чтобы решить эту проблему, необходимо отключить контроль учетных записей, выполнив следующие действия:
- Нажмите Windows Key + S и введите учетные записи пользователей . Выберите в меню Аккаунты пользователей .

- Когда откроется окно Учетные записи пользователей , перейдите в Изменить контроль учетных записей пользователей настройки .

- Переместите ползунок полностью вниз до значения Никогда не уведомлять и нажмите ОК , чтобы сохранить изменения.

- После отключения Контроль учетных записей перезагрузите компьютер и проверьте, устранена ли проблема.
Решение 15. Изменить настройки Symantec Endpoint Protection
По словам пользователей, иногда Symantec Endpoint Protection может помешать процессу установки и вызвать появление этой и других ошибок. Чтобы решить эту проблему, вам нужно сделать следующее:
- Откройте Symantec Endpoint Protection .
- С левой стороны перейдите на вкладку Изменить настройки .
- Нажмите кнопку Настроить параметры в разделе Управление клиентами .
- Найдите и отключите параметр Включить управление приложениями и устройствами .
Исправлено – «Ошибка записи в файл» android-sdk.7z
Решение 1. Установите пакет разработки Java
Пользователи сообщали об этой ошибке при попытке установить Android SDK на свой ПК с Windows 10. По-видимому, эта ошибка вызвана тем, что отсутствует Java Development Kit, и самый быстрый способ решить эту проблему – загрузить Java Development Kit. После загрузки просто установите его, и проблема должна быть полностью решена.
Решение 2. Запустите программу установки от имени администратора и отключите брандмауэр .
По словам пользователей, вы можете решить эту проблему, просто запустив установочный файл от имени администратора. Если это не поможет, возможно, вам придется временно отключить антивирус и брандмауэр и проверить, решает ли это проблему.
Если проблема не устранена, возможно, вам придется полностью удалить антивирусное программное обеспечение. Пользователи сообщили, что проблема была устранена после удаления антивируса McAfee, поэтому обязательно попробуйте это.
- ЧИТАЙТЕ ТАКЖЕ: Windows 10 Anniversary Update имеет проблемы с антивирусом
Исправлено – «Ошибка записи в файл» 3DS Max
Решение – отключите сжатие при сохранении
По словам пользователей, эта ошибка появляется при попытке сохранить файл в 3DS Max, и один из возможных вариантов – отключить параметр Сжатие при сохранении в настройках. После отключения этой опции ошибка больше не будет появляться, но ваши файлы будут увеличиваться в размере без сжатия, так что имейте это в виду.
Пользователи также сообщили, что эта ошибка появляется, если у вас открыто более двух экземпляров 3DS Max, поэтому, если у вас запущено менее 3 экземпляров этого приложения, у вас не должно возникнуть никаких проблем.
Исправление – «Ошибка записи в файл» Adobe Acrobat
Решение 1. Переименуйте папку Active X .
Пользователи сообщали о ошибке записи в файл при попытке установить Adobe Acrobat, и, по их мнению, им удалось решить эту проблему, просто переименовав папку Active X. После переименования папки в Active X_OLD создайте новую папку Active X и скопируйте файлы из папки Active X_OLD в новую папку Active X, которую вы создали. После этого попробуйте установить Adobe Acrobat снова.
Некоторые пользователи также предлагают переименовать папку Acrobat во что-то другое и попытаться установить Adobe Acrobat снова, так что вы можете сделать это.
Решение 2. Удалить папку с абрикосами
Немногие пользователи сообщили, что им удалось решить эту проблему, просто перейдя в папку C: ProgramDataAdobe. Вы должны увидеть Абрикос и две другие доступные папки. Удалите их и попробуйте установить Adobe Acrobat от имени администратора.
Решение 3 – используйте CCleaner
Пользователи сообщили, что им удалось исправить ошибку Ошибка записи в файл при установке Adobe Acrobat, просто запустив CCleaner. Используя CCleaner, они удалили проблемные записи реестра, и это решило проблему для них.
- Загрузить сейчас CCleaner
Сообщение Ошибка записи в файл может помешать вам установить определенные приложения, но в большинстве случаев вы можете решить эту проблему, отключив антивирус или изменив разрешения безопасности.
Если эти решения не работают, не стесняйтесь попробовать любое другое решение из этой статьи.
С помощью трекера можно загружать на ПК объемные файлы. По сути, представленная программа, с помощью которой пользователи подключаются друг к другу, скачивая по сети определенные элементы одного и того же большого файла, отдавая другие его части остальным юзерам.
В интернете можно найти огромное количество прог, которые помогут наполнить ваш компьютер контентом, помогут скоротать досуг, а также сделать управление ПК намного проще. Загрузить их можно при помощи специальных прог, которые можно скачать также в интернете. Одной из таких утилит является µTorrent. Обычно она работает без сбоев, но время от времени могут появляться некоторые проблемы, например, появление системного сообщения «ошибка торрента write to disk».
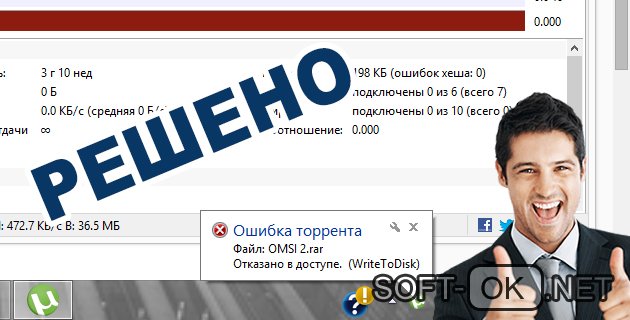
Рисунок 1. Решение проблемы с ошибкой загрузки торрента Write to disk
Причиной его появления может быть невозможность записи диска. Дело в том, что записываемый софт должен храниться на одном из жестких дисков ПК, и если прога посылает запрос на добавление туда файлов и не получает отклика, она выдает соответствующее системное сообщение. Также такая неисправность может появляться вследствие следующих причин:
- Случайный баг ОС.
- Ограниченные права самого торрента.
- При указании адреса записи файла была указана несуществующая или заблокированная папка.
- Нет места на диске.
- На комп ранее попали вирусы, блокирующие доступ к папке загрузки.
- В пути сохранения прописаны русские буквы.
- Дело в самом трекере.
О том, как исправить эти неполадки самостоятельно, пойдет речь далее.
Содержание:
- Как исправить ошибку Write to disk
- Запуск торрента от имени администратора
- Смена папки загрузки
Как исправить ошибку Write to disk
Если вы столкнулись с проблемой, когда возникает ошибка write to disk, вначале попытайтесь перезагрузить компьютер. Если причина неисправности была в случайном баге системы, то, когда вы заново включите ПК, системное сообщение выдаваться не будет и вы сможете загрузить файл.
Проверьте, достаточно ли у вас места на диске. Если нет – удалите ненужные файлы или перегрузите на мобильный накопитель.

Рисунок 2. Окно настроек программы торрента
Если у вас уже имеются любые не законченные загрузки, решить вопрос можно следующим способом:
- В программе торрент-клиента, кликните правой кнопкой мышки на их название.
- В выпавшем меню перейдите «Дополнительно» — «Загружать в «TORRENTS» (Рисунок 2).
Если у вас все еще появляется ошибка в доступе write to disk, возможно, ранее вы загрузили на ПК вредоносное ПО, которое блокирует любые загрузки через трекер. Проверьте комп на вирусы и перезагрузите его. Если вы уверены, что вирусов нет, но все равно ничего не работает, тогда отключите антивирусник, предварительно отключив программу загрузок. Вы можете скачать чистую версию торрента у нас на сайте. Для mac устройств, Вам подойдет — Tomato Torrent.
Примечание: Если ничего не помогло – попробуйте переустановить клиент или использовать альтернативный софт. Если и это не помогло, попробуйте способы, указанные ниже.
Запуск торрента от имени администратора
Возможно, дело в том, что вы зашли в ОС не с правами администратора. Чтобы исправить проблему, когда возникает ошибка доступа write to disk в торрент, потребуется:
- Закрыть клиент, кликнув правой кнопкой мышки на его иконку в панели управления.
- Перейдите на рабочий стол и найдите ярлык проги.
- Кликнете по нему правой кнопкой мышки.
- В выпавшем меню кликнете «Свойства».
- Найдите раздел «Совместимость».
- Поставьте флажок напротив «Выполнять эту программу от имени администратора».
- Согласитесь с изменениями (Рисунок 3).
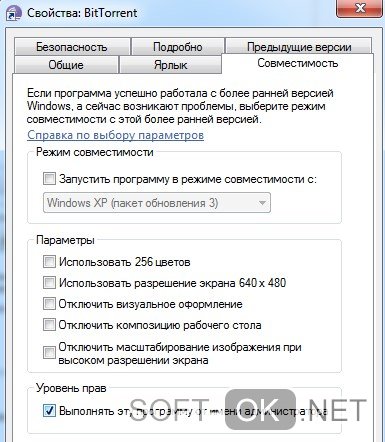
Рисунок 3. Окно свойств bittorent с выбором пункта запуска от администратора
Также можно добиться такого же результата в режиме совместимости с операционной системой. Для этого:
- Кликнете правой кнопкой мышки на иконку проги.
- Перейдите в «Свойства» — «Совместимость».
- Поставьте флажок напротив «Запустить программу в режиме совместимости с Windows XP (Service Pack 3)».
Последний способ можно использовать и для любой другой версии ОС Виндовс.
Смена папки загрузки
Если у вас торрент выдает ошибку write to disk, можно изменить точку сохранения файлов. Для этого потребуется создать специальную папку, где вы будете их сохранять, указав соответствующий путь в настройках программы-клиента. Учтите, что название этой папки должно быть написано исключительно английскими символами во избежание появления дальнейших ошибок.
Теперь вы знаете, что делать, если у вас такая проблема. Используйте представленные рекомендации, и загружайте на свой ПК файлы быстро и просто.
Время от времени могут возникать компьютерные ошибки, и рано или поздно вы столкнетесь с ошибкой на вашем компьютере с Windows 10. Пользователи сообщали об ошибке записи в файл сообщения об ошибке при установке определенного программного обеспечения, и, поскольку эта ошибка может помешать установке новых приложений, важно знать, как правильно ее исправить.
Как исправить ошибку записи в файл предупреждений
Исправлено — Ошибка записи в файл
Решение 1. Зарегистрируйте службу установщика Windows.
Если вы пытаетесь установить новое программное обеспечение на свой компьютер, вам придется использовать службу установщика Windows. Эта служба имеет решающее значение для процесса установки, но иногда эта служба может стать незарегистрированной и препятствовать установке новых приложений.
Чтобы решить эту проблему, вам необходимо зарегистрировать службу установщика Windows вручную. Это довольно простая процедура, и для этого вам нужно выполнить следующие шаги:
- Нажмите Windows Key + X, чтобы открыть меню Win + X и выберите Командная строка (Admin).

- Когда откроется командная строка, введите следующие строки:
- msiexec / unregister
- msiexec / regserver
- После успешного выполнения обеих команд закройте командную строку.
Выполнив эти команды, вы вручную отмените регистрацию и перерегистрацию службы установщика Windows, и, надеюсь, это исправит эту ошибку.
Решение 2. Запустите команду chkdsk
Иногда сообщение об ошибке записи в файл может появиться, если у вас есть поврежденные файлы, которые мешают процессу установки. Одним из способов решения этой проблемы является сканирование chkdsk и сканирование раздела жесткого диска на наличие поврежденных файлов.
Для этого выполните следующие действия:
- Откройте командную строку от имени администратора.
- Когда откроется командная строка, введите chkdsk X: / r и нажмите Enter. Обязательно замените X буквой, которая соответствует разделу вашего жесткого диска, на который вы устанавливаете приложение. Если вы пытаетесь сканировать системный раздел, вам нужно запланировать перезагрузку и сканировать раздел до запуска Windows 10.
- После завершения сканирования попробуйте снова запустить процесс установки.
- Читайте также: Windows 10 ошибка 0x80073d0b блокирует перемещение игр на другой диск
Решение 3. Переименуйте папку com.Apple.Outlook.client.resources
Пользователи сообщали об этом сообщении об ошибке при попытке установить iTunes на свой компьютер, и один из способов решения этой проблемы — переименовать одну из ваших папок. По словам пользователей, папка com.Apple.Outlook.client.resources может вызвать появление этой ошибки, поэтому для решения этой проблемы вам необходимо найти эту папку и переименовать ее, например, в com.Apple.Outlook.client.resources_OLD.
После переименования папки попробуйте снова выполнить установку и проверьте, решена ли ваша проблема.
Решение 4 — Выполните Чистую загрузку
Иногда ошибка записи в файл сообщения может появиться из-за установленных сторонних приложений. Некоторые приложения и службы могут мешать процессу установки и приводить к появлению этой ошибки на вашем ПК.
Одним из способов решения этой проблемы является отключение всех запускаемых приложений и процессов. Для этого выполните следующие действия:
- Нажмите Windows Key + R и введите msconfig. Нажмите Enter или нажмите ОК.

- Когда откроется окно « Конфигурация системы», перейдите на вкладку « Службы ».
- Установите флажок Скрыть все службы Microsoft, а затем нажмите Отключить все.

- Теперь перейдите на вкладку « Автозагрузка » и нажмите « Открыть диспетчер задач».
- Диспетчер задач теперь откроется.
- На вкладке « Автозагрузка » отключите все запускаемые приложения. Вы можете сделать это, щелкнув правой кнопкой мыши по элементу автозагрузки и выбрав в меню пункт « Отключить». Повторите этот процесс для всех запускаемых приложений.

- После того, как все элементы автозагрузки отключены, закройте диспетчер задач.
- Вернитесь в окно System Configuration, нажмите Apply и OK, чтобы сохранить изменения.
- Перезагрузите компьютер.
После перезагрузки компьютера попробуйте установить приложение еще раз. Если приложение удается установить без каких-либо ошибок, повторите те же действия и включите все приложения и службы запуска.
Решение 5. Измените разрешения безопасности для папки ProgramData
Некоторые приложения используют для установки папку ProgramData, и если у вас нет необходимых прав доступа к этой папке, вы можете получить сообщение об ошибке записи в файл.
Чтобы решить эту проблему, вам необходимо изменить разрешения безопасности, но, поскольку это сложный процесс, мы настоятельно рекомендуем вам создать точку восстановления системы, прежде чем вносить какие-либо изменения, связанные с безопасностью.
Чтобы изменить разрешения безопасности для папки ProgramData, выполните следующие действия:
- Откройте проводник и перейдите к C:. Найдите папку ProgramData. Если вы не видите эту папку, перейдите на вкладку « Просмотр » и установите флажок « Скрытые элементы». Теперь найдите папку ProgramData, щелкните ее правой кнопкой мыши и выберите « Свойства».

- Перейдите на вкладку «Безопасность» и нажмите кнопку « Дополнительно».

- Нажмите на ссылку Изменить рядом с именем владельца.

- В поле Введите имя объекта выберите « Администраторы» и нажмите « Проверить имена». Если все в порядке, нажмите OK, чтобы сохранить изменения.

- Выберите Заменить владельца на субконтейнеры и объекты.

- Нажмите Apply и OK, чтобы сохранить изменения.
- Читайте также: Исправлено: ошибка «Не удается создать файл» в Windows 10
После изменения владельца снова откройте дополнительные параметры безопасности и выполните следующие действия.
- Когда откроется окно « Дополнительные параметры безопасности», проверьте, имеют ли SYSTEM и группа « Администраторы » полный доступ. Если одна из групп отсутствует, обязательно добавьте ее, нажав кнопку Добавить. В случае, если у любой из двух групп нет Полного контроля, вы можете просто изменить его, дважды щелкнув по группе и выбрав опцию Полное управление.
- Установите флажок Заменить все записи разрешений дочерних объектов на наследуемые записи разрешений этого объекта, нажмите Применить и OK.

- После этого попробуйте переустановить приложение еще раз.
Другой способ изменить разрешения для определенной папки — использовать командную строку. Это более быстрый, хотя и более продвинутый метод, поэтому используйте его с особой осторожностью. Для этого откройте командную строку от имени администратора. Когда откроется командная строка, введите icacls «C: Config.Msi» / T / C / grant администраторы: F и нажмите Enter.
Это всего лишь пример, поэтому обязательно замените C: Config.Msi на путь к папке, которую вы пытаетесь изменить.
Несмотря на то, что в нашем примере мы показали, как изменить разрешения для папки ProgramData, иногда для того, чтобы решить эту проблему, вместо этого необходимо изменить разрешения для каталога установки.
Решение 6 — Переименуйте папку Config.msi
Иногда некоторые приложения Adobe не могут быть установлены на вашем компьютере из-за папки Config.Msi. Один из самых простых способов исправить это — найти папку Config.Msi и переименовать ее. По умолчанию эта папка должна находиться в каталоге C:, и вы можете легко переименовать ее.
Если вы не можете переименовать папку, вам нужно изменить настройки разрешений для папки Config.Msi и повторить попытку.
- Читайте также: Исправлено: ошибка Xbox при входе
Решение 7. Запустите установочный файл от имени администратора.
Вы можете исправить сообщение об ошибке записи в файл, просто запустив процесс установки от имени администратора. Для этого щелкните правой кнопкой мыши файл установки и в меню выберите « Запуск от имени администратора». Это не постоянное решение, но оно должно позволить вам установить желаемое приложение без каких-либо ошибок.
Решение 8 — Отключить агент ЕРО McAfee
Такие инструменты McAfee, как агент McAfee EPO, могут иногда мешать процессу установки и приводить к появлению этой ошибки. По словам пользователей, агент McAfee EPO имеет политику блокирования автозапуска, и эта политика может препятствовать установке приложений.
После отключения агента McAfee EPO вы сможете без проблем установить любое приложение.
Решение 9 — Проверьте ваш брандмауэр
Иногда эта ошибка может возникать из-за настроек брандмауэра, и вы сможете исправить ее, просто изменив эти настройки. Пользователь сообщил об этой ошибке при установке iTunes, и, по их словам, ошибка была вызвана тем, что брандмауэр не позволил QTTask.exe получить доступ к Интернету.
После разрешения доступа QTTask.exe к Интернету проблема была полностью решена. Это решение применимо к iTunes, но если вы устанавливаете или обновляете другое приложение, обязательно проверьте, не блокирует ли ваш брандмауэр какие-либо установочные файлы.
Решение 10. Предоставьте полный доступ к группе «Все»
Пользователи также сообщают, что вы можете решить эту проблему, просто предоставив Полный контроль над папкой Config.msi всем на вашем ПК. Это простая процедура, и вы можете сделать это, выполнив следующие действия:
- Найдите папку Config.msi, щелкните ее правой кнопкой мыши и выберите « Свойства» в меню. По умолчанию эта папка должна находиться в каталоге C:. Помните, что эта папка может быть скрытой, поэтому вам нужно включить опцию Показать скрытые элементы на вкладке Вид.
- Перейдите на вкладку « Безопасность » и нажмите кнопку « Изменить».

- Нажмите кнопку Добавить.

- В поле Введите имена объектов для выбора введите « Все» и нажмите « Проверить имена». Если введенные данные верны, нажмите кнопку ОК.

- Каждая группа должна быть добавлена в раздел «Группа» или «Имена пользователей». Выберите Все и отметьте Полный контроль в столбце Разрешить.

- Нажмите Apply и OK, чтобы сохранить изменения.
После изменения разрешений безопасности попробуйте снова установить приложение.
- Читайте также: Исправлено: ошибка VPN в Windows 10
Решение 11 — Удалить каталог Config.msi
Немногие пользователи сообщили, что не смогли установить iTunes из-за проблем с каталогом Config.msi. Одним из предложенных решений, которое работало для некоторых пользователей, было удаление этой папки из безопасного режима и ее повторное создание. Для этого выполните следующие действия:
- Нажмите кнопку «Пуск», удерживайте клавишу Shift на клавиатуре и выберите « Питание»> «Перезагрузить».

- После перезагрузки компьютера выберите « Устранение неполадок»> «Дополнительные параметры»> «Параметры запуска».
- Нажмите кнопку « Перезагрузить».
- Когда ваш компьютер перезагрузится снова, вы увидите список параметров. Выберите любую версию безопасного режима, нажав соответствующую клавишу клавиатуры.
- При запуске безопасного режима запустите командную строку от имени администратора.
- Когда откроется командная строка, введите следующие строки:
- cd c: config.msi
- стереть *. *
- cd c:
- rd config.msi
- Перезагрузите компьютер и попробуйте установить iTunes снова.
- Если проблема не устранена, создайте папку Config.msi в каталоге C:.
- Создайте файл.rdf, который требуется для установки, в папке Config.msi и повторите попытку установки iTunes.
- Если вы столкнулись с какими-либо ошибками, обязательно игнорируйте их, и вы сможете установить iTunes.
Решение 12. Удалите iDrive.
По словам пользователей, иногда сообщение об ошибке записи в файл может появиться, если на вашем компьютере установлен iDrive. Мы не знаем, как iDrive мешает процессу установки других приложений, но единственное решение — удалить iDrive. После удаления iDrive проблема должна быть полностью решена.
Решение 13 — Отключить антивирус Касперского и Memeo Instant Backup
Пользователи сообщали об этой ошибке при установке инструмента MySQL Workbench, и, по их мнению, проблема была вызвана антивирусом Касперского и Memeo Instant Backup.
По их словам, после отключения этих инструментов ошибка была полностью устранена. Имейте в виду, что любой другой антивирус или средство резервного копирования может вызвать появление этой ошибки, поэтому обязательно отключите ее временно.
Пользователи также сообщали о проблемах с антивирусом Webroot, поэтому, если он установлен, обязательно временно отключите его и проверьте, решает ли это проблему.
- ЧИТАЙТЕ ТАКЖЕ: Исправлено: Ошибка 0x80070005-0x90002 в Windows 10
Решение 14 — отключить контроль учетных записей
Контроль учетных записей — это функция безопасности, которая будет предупреждать вас всякий раз, когда вы пытаетесь внести изменение, требующее прав администратора. Это полезная функция, которая иногда может защитить вас от вредоносного программного обеспечения, которое пытается внести изменения в ваш компьютер без вашего ведома.
Несмотря на то, что эта функция может быть полезна, она также может помешать процессу установки и вызвать сообщение об ошибке записи в файл. Чтобы решить эту проблему, необходимо отключить контроль учетных записей, выполнив следующие действия:
- Нажмите Windows Key + S и введите учетные записи пользователей. Выберите учетные записи пользователей в меню.

- Когда откроется окно « Учетные записи пользователей», перейдите к « Изменение настроек контроля учетных записей».

- Переместите ползунок полностью вниз, чтобы Никогда не уведомлять, и нажмите OK, чтобы сохранить изменения.

- После отключения контроля учетных записей перезагрузите компьютер и проверьте, устранена ли проблема.
Решение 15 — Измените настройки Symantec Endpoint Protection
По словам пользователей, иногда Symantec Endpoint Protection может помешать процессу установки и вызвать появление этой и других ошибок. Чтобы решить эту проблему, вам нужно сделать следующее:
- Откройте Symantec Endpoint Protection.
- С левой стороны перейдите на вкладку Изменить настройки.
- Нажмите кнопку « Настроить параметры» в разделе « Управление клиентами ».
- Найдите и отключите параметр « Включить приложение и управление устройством».
Исправлено — «Ошибка записи в файл» android-sdk.7z
Решение 1 — Установите Java Development Kit
Пользователи сообщали об этой ошибке при попытке установить Android SDK на свой ПК с Windows 10. По-видимому, эта ошибка вызвана тем, что отсутствует Java Development Kit, и самый быстрый способ решить эту проблему — загрузить Java Development Kit. После загрузки просто установите его, и проблема должна быть полностью решена.
Решение 2. Запустите установку от имени администратора и отключите брандмауэр
По словам пользователей, вы можете решить эту проблему, просто запустив установочный файл от имени администратора. Если это не поможет, возможно, вам придется временно отключить антивирус и брандмауэр и проверить, решает ли это проблему.
Если проблема не устранена, возможно, вам придется полностью удалить антивирусное программное обеспечение. Пользователи сообщили, что проблема была устранена после удаления антивируса McAfee, поэтому обязательно попробуйте это.
- Читайте также: Windows 10 Anniversary Update имеет проблемы, связанные с антивирусом
Исправлено — «Ошибка записи в файл» 3DS Max
Решение — отключить сжатие при сохранении
По словам пользователей, эта ошибка появляется, когда вы пытаетесь сохранить файл в 3DS Max, и один из возможных вариантов — отключить сжатие при сохранении в настройках. После отключения этой опции ошибка больше не будет появляться, но ваши файлы будут увеличиваться в размере без сжатия, так что имейте это в виду.
Пользователи также сообщили, что эта ошибка появляется, если у вас открыто более двух экземпляров 3DS Max, поэтому, если у вас запущено менее 3 экземпляров этого приложения, у вас не должно возникнуть никаких проблем.
Исправление — «Ошибка записи в файл» Adobe Acrobat
Решение 1. Переименуйте папку Active X
Пользователи сообщали об ошибке записи в файл сообщения при попытке установить Adobe Acrobat, и, по их мнению, им удалось решить эту проблему, просто переименовав папку Active X. После переименования папки в Active X_OLD создайте новую папку Active X и скопируйте файлы из папки Active X_OLD в новую папку Active X, которую вы создали. После этого попробуйте установить Adobe Acrobat снова.
Некоторые пользователи также предлагают переименовать папку Acrobat во что-то другое и попытаться установить Adobe Acrobat снова, так что вы можете сделать это.
Решение 2 — Удалить папку Абрикос
Немногие пользователи сообщили, что им удалось решить эту проблему, просто перейдя в папку C: ProgramDataAdobe. Вы должны увидеть абрикос и две другие папки доступны. Удалите их и попробуйте установить Adobe Acrobat от имени администратора.
Решение 3 — Используйте CCleaner
Пользователи сообщали, что им удалось исправить ошибку «Запись в файл» при установке Adobe Acrobat, просто запустив CCleaner. Используя CCleaner, они удалили проблемные записи реестра, и это решило проблему для них.
- Скачать сейчас CCleaner
Ошибка записи в файл сообщения может помешать вам установить определенные приложения, но в большинстве случаев вы можете решить эту проблему, отключив антивирус или изменив разрешения безопасности.
Если эти решения не работают, не стесняйтесь попробовать любое другое решение из этой статьи.
ЧИТАЙТЕ ТАКЖЕ:
- Исправлено: ошибка «Нет больше доступных конечных точек из сопоставителя конечных точек»
- Исправлено: ошибка «Файл слишком большой для блокнота» в Windows 10
- Исправлено: ошибка «Тип печатающей головки неправильный»
- Исправлено: ошибки Steam в Windows 10
- Исправлено: «Произошла ошибка при обработке вашего запроса»
Содержание
- Исправление ошибки 32
- Файл занят другим процессом
- Доступ к недопустимой папке
- Ошибка имени папки
- Проблема с антивирусом
- Вопросы и ответы

Медиа Гет является самым простым и лучшим приложением для поиска и скачивания файлов в интернете, но программа, как и любая другая, иногда может давать сбой. Ошибки могут быть самыми разными, но самой распространенной из них считает «Ошибка 32», и в этой статье мы решим эту проблему.
Ошибка закачки mediaget ошибка записи файла 32 не всегда проявляется себя сразу после установки программы. Иногда она может возникнуть просто так, спустя долго время нормального пользования программой. Ниже мы попробуем разобраться с тем, что же это за ошибка и как от нее избавиться.
Скачать последнюю версию MediaGet
Ошибка может возникать по нескольким причинам, и для того, чтобы решить проблему, нужно узнать по какой же причина ошибка выскочила у вас. Для этого можно перебрать все предложенные ниже решения.
Файл занят другим процессом
Проблема:
Это значит, что загружаемый вами файл используется другим приложением. Например воспроизведен в проигрывателе.
Решение:
Откройте «Диспетчер задач», нажатием сочетания клавиш «Ctrl+Shift+Esc», и завершите все процессы, которые могут использовать этот файл (системные процессы лучше не трогать).

Доступ к недопустимой папке
Проблема:
Скорее всего, программа пытается получить доступ к системной или закрытой вами папке. Например, в папку «Program Files».
Решения:
1) Создайте в другой директории папку для загрузок и скачивайте туда. Либо скачивайте на другой локальный диск.
2) Запустите программу от имени администратора. Для этого кликните правой кнопкой мыши на иконке программы и выберите этот пункт в подменю. (Перед этим необходимо, чтобы программа была закрыта).


Ошибка имени папки
Проблема:
Это одна из самых редких причин появления ошибки 32. Возникает в том случае, если вы изменили название папки, в которую качался файл, либо оно просто не подходит из-за наличия в нем символов кириллицы.
Решения:
1) Запустить закачку заново с указанием папки, где уже имеются закачанные файлы этой раздачи. Нужно открыть файл с расширение *.torrent еще раз и указать папку, куда вы качали файлы.
2) Изменить название папки обратно.
3) Изменить название папки, убрав оттуда русские буквы, и выполнить первый пункт.

Проблема с антивирусом
Проблема:
Антивирусы всегда мешают жить пользователям так, как им хочется, и в этом случае они тоже могут стать причиной всех проблем.
Решение:
Приостановить защиту либо выключить антивирус на время скачивания файлв. (Будьте осторожны и убедитесь, что вы действительно качаете безопасные файлы).
Вот и все причины, по которым может возникнуть «Ошибка 32», и один из этих способов вам точно поможет решить эту проблему. Однако, стоит быть аккуратным с Диспетчером задач и антивирусом, будьте внимательны при завершении задач в Диспетчере, а также убедитесь в том, что ваш антивирус действительно принимает безопасный файл за опасный.
Еще статьи по данной теме:
Ошибка закачки в MediaGet может возникать из-за какого-то конкретного файла, который вы качаете, из-за нехватки прав доступа к папкам в операционной системе, или из-за блокировки скачиваемого файла другими программами (антивирусом, другим торрент-клиентом и т.д.).
Вот несколько способов исправления проблемы. Только сначала убедитесь, что на диске вашего компьютера достаточно свободного места для загрузки файлов.
Способ 1
Запустите MediaGet от имени администратора и попытайтесь заново запустить проблемные закачки.

Проблема ушла? Если нет, двигаемся дальше.
Способ 2
Создайте новую папку для загрузок на вашем компьютере, в корне любого жесткого диска (только не на внешнем). Назовите ее любым понятным для вас именем (на латинице). Например, «Downloads».
Измените в настройках Медиа Гет папку по умолчанию для закачек. Выберите вашу папку, которую вы только что создали. В окошечке «Копировать торрент файлы в выбранную папку» выберите ее тоже.

Нажмите ОК, чтобы сохранить настройки.

Попробуйте заново запустить скачивание торрентов. Если в MediaGet вы вновь видите сообщение «Ошибка закачки: ошибка записи файла 32», удалите файлы, которые не могут загрузиться, и начните закачку их заново, «с нуля», в вашу новую папку.
Не помогло? Двигаемся дальше.
Способ 3
Бывает, ошибка записи возникает, из-за того, что файл занят другим процессом (а точнее, какой-то другой программой на вашем компьютере). На разных форумах рекомендуют завершить все лишние процессы через диспетчер задач, но мы не советуем это делать неопытным пользователям.
Просто перезагрузите компьютер, затем закройте программы, которые запустились автоматически. Их обычно видно в трее (скриншот ниже).

Особое внимание уделите другим торрент клиентам, установленным на вашем компьютере (utorrent, к примеру). Их нужно обязательно закрыть.
После этого пробуйте заново качать через MediaGet.
Если не помогло, возможно ошибка закачки возникает из-за вашего антивируса. Из-за того, что он «на лету» проверяет появляющиеся файлы на вашем компьютере (в том числе и те, которые качаются через MediaGet). Из-за слишком долгой проверки и может возникать такая ошибка записи. Люди в этом плане чаще жалуются на Avast.
Но возможно, антивирус видит подозрительные файлы в вашей закачке, которые могут быть опасными. Вы уверены в их «чистоте»? Если вы качаете через торрент-файл, найденный на одном из сайтов в интернете, возможно, стоит поискать другой торрент-файл и качать через него.
P.S. Если вы решите отключить антивирус во время скачивания через MediaGet (что мы не очень советуем делать), то после завершения загрузки обязательно включите его и проверьте все файлы, которые только что скачали.
Надеемся, вам помогли наши советы.
При скачивании торрента ошибка записи файла. Ошибка при скачивании файлов
Ошибка загрузки может произойти по множеству причин. Когда происходит ошибка загрузки, может появится сообщение об ошибке на панели загрузок в нижней части браузера. Более длинные сообщение могу появиться на странице загрузок .
В этой таблице описаны некоторые сообщения об ошибках загрузки, которые могут отобразиться на панели загрузок
| Сообщение с ошибкой | Описание и дополнительная информация |
|---|---|
| Обнаружен вирус (Virus Detected) |
Антивирусный софт обнаружил вирус . Вероятно файл содержит вирус , в результате файл, который вы пытались загрузить, не был скачан(отстранен) . |
| Заблокирован (Blocked) |
Файл был заблокирован настройками безопасности. В результате файл был отстранен от скачивания Windows Attachment Manager`ом . Узнать как измените настройки безопасности вашего компьютера можно ниже |
| Сканирование на вирусы провалилось (Virus Scan Failed) |
Антивирус не смог проверить файл . В результате файл был отклонен windows attachment manager`ом . Причину ошибки можно узнать ниже. |
| Недостаточной прав (Insufficient Permissions) |
Нет возможности сохранить файл т.к. нет необходимых прав. Поменяйте директорию загрузки . У вас нет необходимых прав, либо какое-то другое приложение(обычно антивирус) запретил доступ к загрузке Google Chrome. Попробуйте сохранить файл позже или смените директорию загрузки. |
| Ошибка сети (Network Error) |
Неизвестная сетевая ошибка . Проблема с сетью во время загрузки. Попробуйте позже загрузить файл. |
| Ошибка загрузки (Download Error) |
Произошла ошибка во время загрузки. Попробуйте позже. |
| Не существует файла (No File) |
Сервер не может найти файл . Файл, который вы пытаетесь загрузить не существует на сервере. Обратитесь к администратору сервера. |
| Проблема с сервером(Server Problem) |
Неизвестная ошибка сервера . Попробуйте позже или обратитесь к администратору. |
Смена параметров безопасности вашего компьютера
На вашем компьютере может стоять блок окончательной загрузки. Проверьте настройки «Безопасности интернета», чтобы убедиться, в возможности скачивания файлов:
Эти изменения повлияют на работу Google chrome и других браузеров!
ВНИМАНИЕ! Переводчик не помнит все названия окон в Windows! Поэтому даю примерный перевод. Он может не совпадать с переводом в ОС Windows!(У меня английская версия Windows)
- Идите в
Пуск
>
Панель управления
. - Выберите
Свойства браузера
. Это должно открыть свойства.
- Выберите
безопасность. - Щелкните на глобус(зона интернета).
- Нажмите на кнопку «Пользовательский уровень».
- Прокрутите вниз до Загрузки -> загрузки файлов
- Включите.
- Прокрутите до Разное> запуск небезопасных программ.
- Выберите подсказку(?).
- Кликните OK.
Возможные причины ошибки:
Сканирование на вирусы провалилось
Иногда, при скачивании с rapidshare вылетает ошибка, и сервис выдает такое сообщение: В настоящее время с вашего IP адреса уже идет скачивание. Попробуйте немного позже. Это наблюдается также при использовании других подобных сайтов. Давайте попробуем разобраться, почему возникает ошибка при скачивании.
Решение проблемы для LAN или Wi-Fi
Проблема вызвана тем, что сервис ограничивает количество подключений с одного ip адреса. Это действует для бесплатных аккаунтов.
Если вы используете общие сети, то для вас есть довольно простой способ решения, чтобы получить новый IP-адрес:
- Перейти в Пуск -> Выполнить
- Напечатайте command или cmd затем нажмите Enter, откроется окно командной строки. Введите ниже перечисленные команды одну за другой, после каждой строки жмите enter:
- ipconfig /flushdns
- ipconfig /release
- ipconfig /renew
Этот метод может быть не таким эффективным, но только в том случае, если используется NAT (преобразование сетевых адресов). Ведь ошибки при скачивании чаще всего возникают из-за ip адреса. А при использовании nat, внешний адрес у вас всегда будет один. Поэтому часто возникает ошибка при скачивании торрента. Узнайте mac адрес роутера http://dlink-help.ru/161/, подключитесь к нему, и проверьте, включена ли функция транслирования сетевых адресов.
Какие еще причины могут быть
По мимо всех проблем, вина может лежать на вашем провайдере, домашней сети, или ещё какой-нибудь сети общего пользования). Ваш IP адрес маскируется с помощью прозрачного прокси сервера, NAT или другой подобной технологии. Это происходит таким образом, что для серверов DepositFiles, RapidShare запросы от нескольких пользователей Вашего провайдера/сети видны как запросы с одного и того же адреса.
Но простые пользователи, часто не вникают в подробности и их устраивает и то, что такие проблемы легко решить более простым способом, просто переждав несколько часов или же просто заведя себе так называемый «Gold аккаунт» Gold аккаунт. это самый удобный, но также самый дорогой способ беспроблемного скачивания файлов с интернета. Сейчас конечно мало кто будет раскошеливаться на такие вещи, только ради того, чтобы скачать например какой-нибудь клип или фильм. Однако даже при покупке «Gold аккаунта» его легко взломать, существуют даже сайты на которых можно найти сотни паролей к различным логинам и «Gold аккаунтам». Но все равно, снизить уровень ошибок при скачивании информации этот способ может. Не забудьте добавить свою страницу в закладки.
Но нет худа без добра и при использовании такого платного аккаунта, вы никогда не встретите табличку вроде «ошибка скачивания» Ещё проблему ошибки скачивания, можно решить, путём подключения маршрутизатора от поставщика услуг, который назначает вам динамический IP-адрес каждый раз при подключении устройства к Интернету, то проблема ошибки скачивания решится очень просто. В этом случае, просто перезагрузите маршрутизатор ADSL. Это позволит вам отключиться от интернета, на некоторое время, а потом соединиться снова с помощью ADSL, но будет назначен новый IP-адрес, и вы можете скачать с Rapidshare или других подобных сайтов нужные файлы.
Производитель программного обеспечения Google постоянно предлагает пользователям новые возможности для своего браузера с помощью расширений, скачиваемых из интернет-магазина Chrome.
Однако иногда при установке таких плагинов возникают проблемы. Одной из самых распространённых является ошибка «Network failed», возникающая во время скачивания и предупреждающая о якобы отсутствующем соединении с сетью.
Для её устранения и получения возможности снова пользоваться расширениями стоит узнать причину появления сообщения.
Причины неполадки
- Прекращение работы некоторых расширений. Определить, что именно эта причина вызвала неполадку, можно, удачно скачав другой плагин;
- Устаревшая версия браузера Google Chrome;
- Удалённая папка Downloads;
- Изменение системного файла hosts.
Первый вариант причины не требует никаких действий со стороны пользователя. Для второго необходимо обновить Гугл Хром до последней версии. Удалённую директорию следует восстановить. А файл hosts возвращают к исходному состоянию.
Обновление браузера
Первыми действиями, которые следует предпринять для исправления неполадки, должна стать попытка обновить Chrome до последней версии. Ведь, если оставить устаревший вариант браузера, проблема будет заключаться не только в невозможности скачать плагины, но и в появлении других неполадок. Например, неправильного отображения сайтов или не запускающегося файла мультимедиа. В большинстве случаев обновление происходит автоматически, но, если этого не произошло, придётся совершить необходимые для этого действия вручную.
Включить обновление браузера от Google можно с помощью редактора реестра. Для этого выполняют следующие действия:

После нажатия кнопки «ОК» изменения в реестре сохранятся. Перезапуск браузера обеспечит применение новых настроек автообновления, а сообщение о проблеме перестанет появляться. Хотя в редакторе реестра может вообще не оказаться нужного пункта. А, значит, решать вопрос придётся другими способами.
Изменение файла hosts
Следующий способ избавиться от ошибки в Google Chrome – восстановить файл hosts до состояния, которое позволит запуск плагинов. При этом желательно сделать его копию – если что-то пойдёт не так, изменения можно будет отменить. Для исправления файла следует его сначала найти. Один из способов поиска (если нет желания проводить его в системных папках) – вызов окна «Выполнить» и ввод команды notepad %SystemRoot%system32driversetchosts. Второй – ввод в адресной строке любой открытой папки адреса C:WindowsSystem32driversetc.
Теперь необходимо выполнить изменения файла:

 Если браузер был обновлён и файл hosts восстановлен, но расширения по-прежнему не устанавливаются, стоит попробовать ещё один способ решения проблемы. Она возникает из-за удалённой папки Downloads, расположенной в директории «Мои документы». Вернув папку обратно, назвав тем же именем и выбрав её в качестве места для загрузки, можно восстановить путь для перемещения данных из сети на компьютер. Иногда помогает также вход в аккаунт Google и установка плагинов от имени уже авторизованного пользователя.
Если браузер был обновлён и файл hosts восстановлен, но расширения по-прежнему не устанавливаются, стоит попробовать ещё один способ решения проблемы. Она возникает из-за удалённой папки Downloads, расположенной в директории «Мои документы». Вернув папку обратно, назвав тем же именем и выбрав её в качестве места для загрузки, можно восстановить путь для перемещения данных из сети на компьютер. Иногда помогает также вход в аккаунт Google и установка плагинов от имени уже авторизованного пользователя.
Использовав все варианты устранения ошибки с сетью в браузере, можно восстановить работу плагинов и продолжать улучшать с их помощью функциональность Chrome. Если эти действия не помогли, программу не просто обновляют, а удаляют и устанавливают заново (скачав последнюю версию с официального сайта разработчика). После чего браузер снова может работать в нормальном режиме. А сообщение прекращает появляться при попытке загрузки плагина.
При загрузке или обновления приложений / игр с платформы плей маркет на телефоне самсунг, xiaomi redmi, meizu, и всех остальных андроид иногда выдает код ошибки 492.
Что значит означает 492? Как ее исправить? Что делать? Эта ошибка, практически всегда может быть легко преодолена.
Что значит ошибка 492 при скачивании приложения андроид с play market
Обычно ошибка 493 происходит, когда кэш гугл плей, поврежден или перегружен. Она возникает у многих при загрузке приложения / игры от Google.
Это возникают в смартфонах и планшетах — проблема маргинальная. Андроид, как и любая другая система, имеет в своем «предложения» и многие другие ошибки.
Не паникуйте, потому что каждая из них может быть устранена. Ниже я приведу некоторые решения.
Только прежде всего, проверьте несколько вещей, потому что они могут вызвать проблемы в магазине.
Может случиться так, что есть проблема с загрузкой приложения, даже если вы не видите этой ошибки.
Таким образом, во всем этом учитывайте следующие советы.
Исправить ошибку 492 обновлением даты и времени на телефоне андроид
При нарушении времени вы увидите, что не удалось скачать приложение — система не позволит вам это сделать.
Что делать? Сделайте синхронизацию устройства с сервером, выполнив следующие действия. Откройте «Настройки даты и времени».
Если видите опцию «Автоматическая дата & время» и «Автоматический часовой пояс,» снимите их и вручную измените дату и время, если они неверны.
Потом снова можете установить на автоматическую синхронизацию.
Устранить ошибку 492 очистив кэш и данные Google Play
Откройте в телефоне «Настройки». Нажмите «Приложения» или «Диспетчер приложений» (название может отличаться в зависимости от устройства).
Нажмите Google Play Маркет> «Очистить кэш»> «Стереть данные».
Примечание: если вы изменили настройки Google Play Маркета (контент — фильтры, защита паролем и т.д.), после очистки кэша и данных, вам нужно заново настраивать их.
Если это ничего не помогает – в плей маркете пишет ошибка 492 по-прежнему идем дальше. Проделайте тоже самое с «Сервисы Google Play». Откройте его и очистите кеш и данные.
Обойти ошибку 492 освободив память
Проверьте объем доступного пространства на телефоне – если свободного места нет, то естественно скачать и установить вы ничего не сможете.
Откройте в настройках раздел «Память» и если увидите, что свободной почти не осталось, то возможно, возможно, потребуется удалить некоторые приложение или файлы (например, фотографии или видео).
Исправить ошибку 492 очистив Dalvik-кэш
У меня однажды внезапно появилась ошибка 492 и это меня очень озадачило, поскольку одни приложения спокойно устанавливались и обновлялись, а на других появлялось окно с сообщением: «Не удается загрузить/обновить приложение «Название программы» из-за ошибки 492».
Детально изучив это явление, я выяснил причину. Эта проблема появляется в основном у тех приложений, которые используют для установки и работы виртуальный Java.
Называется он Dalvik и в процессе работы используется Dalvik кэш, который, по сути, представляет собой результат оптимизации наиболее часто запускаемых программ.
Поэтому, для восстановления нормальной работы Play Market вам нужно правильно сделать очистку кэша.
Только для этого нужно чтобы в вашем телефоне был установлен «ClockWorkMode Recovery». Если нет, то нужно будет делать сброс (о нем ниже).
Если установлен, то зажмите кнопку «Питания» и «Увеличения громкости» и когда появится меню зайдите в раздел «Advanced».

Затем нажмите «Wipe Dalvik Cache».

После этого подтвердите свой выбор: «Yes — Wipe Dalvik Cache».

В нём выбираем пункт «Wipe Dalvik Cache», а затем возвращаемся назад, выбираем +Go Back+, а затем «Reboot system now».
Исправить ошибку 492 сбросив настройки андроид
Сброс или восстановление мобильного устройства, смартфона или планшет к заводским настройкам почти всегда устраняет возникающие ошибки включая 492.
Такое восстановление доступно не только на андроид, но и в IOS и Windows Phone. Это самый простой способ вернуть телефон в состояние, которое было на момент покупки.
Сделать такую процедуру можно двумя способами – .
ПРИМЧАНИЕ: после сброса настроек все данные — в том числе фотографии и других документы, информации о ходе игры, данные приложений, сообщения SMS, история звонков, музыка, фильмы и другие данные — будут удалены из телефона и не будет никакого способа, получить их обратно.
Поэтому перед восстановление до заводских настроек телефона или планшета, убедитесь, что вы сделали резервную копию всех важных данных. Успехов.
Пиринговые сети значительно ускоряют передачу данных, поэтому торрент используют миллионы пользователей по всему миру, чтобы скачивать фильмы, музыку, программы и многое другое. Какое же разочарование постигает обычного человека, который хочет скачать фильм: потратил время, чтобы найти его в интернете, открыл торрент клиент, а при загрузке выскакивает ошибка «Отказано в доступе (Write to disk)». И всё бы ничего, но зловредная ошибка не исчезает ни при удалении и назначении новой закачки, ни при перезапуске программы.

Что же это за ошибка и неужели теперь придётся тянуть фильм непосредственно из браузера со скоростью черепахи? Давайте попробуем разобраться вместе.
Отказано в доступе. Почему торрент блокирует закачку
Если просто «в лоб» перевести смысл ошибки «Отказано в доступе (Write to disk)», то в русском варианте это будет выглядеть примерно так: «Отказ доступа во время процесса записи на диск». Смысл такого сообщения в том, что ваш торрент-клиент, в нашем случае программа uTorrent, не обладает административными правами, поэтому не может сохранить нужный файл в назначенную директорию. Директорию можно проверить, зайдя в настройки uTorrent.
Как правило, проблема «Отказано в доступе (Write to disk)» появляется вследствие таких причин:
- Возникла ошибка операционной системы.
- У uTorrent нет прав, чтобы вносить изменения в директорию, которая является хранилищем загружаемых торрентом файлов.
- На вашем компьютере банально закончилось место на диске, из-за этого торрент не может добавить информацию.
- Ваше устройство заражено вредоносным ПО, которое блокирует доступ к папке хранилища скачиваемых торрент-файлов.
- Защитные программы, установленные на вашем компьютере, распознают действия торрент-клиента как угрозу и ограничивают доступ к папке с хранящимися загружаемыми файлами.
- Путь к месту хранения загружаемых файлов в торрент прописан не латинскими буквами.
- Проблемы именно с программой uTorrent.
Какие действия нужно предпринять, чтобы решить проблему «Отказано в доступе Write to disk» uTorrent
Ниже приведена пошаговая инструкция. Мы рекомендуем следовать предложенному плану действий, чтобы исправить ошибку наверняка.
- Самый простой, но иногда действенный способ — перезагрузить устройство. Если проблема с торрентом не имеет серьёзного характера, то ошибка пропадёт.
- Удостоверьтесь, что диск, на который ссылается торрент-клиент, не заполнен под завязку, то есть что объём свободного места диска больше, чем размер скачиваемого файла. А также нелишним будет очистить реестр торрента от мусора: удалите ненужные файлы, выделенные красным цветом.
- Попробуйте открыть программу uTorrent от имени администратора. Для этого сначала правильно выйдем из программы, нажав на «Выход», затем вызываем контекстное меню, кликая правой кнопкой мыши на значке uTorrent, выбираем пункт «Свойства». В меню «Совместимость» в строке «Выполнить эту программу от имени администратора» устанавливаем флажок. Сохраняем изменения и проверяем, устранена ли проблема.

Свойства ярлыка программы uTorrent
- Изменяем место для хранения скачанных файлов. Следует помнить, что путь к папке обязательно должен содержать только латинские буквы. В идеале просто создайте новую папку в корневом каталоге диска и назовите её английскими литерами. Теперь все новые загружаемые файлы будут храниться в новой только что созданной папке.

Окно настроек программы uTorrent
Что делать, если в вашем торрент-клиенте ещё остались незавершённые загрузки? Всё просто: в открытом uTorrent нажимаем на нужной загрузке правую кнопку мыши, открываем дополнительные опции и назначаем путь к нужной папке.
- Просканируйте устройство на присутствие вредоносного ПО. Мы рекомендуем использовать хорошо себя зарекомендовавшие антивирусные программы Web, Malwarebytes Anti-Malware, Trojan Remover.
- Приостановите на время деятельность антивирусной программы и попробуйте скачать торрент-файл с выключенным антивирусом.
- Когда ни один из вариантов не подошёл, стоит сначала удалить вашу программу, а затем заново проинсталлировать, возможно, даже более новую версию, скачанную с интернета. Как вариант, можно попробовать установить другой торрент-клиент.
Вот собственно и все известные нам универсальные способы устранения ошибки «Отказано в доступе (Write to disk)». Отдельно отметим ещё один случай, который может помочь пользователям с установленной операционной системой Windows 10. Находим значок uTorrent, вызываем контекстное меню нажатием правой кнопки мыши, в свойствах во вкладке «Совместимость» отмечаем флажком строку «Запустить программу в режиме совместимости с Windows XP (Service Pack 3)».
Выводы
Не стоит отчаиваться, если у вас выскочила ошибка «Отказано в доступе (Write to disk)» при закачке файла через торрент-клиент. Возможно, простейшие манипуляции типа перезагрузки компьютера или смены места хранения закачек, помогут вам быстро решить проблему. Если простые методы оказались бессильны, то следует просканировать ваш компьютер на заражение вредоносными программами. В любом случае эта процедура будет полезна для вашей операционной системы.
С помощью трекера можно загружать на ПК объемные файлы. По сути, представленная программа, с помощью которой пользователи подключаются друг к другу, скачивая по сети определенные элементы одного и того же большого файла, отдавая другие его части остальным юзерам.
В интернете можно найти огромное количество прог, которые помогут наполнить ваш компьютер контентом, помогут скоротать досуг, а также сделать управление ПК намного проще. Загрузить их можно при помощи специальных прог, которые можно скачать также в интернете. Одной из таких утилит является µTorrent. Обычно она работает без сбоев, но время от времени могут появляться некоторые проблемы, например, появление системного сообщения «ошибка торрента write to disk».
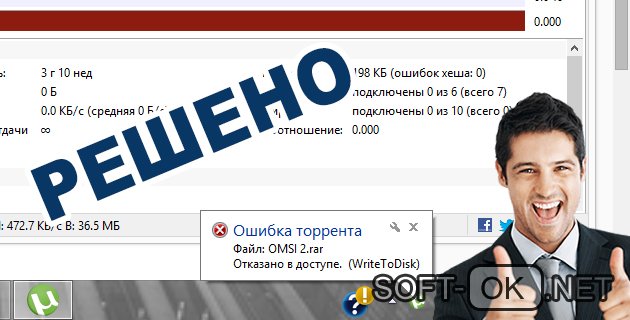
Рисунок 1. Решение проблемы с ошибкой загрузки торрента Write to disk
Причиной его появления может быть невозможность записи диска. Дело в том, что записываемый софт должен храниться на одном из жестких дисков ПК, и если прога посылает запрос на добавление туда файлов и не получает отклика, она выдает соответствующее системное сообщение. Также такая неисправность может появляться вследствие следующих причин:
- Случайный баг ОС.
- Ограниченные права самого торрента.
- При указании адреса записи файла была указана несуществующая или заблокированная папка.
- Нет места на диске.
- На комп ранее попали вирусы, блокирующие доступ к папке загрузки.
- В пути сохранения прописаны русские буквы.
- Дело в самом трекере.
О том, как исправить эти неполадки самостоятельно, пойдет речь далее.
Содержание:
- Как исправить ошибку Write to disk
- Запуск торрента от имени администратора
- Смена папки загрузки
Как исправить ошибку Write to disk
Если вы столкнулись с проблемой, когда возникает ошибка write to disk, вначале попытайтесь перезагрузить компьютер. Если причина неисправности была в случайном баге системы, то, когда вы заново включите ПК, системное сообщение выдаваться не будет и вы сможете загрузить файл.
Проверьте, достаточно ли у вас места на диске. Если нет – удалите ненужные файлы или перегрузите на мобильный накопитель.

Рисунок 2. Окно настроек программы торрента
Если у вас уже имеются любые не законченные загрузки, решить вопрос можно следующим способом:
- В программе торрент-клиента, кликните правой кнопкой мышки на их название.
- В выпавшем меню перейдите «Дополнительно» — «Загружать в «TORRENTS» (Рисунок 2).
Если у вас все еще появляется ошибка в доступе write to disk, возможно, ранее вы загрузили на ПК вредоносное ПО, которое блокирует любые загрузки через трекер. Проверьте комп на вирусы и перезагрузите его. Если вы уверены, что вирусов нет, но все равно ничего не работает, тогда отключите антивирусник, предварительно отключив программу загрузок. Вы можете скачать чистую версию торрента у нас на сайте. Для mac устройств, Вам подойдет — Tomato Torrent.
Примечание: Если ничего не помогло – попробуйте переустановить клиент или использовать альтернативный софт. Если и это не помогло, попробуйте способы, указанные ниже.
Запуск торрента от имени администратора
Возможно, дело в том, что вы зашли в ОС не с правами администратора. Чтобы исправить проблему, когда возникает ошибка доступа write to disk в торрент, потребуется:
- Закрыть клиент, кликнув правой кнопкой мышки на его иконку в панели управления.
- Перейдите на рабочий стол и найдите ярлык проги.
- Кликнете по нему правой кнопкой мышки.
- В выпавшем меню кликнете «Свойства».
- Найдите раздел «Совместимость».
- Поставьте флажок напротив «Выполнять эту программу от имени администратора».
- Согласитесь с изменениями (Рисунок 3).
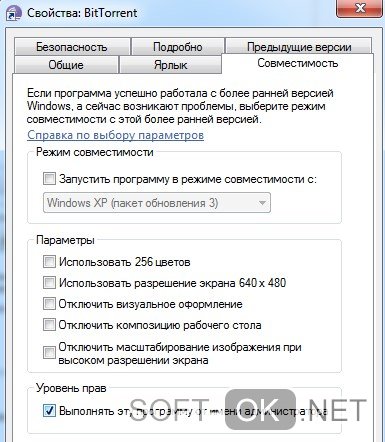
Рисунок 3. Окно свойств bittorent с выбором пункта запуска от администратора
Также можно добиться такого же результата в режиме совместимости с операционной системой. Для этого:
- Кликнете правой кнопкой мышки на иконку проги.
- Перейдите в «Свойства» — «Совместимость».
- Поставьте флажок напротив «Запустить программу в режиме совместимости с Windows XP (Service Pack 3)».
Последний способ можно использовать и для любой другой версии ОС Виндовс.
Смена папки загрузки
Если у вас торрент выдает ошибку write to disk, можно изменить точку сохранения файлов. Для этого потребуется создать специальную папку, где вы будете их сохранять, указав соответствующий путь в настройках программы-клиента. Учтите, что название этой папки должно быть написано исключительно английскими символами во избежание появления дальнейших ошибок.
Теперь вы знаете, что делать, если у вас такая проблема. Используйте представленные рекомендации, и загружайте на свой ПК файлы быстро и просто.
Ошибка закачки в MediaGet может возникать из-за какого-то конкретного файла, который вы качаете, из-за нехватки прав доступа к папкам в операционной системе, или из-за блокировки скачиваемого файла другими программами (антивирусом, другим торрент-клиентом и т.д.).
Вот несколько способов исправления проблемы. Только сначала убедитесь, что на диске вашего компьютера достаточно свободного места для загрузки файлов.
Способ 1
Запустите MediaGet от имени администратора и попытайтесь заново запустить проблемные закачки.

Проблема ушла? Если нет, двигаемся дальше.
Способ 2
Создайте новую папку для загрузок на вашем компьютере, в корне любого жесткого диска (только не на внешнем). Назовите ее любым понятным для вас именем (на латинице). Например, «Downloads».
Измените в настройках Медиа Гет папку по умолчанию для закачек. Выберите вашу папку, которую вы только что создали. В окошечке «Копировать торрент файлы в выбранную папку» выберите ее тоже.

Нажмите ОК, чтобы сохранить настройки.

Попробуйте заново запустить скачивание торрентов. Если в MediaGet вы вновь видите сообщение «Ошибка закачки: ошибка записи файла 32», удалите файлы, которые не могут загрузиться, и начните закачку их заново, «с нуля», в вашу новую папку.
Не помогло? Двигаемся дальше.
Способ 3
Бывает, ошибка записи возникает, из-за того, что файл занят другим процессом (а точнее, какой-то другой программой на вашем компьютере). На разных форумах рекомендуют завершить все лишние процессы через диспетчер задач, но мы не советуем это делать неопытным пользователям.
Просто перезагрузите компьютер, затем закройте программы, которые запустились автоматически. Их обычно видно в трее (скриншот ниже).

Особое внимание уделите другим торрент клиентам, установленным на вашем компьютере (utorrent, к примеру). Их нужно обязательно закрыть.
После этого пробуйте заново качать через MediaGet.
Если не помогло, возможно ошибка закачки возникает из-за вашего антивируса. Из-за того, что он «на лету» проверяет появляющиеся файлы на вашем компьютере (в том числе и те, которые качаются через MediaGet). Из-за слишком долгой проверки и может возникать такая ошибка записи. Люди в этом плане чаще жалуются на Avast.
Но возможно, антивирус видит подозрительные файлы в вашей закачке, которые могут быть опасными. Вы уверены в их «чистоте»? Если вы качаете через торрент-файл, найденный на одном из сайтов в интернете, возможно, стоит поискать другой торрент-файл и качать через него.
P.S. Если вы решите отключить антивирус во время скачивания через MediaGet (что мы не очень советуем делать), то после завершения загрузки обязательно включите его и проверьте все файлы, которые только что скачали.
Надеемся, вам помогли наши советы.
![]()
2
![]()
0
01.01.2016 12:57
Собственно причин может быть несколько. Стоит проверить все, обычно это помогает полностью устранить проблему:
0. Проверьте, что на диске, куда сохраняются файлы, вообще есть свободное место.
1. Отключите антивирус. Особенно Аваст славится своей непонятной враждой с Медиагетом.
2. Запустите МедиаГет с правами администратора.
3. Убедитесь что у вас не запущено то, что вы скачиваете.
4. Попробуйте отключить индексирование файлов на диске, на который сохраняются файлы: Пуск → Панель управления → Параметры индексирования → Снять галочку с диска и нажать Ок.
Если не получилось, перегрузите компьютер и затем повторите все с начала, кроме пункта 4.
В этой статье мы будем использовать следующие способы для устанения ошибки «Ошибка записи в файл»:
- Способ 1: Запуск инсталлятора с правами администратора
- Способ 2: Устранение проблем с совместимостью
- Способ 3: Установка разрешений на запись
- Способ 4: Отключение UAC
- Способ 5: Отключение антивируса
- Способ 6: Проверка состояния жесткого диска
1. Запуск инсталлятора с правами администратора
Наиболее часто рассматриваемая ошибка возникает, когда установочный файл не может получить доступ к определённому месту для записи данных, например, при инсталляции софта на системный диск. В такой ситуации должно помочь открытие исполняемого файла с правами админа: кликните по нему правой кнопкой мыши, затем выберите параметр «Запуск от имени администратора».

2. Устранение проблем с совместимостью
Нередко причина появления ошибки заключается в проблемах с совместимостью: например, установочный файл, предназначенный, скажем, для Windows XP, запускается на Windows 10 последних редакций. В такой ситуации стоит воспользоваться встроенным в ОС средством устранения неполадок совместимости.
- Кликните ПКМ по инсталлятору и выберите пункт «Свойства».

- Перейдите на вкладку «Совместимость» и воспользуйтесь ссылкой «Запустить средство устранения проблем с совместимостью».

- Подождите, пока инструмент подберёт настройки, после чего нажмите «Использовать рекомендованные параметры».

Попробуйте снова установить приложение, на этот раз рассматриваемая проблема больше не появится.
3. Установка разрешений на запись
Если предыдущие методы не помогли устранить ошибку, возможно, дело в разрешениях на изменение содержимого целевого каталога. Рекомендуется проверить существующие параметры и изменить их в случае необходимости, в чём вам поможет этая инструкция.
4. Отключение UAC
Иногда причиной ошибки может быть система контроля учётных записей Windows (UAC): из-за бага или сбоев в настройках безопасности инсталлятору запрещено изменение файловой системы. Для решения этой проблемы можно временно отключить UAC, установить желаемый софт и активировать контроль аккаунтов обратно. На нашем сайте уже есть инструкции по проведению этой процедуры, ознакомьтесь с ними.

5. Отключение антивируса
Нельзя исключать и вмешательство защитного ПО: нередко некоторые устаревшие компоненты инсталляторов помечены в их алгоритмах как небезопасные, антивирус блокирует их, вследствие чего и возникает ошибка записи в файл. Для проверки можно приостановить защиту и выполнить запуск проблемного инсталлятора. Но стоит иметь в виду, что такое решение небезопасно, и пользоваться им лучше лишь в случае крайней необходимости.
6. Проверка состояния жесткого диска
Самой редкой, но и самой неприятной причиной рассматриваемой проблемы являются сбои в работе жесткого диска: не исключено, что в нём присутствуют плохие и/или нестабильные секторы, запись в которые невозможна, о чём и сигнализирует система. Поэтому если ни один из вышеприведённых способов не принёс должного эффекта, следует проверить накопитель. Как проверить SSD и M2 жесткие диски на ошибки, а так же обычные диски читаем здесь и здесь.

