Failed to push selection: Read-only file system
this error comes when i am trying to add any file in sdcard of emulator..can any one tell me what is the solution of it?
![]()
Sree
3,1262 gold badges31 silver badges39 bronze badges
asked Dec 13, 2011 at 4:53
![]()
3
You need to grant your app permission to write to the external SD card. It’s not important that you’re in the «emulator», the emulator IS Android, so it needs to have the same rights as if it were running on an actual device.
Add this line to your manifest…
<uses-permission android:name="android.permission.WRITE_EXTERNAL_STORAGE" />
And you’ll be good to go.
answered Dec 13, 2011 at 5:01
![]()
Yevgeny SimkinYevgeny Simkin
27.9k39 gold badges136 silver badges236 bronze badges
1
I had the same problem; The reason appeared to be that the sdcard was not given a size.
By opening the ‘Android Virtual Device Manager’ and edit the device, I could alter the size of the sdcard, or at least make sure that it is not blanc (as that was my problem). After saving the alterations and a reboot of both the emulator and in my case alse Eclipse, the read/write permissions were set correct and I could add files to the sdcard in the emulator.
answered Jun 21, 2013 at 12:21
incomudroincomudro
5484 silver badges12 bronze badges
1
Make sure that you have added SDCard to your Emulator. So, you should make sure that your AVD should have the SD Card Support - yes
answered Dec 13, 2011 at 5:06
![]()
Lalit PoptaniLalit Poptani
67.1k23 gold badges161 silver badges242 bronze badges
0
I experienced distressing Android external SD read/write error.
The work around was to check file errors:
Popped the SD card in to my Windows phone, and error gone..!
answered Jul 3, 2017 at 11:31
What solved this for me was, as said creating my own sd card file. The steps are as follows
- Create sdcard
android/sdk/tools/mksdcard [size] [file] - And attach the file as external file under sdcard (shown in advanced setting). Note: this sometimes doesn’t work. if it doesn’t go to ~/.android/avd/[device].avd/config.ini and set sdcard to the generated file
answered Apr 26, 2018 at 12:51
dynamodynamo
1,12310 silver badges14 bronze badges
В некоторый случаях файловая система в Linux может перейти в состояние read-only, при котором вы можете только читать данные с диска, а при попытке записи любых изменение или создании нового файла появдляется ошибка Read-only file system.
Ошибки файловой системы и опция remount-ro
Проверьте параметры монтирования дисков при загрузке Linux. Настройки монтирования файловых систем при загрузке задаются в файле /etc/fstab.
$ cat /etc/fstab

Обратите что в fstab есть строка монтирования корневой директории вида:
UUID=aaaaaaaaa-aaaa-aaaa-aaaa-aaaaaaaaa / ext4 errors=remount-ro 0 1
Параметр
errors=remount-ro
означает, что данная директория будет смонтирована в режиме чтения, если на файловой системе устройства обнаружены проблемы. В этом случае нужно выполнить проверку диска с помощью FSCK.
Обычные файловые системы такие как EXT4/BTRFS/XFS можно монтировать как в режиме записи, так и только для чтения (в отличии от файловых систем ISO или SquashFS, которые доступны только для чтения).
В случае обнаружения ошибок на диске вы можете использовать одну из трех опций
errors=[continue|remount-ro|panic]
- continue – игнорировать ошибки,
- remount-ro – перемонтировать диск в режиме только для чтения
- panic – остановить загрузку системы
Вы можете вывести соответствие между UUID диска и именем устройства:
$ sudo blkid
В данном примере вы получили, что вашему UUID соответствует устройство /dev/sda3.

Также можно имена устройства и точки монтирования с помощью команды:
$ df –h

Т.к. в данном примере ошибки обнаружены в корневой директории которая является точкой монтирования, вы сможете выполнить ее проверку только загрузившись с LiveCD. Для исправления ошибок файловой системы используется команда:
$ sudo fsck –y /dev/sda3
Или
$ sudo fsck –y UUID=aaaaaaaaa-aaaa-aaaa-aaaa-aaaaaaaaa
Если вы не можете прямо сейчас выполнить проверку диска, и вы хотите немедленно вывести файловую систему из режима read-only, нужно выполниться команду:
$ sudo mount -o remount,rw /
Обязательно запланируйте проверку файловой системы на ближайшее время.
Read-only файловая система в виртуальных машинах
Файловая система раздела Linux на виртуальной машине можете перейти в read-only в случае недоступность системы хранения данных (СХД). Самый простой способ восстановить работу ОС – выполнить сброс виртуальной машины (фактически перезапуск с параметрами по умолчанию).
Может оказаться, что ВМ с Linux вообще не загружается и вам доступна только командная строка initramfs с предупреждениями:
UNEXPECTED INCONSISTENCY: RUN fsck MANUALLY. Fsck exitrd with code 4. The root file system of /dev/sdx requires a manual fsck.

Initramfs это начальная файловая система в оперативной памяти, которая основана на tmpfs, которая содержит утилиты и скрипты, необходимые для работы с дисками, файловыми системами и тд. После запуска initramfs отобразится проблемная ситуация.
Если же ошибок нет – просто вводим exit. Иначе выполняем проверку диска:
$ fsck /dev/sda3 –y
Здесь указан том (в данной случае /dev/sda1), для которого требуется выполнить ручную проверку. С помощью следующей команды можно проверить все подключенные файловые системы:
$ fsck –A –y /dev/sda1
После этого перезагрузите ВМ.
Ошибка read only file system может возникнуть при загрузке с LiveCD диска или в режиме восстановления вашего дистрибутива. Она означает, что файловая система в которую вы пытаетесь вести запись примонтирована только для чтения. Этому может быть несколько причин. Есть файловые системы, которые доступны только для чтения это файловая система оптических дисков — ISO, а также файловая система образов SquashFS.
С такими файловыми системами вы сделать ничего не сможете. Для изменения данных в них, надо распаковать образ, изменить данные и запаковать его обратно. Но что касается обычных файловых систем, таких как EXT4, BTRFS, XFS, то их можно монтировать и для чтения и для записи.
В этой небольшой статье мы рассмотрим как исправить read only file system Linux перемонтировав файловую систему для записи. Первым делом надо определиться с точкой монтирования, для которой надо разрешить запись. Попытаемся создать файл в корневом каталоге:
touch /file
Ошибка, файловая система корневого каталога доступна только для чтения. Чтобы посмотреть все точки монтирования доступные в системе выполните в терминале:
mount | grep /dev/sd
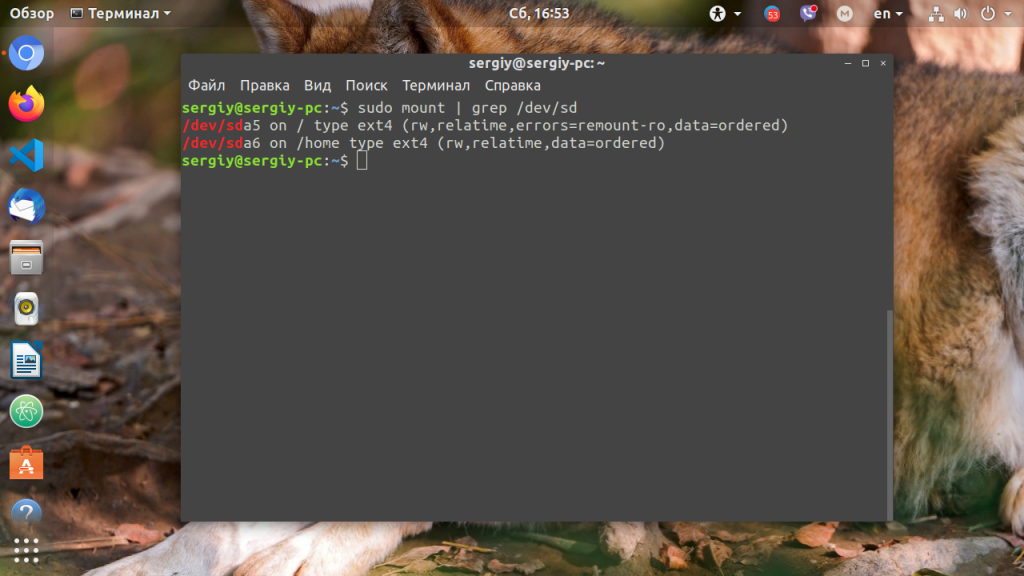
В данном случае, корневая файловая система и есть точкой монтирования. Но у вас, например, возникнут проблемы с созданием файла в домашней папке, то надо будет уже перемонтировать /home. Смотрите внимательно. Когда точка монтирования выбрана, осталось её примонтировать с правами на запись:
sudo mount -o remount,rw /
Или для /home:
sudo mount -o remount,rw /home
После этого вы сможете создать файл без каких-либо проблем. После завершения работы, во избежание повреждения данных при перезагрузке, желательно перемонтировать файловую систему обратно в режим только для чтения:
sudo mount -o remount,ro /
Теперь вы знаете что означает эта ошибка и как с ею справится. Если у вас остались вопросы, спрашивайте в комментариях!
Обнаружили ошибку в тексте? Сообщите мне об этом. Выделите текст с ошибкой и нажмите Ctrl+Enter.

Статья распространяется под лицензией Creative Commons ShareAlike 4.0 при копировании материала ссылка на источник обязательна .
Об авторе
![]()
Основатель и администратор сайта losst.ru, увлекаюсь открытым программным обеспечением и операционной системой Linux. В качестве основной ОС сейчас использую Ubuntu. Кроме Linux, интересуюсь всем, что связано с информационными технологиями и современной наукой.
В некоторый случаях файловая система в Linux может перейти в состояние read-only, при котором вы можете только читать данные с диска, а при попытке записи любых изменение или создании нового файла появдляется ошибка Read-only file system.
Ошибки файловой системы и опция remount-ro
Проверьте параметры монтирования дисков при загрузке Linux. Настройки монтирования файловых систем при загрузке задаются в файле /etc/fstab.
$ cat /etc/fstab

Обратите что в fstab есть строка монтирования корневой директории вида:
UUID=aaaaaaaaa-aaaa-aaaa-aaaa-aaaaaaaaa / ext4 errors=remount-ro 0 1
Параметр
errors=remount-ro
означает, что данная директория будет смонтирована в режиме чтения, если на файловой системе устройства обнаружены проблемы. В этом случае нужно выполнить проверку диска с помощью FSCK.
Обычные файловые системы такие как EXT4/BTRFS/XFS можно монтировать как в режиме записи, так и только для чтения (в отличии от файловых систем ISO или SquashFS, которые доступны только для чтения).
В случае обнаружения ошибок на диске вы можете использовать одну из трех опций
errors=[continue|remount-ro|panic]
- continue – игнорировать ошибки,
- remount-ro – перемонтировать диск в режиме только для чтения
- panic – остановить загрузку системы
Вы можете вывести соответствие между UUID диска и именем устройства:
$ sudo blkid
В данном примере вы получили, что вашему UUID соответствует устройство /dev/sda3.

Также можно имена устройства и точки монтирования с помощью команды:
$ df –h

Т.к. в данном примере ошибки обнаружены в корневой директории которая является точкой монтирования, вы сможете выполнить ее проверку только загрузившись с LiveCD. Для исправления ошибок файловой системы используется команда:
$ sudo fsck –y /dev/sda3
Или
$ sudo fsck –y UUID=aaaaaaaaa-aaaa-aaaa-aaaa-aaaaaaaaa
Если вы не можете прямо сейчас выполнить проверку диска, и вы хотите немедленно вывести файловую систему из режима read-only, нужно выполниться команду:
$ sudo mount -o remount,rw /
Обязательно запланируйте проверку файловой системы на ближайшее время.
Read-only файловая система в виртуальных машинах
Файловая система раздела Linux на виртуальной машине можете перейти в read-only в случае недоступность системы хранения данных (СХД). Самый простой способ восстановить работу ОС – выполнить сброс виртуальной машины (фактически перезапуск с параметрами по умолчанию).
Может оказаться, что ВМ с Linux вообще не загружается и вам доступна только командная строка initramfs с предупреждениями:
UNEXPECTED INCONSISTENCY: RUN fsck MANUALLY. Fsck exitrd with code 4. The root file system of /dev/sdx requires a manual fsck.

Initramfs это начальная файловая система в оперативной памяти, которая основана на tmpfs, которая содержит утилиты и скрипты, необходимые для работы с дисками, файловыми системами и тд. После запуска initramfs отобразится проблемная ситуация.
Если же ошибок нет – просто вводим exit. Иначе выполняем проверку диска:
$ fsck /dev/sda3 –y
Здесь указан том (в данной случае /dev/sda1), для которого требуется выполнить ручную проверку. С помощью следующей команды можно проверить все подключенные файловые системы:
$ fsck –A –y /dev/sda1
После этого перезагрузите ВМ.
The title might not be as descriptive as I would like it to be but couldn’t come up with a better one.
My server’s file system went into Read-only. And I don’t understand why it does so and how to solve it.
I can SSH into the server and when trying to start apache2 for example I get the following :
username@srv1:~$ sudo service apache2 start
[sudo] password for username:
sudo: unable to open /var/lib/sudo/username/1: Read-only file system
* Starting web server apache2 (30)Read-only file system: apache2: could not open error log file /var/log/apache2/error.log.
Unable to open logs
Action 'start' failed.
The Apache error log may have more information.
When I try restarting the server I get :
username@srv1:~$ sudo shutdown -r now
[sudo] password for username:
sudo: unable to open /var/lib/sudo/username/1: Read-only file system
Once I restart it manually it just start up without any warning or message saying something is wrong.
I hope somebody could point me into the right direction to resolve this issue.
![]()
Pro Backup
3,1503 gold badges24 silver badges33 bronze badges
asked Oct 7, 2012 at 15:41
6
The filesystem will usually go into read-only while the system is running if there is a filesystem consistency issue. This is specified in fstab as errors=remount-ro and will occur when a FS access fails or an emergency read-only remount is requested via Alt+SysRq+U. You can run:
sudo fsck -Af -M
to force a check of all filesystems. As one of the other answers states, looking at dmesg is also very helpful.
Edit: Don’t forget the -M on the command-line.
NOTE: As mentioned by Bibhas in his answer: If fsck gets stuck after its version banner:
$ sudo fsck -Af -M
fsck from util-linux 2.20.1
you may want to try using the EXT4-specific fsck
$ sudo fsck.ext4 -f /dev/sda1
Provided the partition in question /dev/sda1 was an ext4 filesystem.
answered Oct 7, 2012 at 15:58
![]()
nanofaradnanofarad
20.6k12 gold badges65 silver badges91 bronze badges
20
The answer by hexafraction didn’t work for me. Every time I tried executing sudo fsck -Af -M it just showed
$ sudo fsck -Af -M
fsck from util-linux 2.20.1
and nothing else. No error or anything. For me, booting into a live disc and executing this worked —
sudo fsck.ext4 -f /dev/sda1
Provided the partition in question /dev/sda1 was an ext4 filesystem.
notpeter
1,4091 gold badge9 silver badges9 bronze badges
answered Feb 17, 2014 at 15:44
BibhasBibhas
9967 silver badges16 bronze badges
5
Here is the command that solved my problem :
mount -o remount /
better than a reboot or sudo fsck -Af
answered Jan 30, 2013 at 16:23
SulliwaneSulliwane
2,0855 gold badges26 silver badges38 bronze badges
8
If you want to force your root filesystem to remount as rw, you can do the following.
mount -o remount,rw /
answered Jun 1, 2015 at 5:07
johnboilesjohnboiles
4494 silver badges3 bronze badges
5
Try running dmesg | grep "EXT4-fs error" to see if you have any issues related to the filesystem / journaling system itself. I would recommend you to restart your system, then. Also, sudo fsck -Af answer by ObsessiveSSOℲ won’t hurt.
answered Jun 24, 2013 at 18:17
![]()
thiagowfxthiagowfx
7955 silver badges9 bronze badges
Note that sometimes this can be caused by the computer forgetting the system time — disk check fails because the dates in the journal are in THE FUTURE!
Setting the BIOS time (and checking the BIOS battery) fixed this problem for me, without having to do any disk recovery.
answered Feb 23, 2016 at 2:15
![]()
Tony CookTony Cook
1211 silver badge3 bronze badges
2
(Deleted previous answer)
Edit: The main problem was on the windows side. After updating my Windows 10, the ‘quick start’ option automatically got enabled. On disabling that option again, and then again re-starting the machine, the problem went away. Windows 10 gave me heavy headache for days 
The ‘quick start’ option can be found in ‘power options’ in the control panel. Disable that!!! 
answered Dec 23, 2017 at 8:18
3
If you’re dual booting your machine with Ubuntu and Windows together and this issue occurs,it’s because Windows changes the filesystem,in that case this might do the trick.
Try disabling fast startup
Control Panel > Hardware and Sounds > Power Options > (in the left) Choose what closing the lid does > Change settings that are currently unavailable > Untick ‘Turn on fast startup’
Now booting into Ubuntu will solve the issue. Hope this helps!
answered Apr 25, 2018 at 8:03
![]()
0
If you have the graphical user interface go to the disk application, select the drive with the issue, click on the gears icon and choose the option Repair Filesystem. In less than a second the problem is fixed.

answered Aug 24, 2021 at 9:53
![]()
diegosaswdiegosasw
1912 silver badges6 bronze badges
1
If you dual boot ubuntu alongside windows 10 it’s probably windows 10’s fast start-up that’s holding onto your filesystem , it doesnt unmount your hard disks properly.
to fix this you need to boot into windows 10
- Start >
Power Settings - click on
Additional power settingon the right - click on
choose what thepower buttons doon the left - clock on
change settings that are currently unavailable - unmark
turn on fast-startup save changes
and then reboot into ubuntu everything will work fine!
answered Oct 14, 2020 at 16:22
![]()
Alya GomaaAlya Gomaa
611 silver badge7 bronze badges
1
Usually linux puts your filesystems in read only when errors occur, especially errors with the disk or the filesystem itself, errors like a wrong journal entry for example.
You better check your dmesg for disk related errors.
Google is full of discussion about this and you can pick the ones that is closer to your configuration, but a look at dmesg is usually enough.
answered Oct 7, 2012 at 15:58
axisaxis
2192 silver badges4 bronze badges
2
For me,Rebooting a system solving this issue
sudo reboot
as he mentioned about it.
Remember
as System Administrator rebooting should be the latest Solution
answered Mar 14, 2017 at 18:09
Zaman OofZaman Oof
2091 silver badge7 bronze badges
2
If you were in situations that can not use live disc, e.g. you are remotely ssh into your system, you can still using the command that @Bibhas had answered:
sudo fsck.ext4 -f /current/filesystem/mount/point
It will prompt for fixing your filesystem error. You also need to reboot your system remotely.
answered Sep 9, 2018 at 5:14
1
In my case it was down to RAID 1 stabilizing after the initial installation. I have /boot and / on s/w RAID1. Having left the system overnight and rebooted, everything is working fine.
Richard
answered Dec 8, 2015 at 11:51
1
It looks like some mounted files have got corrupted, and as a result, the kernel has set the file system to RO to prevent further damage. To find which file system is corrupted, we could run:
cat /proc/mounts | grep -i ro
The output would be similar to the below:
proc /proc proc rw,nosuid,nodev,noexec,relatime 0 0
/dev/sda1 / ext4 ro,relatime,data=ordered 0 0
tmpfs /sys/fs/cgroup tmpfs ro,nosuid,nodev,noexec,mode=755 0 0
One of the solutions for this issue could be to remount the corrupted file system.
answered Jul 22, 2020 at 18:50
1
I have had this problem on my computer for over 1 year and tried everything to solve the problem. Suddenly Linux goes into read-only mode. If you are editing something you are unable to save and have to execute fsck command and reset the computer. The computer is also very slow and freezing all the time. I removed the dual boot and left only Ubuntu, upgraded Ubuntu from version 18.04 LTS to version 20.04 LTS, and it didn’t work. What was crucial to solving the problem is the use of the dmesg command. The experience didn’t work out for me, just this command. The function of this command is to monitor the computer.
In my case, the problem was related to the SSD incompatibility with Ubuntu. I used HDD and after I switched to SSD the problem came up. The problem was solved by updating the SSD firmware, which was only possible by partitioned Windowns, because Kingston does not have the program to update firmware through Linux. I also installed the dual boot Windowns and Linux, first installing Windows over the entire SSD, then deallocating space through Windowns and installing Ubuntu, but it is very unlikely that this was the solution to the problem.
answered Nov 9, 2020 at 18:01
![]()
1
Check if you have any faulty hardware.I got this error due to a hardisk loosening. Ran mount -o remount,rw / and it worked fine.
answered Jun 15, 2017 at 14:04
![]()
I am using the 18.04 LTS release and what I did was, first I unmounted my damaged drives then I went into “Disks” app by seaching in the dash. From there I selected the drive which was damaged. Make sure it is unmounted else it won’t work. In the options menu (the little gear shape), and clicked on “repair file system”. Boom! Worked like a charm.
answered Jun 2, 2018 at 12:07
This happens to my laptop quite often as it hangs after sometime and normal shutdown is not possible and I have to hard power off causing damage to my disk
Steps
- Use
sudo dmesg --level=crit,errto find out which disk say (/dev/sda3) has the problem. - Use
blkid /dev/sda3to get the UUID of the disk - Edit
sudo vi /etc/fstaband comment out that UUID so that it does not mount on bootup.
This is needed because fsck does not work if the disk is mounted. Fortunately, in my case, the disk is mounted to /home. I am not sure if the disk is mounted to the root. If so this may not work and you may have to use a boot CD or boot USB to do the next commands
sudo rebootand when it comes up runsudo fsck.ext4 -y -f /dev/sda3- Uncomment the commented-out drive from fstab (undo step 3 )
reboot again
answered Jun 6 at 10:50
![]()
Alex PunnenAlex Punnen
2423 silver badges6 bronze badges
It’s misconfigured boot settings (try mounting / as ext2) not drive or partition physical error.
dmesg | grep "error" gave me:
ext3-fs (sda2): error: couldn't mount because of unsupported optional features (240)
ext2-fs (sda1): error: couldn't mount because of unsupported optional features (240)
ext4-fs (sda2): mounted file system with ordered data mode: opts: (null)
It mounted / as read only due to the fstab error=mount-ro directive.
answered Aug 21, 2016 at 6:22
Операционная система Убунту хоть и превосходит по некоторым параметрам Windows, но тоже способна портить пользователю настроение, выдавая ошибки. Одна из таких — недоступность файловой системы. Причём касается это как обычных флешек, так и жёстких дисков в некоторых ситуациях. Решить проблему можно. Однако и опытные пользователи не всегда знают, как исправить ошибку, когда Ubuntu выдаёт: «Файловая система доступна только для чтения». Ответ мы постарались дать в этой статье.

Причин возникновения проблем с доступом к файлам в Ubuntu может быть несколько.
Неисправность носителя
В первую очередь стоит проверить, точно ли исправна эта файловая система. В случае с флеш-картой сделать это легко. Попробуйте открыть её с компьютера на Windows. Другая система может быстро найти неполадки на накопителе. То же самое касается карт памяти, китайских плееров и других дешёвых носителей информации. Часто дело может быть в них.
В случае, когда проблемным является жёсткий диск, выполнить проверку будет гораздо труднее. Если на вашем компьютере стоит две системы, проверьте, исправно ли работает ваш HDD на Windows. Эти способы позволят определить очаг неисправности.
Форматирование
Во многих случаях вернуть работоспособность помогает простое форматирование файловой системы. Особенно легко это сделать на флешке. Правда, не всегда мы готовы расстаться с той информацией, которая на ней уже есть. Перекиньте все данные на компьютер под управлением Виндовс и отформатируйте проблемный накопитель.
С диском навряд ли у кого-то поднимется рука совершить такое. Форматирование может уничтожить много важной информации. Тем более, если повреждена файловая система Ubuntu, проблему надо искать в другом месте.

Проверка на наличие ошибок
Проверить диск на наличие ошибок можно не только на Windows. Убунту также обладает достаточным арсеналом для этого. Сделать это можно и с помощью команд, и пользуясь специальным приложением. Сначала разберём способ, использующий стандартные средства.
Просматриваем список накопителей:
fdisk –l
Проверяем конкретный накопитель:
hdparm -i /dev/sdf | grep Model
В примере взят sdf, но у вас название диска может отличаться.
Если том был примонтирован, то перед тем, как проверять, это действие нужно отменить:
umount /dev/sdf1
Теперь проверяем том на бэдблоки — проблемные области:
badblocks -s /dev/sdf1 > /root/badblock
Прогресс выполнения будет отображаться в процентах.
Теперь отмечаем бэдблоки, чтобы система перестала их использовать:
e2fsck -l /root/badblock /dev/sdf1
Такой способ в теории должен помочь исправить неполадки с любыми видами носителей. Если же сканирование дисков на ошибки не помогло, то пора воспользоваться удобной утилитой — GParted.
GParted

- Для начала эту программу необходимо установить. Сделать это легко при помощи команды:
sudo apt-get install gparted - Открываем GParted. Перед нами будут выведены все носители. Среди них должен быть и проблемный недоступный — если утилита увидит ошибки, то она пометит его восклицательным знаком.
- Теперь открываем наш диск и нажимаем на кнопку «Раздел», расположенную сверху.
- В выпавшем меню выбираем «Проверка на ошибки». Программа отсканирует диск и, возможно, найдёт неполадки, после чего файловая система станет доступной не только для чтения.
Права доступа
Наконец, последняя причина, по которой мы теряем доступ к управлению данными на носителях, заключается в нарушенных правах. С ней могут сталкиваться и опытные юзеры, использующие root-режим. Когда мы используем различные команды, не до конца понимая их суть, или запускаем программы с расширенными полномочиями, система может по ошибке перекрыть доступ.

После чего мы видим сообщение от Ubuntu: «Файловая система доступна только для чтения». Убрать такую неполадку помогут специальные команды.
В качестве универсального метода здесь подойдёт команда:
sudo chown -R [user]:[user] /home/[user]
Вместо [user] необходимо вписать имя пользователя. Команда chown отвечает за смену прав доступа к папке. Атрибут –R означает, что этот раздел пользователь может только читать. Sudo отменяет эти изменения. В примере проблема заключалась в домашнем разделе, если у вас проблемы с флешкой, то следует вписать её директорию.
Файловая система Убунту работает немного по другим принципам, нежели на Windows. Поэтому любые диски под её управлением ведут себя по-другому. Из-за этого возникают и новые ошибки, с которыми на Винде нельзя столкнуться.
Теперь мы знаем, как решить проблему, касающуюся неполадок с редактированием дисков. Дело может быть как в неисправности устройств, так и в неправильном определении прав. Главное — правильно определить неполадку и исправить её. Благо, это не самая серьёзная из всех ошибок, хотя она и может доставить пользователю неприятности.
Я установил ubuntu 19.04 рядом с Windows, разделив один жесткий диск на несколько разделов. Я точно знаю, что ubuntu стоит на /dev/sda10, а Windows на /dev/sda8
Я могу открыть /dev/sda8 и даже просматривать и копировать файлы, но я не могу ничего создать или изменить.
Кстати, этот раздел у меня монтирован в /media/fakeman/somename/
Права доступа я пытался выдать командой
sudo chown -R fakeman:fakeman /media/fakeman/somename
Но получал ту же ошибку chown: изменение владельца '/media/fakeman/somename': Файловая система доступна только для чтения
Как мне можно менять файлы в этом разделе, чтобы эти изменения были и в Windows, когда я туда зайду?
Операционная система Убунту хоть и превосходит по некоторым параметрам Windows, но тоже способна портить пользователю настроение, выдавая ошибки. Одна из таких — недоступность файловой системы. Причём касается это как обычных флешек, так и жёстких дисков в некоторых ситуациях. Решить проблему можно. Однако и опытные пользователи не всегда знают, как исправить ошибку, когда Ubuntu выдаёт: «Файловая система доступна только для чтения». Ответ мы постарались дать в этой статье.

Причин возникновения проблем с доступом к файлам в Ubuntu может быть несколько.
Неисправность носителя
В первую очередь стоит проверить, точно ли исправна эта файловая система. В случае с флеш-картой сделать это легко. Попробуйте открыть её с компьютера на Windows. Другая система может быстро найти неполадки на накопителе. То же самое касается карт памяти, китайских плееров и других дешёвых носителей информации. Часто дело может быть в них.
В случае, когда проблемным является жёсткий диск, выполнить проверку будет гораздо труднее. Если на вашем компьютере стоит две системы, проверьте, исправно ли работает ваш HDD на Windows. Эти способы позволят определить очаг неисправности.
Форматирование
Во многих случаях вернуть работоспособность помогает простое форматирование файловой системы. Особенно легко это сделать на флешке. Правда, не всегда мы готовы расстаться с той информацией, которая на ней уже есть. Перекиньте все данные на компьютер под управлением Виндовс и отформатируйте проблемный накопитель.
С диском навряд ли у кого-то поднимется рука совершить такое. Форматирование может уничтожить много важной информации. Тем более, если повреждена файловая система Ubuntu, проблему надо искать в другом месте.

Проверка на наличие ошибок
Проверить диск на наличие ошибок можно не только на Windows. Убунту также обладает достаточным арсеналом для этого. Сделать это можно и с помощью команд, и пользуясь специальным приложением. Сначала разберём способ, использующий стандартные средства.
Просматриваем список накопителей:
fdisk –l
Проверяем конкретный накопитель:
hdparm -i /dev/sdf | grep Model
В примере взят sdf, но у вас название диска может отличаться.
Если том был примонтирован, то перед тем, как проверять, это действие нужно отменить:
umount /dev/sdf1
Теперь проверяем том на бэдблоки — проблемные области:
badblocks -s /dev/sdf1 > /root/badblock
Прогресс выполнения будет отображаться в процентах.
Теперь отмечаем бэдблоки, чтобы система перестала их использовать:
e2fsck -l /root/badblock /dev/sdf1
Такой способ в теории должен помочь исправить неполадки с любыми видами носителей. Если же сканирование дисков на ошибки не помогло, то пора воспользоваться удобной утилитой — GParted.
GParted

- Для начала эту программу необходимо установить. Сделать это легко при помощи команды:
sudo apt-get install gparted - Открываем GParted. Перед нами будут выведены все носители. Среди них должен быть и проблемный недоступный — если утилита увидит ошибки, то она пометит его восклицательным знаком.
- Теперь открываем наш диск и нажимаем на кнопку «Раздел», расположенную сверху.
- В выпавшем меню выбираем «Проверка на ошибки». Программа отсканирует диск и, возможно, найдёт неполадки, после чего файловая система станет доступной не только для чтения.
Права доступа
Наконец, последняя причина, по которой мы теряем доступ к управлению данными на носителях, заключается в нарушенных правах. С ней могут сталкиваться и опытные юзеры, использующие root-режим. Когда мы используем различные команды, не до конца понимая их суть, или запускаем программы с расширенными полномочиями, система может по ошибке перекрыть доступ.

После чего мы видим сообщение от Ubuntu: «Файловая система доступна только для чтения». Убрать такую неполадку помогут специальные команды.
В качестве универсального метода здесь подойдёт команда:
sudo chown -R [user]:[user] /home/[user]
Вместо [user] необходимо вписать имя пользователя. Команда chown отвечает за смену прав доступа к папке. Атрибут –R означает, что этот раздел пользователь может только читать. Sudo отменяет эти изменения. В примере проблема заключалась в домашнем разделе, если у вас проблемы с флешкой, то следует вписать её директорию.
Файловая система Убунту работает немного по другим принципам, нежели на Windows. Поэтому любые диски под её управлением ведут себя по-другому. Из-за этого возникают и новые ошибки, с которыми на Винде нельзя столкнуться.
Теперь мы знаем, как решить проблему, касающуюся неполадок с редактированием дисков. Дело может быть как в неисправности устройств, так и в неправильном определении прав. Главное — правильно определить неполадку и исправить её. Благо, это не самая серьёзная из всех ошибок, хотя она и может доставить пользователю неприятности.
Ошибка read only file system может возникнуть при загрузке с LiveCD диска или в режиме восстановления вашего дистрибутива. Она означает, что файловая система в которую вы пытаетесь вести запись примонтирована только для чтения. Этому может быть несколько причин. Есть файловые системы, которые доступны только для чтения это файловая система оптических дисков — ISO, а также файловая система образов SquashFS.
С такими файловыми системами вы сделать ничего не сможете. Для изменения данных в них, надо распаковать образ, изменить данные и запаковать его обратно. Но что касается обычных файловых систем, таких как EXT4, BTRFS, XFS, то их можно монтировать и для чтения и для записи.
В этой небольшой статье мы рассмотрим как исправить read only file system Linux перемонтировав файловую систему для записи. Первым делом надо определиться с точкой монтирования, для которой надо разрешить запись. Попытаемся создать файл в корневом каталоге:
touch /file
Ошибка, файловая система корневого каталога доступна только для чтения. Чтобы посмотреть все точки монтирования доступные в системе выполните в терминале:
mount | grep /dev/sd
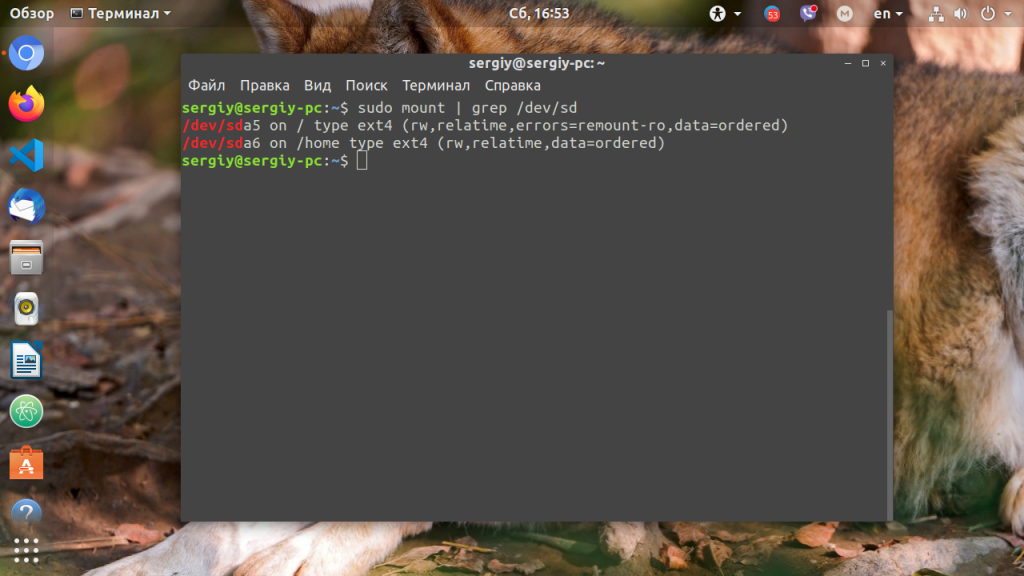
В данном случае, корневая файловая система и есть точкой монтирования. Но у вас, например, возникнут проблемы с созданием файла в домашней папке, то надо будет уже перемонтировать /home. Смотрите внимательно. Когда точка монтирования выбрана, осталось её примонтировать с правами на запись:
sudo mount -o remount,rw /
Или для /home:
sudo mount -o remount,rw /home
После этого вы сможете создать файл без каких-либо проблем. После завершения работы, во избежание повреждения данных при перезагрузке, желательно перемонтировать файловую систему обратно в режим только для чтения:
sudo mount -o remount,ro /
Теперь вы знаете что означает эта ошибка и как с ею справится. Если у вас остались вопросы, спрашивайте в комментариях!
Обнаружили ошибку в тексте? Сообщите мне об этом. Выделите текст с ошибкой и нажмите Ctrl+Enter.

Статья распространяется под лицензией Creative Commons ShareAlike 4.0 при копировании материала ссылка на источник обязательна .
Об авторе
![]()
Основатель и администратор сайта losst.ru, увлекаюсь открытым программным обеспечением и операционной системой Linux. В качестве основной ОС сейчас использую Ubuntu. Кроме Linux, интересуюсь всем, что связано с информационными технологиями и современной наукой.
